Projecteurs Acer avec la Technologie 3D Guide d'introduction © 2013 Tous droits réservés. Guide d'introduction de la série de projecteurs Acer Version originale : 10/2013 Numéro de modèle : __________________________________ Numéro de série : ___________________________________ Date d’achat : ________________________________ Lieu d’achat : ________________________________ 3 Si vous avez branché votre projecteur sur un ordinateur, veuillez lire les sections "Utilisation de la technologie NVIDIA 3D" à la page 3 ou "Utilisation de la technologie DLP 3D / NVIDIA 3DTV Play" à la page 7. Si vous avez branché votre projecteur sur un lecteur de DVD ou Blu-Ray, veuillez lire "Regarder des DVD ou des disques Blu-Ray en 3D" à la page 11. Important : Lorsque vous activez la technologie 3D, un message d'avertissement s'affichera pour vous avertir que la 3D est activée. Si vous ne voulez pas regarder des programmes en 3D, il est recommandé de la désactiver autrement l'image peut ne pas être projetée avec la luminosité entière. Utilisation de lunettes 3D Les lunettes NVIDIA 3D Vision et DLP 3D sont sous tension. Pour augmenter la durée de la batterie, elles s'éteignent automatiquement après quelques minutes sans utilisation. Avant de pouvoir regarder des programmes en 3D, vous devez vous assurer que les lunettes sont allumées. Dans la plupart des cas, il y a un bouton sur le bord des lunettes, sur lequel vous pouvez appuyer, et un voyant DEL qui indique si les lunettes sont allumées ou non. Remarque : Référez-vous au manuel et aux instructions fournies avec vos lunettes pour plus d'informations sur comment les allumer et changer la batterie. Remarque : Nous vous suggérons d'utiliser les lunettes 3D DLP Acer pour profiter d'une performance 3D parfaite sans aucun problème de compatibilité. Remarque : Des lunettes 3D DLP Link sont nécessaires ainsi qu'une prise en charge du signal de synchro de 96 Hz, 100 Hz, 120 Hz. Il faut des lunettes 3D avec H7532BD pour prendre en charge le signal de synchro de 144 Hz pour du contenu 24P. (1080P, 24Hz) Français Le projecteur Acer que vous avez acheté intègre les technologies DLP et NVIDIA 3D (en option). Français 4 Utilisation de la technologie NVIDIA 3D Disponible uniquement avec les projecteurs certifiés NVIDIA 3D Vision et en utilisant des lunettes 3D NVIDIA. Avant de pouvoir utiliser la technologie NVIDIA 3D, vous aurez besoin de faire ce qui suit. 1 Assurez-vous que votre carte vidéo est supportée. Veuillez visiter www.nvidia.com/object/3D_Vision_Requirements.html pour vérifier si votre carte vidéo est indiquée dans la liste. Si vous n'êtes pas sûr, vous pouvez utiliser l'outil automatique en haut de la page pour de l'aide. Important : Seulement les cartes vidéo NVIDIA sont supportées. 2 Téléchargez et installez les pilotes 3D et le lecteur 3D à partir de www.nvidia.com/object/3D_Drivers_Downloads.html. 3 Vous pouvez aussi télécharger un lecteur 3D compatible comme celui disponible sur www.3dtv.at. Remarque : Il est possible que vous ayez besoin d'acheter un autre logiciel. 4 Assurez-vous que vous avez aussi les lunettes NVIDIA 3D et l'émetteur IR. Configuration d'un environnement 3D Une fois que tous les pilotes ont été installés, vous devez configurer l'environnement. 1 Installez l'émetteur infra-rouge de manière à obtenir une couverture optimale. L'émetteur contrôle les lunettes 3D et est requis pour pouvoir regarder les programmes en 3D. Branchez le câble USB sur un port USB de votre ordinateur. 5 Cliquez avec le bouton droit n'importe où sur le bureau et sélectionnez NVIDIA Control Panel (Panneau de contrôle NVIDIA). Cela ouvrira l'assistant de configuration si vous n'avez pas encore configuré l'environnement 3D. 3 Suivez les instructions sur l’écran pour configurer l'environnement 3D. 4 Cochez la case Enable Stereoscopic 3D (Activer stéréoscopique 3D) et sélectionnez le bon type d'affichage. 5 Dans la liste Select a task... (Sélectionner une tâche...), sélectionnez Change Resolution (Changer la résolution). Assurez-vous que le taux de rafraîchissement a été réglé sur 100 / 120 Hz (dans le menu déroulant approprié). Français 2 6 Français Si vous regardez un disque Blu-Ray en 3D via une connexion HDMI 1.4a ou ultérieure, ce réglage sera automatique. 6 Appuyez sur le bouton MENU de la télécommande du projecteur pour ouvrir le menu OSD. Sélectionnez la section 3D (sixième option dans le menu) dans la partie gauche de la fenêtre. 7 Réglez 3D sur Nvidia 3D Vision. 7 Vous pouvez aussi appuyer sur la touche Empowering de la télécommande du projecteur pour ouvrir la fenêtre Gestion Acer e3D. Dans les options 3D, sélectionnez Nvidia 3D Vision. Utilisation du lecteur stéréoscopique Vous avez besoin d'un lecteur stéréoscopique pour pouvoir regarder les programmes en 3D. Les instructions suivantes expliquent comment faire pour regarder des programmes en 3D en utilisant le lecteur stéréoscopique disponible sur www.3dtv.at. La méthode peut être différentes avec d'autres lecteurs. 1 Ouvrez le lecteur stéréoscopique et réglez la méthode d'affichage en allant dans View (Affichage) > (Viewing Method) Méthode d'affichage > NVIDIA 3D Vision. 2 Ouvrez le programme en 3D dans le lecteur. Remarque : Vous avez besoin de regarder ce type de programme en plein écran pour afficher correctement les effets 3D. Français 8 Français 8 Utilisation de la technologie DLP 3D / NVIDIA 3DTV Play Nécessite des lunettes 3D DLP. Avant de pouvoir utiliser la technologie DLP 3D, vous aurez besoin de ce qui suit. 1 Assurez-vous que votre carte vidéo supporte l'affichage 3D. Remarque : Référez-vous au manuel de votre carte vidéo. 2 Téléchargez et installez les pilotes les plus récents de votre carte vidéo. Remarque : Référez-vous au site Web du vendeur de votre carte vidéo pour la version la plus récente du pilote. 3 Vous pouvez aussi télécharger un lecteur 3D compatible comme celui disponible sur www.3dtv.at. Pour télécharger les logiciels et utiliser un projecteur à capacité NVIDIA 3DTV Play avec des lunettes DLP, veuillez vous reporter au site web NVIDIA 3DTV : www.nvidia.com/3dtv. Remarque : Il est possible que vous ayez besoin d'acheter un autre logiciel. 4 Assurez-vous que vous avez aussi des lunettes 3D compatible avec DLP. Configuration d'un environnement 3D Une fois que tous les pilotes ont été installés, vous devez configurer l'environnement. 1 Réglez le taux de rafraîchissement sur 100/120 Hz sur votre carte graphique pour les formats 3D à images / trames séquentielles. Pour les autres, veuillez régler le taux de rafraîchissement selon le besoin du contenu en 3D. Si vous regardez un disque Blu-Ray en 3D via une connexion HDMI 1.4a ou ultérieure, ce réglage sera automatique. 2 Appuyez sur le bouton MENU de la télécommande du projecteur pour ouvrir le menu OSD. Sélectionnez la section 3D (sixième option dans le menu) dans la partie gauche de la fenêtre. 9 Réglez 3D sur Marche. 4 Vous pouvez aussi appuyer sur la touche Empowering de la télécommande du projecteur pour ouvrir la fenêtre Gestion Acer e3D. Dans les options 3D, sélectionnez Marche. 5 "Format 3D" s'affiche bien qu'il n'y ait pas assez d'informations, veuillez en choisir un qui soit adapté pour un affichage 3D correct. Remarque : 1. L'option "Format 3D" n'est disponible que pour les connexions HDMI 1.4 ou les projecteurs 3D de 2nde génération. 2. Le "Séquentiel" existe seulement sur l'entrée HDMI 1.4 ou version ultérieure. Français 3 Français 10 6 Si vous trouvez que le contenu 3D ne s'affiche pas correctement, essayez de sélectionner Inverser sync 3D dans le menu OSD du projecteur ou dans la fenêtre Gestion Acer e3D pour le format 3D à images / trames séquentielles. Sinon, essayez de changer le Format 3D en fonction du signal 3D. Important : Si vous avez une carte vidéo NVIDIA et les pilotes NVIDIA 3D Vision / 3DTV Play installés, il est possible que vous ayez besoin de désactiver la fonction Stéréoscopique avant de pouvoir utiliser la technologie DLP 3D quand vous utilisez des lecteurs non NVIDIA 3D. Utilisation du lecteur stéréoscopique Vous avez besoin d'un lecteur stéréoscopique pour pouvoir regarder les programmes en 3D. Les instructions suivantes expliquent comment faire pour regarder des programmes en 3D en utilisant le lecteur stéréoscopique disponible sur www.3dtv.at. Il est possible que d'autres lecteurs appliquent des procédures différentes, p.ex. pour télécharger et utiliser le logiciel NVIDIA 3DTV (avec utilitaire de visualisation de photos gratuit) avec les lunettes DLP, veuillez vous reporter au site web NVIDIA 3DTV : www.nvidia.com/3dtv. 11 Ouvrez le lecteur stéréoscopique et réglez la méthode d'affichage en allant dans View (Affichage) > Viewing Method (Méthode d'affichage) > Software pageflipping (Logiciel pageflipping). 2 Ouvrez le programme en 3D dans le lecteur. Remarque : Vous avez besoin de regarder ce type de programme en plein écran pour afficher correctement les effets 3D. Regarder des DVD ou des disques Blu-Ray en 3D Si vous avez un lecteur de DVD ou Blu-Ray qui est compatible avec l'affichage en 3D, vous pouvez regarder des DVD en 3D en utilisant votre projecteur Acer 3D. Connectez votre lecteur de DVD ou de disque Blu-Ray au projecteur en utilisant l'un des différents formats d'entrée disponibles. Remarque : Si votre lecteur de DVD ou de disque Blu-Ray supporte la 3D via HDMI 1.4a, vérifiez que les options 3D sont activées et que la vidéo a été réglée sur 24p avant d'allumer votre projecteur. Les connexions plus anciennes doivent être vérifiées pour vous assurer que la résolution a été réglée sur 480i ou 576i. 1 Appuyez sur le bouton MENU de la télécommande du projecteur pour ouvrir le menu OSD. Sélectionnez la section 3D (sixième option dans le menu) dans la partie gauche de la fenêtre. Français 1 Français 12 2 Réglez 3D sur Marche. 3 Vous pouvez aussi appuyer sur la touche Empowering de la télécommande du projecteur pour ouvrir la fenêtre Gestion Acer e3D. Dans les options 3D, sélectionnez Marche. 4 "Format 3D" s'affiche bien qu'il n'y ait pas assez d'informations, veuillez en choisir un qui soit adapté pour un affichage 3D correct. Remarque : 1. L'option "Format 3D" n'est disponible que pour les connexions HDMI 1.4 ou les projecteurs 3D de 2nde génération. 2. Le "Séquentiel" existe seulement sur l'entrée HDMI 1.4 ou version ultérieure. 13 Si vous trouvez que le programme en 3D ne s'affiche pas correctement, essayez de sélectionner Inverser sync 3D dans le menu OSD du projecteur ou dans la fenêtre Gestion Acer e3D. 6 Si cela n'améliore pas l'image, changez le Format 3D pour qu'il corresponde au signal envoyé par votre lecteur. Remarque : L'option "Format 3D" n'est disponible que pour les connexions HDMI 1.4 ou les projecteurs 3D de 2nde génération. Français 5 ">
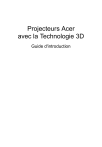
Öffentlicher Link aktualisiert
Der öffentliche Link zu Ihrem Chat wurde aktualisiert.