AcerSystem Guide d'utilisation Copyright© 2009 Tous droits réservés. AcerSystem Guide d'utilisation iii Informations pour votre sécurité et votre confort Consignes de sécurité Lisez ces instructions avec attention. Conservez ce document pour des références futures. Conformez-vous aux consignes et avertissements indiqués sur cet appareil. Mise hors tension de l’appareil avant le nettoyage Débranchez l’alimentation secteur avant tout nettoyage. N’utilisez pas de liquide ou d’aérosol de nettoyage. Utilisez un chiffon, légèrement humecté d’eau pour le nettoyage. ATTENTION lors du branchement ou débranchement de l'appareil Veuillez suivre les directives suivantes lorsque vous branchez ou débranchez l'unité d'alimentation. Installez l'unité d'alimentation avant de brancher le cordon d'alimentation dans la prise électrique CA. Débranchez le cordon d'alimentation avant d'enlever l'unité d'alimentation de l'ordinateur. Lorsque le système est raccordé à plusieurs sources de courant, déconnectez le système en débranchant tous les câbles électriques. ATTENTION à l'accessibilité Assurez-vous que la prise électrique dans laquelle vous branchez le cordon de puissance est facilement accessible et aussi près que possible de l'opérateur. Lorsque vous avez besoin de débrancher l'équipement, assurez-vous que le cordon d'alimentation est débranché de la prise électrique. ATTENTION avant d'écouter Afin de protéger votre écoute, veuillez suivre ces instructions. • Augmentez le volume progressivement jusqu'à ce que l'écoute soit claire et confortable. • N'augmentez plus le niveau de volume après avoir réglé les écouteurs. • N'écoutez pas de musique forte pendant de longues périodes. • N'augmentez pas le volume pour compenser un environnement bruyant. • Baissez le volume si vous n'entendez plus les gens parler autour de vous. Avertissements • • N’utilisez pas cet appareil près d’une source d’eau. Ne placez pas cet appareil sur un chariot, un support ou une table instables. Si le produit tombait, il pourrait être sérieusement endommagé. iv • • • • • • Les fentes et ouvertures sont prévues pour la ventilation, pour assurer le bon fonctionnement de l’appareil et le protéger de la surchauffe. Ces ouvertures ne doivent jamais être obstruées ou bloquées. L’appareil ne doit jamais être placé sur un lit, un divan, une couverture ou toute autre surface similaire susceptible d’obstruer les ouvertures. Il ne doit jamais être placé à proximité ou au contact d’un radiateur ou d’une source de chaleur. Il ne doit pas être placé dans une installation encastrée à moins qu’une ventilation suffisante ne soit assurée. N’enfoncez jamais d’objets dans les fentes de l’unité centrale car ils pourraient entrer en contact avec des points de voltage ou court-circuiter des éléments, d’où un risque d’incendie ou d’électrocution. Ne renversez jamais de liquide, quel qu’il soit, sur ou dans l’appareil. Pour éviter d’endommager les composants internes et prévenir la fuite de la batterie, ne placez pas l’appareil sur une surface vibrant. Ne l'utilisez jamais lors de la pratique de sport, d'exercices ou dans un environnement soumis à des vibrations susceptibles de provoquer un courtcircuit innopiné ou d'endomager le rotor, l'HDD, le lecteur optique ou d'exposer les batteries au lithium à des dangers. Le dessus de l'appareil, les zones autour des ouvertures de ventilation et l'adaptateur peuvent chauffer. Afin d'éviter les blessures assurez-vous qu'ils ne sont pas en contact avec la peau ou le corps. Votre appareil et ses accessoires peuvent contenir de petites pièces. Veuillez les tenir à l'abri des jeunes enfants. Utilisation de l’alimentation électrique • • • • • L’alimentation électrique de l’appareil doit être conforme aux caractéristiques figurant sur l’étiquette d’identification. En cas de doute, consultez votre revendeur ou la compagnie d’électricité appropriée. Ne placez aucun objet sur le cordon d’alimentation et installez l’appareil en dehors des zones de passage. Lors de l’utilisation éventuelle d’une rallonge, assurez-vous que l’ampérage total des appareils reliés par la rallonge reste dans les limites admises. De même, vérifiez que l’ampérage de tous les appareils reliés à une même prise secteur ne dépasse pas la valeur du fusible. Ne surchargez pas une prise électrique ou une barrette multiprise en branchant trop d’appareils. La charge globale du système ne doit pas dépasser 80% de la capacité du circuit dérivé. Si des barrettes multiprise sont utilisées, la charge ne doit pas dépasser 80% de la capacité en entrée de la barrette multiprise. L'adaptateur de ce produit est équipé d'une prise de terre. La prise ne peut s’insérer que dans une prise secteur mise à la terre. Assurez-vous que la sortie électrique est bien raccordée à la terre avant d'insérer la prise de l'adaptateur. N’insérez pas la prise dans une prise secteur non mise à la terre. Contactez votre électricien pour des détails. Avertissement! La broche de mise à la terre est une fonctionnalité de sécurité. L’utilisation d’une prise secteur qui n’est pas correctement mise à la terre présente un risque d’électrocution ou de blessure. v Note: La broche de mise à la terre fournit également une bonne protection contre les bruits imprévus produits par d’autres appareils électriques qui peuvent interférer avec les performances de cet appareil. • Le système peut être raccordé à une large gamme de tensions ; 100 à 120 ou 220 à 240 V CA. Le cordon d'alimentation fourni avec le système répond aux exigences d'utilisation dans le pays/la région où le système a été vendu. Les cordons d'alimentation destinés à une utilisation dans d'autres pays/régions doivent répondre aux exigneces de ces pays/régions. Pour plus d'informations sur les exigences en termes de cordon d'alimentation, veuillez contacter un revendeur ou prestataire de service agréé. Maintenance de l’appareil N’essayez jamais de réparer vous-même cet appareil :l’ouverture ou la dépose du panneau supérieur vous expose à divers risques, électrocution notamment. L’entretien doit être confié à un spécialiste. Débranchez l’appareil et adressez-vous au service après-vente dans les cas suivants : • Lorsque le cordon d’alimentation est endommagé ou dénudé. • Un liquide a été renversé dans l’appareil. • Le produit a été exposé à la pluie ou à de l’eau. • L’appareil est tombé ou le châssis a été endommagé. • Les performances de l’appareil deviennent irrégulières, indiquant la nécessité du recours au S.A.V. • L’appareil ne fonctionne pas correctement bien que les consignes d’installation aient été respectées. Note: Effectuez uniquement les réglages indiqués dans les consignes d’installation; d’autres réglages incorrects risquent de provoquer des dommages nécessitant l’intervention prolongée d’un technicien qualifié. vi Instructions de mise au rebut Ne jetez pas cet appareil électronique à la poubelle lors de sa mise au rebut. Pour minimiser la pollution et assurer une protection maximale de l’environnement global, veuillez la recycler. Pour plus d’information sur les réglementations sur les déchets d’équipements électriques et électroniques (DEEE), visitez http://www.acergroup.com/public/Sustainability/sustainability01.htm Recommandation sur le mercure Pour projecteurs à incandescence ou produits électroniques avec un écran ou un afficheur LCD rétroéclairé sans LED/CRT : Les lampes à l’intérieur de ce produit contiennent du mercure et doivent être recyclées ou mises au rebut selon les lois locales, de l’état ou fédérales. Pour plus d’informations, contactez l’alliance des industries électroniques à www.eiae.org. Pour des informations de mise au rebut spécifiques aux lampes, visitez www.lamprecycle.org. ENERGY STAR Les produits qualifiés Acer's ENERGY STAR vous font économiser de l'argent en réduisant les coûts énergétiques et en protégeant l'environnement sans sacrifier aux fonctionnalités ni aux performances. Acer est fier d'offir à ses clients des produits portant la marque ENERGY STAR. Qu'est ce que ENERGY STAR ? Les produits qui sont qualifiés ENERGY STAR utilisent moins d'énergie et évitent les émissions des gaz à effet de serre en se conformant aux consignes strictes d'efficacité énergétique de l'agence américaine de protection de l'environnement. Acer s'engage à offrir des produits et des services dans le monde entier pour aider les clients à économiser de l'argent, préserver l'énergie et améliorer la qualité de notre environnement. Plus nous pouvons économiser d'énergie par une plus grande efficacité énergétique, plus nous réduisons l'effet de serre et les risques de changements climatiques. Pour plus d’informations, reportez-vous à http://www.energystar.gov ou http:// www.energystar.gov/powermangement. Les produits Acer qualifiés ENERGY STAR : • Produisent moins de chaleur et réduisent les besoins en refroidissement. • Passent automatiquement en mode "veille écran" et "veille ordinateur" après respectivement 15 et 30 minutes d'inactivité. • Sort l'ordinateur du mode veille lorsqu'une touche sur le clavier est préssée ou lorsque la souris est déplacée. • Les ordinateurs économisent plus de 80% d'énergie en mode "veille". ENERGY STAR et le symbole ENERGY STAR sont des marques américaines déposées vii Conseils et informations pour une utilisation confortable Les utilisateurs d’informatique peuvent se plaindre de fatigue visuelle et de mots de tête après une utilisation prolongée. Les utilisateurs ont également un risque de blessure physique après de longues heures de travail devant un ordinateur. De longues périodes de travail, une mauvaise position, de mauvaises habitudes de travail, des conditions de travail inadaptées, la santé personnelle et d’autres facteurs augmentent fortement le risque de blessure physique. Une utilisation incorrecte de l’ordinateur peut causer un syndrome du canal carpien, une tendinite, une ténosynovite ou d’autres problèmes musculaires et osseux. Les symptômes suivants peuvent apparaître dans les mains, les poignets, les bras, les épaules, le cou ou le dos : • une sensation d’engourdissement, de brûlure ou de fourmillement; • un endolorissement, une algie ou une sensibilité; • une douleur, une tuméfaction ou une inflammation; • une raideur ou une crampe; • un froid ou une faiblesse. Si vous avez ces symptômes ou tout autre gêne et/ou douleur récurrentes ou persistantes en rapport avec l’utilisation de l’ordinateur, consultez un docteur immédiatement et informez le service de santé et de sécurité de votre entreprise. La section suivante donne des conseils pour une utilisation plus confortable de l’ordinateur. Trouver votre zone de confort Trouvez votre zone de confort en ajustant l’angle de vue du moniteur, en utilisant un repose-pied ou en élevant votre position assise pour obtenir un confort maximal. Respectez les conseils suivants : • ne restez pas trop longtemps dans une position fixe; • évitez d’être avachi vers l’avant et/ou penché en arrière; • levez-vous et marchez un peu régulièrement pour réduire la fatigue musculaire de vos jambes; • faites des petites pauses pour reposer votre cou et vos épaules; • évitez de raidir vos muscles ou de hausser vos épaules; • installez l’affichage externe, le clavier et la souris correctement et à distance confortable; • si vous regardez votre moniteur plus que vos documents, placez l’affichage au centre du bureau pour minimiser les douleurs au cou. Soin à apporter à votre vue De longues heures de vision, en portant des lunettes ou lentilles incorrectes, avec du reflet, une lumière excessive, des écrans mal réglés, des polices très petites et des affichages avec faible contraste pourraient fatiguer vos yeux. Les sections suivantes fournissent des suggestions pour réduire la fatigue visuelle. Yeux • Reposez vos yeux fréquemment. • Faites faire des coupures à vos yeux régulièrement en regardant à côté du moniteur et en faisant le point sur un point distant. • Clignez fréquemment les yeux pour leur éviter de sécher. viii Affichage • Maintenez votre affichage propre. • • • • • Gardez votre tête à un niveau plus haut que le bord supérieur de l’affichage pour que vos yeux regardent vers le bas lorsque vous regardez au milieu de l’affichage. Ajustez la luminosité et/ou le contraste à un niveau confortable pour améliorer la lisibilité du texte et la clarté des graphiques. Éliminez l’éclat et les réflexions en : • plaçant votre affichage de manière à ce que le côté soit face à la fenêtre ou toute autre source de lumière; • réduisant la lumière de la pièces en utilisant des rideaux, des stores ou des volets; • • • • utilisant une lampe articulée; changeant l’angle de vue de l’affichage; utilisant un filtre pour réduire le reflet; utilisant un viseur d’affichage, comme un morceau de carton débordant du bord supérieur de l’affichage; Évitant d’ajuster votre affichage à un angle de vue anormal; Évitant de regarder des sources de lumière brillante, comme une fenêtre ouverte, pendant de longues périodes de temps. Prendre de bonnes habitudes de travail Prenez les bonnes habitudes de travail suivantes pour une utilisation plus reposante et productive de l’ordinateur : • Faites des petites coupures régulièrement et souvent; • • • Faites des exercices d’étirement; Respirez de l’air extérieur aussi souvent que possible; Faites des exercices régulièrement et conservez un corps en bonne santé; Avertissement! Il n’est pas recommandé d’utiliser l’ordinateur sur un canapé ou un lit. Si c’est inévitable, travaillez seulement pour de courtes périodes, faites des coupures régulières et faites des exercices d’étirement. Note: Pour plus d'informations, veuillez consulter "Avis règlementaires et de sécurité" à la page 23. Consignes de sécurité Instructions de mise au rebut Recommandation sur le mercure ENERGY STAR Conseils et informations pour une utilisation confortable Enregistrement du produit Comment l’enregistrer Une autre option iii iii vi vi vi vii 1 1 1 Visite guidée du système Installation de votre ordinateur 2 2 Ce qu’il faut savoir avant l’installation Sélectionner un emplacement Ouvrir l’emballage Connexion des périphériques Démarrage de votre ordinateur Arrêt de votre ordinateur 3 3 3 3 3 4 Installer Aspire RevoBoot Utiliser Aspire RevoBoot Le Panneau de configuration Configure RevoBoot dans Windows Vista Utiliser la manette et les jeux Insérer la pile Branchez la manette et le récepteur Utiliser la manette Mode revolver Mode sport Mode Aviation Mode Course Mode Souris 3D Jouer aux jeux Foire aux questions Entretien de votre ordinateur Astuces importantes Nettoyage et réparation 5 6 8 8 10 10 12 12 14 14 15 16 16 17 19 20 20 21 Table des matières Informations pour votre sécurité et votre confort Pour nettoyer votre ordinateur et votre clavier Pour nettoyer votre périphérique de pointage Pour nettoyer votre moniteur Quand prendre contact avec un technicien qualifié Demande d'assistance technique Avis règlementaires et de sécurité Avis FCC Federal Communications Comission Declaration of Conformity 21 21 21 21 22 23 23 25 Remarque: Tous les dessins du manuel sont des diagrammes. Concernant la quantité et le style des composants, le fond a préséance. 1 Lors de la première utilisation de votre ordinateur, il est recommandé de l’enregistrer immédiatement. Cela vous donnera des bénéfices utiles, tels que: • Service plus rapide de nos représentants entraînés • Participation à la communauté Acer: recevez des promotions et participez à nos enquêtes clients • Les dernières actualités de Acer Dépêchez-vous pour l’enregistrer, car d’autres avantages vous attendent! Comment l’enregistrer Pendant le démarrage initial de votre notebook ou ordinateur de bureau, une fenêtre vous invitera à l’enregistrer. Veuillez remplir les champs obligatoires et cliquez sur Suivant. La seconde fenêtre affichée contiendra des champs optionnels qui nous aideront à vous fournir une expérience de service client plus personnelle. Une autre option Une autre manière d’enregistrer votre produit Acer est de visiter notre site Web sur http://registration.acer.com. Choisissez votre pays et suivez les instructions simples. Après avoir reçu l’enregistrement de votre produit, nous vous enverrons un message de confirmation avec des données importantes que vous devriez garder en lieu sûr. Français Enregistrement du produit Français 2 Visite guidée du système Votre ordinateur présente les fonctionnalités suivantes : Icône Description Icône Description Bouton d’alimentation Connecteur Ethernet RJ-45 Prise Microphone Prise haut-parleur ou casque Port USB Port eSATA Port VGA Port HDMI Lecteur de cartes mémoire Note: Les spécifications ci-dessus sont pour référence seulement. La configuration exacte de votre ordinateur dépend du modèle acheté. Installation de votre ordinateur Les ordinateurs AcerSystem sont des systèmes polyvalents et puissants supportant les CPU. L'ordinateur utilise une architecture de bus de pointe qui garantit l'efficacité du système et permet au système de supporter de nombreuses applications multimedia et logicielles. Votre système Acer est équipé de ports E/S (entrée/sortie) standards comme des ports USB 2.0, un micro stéréo et des prises d'entrée/sortie de ligne (la configuration peut varier d'un modèle à l'autre). Le système peut être implémenté d'équipements périphériques grâce aux ports E/S. Votre système peut également être équipé d'un modem fax/données haute-vitesse ou d'une carte LAN (local area network) supplémentaire. De plus, le système est compatible avec les systèmes fonctionnant sur Microsoft® Windows® ou Linux. 3 Sélectionner un emplacement Sélection d’un emplacement optimal pour votre ordinateur: • Ne placez pas le système trop proche d’autres appareils électriques. • Ne placez pas le système dans les zones de passage ou là où l’on pourrait marcher sur le cordon d’alimentation ou d’autres cordons. • Évitez de placez le système dans les endroits excessivement poussiéreux ou humides. Ouvrir l’emballage Ouvrez l’emballage avec soin et conservez les matériaux d’emballage pour une utilisation ultérieure. Assurez-vous que tous les éléments sont présents et en bon état. Si l’un des éléments suivant est manquant ou semble endommagé, contactez immédiatement votre revendeur: • AcerSystem • Souris (USB) • Clavier (USB) • Manuel d’utilisation et poster de démarrage • Autres documentations d’utilisation et logiciels tiers. Connexion des périphériques Lorsque tout est connecté, branchez le cordon d’alimentation au système et insérez l’autre extrémité dans une prise secteur. Note: Ne connectez pas le cordon d’alimentation du système avant d’avoir connecté tous les périphériques au système. Démarrage de votre ordinateur Après la connexion des périphériques, démarrez votre ordinateur comme suit: Français Ce qu’il faut savoir avant l’installation Français 4 1 Mettez tous les périphériques sous tension (moniteur, imprimante, fax, haut-parleurs...) 2 Mettez le système sous tension. Lorsque le processus de démarrage est terminé, vous pouvez utiliser votre ordinateur. Arrêt de votre ordinateur Dans le menu «Démarrer», sélectionnez «Arrêter» et cliquez sur OK. En cas de plantage, appuyez et maintenez le bouton d’alimentation sur l’avant du système pendant quatre secondes. Lorsque le système est arrêté, mettez tous les périphériques hors tension. 5 La première fois que vous utilisez Aspire RevoBoot en cliquant sur n'importe laquelle des applications diponibles dans l'écran de démarrage, un assistant vous guidera à travers les étapes de configuration. Si vous cliquez sur Fermer, Vista se lancera automatiquement. Français Installer Aspire RevoBoot Français 6 A chaque fois que vous allumez l'ordinateur, vous verrez cet écran. Si vous ne bougez pas la souris pendant 10 secondes, votre ordinateur poursuivra le démarrage du système d'exploitation. Utiliser Aspire RevoBoot Cliquez sur n'importe lequel des icônes de l'écran ou de la barre de lancement située en bas de l'écran. Icône Fonction Met immédiatement hors tension votre ordinateur. N'importe quel changement effectué pendant la session présente sera sauvegardée. Lance le système d'exploitation. N'importe quel changement effectué pendant la session présente sera sauvegardée. Ouvre Speed Dial, un écran affichant jusqu'à huit pages web gardées comme favories. L'écran de Speed Dial comporte aussi un champ pour effectuer une recherche sur Internet. Lance le navigateur. Si vous trouvez un document PDF, DOC, XLS ou PPT que vous désirez ouvrir, double cliquez dessus pour l'ouvrir dans un nouvel onglet. Pour ajouter et ouvrir une page à Speed Dial, cliquez sur l'icône dans le coin supérieur droit de la fenêtre du navigateur. Lance l'application du Lecteur de musique; vous pouvez lire des fichiers MP3. Lance le Gestionnaire de photos. Vous pouvez trier vos fichiers image JPEG/BMP/GIF/PNG en albums, et les afficher/ partager en différents modes de visionnage. Lance l'outil de discussion en temps-réel (chat). Vous pouvez utiliser vos comptes existants dans différents programmes IM tels que AIM, Google Talk, MSN Messenger et Yahoo Messenger, pour discuter avec vos amis. 7 Fonction Lance Sjype™; vous pouvez communiquer gratuitement avec les autres utilisateurs de Skype. Indicateur de stockage USB/amovible. L'icône s'affiche dans la barre de démarrage seulement lorsqu'un appareil de stockage/USB est branché au système. Si vous voulez retirer l'appareil USB, cliquez-droit sur l'icône et choisissez Ejecter le disque USB. Affiche l'aide en ligne. Ouvre le panneau de configuration, où vous pouvez changer différents réglages. Ouvre la boîte de dialogue de choix de la langue, vous permettant de voir ou changer la langue configurée. Affiche le réglage actuel du volume des hauts-parleurs et du microphone lorsque le pointeur de la souris est placé sur l'icône. Cliquer sur l'une des deux icônes ouvre les contrôles de volume. Indique l'état de la connexion réseau. Cliquer sur l'une des deux icônes ouvre le panneau de configuration réseau. Remarque: Si vous voulez visualiser des images ou écouter de la musique, stockez le contenu sur un périphérique de stockage USB. IMPORTANT: il est impossible de stocker du contenu sur le disque dur de votre ordinateur lorsque vous utilisez Aspire RevoBoot. Français Icône Français 8 Le Panneau de configuration Le panneau de configuration vous permet de: Icône Fonction Configurer la date, l'heure et le fuseau horaire. Cliquez-droit sur l'affichage de la date/de l'heure pour passer entre le format d'affichage 12 heures (AM/PM) et 24 heures. Changer de mode de saisie/de langue à la volée. Configure la langue utilisée pour afficher les éléments du menu, les messages de la boîte de dialogue, etc. Specifie comment votre ordinateur se connecte à Internet. Voir les onglets Nous aider à améliorer les logiciels, Gestion de l'énergie, et Général et modifier des réglages. Confidure la résolution de votre écran et votre thème. Règle le volume du haut-parleur et du microphone. • Pour changer d'appareil de sortir audio, cliquez sur Avancé et choisissez le matériel désiré. • Pour changer d'entrée microphone, cliquez sur Avancé et choisissez le microphone désiré. Configure RevoBoot dans Windows Vista Vous pouvez changer certains des réglages de RevoBoot sous Windows Vista; pour cela, cliquez sur Démarrer > Tous les programmes > RevoBoot > Installation de RevoBoot puis : 9 Réparer ce logiciel: Ouvre le programme d'installation pour réparer le logiciel s'il arrête de fonctionner correctement. Configuration de RevoBoot: Vous permet de choisir entre utiliser RevoBoot ou non. Désinstaller: Retire RevoBoot de votre ordinateur. Français Configuration de BookmarkSync: Exporte vos favoris d'Internet Explorer ou de Firefox vers RevoBoot. Les marque-pages seront exportés à chaque fermeture de Windows. Français 10 Utiliser la manette et les jeux Veuillez prendre note de ce qui suit pour pouvoir jouer avec votre contrôleur : • Vérifiez que le contrôleur est allumé et connecté au récepteur. • Utilisez l'icône de jeux contrôleur Z pour jouer aux jeux avec le contrôleur. Insérer la pile Retirez la trappe de la pile et insérez deux piles AA, en vous assurant qu'elles sont dans le bon sens. Refermez la trappe. Refermez la trappe. Afin de vous assurer des meilleurs performances et d'une autonomie maximale, utilisez simplement des piles alkalines de haute qualité ou des piles rechargeables NiMH. Appuyez sur le bouton d'alimentation sur la manette pour l'allumer. Maintenez appuyé pendant trois secondes le bouton d'alimentation pour éteindre. Si la manette est inactive pendant 90 secondes, elle entrera en mode veille/économie d'énergie; Si la manette est inactive pendant 90 secondes, elle entrera en mode veille/économie d'énergie; L'alimentation reviendra lorsque la manette détecte du mouvement. 11 DELs du joueur Bouton d’alimentation Bouton Home Pad D Bouton « C » Couvercle de piles Cou DEL d’alimentation t Bouton B Bo out u on n«A» Gachette Gachet tte t Bouton « B » Crochet d’attache de la dragonne Bouton de réinitialisation Français Lorsque les piles s'affaiblissent, la DEL du joueur clignotera pour vous rappeler de changer les piles. Français 12 Branchez la manette et le récepteur • • • • • Assurez-vous que l'ordinateur est allumé et appuyez sur le bouton d'alimentation de la manette. Les DEL 1 à 4 clignoteront une fois dans cet ordre avant que la DEL d'alimentation ne devienne bleue, indiquant que l'alimentation est présente. Insérez le récepteur dans un port USB et appuyez sur le bouton SYNC une fois. La DEL du récepteur clignotera pendant 6 à 8 secondes, jusqu'à ce que la connexion soit faite. Appuyez sur n'importe quel bouton du contrôleur pour terminer la synchronisation. Une fois la connexion établie, les DEL du récepteur et du joueur resteront allumées. Si vous n'arrivez pas à effectuer la connexion, appuyez à nouveau sur le bouton du récepteur et répétez les étapes précédentes. Une fois la manette et le récepteur synchronisés, pas besoin de refaire ces étapes. LED Bouton SYNC Utiliser la manette La manette peut être utilisée dans de nombreuses façon, dans de nombreux jeux, ou pour contrôler des actions sur votre ordinateur. • Agiter: Agitez la manette de haut en bas, ou de droite à gauche. 13 Pousser ou Tirer: Déplacez la manette vers l'avant ou vers l'arrière, en la rapprochant ou en l'éloignant de l'écran. • Rotation: Faites effectuer une rotation à la manette en faisant tourner votre bras sur lui-même. La manette peut être tenue en mode droit ou revolver, passez d'un mode à l'autre en faisant pivoter la manette comme illustré. Ne forcez pas le pivot de la manette. Lorsque vous jouez, assurez-vous d'utiliser la dragonne et d'avoir la manette bien en main. Veuillez vous référer à la documentation utilisateur du jeu pour des informations concernant la façon d'utiliser la manette avec les jeux. Voici quelques déplacements simples que vous pouvez utiliser: Français • Français 14 Mode revolver Faites pivoter la manette en mode revolver, et tenez-la à une main. Pour de plus amples détails, référez vous à la documentation de votre jeu. Mode sport Balancement avant Balancement arrière Service 15 Tenez la manette en mode revolver, avec la charnière vers l'avant. Faîtes monter la charnière vers le haut pour gagner de l'altitude. Faîtes descendre la charnière vers le bas pour perdre de l'altitude. Penchez la manette sur la gauche pour incliner l'appareil sur la gauche. Penchez la manette sur la droite pour incliner l'appareil sur la droite. Français Mode Aviation Français 16 Mode Course Tenez la manette en mode revolver, avec la charnière vers le haut. Tourner vers la gauche Tourner vers la droite La manette peut aussi être utilisée comme souris pour contrôler votre ordinateur. Mode Souris 3D Ce mode peut être utilisé en mode droit ou revolver Le mode Souris 3D peut être activé et désactivé en appuyant sur Home et sur Bouton B simultanément, pour passer des modes navigation et non-navigation. Dans le mode navigation, déplacez le curseur de la souris vers le haut, le bas, la gauche, et la droite, en déplaçant votre poignet dans la direction désirée. Dans ce mode, si le curseur de la souris sort de l'écran appuyez sur le bouton A pour geler le curseur de la souris et déplacer la position de la manette pour repositionner le curseur sur l'écran. En mode non-navigation, maintenez le bouton A appuyé pour déplacer la souris. Lorsque vous relâchez le bouton A, le curseur de la souris s'arrêtera de bouger. Appuyez sur la gâchette pour effectuer un clic gauche. Appuyez sur le bouton C pour effectuer un clic droit. 17 Jouer aux jeux Cliquez sur l'icône de jeu pour voir les jeux disponibles. Assurezvous que le contrôleur est allumé et connecté au récepteur avant de lancer des jeux. Français Note: Le mode par défaut de la manette est le mode navigation. Si le curseur sort de l'écran, utilisez le bouton A pour déplacer le curseur au bord de l'écran pour le recentrer. Français 18 Choisissez la langue que vous désirez utiliser. Vous n'avez à choisir la langue qu'une seule fois. La manette de jeu utilise deux piles AA. Il est recommandé d'utiliser des piles alcalines ou NiMH rechargeables de haute qualité pour de meilleures performances et une plus longue durée de vie des piles. 19 Les questions qui suivent sont des situations qui peuvent apparaître lors de l’utilisation de votre ordinateur, chacune étant suivi par des réponses simples à la situation. Q: J’ai appuyé sur le bouton d’alimentation, mais l’ordinateur ne s’est pas initialisé. A: Vérifiez la diode d’alimentation située au-dessus du bouton d’alimentation. Si la diode n’est pas allumée, l’ordinateur n’est pas alimenté. Effectuez l'une des opérations suivantes : • Vérifiez que le sélecteur de tension sur le panneau arrière de votre ordinateur est réglé sur la tension appropriée. • Vérifiez que le câble de puissance est correctement branché dans la prise électrique. • Si vous utilisez une réglette de distribution ou un régulateur de tension automatique, vérifiez qu'elle/il est bien branché(e) et mis(e) sous tension. Si la diode est allumée, vérifiez ce qui suit : • Le lecteur contient-il une disquette non-initialisable (non-système) ? Si c’est le cas, retirez-la ou remplacez-la avec une disquette système et appuyez sur Ctrl + Alt + Del pour redémarrer votre ordinateur. • Il se peut que les fichiers du système d'exploitation soient endommagés ou absents. Insérez la disquette de démarrage que vous avez créée pendant l'installation de Windows dans le lecteur de disquettes et appuyez sur Ctrl + Alt + Del pour redémarrer votre ordinateur. Cela permettra de diagnostiquer automatiquement votre système et d'effectuer les réparations nécessaires. Cependant, si l'utilitaire de diagnostic signale un problème, il se peut que vous deviez procéder à une récupération pour redonner à votre système ses paramètres usine par défaut. Note: Pour des plus amples informations concernant la récupération de votre système, veuillez vous reporter à la fiche d'instructions RCD. Q: Rien n’apparaît à l’écran. A: La fonction de gestion de l’alimentation de votre ordinateur éteint l’écran automatiquement pour économiser l’énergie. Appuyez simplement sur une touche pour rallumer l’écran. Français Foire aux questions Français 20 Si l’appui sur une touche ne rallume pas l’écran, vous pouvez redémarrer votre ordinateur. Si le redémarrage ne fonctionne pas, contactez votre revendeur ou le centre de support technique pour de l’aide. Q: L’imprimante ne fonctionne pas. A: Vérifiez ce qui suit: • Vérifiez que l'imprimante est bien branchée sur une prise électrique et qu'elle est bien sous tension. • Vérifiez que le câble de l'imprimante est correctement branché sur le port parallèle du système et sur le port correspondant de l'imprimante. • Pour des informations complémentaires sur l’imprimante, reportez-vous à sa documentation. Q: Aucun son ne sort de l’ordinateur. A: Vérifiez ce qui suit : • Le son est peut-être désactivé. Vérifiez l’icône du volume dans la barre des tâches. Si elle est barrée, cliquez sur l’icône et désélectionnez l’option Muet. Vous pouvez également appuyer sur le bouton de contrôle du volume / muet sur votre clavier USB pour réactiver le son. • Si un casque stéréo, des écouteurs, ou des haut-parleurs externes sont connectés à la prise de sortie audio de votre ordinateur, les haut-parleurs internes sont éteints automatiquement. Entretien de votre ordinateur Veuillez lire les importantes instructions données dans cette section. Le respect de ces instructions vous aidera à optimiser la durée de vie de votre ordinateur. Astuces importantes • Ne pas exposer l'ordinateur à la lumière directe du soleil. Ne pas le placer près de sources de chaleur, comme un radiateur par exemple. • Ne pas exposer l'ordinateur à des températures inférieures à 0oC (32oF), ou supérieures à 50oC (122oF). Ne pas soumettre l'ordinateur à des champs magnétiques. Protégez l'ordinateur de la pluie et de la moisissure. Ne renversez aucun liquide sur l'ordinateur. • • • 21 • • Protégez l'ordinateur des chocs et vibrations. Protégez l'ordinateur de la poussière et de la saleté. Ne placez jamais le système sur une surface non plane. Ne marchez pas sur le cordon d'allimentation et n'y déposez aucun objet. Posez le cordon d'alimentation avec précaution et tenez le éloigné de la circulation. Lorsque vous débranchez le cordon d'alimentation, ne tirez pas sur le cordon mais sur la prise. Si vous utilisez une rallonge, l'ampérage de l'équipement branché ne doit pas dépasser celui du cordon. De même que le courant total de l'équipement branché dans une prise murale simple ne doit pas excéder le courant du fusible. Nettoyage et réparation Pour nettoyer votre ordinateur et votre clavier 1 2 Mettez l'ordinateur hors tension et débranchez le cordon d'alimentation. Utilisez un chiffon doux humidifié avec de l'eau et essuyez doucement l'extérieur de l'ordinateur et du clavier. Ne pas utiliser de liquides ou de nettoyants aérosols. Pour nettoyer votre périphérique de pointage Pour nettoyer une souris classique (avec bille en caoutchouc) 1 Ouvrez le capot circulaire se trouvant sur la face inférieure de la souris. 2 Sortez la bille en caoutchouc et essuyez-la avec un chiffon doux humidifié. 3 Remettez la bille en place et refermez le capot. Pour nettoyer une souris optique Si vous utilisez une souris optique, veuillez consulter la documentation qui accompagnait votre souris pour les instructions de maintenance. Pour nettoyer votre moniteur Veillez à bien conserver votre écran propre. Pour les instructions de nettoyage, veuillez vous reporter aux instructions qui accompagnaient votre moniteur. Quand prendre contact avec un technicien qualifié • • Si vous avez fait tomber ou si vous avez endommagé l'ordinateur Si du liquide a été renversé dans l'ordinateur Français • • • • Français 22 • • • • Si l'ordinateur ne fonctionne pas normalement Si un problème avec l'ordinateur persiste après que vous avez fait les vérifications et appliqué les astuces de dépannage indiquées dans la section "Forum aux questions" à la page 19 Si votre problème n'est pas mentionné dans la section "Forum aux questions" à la page 19 Si vous voulez remplacer ou mettre à niveau l'un quelconque des composants internes de votre ordinateur Demande d'assistance technique Pour l'assistance technique, veuillez prendre contact avec votre revendeur ou votre distributeur local. Vous pouvez aussi accéder au site web (http://www.acer.com/worldwide/support/index.htm) pour savoir comment et où prendre contact avec les centres d'assistance disponibles dans votre région. 23 Avis FCC Cet appareil a été testé et reconnu conforme aux normes applicables au matériel informatique de Classe B, en vertu de l’article 15 des Réglementations de la FCC. Ces normes visent à fournir aux installations résidantes une protection raisonnable contre les interférences. Cet appareil génère, utilise et peut diffuser des signaux radioélectriques. En outre, s’il n’est pas installé et employé conformément aux instructions, il peut provoquer des interférences nuisibles aux communications radio. Quoi qu’il en soit, on ne peut pas garantir que des interférences ne se produiront pas dans certaines installations. Si l’appareil est à l’origine de nuisances vis-à-vis de la réception de la radio ou de la télévision, ce que l’on peut déterminer en l’allumant puis en l’éteignant, il est recommandé à l’utilisateur de prendre l’une des mesures suivantes pour tenter de remédier à ces interférences: • Réorientez ou changez l’antenne réceptrice de place. • Éloignez l’appareil du récepteur. • Branchez l’appareil à une prise appartenant à un circuit différent de celui du récepteur. • Consultez le fournisseur ou un technicien radiotélévision expérimenté. Avis: Câbles blindés Des câbles blindés doivent être utilisés pour la connexion avec d’autres appareils informatiques afin de conserver la conformité aux normes FCC. En conformité avec le règlement FCC, utilisez des câbles blindés pour connecter les autres dispositifs informatiques. Un câble dual link est recommandé pour la sortie DVI. Avis: Appareils périphériques Seuls des périphériques (appareils entrée/sortie, terminaux, imprimantes) certifiés comme étant conformes aux limites de la classe B peuvent être connectés à cet appareil. Le fonctionnement avec des périphériques non certifiés causera probablement nuisances vis-à-vis de la réception de la radio ou de la télévision. ATTENTION Les changements ou modifications qui ne seraient pas expressément approuvés par le fabricant, pourraient faire perdre à l’utilisateur le droit à faire fonctionner l’appareil qui est décerné par la Federal Communications Commission. Français Avis règlementaires et de sécurité Français 24 Conditions de fonctionnement Cet appareil est conforme à l’article 15 des Réglementations de la FCC. Le fonctionnement est subordonné aux deux conditions suivantes : (1) cet appareil ne doit pas provoquer d’interférences nuisibles, et (2) cet appareil doit accepter toute interférence reçue, y compris des interférences qui peuvent provoquer un fonctionnement non désiré. Avis: Canadian users Cet appareil numérique de classe B est conforme à la norme canadienne ICES003. Remarque à l'intention des utilisateurs canadiens Cet appareil numérique de la classe B est conforme a la norme NMB-003 du Canada. Déclaration de conformité pour les pays de l’UE Acer, déclare par la présente que cet ordinateur est conforme aux exigences essentielles et autres dispositions concernées de la Directive 1999/5/EC. (pour des documentations complètes, veuillez voir http://global.acer.com/ support/certificate.htm) Conformité avec la certification réglementaire russe Liste de pays concernés Les pays membres de l’UE en mai 2004 sont: Allemagne, Autriche, Belgique, Chypre, Danemark, Grèce, Espagne, Estonie, France, Finlande, Hongrie, Irlande, Italie, Lettonie, Lituanie, Luxembourg, Malte, Pays Bas, Pologne, Portugal, Suède et République Slovaque, République Tchèque, Royaume Uni et Slovénie. L’utilisation est permise dans les pays de l’Union européenne, ainsi qu’en Norvège, Suisse, Islande et Liechtenstein. Ce périphérique doit être utilisé en stricte conformité les réglementations et les contraintes du pays d’utilisation. Pour des informations complémentaires, veuillez contacter le bureau local du pays d’utilisation. 25 This device complies with Part 15 of the FCC Rules. Operation is subject to the following two conditions: (1) this device may not cause harmful interference, and (2) this device must accept any interference received, including interference that may cause undesired operation. The following local Manufacturer /Importer is responsible for this declaration: Product: Personal Computer Model number: AcerSystem Name of responsible party: Acer America Corporation Address of responsible party: 333 West San Carlos St. San Jose, CA 95110 U. S. A. Contact person: Acer Representative Tel: 254-298-4000 Fax: 254-298-4147 We, Declaration of Conformity Acer Incorporated 8F, 88, Sec. 1, Hsin Tai Wu Rd., Hsichih, Taipei Hsien 221, Taiwan Contact Person: Mr. Easy Lai Tel: 886-2-8691-3089 Fax: 886-2-8691-3120 E-mail: [email protected] Hereby declare that: Product: Personal Computer Trade Name: Acer Model Number: AcerSystem Is compliant with the essential requirements and other relevant provisions of the following EC directives, and that all the necessary steps have been taken and are in force to assure that production units of the same product will continue comply with the requirements. EMC Directive 2004/108/EC as attested by conformity with the following harmonized standards: • EN55022: 2006, AS/NZS CISPR22: 2006, Class B Français Federal Communications Comission Declaration of Conformity Français 26 EN55024: 1998 + A1: 2001 + A2:2003 EN55013: 2001 + A1:2003 + A2:2006 (Applicable to product built with TV tuner module) • EN55020: 2007 (Applicable to product built with TV tuner module) • EN61000-3-2: 2006, Class D • EN61000-3-3: 1995 + A1: 2001+A2: 2005 Low Voltage Directive 2006/95/EC as attested by conformity with the following harmonized standard: • EN60950-1: 2001 + A11: 2004 • EN60065: 2002 + A1: 2006 (Applicable to product built with TV tuner module) Council Decision 98/482/EC (CTR21) for pan- European single terminal connection to the Public Switched Telephone Network (PSTN). • • RoHS Directive 2002/95/EC on the Restriction of the Use of certain Hazardous Substances in Electrical and Electronic Equipment. The standards listed below are applied to the product if built with WLAN module or wireless keyboard and mouse. R&TTE Directive 1999/5/EC as attested by conformity with the following harmonized standard: • Article 3.1(a) Health and Safety • EN60950-1: 2001 + A11:2004 • EN50371: 2002 • Article 3.1(b) EMC • EN301 489-1 V1.6.1 • EN301 489-3 V1.4.1 (Applicable to non-bluetooth wireless keyboard mouse set). • EN301 489-17 V1.2.1 • Article 3.2 Spectrum Usages • EN300 440-2 V1.1.2 (Applicable to non-bluetooth wireless keyboard mouse set). • EN300 328 V1.7.1 • EN301 893 V1.4.1 (Applicable to 5GHz high performance RLAN). Year to begin affixing CE marking 2009. Feb.9. 2009 Easy Lai, Manager Regulation Center, Acer Inc. Date ">
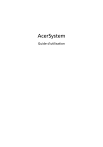
Public link updated
The public link to your chat has been updated.