CNC
8058/8060
8065
Manuel d’utilisation.
Ref: 2102
TRADUCTION DU MANUEL ORIGINAL
SÉCURITÉS DE LA MACHINE
Ce manuel est une traduction du manuel original. Ce manuel, ainsi que les
documents découlant de celui-ci, ont été rédigés en espagnol. En cas de
contradictions entre le document en espagnol et ses traductions, la rédaction en
langue espagnole prévaudra. Le manuel original portera la mention "MANUEL
ORIGINAL".
Il est de la responsabilité du fabricant de la machine d'activer les sécurités de
celle-ci dans le but d'éviter des accidents personnels et des dommages à la CNC
ou aux installations qui y sont connectées. Pendant le démarrage et la validation
des paramètres de la CNC, il y a lieu de vérifier l'état des sécurités suivantes.
Si l'une des sécurités est désactivée, la CNC affiche un message
d'avertissement.
• Alarme de mesure pour axes analogiques.
• Limites de logiciel pour axes linéaires analogiques et sercos.
• Surveillance de l'erreur de poursuite pour axes analogiques et sercos (sauf
la broche), aussi bien sur la CNC que sur les asservissements.
• Test de tendance sur les axes analogiques.
FAGOR AUTOMATION n'assume aucune responsabilité en cas d'accidents
personnels et de dommages physiques ou matériels subis ou provoqués par la
CNC s'ils sont dus à l'annulation d'une sécurité quelconque.
AMPLIATIONS DE HARDWARE
FAGOR AUTOMATION n'assume aucune responsabilité en cas d'accidents
personnels et de dommages physiques ou matériels subis ou provoqués la CNC
s'ils sont dus à la modification du hardware par du personnel non autorisé par
Fagor Automation.
La modification du hardware de la CNC par du personnel non autorisé par Fagor
Automation implique l'annulation de la garantie.
PAGE VIERGE
VIRUS INFORMATIQUES
FAGOR AUTOMATION garantit que le logiciel installé ne contient aucun virus
informatique. L'usager est tenu de filtrer l'équipement de tout virus afin d'en
garantir son bon fonctionnement. La présence de virus informatiques dans la
CNC peut provoquer son mauvais fonctionnement.
FAGOR AUTOMATION n'assume aucune responsabilité en cas d'accidents
personnels et de dommages physiques ou matériels subis ou provoqués par la
CNC s'ils sont dus à la présence d'un virus informatique dans le système.
La présence de virus informatiques dans le système implique la perte de la
garantie.
PRODUITS À DOUBLE USAGE.
Pour les produits fabriqués par FAGOR AUTOMATION à partir du 1er avril 2014,
chaque produit inclus suivant le Règlement UE 428/2009 dans la liste de produits
à double usage, comprendra dans son identification le texte MDU et aura besoin
de la licence d'exportation suivant la destination.
Tous droits réservés. La reproduction totale ou partielle de cette documentation
est interdite, de même que sa transmission, transcription, traduction ou son
enregistrement dans un système de récupération de données sans autorisation
expresse de Fagor Automation. Toute copie ou utilisation, totale ou partielle, non
autorisée du logiciel est interdite.
L'information contenue dans ce manuel peut être sujette à des variations dues
à des modifications techniques. Fagor Automation se réserve le droit de modifier
le contenu du manuel sans être tenue à en communiquer les changements.
Toutes les marques enregistrées ou commerciales figurant dans le manuel
appartiennent à leurs propriétaires respectifs. L’utilisation de ces marques par
des tiers pour leurs propres fins peut aller à l’encontre des droits des
propriétaires.
ꞏ2ꞏ
La CNC peut réaliser d’autres fonctions que celles figurant dans la
documentation associée, mais Fagor Automation ne garantit pas la validité de
ces applications. En conséquence, sauf autorisation expresse de Fagor
Automation, toute application de la CNC ne figurant pas dans la documentation
doit être considérée comme "impossible". En tous cas, Fagor Automation
n'assume aucune responsabilité en cas de blessures, dommages physiques ou
matériels, subis ou provoqués par la CNC, si celle-ci est utilisée de manière
différente de celle expliquée dans la documentation concernée.
Le contenu de ce manuel et sa validité pour le produit décrit ont été vérifiés.
Même ainsi, il se peut qu'une erreur involontaire ait été commise et c'est pour
cela que la coïncidence absolue n'est pas garantie. De toute façon, on vérifie
régulièrement l'information contenue dans le document et on effectue les
corrections nécessaires qui seront comprises dans une édition ultérieure. Nous
vous remercions de vos suggestions d’amélioration.
Les exemples décrits dans ce manuel sont orientés à l'apprentissage. Avant de
les utiliser dans des applications industrielles, ils doivent être convenablement
adaptés et il faut s'assurer aussi que les normes de sécurité sont respectées.
M a n u el d ’ u t il is a t i on .
INDEX
À propos du produit - CNC 8058 .................................................................................................11
À propos du produit - CNC 8060 ................................................................................................ 15
À propos du produit - CNC 8065 ................................................................................................ 21
Déclaration de conformité CE et conditions de garantie............................................................. 27
Conditions de sécurité ................................................................................................................ 29
Conditions de ré-expédition ........................................................................................................ 33
Maintenance de la CNC.............................................................................................................. 35
Nouvelles performances. ............................................................................................................ 37
CHAPITRE 1
DESCRIPTION DES TOUCHES
1.1
1.1.1
1.1.2
1.1.3
1.2
1.3
CHAPITRE 2
CONCEPTS GÉNÉRAUX
2.1
2.1.1
2.2
2.3
2.4
2.5
2.6
CHAPITRE 3
Clavier............................................................................................................................ 43
Touche logo Fagor (uniquement pour les modèles HORIZONTAL KEYB 2.0 +
TOUCHPAD). ............................................................................................................ 45
Clavier numérique (uniquement pour les modèles HORIZONTAL KEYB 2.0 +
TOUCHPAD).............................................................................................................. 45
Touchpad (uniquement pour les modèles HORIZONTAL KEYB 2.0 + TOUCHPAD)....
46
Panneau de commande................................................................................................. 47
Raccourcis du clavier..................................................................................................... 48
Mise sous tension et hors tension de la CNC ................................................................ 51
Mise hors tension d'urgence avec batterie (uniquement 8065).................................. 53
Modes de travail et de protection du logiciel sur la CNC. .............................................. 54
Ethernet. ........................................................................................................................ 57
Ports USB. .................................................................................................................... 57
Compact flash (plateforme Q7 et ETX). ........................................................................ 58
Disque CFast (plateforme Q7-A). ................................................................................. 59
COMMENT TRAVAILLER AVEC LA CNC
3.1
3.2
3.2.1
3.2.2
3.3
3.4
3.4.1
3.5
3.6
3.7
3.8
3.8.1
3.8.2
3.8.3
3.8.4
Description générale de l'interface. ............................................................................... 61
Configuration des menus de sofkeys............................................................................. 63
Menus développés de softkeys.................................................................................. 63
Menu horizontal de softkeys standard ou déroulant. ................................................. 63
Barre générale d'état de la CNC. ................................................................................... 64
Modes d'utilisation.......................................................................................................... 67
Description des différents modes de fonctionnement ................................................ 68
Canaux d'exécution........................................................................................................ 70
La fenêtre de tâches. ..................................................................................................... 72
Fenêtre de synchronisation des canaux. ....................................................................... 73
Fenêtre de warning (avertissements) et d’erreurs de la CNC........................................ 74
Warning (avertissements). ......................................................................................... 74
Erreurs. ...................................................................................................................... 74
Erreur fatale. .............................................................................................................. 75
Error 3753. Encodeur absolu. Surveiller la différence de cote lors du démarrage
(paramètre MAXDIFREF)........................................................................................... 75
3.9
Messages du PLC.......................................................................................................... 76
3.10
Erreurs de PLC. ............................................................................................................. 77
3.11
Fenêtre pour la sélection de fichiers .............................................................................. 78
3.12
Mini-clavier numérique. ................................................................................................. 80
3.13
Calculatrice. ................................................................................................................... 81
3.13.1
Menu de touches logiciel............................................................................................ 82
3.13.2
Définition des expressions ......................................................................................... 84
3.14
Fenêtres de dialogue ..................................................................................................... 85
CHAPITRE 4
MODE AUTOMATIQUE
4.1
4.1.1
4.1.2
4.2
4.3
CNC 8058
CNC 8060
CNC 8065
REF: 2102
Description de l'interface................................................................................................ 87
Description d'un écran spécifique à ce mode de travail. ............................................ 87
Menus de touches logiciel.......................................................................................... 90
Afficher l’état du programme ou des sous-routines actives. .......................................... 91
Simulation et exécution d'un programme....................................................................... 92
ꞏ3ꞏ
M a nu e l d’ ut i li s a t io n.
4.3.1
4.3.2
4.3.3
4.3.4
4.3.5
4.3.6
4.3.7
4.3.8
4.3.9
4.4
4.5
4.5.1
4.6
4.6.1
4.7
4.8
4.9
4.9.1
4.9.2
4.9.3
CHAPITRE 5
MODE MANUEL
5.1
5.1.1
5.1.2
5.2
5.2.1
5.2.2
5.2.3
5.2.4
5.2.5
5.3
5.4
5.5
5.6
CHAPITRE 6
CNC 8058
CNC 8060
CNC 8065
REF: 2102
ꞏ4ꞏ
Calibrage manuel. Calibrage sans palpeur.................................................................. 137
Calibrage semi-automatique. Calibrage avec palpeur ................................................. 141
Calibrage automatique avec palpeur et cycle fixe ....................................................... 144
Modèle fraiseuse ou tour (configuration géométrique "trièdre")............................... 144
Modèle tour (configuration géométrique "plan")....................................................... 147
MODE MANUEL. CENTRAGE DE PIÈCE (MODÈLE FRAISEUSE)
7.1
7.2
7.3
CHAPITRE 8
Description de l'interface.............................................................................................. 121
Description d'un écran spécifique à ce mode de travail........................................... 121
Menus de touches logiciel........................................................................................ 123
Opérations avec les axes. ........................................................................................... 124
Recherche de référence machine. ........................................................................... 124
Déplacement manuel des axes (avec JOG) ............................................................ 126
Déplacement manuel des axes (avec manivelles)................................................... 128
Déplacement d'un axe à une cote............................................................................ 130
Présélection de cotes............................................................................................... 130
Commande de la broche ............................................................................................. 131
Sélection et changement d'outil ................................................................................... 132
Définir l'avance et la vitesse. ....................................................................................... 133
Définir ou activer les décalages d’origine ou de mors. ................................................ 134
MODE MANUEL. CALIBRAGE D'OUTILS
6.1
6.2
6.3
6.3.1
6.3.2
CHAPITRE 7
Sélection d'un programme. ........................................................................................ 92
Sélectionner les blocs de début et de fin de l’exécution. ........................................... 93
Exécuter un programme. ........................................................................................... 96
Protection de changement de mode avec un programme interrompu. ...................... 97
Reprendre l’exécution d’un programme à partir du bloc où il a été annulé................ 98
Annuler l’exécution et continuer à partir d’un autre bloc, en conservant l’historique. 99
Exécution simulée d'un programme......................................................................... 101
Exécuter un programme (retrace). ........................................................................... 104
Exécution d'un programme dans le langage de la CNC 8055. ................................ 107
Exécuter des blocs de programme de façon indépendante. ....................................... 108
Inspection d'outil. ........................................................................................................ 109
Inspection d’outil (exécution en mode retrace, interpolateur indépendant ou taraudage
rigide). ...................................................................................................................... 112
Recherche de bloc....................................................................................................... 114
Changement des fonctions M, H, F, S. .................................................................... 116
Afficher/cacher la barre d'override de la dynamique.................................................... 117
FFC (Fagor Feed Control) ........................................................................................... 118
Afficher l'état du DMC (Dynamic Machinning Control)................................................. 119
État et progression du DMC..................................................................................... 119
Phase d'apprentissage............................................................................................. 120
Arrêter le DMC. ........................................................................................................ 120
Comment définir les données? .................................................................................... 151
Programmation des données....................................................................................... 152
Fonctionnement de base. ............................................................................................ 156
MODE EDISIMU (ÉDITION ET SIMULATION).
8.1
8.1.1
8.2
8.2.1
8.2.2
8.2.3
8.2.4
8.2.5
8.3
8.3.1
8.3.2
8.3.3
8.3.4
8.4
8.4.1
8.4.2
8.4.3
8.4.4
8.4.5
8.4.6
Description de l'interface.............................................................................................. 159
Menus de touches logiciel........................................................................................ 161
Édition et simulation d'un programme.......................................................................... 162
Édition d'un programme ........................................................................................... 162
Édition d'un programme (langage CNC 8055) ......................................................... 164
Traduction d'un programme écrit dans le langage de la CNC 8055. ....................... 166
Simulation d'un programme ..................................................................................... 168
Erreurs de simulation ............................................................................................... 170
Fenêtre d'édition. ......................................................................................................... 171
Menu de touches logiciel et hotkeys. ....................................................................... 173
Aide contextuelle à la programmation...................................................................... 174
Aides à la programmation de sous-routines. ........................................................... 175
Erreurs de syntaxe dans l'édition ............................................................................. 176
Travailler dans la fenêtre d'édition. .............................................................................. 177
Sélectionner un programme..................................................................................... 177
Opérations de blocs. Couper et coller...................................................................... 177
Rechercher une ligne ou un texte dans le programme. ........................................... 178
Défaire et refaire des opérations.............................................................................. 178
Opérations avec les fichiers..................................................................................... 179
Personnaliser l'éditeur (options générales).............................................................. 180
M a n u el d ’ u t il is a t i on .
8.4.7
8.4.8
8.4.9
8.4.10
8.4.11
8.4.12
8.4.13
8.4.14
8.4.15
8.5
8.6
8.7
8.8
8.8.1
8.8.2
8.8.3
8.9
8.9.1
CHAPITRE 9
FMC (FAGOR MACHINING CALCULATOR).
9.1
9.2
9.3
9.4
9.5
CHAPITRE 10
Description de l'interface.............................................................................................. 213
Façon de travailler avec l'éditeur de profils. ............................................................. 215
Définir un nouveau profil, agrandir un existant ou importer un depuis un fichier. ........ 216
Définir un profil quelconque, avec des segments droits et circulaires. .................... 217
Définir un profil circulaire.......................................................................................... 219
Définir un profil rectangulaire. .................................................................................. 220
Élargir un profil. ........................................................................................................ 220
Importer un profil depuis un fichier DXF................................................................... 221
Éditer un profil en langage ProGTL3........................................................................ 224
Modifier un profil et insérer des arêtes......................................................................... 225
Configurer l'éditeur de profils. Zone d'affichage........................................................... 227
Configurer l'éditeur de profils. Définir le plan de travail................................................ 227
Finir la session dans l'éditeur....................................................................................... 227
Exemples de définition de profils. ................................................................................ 228
Éditeur de profils. Exemple 1 (fraiseuse). ................................................................ 228
Éditeur de profils. Exemple 2 (fraiseuse). ................................................................ 229
Éditeur de profils. Exemple 3 (fraiseuse). ................................................................ 231
Éditeur de profils. Exemple 4 (tour).......................................................................... 232
GRAPHIQUES STANDARD FAGOR (MODÈLE ꞏMꞏ).
12.1
12.1.1
12.2
12.3
12.4
12.5
12.6
12.7
12.8
12.9
12.10
12.11
12.12
CHAPITRE 13
État du FCAS. .............................................................................................................. 210
Fonctionnement du FCAS. .......................................................................................... 211
ÉDITEUR DE PROFILS
11.1
11.1.1
11.2
11.2.1
11.2.2
11.2.3
11.2.4
11.2.5
11.2.6
11.3
11.4
11.5
11.6
11.7
11.7.1
11.7.2
11.7.3
11.7.4
CHAPITRE 12
Calculatrice FMC. ........................................................................................................ 205
Tableau des matériaux. ............................................................................................... 206
Tableau des opérations. .............................................................................................. 207
Travailler avec le FMC. ................................................................................................ 208
Backup/Restore. Copie de sécurité des données........................................................ 208
FCAS (FAGOR COLLISION AVOIDANCE SYSTEM).
10.1
10.2
CHAPITRE 11
Personnaliser l'éditeur (apparence). ........................................................................ 182
Personnaliser l'éditeur (coloration syntactique)........................................................ 182
TEACH-IN ................................................................................................................ 183
Importer fichiers DXF ............................................................................................... 184
Importer des fichiers du 8055 (PIM et PIT). ............................................................. 187
Éditeur de profils. ..................................................................................................... 188
Éditeur de cycles fixes. ............................................................................................ 188
Plans inclinés (modèle ꞏMꞏ)...................................................................................... 189
Éditeur d'aides géométriques................................................................................... 190
Fenêtre avec support graphique à l'éditeur de programmes. ...................................... 194
Fenêtre graphique........................................................................................................ 195
Fenêtre de programme ................................................................................................ 196
Travailler dans la fenêtre de programme. .................................................................... 197
Sélectionner les blocs de début et de fin de l’exécution. ........................................ 197
Simuler des blocs de programme de manière indépendante................................... 199
Afficher l’état du programme ou des sous-routines actives. .................................... 199
Fenêtre de statistiques................................................................................................. 200
Estimation de temps................................................................................................. 201
Description de l'environnement graphique................................................................... 234
Menus de touches logiciel........................................................................................ 237
Type de graphique ....................................................................................................... 238
Zoom............................................................................................................................ 239
Dimensions .................................................................................................................. 240
Point de vue ................................................................................................................. 240
Mesures ....................................................................................................................... 241
Effacer écran................................................................................................................ 242
Couleurs....................................................................................................................... 242
Options......................................................................................................................... 243
Cotes réelles ................................................................................................................ 244
Cotes réelles avec erreur amplifiée. ............................................................................ 244
Vitesse de simulation. .................................................................................................. 244
CNC 8058
CNC 8060
CNC 8065
REF: 2102
GRAPHIQUES HD (MODÈLEꞏMꞏ).
13.1
Environnement graphique............................................................................................ 245
13.1.1
Graphiques HD en mode automatique..................................................................... 246
13.1.2
Graphiques HD dans le mode edisimu. ................................................................... 247
ꞏ5ꞏ
M a nu e l d’ ut i li s a t io n.
13.1.3
13.2
13.3
13.4
13.5
13.6
13.7
13.8
13.9
13.10
13.11
13.12
13.13
13.14
13.15
13.16
13.17
13.18
CHAPITRE 14
GRAPHIQUES STANDARD FAGOR (MODÈLE ꞏTꞏ).
14.1
14.1.1
14.2
14.3
14.4
14.5
14.6
14.7
14.8
14.9
14.10
14.11
CHAPITRE 15
CHAPITRE 17
ꞏ6ꞏ
Environnement graphique............................................................................................ 277
Graphiques HD en mode automatique. ................................................................... 278
Graphiques HD dans le mode edisimu. ................................................................... 279
Menu horizontal des softkeys. ................................................................................ 280
Déplacer, tourner et faire zoom sur le graphique. ....................................................... 281
Sélectionner le type de vue. ....................................................................................... 282
Configurer la fenêtre graphique (propriétés de chaque fenêtre). ................................ 283
Configurer et activer les sections. ............................................................................... 284
Configurer les couleurs de la trajectoire et du solide. ................................................. 285
Configuration générale des graphiques. ..................................................................... 286
Configuration. Désactiver les graphiques. .................................................................. 287
Configuration. Charger la machine. ............................................................................ 287
Actions. Déplacer les actions suivantes. .................................................................... 288
Actions. Imprimer le graphique. ................................................................................... 289
Effacer le graphique. ................................................................................................... 289
Éditer, afficher et masquer les pièces. ........................................................................ 290
Dimensions automatiques. ......................................................................................... 291
Sauvegarder pièce / Charger pièce. ........................................................................... 291
Mesurer la pièce. ........................................................................................................ 292
Voir les trajectoires et le solide. .................................................................................. 293
Vitesse de simulation (uniquement dans le mode edisimu). ....................................... 294
MODE MDI/MDA
16.1
Description de l'interface.............................................................................................. 295
16.1.1
Menus de touches logiciel........................................................................................ 296
16.2
Éditer et exécuter des blocs. ....................................................................................... 297
16.3
Historique des blocs. ................................................................................................... 298
CNC 8058
CNC 8060
CNC 8065
REF: 2102
Description de l'environnement graphique................................................................... 266
Menus de touches logiciel........................................................................................ 269
Type de graphique....................................................................................................... 270
Zoom............................................................................................................................ 271
Dimensions .................................................................................................................. 272
Mesures ....................................................................................................................... 272
Effacer écran ............................................................................................................... 273
Couleurs ...................................................................................................................... 273
Options ........................................................................................................................ 274
Cotes réelles ................................................................................................................ 275
Cotes réelles avec erreur amplifiée. ............................................................................ 275
Vitesse de simulation................................................................................................... 275
GRAPHIQUES HD (MODÈLE ꞏTꞏ).
15.1
15.1.1
15.1.2
15.1.3
15.2
15.3
15.4
15.5
15.6
15.7
15.8
15.9
15.10
15.11
15.12
15.13
15.14
15.15
15.16
15.17
15.18
CHAPITRE 16
Menu horizontal des softkeys. ................................................................................ 248
Déplacer, tourner et faire zoom sur le graphique. ....................................................... 249
Sélectionner le type de vue. ....................................................................................... 250
Configurer la fenêtre graphique (propriétés de chaque fenêtre). ................................ 251
Configurer et activer les sections. ............................................................................... 252
Configurer les couleurs de la trajectoire et du solide. ................................................. 254
Configuration générale des graphiques. ..................................................................... 255
Configuration. Désactiver les graphiques. .................................................................. 256
Configuration. Charger la machine. ............................................................................ 256
Actions. Déplacer les actions suivantes. .................................................................... 257
Actions. Imprimer le graphique. ................................................................................... 258
Effacer le graphique. ................................................................................................... 258
Éditer, afficher et masquer les pièces. ........................................................................ 259
Dimensions automatiques. ......................................................................................... 260
Sauvegarder pièce / Charger pièce. ........................................................................... 260
Mesurer la pièce. ........................................................................................................ 261
Voir les trajectoires et le solide. .................................................................................. 262
Vitesse de simulation (uniquement dans le mode edisimu). ....................................... 263
TABLES D'UTILISATEUR
17.1
17.1.1
17.2
17.3
17.4
17.5
17.6
Présentation des tables d'utilisateur. ........................................................................... 299
Menus de touches logiciel........................................................................................ 300
Tables d'origines.......................................................................................................... 301
Table de mors .............................................................................................................. 303
Tables de paramètres arithmétiques ........................................................................... 304
Table des offsets actifs. ............................................................................................... 306
Opérations avec les tables .......................................................................................... 307
M a n u el d ’ u t il is a t i on .
17.6.1
17.6.2
17.6.3
CHAPITRE 18
TABLE D'OUTILS ET DU MAGASIN
18.1
18.1.1
18.1.2
18.1.3
18.1.4
18.2
18.3
18.3.1
18.3.2
18.3.3
18.4
18.4.1
18.4.2
18.4.3
18.4.4
18.4.5
18.4.6
18.5
18.5.1
18.6
18.6.1
18.6.2
18.7
18.8
18.8.1
18.8.2
18.8.3
18.9
18.9.1
18.9.2
CHAPITRE 19
Présentation des tables d'outils et magasin. ............................................................... 311
Menus de touches logiciel........................................................................................ 312
Chercher un texte dans les tables............................................................................ 313
Sauver et charger les tables .................................................................................... 314
Imprimer les tables................................................................................................... 316
Table d'outils ................................................................................................................ 317
Table d'outils(mode complet). ...................................................................................... 319
Menu vertical de softkeys......................................................................................... 319
La liste d'outil ........................................................................................................... 320
Description des données de l'outil ........................................................................... 321
Table d'outils (mode simple). ....................................................................................... 329
Menu vertical de softkeys......................................................................................... 329
Configuration de l'affichage des données de l'outil .................................................. 329
Données des outils M (page standard). ................................................................... 330
Données des outils T (page standard). .................................................................... 331
Données des outils M/T (page des offsets).............................................................. 332
Éditer la table d'outils. .............................................................................................. 332
Opérations avec la table d'outils (mode complet). ....................................................... 333
Éditer la table d'outils ............................................................................................... 333
Table d'outils actifs....................................................................................................... 334
Menus de touches logiciel........................................................................................ 335
Changer l'outil de la broche ..................................................................................... 335
Table d'état du processus de changement. ................................................................. 336
Table du magasin ........................................................................................................ 337
Menus de touches logiciel........................................................................................ 338
La liste de positions du magasin .............................................................................. 339
Information du magasin............................................................................................ 340
Opérations avec la table du magasin........................................................................... 342
Charger et décharger les outils du magasin ............................................................ 342
Charger et décharger un outil du bras changeur ..................................................... 344
MODE UTILITÉS
19.1
19.1.1
19.2
19.3
19.4
19.5
19.6
19.7
CHAPITRE 20
Édition de données .................................................................................................. 307
Enregistrer et récupérer des tables.......................................................................... 308
Recherche de texte. ................................................................................................ 309
Description de l'interface.............................................................................................. 345
Menus de touches logiciel........................................................................................ 347
Personnaliser l’affichage de la liste des programmes.................................................. 349
Sélectionner des fichiers et créer des dossiers. .......................................................... 350
Recherche dans les fichiers......................................................................................... 351
Mots de passe de protection........................................................................................ 352
Copie de sécurité des données. Backup - Restore...................................................... 354
Cryptage de fichiers. ................................................................................................... 356
PLC
20.1
20.1.1
20.2
20.2.1
20.2.2
20.2.3
20.3
20.4
20.4.1
20.4.2
20.4.3
20.4.4
20.4.5
20.4.6
20.5
20.5.1
20.5.2
20.5.3
20.5.4
20.5.5
20.5.6
20.5.7
20.6
20.6.1
Présentation du mode PLC.......................................................................................... 357
Description des icônes (softkeys verticales) ............................................................ 358
Service "Programmes" ................................................................................................. 359
Menus de touches logiciel. Projet PLC .................................................................... 360
Cryptage/décryptage depuis le PLC. ....................................................................... 361
Menus de touches logiciel. Fichiers du projet PLC. ................................................. 362
Éditer un programme ................................................................................................... 363
Édition en langage C ou de mnémoniques. ................................................................. 365
Touche logiciel "Analyser"........................................................................................ 366
Touche logiciel "Fichier". ......................................................................................... 366
Touche logiciel "Défaire". ......................................................................................... 366
Touche logiciel "Opérations de blocs"...................................................................... 367
Touche logiciel "Rechercher/Remplacer"................................................................. 368
Touche logiciel "Personnalisation". .......................................................................... 369
Édition en langage de contacts (touches logiciel)........................................................ 370
Touche logiciel "Analyser"........................................................................................ 371
Touche logiciel "Fichier". ......................................................................................... 371
Touche logiciel "Édition". ......................................................................................... 372
Touche logiciel "Vue". ............................................................................................. 374
Touches logiciel "Marques". .................................................................................... 374
Touche logiciel "Rechercher" ................................................................................... 375
Touche logiciel "Personnalisation". .......................................................................... 375
Surveiller un programme.............................................................................................. 376
Menus de touches logiciel. Surveillance en langage C ou de mnémoniques. ........ 377
CNC 8058
CNC 8060
CNC 8065
REF: 2102
ꞏ7ꞏ
M a nu e l d’ ut i li s a t io n.
20.6.2
Menus de touches logiciel. Surveillance en langage de contacts. .......................... 378
20.7
Service "Commandes" ................................................................................................. 380
20.7.1
Menus de touches logiciel. Options du service "Commandes" ................................ 380
20.8
Service "Sorties" .......................................................................................................... 381
20.8.1
Menus de touches logiciel. Options du service "Sorties". ........................................ 382
20.9
Service "Analyseur logique"......................................................................................... 383
20.9.1
Édition des données de l'analyseur logique............................................................. 384
20.9.2
Enregistrer, charger et initialiser la configuration de l'analyseur.............................. 386
20.9.3
Exécuter et analyser traçage ................................................................................... 387
20.9.4
Personnaliser l'aspect de l'analyseur logique .......................................................... 387
20.10 Service "Surveillance".................................................................................................. 388
20.10.1 Description des tables de ressources ...................................................................... 389
20.10.2 Définition des ressources des tables ....................................................................... 390
20.10.3 Options du service "Surveillance" (softkeys)............................................................ 391
20.11 Service "Références croisées"..................................................................................... 392
20.11.1 Menus de touches logiciel. Options du service "Références croisées".................... 393
20.12 Service "Statistiques"................................................................................................... 394
20.12.1 Menus de touches logiciel. Options du service "Statistiques".................................. 395
20.13 Service "Messages" ..................................................................................................... 396
20.13.1 Menus de touches logiciel. Options du service "Messages". ................................... 397
20.13.2 Édition de la table de messages et d'erreurs ........................................................... 398
20.13.3 Affichage des messages de PLC............................................................................. 399
20.13.4 Affichage des erreurs de PLC.................................................................................. 400
20.13.5 Regrouper les fichiers d’information supplémentaire de texte dans un seul fichier. 401
20.13.6 Sauver, charger et imprimer la table de messages et d'erreurs .............................. 402
CHAPITRE 21
PARAMÈTRES MACHINE
21.1
Présentation des tables de paramètres machine ........................................................ 403
21.1.1
Menus de touches logiciel........................................................................................ 404
21.2
Description des tables de paramètres ......................................................................... 405
21.2.1
Table de personnalisation des fonctions "M" ........................................................... 406
21.2.2
Table de compensation............................................................................................ 407
21.2.3
Table de cinématiques............................................................................................. 408
21.2.4
Paramètres OEM ..................................................................................................... 409
21.3
Opérations avec les tables .......................................................................................... 410
21.3.1
Édition et validation de données .............................................................................. 410
21.3.2
Enregistrer et récupérer des tables.......................................................................... 411
21.3.3
Recherche de texte. ................................................................................................ 412
21.3.4
Importer et exporter les tables de compensation. .................................................... 413
CHAPITRE 22
CNC 8058
CNC 8060
CNC 8065
REF: 2102
ꞏ8ꞏ
AIDES À LA MISE AU POINT
22.1
Oscilloscope ................................................................................................................ 416
22.1.1
Description de l'interface.......................................................................................... 417
22.1.2
Menus de touches logiciel........................................................................................ 419
22.1.3
Écran de configuration ............................................................................................. 422
22.1.4
Configurer et exécuter la fonction oscilloscope ....................................................... 423
22.1.5
Édition des paramètres machine. ........................................................................... 424
22.2
Le diagramme de Bode ............................................................................................... 427
22.2.1
Description de l'interface.......................................................................................... 428
22.2.2
Menus de touches logiciel........................................................................................ 429
22.2.3
Édition des paramètres machine. ........................................................................... 432
22.2.4
Écran de configuration ............................................................................................. 434
22.3
Le test de circularité..................................................................................................... 437
22.3.1
Description de l'interface.......................................................................................... 438
22.3.2
Menus de touches logiciel........................................................................................ 440
22.3.3
Configurer et exécuter le test de circularité. ............................................................ 441
22.3.4
Configurer l'environnement graphique. .................................................................... 442
22.3.5
Définir et exécuter la sous-routine de déplacement................................................. 443
22.3.6
Capture de données pour le graphique ................................................................... 444
22.3.7
Édition des paramètres machine impliqués ............................................................. 445
22.3.8
Valider les modifications et enregistrer la configuration utilisée. ............................. 447
22.3.9
Paramètres machine modifiables............................................................................. 448
CHAPITRE 23
DDSSETUP
23.1
23.1.1
23.2
23.3
23.4
23.5
23.6
Présentation du mode DDSSetup................................................................................ 449
Description des icônes (softkeys verticales) ............................................................ 450
Liste de dispositifs connectés dans le bus................................................................... 451
Niveau d'accès aux asservissements (uniquement Sercos)....................................... 453
Service –Paramètres et variables–.............................................................................. 454
Service –Gestion d'erreurs–. ....................................................................................... 457
Service –Surveillance– ................................................................................................ 458
M a n u el d ’ u t il is a t i on .
23.7
23.8
23.9
23.10
CHAPITRE 24
Service –Information– .................................................................................................. 460
Générateur de consignes (uniquement Sercos). ........................................................ 462
Ligne de commandes................................................................................................... 463
Fichier de définition des paramètres des servos Mechatrolink. ................................... 465
DIAGNOSTIC
24.1
Présentation du mode diagnostic................................................................................. 467
24.1.1
Menus de touches logiciel........................................................................................ 468
24.2
Diagnostic de la configuration...................................................................................... 469
24.2.1
Diagnostic du système ............................................................................................. 469
24.2.2
Diagnostic du logiciel ............................................................................................... 470
24.2.3
Diagnostic du Hardware. Bus CAN, Sercos et Mechatrolink. .................................. 471
24.3
Diagnostic Sercos ........................................................................................................ 473
24.4
Sauver la configuration CAN pour le testage au démarrage. ...................................... 474
24.5
Génération de rapports. ............................................................................................... 475
24.6
Voir l'historique d'erreurs et warnings affichés par la CNC.......................................... 476
24.7
Générer le fichier Fagor pour le diagnostic d'erreurs................................................... 476
24.8
Accéder à certaines utilités du système d’exploitation et d’autres applications........... 476
24.9
Log d’utilisateur............................................................................................................ 477
24.9.1
Configuration OEM du log d’utilisateur..................................................................... 477
24.10 Operating Terms. ......................................................................................................... 479
24.10.1 Générer les codes de l'option « Operating Terms » (uniquement pour l'OEM). ...... 480
24.10.2 Saisir dans la CNC le code pour activer ou annuler la licence d'utilisation temporaire..
482
CHAPITRE 25
APPS.
25.1
25.2
25.3
25.4
25.4.1
25.5
CHAPITRE 26
Application DiskMonitor. Changer le mode de travail et enregistrer des dispositifs. ... 484
Network Settings. Configurer les propriétés de réseau. .............................................. 486
System. Configurer la date et l'heure........................................................................... 486
Envoyer des e-mails. ................................................................................................... 487
Configurer et activer l'application. ............................................................................ 489
Configurer la brillance et le contraste des moniteurs................................................... 491
CALIBRAGE DES CINÉMATIQUES.
26.1
Calibrage de cinématiques (offsets de la cinématique). .............................................. 495
26.1.1
Page 1. Page pour l'édition de données. ................................................................. 495
26.1.2
Page 2. Page pour afficher les cotes saisies. .......................................................... 497
26.1.3
Page 3. Page pour afficher les données calculées. ................................................. 498
26.1.4
Comment calibrer une cinématique. ........................................................................ 499
26.2
Tables pour adapter les cinématiques de type 1 à 16 à des cinématiques vectorielles. ...
500
26.2.1
Adapter une cinématique type 1 à une cinématique type 50. .................................. 500
26.2.2
Adapter une cinématique type 2 à une cinématique type 50. .................................. 501
26.2.3
Adapter une cinématique type 3 à une cinématique type 50. .................................. 502
26.2.4
Adapter une cinématique type 4 à une cinématique type 50. .................................. 503
26.2.5
Adapter une cinématique type 5 à une cinématique type 50. .................................. 504
26.2.6
Adapter une cinématique type 6 à une cinématique type 50. .................................. 505
26.2.7
Adapter une cinématique type 7 à une cinématique type 50. .................................. 506
26.2.8
Adapter une cinématique type 8 à une cinématique type 50. .................................. 507
26.2.9
Adapter une cinématique type 9 à une cinématique type 51. .................................. 508
26.2.10 Adapter une cinématique type 10 à une cinématique type 51. ................................ 509
26.2.11 Adapter une cinématique type 11 à une cinématique type 51. ................................ 510
26.2.12 Adapter une cinématique type 12 à une cinématique type 51. ................................ 511
26.2.13 Adapter une cinématique type 13 à une cinématique type 52. ................................ 512
26.2.14 Adapter une cinématique type 14 à une cinématique type 52. ................................ 514
26.2.15 Adapter une cinématique type 15 à une cinématique type 52. ................................ 516
26.2.16 Adapter une cinématique type 16 à une cinématique type 52. ................................ 518
CNC 8058
CNC 8060
CNC 8065
REF: 2102
ꞏ9ꞏ
PAGE VIERGE
ꞏ10ꞏ
M a n u el d ’ u t il is a t i on .
À PROPOS DU PRODUIT - CNC 8058
CARACTÉRISTIQUES DE BASE.
Caractéristiques de base.
8058 M
Nombre d'axes.
8058 T
3à4
3à4
Nombre de broches.
1
1à2
Nombre maximum d’axes et de broches.
5
6
Axes interpolés.
4
4
Nombre de magasins.
1
1
Nombre de canaux d'exécution.
1
1
Nombre de manivelles.
1à3
Type de régulation.
Analogique / Numérique Sercos
Communications.
Ethernet
PLC intégré.
Temps d'exécution du PLC.
Entrées numériques / Sorties numériques.
Marques / Enregistrements.
Temporisateurs / Compteurs.
Symboles.
Modules à distance.
Communication avec les modules à distance.
< 1ms/K
1024 / 1024
8192 / 1024
512 / 256
Illimités
RIOW
RIO5
RIOR
RCS-S
RIOW-E
Inline
CANopen
CANopen
CANopen
Sercos
EtherCAT
Entrées numériques par module.
8
24 / 48
48
---
8
Sorties numériques par module.
8
16 / 32
32
---
8
Entrées analogiques par module.
4
4
2
---
4
Sorties analogiques par module.
4
4
4
4
2
Entrées pour sondes de température.
2
2
2
---
---
---
---
---
4 (*)
---
Entrées de comptage.
(*) TTL / TTL Différentiel / Sinusoïdal 1 Vpp / Protocole SSI / FeeDat / EnDat
CNC 8058
CNC 8060
CNC 8065
REF: 2102
ꞏ11ꞏ
M a nu e l d’ ut i li s a t io n.
OPTIONS DE LOGICIEL.
Il faut tenir compte que certaines des performances décrites dans ce manuel dépendent des options de
logiciel installées. Les options de logiciel activées dans la CNC peuvent être consultées en mode diagnostic
(accessible depuis la fenêtre de tâches en cliquant sur [CTRL][A]), rubrique options de logiciel. Consultez
Fagor Automation pour connaître les options de logiciel disponibles sur votre modèle.
Option de logiciel.
Description.
SOFT 8060 ADDIT AXES
Option pour ajouter des axes à la configuration par défaut.
SOFT 8060 ADDIT SPINDLES
Option pour ajouter des broches à la configuration par
défaut.
SOFT DIGITAL SERCOS
Option pour disposer du bus numérique Sercos.
SOFT THIRD PARTY DRIVES
Option pour utiliser des régulateurs EtherCAT de tierces
parties.
SOFT THIRD PARTY I/Os
Option pour utiliser des modules d’E/S de tierces parties.
SOFT i4.0 CONNECTIVITY PACK
Options de connectivité pour industrie 4.0. Cette option
permet de disposer de différentes normes d'échange de
données (par exemple, OPC UA), qui permet d'intégrer la
CNC (et par conséquent, la machine-outil) dans un rayon
d'acquisition de données ou dans un système MES ou
SCADA.
SOFT EDIT/SIMUL
Option pour activer le mode edisimu (édition et simulation)
dans la CNC, qui permet d'éditer, de modifier et de simuler
des programmes pièce.
SOFT TOOL RADIUS COMP
Option pour activer la compensation de rayon. Cette
compensation permet de programmer le contour à usiner
à partir des dimensions de la pièce, sans tenir compte des
dimensions de l'outil qui va être utilisé par la suite. Cela
évite d'avoir à calculer et à définir les trajectoires en
fonction du rayon de l'outil.
SOFT PROFILE EDITOR
Option pour activer l'éditeur de profils en mode edisimu et
dans l'éditeur de cycles. Cet éditeur permet de définir
d'une manière graphique et g uidée des pr ofils
rectangulaires, circulaires ou tout profil formé par des
segments droits et circulaires, ainsi qu'importer des
fichiers dxf. Après avoir défini le profil, la CNC génère les
blocs nécessaires pour l'ajouter au programme.
SOFT 60 HD GRAPHICS
Graphiques solides 3D haute définition pour l'exécution et
la simulation de programmes pièces et cycles fixes de
l'éditeur. Pendant l'usinage, les graphiques HD montrent,
en temps réel, l'outil qui élimine le matériau de la pièce,
ce qui permet de voir l'état de cette dernière à tout
moment. Ces graphiques sont nécessaires pour pouvoir
disposer du contrôle de collision (FCAS).
CNC 8058
CNC 8060
CNC 8065
REF: 2102
ꞏ12ꞏ
M a n u el d ’ u t il is a t i on .
Option de logiciel.
Description.
SOFT 60 IIP CONVERSATIONAL
Le mode IIP (Interactive Icon-based Pages) ou
conversationnel permet de travailler avec la CNC d'une
manière graphique et guidée, à base de cycles prédéfinis.
Il n'est pas nécessaire de travailler avec des programmes
pièce, d'avoir des connaissances préalables sur la
programmation, ni d'être familiarisé avec les CNC Fagor.
Travailler en mode conversationnel est plus facile qu'en
mode ISO, car ce mode garantit l'entrée correcte de
données et réduit le nombre d'opérations à définir.
SOFT 60 C AXIS
Option pour activer la cinématique à axe C et les cycles
fixes associés. Les paramètres machine de chaque axe
ou broche indiquent si ce dernier/cette dernière peut
travailler comme axe C ou non. C'est pourquoi il ne sera
pas nécessaire d'ajouter des axes spécifiques à la
configuration.
SOFT 60 TANDEM AXES
Option pour activer le contrôle des axes tandem. Un axe
tandem consiste en deux moteurs couplés
mécaniquement entre eux pour former un seul système
de transmission (axe ou broche). Un axe tandem permet
de disposer du couple nécessaire pour déplacer un axe
lorsqu'un seul moteur ne peut pas délivrer le couple
suffisant pour le déplacement.
Lorsqu'on active cette caractéristique, il faut tenir compte
du fait que, pour chaque axe tandem de la machine, un
autre axe doit être ajouté à l'ensemble de la configuration.
Par exemple, dans un grand tour de 3 axes (X Z et contrepointe), si la contre-pointe est un axe tandem, l'ordre
d'achat final de la machine devra indiquer 4 axes.
SOFT 60 HSSA I MACHINING SYSTEM
Option pour activer l'algorithme HSSA-I (High Speed
Surface Accuracy) pour l'usinage à haute vitesse (HSC).
Ce nouvel algorithme HSSA permet d'optimiser l'usinage
à grande vitesse pour obtenir de plus grandes vitesses de
coupe, des contours plus doux, une finition superficielle
améliorée et une plus grande précision.
SOFT 60 PROBE
Option pour activer les fonctions G100, G103 et G104
(pour réaliser des déplacements du palpeur) et les cycles
fixes du palpeur (qui aident à mesurer les surfaces de la
pièce et à calibrer les outils). Dans le modèle laser, seule
la fonction G100 est activée, sans cycles.
L a C N C p e u t a v o i r d e u x pa l p e u r s c o n f i g u r é s ,
typiquement un palpeur d’établi pour calibrer des outils
et un palpeur de mesure pour réaliser des mesures sur la
pièce.
SOFT 60 CONV USER CYCLES
Option pour activer les cycles conversationnels
d'utilisateur. Aussi bien l’utilisateur que l’OEM peut
rajouter à la CNC ses propres cycles fixes (cycles
d’utilisateur) avec l’application FGUIM, installée avec la
CNC. L’application permet de définir par étapes et sans
nécessité de connaître des langages de script, un
nouveau composant et son menu de touches logiciel. Les
cycles d'utilisateur ont un fonctionnement similaire aux
cycles de Fagor.
SOFT 60 PPTRANS
Option pour activer le traducteur de programmes, qui
permet de convertir en code ISO Fagor des programmes
écrits dans d'autres langages.
SOFT FMC
Option pour activer le FMC (Fagor Machining Calculator).
L'application FMC consiste en une base de données de
a base de matériaux à usiner et d'opérations d'usinage,
ainsi qu'une interface qui permet de choisir les conditions
de coupe appropriées pour ces opérations.
CNC 8058
CNC 8060
CNC 8065
SOFT FFC
Option pour activer le FFC (Fagor Feed Control). Au cours
de l'exécution d'un cycle fixe, la fonction FFC permet de
remplacer l'avance et la vitesse programmées dans le
cycle par les valeurs actives dans l'exécution, affectées
par le feed overried et speed override.
REF: 2102
ꞏ13ꞏ
M a nu e l d’ ut i li s a t io n.
CNC 8058
CNC 8060
CNC 8065
REF: 2102
ꞏ14ꞏ
Option de logiciel.
Description.
SOFT 60/65/70 OPERATING TERMS
Option pour activer une licence d'utilisation temporaire
pour la CNC, valide jusqu'à la date définie par l'OEM. Tant
que la validité de la licence est en vigueur, la CNC est
complètement opérationnelle (selon les options
logicielles achetées).
M a n u el d ’ u t il is a t i on .
À PROPOS DU PRODUIT - CNC 8060
CARACTÉRISTIQUES DE BASE.
Caractéristiques de base.
Nombre d'axes.
8060
FL
M
8060
Power
M
8060
FL
T
8060
Power
T
8060
Power
L
8060
Power
GL
3à4
3à6
3à4
3à6
3à6
3à6
Nombre de broches.
1
1à2
1à2
1à3
1
1
Nombre maximum d’axes et de broches.
5
7
5
7
7
7
Axes interpolés.
4
4
4
4
4
4
Nombre de magasins.
1
1
1
1à2
1
1
Nombre de canaux d'exécution.
1
1
1
1à2
1
1
< 1 ms
< 1,5 ms
Nombre de manivelles.
1à3
Type de régulation.
Analogique / Numérique Sercos
Communications.
RS485 / RS422 / RS232
Ethernet
PLC intégré.
Temps d'exécution du PLC.
Entrées numériques / Sorties numériques.
Marques / Enregistrements.
Temporisateurs / Compteurs.
Symboles.
< 1ms/K
1024 / 1024
8192 / 1024
512 / 256
Illimités
Temps de traitement de bloc.
< 2,0 ms
Modules à distance.
RIOW
Communication avec les modules à distance.
< 1,5 ms
< 2,0 ms
RIO5
< 1,5 ms
RIOR
RCS-S
RIOW-E
Inline
CANopen
CANopen
CANopen
Sercos
EtherCAT
Entrées numériques par module.
8
24 / 48
48
---
8
Sorties numériques par module.
8
16 / 32
32
---
8
Entrées analogiques par module.
4
4
2
---
4
Sorties analogiques par module.
4
4
4
4
2
Entrées pour sondes de température.
2
2
2
---
---
---
---
---
4 (*)
---
Entrées de comptage.
(*) TTL / TTL Différentiel / Sinusoïdal 1 Vpp / Protocole SSI / FeeDat / EnDat
CNC 8058
CNC 8060
CNC 8065
REF: 2102
ꞏ15ꞏ
M a nu e l d’ ut i li s a t io n.
OPTIONS DE LOGICIEL.
Il faut tenir compte que certaines des performances décrites dans ce manuel dépendent des options de
logiciel installées. Les options de logiciel activées dans la CNC peuvent être consultées en mode diagnostic
(accessible depuis la fenêtre de tâches en cliquant sur [CTRL][A]), rubrique options de logiciel. Consultez
Fagor Automation pour connaître les options de logiciel disponibles sur votre modèle.
CNC 8058
CNC 8060
CNC 8065
REF: 2102
ꞏ16ꞏ
Option de logiciel.
Description.
SOFT 8060 ADDIT AXES
Option pour ajouter des axes à la configuration par défaut.
SOFT 8060 ADDIT SPINDLES
Option pour ajouter des broches à la configuration par
défaut.
SOFT 8060 ADDIT TOOL MAGAZ
Option pour ajouter des magasins à la configuration par
défaut.
SOFT 8060 ADDIT CHANNELS
Option pour ajouter des canaux à la configuration par
défaut.
SOFT DIGITAL SERCOS
Option pour disposer du bus numérique Sercos.
SOFT THIRD PARTY I/Os
Option pour activer les modules à distances non-Fagor.
SOFT MAB SYSTEM.
Connexion Sercos avec régulateurs MAB.
SOFT OPEN SYSTEM
Option de système ouvert. La CNC est un système fermé
offrant toutes les caractéristiques nécessaires pour
l'usinage de pièces. Toutefois, parfois certains clients
utilisent des applications de tiers pour prendre des
mesures, réaliser des statistiques ou exécuter d'autres
tâches en plus d'usiner une pièce.
Cette prestation doit être active lors de l'installation de ce
type d'applications, même s'il s'agit de fichiers Office. Une
fois l'application installée, nous recommandons d'ouvrir la
CNC pour éviter que les utilisateurs n'installent un autre
type d'applications qui pourraient ralentir le système et
avoir un impact sur l'usinage.
SOFT i4.0 CONNECTIVITY PACK
Options de connectivité pour industrie 4.0. Cette option
permet de disposer de différentes normes d'échange de
données (par exemple, OPC UA), qui permet d'intégrer la
CNC (et par conséquent, la machine-outil) dans un rayon
d'acquisition de données ou dans un système MES ou
SCADA.
SOFT EDIT/SIMUL
Option pour activer le mode edisimu (édition et simulation)
dans la CNC, qui permet d'éditer, de modifier et de simuler
des programmes pièce.
M a n u el d ’ u t il is a t i on .
Option de logiciel.
Description.
SOFT TOOL RADIUS COMP
Option pour activer la compensation de rayon. Cette
compensation permet de programmer le contour à usiner
à partir des dimensions de la pièce, sans tenir compte des
dimensions de l'outil qui va être utilisé par la suite. Cela
évite d'avoir à calculer et à définir les trajectoires en
fonction du rayon de l'outil.
SOFT PROFILE EDITOR
Option pour activer l'éditeur de profils en mode edisimu et
dans l'éditeur de cycles. Cet éditeur permet de définir
d'une manière grap hique et guidé e des profils
rectangulaires, circulaires ou tout profil formé par des
segments droits et circulaires, ainsi qu'importer des
fichiers dxf. Après avoir défini le profil, la CNC génère les
blocs nécessaires pour l'ajouter au programme.
SOFT 60 HD GRAPHICS
Graphiques solides 3D haute définition pour l'exécution et
la simulation de programmes pièces et cycles fixes de
l'éditeur. Pendant l'usinage, les graphiques HD montrent,
en temps réel, l'outil qui élimine le matériau de la pièce,
ce qui permet de voir l'état de cette dernière à tout
moment. Ces graphiques sont nécessaires pour pouvoir
disposer du contrôle de collision (FCAS).
SOFT 60 IIP CONVERSATIONAL
Le mode IIP (Interactive Icon-based Pages) ou
conversationnel permet de travailler avec la CNC d'une
manière graphique et guidée, à base de cycles prédéfinis.
Il n'est pas nécessaire de travailler avec des programmes
pièce, d'avoir des connaissances préalables sur la
programmation, ni d'être familiarisé avec les CNC Fagor.
Travailler en mode conversationnel est plus facile qu'en
mode ISO, car ce mode garantit l'entrée correcte de
données et réduit le nombre d'opérations à définir.
SOFT 60 RTCP
Option pour activer le RTCP dynamique (Rotating Tool
Center Point), nécessaire pour l'usinage avec des
cinématiques à 4, 5 ou 6 axes ; par exemple, des broches
angulaires, orthogonales, des tables tilting, etc. Le RTCP
permet de modifier l'orientation de l'outil sans modifier la
position occupée par la pointe de cette dernière sur la
pièce.
SOFT 60 C AXIS
Option pour activer la cinématique à axe C et les cycles
fixes associés. Les paramètres machine de chaque axe
ou broche indiquent si ce dernier/cette dernière peut
travailler comme axe C ou non. C'est pourquoi il ne sera
pas nécessaire d'ajouter des axes spécifiques à la
configuration.
SOFT 60 Y AXIS
Option pour activer la cinématique à axe Y en tour et les
cycles fixes associés.
SOFT 60 TANDEM AXES
Option pour activer le contrôle des axes tandem. Un axe
tandem consiste en deux moteurs couplés
mécaniquement entre eux pour former un seul système
de transmission (axe ou broche). Un axe tandem permet
de disposer du couple nécessaire pour déplacer un axe
lorsqu'un seul moteur ne peut pas délivrer le couple
suffisant pour le déplacement.
Lorsqu'on active cette caractéristique, il faut tenir compte
du fait que, pour chaque axe tandem de la machine, un
autre axe doit être ajouté à l'ensemble de la configuration.
Par exemple, dans un grand tour de 3 axes (X Z et contrepointe), si la contre-pointe est un axe tandem, l'ordre
d'achat final de la machine devra indiquer 4 axes.
SOFT 60 SYNCHRONISM
Option pour activer la synchronisation des couples d'axes
et de broches, en vitesse ou en position, et par une relation
donnée.
SOFT 60 HSSA I MACHINING SYSTEM
Option pour activer l'algorithme HSSA-I (High Speed
Surface Accuracy) pour l'usinage à haute vitesse (HSC).
Ce nouvel algorithme HSSA permet d'optimiser l'usinage
à grande vitesse pour obtenir de plus grandes vitesses de
coupe, des contours plus doux, une finition superficielle
améliorée et une plus grande précision.
CNC 8058
CNC 8060
CNC 8065
REF: 2102
ꞏ17ꞏ
M a nu e l d’ ut i li s a t io n.
CNC 8058
CNC 8060
CNC 8065
REF: 2102
ꞏ18ꞏ
Option de logiciel.
Description.
SOFT 60 HSSA II MACHINING SYSTEM
Option pour activer l'algorithme HSSA-II (High Speed
Surface Accuracy) pour l'usinage à haute vitesse (HSC),
avec les avantages suivants par rapport à
l'algorithme HSSA-I.
• Algorithme avancé de prétraitement de points en
temps réel.
• Algorithme de courbe étendue aux limitations
dynamiques. Contrôle amélioré d'accélération et de
jerk.
• Plus grand nombre de points traités à l'avance.
• Filtres pour adoucir le comportement dynamique de
la machine.
SOFT 60 PROBE
Option pour activer les fonctions G100, G103 et G104
(pour réaliser des déplacements du palpeur) et les cycles
fixes du palpeur (qui aident à mesurer les surfaces de la
pièce et à calibrer les outils). Dans le modèle laser, seule
la fonction G100 est activée, sans cycles.
La CNC peut avoir deux palpeurs configurés, typiquement
un palpeur d’établi pour calibrer des outils et un palpeur
de mesure pour réaliser des mesures sur la pièce.
SOFT 60 CONV USER CYCLES
Option pour activer les cycles conversationnels
d'utilisateur. Aussi bien l’utilisateur que l’OEM peut
rajouter à la CNC ses propres cycles fixes (cycles
d’utilisateur) avec l’application FGUIM, installée avec la
CNC. L’application permet de définir par étapes et sans
nécessité de connaître des langages de script, un
nouveau composant et son menu de touches logiciel. Les
cycles d'utilisateur ont un fonctionnement similaire aux
cycles de Fagor.
SOFT 60 PROGTL3
Option
pour
activer
le
langage
de
programmation ProGTL3 (extension du langage ISO),
qui permet de programmer des profils en utilisant un
langage géométrique, sans avoir à utiliser de
systèmes CAD externes. Ce langage permet de
programmer des droites et des cercles où le point final est
défini comme une intersection de 2 autres segments,
poches, surfaces réglées, etc.
SOFT 60 PPTRANS
Option pour activer le traducteur de programmes, qui
permet de convertir en code ISO Fagor des programmes
écrits dans d'autres langages.
SOFT PWM CONTROL
Option pour activer le contrôle du PWM (Pulse-Width
Modulation), dans des machines laser. Cette prestation
est indispensable pour la coupe de tôle très épaisse, où
la CNC doit générer une série d'impulsions PWM pour
contrôler la puissance du laser en perforant le point initial.
Cette fonction n'est disponible que dans des systèmes de
régulation à bus Sercos et doit également utiliser l'une des
deux sorties numériques rapides disponibles dans l'unité
centrale.
SOFT GAP CONTROL
Option pour activer le contrôle de gap, qui permet de
maintenir une distance fixe entre la buse du laser et la
surface de la tôle, à l'aide d'un capteur. La CNC compense
la différence entre la distance mesurée par le capteur et
celle programmée avec des déplacements
supplémentaires dans l'axe programmé pour le gap.
SOFT DMC
Option pour activer le DMC (Dynamic Machining Control).
Le DMC adapte l'avance pendant l'usinage, pour
conserver la puissance de coupe au plus près possible
des conditions idéales d'usinage.
SOFT FMC
Option pour activer le FMC (Fagor Machining Calculator).
L'application FMC consiste en une base de données de
a base de matériaux à usiner et d'opérations d'usinage,
ainsi qu'une interface qui permet de choisir les conditions
de coupe appropriées pour ces opérations.
M a n u el d ’ u t il is a t i on .
Option de logiciel.
Description.
SOFT FFC
Option pour activer le FFC (Fagor Feed Control). Au cours
de l'exécution d'un cycle fixe, la fonction FFC permet de
remplacer l'avance et la vitesse programmées dans le
cycle par les valeurs actives dans l'exécution, affectées
par le feed overried et speed override.
SOFT 60/65/70 OPERATING TERMS
Option pour activer une licence d'utilisation temporaire
pour la CNC, valide jusqu'à la date définie par l'OEM. Tant
que la validité de la licence est en vigueur, la CNC est
complètement opérationnelle (selon les options
logicielles achetées).
SOFT MANUAL NESTING
Opti on pour activer l'applic ation de nesti ng ou
d'imbrication, dans son option automatique. Le nesting ou
imbrication consiste à créer un étalon sur la tôle, à partir
de l'une des figues définies au préalable (au format dxf,
dwg ou fichiers de paramétrage), dans le but d'optimiser
l'utilisation de la tôle. Une fois l'étalon défini, la CNC
génère le programme. Dans le nesting manuel,
l'opérateur distribue les pièces sur celle de la tôle.
SOFT AUTO NESTING
Opti on pour activer l'applic ation de nesti ng ou
d'imbrication, dans son option automatique. Le nesting ou
imbrication consiste à créer un étalon sur la tôle, à partir
de l'une des figues définies au préalable (au format dxf,
dwg ou fichiers de paramétrage), dans le but d'optimiser
l'utilisation de la tôle. Une fois l'étalon défini, la CNC
génère le programme. Dans le nesting automatique,
l'application distribue les figures sur la tôle, en optimisant
l'espace.
CNC 8058
CNC 8060
CNC 8065
REF: 2102
ꞏ19ꞏ
M a nu e l d’ ut i li s a t io n.
CNC 8058
CNC 8060
CNC 8065
REF: 2102
ꞏ20ꞏ
M a n u el d ’ u t il is a t i on .
À PROPOS DU PRODUIT - CNC 8065
CARACTÉRISTIQUES DE BASE.
Caractéristiques de base.
8065 M
Basic
Nombre de canaux d'exécution.
8065 M Power
Pack 1
Basic
Pack 1
1
1
1
1à4
3à6
5à8
5 à 12
8 à 28
Nombre de broches.
1
1à2
1à4
1à4
Nombre maximum d’axes et de broches.
7
10
16
32
Nombre de magasins.
1
1
1à2
1à4
Option
Option
Option
Option
Nombre d'axes.
Limitation 4 axes interpolés.
Caractéristiques de base.
8065 T
Basic
Nombre de canaux d'exécution.
8065 T Power
Pack 1
Basic
Pack 1
1
1à2
1à2
1à4
3à5
5à7
5 à 12
8 à 28
Nombre de broches.
2
2
3à4
3à4
Nombre maximum d’axes et de broches.
7
9
16
32
Nombre de magasins.
1
1à2
1à2
1à4
Option
Option
Option
Option
Nombre d'axes.
Limitation 4 axes interpolés.
Caractéristiques de base.
Nombre de manivelles.
Type de régulation.
Communications.
PLC intégré.
Temps d'exécution du PLC.
Entrées numériques / Sorties numériques.
Marques / Enregistrements.
Temporisateurs / Compteurs.
Symboles.
Temps de traitement de bloc.
8065 M
8065 M Power
8065 T
8065 T Power
1 à 12
Analogique / Numérique Sercos / Numérique Mechatrolink
RS485 / RS422 / RS232
Ethernet
< 1ms/K
1024 / 1024
8192 / 1024
512 / 256
Illimités
< 1 ms
CNC 8058
CNC 8060
CNC 8065
REF: 2102
ꞏ21ꞏ
M a nu e l d’ ut i li s a t io n.
Modules à distance.
Communication avec les modules à distance.
RIOW
RIO5
CANopen
Sercos
EtherCAT
Entrées numériques par module.
8
24 / 48
48
---
8
Sorties numériques par module.
8
16 / 32
32
---
8
Entrées analogiques par module.
4
4
2
---
4
Sorties analogiques par module.
4
4
4
4
2
Entrées pour sondes de température.
2
2
2
---
---
---
---
---
4 (*)
---
Personnalisation (uniquement pour le système ouvert).
Système ouvert basé sur PC, entièrement personnalisable.
Fichiers de configuration INI.
Outil de configuration visuelle FGUIM.
Visual Basic®, Visual C++®, etc.
Bases de données internes en Microsoft® Access.
Interface OPC compatible.
ꞏ22ꞏ
RIOW-E
Inline
CANopen
(*) TTL / TTL Différentiel / Sinusoïdal 1 Vpp / Protocole SSI / FeeDat / EnDat
REF: 2102
RCS-S
CANopen
Entrées de comptage.
CNC 8058
CNC 8060
CNC 8065
RIOR
M a n u el d ’ u t il is a t i on .
OPTIONS DE LOGICIEL.
Il faut tenir compte que certaines des performances décrites dans ce manuel dépendent des options de
logiciel installées. Les options de logiciel activées dans la CNC peuvent être consultées en mode diagnostic
(accessible depuis la fenêtre de tâches en cliquant sur [CTRL][A]), rubrique options de logiciel. Consultez
Fagor Automation pour connaître les options de logiciel disponibles sur votre modèle.
Option de logiciel.
Description.
SOFT ADDIT AXES
Option pour ajouter des axes à la configuration par défaut.
SOFT ADDIT SPINDLES
Option pour ajouter des broches à la configuration par
défaut.
SOFT ADDIT TOOL MAGAZ
Option pour ajouter des magasins à la configuration par
défaut.
SOFT ADDIT CHANNELS
Option pour ajouter des canaux à la configuration par
défaut.
SOFT 4 AXES INTERPOLATION LIMIT
Limitation 4 axes interpolés.
SOFT DIGITAL SERCOS
Option pour disposer du bus numérique Sercos.
SOFT THIRD PARTY I/Os
Option pour activer les modules à distances non-Fagor.
SOFT OPEN SYSTEM
Option de système ouvert. La CNC est un système fermé
offrant toutes les caractéristiques nécessaires pour
l'usinage de pièces. Toutefois, parfois certains clients
utilisent des applications de tiers pour prendre des
mesures, réaliser des statistiques ou exécuter d'autres
tâches en plus d'usiner une pièce.
Cette prestation doit être active lors de l'installation de ce
type d'applications, même s'il s'agit de fichiers Office. Une
fois l'application installée, nous recommandons d'ouvrir la
CNC pour éviter que les utilisateurs n'installent un autre
type d'applications qui pourraient ralentir le système et
avoir un impact sur l'usinage.
SOFT i4.0 CONNECTIVITY PACK
Options de connectivité pour industrie 4.0. Cette option
permet de disposer de différentes normes d'échange de
données (par exemple, OPC UA), qui permet d'intégrer la
CNC (et par conséquent, la machine-outil) dans un rayon
d'acquisition de données ou dans un système MES ou
SCADA.
SOFT EDIT/SIMUL
Option pour activer le mode edisimu (édition et simulation)
dans la CNC, qui permet d'éditer, de modifier et de simuler
des programmes pièce.
CNC 8058
CNC 8060
CNC 8065
REF: 2102
ꞏ23ꞏ
M a nu e l d’ ut i li s a t io n.
Option de logiciel.
Description.
SOFT DUAL-PURPOSE (M-T)
Option pour activer la machine combinée, qui permet des
cycles de fraisage et de tournage. Sur des tours avec un
axe Y, cette option permet de réaliser des poches, des
moyeux et même des poches irrégulières avec des îles au
moyen des cycles de fraisage. Sur une fraiseuse avec un
axe C, cette option permet d'utiliser les cycles de
tournage.
SOFT TOOL RADIUS COMP
Option pour activer la compensation de rayon. Cette
compensation permet de programmer le contour à usiner
à partir des dimensions de la pièce, sans tenir compte des
dimensions de l'outil qui va être utilisé par la suite. Cela
évite d'avoir à calculer et à définir les trajectoires en
fonction du rayon de l'outil.
SOFT PROFILE EDITOR
Option pour activer l'éditeur de profils en mode edisimu et
dans l'éditeur de cycles. Cet éditeur permet de définir
d'une manière graphique et g uidée des pr ofils
rectangulaires, circulaires ou tout profil formé par des
segments droits et circulaires, ainsi qu'importer des
fichiers dxf. Après avoir défini le profil, la CNC génère les
blocs nécessaires pour l'ajouter au programme.
Graphiques solides 3D haute définition pour l'exécution et
SOFT HD GRAPHICS
Dans un système à plusieurs canaux, cette prestation la simulation de programmes pièces et cycles fixes de
l'éditeur. Pendant l'usinage, les graphiques HD montrent,
exige le processeur MP-PLUS (83700201).
en temps réel, l'outil qui élimine le matériau de la pièce,
ce qui permet de voir l'état de cette dernière à tout
moment. Ces graphiques sont nécessaires pour pouvoir
disposer du contrôle de collision (FCAS).
SOFT IIP CONVERSATIONAL
Le mode IIP (Interactive Icon-based Pages) ou
conversationnel permet de travailler avec la CNC d'une
manière graphique et guidée, à base de cycles prédéfinis.
Il n'est pas nécessaire de travailler avec des programmes
pièce, d'avoir des connaissances préalables sur la
programmation, ni d'être familiarisé avec les CNC Fagor.
Travailler en mode conversationnel est plus facile qu'en
mode ISO, car ce mode garantit l'entrée correcte de
données et réduit le nombre d'opérations à définir.
SOFT RTCP
Cette prestation exige le processeur MP-PLUS
(83700201).
Option pour activer le RTCP dynamique (Rotating Tool
Center Point), nécessaire pour l'usinage avec des
cinématiques à 4, 5 ou 6 axes ; par exemple, des broches
angulaires, orthogonales, des tables tilting, etc. Le RTCP
permet de modifier l'orientation de l'outil sans modifier la
position occupée par la pointe de cette dernière sur la
pièce.
SOFT C AXIS
Option pour activer la cinématique à axe C et les cycles
fixes associés. Les paramètres machine de chaque axe
ou broche indiquent si ce dernier/cette dernière peut
travailler comme axe C ou non. C'est pourquoi il ne sera
pas nécessaire d'ajouter des axes spécifiques à la
configuration.
SOFT Y AXIS
Option pour activer la cinématique à axe Y en tour et les
cycles fixes associés.
SOFT TANDEM AXES
Option pour activer le contrôle des axes tandem. Un axe
tandem consiste en deux moteurs couplés
mécaniquement entre eux pour former un seul système
de transmission (axe ou broche). Un axe tandem permet
de disposer du couple nécessaire pour déplacer un axe
lorsqu'un seul moteur ne peut pas délivrer le couple
suffisant pour le déplacement.
Lorsqu'on active cette caractéristique, il faut tenir compte
du fait que, pour chaque axe tandem de la machine, un
autre axe doit être ajouté à l'ensemble de la configuration.
Par exemple, dans un grand tour de 3 axes (X Z et contrepointe), si la contre-pointe est un axe tandem, l'ordre
d'achat final de la machine devra indiquer 4 axes.
SOFT SYNCHRONISM
Option pour activer la synchronisation des couples d'axes
et de broches, en vitesse ou en position, et par une relation
donnée.
CNC 8058
CNC 8060
CNC 8065
REF: 2102
ꞏ24ꞏ
M a n u el d ’ u t il is a t i on .
Option de logiciel.
Description.
SOFT KINEMATIC CALIBRATION
Option pour activer le calibrage d'outil. Le calibrage de la
cinématique permet de calculer pour la première fois les
offse ts d'u ne ciné mat i que à par tir d e do nn ées
approximatives, et de la recalibrer, de façon régulière,
pour corriger d'éventuelles déviations susceptibles de se
produire dans le cadre du fonctionnement quotidien de la
machine.
SOFT HSSA II MACHINING SYSTEM
Option pour activer l'algorithme HSSA-II (High Speed
Surface Accuracy) pour l'usinage à haute vitesse (HSC).
Ce nouvel algorithme HSSA permet d'optimiser l'usinage
à grande vitesse pour obtenir de plus grandes vitesses de
coupe, des contours plus doux, une finition superficielle
améliorée et une plus grande précision.
L'algorithme HSSA-II a les avantages suivants par
rapport à l'algorithme SSA-I.
• Algorithme avancé de prétraitement de points en
temps réel.
• Algorithme de courbe étendue aux limitations
dynamiques. Contrôle amélioré d'accélération et de
jerk.
• Plus grand nombre de points traités à l'avance.
• Filtres pour adoucir le comportement dynamique de
la machine.
SOFT FVC STANDARD
SOFT FVC UP TO 10m3
SOFT FVC MORE TO 10m3
Options pour activer la compensation volumétrique. La
précision des pièces est limitée par les tolérances de
fabrication de la machine, les usures, l'effet de la
température, etc., notamment dans les machines à
5 axes. La compensation volumétrique corrige en grande
mesure ces erreurs géométriques, améliorant ainsi la
précision des positionnements. Le volume à compenser
est défini par un nuage de points, au sein desquels
est mesurée l'erreur à corriger. Au moment de sonder le
volume de travail total de la machine, la CNC connaît la
position exacte de l'outil à tout moment.
3 options sont disponibles, en fonction de la taille de la
machine.
• FVC STANDARD: Compensation de 15 625 points
(maximum 1 000 points par axe). Rapide à calibrer
(temps), mais moins précise que les deux autres,
même si cela est suffisant pour les tolérances
souhaitées.
• FVC UP TO 10m3: Compensation de volumes
jusqu'à 10 m³. Plus précise que FVC STANDARD,
mais exige un calibrage plus précis au moyen d'un
laser Tracer ou Tracker).
• FVC MORE TO 10m3: Compensation de volumes
supérieurs à 10 m³. Plus précise que FVC
STANDARD, mais exige un calibrage plus précis au
moyen d'un laser Tracer ou Tracker.
SOFT TANGENTIAL CONTROL
Option pour activer le contrôle tangentiel. Le contrôle
tangentiel permet qu’un axe maintienne toujours la même
orientation par rapport à la trajectoire programmée. La
trajectoire d’usinage est définie sur les axes du plan actif
et la CNC conserve l’orientation de l’axe rotatif, pendant
toute la trajectoire.
SOFT PROBE
Option pour activer les fonctions G100, G103 et G104
(pour réaliser des déplacements du palpeur) et les cycles
fixes du palpeur (qui aident à mesurer les surfaces de la
pièce et à calibrer les outils). Dans le modèle laser, seule
la fonction G100 est activée, sans cycles.
La CNC peut avoir deux palpeurs configurés, typiquement
un palpeur d’établi pour calibrer des outils et un palpeur
de mesure pour réaliser des mesures sur la pièce.
CNC 8058
CNC 8060
CNC 8065
REF: 2102
ꞏ25ꞏ
M a nu e l d’ ut i li s a t io n.
CNC 8058
CNC 8060
CNC 8065
REF: 2102
ꞏ26ꞏ
Option de logiciel.
Description.
SOFT CONV USER CYCLES
Option pour activer les cycles conversationnels
d'utilisateur. Aussi bien l’utilisateur que l’OEM peut
rajouter à la CNC ses propres cycles fixes (cycles
d’utilisateur) avec l’application FGUIM, installée avec la
CNC. L’application permet de définir par étapes et sans
nécessité de connaître des langages de script, un
nouveau composant et son menu de touches logiciel. Les
cycles d'utilisateur ont un fonctionnement similaire aux
cycles de Fagor.
SOFT PROGTL3
Option
pour
activer
le
langage
de
programmation ProGTL3 (extension du langage ISO),
qui permet de programmer des profils en utilisant un
langage géométrique, sans avoir à utiliser de
systèmes CAD externes. Ce langage permet de
programmer des droites et des cercles où le point final est
défini comme une intersection de 2 autres segments,
poches, surfaces réglées, etc.
SOFT PPTRANS
Option pour activer le traducteur de programmes, qui
permet de convertir en code ISO Fagor des programmes
écrits dans d'autres langages.
SOFT DMC
Option pour activer le DMC (Dynamic Machining Control).
Le DMC adapte l'avance pendant l'usinage, pour
conserver la puissance de coupe au plus près possible
des conditions idéales d'usinage.
SOFT FMC
Option pour activer le FMC (Fagor Machining Calculator).
L'application FMC consiste en une base de données de
a base de matériaux à usiner et d'opérations d'usinage,
ainsi qu'une interface qui permet de choisir les conditions
de coupe appropriées pour ces opérations.
SOFT FFC
Option pour activer le FFC (Fagor Feed Control). Au cours
de l'exécution d'un cycle fixe, la fonction FFC permet de
remplacer l'avance et la vitesse programmées dans le
cycle par les valeurs actives dans l'exécution, affectées
par le feed overried et speed override.
SOFT 60/65/70 OPERATING TERMS
Option pour activer une licence d'utilisation temporaire
pour la CNC, valide jusqu'à la date définie par l'OEM. Tant
que la validité de la licence est en vigueur, la CNC est
complètement opérationnelle (selon les options
logicielles achetées).
SOFT FCAS
Option pour activer le FCAS (Fagor Collision Avoidance
System). L'option FCAS contrôle en temps réel, dans les
limites du système, les déplacements automatiques,
MDI/MDA, le manuel et l'inspection d'outil pour éviter des
collisions de l'outil avec la machine. L'option FCAS exige
que les graphiques HD soient actifs et qu'ils aient un
schéma modélisé de la machine ajusté à la réalité (fichier
xca), comprenant toutes ses parties mobiles.
SOFT IEC 61131 LANGUAGE
Cette prestation exige le processeur MP-PLUS
(83700201).
IEC 61131 est un langage de programmation PLC, très
populaire sur les marchés alternatifs qui pénètre
progressivement sur le marché de la machine-outil. Avec
cette prestation, le PLC peut être programmé dans le
langage Fagor habituel ou dans le format IEC 61131.
M a n u el d ’ u t il is a t i on .
DÉCLARATION DE CONFORMITÉ CE ET
CONDITIONS DE GARANTIE
DÉCLARATION DE CONFORMITÉ
La déclaration de conformité de la CNC est disponible dans la rubrique de téléchargement du site Web
d'entreprise de FAGOR. http://www.fagorautomation.com. (Type de fichier : Déclaration de conformité).
CONDITIONS DE GARANTIE
Les conditions de garantie de la CNC sont disponibles dans la rubrique de téléchargement du site Web
d'entreprise de FAGOR. http://www.fagorautomation.com. (Type de fichier : Conditions générales de
vente-Garantie).
CNC 8058
CNC 8060
CNC 8065
REF: 2102
ꞏ27ꞏ
PAGE VIERGE
ꞏ28ꞏ
M a n u el d ’ u t il is a t i on .
CONDITIONS DE SÉCURITÉ
Lire les mesures de sécurité suivantes dans le but d'éviter les accidents personnels et les dommages à
cet appareil et aux appareils qui y sont connectés. Fagor Automation n'assume aucune responsabilité en
cas d'accident personnel ou de dommage matériel découlant du non-respect de ces normes de sécurité
de base.
Avant la mise en marche, vérifier que la machine où est installée la CNC remplit la Directive 2006/42/EC.
PRÉCAUTIONS AVANT DE NETTOYER L’APPAREIL.
Ne pas manipuler l'intérieur de l'appareil.
Seul le personnel autorisé de Fagor Automation peut manipuler
l'intérieur de l'appareil.
Ne pas manipuler les connecteurs lorsque Avant de manipuler les connecteurs (entrées/sorties, mesure, etc.),
l'appareil est branché au réseau électrique. bien vérifier que l’appareil n’est pas sous tension.
PRÉCAUTIONS PENDANT LES RÉPARATIONS
En cas de mauvais fonctionnement ou de panne de l'appareil, le débrancher et appeler le service
d'assistance technique.
Ne pas manipuler l'intérieur de l'appareil.
Seul le personnel autorisé de Fagor Automation peut manipuler
l'intérieur de l'appareil.
Ne pas manipuler les connecteurs lorsque Avant de manipuler les connecteurs (entrées/sorties, mesure, etc.),
l'appareil est branché au réseau électrique. bien vérifier que l’appareil n’est pas sous tension.
PRÉCAUTIONS FACE AUX ACCIDENTS PERSONNELS
Interconnexions de modules.
Utiliser les câbles d'union fournis avec l'appareil.
Utiliser des câbles adéquats.
Afin d’éviter tous risques, n’utiliser que des câbles et de la fibre Sercos
recommandés pour cet appareil.
Pour éviter les risques de choc électrique dans l’unité centrale, utiliser
le connecteur adéquat (fourni par Fagor) et utiliser un câble
d’alimentation à trois conducteurs (dont un pour la terre).
Éviter les surcharges électriques.
Pour éviter les décharges électriques et les risques d’incendie, ne pas
appliquer de tension électrique hors de la gamme indiquée.
Connexions à terre.
Dans le but d'éviter les décharges électriques, brancher les bornes
de terre de tous les modules au point central de branchement à terre.
Par ailleurs, avant effectuer le branchement des entrées et sorties de
cet appareil, s'assurer que le branchement à terre est effectué.
Dans le but d'éviter les décharges électriques, vérifier que le
branchement à terre a été effectué avant de mettre l'appareil sous
tension.
Ne pas travailler dans des ambiances Pour éviter des décharges électriques, travailler toujours dans des
humides.
ambiances avec une humidité relative comprise entre 10 et 90% sans
condensation.
CNC 8058
CNC 8060
CNC 8065
REF: 2102
Ne pas travailler dans des ambiances Dans le but de prévenir les risques d'accident et de dommages, ne
explosives.
pas travailler dans des ambiances explosives.
ꞏ29ꞏ
M a nu e l d’ ut i li s a t io n.
PRÉCAUTIONS FACE AUX DOMMAGES À L'APPAREIL
Ambiance de travail.
Cet appareil a été conçu pour être utilisé dans des ambiances
industrielles remplissant les directives et normes en vigueur dans
l'Union Européenne.
Fagor Automation ne se responsabilise pas des accidents et
dommages, pouvant être causés par une utilisation de la CNC dans
des conditions différ entes (ambiances résidentielles ou
domestiques).
Installer l'appareil dans un lieu adéquat.
Il est recommandé d'installer la commande numérique, dans la
mesure du possible, dans un endroit loin du stockage de réfrigérants
et d'autres produits chimiques et à l'abri des situations et éléments
pouvant l'endommager.
L'appareil remplit les directives européennes de compatibilité
électromagnétique. Il est recommandé de la sauvegarder à l'écart
des sources de perturbation électromagnétique, telles que:
Les charges puissantes branchées au même réseau que
l'équipement.
Les émetteurs portables (Radiotéléphones, émetteurs de radio
amateurs).
Les émetteurs de radio/TV.
Les machines à souder à l'arc.
Les lignes de haute tension.
Enveloppes.
Le fabricant est responsable de garantir que l'enveloppe où a été
monté l'équipement remplit toutes les directives en vigueur de l'Union
Européenne.
Éviter des interférences provenant de la Tous les éléments générant des interférences (bobines des relais,
machine.
contacteurs, moteurs, etc.), devront être découplés de la machine.
Utiliser la source d'alimentation adéquate.
Pour l’alimentation du clavier, du panneau de commande et des
modules à distance, utiliser une source d’alimentation externe
stabilisée 24 V DC.
B r a n c h e m e n ts à t e r r e d e l a s o u r c e Le point de zéro volts de la source d'alimentation externe devra être
d'alimentation.
branché au point principal de terre de la machine.
C o n n e x i o n s d e s e n t r é e s e t s o r t i e s Effectuer la connexion avec des câbles blindés et en connectant
analogiques.
toutes les mailles à la borne correspondante.
Conditions environnementales.
Maintenir la CNC dans la gamme de températures recommandée,
aussi bien en régime de fonctionnement que de non-fonctionnement.
Consulter le chapitre correspondant dans le manuel de hardware.
Habitacle de l'unité centrale.
Pour maintenir les conditions environnementales adéquates dans
l’habitacle de l’unité centrale, il faut respecter les conditions
préconisées par Fagor. Consulter le chapitre correspondant dans le
manuel de hardware.
Dispositif de
l'alimentation.
sectionnement
d e Le dispositif de sectionnement de l'alimentation doit être situé dans
un endroit facilement accessible et à une distance du sol comprise
entre 0,7 et 1,7 mètres (2,3 et 5,6 pieds).
SYMBOLES DE SÉCURITÉ
Symboles pouvant figurer dans le manuel.
CNC 8058
CNC 8060
CNC 8065
REF: 2102
Symbole de danger ou d'interdiction.
Ce symbole indique les actions ou opérations pouvant provoquer des accidents personnels ou des
dommages aux appareils.
Symbole d'avertissement ou de précautions.
Ce symbole indique des situations pouvant dériver de certaines opérations de même que les actions à
réaliser pour les éviter.
Symbole d'obligation.
Ce symbole indique les actions et opérations à réaliser obligatoirement.
ꞏ30ꞏ
M a n u el d ’ u t il is a t i on .
i
Symbole d'information.
Ce symbole indique des notes, avis et conseils.
Symbole de documentation supplémentaire.
Ce symbole indique qu’il y a un autre document avec de l’information plus spécifique ou détaillée.
Symboles pouvant figurer sur le produit.
Symbole de terre.
Ce symbole indique que ce point peut être sous tension électrique.
Composants ESD.
Ce symbole identifie les cartes avec composants ESD (composants sensibles aux charges
électrostatiques).
CNC 8058
CNC 8060
CNC 8065
REF: 2102
ꞏ31ꞏ
PAGE VIERGE
ꞏ32ꞏ
M a n u el d ’ u t il is a t i on .
CONDITIONS DE RÉ-EXPÉDITION
Emballer le module dans son carton d'origine, avec son matériel d'emballage d'origine. Sinon, emballer
les éléments de la manière suivante:
1 Se procurer une caisse en cartons dont les 3 dimensions internes soient au mois 15 cm (6 pouces)
plus grandes que celles de l'appareil. Le carton utilisé devra avoir une résistance de 170 Kg (375 livres).
2 Joindre une étiquette à l'appareil en indiquant son propriétaire et les informations de contact (adresse,
numéro de téléphone, e-mail, nom de la personne à contacter, type d'appareil, numéro de série, etc.).
En cas de panne, veuillez en indiquer les symptômes et la décrire brièvement.
3 Envelopper l'appareil avec un film de polyéthylène ou similaire pour le protéger. En cas d'expédition
d'une unité centrale avec moniteur, protéger l'écran tout particulièrement.
4 Capitonnez l’appareil dans la caisse en carton, en la remplissant de mousse de polyuréthane de tous
côtés.
5 Scellez la caisse en carton avec du ruban d’emballage ou avec des agrafes industrielles.
CNC 8058
CNC 8060
CNC 8065
REF: 2102
ꞏ33ꞏ
PAGE VIERGE
ꞏ34ꞏ
M a n u el d ’ u t il is a t i on .
MAINTENANCE DE LA CNC.
NETTOYAGE
L’accumulation de saletés dans l’appareil peut agir comme écran empêchant la dissipation correcte de la
chaleur dégagée par les circuits électroniques internes, ce qui pourrait provoquer un risque de surchauffe
et des pannes sur l'appareil. La saleté accumulée peut aussi dans certains cas, donner un cheminement
conducteur à l’électricité qui pourrait provoquer des pannes dans les circuits internes de l’appareil,
particulièrement sous des conditions de forte humidité.
Pour le nettoyage du panneau de commande et du moniteur, il est conseillé d'utiliser un chiffon doux
humidifié à l'eau désionisée et/ou un détergent vaisselle habituel non abrasif (liquides, jamais en poudre)
ou bien avec de l'alcool à 75%. Ne pas utiliser d’air comprimé à haute pression pour le nettoyage de
l’appareil, cela pourrait provoquer une accumulation de charges qui pourrait donner lieu à des décharges
électrostatiques.
Les plastiques utilisés sur la partie avant des appareils sont résistants aux graisses, huiles minérales, bases
et eau de Javel, détergents dissous et alcool. Éviter l’action des dissolvants tels que les chlorhydrocarbures,
le benzol, les esters et les éthers, car ils pourraient endommager les plastiques de la partie avant de
l'appareil.
PRÉCAUTIONS AVANT DE NETTOYER L’APPAREIL.
Fagor Automation se dégage de toute responsabilité en cas de dommage matériel ou physique pouvant
découler du non-respect de ces exigences de base de sécurité.
• Ne pas manipuler les connecteurs avec l’appareil sous tension. Avant de manipuler les connecteurs
(entrées/sorties, mesure, etc.), bien vérifier que l’appareil n’est pas sous tension.
• Ne pas manipuler l'intérieur de l'appareil. Seul le personnel autorisé de Fagor Automation peut
manipuler l'intérieur de l'appareil.
CNC 8058
CNC 8060
CNC 8065
REF: 2102
ꞏ35ꞏ
PAGE VIERGE
ꞏ36ꞏ
M a n u el d ’ u t il is a t i on .
NOUVELLES PERFORMANCES.
Référence du manuel:
Ref: 2102
Date d'édition:
Février, 2021
Logiciel associé:
v6.21.12
Ci-après la liste des performances ajoutées dans cette version de logiciel et les manuels où elles sont
décrites.
Liste de prestations.
Version unifiée pour fraiseuse, tour et laser.
Nouveau modèle CNC 8058 intégré, avec moniteur 10K.
SO W10. Nouveau système d'exploitation Windows 10. La CNC doit remplir les conditions
suivantes.
• 16 GB de NandFlash.
• 4 GB de mémoire (FRAM).
Protocole OPC UA.
Application « Lantek Expert Inside ».
Nouveaux modules RIOW-E Inlilne.
• IB IL 24 DI 32/HD-PAC
• IB IL 24 DO 32/HD-PAC
Il faut installer la version en mode administrateur, pour que le processus enregistre correctement
le nouveau contrôle FCombo.ocx.
Incompatibilité dans le contrôle du gap. À partir de la version v6.20, la CNC considère toujours
la cote d’approche en coordonnées absolues, indépendamment de la fonction G90/G91 active.
Pour programmer la cote d’approche en coordonnées incrémentales, ajouter la commande « INC
» à la instruction #GAPCTRL.
Incompatibilité dans le leapfrog. À partir de la version v6.20, la CNC considère toujours la cote
d’approche en coordonnées absolues, indépendamment de la fonction G90/G91 active. Pour
programmer la cote finale du saut en coordonnées incrémentales, utiliser la commande «
INCPOS ».
Nouvelle langue pour le HMI. Turc.
• Paramètres machine: LANGUAGE
Les valeurs du paramètre HEADREF sont passées en « Tool base » (auparavant « Oui »), «
Headbase » (auparavant « Non ») et il y a une nouvelle valeur « Auto tool base ». Avec la nouvelle
valeur « Auto Tool Base » lors de l’activation de la cinématique le CNC calcule la valeur de
TDATA13/TDATA14/TDATA15 (cinématiques non vectorielles ou TDATA1/TDATA2/TDATA3
(cinématiques vectorielles), au cas où une TDAT aurait changé manuellement.
[CYC-M] ............. Cycles fixes d’usinage (modèle ꞏMꞏ).
[CYC-T].............. Cycles fixes d’usinage (modèle ꞏTꞏ).
[HARD]............... Configuration de hardware.
[FGUIM] ............. Guide de personnalisation (FGUIM & API).
[INST]................. Manuel d’Installation.
[LSR].................. Manuel d’utilisation et de programmation (modèle ꞏLꞏ).
[OPT] ................. Manuel d’utilisation.
[OPT-MC] ........... Manuel d’utilisation (option MC).
[OPT-TC]............ Manuel d’utilisation (option TC).
[PRG] ................. Manuel de programmation.
[RIOS-E] ............ Modules à distance EtherCAT (RIOW-E Inline).
[VAR].................. Variables de la CNC.
Manuel.
[HARD]
[RIOS-E]
[INST]
[INST]
[INST]
[INST]
[INST]
CNC 8058
CNC 8060
CNC 8065
REF: 2102
ꞏ37ꞏ
M a nu e l d’ ut i li s a t io n.
Liste de prestations.
Si sur un axe mort, un mouvement inférieur au paramètre INPOSW est programmé, le CNC
n’active ni ne déplace l’axe.
• Paramètres machine: INPOSW
Nouvelle opération TMOPERATION = 12 pour magasin asynchrone. Laisser l’outil de la broche
dans le magasin et prendre un outil du même magasin (comme TMOPERATION=5). C’est une
opération optimisée, valide quand les deux outils sont spéciaux et peuvent entrer en collision sur
le bras ou si l’on ne souhaite pas qu’ils coïncident sur le bras changeur.
Pour un multiaxe où le même moteur contrôle plusieurs axes, la CNC permet de réaliser une
gestion dynamique du multiaxe. Ce type de gestion consiste à activer les axes du groupe
conformément à leur programmation. Pour effectuer la gestion dynamique d’un multiaxe, il faut
configurer les axes du groupe comme axes morts et définir le paramètre DWELL>0. Les axes
utilisent le paramètre DWELL comme temps d’attente avant d’indiquer une erreur car la marque
SWITCH n’est pas active. Le PLC surveille quelle marque ENABLE est activée, pour engrener
cet axe et activer sa marque SWITCH, SERVOON, SPENA et DRENA.
Contrôle du gap depuis l’asservissement.
• Paramètres: GAPANAINTYPE
GAPANAINID
Brancher le capteur du gap via EtherCAT.
• Paramètres: GAPANAINTYPE
GAPANAINID
Augmente la limite de symboles PDEF. La directive PDEF permet de définir jusqu’à
200 symboles qui pourront être utilisés dans le programme PLC, dans une sous-routine du PLC
en langage C, dans un programme pièce (avec des variables) ou une application externe.
Les sous-routines en langage C admettent des symboles DEF/PDEF. Dès que le PLC compile
le programme, il génère le fichier plc_pdef.h avec les #define de tous les symboles définis dans
le programme PLC. Le fichier est enregistré dans le dossier ..\MTB\PLC\Project.
Modifier le FFGAIN dans l’asservissement (PP216) en mode synchrone.
DMC. Détection de pics de puissance.
• Paramètres machine: DMCPEAKSIZE
• Variable: (V.)[ch].MPG.DMCPEAKSIZE
DMC. Détection d’une consommation excessive d’énergie.
• Paramètres machine: DMCPWRFACTOR
• Variable: (V.)[ch].MPG.DMCPWRFACTOR
Personnalisation de l’en-tête des cycles d’utilisateur. La commande « Dato » dispose de la
nouvelle propriété « Add parameter in cycle first line » (Ajouter paramètre sur première ligne du
cycle). Si cette propriété est marquée, le cycle ajoute la donnée à l’en-tête du cycle, de la manière
« Variable=Valeur ». La variable prendra le nom de la propriété « Paramètre sous-routine ».
+#CYCLE BEGIN (1-Simple screw) (V.C.TOOL=1 V.C.SPEED=100) (CW_V_1_0)
Association d’un texte d’aide aux données des cycles d’utilisateur. La commande « Dato »
dispose de la nouvelle propriété « HelpTxt » pour définir le texte d’aide qui apparaîtra dans la
CNC lors de la sélection de la donnée.
CNC 8058
CNC 8060
CNC 8065
REF: 2102
ꞏ38ꞏ
Nouvelle commande FCombo pour gérer les profils dans les cycles d’utilisateur.
Nouvelles fonctions de l’API pour les tableaux technologiques communs.
Fguim permet de réaliser des changements sur l’interface avec la CNC démarrée. Les
modifications effectuées par le Fguim sont actualisées sur la CNC lors du prochain démarrage.
Pour que les modifications soient prises en compte dans la CNC, celles-ci doivent avoir été
enregistrées préalablement depuis le Fguim.
Traducteur 8055. Traduction de la séquence G72+G16+G15.
Application « Intel Graphics Control Panel ». Configurer la brillance et le contraste des moniteurs.
Mode utilités. Cryptage des scripts (fichiers scp) et sous-routines associées aux cycles
d’utilisateur.
Dans le calibrage des cinématiques en mode Setup, si la valeur calculée est égale à la somme
TDATA+Offset enregistré, le CNC ne proposera pas d’actualiser TDATA et de mettre l’offset à 0.
[CYC-M] ............. Cycles fixes d’usinage (modèle ꞏMꞏ).
[CYC-T] .............. Cycles fixes d’usinage (modèle ꞏTꞏ).
[HARD]............... Configuration de hardware.
[FGUIM] ............. Guide de personnalisation (FGUIM & API).
[INST]................. Manuel d’Installation.
[LSR] .................. Manuel d’utilisation et de programmation (modèle ꞏLꞏ).
[OPT] ................. Manuel d’utilisation.
[OPT-MC] ........... Manuel d’utilisation (option MC).
[OPT-TC]............ Manuel d’utilisation (option TC).
[PRG] ................. Manuel de programmation.
[RIOS-E] ............ Modules à distance EtherCAT (RIOW-E Inline).
[VAR].................. Variables de la CNC.
Manuel.
[INST]
[INST]
[INST]
[INST]
[INST]
[INST]
[INST]
[INST]
[INST]
[VAR]
[INST]
[VAR]
[FGUIM]
[FGUIM]
[FGUIM]
[FGUIM]
[FGUIM]
[OPT]
[OPT]
[OPT]
[OPT]
M a n u el d ’ u t il is a t i on .
Liste de prestations.
Calibrage des cinématiques. Le cycle permet de calibrer seulement une partir du parcours des
axes rotatifs du module. La partie du parcours non calibrée n’est pas compensée.
Les graphiques HD de tour tient compte des décalages dans l’axe X du zéro pièce.
Table des offsets actifs. Les tables d’utilisateur proposent une nouvelle table pour afficher les
valeurs actifs à différentes fonctions : G92, G159, G201, etc.
Manuel.
[OPT]
Mini-clavier numérique. En cliquant sur la partie centrale supérieure de la barre d’état (nom du
programme sélectionné), la CNC affiche un mini-clavier numérique qui facilite la saisie de
données sur un écran tactile.
[OPT]
Registre (log) de données et événements dans un log d’utilisateur.
• Variable: (V.)E.USERLOG
[OPT]
Dans les programmes qui incluent #SET AX (changer configuration d'axes) et #DEFGRAF
(charger configuration graphique), le CNC permet de simuler le programme après avoir exécuté
un #SET AX en MDI différent de celui du programme.
Si la CNC atteint la fin d’un programme sans M02/M30, elle considère l’exécution comme étant
terminée sans montrer l’avertissement.
Si l’exécution d’une sous-routine d’interruption (marques INT1/INT4 du PLC) se termine avec
M30, l’exécution du programme se termine également. Si l’exécution d’une sous-routine
d’interruption se termine avec #RET, l’exécution du programme se poursuit.
Cinématiques de table+broche (type 52). À partir de cette version, la CNC ne tient pas compte
des axes de la table qui ne sont pas programmés.
• Instruction: #SELECT ORI.
Cinématiques de table+broche (type 52). Prendre en compte la position de la table au moment
d’orienter l’outil. Commande ALL.
• Instruction: #SELECT ORI.
Cinématiques de table+broche (type 52). Au moment d’activer le RTCP, définir la partie de la
cinématique (table ou broche) à utiliser et le type de RTCP (statique ou dynamique). Commandes
HEAD, TABLE
• Instruction: #RTCP.
Cinématiques de table+broche (type 52). Au moment d’activer le RTCP, définir la partie de la
cinématique (table ou broche) à utiliser et le type de RTCP (statique ou dynamique). Commandes
HEAD, TABLE.
• Instruction: #RTCP.
[CYC-M] ............. Cycles fixes d’usinage (modèle ꞏMꞏ).
[CYC-T].............. Cycles fixes d’usinage (modèle ꞏTꞏ).
[HARD]............... Configuration de hardware.
[FGUIM] ............. Guide de personnalisation (FGUIM & API).
[INST]................. Manuel d’Installation.
[LSR].................. Manuel d’utilisation et de programmation (modèle ꞏLꞏ).
[OPT] ................. Manuel d’utilisation.
[OPT-MC] ........... Manuel d’utilisation (option MC).
[OPT-TC]............ Manuel d’utilisation (option TC).
[PRG] ................. Manuel de programmation.
[RIOS-E] ............ Modules à distance EtherCAT (RIOW-E Inline).
[VAR].................. Variables de la CNC.
[PRG]
[INST]
[PRG]
[PRG]
[PRG]
[PRG]
[PRG]
CNC 8058
CNC 8060
CNC 8065
REF: 2102
ꞏ39ꞏ
M a nu e l d’ ut i li s a t io n.
Liste de prestations.
Cinématiques de table+broche (type 52). Activation du RTCP selon les valeurs définies dans les
paramètres machine (TDATA). Comado CLEAR.
• Instruction: #RTCP.
Cinématiques de table+broche (type 52). Tourner le système des coordonnées pièce lors de la
rotation de la table. Comado COROT.
• Instruction: #RTCP.
Gérer les discontinuités dans l’orientation des axes rotatifs. Orienter l’outil dans la direction
programmée de l’axe rotatif principal ou secondaire. Commandes DIRF, DIRS.
• Instruction: #DEFROT.
Les sous-routines OEM pour le calibrage des cinématiques peuvent exécuter des mouvements
sur deux axes à la fois.
Nouveau mode pour définir un plan incliné (MODE 7). Mode pour définir un plan incliné tournant
d’abord sur le troisième axe de la pièce, puis sur le deuxième axe du nouveau plan et enfin sur
le premier axe du nouveau plan.
• Instruction: #CS / #ACS.
Activer une cinématique en visualisant les cotes de la pointe de l’outil. Commande TIP.
• Instruction: #KIN ID.
• Variable: (V.)G.KINIDMODE
Définir le chemin et le nom d’un programme dans une macro.
• Instruction: #DEF.
Ne pas indiquer d’erreur dans les opérations avec #OPEN, #WRITE et #CLOSE. Nouvelle
commande MUTED.
• Instruction: #OPEN.
Nouveau mode d’accès R(READ). Vérifier si le fichier existe.
• Instruction: #OPEN.
Modifier les variables de l’IHM depuis le programme pièce.
• Instruction: #MSGVAR.
DMC. Si un override minimal et maximal est programmé avec une valeur de 100, le DMC surveille
la puissance mais sans modifier l’override pour maintenir la puissance constante. Les actions
à prendre en compte lorsque la puissance augmente seront définies par l’OEM, par exemple,
depuis le PLC
• Instruction: #DMC.
Identification du dossier d’installation.
• Variable: (V.)G.FOLDERID.
Identification de la langue sélectionnée dans la CNC.
• Variable: (V.)G.LANGUAGEID.
Code d’erreur des phrases #OPEN, #WRITE ou #CLOSE.
• Variable: (V.)G.FILEERRNO
Modifier les variables de l’IHM depuis le programme pièce (#MSGVAR).
• Variable: (V.)G.CNCMSG[num]
Travail avec RTCP sur les cinématiques de broche+table.
• Variable: (V.)G.RTCPMODE
Softkey pour masquer les cycles Fagor de l’éditeur et du mode conversationnel.
Les cycles fixes permettent de définir le plan CZ.
CNC 8058
CNC 8060
CNC 8065
REF: 2102
ꞏ40ꞏ
L’instruction #CYL admet de programmer le plan CZ (#CYL[C,Z]).
L’éditeur de profils affiche le plan CZ orienté correctement.
L’instruction #PLC admet les symboles définis dans le programme du PLC (commande PDEF).
• Instruction #PLC.
Contrôle du gap. La CNC considère toujours la cote d’approche en coordonnées absolues,
indépendamment de la fonction G90/G91 active. Pour programmer la cote d’approche en
coordonnées incrémentales, ajouter la commande « INC » à la instruction #GAPCTRL.
• Instruction: #GAPCTRL
Leapfrog. La CNC considère toujours la cote programmée dans la commande « POS » en
coordonnées absolues, indépendamment de la commande G90/91. Pour programmer la cote
finale du saut en coordonnées incrémentales, utiliser la commande « INCPOS ».
• Instruction #LEAP.
Contrôle de puissance à travers la fréquence du PWM (commande FREQ).
• Instruction #PWRCTRL.
• Variables: (V.)G.PWRFREQON
(V.)G.PWRFREQOVRMIN
(V.)G.PWRFREQOVRMAX
(V.)G.PWRFREQFMIN
(V.)G.PWRFREQFMAX
[CYC-M] ............. Cycles fixes d’usinage (modèle ꞏMꞏ).
[CYC-T] .............. Cycles fixes d’usinage (modèle ꞏTꞏ).
[HARD]............... Configuration de hardware.
[FGUIM] ............. Guide de personnalisation (FGUIM & API).
[INST]................. Manuel d’Installation.
[LSR] .................. Manuel d’utilisation et de programmation (modèle ꞏLꞏ).
[OPT] ................. Manuel d’utilisation.
[OPT-MC] ........... Manuel d’utilisation (option MC).
[OPT-TC]............ Manuel d’utilisation (option TC).
[PRG] ................. Manuel de programmation.
[RIOS-E] ............ Modules à distance EtherCAT (RIOW-E Inline).
[VAR].................. Variables de la CNC.
Manuel.
[PRG]
[PRG]
[PRG]
[PRG]
[PRG]
[VAR]
[PRG]
[PRG]
[PRG]
[PRG]
[PRG]
[VAR]
[VAR]
[VAR]
[VAR]
[VAR]
[CYC-M]
[CYC-T]
[OPT-MC]
[CYC-M]
[OPT-TC]
[CYC-T]
[OPT-MC]
[OPT-TC]
[LSR]
[LSR]
[LSR]
[LSR]
M a n u el d ’ u t il is a t i on .
Liste de prestations.
Contrôle de puissance fixé par l’OEM (commande FMASTER). Lorsque la coupe laser a une
configuration dans laquelle l’avance entre la buse et la tôle ne dépend pas des axes XY (par
exemple, coupe de tubes où il faut seulement tourner un axe), l’avance peut être définie depuis
le PLC en écrivant dans la variable G.FEEDPWRCTRL, et en activant le contrôle de puissance
avec la commande FMASTER.
• Instruction #PWRCTRL.
• Variable: (V.)G.FEEDPWRCTRL
Tables technologiques génériques dans le modèle laser.
• Instruction #TECHTABLE.
• Variables: (V.)TT.tableName_varName
(V.)[ch].G.ACTIVEMATERIAL
(V.)[ch].G.TECHTABLE
• Sous-routines : nomTableON.fst
nomTableOFF.fst
Tables technologique. Insérer un paramètre après la position sélectionnée.
Meilleure vitesse de rafraîchissement du CUT_VIEW.
Mode CUT_VIEW. Améliorer l’affichage en graphiques avec de nombreux piercing points.
Mode CUT_VIEW. Nouvelle méthode de sélection de piercing points ; « Restart PP ».
Mode CUT_VIEW. Sélectionner comme piercing point le point actuel.
Changer l’orientation des axes XY du CUT_VIEW.
Actualiser le CUT_VIEW.
• Marque CVIEWREFRESH.
Exécution dans une sélection de piercing points.
Enregistrer l’angle de la tôle en reprenant la coupe avec « Break PP » ou « Restart PP ».
La CNC permet de limiter l’aperçu du programme à une zone déterminée avec les instructions
#PREVIEW BEGIN et #PREVIEW END. L’instruction #PREVIEW BEGIN définit le début de
l’aperçu de la coupe et l’instruction #PREVIEW END la fin, aussi bien dans le sélecteur de
programmes que sur la page CUT_VIEW du mode automatique.
• Instruction #PREVIEW BEGIN.
Mode automatique. Touche logiciel « Vérifier buse ».
Position et dimensions du rectangle minimum qui contient le dessin.
• Variables: (V.)G.FRAMEOFF1
(V.)G.FRAMEOFF2
(V.)G.INCMAX1
(V.)G.INCMAX2
G137 comme nouvelle valeur par défaut pour la transition entre blocs (paramètre IRCOMP).
Dans les modèles laser, la valeur par défaut est G137 ; pour les autres modèles, G136.
Nouvel algorithme pour l’usinage avec G137.
Définition d’un profil (#PIERCING et #CUTTING). Jusqu’à maintenant, le début d’un profil au
laser commençait par la transition G0 à G1 et se terminait par la transition G1 à G0. Désormais,
les instructions #PIERCING ou #CUTTING ON indiquent le début d’un profil (il est possible de
programmer seule l’une d’entre elles) et #CUTTING OFF la fin du profil.
Coupe de plusieurs tôles dans un seul programme. Pour couper plusieurs tôles sur une même
table, chacune avec un angle différent, différents programmes peuvent être exécutés pour
chaque tôle avec l’instruction #EXEC. En cas d’interruption de l’exécution et de reprise de
« Break PP », la CNC enregistrera la rotation du programme correspondant.
Coupe de tôles plus longues que le parcours de la table.
Manuel.
[LSR]
[LSR]
[LSR]
[LSR]
[LSR]
[LSR]
[LSR]
[LSR]
[INST]
[LSR]
[LSR]
[LSR]
[LSR]
[LSR]
[LSR]
[LSR]
[LSR]
[LSR]
[LSR]
[LSR]
[CYC-M] ............. Cycles fixes d’usinage (modèle ꞏMꞏ).
[CYC-T].............. Cycles fixes d’usinage (modèle ꞏTꞏ).
[HARD]............... Configuration de hardware.
[FGUIM] ............. Guide de personnalisation (FGUIM & API).
[INST]................. Manuel d’Installation.
[LSR].................. Manuel d’utilisation et de programmation (modèle ꞏLꞏ).
[OPT] ................. Manuel d’utilisation.
[OPT-MC] ........... Manuel d’utilisation (option MC).
[OPT-TC]............ Manuel d’utilisation (option TC).
[PRG] ................. Manuel de programmation.
[RIOS-E] ............ Modules à distance EtherCAT (RIOW-E Inline).
[VAR].................. Variables de la CNC.
CNC 8058
CNC 8060
CNC 8065
REF: 2102
ꞏ41ꞏ
M a nu e l d’ ut i li s a t io n.
CNC 8058
CNC 8060
CNC 8065
REF: 2102
ꞏ42ꞏ
1.
DESCRIPTION DES TOUCHES
1.1
1
Clavier.
Touches de fonction/Touche d’aide.
Touche.
F1
Fonction.
Les touches F1 à F12 sélectionnent les
options des menus de touches logiciel.
Touche.
HELP
?
Fonction.
Affichage de l’aide de la CNC et des
messages d’erreur.
Touche auxiliaire/Calculatrice (non disponible sur tous les modèles).
Touche.
Fonction.
Changer l'état d'une icône. En mode
MC/TC, elle alterne entre les écrans
standard et auxiliaire.
Touche.
CALC
Fonction.
Calculatrice.
Touches de navigation.
Touche.
MAIN
MENU
FOCUS
BACK
Fonction.
Menu principal.
Touche.
NEXT
Permet de se déplacer dans les différentes
fenêtres de l'écran.
Dans le menu horizontal de softkeys,
permet de remonter d'un sous-menu de
softkeys au menu précédent.
Fonction.
Touche configurable par l’OEM, qui pourra
réaliser une des actions suivantes.
• Accéder aux pages du mode de travail
actif ; avec [SHIFT], le séquence
s’inverse.
• Accéder aux canaux de la CNC.
• Affiche dans les menus de softkeys les
pages et canaux disponibles.
Modes de travail.
Touche.
AUTO
MANUAL
Fonction.
Touche.
Fonction.
Mode automatique.
TABLES
Tables d'usager.
Mode manuel.
TOOLS
Table d'outils et du magasin.
EDIT
Mode EDISIMU.
UTILITIES
MDI
Mode MDI/MDA.
CUSTOM
Mode utilités.
Touche configurable par l’OEM, qui pourra
réaliser une des actions suivantes.
• Accéder aux modes de travail.
• Exécuter une application.
• Accéder au système d'exploitation.
• Ne pas effectuer aucune fonction.
Après avoir accédé au mode de travail, ces touches permettent d’accéder séquentiellement aux différents écrans du
mode de travail actif ; en tapant en même temps sur [SHIFT] on inverse la séquence.
CNC 8058
CNC 8060
CNC 8065
REF: 2102
ꞏ43ꞏ
M a nu e l d’ ut i li s a t io n.
Touches pour déplacer le curseur.
Touche.
HOME
1.
END
Fonction.
Touche.
Fonction.
Les flèches de déplacement déplacent le
curseur une position à gauche, à droite,
vers le haut ou vers le bas.
Les touches page précédente ou page
suivante affichent la page précédent ou
suivante dans l’éditeur de programmes
pièce ou de PLC.
Les touches de début et de fin déplacent le
curseur au début ou à la fin de la ligne.
La touche tabulateur déplace le curseur au
champ suivant dans le menu actif.
Clavier.
DESCRIPTION DES TOUCHES
Touches d'édition.
Touche.
SHIFT
Fonction.
Maintenir cette touche appuyée pour écrire
en majuscules. En combinaison avec un
déplacement du curseur, cette touche
sélectionne le texte sur lequel se déplace le
curseur.
CAPS
Change le mode d'écriture de minuscules
à majuscules, et vice versa.
ALT
Maintenir cette touche appuyée et taper le
code ASCII correspondant.
BACK
SPACE
Effacer.
Touche.
RECALL
ENTER
DELETE
Fonction.
Avec le mode Teach-in actif, cette touche
traduit dans le bloc les axes et la position
actuelle. Si on sélectionne un profil ou un
cycle fixe conversationnel dans le
programme pièce, la touche accède à
l'éditeur de profils ou de cycles.
Touche pour valider des commandes, des
données et les blocs de programme de
l’éditeur.
Supprimer.
DEL
INS
CNC 8058
CNC 8060
CNC 8065
REF: 2102
ꞏ44ꞏ
Insérer ou surécrire.
ESC
Touche échap, pour annuler l’action en
cours, sans réaliser de modifications.
M a n u el d ’ u t il is a t i on .
Touche logo Fagor (uniquement pour les modèles HORIZONTAL
KEYB 2.0 + TOUCHPAD).
Signification.
+ [1] .. [0]
Touches [F1] à [F10].
+ [–]
Touche [F11].
+ [=]
Touche [F12].
+ [S]
Annuler ou activer le son des touches.
+ [T]
Annuler ou activer le touchpad (panneau tactile).
+ [C]
Modifier la fonction des touches des axes sur le clavier numérique. Écrire le nom axe1 à axe6
/ toujours écrire X, Y, Z, A, B, C.
+ [D]
Tout réduire/Afficher la dernière application active.
+ [P]
Imprimer écran. Il est possible de combiner avec [SHIFT] et avec [ALT].
+ [E]
Ouvrir la fenêtre de l'explorateur de Windows.
1.1.2
1.
Clavier.
Touches.
DESCRIPTION DES TOUCHES
1.1.1
Clavier numérique (uniquement pour les modèles HORIZONTAL
KEYB 2.0 + TOUCHPAD).
Clavier numérique optimisé pour travailler avec la CNC (touches pour axes, avancée, vitesse, etc). La
deuxième fonction des touches est disponible en appuyant longuement sur la touche. La touche [SHIFT]
n'est pas nécessaire. Le comportement des trois touches d'axe peut être modifié avec la touche
[FAGOR]+[C].
Option ꞏ1ꞏ.
+C
Les touches écrivent le nom des six premiers axes
du canal.
Option ꞏ2ꞏ.
Les touches écrivent toujours les caractères X Y Z
A B C.
CNC 8058
CNC 8060
CNC 8065
REF: 2102
ꞏ45ꞏ
M a nu e l d’ ut i li s a t io n.
1.1.3
Touchpad (uniquement pour les modèles HORIZONTAL KEYB 2.0 +
TOUCHPAD).
Les actions réalisées avec un ou deux doigts fonctionnent en sens inverse si la souris est configurée pour
les gauchers. Le touchpad peut être annulé ou activé avec la touche [FAGOR]+[T].
Bouton primaire.
Double clic.
Bouton secondaire.
Clavier.
DESCRIPTION DES TOUCHES
1.
Taper légèrement avec un doigt
pour simuler le clic de la souris.
Déplacer le curseur.
Déplacer un doigt pour déplacer le
curseur.
Zoom.
Joindre ou écarter deux doigts pour
réduire ou augmenter le zoom.
Menu initial.
Faire glisser trois doigts vers le haut
pour accéder au menu initial.
CNC 8058
CNC 8060
CNC 8065
REF: 2102
ꞏ46ꞏ
Taper légèrement deux fois avec un
doigt pour simuler le double-click
de la souris.
Déplacer écran (pan).
Déplacer deux doigts vers la
gauche et la droite pour un déplacement horizontal (pan).
Changer de page.
Faire glisser trois doigts
horizontalement pour avancer ou
reculer d'une page.
Taper légèrement avec deux doigts
pour simuler le bouton secondaire
de la souris.
Déplacer écran (scroll).
Déplacer deux doigts de haut en
bas pour un déplacement vertical
(scroll).
Réduire fenêtre.
Faire glisser trois doigts vers le bas
pour réduire la fenêtre active.
M a n u el d ’ u t il is a t i on .
1.2
Panneau de commande.
Clavier jog.
Touche.
Touches pour sélectionner des axes et les
déplacer dans le sens positif.
7+
X
Touches pour sélectionner des axes et
touches pour sélectionner le sens de
déplacement. Il faut taper sur les deux
touches (axe et sens) pour déplacer l'axe.
7
_
+
X-
Fonction.
Touches pour sélectionner des axes et les
déplacer dans le sens négatif.
7-
Sélecteurs d'avance.
Sélecteur.
100
10 1
Fonction.
jog
1 10
100
1000
10000
1.
Touche de rapide. En tapant sur cette
touche pendant le déplacement d’un axe,
la CNC lui applique l’avance rapide.
Sélecteur.
Sélecteur du type de
déplacement manuel ; jog
continu, jog incremental ou
manivelles.
70
Fonction.
80 90 100
60
50
110
120
130
40
140
30
150
20
160
10
4
2
0
200
S é l e c t e u r d u p o u r c e n ta g e
d’avance, entre 0% et 200%,
p o ur l e s d é pl a c e m en ts e n
manuel et en automatique.
170
180
190
FEED
Panneau de commande.
X+
Fonction.
DESCRIPTION DES TOUCHES
Touche.
Touches d'exécution.
Touche.
Fonction.
Touche.
Touche de marche (START).
Exécuter le programme sélectionné dans
le mode automatique, un bloc en mode
MDI/MDA, etc.
Exécution bloc par bloc.
En sélectionnant le mode d’exécution bloc
par bloc, l’exécution du programme
s’interrompt à la fin de chaque bloc.
SINGLE
Touche d'arrêt (STOP).
Interrompre l'exécution de la CNC.
Fonction.
Recherche de référence machine.
ZERO
Touche de reset.
Initialise le système en mettant les
conditions initiales définies dans les
paramètres machine.
RESET
Contrôle de la broche.
Touche.
Fonction.
Touche.
Démarrer la broche à droite.
+
_
Arrêter la rotation de la broche.
Démarrer la broche à gauche.
Fonction.
Variation en pourcentage de la vitesse de
rotation.
Arrêt orienté de la broche.
CSS
m/min
Vitesse de coupe constante (pour le
modèle tour).
Sélecteur de vitesse (pas disponible sur tous les modèles).
Sélecteur.
70
Fonction.
80 90 100
60
110
120
130
4
170
180
190
50
40
140
30
150
20
Sélecteur du pourcentage de
vitesse pour la broche entre 0%
et 200%.
160
10
2
0
200
SPEED
CNC 8058
CNC 8060
CNC 8065
Dispositifs externes.
Les fonctions de ces touches sont définies par le fabricant de la machine et permettent de commander les différents
dispositifs de la machine (huile de coupe, éjecteur de copeaux, etc.).
REF: 2102
ꞏ47ꞏ
M a nu e l d’ ut i li s a t io n.
1.3
Raccourcis du clavier.
Opérations dans l'interface.
[CTRL] + [W]
Minimiser / Maximiser la CNC.
[CTRL] + [J]
Afficher / Cacher le panneau de commande virtuelle.
1.
Raccourcis du clavier.
DESCRIPTION DES TOUCHES
[CTRL] + [M]
Afficher / Cacher la liste de messages du PLC.
[CTRL] + [O]
Afficher / Cacher la liste de messages de la CNC.
[ALT] + [W]
Afficher / Cacher la fenêtre d'erreurs et warnings.
[ALT] + [F4]
Éteindre la CNC.
Modes de travail.
[CTRL] + [A]
Affiche la fenêtre de tâches.
[CTRL] + [SHIFT] + [F1]
Menu principal.
[CTRL] + [F6]
Mode automatique.
[CTRL] + [F7]
Mode manuel.
[CTRL] + [F9]
Mode EDISIMU.
[CTRL] + [F8]
Mode MDI.
[CTRL] + [F10]
Tables d'usager.
[CTRL] + [F11]
Table d'outils et du magasin.
[CTRL] + [F12]
Mode utilités.
MAIN
MENU
AUTO
MANUAL
EDIT
MDI
TABLES
TOOLS
UTILITIES
[CTRL] + [K]
Calculatrice.
Touches de navigation.
[CTRL]+[F1]
Touche de menu précédent.
[CTRL]+[F2]
Touche de changement de fenêtre.
CNC 8058
CNC 8060
CNC 8065
REF: 2102
ꞏ48ꞏ
[CTRL]+[F3]
Touche de changement d'écran.
[ALT]+[B]
Touche bicolore.
BACK
FOCUS
NEXT
M a n u el d ’ u t il is a t i on .
Touches d'exécution.
[CTRL]+[S]
Touche de marche (START).
[CTRL]+[P]
Touche d'arrêt (STOP).
1.
SINGLE
Les raccourcis des touches [START] [STOP] et [RESET] ne sont disponibles que lorsque la CNC est installée comme
simulateur sur un PC.
Éditeur de programmes
[CTRL]+[C]
Copier le texte sélectionné.
[CTRL]+[X]
Couper le texte sélectionné.
[CTRL]+[V]
Coller le texte sélectionné.
Raccourcis du clavier.
[CTRL]+[B]
Exécution bloc par bloc.
RESET
DESCRIPTION DES TOUCHES
[CTRL]+[R]
Touche de reset.
[CTRL]+[Z]
Annuler le dernier changement.
[CTRL]+[Y]
Refaire le texte sélectionné.
[CTRL]+[G]
Garder le programme / Récupérer le programme
original.
[CTRL]+[+]
Augmenter le zoom.
[CTRL]+[–]
Diminuer le zoom.
[ALT]+[–]
Cacher ou étendre un cycle.
[CTRL]+[HOME]
Déplace le curseur en début de programme.
[CTRL]+[END]
Déplace le curseur à la fin du programme.
[CTRL]+[TAB]
Passer de l'éditeur à la fenêtre d'erreurs et vice versa.
[CTRL]+[F5]
Touche [RECALL].
RECALL
CNC 8058
CNC 8060
CNC 8065
REF: 2102
ꞏ49ꞏ
M a nu e l d’ ut i li s a t io n.
Raccourcis du clavier.
DESCRIPTION DES TOUCHES
1.
CNC 8058
CNC 8060
CNC 8065
REF: 2102
ꞏ50ꞏ
2.
CONCEPTS GÉNÉRAUX
2.1
2
Mise sous tension et hors tension de la CNC
Le mode avec lequel on effectue la mise sous / hors tension de la CNC, dépend du type de
disque installé, (disque protégé contre l'écriture ou non) et de la personnalisation faite par
le fabricant de la machine. Cependant, le mode le plus habituel d'effectuer ces opérations
est le suivant.
Mise sous tension de la CNC
Après la mise sous tension, d'abord démarre le système d'exploitation. Ensuite, et en
fonction de la personnalisation du fabricant, l'application CNC démarrera automatiquement
ou bien il faudra la lancer avec l'icône affichée sur l'écran.
Au démarrage, l'écran de démarrage standard de la CNC ou l'écran de démarrage
personnalisé par le fabricant de la machine sera affiché. Dès que la CNC est en
fonctionnement, sera affiché l'écran du mode de travail, sélectionné par le fabricant de la
machine (manuel ou automatique).
Messages et options au cours du processus de démarrage.
Au cours du processus de démarrage, la CNC documente des circonstances pouvant avoir
un intérêt. En fonction des vérifications qu’elle aura réalisées pendant le processus de
démarrage et si elle le considère nécessaire, la CNC affichera l’option "Restaurer copie de
sécurité et continuer". Cette option affiche la liste de copies de sécurité disponibles et après
en avoir sélectionné une, la CNC renomme le dossier MTB actuel et restaure celui de la copie
sélectionnée. La CNC actualise les bases de données lorsqu’elles ne sont pas valides.
En restaurant une copie de sécurité ou les bases de données avec la CNC en mode
utilisateur, la CNC affiche un message indiquant le caractère temporaire de ce changement.
Ces deux situations se produisent car dans les deux cas, la CNC modifie des fichiers
protégés contre l’écriture sous le mode utilisateur. Pour que ces changements soient
permanents, il faut démarrer la CNC sous mode mise au point.
Si au cours de démarrage de la CNC on maintient appuyée la touche [END], ce processus
est annulé et la CNC affiche les options de continuer le démarrage, annuler le démarrage
définitivement ou restaurer une copie de sécurité.
Particularités d'un disque protégé contre écriture.
L’application de la CNC ne démarrera que lorsque l’équipement sera dans l’un des modes
de travail suivants ; dans le mode administrateur, l’application CNC n’est pas lancée.
• Mode mise au point (set up).
Ce mode doit être utilisé exclusivement pour l’actualisation du logiciel de la CNC et pour
la mise au point de la machine. L’accès à ce mode est protégé avec le mot de passe
"Paramètres machine" défini dans le mode utilités. Au démarrage, la CNC affiche un avis
indiquant que le disque n’est pas protégé.
• Mode utilisateur.
Il s'agit du mode de travail habituel pour l'utilisateur, lorsque la mise au point est finie.
Le fabricant doit remettre à l’utilisateur l’équipement configuré pour démarrer dans ce
mode. L’accès a ce mode n’est pas protégé avec le mot de passe.
CNC 8058
CNC 8060
CNC 8065
REF: 2102
ꞏ51ꞏ
M a nu e l d’ ut i li s a t io n.
Mise hors tension de la CNC.
Pour mettre la CNC hors tension, taper sur la combinaison de touches [ALT]+[F4]. Aucun
programme ne devra être en exécution pour pouvoir mettre la CNC hors tension.
Après avoir fermé l'application CNC, et en fonction de la personnalisation du fabricant,
l'équipement se met hors tension automatiquement ou bien il faut sélectionner l'option Mettre
hors tension le systèmedu menuDémarrage. Une fois l'application fermée, l'écran affiche
un message indiquant à l'utilisateur qu'il peut mettre l'équipement hors tension.
CONCEPTS GÉNÉRAUX
Mise sous tension et hors tension de la CNC
2.
Il ne faut pas mettre l'équipement hors tension avec l'interrupteur de mise sous/hors tension sans avoir
fermé auparavant l'application en tapant sur la combinaison de touches mentionnée ci-dessus. Une
mise hors tension incorrecte de l'équipement peut provoquer la perte d'information relative à:
• Décalages actifs (déplacements, offset, zéro pièce, etc.).
• Cotes.
• Compteur de pièces.
• Gammes d'axes actives.
• Information sur l'outil suivant.
Si pendant la mise sous tension l'erreur "12 est affichée - Erreur de checksum dans les données de
la CNC", cela signifie que la CNC a été mise hors tension d'une façon incorrecte (panne de fluide
électrique, etc.) et que par conséquent on a perdu cette information. Si cette erreur est affichée, il faut
effectuer de nouveau une recherche de référence machine et activer les décalages (y compris le zéro
pièce) et les gammes d'axes.
Créer une copie de sécurité sur une CNC, avec un disque sans protection contre
l’écriture.
Si en mettant la CNC hors puis sous tension, un changement de configuration est détecté,
la CNC affiche l’option pour créer une copie de sécurité de la nouvelle configuration (dossier
MTB). La copies de sécurité sont enregistrées en format comprimé dans le dossier \Backup.
Créer une copie de sécurité sur une CNC, avec un disque protégé contre l’écriture.
• Mode mise au point (set up).
Lorsque la CNC est démarrée sous le mode utilisateur, elle n’offre pas l’option
d’enregistrer une copie de sécurité. Une fois la mise au point terminée, il est recommandé
de faire une copie de sécurité de la configuration; s’il n’y en a aucune, la CNC la réalisera
automatiquement.
À chaque mise sous tension de la CNC, le système demande si la mise au point a terminé.
Si la mise au point n’a pas terminé, à la prochaine réinitialisation le système continuera
en mode mise au point. Si à la fin de la mise au point, la CNC effectue une copie de
sécurité, si cela est nécessaire et à la prochaine réinitialisation, le système travaillera
sous le mode utilisateur. La CNC effectue une copie de sécurité, en cas de changement
dans les paramètres machine, dans le programme de PLC ou dans les sous-routines
OEM.
• Mode utilisateur.
Lorsque la CNC est démarrée sous le mode utilisateur, elle n’offre pas l’option
d’enregistrer une copie de sécurité. Le fabricant doit avoir enregistré la copie de sécurité
de la configuration, pendant le processus de mise au point. La copies de sécurité sont
enregistrées en format comprimé dans le dossier \Backup.
CNC 8058
CNC 8060
CNC 8065
REF: 2102
ꞏ52ꞏ
M a n u el d ’ u t il is a t i on .
Mise hors tension d'urgence avec batterie (uniquement 8065).
L'unité centrale est alimentée avec une source d'alimentation externe de courant continu (24
V DC). Optionnellement, on peut connecter une batterie externe pour garantir la détection
de chutes de tension d'alimentation et une mise hors tension correcte de l'appareil.
Lorsqu'il se produit une panne d'alimentation (chute de la tension de 24 V DC) et si l'on
dispose d'une batterie connectée à l'unité centrale, celle-ci répond de la manière suivante:
• Si l'alimentation est coupée moins de 2 secondes.
• Si l'alimentation est coupée plus de 2 secondes.
Au bout de deux secondes l'erreur correspondante est affichée et la séquence
automatique de mise hors tension démarre. En premier lieu, si la machine est en
exécution, celle-ci s'arrête. On ferme l'application CNC puis tout le système et enfin on
déconnecte la batterie.
Mise sous tension et hors tension de la CNC
2.
Le warning correspondant est affiché sur l'écran et le système se récupère correctement.
Des erreurs CAN peuvent se produire par manque de 24 V DC dans les modules à
distance.
CONCEPTS GÉNÉRAUX
2.1.1
CNC 8058
CNC 8060
CNC 8065
REF: 2102
ꞏ53ꞏ
M a nu e l d’ ut i li s a t io n.
2.2
Modes de travail et de protection du logiciel sur la CNC.
Fagor fournit l’équipement avec un disque du type compact flash protégé contre l’écriture,
sauf les dossiers ou les fichiers devant être déprotégés pour le fonctionnement habituel de
la CNC. Les changements réalisés dans les dossiers ou les fichiers protégés seront
opérationnels jusqu’à ce que l’équipement soit mis hors puis sous tension, moment auquel
la configuration initiale sera récupérée. Les modifications réalisées sur les parties
déprotégées du disque sont conservées.
Le disque est préconfiguré avec trois modes d’accès, chacun offrant un niveau de protection
différent. L’équipement affiche le mode de travail actif avec une icône sur la barre de tâches
du système d’exploitation, à côté de l’horloge. Au démarrage de la CNC, la barre d’état
affiche le mode de travail actif avec des icônes.
CONCEPTS GÉNÉRAUX
Modes de travail et de protection du logiciel sur la CNC.
2.
Icône.
Mode de travail.
Mode administrateur (Administrator Mode).
Mode setup (Setup Mode).
Mode utilisateur (User Mode).
i
Dans une actualisation de logiciel à partir d’une version où l’équipement possède un disque sans
protection contre l’écriture, ces modes de travail n’existeront pas. Du fait qu’il n’y a pas de protections
contre l’écriture, les modifications réalisées sont conservées.
Changement du mode de travail (application diskMonitor).
L'application DiskMonitor permet de changer le mode de travail et de protection de la CNC
(mode administrateur, setup et utilisateur). Ce processus implique le redémarrage de la
machine, et si le fabricant l'a prévu, il faut également saisir le mot de passe. Voir
"25.1 Application DiskMonitor. Changer le mode de travail et enregistrer des dispositifs." à
la page 484.
Activer ou désactiver la protection des dossiers (application
diskMonitor).
L'application DiskMonitor permet d'activer ou de désactiver la protection de tout dossier ou
fichier du système qui n'est pas essentiel au bon fonctionnement de la CNC. Voir
"25.1 Application DiskMonitor. Changer le mode de travail et enregistrer des dispositifs." à
la page 484.
Enregistrer des dispositifs de façon permanente dans les
modes setup et utilisateur (applicatiton diskMonitor).
CNC 8058
CNC 8060
CNC 8065
REF: 2102
ꞏ54ꞏ
Dans les modes setup ou utilisateur, lorsque des dispositifs sont connectés de façon
permanente (par exemple, une clé USB), l'équipement identifie et charge les pilotes lors de
chaque démarrage. L'équipement n'enregistre pas ces dispositifs de façon permanente, car
son disque est protégé. Pour forcer l'enregistrement de ces dispositifs, il faut utiliser
l'application DiskMonitor. Voir "25.1 Application DiskMonitor. Changer le mode de travail et
enregistrer des dispositifs." à la page 484.
M a n u el d ’ u t il is a t i on .
Mode administrateur.
On active l’accès au mode administrateur avec le code de validation (option de logiciel
"Système ouvert"). Si on ne dispose pas de cette option de logiciel (c'est-à-dire si on dispose
d'un "système fermé"), il est impossible d’accéder au mode administrateur et donc d’installer
tout logiciel de tiers.
Ce mode doit être utilisé exclusivement pour installer du logiciel de Fagor, pour installer la
CNC (ce qui est également possible depuis le mode Setup), pour actualiser le système
d’exploitation ou pour modifier la configuration du système. Sous ce mode l'application CNC
ne démarre pas.
.
Niveau de protection.
Il n’existe aucun niveau de protection sous le mode administrateur, le disque en entier n’est
pas protégé.
Password de protection.
L’accès à ce mode est protégé avec le mot de passe "Administrator mode", défini sous le
mode utilités. Lorsque l’équipement est démarré dans ce mode de travail, le système sollicite
le mot de passe d’accès.
Mode setup.
Le mode Setup doit être utilisé exclusivement pour l’actualisation du logiciel de la CNC et
pour la mise au point de la machine ; il ne permet pas d’installer du logiciel de tiers. Ce mode
permet d'accéder au système d’exploitation.
Modes de travail et de protection du logiciel sur la CNC.
ADMINISTRATOR MODE
2.
CONCEPTS GÉNÉRAUX
L’équipement affiche sur le bureau l’image suivante, sur fond
rouge, indiquant le mode de travail actif et informant qu’il s’agit d’un
mode déprotégé.
L’équipement affiche sur le bureau l’image suivante, sur fond
jaune, indiquant le mode de travail actif et informant qu’il s’agit d’un
mode déprotégé.
SETUP MODE
.
Niveau de protection.
Le mode setup dispose d’un niveau intermédiaire de protection, où tout ce qui est susceptible
d’être modifié à la mise en marche de la machine n’est pas protégé; dossiers ..\MTB,
..\USERS, ..\DIAGNOSTIC et le registre de Windows.
Password de protection.
L’accès à ce mode est protégé avec le mot de passe "Paramètres machine" défini dans le
mode utilités. Lorsque l’équipement est démarré dans ce mode de travail, le système sollicite
le mot de passe d’accès.
CNC 8058
CNC 8060
CNC 8065
REF: 2102
ꞏ55ꞏ
M a nu e l d’ ut i li s a t io n.
Mode utilisateur.
Il s'agit du mode de travail habituel pour l'utilisateur, lorsque la mise au point est finie. Ce
mode ne permet pas d'actualiser la CNC ni d'accéder au système d’exploitation. Certaines
utilités du système d’exploitation (gestionnaire de tâches, horloge) seront disponibles depuis
le mode diagnostic.
Les programmes pièce doivent être enregistrés dans le dossier ..\USERS; la CNC considère
les fichiers enregistrés dans d’autres dossiers comme des fichiers temporaires et seront
supprimés à la mise hors tension de la CNC. La gestion de fichiers flash, clés USB, Ethernet,
etc., sera faite exclusivement depuis l’explorateur du mode utilités.
CONCEPTS GÉNÉRAUX
Modes de travail et de protection du logiciel sur la CNC.
2.
Niveau de protection.
Le mode utilisateur a le niveau de protection maximum, où ne sont déprotégés que les
dossiers et les fichiers susceptibles d’être modifiés pendant le travail normal de la machine.
Password de protection.
L’accès a ce mode n’est pas protégé avec le mot de passe.
Restrictions de travail sous le mode Seup et`pas au mode User.
Les restrictions suivantes on pour but que le FEO livre les machines avec la CNC en mode
de travail protégé (Mode User).
Mode SETUP (mise au point).
À la mise sous tension, la CNC affichera un message indiquant qu’elle fonctionne dans un
mode non protégé et que la mise au point est inachevée. Dans cette situation la CNC ne
dispose pas de garantie Fagor. Au bout d’un certain temps, avec la RAZ suivante, la CNC
affichera de nouveau le message.
En fermant l’application, la CNC demande si la mise au point a terminé.
• En sélectionnant oui et s’il existe des mots de passe, la CNC fait une copie de sécurité
et passe au mode USER (processus correct).
• En sélectionnant non et s’il n’y a pas de mots de passe, la CNC affiche un message d’avis
et ne ferme pas l’application.
Mode USER (mode de travail).
Au démarrage, la CNC vérifie qu’il existe des mots de passe et la copie de sécurité. S’il n’en
existe aucun, la CNC affiche un message indiquant que la mise au point est inachevée. Dans
cette situation la CNC ne dispose pas de garantie Fagor. La CNC effectue la même
comparaison à chacune remise à zéro – RAZ -.
On peut arriver à cette situation si depuis le mode SETUP on accède directement au mode
USER à travers le "DiskMonitor".
CNC 8058
CNC 8060
CNC 8065
REF: 2102
ꞏ56ꞏ
M a n u el d ’ u t il is a t i on .
2.3
Ethernet.
Ne pas manipuler les connecteurs avec l’appareil branché à l’alimentation. Avant de manipuler les
connecteurs, vérifier que l’appareil est débranché de l’alimentation.
Support Ethernet pour les performances suivantes, à travers le
connecteur de l’unité centrale.
• Connexion point par point.
• Serveur TeamViewer.
La configuration de la CNC comme un nœud de plus sur le réseau se réalise comme s'il
s'agissait d'un PC normal. Lorsqu'on dispose d'une CNC configurée comme un nœud de
plus dans le réseau informatique on peut réaliser, par exemple, les actions suivantes.
• Accéder depuis n'importe quel PC au répertoire de programmes pièce de la CNC.
• Accéder depuis la CNC à n'importe quel PC, pour exécuter, simuler ou éditer des
programmes. Il n'est pas nécessaire que le programme à exécuter soit dans le disque
local.
CONCEPTS GÉNÉRAUX
• Internet pour télédiagnostic.
Ethernet.
2.
• Réseaux d’entreprise Microsoft.
• Copier des programmes et tables de la CNC à un PC et vice versa.
• Éditer, modifier, effacer, renommer, etc. les programmes emmagasinés dans la CNC.
• Effectuer un télédiagnostic de la CNC.
2.4
Ports USB.
N'exécutez pas de programmes pièce à partir du port USB, que ce soit une clé USB ou un disque dur.
Fagor Automation recommande d'utiliser le port USB uniquement pour l'échange d'informations,
comme des programmes, des rapports, etc. Si vous avez besoin de plus d'espace de stockage, utilisez
un disque CFast.
Il ne faut connecter aucun type de hub au port USB.
CNC 8058
CNC 8060
CNC 8065
Support USB pour les dispositifs suivants. Les autres dispositifs ne sont pas autorisés.
• Pendrive.
REF: 2102
• Disque dur.
• Clavier.
• Souris.
ꞏ57ꞏ
M a nu e l d’ ut i li s a t io n.
2.5
Compact flash (plateforme Q7 et ETX).
Ne pas manipuler la carte compact flash (y compris l'extraire et l'introduire) avec la CNC sous tension.
Avant de manipuler la carte compact flash, vérifier que la CNC est débranchée.
Fagor Automation offre plusieurs cartes de mémoire compact flash dans son catalogue afin d’obtenir
plus d’espace de stockage; en cas d’utilisation d’autres cartes, veillez à ce que ce soient des compact
flash SLC de qualité industrielle, qui doivent supporter des températures entre .40 ºC et 80 ºC (-40
ºF et 176 ºF), et durer 27 ans avec 1000 écritures par jour. Fagor Automation ne se rend pas
responsable des problèmes causés par l’utilisation d’une carte compact flash de qualité inférieure.
CONCEPTS GÉNÉRAUX
Compact flash (plateforme Q7 et ETX).
2.
Plateforme ETX (8065).
CNC 8058
CNC 8060
CNC 8065
Plateforme Q7 (8060).
REF: 2102
ꞏ58ꞏ
Espace de stockage supplémentaire pour des programmes d’utilisateur.
M a n u el d ’ u t il is a t i on .
Disque CFast (plateforme Q7-A).
Ne pas manipuler la carte compact flash (y compris l'extraire et l'introduire) avec la CNC sous tension.
Avant de manipuler la carte compact flash, vérifier que la CNC est débranchée.
Fagor Automation offre plusieurs CFast dans son catalogue afin d’obtenir plus d’espace de stockage ;
en cas d’utilisation de CFast de tiers, utilisez toujours CFast de qualité industrielle, qui doivent
supporter des températures entre -40 ºC et 85 ºC (-40 ºF et 185 ºF), et durer 5 ans avec des écritures
exhaustives tous les jours. Fagor Automation décline toute responsabilité en cas de problèmes causés
par l’utilisation de CFast de qualité inférieure.
Disque CFast (plateforme Q7-A).
2.
CONCEPTS GÉNÉRAUX
2.6
Plateforme Q7-A (8065).
Espace de stockage supplémentaire pour des programmes d’utilisateur.
CNC 8058
CNC 8060
CNC 8065
REF: 2102
ꞏ59ꞏ
M a nu e l d’ ut i li s a t io n.
CONCEPTS GÉNÉRAUX
Disque CFast (plateforme Q7-A).
2.
CNC 8058
CNC 8060
CNC 8065
REF: 2102
ꞏ60ꞏ
3.
COMMENT TRAVAILLER AVEC LA
CNC
3.1
3
Description générale de l'interface.
A
B
C
D
(A)
(B)
(C)
(D)
Barre générale d'état de la CNC.
Fenêtres du mode de travail actif.
Menu vertical de softkeys.
Menu horizontal des softkeys.
Barre générale d'état de la CNC.
La barre supérieure affiche des informations relatives au programme en cours, le mode de
fonctionnement actif, des messages du PLC, etc. Voir "3.3 Barre générale d'état de la CNC."
à la page 64.
Fenêtres du mode de travail actif.
L'information affichée dans cette zone dépend du mode de travail actif (automatique,
manuel, etc.). L'information offerte dans chaque mode de travail est décrite dans son
chapitre correspondant.
Menus de touches logiciel.
Les softkeys sont les menus d’options proposés par chaque mode de fonctionnement, pour
exécuter des actions, configurer le mode, etc. La configuration standard de Fagor présente
7 softkeys horizontales et 5 verticales. Les options du menu horizontal sont sélectionnées
par les touches [F1] à [F7], et celles du menu vertical avec les touches [F8] à [F12]. Voir
"3.2.1 Menus développés de softkeys." à la page 63.
CNC 8058
CNC 8060
CNC 8065
REF: 2102
ꞏ61ꞏ
M a nu e l d’ ut i li s a t io n.
Le menu vertical peut apparaître à gauche ou à droite de l’interface, selon la configuration
par l’OEM (paramètre VMENU). L’OEM peut également configurer le mode d’utilisation du
menu de softkeys (paramètre SFTYPE), soit par des menus et sous-menus (il y a différents
niveaux de softkeys dans un mode de travail), soit par des menus « déroulants » (il n’y a
qu’1 niveau de softkeys, sans sous-menus). Voir "3.2.2 Menu horizontal de softkeys
standard ou déroulant." à la page 63.
Description générale de l'interface.
COMMENT TRAVAILLER AVEC LA CNC
3.
CNC 8058
CNC 8060
CNC 8065
REF: 2102
ꞏ62ꞏ
M a n u el d ’ u t il is a t i on .
Configuration des menus de sofkeys.
3.2.1
Menus développés de softkeys.
Le nombre de softkeys peut être configuré par l’OEM, qui peut développer chaque menu
jusqu’à les 12 softkeys ; par exemple, pour des écrans supérieurs à 15". Les touches logiciel
sont activées par les touches [F1] à [F12]. Dans les menus développés, les touches [F1] à
[F7] activent les sept premières softkeys du menu horizontal (en commençant par la gauche)
et les touches [F8] à [F12] les cinq premières softkeys du menu vertical (en commençant
par le bas).
Si, en fonction de la configuration (résolution et numéro de touches logiciel), les touches
logiciel sont trop petites pour afficher des images, ces dernières n'affichent que le texte.
Menu vertical à 5 touches logiciel.
3.2.2
Menu vertical à 8 touches logiciel.
COMMENT TRAVAILLER AVEC LA CNC
Présentation des menus élargis.
3.
Configuration des menus de sofkeys.
3.2
Menu horizontal de softkeys standard ou déroulant.
L'OEM configure le fonctionnement du menu horizontal de touches logiciel
(paramètre SFTYPE), de l'une des manières suivantes.
Menu standard de touches logiciel.
Arbre de touches logiciel basé sur des menus et des sous-menus. Les touches [F1] à [F7]
donnent accès aux sous-menus et sélectionnent également les touches logiciel du menu.
Pour revenir au menu principal, taper sur la touche [BACK] (menu antérieur).
Menu déroulable de touches logiciel.
Arborescence de touches logiciel basée sur des menus déroulants, de façon à ce qu’il n’y
ait qu’un niveau de touches logiciel.
Le menu de touches logiciel se déroule et s’enroule avec les
touches [F1] à [F7]. Les touches de direction déplacent le foyer
dans le menu. La touche [ENTRÉE] et le clavier numérique, à
l'aide du numéro qui accompagne chaque touche logiciel,
sélectionnent les touches logiciel du menu.
CNC 8058
CNC 8060
CNC 8065
REF: 2102
ꞏ63ꞏ
M a nu e l d’ ut i li s a t io n.
3.3
Barre générale d'état de la CNC.
La barre d’état de la CNC (zone supérieure de l’écran) affiche l’information suivante. La
couleur de la barre sera différente selon l’état du programme en cours.
A
3.
B
C
Barre générale d'état de la CNC.
COMMENT TRAVAILLER AVEC LA CNC
H
D
I
E
F
J
G
K
(A) Accès à la fenêtre de tâches.
(B) État du programme du canal actif.
Déplacer l’interface.
(C) État du FCAS (Fagor Collision Avoidance System).
(D) Nom du programme sélectionné pour l’exécution sur le canal.
Afficher/masque le mini-clavier numérique.
(E) Numéro de bloc en exécution.
Mode d'exécution bloc par bloc.
(F) Information sur les canaux.
(G) Mode de travail actif.
Mise en page du mode de travail.
(H) Avertissements et erreurs.
(I) Messages de la CNC sur tous les canaux.
(J) Messages du PLC.
(K) Horloge du système.
Couleur.
Signification.
Blanc
Programme arrêté.
Vert.
Programme en exécution.
Vert sombre.
Programme interrompu.
Rouge.
Programme en erreur.
Accès à la fenêtre de tâches.
En cliquant avec la souris ou en tapant sur une touche d’écran, la CNC affiche la fenêtre
des tâches (ce qui équivaut à taper sur la séquence de touches [CTRL]+[A]), qui offre la liste
des modes de travail et de hotkeys de la CNC. Voir "3.6 La fenêtre de tâches." à la page 72.
État du programme du canal actif.
Icône qui affiche l'état du programme du canal actif.
Icône.
Signification.
Programme arrêté.
Couleur de fond: Blanc.
Programme en exécution.
Couleur de fond: Vert.
CNC 8058
CNC 8060
CNC 8065
REF: 2102
ꞏ64ꞏ
Programme interrompu.
Couleur de fond: Vert sombre.
Programme en erreur.
Couleur de fond: Rouge.
M a n u el d ’ u t il is a t i on .
Déplacer l'interface en la faisant glisser avec la souris.
Sur les moniteurs supérieurs à 15", la fenêtre de la CNC peut occuper seulement une partie
de l’écran et laisser ainsi de la place pour un clavier ou un panneau de jog virtuel. Dans ce
cas, l'utilisateur pourra déplacer l'interface en cliquant dans la barre supérieure d'état, sur
l'icône qui montre l'état du programme du canal actif. En cliquant deux fois sur cet icône,
l'interface se place dans l'angle supérieur gauche (POSX=0 POSY=0).
Icône.
Signification.
Prestation active.
Prestation désactivée ; le schéma de la machine (fichier
xca) n'est pas chargé, les graphiques HD ne sont pas
sélectionnés ou le PLC a désactivé la prestation.
Icône clignotante.
• Les axes se trouvent près de la zone de collision.
• Surcharge de cpu dans les calculs pour la détection de
collisions.
COMMENT TRAVAILLER AVEC LA CNC
Icône qui montre l'état du FCAS (Fagor Collision Avoidance System). La CNC affichera cette
icône si l'option de logiciel associée au FCAS existe. Voir "10. FCAS (Fagor Collision
Avoidance System)." à la page 209.
Barre générale d'état de la CNC.
3.
État du FCAS (Fagor Collision Avoidance System).
Nom du programme sélectionné pour l’exécution sur le canal.
La CNC permet de sélectionner et d'exécuter un programme différent dans chaque canal.
La barre affiche le nom du programme sélectionné sur le canal actif.
Afficher/masque le mini-clavier numérique.
Voir "3.12 Mini-clavier numérique." à la page 80.
Nombre de bloc en cours et mode d’exécution bloc par bloc.
Nombre de bloc (pas de ligne) en cours, en cas de programmation. L'icône inférieure indique
que se trouve actif le mode d'exécution bloc par bloc.
Information sur les canaux.
Nombre de canaux disponibles et canal actif (celui indiqué en bleu). L’icône indique le mode
de fonctionnement de chaque canal. Cliquer avec la souris ou appuyer sur une touche
d’écran pour accéder au canal souhaité. Cliquer sur l’icône du canal actif. Cela a le même
effet que la touche [ESC]. La combinaison de touches [ALT]+[S] affiche la fenêtre de
synchronisation des canaux. Voir "3.5 Canaux d'exécution." à la page 70. Voir "3.7 Fenêtre
de synchronisation des canaux." à la page 73.
Icône.
Signification.
Mode exécution.
Mode manuel.
Mode MDI/MDA.
CNC 8058
CNC 8060
CNC 8065
REF: 2102
ꞏ65ꞏ
M a nu e l d’ ut i li s a t io n.
Modo de travail actif (automatique, manuel, etc) et mise en
page.
Mode de travail actif (automatique, manuel, etc.), numéro d'écran sélectionné et nombre
total d'écrans disponibles. En cliquant avec la souris sur le mode de travail actif, la CNC
affiche la liste des pages disponibles et permet de configurer celles qui seront cachées ou
visibles.
3.
Barre générale d'état de la CNC.
COMMENT TRAVAILLER AVEC LA CNC
Avertissements et erreurs.
Les fenêtres de warning et d’erreur peuvent être masquées et affichées grâce à la séquence
de touches [ALT]+[W], en double-cliquant dessus ou en cliquant sur le symbole « + ».
Lorsque ces touches sont cachées, la barre d’état affiche un indicatif avec le numéro d’erreur
active S’il y a plusieurs erreurs actives, le symbole "+" sera affiché en surligné à côté du
numéro. Voir "3.8 Fenêtre de warning (avertissements) et d’erreurs de la CNC." à la page 74.
Messages de la CNC sur tous les canaux.
Cette zone affiche le dernier message activé par le programme en cours. La fenêtre affiche
le dernier message du canal actif. S'il y a des messages dans d'autres canaux, le symbole
"+" sera remarqué à côté de la fenêtre de messages. Pour afficher la liste de messages actifs,
taper sur la combinaison de touches [CTRL]+[O] ou taper avec la souris sur la ligne de
messages CNC. Dans la liste de messages, à côté de chaque message sera affiché le canal
actif.
Messages du PLC.
Lorsque le PLC active un message, cette zone, le nombre de message et son texte associé.
S’il y a plus d’un message actif, la barre affichera le message le plus prioritaire (celui avec
le plus petit nombre) et le symbole « + » à côté. Pour afficher la liste de messages actifs,
taper sur la combinaison de touches [CTRL]+[M] ou taper avec la souris sur la ligne de
messages PLC. Voir "3.9 Messages du PLC." à la page 76.
Horloge du système.
L’horloge du système affiche l’heure du système d’exploitation. L’horloge du système
d’exploitation peut être modifiée à travers l’application disponible en mode diagnostic. Voir
"25.3 System. Configurer la date et l'heure." à la page 486.
CNC 8058
CNC 8060
CNC 8065
REF: 2102
ꞏ66ꞏ
M a n u el d ’ u t il is a t i on .
3.4
Modes d'utilisation
Accéder aux modes de fonctionnement.
On peut accéder aux modes de fonctionnement de la CNC, depuis le clavier ou depuis la
fenêtre de tâches. Pour ouvrir la fenêtre des tâches, utiliser la séquence de touches
[CTRL]+[A] ou cliquer avec la souris (ou taper sur touch-screen) sur l’icône du fabricant de
la barre d’état (à gauche).
Touche.
AUTO
MANUAL
Mode de fonctionnement.
Mode automatique.
Mode manuel.
EDIT
Mode EDISIMU (édition et simulation).
MDI
Mode MDI/MDA.
TABLES
Tables d'utilisateur (origines, mors et paramètres arithmétiques).
TOOLS
Table d'outils et du magasin.
UTILITIES
CUSTOM
Modes d'utilisation
Modes de fonctionnement accessibles depuis le clavier.
COMMENT TRAVAILLER AVEC LA CNC
Depuis la fenêtre de tâches on peut accéder à tous les modes de fonctionnement de la CNC,
alors que depuis le clavier on ne peut pas accéder aux modes de fonctionnement spécifiques
du fabricant (PLC, paramètres machine, etc.). Lorsqu'une de ce mode d’opération est active,
cela est indiqué dans la partie supérieure droite de la barre générale d'état.
3.
Mode utilités.
Mode configurable. Touche configurable par l’OEM, qui permettra d’accéder à
un des modes de fonctionnement suivants.
• Tables de paramètres machine.
• PLC.
• Mode diagnostic.
• Aides à la mise au point.
La touche [CUSTOM], suivant sa configuration par l’OEM, permettra aussi d’exécuter une
application (FGUIM), d’accéder au système d’exploitation ou de ne réaliser aucune action.
Écrans ou pages composant les modes de travail.
Chaque mode de fonctionnement peut être composé de plusieurs écrans ou de pages
différentes. L'écran actuel ou la page, ainsi que le nombre total d'écrans disponibles, est
affiché dans la partie supérieure droite de la barre générale d'état.
NEXT
Le passage d’un écran à l’autre dans un mode de fonctionnement se réalise avec la touche
d’accès à ce mode de fonctionnement ou avec la touche [NEXT] (si le fabricant l’a configuré
ainsi). Chaque fois que l'on tape sur une des touches, l'écran suivant sera affiché et si l'on
tape en même temps sur la touche [SHIFT], sera affiché l'écran antérieur. Le changement
d'écrans est rotatif, de telle sorte que si l'on tape sur cette touche sur le dernier écran, le
premier écran sera de nouveau affiché.
CNC 8058
CNC 8060
CNC 8065
REF: 2102
En cliquant avec la souris sur le mode de travail actif, la CNC affiche la liste des pages
disponibles et permet de configurer celles qui seront cachées ou visibles.
ꞏ67ꞏ
M a nu e l d’ ut i li s a t io n.
3.4.1
Description des différents modes de fonctionnement
La CNC dispose des modes de fonctionnements suivants.
Mode
fonctionnement.
Mode automatique
• Afficher différentes données relatives à la position des axes,
fonctions "M" et "G" actives, outil actif, avance des axes, vitesse de
la broche, etc.
• Exécuter un programme pièce, en mode "bloc par bloc" ou
"automatique".
• Fixer les conditions d'exécution (bloc initial et bloc final) avant
d'exécuter le programme.
• Réaliser une recherche de bloc.. Récupérer l’historique d’un
programme jusqu’à un certain bloc, avec option de changer les
fonctions F, S, M, H actives, et reprendre l’exécution du programme
à partir de ce bloc.
• Afficher une représentation graphique du programme en exécution.
• Effectuer une inspection d'outil pendant l'exécution du programme.
Mode manuel
• Afficher différentes données relatives à la position des axes,
fonctions "M" et "G" actives, outil actif, avance des axes, vitesse de
la broche, etc.
• Effectuer une recherche de référence machine des axes.
• Déplacer les axes manuellement avec le clavier de jog ou manivelles
électroniques.
• Déplacer un axe à une cote, après avoir sélectionné le point de
destination.
• Effectuer une présélection de cotes.
• Agir sur la broche maître avec le clavier de jog.
• Effectuer des changements d'outil.
• Activer des dispositifs externes de la machine, avec le clavier situé
dans la partie supérieure du panneau de commande. Les dispositifs
externes associés à chaque touche doivent avoir été définis par le
fabricant de la machine.
• Calibrer un outil en mode manuel (sans palpeur), en mode semiautomatique (avec palpeur d'établi) ou avec le cycle de calibrage
d'outil (aussi avec palpeur d'établi).
• Centrer la pièce (modèle fraiseuse).
• Mettre hors tension la CNC depuis le menu des touches logiciel.
Mode MDI/MDA
• Éditer et exécuter des blocs de programme.
• Enregistrer l'ensemble des blocs exécutés comme un programme
indépendant.
Mode EDISIMU.
(Édition et simulation).
• Éditer, modifier ou afficher le contenu d'un programme pièce.
• Simuler l'exécution du programme, en affichant une représentation
graphique du programme simulé.
• Effectuer une estimation du temps total d'exécution du programme
et du temps d'usinage de chaque outil.
• Réaliser une analyse syntactique du programme.
Tables d'utilisateur
• Éditer et modifier les tables d'origines, les mors et les paramètres
arithmétiques.
• Enregistrer le contenu d'une table.
• Récupérer le contenu d'une table.
• Imprimer le contenu d'une table.
Table d'outils
Table du magasin
• Éditer et modifier la table d'outils
• Éditer et modifier la table du magasin. Afficher et gérer la distribution
des outils dans les magasins et dans les bras échangeurs, (s'ils
existent).
• Afficher l'information du processus de changement d'outil;
l'opération qui se réalise en exécutant M06, l'état du gestionnaire,
l'état du changement (en exécution ou au repos), le magasin
concerné par le changement (si le changement est en marche) et
si le processus de changement se trouve ou non en état d'erreur.
• Charger et décharger un outil des magasins à travers la broche,
avec manœuvre.
• Enregistrer le contenu des tables.
• Récupérer le contenu des tables.
• Imprimer le contenu des tables.
Modes d'utilisation
COMMENT TRAVAILLER AVEC LA CNC
3.
CNC 8058
CNC 8060
CNC 8065
REF: 2102
ꞏ68ꞏ
d e Opérations permises.
M a n u el d ’ u t il is a t i on .
d e Opérations permises.
• Voir les fichiers emmagasinés dans la CNC, dans un périphérique
ou dans une autre CNC (ou PC) connecté via ethernet.
• Créer des nouveaux dossiers pour enregistrer les fichiers.
• Sélectionner un groupe de fichiers et effectuer des opérations telles
que copier, renommer ou supprimer les fichiers.
• Changer les attributs des fichiers.
• Effectuer une recherche de fichiers, à partir d'un texte défini dans
ceux-ci.
• Établir password pour restreindre l'accès à l'outil de
personnalisation FGUIM, les paramètres machine et le PLC.
• Réaliser ou restaurer une copie de sécurité des données de la CNC.
PLC
Ce mode d'opération permet d'accéder à l'automate pour vérifier son
fonctionnement ou l'état des diverses variables du PLC. Il permet aussi
d'éditer et d'analyser le programme de PLC et les fichiers de messages
et d'erreurs de l'automate.
Paramètres machine
• Éditer et modifier les tables de paramètres machine.
• Valider les tables de paramètres machine.
• Enregistrer et récupérer le contenu des tables.
• Imprimer le contenu des tables.
Les tables de paramètres machine peuvent être éditées dans ce mode
de travail ou bien être copiées d'une disquette ou autre périphérique
connecté à la CNC avec réseau informatique (Ethernet).
Mode tuning (aides à la
mise au point).
L'ensemble des utilités faisant partie des aides à la mise au point ont pour
but de faciliter et de simplifier le processus de mise au point de la
machine. Les aides à la mise au point comportent les utilités suivantes.
• L'oscilloscope.
• Le test de circularité.
• Le diagramme de Bode.
Il faut tenir compte que ces utilités sont des outils d'aide qui ne font
qu'afficher la réponse du système aux différents réglages; en dernier
ressort, c'est le technicien qui décide quel est le réglage optimum.
Mode DDSSetup.
• Voir la liste de dispositifs connectés dans le bus de régulation.
• Modifier le niveau d'accès aux paramètres des asservissements
Sercos.
• Éditer les paramètres et les variables des asservissements Sercos.
• Éditer les paramètres des servos Mechatrolink.
• Afficher la liste d'erreurs actives dans les asservissements.
• Surveiller en temps réel la valeur des variables des
asservissements.
• Afficher l'état de l'opération en cours dans l'asservissement et l'état
des entrées et sorties numériques des asservissements.
• Configurer et mettre en marche le générateur de consigne interne
des asservissements Sercos.
Mode diagnostic.
• Tester la configuration du hardware et du logiciel du PC sur lequel
se base la CNC.
• Afficher l'information du système.
• Afficher l'information des modules qui composent le logiciel de la
CNC.
• Afficher l'information des éléments connectés à la CNC à travers le
bus CAN, Sercos ou Mechatrolink.
Le diagnostic est un outil de testage et d'affichage; il ne permet pas de
modifier les valeurs affichées.
3.
Modes d'utilisation
Mode utilités
COMMENT TRAVAILLER AVEC LA CNC
Mode
fonctionnement.
CNC 8058
CNC 8060
CNC 8065
REF: 2102
ꞏ69ꞏ
M a nu e l d’ ut i li s a t io n.
3.5
Canaux d'exécution.
La CNC peut disposer d’un seul canal d’exécution (système mono-canal) ou de plusieurs
(système multi-canal). Chaque canal constitue un environnement de travail différent qui peut
agir sur une partie ou sur la totalité du système. Chaque canal peut exécuter un programme
différent, être dans un mode de travail différent et posséder ses propres données. Au besoin,
les canaux peuvent se communiquer, se synchroniser et réaliser des actions coordonnées
entre eux. Peuvent aussi partager l'information au travers de variables et de paramètres
arithmétiques.
Canaux d'exécution.
COMMENT TRAVAILLER AVEC LA CNC
3.
L’utilisation de canaux est destiné à des machines telles que des tours à deux broches, où
chaque canal aura l’une des broches et deux axes ; des machines avec des dispositifs
d’alimentation, où la machine et le dispositif d’alimentation seront des canaux différents ; etc.
Les axes et broches d'un canal.
Un canal peut disposer d'un groupe d'axes et de broches fonctionnant de façon
indépendante ou en parallèle aux autres canaux. Il est également possible de configurer un
canal sans axes ni broches initialement, et de les ajouter ultérieurement à partir d’un
programme pièce ou du mode MDI/MDA. Un axe ou une broche ne peut pas se trouver sur
deux canaux en même temps.
Pour pouvoir déplacer un axe ou une broche, doivent être assignées à un canal. Chaque
canal ne peut commander que ses axes et ses broches, mais à travers le programme pièce
ou MDI/MDA il peut commander des déplacements à des axes ou des broches d’autres
canaux.
Le canal actif.
La façon de gérer les canaux depuis l'interface répond à l'idée d'un commutateur de canaux.
Il y a toujours un canal actif qui est affiché. Lorsqu'on change de canal, non seulement celuici est affiché mais il devient aussi le canal actif.
Changer le canal.
On gère le mode d’accès aux différents canaux avec la touche [NEXT]. Cette touche pourra
être configurée bien pour accéder aux canaux séquentiellement ou bien pour afficher dans
le menu de softkeys la liste de canaux disponibles. On peut aussi changer de canaux en
cliquant sur les icônes de la barre d’état.
Touche configurée pour changer le canal.
Chaque fois que l'on tape sur la touche, la CNC affiche le canal suivant. Le changement est
rotatif et si l'on tape dans le dernier canal c'est le premier qui est affiché.
Touche configurée pour afficher le menu du système.
Le menu de système affiche dans l'un des menus de softkeys la liste de canaux disponibles.
En appuyant sur la softkey correspondante, on accède au canal souhaité. En fonction de
la configuration du menu du système, celui-ci se désactivera de l'une des manières
suivantes.
• Le menu se désactive en tapant sur la touche Echap, la touche de menu précédent, en
sélectionnant une option de celui-ci ou en changeant le composant actif.
CNC 8058
CNC 8060
CNC 8065
REF: 2102
• Le menu de softkeys reste jusqu'à ce que l'on appuie de nouveau sur la touche [NEXT].
Groupe de canaux.
On peut configurer deux canaux ou plus en formant un groupe qui aura les caractéristiques
suivantes. Les groupes de canaux se définissent à partir des paramètres machine.
• Chaque canal peut être dans un mode de travail différent, sauf dans les modes manuel
et automatique. Le changement entre les modes manuel et automatique d’un canal
affectera tous les canaux du groupe se trouvant dans l’un de ces modes ; les canaux
se trouvant dans un mode différent, ne seront pas affectés.
ꞏ70ꞏ
M a n u el d ’ u t il is a t i on .
• L'ordre de RAZ dans n'importe quel canal du groupe affecte tous les canaux.
• S'il se produit une erreur dans n'importe quel canal du groupe, l'exécution s'arrête dans
tous.
Les modes de travail et les canaux.
Rapport avec le canal.
Mode automatique
Le mode automatique est spécifique à chaque canal.
Mode manuel
Le mode manuel est spécifique à chaque canal.
Mode MDI/MDA
Le mode MDI est spécifique à chaque canal.
Mode EDISIMU
(édition et simulation).
Le mode EDISIMU est spécifique à chaque canal.
Tables d'utilisateur
Ces tables sont communes à tous les canaux.
Table d'outils
Table du magasin
Ces tables sont communes à tous les canaux.
Mode utilités
Le mode utilités est commun à tous les canaux.
PLC
Le PLC est commun à tous les canaux.
Paramètres machine
Les paramètres machine sont communs à tous les canaux.
Mode tuning
(aides à la mise au point)
Le mode tuning est commun à tous les canaux.
Canaux d'exécution.
Mode de fonctionnement.
3.
COMMENT TRAVAILLER AVEC LA CNC
Certains modes de fonctionnement sont spécifiques à chaque canal alors que d’autres sont
communs à tous les canaux (uniques pour toute la CNC). Les modes de fonctionnement
spécifiques pour chaque canal agissent indépendamment des autres canaux ; par exemple,
le mode automatique peut exécuter un programme différent dans chaque canal. Les modes
de fonctionnement communs agissent sur la totalité de la CNC, affectent tous les canaux ;
par exemple, le PLC est commun à toute la CNC.
Fonctionnement du panneau de commande.
Par défaut, les actions adressées à un canal à travers le panneau de commande, le seront
au canal actif. Néanmoins, ce comportement peut être différent si cela a été établi ainsi
depuis le programme PLC.
• Pour fixer l'override de l'avance, le commutateur agit sur tous les axes du système en
même temps; ce qui veut dire que le changement dans le pourcentage de l'avance est
effectif sur tous les canaux du système.
• Les touches de la commande de la broche (override, arrêt, etc.) agissent sur la broche
maître du canal actif.
• Les touches [START] ou [STOP] ne s'appliquent qu'au canal actif.
• La touche [RAZ] s'applique au canal actif et aux canaux regroupés avec lui.
CNC 8058
CNC 8060
CNC 8065
REF: 2102
ꞏ71ꞏ
M a nu e l d’ ut i li s a t io n.
3.6
La fenêtre de tâches.
La fenêtre de tâches offre un accès facile à différentes fonctions, différents modes de travail
et différentes hotkeys (raccourcis) de la CNC. Pour ouvrir la fenêtre des tâches, utiliser la
séquence de touches [CTRL]+[A] ou cliquer avec la souris (ou taper sur touch-screen) sur
l’icône du fabricant de la barre d’état (en haut à gauche de l'écran). Pour fermer la fenêtre
sans réaliser aucune sélection, taper sur [ESC]. Double clic pour sélectionner une option
de la fenêtre.
La fenêtre de tâches.
COMMENT TRAVAILLER AVEC LA CNC
3.
CNC 8058
CNC 8060
CNC 8065
REF: 2102
ꞏ72ꞏ
Onglet.
Contenu.
Modes.
Accès aux modes de travail.
Accélérateurs.
Accès à certains fonctions de la CNC ; mode
conversationnel, barre dynamique, etc.
Information.
Panneaux d’information de la CNC ; messages,
erreurs, etc.
Écrans.
Options de navigation dans la CNC.
Jog.
Options du clavier et panneau de commande virtuels
(recommandé seulement pour une CNC de simulation).
Performance.
Informations sur le disque dur, la mémoire et l’utilisation
de la CPU.
Paramètres.
Configuration de certaines fonctions du contrôle ;
graphiques, clavier virtuel, etc.
Se déplacer à travers la fenêtre de tâches
En plus de la souris, on pourra utiliser les touches suivantes.
Touche.
Sens.
[][]
Déplace le curseur vers le haut et vers le bas.
[CTRL]+[TAB]
Changement d’onglet.
[ENTER]
Accès à l’option sélectionnée.
M a n u el d ’ u t il is a t i on .
Fenêtre de synchronisation des canaux.
La fenêtre de synchronisation de canaux se trouve disponible dans tous les modes de travail.
On peut afficher la fenêtre de synchronisation de canaux avec la combinaison de touches
[ALT]+[S]. La synchronisation s'effectue sur la base de marques dans les programmes. La
fenêtre affiche pour chaque canal si celui-ci attend des marques de synchronisation et l'état
de ces marques dans le canal qui les crée.
Avec des leds de différentes couleurs, la fenêtre montre l'état des marques de
synchronisation de chaque canal. À gauche, sont situés les canaux qui attendent les
marques et en en haut les canaux qui créent celles-ci.
Le canal 2 n'attend aucune marque de synchronisation.
(Dans le graphique ci-joint, les leds blanches sont identifiées
avec la lettre -W-, les vertes avec la lettre -G- et les rouges
avec la lettre -R-).
Led.
Signification.
Blanc
Le canal n’attend aucune marque de synchronisation.
Vert
Le canal attend une marque de synchronisation.
La marque est active (à ꞏ1ꞏ) dans le canal qui l'origine.
Rouge
Le canal attend une marque de synchronisation.
La marque n'est pas active (à ꞏ0ꞏ) dans le canal qui l'origine.
3.
Fenêtre de synchronisation des canaux.
Le canal 1 attend des marques de synchronisation des
autres canaux. Les marques des canaux 2 et 4 sont
actives. La marque du canal 3 n'est pas active.
COMMENT TRAVAILLER AVEC LA CNC
3.7
CNC 8058
CNC 8060
CNC 8065
REF: 2102
ꞏ73ꞏ
M a nu e l d’ ut i li s a t io n.
3.8
Fenêtre de warning (avertissements) et d’erreurs de la CNC.
Lorsqu’il se produit un warning ou une erreur, la CNC affiche à l’utilisateur une fenêtre avec
la catégorie de l’erreur, son numéro et le texte associé. Les warning et erreurs peuvent
également se produire à partir du programme pièce (#WARNING, #WARNINGSTOP et
#ERROR) et apparaissent dans le même type de fenêtre. Il existe trois catégories d’erreurs :
warning, erreur et erreur fatale.
Lorsqu'il se produit plusieurs warnings et/ou des erreurs simultanées, ils sont présentés à
l'utilisateur dans l'ordre de priorité du plus grand au plus petit. Une flèche vers le bas indique
s'il y a des erreurs ou warnings moins prioritaires et une flèche vers le haut indique s'il y a
des erreurs plus prioritaires. À côté des flèches on indique l'ordre de priorité. L'utilisateur
pourra alterner entre les différentes erreurs actives avec les touches [][].
COMMENT TRAVAILLER AVEC LA CNC
Fenêtre de warning (avertissements) et d’erreurs de la CNC.
3.
Afficher/masquer les warnings et les erreurs.
Les fenêtres de warning et d’erreur peuvent être masquées et affichées grâce à la séquence
de touches [ALT]+[W], en double-cliquant dessus ou en cliquant sur le symbole « + ».
Lorsque ces touches sont cachées, la barre d’état affiche un indicatif avec le numéro d’erreur
active S’il y a plusieurs erreurs actives, le symbole "+" sera affiché en surligné à côté du
numéro.
Aide aux warnings et aux erreurs.
Certains warnings et certaines erreurs, en plus de leur description, permettent
d’afficher une information supplémentaire sur leurs causes et solutions. Si le
warning ou l’erreur dispose de cette option, une icône d’aide sera affichée à droite
de son numéro. On peut afficher cette information supplémentaire en tapant sur
la touche [HELP] ou en cliquant sur l’icône d’aide. Pour éliminer la fenêtre d'aide
des warnings et d'erreurs, taper sur la touche [ESC].
3.8.1
Warning (avertissements).
La CNC affiche les warnings dans une fenêtre de couleur verte. Les warnings du système
sont simplement un avertissement, ils n'arrêtent pas l'exécution du programme pièce et on
pourra les éliminer en appuyant sur la touche [ESC].
Les warnings programmés avec l'instruction #WARNINGSTOP arrêtent l’exécution du
programme au point où l'instruction est programmée. Dans ce type de warnings, l’utilisateur
décide s’il continue l’exécution à partir de ce point (touche [START]) ou s’il interrompt le
programme (touche [RESET]).
3.8.2
Erreurs.
La CNC affiche les erreurs dans une fenêtre de couleur rouge. Cette catégorie comprend
les erreurs de syntaxe dans un programme, les erreurs générées par le PLC, etc. Ces erreurs
arrêtent l’exécution du programme et sont des erreurs qu’il faut corriger.
CNC 8058
CNC 8060
CNC 8065
La fenêtre d'erreur étant active, on ne pourra exécuter d'autre action que celle de l'éliminer
(les changements de mode de fonctionnement ne sont pas acceptés par le canal). Certaines
erreurs peuvent être supprimées en tapant sur la touche [ESC], alors que pour d’autres la
touche [ESC] ne supprime que la fenêtre d’affichage et il faut taper sur la touche [RESET]
pour supprimer l’état d’erreur. Après avoir tapé sur la touche [RESET], les conditions initiales
définies par le fabricant dans les paramètres machine sont assumées.
REF: 2102
La touche [RESET] est nécessaire pour supprimer les erreurs qui ouvrent le relais d'arrêt
d'urgence, les erreurs produites pendant l’exécution, les erreurs de la boucle, des bus, du
PLC, de hardware, etc.
ꞏ74ꞏ
M a n u el d ’ u t il is a t i on .
3.8.3
Erreur fatale.
La CNC affiche les erreurs fatales dans une fenêtre de couleur violette. Ce sont des erreurs
qui obligent à mettre la CNC hors tension. Si l'erreur persiste, contacter le Service
d'assistance Technique de Fagor Automation.
Error 3753. Encodeur absolu. Surveiller la différence de cote lors du
démarrage (paramètre MAXDIFREF).
La CNC compare la position calculée lors du démarrage avec la position sauvegardé lors
de l'extinction. En cas de différence, elle peut être due à un déplacement de l'axe avec la
CNC éteinte ou à un défaut de la captation absolue. Le paramètre MAXDIFREF indique la
différence maximale autorisée entre la cote sauvegardée par la CNC et celle lu par
l'encodeur lors du démarrage.
• Si la différence est inférieure à MAXDIFREF, la CNC démarre avec la nouvelle position
calculée par l'encodeur et met la parque de PLC REFPOIN = 1, en indiquant ainsi qu'il
ne faut pas référencer l'axe.
• Si la différence est supérieure à MAXDIFREF, la CNC démarre avec la position
sauvegardée lors de l'extinction et affiche l'erreur 3753. La CNC affiche cette erreur dans
une fenêtre mauve, et au début de la liste, pour que l'utilisateur soit conscient de la
situation et décide si la cote est valable.
Si la position de la machine coïncide avec le champ « Valeur actuelle » de l'erreur, la cote
est valable. L'utilisateur doit supprimer l'erreur avec [ENTER]+[RESET]. Uniquement
[RESET] ne supprime pas l'erreur.
Si la position de la machine coïncide avec le champ « Valeur attendue », la cote n'est
pas valable. L'utilisateur doit supprimer l'erreur avec [ENTER]+[RESET] et exécuter une
G174 en MDI avec la valeur attendue. Réinitialiser ensuite la CNC pour adopter
correctement la cote.
Fenêtre de warning (avertissements) et d’erreurs de la CNC.
Lorsque l'axe dispose d'un encodeur absolu, lors du démarrage de la CNC, il prend en
compte le nombre de dépassements de l'encodeur, afin de calculer la cote de démarrage
correspondante. De plus, pour des axes rotatifs, la CNC met la cote dans le module, dans
les limites.
3.
COMMENT TRAVAILLER AVEC LA CNC
3.8.4
CNC 8058
CNC 8060
CNC 8065
REF: 2102
ꞏ75ꞏ
M a nu e l d’ ut i li s a t io n.
3.9
Messages du PLC.
Lorsque le PLC active un message, la CNC affiche dans la barre générale d’état (en bas
à droite) le numéro de message et le texte associé. Si on a défini le message pour qu'il affiche
un fichier d'information supplémentaire, celui-ci est affiché sur écran complet (si le fichier
n'existe pas, un écran bleu apparaît).
Messages du PLC.
COMMENT TRAVAILLER AVEC LA CNC
3.
S’il y a plus d’un message actif, la barre affichera le message le plus prioritaire (celui avec
le plus petit nombre) et le symbole « + » à côté. Pour afficher la liste de messages actifs,
taper sur la combinaison de touches [CTRL]+[M] ou taper avec la souris sur la ligne de
messages PLC.
Liste des messages actifs de PLC.
Dans la liste de messages, à côté de chaque message sera affiché un symbole pour indiquer
si le message a un fichier d'information supplémentaire associé ou non. Pour afficher un
message, le sélectionner avec le curseur et taper sur [ENTER]. Si le message possède un
fichier d'information supplémentaire, celui-ci apparaître sur l'écran. Pour fermer la fenêtre
d'information additionnelle, taper sur la touche [ESC].
Icône.
Signification.
Le message n'a pas de fichier d'information
supplémentaire.
Le message a un fichier d'information supplémentaire.
Fichier d'information supplémentaire.
Les fichiers d'information supplémentaire définis par le fabricant de la machine, peuvent être
affichés automatiquement quand on active le message (s'il a été défini ainsi dans la table
de messages et d'erreurs) ou quand l'utilisateur le sollicite (depuis la fenêtre de messages).
Pour se déplacer dans la fenêtre d'information supplémentaire, et en fonction du type de
fichier affiché (TXT, BMP, JPG, HTM, HTML ou AVI), on dispose des touches suivantes:
Fichier TXT, BMP, JPG, HTM, HTML.
Touche.
Signification.
Déplacer la fenêtre ligne par ligne.
Déplacer la fenêtre page par page.
HOME
CNC 8058
CNC 8060
CNC 8065
END
Déplacer la fenêtre au début ou à la fin.
Fichier AVI.
Touche.
Signification.
Arrêter la vidéo et avancer ou reculer 1 tableau.
Arrêter la vidéo et avancer ou reculer 5 tableaux.
REF: 2102
HOME
ꞏ76ꞏ
END
Arrête la vidéo et avancer jusqu’à la fin ou revenir au début.
SPACE
Arrêter la vidéo.
ENTER
Reproduire la vidéo.
M a n u el d ’ u t il is a t i on .
Erreurs de PLC.
Lorsque le PLC active une erreur, la CNC arrête l'exécution du programme pièce et affiche
au centre de l'écran une fenêtre, avec le numéro d'erreur et son texte associé. Si on a défini
l'erreur pour afficher un fichier d'information supplémentaire, celui-ci est affiché sur écran
complet. Si l'erreur apparaît avec le champ "Arrêt d'urgence", l'erreur ouvrira le relais d'arrêt
d'urgence de la CNC.
Si l’erreur est associée à un fichier d’information supplémentaire, une icône d’accès sera
affichée à droite du numéro d’erreur. Si l’erreur apparaît avec le champ "Afficher"
sélectionné, la CNC affiche directement sur l’écran le fichier d’information supplémentaire.
Si le champ "Afficher" n’a pas été sélectionné, le fichier d’information supplémentaire sera
affiché en tapant sur la touche [HELP] ou en cliquant sur l’icône susmentionnée. Pour fermer
la fenêtre d'information supplémentaire, taper sur la touche [ESC].
Quand il y a une erreur active, la seule action possible et celle de la supprimer. Le fait
d'éliminer la fenêtre d'affichage d'erreurs avec la touche [ESC] n'implique pas que l'état
d'erreur est éliminé aussi, pourtant on doit taper sur la touche [RAZ]. Après avoir tapé sur
la touche [RESET], les conditions initiales sont assumées.
Fichier d'information supplémentaire.
Les fichiers d'information supplémentaire définis par le fabricant de la machine, peuvent être
affichés automatiquement quand on active le message (s'il a été défini ainsi dans la table
de messages et d'erreurs) ou quand l'utilisateur le sollicite (depuis la fenêtre de messages).
Pour se déplacer dans la fenêtre d'information supplémentaire, et en fonction du type de
fichier affiché (TXT, BMP, JPG, HTM, HTML ou AVI), on dispose des touches suivantes:
Erreurs de PLC.
3.
Fenêtre d'erreurs.
COMMENT TRAVAILLER AVEC LA CNC
3.10
Fichier TXT, BMP, JPG, HTM, HTML.
Touche.
Signification.
Déplacer la fenêtre ligne par ligne.
Déplacer la fenêtre page par page.
HOME
END
Déplacer la fenêtre au début ou à la fin.
Fichier AVI.
Touche.
Signification.
Arrêter la vidéo et avancer ou reculer 1 tableau.
Arrêter la vidéo et avancer ou reculer 5 tableaux.
HOME
END
Arrête la vidéo et avancer jusqu’à la fin ou revenir au début.
SPACE
Arrêter la vidéo.
ENTER
Reproduire la vidéo.
CNC 8058
CNC 8060
CNC 8065
REF: 2102
ꞏ77ꞏ
M a nu e l d’ ut i li s a t io n.
3.11
Fenêtre pour la sélection de fichiers
La fenêtre de sélection de fichiers est commune à tous les modes de fonctionnement. Cette
fenêtre s'affiche lorsque depuis un mode de fonctionnement on sélectionne l'option ouvrir,
enregistrer ou importer un fichier, ouvrir ou charger une table, etc.
Depuis la fenêtre on peut sélectionner un fichier existant ou bien créer un nouveau. On ne
peut créer un fichier nouveau lorsque c'est une action valide. En fonction du mode de
fonctionnement, depuis lequel on accède, la liste n'affichera que les fichiers appropriés.
3.
Fenêtre pour la sélection de fichiers
COMMENT TRAVAILLER AVEC LA CNC
A
B
C
D
A Type de fichier et opération à réaliser (ouvrir, sauvegarder, etc.).
B Arborescence de dossiers.
C Fichiers contenus dans le dossier sélectionné.
D Secteur pour définir le nom des nouveaux fichiers. On peut aussi sélectionner un fichier
si on connaît son nom.
Se déplacer à travers la fenêtre.
En plus de la souris, on pourra utiliser les touches suivantes.
Touche.
Signification.
Change le foyer de fenêtre.
Avec le foyer au-dessus d'un dossier, on ferme et on ouvre
le sous-menu de dossiers.
Déplace le foyer à travers les éléments de la fenêtre.
Déplace le foyer page par page.
HOME
END
ENTER
ESC
CNC 8058
CNC 8060
CNC 8065
Déplace le foyer en début ou en fin de liste.
Ouvre le fichier sélectionné.
Annule la sélection et ferme la liste de programmes.
Créer un nouveau fichier
Pour créer un nouveau fichier:
1 Sélectionner le dossier où l'on veut enregistrer le fichier.
2 Écrire le nom du fichier dans la fenêtre inférieure.
REF: 2102
3 Taper sur la touche [ENTER] pour confirmer l'action.
La touche [ESC] annule l'opération à n'importe quel moment et ferme la fenêtre.
ꞏ78ꞏ
M a n u el d ’ u t il is a t i on .
Sélectionner un fichier de la liste
Pour sélectionner un fichier de la liste:
1 Sélectionner le dossier où se trouve le programme.
2 Sélectionner dans la liste le fichier ou écrire son nom dans la fenêtre inférieure.
3 Taper sur la touche [ENTER] pour accepter la sélection.
La touche [ESC] annule l'opération à n'importe quel moment et ferme la fenêtre. Pour faciliter
la recherche, on pourra ordonner la liste de fichiers en suivant différents critères.
On pourra aussi sélectionner les fichiers avec la softkey "Rechercher fichier".
Ordonner la liste de fichiers
La liste de fichiers peut être ordonnée alphabétiquement, par taille ou par date.
• Si on dispose d'une souris, sélectionner l'en-tête des colonnes avec le pointeur. Chaque
fois que l'on sélectionne le même en-tête, on change le critère d'ordre d'ascendant à
descendant et vice versa.
• Depuis le menu de softkeys. Chaque fois que l'on tape sur la même softkey, la CNC
change le critère d'ordre d'ascendant à descendant et vice versa.
COMMENT TRAVAILLER AVEC LA CNC
La sélection d'un élément (dossier ou fichier) de la liste peut se réaliser en déplaçant le
curseur jusqu'à l'élément souhaité ou à l'aide du clavier alphanumérique. En tapant sur une
touche on sélectionnera le premier élément de la liste commençant par la lettre ou le chiffre
de la touche. En tapant une deuxième fois sur cette touche, on sélectionnera le deuxième
élément, et ainsi de suite.
Fenêtre pour la sélection de fichiers
3.
Comment rechercher un élément dans la liste
Recherche de fichier
L’option "Rechercher fichier" du menu de touches logiciel permet de rechercher dans le
dossier sélectionné les fichiers dont les noms contiennent un certain texte. En sélectionnant
cette option, la CNC affiche un cadre de dialogue sollicitant le texte à rechercher. La
recherche des programmes se réalisera séquentiellement; c'est-à-dire, les programmes
seront recherchés un par un.
On pourra réaliser la recherche depuis le menu de softkeys ou avec les touches suivantes.
À mesure où la recherche est effectuée, le foyer se positionne sur le dernier fichier trouvé,
dont le nom est aussi affiché en haut de la fenêtre. Pour terminer la recherche, taper sur
la touche [ESC].
Touche.
ENTER
Signification.
Rechercher le programme suivant (sens descendant).
Rechercher le programme précédent (sens ascendant).
ESC
Terminer la recherche et fermer le cadre de dialogue.
Lorsqu’une recherche est définie, le menu de touches logiciel affiche les options
"Rechercher suivant" (sens descendant) et "Rechercher précédent" (sens ascendant).
CNC 8058
CNC 8060
CNC 8065
REF: 2102
ꞏ79ꞏ
M a nu e l d’ ut i li s a t io n.
3.12
Mini-clavier numérique.
i
Dans des versions antérieures à v6.21.40, cliquer sur la partie centrale supérieure de la barre d’état
(nombre du programme sélectionné) affichait la page principale de la CNC (équivalente à la touche
[Main-Menu]).
En cliquant sur la partie centrale supérieure de la barre d’état (nom du programme
sélectionné), la CNC affiche un mini-clavier numérique qui facilite la saisie de données sur
un écran tactile. Un nouveau clic sur cette zone masque le mini-clavier. Le mini-clavier peut
être transféré vers n’importe quel point de l’écran.
Mini-clavier numérique.
COMMENT TRAVAILLER AVEC LA CNC
3.
CNC 8058
CNC 8060
CNC 8065
REF: 2102
ꞏ80ꞏ
M a n u el d ’ u t il is a t i on .
Calculatrice.
La calculatrice permet de réaliser des opérations arithmétiques, binaires et
trigonométriques, et de transformer des unités. Il est possible d’accéder à la calculatrice à
partir de n’importe quel mode de fonctionnement à travers la fenêtre de tâches, avec la
combinaison de touches [CTRL]+[K] ou avec la touche [CALC]. La touche [INS] permet
d’insérer le résultat éditable que je demande à la calculatrice. On entend par élément éditable
n'importe quel élément susceptible d'avoir le foyer ou le curseur, notamment l'éditeur de
programmes, les tables, les données éditables, etc. Pour fermer la calculatrice, taper sur
la touche [ESC].
A
B
C
D
(A)
(B)
(C)
(D)
Calculatrice.
Aspect de la calculatrice.
3.
COMMENT TRAVAILLER AVEC LA CNC
3.13
Fenêtre de résultats.
Fenêtre d’édition.
Fenêtre d'exploration.
Insérer le dernier résultat dans l’expression actuelle.
Fenêtre de résultats.
Cette fenêtre affiche le résultat final de l’expression. Cette valeur pourra être récupérée à
l'aide du bouton "Acc", et être réutilisée dans un calcul suivant.
Fenêtre d’édition.
Cette fenêtre affiche l'expression en cours de définition. L'expression pourra être formée par
une ou plusieurs opérations, qui pourront être définies directement depuis le clavier ou avec
aide des options affichées dans le menu de softkeys. La fenêtre d'édition enregistre la liste
des dernières opérations réalisées.
Fenêtre d'exploration.
Cette fenêtre affiche le résultat de l’expression à mesure que cette dernière est définie. Si
on sélectionne une partie de l'expression dans la fenêtre d'édition, le résultat de l'évaluation
de cette partie sera affiché. Le résultat de l'évaluation de l'expression pourra être:
Résultat.
Signification.
OK: ###########
Résultat numérique.
OK: 1.#INF
Résultat infini.
Erreur: <>
Erreur de syntaxe.
Expression invalide
Expression non valide.
CNC 8058
CNC 8060
CNC 8065
Historique d'opérations.
Les expressions acceptées sont ajoutées à l'historique, que l'on peut afficher avec les
touches [][]. Après avoir sélectionné une expression de la fenêtre, taper sur la touche
[ENTER] pour la récupérer. La touche [ESC] ferme la fenêtre de l'historique.
REF: 2102
ꞏ81ꞏ
M a nu e l d’ ut i li s a t io n.
3.13.1
Menu de touches logiciel.
Le menu horizontal de softkeys affiche les opérations disponibles : arithmétiques,
trigonométriques, etc. Le menu vertical affiche les unités sélectionnées et disponibles.
Dans les exemples suivants, les valeurs "x" et "y" indiquent n'importe quelle combinaison
valable de constantes, variables ou expressions.
Opérations arithmétiques.
Calculatrice.
COMMENT TRAVAILLER AVEC LA CNC
3.
Touche logiciel.
Opération.
Exemple
+
Somme.
x+y
-
Soustraction.
Moins uninaire.
x-y
-x
*
Multiplication.
x*y
/
División.
x/y
%
Pourcentage.
x% y
^
Puissance.
x^y
!
Factorielle.
x!
Opérations binaires
Touche logiciel.
Opération.
Exemple
AND
AND binaire.
x AND et
OR
OR binaire.
x OR y
XOR
OR exclusive.
x XOR y
NOT
Complémentaire.
NOT 101
Opérations trigonométriques.
Touche logiciel.
Opération.
Exemple
SINUS X
Sinus.
Sin x
COSINUS X
Cosinus.
Cos x
TAN X
Tangente.
Tan x
INV SINUS X
Arcsin.
InvSin x
INV COSINUS X
Arccosin.
InvCos x
INV TAN X
Arctangente.
InvTan x
Fonctions de conversion.
CNC 8058
CNC 8060
CNC 8065
REF: 2102
ꞏ82ꞏ
Touche logiciel.
Opération.
Exemple
MM -> INCHES
Millimètres à pouces.
MMToI x
INCHES ->MM
Pouces à millimètres.
IToMM x
ABS
Valeur absolue.
Abs x
INT
Partie entière.
Int x
Touche logiciel.
Opération.
Exemple
PI
Valeur de Pi.
PI
MM -> INCHES
Valeur du rapport entre millimètres et
pouces.
MMPERI
INCHES -> MM
Valeur du rapport entre pouces et
millimètres.
IPERMM
Constantes.
M a n u el d ’ u t il is a t i on .
Fonctions avancées.
Exemple
SQRT X
Racine carrée.
Sqrt x
LN X
Logarithme népérien.
Ln x
LOG X
Logarithme décimal.
Log x
e^X
Fonction "e".
InvLn x
10 ^ X
Exposant décimal.
InvLog x
Integral FX
Calcule l'intégrale.
N=100:A=1:B=5:Integral(x+2)
Zero FX
Zéro de la fonction.
N=100:E=1e-10:A=5:Zero(x^2)
• Fonction Integral FX
Intégral de la fonction, entre les limites définies par les variables « A » et « B ».
L'exactitude du résultat dépend de la variable "N", qui indique le nombre d'intervalles qui
divisent la fonction pour calculer l'intégrale. Si « N » est inférieur ou égal à zéro, il y aura
100 intervalles. Si "N" est supérieure à 500.000, les intervalles seront au nombre de
500.000.
• Fonction ZÉRO
Valeur qui explique pourquoi la fonction sera de zéro. Étant donné qu'il peut y avoir
plusieurs valeurs remplissant cette condition, le résultat dépendra de la valeur initiale
d'exploration définie à l'aide de la variable "A". L'exactitude du résultat dépend de la
variable "N", qui indique le nombre d'itérations de l'algorithme de résolution. Si « N » est
inférieur ou égal à zéro, le nombre d’itérations sera de 100. Si "N" est supérieure à
500.000, les itérations seront au nombre de 500.000.
La variable "E" définit l'erreur permise, de façon à ce que le résultat de la fonction avec
la valeur calculée soit inférieur à "E". Cette variable est utile quand on ne connaît pas
la valeur à assigner à "N", dans ce cas il est recommandé d'assigner à "N" une valeur
très grande et à "E" l'erreur admissible.
3.
Calculatrice.
Opération.
COMMENT TRAVAILLER AVEC LA CNC
Touche logiciel.
Réduire.
Réduire la calculatrice.
Unités de travail.
Le résultat des opérations pourra être exprimé en unités différentes. Le changement d'unités
s'effectue à l'aide des softkeys suivantes. Les unités sélectionnées sont remarquées en
couleur.
To u c h e s
logiciel.
Signification.
Unités dans le système hexadécimal ($), décimal (D) ou binaire (B).
Unités en degrés ou en radians.
CNC 8058
CNC 8060
CNC 8065
REF: 2102
ꞏ83ꞏ
M a nu e l d’ ut i li s a t io n.
3.13.2
Définition des expressions
Une expression pourra être formée par une ou plusieurs opérations. Chacune d'elles pourra
être définie avec n'importe quelle combinaison valable de variables, constantes, fonctions
et opérations. Pour accepter l'expression saisie et calculer la valeur, taper sur la touche
[ENTER].
Placement rapide de parenthèses
Pour placer une partie de l'expression entre parenthèses, la sélectionner et taper sur une
des touches de parenthèses "(" ou ")". Lorsqu'une partie de l'expression est sélectionnée,
en tapant sur la touche correspondant à une opération, la sélection sera mise entre
parenthèses et sera précédée de l'opération définie.
Calculatrice.
COMMENT TRAVAILLER AVEC LA CNC
3.
Exemple: On a l'expression "1+1/X+1/(X+1)+1". En sélectionnant la partie "1/(X+1)+1"
et en tapant sur l'option "SIN", l'expression se transformera en "1+1/X+Sin(1/(X+1)+1)".
Variables pour la calculatrice
La calculatrice dispose de 26 variables (de "A" à "Z" (sauf "Ñ") pour emmagasiner et utiliser
à posteriori des valeurs numériques.
Asigner une valeur à une variable: A = 34.234
Référence à une variable: Sin(A/2)
Une seule expression pourra contenir les deux opérations d'assignation et de référence.
Comme séparateur on utilise le caractère "."
A=34.234:Sin(A/2)
i
CNC 8058
CNC 8060
CNC 8065
REF: 2102
ꞏ84ꞏ
aussi Sin((A=34.234)/2)
Les valeurs des variables de la calculatrice "A" – "Z" sont indépendantes des valeurs des paramètres
locaux "A" – "Z" (appelés également P0 à P25).
M a n u el d ’ u t il is a t i on .
Fenêtres de dialogue
Les fenêtres de dialogue sont composés des éléments suivants: Toutes les actions peuvent
être réalisées avec la souris ou depuis le clavier.
• Panneaux de sélection.
Sélectionne d'options parmi les différents groupes, dans une
même fenêtre de dialogue.
• Liste déroulable.
• Case de sélection.
Active une option.
• Sélection d'options.
Sélectionne une option d'un groupe. En sélectionnant l'une de ces
options, s'annule l'antérieur.
• Gamme des couleurs.
Sélectionner une couleur.
• Boutons de sélection..
Fenêtres de dialogue
3.
Sélectionne une option d'une liste. En tapant sur l'icône de droite,
on déplie une liste.
COMMENT TRAVAILLER AVEC LA CNC
3.14
Permettent d'accéder à un groupe d'options ou de fermer la fenêtre
de dialogue.
Après avoir réalisé les changements, les fenêtres de dialogue se
ferment avec l'un des boutons qui permettent d'accepter ou de
refuser les changements réalisés.
Utilisation du clavier
Les données des fenêtres de dialogue sont définies depuis le clavier de la manière suivante.
• Avec la combinaison [CTRL]+[TAB] on peut sélectionner les différents panneaux de la
fenêtre de dialogue.
• La touche [TAB] déplace le curseur à travers les éléments de la fenêtre.
• La touche [SPACE] active les cases de sélection, sélectionne une option et une couleur
de la gamme de couleurs.
• La touche [ENTER] actionne le bouton qui se trouve sélectionné.
• La touche [ESC] ferme la fenêtre de dialogue sans accepter les changements.
• Les listes déroulables permettent de sélectionner l'option souhaitée avec les touches de
lettres du clavier.
• Les flèches de déplacement [][][][] déplacent le curseur sur la gamme de
couleurs et sur les options d'une liste.
CNC 8058
CNC 8060
CNC 8065
REF: 2102
ꞏ85ꞏ
M a nu e l d’ ut i li s a t io n.
Fenêtres de dialogue
COMMENT TRAVAILLER AVEC LA CNC
3.
CNC 8058
CNC 8060
CNC 8065
REF: 2102
ꞏ86ꞏ
4.
4
MODE AUTOMATIQUE
4.1
Description de l'interface.
4.1.1
Description d'un écran spécifique à ce mode de travail.
Le mode automatique a plusieurs pages, avec des informations différentes sur chacune
d'entre elles. La visibilité de ces pages est configurable à partir de la barre d'état. Un écran
typique du mode automatique peut afficher l'information suivante:
A
D
E
B
F
G
H
C
I
J
K
A Informations sur les pages.
B Fenêtre de programme.
C Position des axes.
D Fonctions "M" actives.
E Fonctions "G" et commandes en haut niveau actives.
F Information de l'outil.
G Avance "F" des axes.
H Vitesse "S" de la broche.
I Temps d'exécution « Cy Time ».
J Nombre de pièces réalisées « Part Ct ».
K Messages de la CNC.
Informations sur les pages.
CNC 8058
CNC 8060
CNC 8065
REF: 2102
Mode de travail actif, numéro de page sélectionnée et nombre de pages visibles. En cliquant
avec la souris, la CNC affiche la liste de pages disponibles et permet également de configurer
celles qui sont cachées ou visibles.
ꞏ87ꞏ
M a nu e l d’ ut i li s a t io n.
Fenêtre de programme.
La touche logiciel « Afficher » permet de sélectionner les informations affichées par cette
fenêtre ; des blocs de programme, des sous-routines actives ou l'état du DMC.
Blocs du programme ; programme à l'arrêt.
• Curseur pour sélectionner des blocs. Le curseur peut se déplacer avec les touches []
[].
• Bloc initial et final de l'exécution (s'ils ont été sélectionnés).
4.
MODE AUTOMATIQUE
Description de l'interface.
• La partie inférieure affiche le numéro de ligne en exécution (Line) et, au besoin, le numéro
de ligne où l'exécution a été annulée (Break Line).
Blocs du programme ; programme en exécution.
• Le curseur affiche le bloc en cours d'exécution.
• La partie inférieure montre le nombre de ligne en exécution (Line).
• Si le programme a été exécuté auparavant, le pourcentage de programme exécuté
(Time) est affiché dans la partie inférieure. Une fois que le programme a été exécuté,
la CNC connaît le temps et pour ses exécutions suivantes elle affiche le pourcentage
de programme exécuté. Ce pourcentage sera fiable à condition de ne pas modifier le
pourcentage d’avance par rapport à la première exécution.
Sous-routines actives.
Information relative à l’état des sous-routines, cycles fixes, répétition de blocs et de boucles.
Voir "4.2 Afficher l’état du programme ou des sous-routines actives." à la page 91.
État du DMC.
État et progression de la fonction DMC. Voir "4.9 Afficher l'état du DMC (Dynamic
Machinning Control)." à la page 119.
Position des axes.
Dans la configuration d'écrans fournie par Fagor, l'information affichée sera différente sur
chaque écran. Le plus habituel est afficher le suivant type d'information.
• La cote programmée; c'est-à-dire, la position que doit atteindre l'axe.
• La position actuelle des axes par rapport au zéro pièce ou au zéro machine, cette position
se rapportant à la pointe de l'outil ou à sa base.
• La distance qui manque à l'axe pour qu'il atteigne la cote.
• L'erreur de suivi.
• Le nom de l'axe en vidéo inverse indique que l'axe est en mouvement.
• Le nom de l’axe en rouge indique que le PLC bloque le déplacement (marque INHIBIT
active).
Information de l'outil.
Cette information dépend du modèle de CNC ; tour ou fraiseuse.
• Modèle fraiseuse.
• Numéro de l’outil actif "T".
• Correcteur d'outil actif "D".
• Icône indicative du type d'outil.
CNC 8058
CNC 8060
CNC 8065
• Longueur de l'outil actif « L ».
• Radio de l'outil actif « R ».
• Numéro d'outil suivant "Nx Tool".
• Modèle tour.
REF: 2102
• Numéro de l’outil actif "T".
• Correcteur d'outil actif "D".
• Icône indicative du type d'outil.
• Offsets (dimensions) de l'outil sur chaque axe.
ꞏ88ꞏ
M a n u el d ’ u t il is a t i on .
Avance "F" des axes.
• Avance réelle "F réelle".
• Avance programmée "F prog". Si une nouvelle avance est définie depuis le mode
MDI/MDA, elle le sera pour le mode automatique.
• Pourcentage de l'avance active dans la CNC (panneau de jog, programme ou PLC).
• Pourcentage de dynamique pour l'usinage "Dyn".
• Vitesse réelle "S réelle" ("S1 réelle", "S2 réelle", etc.).
• Icône de sens de rotation.
• Vitesse programmée "S prog" ("S1 prog", "S2 prog", etc.).
• Gamme active « Gear ».
• Pourcentage de vitesse active dans la CNC (clavier de jog, programme ou PLC).
MODE AUTOMATIQUE
L'écran n'affiche que l'information de la broche. S’il y a plusieurs broches sur le canal, on
pourra afficher l’information de la broche suivante en tapant deux fois sur la touche "S" (la
première fois sert à programmer une vitesse de rotation).
Description de l'interface.
4.
Vitesse "S" de la broche.
• Position de la broche « S pos » (« S1 pos », « S2 pos », etc).
• Erreur de poursuite de la broche « S fwe » (« S1 fwe », « S2 fwe », etc).
Le texte "S réelle" en rouge indique que le PLC bloque le déplacement de la broche (marque
INHIBIT active).
CNC 8058
CNC 8060
CNC 8065
REF: 2102
ꞏ89ꞏ
M a nu e l d’ ut i li s a t io n.
4.1.2
Menus de touches logiciel.
Menu horizontal de softkeys.
En sélectionnant l’écran de programme, le menu horizontal de touches logiciel affiche les
options suivantes.
MODE AUTOMATIQUE
Description de l'interface.
4.
Touche logiciel.
Description.
Sélection de bloc.
Sélectionner les blocs de début et de fin de l’exécution,
manuellement ou à l’aide de la recherche de bloc.
Exécution simulée.
Afficher les modes d’exécution simulée disponibles.
Afficher.
Alterner parmi les différentes pages du mode automatique et afficher
l’information relative à l’état des sous-routines, cycles fixes,
répétition de blocs et boucles.
MDI.
Accéder au mode MDI/MDA.
Exblk.
Exécuter uniquement le bloc de programme sélectionné avec le
curseur.
Graphiques.
Afficher la page de graphiques.
Bloc par bloc.
Activer le mode d'exécution bloc par bloc.
Menu vertical de softkeys.
Le menu vertical de touches logiciel affiche toujours toutes les options associées à ce mode
de fonctionnement, indépendamment de l’écran actif.
To u c h e
logiciel.
Description.
Sélectionner un programme pour son exécution.
Démarrer l'inspection d'outil. L’inspection d’outil n’est disponible que lorsque l’exécution
du programme est interrompue.
Terminer l’exécution simulée et démarrer l’exécution du programme.
Sélectionner le programme en cours d'édition.
Activer la fonction Fagor Feed Control (FFC). La touche logiciel n'est active que pendant
l'exécution de cycles fixes de l'éditeur.
Options du DMC.
CNC 8058
CNC 8060
CNC 8065
FCAS désactivé.
FCAS actif.
REF: 2102
ꞏ90ꞏ
M a n u el d ’ u t il is a t i on .
Afficher l’état du programme ou des sous-routines actives.
Depuis le menu horizontal des touches logiciel on peut alterner entre l'affichage des blocs
du programme et l'affichage de l'information, relative à l'état des sous-routines, cycles fixes,
répétition de blocs et boucles.
Avec cette option active et l'exécution du programme interrompue, l’utilisateur peut
sélectionner à l’aide du curseur une ligne d’information, puis taper sur [ENTER] pour sauter
au bloc de programme lui correspondant.
L’information est structurée dans un tableau à quatre colonnes avec la signification suivante :
Colonne.
Signification.
S
Niveau d'emboîtement de la sous-routine.
P
Niveau d'imbrication des paramètres locaux, utilisés dans la sous-routine.
Sub
Nom du programme, sous-routine ou cycle fixe.
Op
Type de bloc en cours de simulation. Les boucles sont représentées avec une
barre de progression et un texte indicatif de la boucle où il se trouve.
Dans cette fenêtre figure l'information suivante:
Type de bloc.
Information affichée.
L
Nom de la sous-routine.
LL
Nom de la sous-routine.
#CALL
Nom de la sous-routine.
#PCALL
Nom de la sous-routine.
#MCALL
Nom de la sous-routine.
G180 a G189
Nom de la sous-routine associée à la fonction G.
Fonction M.
Nom de la sous-routine associée à la fonction M.
Fonction T.
Nom de la sous-routine associée à la fonction T.
Cycle fixe.
Fonction G associée au cycle fixe.
#EXEC
Nom de la sous-routine.
$RPT
Numéro de la boucle actuelle et nombre total de boucles.
$FOR
Numéro de la boucle actuelle et nombre total de boucles.
$WHILE
Numéro de boucle actuel.
$DO
Numéro de boucle actuel.
$IF
Texte "IF".
$SWITCH
Texte "SWITCH".
Afficher l’état du programme ou des sous-routines actives.
4.
Description de l'information affichée.
MODE AUTOMATIQUE
4.2
CNC 8058
CNC 8060
CNC 8065
REF: 2102
ꞏ91ꞏ
M a nu e l d’ ut i li s a t io n.
4.3
Simulation et exécution d'un programme.
4.3.1
Sélection d'un programme.
La CNC permet de sélectionner et d'exécuter un programme différent dans chaque canal.
Chaque canal exécute le programme sélectionné. Pour sélectionner un programme, taper
sur une des touches logiciel du menu vertical.
To u c h e
logiciel.
MODE AUTOMATIQUE
Simulation et exécution d'un programme.
4.
CNC 8058
CNC 8060
CNC 8065
REF: 2102
ꞏ92ꞏ
Signification.
Cette touche logiciel affiche la liste de programmes
disponibles. Voir "3.11 Fenêtre pour la sélection de fichiers"
à la page 78.
Cette touche logiciel sélectionne directement le programme
en cours d'édition, dans le même canal.
Une fois un programme sélectionné, son nom est affiché dans la barre générale d'état. Pour
chaque canal est affiché le nom du programme sélectionné dans ce canal.
M a n u el d ’ u t il is a t i on .
Sélectionner les blocs de début et de fin de l’exécution.
Après avoir sélectionné la touche logiciel "sélection de bloc", le menu horizontal de touches
logiciel affiche les options suivantes.
Description.
Fixer début.
Bloc initial pour l’exécution ou la recherche de bloc manuel.
Condition d'arrêt.
Établir la condition pour terminer l’exécution ou la recherche
de bloc manuel.
Recherche de bloc automatique.
Réaliser une recherche automatique de bloc.
Recherche manuelle de bloc.
Réaliser une recherche manuelle de bloc.
Recherche de texte.
Recherche de texte
Fixer début.
Cette option établit comme bloc initial pour l’exécution, le bloc sélectionné avec le curseur.
Si on n'établit pas le bloc initial, l'exécution du programme commencera dans le premier bloc
du programme.
La sélection du bloc initial peut être effectuée avec le curseur ou à l'aide de l'option
"Recherche texte" du menu des touches logiciel. Le bloc sélectionné reste actif jusqu’à son
annulation (en sélectionnant un autre bloc ou en sélectionnant de nouveau le même) ou
l’exécution du programme.
4.
Simulation et exécution d'un programme.
Touche logiciel.
MODE AUTOMATIQUE
4.3.2
Condition d'arrêt.
Cette option permet d'établir, dans le programme ou dans une sous-routine, le bloc où sera
interrompue l'exécution du programme. Après avoir exécuté ce bloc, on peut reprendre
l'exécution à l'aide de la touche [START] ou l'annuler à l'aide de la touche [RAZ]. Si on n'établit
pas le bloc final, l'exécution du programme terminera après avoir exécuté l'une des fonctions
de fin de programme "M02" ou "M30".
Sélectionner sous-routine.
Cette option permet de sélectionner la condition d'arrêt dans une sous-routine globale,
appelée depuis le programme. En sélectionnant cette option, la CNC affiche une liste avec
les sous-rutines disponibles. Après avoir sélectionné une sous-routine, celle-ci est affichée
dans la fenêtre de programme.
Fixer le bloc d'arrêt.
Cette option établit le bloc sélectionné avec le curseur comme bloc où l’exécution est
interrompue. Si on n'établit pas le bloc final, l'exécution du programme terminera après avoir
exécuté l'une des fonctions de fin de programme "M02" ou "M30".
La sélection du bloc final peut être effectuée avec le curseur ou à l'aide de l'option
"Recherche texte" du menu des touches logiciel. Le bloc sélectionné reste actif jusqu’à son
annulation (en sélectionnant un autre bloc ou en sélectionnant de nouveau le même) ou
l’exécution du programme.
Nombre de fois.
Cette option établit comme condition d'arrêt que le bloc sélectionné comme bloc final ait été
exécuté un nombre déterminé de fois.
En sélectionnant cette option, la CNC sollicite le nombre de fois qu'il faut exécuter le bloc
avant des terminer l'exécution du programme. Après avoir introduit le nombre de fois, taper
sur la touche [ENTER] pour accepter la valeur ou sur la touche [ESC] pour la refuser.
CNC 8058
CNC 8060
CNC 8065
REF: 2102
ꞏ93ꞏ
M a nu e l d’ ut i li s a t io n.
Recherche de bloc automatique.
Cette option permet de récupérer l'historique du programme jusqu'au bloc où l'exécution
antérieure a été annulée. La CNC mémorise le bloc où l'exécution a été annulée, il n'est donc
pas nécessaire de fixer le bloc d'arrêt. Si après la recherche de bloc l’exécution reprend à
partir de ce point, elle le fera dans les mêmes conditions que si elle avait été exécutée depuis
le début. Voir "4.6 Recherche de bloc." à la page 114.
Lorsque cette option est active, les touches logiciel définissant les conditions d’exécution
s’appliquent à la recherche de bloc.
4.
MODE AUTOMATIQUE
Simulation et exécution d'un programme.
Fixer début.
Cette option établit le bloc sélectionné avec le curseur comme bloc initial pour la recherche
de bloc. Si on n'établit pas le bloc initial, la recherche du bloc commence dans le premier
bloc du programme.
Recherche manuelle de bloc.
Cette option permet de récupérer l’historique du programme jusqu’à un bloc du programme
ou d’une sous-routine déterminé par l’utilisateur. Si après la recherche de bloc l’exécution
reprend à partir de ce point, elle le fera dans les mêmes conditions que si elle avait été
exécutée depuis le début. Voir "4.6 Recherche de bloc." à la page 114.
Lorsque cette option est active, les touches logiciel définissant les conditions d’exécution
s’appliquent à la recherche de bloc.
Fixer début.
Cette option établit le bloc sélectionné avec le curseur comme bloc initial pour la recherche
de bloc. Si on n'établit pas le bloc initial, la recherche du bloc commence dans le premier
bloc du programme.
Condition d'arrêt.
Cette option permet d'établir, dans le programme ou dans une sous-routine, le bloc où sera
interrompue la recherche du bloc.
• Sélectionner
routine.
sous-Cette option permet de sélectionner la condition d'arrêt dans
une sous-routine globale, appelée depuis le programme.
• Fixer le bloc d'arrêt.
Cette option établit le bloc sélectionné avec le curseur comme
bloc où la recherche de bloc est interrompue.
• Nombre de fois.
Cette option établit comme condition d'arrêt que le bloc
sélectionné comme bloc final ait été exécuté un nombre
déterminé de fois.
Si on a sélectionné comme bloc d’arrêt un bloc contenant un
cycle d’usinage multiple (modèle ꞏMꞏ), la recherche de bloc
conclura juste avant le commencement de l’énième cycle
modal répété dans l’usinage multiple.
Recherche de texte.
CNC 8058
CNC 8060
CNC 8065
REF: 2102
Cette option affiche un cadre de dialogue permettant soit de situer le curseur sur une ligne
déterminée du programme ou soit de réaliser la recherche d’un texte ou séquence de
caractères dans le programme.
Aller à la ligne.
Dans cette zone du cadre de dialogue, la CNC demande le numéro de ligne à rechercher.
Après avoir défini ce nombre, et après avoir tapé sur la touche [ENTER], le curseur se
positionnera sur cette ligne.
Recherche de texte
Dans cette zone du cadre de dialogue, la CNC demande le texte à rechercher. On pourra
sélectionner aussi une recherche à partir du démarrage du programme ou à partir de la
position actuelle du curseur.
ꞏ94ꞏ
M a n u el d ’ u t il is a t i on .
Pour commencer la recherche, taper sur la touche [ENTER] et le curseur se positionnera
sur le texte trouvé. Si on retape sur la touche [ENTER], la CNC recherchera la coïncidence
suivante avec le texte défini et ainsi de suite. Pour terminer la recherche, taper sur la touche
[ESC]. Le curseur se positionnera sur le bloc où se trouve le texte recherché.
Simulation et exécution d'un programme.
MODE AUTOMATIQUE
4.
CNC 8058
CNC 8060
CNC 8065
REF: 2102
ꞏ95ꞏ
M a nu e l d’ ut i li s a t io n.
4.3.3
Exécuter un programme.
Le nom du programme sélectionné dans le canal pour l'exécution est affiché dans la barre
générale d'état. Sauf indication contraire, l'exécution du programme commencera dans le
premier bloc du programme et terminera après avoir exécuté l'une des fonctions spécifiques
de fin de programme "M02" ou "M30". Optionnellement, on pourra définir le bloc de
démarrage et la fin de l'exécution. Voir "4.3.2 Sélectionner les blocs de début et de fin de
l’exécution." à la page 93.
4.
MODE AUTOMATIQUE
Simulation et exécution d'un programme.
Démarrer l'exécution
Pour démarrer l'exécution du programme, taper sur la touche [START] du Panneau de
commande.
i
En tapant sur la touche [START] d’exécution, la CNC enregistre le programme en cours d’édition,
même si les programmes en cours d’édition et d’exécution sont différents.
Chaque fois que l'on tape sur [START], la CNC vérifie que la température ambiance ne dépasse pas
65ºC (149ºF); en cas de dépasser cette valeur, la CNC empêche l'exécution du programme et affiche
l'erreur correspondante.
Le programme pourra être exécuté en mode –bloc par bloc– ou –automatique–, la sélection
étant réalisable même pendant l'exécution du programme. Quand le mode d'exécution –bloc
par bloc– est actif, le symbole indicatif de la barre générale d'état est affiché.
Si le mode –bloc par bloc– est actif, l'exécution du programme sera interrompue à la fin de
chaque bloc, et il faut retaper sur la touche [START] pour exécuter le bloc suivant. Si le mode
–automatique– est actif, l'exécution se réalisera jusqu'à la fin du programme ou jusqu'au bloc
sélectionné comme fin d'exécution.
Interrompre l'exécution
La touche [STOP] arrête l'exécution du programme. Pour reprendre l'exécution, il faut taper
à nouveau sur la touche [START] et l'exécution reprendra au point de départ où l'exécution
a été interrompue.
L'exécution peut être interrompue à n'importe quel moment, sauf pendant l'exécution d'un
filet. Dans ce cas l'exécution s'arrêtera à la fin du filetage.
Arrêter l'exécution
La touche [RAZ] annule l'exécution du programme, effectue un reset général de la CNC et
initialise l'historique du programme en instaurant les conditions initiales.
i
Le programme sélectionné pour l'exécution peut être exécuté depuis n'importe quel mode de
fonctionnement en tapant sur la touche [START] du Panneau de Commande. La CNC sollicitera la
confirmation avant de démarrer l'exécution du programme.
Activer l’avance rapide pendant l’exécution d’un programme.
Si le fabricant l’a défini ainsi (paramètre RAPIDEN), pendant l’exécution du programme
l’avance rapide pourra être appliquée aux déplacements programmés (sauf les
déplacements en G00 et les filetages). En fonction de la configuration de cette option,
l’avance rapide pourra être activée depuis le PLC (par exemple, avec une touche
d’utilisateur) ou avec la touche "rapide" du panneau de jog ou au contraire il faudra utiliser
les deux.
CNC 8058
CNC 8060
CNC 8065
REF: 2102
ꞏ96ꞏ
Lorsqu’une seulement des deux options pour activer l’avance rapide est nécessaire et la CNC dispose
de plusieurs canaux, l’activation de l’avance rapide depuis PLC n’affecte que le canal correspondant.
La touche de rapide, au contraire, affecte simultanément tous les canaux pouvant être affectés
actuellement. Avec le canal actif en mode manuel et un autre canal en train d’exécuter un programme,
en tapant sur la touche de rapide dans le canal actif (mode manuel), l’avance rapide s’applique aussi
dans le canal en exécution.
L’avance pour ces déplacements est définie dans les paramètres FRAPIDEN des axes et
du canal. Si ces paramètres ont la valeur 0 (zéro), la CNC ne limite pas l’avance et applique
ce qui a été défini pour G00. L’avance ne pourra pas dépasser l’avance maximum fixée par
PLC (variable (V.)PLC.G00FEED), mais l’avance maximum d’usinage (paramètre
MAXFEED des axes et du canal) et l’avance active définie par PLC (variable (V.)PLC.F).
M a n u el d ’ u t il is a t i on .
Protection de changement de mode avec un programme interrompu.
Accéder à quelques modes de travail avec un programme interrompu implique d'annuler
l'exécution du programme. Pour éviter des annulations non souhaitées (et devoir réaliser
une recherche de bloc, etc., pour reprendre l'exécution), la CNC ne permettra pas de
changer pour ces modes avec un programme interrompu. L'utilisateur pourra choisir l'une
des options suivantes.
La CNC poursuivra l'exécution du programme.
[RESET]
La CNC annule l'exécution du programme et permet de changer de mode.
4.
Simulation et exécution d'un programme.
[START]
MODE AUTOMATIQUE
4.3.4
CNC 8058
CNC 8060
CNC 8065
REF: 2102
ꞏ97ꞏ
M a nu e l d’ ut i li s a t io n.
4.3.5
Reprendre l’exécution d’un programme à partir du bloc où il a été annulé.
Après l’annulation de l’exécution d’un programme (erreur, RAZ, etc.), il est courant de vouloir
en reprendre l'exécution à partir d'un certain bloc, normalement plusieurs blocs avant le bloc
de l’interruption. Pour cela, en annulant l’exécution, la CNC mémorise et affiche sur l’écran
le numéro de bloc où l’exécution a été annulée (INT=####).
Une fois l’exécution annulée, la procédure à suivre est la suivante:
1 Dans le mode automatique, avec la touche logiciel "EXBLK", exécuter les blocs de l’entête du programme qui définissent les conditions d’usinage. Voir "4.4 Exécuter des blocs
de programme de façon indépendante." à la page 108. Le mode MDI/MDA permet de
modifier à tout moment les conditions d'usinage.
2 Après avoir fixé les conditions d’usinage, désactiver l’exécution indépendante de blocs
(touche logiciel "EXBLK") et taper sur la touche logiciel de sélection de bloc pour
rechercher et fixer le bloc de départ.
Simulation et exécution d'un programme.
MODE AUTOMATIQUE
4.
3 Sélectionner l’option de recherche de texte ou de ligne. Lorsque l'exécution a été annulée
avec une RAZ ou une erreur, le champ "Ligne" de cette fenêtre affiche le numéro de ligne
où l’interruption s’est produite. Taper sur accepter pour placer le curseur sur cette ligne
du programme.
4 Au besoin, déplacer le curseur pour sélectionner une ligne différente. L’option "Fixer
démarrage" établit comme bloc de démarrage de l’exécution le bloc sélectionné avec
le curseur.
5 Taper sur [START] pour démarrer l’exécution à partir du bloc sélectionné, en maintenant
l’historique actif à ce moment là.
i
CNC 8058
CNC 8060
CNC 8065
REF: 2102
ꞏ98ꞏ
Avec la recherche de bloc, la CNC offre une manière plus complète de reprendre l'exécution d'un
programme après l'annulation de l'exécution. La recherche de bloc permet de récupérer l’historique
du programme jusqu’à un certain bloc, repositionner des axes, accéder à l’inspection d’outil, etc. Voir
"4.6 Recherche de bloc." à la page 114.
M a n u el d ’ u t il is a t i on .
Annuler l’exécution et continuer à partir d’un autre bloc, en conservant
l’historique.
La CNC permet d’annuler l’exécution d’un programme interrompu (touche [STOP]) en
conservant l’historique du programme (conditions d’usinage) et de continuer l’exécution
dans un autre bloc du même programme, antérieur ou postérieur. Avant de reprendre
l’exécution, la CNC permet d'accéder au mode MDI/MDA et d'exécuter les blocs. La CNC
reprend le programme dans le bloc sélectionné, avec l’historique actif jusqu’au bloc
interrompu, plus les changements exécutés depuis MDI/MDA.
La procédure à suivre est la suivante:
1 Après l’interruption de l’exécution (touche [STOP]), le menu vertical de
touches logiciel du mode automatique affiche la touche logiciel suivante: En
tapant sur cette touche logiciel, la CNC interrompt l’exécution du programme
en conservant l'historique (condition d'usinage) actif au point d'interruption.
La barre de messages indique que l'on peut sélectionner un bloc de
programme pour continuer.
2 La CNC permet de déplacer la machine à l'aide des touches de jog. Au besoin, accéder
au mode MDI/MDA pour exécuter les blocs nécessaires en vue de s’adapter au nouveau
point de départ (positionner des axes, modifier des conditions d'usinage, etc.).
4.
Simulation et exécution d'un programme.
Cette option d’annuler et de continuer peut être utile lorsqu’elle est combinée avec
l’inspection d’outil, après avoir annulé ou terminé la reposition d’axes. A ce moment là, la
CNC permet de sélectionner un bloc de programme, antérieur ou postérieur à celui
interrompu, et de continuer l'exécution du programme à ce point. Cette option étant suivie
de l’inspection d’outil, la reposition d’axes correspond toujours au point de départ de
l'inspection, et cette reposition est antérieure à la sélection du bloc pour continuer.
MODE AUTOMATIQUE
4.3.6
3 Sélectionner le nouveau bloc de départ pour reprendre l'exécution, qui pourra être un
bloc antérieur ou postérieur au bloc interrompu. On sélectionne le bloc en déplaçant le
curseur dans le programme ou avec les options de recherche de texte ou d'aller à la ligne.
4 Après avoir sélectionné le bloc de départ, taper sur la touche [START] pour redémarrer
l’exécution dans ce bloc. Le démarrage du programme n’initialise ni ne modifie pas
l’historique du programme, ni ne prend en compte les éventuels changements
programmés dans les blocs non exécutés entre les blocs d'interruption et de reprise du
programme. La CNC reprend l’exécution avec l’historique actif jusqu’au bloc interrompu,
plus les changements exécutés depuis MDI/MDA.
La CNC n'offre pas la reposition automatique d'axes. Pour se positionner, par exemple, au
point de départ du bloc où on veut continuer l'exécution, il faut le faire avec le mode MDI/MDA
(si on connaît le point exact) ou sélectionner comme point de départ le bloc de déplacement
précédent.
Considérations avant de reprendre l'exécution du programme.
L’utilisateur a la responsabilité d’utiliser cette performance dans le contexte correct et de
manière adéquate, en utilisant le mode MDI/MDA pour adapter le nouveau point de départ
à la situation du point d'interruption si cela est nécessaire. Par exemple:
• En sélectionnant un arc comme point de départ, utiliser le mode MDI/MDA pour situer
les axes à leur point initial, sinon la CNC affichera des erreurs de programmation ou
exécutera des arcs différents à l'original. On peut aussi solutionner cette situation en
sélectionnant comme point de départ un bloc linéaire précédent, qui positionne les axes
sur le point de départ du bon arc.
• Si G91 (programmation incrémentale) est active dans l'historique, il faut se positionner
sur le point de départ original du bloc, sinon la trajectoire résultante ne sera pas la même
car elle sera toujours incrémentale par rapport au point de départ.
• Il n'est pas permis d'annuler l'exécution dans un cycle fixe, tant en ISO qu'en éditeur de
cycles.
• Dans une boucle ($IF, $GOTO, etc.), on ne peut poursuivre l’exécution que si le bloc à
continuer se trouve au même niveau que le bloc où elle a été annulée.
CNC 8058
CNC 8060
CNC 8065
REF: 2102
ꞏ99ꞏ
M a nu e l d’ ut i li s a t io n.
Modifier le programme interrompu.
Si le programme interrompu a l'extension .mod, il peut être modifié depuis l'éditeur alors qu'il
est interrompu. L’utilisateur a la responsabilité de garantir la cohérence des changements
éffectués.
Pour que la CNC considère ces changements, le bloc modifié doit être après le bloc où
l'exécution a été reprise.
MODE AUTOMATIQUE
Simulation et exécution d'un programme.
4.
CNC 8058
CNC 8060
CNC 8065
REF: 2102
ꞏ100ꞏ
M a n u el d ’ u t il is a t i on .
Exécution simulée d'un programme.
L’exécution simulée permet de démarrer la simulation d’un programme, de l’interrompre à
un point et de démarrer l’exécution à partir de ce point. En fonction du type de simulation
sélectionné, celle-ci peut impliquer le déplacement d’axes, de broche, etc. Après avoir
interrompu la simulation et avant de démarrer l’exécution, la CNC permet de modifier les
conditions du programme, depuis le mode MDI/MDA, de déplacer les axes et d’agir sur la
broche, depuis le clavier de jog, en offrant aussi la possibilité de repositionner les axes et
les broches.
Initier la simulation du programme.
1 Sélectionner un type de simulation dans le menu horizontal de touches logiciel.
• Parcours théorique.
• Fonctions G M S T.
• Rapide.
• Fonctions G.
• Plan principal.
• Rapide [S=0].
2 Au besoin, fixer les conditions de simulation souhaitées (blocs initial et final). Voir
"4.3.2 Sélectionner les blocs de début et de fin de l’exécution." à la page 93.
3 Taper sur la touche logiciel [START] pour démarrer la simulation. Le programme pourra
être exécuté en mode "bloc par bloc" ou "automatique", la sélection étant réalisable
même pendant l'exécution du programme.
Finir la simulation et initier le programme.
1 Taper sur la touche [STOP] du panneau de commande pour interrompre la simulation.
Avec le programme interrompu, on peut redémarrer la simulation avec la touche [START]
ou passer au mode exécution depuis le menu vertical de touches logiciel.
To u c h e
logiciel.
Simulation et exécution d'un programme.
4.
Fonctionnement général.
MODE AUTOMATIQUE
4.3.7
Description.
Terminer l’exécution simulée et démarrer l’exécution du
programme.
2 En passant au mode exécution (après avoir tapé sur la touche logiciel), la CNC rentre
en mode inspection d’outil. Dans ce mode, la CNC permet de repositionner les axes,
d’accéder au mode MDI/MDA pour modifier les conditions du programme, etc. Voir
"4.5 Inspection d'outil." à la page 109.
3 Pour terminer l’inspection d’outil, et avant de démarrer l’exécution du programme, il faut
restaurer la rotation de la broche et repositionner les axes. Le menu vertical de touches
logiciel offre deux options.
To u c h e
logiciel.
Point de repositionnement.
Repositionner les axes au point interrompu.
Repositionner les axes au point initial du bloc interrompu.
4 Taper sur la touche [START] pour démarrer l'exécution.
CNC 8058
CNC 8060
CNC 8065
REF: 2102
ꞏ101ꞏ
M a nu e l d’ ut i li s a t io n.
Types de simulation.
Les options de simulation sont disponibles dans le menu horizontal de touches logiciel. Le
menu n’offre que deux des options par défaut. Pour activer toutes les options, il faut afficher
la touche logiciel et accéder au configurateur (dernière touche logiciel).
Représentation
graphique
Déplacement
des axes
Commande
de la broche
Elle envoie au
PLC M-H-S-T
Programmée
Non
Non
Non
Fonctions G.
Centre de l'outil
Non
Non
Non
Fonctions G M S T.
Centre de l'outil
Non
Non
Oui
Plan principal.
Centre de l'outil
Oui
Oui
Non
Rapide.
Centre de l'outil
Oui
Oui
Oui
Rapide [S=0].
Centre de l'outil
Oui
Non
Oui
Parcours théorique.
MODE AUTOMATIQUE
Simulation et exécution d'un programme.
4.
Parcours théorique.
• La simulation ne tient pas compte de la compensation de rayon (fonctions G41, G42),
c’est pourquoi elle réalise la représentation graphique du parcours programmé.
• La simulation n'envoie pas au PLC les fonctions M H S T.
• La simulation ne déplace pas les axes de la machine ni ne met pas la broche en marche.
• La simulation tient compte des temporisations programmées avec G4.
• La simulation tient compte des arrêts de programme programmés avec M00 et M01.
Fonctions G.
• La simulation prend en compte la compensation du rayon (fonctions G41, G42), ce
pourquoi elle effectue la représentation graphique du parcours correspondant au centre
d'outil.
• La simulation n'envoie pas au PLC les fonctions M H S T.
• La simulation ne déplace pas les axes de la machine ni ne met pas la broche en marche.
• La simulation tient compte des temporisations programmées avec G4.
• La simulation tient compte des arrêts de programme programmés avec M00 et M01.
Fonctions G M S T.
• La simulation prend en compte la compensation du rayon (fonctions G41, G42), ce
pourquoi elle effectue la représentation graphique du parcours correspondant au centre
d'outil.
• La simulation envoie au PLC les fonctions M H S T.
• La simulation ne déplace pas les axes de la machine ni ne met pas la broche en marche.
• La simulation tient compte des temporisations programmées avec G4.
• La simulation tient compte des arrêts de programme programmés avec M00 et M01.
Plan principal.
• La simulation prend en compte la compensation du rayon (fonctions G41, G42), ce
pourquoi elle effectue la représentation graphique du parcours correspondant au centre
d'outil.
• La simulation n'envoie pas au PLC les fonctions M H S T.
CNC 8058
CNC 8060
CNC 8065
• La simulation exécute uniquement les déplacements des axes faisant partie du plan
principal. Les déplacements des axes s’exécutent avec le l’avance maximale permise,
indépendamment de l’avance F programmée. La CNC permet de modifier cette avance
avec le commutateur feedrate override.
• La simulation met en marche la broche, si elle a été programmée.
• La simulation ne tient pas compte des temporisations programmées avec G4.
REF: 2102
• La simulation tient compte des arrêts de programme programmés avec M00 et M01.
Rapide.
• La simulation prend en compte la compensation du rayon (fonctions G41, G42), ce
pourquoi elle effectue la représentation graphique du parcours correspondant au centre
d'outil.
ꞏ102ꞏ
M a n u el d ’ u t il is a t i on .
• La simulation envoie au PLC les fonctions M H S T.
• La simulation déplace les axes de la machine. Les déplacements des axes s’exécutent
avec le l’avance maximale permise, indépendamment de l’avance F programmée. La
CNC permet de modifier cette avance avec le commutateur feedrate override.
• La simulation met en marche la broche, si elle a été programmée.
• La simulation ne tient pas compte des temporisations programmées avec G4.
• La simulation tient compte des arrêts de programme programmés avec M00 et M01.
• La simulation envoie au PLC les fonctions M H S T.
• La simulation déplace les axes de la machine. Les déplacements des axes s’exécutent
avec le l’avance maximale permise, indépendamment de l’avance F programmée. La
CNC permet de modifier cette avance avec le commutateur feedrate override.
• La simulation ne met pas la broche en marche, sauf lorsque la broche travaille en boucle
fermée M19.
• La simulation ne tient pas compte des temporisations programmées avec G4.
• La simulation tient compte des arrêts de programme programmés avec M00 et M01.
MODE AUTOMATIQUE
• La simulation prend en compte la compensation du rayon (fonctions G41, G42), ce
pourquoi elle effectue la représentation graphique du parcours correspondant au centre
d'outil.
Simulation et exécution d'un programme.
4.
Rapide [S=0].
CNC 8058
CNC 8060
CNC 8065
REF: 2102
ꞏ103ꞏ
M a nu e l d’ ut i li s a t io n.
4.3.8
Exécuter un programme (retrace).
La fonction retrace interrompt l’exécution du programme et commence à exécuter vers
l’arrière la trajectoire parcourue jusqu’à présent dans le bloc actuel plus les derniers n blocs
exécutés. Le nombre de blocs à reculer a été prédéterminé par le fabricant, la valeur typique
étant de 75 blocs.
Lorsque la fonction retrace a été annulée, la CNC continue avec l'exécution normale du
programme. Pendant la fonction retrace, l’historique du programme ne s’actualise pas ; la
CNC conserve l’historique du point où la fonction retrace a été activée.
MODE AUTOMATIQUE
Simulation et exécution d'un programme.
4.
Activation de la fonction retrace.
Cette performance est gérée par le PLC. Habituellement, cette performance s'active et se
désactive depuis un bouton-poussoir externe ou une touche configurée à cet effet.
La fonction retrace peut être interrompue avec la touche [STOP]. En tapant sur [START] avec
la fonction retrace interrompue, l’exécution de la fonction reprend. La fonction retrace peut
aussi être exécutée bloc par bloc. Le mode bloc par bloc pourra être activé à n’importe quel
moment, même avec la fonction retrace active.
La fonction retrace peut être activée au cours d’une interpolation, à la moitié et à la fin du
bloc, aussi bien si l’exécution est arrêtée par M0 ou par le mode bloc par bloc.
La fonction retrace ne peut pas être activée pendant l'exécution des blocs du type G33, G63,
G100 ou G04. La CNC finit d'abord l'exécution de ces blocs et ensuite active l'exécution en
retrace. Dans le cas de G33, G63 et G100, la fonction retrace est annulée; avec la fonction
G04 l'exécution en retrace continue.
Lorsque la fonction retrace a été annulée.
Le canal de la CNC annule la fonction retrace dans les cas suivants.
• L'utilisateur annule la fonction retrace.
Étant donné que cette performance est gérée depuis le PLC, l’utilisateur pourra l’annuler
depuis la plaque à boutons, si le fabricant a prévu un bouton ou une touche à cet effet.
• Le canal de la CNC a exécuté tous les blocs mémorisés pour la fonction retrace.
• Le canal de la CNC a atteint le début du programme.
• Le canal de la CNC a atteint un bloc qui ne peut pas être exécuté avec la fonction retrace.
La fonction retrace est aussi annulée après avoir exécuté M30 ou avec une RAZ.
Reprendre l'exécution après avoir annulé la fonction retrace.
Une fois la fonction retrace terminé, la reprise de l’exécution par la CNC dépend de la
personnalisation du PLC. Si une fois la fonction retrace terminée, la CNC ne restaure pas
l’exécution normale du programme, celui-ci affiche un message d’avertissement indiquant
qu’il faut désactiver la fonction retrace (par exemple depuis la plaque à boutons si le fabricant
a prévu un bouton ou une touche à cet effet). Même chose si l’on essaie d’exécuter un
nouveau programme après avoir exécuté la fonction retrace.
CNC 8058
CNC 8060
CNC 8065
REF: 2102
ꞏ104ꞏ
Influence de certaines fonctions dans l'exécution en retrace.
Conditions d'usinage.
Le retrace étant actif, les déplacements s’effectuent vers l’arrière en respectant leur avance
et leur vitesse d’origine.
L'activation, annulation et changement de vitesse de coupe constante (G96 G97), annulent
la fonction retrace. Néanmoins, lorsque la vitesse de coupe constante est activée, le
changement de vitesse de rotation de la broche est respecté, en fonction de la cote de l’axe
frontal.
M a n u el d ’ u t il is a t i on .
Outil et correcteur.
Les blocs avec programmation de T et D (outil et correcteur suivants), sont ignorés pendant
la fonction retrace. Les blocs avec programmation de D (changement de correcteur actif),
annulent la fonction retrace.
Fonctions ꞏMꞏ.
Lors de l’exécution des fonctions M, le comportement de la fonction retrace, dépend de la
configuration du fabricant de la machine. Lorsque la CNC trouve une fonction M, elle peut
l’ignorer et continuer à exécuter des blocs en retrace ou elle peut annuler la fonction de
retrace. Dans tous les cas, les fonctions suivantes M agissent toujours de la façon suivante.
• Avec la broche en marche, la fonction M05 annule la fonction retrace; la CNC n'arrête
pas la broche. Si la broche se trouvait arrêtée, cette fonction est ignorée.
• Les fonctions M19, M41, M42, M43 et M44 annulent la fonction retrace.
Fonctions qui annulent la fonction retrace.
Définition.
Fonctions et instructions.
Changement de gamme de vitesse.
M41
Arrêt orienté de la broche.
M19
M42
M43
M44
G19
G20
Simulation et exécution d'un programme.
• Les fonctions M03 et M04 sont toujours ignorées ; la CNC ne démarre pas la broche ni
ne change pas de sens de rotation.
4.
MODE AUTOMATIQUE
• Les fonctions M00 et M01 sont toujours exécutées ; elles sont envoyées au PLC et il faut
taper sur [START] pour continuer l’exécution en retrace.
Arrêt effectif de la broche. Si la broche se trouvait arrêtée, M5
la fonction retrace ne s'annule pas.
Changement du plan de travail.
G17
G18
Changement de décalages d'origine, mors, etc.
Les fonctions G53-G59, G159 annulent la fonction retrace
si le décalage actif est annulé.
G92
G158
Travail avec palpeur.
G100 G101 G102
#SELECT PROBE.
Activer, annuler ou modifier la vitesse de coupe constante.
G96
Axe C.
L'instruction #CAX OFF annule la fonction retrace si un
#CAX actif est annulé.
#CAX ON #CAS OFF
#FACE ON #FACE OFF
#CYL ON #CYL OFF
Filetages.
G33
G53-G59
G97
G63.
Changements dans le feed-forward ou dans le AC-forward. G134
G135
Recherche de référence machine.
G74
Changement de la gamme de paramètres.
G112
Changer les limites de logiciel.
G198
Synchroniser.
#SYNC
Usinage à haute vitesse.
#HSC ON
Axe incliné.
Bloquer (suspendre) un axe incliné n'annule pas la fonction
retrace.
#ANGAX ON
Accoupler les axes.
#LINK
Stationner les axes.
#PARK
Contrôle tangentiel.
G45 G145
#TANGCTRL ON
#TANGCTRL OFF
#TANGCTRL SUSP
#TANGCTRL RESUME
Échange d'axes.
G159
G199
#HSC OFF
#ANGAX OFF
CNC 8058
CNC 8060
CNC 8065
#UNLINK
#UNPARK
#SET AX #CALL AX
#RENAME AX
REF: 2102
#PUT AX
ꞏ105ꞏ
M a nu e l d’ ut i li s a t io n.
MODE AUTOMATIQUE
Simulation et exécution d'un programme.
4.
CNC 8058
CNC 8060
CNC 8065
REF: 2102
ꞏ106ꞏ
Définition.
Fonctions et instructions.
Changement de longueur d'outil par changement d'outil.
#TOOL AX
#TLC OFF
Programmation dans le système de coordonnées machine.
#MCS ON #MCS OFF
Transformation de coordonnées.
Les instructions #ACS DEF, #ACS ACT, #CS DEF, #CS ACT
n'annulent pas la fonction retrace.
#ACS ON #ACS OFF #ACS NEW
#CS ON #CS OFF #CS NEW
#RTCP OFF
Changement de la cinématique.
#KIN ID
Axe indépendant.
#MOVE #MOVE ABS
#MOVE ADS #MOVE INF
Came électronique.
#CAM ON #CAM OFF
#FOLLOW ON #FOLLOW OFF
M a n u el d ’ u t il is a t i on .
Exécution d'un programme dans le langage de la CNC 8055.
Un programme édité dans le langage de la CNC 8055 peut être exécuté sur la CNC de deux
manières.
• Maintenir l’extension du programme (.pim ou .pit) et activer dans l’éditeur la compatibilité
avec les programmes de la CNC 8055. La CNC traduit le programme avant de l’exécuter
ou de le simuler. La CNC simule et exécute toujours le programme traduit, qui de plus
est affiché sur l’écran pendant l’exécution.
La traduction du programme pièce.
La CNC ne réalise la traduction qu’une seule fois; à la première simulation du programme
ou à la première sélection du programme en mode automatique. La CNC conserve les deux
programmes, celui écrit en format 8055 (édité) et son équivalent traduit. Si à l’heure de
sélectionner le programme on sélectionne le fichier avec l'extension .pit ou .pim, la CNC
ouvre le fichier traduit, qui est celui affiché sur l’écran.
Le programme traduit depuis le mode automatique est enregistré sous le même nom mais
avec l'extension m55 (programme de fraiseuse) ou t55 (programme de tour), dans le dossier
..\Users\Prg\PRG_8055_TO_8070.
Si on modifie le programme édité en langage de la CNC 8055, la CNC le traduit de nouveau.
Si on modifie le programme traduit, la CNC n’actualise pas le programme édité en langage
de la CNC 8055.
4.
Simulation et exécution d'un programme.
• Changer l’extension du programme (.pim ou .pit) et désactiver dans l’éditeur la
compatibilité avec les programmes de la CNC 8055. Dans les deux cas, la CNC essaie
d'exécuter le programme comme s'il était dans son propre langage. La CNC comprendra
les cycles fixes programmés (instructions PCALL), mais affichera erreur s’il y a une autre
instruction en langage de la CNC 8055.
MODE AUTOMATIQUE
4.3.9
S’il se produit une erreur pendant l’exécution, la CNC affichera le bloc qui en est à l’origine.
Le bloc utilisera le langage de la CNC mais sera facilement identifiable grâce au format de
traduction.
Considérations à l'exécution des programmes.
• Les correcteurs d'outil programmés dans le langage de la CNC 8055 pourront être
traduits comme D1, si le traducteur a été configuré ainsi.
• Sur la CNC 8055, les poches 3D sont définies dans plusieurs fichiers (profil sur le plan
et profils de profondeur). Sur la CNC, il suffit d’importer le fichier généré par l’éditeur de
cycles et contenant la géométrie de tous les profils. Le nom du fichier sera 995###.pim,
où ### est la valeur du champ CAJ.3D de la page d’édition du cycle.
• Certains cycles de la CNC 8055 ne sont pas disponibles sur la CNC, comme les cycles
sur l’axe Y (profils, poches rectangulaires, poches circulaires et poches 2D sur plans YZ
et XY) et les poches rectangulaires, circulaires et 2D sur les plans ZC et XC. La CNC
exécutera aussi ces cycles même s’ils ne sont pas disponibles dans l’éditeur de cycles.
• Pour modifier un programme en langage de la CNC 8055 en ajoutant des blocs dans
le propre langage de la CNC, il faut changer l’extension du fichier (.pim ou .pit) pour éviter
que le traducteur n’indique erreur.
• La CNC accepte les étiquettes de bloc numériques (N9999) dans le format de la CNC
8055, programmées dans les instructions RPT et GOTO, mais ne les trouve que si elles
sont dans des blocs ultérieurs à l'instruction d’appel. Si le bloc est dans une ligne
précédente, il faut lui donner le format d’étiquette de la CNC, en lui ajoutant le caractère ':'.
CNC 8058
CNC 8060
CNC 8065
REF: 2102
ꞏ107ꞏ
M a nu e l d’ ut i li s a t io n.
4.4
Exécuter des blocs de programme de façon indépendante.
Depuis le mode automatique, on peut exécuter les blocs d’un programme d’une manière
indépendante, c’est-à-dire que l’on peut sélectionner un bloc du programme et n’exécuter
que celui-ci. Les blocs ainsi exécutés altèrent l'historique des fonctions M et G.
Pour activer cette option, taper sur la touche logiciel EXBLK du menu horizontal. Cette option
étant active, en tapant sur la touche [START] on n’exécute que le bloc sélectionné dans le
programme actif. Une fois ce bloc exécuté, on peut exécuter un autre bloc en le sélectionnant
avec le curseur et en tapant de nouveau sur [START] et ainsi de suite. Les blocs peuvent
être sélectionnés avec les touches [] [].
MODE AUTOMATIQUE
Exécuter des blocs de programme de façon indépendante.
4.
CNC 8058
CNC 8060
CNC 8065
REF: 2102
ꞏ108ꞏ
M a n u el d ’ u t il is a t i on .
Inspection d'outil.
Il existe plusieurs exceptions ou cas particuliers où on ne peut pas accéder à cette inspection d’outil.
Dans ces cas, la CNC active une inspection d’outil particulière, comme expliqué au point suivant.
• La CNC exécute le programme en mode retrace.
• L’interpolateur indépendant est impliqué dans le déplacement d’un des axes (#MOVE, #FOLLOW,
#CAM, etc.).
• Un taraudage rigide est actif (les autres taraudages ne permettent aucun type d’inspection).
Lorsque l’exécution est interrompue, l’inspection d’outil permet de déplacer les axes en jog,
de démarrer et d’arrêter la broche, d’exécuter des blocs depuis le mode MDI/MDA, etc. A
la fin de l’inspection d’outil, celui-ci permet de repositionner les axes au point interrompu ou
au point initial du bloc interrompu, et de continuer l’exécution du programme.
Lorsqu’il se produit une erreur dans le mode d’inspection d’outil, si elle est susceptible d’être
supprimé avec [ESC] elle n’affectera pas le processus d’inspection. Si une RAZ est
nécessaire pour supprimer l’erreur, la CNC sollicitera la confirmation, étant donné qu’une
RAZ annule l’inspection.
La manière de travailler en mode inspection d’outil peut se résumer dans la séquence
suivante.
1 Interrompre l’exécution du programme et démarrer l’inspection d’outil.
4.
Inspection d'outil.
i
MODE AUTOMATIQUE
4.5
2 Réaliser les opérations propres de l’inspection d’outil, comme déplacer les axes en jog,
démarrer et arrêter la broche, exécuter des blocs depuis le mode MDI/MDA, etc.
3 Repositionner les axes et rétablir le sens de rotation de la broche.
4 Reprendre l'exécution du programme.
Démarrer l'inspection d'outil.
On n’accède à l’inspection d’outil depuis le menu vertical de touches logiciel que lorsque
l’exécution du programme est interrompue (touche [STOP]). Après avoir activé l'inspection
d'outil, on peut alors effectuer les opérations suivantes :
• Déplacer les axes avec le clavier de jog.
• Agir sur la broche maître du canal, depuis le panneau de commande.
• Exécuter des blocs depuis le mode MDI/MDA.
A la fin de l’inspection d’outil et avant de continuer l’exécution du programme, il faut restaurer
la rotation de la broche et repositionner les axes.
Exécuter des blocs depuis le mode MDI/MDA.
Le mode MDI/MDA permet d’exécuter n’importe quel bloc de programme. Les conditions
à l’entrée du MDI/MDA seront celles du point d’interruption, c’est-à-dire, la CNC conserve
l’historique de fonctions G et M actives, avance, vitesse, outil et autres commandes
programmées. Néanmoins, la CNC donne un traitement spécial aux fonctions et
commandes suivantes.
• La CNC assume la fonction G1 ; à la reprise de l’exécution après l’inspection, elle
récupère la fonction qui était active au point interrompu.
• La CNC active les transformations angulaires suspendues (#ANGAX) ; à la reprise de
l’exécution après l’inspection, elle les récupère.
• La CNC annule le contrôle tangentiel (#TANGCTRL) ; à la reprise de l’exécution après
l’inspection, elle le récupère.
• La CNC assume la fonction G40 ; à la reprise de l’exécution après l’inspection, elle
récupère la fonction qui était active au point interrompu. Si depuis le mode MDI on
programme une fonction G40, G41 ou G42, la CNC la mémorise sans la rendre effective
; à la reprise de l’exécution après l’inspection, elle l’applique.
• Si au moment de l’interruption il y a un déplacement #TOOL ORI en exécution ou en
attente, il ne devient pas effectif dans les blocs programmés en MDI ; le déplacement
est exécuté à la reprise de l’exécution après l’inspection.
CNC 8058
CNC 8060
CNC 8065
REF: 2102
• La CNC n’exécute pas de cycles ou de sous-routines modales actives dans le
programme interrompu, ni d’appels à d’autres sous-routines.
ꞏ109ꞏ
M a nu e l d’ ut i li s a t io n.
• Si depuis le mode MDI on modifie les fonctions miroir actives, les modifications affectent
les blocs suivants édités en MDI, mais pas les déplacements en jog, ni la reposition, ni
le point final du bloc interrompu. Le programme interrompu assume les modifications à
partir du bloc suivant.
• La CNC annule les fonctions G200 et G201 (intervention manuelle) ; à la reprise de
l’exécution après l’inspection elle les récupère.
En général toutes les modifications réalisées depuis le mode MDI/MDA restent actives à la
reprise du programme, après l’inspection d’outil, sauf les fonctions suivantes, qui sont
récupérées au moment de l’interruption.
4.
• La CNC récupère la fonction G90 ou G91 qui était active au moment de l’interruption.
Inspection d'outil.
MODE AUTOMATIQUE
• La CNC récupère le type d’interpolation G00, G01, G02, G03, G33 ou G63 qui était actif
au moment de l’interruption.
• La CNC récupère l’état de la fonction #MCS qui était active au moment de l’interruption.
Repositionner les axes et la broche.
Pour terminer l’inspection d’outil et avant de continuer l’exécution du programme, il faut
restaurer la rotation de la broche et repositionner les axes. Le menu vertical de touches
logiciel offre deux options.
To u c h e
logiciel.
Point de repositionnement.
Repositionner les axes au point interrompu.
Repositionner les axes au point initial du bloc interrompu.
Après avoir choisi l’une des deux options, le menu vertical de touches logiciel affiche la liste
des axes qui sont hors position. Si la broche maître a changé d’état pendant l’inspection,
les touches logiciel afficheront aussi la fonction M3, M4, M5 ou M19 à récupérer.
i
Si l’exécution est interrompue pendant une interpolation polynomiale (#POLY), les axes doivent être
repositionnés au commencement du bloc interrompu, pour pouvoir refaire la même trajectoire.
Repositionner les axes.
La CNC permet de repositionner les axes un par un ou en groupes. Sélectionner dans les
touches logiciel verticales les axes à repositionner et taper sur la touche [START]. La CNC
repositionnera les axes au point sélectionné (suivant la touche logiciel choisie auparavant)
à l’avance définie par le fabricant de la machine. Dès qu'un axe a atteint sa position, il n'est
plus disponible.
Le déplacement des axes pourra être interrompu avec la touche [STOP], après quoi on
pourra de nouveau déplacer les axes avec le clavier de jog. Après avoir interrompu un
déplacement, il faut sélectionner de nouveau les axes à repositionner.
Repositionner la broche master.
CNC 8058
CNC 8060
CNC 8065
REF: 2102
ꞏ110ꞏ
L'état de la broche master pourra être restauré à côté du repositionnement des axes ou
séparément. Les mêmes touches logiciel verticales afficheront la fonction M3, M4, M5 ou
M19 à récupérer. Si la broche a été interrompue sur un positionnement avec M19, la
reposition terminera ce positionnement. Dès que la broche a atteint sa position, elle n'est
plus disponible.
M a n u el d ’ u t il is a t i on .
Annuler la reposition.
La CNC admet la possibilité de terminer l’inspection d’outil sans l’avoir terminée, c’est-à-dire,
sans avoir repositionné tous les axes. Le menu vertical de touches logiciel, à côté de liste
des axes, affiche la touche logiciel suivante pour annuler la reposition.
To u c h e
logiciel.
Signification.
Annuler la reposition.
L’inspection d’outil permet aussi d’accéder au calibrage manuel de l'outil. Une fois l’outil
calibré, en sortant de l'inspection, la CNC demande de repositionner les axes avant de
poursuivre l'exécution du programme. La softkey pour accéder au calibrage d'outils sera
différente, en fonction du logiciel installé (modèle tour ou fraiseuse). Voir "6.1 Calibrage
manuel. Calibrage sans palpeur" à la page 137.
To u c h e
logiciel.
Inspection d'outil.
Calibrage manuel de l'outil.
MODE AUTOMATIQUE
4.
Type de calibrage.
Calibrage de l'outil sur un modèle fraiseuse.
Calibrage de l'outil sur un modèle tour.
Continuer l'exécution du programme.
Une fois terminée la reposition des axes ou après cette reposition, taper sur la touche
[START] pour continuer l'exécution du programme.
• Si l’inspection d’outil a terminé la reposition de tous les axes, en tapant sur [START] la
CNC termine la trajectoire interrompue et continue avec le reste du programme.
• Si l’inspection d’outil a terminé, après avoir annulé la reposition d’axes, en tapant sur
[START], les axes se déplacent depuis leur position actuelle jusqu’au point final de la
trajectoire interrompue, puis la CNC continue avec le reste du programme.
CNC 8058
CNC 8060
CNC 8065
REF: 2102
ꞏ111ꞏ
M a nu e l d’ ut i li s a t io n.
4.5.1
Inspection d’outil (exécution en mode retrace, interpolateur indépendant
ou taraudage rigide).
Dans les cas suivants, la CNC utilise un cas particulier d’inspection d’outil, qui permet aussi
de déplacer les axes, d’agir sur la broche et avec le mode MHFS de changer l’avance, la
vitesse, exécuter des fonctions M, etc.
• La CNC exécute le programme en mode retrace.
• L’interpolateur indépendant est impliqué dans le déplacement d’un des axes (#MOVE,
#FOLLOW, #CAM, etc.).
4.
Inspection d'outil.
MODE AUTOMATIQUE
• Un taraudage rigide est actif (les autres taraudages ne permettent aucun type
d’inspection).
Si dans un des cas précédents l’exécution est interrompue, cette inspection d’outil permet
de réaliser les opérations suivantes :
• Déplacer les axes manuellement à l'aide du clavier de JOG situé sur le panneau de
commande ou à l'aide de manivelles.
• Arrêter et mettre la broche en marche à l'aide du clavier du panneau de commande.
• Accéder aux tables de la CNC (outils, correcteurs, etc.) et modifier leurs données.
• Modifier les conditions d'usinage en exécutant n'importe quelle fonction M, F, H, S
moyennant la touche logiciel MHSF.
Une fois l'inspection d'outil terminée et avant de continuer l'exécution du programme, il faut
mettre la broche en marche et repositionner les axes au point où l'inspection d'outil a
démarré. Une fois terminée la reposition des axes, taper sur la touche [START] pour
continuer l'exécution du programme.
Le taraudage rigide et le mode d'inspection d'outil
Si on interrompt l'exécution du taraudage rigide et si on accède au mode inspection d'outil,
on peut déplacer en jog (seulement en jog) les axes intervenant dans le filetage. Lorsque
l'axe se déplace, la broche interpolée (la broche avec laquelle on réalise le filet) se déplacera
aussi. Si plusieurs axes interviennent dans le taraudage rigide, en déplaçant un axe il se
déplacera avec tous les axes intervenant dans le filet.
On pourra ainsi déplacer à sa guise l'axe vers l'extérieur ou vers l'intérieur du filet, jusqu'à
ce que l'on tape sur la softkey de repositionnement. Le déplacement des axes se réalise à
la F programmée, sauf si un axe ou une broche dépasse son avance maximum permise
(paramètre MAXMANFEED), l'avance étant limitée alors à cette valeur.
Pendant l'inspection, le clavier de jog de la broche est désactivé. On ne pourra sortir du filet
qu'en déplaçant en jog l'un des axes impliqués dans le taraudage rigide. On ne peut pas non
plus programmer les fonctions de M3, M4, M5 et M19 dans la broche; ces fonctions sont
ignorées.
Pendant le repositionnement, en sélectionnant l'un des axes du filet dans le menu de
softkeys, on déplace tous les axes et la broche intervenant dans le filetage.
Repositionner les axes et la broche.
Pour terminer l'inspection d'outil et repositionner la broche et les axes où point de départ
de l'inspection, taper sur l'icône correspondante. Le repositionnement des axes et de la
broche pourront être réalisés en même temps.
CNC 8058
CNC 8060
CNC 8065
REF: 2102
Après avoir tapé sur cette icône, la CNC affichera une liste des axes se trouvant hors de
position. Si la broche a été arrêtée pendant l'inspection, son état avant l'inspection sera
affiché avec la liste des axes.
Repositionner les axes.
Les axes peuvent alors être repositionnés un par un ou plusieurs à la fois. Pour effectuer
le repositionnement, sélectionner les axes à l'aide de la softkey correspondante et taper sur
la touche [START]. Les axes se repositionnent à l'avance définie par le fabricant de la
machine.
Pendant le repositionnement, on peut alors déplacer les axes à l'aide du clavier de JOG ou
à l'aide des manivelles. On pourra également interrompre le repositionnement (avec la
ꞏ112ꞏ
M a n u el d ’ u t il is a t i on .
touche [STOP]) pour sélectionner d'autres axes. Dès qu'un axe a atteint sa position, il n'est
plus disponible.
Restaurer la rotation de la broche.
Le sens de rotation de la broche pourra être restauré à côté du repositionnement des axes
ou séparément. Pour cela, l'état précédent de la broche (M3, M4 ou M19) sera affiché avec
la liste des axes à repositionner. Pour restaurer le sens de rotation, sélectionner la softkey
et taper sur [START].
Utiliser la touche [TAB] pour se déplacer à travers des différentes données. Pour retourner
à l'écran standard du mode automatique, taper sur [ESC] ou sur la touche logiciel "MHSF"
MODE AUTOMATIQUE
En rentrant dans le mode inspection d’outil mais aussi après avoir repositionné les axes,
on peut modifier les conditions d’usinage avec la touche logiciel "MHSF". Après avoir tapé
sur cette touche logiciel, on peut éditer les valeurs de l’avance et la vitesse ainsi qu’activer
les fonctions M et H. Taper sur [START] pour assumer les nouvelles valeurs. La CNC
conserve les nouvelles valeurs à la reprise de l'exécution.
Inspection d'outil.
4.
Modifier les conditions d'usinage.
CNC 8058
CNC 8060
CNC 8065
REF: 2102
ꞏ113ꞏ
M a nu e l d’ ut i li s a t io n.
4.6
Recherche de bloc.
La recherche de bloc permet de récupérer l'historique du programme jusqu'à un bloc
déterminé. Ainsi, si ensuite le programme est exécuté à partir de ce bloc, il le sera dans les
mêmes conditions que s'il l'avait été depuis le début.
Lorsqu'on récupère l'historique du programme, la CNC réalise une lecture de celui-ci
jusqu'au bloc déterminé, en activant les fonctions "G" qu'elle lit. Elle fixe également les
conditions d'avance et de vitesse du programme et calcule la position théorique des axes.
L’envoi des fonctions M dépend la façon dont la machine a été configurée ; on peut les
envoyer pendant la lecture du programme ou à la fin de celle-ci.
Recherche de bloc.
MODE AUTOMATIQUE
4.
La recherche du bloc et des cycles fixes.
Si on ne sélectionne pas un cycle fixe comme bloc d’arrêt, seuls les changements de T, F,S
et le déplacement au point final sont simulés dans la recherche de bloc. Les cycles de
surfaçage, de rainurage et d’usinage de profil, au lieu de simuler le déplacement sur le point
final, simulent un déplacement au point défini par la Z de sécurité et l’angle de référence ou
point d’entrée au profil.
Si on a sélectionné comme bloc d’arrêt un bloc contenant un cycle d’usinage multiple, on
pourra définir le nombre de fois que l’usinage est répété. La recherche de bloc conclura juste
avant le commencement du nième cycle modal répété dans l’usinage multiple.
Types de recherche de bloc.
La CNC dispose de deux modes de recherche: automatique et manuelle. Voir
"4.3.2 Sélectionner les blocs de début et de fin de l’exécution." à la page 93.
Recherche de bloc automatique.
La recherche de bloc automatique permet de récupérer l'historique du programme jusqu'au
bloc où l'exécution antérieure a été annulée. La CNC mémorise le bloc où l'exécution a été
annulée, il n'est donc pas nécessaire de fixer le bloc d'arrêt.
Recherche manuelle de bloc.
La recherche manuelle de bloc permet de récupérer l’historique du programme jusqu’à un
bloc du programme ou d’une sous-routine déterminé par l’utilisateur. Dans cette recherche,
on pourra fixer comme condition pour terminer que le bloc d’arrêt soit répété un certain
nombre de fois, par exemple des cycles d’usinage multiples, des boucles, etc..
Exécuter la recherche de bloc.
Pour récupérer l'historique du programme il faut:
1 Sélectionner le type de recherche; automatique ou manuelle.
2 Sélectionner le bloc d'arrêt.
Dans la recherche de bloc automatique il n’est pas obligatoire de sélectionner le bloc
d’arrêt par défaut, la CNC effectue la recherche jusqu’au bloc où le programme a été
interrompu.
CNC 8058
CNC 8060
CNC 8065
REF: 2102
Dans la recherche du bloc manuel, il faut définir le point où finit la recherche. Le bloc
d'arrêt pourra être dans une sous-routine. En sélectionnant comme bloc d’arrêt un bloc
avec répétition, usinage multiple, etc.., on pourra définir le nombre de fois qu’il faut
répéter ce bloc pour terminer la recherche.
3 Sélectionner le bloc initial à partir duquel on veut commencer la recherche. Si on ne
sélectionne pas le bloc de départ, la recherche commence au début du programme.
4 Taper sur la touche [START] pour commencer la recherche du bloc.
La CNC réalise la lecture du programme jusqu’au bloc d’arrêt, active les fonctions "G"
qu’elle lit au à leur passage, fixe les conditions d’avance et de vitesse, et calcule la
position où devraient se trouver les axes. L’envoi des fonctions M dépend la façon dont
la machine a été configurée ; on peut les envoyer pendant la lecture du programme ou
à la fin de celle-ci.
5 En fonction de la façon dont le traitement des fonctions M, H, F et S a été configuré, il
peut être nécessaire de décider celles à envoyer au PLC.
ꞏ114ꞏ
M a n u el d ’ u t il is a t i on .
6 Repositionner les axes sur le point où doit démarrer l'exécution.
7 La CNC permet d’accéder à l’inspection d’outil pour modifier les conditions d’usinage.
8 Taper sur la touche [START] pour exécuter le programme.
Repositionner les axes.
Une fois la recherche de bloc terminée, la CNC affiche les axes qui sont hors position. Les
axes pourront être repositionnés individuellement ou plusieurs à la fois, de l'une des façons
suivantes:
Quand un axe atteint le point final de repositionnement, il n'est plus disponible; on pourra
néanmoins déplacer cet axe avec les manivelles ou le clavier de JOG dans les mêmes
conditions qu'avant. Dès que tous les axes sont repositionnés, on ne peut plus en déplacer
aucun.
Recherche de bloc.
• Automatiquement. Sélectionner les axes à l'aide de la softkey correspondante et taper
sur la touche [START]. Le repositionnement (avec la touche [STOP]) pour sélectionner
d'autres axes.
4.
MODE AUTOMATIQUE
• Manuellement. Déplacer les axes avec les manivelles ou le clavier de JOG. Le
mouvement sera restreint par le point final de reposition et la limite de logiciel
correspondante.
Modifier les conditions d'usinage.
Après avoir repositionné les axes et avant de reprendre l’exécution, la CNC permet
d’accéder à l’inspection d’outil pour modifier les conditions d’usinage. L’inspection d’outil
permet de modifier l’avance et la vitesse, d’exécuter des blocs depuis le mode MDI/MDA
et d’activer des fonctions M et H.
CNC 8058
CNC 8060
CNC 8065
REF: 2102
ꞏ115ꞏ
M a nu e l d’ ut i li s a t io n.
4.6.1
Changement des fonctions M, H, F, S.
L’envoi ou non des fonctions M, H, F, S au PLC pendant la recherche de bloc dépend de
la configuration du paramètre machine FUNPLC. Pour les fonctions M, il faut aussi tenir
compte de la manière dont elles ont été définies dans la table de fonctions M.
La sous-routine associée aux fonctions M est exécutée lorsque la fonction M est envoyée
au PLC.
Paramètres machine. Table de fonctions M.
Recherche de bloc.
MODE AUTOMATIQUE
4.
La table de fonctions M dispose du champ MPLC, pour définir si on envoie ou non la fonction
au PLC. L’envoi ou non au PLC d’une fonction M personnalisée dans la table, dépendra de
ce champ; l’envoi ou non des autres fonctions M dépendra du paramètre machine FUNPLC.
Paramètre machine FUNPLC = Oui. Les fonctions sont envoyées au PLC.
Dans ce cas, les fonctions seront envoyées au PLC pendant la recherche de bloc, au fur
et à mesure qu'elles soient lues. Une fois la recherche de bloc terminée et après avoir
repositionné les axes, la CNC permet d’accéder à l’inspection d’outil pour modifier les
conditions d’usinage.
Paramètre machine FUNPLC = Non. Les fonctions ne sont pas envoyées au PLC.
Dans ce cas, les fonctions ne seront pas envoyées au PLC, pendant la recherche de bloc.
A la fin de la recherche, la CNC affiche sur l’écran l’historique de ces fonctions pour que
l’utilisateur puisse les activer dans l’ordre souhaité.
• Fonctions M obligatoires. Liste de fonction M actives, jusqu'au bloc atteint, dont
l'exécution est obligatoire pour reprendre l'exécution. Il s'agit des fonctions avec un sens
spécial pour le PLC.
Cette fenêtre n'affichera que les fonctions M03/M04/M05/M19 d'une part, d'autre part
M08/M09 et M41/M42/M43/M44. Les autres fonctions M comme M00, M01, M02, M6,
M30 ne figurent pas, puisqu'elles ne sont pas modales.
• D'autres fonctions M. Liste de fonctions M actives, jusqu'au bloc atteint. Il s'agit des
fonctions sans aucun sens spécial pour le PLC, dont l'exécution n'est pas obligatoire.
Ces fonctions peuvent être exécutées dans n'importe quel ordre, en groupes ou seules,
répétées, etc.
• Fonctions H. Liste de fonctions H actives, jusqu'au bloc atteint. Ces fonctions peuvent
être exécutées dans n'importe quel ordre, en groupes ou seules, répétées, etc.
• Fonctions F et S. Il est permis de modifier les valeurs programmées de F et S. Les
changements ont un effet jusqu'à la modification, depuis le programme en exécution.
Utiliser la touche [TAB] pour se déplacer à travers les différentes fenêtres. Les touches []
[] permettent de déplacer le curseur sur les fonctions M et H d’une fenêtre, la touche
[ENTER] les sélectionne ou les désélectionne et la touche [START] les exécute. Pour
retourner à l'écran standard du mode automatique, taper sur la touche logiciel "MHSF" .
La CNC affichera en vert les fonctions M et H envoyées au PLC et en rouge les fonctions
sélectionnées pour être envoyées au PLC.
CNC 8058
CNC 8060
CNC 8065
REF: 2102
ꞏ116ꞏ
M a n u el d ’ u t il is a t i on .
Afficher/cacher la barre d'override de la dynamique.
L'OEM peut configurer la CNC pour afficher la barre du curseur qui permet de varier la
dynamique définie par programme pour un usinage. La hotkey [CTRL][H] affiche/cache cette
barre dans la partie inférieure de l'écran. À côté de la barre sont affichées les limites inférieure
et supérieure entre lesquelles il est permis de modifier la valeur. Le pourcentage appliqué
est affiché sur le curseur. On peut déplacer le curseur à l’aide de la souris ou des flèches
de déplacement du clavier. La touche [ESC] cache aussi la barre.
Afficher/cacher la barre d'override de la dynamique.
4.
MODE AUTOMATIQUE
4.7
CNC 8058
CNC 8060
CNC 8065
REF: 2102
ꞏ117ꞏ
M a nu e l d’ ut i li s a t io n.
4.8
FFC (Fagor Feed Control)
Au cours de l'exécution d'un cycle fixe de l'éditeur, la fonction Fagor Feed Control (FFC)
permet de remplacer l'avance et la vitesse programmées dans le cycle par les valeurs actives
dans l'exécution, affectées par le feed override et le speed override. Pendant l'usinage du
cycle, l'utilisateur peut régler l'avance et la vitesse depuis le panneau de jog, avec les
commutateurs du feed et du speed override. Lorsque l'utilisateur considère que les valeurs
d'avance et de vitesse sont correctes, il peut enregistrer les nouvelles valeurs dans le cycle
uniquement en appuyant sur une touche logiciel. Dans les usinages du cycle suivants, la
CNC utilisera les nouvelles valeurs enregistrées. Les nouvelles valeurs sont enregistrées
dans le programme à la fin de l'exécution (M30, reset ou erreur).
MODE AUTOMATIQUE
FFC (Fagor Feed Control)
4.
To u c h e
logiciel.
Description.
Activer la fonction Fagor Feed Control (FFC). La touche logiciel n'est active que pendant
l'exécution de cycles fixes de l'éditeur.
L'option FFC est disponible pour les opérations d'ébauchage et de finition des cycles
d'usinage de l'éditeur ; elle n'est pas disponible pour les cycles de palpeur ou les cycles ISO
d'usinage. Cette option est également disponible pendant l'exécution d'un cycle de façon
indépendante.
L'option FFC modifie l'avance et la vitesse ; elle ne modifie pas l'avance de pénétration
« Fz ».
Mode de travail standard (non conversationnel).
A
Modo de travail standard (conversationnel).
CNC 8058
CNC 8060
CNC 8065
A
REF: 2102
(A)Touche logiciel pour activer le Fagor Feed Control (FFC).
ꞏ118ꞏ
M a n u el d ’ u t il is a t i on .
Afficher l'état du DMC (Dynamic Machinning Control).
4.9.1
État et progression du DMC.
Pendant l'exécution d'un programme avec le DMC actif, le mode automatique peut afficher
l'état et la progression de cette fonction. Il faut pour cela sélectionner avec la touche
« Afficher » du menu horizontal l'option « DMC ». Pour retourner à l'écran standard du mode
automatique, sélectionner avec la même touche l'option « Standard ». Les données
affichées sur la page DMC sont les mêmes que celles de la page standard, sauf celles
appartenant au DMC (zone supérieure gauche).
4.
A
F
A
B
C
MODE AUTOMATIQUE
Mode automatique. État et progression du DMC.
I
B
E
D
F
C
G
D
H
E
J
Afficher l'état du DMC (Dynamic Machinning Control).
4.9
A État du DMC ; ON/OFF.
B Override du DMC. Les limites de la barre de consommation seront celles définies dans
les paramètres machine. L'override appliqué par le DMC est affiché à droite.
C Avance par dent. Les limites de la barre de consommation sont les valeurs programmées
dans l'instruction #DMC ON (commandes FZMIN et FZMAX) ; si elles n'ont pas été
programmées, la CNC n'affiche pas cette barre.
D Puissance consommée par la broche (définie comme pourcentage de la puissance
nominale).
E Puissance consommée par la broche dans des conditions idéales ;
« puissance objectif » + « puissance à vide ».
F Puissance objectif ou puissance de coupe idéale (définie comme pourcentage de la
puissance nominale) ; puissance apprise ou puissance programmées dans l'instruction
#DMC ON (commande PWRSP).
G Puissance à vide (définie comme pourcentage de la puissance nominale).
H Temps économisé par action du DMC.
I Lorsque le DMC sera actif, l'historique du programme affichera « DMC » et ne changera
pas, même si le CNC exécute des fonctions incompatibles qui désactivent
temporairement le DMC.
J Override final (override du DMC + override du commutateur).
CNC 8058
CNC 8060
CNC 8065
REF: 2102
ꞏ119ꞏ
M a nu e l d’ ut i li s a t io n.
Menu vertical de softkeys.
To u c h e
logiciel.
Signification.
Options du DMC (menu déroulant).
• Répéter la phase d'apprentissage du DMC.
• Désactiver le DMC.
4.
Options du DMC.
MODE AUTOMATIQUE
Afficher l'état du DMC (Dynamic Machinning Control).
Touche logiciel.
Signification.
Cette touche logiciel permet de répéter la phase d'apprentissage du
DMC à tout moment, à condition que le DMC soit actif.
Cette softkey permet de désactiver le DMC.
Cette softkey permet de réactiver le DMC.
4.9.2
Phase d'apprentissage.
Chaque fois que #DMC ON est programmé sans puissance objectif (commande PWRSP),
le DMC la détermine à l'aide d'une phase d'apprentissage qu'il met en route
automatiquement. Une fois cette valeur obtenue, le fonctionnement normal du DMC
commence.
La phase d'apprentissage peut être lancée à
tout moment, avec le DMC actif, en appuyant
sur la touche « Apprentissage DMC » du mode
automatique. Après avoir appuyé sur la touche
logiciel avec le DMC actif, une phase
d'apprentissage commence avec l'entrée dans
la pièce suivante, que l'on ait programmé
PWRSP en activant le DMC ou pas.
Avec les axes en mouvement, la phase d'apprentissage commence lorsque le DMC détecte
l'entrée dans la pièce. Le DMC attend que l'avance atteigne la valeur programmée, et
pendant le mouvement des axes, calcule la puissance objectif (« puissance consommée »
- « puissance à vide »). La phase d'apprentissage dure une minute, à partir du moment où
l'outil entre dans la pièce sur une distance égale au rayon. Si l'outil sort de la pièce, le temps
n'est plus comptabilisé jusqu'à l'entrée de l'outil dans la pièce à nouveau.
4.9.3
Arrêter le DMC.
Le menu de softkeys permet d'arrêter le DMC.
CNC 8058
CNC 8060
CNC 8065
REF: 2102
ꞏ120ꞏ
Le DMC pourra être activé à partir du même menu de softkeys.
5.
5
MODE MANUEL
En accédant au mode manuel depuis le mode automatique (ou vice-versa), la CNC conserve
les conditions d'usinage sélectionnées dans ce dernier mode.
5.1
Description de l'interface.
5.1.1
Description d'un écran spécifique à ce mode de travail.
Le mode manuel a plusieurs pages, avec des informations différentes sur chacune d'entre
elles. La visibilité de ces pages est configurable à partir de la barre d'état. Un écran spécifique
du mode manuel peut afficher l'information suivante:
A
C
D
E
B
F
G
H
I
A Informations sur les pages.
B Position des axes.
C Fonctions "M" actives.
D Fonctions "G" et commandes en haut niveau actives.
E Information de l'outil.
F Avance "F" des axes.
G Vitesse "S" de la broche.
H Type de déplacement manuel (jog continu, jog incrémental ou manivelles).
I Réservé.
Informations sur les pages de ce mode.
CNC 8058
CNC 8060
CNC 8065
REF: 2102
Mode de travail actif, numéro de page sélectionnée et nombre de pages visibles. En cliquant
avec la souris, la CNC affiche la liste de pages disponibles et permet également de configurer
celles qui sont cachées ou visibles.
ꞏ121ꞏ
M a nu e l d’ ut i li s a t io n.
Position des axes.
Dans la configuration d'écrans fournie par Fagor, l'information affichée sera différente sur
chaque écran. Le plus habituel est d'afficher en gros caractères la position actuelle des axes
par rapport au zéro pièce et en petits caractères l'erreur de poursuite. Une autre option plus
détaillée affiche les cotes de la pointe et de la base de l'outil, les deux cotes se référant au
zéro pièce et au zéro machine.
• Le nom de l'axe en vidéo inverse indique que l'axe est sélectionné à partir du clavier de
jog.
5.
MODE MANUEL
Description de l'interface.
• Le nom de l’axe en rouge indique que le PLC bloque le déplacement (marque INHIBIT
active).
•
Sous le mode manivelle, ce symbole situé à côté d’un axe indique que l’axe a une
manivelle individuelle associée.
Information de l'outil.
Cette information dépend du modèle de CNC ; tour ou fraiseuse.
• Modèle fraiseuse.
• Numéro de l’outil actif "T".
• Correcteur d'outil actif "D".
• Icône indicative du type d'outil.
• Longueur de l'outil actif « L ».
• Radio de l'outil actif « R ».
• Numéro d'outil suivant "Nx Tool".
• Modèle tour.
• Numéro de l’outil actif "T".
• Correcteur d'outil actif "D".
• Icône indicative du type d'outil.
• Offsets (dimensions) de l'outil sur chaque axe.
Avance "F" des axes.
• Avance réelle "F réelle".
• Avance programmée "F prog".
• Pourcentage de l'avance active dans la CNC (panneau de jog, programme ou PLC).
• Pourcentage de dynamique pour l'usinage "Dyn".
Si le texte "F réelle" en rouge indique que le PLC bloque le déplacement des axes (marque
_FEEDHOL active).
Vitesse "S" de la broche.
L'écran n'affiche que l'information de la broche. S’il y a plusieurs broches sur le canal, on
pourra afficher l’information de la broche suivante en tapant deux fois sur la touche "S" (la
première fois sert à programmer une vitesse de rotation).
• Vitesse réelle "S réelle" ("S1 réelle", "S2 réelle", etc.).
• Icône de sens de rotation.
CNC 8058
CNC 8060
CNC 8065
• Vitesse programmée "S prog" ("S1 prog", "S2 prog", etc.).
• Gamme active « Gear ».
• Pourcentage de vitesse active dans la CNC (clavier de jog, programme ou PLC).
• Position de la broche « S pos » (« S1 pos », « S2 pos », etc).
• Erreur de poursuite de la broche « S fwe » (« S1 fwe », « S2 fwe », etc).
REF: 2102
ꞏ122ꞏ
Le texte "S réelle" en rouge indique que le PLC bloque le déplacement de la broche (marque
INHIBIT active).
M a n u el d ’ u t il is a t i on .
Menus de touches logiciel.
Menu horizontal de softkeys.
Description.
Recherche I0.
Sélectionner les axes pour une recherche de référence.
Présélectionner les cotes.
Sélectionner les axes pour présélectionner une cote ou les déplacer
à une cote.
MDI.
Accéder au mode MDI/MDA.
Mettre hors tension la CNC.
Initier la séquence de mise hors tension de la CNC est l’équivalent
de taper sur la combinaison de touches [ALT][F4].
Afficher.
Alterner parmi les différentes pages du mode manuel.
Menu vertical de softkeys.
5.
Description de l'interface.
Touche logiciel.
MODE MANUEL
5.1.2
Le menu vertical de touches logiciel affiche toujours toutes les options associées à ce mode
de fonctionnement, indépendamment de l’écran actif.
To u c h e
logiciel.
Description.
Changer les unités d’affichage des données. La touche logiciel affiche en couleur les
unités sélectionnées, pouvant être en millimètres ou en pouces.
Les unités sélectionnées ne sont valides que pour l’affichage des données. Pour la
programmation, la CNC assume les unités définies par les fonctions actives G70 ou G71
ou à défaut, les unités définies par le fabricant de la machine.
La CNC affichera ou pas cette touche logiciel, suivant ce qui est défini dans le paramètre
machine MMINCHSOFTKEY.
Définir ou activer les décalages d’origine ou de mors. Cette touche logiciel affiche la liste
de décalages d’origine et de mors du système, bien pour emmagasiner le décalage actif
ou bien pour activer un nouveau décalage.
Calibrage de l'outil (modèle ꞏMꞏ).
Voir chapitre "6 Mode manuel. Calibrage d'outils".
Calibrage de l'outil (modèle ꞏTꞏ).
Voir chapitre "6 Mode manuel. Calibrage d'outils".
Centrage de pièce (modèle ꞏMꞏ).
CNC 8058
CNC 8060
CNC 8065
REF: 2102
ꞏ123ꞏ
M a nu e l d’ ut i li s a t io n.
5.2
Opérations avec les axes.
5.2.1
Recherche de référence machine.
La recherche de référence machine est l’opération servant à réaliser la synchronisation du
système. Cette opération est nécessaire quand la CNC perd la position de l'origine (par
exemple, en mettant la machine hors tension).
Pendant l'opération de "Recherche de référence machine" les axes se déplacent au point
de référence machine et la CNC assume les cotes définies par le fabricant pour ce point,
référées au zéro machine. Si on ne dispose pas d'Io codés ou de mesure absolue, les axes
se déplaceront juste assez pour vérifier leur position.
MODE MANUEL
Opérations avec les axes.
5.
La recherche de référence machine des axes peut être réalisée manuellement (axe par axe
depuis le panneau de commande) ou automatiquement (à l’aide d’une sous-routine).
Recherche de référence machine manuelle (axe par axe).
i
La recherche de référence machine axe par axe annule le décalage d’origine, de fixation et l’offset de
mesure. La CNC assume la position du zéro machine comme nouveau zéro pièce.
Recherche de référence machine depuis le clavier.
1 Avec le clavier alphanumérique, sélectionner l'axe à référencer. La CNC encadrera la
cote de cet axe, ce qui indiquera qu'il est sélectionné.
Pour sélectionner des axes numérotés (par exemple "X1"), sélectionner un axe puis
déplacer la sélection jusqu'à se situer sur l'axe en question. Le foyer se déplace avec
les touches [][].
ZERO
2 Taper sur la touche [ZÉRO] de recherche de référence machine. La CNC affichera dans
la zone numérique le symbole "1", qui indique qu'une recherche va être réalisée.
3 Taper sur la touche [START] pour effectuer la recherche de référence machine ou sur
la touche [ESC] pour annuler l'opération.
Recherche de référence machine depuis le menu de touches logiciel.
Cette opération est effectuée pour chaque axe indépendamment. La recherche de référence
machine d'un axe se réalise en suivant les pas suivants:
1 Dans la touche logiciel de recherche d’I0 du menu horizontal, sélectionner l’axe à
référencer. La CNC encadrera la cote de cet axe et affichera dans la zone numérique
le symbole "1", pour indiquer qu’elle va réaliser une recherche de référence.
2 Taper sur la touche [START] pour effectuer la recherche de référence machine ou sur
la touche [ESC] pour annuler l'opération.
Recherche de référence machine automatique (avec sousroutine).
Cette possibilité de recherche n'est disponible que si le fabricant de la machine a défini une
sous-routine de recherche de référence.
Recherche de référence machine depuis le clavier.
CNC 8058
CNC 8060
CNC 8065
REF: 2102
ZERO
1 Taper sur la touche [ZÉRO] de recherche de référence machine. La CNC affichera un
cadre de dialogue sollicitant la confirmation pour exécuter la recherche de référence
machine.
2 Taper sur la touche [START] pour effectuer la recherche de référence machine ou sur
la touche [ESC] pour annuler l'opération.
Recherche de référence machine depuis le menu de touches logiciel.
1 Dans la touche logiciel de recherche d’I0 du menu horizontal, sélectionner l’option
"Tous". La CNC affichera un cadre de dialogue sollicitant la confirmation pour exécuter
la recherche de référence machine.
ꞏ124ꞏ
M a n u el d ’ u t il is a t i on .
2 Taper sur la touche [START] pour effectuer la recherche de référence machine ou sur
la touche [ESC] pour annuler l'opération.
Opérations avec les axes.
MODE MANUEL
5.
CNC 8058
CNC 8060
CNC 8065
REF: 2102
ꞏ125ꞏ
M a nu e l d’ ut i li s a t io n.
5.2.2
Déplacement manuel des axes (avec JOG)
La CNC permet de déplacer manuellement les axes de la machine avec le clavier de JOG
situé sur le panneau de commande. La sélection du type de déplacement, continu ou
incrémental, se réalise avec le sélecteur situé sur le panneau de commande.
100
1 10
10 1
MODE MANUEL
Opérations avec les axes.
5.
jog
100
1000
10000
jog
Jog continu
Jog incrémental
Manivelles
Le clavier jog et le sélecteur d'avances.
Clavier de jog.
En fonction du comportement des touches, il y a deux types de clavier de Jog.
X+
Y+
Z+
X-
Y-
Z-
7+
7-
X
Y
Z
4
5
6
_
+
Le clavier dispose de deux touches pour chaque axe. Une touche pour
déplacer l'axe dans le sens positif et une autre pour déplacer l'axe
dans le sens négatif.
Pour déplacer un axe il suffit de taper sur la touche correspondant à
l'axe et au sens de déplacement.
Le clavier dispose d'une touche pour chaque axe et de deux touches
pour le sens, communs à tous les axes.
Pour déplacer un axe, la touche de l'axe et celle du sens doivent être
actives. Il existe deux options, en fonction de la façon dont le clavier
de Jog a été configuré.
• L'axe se déplacera pendant que l'on appuiera sur les touches de
l'axe et du sens.
• En tapant sur la touche de l'axe, celle-ci est maintenue active.
L'axe se déplacera pendant que l'on appuiera sans arrêt la touche
du sens. Pour ne plus sélectionner l'axe, taper sur [ESC] ou
[STOP].
Touches d'utilisateur comme touches de jog.
La CNC offre au fabricant la possibilité d'habiliter les touches d'utilisateur comme touches
de jog. Les touches d’utilisateur ainsi définies se comportent de la même manière que les
touches de jog.
Sélecteur d'avances.
70
80 90 100
60
50
130
40
140
30
150
20
160
10
4
2
0
200
FEED
CNC 8058
CNC 8060
CNC 8065
REF: 2102
ꞏ126ꞏ
110
120
170
180
190
Le déplacement se réalise à l'avance définie par le fabricant de la
machine. L'avance pourra varier entre 0% et 200% avec le sélecteur
d'avances du panneau de commande.
M a n u el d ’ u t il is a t i on .
Déplacement en jog continu.
En JOG continu, le déplacement des axes est maintenu pendant que l'on agit sur le clavier
de JOG. Les déplacements en JOG continu permettent de déplacer plusieurs axes
simultanément.
1 Situer le sélecteur de mouvements du panneau de commande sur la position de JOG
continu.
2 Déplacer l'axe souhaité avec le clavier de JOG. Si pendant le déplacement on
sélectionne un second axe et on tape sur la touche '+' ou '-', la CNC arrête le premier
axe et le désélectionne. Le nouvel axe est sélectionné et se déplace suivant la touche
'+' ou '-' tapée.
En Jog incrémental, quand l'axe se déplace sur une distance déterminée chaque fois que
l'on tape sur une touche. Les déplacements en JOG incrémental permettent de déplacer
plusieurs axes simultanément.
Opérations avec les axes.
Déplacement en jog incrémental.
5.
MODE MANUEL
Si on appuie sur la touche d'avance rapide, le déplacement rapide se réalisera à l'avance
rapide spécifiée par le fabricant de la machine, Cette avance sera appliquée pendant que
l'on maintiendra appuyée cette touche. On récupérera l'avance précédente en relâchant la
touche. L'avance rapide pourra être modifiée entre 0% et 200% avec le sélecteur d'avance
du panneau de commande.
1 Situer le sélecteur de mouvements du panneau de commande sur l'une des positions
de JOG incrémental. Chaque position déplacera l'axe sur une distance déterminée, les
valeurs typiques étant les suivantes.
Position.
Déplacement pour chaque impulsion.
1
0.001 mm ou 0.0001 pouces.
10
0.010 mm ou 0.0010 pouces.
100
0.100 mm ou 0.0100 pouces.
1000
1.000 mm ou 0.1000 pouces.
10000
10.000 mm ou 1.0000 pouces.
2 Déplacer l'axe souhaité avec le clavier de JOG. Chaque fois que l'on agit sur le clavier
de JOG, l'axe se déplace sur la distance spécifiée par le sélecteur de JOG. Si on
sélectionne un deuxième axe pendant le déplacement, le nouvel axe se déplacera
simultanément en même temps que le précédent, dans les mêmes conditions.
CNC 8058
CNC 8060
CNC 8065
REF: 2102
ꞏ127ꞏ
M a nu e l d’ ut i li s a t io n.
5.2.3
Déplacement manuel des axes (avec manivelles)
La CNC permet de diriger le déplacement des axes avec des manivelles électroniques. En
fonction du type de manivelle, la CNC disposera de manivelles générales pour déplacer
n’importe quel axe de la machine ou de manivelles individuelles qui ne déplacent que l’axe
leur étant associé.
Pour déplacer les axes avec des manivelles, situer le sélecteur de déplacements du
panneau de commande sur l'une des positions de manivelle. Chaque position indique le
facteur de multiplication appliqué aux impulsions fournies par manivelle, les valeurs typiques
étant les suivantes.
5.
MODE MANUEL
Opérations avec les axes.
Position.
Déplacement par tour de manivelle.
1
0.100 mm ou 0.0100 pouces.
10
1.000 mm ou 0.1000 pouces.
100
10.000 mm ou 1.0000 pouces.
Après avoir sélectionné la résolution voulue, et en fonction du type de manivelle que l'on
va utiliser, générale ou individuelle, suivre les pas suivants.
Manivelle générale
La CNC peut disposer de plusieurs manivelles générales. La manivelle générale n’est
associée à aucun axe en particulier, elle permet de déplacer tout axe de la machine même
si elle a une manivelle individuelle associée.
• S’il y a plusieurs axes sélectionnés en mode manivelle, la manivelle générale servira à
les déplacer tous.
• Si un axe sélectionné a une manivelle individuelle associée, on pourra le déplacer avec
la manivelle générale, l’individuelle ou les deux en même temps. Si on utilise les deux
manivelles simultanément, la CNC ajoutera ou soustraira les impulsions des deux
manivelles en fonction de leur sens de rotation.
• Si la CNC a plusieurs manivelles générales, chacune d’entre elles pourra déplacer les
axes sélectionnés en mode manivelle. En utilisant plusieurs manivelles simultanément,
la somme des incréments de toutes les manivelles sera appliquée à chaque axe
concerné.
Les pas à suivre pour déplacer un ou plusieurs axes avec la manivelle générale sont les
suivants :
1 Sélectionner l'axe ou axes que l'on veut déplacer. La CNC affichera en vidéo inverse les
axes sélectionnés. En sélectionnant un axe ou en sortant du mode manivelle avec le
sélecteur de mouvements, on désélectionne automatiquement le précédent.
2 Après avoir sélectionné l'axe, la CNC le déplace au fur et à mesure où l'on tourne la
manivelle, en tenant compte de la position du sélecteur et en respectant aussi le sens
de rotation appliqué.
L'avance à laquelle se réalise le déplacement dépend de la vitesse avec laquelle la manivelle
est tournée.
Sélection des axes que l'on veut déplacer.
Il y a deux façons de sélectionner les axes.
CNC 8058
CNC 8060
CNC 8065
REF: 2102
1 Sur le clavier de JOG, appuyer sur une des touches associées à l'axe à déplacer. En
sélectionnant un axe, on désélectionne le précédent. Pour sélectionner plusieurs axes,
taper simultanément sur une des touches de chaque axe.
Pour sélectionner un axe, il n'est pas nécessaire qu'il appartienne au canal actif. Depuis
un canal, on peut mettre un axe d’un autre canal en mode manivelle si ce deuxième canal
est aussi en mode manuel.
2 Si on dispose d’une manivelle avec bouton-poussoir, celui-ci permet de sélectionner
séquentiellement les axes à déplacer. En appuyant sur le bouton-poussoir, on
sélectionne d’abord le premier des trois axes affichés. S’il y a un axe sélectionné, il est
désélectionné et le suivant est sélectionné. Si c’était le dernier, le premier est à nouveau
sélectionné.
On ne peut sélectionner que les axes affichés dans le canal actif, quel que soit le canal
auquel ils appartiennent. On ne peut pas sélectionner les axes d’un autre canal ou du
propre canal s’ils ne sont pas affichés.
ꞏ128ꞏ
M a n u el d ’ u t il is a t i on .
La sélection des axes est annulée en sortant du mode manivelle avec le bouton-poussoir
et après une RAZ. Si un axe a été mis sous le mode manivelle depuis le PLC, il ne pourra
être désactivé que depuis le PLC ; une RAZ ne le désactivera pas.
Sélection d'un axe depuis le mode automatique.
Si on ne dispose que d’un canal et qu’en mode automatique on place le commutateur sur
le mode manivelle et on sélectionne un axe, en passant au mode manuel, l’axe sélectionné
ne change pas.
Sous le mode manivelle, ce symbole situé à côté d’un axe indique que l’axe a une
manivelle individuelle associée.
Dans un déplacement simultané de plusieurs axes avec des manivelles, tous les axes avec
manivelle propre pourront participer, ainsi que les axes sélectionnables avec manivelle
générale. Lorsque deux axes ou plus se déplacent en même temps, l'avance à laquelle se
réalise le déplacement de chaque axe dépend de la vitesse avec laquelle tourne sa manivelle
associée.
i
MODE MANUEL
La CNC peut disposer de plusieurs manivelles individuelles, chacune associée à un axe
particulier. La CNC déplace chaque axe au fur et à mesure où l'on tourne la manivelle
correspondante, en tenant compte de la position du sélecteur et en respectant aussi le sens
de rotation appliqué.
Opérations avec les axes.
5.
Manivelle individuel
En fonction de la vitesse de rotation de la manivelle et de la position du sélecteur, on peut solliciter
à la CNC un déplacement avec une avance supérieure au maximum permis. Dans ce cas, la CNC
déplacera l'axe sur la quantité indiquée, mais en limitant l'avance à cette valeur.
Manivelle d'avance.
Habituellement, en usinant une pièce pour la première fois, on commande l’avance avec le
commutateur du panneau de commande. La manivelle d’avance permet d’utiliser une des
manivelles de la machine pour commander cette avance en fonction de la rapidité de rotation
de la manivelle.
i
La gestion de cette performance doit être effectuée depuis le PLC. Habituellement, cette performance
s'active et se désactive avec un bouton-poussoir externe ou une touche configurée à cet effet.
CNC 8058
CNC 8060
CNC 8065
REF: 2102
ꞏ129ꞏ
M a nu e l d’ ut i li s a t io n.
5.2.4
Déplacement d'un axe à une cote
Déplacer un axe sur une cote, depuis le clavier.
1 Avec le clavier alphanumérique, sélectionner l'axe à déplacer. La CNC encadrera la cote
de cet axe, ce qui indiquera qu'il est sélectionné.
Pour sélectionner des axes numérotés (par exemple "X1"), sélectionner un axe puis
déplacer la sélection jusqu'à se situer sur l'axe en question. Le foyer se déplace avec
les touches [][].
5.
2 Introduire la cote du point où l'on veut déplacer l'axe.
MODE MANUEL
Opérations avec les axes.
3 Taper sur la touche [START] pour exécuter le déplacement ou sur la touche [ESC] pour
annuler l'opération.
Déplacer un axe sur une cote, depuis le menu de touches logiciel.
1 Dans la touche logiciel de présélection d’axes du menu horizontal, sélectionner un axe.
La CNC encadrera la cote de cet axe, ce qui indiquera qu'il est sélectionné.
2 Introduire la cote du point où l'on veut déplacer l'axe.
3 Taper sur la touche [START] pour exécuter le déplacement ou sur la touche [ESC] pour
annuler l'opération.
Comportement de l'avance
L'avance à laquelle se réalise le déplacement dépend de la fonction G00 ou G01 active.
Cette avance peut être modifiée entre 0% et 200% avec le sélecteur du panneau de
commande. Le pourcentage s'appliquera aussi bien aux déplacements effectués avec G00
qu'à ceux effectués avec G01.
• Avec la fonction G00 active, le déplacement est exécuté à l'avance rapide définie par
le fabricant de la machine.
• Avec la fonction G01 active, le déplacement est exécuté à l'avance active. S'il n'y a
aucune avance active, le déplacement est exécuté à l'avance définie par le fabricant de
la machine.
5.2.5
Présélection de cotes
La présélection de cotes doit être effectuée axe par axe. La présélection réalisée peut être
annulée avec une recherche de référence machine manuelle axe par axe ou avec la fonction
"G53".
Présélectionner une cote depuis le clavier.
1 Sélectionner, avec le clavier alphanumérique, l'axe dont la cote nous voulons
présélectionner. La CNC encadrera la cote de cet axe, ce qui indiquera qu'il est
sélectionné.
Pour sélectionner des axes numérotés (par exemple "X1"), sélectionner un axe puis
déplacer la sélection jusqu'à se situer sur l'axe en question. Le foyer se déplace avec
les touches [][].
2 Saisir la valeur que l'on veut présélectionner.
CNC 8058
CNC 8060
CNC 8065
3 Taper sur la touche [ENTER] pour présélectionner la valeur saisie, ou sur la touche [ESC]
pour annuler l'opération.
Présélectionner une cote depuis le menu de touches logiciel.
1 Dans la touche logiciel de présélection d’axes du menu horizontal, sélectionner un axe.
La CNC encadrera la cote de cet axe, ce qui indiquera qu'il est sélectionné.
2 Saisir la valeur que l'on veut présélectionner.
REF: 2102
ꞏ130ꞏ
3 Taper sur la touche [ENTER] pour présélectionner la valeur saisie, ou sur la touche [ESC]
pour annuler l'opération.
M a n u el d ’ u t il is a t i on .
Commande de la broche
Afficher les données de plusieurs broches.
Sur la fenêtre ne s'affiche que l'information de la broche. S’il y a plusieurs broches sur le
canal, on pourra afficher l’information de la broche suivante en tapant sur "S ". La première
impulsion sert à programmer la vitesse de rotation, la deuxième impulsion affiche
l’information de la deuxième broche et ainsi de suite.
La CNC permet de commander manuellement la broche de la machine avec les touches
du panneau de commande suivantes. Les touches font toujours référence à la broche master
du canal actif.
Il est conseillé de définir la vitesse de rotation de la broche (avec le mode MDI) avant de
sélectionner le sens de rotation, pour éviter ainsi un démarrage soudain de la broche
lorsqu'on définit la vitesse "S", du fait que le sens de rotation est actif.
Touche.
Signification.
5.
Commande de la broche
Commande de la broche
MODE MANUEL
5.3
Démarrer la broche à droite (équivalant à la fonction M03), à la vitesse active. La CNC
affiche la fonction M03 dans l’historique du programme.
Démarrer la broche à gauche (équivalant à la fonction M04), à la vitesse active. La
CNC affiche la fonction M04 dans l’historique du programme.
Arrêter la rotation de la broche (équivalant à la fonction M05). La CNC affiche la
fonction M05 dans l’historique du programme.
Orienter la broche (équivalant à la fonction M19). La CNC affiche la fonction M19
dans l’historique du programme.
Modifier l’override de la vitesse depuis le panneau de commande.
Le panneau de commande permet de modifier en pourcentage la vitesse, avec un clavier
jog ou un commutateur (en fonction du modèle).
Touche.
_
+
70
Signification.
80 90 100
60
50
40
Augmente ou diminue en pourcentage la vitesse de rotation de la broche. Les valeurs
maximums et minimums, ainsi que le pas incrémental sont définies par l’OEM, les
valeurs typiques étant d’une variation entre 50 et 120% avec un pas de 5%.
110
120
130
140
30
150
20
Il établit le pourcentage à appliquer à la vitesse de rotation. Les valeurs maximums
et minimums sont définies par l’OEM, les valeurs typiques étant une variation entre
50 et 120%.
160
10
4
2
0
200
170
180
190
SPEED
CNC 8058
CNC 8060
CNC 8065
REF: 2102
ꞏ131ꞏ
M a nu e l d’ ut i li s a t io n.
5.4
Sélection et changement d'outil
Depuis le mode manuel, on peut changer l'outil qui est sur la broche. Les pas à suivre sont
les suivants.
1 Sur le clavier alphanumérique, taper sur la touche [T]. La CNC encadrera le numéro de
l'outil actuel, ce qui indiquera qu'il est sélectionné.
2 Taper le numéro de l'outil que l'on veut placer sur la broche.
3 Taper sur la touche [START] pour exécuter le changement d'outil, ou sur la touche [ESC]
pour annuler l'opération.
MODE MANUEL
Sélection et changement d'outil
5.
CNC 8058
CNC 8060
CNC 8065
REF: 2102
ꞏ132ꞏ
M a n u el d ’ u t il is a t i on .
Définir l'avance et la vitesse.
Définir dans le canal une nouvelle avance.
L’avance définie depuis le mode manuel ne s’applique qu'à ce mode de travail et pour le
canal actif. Si une nouvelle avance est définie depuis le mode MDI/MDA, elle le sera pour
les modes manuel et automatique.
Pour sélectionner une nouvelle avance, suivre les pas suivants.
2 Saisir la nouvelle avance.
3 Taper sur la touche [START] pour assumer la valeur saisie, ou sur la touche [ESC] pour
annuler l'opération.
Définir une nouvelle avance pour la broche.
La vitesse définie depuis le mode manuel s’applique à la broche visible sur l’écran à ce
moment là. S’il y a plusieurs broches dans le canal, on pourra afficher les autres broches
de façon rotative en tapant sur la touche [S]. La vitesse sélectionnée dans le mode manuel
reste invariable lors du passage au mode automatique et vice versa.
Définir l'avance et la vitesse.
5.
1 Dans le clavier alphanumérique taper sur la touche [F]. La CNC encadrera la donnée
correspondante, ce qui indiquera qu'elle est sélectionnée.
MODE MANUEL
5.5
Pour sélectionner une nouvelle vitesse, suivre les pas suivants.
1 Sur le clavier alphanumérique, taper sur la touche [S] jusqu’à sélectionner une broche.
La première fois que l’on tape sur cette touche, la CNC encadre la donnée
correspondante pour indiquer qu'elle est sélectionnée.
2 Saisir la nouvelle vitesse.
3 Taper sur la touche [START] pour assumer la valeur saisie, ou sur la touche [ESC] pour
annuler l'opération.
CNC 8058
CNC 8060
CNC 8065
REF: 2102
ꞏ133ꞏ
M a nu e l d’ ut i li s a t io n.
5.6
Définir ou activer les décalages d’origine ou de mors.
Le mode manuel permet d’enregistrer dans la table d’origines ou de fixations le décalage
actif (transfert d’origine, présélection de cotes, etc.), et d’activer un transfert d’origine déjà
défini dans les tables.
Cette touche logiciel affiche la liste des transferts d’origine et de mors du système, et leur
valeur sur chacun des axes du canal. Cette liste est une information résumée des tables
d’origines et de mors et n’importe quel changement réalisé depuis le mode manuel affecte
également ces tables.
5.
MODE MANUEL
Définir ou activer les décalages d’origine ou de mors.
Charger un nouveau décalage d’origine ou de mors dans la table.
CNC 8058
CNC 8060
CNC 8065
REF: 2102
ꞏ134ꞏ
Avec un décalage actif, sélectionner avec le curseur un transfert de la liste et taper sur la
touche [ENTER] pour enregistrer le décalage actuel dans ce transfert. Dans le transfert
sélectionné, la position de tous les axes du canal s’actualise.
Appliquer un décalage d’origine ou de mors emmagasiné dans la table.
Sélectionner avec le curseur un décalage d’origine ou de mors dans la liste et taper sur la
touche [START] pour l’activer Le nouveau décalage s'applique à tous les axes du canal.
6.
MODE MANUEL. CALIBRAGE
D'OUTILS
6
Le calibrage d'outils est disponible depuis le mode manuel. La softkey pour accéder au
calibrage d'outils sera différente, en fonction du logiciel installé (modèle tour ou fraiseuse).
Pour sortir du mode calibrage et revenir au mode manuel, taper sur la touche [ESC].
To u c h e
logiciel.
Type de calibrage.
Calibrage de l'outil sur un modèle fraiseuse.
Calibrage de l'outil sur un modèle tour.
Sur les deux modèles, la CNC offre la possibilité de calibrer aussi bien des outils de tour
que de fraiseuse. La CNC affichera les données nécessaires et actualisera le graphique
d'aide en fonction de l'outil sélectionné.
Types de calibrage
On dispose de plusieurs modes pour le calibrage d'un outil. Certains modes ne seront
disponibles que si l'on dispose d'un palpeur d'établi.
Si on ne dispose pas d'un palpeur d'établi, uniquement sera disponible
le calibrage manuel. Avec un palpeur d'établi, tous les types de
calibrage sont disponibles. On peut sélectionner les différents modes
de calibrage depuis le menu vertical de softkeys.
Les cinématiques actives sont prises en compte et n'empêchent pas le calibrage sur ce
mode. Si une transformation de coordonnées ( #CS ou #ACS) ou la fonction RTCP ou TLC
est active, le calibrage manuel ni le calibrage semi-automatique seront possibles.
Calibrage manuel. Calibrage sans palpeur.
Il s'effectue sans palpeur d'établi. Il est nécessaire une pièce de référence pour pouvoir
calibrer l'outil. Tous les déplacements s'effectuent manuellement.
Calibrage semi-automatique. Calibrage avec palpeur.
Ce mode de calibrage est disponible si on dispose d’un palpeur de table. Les déplacements
de positionnement s'effectuent manuellement et le déplacement de palpage est effectué par
la CNC.
Calibrage automatique. Calibrage avec palpeur et cycle fixe.
Ce mode de calibrage est disponible si on dispose d’un palpeur de table. La CNC effectue
tous les déplacements en utilisant le cycle fixe de calibrage #PROBE.
CNC 8058
CNC 8060
CNC 8065
REF: 2102
ꞏ135ꞏ
M a nu e l d’ ut i li s a t io n.
Sélection du palpeur
Il est possible de configurer deux palpeurs dans la CNC. Au moment du calibrage on utilise
le palpeur actif. On peut changer le palpeur actif depuis le programme pièce ou MDI avec
l'instruction #SELECT PROBE.
#SELECT PROBE [1]
Sélectionne le premier palpeur.
#SELECT PROBE [2]
Sélectionne le deuxième palpeur.
MODE MANUEL. CALIBRAGE D'OUTILS
6.
Configuration géométrique des axes sur un tour: plan ou
trièdre.
Dans le modèle de tour, la configuration géométrique des axes peut être du type "plan" ou
"trièdre", en fonction de la disponibilité d'un troisième axe principal, généralement l'axe ꞏYꞏ.
Les différents modes de calibrage s'adaptent à la configuration établie, en affichant les
données nécessaires pour chacune d'entre elles.
Y+
Configuration géométrique des axes type "trièdre".
X+
C'est la configuration habituelle d'une fraiseuse ou d'un tour
avec un troisième axe principal (axe ꞏYꞏ).
On dispose de trois axes formant un trièdre cartésien type XYZ
Z+ comme sur une fraiseuse. Il peut y avoir plus d'un axe, en plus
de ceux formant le trièdre.
Avec cette configuration, le comportement des plans est le
même que sur une fraiseuse, sauf que le plan habituel de
travail sera G18 (si cela a été configuré ainsi).
Configuration géométrique des axes type "plan".
X+
C'est la configuration habituelle d'un tour.
On dispose de deux axes formant le plan habituel de travail.
Il peut y avoir plus d'un axe, mais ne peuvent pas faire partie
Z+ du trièdre ; ils devront être des axes auxiliaires, rotatifs, etc.
Avec cette configuration, le plan actif sera conformé par les
deux premiers axes définis dans le canal. Si on a défini les axes
X (premier axe) et Z (deuxième axe), le plan de travail sera ZX
(axe Z comme abscisses et axe X comme ordonnées).
Le plan de travail est toujours G18; on ne peut pas changer de
plan depuis le programme pièce.
Configuration des axes type "plan". L'axe longitudinal.
Dans cette configuration, c'est le deuxième axe du canal qui est considéré comme axe
longitudinal. Si on a défini les axes X (premier axe) et Z (deuxième axe), le plan de travail
sera ZX et l'axe longitudinal Z. Cet axe longitudinal est l'axe sur lequel on applique la
compensation de longueur lorsqu'on utilise des outils de fraiseuse. Avec des outils de tour,
la compensation de longueur s'applique sur tous les axes où un offset a été défini sur l'outil.
Lorsqu'on utilise des outils de fraiseuse sur un tour, on peut changer l'axe de compensation
longitudinal avec l'instruction #TOOL AX ou la fonction G20.
CNC 8058
CNC 8060
CNC 8065
REF: 2102
ꞏ136ꞏ
M a n u el d ’ u t il is a t i on .
Calibrage manuel. Calibrage sans palpeur
Ce mode ne permet de calibrer que l'outil actif, qui pourra être de fraiseuse ou de tour. La
CNC affichera les données nécessaires et actualisera le graphique d'aide en fonction de
l'outil sélectionné.
• Fenêtre de calibrage d’outil (modèle ꞏMꞏ).
C
A
D
• Fenêtre de calibrage d’outil (modèle ꞏTꞏ).
Calibrage manuel. Calibrage sans palpeur
6.
B
MODE MANUEL. CALIBRAGE D'OUTILS
6.1
B
C
A
D
A Données de la machine. Position des axes, outil et correcteur actif, vitesse réelle de la
broche et avance réelle des axes.
B Données de la pièce utilisée pour le calibrage et dessin indicatif de que le calibrage est
permis. Si le dessin n'est pas affiché dans la fenêtre, il manque la définition de certaines
données.
C Données nécessaires pour le calibrage.
D Données de l'outil.
Calibrage de l'outil
Étant donné que l'on ne dispose pas de palpeur, il faut une pièce de référence pour pouvoir
calibrer l'outil. Le calibrage consiste à déplacer l'outil manuellement jusqu'à faire contact
avec la pièce puis à valider le calibrage sur chaque axe. Après la validation, les nouvelles
valeurs sont enregistrées dans la table d'outil.
CNC 8058
CNC 8060
CNC 8065
Sélection d'un outil
On peut changer l'outil et le correcteur actif depuis le propre mode de calibrage. Après avoir
défini le nouvel outil ou le correcteur dans les données du cycle, taper sur la touche [START]
et la CNC exécutera le changement d'outil.
REF: 2102
Tenir compte que si l’outil défini est l’outil actif, en tapant sur [START], la CNC assume les
valeurs actuelles du correcteur.
ꞏ137ꞏ
M a nu e l d’ ut i li s a t io n.
Calibrage sur un modèle fraiseuse
• Dans les outils de fraiseuse, on calibre la longueur de l'outil et la valeur de l'usure est
remise à zéro. Le rayon et l'usure du rayon peuvent être définis manuellement.
Pour calculer la longueur on tient compte de la cote de l'axe longitudinal de l'outil suivant
le plan actif (G17, G18, G19, G20), de l'orientation de l'outil sur l'axe (#TOOL AX) et de
la cote de la pièce de référence. Pour le calibrage, on assume que la cote de la pièce
de référence se réfère à l'axe longitudinal de l'outil.
• Dans les outils de tour, les offsets sont calibrés sur chacun des axes Les usures des
offsets sont initialisées à zéro.
6.
Calibrage manuel. Calibrage sans palpeur
MODE MANUEL. CALIBRAGE D'OUTILS
Calibrage sur un modèle tour (configuration des axes type plan).
Dans les outils de tour et de fraiseuse, les offsets sont calibrés sur chacun des axes. En
validant le calibrage sur l'un des offsets, l'usure de cet offset est remise à zéro.
Calibrage sur un modèle tour (configuration d’axes type trièdre).
• Dans les outils de tour, les offsets sont calibrés sur chacun des axes En validant le
calibrage sur l'un des offsets, l'usure de cet offset est remise à zéro.
• Deux options sont offertes pour les outils de fraiseuse, sélectionnables avec les icônes
suivantes.
Calibrage de la longueur. Cette option permet d'actualiser la valeur de la
longueur et d'initialiser la valeur d'usure à zéro. Également, les données de
la table d'outils s'actualisent.
Calibrage des offsets. Cette option permet de mettre à jour la valeur des
offsets sur chaque axe. Les usures des offsets sont initialisées à zéro.
Valider le calibrage.
La validation se réalise depuis le menu de softkeys. Après avoir calibré l’outil, en tapant sur
[START], la CNC assume les nouvelles valeurs du correcteur.
Touche logiciel.
Description.
Valider le calibrage de la longueur d'un outil de fraiseuse.
Valider le calibrage des offset d'un outil de fraiseuse.
Valider le calibrage des offset d'un outil de tour.
Lorsque sur un tour, la configuration des axes est du type "trièdre", le calibrage sur l'axe
perpendiculaire au plan de travail, est réalisé depuis le menu horizontal de touches logiciel.
Définition des données
Pour définir les données, situer le foyer sur la donnée correspondante, taper la valeur désirée
puis taper sur la touche [ENTER].
CNC 8058
CNC 8060
CNC 8065
REF: 2102
ꞏ138ꞏ
M a n u el d ’ u t il is a t i on .
Pour un outil de tour.
La nomenclature des axes dépend de la configuration géométrique des axes "plan" ou
"trièdre". En cas d'une configuration du "plan", les numéros des axes remplissent la norme
DIN pour les tours; axe Z comme axe d'abscisses et axe X comme axe d'ordonnées.
Zp Xp
Dimensions de la pièce de référence allant être utilisée dans le calibrage. Ces cotes
son référées aux axes principaux de l'outil.
T
Outil à calibrer.
D
Correcteur à calibrer.
Off Y
Off X
Offsets de l'outil sur chacun des axes.
Lw
Usure des offsets sur chacun des axes.
Si on dispose d'un troisième axe perpendiculaire au plan de travail sur un tour (configuration
géométrique "trièdre"), ses données seront également offertes et le calibrage sera permis
sur cet axe. On peut cacher ou afficher les données du troisième axe depuis le menu
horizontal de softkeys.
Pour un outil de fraiseuse.
Données
Signification
Zp
Cote de la pièce de référence allant être utilisée dans le calibrage. Cette cote est
référée à l'axe longitudinal de l'outil.
T
Outil à calibrer.
D
Correcteur à calibrer.
L
Longueur de l'outil.
Lw
Usure de la longueur.
R
Rayon de l'outil.
Rw
Usure de rayon.
6.
Calibrage manuel. Calibrage sans palpeur
Signification
MODE MANUEL. CALIBRAGE D'OUTILS
Données
Pas à suivre pour calibrer un outil
Pour calibrer la longueur, suivre les pas suivants.
1 Définir les dimensions de la pièce de référence allant être utilisée dans le calibrage.
2 Sélectionner l'outil et le correcteur à calibrer. Après la sélection, la CNC affiche les
dimensions définies dans la table d'outils pour ce correcteur.
Pour calibrer un outil, celui-ci doit être l'outil actif. En sélectionnant un outil et en tapant
sur [ENTER], la CNC n'affiche que les données de cet outil. Pour que la CNC effectue
le changement d'outil et que celui-ci devienne l'outil actif, il faut taper sur [START]. Voir
"Sélection d'un outil" à la page 141.
3 Calibrer l'outil. Approcher l'outil manuellement jusqu'à faire contact avec la pièce puis
valider le calibrage depuis le menu de softkeys.
Après avoir validé le calibrage, les valeurs sont actualisées, et la valeur d'usure est
remise à zéro. Les nouvelles valeurs sont enregistrées dans la table d'outil.
4 Pour que la CNC assume les nouvelles valeurs du correcteur, taper sur [START].
Pour calibrer un autre outil, répéter les pas 2 et 3.
Considérations aux offsets et à leurs usures.
Il faut indiquer que l'offset d'un outil sur un axe est la distance entre la base de l'outil et son
extrémité Cela implique que si l'on est en train de calculer l'offset d'un outil de fraise sur un
axe incluant la dimension du rayon, ce rayon soit inclus dans l'offset. Il en est de même pour
la longueur.
CNC 8058
CNC 8060
CNC 8065
REF: 2102
Lorsqu'on calibre les offsets d'un outil de fraiseuse, la valeur de la longueur est effacée dans
la table d'outils mais pas la valeur du rayon.
ꞏ139ꞏ
M a nu e l d’ ut i li s a t io n.
Critères de signes des offsets et de leurs usures.
Le critère de signes relatif aux offsets et leurs usures est défini par le paramètre machine
TOOLOFSG.
6.
TOOLOFSG
Signification.
Négatif.
Le calibrage d’outil attribue un offset négatif. L’usure de l’offset doit être saisie
avec une valeur positive.
Positif.
Le calibrage d’outil retourne un offset positif. L’usure de l’offset doit être saisie
avec une valeur négative.
Calibrage manuel. Calibrage sans palpeur
MODE MANUEL. CALIBRAGE D'OUTILS
Introduction incrémentale ou absolue des usures.
CNC 8058
CNC 8060
CNC 8065
REF: 2102
ꞏ140ꞏ
Dans la table d’outils on peut définir si l’usure est saisie avec une valeur incrémentale ou
avec une valeur absolue. Voir "Sélectionner l’introduction incrémentale ou absolue des
usures." à la page 327.
Avec usure incrémentale, la valeur saisie par l’utilisateur sera ajoutée (ou déduite si elle est
négative) à la valeur absolue qu’avait l’usure. Après avoir tapé sur [ENTER] pour accepter
la nouvelle valeur, le champ de l’usure affichera la valeur absolue résultante.
Usure initiale.
Usure incrémentale.
Usure totale.
1
0.2
1.2
1
-0.2
0.8
-1
0.2
-0.8
-1
-0.2
-1.2
M a n u el d ’ u t il is a t i on .
Calibrage semi-automatique. Calibrage avec palpeur
Cette option n'est disponible que si l'on dispose d'un palpeur d'établi installé sur la machine.
Sur un modèle de fraiseuse, on peut calibrer la longueur ou le rayon des outils à fraiser et
les offsets des outils de tour. Sur un modèle de tour, on peut calibrer les offsets de n'importe
quel outil.
• Fenêtre de calibrage d’outil (modèle ꞏMꞏ).
C
A
• Fenêtre de calibrage d’outil (modèle ꞏTꞏ).
B
Calibrage semi-automatique. Calibrage avec palpeur
6.
B
MODE MANUEL. CALIBRAGE D'OUTILS
6.2
C
A
A Données de la machine. Position des axes, outil et correcteur actif, vitesse réelle de la
broche et avance réelle des axes.
B Données du déplacement de palpage.
C Données nécessaires pour le calibrage.
L'outil doit être dans la broche. Après le calibrage, l'usure s'initialise à zéro.
Lorsqu'on modifie les données de l'outil et après le calibrage, les données de la table d'outils
s'actualisent.
Calibrage de l'outil
Le calibrage consiste à approcher l'outil manuellement au palpeur puis d'indiquer à la CNC
d'effectuer le déplacement de palpage. La CNC déplacera l'outil sur l'axe sélectionné jusqu'à
faire contact avec le palpeur. Après avoir fait contact avec le palpeur le calibrage est terminé
sur cet axe et les valeurs sont actualisées.
CNC 8058
CNC 8060
CNC 8065
REF: 2102
Sélection d'un outil
On peut changer l'outil et le correcteur actif depuis le propre mode de calibrage. Après avoir
défini le nouvel outil ou le correcteur dans les données du cycle, taper sur la touche [START]
et la CNC exécutera le changement d'outil.
ꞏ141ꞏ
M a nu e l d’ ut i li s a t io n.
Il faut tenir compte du fait qu'en mode de calibrage, la touche [START] a deux fonctions. Si
on a sélectionné un nouvel outil, elle exécute le changement d'outil. Si l'outil sélectionné est
actif, en tapant sur [START] commence le calibrage.
Calibrage sur un modèle fraiseuse
Avec les outils de fraiseuse, on calibre la longueur ou le rayon de l’outil. Après le calibrage
d'une des deux dimensions, la valeur de son usure est remise à zéro.
Dans les outils de tour, les offsets sont calibrés sur chacun des axes Les usures des offsets
sont initialisées à zéro.
6.
MODE MANUEL. CALIBRAGE D'OUTILS
Calibrage semi-automatique. Calibrage avec palpeur
Calibrage sur un modèle fraiseuse
Dans les outils de tour, les offsets sont calibrés sur chacun des axes En validant le calibrage
sur l'un des offsets, l'usure de cet offset est remise à zéro.
Valider le calibrage.
Depuis le menu horizontal de softkeys on sélectionne l'axe et le sens de déplacement pour
réaliser le calibrage. Une fois l'outil sélectionné et placé sur la broche, taper sur [START]
pour démarrer le calibrage. L'outil se déplacera dans la direction indiquée jusqu'à toucher
le palpeur, après quoi le calibrage sera terminé sur cet axe et les données de l'outil seront
actualisées avec les valeurs mesurées.
Après avoir calibré l’outil, la CNC affiche un message demandant de taper sur [START] pour
assumer les nouvelles valeurs du correcteur. En tapant sur [START] alors que ce message
est affiché, la CNC assume les nouvelles valeurs du correcteur ; si le message n’est pas
affiché, en tapant sur [START] on exécute de nouveau le mouvement de palpage.
En guise d'aide, après avoir sélectionné un déplacement, la fenêtre affiche un croquis
informatif indiquant le type de calibrage à effectuer, la longueur ou le rayon.
Définition des données
Pour définir les données, situer le foyer sur la donnée correspondante, taper la valeur désirée
puis taper sur la touche [ENTER].
Données
Signification
PRBMOVE
Distance maximale de palpage. Si une fois parcourue cette distance la CNC ne reçoit
pas le signal du palpeur, le mouvement des axes s'arrêtera.
F
Avance de palpage.
T
Outil à calibrer.
D
Correcteur à calibrer.
L
Longueur de l'outil.
Lw
Usure de la longueur.
R
Rayon de l'outil.
Rw
Usure de rayon.
Pas à suivre pour calibrer un outil
Pour calibrer l'outil, suivre les pas suivants:
CNC 8058
CNC 8060
CNC 8065
REF: 2102
1 Définir la distance et l'avance de palpage. Si on ne définit pas l'avance, le palpage se
réalise à l'avance définie par le fabricant de la machine.
2 Sélectionner l'outil et le correcteur à calibrer. Après la sélection, la CNC affiche les
dimensions définies dans la table d'outils pour ce correcteur.
Pour calibrer un outil, celui-ci doit être l'outil actif. En sélectionnant un outil et en tapant
sur [ENTER], la CNC n'affiche que les données de cet outil. Pour que la CNC effectue
le changement d'outil et que celui-ci devienne l'outil actif, il faut taper sur [START]. Voir
"Calibrage de l'outil" à la page 141.
3 Approcher manuellement l'outil du palpeur jusqu'à le situer sur la trajectoire qui sera
utilisée pour le palpage. Pour calibrer le rayon avec le palpeur cylindrique, la trajectoire
ꞏ142ꞏ
M a n u el d ’ u t il is a t i on .
doit coïncider avec le point central du palpeur, sous peine que le calcul du rayon soit
erroné.
4 Calibrer l'outil. Sélectionner dans le menu de softkeys l'axe et le sens de palpage puis
taper sur [START].
Le palpeur se déplace parallèle à l'axe et dans le sens sélectionné jusqu'à toucher le
palpeur. Actualisation de la valeur mesurée et initialisation de la valeur de l'usure à zéro.
Les donnés sont gardées dans la table d'outils.
5 Pour que la CNC assume les nouvelles valeurs du correcteur, taper à nouveau sur
[START]. Pour assumer les nouvelles valeurs, taper sur [START] pendant que le
message est affiché en bas de l’écran, sinon le mouvement de palpage est de nouveau
exécuté.
Lorsqu'on calibre les offsets d'un outil de fraiseuse, la valeur de la longueur est effacée dans
la table d'outils mais pas la valeur du rayon.
Critères de signes des offsets et de leurs usures.
Le critère de signes relatif aux offsets et leurs usures est défini par le paramètre machine
TOOLOFSG.
TOOLOFSG
Signification.
Négatif.
Le calibrage d’outil attribue un offset négatif. L’usure de l’offset doit être saisie
avec une valeur positive.
Positif.
Le calibrage d’outil retourne un offset positif. L’usure de l’offset doit être saisie
avec une valeur négative.
Calibrage semi-automatique. Calibrage avec palpeur
Il faut indiquer que l'offset d'un outil sur un axe est la distance entre la base de l'outil et son
extrémité Cela implique que si l'on est en train de calculer l'offset d'un outil de fraise sur un
axe incluant la dimension du rayon, ce rayon soit inclus dans l'offset. Il en est de même pour
la longueur.
MODE MANUEL. CALIBRAGE D'OUTILS
Considérations aux offsets et à leurs usures.
6.
Introduction incrémentale ou absolue des usures.
Dans la table d’outils on peut définir si l’usure est saisie avec une valeur incrémentale ou
avec une valeur absolue. Voir "Sélectionner l’introduction incrémentale ou absolue des
usures." à la page 327.
Avec usure incrémentale, la valeur saisie par l’utilisateur sera ajoutée (ou déduite si elle est
négative) à la valeur absolue qu’avait l’usure. Après avoir tapé sur [ENTER] pour accepter
la nouvelle valeur, le champ de l’usure affichera la valeur absolue résultante.
Usure initiale.
Usure incrémentale.
Usure totale.
1
0.2
1.2
1
-0.2
0.8
-1
0.2
-0.8
-1
-0.2
-1.2
CNC 8058
CNC 8060
CNC 8065
REF: 2102
ꞏ143ꞏ
M a nu e l d’ ut i li s a t io n.
6.3
Calibrage automatique avec palpeur et cycle fixe
6.3.1
Modèle fraiseuse ou tour (configuration géométrique "trièdre")
Cette option n'est disponible que si l'on dispose d'un palpeur d'établi installé sur la machine.
Ce mode permet de calibrer aussi bien les outils de fraiseuse que de tour. La CNC affichera
les données nécessaires et actualisera le graphique d'aide en fonction de l'outil sélectionné.
6.
MODE MANUEL. CALIBRAGE D'OUTILS
Calibrage automatique avec palpeur et cycle fixe
B
C
A
D
A Données de la machine. Position des axes, outil et correcteur actif, vitesse réelle de la
broche et avance réelle des axes.
B Outil à calibrer.
C Données pour le calibrage et la position du palpeur.
D Données pour la mesure de l’usure.
Calibrage de l'outil
Le calibrage s'effectue moyennant un cycle fixe de palpeur. La CNC déplace l'outil jusqu'à
faire contact avec le palpeur et valide le calibrage sur chaque axe. On pourra calibrer l'outil
sur les deux axes du plan ou sur les trois du trièdre.
En tapant sur la touche [START] commence le calibrage. Lorsque la CNC achève le
calibrage sur les axes sélectionnés, elle actualise la table d’outils avec les valeurs mesurées.
De plus, la CNC assume les nouvelles valeurs.
Sélection d'un outil
Dans ce mode de calibrage, c'est le propre cycle qui exécute le changement d'outil et de
correcteur. Il n'est pas nécessaire de placer préalablement l'outil sur la broche.
Tenir compte qu'en tapant sur la touche [START], commence le cycle de calibrage.
Sélectionner une position alternative pour le palpeur.
Pour le calibrage on utilise la position du palpeur définie dans les paramètres
machine. Optionnellement, on pourra définir une position alternative pour le
palpeur, qui ne sera valable que pour le calibrage défini. La nouvelle position
n'affecte pas les valeurs définies dans les paramètres machine.
CNC 8058
CNC 8060
CNC 8065
Calibrage d'outils
Deux options sont offertes pour les outils de fraiseuse, sélectionnables avec les icônes
suivantes.
• Calibrer les offsets et initialiser les usures à zéro.
REF: 2102
• Calibrer la longueur et le rayon et mesurer les usures.
Dans les outils de tour, les offsets sont calibrés sur chacun des axes Les usures des offsets
sont initialisées à zéro.
ꞏ144ꞏ
M a n u el d ’ u t il is a t i on .
Définition des données
Pour définir les données, situer le foyer sur la donnée correspondante, taper la valeur désirée
puis taper sur la touche [ENTER]. Pour calibrer les icônes, situer le foyer sur lui-même et
taper sur la touche [SPACE].
Pour calibrer la longueur, le rayon et les usures d'un outil de fraiseuse.
Les données affichées dépendent de l'option de calibrage sélectionnée dans le menu
horizontal de softkeys. Depuis ce menu on pourra sélectionner si on veut calibrer la longueur
et/ou le rayon et si on veut ou non calculer les usures. Si les usures ne sont pas calculées,
elles sont remises à zéro après le calibrage.
T
Outil à calibrer.
D
Correcteur à calibrer.
Ds
Distance de sécurité.
F
Avance pour le déplacement de palpage.
Si aucune avance est définie, les déplacements se réalisent à l'avance par défaut
spécifiée par le fabricant de la machine.
N
Nombre de lames de l'outil.
S'il est défini avec valeur ꞏ0ꞏ, la CNC connaît la localisation d'une lame et n'effectuera
le déplacement qu'une seule fois. La vitesse de rotation de la broche doit être ꞏ0ꞏ.
Si la vitesse de rotation est définie avec une valeur différente de ꞏ0ꞏ, toutes les lames
son calibrées. La CNC effectue un premier déplacement pour localiser une lame,
ensuite elle arrête la broche et effectue la mesure précise de chaque lame. Il faut
définir la vitesse de la broche et la distance Dm.
Dm
Distance que s'éloigne le bord de l'outil du centre du palpeur pour positionner la
suivant lame.
S
Vitesse de la broche.
Calibrage automatique avec palpeur et cycle fixe
Signification
MODE MANUEL. CALIBRAGE D'OUTILS
Données
6.
Face du palpeur à toucher.
Comportement si l'usure maximale permise est dépassée; refuser l'outil ou le
remplacer par un autre de la même famille.
Lw
Usure maximum permise en longueur.
Rw
Usure maximum permise en rayon.
PRB1MAX
ꞏꞏꞏ
PRB2MIN
Position du palpeur.
Les valeurs définies ici, ne sont prises en compte que pendant le cycle de calibrage;
ne modifient pas les valeurs des paramètres machine.
Pour calibrer les offsets dans un outil de tour ou fraiseuse.
Données
Signification
T
Outil à calibrer.
D
Correcteur à calibrer.
Ds
Distance de sécurité.
F
Avance pour le déplacement de palpage.
Si aucune avance est définie, les déplacements se réalisent à l'avance par défaut
spécifiée par le fabricant de la machine.
PRB1MAX
ꞏꞏꞏ
PRB2MIN
Position du palpeur.
Les valeurs définies ici, ne sont prises en compte que pendant le cycle de calibrage;
ne modifient pas les valeurs des paramètres machine.
Cette icône établit le nombre d'axes sur lesquels on désire réaliser le palpage.
CNC 8058
CNC 8060
CNC 8065
REF: 2102
ꞏ145ꞏ
M a nu e l d’ ut i li s a t io n.
Pas à suivre pour calibrer un outil
Pour calibrer la longueur, suivre les pas suivants.
1 Sélectionner l'outil et le correcteur à calibrer. Il n'est pas nécessaire de placer l'outil sur
la broche; la CNC se charge d'effectuer cette opération si c'est nécessaire.
2 Définir les données qui fixent le calibrage. Pour calibrer un outil de fraiseuse, sélectionner
l'opération à réaliser dans le menu horizontal de softkeys.
3 Taper sur la touche [START] pour commencer le calibrage. La CNC calibre l'outil en
effectuant tous les déplacements nécessaires; il n'est pas nécessaire d'approcher l'outil
manuellement. Au besoin, la CNC réalise le changement de l'outil.
6.
MODE MANUEL. CALIBRAGE D'OUTILS
Calibrage automatique avec palpeur et cycle fixe
4 Après le calibrage, les données de la table d'outils s'actualisent.
CNC 8058
CNC 8060
CNC 8065
REF: 2102
ꞏ146ꞏ
M a n u el d ’ u t il is a t i on .
Modèle tour (configuration géométrique "plan")
Cette option n'est disponible que si l'on dispose d'un palpeur d'établi installé sur la machine.
Ce mode permet de calibrer aussi bien les outils de fraiseuse que de tour. La CNC affichera
les données nécessaires et actualisera le graphique d'aide en fonction de l'outil sélectionné.
B
C
A
A Données de la machine. Position des axes, outil et correcteur actif, vitesse réelle de la
broche et avance réelle des axes.
B Outil à calibrer.
C Données pour le calibrage et la position du palpeur.
Calibrage automatique avec palpeur et cycle fixe
6.
MODE MANUEL. CALIBRAGE D'OUTILS
6.3.2
Calibrage de l'outil
Le calibrage s'effectue moyennant un cycle fixe de palpeur. La CNC déplace l'outil jusqu'à
faire contact avec le palpeur et valide le calibrage sur chaque axe. L'outil est calibré sur les
deux axes du plan.
En tapant sur la touche [START] commence le calibrage. Lorsque la CNC finit le calibrage
sur les axes sélectionnés, la valeur des dimensions et des usures est actualisée. Les
nouvelles valeurs sont enregistrées dans la table d'outil.
Sélection d'un outil
Dans ce mode de calibrage, c'est le propre cycle qui exécute le changement d'outil et de
correcteur. Il n'est pas nécessaire de placer préalablement l'outil sur la broche.
Tenir compte qu'en tapant sur la touche [START], commence le cycle de calibrage.
Sélectionner une position alternative pour le palpeur.
Pour le calibrage on utilise la position du palpeur définie dans les paramètres
machine. Optionnellement, on pourra définir une position alternative pour le
palpeur, qui ne sera valable que pour le calibrage défini. La nouvelle position
n'affecte pas les valeurs définies dans les paramètres machine.
Calibrage d'outils
Aussi bien sur les outils de fraiseuse que sur les outils de tour, les offsets sont calibrés sur
chaque axe. Les usures des offsets sont initialisées à zéro.
CNC 8058
CNC 8060
CNC 8065
REF: 2102
ꞏ147ꞏ
M a nu e l d’ ut i li s a t io n.
Définition des données
Pour définir les données, situer le foyer sur la donnée correspondante, taper la valeur désirée
puis taper sur la touche [ENTER]. Pour calibrer les icônes, situer le foyer sur lui-même et
taper sur la touche [SPACE].
MODE MANUEL. CALIBRAGE D'OUTILS
Calibrage automatique avec palpeur et cycle fixe
6.
Données
Signification
T
Outil à calibrer.
D
Correcteur à calibrer.
Ds
Distance de sécurité.
F
Avance pour le déplacement de palpage.
Si aucune avance est définie, les déplacements se réalisent à l'avance par défaut
spécifiée par le fabricant de la machine.
PRB1MAX
ꞏꞏꞏ
PRB2MIN
Position du palpeur.
Les valeurs définies ici, ne sont prises en compte que pendant le cycle de calibrage;
ne modifient pas les valeurs des paramètres machine.
Pas à suivre pour calibrer un outil
Pour calibrer la longueur, suivre les pas suivants.
1 Sélectionner l'outil et le correcteur à calibrer. Il n'est pas nécessaire de placer l'outil sur
la broche; la CNC se charge d'effectuer cette opération si c'est nécessaire.
2 Définir les données qui fixent le calibrage.
3 Taper sur la touche [START] pour commencer le calibrage. La CNC calibre l'outil en
effectuant tous les déplacements nécessaires; il n'est pas nécessaire d'approcher l'outil
manuellement. Au besoin, la CNC réalise le changement de l'outil.
4 Après le calibrage, les données de la table d'outils s'actualisent.
CNC 8058
CNC 8060
CNC 8065
REF: 2102
ꞏ148ꞏ
7.
MODE MANUEL. CENTRAGE DE
PIÈCE (MODÈLE FRAISEUSE)
7
Le centrage de pièce est disponible depuis le mode manuel. Cette option sera disponible
seulement sur le modèle fraiseuse. Pour sortir du mode centrage de pièce et revenir au mode
manuel, taper sur la touche [ESC].
Ce mode permet de calculer le centre d’une pièce rectangulaire ou circulaire, aux
dimensions connues et sur des pièces rectangulaires, l’inclinaison de la pièce sur l’axe des
abscisses. Le type de pièce à centrer est sélectionné depuis les paramètres du cycle.
Moyeu rectangulaire.
Moyeu circulaire.
Poche rectangulaire.
Poche circulaire.
Conditions préalables au calibrage.
Pour exécuter ce cycle, le palpeur doit être correctement calibré. Avant d’exécuter le cycle,
le palpeur doit être situé près de la pièce et face au point à palper, le plus centré possible
et sur la cote Z où les palpages vont être réalisés.
Conditions préalables au calibrage.
Pour centrer la pièce, suivre les pas suivants.
1 Sélectionner le palpeur et le correcteur. Si on ne le sélectionne pas, il faudra définir le
palpeur à utiliser dans les paramètres du cycle.
2 Saisir les données du cycle.
3 Taper sur la touche [START] pour commencer le cycle. La CNC réalise les déplacements
nécessaires pour centrer la pièce.
4 Après avoir terminé le cycle, la CNC actualise les paramètres correspondants.
CNC 8058
CNC 8060
CNC 8065
REF: 2102
ꞏ149ꞏ
M a nu e l d’ ut i li s a t io n.
Information renvoyée par le cycle après avoir effectué la
mesure.
Une fois le cycle terminé, la CNC retourne les valeurs réelles obtenues après la mesure,
dans les paramètres arithmétiques suivants.
P296
MODE MANUEL. CENTRAGE DE PIÈCE (MODÈLE FRAISEUSE)
7.
CNC 8058
CNC 8060
CNC 8065
REF: 2102
ꞏ150ꞏ
Angle d'inclinaison de la pièce sur l'axe d'abscisses (pièce rectangulaire).
P297
Cote de la surface de la pièce.
P298
Cote du centre de la pièce suivant l'axe d'abscisses.
P299
Cote du centre de la pièce suivant l'axe d'ordonnées.
Le cycle permet optionnellement d’effectuer une présélection de cotes, pour sélectionner
un nouveau zéro pièce et lorsque les pièces sont rectangulaires, d’effectuer une rotation de
coordonnées, pour aligner les axes avec la pièce.
M a n u el d ’ u t il is a t i on .
Comment définir les données?
Pour introduire ou modifier une donnée, elle doit être sélectionnée et avoir le foyer d'édition.
On pourra aussi sélectionner les cycles avec les touches [] [] [] [] ou avec les touches
de raccourci. On peut aussi sélectionner la première donnée de chaque groupe en tapant
sur les touches de page en haut ou page en bas.
Les touches de raccourci correspondent au nom des paramètres; [F] pour les avances, [T]
pour les outils, etc. En tapant chaque fois sur la même touche, on sélectionne la donnée
suivante du même type.
Pour modifier une donnée numérique saisir la valeur désirée ou taper sur la touche [SUP]
pour laisser la donnée sans définir. Dans les deux cas, pour que le cycle assume la nouvelle
valeur il faut taper sur la touche [ENTER].
Pour changer l'état d'une icône, taper sur la touche [SPACE].
Omettre la définition d’une donnée.
Certaines données peuvent ne pas être définies (case vide). Dans ce cas, le cycle agit de
la manière suivante.
• Si on ne définit pas la position du cycle, celui-ci est exécuté sur la position où se trouvent
les axes au moment de l’appel au cycle.
• Si on ne définit pas le numéro de l'outil, le cycle sera exécuté avec l'outil actif au moment
de l'exécution.
Définir les données avec les paramètres arithmétiques.
Les données numériques peuvent être définies avec des paramètres arithmétiques globaux
(P100-P9999) ou communs (P10000-P19999). Dans ce cas, dans l’exécution du cycle, ces
données prendront la valeur qu’aura le paramètre à ce moment.
A l’heure d’utiliser les paramètres globaux, il faut tenir compte que certains cycles modifient
la valeur de ces paramètres à la fin de l’exécution. Consulter dans chaque cycle les
paramètres modifiés.
Comment définir les données?
Saisie manuelle de données.
7.
MODE MANUEL. CENTRAGE DE PIÈCE (MODÈLE FRAISEUSE)
7.1
Mode Teach-in de saisie de données.
Le mode Teach-in est toujours actif et une fenêtre avec les axes du canal est affichée dans
la partie inférieure. Le mode Teach-in permet de déplacer manuellement les axes et
d’assigner la position qu’ils occupent aux données qui définissent la position du cycle. Les
axes peuvent être déplacés avec le clavier de jog, avec des manivelles ou depuis MDI.
Pour assigner une valeur à une donnée, la sélectionner avec le foyer et taper sur la touche
[RECALL]. Les données sont prises du canal où le mode de centrage de pièce est actif.
• Les données associées à l’axe X prennent la cote du premier axe du canal.
• Les données associées à l’axe Y prennent la cote du deuxième axe du canal.
• Les données associées à l’axe Z prennent la cote du troisième axe du canal.
CNC 8058
CNC 8060
CNC 8065
REF: 2102
ꞏ151ꞏ
M a nu e l d’ ut i li s a t io n.
7.2
Programmation des données.
Données du palpeur.
ꞏTpꞏ
Numéro d'outil identifié par le palpeur.
Numéro d’outil avec lequel le palpeur est défini dans la table d’outils. Si on ne le définit pas
ou si on le définit avec valeur 0, c’est le palpeur se trouvant sur la broche au moment
d’exécuter le cycle qui sera utilisé.
7.
Programmation des données.
MODE MANUEL. CENTRAGE DE PIÈCE (MODÈLE FRAISEUSE)
ꞏDpꞏ
Numéro de correcteur identifié par le palpeur.
Correcteur associé au palpeur, avec lequel va être réalisé le cycle.
Mouvement de palpage.
ꞏX Y Zꞏ
Xm
Position du palpeur pour exécuter le cycle.
Position du palpeur suivant l’axe d'abscisses.
Ym
Position du palpeur suivant l’axe d'ordonnées.
Zm
Position du palpeur, suivant l'axe perpendiculaire au plan.
Le cycle de centrage de pièce est exécuté dur le plan de travail actif.
ꞏicôneꞏ Géométrie de la pièce à centrer.
Ce paramètre indique le type de pièce/poche à centrer.
Centrage de pièce rectangulaire.
Centrage de pièce circulaire.
Centrage de poche rectangulaire.
Centrage de poche circulaire.
ꞏicôneꞏ Axe et sens du premier déplacement de palpage.
Ce paramètre indique sur quel axe a lieu le premier déplacement de palpage.
Le palpeur avance dans le sens positif de l’axe X.
Le palpeur avance dans le sens négatif de l’axe X.
Le palpeur avance dans le sens positif de l’axe Y.
Le palpeur avance dans le sens négatif de l’axe Y.
CNC 8058
CNC 8060
CNC 8065
ꞏIcôneꞏ Centrer la pièce/poche sur un des axes, avec un ou deux palpages sur la
première face.
Ce paramètre indique sur combien d’axes la pièce est centrée, ainsi que le nombre de
palpages à réaliser sur la première face.
Pièce rectangulaire. Centrer la pièce sur un axe.
REF: 2102
Pièce rectangulaire. Centrer la pièce sur les deux axes, avec un palpage sur la
première face.
ꞏ152ꞏ
M a n u el d ’ u t il is a t i on .
Pièce rectangulaire. Centrer la pièce sur les deux axes, avec deux palpages sur
la première face.
Pièce circulaire. Centrer la pièce sur un axe.
Pièce circulaire. Centrer la pièce sur les deux axes, avec un palpage sur la
première face.
Poche rectangulaire. Centrer la poche sur un axe.
Poche circulaire. Centrer la poche sur un axe.
Poche circulaire. Centrer la poche sur les deux axes, avec un palpage sur la
première face.
ꞏicôneꞏ
Mesure de la cote de la surface.
Ce paramètre indique si le cycle doit aussi mesurer la position de la surface supérieure de
la pièce.
Le cycle ne mesure pas la cote de la surface.
Le cycle mesure bien la cote de la surface.
ꞏicôneꞏ
Présélectionner le zéro pièce après la fin du cycle.
Ce paramètre indique si l’on veut présélectionner le zéro pièce, et le cas échéant, le point
que l’on prend comme référence. On pourra présélectionner ce point avec n’importe quelle
valeur et les paramètres ꞏPx Py Pzꞏ.
MODE MANUEL. CENTRAGE DE PIÈCE (MODÈLE FRAISEUSE)
Poche rectangulaire. Centrer la poche sur les deux axes, avec deux palpages sur
la première face.
Programmation des données.
7.
Poche rectangulaire. Centrer la poche sur les deux axes, avec un palpage sur
la première face.
Ne pas présélectionner le zéro pièce.
Présélectionner le zéro pièce dans le centre de la pièce.
Présélectionner le zéro pièce sur l’un des angles (le cycle affiche une
icône par angle).
ꞏicôneꞏ
Réaliser une rotation de coordonnées.
Sur des pièces rectangulaires, ce paramètre indique si on veut appliquer une rotation de
coordonnées avec l’angle mesuré.
Ne pas réaliser une rotation de coordonnées.
Réaliser une rotation de coordonnées.
ꞏLx Ly ØꞏDimensions de la pièce.
Ces paramètres établissent les dimensions de la pièce rectangulaire ou circulaire.
Lx
Pièce rectangulaire. Longueur de la pièce sur l’axe d'abscisses.
Ly
Pièce rectangulaire. Longueur de la pièce sur l’axe d'ordonnées.
Ø
Pièce circulaire. Diamètre de la pièce.
CNC 8058
CNC 8060
CNC 8065
REF: 2102
Sur une pièce rectangulaire, les paramètres ꞏLxꞏ et ꞏLyꞏ indiquent la longueur de la poche
sur chaque axe. Le signe indique l'orientation de l'outil.
ꞏ153ꞏ
M a nu e l d’ ut i li s a t io n.
70
P3
P4
30
P1
7.
Programmation des données.
MODE MANUEL. CENTRAGE DE PIÈCE (MODÈLE FRAISEUSE)
ꞏDsꞏ
P2
P1
L x =7 0
Ly=30
P2
L x =- 7 0
Ly=30
P3
Lx=70
Ly=-30
P4
L x =- 7 0
Ly=-30
Distance de sécurité.
Paramètre optionnel ; si on ne le définit pas, il prend la distance entre la pièce et la position
du palpeur, au moment de l’appel au cycle.
Distance par rapport au point à mesurer, à laquelle le palpeur s’approche, avant d’effectuer
le déplacement de palpage.
ꞏDrꞏ Distance de retrait après le palpage initial.
Ce paramètre établit la distance de retrait du palpeur, après le palpage initial. Après le retrait
sur cette distance, la CNC effectue un deuxième déplacement de palpage.
ꞏDzꞏ
Distance de sécurité sur Z.
Distance que monte le palpeur depuis la cote de palpage pour les déplacements de celuici au-dessus de la pièce. Ce paramètre doit avoir la valeur suffisante pour éviter les collisions
du palpeur lorsqu’il se déplace au-dessus de la pièce.
Dz
ꞏFsꞏ
Dz
Avance pour le déplacement de palpage initial.
Paramètre optionnel; si on ne le définit pas, le cycle assume la valeur du paramètre machine
PROBEFEED de l'axe.
Ce paramètre établit l'avance à laquelle sera effectué le déplacement de palpage initial.
Ensuite, la CNC répétera le déplacement de palpage à l’avance ꞏFꞏ.
ꞏFꞏ
Avance pour le déplacement de palpage.
Paramètre optionnel; si on ne le définit pas, le cycle assume 10% de la valeur du paramètre
machine PROBEFEED de l'axe.
Ce paramètre établit l'avance à laquelle sera effectué le deuxième déplacement de palpage.
ꞏicôneꞏ Avance pour les déplacements d’approche.
CNC 8058
CNC 8060
CNC 8065
Ce paramètre établit le type d’avance à laquelle s’effectuent les déplacements aux points
d’approche.
Les déplacements s’effectuent en avance rapide.
Les déplacements s’effectuent en avance de travail.
REF: 2102
ꞏ154ꞏ
M a n u el d ’ u t il is a t i on .
Valeur de la présélection de cotes.
Valeur de la présélection de cotes, sur chacun des axes.
Px
Valeur de la présélection sur l’axe d'abscisses.
Py
Valeur de la présélection sur l’axe d'ordonnées.
Pz
Valeur de la présélection sur l’axe perpendiculaire au plan.
Ces paramètres ne sont valides que si l’on effectue la présélection du zéro pièce et permet
d’assigner n’importe quelle valeur à ce point.
ꞏIcôneꞏ
Sauvegarder le résultat de la mesure dans une origine G159.
Ce paramètre indique si on veut sauvegarder le résultat de la mesure dans une origine G159.
Indépendamment de l’option sélectionnée, le cycle sauvegarde toujours le résultat de la
mesure dans les paramètres arithmétiques correspondants.
Sauvegarder le résultat de la mesure dans une origine G159.
Ne pas sauvegarder le résultat de la mesure dans une origine G159.
ꞏOffsetG159ꞏ
Numéro d'origine.
Numéro d’origine pour sauvegarder le résultat de la mesure. Si on le définit avec valeur 0,
le cycle ne sauvegarde aucune donnée dans l’origine.
Programmation de fonctions M.
ꞏM avantꞏ
Fonctions M à exécuter avant le cycle.
Le cycle permet d’exécuter jusqu’à 4 fonctions M avant le cycle. Pour n’en exécuter qu’une,
la définir d’abord et ne pas programmer les autres.
MODE MANUEL. CENTRAGE DE PIÈCE (MODÈLE FRAISEUSE)
Sauvegarder le résultat de la mesure.
7.
Programmation des données.
ꞏPx Py Pzꞏ
ꞏM aprèsꞏ Fonctions M à exécuter après le cycle.
Le cycle permet d'exécuter jusqu'à 4 fonctions M après le cycle. Pour n’en exécuter qu’une,
la définir d’abord et ne pas programmer les autres.
i
Il est recommandé d’utiliser ces fonctions, par exemple, pour la gestion des palpeurs sans fil. Les
palpeurs sans fils ne sont pas toujours actifs, il faut les activer avant d’utiliser les cycles de palpeur
et les désactiver ensuite.
Pour ce type de palpeurs, définir une M pour activer le palpeur et une autre pour le désactiver. Avoir
l’activation et la désactivation du palpeur programmées avec Ms dans le cycle évite d’exécuter le cycle
sans avoir le palpeur actif ou avoir le palpeur toujours actif après avoir exécuté le cycle.
CNC 8058
CNC 8060
CNC 8065
REF: 2102
ꞏ155ꞏ
M a nu e l d’ ut i li s a t io n.
7.3
Fonctionnement de base.
7
9
Dz
5
6
8
7.
Fonctionnement de base.
MODE MANUEL. CENTRAGE DE PIÈCE (MODÈLE FRAISEUSE)
2
1
3
10
13
4
12
5
Ds
3
7
Z
6
8
4
11
Y
9
Dz
1
X
2
10
Ds
1 Le cycle exécute les fonctions "M-avant".
2 Déplacement d’approche (si on a défini l’un des paramètres ꞏXYZꞏ).
Déplacement du palpeur, à l’avance sélectionnée, du point d’appel du cycle au premier
point d’approche, défini par les paramètres ꞏX Y Zꞏ.
Ce déplacement d'approche s'effectue en deux phases. Le déplacement s’effectue
d’abord suivant le plan de travail puis sur l’axe perpendiculaire.
3 Palpage du premier point.
Le cycle effectue un palpage initial, un déplacement de retrait et un deuxième palpage.
Après le deuxième palpage, le palpeur recule au point d’approche.
Déplacement de palpage initial. Déplacement du palpeur suivant l'axe sélectionné, à
l'avance ꞏFsꞏ, jusqu'à recevoir le signal du palpeur.
Mouvement de retour. Retrait du palpeur en avance rapide (G00) à la distance indiquée
en ꞏDrꞏ.
Deuxième palpage. Déplacement du palpeur, à l'avance ꞏFꞏ, jusqu'à recevoir le signal
du palpeur.
Mouvement de retour. Déplacement du palpeur en avance rapide (G00) depuis le point
où le palpage a été effectué, jusqu'au point initial.
4 Si la pièce est rectangulaire et on a programmé le palpage sur deux points, répéter le
palpage à un autre point de la surface. Le cycle utilise ce second palpage pour calculer
l’inclinaison de la pièce.
Mouvement d'approche. Déplacement parallèle à la face palpée pour toucher sur un
point différent de la même face, situé à ¼ de la longueur programmée dans ꞏLyꞏ.
Mouvement de palpage. Déplacement du palpeur, à l'avance ꞏFꞏ, jusqu'à recevoir le
signal du palpeur.
CNC 8058
CNC 8060
CNC 8065
REF: 2102
Mouvement de retour. Retrait du palpeur jusqu’à la position de sécurité, située à une
distance ꞏDsꞏ de la pièce.
5 Déplacement d'approche au deuxième point de palpage.
Déplacement du palpeur depuis le premier point d’approche au deuxième point situé en
face du premier.
L’axe perpendiculaire atteint en rapide (G00) la distance ꞏDzꞏ. Le palpeur se déplace
ensuite au-dessus de la pièce et à l’avance sélectionnée au point d’approche suivant.
Le palpeur redescend à l’avance ꞏFsꞏ une distance ꞏDzꞏ.
Pour le déplacement, le cycle tient compte des dimensions de la pièce et lorsque celleci est rectangulaire, son angle d’inclinaison. Si lors de ce dernier déplacement le palpeur
touche la pièce, la CNC affiche une erreur dans la valeur du paramètre du cycle.
ꞏ156ꞏ
M a n u el d ’ u t il is a t i on .
6 Palpage du deuxième point.
Il s’effectue comme le précédent. Le palpeur recule jusqu’à la position de sécurité, située
à une distance ꞏDsꞏ de la pièce.
7 Si on a programmé le centrage de pièce sur deux axes, déplacement d’approche au
troisième point de palpage.
Déplacement du palpeur depuis le deuxième point d’approche au centre de la pièce,
ensuite au troisième point.
8 Si on a programmé le centrage de pièce sur deux axes, palpage du troisième point.
10 Mesure de la surface supérieure du moyeu ou du fond de la poche (uniquement si elle
a été programmée).
Le palpeur effectue un palpage initial, un déplacement de retrait et un deuxième palpage.
Après le deuxième palpage, le palpeur recule au point d’approche.
Déplacement de palpage initial. Déplacement du palpeur, à l'avance ꞏFsꞏ, jusqu'à
toucher la surface de la pièce.
Mouvement de retour. Retrait du palpeur en avance rapide (G00) à la distance indiquée
en ꞏDrꞏ.
Deuxième palpage. Déplacement du palpeur, à l'avance ꞏFꞏ, jusqu'à recevoir le signal
du palpeur.
Mouvement de retour. Déplacement du palpeur en avance rapide (G00), depuis le point
où le palpage a été effectué, jusqu'à la position de sécurité.
11 Si on a programmé le centrage de pièce sur deux axes, déplacement d’approche au
quatrième point de palpage.
Déplacement du palpeur depuis le troisième point d'approche jusqu'au quatrième.
12 Si on a programmé le centrage de pièce sur deux axes, palpage du quatrième point.
Il s’effectue comme le précédent.
13 Positionnement du palpeur au centre calculé.
Ce déplacement s'effectue en deux phases. L’axe perpendiculaire se déplace
premièrement à l’avance rapide (G00) et ensuite sur le plan.
MODE MANUEL. CENTRAGE DE PIÈCE (MODÈLE FRAISEUSE)
Si la mesure de la surface a été sélectionnée, le palpeur atteint en rapide (G00) la
distance ꞏDꞏ et le palpeur se déplace au centre de la pièce.
Fonctionnement de base.
7.
Il s’effectue comme le précédent.
9 Déplacement d’approche a la surface supérieure (uniquement s'il a été programmé).
14 S’il a été programmé, le cycle sauvegarde le résultat de la mesure dans l’origine G159
sélectionnée et dans les paramètres arithmétiques correspondants.
15 Le cycle exécute les fonctions "M-après".
CNC 8058
CNC 8060
CNC 8065
REF: 2102
ꞏ157ꞏ
M a nu e l d’ ut i li s a t io n.
Fonctionnement de base.
MODE MANUEL. CENTRAGE DE PIÈCE (MODÈLE FRAISEUSE)
7.
CNC 8058
CNC 8060
CNC 8065
REF: 2102
ꞏ158ꞏ
8.
8
MODE EDISIMU (ÉDITION ET
SIMULATION).
Éditeur de programmes. Format Unicode.
L'éditeur de la CNC admet des caractères Unicode. À l’heure d’enregistrer un programme,
l’éditeur respecte le format original de celui-ci, ANSI ou Unicode, mais si on édite un
caractère Unicode, la CNC enregistrera toujours le programme sous format Unicode.
i
8.1
Les programmes en format Unicode ne sont pas compatibles avec des versions antérieures à la
version V4.0. Un programme en format Unicode ne pourra pas être édité ni exécuté dans une version
antérieure à la V4.0.
Pour convertir des programmes en format Unicode à format ANSI, on peut utiliser un éditeur de texte
externe (par exemple, le Bloc-notes de Windows), mais en effectuant cette opération, les caractères
spéciaux sans équivalent en format ANSI se perdront.
Description de l'interface.
Sur un écran typique de ce mode de travail, l'information est distribuée de la manière
suivante.
A
B
C
D
A Fenêtres du mode EDISIMU. Chaque écran pourra être formé d'une ou plusieurs
fenêtres.
B État du programme sélectionné dans ce mode de travail ou numéro de canal, lorsqu'on
dispose d'eux. Dans tous les cas, la couleur du fond sera différente en fonction de l'état
du programme en train d'être simulé.
Prêt
Couleur de fond: Blanc.
En simulation
Couleur de fond: Vert.
Interrompu
Couleur de fond: Vert sombre.
En erreur
Couleur de fond: Rouge.
C Nom et emplacement du programme.
CNC 8058
CNC 8060
CNC 8065
REF: 2102
D Messages de la CNC.
ꞏ159ꞏ
M a nu e l d’ ut i li s a t io n.
Description des fenêtres
Comme il a été mentionné précédemment, chaque écran peut être formé d'une ou plusieurs
des fenêtres suivantes (une description plus détaillée de chaque fenêtre figure plus loin dans
ce chapitre):
FOCUS
Lorsque l'écran est formé de plusieurs fenêtres, le menu de softkeys affiche les options de
la fenêtre active. Pour changer de fenêtre et accéder ainsi au menu de touches logiciel
désiré, taper sur la touche [FOCUS].
• Fenêtre d'édition: Cette fenêtre permet d'éditer de nouveaux programmes ou de modifier
les programmes existants. L'édition pourra être réalisée à l'aide d'un éditeur de profils,
d'un éditeur de cycles fixes conversationnel ou avec TEACH-IN.
Description de l'interface.
MODE EDISIMU (ÉDITION ET SIMULATION).
8.
CNC 8058
CNC 8060
CNC 8065
REF: 2102
ꞏ160ꞏ
• Fenêtre graphique: Cette fenêtre permet d'afficher une représentation graphique du
programme pendant la simulation. Permet aussi d'effectuer des mesures sur le
graphique.
• Fenêtre de programme: Cette fenêtre permet de sélectionner les conditions de
démarrage et d'arrêt de la simulation.
• Fenêtre d'édition: Cette fenêtre permet de réaliser une estimation du temps d'usinage
de chaque outil, ainsi que du temps total d'exécution du programme.
• Éditeur de cycles. L’éditeur de cycles facilite l’édition des cycles d’usinage et du palpeur.
• Éditeur de profils.
• Édition de plans inclinés.
• Éditeur d'aides géométriques.
M a n u el d ’ u t il is a t i on .
Menus de touches logiciel.
Menu vertical de softkeys.
Le menu vertical de touches logiciel affiche toujours toutes les options associées à ce mode
de fonctionnement, indépendamment de l’écran actif.
Description.
8.
Afficher plus d’options dans le menu de touches logiciel.
START (simulation)
Démarrer la simulation du programme ou la reprendre si elle est interrompue. Pendant
la simulation, la représentation graphique correspondant au programme en cours de
simulation est affichée dans la fenêtre graphique.
STOP (simulation)
Interrompre la simulation du programme. La simulation reprendra avec l'icône START.
RESET (simulation)
Annuler la simulation du programme. S'il s'est produit une erreur pendant la simulation,
la RAZ élimine l'état d'erreur et resitue le mode simulation dans les conditions initiales.
Changer le canal affiché pour l'édition et la simulation. N'affecte pas au canal actif dans
la CNC.
(Cette icône ne sera pas disponible lorsque l'on dispose de canaux).
Description de l'interface.
To u c h e
logiciel.
MODE EDISIMU (ÉDITION ET SIMULATION).
8.1.1
Sélectionner le mode de simulation "bloc par bloc" ou "continu", la sélection pouvant
même se réaliser pendant la simulation d'un programme.
Quand le mode "bloc par bloc" est actif (l'icône apparaît touchée), la simulation du
programme s'arrêtera à la fin de chaque bloc. Le mode "automatique" étant actif, la
simulation se réalisera jusqu'à la fin du programme ou jusqu'au bloc sélectionné comme
fin de simulation.
Analyser le programme à la recherche d'erreurs de syntaxe. L'analyse syntactique n'est
pas disponible pour des programmes écrits dans le langage de la CNC 8055.
S'il n'y a pas erreurs, un message est affiché dans la partie inférieure de l'écran pour
indiquer que le programme est correct. S'il y a des erreurs de syntaxe, elles seront
affichées dans la partie inférieure de la fenêtre d'édition.
Fournir une estimation du temps total d'exécution du programme à 100% de l'avance
programmé. Le résultat sera affiché dans la fenêtre de statistiques.
(Cette icône n'est disponible que lorsque la fenêtre de statistiques est visible).
Configurer les options de simulation.
• Activer et désactiver la compensation du rayon.
• Arrêt conditionnel.
• Activer et désactiver les limites de logiciel.
• Condition de saut de bloc.
• Annuler la synchronisation de canaux dans la simulation.
CNC 8058
CNC 8060
CNC 8065
REF: 2102
ꞏ161ꞏ
M a nu e l d’ ut i li s a t io n.
8.2
Édition et simulation d'un programme.
8.2.1
Édition d'un programme
Le processus pour éditer ou modifier un programme est le suivant:
1 Ouvrir le programme dans l'éditeur ou créer un nouveau programme.
2 Sélectionner avec le curseur le bloc à partir duquel on veut introduire les nouveaux blocs.
Éditer les blocs du programme avec les modes d'édition disponibles.
Édition et simulation d'un programme.
MODE EDISIMU (ÉDITION ET SIMULATION).
8.
3 Enregistrer le programme pour pouvoir le modifier ou l'exécuter plus tard. Cette opération
pourra être réalisée automatiquement au cours de l'édition du programme, si l'éditeur
l'a personnalisé de cette façon.
Modes d'édition disponibles
Les différentes modes d'édition disponibles pourront être utilisés indifféremment pendant
l'édition du programme. Les modes de fonctionnement disponibles sont:
Langage CNC
L'édition se réalise bloc par bloc, chaque bloc pouvant être rédigé en langage ISO ou en
langage de haut niveau. Lorsqu'on édite des commandes en langage de haut niveau, et en
fonction du type de commande, l'éditeur propose une liste des commandes disponibles à
titre d'aide. Voir "8.3.2 Aide contextuelle à la programmation" à la page 174.
Langage CNC 8055
On peut aussi bien éditer les programmes pièce dans le langage de la CNC que dans le
langage de la CNC 8055. La programmation en langage CNC 8055 s’active dans l’éditeur
de programme pièce, à l’aide de la touche logiciel "Personnaliser" du menu horizontal. Dans
cette option, activer la touche logiciel de l'éditeur 8055. Voir "8.2.2 Édition d'un programme
(langage CNC 8055)" à la page 164.
Éditeur de cycles fixes.
Cet éditeur permet de définir des cycles fixes d'usinage et de palpeur d'une manière rapide
et simple. Après avoir terminé l'édition du cycle, la CNC créera les blocs nécessaires et les
ajoutera au programme, en les insérant après le bloc qui était indiqué par le curseur. Ce mode
d'édition possède les avantages suivants:
• Il n'est pas nécessaire de connaître les paramètres des cycles fixes.
• La CNC ne permet de saisir que les données affichées, ce qui implique que la définition
des cycles ne peut pas avoir d'erreurs.
• Le programmeur dispose à tout moment, grâce à des messages, de l'aide nécessaire
pour la programmation.
Éditeur de profils
Cet éditeur permet d'éditer des nouveaux profils d'une manière rapide et simple. L'éditeur
affichera une représentation graphique du profil en cours de définition. Après avoir défini les
données du profil, la CNC créera les blocs nécessaires et les ajoutera au programme, en
les insérant après le bloc qui était indiqué par le curseur.
Plans inclinés (uniquement le modèle ꞏMꞏ)
CNC 8058
CNC 8060
CNC 8065
REF: 2102
ꞏ162ꞏ
Aide à l’utilisateur pour programmer des plans inclinés, avec les instructions #CS et #ACS.
Avec la touche logiciel "Insérer", on saisit le bloc correspondant à l'instruction programmée
après le bloc où se trouve le curseur.
Aides géométriques
Aide l’utilisateur à programmer des aides géométriques (facteur échelle, arrondissement
d’arêtes, etc.) avec les instructions G72, G73, etc. Avec la touche logiciel "Insérer", on saisit
le bloc correspondant à l'instruction programmée après le bloc où se trouve le curseur.
M a n u el d ’ u t il is a t i on .
TEACH-IN
En termes généraux, le processus est similaire à l'édition en langage CNC, sauf en ce qui
concerne la programmation des cotes. Cette option affiche sur écran les cotes de chaque
axe de la machine, et permet d'introduire directement ces cotes dans le bloc indiqué par le
curseur.
Édition et simulation d'un programme.
MODE EDISIMU (ÉDITION ET SIMULATION).
8.
CNC 8058
CNC 8060
CNC 8065
REF: 2102
ꞏ163ꞏ
M a nu e l d’ ut i li s a t io n.
8.2.2
Édition d'un programme (langage CNC 8055)
On peut aussi bien éditer les programmes pièce dans le langage de la CNC que dans le
langage de la CNC 8055. La programmation dans le langage de la CNC 8055 est activée
dans l'éditeur de programmes pièce, à partir de la touche logiciel "Personnaliser" du menu
horizontal. Dans cette option, activer la touche logiciel de l'éditeur 8055. Avec cette option
désactivée, la CNC travaillera toujours avec son propre langage.
Édition et simulation d'un programme.
MODE EDISIMU (ÉDITION ET SIMULATION).
8.
Même si cette option est active, on peut aussi éditer des programmes dans le langage de
la CNC. La CNC assume un langage ou l’autre en fonction du nom assigné au programme
pièce. Après avoir sélectionné un langage de programmation, les instructions de l’autre
langage ne sont plus admises, ce qui veut dire que l’on ne peut plus combiner les deux
langages dans le même programme pièce.
Avec cette option active, on peut éditer et exécuter dans la CNC des programmes pièce écrits
dans le langage de la 8055. La CNC ne permet pas d’exécuter des instructions de la CNC
8055 depuis le mode MDI.
Édition d'un programme dans le langage de la CNC 8055
En personnalisant l’éditeur pour accepter la syntaxe de la CNC 8055, la CNC interprète que
l’on veut utiliser ce langage dans les cas suivants. Dans les autres cas, la CNC assume que
l’on ne veut pas utiliser le langage de la CNC 8055 et assume sa propre syntaxe.
• Lorsque le nom du programme a l'extension pit (programme de tour) ou pim (programme
de fraiseuse). Ceci sont les extensions originales de la CNC 8055.
• Lorsque le nom du programme est une valeur numérique non supérieure à 6 chiffres
(999999), tels que sont dénommés les programmes dans la CNC 8055. Dans ces cas
la CNC ajoute automatiquement l'extension pim (fraiseuse) ou pit (tour).
Une fois le programme ouvert, l’éditer avec le langage de la CNC 8055; la CNC n’admettra
pas d’instructions dans son propre langage.
CNC 8058
CNC 8060
CNC 8065
REF: 2102
ꞏ164ꞏ
Limitations de l'édition d'un programme.
On ne peut pas programmer des appels à des sous-routines se trouvant dans d’autres
programmes.
L’analyse syntactique n’est pas disponible pour des programmes écrits dans le langage de
la CNC 8055. La touche logiciel pour faire l’analyse syntactique du programme est
désactivée.
M a n u el d ’ u t il is a t i on .
Exécuter et simuler un programme édité en langage de la CNC
8055.
Pour exécuter ou simuler un programme écrit dans le langage de la CNC 8055 (avec
extensions pim ou pit), la CNC le traduit dans son propre langage. La CNC ouvre, simule
et exécute toujours le programme traduit, qui de plus est affiché sur l’écran pendant
l’exécution.
S’il se produit une erreur pendant l’exécution, la CNC affichera le bloc qui en est à l’origine.
Le bloc utilisera le langage de la CNC mais sera facilement identifiable grâce au format de
traduction.
La CNC conserve les deux programmes, celui écrit en format 8055 et son équivalent traduit.
Le programme traduit est enregistré sous le même nom mais avec l'extension m55
(programme de fraiseuse) ou t55 (programme de tour), dans le dossier sélectionné par
l'utilisateur (par défaut, ..\Users\Prg\PRG_8055_TO_8070). Voir "Traducteur ISO.
Configurer le traducteur 8055." à la page 181.
MODE EDISIMU (ÉDITION ET SIMULATION).
Le programme n’est traduit qu’une seule fois : à la première simulation du programme ou
à la première sélection du programme en mode automatique. Si on modifie le programme
édité en langage de la CNC 8055, la CNC le traduit de nouveau. Si on modifie le programme
traduit, la CNC n’actualise pas le programme édité en langage de la CNC 8055.
Édition et simulation d'un programme.
8.
La traduction du programme pièce.
CNC 8058
CNC 8060
CNC 8065
REF: 2102
ꞏ165ꞏ
M a nu e l d’ ut i li s a t io n.
8.2.3
Traduction d'un programme écrit dans le langage de la CNC 8055.
La page 5 du mode edisimu permet de traduire des programmes écrits dans le langage de
la CNC 8055 (extension pit ou pim). Ouvrir dans la fenêtre de droite le fichier en format 8055
et taper sur la touche logiciel "Traduire" ; la fenêtre de gauche affiche le fichier traduit.
Édition et simulation d'un programme.
MODE EDISIMU (ÉDITION ET SIMULATION).
8.
La CNC conserve les deux programmes, celui écrit en format 8055 et son équivalent traduit.
Le programme traduit est enregistré sous le même nom mais avec l'extension m55
(programme de fraiseuse) ou t55 (programme de tour), dans le dossier sélectionné par
l'utilisateur (par défaut, ..\Users\Prg\PRG_8055_TO_8070).
Si la syntaxe du bloc traduit est substantiellement différente de l’originale, la CNC ajoute le
bloc original comme commentaire afin de pouvoir l’identifier facilement.
Langage 8055
Programme traduit.
G XYZ
T1 D2 M6
G01 G05 G90 F1000
X10 Y23 Z33
G75 X100
M30
G0 X0 Y0 Z0 (G XYZ)
T1 D1 M06 (T1 D2 M6)
G01 G05 G90 F1000
X10 Y23 Z33
G100 X100 (G75 X100)
M30
Lorsque la CNC ne peut pas traduire un bloc parce qu'elle a une fonction sans équivalent,
affiche le message "fonction sans traduction". L’analyseur syntactique affichera aussi ce
message lorsque l’indice d’un paramètre machine sera indiqué de façon paramétrique.
Traduction de la séquence G72+G16+G15.
La séquence G72+G16+G15 programmée dans le langage du 8055 pourra être traduite
comme #CYL, selon la configuration choisie par le traducteur. Cette séquence permet dans
le 8055 de travailler avec un axe C de fraise comme s’il s’agissait d’un axe C de tour, pour
usiner des pièces cylindriques.
CNC 8058
CNC 8060
CNC 8065
Programme d’origine.
Programme traduit.
N10 G72 C1.2
N20 G16 ZC
N30 G15 X
#CYL [Z, C, X47.746483]
Configurer les options du traducteur du 8055.
REF: 2102
ꞏ166ꞏ
Voir "Traducteur ISO. Configurer le traducteur 8055." à la page 181.
M a n u el d ’ u t il is a t i on .
Traduction de programmes en format 8055, qui contiennent des
cycles conversationnels.
La CNC traduit les cycles conversationnels et les affiche dans son propre langage. Ces
cycles pourront être ouverts et modifiés dans l'éditeur en tapant sur la touche [RECALL].
Après l'avoir édité, la CNC permet d'insérer le cycle dans un autre programme.
Cycles contenant des profils.
Si les cycles du 8055 contiennent des profils, et que ces profils sont dans le même dossier
que le programme à traduire, les profils seront traduits vers le dossier ..\Users\Profile, où
se trouvent les autres profils (par exemple, ceux de l'éditeur de profils). Pour éviter d'écraser
les profils de ce dossier, il faut affecter des noms différents aux profils différents entre eux.
En tapant sur [RECALL] sur un cycle dans le langage de la CNC 8055, la CNC le traduira
et l'affichera dans l'éditeur de cycles. Après l'avoir édité, la CNC permet d'insérer le cycle
dans un autre programme.
Édition et simulation d'un programme.
Traduction de cycles conversationnels en format 8055.
MODE EDISIMU (ÉDITION ET SIMULATION).
Il est recommandé d'activer l'option « Demander confirmation avant de remplacer des
fichiers » dans les options de traduction, pour que le traducteur demande la confirmation
avant de remplacer un programme ou un profil existant.
8.
CNC 8058
CNC 8060
CNC 8065
REF: 2102
ꞏ167ꞏ
M a nu e l d’ ut i li s a t io n.
8.2.4
Simulation d'un programme
Le programme sélectionné dans la fenêtre d'édition, et dont le nom apparaîtra dans la partie
inférieure centrale de l'écran, sera simulé dans la fenêtre graphique.
Édition et simulation d'un programme.
MODE EDISIMU (ÉDITION ET SIMULATION).
8.
Programme sélectionné pour la simulation.
Le processus pour simuler le programme sélectionné est le suivant:
1 Choisir le type de représentation graphique, ses dimensions et le point de vue. Ces
données pourront aussi être modifiées pendant la simulation du programme.
2 Dans le menu d'icônes, activer les options de simulation désirées.
3 Taper sur l'icône START pour démarrer la simulation. Chaque fois que l’on tape sur
l’icône START, l’éditeur enregistre le programme en cours d’édition sur le canal, même
si l’option "Sauver toujours" n’est pas active.
4 On pourra interrompre la simulation en touchant sur l'icône STOP ou l'annuler en
touchant sur l'icône RAZ.
La simulation du programme démarre dans le premier bloc du programme et termine après
avoir exécuté une des fonctions spécifiques de fin de programme "M02" ou "M30".
Optionnellement on pourra définir le bloc de démarrage et la fin de la simulation. Voir
"8.8 Travailler dans la fenêtre de programme." à la page 197.
Pour la simulation du programme, CNC assume la configuration réelle de broches du canal
et la configuration des paramètres machine.
Mode de simulation "bloc par bloc".
Si le mode –bloc par bloc– est actif, l'exécution du programme s'interrompra à la fin de
chaque bloc, et il faudra taper de nouveau sur l'icône START pour continuer.
La sélection du mode –bloc par bloc– se réalise depuis le menu d'icônes, et
pourra être réalisée avant ou pendant la simulation du programme.
Options de simulation
On accède aux options de simulation disponibles depuis le menu d'icônes. Après avoir tapé
sur l'icône, une fenêtre est affichée avec les options suivantes.
Compensation de rayon
Active ou désactive la compensation du rayon pour la simulation du
programme.
Avec la compensation de rayon désactivée, la compensation de rayon
programmée n'est pas tenue en compte pendant la simulation.
CNC 8058
CNC 8060
CNC 8065
REF: 2102
ꞏ168ꞏ
Arrêt conditionnel de la simulation
Simule l'interrupteur extérieur d'arrêt conditionnel.
Lorsque l'interrupteur est actif, la simulation du programme s'arrêtera dans
les blocs où est programmée la fonction d'arrêt conditionnel "M01". La
simulation reprendra en touchant sur l'icône START.
M a n u el d ’ u t il is a t i on .
Limites de logiciel
Active ou désactive les limites de logiciel pour la simulation du programme.
Avec les limites activées, si pendant la simulation les limites de logiciel sont
atteintes, il se produira une erreur de simulation. Si elle n'est pas active, les
limites de logiciel ne seront pas prises en compte pendant la simulation.
Saut de bloc
Simule l'interrupteur extérieur de saut de bloc.
On dispose d'une icône à chaque canal. Annule les attentes de
synchronisation avec le canal pendant la simulation.
Lorsqu'il est actif, l'attente finira immédiatement et l'exécution du programme
continu.
Synchroniser broches.
Chaque broche dispose d’une icône dans laquelle il faut indiquer le numéro
de broche de la synchronisation. La valeur ꞏ0ꞏ annule la synchronisation.
Assumer les origines actives pour l’exécution.
Avec cette option, au démarrage de la simulation ou en tapant sur la RAZ de
simulation, la CNC applique à la simulation les origines définies dans
l'environnement d'exécution (par exemple, le zéro pièce défini depuis le mode
manuel).
Édition et simulation d'un programme.
Annuler la synchronisation des canaux
8.
MODE EDISIMU (ÉDITION ET SIMULATION).
Lorsque cet interrupteur est actif, les blocs où est programmée la marque de
saut de bloc "/" ne seront pas simulés et la simulation continuera dans le bloc
suivant.
Assume the active zones in execution.
Assume or not, for simulation, the active zones in execution.
CNC 8058
CNC 8060
CNC 8065
REF: 2102
ꞏ169ꞏ
M a nu e l d’ ut i li s a t io n.
8.2.5
Erreurs de simulation
Chaque erreur produite sera affichée dans une fenêtre contenant l'information sur la cause
de cette erreur. Ces erreurs seront affichées dans la partie centrale de l'écran, quelle que
soit la fenêtre active. En tapant sur la touche [ESC] on supprime les fenêtres une par une.
Pour voir les différentes fenêtres sans les fermer, utiliser les flèches de déplacement [][].
Il y a deux catégories d'erreurs. La catégorie sera affichée en haut de la fenêtre, qui aura
une couleur différente en fonction du type d'erreur affiché.
8.
Édition et simulation d'un programme.
MODE EDISIMU (ÉDITION ET SIMULATION).
WARNING
CNC 8058
CNC 8060
CNC 8065
REF: 2102
ꞏ170ꞏ
Il s'agit simplement d'un avis, la simulation du programme ne s'arrête pas.
Les warnings programmés avec l'instruction #WARNINGSTOP arrêtent la simulation du
programme pièce au point où se trouve l'instruction. Dans ce cas, l’utilisateur décide s’il
continue la simulation à partir de ce point [START] ou s’il interrompt le programme [RESET].
ERREUR
Les erreurs n'arrêtent pas la simulation du programme.
Le fait que la fenêtre contenant ces avis et erreurs puisse être éliminée, en tapant sur la
touche [ESC], n'implique pas que l'état d'erreur est également éliminé, pour cela on doit taper
sur l'icône RAZ. Pendant que l'état d'erreur reste actif, on ne pourra pas éditer ni simuler
le programme.
M a n u el d ’ u t il is a t i on .
Fenêtre d'édition.
Cette fenêtre permet d'éditer, de modifier ou d'afficher le contenu d'un programme pièce,
ainsi que d'analyser le programme à la recherche des erreurs de syntaxe.
Description de la fenêtre d'édition
La fenêtre d’édition affiche l'information suivante:
B
C
D
A Barre de titre
Nom du programme sélectionné pour l'édition. Le cas échéant, il sera aussi indiqué si
le programme est de lecture seulement (et dans ce cas, s'il est en cours de simulation
ou d'exécution). Si le symbole "*" apparaît à côté du nom du programme, cela veut dire
que des changements ont été faits dans le programme depuis la dernière sauvegarde
(seulement si la sauvegarde automatique du programme est désactivée).
Fenêtre d'édition.
8.
A
MODE EDISIMU (ÉDITION ET SIMULATION).
8.3
B Zone d'édition.
Numéro de ligne et zone propre pour l'édition du programme.
C Erreurs d’édition (uniquement lorsqu’elles se produisent) et aides à la programmation.
Si le texte n’est pas affiché complètement, situer le foyer sur cette zone et déplacer le
texte à l’aide des flèches de déplacement [][][][].
• Cette zone affiche sur fond rouge, les erreurs qui se sont produites pendant l’édition
du programme ou les erreurs trouvées après avoir effectué l’analyse syntactique du
programme.
• Cette zone affiche sur fond bleu l’aide contextuelle offerte par l’éditeur lorsqu’on
programme des instructions en langage de haut niveau.
D Barre d'état.
Information sur la position du curseur et sur l'état des options de l'éditeur, telles que:
AUTONUM:
Numérotation automatique de blocs. Lorsqu'elle est active, la CNC
numérote automatiquement les nouveaux blocs qui sont créés.
CAP:
Écriture en majuscules. Lorsqu'elle est active, le texte s'écrit toujours en
majuscules.
OVR:
Remplacer texte. Passe du mode insérer au mode remplacer. Lorsqu'elle
est active, le texte s'écrit en mode remplacer.
NUM:
Clavier numérique actif.
Fonctionnalités de l'éditeur.
Regrouper les lignes dans l'éditeur.
CNC 8058
CNC 8060
CNC 8065
REF: 2102
Les commentaires formés par un seul astérisque (*) et programmés au début du bloc
permettent de regrouper des blocs. Les blocs programmés entre deux de ces commentaires
sont regroupés et pourront être agrandis ou réduits de la même façon que pour les cycles
ou les profils.
ꞏ171ꞏ
M a nu e l d’ ut i li s a t io n.
Étendre et cacher les cycles, profils et blocs regroupés.
L’éditeur dispose de la hotkey [ALT]+[–] pour afficher et cacher les cycles, les profils et les
blocs regroupés. Si la CNC dispose d’une souris, cliquer sur le symbole situé à gauche du
cycle, du profil ou du groupe de blocs pour les afficher ou les cacher.
Avec l’option "Cacher cycles/profils" active, l’éditeur n’affiche que le nom du cycle fixe ou
du profil. Avec cette option active, en passant le curseur sur un élément caché, celui-ci
apparaît automatiquement puis disparaît de nouveau lorsque le curseur n’est plus situé
dessus.
8.
Fenêtre d'édition.
MODE EDISIMU (ÉDITION ET SIMULATION).
Zoom dans l'éditeur.
CNC 8058
CNC 8060
CNC 8065
REF: 2102
ꞏ172ꞏ
L’éditeur dispose des hotkeys suivantes pour augmenter ou diminuer la taille de la police
de caractères de l’éditeur. Si la CNC dispose d’une souris avec molette, qui en combinaison
avec la touche [CTRL] permet aussi d’augmenter et de réduire la taille de la police de
caractère.
[CTRL]+[+]
Augmenter le zoom.
[CTRL]+[–]
Diminuer le zoom.
Blocs multiligne.
L’éditeur règle les blocs longs à la taille de la fenêtre, en divisant le bloc en
plusieurs lignes. À droite de chaque ligne coupée, l’éditeur affiche un symbole
pour indiquer que le bloc continue à la ligne suivante.
M a n u el d ’ u t il is a t i on .
Menu de touches logiciel et hotkeys.
Menu horizontal de softkeys.
Les options disponibles dans le menu de softkeys sont les suivantes:
Description.
Ouvrir programme.
Ouvrir un programme dans l'éditeur.
Opérations de blocs.
Copier, couper et coller des textes et des blocs, ainsi que copier un
bloc ou un groupe de blocs comme un programme indépendant.
Rechercher aussi une ligne ou un texte dans le programme ou
remplacer un texte par un autre.
Défaire et refaire.
Défaire les dernières modifications réalisées.
Géométrie et plans.
Accéder à l’aide pour la programmation des plans inclinés et des
aides géométriques.
Éditeur de cycles.
Accéder à l’éditeur des cycles fixes d’usinage et du palpeur.
Éditeur de profils.
Accéder à l'éditeur de profils et définir un nouveau profil ou modifier
un profil existant.
Fichier.
Récupérer, enregistrer, enregistrer sous un autre nom ou imprimer
le programme. Permet aussi d'importer le contenu d'un autre
programme, d'un fichier DXF ou des fichiers PIM et PIT.
TEACH-IN.
Activer et désactiver le mode TEACH-IN de travail.
Personnalisation.
Personnaliser l'aspect et les propriétés de la fenêtre d'édition.
8.
Fenêtre d'édition.
Touche logiciel.
MODE EDISIMU (ÉDITION ET SIMULATION).
8.3.1
Hotkeys de l'éditeur.
Raccourcis.
Fonction.
[CTRL]+[C]
Copier le texte sélectionné.
[CTRL]+[X]
Couper le texte sélectionné.
[CTRL]+[V]
Coller le texte sélectionné.
[CTRL]+[Z]
Annuler le dernier changement.
[CTRL]+[Y]
Refaire le texte sélectionné.
[CTRL]+[G]
Garder le programme/Récupérer le programme original.
[CTRL]+[+]
Augmenter le zoom.
[CTRL]+[–]
Diminuer le zoom.
[ALT]+[–]
Cacher ou étendre un cycle.
[CTRL]+[HOME]
Déplace le curseur en début de programme.
[CTRL]+[END]
Déplace le curseur à la fin du programme.
[CTRL]+[TAB]
Passer de l'éditeur à la fenêtre d'erreurs et vice versa.
CNC 8058
CNC 8060
CNC 8065
REF: 2102
ꞏ173ꞏ
M a nu e l d’ ut i li s a t io n.
8.3.2
Aide contextuelle à la programmation
L’aide contextuelle est affichée lorsqu’on édite des instructions en langage de haut niveau.
• En tapant sur "V." on affiche la liste de variables de la CNC.
• En tapant sur "#" on affiche la liste d'instruction de la CNC.
• En tapant sur "$" on affiche la liste des instructions de commande de flux de la CNC.
Fenêtre d'édition.
MODE EDISIMU (ÉDITION ET SIMULATION).
8.
Dans toutes, en tapant la lettre suivante du nom de la variable ou de l'instruction, le curseur
de la liste se place automatiquement sur la première commande commençant par cette
lettre. Les touches [][] permettent de déplacer le curseur par la liste de commandes et
la touche [ENTER] permet d'introduire la commande sélectionnée dans le bloc en cours
d'édition.
Saisir un élément de l'aide dans le bloc édité.
En tapant sur [ENTER], après avoir sélectionné un élément de la liste, l’éditeur insère sur
la position du curseur l’élément sélectionné dans le menu déroulant.
• Si l'instruction n'a pas des paramètres, l'éditeur insère l'instruction complète.
• Si l'instruction a des paramètres mais le texte écrit par l’utilisateur ne contient aucun
paramètre, l’éditeur insère uniquement la partie fixe de l'instruction. Si l'utilisateur a écrit
un paramètre, l’éditeur n’insérera rien.
• Si la variable n'est pas d'axe et/ou d'array, l'éditeur insère la variable complète.
• Si la variable est d’axe et/ou d’array mais l'utilisateur ne l’a pas écrite, l’éditeur n’insère
que la partie fixe de la variable. Si la variable est d’axe et/ou d’array et l’utilisateur l’a écrit,
l’éditeur n’insèrera rien.
Après avoir inséré un élément et si cela est nécessaire, l’aide contextuelle de cet élément
reste affichée en bas de l’écran, pour compléter l’édition du bloc. En tapant de nouveau sur
[ENTER], l’aide contextuelle disparaît du bas de la fenêtre.
Activer les aides contextuelles.
Les aides contextuelles s’activent depuis les options générales de personnalisation. L’aide
contextuelle n’est pas disponible en utilisant le langage de la CNC 8055.
CNC 8058
CNC 8060
CNC 8065
REF: 2102
ꞏ174ꞏ
M a n u el d ’ u t il is a t i on .
8.3.3
Aides à la programmation de sous-routines.
Fichiers d'aide aux sous-routines.
On peut associer à chaque sous-routine OEM (G180/G189 et G380/G399 ) et sous-routine
globale appelée avec #MCALL ou #PCALL, des fichiers d’aide qui seront affichés pendant
l’édition. Chaque sous-routine peut disposer de deux fichiers d'aide; un fichier de texte (txt)
et un autre de dessin (bmp).
Liste de sous-routines disponibles.
L'éditeur permet d'avoir dans un fichier de text (txt) une liste de sous-routines, affichées
pendant l'édition du programme pièce, chaque fois que l'on édite une instruction #PCALL
ou #MCALL.
L’éditeur affiche la liste des sous-routines pendant l’édition et après l’espace en blanc ou
le tabulateur postérieur les instructions #PCALL ou #MCALL. Le fonctionnement de cette
liste est analogue aux listes de variables, les flèches permettent de se déplacer à travers
les différents éléments. Avec [ENTER] l’éditeur insère la ligne sélectionnée sur la position
actuelle du curseur. La liste de sous-routines disparaît avec [ESC], en supprimant le mot de
passe ou en passant à une autre ligne du programme.
Fenêtre d'édition.
La fenêtre d’aide des sous-routines n’est disponible que lorsque l’éditeur utilise le langage
de la CNC; lorsque l’éditeur est activé pour le langage de la CNC 8055, ces aides ne sont
plus disponibles. La fenêtre d’aide des sous-routines est disponible même lorsque les aides
contextuelles de l’éditeur sont désactivées.
8.
MODE EDISIMU (ÉDITION ET SIMULATION).
La fenêtre d’aide devient visible pendant l’édition, après l’espace en blanc ou le tabulateur
postérieur à la fonction G ou au nom de la sous-routine. La fenêtre d'aide étant simplement
informative, on ne peut pas y accéder avec le curseur ni naviguer dedans. Lorsque le fichier
d’aide est visible, on peut insérer son texte dans le programme pièce avec la touche [INS]
La fenêtre d'aide disparaît avec [ESC], en supprimant le mot de passe ou en passant à une
autre ligne du programme
Cette aide est toujours active, même si les aides contextuelles de l’éditeur sont désactivées.
i
Pour obtenir plus d'information sur la définition des aides aux sous-routines, consulter le manuel de
programmation.
CNC 8058
CNC 8060
CNC 8065
REF: 2102
ꞏ175ꞏ
M a nu e l d’ ut i li s a t io n.
8.3.4
Erreurs de syntaxe dans l'édition
Les erreurs de syntaxe produites pendant l'édition ou après avoir réalisé une analyse
syntactique du programme, seront affichées dans la partie inférieure de la fenêtre d'édition.
Pour échanger le curseur entre l'éditeur et la liste des erreurs, taper sur la combinaison de
touches [CTRL]+[TAB].
Fenêtre d'édition.
MODE EDISIMU (ÉDITION ET SIMULATION).
8.
Erreurs pendant l'édition
Pendant l'édition, chaque bloc est analysé après avoir été édité. Si une erreur de syntaxe
est détectée dans le bloc, la fenêtre d'erreurs affiche l'information suivante:
• Position de l'erreur dans le bloc.
• Numéro d'erreur et explication de l'erreur détectée.
Erreurs après la réalisation d'une analyse syntactique.
L'analyse syntactique est exécutée depuis le menu de données. L'analyse syntactique n'est
pas disponible pour des programmes écrits dans le langage de la CNC 8055.
En réalisant une analyse syntactique, tous les blocs du programme sont analysés. Si une
erreur de syntaxe est détectée dans les blocs, la fenêtre d'erreurs affiche l'information
suivante.
• Emplacement et nom du programme analysé.
• Numéro de ligne du programme et position de l'erreur dans le bloc.
• Texte explicatif de l'erreur détectée.
En déplaçant le curseur à travers les erreurs de la fenêtre, le bloc contenant l'erreur
sélectionnée est remarqué dans l'éditeur. Pour déplacer le curseur, utiliser les flèches de
déplacement [][]. Taper sur la touche [ENTER] pour sélectionner le bloc contenant
l'erreur ou taper sur la touche [ESC] pour fermer la fenêtre d'erreurs.
Si le texte n’est pas affiché complètement, situer le foyer sur cette zone et déplacer le texte
à l’aide des flèches de déplacement [][][][].
CNC 8058
CNC 8060
CNC 8065
REF: 2102
ꞏ176ꞏ
M a n u el d ’ u t il is a t i on .
Travailler dans la fenêtre d'édition.
8.4.1
Sélectionner un programme.
La touche logiciel "Ouvrir programme" permet de sélectionner un programme dans le mode
EDISIMU, qui peut être un nouveau programme ou un programme déjà existant. On peut
éditer et simuler un programme différent dans chaque canal. En sélectionnant cette option,
la CNC affiche une liste avec les programmes disponibles. Voir "3.11 Fenêtre pour la
sélection de fichiers" à la page 78.
8.
1 Sélectionner le dossier où se trouve le programme. Si c'est un nouveau programme, il
sera enregistré dans ce dossier.
2 Sélectionner dans la liste le programme à éditer ou écrire son nom dans la fenêtre
inférieure. Pour éditer un nouveau programme, écrire le nom du programme dans la
fenêtre inférieure et la CNC ouvrira un programme vide ou un modèle prédéfini, suivant
la configuration de l’éditeur. Voir "8.4.6 Personnaliser l'éditeur (options générales)." à
la page 180.
3 Taper sur la touche [ENTER] pour accepter la sélection et ouvrir le programme ou sur
la touche [ESC] pour annuler la sélection et fermer la liste du programme.
8.4.2
Opérations de blocs. Couper et coller.
La touche logiciel "Opérations avec blocs" permet de copier, couper et coller l'information
d'un bloc ou d'un groupe de blocs, ainsi que d'exporter cette information comme un
programme indépendant. Cette option n'est disponible que lorsqu'il y a un texte sélectionné
dans le fichier ou dans le presse-papiers. Pour sélectionner un texte dans le fichier, maintenir
appuyée la touche [SHIFT] tout en déplaçant le curseur.
MODE EDISIMU (ÉDITION ET SIMULATION).
Pour sélectionner un programme de la liste:
Travailler dans la fenêtre d'édition.
8.4
Opérations de blocs "Copier"
Copier le texte sélectionné dans le presse-papiers.
Opérations de blocs "Couper"
Copier le texte sélectionné dans le presse-papiers et l'éliminer du fichier.
Opérations de blocs "Coller"
Coller le contenu du presse-papiers dans le fichier.
Opérations de blocs "Copier à programme"
Enregistrer le texte sélectionné comme un fichier indépendant. En sélectionnant cette
option, la CNC affiche une liste avec les fichiers emmagasinés. Pour enregistrer le texte
comme un fichier:
1 Sélectionner le dossier où on veut l'enregistrer.
2 Définir le nom du fichier dans la fenêtre inférieure. Si on veut remplacer un fichier déjà
existant, le sélectionner dans la liste.
3 Taper sur la touche [ENTER] pour enregistrer le fichier ou sur la touche [ESC] pour
annuler l’opération et fermer la liste de programmes.
CNC 8058
CNC 8060
CNC 8065
REF: 2102
ꞏ177ꞏ
M a nu e l d’ ut i li s a t io n.
8.4.3
Rechercher une ligne ou un texte dans le programme.
La touche logiciel "Opérations avec blocs" permet de réaliser une recherche d’une ligne ou
d’un texte dans le programme et de remplacer un texte par un autre. En sélectionnant cette
option, la CNC affiche un cadre de dialogue en sollicitant le numéro de ligne ou le texte à
rechercher. Si on définit la recherche d'un texte, on pourra définir certaines options qui
permettent de:
A Aller à la ligne du programme.
8.
B Remplacer dans le programme le texte que l'on
recherche par un autre texte.
C Ignorer la différence entre majuscules et
minuscules.
Travailler dans la fenêtre d'édition.
MODE EDISIMU (ÉDITION ET SIMULATION).
A
B
D Considérer le texte à rechercher comme un mot
entier.
E Sélectionner si la recherche commence depuis
le début du programme ou à partir de la position
du curseur.
C
D
F Direction de la recherche.
E
F
Après avoir défini les options de recherche, taper sur la touche [ENTER] pour commencer
la recherche ou sur la touche [ESC] pour annuler la recherche. Le texte trouvé dans le
programme sera remarqué, et le menu de softkeys affichera les options:
• Option "Remplacer", pour remplacer le texte remarqué.
• Option "Remplacer tout", pour remplacer le texte tout au long du programme.
• Option "Rechercher suivant", pour continuer avec recherche sans remplacer le texte.
• Option "Rechercher antérieur", pour rechercher dans le sens contraire, sans remplacer
le texte.
Pour terminer la recherche, taper sur la touche [ESC].
8.4.4
Défaire et refaire des opérations.
Cette touche logiciel permet de défaire les dernières modifications réalisées. Les
modifications s'annulent une par une, en commençant par la dernière modification réalisée.
La CNC dispose des raccourcis de clavier suivants pour annuler et refaire les opérations.
CNC 8058
CNC 8060
CNC 8065
REF: 2102
ꞏ178ꞏ
[CTRL]+[Z]
Annuler le dernier changement.
[CTRL]+[Y]
Refaire le texte sélectionné.
M a n u el d ’ u t il is a t i on .
Opérations avec les fichiers.
La touche logiciel "Fichier " permet de récupérer, d’enregistrer ou d’imprimer le programme,
ainsi qu’importer des fichiers dxf, pit ou pim.
Fichier "Récupérer original"
Cette touche logiciel récupère le fichier original, sans tenir compte des changements réalisés
depuis la dernière fois qu'il a été ouvert. Après avoir sélectionné cette option, la CNC sollicite
la confirmation de la commande. Avec des programmes supérieurs à 2 MB, l’éditeur n’offre
pas l’option de récupérer le programme original.
Fichier "Enregistrer"
Cette touche logiciel enregistre le fichier en cours d'édition.
Cette option sera disponible uniquement si l'option "Sauver automatiquement" est
désactivée. Voir "8.4.6 Personnaliser l'éditeur (options générales)." à la page 180.
Fichier "Enregistrer sous"
Cette touche logiciel enregistre le fichier en cours d'édition sous un nom différent. Après avoir
enregistré le fichier, on continue l'édition du nouveau fichier. Dès que le programme est
enregistré, la CNC affiche dans la partie supérieure de la fenêtre d'édition le nom du nouveau
programme.
En sélectionnant cette option, la CNC affiche une liste avec les programmes emmagasinés.
Pour enregistrer le programme sous un autre nom:
1 Sélectionner le dossier où on veut l'enregistrer.
8.
Travailler dans la fenêtre d'édition.
Cette option sera disponible uniquement si l'option "Sauver automatiquement" est activée.
Voir "8.4.6 Personnaliser l'éditeur (options générales)." à la page 180.
MODE EDISIMU (ÉDITION ET SIMULATION).
8.4.5
2 Définir le nom du programme dans la fenêtre inférieure. Si on veut remplacer un
programme déjà existant, le sélectionner dans la liste
3 Taper sur la touche [ENTER] pour enregistrer le programme ou sur la touche [ESC] pour
retourner à l'éditeur sans enregistrer le programme.
Fichier "Inclure programme"
Cette touche logiciel permet d'importer le contenu d'un autre programme pièce dans le
programme en train d'être édité. On pourra importer n'importe quel programme accessible
depuis la CNC, y compris le programme en train d'être exécuté. Le programme sélectionné
est ajouté à celui en cours d'édition, après le bloc qui était indiqué par le curseur.
En sélectionnant cette option, la CNC affiche une liste avec les programmes que l'on peut
importer dans le programme en cours d'édition. Pour importer un programme de la liste:
1 Sélectionner dans la liste le programme que l'on veut importer ou écrire son nom dans
la fenêtre inférieure.
2 Taper sur la touche [ENTER] pour importer le programme ou sur la touche [ESC] pour
annuler la sélection et fermer la liste de programmes.
Fichier "Imprimer"
Cette touche logiciel permet d’imprimer le programme sur l’imprimante prédéterminée.
Fichier "Importer"
Cette touche logiciel permet d'importer les fichiers DXF, PIM et PIT dans le programme en
cours d'édition.
• Le format DXF est un standard pour l'échange de fichiers graphiques. Importer ce type
de fichiers permet de créer le programme pièce directement à partir du dessin. Les
fichiers devront être composés de points, lignes et arcs. Voir "8.4.10 Importer fichiers
DXF" à la page 184.
• Les fichiers PIM et PIT sont les programmes pièce utilisés par la CNC 8055. En important
ce type de fichier, son langage de programmation s'adapte à celui utilisé par la CNC.
CNC 8058
CNC 8060
CNC 8065
REF: 2102
En sélectionnant cette option, la CNC affiche une liste avec les programmes que l'on peut
importer dans le programme en cours d'édition. Sélectionner de la liste le programme
souhaité et taper sur [ENTER].
ꞏ179ꞏ
M a nu e l d’ ut i li s a t io n.
8.4.6
Personnaliser l'éditeur (options générales).
Travailler dans la fenêtre d'édition.
MODE EDISIMU (ÉDITION ET SIMULATION).
8.
Sauver toujours.
Activer la sauvegarde automatique du programme. Si cette option n’est pas active, le
programme est sauvegardé depuis le menu de touches. Avec cette option active, la CNC
enregistre le programme automatiquement chaque fois que le curseur change de bloc. Avec
des grands programmes (à partir de 200 kB), la CNC enregistre le programme lorsque
l’utilisateur laisse écouler environ 5 secondes sans modifier le programme.
Régler ligne.
Régler les blocs longs à la taille de la fenêtre, en divisant le bloc en plusieurs lignes. Avec
des grands programmes (à partir de 200 kB), la CNC ne règle pas les lignes.
Afficher le numéro de ligne.
Afficher la numérotation de lignes dans l’éditeur.
Menus déroulables.
Organiser le menu horizontal des touches du mode edisimu dans des menus déroulants.
Cacher cycles et profils.
Lors de l'ouverture d'un programme, insérer un cycle fixe ou profil, l'éditeur affiche
uniquement le nom de l'élément. Dans le cas contraire, il affiche le contenu complet. Dans
les deux cas, le contenu du cycle fixe ou du profil peut être affiché ou masqué avec les
touches [ALT][–]. Avec des grands programmes (à partir de 200 kB), l’éditeur ne cache pas
les cycles fixes ni les profils.
Éditeur 8055.
CNC 8058
CNC 8060
CNC 8065
REF: 2102
Activer l'édition dans le langage de la CNC 8055. Voir "8.2.2 Édition d'un programme
(langage CNC 8055)" à la page 164.
Aides à la programmation.
Activer l'aide contextuelle à la programmation de commandes, en langage à haut niveau.
L’aide contextuelle n’est pas disponible en utilisant le langage de la CNC 8055. Voir
"8.3.2 Aide contextuelle à la programmation" à la page 174.
Support graphique à la programmation.
Pendant l'édition du programme, cette fenêtre affiche la géométrie 2D du programme ou du
profil en cours d'édition. Voir "8.5 Fenêtre avec support graphique à l'éditeur de
ꞏ180ꞏ
M a n u el d ’ u t il is a t i on .
programmes." à la page 194.
Modèle.
Cette option active l’utilisation du modèle pour les nouveaux programmes. Le bouton "Éditer
modèle" ouvre le modèle dans l’éditeur pour le modifier. Il ne peut y avoir qu’un modèle dans
l’éditeur, qui s’appellera "Template.nc" et sera enregistré dans le dossier suivant.
..\Users\Session\Templates
L’option de l'éditeur "Sauver toujours" établit comment enregistrer le modèle,
automatiquement ou depuis le menu de touches logiciel.
Comportement.
Signification.
Sélectionné et visible.
L'axe est affiché dans la fenêtre TEACH-IN et est ajouté dans les
blocs édités en tapant sur la touche [RECALL].
Non sélectionné et visible.
L'axe est affiché dans la fenêtre TEACH-IN, mais il ne s'ajouté pas
dans les blocs édités en tapant sur la touche [RECALL].
Non sélectionné et caché.
L'axe est affiché dans la fenêtre TEACH-IN et est ajouté dans les
blocs édités en tapant sur la touche [RECALL].
Auto-numérotation.
Cette option active l'auto-numérotation de blocs et permet de configurer le numéro de bloc
initial et l'incrément dans la numérotation pour deux blocs consécutifs. Avec l'autonumérotation active, la CNC insère le numéro de bloc automatiquement chaque fois qu'un
nouveau bloc est créé (saut de ligne).
MODE EDISIMU (ÉDITION ET SIMULATION).
Cette option établit le comportement des axes dans le mode TEACH-IN de travail. Chaque
axe pourra avoir un des comportements suivants.
Travailler dans la fenêtre d'édition.
8.
Paramètres TEACH-IN.
Traducteur ISO. Configurer le traducteur 8055.
Options pour configurer le traducteur de programmes de la CNC 8055.
Traducteur ISO. Configurer le traducteur ISO.
Tableau de configuration du traducteur en langage Fagor de programmes écrits dans
d'autres langages. Pour travailler avec des programmes en langage Fagor, il n'est pas
nécessaire de configurer ce tableau. Consultez dans le manuel « Traducteur de
programmes pièce » (man_8060_8065_pptrans.pdf) les langages disponible et la
signification du tableau.
CNC 8058
CNC 8060
CNC 8065
REF: 2102
ꞏ181ꞏ
M a nu e l d’ ut i li s a t io n.
8.4.7
Personnaliser l'éditeur (apparence).
Cette option personnalise l’aspect (couleur, source, etc.) des éléments formant l’éditeur de
programmes. Après avoir défini le nouvel aspect, taper sur la touche [ENTER] pour accepter
les changements ou sur la touche [ESC] pour les refuser.
Travailler dans la fenêtre d'édition.
MODE EDISIMU (ÉDITION ET SIMULATION).
8.
CNC 8058
CNC 8060
CNC 8065
REF: 2102
ꞏ182ꞏ
8.4.8
Personnaliser l'éditeur (coloration syntactique).
Cette option permet de personnaliser les couleurs des éléments (fonctions, commentaires,
etc.) composant le programme. Après avoir défini le nouvel aspect, taper sur la touche
[ENTER] pour accepter les changements ou sur la touche [ESC] pour les refuser. Avec des
grands programmes (à partir de 200 kB), l'éditeur désactive la coloration syntactique.
M a n u el d ’ u t il is a t i on .
TEACH-IN
La touche logiciel "Teach-in" permet d'activer et de désactiver le mode TEACH-IN avec
lequel on peut déplacer manuellement les axes de la machine et assigner à un bloc les cotes
de cette position. Lorsque ce mode est actif, la CNC affiche en haut de la fenêtre d'édition
la position des axes définis comme "visible" pour le mode TEACH-IN. Voir
"8.4.6 Personnaliser l'éditeur (options générales)." à la page 180.
Avec le mode TEACH-IN actif, on peut continuer à éditer directement depuis le clavier ou
on peut leur assigner la position qu'occupent les axes de la machine. Les deux modes
d'édition peuvent être utilisés indifféremment, même pendant la définition d'un même bloc.
Pour définir les cotes d'un ou plusieurs axes avec TEACH-IN:
1 Déplacer les axes sur la position voulue avec le clavier de JOG, manivelles ou MDI.
2 Dans le programme pièce, éditer le nom de l'axe dont on veut définir la position ou ne
sélectionner aucun axe pour définir la position de tous les axes.
Travailler dans la fenêtre d'édition.
8.
MODE EDISIMU (ÉDITION ET SIMULATION).
8.4.9
3 Taper sur la touche [RECALL].
Si on a édité un axe du canal, la CNC lui assigne comme cote de programme la position
de cet axe. L'axe doit être visible dans la fenêtre TEACH-IN.
Si on a seulement édité le numéro de bloc ou une ligne vide, le bloc est inséré avec la
position de tous les axes du canal définis comme "sélectionné" pour le mode TEACH-IN.
Si on a édité un caractère autre que le nom de l’axe ou du numéro de bloc, on n’insère
rien et le curseur reste au même endroit.
CNC 8058
CNC 8060
CNC 8065
REF: 2102
ꞏ183ꞏ
M a nu e l d’ ut i li s a t io n.
8.4.10
Importer fichiers DXF
Le format DXF est un standard pour l'échange de fichiers graphiques. Importer ce type de
fichiers permet de créer le programme pièce directement à partir du dessin. Le fichier DXF
pourra être composé de points, lignes et arcs. Pourra aussi être composé de polylignes, qui
devront avoir été décomposées.
Travailler dans la fenêtre d'édition.
MODE EDISIMU (ÉDITION ET SIMULATION).
8.
L’éditeur de programmes et l’éditeur de profils peuvent importer des fichiers DXF. En
sélectionnant cette option, l'éditeur affiche une liste avec les programmes que l'on peut
importer. Sélectionner de la liste le programme souhaité et taper sur [ENTER]. Après avoir
sélectionné le fichier, il faudra définir le mode de conversion de différentes couches du fichier
DXF à code ISO. Une fois ces données définies, taper sur la softkey "Convertir" pour importer
le fichier dans le programme pièce.
Configurer l'importation du fichier DXF.
Lorsqu'on importe un fichier DXF, la fenêtre de configuration est affichée pour y définir
comment traiter les différentes couches faisant partie du dessin
A
C
B
D
E
A Liste des couches du dessin.
B Affichage préalable du fichier. L'aperçu affiche toutes les couches, même celles
désactivées et dans une couleur différente de celle de la couche sélectionnée.
C Données de la couche sélectionnée avec le curseur.
D Nom des axes.
E Configuration du fichier de sortie.
Liste des couches du dessin.
Le fichier dxf peut être divisé en couches, chacune d'elles contenant différentes parties de
la pièce (contours, cotes, etc). Pour chacune des couches, le tableau indique ce qui suit :
• Nom de la couche, défini dans le fichier dxf.
• Priorité ou ordre de la couche.
• Offset (position) de la couche sur l'axe perpendiculaire.
CNC 8058
CNC 8060
CNC 8065
REF: 2102
• État de la couche : activée ou désactivée (la couche est grisée). Lorsqu'une couche est
désactivée, la CNC ne l'inclut pas dans le programme (par exemple, des couches avec
des cotes ou des lignes auxiliaires). Pour désactiver une couche, il faut la sélectionner
avec le curseur et appuyer sur la softkey « Désactiver couche ». Pour activer la couche
à nouveau, appuyer sur la même softkey.
Données de la couche sélectionnée avec le curseur.
Les données suivantes doivent être définies pour chaque couche.
• La priorité définit l'ordre dans lequel les couches seront exécutées; c'est-à-dire, l'ordre
dans lequel sont incluses dans le programme pièce. Les couches avec une priorité ꞏ1ꞏ
ꞏ184ꞏ
M a n u el d ’ u t il is a t i on .
seront les premières exécutées, celles avec une priorité ꞏ2ꞏ les suivantes et ainsi de suite.
Plusieurs couches peuvent présenter la même priorité.
• Offset (position) de la couche sur l'axe perpendiculaire. L'offset (hauteur) permet
d'exécuter chaque couche sur la cote Z souhaitée (ou sur l'axe perpendiculaire
correspondant).
• Profondeur de passe.
Nom des axes.
• Origine X/Origine Y. Décalage d'origine dans les axes du plan; on ajoute le décalage
indiqué à tous les blocs.
• Offset Z. Distance de sécurité pour l'approche au profil.
• Sous-routine associée aux cercles. Si une sous-routine est définie, le convertisseur dxf
identifie les cercles et les convertit en un bloc avec le numéro de la sous-routine indiquée
et la position du centre du cercle (par exemple, pour convertir les cercles en trous). Si
aucune sous-routine n'est définie, le convertisseur dxf convertit les cercles en segments
avec G2/G3.
• Sous-routine à exécuter au lancement du programme.
• Sous-routine à exécuter à la fin du programme.
Les sous-routines valables sont G180-189, G380-G399 et G500-G599.
MODE EDISIMU (ÉDITION ET SIMULATION).
Configuration du fichier de sortie.
Travailler dans la fenêtre d'édition.
8.
Pour importer le fichier dans le programme pièce, il faut définir le plan de travail (abscisse
et ordonnée) et l'axe perpendiculaire. Pour importer le fichier dans l'éditeur de profils, il suffit
de définir l'axe perpendiculaire. Le plan de travail sera celui sélectionné dans l'éditeur.
Conception du dessin.
Comment dessiner le contour et les autres éléments?
Élément.
Origine du dessin.
La CNC utilisera le point zéro du dessin comme origine pièce.
Unités de mesure.
Les fichiers DXF ne contiennent aucune référence relative aux unités de
mesures (millimètres ou pouces), et donc la CNC utilisera celles définies
dans le programme pièce.
Contours.
Le fichier DXF pourra être composé de points, de lignes, d’arcs et de
polylignes, mais celles-ci devront avoir été décomposées. Si le fichier
contient des polygones, ils devront aussi être décomposés, sinon ils sont
ignorés.
Trous alésés.
Le convertisseur dxf de la CNC permet d'associer une sous-routine à des
cercles. Si une sous-routine valide est sélectionnée, le convertisseur dxf
identifie les cercles et les convertit en un bloc avec le numéro de sousroutine indiquée et la position du centre du cercle. Si aucune sousroutine valide n'est sélectionnée, le convertisseur dxf convertit les
cercles en segments avec G2/G3.
Organiser le dessin en couches.
Un fichier DXF peut être divisé en couches, ce qui offre au dessinateur une façon d’organiser
le dessin. Même si chaque couche peut contenir n'importe quelle type d’information
(contours, cotes, etc.), il faut tenir compte que la CNC utilise les couches pour définir l’ordre
des usinages et la hauteur à laquelle ils s'effectuent, c'est pourquoi les normes suivantes
doivent être respectées.
• Une couche ne peut contenir des profils situés à des hauteurs différentes. A l’heure
d’importer le fichier, la CNC place le contenu de la couche à la même hauteur d’usinage.
CNC 8058
CNC 8060
CNC 8065
• Des profils situés à la même hauteur peuvent être dans des couches différentes.
• Les éléments ne faisant pas partie de l’usinage (axes, cotes, etc.) doivent être situés
dans des couches ne contenant pas de contours, de manière à ce que la CNC puisse
les ignorer à l’heure d’importer le fichier.
REF: 2102
ꞏ185ꞏ
M a nu e l d’ ut i li s a t io n.
Exporter le fichier sous format DXF.
Le fichier DXF devra être sous format ASCII ; les fichiers sous format binaire ne sont pas
permis. En générant le fichier DXF depuis le programme de dessin, s’assurer que le fichier
est enregistré sous format ASCII.
En générant le fichier DXF depuis le programme de dessin, sélectionner une résolution de
4 décimales si les unités dans la CNC sont les millimètres ou de 5 décimales si les unités
sont les pouces. Une résolution supérieure augmente inutilement la taille du fichier DXF,
étant donné que la CNC ignore l’excès de résolution.
Travailler dans la fenêtre d'édition.
MODE EDISIMU (ÉDITION ET SIMULATION).
8.
CNC 8058
CNC 8060
CNC 8065
REF: 2102
ꞏ186ꞏ
M a n u el d ’ u t il is a t i on .
Importer des fichiers du 8055 (PIM et PIT).
La CNC interprète les formats PIM et PIT comme des programmes dans le langage du 8055.
Les fichiers d'extension PIM contiennent les programmes de fraiseuse et PIT les
programmes de tour. Importer ce type de fichiers permet de convertir des programmes à
partir du langage du 8055, afin que le programme puisse être édité dans la CNC, y compris
les cycles de l'éditeur.
Dans le menu horizontal des softkeys, sélectionner « Fichier » > « Importer fichier ».
L'éditeur présente la liste des programmes qu'il peut importer. Sélectionner de la liste le
programme souhaité et taper sur [ENTER]. L'éditeur importe et traduit le programme
sélectionné.
Programmes avec des cycles de l'éditeur.
Lorsqu'elle importe un fichier, la CNC traduit les cycles conversationnels et les affiche dans
son propre langage. Ces cycles pourront être ouverts et modifiés dans l'éditeur en tapant
sur la touche [RECALL]. Après l'avoir édité, la CNC permet d'insérer le cycle dans un autre
programme.
Travailler dans la fenêtre d'édition.
Les options générales de l'éditeur présentent les options du traducteur 8055. Voir
"Traducteur ISO. Configurer le traducteur 8055." à la page 181.
8.
MODE EDISIMU (ÉDITION ET SIMULATION).
8.4.11
CNC 8058
CNC 8060
CNC 8065
REF: 2102
ꞏ187ꞏ
M a nu e l d’ ut i li s a t io n.
8.4.12
Éditeur de profils.
On peut accéder à l’éditeur de profils depuis le menu de touches logiciel pour en éditer un
nouveau ou en sélectionnant un profil du programme et en tapant sur la touche [RECALL].
L’éditeur de profils affiche dans le menu de touches logiciel les options de l’éditeur de profils.
Voir chapitre "11 Éditeur de profils".
Pour retourner à l'édition du programme, toucher sur la softkey "Terminer". Le menu de
touches logiciel de l’éditeur de programmes affiche la touche logiciel "Insérer profil" pour
insérer le profil défini dans le programme. Le bloc correspondant au plan défini est inséré
après le bloc dans lequel se trouve le curseur.
Travailler dans la fenêtre d'édition.
MODE EDISIMU (ÉDITION ET SIMULATION).
8.
8.4.13
Éditeur de cycles fixes.
On peut accéder à l’éditeur de cycles depuis le menu de touches logiciel pour en éditer un
nouveau ou en sélectionnant un cycle du programme et en tapant sur la touche [RECALL].
L’éditeur de cycles affiche dans le menu de touches logiciel les cycles fixes disponibles.
BACK
Pour retourner à l’éditeur de programmes, taper sur la touche [BACK]. Le menu de touches
logiciel de l’éditeur de programmes affiche la touche logiciel "Insérer cycle" pour insérer le
cycle défini dans le programme. Le bloc correspondant au cycle défini est inséré après le
bloc dans lequel se trouve le curseur.
Les cycles fixes disposent d’un manuel spécifique pour les fraiseuses et les tours. Pour plus
d’information, consulter la documentation du CD-Rom fourni avec l’équipement.
CNC 8058
CNC 8060
CNC 8065
REF: 2102
ꞏ188ꞏ
M a n u el d ’ u t il is a t i on .
8.4.14
Plans inclinés (modèle ꞏMꞏ).
On peut accéder à l’éditeur de plans inclinés depuis le menu de touches logiciel pour en
éditer un nouveau ou en sélectionnant un plan incliné du programme et en tapant sur la
touche [RECALL].
L’éditeur de plans inclinés affiche dans le menu de touches logiciel les différentes modes
pour programmer les plans inclinés. Pour revenir au menu principal, taper sur la touche
[BACK].
Une fois le plan incliné défini, taper sur la touche [ESC] pour abandonner l’éditeur. Dans le
menu de touches logiciel sera affichée la touche logiciel "Insérer plan incliné" pour insérer
le plan incliné défini dans le programme. Le bloc correspondant au plan incliné défini est
inséré après le bloc dans lequel se trouve le curseur.
Pour obtenir plus d'information sur la programmation des plans inclinés, des instructions #CS et #ACS,
consulter le manuel de programmation.
Description de l’écran d’aide aux plans inclinés.
C
A
8.
Travailler dans la fenêtre d'édition.
Les plans inclinés programmés directement en code ISO, avec les instructions #CS et #ACS,
peuvent aussi être récupérés avec la touche [RECALL]. On peut ainsi vérifier les paramètres
programmés et le plan incliné résultant.
MODE EDISIMU (ÉDITION ET SIMULATION).
BACK
D
B
A Graphique d'aide. Séquence de dessins affichant chaque étape pour définir le plan
incliné. Lorsque le foyer est sur un paramètre programmable, la séquence s’arrête et
affiche le dessin explicatif correspondant.
B Explication succincte sur la programmation du plan incliné sélectionné.
C Dessin résultant du plan incliné. Le dessin s’actualise au fur et à mesure où l’utilisateur
programme les différents paramètres affectant la géométrie du plan incliné. Sur le dessin
on observe les éléments suivants.
• En blanc, le plan incliné.
• En bleu, le système de référence du plan incliné X' Y' Z'.
• Lorsqu’il existe un vecteur de transfert (V1, V2, V3), le dessin affiche un système de
référence dans la partie inférieure gauche du dessin. La distance entre ce système
de référence et le cube n’est pas proportionnelle, c’est une représentation à caractère
informatif.
Lorsque le dessin est sélectionné avec le foyer, on peut tourner le cube à l’aide des
flèches de déplacement [][][][] ou à l’aide de la molette de la souris.
CNC 8058
CNC 8060
CNC 8065
D Paramètres pour définir le plan incliné.
REF: 2102
ꞏ189ꞏ
M a nu e l d’ ut i li s a t io n.
8.4.15
Éditeur d'aides géométriques.
On peut accéder à l’éditeur d’aides géométriques depuis le menu de touches logiciel pour
en éditer un nouveau ou en sélectionnant une des aides du programme et en tapant sur la
touche [RECALL]. Les aides géométriques programmées directement en code ISO pourront
aussi être récupérées avec la touche [RECALL], pour ainsi vérifier les paramètres
programmés.
BACK
Travailler dans la fenêtre d'édition.
MODE EDISIMU (ÉDITION ET SIMULATION).
8.
L’éditeur d’aides géométriques affiche dans le menu de touches logiciel les différentes aides
programmables. Pour revenir au menu principal, taper sur la touche [BACK].
Une fois l'aide définie, taper sur la touche [ESC] pour abandonner l’éditeur. Le menu de
touches logiciel affichera la touche logiciel "Insérer aide géométrique" pour insérer l’aide
dans le programme. Le bloc correspondant à l'aide géométrique définie est inséré après le
bloc dans lequel se trouve le curseur.
Pour obtenir plus d’information sur la programmation des aides géométriques, consulter le manuel de
programmation.
Description de l'écran et du menu des touches logiciel.
A
C
B
A Graphique d'aide.
B Brève explication pour programmer les aides géométriques.
C Paramètres pour définir l'usinage.
Menu horizontal de softkeys.
To u c h e
logiciel.
Signification.
Facteur d'échelle.
Image miroir.
Tourner le système de coordonnées.
CNC 8058
CNC 8060
CNC 8065
REF: 2102
ꞏ190ꞏ
Arrondissement et chanfreinage d'arêtes.
Entrée et sortie tangentielle.
Arête vive, semi-arrondie ou arrondie.
Changement du plan.
Décalage d'origine et présélection.
M a n u el d ’ u t il is a t i on .
Description des aides géométriques.
Décalage d'origine et présélection.
• Zéro machine. Annuler n'importe quel décalage d'origine et assumer
comme origine le zéro machine.
• Transfert absolu. Définir, activer ou définir + activer les décalages
d'origine absolus (G159).
• Transfert incrémental: Définir, activer ou définir + activer les décalages
d'origine incrémentaux (G158).
• Présélection de cotes: Éditer la valeur de la présélection pour les axes
actifs. Si on ne souhaite pas effectuer la présélection d'aucun d'eux,
on laisse leur champ en blanc.
Le cycle produit intérieurement un bloc ISO avec les fonctions G53, G159,
G158 ou G92.
Travailler dans la fenêtre d'édition.
Cette touche logiciel permet de sélectionner les options suivantes:
MODE EDISIMU (ÉDITION ET SIMULATION).
8.
Facteur d'échelle.
Cette touche logiciel permet d'annuler le facteur d'échelle existant ou
d'activer un autre. Dans ce dernier cas, le cycle affiche les données
nécessaires pour définir le facteur d’échelle.
Le cycle génère internement un bloc ISO avec la fonction G72.
CNC 8058
CNC 8060
CNC 8065
REF: 2102
ꞏ191ꞏ
M a nu e l d’ ut i li s a t io n.
Image miroir.
Travailler dans la fenêtre d'édition.
MODE EDISIMU (ÉDITION ET SIMULATION).
8.
Cette touche logiciel permet de sélectionner les options suivantes:
• Sélectionner l’action à réaliser, annuler l’image-miroir active, définir
une nouvelle en annulant les précédentes ou définir une nouvelle et
l'ajouter à celle encore active.
• Sélectionner les axes sur lesquels est réalisée l'image miroir. Pour une
nouvelle image miroir, on peut choisir parmi les axes X, Y ou X-Y. Pour
une image miroir additive, on peut choisir parmi les axes X et Y. Si on
a sélectionné annuler l'image miroir, cette icône n'est pas affichée.
Le cycle génère internement un bloc ISO contenant une combinaison des
fonctions G10, G11 et G12.
Tourner le système de coordonnées.
Cette touche logiciel permet d'annuler la rotation active de coordonnées,
en définir une nouvelle en annulant la précédente ou en définir une
nouvelle et l'ajouter à l'active. Lorsqu’on veut définir ou activer une rotation
de coordonnées, le cycle affiche les données nécessaires pour définir la
rotation de coordonnées.
Le cycle génère internement jusqu'à deux blocs ISO avec la fonction G73.
Arrondissement et chanfreinage d'arêtes.
CNC 8058
CNC 8060
CNC 8065
REF: 2102
Cette touche logiciel permet de définir un arrondissement ou un
chanfreinage d'arête. Dans les deux cas, le cycle affiche les données
nécessaires pour définir l’usinage.
Le cycle génère internement un bloc ISO avec la fonction G72 ou G39.
ꞏ192ꞏ
M a n u el d ’ u t il is a t i on .
Entrée et sortie tangentielle.
Le cycle génère internement un bloc ISO avec la fonction G37 ou G38.
Arête vive, semi-arrondie ou arrondie.
Travailler dans la fenêtre d'édition.
Cette touche logiciel permet de définir une entrée ou sortie tangentielle.
Dans les deux cas, le cycle affiche les données nécessaires pour définir
l’usinage.
MODE EDISIMU (ÉDITION ET SIMULATION).
8.
Cette touche logiciel permet de définir le type d'arête: arrondie, semiarrondie ou vive. En cas de besoin, le cycle affiche les données
nécessaires pour définir le type d’arête.
Le cycle produit intérieurement un bloc ISO avec les fonctions G05, G50
ou G07.
Changement du plan.
Cette touche logiciel permet de définir le plan de travail, que ce soient les
fonctions principales (G17, G18 ou G19) ou une défini par les deux axes
(G20).
Le cycle produit internement un bloc ISO avec les fonctions G17, G18,
G19 ou G20.
CNC 8058
CNC 8060
CNC 8065
REF: 2102
ꞏ193ꞏ
M a nu e l d’ ut i li s a t io n.
8.5
Fenêtre avec support graphique à l'éditeur de programmes.
Pendant l'édition du programme, cette fenêtre affiche la géométrie 2D du programme ou du
profil en cours d'édition. La fenêtre affiche la géométrie depuis le premier bloc du programme
jusqu'au bloc sélectionné avec le courser.
Cette fenêtre n’affiche que la géométrie 2D, celle du plan de travail et sans tenir compte des
transformations de coordonnées, RTCP, des facteurs d’échelle, des images miroir, etc.Pour
considérer ces éléments, il faut réaliser une simulation du programme. Lorsqu'on simule le
programme, la CNC substitue cette fenêtre par la fenêtre graphique.
MODE EDISIMU (ÉDITION ET SIMULATION).
Fenêtre avec support graphique à l'éditeur de programmes.
8.
Au cours de l'édition, la fenêtre affiche les éléments de la façon suivante:
• La trajectoire générée par le bloc sélectionné avec le curseur est affichée en ligne
continue et en rouge.
• Les éléments résolus sont affichés en ligne discontinue et en gris.
• Les blocs résolus partiellement (par exemple des cercles ou des droites), le cas échéant,
ils apparaissent en ligne discontinue et en jaune.
• Les cycles fixes sont affichés comme un cercle sur le point de commencement du cycle.
Le cercle a un rayon égal au rayon de l'outil programmé.
• Si le curseur se trouve sur un profil ou sur la macro ProGTL3, la fenêtre affiche le profil
défini entre G841-G842 et G840 ou la ligne sélectionnée avec le curseur. Si le curseur
n'est pas sur un profil qui commence avec G841-G842 ou #PROFILE BEGIN, la fenêtre
affiche toute la géométrie précédente.
CNC 8058
CNC 8060
CNC 8065
REF: 2102
ꞏ194ꞏ
M a n u el d ’ u t il is a t i on .
Fenêtre graphique
Cette fenêtre permet d'afficher une représentation graphique du programme en cours
d'exécution, ainsi que d'effectuer des mesures sur le graphique. La CNC dispose de
différents types de représentation graphique.
Fenêtre graphique
8.
MODE EDISIMU (ÉDITION ET SIMULATION).
8.6
CNC 8058
CNC 8060
CNC 8065
REF: 2102
ꞏ195ꞏ
M a nu e l d’ ut i li s a t io n.
8.7
Fenêtre de programme
Cette fenêtre affiche le contenu du programme sélectionné pour la simulation et permet de
sélectionner le bloc initial et final de la simulation. Si on ne les sélectionne pas, la simulation
commencera dans le premier bloc du programme et terminera après avoir exécuté une des
fonctions de fin de programme "M02" ou "M30". Pendant la simulation, le curseur de la
fenêtre affiche le bloc en cours de simulation.
8.
Description de la fenêtre de programme
Fenêtre de programme
MODE EDISIMU (ÉDITION ET SIMULATION).
La fenêtre de programme affiche l'information suivante:
A
B
C
A Barre de titre.
Nom du programme sélectionné pour la simulation.
B Blocs du programme sélectionnés pour la simulation.
Pendant la simulation, le curseur indiquera le bloc en cours de simulation. L’option "Sousroutines actives" étant active, la fenêtre affiche l’information relative à l’exécution de
sous-routines, cycles fixes, blocs de répétition et boucles.
C Ligne de programme.
Ligne de programme sur laquelle se trouve le curseur.
Menu horizontal de softkeys.
En sélectionnant la fenêtre de programme, les options associées à cette fenêtre seront
affichées dans le menu horizontal de softkeys.
CNC 8058
CNC 8060
CNC 8065
REF: 2102
ꞏ196ꞏ
Touche logiciel.
Description.
Sélection de bloc.
Sélectionner les blocs de début et de fin de l’exécution.
Afficher.
Alterner parmi les différentes pages du mode EDISIMU et afficher
l’information relative à l’état des sous-routines, cycles fixes,
répétition de blocs et boucles.
Exblk.
Exécuter uniquement le bloc de programme sélectionné avec le
curseur.
Graphiques.
Afficher la page de graphiques.
M a n u el d ’ u t il is a t i on .
8.8
Travailler dans la fenêtre de programme.
8.8.1
Sélectionner les blocs de début et de fin de l’exécution.
Après avoir sélectionné la touche logiciel "sélection de bloc", le menu horizontal de touches
logiciel affiche les options suivantes. Pour revenir au menu principal, taper sur la touche
[BACK].
Description.
Fixer début.
Bloc initial pour l’exécution ou la recherche de bloc manuel.
Condition d'arrêt.
Établir la condition pour terminer l’exécution ou la recherche
de bloc manuel.
Recherche de texte.
Recherche de texte
Fixer début.
Cette option établit le bloc sélectionné avec le curseur comme bloc initial pour la simulation.
Si on n'établit pas le bloc initial, la simulation du programme commencera dans le premier
bloc du programme.
La sélection du bloc initial peut être effectuée avec le curseur ou à l'aide de l'option
"Recherche texte" du menu des touches logiciel. Le bloc sélectionné reste actif jusqu’à
l'annulation (en sélectionnant un autre bloc ou en sélectionnant le même) ou simulation du
programme.
8.
Travailler dans la fenêtre de programme.
Touche logiciel.
MODE EDISIMU (ÉDITION ET SIMULATION).
BACK
Condition d'arrêt.
Cette option permet d'établir, dans le programme ou dans une sous-routine, le bloc où sera
interrompue la simulation du programme. Après avoir exécuté ce bloc, on peut reprendre
l'exécution à l'aide de l'icône START ou l'annuler à l'aide de l'icône RAZ. Si on n'établit pas
le bloc final, la simulation du programme terminera après avoir exécuté l'une des fonctions
de fin de programme "M02" ou "M30".
Sélectionner sous-routine.
Cette option permet de sélectionner la condition d'arrêt dans une sous-routine globale,
appelée depuis le programme. En sélectionnant cette option, la CNC affiche une liste avec
les sous-rutines disponibles. Après avoir sélectionné une sous-routine, celle-ci est affichée
dans la fenêtre de programme.
Fixer le bloc d'arrêt.
Cette option établit le bloc sélectionné avec le curseur comme bloc dans lequel la simulation
est interrompue. Si on n'établit pas le bloc final, la simulation du programme terminera après
avoir exécuté l'une des fonctions de fin de programme "M02" ou "M30".
La sélection du bloc final peut être effectuée avec le curseur ou à l'aide de l'option
"Recherche texte" du menu des touches logiciel. Le bloc sélectionné reste actif jusqu’à son
annulation (en sélectionnant un autre bloc ou en sélectionnant de nouveau le même) ou
l’exécution du programme.
Nombre de fois.
Cette option établit comme condition d'arrêt que le bloc sélectionné comme bloc final ait été
exécuté un nombre déterminé de fois.
En sélectionnant cette option, la CNC sollicite le nombre de fois qu'il faut exécuter le bloc
avant des terminer l'exécution du programme. Après avoir introduit le nombre de fois, taper
sur la touche [ENTER] pour accepter la valeur ou sur la touche [ESC] pour la refuser.
CNC 8058
CNC 8060
CNC 8065
REF: 2102
ꞏ197ꞏ
M a nu e l d’ ut i li s a t io n.
Recherche de texte.
Cette option affiche un cadre de dialogue permettant soit de situer le curseur sur une ligne
déterminée du programme ou soit de réaliser la recherche d’un texte ou séquence de
caractères dans le programme.
Aller à la ligne.
Dans cette zone du cadre de dialogue, la CNC demande le numéro de ligne à rechercher.
Après avoir défini ce nombre, et après avoir tapé sur la touche [ENTER], le curseur se
positionnera sur cette ligne.
8.
Travailler dans la fenêtre de programme.
MODE EDISIMU (ÉDITION ET SIMULATION).
Recherche de texte
CNC 8058
CNC 8060
CNC 8065
REF: 2102
ꞏ198ꞏ
Dans cette zone du cadre de dialogue, la CNC demande le texte à rechercher. On pourra
sélectionner aussi une recherche à partir du démarrage du programme ou à partir de la
position actuelle du curseur.
Pour commencer la recherche, taper sur la touche [ENTER] et le curseur se positionnera
sur le texte trouvé. Si on retape sur la touche [ENTER], la CNC recherchera la coïncidence
suivante avec le texte défini et ainsi de suite. Pour terminer la recherche, taper sur la touche
[ESC]. Le curseur se positionnera sur le bloc où se trouve le texte recherché.
M a n u el d ’ u t il is a t i on .
8.8.2
Simuler des blocs de programme de manière indépendante.
Depuis le mode EDISIMU on peut simuler les blocs d’un programme d’une manière
indépendante, c’est-à-dire que l’on peut sélectionner un bloc du programme et ne simuler
que celui-ci. Les blocs ainsi exécutés altèrent l'historique des fonctions M et G.
Pour activer cette option, taper sur la touche logiciel EXBLK du menu horizontal. Cette option
étant active, en tapant sur l'icône [START] on ne simule que le bloc sélectionné dans le
programme actif. Une fois ce bloc simule, on peut simuler un autre bloc en le sélectionnant
avec le curseur et en tapant de nouveau sur [START] et ainsi de suite. Les blocs peuvent
être sélectionnés avec les touches [] [].
Depuis le menu horizontal des touches logiciel on peut alterner entre l'affichage des blocs
du programme et l'affichage de l'information, relative à l'état des sous-routines, cycles fixes,
répétition de blocs et boucles.
Avec cette option active et l'exécution du programme interrompue, l’utilisateur peut
sélectionner à l’aide du curseur une ligne d’information, puis taper sur [ENTER] pour sauter
au bloc de programme lui correspondant.
Description de l'information affichée.
L’information est structurée dans un tableau à quatre colonnes avec la signification suivante :
Colonne.
Signification.
S
Niveau d'emboîtement de la sous-routine.
P
Niveau d'imbrication des paramètres locaux, utilisés dans la sous-routine.
Sub
Nom du programme, sous-routine ou cycle fixe.
Op
Type de bloc en cours de simulation. Les boucles sont représentées avec une
barre de progression et un texte indicatif de la boucle où il se trouve.
Travailler dans la fenêtre de programme.
Afficher l’état du programme ou des sous-routines actives.
MODE EDISIMU (ÉDITION ET SIMULATION).
8.8.3
8.
Dans cette fenêtre figure l'information suivante:
Type de bloc.
Information affichée.
L
Nom de la sous-routine.
LL
Nom de la sous-routine.
#CALL
Nom de la sous-routine.
#PCALL
Nom de la sous-routine.
#MCALL
Nom de la sous-routine.
G180 a G189
Nom de la sous-routine associée à la fonction G.
Fonction M.
Nom de la sous-routine associée à la fonction M.
Fonction T.
Nom de la sous-routine associée à la fonction T.
Cycle fixe.
Fonction G associée au cycle fixe.
#EXEC
Nom de la sous-routine.
#EXBLK
$RPT
Numéro de la boucle actuelle et nombre total de boucles.
$FOR
Numéro de la boucle actuelle et nombre total de boucles.
$WHILE
Numéro de boucle actuel.
$DO
Numéro de boucle actuel.
$IF
Texte "IF".
$SWITCH
Texte "SWITCH".
CNC 8058
CNC 8060
CNC 8065
REF: 2102
ꞏ199ꞏ
M a nu e l d’ ut i li s a t io n.
8.9
Fenêtre de statistiques
Cette fenêtre donne une estimation du temps total d'exécution du programme à 100% de
l'avance programmée et du temps d'usinage de chacun des outils. Pour l’estimation du
temps d’exécution, la CNC analyse le suivant.
• Le temps d'usinage et de positionnement de chaque outil utilisé dans le programme.
• Le nombre de fonctions "M" exécutées.
• Le nombre de changements d'outil réalisés.
Fenêtre de statistiques
MODE EDISIMU (ÉDITION ET SIMULATION).
8.
Description de la fenêtre de statistiques
Cette fenêtre de statistiques affiche l'information suivante:
A
B
C
A Information générale.
Affiche une estimation du temps total d'exécution du programme à 100% de l'avance
programmée, le nombre de fonctions "M" exécutées et le numéro de changements
d'outils réalisés.
B Temps d'usinage de chaque outil.
Affiche une liste des outils utilisés dans le programme, en indiquant pour chaque outil
le temps d'usinage et le temps utilisé dans les positionnements.
C Fonctions "G" actives pendant la simulation.
CNC 8058
CNC 8060
CNC 8065
REF: 2102
ꞏ200ꞏ
M a n u el d ’ u t il is a t i on .
Estimation de temps
Dans la fenêtre de statistiques sera réalisée une estimation du temps d'exécution du
programme sélectionné dans la fenêtre d'édition, et dont le nom est affiché dans la partie
inférieure centrale de l'écran.
Le processus pour calculer l'estimation du temps est le suivant:
1 Dans la fenêtre de programme, sélectionner le bloc initial et final pour l'estimation du
temps d'exécution. Si on ne les sélectionne pas, l'estimation de temps d'exécution
commencera dans le premier bloc du programme et terminera après avoir exécuté une
des fonctions spécifiques de fin de programme "M02" ou "M30".
2 Sélectionner les options de simulation souhaitées.
3 Depuis le menu vertical de touches logiciel, commencer le calcul de l’estimation du temps
d’exécution.
Fenêtre de statistiques
8.
MODE EDISIMU (ÉDITION ET SIMULATION).
8.9.1
CNC 8058
CNC 8060
CNC 8065
REF: 2102
ꞏ201ꞏ
M a nu e l d’ ut i li s a t io n.
Fenêtre de statistiques
MODE EDISIMU (ÉDITION ET SIMULATION).
8.
CNC 8058
CNC 8060
CNC 8065
REF: 2102
ꞏ202ꞏ
9.
FMC (FAGOR MACHINING
CALCULATOR).
9
L'application FMC comprend une base de données de matériaux à usiner et d'opérations
d'usinage (fraisage et tournage), ainsi qu'une interface qui permet de choisir des conditions
de coupe adéquates, en particulier l'avance des axes (F) et la vitesse de rotation de la broche
(S). Lors du choix d'un matériau et d'une opération donnés, le FMC propose un série de
conditions de coupe recommandées. L'utilisateur doit choisir les conditions de coupe
souhaitées et un outils parmi ceux proposés. Avec ces données, l'application calcule les
valeurs de F et S optimales pour l'usinage.
L'utilisateur peut insérer le résultat obtenu dans un programme pièce ou un cycle fixe.
L'écran principal du FMC permet de sélectionner les données à insérer.
• Dans le programme pièce, le FMC introduit un bloc pour chaque donnée sélectionnée.
Chaque bloc introduit par le FMC est accompagné d'un commentaire qui indique le
matériau, l'opération et l'outil auquel il est associé.
• Dans un cycle fixe, le FMC renseigne les données associées à l'avance (F), la vitesse
(S) et le numéro d'outil (T).
Exemple des blocs introduits par le FMC dans le programme pièce.
; This is a comment!!!
T2 ; ### FMC # Stainless steel # Rectangular Boss # T2
M6 ; ### FMC # Stainless steel # Rectangular Boss # T2
G94 F95.49 ; ### FMC # Stainless steel # Rectangular Boss # T2
G97 S1909.8 ; ### FMC # Stainless steel # Rectangular Boss # T2
#DMC ON [PWRSP = 0.38, FZMIN = 0.0200, FZMAX = 0.0600] ; ### FMC # Stainless
steel # Rectangular Boss # T2
Pour tirer pleinement partie des capacités du FMC, les outils que l'on utilise doivent être
complètement définis dans le tableau des outils : type d'outil, diamètre et nombre de dents.
Accéder à la calculatrice FMC.
CALC
RECALL
• Quel que soit le mode de la CNC, ou dans l'éditeur de cycles, appuyer sur
la touche [CALC] (ou les touches [CTRL][K]). En appelant la calculatrice de
cette façon, le FMC permet d'insérer les valeurs calculées dans le cycle ou
dans l'éditeur ISO.
• Dans l'éditeur de cycles fixes, centrer l'affichage sur le champ F o S et appuyer
sur [RECALL]. En appelant la calculatrice de cette façon, le FMC permet
d'insérer les valeurs calculées dans le cycle.
• On peut également accéder à la calculatrice depuis la fenêtre des tâches
(touches [CTRL][A]), onglet « Accélérateurs », option « Calculatrice ».
La même touche permet d'accéder à la calculatrice arithmétique et à
la calculatrice FMC. La calculatrice arithmétique dispose d'une touche
d'accès à la calculatrice FMC et vice-versa.
CNC 8058
CNC 8060
CNC 8065
REF: 2102
ꞏ203ꞏ
M a nu e l d’ ut i li s a t io n.
Quitter la calculatrice FMC.
• Appuyer sur [ESC] dans l'une de pages de la calculatrice. Le FMC ne modifie
ni le programme ni le cycle.
• Appuyer la touche « Insérer ». Si l'accès à la calculatrice FMC a eu lieu depuis
l'éditeur de programmes, la calculatrice insère les blocs sélectionnés dans le
programme. Si l'accès à la calculatrice FMC a eu lieu depuis l'éditeur de
cycles (touche [RECALL]), la calculatrice renseigne les champs avance (F),
vitesse (S) et numéro d'outil (T), dans l'opération actuelle (ébauchage,
semifinition ou finition). Si on accès à la calculatrice FMC depuis l'éditeur de
cycles (touche [CALC], [CTRL][K] ou [CTRL][A]), la calculatrice ne modifie les
données du cycle.
FMC (FAGOR MACHINING CALCULATOR).
9.
CNC 8058
CNC 8060
CNC 8065
REF: 2102
ꞏ204ꞏ
M a n u el d ’ u t il is a t i on .
9.1
Calculatrice FMC.
Cette page permet de calculer les conditions de coupe pour le matériau et l'opération choisis,
et d'insérer le résultat dans le programme en court d'édition. Le FMC insère uniquement les
options sélectionnées (check vert à gauche de chaque donnée).
B
C
D
E
G
F
H
I
J
(A) Matériau sélectionné (la liste affiche les matériaux définis dans le tableau des matériaux).
(B) Opération sélectionnée (la liste affiche les opérations définies dans le tableau des opérations).
(C) Conditions de coupe définies par l'utilisateur pour le matériau et l'opération sélectionnés : valeurs
minimales, maximales et sélectionnées pour le calcul. Pour des matériaux et opération de Fagor,
les valeurs minimales et maximale ne peuvent pas être modifiées. Lorsque l'outil est de type
« filetage » (taraud ou lame), l'avance par dent doit définir le pas du filet.
(D) Commentaire.
(E) Outil. Sélectionner un outil dans la liste ou écrire directement le numéro de l'outil.
(F) Fonction M6 (changement d'outil). Ce champ est uniquement visible lorsque le champ de l'outil
a été sélectionné
(G) Information de l'outil.
- Outils de fraisage : « Diamètre » et « Nombre de dents » (valeurs non éditables).
- Outils de tournage : « Diamètre de la pièce » (valeur éditable).
- Autre type d'outils : « Diamètre » et « Nombre de dents » (valeurs éditables).
(H) Conditions de coupe calculées, avance et vitesse. Les unités des conditions de coupe se
trouveront dans les unités actives (millimètres ou pouces). La vitesse de coupe constante (m/min
ou ft/min) n'est disponible que dans le modèle tour ou la machine combinée.
(I) Conditions de coupe calculées : puissance de coupe et instruction pour activer le DMC.
(J) Revêtement de l'outil pour lequel les valeurs recommandées ont été sélectionnées.
i
Calculatrice FMC.
9.
FMC (FAGOR MACHINING CALCULATOR).
A
• La fonction DMC dépend de l'option logicielle correspondante. Si cette option logicielle n'est pas
active, la calculatrice FMC ne calcule pas la fonction DMC.
• Le DMC est uniquement disponible pour la broche master avec réglage numérique. Si la broche
master est analogique, la calculatrice FMC ne calcule pas la fonction DMC. La broche doit être
activée pour le DMC dans le paramètre machine DMCSPDL.
• Le DMC est uniquement disponible pour des opérations de fraisage avec des outils de type
« Fraisage » et « Sufaçage ». Pour le reste des opérations, la calculatrice FMC ne calcule pas le
fonction DMC.
Menu vertical de softkeys.
Softkey.
Signification.
Insérer.
Cette touche (ou la touche [INS]) permet d'insérer le résultat de la calculatrice FMC
dans le programme d'édition.
CNC 8058
CNC 8060
CNC 8065
REF: 2102
Copier.
Cette touche copie le résultat de la calculatrice FMC dans le presse-papier. Le
contenu du presse-papier peut être collé dans l'éditeur de programmes ISO. Pour
coller le contenu du presse-papier dans un programme, appuyer sur [CTRL]+[V].
ꞏ205ꞏ
M a nu e l d’ ut i li s a t io n.
9.2
Tableau des matériaux.
Ce tableau présente les matériaux définis par Fagor, l'OEM et l'utilisateur. L'OEM et
l'utilisateur peuvent ajouter ou supprimer leurs propres matériaux, mais ne peuvent pas
modifier ni supprimer ceux définis par Fagor (saur la valeur KC).
Tableau des matériaux.
FMC (FAGOR MACHINING CALCULATOR).
9.
A
B
C
D
E
F
G
(A) Les matériaux définis par Fagor sont identifiés par un cadenas et ne peuvent pas être modifiés.
Les matériaux de l'OEM et de l'utilisateur ne portent aucune marque.
(B) Description du matériau.
(C) Système de numérotation des aciers selon EN 10020 (numéro standard WNr).
(D) Classification des matériaux selon la norme UNE.
(E) Classification des matériaux selon la norme AISI.
(F) Force de coupe spécifique.
(G) Masquer le matériau dans la fenêtre FMC.
Cliquez deux fois dans l'en-tête des deux premières colonnes pour ordonner la table selon
ce critère. La rangée de couleur verte indique le matériau sélectionné dans la fenêtre FMC.
Menu vertical de softkeys.
To u c h e
logiciel.
Signification.
Ajouter matériau.
Cette touche permet d'ajouter un matériau à la liste.
Supprimer matériau.
Cette touche permet d'effacer un matériau dans la liste. Seuls les matériaux définis
par l'OEM et l'utilisateur peuvent être supprimés.
CNC 8058
CNC 8060
CNC 8065
REF: 2102
ꞏ206ꞏ
Sauver table.
Le tableau doit être sauvegardé chaque fois que l'OEM ou l'utilisateur ajoute un
matériau, modifie une valeur ou l'état « Masqué ».
M a n u el d ’ u t il is a t i on .
Tableau des opérations.
Ce tableau présente les opérations définies par Fagor, par l'OEM et par l'utilisateur. L'OEM
et l'utilisateur peuvent ajouter ou supprimer leurs propres opérations, mais pas celle définies
par Fagor.
A
B
C
D
(A) Les opérations définies par Fagor apparaissent identifiées par un cadenas et ne peuvent pas être
modifiées. Les opérations de l'OEM et de l'utilisateur ne portent aucune marque.
(B) Description de l'opération.
(C) Type d’outil. Il s'agit des types prédéterminés du tableau des outils.
(D) Masquer l'opération dans la fenêtre FMC.
Tableau des opérations.
9.
FMC (FAGOR MACHINING CALCULATOR).
9.3
Cliquez deux fois dans l'en-tête des deux premières colonnes pour ordonner la table selon
ce critère. La rangée de couleur verte indique l'opération sélectionnée dans la fenêtre FMC.
Menu vertical de softkeys.
To u c h e
logiciel.
Signification.
Ajouter matériau.
Cette touche permet d'ajouter une opération à la liste.
Effacer l'opération.
Cette touche permet d'effacer une opération dans la liste. Seules les opérations
définies par l'OEM et l'utilisateur peuvent être supprimées.
Sauver table.
Le tableau doit être sauvegardé chaque fois que l'OEM ou l'utilisateur ajoute une
opération, modifie une valeur ou l'état « Masqué ».
CNC 8058
CNC 8060
CNC 8065
REF: 2102
ꞏ207ꞏ
M a nu e l d’ ut i li s a t io n.
9.4
Travailler avec le FMC.
Travailler avec le FMC.
FMC (FAGOR MACHINING CALCULATOR).
9.
Pour calculer les conditions de coupe appropriées avec le FMC, suivre les étapes cidessous.
1 Choisir un matériau et une opération, le cas échéant, définir le matériau et l'opération
dans l'écran correspondant. Voir "9.2 Tableau des matériaux." à la page 206. Voir
"9.3 Tableau des opérations." à la page 207.
2 Choisir un outil parmi ceux proposés par le FMC, c'est-à-dire ceux dont le type dans le
tableau des outils correspond à l'opération sélectionnée. Lors de la sélection de l'outil,
il faut veiller à ce qu'il soit adapté à l'usinage du matériau sélectionné.
DANGER
Si l'on choisit un outil qui n'est pas adapté au matériau sélectionné, il existe un risque de rupture de
l'outil et « ejection risk ».
3 Le FMC calcule les conditions de coupe (F et S) optimales pour le matériau, l'opération
et l'outil choisis. Sélectionner le reste des données à insérer dans le programme (outil,
commentaire, etc.).
4 Appuyer sur la touche « Insérer » pour insérer les blocs dans le programme.
9.5
Backup/Restore. Copie de sécurité des données.
i
CNC 8058
CNC 8060
CNC 8065
REF: 2102
ꞏ208ꞏ
La CNC ne permet le backup ou le restore qu’en absence de tension (par exemple avec le bouton
d’arrêt d’urgence enclenché).
Le mode utilitaires permet de réaliser une copie de sécurité (backup) la configuration de la
CNC (données OEM et utilisateur), pour pouvoir la restaurer (restore) ensuite, le cas
échéant. Lors de la sélection des données à inclure dans le backup ou restore, la base de
données qui contient les matériaux et les opérations ajoutés par le fabricant ou l'utilisateur
se trouve dans le point Tableaux de la partie « Données utilisateur ». Voir "19.6 Copie de
sécurité des données. Backup - Restore" à la page 354.
10.
FCAS (FAGOR COLLISION
AVOIDANCE SYSTEM).
i
10
Le FCAS n'est disponible que sur des machines d'un seul canal et possédant des graphiques HD avec
un schéma modélisé de la machine ajusté à la réalité (fichier xca). Les fichiers xca fournis par défaut
par Fagor sont génériques. Voilà pourquoi ils ne sont pas appropriés pour une utilisation avec l'option
FCAS.
L'option FCAS (Fagor Collision Avoidance System) contrôle en temps réel les déplacements
en automatique, MDI/MDA, manuel et inspection d'outil pour éviter les collisions de l'outil
avec la machine. Au contraire, l'option FCAS ne contrôle pas les déplacements pendant la
recherche de référence machine. Lorsque l'option FCAS détecte la possibilité d'une
collision, elle arrête le déplacement, dans la marge de sécurité définie dans le schéma
modélisé de la machine.
L'option FCAS exige que les graphiques HD soient actifs et qu'ils aient un schéma modélisé
de la machine ajusté à la réalité (fichier xca), comprenant toutes ses parties mobiles. L'option
FCAS pourra détecter des collisions avec toutes ces parties dessinées. Pour définir le
schéma de la machine, il faut définir un supplément de sécurité dans toutes les parties
dessinées qui servira de zone de sécurité pour le freinage.
Schéma modélisé de la machine (fichier xca).
CNC 8058
CNC 8060
CNC 8065
REF: 2102
ꞏ209ꞏ
M a nu e l d’ ut i li s a t io n.
10.1
État du FCAS.
Les icônes d'état du FCAS sont disponibles uniquement lorsque l'option de logiciel SOFT FCAS est
activée ; si elle n'est pas activée, la CNC n'affichera aucune icône.
La CNC affichera dans la barre supérieure l'état du FCAS.
État du FCAS.
FCAS (FAGOR COLLISION AVOIDANCE SYSTEM).
10.
CNC 8058
CNC 8060
CNC 8065
REF: 2102
ꞏ210ꞏ
Icône.
Signification.
Prestation active.
Prestation désactivée ; le schéma de la machine (fichier xca) n'est pas chargé,
les graphiques HD ne sont pas sélectionnés ou le PLC a désactivé la prestation.
Icône clignotante.
• Les axes se trouvent près de la zone de collision.
• Surcharge de cpu dans les calculs pour la détection de collisions.
La variable V.G.COLLISIONPERF indique plus en détail la cause du
clignotement.
M a n u el d ’ u t il is a t i on .
Fonctionnement du FCAS.
Même si l'option FCAS réduit le risque de collisions, elle ne garantit pas que vous puissiez les éviter
complètement. Par conséquent, l'utilisateur a la responsabilité de s'assurer qu'il n'y a pas d'obstacles
pouvant provoquer des collisions pendant l'usinage, y compris avec l'option FCAS active.
• L'option FCAS ne contrôle pas les collisions avec la pièce.
• L'option FCAS ne contrôle que les collisions avec les parties de la machine que l'OEM a inclus
correctement (position, dimensions, etc) dans le schéma modélisé de la machine. Les parties qui
n'ont pas été incluses dans le schéma ne sont pas contrôlées.
Mode automatique.
Pour exécuter un programme, l'option FCAS pourra être activée ou désactivée depuis le
menu de softkeys. Si la CNC détecte que l'outil va entrer en collision, elle arrête l'exécution
du programme et génère une erreur de limite de collision atteinte.
Touche logiciel.
Signification.
FCAS désactivé.
FCAS actif.
10.
Fonctionnement du FCAS.
Le contrôle des collisions s'active/se désactive depuis le PLC ; l’utilisateur pourra le faire
depuis la plaque à boutons si l'OEM a prévu un bouton ou une touche à cet effet. De plus,
les graphiques HD doivent être sélectionnés et le schéma modélisé de la machine (fichier
xca) doit être chargé. Le contrôle des collisions ne sera pas actif si les graphiques STF
(graphiques standard Fagor) sont sélectionnés.
FCAS (FAGOR COLLISION AVOIDANCE SYSTEM).
10.2
Mode MDI/MDA.
Si la CNC détecte que l'outil va entrer en collision, elle arrête l'exécution du programme et
génère une erreur de limite de collision atteinte.
Mode manuel.
La CNC commencera à freiner si la direction prise par l'outil s'approche d'une zone de
collision. Le déplacement s'arrêtera automatiquement en atteignant le point de collision et
affichera le message « Limite de collision atteinte ». Une fois la zone de collision atteinte
et les axes arrêtés, on ne pourra déplacer les axes que dans le sens contraire à celui qu'ils
avaient en s'approchant de la zone de collision, jusqu'à sortir de la zone proche de collision.
Pendant le freinage ou si l'on insiste sur le déplacement dans le sens de la collision, l'axe pourra
dépasser la zone de sécurité.
Mode EDISIMU.
Pour simuler le programme, l'option FCAS pourra être activée ou désactivée depuis le menu
de softkeys. Si la CNC détecte que l'outil va entrer en collision, elle arrête la simulation du
programme et génère une erreur de limite de collision atteinte, en indiquant la ligne de
programme et le bloc généré par la collision.
CNC 8058
CNC 8060
CNC 8065
REF: 2102
ꞏ211ꞏ
M a nu e l d’ ut i li s a t io n.
Touche logiciel.
Signification.
Désactiver le FCAS.
Fonctionnement du FCAS.
FCAS (FAGOR COLLISION AVOIDANCE SYSTEM).
10.
Activer le FCAS.
CNC 8058
CNC 8060
CNC 8065
REF: 2102
ꞏ212ꞏ
11.
11
ÉDITEUR DE PROFILS
11.1
Description de l'interface.
L’éditeur de profils permet d’éditer rapidement et simplement des profils rectangulaires,
circulaires et tout type de profil formé par des segments droits et circulaires. Au fur et à
mesure où l’on saisit les données du profil, l’éditeur affiche une représentation graphique
du profil.
Autozoom
Part zero
Y
B
Cntr-clock. arc
40
30
20
10
X1
-10.0000
Y1
-20.0000
X2
-20.0000
Y2
-10.0000
Xc
-20.0000
Yc
-20.0000
Radius
A
Tangency
-50
-40
-30
-20
-10
10
20
30
40
50
-10
X
ISO
C
10.0000
No
D
G03 G08 G90 X-20 Y-10 I-20
J-20
-20
-30
-40
E
A Secteur graphique. Représentation graphique du profil en train d’être dessiné, axes
coordonnés avec auto-échelle et nom des axes constituant le plan. Le nom de l'axe
indique le sens positif de l'axe.
B État des options autozoom et zéro pièce, relatives à l’affichage du profil dans l’éditeur.
C Zone d'introduction de données.
D Traduction en code ISO du profil ou secteur sélectionné.
E Zone utilisée pour saisir les valeurs des angles ou le texte en code ISO à ajouter à
l'élément.
Raccourcis de clavier.
Ces options ne seront pas disponibles lorsqu’un menu pour éditer des données ou
sélectionner des éléments est actif dans l’éditeur.
Touches.
Signification.
[] [] [] []
Déplacer le graphique.
[+] [–]
Agrandir ou réduire la zone affichée.
[/]
Maintenir toujours visible le zéro pièce.
[]
Activer l'auto-zoom.
CNC 8058
CNC 8060
CNC 8065
REF: 2102
ꞏ213ꞏ
M a nu e l d’ ut i li s a t io n.
Menu de touches logiciel.
Les options sélectionnables depuis le menu de softkeys permettent d'éditer des profils,
modifier les profils édités, sélectionner le zoom, le plan de travail, supprimer le dernier
changement réalisé et terminer la session d'édition. Pendant l'édition ou modification du
profil, le menu de softkeys offre l'option de supprimer la dernière opération. De la même
manière, l'option d'enregistrement de profil sera offerte à n'importe quel moment.
ÉDITEUR DE PROFILS
Description de l'interface.
11.
CNC 8058
CNC 8060
CNC 8065
REF: 2102
ꞏ214ꞏ
Touche logiciel.
Signification.
Éditer
Éditer un nouveau profil, agrandir un profil existant ou importer un profil
enregistré sous format DXF. Voir "11.2 Définir un nouveau profil,
agrandir un existant ou importer un depuis un fichier." à la page 216.
Modifier
Modifier, insérer ou effacer des éléments d'un profil. Voir "11.3 Modifier
un profil et insérer des arêtes" à la page 225.
Zone affichée.
Modifier le zoom de la zone graphique. Voir "11.4 Configurer l'éditeur de
profils. Zone d'affichage." à la page 227.
Plan
Définir le plan de travail. Voir "11.5 Configurer l'éditeur de profils. Définir
le plan de travail." à la page 227.
Terminer
Terminer la séance d’édition des profils et insérer dans le programme les
profils édités. Voir "11.6 Finir la session dans l'éditeur." à la page 227.
Annuler
Annuler la dernière opération.
Sauver et continuer
Sauvegarder le profil et continuer avec l'édition. Pour utiliser cette
softkey il n'est pas nécessaire que le profil soit terminé.
M a n u el d ’ u t il is a t i on .
Façon de travailler avec l'éditeur de profils.
On peut éditer plusieurs profils sans avoir à sortir de l'éditeur de profils. Pour éditer un profil,
suivre les pas suivants:
1 Définir le plan de travail dans l'éditeur de profils.
2 Sélectionner le type de profil à éditer, à savoir un profil circulaire, rectangulaire ou un profil
quelconque.
• Les considérer comme des segments individuels quand on dispose assez
d'information pour les définir.
• Ne pas les prendre en compte pendant la définition du profil, et une fois terminée la
définition de celui-ci, sélectionner les sommets contenant ces caractéristiques et les
insérer.
4 Terminer la séance d'édition des profils en les insérant dans le programme. La partie du
programme en code ISO correspondant au profil édité, sera identifiée avec la ligne
"(#PERFIL)" ou sera encadrée entre les lignes "(#PROFILE BEGIN)" et "(#PROFILE
END)".
11.
Description de l'interface.
3 Dans le cas d'un profil rectangulaire ou circulaire, définir ses données et l'insérer. Dans
le cas d'un profil quelconque, il faut d'abord sélectionner le point de départ du profil. Une
fois le point de départ sélectionné, dessiner le profil, qui comportera trois segments droits
et courbes. Lorsque le profil dispose d'arrondissement, chanfreins ou entrées et sorties
tangentielles, les manières de procéder sont les suivantes:
ÉDITEUR DE PROFILS
11.1.1
Édition de données
Il n'est pas nécessaire de définir toutes les données, mais il est conseillé de définir toutes
celles connues. Pour définir les données du profil, suivre les pas suivants:
1 Toucher sur la softkey correspondant à la donnée que l'on veut définir.
2 Saisir la valeur désirée, qui pourra être une constante numérique ou une expression,
saisie au moyen de la calculatrice. Si on veut changer la valeur d'une donnée qui n'est
pas numérique (tangence, sens, etc.), utiliser la touche [SPACE]. Pour accéder à la
calculatrice, taper sur [CTRL]+[K].
3 Taper sur la touche [ENTER] pour accepter la valeur définie, ou sur la touche [ESC] pour
la refuser et revenir à la valeur précédente. Si on accepte la valeur saisie, la CNC
sélectionnera la donnée suivante.
4 Après avoir définis toutes les données, toucher sur la softkey "Valider", la CNC affiche
alors le profil défini.
Représentation de segments incomplets.
S'il n'y a pas assez de données pour afficher le segment défini, la CNC représente
graphiquement tout ce qu'elle connaît. Les segments qui ne sont pas entièrement définis
seront affichés en ligne discontinue.
S'il y a plus d'une possibilité, toutes les options disponibles seront affichées une par une à
l'aide des flèches de déplacement, sauf celles pouvant ensuite créer des erreurs de
tangence. Pour sélectionner l'option souhaitée, taper sur la touche [ENTER]. Les segments
offrant plusieurs possibilités seront affichés en vert, alors que les autres segments seront
affichés en blanc.
CNC 8058
CNC 8060
CNC 8065
X1 = ? Y1 = ?
X2 = ? Y2 = ?
Angle = 60º
Tangence = Oui
X1 = 40 Y1 = 30
X2 = ? Y2 = ?
Xc = ? Yc = ?
Rayon = 20
Tangence = Oui
REF: 2102
ꞏ215ꞏ
M a nu e l d’ ut i li s a t io n.
11.2
Définir un nouveau profil, agrandir un existant ou importer un
depuis un fichier.
Le menu de touches logiciel de cet écran permet de définir un profil quelconque, un profil
circulaire ou un profil rectangulaire. Permet aussi d'agrandir un profil déjà défini ou d'importer
un profil enregistré sous le format DXF.
ÉDITEUR DE PROFILS
Définir un nouveau profil, agrandir un existant ou importer un depuis
un fichier.
11.
CNC 8058
CNC 8060
CNC 8065
REF: 2102
ꞏ216ꞏ
Touche logiciel.
Signification.
Profil
Touche logiciel pour éditer un profil quelconque, en définissant les
segments droits et courbes le composant.
Voir "11.2.1 Définir un profil quelconque, avec des segments droits et
circulaires." à la page 217.
Cercle
Touche logiciel pour la définition rapide d'un profil circulaire.
Voir "11.2.2 Définir un profil circulaire." à la page 219.
Rectangle
Touche logiciel pour la définition rapide d'un profil rectangulaire.
Voir "11.2.3 Définir un profil rectangulaire." à la page 220.
Élargir profil
Touche logiciel pour ajouter des segments droits et circulaires au profil.
Voir "11.2.4 Élargir un profil." à la page 220.
Importer profil
Touche logiciel pour importer un profil sous format DXF.
Voir "11.2.5 Importer un profil depuis un fichier DXF." à la page 221.
M a n u el d ’ u t il is a t i on .
11.2.1
Définir un profil quelconque, avec des segments droits et circulaires.
Pour n’importe quel élément de profil, le menu de touches logiciel permet de définir les
données en coordonnées cartésiennes ou polaires ainsi qu’en coordonnées absolues ou
incrémentales. Les touches logiciel pour ces options ne sont disponibles que si la donnée
sélectionnée le permet.
Cartésiennes
Polaires
Touches logiciel pour sélectionner entre les coordonnées cartésiennes ou
polaires.
ABS
INC
Touche logiciel pour sélectionner entre les coordonnées absolues ou
incrémentales. Avec les coordonnées incrémentales actives, l’éditeur affichera
le symbole avec les données concernées.
Origine polaire
Touches logiciel pour définir l'origine polaire.
Sens
Sens du profil; horaire ou antihoraire.
Valider
Valider le profil défini.
Définir le point initial du profil.
BACK
En sélectionnant un nouveau profil il faut toujours définir d’abord le point initial. Après avoir
défini le point initial du profil, la CNC affiche dans le menu de softkeys les options nécessaires
pour définir le profil. Pour revenir au menu principal, taper sur la touche [BACK].
Le point initial peut être édité aussi bien en coordonnées cartésiennes que polaires, mais
toujours en coordonnées absolues.
Définir un segment droit du profil.
Le point initial du segment peut être édité aussi bien en coordonnées cartésiennes que
polaires et en coordonnées absolues ou incrémentales. Avec les coordonnées
incrémentales actives, l’éditeur affichera le symbole avec les données concernées.
Coordonnées cartésiennes.
11.
Définir un nouveau profil, agrandir un existant ou importer un depuis
un fichier.
Signification.
ÉDITEUR DE PROFILS
Touche logiciel.
La zone de définition de données affiche les données suivantes.
Donnée.
Information
X1, Y1
Cotes du point initial du segment sur chacun des axes du plan actif dans l’éditeur.
X2, Y2
Cotes du point final du segment sur chacun des axes du plan actif dans l’éditeur.
Angle
Angle formé par le profil et l'axe d'abscisses.
Tangence
Tangence avec le segment antérieur du profil.
Coordonnées polaires.
La zone de définition de données affiche les données suivantes.
Donnée.
Information
r1, 1
Rayon et angle polaire du point initial du segment.
r2, 2
Rayon et angle polaire du point final du segment.
Angle
Angle formé par le profil et l'axe d'abscisses.
Tangence
Tangence avec le segment antérieur du profil.
CNC 8058
CNC 8060
CNC 8065
Définir un segment courbe (horaire ou antihoraire) du profil.
Le point initial et le centre du segment peuvent être édités aussi bien en coordonnées
cartésiennes que polaires et en coordonnées absolues ou incrémentales. Les deux points
peuvent avoir différents types de coordonnées et en cas d’utilisation de coordonnées
polaires, les deux points peuvent avoir aussi une origine polaire différente. Avec les
REF: 2102
ꞏ217ꞏ
M a nu e l d’ ut i li s a t io n.
coordonnées incrémentales actives, l’éditeur affichera le symbole avec les données
concernées.
Coordonnées cartésiennes.
La zone de définition de données affiche les données suivantes.
ÉDITEUR DE PROFILS
Définir un nouveau profil, agrandir un existant ou importer un depuis
un fichier.
11.
Donnée.
Information
X1, Y1
Cotes du point initial du segment sur chacun des axes du plan actif dans l’éditeur.
X2, Y2
Cotes du point final du segment sur chacun des axes du plan actif dans l’éditeur.
Xc, Yc
Cotes du centre du segment sur chacun des axes du plan actif dans l’éditeur.
Rayon
Rayon de l'arc.
Tangence
Tangence avec le segment antérieur du profil.
Coordonnées polaires.
La zone de définition de données affiche les données suivantes.
Donnée.
Information
r1, 1
Rayon et angle polaire du point initial du segment.
r2, 2
Rayon et angle polaire du point final du segment.
rc, c
Rayon et angle polaire du centre du segment.
Rayon
Rayon de l'arc.
Tangence
Tangence avec le segment antérieur du profil.
Commencer un nouveau profil.
Cette touche logiciel permet d’ajouter un nouveau profil actuel, par exemple pour définir une
poche avec îlots.
Modifier le dernier élément du profil.
Cette touche logiciel permet de modifier le dernier élément jouté au profil.
Annuler la dernière opération.
Cette touche logiciel permet de défaire la dernière opération réalisée.
Sauver et continuer.
Permet de sauver le profil et continuer avec l'édition. Pour utiliser cette softkey il n'est pas
nécessaire que le profil soit terminé.
CNC 8058
CNC 8060
CNC 8065
REF: 2102
ꞏ218ꞏ
M a n u el d ’ u t il is a t i on .
Définir un profil circulaire.
Le menu de touches logiciel permet de définir les données en coordonnées cartésiennes
ou polaires ainsi qu’en coordonnées absolues ou incrémentales. Les touches logiciel pour
ces options ne sont disponibles que si la donnée sélectionnée le permet.
Signification.
Cartésiennes
Polaires
Touches logiciel pour sélectionner entre les coordonnées cartésiennes
ou polaires.
ABS
INC
Touche logiciel pour sélectionner entre les coordonnées absolues ou
incrémentales.
Origine polaire
Touches logiciel pour définir l'origine polaire. La touche logiciel n’est
disponible que lorsque les coordonnées polaires sont actives.
Sens
Sens du profil; horaire ou antihoraire.
Valider
Valider le profil défini.
On peut changer le type de coordonnées à n’importe quel moment et l’éditeur de profils
actualisera les valeurs affichées.
• Le point initial et le centre peuvent être édités aussi bien en coordonnées cartésiennes
que polaires mais les deux points devront avoir le même type de coordonnées. Pour cela,
un changement du type de coordonnées affecte aux deux points. Si on les reprogramme
en coordonnées polaires, l’origine polaire sera la même pour les deux.
• Le point initial du cercle ne peut être édité qu'en coordonnées absolues, alors que le
centre peut être édité aussi bien en coordonnées absolues qu'incrémentales.
Définir les données du profil.
Dans la zone de définition des données toutes les données pour définir le profil sont
disponibles. Les données affichées par l’éditeur dépendent du type de coordonnées actives,
cartésiennes ou polaires. Avec les coordonnées incrémentales actives, l’éditeur affichera
le symbole avec les données concernées.
Coordonnées cartésiennes.
11.
Définir un nouveau profil, agrandir un existant ou importer un depuis
un fichier.
Touche logiciel.
ÉDITEUR DE PROFILS
11.2.2
La zone de définition de données affiche les données suivantes.
Donnée.
Information
X1, Y1
Cotes du point initial du profil sur chacun des axes du plan actif dans l’éditeur.
Xc, Yc
Cotes du centre du profil sur chacun des axes du plan actif dans l’éditeur.
Rayon
Rayon de l'arc.
Sens
Sens du profil; horaire ou antihoraire.
Coordonnées polaires.
La zone de définition de données affiche les données suivantes.
Donnée.
Information
r1, 1
Rayon et angle polaire du point initial du profil.
rc, c
Rayon et angle polaire du centre du profil.
Rayon
Rayon de l'arc.
Sens
Sens du profil; horaire ou antihoraire.
CNC 8058
CNC 8060
CNC 8065
REF: 2102
ꞏ219ꞏ
M a nu e l d’ ut i li s a t io n.
11.2.3
Définir un profil rectangulaire.
Le menu de touches logiciel permet de définir les données en coordonnées cartésiennes
ou polaires. La touche logiciel pour cette option n'est disponible que si la donnée
sélectionnée le permet.
ÉDITEUR DE PROFILS
Définir un nouveau profil, agrandir un existant ou importer un depuis
un fichier.
11.
Touche logiciel.
Signification.
Cartésiennes
Polaires
Touches logiciel pour sélectionner entre les coordonnées cartésiennes
ou polaires.
Origine polaire
Touches logiciel pour définir l'origine polaire. La touche logiciel n’est
disponible que lorsque les coordonnées polaires sont actives.
Sens
Sens du profil; horaire ou antihoraire.
Valider
Valider le profil défini.
On peut changer le type de coordonnées à n’importe quel moment et l’éditeur de profils
actualisera les valeurs affichées.
• Le point initial peut être édité aussi bien en coordonnées cartésiennes que polaires.
• Le point initial du rectangle ne peut être édité qu'en coordonnées absolues.
Définir les données du profil.
Dans la zone de définition des données toutes les données pour définir le profil sont
disponibles. Les données affichées par l’éditeur dépendent du type de coordonnées actives,
cartésiennes ou polaires.
Coordonnées cartésiennes.
La zone de définition de données affiche les données suivantes.
Donnée.
Information
X1, Y1
Cotes du point initial du profil sur chacun des axes du plan actif dans l’éditeur.
XL, YL
Longueur du profil sur chacun des axes du plan actif dans l’éditeur.
Angle
Angle formé par le profil et l'axe d'abscisses.
Sens
Sens du profil; horaire ou antihoraire.
Coordonnées polaires.
La zone de définition de données affiche les données suivantes.
11.2.4
CNC 8058
CNC 8060
CNC 8065
REF: 2102
ꞏ220ꞏ
Donnée.
Information
r1, 1
Rayon et angle polaire du point initial du profil.
XL, YL
Longueur du profil sur chacun des axes du plan actif dans l’éditeur.
Angle
Angle formé par le profil et l'axe d'abscisses.
Sens
Sens du profil; horaire ou antihoraire.
Élargir un profil.
Le menu de touches logiciel permet de sélectionner un des profils de l’éditeur et de continuer
sa construction en lui ajoutant des segments droits ou circulaires. Après avoir sélectionné
le profil, taper sur la touche [ENTER] pour rentrer dans le mode édition, où le menu de
touches logiciel affichera les options pour définir des segments droits et courbes. Voir
"11.2.1 Définir un profil quelconque, avec des segments droits et circulaires." à la page 217.
M a n u el d ’ u t il is a t i on .
Importer un profil depuis un fichier DXF.
Le format DXF est un standard pour l'échange de fichiers graphiques. La CNC peut importer
ce type de fichiers, et à partir des contours et trajectoires qu’elle contient, générer les blocs
en code ISO le programme pièce directement.
Les fichiers DXF pourront être importés et modifiés dans l’éditeur de programmes et dans
l’éditeur de profils. Après avoir sélectionné le fichier, il faudra définir le mode d'interprétation
de différentes couches du fichier DXF.
Comment dessiner le contour et les autres éléments?
Élément.
Origine du dessin.
La CNC utilisera le point zéro du dessin comme origine pièce.
Unités de mesure.
Les fichiers DXF ne contiennent aucune référence relative aux unités de
mesures (millimètres ou pouces), et donc la CNC utilisera celles définies
dans le programme pièce.
Contours.
Le fichier DXF pourra être composé de points, de lignes, d’arcs et de
polylignes, mais celles-ci devront avoir été décomposées. Si le fichier
contient des polygones, ils devront aussi être décomposés, sinon ils sont
ignorés.
Trous alésés.
Les perçages, les taraudages, etc. doivent être représentés avec un seul
point. La CNC interprète les cercles qui représentent les perçages, etc.
comme des trajectoires à usiner.
Pour conserver l’aspect du dessin intact, placer ces éléments sur une
couche, de manière que la CNC puisse la désactiver à l’heure d’importer
le dessin.
Organiser le dessin en couches.
Un fichier DXF peut être divisé en couches, ce qui offre au dessinateur une façon d’organiser
le dessin. Même si chaque couche peut contenir n'importe quelle type d’information
(contours, cotes, etc.), il faut tenir compte que la CNC utilise les couches pour définir l’ordre
des usinages et la hauteur à laquelle ils s'effectuent, c'est pourquoi les normes suivantes
doivent être respectées.
Définir un nouveau profil, agrandir un existant ou importer un depuis
un fichier.
11.
Comment dessiner et organiser le dessin?
ÉDITEUR DE PROFILS
11.2.5
• Une couche ne peut contenir des profils situés à des hauteurs différentes. A l’heure
d’importer le fichier, la CNC place le contenu de la couche à la même hauteur d’usinage.
• Des profils situés à la même hauteur peuvent être dans des couches différentes.
• Les éléments ne faisant pas partie de l’usinage (axes, cotes, etc.) doivent être situés
dans des couches ne contenant pas de contours, de manière à ce que la CNC puisse
les ignorer à l’heure d’importer le fichier.
Exporter le fichier sous format DXF.
Le fichier DXF devra être sous format ASCII ; les fichiers sous format binaire ne sont pas
permis. En générant le fichier DXF depuis le programme de dessin, s’assurer que le fichier
est enregistré sous format ASCII.
En générant le fichier DXF depuis le programme de dessin, sélectionner une résolution de
4 décimales si les unités dans la CNC étaient les millimètres ou de 5 décimales si l’unité
métrique dans la CNC est le pouce. Une résolution supérieure augmente inutilement la taille
du fichier DXF, étant donné que la CNC ignore l’excès de résolution.
CNC 8058
CNC 8060
CNC 8065
REF: 2102
ꞏ221ꞏ
M a nu e l d’ ut i li s a t io n.
Importer un profil dans la CNC.
Lorsqu'on importe un fichier DXF, la fenêtre de configuration est affichée pour y définir
comment traiter les différentes couches faisant partie du dessin
A
C
B
D
ÉDITEUR DE PROFILS
Définir un nouveau profil, agrandir un existant ou importer un depuis
un fichier.
11.
E
A Liste des couches du dessin.
B Affichage préalable du fichier. L'aperçu affiche toutes les couches, même celles
désactivées et dans une couleur différente de celle de la couche sélectionnée.
C Données de la couche sélectionnée avec le curseur.
D Nom des axes.
E Configuration du fichier de sortie.
Liste des couches du dessin.
Le fichier dxf peut être divisé en couches, chacune d'elles contenant différentes parties de
la pièce (contours, cotes, etc). Pour chacune des couches, le tableau indique ce qui suit :
• Nom de la couche, défini dans le fichier dxf.
• Priorité ou ordre de la couche.
• Offset (position) de la couche sur l'axe perpendiculaire.
• État de la couche : activée ou désactivée (la couche est grisée). Lorsqu'une couche est
désactivée, la CNC ne l'inclut pas dans le programme (par exemple, des couches avec
des cotes ou des lignes auxiliaires). Pour désactiver une couche, il faut la sélectionner
avec le curseur et appuyer sur la softkey « Désactiver couche ». Pour activer la couche
à nouveau, appuyer sur la même softkey.
Données de la couche sélectionnée avec le curseur.
Les données suivantes doivent être définies pour chaque couche.
• La priorité définit l'ordre dans lequel les couches seront exécutées; c'est-à-dire, l'ordre
dans lequel sont incluses dans le programme pièce. Les couches avec une priorité ꞏ1ꞏ
seront les premières exécutées, celles avec une priorité ꞏ2ꞏ les suivantes et ainsi de suite.
Plusieurs couches peuvent présenter la même priorité.
CNC 8058
CNC 8060
CNC 8065
REF: 2102
• Offset (position) de la couche sur l'axe perpendiculaire. L'offset (hauteur) permet
d'exécuter chaque couche sur la cote Z souhaitée (ou sur l'axe perpendiculaire
correspondant).
• Profondeur de passe.
Nom des axes.
Pour importer le fichier dans le programme pièce, il faut définir le plan de travail (abscisse
et ordonnée) et l'axe perpendiculaire. Pour importer le fichier dans l'éditeur de profils, il suffit
de définir l'axe perpendiculaire. Le plan de travail sera celui sélectionné dans l'éditeur.
Configuration du fichier de sortie.
• Origine X/Origine Y. Décalage d'origine dans les axes du plan; on ajoute le décalage
indiqué à tous les blocs.
ꞏ222ꞏ
M a n u el d ’ u t il is a t i on .
• Offset Z. Distance de sécurité pour l'approche au profil.
• Sous-routine associée aux cercles. Si une sous-routine est définie, le convertisseur dxf
identifie les cercles et les convertit en un bloc avec le numéro de la sous-routine indiquée
et la position du centre du cercle (par exemple, pour convertir les cercles en trous). Si
aucune sous-routine n'est définie, le convertisseur dxf convertit les cercles en segments
avec G2/G3.
• Sous-routine à exécuter au lancement du programme.
• Sous-routine à exécuter à la fin du programme.
ÉDITEUR DE PROFILS
Définir un nouveau profil, agrandir un existant ou importer un depuis
un fichier.
11.
Les sous-routines valables sont G180-189, G380-G399 et G500-G599.
CNC 8058
CNC 8060
CNC 8065
REF: 2102
ꞏ223ꞏ
M a nu e l d’ ut i li s a t io n.
11.2.6
Éditer un profil en langage ProGTL3.
B
C
ÉDITEUR DE PROFILS
Définir un nouveau profil, agrandir un existant ou importer un depuis
un fichier.
11.
CNC 8058
CNC 8060
CNC 8065
REF: 2102
ꞏ224ꞏ
D
A
A Secteur graphique. Représentation graphique du profil en train d’être dessiné, axes
coordonnés avec auto-échelle et nom des axes constituant le plan. Le nom de l'axe
indique le sens positif de l'axe.
B État des options autozoom et zéro pièce, relatives à l’affichage du profil dans l’éditeur.
C État de l'option ISO.
D Zone pour éditer les segments en langage ProGTL3.
Le menu des softkey permet de réaliser les actions suivantes.
Touche logiciel.
Signification.
Zone d'affichage.
Softk ey pou r mo di fi er le zo om d e l a z ona g ra ph i q u e . Voi r
"11.4 Configurer l'éditeur de profils. Zone d'affichage." à la page 227.
ISO
Softkey pour intégrer le profil dans le programme en tant que code ISO.
Terminer
Softkey pour terminer la session de l'éditeur de profils. Avant de quitter
l'éditeur de profils, il propose d'enregistrer ou non le profil édité. Voir
"11.6 Finir la session dans l'éditeur." à la page 227.
Sauver et continuer.
Cette softkey permet d'enregistrer le profil et de poursuivre l'édition. Pour
utiliser cette softkey il n'est pas nécessaire que le profil soit terminé.
M a n u el d ’ u t il is a t i on .
Modifier un profil et insérer des arêtes
Ce menu de touches logiciel permet de modifier les profils définis, que ce soit en modifiant
ou en supprimant des éléments existants, en insérant de nouveaux éléments ou bien en
intercalant des arrondissements, des chanfreins et des entrées et des sorties tangentielles.
En sélectionnant cette option, la CNC affiche dans le menu de softkeys les options
nécessaires pour modifier le profil.
Signification.
Modifier l’élément
Cette touche logiciel permet de modifier n'importe quelle donnée
d'un segment du profil.
Modifier l’élément
Cette touche logiciel permet d'insérer un nouvel élément sur
n'importe quelle position du profil.
Effacer l’élément
Cette touche logiciel permet d'effacer un élément du profil
sélectionné.
Arêtes
Cette touche logiciel permet d'intercaler des arrondissements,
chanfreins et entrées ou sorties tangentielles dans le profil défini.
ISO additionnel
Cette touche logiciel permet d'ajouter une ligne en code ISO à un
profil préalablement créé. Une fois saisie la ligne de code ISO que
l'on voulait ajouter, confirmer la commande en tapant sur la touche
[ENTER].
Annuler
Permet de défaire la dernière opération réalisée.
Sauver et continuer
Permet de sauver le profil et continuer avec l'édition. Pour utiliser
cette softkey il n'est pas nécessaire que le profil soit terminé.
11.
Modifier un profil et insérer des arêtes
Touche logiciel.
ÉDITEUR DE PROFILS
11.3
Modifier l’élément
Cette touche logiciel permet de modifier n'importe quelle donnée d'un segment du profil.
Après avoir sélectionné l'élément désiré, on peut modifier le type de segment (droite ou arc)
ou modifier les données du segment. Après avoir modifié l'élément, toucher sur la softkey
"Valider" pour confirmer les changements.
La CNC recalcule le nouveau profil en tenant compte des données avec lesquelles ont été
définis ce segment et le segment postérieur (tangence, angle, etc.)
Modifier l’élément
Cette touche logiciel permet d'insérer un nouvel élément sur n'importe quelle position du
profil. Après avoir sélectionné le segment après lequel on veut insérer l'élément,
sélectionner le type de segment (droite ou arc) à insérer, définir ses paramètres et toucher
sur la softkey "Valider".
La CNC recalcule le nouveau profil en tenant compte des données avec lesquelles ont été
définis ce segment et le segment postérieur (tangence, angle, etc.)
Effacer l’élément
Cette touche logiciel permet d'effacer un élément du profil sélectionné. Après avoir
sélectionné l'élément que l'on veut effacer, confirmer la commande en tapant sur la touche
[ENTER]. La CNC recalcule le nouveau profil.
CNC 8058
CNC 8060
CNC 8065
REF: 2102
ꞏ225ꞏ
M a nu e l d’ ut i li s a t io n.
Définition des arêtes
Cette touche logiciel permet d'intercaler des arrondissements, chanfreins et entrées ou
sorties tangentielles dans le profil défini. En sélectionnant cette option, les types d'arêtes
que l'on peut intercaler sont affichés dans le menu de softkeys.
ÉDITEUR DE PROFILS
Modifier un profil et insérer des arêtes
11.
Touche logiciel.
Signification.
Arrondissement
Définir un arrondissement dans les arêtes du profil qui le permettent.
Chanfrein
Définir un chanfrein dans les arêtes du profil qui le permettent.
Entrée tangentielle
Ajouter une entrée tangentielle de l'outil au démarrage du profil.
Entrée tangentielle
Ajouter une sortie tangentielle de l'outil à la fin du profil.
Après avoir sélectionné le type d'arête que l'on veut intercaler, la CNC remarque en rouge
l'une des arêtes du profil. Utiliser le menu de touches logiciel ou les touches suivantes, pour
sélectionner un autre élément de profil ou une arête d’un autre profil.
Touche.
Signification.
Sélectionner les arêtes du profil.
Sélectionner une arête d'un autre profil.
Après avoir sélectionné l'arête du profil à modifier, la CNC sollicitera la valeur (rayon ou
dimension) de l'angle de l'arête.
• Pour un arrondissement, introduire le rayon d'arrondissement.
• Pour un chanfrein, introduire la taille du chanfrein.
• Pour une entrée tangentielle, introduire le rayon de l'entrée.
• Pour une sortie tangentielle, introduire le rayon de la sortie.
Après avoir défini la valeur de l’arête, taper sur la touche [ENTER] pour intercaler l’arête du
profil. Ensuite on pourra sélectionner une autre arête ou bien on pourra abandonner
l’insertion d’arêtes en tapant sur la touche [ESC].
ISO additionnel.
Cette touche logiciel permet d'ajouter une ligne en code ISO à un profil préalablement créé.
Une fois saisie la ligne de code ISO que l'on voulait ajouter, confirmer la commande en tapant
sur la touche [ENTER].
i
CNC 8058
CNC 8060
CNC 8065
REF: 2102
ꞏ226ꞏ
Lorsque le profil fait partie d'un cycle fixe conversationnel, la CNC ne tient pas compte de l'avance
(F) programmée dans les lignes d’ISO additionnelles. La CNC utilise les avance définies dans le cycle
fixe.
M a n u el d ’ u t il is a t i on .
11.4
Configurer l'éditeur de profils. Zone d'affichage.
Le menu de softkeys de cet écran permet de modifier le zoom de la zone graphique. En
accédant au menu zone affichée, le menu de softkeys affiche les options suivantes:
Zoom +
Zoom -
Agrandir ou réduire la zone d'affichage.
Zone optimum
Sélectionner la zone optimum d'affichage, cette touche logiciel situe le profil
au centre de la zone graphique et sélectionne le plus grand zoom possible
pour que tout le profil soit affiché.
Origine pièce
Maintenir toujours visible le zéro pièce.
Auto-zoom
Activer l'auto-zoom. Si on applique l'auto-zoom, chaque fois que l'on insère
un segment sortant de l'écran, le profil se place automatiquement au centre
de l'écran avec le zoom optimum. De cette façon, le profil sera affiché à
nouveau.
Valider
Confirmer les changements réalisés.
Lorsque dans l’éditeur aucun menu n’est actif pour éditer des données ou sélectionner des
éléments, ces options pourront être appliquées avec leurs hotkeys correspondantes. Voir
"Raccourcis de clavier." à la page 213.
11.5
Configurer l'éditeur de profils. Définir le plan de travail.
Le menu de softkeys de cet écran permet de modifier les axes du plan et ses directions. Sur
le modèle tour, le sens et la position des axes seront définis par le paramètre machine
GRAPHTYPE. En accédant au menu du plan, le menu de softkeys affiche les options
suivantes:
11.6
Touche logiciel.
Signification.
Axe d’abscisses
Sélectionner l'axe d'abscisses.
Sens d'abscisses
Sélectionner le sens de l'axe d'abscisses.
Axe d'ordonnées
Sélectionner l'axe d'ordonnées.
Sens des ordonnées
Sélectionner le sens de l'axe d'ordonnées.
Valider
Confirmer les changements réalisés.
11.
Configurer l'éditeur de profils. Zone d'affichage.
Signification.
ÉDITEUR DE PROFILS
Touche logiciel.
Finir la session dans l'éditeur.
La touche logiciel "Finir" finit la séance d'édition des profils. Avant de sortir de l'éditeur de profils on aura
l'option d'enregistrer ou non le profil édité.
Touche logiciel.
Signification.
Sauver profil
Insérer le profil dans le programme et sortir de l'éditeur de profils.
Lorsque le profil est résolu, la CNC l'insère dans le programme pièce
en cours d'édition. Si par manque de données l'éditeur ne peut pas
résoudre le profil, la CNC affiche le message correspondant.
Ne pas sauver profil
Ne pas insérer le profil dans le programme et sortir de l'éditeur de
profils.
Continuer
Ne pas insérer le profil dans le programme et continuer avec l'édition
du profil.
CNC 8058
CNC 8060
CNC 8065
REF: 2102
ꞏ227ꞏ
M a nu e l d’ ut i li s a t io n.
11.7
Exemples de définition de profils.
11.7.1
Éditeur de profils. Exemple 1 (fraiseuse).
ÉDITEUR DE PROFILS
Exemples de définition de profils.
11.
Définition du profil sans arrondissements, chanfreins, entrée ni sortie tangentielle.
Segment.
Géométrie.
Point initial
X = 80
Y =-20
Droite
X = 80
Y =20
Droite
X = 20
Y =20
Droite
X = 20
Y = 80
Droite
X = 60
Y = 80
Arc sens antihoraire
X = 100
Y = 80
Droite
X = 140
Y = 80
Droite
X = 140
Y =20
Droite
X = 80
Y =20
Droite
X = 80
Y =-20
Centre X = 80
Centre Y = 80
Rayon = 20
Définition des arrondissements, chanfreins, entrée et sortie tangentielle.
Sélectionner l'option "Arêtes". Taper sur [ESC] pour abandonner l'option "Arêtes".
Arête.
CNC 8058
CNC 8060
CNC 8065
REF: 2102
ꞏ228ꞏ
Entrée tangentielle
Sélectionner le point "1"
Assigner Rayon = 5
Chanfrein
Sélectionner le point "2"
Assigner Taille = 10
Arrondissement
Sélectionner le point "3"
Assigner Rayon = 10
Arrondissement
Sélectionner le point "4"
Assigner Rayon = 5
Arrondissement
Sélectionner le point "5"
Assigner Rayon = 5
Arrondissement
Sélectionner le point "6"
Assigner Rayon = 10
Chanfrein
Sélectionner le point "7"
Assigner Taille = 10
Entrée tangentielle
Sélectionner le point "1"
Assigner Rayon = 5
Fin d'édition.
Sélectionner l'option "TERMINER" et sauver le profil. La CNC abandonne l'éditeur de profils
et insère le profil dans le programme pièce.
M a n u el d ’ u t il is a t i on .
Éditeur de profils. Exemple 2 (fraiseuse).
Exemples de définition de profils.
11.
ÉDITEUR DE PROFILS
11.7.2
Définition du profil sans arrondissements.
Segment.
Géométrie.
Point initial
X = 100
Droite
X = 80
Droite
X = 80
Y =20
Y =20
Angle = 90
Arc sens antihoraire (1). Centre X = 75
Rayon = 5
Tangence = Oui
Arc sens antihoraire (2). Centre X = 100
Rayon = 150
Tangence = Oui
Arc sens horaire
Rayon = 20
Tangence = Oui
Centre X = 40
Centre Y = 80
• La CNC affiche les options pour le segment 2. Sélectionner l'adéquate.
• La CNC affiche les options pour le segment 1. Sélectionner l'adéquate.
Arc sens horaire (3).
Arc sens horaire
Centre X = 80
Centre Y = 160
Rayon = 200
Tangence = Oui
Rayon = 10
Tangence = Oui
• La CNC affiche les options pour le segment 3. Sélectionner l'adéquate.
Arc sens antihoraire (4).
Arc sens horaire
Centre X = 120
Centre Y = 160
Rayon = 40
Tangence = Oui
Rayon = 10
Tangence = Oui
• La CNC affiche les options pour le segment 4. Sélectionner l'adéquate.
Arc sens horaire (5).
Arc sens horaire
Centre X = 160
Centre Y = 80
Rayon = 200
Tangence = Oui
Rayon = 20
Tangence = Oui
• La CNC affiche les options pour le segment 5. Sélectionner l'adéquate.
Arc sens antihoraire (6). Centre X = 100
Rayon = 150
Tangence = Oui
• La CNC affiche les options pour le segment 6. Sélectionner l'adéquate.
Arc sens antihoraire (7). Centre X = 125
Rayon = 5
Tangence = Oui
• La CNC affiche les options pour le segment 7. Sélectionner l'adéquate.
Droite (8).
X = 120
Y =20
Tangence = Oui
• La CNC affiche les options pour le segment 8. Sélectionner l'adéquate.
Droite
X = 100
CNC 8058
CNC 8060
CNC 8065
Y =20
REF: 2102
ꞏ229ꞏ
M a nu e l d’ ut i li s a t io n.
Définition des arrondissements "A" et "B".
Sélectionner l'option "Arêtes". Taper sur [ESC] pour abandonner l'option "Arêtes".
Arêtes.
Arrondissement
Sélectionner le point "A"
Assigner Rayon = 5
Arrondissement
Sélectionner le point "B"
Assigner Rayon = 5
Fin d'édition.
Exemples de définition de profils.
ÉDITEUR DE PROFILS
11.
Sélectionner l'option "TERMINER" et sauver le profil. La CNC abandonne l'éditeur de profils
et insère le profil dans le programme pièce.
CNC 8058
CNC 8060
CNC 8065
REF: 2102
ꞏ230ꞏ
M a n u el d ’ u t il is a t i on .
Éditeur de profils. Exemple 3 (fraiseuse).
Exemples de définition de profils.
11.
ÉDITEUR DE PROFILS
11.7.3
Définition du profil.
Segment.
Géométrie.
Point initial
X = -60
Arc sens horaire
Centre X = -60
Centre Y = 20
Y =0
Droite (1).
Rayon = 20
Angle = 60
Tangence = Oui
• La CNC affiche les options pour le segment 1. Sélectionner l'adéquate.
Arc sens antihoraire (2).
Rayon = 15
Droite (3).
Arc sens horaire
Centre X = -40
Centre Y = 110
Tangence = Oui
Angle = -70
Tangence = Oui
Rayon = 25
Tangence = Oui
• La CNC affiche les options pour le segment 3. Sélectionner l'adéquate.
• La CNC affiche les options pour le segment 2. Sélectionner l'adéquate.
Arc sens antihoraire (4).
Droite
Y = 130
Rayon = 15
Tangence = Oui
Angle = 0
Tangence = Oui
• La CNC affiche les options pour le segment 4. Sélectionner l'adéquate.
Arc sens horaire (5).
Centre X = 50
Rayon = 15
Tangence = Oui
• La CNC affiche les options pour le segment 5. Sélectionner l'adéquate.
Arc sens antihoraire (6).
Droite
X = 50
Rayon = 40
Tangence = Oui
Angle = 270
Tangence = Oui
• La CNC affiche les options pour le segment 6. Sélectionner l'adéquate.
Arc sens antihoraire (7).
Arc sens horaire
Centre X = 40
Centre Y = 30
Rayon = 10
Tangence = Oui
Rayon = 30
Tangence = Oui
• La CNC affiche les options pour le segment 7. Sélectionner l'adéquate.
Droite (8).
X = -60
Y =0
Tangence = Oui
• La CNC affiche les options pour le segment 8. Sélectionner l'adéquate.
Fin d'édition.
Sélectionner l'option "TERMINER" et sauver le profil. La CNC abandonne l'éditeur de profils
et insère le profil dans le programme pièce.
CNC 8058
CNC 8060
CNC 8065
REF: 2102
ꞏ231ꞏ
M a nu e l d’ ut i li s a t io n.
11.7.4
Éditeur de profils. Exemple 4 (tour)
ÉDITEUR DE PROFILS
Exemples de définition de profils.
11.
Définition du profil sans arrondissements, chanfreins, entrée ni sortie tangentielle.
Segment.
Géométrie.
Point initial
Z = 100
X=0
Droite (1).
Z = 80
X=0
Droite (2).
Z = 80
X = 50
Droite (3).
Z = 60
X = 50
Arc sens horaire (4).
Z = 40
X = 90
Droite (5).
Z = 20
X = 90
Droite (6).
Z = 20
X = 110
Droite (7).
Z=0
X = 110
Droite (8).
Z=0
X = 150
Centre Z = 60
Centre X = 90
Rayon = 20
Définition des arrondissements, chanfreins, entrée et sortie tangentielle.
Sélectionner l'option "Arêtes". Taper sur [ESC] pour abandonner l'option "Arêtes".
Arêtes.
Entrée tangentielle
Sélectionner l'angle "1-2"
Assigner Rayon = 5
Chanfrein
Sélectionner l'angle "2-3"
Assigner Taille = 10
Arrondissement
Sélectionner l'angle "5-6"
Assigner Rayon = 5
Arrondissement
Sélectionner l'angle "6-7"
Assigner Rayon = 5
Entrée tangentielle
Sélectionner l'angle "7-8"
Assigner Rayon = 5
Fin d'édition.
CNC 8058
CNC 8060
CNC 8065
REF: 2102
ꞏ232ꞏ
Sélectionner l'option "TERMINER" et sauver le profil. La CNC abandonne l'éditeur de profils
et insère le profil dans le programme pièce.
12.
GRAPHIQUES STANDARD FAGOR
(MODÈLE ꞏMꞏ).
12
Graphiques solides et avec des lignes pour l'exécution et la simulation de programmes
pièces et de cycles fixes de l'éditeur. Pendant l'usinage, les graphiques avec des lignes
présentent la trajectoire de l'outil en temps réel. Les graphiques solides présentent l'outil qui
élimine du matériau de la pièce. Ces graphiques peuvent montrer jusqu'à 4 points de vue
de l'usinage. Ils permettent également d'effectuer des mesures sur la pièce et même de
réaliser des sections de cette dernière.
Graphiques HD et graphiques standard Fagor.
La CNC permet de passer des graphiques standard Fagor aux graphique HD dans la fenêtre
des tâches [CTRL]+[A]), onglet « Settings ». L'application CNC doit être relancée.
CNC 8058
CNC 8060
CNC 8065
REF: 2102
ꞏ233ꞏ
M a nu e l d’ ut i li s a t io n.
12.1
Description de l'environnement graphique.
L’environnement graphique permet d’afficher une représentation graphique du programme
en exécution ou en simulation et d’effectuer des mesures sur le graphique.
C
D
E
A
Description de l'environnement graphique.
GRAPHIQUES STANDARD FAGOR (MODÈLE ꞏMꞏ).
12.
F
G
J
H
B
I
Graphiques d'exécution.
I
A
C
D
E
J
B
Graphiques de simulation.
A Représentation graphique du programme.
B Blocs de programme.
C Fonctions "M" actives.
D Fonctions "G" et commandes en haut niveau actives.
E Information de l'outil.
F Avance "F" des axes.
CNC 8058
CNC 8060
CNC 8065
REF: 2102
ꞏ234ꞏ
G Vitesse "S" de la broche.
H Temps d'exécution "Cy Time" du programme.
I Position des axes.
J Orientation du graphique.
F
G
M a n u el d ’ u t il is a t i on .
Représentation graphique du programme.
Cette zone affiche une représentation graphique des trajectoires ou de la pièce, à mesure
que l'on réalise l'exécution ou la simulation du programme.
Blocs de programme.
Cette zone affiche l'information sur le programme sélectionné pour l'exécution, et permet
de sélectionner le bloc initial et le bloc final de l'exécution. Pendant l'exécution ou la
simulation, le curseur affiche le bloc en cours d'exécution.
• Correcteur d'outil actif "D".
Avance "F" des axes.
• Graphiques de simulation.
• Avance réelle "F réelle".
• Graphiques d'exécution.
• Avance réelle "F réelle".
• Avance programmée "F prog".
• Avance programmée "F prog".
• Pourcentage de l'avance active dans la CNC (clavier de
job, programme ou PLC).
• Pourcentage de dynamique pour l'usinage "Dyn".
• Si le texte "F réelle" en rouge indique que le PLC bloque
le déplacement des axes (marque _FEEDHOL active).
Vitesse "S" de la broche.
• Graphiques de simulation.
• Vitesse réelle "S réelle" ("S1 réelle", "S2 réelle", etc.).
• Vitesse programmée "S prog" ("S1 prog", "S2 prog",
etc.).
GRAPHIQUES STANDARD FAGOR (MODÈLE ꞏMꞏ).
• Numéro de l’outil actif "T".
Description de l'environnement graphique.
12.
Information de l'outil.
• Le texte "S réelle" en rouge indique que le PLC bloque
le déplacement de la broche (marque INHIBIT active).
• Graphiques d'exécution.
• Vitesse réelle "S réelle" ("S1 réelle", "S2 réelle", etc.).
• Vitesse programmée "S prog" ("S1 prog", "S2 prog",
etc.).
• Pourcentage de vitesse active dans la CNC (clavier de
jog, programme ou PLC).
• Le texte "S réelle" en rouge indique que le PLC bloque
le déplacement de la broche (marque INHIBIT active).
• Sur la fenêtre ne s'affiche que l'information de la
broche. S’il y a plusieurs broches sur le canal, on pourra
afficher l’information de la broche suivante en tapant
sur "S ".
Position des axes.
• Graphiques de simulation.
• Position actuelle des axes par rapport au zéro pièce.
• Graphiques d'exécution.
• Cote programmée et position actuelle des axes par
rapport au zéro pièce.
• Le nom de l’axe en rouge indique que le PLC bloque le
déplacement (marque INHIBIT active).
CNC 8058
CNC 8060
CNC 8065
REF: 2102
ꞏ235ꞏ
M a nu e l d’ ut i li s a t io n.
Orientation du graphique.
Cette zone affiche le plan de travail affiché dans la zone graphique et une figure qui
représente la taille de la zone d'affichage et l'aire du graphique sélectionnée avec l'option
zoom. Dans les graphiques tridimensionnels, la figure affichera l'orientation (le point de vue)
du graphique représenté, qui pourra être modifié par l'utilisateur.
Touche.
Signification.
Sélectionne un nouveau point de vue.
ENTER
Description de l'environnement graphique.
GRAPHIQUES STANDARD FAGOR (MODÈLE ꞏMꞏ).
12.
CNC 8058
CNC 8060
CNC 8065
REF: 2102
ꞏ236ꞏ
ESC
Assume le nouveau point de vue sélectionné.
Annule le point de vue sélectionné.
M a n u el d ’ u t il is a t i on .
Menus de touches logiciel.
Menu vertical de softkeys.
Le menu vertical de touches logiciel affiche les options associées au mode de
fonctionnement qui a appelé l’environnement graphique (mode EDISIMU pour la simulation,
le mode automatique pour l’exécution, etc.).
Lorsque cette zone est sélectionnée, le menu horizontal de touches logiciel affiche les
options nécessaires pour interagir avec le graphique.
Touche logiciel.
Description.
"Type de graphique"
Sélectionner le type de représentation graphique.
"ZOOM"
Élargir ou réduire en partie ou en entier le graphique représenté.
"Dimensions"
Définir la dimension de la représentation graphique.
"Point de vue"
Changer le point de vue du graphique pour l'afficher depuis un autre
angle.
"Mesures"
Mesurer la distance entre deux points.
"Effacer écran"
Effacer l'écran ou la représentation graphique affichée.
"Couleurs"
Personnaliser l'aspect de la représentation graphique affichée.
"Options"
Personnaliser l'aspect et certaines options de la fenêtre graphique.
"+Réelles"
Afficher la trajectoire réelle ou la trajectoire théorique.
"+Erreur"
Afficher la trajectoire réelle mais en augmentant l’erreur par rapport
à la trajectoire théorique. En tapant sur cette touche logiciel on active
aussi celle correspondant à la trajectoire réelle.
"Vitesse"
Modifier la vitesse de simulation.
Description de l'environnement graphique.
12.
Menu horizontal de touches logiciel (zone graphique).
GRAPHIQUES STANDARD FAGOR (MODÈLE ꞏMꞏ).
12.1.1
CNC 8058
CNC 8060
CNC 8065
REF: 2102
ꞏ237ꞏ
M a nu e l d’ ut i li s a t io n.
12.2
Type de graphique
En sélectionnant cette option, la CNC affiche dans le menu de softkeys les types de
graphiques disponibles. Les différents types de graphiques peuvent être regroupés en
graphiques de ligne (Lignes 3D, XY, XZ, YZ et Conjointe) et graphiques solides (Sections
et Solide 3D). Les graphiques de ligne affichent la trajectoire de l’outil avec des lignes de
différentes couleurs et les graphiques solides affichent une image de la pièce.
Type de graphique
GRAPHIQUES STANDARD FAGOR (MODÈLE ꞏMꞏ).
12.
Le type de graphique sélectionné restera actif jusqu'à ce qu'un autre type soit sélectionné,
que la représentation graphique s'active ou que la CNC soit mise hors tension. De plus,
chaque fois que l'on change de type de graphique, toutes les conditions graphiques (zoom,
paramètres graphiques, zone à afficher, etc.) définies dans le dernier type de graphique
utilisé seront maintenues.
Graphique "Lignes 3D"
Ce type de graphique réalise une représentation tridimensionnelle des trajectoires de l'outil.
Graphique "Sections"
Ce type de graphique réalise une représentation en plan (plan XY) de la pièce, en affichant
avec différents tons de couleur la profondeur des usinages. Les sections XZ et YZ,
correspondant aux zones affichées par les indicateurs de la représentation sur plan, sont
aussi affichées.
Les indicateurs peuvent être déplacés à l'aide des touches [][][][], pour pouvoir
afficher des sections différentes de la pièce. La CNC affichera dynamiquement la nouvelle
section sélectionnée.
Le déplacement des indicateurs peut être effectué à n'importe quel moment, même pendant
l'exécution du programme.
Graphique "XY" - "XZ" - "YZ"
Ce type de graphique réalise une représentation sur le plan XY, XZ ou YZ des trajectoires
de l'outil.
Graphique "Conjointe"
Ce type de graphique divise la zone graphique en quatre quadrants et réalise la
représentation de la trajectoire de l'outil correspondant à chacun des plans XY, XZ, YZ et
à la représentation tridimensionnelle.
Graphique "Solides 3D"
Ce type de graphique réalise une représentation tridimensionnelle de l’usinage de la pièce.
On part d'un bloc tridimensionnel et la pièce résultante est affichée au fur et à mesure de
l'exécution ou simulation du programme.
CNC 8058
CNC 8060
CNC 8065
REF: 2102
ꞏ238ꞏ
M a n u el d ’ u t il is a t i on .
12.3
Zoom
L’option zoom permet d’agrandir ou de réduire le graphique représenté ou une partie de
celui-ci. Cette option ne sera pas disponible dans le type de graphique "Conjointe".
Après avoir sélectionné l'option "Zoom", le cadre de sélection du zoom superposé au
graphique représenté sera affiché. Ce cadre pourra être élargi, réduit et déplacé sur le
graphique dans le but de sélectionner la nouvelle zone à afficher.
Signification.
12.
+
_
ENTER
Élargit et réduit le cadre de zoom.
Assume et affiche le zoom sélectionné.
Le graphique de la partie inférieure droite de l'écran affiche deux figures. La figure
représentée uniquement avec des lignes indique les dimensions de la zone d'affichage, alors
que la figure dont les faces sont en couleur indique la zone du graphique sélectionnée avec
le zoom.
BACK
En sélectionnant cette option, la CNC affiche dans le menu de softkeys les options de zoom
disponibles. Pour revenir au menu principal, taper sur la touche [BACK].
Zoom "Initial"
Cette option rétablit la taille de la zone de représentation graphique avec les valeurs fixées,
depuis le programme ou avec l'option "Dimensions".
Zoom "Automatique"
La CNC affiche le zoom qu'elle considère optimum, en fonction des déplacements
programmés.
GRAPHIQUES STANDARD FAGOR (MODÈLE ꞏMꞏ).
Déplace le cadre de zoom.
Zoom
Touche.
Zoom "Antérieur"
Cette option affiche les zooms définis précédemment, jusqu'à un maximum de deux. Après
le deuxième zoom, elle montre le dernier zoom défini.
Zoom "Limites"
Seulement pour le type de graphique "Sections". Dans ce graphique, le zoom se réalise en
déplaçant les indicateurs encadrant les sections du graphique.
Cette option permet de sélectionner l'axe dont on veut déplacer l'indicateur. La sélection de
l'indicateur peut aussi s'effectuer avec les touches "+" et "-" du clavier numérique et dans
ce cas la sélection sera rotative (Xmin, Xmax, Ymin, Ymax, Zmin, Zmax).
Zoom "Éditeur"
Permet d'éditer manuellement les valeurs du zoom. L'édition se réalise dans la zone de
dialogue de la fenêtre graphique, où sont affichées les dimensions du cadre de zoom.
CNC 8058
CNC 8060
CNC 8065
REF: 2102
ꞏ239ꞏ
M a nu e l d’ ut i li s a t io n.
12.4
Dimensions
Cette touche logiciel permet de définir la taille de la représentation graphique, en fixant les
cotes maximums et minimums du graphique sur chaque axe.
BACK
Dimensions "Automatique"
La CNC fixe les dimensions qu'elle considère optimums, en fonction des déplacements
programmés.
Dimensions
GRAPHIQUES STANDARD FAGOR (MODÈLE ꞏMꞏ).
12.
En sélectionnant cette option, la CNC affiche dans le menu de softkeys les options
disponibles pour définir les dimensions. Pour revenir au menu principal, taper sur la touche
[BACK].
Dimensions "Éditer"
La CNC permet d'éditer manuellement les valeurs des dimensions. L'édition se réalise dans
la zone de dialogue de la fenêtre graphique, où sont affichées les dimensions du graphique
sur chaque axe.
12.5
Point de vue
Cette touche logiciel permet de sélectionner le point de vue d'un graphique 3D. Cette option
ne sera disponible que pour les types de graphique "Conjointe", "Lignes 3D", "Sections" et
"Solide 3D".
On pourra sélectionner l'orientation du graphique directement dans la fenêtre graphique, en
orientant le plan XY et l'axe Z. On pourra tourner le plan XY de 360º et l'axe Z de 90º. Le
graphique de la partie inférieure droite de l'écran affiche le point de vue sélectionné.
Touche.
Signification.
Orientation du plan XY.
Orientation de l'axe Z.
ENTER
ESC
BACK
Assume et affiche le point de vue sélectionné.
Annule le point de vue sélectionné.
En sélectionnant cette option, la CNC affiche dans le menu de softkeys les options
disponibles pour définir le point de vue. Pour revenir au menu principal, taper sur la touche
[BACK].
Point de vue "Éditer"
Permet d'éditer manuellement l'orientation des axes du graphique. L'édition se réalise dans
la zone de dialogue de la fenêtre graphique, où est affichée l'orientation actuelle des axes.
CNC 8058
CNC 8060
CNC 8065
REF: 2102
ꞏ240ꞏ
M a n u el d ’ u t il is a t i on .
12.6
Mesures
Cette touche logiciel permet de mesurer la distance entre deux points. Cette option sera
disponible seulement pour les types de graphique "XY", "XZ", "YZ" et "Solide 3D".
En sélectionnant la option mesure, elle sera affichée sur le graphique représenté à l'aide
de deux curseurs et d'une ligne de traits sur le parcours en train d'être mesuré. La CNC
affichera en rouge le curseur sélectionné.
Signification.
12.
+
Élargit et réduit le cadre de zoom.
Dans la zone de dialogue seront affichées les cotes des deux curseurs, la distance entre
les deux en ligne droite et les composants de cette distance sur les axes du plan actif. La
CNC affichera en rouge les cotes correspondant au curseur sélectionné.
BACK
En sélectionnant cette option, la CNC affiche dans le menu de softkeys les options
disponibles. Pour revenir au menu principal, taper sur la touche [BACK].
Mesure "Point1" & "Point2"
Cette option permet de sélectionner le curseur que l'on veut déplacer (équivalant à utiliser
la touche [+]).
Mesure "Éditer"
Cette option permet d'éditer manuellement la position des curseurs. L'édition se réalise dans
la zone de dialogue de la fenêtre graphique, où est affichée la position des deux curseurs.
GRAPHIQUES STANDARD FAGOR (MODÈLE ꞏMꞏ).
Déplace le cadre de zoom.
Mesures
Touche.
CNC 8058
CNC 8060
CNC 8065
REF: 2102
ꞏ241ꞏ
M a nu e l d’ ut i li s a t io n.
12.7
Effacer écran
Cette touche logiciel permet d'effacer l'écran ou la représentation graphique affichée. Si un
type de graphique solide est sélectionné, la représentation graphique démarrera, en
revenant à son état initial sans usiner.
Couleurs
Cette touche logiciel permet de modifier les couleurs utilisées dans la représentation
graphique.
Effacer écran
GRAPHIQUES STANDARD FAGOR (MODÈLE ꞏMꞏ).
12.
12.8
• Dans les graphiques de ligne, on pourra choisir la couleur pour chaque type de trajectoire
; la couleur pour les déplacements en avance rapide, les trajectoires de compensation,
etc.
Les cotes réelles ne seront disponibles que pour l’exécution du programme. On entend
par cote réelle la cote par où l'outil s'est déplacé réellement et elle se différencie de la
cote commandée dans l'erreur de poursuite.
• Dans les graphiques solides, on pourra choisir la couleur de chaque face du solide.
BACK
En sélectionnant cette option, la CNC affiche dans le menu de softkeys les options
disponibles. Pour revenir au menu principal, taper sur la touche [BACK].
Couleurs "Appliquer"
Assume les nouvelles couleurs et les applique aux blocs dessinés ensuite. Si les nouvelles
couleurs ne sont pas appliquées, le graphique est dessiné avec les couleurs précédentes.
Couleurs "Éditer"
Permet de sélectionner les nouvelles couleurs du graphique. La sélection se réalise dans
la zone de dialogue de la fenêtre graphique, où sont affichées les couleurs actuelles.
Touche.
Signification.
Déplace le curseur à travers les données.
ENTER
Ouvre et ferme les gammes de couleurs.
Déplace le curseur à travers les couleurs de la gamme.
ESC
CNC 8058
CNC 8060
CNC 8065
REF: 2102
ꞏ242ꞏ
Annule les couleurs définies.
M a n u el d ’ u t il is a t i on .
12.9
Options
Cette option permet de personnaliser l'aspect et certaines fonctions de la fenêtre graphique.
Ces options peuvent être utilisées à n'importe quel moment, même pendant l'exécution d'un
programme.
En sélectionnant cette option, la CNC affiche dans le menu de softkeys les options de
personnalisation disponibles. Pour revenir au menu principal, taper sur la touche [BACK].
Cette touche logiciel permet d'activer la représentation graphique. La touche logiciel sera
affichée tapée lorsque l'option soit activée. On ne peut pas modifier l’état de cette touche
logiciel alors qu’un programme est en cours d’exécution ou de simulation.
Quand on désactive et on active la représentation graphique, le graphique représenté est
effacé. Néanmoins, les conditions d'affichage (type de graphique, zoom, paramètres
graphiques et zone à afficher) qui étaient sélectionnées avant de désactiver ce mode sont
maintenues.
Option "Simple"
Cette touche logiciel affiche la fenêtre simple de représentation graphique. La touche logiciel
sera affichée tapée lorsque l'option soit activée.
La fenêtre simple cache les zones de dialogue et d’information de la partie droite de la fenêtre
graphique, de manière à ce que la représentation graphique occupe toute la fenêtre
graphique.
Option "Cacher Outil"
Cette touche logiciel cache l'outil pendant la simulation sur le type de graphique "Solide 3D".
La touche logiciel sera affichée tapée lorsque l'option soit activée.
Options
12.
Option "Activer"
GRAPHIQUES STANDARD FAGOR (MODÈLE ꞏMꞏ).
BACK
Les outils de tour ne sont jamais affichés, quel que soit l’état de la touche logiciel. Lorsque
l’outil est un outil de tour, on peut activer la touche logiciel pour masquer l’outil, mais on ne
peut pas la désactiver pour l’afficher.
Option "Imprimer"
Cette touche logiciel permet d'imprimer le graphique sur l'imprimante prédéterminée ou de
l'enregistrer comme un fichier ( format bmp) dans la CNC. Si on sélectionne l’option "Fichier",
celui-ci sera enregistré dans le dossier «C:\Cnc8070\Users\Reports\ »; et on peut
sélectionner le nom du fichier depuis la touche logiciel "Configurer impression".
En sélectionnant cette option, la CNC affichera un cadre de dialogue pour l'impression du
graphique (avec imprimante ou fichier). Après avoir sélectionné la destination, taper sur la
touche [ENTER] pour imprimer le graphique ou sur la touche [ESC] pour annuler
l'impression.
Option "Configurer impression"
Permet d'établir les propriétés de l'impression. En sélectionnant cette option, la CNC affiche
un cadre de dialogue où l'on peut définir:
• Le titre du graphique qui l'accompagnera lors de l'impression.
• Le nom du fichier avec lequel on va garder le graphique, au cas où on voudrait l'imprimer
comme un fichier.
Après avoir rempli les données, taper sur la touche [ENTER] pour les accepter ou sur la
touche [ESC] pour annuler la configuration définie.
CNC 8058
CNC 8060
CNC 8065
REF: 2102
ꞏ243ꞏ
M a nu e l d’ ut i li s a t io n.
12.10
Cotes réelles
Cette touche logiciel permet de représenter la trajectoire réelle ou la trajectoire théorique
de l'outil. Cette option est disponible seulement pour les types de graphique de lignes.
Cette option n'est disponible que pour l'exécution du programme, mais non pour la
simulation. En sélectionnant cette option (la softkey sera montrée tapée), la CNC dessine
la trajectoire réelle de l'outil.
Cotes réelles
GRAPHIQUES STANDARD FAGOR (MODÈLE ꞏMꞏ).
12.
12.11
Cotes réelles avec erreur amplifiée.
Cette touche logiciel affiche la trajectoire réelle mais en élargissant l’erreur par rapport à la
trajectoire théorique. Le facteur d’augmentation de l’erreur peut être défini après avoir tapé
sur la touche logiciel.
Cette option n'est disponible que pour l'exécution du programme, mais non pour la
simulation. En sélectionnant cette option (la touche logiciel sera montrée tapée), la CNC
dessine la trajectoire réelle avec l'erreur amplifiée. En tapant sur cette touche logiciel on
active aussi celle correspondant à la trajectoire réelle.
12.12
Vitesse de simulation.
Cette touche logiciel permet de modifier la vitesse de simulation.
BACK
En sélectionnant cette option, la CNC affiche dans le menu de softkeys les options pour
définir la vitesse de simulation. Pour revenir au menu principal, taper sur la touche [BACK].
Cette option n'est disponible que pour la simulation du programme, mais non pour
l'exécution.
Vitesse "Éditer"
Permet de sélectionner la nouvelle vitesse de simulation. La sélection se réalise avec la règle
graduée qui indique la vitesse de simulation active.
Touche.
Signification.
Déplace le curseur de la règle.
CNC 8058
CNC 8060
CNC 8065
REF: 2102
ꞏ244ꞏ
13.
GRAPHIQUES HD (MODÈLEꞏMꞏ).
13.1
13
Environnement graphique.
Graphiques solides 3D haute définition pour l'exécution et la simulation de programmes
pièces et cycles fixes de l'éditeur. Pendant l'usinage, les graphiques HD montrent, en temps
réel, l'outil qui élimine le matériau de la pièce, ce qui permet de voir l'état de cette dernière
à tout moment. Les graphiques HD peuvent présenter jusqu'à 4 vues de la pièce, et dans
chacune d'elles on peut la faire tourner, l'agrandir ou la réduire. Ils permettent également
d'effectuer des mesures sur la pièce et de découper des sections de cette dernière depuis
n'importe quel angle.
Graphiques HD et graphiques standard Fagor.
Avec les graphiques HD actifs il est possible d'accéder aux graphiques standard Fagor
depuis la fenêtre des tâches [CTRL]+[A], onglets « Settings ».
CNC 8058
CNC 8060
CNC 8065
REF: 2102
ꞏ245ꞏ
M a nu e l d’ ut i li s a t io n.
13.1.1
Graphiques HD en mode automatique.
Le mode automatique affiche une représentation graphique du programme en cours
d'exécution.
C
D
E
Environnement graphique.
GRAPHIQUES HD (MODÈLEꞏMꞏ).
13.
A
F
G
B
H
A.
B.
C.
D.
E.
La zone graphique affiche une représentation graphique des trajectoires, du solide ou des deux.
Programme ou sous-routine en cours d'exécution.
Fonctions « M » et « G » actives.
Numéro d'outil "T" et correcteur "D".
Avancée réelle (F réelle), programmée (F prog.) et override des axes. Override de la dynamique
(Dyn).
F. Vitesse réelle (S réelle), programmée (S prog.) et override de la broche.
G. Temps d'exécution (Cy Time) du programme.
H. Cote programméee (commande) et position actuelle des axes par rapport au zéro pièce, par rapport
à la pointe de l’outil.
Menu vertical de softkeys.
Le menu vertical des softkeys montre les options associées au mode de fonctionnement
depuis lequel l'environnement graphique a été sollicité, dans ce cas, le mode automatique.
Consulter le chapitre « Mode automatique » pour connaître la fonction de ces softkeys.
Menu horizontal des softkeys.
FOCUS
Le menu horizontal des softkeys change en fonction de la zone sur laquelle se
trouve le focus, zone graphique ou zone du programme. Utiliser la touche
[FOCUS] pour modifier le focus de zone.
• Lorsque le focus se trouve dans la zone du programme, le menu des softkeys affiche
les options pour gérer l'exécution du programme. Le menu des softkeys est le même que
celui du mode automatique. Consulter le chapitre « Mode automatique » pour connaître
la fonction de ces softkeys.
CNC 8058
CNC 8060
CNC 8065
REF: 2102
ꞏ246ꞏ
• Lorsque le focus se trouve dans la zone graphique, le menu des softkeys affiche les
options pour travailler avec les graphiques. Le menu des softkeys est similaire à celui
des graphiques du mode edisimu.
M a n u el d ’ u t il is a t i on .
Graphiques HD dans le mode edisimu.
Le mode edisimu affiche une représentation graphique du programme qui est en cours de
simulation.
C
D
A
E
F
B
A.
B.
C.
D.
E.
F.
G.
G
La zone graphique affiche une représentation graphique des trajectoires, du solide ou des deux.
Programme ou sous-routine en cours de simulation.
Position actuelle des axes par rapport au zéro pièce, par rapport à la pointe de l’outil.
Fonctions « M » et « G » actives.
Numéro d'outil "T" et correcteur "D".
Avancée réelle (F réelle) et programmée (F prog.) des axes.
Vitesse réelle (S réelle) et programmée (S prog.) de la broche.
Environnement graphique.
13.
GRAPHIQUES HD (MODÈLEꞏMꞏ).
13.1.2
Menu vertical de softkeys.
Le menu vertical des softkeys montre les options associées au mode de fonctionnement
depuis lequel l'environnement graphique a été sollicité, dans ce cas, le mode edisimu.
Consulter le chapitre « Mode edisimu » pour connaître la fonction de ces softkeys.
Menu horizontal des softkeys.
FOCUS
Le menu horizontal des softkeys change en fonction de la zone sur laquelle se
trouve le focus, zone graphique ou zone du programme. Utiliser la touche
[FOCUS] pour modifier le focus de zone.
• Lorsque le focus se trouve dans la zone du programme, le menu des softkeys affiche
les options pour gérer la simulation du programme. Le menu des softkeys est le même
que celui du mode edisimu. Consulter le chapitre « Mode edisimu » pour connaître la
fonction de ces softkeys.
• Lorsque le focus se trouve dans la zone graphique, le menu des softkeys affiche les
options pour travailler avec les graphiques. Le menu des softkeys est similaire à celui
des graphiques du mode automatique.
CNC 8058
CNC 8060
CNC 8065
REF: 2102
ꞏ247ꞏ
M a nu e l d’ ut i li s a t io n.
13.1.3
Menu horizontal des softkeys.
Touche logiciel.
Fonction.
Type de vue.
• Sélectionner le point de vue.
• Sélectionner les pièces à voir.
Environnement graphique.
GRAPHIQUES HD (MODÈLEꞏMꞏ).
13.
Configuration.
• Configurer la fenêtre graphique.
• Configurer et activer les sections.
• Configurer les couleurs de la trajectoire et du solide.
• Configuration générale des graphiques.
• Désactiver les graphiques.
• Charger une configuration machine (fichier xca).
Actions.
• Déplacer sections.
• Imprimer le graphique.
Effacer.
• Effacer les trajectoires et réinitialiser le graphique à ses
dimensions initiales.
Dimensions.
• Définir le type et la taille des pièces.
• Effacer pièces.
• Sauvegarder et effacer pièces.
Mesures.
• Mesurer la distance entre deux points.
Voir.
• Voir les trajectoires et le solide.
• Vitesse de simulation.
CNC 8058
CNC 8060
CNC 8065
REF: 2102
ꞏ248ꞏ
M a n u el d ’ u t il is a t i on .
Déplacer, tourner et faire zoom sur le graphique.
S’il n’y a aucune option sélectionnée dans le menu de touches logiciel, on peut agir sur le
graphique de la manière suivante.
Déplacer le graphique.
Pour déplacer la pièce de la vue active, déplacer la souris en maintenant le bouton droit
appuyé ou utiliser les touches suivantes.
Déplacer la pièce à gauche ou à droite.
HOME
END
13.
Signification.
Déplacer la pièce vers le haut ou vers le bas.
Tourner le graphique.
Pour tourner la pièce de la vue active, déplacer la souris en maintenant le bouton gauche
appuyé ou utiliser les touches [][][][].
Zoom sur le graphique.
Pour faire zoom sur la vue active, tourner la molette de la souris ou utiliser les touches [+] [-].
Déplacer, tourner et faire zoom sur le graphique.
Touche.
GRAPHIQUES HD (MODÈLEꞏMꞏ).
13.2
CNC 8058
CNC 8060
CNC 8065
REF: 2102
ꞏ249ꞏ
M a nu e l d’ ut i li s a t io n.
13.3
Sélectionner le type de vue.
Cette option permet de sélectionner le point de vue de la pièce. Comme l’écran peut être
divisé en 4 fenêtres, la touche logiciel n’affecte que la fenêtre active (celle avec le foyer).
La fenêtre peut être sélectionnée avec la touche tabulateur ou avec les touches [1] à [4] (en
fonction de la fenêtre à sélectionner).
• Vue en plan ou vue d'en haut.
• Vue en élévation ou vue en face.
• Vue du profil gauche.
• Vue du profil droit.
Sélectionner le type de vue.
GRAPHIQUES HD (MODÈLEꞏMꞏ).
13.
• Première vue d'utilisateur.
• Deuxième vue d'utilisateur.
• Sauvegarder la vue actuelle comme vue d’utilisateur.
• Sélectionner la pièce à afficher.
Vues d'utilisateur.
Les vues en plan, plan en élévation et profil sont des vues présélectionnées que l’on peut
déplacer ou tourner à l’aide de la souris ou du clavier. La nouvelle position et orientation de
la pièce peut être sauvegardée comme une vue d’utilisateur. La CNC conserve les vues
d’utilisateur enregistrées, même après la mise hors tension.
Sélectionner la pièce à afficher.
Jusqu’à quatre pièces différentes peuvent être définies dans les graphiques. Chacune des
quatre fenêtres dans lesquelles l’écran peut être divisé pourra afficher la même pièce ou des
pièces différentes. Les touches logiciel suivantes n’affectent que la fenêtre active (celle avec
le foyer).
Touche logiciel.
Fonction.
Vue générale.
Dans des machines avec des axes rotatifs, cette softkey
permet de faire tourner soit la pièce soit l'outil.
Voir la première pièce associée au canal. Une pièce peut
ê t r e a s s o c i é e à u n o u à p l u s i e u r s c a n a u x . Vo i r
"13.13 Éditer, afficher et masquer les pièces." à la page
259.
En changeant de canal, la pièce affichée change. Si
plusieurs canaux travaillent sur la même pièce, tous
peuvent afficher la même pièce.
Voir la pièce 1. Le menu affiche une touche logiciel pour
chaque pièce disponible.
CNC 8058
CNC 8060
CNC 8065
REF: 2102
ꞏ250ꞏ
M a n u el d ’ u t il is a t i on .
Configurer la fenêtre graphique (propriétés de chaque fenêtre).
Cette softkey permet de configurer les propriétés graphiques de la fenêtre active, de sorte
que chacune des quatre fenêtres dans lesquelles l’écran peut être divisé peut avoir des
propriétés différentes. Par exemple, on peut afficher dans une fenêtre uniquement la pièce
à usiner et dans une autre uniquement les trajectoires d’usinage. La fenêtre active peut être
changée avec la touche tabulateur ou avec les touches [1] à [4] (en fonction de la fenêtre
à sélectionner).
Signification.
Voir la pièce.
Configurer la fenêtre pour afficher la pièce. Pour voir la pièce, l'option
« Voir solide » de la softkey « View » doit être active. Voir chapitre
"13 Voir les trajectoires et le solide.".
Voir la trajectoire.
Configurer la fenêtre pour afficher les trajectoires. Pour voir les
trajectoires, l'option « Voir trajectoires » de la softkey « View » doit être
active. Voir chapitre "13 Voir les trajectoires et le solide.".
Voir la machine.
Sans fonction.
Voir les couleurs de l'outil.
Le graphique montre la trajectoire de chaque outil avec la couleur qui
lui a été attribuée. Voir "13.6 Configurer les couleurs de la trajectoire et
du solide." à la page 254.
Voir les axes.
Le graphique montre les axes principaux du canal d'origine de la pièce.
L'origine des axes correspond au zéro pièce. Voir "13.13 Éditer, afficher
et masquer les pièces." à la page 259.
Voir les sections.
Configurer la fenêtre pour afficher les sections actives. Voir
"13.5 Configurer et activer les sections." à la page 252.
Configurer la fenêtre graphique (propriétés de chaque fenêtre).
Propriétés.
13.
GRAPHIQUES HD (MODÈLEꞏMꞏ).
13.4
Remarquer les arêtes de Le graphique fait ressortir les arêtes de la pièce.
la pièce.
CNC 8058
CNC 8060
CNC 8065
REF: 2102
ꞏ251ꞏ
M a nu e l d’ ut i li s a t io n.
13.5
Configurer et activer les sections.
Cette softkey permet de définir jusqu’à trois plans pour sectionner le graphique. Les sections
sont globales à toutes les pièces définies. S’il y a une section définie dans X100, celle-ci
coupera toutes les pièces qui atteignent cette cote.
Configurer et activer les sections.
GRAPHIQUES HD (MODÈLEꞏMꞏ).
13.
La définition des sections est générale à toutes les fenêtres définies, mais chaque fenêtre
peut avoir différentes sections actives. Pour afficher les sections dans une fenêtre, l’option
« Afficher sections » dans les propriétés de la fenêtre doit aussi être activée. Voir "Configurer
la fenêtre graphique (propriétés de chaque fenêtre)." à la page 251.
Configurer les sections.
B
A
A. Activer les sections dans la fenêtre active.
B. Configuration des sections pour toutes les fenêtres.
Définir les sections (valeurs par défaut).
Le bouton « Valeurs par défaut » définit trois sections, chacune d'elles perpendiculaire à l'un
des axes et qui coupent la pièce par son milieu.
Définir les sections.
La section résultante sera un plan perpendiculaire au vecteur défini dans "Normal" et qui
passe par le point défini dans "Origine". Il est aussi possible de définir la couleur de chaque
section.
CNC 8058
CNC 8060
CNC 8065
REF: 2102
ꞏ252ꞏ
• La donnée "Origine" définit l'origine de la section.
• La donnée "Normal" définit les composants du vecteur normal au plan, qui définit
l’orientation du plan.
M a n u el d ’ u t il is a t i on .
Z
30
50
Y
Normal
0,5
0,9
Yn
Zn
13.
Origin
70
Xo
50
0
Yo
Zo
Activer les sections.
Chaque section peut être activée individuellement.
Pour afficher les sections dans le graphique, l’option « Afficher sections » dans les
propriétés de la fenêtre doit aussi être activée. Voir "13.4 Configurer la fenêtre graphique
(propriétés de chaque fenêtre)." à la page 251. Si l’option « Afficher sections » n’est pas
activée, le graphique n’affiche aucune section, même si elles sont actives. Si l’option
« Afficher sections » est activée, le graphique affiche les sections qui sont actives.
GRAPHIQUES HD (MODÈLEꞏMꞏ).
Xn
70
X
0
Xn
Configurer et activer les sections.
Zn
CNC 8058
CNC 8060
CNC 8065
REF: 2102
ꞏ253ꞏ
M a nu e l d’ ut i li s a t io n.
13.6
Configurer les couleurs de la trajectoire et du solide.
Cette touche logiciel permet de configurer les couleurs de la pièce et des trajectoires. Cette
configuration est générale à toutes les fenêtres.
Couleurs des trajectoires.
Cette option permet d’assigner des couleurs aux trajectoires suivantes.
• Déplacements en avance rapide (G0).
Configurer les couleurs de la trajectoire et du solide.
GRAPHIQUES HD (MODÈLEꞏMꞏ).
13.
CNC 8058
CNC 8060
CNC 8065
REF: 2102
ꞏ254ꞏ
• Déplacements avec compensation.
• Déplacements sans compensation.
• Cycles fixes.
• Filetage.
Couleurs de la pièce.
Cette option permet de changer les couleurs du fond, les couleurs des zones usinées et
l’apparence de la pièce. Les valeurs sélectionnées restent jusqu’à la mise hors tension de
la CNC.
• Couleur de fond.
• Couleur des usinages réalisés avec les cinq premiers outils utilisés dans le graphique.
Ici seules les couleurs sont définies: pour les afficher, l’option afficher couleurs d’outil doit
être active dans les propriétés de la vue.
• Matériau avec lequel la pièce solide est représentée. Le bouton "Avancé" permet de
modifier les propriétés du matériau sélectionné. En plus des différents composants de
la couleur (diffuse, ambiante, etc.), on peut définir la brillance et la transparence de la
pièce. La transparence peut avoir des valeurs entre 0 et 1. Si la valeur de la transparence
est différente de zéro, la pièce solide devient transparente.
M a n u el d ’ u t il is a t i on .
Configuration générale des graphiques.
Cette softkey permet de configurer les propriétés de l’environnement graphique, celles
affectant toutes les fenêtres.
A
B
C
Configuration générale des graphiques.
13.
GRAPHIQUES HD (MODÈLEꞏMꞏ).
13.7
A. Nombre de fenêtres.
B. Paramètres graphiques.
C. Vitesse de simulation.
Fenêtres.
L’environnement graphique peut être une fenêtre à écran complet ou peut être divisé en deux
ou en quatre fenêtres, chacune avec des propriétés différentes (par exemple une vue
différente de la pièce). La fenêtre peut être sélectionnée avec la touche tabulateur ou avec
les touches [1] à [4] (en fonction de la fenêtre à sélectionner).
Paramètres graphiques.
Ces paramètres affectent la vitesse et la qualité du graphique. Plus leur valeur est grande,
plus la qualité graphique est meilleure, mais plus la vitesse du graphique diminue.
• Précision de l'usinage. Cette barre de sélection permet de décider si le graphique doit
tenir compte de la dynamique de la machine (zone bleue) ou pas (zone blanche). Lorsque
l'on décide de tenir compte de la dynamique de la machine, le temps de simulation
augmente. Cette augmentation dépend de la dynamique.
• Vitesse de rafraîchissement.
Vitesse de simulation (uniquement en mode edisimu).
Cette barre permet de sélectionner la vitesse de simulation pour le mode edisimu. La vitesse
peut être modifiée pendant la simulation au moyen de la softkey « View ». Voir
"13.18 Vitesse de simulation (uniquement dans le mode edisimu)." à la page 263.
CNC 8058
CNC 8060
CNC 8065
REF: 2102
ꞏ255ꞏ
M a nu e l d’ ut i li s a t io n.
13.8
Configuration. Désactiver les graphiques.
Cette softkey permet de désactiver les graphiques. Lorsque les graphiques sont désactivés,
il est impossible de représenter graphiquement le programme en cours d'exécution ou de
simulation. Les graphiques des modes automatique et edisimu se désactivent
indépendamment.
GRAPHIQUES HD (MODÈLEꞏMꞏ).
Configuration. Désactiver les graphiques.
13.
13.9
Configuration. Charger la machine.
Cette touche logiciel permet de charger une nouvelle configuration machine dans les
graphiques HD (fichiers xca). La CNC dispose de différents fichiers xca, un par modèle, où
se trouvent la définition et la configuration de la machine pour les graphiques HD. Au
démarrage de la CNC, celle-ci assume le dernier fichier utilisé.
Si la configuration physique de la machine est modifiée pendant l’exécution, (par exemple,
changement de broche avec un nombre d’axes différent), il faut charger le fichier xca
correspondant pour que les modifications soient reprises dans les graphiques. Les fichiers
xca peuvent être chargés aussi bien depuis le menu de touches logiciel que depuis le
programme avec l'instruction #DEFGRAPH.
Lors d'un changement de configuration de machine, la CNC enregistre la pièce d’écran
automatiquement comme LastPiece.stl dans le dossier ../Users/Grafdata et la récupère
après la nouvelle configuration.
i
CNC 8058
CNC 8060
CNC 8065
REF: 2102
ꞏ256ꞏ
Les fichiers de configuration de la machine fournis par Fagor sont composés d’un seul fichier, le fichier
xca. Ces fichiers couvrent la plupart des configurations et donc il suffira de générer des nouveaux
fichiers xca lorsque la machine aura toute condition particulière affectant les graphiques.
Lorsqu’un OEM crée ses propres fichiers de configuration, pour chaque fichier xca il doit créer un fichier
avec le même nom et extension def pour qu’il complète la configuration des axes, intervenant dans
la cinématique. Si l'on désire enregistrer dans un autre dossier le fichier de configuration, il faut copier
les deux fichiers.
M a n u el d ’ u t il is a t i on .
Actions. Déplacer les actions suivantes.
Cette option permet de déplacer les sections actives. Pour déplacer les sections, la vue
active doit avoir activée l'option afficher sections et aussi une section active. Pour terminer
la possibilité de déplacer des sections, taper sur la touche [ESC] ou taper de nouveau sur
la même touche logiciel. Avec cette option active, un message est affiché en haut de l’écran
indiquant la section active et ses données.
L'une des sections est toujours sélectionnée (celle en couleur orange). Pour changer la
section à déplacer, utiliser la touche tabulateur ou les touches [1] [2] [3] (suivant le numéro
de section). La section à déplacer est affichée en orange et les autres avec la couleur qui
a été définie.
Déplacer les sections.
• Si la section à déplacer est perpendiculaire à un des axes du trièdre, comme c’est le cas
des sections par défaut, les touches [][] déplacent la section dans le sens positif de
l’axe et les touches [][] et déplacent la section dans le sens négatif de l’axe.
• Si la section n’est perpendiculaire à aucun des axes du trièdre, il faut sélectionner un
des axes du trièdre (maintenir appuyée une des touches [X] [Y] [Z]) et utiliser les touches
[][] pour déplacer la section dans le sens positif de l’axe et les touches [][] pour
déplacer la section dans le sens négatif de l’axe.
Actions. Déplacer les actions suivantes.
13.
Sélectionner la section à déplacer.
GRAPHIQUES HD (MODÈLEꞏMꞏ).
13.10
CNC 8058
CNC 8060
CNC 8065
REF: 2102
ꞏ257ꞏ
M a nu e l d’ ut i li s a t io n.
13.11
Actions. Imprimer le graphique.
Cette option permet d’imprimer le graphique sur l’imprimante prédéterminée ou dans un
fichier.
Imprimer le graphique.
Actions. Imprimer le graphique.
GRAPHIQUES HD (MODÈLEꞏMꞏ).
13.
Cette touche logiciel permet d'imprimer le graphique sur l'imprimante prédéterminée ou de
l'enregistrer comme un fichier ( format bmp) dans la CNC. Lors de l'impression d'un
g r a p h i q u e d a n s u n f i c h i e r, c e l u i - c i s e r a e n r e g i s t r é d a n s l e d o s s i e r
« C:\Cnc8070\Users\Reports\ », et on peut sélectionner le nom du fichier au moyen de la
softkey « Configurer impression ».
En sélectionnant cette option, la CNC affichera un cadre de dialogue pour l'impression du
graphique (avec imprimante ou fichier). Après avoir sélectionné la destination, taper sur la
touche [ENTER] pour imprimer le graphique ou sur la touche [ESC] pour annuler
l'impression.
Configurer impression.
Cette touche logiciel permet d'établir les propriétés de l'impression. En sélectionnant cette
option, la CNC affiche un cadre de dialogue où l'on peut définir:
• Le titre du graphique qui l'accompagnera lors de l'impression.
• Le nom du fichier avec lequel on va garder le graphique, au cas où on voudrait l'imprimer
comme un fichier.
Après avoir rempli les données, taper sur la touche [ENTER] pour les accepter ou sur la
touche [ESC] pour annuler la configuration définie.
13.12
Effacer le graphique.
Cette softkey efface les trajectoires et réinitialise le solide à ses dimensions initiales.
CNC 8058
CNC 8060
CNC 8065
REF: 2102
ꞏ258ꞏ
M a n u el d ’ u t il is a t i on .
13.13
Éditer, afficher et masquer les pièces.
Cette softkey permet de définir jusqu'à quatre pièces, rectangulaires ou cylindriques, et les
attribuer à différents canaux.
Pièce rectangulaire.
E
F
H
Éditer, afficher et masquer les pièces.
C
G
13.
B
GRAPHIQUES HD (MODÈLEꞏMꞏ).
A
Pièce cylindrique.
A
B
C
D
E
F
G
H
A.
B.
C.
D.
E.
Nombre de la pièce.
Canal de référence utilisé pour définir les origines et les dimensions.
Type de pièce ; rectangulaire ou cylindrique.
Axe longitudinal de la pièce (uniquement pour des pièces cylindriques).
Dimensions de la pièce. Pour inclure dans la pièce un décalage par rapport au zéro pièce, éditer
le décalage dans les valeurs minimums des axes.
F. Canaux associés à la pièce, pour sa visualisation. Étant donné que plusieurs canaux peuvent
travailler sur une pièce, pour continuer de visualiser l'usinage de cette pièce en changeant de
canal, il faut définir les canaux travaillant sur cette pièce.
G. Afficher la pièce
H. Masquer la pièce.
i
Les dimensions de la pièce sont rapportées au zéro pièce (G92, G54 à G59, G159) actif au moment
d'activer la pièce, il est donc conseillé d'activer d'abord le zéro pièce, puis la pièce.
CNC 8058
CNC 8060
CNC 8065
REF: 2102
ꞏ259ꞏ
M a nu e l d’ ut i li s a t io n.
13.14
Dimensions automatiques.
La CNC efface les graphiques et fixe les dimensions qu'elle juge optimales, en fonction des
déplacements programmés, dans les quatre fenêtres dans lesquelles l'écran peut être
divisé.
Dimensions automatiques.
GRAPHIQUES HD (MODÈLEꞏMꞏ).
13.
CNC 8058
CNC 8060
CNC 8065
REF: 2102
ꞏ260ꞏ
13.15
Sauvegarder pièce / Charger pièce.
Ces softkey permettent de sauvegarder et de charger les pièces en tant que fichiers stl
(STereoLithography), que l'on peut utiliser pour le prototypage rapide (par exemple,
imprimantes 3D). Les fichiers stl sont sauvegardés dans le dossier./Users/Grafdata.
Lors d'un changement de fichier de configuration machine (fichiers xca), la CNC sauvegarde
automatiquement la pièce actuelle en tant que LastPiece.stl et la récupère après avoir activé
la nouvelle configuration machine.
M a n u el d ’ u t il is a t i on .
Mesurer la pièce.
Cette option permet de mesurer la distance entre deux points. Après avoir sélectionné cette
option, le graphique affiche les deux points de mesure unis par une ligne, et dans la partie
inférieure est présentée la distance entre ces deux points sur chacun des deux axes (X,
Y, Z) et la distance en ligne droite. Une fois la mesure terminée, taper sur la touche [ESC]
ou taper de nouveau sur la même touche logiciel.
Si l'environnement graphique est divisé en plusieurs fenêtres, les points de mesure sont
uniquement visibles dans la fenêtre active.
Mesurer la pièce.
13.
GRAPHIQUES HD (MODÈLEꞏMꞏ).
13.16
Dans les vues en 3D, le mouvement des points de mesure est limité à la pièce. Pour mesurer
les distances extérieures à la pièce (trajectoires) il faut sélectionner une vue en 2D (plan,
élévation, gauche ou droite).
Déplacer les points de mesure.
Le point de mesure actif, de couleur rouge, est le point que l'on peut déplacer avec la souris
ou le clavier. Il est conseillé d'utiliser la souris.
Pour modifier le point de mesure actif, utiliser la touche du tabulateur ou placer
le curseur sur ce dernier.
• Utiliser les touches [][][][] pour déplacer le point de mesure actif.
• Utiliser le bouton gauche de la souris pour déplacer les points de mesure.
• Cliquer sur un point de l’écran, le point de mesure actif est transféré automatiquement
à ce point.
CNC 8058
CNC 8060
CNC 8065
REF: 2102
ꞏ261ꞏ
M a nu e l d’ ut i li s a t io n.
13.17
Voir les trajectoires et le solide.
Cette softkey permet de naviguer entre les différents types de graphiques. Chacune des
quatre fenêtres en lesquelles l'écran peut être divisé peut présenter le graphique d'une façon
différente. Pour ce faire, les options« Voir pièce » et « Voir trajectoire » doivent être actives
dans les propriétés de la fenêtre. Voir "Configurer la fenêtre graphique (propriétés de chaque
fenêtre)." à la page 251.
Voir trajectoires.
Voir les trajectoires et le solide.
GRAPHIQUES HD (MODÈLEꞏMꞏ).
13.
C e t t e o p t i o n a ff i c h e u n i q u e m e n t l e s
trajectoires de l'outil. Les couleurs des
trajectoires peuvent être modifiées avec la
softkey « Configuration » > « Couleurs » >
« Trajectoires ».
Voir solide.
Cette option affiche uniquement le solide à
usiner. Chaque superficie est représentée
dans la couleur associée à l'outil qui l'usine.
L es c ou le u r s de s o ut i ls pe uv e nt ê t r e
modifiées avec la softkey « Configuration » >
« Couleurs » > «Solide ».
Voir trajectoires et solide.
Cette option affiche le solide à usiner et les
trajectoires de l'outil.
CNC 8058
CNC 8060
CNC 8065
REF: 2102
ꞏ262ꞏ
M a n u el d ’ u t il is a t i on .
Vitesse de simulation (uniquement dans le mode edisimu).
Cette softkey permet de modifier la vitesse de simulation pour le mode edisimu. Après avoir
sélectionné cette option, la CNC affiche un curseur pour définir la vitesse de simulation. Pour
déplacer le curseur, utiliser la souris ou les touches [SHIFT][] o [SHIFT][].
Vitesse de simulation (uniquement dans le mode edisimu).
13.
GRAPHIQUES HD (MODÈLEꞏMꞏ).
13.18
CNC 8058
CNC 8060
CNC 8065
REF: 2102
ꞏ263ꞏ
REF: 2102
ꞏ264ꞏ
GRAPHIQUES HD (MODÈLEꞏMꞏ).
Vitesse de simulation (uniquement dans le mode edisimu).
M a nu e l d’ ut i li s a t io n.
13.
CNC 8058
CNC 8060
CNC 8065
14.
GRAPHIQUES STANDARD FAGOR
(MODÈLE ꞏTꞏ).
14
Graphiques solides et avec des lignes pour l'exécution et la simulation de programmes
pièces et de cycles fixes de l'éditeur. Pendant l'usinage, les graphiques avec des lignes
présentent la trajectoire de l'outil en temps réel. Les graphiques solides présentent l'outil qui
élimine du matériau de la pièce. Ces graphiques peuvent montrer des usinages de l'axe C,
mais ils permettent aussi de réaliser des mesures sur la pièce.
Graphiques HD et graphiques standard Fagor.
La CNC permet de passer des graphiques standard Fagor aux graphique HD dans la fenêtre
des tâches [CTRL]+[A]), onglet « Settings ». L'application CNC doit être relancée.
CNC 8058
CNC 8060
CNC 8065
REF: 2102
ꞏ265ꞏ
M a nu e l d’ ut i li s a t io n.
14.1
Description de l'environnement graphique.
L’environnement graphique permet d’afficher une représentation graphique du programme
en exécution ou en simulation et d’effectuer des mesures sur le graphique.
C
D
E
A
Description de l'environnement graphique.
GRAPHIQUES STANDARD FAGOR (MODÈLE ꞏTꞏ).
14.
F
G
H
B
I
Graphiques d'exécution.
I
A
C
D
E
F
B
Graphiques de simulation.
A Représentation graphique du programme.
B Blocs de programme.
C Fonctions "M" actives.
D Fonctions "G" et commandes en haut niveau actives.
E Information de l'outil.
F Avance "F" des axes.
CNC 8058
CNC 8060
CNC 8065
REF: 2102
ꞏ266ꞏ
G Vitesse "S" de la broche.
H Temps d'exécution "Cy Time" du programme.
I Position des axes.
G
M a n u el d ’ u t il is a t i on .
Représentation graphique du programme.
Cette zone affiche une représentation graphique des trajectoires ou de la pièce, à mesure
que l'on réalise l'exécution ou la simulation du programme.
Blocs de programme.
Cette zone affiche l'information sur le programme sélectionné pour l'exécution, et permet
de sélectionner le bloc initial et le bloc final de l'exécution. Pendant l'exécution ou la
simulation, le curseur affiche le bloc en cours d'exécution.
• Correcteur d'outil actif "D".
Avance "F" des axes.
• Graphiques de simulation.
• Avance réelle "F réelle".
• Graphiques d'exécution.
• Avance réelle "F réelle".
• Avance programmée "F prog".
• Avance programmée "F prog".
• Pourcentage de l'avance active dans la CNC (clavier de
job, programme ou PLC).
• Pourcentage de dynamique pour l'usinage "Dyn".
• Si le texte "F réelle" en rouge indique que le PLC bloque
le déplacement des axes (marque _FEEDHOL active).
Vitesse "S" de la broche.
• Graphiques de simulation.
• Vitesse réelle "S réelle" ("S1 réelle", "S2 réelle", etc.).
• Vitesse programmée "S prog" ("S1 prog", "S2 prog",
etc.).
GRAPHIQUES STANDARD FAGOR (MODÈLE ꞏTꞏ).
• Numéro de l’outil actif "T".
Description de l'environnement graphique.
14.
Information de l'outil.
• Le texte "S réelle" en rouge indique que le PLC bloque
le déplacement de la broche (marque INHIBIT active).
• Graphiques d'exécution.
• Vitesse réelle "S réelle" ("S1 réelle", "S2 réelle", etc.).
• Vitesse programmée "S prog" ("S1 prog", "S2 prog",
etc.).
• Pourcentage de vitesse active dans la CNC (clavier de
jog, programme ou PLC).
• Le texte "S réelle" en rouge indique que le PLC bloque
le déplacement de la broche (marque INHIBIT active).
• Sur la fenêtre ne s'affiche que l'information de la
broche. S’il y a plusieurs broches sur le canal, on pourra
afficher l’information de la broche suivante en tapant
sur "S ".
Position des axes.
• Graphiques de simulation.
• Position actuelle des axes par rapport au zéro pièce.
• Graphiques d'exécution.
• Cote programmée et position actuelle des axes par
rapport au zéro pièce.
• Le nom de l’axe en rouge indique que le PLC bloque le
déplacement (marque INHIBIT active).
CNC 8058
CNC 8060
CNC 8065
REF: 2102
ꞏ267ꞏ
M a nu e l d’ ut i li s a t io n.
Orientation du graphique.
Dans les graphiques tridimensionnels, l'utilisateur peut modifier l'orientation (le point de vue)
du graphique représenté.
Touche.
Signification.
Sélectionne un nouveau point de vue.
ESC
Description de l'environnement graphique.
GRAPHIQUES STANDARD FAGOR (MODÈLE ꞏTꞏ).
14.
ENTER
CNC 8058
CNC 8060
CNC 8065
REF: 2102
ꞏ268ꞏ
Assume le nouveau point de vue sélectionné.
Annule le point de vue sélectionné.
M a n u el d ’ u t il is a t i on .
Menus de touches logiciel.
Menu vertical de softkeys.
Le menu vertical de touches logiciel affiche les options associées au mode de
fonctionnement qui a appelé l’environnement graphique (mode EDISIMU pour la simulation,
le mode automatique pour l’exécution, etc.).
Lorsque cette zone est sélectionnée, le menu horizontal de touches logiciel affiche les
options nécessaires pour interagir avec le graphique.
Touche logiciel.
Description.
"Type de graphique"
Sélectionner le type de représentation graphique.
"ZOOM"
Élargir ou réduire en partie ou en entier le graphique représenté.
"Dimensions"
Définir la dimension de la représentation graphique.
"Mesures"
Mesurer la distance entre deux points.
"Effacer écran"
Effacer l'écran ou la représentation graphique affichée.
"Couleurs"
Personnaliser l'aspect de la représentation graphique affichée.
"Options"
Personnaliser l'aspect et certaines options de la fenêtre graphique.
"+Réelles"
Afficher la trajectoire réelle ou la trajectoire théorique.
"+Erreur"
Afficher la trajectoire réelle mais en augmentant l’erreur par rapport
à la trajectoire théorique. En tapant sur cette touche logiciel on active
aussi celle correspondant à la trajectoire réelle.
"Vitesse"
Modifier la vitesse de simulation.
Description de l'environnement graphique.
14.
Menu horizontal de touches logiciel (zone graphique).
GRAPHIQUES STANDARD FAGOR (MODÈLE ꞏTꞏ).
14.1.1
CNC 8058
CNC 8060
CNC 8065
REF: 2102
ꞏ269ꞏ
M a nu e l d’ ut i li s a t io n.
14.2
Type de graphique
En sélectionnant cette option, la CNC affiche dans le menu de softkeys les types de
graphiques disponibles. Les différents types de graphiques peuvent être regroupés en
graphiques de ligne ((XZ, XC. ZC et Conjointe) et graphiques solides (Solides XZ, Solides
XC, Solides ZC). Les graphiques de ligne affichent la trajectoire de l’outil avec des lignes
de différentes couleurs et les graphiques solides affichent une image de la pièce.
Type de graphique
GRAPHIQUES STANDARD FAGOR (MODÈLE ꞏTꞏ).
14.
CNC 8058
CNC 8060
CNC 8065
REF: 2102
ꞏ270ꞏ
Le type de graphique sélectionné restera actif jusqu'à ce qu'un autre type soit sélectionné,
que la représentation graphique s'active ou que la CNC soit mise hors tension. De plus,
chaque fois que l'on change de type de graphique, toutes les conditions graphiques (zoom,
paramètres graphiques, zone à afficher, etc.) définies dans le dernier type de graphique
utilisé seront maintenues.
Graphique "XZ" - "XC" - "ZC"
Ce type de graphique réalise une représentation sur le plan XZ, XC ou ZC des trajectoires
de l'outil.
Graphique "Conjointe"
Ce type de graphique divise la zone graphique en quatre quadrants et effectue la
présentation de la trajectoire de l’outil, correspondant à chacun des plans XZ, XC ou ZC.
Graphique "Solides 3D"
Ce type de graphique réalise une représentation de l’usinage de la pièce. On part d'un bloc
solide et la pièce résultante est affichée au fur et à mesure de l'exécution ou simulation du
programme.
M a n u el d ’ u t il is a t i on .
14.3
Zoom
L’option zoom permet d’agrandir ou de réduire le graphique représenté ou une partie de
celui-ci. Cette option ne sera pas disponible dans le type de graphique "Conjointe".
Après avoir sélectionné l'option "Zoom", le cadre de sélection du zoom superposé au
graphique représenté sera affiché. Ce cadre pourra être élargi, réduit et déplacé sur le
graphique dans le but de sélectionner la nouvelle zone à afficher.
Signification.
14.
+
_
ENTER
Élargit et réduit le cadre de zoom.
Assume et affiche le zoom sélectionné.
Sur le graphique de la partie inférieure droite de l'écran est affichée une fenêtre. Cette fenêtre
indique la zone du graphique sélectionnée avec le zoom.
BACK
En sélectionnant cette option, la CNC affiche dans le menu de softkeys les options de zoom
disponibles. Pour revenir au menu principal, taper sur la touche [BACK].
Zoom "Initial"
Cette option rétablit la taille de la zone de représentation graphique avec les valeurs fixées,
depuis le programme ou avec l'option "Dimensions".
Zoom "Automatique"
La CNC affiche le zoom qu'elle considère optimum, en fonction des déplacements
programmés.
GRAPHIQUES STANDARD FAGOR (MODÈLE ꞏTꞏ).
Déplace le cadre de zoom.
Zoom
Touche.
Zoom "Antérieur"
Cette option affiche les zooms définis précédemment, jusqu'à un maximum de deux. Après
le deuxième zoom, elle montre le dernier zoom défini.
Zoom "Éditeur"
Permet d'éditer manuellement les valeurs du zoom. L'édition se réalise dans la zone de
dialogue de la fenêtre graphique, où sont affichées les dimensions du cadre de zoom.
CNC 8058
CNC 8060
CNC 8065
REF: 2102
ꞏ271ꞏ
M a nu e l d’ ut i li s a t io n.
14.4
Dimensions
Permet de définir la taille de la représentation graphique en fixant les diamètres intérieur et
extérieur de la pièce et les cotes maximales et minimales du graphique sur l’axe longitudinal.
BACK
Dimensions "Automatique"
La CNC fixe les dimensions qu'elle considère optimums, en fonction des déplacements
programmés.
Dimensions
GRAPHIQUES STANDARD FAGOR (MODÈLE ꞏTꞏ).
14.
En sélectionnant cette option, la CNC affiche dans le menu de softkeys les options
disponibles pour définir les dimensions. Pour revenir au menu principal, taper sur la touche
[BACK].
Dimensions "Éditer"
La CNC permet d'éditer manuellement les valeurs des dimensions. L'édition se réalise dans
la zone de dialogue de la fenêtre graphique, où sont affichées les dimensions du graphique.
14.5
Mesures
Cette touche logiciel permet de mesurer la distance entre deux points. Cette option ne sera
pas disponible dans le type de graphique "Conjointe".
En sélectionnant la option mesure, elle sera affichée sur le graphique représenté à l'aide
de deux curseurs et d'une ligne de traits sur le parcours en train d'être mesuré. La CNC
affichera en rouge le curseur sélectionné.
Touche.
Signification.
Déplace le cadre de zoom.
+
Élargit et réduit le cadre de zoom.
Dans la zone de dialogue seront affichées les cotes des deux curseurs, la distance entre
les deux en ligne droite et les composants de cette distance sur les axes du plan actif. La
CNC affichera en rouge les cotes correspondant au curseur sélectionné.
BACK
En sélectionnant cette option, la CNC affiche dans le menu de softkeys les options
disponibles. Pour revenir au menu principal, taper sur la touche [BACK].
Mesure "Point1" & "Point2"
Cette option permet de sélectionner le curseur que l'on veut déplacer (équivalant à utiliser
la touche [+]).
Mesure "Éditer"
Cette option permet d'éditer manuellement la position des curseurs. L'édition se réalise dans
la zone de dialogue de la fenêtre graphique, où est affichée la position des deux curseurs.
CNC 8058
CNC 8060
CNC 8065
REF: 2102
ꞏ272ꞏ
M a n u el d ’ u t il is a t i on .
14.6
Effacer écran
Cette touche logiciel permet d'effacer l'écran ou la représentation graphique affichée. Si un
type de graphique solide est sélectionné, la représentation graphique démarrera, en
revenant à son état initial sans usiner.
• Dans les graphiques de ligne, on pourra choisir la couleur pour chaque type de trajectoire
; la couleur pour les déplacements en avance rapide, les trajectoires de compensation,
etc.
Les cotes réelles ne seront disponibles que pour l’exécution du programme. On entend
par cote réelle la cote par où l'outil s'est déplacé réellement et elle se différencie de la
cote commandée dans l'erreur de poursuite.
• Dans les graphiques solides, on pourra choisir la couleur du solide, de l'outil, etc.
En sélectionnant cette option, la CNC affiche dans le menu de softkeys les options
disponibles. Pour revenir au menu principal, taper sur la touche [BACK].
Couleurs "Appliquer"
Assume les nouvelles couleurs et les applique aux blocs dessinés ensuite. Si les nouvelles
couleurs ne sont pas appliquées, le graphique est dessiné avec les couleurs précédentes.
Couleurs "Éditer"
Effacer écran
Cette touche logiciel permet de modifier les couleurs utilisées dans la représentation
graphique.
BACK
14.
Couleurs
GRAPHIQUES STANDARD FAGOR (MODÈLE ꞏTꞏ).
14.7
Permet de sélectionner les nouvelles couleurs du graphique. La sélection se réalise dans
la zone de dialogue de la fenêtre graphique, où sont affichées les couleurs actuelles.
Touche.
Signification.
Déplace le curseur à travers les données.
ENTER
Ouvre et ferme les gammes de couleurs.
Déplace le curseur à travers les couleurs de la gamme.
ESC
Annule les couleurs définies.
CNC 8058
CNC 8060
CNC 8065
REF: 2102
ꞏ273ꞏ
M a nu e l d’ ut i li s a t io n.
14.8
Options
Cette option permet de personnaliser l'aspect et certaines fonctions de la fenêtre graphique.
Ces options peuvent être utilisées à n'importe quel moment, même pendant l'exécution d'un
programme.
BACK
Option "Activer"
Options
GRAPHIQUES STANDARD FAGOR (MODÈLE ꞏTꞏ).
14.
En sélectionnant cette option, la CNC affiche dans le menu de softkeys les options de
personnalisation disponibles. Pour revenir au menu principal, taper sur la touche [BACK].
Cette touche logiciel permet d'activer la représentation graphique. La touche logiciel sera
affichée tapée lorsque l'option soit activée. On ne peut pas modifier l’état de cette touche
logiciel alors qu’un programme est en cours d’exécution ou de simulation.
Quand on désactive et on active la représentation graphique, le graphique représenté est
effacé. Néanmoins, les conditions d'affichage (type de graphique, zoom, paramètres
graphiques et zone à afficher) qui étaient sélectionnées avant de désactiver ce mode sont
maintenues.
Option "Simple"
Cette touche logiciel affiche la fenêtre simple de représentation graphique. La touche logiciel
sera affichée tapée lorsque l'option soit activée.
La fenêtre simple cache les zones de dialogue et d’information de la partie droite de la fenêtre
graphique, de manière à ce que la représentation graphique occupe toute la fenêtre
graphique.
Option "Lignes"
Cette touche logiciel cache la zone solide du graphique et n'affiche que les trajectoires de
l'outil. La touche logiciel sera affichée tapée lorsque l'option soit activée.
Option "Imprimer"
Cette touche logiciel permet d'imprimer le graphique sur l'imprimante prédéterminée ou de
l'enregistrer comme un fichier ( format bmp) dans la CNC. Si on sélectionne l’option "Fichier",
celui-ci sera enregistré dans le dossier «C:\Cnc8070\Users\Reports\ »; et on peut
sélectionner le nom du fichier depuis la touche logiciel "Configurer impression".
En sélectionnant cette option, la CNC affichera un cadre de dialogue pour l'impression du
graphique (avec imprimante ou fichier). Après avoir sélectionné la destination, taper sur la
touche [ENTER] pour imprimer le graphique ou sur la touche [ESC] pour annuler
l'impression.
Option "Configurer impression"
Permet d'établir les propriétés de l'impression. En sélectionnant cette option, la CNC affiche
un cadre de dialogue où l'on peut définir:
• Le titre du graphique qui l'accompagnera lors de l'impression.
• Le nom du fichier avec lequel on va garder le graphique, au cas où on voudrait l'imprimer
comme un fichier.
Après avoir rempli les données, taper sur la touche [ENTER] pour les accepter ou sur la
touche [ESC] pour annuler la configuration définie.
CNC 8058
CNC 8060
CNC 8065
REF: 2102
ꞏ274ꞏ
M a n u el d ’ u t il is a t i on .
14.9
Cotes réelles
Cette touche logiciel permet de représenter la trajectoire réelle ou la trajectoire théorique
de l'outil. Cette option est disponible seulement pour les types de graphique de lignes.
Cette option n'est disponible que pour l'exécution du programme, mais non pour la
simulation. En sélectionnant cette option (la softkey sera montrée tapée), la CNC dessine
la trajectoire réelle de l'outil.
Cette touche logiciel affiche la trajectoire réelle mais en élargissant l’erreur par rapport à la
trajectoire théorique. Le facteur d’augmentation de l’erreur peut être défini après avoir tapé
sur la touche logiciel.
Cette option n'est disponible que pour l'exécution du programme, mais non pour la
simulation. En sélectionnant cette option (la touche logiciel sera montrée tapée), la CNC
dessine la trajectoire réelle avec l'erreur amplifiée. En tapant sur cette touche logiciel on
active aussi celle correspondant à la trajectoire réelle.
14.11
Vitesse de simulation.
Cette touche logiciel permet de modifier la vitesse de simulation.
BACK
En sélectionnant cette option, la CNC affiche dans le menu de softkeys les options pour
définir la vitesse de simulation. Pour revenir au menu principal, taper sur la touche [BACK].
14.
Cotes réelles
Cotes réelles avec erreur amplifiée.
GRAPHIQUES STANDARD FAGOR (MODÈLE ꞏTꞏ).
14.10
Cette option n'est disponible que pour la simulation du programme, mais non pour
l'exécution.
Vitesse "Éditer"
Permet de sélectionner la nouvelle vitesse de simulation. La sélection se réalise avec la règle
graduée qui indique la vitesse de simulation active.
Touche.
Signification.
Déplace le curseur de la règle.
CNC 8058
CNC 8060
CNC 8065
REF: 2102
ꞏ275ꞏ
M a nu e l d’ ut i li s a t io n.
Vitesse de simulation.
GRAPHIQUES STANDARD FAGOR (MODÈLE ꞏTꞏ).
14.
CNC 8058
CNC 8060
CNC 8065
REF: 2102
ꞏ276ꞏ
15.
GRAPHIQUES HD (MODÈLE ꞏTꞏ).
15.1
15
Environnement graphique.
Graphiques solides 3D haute définition pour l'exécution et la simulation de programmes
pièces et cycles fixes de l'éditeur. Pendant l'usinage, les graphiques HD montrent, en temps
réel, l'outil qui élimine le matériau de la pièce, ce qui permet de voir l'état de cette dernière
à tout moment. Les graphiques HD peuvent présenter jusqu'à 4 vues de la pièce, et dans
chacune d'elles on peut la faire tourner, l'agrandir ou la réduire. Ils permettent également
d'effectuer des mesures sur la pièce et de découper des sections de cette dernière depuis
n'importe quel angle.
Graphiques HD et graphiques standard Fagor.
Avec les graphiques HD actifs il est possible d'accéder aux graphiques standard Fagor
depuis la fenêtre des tâches [CTRL]+[A], onglets « Settings ».
CNC 8058
CNC 8060
CNC 8065
REF: 2102
ꞏ277ꞏ
M a nu e l d’ ut i li s a t io n.
15.1.1
Graphiques HD en mode automatique.
Le mode automatique affiche une représentation graphique du programme en cours
d'exécution.
C
D
E
Environnement graphique.
GRAPHIQUES HD (MODÈLE ꞏTꞏ).
15.
A
F
G
B
H
A.
B.
C.
D.
E.
La zone graphique affiche une représentation graphique des trajectoires, du solide ou des deux.
Programme ou sous-routine en cours d'exécution.
Fonctions « M » et « G » actives.
Numéro d'outil "T" et correcteur "D".
Avancée réelle (F réelle), programmée (F prog.) et override des axes. Override de la dynamique
(Dyn).
F. Vitesse réelle (S réelle), programmée (S prog.) et override de la broche.
G. Temps d'exécution (Cy Time) du programme.
H. Cote programméee (commande) et position actuelle des axes par rapport au zéro pièce, par rapport
à la pointe de l’outil.
Menu vertical de softkeys.
Le menu vertical des softkeys montre les options associées au mode de fonctionnement
depuis lequel l'environnement graphique a été sollicité, dans ce cas, le mode automatique.
Consulter le chapitre « Mode automatique » pour connaître la fonction de ces softkeys.
Menu horizontal des softkeys.
FOCUS
Le menu horizontal des softkeys change en fonction de la zone sur laquelle se
trouve le focus, zone graphique ou zone du programme. Utiliser la touche
[FOCUS] pour modifier le focus de zone.
• Lorsque le focus se trouve dans la zone du programme, le menu des softkeys affiche
les options pour gérer l'exécution du programme. Le menu des softkeys est le même que
celui du mode automatique. Consulter le chapitre « Mode automatique » pour connaître
la fonction de ces softkeys.
CNC 8058
CNC 8060
CNC 8065
REF: 2102
ꞏ278ꞏ
• Lorsque le focus se trouve dans la zone graphique, le menu des softkeys affiche les
options pour travailler avec les graphiques. Le menu des softkeys est similaire à celui
des graphiques du mode edisimu.
M a n u el d ’ u t il is a t i on .
Graphiques HD dans le mode edisimu.
Le mode edisimu affiche une représentation graphique du programme qui est en cours de
simulation.
C
D
A
E
F
B
A.
B.
C.
D.
E.
F.
G.
G
La zone graphique affiche une représentation graphique des trajectoires, du solide ou des deux.
Programme ou sous-routine en cours de simulation.
Position actuelle des axes par rapport au zéro pièce, par rapport à la pointe de l’outil.
Fonctions « M » et « G » actives.
Numéro d'outil "T" et correcteur "D".
Avancée réelle (F réelle) et programmée (F prog.) des axes.
Vitesse réelle (S réelle) et programmée (S prog.) de la broche.
Environnement graphique.
15.
GRAPHIQUES HD (MODÈLE ꞏTꞏ).
15.1.2
Menu vertical de softkeys.
Le menu vertical des softkeys montre les options associées au mode de fonctionnement
depuis lequel l'environnement graphique a été sollicité, dans ce cas, le mode edisimu.
Consulter le chapitre « Mode edisimu » pour connaître la fonction de ces softkeys.
Menu horizontal des softkeys.
FOCUS
Le menu horizontal des softkeys change en fonction de la zone sur laquelle se
trouve le focus, zone graphique ou zone du programme. Utiliser la touche
[FOCUS] pour modifier le focus de zone.
• Lorsque le focus se trouve dans la zone du programme, le menu des softkeys affiche
les options pour gérer la simulation du programme. Le menu des softkeys est le même
que celui du mode edisimu. Consulter le chapitre « Mode edisimu » pour connaître la
fonction de ces softkeys.
• Lorsque le focus se trouve dans la zone graphique, le menu des softkeys affiche les
options pour travailler avec les graphiques. Le menu des softkeys est similaire à celui
des graphiques du mode automatique.
CNC 8058
CNC 8060
CNC 8065
REF: 2102
ꞏ279ꞏ
M a nu e l d’ ut i li s a t io n.
15.1.3
Menu horizontal des softkeys.
Touche logiciel.
Fonction.
Type de vue.
• Sélectionner le point de vue.
• Sélectionner les pièces à voir.
Environnement graphique.
GRAPHIQUES HD (MODÈLE ꞏTꞏ).
15.
Configuration.
• Configurer la fenêtre graphique.
• Configurer et activer les sections.
• Configurer les couleurs de la trajectoire et du solide.
• Configuration générale des graphiques.
• Désactiver les graphiques.
• Charger une configuration machine (fichier xca).
Actions.
• Déplacer sections.
• Imprimer le graphique.
Effacer.
• Effacer les trajectoires et réinitialiser le graphique à ses
dimensions initiales.
Dimensions.
• Définir le type et la taille des pièces.
• Effacer pièces.
• Sauvegarder et effacer pièces.
Mesures.
• Mesurer la distance entre deux points.
Voir.
• Voir les trajectoires et le solide.
• Vitesse de simulation.
CNC 8058
CNC 8060
CNC 8065
REF: 2102
ꞏ280ꞏ
M a n u el d ’ u t il is a t i on .
Déplacer, tourner et faire zoom sur le graphique.
S’il n’y a aucune option sélectionnée dans le menu de touches logiciel, on peut agir sur le
graphique de la manière suivante.
Déplacer le graphique.
Pour déplacer la pièce de la vue active, déplacer la souris en maintenant le bouton droit
appuyé ou utiliser les touches suivantes.
Déplacer la pièce à gauche ou à droite.
HOME
END
15.
Signification.
Déplacer la pièce vers le haut ou vers le bas.
Tourner le graphique.
Pour tourner la pièce de la vue active, déplacer la souris en maintenant le bouton gauche
appuyé ou utiliser les touches [][][][].
Zoom sur le graphique.
Pour faire zoom sur la vue active, tourner la molette de la souris ou utiliser les touches [+] [-].
Déplacer, tourner et faire zoom sur le graphique.
Touche.
GRAPHIQUES HD (MODÈLE ꞏTꞏ).
15.2
CNC 8058
CNC 8060
CNC 8065
REF: 2102
ꞏ281ꞏ
M a nu e l d’ ut i li s a t io n.
15.3
Sélectionner le type de vue.
Cette option permet de sélectionner le point de vue de la pièce. Comme l’écran peut être
divisé en 4 fenêtres, la touche logiciel n’affecte que la fenêtre active (celle avec le foyer).
La fenêtre peut être sélectionnée avec la touche tabulateur ou avec les touches [1] à [4] (en
fonction de la fenêtre à sélectionner).
• Vue en plan ou vue d'en haut.
• Vue en élévation ou vue en face.
• Vue du profil gauche.
• Vue du profil droit.
Sélectionner le type de vue.
GRAPHIQUES HD (MODÈLE ꞏTꞏ).
15.
• Première vue d'utilisateur.
• Deuxième vue d'utilisateur.
• Sauvegarder la vue actuelle comme vue d’utilisateur.
• Sélectionner la pièce à afficher.
Vues d'utilisateur.
Les vues en plan, plan en élévation et profil sont des vues présélectionnées que l’on peut
déplacer ou tourner à l’aide de la souris ou du clavier. La nouvelle position et orientation de
la pièce peut être sauvegardée comme une vue d’utilisateur. La CNC conserve les vues
d’utilisateur enregistrées, même après la mise hors tension.
Sélectionner la pièce à afficher.
Jusqu’à quatre pièces différentes peuvent être définies dans les graphiques. Chacune des
quatre fenêtres dans lesquelles l’écran peut être divisé pourra afficher la même pièce ou des
pièces différentes. Les touches logiciel suivantes n’affectent que la fenêtre active (celle avec
le foyer).
Touche logiciel.
Fonction.
Vue générale.
Dans des machines avec des axes rotatifs, cette softkey
permet de faire tourner soit la pièce soit l'outil.
Voir la première pièce associée au canal. Une pièce peut
ê t r e a s s o c i é e à u n o u à p l u s i e u r s c a n a u x . Vo i r
"15.13 Éditer, afficher et masquer les pièces." à la page
290.
En changeant de canal, la pièce affichée change. Si
plusieurs canaux travaillent sur la même pièce, tous
peuvent afficher la même pièce.
Voir la pièce 1. Le menu affiche une touche logiciel pour
chaque pièce disponible.
CNC 8058
CNC 8060
CNC 8065
REF: 2102
ꞏ282ꞏ
M a n u el d ’ u t il is a t i on .
Configurer la fenêtre graphique (propriétés de chaque fenêtre).
Cette softkey permet de configurer les propriétés graphiques de la fenêtre active, de sorte
que chacune des quatre fenêtres dans lesquelles l’écran peut être divisé peut avoir des
propriétés différentes. Par exemple, on peut afficher dans une fenêtre uniquement la pièce
à usiner et dans une autre uniquement les trajectoires d’usinage. La fenêtre active peut être
changée avec la touche tabulateur ou avec les touches [1] à [4] (en fonction de la fenêtre
à sélectionner).
Signification.
Voir la pièce.
Configurer la fenêtre pour afficher la pièce. Pour voir la pièce, l'option
« Voir solide » de la softkey « View » doit être active. Voir chapitre
"15 Voir les trajectoires et le solide.".
Voir la trajectoire.
Configurer la fenêtre pour afficher les trajectoires. Pour voir les
trajectoires, l'option « Voir trajectoires » de la softkey « View » doit être
active. Voir chapitre "15 Voir les trajectoires et le solide.".
Voir la machine.
Sans fonction.
Voir les couleurs de l'outil.
Le graphique montre la trajectoire de chaque outil avec la couleur qui
lui a été attribuée. Voir "15.6 Configurer les couleurs de la trajectoire et
du solide." à la page 285.
Voir les axes.
Le graphique montre les axes principaux du canal d'origine de la pièce.
L'origine des axes correspond au zéro pièce. Voir "15.13 Éditer, afficher
et masquer les pièces." à la page 290.
Voir les sections.
Configurer la fenêtre pour afficher les sections actives. Voir
"15.5 Configurer et activer les sections." à la page 284.
Configurer la fenêtre graphique (propriétés de chaque fenêtre).
Propriétés.
15.
GRAPHIQUES HD (MODÈLE ꞏTꞏ).
15.4
Remarquer les arêtes de Le graphique fait ressortir les arêtes de la pièce.
la pièce.
CNC 8058
CNC 8060
CNC 8065
REF: 2102
ꞏ283ꞏ
M a nu e l d’ ut i li s a t io n.
15.5
Configurer et activer les sections.
Cette softkey permet de définir jusqu’à trois plans pour sectionner le graphique. Les sections
sont globales à toutes les pièces définies. S’il y a une section définie dans X100, celle-ci
coupera toutes les pièces qui atteignent cette cote.
Configurer et activer les sections.
GRAPHIQUES HD (MODÈLE ꞏTꞏ).
15.
La définition des sections est générale à toutes les fenêtres définies, mais chaque fenêtre
peut avoir différentes sections actives. Pour afficher les sections dans une fenêtre, l’option
« Afficher sections » dans les propriétés de la fenêtre doit aussi être activée. Voir "Configurer
la fenêtre graphique (propriétés de chaque fenêtre)." à la page 283.
Configurer les sections.
B
A
A. Activer les sections dans la fenêtre active.
B. Configuration des sections pour toutes les fenêtres.
Définir les sections (valeurs par défaut).
Le bouton « Valeurs par défaut » définit trois sections, chacune d'elles perpendiculaire à l'un
des axes et qui coupent la pièce par son milieu.
Définir les sections.
La section résultante sera un plan perpendiculaire au vecteur défini dans "Normal" et qui
passe par le point défini dans "Origine". Il est aussi possible de définir la couleur de chaque
section.
CNC 8058
CNC 8060
CNC 8065
• La donnée "Origine" définit l'origine de la section.
• La donnée "Normal" définit les composants du vecteur normal au plan, qui définit
l’orientation du plan.
Activer les sections.
REF: 2102
Chaque section peut être activée individuellement.
Pour afficher les sections dans le graphique, l’option « Afficher sections » dans les
propriétés de la fenêtre doit aussi être activée. Voir "15.4 Configurer la fenêtre graphique
(propriétés de chaque fenêtre)." à la page 283. Si l’option « Afficher sections » n’est pas
activée, le graphique n’affiche aucune section, même si elles sont actives. Si l’option
« Afficher sections » est activée, le graphique affiche les sections qui sont actives.
ꞏ284ꞏ
M a n u el d ’ u t il is a t i on .
Configurer les couleurs de la trajectoire et du solide.
Cette touche logiciel permet de configurer les couleurs de la pièce et des trajectoires. Cette
configuration est générale à toutes les fenêtres.
Couleurs des trajectoires.
• Déplacements en avance rapide (G0).
• Déplacements avec compensation.
• Déplacements sans compensation.
• Cycles fixes.
• Filetage.
Couleurs de la pièce.
Cette option permet de changer les couleurs du fond, les couleurs des zones usinées et
l’apparence de la pièce. Les valeurs sélectionnées restent jusqu’à la mise hors tension de
la CNC.
• Couleur de fond.
• Couleur des usinages réalisés avec les cinq premiers outils utilisés dans le graphique.
Ici seules les couleurs sont définies: pour les afficher, l’option afficher couleurs d’outil doit
être active dans les propriétés de la vue.
• Matériau avec lequel la pièce solide est représentée. Le bouton "Avancé" permet de
modifier les propriétés du matériau sélectionné. En plus des différents composants de
la couleur (diffuse, ambiante, etc.), on peut définir la brillance et la transparence de la
pièce. La transparence peut avoir des valeurs entre 0 et 1. Si la valeur de la transparence
est différente de zéro, la pièce solide devient transparente.
Configurer les couleurs de la trajectoire et du solide.
15.
Cette option permet d’assigner des couleurs aux trajectoires suivantes.
GRAPHIQUES HD (MODÈLE ꞏTꞏ).
15.6
CNC 8058
CNC 8060
CNC 8065
REF: 2102
ꞏ285ꞏ
M a nu e l d’ ut i li s a t io n.
15.7
Configuration générale des graphiques.
Cette softkey permet de configurer les propriétés de l’environnement graphique, celles
affectant toutes les fenêtres.
GRAPHIQUES HD (MODÈLE ꞏTꞏ).
Configuration générale des graphiques.
15.
A
B
C
A. Nombre de fenêtres.
B. Paramètres graphiques.
C. Vitesse de simulation.
Fenêtres.
L’environnement graphique peut être une fenêtre à écran complet ou peut être divisé en deux
ou en quatre fenêtres, chacune avec des propriétés différentes (par exemple une vue
différente de la pièce). La fenêtre peut être sélectionnée avec la touche tabulateur ou avec
les touches [1] à [4] (en fonction de la fenêtre à sélectionner).
Paramètres graphiques.
Ces paramètres affectent la vitesse et la qualité du graphique. Plus leur valeur est grande,
plus la qualité graphique est meilleure, mais plus la vitesse du graphique diminue.
• Précision de l'usinage. Cette barre de sélection permet de décider si le graphique doit
tenir compte de la dynamique de la machine (zone bleue) ou pas (zone blanche). Lorsque
l'on décide de tenir compte de la dynamique de la machine, le temps de simulation
augmente. Cette augmentation dépend de la dynamique.
• Vitesse de rafraîchissement.
Vitesse de simulation (uniquement en mode edisimu).
CNC 8058
CNC 8060
CNC 8065
REF: 2102
ꞏ286ꞏ
Cette barre permet de sélectionner la vitesse de simulation pour le mode edisimu. La vitesse
peut être modifiée pendant la simulation au moyen de la softkey « View ». Voir
"15.18 Vitesse de simulation (uniquement dans le mode edisimu)." à la page 294.
M a n u el d ’ u t il is a t i on .
Configuration. Désactiver les graphiques.
Cette softkey permet de désactiver les graphiques. Lorsque les graphiques sont désactivés,
il est impossible de représenter graphiquement le programme en cours d'exécution ou de
simulation. Les graphiques des modes automatique et edisimu se désactivent
indépendamment.
Configuration. Charger la machine.
Cette touche logiciel permet de charger une nouvelle configuration machine dans les
graphiques HD (fichiers xca). La CNC dispose de différents fichiers xca, un par modèle, où
se trouvent la définition et la configuration de la machine pour les graphiques HD. Au
démarrage de la CNC, celle-ci assume le dernier fichier utilisé.
Si la configuration physique de la machine est modifiée pendant l’exécution, (par exemple,
changement de broche avec un nombre d’axes différent), il faut charger le fichier xca
correspondant pour que les modifications soient reprises dans les graphiques. Les fichiers
xca peuvent être chargés aussi bien depuis le menu de touches logiciel que depuis le
programme avec l'instruction #DEFGRAPH.
GRAPHIQUES HD (MODÈLE ꞏTꞏ).
15.9
15.
Configuration. Désactiver les graphiques.
15.8
Lors d'un changement de configuration de machine, la CNC enregistre la pièce d’écran
automatiquement comme LastPiece.stl dans le dossier ../Users/Grafdata et la récupère
après la nouvelle configuration.
i
Les fichiers de configuration de la machine fournis par Fagor sont composés d’un seul fichier, le fichier
xca. Ces fichiers couvrent la plupart des configurations et donc il suffira de générer des nouveaux
fichiers xca lorsque la machine aura toute condition particulière affectant les graphiques.
Lorsqu’un OEM crée ses propres fichiers de configuration, pour chaque fichier xca il doit créer un fichier
avec le même nom et extension def pour qu’il complète la configuration des axes, intervenant dans
la cinématique. Si l'on désire enregistrer dans un autre dossier le fichier de configuration, il faut copier
les deux fichiers.
CNC 8058
CNC 8060
CNC 8065
REF: 2102
ꞏ287ꞏ
M a nu e l d’ ut i li s a t io n.
15.10
Cette option permet de déplacer les sections actives. Pour déplacer les sections, la vue
active doit avoir activée l'option afficher sections et aussi une section active. Pour terminer
la possibilité de déplacer des sections, taper sur la touche [ESC] ou taper de nouveau sur
la même touche logiciel. Avec cette option active, un message est affiché en haut de l’écran
indiquant la section active et ses données.
Sélectionner la section à déplacer.
Actions. Déplacer les actions suivantes.
GRAPHIQUES HD (MODÈLE ꞏTꞏ).
15.
CNC 8058
CNC 8060
CNC 8065
REF: 2102
ꞏ288ꞏ
Actions. Déplacer les actions suivantes.
L'une des sections est toujours sélectionnée (celle en couleur orange). Pour changer la
section à déplacer, utiliser la touche tabulateur ou les touches [1] [2] [3] (suivant le numéro
de section). La section à déplacer est affichée en orange et les autres avec la couleur qui
a été définie.
Déplacer les sections.
• Si la section à déplacer est perpendiculaire à un des axes du trièdre, comme c’est le cas
des sections par défaut, les touches [][] déplacent la section dans le sens positif de
l’axe et les touches [][] et déplacent la section dans le sens négatif de l’axe.
• Si la section n’est perpendiculaire à aucun des axes du trièdre, il faut sélectionner un
des axes du trièdre (maintenir appuyée une des touches [X] [Y] [Z]) et utiliser les touches
[][] pour déplacer la section dans le sens positif de l’axe et les touches [][] pour
déplacer la section dans le sens négatif de l’axe.
M a n u el d ’ u t il is a t i on .
15.11
Actions. Imprimer le graphique.
Cette option permet d’imprimer le graphique sur l’imprimante prédéterminée ou dans un
fichier.
Imprimer le graphique.
Configurer impression.
Actions. Imprimer le graphique.
En sélectionnant cette option, la CNC affichera un cadre de dialogue pour l'impression du
graphique (avec imprimante ou fichier). Après avoir sélectionné la destination, taper sur la
touche [ENTER] pour imprimer le graphique ou sur la touche [ESC] pour annuler
l'impression.
GRAPHIQUES HD (MODÈLE ꞏTꞏ).
Cette touche logiciel permet d'imprimer le graphique sur l'imprimante prédéterminée ou de
l'enregistrer comme un fichier ( format bmp) dans la CNC. Lors de l'impression d'un
g r a p h i q u e d a n s u n f i c h i e r, c e l u i - c i s e r a e n r e g i s t r é d a n s l e d o s s i e r
« C:\Cnc8070\Users\Reports\ », et on peut sélectionner le nom du fichier au moyen de la
softkey « Configurer impression ».
15.
Cette touche logiciel permet d'établir les propriétés de l'impression. En sélectionnant cette
option, la CNC affiche un cadre de dialogue où l'on peut définir:
• Le titre du graphique qui l'accompagnera lors de l'impression.
• Le nom du fichier avec lequel on va garder le graphique, au cas où on voudrait l'imprimer
comme un fichier.
Après avoir rempli les données, taper sur la touche [ENTER] pour les accepter ou sur la
touche [ESC] pour annuler la configuration définie.
15.12
Effacer le graphique.
Cette softkey efface les trajectoires et réinitialise le solide à ses dimensions initiales.
CNC 8058
CNC 8060
CNC 8065
REF: 2102
ꞏ289ꞏ
M a nu e l d’ ut i li s a t io n.
15.13
Éditer, afficher et masquer les pièces.
Cette softkey permet de définir jusqu'à quatre pièces, rectangulaires ou cylindriques, et les
attribuer à différents canaux.
Pièce rectangulaire.
A
Éditer, afficher et masquer les pièces.
GRAPHIQUES HD (MODÈLE ꞏTꞏ).
15.
B
C
E
F
G
H
Pièce cylindrique.
A
B
C
D
E
F
G
H
A.
B.
C.
D.
E.
Nombre de la pièce.
Canal de référence utilisé pour définir les origines et les dimensions.
Type de pièce ; rectangulaire ou cylindrique.
Axe longitudinal de la pièce (uniquement pour des pièces cylindriques).
Dimensions de la pièce. Pour inclure dans la pièce un décalage par rapport au zéro pièce, éditer
le décalage dans les valeurs minimums des axes.
F. Canaux associés à la pièce, pour sa visualisation. Étant donné que plusieurs canaux peuvent
travailler sur une pièce, pour continuer de visualiser l'usinage de cette pièce en changeant de
canal, il faut définir les canaux travaillant sur cette pièce.
G. Afficher la pièce
H. Masquer la pièce.
CNC 8058
CNC 8060
CNC 8065
REF: 2102
ꞏ290ꞏ
i
Les dimensions de la pièce sont rapportées au zéro pièce (G92, G54 à G59, G159) actif au moment
d'activer la pièce, il est donc conseillé d'activer d'abord le zéro pièce, puis la pièce.
M a n u el d ’ u t il is a t i on .
15.14
Dimensions automatiques.
La CNC efface les graphiques et fixe les dimensions qu'elle juge optimales, en fonction des
déplacements programmés, dans les quatre fenêtres dans lesquelles l'écran peut être
divisé.
Sauvegarder pièce / Charger pièce.
Ces softkey permettent de sauvegarder et de charger les pièces en tant que fichiers stl
(STereoLithography), que l'on peut utiliser pour le prototypage rapide (par exemple,
imprimantes 3D). Les fichiers stl sont sauvegardés dans le dossier./Users/Grafdata.
Lors d'un changement de fichier de configuration machine (fichiers xca), la CNC sauvegarde
automatiquement la pièce actuelle en tant que LastPiece.stl et la récupère après avoir activé
la nouvelle configuration machine.
Dimensions automatiques.
15.15
GRAPHIQUES HD (MODÈLE ꞏTꞏ).
15.
CNC 8058
CNC 8060
CNC 8065
REF: 2102
ꞏ291ꞏ
M a nu e l d’ ut i li s a t io n.
15.16
Mesurer la pièce.
Cette option permet de mesurer la distance entre deux points. Après avoir sélectionné cette
option, le graphique affiche les deux points de mesure unis par une ligne, et dans la partie
inférieure est présentée la distance entre ces deux points sur chacun des deux axes (X,
Y, Z) et la distance en ligne droite. Une fois la mesure terminée, taper sur la touche [ESC]
ou taper de nouveau sur la même touche logiciel.
Si l'environnement graphique est divisé en plusieurs fenêtres, les points de mesure sont
uniquement visibles dans la fenêtre active.
Mesurer la pièce.
GRAPHIQUES HD (MODÈLE ꞏTꞏ).
15.
Dans les vues en 3D, le mouvement des points de mesure est limité à la pièce. Pour mesurer
les distances extérieures à la pièce (trajectoires) il faut sélectionner une vue en 2D (plan,
élévation, gauche ou droite).
Déplacer les points de mesure.
Le point de mesure actif, de couleur rouge, est le point que l'on peut déplacer avec la souris
ou le clavier. Il est conseillé d'utiliser la souris.
Pour modifier le point de mesure actif, utiliser la touche du tabulateur ou placer
le curseur sur ce dernier.
• Utiliser les touches [][][][] pour déplacer le point de mesure actif.
• Utiliser le bouton gauche de la souris pour déplacer les points de mesure.
• Cliquer sur un point de l’écran, le point de mesure actif est transféré automatiquement
à ce point.
CNC 8058
CNC 8060
CNC 8065
REF: 2102
ꞏ292ꞏ
M a n u el d ’ u t il is a t i on .
Voir les trajectoires et le solide.
Cette softkey permet de naviguer entre les différents types de graphiques. Chacune des
quatre fenêtres en lesquelles l'écran peut être divisé peut présenter le graphique d'une façon
différente. Pour ce faire, les options« Voir pièce » et « Voir trajectoire » doivent être actives
dans les propriétés de la fenêtre. Voir "Configurer la fenêtre graphique (propriétés de chaque
fenêtre)." à la page 283.
Voir trajectoires.
Voir solide.
Cette option affiche uniquement le solide à
usiner. Chaque superficie est représentée
dans la couleur associée à l'outil qui l'usine.
Le s co ul eu rs d es ou t il s pe uv en t êt re
modifiées avec la softkey « Configuration » >
« Couleurs » > «Solide ».
15.
Voir les trajectoires et le solide.
C e t t e o p t i o n a ff i c h e u n i q u e m e n t l e s
trajectoires de l'outil. Les couleurs des
trajectoires peuvent être modifiées avec la
softkey « Configuration » > « Couleurs » >
« Trajectoires ».
GRAPHIQUES HD (MODÈLE ꞏTꞏ).
15.17
Voir trajectoires et solide.
Cette option affiche le solide à usiner et les
trajectoires de l'outil.
CNC 8058
CNC 8060
CNC 8065
REF: 2102
ꞏ293ꞏ
M a nu e l d’ ut i li s a t io n.
15.18
Vitesse de simulation (uniquement dans le mode edisimu).
Cette softkey permet de modifier la vitesse de simulation pour le mode edisimu. Après avoir
sélectionné cette option, la CNC affiche un curseur pour définir la vitesse de simulation. Pour
déplacer le curseur, utiliser la souris ou les touches [SHIFT][] o [SHIFT][].
GRAPHIQUES HD (MODÈLE ꞏTꞏ).
Vitesse de simulation (uniquement dans le mode edisimu).
15.
CNC 8058
CNC 8060
CNC 8065
REF: 2102
ꞏ294ꞏ
16.
MODE MDI/MDA
16
Le mode MDI se superpose aux autres modes de travail et ainsi, lorsqu'on abandonne le
mode MDI en tapant sur la touche [ESC], on retourne au mode de travail depuis lequel on
avait accédé au mode MDI.
Le canal ne permet pas d’accéder à son mode MDI/MDA si dans le même canal un
programme est en exécution, sauf lorsqu’il est interrompu. Les blocs exécutés avec un
programme interrompu altèrent l’historique du programme et ces modifications restent
jusqu’à la reprise de l’exécution.
16.1
Description de l'interface.
Fenêtre standard (MDI).
Cette fenêtre n'affiche que la ligne d'édition du mode MDI. Dans la fenêtre MDI on pourra
éditer et exécuter de nouveaux blocs ou récupérer des blocs emmagasinés dans l'historique
de blocs et les modifier avant de les exécuter.
A
A Fenêtre du mode MDI (ligne d’édition) où sont édités les blocs à exécuter. Les blocs sont
édités un par un.
Fenêtre complète (MDA).
Cette fenêtre affiche les blocs emmagasinés jusqu'au moment et la ligne d'édition du mode
MDI. On pourra éditer et exécuter de nouveaux blocs ou récupérer des blocs emmagasinés
dans l'historique de blocs et les modifier avant de les exécuter.
A
CNC 8058
CNC 8060
CNC 8065
B
REF: 2102
A Historique de blocs édités en mode MDI. Chaque fois qu'un nouveau bloc est édité, il
est ajouté à cet historique.
B Ligne d'édition où sont édités les blocs que l'on veut exécuter. Les blocs sont édités un
par un.
ꞏ295ꞏ
M a nu e l d’ ut i li s a t io n.
16.1.1
Menus de touches logiciel.
Menu horizontal des softkeys. Fenêtre complète (MDA).
Le menu horizontal des softkeys propose les options suivantes :
MODE MDI/MDA
Description de l'interface.
16.
Touche logiciel.
Description.
Nouveau bloc
Démarrer l’édition d’un nouveau bloc.
Modifier.
Récupérer avec le curseur le bloc sélectionné de l’historique et le
mettre dans la ligne d’édition. Cette option équivaut à taper sur la
touche [ENTER].
Éliminer.
Supprimer le bloc sélectionné avec le curseur.
Annuler l'édition.
Annuler l’édition du bloc en train d’être édité. Cette option n'est
disponible que lorsqu'on édite un bloc.
Éliminer tout.
Effacer tous les blocs de l'historique.
Enregistrer.
Enregistrer l'historique de blocs comme un programme
indépendant.
Déplacer le bloc sélectionné avec le curseur vers le haut.
Déplacer le bloc sélectionné avec le curseur vers le bas.
Menu vertical de softkeys. Fenêtre standard (MDI).
Le menu vertical des softkeys propose les options suivantes :
To u c h e
logiciel.
Description.
Situer la fenêtre MDI dans la partie supérieure.
Situer la fenêtre MDI dans la partie inférieure.
Réduire la fenêtre MDI.
Agrandir la fenêtre MDI.
CNC 8058
CNC 8060
CNC 8065
REF: 2102
ꞏ296ꞏ
M a n u el d ’ u t il is a t i on .
Éditer et exécuter des blocs.
Pendant l'édition on effectue une analyse syntactique du bloc en train d'être édité. Lorsqu'on
essaie de l'exécuter, si ce bloc est incorrect un warning et affiché et il ne s'exécute pas.
Comment éditer ou modifier des blocs?
On peut éditer des nouveaux blocs ou récupérer des blocs enregistrés dans l’historique
aussi bien en MDI qu’en MDA . Les blocs récupérés de l’historique peuvent être modifiés
comme des nouveaux blocs.
• Dans le mode MDI, la ligne d’édition est toujours visible.
• Dans le mode MDA, il faut sélectionner l’option de nouveau bloc du menu de touches
logiciel.
Modifier un bloc de l'historique.
• Dans le mode MDI, utiliser les touches [][] pour afficher l’historique et se déplacer
dedans. La touche [ENTER] récupère le bloc sélectionné avec le curseur et le place dans
la ligne d’édition.
Éditer et exécuter des blocs.
Éditer des blocs nouveaux.
16.
MODE MDI/MDA
16.2
• Dans le mode MDA, utiliser les touches [][] et sélectionner un bloc de l’historique et
utiliser l’option modifier du menu de touches logiciel (ou la touche [ENTER]) pour le copier
dans la ligne d’édition.
Exécution de blocs
Le bloc figurant dans la ligne d'édition est exécuté en tapant sur la touche [START] du
Panneau de Commande. Après avoir exécuté le bloc, celui-ci est ajouté à l'historique de
blocs. Avec le bloc en exécution ou interrompu, la touche [ESC] permet de masquer le mode
MDI sans annuler l’exécution.
La touche [STOP] arrête l'exécution du bloc. Pour reprendre l'exécution, il faut taper à
nouveau sur la touche [START] et l'exécution reprendra au point de départ où l'exécution
a été interrompue.
L’exécution étant interrompue, la CNC affiche la touche logiciel
"CANCEL", qui permet d’annuler l’exécution du bloc en maintenant les
conditions d’usinage programmées. Cette touche logiciel annule
l’exécution du bloc sans faire une RAZ générale de la CNC. En annulant
l'exécution d'un bloc, celui-ci est ajouté à l'historique de blocs.
La touche [RESET] annule l'exécution du bloc et réalise une RAZ général de la CNC en
mettant les conditions initiales.
Exécution de blocs. Modifier l'avance.
En définissant une nouvelle avance depuis le mode MDI/MDA, ce sera la nouvelle avance
pour les modes manuel et automatique.
CNC 8058
CNC 8060
CNC 8065
REF: 2102
ꞏ297ꞏ
M a nu e l d’ ut i li s a t io n.
16.3
Historique des blocs.
Enregistrer des blocs dans l’historique.
Le mode MDI/MDA enregistre dans l’historique tous les blocs exécutés correctement. Pour
emmagasiner le bloc dans l'historique sans l'exécuter, taper sur la touche [ENTER]. Si c'est
un nouveau bloc, il sera ajouté à l'historique, alors que si c'est un bloc modifié, il remplacera
le bloc précédent dans l'historique.
MODE MDI/MDA
Historique des blocs.
16.
CNC 8058
CNC 8060
CNC 8065
REF: 2102
ꞏ298ꞏ
Enregistrer les blocs comme un programme
Pour enregistrer l'historique de blocs comme un programme indépendant, après avoir
touché sur la softkey "Enregistrer" la CNC affiche une liste avec les programmes
emmagasinés dans la CNC.
1 Définir le nom du programme dans la fenêtre inférieure. Si on veut remplacer un
programme déjà existant, le sélectionner dans la liste.
2 Taper sur la touche [ENTER] pour enregistrer le programme ou sur la touche [ESC] pour
retourner au mode MDI sans enregistrer le programme.
17.
TABLES D'UTILISATEUR
17.1
17
Présentation des tables d'utilisateur.
Les tables d’utilisateur comprennent les tables suivantes. La sélection des différentes tables
se réalise avec le menu horizontal de softkeys.
• Table d'origines. Il y a une table pour chaque canal.
• Table de mors (fixations). Il y a une table pour chaque canal.
• Table de paramètres globaux. Il y a une table pour chaque canal.
• Table de paramètres locaux. Chaque canal a sept tables et chaque niveau d'imbrication
une table (7 niveaux).
• Table de paramètres communs. La table est commune à tous les canaux.
Certaines tables sont communes à tous les canaux alors que d'autres appartiennent à
chaque canal. Dans ce cas, par défaut sont celles du canal actif qui sont affichées, mais on
peut accéder à celles de n'importe quel autre canal depuis le menu vertical de softkeys.
Les tables d'origines et les mors sont communs à tous les canaux, mais chaque canal
n'affiche que ses axes. En appliquant un transfert dans un canal, celui-ci ne s'applique qu'aux
axes faisant partie du canal à ce moment. Pour pouvoir activer un zéro fixation ou un zéro
pièce, il faut que ces valeurs aient été préalablement emmagasinées dans la table
correspondante de la CNC.
CNC 8058
CNC 8060
CNC 8065
REF: 2102
ꞏ299ꞏ
M a nu e l d’ ut i li s a t io n.
17.1.1
Menus de touches logiciel.
Menu vertical de softkeys.
To u c h e
logiciel.
Description.
Afficher plus d’options dans le menu de touches logiciel.
TABLES D'UTILISATEUR
Présentation des tables d'utilisateur.
17.
Changer les unités où sont représentées les cotes des axes linéaires. Le changement
d'unités n'affecte pas les axes tournants, qui sont toujours affichés en degrés. La touche
logiciel affiche en couleur les unités sélectionnées, pouvant être en millimètres ou en
pouces.
Les unités sélectionnées ne sont valides que pour l’affichage des données. Pour la
programmation, la CNC assume les unités définies par les fonctions actives G70 ou G71
ou à défaut, les unités définies par le fabricant de la machine.
La CNC affichera ou pas cette touche logiciel, suivant ce qui est défini dans le paramètre
machine MMINCHSOFTKEY.
Initialiser la table. Supprimer toutes les données de la table, en leur assignant la valeur
"0" à chacune. La CNC demande la confirmation de la commande.
Rechercher un texte ou une valeur dans la table. En sélectionnant cette option, la CNC
affiche un cadre de dialogue sollicitant le texte à rechercher.
Accéder aux tables des autres canaux. Étant donné que certaines tables ne contiennent
que les données du canal actif, cette touche logiciel permet d’afficher les tables des
autres canaux. Cette touche logiciel ne sera disponible que si l'on dispose de canaux.
Sélectionner les axes (tables d'origines) et canaux (tables de paramètres) à afficher sur
les tables. S'il y a plusieurs canaux, seuls les axes assignés au canal actif seront
sélectionnables.
Enregistrer les valeurs de la table dans un fichier.
Récupérer les valeurs de la table enregistrées préalablement dans un fichier.
Imprimer la table sur l'imprimante prédéterminée ou l'enregistrer comme un fichier (
format prn) dans la CNC.
CNC 8058
CNC 8060
CNC 8065
REF: 2102
ꞏ300ꞏ
M a n u el d ’ u t il is a t i on .
Tables d'origines
Dans cette table sont enregistrés les transferts d’origine absolus (G54 à G59 et G159),
l’incrémental (G158) et le transfert du PLC (PLC offset) des axes et des broches que l'on
peut activer comme axe C. La table affiche dans une couleur ressortie le transfert actif, aussi
bien absolu qu'incrémental.
La table d’origines peut revêtir deux aspects différents, avec ou sans réglage fin du transfert
d'origine absolu. Le type de table dépend de la configuration faite par l'OEM (paramètre
FINEORG).
En accédant depuis un canal, la table n'affiche que les axes et les broches de ce canal. Le
menu vertical de touches logiciel permet d’accéder aux transferts d’origine des autres
canaux.
Décalage du PLC (PLC offset).
17.
Tables d'origines
La table affiche les axes et les broches se trouvant actuellement dans le canal; c’est-à-dire,
après un échange d’axes ou de broches entre canaux, la CNC actualise la table. Les
transferts d’origine associés aux axes C possibles sont toujours visibles, même si l’axe C
n’est pas actif.
TABLES D'UTILISATEUR
17.2
Le PLC offset ne peut pas être défini directement dans la table, ses valeurs étant fixées,
depuis l’automate ou depuis le programme pièce avec des variables. Ce décalage s'utilise,
par exemple, pour corriger des déviations produites par des dilatations dans la machine. La
CNC ajoute toujours le décalage de PLC au décalage d'origine sélectionné.
Transferts d'origine incrémentaux.
Ce transfert d’origine ne peut pas être défini directement dans la table, ses valeurs sont
fixées depuis le programme pièce avec des variables. La CNC ajoute le transfert d’origine
incrémental au transfert d’origine absolu qui est actif à ce moment là.
Transferts d'origine absolus
Les décalages d’origine absolus, en plus d’être définis directement dans la table, peuvent
aussi être fixés depuis l’automate ou depuis le programme pièce avec des variables.
Les transferts d'origine absolus s'utilisent pour placer le zéro pièce sur différentes positions
de la machine. En appliquant un transfert d’origine, la CNC assume comme nouveau zéro
pièce le point défini par le transfert d'origine sélectionné, référé au zéro fixation (s'il est actif)
ou au zéro machine (si le zéro fixation n'est pas actif). Pour appliquer un transfert d'origine
absolu, il faut l'activer depuis le programme avec la fonction correspondante.
CNC 8058
CNC 8060
CNC 8065
REF: 2102
ꞏ301ꞏ
M a nu e l d’ ut i li s a t io n.
Transferts d’origine absolus (avec réglage fin du transfert d’origine).
Chaque transfert d’origine est composé d'une valeur unique. En activant un transfert
(fonction (G159), la CNC assume cette valeur comme nouveau transfert d’origine.
A
B
C
Tables d'origines
TABLES D'UTILISATEUR
17.
A Axes du canal et unités d'affichage (millimètres, pouces ou degrés).
B Transferts d'origine.
C Valeur du transfert d'origine sur chaque axe du canal.
Transferts d’origine absolus (avec réglage fin du transfert d’origine).
Chaque transfert d’origine est composé d’une valeur grossière (ou absolue) et d’une valeur
fine (ou incrémentale). En définissant la valeur grossière d’un transfert on supprime sa valeur
fine. En activant un transfert (fonction G159), la CNC assume comme nouveau transfert
d’origine la somme des deux parties.
A
B
C
D
A Axes du canal et unités d'affichage (millimètres, pouces ou degrés).
B Transferts d’origine (partie grossière).
C Transferts d’origine (partie fine).
D Valeur du transfert d'origine sur chaque axe du canal.
CNC 8058
CNC 8060
CNC 8065
REF: 2102
ꞏ302ꞏ
M a n u el d ’ u t il is a t i on .
Table de mors
Dans cette table est emmagasiné le décalage correspondant à chaque axe de chacun des
transferts de fixations. On dispose d'un maximum de 10 transferts de fixations différents. La
table affiche en couleur ressortie le résultat du transfert actif.
En accédant depuis un canal, la table n’affiche que les axes de ce canal. Le menu vertical
de touches logiciel permet d'accéder aux transferts des autres canaux.
B
C
Table de mors
17.
A
TABLES D'UTILISATEUR
17.3
A Axes du canal et unités d'affichage (millimètres, pouces ou degrés).
B Décalages de fixations.
C Valeur du décalage de fixation sur chaque axe du canal.
À la fin de ce chapitre figure la manière d'éditer la table.
Décalage de fixation
Le décalage de fixation, en plus d’être défini directement dans la table, peut aussi être fixé
depuis l’automate ou depuis le programme pièce avec des variables.
Les transferts de fixations s'utilisent pour définir la position des systèmes de fixation de la
machine. Quand on applique un transfert de fixation, la CNC assume comme nouveau zéro
fixation le point défini par le transfert sélectionné et se rapportant au zéro machine. Pour
appliquer un transfert de fixation, il faut l'activer depuis le programme avec la variable
correspondante.
CNC 8058
CNC 8060
CNC 8065
REF: 2102
ꞏ303ꞏ
M a nu e l d’ ut i li s a t io n.
17.4
Tables de paramètres arithmétiques
On dispose des tables de paramètres arithmétiques suivantes:
• Paramètres communs. La table est commune à tous les canaux.
• Paramètres globaux. Il y a une table pour chaque canal.
• Paramètres locaux. Chaque canal a sept tables et chaque niveau d'imbrication une table
(7 niveaux).
A
Tables de paramètres arithmétiques
TABLES D'UTILISATEUR
17.
Paramètres locaux.
B
A Paramètres du canal 1.
B Paramètres du canal 2.
La CNC génère un nouveau niveau d'imbrication de paramètres locaux chaque fois que l'on
assigne des paramètres à une sous-routine. À la fin de ce chapitre figure la façon d'éditer
les tables.
Paramètres communs.
A
B
C
A Liste de paramètres.
B Valeur des paramètres.
CNC 8058
CNC 8060
CNC 8065
REF: 2102
ꞏ304ꞏ
C Commentaire descriptif du paramètre (uniquement sur la table de paramètres
communs).
Le champ commentaire offre la possibilité d’associer une petite description au paramètre.
Ce champ est informatif, il n'est pas utilisé par la CNC. Les commentaires sont enregistrés
dans l’archive UCPComment.txt et il peut y avoir un fichier par langue. Ces fichiers sont
enregistrés dans le dossier "../MTB /data /Lang".
M a n u el d ’ u t il is a t i on .
Paramètres arithmétiques
Le rang des paramètres locaux et globaux disponibles est défini par le fabricant de la
machine, avec la possibilité de définir un rang maximum de 100 paramètres locaux (P0-P99)
et de 9900 paramètres globaux (P100-P9999) et 1000 (P10000-P10999) paramètres
communs.
Quand les paramètres locaux sont utilisés dans le bloc d'appel à une sous-routine, ils
pourront aussi être référencés avec les lettres A à Z (sauf la lettre Ñ, "A" étant égale à P0
et "Z" à P25. C'est pourquoi les tables de paramètres locaux affichent à côté de chaque
numéro de paramètre la lettre qui lui est associée.
Tables de paramètres arithmétiques
Les valeurs des paramètres peuvent être affichées en notation décimale (6475.873)ou
scientifique (0.654E-3).
17.
TABLES D'UTILISATEUR
Les valeurs des paramètres peuvent être définies directement dans la table ou peuvent être
fixées depuis l'automate ou depuis le programme pièce. Dans ce cas, les valeurs de la table
sont actualisées après avoir effectué les opérations indiquées dans le bloc en exécution.
CNC 8058
CNC 8060
CNC 8065
REF: 2102
ꞏ305ꞏ
M a nu e l d’ ut i li s a t io n.
17.5
Table des offsets actifs.
Les tables d’utilisateur proposent une nouvelle table pour afficher les valeurs actifs à
différentes fonctions : G92, G159, G201, etc.
Table des offsets actifs.
TABLES D'UTILISATEUR
17.
Menu vertical de softkeys.
Touche logiciel.
Description.
Sélectionner les origines à afficher dans les tables. La sélection concerne tous
les canaux.
CNC 8058
CNC 8060
CNC 8065
REF: 2102
ꞏ306ꞏ
M a n u el d ’ u t il is a t i on .
17.6
Opérations avec les tables
Si les tables de paramètres arithmétiques affichent les paramètres de plusieurs canaux, les
touches logiciel d’initialisation, chargement, enregistrement et impression des tables de
paramètres arithmétiques demandent à l’utilisateur de sélectionner les canaux.
Édition de données
Sélectionner dans le menu de touches logiciel la table dont on veut définir les données. Pour
éditer les données de la table, suivre les pas suivants:
Opérations avec les tables
17.6.1
TABLES D'UTILISATEUR
17.
1 Sélectionner avec le curseur la case dont on veut modifier la valeur.
2 Taper la nouvelle valeur.
3 Taper sur la touche [ENTER] pour accepter la nouvelle valeur ou sur la touche [ESC]
pour ignorer la nouvelle valeur et récupérer la précédente.
Touche.
Signification.
Déplacer le curseur.
Déplacer le curseur page par page.
HOME
END
ENTER
ESC
Déplacer le curseur en début ou en fin de la table.
Accepter la valeur.
Ignorer la valeur.
Comment utiliser la calculatrice pour définir les données (table de transferts d’origine
et de mors).
Avec le foyer sur n’importe quel champ de la table d’origine ou de mors, taper sur [INS] ou
[CTRL] [K] pour accéder à la calculatrice. La calculatrice prend la valeur actuelle du champ
et permet de réaliser n’importe quelle opération. Taper sur [INS] pour charger dans le champ
la valeur calculée et fermer la calculatrice.
Si au lieu de [INS] on tape sur [ENTER], on calcule la valeur sans l’insérer dans le champ
et on peut continuer de réaliser des opérations.
CNC 8058
CNC 8060
CNC 8065
REF: 2102
ꞏ307ꞏ
M a nu e l d’ ut i li s a t io n.
17.6.2
Enregistrer et récupérer des tables
Sauvegarder une table.
Cette touche logiciel permet d'enregistrer les données de la table dans un fichier sous format
ASCII. Après avoir sélectionné la table dont on veut enregistrer les données, taper sur la
touche logiciel "Sauvegarder" et la CNC affiche une liste avec les tables emmagasinées.
Pour enregistrer les données de la table, suivre les pas suivants:
1 Sélectionner le dossier où on veut l'enregistrer.
Opérations avec les tables
TABLES D'UTILISATEUR
17.
2 Définir le nom du fichier dans la fenêtre inférieure. Si on veut remplacer un fichier déjà
existant, le sélectionner dans la liste.
3 Taper sur la touche [ENTER] pour enregistrer le fichier ou sur la touche [ESC] pour
retourner à la table sans enregistrer le fichier.
En fonction de la table que l'on enregistre, la CNC assigne au fichier l'extension suivante:
Extension.
Type de table
*.UPO
Table d'origines.
*.UPF
Table de mors.
*.UPP
Tables de paramètres arithmétiques.
Récupérer une table.
Cette touche logiciel permet de récupérer les données de la table depuis un fichier sous
format ASCII. Après avoir sélectionné la table dont on veut récupère les données, taper sur
la touche logiciel "Charger" et la CNC affiche une liste avec les tables emmagasinées. Pour
récupérer les données de la table, suivre les pas suivants:
1 Sélectionner le dossier où se trouve le fichier.
2 Sélectionner dans la liste le fichier à récupérer ou écrire son nom dans la fenêtre
inférieure.
3 Taper sur la touche [ENTER] pour récupérer les données du fichier ou sur la touche [ESC]
pour retourner à la table sans récupérer les données.
CNC 8058
CNC 8060
CNC 8065
REF: 2102
ꞏ308ꞏ
M a n u el d ’ u t il is a t i on .
Recherche de texte.
Cette touche logiciel permet d'effectuer la recherche d'un texte ou d'une valeur dans la table.
Après avoir tapé sur cette touche logiciel, la CNC affichera un cadre de dialogue sollicitant
le texte ou la valeur à rechercher. On peut aussi sélectionner si la recherche commence
depuis le début de la table ou à partir de la position actuelle du curseur
Touche.
Signification.
Déplacer le curseur.
Opérations avec les tables
17.
TABLES D'UTILISATEUR
17.6.3
Sélectionne une option d'un groupe.
ENTER
ESC
Initier la recherche.
Annuler la recherche et fermer le cadre de dialogue.
Après avoir défini les options de recherche, taper sur la touche [ENTER] pour réaliser la
recherche ou sur la touche [ESC] pour l'annuler. Après avoir tapé sur [ENTER], le curseur
se situe sur le premier champ qui coïncide avec les paramètres de recherche. En tapant à
nouveau sur l'icône RECHERCHE, on peut recommencer la recherche ou définir une
recherche différente.
CNC 8058
CNC 8060
CNC 8065
REF: 2102
ꞏ309ꞏ
M a nu e l d’ ut i li s a t io n.
Opérations avec les tables
TABLES D'UTILISATEUR
17.
CNC 8058
CNC 8060
CNC 8065
REF: 2102
ꞏ310ꞏ
18.
TABLE D'OUTILS ET DU MAGASIN
18.1
BACK
18
Présentation des tables d'outils et magasin.
Ce mode de fonctionnement est composé par plusieurs tables. La sélection des différentes
tables se réalise avec le menu horizontal de softkeys. Si une de ces tables est sélectionnée,
en tapant sur la touche [BACK], , la table sera désélectionnée.
• Table d'outils.
• Table d'outils actifs.
• Table d'état du processus de changement.
• Tables du magasin.
Pour pouvoir charger un outil dans le magasin ou sur la broche, cet outil doit avoir été
préalablement défini dans la table correspondante de la CNC.
CNC 8058
CNC 8060
CNC 8065
REF: 2102
ꞏ311ꞏ
M a nu e l d’ ut i li s a t io n.
18.1.1
Menus de touches logiciel.
Menu horizontal de softkeys.
Softkey
Table
Table d'outils.
Dans cette table est définie la liste des outils disponibles ainsi que les
données associées. Cette table est commune à tous les magasins.
Table d'outils actives.
Présentation des tables d'outils et magasin.
TABLE D'OUTILS ET DU MAGASIN
18.
Dans cette table est affiché l'outil se trouvant actif dans chaque canal et
les données qui y sont associées.
Processus de changement.
Cet table sert à surveiller les changements d'outil en exécution dans
chaque canal.
Table du magasin (il y a une table par chaque magasin)
Pour chaque magasin est affichée la distribution d'outils et leur durée de
vie restante (si le contrôle de la durée de vie est actif). Si le magasin
d i s p o se d e b r a s c h a n g e u r, l ' o u t i l s ' y t r o u v a n t e s t a ff i c h é .
Optionnellement, la description du type de magasin pourra être affichée.
L'icône associée à cette table dépendra de la configuration du logiciel
(tour ou fraiseuse).
En sélectionnant une table, elle s'affiche sur l'écran et le menu vertical d'icônes affiche les
icônes associées à cette table. Une description plus en détail des icônes et des opérations
que l'on peut réaliser dans chaque table est montrée dans plusieurs sections successives
de ce même chapitre.
Menu vertical de softkeys.
Si aucune table n'est sélectionnée, les softkeys suivantes seront affichées dans le menu
vertical de softkeys, pour sauver ou charger toutes les tables. Voir "18.1.3 Sauver et charger
les tables" à la page 314.
Sauver les tables
Enregistre les données de toutes les tables.
Récupérer les tables
Récupère les données des toutes les tables enregistrées auparavant.
CNC 8058
CNC 8060
CNC 8065
REF: 2102
ꞏ312ꞏ
M a n u el d ’ u t il is a t i on .
Chercher un texte dans les tables
On peut effectuer la recherche d'un texte ou d'une valeur dans la liste d'outils et de positions
du magasin. La recherche se réalise depuis le menu vertical de softkeys.
Cette icône commence la recherche. Après avoir tapé sur cette icône, la CNC
affiche un cadre de dialogue pour définir le critère de recherche. Le critère défini
est maintenu jusqu'à ce qu'un nouveau soit défini.
Cette icône est affichée lorsqu'il y a un critère de recherche défini; elle permet
de rechercher la coïncidence suivante avec le critère de recherche actuel.
Définir les critères de recherche
En tapant sur une icône, on affiche une fenêtre de dialogue pour définir les critères de la
recherche. Dans ce cadre on peut définir ce qui suit:
• Le texte ou valeur à rechercher.
• Le point de départ de la recherche, à savoir depuis le commencement de la table ou
depuis la position du curseur.
Touche.
Présentation des tables d'outils et magasin.
Pour commencer ou continuer la recherche, taper sur la touche [ENTER] et le foyer se
positionnera sur la première coïncidence trouvée. En tapant sur une icône, le programme
offre la possibilité de rechercher la coïncidence suivante ou de définir une recherche
différente. La recherche peut être annulée en tapant sur la touche [ESC].
18.
TABLE D'OUTILS ET DU MAGASIN
18.1.2
Signification.
Déplacer le curseur.
Sélectionne une option d'un groupe.
ENTER
ESC
Initier la recherche.
Annuler la recherche et fermer le cadre de dialogue.
CNC 8058
CNC 8060
CNC 8065
REF: 2102
ꞏ313ꞏ
M a nu e l d’ ut i li s a t io n.
18.1.3
Sauver et charger les tables
Depuis le menu vertical de softkeys on peut réaliser une copie de sécurité des données des
tables (recommandé). Au besoin, ces fichiers permettent de récupérer rapidement les
données des tables.
Les données de chaque table sont enregistrées dans un fichier en format ASCII. Ces fichiers
pourront être enregistrés dans la CNC, une disquette ou tout autre dispositif (CNC, PC, etc.)
connecté via ethernet. Par défaut, les fichiers sont enregistrés dans le dossier "C:\CNC8070\
MTB\ DATA" ou dans le dernier répertoire sélectionné.
Les données de chaque table sont enregistrées dans les fichiers suivants. La table où sont
surveillés les processus de changement est informative.
Présentation des tables d'outils et magasin.
TABLE D'OUTILS ET DU MAGASIN
18.
Table
Fichier
Table d'outils.
Tools.TPT
Table d'outils actifs.
Toolsact.TPA
Table de magasin (si on ne dispose que d'un magasin).
Magazine.TPM
Table de magasin (si on dispose de plusieurs magasins).
Magazine1.TPM
ꞏꞏꞏ
Magazine4.TPM
Considérations à suivre lors de l'enregistrement et chargement des tables.
Même si chaque table peut être enregistrée séparément, il est recommandé d'en faire
toujours une copie. À l'heure de charger les tables il faudra aussi tenir compte de ceci :
• En chargeant la table d'outils on initialise les tables de magasin et la table des outils actifs.
En changeant la liste d'outils disponibles, celle-ci peut ne pas coïncider avec la
distribution des outils dans le magasin ou sur les broches. C'est pourquoi après avoir
chargé cette table il faut définir ou (charger) les tables de magasin et la table des outils
actifs, si elles existent, et dans cet ordre.
• Lors du chargement du magasin s'initialise la table d'outils actifs. Cela est dû au fait qu'en
chargeant les tables du magasin, la nouvelle distribution d'outils peut ne pas coïncider
avec les outils actifs. C'est pourquoi après avoir chargé cette table il faut charger la table
des outils actifs
Sauver les tables
Les tables pourront être sauvées une par une ou toutes simultanément. Dans les deux cas
l'action se réalise depuis le menu vertical de softkey, avec l'une des icônes suivantes.
Sauver toutes les tables simultanément. Pour sauver toutes les tables
simultanément, aucune table ne doit être sélectionnée.
Sauver chacune des tables individuellement. Pour sauvegarder les tables une
par une, sélectionner chaque table depuis le menu horizontal de softkeys.
Après avoir tapé sur l'icône, la CNC sollicite où l'on veut enregistrer les fichiers de données.
Sélectionner le dossier souhaité et taper sur la touche [ENTER]. Le processus de sélection
peut être annulé en tapant sur la touche [ESC].
CNC 8058
CNC 8060
CNC 8065
REF: 2102
ꞏ314ꞏ
Récupérer les tables
Permet de récupérer les données des tables depuis les fichiers sous format ASCII. Les
tables pourront être chargées une par une ou toutes simultanément. Dans les deux cas
l'action se réalise depuis le menu vertical de softkey, avec l'une des icônes suivantes.
Charger toutes les tables simultanément. Pour charger toutes les tables
simultanément, aucune table ne doit être sélectionnée.
M a n u el d ’ u t il is a t i on .
Charger chacune des tables individuellement. Pour charger les tables une par
une, sélectionner chacune depuis le menu horizontal de softkeys. Pour charger
les données de toutes les tables (recommandé), il faut suivre un certain ordre
dans le processus de chargement afin d'assurer la coïncidence des données.
Après avoir tapé sur l'icône, la CNC sollicite où se trouvent les fichiers de données.
Sélectionner le dossier souhaité et taper sur la touche [ENTER]. Le processus de sélection
peut être annulé en tapant sur la touche [ESC].
Charger toutes les tables simultanément.
Dans ce cas, la CNC se charge d'établir l'ordre de chargement des données.
Ordre à suivre en chargeant les tables une par une.
On sélectionne ainsi chaque table pour charger les données lui correspondant. Dans ce cas,
pour le chargement des tables il faut suivre l'ordre suivant.
1 Premièrement, charger la table d'outils.
Cette table définie les outils du système. En chargeant la table d'outils on initialise les
tables des magasins et la table des outils actifs.
2 Après, charger les tables de magasins.
TABLE D'OUTILS ET DU MAGASIN
Comme indiqué ci-dessus, il existe deux façons de charger les données des tables depuis
les fichiers ASCII; en les chargeant toutes simultanément ou en sélectionnant chaque table
et en y chargeant les données leur correspondant.
Présentation des tables d'outils et magasin.
18.
Ordre à suivre pour charger les différentes tables
Étant donné que la liste d'outils a été changée, si les tables du magasin ne sont pas
chargées, on ne pourra pas garantir que les nouveaux outils seront ceux figurant dans
les tables du magasin ou dans la table des outils actifs.
3 Finalement, charger la table des outils actifs.
En chargeant les tables des magasins on ne peut pas garantir que les positions actuelles
des outils soient compatibles avec les outils actifs.
CNC 8058
CNC 8060
CNC 8065
REF: 2102
ꞏ315ꞏ
M a nu e l d’ ut i li s a t io n.
18.1.4
Imprimer les tables
Certaines tables peuvent être imprimées avec une imprimante accessible depuis la CNC
ou comme un fichier (format PRN). Lorsqu'on enregistre une table comme un fichier, celuici pourra être gardé dans la CNC, sur une disquette ou tout autre dispositif (CNC, PC, etc.)
connecté via ethernet. Par défaut, les fichiers sont enregistrés dans le dossier "C:\CNC8070\
USERS\ Reports".
Dans les deux cas l'action se réalise depuis le menu vertical de touches logiciel.
Présentation des tables d'outils et magasin.
TABLE D'OUTILS ET DU MAGASIN
18.
Cette touche logiciel démarre l'impression. Après avoir tapé sur cette icône, la
CNC affiche un cadre de dialogue pour l'impression de la table (imprimante ou
fichier).
CNC 8058
CNC 8060
CNC 8065
REF: 2102
ꞏ316ꞏ
Après avoir sélectionné la destination, taper sur la touche [ENTER] pour commencer
l'impression. Taper sur la touche [ESC] pour annuler la sélection.
M a n u el d ’ u t il is a t i on .
Table d'outils
La CNC offre deux tables d'outils. Les touches logiciel suivantes permettent de sélectionner
chacune d'elles.
Softkey
Table
Touche logiciel disponible lorsque la table d’outils est sélectionnée en
mode simple et qui permet de passer au mode complet.
Table d'outils (mode complet)
La table est divisée en deux panneaux. Le panneau gauche affiche la liste des outils
disponibles et le panneau droit affiche les données de l'outil sélectionné dans la liste.
Cette table permet de définir toutes les données des outils. Il est aussi possible d'ajouter
ou d'enlever de la table des outils et des correcteurs.
Table d'outils
18.
Touche logiciel disponible lorsque la table d’outils est sélectionnée en
mode complet et qui permet de passer au mode simple.
TABLE D'OUTILS ET DU MAGASIN
18.2
Table d'outils (mode simple).
La table affiche la liste d'outils avec les données les plus habituelles. Cette table ne permet
de définir que certaines données des outils. Contrairement au mode complet, le mode simple
ne permet pas d’ajouter ou d’enlever d’outils ou de correcteurs de la table.
CNC 8058
CNC 8060
CNC 8065
REF: 2102
ꞏ317ꞏ
M a nu e l d’ ut i li s a t io n.
Au sujet des outils
Chaque outil est identifié par un numéro propre, qui est unique pour tout le système; ce
numéro ne pourra pas être répété ni dans des magasins différents ni dans des outils de terre.
Cette table indique la position et le magasin où se trouve chaque outil, s'il s'agit d'un outil
de terre ou si l'outil est actif dans un canal.
Outils de terre
Un outil de terre est un outil qui n'est gardé dans aucun magasin et qui est chargé
manuellement lorsqu'on en a besoin. Les outils de terre sont aussi définis dans la table
d'outils mais ne sont associés à aucune position de magasin.
Table d'outils
TABLE D'OUTILS ET DU MAGASIN
18.
CNC 8058
CNC 8060
CNC 8065
REF: 2102
ꞏ318ꞏ
Le chargement et déchargement d'outils de terre est global au système; il n'est associé à
aucun canal ou magasin en particulier.
M a n u el d ’ u t il is a t i on .
18.3
Table d'outils(mode complet).
Dans cette table est définie la liste des outils disponibles ainsi que les données associées.
La liste des outils est commune à tout le système; c'est-à-dire, commune à tous les magasins
disponibles. Une fois définis les outils, on pourra les distribuer dans les différents magasins.
Menu vertical de softkeys.
To u c h e
logiciel.
Description.
Afficher plus d’options dans le menu de touches logiciel.
Changer les unités où sont représentées les données. La touche logiciel affiche en
couleur les unités sélectionnées, pouvant être en millimètres ou en pouces.
Les unités sélectionnées ne sont valides que pour l’affichage des données. Pour la
programmation, la CNC assume les unités définies par les fonctions actives G70 ou G71
ou à défaut, les unités définies par le fabricant de la machine.
La CNC affichera ou pas cette touche logiciel, suivant ce qui est défini dans le paramètre
machine MMINCHSOFTKEY.
18.
Table d'outils(mode complet).
Les options affichées pour la table d'outils sont les suivantes. Tenir compte que la table se
trouve divisée en deux panneaux. Il y a des options valables pour les deux panneaux et des
options qui ne seront disponibles que dans l'un ou l'autre.
TABLE D'OUTILS ET DU MAGASIN
18.3.1
Rechercher un texte dans la liste d'outils. Voir "18.1.2 Chercher un texte dans les tables"
à la page 313.
Ajouter un nouvel outil à la liste. Cette icône n'est disponible que pour la liste d'outils.
Éliminer un outil de la liste. On ne peut pas supprimer un outil s'il se trouve dans le
magasin. Cette icône n'est disponible que pour la liste d'outils.
Supprimer la donnée sur laquelle se trouve curseur. En supprimant une donnée, elle
assume la valeur avec laquelle elle est définie par défaut. Cette icône n'est disponible
que pour les données de l'outil.
Configurer les données figurant dans la table d'outils. Cette icône n'est disponible que
pour les données de l'outil.
Initialise la table d'outils. En initialisant les tables, tous les outils sont supprimés de la liste.
La table des outils actifs et les tables du magasin sont aussi initialisées, étant donné que
les outils disponibles ont été supprimés. La CNC demande la confirmation de la
commande.
Enregistrer les données de la table dans un fichier. Voir "18.1.3 Sauver et charger les
tables" à la page 314.
Récupérer les données de la table enregistrées préalablement dans un fichier. Tenir
compte qu'en chargeant la table d'outils on initialise les tables du magasin et la table des
outils actifs. Voir "18.1.3 Sauver et charger les tables" à la page 314.
CNC 8058
CNC 8060
CNC 8065
Imprimer la table sur l'imprimante prédéterminée ou l'enregistrer comme un fichier (
format prn) dans la CNC. Voir "18.1.4 Imprimer les tables" à la page 316.
REF: 2102
ꞏ319ꞏ
M a nu e l d’ ut i li s a t io n.
To u c h e
logiciel.
Description.
Copier dans le presse-papiers les données du correcteur affiché. Les donnés
enregistrés, pourront être collées dans un nouveau correcteur.
Coller les données du correcteur, enregistrées dans le presse-papiers.
Table d'outils(mode complet).
TABLE D'OUTILS ET DU MAGASIN
18.
18.3.2
La liste d'outil
La liste d'outils figure dans le panneau gauche de la table d'outils. La liste montre les outils
disponibles et la position où ils se trouvent. Les données de la liste sont actualisées par la
CNC à chaque changement d'outil.
Numéro d'outil
Le numéro d’outil est assigné automatiquement lorsque l’outil est ajouté à la liste et pourra
être modifié par l’utilisateur dans la fenêtre de données.
Nom de l'outil
Nom d'identification de l'outil défini par l'usager dans la fenêtre de données. On peut l'éditer
directement de la liste.
Position de l'outil.
Indique où se trouve l'outil, que ce soit dans un magasin, dans la broche ou dans les pinces
du bras échangeur.
C1-C4
Se trouve dans une des broches.
M1-M4
Se trouve dans un des magasins. Dans ce cas, on indique aussi la position
du magasin où se trouve.
CH1-CH2
Se trouve dans les pinces du bras changeur.
Si aucune de ces positions n'est indiquée, cela signifie que c'est un outil de terre. Les outils
de terre ne s'enregistrent pas dans le magasin et se chargent manuellement quand ils sont
sollicités.
Comment se déplacer dans la liste d'outils
Touche.
Signification.
Déplacer le curseur de ligne en ligne dans la liste.
Déplacer le curseur page par page dans la liste.
HOME
END
ENTER
CNC 8058
CNC 8060
CNC 8065
REF: 2102
ꞏ320ꞏ
Déplacer le curseur en début ou en fin de la liste.
Accéder aux données de l'outil sélectionné.
M a n u el d ’ u t il is a t i on .
Description des données de l'outil
Le panneau droit de la table d'outils affiche les données de l'outil sélectionné dans la liste.
Ces données doivent être définies par l'utilisateur. Si la CNC dispose de l’option contrôle
de durée de vie d’outil, la CNC se chargera d’actualiser la valeur de la durée de vie réelle.
Configuration de l'affichage des données de l'outil
Touche logiciel pour accéder au panneau de configuration de la table d’outils.
Après avoir tapé sur cette touche logiciel, la CNC affiche un cadre de dialogue
dans lequel on peut réaliser les actions suivantes.
• Sélectionner les données à afficher dans la table d’outils. Pour afficher ou
cacher une donnée, activer ou désactiver sa case de vérification.
• Assigner un nom ou un texte à n’importe lequel des 4 paramètres "custom"
disponibles sur chaque outil.
• Définir si l’usure est saisie avec valeur incrémentale ou absolue.
Touche.
Signification.
Déplacer le curseur.
SPACE
Activer/désactiver les cases de sélection.
ENTER
Accepter la configuration souhaitée.
ESC
Table d'outils(mode complet).
18.
Les données affichées dans la table d'outils peuvent être configurées depuis le menu vertical
de touches logiciel.
TABLE D'OUTILS ET DU MAGASIN
18.3.3
Annuler la configuration définie.
Description des données de l'outil
Les données de l'outil sont regroupées de la manière suivante :
• Identification de l'outil.
• Géométrie de l'outil.
• Surveillance de l'outil.
• Information pour le magasin.
• Custom.
• Commentaire.
Identification de l'outil
Information identificatrice de l'outil; numéro, nom, famille, nombre de correcteurs et état.
Numéro d'outil
Le numéro d'outil Il est assigné automatiquement quand l'outil est ajouté à la liste. Ce numéro
peut être modifié à condition que l'outil ne soit pas dans le magasin, sur la broche ou sur
le bras changeur.
Le numéro d'outil pourra être n'importe quelle valeur entière entre 1 et 999999999; par défaut
on lui assigne la première valeur disponible dans la liste. Si on introduit le numéro d'un outil
qui existe déjà, les données de cet outil sont affichées.
Nom de l'outil
Nom d'identification de l'outil. Cette donnée peut aussi être définie dans la liste d'outils. Le
numéro de l'outil pourra avoir une longueur de 32 caractères.
CNC 8058
CNC 8060
CNC 8065
REF: 2102
ꞏ321ꞏ
M a nu e l d’ ut i li s a t io n.
Famille d'outil
Une famille d'outils est formée d'outils avec des caractéristiques similaires. Cette information
est utilisée lorsqu'on dispose de changeur automatique d'outils et elle permet à la CNC de
remplacer un outil usé ou refusé.
Chaque fois que l'on sollicite un nouvel outil, la CNC analyse s'il est usé ("durée de vie réelle"
supérieure à "durée de vie nominale") ou s'il a été refusé. Dans ce cas, on sélectionne l'outil
suivant dans la table qui appartient à la même famille.
La famille d’un outil pourra être n’importe quelle valeur entière entre 0 et 99999999. La famille
ꞏ0ꞏ signifie que l’outil n’a pas de famille et qu’il ne sera pas remplacé par un autre.
Correcteurs d'outil
Table d'outils(mode complet).
TABLE D'OUTILS ET DU MAGASIN
18.
Nombre de correcteurs de l'outil. Chaque correcteur possède des données associées de
géométrie et de surveillance différentes.
Un outil pourra avoir jusqu'à 8 caractères. Lorsqu'un outil dispose de plusieurs correcteurs,
ceux-ci doivent être consécutifs; les numéros de correcteurs alternés ne sont pas permis.
Exemple d'un outil de fraisage avec un correcteur (gauche) et avec deux correcteurs (droite).
État de l'outil
Indique l'état de l'outil. Les états possibles sont les suivants:
État
Signification
Disponible
L'outil est disponible.
Usé
La "durée de vie réelle" est supérieure à la "durée de vie
nominale".
Refusé
L'outil a été refusé par le PLC.
Si l'on dispose de contrôle de durée de vie de l'outil, les indications "Usé" et "Refusé" sont
aussi émises par la CNC dans l'un des cas précédents.
Géométrie de l'outil
Dans cette zone sont affichées les données sur le type et les dimensions de l'outil. Les
donnés de la géométrie dépendent du type de l'outil. La table n'affiche que les données ayant
un sens pour le type d'outil sélectionné.
CNC 8058
CNC 8060
CNC 8065
REF: 2102
ꞏ322ꞏ
Pendant la définition des données, différents croquis informatifs sont affichés en fonction
de la donnée en train d'être définie. En plus, sur la partie inférieure de l'écran, s'affiche la
description de la donnée qui se trouve sélectionnée.
On peut accéder aux données associées à la géométrie avec les hotkeys suivantes :
Hotkey
Accès
L
Longueur, usure de longueur et longueur du tranchant.
R
Rayon, usure du rayon, rayon de la pointe et usure du rayon de la pointe.
A
Angle de pénétration
O
Offsets sur chacun des axes.
M a n u el d ’ u t il is a t i on .
Sélection du correcteur
Les donnés de la géométrie sont associées au correcteur de l'outil. Si l'outil a été défini avec
plusieurs correcteurs, est affiché le numéro de correcteur dont les données sont affichées,
cela permet aussi de sélectionner le correcteur précédent ou suivant. Pour changer de
correcteur, situer le foyer sur les boutons et taper sur la touche [SPACE].
Numéro de correcteur et sélection du correcteur précédent ou postérieur.
Dans ce cas, sont affichées les données du deuxième correcteur.
Après avoir sélectionné l'opération, seront affichés les outils disponibles. Comme aide, un
graphique est affiché avec le type d'outil sélectionné.
Les données pour définir la géométrie de l'outil coïncideront avec l'outil sélectionné. Seules
les données concernées pour l'outil sélectionné sont affichées.
Opération
Fraisage
(A)Fraise plate.
(B)Fraise torique.
(C)Fraise sphérique.
(D)Fraise à disque.
Type d'outil
(A)
(B)
(C)
(D)
TABLE D'OUTILS ET DU MAGASIN
Indépendamment du logiciel installé, on pourra définir aussi bien des outils de fraiseuse que
de tour. La définition de l'outil s'effectue en fonction de l'opération pouvant être réalisée. Si
l'outil ne s'ajuste à aucune des opérations proposées, on lui assignera l'opération "Autres".
Table d'outils(mode complet).
18.
Type d'opération et d'outil.
Alésage
(A)Alésoir.
(A)
Rainurer/tronçonner
(A)Carrée.
(A)
Perçage
(A)Foret.
(A)
Alésage à mandrin
(A)Mandrin.
(A)
Tournage
(A)Rhombique.
(B)Carrée.
(C)Ronde.
(A)
(B)
(C)
Surfaçage
(A)Fraise à surfacer.
(A)
Filetage
(A)Lame.
(B)Taraud.
(A)
(B)
Sonde de mesure
Autres
Pour définir des outils qui ne s'adaptent pas aux opérations
proposées.
CNC 8058
CNC 8060
CNC 8065
REF: 2102
ꞏ323ꞏ
M a nu e l d’ ut i li s a t io n.
Orientation des axes dans le tournage.
Elle est définie avec une icône, qui n'est affichée que lorsqu'on est en train de définir un outil
pour tourner.
L'orientation des axes est définie par le type de tour (horizontal ou vertical), la position de
la tourelle et la position de la broche (à droite ou à gauche).
Facteur de forme ou point de calibrage de l'outil.
Elle est définie avec une icône, qui n'est affichée que lorsqu'on est en train de définir un outil
pour tourner.
Table d'outils(mode complet).
TABLE D'OUTILS ET DU MAGASIN
18.
Le facteur de forme indique quelle est la pointe calibrée de l'outil et par conséquent, le point
contrôlé par la CNC pour appliquer la compensation de rayon. Le facteur de forme dépend
de l'orientation des axes de la machine.
Orientation du porte-outil.
Il est définie avec une icône. L'orientation du porte-outils indique s'il s'agit d'un outil pour
usinages longitudinaux ou pour usinages radiaux. Dans les outils de tournage, la
signification de l'icône dépend de l'orientation des axes de l'outil.
Tour horizontal. Usinage radial.
Tour vertical. Usinage longitudinal.
Sens de rotation de la broche.
Le sens de rotation de la broche est défini moyennant les icônes suivantes.
Icône
Sens de rotation de la broche.
Sens de rotation de la broche sans définir.
Sens de rotation de la broche à droite.
Sens de rotation de la broche à gauche.
Les nouveaux outils n’ont pas de sens de rotation de broche prédéfini; pendant l’exécution,
la broche tourne dans le sens programmé (M03/M04).
Si on affecte à un outil un sens de rotation dans la table, la CNC vérifie pendant l’exécution,
si le sens de rotation de la table coïncide avec le sens programmé (M03/M04). Si les deux
sens de rotation ne coïncident pas, la CNC affichera l'erreur correspondante. La CNC réalise
cette vérification chaque fois que l'on programme M03, M04 ou M06.
"L" - Longueur de l'outil
Cette donnée est seulement indiqué sur les outils qui ne soient pas de tournage. Les
dimensions des outils à tourner sont définies avec les offsets.
"R" - Rayon de l'outil
CNC 8058
CNC 8060
CNC 8065
REF: 2102
ꞏ324ꞏ
Cette donnée est seulement indiqué sur les outils qui ne soient pas de tournage. Les
dimensions des outils à tourner sont définies avec les offsets.
L
Longueur de l'outil.
R
Rayon de l'outil.
Lc
Longueur de coupe.
M a n u el d ’ u t il is a t i on .
"LW" "RW" - Usure de la longueur et du rayon.
Correcteur de l'usure de la longueur et du rayon de l'outil. La CNC ajoute la valeur de l’usure
à la longueur et au rayon nominal pour calculer la longueur réelle (L + LW) et le rayon réel
de l’outil (R + RW).
Longueur finale.
50
0.2
50.2
50
-0.2
49.8
-50
0.2
-49.8
-50
-0.2
-50.2
Dans la table d’outils on peut définir si l’usure est saisie avec une valeur incrémentale ou
avec une valeur absolue. Dans les deux cas, effacer la valeur de l’usure ou la définir avec
la valeur 0 implique la remise à zéro de l’usure. Voir "Sélectionner l’introduction incrémentale
ou absolue des usures." à la page 327.
Avec usure incrémentale, la valeur saisie par l’utilisateur sera ajoutée (ou déduite si elle est
négative) à la valeur absolue qu’avait l’usure. Après avoir tapé sur [ENTER] pour accepter
la nouvelle valeur, le champ de l’usure affichera la valeur absolue résultante.
Usure initiale.
Usure incrémentale.
Usure totale.
1
0.2
1.2
1
-0.2
0.8
-1
0.2
-0.8
-1
-0.2
-1.2
18.
Table d'outils(mode complet).
Usure
TABLE D'OUTILS ET DU MAGASIN
Longueur initiale.
"A" - Angle de la lame
Cette donnée est seulement indiqué sur les outils de tournage. Pour l’outil à rainurer et à
tronçonner, cette donnée assume la valeur 90º.
"C" - Angle de coupe
Cette donnée est seulement indiqué sur les outils de tournage. Pour l’outil à rainurer et à
tronçonner, cette donnée assume la valeur 90º.
"B" - Largeur de la lame
Cette donnée est seulement indiqué sur les outils de tournage.
A
Angle de la lame.
C
Angle de coupe.
B
Largeur de la lame.
Lc
Longueur de coupe.
"Rp" - Rayon de la pointe
Rayon de la pointe de l'outil. Pour l’outil à rainurer et à tronçonner, cette donnée assume
la valeur 0.
"RpW" - Usure du rayon de la pointe
Correcteur de l'usure du rayon de la pointe de l'outil. La CNC ajoutera la valeur à l'usure du
rayon nominal de la pointe pour calculer le rayon réel de la pointe (Rp + RpW).
Dans la table d’outils on peut définir si l’usure est saisie avec une valeur incrémentale ou
avec une valeur absolue. Dans les deux cas, effacer la valeur de l’usure ou la définir avec
la valeur 0 implique la remise à zéro de l’usure. Voir "Sélectionner l’introduction incrémentale
ou absolue des usures." à la page 327.
CNC 8058
CNC 8060
CNC 8065
REF: 2102
Avec usure incrémentale, la valeur saisie par l’utilisateur sera ajoutée (ou déduite si elle est
négative) à la valeur absolue qu’avait l’usure. Après avoir tapé sur [ENTER] pour accepter
la nouvelle valeur, le champ de l’usure affichera la valeur absolue résultante.
ꞏ325ꞏ
M a nu e l d’ ut i li s a t io n.
"Lc" - Longueur de coupe
Longueur du tranchant de coupe.
"Ae" - Angle d'entrée
Cette donnée est seulement indiqué sur les outils qui ne soient pas de tournage. Angle de
pénétration dans l'usinage de poches.
Table d'outils(mode complet).
TABLE D'OUTILS ET DU MAGASIN
18.
"Zn" - Nombre de dents.
Cette donnée est uniquement disponible pour les outils de type « Fraisage », « Perçage »,
« Surfaçage », « Alésage », « Alésage à mandrin » et « Autres ». Cette donnée est
nécessaire pour travailler avec la fonction DMC, afin que la CNC puisse limiter l'avance par
dent entre le minimum et le maximum.
Offsets (longueur) de l'outil et usure des offsets.
Les offsets sont utilisés pour définir les dimensions de l'outil sur chaque axe. Les dimensions
des outils à tourner sont définies avec ces offsets ; pour les dimensions des autres outils,
on utilisera ces offsets ou bien la longueur et le rayon.
Sur les outils qui ne soient pas de tournage, par exemple fraises et forets, les offsets peuvent
aussi être utilisés pour définir la position de l'outil, lorsqu'on utilise un porte-outils ou un
outillage intermédiaire. Dans ce cas, les dimensions de l’outil sont définies avec la longueur
et le rayon.
Le critère de signes relatif aux offsets et leurs usures est défini par le paramètre machine
TOOLOFSG.
CNC 8058
CNC 8060
CNC 8065
REF: 2102
ꞏ326ꞏ
TOOLOFSG
Signification.
Négatif.
Le calibrage d’outil attribue un offset négatif. L’usure de l’offset doit être saisie
avec une valeur positive.
Positif.
Le calibrage d’outil retourne un offset positif. L’usure de l’offset doit être saisie
avec une valeur négative.
Dans la table d’outils on peut définir si l’usure est saisie avec une valeur incrémentale ou
avec une valeur absolue. Dans les deux cas, effacer la valeur de l’usure ou la définir avec
la valeur 0 implique la remise à zéro de l’usure. Voir "Sélectionner l’introduction incrémentale
ou absolue des usures." à la page 327.
M a n u el d ’ u t il is a t i on .
Avec usure incrémentale, la valeur saisie par l’utilisateur sera ajoutée (ou déduite si elle est
négative) à la valeur absolue qu’avait l’usure. Après avoir tapé sur [ENTER] pour accepter
la nouvelle valeur, le champ de l’usure affichera la valeur absolue résultante.
Usure totale.
1
0.2
1.2
1
-0.2
0.8
-1
0.2
-0.8
-1
-0.2
-1.2
Sélectionner l’introduction incrémentale ou absolue des usures.
Les usures du correcteur d’outils (usure de la longueur, du rayon, du rayon de la pointe et
des offsets) pourront être saisies en valeurs absolues ou en valeurs incrémentales. La valeur
affichée par leurs champs respectifs dans la table d’outils est toujours absolue.
Après avoir tapé sur cette icône, la CNC affiche la fenêtre de dialogue pour
configurer la table d’outils. L’utilisateur pourra définir ici si les usures sont saisies
avec valeur incrémentale (case activée) ou avec valeur absolue (case
désactivée). Par défaut, l’usure sera saisie avec une valeur absolue.
En sélectionnant une usure incrémentale, on peut définir l’incrément maximum
permis; par défaut 0,5 mm (0,019685 pouces). Cette donnée limite l’incrément
d’usure à éditer, non pas l’usure absolue maximum permise. Si on ne définit
aucune valeur, donnée vide, il n’y aura pas de limite à l’heure de saisir l’incrément
d’usure.
18.
Table d'outils(mode complet).
Usure incrémentale.
TABLE D'OUTILS ET DU MAGASIN
Usure initiale.
L’option sélectionnée dans la table d’outils sera appliquée aussi dans le mode de calibrage
d’outil.
Surveillance de durée de vie de l'outil
Dans ce groupe se montrent les données associées au contrôle de durée de vie de l'outil.
Si on a défini un outil avec plusieurs correcteurs, on pourra gérer l'état de chacun d'eux.
Lorsqu'on gère la durée de vie de deux correcteurs ou plus d'un même outil, dans la liste
des positions du magasin (Table du magasin) il n'est informé que si l'outil a été refusé.
Type
Permet d'activer et de sélectionner le type de surveillance de durée de vie de l'outil (en temps
ou en opérations).
Durée de vie nominale
Temps d'usinage (en minutes) ou nombre d'opérations que l'outil peut effectuer.
Durée de vie réelle
Temps d'usinage ou nombre d'opérations effectuées. La CNC actualise cette valeur quand
on utilise l'outil.
CNC 8058
CNC 8060
CNC 8065
REF: 2102
ꞏ327ꞏ
M a nu e l d’ ut i li s a t io n.
Magasin d'outils
On ne peut pas modifier cette information si l'outil est sur la broche, sur le bras changeur
ou dans le magasin.
Taille
Taille de l'outil. La taille détermine le nombre de positions qu'occupe l'outil dans le magasin.
Table d'outils(mode complet).
TABLE D'OUTILS ET DU MAGASIN
18.
Taille
Positions occupées dans le magasin.
Petite
Occupe une seule position. N'occupe aucune position extra.
Moyennes
Occupent une demi-position supplémentaire à droite et à gauche.
Grandes
Occupe une position supplémentaire à droite et à gauche.
Personnalisée
L'usager définit le nombre de positions occupées par l'outil à droite et à gauche.
1
2
A
3
B
4
5
B
6
7
A
(A)Petit outil.
(B)Outil moyen.
Positions à droite / Positions à gauche
Espace réservé dans le magasin à l'outil à droite et à gauche de sa position.
Cette donnée pourra être définie lorsque l'outil aura une taille "Personnalisée".
Spécial
L'outil occupe toujours la même position dans le magasin.
Custom
Données définies par le fabricant. Dans le panneau de configuration de données de la table
d’outils, on peut assigner un texte à n’importe lequel de ces 4 paramètres.
Donnée 1 / Donnée 2
Ces données indiquent, en format numérique, l'information sélectionnée par le fabricant.
Donnée 3 / Donnée 4
Ces données indiquent, en format binaire, l'information sélectionnée par le fabricant.
CNC 8058
CNC 8060
CNC 8065
REF: 2102
ꞏ328ꞏ
Commentaire
Commentaire associé à l'outil.
M a n u el d ’ u t il is a t i on .
18.4
Table d'outils (mode simple).
Les outils de la table sont ordonnés en fonction du magasin auquel ils appartiennent, en
commençant par le premier magasin et en laissant les outils de terre pour la fin. Les outils
d’un même magasin sont ordonnés suivant le nombre d’outil et le numéro de correcteur.
Menu vertical de softkeys.
18.
To u c h e
logiciel.
Description.
Changer les unités où sont représentées les données. La touche logiciel affiche en
couleur les unités sélectionnées, pouvant être en millimètres ou en pouces.
Les unités sélectionnées ne sont valides que pour l’affichage des données. Pour la
programmation, la CNC assume les unités définies par les fonctions actives G70 ou G71
ou à défaut, les unités définies par le fabricant de la machine.
La CNC affichera ou pas cette touche logiciel, suivant ce qui est défini dans le paramètre
machine MMINCHSOFTKEY.
La CNC affiche l’information (page standard ou offsets) des outils à fraiser ; cette touche
logiciel affiche l’information des outils à tourner.
La CNC affiche l’information (page standard ou offsets) des outils à tourner ; cette touche
logiciel affiche l’information des outils à fraiser.
TABLE D'OUTILS ET DU MAGASIN
Les options affichées pour la table d'outils sont les suivantes.
Table d'outils (mode simple).
18.4.1
Afficher la page standard de la table d'outils. La page standard affiche les données
principales des outils.
Afficher la page des offsets de la table d'outils. La page des offsets affiche les offsets des
outils.
18.4.2
Configuration de l'affichage des données de l'outil
Les données affichées dans la table d’outils peuvent être configurées dans la table d’outils
complète, depuis le menu vertical de touches logiciel.
Touche logiciel pour accéder au panneau de configuration de la table d’outils.
Après avoir tapé sur cette touche logiciel, la CNC affiche un cadre de dialogue
dans lequel on peut réaliser les actions suivantes.
• Sélectionner les données à afficher dans la table d’outils. Pour afficher ou
cacher une donnée, activer ou désactiver sa case de vérification.
• Définir si l’usure est saisie avec valeur incrémentale ou absolue.
CNC 8058
CNC 8060
CNC 8065
REF: 2102
ꞏ329ꞏ
M a nu e l d’ ut i li s a t io n.
18.4.3
Données des outils M (page standard).
La page standard affiche les données principales des outils, dans ce cas, les outils non
spécifiques au tournage. La table souligne l’outil actif en couleur.
Table d'outils (mode simple).
TABLE D'OUTILS ET DU MAGASIN
18.
CNC 8058
CNC 8060
CNC 8065
REF: 2102
ꞏ330ꞏ
Colonne.
Description.
T
Numéro d'outil.
D
Numéro de correcteur.
Mz
Magasin auquel appartient l'outil.
Icône
Type de correcteur.
Nom
Nom de l'outil.
L
Longueur.
LW
Usure de la longueur.
R
Rayon.
RW
Usure de rayon.
Rp
Rayon de la pointe.
Rp W
Usure du rayon de la pointe.
Lc
Longueur de coupe.
Ae
Angle d'entrée.
Icône
Sens de rotation.
M a n u el d ’ u t il is a t i on .
Données des outils T (page standard).
La page standard affiche les données principales des outils, dans ce cas, les outils de
tournage. La table souligne l’outil actif en couleur.
Colonne.
Description.
T
Numéro d'outil.
D
Numéro de correcteur.
Mz
Magasin auquel appartient l'outil.
Icône
Type de correcteur.
Icône
Facteur de forme.
Icône
Orientation du porte-outil.
Nom
Nom de l'outil.
A
Angle de la plaquette.
B
Largeur de la plaquette.
C
Angle de coupe de la plaquette.
Lc
Longueur de coupe.
Rp
Rayon de la pointe.
Rp W
Usure du rayon de la pointe.
Table d'outils (mode simple).
18.
TABLE D'OUTILS ET DU MAGASIN
18.4.4
CNC 8058
CNC 8060
CNC 8065
REF: 2102
ꞏ331ꞏ
M a nu e l d’ ut i li s a t io n.
18.4.5
Données des outils M/T (page des offsets).
La page des offsets affiche les offsets des outils. La table souligne l’outil actif en couleur.
Table d'outils (mode simple).
TABLE D'OUTILS ET DU MAGASIN
18.
18.4.6
Colonne.
Description.
T
Numéro d'outil.
D
Numéro de correcteur.
Mz
Magasin auquel appartient l'outil.
Nom
Nom de l'outil.
Off. X
Offset de l'outil sur chaque axe.
OW. X
Usure de l’offset de l'outil sur chaque
axe.
Éditer la table d'outils.
La table d’outils simple ne permet que d’éditer les données de l’outil. Il n’est pas possible
d’ajouter ni de supprimer des outils ou des correcteurs, de charger ou de décharger des outils
ni changer des outils de magasin.
La table permet d'éditer tous les champs sauf les suivants. Ces champs peuvent être
modifiés depuis la table d'outils complète.
• Numéro d'outil.
• Numéro de correcteur.
• Magasin auquel appartient l'outil.
• Type de correcteur.
• Facteur de forme.
• Orientation du porte-outil.
• Sens de rotation.
CNC 8058
CNC 8060
CNC 8065
REF: 2102
ꞏ332ꞏ
M a n u el d ’ u t il is a t i on .
18.5
Opérations avec la table d'outils (mode complet).
18.5.1
Éditer la table d'outils
Initialiser table
On ne peut initialiser la table que si la CNC est en état "READY". L'initialisation de la table
se réalise depuis le menu vertical de softkeys.
On ne peut pas ajouter ni éliminer un outil si la liste d'outils est sélectionnée. les deux
opérations se réalisent depuis le menu de softkeys.
Ajouter un outil à la liste.
Ajoute un nouvel outil à la liste. L'outil est ajouté à la liste, sur la première position
étant libre.
Éliminer un outil de la liste.
Élimine un outil de la liste. On ne peut pas supprimer un outil s'il se trouve dans
le magasin, sur la broche ou sur le bras changeur.
Opérations avec la table d'outils (mode complet).
Ajouter ou effacer un outil de la liste
18.
TABLE D'OUTILS ET DU MAGASIN
En initialisant la table, tous les outils de la liste sont supprimés, y compris ceux
se trouvant sur la broche et sur le bras changeur. La table des outils actifs et les
tables du magasin sont aussi initialisées, étant donné que les outils disponibles
ont été supprimés.
Édition de données
Pour remplir les données de la table d'outils, procéder de la manière suivante :
1 Sélectionner dans la liste l'outil que l'on veut définir et taper sur la touche [ENTER] pour
accéder aux données de cet outil.
2 Configurer la table pour n'afficher que les données que l'on veut définir, en cachant les
autres.
3 Définir les données de l'outil. Chaque fois que l'on définit une nouvelle valeur, taper sur
la touche [ENTER] pour l'accepter.
Lorsqu’un outil a plusieurs correcteurs, on peut copier toutes les données d’un correcteur
à un autre. Cette opération se réalise depuis le menu de touches logiciel.
Ces touches logiciel permettent de copier dans le presse-papiers
les données du correcteur en cours d’affichage, puis de les coller
dans un autre correcteur.
4 Réaliser une copie de sécurité des données de la table dans un fichier.
Touche.
Signification.
Déplacer le curseur dans les données de la table.
ENTER
SPACE
Accepter la nouvelle valeur.
Activer/désactiver les cases de sélection.
Ouvrir/fermer les menus déroulants.
Déplacer le curseur dans une donnée.
CNC 8058
CNC 8060
CNC 8065
Sélectionner la ligne précédente ou suivante du
commentaire.
HOME
END
Déplacer le curseur au début et en fin de ligne d'un
commentaire.
REF: 2102
ꞏ333ꞏ
M a nu e l d’ ut i li s a t io n.
18.6
Table d'outils actifs.
Dans cette table sont affichés la liste des outils disponibles et l'outil actif dans chaque canal.
FOCUS
La table est divisée en deux panneaux. Pour changer de panneau, taper sur la touche
[FOCUS].
Table d'outils actifs.
TABLE D'OUTILS ET DU MAGASIN
18.
A
B
C
(A)Liste d'outils.
(B)Outils actifs.
(C)Outil sélectionné de la liste.
Le panneau gauche affiche la liste des outils disponibles et le panneau droit affiche les
données de l'outil actif dans chaque canal.
Liste d'outils
Pour chaque outil sont indiqués sa position et le magasin dans lequel il se trouve, s'il s'agit
d'un outil de terre ou si l'outil est actif dans un canal. Les données de la liste sont actualisées
par la CNC à chaque changement d'outil.
C'est la même liste affichée dans la table d'outils. Voir "18.3.2 La liste d'outil" à la page 320.
Outils actifs
Affiche les données des outils actifs dans chaque canal ainsi que les données de l'outil
sélectionné dans la liste. De plus, permet de changer l'outil de broche. Voir "18.6.2 Changer
l'outil de la broche" à la page 335.
Depuis cet écran, l'édition de données de l'outil n'est pas permise. Les donnés affichées sont
définies dans la table d'outils.
CNC 8058
CNC 8060
CNC 8065
REF: 2102
ꞏ334ꞏ
M a n u el d ’ u t il is a t i on .
18.6.1
Menus de touches logiciel.
Menu vertical de softkeys.
Description.
Initialise la table d'outils. En initialisant les tables, tous les outils sont supprimés de la liste.
La table des outils actifs et les tables du magasin sont aussi initialisées, étant donné que
les outils disponibles ont été supprimés. La CNC demande la confirmation de la
commande.
Enregistrer les données de la table dans un fichier. Voir "18.1.3 Sauver et charger les
tables" à la page 314.
Récupérer les données de la table enregistrées préalablement dans un fichier. Tenir
compte qu'en chargeant la table d'outils on initialise les tables du magasin et la table des
outils actifs. Voir "18.1.3 Sauver et charger les tables" à la page 314.
18.
Table d'outils actifs.
Changer les unités où sont représentées les données. La touche logiciel affiche en
couleur les unités sélectionnées, pouvant être en millimètres ou en pouces.
Les unités sélectionnées ne sont valides que pour l’affichage des données. Pour la
programmation, la CNC assume les unités définies par les fonctions actives G70 ou G71
ou à défaut, les unités définies par le fabricant de la machine.
La CNC affichera ou pas cette touche logiciel, suivant ce qui est défini dans le paramètre
machine MMINCHSOFTKEY.
TABLE D'OUTILS ET DU MAGASIN
To u c h e
logiciel.
Imprimer la table sur l'imprimante prédéterminée ou l'enregistrer comme un fichier (
format prn) dans la CNC. Voir "18.1.4 Imprimer les tables" à la page 316.
18.6.2
Changer l'outil de la broche
On peut changer l'outil des broches depuis le panneau d'outils actifs. L'outil que l'on va placer
doit être défini dans la table d'outils. Pour changer l'outil actif, suivre les pas suivants:
1 Sélectionner avec le curseur l'outil actif à modifier et saisir le numéro du nouvel outil.
2 Taper sur la touche [START] pour exécuter un chargement automatique de l'outil ou sur
la touche [ENTER] pour actualiser la liste des positions après un changement manuel
de l'outil.
3 La liste d'outils indiquera quel est l'outil se trouvant dans la broche.
CNC 8058
CNC 8060
CNC 8065
REF: 2102
ꞏ335ꞏ
M a nu e l d’ ut i li s a t io n.
18.7
Table d'état du processus de changement.
Cet écran sert à surveiller les changements d'outil en exécution dans chaque canal.
TABLE D'OUTILS ET DU MAGASIN
Table d'état du processus de changement.
18.
Pour chaque processus de changement, on indique:
• Le type de changement sélectionné et le magasin concerné.
On entend par type de changement le type de fonctionnement qui est en train d'être
réalisé ou qui va être réalisé lorsqu'on exécute la fonction M06. Les changements
possibles sont le chargement d'un outil sur la broche ou le chargement et le
déchargement d'un outil de terre du magasin à travers la broche.
• La led "exécution" indique que le processus de changement est en marche et que le
magasin est en train de réaliser une opération.
• La led "état" indique si le magasin se trouve ou non en état d'erreur. Pour éliminer l'état
d'erreur, taper sur la softkey de reset dans la table du magasin.
CNC 8058
CNC 8060
CNC 8065
REF: 2102
ꞏ336ꞏ
M a n u el d ’ u t il is a t i on .
Table du magasin
Un maximum de quatre magasins différents peut être configuré. Chaque magasin dispose
d'une table montrant la distribution des outils dans le magasin et l'outil se trouvant dans
chacune des pinces du bras échangeur (si on en dispose). Les données de la table sont
actualisées par la CNC à chaque changement d'outil.
B
(A)Positions du magasin.
(B)Information du magasin.
18.
Table du magasin
A
TABLE D'OUTILS ET DU MAGASIN
18.8
La table est divisée en deux panneaux.
Le panneau gauche affiche la liste de positions du magasin. Pour chaque position, il est
indiqué si elle est libre, désactivée ou si elle contient un outil. La durée de vie restante est
affichée pour chaque outil, (si on dispose du contrôle de durée de vie) et la famille à laquelle
il appartient.
Le panneau droit est informatif; on ne peut pas le sélectionner. Ce panneau informe au sujet
de l'état du magasin, des outils sur le bras changeur et de l'outil sélectionné dans la liste.
Optionnellement, on peut afficher de l'information sur le type et la configuration du magasin.
CNC 8058
CNC 8060
CNC 8065
REF: 2102
ꞏ337ꞏ
M a nu e l d’ ut i li s a t io n.
18.8.1
Menus de touches logiciel.
Menu vertical de softkeys.
To u c h e
logiciel.
Description.
Afficher plus d’options dans le menu de touches logiciel.
Table du magasin
TABLE D'OUTILS ET DU MAGASIN
18.
Charger et décharger un outil du bras changeur. Cette icône n'est disponible que dans
les magasins avec bras changeur. Voir "18.9.2 Charger et décharger un outil du bras
changeur" à la page 344.
Rechercher un texte dans la table. En sélectionnant cette option, la CNC affiche un cadre
de dialogue sollicitant le texte à rechercher. Voir "18.1.2 Chercher un texte dans les
tables" à la page 313.
Charger l'outil dans le magasin. Voir "18.9.1 Charger et décharger les outils du magasin"
à la page 342.
Décharger l'outil du magasin. Voir "18.9.1 Charger et décharger les outils du magasin"
à la page 342.
Initialise la table du magasin. En initialisant les tables, tous les outils sont supprimés de
la liste. La table des outils actifs s'initialise aussi, étant donné que la distribution d'outils
dans le magasin peut avoir changé. La CNC demande la confirmation de la commande.
Enregistrer les données de la table dans un fichier. Voir "18.1.3 Sauver et charger les
tables" à la page 314.
Récupérer les données de la table enregistrées préalablement dans un fichier. Tenir
compte qu'en chargeant la table du magasin on initialise la table des outils actifs. Voir
"18.1.3 Sauver et charger les tables" à la page 314.
Imprimer la table sur l'imprimante prédéterminée ou l'enregistrer comme un fichier (
format prn) dans la CNC. Voir "18.1.4 Imprimer les tables" à la page 316.
Activer ou désactiver la position du magasin, sélectionnée avec le curseur.
RAZ du magasin. Éliminer l'état de d'erreur du gestionnaire. Cette icône n'est disponible
que lorsqu'une erreur s'est produite.
Information du magasin. Afficher ou cacher les données du magasin.
CNC 8058
CNC 8060
CNC 8065
REF: 2102
ꞏ338ꞏ
Initialiser les données du magasin. La CNC demande la confirmation de la commande.
Initialise toutes les positions du magasin en assignant la T1 à la position 1, la T2 à la
position 2 et ainsi de suite. Les outils doivent être et pas se trouver dans un autre magasin.
La liste des outils et la table d’outils actifs sont également initialisées car la distribution
des outils dans le magasin peut avoir changé.
M a n u el d ’ u t il is a t i on .
La liste de positions du magasin
La liste de positions du magasin figure dans le panneau gauche de la table du magasin. Pour
chaque position, il est indiqué si elle est libre, désactivée ou si elle contient un outil. La durée
de vie restante est affichée pour chaque outil, (si on dispose du contrôle de durée de vie)
et la famille à laquelle il appartient.
Position du magasin
• La position est libre (cercle sur fond blanc).
• La position est demi-occupée (cercle sur fond blanc et noir).
• La position est occupée (cercle sur fond noir).
• La position est désactivée (cercle sur fond rouge).
Numéro d'outil
Numéro d'outil qui occupe la position du magasin.
Durée de vie restante
Table du magasin
18.
À côté du numéro de position est indiqué avec un symbole l'état de cette position.
TABLE D'OUTILS ET DU MAGASIN
18.8.2
Si le contrôle de durée de vie de l'outil est actif, il affiche la durée de vie restante, en temps
d'usinage ou en opérations à réaliser, ou l'état de l'outil (refusé ou usé).
Famille de l'outil
Famille à laquelle appartient l'outil, définie par l'usager dans la table d'outils.
CNC 8058
CNC 8060
CNC 8065
REF: 2102
ꞏ339ꞏ
M a nu e l d’ ut i li s a t io n.
18.8.3
Information du magasin
Le panneau droit informe sur l'état du magasin et du bras changeur. Cette information
s'agroupe de la manière suivante.
A
Table du magasin
TABLE D'OUTILS ET DU MAGASIN
18.
B
C
D
(A)État du magasin.
(B)Outil sur les pinces du bras changeur.
(C)Outil sélectionné dans la liste.
(D)Données du magasin.
État du magasin
Dans cette zone s'affiche l'opération que le magasin est en train de réaliser.
En repos:
Le magasin est en attente.
En train de charger: Une opération de chargement a lieu dans le magasin.
En train e décharger: Une opération de déchargement a lieu dans le magasin.
Avec la led "état" on informe à l'utilisateur si le magasin est en état d'erreur. Pour
éliminer l'état d'erreur, taper sur la softkey de reset dans la table du magasin.
État de changement
Si le magasin est impliqué dans un changement d'outil, l'information sur l'état de ce
changement est affichée; l'opération réalisée en exécutant M06, si l'état du gestionnaire est
(en exécution ou au repos) et si l'état du processus de changement (est en erreur ou non).
Information de l'outil.
CNC 8058
CNC 8060
CNC 8065
Les données relatives au magasin de l'outil sélectionné dans la liste sont affichées. La led
"état" informe de l'état de l'outil.
Led verte
L'outil est disponible.
Led jaune
La durée de vie de l'outil touche à sa fin.
Led rouge
L'outil est usé ou a été refusé par le PLC.
REF: 2102
Outils dans les bras changeur
Cette zone affiche les outils dans les pinces du bras changeur. Il est indiqué le numéro et
taille pour chaque outil.
ꞏ340ꞏ
M a n u el d ’ u t il is a t i on .
Données du magasin
Description du type de magasin. Pour afficher et cacher cette information, taper
sur la softkey d'information.
Table du magasin
TABLE D'OUTILS ET DU MAGASIN
18.
CNC 8058
CNC 8060
CNC 8065
REF: 2102
ꞏ341ꞏ
M a nu e l d’ ut i li s a t io n.
18.9
Opérations avec la table du magasin
18.9.1
Charger et décharger les outils du magasin
Les outils peuvent être chargés ou déchargés manuellement ou automatiquement du
magasin. Lorsqu'on l'effectue manuellement, il faut actualiser la liste de positions.
Chargement / Déchargement manuel
Chargement / Déchargement automatique
Opérations avec la table du magasin
TABLE D'OUTILS ET DU MAGASIN
18.
L'opérateur place les outils directement sur le magasin, sans utiliser la CNC. Il faut par la
suite actualiser la liste de positions.
L'utilisateur place les outils sur la broche et la CNC place l'outil dans le magasin. La liste
des positions s'actualise automatiquement.
Initialiser table
On ne peut initialiser la table que si la CNC est en état "READY". L'initialisation de la table
se réalise depuis le menu vertical de softkeys. La CNC offre deux modes d'initialiser la table.
En initialisant la table, toutes les données correspondant à la position des outils
dans le magasin sont supprimées. La table des outils actifs s'initialise aussi, étant
donné que la distribution des outils dans le magasin a été modifiée.
Lorsque la table est initialisée, les positions du magasin sont initialisées en
assignant T1 à la position 1, T2 à la position 2, etc.. Les outils doivent être et pas
se trouver dans un autre magasin.
La table des outils actifs s'initialise aussi, étant donné que la distribution d'outils
dans le magasin peut avoir changé.
Chargement d'un outil
Le chargement d'un outil dans le magasin s'effectue depuis le menu vertical de
softkeys. On ne peut charger dans le magasin que les outils définis dans la table
d'outils, qui de surcroît devront être définis comme outils de terre. C'est à dire,
ils ne devront être dans aucune position du magasin, ni dans la broche ni dans
les pinces du bras changeur.
i
Même si les magasins sont configurés pour ne pas accepter d'outils de terre pendant l'usinage, cette
manœuvre permet quand même de les charger dans le magasin.
En fonction de la taille de l'outil, son chargement dans le magasin peut affecter plusieurs
positions.
Gestion du magasin avec la softkey "Charger outil".
Ce type de gestion est valable pour un chargement automatique ou manuel d'outil. Après
avoir tapé sur la softkey, on demande à l'utilisateur sur le type de chargement à réaliser.
1 Taper sur la softkey associée au chargement de l'outil.
CNC 8058
CNC 8060
CNC 8065
REF: 2102
2 Introduire le numéro d'outil et la position du magasin où on veut le charger. La position
sélectionnée avec le curseur dans la liste est offerte par défaut.
3 Taper sur la touche [START] pour exécuter un chargement automatique de l'outil au
moyen de la broche ou sur la touche [ENTER] pour actualiser la liste des positions après
un chargement manuel.
• Chargement automatique (en tapant sur [START]). La CNC charge dans le magasin
un outil, défini préalablement dans la table. Le chargement se réalise depuis la terre
et à travers la broche.
• Chargement manuel (en tapant sur [ENTER]). La CNC assume que l'outil défini dans
la table a déjà été chargé manuellement dans le magasin. La liste du magasin est
actualisée.
ꞏ342ꞏ
M a n u el d ’ u t il is a t i on .
Gestion du magasin avec la liste de positions.
Ce type de gestion n'est valable que pour un chargement manuel d'outil. Permet d'actualiser
la liste de positions après avoir placé les outils directement dans le magasin, sans utiliser
la CNC.
1 Sélectionner dans la liste une position du magasin et introduire le numéro d'outil qui
l'occupe.
2 Taper sur la touche [ENTER] pour actualiser la liste de positions.
Gestion du magasin avec la softkey "Décharger outil".
Ce type de gestion est valable pour un déchargement automatique ou manuel d'outil. Après
avoir tapé sur la softkey, on demande à l'utilisateur sur le type de chargement à réaliser.
1 Taper sur la softkey associée au déchargement de l'outil.
2 Introduire le numéro d'outil que l'on veut décharger.
3 Taper sur la touche [START] pour exécuter un déchargement automatique de l'outil à la
broche ou sur la touche [ENTER] pour actualiser la liste des positions après un
déchargement manuel.
TABLE D'OUTILS ET DU MAGASIN
Le déchargement d'un outil dans le magasin s'effectue depuis le menu vertical
de softkeys. Un outil devient outil de terre dès qu'il est déchargé du magasin.
Opérations avec la table du magasin
18.
Déchargement d'un outil
• Déchargement automatique (en tapant sur [START]). La CNC déchargé du magasin un
outil défini dans la table. Le déchargement se réalise vers la terre et à travers la broche.
• Chargement manuel (en tapant sur [ENTER]). La CNC assume que l'outil défini dans la
table a déjà été déchargé manuellement dans le magasin. La liste du magasin est
actualisée.
Gestion du magasin avec la liste de positions.
Ce type de gestion n'est valable que pour un déchargement manuel d'outil. Permet
d'actualiser la liste de positions après avoir enlevé les outils directement du magasin, sans
utiliser la CNC.
1 Sélectionner dans la liste une position du magasin et effacer le numéro d'outil qui
l'occupe.
2 Taper sur la touche [ENTER] pour actualiser la liste de positions.
CNC 8058
CNC 8060
CNC 8065
REF: 2102
ꞏ343ꞏ
M a nu e l d’ ut i li s a t io n.
18.9.2
Charger et décharger un outil du bras changeur
Le chargement et déchargement d'un outil des pinces du bras changeur s'effectuent depuis
le menu vertical de softkeys. Pour insérer un outil dans les pinces du bras changeur, (s'il
existe), il doit être placé dans le magasin. Insérer des outils de terre sur les pinces du bras
changeur n'est pas permis.
Il n'est pas permit, non plus, insérer sur la broche les outils se trouvant sur les pinces du
bras changeur.
Pour charger ou décharger un de ces outils:
Opérations avec la table du magasin
TABLE D'OUTILS ET DU MAGASIN
18.
CNC 8058
CNC 8060
CNC 8065
REF: 2102
ꞏ344ꞏ
1 Taper sur la softkey associée aux opérations avec le bras changeur.
2 Définir le numéro d'outil dans les positions du bras chargeur.
Si on dispose d'un bras changeur à deux pinces, on ne pourra pas avoir en même temps
des outils sur la broche et dans la deuxième pince du bras changeur.
3 Taper sur la touche [ENTER] pour actualiser la table.
19.
MODE UTILITÉS
19.1
19
Description de l'interface.
L'écran du mode utilités affiche l'information suivante:
A
B
A Arborescence de dossiers. L'arborescence affiche les dossiers accessibles depuis la
CNC, ainsi que façon dont ils sont structurés.
B Liste des fichiers emmagasinés dans le dossier sélectionné dans l'arborescence de
dossiers.
En sélectionnant un dossier, dans la parte inférieure de la fenêtre est affiché le nombre de
fichiers emmagasinés dans le dossier et la taille totale, en bytes.
Arborescence de dossiers. Afficher les caractéristiques d'une
unité ou dossier.
Avec une unité ou un dossier sélectionné, en tapant sur la touche "=", la CNC affiche la
fenêtre de caractéristiques. En fonction de la taille du dossier, la CNC peut afficher une barre
de progression pendant qu’elle calcule sa dimension.
CNC 8058
CNC 8060
CNC 8065
REF: 2102
ꞏ345ꞏ
M a nu e l d’ ut i li s a t io n.
Liste de fichiers. Colonne d’attributs (fichiers modifiables et
cachés).
La colonne d'attributs n'affiche que les lettres des attributs sélectionnés. Le caractère "_"
sera affiché lorsqu'ils ne le seront pas.
MODE UTILITÉS
Description de l'interface.
19.
CNC 8058
CNC 8060
CNC 8065
REF: 2102
ꞏ346ꞏ
H
Le fichier est invisible, c'est-à-dire, qu'il n'est pas affiché lorsqu'on sélectionne un
programme pour l'éditer ou l'exécuter.
M
Le fichier est modifiable, c'est-à-dire que le programme pourra être édité, copié,
supprimé, etc.
Liste de fichiers. Ouvrir un fichier.
La touche [ENTER] ouvre le fichier sélectionné dans la liste.
• Fichiers *.exe: La CNC exécute le fichier.
• Fichiers de texte sans format: La CNC ouvre le fichier avec Notepad.
• D'autres fichiers: La CNC ouvre le fichier avec le programme associé.
M a n u el d ’ u t il is a t i on .
Menus de touches logiciel.
Menu horizontal de softkeys.
Description.
Ordonné par:
Ordonner la liste de fichiers.
Options.
Personnaliser l'affichage de la liste des fichiers.
Recherche dans les fichiers.
Réaliser une recherche de fichiers.
Sélectionner tout.
Sélectionner tous les fichiers de la liste.
Inverser sélection.
Inverser la sélection de fichiers.
Nouveau répertoire.
Créer un nouveau dossier.
Codes d'accès:
Gérer les mots de passe de la CNC.
Backup automatique.
Réaliser un backup du dossier sélectionné.
Restaurer backup.
Restaurer les données enregistrées dans un backup.
Options backup.
Configurer les options du backup.
19.
Description de l'interface.
Touche logiciel.
MODE UTILITÉS
19.1.1
Menu vertical de softkeys.
Le menu vertical de touches logiciel affiche toujours toutes les options associées à ce mode
de fonctionnement, indépendamment de l’écran actif.
To u c h e
logiciel.
Description.
Afficher plus d’options dans le menu de touches logiciel.
Couper les fichiers sélectionnés dans le presse-papiers. Avec cette option, en collant les
fichiers à leur nouvel emplacement, celles du dossier actuel sont supprimées.
Copier les fichiers sélectionnés dans le presse-papiers.
Coller les fichiers du presse-papiers dans le dossier sélectionné. Si les fichiers ont été
placés dans le presse-papiers avec l'option "Couper", ils seront effacés de leur
emplacement original. Le contenu du presse-papiers n'est pas éliminé après l'option
"Coller", ce qui implique que l'on peut recoller la sélection indéfiniment.
Renommer le dossier ou le fichier sélectionné. S’il existe déjà un dossier ou un fichier
avec le nouveau nom, la modification est ignorée. Les fichiers en cours d'utilisation ne
peuvent pas être renommés (par exemple, le fichier sélectionné dans le mode
automatique).
Changer l'attribut "modifiable" des fichiers sélectionnés. La CNC affiche le symbole -Mdans la colonne d'attributs pour indiquer que le programme est modifiable.
Quand un programme n'est pas modifiable, l'usager peut voir le contenu de programme,
mais sans le modifier.
Changer l'attribut "caché" des fichiers sélectionnés. La CNC affiche le symbole -H- dans
la colonne d'attributs pour indiquer que le programme est caché. Cet attribut permet de
protéger les fichiers pour empêcher de les afficher en sélectionnant un programme pour
l'éditer ou l'exécuter.
Étant donné qu'un programme caché peut être supprimé si on connaît son nom, il est
conseillé de lui enlever l'attribut de programme modifiable quand on veut que le
programme puisse être supprimé.
CNC 8058
CNC 8060
CNC 8065
REF: 2102
ꞏ347ꞏ
M a nu e l d’ ut i li s a t io n.
To u c h e
logiciel.
Description.
Crypter des fichiers. Le cryptage permet de protéger n’importe quel fichier (programme
pièce, sous-routine, etc.) en le rendant illisible et par conséquent inutilisable par des tiers.
Supprimer le dossier ou les fichiers sélectionnés. Pour supprimer les fichiers, la CNC
affiche un cadre de dialogue sollicitant la confirmation de la commande, alors que les
dossiers vides seront supprimés directement sans demander la confirmation.
Les dossiers avec fichier ne pourront pas être supprimés. Les fichiers en cours
d'utilisation ne peuvent pas être renommés (par exemple, le fichier sélectionné dans le
mode automatique).
MODE UTILITÉS
Description de l'interface.
19.
CNC 8058
CNC 8060
CNC 8065
REF: 2102
ꞏ348ꞏ
M a n u el d ’ u t il is a t i on .
Personnaliser l’affichage de la liste des programmes.
Ordonner la liste de fichiers.
La touche logiciel "Ordonné par" permet d’ordonner la liste des fichiers. En sélectionnant
cette option, le menu de softkeys affiche différentes options de mise en ordre.
La liste de fichiers peut être ordonnée alphabétiquement, par taille, par date ou par type. En
tapant deux fois ou plus sur le même type de mise en ordre, la CNC change le critère de
mise en ordre d'ascendant à descendant, et vice versa.
La touche logiciel "Options" permet de personnaliser sur l'écran, le mode d'affichage de la
liste de programmes. En sélectionnant cette option, la CNC affiche dans le menu de softkeys
les options de personnalisation disponibles.
Actualiser
Cette option actualise la liste de fichiers en affichant les fichiers du dossier sélectionné.
Seulement quand l'option "Actualisation automatique" n'est pas active.
Actualisation automatique
Lorsque cette option est sélectionnée, chaque fois que l'on sélectionne un dossier, la CNC
actualise la liste de fichiers automatiquement.
Ajuster colonnes
Lorsque cette option est sélectionnée, les colonnes de la liste de fichiers s'ajustent au texte
qu'elles contiennent, de manière à voir le texte qui peut être coupé à cause d'une longueur
excessive.
Personnaliser l’affichage de la liste des programmes.
Options de personnalisation.
19.
MODE UTILITÉS
19.2
Redémarrer tout
Ferme l’arborescence de dossier et n’affiche que les dispositifs accessibles depuis la CNC.
Afficher les cachés
Lorsque cette option est sélectionnée, la liste des fichiers affiche tous les fichiers du dossier
sélectionné, y compris ceux avec un attribut "caché". Dans le cas contraire, ces fichiers ne
seront pas affichés.
CNC 8058
CNC 8060
CNC 8065
REF: 2102
ꞏ349ꞏ
M a nu e l d’ ut i li s a t io n.
19.3
Sélectionner des fichiers et créer des dossiers.
Avec un groupe de fichiers sélectionnés, on pourra leur changer les attributs, les supprimer,
copier ou couper en tapant sur l'icône correspondante.
Sélectionner des fichiers et des dossiers.
MODE UTILITÉS
Sélectionner des fichiers et créer des dossiers.
19.
• Pour sélectionner des fichiers ou des dossiers, en plus de la souris, on peut utiliser les
touches suivantes. Pour sélectionner un groupe de fichiers depuis le clavier, maintenir
appuyée la touche [SHIFT] tout en déplaçant le curseur. Pour ajouter ou enlever un fichier
à la sélection, maintenir appuyée la touche [CTRL], positionner le curseur sur le fichier
et taper sur la touche [SPACE].
Touche.
FOCUS
Signification.
Change le foyer de fenêtre.
Avec le foyer au-dessus d'un dossier, on ferme et on ouvre
le sous-menu de dossiers.
Déplace le foyer élément par élément.
Déplace le foyer page par page.
HOME
END
Déplace le foyer en début ou en fin de liste.
• Avec le clavier alphanumérique, en tapant sur une touche on sélectionnera le premier
élément de la liste commençant par cette lettre ou numéro. En tapant une deuxième fois
sur cette touche, on sélectionnera le deuxième élément, et ainsi de suite.
• Avec l'option "Rechercher dans fichier" du menu de softkeys, on peut rechercher tous
les fichiers contenant un texte déterminé.
Sélectionner les fichiers depuis le menu de touches logiciel.
Sélectionner tout.
Sélectionner tous les fichiers de la liste. La sélection s'annule en déplaçant le curseur.
Avec un groupe de fichiers sélectionnés, on pourra leur changer les attributs, les supprimer,
copier ou couper en tapant sur l'icône correspondante.
Inverser sélection
Inverse la sélection de fichiers réalisée, en sélectionnant les fichiers qui étaient
désélectionnés et vice versa.
Créer un nouveau dossier depuis le menu de touches logiciel.
En sélectionnant cette option, la CNC affiche un cadre de dialogue sollicitant le nom du
dossier. Définir le nouveau nom et sélectionner un des boutons pour l'accepter ou l'ignorer.
Si en définissant le nom du dossier, il existe déjà un dossier avec ce nom, le nouveau dossier
ne sera pas créé.
CNC 8058
CNC 8060
CNC 8065
REF: 2102
ꞏ350ꞏ
M a n u el d ’ u t il is a t i on .
Recherche dans les fichiers
Permet de réaliser une recherche de fichiers. En sélectionnant cette option, la CNC affiche
un cadre de dialogue permettant de définir les données suivantes:
A
C
D
A Description des fichiers à rechercher.
B Texte compris dans les fichiers.
C Définit les critères de recherche.
D Commence ou annule la recherche définie.
Après avoir défini les options de recherche, placer le curseur sur un des boutons inférieurs
pour accepter ou annuler la recherche définie, puis taper sur la touche [ENTER]. La fenêtre
de fichiers affiche la liste de programmes trouvés.
Recherche dans les fichiers
19.
B
MODE UTILITÉS
19.4
Caractères génériques.
La recherche de fichiers admet les caractères génériques "*" et "?" avec la signification
suivante :
*
N'importe quelle séquence de caractères.
?
N'importe quel caractère.
De manière à:
*
Rechercher tous les fichiers.
*.NC
Rechercher les fichiers avec extension "NC".
exa*.*
Rechercher les fichiers commençant par "exa".
CNC 8058
CNC 8060
CNC 8065
REF: 2102
ꞏ351ꞏ
M a nu e l d’ ut i li s a t io n.
19.5
Mots de passe de protection
Les paswords ou mots de passe permettent de définir les codes que l'usager devra saisir
avant d'accéder à certaines fonctions de la CNC. S'il est saisi correctement, il est mémorisé
et n'est plus sollicité jusqu'à ce que la CNC soit mise hors tension. Si le mot de passe est
incorrect, on ne peut pas réaliser l'action requise et il est sollicité de nouveau chaque fois.
Sur une CNC avec disque protégé contre l’écriture, lorsque la CNC est démarrée en mode
setup, le système ne demande pas les mots de passe de protection. Lorsque la CNC est
démarrée en mode utilisateur, le système sollicite les mots de passe de protection.
MODE UTILITÉS
Mots de passe de protection
19.
Comment définir les password de protection
Pour accéder à la page de définition des mots de passe, taper sur la softkey "Codes d'accès".
Depuis cette page, on peut définir, modifier ou effacer les passwords. Si cette page est
protégée, en tapant sur la softkey, le code d'accès général est sollicité.
Chaque mot de passe pourra avoir une longueur de 10 caractères et pourra être formé par
n'importe quel caractère ASCII. On distingue entre majuscules et minuscules.
La softkey "Effacer tous" efface tous les passwords définis.
Description des mots de passe de protection.
Code d'accès général
Il est sollicité lorsqu'on essaie d'accéder à cette page de définition de mots de passe.
PLC
Il est sollicité en essayant de réaliser les actions suivantes dans le PLC:
• Éditer le programme PLC. Si on n'introduit pas le bon mot de passe, le programme PLC
s'ouvre pour la lecture seulement.
• Ajouter un fichier au projet.
• Éliminer fichier.
• Renommer fichier.
• Éditer messages de PLC. Si on n'introduit pas le bon mot de passe, on ne pourra pas
afficher ni éditer les messages de PLC.
• Générer PLC.
• En accédant aux options du service "Commandes".
• En surveillance, en modifiant l'état d'une ressource.
Paramètres machine
La CNC sollicite un password en essayant de réaliser les actions suivantes:
• Modifier la valeur d'un paramètre.
• Initialiser une table.
• Charger une table.
• Au lancement de l’application CNC et l’équipement est démarré en mode setup.
• Effectuer un restore des données de la CNC.
CNC 8058
CNC 8060
CNC 8065
REF: 2102
ꞏ352ꞏ
Personnalisation
Il est sollicité en essayant d'entrer dans l'application FGUIM. Si on n'introduit pas le bon mot
de passe, on ne pourra pas rentrer dans l'application.
M a n u el d ’ u t il is a t i on .
Paramètres machine des cinématiques
Il est sollicité en essayant de réaliser les actions suivantes dans la table de paramètres
machine des cinématiques. S'il n'est pas défini, on appliquera le mot de passe utilisé dans
les paramètres machine.
• Modifier la valeur d'un paramètre.
• Initialiser une table.
• Charger une table.
MODE UTILITÉS
Ce mode est sollicité pour le démarrage de l'équipement sous le mode administrateur.
L’accès au mode administrateur s’active avec le code de validation. Si vous ne disposez pas
de cette option de logiciel, vous ne pourrez pas accéder au mode administrateur.
Mots de passe de protection
19.
Administrator mode
CNC 8058
CNC 8060
CNC 8065
REF: 2102
ꞏ353ꞏ
M a nu e l d’ ut i li s a t io n.
19.6
Copie de sécurité des données. Backup - Restore
i
La CNC ne permet le backup ou le restore qu’en absence de tension (par exemple avec le bouton
d’arrêt d’urgence enclenché).
Cette option permet de sauvegarder (backup) la configuration de la CNC (données OEM
et d’usager), pour pouvoir la restaurer (restore) ensuite au besoin.
Signification.
Réaliser une copie de sécurité des données de la CNC.
Copie de sécurité des données. Backup - Restore
MODE UTILITÉS
19.
Touche logiciel.
Restaurer les données depuis la sauvegarde (restore).
Réaliser une copie de sécurité des données de la CNC.
Le backup de données peut être réalisé si la CNC a été démarrée en mode SETUP et USER.
Dans l’explorateur de fichiers, sélectionner le dossier où sera enregistré le backup. En tapant
sur la touche logiciel "BACKUP", la CNC affiche la fenêtre d’options pour sélectionner les
données à inclure dans le backup. Une confirmation sera demandée avant de démarrer le
processus de backup.
Restaurer les données depuis la sauvegarde (restore).
Le restore des données OEM n’est disponible que si la CNC a été démarrée en mode
SETUP ; si elle a été démarrée en mode USER, le restore ne pourra être réalisé qu'avec
les données d'utilisateur et les autres options seront désactivées. L'option restore est
protégée por le mot de passe "Paramètres machine".
Dans l’explorateur de fichiers, sélectionner le dossier où le backup est enregistré. En tapant
sur la touche logiciel "RESTORE", la CNC affiche la fenêtre d’options pour sélectionner les
données à récupérer. S’il n’y a aucun backup dans le dossier sélectionné, leur option sera
affichée désactivée. Après avoir récupéré un backup, il faut relancer l’application CNC. Une
confirmation sera demandée avant de démarrer le processus de restore.
Sélectionner les données à inclure dans le backup ou restore.
Les options sélectionnées seront conservées à moins qu'elles ne soient modifiées.
CNC 8058
CNC 8060
CNC 8065
REF: 2102
ꞏ354ꞏ
M a n u el d ’ u t il is a t i on .
Données OEM.
• Paramètres machine. Backup/restore des paramètres machine de la CNC. Le backup
enregistre les données dans le fichier BACKUP_OEM_MP.zip.
Pour que la CNC effectue correctement le backup et le restore des tables de la
compensation volumétrique, il est conseillé de sauvegarder celles-ci dans le dossier
…MTB/SUB.
• Tables. Backup/restore des tables de la CNC; mors, origines et paramètres
arithmétiques. Le backup enregistre les données dans le fichier
BACKUP_OEM_TABLES.zip.
• Sous-routines. Backup/restore des sous-routines du fabricant. Le backup enregistre les
données dans le fichier BACKUP_OEM_SUB.zip.
• PLC. Backup/restore du PLC; programmes PLC, messages et erreurs. Le backup
enregistre les données dans le fichier BACKUP_OEM_PLC.zip.
• Configuration et pages. Backup/restore de la configuration et des pages de la CNC. Le
backup enregistre les données dans le fichier BACKUP_OEM_CONFIG.zip.
Données d'utilisateur.
• Programmes. Backup/restore des programmes d’usager, poches, profils, etc. Le backup
enregistre les données dans le fichier BACKUP_USER_PRG.zip. Ce backup inclut les
dossiers suivant.
..\Users\Prg
..\Users\Pocket
..\Users\Profile
• Tables. Backup/restore des tables de la CNC; FMC.
..\Users\CycleData
MODE UTILITÉS
• Paramètres de régulation. Backup/restore des paramètres machine des
asservissements. Le backup enregistre les données dans le fichier
BACKUP_OEM_DRIVEMP.zip.
Copie de sécurité des données. Backup - Restore
19.
• Magasins et outils. Backup/restore des tables des magasins et des outils. Le backup
enregistre les données dans le fichier BACKUP_OEM_MZTOOLS.zip.
CNC 8058
CNC 8060
CNC 8065
REF: 2102
ꞏ355ꞏ
M a nu e l d’ ut i li s a t io n.
19.7
Cryptage de fichiers.
i
La CNC permet de crypter des programmes de pièce, des sous-routines (y compris celles
associées aux cycles d’utilisateur) et des scripts (fichiers scp). Le cryptage permet de
protéger le fichier en le rendant illisible, et par conséquent, inaccessible pour des tiers. Un
programme crypté n’est pas éditable, et il ne s’affiche pas durant l’exécution. Un fichier crypté
peut être copié, supprimé, etc., comme n’importe quel autre fichier.
Cryptage de fichiers.
19.
MODE UTILITÉS
Un fichier crypté depuis le mode Utilités ne peut pas être décrypté. Il appartient au créateur du ficher
de conserver une copie du fichier original.
Comment crypter les fichiers.
En tapant sur la touche logiciel "Crypter fichier", la CNC crypte le fichier sélectionné avec
le curseur. Le cryptage conserve le fichier original et génère un nouveau fichier crypté avec
le même nom et l’extension fcr. Si la CNC crypte le fichier avec succès, elle demande à
l’utilisateur s’il souhaite supprimer le fichier original, en conservant uniquement le fichier
crypté.
Crypter les programmes pièce.
Sélectionner le fichier et appuyer sur la softkey « Cripter fichier », une fois cela terminé,
sélectionner l’option supprimer l’original. Les programmes sont habituellement dans le
dossier ..\Users\Prg\.
Crypter les sous-routines OEM.
Sélectionner le fichier et appuyer sur la softkey « Cripter fichier », une fois cela terminé,
sélectionner l’option supprimer l’original. Les sous-routines sont habituellement dans le
dossier ..\MTB\Sub\.
Crypter les scripts.
Sélectionner le script associé au composant (NameComponent.scp) et appuyer sur la
softkey « Crypter fichier », une fois cela terminé, sélectionner l’option supprimer l’original.
Les script se trouvent dans le
..\MTB\MMC\Config\BinaryData\MyComponenet\MyComponent.scp
Après avoir crypté le script, il faut supprimer le dossier BinaryDataBackup avant de
redémarrer la CNC ; sinon, si ce dossier existe, les fichiers de script originaux (fichiers scp)
sont restaurés.
Le cryptage de fichiers et le mot de passe du fabricant.
L’algorithme de cryptage tient compte du code du fabricant (code d'accès général). Si ce
mot de passe n’existe pas, il n’est pas possible de crypter les fichiers. Si après avoir crypté
un fichier, le mot de passe du fabricant est supprimé ou modifié, le fichier ne sera plus lisible
par la CNC.
Lorsque la CNC exécute un programme ou une sous-routine cryptée, elle vérifie si le code
OEM actuel coïncide avec celui utilisé pour crypter le fichier. Si les deux codes ne coïncident
pas, la CNC ne pourra pas exécuter le programme ou la sous-routine et affichera l’erreur
correspondante. Un fichier crypté dans une CNC peut être exécuté dans une CNC si le code
de fabricant est le même pour les deux.
CNC 8058
CNC 8060
CNC 8065
REF: 2102
ꞏ356ꞏ
20.
20
PLC
20.1
Présentation du mode PLC
Ce mode d'opération permet d'accéder à l'automate pour vérifier son fonctionnement ou
l'état des diverses variables du PLC. Il permet aussi d'éditer et d'analyser le programme de
PLC et les fichiers de messages et d'erreurs de l'automate.
Lorsqu’on travaille en mode utilisateur sur une CNC avec disque protégé contre l’écriture,
le programme PLC est protégé contre l’écriture et tout changement sera transitoire, c’està-dire, qu’il disparaîtra à la mise sous tension suivante de l’équipement. Pour que les
changements soient permanents, il faut déprotéger le programme PLC en démarrant
l’équipement en mode setup, puis valider les changements réalisés.
Description de l'interface.
FOCUS
L'écran du mode PLC affiche l'information suivante. Pour changer de fenêtre, taper sur la
touche [FOCUS].
A
B
C
D
A Fenêtre de services affichant la liste des services disponibles dans l’environnement PLC.
B Fenêtre d'information.
C Affiche l'état du PLC, démarré ou arrêté.
D Messages de la CNC.
Sélectionner les services du PLC.
Ce mode de fonctionnement peut être composé de plusieurs écrans différents. Chaque
tâche correspond à un service de PLC. L'échange entre les différents services se réalise
au moyen de la liste de services.
NEXT
Les différents services se superposent entre eux. Si deux services ou plus sont actifs, on
pourra commuter entre eux avec la touche [NEXT], , si on l'a personnalisé à cet effet. Le
changement entre les services est rotatif, de telle sorte qu'en tapant sur la touche sur le
dernier service actif, le premier service sera de nouveau affiché. Pour fermer un écran, taper
sur la touche [ESC].
CNC 8058
CNC 8060
CNC 8065
REF: 2102
ꞏ357ꞏ
M a nu e l d’ ut i li s a t io n.
20.1.1
Description des icônes (softkeys verticales)
Menu horizontal de softkeys.
En sélectionnant le mode PLC, les options associées au service de PLC sélectionné sont
affichées dans le menu horizontal de softkeys. Le groupe d'options offert par le menu peut
être changé à l'aide de la softkey "+", en accédant ainsi à un groupe d'options différent.
Menu vertical de softkeys.
Présentation du mode PLC
PLC
20.
Le menu vertical de touches logiciel affiche toujours toutes les options associées à ce mode
de fonctionnement.
To u c h e
logiciel.
Description.
Afficher ou cacher la fenêtre de services. Cette touche logiciel commute entre l'utilisation
partagée de la zone de l'environnement du PLC (où apparaissent la fenêtre de service
et la fenêtre d'information) et le travail sur écran complet (où la fenêtre de services est
cachée pour permettre l'agrandissement de la fenêtre d'information afin d'utiliser toute
la zone de l'environnement de PLC).
Rechercher un texte. Cette touche logiciel permet de rechercher un texte dans tous les
fichiers du projet, le résultat étant affiché dans le service "Sorties".
Aller au fichier. Le curseur étant situé sur le résultat d'une recherche de texte, d'une erreur
de compilation ou d'une ressource du PLC, après avoir sélectionné cette option, le fichier
correspondant s'ouvre et le curseur se situe sur la ligne correspondante.
Cette touche logiciel n’est affichée que dans les services "Sorties" ou "Références
croisées".
Langage mnémonique ou langage de contacts. Cette touche logiciel alterne l’affichage
du programme surveillé entre le langage de mnémoniques et le langage de contacts.
Cette touche logiciel n'est affichée que dans le service "Programmes", lorsqu’un
programme et surveillé.
CNC 8058
CNC 8060
CNC 8065
REF: 2102
ꞏ358ꞏ
M a n u el d ’ u t il is a t i on .
Service "Programmes"
Ce service permet de gérer le projet PLC et les fichiers qui le composent.
Projet PLC
Fichiers qui forment le projet PLC
Projet PLC
Le projet PLC est l'ensemble de fichiers qui, une fois compilés, génèrent le programme PLC.
Lorsque le projet PLC est sélectionné, les options pour gérer ce projet sont affichées dans
le menu de softkeys. Parmi ces options se trouvent celles d'ajouter des fichiers au projet PLC
et de compiler le projet PLC.
Service "Programmes"
20.
En sélectionnant le projet PLC, affiche ou cache la liste des fichiers
qui en font partie.
PLC
20.2
Fichiers du projet PLC
Le projet PLC peut comporter un ou plusieurs fichiers, édités dans les langages suivants:
• Langage de mnémoniques ou d’équations (fichiers avec extension plc).
• Langage de contacts (fichiers avec extension Id).
• Langage C (fichiers avec extension c).
Le projet PLC peut être composé de plusieurs fichiers avec le même langage. Deux fichiers
avec le même nom mais une extension différente, ne pourront pas faire partie du même
projet.
Lorsqu'un fichier est sélectionné, les options pour gérer ce fichier sont affichées dans le
menu de softkeys. Parmi ces options se trouvent celles d'éditer et de surveiller le fichier, qui
afficheront les écrans correspondants à édition et surveillance.
CNC 8058
CNC 8060
CNC 8065
REF: 2102
ꞏ359ꞏ
M a nu e l d’ ut i li s a t io n.
20.2.1
Menus de touches logiciel. Projet PLC
Ces options permettent de créer un projet PLC et de le compiler pour créer le programme
exécutable de PLC.
To u c h e
logiciel.
Description.
Compiler le projet PLC pour créer le programme exécutable.
Ajouter un fichier au projet PLC.
Service "Programmes"
PLC
20.
Ajouter une bibliothèque au projet PLC.
Crypter/décrypter le projet PLC.
Projet PLC "Générer PLC"
Cette option compile et charge le programme de PLC à partir des fichiers faisant partie du
projet PLC. S'il se produit une erreur pendant la compilation, le programme n'est pas généré
et une liste est affichée avec les erreurs détectées.
La compilation correcte d’un fichier en langage de mnémoniques ou de contacts génère les
fichiers équivalents dans les deux. Pour cette raison, deux fichiers avec le même nom mais
avec des extensions différentes ne pourront pas faire partie du même projet, car ils
deviennent le même fichier après avoir été compilés.
Projet PLC "Ajouter fichier"
Cette option permet d'ajouter un fichier au projet PLC, il peut être un nouveau fichier ou un
fichier déjà existant. En sélectionnant cette option, la CNC affiche une liste avec les fichiers
disponibles. Pour ajouter un fichier au projet PLC.
1 Sélectionner dans la liste le fichier ou écrire son nom dans la fenêtre inférieure.
2 Taper sur la touche [ENTER] pour accepter la sélection et ajouter des fichiers ou la touche
[ESC] pour annuler la sélection et fermer la liste de fichiers.
Si on accepte la sélection, le fichier sélectionné est affiché dans la liste des fichiers faisant
partie du projet PLC.
CNC 8058
CNC 8060
CNC 8065
REF: 2102
ꞏ360ꞏ
M a n u el d ’ u t il is a t i on .
L'algorithme de cryptage du PLC est différent de celui du mode Utilités. Les fichiers cryptés avec un
algorithme ne peuvent pas être décryptés par l'autre.
Une fois le programme PLC compilé, les fichiers source ne sont pas nécessaires pour le
fonctionnement de la CNC, et ils ne peuvent pas être éliminés. Si l'on souhaite maintenir
ces fichiers, par exemple pour de futures modifications, le PLC permet de les crypter et de
les rendre illisibles, et par conséquent, les rendre inutilisables par des tiers. Un programme
crypté n'est pas éditable ni visible dans la surveillance. Si un technicien de service de la
machine doit modifier les fichiers source, il peut les décrypter, les modifier et les crypter à
nouveau.
L'algorithme de cryptage tient compte du mot de passe du PLC. Si en essayant de crypter
un fichier ce code n’existe pas, la CNC affiche l’avis correspondant et interrompt le
processus. Si après avoir crypté un fichier le mot de passe change, le PLC ne pourra pas
décrypter les fichiers.
Menu de touches logiciel.
Touche logiciel.
20.
Service "Programmes"
i
Cryptage/décryptage depuis le PLC.
PLC
20.2.2
Signification.
Les fichiers source n'existent pas, ils n'ont pas été cryptés depuis
le PLC ou la CNC n'est pas en mode Setup.
Crypter le projet PLC. La CNC n'affiche cette touche logiciel qu'en
mode Setup, lorsqu'il y a les fichiers sources du PLC et qu'il n'y a
aucun fichier crypté à partir du PLC.
Décrypter le projet PLC. La CNC n'affiche cette touche logiciel qu'en
mode Setup, lorsqu'il y a un fichier crypté à partir du PLC.
Cryptage des fichiers.
La touche logiciel « Crypter » efface les fichiers cryptés depuis le PLC (anciens fichiers) et
crypte tous les programmes qui forment le projet PLC. Une fois cryptés, les fichiers ne
pourront pas être édités ou surveillés. Pour le cryptage de fichiers, il faut connaître le mot
de passe du PLC et savoir si le projet PLC est compilé.
Décryptage de fichiers.
La touche logiciel « Décrypter » décrypte les fichiers qui forment le projet PLC et efface les
fichiers cryptés qu'elle a correctement décryptés. Une fois décryptés, les fichiers peuvent
être modifiés et surveillés.
CNC 8058
CNC 8060
CNC 8065
REF: 2102
ꞏ361ꞏ
M a nu e l d’ ut i li s a t io n.
20.2.3
Menus de touches logiciel. Fichiers du projet PLC.
Si on sélectionne un programme du projet PLC dans la fenêtre de services, le menu de
softkeys propose les options suivantes.
To u c h e
logiciel.
Fichiers du projet PLC "Éditer". Cette touche logiciel indique la fenêtre d'édition. Voir
"20.3 Éditer un programme" à la page 363.
20.
Fichiers du projet PLC "Surveiller". Cette touche logiciel indique la fenêtre de
surveillance. Voir "20.6 Surveiller un programme" à la page 376.
Service "Programmes"
PLC
Description.
Fichiers du projet PLC "Éliminer". Cette touche logiciel supprime le fichier
sélectionné du projet PLC (le fichier continue à être disponible dans le disque dur
de la CNC).
Fichiers du projet PLC "Renommer". Cette touche logiciel permet de changer le nom
du fichier sélectionné.
Fichiers du projet PLC "Copier". Cette touche logiciel permet de créer une copie du
fichier sélectionné. En sélectionnant cette option, la CNC affiche une liste avec les
programmes emmagasinés. Pour créer une copie du fichier:
(1) Sélectionner le dossier où l'on veut enregistrer la copie du fichier.
(2) Définir le nom du fichier dans la fenêtre inférieure. Si on veut remplacer un fichier
déjà existant, le sélectionner dans la liste.
(3) Taper sur la touche [ENTER] pour copier le fichier ou sur la touche [ESC] pour
annuler la sélection et fermer la liste de programmes.
Fichiers du projet PLC "Déplacer en haut" Lorsque le projet PLC contient plusieurs
fichiers, cette touche logiciel permet de déplacer le fichier sélectionné vers le haut.
Fichiers du projet PLC "Déplacer en bas" Lorsque le projet PLC contient plusieurs
fichiers, cette touche logiciel permet de déplacer le fichier sélectionné vers le bas.
CNC 8058
CNC 8060
CNC 8065
REF: 2102
ꞏ362ꞏ
M a n u el d ’ u t il is a t i on .
Éditer un programme
Pour éditer un programme, le sélectionner dans la liste du service "Programmes" et
sélectionner l'option "Éditer" du menu de touches logiciel. Le PLC affichera l’éditeur adéquat
au langage du programme sélectionné; un éditeur de texte si le programme est en langage
de mnémoniques ou en langage C ou bien un éditeur de contacts si le programme est en
langage de contacts.
La fenêtre de l’éditeur de texte (image supérieure) et de l’éditeur de contacts (image
inférieure) affiche l’information suivante.
A
Éditer un programme
20.
Description de l'éditeur
PLC
20.3
B
C
A
B
C
A Barre de titre.
Nom du programme sélectionné pour l'édition. Si le symbole "*" apparaît à côté du nom
du programme, cela indique que les changements réalisés dans le programme ne sont
pas enregistrés (il faut sauver le programme pour ne pas les perdre).
B Zone d'édition.
Numéro de ligne et zone propre pour l'édition du programme. Dans un programme édité
en langage de contacts, apparaîtront des blocs numérotés qui représentent les éléments
différents.
C Barre d'état.
Dans un programme édité en langage C ou de mnémoniques, la barre affiche de
l’information sur la position du curseur et sur l’état des options de l’éditeur.
CAP
Écriture en majuscules. Lorsqu'elle est active, le texte s'écrit toujours en
majuscules.
CNC 8058
CNC 8060
CNC 8065
REF: 2102
OVR Remplacer texte. Passe du mode insérer au mode remplacer. Lorsqu'elle est
active, le texte s'écrit en mode remplacer.
NUM Clavier numérique actif.
ꞏ363ꞏ
M a nu e l d’ ut i li s a t io n.
Dans un programme édité en langage de contacts, la barre affiche les commentaires d’un
contact et d’autres messages.
Éditeur de programmes. Format Unicode.
L'éditeur de la CNC admet des caractères Unicode. À l’heure d’enregistrer un programme,
l’éditeur respecte le format original de celui-ci, ANSI ou Unicode, mais si on édite un
caractère Unicode, la CNC enregistrera toujours le programme sous format Unicode.
i
Éditer un programme
PLC
20.
Les programmes en format Unicode ne sont pas compatibles avec des versions antérieures à la
version V4.0. Un programme en format Unicode ne pourra pas être édité ni exécuté dans une version
antérieure à la V4.0.
Pour convertir des programmes en format Unicode à format ANSI, on peut utiliser un éditeur de texte
externe (par exemple, le Bloc-notes de Windows), mais en effectuant cette opération, les caractères
spéciaux sans équivalent en format ANSI se perdront.
Fonctionnalités de l'éditeur.
Zoom dans l'éditeur.
L’éditeur dispose des hotkeys suivantes pour augmenter ou diminuer la taille de la police
de caractères de l’éditeur. Si la CNC dispose d’une souris avec molette, qui en combinaison
avec la touche [CTRL] permet aussi d’augmenter et de réduire la taille de la police de
caractère.
[CTRL]+[+]
Augmenter le zoom.
[CTRL]+[–]
Diminuer le zoom.
Blocs multiligne.
L’éditeur règle les blocs longs à la taille de la fenêtre, en divisant le bloc en
plusieurs lignes. À droite de chaque ligne coupée, l’éditeur affiche un symbole
pour indiquer que le bloc continue à la ligne suivante.
Menu de softkeys
Quand on accède à l'éditeur de programmes du PLC, toutes les options associées à l'édition
d'un fichier sont disponibles dans le menu horizontal de touches logiciel, en fonction du
langage d'édition.
CNC 8058
CNC 8060
CNC 8065
REF: 2102
ꞏ364ꞏ
M a n u el d ’ u t il is a t i on .
Édition en langage C ou de mnémoniques.
Menu horizontal de softkeys.
Description.
Analyser.
Analyser le programme à la recherche d'erreurs.
Fichier.
Récupérer, enregistrer, importer ou imprimer le fichier.
Défaire.
Défaire les dernières modifications.
Opérations de blocs.
Copier un texte, coller un texte et exporter un texte comme un fichier
indépendant.
Rechercher/remplacer
Rechercher une ligne ou un texte dans le programme et remplacer
un texte par un autre.
Personnalisation.
Personnaliser le comportement, les propriétés et l’aspect de
l’éditeur du PLC.
Menu de hotkeys.
Pendant l’édition, les hotkeys suivantes peuvent être utiles.
Hotkey.
Fonction.
[CTRL]+[C]
Copier le texte sélectionné.
[CTRL]+[X]
Couper le texte sélectionné.
[CTRL]+[V]
Coller le texte sélectionné.
[CTRL]+[Z]
Annuler le dernier changement.
[CTRL]+[Y]
Refaire le texte sélectionné.
[CTRL]+[G]
Garder le programme/Récupérer le programme original.
[CTRL]+[+]
Augmenter le zoom.
[CTRL]+[–]
Diminuer le zoom.
[CTRL]+[HOME]
Déplace le curseur en début de programme.
[CTRL]+[END]
Déplace le curseur à la fin du programme.
20.
Édition en langage C ou de mnémoniques.
Touche logiciel.
PLC
20.4
CNC 8058
CNC 8060
CNC 8065
REF: 2102
ꞏ365ꞏ
M a nu e l d’ ut i li s a t io n.
20.4.1
Touche logiciel "Analyser".
Cette touche logiciel analyse le programme à la recherche d'erreurs. Les erreurs trouvées
sont affichées dans la fenêtre du service "Sorties".
NEXT
20.4.2
Édition en langage C ou de mnémoniques.
PLC
20.
BACK
Pour fermer cette fenêtre et retourner à l'éditeur, taper sur la touche [ESC]. Pour retourner
à l'éditeur sans fermer la fenêtre, taper sur la touche [NEXT].
Touche logiciel "Fichier".
Cette touche logiciel permet de récupérer, d'enregistrer, d'importer ou d'imprimer le fichier.
En sélectionnant cette option, la CNC affiche dans le menu de softkeys les options
disponibles. Pour revenir au menu principal, taper sur la touche [BACK].
Fichier "Récupérer original"
Cette touche logiciel récupère le fichier original, sans tenir compte des changements réalisés
depuis la dernière fois qu'il a été ouvert. Après avoir sélectionné cette option, la CNC sollicite
la confirmation de la commande.
Cette option ne sera disponible que si l'option "Sauvegarder toujours" est activée. Voir
"20.4.6 Touche logiciel "Personnalisation"." à la page 369.
Fichier "Enregistrer"
Cette touche logiciel enregistre le fichier en cours d'édition.
Cette option ne sera disponible que si l'option "Sauvegarder toujours" ne soit pas activée.
Voir "20.4.6 Touche logiciel "Personnalisation"." à la page 369.
Fichier "Enregistrer sous"
Cette touche logiciel enregistre le fichier en cours d'édition sous un nom différent. Après avoir
enregistré le fichier, on continue l'édition du nouveau fichier.
Fichier "Inclure programme"
Cette touche logiciel permet d'inclure le contenu d'un fichier emmagasiné dans la CNC, dans
le programme en cours d'édition.
Fichier "Imprimer"
Cette touche logiciel permet d’imprimer le programme sur l’imprimante prédéterminée.
20.4.3
Touche logiciel "Défaire".
Cette touche logiciel permet de défaire les dernières modifications réalisées. Les
modifications s'annulent une par une, en commençant par la dernière modification réalisée.
La CNC dispose des raccourcis de clavier suivants pour annuler et refaire les opérations.
CNC 8058
CNC 8060
CNC 8065
REF: 2102
ꞏ366ꞏ
[CTRL]+[Z]
Annuler le dernier changement.
[CTRL]+[Y]
Refaire le texte sélectionné.
M a n u el d ’ u t il is a t i on .
20.4.4
Touche logiciel "Opérations de blocs".
Cette touche logiciel permet de copier et de coller un texte dans le fichier, ainsi que d'exporter
cette information comme un fichier indépendant. Cette option n'est disponible que lorsqu'il
y a un texte sélectionné dans le fichier ou dans le presse-papiers. Pour sélectionner un texte
dans le fichier, maintenir appuyée la touche [SHIFT] tout en déplaçant le curseur.
En sélectionnant cette option, la CNC affiche dans le menu de softkeys les options
disponibles. Pour revenir au menu principal, taper sur la touche de menu précédent.
Copier le texte sélectionné dans le presse-papiers.
Opérations de blocs "Couper"
Copier le texte sélectionné dans le presse-papiers et l'éliminer du fichier.
Opérations de blocs "Coller"
Coller le contenu du presse-papiers dans le fichier.
Opérations de blocs "Copier à programme"
Enregistrer le texte sélectionné comme un fichier indépendant. En sélectionnant cette
option, la CNC affiche une liste avec les fichiers emmagasinés. Pour enregistrer le texte
comme un fichier:
1 Sélectionner le dossier où on veut l'enregistrer.
2 Définir le nom du fichier dans la fenêtre inférieure. Si on veut remplacer un fichier déjà
existant, le sélectionner dans la liste.
Édition en langage C ou de mnémoniques.
20.
Opérations de blocs "Copier"
PLC
BACK
3 Taper sur la touche [ENTER] pour enregistrer le fichier ou sur la touche [ESC] pour
annuler l’opération et fermer la liste de programmes.
CNC 8058
CNC 8060
CNC 8065
REF: 2102
ꞏ367ꞏ
M a nu e l d’ ut i li s a t io n.
20.4.5
Touche logiciel "Rechercher/Remplacer".
Cette touche logiciel permet de réaliser une recherche d’une ligne ou d’un texte dans le
programme ainsi que de remplacer un texte par un autre. En sélectionnant cette option, la
CNC affiche un cadre de dialogue en sollicitant le numéro de ligne ou le texte à rechercher.
Si on définit la recherche d'un texte, on pourra définir certaines options qui permettent de:
A Aller à la ligne du programme.
B Remplacer dans le programme le texte que l'on recherche par un autre texte.
D Considérer le texte à rechercher comme un mot entier.
Édition en langage C ou de mnémoniques.
PLC
20.
C Ignorer la différence entre majuscules et minuscules.
E Sélectionner si la recherche commence depuis le début du programme ou à partir de
la position du curseur.
F Direction de la recherche.
A
B
C
D
E
F
Après avoir défini les options de recherche, taper sur la touche [ENTER] pour commencer
la recherche ou sur la touche [ESC] pour annuler la recherche. Le texte trouvé dans le
programme sera remarqué, et le menu de softkeys affichera les options:
• Option "Remplacer", pour remplacer le texte remarqué.
• Option "Remplacer tout", pour remplacer le texte tout au long du programme.
• Option "Rechercher suivant", pour continuer avec recherche sans remplacer le texte.
• Option "Rechercher antérieur", pour rechercher dans le sens contraire, sans remplacer
le texte.
Pour terminer la recherche, taper sur la touche [ESC].
CNC 8058
CNC 8060
CNC 8065
REF: 2102
ꞏ368ꞏ
M a n u el d ’ u t il is a t i on .
Touche logiciel "Personnalisation".
Cette touche logiciel permet de personnaliser le comportement, les propriétés et l’aspect
de l’éditeur du PLC.
Personnaliser les options générales de l’éditeur.
Signification.
Sauver toujours.
Activer la sauvegarde automatique du programme. Avec cette
option active, la CNC enregistre le programme automatiquement
chaque fois que le curseur change de bloc. Avec des grands
programmes (à partir de 200 kB), la CNC enregistre le programme
lorsque l’utilisateur laisse écouler environ 5 secondes sans modifier
le programme.
Si cette option n’est pas active, le programme est enregistré depuis
le menu de touches logiciel. Voir "20.4.2 Touche logiciel "Fichier"."
à la page 366.
Régler ligne.
Régler les lignes à la taille de la fenêtre.
Afficher le numéro de ligne.
Afficher la numérotation de lignes dans l’éditeur.
Menus déroulables.
Organiser le menu horizontal de touches logiciel dans des menus
déroulables.
Personnaliser l’aspect de l’éditeur.
20.
Édition en langage C ou de mnémoniques.
Option.
PLC
20.4.6
Cette option personnalise l’aspect (couleur, source, etc.) des éléments formant l’éditeur de
programmes. Après avoir défini le nouvel aspect, taper sur la touche [ENTER] pour accepter
les changements ou sur la touche [ESC] pour les refuser.
Personnaliser la coloration syntactique.
Cette option permet de personnaliser les couleurs des éléments composant le programme.
Après avoir défini le nouvel aspect, taper sur la touche [ENTER] pour accepter les
changements ou sur la touche [ESC] pour les refuser. Avec des grands programmes (à partir
de 200 kB), l'éditeur désactive la coloration syntactique.
CNC 8058
CNC 8060
CNC 8065
REF: 2102
ꞏ369ꞏ
M a nu e l d’ ut i li s a t io n.
20.5
Édition en langage de contacts (touches logiciel).
Menu horizontal de softkeys.
PLC
Édition en langage de contacts (touches logiciel).
20.
CNC 8058
CNC 8060
CNC 8065
REF: 2102
ꞏ370ꞏ
Touche logiciel.
Description.
Analyser.
Analyser le programme à la recherche d'erreurs.
Fichier.
Récupérer, importer ou exporter le fichier.
Édition.
Éditer le programme sélectionné, copier, couper et coller un bloc ou
un groupe de blocs.
Vue.
Augmenter ou diminuer la taille des contacts et du texte.
Marques.
Ajouter ou enlever des marques de poursuite dans le programme.
Rechercher.
Rechercher un texte ou un bloc par son numéro.
Personnalisation.
Personnaliser les propriétés et l’aspect de l’éditeur du PLC.
Menu de hotkeys.
Pendant l’édition, les hotkeys suivantes peuvent être utiles.
Hotkey.
Fonction.
[+] [-]
Zoom de la fenêtre.
[CTRL][+]
[CTRL][-]
Zoom de la case.
[ENTER]
Il édite l'élément sur lequel se trouve le curseur. Si le curseur est sur la
colonne de gauche, il affichera le dialogue d’édition du commentaire de
bloc.
[] [] [] []
Elle déplace le curseur sur les 4 directions.
[SHIFT][]
[SHIFT][]
Elle modifie la sélection.
[SHIFT][]
[SHIFT][]
M a n u el d ’ u t il is a t i on .
20.5.1
Touche logiciel "Analyser".
Cette touche logiciel analyse le programme à la recherche d'erreurs. Les erreurs trouvées
sont affichées dans la fenêtre du service "Sorties".
BACK
20.
Touche logiciel "Fichier".
Cette touche logiciel permet de récupérer, d'importer ou d'exporter le fichier. En
sélectionnant cette option, la CNC affiche dans le menu de softkeys les options disponibles.
Pour revenir au menu principal, taper sur la touche [BACK].
Fichier "Enregistrer"
Cette touche logiciel enregistre le fichier en cours d'édition.
Fichier "Enregistrer sous"
Cette touche logiciel enregistre le fichier en cours d'édition sous un nom différent. Après avoir
enregistré le fichier, on continue l'édition du nouveau fichier.
Fichier "Importer fichier"
Cette touche logiciel importe la traduction d’un programme édité en langage de
mnémoniques au programme en cours d’édition. Cette touche logiciel est utile pour convertir
un fichier en langage de mnémoniques en un fichier en langage de contacts, sans nécessité
de compiler le projet PLC.
Édition en langage de contacts (touches logiciel).
20.5.2
Pour fermer cette fenêtre et retourner à l'éditeur, taper sur la touche [ESC]. Pour retourner
à l'éditeur sans fermer la fenêtre, taper sur la touche [NEXT].
PLC
NEXT
Les expressions suivantes en langage de mnémoniques ne peuvent pas être traduites
directement en langage de contacts et la CNC les traduira de la manière suivante.
• Expressions contenant l'opérateur XOR.
• Expressions dans lesquelles l’opérateur NOT affecte plusieurs contacts.
Expression initiale.
Expression transformée.
a XOR b
(a OR b) AND (NOT a OR NOT b)
NOT (a AND b)
(NOT a OR NOT b)
NOT (a OR b)
(NOT a AND NOT b)
Fichier "Exporter fichier"
Cette touche logiciel exporte vers un fichier la traduction au langage de mnémoniques du
programme en cours d’édition.
CNC 8058
CNC 8060
CNC 8065
REF: 2102
ꞏ371ꞏ
M a nu e l d’ ut i li s a t io n.
20.5.3
BACK
Touche logiciel "Édition".
Cette touche logiciel permet d'éditer le programme sélectionné, ainsi que de copier, couper
et coller un bloc ou un groupe de blocs. En sélectionnant cette option, la CNC affiche dans
le menu de softkeys les options disponibles. Pour revenir au menu principal, taper sur la
touche [BACK].
Édition "Nouveau bloc".
Édition en langage de contacts (touches logiciel).
PLC
20.
Cette touche logiciel ajoute un nouveau bloc avec un contact vide. Ce contact sera l’action
correspondant à une consultation et "n" le numéro identifiant le bloc. Le nouveau bloc est
inséré sur le bloc où le curseur est positionné.
n
Le cadre de lignes discontinues indique la position du curseur.
En positionnant le curseur sur le contact_action et en tapant sur [ENTER], une boîte de
dialogue est affichée pour lui associer une instruction et un commentaire. Le champ "En
attente" offre une aide contextuelle avec les instructions valides.
L'instruction doit être écrite en langage de mnémoniques. En situant le curseur sur
contact_action, avec la touche logiciel "Parallèle" on peut ajouter d’autres contacts_action
en parallèle.
CNCRD
A.POS.X
M100
R200
() = CNCRD(A.POS.X, R100, M100)
Pour définir une directive, il faut activer le champ "Directive" dans la boîte de dialogue puis
écrire l'instruction. Les directives ne peuvent être programmées que dans un bloc avec son
contact_action vide et sans contacts_consultation.
DEF MARCA M100
Éditer "Couper"
CNC 8058
CNC 8060
CNC 8065
Couper le contact ou bloc sélectionné.
Édition "Copier".
Copier les contacts ou blocs sélectionnés.
Édition "Coller"
REF: 2102
Coller les contacts ou les blocs préalablement coupés ou copiés. Le collage doit se faire en
parallèle à la sélection.
Édition "Effacer"
Effacer les contacts ou blocs sélectionnés.
ꞏ372ꞏ
M a n u el d ’ u t il is a t i on .
Édition "Défaire"
Cette touche logiciel permet de défaire les dernières modifications réalisées. Les
modifications s'annulent une par une, en commençant par la dernière modification réalisée.
Édition "Refaire"
Cette touche logiciel est active après avoir utilisé 'Défaire' et récupère un par un les états
précédents du programme, avant d’utiliser 'Défaire'.
CNCRD
A.POS.X
M100
R200
En positionnant le curseur sur le contact_consultation et en tapant sur [ENTER], une boîte
de dialogue est affichée pour lui associer une instruction et un commentaire. Le champ "En
attente" offre une aide contextuelle avec les instructions valides.
M100
CNCRD
A.POS.X
M100
R200
PLC
Cette touche logiciel ajoute un contact-consultation à gauche du contact sélectionné avec
le curseur.
Édition en langage de contacts (touches logiciel).
20.
Édition "Série gauche"
Par exemple, l’utilisateur peut faire en sorte que ce soit un contact de comparaison de deux
registres avec l’instruction "CPS R1 EQ R2" ou peut faire un contact simple de la marque
"M100".
En mnémoniques équivaut à M100 = CNCRD(A.POS.X, R100, M100)
Édition "Série droite"
Cette touche logiciel ajoute un contact-consultation à droite du contact sélectionné avec le
curseur.
M100
M101
CNCRD
A.POS.X
M100
R200
M100 AND M101 = CNCRD(A.POS.X, R100, M100)
Édition "Parallèle"
Cette touche logiciel ajoute un contact_consultation en parallèle au contact sélectionné avec
le curseur.
M100
M102
M101
CNCRD
A.POS.X
M100
R200
CNC 8058
CNC 8060
CNC 8065
REF: 2102
(M100 AND M101) OR M102 = CNCRD(A.POS.X, R100, M100)
ꞏ373ꞏ
M a nu e l d’ ut i li s a t io n.
Édition "Nier"
Cette touche logiciel nie le contact_consultation sélectionné avec le curseur.
M100
CNCRD
A.POS.X
M100
R200
NOT M100 = CNCRD(A.POS.X, R100, M100)
Édition en langage de contacts (touches logiciel).
PLC
20.
20.5.4
BACK
Touche logiciel "Vue".
Cette touche logiciel permet d’augmenter ou de diminuer la taille des contacts et du texte.
En sélectionnant cette option, la CNC affiche dans le menu de softkeys les options
disponibles. Pour revenir au menu principal, taper sur la touche [BACK].
Vue "Zoom +"
Augmenter la taille de la source ainsi que la hauteur et la largeur des contacts.
Vue "Zoom -"
Diminuer la taille de la source, ainsi que la hauteur et la largeur des contacts.
Vue "Case +"
Augmente la largeur des contacts.
Vue "Case -"
Diminuer la largeur des contacts.
20.5.5
BACK
Touches logiciel "Marques".
Cette touche logiciel permet d’ajouter ou d’enlever des marques de poursuite dans le
programme. En sélectionnant cette option, la CNC affiche dans le menu de softkeys les
options disponibles. Pour revenir au menu principal, taper sur la touche [BACK].
Marques "Mettre / Enlever"
Placer une marque ou retirer la marque du bloc où le curseur est positionné.
Marques "Marque suivante"
Positionner le curseur sur le bloc suivant averti.
Marques "Marque antérieure"
Positionner le curseur sur le bloc antérieur averti.
CNC 8058
CNC 8060
CNC 8065
REF: 2102
ꞏ374ꞏ
Marques "Éliminer toutes"
Effacer toutes les marques.
M a n u el d ’ u t il is a t i on .
20.5.6
Touche logiciel "Rechercher"
Cette touche logiciel permet d'effectuer la recherche d'un texte ou d'un bloc par son numéro.
Rechercher "Rechercher"
En sélectionnant cette option, la CNC affiche un cadre de dialogue en sollicitant le numéro
de bloc ou le texte à rechercher. Si on définit la recherche d'un texte, on pourra définir
certaines options qui permettent de:
C
A Sélectionner les types de champs où il faut réaliser la recherche.
B Ignorer la différence entre majuscules et minuscules.
C Considérer le texte à rechercher comme un mot entier.
Après avoir défini les options de recherche, taper sur la touche [ENTER] pour réaliser la
recherche ou sur la touche [ESC] pour l'annuler. Après avoir tapé sur [ENTER], le curseur
se situe sur le premier champ qui coïncide avec les paramètres de recherche.
Rechercher "Rechercher suivant"
Elle positionne le curseur sur le champ suivant qui coïncide avec les paramètres de
recherche.
Édition en langage de contacts (touches logiciel).
A
B
PLC
20.
Rechercher "Rechercher antérieur"
Elle positionne le curseur sur le champ précédent qui coïncide avec les paramètres de
recherche.
20.5.7
Touche logiciel "Personnalisation".
Elle permet de personnaliser l'aspect (couleur, source, etc.) et les propriétés de l'éditeur de
PLC.
Après avoir défini le nouvel aspect, pour accepter ou ignorer les changements réalisés,
sélectionner un des boutons inférieurs avec le curseur et taper sur la touche [ENTER. On
peut aussi fermer le cadre de dialogue directement sans réaliser les changements, en tapant
sur la touche [ESC].
CNC 8058
CNC 8060
CNC 8065
REF: 2102
ꞏ375ꞏ
M a nu e l d’ ut i li s a t io n.
20.6
Surveiller un programme
Pour surveiller un programme, le sélectionner dans la liste de la fenêtre de services, et
sélectionner l'option "Surveiller" du menu de softkeys. La CNC accède à la fenêtre de
surveillance et affiche les instructions du programme sélectionné. Pour fermer la fenêtre de
surveillance, taper sur la touche [ESC].
Description de la fenêtre de surveillance
La fenêtre d’édition affiche l'information suivante:
A
Surveiller un programme
PLC
20.
B
C
A Barre de titre. Affiche le nom du programme en train d'être surveillé.
B Zone de surveillance. Affiche l'état des instructions en exécution. La surveillance est
réelle; seules sont analysées les instructions en cours d'exécution.
Le PLC affiche dans une couleur différente les instructions n'étant pas exécutées,
comme par exemple, le cycle initial ou les sous-routines dont l'appel n'est pas actif. Les
couleurs affichées par défaut sont les suivantes:
Rouge
Variables actives.
Vert
Instruction n'étant pas exécutée.
Noir
Variable non active ou commentaire.
C Dans un programme édité en langage C ou de mnémoniques, il s'agit de la zone de
saisissement de données. Cette zone permet de modifier les valeurs des ressources du
PLC.
Dans un programme édité en langage de contacts, c’est la zone où sont affichés les
commentaires d’un contact et d’autres messages. Dans le service "Surveillance", on ne
peut pas changer les noms ni les commentaires associés aux contacts.
CNC 8058
CNC 8060
CNC 8065
REF: 2102
ꞏ376ꞏ
M a n u el d ’ u t il is a t i on .
Menus de touches logiciel. Surveillance en langage C ou de
mnémoniques.
Cette touche logiciel alterne l’affichage du programme surveillé entre le langage de
mnémoniques et le langage de contacts. Les touches logiciel du menu horizontal changent
en fonction du langage sélectionné.
Dans un programme édité en langage C ou de mnémoniques, dans le menu de touches
logiciel sont affichées les options suivantes.
En tapant sur cette softkey, on fait augmenter la taille du texte.
Surveillance "Dimension -"
En tapant sur cette softkey, on fait diminuer la taille du texte.
Surveillance "Caractère gras"
En sélectionnant cette option, le texte du programme est remarqué en caractères gras.
Surveillance "Rechercher"
Surveiller un programme
20.
Surveillance "Dimension +"
PLC
20.6.1
Cette touche logiciel permet d'effectuer une recherche d'un texte dans le programme. En
sélectionnant cette option, la CNC affiche un cadre de dialogue sollicitant le texte à
rechercher. Après avoir défini le texte à rechercher, taper sur la touche [ENTER] pour lancer
la recherche.
Le curseur se positionnera sur le texte trouvé au fur et à mesure de la recherche. Pour
terminer la recherche, taper sur la touche [ESC].
Surveillance "Personnalisation"
Permet de personnaliser certaines fonctions de la fenêtre de surveillance. En sélectionnant
cette option, la CNC affiche un cadre de dialogue avec les options de personnalisation
disponibles.
CNC 8058
CNC 8060
CNC 8065
REF: 2102
ꞏ377ꞏ
M a nu e l d’ ut i li s a t io n.
20.6.2
Menus de touches logiciel. Surveillance en langage de contacts.
Cette touche logiciel alterne l’affichage du programme surveillé entre le langage de
mnémoniques et le langage de contacts. Les touches logiciel du menu horizontal changent
en fonction du langage sélectionné.
Dans un programme édité en langage de contacts, dans le menu de touches logiciel sont
affichées les options suivantes.
Vue.
Surveiller un programme
PLC
20.
BACK
Cette touche logiciel permet d’augmenter ou de diminuer la taille des contacts et du texte.
En sélectionnant cette option, la CNC affiche dans le menu de softkeys les options
disponibles. Pour revenir au menu principal, taper sur la touche de menu précédent.
Vue "Zoom +"
Augmenter la taille de la source ainsi que la hauteur et la largeur des contacts.
Vue "Zoom -"
Diminuer la taille de la source, ainsi que la hauteur et la largeur des contacts.
Vue "Case +"
Augmente la largeur des contacts.
Vue "Case -"
Diminuer la largeur des contacts.
Marques.
BACK
Cette touche logiciel permet d’ajouter ou d’enlever des marques de poursuite dans le
programme. En sélectionnant cette option, la CNC affiche dans le menu de softkeys les
options disponibles. Pour revenir au menu principal, taper sur la touche de menu précédent.
Marques "Mettre / Enlever"
Placer ou enlever une marque sur le bloc où le curseur est positionné.
Marques "Marque suivante"
Positionner le curseur sur le bloc suivant averti.
Marques "Marque antérieure"
Positionner le curseur sur le bloc antérieur averti.
Marques "Éliminer toutes"
Enlever toutes les marques.
CNC 8058
CNC 8060
CNC 8065
REF: 2102
Rechercher
Cette touche logiciel permet d'effectuer la recherche d'un texte ou d'un bloc par son numéro.
Rechercher "Rechercher"
En sélectionnant cette option, la CNC affiche un cadre de dialogue en sollicitant le numéro
de bloc ou le texte à rechercher.
Rechercher "Rechercher suivant"
Cette option positionne le curseur sur le champ suivant qui coïncide avec les paramètres
de recherche.
ꞏ378ꞏ
M a n u el d ’ u t il is a t i on .
Rechercher "Rechercher antérieur"
Cette option positionne le curseur sur le champ antérieur qui coïncide avec les paramètres
de recherche.
Personnalisation
Cette touche logiciel permet de personnaliser l'aspect et les propriétés de l'éditeur de PLC.
En sélectionnant cette option, un cadre de dialogue est affiché, où l'on indique les éléments
personnalisables.
Surveiller un programme
Cette touche logiciel permet d'activer ou de désactiver la surveillance. Le programme ne
sera surveillé que jusqu’à ce que l’on tape sur l’option "Activer".
PLC
Activer
20.
CNC 8058
CNC 8060
CNC 8065
REF: 2102
ꞏ379ꞏ
M a nu e l d’ ut i li s a t io n.
20.7
Service "Commandes"
Le service "Commandes" permet d'épurer l'exécution du programme de PLC, avec la
possibilité d'exécuter les différentes parties du programme séparément (cycle initial, module
principal et module périodique). Ce service offre aussi la possibilité de démarrer et d'arrêter
l'exécution du programme de PLC.
Lorsque ce service est sélectionné, toutes les options associées à ce service sont
disponibles dans le menu horizontal de softkeys.
PLC
Service "Commandes"
20.
20.7.1
Menus de touches logiciel. Options du service "Commandes"
Commandes "Démarrer"
Cette touche logiciel permet de démarrer l'exécution du programme PLC. Le PLC exécute
une fois le cycle initial (CY1) et continue l’exécution cyclique du programme principal (PRG)
et module périodique (PE). Le programme principal s'exécute suivant la fréquence définie
par paramètre machine. Le module périodique s'exécute suivant la fréquence définie dans
le programme.
Commandes "Arrèter"
Cette touche logiciel permet d'arrêter l'exécution du programme PLC.
Commandes "CY1"
Cette touche logiciel permet d'exécuter la partie du programme correspondant au cycle initial
(CY1). La CNC n'exécute pas cette option quand le programme PLC est en cours
d'exécution.
Commandes "Cycle"
Cette touche logiciel permet d'exécuter une fois le programme principal (PRG). La CNC
n'exécute pas cette option quand le programme PLC est en cours d'exécution.
Commandes "Continuer"
Cette touche logiciel permet de continuer l'exécution cyclique du programme de PLC. La
CNC n'exécute pas cette option quand le programme PLC est en cours d'exécution.
Commandes "Module PE"
Cette touche logiciel permet d'exécuter une fois le module périodique (PE). La CNC
n'exécute pas cette option quand le programme PLC est en cours d'exécution.
CNC 8058
CNC 8060
CNC 8065
REF: 2102
ꞏ380ꞏ
M a n u el d ’ u t il is a t i on .
Service "Sorties"
Le service "Sorties" permet d'afficher l'information suivante:
• Le résultat de la génération (compilation) du programme de PLC.
• Le résultat de l'analyse d'un fichier de mnémoniques.
• Le résultat d'une recherche de texte dans les fichiers faisant partie du projet PLC.
En tapant sur la softkey "Afficher", on accède à l'écran de ce service, où est affichée cette
information. Pour fermer la fenêtre, taper sur la touche [ESC].
L'écran de ce service offre l'aspect suivant:
A
Service "Sorties"
Description des services sorties
20.
PLC
20.8
B
A Barre de titre.
Affiche le type d'information apparaissant dans la fenêtre (information de compiler,
d'analyse des fichiers ou d'une recherche).
B Information sollicitée.
Affiche l'information sollicitée.
CNC 8058
CNC 8060
CNC 8065
REF: 2102
ꞏ381ꞏ
M a nu e l d’ ut i li s a t io n.
20.8.1
Menus de touches logiciel. Options du service "Sorties".
Quand on accède au service "Sorties", les options suivantes sont disponibles dans le menu
de softkeys.
Sorties "Info de générer"
Cette touche logiciel affiche le résultat de créer le programme de PLC. L'écran affiche une
liste des avis ou erreurs détectés pendant la compilation du programme de PLC. Après avoir
sélectionné un avis ou une erreur dans la liste, on peut accéder à la ligne du programme
où est tapée l'icône correspondante.
PLC
Service "Sorties"
20.
Sorties "Info d'analyse"
Cette touche logiciel affiche le résultat de l'analyse d'un fichier de mnémoniques. L'écran
affiche une liste des erreurs détectées dans l'analyse du programme. Après avoir
sélectionné un avis ou une erreur dans la liste, on peut accéder à la ligne du programme
où est tapée l'icône correspondante.
Sorties "Info de recherche"
Cette touche logiciel affiche le résultat d'une recherche de texte dans les programmes faisant
partie du projet PLC. Après avoir sélectionné un élément dans la liste, on peut accéder à
la ligne du programme où est tapée l'icône correspondante.
CNC 8058
CNC 8060
CNC 8065
REF: 2102
ꞏ382ꞏ
M a n u el d ’ u t il is a t i on .
Service "Analyseur logique"
Le service "Analyseur logique" permet d'analyser le comportement des signaux logiques du
PLC en fonction d'une base de temps et des conditions de déclenchement établies par
l'usager.
On peut analyser jusqu'à 8 variables ou expressions de PLC simultanément, et le résultat
de l'analyse (les traçages) est affiché dans une interface graphique qui facilite l'interprétation
des données. Après avoir terminé la capture des données, l'usager peut:
• Se déplacer dans les traçages pour afficher des points, temps, différences de temps, etc.
Pour fermer la fenêtre, taper sur la touche [ESC].
Description de l'analyseur logique
L'analyseur logique offre l'aspect suivant:
A
Service "Analyseur logique"
20.
• Modifier la base de temps pour afficher différents zooms des traçages.
PLC
20.9
B
C
D
A L'aire de données permet de définir les variables ou expressions que l'on veut analyser.
On peut définir jusqu'à 8 variables ou expressions de PLC différentes.
B Dans l'aire graphique sont affichés les traçages correspondant aux variables ou
expressions de PLC définies ainsi qu'un traçage des cycles de PLC, avec les conditions
indiquées.
On y trouve aussi une ligne verticale rouge pour indiquer le point de déclenchement (s'il
existe), plus une ligne verte pour indiquer la position du curseur.
C L'aire d'information permet de définir les données qui conditionnent l'affichage des
traçages (déclenchement, type de déclenchement, base de temps et état de traçage).
D La zone d'introduction de données permet de modifier les ressources du PLC.
Menus de softkeys
En sélectionnant l'analyseur logique, les options associées à ce service sont disponibles
dans le menu horizontal de softkeys. Le groupe d'options offert par le menu peut être changé
à l'aide de la softkey "+", en accédant ainsi à un groupe d'options différent.
CNC 8058
CNC 8060
CNC 8065
REF: 2102
ꞏ383ꞏ
M a nu e l d’ ut i li s a t io n.
20.9.1
Édition des données de l'analyseur logique
Pour pouvoir exécuter la capture de données des traçages, l'usager doit d'abord introduise
les variables ou expressions à analyser, le type et les conditions de déclenchement et la base
de temps avec laquelle il veut afficher les valeurs capturées. Pour éditer ces données, si
l'aire graphique de l'analyseur logique est sélectionnée, taper sur la softkey "Vue d'édition"
pour situer le curseur sur l'aire d'édition de données.
Touche.
Déplacer le curseur à travers les données.
Déplacer le curseur dans une donnée.
Service "Analyseur logique"
PLC
20.
Signification.
SPACE
Ouvrir/fermer les menus déroulants.
ENTER
Valider la donnée définie.
ESC
Annuler l'édition.
Définition de variables
On peut définir jusqu'à 8 variables ou expressions de PLC pour en obtenir le traçage. La
définition de l'expression ne doit pas dépasser les 80 caractères.
Si on modifie une variable alors qu'il existait un traçage de cette expression, on supprime
celui-ci en validant la nouvelle édition.
Condition de déclenchement
La condition de déclenchement sera condition de base pour réaliser la capture de données,
et elle pourra être définie avec une variable ou une expression de PLC. La définition de
l'expression ne doit pas dépasser les 80 caractères.
Si on modifie la condition de déclenchement après avoir effectué une capture de données,
tous les traçages seront supprimés en validant la nouvelle condition.
Type de déclenchement
Définit si la capture de données doit être effectuée avant, après ou avant et après
l'accomplissement de la condition de déclenchement sélectionnée.
Par défaut
La capture de données commence et termine quand l'usager sélectionne l'option
pour exécuter et arrêter le traçage.
Avant
La capture de données commence lorsque la condition de déclenchement est
remplie, et termine lorsque l'usager sélectionne l'option pour arrêter le traçage.
Dès que le traçage est exécuté, le signal de déclenchement est affiché en début
de traçage.
Après
La capture de données commence quand l'usager sélectionne l'option pour
exécuter le traçage, et termine quand la condition de déclenchement est remplie.
Dès que le traçage est exécuté, le signal de déclenchement est affiché en fin de
traçage.
Au milieu
La capture de données commence et termine quand l'usager sélectionne l'option
pour exécuter et arrêter le traçage.
Dès que le traçage est exécuté, le signal de déclenchement est affiché au centre
du traçage.
Base de temps
CNC 8058
CNC 8060
CNC 8065
REF: 2102
ꞏ384ꞏ
Avec ce paramètre, l'usager détermine le temps spécifié dans chaque frange verticale. Étant
donné que la taille de ces franges est fixe, la résolution des signaux sera définie par cette
base de temps. Ainsi, plus petite sera la base de temps, plus grande sera la résolution des
signaux.
M a n u el d ’ u t il is a t i on .
La valeur est représentée en millisecondes ou microsecondes, suivant les unités actives,
et la valeur sélectionnée est affichée dans la zone d'information.
On dispose d'une marque qui change d'état toutes les 2ms.
PLC
La fenêtre graphique étant sélectionnée, les touches "+" et "-" permettent de diviser ou de
multiplier par deux la base de temps.
Distance Démarrage / Distance déclenchement
Service "Analyseur logique"
20.
Sa représentation avec une base de temps de 10ms, 20ms et 4ms.
Cette donnée n'est affichée que lorsqu'il existe un traçage.
Distance de démarrage
Représente la différence de temps entre le curseur d'indication et le
point de base du traçage (début du traçage s'il n'y a pas de point de
déclenchement ou s'il n'a pas été atteint).
Distance de déclenchement
Représente la différence de temps entre le curseur d'indication et le
point de déclenchement (s'il s'est produit).
La valeur s'actualise en déplaçant le curseur d'indication de l'aire graphique. On peut aussi
éditer la valeur, avec laquelle on actualise la position du curseur dans l'aire graphique.
Distance référence
Cette donnée n'est affichée que lorsqu'il existe un traçage et que l'usager a placé un signal
de référence; elle et représente la différence de temps entre le curseur d'indication et le
signal de référence.
La valeur s'actualise en déplaçant le curseur d'indication de l'aire graphique. On peut aussi
éditer la valeur, avec laquelle on actualise la position du curseur dans l'aire graphique.
État traçage
Cet élément, qui n'est pas éditable, montre automatiquement l'état du traçage. Les
messages possibles sont:
• Vide.
• En commençant.
• En exécution.
• À l’arrêt.
• Remplie.
CNC 8058
CNC 8060
CNC 8065
REF: 2102
ꞏ385ꞏ
M a nu e l d’ ut i li s a t io n.
20.9.2
Enregistrer, charger et initialiser la configuration de l'analyseur
Enregistrer configuration
Cette option permet à l'utilisateur d'enregistrer la configuration actuelle de l'analyseur
logique (variables et expressions de PLC, conditions de déclenchement, enregistrements
graphiques) dans un fichier. En sélectionnant cette option, la CNC affiche une liste avec les
fichiers de traçages emmagasinés (.TRC). Pour enregistrer la configuration actuelle:
1 Définir le nom du fichier dans la fenêtre inférieure. Si on veut remplacer un fichier déjà
existant, le sélectionner dans la liste.
2 Taper sur la touche [ENTER] pour enregistrer la configuration ou sur la touche [ESC]
pour retourner à l'analyseur logique sans enregistrer la configuration.
Service "Analyseur logique"
PLC
20.
Charger la configuration
Cette option permet à l'utilisateur de récupérer une configuration de l'analyseur logique,
enregistrée auparavant dans un fichier. En sélectionnant cette option, la CNC affiche une
liste avec les fichiers de traçages emmagasinés (.TRC). Pour charger l'un de ces fichiers:
1 Définir le nom du fichier dans la fenêtre inférieure ou le sélectionner dans la liste.
2 Taper sur la touche [ENTER] pour charger la configuration ou sur la touche [ESC] pour
retourner à l'analyseur logique sans charger la configuration.
Initialiser la configuration
Cette option permet d'initialiser toutes les données de l'analyseur, en supprimant les
variables ou expressions définies, ainsi que la condition de déclenchement et le type de
déclenchement. Les traçages sont aussi supprimés, du fait qu'il n'y a pas de variables à
analyser.
CNC 8058
CNC 8060
CNC 8065
REF: 2102
ꞏ386ꞏ
M a n u el d ’ u t il is a t i on .
20.9.3
Exécuter et analyser traçage
Exécuter traçage / Arrêter traçage
Cette touche logiciel permet de lancer ou d'arrêter la saisie de données pour l'affichage des
enregistrements.
Analyser traçage
Cette touche logiciel permet d'analyser les différents aspects graphiques de
l'enregistrement. En sélectionnant cette option, la CNC affiche dans le menu de softkeys les
options disponibles pour analyser le traçage. Pour revenir au menu principal, taper sur la
touche [BACK].
Déplace le curseur d'indication et la vue graphique actuelle au début du traçage.
• Rechercher fin
Déplace le curseur d'indication et la vue graphique actuelle à la fin du traçage.
• Rechercher temps
Déplace le curseur d'indication et la vue graphique actuelle à la valeur du temps spécifié
par l'usager, par rapport au point base du traçage (point initial du traçage s'il n'y a pas
de déclenchement ou point de déclenchement s'il existe).
Service "Analyseur logique"
• Rechercher début
20.
PLC
BACK
• Rechercher déclenchement
Déplace le curseur d'indication et la vue graphique actuelle à la position du point de
déclenchement.
• Rechercher référence
Déplace le curseur d'indication et la vue graphique actuelle à la position du point de
référence, défini auparavant.
• Situer référence
Situe sur la position actuelle du curseur un point de référence pour le calcul de différence
de temps.
• Enlever référence
Supprime le point de référence défini auparavant.
Vue de traçages / Vue d'édition
Cette touche logiciel permet d'alterner entre la fenêtre graphique et la zone de données et
conditions d'affichage.
MS (millisecondes) / US (microsecondes)
Cette touche logiciel permet de changer les unités de temps utilisées, millisecondes ou
microsecondes.
Imprimer
Cette touche logiciel permet d'imprimer le graphique avec une imprimante branchée à la
CNC ou comme un fichier (format *.BMP) dans la CNC. Si on imprime un fichier, il sera gardé
dans le dossier:
"C:\Cnc8070\Mtb\Plc\Watch\*.bmp"
20.9.4
Personnaliser l'aspect de l'analyseur logique
Permet de personnaliser l'aspect des différents éléments de l'analyseur logique. En
sélectionnant cette option, la CNC affiche un cadre de dialogue avec les options de
personnalisation disponibles.
CNC 8058
CNC 8060
CNC 8065
REF: 2102
ꞏ387ꞏ
M a nu e l d’ ut i li s a t io n.
20.10
Service "Surveillance"
Le service "Surveillance" permet d'analyser l'état des différentes ressources et variables du
PLC. Avec l'option "Surveillance" sélectionnée dans la fenêtre de services, on peut afficher
une liste avec les trois derniers fichiers de ressources utilisés, ce qui permettra de récupérer
l'un d'eux sans avoir à retourner pour le définir.
En tapant sur la softkey "Afficher" on accède à l'écran de ce service. Si un fichier est
sélectionné dans la liste, les ressources définies dans ce fichier sont affichées. Pour fermer
l'écran de surveillance, taper sur la touche [ESC].
PLC
Service "Surveillance"
20.
Description des services surveillance
l'écran de ce service est divisé en plusieurs fenêtres auxquelles on peut accéder avec la
touche de changement de fenêtre. L'écran de surveillance offre l'aspect suivant:
A
B
A Ressources sélectionnées pour la surveillance. Cette zone affiche les ressources et
symboles d'utilisateur qui sont analysés. Les ressources et les symboles sont présentés
par groupes dans les tables suivantes, qui affichent chacune l’information sur l’état de
ces ressources.
Temporisateurs
Compteurs
Registres
Ressources binaires
B Zone d'introduction de données. Cette zone permet de définir les ressources et symboles
d'utilisateur à analyser et de modifier leurs valeurs avec l'assignation directe d'une
valeur.
Menus de softkeys
En sélectionnant ce service, dans le menu horizontal de softkeys sont disponibles toutes
les options associées à la surveillance des ressources. Le groupe d'options offert par le
menu peut être changé à l'aide de la softkey "+", en accédant ainsi à un groupe d'options
différent.
CNC 8058
CNC 8060
CNC 8065
REF: 2102
ꞏ388ꞏ
M a n u el d ’ u t il is a t i on .
20.10.1 Description des tables de ressources
Comme il a été mentionné précédemment, les ressources et symboles d'usager définis
apparaissent dans différentes tables contenant l'information suivante.
Temporisateurs
Dans cette table sont affichés les temporisateurs et les symboles d'usager définis pour les
temporisateurs, ainsi que l'information sur l'état de chacun d'eux. Cette table affiche les
champs suivants:
G
Indique si une des entrées de démarrage du temporisateur est
active (TG1, TG2, TG3 ou TG4).
M
État du temporisateur:
(S) Arrêt / (T) Comptage / (D) Désactivation.
E
État de l'entrée de enable (TEN).
R
État de l'entrée de RAZ (TRS)
T
Sortie d'état.
ET
Temps compté.
TO
Temps restant.
20.
Service "Surveillance"
Signification.
PLC
Champ.
Les entrées et sorties qui se trouvent au niveau logique haut sont indiquées avec un symbole
en vert.
Registres
Dans cette table sont affichés les registres et les symboles d'usager définis pour les
registres, ainsi que leur valeur.
Les valeurs pourront être affichées en décimale, hexadécimale ou en binaire.
Ressources binaires
Dans cette table sont affichées les ressources binaires (entrées, sorties, marques,
messages, erreurs) et les symboles d'usager définis pour les ressources binaires, ainsi que
l'information sur leur état.
Compteurs
Dans cette table sont affichées les compteurs et les symboles d'usager définis pour les
compteurs, ainsi que l'information sur leur état. Cette table affiche les champs suivants:
Champ.
Signification.
E
État de l'entrée de enable (CEN).
U
État de l'entrée de comptage (CUP).
D
État de l'entrée de décomptage (CDW).
P
État de l'entrée de présélection (CPR).
S
Sortie d'état.
C
Valeur du compte interne du compteur.
Les entrées et sorties qui se trouvent au niveau logique haut sont indiquées avec un symbole
en vert.
CNC 8058
CNC 8060
CNC 8065
REF: 2102
ꞏ389ꞏ
M a nu e l d’ ut i li s a t io n.
20.10.2 Définition des ressources des tables
Dans chaque table sont affichées les ressources et symboles d'usager suivants:
Table de temporisateurs
• Temporisateurs (T1...T512).
• Symboles d'usager définis pour les temporisateurs.
Table de compteurs
• Symboles d'usager définis pour les compteurs.
Service "Surveillance"
PLC
20.
• Compteur (C1...C256).
Table de registres
• Registres (R1...R1024).
• Symboles d'usager définis pour les registres.
• Variables de registre PLC-CNC.
Table de ressources binaires
• Entrées (I1...I1024) et sorties (O1...O1024).
• Marques (M1...M8192).
• Messages (MSG1...MSG1024) et erreurs (ERR1...ERR1024).
• Symboles d'usager définis pour les ressources binaires.
• Variables booléennes CNC-PLC.
Quand on définit une ressource ou symbole d'usager, celle-ci est ajoutée à la table
correspondante
Introduction de données
Les ressources et symboles d'usager des tables sont définies dans la zone d'introduction
de données, ce qui permet de modifier leurs valeurs avec l'assignation directe d'une valeur
(M110=1, R300=34). Si la valeur doit être prise comme hexadécimale, elle devra être
précédée du symbole "$" (M10=$1, R200=$20).
La fenêtre enregistre les dernières N assignations, de manière à pouvoir retourner pour
sélectionner par la suite. Pour faciliter la sélection, on peut afficher une fenêtre avec la liste
des assignations réalisées.
Touche.
Signification.
Déplacer le curseur dans la liste d’expressions.
ENTER
Sélectionner une expression de la liste.
Afficher la liste d'expressions.
ESC
Fermer la liste d'expressions.
Pour supprimer une ressource ou un symbole d'usager d'une table, sélectionner cet élément
et taper sur la touche [SUP].
Touche.
Signification.
Sélectionner une table.
CNC 8058
CNC 8060
CNC 8065
Déplacer le curseur.
Déplacer le curseur page par page.
HOME
END
REF: 2102
DEL
ꞏ390ꞏ
Déplacer le curseur en début ou en fin de la table.
Supprimer de la table la ressource sélectionnée.
M a n u el d ’ u t il is a t i on .
20.10.3 Options du service "Surveillance" (softkeys).
Quand on accède au service "Surveillance", les options suivantes sont disponibles dans le
menu de softkeys.
Enregistrer set
Cette touche logiciel permet d'enregistrer dans un fichier l'ensemble des ressources
définies. En sélectionnant cette option, la CNC affiche une fenêtre avec la liste de fichiers
emmagasinés (.MON). Pour enregistrer l'ensemble des ressources définies:
Charger set
Cette touche logiciel permet de récupérer l'ensemble des ressources enregistrées
auparavant dans un fichier. En sélectionnant cette option, la CNC affiche une fenêtre avec
la liste des fichiers disponibles. Pour charger l'un de ces fichiers:
1 Définir le nom du fichier dans la fenêtre inférieure ou le sélectionner dans la liste.
PLC
2 Taper sur la touche [ENTER] pour enregistrer le fichier ou sur la touche [ESC] pour
annuler l’opération et fermer la liste de programmes.
Service "Surveillance"
20.
1 Définir le nom du fichier dans la fenêtre inférieure. Pour remplacer un fichier existant,
le sélectionner dans la liste.
2 Taper sur la touche [ENTER] pour charger le fichier sélectionné ou sur la touche [ESC]
pour annuler l’opération et fermer la liste de programmes.
Binaire
Cette touche logiciel permet de commuter entre afficher la valeur des registres en décimale
et hexadécimale ou seulement en binaire.
Visibilité
Cette touche logiciel permet d'afficher et de cacher certaines tables de ressources.
Ajouter file
Cette touche logiciel augmente la taille de la fenêtre active (sur la le curseur) en ajoutant
une rangée.
Enlever file
Cette touche logiciel diminue la taille de la fenêtre active (sur la le curseur) en enlevant une
rangée.
Entrée de données
Cette touche logiciel sélectionne la zone d'introduction de données.
Vider tout
Supprimer toutes les ressources des tables.
CNC 8058
CNC 8060
CNC 8065
REF: 2102
ꞏ391ꞏ
M a nu e l d’ ut i li s a t io n.
20.11
Service "Références croisées"
Avec le service "Référence croisées" on peut obtenir de l'information au sujet des ressources
de PLC utilisées dans le projet PLC. En tapant sur la softkey "Afficher" on accède à la fenêtre
de ce service. Pour fermer l'écran de références croisées, taper sur la touche [ESC].
Description
L'écran de ce service offre l'aspect suivant:
A
Service "Références croisées"
PLC
20.
B
C
D
A Nom des ressources en train d'être utilisées par le projet PLC.
B Fichier du projet PLC dans lequel la ressource est en train d'être utilisée.
C Ligne, dans le fichier, où se trouve la ressource.
D Mode avec lequel est utilisée la ressource.
Pour les entrées, sorties, marques et registres:
?
La ressource est utilisée comme consultation.
=
La ressource est utilisée comme action.
Pour les temporisateurs.
TG
Démarrage du temporisateur:
T
Consultation d'état.
TEN
Entrée enable.
TRS
Entrée RAZ.
Pour les compteurs.
CNC 8058
CNC 8060
CNC 8065
REF: 2102
ꞏ392ꞏ
C
Consultation d'état.
CPR
Présélection du compteur.
CEN
Entrée enable.
CUP
Entrée comptage.
CDW
Entrée décomptage.
M a n u el d ’ u t il is a t i on .
20.11.1 Menus de touches logiciel. Options du service "Références croisées".
Quand on accède au service "Références croisées", les options suivantes sont disponibles
dans le menu de softkeys.
Entrées
Afficher l'information se rapportant aux entrées.
Sorties
Afficher l'information se rapportant aux marques.
Registres
Afficher l'information se rapportant aux registres.
Temporisateurs
Afficher l'information se rapportant aux temporisateurs.
Compteurs
PLC
Marques
Service "Références croisées"
20.
Afficher l'information se rapportant aux sorties.
Afficher l'information se rapportant aux compteurs.
Imprimer
Permet d'imprimer les tables de références croisées active sur une imprimante connectée
à la CNC ou comme un fichier (format *.PRN) dans la CNC. Si on imprime un fichier, il sera
gardé dans le dossier:
"C:\Cnc8070\Users\Reports\*.prn"
En sélectionnant cette option, la CNC affiche un cadre de dialogue sollicitant où l'on veut
imprimer la table (imprimante ou fichier). Si on l'imprime comme un fichier, on peut
sélectionner le nom et l'emplacement du fichier. Après avoir sélectionné la destination, taper
sur la touche [ENTER] pour imprimer la table ou sur la touche [ESC] pour annuler
l'impression.
CNC 8058
CNC 8060
CNC 8065
REF: 2102
ꞏ393ꞏ
M a nu e l d’ ut i li s a t io n.
20.12
Service "Statistiques"
Avec le service "Statistiques" on peut obtenir l'information au sujet des temps d'exécution
du PLC, ainsi que les fichiers faisant partie du projet PLC. En tapant sur la softkey "Afficher"
on accède à l'écran de ce service. Pour fermer l'écran de statistiques, taper sur la touche
[ESC].
Description
L'écran de ce service offre l'aspect suivant:
Service "Statistiques"
PLC
20.
A
B
A Table de temps d'exécution.
Dans cette table sont affichées les données suivantes (de gauche à droite):
• Modules qui composent le programme de PLC.
• Temps minimum d'exécution des modules.
• Temps maximum d'exécution des modules.
• Temps moyen d'exécution des modules.
• Périodicité du module.
B Table de fichiers de PLC.
Dans cette table sont affichées les données suivantes (de gauche à droite):
• Fichiers qui forment le projet PLC.
• Taille de chaque fichier.
• Type de fichier.
• Date de la dernière modification.
CNC 8058
CNC 8060
CNC 8065
REF: 2102
ꞏ394ꞏ
M a n u el d ’ u t il is a t i on .
20.12.1 Menus de touches logiciel. Options du service "Statistiques".
Description.
Cette touche logiciel permet d'actualiser l'information des tables.
20.
Service "Statistiques"
Cette touche logiciel permet d'imprimer la table sur l'imprimante prédéterminée ou
de l'enregistrer comme un fichier ( format prn) dans la CNC. Si on sélectionne l'option
"Fichier", celui-ci sera enregistré dans le dossier "C:\Cnc8070\Users\Reports\".
En sélectionnant cette option, la CNC affichera un cadre de dialogue pour
l'impression du graphique (avec imprimante ou fichier). Après avoir sélectionné la
destination, taper sur la touche [ENTER] pour imprimer le graphique ou sur la touche
[ESC] pour annuler l'impression.
PLC
To u c h e
logiciel.
CNC 8058
CNC 8060
CNC 8065
REF: 2102
ꞏ395ꞏ
M a nu e l d’ ut i li s a t io n.
20.13
Service "Messages"
Avec le service "Messages" on édite les textes associés aux messages et erreurs du PLC.
Ces fichiers peuvent aussi être vus et édités (et donc traduits dans d'autres langues) dans
n'importe quel éditeur de texte.
Les fichiers avec les messages et erreurs sont enregistrés dans le dossier
"C:\CNC8070\MTB\PLC\LANG"\<langue>" correspondant à la langue activée dans la CNC.
Pour disposer des messages et erreurs dans d'autres langues, copier les fichiers dans le
dossier de la langue choisie. Au démarrage de la CNC, les messages et erreurs du dossier
correspondant à la langue activée sont chargés.
PLC
Service "Messages"
20.
En tapant sur la softkey "Afficher" on accède à l'écran de ce service. Pour fermer l'écran de
messages, taper sur la touche [ESC].
Description
Sur cet écran sont affichés les messages (MSG) et erreurs (ERR) définis dans le PLC.
L'écran affiche la table suivante.
A
B
C
D
E
A
E
C
D
A Identificateur du message ou erreur.
Numéro, entre 1 et 1024, qui identifie le message (MSG) ou l'erreur (ERR). La
numérotation n'est pas nécessairement corrélative et il peut y avoir des sauts entre les
numéros.
B Affichage des fichiers d'information additionnelle. Ce champ indique si on doit afficher
le fichier d'information supplémentaire quand le message ou l'erreur soient affichés.
C Direction du fichier d’information supplémentaire qui pourra être un fichier de texte (*.txt),
d’image (*.bmp, *.jpg), combiné (*.htm, *.html) ou de vidéo (*.avi).
D Activer ou non le signal d’arrêt d’urgence (_ARRÊT D'URGENCE) lorsque l’erreur
s’active. Ce champ est sélectionné par défaut lorsqu’une nouvelle erreur est éditée. Ce
champ n’apparaît pas dans l’édition de messages parce que les messages de PLC
n’activent pas le signal d’arrêt d’urgence.
E Texte du message ou de l'erreur affiché.
CNC 8058
CNC 8060
CNC 8065
REF: 2102
ꞏ396ꞏ
M a n u el d ’ u t il is a t i on .
20.13.1 Menus de touches logiciel. Options du service "Messages".
Description.
Enregistrer la table de messages et d'erreurs dans un fichier sous le format ASCII
(*.MEF).
Imprimer la table de messages et d'erreurs sur une imprimante connectée à la CNC
ou comme un fichier (format *.PRN) dans la CNC.
Définir un nouveau message dans la table.
Définir une nouvelle erreur dans la table.
Service "Messages"
20.
Récupérer les valeurs de la table, sauvegardées auparavant dans le disque dur de
la CNC.
PLC
To u c h e
logiciel.
Sélectionner le fichier d'information supplémentaire.
Supprimer de la table le message ou erreur sélectionnée.
CNC 8058
CNC 8060
CNC 8065
REF: 2102
ꞏ397ꞏ
M a nu e l d’ ut i li s a t io n.
20.13.2 Édition de la table de messages et d'erreurs
Pour ajouter un nouveau message ou une erreur à la table, taper sur la touche logiciel
"Nouveau message" ou "Nouvelle erreur". La CNC ajoute une ligne à la table et l’identifie
avec l’étiquette -MSG- ou -ERR-, en indiquant ainsi qu’elle correspond à un message ou
à une erreur. Pour supprimer un message ou une erreur de la table, les sélectionner avec
le curseur et taper sur la touche logiciel "Supprimer".
Pour éditer ou modifier les données de la table, après avoir sélectionné avec le curseur le
champ dont on veut modifier la valeur, définir les données de la manière suivante:
• Le numéro et le texte du message ou erreur sont saisis directement depuis le clavier.
• L'option "afficher" est activée et désactivée avec la touche [SPACE].
Service "Messages"
PLC
20.
CNC 8058
CNC 8060
CNC 8065
REF: 2102
ꞏ398ꞏ
• L'option "ARRÊT D'URGENCE" est activée et désactivée avec la touche [SPACE]. Cette
option n'est affichée que dans l'édition d'erreurs.
• Le fichier d'information supplémentaire peut être introduit directement ou sélectionné
avec la touche logiciel "Associer fichier".
Taper sur la touche [ENTER] chaque fois que l'on édite une donnée pour accepter la nouvelle
valeur ou sur la touche [ESC] pour l'annuler.
M a n u el d ’ u t il is a t i on .
20.13.3 Affichage des messages de PLC
Quand on active un message (marque "MSG1" à "MSG1024"), la CNC affiche sur la fenêtre
de messages du PLC (partie supérieure droite) le numéro de message et son texte associé.
Si on a défini le message pour qu'il affiche un fichier d'information supplémentaire, celui-ci
est affiché sur écran complet (si le fichier n'existe pas, un écran bleu apparaît).
S'il y a plus d'un message actif, le message le plus prioritaire est affiché (le plus prioritaire
étant celui avec le numéro le plus petit) et le symbole "+" est remarqué à côté de la fenêtre
de messages du PLC pour indiquer qu'il y a d'autres messages activés par le PLC.
N'a pas de fichier d'information supplémentaire.
Service "Messages"
Pour dérouler la fenêtre de messages de PLC et pouvoir afficher ainsi la liste des messages
actifs, taper sur la combinaison de touches [CTRL]+[M]. Dans la liste de messages, à côté
de chaque message sera affiché un symbole pour indiquer si le message a un fichier
d'information supplémentaire associé ou non.
PLC
Fenêtre de messages
20.
A un fichier d'aide supplémentaire.
Pour afficher un message, le sélectionner avec le curseur et taper sur [ENTER]. Si le
message possède un fichier d'information supplémentaire, celui-ci apparaître sur l'écran.
Pour fermer la fenêtre d'information additionnelle, taper sur la touche [ESC].
Fichier d'information supplémentaire.
Les fichiers d'information supplémentaire définis par le fabricant de la machine, peuvent être
affichés automatiquement quand on active le message (s'il a été défini ainsi dans la table
de messages et d'erreurs) ou quand l'utilisateur le sollicite (depuis la fenêtre de messages).
Pour se déplacer dans la fenêtre d'information supplémentaire, et en fonction du type de
fichier affiché (TXT, BMP, JPG, HTM, HTML ou AVI), on dispose des touches suivantes:
Fichier TXT, BMP, JPG, HTM, HTML.
Touche.
Signification.
Déplacer la fenêtre ligne par ligne.
Déplacer la fenêtre page par page.
HOME
END
Déplacer la fenêtre au début ou à la fin.
Fichier AVI.
Touche.
Signification.
Arrêter la vidéo et avancer ou reculer 1 tableau.
Arrêter la vidéo et avancer ou reculer 5 tableaux.
HOME
END
Arrête la vidéo et avancer jusqu’à la fin ou revenir au début.
SPACE
Arrêter la vidéo.
ENTER
Reproduire la vidéo.
CNC 8058
CNC 8060
CNC 8065
REF: 2102
ꞏ399ꞏ
M a nu e l d’ ut i li s a t io n.
20.13.4 Affichage des erreurs de PLC
Quand une erreur est activée (marque "ERR1" à "ERR1024" l'exécution du programme
pièce s'arrête et une fenêtre avec le numéro d'erreur et son texte associé est affiché au centre
de l'écran. Si on a défini l'erreur pour afficher un fichier d'information supplémentaire, celuici est affiché sur écran complet. Si l'erreur apparaît avec le champ "Arrêt d'urgence", l'erreur
ouvrira le relais d'arrêt d'urgence de la CNC.
Fenêtre d'erreurs.
Service "Messages"
PLC
20.
Si l’erreur est associée à un fichier d’information supplémentaire, une icône d’accès sera
affichée à droite du numéro d’erreur. Si l’erreur apparaît avec le champ "Afficher"
sélectionné, la CNC affiche directement sur l’écran le fichier d’information supplémentaire.
Si le champ "Afficher" n’a pas été sélectionné, le fichier d’information supplémentaire sera
affiché en tapant sur la touche [HELP] ou en cliquant sur l’icône susmentionnée. Pour fermer
la fenêtre d'information supplémentaire, taper sur la touche [ESC].
Quand il y a une erreur active, la seule action possible et celle de la supprimer. Le fait
d'éliminer la fenêtre d'affichage d'erreurs avec la touche [ESC] n'implique pas que l'état
d'erreur est éliminé aussi, pourtant on doit taper sur la touche [RAZ]. Après avoir tapé sur
la touche [RESET], les conditions initiales sont assumées.
Fichier d'information supplémentaire.
Les fichiers d'information supplémentaire définis par le fabricant de la machine, peuvent être
affichés automatiquement quand on active le message (s'il a été défini ainsi dans la table
de messages et d'erreurs) ou quand l'utilisateur le sollicite (depuis la fenêtre de messages).
Pour se déplacer dans la fenêtre d'information supplémentaire, et en fonction du type de
fichier affiché (TXT, BMP, JPG, HTM, HTML ou AVI), on dispose des touches suivantes:
Fichier TXT, BMP, JPG, HTM, HTML.
Touche.
Signification.
Déplacer la fenêtre ligne par ligne.
Déplacer la fenêtre page par page.
HOME
END
Déplacer la fenêtre au début ou à la fin.
Fichier AVI.
Touche.
Signification.
Arrêter la vidéo et avancer ou reculer 1 tableau.
Arrêter la vidéo et avancer ou reculer 5 tableaux.
HOME
CNC 8058
CNC 8060
CNC 8065
REF: 2102
ꞏ400ꞏ
END
Arrête la vidéo et avancer jusqu’à la fin ou revenir au début.
SPACE
Arrêter la vidéo.
ENTER
Reproduire la vidéo.
M a n u el d ’ u t il is a t i on .
20.13.5 Regrouper les fichiers d’information supplémentaire de texte dans un
seul fichier.
Les messages et les erreurs de PLC peuvent afficher un fichier d’information supplémentaire
en format de texte. Le PLC permet de regrouper plusieurs de ces fichiers ou tous en un seul
fichier, de la manière suivante.
Définition du fichier d'information supplémentaire.
Le fichier devra être un fichier de texte (extension txt) avec n’importe quel nom. L’information
de chaque message et erreur doit être structurée conformément au format suivant :
Le champ <id>, en maintenant les crochets, sera le code d’identification du texte d’aide dans
le fichier, qui ne doit pas coïncider forcément avec le numéro d’erreur ou de message auquel
il va être associé. Le champ <texte> sera le texte informatif, avec une extension maximale
de 500 caractères, qui pourra inclure des sauts de ligne.
Par exemple, le fichier OEM.txt aura la structure suivante.
PLC
<texte>
Service "Messages"
20.
[<id>]
[10]
Textes d'aide.
[27]
Textes d'aide.
[33]
Textes d'aide.
Appel aux textes depuis le message ou erreur de PLC.
Pour associer le message d’aide à un message ou une erreur de PLC, le champ "Fichier
associé" doit être défini comme <fichier>#<id>. Le champ <fichier> sera le path et le nom
du fichier. Le champ <id> sera le code d’identification du texte d’aide dans le fichier.
Par exemple, le champ "Fichier associé" sera défini de la forme suivante.
C:\CNC8070\MTB\PLC\LANG\OEM.txt#27
CNC 8058
CNC 8060
CNC 8065
REF: 2102
ꞏ401ꞏ
M a nu e l d’ ut i li s a t io n.
20.13.6 Sauver, charger et imprimer la table de messages et d'erreurs
Sauver table
Pour enregistrer les données de la table, après avoir tapé sur la softkey "Sauver" la CNC
affiche une liste avec les fichiers emmagasinés dans la CNC.
Pour enregistrer les données de la table:
1 Sélectionner le dossier où l'on veut enregistrer le fichier.
Service "Messages"
PLC
20.
2 Définir le nom du fichier dans la fenêtre inférieure. Si on veut remplacer un fichier déjà
existant, le sélectionner dans la liste.
3 Taper sur la touche [ENTER] pour enregistrer le fichier ou sur la touche [ESC] pour
annuler l'opération.
Le fichier est enregistré avec l'extension *.MEF.
Charger table
Pour récupérer les données de la table, après avoir tapé sur la softkey "Charger", la CNC
affiche une liste avec les fichiers disponibles dans la CNC.
Pour récupérer les données de la table:
1 Sélectionner le dossier où est enregistré le fichier.
2 Sélectionner le fichier ou écrire son nom dans la fenêtre du bas.
3 Taper sur la touche [ENTER] pour accepter la sélection ou sur la touche [ESC] pour
annuler la sélection puis fermer la liste de fichiers.
Imprimer table
Cette touche logiciel permet d'imprimer la table de messages et d'erreurs sur l'imprimante
prédéterminée ou de l'enregistrer comme un fichier ( format prn) dans la CNC. Si on
sélectionne l'option "Fichier", celui-ci sera enregistré dans le dossier
"C:\Cnc8070\Users\Reports\".
En sélectionnant cette option, la CNC affichera un cadre de dialogue pour l'impression du
graphique (avec imprimante ou fichier). Après avoir sélectionné la destination, taper sur la
touche [ENTER] pour imprimer le graphique ou sur la touche [ESC] pour annuler
l'impression.
CNC 8058
CNC 8060
CNC 8065
REF: 2102
ꞏ402ꞏ
21.
PARAMÈTRES MACHINE
21.1
21
Présentation des tables de paramètres machine
Pour que la machine-outil puisse exécuter correctement les instructions programmées, la
CNC doit connaître les données spécifiques de la machine telles que les avances,
accélérations, mesures, changement automatique de l'outil, etc. Ces données sont
déterminées par le fabricant de la machine et doivent être définies dans les tables de
paramètres machine.
Sur une CNC avec disque protégé contre l’écriture, en travaillant en mode utilisateur, les
paramètres machine sont protégés contre l’écriture et tout changement sera transitoire,
c’est-à-dire qu’il disparaîtra à la mise sous tension suivante de l’équipement. Pour que les
changements soient permanents, il faut déprotéger les paramètres machine en démarrant
l’équipement en mode setup puis valider les changements réalisés.
Sélection des tables de paramètres machine.
BACK
Ce mode de fonctionnement est composé par plusieurs tables. La sélection des différentes
tables se réalise avec le menu horizontal de softkeys. Si une de ces tables est sélectionnée,
en tapant sur la touche [BACK], , la table sera désélectionnée.
• Paramètres généraux.
• Paramètres d'axes et de broche.
• Paramètres de manuel.
• Paramètres associés aux fonctions "M".
• Paramètres des cinématiques.
• Paramètres des magasins.
• Paramètres HMI.
• Paramètres OEM.
Définition des paramètres
Pour définir les tables de paramètres machine, suivre les pas suivants:
1 Éditer les valeurs des tables.
Il faut tout d'abord personnaliser les paramètres machine généraux, étant donné qu'ils
servent à définir les axes de la machine, et par conséquent, les tables de paramètres
machine des axes.
Avec les paramètres machine généraux on peut aussi définir les données correspondant
aux tables de compensation croisée.
Avec les paramètres machine des axes on peut établir si l'axe a ou n'a pas de
compensation de broche, puis définir les données de la table correspondante.
2 Valider les données des tables. Cette opération est nécessaire après avoir défini les
paramètres des tables, et chaque fois que l'on modifie l'une des données.
3 Sauver les données de la table. Il est conseillé de sauver les données des tables de
paramètres machine, de façon à en disposer d'une copie de sécurité. Les données
peuvent être enregistrées dans la CNC, dans une disquette ou dans une autre CNC (ou
PC) connectée via ethernet.
CNC 8058
CNC 8060
CNC 8065
REF: 2102
ꞏ403ꞏ
M a nu e l d’ ut i li s a t io n.
21.1.1
Menus de touches logiciel.
Menu vertical de softkeys.
To u c h e
logiciel.
Description.
Afficher plus d’options dans le menu de touches logiciel.
PARAMÈTRES MACHINE
Présentation des tables de paramètres machine
21.
Changer les unités avec lesquelles sont représentés les paramètres qui dépendent de
ces unités (cotes, avances, etc.). La touche logiciel affiche en couleur les unités
sélectionnées, pouvant être en millimètres ou en pouces.
La CNC affichera ou pas cette touche logiciel, suivant ce qui est défini dans le paramètre
machine MMINCHSOFTKEY.
Initialiser la table. Supprime toutes les données de la table, en initialisant les paramètres
avec les valeurs qu'ils ont assignées par défaut. La CNC demande la confirmation de
la commande.
Rechercher un texte ou une valeur dans la table. En sélectionnant cette option, la CNC
affiche un cadre de dialogue sollicitant le texte à rechercher.
Valider les données de la table. S'il n'y a pas de table sélectionnée, les données de toutes
les tables sont validées.
Cette opération est nécessaire après un changement de donnée. Dans certains cas, pour
valider les données il faudra redémarrer la CNC.
Enregistrer les valeurs de la table dans un fichier. S'il n'y a pas de table sélectionnée,
les données de toutes les tables sont enregistrées.
Récupérer les valeurs de la table enregistrées préalablement dans un fichier. S'il n'y a
pas de table sélectionnée, les données de toutes les tables sont récupérées.
Imprimer la table sur l'imprimante prédéterminée ou l'enregistrer comme un fichier (
format prn) dans la CNC.
Activer le mode de travail TEACH-IN pour définir les données des tables de
compensation de vis et de compensation croisée.
Exporter les tables de compensation croisée et de vis à un fichier en format ASCII. Les
fichiers auront l'extension mp.
Importer les tables de compensation croisée et de vis enregistrées au préalable dans un
fichier.
CNC 8058
CNC 8060
CNC 8065
REF: 2102
ꞏ404ꞏ
M a n u el d ’ u t il is a t i on .
21.2
Description des tables de paramètres
Les tables de paramètres machine ont la structure suivante:
A
C
D
E
F
G
A Nom de la table de paramètres machine sélectionnée.
B Liste de paramètres.
C Valeur du paramètre, définie par l'usager.
D Unités avec lesquelles est défini le paramètre.
Description des tables de paramètres
B
PARAMÈTRES MACHINE
21.
E Valeurs limite du paramètre.
F Valeur par défaut du paramètre.
G Description du paramètre.
Le point "21.3.1 Édition et validation de données" contient l'explication de la façon d'éditer
les paramètres des tables. Certains des paramètres ne sont pas éditables; ils accèdent
seulement à un groupe de paramètres ou à une table de données. Ces paramètres sont
identifiés de la manière suivante.
Accède à un groupe de paramètres.
Accède à une table de données.
Pour accéder aux données associées au paramètre, sélectionner le paramètre avec le
curseur et taper sur la touche [ENTER]. Pour retourner à la table de paramètres précédente,
taper sur la touche [ESC].
i
Pour plus d’information sur les données affichées dans la table, consulter le chapitre des paramètres
machine du Manuel d’Installation.
CNC 8058
CNC 8060
CNC 8065
REF: 2102
ꞏ405ꞏ
M a nu e l d’ ut i li s a t io n.
21.2.1
Table de personnalisation des fonctions "M"
La table pour personnaliser les fonctions "M", à laquelle on accède avec le paramètre
machine de fonctions M "DATA", a la structure suivante:
A
B
Description des tables de paramètres
PARAMÈTRES MACHINE
21.
C
D
E
F
G
H
A Nom de la table de paramètres machine sélectionnée.
B Liste des fonctions "M", définies par l'usager.
C Type de synchronisation.
D Sous-routine associée.
E Temps pour les estimations du temps d'exécution.
F À la recherche de bloc, envoyer la fonction M au PLC .
G Commentaire descriptif de la fonction.
H Description du paramètre.
Le point "21.3.1 Édition et validation de données" contient l'explication de la façon d'éditer
les paramètres des tables.
i
CNC 8058
CNC 8060
CNC 8065
REF: 2102
ꞏ406ꞏ
Pour plus d’information sur les données affichées dans la table, consulter le chapitre des paramètres
machine du Manuel d’Installation.
M a n u el d ’ u t il is a t i on .
21.2.2
Table de compensation
Il y a deux types de tables de compensation:
• Compensation de broche, à laquelle on accède avec le paramètre machine d'axes
"LSCRWDATA" lorsque la compensation est active.
• Compensation croisée, à laquelle on accède avec le paramètre machine général
"CROSSCOMP".
Les tables de compensation ont la structure suivante:
C
D
E
PARAMÈTRES MACHINE
B
Description des tables de paramètres
21.
A
F
A Nom de la table de paramètres machine sélectionnée.
B Point de compensation.
C Position de l'axe, définie par l'usager.
D Erreur à compenser, dans le sens positif.
E Erreur à compenser, dans le sens négatif.
F Description du paramètre.
Les sections "21.3.1 Édition et validation de données" et "21.3.4 Importer et exporter les
tables de compensation." de ce chapitre contiennent l'explication pour d'éditer les
paramètres des tables.
i
Pour plus d’information sur les données affichées dans la table, consulter le chapitre des paramètres
machine du Manuel d’Installation.
CNC 8058
CNC 8060
CNC 8065
REF: 2102
ꞏ407ꞏ
M a nu e l d’ ut i li s a t io n.
21.2.3
Table de cinématiques.
La table pour définir les données des cinématiques possède la structure suivante:
PARAMÈTRES MACHINE
Description des tables de paramètres
21.
A
B
C
D
A Paramètres de la cinématique.
B Valeur du paramètre, définie par le fabricant de la machine.
C Maximum offset pour le paramètre, défini par le fabricant de la machine.
D Offset pour le paramètre, défini par l'utilisateur.
Les 2 colonnes "Valeur" et "MAX OFFSET" sont des paramètres machine, avec leurs
niveaux de protection correspondants. La colonne "OFFSET" n’est pas protégée et elle
pourra être modifiée depuis le mode USER par l’utilisateur, directement dans la propre table
ou bien depuis le programme avec ses variables associées.
(V.)G.OFTDATAkin[nb]
Cinématique [kin]. Offset du paramètre TDATA [nb].
(V.)G.OFTDATA_Ikin[nb]
Cinématique [kin]. Offset du paramètre TDATA_I [nb].
Dans la colonne "MAX OFFSET", le fabricant détermine l’offset maximum pouvant être défini
par l'utilisateur. Les valeurs d’offset définies par l’utilisateur s’ajouteront à leur paramètre
TDATA correspondant. La nouvelle valeur deviendra effective en activant la cinématique
(#KIN ID)ou le RTCP.
La colonne "MAX OFFSET" sera toujours une valeur positive et l’offset défini par l’utilisateur
sera une valeur comprise entre " - MAX OFFSET" et "+ MAX OFFSET". Si on définit un offset
maximum de zéro, l’utilisateur ne pourra définir aucun offset.
CNC 8058
CNC 8060
CNC 8065
REF: 2102
ꞏ408ꞏ
M a n u el d ’ u t il is a t i on .
21.2.4
Paramètres OEM
Les paramètres OEM peuvent être lus et écrits directement dans la table ou à travers leurs
variables associées. Le paramètre "SIZE" indique le nombre de paramètres de la table. La
table, à laquelle on accède avec le paramètre machine "DATA" possède la structure
suivante.
A
C
D
E
F
G
A Nom de la table de paramètres machine sélectionnée.
B Nom du paramètre.
Description des tables de paramètres
B
PARAMÈTRES MACHINE
21.
C Valeur du paramètre.
D Mode d'accès au paramètre depuis la variable.
E Le paramètre est affecté par le changement d'unités.
F Commentaire descriptif de la fonction.
Les valeurs de la table peuvent être modifiées à n'importe quel moment. Les nouvelles
valeurs sont assumées immédiatement, sans qu’il soit nécessaire de réaliser la validation
de paramètres. Cela signifie que les valeurs et les permis de la table peuvent être modifiés
au cours de l’exécution d’un programme.
L'environnement de simulation dispose d'une copie de cette table. Au démarrage de la CNC,
les valeurs des paramètres de la table réelle sont copiées dans la table de simulation et à
partir de là, les deux tables commencent à se différencier avec l’écriture des variables.
Dans la table de simulation, on ne peut modifier que les valeurs des paramètres, pas les
autres permis. On ne peut lire ou modifier les valeurs de la table de simulation qu’à travers
leur variable.
i
Pour plus d’information sur les données affichées dans la table, consulter le chapitre des paramètres
machine du Manuel d’Installation.
CNC 8058
CNC 8060
CNC 8065
REF: 2102
ꞏ409ꞏ
M a nu e l d’ ut i li s a t io n.
21.3
Opérations avec les tables
21.3.1
Édition et validation de données
Avec le menu de softkeys, sélectionner la table de paramètres machine dont on veut définir
les données. Pour éditer les données de la table, suivre les pas suivants:
1 Sélectionner avec le curseur le paramètre dont on veut définir la valeur.
2 Taper la valeur du paramètre. En tapant tape sur la touche [SUP], le paramètre assume
la valeur qui lui est assignée par défaut.
Opérations avec les tables
PARAMÈTRES MACHINE
21.
3 Taper sur la touche [ENTER] pour accepter la nouvelle valeur ou sur la touche [ESC]
pour ignorer la nouvelle valeur et récupérer la précédente.
Types de paramètres
Certains des paramètres ne peuvent assumer que des valeurs déterminées. Ces
paramètres sont identifiés de la manière suivante.
Le paramètre possède une liste d'options.
Le paramètre fait référence à un fichier.
En fonction du type de valeurs que peut assumer le paramètre, la définition des données
se réalisera de la manière suivante:
• Si le paramètre peut acquérir une valeur entre des limites déterminées, taper la valeur
désirée. Si la valeur excède les limites permises, le paramètre assume la valeur qui lui
est assignée par défaut.
• Si le paramètre contient une liste d'options, taper sur la touche [ENTER] pour dérouler
le menu, et sélectionner une des options.
• Si le paramètre fait référence à un fichier, taper sur la touche [ENTER] et la CNC affiche
la liste de fichiers disponibles.
Validation de données.
Après avoir édité ou modifié les données de la table, il faut valider les nouvelles valeurs pour
qu'elles soient assumées par la CNC. Pour valider les données, taper sur la touche logiciel
VALIDER. Pour valider certains paramètres, il faut redémarrer la CNC. Ces paramètres sont
identifiés avec le symbole suivant à côté du nom du paramètre:
Il faut redémarrer la CNC.
CNC 8058
CNC 8060
CNC 8065
REF: 2102
ꞏ410ꞏ
M a n u el d ’ u t il is a t i on .
Enregistrer et récupérer des tables
Sauvegarder une table.
Cette touche logiciel permet d'enregistrer les données de la table dans un fichier sous format
ASCII. Avec le menu de softkeys, sélectionner la table dont on veut mémoriser les données.
Si aucune table n'est sélectionnée, toutes leurs données sont enregistrées. Après avoir
sélectionné la table dont on veut enregistrer les données, taper sur la touche logiciel
"Sauvegarder" et la CNC affiche une liste avec les tables emmagasinées. Pour enregistrer
les données de la table, suivre les pas suivants:
2 Définir le nom du fichier dans la fenêtre inférieure. Si on veut remplacer un fichier déjà
existant, le sélectionner dans la liste.
3 Taper sur la touche [ENTER] pour enregistrer le fichier ou sur la touche [ESC] pour
retourner à la table sans enregistrer le fichier.
Les fichiers sont enregistrés avec l'extension *.MP.
Récupérer une table.
Opérations avec les tables
1 Sélectionner le dossier où on veut l'enregistrer.
21.
PARAMÈTRES MACHINE
21.3.2
Cette touche logiciel permet de récupérer les données de la table depuis un fichier sous
format ASCII. Avec le menu de softkeys, sélectionner la table dont on veut récupérer les
données. Si aucune table n'est sélectionnée, toutes leurs données sont récupérées. Après
avoir sélectionné la table dont on veut récupère les données, taper sur la touche logiciel
"Charger" et la CNC affiche une liste avec les tables emmagasinées. Pour récupérer les
données de la table, suivre les pas suivants:
1 Sélectionner le dossier où se trouve le fichier.
2 Sélectionner dans la liste le fichier à récupérer ou écrire son nom dans la fenêtre
inférieure.
3 Taper sur la touche [ENTER] pour récupérer les données du fichier ou sur la touche [ESC]
pour retourner à la table sans récupérer les données.
CNC 8058
CNC 8060
CNC 8065
REF: 2102
ꞏ411ꞏ
M a nu e l d’ ut i li s a t io n.
21.3.3
Recherche de texte.
Cette touche logiciel permet d'effectuer la recherche d'un texte ou d'une valeur dans la table.
Après avoir tapé sur cette touche logiciel, la CNC affichera un cadre de dialogue sollicitant
le texte ou la valeur à rechercher. On peut aussi sélectionner si la recherche commence
depuis le début de la table ou à partir de la position actuelle du curseur
Opérations avec les tables
PARAMÈTRES MACHINE
21.
Touche.
Signification.
Déplacer le curseur.
Sélectionne une option d'un groupe.
ENTER
ESC
Initier la recherche.
Annuler la recherche et fermer le cadre de dialogue.
Après avoir défini les options de recherche, taper sur la touche [ENTER] pour réaliser la
recherche ou sur la touche [ESC] pour l'annuler. Après avoir tapé sur [ENTER], le curseur
se situe sur le premier champ qui coïncide avec les paramètres de recherche. En tapant à
nouveau sur l'icône RECHERCHE, on peut recommencer la recherche ou définir une
recherche différente.
CNC 8058
CNC 8060
CNC 8065
REF: 2102
ꞏ412ꞏ
M a n u el d ’ u t il is a t i on .
Importer et exporter les tables de compensation.
Les tables de compensation croisée et de vis sont enregistrées et récupérées avec les autres
paramètres généraux et d’axe avec la touche logiciel "Sauver table" et "Récupérer table".
Ces tables peuvent aussi être exportées ou importées individuellement avec les touches
logiciel "Exporter table" et "Importer table".
Cette touche logiciel permet de sauver les tables de paramètres machine d’un
fichier en format ASCII. Cette touche logiciel enregistre les paramètres de la
table.
Lorsque les paramètres généraux ou d’axe sont chargés, les fichiers
correspondant aux tables de compensation croisée et de vis ne sont pas utilisés.
Cette touche logiciel permet d’exporter la table de compensation croisée ou de
vis affichée vers un fichier en format ASCII.
Cette touche logiciel permet d'importer la table de compensation croisée et de
vis d'un fichier en format ASCII.
21.
Opérations avec les tables
Cette touche logiciel permet de récupérer les tables de paramètres machine d’un
fichier au format ASCII. Cette touche logiciel récupère les paramètres de la table.
PARAMÈTRES MACHINE
21.3.4
À l’heure de sauver les tables de compensation croisée et de vis, il est recommandé d’utiliser
le nom de l’axe comme nom de fichier, pour faciliter son identification ; par exemple
LSCRWX.mp pour les tables de compensation de vis et CROSS_XY.mp pour les tables de
compensation croisée.
G é né r er m an u el le m en t l e f i ch i er A S C II de co mp e ns at i o n
croisée et de vis.
Pour économiser du temps et supprimer les erreurs de transcription, au lieu de saisir les
données manuellement, on peut adapter le format d’un fichier de texte où est enregistré le
résultat de la mesure puis l’importer ensuite. Le fichier avec les points devra avoir l’extension
mp et respecter les conditions suivantes.
• Les points de la table doivent être ordonnés suivant leur position dans l’axe, la table
devant partir du point le plus négatif ou le moins positif qui va être compensé. Pour les
positionnements de l’axe hors de cette zone, la CNC appliquera la compensation qui a
été définie pour l’extrémité la plus proche.
• Le point de référence machine, dont la position est indiquée dans le paramètre
REFVALUE, doit avoir une erreur ꞏ0ꞏ.
• Pour la table de compensation de vis, la pente maximum permise est ꞏ1ꞏ; c’est-à-dire,
les incréments de compensation dépassant l’incrément de la position entre deux points
consécutifs ne sont pas permis.
Le format du fichier doit être comme sur l'exemple suivant. La première colonne ainsi que
le titre des colonnes sont optionnels et n’apparaissent dans le fichier mp que lorsque les
tables sont exportées. Les données des tables pourront être séparées par un espace libre
en blanc ou par un tabulateur.
POINT
POSITION
POSERROR
0
-10,0000
-0,0023
1
0,0000
-0,0007
2
10,0000
0,0043
3
20,0000
0,0036
...
...
...
CNC 8058
CNC 8060
CNC 8065
REF: 2102
Si on dispose de compensation bidirectionnelle, il faudra ajouter dans la table une nouvelle
colonne avec l’erreur à compenser pour les déplacements dans le sens négatif.
ꞏ413ꞏ
M a nu e l d’ ut i li s a t io n.
Opérations avec les tables
PARAMÈTRES MACHINE
21.
CNC 8058
CNC 8060
CNC 8065
REF: 2102
ꞏ414ꞏ
22.
AIDES À LA MISE AU POINT
22
L'ensemble des utilités faisant partie des aides à la mise au point ont pour but de faciliter
et de simplifier le processus de mise au point de la machine. L'accès aux différents outils
se réalise depuis le menu horizontal de softkeys.
L'oscilloscope.
Le diagramme de Bode.
Le test de circularité.
Il faut tenir compte que ces utilités sont des outils d'aide qui ne font qu'afficher la réponse
du système aux différents réglages; en dernier ressort, c'est le technicien qui décide quel
est le réglage optimum.
L'oscilloscope.
L'oscilloscope est un outil d'aide pour le réglage de la CNC et des asservissements. Cette
utilité permet de représenter graphiquement 4 variables préalablement sélectionnées, de
modifier leurs valeurs et de voir les différentes réponses du système.
Avec l’oscilloscope, on peut manipuler les paramètres machine de la CNC qui affectent le
réglage, dans les asservissements Sercos on peut modifier les variables avec permis
d’écriture et dans les dispositifs Mechatrolink (Mlink-II) on peut modifier les variables et les
paramètres. Dans tous les cas, pour modifier les paramètres machine de la CNC et les
variables d'un asservissement Sercos, il faut connaître le mot de passe de protection.
Le diagramme de Bode
Le diagramme de Bode est un outil d'aide au réglage de la CNC et des asservissements.
Cette utilité permet d'obtenir le diagramme de Bode de l'amplitude de la réponse en fonction
de la fréquence du d'entrée. Cet outil permet d'introduire un signal sinusoïdal dans un axe,
de façon qu'en variant la fréquence et en analysant la réponse, on obtient le comportement
de l'axe pour différentes fréquences, ce qui donnera à l'usager une idée de son
comportement face à n'importe quel signal.
Ce diagramme permet de vérifier le gain du système, la largeur de bande et les résonances
mécaniques. Grâce à cela, on peut effectuer un correct réglage des boucles, analyser les
problèmes mécaniques et vérifier les prestations finales.
Le test de circularité
Cet outil permet d'améliorer et de régler la pointe d'inversion des axes, un effet qui apparaît
lorsque les axes inversent le sens de déplacement. Cette utilité permet d'exécuter un cercle
avec les axes et de représenter graphiquement le résultat. Ce graphique montre la différence
entre la cote réelle obtenue du capteur et la cote théorique calculée à chaque point.
CNC 8058
CNC 8060
CNC 8065
REF: 2102
Le même écran que la représentation graphique affiche les paramètres machine affectant
l'inversion du déplacement. On peut modifier ces paramètres pendant que l'on réalise le test,
pour ainsi évaluer la réponse du système face à ces changements et optimiser le réglage.
ꞏ415ꞏ
M a nu e l d’ ut i li s a t io n.
22.1
Oscilloscope
L’oscilloscope est un outil d’aide pour le réglage de la CNC et des asservissements, qui
permet de représenter graphiquement 4 variables sélectionnées au préalable, d'en modifier
les valeurs et d'afficher les différentes réponses du système. Unie au test de circularité et
au diagramme de Bode, l'oscilloscope facilite et simplifie le processus de mise au point de
la machine.
i
Oscilloscope
AIDES À LA MISE AU POINT
22.
CNC 8058
CNC 8060
CNC 8065
REF: 2102
ꞏ416ꞏ
La fonction oscilloscope requiert la communication Sercos et une version d'asservissement V06.01
ou ultérieure. Dans le cas contraire, la CNC affichera l'erreur "Accès impossible".
La fonction oscilloscope n’est pas disponible avec les asservissements ACSD.
Avec l’oscilloscope, on peut manipuler les paramètres machine de la CNC qui affectent le
réglage, dans les asservissements Sercos on peut modifier les variables avec permis
d’écriture et dans les dispositifs Mechatrolink (Mlink-II) on peut modifier les variables et les
paramètres. Dans tous les cas, pour modifier les paramètres machine de la CNC et les
variables d'un asservissement Sercos, il faut connaître le mot de passe de protection.
L'oscilloscope est un outil d'aide qui n'affiche que la réponse du système aux différents
réglages; c'est le technicien qui décide en dernier lieu quel est le réglage optimum.
M a n u el d ’ u t il is a t i on .
Description de l'interface
L'écran de la fonction oscilloscope affiche l'aspect suivant, avec deux parties bien
différenciées. À gauche et en bas sont affichées les données des variables que l'on veut
représenter, les données du trigger, la base de temps et les paramètres que l'on peut
modifier. En haut à droite se situe la fenêtre graphique affichant la représentation graphique
des variables.
A
B
C
D
Oscilloscope
22.
AIDES À LA MISE AU POINT
22.1.1
E
A Variables à représenter dans la fenêtre graphique. Le nombre maximum de variables
pouvant être représentées en même temps est 4. La visibilité et la couleur associée à
chaque variable peuvent être définies dans la page de configuration.
B Fenêtre graphique où sont représentées les variables sélectionnées Pour chaque
variable est affichée l'échelle à laquelle on dessine.
C Base de temps.
D Trigger. Dans cette zone, l'usager peut sélectionner les conditions de déclenchement.
E Paramètres machine à régler. L’oscilloscope permet de modifier directement la valeur
d’un maximum de 20 paramètres machine pour vérifier leur effet dans le réglage.
On peut aussi définir certaines de ces données depuis l'écran de configuration. Voir
"22.1.3 Écran de configuration" à la page 422.
Données du trigger.
Dans cette zone, l'usager peut sélectionner les conditions de déclenchement. Dans la zone
trigger on dispose des options suivantes:
Trigger
Le trigger indique le début de la saisie de données. Si on le sélectionne,
il faut spécifier la condition de déclenchement avec les données "Flanc",
"Niveau" et "Position".
Si on ne le sélectionne pas, la capture de données commence dès que
l'utilisateur donne l'ordre de commencer. Les données "Flanc", "Niveau"
et "Position" ne sont pas prises en compte.
Canal
Le canal indique quelle variable ou canal (CH1, CH2, CH3, CH4) on
souhaite utiliser comme référence ou condition de déclenchement.
Position (%)
La position (%) est prise en compte lorsqu’on a sélectionné Trigger et on
le définit comme un pourcentage entre 0 et 100%. Indique le nombre
d'échantillons pris avant le Trigger. Par exemple, une position de 10%
indique que 10% du nombre total d'échantillons programmés seront pris
avant le déclenchement du Trigger, et que les 90% restants le seront après
cet instant.
La condition de Trigger commence à être évaluée après que l'on dispose
du % d'échantillons indiqué. Si la position est définie à 50% et si la
condition de Trigger a lieu lorsqu'on a pris 10% des échantillons, elle n'est
pas prise en compte car il faut disposer d'abord de 50% des échantillons.
CNC 8058
CNC 8060
CNC 8065
REF: 2102
ꞏ417ꞏ
M a nu e l d’ ut i li s a t io n.
Flanc
Cela peut être flanc de montée ou de descente. Il est pris en compte quand
on a sélectionné trigger.
Niveau
Fixe la valeur que doit prendre la variable pour que la capture de données
déclenchement. commence. Il est pris en compte quand on a sélectionné trigger.
Oscilloscope
AIDES À LA MISE AU POINT
22.
CNC 8058
CNC 8060
CNC 8065
REF: 2102
ꞏ418ꞏ
M a n u el d ’ u t il is a t i on .
Menus de touches logiciel.
Menu horizontal de softkeys.
Dans le menu horizontal de softkeys on trouve disponibles les options suivantes:
Description.
Touche logiciel "Config".
Cette touche logiciel accède à la fenêtre de configuration. Elle
permet de définir les variables qui vont être représentées, leur
échelle, les couleurs, la base de temps, le trigger, la condition
de déclenchement, les paramètres que l'on veut changer, etc.
Touche logiciel "Données".
Elle accède au sous-menu de traitement de données. Ce sousmenu permet de sauver et de charger le traçage capturé, ainsi
que la configuration définie pour celle-ci. Permet aussi
d'envoyer à l'imprimante ou à un fichier l'information concernant
le traçage capturé.
Touche logiciel "Élargir écran".
Cette option permet d'agrandir la fenêtre graphique vers la
gauche, à l'aide de l'espace où se trouvent les données des
variables à représenter. En tapant sur la même softkey, l'écran
récupère sa taille précédente.
Touche logiciel "Superposer les
canaux".
Cette option permet de superposer plusieurs canaux.
Touche logiciel "Auto-échelle"
Lorsqu'un canal s'échelonne lui-même, le système détermine
l'échelle verticale et l'offset appropriés pour que le signal soit le
plus élargi possible dans la frange graphique lui correspondant.
Touche logiciel "Initier saisie"
Initier la saisie de données afin de pouvoir les représenter
graphiquement.
Touche logiciel "Finir capture"
Finir la prise de données et arrêter la représentation graphique.
Touche logiciel "Bloquer l'écran"
Bloquer l'affichage sans arrêter la capture de données.
Cette touche logiciel n'apparaît que dans le menu de touches
logiciel horizontal si la capture est en mode continu. Pour mettre
la capture en mode continu, modifier l'option "mode" de l'écran
de configuration.
22.
Oscilloscope
Touche logiciel.
AIDES À LA MISE AU POINT
22.1.2
To u c h e l o g i c i e l " D é b l o q u e r Débloquer l'affichage.
capture"
CNC 8058
CNC 8060
CNC 8065
REF: 2102
ꞏ419ꞏ
M a nu e l d’ ut i li s a t io n.
Menu vertical de softkeys.
En fonction des données du foyer, les touches logiciel verticales représentent des options
différentes.
1
Oscilloscope
AIDES À LA MISE AU POINT
22.
2
3
4
Zone 1. Foyer sur une variable d'un canal.
Lorsque le foyer est sur n'importe quelle des variables, on aura les softkeys verticales
suivantes.
Les softkeys échelle permettent de modifier l'échelle du
graphique. La nouvelle valeur de l'échelle sera représentée sur le
graphique, à côté de la variable correspondante.
Les softkeys offset permettent de déplacer le graphique d'un canal
vers le haut ou vers le bas.
On peut centrer le graphique au moyen de cette softkey.
i
Lorsque le foyer est sur n'importe quelle variable, on peut alors saisir ou sélectionner un nouveau nom
de variable sans avoir à aller à "CONFIG".
Zone 2. Foyer sur le champ "T/Div".
Lorsque le foyer se trouve sur le champ "T/Div", on aura les softkeys verticales suivantes.
Avec la softkey auto-échelle, l'oscilloscope sélectionne l'échelle
de temps appropriée pour que le signal soit le plus amplifié
possible dans la frange graphique lui correspondant.
Augmente ou diminue l'échelle de temps.
CNC 8058
CNC 8060
CNC 8065
REF: 2102
ꞏ420ꞏ
Zone 3. Foyer sur le champ "WIN", "C1" et "C2".
Avec "WIN" est représentée la fenêtre de l'oscilloscope où l'on se trouve. Les curseurs "C1"
et "C2" permettent d'analyser chaque signal de la dernière capture de données réalisée. À
l'aide de ces deux curseurs, on peut obtenir la position de chaque signal en millièmes de
seconde, et la différence de temps qui les sépare "".
M a n u el d ’ u t il is a t i on .
Lorsque le foyer se trouve sur l'un des champs, on aura les touches logiciel verticales
suivantes.
Conduit la fenêtre au début ou à la fin.
Conduit la fenêtre au trigger. Si le trigger n'existe pas, elle ira au
centre de la fenêtre.
De façon identique aux variables, en sélectionnant les différents paramètres, on peut
modifier leur nom et leur valeur.
En tapant sur [ENTER] après avoir modifié le nom d'un paramètre, il faut utiliser les flèches
[][][][] pour passer le foyer au champ suivant, qui permettra de changer la valeur de
ce paramètre. Après avoir changé la valeur du paramètre et avoir tapé sur [ENTER], le foyer
ne passe pas au champ suivant. Pour passer au paramètre suivant, utiliser les flèches.
Lorsque le foyer est sur ce champ, on aura les 4 softkeys verticales.
AIDES À LA MISE AU POINT
Zone 4. Foyer sur le champ 'nom du paramètre'.
Oscilloscope
22.
Déplace la fenêtre à gauche ou à droite.
Augmente le paramètre de valeur avec la quantité indiquée sur l'écran de
configuration.
Diminue la valeur du paramètre dans la quantité indiquée sur l'écran de
configuration.
Retourne au paramètre sa valeur par défaut.
Valide la valeur donnée au paramètre.
i
Avec la touche logiciel "Config", on peut accéder à un écran où l'on pourra définir la liste de paramètres
à afficher.
CNC 8058
CNC 8060
CNC 8065
REF: 2102
ꞏ421ꞏ
M a nu e l d’ ut i li s a t io n.
22.1.3
Écran de configuration
À l'écran de configuration on peut accéder au moyen de la softkey horizontale "CONFIG".
Cet écran revêt l'aspect suivant avec deux parties bien différenciées. À gauche sont
affichées les données des variables que l'on veut représenter, les données du trigger et la
base de temps. À droite sont affichés les paramètres que l'on veut modifier et la quantité
d'incrément/décrément que l'on veut leur appliquer.
Oscilloscope
AIDES À LA MISE AU POINT
22.
Sélection de variables à représenter, trigger et base de temps
C'est la zone où l'usager sélectionne les variables qu'il veut représenter dans la fenêtre
graphique, les options du trigger et la base de temps. Le nombre maximum de variables
pouvant être représenté en même temps est 4. En tapant incorrectement le nom d’une
variable, la CNC affiche l’erreur "Accès impossible".
En plus des données du trigger et de la base de temps, cette fenêtre permet de sélectionner
la couleur dans laquelle sera représentée la variable et si elle sera visible ou non.
La période d'échantillonnage.
La période d’échantillonnage doit être multiple du paramètre machine LOOPTIME; si on
saisit une valeur incorrecte, la CNC le réglera à une valeur correcte.
Si on effectue la mesure de seulement deux variables du même asservissement, on pourra
fixer un temps d’échantillonnage inférieur au LOOPTIME. Dans ce cas, la période
d’échantillonnage devra être multiple de 0,0625 ms, ce qui est le minimum permis. Pas
toutes les variables de l'asservissement acceptent ce temps d'échantillonnage. Si on essaie
de représenter une variable non valide, la CNC affiche erreur.
Sélection et incrément / décrément de paramètres
C'est la zone où l'usager sélectionne les paramètres qu'il veut modifier. À droite de chaque
paramètre est affiché une fenêtre servant à gérer l'incrément / décrément de la valeur de
ce paramètre.
CNC 8058
CNC 8060
CNC 8065
REF: 2102
ꞏ422ꞏ
Ainsi, lorsque le foyer est situé sur la valeur d'une variable sur l'écran principal et en tapant
sur la softkey verticale "V+", la valeur du paramètre sera incrémentée de la quantité
préalablement établie sur l'écran de configuration.
Par défaut, la valeur de l'incrément / décrément d'un paramètre s'initialise à 1.
M a n u el d ’ u t il is a t i on .
22.1.4
Configurer et exécuter la fonction oscilloscope
Dans le mode oscilloscope, depuis un seul écran on peut sélectionner les variables que l'on
veut analyser, les conditions de déclenchement et les paramètres machine de la CNC ou
de l'asservissement que l'on peut modifier.
Façon de procéder
i
Lorsque la capture à réaliser est à 1 ou 2 variables d'un même asservissement, la capture sera réalisée
par le propre asservissement et la CNC se chargera de dessiner les résultats. Lorsque la capture est
à plus de 2 variables ou à 2 variables mais de différents asservissements, afin d'avoir les données
synchronisées, la capture sera réalisée par la CNC et la période d'échantillonnage sera le temps de
cycle de la CNC.
3 Réaliser une capture de données et les analyser.
4 Une fois la capture de données terminée ou arrêtée, on peut analyser les signaux et
modifier les paramètres, qui ont été sélectionné auparavant, afin d'améliorer les
conditions d'usinage.
AIDES À LA MISE AU POINT
2 Dans l'oscilloscope, définir les variables que l'on veut analyser, les conditions de
déclenchement et les paramètres machine de la CNC ou de l'asservissement qu'il est
permis de modifier.
Oscilloscope
22.
1 Exécuter un programme pièce pour déplacer l'axe ou les axes que l'on veut régler. Une
fois que le programme est en marche, entrer dans le mode Réglages et accéder à la
fonction oscilloscope.
5 Recommencer la capture, l'analyse et la modification de paramètres jusqu'à atteindre
les meilleures conditions d'usinage.
Recommandations
Exécuter des déplacements répétitifs sans fin. Après avoir réglé les axes individuellement,
régler de nouveau et ensemble les axes qui s'interpolent entre-eux. L'utilisateur doit fixer
quand le réglage est optimum, la fonction oscilloscope est un outil d'aide.
Comment travailler avec l'oscilloscope?
Pour saisir ou modifier une donnée des écrans, il faut qu'elle soit sélectionnée, c'est à dire
qu'elle ait le foyer d'édition. Pour sélectionner une autre donnée ou un autre champ éditable,
utiliser les touches [] []. La sélection est circulaire, si est choisi le premier élément de
l'écran et on tape sur [], le foyer passe au dernier, tandis que si est choisi le dernier élément
et on tape sur [] le foyer passe au premier.
Toutes les données ne sont pas éditables, seules peuvent être éditées celles pouvant être
sélectionnées, celles disposant de foyer. Les champs éditables de l'outil peuvent être de
deux types:
• Valeurs éditables :
On peut leur assigner une valeur, dans des cas numérique (seulement chiffres), et dans
d’autres alphanumérique (chiffres et lettres). Avant de valider la donnée il faut faire une
vérification et si la donnée n'est pas correcte, elle n'est pas acceptée et un message
d'avis est affiché.
• Valeurs sélectionnables:
Les données possibles sont fixes et il faut en sélectionner une. Pour afficher les possibles
valeurs, utiliser les touches [] []. Dans les valeurs de ce type qui sont des icônes, la
touche [SPACE] a le même effet que la touche [].
CNC 8058
CNC 8060
CNC 8065
REF: 2102
ꞏ423ꞏ
M a nu e l d’ ut i li s a t io n.
22.1.5
Édition des paramètres machine.
Les nouvelles valeurs sont intégrées par la CNC après avoir appuyé sur [ENTER] et sont
conservées jusqu'à son extinction. Une fois la mise au point terminée, il faut sauver les
changements pour qu'ils soient effectifs à la prochaine mise sous tension de la CNC.
Pour sauver les données, utiliser la touche logiciel "Valider". La CNC enregistre les nouvelles
valeurs dans les tables de la CNC et/ou de l'asservissement, selon le cas.
Ensuite sont affichées la liste des paramètres machine et les variables de l'asservissement
modifiables depuis l'oscilloscope.
Oscilloscope
AIDES À LA MISE AU POINT
22.
Paramètres machine d'axe ou de broche éditables.
La table indique les paramètres qui seront assumés au début du bloc suivant. Pour cela, il
faudra programmer l'instruction "#SYNC POS" après chaque bloc avec déplacement.
CNC
Variable associée
Actualisation
PRELOAD
MPG.PRELOAD[tandem]
Immédiate
PRELFITI
MPG.PRELFITI[tandem]
Immédiate
TPROGAIN
MPG.TPROGAIN[tandem]
Immédiate
TINTIME
MPG.TINTIME[tandem]
Immédiate
TCOMPLIM
MPG.TCOMPLIM[tandem]
Immédiate
INPOSW
MPA.INPOSW.[gamme].axis
Immédiate
MPA.BACKLASH.[set].axis
Immédiate
G00FEED
MPA.G00FEED.[set].axis
Début bloc suivant
MAXVOLT
MPA.MAXVOLT.[set].axis
Immédiate
BACKLASH
Drive
PP58
PROGAIN
PP104
MPA.PROGAIN.[set].axis
Immédiate
FFGAIN
PP216
MPA.FFGAIN.[set].axis
Immédiate
MANFFGAIN
PP216
MPA.MANFFGAIN.[set].axis
Immédiate
MPA.ACFWFACTOR.[set].axis
Immédiate
ACFWFACTOR
CNC 8058
CNC 8060
CNC 8065
REF: 2102
ꞏ424ꞏ
ACFGAIN
PP217
MPA.ACFGAIN.[set].axis
Immédiate
MANACFGAIN
PP217
MPA.MANACFGAIN.[set].axis
Immédiate
LACC1
MPA.LACC1.[set].axis
Début bloc suivant
LACC2
MPA.LACC2.[set].axis
Début bloc suivant
LFEED
MPA.LFEED.[set].axis
Début bloc suivant
ACCEL
PP42
MPA.ACCEL.[set].axis
Début bloc suivant
DECEL
PP42
MPA.DECEL.[set].axis
Début bloc suivant
ACCJERK
MPA.ACCJERK.[set].axis
Début bloc suivant
DECJERK
MPA.DECJERK.[set].axis
Début bloc suivant
ESTDELAY
MPA.ESTDELAY.[set].axis
Immédiate
SERVOOFF
MPA.SERVOOFF.[set].axis
Immédiate
MINANOUT
MPA.MINAOUT.[set].axis
Immédiate
BAKANOUT
PP2
MPA.BAKANOUT.[set].axis
Immédiate
BAKTIME
PP3
MPA.BAKTIME.[set].axis
Immédiate
PEAKDISP
PP14
MPA.PEAKDISP[set].axis
Immédiate
REVEHYST
PP15
MPA.REVEHYST[set].axis
Immédiate
FBMIXTIME
PP16
MPA.FBMIXTIME.axis
Immédiate
FLIMIT
MPA.FLIMIT.axis
Immédiate
SLIMIT
MPA.SLIMIT.axis
Immédiate
M a n u el d ’ u t il is a t i on .
Drive
Variable associée
Actualisation
MAXACCEL
[ch].G.MAXACCEL
Début bloc suivant
MAXJERK
[ch].G.MAXJERK
Début bloc suivant
SERVOOFF
MPA.SERVOOFF[set].axis
Immédiate
Lorsque les paramètres machine sont protégés, chaque fois que l'on essaie d'accéder à l'un
d'eux pour le modifier, la CNC affiche une fenêtre de saisie le mot de passe d'accès aux
paramètres.
Drive
Nom
Actualisation
CP1
CP1.axe
Immédiate
CP2
CP2.axe
Immédiate
CP3
CP3.axe
Immédiate
CP30
CP30[gamme].axe
Immédiate
CP31
CP31[gamme].axe
Immédiate
CP32
CP32[gamme].axe
Immédiate
NP1
NP1.axe
Immédiate
RP1
RP1.axe
Immédiate
RP2
RP2.axe
Immédiate
RP3
RP3.axe
Immédiate
RP4
RP4.axe
Immédiate
RP51
RP51.axe
Immédiate
RP52
RP52.axe
Immédiate
RP53
RP53.axe
Immédiate
RP54
RP54.axe
Immédiate
SP1
SP1[gamme].axe
Immédiate
SP2
SP2[gamme].axe
Immédiate
SP50
SP50.axe
Immédiate
SP51
SP51.axe
Immédiate
TP10
TP10.axe
Immédiate
TP11
TP11.axe
Immédiate
TP12
TP12.axe
Immédiate
TP13
TP13.axe
Immédiate
TP14
TP14.axe
Immédiate
22.
AIDES À LA MISE AU POINT
Variables modifiables dans l'asservissement Sercos
Oscilloscope
CNC
En plus des paramètres présentés dans la table précédente, l'usager peut accéder à
n'importe quelle variable avec permis de lecture, s'il connaît son nom. Pour cela il faut utiliser
la nomenclature suivante:
Indiquer l'axe, le nom du paramètre et la gamme séparés par un point.
En modifiant n'importe quel paramètre de la table précédente, le changement a des effets
immédiats, sans avoir à réaliser une opération de RAZ ou un redémarrage, même s'il y a
un programme en exécution.
Les paramètres de l'asservissement modifiés avec ce système sont immédiatement
fonctionnels, mais ces valeurs se perdent lorsque l'asservissement est mis hors tension.
Pour maintenir les valeurs modifiées de ces paramètres machine, il faut utiliser l'option
"Enregistrer en flash".
CNC 8058
CNC 8060
CNC 8065
REF: 2102
ꞏ425ꞏ
M a nu e l d’ ut i li s a t io n.
Va r i a b l e s e t pa r a m è t r e s m o d i f i a b l e s d a n s u n d i s p o s i t i f
Mechatrolink.
L’accès aux variables et aux paramètres du dispositif depuis l’oscilloscope n’est disponible
que dans un bus Mlink-II à 32 bytes. L’accès simultané à des paramètres et des variables
d’un même dispositif n’est pas permis.
L’oscilloscope pourra représenter un maximum de deux variables de chaque dispositif, qui
pourront être des variables DRV ou des variables propres du dispositif (MLINK0 à MLINKF).
Ces variables seront associées aux dispositifs à travers leur nom (MLINK7.X) ou à travers
le numéro de nœud (MLINK7.1).
Oscilloscope
AIDES À LA MISE AU POINT
22.
L’oscilloscope peut accéder aux paramètres des dispositifs à travers son identificateur
(numéro hexadécimal entre P0000 et PFFFF).
Sauver, charger et remettre à zéro les configurations
En définissant une nouvelle configuration de variables à représenter et des paramètres
modifiés dans l'oscilloscope, le système permet de sauver cette configuration dans un
fichier. De la même façon, le système permet de charger une configuration préalablement
sauvée ou de remettre à zéro la configuration actuelle.
Sauver
Pour sauver la configuration actuelle, aller à l'écran de configuration et taper sur la softkey
"Sauver". Ensuite, un nouvel écran est affiché avec les configurations disponibles avec le
foyer dans le dernier. Il existe aussi la possibilité de renommer la nouvelle configuration, dont
l'extension doit être "osc".
Charger
Pour charger une configuration préalablement sauvée, aller à l'écran de configuration et
taper sur la softkey "Charger". Ensuite, un nouvel écran est affiché avec une liste des
configurations préalablement sauvées et que l'on pourra sélectionner.
RAZ
Si on tape sur la softkey "RAZ" de l'écran de configuration, la configuration actuelle est
effacée ou actualisée. Il n'y a pas de variables ni de paramètres sélectionnés et les autres
conditions (couleurs, trigger, etc.) assument les valeurs assignées par défaut.
CNC 8058
CNC 8060
CNC 8065
REF: 2102
ꞏ426ꞏ
M a n u el d ’ u t il is a t i on .
22.2
Le diagramme de Bode
Le diagramme de Bode est un outil d'aide au réglage de la CNC et des asservissements.
Cette utilité permet d'obtenir le diagramme de Bode de l'amplitude de la réponse en fonction
de la fréquence du d'entrée.
Cet outil permet d'introduire un signal PRBS dans un axe, de façon qu'en variant la fréquence
et en analysant la réponse, on obtienne le comportement de l'axe pour différentes
fréquences, ce qui donnera à l'utilisateur une idée de son comportement face à n'importe
quel signal.
i
Le diagramme de Bode requiert une version de l'asservissement V6.11 ou supérieure.
Le diagramme de Bode n’est pas disponible avec les asservissements ACSD.
Le diagramme de Bode
Le diagramme de Bode est un outil d'aide qui n'affiche que la réponse du système aux
différents réglages; c'est le technicien qui décide quel est le réglage optimum.
22.
AIDES À LA MISE AU POINT
Ce diagramme permet de vérifier le gain du système, la largeur de bande et les résonances
mécaniques. Grâce à cela, on peut effectuer un correct réglage des boucles, analyser les
problèmes mécaniques et vérifier les prestations finales.
CNC 8058
CNC 8060
CNC 8065
REF: 2102
ꞏ427ꞏ
M a nu e l d’ ut i li s a t io n.
22.2.1
Description de l'interface
L'écran du diagramme de Bode est similaire à celui de l'oscilloscope et affiche l'aspect
suivant, avec deux parties bien différenciées. Dans la partie gauche et la partie inférieure
sont affichés l’axe sélectionné, les différentes formes de représentation des données
saisies, la base des temps ou des fréquences et les paramètres sur lesquels l'on peut agir.
En haut à droite est placé la fenêtre graphique affichant la représentation graphique des
données.
Le diagramme de Bode
AIDES À LA MISE AU POINT
22.
A
B
C
D
A Façons de représenter les données capturées sur la fenêtre graphique. Le nombre
maximum de graphiques que l’on peut représenter est de 4. L’utilisateur peut changer
le type de graphique sans avoir à réaliser une nouvelle capture.
B Fenêtre graphique où sont représentées les données sélectionnées. Pour chaque
graphique on affiche l'échelle dessinée.
C Base de temps.
D Paramètres machine à régler. L’oscilloscope permet de modifier directement la valeur
d’un maximum de 22 paramètres machine pour vérifier leur effet dans le réglage.
On peut aussi définir certaines de ces données depuis l'écran de configuration. Voir
"22.2.4 Écran de configuration" à la page 434.
CNC 8058
CNC 8060
CNC 8065
REF: 2102
ꞏ428ꞏ
M a n u el d ’ u t il is a t i on .
Menus de touches logiciel.
Menu horizontal de softkeys.
Dans le menu horizontal de softkeys on trouve disponibles les options suivantes:
Description.
Touche logiciel "Config".
Cette touche logiciel accède à la fenêtre de configuration. Elle
permet de définir l’axe pour lequel on veut obtenir le diagramme
de Bode, les deux variables (IN/OUT) qui seront représentées,
les types de graphique à représenter les variables, leurs
couleurs, la configuration de la mesure et la configuration du
déplacement.
L’écran de configuration offre la possibilité de sauver, de charger
ou de remettre à zéro la configuration actuelle et aussi de
charger la configuration du diagramme de Bode de référence.
Touche logiciel "Données".
Elle accède au sous-menu de traitement de données. Ce sousmenu permet de sauver et de charger le traçage capturé, ainsi
que la configuration définie pour celle-ci. Permet aussi
d’imprimer l’information concernant l'enregistrement saisi.
Touches logiciel "Vues".
Elle accède au sous-menu d'affichage du graphique.
Touches logiciel "Échelles".
Elle accède au sous-menu de configuration des axes
d'abscisses et d'ordonnées. Ce sous-menu permet d’activer
l’échelle logarithmique sur l’axe des abscisses.
Touche logiciel "Initier saisie"
Initier la saisie de données afin de pouvoir les représenter
graphiquement.
Touche logiciel "Finir capture"
Finir la prise de données et arrêter la représentation graphique.
22.
Le diagramme de Bode
Touche logiciel.
AIDES À LA MISE AU POINT
22.2.2
Traitement des données et de l'enregistrement saisi.
Le menu "Données" affiche les options suivantes:
Touche logiciel.
Description.
Sauver
Sauver l'enregistrement saisi.
Charger
Charger l'enregistrement.
Imprimer.
Imprimer l'enregistrement saisi.
Sauver référence.
Sauver l'enregistrement saisi comme un diagramme Bode de
référence.
Charger référence
Charger un enregistrement comme un diagramme Bode de
référence.
Convertir à saisie de référence.
Elle permet de convertir les données des canaux de mesure
dans un diagramme Bode de référence, pour comparer la
mesure effectuée ou toute autre se trouvant dans le fichier.
Traitement des données et de l'enregistrement saisi.
Le menu "Vues" affiche les options suivantes.
Touche logiciel.
Description.
Élargir écran.
Cette option permet d'agrandir la fenêtre graphique, vers la
gauche, à l'aide de l'espace où se trouvent les données des
graphiques à représenter. En tapant sur la même softkey, l'écran
récupère sa taille précédente.
Superposer les canaux.
Cette option permet de superposer plusieurs canaux.
Activer capture de référence.
Elle permet d’activer ou de désactiver le diagramme de Bode de
référence, celui servant à comparer la mesure effectuée ou
toute autre se trouvant dans le fichier.
CNC 8058
CNC 8060
CNC 8065
REF: 2102
ꞏ429ꞏ
M a nu e l d’ ut i li s a t io n.
Menu vertical de softkeys.
En fonction des données de foyer, les touches logiciel verticales offrent différentes options.
1
Le diagramme de Bode
AIDES À LA MISE AU POINT
22.
2
3
4
Zone 1. Foyer sur un type de représentation graphique.
Lorsque le foyer est sur un type de représentation graphique, on aura les touches logiciel
verticales suivantes.
Les softkeys échelle permettent de modifier l'échelle du
graphique. La nouvelle valeur de l'échelle sera représentée sur le
graphique, avec la même couleur que le type de graphique.
Les touches logiciel offset permettent de déplacer le graphique
désiré, vers le haut ou vers le bas.
On peut centrer le graphique au moyen de cette softkey.
i
Lorsque le foyer est sur n'importe quel type de représentation graphique, on pourra sélectionner un
nouveau type, sans avoir à aller à la fenêtre de configuration ni de réaliser une autre saisie.
Zone 2. Foyer sur le champ "ABSCISSE".
Lorsque le foyer se trouve dans le champ "ABSCISSE", on aura les touches logiciel
verticales suivantes.
Avec la touche logiciel auto-échelle, le diagramme de Bode
sélectionne l'échelle de temps appropriée pour que le signal soit
le plus amplifié possible dans la frange graphique correspondante.
Augmente ou diminue l'échelle de temps ou de fréquences.
CNC 8058
CNC 8060
CNC 8065
REF: 2102
ꞏ430ꞏ
Zone 3. Foyer sur le champ "WIN", "C1" et "C2".
Les curseurs "C1" et "C2" permettent d'analyser chaque signal de la dernière capture de
données réalisée. À l'aide de ces deux curseurs, on peut obtenir la position de chaque signal
en millièmes de seconde ou en hertz et la différence de temps qui les sépare "".
M a n u el d ’ u t il is a t i on .
Lorsque le foyer se trouve sur l'un des champs, on aura les touches logiciel verticales
suivantes.
Conduit la fenêtre au début ou à la fin.
Conduit la fenêtre au trigger. Si le trigger n'existe pas, elle ira au
centre de la fenêtre.
En sélectionnant les différents paramètres, on peut modifier leur valeur. En tapant sur
[ENTER] après avoir sélectionné un paramètre, il faut utiliser les flèches [][][][] pour
passer le foyer au champ suivant, qui permettra de changer la valeur de ce paramètre. Après
avoir changé la valeur du paramètre et avoir tapé sur [ENTER], le foyer ne passe pas au
champ suivant. Pour passer au paramètre suivant, utiliser les flèches. Lorsque le foyer est
sur ce champ, on aura les 4 softkeys verticales.
AIDES À LA MISE AU POINT
Zone 4. Foyer sur le champ 'nom du paramètre'.
Le diagramme de Bode
22.
Déplace la fenêtre à gauche ou à droite.
Augmente le paramètre de valeur avec la quantité indiquée sur l'écran de
configuration.
Diminue la valeur du paramètre dans la quantité indiquée sur l'écran de
configuration.
Retourne au paramètre sa valeur par défaut.
Valide la valeur donnée au paramètre.
CNC 8058
CNC 8060
CNC 8065
REF: 2102
ꞏ431ꞏ
M a nu e l d’ ut i li s a t io n.
22.2.3
Édition des paramètres machine.
Les nouvelles valeurs sont intégrées par la CNC après avoir appuyé sur [ENTER] et sont
conservées jusqu'à son extinction. Une fois la mise au point terminée, il faut sauver les
changements pour qu'ils soient effectifs à la prochaine mise sous tension de la CNC.
Pour sauver les données, utiliser la touche logiciel "Valider". La CNC enregistre les nouvelles
valeurs dans les tables de la CNC et/ou de l'asservissement, selon le cas.
Ensuite, on affiche la liste des paramètres machine et les variables de l'asservissement,
modifiables depuis le diagramme de Bode.
Le diagramme de Bode
AIDES À LA MISE AU POINT
22.
Paramètres machine d'axe ou de broche éditables.
La table indique les paramètres qui seront assumés au début du bloc suivant. Pour cela, il
faudra programmer l'instruction "#SYNC POS" après chaque bloc avec déplacement.
CNC
Drive
Variable associée
Actualisation
PRELOAD
MPG.PRELOAD[tandem]
Immédiate
PRELFITI
MPG.PRELFITI[tandem]
Immédiate
TPROGAIN
MPG.TPROGAIN[tandem]
Immédiate
TINTIME
MPG.TINTIME[tandem]
Immédiate
TCOMPLIM
MPG.TCOMPLIM[tandem]
Immédiate
INPOSW
MPA.INPOSW.[gamme].axe
Immédiate
MPA.BACKLASH.[gamme].axe
Immédiate
MPA.G00FEED.[gamme].axe
Début bloc suivant
BACKLASH
PP58
G00FEED
PROGAIN
PP104
MPA.PROGAIN.[gamme].axe
Immédiate
FFGAIN
PP216
MPA.FFGAIN.[gamme].axe
Immédiate
MANFFGAIN
PP216
MPA.MANFFGAIN.[gamme].axe
Immédiate
MPA.ACFWFACTOR.[gamme].axe
Immédiate
MPA.MANACFGAIN.[gamme].axe
Immédiate
LACC1
MPA.LACC1.[gamme].axe
Début bloc suivant
LACC2
MPA.LACC2.[gamme].axe
Début bloc suivant
LFEED
MPA.LFEED.[gamme].axe
Début bloc suivant
ACFWFACTOR
MANACFGAIN
PP217
ACCEL
PP42
MPA.ACCEL.[gamme].axe
Début bloc suivant
DECEL
PP42
MPA.DECEL.[gamme].axe
Début bloc suivant
ACCJERK
MPA.ACCJERK.[gamme].axe
Début bloc suivant
DECJERK
MPA.DECJERK.[gamme].axe
Début bloc suivant
SERVOOFF
MPA.SERVOOFF.[gamme].axe
Immédiate
MPA.BAKTIME.[gamme].axe
Immédiate
BAKTIME
PP3
Lorsque les paramètres machine sont protégés, chaque fois que l'on essaie d'accéder à l'un
d'eux pour le modifier, la CNC affiche une fenêtre de saisie le mot de passe d'accès aux
paramètres.
CNC 8058
CNC 8060
CNC 8065
REF: 2102
ꞏ432ꞏ
M a n u el d ’ u t il is a t i on .
Variables modifiables dans l'asservissement Sercos
Actualisation
CP1
CP1.axe
Immédiate
CP2
CP2.axe
Immédiate
CP3
CP3.axe
Immédiate
CP30
CP30[gamme].axe
Immédiate
CP31
CP31[gamme].axe
Immédiate
CP32
CP32[gamme].axe
Immédiate
NP1
NP1.axe
Immédiate
RP1
RP1.axe
Immédiate
RP2
RP2.axe
Immédiate
RP3
RP3.axe
Immédiate
RP4
RP4.axe
Immédiate
RP51
RP51.axe
Immédiate
RP52
RP52.axe
Immédiate
RP53
RP53.axe
Immédiate
RP54
RP54.axe
Immédiate
SP1
SP1[gamme].axe
Immédiate
SP2
SP2[gamme].axe
Immédiate
SP50
SP50.axe
Immédiate
SP51
SP51.axe
Immédiate
TP10
TP10.axe
Immédiate
TP11
TP11.axe
Immédiate
TP12
TP12.axe
Immédiate
TP13
TP13.axe
Immédiate
TP14
TP14.axe
Immédiate
22.
Le diagramme de Bode
Nom
AIDES À LA MISE AU POINT
Drive
En plus des paramètres présentés dans la table précédente, l'usager peut accéder à
n'importe quelle variable avec permis de lecture, s'il connaît son nom. Pour cela il faut utiliser
la nomenclature suivante:
Indiquer l'axe, le nom du paramètre et la gamme séparés par un point.
En modifiant n'importe quel paramètre de la table précédente, le changement a des effets
immédiats, sans avoir à réaliser une opération de RAZ ou un redémarrage, même s'il y a
un programme en exécution.
Les paramètres de l'asservissement modifiés avec ce système sont immédiatement
fonctionnels, mais ces valeurs se perdent lorsque l'asservissement est mis hors tension.
Pour maintenir les valeurs modifiées de ces paramètres machine, il faut utiliser l'option
"Enregistrer en flash".
CNC 8058
CNC 8060
CNC 8065
REF: 2102
ꞏ433ꞏ
M a nu e l d’ ut i li s a t io n.
22.2.4
Écran de configuration
À l'écran de configuration on peut accéder au moyen de la touche logiciel "Config". Cet écran
affiche quatre parties bien différenciées.
• L'axe sélectionné et les deux variables que l'on veut représenter.
• Les formes de représentation sélectionnées.
• Les données de la configuration de la saisie.
• Les données du déplacement et du signal d'excitation.
Le diagramme de Bode
AIDES À LA MISE AU POINT
22.
Axe
Axe pour lequel on veut obtenir le diagramme de Bode.
Type de saisie.
Les variables mesurées (In/Out) sont préfixées dans tous les types de mesure, sauf dans
le type "ADVANCED", où elles sont définies par l’utilisateur.
CNC 8058
CNC 8060
CNC 8065
REF: 2102
ꞏ434ꞏ
Variable.
Signification.
ADVANCED
Variables "In/Out" définissables par l'utilisateur.
CUR_CL
Boucle fermée de courant.
Consigne de courant / Réalimentation de courant.
VEL_CL
Boucle fermée de vitesse.
Consigne de vitesse / Réalimentation de vitesse.
POS_CL
Boucle fermée de position.
Consigne de position / Réalimentation de position.
CUR_OL
Boucle ouverte de courant.
VEL_OL
Boucle ouverte de vitesse.
POS_OL
Boucle ouverte de position.
TF_CURCOM_MOTSPE
Fonction de transfert.
Consigne de courant / Vitesse moteur.
TF_MOTSPE_LOASPE
Fonction de transfert.
Vitesse moteur / Vitesse de chargement.
M a n u el d ’ u t il is a t i on .
Canaux.
Différentes formes de représentation graphique des données obtenues. Les canaux
sélectionnés doivent avoir les mêmes unités sur l’axe des abscisses; on ne peut pas
représenter en même temps des graphiques de temps et fréquentiels.
• "IN, OUT"
Les propres signaux saisis. Ce sont des représentations graphiques de temps ; c’està-dire, l’échelle de l’axe des abscisses est exprimée en unités de temps.
• "MAG, PHASE"
Signification.
MAG_AVG
PHASE_AVG
Moyenne des saisies réalisées jusqu'à présent.
MAG_DB
PHASE_DB
Données en décibels.
MAG_OL
PHASE_OL
Données en boucle fermée auxquelles on applique une transformation
mathématique pour représenter le système en boucle ouverte.
• "COHERENCE"
Le diagramme de Bode
Canal.
22.
AIDES À LA MISE AU POINT
Gain et phase après avoir réalisé le transfert des variables "In/Out". Ce sont des
représentations graphiques fréquentielles; c’est-à-dire, l’échelle de l’axe des abscisses
est exprimée en unités de fréquence (Hz).
Cohérence après avoir transféré les variables "In/Out". C’est une représentation
graphique fréquentielle ; c’est-à-dire, l’échelle de l’axe d’abscisses est exprimée en
unités de fréquence (Hz).
Données de la saisie.
Hormis le champ "Nombre de moyennes", qui est toujours éditable, les autres champs ne
pourront être édités que par l’utilisateur lorsque le type de mesure est "ADVANCED".
• FRÉQUENCE FINALE"
Fréquence maximale représentée. Elle est directement en rapport avec le période
d’échantillonnage (1 / (2*PériodeÉchantillonnage)).
• INCRÉMENT FRÉQUENTIEL"
Pas entre fréquences. Il est directement en rapport avec la fréquence finale et le nombre
d’échantillons (FréquenceFinale / NombreÉchantillons).
• PÉRIODE D'ÉCHANTILLONNAGE"
• NOMBRE D'ÉCHANTILLONS"
• NOMBRE DE MESURES"
Nombre de saisies consécutives qui seront réalisées automatiquement. Chaque saisie
implique le déplacement de l’axe, l’application de la PRBS et la saisie proprement dite.
Déplacement
• "AVANCE (F/S)"
Vitesse du déplacement.
Il change le sens du déplacement, positif ou négatif de l’axe.
• POSITION INITIALE"
Position où commence la saisie.
• "AMPLITUDE PRBS"
CNC 8058
CNC 8060
CNC 8065
Amplitude du signal d'excitation..
Change les unités de l’amplitude du signal d’excitation.
REF: 2102
ꞏ435ꞏ
M a nu e l d’ ut i li s a t io n.
• POINT D'ENTRÉE
Il permet de sélectionner le point où appliquer le signal d’excitation, uniquement lorsque
le type de mesure est "ADVANCED".
Menu horizontal de softkeys.
En définissant une nouvelle configuration graphique et des paramètres modifiés, le système
permet de sauver cette configuration dans un fichier. De la même façon, le système permet
de charger une configuration préalablement sauvée ou de remettre à zéro la configuration
actuelle.
Le diagramme de Bode
AIDES À LA MISE AU POINT
22.
• Sauver la configuration actuelle.
En tapant sur la touche logiciel "Sauver", la CNC affiche la liste des configurations
disponibles et permet de sauver la configuration actuelle. Le fichier doit avoir l'extension
bod.
• Charge une configuration sauvée préalablement.
Après avoir tapé sur la touche logiciel "Charger", la CNC affiche la liste des configurations
préalablement sauvées et que l'on pourra sélectionner
• Effectuer une RAZ ou initialiser la configuration actuelle.
Si l'on tape sur la touche logiciel "RAZ" de l'écran de configuration, la configuration
actuelle est effacée ou actualisée. Il n'y a pas de variables ni de paramètres sélectionnés
et les autres conditions assument les valeurs assignées par défaut.
• Activer/Désactiver la saisie de référence.
Elle permet d'activer ou désactiver la configuration du diagramme de Bode de référence.
CNC 8058
CNC 8060
CNC 8065
REF: 2102
ꞏ436ꞏ
M a n u el d ’ u t il is a t i on .
Le test de circularité
Cet outil permet d'améliorer et de régler la pointe d'inversion des axes, un effet qui apparaît
lorsque les axes inversent le sens de déplacement. Cette utilité permet d'exécuter un cercle
avec les axes et de représenter graphiquement le résultat. Ce graphique montre la différence
entre la cote réelle obtenue du capteur et la cote théorique calculée à chaque point. Cette
différence s'affiche projetée radialement.
Le même écran que la représentation graphique affiche les paramètres machine affectant
l'inversion du déplacement. On peut modifier ces paramètres pendant que l'on réalise le test,
pour ainsi évaluer la réponse du système face à ces changements et optimiser le réglage.
22.
Le test de circularité
Le test de circularité est un outil d'aide qui n'affiche que la réponse du système aux différents
réglages; c'est le technicien qui décide en dernier lieu quel est le réglage optimum.
AIDES À LA MISE AU POINT
22.3
CNC 8058
CNC 8060
CNC 8065
REF: 2102
ꞏ437ꞏ
M a nu e l d’ ut i li s a t io n.
22.3.1
Description de l'interface
L'écran du test de circularité affiche l'aspect suivant, avec deux parties bien différenciées.
Une fenêtre graphique où s'affiche le résultat du test et une zone de données permettant
d'interagir avec le système.
Le test de circularité
AIDES À LA MISE AU POINT
22.
La fenêtre graphique.
C'est la zone où le résultat du test est affiché graphiquement. Le graphique affiche les deux
axes sur lesquels le déplacement est réalisé et le cercle théorique de l'interpolation allant
être réalisée. Au fur et à mesure où le test est réalisé, sur le cercle est dessiné celui de l'erreur
de position à chaque point. Cette erreur s'affiche projetée radialement.
Les données supplémentaires suivantes sont superposées au graphique et sont actualisées
par la CNC.
• Les cotes réelles des axes.
• Avance programmée et pourcentage appliqué.
• Diamètre de la circonférence représentée.
• Erreur maximum et minimum sur le rayon théorique et position angulaire où elle s'est
produite.
La zone de données.
C'est la zone où l'usager interagit avec le système. Dispose d'un groupe de données pour
définir l'environnement graphique, la sous-routine qui va être utilisée pour générer le
déplacement dans la machine et les paramètres machine impliqués dans le réglage. En
sélectionnant l'une des données, le groupe de paramètres auquel elle appartient est
encadré.
Données pour configurer de l'environnement graphique.
• Nombre de divisions des deux côtés du cercle théorique.
• Échelle ou valeur en microns de chaque division.
CNC 8058
CNC 8060
CNC 8065
REF: 2102
ꞏ438ꞏ
• Bande d'erreur. Pourcentage de la zone occupée par la bande d'erreur (zone de
divisions).
M a n u el d ’ u t il is a t i on .
Sous-routine de déplacement
L'interpolation circulaire est exécutée au moyen d'une sous-routine. Voir "22.3.5 Définir et
exécuter la sous-routine de déplacement" à la page 443.
Pour exécuter la sous-routine sont prises en compte les données suivantes.
• Plan où l'on exécute le cercle.
• Coordonnées du centre du cercle.
• Rayon du cercle.
Paramètres à régler
Pour effectuer le réglage on peut modifier les paramètres machine de la CNC ou de
l'asservissement impliqués. Voir "22.3.7 Édition des paramètres machine impliqués" à la
page 445.
On peut interagir avec un maximum de 11 paramètres machine différents. Certains de ces
paramètres sont toujours visibles, alors que l'on peut définir librement les autres. La valeur
de chaque paramètre est affichée dans chaque axe du plan de travail.
AIDES À LA MISE AU POINT
• Sens de rotation.
Le test de circularité
22.
• Avance programmée.
Pour afficher la liste complète des paramètres que l'on peut définir, consulter le point
"22.3.9 Paramètres machine modifiables".
CNC 8058
CNC 8060
CNC 8065
REF: 2102
ꞏ439ꞏ
M a nu e l d’ ut i li s a t io n.
22.3.2
Menus de touches logiciel.
Menu horizontal de softkeys.
Dans le menu horizontal de softkeys on trouve disponibles les options suivantes:
Le test de circularité
AIDES À LA MISE AU POINT
22.
i
Touche logiciel.
Description.
Touche logiciel "Simple"
Réalise la capture de données d'un cercle complet.
Touche logiciel "Continue".
Réalise la capture de données de façon continue.
Touches logiciel "Arrêter"
Arrête la capture de données. Cette softkey est affichée lorsque
la capture de données est en marche.
Touche logiciel "Effacer"
Efface la représentation graphique. Peut être réalisé avec la
capture en marche, dans ce c as on continu avec la
représentation graphique.
Touche logiciel "Charger".
Charge une configuration sauvée préalablement.
Touche logiciel "Sauver".
Enregistre la configuration définie.
La touche logiciel "Arrêter" arrête uniquement la saisie de données. N'arrête pas le déplacement des
axes. Pour arrêter le déplacement des axes, utiliser la touche [STOP] du panneau de commande.
Menu vertical de softkeys.
Dans le menu vertical de softkeys on trouve disponibles les options suivantes:
• Touche logiciel "Valider".
Sauve les valeurs des paramètres machine dans les tables de la CNC et/ou
de l'asservissement, selon le cas.
En modifiant les valeurs des paramètres machine, les changements ont un
effet immédiat. Néanmoins, ces changements sont seulement conservés
pendant la session en cours de la CNC, c'est-à-dire, jusqu'à son extinction.
À la mise sous tension, on assume les valeurs emmagasinées dans les
tables.
• Touche logiciel "Initialiser".
Initialise les données de la fenêtre à leurs valeurs par défaut.
CNC 8058
CNC 8060
CNC 8065
REF: 2102
ꞏ440ꞏ
M a n u el d ’ u t il is a t i on .
Configurer et exécuter le test de circularité.
Le processus consiste à exécuter un cercle avec les axes de la machine et de le vérifier dans
la représentation graphique qui en est réalisée. Le graphique montre la différence entre la
cote réelle obtenue du capteur et la cote théorique calculée pour ce point. Cette différence
s'affiche projetée radialement.
L'interpolation dans les axes de la machine et la capture de points pour le graphique
démarrent séparément. La capture de données est gérée depuis le menu de softkeys alors
que le déplacement des axes est commandé depuis le panneau de commande.
Comment exécuter le test de circularité
Essentiellement, il se réalise de la manière suivante. Chaque point est expliqué plus en détail
au chapitre indiqué. On peut enregistrer la configuration utilisée dans un fichier pour l'utiliser
ensuite.
1 Avant de démarrer le processus il faut configurer certains aspects tels que
l'environnement graphique, l'interpolation circulaire à réaliser, les valeurs des
paramètres impliqués, etc. On pourra utiliser une configuration sauvée préalablement.
Voir "22.3.3 Configurer et exécuter le test de circularité." à la page 441.
22.
Le test de circularité
Le processus de réglage se réalise de façon itérative, jusqu'à obtenir le réglage optimum
des axes. Le test de circularité est un outil d'aide qui n'affiche que la réponse du système
aux différents réglages; c'est le technicien qui décide en dernier lieu quel est le réglage
optimum.
AIDES À LA MISE AU POINT
22.3.3
2 Exécuter une interpolation circulaire dans les axes de la machine. Le déplacement doit
être en marche avant de commencer la capture de données pour le graphique. Voir
"22.3.5 Définir et exécuter la sous-routine de déplacement" à la page 443.
3 Initier la capture de données et la simulation graphique. Une fois le déplacement des
axes en marche, on peut démarrer la capture de données pour le graphique. Pendant
la réalisation de la capture, sur le graphique se dessine l'erreur de position sur chaque
point. Voir "22.3.6 Capture de données pour le graphique" à la page 444.
4 Optimiser le réglage en modifiant certains paramètres machine de la CNC ou de
l'asservissement. Cella permet d'évaluer la réponse du système avant ces changements
et d'optimiser ainsi le réglage. Voir "22.3.7 Édition des paramètres machine impliqués"
à la page 445.
5 Sauver les valeurs modifiées et la configuration utilisée. Voir "22.3.8 Valider les
modifications et enregistrer la configuration utilisée." à la page 447.
Se déplacer à travers les données.
Pour introduire ou modifier une donnée, elle doit être sélectionnée et avoir le foyer d'édition.
Pour sélectionner une donnée, utiliser les touches [][][][].
Les données sont acceptées avec la touche [ENTER]. Avant d'accepter une donnée, on fait
une vérification et si la donnée n'est pas correcte, elle n'est pas acceptée.
CNC 8058
CNC 8060
CNC 8065
REF: 2102
ꞏ441ꞏ
M a nu e l d’ ut i li s a t io n.
22.3.4
Configurer l'environnement graphique.
Cette opération peut être effectuée avant ou pendant le test. Si on les modifie pendant le
test, l'écran est effacé et la représentation graphique continue.
Depuis la fenêtre de données, on peut définir les caractéristiques du graphique suivantes.
• Nombre de divisions des deux côtés du cercle théorique.
• Échelle ou valeur en microns de chaque division.
• Bande d'erreur. Pourcentage de la zone occupée par la bande d'erreur (zone de
divisions).
Le test de circularité
AIDES À LA MISE AU POINT
22.
CNC 8058
CNC 8060
CNC 8065
REF: 2102
ꞏ442ꞏ
Initialiser les données.
En accédant au test de circularité, les valeurs assumées sont les dernières à être utilisées.
Si l'on tape sur la touche logiciel "Initialiser", on établit les valeurs par défaut.
i
Nombre de divisions:
5
Échelle:
10 microns / division
Bande d'erreur:
50 %
Tenir compte que la touche logiciel Initialiser initialise toutes les données de la fenêtre, y compris les
valeurs des paramètres machine.
M a n u el d ’ u t il is a t i on .
22.3.5
Définir et exécuter la sous-routine de déplacement
Pour effectuer le test il faut exécuter une interpolation circulaire dans les axes de la machine.
Ce déplacement doit commencer avant le démarrage de la capture de points et continuer
pendant tout le processus. Pour cela, il faut exécuter un déplacement répétitif.
Le déplacement des axes est géré depuis le panneau de commande. Depuis le menu de touches
logiciel on ne commande que la saisie de données pour le graphique.
L'interpolation circulaire s'exécute avec la sous-routine associée au test de circularité. Cette
sous-routine se trouve dans le dossier "C:\CNC8070 \MTB \SUB \testcirc_vx.nc", où vx
indique la version de la sous-routine, ne devant pas changer son nom et son emplacement.
Cette sous-routine peut être modifiée par le fabricant pour l'adapter à ses nécessités.
Certaines données de la sous-routine sont définies depuis la fenêtre.
• Plan où l'on exécute le cercle.
• Coordonnées du centre du cercle.
• Rayon du cercle.
• Avance programmée.
• Sens de rotation des axes. Le sens de rotation est représenté au moyen d'une icône.
Pour modifier le sens de rotation, situer le foyer sur l'icône et taper sur la touche [SPACE].
Le test de circularité
22.
Sous-routine associée au test de circularité
AIDES À LA MISE AU POINT
i
Exécuter la sous-routine associée.
Pour exécuter la sous-routine, taper sur la touche [START]. Pendant que l'on exécute la
sous-routine, on ne peut pas modifier ses données. Pour en modifier une, arrêter d'abord
le déplacement.
Si on essaie d'exécuter la sous-routine mais celle-ci n'est pas à son emplacement
prédéterminé, la CNC assumera que la sous-routine n'existe pas et en créera une prédéfinie.
Exemple de sous-routine
L'exemple suivant réalise un déplacement circulaire répétitif sur le plan XY. Dans ce cas,
le déplacement répétitif se réalise au moyen de la commande "GOTO", de façon qu'elle
exécute une boucle sans fin. Le déplacement s'arrête avec la touche [STOP] du panneau
de commande.
%testcirc_V1
G1 G5 X0 Y0 F1000
N10:
G2 X0 Y0 I10 J0
$GOTO N10
M29
CNC 8058
CNC 8060
CNC 8065
REF: 2102
ꞏ443ꞏ
M a nu e l d’ ut i li s a t io n.
22.3.6
Capture de données pour le graphique
Une fois la représentation graphique définie et que l'interpolation sur les axes de la machine
est en exécution, on peut démarrer la capture de points pour le graphique.
La capture de points démarre depuis le menu de softkeys. On peut réaliser une capture de
points simple, dans laquelle le graphique n'est réalisé qu'une seule fois (un tour de
l'interpolation circulaire), ou une capture de points continue, dans laquelle le graphique est
redessiné pour chaque interpolation de la machine (à chaque tour de l'interpolation
circulaire).
i
Le test de circularité
AIDES À LA MISE AU POINT
22.
Lorsqu'on capture des points dans le test de circularité, ils ne sont pas dessinés dans les graphiques
de la CNC.
Pendant la capture de points, on peut modifier les paramètres machine. Voir "22.3.7 Édition
des paramètres machine impliqués" à la page 445.
Capture simple de données
La saisie de données démarre avec la touche logiciel "Simple". Cette touche logiciel efface
le graphique et commence à dessiner l'erreur de circularité, en élargissant suivant l'échelle
définie. La saisie termine après un tour complet en tapant sur la touche logiciel "Arrêter".
Capture continue de points
La saisie de données démarre avec la touche logiciel "Continue". Cette touche logiciel efface
le graphique et commence à dessiner l'erreur de circularité, en élargissant suivant l'échelle
définie. La saisie termine quand on tape sur la touche logiciel "Arrêter".
En modifiant les paramètres machine, on peut observer la nouvelle représentation
graphique sur la précédente ou taper sur la touche logiciel "Effacer" pour voir uniquement
la nouvelle.
Arrêter la capture de points
Pour arrêter la saisie de points, utiliser la touche logiciel "Arrêter". Cette touche logiciel arrête
la saisie de points simple ou continue à n'importe quel moment. Une fois la capture de
données terminée, deux lignes sont dessinées sur le graphique pour indiquer la position
angulaire de l'erreur maximum et minimum.
i
Cette touche logiciel arrête uniquement la saisie de données. N'arrête pas le déplacement des axes.
Pour arrêter le déplacement des axes, utiliser la touche [STOP] du panneau de commande.
Effacer la représentation graphique
Pour effacer la représentation graphique, utiliser la touche logiciel "Effacer". Cette touche
logiciel efface le graphique et les données affichées. On peut taper à n'importe quel moment,
même pendant la réalisation du dessin.
CNC 8058
CNC 8060
CNC 8065
REF: 2102
ꞏ444ꞏ
M a n u el d ’ u t il is a t i on .
Édition des paramètres machine impliqués
Pour réaliser un réglage optimum de la pointe de jeu, il peut s'avérer nécessaire de changer
la valeur de certains paramètres machine. Cela peut être réalisé directement depuis cette
fenêtre, ce qui évite d'avoir à consulter la table des paramètres machine. Les paramètres
peuvent être modifiés avant ou pendant le test.
En mettant la CNC sous tension, les valeurs définies dans les tables de la CNC et/ou de
l'asservissement, selon le cas, sont assumées. En modifiant ces valeurs, les changements
sont immédiatement appliqués et intégrés par la CNC jusqu'à son extinction. Une fois la mise
au point terminée, il faut valider les changements pour qu'ils soient effectifs à la prochaine
mise sous tension de la CNC.
On peut interagir avec un maximum de 11 paramètres machine différents. Certains de ces
paramètres sont toujours visibles, alors que l'on peut définir librement les autres.
Néanmoins, la CNC n'admettra que les paramètres valides dans ce type de réglage. Voir
"22.3.9 Paramètres machine modifiables" à la page 448.
BACKLASH
Jeu
BAKANOUT
Impulsion additionnelle de consigne
BAKTIME
Durée de l’impulsion additionnelle de consigne
Le test de circularité
Sélection des paramètres à afficher
22.
AIDES À LA MISE AU POINT
22.3.7
En utilisant des asservissements Sercos Fagor on peut aussi régler les paramètres de
l'asservissement.
Dans un bus Mechatrolink, l’accès aux paramètres du dispositif n’est disponible que dans
un bus Mlink-II à 32 bytes. Le test de circularité peut accéder aux paramètres des dispositifs
à travers son identificateur (numéro hexadécimal entre P0000 et PFFFF).
Comment sélectionner les paramètres
La zone de définition de paramètres comporte trois colonnes de données. Les paramètres
sont définis dans la première colonne. Dans le reste des champs on affiche la valeur du
paramètre sur chacun des axes.
Lorsqu'on édite l'un des paramètres ou en tapant sur [SPACE], la liste des paramètres
valides est affichée. Utiliser les touches [][] pour se déplacer par la liste et [ENTER] pour
sélectionner un. Une fois sélectionné, les champs contigus affichent la valeur du paramètre
dans chaque axe.
Pour sélectionner les paramètres de l'asservissement, écrire directement leur nom.
Enregistrer la valeur des paramètres
Les nouvelles données sont intégrées par la CNC jusqu'à ce que son extinction. Une fois
la mise au point terminée, il faut sauver les changements pour qu'ils soient effectifs à la
prochaine mise sous tension de la CNC. Pour sauver les données, utiliser la touche logiciel
"Valider". La CNC enregistre les nouvelles valeurs dans les tables de la CNC et/ou de
l'asservissement, selon le cas.
Si on sort du test de circularité sans avoir enregistré les paramètres, la CNC affichera un
avertissement dans ce sens avec l'option de les sauver.
Paramètres protégés par password
Lorsque les paramètres machine sont protégés, le mot de passe d'accès est sollicité pour
les modifier. S'il est saisi correctement, il est mémorisé et n'est plus sollicité jusqu'à ce que
la CNC soit mise hors tension. Si le mot de passe est incorrect, on ne peut pas modifier les
valeurs et il est sollicité de nouveau la prochaine fois.
CNC 8058
CNC 8060
CNC 8065
REF: 2102
Si on ne connaît pas le mot de passe d'accès on pourra exécuter le test mais on ne pourra
pas modifier les paramètres machine. Les mots de passe sont établis depuis le mode utilités.
ꞏ445ꞏ
M a nu e l d’ ut i li s a t io n.
Initialiser la valeur des paramètres
En mettant la CNC sous tension, les valeurs définies par le fabricant dans les tables de la
CNC et/ou de l'asservissement, selon le cas, sont assumées. La prochaine fois que l'on
accède au test, on maintient les valeurs utilisées la dernière fois.
En tapant sur la touche logiciel "Initialiser", les valeurs établies sont celles affectées aux
paramètres comme par défaut dans les tables et pas celles définies par le fabricant.
i
Le test de circularité
AIDES À LA MISE AU POINT
22.
CNC 8058
CNC 8060
CNC 8065
REF: 2102
ꞏ446ꞏ
Tenir compte que la touche logiciel Initialiser initialise toutes les données de la fenêtre.
M a n u el d ’ u t il is a t i on .
22.3.8
Valider les modifications et enregistrer la configuration utilisée.
Valider les paramètres
Les nouvelles données sont intégrées par la CNC jusqu'à ce que son extinction. Une fois
la mise au point terminée, il faut sauver les changements pour qu'ils soient effectifs à la
prochaine mise sous tension de la CNC.
Pour sauver les données, utiliser la touche logiciel "Valider". La CNC enregistre les nouvelles
valeurs dans les tables de la CNC et/ou de l'asservissement, selon le cas.
Le système permet d'enregistrer la configuration actuelle dans un fichier en format ASCII
(extension "TST"). Dans ce fichier on enregistre uniquement la configuration. Le graphique
et les valeurs des paramètres machine ne sont pas enregistrés. En chargeant une
configuration, les paramètres assument la valeur qu'ils ont à ce moment.
i
L'option de sauvegarder la configuration n'actualise pas la table de paramètres machine. Pour cela
on doit utiliser la touche logiciel Valider.
Le test de circularité
Sauver et charger la configuration
22.
AIDES À LA MISE AU POINT
Si on sort du test de circularité sans avoir enregistré les paramètres, la CNC affichera un
avertissement dans ce sens avec l'option de les sauver.
Sauver la configuration
Pour sauver la configuration actuelle, taper sur la touche logiciel "Sauver". Sélectionner le
dossier et le nom du fichier et taper sur [ENTER]. S'il existe une configuration enregistrée
sous le même nom, le programme demandera si on veut la remplacer.
Par défaut, la configuration est enregistrée dans le dossier "C:\CNC8070 \MTB \DATA" ou
dans le dernier dossier sélectionné par l'usager.
Charger la configuration
Pour charger une configuration sauvée préalablement, taper sur la touche logiciel "Charger".
Sélectionner le dossier et le nom du fichier et taper sur [ENTER].
CNC 8058
CNC 8060
CNC 8065
REF: 2102
ꞏ447ꞏ
M a nu e l d’ ut i li s a t io n.
22.3.9
Paramètres machine modifiables
Paramètres machine généraux.
Le test de circularité
AIDES À LA MISE AU POINT
22.
Paramètre
Unités
Actualisation
PRELFITI
ms
Immédiate
PRELOAD
%
Immédiate
TCOMPLIM
%
Immédiate
TINTIME
ms
Immédiate
TPROGAIN
%
Immédiate
Paramètre machine des axes.
Paramètre
Unités
Actualisation
BACKLASH
mm(inch) ou degrés
Immédiate
BAKANOUT
t/min
Immédiate
BAKTIME
ms
Immédiate
ACCEL
mm(inch)/s² ou degrés/s²
Début du bloc suivant
ACCJERK
mm(inch)/s³ ou degrés/s³
Début du bloc suivant
ACFGAIN
%
Immédiate
ACFWFACTOR
ms
Immédiate
DECEL
mm(inch)/s² ou degrés/s²
Début du bloc suivant
DECJERK
mm(inch)/s³ ou degrés/s³
Début du bloc suivant
FFGAIN
%
Immédiate
G00FEED
mm(inch) ou degrés
Début du bloc suivant
INPOSW
mm(inch) ou degrés
Immédiate
LACC1
mm(inch)/s² ou degrés/s²
Début du bloc suivant
LACC2
mm(inch)/s² ou degrés/s²
Début du bloc suivant
LFEED
mm(inch) ou degrés
Début du bloc suivant
MANACFGAIN
%
Immédiate
MANFFGAIN
%
Immédiate
MAXVOLT
mV
Immédiate
PROGAIN
1000/min
Immédiate
SERVOOFF
CNC 8058
CNC 8060
CNC 8065
REF: 2102
ꞏ448ꞏ
Immédiate
23.
DDSSETUP
23.1
23
Présentation du mode DDSSetup
Ce mode de fonctionnement permet de réaliser la mise au point du système de régulation
numérique, avec l’édition de ses paramètres et variables, asservissements Sercos ou
servos et inverters Mechatrolink. Le DDSSetup indique les services adéquats pour le type
de dispositifs.
Description de l'interface.
L'écran du mode DDSSetup affiche l'information suivante.
A
B
C
A Barre de titre, où est affiché le nom du service actif.
B Fenêtre principale.
C Barre de commandes.
Sélectionner les services du mode DDSSetup.
Ce mode de fonctionnement peut être composé de plusieurs écrans différents. Chaque
tâche correspond à un service du DDSSEtup. L'échange entre les différents services se
réalise au moyen de la liste de services.
NEXT
Les différents services se superposent entre eux. Si deux services ou plus sont actifs, on
pourra commuter entre eux avec la touche [NEXT], , si on l'a personnalisé à cet effet. Le
changement entre les services est rotatif, de telle sorte qu'en tapant sur la touche sur le
dernier service actif, le premier service sera de nouveau affiché. Pour fermer un écran, taper
sur la touche [ESC].
CNC 8058
CNC 8060
CNC 8065
REF: 2102
ꞏ449ꞏ
M a nu e l d’ ut i li s a t io n.
23.1.1
Description des icônes (softkeys verticales)
Menu vertical de softkeys.
To u c h e
logiciel.
Afficher / Rafraîchir la liste de dispositifs. Sercos et Mechatrolink.
Cette touche logiciel accède à l’écran principal du DDSSetup et affiche la liste des
dispositifs connectés dans le bus Sercos ou Mechatrolink. La CNC affiche une brève
description pour chacun des dispositifs.
Présentation du mode DDSSetup
23.
DDSSETUP
Description.
Changement de niveau d'accès à l'asservissement. Uniquement Sercos.
Cette touche logiciel permet de changer le niveau d'accès aux paramètres et variables
de l'asservissement. En tapant sur cette softkey, une fenêtre est affichée pour saisir le
mot de passe qui permet de sortir du niveau de base et d'accéder à un nouveau niveau.
Éditeur des paramètres et variables. Sercos et Mechatrolink.
Ce service permet d’éditer les paramètres (Sercos et Mechatrolink) et les variables
(Sercos) de l'asservissement.
Gestionnaire d'erreurs. Sercos et Mechatrolink.
Ce service affiche la liste de warnings, alarmes et erreurs actives dans le dispositif, et
si celui-ci le permet, le registre d’alarmes. Pour les asservissements Sercos, ce service
permet aussi de désactiver certaines erreurs.
Surveillance de variables. Sercos et Mechatrolink.
Ce service surveille l'état des variables des dispositifs.
Fenêtre d'état. Sercos et Mechatrolink.
Ce service surveille deux types d’information: les opérations réalisées par le dispositif
et l’état des entrées et sorties.
Simulateur de consigne. Uniquement Sercos.
Cette option permet de configurer et de mettre en marche le générateur de consigne
interne de l'asservissement.
Ligne de commandes. Sercos et Mechatrolink.
La ligne de commandes permet d’exécuter l’instruction de l'asservissement (uniquement
Sercos), consulter des variables, lire et écrire des paramètres, obtenir de l’information
sur l’état du dispositif et insérer des variables dans la fenêtre de surveillance (uniquement
Mechatrolink).
CNC 8058
CNC 8060
CNC 8065
REF: 2102
ꞏ450ꞏ
M a n u el d ’ u t il is a t i on .
Liste de dispositifs connectés dans le bus.
Ce service affiche la liste de dispositifs connectés dans le bus. L’information affichée par ce
service dépend du type de bus utilisé, Sercos ou Mechatrolink.
Pour chaque asservissement, la table affiche le nom de l’axe ou la broche
qui y est associé, son identificateur dans le bus (numéro de nœud) et une
brève description de celui-ci (version de logiciel, immatriculation du
moteur et immatriculation du propre asservissement).
Mechatrolink.
Pour chaque dispositif (servo ou inverter), la table affiche le nom de l’axe
ou de la broche qui y est associé, son identificateur dans le bus (numéro
de nœud) et une brève description de celui-ci (type de dispositif et
directionnement suivant la spécification Mechatrolink).
À la zone inférieure de la fenêtre est placée la ligne de commandes. Voir "23.9 Ligne de
commandes." à la page 463.
Liste d'asservissements d'un bus Sercos.
Liste de dispositifs d'un bus Mechatrolink.
23.
Liste de dispositifs connectés dans le bus.
Sercos.
DDSSETUP
23.2
Menu horizontal de softkeys.
Enregistrer et charger les paramètres de tous les servos.
Ce service permet d’enregistrer et de charger la configuration de tous les asservissements
Sercos ou servos Mechatrolink avec une seule touche logiciel. La CNC enregistre les
paramètres de chaque dispositif dans un fichier différent, dont le nom sera le nom de l’axe
ou de la broche et l’extension lp (asservissements Sercos) ou mlp (servos Mechatrolink).
Touche logiciel.
Fonction.
Enregistrer les données de tous les asservissements.
Dans un bus Sercos, cette touche logiciel enregistre dans la CNC les
paramètres et les variables de tous les asservissements. Dans un bus
Mechatrolink, cette touche logiciel enregistre dans la CNC les paramètres
de tous les servos; elle n’enregistre pas les paramètres des inverters.
Restaurer les données de tous les asservissements.
Dans un bus Sercos, cette touche logiciel rétablit les paramètres et les
variables de tous les asservissements depuis les fichiers enregistrés dans
la CNC. Le processus de rétablissement des paramètres comprend l’envoi
de l’instruction pour enregistrer les paramètres dans la mémoire flash.
Dans un bus Mechatrolink, cette touche logiciel rétablit les paramètres de
tous les servos depuis les fichiers enregistrés dans la CNC; elle ne rétablit
pas les paramètres des inverters.
CNC 8058
CNC 8060
CNC 8065
REF: 2102
S’il se produit une erreur d’écriture dans un asservissement en restaurant les données, la
CNC l’avisera en offrant également l’option de continuer ou d’annuler le processus. Si en
ꞏ451ꞏ
M a nu e l d’ ut i li s a t io n.
restaurant les données, le nombre de fichiers ne coïncide pas avec celui des éléments dans
le bus, la CNC l’avisera en offrant également l’option de continuer ou d’annuler le processus.
Sur les dispositifs Mechatrolink, pas tous les paramètres n’assument les nouvelles valeurs
immédiatement; dans certains cas il faut redémarrer le servo pour que les nouvelles valeurs aient de
l’effet. Consulter la documentation des dispositifs pour savoir quand les servos assument les nouvelles
valeurs.
Actualiser le descripteur des paramètres et des variables (uniquement Sercos).
Liste de dispositifs connectés dans le bus.
DDSSETUP
23.
Touche logiciel.
CNC 8058
CNC 8060
CNC 8065
REF: 2102
ꞏ452ꞏ
Fonction.
Actualiser le descripteur des paramètres et des variables.
Dans un bus Sercos, cette touche logiciel actualise le fichier descripteur de
paramètres et de variables de l'asservissement.
M a n u el d ’ u t il is a t i on .
Niveau d'accès aux asservissements (uniquement Sercos).
Les paramètres, variables et commandes de l'asservissement se trouvent ordonnés par
niveaux d'accessibilité. Pour accéder à chaque paramètre, il faut configurer
l'asservissement au niveau d'accès requérant ce paramètre. L'accès à chaque niveau exige
la connaissance d'un mot de passe (password).
Cette touche logiciel permet de changer le niveau d'accès aux paramètres et variables de
l'asservissement. En tapant sur cette softkey, une fenêtre est affichée pour saisir le mot de
passe qui permet de sortir du niveau de base et d'accéder à un nouveau niveau.
• Niveau de base (UTILISATEUR)
C'est le niveau par défaut, auquel on accède en rentrant dans le mode DDSSetup. Ne
demande pas un password. Depuis le niveau d'utilisateur, on accède à un groupe de
paramètres qui modifient légèrement le fonctionnement de l'asservissement.
• Niveau intermédiaire (OEM)
Depuis ce niveau, on accède à un grand groupe de paramètres qui dépendent du moteur
connecté et établissent l'adaptation de l'électronique de l'asservissement à ce moteur.
• Niveau maximum (FAGOR)
Ce niveau permet un accès total aux variables, paramètres et commandes du système.
Depuis le niveau Fagor, on accède à un groupe de paramètres dépendant de l'électronique de
l'asservissement et qui sont réglés d'usine. Seuls les techniciens de Fagor Automation auront accès
au niveau FAGOR.
Niveau d'accès aux asservissements (uniquement Sercos).
23.
Les niveaux d'accès disponibles sont les suivants:
DDSSETUP
23.3
CNC 8058
CNC 8060
CNC 8065
REF: 2102
ꞏ453ꞏ
M a nu e l d’ ut i li s a t io n.
23.4
Service –Paramètres et variables–.
Ce service permet d’éditer les paramètres (Sercos et Mechatrolink) et les variables (Sercos)
de l'asservissement. Dans le cas de Mechatrolink, ce service ne permet d’éditer que les
paramètres des servos, les paramètres des inverters ne sont pas accessibles.
La partie supérieure de la fenêtre affiche la liste des axes et des broches disponibles, les
groupes de paramètres, et dans le cas des asservissements Sercos, le set de paramètres.
À la zone inférieure de la fenêtre est placée la ligne de commandes. Voir "23.9 Ligne de
commandes." à la page 463.
DDSSETUP
Service –Paramètres et variables–.
23.
Liste des paramètres dans un asservissement Sercos.
La touche logiciel "Voir" du menu horizontal, permet d'afficher au choix les paramètres et
les variables, les paramètres ou les variables exclusivement. Pour chaque variable ou
paramètre, la table affiche les champs suivants:
• Mnémonique de la variable ou du paramètre.
• Valeur actuelle de l'asservissement.
• Unités de la variable ou paramètre.
• Rang valable des valeurs. Si la valeur est une chaîne de caractères, le champ affichera
la longueur maximale permise.
• Identificateur Sercos.
• Nom de la variable ou paramètre.
En sélectionnant une gamme dans la partie supérieure, les paramètres et/ou variables
possédant des gammes afficheront les valeurs de cette gamme. En outre, son identificateur
affichera la gamme sélectionnée, (par exemple, pour la gamme 4 de la variable SP2, il
affichera SP2.4). Les paramètres sans gamme ne seront pas affectés par le changement.
Liste de paramètres dans un servo Mechatrolink.
Pour chaque paramètre, la table affiche les champs suivants:
CNC 8058
CNC 8060
CNC 8065
REF: 2102
• Identificateur du paramètre (numéro hexadécimal entre P0000 et PFFFF). Le symbole
affiché à côté de l’identificateur indique comment le paramètre assume la nouvelle
valeur.
Le paramètre peut être modifié à tout moment et assume immédiatement la
nouvelle valeur.
Le paramètre ne peut être modifié que lorsque le servo est activé et assume
immédiatement la nouvelle valeur.
Le paramètre peut être modifié à tout moment, mais il faut mettre hors et sous
tension le dispositif Mechatrolink.
ꞏ454ꞏ
M a n u el d ’ u t il is a t i on .
• Valeur actuelle du paramètre ; si elle est précédée du symbole "$", ce sera une valeur
hexadécimale.
• Unités du paramètre.
• Rang valable des valeurs. Si la valeur est une chaîne de caractères, le champ affichera
la longueur maximale permise.
• Nom du paramètre.
Dans le cas des asservissements Sercos, les changements sont enregistrés dans la
mémoire RAM de l'asservissement; pour enregistrer les changements de façon
permanente, utiliser les touches logiciel "Données" + "Flash" du menu horizontal.
Menu horizontal de softkeys.
Opérations avec la table de paramètres.
Touche logiciel.
Fonction.
DDSSETUP
Éditer les nouvelles valeurs directement dans le champ valeur ou depuis la ligne de
commandes. Si le paramètre assume la nouvelle valeur, la table indique le changement. La
table de paramètres dispose d’une touche logiciel pour initialiser les paramètres à leurs
valeurs par défaut.
Service –Paramètres et variables–.
23.
Édition de paramètres.
Imprimer la table de paramètres.
Cette touche logiciel permet d’imprimer les tables sur une imprimante ou
dans un fichier (extension prn). Si on sélectionne l'option fichier, celui-ci sera
enregistré par défaut dans C:\Cnc8070\MTB\DATA.
Rechercher un paramètre.
Cette touche logiciel permet de rechercher un élément dans la table à travers
son identificateur.
Initialiser et valider la table de paramètres.
La touche logiciel "Données" du menu horizontal dispose des options initialiser et valider
les tables.
Touche logiciel.
Fonction.
Enregistrer les paramètres du servo dans la CNC.
Cette touche logiciel initialise les paramètres de toutes les tables à leurs
valeurs par défaut.
Restaurer les paramètres du servo depuis la CNC.
Cette touche logiciel valide tous les paramètres du servo.
Sur les dispositifs Mechatrolink, pas tous les paramètres n’assument les nouvelles valeurs
immédiatement; dans certains cas il faut redémarrer le servo pour que les nouvelles valeurs aient de
l’effet. Consulter la documentation des dispositifs pour savoir quand les servos assument les nouvelles
valeurs.
Enregistrer et charger les paramètres du servo.
La touche logiciel "Données" du menu horizontal dispose d'une série d'options pour créer
une copie de sécurité des tables. La CNC enregistre les paramètres du dispositif dans un
CNC 8058
CNC 8060
CNC 8065
REF: 2102
ꞏ455ꞏ
M a nu e l d’ ut i li s a t io n.
fichier dont le nom sera le nom de l’axe ou de la broche et l’extension lp (asservissements
Sercos) ou mlp (servos Mechatrolink).
Touche logiciel.
Fonction.
Enregistrer les paramètres dans la CNC.
Dans un bus Sercos, cette touche logiciel enregistre dans la CNC les
paramètres et les variables de l'asservissement. Dans un bus Mechatrolink,
cette touche logiciel enregistre dans la CNC les paramètres du servo.
DDSSETUP
Service –Paramètres et variables–.
23.
CNC 8058
CNC 8060
CNC 8065
REF: 2102
ꞏ456ꞏ
Restaurer les paramètres depuis la CNC.
Dans un bus Sercos, cette touche logiciel rétablit les paramètres et variables
de l'asservissement depuis le fichier enregistré dans la CNC. Le processus
de rétablissement des paramètres comprend l’envoi de l’instruction pour
enregistrer les paramètres dans la mémoire flash.
Dans un bus Mechatrolink, cette touche logiciel restaure les paramètres du
servo depuis le fichier enregistré dans la CNC.
M a n u el d ’ u t il is a t i on .
Service –Gestion d'erreurs–.
L’information affichée par ce service dépend du type de bus utilisé, Sercos ou Mechatrolink.
Mechatrolink.
Ce service affiche la liste des erreurs détectées par l'asservissement et
permet de les désactiver. Les erreurs s'affichent suivant l'ordre
d'apparition. Une fois la cause de l'erreur corrigée, on peut remettre les
erreurs à zéro avec la touche logiciel "RAZ des erreurs" du menu
horizontal.
Ce service affiche la liste de warnings, alarmes et erreurs actives dans le
dispositif, et si celui-ci le permet, le registre d’alarmes.
La zone supérieure la fenêtre affiche la liste de dispositifs disponibles. À la zone inférieure
de la fenêtre est placée la ligne de commandes. Voir "23.9 Ligne de commandes." à la page
463.
23.
Service –Gestion d'erreurs–.
Sercos.
DDSSETUP
23.5
Désactiver les erreurs (uniquement Sercos).
Si on veut désactiver une erreur de l'asservissement, cela peut se faire avec la touche logiciel
"Liste d'erreurs" du menu horizontal. Cette softkey affiche la liste complète des possibles
erreurs. Pour les désactiver, marquer la case située à gauche.
Une fois les erreurs marquées, taper sur la touche logiciel "Envier" pour envoyer la liste à
l'asservissement. Pour rendre effective la désactivation de l'erreur, exécuter la commande
DC1 (RAZ des erreurs) depuis la barre de commandes.
Pour désactiver les erreurs, il faut avoir un niveau d'accès OEM ou FAGOR. Voir
"23.3 Niveau d'accès aux asservissements (uniquement Sercos)." à la page 453. Même
ainsi, on ne pourra désactiver que les erreurs pouvant être remises à zéro, même si la liste
affiche aussi les erreurs ne pouvant pas être remises à zéro.
Consulter le registre d'alarmes du dispositif (uniquement
Mechatrolink).
Le menu horizontal de touches logiciel permet d’accéder à la liste de warnings, alarmes et
erreurs actifs, ainsi qu’au registre d’alarmes du dispositif si celui-ci le permet.
Touche logiciel.
Fonction.
Liste de warnings, alarmes et erreurs actives.
Cette touche logiciel affiche la liste de warnings, alarmes et erreurs actives
dans le dispositif.
Registre d'alarmes du dispositif.
Cette touche logiciel affiche le registre d’alarmes du dispositif, si celui-ci
dispose de cette option.
CNC 8058
CNC 8060
CNC 8065
REF: 2102
ꞏ457ꞏ
M a nu e l d’ ut i li s a t io n.
23.6
Service –Surveillance–
Ce service surveille les paramètres (Sercos et Mechatrolink) et les variables (Sercos) de
n’importe quel asservissement. Les variables à surveiller sont sélectionnées par l'utilisateur.
À la zone inférieure de la fenêtre est placée la ligne de commandes. Voir "23.9 Ligne de
commandes." à la page 463.
Liste de variables d'un asservissement Sercos.
DDSSETUP
Service –Surveillance–
23.
Liste de variables d'un dispositif Mechatrolink.
Menu horizontal de softkeys.
Enregistrer, charger ou initialiser la liste de variables à surveiller.
Touche logiciel.
Fonction.
Enregistrer la liste de variables à surveiller.
Cette touche logiciel enregistre dans un fichier (extension dwf) la liste de
variables à surveiller.
Restaurer la liste de variables à surveiller.
Cette touche logiciel restaure depuis un fichier la liste de variables à
surveiller.
Initialiser la liste de variables à surveiller.
Cette touche logiciel supprime les variables définies dans la fenêtre.
Initier et finir la surveillance de variables.
Touche logiciel.
Fonction.
Initier la surveillance.
Finir la surveillance.
CNC 8058
CNC 8060
CNC 8065
REF: 2102
ꞏ458ꞏ
Éditer la liste de variables à surveiller.
Les variables à surveiller sont définies depuis la ligne de commandes; éditer le nom de la
variable et taper sur la touche [INS]. Dans le cas de Sercos, on peut aussi utiliser la touche
logiciel "Ajouter", qui affiche une fenêtre pour sélectionner les variables ou les paramètres
à surveiller.
Pour supprimer une variable ou un paramètre de la liste, le sélectionner et taper sur la touche
[SUP]. Depuis le menu horizontal de touches logiciel est possible d'effacer la liste complète.
M a n u el d ’ u t il is a t i on .
Variables Mechatrolink.
La gamme de variables disponibles est MLINK0 à MLINKF et elles seront associées aux
dispositifs à travers leur nom (MLINK7.X) ou à travers le numéro de nœud (MLINK7.1). Si
la variable n’indique aucun dispositif, la CNC lui associe le dispositif actif dans le DDSSetup.
La fenêtre de surveillance affichera toujours les variables avec le numéro de nœud (drive
ID) du dispositif, ainsi qu’avec son abréviation (MLINK3.5 (APOS)).
Surveiller l'état des variables ou des paramètres
Canal occupé par variables DRV ou timeout.
Erreur de lecture.
Service –Surveillance–
Canal occupé.
23.
DDSSETUP
Utiliser les touches logiciel du menu horizontal pour initier et arrêter la surveillance des
variables. Pendant la surveillance, la fenêtre affiche les symboles suivants à côté de chaque
variable, pour indiquer son état.
CNC 8058
CNC 8060
CNC 8065
REF: 2102
ꞏ459ꞏ
M a nu e l d’ ut i li s a t io n.
23.7
Service –Information–
Ce service surveille deux types d'information, l'état de l'asservissement et l'état des entrées
et sorties. Dans le cas de Mechatrolink, on ne permet de surveiller que les entrées et sorties
des servos.
La zone supérieure la fenêtre affiche la liste de dispositifs disponibles. À la zone inférieure
de la fenêtre est placée la ligne de commandes. Voir "23.9 Ligne de commandes." à la page
463.
DDSSETUP
Service –Information–
23.
Sélectionner l'option à surveiller dans le menu horizontal de touches logiciel Dans les deux
cas, l’état de chaque opération est représenté par une led : verte lorsque l’opération est
active et noire lorsqu’elle est inactive.
Usiner l'état de l'asservissement.
On accède à cette option avec la touche logiciel "État opération" du menu horizontal.
Cet écran sert à surveiller l'état de l'opération en cours dans l'asservissement.
L'asservissement dont on veut surveiller les opérations se sélectionne dans la zone
supérieure la fenêtre. Chaque opération est signalée par une led indiquant l’état de
l’opération dans l'asservissement ; en vert si elle est active et en noir si elle est inactive.
État d'un asservissement Sercos.
État d'un dispositif Mechatrolink.
Surveiller l'état des entrées et sorties.
On accède à cette option avec la touche logiciel "I/O numériques" du menu horizontal.
Dans cette fenêtre on surveille l'état des entrées et sorties de l'asservissement.
L'asservissement dont on veut surveiller les I/O numériques se sélectionne dans la partie
supérieure de la fenêtre. Chaque entrée et sortie numérique de l'asservissement est
signalée par une led indiquant l’état de l’opération dans l'asservissement ; en vert si elle est
active et en noir si elle est inactive.
État des entrées et sorties d'un asservissement Sercos.
CNC 8058
CNC 8060
CNC 8065
REF: 2102
ꞏ460ꞏ
M a n u el d ’ u t il is a t i on .
Types d'entrées et sorties dans un asservissement Sercos.
Les entrées et sorties peuvent être regroupées de la manière suivante.
• Entrées et sorties non assignables. Ces entrées et sorties reflètent l'état des signaux de
commande de l'asservissement.
Drive enable
Erreur RAZ
LSC Status
DR. Ok
PROG. Ok.
Master Speed Enable
Master Drive Enable
Master Halt
23.
• Entrées et sorties assignables. Aussi bien les entrées que les sorties analogiques et
numériques peuvent être associées aux variables et/ou paramètres de l'asservissement.
Les sorties numériques qui n'ont pas été associées à un paramètre ou une variable
pourront être forcées à être active ou inactives à l'aide du bouton situé à gauche de leur
led.
DDSSETUP
Torque Status
Service –Information–
Speed enable
CNC 8058
CNC 8060
CNC 8065
REF: 2102
ꞏ461ꞏ
M a nu e l d’ ut i li s a t io n.
23.8
Générateur de consignes (uniquement Sercos).
Cette option permet de configurer et de mettre en marche le générateur de consigne interne
de l'asservissement. La configuration permettra de déterminer la forme du signal, son
amplitude, sa période, etc.
Asservissement sélectionné
DDSSETUP
Générateur de consignes (uniquement Sercos).
23.
Configuration du générateur de consigne.
Mettre en marche le générateur de
consigne.
Les champs à configurer dans le générateur sont les suivants:
Forme de l'onde.
Permet de sélectionner le type de signal que l'on veut créer avec
l'asservissement, (sinusoïdal ou carré).
Amplitude
Amplitude du signal.
Fréquence
Fréquence du signal.
Offset
Offset du signal.
Waves
Nombre d'ondes à générer. Si on définit comme 0 (zéro), les ondes
sont générées sans interruption.
Duty Cycle
Pourcentage de l'onde 1/0 (uniquement sur les ondes carrées).
L'activation et la désactivation du générateur de consignes interne seront réalisées avec les
boutons du bas.
Active le générateur de consigne.
Désactive le générateur de consigne.
CNC 8058
CNC 8060
CNC 8065
REF: 2102
ꞏ462ꞏ
M a n u el d ’ u t il is a t i on .
Ligne de commandes.
La ligne de commandes est située à la zone inférieure de tous les services du DDSSetup.
La ligne de commandes permet de consulter des variables, lire et écrire des paramètres,
obtenir de l’information sur l’état du dispositif et insérer des variables dans la fenêtre de
surveillance.
Opérations avec un dispositif Sercos.
• Consulter et modifier les variables de l'asservissement. Permet de lire une variable,
éditer son nom et taper sur la touche [ENTER]. Pour écrire une variable, lui affecter une
valeur et taper sur la touche [ENTER].
Ligne de commandes.
23.
DDSSETUP
23.9
On peut consulter des variables qui ne sont que de lecture (distinctif "R" dans la colonne
d'attributs). On peut consulter et/ou éditer des variables qui ne sont que de lecture et
d'écriture (distinctif "RW" dans la colonne d'attributs). Voir "23.4 Service –Paramètres
et variables–." à la page 454.
Les variables peuvent être identifiées avec leur mnémonique ou leur identificateur
Sercos. Pour connaître la liste des variables disponibles, consulter le manuel de
l'asservissement.
PV210
Consulte la variable PV210.
S36
Consulte la variable SV1 (ID Sercos = 36).
RV9 = 23
Asigne à la variable RV9 la valeur 23.
S36 = 100
Asigne à la variable S36 (ID Sercos = 36) la valeur 100.
Sauf indication contraire, le DDSSetup accède aux variables de l'asservissement
sélectionné dans le service. Pour accéder à celles d'un asservissement en particulier,
le sélectionner dans le service ou bien ajouter à la mnémonique (ou l'ID Sercos) de la
variable un suffixe avec le nom de l'axe.
PV210.Y
Consulte la variable PV210 de l'asservissement de l'axe Y.
S36.S
Consulte la variable (ID Sercos = 16) de l'asservissement de la broche.
• Exécuter les commandes de l'asservissement.
Le menu déroulable dispose des commandes suivantes. Pour en exécuter une,
sélectionner dans la liste et taper sur [ENTER].
Opérations avec un dispositif Mechatrolink.
• Consulter les variables. Éditer le nom de la variable et taper sur la touche [ENTER].
La gamme de variables disponibles est MLINK0 à MLINKF et elles seront associées aux
dispositifs à travers leur nom (MLINK7.X) ou à travers le numéro de nœud (MLINK7.1).
Si la variable n’indique aucun dispositif, la CNC lui associe le dispositif actif dans le
DDSSetup.
CNC 8058
CNC 8060
CNC 8065
REF: 2102
ꞏ463ꞏ
M a nu e l d’ ut i li s a t io n.
• Lire et écrire les paramètres. Pour lire un paramètre, éditer son nom et taper sur la touche
[ENTER]. Pour écrire un paramètre, lui affecter une valeur et taper sur la touche
[ENTER].
P102
Lire le paramètre P102.
P102 = 800
Écrire la valeur 800 dans le paramètre P102.
Depuis la ligne de commandes on peut accéder à n’importe quel paramètre du dispositif
à travers son identificateur (numéro hexadécimal entre P0000 et PFFFF).
• Obtenir de l'information sur l'état du dispositif. Écrire le nom de la commande et taper
sur la touche [ENTER].
DDSSETUP
Ligne de commandes.
23.
CNC 8058
CNC 8060
CNC 8065
REF: 2102
ꞏ464ꞏ
MSTATUS
État du dispositif.
MSUBSTAT
Sous-état du dispositif.
MALARM
Code d'erreur ou warning reporté par le dispositif.
MIOMON
État des entrées et sorties du dispositif.
• Insérer variables dans la fenêtre de surveillance. Accéder au service de surveillance,
éditer le nom de la variable et taper sur la touche [INS].
M a n u el d ’ u t il is a t i on .
Fichier de définition des paramètres des servos Mechatrolink.
Pour réaliser la communication avec les servos, le DDSSetup utilise la description de
paramètres définie dans le fichier SigmaII.dsc (dans le dossier C:\...\Fagor\Drive). Le
DDSSetup n'affiche que les groupes et paramètres définis dans ce fichier. Le format du
fichier est décrit ensuite, pour que l’utilisateur puisse le modifier pour l’adapter à ses
dispositifs. Les propriétés des paramètres décrits dans le fichier doivent être cohérentes
avec les propriétés des mêmes paramètres dans le dispositif.
Le fichier commence par l’en-tête, définie entre les étiquettes [INFO] et [\INFO]. L’en-tête
doit exister dans le fichier et ne doit pas être modifié.
Après l’en-tête viennent les groupes de paramètres, chaque groupe étant défini entre les
étiquettes [GROUP] et [\GROUP]. Dans chaque groupe seront définis les paramètres,
chacun d’eux entre les étiquettes [P] et [\P]. Le format des groupes est le suivant:
[GROUP=<texte>]
[P<valeur>]
Size=<texte>
Type=<texte>
Default=<valeur>
Range=[<valeur>,<valeur>]
Name=<texte>
Units=<texte>
Application=<texte>
[\P<valeur>]
···
[\GROUP]
Un exemple de description d’un groupe de paramètres serait le suivant :
[GROUP=Position Related Parameters]
[P200]
Type=Hex
Default=0100
Range=[0000,1239]
Name=Position Control References Selection Switches
Application=Offline
[\P200]
Fichier de définition des paramètres des servos Mechatrolink.
23.
Structure du fichier descripteur de paramètres.
DDSSETUP
23.10
[P804]
Size=4 byte
Type=Signed
Default=819191808
Range=[-1073741823,1073741823]
Units=reference unit
Name=Forward Software Limit
[\P804]
[\GROUP]
Les étiquettes ont la signification suivante.
Étiquette.
Description.
[GROUP]
Étiquette initiale de la description du groupe et texte associé au groupe
qu'affichera le DDSSetup.
[\GROUP]
Étiquette finale de la description du groupe.
[P]
Étiquette initiale de la description du paramètre et de l'identificateur du paramètre
(entre 000 et FFF).
[\P]
Étiquette finale de la description du paramètre et de l'identificateur du paramètre.
L’identificateur du paramètre sera le même que celui de l’étiquette d’initial.
CNC 8058
CNC 8060
CNC 8065
REF: 2102
ꞏ465ꞏ
M a nu e l d’ ut i li s a t io n.
Les champs définis par chaque paramètre sont les suivants:
DDSSETUP
Fichier de définition des paramètres des servos Mechatrolink.
23.
CNC 8058
CNC 8060
CNC 8065
REF: 2102
ꞏ466ꞏ
Champ.
Description.
Size
Dimension des données du paramètre (2 bytes / 4 bytes).
Champ optionnel; s'il n'est pas défini, valeur "2 bytes"
Type
Type de valeurs du paramètre (Unsigned/Signed/Hex). Le type détermine
l'édition et affichage des valeurs du paramètre.
Type = Unsigned; Valeur entière sans signe.
Type = Signed; Valeur entière avec signe.
Type = Hex; Valeur hexadécimale.
Champ optionnel; s'il n'est pas défini, valeur "Unsigned".
Default
Valeur par défaut du paramètre.
Champ optionnel; s'il n'est pas défini, valeur 0 (zéro).
Range
Rang des valeurs du paramètre; minimum et maximum.
Champ optionnel; s'il n'est pas défini, le rang sera 0 à FFFFFFFF.
Name
Nom associé au paramètre.
Champ optionnel.
Units
Unités du paramètre.
Champ optionnel.
Application
Comment le paramètre assume t-il les changements de valeur
(Online/OnlineDEN/Offline) ?
Application=Online; Le paramètre peut être modifié à tout moment et assume
immédiatement la nouvelle valeur.
Application=OnlineDEN; Le paramètre peut être modifié lorsque DEN=1 et
assume immédiatement la nouvelle valeur.
Application=Offline; Le paramètre peut être modifié à tout moment et assume
immédiatement la nouvelle valeur après avoir mis hors et sous tension le
dispositif.
Champ optionnel; s'il n'est pas défini, valeur "Online".
24.
24
DIAGNOSTIC
Le diagnostic est un outil de testage et d'affichage; il ne permet pas de modifier les valeurs
affichées. Avec ce mode d'opération on peut tester la configuration du hardware et le logiciel
du PC sur lequel est basé la CNC.
• Information du système.
• Information des modules qui composent le logiciel de la CNC.
• Information des éléments connectés à la CNC à travers le bus CAN, Sercos ou
Mechatrolink.
24.1
Présentation du mode diagnostic.
L'écran du mode diagnostic affiche l'information suivante:
A
B
C
A Configuration du hardware et du logiciel de la CNC.
Diagnostic du système: Information des éléments du système; version de la CNC, nom
de l'usager, processeur ou processeurs utilisés, état des différentes mémoires du
système, etc.
Diagnostic du logiciel: Information sur les modules composant le logiciel de la CNC et
les options de logiciel installées.
Diagnostic du hardware: Information sur les éléments connectés à la CNC à travers le
Bus Can, Sercos (asservissements, cartes d'entrées et sorties, etc.) et Mechatrolink
(servos et inverters).
B Diagnostic de l'élément sélectionné.
C Messages de la CNC.
CNC 8058
CNC 8060
CNC 8065
REF: 2102
ꞏ467ꞏ
M a nu e l d’ ut i li s a t io n.
24.1.1
Menus de touches logiciel.
Menu horizontal de softkeys.
Touche logiciel.
Générer le fichier reportfagor.zip avec toute l’information importante pour
réaliser le diagnostic correct des erreurs et que l’utilisateur pourra envoyer au
besoin à Fagor Automation.
24.
Voir l'historique d'erreurs et warnings affichés par la CNC.
Présentation du mode diagnostic.
DIAGNOSTIC
Description.
Log d’utilisateur.
Accéder à certaines utilités du système d’exploitation et d’autres applications.
Menu vertical de softkeys.
To u c h e
logiciel.
Description.
Actualiser les données de la fenêtre de diagnostic.
Imprimer la configuration sur l'imprimante prédéterminée ou l'enregistrer comme un
fichier ( format prn) dans la CNC.
CNC 8058
CNC 8060
CNC 8065
REF: 2102
ꞏ468ꞏ
M a n u el d ’ u t il is a t i on .
24.2
Diagnostic de la configuration
24.2.1
Diagnostic du système
En sélectionnant cet élément de la configuration, la liste des éléments du système et la valeur
de chacun d'eux sont affichées dans la fenêtre de diagnostic.
B
Diagnostic de la configuration
24.
DIAGNOSTIC
A
A Éléments du système.
B Valeur des éléments.
CNC 8058
CNC 8060
CNC 8065
REF: 2102
ꞏ469ꞏ
M a nu e l d’ ut i li s a t io n.
24.2.2
Diagnostic du logiciel
Cette option permet d'analyser les modules composant le logiciel de la CNC et les options
de logiciel installées.
Information des modules
En sélectionnant cet élément de la configuration, la liste de modules qui composent le logiciel
de la CNC est affichée dans la fenêtre de diagnostic.
DIAGNOSTIC
Diagnostic de la configuration
24.
A
B
A Liste de modules.
B Information détaillée du module sélectionné.
Pour chacun des modules sont indiquées la taille (en bytes) et la date de création. Si on
sélectionne un module dans la liste, de l'information plus détaillée du modèle sera affichée
en bas de la fenêtre.
Options de logiciel
En sélectionnant cet élément de la configuration, les options de logiciel installées sont
affichées dans la fenêtre de diagnostic.
La touche logiciel horizontale "Code validation" est aussi affichée, ce qui permet de saisir
le code de validation résultant suivant l'ID hardware de l'équipement et les options
souhaitées.
CNC 8058
CNC 8060
CNC 8065
REF: 2102
ꞏ470ꞏ
M a n u el d ’ u t il is a t i on .
Diagnostic du Hardware. Bus CAN, Sercos et Mechatrolink.
En sélectionnant cet élément de la configuration, la fenêtre de diagnose affiche
l'identification du logiciel de la carte de communications de la CNC, (version, boot,
checksum) et le type de bus connectés à celle-ci. D'autre part, les différentes alarmes de
tension et de température sont affichées.
Diagnostic de la configuration
24.
DIAGNOSTIC
24.2.3
Configuration du bus Sercos
• Liste des nœuds et asservissement associé à chacun d'eux.
Pour chaque asservissement sont indiqués la version de logiciel, le type d'avertissement
et le moteur connecté.
Configuration du bus Can
• Ressources connectées et état de chacune d'elles.
• Groupes connectés et nombre de nœuds (détectés et actifs) composant chaque groupe.
Information détaillée du groupe sélectionné.
• Ressources du groupe et état de chacun d'eux.
• Information sur les nœuds faisant partie du groupe.
Information détaillée du nœud sélectionné.
• Version du logiciel, boot et checksum du code.
• État du nœud.
• Ressources de chaque module.
Le symbole à côté du nœud indique son état et son éventuelle association.
Actif.
Actif, mais en état d'erreur.
Inactif.
CNC 8058
CNC 8060
CNC 8065
REF: 2102
ꞏ471ꞏ
M a nu e l d’ ut i li s a t io n.
Configuration du bus Mechatrolink.
Diagnostic du bus.
En sélectionnant le bus Mechatrolink dans la fenêtre de configuration, la fenêtre de
diagnostic affiche la configuration du bus et la liste des dispositifs qui y sont connectés
(servos et inverters). Pour chaque dispositif est indiqué son numéro de nœud (Drive ID), son
adresse interne suivant la spécification Mechatrolink, l’axe ou la broche qui y est associé
et le type de dispositif (servo en position, servo en vitesse ou inverter).
Diagnostic d'un dispositif.
Diagnostic de la configuration
DIAGNOSTIC
24.
CNC 8058
CNC 8060
CNC 8065
REF: 2102
ꞏ472ꞏ
En sélectionnant un dispositif du bus dans la fenêtre de configuration, la fenêtre de
diagnostic affiche l’information suivante :
• Information générale. Pour chaque dispositif est indiqué son numéro de nœud (Drive ID),
son adresse interne suivant la spécification Mechatrolink, l’axe ou la broche qui y est
associé et le type de dispositif (servo en position, servo en vitesse ou inverter).
• Ressources associées au dispositif.
• Information des alarmes actives dans le dispositif.
• Information des processus actifs dans le dispositif.
Processus.
Signification.
Phase.
Phase de communication.
I/O.
État des I/Os du dispositif (uniquement servos).
Commande.
Commande active dans le dispositif et état de son exécution.
Sous-commande.
Sous-commande active dans le dispositif et état de son exécution.
Erreurs de communication.
Information sur les erreurs de communication du dispositif.
M a n u el d ’ u t il is a t i on .
Diagnostic Sercos
Information générale du bus
De propos général présente l'information générale du Bus Sercos.
Signification.
Version
Version du chip SERCON.
Temps de cycle
Temps entre deux messages de synchronisation (MST). C'est le même que
le paramètre général LOOPTIME.
T2
Temps depuis le MST jusqu'à ce que la CNC démarre la transmission du
télégramme avec les commandes de position (MDT).
T3
Temps depuis le MST jusqu'à ce que les asservissements disposent des
commandes de position.
T4
Temps depuis le MST pendant lequel les asservissements lisent les valeurs
de feedback.
TL
Temps depuis le MST jusqu'à ce que la RT IT se produise dans la CNC.
Erreurs de distorsion
Compteur d'erreurs de distorsion dans la CNC.
Erreurs d'anneau
Compteur d'erreurs de l'anneau Sercos.
Phase
Phase actuelle de Sercos.
État phase
État de la phase (0 = OK).
ID logique et nom
Nom et driveID (numéro du compteur rotatif) des axes Sercos.
24.
Diagnostic Sercos
Champ.
DIAGNOSTIC
24.3
Information générale du bus
Pour chaque asservissement est affichée l'information suivante.
Information générale
Champ.
Signification.
T1
Temps depuis le MST jusqu'à ce que l'asservissement démarre la
transmission de son télégramme (AT).
Word de Commande
Contenu du Word de Commande de l'asservissement.
Word de Status
Contenu du Word de Status de l'asservissement.
Nom
Nom de l'axe Sercos.
Information d'erreurs
Champ.
Signification.
Compteur RAZ Hard
Nombre de fois qu'on à fait une RAZ à l'asservissement.
Erreurs de Distorsion
Compteur d'erreurs de distorsion détectées dans l'asservissement.
Erreurs AT
Compteur d'erreurs de la réception de ATS à chaque asservissement.
Information de la dernière opération effectuée par le Canal de Service
Champ.
Signification.
ID
ID de Sercos traité.
Élément
Donnée traitée (Nom, Unités, Valeur min/max, État, Valeur, Attributs).
Processus
Opération effectuée (Lecture, Écriture).
État de la commande
Dans les processus avec commandes il indique son état.
Code d'Erreur
Code d'erreur de l'opération (0 = OK).
CNC 8058
CNC 8060
CNC 8065
REF: 2102
ꞏ473ꞏ
M a nu e l d’ ut i li s a t io n.
24.4
Sauver la configuration CAN pour le testage au démarrage.
Sauver la configuration CAN dans un fichier permet de vérifier à chaque démarrage du
système que la configuration CAN est correcte. Seule la configuration CAN doit être
enregistrée dans un fichier, après avoir vérifié qu'elle est correcte.
Sauver la configuration CAN.
Lorsque le niveau Bus CAN est sélectionné, la touche logiciel "Sauver" est affichée, ce qui
permet d'enregistrer la configuration CAN présente à ce moment. La configuration est
enregistrée dans le fichier C:\Cnc8070 \mtb \data \canData.tab.
Sauver la configuration CAN pour le testage au démarrage.
DIAGNOSTIC
24.
Ce fichier sert à enregistrer le nombre de groupes présents dans le bus, le nombre de
modules, le nombre d'entrées et de sorties, etc.
Vérifier la configuration CAN pendant le démarrage.
Pour vérifier la configuration, il faut avoir enregistré préalablement l'information dans le
fichier canData.tab.
Pendant le processus de démarrage les données enregistrées dans le fichier canData.tab
sont comparées avec les données lues pendant le démarrage. Si en comparant les données,
celles-ci ne sont pas égale, l'erreur correspondante sera affichée.
"La configuration de CAN ne coïncide pas avec celle enregistrée dans le fichier"
Une fois l'erreur détectée, elle continuera à se produire même après une RAZ. Pour corriger
l'erreur il y a deux options:
• Redémarrer la commande avec la configuration CAN original; celle enregistrée dans le
fichier canData.tab.
• Sauver la configuration de CAN. Seule la configuration CAN doit être enregistrée dans
un fichier, après avoir vérifié qu'elle est correcte.
Sur une CNC avec disque protégé contre l’écriture, lorsqu’on démarre en mode utilisateur,
le dossier MTB est protégé et les changements qui y sont réalisés sont temporaires jusqu’à
la mise hors tension de l’équipement. Pour que le fichier avec la configuration de CAN ne
disparaisse pas à la mise hors tension de l’équipement, il faut démarrer en mode setup et
sauver la configuration de CAN.
CNC 8058
CNC 8060
CNC 8065
REF: 2102
ꞏ474ꞏ
M a n u el d ’ u t il is a t i on .
Génération de rapports.
Rapports automatiques générés en accédant au mode
diagnostic.
Chaque fois que l’on accède au mode diagnostic, la CNC génère les rapports suivants : Ces
rapports sont enregistrés dans le dossier C:\CNC8070 \Diagnostic\Blackbox.
Code de validation.
SercosInfo.txt
Version des asservissements, moteurs et système de mesure.
Générer un rapport avec la configuration du système.
On peut obtenir un rapport avec toute l'information offerte dans le mode diagnose depuis
n'importe quel point de ce mode. On obtient ainsi un document avec toute l'information du
système FAGOR installé sur la machine, à savoir la version de logiciel, l'état des modules
à distance, les asservissements et les moteurs installés, etc.
Pour imprimer l'information, utiliser la touche logiciel "Imprimer". Après avoir
tapé sur cette touche logiciel, la CNC sollicitera l'information à inclure dans
le rapport. La CNC peut créer un rapport avec l’information affichée sur écran
ou avec toute la configuration du système.
24.
Génération de rapports.
SystemInfo.txt
DIAGNOSTIC
24.5
On pourra imprimer ou enregistrer cette information dans un fichier. Si on
l'imprime comme un fichier, on peut sélectionner le nom et l'emplacement du
fichier.
Générer le rapport d'enregistrement de garantie.
La CNC peut créer un modèle pour que l’utilisateur final puisse envoyer à Fagor la
documentation avec les numéros de série de tous les éléments en vue de disposer de la
garantie correspondante. Une fois imprimé, ce modèle contient les champs que l’utilisateur
doit remplir avant de l’envoyer à Fagor Automation.
Pour imprimer le rapport d'enregistrement de garantie, utiliser la touche
logiciel "Imprimer". Après avoir tapé sur cette touche logiciel, sélectionner "le
rapport pour l'enregistrement de garantie".
On pourra imprimer ou enregistrer ce rapport dans un fichier. Si on l'imprime
comme un fichier, on peut sélectionner le nom et l'emplacement du fichier.
CNC 8058
CNC 8060
CNC 8065
REF: 2102
ꞏ475ꞏ
M a nu e l d’ ut i li s a t io n.
24.6
Voir l'historique d'erreurs et warnings affichés par la CNC.
Le menu de touches logiciel affiche une fenêtre avec l’historique de
warnings et d'erreurs affichées par la CNC. Après avoir tapé sur cette
touche logiciel, la CNC affiche la fenêtre suivante.
A
Voir l'historique d'erreurs et warnings affichés par la CNC.
DIAGNOSTIC
24.
B
C
D
E
A Numéro de l'erreur ou warning.
B Numéro du canal où s’est produit l’erreur ou le warning; dans les erreurs ou les warnings
du système, la cellule n’affiche aucune valeur.
C Texte de l'erreur ou warning.
D Code interne de l'erreur ou warning.
E Date où l'erreur ou warning se sont produites.
24.7
Générer le fichier Fagor pour le diagnostic d'erreurs.
Le menu de touches logiciel offre la possibilité de générer le fichier
reportfagor.zip avec toute l’information importante pour réaliser le
diagnostic correct des erreurs et que l’utilisateur pourra envoyer au besoin
à Fagor Automation.
Après avoir tapé sur cette touche logiciel, la CNC crée le fichier reportfagor.zip et l’enregistre
dans le dossier C:\Cnc8070\Diagnostic. En tapant sur cette touche logiciel, la CNC crée
aussi les fichiers suivants dans le dossier C:\Cnc8070\Users\Reports et les ajoute au fichier
reportfagor.zip.
24.8
Diagcnc.txt
Rapport de diagnostic de la CNC.
Hardware.txt
Rapport de la configuration de hardware.
Times.txt
Rapport avec les statistiques de temps.
Accéder à certaines utilités du système d’exploitation et d’autres
applications.
Si on ne dispose pas du mode "Users" d’accès à Windows, cette touche
logiciel permet d’accéder à certaines utilisés du système d’exploitation
(date et heure de Windows, gestionnaire de tâche, etc.) depuis la propre
CNC. Voir chapitre "25 APPS.".
Les utilités et les applications accessibles avec cette touche logiciel sont
prédéfinies par OEM (fichier C:\...\MTB\MMC\Config\Apps.ini).
CNC 8058
CNC 8060
CNC 8065
REF: 2102
ꞏ476ꞏ
M a n u el d ’ u t il is a t i on .
24.9
Log d’utilisateur.
Log qui enregistre chronologiquement des événements qui se sont
produits dans la CNC, et qui peuvent être importants pour l’utilisateur. Le
log d’utilisateur peut s’avérer utile, par exemple, pour détecter où et quand
une erreur s’est produite. Le log d’utilisateur affiche les événements
suivants.
• Erreurs (nombre de warnings).
• Événements définis par l’OEM.
24.9.1
DIAGNOSTIC
• Événements prédéfinis ; passage au Manuel, sélection de programme, etc.
Log d’utilisateur.
24.
• Impulsions du panneau de job.
Configuration OEM du log d’utilisateur.
La CNC écrit les événements, de manière codée, dans le fichier userlog.txt. Le fabricant peut
modifier les informations à présenter en décodant le fichier à l’aide d’un script
(WriteUserEventFile.js) et obtenir ainsi le fichier userEvent.txt, avec les informations du log
plus détaillées.
Emplacement des fichiers.
Fichier.
Description.
userLog.txt.
Log d’utilisateur codé.
Path: ..\DIAGNOSIS\BLACKBOX\userLog.txt.
userEvent.txt
Log d’utilisateur décodé.
Path: ..\Diagnosis\Blackbox\userEvent.txt.
WriteUserEventFile.js
Script pour décoder le log d’utilisateur.
Path: ..\MTB\Utilities\WriteUserEventFile.js
cncUserLog.txt
Textes associés aux événements d’utilisateur.
Path: ..\MTB\Data\Lang\{idioma}\cncUserLog.txt
Taille maximale du fichier userLog1.txt
CNC 8058
CNC 8060
CNC 8065
REF: 2102
La taille maximale du fichier userLog1.Txt est de 5 kB. Une fois cette taille atteinte, le
prochain événement génère une copie comme userLog2.txt, efface le contenu
d’userLog1.txt et réécrit dans userLog1.txt. Si la CNC rencontre un problème en renommant
ou effaçant des fichiers, il génère de nouveaux fichiers userLog3.txt et userLog4.txt.
ꞏ477ꞏ
M a nu e l d’ ut i li s a t io n.
Événements d’utilisateur. Fichier cncUserLog.txt.
Le fichier cncUserLog.txt contient les textes associés aux événements d’utilisateur, et peut
avoir un fichier par langue. Ce fichier est modifiable par l’OEM, qui pourra ajouter ses propres
événements. Les premières positions seront réservées pour les événements définis par
Fagor, et leur signification ne doit pas être modifiée. Le fabricant pourra inclure dans ses
sous-routines la variable V.E.USERLOG pour écrire les événements du fichier dans le log
d’utilisateur.
ID
d e Description.
l’événement.
DIAGNOSTIC
Log d’utilisateur.
24.
1
Impulsion d’une touche d’utilisateur ou jog sur le panneau de commande.
2
Impulsion d’une touche du panneau de commande ; touches de la broche,
[START], [STOP], [ZERO], [SBLOCK], [RESET], commutateur d’override,
commutateur de mode d’avance.
3
Impulsion d’une touche du panneau de commande ; override de la broche.
4
Passage en mode manuel.
5
Passage en mode automatique.
6
Exécution d’un bloc en mode MDI.
7
Sortie du mode MDI.
8
Début d’un programme en mode automatique.
9
RAZ de la CNC.
10
Validation des paramètres machine.
11
Entrée en mode inspection d'outil.
12
Repositionnement des axes en mode inspection d’outil.
13
Sortie du mode inspection d’outil.
14
Fermeture de la CNC.
15
Démarrage de la CNC.
16
Envoi de message (#MSG).
17
Exécution d’une sous-routine d’interruption.
18
Activation de fichier de matériau.
Variable générique d’écriture d’événement.
Variable.
Signification.
(V.)E.USERLOG
Lecture et écriture d’événements dans le log d’utilisateur.
La lecture de la variable indique l’ID du dernier événement d’utilisateur produit. L’écriture
de la variable ajoutera une ligne au log d’utilisateur, avec l’événement d’utilisateur défini. Les
événements d’utilisateur sont définis dans le fichier cncUserLog.txt.
V.E.USERLOG=25
• La variable ajoute l’ID 25 au fichier userLog1.txt.
• La variable écrit le texte associé à l’ID=25 dans le fichier userEvent.txt.
CNC 8058
CNC 8060
CNC 8065
REF: 2102
ꞏ478ꞏ
M a n u el d ’ u t il is a t i on .
Operating Terms.
L'option « Operating Terms » active une licence d'utilisation temporaire dans la CNC, valable
jusqu'à une date définie par l'OEM. Tant que la validité de la licence est en vigueur, la CNC
est complètement opérationnelle (selon les options logicielles achetées). Lorsque la période
de validité de la licence prend fin, la CNC n'accepte pas la touche [START] et rend ainsi
impossible l'exécution de programmes. Sept jours avant l'expiration de la licence, la CNC
avertit l'utilisateur à travers un message. La CNC répète ce message lors de chaque
démarrage ou une journée entière après le dernier avertissement. L'OEM peut modifier ou
annuler la date finale de la licence en fournissant à l'utilisateur un code qu'il faut saisir dans
la CNC.
• Si cette option est active, mais aucun code valable n'a été saisi, la licence d'utilisation
temporaire n'est pas active.
• Une fois l'option « Operating Terms » annulée, elle ne peut plus être activée.
• Il est recommandé d'envoyer à l'utilisateur de la machine en même temps que le code,
la date d'expiration et l'ID Hardware, pour qu'il puisse s'assurer que les données sont
correctes.
24.
Operating Terms.
Cette prestation dépend de l'option logicielle « Operating Terms ».
DIAGNOSTIC
24.10
• L'option « Operating Terms » bloque la CNC si l'utilisateur reporte la date plus de
24 heures, reporte la date plus d'une fois ou si la date du système est antérieure à la
date des pilotes de la CNC.
État de l'option « Operating Terms ».
L'état de l'option « Operating Terms » peut être consulté dans le mode diagnosis, section
« Diagnosis del sistema ».
Cette fenêtre affiche les informations associées à l'option « Operating Terms ».
État.
• Inactif: l'option « Operating Terms » n'a pas été activée.
• Actif: l'option « Operating Terms » est activée.
• Sur le point d'expirer : la date d'expiration sera atteinte
dans moins de 7 jours.
Pendant le démarrage de la CNC et 24 heures après le
dernier avertissement, la CNC affiche une alerte indiquant
que la licence d'utilisation temporaire est sur le point
d'expirer. L'alerte montre l'ID Hardware de la CNC que
l'utilisateur doit envoyer à l'OEM pour obtenir le code qui
prolonge ou annule la date d'expiration.
• Expiration : La licence d'utilisation a atteint la date
d'expiration. Pendant le démarrage de la CNC, si l'on
appuie sur la touche [START] et 24 heures après le dernier
avertissement, la CNC affiche une erreur indiquant à
l'utilisateur qu'il doit obtenir auprès de l'OEM le code qui
prolonge ou annule la licence d'utilisation temporaire.
• Annulation : l'option « Operating Terms » est annulée.
• Blocage : La CNC est bloquée parce qu'elle a détecté un
changement de date non autorisé.
Date d'expiration.
Date d'expiration de la licence d'utilisation temporaire.
Date.
Date actuelle dans la CNC.
CNC 8058
CNC 8060
CNC 8065
REF: 2102
ꞏ479ꞏ
M a nu e l d’ ut i li s a t io n.
24.10.1 Générer les codes de l'option « Operating Terms » (uniquement pour
l'OEM).
Le programme « Operating Terms » (indépendant de la CNC) est chargé de générer le code
pour activer, modifier ou annuler la licence d'utilisation temporaire. Ce programme ne crée
aucun fichier, mais un code alphanumérique qu'il faut saisir dans la CNC. Il existe une version
du programme pour Windows et une autre pour Android. Cette dernière permet de générer
les codes sur un smartphone avec un système d'exploitation Android. Pour installer le
programme « Operating Terms » sur un dispositif sous Android, il faut exécuter le fichier
« AppOpertingterms.apk ».
1. Exécuter le programme « Operating Terms » (chargé de générer les codes), et saisir les
données suivantes :
Operating Terms.
DIAGNOSTIC
24.
Version pour Windows.
i
CNC 8058
CNC 8060
CNC 8065
REF: 2102
ꞏ480ꞏ
Version pour Android.
ID Hardware de la CNC.
Le code pour activer ou annuler la licence d'utilisation
temporaire sera uniquement associée à cet ID
Hardware. La CNC affiche son ID Hardware dans la
fenêtre principale du mode diagnosis (identifié comme
ID4H) et dans les alertes et erreurs associées à
« Operating Terms ».
OEM KEY.
Ce code est défini par l'OEM et exclusif au programme
« Operating Terms ». Il ne faut pas le confondre avec
le mot de passe de l'OEM de la CNC. Toutes les
opérations avec un ID Hardware de la CNC doivent
avoir la même OEM KEY. Une fois la licence d'utilisation
temporaire activée dans une CNC, il est impossible de
modifier la OEM KEY pour cette CNC. L'OEM KEY peut
contenir de 4 à 12 caractères (lettres et numéros).
Date d'expiration.
Date d'expiration de la licence d'utilisation temporaire.
Code d'annulation.
Cocher cette option pour générer le code pour annuler
la licence d'utilisation temporaire. Si cette option est
cochée, la date d'expiration du code généré sera le
31/12/2077.
• Pour annuler la licence d'utilisation temporaire, l'OEM doit connaître l'ID Hardware de la CNC et
mémoriser l'OEM KEY avec laquelle il a généré le code.
• Pour modifier la date d'expiration de la licence d'utilisation temporaire, l'ID Hardware et l'OEM KEY
contenues dans le nouveau code doivent correspondre à ceux de la CNC. De plus, la date finale
contenue dans le nouveau code doit être postérieure à la date du code actif dans la CNC et à la
date actuelle.
M a n u el d ’ u t il is a t i on .
2. Le programme affiche un écran avec un code de 14 chiffres et lettres.
Version pour Windows.
Version pour Android.
Ce bouton permet d'envoyer le code par courrier électronique, sms, etc. Bouton
uniquement disponible dans la version Android.
Operating Terms.
Ce bouton permet de copier le code dans le presse-papiers, puis de le coller dans
un message électronique et de l'envoyer. Bouton uniquement présent dans la
version Windows.
DIAGNOSTIC
24.
CNC 8058
CNC 8060
CNC 8065
REF: 2102
ꞏ481ꞏ
M a nu e l d’ ut i li s a t io n.
24.10.2 Saisir dans la CNC le code pour activer ou annuler la licence d'utilisation
temporaire.
Le code pour activer ou annuler la licence d'utilisation temporaire est saisi dans le mode
diagnosis, section « Opciones de software », softkey « Operating Terms ». Si la CNC
possède un mot de passe OEM, elle demandera ce dernier la première fois que quelqu'un
tente de saisir le code. Le code peut être saisi avec ou sans espaces.
DIAGNOSTIC
Operating Terms.
24.
i
• En activant la prestation « Operating Terms » et en saisissant le premier code, la date de la CNC
doit être correcte.
• Il est impossible de saisir une date finale antérieure à la date actuelle de la CNC.
En saisissant le nouveau code, l'un des cas suivants se produit :
• Le code prolonge la durée de la licence d'utilisation temporaire. Le code modifie la date
finale de la licence et les jours restants.
• Le code annule la licence d'utilisation temporaire.
Si l'utilisateur saisi un code erroné, la CNC l'avertit et le lui demande à nouveau. La CNC
permet seulement trois essais lors de chaque démarrage, ensuite, il faut éteindre et
démarrer la CNC. La CNC affiche un message avec la cause de l'erreur.
• Code erroné. Saisir à nouveau.
L'utilisateur a saisi un code erroné. Saisir le code à nouveau.
• Code mal généré. L'ID Hardware ne correspond pas.
L'ID Hardware du nouveau code n'est pas celui de la machine. Demander un nouveau
code au fabricant avec l'ID Hardware correc.
• Code mal généré. L'OEM KEY ne correspond pas.
L'OEM KEY du nouveau code n'est pas la même que celle utilisée par le fabricant lors
de l'activation de l'option « Operating Terms ». Demander un nouveau code au fabricant
avec l'OEM KEY correcte.
• Code mal généré. La date doit être postérieure.
La nouvelle date d'expiration n'est pas postérieure à la date actuelle. Demander un
nouveau code au fabricant avec la date d'expiration correcte.
CNC 8058
CNC 8060
CNC 8065
REF: 2102
ꞏ482ꞏ
i
Il est conseillé que l'OEM envoie, avec le code « Operating Terms », la date d'expiration et l'ID
Hardware, afin de pouvoir vérifier que les données sont correctes.
25.
APPS.
25
Les applications sont disponibles depuis le mode Diagnostic, touche
logiciel Apps. Cette touche logiciel permet d’accéder à certaines utilités
du système d’exploitation (date et heure, Task Manager, etc.) et aux
applications propres de la CNC.
i
Les utilitaires et les applications auxquelles cette softkey permet d'accéder sont prédéfinies par l'OEM
(fichier C:\...\MTB\MMC\Config\Apps.ini).
CNC 8058
CNC 8060
CNC 8065
REF: 2102
ꞏ483ꞏ
M a nu e l d’ ut i li s a t io n.
25.1
Application DiskMonitor. Changer le mode de travail et enregistrer
des dispositifs.
La fenêtre DiskMonitor permet de modifier le mode de travail et de protection de la CNC
(mode administrateur, setup et utilisateur). Lorsque la CNC est en mode setup ou utilisateur,
cette fenêtre permet également d'enregistrer les dispositifs connectés à la CNC. Dans les
deux cas, ce processus implique le redémarrage de la machine, et si le fabricant l'a prévu,
il faut également saisir le mot de passe.
APPS.
Application DiskMonitor. Changer le mode de travail et enregistrer
des dispositifs.
25.
Accéder à la fenêtre DiskMonitor.
• Avec l’application CNC fermée, utiliser la hotkey [ALT][D] ou l’icône indiquant le mode
de travail actif, dans la barre des tâches du système d’exploitation (a côté de l’horloge).
• Avec l'application CNC ouverte, utiliser la hotkey [ALT][D] ou le mode diagnosis (softkey
« Apps »).
Changement du mode de travail.
La fenêtre inclut un bouton pour chaque mode de travail. Chacun des boutons ferme
l'application et la relance dans le mode sélectionné. Pour démarrer la CNC dans les modes
administrateur et setup, il faut saisir le mot de passe approprié (si le fabricant l'a prévu ainsi).
Enregistrer des dispositifs de façon permanente dans les
modes setup et utilisateur (plateforme Q7-A).
Dans les modes setup ou utilisateur, lorsque des dispositifs sont connectés de façon
permanente (par exemple, une clé USB), l'équipement identifie et charge les pilotes lors de
chaque démarrage. L'équipement n'enregistre pas ces dispositifs de façon permanente, car
son disque est protégé. Pour forcer l'enregistrement de ces dispositifs, il faut utiliser
l'application DiskMonitor.
CNC 8058
CNC 8060
CNC 8065
REF: 2102
ꞏ484ꞏ
En appuyant sur le bouton « Reconnaissance de dispositifs », la CNC se comporte de la
façon suivante. Avant de lancer le processus, la CNC demande une confirmation et explique
les conséquences de ce processus.
1 Quitter l'application CNC et relancer l'appareil en mode administrateur.
2 Enregistrement des disposififs détectés.
3 Redémarrage de la machine dans le mode initial (setup ou utilisateur).
M a n u el d ’ u t il is a t i on .
Protéger ou déprotéger les dossiers.
Fagor livre l’équipement avec un disque protégé en écriture, sauf les dossiers ou les fichiers
qui ne doivent pas être protégés pour le fonctionnement courant de la CNC. Les
changements réalisés dans les dossiers ou les fichiers protégés seront opérationnels
jusqu’à ce que l’équipement soit mis hors puis sous tension, moment auquel la configuration
initiale sera récupérée. Les modifications réalisées sur les parties déprotégées du disque
sont conservées.
Application DiskMonitor. Changer le mode de travail et enregistrer
des dispositifs.
25.
APPS.
Le mode administrateur permet d'activer ou de désactiver la protection des dossiers. Le
bouton [ i ] situé en haut à droite de la fenêtre DiskMonitor affiche la liste des dossiers et
des fichiers non protégés. Avec cette liste visible, la séquence de touches
[CTRL]+[ALT]+[SHIFT]+[TAB] permet d'activer ou de désactiver la protection de n'importe
quel dossier ou fichier du système qui n'est pas essentiel au bon fonctionnement de la
commande.
CNC 8058
CNC 8060
CNC 8065
REF: 2102
ꞏ485ꞏ
M a nu e l d’ ut i li s a t io n.
25.2
Network Settings. Configurer les propriétés de réseau.
Pour accéder à des ressources à distance (serveurs externes au réseau local), les propriétés
de réseau de la CNC doit être configurées en cohérence avec la configuration du réseau
local où l'équipement est installé. Dans le mode Diagnostic, dérouler la touche logiciel Apps
> Apps > Network Settings.
APPS.
Network Settings. Configurer les propriétés de réseau.
25.
Modèles avec deux Ethernet.
Les paramètres du deuxième Ethernet ne seront disponibles que si l'unité centrale est
connectée au réseau. Après avoir défini les paramètres du premier Ethernet et appuyé sur
« Ok », la CNC active le second Ethernet.
25.3
System. Configurer la date et l'heure.
Dans le mode Diagnosis, déployer la softkey Apps > System > Configuration date et heure.
CNC 8058
CNC 8060
CNC 8065
REF: 2102
ꞏ486ꞏ
M a n u el d ’ u t il is a t i on .
Envoyer des e-mails.
Le but de cette application est de permettre l’usinage non surveillé, en envoyant à l’utilisateur
des e-mails, avec l’information des événements ayant lieu dans la CNC. L’application permet
de sélectionner le type d’événement généré par l’e-mail (erreur, warning, etc.), et de les filtrer
pour permettre l’envoi de quelques messages ou exclure l’envoi d’autres. Les événements
disponibles sont les suivants:
• Erreurs de CNC (peuvent être filtrées par numéro).
• Messages de la CNC (tous sont envoyés ou aucun).
• Messages du PLC (peuvent être filtrés par numéro).
L’application supporte le jeu de caractères unicode et est disponible en différentes langues.
Type de serveur ; externe (internet) ou interne (réseau local).
L’envoi d’e-mails peut être réalisé de 2 manières : avec la CNC connectée à un serveur
SMTP local ou avec la CNC connectée à un serveur SMTP externe (par exemple Hotmail,
Gmail, Yahoo, etc.).
Envoyer des e-mails.
25.
• Warnings (peuvent être filtrés par numéro).
APPS.
25.4
• Avec la CNC connectée à un serveur SMTP externe, il faut s’assurer que l'IP de la CNC
n’a pas les communications filtrées pour les ports 25 (Hotmail) et 465 (Gmail, Yahoo) ;
dans le cas contraire, l’envoi ne pourra pas être effectué. Il faut avoir une adresse
électronique valide dans ce serveur.
• Avec la CNC connectée à un serveur SMTP local, les notifications peuvent arriver sans
accès à l’internet, et même sans authentification dans le serveur (en fonction de la
configuration).
Dans les deux cas, pour confirmer que la CNC a accès au serveur SMTP local, exécuter
l’instruction "ping srvcorreo" (le nom du serveur de courrier change d’une entreprise à une
autre). Voir "25.2 Network Settings. Configurer les propriétés de réseau." à la page 486.
Dans les deux cas, pour envoyer des e-mails à des comptes de courrier électronique des
domaines Hotmail, Gmail ou Yahoo, les communications doivent être habilitées pour les
ports mentionnés antérieurement. Par exemple, pour utiliser le serveur de Gmail, on peut
vérifier son accès en faisant ping à son adresse "ping smtp.gmail.com".
Lancer l’application.
L’application est préinstallée sur l’équipement. L’utilisateur doit lancer l’application (elle ne
démarre pas avec la CNC) et la configurer.
1 Démarrer l’équipement en mode utilisateur.
2 Démarrer la CNC, étant donné que l’application communique avec elle et que celle-ci
doit être en marche pour l’utiliser.
3 Initier l'application d’envoi d’e-mails. Dans le mode Diagnostic, dérouler la touche logiciel
Apps > Apps > FAEmailSender. Optionnellement, on peut créer un accès direct (au
fichier FAEmailSender.exe) sur le bureau pour lancer l’application (en mode
administrateur).
4 Configurer l’application d’envoi d’e-mails en saisissant les comptes d’e-mail,
configuration de réseau et filtres souhaités. Utiliser le message d’essai pour confirmer
que la configuration est correcte et que le message arrive à destination.
5 Activer le service d’envoi d’e-mails. L’application se minimise automatiquement.
6 Lorsqu’il se produit des événements sélectionnés, l’application envoie la notification
correspondante.
CNC 8058
CNC 8060
CNC 8065
REF: 2102
ꞏ487ꞏ
M a nu e l d’ ut i li s a t io n.
Fichiers formant l'application.
L’application comporte les fichiers suivants, installés dans les dossiers suivants de la CNC.
APPS.
Envoyer des e-mails.
25.
CNC 8058
CNC 8060
CNC 8065
REF: 2102
ꞏ488ꞏ
Fichier.
Adresse et description.
FAEMailSender.exe
(8060) C:\FAGORCNC\Fagor\Release
(8065) C:\CNC8070\Fagor\Release
Application qui permet de configurer et d’activer le service d’envoi
d’e-mails.
FAemailsender.config
C:\Program Files\Fagor Automation\FagorApps
Fichier de texte contenant la configuration de l'application.
FAfilters.config
C:\Program Files\Fagor Automation\FagorApps
Fichier de texte contenant la configuration des filtres applicables aux
messages, erreurs et warnings. Ce fichier est créé
automatiquement la première fois que l’application est exécutée.
FAemailsender.js
C:\Program Files\Fagor Automation\FagorApps.
Javascript permettant l'envoie des e-mails.
FAemailsenderLOG.txt
C:\Program Files\Fagor Automation\FagorApps.
Fichier de texte contenant le log de l’application (messages
envoyés, erreurs produites, etc.). Ce fichier est créé
automatiquement la première fois que l’application est exécutée.
FAEMailSender.ini
C:\Program Files\Fagor Automation\FagorApps.
Fichier indiquant la langue sélectionnée.
*.lng
C:\Program Files\Fagor Automation\FagorApps\Language.
Textes en différentes langues.
M a n u el d ’ u t il is a t i on .
Configurer et activer l'application.
La fenêtre principale de l’application permet de configurer le service d'e-mails (configuration
de réseau, comptes d’e-mail et filtres), d’activer le service, de fermer la fenêtre et affiche
également un log des évènements qui ont eu lieu dans la CNC.
A
B
C
D
E
Envoyer des e-mails.
25.
APPS.
25.4.1
F
(A)
(B)
(C)
(D)
(E)
(F)
Configurer l'application.
Niveau d'avertissements.
Filtres d'erreurs, avis et messages
Activer/désactiver l'application.
Fenêtre informative.
Fermer ou minimiser l'application.
L’application enregistre dans le fichier FAe-mailsenderLOG.txt un registre de tous les emails envoyés et des erreurs produites pendant l’exécution de l’application.
Configurer l'application.
Cette icône permet d’accéder à la fenêtre de configuration de l’application. Il faut
connaître l’architecture du réseau avant de réaliser cette configuration. La
configuration est sauvegardée dans le fichier FAemailsender.config.
CNC 8058
CNC 8060
CNC 8065
REF: 2102
• Comme serveur de courrier on pourra utiliser un des serveurs externes prédéfinis
(connexion à l’internet indispensable) ou bien le serveur interne de l’entreprise ; dans
ce dernier cas, saisir son nom.
ꞏ489ꞏ
M a nu e l d’ ut i li s a t io n.
• Lorsque le serveur de courrier de l’entreprise est utilisé, le port SMTP, l’utilisation du
protocole SSL et du protocole d’authentification dépendent de la configuration du
réseau. L’utilisateur et le mot de passe dépendent aussi de la configuration du réseau.
Niveau d'avertissements.
Sélectionner le type d’événement générant un e-mail ; au moins un d’eux doit être
sélectionné pour que l’application fonctionne.
Filtres d'erreurs, avis et messages
APPS.
Envoyer des e-mails.
25.
Cette icône permet d’accéder à la fenêtre de sélection des erreurs et des
messages que l’utilisateur souhaite recevoir ou non. La configuration est
sauvegardée dans le fichier FAfilters.config.
Activer/désactiver l'application.
Après avoir configuré l’application, il faut l’activer pour qu’elle puisse envoyer les
e-mails. En lançant l’application, celle-ci se minimise automatiquement. En
fermant l’application, elle cesse de fonctionner ; pour qu’elle fonctionne, elle doit
être active en deuxième plan.
Fenêtre informative.
Cette fenêtre affiche l’état de l’application et la liste d’actions qu’elle réalise.
Fermer ou minimiser l'application.
Si l’application est active, en cliquant sur cette icône l’application se minimise.
Si l’application n’est pas active, le système demande si l’on veut fermer
l’application ; en sélectionnant "Non", l’application se minimise dans la barre de
tâches.
CNC 8058
CNC 8060
CNC 8065
REF: 2102
ꞏ490ꞏ
M a n u el d ’ u t il is a t i on .
Configurer la brillance et le contraste des moniteurs.
La CNC inclut l’application « Intel Graphics Control Panel » pour régler la brillance et le
contraste des moniteurs.
Configurer la brillance et le contraste des moniteurs.
25.
APPS.
25.5
CNC 8058
CNC 8060
CNC 8065
REF: 2102
ꞏ491ꞏ
M a nu e l d’ ut i li s a t io n.
APPS.
Configurer la brillance et le contraste des moniteurs.
25.
CNC 8058
CNC 8060
CNC 8065
REF: 2102
ꞏ492ꞏ
26.
CALIBRAGE DES CINÉMATIQUES.
26
Le calibrage de la cinématique permet de calculer pour la première fois les offsets d'une
cinématique à partir de données approximatives, et de la recalibrer, de façon régulière, pour
corriger d'éventuelles déviations susceptibles de se produire dans le cadre du
fonctionnement quotidien de la machine. Une fois le calibrage terminé, la CNC affichera sur
la page des résultats les paramètres de la cinématique avec les valeurs d'origine et celles
calculées, pour que l'utilisateur sélectionne les valeurs à enregistrer. Elle présentera en
détail les problèmes détectés dans la mécanique de la machine.
Sous-routines associées au cycle de calibrage de
cinématiques.
Le cycle de calibrage des cinématiques a deux sous-routines associées (KinCal_Begin.nc
et KinCal_End.nc), que la CNC exécute avant et après le cycle. L'OEM pourra ajouter des
conditions initiales et/ou finales au cycle de calibrage à l'aide de ces sous-routines. De plus,
l'OEM pourra personnaliser le mouvement des axes rotatifs dans la sous-routine
Kin_G_Move.nc. L'appel de cette sous-routine est défini dans la macro GMOVE de la sousroutine KinCal_Begin.nc, comme indiqué dans la sous-routine donnée comme exemple.
Emplacement des sous-routines.
Les sous-routines KinCal_Begin.nc et KinCal_End.nc, ainsi que les sous-routines spéciales
définies par le fabricant, doivent être enregistrées dans le dossier ..\Mtb\Sub. La sousroutine Kin_G_Move.nc doi être conservée dans le dossier ..\Fagor\Sub. Tous les canaux
utilisent les mêmes sous-routines.
Conditions de la cinématique.
• Les 3 premiers axes du canal doivent être linéaires.
• Les axes de la cinématique pourront être Hirth.
• La CNC permet de calibrer tous les types de cinématiques (paramètre TYPE).
• La cinématique doit être définie avec des valeurs les plus proches possible des réelles,
et en prenant comme référence la base de l'outil.
• La position de repos des axes rotatifs doit être de 0º. On l'appelle position de repos
lorsque l'outil est perpendiculaire au plan de travail (parallèle à l'axe longitudinal).
Conditions du palpeur.
Pour calibrer la cinématique, un palpeur calibré en rayon et en longueur est
nécessaire(l'usure de la longueur doit être égal à zéro), et le paramètre PROBEDELAY doit
être réglé dans les axes impliqués dans le déplacement (le cycle peut calculer ce paramètre).
Si la CNC ne peut pas orienter la broche (elle ne peut pas exécuter M19), le palpeur doit
être mécaniquement bien calibré sur X et Y (sans déviation).
Il est important que la longueur du palpeur soit mesurée avec le même critère que celui utilisé
pour mesurer la longueur de l'outil. N'importe quelle petite différence de mesure affectera
directement le bon calibrage de la cinématique. Il est recommandé de calibrer la longueur
du palpeur en usinant un segment plat avec un outil calibré en longueur, puis en palpant la
surface. La longueur du palpeur sera calculée avec la formule :
CNC 8058
CNC 8060
CNC 8065
REF: 2102
(V.)A.TPOS.z + longueur de l'outil = (V.)A.MEAS.Z + longueur du palpeur
ꞏ493ꞏ
M a nu e l d’ ut i li s a t io n.
Conditions de la bille calibrée.
Pour calibrer la cinématique, une bille calibrée de n'importe quelle taille est nécessaire (le
rayon de la bille est défini dans le cycle). L'ancrage de la bille calibrée peut être vertical ou
à 45º.
CALIBRAGE DES CINÉMATIQUES.
26.
Bille calibrée en position verticale.
Bille calibrée en position à 45º.
Résultats et diagnostic.
Une fois le calibrage terminé, le cycle génère le fichier KinCalReport.mp avec les résultats
du calibrage, soulignant les éventuels problèmes de réglage ou mécaniques. Ce fichier
contient la liste suivante d'erreurs de réglage.
• Dans la fenêtre « Centres calculés », les valeurs nx, ny, nz indiquent le vecteur normal
des axes rotatifs. La CNC affiche en rouge les valeurs présentant un écart trop important,
lesquelles pourraient être résolues en définissant la cinématique comme vectorielle (si
elle est définie comme cinématique standard) ou en mettant à nouveau en place la table
ou la broche.
• Différence d'angles. Dans la rubrique « Calculated results » du rapport, la valeur
« RotationalDesviation » (en degrés) donne un aperçu du besoin de compenser ou
corriger les axes rotatifs au moyen d'une compensation de vis ou volumétrique.
• Si lors de la définition du cycle, on sélectionne le calcul du PROBEDELAY, la CNC affiche
la valeur recommandée. Si la CNC calcule une valeur très différente de celle définie dans
le paramètre machine, un warning avec la valeur nécessaire sera affiché. La valeur de
PROBEDELAY doit être définie pour tous les axes.
Emplacement du rapport.
Le rapport KinCalReport.mp est enregistré dans le dossier..\Users\Session\Reports.
CNC 8058
CNC 8060
CNC 8065
REF: 2102
ꞏ494ꞏ
M a n u el d ’ u t il is a t i on .
26.1
Calibrage de cinématiques (offsets de la cinématique).
26.1.1
Page 1. Page pour l'édition de données.
Sur cette page, il faut définir les données nécessaires pour calibrer les offsets de la
cinématique. Le menu horizontal des softkeys permet de sélectionner les axes à calibrer ;
il est recommandé de calibrer tous les axes de la cinématique.
B
D
E
A
A Données du calibrage.
B Numéro et type de cinématique active.
Calibrage de cinématiques (offsets de la cinématique).
C
26.
CALIBRAGE DES CINÉMATIQUES.
A
C Données du palpeur.
D Paramètres des axes rotatifs.
E Position actuelle des axes.
Données du palpeur.
T
Numéro de l'outil associé au palpeur.
D
Numéro de correcteur associé au palpeur ; s’il n’est pas programmé, le cycle
prendra le premier correcteur associé à l’outil et défini dans la table d’outils. Le
cycle affiche une icône indicative du type d’outil ; cette icône ne peut pas être
modifiée depuis le cycle.
L
Longueur du palpeur.
R
Rayon du palpeur.
Paramètres des axes rotatifs.
Pour chaque axe rotatif à calibrer, il faut définir le point initial (Pi) et final (Pf) de son
déplacement, en sachant que tous les axes doivent rester dans les limites. Il faut également
définir le nombre de points à mesurer le long du parcours. Le nombre de points minimal à
mesurer est de trois, mais le résultat est plus optimal à partir de quatre points.
Pi
Position initiale des axes rotatifs.
Pf
Position finale des axes rotatifs.
Np
Nombre de points à calculer.
Pos
Position initiale du deuxième axe rotatif pour les déplacements du premier axe
rotatif.
CNC 8058
CNC 8060
CNC 8065
REF: 2102
Pour vérifier que les axes restent dans les limites, approcher le palpeur au-dessus de la bille,
à une distance de 10 mm (0,4 pouces) environ. À cette position, activer le RTCP et, en mode
manuel, vérifier que les axes linéaires ont un parcours suffisant pour pouvoir se déplacer
dans les positions programmées. Il faut savoir qu'à chaque position de l'axe rotatif, les axes
ꞏ495ꞏ
M a nu e l d’ ut i li s a t io n.
linéaires se déplaceront sur la distance Ds programmée, pour pouvoir calculer le centre de
la bille.
Paramètres du cycle.
Avance.
CALIBRAGE DES CINÉMATIQUES.
Calibrage de cinématiques (offsets de la cinématique).
26.
Fa
Avance de positionnement.
Fs
Avance de palpage rapide. Ensuite, la CNC répétera le déplacement de palpage
à l’avance ꞏFꞏ.
F
Avance de palpage précis.
Ssp
Vitesse et sens de rotation pour orienter la broche ; le signe indique le sens de
rotation. La CNC propose ce paramètre uniquement lorsque la broche est
orientable (M19), pour que le palpeur touche toujours la bille avec la même
surface.
L’utilisateur a la responsabilité de garantir que le palpeur puisse tourner sans danger. Si le palpeur
est câblé, vérifier que le câble n'empêche pas le palpeur de tourner.
Distance de sécurité et de retour.
Ds
Distance de sécurité entre le palpeur et la bille calibrée. Ce paramètre n'admet
que des valeurs positives et supérieures à 0 (zéro).
Dr
Distance sur laquelle recule le palpeur après le palpage initial. Une fois que le
palpeur recule de cette distance, il réalise un second mouvement de palpage. Ce
paramètre n'admet que des valeurs positives et supérieures à 0 (zéro).
Taille de la bille.
Rs
Rayon de la bille calibrée. Consultez les caractéristiques du fabricant pour obtenir
cette valeur.
Réglage du palpeur.
Le cycle vérifie le réglage du palpeur et lancera un warning s'il détecte une valeur
de PROBEDELAY non réglée.
Le cycle ne vérifie pas le réglage du palpeur.
Points à palpeur pour calculer le centre de la bille.
Les points à mesurer se trouvent sur les axes.
Les points à mesurer se trouvent à 45º par rapport aux axes.
CNC 8058
CNC 8060
CNC 8065
REF: 2102
ꞏ496ꞏ
M a n u el d ’ u t il is a t i on .
Page 2. Page pour afficher les cotes saisies.
La CNC affiche cette page lorsque le processus de calibrage commence. Cette page affiche
les cotes palpées et les données calculées.
A
C
D
26.
E
F
G
A Numéro et type de cinématique active.
B Centres calculés.
Xc, Yc, Zc:
Centre de rotation de l'axe sur des cotes machine de la base.
nx, ny, nz:
Vecteur de rotation.
Erreur:
Erreur due aux paramètres de cinématique et de géométrie. Plus les
paramètres de la cinématique sont de qualité, plus l'erreur doit être
moindre.
ECirc:
Erreur de circularité due à la géométrie de la machine.
Calibrage de cinématiques (offsets de la cinématique).
B
CALIBRAGE DES CINÉMATIQUES.
26.1.2
C Centres de la bille mesurés à chaque position.
D Fonctions "G" actives, et commandes en haut niveau actives.
E Information se rapportant à l'avance "F" des axes.
F Information se rapportant à la vitesse "S" de la broche.
G Cote programmée et position actuelle des axes.
CNC 8058
CNC 8060
CNC 8065
REF: 2102
ꞏ497ꞏ
M a nu e l d’ ut i li s a t io n.
26.1.3
Page 3. Page pour afficher les données calculées.
La CNC affiche cette page lorsque le calibrage est terminé. Cet écran affiche les valeurs
TDATA de la cinématique, les valeurs des paramètres machine et les nouvelles valeurs
calculées.
A
Calibrage de cinématiques (offsets de la cinématique).
CALIBRAGE DES CINÉMATIQUES.
26.
B
C
D
E
A Paramètres de la cinématique.
B Valeur du paramètre, définie dans les paramètres machine.
C Valeur du paramètre, calculée pendant le calibrage.
D Offset maximal autorisé pour le paramètre, défini dans les paramètres machine.
E Offset du paramètre, défini dans les paramètres machine.
F Offset du paramètre, calculé pendant le calibrage.
CNC 8058
CNC 8060
CNC 8065
REF: 2102
ꞏ498ꞏ
F
M a n u el d ’ u t il is a t i on .
Comment calibrer une cinématique.
Pour calibrer une cinématique, l'utilisateur doit d'abord définir une série de données telles
que les dimensions de la bille de calibrage, l'amplitude du déplacement des axes rotatifs,
etc. Puis, la CNC réalise les déplacements nécessaires pour calibrer la cinématique. Une
fois les déplacements terminés, la CNC affiche les données obtenues et propose de
nouvelles valeurs pour la cinématique. L'utilisateur a la responsabilité d'actualiser les
paramètres machine correspondants.
1 Calibrer le palpeur et mesurer sa longueur jusqu'à la pointe avec le même système de
mesure que celui utilisé pour mesurer les outils.
2 Activer la cinématique que l'on souhaite calibrer.
3 Accéder au mode manuel. Placer les axes de la cinématique en position de repos. Placer
le palpeur au-dessus de la bille, à une distance de 10 mm (0,4 pouces) environ.
4 Accéder au mode de calibrage de cinématique. Ce mode est disponible uniquement à
partir de la fenêtre des tâches ([CTRL][A]).
5 En accédant au mode de calibrage de cinématique, la CNC affiche la page de définition
des données. Voir "26.1.1 Page 1. Page pour l'édition de données." à la page 495.
Sur cette page, il faut définir les données nécessaires pour le calibrage, telles que les
dimensions de la bille, le parcours des axes rotatifs, le mouvement de palpage, etc. Le
menu horizontal des softkeys permet de sélectionner les axes à calibrer ; il est
recommandé de calibrer tous les axes de la cinématique.
6 Taper sur [START] pour démarrer le calibrage. La CNC change la page des cotes saisies
et commence le calibrage. Voir "26.1.2 Page 2. Page pour afficher les cotes saisies."
à la page 497.
La CNC positionne les axes rotatifs et réalise un cycle de mesure. À chaque cycle de
mesure, la CNC réalise les déplacements nécessaires pour toucher la bille avec le
palpeur à 4 points différents (à 90º).
Calibrage de cinématiques (offsets de la cinématique).
26.
Comment calibrer une cinématique.
CALIBRAGE DES CINÉMATIQUES.
26.1.4
La CNC réalise plusieurs cycles de mesure, pour lesquels tournent les axes rotatifs selon
ce qui est défini sur la page des données (page 1).
7 Une fois la saisie de données terminée, la CNC passe à la page de données calculées.
Cette page affiche, pour chaque paramètre TDATA de la cinématique, les valeurs et les
offsets définis dans les paramètres machine et les nouvelles valeurs calculées. Sur cette
page, on pourra choisir d'actualiser dans la table de paramètres machine les valeurs
définies par l'OEM, les offsets ou de maintenir les valeurs d'origine. Voir "26.1.3 Page
3. Page pour afficher les données calculées." à la page 498.
Dans le calibrage en mode Setup, si la valeur calculée est égale à la somme
TDATA+OFFSET ENREGISTRÉ, la CNC ne proposera pas d’actualiser TDATA et de
mettre l’offset à 0.
Actualiser la table de paramètres machine.
En fonction du mode de protection dans lequel se trouvera la CNC, il sera
possible de modifier le champ « Value » (mode SETUP) ou le champ
« Offset » (mode SETUP ou USER) de la table de paramètres machine. Pour
ce faire, sélectionnez sur la page des résultats les données que vous
souhaiteriez actualiser et appuyez sur la softkey « Valider ».
CNC 8058
CNC 8060
CNC 8065
REF: 2102
Table de paramètres machine de la cinématique.
ꞏ499ꞏ
M a nu e l d’ ut i li s a t io n.
26.2
Tables pour adapter les cinématiques de type 1 à 16 à des
cinématiques vectorielles.
Dans les cinématiques de type 1 à 16, si le cycle n'a pas calibré correctement un vecteur,
il est recommandé de redéfinir les cinématiques comme vectorielles (type 50 à 51) et de
répéter le calibrage. Les tables suivantes montrent comment redéfinir les cinématiques
type 1 à 16 comme des cinématiques vectorielles. Si le cycle a calibré correctement la
cinématique, aucune transformation n'est nécessaire.
CALIBRAGE DES CINÉMATIQUES.
Tables pour adapter les cinématiques de type 1 à 16 à des
cinématiques vectorielles.
26.
CNC 8058
CNC 8060
CNC 8065
REF: 2102
ꞏ500ꞏ
26.2.1
Adapter une cinématique type 1 à une cinématique type 50.
La première colonne indique les paramètres de la cinématique vectorielle, et la deuxième
colonne la valeur ou le paramètre de la cinématique type 1 équivalente. Définir dans les
paramètres TDATA de la première colonne (cinématique vectorielle) les valeurs de la
deuxième colonne.
Type 50
Valeur ou paramètre équivalent(e) dans la cinématique
type 1.
TYPE
50
TDATA1
TDATA13
TDATA2
TDATA3
TDATA3
TDATA15
TDATA4
0
TDATA5
1
TDATA6
0
TDATA7
TDATA8
TDATA8
TDATA10
TDATA9
0
TDATA11
TDATA2
TDATA12
0
TDATA13
TDATA4
TDATA14
1
TDATA15
0
TDATA16
0
TDATA17
TDATA9
TDATA18
TDATA11
TDATA19
0
TDATA21
0
TDATA22
TDATA6
TDATA23
TDATA1
TDATA24
0
TDATA25
0
TDATA26
1
M a n u el d ’ u t il is a t i on .
Adapter une cinématique type 2 à une cinématique type 50.
La première colonne indique les paramètres de la cinématique vectorielle, et la deuxième
colonne la valeur ou le paramètre de la cinématique type 2 équivalente. Définir dans les
paramètres TDATA de la première colonne (cinématique vectorielle) les valeurs de la
deuxième colonne.
Valeur ou paramètre équivalent(e) dans la cinématique
type 2.
TYPE
50
TDATA1
TDATA13
TDATA2
TDATA14
TDATA3
TDATA4
TDATA4
0
TDATA5
0
TDATA6
1
TDATA7
TDATA8
TDATA8
TDATA10
TDATA9
0
TDATA11
TDATA2
TDATA12
TDATA3
TDATA13
0
TDATA14
1
TDATA15
0
TDATA16
0
TDATA17
TDATA9
TDATA18
TDATA11
TDATA19
0
TDATA21
0
TDATA22
TDATA6
TDATA23
TDATA1
TDATA24
0
TDATA25
0
TDATA26
1
26.
Tables pour adapter les cinématiques de type 1 à 16 à des
cinématiques vectorielles.
Type 50
CALIBRAGE DES CINÉMATIQUES.
26.2.2
CNC 8058
CNC 8060
CNC 8065
REF: 2102
ꞏ501ꞏ
M a nu e l d’ ut i li s a t io n.
26.2.3
Adapter une cinématique type 3 à une cinématique type 50.
La première colonne indique les paramètres de la cinématique vectorielle, et la deuxième
colonne la valeur ou le paramètre de la cinématique type 3 équivalente. Définir dans les
paramètres TDATA de la première colonne (cinématique vectorielle) les valeurs de la
deuxième colonne.
CALIBRAGE DES CINÉMATIQUES.
Tables pour adapter les cinématiques de type 1 à 16 à des
cinématiques vectorielles.
26.
CNC 8058
CNC 8060
CNC 8065
REF: 2102
ꞏ502ꞏ
Type 50
Valeur ou paramètre équivalent(e) dans la cinématique
type 3.
TYPE
50
TDATA1
TDATA2
TDATA2
TDATA14
TDATA3
TDATA15
TDATA4
1
TDATA5
0
TDATA6
0
TDATA7
TDATA8
TDATA8
TDATA10
TDATA9
0
TDATA11
0
TDATA12
0
TDATA13
TDATA4
TDATA14
0
TDATA15
1
TDATA16
0
TDATA17
TDATA9
TDATA18
TDATA11
TDATA19
0
TDATA21
TDATA5
TDATA22
TDATA3
TDATA23
TDATA1
TDATA24
0
TDATA25
0
TDATA26
1
M a n u el d ’ u t il is a t i on .
Adapter une cinématique type 4 à une cinématique type 50.
La première colonne indique les paramètres de la cinématique vectorielle, et la deuxième
colonne la valeur ou le paramètre de la cinématique type 4 équivalente. Définir dans les
paramètres TDATA de la première colonne (cinématique vectorielle) les valeurs de la
deuxième colonne.
Valeur ou paramètre équivalent(e) dans la cinématique
type 4.
TYPE
50
TDATA1
TDATA13
TDATA2
TDATA14
TDATA3
TDATA4
TDATA4
0
TDATA5
0
TDATA6
1
TDATA7
TDATA8
TDATA8
TDATA10
TDATA9
0
TDATA11
TDATA2
TDATA12
TDATA3
TDATA13
0
TDATA14
0
TDATA15
1
TDATA16
0
TDATA17
TDATA9
TDATA18
TDATA11
TDATA19
0
TDATA21
TDATA5
TDATA22
0
TDATA23
TDATA1
TDATA24
0
TDATA25
0
TDATA26
1
26.
Tables pour adapter les cinématiques de type 1 à 16 à des
cinématiques vectorielles.
Type 50
CALIBRAGE DES CINÉMATIQUES.
26.2.4
CNC 8058
CNC 8060
CNC 8065
REF: 2102
ꞏ503ꞏ
M a nu e l d’ ut i li s a t io n.
26.2.5
Adapter une cinématique type 5 à une cinématique type 50.
La première colonne indique les paramètres de la cinématique vectorielle, et la deuxième
colonne la valeur ou le paramètre de la cinématique type 5 équivalente. Définir dans les
paramètres TDATA de la première colonne (cinématique vectorielle) les valeurs de la
deuxième colonne.
CALIBRAGE DES CINÉMATIQUES.
Tables pour adapter les cinématiques de type 1 à 16 à des
cinématiques vectorielles.
26.
CNC 8058
CNC 8060
CNC 8065
REF: 2102
ꞏ504ꞏ
Type 50
Valeur ou paramètre équivalent(e) dans la cinématique
type 5.
TYPE
50
TDATA1
TDATA2
TDATA2
TDATA14
TDATA3
TDATA15
TDATA4
1
TDATA5
0
TDATA6
0
TDATA7
TDATA8
TDATA8
TDATA10
TDATA9
0, si TDATA12=0 ou TDATA12=2
1, si TDATA12=1 ou TDATA12=3.
TDATA11
TDATA5*COS(TDATA7)
TDATA12
TDATA3
TDATA13
TDATA5*SIN(TDATA7)
TDATA14
COS(TDATA7)
TDATA15
0
TDATA16
SIN(TDATA7)
TDATA17
TDATA9
TDATA18
TDATA11
TDATA19
0, si TDATA12=0 ou TDATA12=1
1, si TDATA12=2 ou TDATA12=3.
TDATA21
0
TDATA22
TDATA6
TDATA23
TDATA1
TDATA24
0
TDATA25
0
TDATA26
1
M a n u el d ’ u t il is a t i on .
Adapter une cinématique type 6 à une cinématique type 50.
La première colonne indique les paramètres de la cinématique vectorielle, et la deuxième
colonne la valeur ou le paramètre de la cinématique type 6 équivalente. Définir dans les
paramètres TDATA de la première colonne (cinématique vectorielle) les valeurs de la
deuxième colonne.
Valeur ou paramètre équivalent(e) dans la cinématique
type 6.
TYPE
50
TDATA1
TDATA13
TDATA2
TDATA3
TDATA3
TDATA15
TDATA4
0
TDATA5
1
TDATA6
0
TDATA7
TDATA8
TDATA8
TDATA10
TDATA9
0, si TDATA12=0 ou TDATA12=2
1, si TDATA12=1 ou TDATA12=3.
TDATA11
TDATA2
TDATA12
TDATA6*COS(TDATA7)
TDATA13
TDATA6*SIN(TDATA7)
TDATA14
0
TDATA15
COS(TDATA7)
TDATA16
SIN(TDATA7)
TDATA17
TDATA9
TDATA18
TDATA11
TDATA19
0, si TDATA12=0 ou TDATA12=1
1, si TDATA12=2 ou TDATA12=3.
TDATA21
TDATA5
TDATA22
0
TDATA23
TDATA1
TDATA24
0
TDATA25
0
TDATA26
1
26.
Tables pour adapter les cinématiques de type 1 à 16 à des
cinématiques vectorielles.
TYPE 50
CALIBRAGE DES CINÉMATIQUES.
26.2.6
CNC 8058
CNC 8060
CNC 8065
REF: 2102
ꞏ505ꞏ
M a nu e l d’ ut i li s a t io n.
26.2.7
Adapter une cinématique type 7 à une cinématique type 50.
La première colonne indique les paramètres de la cinématique vectorielle, et la deuxième
colonne la valeur ou le paramètre de la cinématique type 7 équivalente. Définir dans les
paramètres TDATA de la première colonne (cinématique vectorielle) les valeurs de la
deuxième colonne.
CALIBRAGE DES CINÉMATIQUES.
Tables pour adapter les cinématiques de type 1 à 16 à des
cinématiques vectorielles.
26.
CNC 8058
CNC 8060
CNC 8065
REF: 2102
ꞏ506ꞏ
Type 50
Valeur ou paramètre équivalent(e) dans la cinématique
type 7.
TYPE
50
TDATA1
TDATA13
TDATA2
TDATA14
TDATA3
TDATA4
TDATA4
0
TDATA5
0
TDATA6
1
TDATA7
TDATA8
TDATA8
TDATA10
TDATA9
0, si TDATA12=0 ou TDATA12=2
1, si TDATA12=1 ou TDATA12=3.
TDATA11
TDATA5*SIN(TDATA7)
TDATA12
TDATA3
TDATA13
TDATA5*COS(TDATA7)
TDATA14
SIN(TDATA7)
TDATA15
0
TDATA16
COS(TDATA7)
TDATA17
TDATA9
TDATA18
TDATA11
TDATA19
0, si TDATA12=0 ou TDATA12=1
1, si TDATA12=2 ou TDATA12=3.
TDATA21
0
TDATA22
TDATA6
TDATA23
TDATA1
TDATA24
0
TDATA25
0
TDATA26
1
M a n u el d ’ u t il is a t i on .
Adapter une cinématique type 8 à une cinématique type 50.
La première colonne indique les paramètres de la cinématique vectorielle, et la deuxième
colonne la valeur ou le paramètre de la cinématique type 8 équivalente. Définir dans les
paramètres TDATA de la première colonne (cinématique vectorielle) les valeurs de la
deuxième colonne.
Valeur ou paramètre équivalent(e) dans la cinématique
type 8.
TYPE
50
TDATA1
TDATA13
TDATA2
TDATA14
TDATA3
TDATA4
TDATA4
0
TDATA5
0
TDATA6
1
TDATA7
TDATA8
TDATA8
TDATA10
TDATA9
0, si TDATA12=0 ou TDATA12=2
1, si TDATA12=1 ou TDATA12=3.
TDATA11
TDATA2
TDATA12
TDATA6*SIN(TDATA7)
TDATA13
TDATA6*COS(TDATA7)
TDATA14
0
TDATA15
SIN(TDATA7)
TDATA16
COS(TDATA7)
TDATA17
TDATA9
TDATA18
TDATA11
TDATA19
0, si TDATA12=0 ou TDATA12=1
1, si TDATA12=2 ou TDATA12=3.
TDATA21
TDATA5
TDATA22
0
TDATA23
TDATA1
TDATA24
0
TDATA25
0
TDATA26
1
26.
Tables pour adapter les cinématiques de type 1 à 16 à des
cinématiques vectorielles.
Type 50
CALIBRAGE DES CINÉMATIQUES.
26.2.8
CNC 8058
CNC 8060
CNC 8065
REF: 2102
ꞏ507ꞏ
M a nu e l d’ ut i li s a t io n.
26.2.9
Adapter une cinématique type 9 à une cinématique type 51.
La première colonne indique les paramètres de la cinématique vectorielle, et la deuxième
colonne la valeur ou le paramètre de la cinématique type 9 équivalente. Définir dans les
paramètres TDATA de la première colonne (cinématique vectorielle) les valeurs de la
deuxième colonne.
CALIBRAGE DES CINÉMATIQUES.
Tables pour adapter les cinématiques de type 1 à 16 à des
cinématiques vectorielles.
26.
CNC 8058
CNC 8060
CNC 8065
REF: 2102
ꞏ508ꞏ
Type 51
Valeur ou paramètre équivalent(e) dans la cinématique
type 9.
TYPE
51
TDATA1
0
TDATA2
-TDATA3
TDATA3
-(TDATA5+TDATA4)
TDATA4
1
TDATA5
0
TDATA6
0
TDATA7
TDATA8
TDATA8
TDATA10
TDATA9
0
TDATA10
TDATA7
TDATA11
-TDATA2
TDATA12
0
TDATA13
TDATA5
TDATA14
0
TDATA15
1
TDATA16
0
TDATA17
TDATA9
TDATA18
TDATA11
TDATA19
0
TDATA20
TDATA7
TDATA31
TDATA16
M a n u el d ’ u t il is a t i on .
26.2.10 Adapter une cinématique type 10 à une cinématique type 51.
La première colonne indique les paramètres de la cinématique vectorielle, et la deuxième
colonne la valeur ou le paramètre de la cinématique type 10 équivalente. Définir dans les
paramètres TDATA de la première colonne (cinématique vectorielle) les valeurs de la
deuxième colonne.
TYPE
51
TDATA1
0
TDATA2
-(TDATA5+TDATA3)
TDATA3
-TDATA4
TDATA4
1
TDATA5
0
TDATA6
0
TDATA7
TDATA8
TDATA8
TDATA10
TDATA9
0
TDATA10
TDATA7
TDATA11
-TDATA2
TDATA12
TDATA5
TDATA13
0
TDATA14
0
TDATA15
0
TDATA16
1
TDATA17
TDATA9
TDATA18
TDATA11
TDATA19
0
TDATA20
TDATA7
TDATA31
TDATA16
26.
Tables pour adapter les cinématiques de type 1 à 16 à des
cinématiques vectorielles.
Valeur ou paramètre équivalent(e) dans la cinématique
type 10.
CALIBRAGE DES CINÉMATIQUES.
Type 51
CNC 8058
CNC 8060
CNC 8065
REF: 2102
ꞏ509ꞏ
M a nu e l d’ ut i li s a t io n.
26.2.11 Adapter une cinématique type 11 à une cinématique type 51.
La première colonne indique les paramètres de la cinématique vectorielle, et la deuxième
colonne la valeur ou le paramètre de la cinématique type 11 équivalente. Définir dans les
paramètres TDATA de la première colonne (cinématique vectorielle) les valeurs de la
deuxième colonne.
CALIBRAGE DES CINÉMATIQUES.
Tables pour adapter les cinématiques de type 1 à 16 à des
cinématiques vectorielles.
26.
CNC 8058
CNC 8060
CNC 8065
REF: 2102
ꞏ510ꞏ
Type 51
Valeur ou paramètre équivalent(e) dans la cinématique
type 11.
TYPE
51
TDATA1
-(TDATA2)
TDATA2
0
TDATA3
-(TDATA5+TDATA4)
TDATA4
0
TDATA5
1
TDATA6
0
TDATA7
TDATA8
TDATA8
TDATA10
TDATA9
0
TDATA10
TDATA7
TDATA11
0
TDATA12
-TDATA3
TDATA13
TDATA5
TDATA14
1
TDATA15
0
TDATA16
0
TDATA17
TDATA9
TDATA18
TDATA11
TDATA19
0
TDATA20
TDATA17
TDATA31
TDATA16
M a n u el d ’ u t il is a t i on .
26.2.12 Adapter une cinématique type 12 à une cinématique type 51.
La première colonne indique les paramètres de la cinématique vectorielle, et la deuxième
colonne la valeur ou le paramètre de la cinématique type 12 équivalente. Définir dans les
paramètres TDATA de la première colonne (cinématique vectorielle) les valeurs de la
deuxième colonne.
TYPE
51
TDATA1
-(TDATA5+TDATA2)
TDATA2
0
TDATA3
-TDATA4
TDATA4
0
TDATA5
1
TDATA6
0
TDATA7
TDATA8
TDATA8
TDATA10
TDATA9
0
TDATA10
TDATA7
TDATA11
TDATA5
TDATA12
-TDATA3
TDATA13
0
TDATA14
0
TDATA15
0
TDATA16
1
TDATA17
TDATA9
TDATA18
TDATA11
TDATA19
0
TDATA20
TDATA17
TDATA31
TDATA16
26.
Tables pour adapter les cinématiques de type 1 à 16 à des
cinématiques vectorielles.
Valeur ou paramètre équivalent(e) dans la cinématique
type 12.
CALIBRAGE DES CINÉMATIQUES.
Type 51
CNC 8058
CNC 8060
CNC 8065
REF: 2102
ꞏ511ꞏ
M a nu e l d’ ut i li s a t io n.
26.2.13 Adapter une cinématique type 13 à une cinématique type 52.
La première colonne indique les paramètres de la cinématique vectorielle, et la deuxième
colonne la valeur ou le paramètre de la cinématique type 13 équivalente. Définir dans les
paramètres TDATA de la première colonne (cinématique vectorielle) les valeurs de la
deuxième colonne.
CALIBRAGE DES CINÉMATIQUES.
Tables pour adapter les cinématiques de type 1 à 16 à des
cinématiques vectorielles.
26.
CNC 8058
CNC 8060
CNC 8065
REF: 2102
ꞏ512ꞏ
Type 52
Valeur ou paramètre équivalent(e) dans la cinématique
type 13.
TYPE
52
TDATA1
TDATA13
TDATA2
TDATA14
TDATA3
TDATA15
TDATA4
0
TDATA5
0
TDATA6
0
TDATA7
0
TDATA8
0
TDATA9
1
TDATA11
0
TDATA12
0
TDATA13
0
TDATA14
1
TDATA15
0
TDATA16
0
TDATA17
TDATA8
TDATA18
TDATA10
TDATA19
0
TDATA21
0
TDATA22
TDATA3
TDATA23
TDATA1
TDATA24
0
TDATA25
0
TDATA26
1
TDATA31
-TDATA4
TDATA32
0
TDATA33
-TDATA6
TDATA34
0
TDATA35
1
TDATA36
0
TDATA37
TDATA9
TDATA38
TDATA11
TDATA39
0
TDATA40
Au choix.
TDATA41
0
TDATA42
0
TDATA43
0
TDATA44
0
TDATA45
0
TDATA46
0
M a n u el d ’ u t il is a t i on .
TDATA47
0
TDATA48
0
TDATA49
1
TDATA50
Au choix.
TDATA51
Au choix.
TDATA52
Au choix.
26.
Tables pour adapter les cinématiques de type 1 à 16 à des
cinématiques vectorielles.
Valeur ou paramètre équivalent(e) dans la cinématique
type 13.
CALIBRAGE DES CINÉMATIQUES.
Type 52
CNC 8058
CNC 8060
CNC 8065
REF: 2102
ꞏ513ꞏ
M a nu e l d’ ut i li s a t io n.
26.2.14 Adapter une cinématique type 14 à une cinématique type 52.
La première colonne indique les paramètres de la cinématique vectorielle, et la deuxième
colonne la valeur ou le paramètre de la cinématique type 14 équivalente. Définir dans les
paramètres TDATA de la première colonne (cinématique vectorielle) les valeurs de la
deuxième colonne.
CALIBRAGE DES CINÉMATIQUES.
Tables pour adapter les cinématiques de type 1 à 16 à des
cinématiques vectorielles.
26.
CNC 8058
CNC 8060
CNC 8065
REF: 2102
ꞏ514ꞏ
Type 52
Valeur ou paramètre équivalent(e) dans la cinématique
type 14.
TYPE
52
TDATA1
TDATA13
TDATA2
TDATA14
TDATA3
TDATA15
TDATA4
0
TDATA5
0
TDATA6
0
TDATA7
0
TDATA8
0
TDATA9
1
TDATA11
0
TDATA12
0
TDATA13
0
TDATA14
1
TDATA15
0
TDATA16
0
TDATA17
TDATA8
TDATA18
TDATA10
TDATA19
0
TDATA21
0
TDATA22
TDATA3
TDATA23
TDATA1
TDATA24
0
TDATA25
0
TDATA26
1
TDATA31
-TDATA4
TDATA32
-TDATA5
TDATA33
0
TDATA34
0
TDATA35
0
TDATA36
1
TDATA37
TDATA9
TDATA38
TDATA11
TDATA39
0
TDATA40
Au choix.
TDATA41
0
TDATA42
0
TDATA43
0
TDATA44
0
TDATA45
0
TDATA46
0
M a n u el d ’ u t il is a t i on .
TDATA47
0
TDATA48
0
TDATA49
1
TDATA50
Au choix.
TDATA51
Au choix.
TDATA52
Au choix.
26.
Tables pour adapter les cinématiques de type 1 à 16 à des
cinématiques vectorielles.
Valeur ou paramètre équivalent(e) dans la cinématique
type 14.
CALIBRAGE DES CINÉMATIQUES.
Type 52
CNC 8058
CNC 8060
CNC 8065
REF: 2102
ꞏ515ꞏ
M a nu e l d’ ut i li s a t io n.
26.2.15 Adapter une cinématique type 15 à une cinématique type 52.
La première colonne indique les paramètres de la cinématique vectorielle, et la deuxième
colonne la valeur ou le paramètre de la cinématique type 15 équivalente. Définir dans les
paramètres TDATA de la première colonne (cinématique vectorielle) les valeurs de la
deuxième colonne.
CALIBRAGE DES CINÉMATIQUES.
Tables pour adapter les cinématiques de type 1 à 16 à des
cinématiques vectorielles.
26.
CNC 8058
CNC 8060
CNC 8065
REF: 2102
ꞏ516ꞏ
Type 52
Valeur ou paramètre équivalent(e) dans la cinématique
type 15.
TYPE
52
TDATA1
TDATA13
TDATA2
TDATA14
TDATA3
TDATA15
TDATA4
0
TDATA5
0
TDATA6
0
TDATA7
0
TDATA8
0
TDATA9
1
TDATA11
0
TDATA12
0
TDATA13
0
TDATA14
0
TDATA15
1
TDATA16
0
TDATA17
TDATA8
TDATA18
TDATA10
TDATA19
0
TDATA21
TDATA2
TDATA22
0
TDATA23
TDATA1
TDATA24
0
TDATA25
0
TDATA26
1
TDATA31
0
TDATA32
-TDATA5
TDATA33
-TDATA6
TDATA34
1
TDATA35
0
TDATA36
0
TDATA37
TDATA9
TDATA38
TDATA11
TDATA39
0
TDATA40
Au choix.
TDATA41
0
TDATA42
0
TDATA43
0
TDATA44
0
TDATA45
0
TDATA46
0
M a n u el d ’ u t il is a t i on .
TDATA47
0
TDATA48
0
TDATA49
1
TDATA50
Au choix.
TDATA51
Au choix.
TDATA52
Au choix.
26.
Tables pour adapter les cinématiques de type 1 à 16 à des
cinématiques vectorielles.
Valeur ou paramètre équivalent(e) dans la cinématique
type 15.
CALIBRAGE DES CINÉMATIQUES.
Type 52
CNC 8058
CNC 8060
CNC 8065
REF: 2102
ꞏ517ꞏ
M a nu e l d’ ut i li s a t io n.
26.2.16 Adapter une cinématique type 16 à une cinématique type 52.
La première colonne indique les paramètres de la cinématique vectorielle, et la deuxième
colonne la valeur ou le paramètre de la cinématique type 16 équivalente. Définir dans les
paramètres TDATA de la première colonne (cinématique vectorielle) les valeurs de la
deuxième colonne.
CALIBRAGE DES CINÉMATIQUES.
Tables pour adapter les cinématiques de type 1 à 16 à des
cinématiques vectorielles.
26.
CNC 8058
CNC 8060
CNC 8065
REF: 2102
ꞏ518ꞏ
Type 52
Valeur ou paramètre équivalent(e) dans la cinématique
type 16.
TYPE
52
TDATA1
TDATA13
TDATA2
TDATA14
TDATA3
TDATA15
TDATA4
0
TDATA5
0
TDATA6
0
TDATA7
0
TDATA8
0
TDATA9
1
TDATA11
0
TDATA12
0
TDATA13
0
TDATA14
0
TDATA15
1
TDATA16
0
TDATA17
TDATA8
TDATA18
TDATA10
TDATA19
0
TDATA21
TDATA2
TDATA22
0
TDATA23
TDATA1
TDATA24
0
TDATA25
0
TDATA26
1
TDATA31
-TDATA4
TDATA32
-TDATA5
TDATA33
0
TDATA34
0
TDATA35
0
TDATA36
1
TDATA37
TDATA9
TDATA38
TDATA11
TDATA39
0
TDATA40
Au choix.
TDATA41
0
TDATA42
0
TDATA43
0
TDATA44
0
TDATA45
0
TDATA46
0
M a n u el d ’ u t il is a t i on .
TDATA47
0
TDATA48
0
TDATA49
1
TDATA50
Au choix.
TDATA51
Au choix.
TDATA52
Au choix.
26.
Tables pour adapter les cinématiques de type 1 à 16 à des
cinématiques vectorielles.
Valeur ou paramètre équivalent(e) dans la cinématique
type 16.
CALIBRAGE DES CINÉMATIQUES.
Type 52
CNC 8058
CNC 8060
CNC 8065
REF: 2102
ꞏ519ꞏ
REF: 2102
ꞏ520ꞏ
CALIBRAGE DES CINÉMATIQUES.
Tables pour adapter les cinématiques de type 1 à 16 à des
cinématiques vectorielles.
M a nu e l d’ ut i li s a t io n.
26.
CNC 8058
CNC 8060
CNC 8065
M a n u el d ’ u t il is a t i on .
Notes d'utilisateur:
CNC 8058
CNC 8060
CNC 8065
REF: 2102
ꞏ521ꞏ
M a nu e l d’ ut i li s a t io n.
Notes d'utilisateur:
CNC 8058
CNC 8060
CNC 8065
REF: 2102
ꞏ522ꞏ
M a n u el d ’ u t il is a t i on .
Notes d'utilisateur:
CNC 8058
CNC 8060
CNC 8065
REF: 2102
ꞏ523ꞏ
Fagor Automation S. Coop.
Bº San Andrés, 19 - Apdo. 144
E-20500 Arrasate-Mondragón, Spain
Tel: +34 943 719 200
+34 943 039 800
Fax: +34 943 791 712
E-mail: [email protected]
www.fagorautomation.com
">
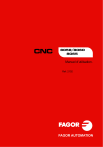
Lien public mis à jour
Le lien public vers votre chat a été mis à jour.