TiSferaDesign Manuel Logiciel www.bticino.com TiSferaDesign Manuel Logiciel TiSferaDesign Manuel Logiciel Table des matières Mise à jour du logiciel Concepts fondamentaux Page initiale et boutons/menus de sélection des fonctions Connexion des dispositifs au PC Mise à jour du firmware Demande Info dispositif Réalisation d’un projet Page principale Composition du Poste externe Configuration du module phonique ou audio/vidéo Configuration des boutons Configuration module clavier (installation avec module phonique) Configuration module clavier (Installation stand-alone) Configuration lecteur de proximité (installation avec module phonique) Configuration lecteur de proximité (installation stand-alone) Configuration du module écran Répertoire des contacts Page principale Importer/exporter les contacts Groupes Contacts Données du contact Répertoire du dispositif Créateur d’étiquettes Envoi et réception des projets Envoi configuration Réception de la configuration 3 4 4 5 6 7 9 10 10 11 13 14 15 17 18 19 20 22 22 23 24 25 28 35 36 38 38 41 TiSferaDesign Manuel Logiciel Mise à jour du logiciel Une fois installé, le logiciel TiSferaDesign, recherche automatiquement la présence en ligne d’éventuelles versions plus récentes. En présence d’une version plus récente, le programme demande le parcours de sauvegarde du nouveau fichier exécutable. Il est dans tous les cas possible de continuer à utiliser la version disponible et d’installer la mise à jour dans un deuxième temps. Concepts fondamentaux Le logiciel TiSferaDesign permet la configuration des postes externes Sfera à travers la création d’un projet dont le poste externe est composé selon les besoins par l’intermédiaire d’une procédure à la fois simple et intuitive ; le logiciel effectue par ailleurs un contrôle de la configuration et signale les éventuelles erreurs. TiSferaDesign gère également le répertoire de contacts en créant une base de données locale utilisable ensuite par toutes les applications BTicino qui nécessitent un répertoire. L’installateur peut organiser les contacts par niveaux (Complexes résidentiels, Immeubles et habitations) en fonction du type d’installation. À chaque contact, outre le prénom et le nom, peuvent être associées toutes les informations utiles à l’installateur pour la configuration des modules dont le poste externe est constitué, y compris les données relatives aux badges attribués, les codes d’accès, etc. Créer un nouveau projet • Démarrer TiSferaDesign. • Réaliser un nouveau projet. • Envoyer les données aux dispositifs Modifier un projet existant • Recevoir les données de la configuration actuelle des dispositifs qui composent le poste externe. • Apporter les éventuelles modifications. • Envoyer les données du projet modifié aux dispositifs ; il est possible de sauvegarder le projet pour d’éventuelles modifications effectuées par la suite TiSferaDesign permet également de mettre à jour la version du firmware des dispositifs (fonction Mettre à jour firmware) sur la base des nouvelles versions fournies par BTicino. Pour assurer le bon fonctionnement du logiciel TiSferaDesign, les dispositifs doivent être installés conformément aux indications figurant dans les fiches des instructions correspondantes. 4 TiSferaDesign Manuel Logiciel Page initiale et boutons/menus de sélection des fonctions En accédant au programme, s’affiche la page initiale qui permet les opérations suivantes : • Créer un nouveau projet. • Ouvrir un projet existant. • Acquérir la configuration des dispositifs. • Visualiser des informations relatives aux dispositifs. • Mettre à jour le firmware des dispositifs. • Sélectionner la langue. Toutes les fonctions exécutables avec TiSferaDesign peuvent être sélectionnées en intervenant sur les icônes présentes sur la barre des outils ou en ouvrant les menus déroulants et en sélectionnant ensuite une des options. Sur la barre des outils, sont présentes les fonctions suivantes: Création, Ouverture et Sauvegarde d’un fichier de configuration Réception/Envoi de la configuration au dispositif relié au PC Mise à jour du firmware du dispositif Demande Infos dispositif Sélection de la langue du programme Connexion au site www.bticino.com 5 TiSferaDesign Manuel Logiciel Connexion des dispositifs au PC Pour exécuter la fonction Envoi ou Récevez la configuration, Mise à jour firmware et Demande infos dispositif, il est nécessaire de connecter les dispositifs au PC en utilisant un câble USBminiUSB. Pour la mise à jour du firmware, il est nécessaire d’alimenter le dispositif. miniUSB - USB Lors de la connexion d’un dispositif, il est possible que s’affiche la demande d’installation des drivers ; veiller à toujours effectuer l’installation quand elle est demandée en suivant à cet effet les indications du logiciel d’exploitation. Le dispositif connecté à l’aide du câble USB est reconnu par le PC comme port virtuel (VIRTUAL COM) ; TiSferaDesign en reconnaît automatiquement l’adresse (par exemple COM7). La création et la sauvegarde d’un projet dans un fichier ne nécessitent pas de connexion au dispositif. 6 TiSferaDesign Manuel Logiciel Mise à jour du firmware Cette fonction permet de mettre à jour le firmware des dispositifs. Exécution: • Sélectionner l’option Mettre à jour firmware dans le menu déroulant Outils. Ensuite, s’affiche la fenêtre suivante pour rechercher le fichier de Firmware à extension .fwz. Note: les firmwares mis à jour sont disponibles sur le site www.homesystems-legrandgroup.com 1 1. Cliquer sur Rechercher. 2. Sélectionner le fichier et cliquer sur Ouvrir pour continuer. 2 7 TiSferaDesign Manuel Logiciel • Le bouton Info SP permet de connaître la version du firmware sélectionné. 3 3. Cliquer sur Suivant pour continuer. • Alimenter le dispositif par connexion au BUS SCS. • Connecter le dispositif au PC et attendre que le logiciel le reconnaisse (A). 4 A 4. Cliquer sur Mise à jour firmware. 8 TiSferaDesign Manuel Logiciel Demande Info dispositif Permet de visualiser quelques informations relatives au dispositif relié au PC. Exécution: • Dans le menu déroulant Outils, sélectionner l’option Demande info dispositif. • Connecter le dispositif au PC et attendre que le logiciel le reconnaisse (A). A 1 1. Cliquer sur Demande info dispositif. Une page s’affiche qui présente les caractéristiques hardware et software du dispositif. 9 TiSferaDesign Manuel Logiciel Réalisation d’un projet Page principale La page principale est subdivisée en trois zones: Choisir un module: dans cette zone, est présente la liste des modules disponibles ; cette liste est mise à jour en fonction des dispositifs déjà sélectionnés et présents sur la partie centrale de la page. Configurer la composition: glisser et déposer dans cette zone les dispositifs dont le Poste externe est constitué. Boîte à encastrement: durant la composition du poste externe, le logiciel propose la configuration modulaire en fonction du nombre de modules utilisés ; la configuration proposée est personnalisable en choisissant dans cette colonne la modularité voulue. 1. Menus déroulants 2. Menus à boutons 3. Modules disponibles 4. Modules sélectionnés 5. Solutions modulaires 6. Boutons de navigation 7. Signal erreurs 8. Indication sauvegarde fichier Sur la partie supérieure de la page, sont présents les menus et les boutons qui permettent la gestion du projet; sur la partie centrale, subdivisée en 3 zones, s’effectue la composition du Poste externe. Boutons de navigation 1. Page précédente 2. Page initiale 3. Page suivante 10 TiSferaDesign Manuel Logiciel Composition du Poste externe La composition du Poste externe s’effectue en glissant dans la zone centrale les modules nécessaires, à choisir parmi ceux présents. Après avoir glissé un module (par exemple le module audio/vidéo), la liste des modules disponibles est mise à jour et montre uniquement les modules qui peuvent lui être associés ; dans la zone de droite, s’affichent en revanche les différentes solutions modulaires qu’il est possible de choisir comme alternative à la solution proposée par TiSferaDesign. 11 TiSferaDesign Manuel Logiciel Compléter le Poste externe en glissant et déposant dans la section centrale tous les dispositifs nécessaires. 1 2 1. Sélectionner la solution modulaire à utiliser si celle proposée par TiSferaDesign n’est pas satisfaisante. Les dispositifs de la zone centrale sont classés en fonction de la solution choisie et sont accompagnés de l’indication du câblage à adopter en cas d’utilisation de 2 châssis/boîtes ou plus. 2. Cliquer pour passer à la configuration des paramètres des différents dispositifs sélectionnés. 12 TiSferaDesign Manuel Logiciel Configuration du module phonique ou audio/vidéo La configuration du module phonique ou audio/vidéo prévoit les réglages suivants : • Adresse du poste externe (P) Adresse du Poste externe (de 0 à 99). • Tonalité d’ouverture serrure En activant cette fonction, le module phonique émet un bip lors de l’activation du relai de la serrure associée. • Tonalité d’appel En activant cette fonction, le module phonique émet un bip lors à chaque pression sur les boutons d’appel. • Temporisation serrure (T) Durée de l’activation du relai de la serrure associée (réglable de 1 à 10 secondes ou sur la durée de la pression sur la bouton d’ouverture de la serrure). • Type de signal d’appel (S) Établit, conjointement aux réglages du poste interne, le type de sonnerie sur l’unité interne en permettant de différencier les appels provenant de différents postes externes. 13 TiSferaDesign Manuel Logiciel Configuration des boutons Dans la configuration de base, les boutons sont désactivés ; pour les configurer, sélectionner une des options présentes dans le menu déroulant. • Aucune Bouton désactivé • Appel du poste interne • Éclair. escaliers • Appel du standard concierge En sélectionnant Appel du poste interne, dans le menu de configuration, s’affichent les champs suivants: • Type d’appel Appel point-point ou général (en sélectionnant l’appel général, le champ Adresse Poste Interne est masqué). • Adresse du poste interne Adresse du Poste interne associé à la touche (de 0 à 3999). En sélectionnant Appel du standard concierge, dans le menu de configuration, s’affiche le champ: • Adresse du standard Adresse du standard de concierge (de 0 à 15). 14 TiSferaDesign Manuel Logiciel Configuration module clavier (installation avec module phonique) La configuration du module clavier prévoit les réglages suivants : • Timer serrure (uniquement en installation stand-alone). • Gestion bouton serrure supplémentaire (uniquement en installation stand-alone). • Modalité de fonctionnement (M) Le module clavier peut fonctionner dans les modalités suivantes : • Gestion locale des codes d’accès (M = 0) Le module clavier peut mémoriser les codes d’accès des Résidents, Passe-partout et Master installation, pour ouvrir la serrure connectée au module phonique associé. Le relai intégré au module clavier est désactivé. • Gestion centralisée des codes d’accès (M = 2) Le module clavier fait partie d’un système avec contrôle centralisé des accès qui utilise le contact de la centrale de contrôle des accès. Le relai intégré au module clavier et le relai du poste externe sont désactivés. Dans cette modalité, le répertoire est géré uniquement par le système de contrôle des accès SCS BTicino. En sélectionnant la modalité (M = 2), deux champs de configuration supplémentaires sont visualisés : • Adresse de la centrale (A/B) Saisir l’adresse de la centrale de contrôle des accès SCS BTicino qui gère le poste externe. • Adresse du lecteur (C) Saisir l’adresse du module clavier dans le système de contrôle des accès SCS BTicino. 15 TiSferaDesign Manuel Logiciel • Gestion locale des codes d’accès du relai intégré (M = 3) Le module clavier peut mémoriser les codes d’accès des Résidents, Passe-partout et Master installation, pour ouvrir également la serrure connectée au relai intégré au module clavier ainsi qu’à celle du module phonique associé. • Gestion locale des codes d’accès avec appel direct (M = 20) Le module clavier peut mémoriser les codes d’accès des Résidents, Passe-partout et Master installation, pour ouvrir la seule serrure connectée au module phonique. Le relai intégré au module clavier est désactivé. Cette modalité permet en outre d’effectuer l’appel direct sans utiliser le module écran. En sélectionnant la modalité (M = 20), un champ de configuration supplémentaire s’affiche : • • Adresse montant Saisir le numéro du montant sur lequel le clavier est installé, de telle sorte que le code saisir le PE de la dorsale soit le même que celui du montant. Gestion centralisée des codes d’accès avec appel direct (M = 22) Le module clavier fait partie d’un système avec contrôle centralisé des accès qui utilise le contact de la centrale de contrôle des accès. Le relai intégré au module clavier et le relai du poste externe sont désactivés. Cette modalité permet d’effectuer l’appel direct sans utiliser le module écran mais il n’est pas possible d’utiliser le clavier dans la modalité d’appel sur le montant. Le répertoire est géré uniquement par le système de contrôle des accès SCS BTicino. En sélectionnant la modalité (M = 22), deux champs de configuration supplémentaires sont visualisés : • • Adresse de la centrale (A/B) Saisir l’adresse de la centrale de contrôle des accès SCS BTicino qui gère le poste externe. • Adresse du lecteur (C) Saisir l’adresse du module clavier dans le système de contrôle des accès SCS BTicino. Gestion locale des codes d’accès du relai intégré (M = 23) Le module clavier peut mémoriser les codes d’accès des Résidents, Passe-partout et Master installation, pour ouvrir également la serrure connectée au relai intégré au module clavier ainsi qu’à celle du module phonique associé. Cette modalité permet en outre d’effectuer l’appel direct sans utiliser le module écran. En sélectionnant la modalité (M = 23), un champ de configuration supplémentaire s’affiche : • • Adresse montant Saisir le numéro du montant sur lequel le clavier est installé, de telle sorte que le code saisir le PE de la dorsale soit le même que celui du montant. Longueur maximum des codes d’accès La longueur maximum des codes peut être réglée entre 4 et 9 chiffres (par défaut 9). En fonction de la longueur des codes attribués aux résidents, de la longueur maximale ou plus courte, la modalité de saisie des codes par les résidents change (pour plus d’informations, se reporter au Manuel d’utilisation et d’installation). 16 TiSferaDesign Manuel Logiciel Configuration module clavier (Installation stand-alone) La configuration du module clavier dans la modalité stand-alone est utile pour la seule fonction de contrôle d’accès et prévoit les réglages suivants : • Adresse du module clavier (A+B+C) Saisir l’adresse du module clavier dans le système de contrôle des accès SCS BTicino. • emporisation serrure (T) Durée de l’activation du relai de la serrure associée en secondes. • Gestion bouton serrure supplémentaire En activant cette fonction, le module clavier peut gérer un bouton supplémentaire pour l’ouverture de la serrure. • Modalité de fonctionnement (M) Le module clavier peut fonctionner dans les modalités suivantes : • • Gestion locale des codes d’accès (M = 0) Le module clavier peut mémoriser les codes d’accès Résidents, Passe-partout et Master installation. • Gestion centralisée des codes d’accès (M = 2) Le module clavier fait partie d’un système avec contrôle des accès SCS BTicino centralisé. Dans cette modalité, le répertoire n’est pas disponible. Longueur maximum des codes d’accès La longueur maximum des codes peut être réglée entre 4 et 9 chiffres (par défaut 9). En fonction de la longueur des codes attribués aux résidents, de la longueur maximale ou plus courte, la modalité de saisie des codes par les résidents change (pour plus d’informations, se reporter au Manuel d’utilisation et d’installation). 17 TiSferaDesign Manuel Logiciel Configuration lecteur de proximité (installation avec module phonique) La configuration du lecteur de proximité prévoit les réglages suivants: • Temporisation serrure (uniquement en installation stand-alone) • Gestion bouton serrure supplémentaire (uniquement en installation stand-alone) • Modalité de fonctionnement (M) Le lecteur de proximité peut fonctionner dans les modalités suivantes: Gestion locale des badges des résidents (M = 0) Le lecteur peut mémoriser les badges Résidents, Passepartout et Administrateur installation Gestion locale des badges Master d’appartement (M = 1) Le lecteur peut mémoriser les badges Résidents, Passepartout et Administrateur installation. Les badges Master d’appartement peuvent être utilisés pour la programmation des badges résidents des différents appartements (max. 5 par appartement). Le badge Master d’appartement ne permet pas l’ouverture de la serrure. Gestion centralisée des badges (M = 2) Le lecteur de proximité fait partie d’un système à contrôle des accès SCS BTicino centralisé. Dans cette modalité, le répertoire est géré uniquement par le système de contrôle des accès SCS BTicino. En sélectionnant la modalité (M=2), deux champs de configuration supplémentaires sont visualisés : • Adresse de la centrale (A/B) Saisir l’adresse de la centrale de contrôle des accès SCS BTicino qui gère le poste externe. • Adresse du lecteur (C) Saisir l’adresse du lecteur de proximité dans le système de contrôle des accès SCS BTicino. 18 TiSferaDesign Manuel Logiciel Configuration lecteur de proximité (installation stand-alone) La configuration du lecteur de proximité en modalité stand-alone est utile pour la seule fonction de contrôle d’accès et prévoit les réglages suivants : • Adresse du module lecteur de proximité (A+B+C) Saisir l’adresse du module lecteur de proximité dans le système de contrôle des accès SCS BTicino. • Temporisation serrure (T) Durée de l’activation du relai de la serrure associée en secondes : • Gestion bouton serrure supplémentaire En activant cette fonction, le module lecteur de proximité peut gérer un bouton supplémentaire pour l’ouverture de la serrure : • Modalité de fonctionnement (M) Le module lecteur de proximité peut fonctionner dans les modalités suivantes : Gestion locale des badges des résidents (M = 0) Le module lecteur de proximité peut mémoriser les badges Résidents, Passe-partout et Master administrateur. Gestion locale des badges master appartement (M = 1) Le module lecteur de proximité peut mémoriser les badges Résidents, Passe-partout, Master appartement et Master administrateur. Gestion centralisée des codes d’accès (M = 2) Le module lecteur de proximité fait partie d’un système à contrôle des accès SCS BTicino centralisé. Dans cette modalité, le répertoire est géré uniquement par le système de contrôle des accès SCS BTicino. 19 TiSferaDesign Manuel Logiciel Configuration du module écran La configuration du module écran prévoit les réglages suivants : • Luminosité • Contraste • Tonalité des boutons Pour exclure la tonalité émise à chaque pression sur les touches, régler la valeur sur zéro. • Appel multiple Dans les réglages de base de l’écran, il est prévu que l’appel ne soit pas répété (sonnerie du poste interne) ; cette fonction permet de programmer la répétition de l’appel, effectuée en l’absence de réponse un maximum de 4 fois à intervalle de 10 secondes. • Mot de passe administrateur Le mot de passe permet d’accéder au menu Réglages du module écran (par défaut : base 12345). • Longueur maximum des codes d’accès La longueur maximum des codes peut être réglée entre 4 et 9 chiffres (par défaut 9). • Adresse base montant (M) Adresse du montant auquel le poste externe est relié. Régler M= 0 si le poste externe est installé sur la dorsale. • Répertoire Il est possible de visualiser le répertoire des résidents dans trois modalités différentes : Numérique avec code d’appel numérique, Alphanumérique avec code d’appel alphanumérique (8 chiffres maximum) ou BEA (Bloc, Étage, Appartement) ; de ce choix dépend la modalité de saisie des données par les visiteurs. • Bloc/Étage/Appartement Si la modalité BEA est sélectionnée, régler la longueur de chaque champ (nombre maximum de chiffres à saisir) ; le nombre maximum de chiffres est de 8. 20 TiSferaDesign Manuel Logiciel La présence du module écran dans la configuration du poste externe active également la page qui permet de sélectionner la langue à utiliser sur le dispositif. 21 TiSferaDesign Manuel Logiciel Répertoire des contacts Le répertoire contient tous les contacts présents dans les projets réalisés (y compris précédemment). À l’aide du logiciel TiSferaDesign, une base de données générale est crée qui est ensuite utilisable par toutes les applications BTicino qui nécessitent un répertoire. Les contacts peuvent être organisés par groupes (Habitations) et subdivisés par Habitations, Complexes résidentiels ou Édifices en fonction des dimensions et des caractéristiques de l’installation. À chaque contact, il est possible d’associer, outre le prénom, le nom et l’adresse du Poste interne, les données relatives à d’éventuels transpondeurs et codes d’accès. Page principale La page principale est subdivisée en trois zones: • Répertoire (A): Affiche tous les groupes du répertoire subdivisés par : Maisons, Complexes résidentiels et Immeubles. En sélectionnant l’icône “Tous”, s’affiche la totalité des contacts présents dans le répertoire. • Contacts (B): Dans cette section, sont présents les contacts appartenant au groupe sélectionné accompagnés de l’indication du Nom, du Prénom, du Groupe d’appartenance et de l’Adresse de l’appartement associé. En plaçant le viseur de la souris sur un contact, il est possible d’en visualiser les données. • Répertoire du dispositif (C): Contient tous les contacts à transférer au dispositif à programmer ou les contacts présents sur le dispositif (voir la fonction Recevoir la configuration) pour des mises à jour ou des modifications. A B 1. Groupes 2. Classement et visualisation des contacts 3. Archive contacts 4. Recherche 5. Répertoire du dispositif 6. Modification des données du contact sélectionné 7. Ajouter un nouveau contact 8. Ajouter une habitation du type sélectionné 22 C TiSferaDesign Manuel Logiciel Importer/exporter les contacts La fonction Importer permet d’acquérir des listes de contacts existants, à savoir qu’elle permet à l’installeur de pouvoir utiliser des données dont il dispose sans devoir les saisir manuellement dans le répertoire. 1 1. Cliquer pour lancer la recherche du fichier à importer. Il est possible d’importer un fichier de texte à extension .csv ou .txt ; dans le cas où la structure du fichier serait incorrecte, un message d’erreur s’affiche et les contacts ne sont pas importés. Les contacts correctement importés sont archivés dans le groupe prévu à cet effet ; à chaque importation, un nouveau sous-groupe est créé, marqué d’une numérotation progressive et, pour en faciliter l’identification, de la date et de l’heure de création. La fonction Exporter permet de sauvegarder le répertoire ou partie de celui-ci dans un fichier .csv, pour l’archiver ou l’utiliser par la suite. 23 TiSferaDesign Manuel Logiciel Groupes Pour faciliter les recherches, il est possible de créer des groupes (Habitations) dans le répertoire qui reflètent le type d’habitation (et d’installation) auxquels peuvent être ajoutés les contacts ; chaque groupe peut être renommé pour en faciliter l’identification. Il est recommandé d’utiliser les groupes selon les modalités suivantes : Habitations: habitations individuelles ou appartements ; les contacts présents auront tous les même adresse d’appartement. Immeubles équipés de plusieurs postes internes ayant des adresses différentes et reliés à la dorsale (sans interfaces d’expansion). Complexes résidentiels: pour des installations à plusieurs montants (avec interfaces d’expansion). Le groupe Contacts importés contient tous les contacts qui ne sont associés à aucun des groupes précédents. Lors de la réception des contacts d’un dispositif, un nouveau groupe contenant tous les contacts reçus est automatiquement créé. À ce groupe est attribué le nom Contacts importés suivi d’un numéro progressif et dans le champ “Notes”, s’affichent la date et l’heure de création. En sélectionnant un groupe, dans la zone centrale, tous les contacts qui lui sont associés s’affichent. En sélectionnant l’icône Tous, s’affiche la totalité des contacts présents dans le répertoire. Le champ Répertoire peut être visualisé de deux manières : Visualisation en arbre Visualisation par icônes Cliquer pour changer de visualisation 24 TiSferaDesign Manuel Logiciel Contacts Après avoir créé et sélectionné le groupe, ajouter les contacts correspondants. 1 1. Cliquer pour ajouter les nouveaux contacts. Il est possible de visualiser les contacts sous la forme d'icônes (voir ci-dessus) ou sous la forme d’une liste en cliquant sur le bouton indiqué sur la figure ci-dessous. 25 TiSferaDesign Manuel Logiciel 2 2 2. Double-cliquer sur le contact à modifier ou après avoir sélectionné le contact, cliquer sur le bouton indiqué. Personnaliser les données relatives au contact sélectionné. 26 TiSferaDesign Manuel Logiciel Enregistrer les éventuels badges à attribuer au contact et les éventuels Passe-partout ou Administrateur installation. 3 3. Cliquer pour confirmer les données saisies. 27 TiSferaDesign Manuel Logiciel Données du contact Personnaliser chaque contact avec les données suivantes : Contact • Nom • Prénom • Description Message de présentation en présence d’un poste externe doté de module écran. • Adresse appartement Adresse SCS du Poste Interne installé dans l’appartement. • Code d’appel Code d’appel direct de l’appartement en présence d’un poste externe à appel numérique ou alphanumérique. • Bloc/Étage/Appartement Ces champs doivent être obligatoirement remplis pour pouvoir utiliser la modalité de visualisation et d’appel numérique Bloc/Étage/Appartement (BEA). Si le contact doit être ajouté à un module écran, utiliser le nombre de chiffres prévu par la configuration du module. Le réglage effectué est automatiquement attribué à tous les contacts qui, dans un même groupe, ont la même adresse d’appartement. • Type de signal d’appel Ce réglage permet de choisir la mélodie sonore utilisée par le poste interne en cas d’appel. 28 TiSferaDesign Manuel Logiciel • Code résident Code d’ouverture serrure avec module clavier (longueur : 4 à 9 caractères). Options contact • Chef de famille Indication du chef de famille : en présence de plusieurs résidents dans le même appartement, c’est celui dont le nom s’affiche sur le module écran (si présent). • Hôte Cette fonction permet d’activer également l’accès pour les personnes non résidentes, à savoir non associées à quelconque appartement (par exemple, le personnel d’entretien). L’activation s’effectue en attribuant à l’hôte un badge ou un code passe-partout. • Masquer codes En activant cette option, le code résident est masqué pour des raisons confidentialité et le champ de conformation s’affiche ; pour le modifier, il doit être saisi puis modifié. • Confirmer Confirmer le mot de passe en le saisissant à nouveau dans ce champ ; s’il correspond, de rouge, le champ redevient blanc. • Privé En activant cette option, les données du résident ne s’affichent pas sur l’écran. Cliquer pour confirmer les données saisies. 29 TiSferaDesign Manuel Logiciel Badge Connecter au PC un lecteur pour effectuer la lecture des badges. 1 1. Cliquer pour attribuer un nouveau badge au contact sélectionné. 2 2. Cliquer pour lancer la procédure d'acquisition. 3 3. Approcher le badge du lecteur et attendre que le lecteur le détecte. 30 TiSferaDesign Manuel Logiciel Au terme de l’acquisition, un message de confirmation s’affiche. 4 4. Cliquer pour attribuer le badge au contact. Si le badge a déjà été attribué à un autre contact, un message d'erreur s’affiche. Pour chaque badge, il est possible de sélectionner le type d’utilisation à laquelle il est destiné : Administrateur installation Badge qui permet l’accès à la programmation d’autres codes. Ses droits sont uniquement de programmation et il ne permet pas l’ouverture de la serrure. Master appartement En créant un badge d’appartement, il est ensuite possible de l’utiliser pour la programmation des badges résidents de l’appartement auquel il est attribué. Ses droits sont uniquement de programmation et il ne permet pas l’ouverture de la serrure. Passe-partout Permet l’ouverture de la serrure à laquelle le poste externe est associé. Il n’est lié à aucun appartement. Ses droits sont uniquement d’accès et non pas de programmation. Résident Permet l’ouverture de la serrure à laquelle le poste externe est associé. Il est lié à un appartement de l’installation. Ses droits sont uniquement d’accès et non pas de programmation. 31 TiSferaDesign Manuel Logiciel 6 6. Cliquer pour confirmer les données saisies. Chaque badge est identifié par un code univoque ; le logiciel effectue un contrôle des codes des badges attribués ; les badges déjà attribués à un autre contact présent dans le répertoire sont signalés par un message d’erreur. Il est nécessaire d’éliminer ces erreurs puisque différemment il n’est ensuite pas possible d’envoyer la configuration au dispositif. 32 TiSferaDesign Manuel Logiciel Pour éliminer les erreurs d’attribution, glisser dans la corbeille de la section Données contact les badges attribués par erreur. 33 TiSferaDesign Manuel Logiciel Code Sur les postes externes dotés du module clavier 353000, il est possible de programmer deux types de mot de passe qui ont la même fonction que les badges Passe-partout et Administrateur installation (veiller à respecter la longueur maximale des codes programmée dans la configuration du module clavier). • Passe-partout Permet l’ouverture de la serrure associée au poste externe. Il n’est lié à aucun appartement. Ses droits sont uniquement d’accès et non pas de programmation. • Master Code qui permet l’accès à la programmation des autres codes. Ses droits sont uniquement de programmation et il ne permet pas l’ouverture de la serrure. Il est possible de programmer un maximum de 20 codes de ce type. Quand un nouveau code est saisi, les champs correspondants se colorent de rouge jusqu’à la confirmation du code. 34 TiSferaDesign Manuel Logiciel Répertoire du dispositif À cette section, sont ajoutés les contacts qui sont ensuite transférés aux modules du poste externe durant l’envoi de la configuration. 1 1. Sélectionner un ou plusieurs contacts appartenant au même groupe ou bien un groupe entier et les glisser dans la section Répertoire du dispositif. Dans le cas où seraient présents dans cette section des contacts appartenant à des groupes différents, un signal d’erreur s'affiche. Lors de la réception des contacts d’un dispositif (voir chapitre "Réception de la configuration"), un nouveau groupe contenant tous les contacts reçus est automatiquement créé. À ce groupe est attribué le nom Contacts importés suivi d’un numéro progressif et de la date et de l’heure de création. La fonction Réception de la configuration permet de transférer dans la section Répertoire du dispositif, la liste des contacts déjà mémorisés ; ces derniers peuvent être modifiés et re-transférés au dispositif et, dans le cas où ils ne seraient pas déjà présents, ils sont ajoutés au répertoire. Si les contacts sont déjà présents dans le répertoire, les données correspondantes sont automatiquement mises à jour. Pour transférer le répertoire au dispositif, utiliser la fonction Envoi configuration. Pour transférer le répertoire au dispositif, utiliser la fonction Envoi configuration. 35 TiSferaDesign Manuel Logiciel Créateur d’étiquettes Dans le cas où un ou plusieurs modules avec boutons d’appels auraient été ajoutés lors de la configuration du poste externe, au terme de la configuration, l’instrument Créateur d’étiquettes (ou Labeler) s’active et permet la création d’étiquettes nominatives des résidents. 1 1. Après avoir sélectionné le module, dans la case Modèles, sélectionner le type d’étiquettes en fonction de l’esthétique du poste externe. Sur le côté droit de la page, s’affichent les noms éventuellement présents dans le champ Répertoire du dispositif. Il est possible de les glisser individuellement sur l’étiquette correspondante. Pour chaque nom, il est possible de sélectionner des attributs tels que : Nom, prénom, etc. 36 TiSferaDesign Manuel Logiciel Après avoir choisi le modèle à utiliser, il est possible de personnaliser les étiquettes, y compris esthétiquement. Les instruments graphiques du créateur d’étiquettes permettent de: Changer la couleur du caractère Changer la couleur du fond ou ajouter une image Changer le caractère du texte Les étiquettes créées avec le créateur d’étiquettes peuvent être imprimées mais également sauvegardées pour pouvoir être à nouveau imprimées voire modifiées par la suite. Dans les réglages d’impression, ne pas sélectionner des fonctions telles que « adapter contenu à la page » ou « réduire le contenu » dans la mesure où elles pourraient modifier les dimensions des étiquettes imprimées en les rendant inutilisables. 37 TiSferaDesign Manuel Logiciel Envoi et réception des projets Envoi configuration Permet d’envoyer la configuration aux dispositifs présents dans le projet. Exécution: • Connecter le dispositif au PC comme indiqué dans le chapitre « Connexion des dispositifs au PC » • Sélectionner, dans la barre des commandes, la fonction Envoi configuration . Si le dispositif à configurer est un module phonique ou audio/vidéo, le message ci-dessous s’affiche : • Couper l’alimentation du dispositif, en extraire le cavalier J1 puis rétablir l’alimentation. • Cliquer sur OK pour continuer. 38 TiSferaDesign Manuel Logiciel Après avoir sélectionné la fonction, le logiciel montre le premier dispositif à configurer (ex. Module A/V) et, si la connexion a été correctement effectuée (A), le bouton Envoi configuration est actif. A 1 1. Cliquer sur Envoi configuration pour configurer le dispositif. Une fois l’opération de transfert de la configuration terminée, un message de confirmation s’affiche. 2 2. Cliquer sur Suivant. Le logiciel demande la connexion du second dispositif à configurer en fonction du projet chargé (ex. Module clavier). Connecter le dispositif et attendre que le logiciel le reconnaisse (A). A 39 TiSferaDesign Manuel Logiciel 3 3. Quand le bouton « Envoi configuration » s’active, cliquer dessus pour continuer. Une fois l’opération de transfert de la configuration terminée, un message de confirmation s’affiche. Il est ensuite possible de procéder à la configuration d’autres éventuels dispositifs qui font partie du projet en cliquant sur le bouton Suivant ou bien cliquer sur Annuler pour terminer. 40 TiSferaDesign Manuel Logiciel Réception de la configuration Cette fonction permet de recevoir la configuration présente sur le dispositif ; une fois acquise, il est possible de la modifier et de la renvoyer au dispositif et, au besoin, de la sauvegarder sur un fichier de projet. Exécution: Connecter le dispositif au PC comme indiqué dans le chapitre "Connexion des dispositifs au PC". Si le dispositif représenté sur la page ne correspond pas à celui connecté, effectuer la recherche du bon dispositif à l’aide des touches Précédent et Suivant. 1 1. Cliquer sur Recevoir configuration. Une fois l’opération de transfert de la configuration terminée, un message de confirmation s’affiche. Il est ensuite possible, par l’intermédiaire du programme TiSferaDesign, de modifier la configuration reçue. 41 BTicino SpA Viale Borri, 231 21100 Varese www.bticino.com BTicino SpA se réserve le droit de modifier à tout moment le contenu de cet imprimé et de communiquer, sous n’importe quelle forme et modalité, les changements apportés. ">
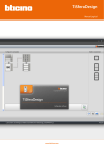
Lien public mis à jour
Le lien public vers votre chat a été mis à jour.

