Circutor DataBox Energy management and control Manuel du propriétaire
Vous trouverez ci-dessous de brèves informations sur SBOX 3G VPN, SBOX 3G NET. Ces passerelles permettent la communication avec des équipements via Ethernet ou RS-485, collectent et stockent les données, et les envoient à la plateforme Circutor Databox via VPN (SBOX 3G VPN) ou Ethernet/3G (SBOX 3G NET). Elles disposent de LED d'indication, d'un relais de sortie et d'une sortie de tension de 12V.
PDF
Télécharger
Document
Solution Databox MANUEL D’INSTRUCTIONS (M121B01-02-16A) Databox 2 Manuel d’instructions Databox Précautions de sécurité Suivez les avertissements montrés dans le présent manuel, à travers les symboles qui sont montrés ci-après. DANGER Indique l’avertissement d’un risque dont peuvent être dérivés des dommages personnels ou matériels. ATTENTION Indique qu’il faut prêter une attention spéciale au point indiqué. Si vous devez manipuler l’équipement pour votre installation, mise en marche ou maintenance, prenez en compte que : Une manipulation ou une installation incorrecte de l’équipement peut occasionner des dommages, tant personnels que matériels. En particulier, la manipulation sous tension peut produire la mort ou des blessures graves par électrocution au personnel qui le manipule. Une installation ou maintenance défectueuse comporte en outre un risque d’incendie. Lisez attentivement le manuel avant de raccorder l’équipement. Suivez toutes les instructions d’installation et de maintenance de l’équipement, tout au long de la vie de ce dernier. En particulier, respectez les normes d’installation indiquées dans le Code Électrique National. ATTENTION Consulter le manuel d’instructions avant d’utiliser l’équipement Dans le présent manuel, si les instructions précédées de ce symbole ne sont pas respectées ou réalisées correctement, elles peuvent occasionner des dommages personnels ou endommager l’équipement et/ou les installations. CIRCUTOR, SA, se réserve le droit de modifier les caractéristiques ou le manuel du produit, sans préavis. Limitation de responsabilité CIRCUTOR, SA, se réserve le droit de réaliser des modifications, sans préavis, du dispositif ou des spécifications de l’équipement, exposées dans le présent manuel d’instructions. CIRCUTOR, SA, met à la disposition de ses clients, les dernières versions des spécifications des dispositifs et les manuels les plus actualisés sur son site web. www.circutor.com CIRCUTOR,SA, recommande d’utiliser les câbles et les accessoires originaux livrés avec l’équipement. Manuel d’instructions 3 Databox SOMMAIRE Précautions de sécurité�����������������������������������������������������������������������������������������������������������������������������3 Limitation de responsabilité����������������������������������������������������������������������������������������������������������������������3 SOMMAIRE�������������������������������������������������������������������������������������������������������������������������������������������������������������4 Historique des révisions�����������������������������������������������������������������������������������������������������������������������������6 1.- VÉRIFICATIONS À LA RÉCEPTION�����������������������������������������������������������������������������������������������������������������7 2.- INTRODUCTION������������������������������������������������������������������������������������������������������������������������������������������������7 3.- GATEWAY : SBOX 3G VPN et SBOX 3G NET�����������������������������������������������������������������������������������������������9 3.1.- INSTALLATION DE L’ÉQUIPEMENT��������������������������������������������������������������������������������������������������������9 3.1.1.- Recommandations préalables����������������������������������������������������������������������������������������������9 3.1.2.- INSTALLATION�����������������������������������������������������������������������������������������������������������������������������������9 3.1.3.- bornes de l’équipement���������������������������������������������������������������������������������������������������������� 11 3.2.- FONCTIONNEMENT������������������������������������������������������������������������������������������������������������������������������� 11 3.2.1.- INDICATEIRS DEL���������������������������������������������������������������������������������������������������������������������������� 11 3.2.2.- SORTIE 12V��������������������������������������������������������������������������������������������������������������������������������������12 3.2.3.- RELAIS����������������������������������������������������������������������������������������������������������������������������������������������12 3.2.4.- RESET�����������������������������������������������������������������������������������������������������������������������������������������������13 3.3.- CONFIGURATION DU GATEWAY SBOX�����������������������������������������������������������������������������������������������13 3.3.1.- ASSIGNATION D’UNE ADRESSE IP À L’ORDINATEUR DE CONTRÔLE�������������������������������������13 3.3.2.- SBOX 3G NET : Configuration��������������������������������������������������������������������������������������������������15 3.3.3.- SBOX 3G VPN : Configuration�������������������������������������������������������������������������������������������������17 3.3.4.- MISE EN MARCHE����������������������������������������������������������������������������������������������������������������������������19 3.3.5.- CONNEXION AVEC LES ÉQUIPEMENTS����������������������������������������������������������������������������������������19 3.3.6.- ACTUALISATION DU MICROLOGICIEL DU GATEWAY SBOX������������������������������������������������������20 4.- PLATEFORME CIRCUTOR DATABOX ����������������������������������������������������������������������������������������������������������21 4.1.- DÉFINITION DE CONCEPTS�������������������������������������������������������������������������������������������������������������������21 4.1.1.- dashboard������������������������������������������������������������������������������������������������������������������������������������21 4.1.2.- WIDGET���������������������������������������������������������������������������������������������������������������������������������������������21 4.2.- DESCRIPTION GÉNÉRALE���������������������������������������������������������������������������������������������������������������������21 4.3.- ANALYSIS������������������������������������������������������������������������������������������������������������������������������������������������23 4.3.1.- MY DASHBOARD�����������������������������������������������������������������������������������������������������������������������������23 4.3.2.- DASHBOARD LIST���������������������������������������������������������������������������������������������������������������������������24 4.3.3.- WIDGET LIST������������������������������������������������������������������������������������������������������������������������������������25 4.3.4.- EDITOR����������������������������������������������������������������������������������������������������������������������������������������������30 4.4.- COMPANY�����������������������������������������������������������������������������������������������������������������������������������������������36 4.4.1.- General������������������������������������������������������������������������������������������������������������������������������������������36 4.4.2.- STRUCTURE ������������������������������������������������������������������������������������������������������������������������������������37 4.4.3.- ACTIVITY�������������������������������������������������������������������������������������������������������������������������������������������43 4.5.- HARDWARE���������������������������������������������������������������������������������������������������������������������������������������������46 4.5.1.- Gateways ��������������������������������������������������������������������������������������������������������������������������������������46 4.5.2.- DEVICES ������������������������������������������������������������������������������������������������������������������������������������������55 4.5.3.- REGISTER�����������������������������������������������������������������������������������������������������������������������������������������56 4.6.- SERVICES�����������������������������������������������������������������������������������������������������������������������������������������������57 4.6.1.- GENERAL������������������������������������������������������������������������������������������������������������������������������������������57 4.6.2.- Alerts���������������������������������������������������������������������������������������������������������������������������������������������61 4.6.3.- supplIES & contracts��������������������������������������������������������������������������������������������������������������66 4.7.- REPORTS������������������������������������������������������������������������������������������������������������������������������������������������72 4.7.1.- REPORT TYPES�������������������������������������������������������������������������������������������������������������������������������72 4.7.2.- REPORTING SETUP�������������������������������������������������������������������������������������������������������������������������80 4.8.- SETTINGS�����������������������������������������������������������������������������������������������������������������������������������������������81 4.8.1.- Configuration�����������������������������������������������������������������������������������������������������������������������������81 4.8.2.- USERS�����������������������������������������������������������������������������������������������������������������������������������������������84 4.8.3.- GROUPS / RiGHTS���������������������������������������������������������������������������������������������������������������������������89 4.9.- SUPPORT������������������������������������������������������������������������������������������������������������������������������������������������93 4.9.1.- FAQs��������������������������������������������������������������������������������������������������������������������������������������������������93 4.9.2.- Documentation����������������������������������������������������������������������������������������������������������������������������94 4.9.3.- TIP of the day�������������������������������������������������������������������������������������������������������������������������������95 4.9.4.- CONTACT������������������������������������������������������������������������������������������������������������������������������������������95 5.- CARACTÉRISTIQUES TECHNIQUES : SBOX 3G VPN ou SBOX 3G NET ������������������������������������������������97 6.- ANNEXE����������������������������������������������������������������������������������������������������������������������������������������������������������99 4 Manuel d’instructions Databox 6.1.- EXPRESSIONS ET CONDITIONS��������������������������������������������������������������������������������������������������������� 99 7.- MAINTENANCE ET SERVICE TECHNIQUE������������������������������������������������������������������������������������������������ 101 8.- GARANTIE�����������������������������������������������������������������������������������������������������������������������������������������������������101 9.- CERTIFICAT CE��������������������������������������������������������������������������������������������������������������������������������������������102 Manuel d’instructions 5 Databox Historique des révisions Tableau 1:Historique des révisions. Date Révision Description 06/17 M121B01-02-16A Version initiale Note : Les images des équipements ne sont qu’à titre d’illustration et elles peuvent différer de l’équipement original. 6 Manuel d’instructions Databox 1.- VÉRIFICATIONS À LA RÉCEPTION À la réception de l’équipement, veuillez vérifier les points suivants : a) L’équipement correspond aux spécifications de votre commande. b) L’équipement n’a pas subi de dommages durant le transport. c) Réalisez une inspection visuelle externe de l’équipement avant de le connecter. d) Vérifiez qu’il est bien équipé de : - Modèles SBOX 3G VPN ou SBOX 3G NET : Un guide d’installation. Si vous observez un problème de réception, contactez immédiatement le transporteur et/ou le service après-vente de CIRCUTOR. 2.- INTRODUCTION La solution Databox est formée par : Une plateforme web Circutor Databox, chargée de recevoir une information en temps réel des équipements distribués sur toute la planète et de stocker, gérer, surveiller ou exporter cette information. Un gateway SBOX (passerelle), pensé pour communiquer avec les machines et les capteurs, collecter et stocker leurs données et les envoyer à la plateforme web Circutor Databox. Circutor dispose de deux modèles de gateway : SBOX 3G NET, SBOX 3G VPN Les gateway SBOX disposent de : - Connexion avec les machines et les capteurs voie Ethernet ou RS-485. - 6 LED d’indication. - 1 relais de sortie. - 1 sortie de tension de 12V . - Transmission de données à la plateforme web Circutor Databox, voie VPN (SBOX 3G VPN) ou voie Ethernet ou 3G (SBOX 3G NET). Manuel d’instructions 7 Databox La plateforme web Circutor Databox est capable de recevoir les alarmes et d’entreprendre des actions, de travailler simultanément avec de grands volumes de dispositifs et de données, de réaliser des analyses et de les afficher. Les caractéristiques principales du logiciel sont : - Connexion d’équipements de tout fabricant. - Stockage et traitement de données. - Alarmes en temps réel. - Surveillance et dashboards. - Analyse de données. - Génération de rapports. - Gestion d’approvisionnements et de contrats. - Gestion de compagnies. - Géolocalisation des installations. - Personnalisation de permis pour utilisateurs. - Compatibilité avec mobile et tablette. 8 Manuel d’instructions Databox 3.- GATEWAY : SBOX 3G VPN et SBOX 3G NET 3.1.- INSTALLATION DE L’ÉQUIPEMENT 3.1.1.- Recommandations préalables Pour l’utilisation sûre de l’équipement, il est fondamental que les personnes qui le manipulent suivent les mesures de sécurité stipulées dans les réglementations du pays où il est utilisé, en faisant usage de l’équipement de production individuel nécessaire et en prenant en compte les différents avertissements indiqués dans ce manuel d’instructions. L’installation du gateway SBOX doit être réalisée par du personnel autorisé et qualifié. Avant de manipuler, modifier les connexions ou remplacer l’équipement, il faut retirer l’alimentation. Manipuler l’équipement alors qu’il est connecté est dangereux pour les personnes. Il est fondamental de maintenir les câbles en parfait état pour éliminer tous accidents ou dommages à des personnes ou à des installations. Le fabricant de l’équipement ne se rend pas responsable de tous dommages qui se produiraient dans le cas où l’utilisateur ou l’installateur n’aurait pas respecté les avertissements et/ ou recommandations indiqués dans ce manuel ni des dommages dérivés de l’utilisation de produits ou d’accessoires non originaux ou d’autres marques. Dans le cas de détecter une anomalie ou une panne sur l’équipement, ne réaliser avec lui aucune opération. Vérifier l’ambiance dans laquelle nous nous trouvons avant de commencer une connexion. Ne pas réaliser de connexions dans des ambiances dangereuses ou explosives. Avant d’effectuer toute opération de maintenance, réparation ou manipulation de l’une quelconque des connexions de l’équipement, il faut déconnecter l’appareil de toute source d’alimentation. Lorsque vous suspectez un mauvais fonctionnement de l’équipement, contactez le service après-vente. 3.1.2.- INSTALLATION 3.1.2.1.- SBOX 3G NET : Installation de la carte SIM. Sur les modèles SBOX 3G NET, la transmission de données à la plateforme web Circutor Databox, peut être réalisée voie Ethernet ou 3G. Pour la connexion voie 3G, il est nécessaire d’introduire une carte SIM de données (avec 5 Mb/ mois et le pin désactivé) sur la partie postérieure de l’équipement, Figure 1 Manuel d’instructions 9 Databox Figure 1: Position de la carte SIM. 3.1.2.2.- Installation L’équipement peut être installé sur un mur, pour ce faire : 1.- Introduire une main dans la partie inférieure de la carcasse et tirer vers le haut pour retirer la protection de la zone de connexions, Figure 2. Figure 2: Retirer la protection de la zone de connexions. 2.- Retirer les bornes de connexion, placer l’équipement sur la surface plate à installer, marquer les 2 trous et fixer l’équipement, Figure 3. Figure 3: Marquer et fixer les trous. Note : Les câbles de connexion doivent sortir par la partie inférieure de la carcasse ou par les trous de la partie postérieure de celle-ci. 10 Manuel d’instructions Databox 3.1.3.- bornes de l’équipement Tableau 2: Liste des bornes du SBOX 3G NET et SBOX 3G VPN. Bornes SBOX 3G NET et SBOX 3G VPN. 1 : 12V, (+) Sortie de tension 12V 6 : NO, Sortie relais 2 : A+, Connexion RS-485 7 : C, Commun sortie relais 3 : S, Connexion RS-485 8 : L, Alimentation auxiliaire 4 : B-, Connexion RS-485 9 : N, Alimentation auxiliaire 5 : Ethernet, Connexion Ethernet 10 : Terre Ethernet Ext. Ant. 12V Antenna Sel. Ext. Int. A+ S NO B- C L 7 8 N Reset 1 2 3 4 5 6 9 10 Figure 4: Bornes SBOX 3G NET et SBOX 3G VPN. 3.2.- FONCTIONNEMENT 3.2.1.- INDICATEIRS DEL L’équipement dispose de 6 indicateurs DEL qui permettent de connaître l’état de l’équipement à tout moment, Figure 5. Conectividad Connectivity CPU Ethernet 12V RS-485 Relé Relay Figure 5:ndicateurs DEL. Manuel d’instructions 11 Databox Tableau 3: Indicateurs DEL. Description Indique l’état de l’équipement CPU Papillotement (< 1s) Équipement allumé État de la connexion Ethernet Éteint Équipement sans connexion Ethernet Ethernet Allumé Équipement connecté à Ethernet Papillotement (< 1s) Équipement connecté et avec trafid Ethernet Connectivité au réseau 2G / 3G Papillotement (< 500ms) DEL Couleur rouge : Sans connexion Connectivité Papillotement (< 1s) DEL Couleur rouge : Connexion 2G en cours DEL Couleur verte : Connexion 3G en cours Allumé DEL Couleur rouge : Connexion 2G établie DEL Couleur Verte: Connexion 3G établie Indique l’état de la connexion RS-485 Éteint RS-485 Équipement sans connexion RS-485 Allumé DEL Couleur rouge : Transmission de données DEL Couleur Verte : Réception des données Indique l’état de la sortie de 12V Éteint 12V sans connexion Allumé Tension de 12V connectée Indique l’état de la sortie du relais Éteint Relais Désactivé Allumé Activé 3.2.2.- SORTIE 12V L’équipement dispose d’une sortie de 12V , bornes 1 de la Figure 4, qui permet d’alimenter des capteurs qui ont besoin d’une alimentation continue, typiquement les sondes de température. 3.2.3.- RELAIS L’équipement dispose d’une sortie de relais, bornes 6 et 7 de la Figure 4, qui permet de réaliser des actions de télécontrôle (ouvrir, fermer ou générer une impulsion). Ces actions peuvent être réalisées sous un mode manuel ou à travers la programmation des alarmes. 12 Manuel d’instructions Databox 3.2.4.- RESET L’équipement dispose d’un bouton de Reset (Figure 6) pour charger la configuration d’usine. Figure 6: Reset Pour ce faire, appuyer sur le bouton Reset pendant 5 ou 10 secondes, pendant que l’équipement est réinitialisé. L’équipement sera à nouveau accessible à travers l’adresse IP 192.168.1.1, pour réaliser de possibles modifications dans la configuration. 3.3.- CONFIGURATION DU GATEWAY SBOX 3.3.1.- ASSIGNATION D’UNE ADRESSE IP À L’ORDINATEUR DE CONTRÔLE Pour pouvoir réaliser la configuration du SBOX et/ou actualiser son micrologiciel, il faut créer un réseau local entre l’ordinateur de contrôle et le gateway SBOX à travers un câble Ethernet et s’assurer que l’ordinateur de contrôle dispose du même rang d’adresse IP que le SBOX. Pour modifier le rang de l’ordinateur, il faut suivre les étapes suivantes : 1.- Accéder à : Panneau de contrôle → Réseaux et Internet→ Connexion de réseau. Figure 7: Assignation adresse IP : Étape 1. 2.- Appuyer sur le bouton droit de la souris sur la connexion de zone locale et sélectionner le menu Propriétés. Manuel d’instructions 13 Databox 3.- Une fois que l’écran de propriétés sera ouvert, Figure 8, sélectionner l’option « Protocole Internet version 4 (TCP/IPv4) » et y double cliquer. Figure 8:Assignation adresse IP : Étape 3. 4.- Sur l’écran de propriétés ouvert, Figure 9, assigner une IP libre dans le même rang du SBOX. Figure 9: Assignation adresse IP : Étape 4. Puisque l’adresse IP par défaut de l’équipement SBOX, est : 192.168.1.1 On peut sélectionner sur l’ordinateur l’adresse : 192.168.1.2 Note : Tous les équipements SBOX sont configurés en usine avec la même adresse IP (192.168.1.1). Si l’on connecte plus d’un SBOX au même réseau, il faut modifier l’adresse IP des équipements, pour que celles-ci ne coïncident pas et ne génèrent pas de conflits dans les communications. 14 Manuel d’instructions Databox 3.3.2.- SBOX 3G NET : Configuration Une fois le Gateway SBOX connecté à l’alimentation auxiliaire, il faut le configurer à travers l’adresse IP: 192.168.1.1. Pour ce faire, connecter un câble Ethernet de catégorie 5 ou supérieure du SBOX 3G NET à l’ordinateur. Écrire l’adresse IP du Gateway SBOX 3G NET sur un navigateur Internet (Google Chrome, FireFox ou Oracle), Figure 10. Figure 10: Écran principal du SBOX 3G NET Une fois ouvert l’écran principal du SBOX 3G NET, cliquer sur le bouton Setup, pour démarrer la configuration. Manuel d’instructions 15 Databox Figure 11:Écran de configuration du SBOX 3G NET On accède à l’écran de la Figure 11, où il est nécessaire de configurer les paramètres suivants : Server connection Sélectionner le mode de communication du SBOX 3G NET avec la plateforme web Circutor Databox : - 3G, - Ethernet Modem Si l’option Server connection a été sélectionnée comme 3G, il faut configurer le réseau APN, à savoir, le point d’accès au réseau mobile fourni par l’opératrice de la carte SIM. Ethernet Si l’option Server connection est sélectionnée comme Ethernet, il faut configurer : - Host name, nom de l’équipement. - DHCP, on sélectionne l’assignation automatique (On) ou non (Off) d’IP. Si l’assignation automatique n’a pas été sélectionnée, il faut configurer les paramètres suivants : 16 Manuel d’instructions Databox - Address, adresse IP. - Netmask, masque de sous-réseau. - Gateway, porte de liaison. - Primary DNS server, primaire DNS - Secondary DNS server,secondaire DNS. Cliquer sur le bouton Save setup, pour sauvegarder la configuration et réinitialiser l’équipement. Note : Si l’adresse IP du SBOX a été changée, il faut modifier à nouveau l’IP de l’ordinateur pour revenir dans le même rang et pouvoir être lu. Note : Si le mode de communication 3G du Gateway SBOX 3G NET a été modifié, l’écran principal de configuration de l’équipement (Figure 12) il indique l’état et la couverture de la connexion 3G. Cette couverture peut osciller de -113 dBm à -51 dBm, cette dernière valeur étant considérée comme celle de plus grande couverture. Figure 12:Écran principal du SBOX 3G NET (Mode de communication 3G) 3.3.3.- SBOX 3G VPN : Configuration Une fois le Gateway SBOX connecté à l’alimentation auxiliaire, il faut le configurer à travers l’adresse IP: 192.168.1.1. Pour ce faire, connecter un câble Ethernet de catégorie 5 ou supérieure du SBOX 3G VPN à l’ordinateur. Écrire l’adresse IP du Gateway SBOX 3G VPN sur un navigateur Internet (Google Chrome, FireFox ou Oracle), Figure 13. Manuel d’instructions 17 Databox Figure 13: Écran principal du SBOX 3G VPN Sur l’écran principal du SBOX 3G VPN sont indiqués l’état et la couverture de connexion. Cette couverture peut osciller de -113 dBm à -51 dBm, cette dernière valeur étant considérée comme celle de plus grande couverture. Cliquer sur le bouton Setup, pour démarrer la configuration. Figure 14: Écran de configuration du SBOX 3G VPN On accède à l’écran de la Figure 14, où l’on peut configurer les paramètres suivants : Ethernet - Host name, nom de l’équipement. - Address, adresse IP. 18 Manuel d’instructions Databox - Netmask, masque de sous-réseau. Note : Le modèle SBOX 3G VPN ne dispose pas du service DHCP. Note : Si l’adresse IP du SBOX a été changée, il faut modifier à nouveau l’IP de l’ordinateur pour revenir dans le même rang et pouvoir être lu. Cliquer sur le bouton Save setup, pour sauvegarder la configuration et réinitialiser l’équipement. 3.3.4.- MISE EN MARCHE Une fois configuré le Gateway SBOX 3G VPN ou SBOX 3G NET avec un mode de communication 3G, les DEL CPU et Connectivité commencent à clignoter. L’enregistrement de l’équipement au réseau 2G/3G peut mettre entre 1 et 5 minutes, en fonction de la couverture, et il sera terminé lorsque le DEL Connectivité restera fixe. Une fois configuré le Gateway SBOX 3G NET avec un mode de communication Ethernet, les DEL CPU et Ethernet commencent à clignoter. Note : On peut obtenir une plus grande couverture en connectant une antenne auxiliaire et en changeant le commutateur d’antenne d’INT à EXT (Figure 15). Figure 15: Position de l’Antenne auxiliaire. 3.3.5.- CONNEXION AVEC LES ÉQUIPEMENTS Le SBOX peut être connecté à un équipement (machine, capteur ...) sur lequel il fera office de passerelle voie Ethernet ou RS-485: Ethernet : Pour la connexion voie Ethernet, un câble de réseau catégorie 5 ou supérieur est nécessaire. RS-485 : La connexion voie RS-485 doit être réalisée avec un câble de communications torsadé entre les bornes A+ et B- de la Figure 4. Manuel d’instructions 19 Databox 3.3.6.- ACTUALISATION DU MICROLOGICIEL DU GATEWAY SBOX Pour actualiser la version du micrologiciel du Gateway SBO, cliquer sur le lien Upgrade de l’écran de configuration ( Figure 11 (SBOX 3G NET) ou Figure 14 (SBOX 3G VPN)) L’écran d’actualisation apparaît, Figure 16. Sur cet écran, cliquer sur le bouton Sélectionner fichier. Figure 16: Écran d’actualisation. Sélectionner le fichier binaire qui contient le micrologiciel de l’équipement, Figure 17. Figure 17: Sélection du fichier d’actualisation. Une fois le fichier chargé, cliquer sur le bouton Upgrade de la Figure 16. Le fichier d’actualisation est envoyé au Gateway SBOX. Il est important que, au cours de ce processus, soit garantie l’alimentation du Gateway SBOX, dans le cas de chute de l’alimentation, l’équipement peut être endommagé. Après quelques minutes, le Gateway SBOX est réinitialisé et montre à nouveau sa page web de configuration. Vérifier que la version de micrologiciel montrée par l’équipement correspond à celle de l’actualisation. En cas de toute défaillance dans le processus d’actualisation, l’équipement avorte le processus et maintient le firmware original. 20 Manuel d’instructions Databox 4.- PLATEFORME CIRCUTOR DATABOX 4.1.- DÉFINITION DE CONCEPTS 4.1.1.- dashboard Un dashboard est une interface graphique, où l’utilisateur peut administrer des équipements ou des widgets. 4.1.2.- WIDGET Un widget est un graphique ou un tableau qui permet d’afficher les données stockées, une alarme ou un calcul d’une formule. 4.2.- DESCRIPTION GÉNÉRALE Pour accéder à la plateforme Circutor Databox, il faut se connecter à la page : https://databox.circutor.com Figure 18: Circutor Databox En appuyant sur le bouton Sign in, l’écran d’accès est affiché, Figure 19 Manuel d’instructions 21 Databox Figure 19: Circutor Databox Accéder Une fois que l’utilisateur et le mot de passe sont introduits, l’écran principal de l’application est affiché, Figure 20. Figure 20: Circutor Databox Écran principal Note : Consulter le tutoriel M121E01-02-xxx, pour voir étape par étape comment un projet nouveau est réalisé. 22 Manuel d’instructions Databox La plateforme web Circutor Databox est divisé en six grandes sections : Analyse Compagnie Equipements Services Rapports Réglages Support Figure 21: Menu du software Databox 4.3.- ANALYSIS Le menu Analysis est formé par quatre sections : My dashboard, List of dashboards, List of widgets et Editor. Figure 22:Menu analysis. 4.3.1.- MY DASHBOARD Si l’on accède à l’application avec un utilisateur et un mot de passe, le premier écran qui est affiché est My dashboard, où l’on peut observer le dashboard, autrement dit, l’interface graphique configurée comme affichage initial. Manuel d’instructions 23 Databox Figure 23: Mon dashboard. 4.3.2.- DASHBOARD LIST Dans cette section sont listés tous les dashboards de la compagnie. En cliquant sur le bouton Actions, les actions qui peuvent être réalisées avec chaque dashboard sont affichées : Show, Edit et Set as my dashboard Figure 24: Liste de dashboards. 24 Manuel d’instructions Databox 4.3.3.- WIDGET LIST Dans cette section sont listes les widgets de la compagnie où nous nous trouvons. Figure 25:Liste de widgets. En cliquant sur le bouton Actions, les actions qui peuvent être réalisées avec chaque widget sont affichées : AShow, Edit. Dans le logiciel Databox les widgets suivants ont été inclus, Tableau 4. Tableau 4: Widgets inclus dans Databox. Widgets inclus dans Databox. Graphique à lignes Manuel d’instructions 25 Databox Tableau 4 (Suite) : Widgets inclus dans Databox. Widgets inclus dans Databox. Graphique à barres Graphique à barres empilées Gauge 26 Manuel d’instructions Databox Tableau 4 (Suite) : Widgets inclus dans Databox. Widgets inclus dans Databox. Tableau Graphique sectoriel Comparaison des étiquettes Manuel d’instructions 27 Databox Tableau 4 (Suite) : Widgets inclus dans Databox. Widgets inclus dans Databox. Liste de variables Cos φ Température 28 Manuel d’instructions Databox Tableau 4 (Suite) : Widgets inclus dans Databox. Widgets inclus dans Databox. Objectif Gestion d’alimentation Manuel d’instructions 29 Databox 4.3.4.- EDITOR Dans cette section, tous les dashboards et widgets peuvent être édités. L’écran comprend 3 boutons : New folder. New dashboard. New widget. Figure 26: Éditeur 4.3.4.1.- New folder Le bouton New folder permet de créer des dossiers pour organiser les widgets et les dashboards de la compagnie. 4.3.4.2.- New widget En cliquant sur le bouton New widget, on accède à l’écran de génération de nouveaux widgets, Figure 27. Figure 27: Écran Nouveau widget (Configurer) 30 Manuel d’instructions Databox Pour la conception d’un nouveau widget, il faut introduire dans l’onglet Config (Figure 27) : Le nom du nouveau widget. Sélectionner le type de widget. Introduire dans l’onglet Properties, Figure 28, les champs spécifiques de chaque type de widget. Figure 28:Écran Nouveau widget (Propriétés) Tableau 5: Champs de propriétés des widgets. Widgets Graphique à lignes Title Titre de graphique Axis label Texte informatif de l’axe Y Graphiques à barres / Graphique à barres empilées Title Titre de graphique Axis label Texte informatif de l’axe Y Axis colour Couleur de l’axe Y Gauge Title Titre de graphique Min value Valeur minimale du graphique Max valur Valeur maximale du graphique Background colour Couleur de fond du graphique Image link URL de l’image de fond du graphique Green zone begin Pourcentage de commencement de la zone verte. Green zone end Pourcentage final de la zone verte. Yellow zone begin Pourcentage de commencement de la zone jaune. Yellow zone end Pourcentage final de la zone jaune. Red zone begin Pourcentage de commencement de la zone rouge. Red zone end Pourcentage final de la zone rouge. Start angle Position angulaire de commencement du graphique. End angle Position angulaire de la fin du graphique. Step label Nombre de séparateurs entre chaque étiquette. Title Titre du tableau Default rows Le nombre de colonnes qui seront montrées par défaut. Tableau Graphique sectoriel Title Manuel d’instructions Titre de graphique 31 Databox Tableau 5 (Suite) : Champs de propriétés des widgets. Widgets Tooltip Le texte qui apparaîtra devant le pourcentage de chaque section. Comparaison des étiquettes / Liste de variables Title Titre du widget CosPhi Title Titre du widget Red zone to La valeur limite de la zone rouge. Yellow zone to La valeur limite de la zone jaune. Title Titre du widget Maximum scale Valeur qui apparaîtra comme maximum de l’échelle du thermomètre. Minimum scale Valeur qui apparaîtra comme minimum de l’échelle du thermomètre. Température Objectif Title Titre du widget Objective Valeur qui apparaîtra comme objectif sur le widget. Gestion d’alimentation Title Titre du widget Supply Alimentation électrique à ajouter au widget. Service Sélectionner entre énergie active, énergie réactive et demande maximale pour le montrer sur le widget. Widget period Période par défaut que montrera le widget. Widget aggregation Comment seront groupées les données de la période par défaut. Measurement unit for bar chart Dans le service sélectionné, quelle unité voulons-nous voir sur le graphique, si la propre unité de mesure ou la monétisation en euros. Measurement device for line chart Measurement device for pie chart Note : Tous les changements qui seront réalisés durant la création ou l’édition d’un widget peuvent être pré-visualisés en cliquant sur le bouton du coin supérieur supérieur droit Preview. Finalement, il faut introduire dans l’onglet Data, les services que nous voulons représenter sur le widget que nous créons, Figure 29. Figure 29: Écran Nouveau widget (Données) 32 Manuel d’instructions Databox Facilities, Installation où l’on va prendre les données. Services, Services que l’on va représenter sur le widget. Une fois qu’un service est sélectionné, il faut cliquer sur le bouton . Note : Le nombre de services qui peuvent être ajoutés dans un widget varie en fonction du type de widget qui est créé. Widget period, période à afficher sur le widget. Aggregate, on sélectionne dans cette section de quelle façon sont groupées les données qui seront visualisées, les options possibles : - Read period, les données seront montrées selon la période sélectionnée comme lecture de service. - Day, une donnée par jour sera montrée. - Week, une donnée par semaine sera montrée. - Month, une donnée par mois sera montrée. - Automatic, le widget décide quel groupement il montre en fonction de la période d’affichage sélectionnée. En fonction du widget on peut modifier la Couleur, l’Unité de mesure, les Décimales avec lesquelles nous voulons afficher les données. Pour terminer la conception du widget, cliquer sur Manuel d’instructions 33 Databox 4.3.4.3.- New dashboards En cliquant sur le bouton New dashboard, on accède à l’écran de génération de nouveaux dashboards, concrètement sur l’onglet Properties, Figure 30. Figure 30: Écran Nouveau dashboards (Propriétés) Dans cette section, il faut configurer les paramètres suivants : Name, nom du dashboard. Columns, nombre de colonnes de la matrice du dashboard. Rows, nombre de rangées de la matrice du dashboard. Description, texte descriptif du dashboard. Assign to ... En activant l’option Set as company main dashboard , celle-ci sera affichée dans la section Main dashboard du menu Company. ( Voir « 4.4.1.1. Main dashboard ») - Facility, l’installation est sélectionnée depuis celle qui est affichée sur le dashboard. - Users, les utilisateurs qui verront le dashboard dans la section My dashboard du menu Analysis ( « 4.3.1.- My dashboard ») sont sélectionnés - User groups, le groupe d’utilisateurs qui verra le dashboard dans la section My dashboard du menu Analysis ( « 4.3.1.- My dashboard ») est sélectionné 34 Manuel d’instructions Databox Note : Le champ Users a la préférence sur le champ User groups, à savoir, si un utilisateur a un dashboard configuré à travers le champ Users et un autre à travers le champ User groups, c’est le premier qui apparaîtra dan la section My dashboard . Une fois configuré l’onglet Properties, accéder à l’onglet Widgets, Figure 31. Figure 31: Écran Nouveau dashboard (Widgets) Sur cet onglet sont introduits les widgets qui feront partie du dashboard. Pour ce faire, il faut cliquer sur le widget souhaité. Pour éliminer un widget qui a déjà été ajouté, cliquer sur la X qui se trouve sur le coin supérieur droit du widget. Pour terminer la conception du widget, cliquer sur Manuel d’instructions 35 Databox 4.4.- COMPANY Le menu Company est formé par trois sections : General, Structure et Activity. 4.4.1.- General Figure 32: Menu Compagnie. 4.4.1.1. Main dashboard Dans cette section est affiché le dashboard sélectionné comme main dashboard de la compagnie, qui est habituellement un résumé des données principales de toutes les installations. Figure 33: Écran Dashboard principal. 36 Manuel d’instructions Databox 4.4.2.- STRUCTURE 4.4.2.1. Companies Dans cette section est affichée la liste ce compagnies à laquelle nous avons accès, Figure 34. Figure 34: Écran Compagnies. Actions, ce bouton permet pour chaque compagnie de réaliser les options suivantes : - Connect to, en sélectionnant cette action on accède à la compagnie pour gérer tout son contenu : installations, services, dispositifs, utilisateurs, permis ... Une icône supplémentaire est également créée, Start, sur le menu initial, pour pouvoir accéder à la compagnie . Figure 35: Menu Démarrage. - Edit, éditer les paramètres de la compagnie. - Delete, éliminer la compagnie sélectionnée. Type, une entreprise peut être Partner ou Customer. Si elle est du type Partner, sur la liste apparaissent toutes les compagnies qui ont été créées en dessous de celle-ci. Pour créer une compagnie, il faut appuyer sur le bouton est montré, Figure 36: Manuel d’instructions et le formulaire suivant 37 Databox Figure 36: Écran nouvelle compagnie. Name, nom de la compagnie. Vat number, Code d’identification fiscale de la compagnie. Type, on sélectionne si la compagnie a des compagnies en dessous d’elle, Partners ou non, Customers. Parent company, si on a sélectionné comme type de compagnie Customer , il faut indiquer la compagnie Parent dont elle fait partie. Administrator, administrateur de la compagnie. Web address, adresse web de la compagnie. Address, adresse de la compagnie. Postal code, code postal de la compagnie. City, Province et Pays, de la compagnie. Logo, on peut introduire un fichier avec le logo de la compagnie sous format .jpg ou .png. Si l’on veut assigner les coûts de consommation de la compagnie, appuyer sur le bouton . L’écran de Figure 37 apparaît, où l’on peut introduire les coûts de tous les éléments susceptibles d’être facturés par un Partner. 38 Manuel d’instructions Databox Figure 37: Écran Plan de données. Pour terminer la création de la nouvelle compagnie, cliquer sur . 4.4.2.2. Facilities Dans cette section est affichée la liste des installations à laquelle nous avons accès, Figure 38. Figure 38: Installations. En appuyant sur la localisation d’une installation, l’information de base d’une installation est montrée ainsi que deux boutons, Figure 39. Manuel d’instructions 39 Databox Figure 39:Installations (Localisation). En appuyant sur le bouton Show, on accède au dashboard de l’installation. En appuyant sur le bouton Edit, on accède au formulaire des données. Actions, ce bouton, visible sur la liste des installations, permet pour chaque installation de réaliser les options suivantes : - Dashboard, donne accès au dashboard de l’installation. - Services, donne accès aux services de Periodic readings, Alarms et KPIs and formulas. - Gateways, donne accès aux gateways, dispositifs et autres sections de l’installation. - Edit, donne accès au formulaire de données de l’installation pour son édition. - Delete, éliminer l’installation sélectionnée. Pour créer une installation, il faut appuyer sur le bouton montré, Figure 40: 40 et le formulaire suivant est Manuel d’instructions Databox Figure 40: Écran nouvelle installation. Company, nom de la compagnie. Name, nom de l’installation. Type, le type d’installation est sélectionné. Administrator, nom de l’administrateur de l’installation. L’administrateur de l’installation reçoit toutes les notifications de l’installation : consommations, erreurs de communication ... En appuyant sur le bouton portantes de l’installation, Figure 41. Manuel d’instructions on peut introduire les caractéristiques les plus im- 41 Databox Figure 41:Écran attributs. Ces données peuvent être utilisées pour créer des KPI, sur le menu « 4.6.1.2. KPIs and formulas » Si avec les attributs par défaut, cela n’est pas suffisant, appuyer sur le bouton pour ajouter un champ personnalisé pour l’installation. , Si la liste apparaît vide, nous devons ajouter au préalable l’attribut (pour qu’il soit disponible pour toute les installations) depuis le lien qui apparaît sur la fenêtre informative ou depuis son menu correspondant sur Réglages ( « 4.8.1.2. Facility features») Figure 42:Choisissez le type d’attribut. 42 Manuel d’instructions Databox 4.4.3.- ACTIVITY Dans le sous-menu Activity se trouve toute l’information relative à la consommation de données et à l’utilisation de l’application. 4.4.3.1. Active users Dans cette section, sont affichés mensuellement les utilisateurs qui ont été actifs à un moment donné du mois, Figure 43. Figure 43: Utilisateurs actifs. Dans la section, sont montrés les utilisateurs de toutes les compagnies qui sont gérées. 4.4.3.2. Data consumption Dans cette section, sont affichés pour chaque compagnie et sous une forme mensuelle, les gateways actifs, les lectures périodiques, les alarmes et les configurations, qui ont été actives à tout moment du mois, Figure 44. Figure 44: Consommation de données Manuel d’instructions 43 Databox 4.4.3.3. Data Detail Dans cette section, sont détaillées les données montrées à la section Data consumption (“4.4.3.2. Data consumption” ) pour une compagnie, Figure 45. Pour ce faire, cliquer sur une installation et, sur le tableau inférieur, est montrée la consommation des services de Variables reads et de Reception of an alarm de ladite installation. Figure 45: Données en détail. 4.4.3.4. Export activity Dans cette section, un rapport de l’activité d’une compagnie dans une période déterminée peut être téléchargé, Figure 46. Figure 46:Exporter activité. 44 Manuel d’instructions Databox Pour ce faire, sélectionner la Begin date et End date du rapport et cliquer sur le bouton . Le rapport est un tableur où sont consignées les données de consommation relatives à Gateways actifs, Lectures périodiques, Alarmes, Setups, Utilisateurs Basic et Utilisateurs professionnels, en établissant une différence entre la solution VPN et la solution Internet. (Figure 47). Figure 47: Rapport d’activité. 4.4.3.5. Simulator Dans cette section, il est permis à l’utilisateur de réaliser une estimation de coûts pour l’utilisation et la solution, Figure 48. Figure 48: Simulateur. Variables reads from VPN, Variables reads from Internet Dans cette section, il est possible d’ajouter la simulation de nouvelles variables lues dans différentes périodes de temps, en appuyant sur le bouton Add read . Manuel d’instructions 45 Databox - Monthly quantity, nombre de services actifs dans la période sélectionnée. - Read period, période de lecture de la variable. - Price, prix des Unités/prix. - Units/price, Unités pour le prix défini. Alarms from VPN, Alarms from Internet, Setup from VPN, Setup from Internet, VPN gateways, Internet gateways, Basic users et Professional users Dans ces sections, il faut configurer les paramètres suivants : - Monthly quantity, nombre d’éléments dans un mois. - Price, prix des Unités/prix. - Units/price, Unités pour le prix défini. 4.5.- HARDWARE Le menu Hardware est formé par trois sections : Gateways, Devices et Register. 4.5.1.- Gateways Figure 49: Menu Équipements. Dans le sous-menu Gateways, une liste est affichée avec les gateways auxquels il a accès, Figure 50. Figure 50:Gateways. Pour chacun des Gateways, sont indiqués la Compagnie (Company), le Numéro de série (Serial number), le Nom (Name), l’Installation (Facility), le Modèle (Model), la Version, les Groupes (Groups) et l’État (Status). 46 Manuel d’instructions Databox Actions, ce bouton, visible pour chaque gateway, permet de réaliser les options suivantes : - Control panel, donne accès au centre d’opérations d’un gateway. - Connections & devices, permet d’ajouter des connexions et des dispositifs au gateway. - Variables, les variables configurées sont montrées sur le gateway. - Raw data, les données que le gateway a reçues sont montrées, même avant d’être traitées. - Edit permet de modifier les données du gateway. - Details, l’historique des données du gateway est montré. 4.5.1.1. Control panel Le panneau de contrôle, Figure 51, est le centre d’opérations d’un gateway. Figure 51: Panneau de contrôle. Sur ce panneau, il est possible de configurer les paramètres suivants : Setup mode, il existe deux modes de configuration : - Automatic, en activant ce mode, chaque fois que le gateway est connecté au web pour envoyer des données, révisez s’il y a eu un changement dans la configuration et, dans le cas affirmatif, téléchargez le nouveau setup. - Manual, en activant le mode manuel, c’est l’utilisateur qui, dans le cas où des changements seraient réalisés dans la configuration, confirme la disposition d’un nouveau setup pour que le gateway soit téléchargé. Send a remote reset, permet d’envoyer une demande de reset au gateway. Ce reset provoque que le gateway soit connecté, en se réinitialisant, à la plateforme web pour, par exemple, forcer un changement de configuration. Note : Dans la version Internet du gateway, il faut avoir ouvert le port 5000 pour que cette action arrive au gateway. Manuel d’instructions 47 Databox Data report, - Data storage period, montre la période de stockage souscrite pour le gateway. - Number of setups transmitted, sur la base de la limite marquée. Avec les permis nécessaires, il est possible de varier cette limite en appuyant sur le bouton Change limits ou en éditant le gateway. - Number of alarms received, sur la base de la limite marquée. Avec les permis nécessaires, il est possible de varier cette limite en appuyant sur le bouton Change limits ou en éditant le gateway. - Reads received, montre le nombre de données reçues de services de lecture périodiques. - Total data consumption, montre le nombre total de données consommées pour le mois actuel, en ajoutant lectures, alarmes et setups. - Approximate value for alarms and setups at the end of the period, c’est une estimation, selon la consommation actuelle, du total des alarmes et des configurations qui seront consommées à la fin de la période. RSSI signal, si le gateway est connecté à la plateforme à travers des communications VPN ou 3G, on peut observer le niveau de signal dans chacune de ses connexions. Note : Si le niveau de signal est inférieur à la limite rouge, des erreurs de communication peuvent se produire. Notifications received, dans cette section est affiché sous forme de tableau l’historique des notifications qui se sont produites dans le gateway. Les notifications qui peuvent être affichées sont : - Changements dans la limite de setups. - Changements dans la limite des alarmes. - Avis de consommation en arrivant à 70, 90 ou 100% de la limite des setups. - Avis de consommation en arrivant à 70, 90 ou 100% de la limite des alarmes. - Erreurs de communication de tout dispositif connecté au gateway. Outre afficher les notifications du gateway sur ce tableau, l’administrateur de l’installation reçoit des notifications émergentes sur la partie supérieure de son écran, Figure 52. 48 Manuel d’instructions Databox Figure 52: Notifications. 4.5.1.2. Connections & devices Sur cet écran sont ajoutés les convertisseurs, passerelles, ports de série, dispositifs... à notre gateway, Figure 53. Figure 53:Connexions et dispositifs. Sur le tableau connections, sont affichées les connexions disponibles sur le gateway. Le bouton Actions, permet d’Éditer et Éliminer chacune des connexions. Sur le tableau devices, sont affichés les dispositifs disponibles sur le gateway. Le bouton Actions, permet de : Éditer et Éliminer chacun des dispositifs. Variables, montrer les variables accessibles pour la capture de données du dispositif. Manuel d’instructions 49 Databox Pour ajouter une nouvelle connexion, appuyer sur le bouton de la Figure 54. . On accès à l’écran Figure 54: Nouvelle connexion. Il est nécessaire de configurer les paramètres suivants : Name, nom de la connexion. Protocol type, dans cette section il faut sélectionner le type de connexion, les options possibles sont : - Modbus TCP générique - TCP générique - UDP générique - Port de série. En sélectionnant Ethernet Generic Modbus TCP, Ethernet Generic TCP ou Ethernet Generic UDP, il faut également configurer les paramètres : IP, introduire l’IP du convertisseur, passerelle ou connexion. Port introduire le port du convertisseur, passerelle ou connexion. En sélectionnant COM Serial il faut également configurer les paramètres : Serial port,, numéro du port de série. Bits per second, vitesse du port de série. Data bits, nombre de bits de données. 50 Manuel d’instructions Databox Parity, sélectionner si la parité est activée ou non. Stop bits, nombre de bits de stop. Appuyer sur le bouton pour mettre fin à la connexion. La nouvelle connexion est ajoutée au tableau de connexions de la Figure 53. Pour ajouter un nouveau dispositif connecté à une passerelle, un convertisseur ou une connexion, sélectionner la connexion sur le tableau de connexions de la Figure 53 appuyer sur le bouton . On accès à l’écran de la Figure 55. Figure 55:Nouveau dispositif. Il est nécessaire de configurer les paramètres suivants : Brand, marque du dispositif que l’on veut ajouter. Product, sélectionner le modèle du dispositif. Model Version, Dans le cas où il y aurait plus d’une version, il faut sélectionner la version du modèle. Name, C’est le nom qu’aura le dispositif. Il sert à l’identifier à l’heure de configurer les services de lecture d’une variable ou d’alarmes. Manuel d’instructions 51 Databox Device address, numéro de périphérique du dispositif. Appuyer sur le bouton de dispositifs de la Figure 53. pour terminer. Le nouveau dispositif est ajouté au tableau 4.5.1.3. Variables Sur cet écran sont affichées les variables configurées sur le gateway pour sa lecture et les périodes d’échantillonnage et d’envoi configurées pour chacune d’entre elles, . Figure 56:Variables. Si nous cliquons sur l’une des variables, l’écran de la Figure 57 apparaît. Figure 57: Détails de la Variable. Où sont affichés les détails de la variable, du dispositif et des services de lecture où la dite variable est présente. Note : Si l’utilisateur a un permis d’édition, les services peuvent être modifiés. 52 Manuel d’instructions Databox 4.5.1.4. Raw data Sur cet écran sont affichées les données que le gateway a reçues, même avant d’être traitées (sont inclus comme données tant les services de lectures périodiques que ceux de réception d’alarme), Figure 58. Figure 58: Données brutes. Une autre information est également affichée comme la dernière heure à laquelle le gateway a été connecté au web et l’information résumé de la compagnie, installation, modèle, version et état du gateway. Manuel d’instructions 53 Databox 4.5.1.5. Edit Les paramètres du gateway peuvent être édités sur cet écran, Figure 59. Figure 59:Éditer. Il est possible de modifier les paramètres de Compagnie, Installation, Nom et Groupes auxquels appartient le gateway. L’option permet d’activer et de désactiver un gateway à distance. L’option permet de mettre en service les notifications par courrier, qui provoquent l’envoi de mails à l’administrateur de l’installation dans le cas où des erreurs de communication se produiraient ou si l’on arrivait aux limites de consommation établies. Il est également possible de changer les limites de stockage des données, setups et alarmes du gateway. Appuyer sur le bouton 54 pour sauvegarder l’actualisation du gateway. Manuel d’instructions Databox 4.5.1.6. Details Sur cet écran est affiché l’historique des changements d’état, de la compagnie et de configuration du gateway, Figure 60. 4.5.2.- DEVICES Figure 60: Détails. Dans le sous-menu Devices une liste est affichée avec les dispositifs auxquels il a accès, Fi- gure 61. Figure 61:Dispositifs. Pour chaque dispositif, on peut accéder directement, à travers des liens, aux dispositifs, connexions et au panneau de contrôle de chaque gateway. Manuel d’instructions 55 Databox 4.5.3.- REGISTER Dans le sous-menu Register, il est possible de réaliser l’enregistrement d’un gateway, Figure 62. Figure 62: Enregistrer. Il est nécessaire de configurer les paramètres suivants : Name, nom du gateway. Installation, sélectionner l’installation où se trouvera le gateway. Numéro de série, numéro de série du gateway. Security code, code de sécurité du gateway. Note : Le numéro de série et le security code du gateway, se trouvent sur l’étiquette de l’équipement. Appuyer sur le bouton pour terminer l’enregistrement du gateway. L’écran de Figure 63 apparaît, qui permet de configurer le gateway ou d’enregistrer un autre équipement. Figure 63:Enregistrement terminé. 56 Manuel d’instructions Databox 4.6.- SERVICES Le menu Services est formé par trois sections : General, Alerts et Supply & contracts. 4.6.1.- GENERAL Figure 64: Menu Services. 4.6.1.1. Periodic readings Dans le sous-menu Periodic readings, il est possible de créer des services pour collecter les données des dispositifs, Figure 65. Le bouton Actions, permet de : Figure 65: Lectures périodiques. Edit et Delete chacun des services. Historical, accède au tableau des données du service sélectionné en montrant par défaut les dernières données reçues de la semaine actuelle. Pour faciliter la recherche de données, on peut utiliser les champs Data begin et Data end sur la partie supérieure Manuel d’instructions 57 Databox gauche de l’écran. En outre, on peut exporter toutes les données à un tableur (Microsoft Excel, OpenOffice Calc, etc. en cliquant sur le bouton adjacent à Search. En appuyant sur le bouton , on accède à l’écran de la Figure 66. Figure 66: Nouvelle lecture d’une variable. Pour réaliser une nouvelle lecture, il faut configurer les paramètres suivants : Enable service, sélectionner si le service sera activé ou non. Name, nom du service. C’est la forme de l’identifier lorsqu’on reçoit les données ou l’on veut l’ajouter à un widget. Read period, période d’échantillonnage de la variable. Send period, temps d’envoi de la variable. Dans le cas de lire toutes les 15 minutes et d’envoyer toutes les heures, quatre variables seront envoyées au moment de l’envoi. Measure unit, montre l’unité de mesure de la variable choisie. Note : Ce champ est rempli automatiquement. Last value, montre la dernière valeur reçue. Note : Ne sera montré que dans le cas où un service qui a été actif serait édité. Last timestamp, montre le moment où la dernière valeur a été reçue. Note : Ne sera montré que dans le cas où un service qui a été actif serait édité. IFacility, sélectionner l’installation à partir de la liste d’installations de notre compagnie. Gateway, sélectionner le gateway à partir de la liste de gateways de l’installation qui a été sélectionnée. Devices, dans cette section apparaissent les dispositifs du gateway qui a été sélectionné. En appuyant sur l’un d’entre eux, toutes les variables que l’on peut lire sont chargées. 58 Manuel d’instructions Databox Aggrupation criterion, en sélectionnant la variable à lire, les critères de groupement disponibles seront chargés : - MAX,Maximum: Sauvegarde la valeur maximale capturée durant la période de lecture. - MIN, Minimum : Sauvegarde la valeur minimale capturée durant la période de lecture. - AVG,Moyen: Sauvegarde la moyenne des valeurs capturées durant la période de lecture. - LAST, Dernier: Sauvegarde la dernière valeur capturée durant la période de lecture. - FIRST, Premier: Sauvegarde la première valeur capturée durant la période de lecture. - INCR, Incrémentiel : Sauvegarde l’augmentation entre la dernière valeur capturée dans la période de lecture actuelle et dans la période antérieure. Terminer la nouvelle lecture en appuyant sur le bouton . Une fois que la nouvelle lecture est activée et fonctionne, on commence à recevoir les données des dispositifs, en pouvant réaliser des dashboards, des widgets et visiter l’historique des données de chaque service. 4.6.1.2. KPIs and formulas Dans le sous-menu KPIs and formulas, les formules qui ont été générées sont montrées, Fi- gure 67. Figure 67: KPIs et formules. Actions, ce bouton permet de réaliser les actions suivantes sur une formule : - Historical, on accède au tableau des données de la formule sélectionnée. - Edit, on accède à l’écran d’édition de la formule sélectionnée. - Delete, on élimine la formule sélectionnée. Appuyer sur le bouton la Figure 68. Manuel d’instructions pour créer une nouvelle formule, on accède à l’écran de 59 Databox Figure 68: Nouvelles formules. Il est nécessaire de configurer les paramètres suivants : Name, nom de la formule. Ce sera la forme de l’identifier lorsqu’on reçoit les données ou l’on veut l’ajouter à un widget. Facility, sélectionner l’installation à partir de la liste d’installations de notre compagnie. Select services with samples every…, la période de lecture des services qui seront utilisés dans la formule est sélectionnée. Services, liste des lectures actives dans la période de lecture sélectionnée. Operators and formulas, liste des opérateurs qui peuvent être utilisés pour calculer l’expression souhaitée. Note : Une description de chaque opérateur est jointe dans l’annexe du manuel, voir « 6.- AN- NEXE » Facility features, selon l’installation sélectionnée, dans cette section se trouvent tous ses attributs tels que : surface, nombre de travailleurs, horaire d’entrée, etc. Note : Se rappeler que lesdits attributs sont ajoutés depuis le formulaire de chaque installation. Formula to be evaluated, la formule est introduite dans ce champ. Measurement unit, liste avec les unités de mesure disponibles pour la compagnie. . Terminer la conception de la nouvelle lecture en appuyant sur le bouton 60 Manuel d’instructions Databox 4.6.2.- Alerts 4.6.2.1. Alarms Dans le sous-menu Alarm, les formules qui ont été générées sont montrées, Figure 69. Figure 69: Alarmes. Appuyer sur le bouton Figure 70. pour créer une nouvelle alarme, on accède à l’écran de la Figure 70:Nouvelles formules. Il est nécessaire de configurer les paramètres suivants : Enable service, sélectionner pour activer l’alarme. Manuel d’instructions 61 Databox Type, sélectionner le type d’alarmes qui sont créées: - Event, cette alarme est affichée dans une couleur jaune. - Warning, cette alarme est affichée dans une couleur orange. - Alarm, cette alarme est affichée dans une couleur rouge. Name, nom du service. Ce sera la forme de l’identifier lorsqu’on reçoit les données ou l’on veut l’ajouter à un widget. Facility, sélectionner l’installation à partir de la liste d’installations de notre compagnie. Gateway, sélectionner le gateway à partir de la liste de gateways de l’installation sélectionnée. pour sélectionner les variables et onActivate condition, appuyer sur le bouton les opérateurs qui génèreront l’activation de l’alarme. Note : Une description de chaque opérateur est jointe dans l’annexe du manuel, voir « 6.- AN- NEXE » onDeactivate condition, appuyer sur le bouton pour sélectionner les variables et les opérateurs qui génèreront la désactivation de l’alarme. Note : Une description de chaque opérateur est jointe dans l’annexe du manuel, voir « 6.- ANNEXE » onActivate actions, Return a value, appuyer sur le bouton pour sélectionner les variables et les opérateurs à recevoir lorsque l’activation de l’alarme se produira. Note : Une description de chaque opérateur est jointe dans l’annexe du manuel, voir « 6.- ANNEXE » onDeactivate actions, Return a value, appuyer sur le bouton pour sélectionner les variables et les opérateurs à recevoir lorsque la désactivation de l’alarme se produira. Note : Une description de chaque opérateur est jointe dans l’annexe du manuel, voir « 6.- ANNEXE » Comme module indépendant, sur le même écran, nous trouvons la section Email notification settings avec les champs suivants : Enable email notifications, activer ce champ pour que le service d’alarme configuré produise des notifications. Contact, Sélectionner le destinataire de la notification entre les contacts. Les boutons : - , Crée un nouveau contact. , Élimine le contact sélectionné en ce moment. Alarms to ignore to send another email, nombre maximum d’alarmes qui se produisent sans qu’une notification soit envoyée. Waiting time between email notifications, temps qui doit s’écouler entre une notification et la suivante. Note : Il n’est pas possible de générer une alarme avec des paramètres de différents gateways. 62 Manuel d’instructions Databox 4.6.2.2. Logs Dans le sous-menu Logs l’historique des alarmes de la compagnie est montré, Figure 71. Figure 71:Logs (Calendrier). L’historique des alarmes peut être affiché : Sous format calendar, Figure 71, où est affichée une vue du mois actuel et des alarmes produites chaque jour. En cliquant sur une alarme, on accède à toutes ses données. Sous format list, Figure 72, où les alarmes générées sont affichées sous une forme plus détaillée. Dans la colonne Monitoring, on peut changer l’état des alarmes qui se sont produites et introduire des commentaires pour les passer à l’état Checked, après une première action ou à l’état Attended dans le cas où il serait nécessaire de réaliser plus d’une action. Manuel d’instructions 63 Databox Figure 72:Logs (Liste). 4.6.2.3. Notifications. Dans le sous-menu Notifications une liste est montrée sur les services d’alarme configurés pour la compagnie actuelle, Figure 73. Figure 73:Notifications. 64 Manuel d’instructions Databox En cliquant sur une notification, un graphique est affiché avec le nombre d’envois sous une forme quotidienne et un tableau où l’on observe la liste de notifications envoyées, incluant le corps du message, Figure 74. Figure 74: Notifications (graphique et tableau avec des détails). Manuel d’instructions 65 Databox 4.6.3.- supplIES & contracts 4.6.3.1. Supplies Dans le sous-menu Supplies on peut s’abonner et gérer nos alimentation en Électricité, Eau et Gaz, Figure 75. Figure 75: Alimentations. Appuyer sur le bouton de la Figure 76. pour créer une nouvelle alimentation, on accède à l’écran Figure 76: Nouvelle alimentation. Une fois tous les paramètres configurés, appuyer sur le bouton . Note : Si l’on ne peut pas s’abonner à une alimentation parce que l’on ne dispose pas encore d’un Contrat, il faut accéder au menu Contrats et l’ajouter. Une fois que l’abonnement d’une alimentation est effectué, et selon le dispositif sélectionné, on commence à lire automatiquement les variables nécessaires pour gérer cette alimentation. Dans le cas de sélectionner un équipement apte pour l’alimentation électrique, on commence, par exemple, à surveiller l’énergie active, la demande maximale et, dans le cas où l’installation 66 Manuel d’instructions Databox aurait de possibles pénalités, l’énergie réactive (Figure 77). Figure 77: Services d’alimentation. Note : Les services de lecture d’une alimentation peuvent être désactivés, de même que tout service de la plateforme mais il faut prendre en compte que d’autres fonctions qui y sont rattachées (calculs de coûts de l’énergie, génération de rapports, etc..) peuvent se voir affectées ou cesser de fonctionner. 4.6.3.2. Contrats Note : Pour pouvoir créer une Alimentation, il faut tout d’abord créer un Contrat. Dans le sous-menu Contrats on peut créer un contrat, Figure 78. Figure 78: Contrats. Appuyer sur le bouton Figure 79. pour créer un nouveau contrat, on accède à l’écran de la Figure 79: Nouveau contrat. On peut choisir entre créer un: Empty contract ,Contrat en blanc. Based on existing contract, permet de créer un nouveau contrat en éditant un déjà existant, mais sans réaliser de modification sur celui-ci. Manuel d’instructions 67 Databox Si l’on sélectionne la création d’un contrat en blanc, on affiche le formulaire de la Figure 80: Figure 80: Nouveau contrat. Il est nécessaire de configurer les paramètres suivants : Name, nom du contrat. Trading company, nom de l’entreprise de commercialisation du contrat. Start date, date de début du contrat. Valid until, date finale du contrat. Tariff table, tarif du contrat. Sélectionner entre la Tarification PVPC (Prix Volontaire pour le Petit Consommateur) ou le Free market (Marché libre). Contract manager, c’est la personne chargée de recevoir les notifications qui pourraient se produire par rapport au contrat, comme par exemple un avis d’expiration 30 jours avant la date de fin du contrat. Appuyer sur le bouton , pour accéder à la section Consumption : Si la Tarification PVPC a été sélectionnée, on accède à l’écran de Consommation de la Figure 81. Dans ce cas, il ne faut pas introduire les coûts de l’énergie électrique manuellement car son prix horaire est repris automatiquement du web officiel du Réseau Électrique Espagnol. 68 Manuel d’instructions Databox Figure 81: Nouveau contrat : Consommation (Tarification PVPC). Si la Tarification Marché libre a été sélectionnée, on accède à l’écran de Consommation de la Figure 82. Dans ce cas, il ne faut pas introduire les coûts de l’énergie électrique manuellement car son prix horaire est repris automatiquement du web officiel du Réseau Électrique Espagnol. Figure 82: Nouveau contrat : Consommation ( Marché libre). Dans ce cas, il faut introduire manuellement les coûts de l’énergie électrique, dans les paramètres Contrasted energy (€/kWh). Ces valeurs se trouvent sur les factures envoyées par l’entreprise de commercialisation. Dans le cas où cela serait applicable à notre contrat, on peut ajouter les coûts et les remises en appuyant sur le bouton Add cost. Appuyer sur le bouton Manuel d’instructions , pour accéder à la section Power : 69 Databox Figure 83: Nouveau contrat : Puissance. Contracted power (€/kW), pour chaque période de la puissance souscrite. Max contracted load (kW), pour chaque période. Excess power, sélectionner le type de pénalité pour excès de puissance. Excess reactive, sélectionner le type de pénalité pour excès de réactive. Additional costs, dans le cas où cela serait applicable à notre contrat, on peut ajouter les coûts et les remises au titre de : - Débit variable sur la puissance en €/kVA, - Débit variable sur la puissance et jour (€/kVA/jour), - Débit variable sur la puissance en €/kVA, - Remise sur le terme fixe (%). Appuyer sur le bouton , pour accéder à la section Taxes : Figure 84: Nouveau contrat : taxes 70 Manuel d’instructions Databox Dans cette dernière section sont introduits les coûts et la remise additionnelles, tels que : - TVA (%), - Débit variable sur la puissance en €/kW, - Taxe après avoir ajouté puissance et électricité (%), - Débit fixe (€/jour), - Remise avant d’appliquer la TVA (%). Appuyer sur le bouton pour mettre fin au contrat. 4.6.3.3. Tariff tables Dans le sous-menu Tariff tables sont affichés toutes les Structures tarifaires disponibles pour notre facture électrique, Figure 85. Figure 85: Tableau de tarifs. En appuyant sur le bouton View nous pourrons voir en détail la Structure tarifaire sélectionnée. Figure 86: Tableau de tarifs, détails Manuel d’instructions 71 Databox 4.7.- REPORTS Le menu Reports est formé par deux sections : Report types et Reporting setup. Figure 87: Menu Rapports. 4.7.1.- REPORT TYPES La plateforme Databox dispose de trois types de rapport : Rapport de Coût et consommation, Rapport de Contrôle de température Rapport de Simulation de facture. Pour créer un rapport, nous devons cliquer sur le bouton formulaire. et remplir les champs du Figure 88: Liste de Rapports. On peut sélectionner l’option Publish now pour générer le rapport une seule fois, ou Scheduled, qui permet de configurer la génération et l’envoi automatique d’un rapport par courrier électronique à l’utilisateur sélectionné. 72 Manuel d’instructions Databox Dans le cas où le rapport que l’on veut créer aurait plus d’un modèle disponible, on peut choisir entre eux dans la section Report templates. 4.7.1.1. Cost and consumption Dans le sous-menu Cost and consumption, on peut générer un rapport sur coût et consommation, Figure 89. Figure 89:Coût et consommation. Pour générer le rapport il faut sélectionner les paramètres suivants : Facility Supply , alimentation de l’installation, Frequency of generation of the report, on peut sélectionner entre : journalier, hebdomadaire, mensuel, un jour de la semaine de chaque mois ou annuel. Pour ce type de rapport, nous recommandons une période hebdomadaire, puisque le rapport inclut un graphique de comparaison entre les semaines, du lundi au dimanche. Appuyer sur le bouton Manuel d’instructions , pour créer le rapport de Cost and consumption, Figure 90. 73 Databox Figure 90: Rapport Coût et consommation. 74 Manuel d’instructions Databox 4.7.1.2. Temperature control Dans le sous-menu Temperature control, on peut générer un rapport sur le contrôle de température, Figure 91. Figure 91: Coût et consommation. Pour générer le rapport il faut sélectionner les paramètres suivants : Temperature service, les services qui seront montrés sur le graphique de la première page du rapport (jusqu’à 5 services) seront sélectionnés. Minimum temperature threshold et Maximum temperature threshold, seuil supérieur et inférieur du graphique. Alarm service, les services d’alarme qui seront montrés sur le tableau de la deuxième page du rapport (jusqu’à 5 services) seront sélectionnés. Frequency of generation of the report, on peut sélectionner entre : journalier, hebdomadaire, mensuel, un jour de la semaine de chaque mois ou annuel. Pour ce type de rapport, une période mensuelle avec une génération le premier du mois est recommandée, puisque le rapport inclut un graphique de résumé mensuel d’enregistrement de températures et alarmes, idéal pour des audits de sécurité et de maintenance des alimentations. Appuyer sur le bouton Manuel d’instructions , pour créer le rapport de Temperature control, Figure 92. 75 Databox Figure 92:Figure92 : Rapport Contrôle de température (Page 1). Figure 93: Rapport Contrôle de température (Page 2). 76 Manuel d’instructions Databox 4.7.1.3. Invoice simulation Dans le sous-menu Invoice simulation, une facture peut être simulée, Figure 94. Figure 94: Simulation de facture. Pour générer le rapport il faut sélectionner les paramètres suivants : Facility supply , Alimentation de l’installation. Period, on peut sélectionner entre : mensuel, bimensuel, trimestriel, semestriel ou annuel. Périodicité de génération du rapport, on peut sélectionner entre : journalier, hebdomadaire, mensuel, un jour de la semaine de chaque mois ou annuel. Appuyer sur le bouton Figure 96. Manuel d’instructions , pour créer le rapport de Invoice simulation, Figure 95 et 77 Databox Figure 95: Rapport Simulation de facture (Page 1). 78 Manuel d’instructions Databox Figure 96: Rapport Simulation de facture (Page 2). Manuel d’instructions 79 Databox 4.7.2.- REPORTING SETUP 4.7.2.1. Scheduled reports Dans le sous-menu Scheduled reports, on peut observer une liste de tous les rapports qui sont générés sous une forme périodique, la dernière fois qu’ils ont été générés et la prochaine fois qu’ils seront générés, Figure 97. Figure 97: Rapports programmés. En outre, nous pouvons éditer la période d’envoi ou l’utilisateur qui recevra lesdits rapports par courrier électronique. 80 Manuel d’instructions Databox 4.8.- SETTINGS Le menu Settings est formé par trois sections: Configuration, Users et Groups/Rights. Figure 98:Menu réglages. 4.8.1.- Configuration 4.8.1.1. Measure units Dans le sous-menu Measure units on peut inscrire de nouvelles unités de mesure personnalisées, Figure 99. Figure 99: Unités de mesure Par défaut, plusieurs unités de mesure de mesure prédéfinies par le système sont fournies, telles que les Euros, Volts, etc… mais dans ce cas une unité de mesure spécifique est requise. En appuyant sur le bouton , on accède au formulaire de la Figure 100. Manuel d’instructions 81 Databox Figure 100: Nouvelle unité de mesure Pour générer le rapport il faut sélectionner les paramètres suivants : Name, nom de la nouvelle unité. Abbr,abréviation de l’unité. Decimals,nombre de décimales de l’unité. Parent measure unit, Sélectionner une unité de mesure de base. Conversion factor, Indiquer le facteur de conversion avec l’unité de mesure de base. Appuyer sur le bouton , pour créer la nouvelle unité de mesure. 4.8.1.2. Facility features Dans le sous-menu Facility features on peut inscrire de nouvelles unités de mesure personnalisées, Figure 101. Figure 101: Attributs des installations. Par défaut, plusieurs attributs prédéfinis par le système sont fournis, tels que Surface, Nombre de travailleurs, etc., mais dans le cas où un attribut spécifique serait requis, appuyer sur le . On accède au formulaire de la Figure 102. bouton 82 Manuel d’instructions Databox Figure 102: Nouvel attribut. Pour générer l’attribut il faut sélectionner les paramètres suivants : Measure unit, unité de mesure à utiliser par l’attribut, si on ne trouve pas l’unité de mesure souhaitée, on peut en créer une dans la section « 4.8.1.1. Measure units” Name, nom du nouvel attribut. Description, description de l’attribut. Appuyer sur le bouton , pour créer le nouvel attribut. 4.8.1.3. Contacts Dans le sous-menu Contacts on peut configurer les contacts de la compagnie, Figure 103. Figure 103:Contacts. Le bouton Actions, permet de : Manuel d’instructions 83 Databox Edit et Delete chacun des contacts. Appuyer sur le bouton de la Figure 104. , pour générer un nouveau contact. On accède au formulaire Figure 104: Nouveau contact. Pour générer le contact, il faut sélectionner les paramètres suivants : Name, nom du nouveau contact. Destination, destination du contact. Message type, type de message. Notifications language, langue dans laquelle les notifications sont envoyées. 4.8.2.- USERS 4.8.2.1. My account Dans le sous-menu My account l’information de l’utilisateur est montrée, Figure 105. Le bouton : Figure 105: Mon compte. Show right, permet d’afficher les permis de l’utilisateur dans l’application. 84 Manuel d’instructions Databox Edit, permet de modifier les données de l’utilisateur. Change password, permet de changer le mot de passe d’accès à l’application. 4.8.2.2. User list Dans le sous-menu User list , on peut afficher toute l’information relative aux utilisateurs des compagnies auxquelles on a accès, Figure 106. Figure 106: Liste des utilisateurs. Le bouton Actions, permet de : Show info, accès à l’information détaillée de l’utilisateur. Show rights, accès à l’information des permis de l’utilisateur. Edit, accès au formulaire de données de l’utilisateur, où l’on peut éditer ses données personnelles, ses groupes et la langue sélectionnée par défaut pour afficher le web. Password, permet de changer le mot de passe de l’utilisateur sélectionné. Pour créer un nouvel utilisateur, appuyer sur le bouton la Figure 107. . On accède au formulaire de Figure 107: Nouvel utilisateur. Pour générer le nouvel utilisateur, il faut configurer les paramètres suivants : Manuel d’instructions 85 Databox Enabled, Dans le cas d’activation de l’utilisateur, il lui est permis d’accéder au web en introduisant le courrier et le mot de passe, dans le cas de le désactiver, l’utilisateur n’y aura pas accès. Company, compagnie de l’utilisateur. First name, Last name, Email, Telephone, Fax, données personnelles de l’utilisateur. Password, Password confirmation, mot de passe d’accès à l’application. User type, sélectionner le type d’utilisateur : - Basic : Un utilisateur Basic a seulement des permis de visualisation, autrement dit, il ne peut pas créer, éditer ni éliminer un élément quelconque du web. - Professional : Un utilisateur Professionnel a des permis d’administrateur, autrement dit, il peut créer,éditer, éliminer et réaliser toute action sur le web. Groups, Dans cette section apparaissent tous groupes d’utilisateur créés sous une forme personnalisée pour la compagnie. Ces groupes d’utilisateur sont utilisés pour personnaliser les permis donnés par défaut avec les types d’utilisateur Basic et Professional. Appuyer sur le bouton , pour créer le nouvel utilisateur. 4.8.2.3. My custom menu Le menu personnalisé est un outil qui permet à l’utilisateur de créer des liens directs aux sections du web qu’il utilise fréquemment ou pour gagner de la rapidité en y accédant. Pour voir le menu personnalisé, Figure 108, il faut appuyer sur la touche Ctrl et appuyer à la fois sur le bouton droit de la souris. Figure 108: Menu personnalisé. A.- Ajouter un lien au menu personnalisé Pour ajouter un lien au menu personnalisé, il faut appuyer sur la touche Ctrl et cliquer à la fois avec le bouton droit de la souris sur un lien. 86 Manuel d’instructions Databox Le menu est exécuté et demande si l’on veut réaliser le lien, Figure 109. Appuyer sur Oui. Figure 109:Figure 109 : Ajouter un lien au menu personnalisé, Étape 1. Cliquer sur un nombre de 0 à 9 pour faire la liaison avec le link, Figure 110. Figure 110: Ajouter un lien au menu personnalisé, Étape 3. Le nouveau lien a déjà été ajouté, Figure 111. Figure 111:Ajouter un lien au menu personnalisé, Étape 4. Manuel d’instructions 87 Databox B.- Éliminer un lien sur le menu personnalisé Pour éliminer un lien, cliquer avec le bouton droit de la souris, sur le lien. Figure 112: Éliminer un lien sur le menu personnalisé, Étape 1. Le menu demande si l’on veut éliminer le lien, Figure 113. Cliquer sur Oui. Figure 113:Éliminer un lien sur le menu personnalisé, Étape 2. Le nouveau lien a déjà été éliminé, Figure 114. Figure 114: Éliminer un lien sur le menu personnalisé, Étape 3. 88 Manuel d’instructions Databox 4.8.3.- GROUPS / RiGHTS 4.8.3.1. Companies groups Dans le sous-menu Companies groups, on peut gérer toutes les actions relatives avec les groupes de la Compagnie, Figure 115. Le bouton Actions, permet de : Figure 115:Groupe de compagnies. Show info, accès à l’information du groupe de compagnies en détail. Edit, éditer les données du groupe de compagnies. Assign to, permet d’assigner rapidement les compagnies à un groupe, en faisant glisser les compagnies souhaitées de la colonne Available à la colonne Selected. Figure 116: Groupe de compagnies : Assigner à ... Une fois l’assignation terminée, appuyer sur le bouton tualisée. et la configuration est ac- Delete, éliminer les données du groupe de compagnies. Par défaut, il existe le groupe Default où l’on groupe toutes les compagnies qui sont créées mais, si cela est nécessaire pour un traitement futur dans la zone des permis, d’autres groupeet l’on ments de compagnies peuvent être créés. Pour ce faire, appuyer sur le bouton accède à un formulaire simple où il suffit d’introduire le nom et la compagnie du groupe qui est en cours de création. Manuel d’instructions 89 Databox Figure 117: Nouveau groupe compagnie. Note : cette section est seulement disponible pour une compagnie du type Partner, c’est à dire des compagnies qui peuvent créer d’autres compagnies et, par conséquent, peuvent avoir besoin de les grouper. 4.8.3.2. Facilities groups Dans le sous-menu Facilities groups, on peut gérer toutes les actions relatives aux groupes d’installations, Figure 118. Figure 118: Groupe d’installations. Note : Le fonctionnement du sous-menu est identique à celui du sous-menu Companies groups, voir “4.8.3.1. Companies groups” . 90 Manuel d’instructions Databox 4.8.3.3. Gateways groups Dans le sous-menu Gateways groups, on peut gérer toutes les actions relatives aux groupes de gateways, Figure 119. Figure 119: Groupe de gateways. Note : Le fonctionnement du sous-menu est identique à celui du sous-menu Companies groups, voir “4.8.3.1. Companies groups”. 4.8.3.4. User groups / rights Dans le sous-menu User groups / right, on peut gérer toutes les actions relatives aux groupes d’utilisateurs et de leurs permis, Figure 120. Figure 120: Groupe d’utilisateurs. Par défaut apparaissent les groupes Basic et Professionnel qui, comme indiqué dans la section Liste des utilisateurs, groupent les utilisateurs de visualisation et d’administration respectivement. Le bouton Actions, permet de : Show info, accès à l’information du groupe d’utilisateurs en détail. Show rights, montrer les permis des utilisateurs. Manage rights, accès à l’écran de gestion des permis, Figure 121. Manuel d’instructions 91 Databox Figure 121:Gestion de permis. Comme exemple de la gestion de permis, nous retirerons tous les permis de widgets pour tous les groupes de compagnie : Pour ce faire, cliquer sur le nom de la zone, dans ce cas Widget permissions. Pour terminer, appuyer sur le bouton Update et quitter. Edit, éditer les données du groupe d’utilisateurs. Assign to, permet d’assigner les utilisateurs aux différents groupes. Delete, élimine le groupe d’utilisateurs sélectionné. Les groupes d’utilisateurs permettent de réaliser une gestion plus approfondie des permis sur la base de créer des profils personnalisés d’accès à l’application. Pour créer un groupe d’utilisateurs personnalisé, appuyer sur le bouton . On accède au formulaire de la Figure 122. Figure 122: Nouveau groupe d’utilisateurs. 92 Manuel d’instructions Databox Pour générer le nouvel groupe d’utilisateur, il faut configurer les paramètres suivants : Name, nom du groupe d’utilisateurs. Company, compagnie à laquelle appartient le groupe. System profile, sélectionner le groupe du système : - Basic : Le groupe d’utilisateurs créé hérite les permis Basic et seuls des permis de visualisation peuvent être donnés. Le groupe ne pourra être assigné qu’aux utilisateurs Basic. - Professional : Le groupe d’utilisateurs créé hérite les permis Professional et pourra donner des permis d’administration. Le groupe ne pourra être assigné qu’aux utilisateurs Professional. 4.9.- SUPPORT Le menu Support est formé par quatre sections : FAQs, Documentation, Tip of the day et Contact. 4.9.1.- FAQs Figure 123: Menu support. FAQs est l’acronyme de l’expression anglaise Frequently Asked Questions, en français questions fréquentes. Dans ce sous-menu, le contenu nécessaire est repris pour résoudre les doutes Manuel d’instructions 93 Databox les plus habituels des utilisateurs Figure 124: FAQs. Sur la partie supérieure de la page, se trouvent différents boutons pour filtrer les FAQs par thématique : Dashboards and widgets, Companies and facilities, Hardware, Services, Reports, Users, Groups and rights. L’outil dispose également d’un moteur de recherche de mots clés pour accélérer la résolution de doutes. 4.9.2.- Documentation Dans le sous-menu Documentation, on accède à tous les manuels, guides et modèles tant du logiciel que des équipements hardware, Figure 125. Figure 125: Documentation. 94 Manuel d’instructions Databox 4.9.3.- TIP of the day Dans la section Tip of the day nous pouvons visualiser différents conseils pour pouvoir exprimer au maximum toutes les caractéristiques et fonctionnalités de la plateforme Databox, Figure 126. Figure 126: Suggestion du jour. 4.9.4.- CONTACT Dans le cas où les doutes et les questions ne seraient pas résolus à travers les FAQs¸ la section Contact a été mise en service, laquelle permet à l’utilisateur d’envoyer un message au service technique et pouvoir avoir ainsi une relation plus personnelle et proche pour résoudre ses doutes, Figure 127. Figure 127: Contacter. Le formulaire de contact dispose des champs suivants : Company, Compagnie qui gère ou à laquelle appartient l’utilisateur. Name, Les noms et prénoms de l’utilisateur. Manuel d’instructions 95 Databox Email, Le courrier électronique de l’utilisateur. Telephone, Le téléphone de l’utilisateur. Topic, La thématique du doute ou de la question à résoudre. Verify, Outil anti-spam. Message, Le corps du message. Dans cette section, il faudra introduire les doutes ou les questions sous la forme la plus concrète possible pour favoriser ainsi une solution rapide et concise. Pour terminer, appuyer sur le bouton 96 . Manuel d’instructions Databox 5.- CARACTÉRISTIQUES TECHNIQUES : SBOX 3G VPN ou SBOX 3G NET Alimentation en CA Tension nominale 85 ...264 V ~ Fréquence 47 ... 63 Hz Consommation maximale 6.5 ... 9.5 VA Alimentation en CC Tension nominale 120 ... 300 V Consommation maximale 3.5 ... 4.2 W Connexion radio Antenne interne Oui Antenne externe Non incluse Connecteur SMA femelle Communication 3G ( SBOX 3G NET) SIM 1 baie Réseaux UMTS / HSDPA - 2100 / 900 MHz band GSM 850 / 900 / 1800 / 1900 MHz band Ratio de transfert de données Downlink : 3.6 Mbps - Uplink : 384 kbps Communications Ethernet Type Ethernet, 100BaseTx Connecteur RJ15 HTTP / Modbus TCP / Modbus TRU Protocole de réseau Connexion RS-485 Bus de champ RS-485 Protocole de communications Modbus / RTU Vitesse 4800 - 9600 - 19200 - 34800 - 57600 - 115200 bauds Bits de stop 1–2 Parité Sans - pair- impair Sortie de tension Tension nominale 12 V Puissance maximale de sortie 1W Relais Tension maximale contacts ouverts 250 V ~ Courant maximal 5A Puissance maximale de commutation 1250 VA Vie électrique 5x104 cycles Vie mécanique 2x107cycles Caractéristiques ambiantes Température de travail Température de stockage Humidité relative (sans condensation) Altitude maximale Degré de protection Manuel d’instructions -10 ºC ... +50 ºC -20ºC ... +60ºC 5 ... 95% 2000 m IP30 97 Databox Caractéristiques mécaniques Dimensions (mm) 152 x 150 x 44 mm Poids 390 g Enveloppe 152 mm 44 mm 150 mm PCV0 UL94 Figure 128: Dimensions SBOX. Normes Compatibilité électromagnétique (CEM). Partie 6-4 : Normes génériques. Norme d'émission dans des environnements industriels. UNE-EN 61000-6-4 :2007/A1 :2011 Spécification pour les méthodes et les appareils de mesure des perturbations radioélectriques et de l’immunité aux perturbations UNE-EN 55016-2-1:2009+A1:2012 radioélectriques. Partie 2-1 : Méthodes de mesure des perturba+ A2:2013 tions radioélectriques et de l’immunité aux perturbations radioélectriques. Mesures des perturbations conduites. Compatibilité électromagnétique (CEM). Partie 4-20 : Techniques d’essai et de mesure. Essais d’émission et d’immunité sur les UNE-EN 61000-4-20 :2011 guides d’onde électromagnétiques transversales (TEM). Compatibilité électromagnétique (CEM). Partie 6-2 : Normes génériques. Immunité dans des environnements industriels. UNE-EN 61000-6-2 :2006 Compatibilité électromagnétique (CEM). Partie 4-2 : Techniques d’essai et de mesure. Essai d’immunité aux décharges électrosta- UNE-EN 61000-4-2 :2010 tiques. 98 Compatibilité électromagnétique (CEM). Partie 4-4 : Techniques d’essai et de mesure. Essais d’immunité aux transitoires électriques rapides en rafales. UNE-EN 61000-4-4:2005/ CORR:2010 Compatibilité électromagnétique (CEM). Partie 4 :-5 : Techniques d’essai et de mesure. Essais d’immunité aux ondes de choc. (IEC 61000-4-5:2005). UNE-EN 61000-4-5 :2007 Compatibilité électromagnétique (CEM). Partie 4-6 : Techniques d’essai et de mesure. Immunité aux perturbations conduites. induites par champs de radiofréquence UNE-EN 61000-4-6 :2009 Compatibilité électromagnétique (CEM). Partie 4-8 : Techniques d’essai et de mesure. Essais d’immunité aux champs magnétiques à fréquence industrielle. UNE-EN 61000-4-8 :2011 Exigences de sécurité des équipements électriques de mesure, contrôle et utilisation en laboratoire. Partie 1 : Exigences générales. UNE-EN 61010-1:2010 (Clauses 5, 6.2, 6.6.4, 6.7, y 7.2) Manuel d’instructions Databox 6.- ANNEXE 6.1.- EXPRESSIONS ET CONDITIONS Sur plusieurs parties de la plateforme, on permet l’inclusion d’expression ou conditions. Pour les introduire, on dispose d’un contrôle de texte standard accompagné d’un bouton d’aide qui oriente dans l’édition de ces dernières. Dans une expression ou condition, on peut utiliser des nombres réels (selon la norme IEEE 754- 1985 où entre autres aspects, on stipule que le séparateur décimal est le symbole “.”), parenthèse (“(” et “)”), opérateurs de somme (“+”), opérateurs de soustraction (“-“), opérateurs de multiplication (“*”), opérateurs de division (“/”) et opérateurs de puissance (“^”). Ainsi, quelques exemples valables seraient : 2*(4.56^2) 1-(2.12-4)/2 Les fonctions mathématiques suivantes peuvent également être utilisées, Tableau 6: Tableau 6: Fonctions mathématiques. Fonctions mathématiques. sqrt(exp) (1) Racine carrée de l’expression « exp ». log(exp) (2) Logarithme népérien de l’expression « exp ». exp(exp) Nombre « e » élevé à l’expression « exp ». sin(exp) Sinus de l’expression « exp » (dans les radiants). cos(exp) Cosinus de l’expression « exp » (dans les radiants). tan(exp) Tangente de l’expression « exp » (dans les radiants). asin(exp) (5) Arc sinus de l’expression « exp ». acos(exp) (5) Arc cosinus de l’expression « exp ». atan(exp) (3) (5) atan2(exp1, exp2) (4) (5) log10(exp) (2) Arc tangente de l’expression « exp ». Arc tangente étendu de l’expression « exp1/exp2 ». Logarithme sur base dix de l’expression « exp ». round(exp) Arrondi à l’entier le plus proche de l’expression « exp ». trunc(exp) Troncature à l’entier le plus proche de l’expression « exp ». pi() (6) Retourne le nombre PI (3.1415927…). e() (6) Retourne le nombre PI (2.7182818…). mod(exp1, exp2) Retourne le module « exp2 » de l’expression « exp1 ». max(exp1, exp2) Retourne le maximum des deux expressions. min(exp1, exp2) Retourne le minimum des deux expressions. abs(exp) rand() Retourne la valeur absolue de l’expression « exp». Retourne une valeur aléatoire réelle entre 0.0 et 1.0. if(cond, exp1, exp2) Évalue la condition « cond ». Si la condition est véritable, elle retourne l’expression « exp1 », si elle est fausse elle retourne l’expression « exp2 ». bit(exp1, exp2) Retourne la valeur du bit de la position « exp2 » du nombre « exp1 ». Retourne la valeur résultante de mettre le bit de la position « exp2 » la valeur « exp3 » au nombre « exp1 ». (1) La fonction de racine carrée retourner une erreur si l’expression est négative. setbit(exp1, exp2, exp3) Manuel d’instructions 99 Databox (2) Les fonctions logarithmiques ( « log » et « log10 ») retourneront une erreur si l’expression est inférieure ou égale à zéro. (3) La fonction Arc tangente ( « atan ») évolue dans un rang qui va de -π/2 à π/2 et retourne zéro si l’expression est zéro. (4) La fonction Arc tangente étendue ( « atan ») évolue dans un rang qui va de -π à π et retourne zéro si les deux expressions sont zéro. (5) Les fonctions Arco sinus ( « asin »), Arc cosinus ( « acos »), Arc tangente ( « Atan ») y Arc tangente étendue ( « atan2 ») retournent le résultat en radiants. (6) Les fonctions qui retournent le nombre pi ( « pi ») et e ( « e ») n’ont pas de paramètres, de telle sorte qu’elles peuvent être utilisées en mettant lees parenthèses ou sans les mettre. Les fonctions ne sont pas sensibles aux majuscules. Des exemples de formules valable sont : 2*pi()-sqrt(10) round(exp(2)+atan2(1,2)-e*pi) Il est également possible d’utiliser une série de fonctions de temps, Tableau 7: Tableau 7: Fonctions de temps. Fonctions de temps second() (1) Retourne la seconde de la date actuelle. minute() (1) Retourne la minute de la date actuelle. hour() (2) Retourne l’heure de la date actuelle. day() (3) Retourne le jour de la date actuelle. month() year() (4) Retourne le mois de la date actuelle. Retourne l’année de la date actuelle. (1) La fonction « second » retourne une valeur entre 0 et 59, égale à la fonction « minute ». La fonction « hour » retourne une valeur entre 0 et 23. (3) La fonction « day » retourne une valeur entre 1 et 31. (4) La fonction « month » retourne une valeur entre 1 et 12. (2) Les fonctions qui ne contiennent pas de paramètres peuvent être appelées en mettant les parenthèses ou sans les mettre. 100 Manuel d’instructions Databox 7.- MAINTENANCE ET SERVICE TECHNIQUE Dans le cas d’un doute quelconque sur le fonctionnement ou de panne de l’équipement, contactez le Service d’assistance technique de CIRCUTOR, SA� Service d’assistance technique Vial Sant Jordi, s/n, 08232 - Viladecavalls (Barcelone) Tél. : 902 449 459 (Espagne) / +34 937 452 919 (hors d’Espagne) E-mail : [email protected] 8.- GARANTIE CIRCUTOR garantit ses produits contre tout défaut de fabrication pour une période de deux ans à compter de la livraison des équipements. CIRCUTOR réparera ou remplacera tout produit à fabrication défectueuse retourné durant la période de garantie. • Aucun retour ne sera accepté et aucun équipement ne sera réparé s’il n’est pas accompagné d’un rapport indiquant le défaut observé ou les raisons du retour. • La garantie est sans effet si l’équipement a subi un « mauvais usage » ou si les instructions de stockage, installation ou maintenance de ce manuel, n’ont pas été suivies. Le « mauvais usage » est défini comme toute situation d’utilisation ou de stockage contraire au Code Électrique National ou qui dépasserait les limites indiquées dans la section des caractéristiques techniques et environnementales de ce manuel. • CIRCUTOR décline toute responsabilité pour les possibles dommages, dans l’équipement ou dans d’autres parties des installations et ne couvrira pas les possibles pénalisations dérivées d’une possible panne, mauvaise installation ou « mauvais usage » de l’équipement. En conséquence, la présente garantie n’est pas applicable aux pannes produites dans les cas suivants : - Pour surtensions et/ou perturbations électriques dans l’alimentation. - Pour dégâts d’eau, si le produit n’a pas la classification IP appropriée. - Pour manque d’aération et/ou températures excessives. - Pour une installation incorrecte et/ou manque de maintenance. - Si l’acquéreur répare ou modifie le matériel sans autorisation du fabricant. Manuel d’instructions 101 Databox 9.- CERTIFICAT CE 102 Manuel d’instructions Databox Manuel d’instructions 103 Databox 104 Manuel d’instructions Databox Manuel d’instructions 105 CIRCUTOR, SA Vial Sant Jordi, s/n 08232 - Viladecavalls (Barcelone) Tél. : (+34) 937 452 900 - Fax : (+34) 93 745 29 14 www.circutor.com [email protected] ">
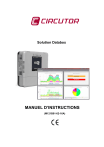
Lien public mis à jour
Le lien public vers votre chat a été mis à jour.
Caractéristiques clés
- Communication via Ethernet, RS-485, 3G (SBOX 3G NET) ou VPN (SBOX 3G VPN)
- Collecte et stockage de données
- Transmission des données à la plateforme Circutor Databox
- 6 LED d'indication d'état
- 1 relais de sortie pour télécontrôle
- 1 sortie de tension de 12V pour alimentation de capteurs
Questions fréquemment posées
Accédez à Panneau de contrôle → Réseaux et Internet→ Connexion de réseau. Faites un clic droit sur la connexion de zone locale et sélectionnez le menu Propriétés. Sélectionnez l'option « Protocole Internet version 4 (TCP/IPv4) » et double cliquez dessus. Assignez une IP libre dans le même rang du SBOX.
Appuyez sur le bouton Reset pendant 5 ou 10 secondes pendant que l'équipement est réinitialisé. L’équipement sera à nouveau accessible à travers l’adresse IP 192.168.1.1.
Cliquez sur le lien Upgrade de l’écran de configuration. Sélectionnez le fichier binaire qui contient le micrologiciel de l’équipement et cliquez sur le bouton Upgrade.