Serveur d’impression Ethernet interne multi-protocole GUIDE UTILISATEUR RÉSEAU PT-9800PCN Lisez entièrement ce guide avant d’utiliser l’appareil. Gardez le CD-ROM dans un endroit pratique afin que vous puissiez rapidement l’utiliser en cas de besoin. Visitez notre site http://solutions.brother.com. Vous y trouverez un support produit, les dernières versions des pilotes et des utilitaires, ainsi qu’un forum aux questions et des réponses aux questions techniques. Version B FRE Définition des avertissements, mises en garde et notes Nous utilisons l’icône suivante dans l’ensemble du Guide utilisateur - Réseau : Les notes vous indiquent comment vous devriez réagir face à une situation qui se produit ou fournissent des conseils sur la façon dont fonctionne l’opération avec d’autres fonctionnalités. Marques Brother et le logo Brother sont des marques déposées et BRAdmin Light et BRAdmin Professional sont des marques de Brother Industries, Ltd. UNIX est une marque déposée de The Open Group. Microsoft, Windows Vista, Windows Server et Windows sont des marques déposées ou des marques commerciales de Microsoft Corp. aux États-Unis et/ou dans d’autres pays. Tous les autres termes, noms de produit et de marque mentionnés dans ce Guide de l’utilisateur sont des marques déposées ou des marques commerciales de leurs propriétaires respectifs. Avis concernant la compilation et la publication Ce guide a été compilé et publié sous le contrôle de Brother Industries, Ltd. Il couvre les descriptions et spécifications des derniers produits. Le contenu de ce guide et les spécifications de ce produit peuvent être modifiés sans préavis. Brother se réserve le droit d’apporter à tout moment et sans préavis des modifications aux spécifications et matériel contenus dans ce document et ne saurait être tenu responsable de tout dommage (y compris indirects) provoqués par le suivi du matériel présenté, y compris, mais sans s’y limiter les erreurs typographiques ou autres liées à la publication. Les captures d’écran utilisées dans ce guide peuvent varier selon votre système d’exploitation et votre imprimante. © 2010 Brother Industries, Ltd. REMARQUE IMPORTANTE Windows® XP dans ce document représente Windows® XP Professional et Windows® XP Home Edition. En outre, Windows® XP dans ce document ne représente pas Windows XP x64 Edition. Windows Vista® dans ce document représente toutes les éditions de Windows Vista®. Windows® 7 dans ce document représente toutes les éditions de Windows® 7. Windows Server® 2003 dans ce document ne représente pas Windows Server® 2003 x64 Edition. Windows Server® 2008 dans ce document représente toutes les éditions de Windows Server® 2008. i Numéros Brother Pour une assistance technique et opérationnelle, vous devez appeler le pays dans lequel vous avez acheté l’appareil. Les appels doivent être passés depuis ce pays. Aux États-Unis 1-800-255-0415 Au Canada 1-877-BROTHER En Europe Visitez http://www.brother.com pour obtenir les coordonnées de votre bureau Brother local. Si vous avez des questions ou des commentaires, veuillez nous les envoyer à : Au Canada Brother International Corporation (Canada), Ltd. - Marketing Dept. 1, rue Hôtel de Ville Dollard-des-Ormeaux, PQ, Canada H9B 3H6 En Europe European Product & Service Support 1 Tame Street, Audenshaw, Manchester M34 5JE, UK Localisation des centres de maintenance (Canada) Pour connaître l’emplacement d’un centre de maintenance agréé Brother, contactez le 1-877-BROTHER. Autres points de contact Site Web global de Brother : http://www.brother.com Pour accéder au forum aux questions, au support produit, aux questions techniques, aux mises à jour de pilotes et aux utilitaires, consultez : http://solutions.brother.com (Aux États-Unis uniquement) Pour les accessoires et fournitures Brother : http://www.brothermall.com ii Table des matières 1 Introduction 1 Présentation ..............................................................................................................................................1 Fonctionnalités réseau...............................................................................................................................2 Impression réseau ...............................................................................................................................2 Utilitaire de gestion ..............................................................................................................................2 Types de connexion réseau.......................................................................................................................3 Exemple de connexion réseau ............................................................................................................3 Protocoles..................................................................................................................................................5 Protocoles et fonctionnalités TCP/IP ...................................................................................................5 2 Configuration de votre imprimante réseau 7 Présentation ..............................................................................................................................................7 Adresses IP, masques de sous-réseau et passerelles..............................................................................8 Adresse IP ...........................................................................................................................................8 Masque de sous-réseau ......................................................................................................................9 Passerelle (et routeur) .........................................................................................................................9 Définition de l’adresse IP et du masque de sous-réseau ........................................................................10 Utilisation de l’utilitaire BRAdmin Light pour configurer votre imprimante réseau .............................10 Utilisation d’autres méthodes pour configurer votre appareil pour un réseau ...................................12 Modification des paramètres du serveur d’impression ............................................................................13 Utilisation de l’utilitaire BRAdmin Light pour modifier les paramètres du serveur d’impression ........13 Utilisation de la gestion Web (navigateur Web) pour modifier les paramètres du serveur d’impression ..................................................................................................................................13 Impression des paramètres de l’imprimante............................................................................................14 Comment imprimer la page des paramètres de l’imprimante............................................................14 3 Impression réseau sous Windows® : impression pair à pair TCP/IP de base 15 Présentation ............................................................................................................................................15 Configuration du port TCP/IP standard....................................................................................................16 Pilote d’imprimante pas encore installé .............................................................................................16 Pilote d’imprimante déjà installé ........................................................................................................18 Autres sources d’information ...................................................................................................................18 4 Impression réseau sous Macintosh® 19 Présentation ............................................................................................................................................19 Impression depuis un ordinateur Macintosh® en utilisant les fonctionnalités de configuration de réseau simple ..................................................................................................................................19 Comment choisir le pilote d’imprimante.............................................................................................19 Autres sources d’information .............................................................................................................21 5 Driver Deployment Wizard (Windows® uniquement) 22 Présentation ............................................................................................................................................22 iii 6 Dépannage 23 Présentation ............................................................................................................................................23 Problèmes généraux................................................................................................................................24 Problèmes d’installation du logiciel d’impression réseau.........................................................................25 Problèmes d’impression ..........................................................................................................................26 Dépannage spécifique aux protocoles.....................................................................................................27 Dépannage de la gestion Web (navigateur Web) (TCP/IP)...............................................................27 A Annexe A 28 Utilisation des services ............................................................................................................................28 Autres modes de définition de l’adresse IP (pour les utilisateurs avancés et les administrateurs) .........28 Utilisation de DHCP pour configurer l’adresse IP..............................................................................28 Utilisation de BOOTP pour configurer l’adresse IP ...........................................................................28 Utilisation de RARP pour configurer l’adresse IP ..............................................................................29 Utilisation d’APIPA pour configurer l’adresse IP................................................................................30 Utilisation d’ARP pour configurer l’adresse IP...................................................................................30 Utilisation de la console Telnet pour configurer l’adresse IP.............................................................31 Utilisation du logiciel serveur Brother Web BRAdmin pour IIS* pour configurer l’adresse IP............32 B Annexe B 33 Spécifications du serveur d’impression ...................................................................................................33 Réseau câblé Ethernet ......................................................................................................................33 Ordinateur - configuration requise .....................................................................................................33 Utilitaires de gestion ..........................................................................................................................34 C Annexe C 35 Remarques sur la licence Open Source ..................................................................................................35 Déclarations OpenSSL ......................................................................................................................35 D Index 39 iv 1 Introduction 1 1 Présentation 1 L’imprimante Brother peut être partagée sur un réseau Ethernet câblé 10/100 Mbit/s via le serveur d’impression réseau interne. Le serveur d’impression offre des services d’impression pour les versions de Windows® XP, Windows Vista®, Windows® 7, Windows Server® 2003/2008 prenant en charge les protocoles TCP/IP et les versions de Mac OS® X 10.3.9 ou ultérieures prenant en charge TCP/IP. Le tableau suivant montre les fonctionnalités et connexions réseau prises en charge par chacun de ces systèmes d’exploitation. Systèmes d’exploitation Ethernet Impression BRAdmin BRAdmin Status Driver Web câblé Light Professional1 Monitor Deployment BRAdmin1 10/100 Wizard BASE-TX (TCP/IP) Windomws® XP Windows Vista® Windows® 7 r r r r r r r r r r Windows Server® 2003/2008 Mac OS® X 10.3.9 ou ultérieur 1 r BRAdmin Professional et Web BRAdmin peuvent être téléchargés sur http://solutions.brother.com Pour utiliser l’imprimante Brother via un réseau, vous devez configurer le serveur d’impression ainsi que les ordinateurs que vous utilisez. 1 Introduction Fonctionnalités réseau 1 1 La Brother PT-9800PCN est dotée des fonctionnalités réseau de base suivantes. Impression réseau 1 Le serveur d’impression offre des services d’impression pour les versions de Windows® XP, Windows Vista®, Windows® 7 et Windows Server ® 2003/2008 prenant en charge les protocoles TCP/IP et les versions de Macintosh prenant en charge TCP/IP (Mac OS® X 10.3.9 ou ultérieur). Utilitaire de gestion 1 BRAdmin Light 1 BRAdmin Light est un utilitaire servant à la configuration initiale des appareils Brother connectés en réseau. Cet utilitaire peut rechercher les produits Brother présents sur votre réseau, afficher le statut et configurer des paramètres réseau de base, tels que l’adresse IP. L’utilitaire BRAdmin Light est disponible pour les ordinateurs Windows® XP, Windows Vista®, Windows® 7, Windows Server® 2003/2008 et Mac OS® X 10.3.9 ou ultérieur. Pour installer BRAdmin Light, consultez le Guide de l’utilisateur fourni avec l’appareil. Pour plus d’informations sur BRAdmin Light, visitez le site http://solutions.brother.com BRAdmin Professional (pour Windows®) 1 BRAdmin Professional est un utilitaire permettant une gestion plus avancée des appareils Brother connectés en réseau. Cet utilitaire peut rechercher les produits Brother présents sur votre réseau, afficher le statut et configurer les paramètres réseau d’un ordinateur exécutant un système Windows®. BRAdmin Professional dispose de plus de fonctionnalités que BRAdmin Light. Pour plus d’informations et pour télécharger l’utilitaire, visitez le site http://solutions.brother.com Web BRAdmin (pour Windows®) 1 Web BRAdmin est un utilitaire permettant de gérer les appareils Brother connectés en réseau. Cet utilitaire peut rechercher les produits Brother présents sur votre réseau, afficher le statut et configurer les paramètres réseau. À la différence de BRAdmin Professional, uniquement conçu pour Windows®, vous pouvez accéder à l’utilitaire Web BRAdmin depuis n’importe quel PC client doté d’un navigateur Web prenant en charge l’environnement d’exécution Java (JRE). En installant l’utilitaire serveur Web BRAdmin sur un PC exécutant IIS1, les administrateurs peuvent, via un navigateur Web, se connecter au serveur Web BRAdmin, qui communique ensuite avec l’appareil lui-même. Pour plus d’informations et pour télécharger l’utilitaire, visitez le site http://solutions.brother.com 1 Internet Information Server 4.0 ou Internet Information Service 5.0/5.1/6.0/7.0/7.5. (7.5 est la version actuelle, pour Windows® 7.) 2 Introduction Types de connexion réseau 1 1 Exemple de connexion réseau 1 Il existe en règle générale deux types de connexions réseau : environnement pair à pair et environnement réseau partagé. Impression pair à pair via TCP/IP 1 Dans un environnement pair à pair, chaque ordinateur envoie et reçoit directement des données de chaque appareil. Aucun serveur central ne contrôle l’accès aux fichiers ou le partage d’imprimantes. Windows R Windows R Macintosh R 2 1 TCP/IP TCP/IP 1 Routeur 2 Imprimante réseau Dans un plus petit réseau de deux ou trois ordinateurs, nous recommandons la méthode d’impression pair à pair ; elle est en effet plus facile à configurer que la méthode d’impression réseau partagée décrite sur la page suivante. Consultez la section Impression réseau partagée à la page 4. Chaque ordinateur doit utiliser le protocole TCP/IP. L’appareil Brother doit disposer d’une configuration d’adresse IP appropriée. Si vous utilisez des routeurs, l’adresse de la passerelle doit être configurée sur les ordinateurs et sur l’appareil Brother. 3 Introduction Impression réseau partagée 1 Dans un environnement réseau partagé, chaque ordinateur envoie des données via un ordinateur contrôlé au niveau central. Ce type d’ordinateur est souvent appelé serveur ou serveur d’impression. Son travail consiste à contrôler l’impression de toutes les tâches d’impression. Windows R Windows R Windows R 4 TCP/IP Windows R 2 3 1 1 Réseau partagé 2 Également appelé serveur ou serveur d’impression 3 Imprimante réseau 4 TCP/IP, USB Dans un réseau de plus grande taille, nous recommandons un environnement d’impression réseau partagé. Le serveur ou le serveur d’impression doit utiliser le protocole TCP/IP. L’appareil Brother doit disposer d’une configuration d’adresse IP appropriée, sauf s’il est connecté via l’interface USB au niveau du serveur. Pour plus d’informations, visitez le site http://solutions.brother.com 4 1 Introduction Protocoles 1 1 Protocoles et fonctionnalités TCP/IP 1 Les protocoles sont des ensembles normalisés de règles pour la transmission de données sur un réseau. Les protocoles permettent aux utilisateurs d’accéder à des ressources connectées au réseau. Le serveur d’impression utilisé sur ce produit Brother prend en charge le protocole de contrôle de transmission/protocole Internet (TCP/IP). TCP/IP est l’ensemble le plus connu de protocoles utilisés pour la communication (Internet et le courrier électronique, par exemple). Ce protocole peut être utilisé dans la plupart des systèmes d’exploitation, tels que Windows®, Macintosh® et Linux. Les protocoles TCP/IP suivants sont disponibles sur ce produit Brother. Remarque Vous pouvez configurer les paramètres de protocole via HTTP (navigateur Web). Consultez la section Utilisation de la gestion Web (navigateur Web) pour modifier les paramètres du serveur d’impression à la page 13. DHCP/BOOTP/RARP 1 En utilisant les protocoles DHCP/BOOTP/RARP, l’adresse IP peut être automatiquement configurée. Remarque Pour utiliser les protocoles DHCP/BOOTP/RARP, contactez votre administrateur réseau. APIPA 1 Si vous n’affectez pas d’adresse IP manuellement (à l’aide du logiciel BRAdmin) ou automatiquement (via un serveur DHCP/BOOTP/RARP) le protocole d’adressage IP privé automatique (APIPA) en affectera automatiquement une dans la plage 169.254.1.0 à 169.254.255.254. Client DNS 1 Le serveur d’impression Brother prend en charge la fonction client de service de noms de domaine (DNS). Cette fonction permet au serveur d’impression de communiquer avec d’autres appareils en utilisant son nom DNS. LPR/LPD 1 Protocoles d’impression couramment utilisés sur un réseau TCP/IP. Port9100 1 Autre protocole d’impression couramment utilisé sur un réseau TCP/IP. mDNS 1 mDNS permet au serveur d’impression Brother de s’autoconfigurer automatiquement pour pouvoir fonctionner dans un système Mac OS® X à configuration réseau simple (Mac OS® X 10.3.9 ou ultérieur). 5 Introduction Telnet 1 Le serveur d’impression Brother prend en charge le serveur Telnet pour la configuration par ligne de commande. SNMP 1 Le protocole simple de gestion de réseau (SNMP) est utilisé pour gérer les appareils réseau, et notamment les ordinateurs, les imprimantes et les terminaux d’un réseau TCP/IP. Serveur Web (HTTP) 1 Le serveur d’impression Brother est doté d’un serveur Web qui vous permet de contrôler son statut ou de modifier certains de ses paramètres de configuration. Remarque Nous recommandons l’utilisation de Microsoft Internet Explorer® 6.0 (ou ultérieur), Firefox® 2.0 (ou ultérieur) pour Windows®, et de Safari™ 1.2 (ou ultérieur) pour Macintosh®. Quel que soit le navigateur utilisé, assurez-vous que JavaScript et les cookies sont toujours activés. Nous vous recommandons de passer à Safari™ 1.2 ou ultérieur pour activer JavaScript. 6 1 2 Configuration de votre imprimante réseau Présentation 2 2 2 Avant d’utiliser votre imprimante Brother dans un environnement réseau, vous devez configurer les paramètres TCP/IP. Dans ce chapitre, vous apprendrez les étapes de base requises pour imprimer sur le réseau en utilisant le protocole TCP/IP. Nous vous recommandons d’utiliser le programme d’installation automatique du CD-ROM fourni avec l’appareil. Cette application vous permet de connecter aisément votre appareil au réseau et d’installer les logiciels réseau et le pilote d’imprimante dont vous avez besoin pour mener à bien la configuration réseau. Vous serez guidé par les instructions à l’écran jusqu’à ce que vous puissiez utiliser votre imprimante réseau Brother. Suivez les instructions du Guide de l’utilisateur fourni. Si vous souhaitez configurer votre appareil sans utiliser le programme d’installation automatique, consultez le reste de ce chapitre pour obtenir davantage d’informations. 7 Configuration de votre imprimante réseau Adresses IP, masques de sous-réseau et passerelles 2 Pour utiliser cet appareil dans un environnement TCP/IP en réseau, vous devez configurer l’adresse IP et le masque de sous-réseau. L’adresse IP que vous affectez au serveur d’impression doit se trouver sur le même réseau logique que vos ordinateurs hôte. Dans le cas contraire, vous devez configurer de façon appropriée le masque de sous-réseau et l’adresse de la passerelle. Adresse IP 2 2 Une adresse IP se présente sous la forme d’une série de nombres qui identifie chaque ordinateur connecté à un réseau. Une adresse IP se compose de quatre nombres séparés par des points. Chaque nombre est compris entre 0 et 255. Exemple : dans un réseau de petite taille, vous changeriez normalement les nombres finaux. • 192.168.1.1 • 192.168.1.2 • 192.168.1.3 Mode d’affectation de l’adresse IP à votre serveur d’impression 2 Si votre réseau comporte un serveur DHCP/BOOTP/RARP (en règle générale un réseau Windows® XP, Windows Vista®, Windows® 7, Windows Server® 2003/2008 ou UNIX®/Linux), le serveur d’impression obtiendra automatiquement son adresse IP depuis le serveur et enregistrera son nom auprès de tout service de nom dynamique conforme aux normes RFC 1001 et 1002. Remarque Sur les réseaux de plus petite taille, le serveur DHCP peut correspondre au routeur. Pour obtenir des informations détaillées sur DHCP, BOOTP et RARP, consultez les sections Utilisation de DHCP pour configurer l’adresse IP à la page 28, Utilisation de BOOTP pour configurer l’adresse IP à la page 28 et Utilisation de RARP pour configurer l’adresse IP à la page 29. Si vous n’avez pas de serveur DHCP/BOOTP/RARP, le protocole d’adressage IP privé automatique (APIPA) en (APIPA) affectera automatiquement une adresse dans la plage 169.254.1.0 à 169.254.254.255. Pour obtenir des informations détaillées sur APIPA, consultez la section Utilisation d’APIPA pour configurer l’adresse IP à la page 30. Si le protocole APIPA est désactivé, l’adresse IP d’un serveur d’impression Brother est définie sur 192.0.0.192. Vous pouvez toutefois aisément changer cette adresse IP afin de la faire correspondre aux informations d’adresse IP de votre réseau. Pour obtenir des informations détaillées sur la modification de l’adresse IP, consultez la section Définition de l’adresse IP et du masque de sous-réseau à la page 10. 8 Configuration de votre imprimante réseau Masque de sous-réseau 2 Les masques de sous-réseau limitent la communication réseau. Exemple : L’Ordinateur 1 peut parler à L’Ordinateur 2. 2 • Ordinateur 1 Adresse IP : 192.168.1.2 Masque de sous-réseau : 255.255.255.0 • Ordinateur 2 Adresse IP : 192.168.1.3 Masque de sous-réseau : 255.255.255.0 Remarque 0 indique qu’aucune limite n’est affectée aux communications sur cette partie de l’adresse. Dans l’exemple ci-dessus, nous pouvons communiquer avec tout appareil dont l’adresse IP est comprise entre 192.168.1.1 et 192.168.1.254. Passerelle (et routeur) 2 Une passerelle est un point de réseau qui fait office d’entrée vers un autre réseau et envoie les données transmises via le réseau à une destination précise. Le routeur sait où diriger les données qui arrivent à la passerelle. Si une destination est située sur un réseau externe, le routeur transmet les données au réseau externe. Si votre réseau communique avec d’autres réseaux, vous devrez peut-être configurer l’adresse IP de la passerelle. Si vous ne la connaissez pas, contactez votre administrateur réseau. 9 Configuration de votre imprimante réseau Définition de l’adresse IP et du masque de sous-réseau 2 Utilisation de l’utilitaire BRAdmin Light pour configurer votre imprimante réseau 2 BRAdmin Light 2 L’utilitaire BRAdmin Light a été conçu pour la configuration initiale des appareils Brother connectés en réseau. Il peut également rechercher les produits Brother d’un environnement TCP/IP, afficher le statut et configurer des paramètres réseau de base, tels que l’adresse IP. L’utilitaire BRAdmin Light est disponible pour Windows® XP, Windows Vista®, Windows® 7, Windows Server® 2003/2008 et Mac OS® X 10.3.9 ou ultérieur. Remarque • Utilisez la version de l’utilitaire BRAdmin Light incluse sur le CD-ROM fourni avec votre produit Brother. Vous pouvez également télécharger la dernière version de cet utilitaire sur http://solutions.brother.com • Si vous avez besoin d’une gestion plus avancée de l’imprimante, utilisez la dernière version de l’utilitaire BRAdmin Professional, disponible en téléchargement sur http://solutions.brother.com. Cet utilitaire est uniquement disponible pour les utilisateurs de Windows®. • Si vous utilisez un pare-feu logiciel personnel (par ex. Pare-feu Windows), désactivez-le. Une fois que vous êtes sûr de pouvoir imprimer, redémarrez votre pare-feu logiciel personnel. • Nom du nœud : le nom du nœud s’affiche dans la version actuelle de BRAdmin Light. Le nom de nœud par défaut est « BRNxxxxxxxxxxxx » (« xxxxxxxxxxxx » correspond à l’adresse Ethernet). • Le mot de passe par défaut pour les serveurs d’impression Brother est access. a Lancez l’utilitaire BRAdmin Light. Pour les utilisateurs de Windows® XP, Windows Vista®, Windows® 7 et Windows Server® 2003/2008 Cliquez sur Démarrer/Tous les programmes/Brother/BRAdmin Light/BRAdmin Light. Pour les utilisateurs de Mac OS® X 10.3.9 ou ultérieur Double-cliquez sur le fichier Macintosh HD (disque de démarrage)/Bibliothèque/Printers/Brother/ P-touch Utilities/BRAdmin Light.jar file. b BRAdmin Light recherchera automatiquement les nouveaux appareils. 10 2 Configuration de votre imprimante réseau c Double-cliquez sur l’appareil non configuré. Windows® Macintosh® 2 Remarque • Si le serveur d’impression est configuré sur ses paramètres d’usine par défaut sans utiliser de serveur DHCP/BOOTP/RARP, l’appareil s’affichera comme Non configuré dans l’écran de l’utilitaire BRAdmin Light. • Si l’appareil nécessite un mot de passe, le mot de passe par défaut est access. • Vous pouvez obtenir le nom du nœud et l’adresse Ethernet en imprimant la page des paramètres de l’imprimante. Consultez la section Impression des paramètres de l’imprimante à la page 14. d Choisissez Static dans Méthode d’amorçage. Entrez Adresse IP, Masque de sous-réseau et Passerelle (si nécessaire) pour de votre serveur d'impression. Windows® e f Macintosh® Cliquez sur OK. Une fois l’adresse IP correctement programmée, le serveur d’impression Brother s’affichera dans la liste des appareils. 11 Configuration de votre imprimante réseau Utilisation d’autres méthodes pour configurer votre appareil pour un réseau 2 Vous pouvez configurer votre imprimante réseau en vous servant d’autres méthodes. Consultez la section Autres modes de définition de l’adresse IP (pour les utilisateurs avancés et les administrateurs) à la page 28. 12 2 Configuration de votre imprimante réseau Modification des paramètres du serveur d’impression 2 Utilisation de l’utilitaire BRAdmin Light pour modifier les paramètres du serveur d’impression a 2 2 Lancez l’utilitaire BRAdmin Light. Pour les utilisateurs de Windows® XP, Windows Vista®, Windows® 7 et Windows Server® 2003/2008 Cliquez sur Démarrer/Tous les programmes/Brother/BRAdmin Light/BRAdmin Light. Pour les utilisateurs de Mac OS® X 10.3.9 ou ultérieur Double-cliquez sur le fichier Macintosh HD (disque de démarrage)/Bibliothèque/Printers/Brother/ P-touch Utilities/BRAdmin Light.jar file. b c d e Choisissez le serveur d’impression dont vous souhaitez modifier les paramètres. Choisissez Configuration réseau dans le menu Contrôle. Entrez un mot de passe. Le mot de passe par défaut est access. Vous pouvez à présent modifier les paramètres du serveur d’impression. Remarque Pour Windows® uniquement : si vous souhaitez modifier des paramètres plus avancés, utilisez l’utilitaire BRAdmin Professional, disponible en téléchargement sur http://solutions.brother.com Utilisation de la gestion Web (navigateur Web) pour modifier les paramètres du serveur d’impression 2 Vous pouvez utiliser un navigateur Web pour modifier vos paramètres de serveur d’impression en utilisant le protocole de transfert hypertexte (HTTP). Remarque Nous recommandons l’utilisation de Microsoft Internet Explorer® 6.0 (ou ultérieur), Firefox® 2.0 (ou ultérieur) pour Windows®, et de Safari™ 1.2 (ou ultérieur) pour Macintosh®. Quel que soit le navigateur utilisé, assurez-vous que JavaScript et les cookies sont toujours activés. Nous vous recommandons de passer à Safari™ 1.2 ou ultérieur pour activer JavaScript. Pour utiliser un navigateur Web, vous devrez connaître l’adresse IP du serveur d’impression. a Entrez http://printer_ip_address/ dans votre navigateur. (Où printer_ip_address correspond à l’adresse IP ou au nom du serveur d’impression.) Par exemple : http://192.168.1.2/ (si l’adresse IP de l’imprimante est 192.168.1.2). 13 Configuration de votre imprimante réseau Remarque Si vous avez modifié le fichier des hôtes de votre ordinateur ou que vous utilisez un système de noms de domaine (DNS), vous pouvez également entrer le nom DNS du serveur d’impression. Le serveur d’impression prenant en charge TCP/IP et NetBIOS, vous pouvez également entrer le nom NetBIOS du serveur d’impression. Le nom NetBIOS s’affiche sur la page des paramètres de l’imprimante. Le nom NetBIOS affecté correspond aux 15 premiers caractères du nom du nœud et s’affichera par défaut comme étant « BRNxxxxxxxxxxxx », où « xxxxxxxxxxxx » correspond à l’adresse Ethernet. b c d e 2 Cliquez sur Configuration réseau. Entrez un nom d’utilisateur et un mot de passe. Le nom d’utilisateur est admin et le mot de passe par défaut access. Cliquez sur OK. Vous pouvez à présent modifier les paramètres du serveur d’impression. Impression des paramètres de l’imprimante 2 La page des paramètres de l’imprimante imprime un rapport répertoriant les paramètres réseau. Vous pouvez l’imprimer en utilisant le bouton d’alimentation/de découpe de l’imprimante. Remarque Le nom du nœud et l’adresse Ethernet, ainsi que les informations détaillées s’y rapportant, sont imprimés dans la liste des paramètres d’imprimante. <Node name> BRNxxxxxxxxxxxx <Ethernet Address> xxxxxxxxxxxx Le nom de nœud par défaut de la carte réseau présente dans l’imprimante est « BRNxxxxxxxxxxxx », où « xxxxxxxxxxxx » correspond à l’adresse Ethernet. Comment imprimer la page des paramètres de l’imprimante a b c 2 Assurez-vous que la cassette à ruban HG ou TZ est définie et que le capot du compartiment du ruban est fermé. Pour imprimer la page des paramètres de l’imprimante, nous vous conseillons d’utiliser du ruban de largeur supérieure à 24 mm. Mettez l’imprimante sous tension. Appuyez sur le bouton d’alimentation/de découpe et maintenez-le enfoncé. Remarque • Pour réinitialiser le paramètre réseau et activer APIPA Appuyez sur le bouton d’alimentation pour éteindre l’appareil. Maintenez le bouton d’alimentation enfoncé pendant deux secondes. Tout en continuant à maintenir ce bouton enfoncé, appuyez à deux reprises sur le bouton d’alimentation/de découpe. Tous les paramètres réseau seront réinitialisés. • Pour réinitialiser le paramètre réseau et désactiver APIPA Appuyez sur le bouton d’alimentation pour éteindre l’appareil. Maintenez le bouton d’alimentation enfoncé pendant deux secondes. Tout en continuant à maintenir ce bouton enfoncé, appuyez à quatre reprises sur le bouton d’alimentation/de découpe. Tous les paramètres réseau seront réinitialisés. 14 3 Impression réseau sous Windows® : impression pair à pair TCP/IP de base 3 Présentation 3 Si vous êtes un utilisateur Windows® et que vous souhaitez imprimer en utilisant le protocole TCP/IP dans un environnement pair à pair, suivez les instructions de ce chapitre. Il vous expliquera comment installer le logiciel réseau et le pilote d’imprimante dont vous avez besoin pour utiliser votre imprimante réseau. Ces éléments peuvent être installés à partir du CD-ROM inclus. Remarque • Vous devez configurer l’adresse IP de votre imprimante avant de poursuivre ce chapitre. Si vous devez configurer l’adresse IP, consultez d’abord le Chapitre 2. • Vérifiez que l’ordinateur hôte et le serveur d’impression se trouvent tous deux sur le même sous-réseau, ou que le routeur est correctement configuré et peut transférer les données entre les deux appareils. • Le mot de passe par défaut pour les serveurs d’impression Brother est access. 15 3 Impression réseau sous Windows® : impression pair à pair TCP/IP de base Configuration du port TCP/IP standard 3 Pilote d’imprimante pas encore installé 3 Pour Windows Vista®, Windows® 7 et Windows Server® 2008 a 3 Sous Windows Vista®/Windows Server® 2008 : Cliquez sur , Panneau de configuration, accédez à Matériel et audio et ouvrez Imprimantes. Sous Windows® 7/Windows Server® 2008 R2 : Cliquez sur et ouvrez Périphériques et imprimantes. b c d Cliquez sur Ajouter une imprimante. e Entrez l’adresse IP ou le nom du serveur d’impression que vous souhaitez configurer. L’assistant entrera automatiquement les informations de nom de port. Cliquez ensuite sur Suivant. f Windows Vista®/Windows® 7 ou Windows Server® 2008 va à présent contacter l’imprimante que vous avez spécifiée. Si vous n’avez pas indiqué l’adresse IP ou le nom approprié, une boîte de dialogue d’erreur s’affiche. g Maintenant que vous avez configuré le port, vous devez indiquer quel pilote d’imprimante vous souhaitez utiliser. Choisissez le pilote approprié dans la liste des imprimantes prises en charge. Si vous utilisez un pilote du CD-ROM fourni avec l’imprimante, choisissez l’option Disque fourni pour parcourir le CD-ROM. h Par exemple, choisissez le dossier « X:\votre langue\Drivers\PT-9800PCN\x86\Driver\i386 » ou « X:\votre langue\Drivers\PT-9800PCN\x64\Driver\x64 » (où X correspond à la lettre de votre lecteur). Cliquez sur Ouvrir, puis sur OK. Choisissez votre modèle d’imprimante, puis cliquez sur Suivant. i Saisissez un nom puis cliquez sur Suivant. Choisissez Ajouter une imprimante locale. Vous devez à présent choisir le port d’impression réseau approprié. Choisissez Créer un nouveau port, puis Port TCP/IP standard dans le menu déroulant, puis cliquez sur Suivant. Remarque • Lorsque l’écran Contrôle de compte d’utilisateur s’affiche, cliquez sur Continuer. • Si le pilote d’imprimante que vous installez ne dispose pas d’un certificat numérique, un message d’avertissement s’affichera. Cliquez sur Installer ce pilote quand même pour poursuivre l’installation. j Poursuivez les étapes de l’assistant et cliquez sur Terminer une fois que vous avez terminé. 16 3 Impression réseau sous Windows® : impression pair à pair TCP/IP de base Pour Windows® XP et Windows Server® 2003 a b c d 3 Cliquez sur le bouton Démarrer et choisissez Imprimantes et télécopieurs. Cliquez sur Ajouter une imprimante pour lancer l’Assistant Ajout d’imprimante. Cliquez sur Suivant lorsque l’écran Assistant Ajout d’imprimante s’affiche. 3 Choisissez Imprimante locale et décochez l’option Détection automatique et installation de l’imprimante Plug-and-Play, puis cliquez sur Suivant. e Vous devez à présent choisir le port d’impression réseau approprié. Choisissez Créer un nouveau port, puis Port TCP/IP standard dans le menu déroulant, puis cliquez sur Suivant. f g L’Assistant Ajout de port d’imprimante TCP/IP standard s’affiche alors. Cliquez sur Suivant. h Windows® XP ou Windows Server® 2003 va à présent contacter l’imprimante que vous avez spécifiée. Si vous n’avez pas indiqué l’adresse IP ou le nom approprié, une boîte de dialogue d’erreur s’affiche. i j Cliquez sur Terminer pour fermer l’assistant. k Par exemple, choisissez le dossier « X:\votre langue\Drivers\PT-9800PCN\x86\Driver\i386 » ou « X:\votre langue\Drivers\PT-9800PCN\x64\Driver\x64 » (où X correspond à la lettre de votre lecteur). Cliquez sur Ouvrir, puis sur OK. Choisissez votre modèle d’imprimante, puis cliquez sur Suivant. l m Saisissez un nom puis cliquez sur Suivant. Entrez l’adresse IP ou le nom du serveur d’impression que vous souhaitez configurer. L’assistant entrera automatiquement les informations de nom de port. Cliquez ensuite sur Suivant. Maintenant que vous avez configuré le port, vous devez indiquer quel pilote d’imprimante vous souhaitez utiliser. Choisissez le pilote approprié dans la liste des imprimantes prises en charge. Si vous utilisez un pilote du CD-ROM fourni avec l’imprimante, choisissez l’option Disque fourni pour parcourir le CD-ROM. Poursuivez les étapes de l’assistant et cliquez sur Terminer une fois que vous avez terminé. 17 Impression réseau sous Windows® : impression pair à pair TCP/IP de base Pilote d’imprimante déjà installé 3 Si vous avez déjà installé le pilote d’imprimante et que vous souhaitez le configurer en vue d’une impression réseau, procédez comme suit : a Sous Windows® XP et Windows Server® 2003 : Cliquez sur le bouton Démarrer et choisissez Imprimantes et télécopieurs. 3 ® Sous Windows Vista : Cliquez sur , Panneau de configuration, accédez à Matériel et audio et ouvrez Imprimantes. Sous Windows® 7 : Cliquez sur et ouvrez Périphériques et imprimantes. Sous Windows Server® 2008 : Cliquez sur le bouton Démarrer, Panneau de configuration, Matériel et audio, puis Imprimantes. Sous Windows Server® 2008 R2 : Cliquez sur le bouton Démarrer, Matériel et audio et ouvrez Périphériques et imprimantes. b Cliquez avec le bouton droit de la souris sur le pilote d’imprimante que vous souhaitez configurer, puis choisissez Propriétés/Propriétés de l’imprimante. c d Sélectionnez l’onglet Ports, puis cliquez sur Ajouter un port. e f g h Sélectionnez le port que vous souhaitez utiliser. Il s’agit généralement du Port TCP/IP standard. Cliquez ensuite sur le bouton Nouveau port... L’Assistant Ajout de port TCP/IP standard se lancera. Entrez l’adresse IP ou le nom du serveur d’impression de votre imprimante réseau. Cliquez sur Suivant. Cliquez sur Terminer. Fermez les boîtes de dialogue Ports d’imprimante et Propriétés. Autres sources d’information 3 Consultez le Chapitre 2 de ce Guide utilisateur - Réseau pour apprendre à configurer l’adresse IP de l’imprimante. Pour plus d’informations, visitez le site http://solutions.brother.com 18 4 Impression réseau sous Macintosh® 4 Présentation 4 Ce chapitre explique comment imprimer depuis un ordinateur Macintosh® sur un réseau en utilisant les fonctionnalités de configuration de réseau simple de Mac OS® X 10.3.9 ou ultérieur. Impression depuis un ordinateur Macintosh® en utilisant les fonctionnalités de configuration de réseau simple 4 4 Les fonctionnalités de configuration de réseau simple de Mac OS® X vous permettent de créer un réseau instantané d’ordinateurs et d’appareils intelligents en les reliant entre eux. Les appareils intelligents se configurent automatiquement de façon à être compatibles avec votre réseau. Avant d’utiliser les fonctionnalités de configuration de réseau simple, vous devez installer le pilote d’imprimante. Pour ce faire, consultez le Guide de l’utilisateur fourni avec l’imprimante. Vous n’avez pas besoin de configurer manuellement d’adresses IP ou de chaînes réseau sur l’imprimante, celle-ci se configurant automatiquement. Comment choisir le pilote d’imprimante 4 Dans les étapes suivantes, nous utiliserons XX-XXXX. Considérez « XX-XXXX » comme le nom de votre imprimante. Pour Mac OS® X 10.3.9 à 10.4.x a b c d e Appuyez sur le bouton d’alimentation pour mettre l’ordinateur sous tension. Dans le menu Aller, sélectionnez Applications. Ouvrez le dossier Utilitaires. Double-cliquez sur l’icône Utilitaire Configuration d’imprimante. Cliquez sur Ajouter. Pour les utilisateurs de Mac OS® X 10.3.9, passez à l’étape suivante. Pour les utilisateurs de Mac OS® X 10.4.x, passez à l’étape g. 19 Impression réseau sous Macintosh® f Sélectionnez l’option ci-dessous. 4 g Choisissez votre imprimante, puis cliquez sur Ajouter. L’imprimante est désormais prête à imprimer. (Mac OS® X 10.3.9) (Mac OS® X 10.4.x) Pour Mac OS® X 10.5.x à 10.6 a b c d Appuyez sur le bouton d’alimentation pour mettre l’ordinateur sous tension. Dans le menu Apple, choisissez Préférences Système. Cliquez sur Imprimantes et fax. Cliquez sur le bouton + pour ajouter votre appareil. 20 Impression réseau sous Macintosh® e Choisissez Brother PT-9800PCN, puis cliquez sur Ajouter. 4 f Dans la liste déroulante Imprimante par défaut, choisissez le modèle à définir comme imprimante par défaut. L’imprimante est désormais prête. Autres sources d’information 4 Pour savoir comment configurer l’adresse IP de l’imprimante, consultez la section Configuration de votre imprimante réseau à la page 7. Pour plus d’informations sur la configuration manuelle, consultez le Guide de l’utilisateur. 21 5 Driver Deployment Wizard (Windows® uniquement) 5 Présentation 5 Le logiciel Driver Deployment Wizard peut être utilisé pour faciliter l’installation ou même automatiser l’installation d’une imprimante connectée localement ou d’imprimantes connectées sur un réseau. Le Driver Deployment Wizard peut également être utilisé pour créer des fichiers auto-exécutables qui, lorsqu’ils sont exécutés sur un PC distant, automatisent complètement l’installation d’un pilote d’imprimante. Il n’est pas nécessaire que ce PC distant soit connecté à un réseau. Pour plus d’informations et pour télécharger ce logiciel, visitez le site http://solutions.brother.com 5 22 6 Dépannage 6 Présentation 6 Ce chapitre explique comment résoudre les problèmes réseau typiques que vous pourriez rencontrer lors de l’utilisation de l’imprimante réseau Brother. Si, après avoir consulté ce chapitre, vous ne parvenez pas à résoudre votre problème, veuillez visiter le site Brother Solutions Center à l’adresse : http://solutions.brother.com Ce chapitre comporte les sections suivantes : Problèmes généraux Problèmes d’installation du logiciel d’impression réseau Problèmes d’impression 6 Dépannage spécifique aux protocoles Autres 23 Dépannage Problèmes généraux 6 Le CD-ROM est inséré, mais il ne se lance pas automatiquement. 6 Si votre ordinateur ne prend pas en charge l’exécution automatique, le menu ne s’affichera pas automatiquement après l’insertion du CD-ROM. Dans ce cas, exécutez Setup.exe dans le répertoire racine du CD-ROM. Mon ordinateur ne trouve pas l’imprimante/le serveur d’impression. Je ne parviens pas à établir une connexion nécessaire vers l’imprimante/serveur d’impression. Mon imprimante/serveur d’impression ne s’affiche pas dans la fenêtre de BRAdmin Light. Pour 6 Windows® Le paramètre pare-feu de votre ordinateur rejette peut-être la connexion réseau requise. Dans ce cas, vous devez désactiver le pare-feu de votre ordinateur et réinstaller les pilotes. 6 Utilisateurs de Windows® XP SP2/SP3 : a b c d 6 Cliquez sur le bouton Démarrer, puis sur Panneau de configuration. Cliquez sur Connexions réseau et Internet, puis sur Pare-feu Windows. Cliquez sur l’onglet Général. Assurez-vous que Désactivé (non recommandé) est sélectionné. Cliquez sur OK. Utilisateurs de Windows Vista® : a Cliquez sur , Panneau de configuration, puis sélectionnez Autoriser un programme via le Pare-feu Windows sous Sécurité. b Lorsque l’écran Contrôle de compte d’utilisateur s’affiche, procédez comme suit. Utilisateurs qui disposent de droits d’administrateur : cliquez sur Continuer. Utilisateurs qui ne disposent pas de droits d’administrateur : entrez le mot de passe de l’administrateur et cliquez sur OK. c d Cliquez sur l’onglet Général. Assurez-vous que Désactivé (non recommandé) est sélectionné. 6 Cliquez sur OK. Utilisateurs de Windows® 7 : 6 a b c Cliquez sur le bouton d Sélectionnez Désactiver le Pare-feu Windows (non recommandé) sous Paramètres des emplacements réseau domestique ou d’entreprise (privés) et Paramètres des emplacements réseau public. e Cliquez sur OK. , Panneau de configuration, Système et sécurité et Pare-feu Windows. Sur le menu de GAUCHE, cliquez sur Activer ou désactiver le Pare-feu Windows. Lorsque l’écran Contrôle de compte d’utilisateur s’affiche, procédez comme suit. Utilisateurs qui ne disposent pas de droits d’administrateur : entrez le mot de passe de l’administrateur et cliquez sur Oui. Remarque Une fois le package logiciel Brother installé, réactivez le pare-feu. 24 Dépannage Problèmes d’installation du logiciel d’impression réseau 6 Le serveur d’impression Brother n’est pas détecté lors de la configuration du logiciel d’impression réseau ou lors de l’installation du pilote d’imprimante Brother. 6 Assurez-vous que vous avez mené à bien la configuration de l’adresse IP du serveur d’impression Brother conformément aux instructions du chapitre 2 de ce guide avant d’installer le logiciel d’impression réseau ou le pilote d’imprimante. Vérifiez les éléments suivants : a b c 6 Assurez-vous que l’imprimante est sous tension, en ligne et prête à imprimer. Imprimez la page des paramètres de l’imprimante et vérifiez si les paramètres tels que l’adresse IP sont adaptés à votre réseau. Le problème peut venir d’une adresse IP qui ne correspond pas ou en double. Assurez-vous que l’adresse IP est correctement chargée dans le serveur d’impression et qu’aucun autre nœud du réseau n’utilise cette adresse. Pour obtenir des informations détaillées sur l’impression de la page des paramètres de l’imprimante, consultez la section Impression des paramètres de l’imprimante à la page 14. Assurez-vous que le serveur d’impression se trouve sur votre réseau, en procédant comme suit : Pour Windows® Essayez d’envoyer une requête ping au serveur d’impression à partir de l’invite de commande du système d’exploitation hôte avec la commande : ping ipaddress Où ipaddress correspond à l’adresse IP du serveur d’impression (notez que, dans certains cas, le chargement de l’adresse IP du serveur d’impression peut prendre jusqu’à deux minutes après la définition de l’adresse). Pour Macintosh® d 1 Dans le menu Aller, choisissez Applications. 2 Ouvrez le dossier Utilitaires. 3 Double-cliquez sur l’icône Terminal. 4 Essayez d’envoyer une requête ping au serveur d’impression à partir de la fenêtre de Terminal : ping ipaddress Où ipaddress correspond à l’adresse IP du serveur d’impression (notez que, dans certains cas, le chargement de l’adresse IP du serveur d’impression peut prendre jusqu’à deux minutes après la définition de l’adresse). (Pour Windows®) Correspond à l’adresse IP du serveur d’impression (notez que, dans certains cas, le chargement de l’adresse IP du serveur d’impression peut prendre jusqu’à deux minutes après la définition de l’adresse). Dans ce cas, vous devez désactiver le pare-feu de votre ordinateur et réinstaller les pilotes. Pour obtenir des informations détaillées sur la désactivation du pare-feu, consultez la section Pour Windows® à la page 24. 25 6 Dépannage Problèmes d’impression 6 La tâche d’impression ne s’imprime pas 6 Vérifiez le statut et la configuration du serveur d’impression. Vérifiez les éléments suivants : a b c Assurez-vous que l’imprimante est sous tension, en ligne et prête à imprimer. Imprimez la page des paramètres de l’imprimante et vérifiez si les paramètres tels que l’adresse IP sont adaptés à votre réseau. Le problème peut venir d’une adresse IP qui ne correspond pas ou en double. Assurez-vous que l’adresse IP est correctement chargée dans le serveur d’impression et qu’aucun autre nœud du réseau n’utilise cette adresse. Assurez-vous que le serveur d’impression se trouve sur votre réseau, en procédant comme suit : Pour Windows® 1 6 Essayez d’envoyer une requête ping au serveur d’impression à partir de l’invite de commande du système d’exploitation hôte avec la commande : ping ipaddress Où ipaddress correspond à l’adresse IP du serveur d’impression (notez que, dans certains cas, le chargement de l’adresse IP du serveur d’impression peut prendre jusqu’à deux minutes après la définition de l’adresse). Pour Macintosh® 1 Dans le menu Aller, choisissez Applications. 2 Ouvrez le dossier Utilitaires. 3 Double-cliquez sur l’icône Terminal. 4 Essayez d’envoyer une requête ping au serveur d’impression à partir de la fenêtre de Terminal : ping ipaddress Où ipaddress correspond à l’adresse IP du serveur d’impression (notez que, dans certains cas, le chargement de l’adresse IP du serveur d’impression peut prendre jusqu’à deux minutes après la définition de l’adresse). Erreur en cours d’impression 6 Si vous essayez d’effectuer une impression alors que d’autres utilisateurs impriment de grandes quantités de données (par ex. un grand nombre de pages comportant de nombreux graphiques avec une résolution élevée), l’imprimante ne pourra accepter votre tâche d’impression qu’une fois l’impression en cours terminée. Si le temps d’attente de votre tâche d’impression dépasse une certaine limite, une situation d’expiration du délai se produit et entraîne le message d’erreur. Dans ce cas, exécutez la tâche d’impression une fois les autres tâches terminées. 26 Dépannage Dépannage spécifique aux protocoles 6 Dépannage de la gestion Web (navigateur Web) (TCP/IP) 6 a Si vous ne parvenez pas à vous connecter au serveur d’impression via votre navigateur Web, il pourrait être intéressant de vérifier les paramètres proxy de ce dernier. Vérifiez les réglages des exceptions et, si nécessaire, entrez l’adresse IP du serveur d’impression. Ainsi, votre ordinateur n’essaiera plus de se connecter au serveur de votre FAI ou à votre serveur proxy à chaque fois que vous souhaiterez examiner le serveur d’impression. b Assurez-vous que vous utilisez bien un navigateur Web approprié. Nous recommandons l’utilisation de Microsoft Internet Explorer® 6.0 (ou ultérieur), de Firefox® 2.0 (ou ultérieur) pour Windows®, et de Safari™ 1.2 (ou ultérieur) pour Macintosh®. Quel que soit le navigateur utilisé, assurez-vous que JavaScript et les cookies sont toujours activés. Nous vous recommandons de passer à Safari™ 1.2 ou ultérieur pour activer JavaScript. Autres 6 6 Lorsque vous utilisez BRAdmin, cinq indicateurs de statut différents s’affichent en anglais. (Pour les autres langues, consultez le tableau ci-dessous pour obtenir la définition correspondante.) Écran Français READY PRÊT PRINTING IMPRIME BUSY OCCUPE COVER OPEN CAPOT OUVERT ERROR ERREUR 27 A Annexe A A Utilisation des services A Un service est une ressource à laquelle les ordinateurs souhaitant imprimer sur le serveur d’impression Brother peuvent accéder. Le serveur d’impression Brother fournit les services prédéfinis suivants (effectuez une commande SHOW SERVICE dans la console distante du serveur d’impression Brother pour afficher une liste des services disponibles). Entrez HELP à l’invite de commande pour afficher une liste des commandes prises en charge. Service (Exemple) Définition BINARY_P1 TCP/IP binaire Autres modes de définition de l’adresse IP (pour les utilisateurs avancés et les administrateurs) A Pour obtenir des informations détaillées sur la façon de configurer votre imprimante réseau en utilisant l’utilitaire BRAdmin Light ou la gestion Web (navigateur Web), consultez la section Définition de l’adresse IP et du masque de sous-réseau à la page 10. Utilisation de DHCP pour configurer l’adresse IP A Le protocole de configuration dynamique de l’hôte (DHCP) est l’un des mécanismes automatisés existants pour l’affectation d’adresses IP. Si votre réseau comporte un serveur DHCP, le serveur d’impression obtiendra automatiquement son adresse IP depuis le serveur DHCP et enregistrera son nom auprès de tout service de nom dynamique conforme aux normes RFC 1001 et 1002. Remarque Si vous ne souhaitez pas que votre serveur d’impression soit configuré via DHCP, BOOTP ou RARP, vous devez paramétrer la méthode d’amorçage sur statique afin que ce serveur dispose d’une adresse IP statique. Ainsi, le serveur d’impression n’essaiera pas d’obtenir d’adresse IP d’un de ces systèmes. Pour modifier la méthode d’amorçage, utilisez l’application BRAdmin ou la gestion Web (navigateur Web). Utilisation de BOOTP pour configurer l’adresse IP A BOOTP est une alternative à RARP qui a l’avantage de permettre la configuration du masque de sous-réseau et de la passerelle. Si vous souhaitez utiliser BOOTP pour configurer l’adresse IP, assurez-vous que BOOTP est installé et en cours d’exécution sur votre ordinateur hôte (il doit s’afficher dans le fichier /etc/services sur votre hôte en tant que service réel ; entrez man bootpd ou consultez la documentation de votre système pour obtenir des informations détaillées). BOOTP étant généralement démarré via le fichier /etc/inetd.conf, vous devrez peut-être l’activer en supprimant le « # » devant l’entrée bootp de ce fichier. Par exemple, une entrée BOOTP typique dans le fichier /etc/inetd.conf serait : #bootp dgram udp wait /usr/etc/bootpd bootpd -i Selon le système, cette entrée pourrait s’appeler « BOOTPS » au lieu de « BOOTP ». 28 A Annexe A Remarque Pour activer BOOTP, utilisez simplement un éditeur et supprimez le « # » (si vous ne voyez aucun « # », BOOTP est déjà activé). Modifiez ensuite le fichier de configuration BOOTP (généralement /etc/bootptab) et entrez le nom, le type de réseau (1 pour Ethernet), l’adresse Ethernet et l’adresse IP, le masque de sous-réseau et la passerelle du serveur d’impression. Malheureusement, le format exact permettant de réaliser cette opération n’est pas standardisé ; vous devrez donc consulter la documentation de votre système pour savoir comment entrer ces informations (bon nombre de systèmes UNIX® proposent également, dans le fichier bootptab, des exemples de modèles que vous pouvez utiliser comme référence). Voici quelques exemples d’entrées /etc/bootptab typiques : BRN008077310107 1 00:80:77:31:01:07 192.168.1.2 et : BRN008077310107:ht=ethernet:ha=008077310107:\ ip=192.168.1.2: Certaines implémentations de logiciels hôte BOOTP ne réagiront pas aux requêtes BOOTP si vous n’indiquez pas de nom de fichier de téléchargement dans le fichier de configuration. Dans ce cas, il vous suffit de créer un fichier fictif sur l’hôte et d’indiquer le nom de ce fichier ainsi que son chemin d’accès dans le fichier de configuration. A Comme avec RARP, le serveur d’impression chargera son adresse IP du serveur BOOTP lorsque l’appareil sera sous tension. Utilisation de RARP pour configurer l’adresse IP A L’adresse IP du serveur d’impression Brother peut être configurée en utilisant la fonction ARP inversé (RARP) de votre ordinateur hôte. Cela s’effectue en modifiant le fichier /etc/ethers (si ce fichier n’existe pas, vous pouvez le créer) avec une entrée similaire à celle présentée ci-dessous : 00:80:77:31:01:07 BRN008077310107 Où la première entrée correspond à l’adresse Ethernet du serveur d’impression et la seconde au serveur d’impression (le nom doit correspondre à celui indiqué dans le fichier /etc/hosts). Si le démon RARP n’est pas déjà en cours d’exécution, démarrez-le (selon le système, la commande peut être rarpd, rarpd -a, in.rarpd -a ou autre ; entrez man rarpd ou consultez la documentation de votre système pour obtenir des informations supplémentaires). Pour vérifier si le démon RARP est en cours d’exécution sur un système UNIX® Berkeley, entrez la commande suivante : ps -ax | grep -v grep | grep rarpd Pour les systèmes AT&T UNIX®, entrez : ps -ef | grep -v grep | grep rarpd Le serveur d’impression Brother obtiendra l’adresse IP du démon RARP lorsque l’imprimante sera sous tension. 29 Annexe A Utilisation d’APIPA pour configurer l’adresse IP A Le serveur d’impression Brother prend en charge le protocole d’adressage IP privé automatique (APIPA). Avec APIPA, les clients configurent automatiquement une adresse IP et un masque de sous-réseau lorsqu’aucun serveur DHCP n’est disponible. L’appareil choisit sa propre adresse IP dans la plage 169.254.1.0 à 169.254.254.255. Le masque de sous-réseau est automatiquement défini sur 255.255.0.0 et l’adresse de la passerelle sur 0.0.0.0. Le protocole APIPA est activé par défaut. Si le protocole APIPA est désactivé, l’adresse IP d’un serveur d’impression Brother est définie sur 192.0.0.192. Vous pouvez toutefois aisément changer cette adresse IP afin de la faire correspondre aux informations d’adresse IP de votre réseau. Utilisation d’ARP pour configurer l’adresse IP A Si vous ne parvenez pas à utiliser l’application BRAdmin et que votre réseau n’utilise pas de serveur DHCP, vous pouvez également utiliser la commande ARP. Cette commande est disponible sur les systèmes Windows® sur lesquels TCP/IP est installé ainsi que sur les systèmes UNIX®. Pour utiliser ARP, entrez la commande suivante à l’invite de commande : arp -s ipaddress ethernetaddress ping ipaddress Où ethernetaddress correspond à l’adresse Ethernet (adresse MAC) du serveur d’impression et ipaddress à l’adresse IP du serveur d’impression. Par exemple : Systèmes Windows® A A Windows® Les systèmes nécessitent un tiret « - » entre chaque chiffre de l’adresse Ethernet. arp -s 192.168.1.2 00-80-77-31-01-07 ping 192.168.1.2 Systèmes UNIX®/Linux A UNIX® En règle générale, les systèmes et Linux nécessitent l’utilisation de deux-points « : » entre chaque chiffre de l’adresse Ethernet. arp -s 192.168.1.2 00:80:77:31:01:07 ping 192.168.1.2 Remarque Vous devez vous trouver sur le même segment Ethernet (cela signifie qu’il ne peut y avoir de routeur entre le serveur d’impression et le système d’exploitation) pour pouvoir utiliser la commande arp -s. S’il y a un routeur, vous devrez peut-être utiliser BOOTP ou d’autres méthodes décrites dans ce chapitre pour entrer l’adresse IP. Si votre administrateur a configuré le système pour fournir des adresses IP via BOOTP, DHCP ou RARP, votre serveur d’impression peut recevoir une adresse IP depuis n’importe lequel de ces systèmes d’affectation d’adresse IP. Dans ce cas, vous n’aurez pas besoin d’utiliser la commande ARP. Cette commande ne fonctionne qu’une seule fois. Pour des raisons de sécurité, une fois que vous avez configuré avec succès l’adresse IP d’un serveur d’impression Brother à l’aide de la commande ARP, vous ne pouvez plus utiliser cette commande pour modifier l’adresse. Le serveur d’impression ignorera toute nouvelle tentative dans ce sens. Si vous souhaitez modifier une nouvelle fois l’adresse IP, utilisez la gestion Web (navigateur Web), Telnet (en utilisant la commande SET IP ADDRESS) ou réinitialisez le serveur d’impression à ses paramètres d’usine par défaut (ce qui vous permettra de réutiliser la commande ARP). 30 Annexe A Utilisation de la console Telnet pour configurer l’adresse IP A Vous pouvez également utiliser la commande Telnet pour modifier l’adresse IP. Telnet est une méthode efficace pour modifier l’adresse IP de l’imprimante. Mais une adresse IP valide doit déjà avoir été programmée dans le serveur d’impression. Entrez TELNET ipaddress à l’invite de commande du système, où ipaddress correspond à l’adresse IP du serveur d’impression. Une fois que vous êtes connecté, appuyez sur la touche Retour ou Entrée pour afficher l’invite « # », entrez l’accès (access) au mot de passe (le mot de passe ne s’affichera pas à l’écran). Vous serez invité à entrer un nom d’utilisateur. Entrez un nom en réponse à cette invite. Vous accéderez alors à l’invite Local>. Entrez SET IP ADDRESS ipaddress, où ipaddress correspond à l’adresse IP que vous souhaitez affecter au serveur d’impression (demandez à votre administrateur réseau quelle adresse IP utiliser). Par exemple : Local> SET IP ADDRESS 192.168.1.3 Vous devez alors définir le masque de sous-réseau en entrant SET IP SUBNET subnet mask, où subnet mask correspond au masque de sous-réseau que vous souhaitez affecter au serveur d’impression (demandez à votre administrateur réseau quel masque de sous-réseau utiliser). Par exemple : Local> SET IP SUBNET 255.255.255.0 Si vous n’avez aucun masque de sous-réseau, utilisez un des masques par défaut suivants : 255.0.0.0 pour les réseaux de classe A 255.255.0.0 pour les réseaux de classe B 255.255.255.0 pour les réseaux de classe C Le groupe de chiffres le plus à gauche de votre adresse IP peut permettre d’identifier le type de réseau dont vous disposez. La plage de valeurs de ce groupe se situe entre 1 et 127 pour les réseaux de Classe A (par ex., 13.27.7.1), entre 128 et 191 pour les réseaux de Classe B (par ex.,128.10.1.30) et entre 192 et 255 pour les réseaux de Classe C (par ex., 192.168.1.4). Si vous disposez d’une passerelle (routeur), entrez son adresse à l’aide de la commande SET IP ROUTER routeraddress, où routeraddress correspond à l’adresse IP de la passerelle que vous souhaitez affecter au serveur d’impression. Par exemple : Local> SET IP ROUTER 192.168.1.4 Entrez SET IP METHOD STATIC pour définir la méthode de configuration de l’accès IP sur statique. Pour vérifier si vous avez correctement saisi les informations d’adresse IP, entrez SHOW IP. Entrez EXIT ou tapez CTRL-D (maintenez la touche Contrôle enfoncée et appuyez sur « D ») pour mettre fin à la session de console à distance. 31 A Annexe A Utilisation du logiciel serveur Brother Web BRAdmin pour IIS* pour configurer l’adresse IP A Le logiciel serveur Web BRAdmin a été conçu pour gérer tous les appareils réseau LAN/WAN Brother. En installant le logiciel serveur Web BRAdmin sur un ordinateur exécutant IIS1, les administrateurs peuvent, via un navigateur Web, se connecter au serveur Web BRAdmin, qui communique ensuite avec l’appareil lui-même. À la différence de l’utilitaire BRAdmin Professional, uniquement conçu pour les systèmes Windows®, il est possible d’accéder au logiciel serveur Web BRAdmin depuis n’importe quel ordinateur client doté d’un navigateur Web prenant en charge Java. Veuillez noter que ce logiciel n’est pas inclus sur le CD-ROM fourni avec votre produit Brother. Visitez le site http://solutions.brother.com pour obtenir des informations et le télécharger. 1 Internet Information Server 4.0 ou Internet Information Service 5.0/5.1/6.0/7.0/7.5. (7.5 est la version actuelle, pour Windows® 7.) A 32 B Annexe B B Spécifications du serveur d’impression B Réseau câblé Ethernet B Type de nœud réseau PT-9800PCN Prise en charge de systèmes d’exploitation Windows® ® NC-14036h Prise en charge des protocoles TCP/IP : IPv4 Type de réseau Réseau Ethernet câblé 10/100BASE-TX Impression réseau Windows® XP, Windows Vista®, Windows® 7 et Windows Server® 2003/2008 : impression TCP/IP XP, Windows Vista®, Windows® 7, Windows Server® 2003/2008, Mac OS X 10.3.9 à 10.6 ARP, RARP, BOOTP, DHCP, APIPA (Auto IP), WINS, NetBIOS name resolution, DNS Resolver, mDNS, LPR/LPD, Custom Raw Port/Port9100, FTP Server, TELNET, SNMPv1, HTTP server, TFTP client and server, ICMP B Mac OS® X 10.3.9 à 10.6 - impression Ordinateur - configuration requise Plate-forme de l’ordinateur et version du système d’exploitation Vitesse minimale du processeur B RAM minimum Système XP Home Edition Intel® Pentium® ou équivalent 128 Mo d’exploitation XP Professional Windows® Windows Vista® Intel® Pentium® 4 ou processeur 512 Mo 64 bits pris en charge équivalent (Intel® 64/AMD64) RAM Espace recommandée disponible sur le disque dur 256 Mo 50 Mo 1 Go 50 Mo Windows® 7 Intel® Pentium® 4 ou processeur 1 Go (32 bits) 1 Go (32 bits) 64 bits pris en charge équivalent ou ou (Intel® 64/AMD64) 2 Go (64 bits) 2 Go (64 bits) 50 Mo Windows Server® 2003 Intel® Pentium® III ou équivalent 256 Mo 512 Mo 50 Mo Windows Server® 2008 Intel® Pentium® 4 ou processeur 512 Mo 64 bits pris en charge équivalent (Intel® 64/AMD64) 2 Go 50 Mo Windows Processeur 64 bits pris en charge 512 Mo Server® 2008 R2 équivalent (Intel® 64/AMD64) 2 Go 50 Mo 33 Annexe B Plate-forme de l’ordinateur et version du système d’exploitation Vitesse minimale du processeur RAM minimum RAM Espace recommandée disponible sur le disque dur OS® X 10.3.9 Système d’exploitation OS® X 10.4.x Macintosh® 1 PowerPC G3 (350 MHz)/G4/G5 128 Mo 256 Mo 50 Mo PowerPC G3 (350 MHz)/G4/G5, Intel® Core™ Solo/Duo 256 Mo 512 Mo 50 Mo OS® X 10.5.x PowerPC G4 (867 MHz)/G5, Intel® Core™ Solo/Duo 512 Mo 1 Go 50 Mo OS® X 10.6 Intel® Core™ Solo/Duo 1 Go 2 Go 50 Mo 1 Les ports USB tiers ne sont pas pris en charge. Utilitaires de gestion BRAdmin Light B Windows® XP, Windows Vista®, Windows® 7, Windows Server® 2003/2008 Mac OS® X 10.3.9 à 10.6 1 BRAdmin Professional1 Windows® XP, Windows Vista®, Windows® 7, Windows Server® 2003/2008 Web BRAdmin1 Windows® XP Professional, Windows Vista®, Windows® 7, Windows Server® 2003/2008 BRAdmin Professional et Web BRAdmin peuvent être téléchargés sur http://solutions.brother.com 34 B C Annexe C C Remarques sur la licence Open Source C Déclarations OpenSSL C OpenSSL License C Copyright © 1998-2005 The OpenSSL Project. All rights reserved. Redistribution and use in source and binary forms, with or without modification, are permitted provided that the following conditions are met: 1. Redistributions of source code must retain the above copyright notice, this list of conditions and the following disclaimer. 2. Redistributions in binary form must reproduce the above copyright notice, this list of conditions and the following disclaimer in the documentation and/or other materials provided with the distribution. 3. All advertising materials mentioning features or use of this software must display the following acknowledgment: "This product includes software developed by the OpenSSL Project for use in the OpenSSL Toolkit. (http://www.openssl.org/)" 4. The names "OpenSSL Toolkit" and "OpenSSL Project" must not be used to endorse or promote products derived from this software without prior written permission. For written permission, please contact [email protected]. 5. Products derived from this software may not be called "OpenSSL" nor may "OpenSSL" appear in their names without prior written permission of the OpenSSL Project. 6. Redistributions of any form whatsoever must retain the following acknowledgment: "This product includes software developed by the OpenSSL Project for use in the OpenSSL Toolkit (http://www.openssl.org/)" THIS SOFTWARE IS PROVIDED BY THE OpenSSL PROJECT "AS IS" AND ANY EXPRESSED OR IMPLIED WARRANTIES, INCLUDING, BUT NOT LIMITED TO, THE IMPLIED WARRANTIES OF MERCHANTABILITY AND FITNESS FOR A PARTICULAR PURPOSE ARE DISCLAIMED. IN NO EVENT SHALL THE OpenSSL PROJECT OR ITS CONTRIBUTORS BE LIABLE FOR ANY DIRECT, INDIRECT, INCIDENTAL, SPECIAL, EXEMPLARY, OR CONSEQUENTIAL DAMAGES (INCLUDING, BUT NOT LIMITED TO, PROCUREMENT OF SUBSTITUTE GOODS OR SERVICES; LOSS OF USE, DATA, OR PROFITS; OR BUSINESS INTERRUPTION) HOWEVER CAUSED AND ON ANY THEORY OF LIABILITY, WHETHER IN CONTRACT, STRICT LIABILITY, OR TORT (INCLUDING NEGLIGENCE OR OTHERWISE) ARISING IN ANY WAY OUT OF THE USE OF THIS SOFTWARE, EVEN IF ADVISED OF THE POSSIBILITY OF SUCH DAMAGE. This product includes cryptographic software written by Eric Young ([email protected]). This product includes software written by Tim Hudson ([email protected]). 35 C Annexe C Original SSLeay License C Copyright © 1995-1998 Eric Young ([email protected]) All rights reserved. This package is an SSL implementation written by Eric Young ([email protected]). The implementation was written so as to conform with Netscapes SSL. This library is free for commercial and non-commercial use as long as the following conditions are aheared to. The following conditions apply to all code found in this distribution, be it the RC4, RSA, lhash, DES, etc., code; not just the SSL code. The SSL documentation included with this distribution is covered by the same copyright terms except that the holder is Tim Hudson ([email protected]). Copyright remains Eric Young's, and as such any Copyright notices in the code are not to be removed. If this package is used in a product, Eric Young should be given attribution as the author of the parts of the library used. This can be in the form of a textual message at program startup or in documentation (online or textual) provided with the package. Redistribution and use in source and binary forms, with or without modification, are permitted provided that the following conditions are met: 1. Redistributions of source code must retain the copyright notice, this list of conditions and the following disclaimer. 2. Redistributions in binary form must reproduce the above copyright notice, this list of conditions and the following disclaimer in the documentation and/or other materials provided with the distribution. 3. All advertising materials mentioning features or use of this software must display the following acknowledgement: "This product includes cryptographic software written by Eric Young ([email protected])" The word 'cryptographic' can be left out if the rouines from the library being used are not cryptographic related. 4. If you include any Windows specific code (or a derivative thereof) from the apps directory (application code) you must include an acknowledgement: "This product includes software written by Tim Hudson ([email protected])". THIS SOFTWARE IS PROVIDED BY ERIC YOUNG "AS IS" AND ANY EXPRESS OR IMPLIED WARRANTIES, INCLUDING, BUT NOT LIMITED TO, THE IMPLIED WARRANTIES OF MERCHANTABILITY AND FITNESS FOR A PARTICULAR PURPOSE ARE DISCLAIMED. IN NO EVENT SHALL THE AUTHOR OR CONTRIBUTORS BE LIABLE FOR ANY DIRECT, INDIRECT, INCIDENTAL, SPECIAL, EXEMPLARY, OR CONSEQUENTIAL DAMAGES (INCLUDING, BUT NOT LIMITED TO, PROCUREMENT OF SUBSTITUTE GOODS OR SERVICES; LOSS OF USE, DATA, OR PROFITS; OR BUSINESS INTERRUPTION) HOWEVER CAUSED AND ON ANY THEORY OF LIABILITY, WHETHER IN CONTRACT, STRICT LIABILITY, OR TORT (INCLUDING NEGLIGENCE OR OTHERWISE) ARISING IN ANY WAY OUT OF THE USE OF THIS SOFTWARE, EVEN IF ADVISED OF THE POSSIBILITY OF SUCH DAMAGE. The licence and distribution terms for any publically available version or derivative of this code cannot be changed. i.e. this code cannot simply be copied and put under another distribution licence [including the GNU Public Licence.] 36 C Annexe C The Cyrus SASL License C Copyright © 1998-2005 The OpenSSL Project. Tous droits résérves. La redistribution et l'utilisation sous forme de code source et binaire, avec ou sans modification, sont autorisées, pour autant que les conditions suivantes soient respectees : 1. La redistribution du code source doit mentionner la notice de copyright ci-dessus, la présente liste de conditions et la clause exonératoire de responsabilité suivante. 2. La redistribution sous forme binaire doit reproduire la notice de copyright ci-dessus, la présente liste de conditions et la clause exonératoire de responsabilité dans la documentation et/ou dans les autres documentations fournies lors de la distribution. 3. Toutes documentations publicitaires mentionnant des fonctionnalités ou l'utilisation du présent logciel doivent contenir l'avertissement suivant : "Le présent produit comprend un logiciel développé par OpenSSL Project afin d'être utilisé dans l'OpenSSL Toolkit. (http://www.openssl.org/)" 4. Les noms "OpenSSL Toolkit" et "OpenSSL Project" ne peuvent être utilisés pour recommander ou promouvoir des produits dérivés du présent logiciel sans autorisation écrite préalable. Pour obtenir ladite autorisation écrite, veuillez contacter [email protected]. 5. Les produits dérivés du présent logiciel ne peuvent être dénommés "OpenSSL" et "OpenSSL" ne peut apparaître dans leur nom sans autorisation préalable écrite de OpenSSL Project. 6. La redistribution sous une forme quelconque doit s'accompagner du présent avertissement : "Le présent produit comprend le logiciel développé par OpenSSL Project dans le cadre de l'utilisation de l'OpenSSL Toolkit (http://www.openssl.org/)" LE PRÉSENT LOGICIEL EST FOURNI PAR OpenSSL PROJECT "EN L'ÉTAT", TOUTES GARANTIES EXPLICITES OU IMPLICITES, Y COMPRIS, SANS QUE CETTE LISTE SOIT EXHAUSTIVE, LES GARANTIES IMPLICITES DE COMMERCIABILITÉ ET D'ADÉQUATION À DES FINS DÉTERMINÉES ÉTANT EXCLUES. EN AUCUN CAS OpenSSL PROJECT OU SES CONTRIBUTEURS NE PEUVENT ÊTRE TENUS RESPONSABLES DE DOMMAGES DIRECTS, INDIRECTS, ACCIDENTELS, PARTICULIERS OU COLLATÉRAUX (Y COMPRIS, SANS QUE CETTE LISTE SOIT EXHAUSTIVE, LA FOURNITURE DE BIENS OU SERVICES DE SUBSTITUTION, LA PERTE D'UTILISATION, DE DONNÉES OU DE BÉNÉFICES, OU ENCORE D'INTERRUPTION D'ACTIVITÉ) S'ÉTANT PRODUITS NI D'AUCUNE THÉORIE DE RESPONSABILITÉ, CONTRACTUELLE, INCONDITIONNELLE, OU ACTE DÉLICTUEL (Y COMPRIS LA NÉGLIGENCE OU D'UNE AUTRE FAÇON) DÉCOULANT D'UNE FAÇON QUELCONQUE DE L'UTILISATION DU PRÉSENT LOGICIEL, MÊME S'IL A ÉTÉ AVERTI DE LA POSSIBILITÉ DE LA SURVENANCE DESDITS DOMMAGES.Le présent produit comprend un logiciel cryptographique écrit par Eric Young ([email protected]). Le présent produit comprend un logiciel écrit par Tim Hudson ([email protected]). SSLeay License Originale Copyright © 1995-1998 Eric Young ([email protected]) Tous droits réservés. Le présent progiciel est une implémentation SSL écrite par Eric Young ([email protected]). La présente mise en oeuvre a été écrite de manière à être conforme à Netscapes SSL. La présente bibliothèque de programmes est libre d'utilisation à des fins commerciales et non commerciales pour autant que les conditions suivantes soient respectées. Les conditions suivantes sont applicables à l'ensemble des codes contenus dans la présente distribution, y compris les codes RC4, RSA, lhash, DES, etc., et pas uniquement le code SSL. La documentation SSL fournie avec la présente distribution est couverte par les mêmes conditions de copyright, si ce n'est que le détenteur en est Tim Hudson ([email protected]). 37 C Annexe C Le copyright reste la propriété d'Eric Young et aucune notice de Copyright ne peut dès lors être supprimée du code. Si le présent progiciel est utilisé dans un produit, Eric Young doit être désigné comme l'auteur des parties de la bibliothèque qui sont utilisées. Cela peut se faire sous la forme d'un message texte lors du démarrage du programme ou intégré dans la documentation (en ligne ou texte) fournie avec le progiciel. La redistribution et l'utilisation sous forme de code source et binaire, avec ou sans modification, sont autorisées, pour autant que les conditions suivantes soient respectées : 1. La redistribution du code source doit mentionner la notice de copyright, la liste de conditions et la clause exonératoire de responsabilité suivante. 2. La redistribution sous forme binaire doit reproduire la notice de copyright ci-dessus, la présente liste de conditions et la clause exonératoire de responsabilité dans la documentation et/ou dans les autres documentations fournies lors de la distribution. 3. L'ensemble de la documentation mentionnant les fonctionnalités ou l'utilisation du présent logiciel doit afficher l'avertissement suivant : "Le présent produit comprend un logiciel cryptographique écrit par Eric Young ([email protected])". Le mot "cryptographique" peut être abandonné si les routines de la bibliothèque utilisées ne sont pas cryptographiques. 4. En cas d'intégration d'un code Windows spécifique (ou d'un dérivé de celui-ci) puisé dans le répertoire des applications (code application) vous devez inclure un avertissement : "Le présent produit contient un logiciel écrit par Tim Hudson ([email protected])" LE PRÉSENT LOGICIEL EST FOURNI PAR ERIC YOUNG "EN L'ÉTAT", TOUTES GARANTIES EXPLICITES OU IMPLICITES, Y COMPRIS, SANS QUE CETTE LISTE SOIT EXHAUSTIVE, LES GARANTIES IMPLICITES DE COMMERCIABILITÉ ET D'ADÉQUATION À DES FINS DÉTERMINÉES ÉTANT EXCLUES. EN AUCUN CAS L'AUTEUR OU LES CONTRIBUTEURS NE PEUVENT ÊTRE TENUS RESPONSABLES DE DOMMAGES DIRECTS, INDIRECTS, ACCIDENTELS, PARTICULIERS OU COLLATÉRAUX (Y COMPRIS, SANS QUE CETTE LISTE SOIT EXHAUSTIVE, LA FOURNITURE DE BIENS OU SERVICES DE SUBSTITUTION, LA PERTE D'UTILISATION, DE DONNÉES OU DE BÉNÉFICES, OU ENCORE D'INTERRUPTION D'ACTIVITÉ) S'ÉTANT PRODUITS NI D'AUCUNE THÉORIE DE RESPONSABILITÉ, CONTRACTUELLE, INCONDITIONNELLE, OU ACTE DÉLICTUEL (Y COMPRIS LA NÉGLIGENCE OU D'UNE AUTRE FAÇON) DÉCOULANT D'UNE FAÇON QUELCONQUE DE L'UTILISATION DU PRÉSENT LOGICIEL, MÊME S'IL A ÉTÉ AVERTI DE LA POSSIBILITÉ DE LA SURVENANCE DESDITS DOMMAGES. La licence et les conditions de distribution pour toute version publique ou dérivée du présent code ne peuvent être modifiés. C'est-à-dire que le présent code ne peut être purement et simplement copié pour être ensuite intégré dans une autre licence de distribution [y compris la licence publique générale GNU.] 38 C D Index A O Adresse IP .................................................................. 8 APIPA ...................................................................5, 30 ARP ........................................................................... 30 Ordinateur - configuration requise ............................ 33 B BINARY_P1 .............................................................. 28 BOOTP .................................................................5, 28 BRAdmin Light ......................................... 2, 10, 13, 34 BRAdmin Professional ..........................................2, 34 Brother Solutions Center .......................................2, 10 Pair à pair .................................................................... 3 Paramètres du serveur d’impression ..................13, 14 Passerelle ................................................................... 9 Ping .....................................................................25, 26 Port9100 ..................................................................... 5 Protocole ..................................................................... 5 Protocole de transfert hypertexte .............................. 13 C R Client DNS .................................................................. 5 RARP ....................................................................5, 29 Remarques sur la licence Open Source ................... 35 RFC 1001 ..............................................................8, 28 Routeur ....................................................................... 9 D Dépannage ............................................................... 23 DHCP ....................................................................5, 28 Domaine .................................................................... 14 Driver Deployment Wizard ........................................ 22 G Gestion Web (navigateur Web) ...........................13, 14 H P S Serveur Web ............................................................... 6 Service ...................................................................... 28 SNMP .......................................................................... 6 Spécifications ............................................................ 33 T HTTP ........................................................................... 6 TCP/IP ........................................................................ 5 Telnet ....................................................................6, 31 I W IIS .............................................................................. 32 Impression Macintosh ............................................... 19 Impression réseau .................................................... 15 Impression réseau partagée ....................................... 4 Impression TCP/IP .................................................... 15 Web BRAdmin ............................................... 2, 32, 34 L LPR/LPD ..................................................................... 5 M Marques ....................................................................... i Masque de sous-réseau ............................................. 9 Mot de passe ............................................................ 15 mDNS ......................................................................... 5 39 D ">
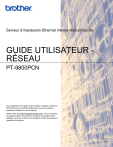
公開リンクが更新されました
あなたのチャットの公開リンクが更新されました。