Brother MFC-J985DW(XL) Inkjet Printer Guide d'installation rapide
Vous trouverez ci-dessous de brèves informations sur MFC-J985DW. Cet appareil est une imprimante multifonction qui vous permet d'imprimer, de numériser, de copier et de télécopier des documents. Il prend en charge la connectivité sans fil (Wi-Fi) et câblée (Ethernet), ainsi que l'impression directe depuis des appareils mobiles via des applications. Le guide vous aidera à configurer l'appareil, à charger du papier, à installer les cartouches d'encre et à connecter l'appareil à divers périphériques.
PDF
Télécharger
Document
MFC-J985DW AVERTISSEMENT AVERTISSEMENT signale une situation potentiellement dangereuse susceptible d'entraîner des blessures physiques graves, voire mortelles. Guide d'installation rapide LEX248002-00 CAN-FRE Version 0 REMARQUE Veuillez d'abord lire le Guide de sécurité du produit, puis vous reporter au présent Guide d'installation rapide pour suivre la procédure d'installation appropriée. REMARQUE spécifie l'environnement d'exploitation, les conditions d'installation ou les conditions particulières d'utilisation. Déballage de l'appareil et vérification des composants 1. Retirez le ruban et la pellicule de protection recouvrant l'appareil. AVERTISSEMENT 2. Vérifiez si tous les éléments indiqués ci-dessous sont bien présents. L'appareil est emballé dans des sacs en plastique. Les sacs en plastique ne sont pas des jouets. Pour éviter tout risque d'étouffement, gardez ces sacs hors de la portée des bébés et des enfants et mettez-les au rebut de façon appropriée. Visionnez les vidéos de nos FAQ pour apprendre comment configurer votre appareil Brother. solutions.brother.com/videos REMARQUE • Conservez tous les emballages d'origine et la boîte au cas où, pour une raison ou une autre, vous devriez réexpédier l'appareil. • Vous devez vous procurer le câble d'interface correspondant à l'interface que vous souhaitez utiliser (USB ou réseau). Cartouches d'encre de départ [x4] • Noir • Jaune • Cyan • Magenta Visitez le site Web de support Brother support.brother.com Guide d'installation rapide Guide de l'utilisateur Guide de sécurité du produit Câble USB Il est recommandé d'utiliser un câble USB 2.0 (type A/B) d'une longueur maximale de 6 pieds (2 mètres). Disque d’installation Brother Câble Ethernet (réseau) Utilisez un câble à paire torsadée direct de catégorie 5 (ou plus) pour réseau Ethernet Rapide 10BASE-T ou 100BASE-TX. Cordon téléphonique 1 Chargement de papier de format Lettre/A4 REMARQUE Sortez le support papier a, puis dépliez le volet du support papier b pour que les pages imprimées ne tombent pas. 1 2 Fermez le couvercle du bac de sortie, puis poussez lentement le bac jusqu'à ce qu'il entre entièrement dans l'appareil. Ajustez les guide-papier. Retirez complètement le bac à papier de l'appareil. 2 Ouvrez le couvercle du bac de sortie a. Ventilez bien les feuilles de papier avant de les charger dans le bac. Branchement du cordon téléphonique 3 Si vous ne comptez pas utiliser la fonctionnalité de télécopie de votre appareil, allez à l'étape 3 . 1 Branchement du cordon d'alimentation REMARQUE Si vous partagez une ligne téléphonique avec un téléphone externe, branchez ce dernier comme illustré ci-dessous. Avant de brancher le téléphone externe, retirez le capuchon de protection blanc c de la prise EXT. de l'appareil. REMARQUE Vous pouvez régler l'angle d'inclinaison du panneau de commande pour lire plus facilement l'écran tactile. 1 2 Branchez le cordon téléphonique. Utilisez la prise LINE et placez le cordon dans la rainure prévue à cet effet pour le guider vers l'arrière de l'appareil. 4 3 Branchez le cordon d'alimentation. L'appareil s'allume automatiquement. a. Téléphone d'extension b. Téléphone externe c. Capuchon de protection Installation des cartouches d'encre de départ 5 Réglages de l'appareil Lorsque l'appareil a terminé l'opération de nettoyage initial, suivez les instructions affichées sur l'écran tactile pour configurer les réglages de l'appareil. • Vérifiez la qualité d'impression • Réglez la date et l'heure • Consultez les conseils d'utilisation • Réglez le message de Brother • Imprimez la page d'installation Ouvrez le couvercle des cartouches d'encre, puis retirez la pièce de protection orange de l'appareil. 7 6 Sélection de la langue de votre choix (si nécessaire) 1. Appuyez sur [Settings (Réglages)] > [All Settings (Ts réglages)] > [Initial Setup (Réglage init.)] > [Local Language (Langue locale)]. 2. Appuyez sur la langue de votre choix. 3. Appuyez sur . Suivez les instructions affichées sur l'écran tactile pour installer les cartouches d'encre. L'appareil prépare le circuit d'encre pour l'impression. Choix du mode de réception approprié Si vous ne comptez pas utiliser la fonctionnalité de télécopie de votre appareil, allez à l'étape 9 . La sélection du mode de réception approprié dépend des périphériques externes et des services d'abonné téléphonique (messagerie vocale, sonnerie spéciale, etc.) que vous utiliserez sur la même ligne que l'appareil Brother. Pour plus d'information, reportez-vous à la section Modes de réception au chapitre 7 du Guide de l'utilisateur. 1. Appuyez sur [Réglages] > [Ts réglages] > [Fax] > [Réglage récep.] > [Mode réponse]. 2. Appuyez sur votre mode de réception préféré. 3. Appuyez sur . 8 Définition de l'identifiant de station Si vous ne comptez pas utiliser la fonctionnalité de télécopie de votre appareil, allez à l'étape 9 . Enregistrez votre nom et votre numéro de télécopieur afin que l'appareil les imprime sur toutes les pages des télécopies que vous envoyez. Pour plus d'information, reportez-vous à la section Entrer du texte sur votre appareil Brother dans l'annexe du Guide de l'utilisateur. 1. Appuyez sur [Réglages] > [Ts réglages] > [Réglage init.] > [Id station] > [Fax]. 2. Entrez votre numéro de télécopieur (20 chiffres au maximum) sur l'écran tactile, puis appuyez sur [OK]. 3. Appuyez sur [Nom]. 4. Entrez votre nom (20 caractères au maximum) sur l'écran tactile, puis appuyez sur [OK]. 5. Appuyez sur . LEX248002-00 9 Sélectionnez le périphérique auquel vous souhaitez connecter votre appareil Ordinateur Allez à 10 et sélectionnez l'une des options suivantes : Appareil mobile ●● Si vous disposez d'un ordinateur connecté à un réseau sans fil, allez à 10 et sélectionnez Connexion réseau sans fil. Connexion réseau sans fil (Wi-Fi®) ●● Si vous disposez uniquement d'un appareil mobile, allez à Connexion réseau câblée (Ethernet) Autre configuration sans fil. Connexion locale (USB) 10 Si vous utilisez un nouveau système d'exploitation sur votre ordinateur, visitez support.brother.com pour obtenir des informations sur les mises à jour de pilote et de logiciel. Connectez votre appareil et installez le logiciel Si l'écran indique “Aucun appareil trouvé.”, attendez jusqu'à ce que l'écran Configuration d’un périphérique sans fil s'affiche. Téléchargement Insérez le disque d’installation dans votre lecteur de CD/DVD ou téléchargez le Package Pilote & Logiciel à partir de l’un des sites suivants : Pour Windows® : solutions.brother.com/windows Pour Macintosh : solutions.brother.com/mac Pour Macintosh : Pour que le pilote soit pleinement fonctionnel, nous vous recommandons de choisir le pilote CUPS. Si l'écran Sélectionner appareil apparaît, sélectionnez votre appareil. Connexion réseau sans fil Terminé Suivez les instructions à l'écran. Suivez ensuite les instructions à l'écran. Pour Windows® : Si l'écran Brother n'apparaît pas automatiquement, allez à Ordinateur (Poste de travail/Ce PC). Double-cliquez sur l'icône CD/DVD-ROM, puis doublecliquez sur start.exe. Si vous y êtes invité, appuyez sur à partir de l'écran tactile de votre appareil, puis sélectionnez [Assistant WLAN]. Lorsque vous y êtes invité, soulevez le capot du scanner, insérez votre câble dans la bonne prise et faitesle sortir par l'arrière de l'appareil. Fermez le capot du scanner, puis connectez le câble à votre réseau (pour la connexion par réseau câblé) ou votre ordinateur (pour la connexion USB). Connexion réseau câblée Connexion USB Si l'écran Sélectionner appareil apparaît, sélectionnez votre appareil (Cet écran n'apparaît pas pour la connexion USB). USB LAN Si vous disposez d'un appareil mobile, allez à Support pour appareil mobile. Impossible de se connecter? Vérifiez ce qui suit : Réseau sans fil Redémarrez votre point d'accès/routeur sans fil (si possible). En cas d'échec, allez à configuration sans fil. Redémarrez votre appareil et votre ordinateur, puis allez à 10 . Réseau câblé Connexion USB 8 Autre En cas d'échec, visitez support.brother.com pour consulter les FAQ. Déconnectez le câble. Même si vous ne disposez pas d'un point d'accès/routeur sans fil, vous pouvez connecter votre périphérique et votre appareil directement. Voir le Support sans fil supplémentaire sur solutions.brother.com/wireless-support. Autre configuration sans fil Identifiez le SSID (nom du réseau) ainsi que la clé réseau (mot de passe) sur votre routeur ou point d'accès sans fil et notez-les dans le tableau ci-dessous. Allez à votre appareil, > puis appuyez sur [Assist config.] > [Oui]. SSID (nom du réseau) Clé réseau (mot de passe) Une fois la configuration de la connexion sans fil réussie, l'écran tactile affiche [Connecté]. SSID : XXXXXXX Clé réseau : XXXX Pour un ordinateur Allez à 10 pour installer le logiciel. Pour un appareil mobile Si la configuration échoue, redémarrez votre appareil et votre point d'accès/ Si vous ne les trouvez pas, contactez l'administrateur de votre réseau ou adressez-vous au fabricant de votre routeur ou point d'accès sans fil. 8 Sélectionnez le SSID (nom du réseau) de votre point d'accès/routeur et entrez la clé de réseau (mot de passe). routeur sans fil, et répétez l' Téléchargez et installez l'application à partir de solutions.brother.com/ips. Support pour appareil mobile. configuration sans fil. Brother SupportCenter est une application pour mobile qui fournit les dernières informations de prise en charge pour votre produit Brother. Visitez l'App Store ou Google Play™ pour télécharger cette application. Support pour appareil mobile Vous pouvez imprimer et numériser sur vos appareils mobiles en utilisant notre application gratuite “Brother iPrint&Scan”. Autre Allez à Vous pouvez imprimer et numériser à partir de votre appareil mobile via de nombreuses fonctionnalités. Pour plus d'information sur AirPrint, Google Cloud Print™ et Wi-Fi Direct®, reportez-vous au Guide de l'utilisateur en ligne. Pour Mopria® et Brother Print Service Plugin, visitez Google Play™ et installez-les sur votre appareil Android™. Support sans fil supplémentaire : solutions.brother.com/wireless-support Pour les FAQ, le dépannage et pour télécharger des logiciels et des manuels, visitez support.brother.com. © 2016 Brother Industries, Ltd. Tous droits réservés. ">
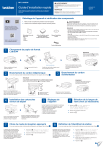
Lien public mis à jour
Le lien public vers votre chat a été mis à jour.
Caractéristiques clés
- Installation facile et rapide
- Impression, numérisation, copie et télécopie
- Connectivité sans fil (Wi-Fi)
- Impression mobile via Brother iPrint&Scan
- Gestion du papier : Bac à papier standard
- Écran tactile pour une utilisation facile
Questions fréquemment posées
Ouvrez le couvercle des cartouches d'encre, retirez la pièce de protection orange, puis suivez les instructions affichées sur l'écran tactile.
Suivez les instructions à l'écran pour la configuration sans fil ou utilisez l'Assistant WLAN depuis l'écran tactile.
Retirez complètement le bac à papier, ajustez les guide-papier, ventilez les feuilles de papier et chargez-les dans le bac.
Appuyez sur [Réglages] > [Ts réglages] > [Réglage init.] > [Id station] > [Fax]. Entrez votre numéro de télécopieur et votre nom.