Brother HL-L8360CDW(T) Color Printer Manuel utilisateur
Vous trouverez ci-dessous de brèves informations sur Secure Print+. Solution pour améliorer la sécurité d'impression et de protéger les documents confidentiels. Une tâche d’impression sécurisée est envoyée à un appareil Brother, elle n’est pas imprimée tant que l’utilisateur autorisé n’a pas autorisé son impression à l’aide d’une carte d’identification NFC.
PDF
Télécharger
Document
Secure Print+ Guide de l’utilisateur Guide de l’utilisateur © 2020 Brother Industries, Ltd. Tous droits réservés. Définition des remarques Nous utilisons le symbole suivant sur l’ensemble de ce guide de l’utilisateur. Les icônes de conseils indiquent la présence de conseils utiles et d’informations supplémentaires. Copyright Les informations contenues dans ce document peuvent être modifiées sans préavis. Les écrans présentés dans ce document le sont à titre d’illustration seulement et peuvent différer des écrans actuels. Le logiciel décrit dans ce document est fourni dans le cadre de contrats de licence. Le logiciel ne peut être utilisé ou copié que conformément aux termes de ces contrats. Aucune partie de cette publication ne peut être reproduite sous quelque forme et par quelque moyen que ce soit sans le consentement écrit préalable de Brother Industries, Ltd. Marques commerciales Tous les noms commerciaux et noms de produits d’autres sociétés apparaissant sur les produits Brother, les documents connexes et tout autre matériel sont des marques commerciales ou des marques déposées de ces sociétés respectives. i Table des matières 1. Introduction .......................................................................................................................................... 1 2. Configuration (mode autonome) ........................................................................................................ 3 2.1 Configuration requise ....................................................................................................................................... 3 2.2 Activation du stockage des données d’impression .......................................................................................... 3 2.3 Enregistrement d’un utilisateur......................................................................................................................... 4 2.4 Enregistrer une carte ID sur l’appareil Brother ................................................................................................. 6 2.5 Vérification de l’ID utilisateur et de la carte ID ................................................................................................. 7 2.6 Test de la nouvelle carte ID ............................................................................................................................. 8 3. Configuration (mode Active Directory) .............................................................................................. 9 3.1 Configuration requise ....................................................................................................................................... 9 3.2 Activer Authentification Active Directory .......................................................................................................... 9 3.3 Activation du stockage des données d’impression ........................................................................................ 10 3.4 Configurer les paramètres d’Active Directory ................................................................................................ 11 3.5 Configurer les paramètres LDAP ................................................................................................................... 13 3.6 Configurer les paramètres du lecteur de carte............................................................................................... 17 3.7 Test de la nouvelle carte ID ........................................................................................................................... 18 4. Paramètres facultatifs........................................................................................................................ 19 4.1 Activation de la liste des tâches ..................................................................................................................... 19 4.2 Suppression des tâches non récupérées ....................................................................................................... 20 5. Utilisation ............................................................................................................................................ 21 5.1 Si la liste des tâches est désactivée .............................................................................................................. 21 5.2 Si la liste des tâches est activée .................................................................................................................... 21 5.2.1 Si la tâche d’impression est envoyée avant votre connexion à l’appareil ............................................ 21 5.2.2 Si vous êtes déjà connecté à l’appareil et vous envoyez une tâche d’impression ............................... 22 6. Dépannage .......................................................................................................................................... 23 6.1 Général ........................................................................................................................................................... 23 6.2 Active Directory .............................................................................................................................................. 23 ii 1. Introduction La solution Secure Print+ de Brother améliore la sécurité d’impression et protège les documents confidentiels. Lorsqu’une tâche d’impression sécurisée est envoyée à un appareil Brother, elle n’est pas imprimée tant que l’utilisateur autorisé n’a pas autorisé son impression à l’aide d’une carte d’identification NFC. Tâche d’impression Envoi de votre tâche d’impression à l’appareil Passage de votre carte NFC sur l’appareil Brother afin de récupérer vos pages imprimées Il peut être nécessaire de retirer votre carte ID de son étui ou sa pochette pour que l’appareil puisse la détecter Fonctions et fonctionnalités - Solution autonome (aucun serveur ni aucun logiciel supplémentaire n’est requis) - Peut s’intégrer à Microsoft Active Directory - Permet aux utilisateurs de sélectionner et d’imprimer des documents spécifiques en présence de plusieurs tâches d’impression dans la file d’attente d’impression - Autorise la suppression automatique et basée sur des règles des tâches d’impression stockées - Prend en charge les lecteurs de cartes USB externes et intégrés avec les balises RFID/NFC connues (pour une liste complète des types de carte pris en charge, contactez votre représentant Brother local) - Possibilité de configurer plusieurs appareils grâce à l’utilisation du Brother Mass Deployment Tool ou BRAdmin Professional 4 et des fichiers JSON Modes Pour identifier les utilisateurs autorisés, les appareils Brother doivent vérifier s’ils existent dans une base de données d’utilisateurs. Secure Print+ prend en charge deux types de bases de données d’utilisateurs : - La base de données interne de l’appareil Brother (mode autonome) Pour utiliser la base de données interne de l’appareil dans Secure Print+, consultez la section 2. Configuration (mode autonome). - Base de données Microsoft Active Directory (mode Active Directory) Pour utiliser Secure Print+ avec Active Directory, consultez la section 3. Configuration (mode Active Directory). 1 ・ ・ Pour activer cette solution, vous avez besoin d’un code de licence valide et d’un logiciel pouvant envoyer des codes de licence aux appareils cibles. Pour plus d’informations, contactez votre bureau Brother local. Si vous activez Secure Print+ sur les appareils suivants, la fonction Impression sécurisée sera désactivée : Type d’appareil Jet d’encre Laser mono Laser couleur Nom du modèle HL-J6000DW HL-J6100DW MFC-J5945DW MFC-J6945DW MFC-J6947DW DCP-L5500DN DCP-L5502DN DCP-L5600DN DCP-L5602DN DCP-L5650DN DCP-L5652DN DCP-L6600DW MFC-L5700DW MFC-L5702DW MFC-L5705DW MFC-L5750DW MFC-L5800DW MFC-L5802DW MFC-L5850DW MFC-L5900DW MFC-L5902DW MFC-L6700DW MFC-L6702DW MFC-L6800DW MFC-L6900DW MFC-L6900DWX MFC-L6902DW HL-L6300DW HL-L6300DWT HL-L6400DW HL-L6400DWT HL-L6400DWX HL-L6402DW DCP-L8410CDW MFC-L8610CDW MFC-L8690CDW MFC-L8895CDW MFC-L8900CDW MFC-L8905CDW MFC-L9570CDW HL-L8360CDW HL-L8360CDWT HL-L9310CDW Pour une liste complète de tous les appareils Brother compatibles avec la solution Brother Secure Print+, contactez votre bureau Brother local. 2 2. Configuration (mode autonome) 2.1 Configuration requise - La solution logicielle Secure Print+ doit être activée sur l’appareil cible. - L’appareil Brother doit être connecté à un réseau et accessible depuis un navigateur Web. - Les utilisateurs doivent disposer d’un pilote d’imprimante Brother natif installé sur leurs ordinateurs. 2.2 Activation du stockage des données d’impression 1. Lancez votre navigateur Web. 2. Saisissez « http://adresse IP de l’appareil » dans la barre d’adresse de votre navigateur (où « adresse IP de l’appareil » correspond à l’adresse IP de l’appareil ou au nom du serveur d’impression). Par exemple : http://192.168.1.2. 3. Si l’appareil vous demande un mot de passe, saisissez-le, puis cliquez sur ・ ・ . Le mot de passe par défaut pour gérer les paramètres de l’appareil se trouve au dos de ce dernier et est indiqué par « Pwd ». Nous recommandons de modifier le mot de passe de connexion par défaut afin de protéger votre appareil contre tout accès non autorisé et de sécuriser davantage les fonctionnalités et le logiciel. 4. Cliquez sur l’onglet Administrateur. 5. Cliquez sur Gestion des restrictions (ou Fonction de restrictions utilisateur) dans la barre de navigation de gauche. 6. Sélectionnez le bouton radio Verrouill. fonction sécurisée, puis cliquez sur Envoyer. 7. Cliquez sur Verrouill. fonction sécurisée dans la barre de navigation de gauche. 3 8. Assurez-vous que l’option Stockage PC des données d'impression est activée, puis cliquez sur Envoyer. 2.3 Enregistrement d’un utilisateur 1. Saisissez « http://adresse IP de l’appareil » dans la barre d’adresse de votre navigateur (où « adresse IP de l’appareil » correspond à l’adresse IP de l’appareil ou au nom du serveur d’impression). Par exemple : http://192.168.1.2. 2. Si l’appareil vous demande un mot de passe, saisissez-le, puis cliquez sur . 3. Cliquez sur l’onglet Administrateur. 4. Cliquez sur l’une des options Fonctions restreintes dans la barre de navigation de gauche. Si vous configurez Secure Print+ pour la première fois, cliquez sur la première option Fonctions restreintes/Fonction de restrictions utilisateur dans la liste. 4 5. Saisissez le nom du profil d’utilisateur que vous souhaitez configurer dans la colonne Liste des utilisateurs/Fonctions restreintes. Il s’agit de l’ID de l’utilisateur. Nous recommandons d’utiliser l’identifiant Windows de l’utilisateur comme nom d’utilisateur. 6. Cliquez sur Envoyer. 7. Cliquez sur l’une des options Liste des utilisateurs dans la barre de navigation de gauche. Si vous configurez Secure Print+ pour la première fois, cliquez sur la première option Liste des utilisateurs dans la liste. 8. Saisissez le nom du nouvel utilisateur dans la première cellule vide dans la colonne Liste des utilisateurs. 9. Sélectionnez le même nom dans la liste déroulante dans la colonne Liste utilisateurs/Fonctions restreintes. Faites attention de ne pas vous tromper lorsque vous tapez les noms et les ID. L’utilisateur ne peut être reconnu si le nom d’utilisateur est mal orthographié pendant l’enregistrement. 10. Saisissez le mot de passe de l’utilisateur dans la colonne Mot de passe. Ce mot de passe est requis lorsque vous enregistrez la carte ID de l’utilisateur sur l’appareil. 5 2.4 Enregistrer une carte ID sur l’appareil Brother 1. Appuyez sur le profil [Public]. 2. Appuyez sur [Modif. utilis.]. 3. Appuyez sur le nom d’utilisateur que vous venez d’enregistrer dans Gestion à partir du Web. 4. Saisissez le PIN que vous avez défini pour l’utilisateur, puis appuyez sur [OK]. 6 5. Appuyez sur le nom d’utilisateur. 6. Appuyez sur [Enregistrer carte]. 7. Appliquez la carte ID sur le symbole NFC ( ) sur le panneau de commande de l’appareil. L’appareil enregistre le numéro ID de la nouvelle carte NFC. 8. Appuyez sur [OK]. 2.5 Vérification de l’ID utilisateur et de la carte ID Confirmez que la carte ID a été correctement attribuée dans Gestion à partir du Web. 1. Saisissez « http://adresse IP de l’appareil » dans la barre d’adresse de votre navigateur (où « adresse IP de l’appareil » correspond à l’adresse IP de l’appareil ou au nom du serveur d’impression). Par exemple : http://192.168.1.2. 2. Si l’appareil vous demande un mot de passe, saisissez-le, puis cliquez sur . 3. Cliquez sur l’onglet Administrateur. 7 4. Cliquez sur Verrouill. fonction sécurisée dans la barre de navigation de gauche. 5. Cliquez sur la Liste des utilisateurs qui contient les informations sur l’utilisateur. 6. Vérifiez que la carte ID est enregistrée avec le bon utilisateur et que les informations suivantes sont correctes : - ID de l’utilisateur dans la Liste des utilisateurs - Mot de passe - ID carte (ID NFC) - Propriétés de Liste utilisateurs/Fonctions restreintes 7. Avant de remettre la carte ID à l’utilisateur, testez son fonctionnement sur l’appareil Brother pour vous assurer qu’elle fonctionne correctement. 2.6 Test de la nouvelle carte ID 1. Envoyez une tâche d’impression sécurisée à l’appareil que vous avez configuré. 2. Appliquez la carte ID sur le symbole NFC ( tâche d’impression. ) sur le panneau de commande de l’appareil pour lancer la Si la tâche s’imprime Remettez la carte ID à l’utilisateur. Sélectionnez la méthode de récupération des impressions et optimisez le stockage des tâches d’impression (consultez la section 4. Paramètres facultatifs). Si la tâche ne s’imprime pas Confirmez les informations suivantes : - Les paramètres de l’utilisateur sont configurés sur l’écran Gestion à partir du Web de l’appareil. - Le nom d’utilisateur est correct sur l’écran Gestion à partir du Web de l’appareil. - La carte ID est enregistrée sur l’appareil. 8 3. Configuration (mode Active Directory) 3.1 Configuration requise Conditions relatives à l’appareil Brother - L’appareil cible doit prendre en charge l’Authentification Active Directory® et être compatible avec le mode Active Directory de la solution logicielle Secure Print+. Pour plus d’informations, contactez votre bureau Brother local. - La solution logicielle Secure Print+ doit être activée sur l’appareil cible. - L’appareil Brother doit être connecté à un réseau et accessible depuis un navigateur Web. - Les utilisateurs doivent disposer d’un pilote d’imprimante Brother natif installé sur leurs ordinateurs. Conditions relatives à Active Directory - Un serveur Active Directory accessible prenant en charge le protocole LDAP. - Un compte de service (informatique) avec un mot de passe n’expirant pas. - La possibilité d’ajouter manuellement des ID de carte NFC dans Active Directory. - Un attribut Active Directory pour l’ID de carte NFC. - Synchronisation SNTP de la date et de l’heure entre l’appareil Brother et le serveur Active Directory. Conditions relatives au lecteur de carte - Un lecteur de carte NFC externe pour l’inscription initiale de l’ID de carte NFC dans Active Directory. - L’ID de carte NFC doit correspondre à l’ID lu par l’appareil Brother. 3.2 Activer Authentification Active Directory 1. Lancez votre navigateur Web. 2. Saisissez « http://adresse IP de l’appareil » dans la barre d’adresse de votre navigateur (où « adresse IP de l’appareil » correspond à l’adresse IP de l’appareil ou au nom du serveur d’impression). Par exemple : http://192.168.1.2. 3. Si l’appareil vous demande un mot de passe, saisissez-le, puis cliquez sur ・ ・ . Le mot de passe par défaut pour gérer les paramètres de l’appareil se trouve au dos de ce dernier et est indiqué par « Pwd ». Nous recommandons de modifier le mot de passe de connexion par défaut afin de protéger votre appareil contre tout accès non autorisé et de sécuriser davantage les fonctionnalités et le logiciel. 4. Cliquez sur l’onglet Administrateur. 5. Cliquez sur Fonction de restrictions utilisateur (ou Gestion des restrictions) dans la barre de navigation de gauche. 9 6. Sélectionnez le bouton radio Authentification Active Directory, puis cliquez sur Envoyer. 3.3 Activation du stockage des données d’impression 1. Cliquez sur l’onglet Administrateur. 2. Cliquez sur Authentification Active Directory. 3. Assurez-vous que l’option Stockage de données d’impression PC est activée, puis cliquez sur Envoyer. 10 3.4 Configurer les paramètres d’Active Directory 1. Dans le champ Adresse serveur Active Directory, saisissez l’adresse IP ou le Fully Qualified Domain Name (FQDN) de votre serveur Active Directory. Si vous utilisez le nom FQDN, configurez les paramètres DNS dans Réseau > Cablé ou Sans fil > Paramètres avancés. 2. Spécifiez le Nom de domaine Active Directory (aussi appelé nom NETBIOS). 11 3. Sélectionnez le protocole et la méthode d’authentification utilisés par votre serveur Active Directory. La valeur standard est « LDAP + kerberos ». Si vous avez sélectionné une autre méthode d’authentification, allez à l’étape 6. 4. Spécifiez le numéro du Port serveur LDAP (par défaut : 389). 12 5. Spécifiez la Racine de recherche LDAP pour indiquer la partie de votre serveur Active Directory avec laquelle l’appareil Brother doit communiquer. La plupart des serveurs Active Directory modernes vous aident à configurer cela. Cliquez sur le bouton Récupérer les noms distinctifs, puis sélectionnez la racine de recherche LDAP de votre choix dans la liste. 6. Cliquez sur Envoyer. 3.5 Configurer les paramètres LDAP 1. Cliquez sur l’onglet Administrateur. 2. Cliquez sur Authentification Active Directory. 3. Cliquez sur LDAP. 13 4. Activez l’option Recherche LDAP. 5. Dans le champ Adresse du serveur LDAP, saisissez l’adresse IP ou le Fully Qualified Domain Name (FQDN) de votre serveur Active Directory (1 à 64 caractères ASCII). Par exemple : 192.0.0.1, ldap.exemple.net. Si vous utilisez le nom FQDN, configurez les paramètres DNS dans Réseau > Cablé ou Sans fil > Paramètres avancés. 14 6. Spécifiez le numéro du Port (de 1 à 65535, par défaut : 389). 7. Spécifiez l’option Racine de recherche pour indiquer la partie de votre serveur Active Directory avec laquelle l’appareil Brother doit communiquer (1 à 255 caractères UTF8). Par exemple : dc = exemple, ou = ventes, o = entreprise. La plupart des serveurs AD modernes vous aident à configurer cela. Cliquez sur le bouton Récupérer les noms distinctifs, puis sélectionnez la racine de recherche LDAP de votre choix dans la liste. 15 8. Sélectionnez la méthode d’Authentification pour vous connecter au serveur LDAP. 9. Selon la méthode d’authentification, procédez comme suit : Pour « Anonyme » Allez à l’étape 10. Pour « Simple » a. Saisissez le Nom d'utilisateur et le Mot de passe du compte de service, comme suit : - Nom d'utilisateur : nom d’ID (cn = admin, ou = ventes, o = entreprise) (1 à 255 caractères UTF8) - Mot de passe : le mot de passe du compte de service (1 à 32 caractères UTF8) b. Allez à l’étape 10. Pour « Kerberos » a. Saisissez le Nom d'utilisateur et le Mot de passe du compte de service, comme suit : - Nom d'utilisateur : nomutilisateur@domaine (1 à 255 caractères UTF8) - Mot de passe : le mot de passe du compte de service (1 à 32 caractères UTF8) b. (Facultatif) Pour utiliser un serveur autre que le serveur LDAP, décochez la case Le serveur Kerberos est identique au serveur LDAP, puis saisissez le nom d’hôte ou l’adresse IP du serveur Kerberos dans le champ Adresse du serveur Kerberos (1 à 64 caractères ASCII). c. Allez à l’étape 10. 16 10. Spécifiez la clé de recherche nécessaire pour vous connecter au serveur LDAP (l’ID de carte NFC dans Active Directory) dans le champ Attribut de l'ID de carte (Clé de recherche) (1 à 64 caractères ASCII). 11. Spécifiez le nom d’attribut nécessaire pour vous connecter au serveur LDAP dans le champ Attribut nom (1 à 64 caractères ASCII, par défaut : cn). 12. Cliquez sur Envoyer. Si la configuration a réussi L’appareil Brother renvoie une requête de recherche du carnet d’adresses LDAP, par exemple l’adresse e-mail d’un utilisateur. Si la configuration a échoué L’appareil affiche le message d’erreur adéquat. Pour plus d’informations, consultez la section 6. Dépannage. 3.6 Configurer les paramètres du lecteur de carte 1. Cliquez sur l’onglet Administrateur. 2. Cliquez sur Param. lecteur de carte. Si vous utilisez un lecteur de carte externe Activez Support de lecteur de carte USB. 17 Si vous utilisez un lecteur de carte interne a. Activez Lecteur NFC interne. b. Sélectionnez les types pris en charge du lecteur NFC interne dans la liste déroulante Types pris en charge (TOUS/MIFARE/my-d/Tag-it/ICODE/FeliCa, par défaut : TOUS). c. Spécifiez le format de Notation de l’ID de carte obtenu par le lecteur NFC interne, puis envoyé au serveur (Décimale/Hexadécimale, par défaut : Décimale). d. Spécifiez l’Ordre des octets de l’ID de carte obtenu par le lecteur NFC interne (Normal/Inversé, par défaut : Normal). e. Spécifiez la longueur de données maximale de l’ID de carte obtenu par le lecteur NFC interne, puis envoyé au serveur dans le champ Long. max des données (1 à 255, par défaut : 20). f. (Facultatif) Spécifiez le préfixe de l’ID de carte obtenu par le lecteur NFC interne dans le champ Ajouter un caractère de gauche (1 à 20 caractères ASCII, par défaut : vide). g. (Facultatif) Spécifiez le suffixe de l’ID de carte obtenu par le lecteur NFC interne dans le champ Ajouter un caractère de droite (1 à 20 caractères ASCII, par défaut : vide). 3. Cliquez sur Envoyer. 4. Avant de remettre la carte ID à l’utilisateur, testez son fonctionnement pour vous assurer qu’elle fonctionne correctement. Allez à la section 3.7 Test de la nouvelle carte ID. 3.7 Test de la nouvelle carte ID 1. Envoyez une tâche d’impression sécurisée à l’appareil que vous avez configuré. 2. Appliquez la carte ID sur le symbole NFC ( tâche d’impression. ) sur le panneau de commande de l’appareil pour lancer la Si la tâche s’imprime Remettez la carte ID à l’utilisateur. Sélectionnez la méthode de récupération des impressions et optimisez le stockage des tâches d’impression (consultez la section 4. Paramètres facultatifs). Si la tâche ne s’imprime pas Confirmez les informations suivantes : - L’ID enregistré dans Active Directory correspond à l’ID de la carte NFC. - Les paramètres de l’utilisateur sont configurés sur l’écran Gestion à partir du Web de l’appareil. 18 4. Paramètres facultatifs 4.1 Activation de la liste des tâches Activez la liste des tâches d’impression de façon à ce que les utilisateurs soient obligés de sélectionner leurs tâches d’impression sécurisées à défaut d’autoriser l’appareil à les imprimer automatiquement. Accédez à la liste des tâches d’impression depuis le panneau de commande de l’appareil en appuyant sur Impression sécurisée sur l’Écran d’accueil ou l’écran Fonctions. 1. Lancez votre navigateur Web. 2. Saisissez « http://adresse IP de l’appareil » dans la barre d’adresse de votre navigateur (où « adresse IP de l’appareil » correspond à l’adresse IP de l’appareil ou au nom du serveur d’impression). Par exemple : http://192.168.1.2. 3. Si l’appareil vous demande un mot de passe, saisissez-le, puis cliquez sur ・ ・ . Le mot de passe par défaut pour gérer les paramètres de l’appareil se trouve au dos de ce dernier et est indiqué par « Pwd ». Nous recommandons de modifier le mot de passe de connexion par défaut afin de protéger votre appareil contre tout accès non autorisé et de sécuriser davantage les fonctionnalités et le logiciel. 4. Cliquez sur l’onglet Administrateur. 5. Cliquez sur Authentification Active Directory. 6. Activez la fonction Afficher la tâche sélectionnée. 7. Cliquez sur Envoyer. 19 4.2 Suppression des tâches non récupérées Nous recommandons d’optimiser Secure Print+ afin de ne pas saturer la mémoire de votre appareil Brother. Si la mémoire de l’appareil est pleine, ce dernier cesse d’imprimer et n’accepte plus aucune nouvelle tâche d’impression sécurisée. Configurez votre appareil pour supprimer de la mémoire toutes les tâches d’impression non récupérées. 1. Lancez votre navigateur Web. 2. Saisissez « http://adresse IP de l’appareil » dans la barre d’adresse de votre navigateur (où « adresse IP de l’appareil » correspond à l’adresse IP de l’appareil ou au nom du serveur d’impression). Par exemple : http://192.168.1.2. 3. Si l’appareil vous demande un mot de passe, saisissez-le, puis cliquez sur . 4. Cliquez sur l’onglet Administrateur. 5. Cliquez sur Tâches d’impression enregistrées dans la barre de navigation de gauche, puis configurez les paramètres Tâches d’impression enregistrées. Paramètre Description Suppression automatique Permet de spécifier l’heure à laquelle les tâches d’impression enregistrées doivent être supprimées de l’appareil. Priorité Permet de spécifier la priorité de suppression des tâches : ・ Nouvelle tâche Si une nouvelle tâche d’impression est reçue, la dernière tâche d’impression non récupérée est supprimée. ・ Tâche stockée Si une nouvelle tâche d’impression est reçue, la première tâche d’impression non récupérée est supprimée. 6. Cliquez sur Envoyer. Si vous ne souhaitez pas utiliser la Gestion à partir du Web, éteignez l’appareil et rallumez-le pour effacer les tâches d’impression non récupérées. 20 5. Utilisation - 5.1 Si la liste des tâches est désactivée - 5.2 Si la liste des tâches est activée 5.1 Si la liste des tâches est désactivée 1. Envoyez une tâche d’impression sécurisée à votre appareil Brother. 2. Appliquez votre carte ID sur le symbole NFC ( ) sur le panneau de commande de l’appareil. 3. Votre tâche d’impression est imprimée puis votre nom d’utilisateur apparaît en haut à gauche. 5.2 Si la liste des tâches est activée - 5.2.1 Si la tâche d’impression est envoyée avant votre connexion à l’appareil - 5.2.2 Si vous êtes déjà connecté à l’appareil et vous envoyez une tâche d’impression 5.2.1 Si la tâche d’impression est envoyée avant votre connexion à l’appareil 1. Envoyez une tâche d’impression sécurisée à votre appareil Brother. 2. Appliquez votre carte ID sur le symbole NFC ( ) sur le panneau de commande de l’appareil. 3. Sélectionnez la tâche d’impression souhaitée, puis appuyez sur Imprimer. 21 5.2.2 Si vous êtes déjà connecté à l’appareil et vous envoyez une tâche d’impression 1. Envoyez une tâche d’impression sécurisée à votre appareil Brother. 2. Sur l’Écran d’accueil, appuyez sur l’icône Impression sécurisée+. 3. Sélectionnez la tâche d’impression souhaitée, puis appuyez sur [Imprimer]. ・ ・ ・ ・ Les tâches d’impression sont stockées dans la mémoire de l’appareil jusqu’à ce que les tâches soient imprimées. Les tâches d’impression sécurisée ne peuvent être imprimées sur d’autres appareils. Si un utilisateur non autorisé tente d’imprimer une tâche sécurisée, une notification d’erreur s’affiche. Si vous redémarrez l’appareil, toutes les tâches d’impression sécurisée sont automatiquement supprimées et doivent être à nouveau envoyées. Utilisez la fonction Initialisation auto du compteur pour réinitialiser régulièrement le compteur des tâches d’impression de l’appareil : a. b. c. Allez à Administrateur > Verrouill. fonction sécurisée puis sélectionnez Initialisation auto du compteur. Définissez la fréquence de la réinitialisation du compteur de pages (quotidienne, hebdomadaire ou mensuelle). Spécifiez l’heure à laquelle le compteur de pages sera réinitialisé, puis cliquez sur Envoyer. La fonction Initialisation auto du compteur s’applique à tous les utilisateurs enregistrés. 22 6. Dépannage 6.1 Général Erreur Solution Pas de données Aucune tâche n’est stockée dans la mémoire de l’appareil. Envoyez une tâche d’impression à l’appareil. Mémoire saturée Supprimez l’erreur en appuyant sur [X], mettez l’appareil hors tension, puis rallumez-le. Secure Print+ utilise entre 20 et 30 % de la mémoire de l’appareil Brother. Si le nombre ou la taille des documents non imprimés dépasse la mémoire de l’appareil, ce dernier cesse d’imprimer et n’accepte plus aucune nouvelle tâche d’impression. 6.2 Active Directory Erreur Solution Erreur LDAP ・ ・ Vérifiez que le contrôleur de domaine est configuré correctement et connecté au réseau. Vérifiez que l’appareil est connecté au réseau. Délai serveur expiré ・ ・ ・ Le contrôleur de domaine n’existe pas. Le contrôleur de domaine ne s’est pas connecté au réseau. Vérifiez que l’appareil est connecté au réseau. Erreur d'authentification ・ Vérifiez que le nom d’utilisateur et le mot de passe du compte de service sont corrects. Vérifiez que l’ « Attribut de l’ID de carte » dans les paramètres LDAP est correct. Vérifiez que la date et l’heure de l’appareil sont bien réglées. ・ ・ Date et heure erronées Vérifiez que la date et l’heure de l’appareil sont bien réglées. Erreur interne ・ ・ ・ Serveur occupé Le serveur est occupé. Réessayez ultérieurement. Vérifiez que l’appareil est connecté au réseau. Vérifiez que tous les paramètres sont bien configurés. Redémarrez l’appareil. 23 Consultez notre site Web global.brother FRE Version C ">
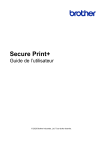
Lien public mis à jour
Le lien public vers votre chat a été mis à jour.
Caractéristiques clés
- Solution autonome (aucun serveur ni aucun logiciel supplémentaire n’est requis)
- Peut s’intégrer à Microsoft Active Directory
- Permet de sélectionner et d’imprimer des documents spécifiques
- Autorise la suppression automatique des tâches d’impression
- Prend en charge les lecteurs de cartes USB externes et intégrés
Questions fréquemment posées
Secure Print+ prend en charge deux types de bases de données d’utilisateurs : la base de données interne de l’appareil Brother (mode autonome) et la base de données Microsoft Active Directory (mode Active Directory).
La tâche n’est pas imprimée tant que l’utilisateur autorisé n’a pas autorisé son impression à l’aide d’une carte d’identification NFC.
Configurez l'appareil pour supprimer de la mémoire toutes les tâches d’impression non récupérées après un certain temps.