Fujitsu ESPRIMO P2540 Manuel utilisateur
PDF
Télécharger
Document
System Manuel d’utilisation ESPRIMO P15xx ESPRIMO P2540 ESPRIMO P2560 ESPRIMO P352x / / / / P2440 P2550 P2760 P372x Félicitations, vous avez choisi un produit innovant de Fujitsu. Vous trouverez des informations actualisées sur nos produits, des conseils, des mises à jour, etc. sur le site Internet : "http://ts.fujitsu.com" Des mises à jour automatiques des pilotes sont disponibles sous : "http://support.ts.fujitsu.com/com/support/index.html" Pour toute question technique, veuillez vous adresser à : • notre ligne Hotline/Service Desk (voir liste des Service Desks fournie ou sur Internet : "http://ts.fujitsu.com/support/servicedesk.html") • votre distributeur • votre point de vente Nous vous souhaitons beaucoup de plaisir avec votre nouveau système Fujitsu. Copyright Fujitsu Technology Solutions 05/10 Publié par Fujitsu Technology Solutions GmbH Mies-van-der-Rohe-Straße 8 80807 München, Germany Contact http://ts.fujitsu.com/support Tous droits réservés, y compris les droits de propriété intellectuelle. Sous réserve de modifications des caractéristiques techniques ; livraison en fonction de la disponibilité des produits. L’intégrité, l’actualité et l’exactitude des données et des illustrations ne sont pas garanties et toute responsabilité qui pourrait y être liée est exclue. Les noms de marque peuvent être des marques commerciales protégées de fabricants et/ou des marques protégées par un copyright. Leur utilisation par un tiers dans un but donné peut constituer une violation des droits de propriété. Vous trouverez d’autres informations sur Internet à l’adresse "http://ts.fujitsu.com/terms_of_use.html". N° de commande Fujitsu Technology Solutions: A26361-K1005-Z220-1-7719, édition 5 ESPRIMO ESPRIMO ESPRIMO ESPRIMO P15xx P2540 P2560 P352x / / / / P2440 P2550 P2760 P372x Manuel d’utilisation Votre Esprimo P... 5 Remarques importantes 7 Mise en service 11 Utilisation 19 Résolutions de problèmes et conseils 25 Extensions système 31 Index 47 ESPRIMO est une marque déposée de Fujitsu Technology Solutions GmbH. Windows 7, Windows Vista et Windows XP sont des marques déposées de Microsoft Corporation. PS/2 est une marque déposée d’International Business Machines, Inc. Pentium est une marque déposée d’Intel Corporation, USA. Kensington et MicroSaver sont des marques déposées d’ACCO World Corporation. Toutes les autres marques commerciales citées sont des marques commerciales ou des marques déposées par leurs propriétaires respectifs et sont protégées comme telles. Copyright © Fujitsu Technology Solutions GmbH 2010 Tous droits réservés, y compris celui de traduction, de reproduction, de duplication (même partielles) par photocopie ou procédé analogue. Tout manquement à cette règle expose son auteur au versement de dommages et intérêts. Tous droits réservés, y compris en cas d’octroi de brevet ou d’enregistrement comme modèle d’utilité. Sous réserve de disponibilité et de modifications techniques. Sommaire Sommaire Votre Esprimo P... . . . . . . . . . . . . . . . . . . . . . . . . . . . . . . . . . . . . . . . . . . . . . . . . . . . . . . . . . . . . . . . . . . . . . . Symboles . . . . . . . . . . . . . . . . . . . . . . . . . . . . . . . . . . . . . . . . . . . . . . . . . . . . . . . . . . . . . . . . . . . . . . . . . . . . . . 5 6 Remarques importantes . . . . . . . . . . . . . . . . . . . . . . . . . . . . . . . . . . . . . . . . . . . . . . . . . . . . . . . . . . . . . . . Consignes de sécurité . . . . . . . . . . . . . . . . . . . . . . . . . . . . . . . . . . . . . . . . . . . . . . . . . . . . . . . . . . . . . . . . . . . Transporter l’appareil . . . . . . . . . . . . . . . . . . . . . . . . . . . . . . . . . . . . . . . . . . . . . . . . . . . . . . . . . . . . . . . . . . . . Nettoyer l’appareil . . . . . . . . . . . . . . . . . . . . . . . . . . . . . . . . . . . . . . . . . . . . . . . . . . . . . . . . . . . . . . . . . . . . . . . Economie d’énergie, élimination et recyclage . . . . . . . . . . . . . . . . . . . . . . . . . . . . . . . . . . . . . . . . . . . . . . Marquage CE . . . . . . . . . . . . . . . . . . . . . . . . . . . . . . . . . . . . . . . . . . . . . . . . . . . . . . . . . . . . . . . . . . . . . . . . . . . FCC Class B Compliance Statement . . . . . . . . . . . . . . . . . . . . . . . . . . . . . . . . . . . . . . . . . . . . . . . . . . . . . 7 7 7 8 8 9 10 Mise en service . . . . . . . . . . . . . . . . . . . . . . . . . . . . . . . . . . . . . . . . . . . . . . . . . . . . . . . . . . . . . . . . . . . . . . . . Déballage et contrôle du contenu de la livraison . . . . . . . . . . . . . . . . . . . . . . . . . . . . . . . . . . . . . . . . . . . Etapes de la première mise en service . . . . . . . . . . . . . . . . . . . . . . . . . . . . . . . . . . . . . . . . . . . . . . . . . . . . Mise en place du périphérique . . . . . . . . . . . . . . . . . . . . . . . . . . . . . . . . . . . . . . . . . . . . . . . . . . . . . . . . . . . Brancher des périphériques . . . . . . . . . . . . . . . . . . . . . . . . . . . . . . . . . . . . . . . . . . . . . . . . . . . . . . . . . . . . . . Branchement des câbles . . . . . . . . . . . . . . . . . . . . . . . . . . . . . . . . . . . . . . . . . . . . . . . . . . . . . . . . . . . . . Débranchement des câbles . . . . . . . . . . . . . . . . . . . . . . . . . . . . . . . . . . . . . . . . . . . . . . . . . . . . . . . . . . Ports sur l’appareil . . . . . . . . . . . . . . . . . . . . . . . . . . . . . . . . . . . . . . . . . . . . . . . . . . . . . . . . . . . . . . . . . . Branchement de l’écran . . . . . . . . . . . . . . . . . . . . . . . . . . . . . . . . . . . . . . . . . . . . . . . . . . . . . . . . . . . . . . Brancher la souris . . . . . . . . . . . . . . . . . . . . . . . . . . . . . . . . . . . . . . . . . . . . . . . . . . . . . . . . . . . . . . . . . . . Brancher le clavier . . . . . . . . . . . . . . . . . . . . . . . . . . . . . . . . . . . . . . . . . . . . . . . . . . . . . . . . . . . . . . . . . . Brancher des périphériques sur l’interface série . . . . . . . . . . . . . . . . . . . . . . . . . . . . . . . . . . . . . . . . Brancher des périphériques sur les ports USB . . . . . . . . . . . . . . . . . . . . . . . . . . . . . . . . . . . . . . . . . Raccordement de l’appareil à la tension de secteur . . . . . . . . . . . . . . . . . . . . . . . . . . . . . . . . . . . . . . . . Première mise sous tension : le logiciel est installé . . . . . . . . . . . . . . . . . . . . . . . . . . . . . . . . . . . . . . . . Mise sous tension de l’appareil et de l’écran . . . . . . . . . . . . . . . . . . . . . . . . . . . . . . . . . . . . . . . . . . Installation du logiciel . . . . . . . . . . . . . . . . . . . . . . . . . . . . . . . . . . . . . . . . . . . . . . . . . . . . . . . . . . . . . . . . 11 11 11 12 13 13 13 14 15 15 15 16 16 17 17 18 18 Utilisation . . . . . . . . . . . . . . . . . . . . . . . . . . . . . . . . . . . . . . . . . . . . . . . . . . . . . . . . . . . . . . . . . . . . . . . . . . . . . Mise sous tension de l’appareil . . . . . . . . . . . . . . . . . . . . . . . . . . . . . . . . . . . . . . . . . . . . . . . . . . . . . . . . . . . Mise hors tension de l’appareil . . . . . . . . . . . . . . . . . . . . . . . . . . . . . . . . . . . . . . . . . . . . . . . . . . . . . . . . . . . Voyants sur l’appareil . . . . . . . . . . . . . . . . . . . . . . . . . . . . . . . . . . . . . . . . . . . . . . . . . . . . . . . . . . . . . . . . . . . Clavier . . . . . . . . . . . . . . . . . . . . . . . . . . . . . . . . . . . . . . . . . . . . . . . . . . . . . . . . . . . . . . . . . . . . . . . . . . . . . . . . . Touches et combinaisons de touches importantes . . . . . . . . . . . . . . . . . . . . . . . . . . . . . . . . . . . . . . Réglages dans le BIOS-Setup . . . . . . . . . . . . . . . . . . . . . . . . . . . . . . . . . . . . . . . . . . . . . . . . . . . . . . . . . . . Protection des droits de propriété et des données . . . . . . . . . . . . . . . . . . . . . . . . . . . . . . . . . . . . . . . . . Protection antivol et plombage . . . . . . . . . . . . . . . . . . . . . . . . . . . . . . . . . . . . . . . . . . . . . . . . . . . . . . . Fonctions de sécurité du BIOS-Setup . . . . . . . . . . . . . . . . . . . . . . . . . . . . . . . . . . . . . . . . . . . . . . . . . Autorisation d’accès à l’aide d’une SmartCard . . . . . . . . . . . . . . . . . . . . . . . . . . . . . . . . . . . . . . . . . 19 19 19 20 21 21 22 23 23 24 24 Résolutions de problèmes et conseils . . . . . . . . . . . . . . . . . . . . . . . . . . . . . . . . . . . . . . . . . . . . . . . . . . Aide en cas de problème . . . . . . . . . . . . . . . . . . . . . . . . . . . . . . . . . . . . . . . . . . . . . . . . . . . . . . . . . . . . . . . . Analyse des problèmes . . . . . . . . . . . . . . . . . . . . . . . . . . . . . . . . . . . . . . . . . . . . . . . . . . . . . . . . . . . . . . . . . . Après la mise sous tension, le voyant Marche ne s’allume pas . . . . . . . . . . . . . . . . . . . . . . . . . . Impossible d’éteindre l’appareil avec l’interrupteur Marche/Arrêt . . . . . . . . . . . . . . . . . . . . . . . . . L’écran reste noir . . . . . . . . . . . . . . . . . . . . . . . . . . . . . . . . . . . . . . . . . . . . . . . . . . . . . . . . . . . . . . . . . . . . Le pointeur de la souris n’apparaît pas sur l’écran . . . . . . . . . . . . . . . . . . . . . . . . . . . . . . . . . . . . . . Lecture/écriture impossible sur la disquette . . . . . . . . . . . . . . . . . . . . . . . . . . . . . . . . . . . . . . . . . . . . L’heure et/ou la date indiquée est inexacte . . . . . . . . . . . . . . . . . . . . . . . . . . . . . . . . . . . . . . . . . . . . Message d’erreur à l’écran . . . . . . . . . . . . . . . . . . . . . . . . . . . . . . . . . . . . . . . . . . . . . . . . . . . . . . . . . . . Installation d’un nouveau logiciel . . . . . . . . . . . . . . . . . . . . . . . . . . . . . . . . . . . . . . . . . . . . . . . . . . . . . . . . . 25 25 26 26 26 27 29 29 29 30 30 Fujitsu Technology Solutions 3 Sommaire Restauration du contenu du disque dur . . . . . . . . . . . . . . . . . . . . . . . . . . . . . . . . . . . . . . . . . . . . . . . . . . . Conseils . . . . . . . . . . . . . . . . . . . . . . . . . . . . . . . . . . . . . . . . . . . . . . . . . . . . . . . . . . . . . . . . . . . . . . . . . . . . . . . 30 30 Extensions système . . . . . . . . . . . . . . . . . . . . . . . . . . . . . . . . . . . . . . . . . . . . . . . . . . . . . . . . . . . . . . . . . . . Remarques relatives aux cartes . . . . . . . . . . . . . . . . . . . . . . . . . . . . . . . . . . . . . . . . . . . . . . . . . . . . . . . . . . Ouverture du boîtier . . . . . . . . . . . . . . . . . . . . . . . . . . . . . . . . . . . . . . . . . . . . . . . . . . . . . . . . . . . . . . . . . . . . . Fermeture du boîtier . . . . . . . . . . . . . . . . . . . . . . . . . . . . . . . . . . . . . . . . . . . . . . . . . . . . . . . . . . . . . . . . . . . . Monter et démonter une carte . . . . . . . . . . . . . . . . . . . . . . . . . . . . . . . . . . . . . . . . . . . . . . . . . . . . . . . . . . . . Pose d’une carte . . . . . . . . . . . . . . . . . . . . . . . . . . . . . . . . . . . . . . . . . . . . . . . . . . . . . . . . . . . . . . . . . . . . Dépose d’une carte . . . . . . . . . . . . . . . . . . . . . . . . . . . . . . . . . . . . . . . . . . . . . . . . . . . . . . . . . . . . . . . . . . Montage et démontage de lecteurs . . . . . . . . . . . . . . . . . . . . . . . . . . . . . . . . . . . . . . . . . . . . . . . . . . . . . . . Démontage et montage des lecteurs accessibles . . . . . . . . . . . . . . . . . . . . . . . . . . . . . . . . . . . . . . Monter et démonter un lecteur de disque dur . . . . . . . . . . . . . . . . . . . . . . . . . . . . . . . . . . . . . . . . . . Extensions sur la carte mère . . . . . . . . . . . . . . . . . . . . . . . . . . . . . . . . . . . . . . . . . . . . . . . . . . . . . . . . . . . . . Etendre la mémoire centrale . . . . . . . . . . . . . . . . . . . . . . . . . . . . . . . . . . . . . . . . . . . . . . . . . . . . . . . . . Remplacement du processeur . . . . . . . . . . . . . . . . . . . . . . . . . . . . . . . . . . . . . . . . . . . . . . . . . . . . . . . . Remplacement de la pile au lithium . . . . . . . . . . . . . . . . . . . . . . . . . . . . . . . . . . . . . . . . . . . . . . . . . . . Caractéristiques techniques . . . . . . . . . . . . . . . . . . . . . . . . . . . . . . . . . . . . . . . . . . . . . . . . . . . . . . . . . . . . . . 31 32 33 34 35 35 37 38 39 43 44 44 44 45 46 Index . . . . . . . . . . . . . . . . . . . . . . . . . . . . . . . . . . . . . . . . . . . . . . . . . . . . . . . . . . . . . . . . . . . . . . . . . . . . . . . . . . 47 4 Fujitsu Technology Solutions Votre Esprimo P... Votre Esprimo P... Aperçu ... est disponible en différentes configurations qui se distinguent les unes des autres par l’équipement matériel et logiciel. Vous pouvez monter des lecteurs accessibles (p. ex. lecteur de DVD) ainsi que d’autres cartes. Ce manuel vous montre comment mettre en marche et utiliser l’appareil. Le manuel convient pour toutes les configurations. Selon la configuration choisie, il se peut que tous les composants matériels présentés ne soient pas installés dans votre appareil. Les illustrations suivantes peuvent montrer un appareil légèrement différent du vôtre. Lisez aussi attentivement les remarques relatives à votre système d’exploitation. Suivant la configuration choisie, le système d’exploitation est préinstallé sur votre disque dur (par ex. Windows 7). Afin que des personnes non autorisées ne puissent accéder à vos données, votre appareil vous propose une série de mesures de protection. Les fonctions de sécurité du BIOS-Setup vous permettent de protéger l’accès à vos données, par exemple en attribuant des mots de passe. Les systèmes avec un lecteur de SmartCard offrent une protection supplémentaire. Sous certains systèmes d’exploitation, DeskUpdate vous propose en quelques clics un moyen simple et rapide d’installer les pilotes et extensions de système d’exploitation les plus récents. Vous trouverez DeskUpdate sur le DVD "Drivers & Utilities ". Vous trouverez plus d’informations sur cet appareil : • • • • • • • dans dans dans dans dans dans dans la brochure "Getting Started" le manuel "Sécurité" le manuel "Garantie" le manuel d’utilisation de l’écran le manuel de la carte mère la documentation de votre système d’exploitation les fichiers d’information (par exemple : *.PDF, *.HTML, *.DOC, *.CHM, *.TXT, *.HLP) Vous trouverez certains des manuels listés ci-dessus sur le DVD "Drivers & Utilities". Grâce au programme Acrobat Reader que vous trouverez sur le DVD, vous pouvez lire et afficher rapidement et précisément des informations sur l’écran. Vous pouvez bien entendu imprimer les manuels si nécessaire. Fujitsu Technology Solutions 5 Votre Esprimo P... Symboles signale des consignes à respecter impérativement pour votre propre sécurité, celle de votre périphérique et celle de vos données. La garantie ne s’applique plus dès l’instant où vous endommagez le périphérique en ne respectant pas ces consignes. signale des informations importantes permettant d’utiliser le périphérique de façon appropriée. ► Cette police Cette police Cette police signale une action à exécuter. signale un résultat. signale des données à saisir dans une boîte de dialogue ou dans une ligne de commande, telles que votre mot de passe Name123) ou une commande permettant d’exécuter un programme (start.exe) signale des informations émises par un programme sur l’écran, par exemple : L’installation est terminée ! signale • "Cette police" des concepts et des textes dans une interface logicielle, par exemple : Cliquez sur Enregistrer • des noms de programmes ou de fichiers, comme Windows ou setup.exe. signale • • Bouton Cette police 6 des liens vers d’autres sections, par exemple "Consignes de sécurité" des liens vers une source externe, comme une adresse Web : pour en savoir plus, rendez-vous sur "http://ts.fujitsu.com" • des noms de CD et de DVD, ainsi que des désignations et des titres d’autres matériels, par exemple : "CD Drivers & Utilities" (CD Pilotes et utilitaires) ou manuel "Sécurité" signale une touche du clavier, par exemple : F10 signale des concepts et des textes que l’on souhaite souligner ou mettre en évidence, par exemple : Ne pas éteindre l’appareil Fujitsu Technology Solutions Remarques importantes Remarques importantes Remarques importantes Ce chapitre contient des instructions de sécurité que vous devez respecter impérativement en utilisant votre appareil. Consignes de sécurité Consigne Consignesdesécurité Respectez les consignes de sécurité suivantes ainsi que celles indiquées dans le manuel "Sécurité". Lors de la mise en place et pendant l’utilisation de l’appareil, respectez les consignes relatives aux conditions ambiantes indiquées aux chapitres "Caractéristiques techniques", Page 46 et "Mise en service", Page 11. Pour garantir une ventilation suffisante du boîtier, prévoyez tout autour de l’appareil des espaces libres. Les ouïes de ventilation de l’écran et de l’appareil ne doivent pas être obstruées afin d’éviter toute surchauffe. Vous pouvez uniquement utiliser l’appareil si sa tension nominale correspond à la tension de secteur locale. Vérifiez la tension nominale réglée de l’appareil (voir "Mise en service", Page 11). L’interrupteur principal (s’il existe) et l’interrupteur Marche/Arrêt ne séparent pas le PC de la tension de secteur. Pour une séparation complète, vous devez débrancher la fiche secteur de la prise de courant. Remplacez la pile au lithium sur la carte mère en suivant strictement les indications dans le chapitre "Remplacement de la pile au lithium", Page 45. Vérifiez que les composants dans le système peuvent supporter des températures élevées. Les opérations décrites dans le présent manuel d’utilisation doivent être effectuées avec le plus grand soin. Cet appareil ne doit être réparé que par un personnel spécialisé et autorisé. Toute intervention erronée présente des risques pour l’utilisateur (électrocution, danger d’énergie électrique, risque d’inflammation) ou de dommages à l’appareil. Transporter l’appareil Transportrépété Transport Appareil Transportez tous les appareils séparément et seulement dans leur emballage d’origine ou dans un autre emballage approprié qui garantit une protection contre les chocs et les coups. Ne déballez les appareils que sur leur site d’installation. Si l’appareil que vous utilisez provient d’un environnement froid, une formation de condensation est possible. Dans ce cas, avant de mettre l’appareil en service, attendez qu’il soit à la température ambiante et totalement sec. Fujitsu Technology Solutions 7 Remarques importantes Nettoyer l’appareil Unité logique,voir Appareil Transportrépété Transport Appareil Mettez hors tension l’appareil et tous les équipements branchés et déconnectez la fiche secteur de la prise de courant. Le nettoyage de l’intérieur de l’appareil ne doit être effectué que par des techniciens autorisés. N’utilisez pas de poudre abrasive ni de solvant attaquant les matières plastiques (alcool, diluant ou acétone). Ne lavez en aucun cas l’appareil à l’eau ! Toute infiltration peut entraîner des dangers pour l’utilisateur (p. ex. électrocution). Evitez toute infiltration de liquide à l’intérieur de l’appareil. Vous pouvez nettoyer la surface du boîtier avec un chiffon sec. S’il est très sale, vous pouvez utiliser un chiffon humide, trempé dans un mélange d’eau et détergent délicat pour vaisselle et bien essoré. Vous pouvez nettoyer le clavier et la souris avec des lingettes désinfectantes. Economie d’énergie, élimination et recyclage Economie d’énergie Elimination DVDDocumentationutilisateur DVDPilotesetutilitaires Recyclage Vous trouverez des informations à ce sujet sur le DVD "Drivers & Utilities". 8 Fujitsu Technology Solutions Remarques importantes Marquage CE Marquage Sigle Directive Compatibilitéélectromagnétique Remarques CE bassetension CE Tel qu’il est livré, cet appareil est conforme aux directives CE 2004/108/CE "Compatibilité électromagnétique" et 2006/95/CE "Basse tension". Marquage CE pour appareils avec composants radio Tel qu’il est livré, cet appareil est conforme à la directive 1999/5/CE du Parlement européen et du Conseil du 9 mars 1999 sur les équipements radio et les dispositifs de télécommunication ainsi qu’à la reconnaissance réciproque de conformité. Cet appareil peut être utilisé dans les pays suivants : Belgique Bulgarie Danemark Estonie Finlande France Islande Grande-Bretagne Irlande Lettonie Lichtenstein Lituanie Malte Hollande Norvège Pologne Portugal Roumanie Suisse République tchèque Slovaquie Hongrie Slovénie Chypre Allemagne Grèce Italie Luxembourg Autriche Suède Espagne Vous trouverez des informations actualisées sur d’éventuelles restrictions de fonctionnement en vous adressant aux autorités compétentes du pays en question. Si votre pays ne figure pas dans l’énumération ci-dessus, demandez aux autorités de régulation compétentes si l’utilisation de ce produit est autorisée dans votre pays. Fujitsu Technology Solutions 9 Remarques importantes FCC Class B Compliance Statement The following statement applies to the products covered in this manual, unless otherwise specified herein. The statement for other products will appear in the accompanying documentation. REMARQUE : This equipment has been tested and found to comply with the limits for a "Class B" digital device, pursuant to Part 15 of the FCC rules and meets all requirements of the Canadian Interference-Causing Equipment Standard ICES-003 for digital apparatus. These limits are designed to provide reasonable protection against harmful interference in a residential installation. This equipment generates, uses and can radiate radio frequency energy and, if not installed and used in strict accordance with the instructions, may cause harmful interference to radio communications. However, there is no guarantee that interference will not occur in a particular installation. If this equipment does cause harmful interference to radio or television reception, which can be determined by turning the equipment off and on, the user is encouraged to try to correct the interference by one or more of the following measures: • • • Reorient or relocate the receiving antenna. Increase the separation between equipment and the receiver. Connect the equipment into an outlet on a circuit different from that to which the receiver is connected. • Consult the dealer or an experienced radio/TV technician for help. Fujitsu Technology Solutions GmbH is not responsible for any radio or television interference caused by unauthorized modifications of this equipment or the substitution or attachment of connecting cables and equipment other than those specified by Fujitsu Technology Solutions GmbH. The correction of interferences caused by such unauthorized modification, substitution or attachment will be the responsibility of the user. The use of shielded I/O cables is required when connecting this equipment to any and all optional peripheral or host devices. Failure to do so may violate FCC and ICES rules. 10 Fujitsu Technology Solutions Mise en service Mise en service Miseenservice Respectez les consignes de sécurité données dans le chapitre "Remarques importantes", Page 7. Déballage et contrôle du contenu de la livraison Nous vous conseillons de ne pas jeter l’emballage d’origine. Conservez-le pour un éventuel transport ultérieur. Contenu delalivraison Emballage ► ► ► ► Déballez les différents éléments. Vérifiez si le contenu de l’emballage présente des dommages apparents dus au transport. Vérifiez si la livraison correspond aux données figurant sur le bon de livraison. Si vous constatez des dommages dus au transport ou des divergences entre le contenu de l’emballage et le bon de livraison, nous vous prions d’en informer immédiatement votre point de vente. Etapes de la première mise en service Premièremiseenservice Premièremiseenservice,aperçu Pour mettre votre nouvel appareil en service la première fois, seules quelques opérations suffisent : • Choisir un emplacement pour l’appareil et installer l’appareil • Raccordement de périphériques • Contrôler la tension nominale et brancher l’appareil sur le circuit électrique • Mise sous tension de l’appareil Vous trouverez plus d’informations sur les différentes phases de la mise en service dans les chapitres suivants. Périphériques Si vous avez reçu avec votre appareil des périphériques (p. ex. une imprimante), raccordez-les seulement après avoir procédé à la première installation. Pour savoir comment raccorder ces périphériques, reportez-vous aux sections suivantes. Lecteurs et cartes Si vous avez reçu des lecteurs ou des cartes avec votre appareil, montez-les seulement après la première installation. Le montage des lecteurs et des cartes est expliqué dans le chapitre "Extensions système", Page 31. Fujitsu Technology Solutions 11 Mise en service Mise en place du périphérique Appareil Ergonomique Postedetravailécran Tenez compte des recommandations et des consignes de sécurité du manuel "Sécurité" lors de la mise en place de l’appareil. Nous vous conseillons de poser l’appareil sur un support antidérapant. Certains vernis et revêtements de surface utilisés sur les meubles pourraient être endommagés par les pieds en caoutchouc. Selon l’emplacement de votre appareil, des vibrations et bruits dérangeants peuvent se faire sentir. Pour y remédier, il est conseillé de placer les appareils non munis de panneaux latéraux avec ouïes d’aération à une distance d’au moins 10 mm des autres appareils ou objets. Les ouïes de ventilation de l’écran et de l’appareil ne doivent pas être obstruées afin d’éviter toute surchauffe. Eviter de superposer plusieurs appareils. Ne pas soumettre l’appareil à des conditions ambiantes extrêmes (voir "Caractéristiques techniques", Page 46, section"Conditions ambiantes"). Protéger l’appareil de la poussière, de l’humidité et de la chaleur. Position Utilisez l’appareil uniquement en position verticale. 12 Fujitsu Technology Solutions Mise en service Brancher des périphériques Lisez la documentation relative au périphérique avant de le brancher. A l’exception des périphériques USB, il est impératif de retirer les fiches secteur lorsque vous branchez des périphériques externes ! Evitez de brancher ou de débrancher des câbles par temps d’orage. Lorsque vous débranchez un câble, tenez-le toujours par son connecteur. Ne tirez jamais sur le câble ! Lorsque vous branchez ou débranchez des câbles, respectez l’ordre indiqué ci-dessous. Branchement des câbles ► Mettez hors tension tous les appareils concernés. ► Débranchez tous les fiches secteur des prises avec terre de protection. ► Branchez tous les câbles sur l’appareil et sur les périphériques. Respectez impérativement les consignes de sécurité du chapitre "Remarques importantes", Page 7. ► Enfichez tous les câbles de transmission de données dans les prises spéciales des réseaux de transmission de données/télécommunications. ► Enfichez toutes les fiches secteur dans les prises avec terre de protection. Câbles Câble Les périphériques USB supportent le branchement à chaud (hot-plug). Par conséquent, les câbles des périphériques USB peuvent être branchés et débranchés sans qu’il soit nécessaire d’éteindre l’appareil. Vous trouverez d’autres informations dans la section "Brancher des périphériques sur les ports USB", Page 16 et dans la documentation fournie avec les périphériques USB. Débranchement des câbles ► Mettez hors tension tous les appareils concernés. ► Débranchez tous les fiches secteur des prises avec terre de protection. ► Débranchez tous les câbles de transmission de données des prises des réseaux de transmission de données/télécommunications. ► Débranchez tous les câbles sur l’appareil et sur les périphériques. Câbles Fujitsu Technology Solutions 13 Mise en service Ports sur l’appareil Appareil Périphériques Interfaces Les ports disponibles sur votre appareil dépendent de la configuration d’appareil choisie. Les ports se trouvent à l’avant et à l’arrière de l’appareil. Les ports disponibles sur votre appareil dépendent de la configuration choisie. Les ports standard sont identifiés par les symboles suivants ou d’autres symboles similaires. Vous trouverez des indications plus précises sur la position des ports dans le manuel de la carte mère. Port écran DVI-I, blanc Port écran VGA, bleu Portécran Portécran Port microphone, rose Entrée audio (Line in), bleu ciel Portmicrophone Linein Entréeaudio Ecouteurs, orange ou vert clair (option) Sortie audio (Line out), vert clair Lineout Sortieaudio Ecouteurs USB - Universal Serial Bus, noir LAN Port LAN PortLAN UniversalSerialBus Port souris PS/2, vert (en option) Port clavier, violet (en option) Portclavier PortsourisPS/2 Portsouris e-SataPort e-SATA S/PDIF Port S/PDIF Interface série, turquoise Interfacesérie Certains périphériques connectés nécessitent l’installation et la configuration de logiciels spécifiques (des pilotes par exemple) (voir les documentations relatives au périphérique et au système d’exploitation). 14 Fujitsu Technology Solutions Mise en service Branchement de l’écran ► Préparez l’écran comme indiqué dans le manuel d’utilisation de l’écran (p. ex. brancher des câbles). ► Connectez le câble de données de l’écran au port écran de votre appareil. Ecran Vous ne pouvez brancher le câble secteur de l’écran sur la prise écran de l’appareil que si la consommation de courant de l’écran est inférieure à 1,5 A sur 230 V ou 3 A sur 115 V. Vous trouverez les valeurs de consommation de courant de l’écran dans les caractéristiques techniques sur l’écran ou dans le manuel d’utilisation de l’écran. ► Selon la version de votre appareil, connectez le câble secteur de l’écran sur une prise avec terre de protection. Brancher la souris Suivant la configuration choisie, votre appareil est livré avec une souris PS/2 ou une souris USB. Brancher Souris Brancher la souris USB ► Raccordez la souris USB à l’un des ports USB de l’appareil. PortUSB Brancher la souris PS/2 Lorsque vous ne branchez pas de souris au port souris PS/2, vous pouvez désactiver le contrôleur de souris dans le BIOS-Setup et libérer l’IRQ12 pour une autre application. ► Branchez la souris PS/2 sur le port souris PS/2 de l’appareil. Brancher SourisPS/2 Brancher le clavier Suivant la configuration choisie, votre appareil est livré avec un clavier PS/2 ou un clavier USB. Brancher Clavier Brancher le clavier USB Utilisez uniquement le câble du clavier fourni. Brancher PortUSB ► Branchez la fiche rectangulaire du câble du clavier dans la prise rectangulaire située sur la face inférieure ou sur la face arrière du clavier. ► Branchez la fiche USB rectangulaire et plate du câble de clavier dans un port USB de l’appareil. PortUSB Brancher le clavier PS/2 Utilisez uniquement le câble du clavier fourni. Brancher BrancherleclavierPS/2 ► Branchez la fiche rectangulaire du câble du clavier dans la prise rectangulaire située sur la face inférieure ou sur la face arrière du clavier. ► Branchez la fiche ronde du câble du clavier sur le port clavier de l’appareil. Clavier Fujitsu Technology Solutions 15 Mise en service Brancher des périphériques sur l’interface série Interface série Appareils Périphériques Vous pouvez brancher des périphériques (p. ex. une imprimante ou un modem) sur l’interface série. ► Branchez le câble de données sur le périphérique. ► Branchez le câble de données sur l’interface série en fonction de l’appareil. Vous trouverez une description précise du branchement du périphérique sur l’interface correspondante dans la documentation du périphérique. Réglages des interfaces Interface série Vous pouvez modifier les réglages des interfaces (p. ex. adresse, interruption) dans le BIOS-Setup. Pilotes Pilote Les appareils que vous branchez sur l’interface série requièrent des pilotes. Plusieurs pilotes sont déjà contenus dans votre système d’exploitation. Si un pilote requis manque, installez-le. Des pilotes à jour sont le plus souvent disponibles sur Internet ou fournis sur un support de données. Brancher des périphériques sur les ports USB Appareils Périphériques PortUSB AppareilsUSB Vous pouvez brancher sur les ports USB un grand nombre de périphériques (p. ex. imprimante, scanner, modem ou clavier). Les périphériques USB supportent le branchement à chaud (hot-plug). Par conséquent, les câbles des périphériques USB peuvent être branchés et débranchés sans qu’il soit nécessaire d’éteindre l’appareil. Vous trouverez d’autres informations dans la documentation fournie avec les périphériques USB. ► Branchez le câble de données sur le périphérique. ► Raccordez le câble de données à l’un des ports USB de l’appareil. Pilotes Les périphériques que vous branchez sur l’un des ports USB n’ont en général besoin d’aucun pilote propre puisque le logiciel nécessaire est déjà intégré au système d’exploitation. Mais si le périphérique USB requiert un logiciel propre pour fonctionner, installez-le au moyen du support de données qui accompagne le périphérique USB. Afin de garantir la transmission par USB 2.0, le câble reliant le périphérique USB au port USB de votre appareil ne doit pas mesurer plus de 3 m de long. 16 Fujitsu Technology Solutions Mise en service Raccordement de l’appareil à la tension de secteur Adaptateurd’alimentation 1 2 ► Branchez le câble secteur sur l’appareil (1). ► Branchez la fiche secteur sur une prise avec terre de protection (2). Première mise sous tension : le logiciel est installé Logiciel Installation Dès que l’installation commence, vous ne pouvez plus mettre l’appareil hors tension, jusqu’à ce que l’installation soit terminée ! Pendant l’installation, vous pouvez redémarrer l’appareil uniquement si le système vous y invite ! A défaut, l’installation ne s’effectue pas correctement et le contenu du disque dur est à restaurer intégralement. Si l’appareil est intégré à un réseau, les données relatives aux utilisateurs, au serveur et aux protocoles de réseau sont indispensables lors de l’installation du logiciel. Pour toute question à ce sujet, adressez-vous à votre administrateur réseau. Le logiciel fourni est installé et configuré lors de la première mise sous tension de l’appareil. Prévoyez un certain temps pour cette opération car elle ne doit pas être interrompue. Pendant l’installation, vous aurez besoin, le cas échéant, du numéro de licence de Windows. Le numéro de licence figure sur l’autocollant apposé sur votre appareil. Fujitsu Technology Solutions 17 Mise en service Mise sous tension de l’appareil et de l’écran Les ouïes de ventilation de l’écran et de l’appareil ne doivent pas être obstruées afin d’éviter toute surchauffe. Suivant le modèle, votre appareil est équipé, en plus de l’interrupteur Marche/Arrêt sur la face avant de l’appareil, d’un interrupteur principal sur la face arrière. ► Mettez votre écran sous tension (voir le manuel d’utilisation de l’écran). ► Mettez l’appareil sous tension. Suivez pour cela les instructions suivantes. 1 2 ► Placez l’interrupteur principal au dos de l’appareil sur la position "I" (1). ► Appuyez sur l’interrupteur Marche/Arrêt sur la face avant de l’appareil (2). Le voyant Marche s’allume en vert et l’appareil démarre. Installation du logiciel ► Pendant l’installation, suivez les indications données à l’écran. ► En cas d’ambiguïtés concernant les données à saisir, consultez l’aide de votre système d’exploitation. Installation Logiciel Vous trouverez de plus amples informations sur le système ainsi que sur les pilotes, les utilitaires et les mises à jour sur le DVD "Drivers & Utilities" et sur Internet à l’adresse "http://ts.fujitsu.com/support/". 18 Fujitsu Technology Solutions Utilisation Utilisation Mise sous tension de l’appareil ► Le cas échéant, mettez l’écran sous tension (voir le manuel d’utilisation de l’écran). ► Mettez l’appareil sous tension en appuyant sur l’interrupteur principal sur la face arrière de l’appareil (le cas échéant). ► Appuyez sur l’interrupteur Marche/Arrêt sur la face avant de l’appareil. Le voyant Marche s’illumine en vert et l’appareil démarre. Ecran Appareil Mise hors tension de l’appareil ► Quittez le système d’exploitation correctement. Sur Windows : dans le menu Démarrer à l’aide de la fonction Arrêter. ► Si le système d’exploitation ne bascule pas automatiquement l’appareil en mode d’économie d’énergie ou ne le met pas hors tension, appuyez sur l’interrupteur Marche/Arrêt. Ceci peut entraîner une perte de données ! Lorsque l’appareil est opérationnel, il consomme un minimum d’énergie. ► Mettez l’appareil hors tension avec l’interrupteur principal (le cas échéant). L’appareil ne consomme plus d’énergie. Ecran Appareil L’interrupteur principal et l’interrupteur Marche/Arrêt ne séparent pas l’appareil de la tension de secteur. Pour une séparation complète, vous devez débrancher la fiche secteur de la prise de courant. ► Le cas échéant, mettez l’écran hors tension (voir le manuel d’utilisation de l’écran). Fujitsu Technology Solutions 19 Utilisation Voyants sur l’appareil Appareil Voyants Les voyants sont situés sur la face avant du boîtier. Le nombre de voyants présents sur votre appareil dépend de la configuration que vous avez choisie. 1 2 3 1 = Voyant Lecteur, p. ex. DVD 2 = Voyant Marche 3 = Voyant Disque dur Voyant disque dur Le voyant s’allume pendant les accès au lecteur de disque dur de l’appareil. Voyant Marche VoyantMarche En mode d’économie d’énergie, l’appareil ne peut pas être mis hors tension par l’interrupteur principal (le cas échéant) ou séparé du réseau car cela peut entraîner une perte de données. • • • Le voyant s’illumine en vert : l’appareil est sous tension. L’indicateur s’allume en orange ou clignote en vert (selon le type d’appareil):L’appareil est en mode d’économie d’énergie. Lorsque vous actionnez l’interrupteur Marche/Arrêt, l’appareil démarre ou retourne au mode dans lequel il fonctionnait avant de basculer en mode d’économie d’énergie. Le symbole n’est pas allumé : L’appareil est hors tension (interrupteur principal sur 0 ou séparé du réseau) ou opérationnel. Si l’appareil est opérationnel, vous pouvez le mettre sous tension avec l’interrupteur Marche/Arrêt. Voyant disquettes (en option) Lecteurdedisquettes Le voyant s’allume pendant les accès au lecteur de disquettes de l’appareil. Tant que le voyant est allumé, il ne faut retirer la disquette sous aucun prétexte ! Voyant lecteur, p. ex. DVD LecteurCD-ROM VoyantCD-ROM VoyantDVD Le voyant s’allume pendant les accès au lecteur de CD-ROM ou DVD de l’appareil. Tant que le voyant est allumé, il ne faut retirer le DVD sous aucun prétexte. 20 Fujitsu Technology Solutions Utilisation Clavier Touches Pavé Clavier numérique alphanumérique numérique defonction fléchées Le clavier reproduit ici est un exemple et peut être différent du modèle de clavier que vous utilisez. 1 2 3 1 = Touches de fonction 2 = Interrupteur Marche/Arrêt (en option) 3 = Clavier alphanumérique 4 5 4 = Touches fléchées 5 = Clavier numérique (pavé numérique) Touches et combinaisons de touches importantes Combinaisonsdetouches Touches La description des touches et combinaisons de touches suivantes s’applique aux systèmes d’exploitation Microsoft. Vous trouverez plus d’informations sur les touches et les combinaisons de touches dans la documentation du logiciel utilisé. Touche InterrupteurMarche/Arrêt Interrupteur Marche/Arrêt (en option) En fonction du réglage dans le Setup du BIOS, cet interrupteur permet de mettre l’appareil soit sous tension, soit hors tension, soit sous et hors tension. Avec certains systèmes d’exploitation, vous pouvez régler d’autres fonctions de l’interrupteur Marche/Arrêt dans le Panneau de configuration. Sur certains claviers, l’interrupteur Marche/Arrêt peut uniquement s’utiliser avec ACPI (Advanced Configuration and Power Management Interface). Sinon, l’interrupteur n’a aucune fonction. La carte mère doit supporter cette fonction. Touche Entrée Touches valide la sélection. La touche Entrée est également appelée "Enter" ou "Return" (Retour). Fujitsu Technology Solutions 21 Utilisation Touche Démarrage Touches appelle le menu Démarrer de Windows. Touches Touche Menu appelle le menu de l’objet sélectionné (Windows). Touches Touche Majuscules permet l’écriture en lettres capitales et des caractères figurant en haut des touches. La touche Majuscules est également appelée "Shift". Touche Alt Gr Touches permet l’écriture du caractère indiqué en bas à droite de la touche (par exemple @ sur la touche 0 ). Touche Num Touches fait basculer le clavier numérique entre le niveau numérique (l’indicateur "Num" s’allume) et le niveau d’édition (l’indicateur "Num" est éteint). Si l’indicateur "Num" est allumé, vous pouvez utiliser les chiffres et les fonctions de calcul à l’aide du clavier numérique. Si l’indicateur "Num" est éteint, vous pouvez utiliser les fonctions d’édition qui sont indiquées au bas des touches du clavier numérique. Touche Ctrl Touches Ctrl introduit les combinaisons de touches. La touche Ctrl est également appelée "Control" ou "Touche Commande". Sécurité Windows/Gestionnaire des tâches Combinaisonsdetouches Touches Ctrl+Alt+Suppr Ctrl + Alt + Suppr Syst Cette combinaison de touches permet d’afficher la fenêtre Sécurité Windows/Gestionnaire des tâches. Réglages dans le BIOS-Setup Réglage système Setup SetupduBIOS BIOS-Setup Dans le BIOS-Setup, vous pouvez configurer les fonctions système et la configuration matérielle de l’appareil. A la livraison, les entrées standard sont actives (voir le manuel "BIOS-Setup" ou le manuel de la carte mère). Vous pouvez adapter ces réglages à vos exigences dans le BIOS-Setup. 22 Fujitsu Technology Solutions Utilisation Protection des droits de propriété et des données Protection des données Protection,propriétéetdonnées droitsdepropriété Les fonctions logicielles et le verrouillage mécanique sont autant de possibilités dont vous disposez pour protéger votre appareil et vos données personnelles contre tout accès non autorisé. Ces possibilités peuvent être combinées. Protection antivol et plombage Protection antivol Plomber Boîtier Appareil Chaîne KensingtonLock 1 2 1 = Dispositif pour Kensington Lock 2 = Trous pour cadenas Protection antivol Vous pouvez protéger votre appareil contre le vol • • au moyen du dispositif pour Kensington Lock (1) et d’un Kensington MicroSaver. Lisez le manuel de votre Kensington Lock. au moyen des trous (2), d’un cadenas et d’une chaîne que vous aurez préalablement reliée à un objet fixe. Plomber Pour empêcher l’ouverture du boîtier par une personne non autorisée, vous pouvez le plomber. Faites passer la chaînette de plombage à travers les trous (2) et fermez la chaînette à l’aide du plomb. Fujitsu Technology Solutions 23 Utilisation Fonctions de sécurité du BIOS-Setup BIOS-Setup Fonctionsdesécurité Dans le BIOS-Setup, le menu Security vous propose différentes possibilités pour protéger votre système et vos données personnelles contre un accès non autorisé, par exemple : • Empêcher un appel non autorisé du BIOS-Setup • Empêcher un accès non autorisé au système • Empêcher l’accès non autorisé aux réglages des cartes avec BIOS • Empêcher le démarrage du système à partir du lecteur de disquette • Permettre l’affichage d’un avertissement en cas de présence d’un virus • Empêcher une écriture non autorisée sur disquette • Protéger le BIOS-Setup contre l’écrasement • Protéger l’appareil contre une mise sous tension par un périphérique Ces possibilités peuvent être combinées. Vous trouverez dans le manuel de la carte mère ou dans le manuel "BIOS-Setup" une description détaillée du menu Security et comment vous pouvez attribuer des mots de passe. Autorisation d’accès à l’aide d’une SmartCard Autorisation d’accès,SmartCard Fonctionsdesécurité Sur les systèmes équipés d’un lecteur de SmartCard, l’accès au système peut être limité aux utilisateurs qui possèdent une SmartCard correspondante. 24 Fujitsu Technology Solutions Résolutions de problèmes et conseils Résolutions de problèmes et conseils Respectez les consignes de sécurité figurant dans le manuel "Sécurité" et dans le chapitre "Mise en service", Page 11 lorsque vous branchez ou débranchez des câbles. Si un dysfonctionnement survient, essayez de l’éliminer conformément aux mesures décrites dans les documents suivants : • • • • dans dans dans dans ce chapitre, la documentation relative aux appareils raccordés, l’aide relative aux différents programmes, la documentation relative au système d’exploitation utilisé. Aide en cas de problème Si vous rencontrez avec votre ordinateur un problème que vous ne parvenez pas à résoudre, vous pourrez dans bien des cas trouver rapidement une solution à l’aide du programme SystemDiagnostics pré-installé sur votre ordinateur. ► Pour démarrer le programme SystemDiagnostics, cliquez sur Icône de démarrage - Programmes - Fujitsu - SystemDiagnostics. ► Lorsqu’un problème est constaté pendant le test, le programme SystemDiagnostics génère un code (p. ex. le code DIFS YXXX123456789123). ► Notez le code DIFS généré et le numéro d’identification de votre appareil. Vous trouverez le numéro d’identification sur la plaque signalétique sur la face arrière du boîtier. ► Pour obtenir une aide supplémentaire, contactez le Service Desk compétent pour votre pays (reportez-vous à la liste des Service Desks ou rendez-vous sur le site "http://ts.fujitsu.com/support"). Veillez à avoir à disposition le numéro de série/d’identification de votre système et le code DIFS. Fujitsu Technology Solutions 25 Résolutions de problèmes et conseils Analyse des problèmes Après la mise sous tension, le voyant Marche ne s’allume pas Cause La tension secteur est défectueuse. Le bloc d’alimentation interne est surchargé. Solution ► Vérifiez si le câble secteur est raccordé correctement à l’appareil et à une prise de courant. ► Vérifiez que l’interrupteur principal au dos de l’appareil se trouve en position "I". ► Mettez l’appareil sous tension. ► Débranchez la fiche secteur de l’appareil de la prise avec terre de protection. ► Attendez quelques instants. ► Rebranchez la fiche secteur sur une prise avec terre de protection. ► Mettez l’appareil sous tension. Impossible d’éteindre l’appareil avec l’interrupteur Marche/Arrêt Cause L’appareil n’a pas été allumé avec l’interrupteur Marche/Arrêt. Panne de système Solution ► Appuyez encore une fois sur l’interrupteur Marche/Arrêt. ► Appuyez sur le bouton de marche/arrêt pendant au moins 4 secondes, jusqu’à ce que l’appareil s’éteigne. Attention : risque de perte de vos données ! En pareil cas, le système d’exploitation ne s’arrête pas correctement. Des messages d’erreur sont par conséquent possibles au prochain démarrage du système. 26 Fujitsu Technology Solutions Résolutions de problèmes et conseils L’écran reste noir Cause L’écran n’est pas sous tension. L’écran est en mode veille Solution ► Mettez sous tension l’écran. ► Appuyez sur une touche quelconque du clavier. ou Le réglage de la luminosité est sur sombre Le câble secteur n’est pas branché Le câble de l’écran n’est pas branché Réglage incorrect de l’écran sous Windows XP ► Désactivez l’écran de veille. Entrez le cas échéant le mot de passe correspondant. ► Réglez la luminosité sur clair. Pour plus de détails, voir le manuel d’utilisation de l’écran. ► Mettez l’appareil et l’écran hors tension. ► Vérifiez si le câble secteur de l’écran est branché correctement sur l’écran et sur une prise avec terre de protection ou sur la prise écran de l’appareil. ► Vérifiez si le câble secteur de l’appareil est branché correctement sur l’appareil et sur une prise avec terre de protection. ► Mettez sous tension l’appareil et l’écran. ► Mettez l’appareil et l’écran hors tension. ► Vérifiez si le câble de l’écran est correctement branché sur l’appareil et sur l’écran. ► Mettez sous tension l’appareil et l’écran. ► Redémarrez l’appareil. ► Appuyez sur la touche F8 pendant que le système démarre. Le menu de sélection du système d’exploitation ou le menu Options avancées de démarrage Windows apparaît. ► Si le menu de sélection du système d’exploitation apparaît, appuyez sur la touche F8 . ► Sélectionnez le Mode sans échec ou le Mode sans échec avec prise en charge du réseau. ► Réglez sous Démarrer – Paramètres – Panneau de configuration – Affichage et dans les onglets Apparence, Thèmes, Paramètres les valeurs correctes pour l’écran raccordé comme décrit dans le manuel de l’écran. Fujitsu Technology Solutions 27 Résolutions de problèmes et conseils Cause Solution Réglage incorrect de l’écran sous Windows Vista ► Redémarrez l’appareil. ► Appuyez sur la touche F8 pendant que le système démarre. Le menu de sélection du système d’exploitation ou le menu Options avancées de démarrage Windows apparaît. Réglage incorrect de l’écran sous Windows 7 Vous n’avez pas installé les bonnes barrettes de mémoire RAM 28 ► Si le menu de sélection du système d’exploitation apparaît, appuyez sur la touche F8 . ► Sélectionnez le Mode sans échec ou le Mode sans échec avec support. ► Réglez sous Symbole de démarrage ? (Paramètres) ? Panneau de configuration ? Apparence et personnalisation – Personnalisation les valeurs correctes pour l’écran connecté comme décrit dans le manuel de l’écran. ► Redémarrez l’appareil. ► Appuyez sur la touche F8 pendant que le système démarre. Le menu de sélection du système d’exploitation ou le menu Options avancées de démarrage Windows apparaît. ► Si le menu de sélection du système d’exploitation apparaît, appuyez sur la touche F8 . ► Sélectionnez le Mode sans échec ou le Mode sans échec avec prise en charge du réseau. ► Réglez sous Démarrer – Panneau de configuration – Apparence et personnalisation – Affichage les valeurs correctes pour l’écran connecté comme décrit dans le manuel de l’écran. ► Consultez le manuel technique de la carte mère pour connaître les types de barrettes de mémoire à utiliser. Fujitsu Technology Solutions Résolutions de problèmes et conseils Le pointeur de la souris n’apparaît pas sur l’écran Cause La souris n’est pas branchée correctement. Solution ► Quittez le système d’exploitation correctement. ► Mettez l’appareil hors tension. ► Vérifiez si le câble de la souris est branché correctement. Si vous utilisez un adaptateur ou une rallonge pour le câble de la souris, vérifiez aussi cette connexion enfichable. ► Vérifiez qu’une seule souris est branchée. ► Mettez l’appareil sous tension. Lecture/écriture impossible sur la disquette Cause La protection en écriture de la disquette ou du lecteur de disque dur est activée. Le contrôleur du lecteur de disquette n’est pas activé. Le lecteur de disquette n’est pas branché. Solution ► Vérifiez si la protection en écriture de la disquette ou du lecteur de disquette est activée (voir le manuel de la carte mère ou le manuel "BIOS-Setup"). ► Vérifiez dans le menu Main du BIOS-Setup l’entrée pour le lecteur de disquette. ► Vérifiez si le contrôleur de disquette est activé (voir le manuel de la carte mère ou le manuel "BIOS-Setup"). ► Vérifiez si les câbles de données du lecteur de disquette sont branchés correctement. L’heure et/ou la date indiquée est inexacte Cause L’heure et la date sont mal réglées. Solution ► Réglez l’heure et la date sous votre système d’exploitation. ou La batterie au lithium est déchargée. Fujitsu Technology Solutions ► Réglez l’heure ou la date dans le BIOS-Setup. ► Si, à plusieurs reprises, l’heure et la date sont inexactes lorsque vous remettez votre appareil sous tension, remplacez la batterie au lithium (voir "Remplacement de la pile au lithium", Page 45). 29 Résolutions de problèmes et conseils Message d’erreur à l’écran Vous trouverez les messages d’erreur et leur explication : • • dans le manuel technique de la carte mère dans la documentation fournie avec les programmes utilisés Installation d’un nouveau logiciel L’installation de programmes ou de pilotes est susceptible d’écraser ou de modifier des fichiers importants. Pour pouvoir accéder aux fichiers originaux en cas de problèmes survenant après l’installation, nous vous conseillons de réaliser une copie de sauvegarde (Backup) du contenu de votre disque dur avant l’installation. Restauration du contenu du disque dur Vous trouverez les instructions nécessaires sur la pochette du DVD Recovery. Conseils Sujet Manque de ressources système Conseil ► Quittez les applications dont vous n’avez pas besoin. ou Autres manuels 30 ► Démarrez les applications dans un ordre différent. Vous trouverez d’autres manuels au format PDF sur le DVD "Drivers & Utilities". Fujitsu Technology Solutions Extensions système Extensions système Maintenance Composants Extensionssystème Appareil Extensions Cet appareil ne doit être réparé que par un personnel spécialisé et autorisé. Une ouverture non autorisée ou une réparation non conforme annule la garantie et peut constituer un danger considérable pour l’utilisateur (choc électrique, risque d’incendie). Après en avoir convenu avec la Hotline/le Service Desk, vous pouvez démonter et remonter vous-même les composants décrits dans ce manuel. Le démontage et le montage de composants sans l’accord de la Hotline/du Service Desk annule la garantie de l’appareil. Il peut être utile d’imprimer l’une ou l’autre section de ce chapitre car l’appareil doit être hors tension lors du montage et du démontage d’extensions système. Selon la version de votre appareil, il est possible que vous constatiez de légères différences par rapport aux illustrations suivantes. Si d’autre documents sont fournis avec votre appareil, veuillez les lire soigneusement. Avant de démonter et remonter des composants du système, veuillez observer ce qui suit : Pour monter ou démonter des extensions système, l’appareil doit être hors tension et ne pas être en mode d’économie d’énergie. Avant d’ouvrir l’appareil, débranchez la fiche secteur. Veillez à ne coincer aucun câble au montage et démontage des composants. Lors du montage des composants à dégagement de chaleur important, veillez à ne pas dépasser la température maximale autorisée. Une mise à jour du BIOS peut s’avérer nécessaire en vue d’une extension du système ou d’une augmentation de capacité matérielle. Pour de plus amples informations, voir dans l’aide du BIOS, voire dans le manuel technique de la carte mère. Fujitsu Technology Solutions 31 Extensions système Remarques relatives aux cartes Lors du remplacement de cartes ou de composants sur les cartes, manipulez les mécanismes de verrouillage (ergots et boulons de centrage) avec le plus grand soin. Il est important de noter que les différents composants de la carte mère peuvent être très chauds, si l’appareil était encore en marche peu de temps avant. Ces composants peuvent être identifiés à l’aide du symbole ci-contre. Pour éviter d’endommager les cartes ou les composants et les circuits qui s’y trouvent, montez et démontez les cartes avec le plus grand soin. Veillez à placer les cartes d’extension en évitant de les introduire de biais. N’utilisez jamais d’objets pointus (tournevis) comme levier. Les cartes constituées de composants à risque électrostatique (ESD = Electrostatic Sensitive Devices) sont signalées par l’étiquette ci-contre. Lors de la manipulation de cartes ESD, respectez les consignes suivantes : • • • • 32 Vous devez vous décharger de l’électricité statique (en touchant un objet relié à la terre, par exemple) avant de manipuler les cartes. Les appareils et outils utilisés doivent être dépourvus de toute charge statique. Ne manipulez les cartes qu’en les tenant par le bord ou, s’ils existent, les points repérés en vert (TouchPoints). Evitez de toucher les broches ou les circuits d’une carte. Fujitsu Technology Solutions Extensions système Ouverture du boîtier Appareil Boîtier ► Mettez l’appareil hors tension. L’appareil ne doit pas être en mode d’économie d’énergie ! Respectez les instructions données dans le chapitre "Remarques importantes", Page 7. Débranchez la fiche secteur de la prise de courant. Ne rebranchez la fiche secteur qu’après avoir refermé le boîtier. ► Retirez les câbles éventuellement gênants, coincés. ► Couchez l’appareil sur le côté comme illustré ci-dessous. 1 2 1 1 ► Retirez les vis de logement (1). ► Retirez le panneau latéral du boîtier dans le sens de la flèche (2). Fujitsu Technology Solutions 33 Extensions système Fermeture du boîtier ► Insérez le panneau latéral dans les rails de guidage sur la face inférieure du boîtier. Appareil Boîtier 1 2 2 ► Insérez le panneau latéral dans le sens de la flèche (1) sur le boîtier. ► Fixez les vis de logement (2). ► Raccordez les câbles précédemment débranchés. 34 Fujitsu Technology Solutions Extensions système Monter et démonter une carte Pour augmenter la performance de votre appareil, vous pouvez insérer des modules supplémentaires. Vous trouverez dans le manuel de la carte mère une description du nombre, de la position et de la disposition des emplacements de carte disponibles sur la carte mère. Certaines cartes sont déjà montées à la livraison. Cartes Pose d’une carte ► Ouvrez le boîtier (voir "Ouverture du boîtier", Page 33). Carte 2 1 ► Retirez la vis du panneau (1). ► Retirez le panneau du boîtier dans le sens de la flèche (2). 1 2 ► Otez la vis du cache de logement (1). Fujitsu Technology Solutions 35 Extensions système ► Sortez le cache du logement en le tirant dans le sens de la flèche (2). Ne jetez pas le cache du logement. Lorsque vous retirerez à nouveau la carte, il sera nécessaire de replacer le cache du logement pour des raisons liées au refroidissement, à la protection incendie et au respect des directives CEM (directives régissant la compatibilité électromagnétique). 2 1 ► ► ► ► ► Insérez la carte dans le logement (1). Serrez la vis du cache de logement (2). Fixez de nouveau le panneau sur le boîtier. Si nécessaire, branchez les câbles sur la carte. Fermez le boîtier (voir "Fermeture du boîtier", Page 34). Si vous avez posé ou déposé une carte, vérifiez dans le BIOS Setup les paramètres du logement PCI correspondant. Le cas échéant, modifiez-les. Reportez-vous pour cela à la documentation relative à la carte PCI. 36 Fujitsu Technology Solutions Extensions système Dépose d’une carte ► Ouvrez le boîtier (voir "Ouverture du boîtier", Page 33). ► Retirez le panneau (voir "Pose d’une carte", Page 35). ► Débranchez les câbles qui sont branchés sur la carte. Carte 1 2 ► Otez la vis sur la carte (1). ► Retirez la carte du logement en la tirant dans le sens de la flèche (2). ► Placez la carte dans un emballage approprié. Fujitsu Technology Solutions 37 Extensions système Pour des raisons liées au refroidissement, à la protection incendie et au respect des directives CEM (directives régissant la compatibilité électromagnétique), le cache doit être replacé sur le logement vide. 2 1 ► ► ► ► Engagez le cache dans le logement (1). Fixez le cache du logement à l’aide de la vis (2). Fixez de nouveau le panneau sur le boîtier. Fermez le boîtier (voir "Fermeture du boîtier", Page 34). Si vous avez posé ou déposé une carte PCI, vérifiez dans le BIOS Setup les paramètres du logement PCI correspondant. Le cas échéant, modifiez-les. Reportez-vous pour cela à la documentation relative à la carte PCI. Montage et démontage de lecteurs Lecteur3 1/4" Lecteur5 Lecteur 1/2" Le boîtier peut accueillir en tout cinq lecteurs : • trois lecteurs accessibles (deux lecteurs 5¼ pouces et un lecteur 3½ pouces) • deux lecteurs non accessibles (deux lecteurs 3 pouces ½ d’une demi-hauteur) On entend par lecteurs accessibles les lecteurs de DVD ou de CD-ROM, par exemple, dans lesquels on introduit un support de données de l’extérieur. Un lecteur 31/2 pouces accessible est par exemple un lecteur de disquettes ou un lecteur multicarte. Ces lecteurs permettent de lire des supports de données. 38 Fujitsu Technology Solutions Extensions système Démontage et montage des lecteurs accessibles Le nombre de vis de fixation du lecteur dépend du lecteur et peut ne pas correspondre aux figures suivantes. Démontage d’un lecteur accessible 51/4 pouces (p. ex. lecteur DVD) ► Ouvrez le boîtier (voir "Ouverture du boîtier", Page 33). ► Débranchez du lecteur tous les câbles branchés (câble de données, câble d’alimentation). Lecteur accessible 1 1 2 ► Desserrez les vis (1). ► Poussez légèrement le lecteur par l’arrière dans le sens de la flèche (2) pour le faire ressortir du logement. Le lecteur dépasse à présent quelque peu du boîtier. ► Sortez le lecteur du boîtier (2). ► Le cas échéant, procédez aux réglages requis sur les autres lecteurs. Fujitsu Technology Solutions 39 Extensions système Montage d’un lecteur accessible 51/4 pouces (p. ex. lecteur DVD) ► Ouvrez le boîtier (voir "Ouverture du boîtier", Page 33). ► Si un tiroir est présent, démontez-le. Procédez comme pour le démontage d’un lecteur (voir "Démontage d’un lecteur accessible 51/4 pouces (p. ex. lecteur DVD)", Page 39). Lecteur accessible Ne jetez pas le tiroir vide. Si plus tard vous décidez de démonter le lecteur, vous devrez replacer le tiroir vide pour garantir le refroidissement, protéger l’appareil contre les risques d’incendie et garantir le respect des consignes CEM (consignes de compatibilité électromagnétique). ► Sortez le nouveau lecteur de l’emballage. ► Procédez sur le lecteur aux réglages souhaités (ainsi que, le cas échéant, sur les lecteurs déjà installés (Master/Slave)). 2 2 1 ► Insérez le lecteur dans le boîtier (1). Veillez à ce que les trous des vis soient superposés. ► Fixez le lecteur à l’aide des vis (2). ► Branchez les connecteurs des câbles de données et d’alimentation sur le lecteur. Vérifiez la polarité. ► Fermez le boîtier (voir "Fermeture du boîtier", Page 34). Le cas échéant, vous devez adapter l’entrée pour le lecteur dans le BIOS-Setup. 40 Fujitsu Technology Solutions Extensions système Pose du lecteur 31/2 pouces accessible (par exemple le lecteur de disquettes) ► Ouvrez le boîtier (voir "Ouverture du boîtier", Page 33). ► Déposez le lecteur 51/4 pouces accessible (voir "Démontage d’un lecteur accessible 51/4 pouces (p. ex. lecteur DVD)", Page 39). ► Retirez le panneau avant du boîtier. ► Poussez le cache en plastique du lecteur par l’intérieur hors du panneau avant. Lecteur dedisquettes 1 ► Sortez le cache métallique pré-perforé du logement de lecteur à l’aide d’un tournevis (1). ► Fixez de nouveau le panneau avant sur le boîtier. 2 2 1 ► Insérez le lecteur dans le boîtier (1). Veillez à ce que les trous des vis soient superposés. ► Fixez le lecteur à l’aide des vis (2). ► Branchez les connecteurs des câbles de données et d’alimentation sur le lecteur. Respectez la polarité. Fujitsu Technology Solutions 41 Extensions système ► Fermez le boîtier (voir "Fermeture du boîtier", Page 34). Dépose du lecteur 31/2 pouces accessible (par exemple le lecteur de disquettes) ► Ouvrez le boîtier (voir "Ouverture du boîtier", Page 33). ► Débranchez tous les câbles branchés (câble de données, câble d’alimentation) du lecteur. 1 1 2 ► Retirez les vis (1). ► Extrayez le lecteur du logement par l’arrière dans le sens de la flèche (2). ► Fermez le boîtier (voir "Fermeture du boîtier", Page 34). 42 Fujitsu Technology Solutions Extensions système Monter et démonter un lecteur de disque dur Lecteurdedisquedur Démonter un lecteur de disque dur ► Ouvrez le boîtier (voir "Ouverture du boîtier", Page 33). ► Débranchez tous les fils (câble de données, cordon d’alimentation) reliés au lecteur. Lecteur dedisquedur 11 1 1 2 ► Desserrez les vis (1) et appuyez légèrement par dessous sur le lecteur de disque dur. ► Tirez légèrement le lecteur en arrière dans le sens de la flèche (2) pour le faire ressortir du logement. Le lecteur dépasse à présent quelque peu du logement. ► Extrayez complètement le lecteur de son logement. Ce faisant, veillez à ne pas heurter d’autres composants. ► Le cas échéant, procédez aux réglages requis sur les autres lecteurs. ► Fermez le boîtier (voir "Fermeture du boîtier", Page 34). Le cas échéant, vous devez adapter l’entrée pour les autres lecteurs dans le BIOS-Setup. Pour installer un deuxième disque dur, vous aurez besoin d’un câble SATA pour les versions mentionnées de l’appareil. Pour les versions ESPRIMO P2440, ESPRIMO P2540 et ESPRIMO P2550, un câble d’alimentation supplémentaire est nécessaire. Fujitsu Technology Solutions 43 Extensions système Monter un lecteur de disque dur ► Ouvrez le boîtier (voir "Ouverture du boîtier", Page 33). ► Sortez le nouveau lecteur de disque dur de l’emballage. Lecteur dedisquedur 22 2 2 1 ► Insérez le lecteur de disque dur dans le boîtier (1). Veillez à ce que les trous des vis soient superposés. ► Appuyez légèrement par dessous sur le lecteur de disque dur et fixez-le avec les vis (2). ► Branchez les câbles (câble de données, cordon d’alimentation) sur le lecteur. Veillez à respecter la polarité et ne forcez pas. ► Fermez le boîtier (voir "Fermeture du boîtier", Page 34). Extensions sur la carte mère Pour savoir si vous pouvez accroître la mémoire vive ou le processeur de votre appareil, consultez le manuel de la carte mère. lithium Cartemère Batterieau Extensions Mémoire Processeur centrale Etendre la mémoire centrale ► Ouvrez le boîtier (voir "Ouverture du boîtier", Page 33). ► Mettez la mémoire centrale à niveau comme décrit dans le manuel de la carte mère. ► Fermez le boîtier (voir "Fermeture du boîtier", Page 34). Mémoirecentrale Remplacement du processeur ► Ouvrez le boîtier (voir "Ouverture du boîtier", Page 33). ► Mettez le processeur à niveau en suivant les instructions figurant dans le manuel de la carte mère. ► Fermez le boîtier (voir "Fermeture du boîtier", Page 34). Processeurremplacement 44 Fujitsu Technology Solutions Extensions système Remplacement de la pile au lithium Afin de permettre une sauvegarde durable des informations système, une pile au lithium intégrée alimente la mémoire CMOS en courant. Lorsque la tension de la pile est trop faible ou que la pile est vide, un message d’erreur approprié est généré. La pile au lithium doit alors être remplacée. Un remplacement non conforme de la pile au lithium peut provoquer une explosion ! La pile de remplacement doit être absolument identique au module remplacé ou d’un type recommandé par le fabricant. Ne jetez pas la pile au lithium avec les ordures ménagères. Elle sera reprise gratuitement par le fabricant, le revendeur ou leurs délégués et recyclée ou éliminée conformément à la réglementation. Lors du remplacement, veillez impérativement à respecter la polarité de la pile au lithium : pôle positif vers le haut ! Batterie aulithium Pile Remplacer,batterieaulithium Changer Remplacer Le support de la batterie au lithium est disponible en plusieurs versions qui fonctionnent de la même manière. 3 2 1 2 1 3 ► Appuyez sur le taquet d’encastrement dans le sens de la flèche (1). La batterie ressort légèrement de son support. ► Retirez la batterie de son compartiment (2). ► Replacez la nouvelle batterie au lithium de même type dans le support (3) et poussez-la vers le bas jusqu’à ce qu’elle s’encastre. Fujitsu Technology Solutions 45 Extensions système Caractéristiques techniques Caractéristiques électriques ESPRIMO P15XX ESPRIMO P2440 ESPRIMO P352x ESPRIMO P2540 ESPRIMO P372x ESPRIMO P2550 ESPRIMO P2560 ESPRIMO P2760 IEC 60950-1, EN 60950-1, UL 60950CSA 22.2 No.60950-1 Normes de sécurité appliquées : Classe de protection : I Tension d’entrée nominale Tension d’entrée 200 V – 240 V nominale Fréquence nominale Fréquence nominale 50 Hz – 60 Hz Courant nominal 100 V – 240 V 50 Hz 50 Hz – 60 Hz Courant nominal 200 V – 240 V / 2,0 A 200 V – 240 V / 3,0 A maximal Dimensions Largeur/profondeur/ 176 mm/420 mm/351 mm hauteur : Poids env. 8 kg en configuration de base : Conditions d’environnement Classe climatique 3K2 DIN IEC 721 partie 3-3 Classe climatique 2K2 Température Fonctionnement (3K2) DIN IEC 721 partie 3-2 100 V – 240 V / 3,0 A - 5,0 A 15 °C .... 35 ℃ Transport (2K2) –25 °C .... 60 °C Condensation inadmissible en fonctionnement Il est indispensable de maintenir libres les espaces suivants : sans ouvertures de min. 10 mm ventilation avec ouvertures de min. 200 mm ventilation Les fiches techniques de cet appareil contiennent d’autres caractéristiques techniques. Vous trouverez ces fiches techniques sur Internet sous "http://ts.fujitsu.com". 46 Fujitsu Technology Solutions Index Index A Adaptateur d’alimentation raccorder 17 Aperçu Appareil 5 Appareil Extensions 31 fermer 34 mettre hors tension 19 mettre sous tension 19 mise en place 12 ouvrir 33 plomber 23 Ports 14 Protection antivol 23 transporter 7–8 Voyants 20 Appareils brancher 16 Appareils USB brancher 16 Autorisation d’accès, SmartCard B Batterie au lithium 44 remplacer 45 BIOS-Setup configuration 22 Fonctions de sécurité 24 réglages système 22 régler 22 Boîtier fermer 34 ouvrir 33 plomber 23 Brancher clavier 15 clavier PS/2 15 clavier USB 15 souris 15 souris PS/2 15 Brancher le clavier PS/2 15 C Câble voir Câbles 13 Câbles Branchement 13 débrancher 13 Carte Fujitsu Technology Solutions 24 déposer 37 poser 35 Carte mère Extensions 44 Cartes démonter 35 monter 35 Chaîne 23 Changer batterie au lithium 45 Clavier 21 brancher 15 clavier alphanumérique 21 clavier numérique 21 pavé numérique 21 port 15 touches de fonction 21 Clavier alphanumérique 21 Clavier numérique 21 Combinaisons de touches 21–22 Compatibilité électromagnétique 9 Composants monter/démonter 31 Consigne Sécurité 7 Consignes de sécurité 7 Contenu de la livraison 11 Ctrl+Alt+Suppr 22 D Directive basse tension 9 DVD Documentation utilisateur DVD Pilotes et utilitaires 8 8 E Economie d’énergie 8 Ecouteurs 14 Ecran brancher 15 mettre hors tension 19 mettre sous tension 19 Elimination 8 Emballage 11 déballer 11 Entrée audio 14 Ergonomique Poste de travail écran 12 Extensions appareil 31 Carte mère 44 47 Index Extensions système 31 F Fonctions de sécurité BIOS-Setup 24 Smart-Card 24 I Installation Logiciel 17–18 Première mise sous tension 17 Interface série 14, 16 brancher des périphériques 16 Réglages 16 Interfaces 14 Interrupteur Marche/Arrêt 21 K Kensington Lock 23 L Lecteur 38 démonter 38–39 lecteur accessible 38 lecteur non accessible 38 monter 38, 40 Lecteur 3 1/2" 38 Lecteur 5 1/4" 38 Lecteur accessible démonter 39 monter 40 Lecteur CD-ROM voyant 20 Lecteur de disque dur démonter 43 monter 43–44 remplacer 43 Lecteur de disquettes déposer 41 remplacer 41 voyant 20 Line in 14 Line out 14 Logiciel Installation 17–18 M Maintenance 31 Marquage CE 9 Mémoire centrale 44 étendre 44 48 Mise en service 11 P Pavé numérique 21 Périphériques brancher 16 Ports 14 Pile 45 Pilote interface série 16 Plomber 23 Port clavier 14 Port écran 14 Port LAN 14 Port microphone 14 Port souris 14 Port souris PS/2 14 Port USB 15 brancher des appareils 16 brancher la souris 15 brancher le clavier 15 Poste de travail écran 12 Première mise en service Aperçu 11 Première mise en service, aperçu 11 Processeur 44 Processeur remplacement 44 Protection antivol 23 Protection des données 23 Protection des droits de propriété 23 Protection, propriété et données 23 R Recyclage 8 Réglage système BIOS-Setup 22 Remarques importantes 7 sigle CE 9 Remarques importantes 7 Remplacer batterie au lithium 45 Remplacer, batterie au lithium 45 S Setup voir BIOS-Setup 22 Setup du BIOS 22 Sigle CE 9 Sortie audio 14 Souris brancher 15 Fujitsu Technology Solutions Index Souris PS/2 brancher port 15 Touches fléchées 21 touches fléchées 21 Transport 7–8 Transport répété 7–8 15 T Touche interrupteur Marche/Arrêt Touches 21 Alt Gr 22 Control 22 Ctrl 22 Ctrl+Alt+Suppr 22 Enter 21 Num 22 Return 21 Shift 22 touche Commande 22 touche Démarrage 22 touche Entrée 21 touche Majuscules 22 touche Menu 22 touches fléchées 21 Touches de fonction 21 Fujitsu Technology Solutions 21 U Unité logique, voir Appareil Universal Serial Bus 14 8 V Voyant CD-ROM 20 Voyant DVD 20 voyant 20 Voyant Marche 20 clignote 20 ne s’allume pas 20 s’illumine en orange 20 s’illumine en vert 20 Voyants Appareil 20 49 ">
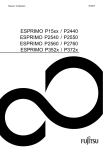
Lien public mis à jour
Le lien public vers votre chat a été mis à jour.