Razer Ornata Chroma | RZ03-02043 Keyboard Mode d'emploi
PDF
Scarica
Documento
RAZER ORNATA CHROMA MODE D'EMPLOI Le Razer Ornata Chroma est équipé de la toute nouvelle méca-membrane caoutchouc et de touches mécaniques, pour proposer une expérience de frappe sans égal. Si les claviers à membrane traditionnels sont reconnus pour leur toucher agréable, ils ne permettent pas une précision optimale, de par leur texture molle et le manque de fiabilité des frappes. D'autre part, les touches mécaniques permettent des déclenchements rapides et fournissent un feedback tactile clair, mais peuvent causer une certaine fatigue lors des sessions de jeu prolongées. Le résultat de la fusion entre ces deux mondes est la méca-membrane Razer, en attente de brevet, qui associe un toucher agréable avec la précision permise par une architecture clavier à mi-hauteur, permettant à vos doigts de circuler entre les touches sans difficulté et de garantir que toutes vos commandes sont exécutées instantanément. F O R GA M E RS . BY GA M E RS . 1 SOMMAIRE 1. CONTENU DE LA BOÎTE / CONFIGURATION SYSTÈME NÉCESSAIRE ...................................................... 3 2. ENREGISTREMENT / ASSISTANCE TECHNIQUE ........................................................................................... 4 3. CARACTÉRISTIQUES TECHNIQUES ................................................................................................................... 5 4. DISPOSITION DU CLAVIER ................................................................................................................................... 6 5. INSTALLATION DE VOTRE RAZER ORNATA CHROMA ................................................................................ 7 6. CONFIGURATION VOTRE RAZER ORNATA CHROMA ................................................................................... 8 7. UTILISATION DE VOTRE RAZER ORNATA CHROMA .................................................................................... 9 8. CONFIGURATION DE VOTRE RAZER ORNATA CHROMA .......................................................................... 12 9. SÉCURITÉ ET ENTRETIEN .................................................................................................................................. 37 10. MENTIONS LÉGALES.........................................................................................................................................39 F O R GA M E RS . BY GA M E RS . 2 1. CONTENU DE LA BOÎTE / CONFIGURATION SYSTÈME NÉCESSAIRE CONTENU DE LA BOÎTE Clavier de jeu méca-membrane Razer Ornata Chroma Repose-poignet ergonomique Guide des informations importantes du produit CONFIGURATION SYSTÈME NÉCESSAIRE PC ou Mac avec un port USB libre Windows® 7 / Mac OS X 10.9 (ou plus récents) Connexion Internet 200 Mo d'espace libre sur le disque dur F O R GA M E RS . BY GA M E RS . 3 2. ENREGISTREMENT / ASSISTANCE TECHNIQUE ENREGISTREMENT Vous pouvez également vous rendre sur razerzone.com/razer-id pour vous inscrire dès aujourd'hui afin d'obtenir un identifiant Razer et accéder à tous vos avantages Razer. Par exemple, obtenez des informations en temps réel sur le statut de la garantie de votre produit grâce à Razer Synapse. Pour en savoir plus au sujet de Razer Synapse et toutes ses fonctionnalités, rendez-vous razerzone.com/synapse. Si vous avez déjà un identifiant Razer, enregistrez votre produit en cliquant sur votre adresse email dans l'application Razer Synapse et sélectionnez Statut de la garantie dans le menu déroulant. Pour enregistrer votre produit en ligne, rendez-vous sur razerzone.com/registration. Remarque : vous ne pourrez pas consulter le statut de votre garantie si vous vous enregistrez sur le site Web. Le numéro de série de votre produit est disponible ici. ASSISTANCE TECHNIQUE Vous bénéficierez: 1 ans de garantie limitée du fabricant pour le clavier. 6 mois de garantie limitée du fabricant pour le repose-poignet. F O R GA M E RS . BY GA M E RS . razersupport.com. 4 3. CARACTÉRISTIQUES TECHNIQUES CARACTÉRISTIQUES TECHNIQUES Technologie de méca- Touches à mi-hauteur Repose-poignet ergonomique Compatible avec Razer Synapse Touches entièrement programmables avec enregistrement de macros à la volée Activation simultanée de 10 touches Mode jeu exclusif Fonction Anti Ghosting permettant jusqu'à 10 pressions de touches simultanées DIMENSIONS ET POIDS APPROXIMATIFS : Sans repose-poignet Longueur: 463 mm / 18,22 in Profondeur: 154 mm / 6,06 in Hauteur: 31 mm / 1,22 in Poids: 950 g / 2,1 lbs Avec repose-poignet Longueur: 463 mm / 18,22 in Profondeur: 224 mm / 8,82 in Hauteur: 31 mm / 1,22 in Poids: 1260 g / 2,78 lbs F O R GA M E RS . BY GA M E RS . 5 4. DISPOSITION DU CLAVIER A. Touches de réglage du volume B. Touches multimédias C. Touche d'enregistrement de macros à la volée D. Touche de mode jeu E. Touches de contrôle du rétro-éclairage F. Touche mode sommeil G. Indicateurs LED H. Repose-poignet ergonomique F O R GA M E RS . BY GA M E RS . 6 5. INSTALLATION DE VOTRE RAZER ORNATA CHROMA Étape 1: Connectez votre appareil Razer au port USB de votre ordinateur. Étape 2: Installez Razer Synapse lorsque vous y êtes invité* ou téléchargez le programme d'installation sur razerzone.com/fr-fr/synapse. Étape 3: Créez votre identifiant Razer ou connectez-vous à Razer Synapse avec votre identifiant Razer existant. * Valable pour Windows 8 et versions ultérieures. F O R GA M E RS . BY GA M E RS . 7 6. CONFIGURATION VOTRE RAZER ORNATA CHROMA UTILISER LE REPOSE-POIGNET ERGONOMIQUE Votre Razer Ornata Chroma est doté d'un repose-poignet ergonomique équipé d'un coussinet en cuir conçu pour vous apporter un confort absolu durant les longues heures de jeu, et de connecteurs magnétiques dissimulés, faciles à installer et à enlever. Pour installer le repose-poignet, placez-le simplement au bas de votre Razer Ornata Chroma, alignez les logos Razer correspondants et glissez-le à l'intérieur. Le repose-poignet s'attachera à votre clavier à son contact. Pour enlever le repose-poignet, tirez-le doucement du clavier. F O R GA M E RS . BY GA M E RS . 8 7. UTILISATION DE VOTRE RAZER ORNATA CHROMA En appuyant sur la combinaison de la touche« FN » avec les touches de fonctions, vous activerez leur fonction secondaire sur votre PC. Pour Mac OS X, vous n'avez pas besoin d'appuyer sur la touche « FN » pour activer les fonctionnalités secondaires, mais vous devrez d'abord installer Razer Synapse avant de pouvoir utiliser ces fonctionnalité secondaires. Touches Fonction Description des caractéristiques Les contrôles du volume audio vous permettent de couper le son ( ), diminuez ( sortie audio. ) et augmenter ( ) la Les touches média vous permettent de lire/mettre sur pause ( ( ) une piste ou d'ignorer des pistes vers l'arrière ) et vers l'avant ( ). Les touches de contrôle du rétroéclairage vous permettent de diminuer ( ) ou augmenter ( des LED de votre écran. ) la luminosité Le bouton de mise en veille vous permet de suspendre toutes les activités du système d'exploitation. Cette fonction réduit la consommation d'énergie lorsque l'ordinateur est inutilisé. F O R GA M E RS . BY GA M E RS . 9 ENREGISTREMENT DE MACROS À LA VOLÉE (PC) Pour enregistrer une macro, procédez comme suit: 1. Utilisez la combinaison de touches ci-dessus pour lancer l'enregistrement. 2. Le voyant d'enregistrement de macro s'allume pour vous indiquer que l'appareil est prêt à enregistrer. 3. Appuyez sur les touches que vous souhaitez enregistrer. 4. Appuyez sur FN + F9 pour sauvegarder votre macro ou sur ESC pour annuler Le voyant d'enregistrement de macro clignote pour vous informer que l'appareil a stoppé l'enregistrement et est prêt à sauvegarder la macro. 5. Appuyez sur la touche sur laquelle vous souhaitez enregistrer votre macro. MODE JEU (PC) L'activation du mode de jeu vous permet de désactiver la touche Windows afin d'éviter tout appui accidentel. Razer Synapse propose en outre la désactivation des combinaisons Alt + Tab et Alt + F4 via l'onglet Mode de jeu. Un voyant s'allume lorsque le mode Jeu est activé. F O R GA M E RS . BY GA M E RS . 10 ENREGISTREMENT DE MACROS À LA VOLÉE (MAC) Pour enregistrer une macro, procédez comme suit: 1. Pressez la touche pour lancer l'enregistrement. 2. Le voyant d'enregistrement de macro s'allume pour vous indiquer que l'appareil est prêt à enregistrer. 3. Appuyez sur les touches que vous souhaitez enregistrer. 4. Appuyez sur la touche Macro pour arrêter l'enregistrement ou sur la touche Échap pour annuler l'enregistrement. L'indicateur d'enregistrement de macro se mettra à clignoter, indiquant que l'appareil a stoppé l'enregistrement et que la macro est prête à être enregistrée. 5. Appuyez sur la touche sur laquelle vous souhaitez enregistrer votre macro. MODE JEU (MAC) Activer le mode jeu vous permet de basculer entre les touches multimédias et les touches de fonction comme fonction principale. Un voyant lumineux s'éclaire lorsque le mode jeu est activé. Pour désactiver le mode jeu, appuyez sur la touche mode jeu. F O R GA M E RS . BY GA M E RS . 11 8. CONFIGURATION DE VOTRE RAZER ORNATA CHROMA Avis de non-responsabilité : Vous devez vous connecter à Razer Synapse pour accéder aux fonctionnalités décrites dans cette section. Ces dernières sont soumises à des modifications en fonction de la version logicielle actuelle et de votre système d'exploitation. ONGLET CLAVIER L'onglet Clavier est la première page qui s'affiche lorsque vous installez pour la première fois Razer Synapse. Il vous permet de personnaliser les profils et les affectations des touches de votre appareil. F O R GA M E RS . BY GA M E RS . 12 Profil Un profil constitue un moyen pratique d'organiser vos paramètres personnalisés. Le nombre de profils dont vous disposez est illimité ! Tout changement effectué au sein de chaque onglet est automatiquement enregistré dans le profil actuel et stocké dans un serveur sur le Cloud. Vous pouvez créer un nouveau profil en cliquant sur le bouton ou supprimer le profil actuel en cliquant sur le même bouton . Le bouton vous permet de copier, importer et exporter des profils. Votre profil actuel par défaut est nommé « Profil ». Vous pouvez cependant le renommer dans le champ situé sous NOM DU PROFIL. Chaque profil peut être configuré sur FN + 0 - 9 en utilisant le menu déroulant RACCOURCI vous permettant de changer de profil rapidement. Grâce à l'option ASSOCIER UN PROGRAMME, chaque profil peut être paramétré pour s'activer automatiquement lorsque vous exécutez un programme ou une application. F O R GA M E RS . BY GA M E RS . 13 Onglet Personnaliser À partir de l'onglet Personnaliser, vous pouvez modifier les fonctionnalités de base de votre appareil, les affectations des touches par exemple, en fonction de vos besoins. Les modifications apportées dans cet onglet sont automatiquement enregistrées sur votre profil actif. F O R GA M E RS . BY GA M E RS . 14 Menu D'affectation Des Touches Au départ, toutes les touches sont définies sur VALEUR PAR DÉFAUT. Vous pouvez toutefois modifier la fonction de ces boutons en cliquant sur l'un d'entre eux pour accéder au menu d'affectation des touches. Les options de personnalisation et leur description sont répertoriées ci-dessous. Par défaut Cette option vous permet de restaurer la fonction d'origine de la touche. Pour choisir la PAR DÉFAUT, sélectionnez-la dans le menu d'affectation des touches. Fonction clavier Cette option vous permet d'affecter à chaque touche une autre fonction de clavier. Pour choisir une fonction de clavier, sélectionnez FONCTION DE CLAVIER dans le menu d'affectation des touches et F O R GA M E RS . BY GA M E RS . 15 saisissez la touche désirée. Vous pouvez également inclure des touches de modification comme Ctrl, Maj ou Alt, seules ou combinées. Fonction souris Cette option vous permet d'affecter à chaque touche une fonction d'un bouton de la souris. Pour choisir une fonction de souris, sélectionnez FONCTION DE SOURIS dans le menu déroulant principal. Le sous-menu CONFIGURATION DES BOUTONS s'affiche. Ce sous-menu comporte les options suivantes : Clic gauche - Permet d'exécuter un clic gauche à l'aide du bouton assigné. Clic droit - Permet d'exécuter un clic droit à l'aide du bouton assigné. Clic de défilementm - Permet d'activer la fonction de défilement universel. Double clic - Permet d'exécuter un double clic à l'aide du bouton assigné. Touche 4 - Permet d'exécuter la commande Précédent sur la majorité des navigateurs Web. Touche 5 - Permet d'exécuter la commande Suivant sur la majorité des navigateurs Web. Défilement vers le haut - Permet d'exécuter la commande de défilement vers le haut à l'aide du bouton assigné. Défilement vers le bas - Permet d'exécuter la commande de défilement vers le bas à l'aide du bouton assigné. Défilement vers la gauche - Le bouton choisi effectue la commande « Défilement vers la gauche ». Défilement vers la droite - Le bouton choisi effectue la commande « Défilement vers la droite ». Entre plusieurs périphériques La fonction inter-périphérique vous permet de modifier la fonctionnalité d'autres périphériques fonctionnant sous Razer Synapse. Certaines de ces fonctionnalités sont spécifiques à chaque périphérique, comme par exemple l'utilisation de votre clavier gamer Razer pour modifier la sensibilité de votre souris gamer Razer. Lorsque vous sélectionnez la fonction inter-périphérique à partir du menu Configuration des touches, un sous-menu s'affiche. F O R GA M E RS . BY GA M E RS . 16 PÉRIPHÉRIQUE À RELIER vous permet de choisir quel périphérique Razer actuellement connecté peut être relié, alors que FONCTION vous permet de choisir quelle fonctionnalité vous souhaitez utiliser pour le périphérique relié. Macro Une macro est une séquence préenregistrée de pressions sur des touches exécutée pendant une durée précise. En définissant un bouton en tant que Macro, vous pouvez exécuter facilement une chaîne de commandes. Lorsque vous sélectionnez cette option dans le menu déroulant, le sousmenu qui s'affiche vous permet de choisir une commande de macro préenregistrée. Sélectionnez l'ONGLET MACROS pour en savoir plus sur la création de commande de macros. Changer de profil L'option Changer de profil vous permet de changer de profil à la volée et de charger immédiatement l'ensemble de vos paramètres préconfigurés. Lorsque vous sélectionnez l'option Switch Profile (Changer de profil) dans le menu d'affectation des touches, un sous-menu vous permet de choisir le profil que vous souhaitez utiliser. Un affichage à l'écran apparaît automatiquement à chaque fois que vous changez de profil. Lancer programme Lancer programme vous permet de lancer un programme ou un site web en utilisant la touche attribuée. Lorsque vous sélectionnez Lancer programme à partir du menu d'affectation des touches, deux options apparaissent qui vous permettent de chercher le programme spécifique que vous souhaitez ouvrir ou d'écrire l'adresse du site web que vous souhaitez consulter. Multimédia Cette option vous permet de relier des commandes de lecture multimédia à votre appareil. Après avoir sélectionné la fonction Multimédia, un sous-menu apparaît. Vous trouverez ci-dessous les commandes de lecture multimédia que vous pouvez choisir à partir du sous-menu: Volume muet - Coupe le volume. Volume micro +- Augmente le volume du microphone. Volume micro - - Diminue le volume du microphone. F O R GA M E RS . BY GA M E RS . 17 Micro muet - Coupe le microphone. Tous muets - Coupe le microphone et le volume audio. Lecture / Pause - Lire, mettre sur pause, ou reprendre la lecture du media en cours. Titre précédent - Lecture du titre précédent. Titre suivant- Lecture du titre suivant. Icônes Windows 8 Cette option vous permet d'attribuer la touche à un raccourci de commande du système d'exploitation. Pour plus d'informations, rendez-vous sur : http://windows.microsoft.com/frfr/windows-8/getting-around-tutorial Raccourcis Windows Cette option vous permet d'attribuer la touche à un raccourci de commande du système d'exploitation. Pour plus d'informations, rendez-vous sur: https://support.microsoft.com/frfr/kb/126449 Raccourcis Cette option vous permet d'attribuer la touche à un raccourci de commande du système d'exploitation. Pour plus d'informations, rendez-vous sur: https://support.apple.com/frfr/HT201236 Désactiver Cette option désactive la fonction du bouton assigné. Vous pouvez l'utiliser si un bouton particulier vous est inutile ou interfère avec votre jeu. F O R GA M E RS . BY GA M E RS . 18 Onglet Éclairage L'onglet Lighting (Éclairage) sur Razer Synapse vous permet de personnaliser votre appareil Razer en choisissant différents effets d'éclairage de base ou en créant le vôtre grâce au configurateur Chroma. Si vous possédez d'autres appareils compatibles avec Razer Chroma, vous pouvez synchroniser leurs effets d'éclairage de base en cliquant sur le bouton. Remarque : seuls les appareils qui prennent en charge l'effet d'éclairage sélectionné seront synchronisés.Les indicateurs LED ne sont pas personnalisables. F O R GA M E RS . BY GA M E RS . 19 Effets d'éclairage pré-installés Vous pouvez sélectionner plusieurs effets d'éclairage pré-installés et les appliquer à l'éclairage de tout votre clavier, tels que les effets spectre lumineux, respiration etc. Sélectionnez l'effet désiré et ses propriétés correspondantes (telles que la couleur) dans la partie basse de cet onglet. Nom Description Réglage Cycle de spectre L'éclairage du clavier fera défiler de manière indéfinie 16,8 millions de couleurs Aucune autre personnalisation n'est requise Vague L'éclairage du clavier défile dans la direction sélectionnée Sélectionnez la direction de vague de gauche à droite ou de droite à gauche Statique Le clavier restera éclairé dans la couleur sélectionnée Sélectionnez une couleur Respiration Les couleurs sélectionnées de l'éclairage s'intensifient et s'estompent alternativement Choisissez jusqu'à 2 couleurs ou randomisez Réactif Les touches s'allumeront dans la couleur choisie lorsqu'elles seront pressées. La touche éclairée s'éteindra après une période donnée. Choisissez la durée d'éclairage des touches. Ondulation Lorsque vous appuyez sur une touche, la lumière ondule à partir de la touche que vous avez pressée L'éclairage de chaque touche s'intensifie et s'estompe dans un ordre et pour une durée aléatoires Sélectionnez une couleur Chaque touche s'éclaire dans des couleurs chaudes pour imiter le mouvement des flammes Aucune autre personnalisation n'est requise Starlight Feu F O R GA M E RS . BY GA M E RS . Choisissez jusqu'à 2 couleurs ou randomisez-les et choisissez une durée 20 Configurateur Chroma Accessible depuis l'onglet Éclairage, le configurateur Chroma vous permet de créer des effets d'éclairage sophistiqués sur votre périphérique Razer Chroma. Cliquez sur le lien CONFIGURATEUR CHROMA pour ouvrir la fenêtre et commencer à explorer les options de personnalisation de votre périphérique. Effets d'éclairage sophistiqués 1. Sélectionnez les zones du clavier à personnaliser. Vous pouvez sélectionner plusieurs zones à la fois en appuyant sur la touche CTRL. 2. Ajoutez une couche d'effets sur la zone sélectionnée. 3. Personnalisez les effets en utilisant les diverses options. 4. Cliquez sur le bouton APPLIQUER pour enregistrer et appliquer toutes les configurations à votre clavier. Personnalisation des effets d'éclairage Vous pouvez également sélectionner la couleur de l'éclairage de chaque touche individuellement. Sélectionnez l'effet « Personnaliser » et choisissez la touche à modifier. Puis, choisissez une couleur grâce au sélecteur de couleur. L'option « Personnaliser » comprend également des modèles pour les divers genres de jeux, tels que FPS, MOBA, MMO et RTS. F O R GA M E RS . BY GA M E RS . 21 Onglet Mode Jeu L'onglet Mode Jeu vous permet d'éviter toute manipulation accidentelle. En fonction de vos paramètres, vous pouvez choisir de désactiver la touche Windows, ainsi que les combinaisons Alt + Tab et Alt + F4. Vous pouvez en outre accentuer l'effet antighosting en activant la fonction Mode Jeu. Un voyant s'allume lorsque celle-ci est activée. F O R GA M E RS . BY GA M E RS . 22 ONGLET MACROS L'onglet Macros vous permet de créer une séquence précise de pressions de touches. Il vous permet également de créer des commandes de macros multiples et extrêmement longues. La section Macro fonctionne de la même façon que le profil. Vous pouvez renommer une macro en saisissant le nouveau nom dans le champ situé sous NOM DE LA MACRO. La section Macro comporte également d'autres options, parmi lesquelles la création d'une nouvelle macro (bouton ), la suppression (bouton ) et la duplication (bouton ) de la macro active. Pour créer une commande de macro, il vous suffit de cliquer sur le bouton . Ainsi, l'ensemble de vos pressions s'enregistreront automatiquement sur l'écran de la macro. Une fois vos commandes de macros enregistrées, cliquez sur le bouton session. F O R GA M E RS . BY GA M E RS . pour terminer la 23 La section Macro vous permet de spécifier les commandes de délai. Dans ENREGISTRER LE DÉLAI, les commandes de délai sont enregistrées dans l'ordre dans lequel elles ont été saisies. L'option DÉLAI PAR DÉFAUT est configurée sur une durée prédéfinie (en secondes). L'option AUCUN DÉLAI ignore l'ensemble des pauses entres les pressions des touches. Remarque : Les valeurs que vous saisissez dans le champ des secondes (sec) peuvent comporter jusqu'à trois décimales. F O R GA M E RS . BY GA M E RS . 24 Après avoir enregistré votre macro, vous pouvez modifier les commandes saisies en sélectionnant chacune d'entre elles sur l'écran de la macro. Les pressions s'affichent à la suite les unes des autres, avec la première commande figurant en haut de l'écran. Le bouton vous permet de modifier une commande spécifique. Le bouton permet quant à lui de supprimer une commande. Les boutons la possibilité de déplacer une commande vers le haut ou vers le bas. et vous vous offrent Le bouton vous permet d'insérer des pressions ou délais supplémentaires avant ou après la commande sélectionnée. F O R GA M E RS . BY GA M E RS . 25 Lorsque vous appuyez sur le bouton , une nouvelle fenêtre s'affiche à côté de la liste des commandes de macros. Le menu déroulant de cette fenêtre vous permet de choisir une touche ou un délai à ajouter avant ou après la commande de macro sélectionnée. F O R GA M E RS . BY GA M E RS . 26 Vous pouvez ajouter un nouveau jeu de commandes de macros en cliquant sur le bouton du menu. Vous pouvez également insérer des délais dans le champ de durée via le menu Délai. F O R GA M E RS . BY GA M E RS . 27 ONGLET APPLICATIONS CHROMA L'onglet Applications Chroma permet aux applications tierces d'accéder à vos appareils compatibles Chroma et de débloquer des fonctionnalités supplémentaires lors de l'utilisation de jeux ou d'applications particuliers ONGLET PARAMÈTRES Pour activer la fonction Applications Chroma, cliquez sur et rendez-vous sur razerzone.com/chroma-workshop pour télécharger une application. F O R GA M E RS . BY GA M E RS . 28 ONGLET LISTE DES APPLICATIONS La liste des applications est l'endroit où toutes vos applications Razer Chroma sont enregistrées. Depuis cet onglet, vous pouvez obtenir des informations supplémentaires sur une application Chroma particulière en double-cliquant dessus dans la liste ou en sélectionnant l'application Chroma et en cliquant sur ou en cliquant sur F O R GA M E RS . BY GA M E RS . . Vous pouvez également réorganiser la liste par glisser-déposer et . 29 Pour désactiver une application Chroma, ouvrez la fenêtre d'informations supplémentaires de cette application et cliquez sur . Vous pouvez également désactiver l'application Chroma en faisant un clic droit sur l'application dans la liste et en cliquant sur F O R GA M E RS . BY GA M E RS . . 30 STATISTIQUES & HEATMAPS Remarque : les images montrées ici ne le sont qu'à titre indicatif et peuvent différer de l'appareil réel. Les statistiques et les heatmaps vous aident à analyser votre jeu en notant le suivi de vos clics, les mouvements de votre souris et l'utilisation de votre clavier et en les visualisant sous forme de heatmaps en superposition. Cette fonction est désactivée par défaut. Pour activer cette fonction, cliquez sur l'icône de notification à côté de votre nom d'utilisateur dans la fenêtre Razer Synapse et sélectionnez « Autoriser les statistiques & heatmaps ». Confirmez pour autoriser cette fonction dans la boîte de dialogue qui s'affiche. Retournez dans Razer Synapse et un nouvel onglet « Statistiques » s'affichera. Il vous suffit de cliquer sur l'onglet pour ouvrir la fenêtre des fonctions. F O R GA M E RS . BY GA M E RS . 31 Liste des jeux Statistiques & Heatmaps fonctionne en effectuant le suivi de l'utilisation de tous les périphériques pris en charge pour chaque jeu. Lorsque la fonction est activée, elle recherche automatiquement les jeux installés dans votre système et les ajoute à la liste des jeux située sur le côté gauche de l'écran. Cliquez sur pour afficher ou masquer la liste des jeux. À partir de cette liste, vous pouvez ajouter d'autres jeux qui n'ont pas été automatiquement détectés à l'aide de la touche , modifier les jeux avec la touche dans votre système avec la touche F O R GA M E RS . BY GA M E RS . ou refaire une recherche pour trouver les jeux récemment installés. 32 Onglet Statistiques Par défaut, l'onglet Statistiques affiche les statistiques globales de tous vos appareils Razer pour tous les jeux et toutes les périodes. Vous pouvez sélectionner un jeu spécifique à partir de la liste de jeux à gauche, modifier la période en utilisant le menu déroulant AFFICHAGE ou l'appareil Razer en utilisant le menu déroulant APPAREILS. F O R GA M E RS . BY GA M E RS . 33 Onglet Heatmaps L'onglet Heatmaps affiche les touches les plus fréquemment utilisées sur votre appareil Razer pour chacun des jeux figurant sur votre liste. F O R GA M E RS . BY GA M E RS . 34 Médias sociaux Vous pouvez partager l'image de votre heatmap sur les réseaux sociaux tels que Facebook ou Twitter directement à partir de Razer Synapse. Depuis l'onglet Heatmaps, cliquez sur la touche Partager en bas à droite de l'écran. Vous serez invité à vous connecter au réseau social sélectionné en utilisant un compte existant si vous ne l'avez pas déjà fait. F O R GA M E RS . BY GA M E RS . 35 Vous pouvez également vous connecter à vos comptes de réseaux sociaux à partir de l'écran « PARAMÈTRES ». À partir de la fenêtre Statistiques & Heatmaps, cliquez sur . Sélectionnez l'onglet « COMPTES » Cliquez sur CONNECTER à côté du réseau social avec lequel vous voulez être synchronisé. Saisissez vos données de connexion et attendez d'être connecté. F O R GA M E RS . BY GA M E RS . 36 9. SÉCURITÉ ET ENTRETIEN CONSIGNES DE SÉCURITÉ Pour utiliser votre Razer Ornata Chroma avec un maximum de sécurité, nous vous suggérons d'observer les conseils suivants : Si vous avez des difficultés à faire fonctionner correctement l'appareil et que les conseils de dépannage ne fonctionnent pas, débranchez le clavier et contactez le service d'assistance téléphonique Razer ou demandez de l'aide sur razersupport.com. Ne tentez jamais de réparer vous-même cet appareil. Ne tentez pas de démonter l'appareil (vous annuleriez de ce fait la garantie) et ne tentez pas de le réparer vous-même ni de l'utiliser avec un courant de charge anormal. Protégez l'appareil des liquides et de l'humidité. N'utilisez l'appareil que dans la plage de températures suivante : 0°C (32°F) à 40°C (104°F). Si la température dépasse cette plage, mettez l'appareil hors tension afin de laisser la température se stabiliser jusqu'à un niveau optimal. CONFORT Des recherches ont démontré que de longues périodes de mouvements répétitifs, de mauvaises positions de vos périphériques informatiques, de mauvaises positions corporelles et de mauvaises habitudes peuvent causer des désordres physiques et des lésions nerveuses, oculaires et musculaires. Voici quelques consignes pour éviter les blessures et vous garantir un confort optimal lorsque vous utilisez votre Razer Ornata Chroma. 1. Placez votre clavier et votre écran directement devant vous, avec la souris juste à côté. Placez vos coudes près des hanches, sans trop les écarter, et votre clavier à portée de main. 2. Ajustez la hauteur de votre chaise et de votre table afin que la hauteur du clavier et de la souris soit au niveau ou en dessous des coudes. 3. Appuyez bien vos pieds, gardez le dos droit et vos épaules détendues. 4. Durant le jeu, détendez votre poignet et gardez-le droit. Si vous répétez les mêmes mouvements avec vos mains, essayez de ne pas les plier, les allonger ni les tourner pendant de longues périodes. 5. Ne reposez pas vos poignets sur des surfaces dures trop longtemps. Utilisez un reposepoignet pour soutenir vos poignets pendant le jeu. F O R GA M E RS . BY GA M E RS . 37 6. Personnalisez les touches de votre clavier selon votre style de jeu, afin de minimiser les mouvements répétitifs ou anormaux durant le jeu. 7. Ne restez pas assis dans la même position toute la journée. Levez-vous et éloignez-vous de votre bureau et faites des exercices d'étirement des bras, du cou, des épaules et des jambes. Si vous sentez une gêne physique durant l'utilisation de votre clavier, notamment une douleur, un engourdissement ou des fourmillements dans les mains, les poignets, les coudes, le cou ou le dos, consultez immédiatement un médecin compétent. ENTRETIEN ET UTILISATION Le Razer Ornata Chroma requiert un entretien minimum pour fonctionner de façon optimale. Nous vous recommandons de déconnecter le clavier de l'ordinateur et de nettoyer les touches avec un tissu doux ou un coton-tige légèrement imbibé d'eau chaude une fois par mois afin d'éviter toute accumulation de saletés. N'utilisez pas de savon ni de produits nettoyants agressifs. F O R GA M E RS . BY GA M E RS . 38 10. MENTIONS LÉGALES INFORMATIONS DE DROITS D'AUTEUR ET D'AUTRES DROITS DE PROPRIÉTÉ INTELLECTUELLE © 2016 Razer Inc. Tous droits réservés. Razer, "For Gamers. By Gamers.", "Powered by Razer Chroma" logo, Razer logo, et le logo du serpent à trois têtes sont des marques commerciales ou des marques déposées de Razer Inc. et/ou de sociétés affiliées aux États-Unis ou dans d'autres pays. Toutes les autres marques sont la propriété de leurs propriétaires respectifs et les autres entreprises et noms de produits mentionnés ici sont des marques appartenant à leurs entreprises respectives. Le produit actuel peut différer des images. Les informations sont correctes au moment de l'impression. Windows et le logo Windows sont des marques appartenant aux entreprises du groupe Microsoft. Mac OS, Mac et le logo Mac sont des marques de commerces ou des marques déposées d'Apple. Razer Inc. (« Razer ») peut avoir des droits d auteur, des marques de commerce, des secrets de fabrique, des brevets, des dépôts de brevets ou d autres droits liés à la propriété intellectuelle (qu ils soient déposés ou non) en rapport avec le produit, sujet de ce manuel principal. La distribution de ce manuel principal ne vous accorde aucune licence concernant ces droits d'auteur, marques de commerce, brevets ou autres droits de propriété intellectuelle. Le produit Razer Ornata Chroma (le ailleurs. La société Razer réfute toute responsabilité relativement aux erreurs pouvant s'être glissées dans ce document. Les informations figurant dans les présentes sont sujettes à modification sans préavis. GARANTIE DE PRODUIT LIMITÉE Pour connaître les dernières conditions actuellement en vigueur pour la garantie de produit limitée, consultez le site razerzone.com/warranty. LIMITATION DE RESPONSABILITÉ Razer ne pourra en aucun cas être tenu comme responsable suite à des pertes de profits, de pertes d'informations ou de données, de dommages accidentels, indirects, punitifs ou conséquentiels, survenant de quelconque manière après la distribution, vente, revente, l'utilisation, ou l'impossibilité d'utiliser le Produit. En aucun cas, la responsabilité de Razer ne pourra dépasser le prix d'achat au détail du Produit. F O R GA M E RS . BY GA M E RS . 39 COÛT D'ACQUISITION Afin d'éviter toute ambiguïté, la société Razer ne peut, sous aucune circonstance, être tenue responsable de quelque coût d'acquisition sauf si elle avait été avisée de la possibilité de ces dommages et la société Razer ne peut, en aucun cas, être responsable de coûts d'acquisition dépassant le prix d'achat au détail du produit. GÉNÉRAL Ces termes sont régis et interprétés dans le cadre des lois de la juridiction dans laquelle le Produit a été acheté. Si l'un des termes dans la présente est tenu comme invalide ou inexécutable, ce terme sera alors (pour autant qu'il soit invalide ou inexécutable) sans effet et réputé exclu, sans invalider les autres termes restants. Razer se réserve le droit de modifier toute condition du présent accord à tout moment et sans préavis. F O R GA M E RS . BY GA M E RS . 40 ">
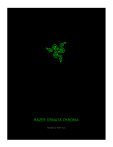
Link pubblico aggiornato
Il link pubblico alla tua chat è stato aggiornato.