ESET Security Management Center 7.1 Manuel utilisateur
PDF
Télécharger
Document
ESET Security Management Center Guide de l'administrateur Cliquez ici pour consulter la version de l'aide en ligne de ce document Copyright ©2020 ESET, spol. s r.o. ESET Security Management Center a été développé par ESET, spol. s r.o. Pour plus de détails, visitez www.eset.com. Tous droits réservés. Aucune partie de cette documentation ne peut être reproduite, stockée dans un système d'archivage ou transmise sous quelque forme ou par quelque moyen que ce soit, y compris sous forme électronique, mécanique, photocopie, enregistrement, numérisation ou autre sans l'autorisation écrite de l'auteur. ESET, spol. s r.o. se réserve le droit de changer les applications décrites sans préavis. Assistance à la clientèle : www.eset.com/support RÉV. 2020-12-10 1 Préface ............................................................................................................................................................. 1 1.1 À propos de l'aide .................................................................................................................................... 1 1.1.1 Aide hors ligne .......................................................................................................................................... 2 1.2 Produits de sécurité ESET, langues et navigateurs Web pris en charge ....................................... 4 1.3 Légende des icônes ................................................................................................................................. 6 2 Présentation de ESET Security Management Center ............................................................ 8 3 Prise en main d'ESMC Web Console ............................................................................................... 9 3.1 3.2 3.3 3.4 3.5 3.6 Après une mise à niveau à partir d'une version précédente de ERA ............................................ 10 Ouverture de la console Web ESMC ................................................................................................... 11 Utilisation de l'assistant de démarrage ............................................................................................. 12 Console Web ESMC ................................................................................................................................ 14 Gestion des produits Endpoint dans ESET Security Management Center .................................... 17 Service de notification poussée d'ESET ............................................................................................. 18 4 VDI, clonage et détection de matériel ......................................................................................... 19 4.1 Résolution de questions de clonage ................................................................................................... 22 4.2 Identification du matériel ..................................................................................................................... 24 5 Déploiement de l’agent ESET Management ............................................................................. 24 5.1 Ajouter un ordinateur client à la structure de ESMC ....................................................................... 24 5.1.1 Utilisation de la synchronisation d'Active Directory ........................................................................................... 25 5.1.2 Utilisation de RD Sensor ............................................................................................................................ 25 5.1.3 Ajouter des ordinateurs ............................................................................................................................. 27 5.2 Processus de déploiement de l'Agent ................................................................................................ 29 5.2.1 Déploiement local ................................................................................................................................... 30 5.2.1.1 Création d'un programme d'installation tout-en-un de l'agent ........................................................................... 30 5.2.1.2 Créer le programme d’installation Agent Live ............................................................................................... 32 5.2.1.3 Télécharger l’agent depuis le site Web d’ESET .............................................................................................. 36 5.2.2 Déploiement à distance ............................................................................................................................ 37 5.2.2.1 Déploiement de l'Agent à l'aide de GPO et SCCM ........................................................................................... 37 5.2.2.2 Étapes de déploiement-SCCM ................................................................................................................... 39 5.2.2.3 Outil de déploiement à distance d’ESET ...................................................................................................... 54 5.2.3 Paramètres de ESET Management Agent ....................................................................................................... 54 5.2.3.1 Créer une politique pour l'intervalle de connexion de l'agent ESET Management ................................................... 56 5.2.3.2 Créez une politique pour que l'Agent ESET Management se connecte au nouveau serveur ESMC ............................... 60 5.2.3.3 Créer une politique pour activer la protection par mot de passe de l'Agent ESET Management .................................. 63 5.2.4 Protection de l'agent ................................................................................................................................ 64 5.3 Dépannage-Connexion de l'Agent ....................................................................................................... 64 5.4 Dépannage-Déploiement de l'Agent ................................................................................................... 65 5.5 Exemples de scénario de déploiement de l'agent ESET Management .......................................... 68 5.5.1 Exemples de scénario de déploiement de l'agent ESET Management sur des cibles n'appartenant pas à un domaine ........ 68 5.5.2 Exemples de scénario de déploiement de l'agent ESET Management sur des cibles appartenant à un domaine ................ 69 5.6 Installation du produit de sécurité ESET ........................................................................................... 70 6 Interface utilisateur de ESMC ........................................................................................................... 72 6.1 Écran de connexion ............................................................................................................................... 73 6.1.1 Dépannage - Console Web ......................................................................................................................... 74 6.2 Paramètres utilisateur .......................................................................................................................... 75 6.3 Filtres et personnalisation de la mise en page ................................................................................ 77 6.3.1 Balises ................................................................................................................................................. 79 6.4 Tableau de bord ..................................................................................................................................... 81 6.4.1 Descendre dans la hiérarchie ..................................................................................................................... 84 6.5 Ordinateurs ............................................................................................................................................. 85 6.5.1 Détails de l'ordinateur .............................................................................................................................. 87 6.5.2 Supprimer l'ordinateur de la gestion ............................................................................................................. 90 6.5.3 Groupes ................................................................................................................................................ 92 6.5.3.1 Actions de groupe ................................................................................................................................. 92 ................................................................................................................................. 94 6.5.3.3 Groupes statiques ................................................................................................................................. 94 6.5.3.3.1 Créez un groupe statique ...................................................................................................................... 95 6.5.3.3.2 Importer des clients à partir d'Active Directory ........................................................................................... 96 6.5.3.3.3 Exporter des groupes statiques .............................................................................................................. 96 6.5.3.3.4 Importer des groupes statiques .............................................................................................................. 97 6.5.3.4 Groupes dynamiques ............................................................................................................................. 98 6.5.3.4.1 Créer un groupe dynamique .................................................................................................................. 99 6.5.3.5 Déplacer un groupe statique ou dynamique. .............................................................................................. 101 6.5.3.6 Attribuer une tâche client à un groupe ...................................................................................................... 103 6.5.3.7 Attribuer une politique à un groupe ......................................................................................................... 103 6.6 Détections ............................................................................................................................................. 105 6.6.1 Détails sur la menace ............................................................................................................................. 107 6.6.2 Créer une exclusion ............................................................................................................................... 107 6.6.3 Bouclier contre les rançongiciels ............................................................................................................... 109 6.6.4 ESET Enterprise Inspector ........................................................................................................................ 109 6.7 Rapports ................................................................................................................................................ 110 6.7.1 Créer un modèle de rapport ..................................................................................................................... 112 6.7.2 Générer un rapport ................................................................................................................................ 115 6.7.3 Planifier un rapport ................................................................................................................................ 116 6.7.4 Applications obsolètes ............................................................................................................................ 117 6.7.5 Visionneuse des journaux SysInspector ....................................................................................................... 117 6.7.6 Inventaire matériel ................................................................................................................................ 118 6.8 Tâches ................................................................................................................................................... 120 6.8.1 Tâches client ........................................................................................................................................ 121 6.8.1.1 Déclencheurs des tâches de client ........................................................................................................... 122 6.8.1.1.1 Attribuer une tâche client à un groupe ou à un ou plusieurs ordinateurs ......................................................... 124 6.8.1.2 Actions Antivol ................................................................................................................................... 125 6.8.1.3 Diagnostics ....................................................................................................................................... 127 6.8.1.4 Afficher le message ............................................................................................................................. 128 6.8.1.5 Mettre fin à l’isolement de l’ordinateur du réseau ........................................................................................ 129 6.8.1.6 Exporter la configuration des produits administrés ....................................................................................... 130 6.8.1.7 Isoler l’ordinateur du réseau .................................................................................................................. 131 6.8.1.8 Mise à jour des modules ....................................................................................................................... 132 6.8.1.9 Restauration de la mise à jour des modules ............................................................................................... 132 6.8.1.10 Analyse à la demande ........................................................................................................................ 133 6.8.1.11 Mise à jour du système d’exploitation ..................................................................................................... 135 6.8.1.12 Gestion de la quarantaine .................................................................................................................... 136 6.8.1.13 Activation du produit .......................................................................................................................... 137 6.8.1.14 Redéfinir l’agent cloné ........................................................................................................................ 137 6.8.1.15 Réinitialiser la base de données de Rogue Detection Sensor ......................................................................... 138 6.8.1.16 Exécuter une commande ..................................................................................................................... 139 6.8.1.17 Exécuter un script SysInspector ............................................................................................................ 140 6.8.1.18 Mise à niveau des composants de Security Management Center .................................................................... 141 6.8.1.19 Envoyer le fichier à EDTD .................................................................................................................... 142 6.8.1.20 Analyse du serveur ............................................................................................................................ 142 6.8.1.21 Arrêter l’ordinateur ............................................................................................................................ 143 6.8.1.22 Installer un logiciel ............................................................................................................................ 144 6.8.1.22.1 Mettre à niveau le logiciel ESET .......................................................................................................... 146 6.8.1.22.2 Logiciel Safetica ............................................................................................................................. 147 6.8.1.23 Désinstaller un logiciel ........................................................................................................................ 148 6.8.1.24 Arrêter l'administration (désinstaller l'agent ESET Management) .................................................................... 149 6.8.1.25 Demande de journal SysInspector (Windows uniquement) ............................................................................ 150 6.8.1.26 Charger un fichier mis en quarantaine .................................................................................................... 150 6.8.2 Tâches serveur ..................................................................................................................................... 151 6.8.2.1 Déploiement de l’agent ........................................................................................................................ 152 6.8.2.2 Supprimer les ordinateurs non connectés .................................................................................................. 155 6.8.2.3 Générer un rapport .............................................................................................................................. 156 6.5.3.2 Détails du groupe .................................................................................................................... 158 6.8.2.5 Synchronisation des groupes statiques ..................................................................................................... 159 6.8.2.5.1 Mode de synchronisation - Active Directory ............................................................................................. 159 6.8.2.5.2 Mode de synchronisation-Réseau MS Windows ......................................................................................... 161 6.8.2.5.3 Mode de synchronisation - VMware ....................................................................................................... 163 6.8.2.5.4 Synchronisation des groupes statiques-Ordinateurs Linux ........................................................................... 164 6.8.2.6 Synchronisation utilisateur .................................................................................................................... 165 6.8.3 Types de déclencheur de tâche ................................................................................................................. 166 6.8.3.1 Intervalle d'expression CRON ................................................................................................................. 168 6.8.4 Paramètres avancés de la limitation ........................................................................................................... 170 6.8.4.1 Exemples de limitation ......................................................................................................................... 173 6.8.5 Aperçu des tâches ................................................................................................................................. 175 6.8.5.1 Indicateur de progression ...................................................................................................................... 177 6.8.5.2 Icône d'état ....................................................................................................................................... 177 6.8.5.3 Détails de la tâche .............................................................................................................................. 178 6.9 Programmes d'installation ................................................................................................................. 180 6.10 Politiques ............................................................................................................................................ 182 6.10.1 Assistant Politiques .............................................................................................................................. 183 6.10.2 Indicateurs ......................................................................................................................................... 184 6.10.3 Gérer les politiques .............................................................................................................................. 186 6.10.4 Application des politiques aux clients ........................................................................................................ 187 6.10.4.1 Classement des groupes ..................................................................................................................... 187 6.10.4.2 Énumération des politiques .................................................................................................................. 189 6.10.4.3 Fusion des politiques .......................................................................................................................... 190 6.10.4.3.1 Exemple de fusion de politiques .......................................................................................................... 191 6.10.5 Configuration d'un produit à partir de ESMC ................................................................................................ 194 6.10.6 Attribuer une politique à un groupe .......................................................................................................... 194 6.10.7 Attribuer une politique à un client ............................................................................................................ 196 6.10.8 Paramètres de politique ESET Rogue Detection Sensor .................................................................................. 198 6.10.9 Paramètres de politique du mandataire de ERA 6.x. ...................................................................................... 198 6.10.10 Utilisation du mode de remplacement ..................................................................................................... 199 6.11 Utilisateurs de l'ordinateur .............................................................................................................. 201 6.11.1 Ajouter de nouveaux utilisateurs .............................................................................................................. 202 6.11.2 Modifier des utilisateurs ........................................................................................................................ 203 6.11.3 Créer un groupe d’utilisateurs ................................................................................................................. 206 6.12 Notifications ....................................................................................................................................... 206 6.12.1 Gérer les notifications ........................................................................................................................... 207 6.12.1.1 Événements sur les ordinateurs gérés .................................................................................................... 208 6.12.1.2 Mise à jour de l'état sur Security Management Center ................................................................................. 209 6.12.1.3 Modifications de groupe dynamiques ...................................................................................................... 210 6.12.2 Distribution ........................................................................................................................................ 211 6.12.3 Comment configurer un service d'interruption SNMP ..................................................................................... 212 6.13 Aperçu de l’état ................................................................................................................................. 213 6.14 Plus ...................................................................................................................................................... 214 6.14.1 Modèles de groupe dynamique ................................................................................................................ 215 6.14.1.1 Nouveau modèle de groupe dynamique .................................................................................................. 216 6.14.1.2 Règles pour un modèle de groupe dynamique ........................................................................................... 217 6.14.1.2.1 Opérations .................................................................................................................................... 217 6.14.1.2.2 Règles et connecteurs logiques .......................................................................................................... 217 6.14.1.2.3 Évaluation des règles de modèle ......................................................................................................... 219 6.14.1.3 Modèle de groupe dynamique: exemples ................................................................................................. 220 6.14.1.3.1 Groupe dynamique: un produit de sécurité est installé .............................................................................. 221 6.14.1.3.2 Groupe dynamique: une version de logiciel spécifique est installée .............................................................. 222 6.14.1.3.3 Groupe dynamique: une version spécifique d'un logiciel n'est pas du tout installée .......................................... 222 6.14.1.3.4 Groupe dynamique: une version spécifique d'un logiciel n'est pas installée mais une autre version existe .............. 222 6.14.1.3.5 Groupe dynamique: un ordinateur se trouve dans un sous-réseau spécifique .................................................. 223 6.14.1.3.6 Groupe dynamique: version d'un produit de sécurité serveur installée mais non activée .................................... 223 6.14.1.4 Comment automatiser ESET Security Management Center ........................................................................... 224 6.8.2.4 Renommer les ordinateurs ................................................................................................................................... 225 6.14.3 Quarantaine ....................................................................................................................................... 226 6.14.4 Exclusions ......................................................................................................................................... 228 6.14.5 Gestion des licences ............................................................................................................................. 231 6.14.5.1 ESET Business Account ou ESET MSP Administrator .................................................................................... 235 6.14.5.2 Ajouter une licence-Clé de licence ......................................................................................................... 236 6.14.5.3 Activation hors ligne .......................................................................................................................... 236 6.14.6 Droits d’accès ..................................................................................................................................... 240 6.14.6.1 Utilisateurs ...................................................................................................................................... 241 6.14.6.1.1 Créer un utilisateur natif ................................................................................................................... 244 6.14.6.1.2 Mapper un groupe sur un groupe de sécurité de domaine .......................................................................... 245 6.14.6.1.3 Attribuer un jeu d'autorisations à un utilisateur ....................................................................................... 247 6.14.6.1.4 Authentification à 2 facteurs .............................................................................................................. 248 6.14.6.2 Jeux d’autorisations ........................................................................................................................... 249 6.14.6.2.1 Gérer les jeux d'autorisations ............................................................................................................. 251 6.14.6.2.2 Liste des autorisations ...................................................................................................................... 252 6.14.7 Certificats .......................................................................................................................................... 256 6.14.7.1 Certificats homologues ....................................................................................................................... 257 6.14.7.1.1 Créer un nouveau certificat ............................................................................................................... 259 6.14.7.1.2 Exporter un certificat homologue ........................................................................................................ 260 6.14.7.1.3 Certificat APN/DEP ........................................................................................................................... 261 6.14.7.1.4 Afficher les certificats révoqués .......................................................................................................... 263 6.14.7.1.5 Définir un nouveau certificat pour le serveur ESMC .................................................................................. 264 6.14.7.1.6 Certificats personnalisés et ESET Security Management Center ................................................................... 266 6.14.7.1.7 Comment utiliser des certificats personnalisés avec ESMC ......................................................................... 278 6.14.7.1.8 Certificat en cours d'expiration: signalement et remplacement ................................................................... 278 6.14.7.2 Autorités de certification ..................................................................................................................... 280 6.14.7.2.1 Créer une nouvelle autorité de certification ........................................................................................... 281 6.14.7.2.2 Exporter une clé publique ................................................................................................................. 282 6.14.7.2.3 Importer une clé publique ................................................................................................................. 283 6.14.8 Paramètres du serveur .......................................................................................................................... 284 6.14.8.1 Sécurité avancée .............................................................................................................................. 290 6.14.8.2 Serveur SMTP ................................................................................................................................... 291 6.14.8.3 Coupler automatiquement les ordinateurs détectés .................................................................................... 292 6.14.8.4 Serveur Syslog ................................................................................................................................. 293 6.14.8.5 Exporter les journaux vers Syslog .......................................................................................................... 294 6.14.8.6 Événements exportés au format LEEF ..................................................................................................... 294 6.14.8.7 Événements exportés au format JSON ..................................................................................................... 294 6.15 Importer un fichier CSV .................................................................................................................... 296 6.14.2 Fichiers soumis 7 Mobile Device Management ............................................................................................................ 297 7.1 Configuration et paramètres de MDM .............................................................................................. 7.2 Inscription de périphérique ............................................................................................................... 7.2.1 Inscription de périphérique Android ............................................................................................................ 7.2.1.1 Inscription de périphérique Android en tant que propriétaire .......................................................................... 7.2.2 Inscription de périphérique iOS ................................................................................................................. 7.2.2.1 Inscription d'appareils iOS avec le Programme d'inscription d'appareils ............................................................. 7.2.3 Inscription par courrier électronique ........................................................................................................... 7.2.4 Inscription distincte via un lien ou un code QR .............................................................................................. 7.2.5 Inscription individuelle en tant que propriétaire de l'appareil ............................................................................ 7.2.6 Créer une politique pour MDM iOS - Compte Exchange ActiveSync ..................................................................... 7.2.7 Créer une politique pour MDC afin d'activer APNS/DEP pour l'inscription iOS ......................................................... 7.2.8 Créer une politique pour appliquer des restrictions sur iOS et ajouter une connexion Wi-Fi ....................................... 7.2.8.1 Profil de configuration MDM ................................................................................................................... 7.3 Dépannage de MDM ............................................................................................................................ 8 ESMC pour les fournisseurs de services gérés 298 300 302 310 316 320 324 325 327 329 334 339 342 342 ..................................................................... 343 8.1 Nouvelles fonctionnalités de ESET Security Management Center 7.1 pour les utilisateurs MSP ................................................................................................................................................................ 346 8.2 Processus de déploiement pour MSP ............................................................................................... 347 8.2.1 Déploiement local d'un agent ................................................................................................................... 348 8.2.2 Déploiement à distance d'un agent ............................................................................................................ 348 8.3 Licences MSP ........................................................................................................................................ 348 8.4 Importer un compte MSP .................................................................................................................... 351 8.5 Démarrer la configuration du client MSP ........................................................................................ 353 8.6 Ignorer la configuration du client MSP ............................................................................................ 356 8.7 Créer un programme d’installation personnalisé .......................................................................... 357 8.8 Utilisateurs MSP .................................................................................................................................. 360 8.8.1 Créer un utilisateur MSP personnalisé ......................................................................................................... 361 8.9 Marquage des objets MSP .................................................................................................................. 362 8.10 Aperçu de l’état MSP ........................................................................................................................ 363 8.11 Suppression d'une entreprise ......................................................................................................... 365 9 Mettre à jour ESMC ............................................................................................................................... 366 10 Foire aux questions ........................................................................................................................... 368 11 À propos d'ESET Security Management Center ................................................................ 372 12 Contrat de licence pour l'utilisateur final (CLUF) .............................................................. 372 13 Politique de confidentialité ............................................................................................................ 377 Préface Bienvenue dans le guide d'administration de ESMC. Ce document explique comment gérer les solutions ESET pour les professionnels au sein de votre infrastructure. Il présente également les principales modifications apportées dans la dernière version de ESMC et fournit des scénarios aux administrateurs et aux utilisateurs qui utiliseront la console Web de ESMC. À propos de l'aide Le but du Guide d'administration est de vous aider à vous familiariser avec ESET Security Management Center. Il contient en outre des instructions pour utiliser ce composant. Par souci de cohérence et pour éviter toute confusion, la terminologie utilisée dans ce guide est basée sur les noms des paramètres de ESET Security Management Center. Nous utilisons également un ensemble de symboles pour mettre en évidence des sujets d'intérêt ou ayant une signification particulière. Remarque Les remarques peuvent fournir des informations précieuses, telles que des fonctionnalités spécifiques ou un lien vers un sujet connexe. IMPORTANT Indique une information qui requiert votre attention et qui ne devrait pas être ignorée. Habituellement, ces informations ne sont pas essentielles mais elles sont importantes. Avertissement Indique des informations essentielles que vous devez traiter avec plus de précautions. Les avertissements sont placés spécifiquement pour vous dissuader de commettre des erreurs potentiellement dangereuses. Veuillez lire et comprendre le texte placé dans les crochets d'avertissement, car il fait référence à des paramètres système très sensibles ou à des risques. Exemple Exemple de scénario décrivant un cas d'utilisateur pertinent pour le sujet où il est inclus. Les exemples sont utilisés pour expliquer des sujets plus compliqués. New Courier Convention Signification Caractères gras Noms des éléments d'interface tels que les boîtes et les boutons d'option. Caractères italiques Espaces réservés pour les informations que vous fournissez. Par exemple, nom de fichier ou chemin indique que vous devez taper le chemin réel ou un nom de fichier. Exemples de code ou commandes Hyperlien Fournit un accès rapide et facile aux rubriques référencées ou à un site Web externe. Les hyperliens sont surlignés en bleu et peuvent être soulignés. %ProgramFiles% Le répertoire système de Windows qui stocke les programmes installés de Windows et d'autres. • Aide en ligne est la principale source de contenu d'aide. La dernière version de l'aide en ligne s'affiche automatiquement lorsque vous disposez d'une connexion Internet opérationnelle. Les pages d'aide en ligne de ESET Security Management Center comprennent quatre onglets actifs dans l'entête de navigation supérieur : Installation/Mise à niveau, Administration, Déploiement de l'AV et guide pour PME. • Les rubriques de ce guide sont divisées en plusieurs chapitres et sous-chapitres. Vous pouvez trouver des informations pertinentes en utilisant le champ Recherche dans la partie supérieure de l'écran. 1 IMPORTANT Une fois que vous avez ouvert un Guide de l'utilisateur à partir de la barre de navigation en haut de la page, la recherche sera limitée au contenu de ce guide. Par exemple, si vous ouvrez le guide de l'administrateur, les rubriques des guides Installation/Mise à niveau et Déploiement d'appareil virtuel ne seront pas incluses dans les résultats de recherche. • La base de connaissances ESET contient des réponses aux questions les plus fréquemment posées, ainsi que des solutions recommandées pour diverses questions. Régulièrement mis à jour par des spécialistes techniques ESET, la base de connaissances est l'outil le plus puissant pour résoudre différents types de problèmes. • Le forum ESET offre aux utilisateurs d'ESET un moyen facile d'obtenir de l'aide et d'aider les autres. Vous pouvez publier tout problème ou toute question concernant vos produits ESET. Aide hors ligne L'aide hors ligne d'ESET Security Management Center n'est pas installé par défaut. Si vous avez besoin d'une aide sur ESET Security Management Center que vous pouvez utiliser lorsque vous êtes en mode hors connexion (lorsque vous n'avez pas accès à Internet), suivez la procédure ci-après pour ajouter l'aide hors ligne. Pour télécharger l'aide hors ligne sur ESET Security Management Center dans la langue de votre choix, cliquez sur le code de langue correspondant. Vous pouvez installer l'aide hors ligne en plusieurs langues. Instructions de configuration de l'aide hors ligne pour Windows 1. Pour télécharger l'aide hors ligne sur ESET Security Management Center dans la langue de votre choix, ...webapps\era\webconsole\help téléchargez un fichier .zip en cliquant sur un code de langue dans le tableau ci-dessous. 2. Enregistrez le fichier .zip (sur une clé USB, par exemple). 3. Créez un dossier nommé aide sur le serveur qui exécute la console Web de ESMC à l'emplacement suivant : %ProgramFiles%\Apache Software Foundation\Tomcat 7.0\webapps\era\webconsole\ et copiez le fichier .zip dans le dossier aide. 4. Extrayez le contenu du fichier .zip, par exemple en-US.zip, dans un dossier du même nom, dans le cas présent en-US de façon à ce que la structure du dossier ressemble à ceci :%ProgramFiles%\Apache Software Foundation\Tomcat 7.0\webapps\era\webconsole\help\en-US Vous pouvez maintenant ouvrir votre console Web ESMC, sélectionner la langue et vous connecter. Pour afficher la page d'aide hors ligne, cliquez sur l'icône située dans le coin supérieur droit. Pour mettre à jour l'aide hors ligne après la migration depuis une version précédente (par exemple, ERA 6.5), supprimez le dossier d'aide existant () et créez un nouveau au même endroit au cours de l'étape 3 de la procédure indiquée ci-dessus. Continuez comme d'habitude après avoir remplacé le dossier. Remarque Si nécessaire, vous pouvez ajouter l'aide hors ligne en plusieurs langues en suivant la même procédure que celle décrite ci-dessus. IMPORTANT Si l'ordinateur ou l'appareil mobile à partir duquel vous accédez à la console Web de ESMC n'est pas connecté à Internet, vous devrez modifier les paramètres de la console Web de ESMC afin de forcer l'aide hors ligne de ESMC à s'ouvrir par défaut (à la place de l'aide en ligne). Pour ce faire, suivez les instructions en dessous du tableau. Instructions de configuration de l'aide hors ligne pour Linux 2 .tar 1. Téléchargez un fichier en cliquant sur un code de langue dans le tableau ci-dessous pour télécharger l'aide en-US.tar -xvf tar help ...webapps\era\webconsole\help .tar mkdir /usr/share/tomcat/webapps/era/webconsole .tar hors ligne de ESET Security Management Center dans la langue de votre choix. 2. Enregistrez le fichier (sur une clé USB, par exemple). 3. Ouvrez le terminal et accédez à 4. Créez un nouveau dossier nommé aide en exécutant la commande 5. Copiez le fichier dans le dossier help (aide) et extrayez-le contenu à l'aide de la commande , par exemple. Vous pouvez maintenant ouvrir votre console Web ESMC, sélectionner la langue et vous connecter. Pour afficher la page d'aide hors ligne, cliquez sur l'icône située dans le coin supérieur droit. Pour mettre à jour l'aide hors ligne après la migration depuis une version précédente (par exemple, ERA 6.5), supprimez le dossier d'aide existant () et créez un nouveau au même endroit au cours de l'étape 3 de la procédure indiquée ci-dessus. Continuez comme d'habitude après avoir remplacé le dossier. Remarque Si nécessaire, vous pouvez ajouter l'aide hors ligne en plusieurs langues en suivant la même procédure que celle décrite ci-dessus. IMPORTANT Si l'ordinateur ou l'appareil mobile à partir duquel vous accédez à la console Web de ESMC n'est pas connecté à Internet, vous devrez modifier les paramètres de la console Web de ESMC afin de forcer l'aide hors ligne de ESMC à s'ouvrir par défaut (à la place de l'aide en ligne). Pour ce faire, suivez les instructions en dessous du tableau. Langues prises en charge Aide HTML hors ligne .zip Anglais en-US.zip Arabe ar-EG.zip Chinois simplifié zh-CN.zip Chinois traditionnel zh-TW.zip Croate hr-HR.zip Tchèque cs-CZ.zip Français fr-FR.zip Français (Canada) fr-CA.zip Allemand de-DE.zip Grec el-GR.zip Italien it-IT.zip Japonais ja-JP.zip Coréen ko-KR.zip Polonais pl-PL.zip Portugais (Brésil) pt-BR.zip Russe ru-RU.zip Espagnol es-ES.zip Espagnol (Amérique latine) es-CL.zip Slovaque sk-SK.zip Turc tr-TR.zip Aide HTML hors ligne .tar en-US.tar ar-EG.tar zh-CN.tar zh-TW.tar hr-HR.tar cs-CZ.tar fr-FR.tar fr-CA.tar de-DE.tar el-GR.tar it-IT.tar ja-JP.tar ko-KR.tar pl-PL.tar pt-BR.tar ru-RU.tar es-ES.tar es-CL.tar sk-SK.tar tr-TR.tar Forcer l'aide hors ligne sous Windows false help_show_online=true 7.0\webapps\era\WEB-INF\classes\sk\eset\era\g2webconsole\server\modules\config\EraWebServerConfig.properties Foundation\Tomcat Software Files\Apache C:\Program 1. Ouvrez dans un éditeur de texte. 2. Recherchez la ligne , remplacez la valeur de ce paramètre par , puis enregistrez les modifications. 3. Redémarrez le service Tomcat à partir des services ou via une ligne de commande. L'aide hors ligne de ESMC s'ouvre lorsque vous cliquez sur l'icône dans le coin supérieur droit de la console Web de ESMC ou que vous cliquez sur Aide dans la partie inférieure du volet gauche. Forcer l'aide hors ligne sous Linux 3 nano false stop start tomcat tomcat help_show_online=true /usr/share/tomcat/webapps/era/WEB-INF/classes/sk/eset/era/g2webconsole/server/modules/config/EraWebServerConfig.properties 1. Ouvrez le fichier de configuration dans un éditeur de texte (par exemple, ). 2. Recherchez la ligne , remplacez la valeur de ce paramètre par , puis enregistrez les modifications. 3. Arrêtez le service tomcat; exécutez la commande . 4. Démarrez le service tomcat; exécutez la commande . L'aide hors ligne de ESMC s'ouvre lorsque vous cliquez sur l'icône dans le coin supérieur droit de la console Web de ESMC ou que vous cliquez sur Aide dans la partie inférieure du volet gauche. Produits de sécurité ESET, langues et navigateurs Web pris en charge Les systèmes d'exploitation, les navigateurs Web et les produits de sécurité ESET ci-dessous sont pris en charge par ESET Security Management Center • Windows, Linux et macOS La console Web de ESET Security Management Center peut s'exécuter dans les navigateurs Web suivants : Navigateur Web Mozilla Firefox Microsoft Edge Google Chrome Safari Opera Remarque Il est recommandé de conserver les navigateurs Web à jour pour avoir une expérience optimale avec la console Web de ESMC. ESET Security Management Center peut déployer, activer et gérer les produits ESET suivants. Dernières versions des produits ESET pouvant être gérées dans ESET Security Management Center 7.1 : Produit Version du produit ESET Endpoint Security pour Windows 5.x, 6.5+, 7.x, 8.x ESET Endpoint Antivirus pour Windows 5.x, 6.5+, 7.x, 8.x ESET Endpoint Security pour macOS 6.x ESET Endpoint Antivirus pour macOS 6.x ESET Endpoint Security pour Android 2.x ESET File Securitypour Windows Server 6.5, 7.x ESET File Security pour Microsoft Azure 6.5 ESET Mail Securitypour Microsoft Exchange Server 6.5, 7.x ESET Security for Microsoft SharePoint Server 6.5, 7.x ESET Mail Security pour IBM Domino Server 6.5, 7.x ESET File Security pour Linux 7.x ESET Security for Kerio 6.5 ESET Endpoint Antivirus pour Linux 7.x ESET Virtualization Security 1.x ESET Dynamic Threat Defense ESET Enterprise Inspector 1.x ESET Full Disk Encryption Anciennes versions des produits ESET pouvant être gérées dans ESET Security Management Center 7.1 : 4 Produit Version du produit ESET File Securitypour Microsoft Windows Server 4,5.x ESET NOD32 Antivirus 4 Business Edition pour OS X 4.x* ESET NOD32 Antivirus4 Business Edition pour Linux Desktop 4.x ESET Mail Securitypour Microsoft Exchange Server 4,5.x ESET Mail Securitypour IBM Lotus Domino 4,5.x ESET Security pour Microsoft Windows Server Core 4,5.x ESET Security for Microsoft SharePoint Server 4,5.x ESET Security for Kerio 4,5.x ESET Mail Security pour Linux/FreeBSD 4,5.x ESET File Security pour Linux/FreeBSD 4,5.x ESET Gateway Security pour Linux/FreeBSD 4,5.x ESET NOD32 Antivirus Business Edition 4.2.76 * ESET Smart Security Business Edition 4.2.76 * * La compatibilité avec ESMC n'est pas garantie Remarque • Les produits ESET Windows Server de version antérieure à ceux listés dans le tableau ci-dessus ne peuvent pas être pris en charge présentement par ESET Security Management Center7. • Voir aussi Politique de fin du cycle de vie des produits ESET pour entreprises. • Il n'est pas possible de gérer ESET Server Security version 6.4 et les versions antérieures à partir d'ESET Security Management Center 7.1. Lire la suite. Produits prenant en charge l'activation par une licence d'abonnement Produit ESET Disponible depuis la version ESET Endpoint Antivirus/Security pour Windows 7.0 ESET Endpoint Antivirus/Security pour macOS 6.6.x ESET Endpoint Security pour Android 2.0.158 ESET Mobile Device Management pour Apple iOS 7.0 ESET Virtualization Security pour VMware 1.7 ESET File Securitypour Microsoft Windows Server 7.0 ESET Security Management Center 7.0 ESET Mail Security pour Microsoft Exchange 7.0 ESET File Securitypour Windows Server 7.0 ESET Mail Security pour IBM Domino Server 7.0 ESET Security for Microsoft SharePoint Server 7.0 ESET File Security pour Linux 7.0 ESET Endpoint Antivirus pour Linux 7.x Langues prises en charge Langue Code Anglais (États-Unis) en-US Arabe (Égypte) ar-EG Chinois simplifié zh-CN Chinois traditionnel zh-TW Croate (Croatie) hr-HR Tchèque (République tchèque) cs-CZ Français (France) fr-FR Français (Canada) fr-CA Allemand (Allemagne) de-DE Grec (Grèce) el-GR Hongrois (Hongrie)* hu-HU Indonésien (Indonésie)* id-ID 5 Italien (Italie) Japonais (Japon) Coréen (Corée) Polonais (Pologne) Portuguais (Brésil) Russe (Russie) Espagnol (Chili) Espagnol (Espagne) Slovaque (Slovaquie) Turc (Turquie) it-IT ja-JP ko-KR pl-PL pt-BR ru-RU es-CL es-ES sk-SK tr-TR * Seul le produit est disponible dans cette langue, l'aide en ligne ne l'est pas. Légende des icônes Cette section présente l'ensemble d'icônes utilisées dans la console Web de ESMC et les décrit. Certaines icônes représentent des actions, des types d'élément ou l'état actuel. La plupart des icônes sont affichées dans une couleur (parmi trois) pour indiquer l'accessibilité d'un élément : Icône par défaut : action disponible Icône bleue : élément mis en surbrillance lorsque vous pointez dessus Icône grise : action non disponible Icône d'état Descriptions Afficher les détails : informations détaillées sur le périphérique client. Ajouter : permet d'ajouter de nouveaux périphériques. Nouvelle tâche : permet d'ajouter une nouvelle tâche. Nouvelle notification : permet d'ajouter une nouvelle notification. Nouveaux groupes dynamiques/statiques : permet d'ajouter de nouveaux groupes. Modifier : vous pouvez modifier les tâches, les notifications, les modèles de rapport, les groupes, les politiques et d'autres éléments que vous avez créés. Dupliquer : permet de créer une nouvelle politique sur la base de la politique existante sélectionnée; un nouveau nom est requis pour le doublon. Déplacer : permet de déplacer des ordinateurs, des politiques et des groupes statiques ou dynamiques. Groupe d'accès : permet de déplacer un élément vers un groupe statique différent. Supprimer : supprime entièrement le client ou groupe sélectionné. Renommer plusieurs éléments : si vous sélectionnez plusieurs éléments, vous pouvez les renommer un par un dans une liste ou utiliser une recherche Regex pour remplacer plusieurs éléments à la fois. Analyser : cette option permet d'exécuter la tâche Analyse à la demande sur le client qui a signalé la détection. Mettre à jour les modules : cette option permet d'exécuter la tâche Mise à jour des modules (déclenche manuellement une mise à jour). Exécuter la tâche : cette option est destinée aux périphériques mobiles. Réinscrire : permet d'ouvrir la fenêtre Ajouter un périphérique mobile par courriel. Déverrouiller : le périphérique est déverrouillé. Verrouiller : le périphérique est verrouillé lorsqu'une activité suspecte est détectée ou que le périphérique est signalé comme manquant. Rechercher : utilisez cette option si vous souhaitez obtenir les coordonnées GPS de votre périphérique. Sirène : déclenche à distance une sirène sonore. Celle-ci est déclenchée même si le périphérique est défini sur muet. 6 Icône d'état Descriptions Effacer : toutes les données stockées sur votre périphérique sont effacées de manière définitive. Redémarrer : si vous sélectionnez un ordinateur et si vous cliquez sur Redémarrer, celui-ci est redémarré. Restaurer : permet de restaurer le fichier mis en quarantaine à son emplacement d'origine. Arrêter : si vous sélectionnez un ordinateur et si vous cliquez sur Redémarrer > Arrêter, celui-ci est arrêté. Désactiver des produits Exécuter la tâche : sélectionnez une tâche et configurez la limitation (facultatif) de cette dernière. La tâche est alors mise en file d'attente selon les paramètres de celle-ci. Cette option déclenche immédiatement une tâche existante sélectionnée dans une liste de tâches disponibles. Dernières tâches utilisées : permet d'afficher les dernières tâches utilisées. Vous pouvez cliquer sur une tâche pour la réexécuter. Attribuer un utilisateur : permet d'attribuer un utilisateur à un périphérique. Vous pouvez gérer les utilisateurs dans Utilisateurs de l'ordinateur. Gérer les politiques : une politique peut être également attribuée directement à un client (ou plusieurs clients), et pas seulement à un groupe. Sélectionnez cette option pour attribuer la politique aux clients sélectionnés. Envoyer un appel de réveil : le serveur ESMC exécute une réplication instantanée de l'agent ESET Management sur un ordinateur client par EPNS. Cela est utile lorsque vous ne voulez pas attendre l'intervalle habituel au cours duquel l'agent ESMC se connecte au serveur ESET Management. Par exemple, lorsque vous voulez qu'une Tâche client s'exécute immédiatement sur un client ou si vous voulez qu'une Politique soit appliquée immédiatement. Déployer l'Agent : à l'aide de cette option, vous pouvez créer une tâche serveur. Connexion : permet de générer et de télécharger un fichier .rdp qui vous permettra de vous connecter au périphérique cible via RDP (Remote Desktop Protocol). Désactiver : si vous sélectionnez un ordinateur et cliquez sur Désactiver, l’agent sur ce client arrête d’envoyer des rapports à ESMC. Il agrège uniquement les informations. Une icône de désactivation s’affiche en regard du nom de l’ordinateur dans la colonne Désactivé. Une fois que la mise en silence est désactivée en cliquant sur Désactiver le silence, l'ordinateur mis en silence envoie de nouveau des rapports et la communication entre ESMC et le client est restaurée. Désactiver : permet de désactiver ou de supprimer un paramètre ou une sélection. Attribuer : permet d'attribuer une politique à un client ou à des groupes. Importer : sélectionnez les rapports, les politiques ou la clé publique à importer. Exporter : sélectionnez les rapports, les politiques ou le certificat homologue à exporter. Balises - Modifier les balises (affecter, désaffecter, créer, supprimer). Bureau Machine virtuelle (sans agent) Mobile Server (Serveur) Serveur de fichiers Serveur de messagerie Serveur de passerelle Serveur de collaboration Agent Connecteur de périphérique mobile Capteur de détection d'intrus Hôte de l’agent virtuel Mandataire ERA 6.x Serveur ESMC Cache local partagé Appliance de sécurité virtuelle Enterprise Inspector Agent Enterprise Inspector Server 7 Icône d'état Descriptions ESET Full Disk Encryption Présentation de ESET Security Management Center Bienvenue dans ESET Security Management Center (ESMC) version 7.1 . ESET Security Management Center vous permet de gérer des produits ESET sur des stations de travail, des serveurs et des appareils mobiles dans un environnement en réseau à partir d'un emplacement central. Grâce à la console Web de ESET Security Management Center (console Web de ESMC), vous pouvez déployer les solutions ESET, gérer des tâches, appliquer les politiques de sécurité, surveiller l'état du système et répondre rapidement aux problèmes ou réagir aux détections sur les ordinateurs à distance. Voir aussi la section Aperçu des éléments d'infrastructure de l'architecture de ESMC, Démarrage avec la console Web de ESMC et Environnements d'attribution de bureau pris en charge. ESMC est constitué des composants suivants : • Serveur ESMC : le serveur ESMC peut être installé sur des serveurs Windows et Linux. Il est également proposé sous la forme d'un appareil virtuel. Il gère les communications avec les agents, collecte les données d'application et les stocke dans la base de données. • La console Web de ESMC : la console Web de ESMC remplace la console ERA des anciennes versions anciennes (v5) et constitue l'interface principale qui permet d'administrer les ordinateurs clients de votre environnement. La console affiche une vue d'ensemble de l'état des clients sur le réseau et permet de déployer à distance les solutions ESET sur des ordinateurs non administrés. Une fois le serveur ESET Security Management Center (serveur ESMC) installé, vous pouvez accéder à la console Web à l'aide de votre navigateur Web. Si vous décidez de rendre le serveur Web disponible via Internet, vous pouvez utiliser ESMC à partir de presque n'importe quel emplacement et/ou périphérique disposant d'une connexion Internet. • ESET Management Agent : l'agent ESET Management facilite la communication entre le serveur ESMC et les ordinateurs clients. Vous devez installer l'agent sur l'ordinateur client pour établir une communication entre ce dernier et le serveur ESMC. Dans la mesure où l'agent ESET Management est situé sur l'ordinateur client et peut stocker plusieurs scénarios de sécurité, son utilisation réduit considérablement le délai de réaction face aux nouvelles détections. À l'aide de la console Web de ESMC, vous pouvez déployer l'agent ESET Management sur des ordinateurs non gérés qui ont été reconnus par Active Directory ou ESET Rogue Detection Sensor. Vous pouvez également installer manuellement l'agent ESET Management sur les ordinateurs clients, si nécessaire. • Rogue Detection Sensor : ESMC Rogue Detection Sensor détecte les ordinateurs non administrés présents sur le réseau et envoie leurs informations au serveur ESMC. Vous pouvez ainsi ajouter facilement de nouveaux ordinateurs clients à votre réseau sécurisé. RD Sensor mémorise les ordinateurs qui ont été détectés et n'envoie pas deux fois les mêmes informations. • Mandataire HTTP Apache : Il s'agit d'un service qui peut être utilisé de pair avec ESET Security Management Center pour : odistribuer des mises à jour aux ordinateurs client et des progiciels d'installation à l'agent ESET Management. otransmettre la communication avec les agents ESET Management au serveur ESMC. • Connecteur de périphérique mobile : composant qui permet de gérer les périphériques mobiles avec ESET Security Management Center, ce qui vous permet de gérer les périphériques mobiles (Android et iOS) et de gérer ESET Endpoint Security pour Android. • L'appareil virtuel ESMC : L'AV ESMC est offert aux utilisateurs qui veulent exécuter ESET Security Management Center (ESMC) dans un environnement virtualisé. • Hôte de l’agent virtuel ESET Security Management Center : composant d'ESET Security Management Center 8 qui virtualise les entités de l'agent pour permettre la gestion des machines virtuelles sans agent. Cette solution active l'automatisation, l'utilisation des groupes dynamiques et le même niveau de gestion des tâches que l'agent ESET Management sur les ordinateurs physiques. L'agent virtuel collecte les informations des machines virtuelles et les envoie au serveur ESMC. • Outil Miroir : l'outil Miroir est nécessaire pour les mises à jour des modules hors ligne. Si vos ordinateurs clients ne disposent pas d'une connexion Internet, vous pouvez utiliser l'outil Miroir pour télécharger les fichiers de mise à jour depuis les serveurs de mise à jour ESET et les stocker localement. • Assistant de migration : L'assistant de migration est conçu pour vous aider à migrer de ERA 5 vers ESMC 7. L'assistant de migration est une application autonome qui utilise un assistant qui simplifie la migration des données de ERA 5.x dans une base de données intermédiaire et leur importation dans ESMC 7. • ESET Remote Deployment Tool : Cet outil vous permet de déployer des paquets tout-en-un créés dans la console Web de ESMC. C'est un moyen pratique de distribuer l'agent ESET Management avec un produit ESET à des ordinateurs sur un réseau. • Compte d’entreprise ESET : Le nouveau portail de licences pour les produits ESET vous permet de gérer les licences. Reportez-vous à la section ESET Business Account de ce document pour obtenir des instructions sur l'activation de votre produit ou consultez le Guide de l'utilisateur de ESET Business Account pour en savoir plus sur l'utilisation de ESET Business Account. Si vous possédez déjà un nom d’utilisateur et un mot de passe fournis par ESET et que vous voulez les convertir en clé de licence, consultez la section Convertir les informations d’identification de licence héritée. • ESET Enterprise Inspector : il s'agit d'un système complet de détection et d'intervention pour terminaux comprenant des fonctionnalités telles que la détection d'incidents, la gestion et le traitement d'incidents, la collecte de données, les indicateurs de détection de compromission, la détection d'anomalies et les violations de règles. Prise en main d'ESMC Web Console ESET Security Management Center peut être configuré et géré à l'aide de la console Web de ESMC. Une fois que vous avez installé ESET Security Management Center ou déployé l'appareil virtuel ESMC, vous pouvez vous connecter au serveur ESMC à l'aide de la console Web de ESMC. Après avoir terminé l'installation de ESET Security Management Center vous pouvez commencer vos configurations. Notre assistant vous guidera tout au long des étapes recommandées afin de profiter d'une expérience de configuration optimale. Premiers pas après le déploiement de ESMC 1. Tout d'abord, ouvrez la console Web ESMC dans votre navigateur et ouvrez une session. 2. Ajoutez vos licences à ESET Security Management Center. 3. Ajouter des ordinateurs clients, des serveurs et des périphériques mobiles de votre réseau à la structure ESMC. 4. Attribuer la politique intégrée Rapport sur les applications : reportez toutes les applications installées sur tous les ordinateurs. 5. Créer un groupe dynamique pour les ordinateurs équipés de produits ESET pour particuliers. 6. Supprimez les applications antivirus tierces à l’aide de la tâche de désinstallation de logiciel. 7. Installez les produits de sécurité ESET à l’aide de la tâche d'installation de logiciel (sauf si vous avez installé l’agent à l’aide du programme d’installation tout-en-un). 8. Attribuez une politique avec les paramètres recommandés à chaque machine sur laquelle des produits de sécurité ESET sont installés. Par exemple, pour les ordinateurs Windows avec ESET Endpoint, attribuez la politique intégrée Antivirus - Sécurité maximale - Recommandée. Voir aussi Gestion des produits Endpoint dans ESET Security Management Center. 9 Autres étapes recommandées • Nous vous recommandons de vous familiariser avec la console Web de ESMC, car elle est l'interface utilisée pour gérer les produits de sécurité d'ESET. • Lors de l'installation, vous créez le compte administrateur par défaut. Nous vous recommandons de sauvegarder les informations d'identification du compte d'administrateur dans un endroit sûr et de créer un nouveau compte pour gérer dans la pratique les clients et configurer leurs autorisations. IMPORTANT Il n'est pas recommandé d'utiliser le compte administrateur de ESMC par défaut comme compte d'utilisateur normal. Ce compte sert de sauvegarde en cas de problème lié aux comptes d'utilisateur normaux ou de blocage. Vous pouvez vous connecter à l'aide du compte d'utilisateur pour résoudre ce type de problème. • Utilisez les notifications et les rapports pour surveiller l'état des ordinateurs clients de votre environnement. Par exemple, si vous voulez être informé de la survenue d’un événement en particulier, ou pour voir ou télécharger un rapport. • Sauvegardez votre base de données régulièrement pour éviter la perte de données. • Nous vous recommandons d'exporter l'autorité de certification du serveur et les certificats homologues. Si vous devez réinstaller le serveur ESMC, vous pouvez utiliser l'autorité de certification et les certificats homologues du serveur ESMC d'origine, sans avoir à réinstaller les agents ESET Management sur les ordinateurs clients. Après une mise à niveau à partir d'une version précédente de ERA Si vous avez effectué une mise à niveau à partir de ERA version 6.4, il est nécessaire de vérifier les utilisateurs de votre réseau, les autorisations et les paramètres du serveur afin de vous conformer au modèle de sécurité amélioré dans ESET Security Management Center. Remarque Après la mise à niveau de ESMC, nous vous recommandons de supprimer le cache du navigateur Web et les cookies avant de vous connecter à la console Web mise à niveau. Utilisateurs et jeux d'autorisations L'administrateur doit passer en revue tous les utilisateurs et les jeux d'autorisations. Le nouveau modèle de sécurité dépend des groupes statiques. Il est donc recommandé de planifier la structure des groupes et de créer ensuite les jeux d'autorisations. L'administrateur peut également créer des utilisateurs natifs. 10 IMPORTANT N'oubliez pas d'attribuer à chaque utilisateur un groupe résidentiel et un jeu d'autorisations accordant des autorisations sur ce groupe. Tous les objets créés par un utilisateur sont toujours automatiquement contenus dans le groupe résidentiel de celui-ci. Après une mise à niveau, les utilisateurs sont divisés en deux catégories : • Les utilisateurs auxquels aucun ensemble d'autorisations n'a été affecté pour le groupe Tous dans l'ancienne version de ERA n'auront pas de groupe d'accueil dans le nouveau ESMC. Ils ne possèderont pas d'autorisations pour Groupes et ordinateurs : ils ne pourront donc pas voir les périphériques. • Les utilisateurs ayant reçu un ensemble d'autorisation pour le groupe Tous dans la version précédente de ERA conserveront leurs autorisations pour le groupe Tous. De plus, ils se verront accorder une nouvelle autorisation pour la fonctionnalité Groupes et ordinateurs. Déclencheurs et tâches Les tâches client et les tâches serveur sont regroupées sous Tâches. Depuis ERA 6.5, un seul déclencheur est autorisé pour chaque tâche serveur. Le nombre de déclencheurs de tâches serveur est automatiquement ajusté après une mise à niveau afin de correspondre au nombre de tâches serveur. À partir de Tâches > Tâches serveur, sélectionnez une tâche pour voir les détails sur son déclencheur. Rapports, modèles et tous les autres objets Après une mise à niveau, tous les objets figurent dans le groupe statique Tous. L'administrateur peut partager les objets entre les utilisateurs de plusieurs manières différentes : • En dupliquant les objets pour les rendre accessibles aux utilisateurs qui ne sont pas administrateurs; • En déplaçant les objets vers des groupes partagés où d'autres utilisateurs peuvent y accéder • En attribuant aux utilisateurs d'autres jeux d'autorisations qui leur accorderont des droits limités sur certains objets (les politiques) sur le groupe Tous, par exemple). Groupes statiques et dynamiques Les groupes statiques sont essentiels au nouveau modèle de sécurité dans ESMC 7. Chaque objet est situé dans un groupe statique. Après une mise à niveau, la structure des groupes dynamiques et statiques reste la même. Les utilisateurs doivent se voir attribuer les autorisations adéquates pour leur groupe afin qu'ils puissent afficher les autres membres et interagir avec ces derniers. Ouverture de la console Web ESMC La console Web de ESET Security Management Center est l’interface principale pour communiquer avec le serveur ESMC. Vous pouvez comparer la console à un panneau de commandes centralisé à partir duquel vous pouvez gérer toutes les solutions de sécurité ESET. Il s’agit d’une interface Web qui est accessible à partir d’un navigateur depuis n’importe quel emplacement et tout périphérique ayant accès à Internet. Il existe plusieurs façons d'ouvrir la console Web ESMC : • Sur le serveur local (l'ordinateur hébergeant la console Web), saisissez cette URL dans le navigateur Web : https://localhost/era/ • À partir de n'importe quel emplacement ayant un accès Internet au serveur Web, saisissez l'URL dans le format suivant : https://yourservername/era/ Remplacez « nomvotreserveur » par le nom ou l'adresse IP du serveur Web. ▪Pour vous connecter à l'appareil virtuel ESMC, utilisez l'URL suivante : https://[adresse IP]/ Remplacez « [adresse IP] » par l'adresse IP de votre VM ESMC. ▪Sur le serveur local (la machine hébergeant la console Web), cliquez sur Démarrer > Tous les 11 programmes > ESET > ESET Security Management Center > Console Web de ESET Security Management Center. Un écran de connexion s'affiche dans votre navigateur Web par défaut. Cela ne s'applique pas à l'appareil virtuel ESMC. Lorsque le serveur Web (qui exécute la console Web ESMC) est fonctionnel, l'écran suivant s'affiche. S'il s'agit de votre première connexion, veuillez fournir les informations que vous avez saisies lors du processus d'installation. Pour plus de détails au sujet de cet écran, consultez la rubrique Écran de connexion à la console Web. Remarque Si vous rencontrez des problèmes lors de la connexion et que des messages d'erreur s'affichent, consultez la section Dépannage de la console Web. Utilisation de l'assistant de démarrage Lorsque vous vous connectez à la console Web pour la première fois, l'assistant de démarrage d'ESET Security Management Center s'affiche. Cet assistant donne des informations de base sur les sections importantes de la console Web ESMC, l'agent ESET Management et les produits de sécurité ESET. Vous y trouverez des informations portant sur les sections Ordinateurs, Tâches, Politiques et Agent ESET Management. La dernière étape de l'assistant qui est appelée Déploiement permet de créer un progiciel d'installation tout-enun (contenant l'agent ESET Management et le produit de sécurité ESET). IMPORTANT .exe Le package d'installation est un fichier valide pour Windows uniquement. Si vous ne souhaitez pas utiliser l'assistant, cliquez sur Fermer l’assistant de démarrage. La console Web de ESMC s'ouvre. L'assistant ne s'affichera pas la prochaine fois que vous ouvrirez une session sur la console Web ESMC. Vous pouvez afficher de nouveau l'assistant de démarrage en cliquant sur démarrage. 12 Aide > Assistant de Vous pouvez également créer un programme d'installation d'agent tout-en-un sans utiliser l'assistant en cliquant sur Autres options de déploiement dans la section Liens rapides. IMPORTANT Si vous souhaitez créer un package d'installation, l'autorisation Déploiement de l'agent doit être attribuée à votre compte d'utilisateur. Si un compte d'utilisateur ne dispose pas de cette autorisation, l'assistant de démarrage s'affiche sans l'étape de déploiement et l'utilisateur n'a pas la possibilité de créer un package d'installation. Suivez les étapes ci-dessous pour créer un programme d'installation : 1. Langue : sélectionnez la langue du programme d'installation dans la liste déroulante des langues prises en charge. 2. Produit : sélectionnez un fichier d'installation du produit de sécurité ESET dans la liste. Si vous sélectionnez la version 6.3 ou une version antérieure, l'activation automatique du produit ne fonctionne pas. La version 6.4 ou ultérieure du produit de sécurité ESET est activée automatiquement pendant l'installation. Remarque Si aucun fichier d'installation de produit n'est visible, vérifiez que le référentiel est défini sur AUTOSELECT. Pour plus d'informations, reportez-vous à la section Paramètres avancés de Paramètres du serveur. 3. Cochez la case J'accepte les termes du Contrat de licence de l'utilisateur final de l'application et j'accepte la politique de confidentialité. Pour plus d'informations, reportez-vous à Gestion de licences ou CLUF. 4. Décochez la case à cocher Participer au programme d'amélioration du produit si vous ne souhaitez pas envoyer des rapports d'erreur et des données de télémétrie à ESET. Si la case est cochée, les données de télémétrie et les rapports d'erreur seront envoyés à ESET. 5. Choisir une licence (facultatif) - vous pouvez ajouter une licence à l'aide de l'une des méthodes décrites dans la section Gestion des licences. Si des licences figurent déjà dans Gestion de licences, sélectionnez la licence qui sera utilisée pour activer le produit de sécurité ESET pendant l'installation. Si vous ne choisissez pas de licence, vous pouvez créer un programme d'installation sans et activer le produit ultérieurement. L'ajout ou la suppression d'une licence ne peuvent être effectués que par un administrateur dont le groupe d'accueil est défini sur Tous et qui possède l'autorisation Écrire sur les licences contenues dans ce groupe. 6. Si vous cochez la case Afficher les paramètres avancés, vous pouvez : • Cochez la case Activer ESET AV Remover, ce qui vous aidera à désinstaller ou à supprimer complètement les autres programmes antivirus. • Sélectionnez un certificat d'agent et entrez la phrase secrète du certificat au besoin. Par exemple, si vous avez précisé la phrase secrète lors de l'installation de votre ESMC, ou si vous utilisez le certificat personnalisé avec une phrase secrète. Sinon, laissez le champ Phrase secrète du certificat vide. IMPORTANT La phrase secrète du certificat ne doit pas contenir les caractères suivants : " \ Ces caractères provoquent des erreurs critiques lors de l'initialisation de l'agent. • Si vous utilisez un mandataire HTTP, cochez la case Activer les paramètres du mandataire HTTP et spécifiez les paramètres du mandataire (serveur, port, identifiant et mot de passe) pour définir la connexion de l'agent ESET Management sur Mandataire pour activer la transmission de la communication entre l'agent ESET Management et le serveur ESMC. IMPORTANT Le protocole de communication entre l'agent et ESMC le serveur ne prend pas en charge l'authentification. oLorsque vous sélectionnez Activer le repli, l'agent ESET Management utilise une connexion directe avec le serveur ESMC au cas où le mandataire HTTP n'est pas disponible. 13 7. Chiffrement de disque complet : l'option de chiffrement n'est visible qu'avec une licence ESET Full Disk Encryption. 8. Cliquez sur Créer un programme d'installation. Les fichiers du package d'installation tout en un sont alors générés pour les systèmes d'exploitation 32 et 64 bits. Cliquez sur la version de votre choix pour commencer à la télécharger. Une fois le téléchargement terminé, vous serez invité à spécifier l'emplacement où stocker le fichier (par exemple, ESMC_Installer_x86_en_US.exe ou ESMC_Installer_x64_en_US.exe). Cliquez sur Enregistrer le fichier. 9. Exécutez le fichier du progiciel d'installation tout-en-un sur un ordinateur client. Pour obtenir des instructions détaillées, consultez Assistant de configuration tout-en-un de l'agent. Remarque Après la première connexion à la console Web de ESMC, nous vous recommandons d'exécuter la tâche client de mise à jour du système d'exploitation sur l'ordinateur sur lequel est installé ESET Security Management Center. Console Web ESMC La console Web de ESMC est l’interface principale pour communiquer avec le serveur ESMC. Vous pouvez la comparer à un panneau de commandes centralisé dans lequel vous pouvez gérer toutes les solutions de sécurité ESET. Il s’agit d’une interface Web qui est accessible à partir d’un navigateur (voir Navigateurs Web pris en charge) depuis n’importe quel emplacement et tout périphérique ayant accès à Internet. Dans la présentation classique de la console Web de ESMC : • L'utilisateur actuel est toujours affiché dans le coin supérieur droit, où le délai d'expiration de la session fait l'objet d'un compte à rebours. Vous pouvez cliquer sur Déconnexion à tout moment pour vous déconnecter. Si une session expire en raison de l’inactivité de l’utilisateur, celui-ci doit se reconnecter. • Pour modifier les paramètres d'utilisateur, cliquez sur votre nom d'utilisateur situé dans le coin supérieur droit de la console Web de ESMC. • Vous pouvez cliquer sur l'icône dans la partie supérieure de n'importe quel écran pour afficher le menu d'aide. Le premier lien de ce menu pointe toujours vers l'aide en ligne de l'écran actuel. • Le menu est accessible à tout moment à gauche, sauf lors de l'utilisation d'un assistant. Cliquez sur 14 pour développer le menu à gauche de l'écran. Vous pouvez le réduire en cliquant sur Réduire le menu. • Le fichier signale toujours un menu contextuel. • Cliquez sur Rafraîchir pour recharger/actualiser les informations affichées. • Cliquez sur le logo de ESET Security Management Center pour ouvrir l'écran Aperçu. L'aperçu de l'état vous indique comment tirer pleinement parti d’ESET Security Management Center. Il vous guide tout au long des étapes recommandées. 15 Les écrans contenant une arborescence possède des contrôles spécifiques. L'arborescence est affichée à gauche et les actions apparaissent en dessous. Cliquez sur un élément de l'arborescence pour afficher des options pour celui-ci. Les tables vous permettent de gérer les unités d'une ligne ou dans un groupe (lorsque plusieurs lignes sont sélectionnées). Cliquez sur une ligne pour afficher les options des unités de celle-ci. Les données des tables peuvent être filtrées et triées. Colonnes de table Cliquez sur l'icône d'engrenage dans le coin supérieur droit, sélectionnez Modifier les colonnes et sélectionnez les colonnes que vous souhaitez ajouter à la table. Diverses colonnes sont disponibles, sélectionnezles en utilisant la case à cocher. Dans ESMC, les objets peuvent être modifiés à l'aide d'assistants. Tous les assistants partagent les comportements suivants : • Les étapes s'affichent verticalement, de haut en bas. • Vous pouvez revenir à une étape à tout moment. • Les données d'entrée non valides sont signalées lorsque vous placez le curseur dans un nouveau champ. L'étape de l'assistant contenant des données d'entrée non valides est indiquée également. • Le bouton Terminer n'est pas disponible tant que toutes les données d'entrée ne sont pas correctes. 16 Gestion des produits Endpoint dans ESET Security Management Center Avant de commencer à gérer les solutions ESET pour les professionnels, vous devez effectuer une configuration initiale. Il est recommandé d'utiliser l'aperçu de l'état, particulièrement si vous avez ignoré l'assistant de démarrage. L'administrateur peut effectuer diverses tâches à partir de la console Web de ESMC afin d'installer des produits et de contrôler les ordinateurs clients. Cliquez sur les liens ci-après pour en savoir plus. Installation de l'agent ESET Management et des produits de sécurité pour terminaux ESET Security Management Center requiert que l'agent ESET Management soit installé sur chaque ordinateur client géré. L'agent ESET Management peut être installé avec votre produit de sécurité pour terminaux à l'aide de ESET Remote Deployment Tool ou du programme d'installation tout-en-un. Avant de procéder à l'installation, il est recommandé d'importer votre licence dans ESET Security Management Center pour qu'elle puisse être utilisée pour les installations. Il existe deux méthodes pour installer le produit Endpoint : • Utilisez ESET Remote Deployment Tool ou le programme d'installation tout-en-un pour installer simultanément votre produit pour terminaux et votre agent ESET Management • Installez votre produit ESET Endpoint sur les clients où vous avez déjà installé l'agent ESET Management à l'aide d'une tâche client Gestion du produit de sécurité Endpoint dans ESET Security Management Center Tous les produits de sécurité pour terminaux peuvent être gérés à partir de la console Web de ESMC. Des politiques sont utilisées pour appliquer des paramètres à des ordinateurs ou des groupes. Vous pouvez par exemple créer une politique pour bloquer l'accès à certains emplacements Web ou modifier la sensibilité de détection des paramètres de l'analyseur (disponible dans Endpoint 7.2) ou modifiez tous les autres paramètres de sécurité ESET. Les politiques peuvent être fusionnées, comme le montre cet exemple. Les politiques qui ont été définies à l'aide de ESMC ne peuvent pas être remplacées sur un ordinateur client par un utilisateur. L'administrateur peut toutefois utiliser la fonctionnalité de remplacement pour autoriser un utilisateur à apporter des modifications temporaires à un client. Lorsque vous avez terminé d'apporter des modifications, vous pouvez demander la configuration finale du client et l'enregistrer en tant que nouvelle politique. Des tâches client peuvent être également utilisées pour administrer les clients. Elles sont déployées à partir de la 17 console Web et exécutées sur le client par l'agent ESET Management. Les tâches les plus courantes pour les terminaux Windows sont les suivantes : • Mise à jour des modules (met également à jour la base des virus) • Exécution d'une analyse à la demande • Exécution d'une commande personnalisée • Demande de la configuration de l'ordinateur et du produit Obtention d'informations des clients et signalement de l'état de l'ordinateur à ESET Security Management Center Chaque ordinateur client est connecté à ESET Security Management Center par l'intermédiaire de l'agent ESET Management. L'agent communique toutes les informations demandées sur la machine cliente et son logiciel au serveur ESMC. La connexion entre l'agent et le serveur est définie par défaut à 1 minute, mais elle peut être modifiée dans la politique de votre agent ESET Management. Tous les journaux des terminaux ou d'autres produits de sécurité ESET sont envoyés au serveur ESMC. Des informations sur les produits ESET installés et le système d'exploitation et l'état d'un client figurent dans Ordinateurs. Sélectionnez un client et cliquez sur Afficher les détails. Dans la section Configuration de cette fenêtre, un utilisateur peut rechercher d'anciennes configurations ou demander la configuration actuelle. Dans la section SysInspector, un utilisateur peut demander des journaux (pour les ordinateurs Windows uniquement). La console Web permet également d'accéder à la liste de toutes les détections (accédez à Détections) à partir des périphériques client. Il est possible de voir les détections provenant d'un périphérique précis dans Ordinateurs. Sélectionnez un client et cliquez sur Afficher les détails > Détections et quarantaine. Si l'ordinateur client exécute ESET Enterprise Inspector, vous pouvez afficher et gérer les détections d'Enterprise Inspector. Vous pouvez générer des rapports personnalisés à la demande ou à l'aide d'une tâche planifiée pour afficher les données sur les clients du réseau. Des modèles de rapport prédéfinis permettent de rassembler rapidement des données importantes. Vous pouvez également créer vos propres modèles. Les exemples de rapport comprennent des informations agrégées sur les ordinateurs, les détections, la mise en quarantaine et les mises à jour nécessaires. IMPORTANT Un utilisateur ne peut utiliser que des modèles de rapport pour lesquels ils disposent d'autorisations suffisantes. Par défaut, tous les modèles sont stockés dans le groupe Tous. Un rapport ne peut contenir que des informations sur des ordinateurs et des événements qui entrent dans le cadre des autorisations de l'utilisateur. Même si un modèle de rapport est partagé entre plusieurs utilisateurs, le rapport d'un utilisateur ne contient que des informations sur les périphériques pour lesquels ils disposent d'autorisations. Pour plus d'informations sur les droits d'accès, reportez-vous à la liste des autorisations. Service de notification poussée d'ESET ESET Push Notification Service (EPNS) envoit un appel de réveil entre le serveur ESMC et les agents de ESET Management version 7.x. L'appel est déclenché par un utilisateur de la console Web. Chaque appel de réveil envoie également un appel de réveil au réseau local. Vous pouvez configurer des adresses de multidiffusion pour le réveil sur le réseau local dans les paramètres de serveur. Détails de la connexion Pour configurer votre réseau local afin de permettre la communication avec EPNS, l'agent ESET Management et le serveur ESMC doivent pouvoir se connecter au serveur EPNS. Si vous ne pouvez pas établir une connexion avec un EPNS pour vos agents, seuls les appels de réveil sont affectés. Détails de la connexion 18 Sécurité du transport Protocole Port Adresse hôte Compatibilité de mandataire SSL MQTT (protocole de connectivité de machine à machine) • principal : 8883 • basculement : 443 et le port du mandataire défini par la politique de l'agent ESET Management epns.eset.com Si vous utilisez le mandataire HTTP pour le transfert des communications, les appels de réveil sont également envoyés via le mandataire HTTP. L'authentification n'est pas prise en charge. Assurez-vous de configurer le serveur mandataire HTTP dans la politique de l'agent sur les ordinateurs sur lesquels vous voulez envoyer les appels de réveil. Dans le cas où le mandataire HTTP ne fonctionne pas, les appels de réveil sont envoyés directement. Compatibilité avec ERA 6.x • Les agents ERA 6.x ne peuvent pas recevoir les appels de réveil de ESMC 7 et des versions ultérieures. Les agents ERA 6.x peuvent recevoir uniquement des signaux de réveil sur réseau local qui réveille les ordinateurs sur le même réseau. Le réveil sur le réseau local n'impose pas la réplication de l'agent ESET Management. • Les agents ESET Management peuvent recevoir des appels de réveil uniquement via EPNS, pas depuis le serveur ERA 6.x. Les agents ne sont donc pas compatibles avec les versions plus récentes ou plus anciennes du serveur ESET Security Management Center. Dépannage • Assurez-vous que votre pare-feu est configuré pour autoriser la connexion à EPNS; consultez les détails cidessus. • Assurez-vous que l'agent et le serveur peuvent se connecter directement au serveur EPNS. VDI, clonage et détection de matériel À partir de la version 7, ESET Security Management Center prend en charge les environnements VDI, le clonage de machines et les systèmes de stockage non persistants. Cette fonctionnalité est nécessaire pour configurer un indicateur pour l'ordinateur maître afin de résoudre une question qui apparaît après le clonage ou un changement de matériel. • Tant que la question n'est pas résolue, la machine cliente est incapable de se répliquer au serveur ESMC. Le client vérifie uniquement si la question est résolue. • La désactivation de la détection matérielle est irréversible, utilisez-la avec la plus grande prudence et uniquement sur les machines physiques! • Pour résoudre plusieurs questions, utilisez l'attribut Aperçu de l’état - Tuile Questions. Quels systèmes d'exploitation et hyperviseurs sont pris en charge? Avertissement Avant de commencer à utiliser VDI avec ESMC, consultez notre article sur la base de connaissances pour en savoir plus sur les fonctionnalités prises en charge et non prises en charge de divers environnements VDI. • Seuls les systèmes d'exploitation Windows de Windows XP SP2 x64 et les versions ultérieures sont pris en charge. • Les hôtes ESET Virtual Agent ne sont pas pris en charge. • ESET Full Disk Encryption n'est pas pris en charge. • Les appareils mobiles gérés par MDM ne sont pas pris en charge. • Les clones liés dans VirtualBox ne se distinguent pas les uns des autres. • Dans de très rares cas, la détection peut être automatiquement désactivée par ESMC. Cela arrive quand 19 ESMC n'est pas capable d'analyser de façon fiable le matériel. • Consultez la liste des configurations prises en charge : oCitrix PVS 7.0+ avec des machines physiques oCitrix PVS 7.0+ avec des machines virtuelles dans Citrix XenServer 7+ oCitrix PVS 7.0+ et Citrix XenDesktop avec Citrix XenServer 7+ oCitrix Machine Creation Services o(sans PVS) Citrix XenDesktop avec Citrix XenServer 7+ oVMware Horizon 7+ avec VMware ESXi oMicrosoft SCCM (pour la création de nouvelles images) les environnements VDI Vous pouvez utiliser la machine maître avec l'agent ESET Management pour un ensemble VDI. Aucun connecteur VDI n'est nécessaire. Toutes les communications sont gérées par l'agent ESET Management. L'agent ESET Management 7 doit être installé sur la machine principale avant la configuration de la réserve VDI (catalogue de machines). • Si vous souhaitez créer une réserve VDI, marquez l'ordinateur maître dans Détails de l'ordinateur Matériel avant de créer la réserve. Sélectionnez Marquer comme maître pour le clonage (faire correspondre avec l'ordinateur existant). • Si l'ordinateur maître est retiré de ESMC, la récupération de son identité (clonage) est interdite. Les nouvelles machines de la réserve reçoivent une nouvelle identité à chaque fois (une nouvelle entrée de machine est créée dans la console Web). • Lorsqu'une machine de la réserve VDI se connecte pour la première fois, elle dispose d'un intervalle de connexion obligatoire de 1 minute. Après les premières réplications, l'intervalle de connexion est hérité du maître. • Ne désactivez jamais la détection de matériel lors de l'utilisation de la réserve VDI. • Il est possible de faire fonctionner la machine maître avec les ordinateurs clonés; vous pouvez donc la garder à jour. Clonage de machines sur l'hyperviseur Vous pouvez créer un clone d'une machine normale. Attendez simplement que la Question apparaisse et résolvezla en sélectionnant Créer un nouvel ordinateur seulement cette fois. 20 Imagerie de systèmes sur des machines physiques Vous pouvez utiliser une image maître avec l'agent ESET Management 7 installé et le déployer sur des ordinateurs physiques. Vous pouvez le faire de deux manières différentes : 1. Le système crée une nouvelle machine dans ESMC après chaque déploiement d'image. • Résolvez chaque nouvel ordinateur manuellement dans Questions et sélectionnez Créer un nouvel ordinateur à chaque fois. • Marquez la machine maître avant le clonage. Sélectionnez Marquer comme maître pour le clonage (créer un nouvel ordinateur). 2. Le système crée une nouvelle machine dans ESMC après le déploiement de l'image sur une nouvelle machine. Si l'image est redéployée sur une machine avec l'historique précédent dans ESMC (sur lequel l'agent ESET Management 7 est déjà déployé), cette machine est connectée à son identité précédente dans ESMC. • Résolvez chaque nouvel ordinateur manuellement dans Questions et sélectionnez Faire correspondre avec un ordinateur existant à chaque fois. • Marquez la machine maître avant le clonage. Sélectionnez Marquer comme maître pour le clonage (faire correspondre avec l'ordinateur existant). Avertissement Si vous avez une image (ou un modèle) de votre ordinateur maître, assurez-vous qu'il soit toujours à jour. Mettez toujours l'image à jour après la mise à niveau ou la réinstallation de tout composant ESET sur l'ordinateur maître. 21 Réplication parallèle Le serveur ESMC peut reconnaître et résoudre la réplication parallèle de plusieurs machines sous une même identité dans ESMC. Un tel événement est signalé aux détails de l'ordinateur - Alertes. Il existe deux façons de résoudre ce problème : • Utilisez l'action en un clic disponible sur l'alerte. Les ordinateurs sont divisés et leur détection matérielle est désactivée de façon permanente. • Dans de rares cas, même les ordinateurs avec détection matérielle désactivée peuvent entrer en conflit. Dans ce cas, la tâche Réinitialiser l’agent cloné est la seule option. • Exécutez la tâche Réinitialiser l’agent cloné sur la machine. Cela vous évite d'avoir à désactiver la détection du matériel. Résolution de questions de clonage Une question est affichée si le serveur ESMC détecte l'un des éléments suivants : • un appareil cloné en train de se connecter • un changement de matériel dans un appareil existant sur lequel l'agent ESET Management est installé Chaque fois qu'une machine se connecte au serveur ESMC, une entrée est créée à partir de son empreinte matérielle. Cette empreinte n'est pas modifiée après la réinstallation de la machine. Elle peut donc être utilisée pour faire correspondre une machine nouvellement connectée à une machine précédemment connectée. IMPORTANT La détection d'empreintes digitales matérielles n'est pas prise en charge sur : • les systèmes Linux, macOS, Android et iOS • gérés à l'aide des hôtes d'agent virtuel ESET (ESET Virtualization Security) • machines sans l'agent de ESET Management 7 Cliquez sur la question et sélectionnez Résoudre la question pour ouvrir un menu avec les options suivantes : De nouveaux ordinateurs sont clonés ou imagés à partir de cet ordinateur Faire correspondre à Sélectionnez cette option lorsque : Article de la base de l'ordinateur existant à chaque • Vous utilisez l'ordinateur en tant que maître et toutes connaissances fois ses images doivent se connecter à l'entrée d'ordinateur existante dans ESMC. • Vous utilisez l'ordinateur en tant que maître pour configurer un environnement VDI et l'ordinateur se trouve dans une réserve VDI et doit récupérer son identité en fonction d'un ID d'empreinte matérielle. 22 Créer un nouvel ordinateur à Sélectionnez cette option lorsque vous utilisez cet chaque fois. ordinateur en tant qu'image principale et que vous souhaitez que ESMC reconnaisse automatiquement tous les clones de cet ordinateur en tant que nouveaux ordinateurs. Ne pas utiliser avec les environnements VDI. Créer un ordinateur cette fois L'ordinateur est cloné une seule fois. Sélectionnez cette uniquement option pour créer une nouvelle instance pour le périphérique cloné. Article de la base de connaissances Article de la base de connaissances Aucun ordinateur n'est cloné à partir de cet ordinateur, mais son matériel a changé Accepter la modification de Désactivez la détection matérielle de manière permanente pour cet appareil. matériel à chaque fois Utilisez cette option uniquement si des modifications matérielles inexistantes sont signalées. Cette action est irréversible! Accepter le matériel modifié Sélectionnez cette option pour renouveler l'empreinte matérielle de l'appareil. cette fois uniquement Utilisez cette option après le changement du matériel de l'ordinateur client. Les modifications matérielles futures seront signalées à nouveau. Cliquez sur Résoudre pour soumettre l'option sélectionnée. Situation de Double agent Si un agent ESET Management est désinstallé (mais l'ordinateur n'est pas supprimé de la console Web) sur l'ordinateur client et réinstallé, il existe deux ordinateurs identiques dans la console Web. L'un se connecte au serveur et l'autre ne se connecte pas. Cette situation n'est pas gérée par la fenêtre de dialogue Questions. Une telle situation est le résultat d'une procédure d'annulation incorrecte de l'agent. La seule solution consiste à supprimer manuellement l'ordinateur qui ne se connecte pas à la console Web. L'historique et les journaux créés avant la réinstallation seront perdus par la suite. Notifications pour les ordinateurs clonés Il existe trois notifications que l'utilisateur peut utiliser pour effectuer des actions liées au clonage. Le changement de matériel ou l'utilisateur peut créer une nouvelle notification personnalisée à l'aide d'événements liés au 23 clonage. Pour configurer une notification, accédez au menu Notifications dans la console Web. • Nouvel ordinateur inscrit : Notifier si un ordinateur est connecté pour la première fois au groupe statique sélectionné (le groupe Tous est sélectionné par défaut). Cela fonctionne avec les agents ESET Management 7.x uniquement. • Identité de l'ordinateur récupérée : Notifier si un ordinateur a été identifié en fonction de son matériel. L'ordinateur a été cloné à partir d'une machine maître ou d'une autre source connue. • Clonage potentiel d'ordinateur détecté : Notifier en cas de modification importante du matériel ou de clonage si la machine source n'a pas été marquée comme maître auparavant. Identification du matériel ESMC collecte des informations sur chaque périphérique et tente de l'identifier. Chaque appareil connecté à ESMC appartient à l'une des catégories suivantes, affichées dans la colonne Identification du matériel, dans la fenêtre Ordinateurs. Détection du matériel activée : La détection est activée et fonctionne correctement. Détection du matériel désactivée : la détection a été désactivée par l'utilisateur ou automatiquement par le serveur ESMC. Aucune information matérielle : aucune information matérielle n'est disponible; il est possible que le périphérique client exécute un système d'exploitation non pris en charge ou une ancienne version de l'agent. La détection du matériel n'est pas fiable : la détection est signalée par l'utilisateur comme étant non fiable; elle va donc être désactivée. Ce état ne peut se produire que pendant l'intervalle d'une réplication unique avant que la détection soit désactivée. Déploiement de l’agent ESET Management Après l'installation de ESET Security Management Center, il est nécessaire de déployer l'agent ESET Management sur les ordinateurs clients du réseau. Cette section décrit toutes les méthodes disponibles que vous pouvez utiliser pour déployer l'agent ESET Management. C'est un composant très important, car les solutions de sécurité ESET s'exécutant sur les clients communiquent avec le serveur ESMC exclusivement par le biais de l'agent. Après l'installation d'ESET Security Management Center et la configuration initiale d'ESET Security Management Center, le déploiement consiste en les étapes suivantes : 1. Ajouter les ordinateurs clients à la structure de groupe ESMC : il est nécessaire de déployer l'agent ESET Management et le produit ESET Endpoint sur les ordinateurs du réseau. 2. Déployer l'agent : vous pouvez choisir d'effectuer un déploiement local ou un déploiement à distance. 3. Créer une politique à appliquer aux paramètres personnalisés : cette politique est appliquée par l'agent dès que les logiciels sont installés. Pour plus d'informations, reportez-vous à l'étape 4. 4. Déployer ESET Endpoint Protection : permet d'utiliser la tâche d'installation de logiciel pour installer les produits de sécurité ESET. Si vous rencontrez des problèmes lors du déploiement à distance de l'agent ESET Management (la tâche de serveur Déploiement d’agent échoue), reportez-vous aux ressources ESET suivantes : Dépannage - Déploiement de l'Agent Dépannage - Connexion de l'Agent Exemples de scénario de déploiement de l'agent ESET Management Ajouter un ordinateur client à la structure de ESMC 24 Avant de commencer à administrer les ordinateurs clients du réseau, vous devez les ajouter à ESET Security Management Center. Pour ce faire, utilisez l'une des méthodes suivantes : • Synchronisation d'Active Directory • Utilisation du composant RD Sensor • Ajout manuel de nouveaux périphériques • Installation locale de l'agent ESET Management Utilisation de la synchronisation d'Active Directory La synchronisation d'Active Directory est effectuée en exécutant la tâche de serveur Synchronisation des groupes statiques. Il s'agit d'une tâche par défaut prédéfinie que vous pouvez choisir d'exécuter automatiquement lors de l'installation d'ESET Security Management Center. Si l'ordinateur se trouve dans un domaine, la synchronisation est effectuée, et les ordinateurs d'Active Directory sont classés dans le groupe Tous par défaut. Pour démarrer le processus de synchronisation, cliquez sur la tâche et sélectionnez Exécuter maintenant. Si vous devez créer une autre tâche de synchronisation d'Active Directory, sélectionnez un groupe auquel ajouter les nouveaux ordinateurs depuis Active Directory. Sélectionnez également les objets d'Active Directory à partir desquels effectuer la synchronisation et l'action à exécuter sur les doublons. Saisissez les paramètres de connexion au serveur Active Directory, puis définissez le mode de synchronisation sur Active Directory/Open Directory/LDAP. Suivez les instructions détaillées de cet article de la base de connaissances ESET. Utilisation de RD Sensor Si vous n'utilisez pas la synchronisation d'Active Directory, la méthode la plus simple pour ajouter un ordinateur à la structure ESMC consiste à utiliser RD Sensor. Le composant RD Sensor fait partie du programme d’installation. Dans Rapports, allez à la section Ordinateurs et sélectionnez le rapport Ordinateurs indésirables. 25 Le rapport Ordinateurs indésirables répertorie les ordinateurs détectés par RD Sensor. Pour ajouter un ordinateur, cliquez dessus, puis sur Ajouter. Vous pouvez également utiliser l'option Ajouter tous les éléments affichés. Si vous ajoutez un seul ordinateur, vous pouvez utiliser un nom prédéfini ou indiquer le vôtre (il s'agit d'un nom d'affichage qui sera utilisé uniquement par la console Web de ESMC, et non d'un nom d'hôte réel). Vous pouvez également ajouter une description si vous le souhaitez. Si cet ordinateur existe déjà dans votre répertoire ESMC, vous en êtes averti et pouvez choisir l'action à exécuter sur le doublon. Les options disponibles sont les suivantes : 26 Déployer l'agent, Ignorer, Réessayer, Déplacer, Dupliquer et Annuler. Une fois l'ordinateur ajouté, une fenêtre indépendante s'affiche avec l'option Déployer l'agent. Si vous cliquez sur Ajouter tous les éléments affichés, la liste des ordinateurs à ajouter s'affiche. Cliquez sur en regard du nom d'un ordinateur spécifique si vous ne souhaitez pas l'inclure pour l'instant dans votre répertoire ESMC. Lorsque vous avez terminé de supprimer des ordinateurs de la liste, cliquez sur Ajouter. Après avoir cliqué sur Ajouter, sélectionnez l'action à exécuter lorsqu'un doublon est détecté (l'affichage peut prendre quelques instants en fonction du nombre d'ordinateurs dans la liste) : Ignorer, Réessayer, Déplacer, Dupliquer et Annuler. Une fois une option sélectionnée, une fenêtre contextuelle s'affiche. Elle propose l'option Déployer les agents pour effectuer le déploiement sur ces ordinateurs. detectedMachines.log detectedMachines.log Les résultats de l’analyse de RD Sensor sont écrits dans un fichier journal appelé . Ce fichier contient la liste des ordinateurs détectés sur votre réseau. Vous pouvez trouver le fichier ici : • Windows C:\ProgramData\ESET\Rogue Detection Sensor\Logs\detectedMachines.log • Linux /var/log/eset/RogueDetectionSensor/detectedMachines.log Ajouter des ordinateurs Cette fonctionnalité permet d'ajouter manuellement des ordinateurs ou des périphériques mobiles qui ne sont pas détectés ou ajoutés automatiquement. L'onglet Ordinateurs ou Groupe permet d'ajouter de nouveaux ordinateurs ou périphériques mobiles. 1. Pour ajouter un ordinateur, cliquez sur Ordinateurs > Ajouter, puis sélectionnez Ordinateurs (vous pouvez également cliquer sur l'icône représentant un engrenage en regard du groupe statique existant et cliquer sur Ajouter). 2. Ajouter des ordinateurs - vous pouvez utiliser plusieurs options : oSaisissez l'adresse IP ou le nom d'hôte de la machine que vous souhaitez ajouter et ESET Security Management Center se chargera de la trouver sur le réseau. Vous pouvez éventuellement saisir une description des ordinateurs. o+Ajouter un périphérique pour ajouter d'autres ordinateurs. Si vous souhaitez supprimer un ordinateur 27 csv csv de la liste des périphériques, cliquez sur l'icône de la Corbeille ou sur Supprimer tout. oVous pouvez également cliquer sur Importer un fichier CSV pour charger un fichier . contenant la liste des ordinateurs à ajouter. Pour plus d'informations, consultez Importer un fichier CSV. oCopier et coller permet d'importer une liste personnalisée d'adresses séparées par des délimiteurs personnalisés. Cette fonctionnalité est similaire à l'importation CSV. 3. Cliquez sur Sélectionner les balises pour attribuer des balises. 4. Groupe parent - sélectionnez un groupe parent existant, puis cliquez sur OK. 5. Utiliser la résolution FQDN : oCochez la case et le serveur ESMC traduit l'adresse IP ou le nom d'hôte de l'ordinateur fourni en un nom de domaine complet. oDécochez la case pour importer les noms d'ordinateur fournis. Cette option accélère l’importation par lots d’ordinateurs avec des noms au format FQDN (par exemple, importer à partir d’un fichier .). 6. Utilisez le menu déroulant Résolution des conflits pour sélectionner l'action à exécuter si un ordinateur que vous ajoutez existe déjà dans ESMC : • Demander lorsque des conflits sont détectés :Lorsqu'un conflit est détecté, le programme vous demande de sélectionner une action (voir les options ci-dessous). • Ignorer les périphériques en double :Les ordinateurs en double ne seront pas ajoutés. • Créer des périphériques en double :Les nouveaux ordinateurs seront ajoutés, mais avec des noms différents. • Déplacer les appareils en double dans le groupe... :Les ordinateurs en conflit seront déplacés dans Groupe parent. 7. Lorsque vous avez terminé vos modifications, cliquez sur Ajouter. Remarque L'ajout de plusieurs ordinateurs peut prendre plus de temps (une recherche DNS inversée peut être effectuée. Voir la rubrique Utiliser la résolution FQDN ci-dessus). 8. Une fenêtre contextuelle s'ouvrira avec une liste de périphériques à ajouter. Vous pouvez cliquer sur OK ou sur Déployer l'Agent. 9. Si vous avez cliqué sur Déployer l'agent, sélectionnez le type de déploiement à effectuer : 28 Processus de déploiement de l'Agent Le déploiement de ESET Management Agent peut être effectué de plusieurs manières différentes : Vous pouvez déployer l'Agent localement ou à distance : • Déploiement local : à l'aide d'un progiciel d'installation tout en un (l'agent ESET Management et le produit de sécurité ESET), des programmes d'installation Agent Live ou du téléchargement de l'agent ESET Management à partir d'ESET. • Déploiement à distance : il est recommandé d'utiliser cette méthode pour déployer l'agent ESET Management sur un grand nombre d'ordinateurs clients. 29 Déploiement local Cette méthode de déploiement est destinée aux installations sur site. Elle consiste à créer ou à télécharger un package d'installation et à autoriser l'accès à celui-ci via un dossier partagé ou à le distribuer à l'aide d'une clé USB (ou par courrier électronique). Le package d'installation doit être installé par un administrateur ou un utilisateur avec des privilèges d'administrateur. Remarque Il est recommandé d'utiliser un déploiement local dans le cadre d'un réseau de petite taille (50 ordinateurs au maximum). Pour les réseaux de plus grande taille, vous pouvez déployer l'agent ESET Management à l'aide de GPO et SCCM. Le déploiement local peut être effectué de trois manières différentes : Créer un programme d’installation tout-en-un (Windows uniquement) Créer le programme d’installation Agent Live Télécharger l’agent depuis le site Web d’ESET (Windows, Linux, macOS) Déploiement local et autorisation Pour plus d'informations sur l'autorisation d'un utilisateur à déployer l'agent ESET Management localement, suivez les instructions fournies dans cet exemple. Remarque Souvenez-vous que l'utilisateur peut utiliser des certificats lors de la création de programmes d'installation. Un utilisateur doit disposer de l'autorisation Utiliser pour les Certificats avec un accès au groupe statique qui contient les certificats. Si un utilisateur souhaite déployer l'agent ESET Management, il doit se voir attribuer l'autorisation Utiliser pour l'autorité de certification affectée au certificat serveur actuel. Pour obtenir des informations sur la façon de répartir l'accès aux certificats et à l'autorité de certification, consultez cet exemple. Pour plus d'informations sur les droits d'accès, reportez-vous à la liste des autorisations. Création d'un programme d'installation tout en un de l'agent La procédure de création d'un paquet d'installation tout-en-un (comprenant l'agent ESET Management et un produit ESET) est similaire à celle de l'assistant de démarrage. Cependant, le programme d'installation tout-en-un offre des options de configuration avancées. Ces options comprennent des paramètres de politique pour l'agent ESET Management et les produits ESET, lenom d'hôte du serveur et le port de ESMC, ainsi que la possibilité de sélectionner un groupe parent. IMPORTANT .exe Le paquet d'installation est un fichier valide pour les systèmes Microsoft Windows uniquement. Cliquez sur Autres options de déploiement dans la section Liens rapides de la barre de menus. Dans la fenêtre Déployer l'agent, cliquez sur Créer le programme d'installation sous Créer un programme d’installation tout-en-un (Windows uniquement). La fenêtre Créer un programme d’installation tout-enun s'ouvre. General Décochez la case à cocher Participer au programme d'amélioration du produit si vous ne souhaitez pas envoyer des rapports d'erreur et des données de télémétrie à ESET. Si la case est cochée, les données de télémétrie et les rapports d'erreur seront envoyés à ESET. Contenu du paquet : cochez la ou les cases parmi les options suivantes : 30 • Agent de gestion : comprend uniquement l'agent ESET Management. Sélectionnez cette option si vous souhaitez installer ultérieurement le produit de sécurité ESET sur l'ordinateur client ou si un produit de sécurité ESET est déjà installé sur l'ordinateur client. • Produit de sécurité : comprend le produit de sécurité ESET et l'agent ESET Management. Sélectionnez cette option si aucun produit de sécurité ESET n'est installé sur l'ordinateur client et que vous souhaitez l'installer avec l'agent ESET Management. • Chiffrement de disque complet - l'option de chiffrement n'est visible qu'avec une licence ESET Full Disk Encryption. Produit de sécurité • Licence (facultatif) - vous pouvez ajouter une licence à l'aide de l'une des méthodes décrites dans la section Gestion des licences. Si des licences figurent déjà dans Gestion de licences, sélectionnez la licence qui sera utilisée pour activer le produit de sécurité ESET pendant l'installation. Si vous ne choisissez pas de licence, vous pouvez créer un programme d'installation sans et activer le produit ultérieurement. L'ajout ou la suppression d'une licence ne peuvent être effectués que par un administrateur dont le groupe d'accueil est défini sur Tous et qui possède l'autorisation Écrire sur les licences contenues dans ce groupe. • Produit/Version : développez cette section pour sélectionner un fichier d'installation dans la liste des produits ESET disponibles. Si vous sélectionnez la version 6.3 ou une version antérieure, l'activation automatique du produit ne fonctionne pas; vous devrez activer le produit plus tard. La version 6.4 ou ultérieure des produits ESET est activée automatiquement pendant l'installation. Remarque Si aucun fichier d'installation de produit n'est visible, vérifiez que le référentiel est défini sur AUTOSELECT. Pour plus d'informations, reportez-vous à la section Paramètres avancés de Paramètres du serveur. • Langue : sélectionnez une langue prise en charge pour le programme d'installation dans la liste déroulante. • Politique de configuration (optionnel) : cliquez sur Sélectionner, puis sélectionnez une politique à appliquer au produit de sécurité ESET au cours de son installation • Cochez la case J'accepte les termes du Contrat de licence de l'utilisateur final de l'application et j'accepte la politique de confidentialité. Pour plus d'informations, reportez-vous à Gestion de licences ou CLUF. Certificat .pfx Un certificat homologue et une autorité de certification ESMC sont automatiquement choisis en fonction des certificats disponibles. Si vous souhaitez utiliser un autre certificat que celui qui a été automatiquement sélectionné, cliquez sur le certificat de ESMC pour afficher la liste des certificats disponibles et sélectionner celui que vous souhaitez utiliser. Si vous voulez utiliser votre certificat personnalisé, cliquez sur la case d'option et chargez un fichier de certificat . Voir Certificats personnalisés avec ESMC pour des instructions supplémentaires. Entrez la Phrase secrète du certificat au besoin. Par exemple, si vous avez indiqué une phrase secrète lors de l'installation de ESMC ou si vous utilisez le certificat personnalisé avec une phrase secrète. Sinon, laissez le champ Phrase secrète du certificat vide. IMPORTANT La phrase secrète du certificat ne doit pas contenir les caractères suivants : " \ Ces caractères provoquent des erreurs critiques lors de l'initialisation de l'agent. IMPORTANT .exe Sachez qu'il est possible d'extraire la phrase secrète du certificat, car elle est incorporée dans le fichier . Avancé Dans cette section, vous pouvez personnaliser le paquet d'installation tout-en-un : 31 1. Vous pouvez éventuellement modifier le nom et saisir une description du paquet d'installation. 2. Cliquez sur Sélectionner les balises pour attribuer des balises. 3. Groupe parent (facultatif) : sélectionnez le groupe parent dans lequel l'ordinateur sera placé après l'installation. Si vous souhaitez créer un groupe statique parent, cliquez sur Nouveau groupe statique et utilisez l'assistant. Le groupe nouvellement créé est automatiquement sélectionné. 4. ESET AV Remover vous aide a désinstaller ou supprimer entièrement d'autres antivirus. Cochez la case si vous souhaitez l'utiliser. 5. Configuration initiale du programme d’installation : vous pouvez effectuer ici un choix parmi deux types de configuration : oNe pas configurer : seules les politiques qui sont fusionnées dans un groupe statique parent sont appliquées. oSélectionner une configuration dans la liste des politiques : utilisez cette option si vous souhaitez appliquer une politique de configuration à l'agent ESET Management et/ou au produit ESET. Cliquez sur Sélectionner, puis effectuez un choix dans la liste des politiques disponibles. Si aucune des politiques prédéfinies ne convient, vous pouvez créer une politique ou personnaliser d'abord une politique existante. Lorsque vous sélectionnez de nouveau une politique, la nouvelle politique apparaît dans la liste. 6. Si nécessaire, vous pouvez spécifier le nom d’hôte et le numéro de port du serveur ESMC. Sinon, conservez les valeurs par défaut. 7. Si vous utilisez un mandataire HTTP, cochez la case Activer les paramètres du mandataire HTTP et spécifiez les paramètres du mandataire (serveur, port, identifiant et mot de passe) pour définir la connexion de l'agent ESET Management sur Mandataire pour activer la transmission de la communication entre l'agent ESET Management et le serveur ESMC. IMPORTANT Le protocole de communication entre l'agent et ESMC le serveur ne prend pas en charge l'authentification. oLorsque vous sélectionnez Activer le repli, l'agent ESET Management utilise une connexion directe avec le serveur ESMC au cas où le mandataire HTTP n'est pas disponible. 8. Cliquez sur Terminer. Les fichiers du package d'installation tout en un sont alors générés pour les systèmes d'exploitation 32 et 64 bits. Cliquez sur la version de votre choix pour commencer à la télécharger. Une fois le téléchargement terminé, vous serez invité à sélectionner l'emplacement où stocker le fichier (ESMC_Installer_x86_en_US.exe ou ESMC_Installer_x64_en_US.exe, par exemple). Cliquez sur Enregistrer le fichier. 9. Exécutez le fichier du progiciel d'installation tout-en-un sur un ordinateur client. Pour obtenir des instructions détaillées, reportez-vous à l'assistant de configuration dans le manuel d'installation. Créer le programme d’installation Agent Live Ce type de déploiement d'agent s'avère utile lorsque les options de déploiement local et à distance ne conviennent pas à votre environnement. Dans ce cas, vous pouvez distribuer le programme d'installation Agent Live par courrier électronique et laisser l'utilisateur le déployer. Vous pouvez également l'exécuter à partir d'un support amovible (clé USB, par exemple). IMPORTANT l'ordinateur client doit disposer d'une connexion Internet pour télécharger le package d'installation de l'Agent. Le client doit être également en mesure de se connecter au serveur ESMC. Cliquez sur Autres options de déploiement dans la section Liens rapides de la barre de menus. Dans la fenêtre Déployer l'agent, cliquez sur le bouton Créer un programme d'installation sous Créer un programme d'installation Agent Live. La fenêtre Programmes d'installation Agent Live s'ouvre. Création du package 32 .pfx Décochez la case à cocher Participer au programme d'amélioration du produit si vous ne souhaitez pas envoyer des rapports d'erreur et des données de télémétrie à ESET. Si la case est cochée, les données de télémétrie et les rapports d'erreur seront envoyés à ESET. Certificat : un certificat homologue et une autorité de certification ESMC sont automatiquement choisis en fonction des certificats disponibles. Si vous souhaitez utiliser un autre certificat que celui qui a été automatiquement sélectionné, cliquez sur la description du certificat ESMC pour effectuer un choix dans la liste des certificats disponibles. Si vous voulez utiliser un certificat personnalisé, cliquez sur la case d'option et chargez un fichier de certificat . Voir Certificats personnalisés avec ESMC pour plus de détails. Entrez la Phrase secrète du certificat au besoin. Par exemple, si vous avez indiqué une phrase secrète lors de l'installation de ESMC ou si vous utilisez le certificat personnalisé avec une phrase secrète. Sinon, laissez le champ Phrase secrète du certificat vide. IMPORTANT La phrase secrète du certificat ne doit pas contenir les caractères suivants : " \ Ces caractères provoquent des erreurs critiques lors de l'initialisation de l'agent. Configuration : dans cette section, vous pouvez personnaliser les paramètres suivants du progiciel d'installation Agent Live : 1. Vous pouvez éventuellement modifier le nom et saisir une description du paquet d'installation. 2. Cliquez sur Sélectionner les balises pour attribuer des balises. 3. Configuration d'agent (facultatif) : utilisez cette option si vous souhaitez appliquer une politique de configuration à l'agent ESET Management. Cliquez sur Sélectionner, puis effectuez un choix dans la liste des politiques disponibles. 4. Nom d'hôte du serveur : si nécessaire, vous pouvez spécifier le nom d'hôte du serveur ESMC et le numéro de port. Sinon, conservez les valeurs par défaut. Sinon, conservez les valeurs par défaut. 5. Groupe parent (facultatif) : sélectionnez le groupe parent dans lequel l'ordinateur sera placé après l'installation. Si vous souhaitez créer un groupe statique parent, cliquez sur Nouveau groupe statique et utilisez l'assistant. Le groupe nouvellement créé est automatiquement sélectionné. 6. Si vous utilisez un mandataire HTTP, cochez la case Activer les paramètres du mandataire HTTP et spécifiez les paramètres du mandataire (serveur, port, identifiant et mot de passe) pour télécharger le programme d'installation par l'intermédiaire du mandataire et définir la connexion de l'agent ESET Management sur Mandataire pour activer la transmission de la communication entre l'agent ESET Management et le serveur ESMC. IMPORTANT Le protocole de communication entre l'agent et ESMC le serveur ne prend pas en charge l'authentification. oLorsque vous sélectionnez Activer le repli, l'agent ESET Management utilise une connexion directe avec le serveur ESMC au cas où le mandataire HTTP n'est pas disponible. 7. Cliquez sur Terminer pour générer les liens pour les fichiers du programme d'installation de l'agent sur Windows, Linux et macOS. 8. Cliquez sur Télécharger situé sous le ou les fichiers du programme d'installation à télécharger, puis enregistrez le fichier zip. ESMCAgentInstaller.sh ESMCAgentInstaller.bat Décompressez le fichier sur l'ordinateur client sur lequel vous souhaitez déployer l'agent ESET Management, puis exécutez le script (Windows) ou (Linux et macOS) pour exécuter le programme d'installation. Pour obtenir des instructions sur le déploiement de l'agent ESET Management sur un client à l'aide du programme d'installation Agent Live, consultez notre article de la base de connaissances. Remarque si vous exécutez le script sous Windows XP SP2, vous devez installer Microsoft Windows Server 2003 Administration Tools Pack. Sinon, le programme d'installation Agent Live ne s'exécutera pas correctement. Une fois le pack d'administration installé, vous pouvez exécuter le script du programme d'installation Agent Live. 33 Remarque Vous pouvez consulter le journal d’état de l’ordinateur client C:\ProgramData\ESET\RemoteAdministrator\Agent\Logs\status.html pour vérifier que l'agent ESET Management fonctionne correctement. En cas de problème lié à l'agent (s'il ne se connecte pas au serveur ESMC, par exemple), reportez-vous à la section de dépannage. 34 eraa_installer_url=http://repository.eset.com/v1/com/eset/apps/business/era/agent/v7.../Agent-MacOSX-x86_64.dmg eraa_installer_url=http://repository.eset.com/v1/com/eset/apps/business/era/agent/v7.../Agent-Linux-i386.sheraa_installer_url=http://repository.eset.com/v1/com/eset/apps/business/era/agent/v7.../Agent-Linux-x86_64.sh url=http://repository.eset.com/v1/com/eset/apps/business/era/agent/v7.../Agent_x86.msi url=http://repository.eset.com/v1/com/eset/apps/business/era/agent/v7.../Agent_x64.msiset set Déploiement à partir d'un emplacement distant personnalisé Pour déployer l'agent à partir d'un emplacement autre que le référentiel ESET, modifiez le script d'installation pour spécifier la nouvelle URL où se trouve le progiciel de l'agent. Vous pouvez également utiliser l'adresse IP du nouveau progiciel. Trouvez et modifiez les lignes suivantes : Windows : Linux : macOS : Déploiement à partir du dossier partagé local 35 Pour déployer l'agent ESET Management à l'aide du programme d'installation Agent Live à partir de votre dossier partagé local sans ESET Repository Download Server, procédez comme suit : Windows : ESMCAgentInstaller.bat 1. Modifiez le fichier . 2. Modifiez les lignes 23 et 26 pour pointer vers les fichiers téléchargés localement. Le fichier d'origine ressemble à : 3. Utilisez votre propre URL (dossier partagé local), au lieu de celle indiquée ci-dessous : Remarque Le programme d'installation d'Agent Live vérifie l'intégrité des fichiers d'installation en fonction de leur checksum (voir les lignes 24 et 27). Ceci est une chaîne unique générée pour chaque fichier. Au cas où le fichier change, la checksum change également. IMPORTANT \\server\share\Agent_x64.msi Vérifiez que le compte d'utilisateur sous lequel s'exécute le package d'installation possède un droit d'accès en écriture sur le dossier partagé local. Le chemin d'accès peut contenir des espaces, par exemple (n'utilisez pas des guillemets doubles ""). 4. Modifiez la ligne 78 pour remplacer " echo.packageLocation = DownloadUsingHTTPProxy^("!url!", "!http_proxy_hostname!", "!http_proxy_port!", "!http_proxy_username!", "!http_proxy_password!"^) " par echo.packageLocation = "!url!" 5. Enregistrez le fichier. macOS : ESMCAgentInstaller.sh 1. Ouvrez le script dans un éditeur de texte. 2. Supprimer les lignes : 62 à 69 et 73 à 86. 3. Remplacez les lignes 171 à 190 par le chemin d'accès à votre programme d'installation local. Voir la zone en surbrillance dans l'image. Utilisez votre propre URL (dossier partagé local), au lieu de celle indiquée ci-dessous 4. Enregistrez le fichier. Linux : ESMCAgentInstaller.sh 1. Ouvrez le script dans un éditeur de texte. 2. Supprimer les lignes : 38 à 39 : 3. Insérez la ligne suivante avec les chemins d'accès à votre programme d'installation local. x86_64 1. Remplacez les lignes 42 à 60 par le chemin d'accès à votre programme d'installation local . Voir la zone en surbrillance dans l'image. Utilisez votre propre URL (dossier partagé local), au lieu de celle indiquée ci-dessous 5. Supprimer les lignes 54 à 75. 6. Enregistrez le fichier. Télécharger l’agent depuis le site Web d’ESET Téléchargez le progiciel d'installation de l'agent ESET Management à partir du site Web d'ESET. Sélectionnez le package selon le système d'exploitation de l'ordinateur client. • Linux - installation assistée par serveur et hors ligne • macOS • Windows oInstallation assistée du serveur : à l’aide du progiciel d’installation de l’agent, cette méthode permet de télécharger automatiquement les certificats du serveur ESMC (méthode de déploiement local recommandée). Remarque Si vous décidez d'autoriser l'installation assistée du serveur à un autre utilisateur, vérifiez que les autorisations suivantes sont définies : • L'utilisateur doit disposer de l'autorisation Utiliser pour l'autorité de certification qui a signé le certificat homologue du serveur. Il doit également posséder l'autorisation Utiliser pour au moins un certificat homologue. Si aucun certificat de ce type n'existe, l'utilisateur devra disposer de l'autorisation Écrire pour en créer un. • L'autorisation Écrire pour le groupe statique auquel l'utilisateur souhaite ajouter l'ordinateur. oInstallation hors ligne : à l'aide du package d'installation de l'Agent. Lorsque vous utilisez cette méthode de déploiement, vous devez exporter les certificats et les appliquer manuellement. 36 Si vous rencontrez des problèmes lors de l'installation de l'agent ESET Management, consultez le journal d'état sur l'ordinateur client pour vérifier que l'agent ESET Management fonctionne correctement. En cas de problème lié à l'agent (s'il ne se connecte pas au serveur ESMC, par exemple), reportez-vous à la section de dépannage Déploiement de l’agent. Remarque Consultez le journal d'état d'un ordinateur client (situé dans C:\ProgramData\ESET\RemoteAdministrator\Agent\EraAgentApplicationData\Logs\status.html ou C:\Documents and Settings\All Users\Application Data\Eset\RemoteAdministrator\Agent\EraAgentApplicationData\Logs\status.hmtl)) pour vérifier que l'agent ESET Management fonctionne correctement. En cas de problème lié à l'agent (s'il ne se connecte pas au serveur ESMC, par exemple), reportez-vous à la section de dépannage Déploiement de l’agent. Déploiement à distance Le déploiement à distance peut être effectué comme suit : • GPO et SCCM : cette méthode est recommandée pour le déploiement en masse de l'agent ESET Management sur des ordinateurs clients. • Tâche serveur Déploiement de l'agent : une autre solution que la méthode GPO et SCCM. • Utilisation de l'outil de déploiement ESET Remote Deployment Tool : cet outil vous permet de déployer des progiciels tout-en-un créés dans la console Web de ESMC. IMPORTANT Pour les déploiements à distance, vérifiez que tous les ordinateurs clients disposent d'une connexion Internet. Déploiement à distance et autorisations Si vous souhaitez autoriser un utilisateur à créer des programmes d'installation GPO ou des scripts SCCM, définissez ses autorisations pour qu'elles correspondent à cet exemple. Les autorisations suivantes sont nécessaires pour le déploiement de la tâche serveur Agent : • L'autorisation Écrire pour Groupes et ordinateurs sur lequel le déploiement est effectué. • L'autorisation Utiliser pour Certificats avec un accès au groupe statique qui contient les certificats. • L'autorisation Utiliser pour Déploiement de l'agent dans la section Déclencheurs et tâches serveur. Déploiement de l'Agent à l'aide de GPO et SCCM En dehors d'un déploiement local ou d'un déploiement à distance à l'aide d'une tâche serveur, vous pouvez également utiliser des outils d'administration tels que GPO, SCCM, Symantec Altiris ou Puppet. Pour déployer l'agent ESET Management sur des clients à l'aide de GPO ou de SCCM, procédez comme suit : .msi Téléchargez le fichier du programme d'installation de l'agent à partir de la page de téléchargement d'ESET, section des programmes d'installations autonome. Cliquez sur Autre options de déploiement dans la section Liens rapides de la barre de menus, une fenêtre contextuelle s'ouvrira à partir de laquelle vous pourrez sélectionner Utiliser GPO ou SCCM pour le déploiement; cliquez sur le bouton Créer un script. Certificat Décochez la case à cocher Participer au programme d'amélioration du produit si vous ne souhaitez pas envoyer des rapports d'erreur et des données de télémétrie à ESET. Si la case est cochée, les données de télémétrie et les rapports d'erreur seront envoyés à ESET. 37 .pfx Un certificat homologue et une autorité de certification ESMC sont automatiquement choisis en fonction des certificats disponibles. Si vous souhaitez utiliser un autre certificat que celui qui a été automatiquement sélectionné, cliquez sur la description du certificat ESMC pour afficher la liste des certificats disponibles et sélectionner celui que vous souhaitez utiliser. Si vous voulez utiliser votre certificat personnalisé, cliquez sur la case d'option et chargez un fichier de certificat . Voir Certificats personnalisés avec ESMC pour plus de détails. Entrez la Phrase secrète du certificat au besoin. Par exemple, si vous avez précisé la phrase secrète lors de l'installation de votre ESMC, ou si vous utilisez le certificat personnalisé avec une phrase secrète. Sinon, laissez le champ Phrase secrète du certificat vide. IMPORTANT La phrase secrète du certificat ne doit pas contenir les caractères suivants : " \ Ces caractères provoquent des erreurs critiques lors de l'initialisation de l'agent. Avancé Vous pouvez personnaliser le paquet d'installation de l'agent de ESET Management : • Renseignez les champs Nom et Description (Facultatif) du paquet d'installation. • Cliquez sur Sélectionner les balises pour attribuer des balises. • Groupe parent (facultatif) : vous pouvez sélectionner un groupe statique existant ou en créer un. Cliquez sur Sélectionner pour choisir un groupe statique parent pour l'ordinateur client sur lequel sera utilisé le programme d'installation. Si vous souhaitez créer un groupe statique parent, cliquez sur le bouton Nouveau groupe statique et utilisez l'assistant. Le groupe nouvellement créé est automatiquement sélectionné. • Configuration initiale du programme d’installation : vous pouvez effectuer un choix parmi deux types de configuration : oNe pas configurer : seules les politiques qui sont fusionnées dans un groupe statique parent sont appliquées. oSélectionner une configuration dans la liste des politiques : utilisez cette option si vous souhaitez appliquer une politique de configuration à l'agent ESET Management. Cliquez sur Sélectionner sous Configuration de l’agent (facultatif), puis effectuez un choix dans la liste des politiques disponibles. Si aucune des politiques prédéfinies ne convient, vous pouvez créer une nouvelle politique ou personnaliser une politique existante. • Si nécessaire, vous pouvez spécifier le nom d'hôte (facultatif) et le numéro de port du serveur ESMC. Sinon, conservez les valeurs par défaut. • Si vous utilisez un mandataire HTTP, cochez la case Activer les paramètres du mandataire HTTP et spécifiez les paramètres du mandataire (serveur, port, identifiant et mot de passe) pour télécharger le programme d'installation par l'intermédiaire du mandataire et définir la connexion de l'agent ESET Management sur Mandataire pour activer la transmission de la communication entre l'agent ESET Management et le serveur ESMC. IMPORTANT Le protocole de communication entre l'agent et ESMC le serveur ne prend pas en charge l'authentification. oLorsque vous sélectionnez Activer le repli, l'agent ESET Management utilise une connexion directe avec le serveur ESMC au cas où le mandataire HTTP n'est pas disponible. install_config.ini Sélectionnez Terminer et lorsqu'une fenêtre contextuelle s'ouvre avec le fichier , cliquez sur Enregistrer le fichier. Pour obtenir des instructions détaillées relatives aux deux méthodes de déploiement courantes de l'agent ESET Management, cliquez sur le lien adéquat suivant : 1. Déploiement de l'agent ESET Management à l'aide de GPO : cet article de la base de connaissances n'est peut-être pas disponible dans votre langue. 38 2. Déploiement de l'agent ESET Management à l'aide de SCCM Étapes de déploiement - SCCM Pour déployer un agent ESET Management à l'aide de SCCM, effectuez les étapes suivantes : .msi 1. Placez les fichiers du programme d'installation de l'agent ESET Management et le fichier install_config.ini dans un dossier partagé. IMPORTANT les ordinateurs clients nécessitent un accès en lecture/exécution à ce dossier partagé. 39 2. Ouvrez la console SCCM, puis cliquez sur Bibliothèque de logiciels. Dans Gestion des applications, cliquez avec le bouton droit sur Applications, puis choisissez Créer une application. Choisissez Windows Installer (fichier *.msi). 40 3. Fournissez toutes les informations obligatoires sur l'application, puis cliquez sur Suivant. 41 4. Cliquez avec le bouton droit sur l'application de l'agent ESET Management, cliquez sur l'onglet Types de déploiement, sélectionnez la seule option de déploiement, puis cliquez sur Modifier. 42 5. Cliquez sur l'onglet Spécifications, puis sur Ajouter. Sélectionnez Système d'exploitation dans le menu déroulant Condition. Sélectionnez ensuite L'un des dans le menu Opérateur, puis spécifiez les systèmes d'exploitation que vous allez installer en cochant les cases adéquates. Cliquez sur OK lorsque vous avez terminé. Pour fermer toutes les fenêtres et enregistrer vos modifications, cliquez sur OK. 43 44 6. Dans la bibliothèque de logiciels System Center Configuration Manager, cliquez avec le bouton droit sur la nouvelle application, puis sélectionnez Distribuer du contenu dans le menu contextuel. Suivez les instructions de l'Assistant Déploiement logiciel pour terminer le déploiement de l'application. 45 46 7. Cliquez avec le bouton droit sur l'application, puis sélectionnez Déployer. Suivez les instructions de l'assistant et choisissez la destination et la collection vers lesquelles déployer l'Agent. 47 48 49 50 51 52 53 Outil de déploiement à distance d’ESET L'outil de déploiement ESET Remote Deployment Tool permet de distribuer de manière efficace l'agent ESET Management avec un produit ESET sur les ordinateurs connectés à un réseau. Il offre la possibilité d'utiliser des programmes d'installation personnalisés qui ont été créés. Il est proposé gratuitement sur le site Web d'ESET sous la forme d'un composant ESMC autonome. L'outil de déploiement est principalement destiné à des déploiements sur des réseaux de petite taille ou de taille moyenne. Il est disponible uniquement pour les systèmes Windows. Pour plus d'informations sur les conditions préalables requises et l'utilisation de l'outil, reportez-vous au chapitre sur l'outil ESET Remote Deployment Tool dans le guide d'installation. Paramètres de ESET Management Agent Vous pouvez configurer des paramètres spécifiques pour l'agent ESET Management à l'aide d'une politique. Il existe des politiques prédéfinies pour l'agent ESET Management. Il existe des politiques prédéfinies pour ERA Agent (Connexion : se connecter toutes les (intervalle de connexion de l'Agent) ou Signalement des applications - Signaler toutes les applications installées (pas seulement les applications ESET), par exemple). Pour plus d'informations sur l'application d'une politique basée sur l'emplacement, consultez cet exemple. Cliquez sur Politiques, développez Politiques intégrées > ESET Management Agent, puis modifiez une politique ou créez-en une. 54 Connexion • Serveurs auxquels seconnecter : pour ajouter les détails de connexion au serveur ESMC (nom d'hôte/adresse IP et numéro de port), cliquez sur Modifier la liste de serveurs. Il est possible de spécifier plusieurs serveurs ESMC. Cela peut s'avérer utile si vous avez modifié l'adresse IP du serveur ESMC ou si vous effectuez une migration. • Limite de données : sélectionnez le nombre maximal d'octets pour l'envoi des données. • Intervalle deconnexion : sélectionnez un intervalle régulier et spécifiez une valeur pour l'intervalle de connexion. Vous pouvez également utiliser une expression CRON. • Certificat : vous pouvez gérer les certificats homologues de l'agent de ESET Management. Cliquez sur Modifier le certificat et sélectionnez le certificat de l'agent ESET Management que l'agent ESET Management doit utiliser. Pour plus d’informations, reportez-vous au chapitre Certificats homologues. Mises à jour • Intervalle de mise à jour : intervalle de réception des mises à jour. Sélectionnez un intervalle régulier et configurez les paramètres (ou vous pouvez utiliser une expression CRON.) • Serveur de mise à jour : il s'agit du serveur de mise à jour à partir duquel l'agent ESET Management reçoit les mises à jour des modules. • Type de mise à jour : sélectionnez le type des mises à jour que vous souhaitez recevoir. Vous pouvez choisir une mise à jour régulière, de version bêta ou retardée. Il n’est pas recommandé de sélectionner les mises à jour de versions bêta pour les systèmes de production, car cela présente un risque. Paramètres avancés • HTTP mandataire : utilisez un serveur mandataire pour faciliter le trafic Internet vers les clients de votre réseau et la réplication de l'agent sur le serveur ESMC. oType de configuration du mandataire ▪Mandataire global : utilisez un serveur mandataire pour la réplication de l'agent et pour la mise en cache des services ESET (par exemple, les mises à jour). ▪Mandataires différents par service : utilisez un serveur mandataire pour la réplication de l'agent et un autre pour la mise en cache des services ESET (par exemple, les mises à jour). oMandataire global : cette option n'est disponible que si vous la sélectionnez dans Type de configuration du mandataire. Cliquez sur Modifier et configurez vos paramètres de mandataire. Les deux options ci-dessous ne sont disponibles que si vous sélectionnez Mandataires différents par service. Vous pouvez également utiliser uniquement l'un des paramètres de mandataire, par exemple configurer uniquement Services ESET et laisser Réplication désactivé. Activez Utiliser une connexion directe si le mandataire HTTP n'est pas disponible si vous souhaitez autoriser cette option de secours. oRéplication (vers le serveur ESMC) : configurez les paramètres de connexion pour un mandataire qui connecte l'agent au serveur. oServices ESET : configurez les paramètres de connexion pour un mandataire qui mettra en cache les services ESET. • Appel de réveil : le serveur ESMC peut exécuter une réplication instantanée de l'agent ESET Management sur un ordinateur client par EPNS. Cela est utile lorsque vous ne voulez pas attendre l'intervalle habituel au cours duquel l'agent ESMC se connecte au serveur ESET Management. Par exemple, lorsque vous voulez qu'une tâche s'exécute immédiatement sur un ou plusieurs clients ou si vous voulez qu'une politique soit appliquée immédiatement. • Compatibilité - Afin de permettre la gestion des produits de sécurité ESET versions 5 ou antérieures par l'agent ESET Management, un port d'écoute spécifique doit être défini. Les produits ESET doivent en outre être configurés pour signaler ce port. L'adresse du serveur ESET Security Management Center doit être définie sur localhost. • Système d'exploitation : utilisez les commutateurs pour signaler certaines informations ou certains problèmes sur l'ordinateur client. • Référentiel : emplacement du référentiel dans lequel sont stockés tous les fichiers d’installation. 55 Remarque Le référentiel par défaut est SÉLECTION AUTOMATIQUE. • Programme d'amélioration du produit : activez ou désactivez la transmission des rapports de plantage et des données de télémétrie anonymes à ESET. • Journalisation : définissez le détail de journal qui détermine le niveau d’informations collectées et journalisées, de Trace (informations) à Fatal (informations critiques les plus importantes). Le dernier fichier journal de l'agent ESET Management se trouve à l'emplacement suivant sur un ordinateur client : C:\ProgramData\ESET\RemoteAdministrator\Agent\EraAgentApplicationData\Logs ou C:\Documents and Settings\All Users\Application Data\ESET\RemoteAdministrator\Agent\EraAgentApplicationData\Logs • Configuration : la fonctionnalité Configuration protégée par mot de passe est une fonctionnalité de protection de l'agent ESET Management (Windows uniquement). Définissez un mot de passe pour activer la protection par mot de passe de l'agent ESET Management. Une fois la politique appliquée, l'agent ESET Management ne peut être ni désinstallé ni réparé sans la fourniture d'un mot de passe. IMPORTANT Si vous oubliez ce mot de passe, vous ne pourrez pas désinstaller l'agent ESET Management de l'ordinateur cible. Affecter Spécifiez les clients auxquels sera appliquée cette politique. Cliquez sur Attribuer pour afficher tous les groupes statiques et dynamiques et leurs membres. Sélectionnez l'ordinateur auquel appliquer la politique, puis cliquez sur OK. Synthèse Passez en revue les paramètres de cette politique, puis cliquez sur Terminer. Créer une politique pour l'intervalle de connexion de l'agent ESET Management Dans cet exemple, une politique pour l'intervalle de connexion de l'agent ESET Management est créée. Cette valeur doit être ajustée en fonction de la taille de votre infrastructure à l'aide de politiques après l'installation de ESET Security Management Center et le déploiement des agents ESET Management et des produits de points de terminaison ESET sur les machines clientes. Créez un groupe statique. Ajoutez une nouvelle politique en cliquant sur Politiques. Cliquez ensuite sur Politiques dans la partie inférieure, puis sélectionnez Nouveau. 56 General Saisissez un nom pour la nouvelle politique (Intervalle de connexion de l'Agent, par exemple). Le champ Description est facultatif. Paramètres Sélectionnez l'agent ESET Management dans le menu déroulant Produit. 57 Connexion Cliquez sur Modifier l'intervalle. Dans le champ Intervalle régulier, remplacez la valeur par l'intervalle de votre choix (60 secondes est la valeur par défaut de l'intervalle de réplication de l'agent ESET Management), puis cliquez sur Enregistrer. Affecter Spécifiez les clients (ordinateurs/périphériques mobiles indépendants ou groupes) destinataires de cette politique. 58 Cliquez sur Attribuer pour afficher tous les groupes statiques et dynamiques et leurs membres. Sélectionnez les clients souhaités, puis cliquez sur OK. Synthèse 59 Passez en revue les paramètres de cette politique, puis cliquez sur Terminer. Créez une politique pour que l'Agent ESET Management se connecte au nouveau serveur ESMC Cette politique permet de changer le comportement de l'Agent ESET Management en modifiant ses paramètres. Les options suivantes s'avèrent particulièrement utiles lors de la migration des ordinateurs client vers un nouveau serveur ESMC. Créez une politique pour définir l'adresse IP du nouveau serveur ESMC, puis attribuez la politique à tous les ordinateurs client. Sélectionnez Politiques > Créer nouveau. General Saisissez un nom pour la politique. Le champ Description est facultatif. Paramètres Sélectionnez l'Agent ESET Management dans le menu déroulant, développez Connexion, puis cliquez sur Modifier la liste de serveurs en regard des serveurs auxquels se connecter. Une fenêtre contenant la liste d'adresses de serveurs ESMC auxquels l'agent ESET Management peut se connecter s'ouvre. Cliquez sur Ajouter, puis saisissez l'adresse IP du nouveau serveur ESMC dans le champ Hôte. Si vous utilisez un autre port que le port 2222 par défaut du serveur ESMC, indiquez votre numéro de port personnalisé. 60 Utilisez les boutons représentant des flèches pour modifier la priorité des serveurs ESMC si plusieurs entrées figurent dans la liste. Vérifiez que le nouveau serveur ESMC se trouve en haut de la liste en cliquant sur le bouton représentant une flèche pointant vers le haut, puis cliquez sur Enregistrer. Affecter Spécifiez les clients (ordinateurs/périphériques mobiles indépendants ou groupes) destinataires de cette politique. 61 Cliquez sur Attribuer pour afficher tous les groupes statiques et dynamiques et leurs membres. Sélectionnez les clients souhaités, puis cliquez sur OK. Synthèse 62 Passez en revue les paramètres de cette politique, puis cliquez sur Terminer. Créer une politique pour activer la protection par mot de passe de l'Agent ESET Management Pour créer une politique qui appliquera un mot de passe pour protéger l'Agent ESET Management, procédez comme suit : Lorsque Configuration protégée par mot de passe est utilisée, l'Agent ESET Management ne peut pas être désinstallé ni réparé sans la fourniture d'un mot de passe. Consultez le chapitre Protection de l'agent pour plus d'informations. General Saisissez un nom pour cette politique. Le champ Description est facultatif. Paramètres Sélectionnez l'Agent ESET Management dans la liste déroulante, développez Paramètres avancés, accédez à Configuration, puis saisissez le mot de passe dans le champ Configuration protégée par mot de passe. Ce mot de passe sera nécessaire si quelqu'un tente de désinstaller ou de réparer l'Agent ESET Management sur un ordinateur client. IMPORTANT Prenez soin d'enregistrer ce mot de passe à un endroit sûr. Il est indispensable de saisir le mot de passe pour désinstaller l'Agent ESET Management de l'ordinateur client. Il n'existe pas d'autre moyen de désinstaller l'Agent ESET Management si le mot de passe n'est pas correct lorsque la politique Configuration protégée par mot de passe est en place. Affecter Spécifiez les clients (ordinateurs/périphériques mobiles indépendants ou groupes) destinataires de cette politique. Cliquez sur Attribuer pour afficher tous les groupes statiques et dynamiques et leurs membres. Sélectionnez les clients souhaités, puis cliquez sur OK. 63 Synthèse Passez en revue les paramètres de cette politique, puis cliquez sur Terminer. Protection de l'agent L'agent ESET Management est protégé par un mécanisme d'autodéfense. Rôles de cette fonctionnalité : oProtection des entrées de Registre de l'agent ESET Management contre la modification (HIPS) oProtection des fichiers de l'agent ESET Management contre la modification, le remplacement, la suppression ou l'altération (HIPS) oLe processus de ESET Management Agent ne peut pas être arrêté oProtection du service de l'agent ESET Management contre l'arrêt, la pause, la désactivation, la désinstallation ou toute autre compromission Une partie de la protection est assurée par la fonctionnalité HIPS du produit ESET. Remarque Pour garantir une totale protection de l'agent ESET Management, HIPS doit être activé sur un ordinateur client. Configuration protégée par mot de passe En plus de l'autodéfense, vous pouvez protéger par mot de passe l'accès à l'agent ESET Management (disponible pour Windows uniquement). Lorsque la protection par mot de passe est configurée, l'agent ESET Management ne peut pas être désinstallé ni réparé sans la fourniture du mot de passe correct. Pour définir un mot de passe pour l'agent ESET Management, vous devez créer une politique pour l'agent ESET Management. Dépannage - Connexion de l'Agent 64 Lorsqu'un ordinateur client ne semble pas se connecter au serveur ESMC, il est recommandé d'effectuer le dépannage de l'agent ESET Management localement sur l'ordinateur client. Par défaut l'agent ESET Management effectue une synchronisation avec le serveur ESMC toutes les minutes. Vous pouvez modifier ce paramètre en créant une politique pour l'intervalle de connexion de l'agent ESET Management. Consultez le dernier fichier journal de l'agent ESET Management. Vous pouvez le trouver ici : C:\ProgramData\ESET\RemoteAdministrator\Agent\EraAgentApplicationData\Logs Windows C:\Documents and Settings\All Users\Application Data\ESET\RemoteAdministrator\Agent\EraAgentApplicationData\Logs /var/log/eset/RemoteAdministrator/Agent/ Linux /var/log/eset/RemoteAdministrator/EraAgentInstaller.log /Library/Application Support/com.eset.remoteadministrator.agent/Logs/ macOS /Users/%user%/Library/Logs/EraAgentInstaller.log Remarque Pour activer la journalisation complète, créez un fichier factice appelé traceAll sans extension dans le même dossier comme trace.log et redémarrez le service de l'agent ESET Management. Cela activera la journalisation complète dans le fichier trace.log. • last-error.html : protocole (tableau) qui affiche la dernière erreur enregistrée pendant l'exécution de l'agent ESET Management. • software-install.log : protocole de texte de la dernière tâche d'installation à distance effectuée par l'agent ESET Management. • status.html : tableau indiquant l'état actuel des communications (synchronisation) de l'agent ESET Management avec le serveur ESMC. Le journal contient également la configuration du mandataire HTTP, une liste des politiques appliquées et une liste des groupes dynamiques auxquels le périphérique appartient. • trace.log : rapport détaillé de toutes les activités de l'agent ESET Management, y compris les erreurs consignées. Les problèmes les plus courants qui peuvent empêcher l'agent ESET Management de se connecter au serveur ESMC sont les suivants : • Votre réseau interne n'est pas configuré correctement. Vérifiez que l'ordinateur sur lequel le serveur ESMC est installé peut communiquer avec les ordinateurs client sur lesquels l'agent ESET Management est installé. • Le le serveur ESMC n'est pas configuré pour l'écoute sur le port 2222. • DNS ne fonctionne pas correctement ou les ports sont bloqués par un pare-feu : consultez la liste des ports utilisés par ESET Security Management Center ou l'article Quels adresses et ports dois-je ouvrir sur mon parefeu tiers pour permettre un fonctionnement optimal de mon produit ESET ? de la base de connaissances. • Un certificat généré par erreur qui contient des fonctionnalités limitées ou incorrectes et qui ne correspond pas à la clé publique de l'autorité de certification du le serveur ESMC est présent. Créez un autre certificat d'agent ESET Management pour résoudre ce problème. Dépannage - Déploiement de l'Agent Il est possible que vous rencontriez des problèmes lors du déploiement de l'agent ESET Management. Si c'est le cas, les causes de l'échec peuvent être multiples. Cette section vous permet d'effectuer les opérations suivantes : orechercher les raisons de l'échec du déploiement de l'agent ESET Management; orechercher les causes possibles dans le tableau ci-dessous; orésoudre le problème et réussir le déploiement. Windows 1. Pour déterminer les raisons de l'échec du déploiement de l'Agent, accédez à Rapports > Automatisation, sélectionnez Informations sur les tâches de déploiement d'agent au cours des 30 derniers jours, puis cliquez sur Générer maintenant. Un tableau comportant des informations sur le déploiement s'affiche. La colonne Progression affiche les 65 messages d'erreur associés à l'échec du déploiement de l'Agent. Si vous avez besoin d'informations plus détaillées, vous pouvez modifier le niveau de détail du journal de suivi du serveur ESMC. Accédez à Plus > Paramètres du serveur > Paramètres avancés > Journalisation et sélectionnez Erreur dans le menu déroulant. Réexécutez le déploiement de l'agent et au moment de l'échec, recherchez les dernières entrées du fichier journal de suivi du serveur ESMC dans la partie inférieure du fichier. Le rapport comprend des suggestions pour la résolution du problème. Le dernier fichier figure à l'emplacement suivant : Journal du serveur ESMC Journal de ESET Management Agent C:\ProgramData\ESET\RemoteAdministrator\Server\EraServerApplicationData\Logs\trace.log C:\ProgramData\ESET\RemoteAdministrator\Agent\EraAgentApplicationData\Logs C:\Documents and Settings\All Users\Application Data\ESET\RemoteAdministrator\Agent\EraAgentApplicationData\Logs Pour activer la journalisation complète, créez un fichier factice appelé traceAll sans extension dans le même dossier qu'un fichier trace.log. Redémarrez le service du serveur ESET Security Management Center pour activer la journalisation complète dans le fichier trace.log. Remarque En cas de problèmes liés à la connexion de l'agent ESET Management, consultez Dépannage Connexion de l'agent pour obtenir des informations supplémentaires. Remarque Si l'installation échoue avec l'erreur 1603, vérifiez le fichier ra-agent-install.log. Il figure à cet emplacement : Il figure à cet emplacement : C:\Users\%user%\AppData\Local\Temp\ra-agentinstall.log sur l'ordinateur cible. 2. Le tableau suivant contient les raisons possibles de l'échec du déploiement de l'Agent : Message d'erreur Connexion impossible. Causes possibles • Impossible de joindre le client sur le réseau, le pare-feu bloque la communication • Les ports entrants 135, 137, 138, 139 et 445 ne sont pas ouverts dans le pare-feu sur le client ou dans le coupe-feu Windows : L'exception Autoriser le partage de fichiers entrants et d'imprimantes n'est pas utilisée • Le nom d'hôte du client n'a pas pu être résolu, utilisez des noms d'ordinateur FQDN valides • Lors du déploiement à partir d'un serveur joint à un domaine vers un client joint au Accès refusé 66 domaine, utilisez l'authentifiant d'un utilisateur qui est membre du groupe Admin du domaine au format : Domaine/AdminDomaine • Lorsque vous effectuez un déploiement d'un serveur qui a rejoint un domaine sur un client qui a rejoint un domaine, vous pouvez temporairement élever le service du serveur ESMC du service réseau pour qu'il s'exécute sous le compte d'administrateur de domaine. • Lors du déploiement à partir d'un serveur vers un client qui ne partage pas le même domaine, désactivez le filtrage UAC à distance sur l'ordinateur cible. • Lors du déploiement à partir d'un serveur vers un client dans un autre domaine, utilisez l'authentifiant d'un utilisateur local qui est membre du groupe des administrateurs du domaine selon au format : Admin. Le nom de l'ordinateur cible sera automatiquement ajouté à l'identifiant de connexion. • Aucun mot de passe défini pour le compte administrateur • Droits d'accès insuffisants • Les partages administratifs ADMIN$ ne sont pas disponibles • Les partages administratifs IPC$ ne sont pas disponibles • L'option Utiliser un partage de fichier simple est activée Message d'erreur Causes possibles • Le lien vers le référentiel est incorrect. Package introuvable • Le référentiel n'est pas disponible. dans le référentiel. • Le référentiel ne contient pas le package requis 3. Suivez la procédure de dépannage qui correspond à la cause possible : • Le client n'est pas accessible sur le réseau. - Effectuez un test ping du client à partir du serveur ESMC. ipoconfig nslookup nslookup nslookup Si vous obtenez une réponse, essayez de vous connecter à distance à l'ordinateur client (via le Bureau à distance, par exemple). • Le pare-feu bloque les communications. - Vérifiez les paramètres du pare-feu sur le serveur et le client, ainsi que de tout autre pare-feu existant entre ces deux ordinateurs (le cas échéant). • Impossible de résoudre le nom d'hôte du client - Comme solutions possibles aux problèmes de DNS, on peut citer, sans s'y limiter : oL'utilisation de la commande de l'adresse IP et du nom d'hôte du serveur et/ou des clients ayant des problèmes de déploiement de l'Agent. Les résultats devraient correspondre aux informations reçues de la machine. Par exemple, un d'un nom d'hôte doit être résolu en adresse IP affichée par une commande sur l'hôte en question. La commande doit être exécutée sur les clients et le serveur. oRecherche manuelle de doublons dans les enregistrements DNS. • Les ports 2222 et 2223 ne sont pas ouverts dans le pare-feu. - Comme ci-dessus, vérifiez que ces ports sont ouverts sur tous les pare-feu entre les deux ordinateurs (client et serveur). • Aucun mot de passe n'est défini pour le compte administrateur. - Définissez un mot de passe correct pour le compte administrateur (n'utilisez pas de mot de passe vide). • Les droits d'accès sont insuffisants. - Essayez d'utiliser les informations d'identification de l'administrateur de domaine lors de la création d'une tâche de déploiement d’agent. Si l'ordinateur client se trouve dans un groupe de travail, utilisez le compte Administrateur local sur cet ordinateur spécifique. Remarque Après le déploiement réussi, les ports 2222 et 2223 ne sont pas ouverts dans le pare-feu. Vérifiez que ces ports sont ouverts sur tous les pare-feu entre les deux ordinateurs (client et serveur). • Pour activer le compte d'utilisateur Administrateur : /active:yes administrator user net 1. Ouvrez une invite de commande administrative 2. Entrez la commande suivante : • Le partage administratif ADMIN$ n'est pas disponible. - La ressource partagée ADMIN$ doit être \\clientname\IPC$ use net où clientname activée sur l'ordinateur client. Vérifiez qu'elle se trouve parmi les autres partages (Démarrer > Panneau de configuration > Outils d'administration > Gestion de l'ordinateur > Dossiers partagés > Partages). • Le partage administratif IPC$ n'est pas disponible. - Vérifiez que le serveur peut accéder à IPC$ en saisissant la commande suivante dans l'invite de commandes du serveur : représente le nom de l'ordinateur cible • L'option Utiliser le partage de fichiers simple est activée. - Si un message d'erreur Accès refusé s'affiche et si vous disposez d'un environnement mixte (composé d'un domaine et d'un groupe de travail), désactivez la fonctionnalité Utiliser le partage de fichiers simple ou Utiliser l'Assistant Partage sur tous les ordinateurs rencontrant un problème lié au déploiement de l'Agent. Par exemple, sur Windows 7, procédez comme suit : folder oCliquez sur Démarrer et saisissez dans la zone de recherche, puis cliquez sur Options de dossiers. Cliquez sur l'onglet Visualiser et dans la boîte de dialogue Paramètres avancés, faites défiler la liste et décochez la case Utiliser l'assistant de partage. • Le lien vers le référentiel est incorrect : Dans la console Web de ESMC, accédez à Plus > Paramètres du serveur, puis cliquez sur Paramètres avancés > Référentiel. Assurez-vous que l'URL du référentiel est correct. • Progiciel introuvable dans le référentiel - Ce message d'erreur s'affiche généralement lorsqu'il n'existe 67 aucune connexion au référentiel ESMC. Vérifiez la connexion Internet. Linux et macOS Si le déploiement de l'agent ne fonctionne pas sous Linux ou macOS, il s'agit généralement d'un problème lié à SSH. Vérifiez l'ordinateur client pour vous assurer que le démon SSH est en cours d'exécution. Une fois ce problème résolu, réexécutez le déploiement de l'Agent. Exemples de scénario de déploiement de l'agent ESET Management Cette section contient quatre scénarios vérifiés de déploiement de ESMC. 1. Déploiement à partir d'un appareil serveur ESMC ou d'un serveur Linux ESMC sur des cibles Windows n'appartenant pas à un domaine. 2. Déploiement d'un serveur Windows ESMC à partir d'une source Windows n'appartenant pas à un domaine sur des cibles Windows n'appartenant pas au domaine. 3. Déploiement à partir d'un appareil serveur ESMC ou d'un serveur Linux ESMC sur des cibles Windows appartenant à un domaine. 4. Déploiement d'un serveur Windows ESMC à partir d'une source Windows appartenant à un domaine sur des cibles Windows appartenant au domaine. Exemples de scénario de déploiement de l'agent ESET Management sur des cibles n'appartenant pas à un domaine 1. Déploiement à partir d'un appareil serveur ESMC ou d'un serveur Linux ESMC sur des cibles Windows n'appartenant pas à un domaine. 2. Déploiement d'un serveur Windows ESMC à partir d'une source Windows n'appartenant pas à un domaine sur des cibles Windows n'appartenant pas au domaine. Conditions préalables : • Réseau local identique. • Noms FQDN de travail, par exemple : desktop-win7.test.local mappe sur 192.168.1.20, et inversement. • Nouvelle installation du système d'exploitation à partir de MSDN, avec les paramètres par défaut. Cibles : Windows 10 Entreprise Windows 8.1 Entreprise Windows 7 Entreprise 1. Créez un utilisateur avec mot de passe qui est membre du groupe Administrateurs, par ex. : « Admin ». HKEY_LOCAL_MACHINE\SOFTWARE\Microsoft\Windows\CurrentVersion\Policies\System Ouvrez la console de gestion Microsoft; pour ce faire ouvrez la console Exécuter et saisissez « mmc » dans le champ, puis cliquez sur OK. 2. Ajoutez le composant logiciel enfichable Utilisateurs et groupes locaux à partir du composant logiciel enfichable Fichier > Ajouter/Supprimer. Ajoutez un nouvel utilisateur dans le dossier Utilisateurs, puis renseignez les champs obligatoires (n'oubliez pas de renseigner le mot de passe). Dans la section Groupes, ouvrez les propriétés du groupe Administrateurs, puis ajoutez le nouvel utilisateur au groupe en cliquant sur le bouton Ajouter. Saisissez le nom d'utilisateur du nouvel utilisateur dans le champ Entrez les noms d'objets à sélectionner et vérifiez-le en cliquant sur le bouton Vérifier les noms. 3. Dans Centre Réseau et partage, remplacez le paramètre réseau Réseau public par Réseau privé en cliquant sur Réseau public à gauche de la section Afficher vos réseaux actifs. 4. Désactivez le Pare-feu Windows pour Réseau privé en cliquant sur l'option Activer ou désactiver le Pare-feu Windows et en sélectionnant Désactiver le Pare-feu Windows dans les paramètres des réseaux privés et publics. 5. Vérifiez que l'option Partage de fichiers et d'imprimantes est activée pour Réseau privé en cliquant sur Modifier les paramètres de partage avancés dans Centre Réseau et partage. 6. Ouvrez l'éditeur de registre en tapant « regedit » dans la console Exécuter et retrouvez 7. Dans le fichier System, créez une valeur DWORD portant le nom LocalAccountTokenFilterPolicy, puis 68 ouvrez le fichier créé et définissez les données de valeur sur 1. 8. Dans la console Web de ESET Security Management Center, créez une tâche serveur « Déploiement d'agent » affectée au nom FQDN de l'ordinateur (pour trouver le nom FQDN de l'ordinateur, cliquez avec le bouton droit sur Ordinateur, puis sélectionnez Propriétés. Le nom FQDN s'affiche en regard du nom complet de l'ordinateur). 9. Définissez le nom d'hôte facultatif du serveur pour qu'il pointe vers le nom FQDN ou l'adresse IP du serveur ESMC. 10. Définissez le nom d'utilisateur sur « Admin » (pas de préfixe de nom d'ordinateur ou de nom de domaine) et spécifiez le mot de passe. 11. Sélectionnez le certificat de l'Agent. 12. Exécutez la tâche. Windows XP Professionnel 1. Créez un utilisateur avec mot de passe qui est membre du groupe Administrateurs, par ex. : « Admin ». Ouvrez la console de gestion Microsoft; pour ce faire ouvrez la console Exécuter et saisissez « mmc » dans le champ, puis cliquez sur OK. 2. Ajoutez le composant logiciel enfichable Utilisateurs et groupes locaux à partir du composant logiciel enfichable Fichier > Ajouter/Supprimer. Ajoutez un nouvel utilisateur dans le dossier Utilisateurs, puis renseignez les champs obligatoires (n'oubliez pas de renseigner le mot de passe). Dans la section Groupes, ouvrez les propriétés du groupe Administrateurs, puis ajoutez le nouvel utilisateur au groupe en cliquant sur le bouton Ajouter. Saisissez le nom d'utilisateur du nouvel utilisateur dans le champ Entrez les noms d'objets à sélectionner et vérifiez-le en cliquant sur le bouton Vérifier les noms. 3. Désactivez le Pare-feu Windows en sélectionnant Désactiver dans l'onglet Pare-feu Windows-> Général. 4. Vérifiez que l'option Partage de fichiers et d'imprimantes est activée dans l'onglet Pare-feu Windows -> Exceptions. 5. Ouvrez la console Exécuter et saisissez « secpol.msc », puis appuyez sur OK pour ouvrir les paramètres de sécurité locaux. 6. Sélectionnez Politiques locales -> Options de sécurité ->Accès réseau : Partage et modèle de sécurité pour les comptes locaux, ensuite cliquez du droit pour ouvrir Propriétés. 7. Définissez la politique sélectionnée sur Classique - les utilisateurs locaux s'authentifient euxmêmes. 8. Dans la console Web de ESET Security Management Center, créez une tâche serveur « Déploiement d'agent » affectée au nom FQDN de l'ordinateur (pour trouver le nom FQDN de l'ordinateur, cliquez avec le bouton droit sur Ordinateur, puis sélectionnez Propriétés. Le nom FQDN s'affiche en regard du nom complet de l'ordinateur). 9. Définissez le nom d'hôte facultatif du serveur pour qu'il pointe vers le nom FQDN ou l'adresse IP du serveur ESMC. 10. Définissez le nom d'utilisateur sur « Admin » (pas de préfixe de nom d'ordinateur ou de nom de domaine) et spécifiez le mot de passe. 11. Sélectionnez le certificat de l'Agent. 12. Exécutez la tâche. Exemples de scénario de déploiement de l'agent ESET Management sur des cibles appartenant à un domaine 1. Déploiement à partir d'un appareil serveur ESMC ou d'un serveur Linux ESMC sur des cibles Windows appartenant à un domaine. 2. Déploiement d'un serveur Windows ESMC à partir d'une source Windows appartenant à un domaine sur des cibles Windows appartenant au domaine. Conditions préalables : • Réseau local identique. • Noms FQDN de travail, par exemple : desktop-win10.esmc.local mappe sur 10.0.0.2, et inversement. • Nouvelle installation du système d'exploitation à partir de MSDN, avec les paramètres par défaut. • Création du domaine esmc.local avec le nom netbios ESMC. • Création d'un utilisateur « DomainAdmin » appartenant au groupe de sécurité « Domain Admins » dans le contrôleur de domaine. • Chaque ordinateur a été ajouté au domaine esmc.local avec l'utilisateur « DomainAdmin » et cet utilisateur 69 est Administrateur (Windows 10, 8.1, 7) ou Utilisateur standard (utilisateur avancé sous Windows XP). • L'utilisateur « DomainAdmin » peut se connecter à chaque ordinateur et exécuter des tâches d'administration locale. • Le service du serveur Windows ESMCs'exécute temporairement avec les informations d'identification « ESMC\DomainAdmin ». (Aucune modification n'est nécessaire dans l'appliance ou Linux.) Cibles : Windows 10 Entreprise Windows 8.1 Entreprise Windows 7 Entreprise 1. Ouvrez Centre Réseau et partage. 2. Vérifiez que le réseau est défini sur Réseau avec domaine dans la section Afficher vos réseaux actifs. 3. Désactivez le Pare-feu Windows pour Réseau avec domaine en cliquant sur l'option Activer ou désactiver le Pare-feu Windows et en sélectionnant Désactiver le Pare-feu Windows dans les paramètres des réseaux avec domaine. 4. Vérifiez que l'option Partage de fichiers et d'imprimantes est activée pour Réseau avec domaine en cliquant sur Modifier les paramètres de partage avancés dans Centre Réseau et partage. 5. Dans la console Web de ESET Security Management Center, créez une tâche serveur « Déploiement d'agent » affectée au nom FQDN de l'ordinateur (pour trouver le nom FQDN de l'ordinateur, cliquez avec le bouton droit sur Ordinateur, puis sélectionnez Propriétés. Le nom FQDN s'affiche en regard du nom complet de l'ordinateur). 6. Définissez le nom d'hôte facultatif du serveur pour qu'il pointe vers le nom FQDN ou l'adresse IP du serveur ESMC. 7. Définissez le nom d'utilisateur sur « ESMC\DomainAdmin » (il est important d'inclure le domaine au complet) et spécifiez le mot de passe. 8. Sélectionnez le certificat de l'Agent. 9. Exécutez la tâche. Windows XP Professionnel 1. Désactivez le Pare-feu Windows en sélectionnant Désactiver dans l'onglet Pare-feu Windows -> Général. 2. Vérifiez que l'option Partage de fichiers et d'imprimantes est activée dans l'onglet Pare-feu Windows -> Exceptions. 3. Dans la console Web de ESET Security Management Center, créez une tâche serveur « Déploiement d'agent » affectée au nom FQDN de l'ordinateur (pour trouver le nom FQDN de l'ordinateur, cliquez avec le bouton droit sur Ordinateur, puis sélectionnez Propriétés. Le nom FQDN s'affiche en regard du nom complet de l'ordinateur). 4. Définissez le nom d'hôte facultatif du serveur pour qu'il pointe vers le nom FQDN ou l'adresse IP du serveur ESMC. 5. Définissez le nom d'utilisateur sur « ESMC\DomainAdmin » (il est important d'inclure le domaine au complet) et spécifiez le mot de passe. 6. Sélectionnez le certificat de l'Agent. 7. Exécutez la tâche. Installation du produit de sécurité ESET Les produits de sécurité ESET peuvent être installés à distance en cliquant sur l'ordinateur client souhaité et en sélectionnant Nouvelle tâche, ou en créant une tâche Installer un logiciel sous Tâches > Nouvelle tâche > Tâche client 70 . Remarque • Le serveur ESMC et l'agent ESET Management doivent avoir accès à Internet pour accéder au référentiel et effectuer les installations. Si vous n'avez pas accès à Internet, vous devez installer le logiciel client localement car l'installation à distance échouera. • Lors de l'exécution d'une tâche d'installation de logiciel sur les ordinateurs d'un domaine dont l'agent ESET Management est en cours d'exécution, l'utilisateur doit avoir l'autorisation de lecture pour le dossier où les programmes d'installation sont stockés. Suivez les étapes ci-dessous pour accorder ces autorisations si nécessaire. 1. Ajoutez un compte d'ordinateur Active Directory sur l'ordinateur exécutant la tâche (par exemple, NewComputer$). 2. Accordez un accès en lecture à NewComputer$ en cliquant avec le bouton droit sur le dossier contenant les programmes d'installation et en sélectionnant Propriétés > Partage > Partager dans le menu contextuel.Notez que le symbole « $ » doit figurer à la fin de la chaîne de nom d'ordinateur. L'installation à partir d'un emplacement partagé n'est possible que si l'ordinateur client est dans un domaine. Dans la section principale de Tâches, vous pouvez voir l'état actuel et un indicateur d'avancement pour la tâche sélectionnée. Installation par ligne de commande Les paramètres d'installation par ligne de commande sont destinés à être utilisés uniquement avec les paramètres réduits, de base ou néant de l'interface utilisateur. Pour connaître les paramètres de ligne de commande appropriés, reportez-vous à la documentation de la version de msiexecutilisée. Pour l'installation par ligne de commande des produits de sécurité ESET, consultez l'aide en ligne correspondante : • Produits ESET Endpoint • Produits serveurs ESET Liste des problèmes en cas d'échec de l'installation 71 • Progiciel d’installation introuvable. • Une version plus récente du service Windows Installer est requise. • Une autre version ou un produit incompatible est déjà installé. • Une autre installation est déjà en cours. Terminez l'installation en cours avant de procéder à cette installation ci. • Installation ou désinstallation terminée avec succès, mais le redémarrage de l'ordinateur est nécessaire. • Une erreur s'est produite. Vous devez rechercher dans le journal de suivi de l'agent le code de retour du programme d'installation. Interface utilisateur de ESMC Tous les clients sont gérés par le biais de la console Web de ESMC. La console Web ESMC est accessible à l’aide d’un navigateur compatible depuis n’importe quel périphérique. La console Web de ESMC est divisée en trois sections principales : 1. Dans la partie supérieure de la console Web de ESMC, vous pouvez utiliser l'outil Recherche rapide. Cliquez sur l'icône pour modifier le contenu. oNom de l'ordinateur, Description et Adresse IP : Saisissez un nom de client, une description d'ordinateur, une adresse IPv4/IPv6 ou un nom de groupe et appuyez sur Entrée. Vous êtes alors redirigé vers la section Ordinateurs dans laquelle les résultats s'affichent. oNom de la détection : vous êtes redirigé vers la section détection dans laquelle les résultats s'affichent. oNom de l'utilisateur : vous pouvez rechercher des utilisateurs d'AD importés; les résultats s'afficheront dans la section Utilisateurs de l'ordinateur. 2. Cliquez sur le bouton Liens rapides pour afficher le menu : Liens rapides Configurer les ordinateurs • Ajouter un ordinateur • Ajouter un appareil mobile • Autres options de déploiement • Ajouter un utilisateur d'ordinateur Gérer les ordinateurs • Créer une tâche client. • Création de politique • Attribuer une politique État de la révision • Générer un rapport 3. Le menu situé à gauche contient les sections principales de ESET Security Management Center et les éléments suivants : oTableau de bord oOrdinateurs oDétections oRapports oTâches client oProgrammes d'installation oPolitiques oUtilisateurs de l'ordinateur oNotifications oAperçu de l’état oPlus 72 4. Les boutons situés dans la partie inférieure de la page sont uniques à chaque section et chaque fonction. Ils sont décrits en détail dans les chapitres correspondants. Règles générales • Les paramètres requis (obligatoires) sont toujours signalés par un point d'exclamation rouge situé en regard de la section et des paramètres correspondants. • Si vous avez besoin d'aide lors de l'utilisation d'ESET Security Management Center, cliquez sur l'icône dans le coin supérieur droit, puis sur <Rubrique actuelle> - Aide. La fenêtre d'aide correspondant à la page actuelle s'affiche alors. • Pour plus d'informations, reportez-vous à la rubrique Plus. Écran de connexion Linux et périphérique virtuel LDAP ESMC : [email protected] Active Directory de Windows : DOMAIN\username Un utilisateur doit disposer d'informations d'identification (nom d'utilisateur et mot de passe) pour se connecter à la console Web. Il est également possible de se connecter en tant qu'utilisateur de domaine en cochant la case en regard de l'option Connexion au domaine (un utilisateur de domaine n'est pas associé à un groupe de domaines mappé). Le format de connexion dépend de votre type de domaine Remarque Si vous rencontrez des problèmes lors de la connexion et que des messages d'erreur s'affichent, consultez la section Dépannage de la console Web pour obtenir des suggestions pour résoudre le problème. Vous pouvez sélectionner votre langue en cliquant sur la liste déroulante en regard de la langue actuellement sélectionnée. Pour plus d'informations, consultez cet article de la base de connaissances. Autoriser une session dans plusieurs onglets : la console Web peut être ouverte dans plusieurs onglets d'un même navigateur. • Si la case est cochée, chaque onglet avec une session de console Web ouverte dans un navigateur sera connecté à la même session. Si un nouvel onglet est ouvert, tous les autres onglets connectés avec le même paramètre se connecteront à cette nouvelle session. Si la session est déconnectée dans l'un des onglets, tous les autres onglets seront également déconnectés. • Si la case à cocher n'est pas sélectionnée, chaque nouvel onglet ouvre une nouvelle session indépendante sur la console Web de ESMC. Modifier le mot de passe/Utiliser un autre compte : permet de modifier le mot de passe ou de revenir à l’écran de connexion. 73 Gestion des sessions et mesures de sécurité : Verrouillage de l'adresse IP de connexion Après 10 tentatives infructueuses de connexion à partir d’une même adresse IP, les tentatives suivantes sont bloquées pendant environ 10 minutes. Le blocage de l'adresse IP n'a aucune incidence sur les sessions existantes. Verrouillage de l'adresse d'ID de session incorrect tomcat Après avoir utilisé à 15 reprises un ID de session incorrect à partir d’une même adresse IP, les connexions suivantes à partir de cette adresse sont bloquées pendant environ 15 minutes. Les ID de session ayant expiré ne sont pas comptabilisé. Un ID de session expiré dans le navigateur n'est pas considéré comme une attaque. Le blocage de 15 minutes de l’adresse IP englobe toutes les actions (y compris les demandes valides). Le blocage peut être interrompu en redémarrant la console Web (service ). Dépannage - Console Web Cette section traite des messages d'erreur courants et comment les résoudre lors de la connexion : Message d'erreur Causes possibles Échec de la connexion : nom d'utilisateur Assurez-vous que vous avez saisi correctement votre nom ou mot de passe non valide. Nom d'utilisateur d'utilisateur et votre mot de passe. ou mot de passe incorrects Échec de la connexion : nom d'utilisateur Vérifiez que le service du serveur ESMC et votre service de base de ou mot de passe non valide. La connexion a données sont en cours d'exécution. Consultez cet article de notre Base de connaissances pour obtenir des instructions pas-à-pas. échoué avec l'état « non connecté » Échec de la connexion : nom d'utilisateur ou mot de passe non valide. Erreur de communication 74 Vérifiez que le service du serveur ESMC et le service Apache Tomcat sont en cours d'exécution et fonctionnent correctement. Message d'erreur Causes possibles Échec de la connexion : nom d'utilisateur Vérifiez la connexion réseau et les paramètres du pare-feu afin de ou mot de passe non valide. Délai d'attente vous assurer que la console Web de ESMC peut communiquer avec le serveur ESMC. Si le serveur ESMC est surchargé, essayez de le de connexion. redémarrer. Ce problème peut également se produire si vous utilisez différentes versions de la console Web ESMC et du serveur ESMC. Échec de la connexion : nom d'utilisateur L'utilisateur n'a pas de droits qui lui ont été accordés. Connectezvous en tant qu'administrateur et modifiez le compte de l'utilisateur ou mot de passe non valide. Aucun droit en attribuant au moins un ensemble d'autorisations à cet d’accès n’a été accordé à l’utilisateur utilisateur. Échec de la connexion : nom d'utilisateur Votre version de la console Web et du serveur ESMC ne sont pas ou mot de passe non valide. Erreur d'analyse compatibles. Ce phénomène peut se produire pendant ou après la mise à niveau d'un composant. Si le problème persiste, déployez la de la réponse version appropriée de la console Web manuellement. Utilisation d'une connexion non chiffrée! Pour des raisons de sécurité, nous vous recommandons de configurer la console Web de ESMC pour qu'elle puisse utiliser Veuillez configurer le serveur Web pour HTTPS. utiliser le protocole HTTPS JavaScript est désactivé. Activez JavaScript Activez JavaScript ou mettez à jour votre navigateur Web. dans votre navigateur. L'écran de connexion n'est pas visible ou il Redémarrez le service ESET Security Management Center Server. semble se charger constamment. Une fois le service ESET Security Management Center Server fonctionnel et en cours d'exécution, redémarrez le service Apache Tomcat. Une fois cette opération terminée, l'écran de connexion d'ESET Security Management Center Web Console se charge correctement. Le texte est manquant dans le menu Ce problème peut être dû à une extension de blocage de publicité contextuel et le menu Liens rapides dans la dans le navigateur. Pour résoudre ce problème, désactivez console Web de ESMC. l'extension de blocage de publicité du navigateur pour la page de la console Web de ESMC. Après la connexion, la console Web ne Assurez-vous que vous utilisez un navigateur Web compatible. s'affiche pas correctement (éléments manquants, etc.). Après la mise à niveau de ESMC, nous vous recommandons de supprimer le cache du navigateur Web et les cookies avant de vous connecter à la console Web mise à niveau. Remarque • Puisque la console Web utilise un protocole sécurisé (HTTPS), il se peut qu'un message concernant le certificat de sécurité ou une connexion non sécurisée s'affiche (le libellé exact du message dépend du navigateur que vous utilisez). Ce message s'affiche, car le navigateur demande la vérification de l'identité du site auquel vous accédez. Cliquez sur Poursuivre sur ce site Web (Internet Explorer) ou Je comprends les risques, sur Ajouter une exception..., puis sur Confirmer l'exception de sécurité (Firefox) pour autoriser l'accès à la console Web de ESMC. Ce qui précède s'applique uniquement lorsque vous essayer d'accéder à l'URL de la console Web de ESET Security Management Center. Pour en savoir plus, consultez notre article dans la Base de connaissances sur comment configurer une connexion HTTPS/SSL. • Après la mise à niveau de ESMC, nous vous recommandons de supprimer le cache du navigateur Web et les cookies avant de vous connecter à la console Web mise à niveau. Paramètres utilisateur Dans cette section, vous pouvez personnaliser les paramètres utilisateur. Cliquez sur le compte d'utilisateur dans le coin supérieur droit de la console Web de ESMC (à gauche du bouton Déconnexion) pour afficher tous les utilisateurs actifs. Vous pouvez vous connecter à la console Web de ESMC à partir de différents navigateurs Web, ordinateurs et périphériques mobiles en même temps. Toutes vos sessions s'affichent dans cette section. 75 Remarque Les paramètres utilisateur s'appliquent uniquement à l'utilisateur actuellement connecté. Chaque utilisateur peut posséder ses paramètres d'heure préférés pour la console Web de ESMC. Les paramètres d'heure propres à chaque utilisateur sont appliqués quel que soit l'emplacement d'accès à la console Web de ESMC. Paramètres d’heure : Toutes les informations sont stockées en interne dans ESET Security Management Center à l'aide de la norme UTC (Coordinated Universal Time, temps universel coordonné). L'heure UTC est automatiquement convertie dans le fuseau horaire utilisé par la Console Web de ESMC (en prenant en considération l'heure avancée). La console Web de ESMC affiche l'heure locale du système où la Console Web ESMC est exécutée (et non l' heure UTC interne). Vous pouvez remplacer ce paramètre pour définir manuellement l'heure dans la console Web de ESMC. Si vous souhaitez remplacer le paramètre par défaut Utiliser l’heure locale du navigateur, vous pouvez sélectionner l'option Sélectionner manuellement, puis spécifier manuellement le fuseau horaire de la console et choisir d'utiliser ou non l'option Heure avancée. IMPORTANT Dans certains cas, l'option permettant d'utiliser un autre fuseau horaire (l'heure locale d'un client sur lequel s'exécute ESMC, par exemple) devient disponible. Ce paramètre peut s'avérer utile lors de la configuration de déclencheurs. Lorsque cette option est disponible, cela est indiqué dans la console Web de ESMC. Vous avez alors la possibilité d'utiliser l'heure locale ou non. Cliquez sur Enregistrer les paramètres d’heure pour confirmer vos modifications. État utilisateur stocké Vous pouvez rétablir l'état par défaut de l'interface utilisateur d'un utilisateur stocké en cliquant sur Réinitialiser l’état utilisateur stocké. Cela comprend l'assistant de démarrage, les tailles des colonnes de tableau, les filtres mémorisés, menu latéral épinglé, etc. 76 Sessions actives Les informations sur toutes les sessions actives de l'utilisateur actuelle comprennent les éléments suivants : • Adresse IP de l'ordinateur client ou du périphérique mobile sur lequel un utilisateur est connecté à la console Web de ESMC et via adresse IP (entre crochets) du serveur Web qui exécute la console Web de ESMC. Si la console Web ESMC s'exécute sur le même ordinateur que le serveur ESMC, via 127.0.0.1 s'affiche. • Date et heure de connexion d'un utilisateur. • Langue sélectionnée pour la console Web de ESMC. La session actuelle est appelée Cette session. Si vous souhaitez déconnecter une session active, cliquez sur Déconnecter. Filtres et personnalisation de la mise en page La console Web de ESET Security Management Center vous permet de personnaliser la disposition des éléments affichés dans les sections principales (par exemple Ordinateurs, Tâches, etc.) de plusieurs façons : Ajouter des filtres et des préréglages de filtres Pour ajouter des critères de filtre, cliquez sur Ajouter un filtre et sélectionnez un ou plusieurs éléments dans la liste. Entrez la ou les chaînes de recherche dans le ou les champs de filtre. Les filtres actifs sont mis en surbrillance en bleu. Les filtres peuvent être enregistrés dans votre profil utilisateur afin que vous puissiez les réutiliser à l'avenir. Sous Préréglages, les options disponibles sont les suivantes : Ensembles de filtres Enregistrer l’ensemble de filtres Gérer les ensembles de filtres 77 Vous avez enregistré des filtres; cliquez sur l'un d'entre eux pour l'appliquer. Le filtre appliqué est marqué à l'aide d'une coche . Sélectionnez Inclure les colonnes visibles, le tri et la pagination pour enregistrer ces paramètres dans le préréglage. Enregistrez la configuration actuelle du filtre en tant que nouveau préréglage. Une fois le préréglage enregistré, vous ne pouvez pas modifier la configuration du filtre dans le préréglage. Supprimez ou renommez les préréglages existants. Cliquez sur Enregistrer pour appliquer les modifications aux préréglages. Effacer les valeurs du filtre Cliquez pour ne supprimer que les valeurs actuelles des filtres sélectionnés. Les préréglages enregistrés resteront inchangés. Supprimer les filtres Cliquez pour supprimer les filtres sélectionnés. Les préréglages enregistrés resteront inchangés. Supprimer les filtres inutilisés Supprimez les champs de filtre sans valeur. Vous pouvez utiliser les balises pour filtrer les éléments affichés. Filtre Accéder au groupe Le bouton de filtre Accéder au groupe permet aux utilisateurs de sélectionner un groupe statique et de filtrer les objets visualisés selon le groupe qui les contient. Disposition du panneau latéral Cliquez sur l'icône à côté du nom de la section et ajustez la disposition du panneau latéral à l'aide du menu contextuel (les options disponibles peuvent varier en fonction de la disposition actuelle) : • • • • • Masquer le panneau latéral Afficher le panneau latéral Groupes Groupes et balises Balises Si les groupes sont visibles, vous pouvez également sélectionner l'une des options suivantes : • • Développer tout Réduire tout Gérer le tableau principal Cliquez sur l'icône de l'engrenage pour gérer le tableau principal : Actions • Modifier les colonnes : utilisez l'assistant pour réarranger ( ajouter, supprimer, réorganiser) les colonnes affichées. Vous pouvez également utiliser la fonction glisser-déposer pour réarranger les colonnes. 78 • Ajustement automatique des colonnes : ajuste automatiquement la largeur des colonnes. Rapports • Exporter un tableau sous forme de fichier : permet d'exporter le tableau sous forme de rapport au .csv .csv .ps .pdf format souhaité : fichier au format , ou (les fichiers sont adaptés uniquement aux données des tableaux et utilisent ; (point virgule) comme séparateur) • Enregistrer un modèle de rapport : permet de créer un nouveau modèle de rapport à partir du tableau. Balises ESMC version 7.1 permet de marquer tous les objets pertinents (ordinateurs, détections, tâches, programme d'installation, politiques, notifications, licences, etc.) au moyen de balises personnalisées, qui peuvent ensuite être utilisées pour améliorer le filtrage et la recherche. L'utilisation des balises est intégrée nativement dans tous les écrans principaux de la console Web de ESMC. Les balises sont des mots clés définis par l'utilisateur (étiquettes) que vous pouvez ajouter à différents objets pour faciliter le regroupement, le filtrage et la recherche. Par exemple, vous pouvez attribuer une balise « VIP » à vos actifs pertinents et identifier rapidement tous les objets qui leur sont associés. Les balises peuvent être créées et attribuées manuellement par l'utilisateur. Les objets MSP sont marqués automatiquement à l'aide du nom du client. Volet des balises Vous pouvez voir les balises existantes dans la section Balises, qui se trouve en bas à gauche de l'écran du menu de la console Web de ESMC : 79 Autorisations pour la gestion des balises Pour gérer les balises d'un objet, un utilisateur doit disposer des droits d'accès suffisants (jeux d'autorisations attribués) à l'objet. Des utilisateurs supplémentaires peuvent gérer les balises, c'est-à-dire qu'un autre utilisateur peut supprimer une balise que vous avez créée. Attribuer des balises Vous pouvez attribuer des balises à un ou plusieurs objets. Pour attribuer des balises, cochez la ou les cases situées en regard des objets, puis cliquez sur Actions > Balises : Pour attribuer des balises existantes, cliquez dans le champ de saisie une balise de la liste et cliquez sur Appliquer. Pour créer une nouvelle balise, tapez le nom de la balise, sélectionnez Créer (nom de la balise), puis cliquez sur Appliquer. 80 Filtrer les objets par balises Cliquez sur une balise pour appliquer un filtre aux objets listés. Les balises sélectionnées sont bleues. Annuler l’attribution des balises Pour attribuer des balises, cochez la ou les cases situées en regard des objets, puis cliquez sur Actions > Balises. Supprimez la balise en cliquant sur le bouton X et cliquez sur Appliquer. Supprimer la balise Pour supprimer une balise, passez la souris sur celle-ci dans le volet Balises, cliquez sur l'icône représentant une roue dentée, sélectionnez Supprimer, puis cliquez sur le bouton Supprimer pour confirmer que vous souhaitez supprimer la balise de tous les objets de la console Web de ESMC. Tableau de bord Le tableau de bord est la page par défaut qui s'affiche lorsque vous vous connectez à la console Web de ESMC pour la première fois. Elle affiche des rapports prédéfinis sur votre réseau. Vous pouvez passer d'un tableau de bord à un autre à l'aide des onglets situés dans la barre de menus supérieure. Chaque tableau de bord est composé de plusieurs rapports. 81 Manipulation du tableau de bord • Ajouter : cliquez sur situé dans la partie supérieure du titre Tableau de bord pour ajouter un nouveau tableau de bord. Saisissez le nom du nouveau tableau de bord, puis cliquez sur Ajouter un tableau de bord pour confirmer l'opération. Un nouveau tableau de bord vide est créé. • Déplacer : cliquez sur le nom d'un tableau de bord et faites-le glisser pour modifier sa position par rapport aux autres tableaux de bord. • Personnaliser : vous pouvez personnaliser les tableaux de bord en ajoutant des rapports. Il est également possible de modifier les rapports existants, de les redimensionner, de les déplacer et de les réorganiser. • Définir comme réglage par défaut : cliquez sur l'icône en forme d'engrenage située en regard du Tableau de bord et sélectionnez Définir comme réglage par défaut. Cliquez sur l'icône en forme d'engrenage située en regard du titre du tableau de bord sélectionné pour obtenir les options suivantes dans le menu déroulant : Actualiser la page Permet d'actualiser les modèles de rapport dans ce tableau de bord. Supprimer Permet de supprimer le tableau de bord. Renommer Permet de renommer un tableau de bord. Dupliquer Permet de créer une copie du tableau de bord avec les mêmes paramètres dans le groupe d'accueil de l'utilisateur. Permet de choisir une nouvelle disposition d'éléments pour ce tableau de bord. La modification supprimera les modèles actuels du tableau de bord. Changer la disposition Remarque Vous ne pouvez pas personnaliser ces tableaux de bord par défaut : Aperçu de l’état et aperçu de la sécurité. Les tableaux de bord suivants sont préconfigurés dans ESET Security Management Center : Aperçu de l’état Le tableau de bord Aperçu de l'état est l'écran par défaut que vous voyez chaque fois que vous vous connectez à ESET Security Management Center (à moins que vous n'ayez défini un autre tableau de bord comme tableau de bord par défaut). Il affiche des informations générales sur votre réseau. • Filtres de périphérique : affiche le nombre de périphériques gérés en fonction du dernier état signalé. Vous pouvez cliquer sur chacune des 4 tuiles pour ouvrir une liste filtrée des périphériques. • État du périphérique : affiche le nombre de périphériques gérés en fonction du type de produit de sécurité installé dans les onglets correspondants. Si aucun produit de sécurité de ce groupe n'est déployé, l'onglet affichera une option permettant de déployer le progiciel d'installation correspondant. • État de la connexion : affiche la liste des dernières connexions des périphériques gérés. • État de la version du produit : affiche le ratio des versions de produits de sécurité mises à jour et périmées en fonction de la plateforme. Le produit ESET dont l'état est inconnu est installé, mais sa version n'est pas reconnue (par exemple, peu de temps après une nouvelle installation du produit ESET). • État de la gestion : affiche le nombre de périphériques gérés et protégés (périphériques clients avec l'agent ESET et un produit de sécurité installé), gérés (périphériques clients avec uniquement l'agent), non gérés (périphériques clients de votre réseau connus par ESMC mais sans agent) et intrus (périphériques clients inconnus de ESMC mais détecté par Rogue Detection Sensor). • Flux RSS : affiche un flux RSS à partir de WeLiveSecurity et du portail de la base de connaissances d'ESET. Lorsque vous cliquez sur l'icône en forme de roue dentée dans le flux RSS, vous pouvez choisir d'arrêter la lecture automatique des flux, de désactiver une source de flux en particulier ou le flux RSS.. Aperçu des incidents Ce tableau de bord fournit une vue d'ensemble des détections non résolues qui se sont produites ou ont été signalées au cours des sept derniers jours, y compris leur gravité, leur méthode de détection, l'état de leur 82 résolution et les 10 principaux ordinateurs ou utilisateurs ayant des incidents. Ordinateurs Ce tableau de bord vous donne une vue d'ensemble des ordinateurs clients : état de la protection, systèmes d'exploitation et état de mise à jour. Security Management Center Server Ce tableau de bord affiche des informations sur ESET Security Management Center Server : charge du serveur, clients présentant des problèmes, charge CPU et connexions de base de données. Détections de l'antivirus Ce tableau de bord contient des rapports sur le module antivirus des produits de sécurité des clients : détection actives, détection au cours des 7/30 derniers jours, etc. Pare-feu détections Événements de pare-feu des clients connectés classés selon la gravité, l'heure de signalement, etc. ESET applications Ce tableau de bord permet de consulter des informations sur les applications ESET installées. Actions dans un rapport de tableau de bord Cliquez sur cette option pour afficher un rapport en mode plein écran. Redimensionner Actualiser Permet d'actualiser les modèles de rapport. Définir l'intervalle d'actualisation Planifier Supprimer Renommer Cette cellule .csv .csv .pdf .ps Cliquez sur Télécharger et sélectionnez le format de fichier , ou (les fichiers sont adaptés uniquement aux données des tableaux et utilisent ; (point virgule) comme séparateur). Le rapport est généré et téléchargé. Permet de remplacer le modèle de rapport par un autre à partir de la liste des Changer modèles. Modifier le modèle de Modifiez un modèle de rapport existant. Les mêmes paramètres et options que ceux utilisés lors de la création d’un modèle de rapport s’appliquent. rapport Télécharger Permet de configurer un intervalle d'actualisation personnalisé pour le modèle. Planifier un rapport : Vous pouvez modifier le déclencheur planifié, la limitation de bande passante et la remise du rapport. Tous les rapports planifiés figurent dans l'onglet Rapports planifiés. Permet de supprimer le modèle de rapport du tableau de bord. Permet de renommer le modèle de rapport. Permet de choisir une nouvelle disposition d'éléments pour ce tableau de bord. La modification supprimera les modèles actuels du tableau de bord. Autorisations pour les tableaux de bord Pour utiliser des tableaux de bord, un utilisateur doit disposer de l'autorisation adéquate. Seuls les modèles de rapport figurant dans un groupe pour lequel l'utilisateur possède des droits d'accès peuvent être utilisés dans un tableau de bord. Si aucun droit n'est attribué à l'utilisateur pour Rapports et Tableau de bord, il ne verra pas de données dans la section Tableau de bord. L'administrateur peut afficher toutes les données par défaut. 83 IMPORTANT Lire : l'utilisateur peut répertorier les modèles de rapport et leurs catégories. Il peut également générer des rapports à partir des modèles de rapport. L'utilisateur peut consulter son tableau de bord. Utiliser : l'utilisateur peut modifier son tableau de bord à l'aide des modèles de rapport disponibles. Écrire : permet de créer, de modifier et de supprimer des modèles et leurs catégories. Tous les modèles par défaut figurent dans le groupe Tous. Descendre dans la hiérarchie Vous pouvez utiliser la fonctionnalité de tableau de bord détaillé pour examiner les données plus en détail. Elle vous permet de sélectionner de manière interactive un élément spécifique d'un résumé et d'en afficher les données détaillées. Concentrez-vous sur l'élément qui vous intéresse en allant des informations de synthèse aux informations les plus détaillées sur celui-ci. En règle générale, vous pouvez descendre de plusieurs niveaux dans la hiérarchie. Il existe plusieurs options d'exploration : • Affichez des informations détaillées : nom de l'ordinateur et description, nom du groupe statique, etc. Permet d'afficher les données d'origine (non agrégées) de la ligne qui a fait l'objet d'un clic. • Afficher uniquement la « valeur » : afficher uniquement les données avec le niveau de gravité sélectionné : Information, essentiels, risque de sécurité, notification de sécurité, etc. • Développer la colonne « valeur » : cette option permet d'afficher des informations agrégées (généralement pour des additions ou des comptabilisations). Par exemple, si la colonne ne contient qu'un nombre et si vous cliquez sur Développer la colonne Ordinateur, tous les détails sur les ordinateurs seront affichés. • Affichez Dans la page Ordinateurs (tous) : vous redirige vers la page Ordinateurs (affiche un résultat comprenant 100 éléments uniquement). Actions en un clic Les rapports contenant des informations sur les problèmes détectés contiennent des options d'exploration supplémentaires lorsque vous cliquez sur l'élément dans le tableau ou le graphique : • « Tâche pour résoudre l'alerte sélectionnée » : vous pouvez résoudre l'alerte en sélectionnant la tâche suggérée qui sera exécutée le plus rapidement possible. Si l'alerte ne peut pas être résolue à l'aide d'une tâche, mais qu'elle peut être résolue par un paramètre de politique, les options suivantes sont affichées : o Gérer les politiques oNouvelle politique • Rechercher sur le Web : déclenche une recherche Google pour l'alerte sélectionnée. Vous pouvez utiliser cette option s'il n'existe aucune réponse suggérée (tâche ou paramètre de politique) pour résoudre l'alerte sélectionnée. Remarque Les résultats que vous obtenez lorsque vous explorez les autres rapports affichent les 1000 premiers éléments uniquement. 84 .csv .csv .ps .pdf Cliquez sur le bouton Générer et télécharger si vous souhaitez générer et télécharger le rapport. Vous pouvez choisir : , ou (les fichiers sont adaptés uniquement aux données des tableaux et utilisent ; (point virgule) comme séparateur). Ordinateurs Tous les périphériques clients ayant été ajoutés à ESET Security Management Center sont affichés dans cette section. Ils sont répartis dans des groupes. Chaque périphérique est affecté à un seul groupe statique. Lorsque vous cliquez sur un groupe dans la liste (à gauche), les membres (clients) de ce dernier sont affichés dans le volet droit. Les ordinateurs non gérés 85 (clients du réseau sur lesquels l'agent ESET Management ou un produit de sécurité ESET n'est pas installé) apparaissent généralement dans le groupe Perdu et trouvé. L'état d'un client affiché dans la console Web de ESMC est indépendant des paramètres des produits de sécurité ESET sur le client. C'est pourquoi même si un certain état n'est pas affiché sur le client, il est toujours signalé à la console Web de ESMC. Vous pouvez effectuer un glisser-déposer des clients pour les déplacer entre les groupes. Cliquez sur le bouton Ajouter nouveau et sélectionnez : • • Ordinateurs : vous pouvez ajouter des ordinateurs au groupe statique sélectionné. Périphériques mobiles : vous pouvez ajouter des périphériques mobiles au groupe statique sélectionné. • Synchroniser par le serveur d'annuaire : vous pouvez exécuter une tâche de synchronisation de groupe statique. Cliquez sur un périphérique pour ouvrir un nouveau menu avec des actions disponibles pour ce périphérique. Vous pouvez également cocher la case en regard d'un périphérique et cliquer sur le bouton Actions dans la barre inférieure. Le menu Action affiche différentes options en fonction du type de périphérique. Pour plus d'informations sur les différents types d'icône et les états, reportez-vous à Légende des icônes. Cliquez sur le nombre d'alertes dans la colonne Alertes pour afficher la liste des alertes dans la section Informations sur l'ordinateur. La colonne Dernière connexion affiche la date et l'heure de la dernière connexion du périphérique géré. Les informations Dernière connexion sont mises en surbrillance pour indiquer que l'ordinateur ne se connecte pas : • Jaune (erreur) - l'ordinateur ne s'est pas connecté depuis 2 à 14 jours. • Rouge (avertissement) - l'ordinateur ne s'est pas connecté pendant plus de 14 jours. Filtrer l'affichage Il existe différentes manières de filtrer l'affichage : • Filtre Standard : Pour ajouter des critères de filtre, cliquez sur Ajouter un filtre et sélectionnez un ou plusieurs éléments dans la liste. Entrez la ou les chaînes de recherche dans le ou les champs de filtre. Les filtres actifs sont mis en surbrillance en bleu. • Vous pouvez appliquer un filtre par gravité à l'aide des icônes d'état : rouge - Erreurs, jaune - Avertissements, vert - OK et gris - Ordinateurs non administrés. L'icône de gravité représente l'état actuel du produit ESET sur un ordinateur client spécifique. Vous pouvez utiliser une combinaison de ces icônes en les activant ou les désactivant. Pour n'afficher par exemple que les ordinateurs avec des avertissements, sélectionnez uniquement l'icône jaune Pour afficher les avertissements et les erreurs (les autres icônes doivent être désélectionnées). , activez uniquement les deux icônes correspondantes. • Cliquez sur Ajouter un filtre > Catégorie de produit, puis sélectionnez le type d'appareil à afficher dans le menu déroulant. oTous les périphériques : sélectionnez cette option dans le menu déroulant pour réafficher tous les ordinateurs clients, sans limiter (filtrer) les clients affichés. Vous pouvez utiliser une combinaison de toutes les options de filtrage lors de la limitation de l'affichage. oProtégé par ESET : protégé par un produit ESET. oESET Security Management Center - composants ESMC distincts, tels que l'Agent, RD Sensor, le mandataire, le serveur, etc. oAutre : cache local partagé, appareil virtuel, Enterprise Inspector Agent et Enterprise Inspector Server. • Case à cocher Afficher les sous-groupes : affiche les sous-groupes du groupe actuellement sélectionné. Filtres et personnalisation de la mise en page Vous pouvez personnaliser l'affichage de l'écran actuel de la console Web : • Gérer le panneau latéral et le tableau principal. • Ajouter des filtres et des préréglages de filtres. Vous pouvez utiliser les balises pour filtrer les éléments 86 affichés. Remarque Si vous ne parvenez pas à trouver un ordinateur spécifique dans la liste alors qu'il figure dans l'infrastructure ESMC, vérifiez que tous les filtres sont désactivés. Détails de l'ordinateur Pour afficher les détails d'un ordinateur, sélectionnez un ordinateur client dans un groupe statique ou dynamique, puis cliquez sur Afficher les détails. Vous pouvez également exécuter certaines actions dans l'écran Ordinateurs en cliquant sur Ordinateur dans le coin inférieur gauche. La fenêtre d'informations est composée de sept parties différentes : Aperçu Les tuiles suivantes donnent un aperçu de la situation de l'ordinateur. Ordinateur • Cliquez sur l'icône Modifier pour changer le nom ou la description de l'ordinateur. Vous pouvez sélectionner Autoriser le nom en double s'il existe déjà un autre ordinateur géré portant le même nom. • Cliquez sur Sélectionner les balises pour attribuer des balises. • FQDN : nom de domaine complet de l'ordinateur Remarque Si vos ordinateurs clients et votre serveur ESMC fonctionnent sous Active Directory, vous pouvez automatiser le remplissage des champs Nom et Description à l'aide de la tâche Synchronisation du groupe statique. • Groupe parent - Modifiez le groupe statique parent de l'ordinateur. • IP : l'adresse IP de la machine. • Nombre de politiques appliquées : cliquez sur le nombre pour voir la liste des politiques appliquées. • Membre des groupes dynamiques : liste des groupes dynamiques dans lesquels l'ordinateur client était présent lors de la dernière réplication. Matériel Cette tuile contient une liste de paramètres matériels clés, des informations sur le système d'exploitation et des identifiants uniques. Cliquez sur la tuile pour afficher l'onglet Détails - Matériel. Alertes • Alertes : lien vers la liste des problèmes liés à l'ordinateur actuel. • Nombre de détection non résolues : nombre de détection non résolues. Cliquez sur le nombre pour voir la liste des détections non résolues. • Heure de la dernière connexion : informations sur l'heure de la dernière connexion. • Heure de la dernière analyse : informations sur l'heure de la dernière analyse. • Moteur de détection : version du moteur de détection sur l'appareil cible. • Mis à jour : état de la mise à jour. Produits et licences 87 Liste des composants ESET installés sur l'ordinateur. Cliquez sur la tuile pour afficher l'onglet Détails - Produit et licence. Cryptage La vignette de chiffrement n'est visible que sur les postes de travail pris en charge par ESET Full Disk Encryption. Utilisateurs • Utilisateurs connectés (ordinateurs seulement) : domaine et nom d'utilisateur des utilisateurs connectés sur l'appareil. • Utilisateurs assignés oCliquez sur Ajouter un utilisateur ou Affecter un utilisateur pour affecter un utilisateur de Utilisateurs de l'ordinateur vers cet appareil. oCliquez sur l'icône de la corbeille pour supprimer l'affectation en cours. oCliquez sur le nom d'utilisateur de l'utilisateur affecté pour afficher les détails de son compte. Emplacement (Appareils mobiles uniquement). Les périphériques du programme iOS Device Enrollment Program (DEP) ne peuvent être localisés que lorsque le « mode perdu » est activé. Le bouton Matériel est utilisé pour configurer l'ordinateur pour le clonage. Il est requis lorsque les ordinateurs sont clonés ou que le matériel des ordinateurs est modifié. • Marquer comme maître pour le clonage; ensuite, faire correspondre avec l'ordinateur existant : consultez l'option Faire correspondre avec un ordinateur existant à chaque fois. Il est recommandé d'utiliser cette option avant la création de l'ensemble VDI. • Marquer comme maître pour le clonage; ensuite, créer un nouvel ordinateur : consultez l'option Créer un nouvel ordinateur à chaque fois. Il est recommandé d'utiliser cette option avant la création de l'ensemble VDI. • Désactiver la détection de matériel : désactiver la détection des modifications matérielles en permanence. Cette action est irréversible! • Annuler le marquage comme maître pour le clonage : supprimer le drapeau maître. Après cela, chaque nouveau clonage de la machine crée une question. IMPORTANT La détection d'empreintes digitales matérielles n'est pas prise en charge sur : • les systèmes Linux, macOS, Android et iOS • gérés à l'aide des hôtes d'agent virtuel ESET (ESET Virtualization Security) • machines sans l'agent de ESET Management 7 Configuration Onglet Configuration : contient la liste des configurations des produits ESET installés (Agent ESET Management, ESET Endpoint, etc.). Les options disponibles sont les suivantes : • Cliquez sur Demander la configuration pour créer une tâche afin que l'agent ESET Management collecte toutes les configurations des produits gérés. Lorsque la tâche est remise à l'agent ESET Management, elle est exécutée immédiatement et les résultats sont livrés au serveur ESMC lors de la connexion suivante. Les résultats sont ensuite remis à ERA Server lors de la connexion suivante, afin que vous puissiez consulter la liste de toutes les configurations des produits gérés. • Ouvrez une configuration à l'aide du menu contextuel et convertissez-la en politique. Cliquez sur une configuration pour l'afficher dans la visionneuse. • Une fois la configuration ouverte, vous pouvez la convertir en politique. Cliquez sur Convertir en politique; la configuration actuelle sera transférée à l'assistant de politique et vous pouvez modifier et enregistrer la configuration en tant que nouvelle politique. • Téléchargez une configuration à des fins de diagnostic et de support. Cliquez sur une configuration et 88 ensuite sur Télécharger à des fins de diagnostics dans le menu déroulant. Onglet Politiques appliquées : liste des politiques appliquées à l'appareil. Pour gérer, modifier, affecter ou supprimer une politique, cliquez sur Gérer les politiques. Onglet Exclusions appliquées : liste des exclusions appliquées au périphérique. Journaux (ordinateur seulement) • SysInspector : cliquez sur Demander un journal (Windows uniquement) pour exécuter la tâche Demander un journal SysInspector sur les clients sélectionnés. Une fois la tâche terminée, une nouvelle entrée est ajoutée dans la liste des ESET SysInspector journaux. Cliquez sur un journal répertorié pour l'explorer. • Log Collector : cliquez sur Exécuter Log Collector pour exécuter la tâche Log collector. Une fois la tâche terminée, une nouvelle entrée est ajoutée dans la liste des journaux. Cliquez sur un journal répertorié pour le télécharger. • Journaux de diagnostic : cliquez sur Diagnostic > Activer pour démarrer le mode Diagnostics sur la machine actuelle. Le mode Diagnostics permet au client d'envoyer tous les journaux au serveur ESMC. Vous pouvez parcourir tous les journaux dans les 24 heures. Les journaux sont classés en 5 catégories : Journal de pourriels, journal du Pare-feu, journal de HIPS, journal du contrôle des appareils et journal du contrôle Web. Exécutions de tâche Liste des tâches exécutées. Vous pouvez filtrer la vue pour limiter les résultats, descendre dans la hiérarchie et modifier, dupliquer, supprimer et exécuter ou réexécuter une tâche. Applications installées Affiche une liste des programmes installés sur un client avec des détails tels que la version, la taille, l'état de sécurité, etc. Vous pouvez activer la création des rapports pour les applications non-ESET à l'aide de Paramètres de la politique. Sélectionnez un programme et cliquez sur Désinstaller pour le supprimer. Vous serez invité à saisir les paramètres de désinstallation. Il s'agit de paramètres facultatifs de ligne de commande pour le programme d'installation (package d'installation). Les paramètres de désinstallation sont uniques pour chaque programme d'installation de logiciel. Vous trouverez des informations supplémentaires dans la documentation du produit spécifique. Si une mise à jour pour le produit ESET est disponible, vous pouvez mettre à jour le produit ESET en cliquant sur le bouton Mettre à jour les produits ESET. Remarque Les périphériques iOS communiquent la liste des logiciels installés sur ESMC une fois par jour. L'utilisateur ne peut pas forcer l'actualisation de la liste. Alertes Affiche la liste des alertes et les détails de ceux-ci : Problème, état, produit, survenu, gravité, etc. Vous pouvez accéder à cette liste directement à partir de la section Ordinateurs en cliquant sur le nombre d'alertes dans la colonne Alertes. Vous pouvez gérer les alertes à l'aide des actions en un seul clic. Questions (ordinateur seulement) 89 La liste des questions liées au clonage se trouve dans l'onglet Questions. Découvrez-en plus sur la résolution de questions pour les ordinateurs modifiés ou clonés. Détections et quarantaine • Détections : tous les types de détection sont affichés. Vous pouvez toutefois appliquer un filtre par type de détection : Détection d'anti-virus, de pare-feu, de fichiers bloqués, d'Enterprise Inspector et de HIPS. • Quarantaine : liste des détection mises en quarantaine avec des détails tels que le nom de la détection, le type de détection, le nom de l'objet, la taille, la première survenance, le nombre, la raison donnée par l'utilisateur, etc. Détails • Général : modifiez les informations de base sur le modèle. Nom du système d'exploitation, type, version, numéro de série, nom de domaine complet, etc. Ces informations indiquent si l'appareil est désactivé et géré, la date de la dernière mise à jour et le nombre de politiques appliquées. • Matériel : Informations sur le matériel de l'ordinateur, le fabricant, le modèle et sur le réseau (IPv4, IPV6, sous-réseau, adaptateur réseau, etc.). • Produits et licences : version du moteur de détection actuel, versions des produits de sécurité ESET installés, licences utilisées. Supprimer l'ordinateur de la gestion Pour supprimer un périphérique de la gestion, cliquez sur Ordinateurs, sélectionnez un périphérique et cliquez sur Supprimer. Une boîte de dialogue affichera les étapes nécessaires pour supprimer l'ordinateur sélectionné de la gestion. 90 IMPORTANT Lorsque vous passez à l'étape suivante, assurez-vous que vous avez bien terminé l'étape précédente. Cela est essentiel pour supprimer correctement le périphérique de la gestion. 1. Réinitialiser les paramètres de terminaux : cliquez sur Gérer les politiques et supprimez toutes les politiques appliquées pour autoriser la gestion des périphériques locaux. Consultez la rubrique Règles de suppression de règles dans la section Politiques. Si un mot de passe est défini pour accéder à la configuration du produit pour terminaux, créez une nouvelle politique pour supprimer le mot de passe (sélectionnez Définir un mot de passe, mais n'entrez aucun mot de passe). Pour les clients EFDE, suivez les étapes de déchiffrement indiqués ici. 2. Arrêter la gestion de l'ordinateur : exécutez la tâche Arrêter la gestion ou encore, désinstallez l'agent ESET Management ou le produit de sécurité ESET localement sur un ordinateur. Cela suspend la connexion entre l'ordinateur et ESMC 3. Supprimer l'ordinateur de la base de données : Après vous être assuré que l'ordinateur ne se connecte plus à ESMC, vous pouvez le supprimer de la liste des périphériques gérés. • Cochez la case Je veux désactiver les produits ESET installés pour supprimer la licence de tous les produits ESET installés sur l'ordinateur sélectionné. Consulter également Désactivation des produits ESET pour entreprises. 91 Groupes Les groupes peuvent être considérés comme des dossiers dans lesquels les ordinateurs et d'autres objets sont classés. Depuis ERA 6.5, le modèle de sécurité utilise des groupes pour stocker des objets et attribuer des autorisations. Les objets ne sont pas seulement des ordinateurs. Il peuvent être aussi des tâches, des notifications, politiques, des certificats, des programmes d'installation et des jeux d'autorisations. Pour plus d'informations sur les droits d'accès, reportez-vous à la liste des autorisations. Pour les ordinateurs et les périphériques, vous pouvez utiliser des modèles de groupe et des groupes prédéfinis ou en créer de nouveaux. Les ordinateurs clients peuvent être ajoutés à des groupes. Vous pouvez ainsi les classer et les structurer selon vos préférences. Vous pouvez ajouter des ordinateurs à un groupe statique. Les groupes statiques sont manuellement gérés. Les groupes dynamiques sont automatiquement organisés selon les critères spécifiques d'un modèle. Une fois que les ordinateurs se trouvent dans des groupes, vous pouvez attribuer des politiques, des tâches ou des paramètres à ces derniers. Les politiques, tâches ou paramètres sont ensuite appliqués à tous les membres du groupe. Il existe deux types de groupes de clients : Groupes statiques Les groupes statiques sont des groupes d'ordinateurs clients sélectionnés et d'autres objets. Les membres de ces groupes sont statiques et ne peuvent être ajoutés/supprimés que manuellement, et non selon des critères dynamiques. Un objet ne peut figurer que dans un seul groupe statique. Un groupe statique ne peut être supprimé que s'il ne contient aucun objet. Groupes dynamiques Les groupes dynamiques sont des groupes de périphériques (et non d'autres objets comme des tâches ou des politiques) qui sont devenus membres du groupe en répondant à des critères précis. Si un périphérique client ne répond pas à ces critères, il est supprimé du groupe. Les ordinateurs qui en revanche répondent aux critères sont automatiquement ajoutés au groupe (raison pour laquelle il s'appelle dynamique). Cliquez sur l'icône représentant une roue dentée groupe et les détails du groupe disponibles. en regard du nom du groupe pour afficher les actions de Les ordinateurs qui sont membres du groupe sont répertoriés dans le volet de droite. Actions de groupe Accédez à Plus > Groupes, puis sélectionnez le groupe à gérer. Cliquez sur le bouton Groupe ou sur l'icône d'engrenage situé en regard du nom du groupe. Un menu avec les options suivantes s'affiche : Action de groupe Description de l'action de groupe Afficher les détails Fournit une vue d'ensemble du groupe sélectionné. S'applique à Groupes statiques Groupes dynamiques ✔ ✔ Le groupe sélectionné devient le groupe parent par défaut, mais vous pouvez modifier ce dernier lorsque vous créez un ✔ groupe statique. Le groupe sélectionné devient le groupe parent par défaut, Nouveau groupe dynamique mais vous pouvez modifier ce dernier lorsque vous créez un ✔ groupe dynamique. Créer une nouvelle notification. Nouvelle x notification À l'aide de cette option, vous pouvez ajouter un nouveau Ajouter ✔ périphérique. Nouveau groupe statique 92 x ✔ ✔ x Action de groupe Tâches des rapports Gérer les politiques Modifier Déplacer Supprimer Appliquer plus tôt Appliquer plus tard Importer 93 Description de l'action de groupe S'applique à Groupes statiques Cette option permet de sélectionner les tâches client à exécuter sur les périphériques de ce groupe : Analyser : cette option permet d'exécuter la tâche d'analyse à la demande sur tous les clients du groupe sélectionné. Mettre à jour les modules : cette option permet d'exécuter la tâche Mise à jour des modules (déclenche manuellement une mise à jour). Mobile : consultez les actions anti-vol pour plus d'informations. • Réinscrire : à l'aide de cette option, vous pouvez créer une tâche client. • Rechercher : utilisez cette option pour obtenir les coordonnées GPS de votre périphérique. • Verrouiller : le périphérique est verrouillé lorsqu'une activité suspecte est détectée ou que le périphérique est signalé comme manquant. • Déverrouiller : le périphérique est déverrouillé. ✔ • Sirène : déclenche à distance une sirène sonore. Celle-ci est déclenchée même si l'option Muet est sélectionnée sur le périphérique. • Effacer : toutes les données stockées sur votre périphérique sont effacées de manière définitive. Exécuter la tâche : permet de sélectionner une ou plusieurs tâches client et de les exécuter sur le périphérique sélectionné. Nouvelle tâche : permet de créer une tâche client. Sélectionnez une tâche et configurez la limitation (facultatif) de cette dernière. La tâche est alors mise en file d'attente selon les paramètres de celle-ci. Cette option déclenche immédiatement une tâche existante sélectionnée dans une liste de tâches disponibles. Comme cette tâche est exécutée immédiatement, elle n'est associée à aucun déclencheur. Dernières tâches utilisées : liste des dernières tâches client utilisées pour tous les groupes et les ordinateurs. Sélectionnez et exécutez un rapport à partir du groupe ✔ sélectionné. Attribuez une politique au groupe sélectionné. ✔ Cette option permet de modifier le groupe sélectionné. Les paramètres sont identiques à ceux de la création d'un groupe (statique or dynamique). Vous pouvez sélectionner un groupe et le déplacer comme sous-groupe d'un autre groupe. Supprime le groupe sélectionné. Groupes dynamiques ✔ x ✔ ✔ ✔ ✔ ✔ ✔ ✔ x ✔ ✔ x Modifier le niveau de priorité d'un groupe dynamique. Vous pouvez importer une liste (généralement un fichier texte) d'ordinateurs en tant que membres du groupe sélectionné. Si les ordinateurs existent déjà en tant que membres de ce groupe, le conflit est résolu selon l'action sélectionnée : Action de groupe Exporter Description de l'action de groupe S'applique à Groupes statiques Groupes dynamiques Vous pouvez exporter les membres du groupe (et des sousgroupes, s'ils sont sélectionnés) dans une liste (fichier .txt). Cette liste peut être révisée ou importée ultérieurement. ✔ x Détails du groupe Lorsque vous sélectionnez l'action de groupe sélectionné : Afficher les détails, vous pouvez voir un aperçu du groupe Aperçu Dans Aperçu, vous pouvez modifier les paramètres de groupe en cliquant sur ou sur Ajouter une description. Vous pouvez afficher des informations sur le placement de groupe ainsi que sur le groupe parents et les groupes enfants. Si le groupe sélectionné est un groupe dynamique, vous pouvez également voir le fonctionnement et les règles en fonction des ordinateurs évalués et affectés au groupe. Tâches Vous pouvez afficher et modifier les tâches client attribuées au groupe. Politiques Vous pouvez afficher et modifier les politiques attribuées au groupe. Remarque Dans Afficher les détails > Politiques, vous pouvez uniquement voir les tâches et les politiques attribuées au groupe sélectionné. Vous ne pouvez pas voir les tâches et les politiques appliquées aux ordinateurs individuels du groupe. Alertes La liste des alertes des ordinateurs du groupe. Vous pouvez gérer les alertes à l'aide des actions en un seul clic. Exclusions La liste des exclusions appliquées au groupe. Groupes statiques Les groupes statiques sont utilisés pour : • organiser les périphériques et créer une hiérarchie de groupes et de sous-groupes ; • organiser les objets ; • servir de groupes résidentiels pour les utilisateurs. Les groupes statiques peuvent être uniquement créés manuellement. Les périphériques peuvent être déplacés manuellement vers les groupes. Un ordinateur ou un périphérique mobile ne peut appartenir qu'à un seul groupe statique. La gestion des groupes statiques s'effectue à l'aide des actions de groupes. Il existe deux groupes statiques par défaut : • Tous : il s'agit d'un groupe principal pour tous les périphériques réseau du serveur ESMC. Tous les objets créés par l'administrateur sont contenus (par défaut) dans ce groupe. Il est toujours affiché et il n'est pas 94 possible de le renommer. L'accès à ce groupe permet aux utilisateurs d'accéder à tous les sous-groupes, c'est pourquoi il doit être accordé avec soin. • Perdu et trouvé : il s'agit d'un groupe enfant du groupe Tous. Chaque nouvel ordinateur qui se connecte à au serveur ESMC pour la première fois est automatiquement affiché dans ce groupe. Ce groupe peut être renommé et copié, mais il ne peut pas être supprimé ni déplacé. IMPORTANT Un groupe statique ne peut être supprimé que dans les cas suivants : • L'utilisateur dispose d'un accès en écriture sur le groupe. • Le groupe est vide. Si le groupe statique contient encore quelques objets, l'opération de suppression échoue. Un bouton de filtre Groupe d'accès est situé dans chaque menu (Programmes d'installation, par exemple) avec des objets. Cliquez sur Sélectionner pour choisir un groupe statique. Seuls les objets contenus dans ce groupe sont répertoriés dans la vue. Grâce à cette vue filtrée, l'utilisateur peut facilement manipuler les objets dans un groupe. Créez un groupe statique Pour créer un nouveau groupe statique, cliquez sur Ordinateurs, sélectionnez l'icône représentant un engrenage en regard d'un groupe statique, puis sélectionnez Nouveau groupe statique. General Saisissez un nom et une description pour le nouveau groupe. Vous pouvez éventuellement modifier le groupe de parents. Par défaut, le groupe parent correspond au groupe que vous avez sélectionné lorsque vous avez commencé à créer le groupe statique. Si vous souhaitez modifier le groupe parent, cliquez sur Modifier le groupe parent, puis sélectionnez-en un autre dans l'arborescence. Le groupe parent du nouveau groupe statique doit être un groupe statique. Un groupe statique ne peut pas être inclus dans un groupe dynamique. Cliquer sur Terminer pour créer le nouveau groupe statique. 95 Importer des clients à partir d'Active Directory Pour importer des clients à partir d'AD, créez une tâche serveur : Synchronisation des groupes statiques. Sélectionnez un groupe auquel vous souhaitez ajouter de nouveaux ordinateurs à partir d'AD. Sélectionnez également les objets d'Active Directory à partir desquels effectuer la synchronisation et l'action à exécuter sur les doublons. Saisissez les paramètres de connexion au serveur Active Directory, puis définissez le mode de synchronisation sur Active Directory/Open Directory/LDAP. Exporter des groupes statiques Exporter une liste d'ordinateurs de la structure ESMC est une opération simple. Vous pouvez exporter la liste et la stocker en tant que sauvegarde afin de l'importer ultérieurement (si vous souhaitez restaurer la structure de groupe, par exemple). Remarque les groupes statiques doivent contenir au moins un ordinateur. Il est impossible d'exporter des groupes vides. 1. Accédez à Ordinateurs, puis sélectionnez le groupe statique à exporter. 2. Cliquez sur l'icône de l'engrenage, puis sélectionnez 3. Le fichier est enregistré au format .txt. 96 Exporter. Remarque il n'est pas possible d'exporter les groupes dynamiques, car ce ne sont que des liens vers les ordinateurs qui sont conformes aux critères définis dans les modèles de groupe dynamique. Importer des groupes statiques Les fichiers exportés à partir des groupes statiques peuvent être réimportés dans la console Web de ESMC et inclus dans votre structure de groupe existante. 97 1. Cliquez sur Ordinateurs, sélectionnez n'importe quel groupe statique. 2. Cliquez sur l'icône de l'engrenage, puis sélectionnez Importer. 3. Cliquez sur Parcourir, puis accédez au fichier .txt. 4. Sélectionnez le fichier de groupe, puis cliquez sur Ouvrir. Le nom du fichier est affiché dans la zone de texte. 5. Sélectionnez l'une des options suivantes pour résoudre les conflits : • Ignorer les appareils en double Si le groupe statique existe et inclus des ordinateurs figurant dans le fichier .txt, ces ordinateurs sont ignorés et ne sont pas importés. Des informations à ce propos sont affichées. • Déplacer les appareils en double dans le groupe « Tous » Si le groupe statique existe et si des ordinateurs figurant dans le fichier .txt existent déjà dans ces groupes, il est nécessaire de déplacer ces derniers vers d'autres groupes statiques avant de procéder à l'importation. Après l'importation, ces ordinateurs sont redéplacés vers leurs groupes d'origine à partir desquels ils ont été déplacés. • Créer des appareils en double Si le groupe statique existe et inclus des ordinateurs figurant dans le fichier .txt, des doublons de ces ordinateurs sont créés dans les mêmes groupes statiques. L'ordinateur d'origine est affiché avec des informations complètes, tandis que le doublon n'est affiché qu'avec son nom d'ordinateur. 6. Cliquez sur Importer pour importer le groupe statique et les ordinateurs qui s'y trouvent. Groupes dynamiques Les groupes dynamiques peuvent être comparés à des filtres basés sur l'état de l'ordinateur. Un ordinateur peut correspondre à plusieurs filtres et être donc attribué à plusieurs groupes dynamiques. C’est ce qui distingue les groupes dynamiques des groupes statiques, puisqu’un même client ne peut pas appartenir à plusieurs groupes statiques. Les groupes dynamiques sont des groupes de clients sélectionnés selon des conditions spécifiques. Pour qu’un ordinateur devienne membre d’un groupe dynamique spécifique, il doit satisfaire à certaines conditions définie dans le modèle de groupe dynamique. Chaque modèle est composé d'une ou de plusieurs règles. Vous pouvez spécifier ces règles lors de la création d'un modèle. Si un ordinateur client ne répond pas aux critères, il est supprimé du groupe. S’il satisfait aux conditions définies, il sera ajouté au groupe. 98 Les périphériques sont évalués en vue de leur inclusion à des groupes dynamiques chaque fois qu’ils entrent dans ESET Security Management Center. Si le périphérique satisfait aux valeurs spécifiées dans le modèle de groupe dynamique, il est automatiquement assigné à ce groupe. Étant donné que les ordinateurs sont filtrés du côté de l'Agent, aucune information supplémentaire ne doit être transférée au serveur. L'Agent décide à quels groupes dynamiques appartient un client et n'envoie une notification au serveur que pour lui faire part de cette décision. Remarque Si le périphérique client n'est pas connecté (s'il est hors tension, par exemple), son appartenance aux groupes dynamiques n'est pas mise à jour. Une fois que le périphérique est connecté à nouveau, son appartenance aux groupes dynamiques est mise à jour. Certains groupes dynamiques prédéfinis sont proposés après l'installation d'ESET Security Management Center. Vous pouvez également créer des groupes dynamiques personnalisés. Il existe 2 façons de procéder : • Commencez par créer un modèle, puis créez un groupe dynamique. • Créer un nouveau modèle lors de la création d'un nouveau groupe dynamique. Un utilisateur peut avoir recours aux groupes dynamiques dans d'autres composants de ESMC. Il est possible de leur attribuer des politiques (les politiques sont appliquées comme décrit ici) ou de préparer une tâche pour tous les ordinateurs qu'ils contiennent. Un groupe dynamique peut se trouver dans (sous) un groupe statique ou plusieurs groupes dynamiques. Cependant, un groupe statique ne peut pas être dans un groupe dynamique. Tous les groupes dynamiques situés en dessous d'un groupe statique donné filtrent uniquement les ordinateurs de ce dernier. Si un groupe dynamique se trouve dans un autre groupe dynamique, il filtre les résultats du groupe dynamique supérieur. Une fois créé, le groupe peut être déplacé librement dans l'arborescence. La gestion des groupes dynamiques s'effectue à l'aide des actions de groupes. Créer un groupe dynamique Pour créer un groupe dynamique, procédez comme suit : 1. Cliquez sur Ordinateurs, sélectionnez l'icône représentant un engrenage en regard de n'importe quel groupe, puis sélectionnez Nouveau groupe dynamique. L'Assistant Nouveau groupe dynamique s'affiche. 99 2. Saisissez un nom et une description pour le nouveau modèle. 3. Vous pouvez également modifier le groupe parent en cliquant sur Modifier le groupe parent. 4. Cliquez sur Modèle. Chaque groupe dynamique est créé à partir d'un modèle qui définit comment le groupe filtre les ordinateurs clients. Il est possible de créer un nombre illimité de groupes dynamiques à partir d'un seul modèle. 100 Remarque Un modèle est un objet statique stocké dans un groupe statique. Les utilisateurs doivent avoir les autorisations appropriées pour accéder aux modèles. Un utilisateur a besoin d'autorisations d'accès pour être en mesure d'utiliser des modèles de groupe dynamique. Tous les modèles prédéfinis sont situés dans le groupe statique Tous et ne sont accessibles par défaut que par l'administrateur. Les autres utilisateurs doivent se voir attribuer des autorisations supplémentaires. Par conséquent, les utilisateurs ne peuvent ni voir ni utiliser des modèles par défaut. Les modèles peuvent être déplacés vers un groupe pour lequel les utilisateurs disposent d'autorisations. Pour dupliquer un modèle, l'utilisateur doit se voir attribuer l'autorisation Écrire (pour la fonctionnalité Modèles de groupe dynamique) pour le groupe dans lequel se trouve le modèle source et le groupe d'accueil de l'utilisateur (dans lequel sera stocké le doublon). Voir la suggestion d'amélioration dans l'exemple. • Si vous voulez créer le groupe à partir d'un modèle prédéfini ou d'un modèle que vous avez déjà créé, cliquez sur Choisir, puis sélectionnez le modèle adéquat dans la liste. • Si vous n'avez pas encore créé de modèle et si aucun des modèles prédéfinis de la liste ne vous convient, cliquez sur Nouveau et suivez la procédure permettant de créer un modèle. Pour obtenir d'autres cas pratiques relatifs à la création d'un groupe dynamique, reportez-vous aux exemples. 5. Cliquez sur Récapitulatif. Le nouveau groupe apparaît sous le groupe parent. Déplacer un groupe statique ou dynamique. Un groupe dynamique peut être membre de n'importe quel autre groupe, y compris de groupes statiques. Cependant, un groupe statique ne peut pas être déplacé dans un groupe dynamique. De même, vous ne pouvez pas déplacer des groupes statiques prédéfinis (comme le groupe statique Perdu et trouvé) vers un autre groupe. Tous les autres groupes peuvent être déplacés librement. Cliquez sur l'icône de l'engrenage situé en regard du nom du groupe, puis sélectionnez Déplacer. Une fenêtre contextuelle s'affiche. Elle contient l'arborescence du groupe. Sélectionnez le groupe (statique ou dynamique) cible vers lequel vous souhaitez déplacer le groupe sélectionné. Le groupe cible devient un groupe parent. Vous pouvez également déplacer des groupes en les faisant glisser et en les déposant dans le groupe cible de votre choix. 101 Remarque Un groupe dynamique dans un nouvel emplacement commence à filtrer les ordinateurs (selon le modèle) sans tenir compte de son emplacement précédent. Il existe 3 méthodes pour déplacer un groupe : • Glisser-déposer : cliquez sur le groupe à déplacer, faites le glisser jusqu'au nouveau groupe parent en maintenant le bouton de la souris enfoncé, puis relâchez le bouton de la souris. • Cliquez sur l'icône de l'engrenage > Déplacer, sélectionnez un nouveau groupe parent dans la liste, puis cliquez sur OK. • Cliquez sur l'icône de l'engrenage puis sur Modifier et ensuite, sélectionnez Modifier le groupe parent. Sélectionnez un nouveau groupe parent dans la liste, puis cliquez sur OK. 102 Attribuer une tâche client à un groupe Cliquez sur Ordinateurs, sélectionner Groupe statique ou Groupe dynamique, puis cliquer sur l'icône de l'engrenage > Tâches > Nouvelle tâche. La fenêtre Assistant Nouvelle tâche client s'ouvre. Attribuer une politique à un groupe Une fois une politique créée, vous pouvez l'attribuer à un groupe statique ou dynamique. Il existe deux méthodes pour attribuer une politique : Méthode I. 103 Sous Politiques, sélectionnez une politique, puis cliquez sur Actions > Afficher les détails > Attribuer à > Attribuer à un ou plusieurs groupes. Sélectionnez un groupe statique ou dynamique dans la liste (vous pouvez sélectionner d'autres groupes) et cliquez sur OK. Méthode II. 1. Cliquez sur Ordinateurs, puis sur l'icône en forme d'engrenage sélectionnez Gérer les politiques. 104 située en regard du nom du groupe et 2. Dans la fenêtre Ordre d'application de la politique, cliquez sur Ajouter une politique. 3. Cochez la case située en regard des politiques à attribuer à ce groupe, puis cliquez sur OK. 4. Cliquez sur Fermer. Pour afficher la liste des politiques attribuées à un groupe spécifique, sélectionnez le groupe, puis cliquez sur l'onglet Politiques. Pour voir les groupes auxquels une politique particulière a été attribuée, sélectionnez la politique et cliquez sur Afficher les détails > Appliquée à. Remarque pour plus d'informations sur les politiques, reportez-vous au chapitre Politiques. Détections La section Détections donne une vue d'ensemble de toutes les détections qui se sont produites sur les périphériques gérés par votre compte. La structure de groupes est affichée à gauche. Vous pouvez y parcourir les groupes et afficher les détections qui se trouvent sur les membres d'un groupe donné. Pour afficher toutes les détections qui se sont produites sur les clients affectés aux groupes de votre compte, sélectionnez le groupe Tous et supprimez tous les filtres appliqués. État de la détection Il existe deux types de détections en fonction de leur état : • Détections actives : les détections actives sont des détections qui n'ont pas encore été nettoyées. Pour nettoyer une détection, exécutez une Analyse détaillée avec le nettoyage activé sur le dossier contenant la détection. La tâche d'analyse doit se terminer avec succès pour nettoyer la détection et éliminer toutes les détections. Si un utilisateur ne résout pas une détection active dans les 24 heures suivant sa survenance, elle perd l'état Actif, mais reste non résolue. 105 • Détections résolues : il s'agit des détections signalées par un utilisateur comme résolues, mais qui n'ont pas encore été analysées à l'aide de l'option Analyse détaillée. Les périphériques dont les détections sont marquées comme résolues seront toujours affichés dans la liste des résultats filtrés jusqu'à ce que l'analyse soit effectuée. IMPORTANT Lors du nettoyage de la base de données, les éléments de la rubrique Détections correspondant aux journaux des incidents nettoyés sont également supprimés (quel que soit l'état de la détection). Par défaut, la période de nettoyage des journaux d'incidents (et des détections) est définie sur 6 mois. Vous pouvez modifier l'intervalle dans Paramètres du serveur. Agrégation des détections Dans ESMC 7.1, les détections sont agrégées par heure et d’autres critères pour simplifier la résolution. L'agrégation est effectuée automatiquement après 24 heures. Vous pouvez déterminer les détections agrégées à l'aide de la valeur X/Y (éléments résolus/nombre total d'éléments) dans la colonne Résolus. Vous pouvez voir la liste des détections agrégées dans l'onglet Occurrences dans les détails de détection. Filtrage détections Par défaut, tous les types de détection des 7 derniers jours sont affichés, y compris les détections qui ont été nettoyées avec succès. Vous pouvez filtrer les détections selon plusieurs critères : Les options Ordinateur en mode silencieux et Survenus sont visibles par défaut. Pour une vue plus détaillée, vous pouvez ajouter d'autres filtres comme la catégorie de détection ( Antivirus, fichiers bloqués, Enterprise Inspector, Pare-feu, HIPS et Protection Web), Type de la détection, l'adresse IP du client qui a signalé la détection ou le nom de l'analyse. Pour plus d'informations sur la détection des rançongiciels, consultez le chapitre Bouclier contre les rançongiciels. Remarque Certains filtres sont activés par défaut. Si les détections sont indiquées sur le bouton de menu de gauche mais que vous ne pouvez pas les voir dans la liste des détections, vérifiez pour voir quels filtres sont activés. Filtres et personnalisation de la mise en page Vous pouvez personnaliser l'affichage de l'écran actuel de la console Web : • Gérer le panneau latéral et le tableau principal. • Ajouter des filtres et des préréglages de filtres. Vous pouvez utiliser les balises pour filtrer les éléments affichés. Gestion des détections Pour gérer les détections, cliquez sur l'élément et sélectionnez l'une des actions disponibles, ou cochez la case à côté d'un ou plusieurs éléments et utilisez les boutons dans la partie inférieure de l'écran Détections : • Analyser les ordinateurs : Permet d'exécuter la tâche d'analyse à la demande sur le périphérique qui a signalé la détection sélectionnée. • Afficher les détails : Permet de consulter les détails de la détection. • Ordinateurs vous propose une liste d'actions que vous pouvez effectuer sur l'ordinateur sur lequel la détection a été trouvée. Cette liste est la même que celle de la section Ordinateurs. • Marquer comme résolue / Marquer comme non résolue - Vous pouvez marquer les détections comme résolues/non résolues ici ou dans Détails de l’ordinateur. • Exécuter une tâche : Exécuter une tâche existante et créer un déclencheur pour terminer la tâche. Les actions suivantes ne sont disponibles que pour les détections Antivirus connus) : 106 (fichiers avec des chemins • Chemin d'analyse : Permet de créer la tâche d'analyse à la demande avec des cibles et des chemins prédéfinis. • Créer une exclusion : Permet de créer une exclusions de détection. L'action Afficher dans EI n'est disponible que dans les éléments Enterprise Inspector et vous permet d'ouvrir les détails de l'élément directement dans la console Web de ESET Enterprise Inspector. L'action L'option d'envoyer des fichiers à EDTD n'est disponible que pour les fichiers bloqués. L'utilisateur peut envoyer un fichier pour analyse à la recherche des logiciels malveillants (ESET Dynamic Threat Defense) à partir de la console Web de ESMC. Vous pouvez voir les détails de l'analyse des fichiers dans Fichiers envoyés. Si vous souhaitez envoyer d'autres fichiers exécutables manuellement pour analyse à ESET Dynamic Threat Defense, vous pouvez le faire à partir du produit pour terminal d'ESET (vous devez disposer de la licence pour ESET Dynamic Threat Defense). Remarque Toutes les détections qui se produisent sur les machines clientes ne sont pas placées en quarantaine. Les détections qui ne sont pas mises en quarantaine incluent : • Les détections qui ne peuvent pas être supprimées. • Les détections suspectes en raison de leur comportement, mais qui n'ont pas été identifiées en tant que logiciels malveillants, par exemple, les applications potentiellement indésirables. Détails sur la menace Pour en savoir plus sur une détection, cliquez sur celle-ci, puis sélectionnez Afficher les détails. Aperçu La section Aperçu contient des informations de base sur la détection. Dans cette section, vous pouvez gérer la détection en utilisant diverses actions (les actions disponibles dépendent de la catégorie de détection) ou accéder à Détails de l'ordinateur pour obtenir des détails sur l'ordinateur sur lequel la détection a eu lieu. Occurrences La section Occurrences n'est active que lorsque la détection est agrégée et fournit la liste des occurrences individuelles de la détection. Vous pouvez marquer toutes les occurrences de la même détection comme résolues/non résolues. Créer une exclusion Vous pouvez exclure que des éléments sélectionnés pour qu'ils ne soient pas détectés à l'avenir.Vous pouvez exclure uniquement les détections antivirus. ESMC 7.1 comprend un nouvel assistant pour la gestion des exclusions; vous pouvez créer une exclusion et l'appliquer à plusieurs ordinateurs ou groupes. La nouvelle section Plus > Exclusions contient toutes les exclusions de détection, augmente leur visibilité et simplifie leur gestion. 107 Avertissement • Utilisez les exclusions avec prudence, car elles peuvent causer l'infection de votre ordinateur. • Dans ESMC 7.1 vous ne pouvez pas créer d'exclusions de détection en utilisant une politique. Dans le cas où vos politiques contenaient précédemment des exclusions de détection, vous pouvez migrer les exclusions d'une politique vers la liste des exclusions. Vous pouvez toujours créer des exclusions de performance (exclusions définies par un chemin) à l'aide d'une politique. • Par défaut, les exclusions de détection remplacent la liste des exclusions locales existantes sur les ordinateurs gérés. Pour conserver la liste des exclusions locales existantes, vous devez appliquer le paramètre de politique Autoriser l'ajout d'exclusions de détection à une liste définie localement avant d'appliquer les exclusions de détection : Paramètres Vous pouvez exclure une ou plusieurs détections en fonction des critères d'exclusion suivants : • Fichiers exacts : Exclure chaque fichier selon son hachage SHA-1. • Détection : exclure chaque fichier selon son nom de détection. • Chemin et Détection : Exclure chaque fichier selon son nom de détection et le chemin, y compris le nom du fichier (par ex. file:///C:/Users/user/AppData/Local/Temp/34e1824e/ggdsfdgfd.pdf.exe). L'option recommandée est présélectionnée en fonction du type de détection. Cochez la case Résoudre les alertes correspondantes pour résoudre automatiquement les alertes couvertes par l'exclusion. Vous pouvez également ajouter en option un commentaire. Cible L'exclusion s'applique par défaut au groupe d'accueil de l'utilisateur. Pour modifier les affectations, cliquez sur Ajouter des ordinateurs ou Ajouter des groupes et sélectionnez la ou les cibles auxquelles l'exclusion sera appliquée, ou sélectionnez les affectations existantes et cliquez sur Supprimer les cibles. 108 IMPORTANT Tous les produits de sécurité ESET gérables sont compatibles avec les exclusions de détection, à l'exception des produits suivants : • ESET Endpoint Security pour Android • ESET Dynamic Threat Defense • ESET Enterprise Inspector • ESET Virtualization Security • ESET Endpoint pour MacOS version 6.8.1 et ultérieures. Les exclusions de détection ne seront pas appliquées aux produits de sécurité ESET incompatibles et seront ignorées sur ces produits. Aperçu Permet de voir un aperçu des exclusions créées. Assurez-vous que tous les paramètres d'exclusion sont corrects en fonction de vos préférences. IMPORTANT Une fois que vous avez créé l'exclusion, vous ne pouvez plus la modifier (vous ne pouvez que l'affecter ou la supprimer). Cliquer sur Terminer pour créer l'exclusion. Vous pouvez voir toutes les exclusions appliquées dans les détails du groupe et toutes les exclusions créées dans Plus > Exclusions. Bouclier contre les rançongiciels Les produits d'entreprise ESET version 7 et les versions plus récentes comprennent un bouclier antirançongiciel. Cette nouvelle fonction de sécurité fait partie de HIPS et protège les ordinateurs contre les rançongiciels. Lorsqu'un rançongiciel est détecté sur un ordinateur client, vous pouvez afficher les détails de la détection dans la console Web de ESMC sous Détections. Pour plus d'informations sur le bouclier contre les rançongiciels, consultez le glossaire d'ESET. Vous pouvez configurer à distance la protection contre les rançongiciels dans la console Web de ESMC à l'aide des configurations de politique pour votre produit ESET Business : • Activer la protection antirançongiciels : le produit ESET Business bloque toutes les applications suspectes qui se comportent comme un rançongiciel. • Activer le mode d'audit : lorsque vous activez le mode d'audit, les détections potentielles identifiées par le bouclier contre les rançongiciels ne sont pas bloquées, mais signalées dans la console Web de ESMC. L'administrateur peut décider de bloquer la détection potentielle signalée ou de l'exclure en sélectionnant Créer une exclusion. Cette configuration de politique n'est disponible que par la console Web de ESMC. IMPORTANT Par défaut, la protection antirançongiciels bloque toutes les applications ayant un comportement de rançongiciel potentiel, y compris les applications légitimes. Il est recommandé d'activer le mode Audit pendant une courte période sur un nouvel ordinateur géré, pour que vous puissiez exclure les applications légitimes signalées comme des rançongiciels en raison de leur comportement (faux positifs). Il est déconseillé d'utiliser le mode Audit de manière permanente, car les rançongiciels ne sont pas automatiquement bloqués sur des ordinateurs gérés lorsque ce mode est activé. ESET Enterprise Inspector ESET Enterprise Inspector est un système complet de détection et d'intervention pour terminaux comprenant des 109 fonctionnalités telles que la détection d'incidents, la gestion et le traitement d'incidents, la collecte de données, les indicateurs de détection de compromission, la détection d'anomalies et les violations de règles. Pour plus d'informations sur ESET Enterprise Inspector, son installation et ses fonctions, consultez l'aide d'ESET Enterprise Inspector. Configuration de ESET Enterprise Inspector Pour que ESET Enterprise Inspector fonctionne correctement, ESMC doit : • créer un ESET Enterprise Inspector utilisateur avec les autorisations appropriées. ESMC 7.1 contient des jeux d'autorisations prédéfinies pour lesESET Enterprise Inspector utilisateurs. • créer des certificats qui sont utilisés pendant l'installation du serveur ESET Enterprise Inspector. • Activer ESET Enterprise Inspector sur un périphérique connecté à ESMC. Remarque Vous devez avoir une licence ESET Enterprise Inspector pour activer ESET Enterprise Inspector. Signaler les détections ESET Enterprise Inspector dans ESMC Si vous ajoutez un périphérique qui exécute l'agent ESET Enterprise Inspector (correctement configuré et connecté au serveur d'ESET Enterprise Inspector) à ESMC, ESET Enterprise Inspector signale les détections qui se sont produites dans la section Détections de ESMC. Vous pouvez filtrer ces détections en sélectionnant la catégorie de détection d'Enterprise Inspector . Un autre type de détection signalé par ESET Enterprise Inspector est Fichiers bloqués . Il s'agit de tentatives bloquées de lancement de fichiers exécutables inscrits sur la liste noire d'ESET Enterprise Inspector (bloqués par le hachage de fichier). L'option d'envoyer des fichiers à EDTD n'est disponible que pour les fichiers bloqués. L'utilisateur peut envoyer un fichier pour analyse à la recherche des logiciels malveillants (ESET Dynamic Threat Defense) à partir de la console Web de ESMC. Vous pouvez voir les détails de l'analyse des fichiers dans Fichiers envoyés. Si vous souhaitez envoyer d'autres fichiers exécutables manuellement pour analyse à ESET Dynamic Threat Defense, vous pouvez le faire à partir du produit pour terminal d'ESET (vous devez disposer de la licence pour ESET Dynamic Threat Defense). Gestion des détections de ESET Enterprise Inspector dans ESMC L'intégration de détections d'ESET Enterprise Inspector dans la console Web de ESMC vous permet de gérer les détections d'Enterprise Inspector directement à partir de la console Web de ESMC, sans avoir besoin d'ouvrir la console Web d'ESET Enterprise Inspector. Par exemple, si vous marquez une détection comme résolue dans la console Web de ESMC, elle est également marquée comme résolue dans la console Web d'ESET Enterprise Inspector et vice-versa. Cliquez sur la détection et sélectionnez Afficher dans EI console Web de ESET Enterprise Inspector. pour afficher les détails de la détection dans la La configuration système suivante doit être respectée pour permettre la gestion des détections d'Enterprise Inspector dans la console Web de ESMC : • ESMC version 7 et les versions plus récentes. • Logiciel ESET Endpoint (ESET Endpoint Antivirus, ESET Endpoint Security) version 7 et ultérieure installé sur l'ordinateur géré. Remarque ERA 6.5 affiche les détections signalées par ESET Enterprise Inspector, mais ne fournit pas l'option pour les gérer (les marquer comme résolus). Rapports Les rapports permettent d’accéder de manière efficace aux données de la base de données et de les filtrer. La 110 fenêtre des rapports comprend deux onglets : • Catégories et modèles : c'est l'onglet par défaut de la section Rapports. Cette option offre une vue d'ensemble des catégories et des modèles de rapport. Vous pouvez créer de nouveaux rapports et de nouvelles catégories ou effectuer d'autres actions liées aux rapports ici. • Rapports planifiés - cet onglet fournit un aperçu des rapports planifiés; vous pouvez également planifier un nouveau rapport ici. Les rapports sont générés à partir de modèles classés par type de rapport. Un rapport peut être généré immédiatement ou peut être généré ultérieurement à l'aide de l'option de planification. Pour générer et afficher le rapport immédiatement, cliquez sur Générer maintenant en regard du modèle de rapport souhaité. Vous pouvez utiliser des modèles de rapport prédéfinis de la liste Catégories et modèles ou créer un modèle de rapport avec des paramètres personnalisés. Cliquez sur Nouveau modèle de rapport pour ouvrir un assistant de modèle de rapport et spécifier les paramètres personnalisés pour le nouveau rapport. Vous pouvez également créer une nouvelle catégorie de rapport (Nouvelle catégorie) ou importer des modèles de rapport précédemment exportés (Importer des modèles de rapport). Rechercher des rapports Une barre de recherche existe en haut de la page. Vous pouvez rechercher les noms de catégories et de modèles, mais pas les descriptions. Cliquez sur les flèches en regard de la barre de recherche pour réduire ou développer toutes les catégories de rapport. Vous pouvez utiliser les balises pour filtrer les éléments affichés. Filtre Accéder au groupe Le bouton de filtre Accéder au groupe permet aux utilisateurs de sélectionner un groupe statique et de filtrer les objets visualisés selon le groupe qui les contient. Utiliser des modèles de rapports Choisissez un modèle de rapport et cliquez sur la roue dentée suivantes sont disponibles : sur la tuile du modèle de rapport. Les options Exporter Le modèle de rapport sera exporté dans un fichier . Modifier Dupliquer .dat Planifier .csv Supprimer Cliquez sur Télécharger et sélectionnez le format de fichier , ou (les fichiers sont adaptés uniquement aux données des tableaux et utilisent ; (point virgule) comme séparateur). Le rapport est généré et téléchargé. Planifier un rapport : Vous pouvez modifier le déclencheur planifié, la limitation de bande passante et la remise du rapport. Tous les rapports planifiés figurent dans l'onglet Rapports planifiés. Modifiez un modèle de rapport existant. Les mêmes paramètres et options que ceux utilisés lors de la création d’un modèle de rapport s’appliquent. Cette option permet de créer un nouveau rapport selon le rapport sélectionné. Un nouveau nom est requis pour le rapport en double. Supprime entièrement le modèle de rapport sélectionné. .csv Télécharger .ps Le rapport est alors généré et vous pouvez examiner les données de sortie. .pdf Générer maintenant Utiliser des catégories de rapports Choisissez une catégorie de rapport et cliquez sur l'icône en forme de roue dentée 111 dans le coin droit de la catégorie. Les options suivantes sont disponibles : Nouvelle catégorie Nouveau modèle de rapport Saisissez un nom pour créer une catégorie de modèles de rapport. Créez un modèle de rapport personnalisé. Supprime entièrement la catégorie de modèle de rapport sélectionnée. Modifier Renomme la catégorie de modèle de rapport existante. Exporter La catégorie de modèle de rapport et tous les modèles inclus seront exportés vers un fichier. Vous pouvez ensuite importer la catégorie avec tous les modèles en cliquant sur Importer des modèles de rapport. Cela s'avère pratique, par exemple, lorsque vous souhaitez migrer vos modèles de rapport personnalisés sur un autre serveur ESMC. Déplacez la catégorie de modèles de rapport vers un autre groupe statique. Elle devient ainsi accessible pour l'administrateur local du groupe cible. L'administrateur local dispose de droits d'accès complet dans son groupe. .dat Supprimer Groupe d'accès IMPORTANT Importer / Exporter est conçue pour l'importation et l'exportation de modèles de rapport uniquement, et non d'un rapport généré contenant des données. Autorisations pour les rapports Les rapports sont des objets statiques qui résident dans une structure d'objets dans la base de données ESMC. Chaque nouveau modèle de rapport est stocké dans le groupe d'accueil de l'utilisateur qui l'a créé. Pour pouvoir accéder à un rapport, vous avez besoin d'autorisations. Vous avez également besoin d'autorisations pour les objets qui sont inspectés par le rapport. Par exemple, si vous générez le rapport Aperçu de des états de l'ordinateur, il n'y aura que des données provenant d'ordinateurs sur lesquels vous avez l'autorisation Lire. IMPORTANT Lire : l'utilisateur peut répertorier les modèles de rapport et leurs catégories. Il peut également générer des rapports à partir des modèles de rapport. L'utilisateur peut consulter son tableau de bord. Utiliser : l'utilisateur peut modifier son tableau de bord à l'aide des modèles de rapport disponibles. Écrire : permet de créer, de modifier et de supprimer des modèles et leurs catégories. Tous les modèles par défaut figurent dans le groupe Tous. Créer un modèle de rapport Accédez à Rapports, puis cliquez sur Nouveau modèle de rapport. 112 General Modifiez les informations de base sur le modèle. Saisissez un nom, une description et une catégorie. Vous ne pouvez effectuer un choix que parmi les catégories prédéfinies. Si vous souhaitez créer une autre catégorie, utilisez l'option Nouvelle catégorie (décrite dans le chapitre précédent). Cliquez sur Sélectionner les balises pour attribuer des balises. Diagramme 113 Dans la section Graphique, sélectionnez le type Rapport. Choisissez un Tableau, dans lequel les informations sont classées par ligne et par colonne ou un Graphique qui représente les données en utilisant les axes X et Y. Remarque le type de diagramme sélectionné s'affiche dans la section Aperçu. Vous pouvez ainsi déterminer l'aspect du rapport en temps réel. Lorsque vous sélectionnez un diagramme, vous avez plusieurs options : • Diagramme : diagramme avec des barres rectangulaires proportionnelles aux valeurs qu'elles représentent. • Diagramme en nuages de points : dans ce diagramme, des points sont utilisés pour afficher des valeurs quantitatives (similaire à un diagramme). • Diagramme sectoriel : il s'agit d'un diagramme circulaire divisé en secteurs proportionnels représentant des valeurs. • Diagramme en anneau : similaire à un diagramme sectoriel, il contient toutefois plusieurs types de données. • Diagramme linéaire : affiche les informations sous la forme d'une série de points de données reliés par des segments de ligne droite. • Diagramme linéaire simple : affiche les informations sous la forme d'une ligne reposant sur les valeurs sans points de données visibles. • Diagramme linéaire empilé : ce type de diagramme est utilisé pour analyser des données avec des unités de mesure différentes. • Graphique à barres empilées : semblable à un graphique à barres simples, mais contenant plusieurs types de données avec différentes unités de mesure empilées dans les barres. Vous pouvez éventuellement saisir un titre pour les axes X et Y du diagramme pour en faciliter la lecture et détecter des tendances. Données 114 Dans la section Données, sélectionnez les informations à afficher : a.Colonnes du tableau : Les informations au sujet du tableau sont ajoutées automatiquement selon le type de rapport sélectionné. Vous pouvez personnaliser le nom, l'étiquette et le format (voir cidessous). b.Axes du graphique : Sélectionnez les données pour l'axe X et l'axe Y. Cliquez sur Ajouter un axe pour ouvrir une fenêtre avec des options. Les options disponibles pour l'axe Y dépendent toujours des informations sélectionnées pour l'axe X, et inversement. Comme le graphique affiche leur relation, les données doivent être compatibles. Sélectionnez les informations souhaitées, puis cliquez sur OK. Format Cliquez sur le symbole dans la section Données pour afficher les options de format étendues.Vous pouvez remplacer le format dans lequel les données s'affichent. Vous pouvez modifier le format des colonnes du tableau et les axes du graphique. Toutes les options ne sont pas disponibles pour chaque type de données. Colonne de format Choisissez une colonne par rapport à laquelle la colonne actuelle sera formatée. Par exemple, lors du formatage de la colonne Nom, choisissez la colonne Sévérité pour ajouter des icônes de gravité à côté des noms. Valeur minimale Définissez la limite minimale pour les valeurs affichées. Valeur maximale Définissez la limite maximale pour les valeurs affichées. Couleur Choisissez le schéma de couleurs pour la colonne. La couleur est ajustée en fonction de la valeur de la colonne sélectionnée dans la colonne de format. Icônes Ajoutez des icônes à la colonne formatée en fonction de la valeur de la colonne de format. Cliquez sur l'une des flèches pour changer l'ordre des colonnes. Tri Si les données sélectionnées dans la section Données contiennent un symbole par rapport auquel il est possible d'effectuer un tri, le tri est disponible. Cliquez sur Ajouter un tri pour définir la relation entre les données sélectionnées. Sélectionnez les informations de début (valeur de tri) et la méthode de tri (Croissant ou Décroissant. Ces options définissent le résultat affiché dans le diagramme. Cliquez sur Haut ou Bas pour modifier l'ordre des éléments de tri. Cliquez sur l'icône de la corbeille sélection. pour supprimer un élément de la Filtre Définissez la méthode de filtrage. Cliquez sur Ajouter un filtre et sélectionnez l'élément de filtrage dans la liste ainsi que sa valeur. Les informations affichées dans le diagramme sont ainsi définies. Cliquez sur l'icône de la corbeille pour supprimer un élément de la sélection. Synthèse Dans la section Résumé, passez en revue les options sélectionnées et les informations. Cliquez sur Terminer pour créer un modèle de rapport. Générer un rapport Il existe trois méthodes pour générer instantanément un rapport instantanément à partir d'un modèle de rapport : • Accédez aux Liens rapides dans la barre supérieure et cliquez sur Générer un rapport. Sélectionnez un modèle de rapport existant, puis cliquez sur Générer maintenant. • Cliquez sur Rapports et sur l'onglet Catégories et modèles. Sélectionnez un modèle de rapport à partir duquel générer un rapport. Cliquez sur l'icône en forme de roue dentée, puis sur Modifier si vous souhaitez apporter des modifications au modèle. oVous pouvez cliquer sur la tuile du rapport pour le générer et l'afficher dans la console Web de ESMC. 115 .csv .csv .ps .pdf Lorsque le rapport est généré, vous pouvez cliquer sur Générer et télécharger pour enregistrer le rapport dans le format souhaité : , ou (les fichiers sont adaptés uniquement aux données des tableaux et utilisent ; (point virgule) comme séparateur). • Accédez à Tâches > Nouveau > Tâche du serveur pour créer une tâche Générer le rapport. oLa tâche est créée et affichée dans la liste Types de tâche. Sélectionnez la tâche et cliquez sur Exécuter maintenant dans la partie inférieure de la page. La tâche est immédiatement exécutée. oConfigurez les paramètres (comme décrit dans la tâche Générer un rapport), puis cliquez sur Terminer. Remarque Lorsque vous cliquez sur un élément affiché dans un rapport affiché dans la console Web de ESMC, un menu déroulant s'affiche avec des options supplémentaires. Planifier un rapport Il existe quatre méthodes pour planifier la génération d'un rapport : • Accédez à Tâches > Nouveau > Tâche du serveur pour créer une tâche Générer le rapport. • Accédez à Rapports, sélectionnez un modèle de rapport à partir duquel vous souhaitez générer un rapport, cliquez sur l'icône en forme de roue dentée sur la tuile du modèle et sélectionnez Planifier. Vous pouvez utiliser un modèle de rapport prédéfini et le modifier ou créer un modèle de rapport. • Cliquez sur Planifier dans le menu contextuel d'un modèle de rapport dans un tableau de bord. • Accédez à l'onglet Rapports > Rapports planifiés > cliquez sur Planifier. Lors de la planification d'un rapport, plusieurs options sont offertes, comme expliqué dans la tâche Générer un rapport : • Sélectionnez plusieurs modèles de rapport pour un rapport. • Définissez éventuellement les paramètres de déclenchement et de limitation. • Définissez la remise du rapport dans un courriel et/ou enregistrez-le dans un fichier. Une fois le rapport planifié, cliquez sur Terminer. La tâche est créée. Elle s'exécutera au cours de intervalle défini ici.(une fois ou de manière répétée) Onglet Rapports planifiés Les rapports planifiés se trouvent dans Rapports > Rapports planifiés. Les autres actions disponibles dans cet onglet sont les suivantes : Planifier Afficher les détails Permet de créer une nouvelle planification pour un rapport existant. Permet d'afficher les informations détaillées sur la planification sélectionnée. Balises Modifier les balises (affecter, désaffecter, créer, supprimer). Exécuter maintenant Permet d'exécuter le rapport planifié maintenant. Modifier Dupliquer Permet de modifier l'horaire du rapport Vous pouvez ajouter ou désélectionner des modèles de rapport, modifier les paramètres de planification ou modifier les paramètres de limitation et de remise du rapport. Permet de créer une planification en double dans votre groupe d'accueil. Supprimer Permet de supprimer une notification. Le modèle de rapport restera. Groupe d'accès Permet de déplacer une planification vers un autre groupe d'accès. Filtres et personnalisation de la mise en page Vous pouvez personnaliser l'affichage de l'écran actuel de la console Web : • Gérer le panneau latéral et le tableau principal. • Ajouter des filtres et des préréglages de filtres. Vous pouvez utiliser les balises pour filtrer les éléments 116 affichés. Applications obsolètes Utilisez le rapport Applications obsolètes pour voir quels composants de ESMC ne sont pas à jour. Deux méthodes permettent d'exécuter ce rapport : • Ajoutez un nouveau tableau de bord ou modifiez l'un des volets de tableau de bord existants. • Accédez à Rapports, allez à la catégorie Ordinateurs, puis à la tuile Applications obsolètes et cliquez sur Générer maintenant. Si vous trouvez une application obsolète, vous pouvez : • Utiliser la tâche clientMettre à niveau les composants d'administration pour mettre à niveau l'agent ESET Management, le serveur et MDM. • Utiliser la Tâche client Installer un logiciel pour mettre à niveau votre produit de sécurité. Visionneuse des journaux SysInspector La visionneuse des journaux SysInspector permet de consulter les journaux de SysInspector après son exécution sur un ordinateur client. Vous pouvez également ouvrir les journaux SysInspector directement à partir d'une tâche de demande de rapport SysInspector après la réussite de son exécution. Les fichiers journaux peuvent être téléchargés et visualisés dans SysInspector sur votre ordinateur local. Remarque Les journaux SysInspector peuvent uniquement être demandés à partir de clients Windows. Comment consulter le journal SysInspector À partir du tableau de bord 1. Ajoutez un nouveau tableau de bord ou modifiez l'un des rapport de tableau de bord existants. 2. Sélectionnez le modèle de rapportAutomatisation > Historique des instantanés SysInspector au cours des 30 derniers jours. 3. Ouvrez le rapport, sélectionnez un ordinateur, puis sélectionnez Ouvrir le journal SysInspector dans le menu déroulant. À partir d'un rapport 1. Accédez à Rapports, puis à la catégorie Automatisation 2. Sélectionnez le modèle Historique des instantanés SysInspector au cours des 30 derniers jours dans la liste et cliquez sur Générer maintenant. 3. Ouvrez le rapport, sélectionnez un ordinateur, puis sélectionnez Ouvrir le journal SysInspector dans le menu déroulant. À partir du menu Ordinateurs 1. Accédez à Ordinateurs. 2. Sélectionnez un ordinateur dans un groupe statique ou dynamique, puis cliquez sur Afficher les détails 3. Accédez à la section Journaux > onglet SysInspector, cliquez sur une entrée de liste et sélectionnez Ouvrir la visionneuse des journaux SysInspector. 117 Inventaire matériel ESET Security Management Center 7 a une nouvelle capacité à extraire les détails de l'inventaire matériel à partir des périphériques connectés, tels que des détails sur la mémoire vive, le stockage et le processeur d'un périphérique. Cliquez sur Ordinateurs, ensuite cliquez sur un appareil connecté et sélectionnez Afficher les détails. 118 Cliquez sur Détails et sélectionnez l'onglet Matériel. Vous pouvez filtrer les périphériques connectés en fonction de leurs paramètres matériels. Vous pouvez choisir parmi les catégories d'inventaire matériel suivantes : Châssis, Informations sur le périphérique, Affichage, Carte graphique, Périphérique d'entrée, Stockage de masse, Carte réseau, Imprimante, Processeur, RAM et Périphérique audio. Rapports d'inventaire matériel Vous pouvez créer des rapports d'inventaire matériels personnalisés. Lors de la création d'un nouveau modèle de rapport, sous Données, sélectionnez une sous-catégorie dans les filtres Inventaire matériel. Lorsque vous ajoutez la première colonne de tableau ou l'axe X, seules les données compatibles peuvent être sélectionnées. Groupes dynamiques basés sur l'inventaire matériel Vous pouvez créer des groupes dynamiques personnalisés en fonction des détails de l'inventaire matériel des périphériques connectés. Lors de la création d'un Nouveau modèle de groupe dynamique, sélectionnez Règles dans les catégories Inventaire matériel. Par exemple, vous pouvez créer un groupe dynamique avec des périphériques filtrés en fonction de leur capacité RAM pour obtenir une vue d'ensemble des périphériques avec une certaine quantité de RAM. Inventaire matériel sur Linux lshw lshw L'outil doit être installé sur l'ordinateur linux client/serveur afin que l'agent ESET Management puisse signaler le matériel correctement. Si vous avez mis à niveau ERA 6.x VA (CentOS) vers ESMC 7.x VA, vous devez également installer . lshw lshw lshw -y 119 -y install Inventaire matériel sur macOS install Distributions basées sur Debian (Ubuntu) Distributions basées sur Red Hat (CentOS, Fedora, RHEL) yum apt-get sudo root Utilisez la commande suivante (comme ou avec ) pour installer l'outil : La fonctionnalité d'inventaire matériel est disponible sur macOS version 10.9 et ultérieure. Tâches Vous pouvez utiliser des tâches pour gérer les serveurs ESMC, les ordinateurs clients et leurs produits ESET. Les tâches peuvent automatiser les tâches de routine. Il existe un ensemble de tâches prédéfinies qui couvrent les scénarios les plus courants. Vous pouvez également créer une tâche personnalisée avec des paramètres spécifiques. Utilisez des tâches pour demander une action à des ordinateurs clients. Pour exécuter correctement une tâche, vous devez disposer des droits d'accès suffisants pour la tâche et les objets (périphériques) utilisés par la tâche. Pour plus d'informations sur les droits d'accès, reportez-vous à la liste des autorisations. Il existe deux grandes catégories de tâches : • Tâches client - Vous pouvez attribuer les tâches client à un groupe ou à un ou des ordinateurs. Une fois créée, une tâche est exécutée à l'aide d'un déclencheur. Une tâche client peut avoir plusieurs déclencheurs configurés. Les tâches client sont distribuées aux clients lorsque l'agent ESET Management d'un client se connecte au serveur ESMC. De même, la communication des résultats de l'exécution des tâches vers le serveur ESMC peut prendre également du temps. Vous pouvez gérer l'intervalle de connexion d'agent ESET Management pour réduire les durées d'exécution des tâches. • Tâches serveur - Les tâches serveur sont exécutées par le serveur ESMC sur lui-même ou sur d'autres périphériques. Des tâches serveur ne peuvent pas être attribuées à un client ou à un groupe de clients spécifique. Un déclencheur peut être configuré pour chaque tâche serveur. Si la tâche doit être exécutée à l'aide de divers événements, chaque déclencheur doit être associé à une tâche serveur distincte. Vous pouvez créer une nouvelle tâche de deux façons : • Cliquez sur Nouveau > Tâche client ou Tâche serveur. • Sélectionnez le type de tâche souhaité à gauche et cliquez sur Nouveau > Tâche client ou Tâche serveur. Les tâches prédéfinies suivantes sont disponibles (chaque catégorie de tâches contient des types de tâches) : Toutes les tâches 120 Tâches client Produit de sécurité ESET Diagnostics Mettre fin à l’isolement de l’ordinateur du réseau Exporter la configuration des produits administrés Isoler l’ordinateur du réseau Mise à jour des modules Restauration de la mise à jour des modules Analyse à la demande Activation du produit Gestion de la quarantaine Exécuter un script SysInspector Envoyer le fichier à EDTD Analyse du serveur Installer un logiciel Demande de journal SysInspector (Windows uniquement) Charger un fichier mis en quarantaine ESET Security Management Center Diagnostics Redéfinir l’agent cloné Réinitialiser la base de données de Rogue Detection Sensor Mise à niveau des composants de Security Management Center Arrêter l'administration (désinstaller l'agent ESET Management) Système d'exploitation Afficher le message Mise à jour du système d’exploitation Exécuter une commande Arrêter l’ordinateur Installer un logiciel Désinstaller un logiciel Arrêter l'administration (désinstaller l'agent ESET Management) Mobile Actions Antivol Afficher le message Exporter la configuration des produits administrés Mise à jour des modules Analyse à la demande Activation du produit Installer un logiciel Arrêter l'administration (désinstaller l'agent ESET Management) Tâches serveur Déploiement d’agent : distribue l’Agent aux ordinateurs clients. Supprimer les ordinateurs qui ne se connectent pas : supprime les clients qui ne se connectent plus à ESET Security Management Center depuis la console Web. Générer un rapport : permet de générer les rapports dont vous avez besoin. Renommer les ordinateurs : cette tâche renomme de manière périodique les ordinateurs situés dans des groupes au format FQDN. Synchronisation des groupes statiques : met à jour les informations des groupes pour afficher des données actuelles. Synchronisation des utilisateurs : met à jour un utilisateur ou un groupe d'utilisateurs. Tâches client Vous pouvez attribuer les tâches client à un groupe ou à un ou des ordinateurs. Une fois créée, une tâche est exécutée à l'aide d'un déclencheur. Une tâche client peut avoir plusieurs déclencheurs configurés. Les tâches client sont distribuées aux clients lorsque l'agent ESET Management d'un client se connecte au serveur ESMC. De même, la communication des résultats de l'exécution des tâches vers le serveur ESMC peut prendre également du temps. Vous pouvez gérer l'intervalle de connexion d'agent ESET Management pour réduire les durées d'exécution des tâches. 121 Vous pouvez créer une tâche de client 1. Pour créer une tâche client, cliquez sur Tâches > Nouveau > Tâche client ou sélectionnez le type de tâche souhaité et cliquez sur Nouveau > Tâches client. 2. Dans la section De base, saisissez des informations générales sur la tâche, telles que le nom et la description (facultatif). Cliquez sur Sélectionner les balises pour attribuer des balises. Dans le menu contextuel Tâche, sélectionnez le type de tâche que vous souhaitez créer et configurer. Si vous avez sélectionné un type de tâche spécifique avant de créer une nouvelle tâche, la tâche est présélectionnée en fonction de votre choix précédent. La tâche (voir la liste de toutes les tâches) définit les paramètres et le comportement de la tâche. 3. Configurez les paramètres de la tâche dans la section Paramètres. 4. Vérifiez tous les paramètres de cette tâche dans la section Synthèse, puis cliquez sur Terminer. 5. Cliquez sur Créer un déclencheur pour créer un déclencheur pour la tâche client ou cliquez sur Fermer et créez le déclencheur ultérieurement. Vous pouvez voir la tâche client créée ainsi que son avancement, son état et ses détails dans la section principale de Tâches. Déclencheurs des tâches de client Il faut attribuer un déclencheur à une tâche client pour qu'elle soit exécutée. Vous pouvez également attribuer une tâche client à un groupe ou à un ou des ordinateurs. Pour définir un déclencheur, sélectionnez les ordinateurs ou les groupes cibles sur lesquels une tâche client doit être exécutée. Lorsque la ou les cibles sont sélectionnées, définissez les conditions du déclencheur pour exécuter la tâche à moment précisé ou lors d'un événement server. Vous pouvez également utiliser Paramètres avancés de la limitation pour optimiser le déclencheur, si nécessaire. General Saisissez des informations de base sur le Déclencheur dans le cham Description, puis cliquez sur Cible. Cible La fenêtre Cible vous permet de spécifier les clients (ordinateurs ou groupes) destinataires de cette tâche. • Cliquez sur Ajouter des ordinateurs pour afficher tous les groupes statiques et dynamiques ainsi que leurs membres et sélectionner leurs périphériques. • Cliquez sur Ajouter des groupes pour afficher tous les groupes statiques et dynamiques ainsi que leurs membres et sélectionner les groupes. 122 Une fois la sélection effectuée, cliquez sur OK, puis passez à la section Déclencheur. Déclencheur Le déclencheur détermine l'événement qui déclenche la tâche. • Dès que possible : exécute la tâche dès que le client se connecte à ESET Security Management Center Server et la reçoit. Si la tâche ne peut pas être effectuée avant la date d'expiration, elle est retirée de la file d'attente. La tâche n'est pas supprimée, mais elle ne sera pas exécutée. • Planifié : exécute la tâche à une date sélectionnée. • Déclencheur lié au Journal des événements : exécute la tâche selon les événements spécifiés dans cette zone. Ce déclencheur est invoqué lorsqu'un événement d'un certain type se produit dans les journaux. Définissez le type de journal, l'opérateur logique et les critères de filtrage qui déclencheront cette tâche. • Déclencheur A rejoint le groupe dynamique : ce déclencheur exécute la tâche lorsqu'un client rejoint le groupe dynamique sélectionné dans l'option cible. Si un groupe statique ou un client a été sélectionné, cette option ne sera pas disponible. • Expression CRON : vous pouvez également définir votre intervalle de déclenchement à l'aide d'une expression CRON. Remarque Pour plus d'informations sur les déclencheurs, reportez-vous au chapitre Types de déclencheurs. Paramètres avancés - Limitation une limitation sert à limiter l'exécution d'une tâche si cette dernière est déclenchée par un événement qui se produit fréquemment, comme dans les cas Déclencheur lié au Journal des événements et Déclencheur A rejoint le groupe dynamique (voir ci-dessus). Pour plus d'informations, reportez-vous au chapitre Paramètres avancés - limitation de bande passante. 123 Lorsque vous avez défini les destinataires et les déclencheurs de cette tâche, cliquez sur Terminer. Attribuer une tâche client à un groupe ou à un ou plusieurs ordinateurs Consultez l'article suivant pour savoir comment attribuer une tâche client à un groupe. Il existe deux méthodes pour attribuer une tâche à un ou des ordinateurs. 1. Tableau de bord > Ordinateurs présentant des problèmes, puis sélectionnez un ordinateur cliquez sur Ordinateur > sélectionnez Nouvelle tâche 2. Ordinateur > sélectionnez le ou les ordinateurs à l'aide des cases à cocher > sélectionnez tâche 124 Nouvelle La fenêtre Assistant Nouvelle tâche client s'ouvre. Actions Antivol La fonction Antivol protège un périphérique mobile contre les accès non autorisés. En cas de perte ou de vol d'un périphérique mobile (inscrit et géré par ESMC), certaines actions sont automatiquement exécutées et d'autres peuvent être effectuées à l'aide d'une tâche de client. Si une personne non autorisée remplace une carte SIM approuvée par une carte non approuvée, le périphérique est automatiquement verrouillé par ESET Endpoint Security pour Android et un SMS d'alerte est envoyé aux numéros de téléphone définis par l'utilisateur. Ce message contiendra les informations suivantes : • le numéro d'appareil mobile de la carte SIM actuellement utilisée • Le numéro IMSI (Identité internationale d'abonnement mobile) • Le numéro IIEM (Identité internationale d'équipement mobile) L'utilisateur non autorisé n'est pas avisé de l'envoi de ce message, car il est automatiquement supprimé des fils des messages du périphérique. Il est également possible de demander les coordonnées GPS du périphérique mobile égaré ou d'effacer à distance toutes les données stockées sur le périphérique à l'aide d'une tâche de client. General Dans la section De base, saisissez des informations générales sur la tâche, telles que le nom et la description (facultatif). Cliquez sur Sélectionner les balises pour attribuer des balises. Dans le menu contextuel Tâche, sélectionnez le type de tâche que vous souhaitez créer et configurer. Si vous avez sélectionné un type de tâche spécifique avant de créer une nouvelle tâche, la tâche est présélectionnée en fonction de votre choix précédent. La tâche (voir la liste de toutes les tâches) définit les paramètres et le comportement de la tâche. Paramètres 125 Action Rechercher Verrouiller Déverrouiller Sirène Effacer Réinitialisation améliorée aux paramètres d'usine Rechercher (Activer le mode perdu) Désactiver le mode perdu 126 Comportement sur le système d'exploitation mobile Description Le périphérique répondra en envoyant un message texte contenant ses coordonnées GPS. En cas de localisation plus précise dans les 10 minutes, il renverra le message. Les informations reçus s'affichent sous Détails de l'ordinateur. Non pris en charge. Le périphérique sera verrouillé. Il pourra être déverrouillé à l'aide du mot de passe Administrateur ou de la commande de déverrouillage. Le périphérique sera verrouillé. Il pourra être déverrouillé à l'aide du mot de passe Administrateur pour iOS ou de la commande de déverrouillage. Le périphérique sera déverrouillé pour être réutilisé. La carte SIM actuelle du périphérique sera enregistrée en tant que carte SIM approuvée. Le périphérique sera déverrouillé pour être réutilisé.Cette tâche supprime également toutes les empreintes digitales et tous les mots de passe stockés et désactive Apple Pay, le déverrouillage pour iPhone, iTunes et App Store. Le périphérique sera verrouillé et il émettra un son très fort pendant 5 minutes (ou jusqu'à ce qu'il soit déverrouillé). Non pris en charge. Toutes les données accessibles sur le périphérique seront effacées (les fichiers seront remplacés). ESET Endpoint Security sera conservé sur le périphérique. Cette opération peut prendre plusieurs heures. Toutes les données accessibles sur le périphérique seront effacées (les fichiers seront remplacés). Cette opération peut prendre plusieurs heures. Toutes les données accessibles sur le périphérique seront effacées (les en-têtes des fichiers seront détruits) et les paramètres d'usine par défaut seront rétablis. Cette opération peut prendre plusieurs minutes. Cette action n'est pas disponible à partir du menu contextuel Ordinateurs > Mobile. Non pris en charge. Pris en charge sur iOS DEP uniquement. L'appareil passe en « mode perdu », se verrouille et ne peut être déverrouillé qu'en exécutant la tâche Désactiver le mode perdu depuis ESMC. Vous pouvez personnaliser le message qui s'affichera sur l'écran de l'appareil perdu... Pris en charge sur iOS DEP uniquement. Synthèse Passez en revue le résumé des paramètres configurés, puis cliquez sur Terminer. La tâche client est alors créée et une fenêtre contextuelle s'ouvre. Nous vous recommandons de cliquer sur Créer un déclencheur pour spécifier quand cette tâche client doit être exécutée et sur quelles cibles. Si vous cliquez sur Fermer, vous pouvez créer un déclencheur ultérieurement. Pour créer un déclencheur ultérieurement, sélectionnez l'instance de tâche client et sélectionnez Exécuter le dans le menu déroulant. Diagnostics Suivez les étapes ci-dessous pour demander une action de diagnostic au produit de sécurité ESET sur un ordinateur client. Sélectionnez la tâche Diagnostics > cliquez sur Nouveau. General Dans la section De base, saisissez des informations générales sur la tâche, telles que le nom et la description (facultatif). Cliquez sur Sélectionner les balises pour attribuer des balises. Dans le menu contextuel Tâche, sélectionnez le type de tâche que vous souhaitez créer et configurer. Si vous avez sélectionné un type de tâche spécifique avant de créer une nouvelle tâche, la tâche est présélectionnée en fonction de votre choix précédent. La tâche (voir la liste de toutes les tâches) définit les paramètres et le comportement de la tâche. 127 Paramètres Action de diagnostics • Exécuter Log Collector - Collecte des données spécifiques (telles que la configuration et les journaux) d'une machine sélectionnée afin de faciliter la collecte d'informations sur la machine du client pendant la résolution d'une demande d'assistance oParamètres de Log Collector : pour collecter toutes les données disponibles, laissez le champ Paramètres de Log Collector vide. Pour spécifier les paramètres de Log Collector, consultez la liste des paramètres individuels en fonction des systèmes d'exploitation : Windows, MacOS ou Linux. • Définir le mode de diagnostic : - Le mode diagnostic comprend les catégories suivantes : Journal de pourriels, journal du Pare-feu, journal de HIPS, journal du contrôle des périphériques et journal du contrôle Web. L'objectif principal du mode Diagnostic est de collecter des journaux avec tous les niveaux de sévérité lorsque le dépannage est nécessaire. oActiver : activer la journalisation de toutes les applications ESET. oDésactiver : vous pouvez désactiver la journalisation manuellement ou la journalisation sera automatiquement désactivée après le redémarrage de l'ordinateur. Les conditions préalables suivantes sont nécessaires pour la création réussie des journaux de diagnostic : • Les journaux de mode diagnostic peuvent être collectés à partir des ordinateurs clients exécutant Windows et les systèmes d'exploitation macOS. • Le produit de sécurité ESET doit être installé et activé sur l'ordinateur client. Remarque L'agent ESET Management envoie uniquement les journaux collectés par un produit ESET installé sur un ordinateur client. La catégorie de journal et la verbosité dépendent du type de produit et de la configuration. Configurez chaque produit (à l'aide de politiques) pour collecter des journaux spécifiques. Les journaux de diagnostic de plus de 24 heures sont supprimés tous les jours pendant le nettoyage de minuit. Cela protège la base de données de ESMC contre les surcharges. Synthèse Passez en revue le résumé des paramètres configurés, puis cliquez sur Terminer. La tâche client est alors créée et une fenêtre contextuelle s'ouvre. Nous vous recommandons de cliquer sur Créer un déclencheur pour spécifier quand cette tâche client doit être exécutée et sur quelles cibles. Si vous cliquez sur Fermer, vous pouvez créer un déclencheur ultérieurement. Pour créer un déclencheur ultérieurement, sélectionnez l'instance de tâche client et sélectionnez Exécuter le dans le menu déroulant. Vous pouvez afficher les journaux créés dans Informations sur l'ordinateur. Afficher le message La tâche Afficher le message vous permet d'envoyer un message à n'importe quel appareil géré (ordinateur client, tablette, appareil portable, etc.). Le message est affiché à l'écran afin d'informer l'utilisateur. 128 • Windows : le message est affiché en tant que notification. IMPORTANT Sous Windows, la tâche Afficher le client du message utilise la commande msg.exe qui existe uniquement dans les éditions Windows Professionnel/Entreprise. Par conséquent, vous ne pouvez pas utiliser cette tâche pour afficher un message sur un ordinateur client exécutant Windows Home Edition. • macOS et Linux : le message s'affiche uniquement dans un terminal. Remarque Pour voir le message dans macOS ou Linux, vous devez d'abord ouvrir le terminal. General Dans la section De base, saisissez des informations générales sur la tâche, telles que le nom et la description (facultatif). Cliquez sur Sélectionner les balises pour attribuer des balises. Dans le menu contextuel Tâche, sélectionnez le type de tâche que vous souhaitez créer et configurer. Si vous avez sélectionné un type de tâche spécifique avant de créer une nouvelle tâche, la tâche est présélectionnée en fonction de votre choix précédent. La tâche (voir la liste de toutes les tâches) définit les paramètres et le comportement de la tâche. Paramètres Vous pouvez saisir un titre et votre message. Synthèse Passez en revue le résumé des paramètres configurés, puis cliquez sur Terminer. La tâche client est alors créée et une fenêtre contextuelle s'ouvre. Nous vous recommandons de cliquer sur Créer un déclencheur pour spécifier quand cette tâche client doit être exécutée et sur quelles cibles. Si vous cliquez sur Fermer, vous pouvez créer un déclencheur ultérieurement. Pour créer un déclencheur ultérieurement, sélectionnez l'instance de tâche client et sélectionnez Exécuter le dans le menu déroulant. Mettre fin à l’isolement de l’ordinateur du réseau La tâche Mettre fin à l’isolement de l’ordinateur du réseau met fin à l’isolation de l’ordinateur du réseau et permet de nouveau à l’ordinateur isolé d'effectuer des connexions. N'utilisez cette tâche que lorsque le problème de sécurité a été résolu. General Dans la section De base, saisissez des informations générales sur la tâche, telles que le nom et la description (facultatif). Cliquez sur Sélectionner les balises pour attribuer des balises. Dans le menu contextuel Tâche, sélectionnez le type de tâche que vous souhaitez créer et configurer. Si vous avez sélectionné un type de tâche spécifique avant de créer une nouvelle tâche, la tâche est présélectionnée en fonction de votre choix précédent. La tâche (voir la liste de toutes les tâches) définit les paramètres et le comportement de la tâche. 129 Remarque aucun paramètre n'est disponible pour cette tâche. Synthèse Passez en revue le résumé des paramètres configurés, puis cliquez sur Terminer. La tâche client est alors créée et une fenêtre contextuelle s'ouvre. Nous vous recommandons de cliquer sur Créer un déclencheur pour spécifier quand cette tâche client doit être exécutée et sur quelles cibles. Si vous cliquez sur Fermer, vous pouvez créer un déclencheur ultérieurement. Pour créer un déclencheur ultérieurement, sélectionnez l'instance de tâche client et sélectionnez Exécuter le dans le menu déroulant. Exporter la configuration des produits administrés La tâche Exporter la configuration des produits administrés sert à exporter les paramètres d'un composant ESMC ou d'un produit de sécurité ESET installé sur le ou les clients. General Dans la section De base, saisissez des informations générales sur la tâche, telles que le nom et la description (facultatif). Cliquez sur Sélectionner les balises pour attribuer des balises. Dans le menu contextuel Tâche, sélectionnez le type de tâche que vous souhaitez créer et configurer. Si vous avez sélectionné un type de tâche spécifique avant de créer une nouvelle tâche, la tâche est présélectionnée en fonction de votre choix précédent. La tâche (voir la liste de toutes les tâches) définit les paramètres et le comportement de la tâche. Paramètres Exporter les paramètres de configuration des produits gérés • Produit : sélectionnez un composant de ESMCou un produit de sécurité client pour lequel vous souhaitez exporter la configuration. Synthèse Passez en revue le résumé des paramètres configurés, puis cliquez sur Terminer. La tâche client est alors créée et une fenêtre contextuelle s'ouvre. Nous vous recommandons de cliquer sur Créer un déclencheur pour spécifier quand cette tâche client doit être exécutée et sur quelles cibles. Si vous cliquez sur Fermer, vous pouvez créer un déclencheur ultérieurement. Pour créer un déclencheur ultérieurement, sélectionnez l'instance de tâche client et sélectionnez Exécuter le dans le menu déroulant. 130 Isoler l’ordinateur du réseau La tâche Isoler un ordinateur du réseau isole les ordinateurs sélectionnés du réseau et toutes les connexions, à l'exception de celles nécessaires au bon fonctionnement des produits ESET, seront bloquées. Les connexions autorisées sont les suivantes : • l'ordinateur obtient une adresse IP • communication de ekrn.exe, de l'agent ESET Management et de l'agent ESET Enterprise Inspector • connexion à un domaine Avertissement • L'isolation du réseau est compatible uniquement avec ESET Endpoint Antivirus/Security version 7.2. • L'isolation du réseau interrompra probablement le fonctionnement normal des ordinateurs et vous ne devriez l'utiliser qu'en cas d'urgence (par exemple, si un grave problème de sécurité est identifié sur un ordinateur géré). Vous pouvez mettre fin à l'isolement grâce à une tâche client. General Dans la section De base, saisissez des informations générales sur la tâche, telles que le nom et la description (facultatif). Cliquez sur Sélectionner les balises pour attribuer des balises. Dans le menu contextuel Tâche, sélectionnez le type de tâche que vous souhaitez créer et configurer. Si vous avez sélectionné un type de tâche spécifique avant de créer une nouvelle tâche, la tâche est présélectionnée en fonction de votre choix précédent. La tâche (voir la liste de toutes les tâches) définit les paramètres et le comportement de la tâche. Remarque aucun paramètre n'est disponible pour cette tâche. Synthèse Passez en revue le résumé des paramètres configurés, puis cliquez sur Terminer. La tâche client est alors créée et une fenêtre contextuelle s'ouvre. Nous vous recommandons de cliquer sur Créer un déclencheur pour spécifier quand cette tâche client doit être exécutée et sur quelles cibles. Si vous cliquez sur Fermer, vous pouvez créer un déclencheur ultérieurement. Pour créer un déclencheur ultérieurement, sélectionnez l'instance de tâche client et sélectionnez Exécuter le dans le menu déroulant. 131 Mise à jour des modules La tâche Mise à jour des modules force la mise à jour de tous les modules du produit de sécurité installé sur un périphérique cible. Il s'agit d'une tâche générale pour tous les produits de sécurité sur tous les systèmes. La liste de tous les modules du produit de sécurité cible figure dans la section À propos de du produit de sécurité. General Dans la section De base, saisissez des informations générales sur la tâche, telles que le nom et la description (facultatif). Cliquez sur Sélectionner les balises pour attribuer des balises. Dans le menu contextuel Tâche, sélectionnez le type de tâche que vous souhaitez créer et configurer. Si vous avez sélectionné un type de tâche spécifique avant de créer une nouvelle tâche, la tâche est présélectionnée en fonction de votre choix précédent. La tâche (voir la liste de toutes les tâches) définit les paramètres et le comportement de la tâche. Paramètres • Effacer le cache de mise à jour : cette option supprime les fichiers de mise à jour temporaires du cache sur le client. Elle peut être souvent utilisée pour corriger les erreurs de mise à jour des modules. Synthèse Passez en revue le résumé des paramètres configurés, puis cliquez sur Terminer. La tâche client est alors créée et une fenêtre contextuelle s'ouvre. Nous vous recommandons de cliquer sur Créer un déclencheur pour spécifier quand cette tâche client doit être exécutée et sur quelles cibles. Si vous cliquez sur Fermer, vous pouvez créer un déclencheur ultérieurement. Pour créer un déclencheur ultérieurement, sélectionnez l'instance de tâche client et sélectionnez Exécuter le dans le menu déroulant. Restauration de la mise à jour des modules Si une mise à jour de modules entraîne des problèmes ou si vous ne souhaitez pas appliquer une mise à jour à tous les clients (lors de tests ou de l'utilisation de mises à jour de version bêta), vous pouvez utiliser la tâche Restauration de la mise à jour des modules. Lorsque vous exécutez cette tâche, la version précédente des modules est rétablie. General Dans la section De base, saisissez des informations générales sur la tâche, telles que le nom et la description (facultatif). Cliquez sur Sélectionner les balises pour attribuer des balises. Dans le menu contextuel Tâche, sélectionnez le type de tâche que vous souhaitez créer et configurer. Si vous avez sélectionné un type de tâche spécifique avant de créer une nouvelle tâche, la tâche est présélectionnée en fonction de votre choix précédent. La tâche (voir la liste de toutes les tâches) définit les paramètres et le comportement de la tâche. Paramètres Développez cette section pour personnaliser les paramètres de restauration de la mise à jour des modules. Action 132 • Activer les mises à jour : les mises à jour sont activées et le client recevra la prochaine mise à jour des modules. • Restaurer et désactiver les mises à jour pendant les prochaines : les mises à jour sont désactivées pendant la période spécifiée dans le menu déroulant Intervalle de désactivation (24, 36, 48 heures ou jusqu'à révocation). IMPORTANT Utilisez l'option Jusqu'à révocation avec prudence, car elle présente un risque pour la sécurité. Synthèse Passez en revue le résumé des paramètres configurés, puis cliquez sur Terminer. La tâche client est alors créée et une fenêtre contextuelle s'ouvre. Nous vous recommandons de cliquer sur Créer un déclencheur pour spécifier quand cette tâche client doit être exécutée et sur quelles cibles. Si vous cliquez sur Fermer, vous pouvez créer un déclencheur ultérieurement. Pour créer un déclencheur ultérieurement, sélectionnez l'instance de tâche client et sélectionnez Exécuter le dans le menu déroulant. Analyse à la demande La tâche Analyse à la demande vous permet d'exécuter manuellement une analyse sur l'ordinateur client (en plus d'une analyse régulière planifiée). General Dans la section De base, saisissez des informations générales sur la tâche, telles que le nom et la description (facultatif). Cliquez sur Sélectionner les balises pour attribuer des balises. Dans le menu contextuel Tâche, sélectionnez le type de tâche que vous souhaitez créer et configurer. Si vous avez sélectionné un type de tâche spécifique avant de créer une nouvelle tâche, la tâche est présélectionnée en fonction de votre choix précédent. La tâche (voir la liste de toutes les tâches) définit les paramètres et le comportement de la tâche. Paramètres Arrêter l'ordinateur après l'analyse : si vous cochez cette case, l'ordinateur s'arrête à la fin de l'analyse. Profil d'analyse Vous pouvez sélectionner le profil de votre choix dans le menu déroulant : • Analyse approfondie - Il s'agit d'un profil prédéfini sur le client. Il est configuré pour être le profil d'analyse le plus complet. Il vérifie l'intégralité du système mais prend le plus de temps et utilise le plus de ressources. • Analyse intelligente - L'analyse intelligente permet de lancer rapidement une analyse de l'ordinateur et de nettoyer les fichiers infectés sans intervention de l'utilisateur. Elle présente l'intérêt d'être facile à utiliser et de ne pas nécessiter de configuration détaillée. L'analyse intelligente vérifie tous les fichiers des disques locaux, et nettoie ou supprime automatiquement les infiltrations détectées. Le niveau de nettoyage est automatiquement réglé sur sa valeur par défaut. • Analyse à partir du menu contextuel - Analyse un client à l'aide d'un profil d'analyse prédéfini. Il est possible de personnaliser les cibles à analyser. 133 • Profil personnalisé - L'analyse personnalisée vous permet de spécifier des paramètres d'analyse tels que les cibles et les méthodes d'analyse. Elle a l'avantage de permettre la configuration précise des paramètres. Les configurations peuvent être enregistrées dans des profils d'analyse définis par l'utilisateur, ce qui permet de répéter facilement une analyse avec les mêmes paramètres. Avant d'exécuter la tâche avec l'option de profil personnalisé, vous devez créer un profil. Lorsque vous sélectionnez un profil personnalisé dans le menu déroulant, saisissez le nom exact du profil dans le champ de texte Profil personnalisé. Nettoyage Par défaut, l'option Analyse avec nettoyage est sélectionnée. Ce paramètre active le nettoyage automatique des objets infectés trouvés. Si le nettoyage est impossible, ils sont alors mis en quarantaine. Cibles à analyser L'option Analyser toutes les cibles est également sélectionnée par défaut. À l'aide de ce paramètre, toutes les cibles spécifiées dans le profil d'analyse sont analysées. Si vous désélectionnez cette option, vous devez manuellement spécifier les cibles à analyser dans le champ Ajouter une cible. Saisissez la cible à analyser dans ce champ, puis cliquez sur Ajouter. La cible s'affiche alors dans le champ Cibles à analyser. Une cible à analyser peut être un fichier ou un emplacement. Vous pouvez également exécuter une analyse prédéfinie en utilisant l'une des chaînes suivantes comme cible à analyser : ${Wmi} ${Registry} ${Memory} ${Boot} ${Share} ${DriveSystem} ${DriveAllBoot} ${DriveAll} ${DriveRemote} ${DriveFixedBoot} ${DriveFixed} ${DriveRemovableBoot} ${DriveRemovable} Cible à analyser Emplacements analysés : Tous les lecteurs et périphériques amovibles. Secteurs de démarrage de tous les lecteurs amovibles. Disques durs (HDD, SSD). Secteurs de démarrage des disques durs. Lecteurs réseau. Tous les lecteurs disponibles. Secteurs de démarrage de tous les lecteurs. Lecteurs système. Lecteurs partagés (uniquement pour les produits serveur). Secteur de démarrage principal. Mémoire vive. (ESET Endpoint 8+) (ESET Endpoint 8+) Exemple ${Memory} \\server1\scan_folder /usr/data C:\MyFolder C:\Users\Data.dat Vous trouverez ci-dessous quelques exemples d'utilisation des paramètres cibles Analyse à la demande : ▪Fichier : ▪Dossier ▪Fichier ou chemin Unix ▪Emplacement UNC Windows ▪Chaîne prédéfinie Synthèse Passez en revue le résumé des paramètres configurés, puis cliquez sur Terminer. La tâche client est alors créée et une fenêtre contextuelle s'ouvre. Nous vous recommandons de cliquer sur Créer un déclencheur pour spécifier quand cette tâche client doit être exécutée et sur quelles cibles. Si vous cliquez sur Fermer, vous pouvez créer un déclencheur ultérieurement. Pour créer un déclencheur ultérieurement, sélectionnez l'instance de tâche client et sélectionnez Exécuter le dans le menu déroulant. 134 Mise à jour du système d’exploitation La tâche Mise à jour du système d'exploitation sert à mettre à jour le système d'exploitation sur l'ordinateur client. Elle peut déclencher la mise à jour du système d’exploitation sur les systèmes d’exploitation Windows, macOS et Linux. --all --install /usr/sbin/softwareupdate macOS : la tâche installe toutes les mises à jour à l'aide de la commande : Linux : la tâche installe toutes les mises. Elle vérifie les différents gestionnaires de paquets et couvre donc la plupart des distributions. General Dans la section De base, saisissez des informations générales sur la tâche, telles que le nom et la description (facultatif). Cliquez sur Sélectionner les balises pour attribuer des balises. Dans le menu contextuel Tâche, sélectionnez le type de tâche que vous souhaitez créer et configurer. Si vous avez sélectionné un type de tâche spécifique avant de créer une nouvelle tâche, la tâche est présélectionnée en fonction de votre choix précédent. La tâche (voir la liste de toutes les tâches) définit les paramètres et le comportement de la tâche. Paramètres Les paramètres n'influencent pas la tâche si le périphérique cible fonctionne sous Linux et macOS. • Accepter automatiquement le CLUF : sélectionnez cette case à cocher si vous souhaitez accepter automatiquement le CLUF. Aucun texte ne sera affiché à l'utilisateur. Si vous n'activez pas l'acceptation du CLUF, la tâche ignore les mises à jour nécessitant l'acceptation du CLUF. • Installer les mises à jour facultatives : cette option s'applique uniquement aux systèmes d'exploitation Windows ; les mises à jour marquées comme facultatives ne seront pas installées. • Autoriser le redémarrage : cette option s'applique uniquement aux systèmes d'exploitation Windows et oblige l'ordinateur client à redémarrer une fois les mises à jour installées. Si cette option n'est pas sélectionnée, les mises à jour nécessitant un redémarrage ne seront pas installées. Synthèse Passez en revue le résumé des paramètres configurés, puis cliquez sur Terminer. La tâche client est alors créée et une fenêtre contextuelle s'ouvre. Nous vous recommandons de cliquer sur Créer un déclencheur pour spécifier quand cette tâche client doit être exécutée et sur quelles cibles. Si vous cliquez sur Fermer, vous pouvez créer un déclencheur ultérieurement. Pour créer un déclencheur ultérieurement, sélectionnez l'instance de tâche client et sélectionnez Exécuter le dans le menu déroulant. 135 Gestion de la quarantaine La tâche Gestion de la quarantaine sert à gérer les objets en quarantaine du serveur ESMC, à savoir les objets infectés ou suspects détectés pendant l'analyse. General Dans la section De base, saisissez des informations générales sur la tâche, telles que le nom et la description (facultatif). Cliquez sur Sélectionner les balises pour attribuer des balises. Dans le menu contextuel Tâche, sélectionnez le type de tâche que vous souhaitez créer et configurer. Si vous avez sélectionné un type de tâche spécifique avant de créer une nouvelle tâche, la tâche est présélectionnée en fonction de votre choix précédent. La tâche (voir la liste de toutes les tâches) définit les paramètres et le comportement de la tâche. Paramètres Paramètres de gestion de la quarantaine Action : sélectionnez l'action à exécuter sur l'objet en quarantaine. • Restaurer le ou les objets (restaure l'objet à son emplacement d'origine ; l'objet sera toutefois analysé et remis en quarantaine si les raisons de sa précédente mise en quarantaine subsistent). • Restaurer le ou les objets et les exclure dans le futur (restaure l'objet à son emplacement d'origine ; il ne sera plus remis en quarantaine). • Supprimer le ou les objets (supprime l'objet de façon permanente). Type de filtre : permet de filtrer les objets en quarantaine selon les critères définis ci-dessous. Ces critères sont la chaîne de hachage de l'objet ou des conditions. Paramètres de filtre conditionnel : • Paramètres de filtre de hachage : ajoutez des éléments de hachage dans le champ. Seuls des objets connus (un objet ayant été déjà mis en quarantaine, par exemple) peuvent être saisis. • Effectué du/au : définissez la période à laquelle l'objet a été mis en quarantaine. • Taille minimale/maximale (octets) : définissez la plage de tailles de l'objet mis en quarantaine (en octets). • Nom de la détection : sélectionnez une détection dans la liste des éléments mis en quarantaine. • Nom de l'objet : sélectionnez un objet dans la liste des éléments mis en quarantaine. Synthèse Passez en revue le résumé des paramètres configurés, puis cliquez sur Terminer. La tâche client est alors créée et une fenêtre contextuelle s'ouvre. Nous vous recommandons de cliquer sur Créer un déclencheur pour spécifier quand cette tâche client doit être exécutée et sur quelles cibles. Si vous cliquez sur Fermer, vous pouvez créer un déclencheur ultérieurement. Pour créer un déclencheur ultérieurement, sélectionnez l'instance de tâche client et sélectionnez Exécuter le dans le menu déroulant. 136 Activation du produit Suivez ces étapes pour activer un produit de sécurité ESET sur un ordinateur client ou un périphérique mobile. General Dans la section De base, saisissez des informations générales sur la tâche, telles que le nom et la description (facultatif). Cliquez sur Sélectionner les balises pour attribuer des balises. Dans le menu contextuel Tâche, sélectionnez le type de tâche que vous souhaitez créer et configurer. Si vous avez sélectionné un type de tâche spécifique avant de créer une nouvelle tâche, la tâche est présélectionnée en fonction de votre choix précédent. La tâche (voir la liste de toutes les tâches) définit les paramètres et le comportement de la tâche. Paramètres Paramètres d’activation du produit : sélectionnez dans la liste une licence pour le client. Cette licence est appliquée aux produits déjà installés sur le client. Si vous ne voyez aucune licence, accédez à Licences - ajouter une nouvelle licence. IMPORTANT La tâche Activation de produits peut être exécutée sur des appareils mobiles (ESET Endpoint pour Android) en utilisant une licence hors ligne. Synthèse Passez en revue le résumé des paramètres configurés, puis cliquez sur Terminer. La tâche client est alors créée et une fenêtre contextuelle s'ouvre. Nous vous recommandons de cliquer sur Créer un déclencheur pour spécifier quand cette tâche client doit être exécutée et sur quelles cibles. Si vous cliquez sur Fermer, vous pouvez créer un déclencheur ultérieurement. Pour créer un déclencheur ultérieurement, sélectionnez l'instance de tâche client et sélectionnez Exécuter le dans le menu déroulant. Redéfinir l’agent cloné Vous pouvez distribuer l'agent ESET Management sur votre réseau par le biais d'une image prédéfinie, comme cela est décrit dans cet article de la Base de connaissances. Les agents clonés possèdent le même SID, ce qui peut entraîner des problèmes (plusieurs agents dotés du même SID). Pour résoudre ce problème, utilisez la tâche Redéfinir l'agent cloné pour redéfinir le SID afin d'attribuer aux agents une identité unique. 137 L'Agent ESET Management identifie automatiquement les ordinateurs clients clonés s'exécutant sous Windows, sans tâche de réinitialisation de l'agent cloné. Seuls les ordinateurs clients dotés de Linux et macOS (et les clients Windows pour lesquels la détection du matériel est désactivée) ont besoin de la tâche pour diviser les ordinateurs clonés. General Dans la section De base, saisissez des informations générales sur la tâche, telles que le nom et la description (facultatif). Cliquez sur Sélectionner les balises pour attribuer des balises. Dans le menu contextuel Tâche, sélectionnez le type de tâche que vous souhaitez créer et configurer. Si vous avez sélectionné un type de tâche spécifique avant de créer une nouvelle tâche, la tâche est présélectionnée en fonction de votre choix précédent. La tâche (voir la liste de toutes les tâches) définit les paramètres et le comportement de la tâche. Avertissement Exécutez cette tâche avec précaution. Après la réinitialisation de l'agent ESET Management actuel, toutes les tâches qui sont exécutées sur celui-ci seront abandonnées. Remarque aucun paramètre n'est disponible pour cette tâche. Synthèse Passez en revue le résumé des paramètres configurés, puis cliquez sur Terminer. La tâche client est alors créée et une fenêtre contextuelle s'ouvre. Nous vous recommandons de cliquer sur Créer un déclencheur pour spécifier quand cette tâche client doit être exécutée et sur quelles cibles. Si vous cliquez sur Fermer, vous pouvez créer un déclencheur ultérieurement. Pour créer un déclencheur ultérieurement, sélectionnez l'instance de tâche client et sélectionnez Exécuter le dans le menu déroulant. Réinitialiser la base de données de Rogue Detection Sensor La tâche Réinitialiser la base de données de Rogue Detection Sensor sert à réinitialiser le cache de recherche RD Sensor. La tâche supprime le cache pour que les résultats de recherche puissent être de nouveau stockés. Elle ne supprime pas les ordinateurs détectés. Cette tâche s'avère utile lorsque les ordinateurs détectés figurent toujours dans le cache et ne sont pas signalés au serveur. General Dans la section De base, saisissez des informations générales sur la tâche, telles que le nom et la description (facultatif). Cliquez sur Sélectionner les balises pour attribuer des balises. Dans le menu contextuel Tâche, sélectionnez le type de tâche que vous souhaitez créer et configurer. Si vous avez sélectionné un type de tâche spécifique avant de créer une nouvelle tâche, la tâche est présélectionnée en fonction de votre choix précédent. La tâche (voir la liste de toutes les tâches) définit les paramètres et le comportement de la tâche. 138 Remarque aucun paramètre n'est disponible pour cette tâche. Synthèse Passez en revue le résumé des paramètres configurés, puis cliquez sur Terminer. La tâche client est alors créée et une fenêtre contextuelle s'ouvre. Nous vous recommandons de cliquer sur Créer un déclencheur pour spécifier quand cette tâche client doit être exécutée et sur quelles cibles. Si vous cliquez sur Fermer, vous pouvez créer un déclencheur ultérieurement. Pour créer un déclencheur ultérieurement, sélectionnez l'instance de tâche client et sélectionnez Exécuter le dans le menu déroulant. Lors de la création d'un déclencheur pour cette tâche, ciblez un ordinateur sur lequel RD Sensor est installé. Exécuter une commande La tâche Exécuter une commande peut servir à exécuter des instructions de ligne de commande spécifiques sur le client. L'administrateur peut spécifier l'entrée de ligne de commande à exécuter. IMPORTANT Les commandes sont exécutées sans accès à l'environnement de bureau. Par conséquent, les commandes avec des exigences sur l'interface graphique de l'application peuvent échouer. ecmd Vous pouvez utiliser la tâche Exécuter une commande avec les commandes . Pour plus de renseignements, visitez l'article suivant de la base de connaissances article. Répertoire de travail par défaut Windows La commande s'exécute en tant qu'utilisateur Local System MacOS ou Linux root /tmp C:\Windows\Temp Emplacements réseau accessibles La commande sera exécutée dans Uniquement les emplacements Invite de dans le domaine actuel et commande () disponibles pour le système local de l'utilisateur Uniquement si l'emplacement est Console monté et disponible pour l'utilisateur racine cmd.exe Système d’exploitation General Dans la section De base, saisissez des informations générales sur la tâche, telles que le nom et la description (facultatif). Cliquez sur Sélectionner les balises pour attribuer des balises. Dans le menu contextuel Tâche, sélectionnez le type de tâche que vous souhaitez créer et configurer. Si vous avez sélectionné un type de tâche spécifique avant de créer une nouvelle tâche, la tâche est présélectionnée en fonction de votre choix précédent. La tâche (voir la liste de toutes les tâches) définit les paramètres et le comportement de la tâche. Paramètres • Ligne de commande à exécuter : saisissez la ligne de commande à exécuter sur le ou les clients. 139 • Répertoire de travail : saisissez un répertoire dans lequel la ligne de commande ci-dessus sera exécutée. IMPORTANT Limites maximales de longueur de commande : • La console Web peut traiter jusqu'à 32 768 caractères. Si vous copiez-collez une commande plus longue, elle coupe la fin sans le signaler. • Linux et Mac sont capables de traiter la totalité de la commande. Windows comporte une restriction dont le maximum est de 8 191 caractères (pour en savoir plus, cliquez ici). Exemple script.bat C:\Users\user call C:\Users\user\script.bat Pour exécuter un script local qui se trouve sur un client dans suivez les étapes ci-après : 1. Créez une nouvelle tâche client et sélectionnez la commande Exécuter. 2. Dans la section Paramètres, entrez : Ligne de commande à exécuter : Répertoire de travail : 3. Cliquez sur Terminer, créez un déclencheur et sélectionnez des clients cibles. Synthèse Passez en revue le résumé des paramètres configurés, puis cliquez sur Terminer. La tâche client est alors créée et une fenêtre contextuelle s'ouvre. Nous vous recommandons de cliquer sur Créer un déclencheur pour spécifier quand cette tâche client doit être exécutée et sur quelles cibles. Si vous cliquez sur Fermer, vous pouvez créer un déclencheur ultérieurement. Pour créer un déclencheur ultérieurement, sélectionnez l'instance de tâche client et sélectionnez Exécuter le dans le menu déroulant. Exécuter un script SysInspector La tâche Exécuter le script SysInspector sert à supprimer les objets indésirables du système. Avant d'utiliser cette tâche, un script SysInspector doit être exporté à partir d'ESET SysInspector. Une fois le script exporté, vous pouvez marquer les objets à supprimer et exécuter le script avec les données modifiées. Les objets marqués sont alors supprimés. Remarque une fois la tâche terminée, vous pouvez consulter les résultats dans un rapport. General Dans la section De base, saisissez des informations générales sur la tâche, telles que le nom et la description (facultatif). Cliquez sur Sélectionner les balises pour attribuer des balises. Dans le menu contextuel Tâche, sélectionnez le type de tâche que vous souhaitez créer et configurer. Si vous avez sélectionné un type de tâche spécifique avant de créer une nouvelle tâche, la tâche est présélectionnée en fonction de votre choix précédent. La tâche (voir la liste de toutes les tâches) définit les paramètres et le comportement de la tâche. Paramètres • Script SysInspector : cliquez sur Parcourir pour accéder au script de service. Le script de service doit 140 être créé avant l'exécution de la tâche. • Action : vous pouvez téléverser ou télécharger un script sur la console ESMC. Synthèse Passez en revue le résumé des paramètres configurés, puis cliquez sur Terminer. La tâche client est alors créée et une fenêtre contextuelle s'ouvre. Nous vous recommandons de cliquer sur Créer un déclencheur pour spécifier quand cette tâche client doit être exécutée et sur quelles cibles. Si vous cliquez sur Fermer, vous pouvez créer un déclencheur ultérieurement. Pour créer un déclencheur ultérieurement, sélectionnez l'instance de tâche client et sélectionnez Exécuter le dans le menu déroulant. Mise à niveau des composants de Security Management Center La tâche Mettre à niveau les composants de Security Management Center sert à mettre à niveau les composants de ESMC (agent ESET Management, serveur ESMC, console Web et MDM). IMPORTANT Vous pouvez utiliser cette tâche pour mettre à niveau vers ESMC 7.1 uniquement à partir de ERA version 6.4 et ultérieure. La tâche de mise à niveau ne peut être exécutée que sur une machine sur laquelle l'agent ESET Management est installé. L'agent est également requis sur un serveur ESMC. Avertissement Ne mettez pas à jour les agents avant la mise à jour du serveur ESMC. Les agents de ESET Management 7.x utilisent un nouveau protocole de communication et ne peuvent pas se connecter au serveur ERA 6.x. Pour éviter les échecs d'installation,ESMC effectue les vérifications suivantes avant d'installer ou de mettre à niveau les produits ESET : • accès au référentiel • s'il y a assez d'espace libre (1 Go) sur l'ordinateur client (non disponible pour Linux) Remarque Voir Mise à niveau des composants pour obtenir des instructions détaillées. Consultez également Mettre à jour ESMC. Pour consulter un autre guide sur la mise à niveau de ESET Security Management Center vers sa version la plus récente, lisez notre article de la base de connaissances. General Dans la section De base, saisissez des informations générales sur la tâche, telles que le nom et la description (facultatif). Cliquez sur Sélectionner les balises pour attribuer des balises. Dans le menu contextuel Tâche, sélectionnez le type de tâche que vous souhaitez créer et configurer. Si vous avez sélectionné un type de tâche spécifique avant de créer une nouvelle tâche, la tâche est présélectionnée en 141 fonction de votre choix précédent. La tâche (voir la liste de toutes les tâches) définit les paramètres et le comportement de la tâche. Paramètres Cochez la case J'accepte les termes du Contrat de licence de l'utilisateur final de l'application et j'accepte la politique de confidentialité. Pour plus d'informations, reportez-vous à Gestion de licences ou CLUF. • Référencer Security Management Center Server : sélectionnez une version du serveur ESMC dans la liste. Tous les composants de ESMC seront mis à niveau vers les versions compatibles avec le serveur sélectionné. • Redémarrage automatique si nécessaire : vous pouvez forcer le redémarrage du système d'exploitation client si l'installation le requiert. Synthèse Passez en revue le résumé des paramètres configurés, puis cliquez sur Terminer. La tâche client est alors créée et une fenêtre contextuelle s'ouvre. Nous vous recommandons de cliquer sur Créer un déclencheur pour spécifier quand cette tâche client doit être exécutée et sur quelles cibles. Si vous cliquez sur Fermer, vous pouvez créer un déclencheur ultérieurement. Pour créer un déclencheur ultérieurement, sélectionnez l'instance de tâche client et sélectionnez Exécuter le dans le menu déroulant. Envoyer le fichier à EDTD Pour exécuter cette tâche, accédez à Détections. L'option d'envoyer des fichiers à EDTD n'est disponible que pour les fichiers bloqués. L'utilisateur peut envoyer un fichier pour analyse à la recherche des logiciels malveillants (ESET Dynamic Threat Defense) à partir de la console Web de ESMC. Vous pouvez voir les détails de l'analyse des fichiers dans Fichiers envoyés. Si vous souhaitez envoyer d'autres fichiers exécutables manuellement pour analyse à ESET Dynamic Threat Defense, vous pouvez le faire à partir du produit pour terminal d'ESET (vous devez disposer de la licence pour ESET Dynamic Threat Defense). Analyse du serveur Vous pouvez utiliser la tâche Analyse du serveur pour analyser les clients sur lesquels des solutions ESET Server sont installées. Le type d'analyse dépend de la solution ESET installée : Produit ESET File Security for Microsoft Windows Server Analyser Analyse Hyper-V ESET Security for Microsoft Analyse de la base de SharePoint Server données SharePoint, analyse de Hyper-V 142 Description Ce type d'analyse vous permet d'analyser les disques d'un serveur Microsoft Hyper-V, qui est une machine virtuelle (VM), sans installer l'agent de ESET Management sur la machine virtuelle. Cette fonctionnalité permet à ESMC d'utiliser la cible d'analyse appropriée lors de l'exécution de la tâche du client Analyse de serveur sur un serveur avec ESET Security for Microsoft SharePoint. Produit ESET Mail Security for Microsoft Exchange Server Analyser Analyse de base de données de boîtes aux lettres à la demande, analyse de Hyper-V ESET Mail Security pour IBM Analyse de la base de Domino données à la demande, analyse de Hyper-V Description Cette fonctionnalité permet à ESMC d'utiliser la cible d'analyse appropriée. Lorsque ESMC exécute une tâche client Analyse du serveur, il collecte la liste des cibles et vous demande de sélectionner des cibles d'analyse pour l'analyse de la base de données de boîtes aux lettres à la demande sur ce serveur particulier. Cette fonctionnalité permet à ESMC d'utiliser la cible d'analyse appropriée lors de l'exécution de la tâche du client Analyse de serveur sur un serveur avec ESET Mail Security for IBM Domino. General Dans la section De base, saisissez des informations générales sur la tâche, telles que le nom et la description (facultatif). Cliquez sur Sélectionner les balises pour attribuer des balises. Dans le menu contextuel Tâche, sélectionnez le type de tâche que vous souhaitez créer et configurer. Si vous avez sélectionné un type de tâche spécifique avant de créer une nouvelle tâche, la tâche est présélectionnée en fonction de votre choix précédent. La tâche (voir la liste de toutes les tâches) définit les paramètres et le comportement de la tâche. • Cliquez sur Sélectionner sous Serveur analysé et sélectionnez un ordinateur avec des produits de sécurité serveur version 6 ou ultérieure installés. Vous serez invité à sélectionner des lecteurs, des dossiers ou des fichiers spécifiques à analyser sur cet ordinateur. • Sélectionnez un Déclencheur pour cette tâche, vous pouvez régler la limitation si vous préférez. Par défaut, la tâche est exécutée le plus tôt possible. Cibles à analyser ESMC vous propose une liste de cibles disponibles sur le serveur sélectionné. Pour utiliser cette liste, vous devez activer l'option Générer la liste cible dans la politique de votre produit serveur sous Outils > Cibles d'analyse d'ERA : • Générer une liste de cibles : activer ce paramètre pour autoriser ESMC à générer des listes de cibles. • Durée de la mise à jour [minutes] : la génération de la liste cible pour la première fois prendra environ la moitié de cette période. Sélectionnez des cibles à analyser dans la liste. Pour plus d'informations, consultez la rubrique Cibles ESMC à analyser. Synthèse Toutes les options configurées sont affichées dans cette section. Examinez les paramètres et s'ils sont corrects, cliquez sur Terminer. La tâche est alors créée et prête à être utilisée. Arrêter l’ordinateur Vous pouvez utiliser la tâche Arrêter l’ordinateur ou redémarrer les ordinateurs clients. Cliquez sur Nouveau pour commencer à configurer la nouvelle tâche. General Dans la section De base, saisissez des informations générales sur la tâche, telles que le nom et la description (facultatif). Cliquez sur Sélectionner les balises pour attribuer des balises. Dans le menu contextuel Tâche, sélectionnez le type de tâche que vous souhaitez créer et configurer. Si vous avez sélectionné un type de tâche spécifique avant de créer une nouvelle tâche, la tâche est présélectionnée en fonction de votre choix précédent. La tâche (voir la liste de toutes les tâches) définit les paramètres et le comportement de la tâche. Paramètres • Redémarrer le ou les ordinateurs : cochez cette case si vous voulez redémarrer l'ordinateur client une fois 143 la tâche terminée. Si vous voulez arrêter le ou les ordinateurs, décochez cette option. Synthèse Passez en revue le résumé des paramètres configurés, puis cliquez sur Terminer. La tâche client est alors créée et une fenêtre contextuelle s'ouvre. Nous vous recommandons de cliquer sur Créer un déclencheur pour spécifier quand cette tâche client doit être exécutée et sur quelles cibles. Si vous cliquez sur Fermer, vous pouvez créer un déclencheur ultérieurement. Pour créer un déclencheur ultérieurement, sélectionnez l'instance de tâche client et sélectionnez Exécuter le dans le menu déroulant. Installer un logiciel La tâche Installer un logiciel sert à installer ou à mettre à niveau des logiciels sur les ordinateurs clients. Bien qu'elle soit principalement destinée à installer des produits ESET, vous pouvez l'utiliser pour installer n'importe quel logiciel. Pour éviter les échecs d'installation,ESMC effectue les vérifications suivantes avant d'installer ou de mettre à niveau les produits ESET : • accès au référentiel • s'il y a assez d'espace libre (1 Go) sur l'ordinateur client (non disponible pour Linux) Remarque • Le serveur ESMC et l'agent ESET Management doivent avoir accès à Internet pour accéder au référentiel et effectuer les installations. Si vous n'avez pas accès à Internet, vous devez installer le logiciel client localement car l'installation à distance échouera. • Lors de l'exécution d'une tâche d'installation de logiciel sur les ordinateurs d'un domaine dont l'agent ESET Management est en cours d'exécution, l'utilisateur doit avoir l'autorisation de lecture pour le dossier où les programmes d'installation sont stockés. Suivez les étapes ci-dessous pour accorder ces autorisations si nécessaire. 1. Ajoutez un compte d'ordinateur Active Directory sur l'ordinateur exécutant la tâche (par exemple, NewComputer$). 2. Accordez un accès en lecture à NewComputer$ en cliquant avec le bouton droit sur le dossier contenant les programmes d'installation et en sélectionnant Propriétés > Partage > Partager dans le menu contextuel.Notez que le symbole « $ » doit figurer à la fin de la chaîne de nom d'ordinateur. L'installation à partir d'un emplacement partagé n'est possible que si l'ordinateur client est dans un domaine. General Dans la section De base, saisissez des informations générales sur la tâche, telles que le nom et la description (facultatif). Cliquez sur Sélectionner les balises pour attribuer des balises. Dans le menu contextuel Tâche, sélectionnez le type de tâche que vous souhaitez créer et configurer. Si vous avez sélectionné un type de tâche spécifique avant de créer une nouvelle tâche, la tâche est présélectionnée en fonction de votre choix précédent. La tâche (voir la liste de toutes les tâches) définit les paramètres et le comportement de la tâche. 144 Paramètres • Cliquez sur <Choisir une licence ESET>, puis sélectionnez la licence adéquate pour le produit installé dans la liste des licences disponibles. Cela ne fonctionnera que pour les produits installés à partir du référentiel et non pour les produits installés à partir d'une URL personnalisée. • Cliquez sur <Sélectionner un paquet> pour sélectionner un paquet d'installation dans le référentiel ou indiquez une URL de paquet. Une liste de packages disponibles s'affiche dans laquelle vous pouvez sélectionner le produit ESET à installer (ESET Endpoint Security, par exemple). Sélectionnez le package d'installation souhaité, puis cliquez sur OK. Si vous souhaitez indiquer une URL vers l'emplacement du progiciel d'installation, saisissez-la ou copiez-la et collez-la (par exemple, file://\\pc22\install\ees_nt64_ENU.msi) dans le champ de texte (n'utilisez pas d'URL qui requiert une authentification). http://server_address/ees_nt64_ENU.msi : si vous effectuez une installation à partir d'un serveur Web public ou depuis votre propre serveur HTTP. file://\\pc22\install\ees_nt64_ENU.msi : si vous effectuez l'installation à partir d'un chemin d'accès réseau. file://C:\installs\ees_nt64_ENU.msi : si vous effectuez l'installation à partir d'un chemin d'accès local. Cochez la case J'accepte les termes du Contrat de licence de l'utilisateur final de l'application et j'accepte la politique de confidentialité. Pour plus d'informations, reportez-vous à Gestion de licences ou CLUF. Si nécessaire, vous pouvez spécifier des paramètres dans le champ Paramètres d’installation. Sinon, laissez ce champ vide. Cochez la case en regard de l'option Redémarrage automatique si nécessaire pour forcer un redémarrage automatique de l'ordinateur client après l'installation. Vous pouvez également décocher cette option pour redémarrer manuellement l'ordinateur client. Installation de logiciels tiers Vous pouvez utiliser la tâche Installation de logiciel pour installer un logiciel qui n'est pas d'ESET (tiers). Système d'exploitation Windows Types de fichiers d'installation pris en charge .msi Linux .deb, .rpm, .sh macOS .pkg, .dmg (contenant un ficher .pkg) Les paramètres d'installation ne sont pas pris en charge. .apk .ipa Android iOS 145 Prise en charge des paramètres d'installation La tâche d'installation de logiciel effectue toujours l'installation silencieuse des paquets .msi. Vous ne pouvez pas spécifier les paramètres de msiexec. Vous pouvez spécifier uniquement les paramètres utilisés par le paquet d'installation lui-même (unique pour chaque paquet d'installation de logiciel). Vous pouvez utiliser les paramètres uniquement avec les fichiers .sh (.deb et .rpm ne prennent pas en charge les paramètres). Exemple -b parameter_2 -b parameter_1 -a parameter_2 -b parameter_1 -a ./install_script.sh -a Vous voulez installer un logiciel sous Linux en utilisant le fichier install_script.sh qui a deux paramètres : est le premier paramètre, est le deuxième paramètre. Installation dans le terminal (en tant qu'utilisateur racine dans le dossier où se trouve install_script.sh) : Installation à l'aide de la tâche d'installation de logiciel : • Entrez le chemin du fichier dans Installer à partir de l’URL directe du progiciel, par exemple : file:///home/user/Desktop/install_script.sh • Entrez les Paramètres d'installation : . Synthèse Passez en revue le résumé des paramètres configurés, puis cliquez sur Terminer. La tâche client est alors créée et une fenêtre contextuelle s'ouvre. Nous vous recommandons de cliquer sur Créer un déclencheur pour spécifier quand cette tâche client doit être exécutée et sur quelles cibles. Si vous cliquez sur Fermer, vous pouvez créer un déclencheur ultérieurement. Pour créer un déclencheur ultérieurement, sélectionnez l'instance de tâche client et sélectionnez Exécuter le dans le menu déroulant. Mettre à niveau le logiciel ESET La tâche Logiciel installé peut être utilisée pour mettre à niveau les produits de sécurité ESET. Exécutez la tâche à l'aide du dernier progiciel d'installation pour installer la dernière version par dessus votre solution existante. General Dans la section De base, saisissez des informations générales sur la tâche, telles que le nom et la description (facultatif). Cliquez sur Sélectionner les balises pour attribuer des balises. Dans le menu contextuel Tâche, sélectionnez le type de tâche que vous souhaitez créer et configurer. Si vous avez sélectionné un type de tâche spécifique avant de créer une nouvelle tâche, la tâche est présélectionnée en fonction de votre choix précédent. La tâche (voir la liste de toutes les tâches) définit les paramètres et le comportement de la tâche. Paramètres Licence ESET : ne sélectionnez pas de licence lors de la mise à niveau d'un produit actif. Ne sélectionnez une licence que lors de l'installation ou de la mise à niveau de produits qui ne sont pas actifs, ou si vous voulez remplacer la licence actuellement utilisée par une autre licence. Paquet à installer : sélectionnez la dernière version disponible dans le répertoire à mettre à niveau. Cochez la case J'accepte les termes du Contrat de licence de l'utilisateur final de l'application et j'accepte la politique de confidentialité. Pour plus d'informations, reportez-vous à Gestion de licences ou CLUF. Synthèse Passez en revue le résumé des paramètres configurés, puis cliquez sur Terminer. La tâche client est alors créée et une fenêtre contextuelle s'ouvre. Nous vous recommandons de cliquer sur Créer un déclencheur pour spécifier quand cette tâche client doit être exécutée et sur quelles cibles. Si vous cliquez sur Fermer, vous pouvez créer un 146 déclencheur ultérieurement. Pour créer un déclencheur ultérieurement, sélectionnez l'instance de tâche client et sélectionnez Exécuter le dans le menu déroulant. IMPORTANT Mise à niveau d'ESET Security pour Microsoft SharePoint Server Si vous effectuer la mise à niveau du produit de la version 4.x (ESET Security pour Microsoft SharePoint) à l'aide d'une tâche, celle-ci, sera annulée et le processus renverra une erreur d'installation générale (0x643). Pour effectuer cette mise à niveau, consultez les instructions de mise à niveau d'ESET Security pour Microsoft SharePoint. Ne les utilisez pas pour la mise à niveau des composants de ESMC N'utilisez pas une tâche Installation logicielle pour mettre à niveau les composants de ESMC (Agent, Serveur, MDM). Utilisez plutôt la tâche Mise à niveau des composants. Logiciel Safetica Qu'est-ce que Safetica? Safetica est une société de logiciels tierce membre de l'ESET Technology Alliance. Safetica fournit une solution de sécurité informatique pour la prévention des pertes de données et complète les solutions de sécurité ESET. Les principales fonctionnalités du logiciel Safetica comprennent : • Prévention des pertes de données - surveillance de tous les disques durs, les clés USB, les transferts de fichiers réseau, les courriels et les imprimantes ainsi que l'accès aux fichiers d'application • La création de rapports et le blocage des activités - pour les opérations sur les fichiers, les sites Web, les courriels, la messagerie instantanée, l'utilisation des applications et les mots-clés recherchés Comment fonctionne Safetica Safetica déploie un agent (Safetica Endpoint Client) sur les terminaux que vous souhaitez et maintient une connexion régulière avec eux par l'intermédiaire du serveur (Safetica Management Service). Ce serveur crée une base de données de l'activité du poste de travail et distribue les nouvelles politiques et réglementations de protection des données à chaque poste de travail. Intégration de Safetica dans ESMC L'agent ESET Management détecte et signale le logiciel Safetica en tant que logiciel ESET dans Informations sur l'ordinateur > Applications installées. La console Web de ESMC mettra à jour l'agent Safetica si une nouvelle version est disponible. L'agent Safetica peut être mis à jour directement dans la console Web de ESMC à partir du répertoire du logiciel ESET grâce à la tâche d'installation du logiciel. Vous pouvez également installer Safetica Agent avec la tâche client Run Command : msiexec /i safetica_agent.msi STSERVER=Server_name Où « Server_name » est le nom d'hôte ou l'adresse IP du serveur sur lequel le Safetica Management Service est installé. 147 /silent Vous pouvez utiliser le paramètre à la fin de la commande pour exécuter l'installation à distance et en mode « silencieux ». Par exemple msiexec /i safetica_agent.msi STSERVER=Server_name /silent Pour l'installation mentionnée ci-dessus, le paquet .msi doit déjà se trouver sur le périphérique. Pour exécuter l'installation des paquets .msi dans un emplacement partagé, spécifiez l'emplacement dans la commande comme suit : msiexec /i Z:\sharedLocation\safetica_agent.msi STSERVER=Server_name Désinstaller un logiciel La tâche Désinstallation de logiciel sert à désinstaller le produit de sécurité ESET des ordinateurs clients lorsqu'ils ne sont plus nécessaires/souhaités. Une fois que vous avez désinstallé l'agent ESET Management de l'ordinateur client, le produit de sécurité ESET peut conserver certains paramètres, malgré la désinstallation de l'agent ESET Management. IMPORTANT Il est recommandé de rétablir la valeur par défaut de certains paramètres que vous ne souhaitez pas conserver (protection par mot de passe, par exemple) à l'aide d'une politique avant d'interrompre la gestion d'un périphérique. De plus, tous les tâches s'exécutant sur l'Agent sont annulées. L'état d'exécution En cours d'exécution, Terminé ou Échec pour cette tâche peut ne pas s'afficher correctement dans la console Web de ESMC selon la réplication. Une fois l'agent désinstallé, vous pouvez gérer votre produit de sécurité à l'aide de l'interface EGUI intégrée ou eShell. General Dans la section De base, saisissez des informations générales sur la tâche, telles que le nom et la description (facultatif). Cliquez sur Sélectionner les balises pour attribuer des balises. Dans le menu contextuel Tâche, sélectionnez le type de tâche que vous souhaitez créer et configurer. Si vous avez sélectionné un type de tâche spécifique avant de créer une nouvelle tâche, la tâche est présélectionnée en fonction de votre choix précédent. La tâche (voir la liste de toutes les tâches) définit les paramètres et le comportement de la tâche. Paramètres Paramètres de désinstaller un logiciel Désinstaller : application de la liste : • Nom du paquet : sélectionnez un composant ESMC, un produit de sécurité client ou une application tierce. Tous les packages qui peuvent être installés sur le ou les clients sélectionnés sont affichés dans cette liste. • Version du package : vous pouvez supprimer une version spécifique (une version spécifique peut parfois poser problème) du package ou désinstaller toutes les versions d'un package. • Paramètres d'installation : vous pouvez spécifier des paramètres pour la désinstallation. • Redémarrage automatique si nécessaire : vous pouvez forcer le redémarrage du système d'exploitation client si la désinstallation le requiert. Désinstaller : antivirus tiers (créé avec OPSWAT) : pour obtenir la liste des antivirus compatibles, consultez notre article de la base de connaissances. Cette suppression est différente de la désinstallation effectuée par Ajout/suppression de programmes. Elle utilise d'autres méthodes pour supprimer entièrement les antivirus tiers, y compris les entrées de registre résiduelles ou d'autres traces. Suivez les instructions détaillées de l'article Suppression des logiciels antivirus tiers sur les ordinateurs clients à l'aide de ERA. (6.x) (en anglais) pour envoyer une tâche afin de supprimer les antivirus tiers des ordinateurs clients. Si vous souhaitez autoriser la désinstallation des applications protégées par mot de passe, consultez cet article de la base de connaissances. Synthèse 148 Passez en revue le résumé des paramètres configurés, puis cliquez sur Terminer. La tâche client est alors créée et une fenêtre contextuelle s'ouvre. Nous vous recommandons de cliquer sur Créer un déclencheur pour spécifier quand cette tâche client doit être exécutée et sur quelles cibles. Si vous cliquez sur Fermer, vous pouvez créer un déclencheur ultérieurement. Pour créer un déclencheur ultérieurement, sélectionnez l'instance de tâche client et sélectionnez Exécuter le dans le menu déroulant. Remarque désinstallation la continuer pour valide passe de mot un Entrez 5004. Erreur -- Security Endpoint ESET : Produit La tâche de désinstallation du produit de sécurité ESET peut échouer avec une erreur liée au mot de passe, par exemple : . Cela est dû au paramétrage de la protection par mot de passe activé dans le produit de sécurité ESET. Appliquez une politique sur le ou les ordinateurs clients pour supprimer la protection par mot de passe. Vous pouvez ensuite désinstaller le produit de sécurité ESET à l'aide de la tâche de désinstallation du logiciel. Arrêter l'administration (désinstaller l'agent ESET Management) Cette tâche désinstallera l'agent ESET Management sur les périphériques cibles sélectionnés. Si un ordinateur de bureau est sélectionné, la tâche supprimera l'agent ESET Management. Si un appareil mobile est sélectionné, la tâche annulera l'inscription MDM de l'appareil. Une fois que le périphérique n'est plus géré (l'Agent est supprimé), certains paramètres peuvent être conservés dans les produits gérés. IMPORTANT Il est recommandé de rétablir la valeur par défaut de certains paramètres que vous ne souhaitez pas conserver (protection par mot de passe, par exemple) à l'aide d'une politique avant d'interrompre la gestion d'un périphérique. De plus, tous les tâches s'exécutant sur l'Agent sont annulées. L'état d'exécution En cours d'exécution, Terminé ou Échec pour cette tâche peut ne pas s'afficher correctement dans la console Web de ESMC selon la réplication. Une fois l'agent désinstallé, vous pouvez gérer votre produit de sécurité à l'aide de l'interface EGUI intégrée ou eShell. General Dans la section De base, saisissez des informations générales sur la tâche, telles que le nom et la description (facultatif). Cliquez sur Sélectionner les balises pour attribuer des balises. Dans le menu contextuel Tâche, sélectionnez le type de tâche que vous souhaitez créer et configurer. Si vous avez sélectionné un type de tâche spécifique avant de créer une nouvelle tâche, la tâche est présélectionnée en fonction de votre choix précédent. La tâche (voir la liste de toutes les tâches) définit les paramètres et le comportement de la tâche. Remarque aucun paramètre n'est disponible pour cette tâche. Synthèse Passez en revue le résumé des paramètres configurés, puis cliquez sur Terminer. La tâche client est alors créée et une fenêtre contextuelle s'ouvre. Nous vous recommandons de cliquer sur Créer un déclencheur pour spécifier 149 quand cette tâche client doit être exécutée et sur quelles cibles. Si vous cliquez sur Fermer, vous pouvez créer un déclencheur ultérieurement. Pour créer un déclencheur ultérieurement, sélectionnez l'instance de tâche client et sélectionnez Exécuter le dans le menu déroulant. Demande de journal SysInspector (Windows uniquement) La tâche Demander un rapport SysInspector sert à demander le journal SysInspector d'un produit de sécurité client qui possède cette fonction. General Dans la section De base, saisissez des informations générales sur la tâche, telles que le nom et la description (facultatif). Cliquez sur Sélectionner les balises pour attribuer des balises. Dans le menu contextuel Tâche, sélectionnez le type de tâche que vous souhaitez créer et configurer. Si vous avez sélectionné un type de tâche spécifique avant de créer une nouvelle tâche, la tâche est présélectionnée en fonction de votre choix précédent. La tâche (voir la liste de toutes les tâches) définit les paramètres et le comportement de la tâche. Paramètres • Stocker le journal sur le client : sélectionnez cette option si vous souhaitez stocker le journal SysInspector sur le client et dans le serveur ESMC. Lorsqu'un client dispose par exemple d'ESET Endpoint Security, le journal est généralement stocké sous C:\Program Data\ESET\ESET Endpoint Antivirus\SysInspector. Synthèse Passez en revue le résumé des paramètres configurés, puis cliquez sur Terminer. La tâche client est alors créée et une fenêtre contextuelle s'ouvre. Nous vous recommandons de cliquer sur Créer un déclencheur pour spécifier quand cette tâche client doit être exécutée et sur quelles cibles. Si vous cliquez sur Fermer, vous pouvez créer un déclencheur ultérieurement. Pour créer un déclencheur ultérieurement, sélectionnez l'instance de tâche client et sélectionnez Exécuter le dans le menu déroulant. Charger un fichier mis en quarantaine La tâche Charger un fichier mis en quarantaine sert à gérer les fichiers mis en quarantaine sur les clients. Vous pouvez télécharger le fichier mis en quarantaine vers un emplacement spécifique pour une investigation avancée. General 150 Dans la section De base, saisissez des informations générales sur la tâche, telles que le nom et la description (facultatif). Cliquez sur Sélectionner les balises pour attribuer des balises. Dans le menu contextuel Tâche, sélectionnez le type de tâche que vous souhaitez créer et configurer. Si vous avez sélectionné un type de tâche spécifique avant de créer une nouvelle tâche, la tâche est présélectionnée en fonction de votre choix précédent. La tâche (voir la liste de toutes les tâches) définit les paramètres et le comportement de la tâche. Paramètres • Objet mis en quarantaine - Sélectionnez un objet spécifique mis en quarantaine. • Mot de passe de l'objetEntrez un mot de passe pour chiffrer l'objet pour des raisons de sécurité. Veuillez noter que le mot de passe sera affiché dans le rapport correspondant. • Chemin de chargement : saisissez un chemin d'accès à un emplacement dans lequel charger l'objet. • Mot de passe/nom d'utilisateur de téléversement : si l'emplacement requiert une authentification (partage réseau, etc.), saisissez les informations d'identification pour accéder à ce chemin. Synthèse Passez en revue le résumé des paramètres configurés, puis cliquez sur Terminer. La tâche client est alors créée et une fenêtre contextuelle s'ouvre. Nous vous recommandons de cliquer sur Créer un déclencheur pour spécifier quand cette tâche client doit être exécutée et sur quelles cibles. Si vous cliquez sur Fermer, vous pouvez créer un déclencheur ultérieurement. Pour créer un déclencheur ultérieurement, sélectionnez l'instance de tâche client et sélectionnez Exécuter le dans le menu déroulant. Tâches serveur Les tâches serveur sont exécutées par le serveur ESMC sur lui-même ou sur d'autres périphériques. Des tâches serveur ne peuvent pas être attribuées à un client ou à un groupe de clients spécifique. Un déclencheur peut être configuré pour chaque tâche serveur. Si la tâche doit être exécutée à l'aide de divers événements, chaque déclencheur doit être associé à une tâche serveur distincte. Tâches serveur et autorisations Un utilisateur exécutant doit être associé à la tâche et au déclencheur. Il s'agit de l'utilisateur qui modifie la tâche (et le déclencheur). Il doit disposer d'autorisations suffisantes pour exécuter l'action choisie. Pendant l'exécution, la tâche prend toujours l'utilisateur exécutant du déclencheur. Si la tâche est exécutée avec le paramètre Exécuter immédiatement la tâche après la fin, l'utilisateur exécutant correspond à l'utilisateur connecté à la console Web de ESMC. Un utilisateur dispose d'autorisations (Lire, Utiliser et Écrire) pour l'instance de la tâche serveur sélectionnée si ces autorisations sont sélectionnées dans son ensemble d'autorisations (Plus > Ensembles d'autorisations) et s'il dispose de cet ensemble d'autorisations pour le groupe statique dans lequel se trouve la tâche serveur. Pour plus d'informations sur les droits d'accès, reportez-vous à la liste des autorisations. 151 Exemple John, dont le groupe résidentiel est Groupe de John, souhaite supprimer la Tâche serveur 1 : Générer un rapport. Cette tâche ayant été créée à l'origine par Larry, elle se trouve dans son groupe résidentiel appelé Groupe de Larry. Pour que John puisse supprimer la tâche, les conditions suivantes doivent être remplies : • John doit se voir attribuer un jeu d'autorisations comprenant l'autorisation Écrire pour Déclencheurs et tâches serveur - Générer un rapport. • Le jeu d'autorisations doit contenir Groupe de Larry dans Groupes statiques. Autorisations nécessaires pour effectuer certaines actions liées aux tâches serveur : • Pour créer une tâche serveur, l'utilisateur doit disposer de l'autorisation Écrire pour le type de tâche sélectionné et des droits d'accès adéquats pour les objets référencés (ordinateurs, licences et groupes). • Pour modifier une tâche serveur, l'utilisateur doit disposer de l'autorisation Écrire pour l'instance de la tâche serveur sélectionnée et des droits d'accès adéquats pour les objets référencés (ordinateurs, licences et groupes). • Pour supprimer une tâche serveur, l'utilisateur doit disposer de l'autorisation Écrire pour l'instance de la tâche serveur sélectionnée. • Pour exécuter une tâche serveur, l'utilisateur doit disposer de l'autorisation Utiliser pour l'instance de la tâche serveur sélectionnée. Créer une tâche serveur 1. Pour créer une tâche serveur, cliquez sur Tâches > Nouveau > Tâche serveur ou sélectionnez le type de tâche souhaité sur la gauche et cliquez sur Nouveau > Tâches serveur. 2. Dans la section De base, saisissez des informations générales sur la tâche, telles que le nom et la description (facultatif). Cliquez sur Sélectionner les balises pour attribuer des balises. Dans le menu contextuel Tâche, sélectionnez le type de tâche que vous souhaitez créer et configurer. Si vous avez sélectionné un type de tâche spécifique avant de créer une nouvelle tâche, la tâche est présélectionnée en fonction de votre choix précédent. La tâche (voir la liste de toutes les tâches) définit les paramètres et le comportement de la tâche. Vous pouvez également sélectionner les paramètres de déclencheur de tâche suivants : • Exécuter immédiatement la tâche après la fin : sélectionnez cette option pour que la tâche s'exécute automatiquement après que vous ayez cliqué sur Terminer. • Configurer un déclencheur : sélectionnez cette option pour activer la section Déclencheur dans laquelle vous pouvez configurer des paramètres de déclencheur. Pour définir le déclencheur ultérieurement, laissez les cases décochées. 3. Configurez les paramètres de la tâche dans la section Paramètres. 4. Définissez le déclencheur dans la section Déclencheur, le cas échéant. 5. Vérifiez tous les paramètres de cette tâche dans la section Synthèse, puis cliquez sur Terminer. Remarque Il est recommandé aux utilisateurs qui utilisent régulièrement des tâches serveur de créer leurs propres tâches plutôt que de partager des tâches avec d'autres utilisateurs. Chaque fois qu'une tâche est exécutée, elle utilise les autorisations de l'utilisateur exécutant. Ce comportement peut dérouter certains utilisateurs. Déploiement de l’agent La tâche serveur Déploiement de l’agent permet d'effectuer le déploiement à distance de l'agent ESET Management. 152 Remarque La tâche de déploiement de l'agent exécute l'installation de l'agent ESET Management sur les ordinateurs cibles un par un (séquentiellement). Par conséquent, lorsque vous exécutez la tâche de déploiement de l'agent sur plusieurs ordinateurs clients, son exécution peut être longue. Nous vous recommandons donc d'utiliser plutôt l’outil ESET Remote Deployment Tool. Il exécute l'installation de l'agent ESET Management sur tous les ordinateurs cibles en même temps (en parallèle) et économise la bande passante du réseau en utilisant des fichiers d'installation stockés localement, sans accéder au répertoire en ligne. Avertissement La tâche de déploiement de l'agent utilise SSH, qui n'est pas pris en charge sur Windows Server 2003. La tâche ne parviendra pas à installer l'agent ESET Management sur ce système. Pour créer une tâche serveur, cliquez sur Tâches > Nouveau > tâche souhaité sur la gauche et cliquez sur Nouveau > Tâche serveur ou sélectionnez le type de Tâches serveur. General Dans la section De base, saisissez des informations générales sur la tâche, telles que le nom et la description (facultatif). Cliquez sur Sélectionner les balises pour attribuer des balises. Dans le menu contextuel Tâche, sélectionnez le type de tâche que vous souhaitez créer et configurer. Si vous avez sélectionné un type de tâche spécifique avant de créer une nouvelle tâche, la tâche est présélectionnée en fonction de votre choix précédent. La tâche (voir la liste de toutes les tâches) définit les paramètres et le comportement de la tâche. Vous pouvez également sélectionner les paramètres de déclencheur de tâche suivants : • Exécuter immédiatement la tâche après la fin : sélectionnez cette option pour que la tâche s'exécute automatiquement après que vous ayez cliqué sur Terminer. • Configurer un déclencheur : sélectionnez cette option pour activer la section Déclencheur dans laquelle vous pouvez configurer des paramètres de déclencheur. Pour définir le déclencheur ultérieurement, laissez les cases décochées. Paramètres de déploiement de l'agent Résolution automatique de l'agent adéquat : si vous disposez de plusieurs systèmes d'exploitation (Windows, Linux, Mac OS) dans votre réseau, sélectionnez cette option et cette tâche trouvera automatiquement le paquet d'installation de l'agent compatible avec le serveur approprié pour chaque système. Cibles : cliquez sur cette option pour sélectionner les clients destinataires de cette tâche. Remarque dNSHostName Si des ordinateurs cibles ont été ajoutés à ESMC à l'aide de la tâche Synchronisation de groupe statique, assurez-vous que les noms des ordinateurs sont leurs noms de domaine complets. Ces noms sont utilisés en tant qu'adresses du client pendant le déploiement; s'ils ne sont pas corrects, le déploiement échoue. Utilisez l'attribut comme Attribut de nom d'hôte de l'ordinateur lors de la synchronisation à des fins de déploiement de l'agent. Nom d’hôte du serveur (facultatif) : vous pouvez saisir un nom d'hôte du serveur s'il est différent du côté client et serveur. Informations d'identification des ordinateurs cibles Nom d'utilisateur/Mot de passe : il s'agit du nom d'utilisateur et du mot de passe de l'utilisateur disposant de droits suffisants pour effectuer une installation à distance de l'Agent. 153 Paramètres de certificat Certificat homologue : • Certificat ESMC : il s’agit du certificat de sécurité et de l’autorité de certification pour l’installation de l’Agent. Vous pouvez utiliser le certificat et l’autorité de certification par défaut ou des certificats personnalisés. • Certificat personnalisé : si vous utilisez un certificat personnalisé pour l'authentification, accédez à celui-ci et sélectionnez-le lors de l'installation de l'Agent. Pour plus d'informations, reportez-vous au chapitre Certificats. Phrase secrète du certificat : il s’agit du mot de passe du certificat que vous avez saisi lors de l’installation du serveur ESMC (à l’étape de création d’une autorité de certification) ou du mot de passe de votre certificat personnalisé. IMPORTANT La phrase secrète du certificat ne doit pas contenir les caractères suivants : " \ Ces caractères provoquent des erreurs critiques lors de l'initialisation de l'agent. Remarque • Le serveur ESMC peut sélectionner automatiquement le progiciel d'installation d'agent approprié sudo root ssh root root ACCEPT -j NEW --state state -m 22 --dport tcp -p 10.0.0.1 -s INPUT -A iptables pour les systèmes d'exploitation. Pour sélectionner manuellement un progiciel, décochez l'option Résolution automatique d'un agent approprié et sélectionnez le progiciel à utiliser parmi les agents disponibles dans le référentiel ESMC. • Pour l'installation sur un ordinateur Linux ou Mac, assurez-vous que le démon SSH est activé sur l'ordinateur cible, qu'il est en cours d'exécution sur le port 22 et qu'un pare-feu ne bloque pas cette connexion. Utilisez la commande suivante (Remplacer l'adresse IP par l'adresse IP de votre serveur ESMC) pour ajouter une exception au pare-feu Linux : • Pour une installation sur Linux, choisissez un utilisateur autorisé à utiliser la commande ou un utilisateur . Si est utilisé, le service doit vous autoriser à vous connecter en tant que . • Pour redéployer un agent, ne supprimez jamais l'agent en cours, exécutez plutôt la tâche de déploiement sur l'agent en cours. Lorsque vous supprimez l'agent, il peut commencer à exécuter les anciennes tâches après le nouveau déploiement. Autres paramètres Décochez la case à cocher Participer au programme d'amélioration du produit si vous ne souhaitez pas envoyer des rapports d'erreur et des données de télémétrie à ESET. Si la case est cochée, les données de télémétrie et les rapports d'erreur seront envoyés à ESET. Déclencheur La section Déclencheur contient des informations sur le ou les déclencheurs qui doivent exécuter une tâche. Chaque tâche serveur peut être associée à un déclencheur. Chaque déclencheur ne peut exécuter qu'une seule tâche serveur. Si l'option Configurer un déclencheur n'est pas sélectionnée dans la section Général, un déclencheur n'est pas créé. Une tâche peut être créée sans déclencheur. Dans ce cas, elle est déclenchée manuellement (un déclencheur peut être ajouté par la suite). Paramètres avancés de la limitation En définissant une limitation, vous pouvez définir des règles avancées pour le déclencheur créé. La définition d'une limitation est facultative. Synthèse Toutes les options configurées sont affichées dans cette section. Examinez les paramètres et s'ils sont corrects, cliquez sur Terminer. La tâche est alors créée et prête à être utilisée. 154 Supprimer les ordinateurs non connectés La tâche Supprimer les ordinateurs qui ne se connectent pas permet de supprimer des ordinateurs selon des critères spécifiés. Par exemple, si l'agent ESET Managementsur un ordinateur client ne s'est pas connecté depuis 30 jours, il peut être supprimé de la console Web de ESMC. Dans Ordinateurs, La colonne Dernière connexion affiche la date et l'heure de la dernière connexion du périphérique géré. Les informations Dernière connexion sont mises en surbrillance pour indiquer que l'ordinateur ne se connecte pas : • Jaune (erreur) - l'ordinateur ne s'est pas connecté depuis 2 à 14 jours. • Rouge (avertissement) - l'ordinateur ne s'est pas connecté pendant plus de 14 jours. Pour créer une tâche serveur, cliquez sur Tâches > Nouveau > tâche souhaité sur la gauche et cliquez sur Nouveau > Tâche serveur ou sélectionnez le type de Tâches serveur. General Dans la section De base, saisissez des informations générales sur la tâche, telles que le nom et la description (facultatif). Cliquez sur Sélectionner les balises pour attribuer des balises. Dans le menu contextuel Tâche, sélectionnez le type de tâche que vous souhaitez créer et configurer. Si vous avez sélectionné un type de tâche spécifique avant de créer une nouvelle tâche, la tâche est présélectionnée en fonction de votre choix précédent. La tâche (voir la liste de toutes les tâches) définit les paramètres et le comportement de la tâche. Vous pouvez également sélectionner les paramètres de déclencheur de tâche suivants : • Exécuter immédiatement la tâche après la fin : sélectionnez cette option pour que la tâche s'exécute automatiquement après que vous ayez cliqué sur Terminer. • Configurer un déclencheur : sélectionnez cette option pour activer la section Déclencheur dans laquelle vous pouvez configurer des paramètres de déclencheur. Pour définir le déclencheur ultérieurement, laissez les cases décochées. Paramètres Nom du groupe : sélectionnez un groupe statique ou créez un nouveau groupe pour les ordinateurs renommés. Nombre de jours pendant lesquels l’ordinateur n’a pas été connecté : saisissez le nombre de jours au-delà duquel les ordinateurs seront supprimés. Désactiver la licence : utilisez cette option si vous souhaitez également désactiver les licences des ordinateurs supprimés. Supprimer les ordinateurs non gérés : si vous cochez cette case, les ordinateurs non gérés seront également supprimés. Déclencheur La section Déclencheur contient des informations sur le ou les déclencheurs qui doivent exécuter une tâche. Chaque tâche serveur peut être associée à un déclencheur. Chaque déclencheur ne peut exécuter qu'une seule tâche serveur. Si l'option Configurer un déclencheur n'est pas sélectionnée dans la section Général, un déclencheur n'est pas créé. Une tâche peut être créée sans déclencheur. Dans ce cas, elle est déclenchée manuellement (un déclencheur peut être ajouté par la suite). Paramètres avancés de la limitation En définissant une limitation, vous pouvez définir des règles avancées pour le déclencheur créé. La définition d'une limitation est facultative. 155 Synthèse Toutes les options configurées sont affichées dans cette section. Examinez les paramètres et s'ils sont corrects, cliquez sur Terminer. La tâche est alors créée et prête à être utilisée. Générer un rapport La tâche Générer un rapport sert à générer des rapports à partir de modèles de rapport prédéfinis ou précédemment créés. Pour créer une tâche serveur, cliquez sur Tâches > Nouveau > tâche souhaité sur la gauche et cliquez sur Nouveau > Tâche serveur ou sélectionnez le type de Tâches serveur. General Dans la section De base, saisissez des informations générales sur la tâche, telles que le nom et la description (facultatif). Cliquez sur Sélectionner les balises pour attribuer des balises. Dans le menu contextuel Tâche, sélectionnez le type de tâche que vous souhaitez créer et configurer. Si vous avez sélectionné un type de tâche spécifique avant de créer une nouvelle tâche, la tâche est présélectionnée en fonction de votre choix précédent. La tâche (voir la liste de toutes les tâches) définit les paramètres et le comportement de la tâche. Vous pouvez également sélectionner les paramètres de déclencheur de tâche suivants : • Exécuter immédiatement la tâche après la fin : sélectionnez cette option pour que la tâche s'exécute automatiquement après que vous ayez cliqué sur Terminer. • Configurer un déclencheur : sélectionnez cette option pour activer la section Déclencheur dans laquelle vous pouvez configurer des paramètres de déclencheur. Pour définir le déclencheur ultérieurement, laissez les cases décochées. Paramètres Modèles de rapport : cliquez sur Ajouter un modèle de rapport pour sélectionner un modèle de rapport dans la liste. L'utilisateur qui crée la tâche ne pourra afficher et sélectionner que les modèles de rapport qui sont disponibles dans son groupe. Vous pouvez sélectionner plusieurs modèles de rapport pour un rapport. Sélectionnez Envoyer un courrier électronique ou Enregistrer dans un fichier pour obtenir le rapport généré. Remise du rapport Envoyer un email Pour envoyer/recevoir des messages électroniques, vous devez configurer les paramètres SMTP sous Paramètres du serveur > Paramètres avancés. • Envoyer à : saisissez les adresses électroniques des destinataires des messages électroniques de rapport. Séparez plusieurs adresses par une virgule (,). Il est également possible d'ajouter des champs Cc et Cci. Ces derniers fonctionnent comme dans tous les clients de messagerie. • Objet : objet du message de rapport. Saisissez un objet distinctif pour que les messages entrants puissent être triés. Il s'agit d'un paramètre facultatif. Il est toutefois conseillé de ne pas laisser ce champ vide. • Contenu du message : définissez le corps du message de rapport. • Envoyer un courrier électronique si le rapport est vide : utilisez cette option si vous souhaitez envoyer le rapport même s'il ne contient pas de données. Cliquez sur Afficher les options d’impression pour afficher les paramètres suivants : • Format de sortie : sélectionnez le format de fichier adéquat. • Langue de sortie : sélectionnez la langue du message. La langue par défaut dépend de celle choisie pour 156 .csv la console Web de ESMC. • Taille de la page/Résolution/Orientation du papier/Format de couleur/Unités des marges/Marges : ces options sont pertinentes si vous souhaitez imprimer le rapport. Sélectionnez les options qui répondent à vos besoins. Ces options s'appliquent uniquement aux formats PDF et PS, mais pas au format CSV (les fichiers sont adaptés uniquement aux données des tableaux et utilisent ; (point virgule) comme séparateur). Remarque la tâche Générer un rapport vous permet d'effectuer un choix parmi plusieurs formats de fichier de sortie. Si vous sélectionnez le format CSV, les valeurs de date et d'heure du rapport sont stockées au format UTC. Lorsque vous sélectionnez l'une des deux options de sortie restantes (PDF, PS), le serveur utilise l'heure du serveur local. Enregistrer dans un fichier • Chemin d'accès au fichier relatif : le rapport est généré dans un répertoire spécifique, par exemple : oDans le cadre de Windows, le rapport est généralement placé dans C:\ProgramData\ESET\RemoteAdministrator\Server\EraServerApplicationData\Data\GeneratedReports\ oSous les anciens systèmes Windows, le chemin d'accès peut être C:\Users\All Users\ESET\RemoteAdministrator\Server\EraServerApplicationData\Data\GeneratedReports\ oDans le cadre de Linux, le rapport est généralement placé dans /var/opt/eset/RemoteAdministrator/Server/GeneratedReports/ • Enregistrer le fichier si le rapport est vide : utilisez cette option si vous souhaitez enregistrer le rapport même s'il ne contient pas de données. Cliquez sur Afficher les options d’impression pour afficher les paramètres suivants : • Format de sortie : sélectionnez le format de fichier adéquat. • Langue de sortie : sélectionnez la langue du message. La langue par défaut dépend de celle choisie pour .csv la console Web de ESMC. • Taille de la page/Résolution/Orientation du papier/Format de couleur/Unités des marges/Marges : ces options sont pertinentes si vous souhaitez imprimer le rapport. Sélectionnez les options qui répondent à vos besoins. Ces options s'appliquent uniquement aux formats PDF et PS, mais pas au format CSV (les fichiers sont adaptés uniquement aux données des tableaux et utilisent ; (point virgule) comme séparateur). Remarque la tâche Générer un rapport vous permet d'effectuer un choix parmi plusieurs formats de fichier de sortie. Si vous sélectionnez le format CSV, les valeurs de date et d'heure du rapport sont stockées au format UTC. Lorsque vous sélectionnez l'une des deux options de sortie restantes (PDF, PS), le serveur utilise l'heure du serveur local. Déclencheur La section Déclencheur contient des informations sur le ou les déclencheurs qui doivent exécuter une tâche. Chaque tâche serveur peut être associée à un déclencheur. Chaque déclencheur ne peut exécuter qu'une seule tâche serveur. Si l'option Configurer un déclencheur n'est pas sélectionnée dans la section Général, un déclencheur n'est pas créé. Une tâche peut être créée sans déclencheur. Dans ce cas, elle est déclenchée manuellement (un déclencheur peut être ajouté par la suite). Paramètres avancés de la limitation En définissant une limitation, vous pouvez définir des règles avancées pour le déclencheur créé. La définition d'une limitation est facultative. Synthèse 157 Toutes les options configurées sont affichées dans cette section. Examinez les paramètres et s'ils sont corrects, cliquez sur Terminer. La tâche est alors créée et prête à être utilisée. Remarque xinitstartx install apt-get server-xorgsudo install apt-get sudo Ubuntu Server Edition requiert l'installation de X Server et xinit pour que l'impression des rapports (rapports PDF) fonctionne. Renommer les ordinateurs Vous pouvez utiliser la tâche Renommer les ordinateurs pour renommer les ordinateurs au format FQDN dans ESMC. Vous pouvez utiliser la tâche serveur existante fournie par défaut avec l’installation de ESMC. Si le nom d'un périphérique client est différent de celui indiqué dans les détails du périphérique, l'exécution de cette tâche peut restaurer le nom approprié. Cette tâche renomme automatiquement toutes les heures les ordinateurs synchronisés situés dans le groupe Perdu et trouvé. Pour créer une tâche serveur, cliquez sur Tâches > Nouveau > tâche souhaité sur la gauche et cliquez sur Nouveau > Tâche serveur ou sélectionnez le type de Tâches serveur. General Dans la section De base, saisissez des informations générales sur la tâche, telles que le nom et la description (facultatif). Cliquez sur Sélectionner les balises pour attribuer des balises. Dans le menu contextuel Tâche, sélectionnez le type de tâche que vous souhaitez créer et configurer. Si vous avez sélectionné un type de tâche spécifique avant de créer une nouvelle tâche, la tâche est présélectionnée en fonction de votre choix précédent. La tâche (voir la liste de toutes les tâches) définit les paramètres et le comportement de la tâche. Vous pouvez également sélectionner les paramètres de déclencheur de tâche suivants : • Exécuter immédiatement la tâche après la fin : sélectionnez cette option pour que la tâche s'exécute automatiquement après que vous ayez cliqué sur Terminer. • Configurer un déclencheur : sélectionnez cette option pour activer la section Déclencheur dans laquelle vous pouvez configurer des paramètres de déclencheur. Pour définir le déclencheur ultérieurement, laissez les cases décochées. Paramètres Nom du groupe : sélectionnez un groupe statique ou dynamique ou créez-en un pour les ordinateurs renommés. Renommer selon : • Nom de l'ordinateur : chaque ordinateur est identifié sur le réseau local par son nom unique. • FQDN (nom de domaine complet) de l'ordinateur : cela commence par le nom d'hôte puis les noms de domaine jusqu'au nom de domaine de niveau supérieur. Une résolution des conflits de nom sera effectuée pour les ordinateurs déjà présents dans ESMC (le nom de l’ordinateur doit être unique) et ceux ajoutés lors de la synchronisation. Les vérifications s’appliquent uniquement aux noms des ordinateurs situés en dehors de la sous-arborescence en cours de synchronisation. Déclencheur La section Déclencheur contient des informations sur le ou les déclencheurs qui doivent exécuter une tâche. Chaque tâche serveur peut être associée à un déclencheur. Chaque déclencheur ne peut exécuter qu'une seule tâche serveur. Si l'option Configurer un déclencheur n'est pas sélectionnée dans la section Général, un 158 déclencheur n'est pas créé. Une tâche peut être créée sans déclencheur. Dans ce cas, elle est déclenchée manuellement (un déclencheur peut être ajouté par la suite). Paramètres avancés de la limitation En définissant une limitation, vous pouvez définir des règles avancées pour le déclencheur créé. La définition d'une limitation est facultative. Synthèse Toutes les options configurées sont affichées dans cette section. Examinez les paramètres et s'ils sont corrects, cliquez sur Terminer. La tâche est alors créée et prête à être utilisée. Synchronisation des groupes statiques La tâche Synchronisation des groupes statiques permet de rechercher des ordinateurs sur le réseau (Active Directory, Open Directory, LDAP, réseau local ou VMware) et de les placer dans un groupe statique. Si vous sélectionnez Synchroniser avec Active Directory pendant l’installation du serveur, les ordinateurs détectés sont ajoutés au groupe Tous. Pour synchroniser les ordinateurs Linux qui ont rejoint un domaine Windows, suivez ces instructions détaillées. Il existe trois modes de synchronisation : • Active Directory/Open Directory/LDAP : saisissez les informations de base de connexion au serveur. Pour obtenir des instructions détaillées, cliquez ici • Réseau MS Windows : entrez le groupe de travail à utiliser et les informations d’identification utilisateur appropriées. Pour obtenir des instructions détaillées, cliquez ici • VMware : saisissez les informations de connexion à VMware vCenter Server. Pour obtenir des instructions détaillées, cliquez ici. Mode de synchronisation - Active Directory/Open Directory/LDAP Pour créer une tâche serveur, cliquez sur Tâches > Nouveau > tâche souhaité sur la gauche et cliquez sur Nouveau > Tâche serveur ou sélectionnez le type de Tâches serveur. General Dans la section De base, saisissez des informations générales sur la tâche, telles que le nom et la description (facultatif). Cliquez sur Sélectionner les balises pour attribuer des balises. Dans le menu contextuel Tâche, sélectionnez le type de tâche que vous souhaitez créer et configurer. Si vous avez sélectionné un type de tâche spécifique avant de créer une nouvelle tâche, la tâche est présélectionnée en fonction de votre choix précédent. La tâche (voir la liste de toutes les tâches) définit les paramètres et le comportement de la tâche. Vous pouvez également sélectionner les paramètres de déclencheur de tâche suivants : • Exécuter immédiatement la tâche après la fin : sélectionnez cette option pour que la tâche s'exécute automatiquement après que vous ayez cliqué sur Terminer. • Configurer un déclencheur : sélectionnez cette option pour activer la section Déclencheur dans laquelle vous pouvez configurer des paramètres de déclencheur. Pour définir le déclencheur ultérieurement, laissez les cases décochées. Paramètres Paramètres communs Cliquez sur Sélectionner sous Nom du groupe statique. Par défaut, le groupe résidentiel de l'utilisateur exécutant est utilisé pour les ordinateurs synchronisés. Vous pouvez également créer un groupe statique. 159 • Objets à synchroniser : ordinateurs et groupes ou ordinateurs uniquement. • Gestion des collisions de création d’ordinateur : si la synchronisation ajoute des ordinateurs qui sont déjà membres du groupe statique, vous pouvez choisir une méthode de résolution des conflits : oIgnorer (les ordinateurs synchronisés ne sont pas ajoutés) oDéplacer (les nouveaux ordinateurs seront déplacés vers un sous-groupe) oDupliquer (un nouvel ordinateur est créé avec un autre nom) • Gestion des extinctions d’ordinateur : si un ordinateur n’existe plus, vous pouvez le supprimer ou l’ignorer. • Gestion des extinctions de groupe : si un groupe n’existe plus, vous pouvez le supprimer ou l’ignorer. • Mode de synchronisation - Active Directory/Open Directory/LDAP Lisez notre article de la base de connaissances sur la gestion des ordinateurs à l'aide de la synchronisation Active Directory dans ESMC 7. username [email protected] DOMAIN\username Paramètres de connexion au serveur • Serveur : saisissez le nom du serveur ou l’adresse IP du contrôleur de domaine. • Connexion - Tapez le nom d'utilisateur de votre contrôleur de domaine au format suivant : o (ServeurESMC fonctionnant sous Windows) o ou (Serveur ESMC fonctionnant sous Linux). IMPORTANT Assurez-vous de taper le domaine en majuscules; ce formatage est nécessaire pour authentifier correctement les requêtes sur un serveur Active Directory. • Mot de passe : saisissez le mot de passe utilisé pour se connecter au contrôleur de domaine. • Utiliser les paramètres LDAP : si vous souhaitez utiliser le protocole LDAP, cochez la case Utiliser le DirectoryString protocole LDAP au lieu d'Active Directory, puis saisissez des attributs spécifiques qui correspondent à votre serveur. Vous pouvez également sélectionner une valeur prédéfinie en cliquant sur Personnaliser. Les attributs suivants seront remplis automatiquement : oActive Directory - Cliquez sur Parcourir jusqu'à Nom unique. Votre arborescence Active Directory va s'afficher. Sélectionnez l'entrée supérieure pour synchroniser tous les groupes avec ESMC ou ne sélectionnez que des groupes spécifiques à ajouter. Seuls les ordinateurs et les unités d'organisation sont synchronisés. Cliquez sur OK lorsque vous avez terminé. oOpen Directory de Mac OS X Server (noms d’hôte des ordinateurs) oOpen Directory de Mac OS X Server (adresses IP d’ordinateur) oOpenLDAP avec les enregistrements d’ordinateur Samba : pour configurer des paramètres de nom DNS dans Active Directory. oLors de l'utilisation de LDAP et de Active Directory, il est possible de remplir les détails de l'ordinateur avec des attributs de votre structure Active Directory. Seuls les attributs du type peuvent être utilisés. Vous pouvez utiliser un outil (par exemple ADExplorer) pour inspecter les attributs sur votre contrôleur de domaine. Voir les champs correspondants dans le tableau ci-dessous : Champs de détails de l'ordinateur Champs de tâche de synchronisation Nom Attribut de nom d'hôte de l'ordinateur Description Attribut de description de l'ordinateur Paramètres de synchronisation • Nom unique : chemin d’accès (nom unique) au nœud dans l’arborescence d’Active Directory. Si ce champ est laissé vide, l’arborescence entière d’Active Directory est synchronisée. • Nom(s) unique(s) exclu(s) : vous pouvez choisir d’exclure (ignorer) des nœuds spécifiques dans l’arborescence d’Active Directory. • Ignorer les ordinateurs désactivés (uniquement dans Active Directory) : vous pouvez choisir d'ignorer les ordinateurs désactivés dans Active Directory, (la tâche ignorera ces ordinateurs). 160 IMPORTANT database Kerberos in find not Server Si vous obtenez l'erreur après avoir cliqué sur Parcourir, utilisez le nom de domaine complet du serveur à la place de l'adresse IP. Synchronisation depuis un serveur Linux Le serveur ESMC sous Linux exécute la synchronisation différemment des ordinateurs Windows. Le processus est le suivant : 1. Le nom d'hôte et les informations d'identification du contrôleur de domaine doivent être renseignés. 2. Le serveur vérifie les informations d'identification et les convertit en ticket Kerberos. 3. Le serveur détecte le nom unique du domaine s'il n'est pas présent. 4. A) Si l'option Utiliser LDAP au lieu d’Active Directory n'est pas cochée : Plusieurs appels vers ldapsearch permettent d'énumérer l'arborescence. Un exemple simplifié pour obtenir des enregistrements informatiques : kinit <username> (Il s'agit d'une commande divisée en deux lignes :) ldapsearch -LLL -Y GSSAPI -h ad.domain.com -b 'DC=domain,DC=com' \ '(&(objectCategory=computer))' 'distinguishedName' 'dNSHostName' B) Si l'option Utiliser LDAP au lieu d’Active Directory est cochée : le même processus est appelé comme à l'option 4A, mais l'utilisateur pourra configurer les paramètres. 5. Kerberos utilise un mécanisme d'établissement de liaison pour authentifier l'utilisateur et générer un ticket qui peut être utilisé ultérieurement avec d'autres services pour autorisation sans envoyer de mot de passe en texte clair (contrairement à l'authentification simple). 6. L'utilitaire ldapsearch utilise ensuite GSSAPI pour authentifier par rapport à Active Directory grâce au ticket Kerberos obtenu. 7. Les résultats de la recherche sont renvoyés par un canal non chiffré. Déclencheur La section Déclencheur contient des informations sur le ou les déclencheurs qui doivent exécuter une tâche. Chaque tâche serveur peut être associée à un déclencheur. Chaque déclencheur ne peut exécuter qu'une seule tâche serveur. Si l'option Configurer un déclencheur n'est pas sélectionnée dans la section Général, un déclencheur n'est pas créé. Une tâche peut être créée sans déclencheur. Dans ce cas, elle est déclenchée manuellement (un déclencheur peut être ajouté par la suite). Paramètres avancés de la limitation En définissant une limitation, vous pouvez définir des règles avancées pour le déclencheur créé. La définition d'une limitation est facultative. Synthèse Toutes les options configurées sont affichées dans cette section. Examinez les paramètres et s'ils sont corrects, cliquez sur Terminer. La tâche est alors créée et prête à être utilisée. Mode de synchronisation - Réseau MS Windows Pour créer une tâche serveur, cliquez sur Tâches > Nouveau > tâche souhaité sur la gauche et cliquez sur Nouveau > Tâche serveur ou sélectionnez le type de Tâches serveur. General Dans la section De base, saisissez des informations générales sur la tâche, telles que le nom et la description (facultatif). Cliquez sur Sélectionner les balises pour attribuer des balises. Dans le menu contextuel Tâche, sélectionnez le type de tâche que vous souhaitez créer et configurer. Si vous avez sélectionné un type de tâche spécifique avant de créer une nouvelle tâche, la tâche est présélectionnée en fonction de votre choix précédent. La tâche (voir la liste de toutes les tâches) définit les paramètres et le comportement de la tâche. 161 Vous pouvez également sélectionner les paramètres de déclencheur de tâche suivants : • Exécuter immédiatement la tâche après la fin : sélectionnez cette option pour que la tâche s'exécute automatiquement après que vous ayez cliqué sur Terminer. • Configurer un déclencheur : sélectionnez cette option pour activer la section Déclencheur dans laquelle vous pouvez configurer des paramètres de déclencheur. Pour définir le déclencheur ultérieurement, laissez les cases décochées. Paramètres Paramètres communs Cliquez sur Sélectionner sous Nom du groupe statique. Par défaut, le groupe résidentiel de l'utilisateur exécutant est utilisé pour les ordinateurs synchronisés. Vous pouvez également créer un groupe statique. • Objets à synchroniser : ordinateurs et groupes ou ordinateurs uniquement. • Gestion des collisions de création d’ordinateur : si la synchronisation ajoute des ordinateurs qui sont déjà membres du groupe statique, vous pouvez choisir une méthode de résolution des conflits : oIgnorer (les ordinateurs synchronisés ne sont pas ajoutés) oDéplacer (les nouveaux ordinateurs seront déplacés vers un sous-groupe) oDupliquer (un nouvel ordinateur est créé avec un autre nom) • Gestion des extinctions d’ordinateur : si un ordinateur n’existe plus, vous pouvez le supprimer ou l’ignorer. • Gestion des extinctions de groupe : si un groupe n’existe plus, vous pouvez le supprimer ou l’ignorer. • Mode de synchronisation - Réseau MS Windows Dans la section Paramètres de synchronisation de réseau Microsoft Windows, tapez l'information suivante : • Groupe de travail : Entrez le domaine ou le groupe de travail qui contient les ordinateurs à synchroniser. Si vous ne spécifiez aucun groupe de travail, tous les ordinateurs visibles seront synchronisés. • Connexion :Entrez les informations d’authentification utilisées pour la synchronisation dans votre réseau Windows. • Mot de passe - Entrez le mot de passe utilisé pour se connecter à votre réseau Windows. Remarque Le serveur ESMC s'exécute avec les privilèges Service réseau qui peuvent ne pas suffire pour lire tous les ordinateurs à proximité. Si aucune information d'identification d'utilisateur n'est présente, le serveur lit tous les ordinateurs à proximité à partir des dossiers réseau disponibles dans Windows et renseignés automatiquement par le système d'exploitation. S'il existe des informations d'identification, le serveur les utilise pour la synchronisation directe. Déclencheur La section Déclencheur contient des informations sur le ou les déclencheurs qui doivent exécuter une tâche. Chaque tâche serveur peut être associée à un déclencheur. Chaque déclencheur ne peut exécuter qu'une seule tâche serveur. Si l'option Configurer un déclencheur n'est pas sélectionnée dans la section Général, un déclencheur n'est pas créé. Une tâche peut être créée sans déclencheur. Dans ce cas, elle est déclenchée manuellement (un déclencheur peut être ajouté par la suite). Paramètres avancés de la limitation En définissant une limitation, vous pouvez définir des règles avancées pour le déclencheur créé. La définition d'une limitation est facultative. Synthèse Toutes les options configurées sont affichées dans cette section. Examinez les paramètres et s'ils sont corrects, 162 cliquez sur Terminer. La tâche est alors créée et prête à être utilisée. Mode de synchronisation - VMware Il est possible de synchroniser des machines virtuelles s’exécutant sur VMware vCenter Server. Remarque Pour exécuter cette tâche avec succès, vous devez importer l'autorité de certification vCenter dans votre serveur ESMC. Vous pouvez l'exporter à l'aide de votre navigateur Web. Par exemple, pour exporter le certificat à l'aide de Firefox, cliquez sur l'icône de la connexion sécurisée dans la barre d'adresse , puis sur Afficher les détails de connexion > Plus d'informations > Afficher le certificat > Détails > Exporter > Enregistrer. Pour créer une tâche serveur, cliquez sur Tâches > Nouveau > tâche souhaité sur la gauche et cliquez sur Nouveau > Tâche serveur ou sélectionnez le type de Tâches serveur. General Dans la section De base, saisissez des informations générales sur la tâche, telles que le nom et la description (facultatif). Cliquez sur Sélectionner les balises pour attribuer des balises. Dans le menu contextuel Tâche, sélectionnez le type de tâche que vous souhaitez créer et configurer. Si vous avez sélectionné un type de tâche spécifique avant de créer une nouvelle tâche, la tâche est présélectionnée en fonction de votre choix précédent. La tâche (voir la liste de toutes les tâches) définit les paramètres et le comportement de la tâche. Vous pouvez également sélectionner les paramètres de déclencheur de tâche suivants : • Exécuter immédiatement la tâche après la fin : sélectionnez cette option pour que la tâche s'exécute automatiquement après que vous ayez cliqué sur Terminer. • Configurer un déclencheur : sélectionnez cette option pour activer la section Déclencheur dans laquelle vous pouvez configurer des paramètres de déclencheur. Pour définir le déclencheur ultérieurement, laissez les cases décochées. Paramètres Paramètres communs Cliquez sur Sélectionner sous Nom du groupe statique. Par défaut, le groupe résidentiel de l'utilisateur exécutant est utilisé pour les ordinateurs synchronisés. Vous pouvez également créer un groupe statique. • Objets à synchroniser : ordinateurs et groupes ou ordinateurs uniquement. • Gestion des collisions de création d’ordinateur : si la synchronisation ajoute des ordinateurs qui sont déjà membres du groupe statique, vous pouvez choisir une méthode de résolution des conflits : oIgnorer (les ordinateurs synchronisés ne sont pas ajoutés) oDéplacer (les nouveaux ordinateurs seront déplacés vers un sous-groupe) oDupliquer (un nouvel ordinateur est créé avec un autre nom) • Gestion des extinctions d’ordinateur : si un ordinateur n’existe plus, vous pouvez le supprimer ou l’ignorer. • Gestion des extinctions de groupe : si un groupe n’existe plus, vous pouvez le supprimer ou l’ignorer. • Mode de synchronisation : VMware Paramètres de connexion au serveur • Serveur : saisissez le nom DNS ou l’adresse IP de VMware vCenter Server. L'adresse doit être exactement la même que la valeurCN de l'autorité de certification vCenter importée. Vous pouvez trouver cette valeur dans la colonne Objetde la fenêtre Plus > Autorités de certification. • Connexion : saisissez les informations d’identification de VMware vCenter Server. • Mot de passe : saisissez le mot de passe utilisé pour vous connecter à VMware vCenter Server. 163 Paramètres de synchronisation • Vue Structure : sélectionnez le type de vue Structure, Dossiers ou Pool de ressources. • Chemin d’accès à la structure : cliquez sur Parcourir et accédez au dossier que vous souhaitez synchroniser. Si le champ n’est pas renseigné, la structure entière sera synchronisée. • Affichage de l'ordinateur : indiquez si vous souhaitez afficher les ordinateurs par nom, nom d’hôte ou adresse IP après la synchronisation. IMPORTANT database Kerberos in find not Server Si vous obtenez l'erreur après avoir cliqué sur Parcourir, utilisez le nom de domaine complet du serveur à la place de l'adresse IP. Déclencheur La section Déclencheur contient des informations sur le ou les déclencheurs qui doivent exécuter une tâche. Chaque tâche serveur peut être associée à un déclencheur. Chaque déclencheur ne peut exécuter qu'une seule tâche serveur. Si l'option Configurer un déclencheur n'est pas sélectionnée dans la section Général, un déclencheur n'est pas créé. Une tâche peut être créée sans déclencheur. Dans ce cas, elle est déclenchée manuellement (un déclencheur peut être ajouté par la suite). Paramètres avancés de la limitation En définissant une limitation, vous pouvez définir des règles avancées pour le déclencheur créé. La définition d'une limitation est facultative. Synthèse Toutes les options configurées sont affichées dans cette section. Examinez les paramètres et s'ils sont corrects, cliquez sur Terminer. La tâche est alors créée et prête à être utilisée. Synchronisation des groupes statiques - Ordinateurs Linux Un ordinateur Linux qui a rejoint un domaine Windows n'affiche aucun texte dans les propriétés d'ordinateur Utilisateurs et ordinateurs Active Directory. Vérifiez les conditions préalables requises pour le serveur et celles-ci : • Les ordinateurs Linux figurent dans Active Directory. • Un serveur DNS est installé sur le contrôleur de domaine. • ADSI Edit est installé. adsiedit.msc 1. Ouvrez une invite de commande, puis exécutez . 2. Accédez à Action > Connexion. La fenêtre des paramètres de connexion s'affiche. 3. Cliquez sur Sélectionnez un contexte d'attribution de noms connu. 4. Dans la zone de liste déroulante, sélectionnez le contexte d'attribution de noms Par défaut. 5. Cliquez sur OK. La valeur ADSI à gauche doit correspondre au nom de votre contrôleur de domaine, Contexte d’attribution de noms par défaut (votre contrôleur de domaine). 6. Cliquez sur la valeur ADSI et développez le sous-groupe. 7. Cliquez sur le sous-groupe, puis accédez au CN (nom commun) ou au OU (unité d'organisation) dans lequel sont affichés les ordinateurs Linux. 8. Cliquez sur le nom d'hôte de l'ordinateur Linux, puis sélectionnez Propriétés dans le menu contextuel. Accédez au paramètre dNSHostName, puis cliquez sur Modifier. ubuntu.TEST 9. Remplacez la valeur <non défini> par du texte valide (, par exemple). 10. Cliquez sur OK > OK. Ouvrez Utilisateurs et ordinateurs Active Directory, puis sélectionnez les 164 propriétés de l'ordinateur Linux. Le nouveau texte doit s'afficher. Synchronisation utilisateur Cette tâche du serveur synchronise l'information concernant les utilisateurs et les groupes d'utilisateurs à partir d'une source comme l'Active Directory, les paramètres LDAP, etc. Pour créer une tâche serveur, cliquez sur Tâches > Nouveau > tâche souhaité sur la gauche et cliquez sur Nouveau > Tâche serveur ou sélectionnez le type de Tâches serveur. General Dans la section De base, saisissez des informations générales sur la tâche, telles que le nom et la description (facultatif). Cliquez sur Sélectionner les balises pour attribuer des balises. Dans le menu contextuel Tâche, sélectionnez le type de tâche que vous souhaitez créer et configurer. Si vous avez sélectionné un type de tâche spécifique avant de créer une nouvelle tâche, la tâche est présélectionnée en fonction de votre choix précédent. La tâche (voir la liste de toutes les tâches) définit les paramètres et le comportement de la tâche. Vous pouvez également sélectionner les paramètres de déclencheur de tâche suivants : • Exécuter immédiatement la tâche après la fin : sélectionnez cette option pour que la tâche s'exécute automatiquement après que vous ayez cliqué sur Terminer. • Configurer un déclencheur : sélectionnez cette option pour activer la section Déclencheur dans laquelle vous pouvez configurer des paramètres de déclencheur. Pour définir le déclencheur ultérieurement, laissez les cases décochées. Paramètres Paramètres communs Nom du groupe d'utilisateurs : par défaut, la racine des utilisateurs synchronisés est utilisée (il s'agit du groupe Tous par défaut). Vous pouvez également créer un groupe d'utilisateurs. Gestion des collisions de création d'utilisateur : deux types de conflit peuvent se produire : • Un même groupe contient deux utilisateurs portant le même nom. • Un utilisateur existant possède le même SID (n'importe où dans le système). Vous pouvez définir la gestion des collisions sur les options suivantes : • Ignorer : l'utilisateur n'est pas ajouté à ESMC pendant la synchronisation avec Active Directory. • Écraser : l'utilisateur existant dans ESMC est remplacé par celui d'Active Directory. Dans le cas d'un conflit de SID, l'utilisateur existant dans ESMC est supprimé de son précédent emplacement (même si l'utilisateur figurait dans un autre groupe). Gestion des extinctions d'utilisateur : si un utilisateur n'existe plus, vous pouvez le supprimer ou l'ignorer. Gestion des extinctions de groupe d'utilisateurs : si un groupe d'utilisateurs n'existe plus, vous pouvez le supprimer ou l'ignorer. Remarque Si vous utilisez des attributs personnalisés pour un utilisateur, définissez Gestion des collisions de création d'utilisateur sur Ignorer. Sinon, l'utilisateur (et tous les détails) est remplacé par les données d'Active Directory et perd les attributs personnalisés. Si vous voulez remplacer l'utilisateur, choisissez Ignorer pour Gestion des extinctions d'utilisateur. Paramètres de connexion au serveur 165 [email protected] Connexion : saisissez les informations d’identification de connexion du contrôleur de domaine sous la forme (Windows) or (Linux). DOMAIN\username Serveur : saisissez le nom du serveur ou l’adresse IP du contrôleur de domaine. Mot de passe : saisissez le mot de passe utilisé pour se connecter au contrôleur de domaine. Utiliser les paramètres LDAP : si vous souhaitez utiliser le protocole LDAP, cochez la case Utiliser le protocole LDAP au lieu d'Active Directory, puis saisissez des attributs spécifiques qui correspondent à votre serveur. Vous pouvez également sélectionner une valeur prédéfinie en cliquant sur Personnaliser... pour que les paramètres soient renseignés automatiquement : • Active Directory • Open Directory de Mac OS X Server (noms d’hôte d’ordinateur) • Open Directory de Mac OS X Server (adresses IP d’ordinateur) • OpenLDAP avec les enregistrements d’ordinateur Samba : configuration des paramètres de nom DNS dans Active Directory. Paramètres de synchronisation Nom unique : chemin d’accès (nom unique) au nœud dans l’arborescence d’Active Directory. Si ce champ est laissé vide, l’arborescence entière d’Active Directory est synchronisée. ${display_name} Attributs d'utilisateur et de groupe d'utilisateurs : les attributs par défaut d'un utilisateur sont spécifiques à l'annuaire auquel l'utilisateur appartient. Si vous souhaitez synchroniser les attributs Active Directory, sélectionnez le paramètre AD dans le menu déroulant des champs adéquats ou saisissez un nom personnalisé pour l'attribut. Un espace réservé ESMC se trouve en regard de chaque champ synchronisé (par exemple : ). Il représente cet attribut dans certains paramètres de politique d'ESMC. Attributs d’utilisateur avancés : si vous souhaitez utiliser des attributs personnalisés avancés, sélectionnez Ajouter. Ces champs héritent des informations de l'utilisateur et peuvent être utilisés dans un éditeur de politique MDM iOS en tant qu'espace réservé. IMPORTANT database Kerberos in find not Server Si vous obtenez l'erreur après avoir cliqué sur Parcourir, utilisez le nom de domaine complet du serveur à la place de l'adresse IP. Déclencheur La section Déclencheur contient des informations sur le ou les déclencheurs qui doivent exécuter une tâche. Chaque tâche serveur peut être associée à un déclencheur. Chaque déclencheur ne peut exécuter qu'une seule tâche serveur. Si l'option Configurer un déclencheur n'est pas sélectionnée dans la section Général, un déclencheur n'est pas créé. Une tâche peut être créée sans déclencheur. Dans ce cas, elle est déclenchée manuellement (un déclencheur peut être ajouté par la suite). Paramètres avancés de la limitation En définissant une limitation, vous pouvez définir des règles avancées pour le déclencheur créé. La définition d'une limitation est facultative. Synthèse Toutes les options configurées sont affichées dans cette section. Examinez les paramètres et s'ils sont corrects, cliquez sur Terminer. La tâche est alors créée et prête à être utilisée. Types de déclencheur de tâche Les déclencheurs sont essentiellement des capteurs qui réagissent à certains événements d'une manière prédéfinie. Ils sont utilisés pour exécuter la tâche qui leur est attribuée. Ils peuvent être activés par le planificateur 166 (événements temporels) ou lorsqu'un événement système spécifique se produit. IMPORTANT Il n'est pas possible de réutiliser un déclencheur. Chaque tâche doit être déclenchée avec un déclencheur distinct. Chaque déclencheur ne peut exécuter qu'une seule tâche. Le déclencheur n'exécute pas de nouvelles tâches assignées immédiatement (sauf le déclencheur ASAP); la tâche est exécutée dès qu'il y a un déclenchement. La sensibilité du déclencheur aux événements peut être réduite encore plus en utilisant limitation. Types de déclencheurs : • Dès que possible : disponible uniquement pour les tâches client. La tâche est exécutée dès que vous cliquez sur Terminer. La date d'expiration indique la date après laquelle la tâche ne sera plus exécutée. Planifié Un déclencheur planifié exécute la tâche selon des paramètres de date et d'heure. Les tâches peuvent être planifiées pour s'exécuter une seule fois, de manière récurrente ou selon une expression CRON. • Planifié une fois : ce déclencheur est appelé une fois aux date et heure planifiées. Il peut être retardé par un intervalle aléatoire. • Quotidiennement : ce déclencheur est appelé chaque jour sélectionné. Vous pouvez définir le début et la fin de l'intervalle. Par exemple, vous pouvez exécuter une tâche serveur pendant 10 fins de semaine consécutives. • Chaque semaine : ce déclencheur est appelé le jour sélectionné de la semaine. Par exemple, exécuter une tâche tous les lundis et les vendredis entre le 1er juillet et le 31 août. • Mensuel - Ce déclencheur est invoqué certains jours de la semaine sélectionnée dans un mois, pour la période de temps sélectionnée. La valeur de l'option Répéter définit le jour du mois (le deuxième lundi, par exemple) pendant lequel la tâche doit s'exécuter. • Annuel : ce déclencheur est appelé une fois par an (ou pendant plusieurs années, en fonction de la configuration) à la date de début spécifiée. Remarque Un paramètre d'intervalle de temps aléatoire existe pour les déclencheurs planifiés. Il définit le délai maximal d'exécution de la tâche. Le caractère aléatoire peut empêcher une surcharge du serveur. Exemple Si John définit qu'une tâche doit être déclenchée le lundi de chaque semaine, à partir du 10 février 2017 à 8:00:00, avec un intervalle de délai aléatoire d'une heure, et qu'elle doit se terminer le 6 avril 2017 à 00:00:00, la tâche s'exécutera avec un délai aléatoire d'une heure entre 8:00 et 9:00, tous les lundis, jusqu'à la date de fin spécifiée. Remarque Cochez la case Invoquer AUSSITÔT QUE POSSIBLE si l’événement est manqué pour exécuter la tâche immédiatement si elle ne s'est pas exécutée au moment défini. Cochez la case Utiliser l'heure locale pour utiliser le fuseau horaire local sur l'appareil cible au lieu du fuseau horaire de la console de ESMC pour le déclencheur. Groupe dynamique Les déclencheurs de groupe dynamique ne sont disponibles que pour les tâches du serveur : • Membres du groupe dynamique modifiés : ce déclencheur est appelé lorsque le contenu d'un groupe dynamique change, lorsque des clients rejoignent ou quittent un groupe dynamique spécifique, par exemple. Par exemple, si des clients joignent ou quittent un groupe dynamique spécifié. 167 • Modification de la taille d'un groupe dynamique selon un seuil - Ce déclencheur est invoqué lorsque le nombre de clients dans un groupe dynamique devient plus élevé ou plus bas que le seuil spécifié. Par exemple, si plus de 100 ordinateurs se trouvent dansun groupe donné. • Modification de la taille d'un groupe dynamique pendant un délai fixé - Ce déclencheur est invoqué lorsque le nombre de clients dans le groupe dynamique est modifié pendant un délai fixé. Par exemple, si le nombre d'ordinateurs dans un groupe donné augmente de 10 % dans un délai d'une heure. • Modification de la taille d'un groupe dynamique selon un groupe comparé - Ce déclencheur est invoqué lorsque le nombre de clients dans un groupe dynamique observé est modifié selon un groupe comparé (statique ou dynamique). Par exemple, si plus de 10 % de tous les ordinateurs sont infectés (le groupe Tous comparativement au groupe Infecté). Autre • Serveur démarré : disponible uniquement pour les tâches serveur. Appelé lorsque le serveur démarre. Par exemple, ce déclencheur est utilisé pour la tâche Synchronisation du groupe statique. • Déclencheur A rejoint le groupe dynamique : disponible uniquement pour les tâches serveur. Ce déclencheur est invoqué chaque fois qu'un périphérique rejoint le groupe dynamique. Remarque Le déclencheur A rejoint le groupe dynamique n'est disponible que si un groupe dynamique est sélectionné dans la section Cible. Le déclencheur exécute la tâche uniquement sur les périphériques qui ont rejoint le groupe dynamique après la création du déclencheur. Vous devrez exécuter la tâche manuellement pour tous les périphériques se trouvant déjà dans le groupe dynamique. • Déclencheur du journal des événements - Ce déclencheur est invoqué lorsqu'un événement précis se produit dans les journaux. Par exemple, si une détection se produit dans le journal d'analyse. Ce type de déclencheur fournit un ensemble de paramètres spéciaux dans les paramètres de limitation. • Expression CRON : ce déclencheur est appelé à une date et une heure spécifiques. Intervalle d'expression CRON 2012-2020 MON-FRI JAN,MAR,SEP ? * 14,18,3-39,52 * ? * * * * Une expression CRON peut être aussi simple que celle-ci : ou plus complexe, comme celle-ci : 0/5 Une expression CRON sert à configurer des instances spécifiques d'un déclencheur. Elle est principalement utilisée pour des déclenchements répétitifs planifiés. Il s'agit d'une chaîne composée de 6 ou 7 champs qui représentent les valeurs distinctes de la planification. Ces champs sont séparés par un espace. Ils contiennent les valeurs autorisées dans des combinaisons variées. Voici la liste des valeurs que vous pouvez utiliser dans une expression CRON : Nom Requis Valeur Caractères spéciaux autorisés Secondes Oui 0-59 ,-*/R Minutes Oui 0-59 ,-*/R Heures Oui 0-23 ,-*/R Jour du mois Oui 1-31 ,-*/?LW Mois Oui 1 à 12 ou JAN-DEC , - */ Jour de la semaine Oui 0 à 6 ou SUN-SAT , - / ? L # Année Oui 1970-2099 ,-*/ * ? * * * * │* │ │ │ │ │ Année│ ┌────────── │ │ │ │ │ SUN)│ à identique est 0 exemple, SUN-SAT)(par ou 6 à 0 (de semaine la de Jour ┌────────── │ │ │ │ JAN-DEC)│ ou 12 à (1 Mois ┌────────── │ │ │ 31)│ à (1 mois du Jour ┌────────── │ │ 23)│ à (0 Heures ┌────────── │ 59)│ à (0 Minutes ┌────────── 59)│ à (0 Secondes ┌────────── La syntaxe d'une expression CRON est la suivante : • 0 0 0 signifie minuit (secondes, minutes, heures). • Utilisez le caractère ? lorsqu'une valeur ne peut pas être définie car elle a été définie dans un autre champ (jour du mois ou jours de la semaine). • Le caractère * signifie toutes les/tous les (secondes, minutes, heures, jour du mois, mois, jour de la semaine, année). • SUN signifie le dimanche. 168 Remarque Le nom des mois et des jours de la semaine ne respecte pas la casse. Par exemple, MON équivaut à mon ou JAN équivaut à jan. Caractères spéciaux : Virgule (,) Les virgules servent à séparer des éléments dans une liste. Par exemple, l'utilisation de MON,WED,FRI dans le sixième champ (jour de la semaine) signifie les lundis, mercredis et vendredis. Tiret (-) Définit des plages. Par exemple, 2012-2020 signifie chaque année entre 2012 et 2020, inclusif. Caractère générique (*) Utilisé pour sélectionner toutes les valeurs possibles dans un champ. Par exemple, le caractère générique * dans le champ des minutes signifie toutes les minutes. Le caractère générique ne peut pas être utilisé dans le champ des jours de la semaine. Point d'interrogation (?) Lorsque vous sélectionnez un jour spécifique, vous pouvez indiquer un jour du mois ou un jour de la semaine. Vous ne pouvez pas spécifier les deux. Si vous indiquez un jour du mois, vous devez utiliser le caractère ? pour le jour de la semaine, et inversement. Par exemple, si vous souhaitez que le déclencheur soit déclenché un jour du mois spécifique (le 10, par exemple) et si le jour de la semaine vous importe peu, indiquez 10 dans le champ des jours du mois et placez le caractère ? dans le champ des jours de la semaine. Dièse (#) Utilisé pour spécifier le énième jour du mois. Par exemple, la valeur 4#3 dans le champ des jours de la semaine signifie le troisième jeudi du mois (jour 4 = jeudi et #3 = le troisième jeudi du mois). Si vous spécifiez #5 et s'il n'existe pas de 5ème jour donné de la semaine dans le mois, le déclencheur ne se déclenche pas ce mois. Barre oblique (/) Décrit les incréments d'une plage. Par exemple, la valeur 3-59/15 dans le deuxième champ (minutes) indique la troisième minute de l'heure et toutes les 15 minutes par la suite. Dernier (Last) (L) Lorsque ce caractère est utilisé dans le champ Jour de la semaine, il vous permet d'effectuer des constructions telles que le dernier vendredi (5L) d'un mois donné. Dans le champ Jour du mois, il indique le dernier jour du mois. Par exemple, le 31 pour janvier, le 28 pour février pour les années non bissextiles. Jour de la semaine (Weekday) (W) Le caractère W est autorisé dans le champ des jours du mois. Ce caractère sert à spécifier le jour (lundi à vendredi) le plus proche de la date donnée. Par exemple, si vous indiquez 15W comme valeur dans le champ des jours du mois, vous spécifiez le jour le plus proche du 15 du mois. Si le 15 du mois correspond à un samedi, le déclencheur se déclenche le vendredi 14. Si le 15 correspond à un dimanche, le déclencheur se déclenche le lundi 16. Toutefois, si vous spécifiez 1W comme valeur du champ des jours du mois et si le 1er jour du mois correspond à un samedi, le déclencheur se déclenche le lundi 3, car il ne dépasse pas la limite des jours d'un mois. Remarque Les caractères L et W peuvent être également combinés dans le champ des jours du mois pour donner LW, c'est-à-dire le dernier jour de la semaine du mois. 169 Aléatoire (Random) (R) Le caractère R est un caractère d'expression CRON ERA spécial qui permet de spécifier des moments aléatoires. Par exemple, le déclencheur R 0 0 * * ? * se déclenche tous les jours à 00:00 et des secondes aléatoires (0 à 59). IMPORTANT Il est recommandé d'utiliser des moments aléatoires pour empêcher la connexion simultanée de tous les agents ESET Management au serveur ESMC. Voici des exemples réels qui illustrent quelques variantes des expressions CRON : Expression CRON 0 0 12 * * ? * R00**?* R R R 15W * ? * Signification Déclenchement à 12:00 (midi) tous les jours. Déclenchement à 00:00 et des secondes aléatoires (0 à 59) tous les jours. Déclenchement le 15 de chaque mois à une heure aléatoire (secondes, minutes, heures). Si le 15 d'un mois correspond à un samedi, le déclencheur se déclenche le vendredi 14. Si le 15 correspond à un dimanche, le déclencheur se déclenche le lundi 16. 0 15 10 * * ? 2016 Déclenchement à 10:15 tous les jours pendant l'année 2016. 0 * 14 * * ? * Déclenchement toutes les minutes à partir de 14:00 et jusqu'à 14:59 tous les jours. 0 0/5 14 * * ? * Déclenchement toutes les 5 minutes à partir de 14:00 et jusqu'à 14:59 tous les jours. 0 0/5 14,18 * * ? * Déclenchement toutes les 5 minutes à partir de 14:00 jusqu'à 14:55 et déclenchement toutes les 5 minutes à partir de 18:00 et jusqu'à 18:55 tous les jours. 0 0-5 14 * * ? * Déclenchement toutes les minutes à partir de 14:00 et jusqu'à 14:59 tous les jours. 0 10,44 14 ? 3 WED * Déclenchement à 14:10 et 14:44 tous les mercredis du mois de mars. 0 15 10 ? * MON-FRI * Déclenchement à 10:15 tous les jours de la semaine (lundi, mardi, mercredi, jeudis et vendredi). 0 15 10 15 * ? * Déclenchement à 10:15 le 15e jour de tous les mois. 0 15 10 ? * 5L * Déclenchement à 10:15 le dernier vendredi de tous les mois. 0 15 10 ? * 5L 2016-2020 Déclenchement à 10:15 tous les derniers vendredis de chaque mois de l'année 2016 à l'année 2020, inclusive. 0 15 10 ? * 5#3 * Déclenchement à 10:15 le 3e vendredi de tous les mois. 00***?* Déclenchement toutes les heures, tous les jours. Paramètres avancés de la limitation La limitation est utilisée pour limiter l'exécution d'une tâche. En règle générale, elle est employée lorsqu'une tâche est déclenchée par un événement se produisant fréquemment. Dans certains cas, une limitation peut empêcher le déclenchement d'un déclencheur. Chaque fois qu'un déclencheur est déclenché, il est évalué selon le schéma ciaprès. Seuls les déclencheurs qui remplissent les conditions spécifiées peuvent exécuter la tâche. Si aucune condition de limitation n'est définie, tous les événements de déclencheur exécutent la tâche. 170 Time based criteria Condition 1 Thrott Task e Condition 2 Trigger Statistical criteria Condition 1 Condition 2 Il existe trois types de conditions de limitation : 1. Conditions temporelles 2. Conditions statistiques 3. Conditions du journal des événements Pour qu'une tâche soit exécutée : • Elle doit remplir tous les types de conditions. • Les conditions doivent être définies. Si une condition est vide, elle est omise. • Toutes les conditions temporelles doivent être remplies, car elles sont évaluées avec l'opérateur ET. • Toutes les conditions statistiques évaluées avec l'opérateur ET doivent être remplies. Lorsque l'opérateur OU est utilisé, au moins une condition statistique doit être remplie. • Les conditions statistiques et temporelles définies ensemble doivent être remplies, car elles sont évaluées avec l'opérateur ET uniquement. La tâche est ensuite exécutée. Si aucune des conditions définies n'est remplie, les informations empilées sont réinitialisées pour tous les observateurs (le décompte redémarre de 0). Cela s'applique aux conditions temporelles et statistiques. Ces informations sont également réinitialisées si l'agent ou le serveur ESMC est redémarré. Toutes les modifications apportées à un déclencheur réinitialisent son état. Il est recommandé d'utiliser une seule condition statistique et plusieurs conditions temporelles. Plusieurs conditions statistiques peuvent représenter une complication inutile et modifier les résultats des déclencheurs. Paramètre prédéfini Trois types de paramètre prédéfini sont disponibles. Lorsque vous sélectionnez un paramètre prédéfini, vos paramètres de limitation actuels sont effacés et remplacés par les valeurs prédéfinies. Ces valeurs peuvent être 171 modifiées et utilisées, mais il n'est pas possible de créer un nouveau paramètre prédéfini. Critères temporels Période (T2) : permet un seul déclenchement pendant la période spécifiée. Si cette option est définie par exemple sur dix secondes et si dix appels ont lieu pendant cette période, seul le premier appel déclenche l'événement. Planifier (T1) : permet le déclenchement uniquement pendant la période définie. Cliquez sur Ajouter une période et une fenêtre contextuelle s'affiche. Définissez une durée de plage de temps dans les unités de temps sélectionnées. Sélectionnez une option dans la liste Récurrence et remplissez les champs qui changent en fonction de la récurrence sélectionnée. Vous pouvez également définir la récurrence sous la forme d'une expression CRON. Cliquez sur OK pour enregistrer la plage. Vous pouvez ajouter plusieurs périodes à la liste. Elles seront triées par ordre chronologique. Toutes les conditions configurées doivent être remplies pour déclencher la tâche. Critères statistiques Condition : les conditions statistiques peuvent être combinées à l'aide de : • Envoyer une notification lorsque tous les critères statistiques sont remplis; l'opérateur logique ET est utilisé pour l'évaluation • Envoyer une notification lorsqu'au moins un critère statistique est remplis; l'opérateur logiqueOU est utilisé pour l'évaluation Nombre d'occurrences (S1) : permet d'autoriser uniquement tous les x déclenchements. Si vous saisissez par exemple la valeur 10, seul chaque dixième cycle est comptabilisé. Nombre d'occurrences au cours d'une période Nombre d'occurrences au cours d'une période (S2) : autorise des déclenchements uniquement pendant la période définie. Cela définira la fréquence minimale des événements pour déclencher la tâche. Par exemple, vous pouvez utiliser ce paramètre pour permettre l'exécution de la tâche si l'événement est détecté 10x en une heure. Le déclenchement du déclencheur entraine la remise à zéro du compteur. Période : permet de définir la période pour l'option décrite ci-dessus. Une troisième condition statistique n'est disponible que pour certains types de déclencheurs. Voir : Déclencheur > Type de déclencheur > Déclencheur lié au Journal des événements. Critère du journal des événements Ces critères sont évalués par ESMC en tant que troisièmes critères statistiques (S3). L'opérateur Application des critères statistiques (ET / OU) est appliqué afin d'évaluer les trois conditions statistiques ensemble. Il est recommandé d'utiliser le critère du journal des événements avec la tâche Générer un rapport. Les trois champs sont obligatoires pour que le critère fonctionne. Le tampon des symboles est réinitialisé si le déclencheur est déclenché et si un symbole se trouve déjà dans le tampon. Condition : permet de définir quels événements ou ensembles d'événements déclencheront la condition. Les options disponibles sont les suivantes : • Reçues consécutivement : le nombre d'événements sélectionnés doivent se produire consécutivement. Ces événements doivent être uniques. • Reçues depuis la dernière exécution du déclencheur : la condition est déclenchée lorsque le nombre 172 sélectionné d'événements uniques est atteint depuis le dernier déclenchement de la tâche. Nombre d'occurrences : saisissez un nombre entier d'événements distincts avec les symboles sélectionnés pour exécuter la tâche. Symbole : selon le type de journal qui est défini dans le menu Déclencheur, vous pouvez sélectionner un symbole dans le journal que vous pourrez ensuite rechercher. Cliquez sur Sélectionner pour afficher le menu. Vous pouvez supprimer le symbole sélectionné en cliquant sur Supprimer. Remarque Lorsqu'ils sont utilisés avec une tâche serveur, tous les ordinateurs clients sont considérés. Il est peu probable de recevoir un nombre plus élevé de symboles distincts de manière consécutive. Utilisez le paramètre Reçues dans une ligne uniquement dans des cas raisonnables. Une valeur manquante (N/D) est considérée comme non unique. Le tampon est donc réinitialisé à ce stade. Propriétés supplémentaires Comme indiqué ci-dessus, tous les événements n'entraînent pas le déclenchement d'un déclencheur. Les actions exécutées pour les événements non-déclencheurs peuvent être les suivantes : • Si plusieurs événements sont ignorés, les derniers N événements sont regroupés en un (stockage des données des cycles supprimés) [N <= 100] • Lorsque N == 0, seul le dernier événement est traité (N indique la durée de l'historique ; le dernier événement est toujours traité). • Tous les événements non déclencheurs sont fusionnés (fusion du dernier cycle avec N cycles historiques). Si le déclencheur se déclenche trop souvent ou si vous souhaitez être averti moins souvent, tenez compte des suggestions suivantes : • Si l'utilisateur souhaite réagir lorsque les événements sont plus nombreux (et pas en cas d'un seul événement), reportez-vous à la condition statistique S1. • Si le déclencheur doit se déclencher uniquement lorsqu'un groupe d'événements se produisent, reportezvous à la condition statistique S2. • Lorsque des événements avec des valeurs non souhaitées sont supposés être ignorés, reportez-vous à la condition statistique S3. • Lorsque des événements hors des heures pertinentes (les heures de travail, par exemple) doivent être ignorés, reportez-vous à la condition temporelle T1. • Pour définir une durée minimale entre deux déclenchements de déclencheur, utilisez la condition temporelle T2. Remarque Les conditions peuvent être également associées pour créer des scénarios de limitation plus complexes. Consultez les exemples de limitation pour plus d'informations. Exemples de limitation Les exemples de limitation expliquent comment les conditions de limitation (T1, T2, S1, S2, S3) sont combinées et évaluées. Remarque « Tic » signifie impulsion du déclencheur. « T » représente les critères basés sur le temps et « S » désigne les critères statistiques. « S3 » désigne des critères du journal des événements. 173 S1 : Critère pour les occurrences (autoriser toutes les 3 impulsions) Heure 00 01 02 03 04 05 06 Le déclencheur est modifié 07 08 09 10 11 12 13 14 15 Cycles x x x x x x x x x x x x x S1 1 1 1 1 S2 : Le critère pour les occurrences à l'intérieur du temps (autoriser si 3 impulsions surviennent en moins de 4 secondes) Heure 00 01 02 03 04 05 06 Le déclencheur est modifié 07 08 09 10 11 12 13 Cycles x x x x x x x x x x S2 1 1 S3 : Le critère pour les valeurs avec un symbole unique (autoriser si 3 valeurs uniques se retrouvent dans une ligne) Heure 00 01 02 03 04 05 06 Le déclencheur est modifié 07 08 09 10 11 12 13 Valeur A O O C D G H J K n.a. L M N N S3 1 1 S3 : Le critère pour des valeurs avec un symbole unique (autoriser s'il existe 3 valeurs uniques depuis la dernière impulsion) Heure 00 01 02 03 04 05 06 07 Le déclencheur est modifié 08 09 10 11 12 13 14 Valeur A O O C D G H I J K n.a. L M N N S3 1 1 1 T1: Autoriser un cycle pendant certaines périodes (autoriser tous les jours à partir de 8:10, durée de 60 secondes) Heure 8:09:50 8:09:59 8:10:00 8:10:01 Le déclencheur est modifié 8:10:59 8:11:00 8:11:01 Cycles x x x x x x x T1 1 1 1 Ce critère n'a pas d'état; par conséquent, les modifications du déclencheur n'ont aucun effet sur les résultats. T2 : Autoriser une seule impulsion dans un intervalle de temps (autoriser, tout au plus, une fois toutes les 5 secondes) Heure 00 01 02 03 04 05 06 Le déclencheur est modifié 07 08 09 10 11 12 13 Cycles x x x x x x x x x x T2 1 1 1 1 Combinaison S1+S2 • S1 : tous les cinq cycles • S2 : trois cycles en quatre secondes Heure 00 01 02 03 04 05 06 07 08 09 10 11 12 13 14 15 16 Cycles x x x x x x x x x x x S1 1 S2 1 1 1 Résultat 1 1 1 Le résultat est énuméré en tant que : S1 (opérateur logique ou) S2 Combinaison S1+T1 174 • S1 : Autoriser toutes les 3 impulsions • 1 T1 : autoriser tous les jours à partir de 8:08, durée de 60 secondes Heure 8:07:50 8:07:51 8:07:52 8:07:53 8:08:10 8:08:11 8:08:19 8:08:54 8:08:55 8:09:01 Cycles x x x x x x x x x x S1 1 1 1 T1 1 1 1 1 1 Résultat 1 1 Le résultat est énuméré en tant que : S1 (opérateur logique et) T1 Combinaison S2+T1 • S2 : trois cycles en dix secondes • 1 T1 : autoriser tous les jours à partir de 8:08, pour une durée de 60 secondes Heure 8:07:50 8:07:51 8:07:52 8:07:53 8:08:10 8:08:11 8:08:19 8:08:54 8:08:55 8:09:01 Cycles x x x x x x x x x x S2 1 1 1 1 T1 1 1 1 1 1 Résultat 1 Le résultat est énuméré en tant que : S2 (opérateur logique et) T1. Notez que l'état de S2 est réinitialisé uniquement lorsque le résultat global est égal à 1. Combinaison S2+T2 • S2 : trois cycles en dix secondes • T2 : Autoriser, tout au plus, toutes les 20 secondes Heure 00 01 Cycles x x S2 T2 1 1 Résultat 02 03 04 05 06 07 … 16 17 18 19 20 21 22 23 24 x x x x x x x x x x x x x x x 1 1 1 1 1 1 1 1 1 1 1 1 1 Le résultat est énuméré en tant que : S2 (opérateur logique et) T2. Notez que l'état de S2 est réinitialisé uniquement lorsque le résultat global est égal à 1. Aperçu des tâches Il est possible de suivre l'état de chaque tâche sous Tâches. Pour chaque tâche, une barre d'indicateur de progression et une icône État sont affichées. Pour plus d'informations sur les différents types d'icône et les états, reportez-vous à Icône d'état. IMPORTANT Vous devez créer un déclencheur pour exécuter une tâche client. 175 Cliquez sur une tâche pour effectuer d'autres actions : Afficher les détails Afficher Détails de la tâche : résumé, exécutions, déclencheurs (les détails du déclencheur ne sont disponibles que pour les tâches client). Balises Modifier les balises (affecter, désaffecter, créer, supprimer). Modifier Modifier la tâche sélectionnée. La modification de tâches existantes s'avère utile lorsque vous ne devez effectuer que quelques petits ajustements. Pour des tâches plus uniques, vous préférerez peut-être créer une nouvelle tâche. Créez une nouvelle tâche basée sur la tâche sélectionnée. Un nouveau nom est requis pour le doublon. Tâches serveur uniquement : Exécutez la tâche serveur sélectionnée. Dupliquer Exécuter maintenant Exécuter sur Réexécuter en cas d'échec Supprimer Exécutions Groupe d'accès Tâches client uniquement : Ajoutez un nouveau déclencheur et sélectionnez des ordinateurs ou des groupes cibles pour la tâche client. Tâches client uniquement : Crée un déclencheur ayant pour cibles tous les ordinateurs sur lesquels l'exécution précédente de la tâche a échoué. Vous pouvez modifier les paramètres de la tâche, si vous préférez, ou cliquer sur Terminer pour réexécuter la tâche inchangée. Supprime entièrement la ou les tâches sélectionnées. • Si la tâche est supprimée après sa création mais avant le moment prévu pour son démarrage, elle sera supprimée et ne sera pas exécutée et ne démarrera jamais. • Si la tâche est supprimée après le moment prévu pour son exécution, la tâche se poursuivra jusqu'à la fin mais les informations ne seront pas affichées dans la console Web. Tâches client uniquement : Vous pouvez sélectionner les résultats de l'exécution de la tâche et prendre d'autres mesures si nécessaire. Pour plus d'informations, consultez la rubrique Détails de la tâche. Déplacer la tâche client vers un autre groupe statique. Filtres et personnalisation de la mise en page Vous pouvez personnaliser l'affichage de l'écran actuel de la console Web : 176 • Gérer le panneau latéral et le tableau principal. • Ajouter des filtres et des préréglages de filtres. Vous pouvez utiliser les balises pour filtrer les éléments affichés. Indicateur de progression L'indicateur de progression est une barre de couleurs qui montre l'état de l'exécution d'une tâche. Chaque tâche possède son propre indicateur (affiché dans la ligne Progression). L'état d'exécution d'une tâche s'affiche dans trois couleurs différentes et comprend le nombre d'ordinateurs dans cet état pour une tâche donnée : En cours (bleu) Correctement terminé (vert) Échec (orange) Tâche nouvellement créée (blanc) : il peut falloir un peu de temps pour que l'indicateur change de couleur. Le serveur ESMC doit recevoir une réponse de l'agent ESET Management pour afficher l'état d'exécution. L'indicateur de progression sera blanc si aucun déclencheur n'est attribué. Une combinaison de ce qui précède : Pour plus d'informations sur les différents types d'icône et les états, reportez-vous à Icône d'état. IMPORTANT L'indicateur de progression montre l'état d'une tâche lors de sa dernière exécution. Ces informations sont fournies par l'agent ESET Management. L'indicateur de progression montre les informations que l'agent ESET Management signale à partir des ordinateurs clients. Icône d'état L'icône en regard de l'indicateur de progression fournit des informations supplémentaires. Elle indique si des exécutions sont planifiées pour une tâche donnée ainsi que le résultat des exécutions terminées. Ces informations sont énumérées par le serveur ESMC. Les états suivants sont possibles : 177 En cours Réussite Erreur Planifiée La tâche est en cours d'exécution sur au moins une cible; aucune exécution n'est planifiée ou n'a échoué. Cela s'applique même si la tâche a déjà été terminée sur certaines cibles. La tâche s'est terminée sur toutes les cibles; aucune exécution n'est planifiée ou en cours. La tâche a été exécutée sur toutes les cibles, mais a échoué sur au moins une d'elles. Aucune autre exécution n'est planifiée. L'exécution de la tâche est planifiée, mais aucune exécution n'est en cours. Planifiée/En cours La tâche a des exécutions planifiées (du passé ou dans le futur). Aucune exécution n'a échoué et au moins une exécution est en cours. Planifiée/Réussite La tâche a encore quelques exécutions planifiées (du passé ou dans le futur), aucune exécution n'a échoué ou n'est en cours, et au moins une exécution a réussi. La tâche a encore quelques exécutions planifiées (du passé ou dans le futur), aucune Planifiée/Erreur exécution n'est en cours et au moins une exécution a échoué. Cela s'applique même si certaines exécutions se sont terminées avec succès. Détails de la tâche Cliquez sur une tâche et sélectionnez Afficher les détails pour afficher les détails de la tâche dans les onglets suivants : Synthèse Cet onglet contient une vue d'ensemble des paramètres de tâche. Exécutions Cliquez sur l'onglet Exécutions pour changer l'affichage et voir le résultat de chaque exécution. Si les exécutions sont trop nombreuses, vous pouvez filtrer la vue pour limiter les résultats. Pour les tâches client, Exécutions affiche une liste des ordinateurs avec le résultat sélectionné (à l'aide d'un filtre). Cliquez sur Ajouter un filtre pour filtrer les exécutions sélectionnées par état : • Planifié • Dernier état : Aucun état, En cours, Terminé, Échec Les ordinateurs dont le résultat est différent de celui qui a été sélectionné ne sont pas affichés. Vous pouvez modifier le filtre ou le désactiver pour afficher tous les ordinateurs indépendamment de leur dernier état. Vous pouvez également descendre d'un autre niveau dans la hiérarchie, en sélectionnant par exemple Historique afin d'afficher les détails sur l'exécution de la tâche client, notamment la date d'exécution, l'état actuel, la progression et le message de suivi (le cas échéant). Vous pouvez cliquer sur Nom de l'ordinateur ou Description de l'ordinateur, puis effectuer d'autres actions, si nécessaire. Vous pouvez également afficher les détails de l'ordinateur pour un client spécifique. Pour effectuer des actions sur d'autres ordinateurs, utilisez les cases à cocher pour sélectionner les ordinateurs et cliquez sur le bouton Actions. 178 Remarque • Si le tableau de l'historique des exécutions ne contient aucune entrée, définissez le filtre A eu lieu sur une durée plus longue. • Lors de l'installation de produits ESET plus anciens, le rapport de la tâche client indiquera : La tâche a été remise au produit géré. Déclencheurs L'onglet Déclencheurs n'est disponible que pour les tâches client et affiche la liste des déclencheurs pour la tâche client sélectionnée. Pour gérer un déclencheur, cliquez dessus et sélectionnez l'un des éléments suivants : Modifier Modifier le déclencheur sélectionné. Réexécuter dès que Réexécutez la tâche client (dès que possible) en utilisant directement le déclencheur existant sans aucune modification. possible Supprime entièrement le déclencheur sélectionné. Pour supprimer plusieurs Supprimer déclencheurs, cochez les cases à gauche et cliquez sur le bouton Supprimer. Créez un déclencheur sur la base de celui sélectionné. Un nouveau nom est requis pour Dupliquer le nouveau déclencheur. 179 Programmes d'installation Cette section permet de créer des progiciels d'installation de l'Agent pour déployer l'Agent ESET Management sur les ordinateurs clients. Les progiciels d'installation sont enregistrés dans la console Web de ESMC. Vous pouvez les modifier et les télécharger de nouveau en cas de besoin. 1. Cliquez sur Programmes d'installation > Créer un programme d'installation. 2. Sélectionnez le type de programme d'installation que vous souhaitez créer. Les options sont les suivantes : • Paquet d'installation tout-en-un - Le programme d'installation tout-en-un permet des options de configuration avancées, notamment les paramètres de politique pour l'agent ESET Management et les produits ESET, le nom d'hôte du serveur et le port de ESMC, ainsi que la possibilité de sélectionner un groupe parent. Remarque Une fois le progiciel d'installation tout-en-un créé et téléchargé, vous pouvez déployer l'Agent ESET Management de deux manière différentes : • Localement, sur un ordinateur client • À l'aide de l'outil ESET Remote Deployment afin de déployer simultanément les Agents ESET Management sur plusieurs ordinateurs clients. • Live Installer pour agent - Ce type de déploiement d'agent s'avère utile lorsque les options de déploiement local et à distance ne vous conviennent pas. Dans ce cas, vous pouvez distribuer le programme d'installation Agent Live par courrier électronique et laisser l'utilisateur le déployer. Vous pouvez également l'exécuter à partir d'un support amovible (clé USB, par exemple). • Script GPO ou SCCM Filtres et personnalisation de la mise en page Vous pouvez personnaliser l'affichage de l'écran actuel de la console Web : • Gérer le panneau latéral et le tableau principal. 180 • Ajouter des filtres et des préréglages de filtres. Vous pouvez utiliser les balises pour filtrer les éléments affichés. Programmes d'installation et autorisations Un utilisateur peut créer ou modifier des programmes d'installation qui figurent dans des groupes pour lesquels il dispose de l'autorisation Écrire pour les programmes d'installation stockés. Remarque • Souvenez-vous que l'utilisateur peut utiliser des certificats lors de la création de programmes d'installation. Un utilisateur doit se voir affecter l'autorisation Utiliser pour les Certificats avec un accès au groupe statique qui contient les certificats. Si un utilisateur souhaite déployer l'Agent ESET Management, il doit disposer de l'autorisation Utiliser pour l'autorité de certification qui a signé le certificat serveur actuel. Pour obtenir des informations sur la façon de répartir l'accès aux certificats et à l'autorité de certification, consultez cet exemple. • Un utilisateur doit se voir attribuer l'autorisation Utiliser pour les politiques qui sont sélectionnées dans Avancé > Configuration initiale du programme d’installation > Type de configuration lors de la création d'un programme d'installation tout-en-un, d'un programme d'installation GPO ou d'un script SCCM. • Un utilisateur doit se voir attribuer l'autorisation Utiliser pour les licences, si la licence du groupe statique est spécifiée. Comment autoriser l'utilisateur à créer des programmes d'installation Exemple L'administrateur souhaite autoriser l'utilisateur John à créer ou modifier des programmes d'installation dans Groupe de John. L'administrateur doit procéder comme suit : 1. Il doit créer un groupe statique appelé Groupe de John. 2. Il doit créer un jeu d'autorisations. a.Il doit l'appeler Autorisations de John - Créer des programmes d'installation. b.Il doit ajouter le groupe Groupe de Jean à la section Groupes statiques. c.Dans la section Fonctionnalités, il doit sélectionner • l'autorisation Écrire pour Programmes d'installation stockés • l'autorisation Utiliser pour Certificats • l'autorisation Écrire pour Groupes et ordinateurs d.Il doit cliquer sur Terminer pour enregistrer le jeu d'autorisations. 3. Il doit créer un jeu d'autorisations. a.Il doit l'appeler Autorisations de John - Certificats. b.Il doit ajouter le groupe Tous à la section Groupes statiques. c.Dans la section Fonctionnalités, il doit sélectionner l'autorisation Utiliser pour Certificats. d.Il doit cliquer sur Terminer pour enregistrer le jeu d'autorisations. Ces autorisations sont requises pour utiliser (créer et modifier) les programmes d'installation. 4. Il doit créer un nouvel utilisateur. a.Il doit l'appeler John. b.Dans la section Général, il doit sélectionner Groupe de Jean en tant que groupe d'accueil. c.Il doit définir le mot de passe sur l'utilisateur John. d.Dans la section Ensembles d'autorisations, il doit sélectionner Autorisations de Jean - Certificats et Autorisations de Jean - Créer des programmes d'installation. e.Il doit cliquer sur Terminer pour enregistrer l'utilisateur. 181 Téléchargement des programmes d'installation à partir du menu Programmes d'installation 1. Cliquez sur Programmes d'installation. 2. Cochez la case située en regard du programme d'installation à télécharger. 3. Cliquez sur Télécharger et sélectionnez la version adéquate du package d'installation. Modification des programmes d'installation à partir du menu Programmes d'installation 1. Cliquez sur Programmes d'installation. 2. Cochez la case située en regard du programme d'installation à modifier. 3. Cliquez sur Actions > Modifier pour modifier le package d'installation. Politiques Les politiques servent à transmettre des configurations spécifiques aux produits ESET s'exécutant sur les ordinateurs clients. Vous pouvez ainsi appliquer la configuration sans avoir à configurer manuellement le produit ESET de chaque client. Une politique peut être appliquée directement à des ordinateurs distincts et à des groupes (statiques et dynamiques). Vous pouvez également attribuer plusieurs politiques à un ordinateur ou à un groupe, contrairement aux versions ESET Security Management Center 5 et antérieures dans lesquelles une seule politique pouvait être appliquée à un produit ou composant. Politiques et autorisations L'utilisateur doit disposer d'autorisations suffisantes pour créer et attribuer des politiques. Vous trouverez cidessous les autorisations nécessaires pour effectuer certaines actions liées aux politiques : • Pour lire la liste des politiques et leur configuration, un utilisateur doit disposer de l'autorisation Lire. • Pour attribuer des politiques aux cibles, un utilisateur doit disposer de l'autorisation Utiliser. • Pour créer ou modifier des politiques, un utilisateur doit disposer de l'autorisation Écrire. Pour plus d'informations sur les droits d'accès, reportez-vous à la liste des autorisations. 182 Exemple • Si l'utilisateur John doit uniquement lire les politiques qu'il a créées, l'autorisation Lire est nécessaire pour Politiques. • Si l'utilisateur John doit attribuer certaines politiques aux ordinateurs, il doit disposer de l'autorisation Utiliser pour Politiques et de l'autorisation Utiliser pour Groupes et ordinateurs. • Pour accorder à John un accès complet aux politiques, l'administrateur doit définir l'autorisation Écrire sur Politiques. Application des politiques Les politiques sont appliquées dans l'ordre dans lequel les groupes statiques sont disposés. Cela n'est pas le cas pour les groupes dynamiques, où les groupes dynamiques enfants sont d'abord parcourus. Vous pouvez ainsi appliquer des politiques avec un plus grand impact au niveau supérieur de l'arborescence des groupes et des politiques plus spécifiques pour les sous-groupes. À l'aide des indicateurs, un utilisateur de ESMCayant accès aux groupes situés à un niveau supérieur de l'arborescence peut remplacer les politiques des groupes de niveau inférieur. L’algorithme est expliqué en détail dans la section Application des politiques aux clients. Règles de suppression de règles Lorsque vous avez défini une politique et que vous décidez de la supprimer ultérieurement, la configuration des ordinateurs clients qui en résulte dépend de la version du produit de sécurité ESET installé sur les ordinateurs gérés : • Produits de sécurité ESET version 6 et antérieure : La configuration n'est pas rétablie automatiquement aux paramètres d'origine une fois la politique supprimée. La configuration conservée est celle de la dernière politique appliquée aux clients. Il en est de même lorsqu'un ordinateur devient membre d'un groupe dynamique auquel une politique spécifique qui modifie les paramètres de l'ordinateur est appliquée. Ces paramètres sont conservés même si l'ordinateur ne figure plus dans le groupe dynamique. Pour cette raison, il est recommandé de créer une politique avec des paramètres par défaut et de l'appliquer au groupe racine (Tous) pour que les valeurs par défaut de ces paramètres soient rétablis dans une situation de ce type. Ainsi, lorsqu'un ordinateur ne figure plus dans un groupe dynamique qui a modifié ses paramètres, les paramètres par défaut sont rétablis sur l'ordinateur. • Produits de sécurité ESET version 7 :Lorsqu'une politique est supprimée, la configuration est automatiquement rétablie à la dernière politique appliquée aux clients.Lorsqu'un ordinateur quitte un groupe dynamique dans lequel un paramètre de politique particulier était défini, ces paramètres de politique sont supprimés de l'ordinateur. L'indicateur Non appliqué transforme les paramètres de politique individuels en état par défaut sur les ordinateurs clients. Fusion des politiques Une politique appliquée à un client est généralement le résultat de plusieurs politiques fusionnées en une seule politique finale. Remarque Il est recommandé d'attribuer des politiques plus génériques (mise à jour du serveur, par exemple) aux groupes dont le niveau est supérieur dans l'arborescence des groupes. Des politiques plus spécifiques (des paramètres de contrôle de périphérique, par exemple) doivent être appliquées aux groupes de niveau inférieur. La politique de niveau inférieur remplace généralement les paramètres des politiques de niveau supérieur lors de la fusion (à moins que des indicateurs de politique n'aient été définis). Assistant Politiques Les politiques sont regroupées/classées par produit ESET. Les politiques intégrées contiennent des politiques prédéfinies. Les politiques personnalisées répertorient les catégories de toutes les politiques créées manuellement. Utilisez des politiques pour configurer votre produit ESET comme vous le feriez dans la fenêtre Configuration 183 avancée de l'interface utilisateur graphique du produit. Contrairement aux politiques d'Active Directory, les politiques de ESMC ne peuvent pas comporter de scripts ou de séries de commandes. Saisissez un élément à rechercher dans Configuration avancée (HIPS, par exemple). Tous les paramètres HIPS s'affichent. Lorsque vous cliquez sur l'icône s'affiche. située dans le coin supérieur droit, une page d'aide en ligne sur le paramètre spécifique Filtres et personnalisation de la mise en page Vous pouvez personnaliser l'affichage de l'écran actuel de la console Web : • Gérer le panneau latéral et le tableau principal. • Ajouter des filtres et des préréglages de filtres. Vous pouvez utiliser les balises pour filtrer les éléments affichés. Créer une politique 1. Cliquez sur > Politiques >Nouvelle politique. 2. Saisissez des informations générales sur la politique, telles que le nom et la description (facultatif).Cliquez sur Sélectionner les balises pour attribuer des balises. 3. Sélectionnez le bon produit dans la section Paramètres. 4. Utilisez des indicateurs pour ajouter des paramètres qui seront gérés par la politique. 5. Spécifiez les clients auxquels sera appliquée cette politique. Cliquez sur Attribuer pour afficher tous les groupes statiques et dynamiques et leurs membres. Sélectionnez l'ordinateur auquel appliquer la politique, puis cliquez sur OK. 6. Passez en revue les paramètres de cette politique, puis cliquez sur Terminer. Indicateurs Lors de la fusion de politiques, vous pouvez modifier le comportement à l'aide d'indicateurs de politique. Les indicateurs définissent la façon dont un paramètre est géré par la politique. Pour chaque paramètre, vous pouvez sélectionner l'un des indicateurs suivants : Ne pas appliquer : un paramètre associé à cet indicateur n'est pas défini par la politique. Comme l'application de ce paramètre n'est pas forcée, il peut être modifié ultérieurement par d'autres politiques. 184 Appliquer : les paramètres associés à cet indicateur seront envoyés au client. Toutefois, en cas de fusion des politiques, les paramètres peuvent être remplacés par une politique ultérieure. Lorsqu'une politique est appliquée à un ordinateur client et qu'un paramètre spécifique est associé à cet indicateur, ce dernier est modifié indépendamment de ce qui est configuré localement sur le client. Comme l'application de ce paramètre n'est pas forcée, il peut être modifié ultérieurement par d'autres politiques. Forcer : les paramètres associés à l'indicateur Forcer sont prioritaires et ne peuvent pas être remplacés par une politique ultérieure (même si cette politique ultérieure est associée à un indicateur Forcer). Il garantit que ces paramètres ne seront pas modifiés par des politiques ultérieures lors de la fusion. Pour faciliter la navigation, toutes les règles sont comptabilisées. Le nombre de règles que vous avez définies dans une section spécifique s'affiche automatiquement. Un nombre apparaît également en regard du nom d'une catégorie dans l'arborescence de gauche. Il indique la somme des règles dans toutes ses sections. Vous pouvez ainsi rapidement déterminer l'emplacement et le nombre de paramètres/règles définis. Pour faciliter la modification des politiques, vous pouvez également suivre ces suggestions : • utiliser • Utiliser pour définir l'indicateur Appliquer sur tous les éléments d'une section ; pour supprimer les règles appliquées aux éléments de la section actuelle. IMPORTANT Produits de sécurité ESET version 7 : L'indicateur Non appliqué transforme les paramètres de politique individuels en état par défaut sur les ordinateurs clients. Comment l'administrateur peut permettre aux utilisateurs de voir toutes les politiques 185 Exemple L'administrateur veut autoriser l'utilisateur Jean à créer ou à modifier des règles dans son groupe d'accueil et autoriser Jean à voir toutes les politiques créées par l'administrateur. Les politiques créées par l'administrateur comprennent l'indicateur Forcer. L'utilisateur John peut afficher toutes les politiques, mais il ne peut pas modifier celles créées par l'administrateur, car une autorisation Lire est définie pour Politiques avec un accès au groupe statique Tous. L'utilisateur John peut créer ou modifier des politiques dans son groupe résidentiel San Diego. L'administrateur doit procéder comme suit : Créer l'environnement 1. Il doit créer un groupe statique appelé San Diego. 2. Il doit créer un jeu d'autorisations appelé Politique - Tous John avec un accès au groupe statique Tous et une autorisation Lecture pour Politiques. 3. Il doit créer un jeu d'autorisations appelé Politique John avec un accès au groupe statique San Diego et une autorisation Écrire pour Groupe et ordinateurs et Politiques. Ce jeu d'autorisations permet à John de créer ou modifier des politiques dans son groupe résidentiel San Diego. 4. Il doit créer l'utilisateur Jean et sélectionner dans la section Ensembles d'autorisations Politique - Tous Jean et Politique Jean. Créer les politiques 5. Il doit créer la politique Tous- Activer le pare-feu, développer la section Paramètres, sélectionner ESET Endpoint pour Windows, accéder à Protection du réseau >Pare-feu > Général et appliquer tous les paramètres à l'aide de l'indicateur Forcer. Il doit développer la section Attribuer et sélectionner le groupe statique Tous. 6. Il doit créer la politique Groupe de Jean- Activer le pare-feu, développer la section Paramètre, sélectionner ESET Endpoint pour Windows, accéder à Pare-feu personnel > Général et appliquer tous les paramètres à l'aide de l'indicateur Appliquer. Il doit développer la section Attribuer et sélectionner le groupe statique San Diego. Résultat Les politiques créées par l'administrateur seront appliquées en premier parce qu'elles sont attribuées au groupe Tous. Les paramètres associés à l'indicateur Forcer ont la priorité et ne peuvent pas être remplacés par une politique ultérieure. Les politiques créées par l'utilisateur John seront ensuite appliquées. Accédez à Plus > Groupes > San Diego, cliquez sur l'ordinateur et sélectionnez Afficher les détails. Dans Configuration > Politiques appliquées, vous pouvez voir l'ordre final de l'application des politiques. La première politique est créée par l'administrateur et la seconde par John. Gérer les politiques Les politiques sont regroupées/classées par produit ESET. Les politiques intégrées contiennent des politiques prédéfinies. Les politiques personnalisées répertorient les catégories de toutes les politiques créées ou modifiées manuellement. Actions disponibles pour les politiques : Afficher les détails Afficher les détails de la politique. Créer une politique. Nouveau Balises Modifier les balises (affecter, désaffecter, créer, supprimer). Modifier Modifier une politique existante. Dupliquer Créer une politique à partir d'une politique existante sélectionnée. La politique en double requiert un nouveau nom. 186 Modifier les attributions Attribuer une politique à un groupe ou un client. Supprimer Supprimer une politique. Consultez également Règles de suppression de règles. Importer Cliquez sur Politiques > Importer, sur Sélectionner un fichier et recherchez le fichier à importer. Pour sélectionner plusieurs politiques, consultez les modes cidessous. Vous pouvez importer uniquement un fichier .dat contenant les politiques exportées à partir de la console Web de ESMC. Vous ne pouvez pas importer un fichier .xml contenant les politiques exportées à partir des produits de sécurité ESET. Sélectionnez une politique à exporter dans la liste et cliquez sur Politiques > Exporter.La politique est exportée vers un fichier .dat. Pour exporter plusieurs politiques, modifiez le mode de sélection (voir les modes ci-dessous). Déplacer une politique vers un autre groupe. Exporter Groupe d'accès Application des politiques aux clients Plusieurs politiques peuvent être attribuées aux groupes et aux ordinateurs. En outre, un ordinateur peut figurer dans un groupe imbriqué profondément dont les parents disposent de leurs propres politiques. L'ordre des politiques est l'élément le plus important lors de leur application. Il est dérivé de l'ordre des groupes et de celui des politiques appliquées à un groupe. Pour déterminer la politique active d'un client, suivez les étapes suivantes : 1. Déterminer l'ordre des groupes dans lesquels se trouve le client 2. Remplacer les groupes par les politiques attribuées 3. Fusionner les politiques pour obtenir des paramètres finaux Classement des groupes Les politiques peuvent être attribuées aux groupes, et sont appliquées dans un ordre spécifique. Les règles énoncées ci-dessous déterminent dans quel ordre les politiques sont appliquées aux clients. Règle 1 : Les groupes statiques sont traversés depuis le groupe statique racine (Tous). Règle 2 : Sur tous les niveaux, les groupes statiques appartenant à ce niveau sont d'abord traversés dans l'ordre dans lequel ils apparaissent dans l'arborescence (cette option est aussi appelée recherche en largeur). Règle 3 : Une fois que tous les groupes statiques appartenant à un certain niveau sont comptabilisés, les groupes dynamiques sont traversés. Règle 4 : Dans chaque groupe dynamique, tous ses enfants sont traversés dans l'ordre dans lequel ils apparaissent dans la liste. Règle 5 : À n'importe quel niveau d'un groupe dynamique, tout enfant sera répertorié et ses enfants seront recherchés. Lorsqu'il n'y a plus d'enfant, les prochains groupes dynamiques qui se trouvent au niveau des parents sont listés - (cette option est aussi appelée recherche en profondeur). Règle 6 : Le parcours se termine au niveau Ordinateur. IMPORTANT La politique est appliquée à l'ordinateur. Cela signifie que la traversée se termine à l'ordinateur sur lequel vous souhaitez appliquer la politique. 187 À l'aide des règles écrites ci-dessus, l'ordre d'application des politiques aux ordinateurs seraient le suivant : PC1: PC2: PC3: PC4: 1. ALL 1. ALL 1. ALL 1. ALL 2. SG1 2. SG2 2. SG2 2. SG2 3. PC1 3. DG1 3. SG3 3. SG3 4. DG3 4. PC3 4. DG4 5. PC2 5. DG5 6. DG6 7. PC4 188 Énumération des politiques Une fois que l'ordre des groupes est connu, l'étape suivante consiste à remplacer chaque groupe par les politiques qui lui sont attribuées. Les politiques sont répertoriées dans le même ordre que celui de leur attribution à un groupe. Il est possible de modifier la priorité des politiques d'un groupe auquel plusieurs politiques sont attribuées. Chaque politique configure un seul produit (ESET Management Agent, EES, etc.). Remarque Un groupe sans politique est supprimé de la liste. 3 politiques sont appliquées à des groupes statiques et dynamiques (voir l'illustration ci-dessous ) : Ordre dans lequel les politiques sont appliquées sur l'ordinateur 189 La liste suivante affiche les groupes et les politiques qui leur sont appliquées : 1. Tous -> supprimé, aucune politique 2. GS 2 -> Politique 1, Politique 2 3. GS 3 -> supprimé, car sans politique 4. GD 1 -> Politique 1, Politique 2 5. GD 3 -> supprimé, car sans politique 6. GD 2 -> Politique 3 7. GD 4 -> supprimé, car sans politique 8. GD 5 -> supprimé, car sans politique 9. GD 6 -> supprimé, car sans politique 10. Ordinateur -> supprimé, car sans politique La liste finale des politiques est la suivante : 1. Politique 2. Politique 3. Politique 4. Politique 5. Politique 1 2 1 2 3 Fusion des politiques Les politiques sont fusionnées une par une. Lors de la fusion des politiques, la dernière politique remplace toujours les paramètres définis par la précédente. Pour modifier ce comportement, vous pouvez utiliser des indicateurs de politique (disponibles pour chaque paramètre). Certains paramètres possèdent une autre règle (remplacer/ajouter à la fin/ajouter au début) que vous pouvez configurer. Gardez à l'esprit que la structure des groupes (leur hiérarchie) et la séquence des politiques déterminent la façon dont celles-ci sont fusionnées. La fusion de deux politiques peut donner des résultats différents en fonction de leur ordre. Lors de la création des politiques, vous pourrez constater que certains paramètres possèdent des règles supplémentaires que vous pouvez configurer. Ces règles permettent d'organiser les mêmes paramètres dans diverses politiques. • Remplacer : règle par défaut utilisée lors de la fusion des politiques. C'est la règle par défaut utilisée lors de la fusion des politiques. Elle remplace les paramètres définis par la politique précédente. • Ajouter à la fin : Lorsque vous appliquez le même paramètre dans plusieurs politiques, vous pouvez ajouter les paramètres à cette règle. Le paramètre sera placé à la fin de la liste créée en fusionnant les politiques. • Ajouter au début : Lorsque vous appliquez le même paramètre dans plusieurs politiques, vous pouvez ajouter au début des paramètres à cette règle. Le paramètre sera placé au début de la liste créée en fusionnant les politiques. Fusion de listes locales et distantes Les produits de sécurité ESET récents (voir les versions prises en charge dans le tableau ci-dessous) prennent en charge la fusion des paramètres locaux avec les politiques distantes d'une nouvelle manière. Si le paramètre est une liste (par exemple, une liste de sites Web) et qu'une politique distante est en conflit avec un paramètre local existant, la politique distante l'écrase. Vous pouvez choisir comment combiner des listes locales et distantes. Vous pouvez sélectionner différentes règles de fusion pour : • • 190 Fusion des paramètres pour les politiques distantes Fusion de politiques distantes et locales - paramètres locaux avec la politique distante résultante. Les options sont identiques à celles décrites ci-dessus : Remplacer, Ajouter à la fin, Ajouter au début. Liste des produits prenant en charge les listes locales et distantes : Produit de sécurité ESET Version ESET Endpoint pour Windows. 7+ ESET Mail Security pour Microsoft Exchange 6+ ESET File Security pour Windows Server 6+ ESET Mail Security pour IBM Domino 6+ ESET Security for Kerio 6+ ESET Security for Microsoft SharePoint Server 6+ IMPORTANT Retrait de la politique pour les produits de sécurité ESET version 7 Lorsqu'une politique est supprimée, la configuration est automatiquement rétablie à la dernière politique appliquée aux clients. L'indicateur Non appliqué transforme les paramètres de politique individuels en état par défaut sur les ordinateurs clients. Exemple de fusion de politiques Cet exemple fournit les informations suivantes : • Instructions pour appliquer des paramètres de politique aux produits de sécurité ESET Endpoint • Description de la fusion des politiques lors de l'application d'indicateurs et de règles Dans les cas où l'administrateur souhaite effectuer les opérations suivantes : • Refuser l'accès du bureau de San Diego aux sites Web www.forbidden.uk, www.deny-access.com, www.forbidden-websites.uk et www.forbidden-website.com • Autoriser l'accès du service Marketing aux sites Web www.forbidden.uk et www.deny-access.com 191 L'administrateur doit procéder comme suit : 1. Il doit créer un nouveau groupe statique Bureau San Diego, puis le sous-groupe Service Marketing du groupe statique Bureau San Diego. 2. Il doit accéder à Politique et créer une politique de la manière suivante : i.Il doit l'appeler Bureau San Diego ii.Il doit développer Paramètres et sélectionner ESET Endpoint pour Windows. iii.Il doit accéder à la section Internet et messagerie > Protection de l'accès Web > Gestion des adresses URL. iv.Il doit cliquer sur le bouton pour appliquer la politique et modifier la liste des adresses en cliquant sur Modifier. v.Il doit cliquer sur Liste des adresses bloquées et sélectionner Modifier. vi.Il doit ajouter les adresses Web suivantes : www.forbidden.uk, www.deny-access.com , www.forbidden-websites.uk and www.forbidden-website.com. Il doit ensuite enregistrer la liste des adresses autorisées et la liste des adresses. vii. Il doit développer Attribuer et attribuer la politique à Bureau San Diego et au sous-groupe Service Marketing. viii. Cliquez sur Terminer pour enregistrer la politique. Cette politique sera appliquée à Bureau San Diego et Service Marketing et bloquera les sites Web, comme illustré ci-dessous. 192 3. Il doit accéder à Politique et créer une politique : i.Il doit l'appeler Service Marketing. ii.Il doit développer Paramètres et sélectionner ESET Endpoint pour Windows. iii.Il doit accéder à la section Internet et messagerie > Protection de l'accès Web > Gestion des adresses URL. iv.Il doit cliquer sur le bouton pour appliquer la politique, sélectionner Ajouter une règle et modifier la liste des adresses en cliquant sur Modifier. La règle Ajouter place la liste des adresses à la fin lors de la fusion des politiques. v.Il doit cliquer sur Liste des adresses autorisées > Modifier. vi.Il doit ajouter les adresses Web suivantes : www.forbidden.uk et www.deny-access.com. Il doit ensuite enregistrer la liste des adresses autorisées et la liste des adresses. vii.Il doit développer Attribuer et attribuer la politique à Service Marketing viii. Cliquez sur Terminer pour enregistrer la politique. Cette politique sera appliquée à Service Marketing et autorisera l'accès aux sites Web, comme illustrés ci-dessous. 4. La politique finale comprendra les deux politiques appliquées à Bureau San Diego et Service Marketing. L'administrateur doit ouvrir le produit Endpoint Security, accéder à Configuration > Internet et messagerie > Configuration avancée, sélectionner l'onglet Internet et messagerie > Protection de l'accès Web et développer Gestion des adresses URL. La configuration finale du produit Endpoint sera affichée. 193 La configuration finale comprend les éléments suivants : 1. Liste des adresses de la politique Bureau San Diego 2. Liste des adresses de la politique Service Marketing Configuration d'un produit à partir de ESMC Vous pouvez utiliser des politiques pour configurer votre produit ESET comme vous le feriez dans la fenêtre Configuration avancée de l'interface utilisateur graphique du produit. Contrairement aux politiques d'Active Directory, les politiques de ESMC ne peuvent pas comporter de scripts ou de séries de commandes. Pour la version 6 et les produits ESET plus récents, vous pouvez définir certains états à signaler sur le client ou dans la console Web. Vous pouvez le faire dans une politique pour la version 6 du produit sous Interface utilisateur > Éléments d'interface utilisateur > États : • Afficher : l'état est signalé sur l'interface utilisateur client. • Envoyer : l'état est signalé à ESMC Voici des exemples d'utilisation de politique pour configurer les produits ESET : • Paramètres de politique de ESET Management Agent • Paramètres de politique ESET Rogue Detection Sensor • Créer une politique pour MDM iOS - Compte Exchange ActiveSync • Créer une politique pour MDC pour activer APNS pour l'inscription iOS Attribuer une politique à un groupe Une fois une politique créée, vous pouvez l'attribuer à un groupe statique ou dynamique. Il existe deux 194 méthodes pour attribuer une politique : Méthode I. Sous Politiques, sélectionnez une politique, puis cliquez sur Actions > Afficher les détails > Attribuer à > Attribuer à un ou plusieurs groupes. Sélectionnez un groupe statique ou dynamique dans la liste (vous pouvez sélectionner d'autres groupes) et cliquez sur OK. Méthode II. 1. Cliquez sur Ordinateurs, puis sur l'icône en forme d'engrenage sélectionnez Gérer les politiques. 195 située en regard du nom du groupe et 2. Dans la fenêtre Ordre d'application de la politique, cliquez sur Ajouter une politique. 3. Cochez la case située en regard des politiques à attribuer à ce groupe, puis cliquez sur OK. 4. Cliquez sur Fermer. Pour afficher la liste des politiques attribuées à un groupe spécifique, sélectionnez le groupe, puis cliquez sur l'onglet Politiques. Pour voir les groupes auxquels une politique particulière a été attribuée, sélectionnez la politique et cliquez sur Afficher les détails > Appliquée à. Remarque pour plus d'informations sur les politiques, reportez-vous au chapitre Politiques. Attribuer une politique à un client Pour attribuer une politique à un poste de travail client, cliquez sur Politiques, sélectionnez une politique, puis cliquez sur Actions > Afficher les détails > Attribuer à > Attribuer à un ou plusieurs clients. 196 Sélectionnez le ou les ordinateurs clients cibles, puis cliquez sur OK. La politique est attribuée à tous les ordinateurs sélectionnés. Pour voir les clients auxquels une politique particulière a été attribuée, sélectionnez la politique et ouvrez le premier onglet Attribuée à 197 Paramètres de politique ESET Rogue Detection Sensor Il est possible de modifier le comportement d'ESET RD Sensor à l'aide d'une politique. Celle-ci est principalement utilisée pour modifier le filtrage des adresses. Vous pouvez par exemple inclure certaines adresses dans la liste noire pour qu'elles ne soient pas détectées. Cliquez sur Politiques et développez Politiques personnalisées pour modifier une politique existante ou créezen une. Filtres IPv4 Filtre Activer le filtrage des adresses IPv4 : si le filtrage est activé, seuls les ordinateurs dont les adresses IP figurent dans la liste blanche de la liste de filtres IPv4 ou qui ne figurent pas dans la liste noire seront détectés. Filtres : indiquez si la liste est une liste blanche ou une liste noire. Liste des adresses IPv4 : cliquez sur Modifier la liste d'adresses IPv4 pour ajouter ou supprimer des adresses de la liste. MAC Filtre de préfixes des adresses Activer le filtrage du préfixe des adresses MAC : si le filtrage est activé, seuls les ordinateurs dont le préfixe (xx:xx:xx) des adresses MAC figure dans la liste blanche des préfixes d'adresse MAC ou qui ne figure pas dans la liste noire seront détectés. Mode de filtrage : indiquez si la liste est une liste blanche ou une liste noire. Liste de préfixes des adresses MAC : cliquez sur Modifier la liste des préfixes MAC pour ajouter ou supprimer un préfixe de la liste. Détection Détection active : si cette option est activée, RD Sensor recherche activement des ordinateurs sur le réseau local. Bien que cette option permette d'améliorer les résultats de la recherche, elle peut aussi déclencher des avertissements sur certains ordinateurs. Ports de détection OS : RD Sensor utilise une liste de ports préconfigurés pour rechercher des ordinateurs sur le réseau local. Vous pouvez modifier la liste des ports. Paramètres avancés Diagnostics : Active ou désactive l'envoi des statistiques des rapports de plantage anonymes à ESET pour l'amélioration de l'expérience client. Affecter Spécifiez les clients auxquels sera appliquée cette politique. Cliquez sur Attribuer pour afficher tous les groupes statiques et dynamiques et leurs membres. Sélectionnez l'ordinateur auquel appliquer la politique, puis cliquez sur OK. Synthèse Passez en revue les paramètres de cette politique, puis cliquez sur Terminer. Paramètres de politique du mandataire de ERA 6.x. 198 IMPORTANT Les nouveaux agents de ESET Management depuis la version 7 ne peuvent pas se connecter à ERA en raison du nouveau protocole de réplication. Les agents de la version 6.x peuvent se connecter au serveur de la version 7 par le mandataire de ERA. Pour la migration, suivez les directives de migration du mandataire. Il est possible de modifier le comportement des ordinateurs avec le composant mandataire de ERA en utilisant une politique. Cette politique sert principalement à modifier des paramètres tels que l'intervalle de connexion ou le serveur auquel le mandataire est connecté. Cliquez sur Politiques et développez Politiques personnalisées pour modifier une politique existante ou créez-en une. Connexion Port de Security Management Center : il s'agit du port pour la connexion entre le serveur ESET Security Management Center et le mandataire. Si vous modifiez cette option, le service du serveur ERA doit être redémarré pour que la modification soit prise en compte. Serveurs auxquels seconnecter : pour ajouter les détails de connexion au serveur ERA (nom d'hôte/adresse IP et numéro de port), cliquez sur Modifier la liste de serveurs. Il est possible de spécifier plusieurs serveurs ERA. Cela peut s'avérer utile si vous avez modifié l'adresse IP de votre serveur ERA/ESMC ou si vous effectuez une migration. Limite de données : indiquez le nombre maximal d'octets pour l'envoi des données. Intervalle de connexion : sélectionnez Intervalle régulier et indiquez une valeur de temps pour l'intervalle de connexion (vous pouvez également utiliser une expression CRON). Certificat : vous pouvez gérer les certificats homologues du mandataire de ERA. Cliquez sur Modifier le certificat et sélectionnez le certificat mandataire de ERA que le mandataire de ERA doit utiliser. Pour plus d’informations, reportez-vous au chapitre Certificats homologues. Paramètres avancés Diagnostics : Active ou désactive l'envoi des statistiques des rapports de plantage anonymes à ESET pour l'amélioration de l'expérience client. Journalisation : définissez le détail de journal qui détermine le niveau d’informations collectées et journalisées, de Trace (informations) à Fatal (informations critiques les plus importantes). Affecter Spécifiez les clients auxquels sera appliquée cette politique. Cliquez sur Attribuer pour afficher tous les groupes statiques et dynamiques et leurs membres. Sélectionnez l'ordinateur auquel appliquer la politique, puis cliquez sur OK. Synthèse Passez en revue les paramètres de cette politique, puis cliquez sur Terminer. Utilisation du mode de remplacement Les utilisateurs qui disposent des produits ESET Endpoint (version 6.5 et ultérieure) pour Windows peuvent utiliser la fonctionnalité de remplacement. Le mode Prioritaire permet aux utilisateurs du niveau client-ordinateur de modifier les paramètres du produit ESET installé, même si une politique est appliquée à ces paramètres. Il peut être activé pour les utilisateurs d'Active Directory ou être protégé par mot de passe. Cette fonction ne peut pas être activée pendant plus de quatre heures d'affilée. 199 Avertissement • Le mode Prioritaire ne peut pas être arrêté à partir de la console Web de ESMC une fois qu'il est activé. Il est désactivé uniquement après expiration ou s'il est désactivé sur le client. • L'authentification de groupe d'Active Directory est prise en charge pour les produits gérés sélectionnés à partir de la version ESET Endpoint Security version 7.0.2100.4 et les versions ultérieures. ESET File Security for Microsoft Windows Server version 6.5.12013.0 et les versions ultérieures. ESET Mail Security for IBM Domino version 6.5.14020.0 et les versions ultérieures. ESET Mail Security for Microsoft Exchange Server version 6.5.10019.1 et les versions ultérieures. Pour définir le mode de remplacement : 1. Accédez à > Politiques > Nouvelle politique. 2. Dans la section Général, saisissez un nom et une description pour cette politique. 3. Dans la section Paramètres, sélectionnez ESET Endpoint pour Windows. 4. Cliquez sur Mode de remplacement, puis configurez les règles du mode de remplacement. 5. Dans la section Attribuer, sélectionnez l'ordinateur ou le groupe d'ordinateurs auquel celle politique doit être appliquée. 6. Vérifiez les paramètres dans la section Résumé et cliquez sur Terminer pour appliquer la politique. 200 Exemple Si John rencontre un problème parce que ses paramètres Endpoint bloquent une fonctionnalité importante ou l'accès à Internet sur son ordinateur, l'administrateur peut autoriser John à remplacer sa politique Endpoint existante et modifier manuellement les paramètres sur cet ordinateur. Ces nouveaux paramètres peuvent être ensuite demandés par ESMC pour que l'administrateur puisse créer une politique à partir de ces derniers. Pour ce faire, procédez comme suit : 1. Accédez à Politiques > Nouvelle politique. 2. Renseignez les champs Nom et Description. Dans la section Paramètres, sélectionnez ESET Endpoint pour Windows. 3. Cliquez sur Mode de remplacement, activez le mode pour une heure et sélectionnez John en tant qu'utilisateur Active Directory. 4. Attribuez la politique à l'ordinateur de John, puis cliquez sur Terminer pour enregistrer la politique. 5. John doit activer le mode de remplacement dans ESET Endpoint et modifier manuellement les paramètres sur son ordinateur. 6. Dans la console Web de ESMC, accédez à Ordinateurs, sélectionnez l'ordinateur de Jean, puis cliquez sur Afficher les détails. 7. Dans la section Configuration, cliquez sur Demander la configuration pour planifier une tâche client afin d'obtenir dès que possible la configuration du client. 8. Peu de temps après, la nouvelle configuration apparaît. Cliquez sur le produit pour lequel vous souhaitez enregistrer les paramètres, puis cliquez sur Ouvrir la configuration. 9. Vous pouvez passer en revue les paramètres et cliquer sur Convertir en politique. 10. Renseignez les champs Nom et Description. 11. Dans la section Paramètres, vous pouvez modifier les paramètres en cas de besoin. 12. Dans la section Attribuer, vous pouvez attribuer la politique à l'ordinateur de John (ou à d'autres). 13. Cliquez sur Terminer pour enregistrer les paramètres. 14. N'oubliez pas de supprimer la politique de substitution une fois qu'elle n'est plus nécessaire. Utilisateurs de l'ordinateur Cette section vous permet de gérer les utilisateurs et les groupes d'utilisateurs pour la gestion des périphériques mobiles iOS. La gestion des périphériques mobiles s'effectue en utilisant des politiques attribuées à des périphériques iOS. Nous vous recommandons toutefois de synchroniser les utilisateurs avec Active Directory au préalable. Vous pourrez ensuite modifier des utilisateurs ou ajouter des attributs personnalisés. IMPORTANT Les utilisateurs de l'ordinateur sont différents des utilisateurs de la console Web ESMC. La section Utilisateurs d'ordinateurs vous permet d'associer un utilisateur à un appareil afin de synchroniser certains paramètres propres à l'utilisateur. Pour gérer les ensembles d'autorisations et les utilisateurs de la console Web ESMC, accédez à Plus > Utilisateurs. • Un utilisateur surligné en orange n'a aucun périphérique attribué. Cliquez sur l'utilisateur, sélectionnez Modifier et cliquez sur Ordinateurs affectés pour afficher les détails de cet utilisateur. Cliquez sur Ajouter des ordinateurs pour attribuer des ordinateurs, un ou des périphériques à cet utilisateur. • Vous pouvez également ajouter ou supprimer des utilisateurs attribuésdepuis Détails de l’ordinateur. Lorsque vous êtes dans Ordinateurs ou Groupes, sélectionnez un ordinateur ou un périphérique mobile, puis cliquez sur Afficher lesdétails. L'utilisateur peut être attribué à plusieurs ordinateurs/périphériques mobiles. Vous pouvez également utiliser l'option Attribuer un utilisateur pour attribuer directement un utilisateur aux appareils sélectionnés. Si un périphérique est affecté à un utilisateur, vous pouvez cliquer sur le nom du périphérique pour afficher les détails de ce périphérique. 201 • Vous pouvez faire glisser et déposer des utilisateurs et des groupes d'utilisateurs. Sélectionnez l'utilisateur (ou le groupe), maintenez le bouton de la souris enfoncé et déplacez-le dans l'autre groupe. Actions de gestion des utilisateurs Afficher les détails Le menu des détails de l'utilisateur présent des informations telles que l'adresse électronique, le bureau, l'emplacement, des attributs personnalisés et les ordinateurs attribués. L'utilisateur peut avoir plusieurs ordinateurs/périphériques mobiles attribués. Vous pouvez modifier le nom, la description et le groupe parent de l'utilisateur. Les attributs personnalisés affichés ici sont ceux qui peuvent être utilisés lors de la création de politiques. Sélectionnez un utilisateur pour ouvrir un menu déroulant dans lequel vous pouvez exécuter des actions. Pour obtenir des informations sur les actions, reportez-vous aux légendes des icônes. Filtres et personnalisation de la mise en page Vous pouvez personnaliser l'affichage de l'écran actuel de la console Web : • Gérer le panneau latéral et le tableau principal. • Ajouter des filtres et des préréglages de filtres. Vous pouvez utiliser les balises pour filtrer les éléments affichés. Ajouter de nouveaux utilisateurs Cliquez sur Utilisateurs de l'ordinateur > Ajouter des utilisateurs... pour ajouter des utilisateurs qui n'ont pas été trouvés ou ajoutés automatiquement pendant la synchronisation des utilisateurs. Saisissez le nom de l'utilisateur à ajouter dans le champ Nom d'utilisateur. Utilisez le menu déroulant Résolution des conflits pour sélectionner l'action à exécuter si un utilisateur que vous ajoutez existe déjà dans ESMC : 202 • Demander lorsque des conflits sont détectés : Lorsqu'un conflit est détecté, le programme vous demande de sélectionner une action (voir les options ci-dessous). • Ignorer les utilisateurs en conflit :Les utilisateurs qui ont le même nom ne seront pas ajoutés. Cela permet aussi de s'assurer que les attributs personnalisés de l'utilisateur existant dans ESMCsont conservés (ils ne sont pas remplacés par les données d'Active Directory). • Remplacer les utilisateurs en conflit : L'utilisateur existant dans ESMC est remplacé par celui d'Active Directory. Si deux utilisateurs disposent du même SID, l'utilisateur existant dans ESMC est supprimé de son précédent emplacement (même si l'utilisateur était dans un autre groupe). Cliquez sur + Ajouter pour ajouter d'autres utilisateurs. Si vous souhaitez ajouter simultanément plusieurs utilisateurs, cliquez sur Importer un fichier CSVpour charger un fichier .csv qui contient la liste des utilisateurs à ajouter. Copier et coller permet d'importer une liste personnalisée d'adresses séparées par des délimiteurs personnalisés (cette fonctionnalité est utilisée de manière similaire pour l'importation de fichiers CSV). Vous pouvez éventuellement saisir une description des utilisateurs pour simplifier leur identification. Lorsque vous avez terminé vos modifications, cliquez sur Ajouter. Les utilisateurs apparaissent dans le groupe parent que vous avez spécifié. Modifier des utilisateurs Vous pouvez modifier les détails d'un utilisateur, tels que les informations de base, les attributs personnalisés et les ordinateurs attribués. Remarque Lorsque vous exécutez une tâche Synchronisation utilisateur pour les utilisateurs qui disposent d'attributs personnalisés, définissez le paramètre Gestion des collisions de création d'utilisateur sur Ignorer. Si vous ne le faites pas, les données utilisateur seront écrasées par celles provenant d'Active Directory. General Si vous avez utilisé une tâche Synchronisation utilisateur pour créer l'utilisateur et si certains champs sont vides, 203 vous pouvez, au besoin, les spécifier manuellement. Attributs personnalisés Vous pouvez modifier des attributs personnalisés existants ou en ajouter de nouveaux. Pour en ajouter de nouveau, cliquez sur Ajouter et sélectionnez dans les catégories : • Comptes Wi-Fi : Il est possible d'utiliser des profils pour pousser les paramètres Wi-Fi de l'entreprise directement vers des périphériques gérés. • Comptes VPN : Vous pouvez configurer un VPN avec les informations d'identification, les certificats et autres informations requises pour que le VPN soit immédiatement accessible aux utilisateurs. • Comptes de messagerie : Cette catégorie est destinée à tout compte de messagerie qui utilise les spécifications IMAP ou POP3. Si vous utilisez un serveur Exchange, choisissez les paramètres Exchange ActiveSync ci-dessous. • Comptes Exchange : Si votre entreprise utilise Microsoft Exchange, vous pouvez définir tous les paramètres ici pour réduire le temps de configuration de l'accès des utilisateurs à la messagerie, au calendrier et aux contacts. • LDAP (alias d'attribut) : Cela s'avère tout particulièrement pratique si votre entreprise utilise LDAP pour les contacts. Vous pouvez associer les champs des contacts aux champs iOS correspondants. • CalDAV : Cette élément contient les paramètres pour tout calendrier qui utilise les spécifications CalDAV. • CardDAV : Les informations peuvent être définies ici pour tous les contacts synchronisés au moyen de la spécification CardDAV. • Calendrier abonné : Si des calendriers CalDAV sont configurés, il est possible de configurer ici l'accès en lecture seule aux calendriers d'autres utilisateurs. ${exchange_email/exchange} ${exchange_login/exchange} Certains des champs deviendront un attribut ensuite utilisable lors de la création d'une politique pour périphérique mobile iOS sous la forme d'une variable (espace réservé). Par exemple, nom de connexion ou adresse électronique . 204 Ordinateurs affectés Vous pouvez sélectionner ici des ordinateurs/périphériques mobiles individuels. Pour ce faire, cliquez sur Ajouter des ordinateurs - tous les groupes statiques et dynamiques avec leurs membres seront affichés. Utilisez les cases à cocher pour effectuer votre sélection, puis cliquez sur OK. 205 Créer un groupe d’utilisateurs Cliquez sur Utilisateurs de l'ordinateur > , puis sélectionnez Nouveau groupe d'utilisateurs General Saisissez un nom et une description (facultatif) pour le nouveau groupe d'utilisateurs. Par défaut, le groupe parent correspond au groupe que vous avez sélectionné lorsque vous avez commencé à créer le groupe d'utilisateurs. Si vous souhaitez modifier le groupe parent, cliquez sur Modifier le groupe parent, puis sélectionnez-en un autre dans l'arborescence. Cliquez sur Terminer pour créer le groupe d'utilisateurs. Vous pouvez attribuer des autorisations spécifiques à ce groupe d'utilisateurs dans Droits d'accès en utilisant des jeux d'autorisations (voir la section Groupes d'utilisateurs). De cette manière, vous pouvez spécifier quels utilisateurs spécifiques de la Console ESMC peuvent gérer quels groupes d'utilisateurs spécifiques. Vous pouvez même limiter l'accès de ces utilisateurs à d'autres fonctions de ESMC à l'aide de politiques, si vous le souhaitez. Ces utilisateurs ne gèrent alors que des groupes d'utilisateurs. Notifications Les notifications sont essentielles pour effectuer le suivi de l'état global de votre réseau. Lorsqu'un nouvel événement se produit (selon votre configuration), vous êtes averti à l'aide d'une méthode définie (une interruption SNMP, un message électronique ou un envoi au serveur syslog) afin que vous puissiez réagir en conséquence. • Pour ajouter des critères de filtre, cliquez sur Ajouter un filtre et sélectionnez un ou plusieurs éléments dans la liste. Entrez la ou les chaînes de recherche dans le ou les champs de filtre. Les filtres actifs sont mis en surbrillance en bleu. oNom de la notification oDescription de la notification oNom d'utilisateur : utilisateur qui a été le dernier à modifier la notification. • Pour créer une notification, cliquez sur Nouvelle notification dans la partie inférieure de la page. • Sélectionnez une notification existante et cliquez sur Actions pour effectuer les actions suivantes. 206 oAfficher les détails : Affiche les détails de la notification, y compris sa configuration et les paramètres de distribution. Cliquez sur Voir l’aperçu du message pour voir un aperçu de la notification. oBalises : Modifier les balises (affecter, désaffecter, créer, supprimer). oModifier : modifier la configuration et la distribution de la notification. oSupprimer : supprimer une notification. oDupliquer : créer une notification en double dans votre groupe d'accueil. oActiver / Désactiver : définir l'état de la notification. Une notification désactivée n'est pas évaluée. oRoupe d'accès : Permet de déplacer la notification sélectionnée vers un autre groupe statique. Notifications, utilisateurs et autorisations À l'instar des tâches serveur, l'utilisation des notifications est limitée par les autorisations de l'utilisateur actuel. Chaque fois que la notification est exécutée, les autorisations de l'utilisateur exécutant sont prises en compte. L'utilisateur exécutant est toujours l'utilisateur qui a modifié la notification en dernier. Un utilisateur peut afficher uniquement les notifications qui sont contenues dans un groupe pour lequel il dispose de l'autorisation Lire. IMPORTANT Pour qu'une notification fonctionne correctement, il est nécessaire que l'utilisateur exécutant dispose d'autorisations suffisantes pour tous les objets référencés (périphériques, groupes et modèles). En règle générale, les autorisations Lire et Utiliser sont requises. Si l'utilisateur ne dispose pas de ces autorisations ou s'il les perd, la notification ne s'exécutera pas. Les notifications ayant échoué sont affichées en orange et déclenchent l'envoi d'un message électronique pour avertir l'utilisateur. Créer une notification : pour créer une notification, l'utilisateur doit disposer de l'autorisation Écrire pour les notifications dans son groupe d'accueil. Une notification est créée dans le groupe résidentiel de l'utilisateur. Modifier la notification : pour pouvoir modifier une notification, l'utilisateur doit disposer de l'autorisation Écrire pour les notifications sur un groupe dans lequel se trouve la notification. Supprimer la notification : pour être en mesure de supprimer une notification, l'utilisateur doit disposer de l'autorisation Écrire pour les notifications sur un groupe dans lequel se trouve la notification. Clonage et VDI Il existe trois notifications préparées pour informer l'utilisateur des événements liés au clonage; l'utilisateur peut également créer une nouvelle notification personnalisée. Filtres et personnalisation de la mise en page Vous pouvez personnaliser l'affichage de l'écran actuel de la console Web : • Gérer le panneau latéral et le tableau principal. • Ajouter des filtres et des préréglages de filtres. Vous pouvez utiliser les balises pour filtrer les éléments affichés. Exemple John, dont le groupe résidentiel est Groupe de John, veut supprimer (ou modifier) la notification 1. Cette notification ayant été créée à l'origine par Larry, elle se trouve dans son groupe résidentiel appelé Groupe de Larry. Pour que John puisse supprimer (ou modifier) la notification 1, les conditions suivantes doivent être remplies : • John doit se voir attribuer un jeu d'autorisations comportant l'autorisation Écrire pour les notifications • Le jeu d'autorisations doit contenir Groupe de Larry dans Groupes statiques. Gérer les notifications La gestion des notifications se fait à partir de la section Notifications. Vous pouvez effectuer les actions suivantes : 207 • Pour créer une nouvelle notification, cliquez sur Nouvelle notification. • Cliquez sur une notification existante et sélectionnez une action dans le menu déroulant : Activer / Désactiver Modifier le statut d'une notification. Modifier Modifier les paramètres de la notification. Dupliquer Créer une notification en double dans votre groupe d'appartenance. Supprimer Supprimer une notification. Groupe d'accès > Déplacer Déplacer une notification vers un autre groupe d'accès. Nouvelle notification Configurez votre serveur SMTP si vous souhaitez envoyer des notifications par courrier électronique. General Entrez le nom et la description de votre notification pour filtrer plus aisément les différentes notifications. Chaque nouvelle notification est activée par défaut. Si vous modifiez une notification existante et que vous souhaitez la désactiver, cliquez sur le curseur et l'état passe à Désactivé . Les notifications peuvent être activées ou désactivées à tout moment. Configuration • Événement Trois types d'événements peuvent déclencher une notification. Chaque type d'événement propose différentes options dans la section Paramètres. Sélectionnez l'un des types d'événement suivants : • Événements sur les ordinateurs gérés • Mise à jour de l'état sur Security Management Center • Modifications de groupe dynamiques Paramètres avancés de la limitation La limitation vous permet de définir des règles avancées qui déterminent le moment où une notification est déclenchée. Pour plus d'informations, consultez la rubrique Limitation Distribution Configurez les paramètres de distribution pour les notifications. Événements sur les ordinateurs gérés Cette option est utilisée pour les notifications qui ne sont pas associées à un groupe dynamique, mais basées sur les événements système exclus du journal des événements. Sélectionnez une catégorie de journal sur laquelle sera basée la notification et un opérateur logique pour les filtres. Catégorie - Choisissez parmi les catégories d'événements suivantes : • Détection du pare-feu • Détection de l'antivirus • Analyser • HIPS • Alertes Enterprise Inspector 208 • Fichiers bloqués • Ordinateur connecté en premier • identité de l'ordinateur récupérée • Question de clonage d'ordinateur créée • Nouveau client MSP trouvé Selon la catégorie sélectionnée, il existe une liste d'événements disponibles sous Paramètres > Filtrer par. Les valeurs dans les filtres sont comparées directement aux événements envoyés par les clients. Il n'existe pas de liste définie de valeurs disponibles. Groupe statique surveillé : sélectionnez un groupe statique avec les périphériques qui seront surveillés. Paramètres Sous Paramètres, sélectionnez un Opérateur et des valeurs pour le filtre (Filtrer par). Un seul opérateur peut être sélectionné et toutes les valeurs seront évaluées ensemble à l'aide de cet opérateur. Cliquez sur Ajouter un filtre pour ajouter une nouvelle valeur de filtre. Mise à jour de l'état sur Security Management Center Cette option vous avertit en cas de modifications de l’état de l’objet en fonction de vos filtres définis par l’utilisateur. Vous pouvez sélectionner l'un des paramètres existants ou définir vos propres paramètres. Charger les paramètres prédéfinis : cliquez sur Sélectionner pour choisir un des paramètres existants ou laissez ce champ vide. Cliquez sur Effacer pour effacer la section Paramètres. Catégorie : Sélectionnez une catégorie d'objets. Selon une catégorie sélectionnée, les objets sont affichés dans la section Paramètres ci-dessous. Groupe statique surveillé : pour les catégories dans lesquelles la notification concerne un client (Clients gérés, Logiciels installés), vous pouvez sélectionner un groupe statique à surveiller. Si rien n'est sélectionné, tous les objets pour lesquels l'utilisateur exécutant dispose d'autorisations suffisantes seront surveillés. Paramètres Sélectionnez un Opérateur et des valeurs pour le filtre (Filtrer par). Un seul opérateur peut être sélectionné et toutes les valeurs seront évaluées ensemble à l'aide de cet opérateur. Cliquez sur Ajouter un filtre pour ajouter une nouvelle valeur de filtre. Si plus de filtres sont sélectionnés, l'exécution d'une notification est évaluée avec l'opérateur ET (la notification est envoyée uniquement si tous les champs de filtre sont évalués comme étant Vrai). Remarque Certains filtres peuvent entraîner un envoi trop fréquent des notifications. Il est recommandé d'utiliser la Limitation de bande passante pour agréger les notifications. Liste des valeurs de filtre disponibles Catégorie Valeur Certificats d'AC Intervalle de temps relatif Certificats homologues Clients gérés Pourcentage des ordinateurs qui ne se connectent pas Licences Intervalle de temps relatif Commentaire Sélectionnez un intervalle de temps pour l'événement surveillé. Une valeur comprise entre 0 et 100. Il peut être utilisé uniquement en combinaison avec le filtre intervalle de temps relatif. Sélectionnez un intervalle de temps à surveiller pour l'expiration d'une licence. Pourcentage d'utilisation Une valeur comprise entre 0 et 100. de la licence 209 Catégorie Tâches client Tâches serveur Logiciel installé Homologues de réseau Notifications Valeur Tâche Commentaire Sélectionnez les tâches pour le filtre de validité. Si rien n'est sélectionné, tous sont pris en compte. La tâche est valide Sélectionnez Oui/Non. Si Non est sélectionné, la notification se déclenche lorsqu'au moins une tâche de la sélection (filtre Tâche) est invalide. Nombre (Échec) Nombre d'échecs des tâches sélectionnées. Dernier état Dernier état signalé de la tâche sélectionnée. Tâche Sélectionnez les tâches pour ce filtre. Si rien n'est sélectionné, tous sont pris en compte. La tâche est valide Sélectionnez Oui/Non. Si Non est sélectionné, la notification se déclenche lorsqu'au moins une tâche de la sélection (filtre Tâche) est invalide. Intervalle de temps relatif Sélectionnez un intervalle de temps à surveiller. Nom de l’application Nom complet de l’application Si d'autres applications sont surveillées, utilisez l'opérateur dans et ajoutez plus de champs. Fournisseur de Nom complet du fournisseur. Si d'autres fournisseurs sont surveillés, l’application utilisez l'opérateur dans et ajoutez plus de champs. État de vérification de la Si Version obsolète est sélectionnée, la notification se déclenche version lorsqu'au moins une application est obsolète. Homologue État du serveur Si le serveur ESMC est surchargé par l'écriture des journaux, il change d'état : • Normal : réponse immédiate du serveur • Limité : le serveur répond à l'agent une fois par heure • Surchargé : le serveur ne répond pas aux agents Notification Sélectionnez la notification pour ce filtre. Si rien n'est sélectionné, tous sont pris en compte. La notification est activée Sélectionnez Oui/Non. Si Non est sélectionné, la notification se déclenche lorsqu'au moins une notification de la sélection (filtre Notification) est désactivée. La notification est valide Sélectionnez Oui/Non. Si Non est sélectionné, la notification se déclenche lorsqu'au moins une notification de la sélection (filtre Notification) est invalide. Modifications de groupe dynamiques La notification sera envoyée lorsque la condition est remplie. Vous ne pouvez sélectionner qu'une condition à surveiller pour un groupe dynamique donné. Groupe dynamique : sélectionnez un groupe dynamique à évaluer. Paramètres - Conditions Sélectionnez le type de condition qui déclenchera une notification. • Notifier chaque fois que le groupe dynamique contient des modifications Activez cette option pour être averti lorsque des membres du groupe sélectionné sont ajoutés, supprimés ou modifiés. IMPORTANT ESMC vérifie l'état du groupe dynamique toutes les 20 minutes. Par exemple, si la première vérification a lieu à 10h00, les autres vérifications sont effectuées à 10h20, 10h40 et 11h00. Si le contenu du groupe dynamique change à 10h05, puis revient à son état initial à 10h13, la modification n'est pas prise en compte par ESMC lors de la prochaine vérification qui a lieu à 10h20 et aucune notification à ce sujet n'est donc envoyée. • Avertir lorsque la taille du groupe dépasse un nombre précis 210 Sélectionnez l'opérateur Taille du groupe et Seuil pour la notification : ▪Plus de - Envoyer une notification lorsque la taille du groupe est supérieure au seuil. ▪Moins de - Envoyer une notification lorsque la taille du groupe est inférieur au seuil. • Avertir lorsque la croissance du groupe dépasse un taux précis Définissez un seuil et une durée qui déclencheront l'envoi d'une notification. Vous pouvez définir un nombre ou un pourcentage de clients (membres du groupe dynamique). Définissez la durée (en minutes, heures ou jours) de la comparaison au nouvel état. Par exemple, il y a sept jours, le nombre de clients avec des produits de sécurité obsolètes était de dix et le seuil était défini à 20. Si le nombre de clients avec des produits de sécurité obsolètes atteint 30, vous êtes averti. • Envoyer une notification lorsque le nombre de clients du groupe dynamique change par rapport à un autre groupe Si le nombre de clients d'un groupe dynamique change par rapport à un groupe de comparaison (statique ou dynamique), la notification est envoyée. Seuil : définissez un seuil qui déclenchera l'envoi d'une notification. Remarque Vous ne pouvez affecter une notification qu'à un groupe dynamique pour lequel vous disposez d'autorisations suffisantes. Pour voir un groupe dynamique, vous devez posséder l'autorisation Lire pour son groupe statique parent. Distribution Vous devez choisir au moins un moyen de distribution. Envoyer une interruption SNMP Envoie une interruption SNMP. Elle avertit le serveur à l'aide d'un message SNMP non sollicité. Pour plus d'informations, reportez-vous à Comment configurer un service d'interruption SNMP. Envoyer le courriel Envoie un courriel selon les paramètres de votre messagerie. Par défaut, le courriel de notification est au format HTML et contient un logo dans le pied de page. Selon vos paramètres de personnalisation (Personnalisation > Logo sur un arrière-plan clair), le logo peut avoir différentes positions : • pas de personnalisation - logo de ESET Security Management Center sur le côté gauche du pied de page • Comarquage - logo de ESET Security Management Center sur la gauche et votre logo sur le côté droit du pied de page • Marque blanche - pas de logo de ESET Security Management Center, seulement votre logo sur le côté gauche du pied de page Si Envoyer le courriel est sélectionné, insérez au moins un destinataire de courriel. • Adresses électroniques : saisissez les adresses électroniques des destinataires des messages de notification. • - Ajouter un nouveau champ d'adresse. • Plus > Ajouter un utilisateur - Permet d'ajouter l'adresse de l'utilisateur à partir de Utilisateurs de l'ordinateur. • Plus > Importer un fichier CSV - Permet d'importer une liste personnalisée d'adresses à partir d'un fichier CSV structuré avec des délimiteurs. • Plus > Coller à partir du presse-papiers - Permet d'importer une liste personnalisée d'adresses séparées par des délimiteurs personnalisés. Cette fonctionnalité est similaire à l'importation CSV. Envoyer Syslog Vous pouvez utiliser ESMC pour envoyer les notifications et les messages d'événement à votre serveur Syslog. Il est également possible d'exporter les journaux à partir du produit ESET d'un client et de les envoyer au serveur 211 Syslog. Gravité Syslog : choisissez un niveau de gravité dans le menu déroulant. Les notifications apparaîtront alors avec la sévérité sélectionnée sur le serveur Syslog. Champs de base dans la distribution • Aperçu du message : il s'agit d'un aperçu du message qui apparaît dans la notification. L'aperçu contient les paramètres configurés sous forme de texte. Vous pouvez personnaliser le contenu et l'objet du message et utiliser des variables qui seront converties en valeurs réelles lorsque la notification est générée. Elle est toutefois recommandée pour optimiser le filtrage des notifications et la vue d'ensemble. oObjet : l’objet du message de notification. Cliquez sur l'icône pour modifier le contenu. Un objet précis peut améliorer le tri et le filtrage des messages. oContenu : cliquez sur l'icône pour modifier le contenu. ${timestamp} • En règle générale oParamètres régionaux - Langue du message par défaut. Le message personnalisé n'est pas traduit. oFuseau horaire : définissez le fuseau horaire pour la variable Heure d'occurrence , qui peut être utilisée dans le message personnalisé. Exemple Si l'événement se produit à 3h00 heure locale et que l'heure locale est à UTC + 2, que le fuseau horaire sélectionné est UTC + 4, l'heure indiquée dans la notification sera 5h00. Cliquez sur Terminer pour créer un nouveau modèle selon le modèle que vous êtes en train de modifier. Comment configurer un service d'interruption SNMP Pour recevoir des messages SNMP, le service d'interruption SNMP doit être configuré. Suivez les étapes de configuration ci-dessous en fonction de votre système d'exploitation : WINDOWS Conditions préalables requises • Le service SNMP (Simple Network Management Protocol) doit être installé sur l'ordinateur sur lequel est installé le serveur ESMC et sur celui sur lequel sera installé le logiciel d'interruption SNMP. • Les deux ordinateurs (ci-dessus) doivent se trouver dans le même sous-réseau. • Le service SNMP doit être configuré sur l'ordinateur du serveur ESMC. Configuration du service SNMP (ServeurESMC) 1. Appuyez sur la touche Windows + R pour ouvrir la boîte de dialogue Exécuter, saisissez Services.msc dans le champ Ouvrir, puis appuyez sur Entrée. Recherchez SNMP Service. 2. Cliquez sur l'onglet Interruptions, saisissez public dans le champ Nom de la communauté, puis cliquez sur Ajouter à la liste. 3. Cliquez sur Ajouter, saisissez le nom d'hôte, l'adresse IP ou l'adresse IPX de l'ordinateur sur lequel le logiciel d'interception SNMP est installé dans le champ correspondant, puis cliquez sur Ajouter. 4. Cliquez sur l'onglet Sécurité. Cliquez sur Ajouter pour afficher la fenêtre Configuration du service SNMP. Saisissez public dans le champ Nom de la communauté, puis cliquez sur Ajouter. Les droits sont définis sur LECTURE SEULE, ce qui est acceptable. 5. Vérifiez que l'option Accepter les paquets SNMP provenant de ces hôtes est sélectionnée, puis cliquez sur OK pour confirmer. Le service SNMP est configuré. Configuration du logiciel d'interception SNMP (client) 1. Assurez-vous que le service SNMP est installé sur l'ordinateur client. 2. Installez une application de réception d'interruption. 3. Configurez l'application de réception d'interruption pour recevoir des interruptions SNMP à partir du serveur ESMC (cela peut inclure l'adresse IP et les paramètres de port du serveur ESMC ). 4. Assurez-vous que le pare-feu sur les machines clientes permet la communication réseau pour la communication SNMP définie à l'étape précédente. 5. L'application de réception d'interruption vous permet maintenant de recevoir des messages du serveur ESMC. 212 Remarque Les interceptions SNMP ne sont pas pris en charge dans l'appareil virtuel ESMC. snmp snmpd install net-snmp install yum apt-get LINUX 1. Installez le paquet snmpd en exécutant l'une des commandes suivantes : (distributions Debian, Ubuntu) (distributions Red Hat, Fedora) /var/run/snmpd.pid' -p -smux -I snmp -g snmp -u /dev/null -Lf #SNMPDOPTS='-Lsd 2. Ouvrez le fichier /etc/default/snmpd, puis apportez les modifications d'attribut suivantes : /etc/snmp/snmpd.conf' -c /var/run/snmpd.pid -p -smux -I snmp -u /dev/null -Lf SNMPDOPTS='-Lsd L'ajout d'un # désactive complètement cette ligne. TRAPDRUN=yes Ajoutez cette ligne au fichier. Changez l'attribut trapdrun en yes. /etc/snmp/snmpd.conf.original /etc/snmp/snmpd.conf mv 3. Créez une copie de sauvegarde du fichier snmpd.conf d'origine. Ce fichier sera modifié ultérieurement. [email protected] ESMC6"syscontact "Testing publicsyslocation rocommunity 4. Créez un fichier snmpd.conf et ajoutez les lignes suivantes : public log,execute,net authCommunity 5. Ouvrez le fichier /etc/snmp/snmptrapd.conf, puis ajoutez la ligne suivante à la fin du fichier : 6. Saisissez la commande suivante pour démarrer les services de gestionnaire SNMP et consigner les restart /etc/init.d/snmpd interceptions entrantes : restart snmpd service ou 7. Pour vérifier que l'intercepteur fonctionne et qu'il intercepte les messages, exécutez la commande TRAP -i grep | /var/log/syslog -f tail suivantes : Aperçu de l’état Le serveur ESMC effectue des vérifications de diagnostic périodiques. Utilisez l'option Aperçu de l'état pour consulter les statistiques d'utilisation et l'état général de ESET Security Management Center. Cette option peut également vous aider lors de la configuration initiale de ESET Security Management Center. Cliquez sur Aperçu de l'état pour afficher des informations d'état détaillées sur ESET Security Management Center. Cliquez sur la tuile d'une section pour afficher une barre des tâches sur la droite avec des actions. Chaque tuile de section peut avoir l'une des différentes couleurs, en fonction de l'état de gravité le plus élevé des éléments inclus : Couleur Icône Vert Jaune Rouge Gris Bleu Signification de l'icône Description OK Aucun des éléments de la section n'a un problème. Avertissement Au moins un élément de la section comporte un avertissement. Erreur Au moins un élément de la section comporte une erreur. Contenu non Le contenu est indisponible en raison de droits d'accès insuffisants de disponible l'utilisateur de la console ESMC. L'administrateur doit définir des autorisations supplémentaires pour l'utilisateur ou vous devez vous connecter en tant qu'utilisateur avec les droits d'accès appropriés. Informations Il existe une question liée à l'ordinateur ou aux ordinateurs connectés (consultez la description de la section Questions ci-dessous). Aperçu de l'état contient les sections suivantes : 213 Utilisateurs Certificats Licences Ordinateurs Vous pouvez créer différents utilisateurs et configurer leurs autorisations pour permettre différents niveaux de gestion dans ESET Security Management Center. Le compte d'administrateur ESMC par défaut a été créé pendant l'installation. Il n'est pas recommandé d'utiliser le compte administrateur de ESMC par défaut comme compte d'utilisateur normal. Cliquez sur Ajouter un utilisateur natif pour créer un compte d'utilisateur natif et l'utiliser comme compte par défaut dans ESET Security Management Center. Si vous souhaitez utiliser d'autres certificats que ceux par défaut fournis par ESMC, vous pouvez créer des autorités de certification et des certificats homologues pour des composants ESET Security Management Center distincts afin d'autoriser les communications avec le serveur ESMC. ESET Security Management Center 7 utilise le système de licence d'ESET. Sélectionnez la méthode que vous voulez utiliser pour ajouter des licences qui seront utilisées lors de l'activation des composants ESMC et des produits de sécurité ESET sur les ordinateurs clients. • Ajouter un ordinateur : ajoutez des ordinateurs clients, des serveurs et des périphériques mobiles du réseau à la structure ESMC. Vous pouvez ajouter des ordinateurs et des périphériques mobiles manuellement ou importer une liste de périphériques. • Ajouter des ordinateurs intrus : vous pouvez importer automatiquement les ordinateurs détectés à l'aide d'ESET RD Sensor. • Nouvelle tâche de synchronisation : vous pouvez exécuter une synchronisation du groupe statique avec Active Directory, LDAP, VMware, etc. Périphériques mobiles • Téléchargement : si MDC n'est pas installé, vous pouvez télécharger le programme Agents • Nouvelle politique : vous pouvez créer une politique pour l'agent ESET Management afin d'installation de Mobile Device Connector à partir du site Web d'ESET. • Ajouter des périphériques mobiles : inscrire des périphériques mobiles par courriel, par lien ou code OR ou en tant que propriétaire d'un périphérique. de modifier l'intervalle de connexion. • Déployer l'agent : il existe plusieurs méthodes pour déployer l'agent ESET Management sur les ordinateurs clients de votre réseau. Produits Objets invalides Services externes Questions État MSP • Configurer le référentiel : vous pouvez modifier les paramètres du serveur. • Installer le logiciel : l'agent ESET Management étant déployé, vous pouvez installer des logiciels directement depuis le référentiel ESET ou spécifier l'emplacement du progiciel d'installation (URL ou dossier partagé). • Nouvelle politique : vous pouvez créer une politique pour modifier la configuration du produit de sécurité ESET installé sur les ordinateurs clients. Cette zone contient la liste des tâches client et serveur, des déclencheurs, des notifications ou des programmes d'installation comportant des références aux objets non valides ou inaccessibles. Cliquez sur l'un des champs de résultat pour afficher un menu avec la liste sélectionnée des objets. ESET Security Management Center peut être configuré pour se connecter à des services externes afin de fournir toutes les fonctionnalités. • Configurer le répertoire : le référentiel contient des fichiers d'installation pour d'autres produits de sécurité ESET que vous pouvez installer à l'aide de la tâche d'installation. Le répertoire est configuré dans les paramètres du serveur. Si nécessaire, vous pouvez créer un référentiel hors ligne. • Configurer les mises à jour : les mises à jour permettent à ESET Security Management Center de rester à jour. Les mises à jour sont disponibles uniquement si ESET Security Management Center a importé une licence de produit commercial non expirée. Vous pouvez modifier vos paramètres de mise à jour dans les paramètres de serveur. • Paramètres SMTP : ESET Security Management Center peut être configuré pour se connecter au serveur SMTP afin d'envoyer des messages électroniques (notifications, messages électroniques d'inscription des périphériques mobiles, rapports, par exemple). Lorsqu'un périphérique cloné ou un changement de matériel est détecté sur un périphérique client, une question est répertoriée. Découvrez-en plus sur la résolution des ordinateurs clonés. Si vous importez un compte MSP, une tuile contenant des états MSP est disponible. Plus La section Plus est le composant de configuration avancée de ESET Security Management Center. Elle contient tous les outils qu'un administrateur peut utiliser pour gérer les solutions de sécurité des clients et les paramètres 214 du serveur ESMC. Vous pouvez utiliser ces outils pour configurer votre environnement réseau de sorte qu'il requiert peu de maintenance. Contenu de cette section • Modèles de groupe dynamique • Fichiers envoyés • Quarantaine • Gestion des licences • Exclusions • Droits d’accès • Certificats • Paramètres du serveur Modèles de groupe dynamique Les modèles de groupe dynamique définissent les critères que les ordinateurs doivent respecter pour être placés dans un groupe dynamique. Lorsque ces critères sont respectés par un client, il est automatiquement déplacé vers le groupe dynamique approprié. Remarque Un modèle est un objet statique stocké dans un groupe statique. Les utilisateurs doivent avoir les autorisations appropriées pour accéder aux modèles. Un utilisateur a besoin d'autorisations d'accès pour être en mesure d'utiliser des modèles de groupe dynamique. Tous les modèles prédéfinis sont situés dans le groupe statique Tous et ne sont accessibles par défaut que par l'administrateur. Les autres utilisateurs doivent se voir attribuer des autorisations supplémentaires. Par conséquent, les utilisateurs ne peuvent ni voir ni utiliser des modèles par défaut. Les modèles peuvent être déplacés vers un groupe pour lequel les utilisateurs disposent d'autorisations. Pour dupliquer un modèle, l'utilisateur doit se voir attribuer l'autorisation Écrire (pour la fonctionnalité Modèles de groupe dynamique) pour le groupe dans lequel se trouve le modèle source et le groupe d'accueil de l'utilisateur (dans lequel sera stocké le doublon). Voir la suggestion d'amélioration dans l'exemple. • Créer un modèle de groupe dynamique • Règles pour un modèle de groupe dynamique • Modèle de groupe dynamique : exemples Gérer les modèles de groupe dynamique Les modèles peuvent être gérés dans Plus > Modèles de groupe dynamique. Nouveau modèle Afficher les détails Cliquez pour créer un nouveau modèle dans votre groupe d'accueil. Permet d'afficher le résumé des informations sur le modèle sélectionné. Balises Modifier les balises (affecter, désaffecter, créer, supprimer). Modifier Dupliquer Supprimer 215 Permet de modifier le modèle sélectionné. Cliquez sur Enregistrer sous pour conserver votre modèle existant et en créer un nouveau selon le modèle en cours de modification. Lorsque vous y êtes invité(e), donnez un nom à votre nouveau modèle. Permet de créer un nouveau modèle de groupe dynamique basé sur le modèle sélectionné. Un nouveau nom est requis pour la tâche dupliquée. Le modèle dupliqué sera stocké dans votre groupe d'accueil. Permet de supprimer le modèle de manière permanente. Importer Exporter Groupe d'accès Permet d'importer des modèles de groupe dynamique à partir d'un fichier. Pendant l'importation, la structure des fichiers est vérifiée pour s'assurer que le fichier n'est pas corrompu. Permet d'exporter les modèles de groupe dynamique sélectionnés vers un fichier à des fins de sauvegarde ou de migration. Nous ne recommandons pas d'apporter des modifications au fichier, elles peuvent rendre les données inutilisables. Permet de déplacer le modèle sélectionné vers un autre groupe statique. Cette option est utile lorsqu'il faut résoudre les problèmes d'accès avec d'autres utilisateurs. Filtres et personnalisation de la mise en page Vous pouvez personnaliser l'affichage de l'écran actuel de la console Web : • Gérer le panneau latéral et le tableau principal. • Ajouter des filtres et des préréglages de filtres. Vous pouvez utiliser les balises pour filtrer les éléments affichés. Nouveau modèle de groupe dynamique Cliquez sur Nouveau modèle sous Plus > Modèles de groupe dynamique. General Saisissez un nom et une description pour le nouveau modèle de groupe dynamique. Cliquez sur Sélectionner les balises pour attribuer des balises. Expression Pour découvrir comment utiliser des groupes dynamiques sur votre réseau, consultez nos exemples avec des instructions détaillées illustrées. Synthèse Passez en revue les paramètres configurés, puis cliquez sur Terminer pour créer le modèle. Le nouveau modèle 216 est ajouté à la liste de tous les modèles et peut être utilisé ultérieurement pour créer un groupe dynamique. Règles pour un modèle de groupe dynamique Lorsque vous définissez des règles pour un modèle de groupe dynamique, vous pouvez utiliser des opérateurs différents pour différentes conditions afin d'obtenir le résultat escompté. Les chapitres suivants expliquent les règles et les opérations utilisées dans les modèles de groupe dynamique : • Opérations • Règles et connecteurs logiques • Évaluation des règles de modèle • Automatisation dans ESET Security Management Center • Modèles de groupe dynamique • Cas d'utilisation : créer un modèle de groupe dynamique spécifique Opérations Si vous spécifiez plusieurs règles (conditions), vous devez sélectionner l'opération qui doit être utilisée pour les associer. Selon le résultat, un ordinateur client est ou n'est pas ajouté à un groupe dynamique qui utilise le modèle donné. Remarque • L'opération sélectionnée ne fonctionne pas seulement en combinant plus de règles, mais aussi lorsqu'il n'y a qu'une seule règle. • il n'est pas possible de combiner des opérations. Une seule opération est utilisée par modèle de groupe dynamique et s'applique à toutes ses règles. AND (Toutes les conditions doivent être vraies). OR (Au moins une des conditions doit être vraie) NAND (Au moins une des conditions doit être fausse). NOR (Toutes les conditions doivent être fausses) Vérifie si toutes les conditions sont évaluées de manière positive. L'ordinateur doit satisfaire tous les paramètres requis. Vérifie si au moins une des conditions est évaluée de manière positive. L'ordinateur doit satisfaire au moins un des paramètres requis. Vérifie si au moins l'une des conditions ne peut pas être évaluée de manière positive. L'ordinateur ne doit pas satisfaire au moins un paramètre. Vérifie si toutes les conditions ne peuvent pas être évaluées de manière positive. L'ordinateur ne satisfait aucun des paramètres requis. Règles et connecteurs logiques Une règle est composée d'un élément, d'un opérateur logique et d'une valeur définie. Lorsque vous cliquez sur + Ajouter une règle, une fenêtre indépendante s'ouvre. Elle contient une liste d'éléments divisés en catégorie. Par exemple : Logiciel installé > Nom de l'application Cartes réseau > Adresse MAC Édition du SE > Nom du SE Vous pouvez parcourir la liste de toutes les règles disponibles dans cet article de la base de connaissances ESET. Pour créer une règle, sélectionnez un élément, choisissez un opérateur logique et spécifiez une valeur. La règle est évaluée selon la valeur spécifiée et l'opérateur logique utilisé. Les types de valeurs acceptées sont les suivants : nombre(s), chaîne(s), énumération(s), adresse(s) IP, masques de produit et ID d'ordinateur. Chaque type de valeur est associé à des opérateurs logiques différents. La console Web de ESMC n'affiche automatiquement que les opérateurs pris en charge. 217 • = (égal) : les valeurs du symbole et du modèle doivent correspondre. Les chaînes sont comparées sans tenir compte de la casse. • > (supérieur à) : la valeur du symbole doit être supérieure à celle du modèle. Cet opérateur peut être également utilisé pour créer une comparaison de plages pour les symboles d'adresse IP. • ≥ (supérieur ou égal à) : la valeur du symbole doit être supérieure ou égale à celle du modèle. Cet opérateur peut être également utilisé pour créer une comparaison de plages pour les symboles d'adresse IP. • < (inférieur à) : la valeur du symbole doit être inférieure à celle du modèle. Cet opérateur peut être également utilisé pour créer une comparaison de plages pour les symboles d'adresse IP. • ≤ (inférieur ou égal à) : la valeur du symbole doit être inférieure ou égale à celle du modèle. Cet opérateur peut être également utilisé pour créer une comparaison de plages pour les symboles d'adresse IP. • « contient » : la valeur du symbole contient celle du modèle. Dans le cas de chaînes, la recherche une se fait pour une sous-chaîne.La recherche ne respecte pas la casse. • contient un préfixe : la valeur du symbole contient le même préfixe de texte que la valeur du modèle. Les chaînes sont comparées sans tenir compte de la casse. Définit les premiers caractères de la chaîne de recherche ; par exemple, pour "Microsoft Visual C++ 2010 x86 Redistributable - 10.0.30319", le préfixe est "Micros", "Micr", "Microsof", etc. • « contient un postfixe » : la valeur du symbole contient le même postfixe de texte que la valeur du modèle. Les chaînes sont comparées sans tenir compte de la casse. Définit les premiers caractères de la chaîne de recherche, par exemple, pour « Microsoft Visual C++ 2010 x86 Redistributable - 10.0.30319 », le postfixe est « 319 » ou « 0.30319 », etc. • contient un masque : la valeur du symbole doit correspondre à un masque défini dans un modèle. La mise en forme du masque autorise n'importe quel caractère, les symboles spéciaux « * » (zéro, un ou plusieurs caractères) et « ? » (un caractère uniquement, par exemple : "6.2.*" ou "6.2.2033.?". • "regex" : la valeur du symbole doit correspondre à l'expression régulière (regex) d'un modèle. L'expression régulière doit être écrite au format Perl. Remarque Une expression régulière, regex ou regexp est une séquence de caractères qui définissent un motif de recherche. Par exemple, gray|grey et gr(a|e)y sont des modèles équivalents qui correspondent à ces deux mots : « gray », « grey ». • « est l'un des » : la valeur du symbole doit correspondre à n'importe quelle valeur d'une liste d'un modèle. Cliquez sur + Ajouter pour ajouter un élément. Chaque ligne d'un nouvel élément de la liste. Les chaînes sont comparées sans tenir compte de la casse. • « est l'un de » (masque de chaîne) : la valeur du symbole doit correspondre à n'importe quel masque d'une liste d'un modèle. Les chaînes sont comparées en tenant compte de la casse. Exemples : *endpointpc*, *Endpoint-PC*. • « a la valeur » Opérateurs inversés: IMPORTANT Il faut utiliser les opérateurs inversés avec précaution, parce que dans un cas de journaux à lignes multiples, comme « Application installée », toutes les lignes sont évaluées par ces conditions. Veuillez consulter les exemples inclus (Évaluation des règles de modèle et Modèle de Groupe dynamique - exemples pour voir comment les opérateurs inversés ou les opérations inversées doivent être utilisés pour obtenir les résultats escomptés. • ≠ (différent de) : les valeurs du symbole et du modèle ne doivent pas correspondre. Les chaînes sont comparées sans tenir compte de la casse. • ne contient pas : la valeur du symbole ne contient pas la valeur du modèle. La recherche ne respecte pas la casse. • "n'a pas de préfixe" : la valeur du symbole ne contient pas le même préfixe de texte comme la valeur du modèle. Les chaînes sont comparées sans tenir compte de la casse. • « n'a pas de postfixe » : la valeur du symbole ne contient pas de postfixe de texte comme la valeur du modèle. Les chaînes sont comparées sans tenir compte de la casse. • n'a pas de masque : la valeur du symbole ne doit pas correspondre à un masque défini dans un modèle. 218 • "n'est pas une expression regex" : la valeur du symbole ne doit pas correspondre à une expression régulière (regex) d'un modèle. L'expression régulière doit être écrite au format Perl. L'opération inversée est fournie pour aider à annuler les expressions régulières correspondantes sans réécriture. • « n'est pas l'un des » : la valeur du symbole ne doit correspondre à aucune valeur de la liste d'un modèle. Les chaînes sont comparées sans tenir compte de la casse. • « n'est pas l'un des » (masque de chaîne) : la valeur du symbole ne doit correspondre à aucun masque d'une liste d'un modèle. • « n'a pas de valeur » Évaluation des règles de modèle L'évaluation des règles de modèle est gérée par l'agent ESET Management et non par le serveur ESMC (seul le résultat est envoyé au serveur ESMC). Le processus d'évaluation s'effectue selon les règles configurées dans un modèle. Voici quelques exemples de processus d'évaluation des règles de modèle. Exemple Vous devez faire une distinction entre le test d'existence (il n'existe aucun élément ayant cette valeur) et le test de différence (un élément existe, mais a une valeur différente). Voici quelques règles de base pour faire cette distinction : • Pour vérifier l'existence : Une opération non inversée (ET, OU) et un opérateur non inversé (=, >, <, contiennent,...). • Pour vérifier l'existence d'une valeur différente : L'opération ET et les opérateurs incluant au moins une négation (=, >, <, contient, ne contient pas, ...). • Pour vérifier la non-existence d'une valeur : Une opération inversée (NON-ET, NON-OU) et des opérateurs non inversés (=, >, <, contiennent,...). Pour vérifier la présence d’une liste d’éléments (par exemple, une liste spécifique d’applications installées sur un ordinateur), vous devez créer un modèle de groupe dynamique distinct pour chaque élément de la liste et affecter le modèle à un groupe dynamique séparé, chaque groupe dynamique étant un sous-groupe d'un autre. Les ordinateurs avec la liste des éléments sont dans le dernier sous-groupe. L'état est un ensemble d'informations diverses. Certaines sources fournissent plusieurs états dimensionnels par ordinateur (système d'exploitation, taille de la RAM, etc.). D'autres sources donnent des informations d'état multidimensionnelles (adresse IP, application installée, etc.). Vous trouverez ciCartes réseau : adresse dessous une MAC représentation visuelle de l'état d'un client : 192.168.1.2 4A-64-3F-10-FC-75 10.1.1.11 124.256.25.25 Nom du SE Version du SE Matériel : Application installée taille de la RAM en Mo Windows 7 Entreprise 6.1.7601 2048 2B-E8-73-BE-81-C7 52-FB-E5-74-35-73 ESET Endpoint Security Lecteur de fichiers PDF Suite Office Prévisions météorologiques L'état est composé de groupes d'informations. Un groupe de données fournit toujours des informations cohérentes organisées en lignes. Le nombre de lignes par groupe peut varier. Les conditions sont évaluées par groupe et par ligne. S'il existe plus de conditions concernant les colonnes d'un groupe, seules les valeurs de la même ligne sont prises en compte. Exemple 1 : Pour cet exemple, prenez en compte la condition suivante : 219 4A-64-3F-10-FC-75 = MAC réseau.Adresse Cartes ET 10.1.1.11 = IP réseau.Adresse Cartes Cette règle ne correspond à aucun ordinateur, car il n'existe aucune ligne dans laquelle les deux conditions sont vraies. Cartes réseau : adresse IP Cartes réseau : adresse MAC Nom du SE Version du SE 192.168.1.2 4A-64-3F-10-FC-75 Windows 7 Entreprise 6.1.7601 10.1.1.11 124.256.25.25 2B-E8-73-BE-81-C7 52-FB-E5-74-35-73 Matériel : taille de la RAM en Mo 2048 Application installée ESET Endpoint Security Lecteur de fichiers PDF Suite Office Prévisions météorologiques Exemple 2 : 4A-64-3F-10-FC-75 = MAC réseau.Adresse Cartes ET 192.168.1.2 = IP réseau.Adresse Cartes Pour cet exemple, prenez en compte la condition suivante : Cette fois, les deux conditions correspondent à des cellules d'une même ligne. La règle dans son ensemble est donc évaluée comme VRAIE. L'ordinateur est sélectionné. Cartes réseau : adresse IP Cartes réseau : adresse MAC Nom du SE Version du SE 192.168.1.2 4A-64-3F-10-FC-75 Windows 7 Entreprise 6.1.7601 10.1.1.11 124.256.25.25 2B-E8-73-BE-81-C7 52-FB-E5-74-35-73 Matériel : taille de la RAM en Mo 2048 Application installée ESET Endpoint Security Lecteur de fichiers PDF Suite Office Prévisions météorologiques Exemple 3 : 4A-64-3F-10-FC-75 = MAC réseau.Adresse Cartes OU 10.1.1.11 = IP réseau.Adresse Cartes Pour les conditions avec l'opérateur OU (au moins une condition doit être VRAIE), telles que : La règle est VRAIE pour deux lignes, dans la mesure ou une condition sur les deux doit être remplie. L'ordinateur est sélectionné. Cartes réseau : adresse IP Cartes réseau : adresse MAC Nom du SE Version du SE 192.168.1.2 4A-64-3F-10-FC-75 Windows 7 Entreprise 6.1.7601 10.1.1.11 124.256.25.25 2B-E8-73-BE-81-C7 52-FB-E5-74-35-73 Matériel : taille de la RAM en Mo 2048 Application installée ESET Endpoint Security Lecteur de fichiers PDF Suite Office Prévisions météorologiques Modèle de groupe dynamique : exemples Vous trouverez des modèles de groupe dynamique prédéfinis utiles dans Plus > Modèles de groupe dynamique. 220 Les exemples de modèle de groupe dynamique et de leur utilisation contenus dans ce guide montrent comment vous pouvez utiliser des groupes dynamiques pour gérer votre réseau : Groupe dynamique qui détecte si un produit de sécurité est installé Groupe dynamique qui détecte si une version spécifique d'un logiciel est installée Groupe dynamique qui détecte si une version spécifique d'un logiciel n'est pas installée Groupe dynamique qui détecte si une version spécifique d'un logiciel n'est pas installée et si une autre version existe Groupe dynamique qui détecte si un ordinateur se trouve dans un sous-réseau spécifique Groupe dynamique qui détecte des versions de produits de sécurité serveur installées mais non activées Déploiement des produits ESET sur les postes de travail Windows nouvellement connectés Comment appliquer une politique basée sur l'emplacement Voir également nos articles de la base de connaissances avec des exemples de modèles de groupe dynamique et leur utilisation : Exemples de modèles de groupe dynamique utiles dans ESET Security Management Center 7 : exemples d'utilisation des détails de l'inventaire matériel pour créer des règles pour un groupe dynamique contenant les périphériques répondant aux critères matériels sélectionnés. Configurez ESET Security Management Center déployer automatiquement les produits de terminaux ESET sur des ordinateurs non protégés (7.x) Configurez les terminaux pour qu'ils utilisent différents paramètres de mise à jour en fonction du réseau auquel ils sont connectés à l'aide de ESET Security Management Center (7.x) Créez un nouveau certificat pour que les nouveaux postes de travail rejoignent automatiquement un groupe dynamique dans ESET Security Management Center (7.x) Remarque Les articles de la base de connaissances peuvent ne pas être disponibles dans votre langue. De nombreux autres objectifs peuvent être bien sûr atteints à l'aide de modèles de groupe dynamique avec une combinaison de règles. Les possibilités sont pratiquement infinies. Groupe dynamique : un produit de sécurité est installé Ce groupe dynamique peut être utilisé pour exécuter une tâche immédiatement après l'installation d'un produit de sécurité ESET sur un ordinateur : Activation, Analyse personnalisée, etc. Vous pouvez créer un modèle sous Plus > Modèles de groupe dynamique. Vous pouvez créer un groupe dynamique avec un modèle. General Saisissez un nom et une description pour le nouveau modèle de groupe dynamique. Expression 1. Sélectionnez un opérateur logique dans le menu Opération : ET (Toutes les conditions doivent être vraies). 2. Cliquez sur + Ajouter une règle, puis sélectionnez une condition. Sélectionnez Ordinateur > Masque des produits administrés > est un produit > Protégé par ESET : Bureau. Vous pouvez choisir des produits ESET différents. Synthèse Passez en revue les paramètres configurés, puis cliquez sur Terminer pour créer le modèle. Le nouveau modèle est ajouté à la liste de tous les modèles et peut être utilisé ultérieurement pour créer un groupe dynamique. 221 Groupe dynamique : une version de logiciel spécifique est installée Ce groupe dynamique peut être utilisé pour détecter un logiciel de sécurité ESET sur un ordinateur. Vous pouvez ensuite exécuter une tâche de mise à niveau ou une commande personnalisée sur ces ordinateurs. Des opérateurs différents, tels que contient ou contient un préfixe, peuvent être utilisés. Vous pouvez créer un modèle sous Plus > Modèles de groupe dynamique. Vous pouvez créer un groupe dynamique avec un modèle. General Saisissez un nom et une description pour le nouveau modèle de groupe dynamique. Expression 1. Sélectionnez un opérateur logique dans le menu Opération : ET (Toutes les conditions doivent être vraies). 2. Cliquez sur + Ajouter une règle, puis sélectionnez une condition : • Logiciel installé > Nom de l'application > = (égal) > ESET Endpoint Security • Logiciel installé > Version de l'application > = (égal) > 6.2.2033.0 Synthèse Passez en revue les paramètres configurés, puis cliquez sur Terminer pour créer le modèle. Le nouveau modèle est ajouté à la liste de tous les modèles et peut être utilisé ultérieurement pour créer un groupe dynamique. Groupe dynamique : une version spécifique d'un logiciel n'est pas du tout installée Ce groupe dynamique peut être utilisé pour détecter un logiciel de sécurité ESET absent d'un ordinateur. Les paramètres de cet exemple incluront des ordinateurs qui ne contiennent pas du tout le logiciel ou des ordinateurs avec des versions autres que celle spécifiée. Ce groupe est utile car vous pouvez ensuite exécuter une tâche d'installation de logiciel sur ces ordinateurs pour effectuer une installation ou une mise à niveau. Des opérateurs différents, tels que contient ou contient un préfixe, peuvent être utilisés. Cliquez sur Nouveau modèle sous Plus > Modèles de groupe dynamique. General Saisissez un nom et une description pour le nouveau modèle de groupe dynamique. Expression 1. Sélectionnez un opérateur logique dans le menu Opération : NON ET (Au moins une des conditions doit être fausse). 2. Cliquez sur + Ajouter une règle, puis sélectionnez une condition : • Logiciel installé > Nom de l'application > = (égal) > ESET Endpoint Security • Logiciel installé > Version de l'application > = (égal) > 6.2.2033.0 Synthèse Passez en revue les paramètres configurés, puis cliquez sur Terminer pour créer le modèle. Le nouveau modèle est ajouté à la liste de tous les modèles et peut être utilisé ultérieurement pour créer un groupe dynamique. Groupe dynamique : une version spécifique d'un logiciel n'est pas installée mais une autre version existe Ce groupe dynamique peut être utilisé pour détecter un logiciel installé mais dont la version est différente de celle demandée. Ce groupe est utile car vous pouvez ensuite exécuter des tâches de mise à niveau sur les ordinateurs sur lesquels la version demandée est absente. Des opérateurs différents peuvent être utilisés. Vérifiez toutefois que le test de la version est effectuée avec un opérateur de négation. 222 Cliquez sur Nouveau modèle sous Plus > Modèles de groupe dynamique. General Saisissez un nom et une description pour le nouveau modèle de groupe dynamique. Expression 1. Sélectionnez un opérateur logique dans le menu Opération : ET (Toutes les conditions doivent être vraies). 2. Cliquez sur + Ajouter une règle, puis sélectionnez une condition : • Logiciel installé > Nom de l'application > = (égal) > ESET Endpoint Security • Logiciel installé > Version de l'application > ≠ (différent de) > 6.2.2033.0 Synthèse Passez en revue les paramètres configurés, puis cliquez sur Terminer pour créer le modèle. Le nouveau modèle est ajouté à la liste de tous les modèles et peut être utilisé ultérieurement pour créer un groupe dynamique. Groupe dynamique : un ordinateur se trouve dans un sous-réseau spécifique Ce groupe dynamique peut être utilisé pour détecter un sous-réseau spécifique. Il peut ensuite servir à appliquer une politique personnalisée pour une mise à jour ou le filtrage Internet. Vous pouvez spécifier différentes plages. Cliquez sur Nouveau modèle sous Plus > Modèles de groupe dynamique. General Saisissez un nom et une description pour le nouveau modèle de groupe dynamique. Expression 1. Sélectionnez un opérateur logique dans le menu Opération : ET (Toutes les conditions doivent être vraies). 2. Cliquez sur + Ajouter une règle, puis sélectionnez une condition : • Adresses IP réseau > Adresse IP de la carte > ≥ (supérieur ou égal) > 10.1.100.1 • Adresses IP réseau > Adresse IP de la carte > ≤ (inférieur ou égal) > 10.1.100.254 • Adresses IP réseau > Masque de sous-réseau de la carte > = (égal) > 255.255.255.0 Synthèse Passez en revue les paramètres configurés, puis cliquez sur Terminer pour créer le modèle. Le nouveau modèle est ajouté à la liste de tous les modèles et peut être utilisé ultérieurement pour créer un groupe dynamique. Groupe dynamique : version d'un produit de sécurité serveur installée mais non activée Ce groupe dynamique peut être utilisé pour détecter des produits serveur inactifs. Une fois ces produits détectés, vous pouvez attribuer une tâche client à ce groupe pour activer les ordinateurs clients avec la licence adéquate. Dans cet exemple, seul ESET Mail Security pour Microsoft Exchange Server est spécifié, mais vous pouvez spécifier plusieurs produits. Cliquez sur Nouveau modèle sous Plus > Modèles de groupe dynamique. General Saisissez un nom et une description pour le nouveau modèle de groupe dynamique. Expression 1. Sélectionnez un opérateur logique dans le menu Opération : ET (Toutes les conditions doivent être vraies). 2. Cliquez sur + Ajouter une règle, puis sélectionnez une condition : • Ordinateur > Masque des produits administrés > est un produit > Protégé par ESET : Serveur de messagerie 223 • Problèmes de fonctionnalité/protection> Source > = (égal) > Produit de sécurité • Problèmes de fonctionnalité/protection > Problème > = (égal) > Produit non activé Synthèse Passez en revue les paramètres configurés, puis cliquez sur Terminer pour créer le modèle. Le nouveau modèle est ajouté à la liste de tous les modèles et peut être utilisé ultérieurement pour créer un groupe dynamique. Comment automatiser ESET Security Management Center À l'aide de techniques comme celles illustrées dans l'exemple ci-après, vous pouvez automatiser de nombreuses actions, depuis les mises à jour de produit et de système d'exploitation et les activations automatiques des produits ajoutés avec des licences présélectionnées, jusqu'à la résolution d'incidents complexes. Déploiement des produits ESET sur les postes de travail Windows nouvellement connectés Avertissement La procédure illustrée dans cet exemple ne doit être effectuée que sur les clients sur lesquels aucun logiciel de sécurité tiers ni logiciel de sécurité ESET pour particuliers (ESET Smart Security, par exemple) n'est installé. L'installation de produits ESET sur des clients sur lesquels des logiciels de sécurité tiers sont installés n'est pas recommandée. Vous pouvez utiliser ESET AV Remover pour supprimer les autres antivirus de votre ordinateur. Exemple 1. Créez un groupe dynamique appelé Sans produit de sécurité. a.Faites-en un groupe enfant du groupe prédéfini Ordinateurs Windows > Windows (postes de travail). b.Cliquez sur Nouveau modèle. c.Ajoutez la règle suivante : Ordinateur > Masque de produits gérés. d.Sélectionnez différent de comme opérateur. e.Sélectionnez le masque Protégé par ESET : Bureau f.Cliquez sur Terminer pour enregistrer le groupe. 2. Accédez à Tâches client > Produit de sécurité ESET > Installation du logiciel. a.Cliquez sur Nouveau et attribuez un nom à la tâche. b.Sélectionnez le package dans la section Paramètres et définissez d'autres paramètres, si nécessaire. c.Cliquez sur Terminer > Créer un déclencheur. d.Dans la section Cible, cliquez sur Ajouter des groupes et sélectionnez Sans produit de sécurité. e.Dans la section Déclencheur, sélectionnez Déclencheur A rejoint le groupe dynamique. f.Cliquez sur Terminer pour enregistrer la tâche et le déclencheur. Cette tâche sera exécutée sur les clients figurant dans le groupe dynamique à cet instant. Vous devrez exécuter manuellement cette tâche sur les clients qui se trouvaient dans le groupe dynamique avant qu'elle ne soit créée. Comment appliquer une politique basée sur l'emplacement 224 Exemple 1. Créez un groupe dynamique appelé Sous-réseau 120. a.Faites-en un groupe enfant du groupe Tous. b.Cliquez sur Nouveau modèle. c.Ajouter la règle : Adresses IP réseau > Sous-réseau IP. d.Sélectionnez égal à comme opérateur. e.Saisissez le sous-réseau à filtrer, par exemple 10.1.120.0 (le dernier chiffre doit être 0 pour filtrer toutes les adresses IP du sous-réseau 10.1.120.). f.Cliquez sur Terminer pour enregistrer le groupe. 2. Accédez à Politiques. a.Cliquez sur Nouvelle politique et attribuez un nom à la politique. b.Dans la section Paramètres, sélectionnez Agent ESET Management. c.Apportez une modification à la politique. Définissez par exemple Intervalle de connexion sur 5 minutes. d.Dans la section Attribuer, cliquez sur Attribuer, cochez la case située en regard du groupe Sous-réseau 120 et cliquez sur OK. e.Cliquez sur Terminer pour enregistrer la politique. Cette politique sera appliquée sur les clients figurant dans le groupe dynamique à cet instant. Avertissement Reportez-vous à la section Règles de suppression de politique pour savoir ce qu'il advient des paramètres de politique appliqués lorsque l'ordinateur client quitte le groupe dynamique (les conditions correspondant à l'appartenance à un groupe dynamique ne sont plus valides). Voir les autres exemples énumérés sur cette liste. Fichiers envoyés ESET Dynamic Threat Defense est un service qui offre une protection avancée contre les détections jamais vues auparavant. L'utilisateur de ESMC peut soumettre des fichiers pour qu'ils soient analysés à la recherche des logiciels malveillants dans l'environnement en nuage et recevoir un rapport sur le comportement des échantillons. Pour obtenir des instructions pas à pas, consultez le guide de l'utilisateur de ESET Dynamic Threat Defense. Vous pouvez envoyer un fichier à distance directement à partir de la console Web de ESMC. Pour ce faire, allez sous Détection, ensuite cliquez sur un élément de la catégorie Fichiers bloqués > Envoyer le fichier à EDTD. La fenêtre Fichiers envoyés donne une liste de tous les fichiers envoyés aux serveurs d'ESET. Ceux-ci incluent les fichiers envoyés automatiquement à ESET LiveGrid® depuis les ordinateurs clients (dans le cas où ESET LiveGrid® est activé dans leur produit de sécurité ESET) et les fichiers envoyés manuellement à ESET Dynamic Threat Defense à partir de la console Web de ESMC. Fenêtre Fichiers envoyés Vous pouvez voir la liste des fichiers envoyés et des informations relatives à ces fichiers, comme l'utilisateur qui a envoyé le fichier et la date d'envoi. Cliquez sur le fichier envoyé et sélectionnez une action dans le menu déroulant. Afficher les détails Cliquez pour afficher l'onglet Envoi le plus récent. Afficher le comportement Afficher le rapport d'analyse comportementale pour un échantillon donné. Créer une exclusion Sélectionnez un ou plusieurs fichiers et cliquez sur Créer une exclusion pour ajouter une exclusion de détection pour les fichiers sélectionnés à une politique existante. Fenêtre Détails du fichier 225 La fenêtre Détails du fichier contient une liste des détails du fichier sélectionné. Si un fichier est envoyé plusieurs fois, les détails du dernier envoi sont affichés. État État Dernier traitement effectué le Envoyé le Comportements Ordinateur Utilisateur Raison Envoyé à Hachage Taille Catégorie Résultat de l'analyse à la recherche des logiciels malveillants. Inconnu : le fichier n'a pas été analysé. Nettoyer : aucun des moteurs de détection n'a évalué le fichier comme étant un logiciel malveillant. Suspect, Très suspect : le fichier affiche un comportement suspect mais peut ne pas être un logiciel malveillant. Malveillant : le fichier affiche un comportement dangereux. État de l'analyse. L'état Nouvelle analyse signifie que le résultat est disponible, mais il peut changer après une analyse plus approfondie. Un fichier peut être envoyé pour analyse plusieurs fois, à partir de plusieurs ordinateurs. Il s'agit de l'heure de la dernière analyse. Le moment de l'envoi. Cliquez sur Afficher le comportement pour afficher l'analyse de ESET Dynamic Threat Defense. Ceci n'est valable que si l'ordinateur qui a envoyé le fichier a une licence ESET Dynamic Threat Defense active. Le nom de l'ordinateur à partir duquel le fichier a été envoyé. Utilisateur de l'ordinateur ayant envoyé le fichier. La raison pour laquelle le fichier a été envoyé. La partie du nuage d'ESET ayant reçu le fichier. Tous les fichiers envoyés ne sont pas analysés à la recherche de logiciels malveillants. Hachage SHA1 du fichier envoyé. Taille du fichier envoyé. Catégorie du fichier. La catégorie peut ne pas correspondre à l'extension du fichier. Pour plus d'informations sur les rapports comportementaux ESET Dynamic Threat Defense, reportez-vous à la documentation. Filtres et personnalisation de la mise en page Vous pouvez personnaliser l'affichage de l'écran actuel de la console Web : • Gérer le panneau latéral et le tableau principal. • Ajouter des filtres et des préréglages de filtres. Vous pouvez utiliser les balises pour filtrer les éléments affichés. Quarantaine Cette section affiche tous les fichiers mis en quarantaine sur les appareils client. Les fichiers doivent être placés en quarantaine s'ils ne peuvent pas être nettoyés, s'il est risqué ou déconseillé de les supprimer ou s'ils sont détectés erronément par un produit ESET. Remarque Toutes les détections qui se produisent sur les machines clientes ne sont pas placées en quarantaine. Les détections qui ne sont pas mises en quarantaine incluent : • Les détections qui ne peuvent pas être supprimées. • Les détections suspectes en raison de leur comportement, mais qui n'ont pas été identifiées en tant que logiciels malveillants, par exemple, les applications potentiellement indésirables. 226 Vous pouvez supprimer un fichier mis en quarantaine ou le restaurer à son emplacement précédent. Vous pouvez utiliser la commande Restaurer et exclure le fichier en quarantaine pour empêcher un nouveau signalement du fichier par le produit ESET. Vous pouvez utiliser différents filtres pour filtrer la liste des fichiers en quarantaine. Vous pouvez accéder à la section Quarantaine de deux manières différentes : 1. Plus > Quarantaine. 2. Détails de l'ordinateur > Détection et quarantaine > onglet Quarantaine. Si vous cliquez sur un élément dans la section Quarantaine, le menu Gestion de la quarantaine s'affiche. Afficher les détails : permet d'afficher le périphérique source, le nom et le type de la détection, le nom de l'objet avec le chemin d'accès complet au fichier, le hachage, la taille, etc. Ordinateurs : permet d'ouvrir la section Ordinateurs avec les périphériques filtrés associés au fichier mis en quarantaine. Supprimer : permet de supprimer le fichier de la quarantaine et le périphérique concerné. Restaurer : permet de restaurer le fichier à son emplacement d'origine. Restaurer et exclure : permet de restaurer le fichier à son emplacement d'origine et de l'exclure de l'analyse. Charger : permet d'ouvrir la tâche Charger un fichier mis en quarantaine. Cette action est disponible après avoir cliqué sur Afficher les détails. 227 IMPORTANT L'utilisation de la fonction Charger est recommandée uniquement aux utilisateurs expérimentés. Si vous souhaitez examiner davantage le fichier mis en quarantaine, vous pouvez le charger dans un répertoire partagé. Filtres et personnalisation de la mise en page Vous pouvez personnaliser l'affichage de l'écran actuel de la console Web : • Gérer le panneau latéral et le tableau principal. • Ajouter des filtres et des préréglages de filtres. Vous pouvez utiliser les balises pour filtrer les éléments affichés. Exclusions Dans cette section vous pouvez voir la liste de toutes les exclusions créées. Cette nouvelle section contient toutes les exclusions de détection, augmente leur visibilité et simplifie leur gestion. Cliquez sur une exclusion ou sélectionnez d'autres exclusions et cliquez sur le bouton Actions pour gérer les exclusions : • • Changer l'affectation : permet de modifier les ordinateurs cibles sur lesquels l'exclusion s'appliquera. • • Supprimer : supprimer l'exclusion. Afficher les ordinateurs affectées : permet d'afficher les ordinateurs sur lesquels l'exclusion s'applique. Groupe d'accès > Déplacer : permet de déplacer l'exclusion vers un autre groupe statique. Migrer les exclusions d'une politique Dans ESMC 7.1 vous ne pouvez pas créer d'exclusions de détection en utilisant une politique. Si vos politiques contenaient auparavant des exclusions, suivez les étapes ci-dessous pour migrer les exclusions de politiques vers la liste Exclusions dans ESMC 7.1 : 1. Accédez à Politiques, puis cliquez sur la politique qui contient les exclusions et sélectionnez Afficher les détails. 2. Cliquez sur Paramètres > Moteur de détection. 3. Cliquez Affichage situé en regard de Exclusions de détection. 228 4. Cliquez sur le bouton Exporter, puis cliquez sur le bouton à côté de Télécharger les données exportées et enregistrez le fichier export.txt. Cliquez sur OK. 5. Dans la console Web de ESMC accédez à Plus > Exclusions. 6. Cliquez sur le bouton Importer pour importer les exclusions à partir du fichier. Cliquez sur Sélectionner le fichier à téléverser, puis accédez au fichier export.txt ou faites glisser-déposer le fichier. 229 7. Cliquez sur le bouton Importer pour importer les exclusions. Les exclusions importées apparaîtront dans la liste des exclusions. Avertissement • Les attributions d'exclusion originales ne sont pas conservées. Les exclusions importées seront par défaut attribuées aux ordinateurs de votre groupe d'accueil. Pour modifier l'attribution d'exclusion, cliquez sur l'exclusion et sélectionnez Modifier l'attribution . • Vous pouvez attribuer des exclusions de détection uniquement aux ordinateurs équipés du produit de sécurité compatible ESET. Filtres et personnalisation de la mise en page Vous pouvez personnaliser l'affichage de l'écran actuel de la console Web : • Gérer le panneau latéral et le tableau principal. • Ajouter des filtres et des préréglages de filtres. 230 Gestion des licences Tout achat d’une licence pour un produit ESET vous donne automatiquement accès à ESET Security Management Center. Vous pouvez facilement gérer vos licences à l’aide de ESET Security Management Center à partir du menu principal dans Plus > Gestion de licences. Si vous possédez déjà un nom d’utilisateur et un mot de passe fournis par ESET et que vous voulez les convertir en clé de licence, consultez la section Convertir les informations d’identification de licence héritée. Les nom d'utilisateur et mot de passe ont été remplacés par une clé de licence/ID public. • La clé de licence est une chaîne unique utilisée pour identifier le propriétaire de la licence et l'activation. Vous pouvez activer votre produit d'entreprise ESET à l'aide de ESET Security Management Center. Autorisations pour la gestion des licences Chaque utilisateur peut se voir attribuer une autorisation pour les licences. Les autorisations sont valides uniquement pour les licences contenues dans le groupe statique auquel ce jeu d'autorisations est attribué. Chaque type d'autorisation permet à l'utilisateur d'effectuer des actions différentes. IMPORTANT Seuls les administrateurs dont le groupe d'accueil est Tous et qui possèdent l'autorisation Écrire sur les licences du groupe d'accueil peuvent ajouter et supprimer des licences. Chaque licence est identifiée par un ID public et peut contenir une ou plusieurs unités. Seul un administrateur peut distribuer des licences à d'autres utilisateurs avec des autorisations suffisantes. Une licence n'est pas réductible. Lorsque vous importez un compte MSP, toutes les licences sont stockées dans un groupe de licences. Vous ne pouvez pas déplacer une licence hors du groupe. Vous pouvez déplacer l'ensemble du groupe de licences. Pour déplacer le groupe, sélectionnez le puis cliquez sur Actions > Groupe d’accès > Plus et sélectionnez le nouveau groupe d'accès. Si vous synchronisez le compte MSP par la suite, toutes les nouvelles licences apparaissent dans l'emplacement réel du groupe. Gestion des licences dans la console Web 231 Les licences du même utilisateur ESET Business Account or ou de la même société sont regroupées dans des ensembles de licences. Cliquez sur pour développer l'ensemble de licences et voir les détails de la licence. Dans ESET Business Account et ESMC, chaque licence est identifiée par : • ID publique • Type de licence - Entreprise (licence payante), Essai (licence d'essai), MSP (licence pour fournisseur de services gérés), and NFR (licence non destinée à la revente). Les informations de licence supplémentaires comprennent : • Le Nom du produit de sécurité pour lequel sa licence est destinée. • L'état de la licence (si la licence est arrivée à expiration, arrive bientôt à expiration ou est surutilisée, un message d'avertissement s'affiche ici). • Le nombre d'unités pouvant être activées à l'aide de cette licence et le nombre d'unités hors ligne. • Le nombre de Sous-unités de produits serveur ESET (boîtes aux lettres, protection de passerelle, connexions). • La date d’expiration de la licence. oLes licences d'abonnement peuvent ne pas avoir de date d'expiration. • Le Nom du propriétaire et le Contact de la licence. Vous pouvez filtrer les licences en fonction de leur état : OK - Vert Votre licence est activée. Erreur(s) - Rouge La licence n'est pas enregistrée, ou elle est arrivée à expiration. Avertissement(s) - Orange Votre licence est épuisée ou proche de la date d’expiration (expiration dans moins de 30 jours). Votre licence a été désactivée ou suspendue. Désactivé ou suspendu Obsolète Votre licence est arrivée à expiration. Cliquez sur le bouton Actions pour gérer le ou les ensembles de licences sélectionnés : 232 Balises Modifier les balises (affecter, désaffecter, créer, supprimer). Cliquez sur Ajouter des licences , puis sélectionnez la méthode à utiliser pour ajouter la ou les nouvelles licences : 1. ESET Business Account ou ESET MSP Administrator : Connectez un ESET Business Account ou un EMA 2 et toutes ses licences à la section Gestion des licences. ESMC est également rétrocompatible avec ESET License Administrator et ESET MSP Administrator. Vous pouvez donc utiliser vos informations d'identification Security Admin au lieu de ESET Business Account. 2. Clé de licence : entrez une clé de licence valide et cliquez sur Ajouter des licences. La clé de licence est vérifiée auprès du serveur d'activation puis ajoutée à la liste. 3. Fichier de licence hors ligne : ajoutez un fichier de licence (.lf), puis cliquez sur Ajouter une licence. Le fichier de licence est vérifié, et la licence est ajoutée à la liste. Vous pouvez savoir comment la licence a été ajoutée grâce à l'icône située dans la colonne Nom du propriétaire : Fichier de licence hors ligne, Clé de licence ou ESET Business Account ou ESET MSP Administrator. Permet de supprimer les ensembles de licences sélectionnés. Il vous sera demandé de Supprimer les confirmer cette action. La suppression de la licence ne déclenche pas la désactivation du licences produit. Votre produit ESET restera activé même après que la licence aura été supprimée dans ESMC License Management. Permet de déplacer le les ensembles de licences sélectionnés vers un autre groupe Groupe d'accès statique. Synchroniser les Permet d'actualiser les informations de licence dans ESMC immédiatement. Les licences se synchronisent automatiquement une fois par jour avec les serveurs de licences d'ESET. licences Si vous utilisez ESET Business Account, ESET License Administrator ou ESET MSP Administrator, les licences se synchronisent automatiquement une fois par jour avec les services suivants : Ouvrir le portail ESET MSP Administrator. Ouvrir EMA Ajouter des licences Ouvrir EBA Ouvrir le portail ESET Business Account. Développez un ensemble de licences et cliquez sur une licence pour effectuer les actions suivantes : Utiliser la licence pour l’activation Créer un programme d’installation tout-en-un Balises Exécutez la tâche d'activation de produits en utilisant cette licence. Utilisez la licence sélectionnée dans le programme d'installation touten-un de l'agent. Modifier les balises (affecter, désaffecter, créer, supprimer). Licences d'abonnement ESMC 7 prend en charge la gestion des licences d'abonnement. Vous pouvez ajouter une telle licence en utilisant ESET Business Account ou une clé de licence. Vous pouvez vérifier la validité de votre abonnement sous Gestion des licences dans la colonne Validité ou dans Ordinateurs > Informations sur l'ordinateur. Il n'est pas possible de créer un fichier de licence hors connexion à partir d'une licence d'abonnement. ESET Business Account – Comptes sur site Les comptes sur site ne sont pas pris en charge par ESMC. Si un utilisateur d'ESET Business Account dispose des autorisations Lire ou Écrire pour Accès à l'entreprise dans ESET Business Account, toutes les licences sont importées lorsque le compte est synchronisé. Si un utilisateur d'ESET Business Account n'a aucun accès dans Accès à l'entreprise, aucune licence n'est importée. Activation des produits ESET pour entreprise Les licences peuvent être distribuées aux produits ESET depuis ESMC à l'aide de deux tâches : • Tâche Installer un logiciel • Tâche Activation du produit Désactivation des produits ESET pour entreprises 233 Vous pouvez désactiver le produit ESET pour entreprise (supprimer la licence du produit) de plusieurs manières à l'aide de la console Web de ESMC : • dans Ordinateurs, sélectionnez les ordinateurs, puis Désactiver les produits : permet de supprimer la licence de tous les périphériques sélectionnés à l'aide du serveur de licences ESET. Le produit est désactivé même s'il n'a pas été activé depuis ESMC ou si la licence n'est pas gérée par ESMC. Remarque Si vous ne sélectionnez qu'un ordinateur sur lequel plusieurs produits ESET sont installés (par exemple, le produit pour terminal d'ESET et l'agent ESET Enterprise Inspector), vous pouvez choisir de désactiver des produits individuels. • Supprimer l'ordinateur de la gestion • Créez la tâche Supprimer les ordinateurs non connectés avec l'option Désactiver la licence. Filtres et personnalisation de la mise en page Vous pouvez personnaliser l'affichage de l'écran actuel de la console Web : • Gérer le panneau latéral et le tableau principal. • Ajouter des filtres et des préréglages de filtres. Vous pouvez utiliser les balises pour filtrer les éléments affichés. Partager des licences entre les administrateurs d'une filiale Exemple Il y a trois utilisateurs et un administrateur, chaque utilisateur a son propre groupe d'accueil : • John, San Diego • Larry, Sydney • Makio, Tokyo L'administrateur importe 3 licences. Elles sont contenues dans le groupe statique Tous et ne peuvent pas être utilisées par d'autres utilisateurs. Pour attribuer une licence à un autre utilisateur, l'administrateur peut cocher la case en regard de l'ensemble de licence à attribuer à un autre utilisateur, puis cliquer sur le bouton Actions, puis sur Groupe d'accès > Déplacer et sélectionner le groupe où cet utilisateur a des autorisations. Pour l'utilisateur Jean, sélectionnez le groupe San Diego. Jean doit disposer de l'autorisation Utiliser pour les licences dans le groupe San Diego pour pouvoir utiliser la licence. Lorsque l'utilisateur Jean se connecte, il ne peut afficher et utiliser que la licence qui a été déplacée dans son groupe. L'administrateur doit répéter le processus pour Larry et Makio. Par la suite, les utilisateurs peuvent uniquement voir leur licence, tandis que l'administrateur peut les voir tous. 234 ESET Business Account ou ESET MSP Administrator IMPORTANT Seuls les administrateurs dont le groupe d'accueil est Tous et qui possèdent l'autorisation Écrire sur les licences du groupe d'accueil peuvent ajouter et supprimer des licences. Chaque licence est identifiée par un ID public et peut contenir une ou plusieurs unités. Seul un administrateur peut distribuer des licences à d'autres utilisateurs avec des autorisations suffisantes. Une licence n'est pas réductible. ESET Business Account ou les informations d'identification d'ESET MSP Administrator 2 Entrez les informations d'identification d'ESET Business Account ou d'ESET MSP Administrator 2 (ESMC affichera toutes les licences de délégué dans Gestion des licences de ESMC) et cliquez sur Ajouter des licences. Administrateur sécurité ESET License Administrator ESMC est rétrocompatible avec ESET License Administrator et ESET MSP Administrator. Vous pouvez entrer vos informations d'identification Security Admin (telles qu'elles étaient dans ERA 6.x) à la place de votre identifiant ESET Business Account. Les licences importées à l'aide de Security Admin dans ERA 6.x fonctionnent correctement après la migration/mise à niveau vers ESMC 7. 235 Ajouter une licence - Clé de licence IMPORTANT Seuls les administrateurs dont le groupe d'accueil est Tous et qui possèdent l'autorisation Écrire sur les licences du groupe d'accueil peuvent ajouter et supprimer des licences. Chaque licence est identifiée par un ID public et peut contenir une ou plusieurs unités. Seul un administrateur peut distribuer des licences à d'autres utilisateurs avec des autorisations suffisantes. Une licence n'est pas réductible. Clé de licence Dans le champ Clé de licence, saisissez ou copiez et collez la clé de licence que vous avez reçue lors de l'achat de votre solution de sécurité ESET et cliquez sur Ajouter des licences . Si vous utilisez des informations d'identification de licence héritée (nom d'utilisateur et mot de passe), convertissez-les en clé de licence. Si la licence n'est pas enregistrée, le processus d'enregistrement est déclenché. Si la licence n'est pas enregistrée, elle déclenchera le processus d'enregistrement, qui sera effectué sur le portail EBA (ESMC fournira l'URL valide pour l'enregistrement en fonction de l'origine de la licence). Activation hors ligne Vous pouvez utiliser un fichier de licence du portail ESET Business Account pour activer ESMC et d'autres produits 236 de sécurité ESET. Chaque fichier de licence hors ligne est généré uniquement pour un produit, par exemple ESET Endpoint Security. La licence hors ligne ne sera utilisée que pour les clients qui n'auront jamais accès aux serveurs de licences ESET (même si un client est connecté à Internet par un mandataire avec un accès limité aux services ESET, n'utilisez pas de licence hors ligne). Il n'est pas possible de créer un fichier de licence hors connexion à partir d'une licence d'abonnement. Pour remplacer une licence hors connexion existante, vous devez 1. Supprimer l'ancienne licence dans ESMC et le fichier de licence dans ESET Business Account. 2. Créez une nouvelle licence hors connexion dans ESET Business Account. 3. Importez la nouvelle licence dans.ESMC 4. Réactiver les produits avec la nouvelle licence. IMPORTANT Seuls les administrateurs dont le groupe d'accueil est Tous et qui possèdent l'autorisation Écrire sur les licences du groupe d'accueil peuvent ajouter et supprimer des licences. Chaque licence est identifiée par un ID public et peut contenir une ou plusieurs unités. Seul un administrateur peut distribuer des licences à d'autres utilisateurs avec des autorisations suffisantes. Une licence n'est pas réductible. Fichier de licence hors ligne Pour créer et importer un fichier de licence hors connexion, procédez comme suit : 1. Copiez un jeton de fichier de licence spécifique. 237 2. Connectez-vous à votre compte d'entreprise ESET dans lequel vous avez importé votre licence. 3. Sélectionnez la licence que vous souhaitez exporter et sélectionnez Créez des fichiers hors connexion. 4. Sélectionnez un produit pour ce fichier de licence, entrez le Nom du fichier et son Nombre d'unité (nombre de sièges exportés vers le fichier de licence). 5. Choisissez la case à cocher en regard de Autoriser la gestion avec la console de gestion d'ESET et entrez le jeton de la console de gestion d'ESET (Jeton de fichier de licence à partir de ESMC). 238 6. Cliquez sur Générer. Pour télécharger le fichier, suivez la procédure ci-après : 1. Sélectionnez la licence et cliquez sur Afficher les détails. 2. Sélectionnez l'onglet Fichiers hors connexion. 3. Cliquez sur le fichier de licence que vous avez créé, (vous pouvez le reconnaître par son nom) et sélectionnez Télécharger. Retournez dans Gestion de licences ESMC, cliquez sur Parcourir pour accéder au fichier de licence hors connexion que vous avez exporté dans EBA, cliquez sur Téléverser, puis sur Ajouter des licences. 239 Droits d’accès Les droits d’accès vous permettent de gérer les utilisateurs de la console Web de ESMC et leurs autorisations. On distingue deux types : • Utilisateurs natifs : comptes d'utilisateurs créés et gérés depuis la console Web de ESMC. • Groupes de sécurité du domaine mappé : comptes d'utilisateurs gérés et authentifiés par Active Directory. Vous pouvez également configurer l’authentification à 2 facteurs pour les utilisateurs natifs et les groupes de sécurité du domaine mappé. Cela renforcera la sécurité lors de la connexion et de l’accès à la console Web de ESMC. L’accès aux éléments des deux catégories doit être octroyé (à l’aide des ensembles d’autorisations) à chaque utilisateur de la console Web de ESMC. 240 IMPORTANT L'utilisateur natif Administrateur dont le groupe résidentiel est Tous a un accès total. Il n’est pas conseillé d’utiliser ce compte de façon régulière. Nous vous recommandons vivement de créer un autre compte 'admin' ou d’utiliser les administrateurs des groupes de sécurité du domaine mappé en leur attribuant le jeu d’autorisations de l’administrateur. Vous disposerez ainsi d’une solution de secours en cas de problème avec le compte de l’administrateur. Vous pouvez également créer d’autres comptes avec des droits d’accès restreints selon les compétences souhaitées. Utilisez uniquement le compte Administrateur par défaut comme option de secours. Les utilisateurs sont gérés dans la zone utilisateurs de la section Plus. Les jeux d’autorisations définissent les niveaux d’accès des différents utilisateurs à différents éléments. Voir la liste de tous les droits d'accès et de leurs fonctions pour plus de détails. Exemples liés à la liste des droits d'accès Le Guide d'administration contient divers exemples liés aux droits d'accès. En voici la liste : • Comment dupliquer des politiques • Différence entre les droits Utiliser et Écrire • Comment créer une solution pour les administrateurs de filiale • Comment partager des objets via la duplication • Comment répartir l'accès aux certificats et aux autorités • Comment autoriser un utilisateur à créer des programmes d'installation • Comment supprimer les notifications • Comment créer des politiques • Autoriser les utilisateurs à afficher toutes les politiques • Partager des licences entre les administrateurs de filiale Utilisateurs La gestion des utilisateurs s'effectue dans la section Plus de la console Web de ESMC. Modèle de sécurité Voici les termes clés utilisés dans ce nouveau modèle : Terme Groupe d'accueil Objet roupe d'accès Administrateur Droits d’accès 241 Explication Le groupe d'accueil est le groupe dans lequel tous les objets (appareils, tâches, modèles, etc.) créés par un utilisateur sont automatiquement stockés. Chaque utilisateur ne dispose que d'un groupe d'accueil. Les objets se trouvent dans les groupes statiques. L'accès aux objets s'effectue par groupes et non par utilisateurs (l'accès par groupe facilite l'accès à plusieurs utilisateurs, par exemple, si un utilisateur est en vacances). Les tâches serveur et les notifications constituent des exceptions qui requièrent un utilisateur « exécutant ». Le groupe d'accès fonctionne comme un groupe statique qui permet aux utilisateurs de filtrer l'emplacement de l'objet en fonction des droits d'accès. Un utilisateur qui possède le groupe d'accueil Tous et un ensemble d'autorisations complet sur ce groupe est un administrateur. Le droit d'accéder à un objet ou d'exécuter une tâche est assigné avec un ensemble d'autorisations. Ensemble d'autorisations Fonctionnalités Un ensemble d'autorisations représente les autorisations des utilisateurs qui ont accès à la console Web de ESMC. Il définit les tâches que l'utilisateur peut effectuer ou les informations qu'il peut afficher dans la console Web de ESMC. Un utilisateur peut se voir attribuer plusieurs ensembles d'autorisations. Les ensembles d'autorisations sont uniquement appliqués aux objets de groupes définis. Ces groupes statiques sont définis dans la section Groupes statiques lors de la création ou de la modification d'un ensemble d'autorisations. Une fonctionnalité est un type d'objet ou d'action. Généralement, les fonctionnalités obtiennent les valeurs suivantes : Lire, Écrire, Utiliser. La combinaison de fonctionnalités appliquées à un groupe d'accès s'appelle un ensemble d'autorisations. Filtres et personnalisation de la mise en page Vous pouvez personnaliser l'affichage de l'écran actuel de la console Web : • Ajouter des filtres et des préréglages de filtres. • Vous pouvez utiliser les balises pour filtrer les éléments affichés. Solution des administrateurs de succursale Exemple Si une entreprise a deux bureaux, chacun avec des administrateurs locaux, ils doit leur être attribué davantage d'ensemble d'autorisations pour les différents groupes. John à San Diego et Larry à Sydney. Les deux administrateurs doivent administrer uniquement les ordinateurs de leur bureau et utiliser les fonctionnalités Tableau de bord, Politiques, Rapports et Modèles de groupe dynamique sur les ordinateurs. L'administrateur principal doit procéder comme suit : 1. Il doit créer des groupes statiques : Bureau de San Diego et Bureau de Sydney. 2. Il doit créer des jeux d'autorisations : a.Jeu d'autorisations appelé Jeu d'autorisations Sydney, avec le groupe statique Bureau de Sydney, et des autorisations d'accès complet (à l'exclusion des paramètres du serveur). b.Jeu d'autorisations appelé Jeu d'autorisations San Diego, avec le groupe statique Bureau de San Diego, et des autorisations d'accès complet (à l'exclusion des paramètres du serveur). c.Jeu d'autorisations appelé Groupe Tous/Tableau de bord, avec le groupe statique Tous, et les autorisations suivantes : • Lire pour Tâches client • Utiliser pour Modèles de groupe dynamique • Utiliser pour Rapports et tableau de bord • Utiliser pour Politiques • Utiliser pour Envoyer l'email • Utiliser pour Envoyer l'interruption SNMP • Utiliser pour Exporter le rapport dans un fichier • Utiliser pour Licences • Écrire pour Notifications 3. Il doit créer l'utilisateur John et attribuer au groupe résidentiel Bureau de San Diego les jeux d'autorisations Jeu d'autorisations San Diego et Groupe Tous/Tableau de bord. 4. Il doit créer l'utilisateur Larry et attribuer au groupe résidentiel Bureau de Sydney les jeux d'autorisations Jeu d'autorisations Sydney et Groupe Tous/Tableau de bord. Si les autorisations sont définies de cette manière, John et Larry peuvent utiliser les mêmes tâches et politiques, rapports et tableau de bord. Groupes de sécurité de domaine Pour faciliter l'utilisation d'Active Directory, les utilisateurs des groupes de sécurité du domaine peuvent être autorisés à se connecter à ESMC. Ces utilisateurs peuvent exister à côté des utilisateurs natifs de ESMC. Les ensembles d'autorisations doivent être toutefois définis pour le groupe de sécurité Active Directory (au lieu de chaque utilisateur, comme dans le cas des utilisateurs natifs). Partage d'objets Si un administrateur veut partager des objets tels que des modèles de groupe dynamique, des modèles de rapport ou des politiques, les possibilités suivantes s'offrent à lui : 242 • Il peut déplacer les objets vers des groupes partagés. • Il peut créer des objets en double et les déplacer vers des groupes statiques accessibles par d'autres utilisateurs (voir l'exemple ci-après). Exemple Pour une duplication d'objet, l'utilisateur doit avoir l'autorisation de lecture sur l'objet original et l'autorisation d'écriture dans son groupe d'accueil pour cette action. L'administrateur, dont le groupe résidentiel est Tous, veut partager Modèle spécial avec l'utilisateur John. Le modèle a été créé à l'origine par l'administrateur. Il est donc automatiquement contenu dans le groupe Tous. L'administrateur doit procéder comme suit : 1. Accéder à Plus > Modèles de groupe dynamique. 2. Sélectionner Modèle spécial et cliquer sur Dupliquer, si nécessaire, définir le nom et la description et cliquer sur Terminer. 3. Le modèle en double sera placé dans le groupe résidentiel de l'administrateur, dans le groupe Tous. 4. Accéder à Plus > Modèles de groupe dynamique et sélectionner le modèle en double, puis cliquer sur Groupe d'accès > Déplacer et sélectionner le groupe statique de destination (dans lequel Jean a une autorisation). Cliquez sur OK. Partage d'objets avec d'autres utilisateurs via un groupe partagé Pour mieux comprendre le fonctionnement du nouveau modèle de sécurité, reportez-vous au schéma ci-après. Il existe un cas dans lequel deux utilisateurs sont créés par l'administrateur. Chaque utilisateur dispose d'un groupe résidentiel contenant les objets qu'il a créés. Le Jeu d'autorisations San Diego donne le droit à John de manipulater les objects contenus dans son groupe résidentiel. La situation est identique pour Larry. Si ces utilisateurs doivent partager certains objets (des ordinateurs, par exemple), ces derniers doivent être déplacés vers le Groupe partagé (groupe statique). Les deux utilisateurs doivent se voir attribuer le Jeu d'autorisations partagé pour lequel le Groupe partagé est répertorié dans la section Groupes statiques. San Diego office San Diego permission set John Objects I. Obje Shared permis Larry Shared Group Obj Sydney pe 243 Sydney office Remarque Une nouvelle installation de ESMC comporte uniquement le compte Administrateur (utilisateur natif avec le groupe d'accueil Tous). Créer un utilisateur natif Pour créer un utilisateur natif, accédez à l'onglet Plus, cliquez sur Utilisateurs, puis sur Nouveau dans la partie inférieure de la page. Remarque Pour créer correctement un utilisateur, il est recommandé de procéder de la manière suivante : 1. Décidez quel groupe statique sera le groupe d'accueil de l'utilisateur. Créez le groupe en cas de besoin. 2. Décidez quel jeu d'autorisations sera adapté à l'utilisateur. Créez un jeu d'autorisations, si nécessaire. 3. Lisez ce chapitre et créez l'utilisateur. General Saisissez un nom d'utilisateur et une description facultative pour le nouvel utilisateur. Cliquez sur Sélectionner les balises pour attribuer des balises. Sélectionnez Groupe résidentiel. Il s'agit d'un groupe statique qui contiendra automatiquement tous les objets créés par cet utilisateur. Définir le mot de passe Le mot de passe de l'utilisateur doit contenir au moins 8 caractères. Il ne doit pas comporter le nom d'utilisateur. Compte 244 Activé : sélectionnez cette option, sauf si vous souhaitez que le compte soit inactif (en vue de l'utiliser ultérieurement). Modification obligatoire du mot de passe : sélectionnez cette option pour forcer l'utilisateur à modifier son mot de passe lors de sa première connexion à la console Web de ESMC. Expiration du mot de passe : cette option définit le nombre de jours de validité du mot de passe. Lorsque ce nombre de jours est atteint, le mot de passe doit être modifié. Déconnexion automatique (min) : cette option définit la durée d'inactivité (en minutes) après laquelle l'utilisateur est déconnecté de la console Web. Les options Nom complet, Adresse électronique de contact et Numéro de téléphone du contact peuvent être définies pour identifier l'utilisateur. Jeux d’autorisations Un utilisateur peut se voir attribuer plusieurs jeux d'autorisations. Vous pouvez sélectionner une compétence prédéfinie : Jeu d’autorisations du réviseur (droits d’accès en lecture seule pour le groupe Tous), Jeu d’autorisations de l’administrateur (accès complet au groupe Tous), Jeu d’autorisations d’installation assistée du serveur (droits d'accès minimum pour l'installation assistée du serveur) ou vous pouvez utiliser un jeu d'autorisations personnalisé. Chaque jeu d'autorisations fournit uniquement des autorisations pour les objets contenus dans les groupes statiques sélectionnés dans le jeu d'autorisations. Les utilisateurs sans jeu d'autorisations ne seront pas en mesure de se connecter à la console Web. Avertissement Tous les ensembles d'autorisations prédéfinis possèdent le groupe Tous dans la section Groupes statiques. Sachez-le lorsque vous les attribuez à un utilisateur. L'utilisateur disposera de ces autorisations sur tous les objets de ESMC. Synthèse Passez en revue les paramètres configurés pour cet utilisateur, puis cliquez sur Terminer pour le créer. Mapper un groupe sur un groupe de sécurité de domaine Vous pouvez mapper un groupe de sécurité de domaine sur le serveur ESMC et autoriser les utilisateurs existants (membres de ces groupes de sécurité de domaine) à devenir utilisateurs de la console Web de ESMC. Remarque Cette fonctionnalité est uniquement disponibles pour les systèmes avec Active Directory. Elle ne peut pas être utilisée avec LDAP. Pour accéder à l'Assistant Groupe de sécurité de domaine mappé, accédez à Plus > Utilisateurs > Groupes de sécurité du domaine mappé > Nouveau ou cliquez simplement sur Nouveau lorsque le groupe de sécurité du domaine mappé est sélectionné dans l'arborescence. 245 General Groupe de domaines Saisissez un nom pour ce groupe. Vous pouvez également saisir une description du groupe. Cliquez sur Sélectionner les balises pour attribuer des balises. Sélectionnez Groupe résidentiel. Il s'agit d'un groupe statique qui contiendra automatiquement tous les objets créés par les utilisateurs de ce groupe de domaines. Ce groupe de domaines est défini par un SID de groupe (identifiant de sécurité). Cliquez sur Sélectionner pour sélectionner un groupe dans la liste, puis sur OK pour confirmer la sélection. Votre serveur ESMC doit être joint au domaine, sinon il n'y aura aucun groupe dans la liste. (Si vous utilisez Appareil virtuel, consultez le chapitre qui s'y rapporte.) Remarque Si vous continuez à recevoir un message d'erreur après avoir cliqué sur Sélectionner, bien que vous ayez configuré AD correctement, il est possible que le processus d'arrière-plan soit dépassé. Vous pouvez : • entrer le SID manuellement pour contourner le problème • entrez vos informations d'identification AD dans Paramètres du serveur > Paramètres avancés > Active Directory. ESMC utilise ensuite un moyen différent et plus rapide pour extraire la liste des SID. Compte Activé : sélectionnez cette option, sauf si vous souhaitez que le compte soit inactif (en vue de l'utiliser ultérieurement). Déconnexion automatique (min) : cette option définit la durée d'inactivité (en minutes) après laquelle 246 l'utilisateur est déconnecté de la console Web. Les options Adresse électronique de contact et Numéro de téléphone du contact peuvent être définies pour identifier le groupe. Jeux d’autorisations Attribuez des compétences (droits) aux utilisateurs de ce groupe. Il est possible d'attribuer un ou plusieurs jeux d'autorisations. Vous pouvez utiliser une compétence prédéfinie : • Jeu d’autorisations du réviseur (droits d'accès en lecture seule pour le groupe Tous) • Jeu d’autorisations de l’administrateur (accès complet au groupe Tous) • Jeu d’autorisations d’installation assistée du serveur (droits d'accès minimum requis pour l'installation assistée du serveur) • Ensemble d'autorisations personnalisé Chaque jeu d'autorisations fournit uniquement des autorisations pour les objets contenus dans les groupes statiques sélectionnés dans le jeu d'autorisations. Un utilisateur sans jeu d'autorisations ne sera pas en mesure de se connecter à la console Web. Avertissement Tous les ensembles d'autorisations prédéfinis possèdent le groupe Tous dans la section Groupes statiques. Sachez-le lorsque vous les attribuez à un utilisateur. L'utilisateur disposera de ces autorisations sur tous les objets de ESMC. Synthèse Passez en revue les paramètres configurés pour cet utilisateur, puis cliquez sur Terminer pour créer le groupe. Les utilisateurs apparaissent dans l'onglet Utilisateurs du domaine une fois qu'ils se sont connectés pour la première fois. Attribuer un jeu d'autorisations à un utilisateur Pour attribuer un ensemble d'autorisations spécifique à un utilisateur, cliquez sur Plus > Droits d'accès > Ensembles d'autorisations, puis sur Modifier. Pour plus d’informations, reportez-vous à la section Gérer les jeux d’autorisations. 247 Dans la section Utilisateurs, modifiez un utilisateur spécifique en cliquant sur Modifier, puis cochez une case en regard d'un jeu d'autorisations spécifique dans la section Jeux d’autorisations non attribués (disponibles). Authentification à 2 facteurs • L’authentification à 2 facteurs (2FA) offre un moyen sécurisé de se connecter à la console Web de ESMC et d'y accéder. • L’authentification à 2 facteurs est fournie par ESET grâce à la technologie ESET Secure Authentication. Il 248 n’est pas nécessaire de déployer ou d’installer ESET Secure Authentication dans votre environnement. ESMC se connecte automatiquement aux serveurs ESET afin d’authentifier les utilisateurs qui se connectent à la console Web ESMC. • Les utilisateurs pour lesquels l’authentification à 2 facteurs est activée devront se connecter à ESET Security Management Center à l’aide de ESET Secure Authentication. • Pour plus de renseignements sur les fonctionnalités et les avantages du produit, visitez la page du produit ESET Secure Authentication. • Il n'y a pas de limite au nombre d'utilisateurs qui peuvent se connecter à ESMC à l'aide de l'authentification à 2 facteurs d'ESET Secure Authentication. • Les paramètres Mandataire HTTP ne sont pas appliqués pour la communication avec les serveurs d'authentification sécurisée (2FA). • Dans ESMC 7.1 et dans les versions ultérieures, vous pouvez également activer l'authentification 2FA pour le compte administrateur. Configuration requise • Pour activer l’authentification à 2 facteurs pour le compte d'un autre utilisateur, des autorisations d'accès en écriture sont nécessaires sur cet utilisateur. Une fois l'authentification à 2 facteurs activée, un utilisateur doit la configurer par lui-même avant de se connecter. Les utilisateurs reçoivent un lien dans un message texte (SMS) qu'ils peuvent ouvrir dans le navigateur Web de leur téléphone pour lire les instructions relatives à la configuration de l'authentification à 2 facteurs. • L'authentification à 2 facteurs ne fonctionne qu'avec un accès réseau direct aux serveurs d'authentification 2 facteurs d'ESET. Il est nécessaire d'autoriser au moins des serveurs 2FA spécifiques dans le pare-feu. Si le mandataire est configuré dans Plus > Paramètres du serveur > Paramètres avancés > Mandataire HTTP , cela ne s'applique pas pour la 2FA. Remarque Vous ne pouvez pas utiliser des utilisateurs employant l'authentification à 2 facteurs pour l'installation assistée du serveur. Comment activer l'authentification à deux facteurs pour un utilisateur de la console Web? 1. Créez un nouvel utilisateur ou utilisez un utilisateur existant. 2. Accédez à Plus > Utilisateurs dans la ESMC console Web. 3. Cliquez sur l'icône de l'engrenage situé à côté de l'utilisateur. 4. Cliquez sur Authentification à deux facteurs - Activer. 5. Lors de la prochaine connexion de l'utilisateur, entrez le numéro de téléphone de l'utilisateur lorsque vous y êtes invité. 6. Installez l'application mobile ESET Secure Authentication sur le téléphone mobile de l'utilisateur à l'aide du lien du SMS ou du code QR. 7. Lorsque l'application est installée à l'aide du jeton, votre instance ESMC est ajoutée dans l'application. 8. Procédez à la connexion et entrez le mot de passe à usage unique de l'application mobile dans la console Web lorsque vous y êtes invité. Un nouveau mot de passe est généré dans l'application mobile pour chaque connexion. Jeux d’autorisations Un ensemble d'autorisations représente les autorisations des utilisateurs qui ont accès à la console Web de ESMC. Il définit les tâches que l'utilisateur peut effectuer ou les informations qu'il peut afficher dans la console Web. Les utilisateurs natifs possèdent leurs propres autorisations, tandis que les utilisateurs du domaine disposent des autorisations de leur groupe de sécurité mappé. Chaque jeu d'autorisations possède son domaine d'application (groupes statiques). Les autorisations sélectionnées dans la section Fonctionnalités s'appliquent aux objets dans les groupes définis de la section Groupes statiques de chaque utilisateur à qui cet ensemble d'autorisations est attribué. L'accès à un groupe statique donné donne automatiquement accès à tous ses sous-groupes. Lorsque les groupes statiques sont bien définis, il est possible de créer des filiales distinctes pour les administrateurs locaux (voir l'exemple). Un utilisateur peut se voir attribuer un jeu d'autorisations sans qu'il soit en mesure de l'afficher. Un jeu d'autorisations est également un objet qui est automatiquement stocké dans le groupe résidentiel de l'utilisateur 249 qui l'a créé. Lorsqu'un compte d'utilisateur est créé, l'utilisateur est stocké en tant qu'objet dans le groupe résidentiel de l'utilisateur créateur. En règle générale, comme l'administrateur crée les utilisateurs, ces derniers sont stockés dans le groupe Tous. Les ensembles d'autorisations sont additifs. Si vous attribuez des ensembles d'autorisations à un utilisateur, les droits d'accès de cet utilisateur seront définis par la somme des ensembles d'autorisations. Combinaison de plusieurs ensembles d'autorisations L'accès final à un objet que l'utilisateur possède est le résultat de la combinaison de tous les ensembles d'autorisations attribués à cet utilisateur. Par exemple, un utilisateur dispose de deux ensembles d'autorisations, un pour le groupe d'accueil avec des autorisations complètes et un autre pour un groupe avec des ordinateurs, uniquement avec les autorisations Lecture, Utilisation pour Ordinateurs et groupes. Cet utilisateur peut exécuter toutes les tâches du groupe d'accueil sur les ordinateurs de l'autre groupe. En général, un utilisateur peut exécuter des objets d'un groupe statique sur des objets d'un autre groupe statique, s'il dispose des autorisations nécessaires pour certains types d'objet appartenant à certains groupes. Filtre Accéder au groupe Le bouton de filtre Accéder au groupe permet aux utilisateurs de sélectionner un groupe statique et de filtrer les objets visualisés selon le groupe qui les contient. Vous pouvez utiliser les balises pour filtrer les éléments affichés. 250 IMPORTANT Bonne pratique relative à l'utilisation des autorisations : • N'autorisez jamais les utilisateurs inexpérimentés à accéder aux paramètres du serveur. Seul un administrateur peut être autorisé à y accéder. • Envisagez de limiter l'accès à Tâches client > Exécuter une commande. Il s'agit d'une tâche très puissante qui peut être utilisée à mauvais escient. • Les utilisateurs qui ne sont pas administrateurs ne doivent pas disposer d'autorisations pour Jeux d'autorisations, Utilisateurs natifs et Paramètres du serveur. • Si un modèle plus complexe d'autorisations est nécessaire, n'hésitez pas à créer d'autres ensembles d'autorisations et à les attribuer en conséquence. Après les autorisations sur la fonctionnalité ESMC, il est possible d'accorder les accès en Lecture, en Utilisation, en Écriture aux groupes d'utilisateurs. Duplication Exemple Pour une duplication d'objet, l'utilisateur doit avoir l'autorisation de lecture sur l'objet original et l'autorisation d'écriture dans son groupe d'accueil pour cette action. John, dont le groupe résidentiel est Groupe de John, souhaite dupliquer la Politique 1 qui a été créée à l'origine par Larry et qui est automatiquement contenue dans le groupe résidentiel de Larry, appelé Groupe de Larry. 1. Créez un groupe statique. Appelez-le Politiques partagées, par exemple. 2. Attribuez à John et à Larry l'autorisation Lire pour Politiques dans le groupe Politiques partagées. 3. Larry doit déplacer Politique 1 vers le groupe Politiques partagées. 4. Attribuez à John l'autorisation Écrire pour Politiques dans son groupe résidentiel. 5. John peut à présent dupliquer la Politique 1. Le doublon apparaîtra dans son groupe résidentiel. Différence entre l'utilisation et l'écriture Exemple Si l'administrateur ne veut pas autoriser l'utilisateur Jean à modifier les politiques du groupe Politiques partagées, il devra créer un ensemble d'autorisations avec : • Fonctionnalité Politiques : Autorisations de lecture et d'utilisation sélectionnées • Groupes statiques : Politiques partagées Avec ces autorisations, Jean peut exécuter ces politiques mais ne peut pas les modifier, en créer de nouvelles ou les supprimer. Si un administrateur ajoute l'autorisation Écrire, John peut créer, dupliquer, modifier et supprimer les politiques au sein du groupe statique sélectionné (Politiques partagées). Gérer les jeux d'autorisations Pour apporter des modifications à un jeu d'autorisations spécifique, cliquez dessus, puis sur Modifier. Cliquez sur Dupliquer pour créer un jeu d'autorisations en double que vous pouvez modifier et attribuer à un utilisateur spécifique. Le doublon est stocké dans le groupe résidentiel de l'utilisateur qui l'a dupliqué. Avertissement Tous les ensembles d'autorisations prédéfinis possèdent le groupe Tous dans la section Groupes statiques. Sachez-le lorsque vous les attribuez à un utilisateur. L'utilisateur disposera de ces autorisations sur tous les objets de ESMC. General Entrez un nom pour l'ensemble (paramètre obligatoire); vous pouvez aussi entrer une description et des balises.. Cliquez sur Sélectionner les balises pour attribuer des balises. 251 Groupes statiques Vous pouvez ajouter un groupe statique (ou plusieurs groupes statiques) qui hérite de cette compétence. Les autorisations qui sont cochées dans la section Fonctionnalités s'appliquent aux objets contenus dans les groupes sélectionnés dans cette section. Fonctionnalités Sélectionnez les modules auxquels vous souhaitez donner accès. L'utilisateur doté de cette compétence a accès à ces tâches spécifiques. Il est également possible de définir des autorisations différentes pour chaque type de tâche serveur et de tâche client. Il existe quatre ensembles de fonctionnalités prédéfinis. Sélectionnez l'un des quatre ensembles ou cochez manuellement les fonctionnalités. L'octroi de l'autorisation Écrire accorde automatiquement les droits Utiliser et Lire, tandis que l'octroi du droit Utiliser accorde automatiquement le droit Lire. Groupe d’utilisateurs Vous pouvez ajouter un groupe d'utilisateurs (ou plusieurs groupes d'utilisateurs) dont les paramètres d'utilisateur peuvent être utilisés dans une politique (par exemple : ESET Mobile Device Management pour iOS ou Mode prioritaire) Utilisateurs Sélectionnez un utilisateur auquel attribuer ce jeu d'autorisations. Tous les utilisateurs disponibles sont répertoriés à gauche. Sélectionnez des utilisateurs spécifiques ou choisissez tous les utilisateurs à l'aide du bouton Ajouter tout. Les utilisateurs attribués sont répertoriés à droite. Il n'est pas obligatoire d'attribuer un utilisateur et vous pouvez le faire ultérieurement. Synthèse Passez en revue les paramètres configurés pour cette compétence, puis cliquez sur Terminer. Le jeu d'autorisations est stocké dans le groupe résidentiel de l'utilisateur qui l'a créé. Cliquez sur Enregistrer sous pour créer un nouveau jeu d'autorisations basé sur le jeu d'autorisations que vous modifiez. Vous serez invité à donner un nom au nouveau jeu d'autorisations. Liste des autorisations Types d'autorisation Lorsque vous créez ou modifiez un ensemble d'autorisations dans Plus > Ensembles d’autorisations > Nouveau / Modifier > Fonctionnalités, vous pouvez voir la liste de toutes les autorisations disponibles. Les autorisations de la console Web ESMC sont divisées en catégories, par exemple, Groupes et ordinateurs, Utilisateurs natifs, Certificats, Politiques, etc. Une ensemble d'autorisations donné permet un accès en lecture, en utilisation ou enécriture. En règle générale : Les autorisations Lire sont destinées aux utilisateurs effectuant des audits. Ils peuvent afficher les données mais ne sont pas autorisés à apporter des modifications. Les autorisations Utiliser permettent aux utilisateurs d'utiliser des objets et d'exécuter des tâches. Ils ne peuvent toutefois pas apporter de modifications ni effectuer de suppressions. Les autorisations Écrire permettent aux utilisateurs de modifier des objets respectifs et/ou de les dupliquer. Certains types d'autorisations (répertoriés ci-dessous) contrôlent un processus et non un objet. C'est la raison pour laquelle les autorisations travaillent à un niveau global. Peu importe donc le groupe statique auquel est appliquée une autorisation. Si un processus est autorisé pour un utilisateur, il ne peut l'utiliser que sur les objets pour lesquels ils disposent d'autorisations suffisantes. Par exemple, l'autorisation Exporter le rapport dans un fichier autorise la fonctionnalité d'exportation. Toutefois, les données contenues dans le rapport sont déterminées par 252 d'autres autorisations. Exemple Lisez notre article de la base de connaissances contenant des exemples de tâches et de jeux d'autorisations dont l'utilisateur a besoin pour exécuter les tâches avec succès. Les utilisateurs peuvent se voir attribuer des autorisations pour les processus suivants : • Enterprise Inspector Administrator • Utilisateur Enterprise Inspector • Déploiement de l’agent • Rapports et tableau de bord (seule la fonctionnalité du tableau de bord est disponible; les modèles de rapport utilisables sont toujours dépendants des groupes statiques accessibles) • Envoyer un email • Envoyer l’interruption SNMP • Exporter le rapport dans un fichier • Paramètres du serveur Types de fonctionnalité : Groupes et ordinateurs Lire : permet de répertorier les ordinateurs et les groupes et les ordinateurs au sein d'un groupe. Utiliser : permet d'utiliser un ordinateur/groupe en tant que cible pour une politique ou une tâche. Écrire : permet de créer, de modifier et de supprimer des ordinateurs. Il est également possible de renommer un ordinateur ou un groupe. Enterprise Inspector Administrator Écrire : permet d'effectuer des tâches administratives dans Enterprise Inspector. Utilisateur Enterprise Inspector Lire : accorde un accès en lecture seule à Enterprise Inspector. Écrire : accorde un accès en lecture et en écriture à Enterprise Inspector. Jeux d’autorisations Lire : permet de lire la liste des jeux d'autorisations et la liste des droits d'accès au sein de ceux-ci. Utiliser : permet d'attribuer/de supprimer des jeux d'autorisations existants pour les utilisateurs. Écrire : permet de créer, de modifier et de supprimer des ensembles d'autorisations. IMPORTANT Lorsque vous attribuez (ou annulez l'attribution) un jeu d'autorisations à un utilisateur, l'autorisation Utiliser est requise pour les options Jeux d'autorisations et Utilisateurs natifs. 253 Groupes de domaines Lire : permet de répertorier les groupes de domaines. Utiliser : permet d'accorder/de révoquer des jeux d'autorisations. Écrire : permet de créer, de modifier et de supprimer des groupes de domaines. Utilisateurs natifs Lire : permet de répertorier les utilisateurs natifs. Utiliser : permet d'accorder et de révoquer des jeux d'autorisations. Écrire : permet de créer, de modifier et de supprimer des utilisateurs natifs. Déploiement de l’agent Utiliser : permet de déployer l'Agent via les liens rapides ou d'ajouter manuellement des ordinateurs clients dans la console Web ESMC. Programmes d'installation stockés Lire : permet de répertorier les programmes d'installation. Utiliser : permet d'exporter un programme d'installation stocké. Écrire : permet de créer, de modifier et de supprimer des programmes d'installation stockés. Certificats Lire : permet de lire la liste des certificats homologues et des autorités de certification. Utiliser : permet d'exporter les certificats homologues et les autorités de certification et de les utiliser dans des programmes d'installation ou des tâches. Écrire : permet de créer des certificats homologues ou des autorités de certification et de les révoquer. Déclencheurs et tâches serveur Lire : permet de lire la liste des tâches et leurs paramètres (à l'exception des champs sensibles comme ceux des mots de passe). Utiliser : permet d'exécuter une tâche existante avec la commande Exécuter maintenant (en tant qu'utilisateur actuellement connecté à la console Web). Écrire : permet de créer, de modifier et de supprimer des tâches serveur. Il est possible de développer les catégories en cliquant sur le signe serveur peuvent être sélectionnés. 254 . De plus, un ou plusieurs types de tâche Tâches client Lire : permet de lire la liste des tâches et leurs paramètres (à l'exception des champs sensibles comme ceux des mots de passe). Utiliser : permet de planifier l'exécution de tâches client existantes ou d'annuler leur exécution. Pour l'attribution des tâches (ou l'annulation de l'attribution) aux cibles (ordinateurs ou groupes), un droit d'accès en utilisation supplémentaire est requis pour les cibles concernées. Écrire : permet de créer, de modifier et de supprimer des tâches client existantes. Pour l'attribution des tâches (ou l'annulation de l'attribution) aux cibles (ordinateurs ou groupes), un droit d'accès en utilisation supplémentaire est requis pour les objets cibles concernés. Il est possible de développer les catégories en cliquant sur le signe client peuvent être sélectionnés. . de plus, un ou plusieurs types de tâche Modèles des groupes dynamiques Lire : permet de lire la liste des modèles des groupes dynamiques. Utiliser : permet d'utiliser des modèles existants pour les groupes dynamiques. Écrire : permet de créer, de modifier et de supprimer des modèles de groupe dynamique. Rapports et tableau de bord Lire : permet de répertorier les modèles de rapport et leurs catégories. Générez des rapports à partir des modèles de rapport. Consultez vos propres tableaux de bord reposant sur des tableaux de bord par défaut. Utiliser : permet de modifier vos tableaux de bord à l'aide des modèles de rapport disponibles. Écrire : permet de créer, de modifier et de supprimer des modèles de rapport existants et leurs catégories. Cette autorisation permet de modifier également les tableaux de bord par défaut. Politiques Lire : permet de lire la liste des politiques et leur configuration. Utiliser : permet d'attribuer des politiques existantes aux cibles (ou d'annuler leur attribution). Pour les cibles concernées, un droit d'accès supplémentaire en utilisation est nécessaire. Écrire : permet de créer, de modifier et de supprimer des politiques. Envoyer un email Utiliser : permet d'envoyer des courriels. (Cette autorisation s'avère utile pour les notifications et les tâches serveur de génération de rapport.) Envoyer l’interruption SNMP Utiliser : autorise l'envoi d'une interception SNMP (utile pour les notifications). 255 Exporter le rapport dans un fichier Utiliser : permet de stocker des rapports dans le système de fichiers de l'ordinateur du serveur ESMC. Cette autorisation s'avère utile avec les tâches serveur de génération de serveur. Licences Lire : permet de lire la liste des licences et les statistiques d'utilisation. Utiliser : permet d'utiliser la licence pour l'activation. Écrire : permet d'ajouter et de supprimer des licences. (Le groupe résidentiel de l'utilisateur doit être défini sur Tous. Par défaut, seul l'administrateur peut le faire.) Notifications Lire : permet de lire la liste des notifications et leurs paramètres. Écrire : permet de créer, de modifier et de supprimer des notifications. Pour une gestion correcte des notifications, des droits d'accès supplémentaires en utilisation peuvent être nécessaire pour les options Envoyer l'interruption SNMP ou Envoyer le courriel, selon la configuration des notifications. Paramètres du serveur Lire : permet de lire les paramètres du serveur. Écrire : permet de modifier les paramètres du serveur. Certificats Les certificats sont des éléments importants de ESET Security Management Center. Ils sont nécessaires pour que les composants de ESMC puissent communiquer avec le serveur ESMC. Pour vous assurer que tous les composants peuvent communiquer correctement, tous les Certificats homologues doivent être valides et signés pour la même Autorité de certification. Vous pouvez en apprendre davantage au sujet des certificats dans ESMC dans l'article correspondant de notre Base de connaissances. En ce qui concerne les certificats, vous disposez des options suivantes : • Vous pouvez utiliser les certificats automatiquement créés lors de l’installation de ESMC. • Vous pouvez créer une autorité de certification (AC) ou importer une clé publique que vous emploierez pour signer le certificat homologue de chacun des composants (ESET Management Agent, ESMC Server, ESMC MDM ou l’hôte de l’agent virtuel). • Vous avez aussi la possibilité d’utiliser votre autorité de certification et vos certificats personnalisés. Remarque Si vous envisagez de migrer le serveur ESMC vers un nouveau serveur, vous devez exporter ou sauvegarder toutes les autorités de certification que vous utilisez, ainsi que le certificat du serveur ESMC. Dans le cas contraire, aucun composant de ESMC ne sera en mesure de communiquer avec votre nouveau serveur ESMC. 256 Vous pouvez créer une nouvelle autorité de certification et des certificats homologues dans la console Web de ESMC. Pour ce faire, suivez les instructions du guide ci-après : • Créer une nouvelle autorité de certification oImporter une clé publique oExporter une clé publique oExporter une clé publique au format BASE64 • Créer un nouveau certificat homologue oCréer un certificat oExporter un certificat oCréer un certificat APN oRévoquer un certificat oUtilisation du certificat oDéfinir un nouveau certificat pour le serveur ESMC oCertificats personnalisés et ESET Security Management Center oCertificat en cours d'expiration : signalement et remplacement IMPORTANT macOS/OS X ne prend pas en charge les certificats dont la date d'expiration correspond au 19 janvier 2038 ou à une date ultérieure. L'agent ESET Management en cours d'exécution sur macOS / OS X ne pourra pas se connecter au serveur ESMC. Remarque Pour tous les certificats et autorités de certification créés lors de l'installation des composants de ESMC, la valeur Valide du est définie à 2 jours avant la création du certificat. Pour tous les certificats et les autorités de certification créés dans la console Web de ESMC, la valeur Valide du est définie à 1 jours avant la création du certificat. C'est pour couvrir tous les écarts de temps possibles entre les systèmes affectés. Par exemple, une autorité de certification et un certificat créés le 12 janvier 2017 pendant l'installation auront une valeur Valide du prédéfinie sur le 10 jan 2017, à 00:00:00, tandis qu'une autorité de certification et un certificat créés le 12 janvier 2017 dans la console Web de ESMC auront une valeur Valide du prédéfinie sur le 11 jan 2017, à 00:00:00. Certificats homologues Si une autorité de certification se trouve sur votre système, vous devez créer un certificat homologue pour les différents composants ESET Security Management Center. Chaque composant (ESET Management Agent et ESMC Server) nécessite un certificat spécifique. Nouveau Cette option permet de créer un nouveau certificat. Ces certificats sont utilisés par ESET Management Agent et ESMC Server. Certificat APN/DEP Cette option permet de créer un certificat APN/DEP. Ce certificat est utilisé par MDM. Cette action nécessite une licence valide. 257 Utilisation du certificat Vous pouvez également vérifier quels clients utilisent ce certificat ESMC. Balises Modifier les balises (affecter, désaffecter, créer, supprimer). Modifier Sélectionnez cette option pour modifier la description d'un certificat existant de la liste. Exporter Cette option permet d’exporter un certificat sous la forme d’un fichier. Ce fichier est nécessaire si vous installez ESET Management Agent localement sur un ordinateur ou lors de l’installation de MDM. Exporter en Base64 .txt Cette option permet d’exporter un certificat sous la forme d’un fichier Révoquer Si vous ne souhaitez plus utiliser de certificat, sélectionnez Révoquer. Cette option invalide définitivement le certificat; le certificat est effectivement mis sur la liste noire. Cette information est envoyée aux agents ESET Management lors de la prochaine connexion. Les certificats révoqués ne sont pas acceptés par ESET Security Management Center. IMPORTANT Vérifiez qu'il ne reste pas d'Agents ESET Management (ou d'autres composants) utilisant ce certificat avant de le révoquer. Une fois le certificat révoqué, les composants ne pourront pas se connecter au serveur ESMC. Réinstallez les composants à l'aide d'un certificat valide pour restaurer les fonctionnalités. Accéder au groupe Il est possible de déplacer un certificat ou une autorité vers un autre groupe. Cet élément devient alors disponible pour les utilisateurs qui disposent de suffisamment de droits pour ce groupe. Pour trouver facilement le groupe résidentiel d'un certificat, sélectionnez ce dernier, puis cliquez sur Accéder au groupe dans le menu déroulant. Le groupe résidentiel du certificat apparaît dans la première ligne du menu contextuel (/Tous/San Diego, par exemple. Reportez-vous à notre exemple de scénario pour en savoir plus sur le partage de certificats). IMPORTANT Vous ne pouvez afficher que les certificats qui figurent dans votre groupe résidentiel (à condition que vous disposiez de l'autorisation Lire pour les certificats). Les certificats qui sont créés lors de l'installation de ESMC se trouvent dans le groupe Tous. Seuls les administrateurs y ont accès. Afficher les certificats révoqués : vous montre tous les certificats révoqués. Certificat d’agent pour l’installation assistée du serveur : ce certificat est généré pendant l'installation du serveur si vous avez sélectionné l'option Générer les certificats. Filtres et personnalisation de la mise en page Vous pouvez personnaliser l'affichage de l'écran actuel de la console Web : • Gérer le panneau latéral et le tableau principal. 258 • Ajouter des filtres et des préréglages de filtres. Vous pouvez utiliser les balises pour filtrer les éléments affichés. Créer un nouveau certificat Dans le cadre du processus d'installation, ESET Security Management Center requiert la création d'un certificat homologue pour les agents. Ces certificats sont utilisés pour authentifier la communication entre l'agent sur l'ordinateur client et le serveur ESMC. Remarque Il existe une exception, le certificat d’agent pour l’installation assistée du serveur ne peut pas être créé manuellement. Ce certificat est généré pendant l'installation du serveur, pour autant que l'option Générer les certificats soit sélectionnée. Pour créer un certificat dans la console Web de ESMC, accédez à Plus > Certificats homologues, puis cliquez sur Actions > Nouveau. General Description : saisissez une description du certificat. Cliquez sur Sélectionner les balises pour attribuer des balises. Produit : sélectionnez dans le menu déroulant le type de certificat que vous souhaitez créer. Hôte : conservez la valeur par défaut (astérisque) dans le champ Hôte afin de permettre la distribution de ce certificat sans l’associer à un nom DNS ou une adresse IP spécifique. IMPORTANT Lorsque vous créez le certificat MDM, indiquez l'adresse IP ou le nom d'hôte du périphérique hôte MDM. La valeur par défaut (un astérisque) n'est pas valide pour ce type de certificat. Phrase secrète : il est recommandé de laisser ce champ vide, mais vous pouvez définir une phrase secrète pour le certificat qui sera nécessaire lors d’une tentative d’activation par les clients. IMPORTANT La phrase secrète du certificat ne doit pas contenir les caractères suivants : " \ Ces caractères provoquent des erreurs critiques lors de l'initialisation de l'agent. Attributs (objet) Ces champs ne sont pas obligatoires, mais vous pouvez les utiliser afin d’y faire figurer des informations détaillées sur le certificat. Nom commun : cette valeur doit contenir la chaîne « Agent » ou « Serveur » selon le produit sélectionné. Si vous le souhaitez, vous pouvez saisir des informations descriptives sur le certificat. Saisissez des valeurs dans les champs Valide du et Valide jusqu'au pour garantir la validité du certificat. 259 Remarque Pour tous les certificats et autorités de certification créés lors de l'installation des composants de ESMC, la valeur Valide du est définie à 2 jours avant la création du certificat. Pour tous les certificats et les autorités de certification créés dans la console Web de ESMC, la valeur Valide du est définie à 1 jours avant la création du certificat. C'est pour couvrir tous les écarts de temps possibles entre les systèmes affectés. Par exemple, une autorité de certification et un certificat créés le 12 janvier 2017 pendant l'installation auront une valeur Valide du prédéfinie sur le 10 jan 2017, à 00:00:00, tandis qu'une autorité de certification et un certificat créés le 12 janvier 2017 dans la console Web de ESMC auront une valeur Valide du prédéfinie sur le 11 jan 2017, à 00:00:00. Signer Effectuez un choix parmi deux méthodes de signature : • Autorité de certification : si vous souhaitez signer à l'aide de l'autorité de certification de ESMC (autorité de certification créée pendant l'installation de ESMC). oSélectionnez l'autorité de certification de ESMC dans la liste des autorités de certification. oCréez une autorité de certification. .pfx • Fichier pfx personnalisé : pour utiliser un fichier personnalisé, cliquez sur Parcourir, accédez au fichier personnalisé et cliquez sur OK. Cliquez sur Charger pour charger ce certificat sur le serveur. Vous ne pouvez pas utiliser le certificat personnalisé. Remarque Si vous souhaitez signer un nouveau certificat à l'aide de l'autorité de certification ESMC (créée pendant l'installation de ESMC) dans l'appareil virtuel ESMC, il est nécessaire de renseigner le champ Phrase secrète de l'autorité de certification. Il s'agit du mot de passe que vous avez spécifié pendant la configuration de l'appareil virtuel ESMC Synthèse Passez en revue les informations de certificat saisies, puis cliquez sur Terminer. Le certificat est créé. Il est désormais disponible dans la liste Certificats en vue de son utilisation lors de l'installation de l'Agent. Le certificat sera créé dans votre groupe résidentiel. Remarque Au lieu de créer un certificat, vous pouvez importer une clé publique, exporter une clé publique ou exporter un certificat homologue. Exporter un certificat homologue .pfx Exporter des certificats homologues 1. Dans la liste, sélectionnez le certificat homologue que vous souhaitez utiliser, puis cochez la case en regard de celui-ci. 2. Dans le menu contextuel, sélectionnez Exporter. Le certificat (y compris la clé privée) est exporté sous forme de fichier . Saisissez un nom pour votre certificat, puis cliquez sur Enregistrer. Exporter en tant que Base64 à partir de certificats homologues Les certificats pour les composants ESMC sont disponibles dans la console Web. Pour copier le contenu d'un certificat au format Base64, cliquez sur Plus > Certificats homologues, sélectionnez un certificat et sélectionnez ensuite Exporter au format Base64. Vous pouvez également télécharger le certificat codé au format Base64 en tant que fichier. Répétez cette étape pour les certificats des autres composants ainsi que pour votre autorité de certification. 260 Remarque Pour exporter un certificat, un utilisateur doit disposer du droit Utiliser sur les certificats. Pour plus d'informations, reportez-vous à la liste complète des droits d'accès. Certificat APN/DEP Un certificat APN (Apple Push Notification) / DEP (Device Enrollment Program, Programme d'inscription des appareils) est utilisé par ESMC MDM pour l'inscription d'appareils iOS. Vous devez d'abord créer un certificat Push fourni par Apple et le faire signer par Apple pour pouvoir inscrire des appareils iOS dans ESMC. Vous devez également vous assurer que la licence de ESMC est valide. Cliquez sur l'onglet Plus > Certificats homologues, puis sur Nouveau et ensuite, sélectionnez Certificat APN/DEP. Remarque Pour obtenir un certificat APN, vous avez besoin d'un identifiant Apple. Cet identifiant est requis par Apple pour signer le certificat. Le certificat APN a une validité d'un an. Si votre certificat est sur le point d'expirer, suivez les étapes ci-dessous et à la deuxième étape, sélectionnez Renouveler. Pour obtenir un jeton d'inscription DEP, vous avez besoin d'un compte Apple DEP. Créer une demande Spécifiez les attributs du certificat (code de pays, nom d'organisation, etc.), puis cliquez sur Envoyer la demande. 261 Télécharger Téléchargez votre demande de signature de certificat (CSR) et une clé privée. Certificat 1. Ouvrez le portail de certificats push Apple et connectez-vous à l'aide de votre identifiant Apple. 2. Cliquez sur Créer un certificat. 3. Remplissez la note (facultatif). Cliquez sur Sélectionner le fichier, puis téléversez le fichier CSR que vous avez téléchargé à l'étape précédente en cliquant sur Téléverser. 4. Un écran de confirmation s'affiche au bout de quelques instants pour vous informer que le certificat APNS du serveur ESET Mobile Device Management a été créé. .pem 5. Cliquez sur Télécharger et enregistrez le fichier sur votre ordinateur. 6. Fermez le portail Apple Push Certificate et procédez au téléversement dans la section ci-dessous. 262 IMPORTANT Un certificat APNS est requis pour les politiques Connecteur de périphérique mobile DEP et autre que DEP. Si vous créez un certificat d'inscription DEP, continuez ici. Téléverser Une fois toutes les étapes ci-dessus terminées, vous pouvez créer une politique pour MDC pour activer APNS pour l'inscription iOS. Vous pouvez ensuite inscrire n'importe quel appareil iOS en accédant à la page https://<mdmcore>:<enrollmentport>/unique_enrollment_token à partir du navigateur de l'appareil. Afficher les certificats révoqués Cette liste contient tous les certificats qui ont été créés et rendus non valides par le serveur ESMC. Les certificats révoqués sont automatiquement supprimés de l'écran principal Certificat homologue. Cliquez sur Afficher les certificats révoqués pour afficher les certificats qui ont été révoqués dans la fenêtre principale. Pour révoquer un certificat, procédez comme suit : 1. Accédez à Plus > Certificats homologues, sélectionnez un certificat, puis cliquez sur Révoquer. 263 2. Indiquez le motif de la révocation, puis cliquez sur Révoquer. 3. Cliquez sur OK. Le certificat disparaît alors de la liste des certificats homologues. Pour afficher les certificats précédemment révoqués, cliquez sur le bouton Afficher les certificats révoqués. Définir un nouveau certificat pour le serveur ESMC Votre certificat de serveur ESMC est créé lors de l'installation et distribué aux agents ESET Management et à d'autres composants pour autoriser la communication avec le serveur ESMC. Au besoin, vous pouvez configurer le serveur ESMC afin d'utiliser un autre certificat homologue. Vous pouvez utiliser le certificat du serveur ESMC (généré automatiquement lors de l'installation) ou un certificat personnalisé. Le certificat du serveur ERAESMC est requis pour assurer une connexion et une authentification TSL sécurisées. Le certificat du serveur permet de s'assurer que les agents ESET Management et les mandataires ESMC ne se connectent pas à un serveur illégitime. 1. Cliquez sur Plus > Paramètres du serveur, développez la section Connexion, puis sélectionnez Modifier le certificat. 264 2. Effectuez un choix parmi les deux types de certificat homologue : • Certificat de Security Management Center : cliquez sur Ouvrir la liste de certificat, puis sélectionnez le certificat à utiliser. • Certificat personnalisé : accédez au certificat personnalisé. Si vous effectuez une migration, sélectionnez le certificat exporté depuis votre ancien serveur ESMC. .pfx 3. Sélectionnez Certificat personnalisé, le fichier de certificat du serveur ESMC que vous avez exporté à partir de l'ancien serveur, puis cliquez sur OK et Enregistrer.. 4. Redémarrez le service du serveur ESMC (consultez notre article de la Base de connaissances. 265 Certificats personnalisés et ESMC Si vous avez votre propre PKI (infrastructure de clé publique) et souhaitez que ESET Security Management Center utilise vos certificats personnalisés pour la communication entre ses composants, consultez l'exemple ci-après. Cet exemple a été réalisé sur Windows Server 2012 R2. Les captures d'écran peuvent varier sur d'autres versions de Windows, cependant la procédure générale reste inchangée. Remarque Pour créer rapidement et facilement de nouveaux certificats, utilisez l'outil keytool, inclus dans Java. Pour plus d'informations, consultez cet article de la base de connaissances. Rôles de serveur requis : • Services de domaine Active Directory. • Active Directory Certificate Services avec autorité de certification racine autonome installée. 1. Ouvrez la console de gestion et ajoutez les snap-ins de certificat : a)Connectez-vous au serveur en tant que membre du groupe administrateur local. b)Exécutez mmc.exe pour ouvrir la console de gestion. c)Cliquez sur Fichier et sélectionnez Ajouter/Supprimer un jeu d'outils intégrable (ou appuyez sur CTRL+M). d)Sélectionnez Certificats dans le volet de gauche et cliquez sur Ajouter. e)Sélectionnez Compte d'ordinateur et cliquez sur Suivant. f)Vérifiez que l'option Ordinateur local est sélectionnée (par défaut) et cliquez sur Terminer. 266 g)Cliquez sur OK. 2. Créez une demande de certificat personnalisé : a)Double-cliquez sur Certificats (Ordinateur local) pour l'ouvrir. b)Double-cliquez sur Personnel pour l'ouvrir. Cliquez avec le bouton droit sur Certificats et sélectionnez Toutes les tâches > Opérations avancées et choisissez Créer une demande personnalisée c)La fenêtre de l'assistant d'inscription du certificat s'ouvre; cliquez sur Suivant. d)Sélectionnez l'option Continuer sans politique d’inscription et cliquez sur Suivant pour continuer. 267 e)Choisissez Clé héritée (Aucun modèle) dans la liste déroulante et vérifiez que le format de demande PKCS #10 est sélectionné. Cliquez sur Suivant. 268 f)Cliquez sur la flèche pour développer la section Détails, puis sur Propriétés. g)Dans l'onglet Général, saisissez un nom convivial pour le certificat ; vous pouvez également saisir une description (facultatif). h)Dans l'onglet Objet, effectuez les opérations suivantes : server agent era era Dans la section Nom de l’objet, choisissez Nom commun dans la liste déroulante sous Type et saisissez dans le champ Valeur, puis cliquez sur Ajouter. CN=era server apparaît dans la zone d'information de droite. Si vous créez une demande de certificat pour l'agent ESET Management saisissez dans le champ Valeur du nom commun. Remarque Le nom commun doit contenir l'une de ces chaînes : "serveur » ou « agent », selon la demande de certificat que vous souhaitez créer. 269 i)Dans la section Autre nom, choisissez DNS dans la liste déroulante sous Type et saisissez * (astérisque) dans le champ Valeur, puis cliquez sur le bouton Ajouter. j)Dans l'onglet Extensions, développez la section Utilisation de clé en cliquant sur la flèche pointant vers le bas. Ajoutez les informations suivantes des Options disponibles : Signature numérique, Accord de clé, Chiffrement de clé.Désélectionnez Rendre ces utilisations de clé critiques. 270 k)Dans l'onglet Clé privée, effectuez les opérations suivantes : Développez la section Fournisseur de service de cryptographiques en cliquant sur la flèche pointant vers le bas. La liste de tous les fournisseurs de services cryptographiques s'affiche. Vérifiez que seule l'option Fournisseur de service cryptographique Microsoft RSA SChannel (cryptage) est sélectionnée. Remarque Désélectionnez tous les fournisseurs de services cryptographiques autre que Fournisseur de service cryptographique Microsoft RSA SChannel (cryptage). 271 l)Développez la section Options de clé. Dans le menu Taille de clé, sélectionnez une valeur d'au moins 2048. Sélectionnez Rendre la clé privée exportable. m)Développez la section Type de clé, sélectionnez Échanger. Cliquez sur Appliquer et vérifiez les paramètres. n)Cliquez sur OK. Les informations de certificat s'affichent. Cliquez sur le bouton Suivant pour continuer. Cliquez sur Parcourir pour sélectionner l'emplacement dans lequel la demande de signature de certificat (CSR) sera enregistrée. Saisissez le nom du fichier et vérifiez que l'option Base 64 est sélectionnée. 272 o)Cliquez sur Terminer pour générer le CSR. 3. Pour importer votre demande de certificat personnalisé, procédez comme suit : a)Ouvrez le gestionnaire de serveurs et cliquez sur Outils > Autorité de certification. b)Dans l'arborescence Autorité de certification (locale), sélectionnez votre serveur (généralement FQDN) > Propriétés, puis sélectionnez l'onglet Module de politique. Cliquez sur Propriétés, puis sélectionnez Définir l'état de la demande de certificat sur En attente. L’administrateur doit explicitement émettre le certificat. Sinon, cela ne fonctionnera pas correctement. Vous devez redémarrer les services de certificats Active Directory si vous devez modifier ce paramètre. 273 c)Dans l'arborescence Autorité de certification (locale), sélectionnez votre serveur (généralement FQDN) > Toutes les tâches > Envoyer une nouvelle demande et accédez au fichier CSR généré à l'étape 2. d)Le certificat est ajouté aux demandes en attente. Sélectionnez le fichier CSR dans le panneau de navigation de droite. Dans le menu Action, sélectionnez Toutes les tâches > Émettre. 274 .tmp 4. Exportez le certificat personnalisé émis dans le fichier . a)Sélectionnez Certificats émis dans le volet de gauche. Cliquez avec le bouton droit sur le certificat à exporter, puis cliquez sur Toutes les tâches > Exporter les données binaires b)Dans la boîte de dialogue Exporter les données binaires, choisissez Certificat binaire dans la liste déroulante. Dans les options d'exportation, cliquez sur Enregistrer les données binaires dans un fichier et cliquez sur OK. c)Dans la boîte de dialogue Enregistrer les données binaires, Indiquez l'emplacement d'enregistrement du .tmp certificat, puis cliquez sur Enregistrer. 5. Importez le fichier . a)Accédez à Certificat (ordinateur local) > cliquez avec le bouton droit sur Personnel, sélectionnez Toutes les tâches > Importer. b)Cliquez sur Suivant. c)Localisez le fichier binaire .tmp enregistré en utilisant l'option Parcourir, puis cliquez sur Ouvrir. Sélectionnez Placer tous les certificats dans le magasin suivant > Personnel. Cliquez sur Suivant. d)Cliquez sur Terminer pour importer le certificat. .pfx 6. Exportez le certificat, y compris la clé privée, dans le fichier . a)Dans Certificats (ordinateur local), développez l'option Personnel et cliquez sur Certificats; .PFX sélectionnez le certificat créé que vous souhaitez exporter, dans le menu Action, pointez vers Toutes les tâches > Exporter. b)Dans l'assistant d'exportation du certificat, cliquez sur Oui, exporter la clé privée. (Cette option n'apparaît que si la clé privée est marquée comme étant exportable et si vous avez accès à la clé privée.) c)Sous Format du fichier exporté, sélectionnez Échange d'informations personnelles -PKCS #12 (), cochez la case en regard de Inclure tous les certificats dans le chemin de certification si possible, puis cliquez sur Suivant. 275 d)Mot de passe, saisissez un mot de passe pour chiffrer la clé privée que vous exportez. Dans le champ Confirmer le mot de passe, saisissez de nouveau le même mot de passe, puis cliquez sur Suivant. IMPORTANT La phrase secrète du certificat ne doit pas contenir les caractères suivants : " \ Ces caractères provoquent des erreurs critiques lors de l'initialisation de l'agent. 276 .pfx e)Nom de fichier, saisissez un nom de fichier et le chemin du fichier dans lequel seront stockés le certificat et la clé privée exportés. Cliquez sur Suivant, puis sur Terminer. Remarque L'exemple ci-dessus indiquent comment créer le certificat de l'agent ESET Management. Répétez les mêmes étapes pour les certificats du serveur ESMC. Vous ne pouvez pas utiliser ce certificat pour signer un autre nouveau certificat dans la console Web. 7. Exporter l'autorité de certification : a)Ouvrez le gestionnaire de serveurs et cliquez sur Outils > Autorité de certification. b)Dans l'arborescence Autorité de certification (locale), sélectionnez votre serveur (généralement FQDN) > Propriétés, puis sélectionnez l'onglet Général et cliquez sur Afficher le certificat. c)Dans l'onglet Détails, cliquez sur Copier dans le fichier. L'assistant d'exportation de certificat s'ouvre. d)Dans la fenêtre Format du fichier exporté, sélectionnezDER encoded binary X.509 (.CER) et cliquez sur Suivant. .cer e)Cliquez sur Parcourir pour sélectionner l'emplacement dans lequel le fichier sera enregistrée, puis cliquez sur Suivant. f)Cliquez sur Terminer pour exporter l'autorité de certification. Pour obtenir des instructions détaillées sur l'utilisation de certificats personnalisés dans ESMC, consultez le chapitre suivant. 277 Comment utiliser des certificats personnalisés avec ESMC Pour continuer à partir du chapitre précédent : 1. Importez votre autorité de certification tierce vers la console Web de ESMC. 2. Définissez un nouveau certificat de serveur personnalisé dans la console Web de ESMC. IMPORTANT Si les agents ESET Management se connectent déjà au serveur ESMC, appliquez une politique pour modifier le certificat personnalisé des agents ESET Management : 1. Ouvrez la console Web de ESMC. 2. Cliquez sur Politiques >Nouveau. Saisissez un nom pour cette politique. 3. DéveloppezParamètres et sélectionnez l'agent ESET Management dans le menu déroulant. 4. DéveloppezConnexion et cliquez surChanger le certificat à côté de Certificat. 5. Cliquez sur Certificat personnalisé et sélectionnez le certificat personnalisé pour l'agent ESET Management. 6. Saisissez un mot de passe de certificat et cliquez sur OK. 7. Attribuez cette politique à tous les clients. 3. Accédez au menu Démarrer > Programmes et fonctionnalités, cliquez avec le bouton droit sur ESET .pfx .pfx Management Agent et sélectionnez Modifier. 4. Cliquez sur Suivant et exécutez Réparer. 5. Cliquez sur Suivant en conservant l'hôte serveur et le port serveur. 6. Cliquez sur Parcourir à côté de Certificat homologue et localisez le fichier de certificat . 7. Saisissez le mot de passe du certificat que vous avez indiqué à l'étape 6. 8. Cliquez sur Parcourir à côté de Autorité de certification et sélectionnez le fichier .der (clé publique) exporté à partir der (clé publique) exportée à partir de la console Web. Il doit s'agir d'une clé publique avec laquelle le certificat personnalisé est signé. 9. Cliquez sur Suivant et terminez la réparation. 10. L'agent ESET Management utilise désormais le certificat personnalisé. Certificat en cours d'expiration : signalement et remplacement ESMC peut vous avertir lorsqu'un certificat ou une autorité de certification arrive à expiration. L'onglet Notifications 278 contient des notifications prédéfinies pour le certificat ESMC et l'autorité de certification ESMC. Pour activer cette fonctionnalité, cliquez sur Modifier la notification et spécifiez des informations détaillées dans la section Distribution, comme l'adresse électronique ou l'interception SNMP. Chaque utilisateur ne peut afficher que les notifications pour les certificats qui figurent dans son groupe d'accueil (à condition qu'il dispose de l'autorisation Lire pour Certificats). Remarque Vérifiez que vous avez au préalable configuré les paramètres de connexion SMTP dans Serveur. Une fois ces paramètres configurés, vous pouvez modifier une notification pour ajouter une adresse électronique de distribution. Si le certificat d'un ordinateur arrive à expiration, les informations d'état changent automatiquement. L'état est signalé dans les onglets Tableau de bord, Liste des ordinateurs, Aperçu de l'état et Certificat : Pour remplacer une autorité de certification ou un certificat en cours d'expiration, suivez les étapes suivantes : 1. Créez une autorité de certification, avec une nouvelle période de validité (si l'ancienne va bientôt arriver à expiration), qui soit idéalement valide immédiatement. 2. Créez des certificats homologues pour le serveur ESMC et d'autres composants (Agent/MDM) pendant la période de validité de la nouvelle autorité de certification. 3. Créez des politiques pour définir les nouveaux certificats homologues. Appliquez les politiques aux composants ESMC, à MDM et à l'agent ESET Management sur tous les ordinateurs clients du réseau. 4. Patientez jusqu'à ce que les nouveaux certificats homologues et la nouvelle autorité de certification soient appliqués et que les clients soient répliqués. Remarque Il est recommandé de patienter 24 heures ou de vérifiez si tous les composants ESMC (agents) ont été répliqués au moins deux fois. 279 5. Remplacez le certificat du serveur dans les paramètres du serveur ESMC pour que les clients puissent s'authentifier à l'aide des nouveaux certificats homologues. 6. Une fois que vous avez terminé toutes les étapes décrites ci-dessus, que chaque client se connecte à ESMC et que tout fonctionne comme prévu, révoquez les anciens certificats homologues et supprimez l'ancienne autorité de certification. Autorités de certification Les autorités de certification sont répertoriées dans la section Autorités de certification dans laquelle vous pouvez les gérer. Si vous possédez plusieurs autorités de certification, vous pouvez appliquer un filtre pour les trier. Remarque Les autorités de certification et les certificats sont accessibles à l'aide des mêmes autorisations que celles de la fonction Certificats. Les certificats et les autorités créés pendant l'installation, ainsi que ceux créés par la suite par l'administrateur, figurent dans le groupe statique Tous. Pour plus d'informations sur les droits d'accès, reportez-vous à la liste des autorisations. Cliquez sur Actions pour gérer l'autorité de certification sélectionnée : • • • • • • Nouveau - Créer une nouvelle autorité de certification Balises - Modifier les balises (affecter, désaffecter, créer, supprimer). Supprimer - Supprimer l'autorité de certification sélectionnée Importer une clé publique Exporter la clé publique Accéder au groupe : une autorité de certification peut être déplacée vers un autre groupe pour devenir accessible par les utilisateurs qui disposent de droits suffisants pour ce groupe. Filtres et personnalisation de la mise en page Vous pouvez personnaliser l'affichage de l'écran actuel de la console Web : • Gérer le panneau latéral et le tableau principal. • Ajouter des filtres et des préréglages de filtres. Vous pouvez utiliser les balises pour filtrer les éléments affichés. 280 Exemple Comment répartir l'accès aux certificats et aux autorités Si l'administrateur ne veut pas que l'utilisateur Jean puisse accéder à l'autorités de certification ESMC, mais veut qu'il soit capable de travailler avec les certificats, l'administrateur doit procéder comme suit : 1. Il doit créer un nouveaugroupe statique appelé Certificats. 2. Il doit créer un jeu d'autorisations. a.Il doit appeler ce jeu d'autorisations Autorisations pour les certificats. b.Il doit ajouter un groupe appelé Certificats à la section Groupes statiques. c.Dans la section Fonctionnalités, il doit sélectionner l'autorisation Écrire pour Certificats. d.Dans la section Utilisateurs, cliquez sur Utilisateurs natifs et sélectionnez Jean. e.Il doit cliquer sur Terminer pour enregistrer le jeu d'autorisations. 3. Il doit déplacer les certificats du groupe Tous vers le nouveau groupe Certificats : a.Accéder à Plus > Certificats homologues. b.Il doit cocher les cases situées en regard des certificats à déplacer. c.Il doit cliquer sur Actions > Accéder au groupe, sélectionner le groupe Certificats et cliquer sur OK. John est à présent en mesure de modifier et utiliser les certificats déplacés. Les autorités de certification ne sont toutefois pas accessibles par cet utilisateur. John ne pourra pas non plus utiliser les autorités existantes (du groupe Tous) pour signer les certificats. Créer une nouvelle autorité de certification Pour créer une autorité, accédez à Plus > Autorités de certification, puis cliquez sur Action > dans la partie inférieure de la page. Nouveau Autorité de certification Saisissez une description de l'autorité de certification et sélectionnez une phrase secrète. Cette phrase secrète doit contenir au moins 12 caractères. Attributs (objet) 1. Saisissez un nom commun (nom) pour l'autorité de certification. Sélectionnez un nom unique afin de faire la distinction entre plusieurs autorités de certification. Vous pouvez éventuellement saisir des informations descriptives sur l'autorité de certification. 2. Saisissez des valeurs dans les champs Valide du et Valide jusqu'au pour garantir la validité du certificat. Remarque Pour tous les certificats et autorités de certification créés lors de l'installation des composants de ESMC, la valeur Valide du est définie à 2 jours avant la création du certificat. Pour tous les certificats et les autorités de certification créés dans la console Web de ESMC, la valeur Valide du est définie à 1 jours avant la création du certificat. C'est pour couvrir tous les écarts de temps possibles entre les systèmes affectés. Par exemple, une autorité de certification et un certificat créés le 12 janvier 2017 pendant l'installation auront une valeur Valide du prédéfinie sur le 10 jan 2017, à 00:00:00, tandis qu'une autorité de certification et un certificat créés le 12 janvier 2017 dans la console Web de ESMC auront une valeur Valide du prédéfinie sur le 11 jan 2017, à 00:00:00. 3. Cliquez sur Enregistrer pour enregistrer la nouvelle autorité de certification. Elle est désormais répertoriée dans la liste des autorités de certification située sous Plus > Autorités de certification, et prête à être utilisée. L'autorité de certification est créée dans le groupe résidentiel de l'utilisateur qui l'a créée. 281 Pour gérer l’autorité de certification, cochez la case en regard de celle-ci dans la liste et utilisez le menu contextuel (cliquez avec le bouton gauche sur l’autorité de certification) ou le bouton Action situé dans la partie inférieure de la page. Les options disponibles sont Importer la clé publique et Exporter la clé publique ou Modifier l'autorité de certification. Exporter une clé publique Pour exporter une autorité de certification, cliquez sur Plus > Autorités de certification. Exporter une clé publique à partir d’une autorité de certification : 1. Dans la liste, sélectionnez l’autorité de certification que vous souhaitez utiliser, puis cochez la case en regard de celle-ci. Exporter la clé publique. La clé publique est exportée sous forme de fichier . Saisissez un nom pour la clé publique, puis cliquez sur Enregistrer. Remarque Si vous supprimez l’autorité de certification ESMC par défaut et en créez une autre, celle-ci ne fonctionnera pas. Avant de remplacer l'AC, vous devez créer et distribuer des certificats homologues signés par la nouvelle AC. Vous devez également changer le certificat du serveur dans Paramètres du serveur, puis redémarrez le service du serveur ESMC. 282 .der 2. Sélectionnez Actions > Exporter une clé publique en Base64 à partir d’une autorité de certification : 1. Dans la liste, sélectionnez l’autorité de certification que vous souhaitez utiliser, puis cochez la case en regard de celle-ci. 2. Sélectionnez Actions > Exporter la clé publique en Base64. Vous pouvez également télécharger le certificat codé au format Base64 en tant que fichier. Remarque Pour exporter une clé publique, un utilisateur doit disposer du droit Utiliser sur les certificats. Pour plus d'informations, reportez-vous à la liste complète des droits d'accès. Importer une clé publique Pour importer une autorité de certification tierce, cliquez sur Plus > Autorités de certification. 1. Cliquez sur le bouton Actions, puis sélectionnez Importer la clé publique. 2. Sélectionnez le fichier à charger : cliquez sur Parcourir pour accéder au fichier que vous souhaitez importer. 3. Entrez une description du certificat, puis cliquez sur Importer. L'autorité de certification est importée. 283 Paramètres du serveur Dans cette section, vous pouvez configurer des paramètres spécifiques pour ESET Security Management Center Server. Ces paramètres sont similaires aux politiques, mais ils sont appliqués directement sur le serveur ESMC. Connexion Port de Security Management Center (redémarrage nécessaire) : port pour la connexion entre le serveur ESET Security Management Center et les agents. Si vous modifiez cette option, le service du serveur ESMC doit être redémarré pour que la modification soit prise en compte. La modification du port peut nécessiter des modifications des paramètres du pare-feu. Port de la console Web (redémarrage nécessaire) : port pour la connexion entre la console Web de ESMC et le serveur ESMC. La modification du port peut nécessiter des modifications des paramètres du pare-feu. Sécurité avancée (redémarrage nécessaire) : ce paramètre active la sécurité avancée pour la communication réseau des composants de ESMC. Certificat (redémarrage nécessaire) : ici, vous pouvez gérer les certificats du serveur ESMC. Cliquez sur Modifier le certificat et sélectionnez le certificat de ESMC qui sera utilisé par le serveur ESMC. Pour plus d’informations, reportez-vous au chapitre Certificats homologues. IMPORTANT Server Center Management Security ESET Ces modifications requièrent le redémarrage du service . Pour obtenir des instructions, consultez cet article de base de connaissances. Mises à jour Intervalle de mise à jour : intervalle de réception des mises à jour. Vous pouvez sélectionner un intervalle régulier et configurer les paramètres ou utiliser une expression CRON. http://your_server_address/mirror/eset_upd/era6 Serveur de mise à jour : il s'agit du serveur de mise à jour à partir duquel le serveur ESMC reçoit les mises à jour pour les produits ESET et les composants ESMC. Pour mettre à jour l'ESMC 7.1 à partir d'un miroir (outil miroir), configurez l'adresse complète du dossier de mise à jour d'era6 (en fonction de l'emplacement racine de votre serveur HTTP). Par exemple : Type de mise à jour : sélectionnez le type des mises à jour de module de serveur ESMC que vous souhaitez recevoir. Vous trouverez la version actuelle des modules du serveur ESMC installés dans Aide > À propos de. Mise à jour ordinaire Mise à jour de préversion 284 Les mises à jour des modules du serveur ESMC seront automatiquement téléchargées depuis le serveur ESET avec le moins de trafic réseau. Paramètres par défaut. Ces mises à jour ont subi des tests internes approfondis et seront bientôt disponibles au grand public. Vous pouvez bénéficier de l'activation des mises à jour de préversion en accédant aux dernières mises à jour des modules du serveur ESMC. Dans certains cas les mises à jour de préversion peuvent aider à résoudre un problème avec le serveur ESMC. Cependant, les mises à jour préliminaires peuvent ne pas être suffisamment stables par moment et ne doivent pas être utilisées sur les serveurs de production nécessitant une disponibilité et une stabilité maximales. Les mises à jour de préversion ne sont disponibles que lorsque le paramètre Mettre à jour le serveur est défini sur SÉLECTION AUTO. Mise à jour retardées Cette option permet la mise à jour à partir de serveurs de mise à jour spéciaux fournissant des mises à jour avec un délai de plusieurs heures (c'est-à-dire des bases de données testées dans un environnement réel et donc considérées comme stables). Ces serveurs sont exactement le contraire des serveurs de préversion. Les mises à jour retardées réduisent le risque de problèmes causés par les mises à jour. Cependant, des mises à jour retardées peuvent avoir un impact négatif lorsque des mises à jour critiques de composants du serveur ESMC doivent être livrées rapidement à l'aide du mécanisme de mise à jour. Les mises à jour retardées des modules du serveur ESMC ne sont disponibles que lorsque le paramètre Mettre à jour le serveur est défini sur SÉLECTION AUTO. Paramètres avancés Proxy HTTP : utilisez un serveur proxy pour faciliter le trafic Internet vers les clients de votre réseau. Si vous installez ESMC à l'aide du programme d'installation tout-en-un, le mandataire HTTP est activé par défaut. Les paramètres du mandataire HTTP ne sont pas appliqués pour la communication avec les serveurs d'authentification sécurisée (2FA). Appel de réveil : le serveur ESMC peut exécuter une réplication instantanée de l'agent ESET Management sur un ordinateur client par EPNS. Cela est utile lorsque vous ne voulez pas attendre l'intervalle habituel au cours duquel l'agent ESMC se connecte au serveur ESET Management. Par exemple, lorsque vous voulez qu'une tâche s'exécute immédiatement sur un ou plusieurs clients ou si vous voulez qu'une politique soit appliquée immédiatement. Réveil à distance : configurez les adresses multidestinataires si vous souhaitez envoyer des appels de réveil à distance à une ou plusieurs adresses IP. Serveur SMTP - Vous pouvez utiliser un serveur SMTP pour permettre au serveur ESMC d'envoyer des messages par courriel (par exemple des notifications ou des rapports par courriel). Indiquez les détails du serveur SMTP. Active Directory : vous pouvez prédéfinir vos paramètres AD. ESMC utilise par défaut vos informations d'identification dans les tâches de synchronisation Active Directory (synchronisation utilisateur, synchronisation de groupe statique). Lorsque les champs associés sont laissés vides dans la configuration de la tâche, ESMC utilise les informations d'identification prédéfinies. Si vous exécutez le serveur ESMC sur Linux (ou sur un périphérique virtuel), vous devez disposer d'un fichier de configuration Kerberos correctement configuré. Vous pouvez configurer Kerberos pour qu'il se synchronise avec plusieurs domaines. Si le serveur ESMC est exécuté sur un ordinateur Windows connecté à un domaine, seul le fichier hôte est nécessaire. La synchronisation entre plusieurs domaines est possible si les domaines se font confiance. username [email protected] DOMAIN\username • Hôte : l'adresse de votre contrôleur de domaine. • Nom d'utilisateur : Tapez le nom d'utilisateur de votre contrôleur de domaine au format suivant : o (ServeurESMC fonctionnant sous Windows) o ou (Serveur ESMC fonctionnant sous Linux). IMPORTANT Assurez-vous de taper le domaine en majuscules; ce formatage est nécessaire pour authentifier correctement les requêtes sur un serveur Active Directory. CN=John,CN=Users,DC=Corp • Mot de passe : le mot de passe pour votre nom d'utilisateur. • Conteneur racine : Entrez l'identificateur complet d'un conteneur AD, par exemple : . Il sert de nom unique prédéfini. Nous vous recommandons de copier et coller cette valeur à partir d'une tâche serveur pour vous assurer que vous avez la bonne valeur (copiez la valeur du champ Nom unique une fois qu'il est sélectionné). Serveur Syslog : vous pouvez utiliser ESMC pour envoyer les notifications et les messages d'événement à votre serveur Syslog. Il est également possible d'exporter les journaux à partir du produit ESET d'un client et de les 285 envoyer au serveur Syslog. Groupes statiques : permet le couplage automatique des ordinateurs détectés avec les ordinateurs déjà présents dans les groupes statiques. Le couplage fonctionne à partir du nom d'hôte signalé par l'agent ESET Management et doit être désactivé s'il n'est pas approuvé. Si le couplage échoue, l'ordinateur est placé dans le groupe Perdu et trouvé. Référentiel : emplacement du référentiel dans lequel sont stockés tous les fichiers d’installation. IMPORTANT • Le répertoire ESET par défaut est SÉLECTION AUTOMATIQUE (il renvoie vers : http://repository.eset.com/v1). Il détermine automatiquement le serveur du répertoire ayant la meilleure connexion en fonction de l'emplacement géographique (adresse IP) du serveur ESMC (en utilisant le CDN - Content Delivery Network). Par conséquent, il n'est pas nécessaire de modifier les paramètres du répertoire. • Si vous le souhaitez, vous pouvez définir un répertoire qui utilise uniquement des serveurs ESET : http://repositorynocdn.eset.com/v1 • N'utilisez jamais une adresse IP pour accéder au répertoire ESET. • Il est possible de créer et d'utiliser un référentiel hors ligne. Diagnostics : Active ou désactive l'envoi des statistiques des rapports de plantage anonymes à ESET pour l'amélioration de l'expérience client. Journalisation : définissez le détail de journal qui détermine le niveau d’informations collectées et journalisées, de Trace (informations) à Fatal (informations critiques les plus importantes). Les derniers fichiers journaux du serveur ESMC se trouvent à cet emplacement : • Windows : C:\ProgramData\ESET\RemoteAdministrator\Server\EraServerApplicationData\Logs • Linux : /var/log/eset/RemoteAdministrator/Server/ Vous pouvez configurer l'exportation des journaux vers Syslog ici. Nettoyage de base de données : pour éviter toute surcharge d'une base de données, vous pouvez utiliser cette option pour nettoyer régulièrement les journaux. Le nettoyage de la base de données supprime automatiquement ces types de journaux : Journaux SysInspector, journaux de diagnostics, journaux qui ne sont plus collectés (journaux des périphériques supprimés, journaux des modèles de rapport supprimés). Le processus de nettoyage de la base de données s'exécute par défaut toutes les nuits à minuit. Les modifications apportées à ce paramètre prendront effet après le prochain nettoyage. Vous pouvez définir l'intervalle de nettoyage pour chacun de ces types de journaux : Type de journal 286 Exemple de type de journal Journaux d'incidents Journaux de détection avec une gravité élevée. Consultez la liste journaux. Journaux d'incidents ActiveThreats BlockedFiles EESEvent_ EnterpriseInspectorAlert Firewall_ FirewallAgregated Functionality_Computer Functionality_ProblemsDetails Functionality_Product Functionality_Products Hips_ Quarantine_UploadedFile Scan Spam_ SubmittedFiles SysInspector_SysInspector Threat ThreatsFlag ThreatsMute ThreatsMute2 WebControl_Link 287 Journaux de gestion Données sur la qualité de service. Consultez la liste journaux. Journaux de gestion AppliedPoliciesList Apps_Installed Computer_Connected Computer_Lost ComputerCloningTicketCreated ComputerIdentityRecovered DeviceLocation_GPS DynamicGroups_Content DynamicGroupsMembership EnrollmentTokenGenerated EnrollmentTokenRevoked ExportedConfiguration Identifiers_List LocalUserEnrolled LocalUserEnrollmentFailed Managed_Products_Partial Network_IpAddresses Network_IpDnsServers Network_IpGateways Network_IpWinsServers NewComputerEnrolled OSInformation_Edition Performance_Server PowerSupply_Indicator Qos_Database Qos_Network Repository_Agent Repository_Epi Repository_Server Repository_Software ServerSeatChanged Storage_Capacity Storage_List Task_Client Task_Client_Trigger_Notification ThreatsMuteEIToERA ThreatsMuteERAToEI Journaux d'audit Rapports du journal d'audit. Consultez la liste journaux Journaux d'audit Audit 288 Journaux de surveillance Journaux de la Contrôle Web, journaux de contrôle des périphériques, journaux HIPS de faible gravité. Consultez la liste journaux. Journaux de surveillance DeviceControl_Device FilteredWebsites HipsAgregated LoggedUsers_List WebControlAgregated Les journaux de diagnostics sont nettoyés chaque jour. L'utilisateur ne peut pas changer l'intervalle de nettoyage. Consultez la liste journaux. Journaux de diagnostic Diagnostics_DeviceControl_Device Diagnostics_DiagnosticZip Diagnostics_Firewall Diagnostics_Hips Diagnostics_Spam Diagnostics_WebControl_Link Performance_DiskIO Performance_Machine Performance_Memory Performance_NetworkIO Performance_Processor Performance_User IMPORTANT Lors du nettoyage de la base de données, les éléments de la rubrique Détections correspondant aux journaux des incidents nettoyés sont également supprimés (quel que soit l'état de la détection). Par défaut, la période de nettoyage des journaux d'incidents (et des détections) est définie sur 6 mois. Vous pouvez modifier l'intervalle dans Paramètres du serveur. Personnalisation Personnaliser l'IU : il est possible d'ajouter un logo personnalisé à la console Web d'e ESMC et aux rapports générés à l'aide d'une tâche serveur. • Aucun : conception de base, aucun logo personnalisé. • Co-marketing : permet d'ajouter un logo personnalisé à la console Web et dans le pied de page des rapports. • Marquage blanc (nécessite une licence MSP) : permet d'ajouter un logo personnalisé à la console Web et dans le pied de page ou l'en-tête des rapports Logo de l'entreprise • Logo sur un arrière-plan foncé (en-tête de la console Web) : ce logo s'affiche dans le coin supérieur gauche de la console Web. • Logo sur un arrière-plan clair : ce logo s'affiche dans l'en-tête (pour les titulaires de licence MSP) ou dans le pied de page (paramètre de co-marquage) des rapports générés par le biais d'une tâche serveur. Cliquez sur 289 pour sélectionner un logo. Cliquez sur pour télécharger le logo actuel. Cliquez sur pour supprimer le logo actuel. Rapports et notifications • Personnaliser les rapports : activez cette option pour utiliser le logo sélectionné dans les rapports et/ou pour ajouter un texte de pied de page. • Texte du pied de page de rapport : saisissez le texte qui sera ajouté dans le coin inférieur droit des rapports générés au format PDF. IMPORTANT Il n'est pas possible d'utiliser un logo personnalisé avec du texte de pied de page personnalisé. Le logo a la même position que le texte du pied de page. Si un logo et un pied de page sont utilisés ensemble, seul le logo sera visible. Lorsque le paramètre Marque blanche est utilisé, le logo personnalisé apparaît dans le coin supérieur gauche du rapport. Le slogan Optimisé par ESET, plus petit, est placé dans le coin inférieur droit à la place du texte du pied de page. Sécurité avancée Activer Sécurité avancée pour activer ce paramètre pour la communication réseau des composants de ESMC. La sécurité avancée inclut ces fonctionnalités : • Les certificats nouvellement créés et les autorités de certification utiliseront SHA-256 (au lieu de SHA-1). Pour appliquer la sécurité avancée dans l'infrastructure ESMC existante, vous devez remplacer les certificats existants. • Le serveur ESMC utilise TLS 1.2 pour la communication avec les agents. • Lorsque la sécurité avancée est activée, cela impose l'utilisation de TLS 1.2 pour les communications de Syslog et de SMTP. IMPORTANT • Lorsque vous activez la sécurité avancée, vous devez redémarrer le serveur ESMC pour commencer à utiliser cette fonctionnalité. • La sécurité avancée n'influence pas les autorités de certification et les certificats déjà existants, seules les nouvelles autorités de certification et les certificats créés après la sécurité avancée sont activés. • Si vous souhaitez utiliser Sécurité avancée, nous vous recommandons fortement de la configurer avant d'importer le compte MSP. Les exigences de compatibilité minimales incluent : • Windows : Windows XP et versions ultérieures, Windows Server 2003 et versions ultérieures. Remarque ESET Management Agent 7.x contient son propre module SSL qui permet l'utilisation de TLS 1.2 même avec des systèmes d'exploitation plus anciens (Windows XP et Windows Server 2003). • Linux : Ubuntu 12.04 et versions ultérieures, RHEL/CentOS 6 et versions ultérieures, Debian 7.0 et versions ultérieures. IMPORTANT -tls1_2 google.com:443 -connect s_client openssl La version minimale prise en charge d'OpenSSL pour Linux est openssl-1.0.1e-30. Nous vous recommandons d'utiliser la dernière version de OpenSSL (1.1.1). Vous pouvez vérifier si votre client Linux est compatible avec la commande suivante : • OS X 10.9 et versions ultérieures. Comment activer et appliquer la sécurité avancée sur votre réseau? Avant d'activer cette fonctionnalité, assurez-vous que tous vos ordinateurs clients peuvent communiquer via TLS 290 1.2 (voir la remarque ci-dessus). La procédure contient deux redémarrages du service du serveur ESMC. Suivez cette procédure pour activer et appliquer la sécurité avancée : 1. Accédez à Plus > Paramètres du serveur > Connexion et cliquez sur le curseur à côté de Sécurité avancée (redémarrage nécessaire). 2. Cliquez sur Enregistrer pour appliquer le paramètre. 3. Fermez la console et redémarrez le service du serveur ESMC. 4. Attendez quelques minutes après le démarrage du service et connectez-vous à la console Web. 5. Vérifiez si tous les ordinateurs sont toujours connectés et qu'aucun autre problème n'est survenu. 6. Accédez à Plus > Autorités de certification > Nouveau et créez une nouvelle autorité de certification. La nouvelle autorité de certification est automatiquement envoyée à tous les ordinateurs clients lors de la prochaine connexion agent-serveur. 7. Créez de nouveaux certificats homologues signés avec cette nouvelle autorité de certification. Créez un certificat pour l'agent et pour le serveur (vous pouvez le sélectionner dans le menu déroulant Produit de l'assistant). 8. Remplacez votre certificat de serveur ESMC actuel par le nouveau. 9. Créez une nouvelle politique d'agent de ESET Management pour configurer vos agents afin qu'ils utilisent le nouveau certificat d'agent. a.Dans la section Connexion, cliquez sur Certificat > Ouvrir la liste de certificats et sélectionnez le nouveau certificat homologue. b.Affectez la politique aux ordinateurs sur lesquels vous souhaitez utiliser la sécurité avancée. c.Cliquez sur Terminer pour l'appliquer. 10. Lorsque tous les appareils se connectent avec le nouveau certificat, vous pouvez supprimer votre ancienne autorité de certification et révoquer les anciens certificats. IMPORTANT Ne supprimez pas votre ancienne autorité de certification et ne révoquez pas les anciens certificats si vous avez appliqué la sécurité avancée uniquement sur certains ordinateurs clients connectés et pas tous. Sécurité avancée sur les systèmes avec MDM installé Ce paramètre affecte uniquement la communication entre le serveur ESMC et le serveur MDM. La communication entre le serveur MDM et les appareils mobiles ne sera pas affectée. Pour appliquer une sécurité avancée au composant MDM, créez de nouveaux certificats MDM et mandataires signés par la nouvelle autorité de certification et attribuez-les à l'aide d'une politique au serveur MDM comme suit : • Politique pour connecteur d'appareils mobiles ESET > Général > Certificat HTTPS. Importez le nouveau certificat MDM. • Politique pour ESET Mobile Device Connector > Connexion > Certificat = certificat mandataire. Serveur SMTP ESET Security Management Center peut envoyer automatiquement des rapports et des notifications par courrier électronique. Activez Utiliser un serveur SMTP, accédez à Plus > Paramètres du serveur > Paramètres avancés > Serveur SMTP, puis indiquez les informations suivantes : • Hôte : nom d'hôte ou adresse IP du serveur SMTP. • Port - SMTP utilise le port 25 par défaut, mais vous pouvez changer cela si votre serveur SMTP utilise un autre port. • Nom d'utilisateur : si le serveur SMTP requiert une authentification, indiquez le nom du compte 291 d'utilisateur SMTP (n'incluez pas le domaine). • Mot de passe : mot de passe associé au compte d'utilisateur SMTP. • Type de sécurité de connexion - Spécifiez le type de connexion, celui par défaut est Non sécurisé, mais si votre serveur SMTP autorise les connexions sécurisées, choisissez TLS ou STARTTLS. Si vous souhaitez renforcer la sécurité de vos connexions, utilisez une extension STARTTLS ou SSL/TLS qui a recours à un port distinct pour les communications chiffrées. • Type d'authentification : la valeur par défaut est Aucune authentification. Vous pouvez toutefois sélectionner un type d'authentification adéquat dans la liste déroulante (par exemple Connexion, CRAM-MD5, CRAM-SHA1, SCRAM-SHA1, NTLM ou Automatique). • Adresse de l'expéditeur : spécifiez l'adresse de l'expéditeur qui apparaît dans l'en-tête des notifications (De :). • Tester le serveur SMTP : Cela permet de s'assurer que les paramètres SMTP sont exacts. Appuyez sur le bouton Envoyer un courriel de test et une fenêtre contextuelle s'ouvrira. Le message électronique de test est envoyé à cette adresse via le serveur SMTP. Vérifiez la présence du message de test dans la boîte de courriel du destinataire. Exemple Automatic STARTTLS 587 smtp.gmail.com Vous pouvez utiliser Gmail en tant que serveur SMTP, si vous possédez un compte Gmail. Utilisez les paramètres cidessous : Configuration Valeur Utiliser un serveur SMTP Vrai Hôte Port Nom d'utilisateur Votre adresse Gmail Mot de passe Votre mot de passe Gmail Type de sécurité de connexion Type d'authentification Adresse de l'expéditeur Votre adresse Gmail Coupler automatiquement les ordinateurs détectés S'il existe plusieurs instances d'un même ordinateur dans ESMC (si l'agent ESET Management a été réinstallé sur un ordinateur client déjà administré, par exemple), la fonctionnalité Coupler automatiquement les ordinateurs détectés gère cette situation et couple ces instances en une seule instance. Ainsi, une vérification manuelle et le tri des ordinateurs détectés ne sont plus nécessaires. Le couplage fonctionne sur le nom d'hôte signalé par l'agent ESET Management. Si celui-ci n'est pas approuvé, il est recommandé de désactiver l'option Coupler automatiquement les ordinateurs détectés. Si le couplage échoue, un ordinateur est placé dans le groupe Perdu et trouvé. L'idée est que dès que l'agent ESET Management est réinstallé sur un ordinateur déjà administré, celui-ci est automatiquement couplé et placé correctement dans ESMC sans votre intervention. Le nouvel agent ESET Management obtient aussi immédiatement ses politiques et tâches. • Lorsque l'option est désactivée, les ordinateurs qui doivent être placés dans le groupe Perdu et trouvé sont couplés avec le premier ordinateur non administré détecté (espace réservé, icône en forme de cercle) qui se trouve n'importe où dans l'arborescence de ESMC. S'il n'existe aucun espace réservé doté du même nom, l'ordinateur est placé dans le groupe Perdu et trouvé. • Lorsque l'option est activée (par défaut), les ordinateurs qui doivent être placés dans le groupe Perdu et trouvé sont couplés avec le premier ordinateur non administré détecté (espace réservé, icône en forme de cercle) qui se trouve n'importe où dans l'arborescence de ESMC. S'il n'existe aucun espace réservé doté du même nom, l'ordinateur est couplé avec le premier ordinateur administré détecté (alerte ou icône en forme 292 de coche) qui se trouve n'importe où dans l'arborescence de ESMC. Si ce couplage échoue, l'ordinateur est placé dans le groupe Perdu et trouvé. Remarque Si vous ne souhaitez pas utiliser le couplage automatique, désactivez-le. Vous pouvez toujours vérifier et trier les ordinateurs manuellement. Serveur Syslog Si votre réseau comprend un serveur Syslog, vous pouvez configurer le serveur ESMC pour envoyer des notifications à votre serveur Syslog. Vous pouvez également activer Exporter les journaux vers Syslog pour recevoir certains événements (événement de détection, événement agrégé de pare-feu, événement agrégé HIPS, etc.) des ordinateurs clients exécutant ESET Endpoint Security, par exemple. Pour activer le serveur Syslog : 1. Accédez à Plus > Paramètres serveur > Paramètres avancés. > Serveur Syslog, puis utilisez le curseur en regard de l'option Utiliser le serveur Syslog. 2. Spécifiez les paramètres obligatoires suivants : a.Hôte (adresse IP ou nom d'hôte de la destination des messages Syslog) b.Numéro de port (la valeur par défaut est 514). c.Format du journal : BSD (spécifications), Syslog (spécifications) d.Protocole de transport pour l'envoi des messages à Syslog (UDP, TCP, TLS) Une fois les modifications apportées, cliquez sur Enregistrer. Remarque des écritures sont effectuées en permanence dans le fichier journal d'application standard. Syslog ne sert que de support pour l'exportation de certains événements asynchrones, tels que des notifications ou divers événements d'ordinateur client. 293 Exporter les journaux vers Syslog ESET Security Management Center peut exporter certains journaux/événements et les envoyer ensuite à votre serveur Syslog. Les événements des catégories de journaux suivantes sont exportés vers le serveur Syslog : Détection, Pare-feu, HIPS, Audit et Enterprise Inspector. Des événements sont générés sur un ordinateur client administré exécutant un produit ESET (par exemple ESET Endpoint Security). Ces événements peuvent être traités par toute solution SIEM (Security Information and Event Management) capable d'importer des événements à partir d'un serveur Syslog. Les événements sont écrits sur le serveur Syslog par ESET Security Management Center. 1. Pour activer le serveur Syslog, cliquez sur Plus > Paramètres du serveur >Paramètres avancés > Serveur Syslog > Utiliser le serveur Syslog. 2. Pour activer l'exportation, cliquez sur Plus > Paramètres du serveur >Paramètres avancés > Journalisation > Exporter les journaux vers Syslog. 3. Choisissez l'un des formats suivants pour les messages d'événement : a.JSON (JavaScript Object Notation) b.LEEF (Log Event Extended Format) format utilisé par QRadar qui est l'application d'IBM. Événements exportés au format LEEF Le format LEEF est un format d'événement personnalisé pour IBM® Security QRadar®. Les événements comportent des attributs standard et personnalisés. ESMC utilise certains des attributs standard décrits dans la documentation officielle d'IBM. Les attributs personnalisés sont les mêmes que dans le format JSON. Il existe cinq catégories d'événements : • Détection • Pare-feu • HIPS • Audit • Alertes Enterprise Inspector Remarque Vous trouverez des informations supplémentaires sur le format Log Event Extended Format (LEEF) sur le site Web officiel d'IBM. Événements exportés au format JSON JSON est un format léger pour l'échange de données. Il repose sur un groupe de paires nom/valeur et une liste classée de valeurs. Evénements exportés Cette section contient des détails sur le format et la signification des attributs de tous les événements exportés. Le message d'événement prend la forme d'un objet JSON avec quelques clés obligatoires et facultatives. Chaque événement exporté contiendra la clé suivante : event_type string Type d'événements exportés : Threat_Event, FirewallAggregated_Event, HipsAggregated_Event. ipv4 string facultatif Adresse IPv4 de l'ordinateur générant l'événement. ipv6 string facultatif Adresse IPv6 de l'ordinateur générant l'événement. source_uuid string UUID de l'ordinateur générant l'événement. occurred string Heure UTC d'occurrence de l'événement. Le format est %d-%b-%Y %H:%M:%S severity string Gravité de l'événement. Les valeurs possibles (du moins grave au plus grave) sont les suivantes : Information Notice Warning Error CriticalFatal 294 Clés personnalisées selon event_type : 1. ThreatEvent Tous les événements de détection générés par des terminaux gérés seront transférés à Syslog. Clé spécifique à un événement de détection : threat_type chaine facultatif Type de la détection threat_name string facultatif Nom de la détection threat_flags chaine facultatif Indicateurs liés à des détections scanner_id chaine facultatif ID d'analyseur scan_id chaine facultatif ID d'analyse engine_version chaine facultatif Version du moteur d'analyse object_type chaine facultatif Type d'objet lié à cet événement object_uri chaine facultatif URI de l’objet action_taken chaine facultatif Action prise par le point de terminaison action_error chaine facultatif Message d'erreur en cas d'échec de « l'action » threat_handled bool facultatif Indique si la détection a été gérée ou non need_restart bool facultatif Indique si un redémarrage est nécessaire ou non username string facultatif Nom du compte utilisateur associé à l'événement processname string facultatif Nom du processus associé à l'événement circumstances chaine facultatif Brève description de la cause de l'événement hash chaine facultatif Hachage SHA1 du flux de données (de détection). firstseen chaine facultatif Heure et date auxquelles la détection s'est produite pour la première fois sur cet ordinateur. ESMC utilise différents formats date-heure pour l'attribut firstseen (et tout autre attribut date-heure) en fonction du format de sortie du journal (JSON ou LEEF) : • JSON format: "%d-%b-%Y %H:%M:%S" • LEEF format: "%b %d %Y %H:%M:%S" 2. FirewallAggregated_Event Les journaux d'événements générés par le pare-feu personnel d'ESET sont agrégés par la gestion de l'agent ESET Management pour éviter le gaspillage de bande passante pendant la réplication de l'agent ESET Management ou du serveur ESMC. Clé spécifique à un événement de pare-feu : event string facultatif Nom de l'événement source_address string facultatif Adresse de la source de l'événement source_address_type string facultatif Type d'adresse de la source de l'événement source_port number facultatif Port de la source de l'événement target_address string facultatif Adresse de la destination de l'événement target_address_type string facultatif Type d'adresse de la destination de l'événement target_port number facultatif Port de la destination de l'événement protocol string facultatif Protocole account string facultatif Nom du compte utilisateur associé à l'événement process_name string facultatif Nom du processus associé à l'événement rule_name string facultatif Nom de la règle rule_id string facultatif ID de règle inbound bool facultatif Indique si la connexion était entrante ou non threat_name string facultatif Nom de la détection aggregate_count number facultatif Nombre de messages identiques générés par le point de terminaison entre deux réplications consécutives entre le serveur ESMC et l'agent ESET Management de gestion 3. HIPSAggregated_Event Les événements du système HIPS (Host-based Intrusion Prevention System) sont filtrés sur la gravité avant d'être 295 transmis plus avant en tant que messages Syslog. Seuls les événements dont les niveau de gravité sont Error, Critical et Fatal sont envoyés à Syslog. Les attributs spécifiques à HIPS sont les suivants : application string facultatif Nom de l’application operation string facultatif Opération target string facultatif Cible action string facultatif Action rule_name string facultatif Nom de la règle rule_id string facultatif ID de règle aggregate_count number facultatif Nombre de messages identiques générés par le point de terminaison entre deux réplications consécutives entre le serveur ESMC et l'agent ESET Management de gestion 4. Événement d'audit ESMC transmet les messages du journal d'audit interne du serveur à Syslog. Les attributs spécifiques sont les suivants : domain chaine facultatif Domaine du journal d'audit action string facultatif Action en cours target string facultatif L'action cible s'effectue sur detail string facultatif Description détaillée de l'action user string facultatif Utilisateur de sécurité impliqué result string facultatif Résultat de l'action 5. Événement d'alertes Enterprise Inspector ESMC transmet les alertes ESET Enterprise Inspector à Syslog. Les attributs spécifiques sont les suivants : processname string facultatif Nom du processus à l'origine de cette alerte username string facultatif Propriétaire du processus rulename string facultatif Nom de la règle Enterprise Inspector déclenchant cette alerte count number facultatif Nombre d'alertes de ce type générées depuis la dernière alerte Importer un fichier CSV .csv L'importation d'une liste peut être faite en utilisant le fichier personnalisé avec la structure appropriée. Cette fonction est utilisée dans différents menus de l'interface utilisateur de ESET Security Management Center. En fonction de ce qui doit être importé, les colonnes sont modifiées. .csv 1. Cliquez sur Importer un fichier CSV. 2. Téléverser : cliquez sur Sélectionner un fichier, puis accédez au fichier que vous souhaitez téléverser .csv .csv .csv .csv .csv .csv et cliquez sur Téléverser. 3. Délimiteur : caractère qui sert à séparer des chaînes de texte. Sélectionnez le délimiteur (Point-virgule, Virgule, Espace , Tabulation, Point, Barre verticale) qui correspond à celui utilisé par le fichier . Si le fichier utilise un autre caractère en tant que délimiteur, cochez la case Autre, puis saisissez-le. Aperçu des données : affiche le contenu du fichier , ce qui permet de déterminer le type de délimiteur utilisé pour séparer les chaînes. 4. Mappage des colonnes : une fois que le fichier a été téléversé et analysé, vous pouvez mapper chaque colonne de votre choix du fichier importé sur une colonne de ESMC affichée dans le tableau. Utilisez les listes déroulantes pour sélectionner la colonne CSV à associer à une colonne de ESMC spécifique. Si le fichier ne contient pas de ligne d'en-tête, décochez la case La première ligne du fichier CSV contient des en-têtes. 5. Regardez l'aperçu du tableau pour vérifier que le mappage des colonnes est correctement défini et que l'opération d'importation fonctionnera comme vous le souhaitez. 6. Une fois que chaque colonne a été mappée et que l'aperçu du tableau semble correct, cliquez sur Importer pour commencer l'opération. 296 Mobile Device Management Le diagramme suivant illustre la communication entre les composants ESET Security Management Center et un périphérique mobile : 297 Cliquez ici pour agrandir l'image Remarque Recommandation de sécurité pour MDM : L'appareil hôte MDM requiert un accès Internet. Il est recommandé de placer l'appareil hôte MDM derrière un pare-feu et que seuls les ports requis pour le MDM soient ouverts. Vous pouvez également déployer un IDS/IPS pour surveiller le réseau à la recherche d'anomalies. Le Connecteur d'appareil mobile ESET (MDC) est un composant de ESMC servant à gérer des appareils mobiles avec ESET Security Management Center, permettant ainsi la gestion des appareils mobiles Android et iOS et ainsi la gestion de la sécurité des appareils mobiles. Le MDC fournit une solution sans agent où les agents ne s'exécutent pas directement sur les appareils mobiles (afin d'économiser la batterie et les performances de l'appareil mobile). Le MDC sert d'hôte à ces agents virtuels. Le MDC stocke les données pour ou depuis les appareils mobiles dans sa base de données SQL dédiée. Un certificat HTTPS est requis pour authentifier la communication entre l'appareil mobile et le MDC. Un certificat mandataire est utilisé pour authentifier la communication entre le serveur ESMC et le MDC. La gestion des appareils Apple a quelques exigences supplémentaires. L'utilisation de ESMC MDC pour gérer les appareils iOS nécessite un certificat de service Apple Push Notification. Le service APN permet à ESET MDC de communiquer en toute sécurité avec les appareils mobiles Apple. Ce certificat doit être signé directement par Apple (à l'aide du portail Apple Push Certificates) et transmis au MDC à l'aide d'une politique. Par la suite, les appareils iOS peuvent être inscrits dans ESMC MDC. Apple Device Enrollment Program (DEP) n'est disponible que dans certains pays. DEP est une nouvelle méthode puissante pour l'inscription des appareils iOS d'entreprise. Avec ce programme, vous pouvez inscrire automatiquement des appareils sur MDC sans aucun contact direct avec l'appareil et avec une interaction minimale de l'utilisateur. DEP augmente considérablement les capacités de iOS MDM et permet une personnalisation complète de la configuration de l'appareil. Après l'installation et la configuration du connecteur d'appareils mobiles, les appareils mobiles peuvent être inscrits. Une fois l'inscription terminée, l'appareil mobile peut être géré à partir de la console Web de ESMC. Configuration et paramètres de MDM Pour profiter de la fonctionnalité Mobile Device Management dans ESET Security Management Center, effectuez les étapes suivantes après l'installation de MDM pour pouvoir enregistrer et gérer les appareils mobiles. 1. Installez le Connecteur de périphérique mobile (MDC) à l'aide du programme d'installation tout-en-un ou effectuez une installation de composants pour Windows ou Linux. Veillez à remplir les conditions préalables requises avant l'installation. 298 Remarque Si vous installez le Connecteur d'appareils mobiles à l'aide du programme d'installation tout-en-un, des certificats HTTPS signés par l'autorité de certification ESMC sont créés pendant l'installation. (Ces certificats ne sont pas visibles dans Plus > Certificats > Certificats homologues.) Pour installer ESMC avec le programme d'installation tout-en-un et utiliser un certificat HTTPS tiers, installez ESET Security Management Center d'abord, puis remplacez votre certificat HTTPS à l'aide de la politique (dans Politique du Connecteur d'appareils mobiles ESET > Général > Modifier le certificat > Certificat personnalisé). Si vous installez le composant Connecteur de périphérique mobile, vous pouvez utiliser les éléments suivants : a) certificat signé par l'autorité de certificationESMC (Général > Produit : Connecteur de périphérique mobile ; Hôte : Nom d'hôte/adresse IP du Connecteur de périphérique mobile ; Signer > Méthode de signature : Autorité de certification ; Autorité de certification : ESMC Autorité de certification b) chaîne de certificats HTTPS tiers signés par une autorité de certification approuvée par Apple (liste des autorités de certification approuvées par Apple). 2. Activez le connecteur d'appareils mobile de ESMC à l'aide d'une tâche client Activation de produit. La procédure est la même que lors de l'activation d'un produit de sécurité ESET sur un ordinateur client (aucune unité de licence ne sera utilisée). 3. Exécutez une tâche serveur Synchronisation utilisateur (recommandé). Cela vous permet de synchroniser automatiquement des utilisateurs avec Active Directory ou LDAP pour les Utilisateurs de l'ordinateur. Remarque Si vous ne comptez gérer que des périphériques Android (aucun périphérique iOS), vous pouvez passer à l'étape 7. 4. Créez un certificat APN/DEP. Ce certificat est utilisé par MDM ESMC pour l'inscription d'appareils iOS. Les certificats qui sont ajoutés à votre profil d'inscription doivent l'être également à votre profil DEP. 5. Créez une politique pour le Connecteur de périphérique mobile ESET afin d'activer APNS. Remarque Si vous effectuez une inscription d'appareil iOS à l'aide du Programme d'inscription des appareils Apple (DEP), poursuivez ici. 6. Inscrivez les périphériques mobiles à l'aide d'une tâche d'inscription de périphérique. Configurez la tâche pour inscrire des périphériques pour Android et/ou iOS. Vous pouvez également effectuer cette opération en procédant de la manière suivante : accédez à l'onglet Ordinateurs ou Groupe, cliquez sur Ajouter > Périphériques mobiles tout en ayant sélectionné un groupe statique (la commande Ajouter ne peut pas être utilisée dans les groupes dynamiques). 7. Si vous n'avez pas indiqué de licence pendant l'inscription des périphériques, activez les périphériques mobiles à l'aide d'une tâche client Activation du produit. Sélectionnez une licence ESET Endpoint Security. Une unité de licence sera utilisée pour chaque périphérique mobile. IMPORTANT La tâche Activation de produits peut être exécutée sur des appareils mobiles (ESET Endpoint pour Android) en utilisant une licence hors ligne. 8. Vous pouvez modifier les utilisateurs pour configurer des attributs personnalisés et affecter des périphériques mobiles si vous n'avez pas attribué d'utilisateurs pendant l'inscription des périphériques. 9. Vous pouvez alors commencer à appliquer des politiques et à gérer des périphériques mobiles. Par exemple, vous pouvez créer une politique pour MDM iOS - Compte Exchange ActiveSync qui configurera automatiquement un compte Mail, les Contacts et le Calendrier sur les appareils iOS. Vous pouvez également appliquer des restrictions sur un périphérique iOS et/ou ajouter une connexion Wi-Fi. 299 10. Vous pouvez utiliser la commande Réinscrire pour un appareil mobile qui a été corrompu ou dont les données ont été effacées. Le lien de réinscription est envoyé par courrier électronique. 11. La tâche Arrêter la gestion (désinstaller l'agent de ESET Management) annule l'inscription MDM d'un appareil mobile et le supprime de ESMC. Inscription de périphérique Les appareils mobiles peuvent être administrés par l'intermédiaire de ESMC et le produit de sécurité ESET s'exécutant sur ceux-ci. Pour commencer à administrer les appareils mobiles, vous devez les inscrire dans ESMC (il n'est plus nécessaire de saisir l'IIEM ou tout autre numéro d'identification de l'appareil mobile). Le diagramme suivant montre la communication d'un périphérique mobile avec le Connecteur de périphérique mobile (MDC) pendant le processus d'inscription : Il montre à quel moment l'inscription, la réinscription et la désinscription peuvent être utilisées et explique la différence entre un périphérique géré et non géré. 300 • Inscription : l'inscription peut être utilisée uniquement lorsque le périphérique n'est pas administré par MDM. Dans ce cas, le périphérique ne figure pas dans la section Ordinateurs. Lorsqu'un périphérique est supprimé de la console Web, il ne devient pas non géré. Celui-ci s'affiche dans la console Web après une réplication. Seul le processus de désinscription peut retirer l'état géré d'un périphérique. Chaque jeton d'inscription est unique et à usage unique. Une fois qu'il a été utilisé, il ne peut pas être réutilisé. • Réinscription : la réinscription ne peut être utilisée que lorsque l'appareil est géré. Le jeton de réinscription est toujours différent du jeton d'inscription. Il ne peut aussi être utilisé qu'une seule fois. Pour réinscrire un appareil, ouvrez la section Ordinateurs et sélectionnez l'appareil mobile à réinscrire. Ouvrez le menu Actions et sélectionnez Mobile > Réinscrire. • Désinscription : La désinscription est le moyen approprié pour arrêter la gestion d'un périphérique. La désinscription est effectuée à l'aide de la tâche Arrêter la gestion des clients. Si le périphérique ne répond pas, cela peut prendre jusqu'à 3 jours pour que le périphérique soit effectivement supprimé. Si vous souhaitez supprimer l'appareil pour le réinscrire, utilisez plutôt la réinscription. Remarque Si vous effectuez une inscription d'appareil iOS à l'aide du Programme d'inscription des appareils Apple (DEP), poursuivez ici. Vous pouvez inscrire des appareils mobiles dans la section Ordinateurs ou Plus > Groupes. Sélectionnez le groupe statique auquel vous souhaitez ajouter les périphériques mobiles, cliquez sur Ajouter > Périphériques mobiles, puis sélectionnez l'une des méthodes d'inscription suivantes : • Inscription par courrier électronique : inscription en masse des périphériques mobiles par courrier électronique. Cette option est adaptée à l'inscription d'un grand nombre d'appareils mobiles ou lorsque vous n'avez pas un accès physique à des appareils mobiles existants. L'utilisation de cette option demande la participation active de l'utilisateur/du possesseur du périphérique mobile. • Inscription distincte via un lien ou un code QR : inscription d'un seul périphérique mobile. Vous serez en 301 mesure d'inscrire un périphérique mobile à la fois et vous devrez répéter le même processus pour chaque périphérique. Il est recommandé d'utiliser cette option uniquement lorsque le nombre de périphériques à inscrire est peu élevé. Cette option est adaptée si vous souhaitez que les utilisateurs/possesseurs des périphériques mobiles n'aient rien à faire. Vous devrez effectuer toutes les tâches d'inscription par vous-même. Vous pouvez également utiliser cette option lorsque vous disposez de nouveaux périphériques mobiles qui seront remis aux utilisateurs une fois configurés. • L'inscription individuelle en tant que propriétaire de l'appareil (uniquement Android 7 et version ultérieure) : inscription d'appareil mobile unique pour les appareils Android uniquement. Vous serez en mesure d'inscrire un appareil mobile à la fois et vous devrez répéter le même processus pour chaque appareil. Ce processus d'inscription n'est possible que sur les appareils mobiles neufs (qui n'ont jamais servi) ou après la réinitialisation ou la réinitialisation aux paramètres d'usine. Ce processus d'inscription fournira des droits de gestion élevés à l'administrateur, supérieurs aux droits de gestion de l'utilisateur de l'appareil mobile. Inscription de périphérique Android Quand ESET Endpoint Security pour Android (EESA) est activé sur le périphérique mobile, il existe deux scénarios d'inscription. Vous pouvez activer ESET Endpoint Security pour Android sur le périphérique mobile à l'aide de la tâche de client Activation du produit ERA (recommandé). L'autre scénario correspond aux périphériques mobiles dont l'application ESET Endpoint Security pour Android est déjà activée. EESA déjà activé : pour inscrire le périphérique, procédez comme suit : 1. Appuyez sur l'URL d'inscription reçue par courriel ou saisissez-la manuellement dans le navigateur, en incluant le numéro de port (par exemple https://eramdm:9980/<token>). Cliquez sur le bouton Accepter si vous êtes d'accord, puis sur Connexion. IMPORTANT si l'application ESET Endpoint Security n'est pas installée sur le périphérique mobile, vous êtes automatiquement redirigé vers la boutique Google Play à partir de laquelle vous pouvez la télécharger. Remarque si la notification Impossible de trouver une application pour ouvrir ce lien s'affiche, essayez d'ouvrir le lien d'inscription dans le navigateur Web par défaut d'Android. 2. Vérifiez les informations de connexion (port et adresse du serveur Connecteur de périphérique mobile), puis cliquez sur Connexion. 302 3. Saisissez le mot de passe du mode administrateur ESET Endpoint Security dans le champ vide, puis appuyez sur Entrée. 303 4. Ce périphérique mobile est désormais géré par ESMC. Appuyez sur Terminer. EESA pas encore activé : pour activer le produit et inscrire le périphérique, procédez comme suit : 1. Appuyez sur l'URL d'inscription ou saisissez-la manuellement dans le navigateur, en y incluant le numéro de port (par exemple https://esmcmdm:9980/<token>). Vous pouvez également utiliser le code QR fourni. Cliquez sur le bouton Accepter si vous êtes d'accord, puis sur Connexion. IMPORTANT si l'application ESET Endpoint Security n'est pas installée sur le périphérique mobile, vous êtes automatiquement redirigé vers la boutique Google Play à partir de laquelle vous pouvez la télécharger. 304 Remarque si la notification Impossible de trouver une application pour ouvrir ce lien s'affiche, essayez d'ouvrir le lien d'inscription dans le navigateur Web par défaut d'Android. 2. Saisissez le nom du périphérique mobile. (Ce nom n'est pas visible dans ESMC. Ce n'est pertinent que pour Antivol et à des fins de journalisation de diagnostic.) 305 3. Appuyez sur Activer pour activer la protection contre les désinstallations. 306 4. Appuyez sur Activer pour activer l'administrateur de périphérique. 307 5. À ce stade, vous pouvez quitter l'application ESET Endpoint Security pour Android sur l'appareil mobile et ouvrir la console Web de ESMC. 308 6. Dans la console Web de ESMC, accédez à Tâches client > Mobile > Activation du produit, puis cliquez sur Nouveau. L'exécution de la tâche de client Activation du produit peut prendre du temps sur le périphérique mobile. Une fois la tâche exécutée, l'application ESET Endpoint Security pour Android est activée. Le périphérique mobile est alors géré par ESMC. L'utilisateur est désormais en mesure d'utiliser l'application ESET Endpoint Security pour Android. Lorsque l'application ESET Endpoint Security pour Android est ouverte, le menu principal s'affiche : 309 Inscription de périphérique Android en tant que propriétaire Remarque Ce type d'inscription est disponible uniquement pour les appareils équipé d'Android à partir de la version 7. L'appareil Android doit être réinitialisé ou réinitialisé aux paramètres d'usine ou encore ne doit avoir jamais servi pour qu'il soit possible d'effectuer les étapes d'inscription suivantes. 1. Allumez l'appareil mobile. 2. Entrez le NIP de la carte SIM. 3. Sur l'écran d'accueil, sélectionnez la langue de votre choix et appuyez sur l'écran six (6) fois quelque part autour du texte « Bienvenue » pour démarrer la configuration du code QR. 310 4. Si vous avez correctement effectué l'étape précédente, un écran de configuration du code QR s'affiche. Appuyez sur SUIVANT pour continuer. 311 Remarque Pour certains appareils, il est nécessaire d'effectuer un chiffrement de l'unité de stockage de l'appareil (parfois, il est également nécessaire de brancher le chargeur). Sélectionnez le type de chiffrement souhaité et procédez selon les instructions à l'écran. 5. Sélectionnez une connexion Internet. Celle-ci sera utilisée pour télécharger le lecteur de code QR requis pour l'étape suivante. 312 6. Maintenant, le lecteur de code QR va être installé. Une fois l'installation terminée, scannez le code QR qui a été généré dans la console Web de ESMC. 7. Vous serez invité à confirmer que vous comprenez que vous accordez des droits élevés de propriétaire de l'appareil à l'administrateur. Appuyez sur OK pour continuer. 313 8. L'application ESET Endpoint Security pour Android va maintenant être installée et les autorisations requises seront appliquées. 314 9. Touchez J'accepte tout pour autoriser le CLUF, la politique de confidentialité et le transfert de données de diagnostic et de marketing. 315 10. L'appareil est maintenant inscrit en mode Propriétaire de l'appareil. Inscription de périphérique iOS Remarque Si vous effectuez une inscription d'appareils iOS à l'aide du Programme d'inscription d'appareils Apple (DEP), poursuivez ici. 1. Appuyez sur l'URL d'inscription ou saisissez-la manuellement dans le navigateur, en y incluant le numéro de port (par exemple https://eramdm:9980/<token>). Vous pouvez également utiliser le code QR fourni. 2. Appuyez sur Installer pour passer à l'écran Installer le profil de l'inscription MDM. 316 3. Appuyez sur Faire confiance pour autoriser l'installation du nouveau profil. 317 4. Après l'installation du nouveau profil, le champ Signé par indiquera que le profil est Non signé. Il en est ainsi parce qu'iOS ne reconnaît pas le certificat. Pour avoir un profil d'inscription signé, utilisez le certificat HTTPS signé par l'autorité de certification de confiance d'Apple Vous pouvez également utiliser votre propre certificat d'inscription HTTPS pour signer l'inscription. 318 5. Ce profil d'inscription vous permet de configurer des périphériques et de définir des politiques de sécurité pour des utilisateurs ou des groupes. IMPORTANT La suppression de ce profil d'inscription supprime tous les paramètres de l'entreprise (Mail, Calendrier, Contacts, etc.) et le périphérique mobile iOS n'est pas géré. Si un utilisateur supprime le profil d'inscription, ESMC n'aura pas l'information et l'état du périphérique deviendra et ensuite au bout de 14 jours, car le périphérique ne se connecte pas. Aucune autre indication que le profil d'inscription a été supprimé ne sera fournie. 319 Inscription d'appareils iOS avec le Programme d'inscription d'appareils Le Programme d'inscription d'appareils Apple (DEP) est la nouvelle méthode utilisée par Apple pour inscrire des appareils iOS d'entreprise. Avec ce programme, vous pouvez inscrire des appareils iOS sans contact direct avec ceux-ci et avec une intervention minimale de l'utilisateur. Le Programme d'inscription d'appareils Apple permet aux administrateurs de personnaliser la configuration des appareils. Il permet également d'empêcher les utilisateurs de supprimer le profil MDM de l'appareil. Vous pouvez inscrire les appareils iOS que vous possédez déjà (s'ils répondent aux exigences) et ceux que vous achèterez ultérieurement. Pour plus d'informations sur le Programme d'inscription d'appareils Apple, reportez-vous au guide du Programme d'inscription d'appareils Apple et à la documentation. Connectez votre serveur ESMC MDM au serveur du Programme d'inscription d'appareils Apple : 1. Vérifiez que toutes les exigences du Programme d'inscription d'appareils Apple sont satisfaites en ce qui concerne le compte et les appareils. • Compte Programme d'inscription d'appareils : oLe programme n'est disponible que dans certains pays. Consultez la page Web Programme d'inscription d'appareils Apple pour déterminer s'il est disponible dans votre pays. oLes exigences en matière de compte Programme d'inscription d'appareils Apple sont consultables sur ces sites Web : Exigences du programme de déploiement Apple et Exigences du Programme d'inscription d'appareils Apple. 320 oVous trouverez ici les exigences détaillées des appareils du Programme d'inscription d'appareils. 2. Connectez-vous à votre compte Programme d'inscription d'appareils Apple. Si vous ne disposez pas de compte, vous pouvez en créer un ici. 3. Dans la section Programme d'inscription d'appareils à gauche, sélectionnez Gérer les serveurs. 4. Cliquez sur Ajouter un serveur MDM pour ouvrir la fenêtre Ajouter un serveur MDM. 5. Entrez le nom de votre serveur MDM, par exemple : « MDM_Server ». Cliquez sur Suivant. 321 6. Téléversez votre clé publique dans le portail DEP. Cliquez sur Sélectionner le fichier, sélectionnez le fichier de clé publique (il s'agit du certificat APNS que vous avez téléchargé à partir du portail Apple Push Certificate), puis cliquez sur Suivant. 7. Vous pouvez à présent télécharger votre jeton Programme d'inscription d'appareils Apple. Ce fichier sera téléversé dans la politique du Connecteur de périphérique mobile ESMC sous Programme d'inscription des appareils Apple (DEP) -> Téléverser le jeton d'autorisation. 322 Ajoutez l'appareil iOS au Programme d'inscription d'appareils Apple : L'étape suivante consiste à attribuer les appareils iOS à votre serveur MDM virtuel sur le portail Programme d'inscription d'appareils Apple. Vous pouvez attribuer les appareils iOS par numéro de série, numéro de commande ou en chargeant une liste de numéros de série au format CSV. Quelle que soit la méthode utilisée, vous devrez attribuer l'appareil iOS au serveur MDM virtuel (que vous avez créé au cours des étapes précédentes). Avertissement Lorsqu'un appareil est supprimé sur le portail Programme d'inscription d'appareils, il l'est définitivement. Vous ne pouvez plus l'ajouter. Vous pouvez ensuite quitter le portail Programme d'inscription d'appareils Apple et poursuivre dans la console Web de ESMC. Avertissement Si vous inscrivez des appareils iOS qui sont actuellement utilisés (et qui répondent aux exigences), de nouveaux paramètres de politique leur sont appliqués après un rétablissement des paramètres d'usine. Pour terminer l'inscription, vous devez charger le certificat APNS dans la politique du Connecteur de périphérique mobile qui sera attribuée au serveur MDM. (Cette politique jouera le rôle des paramètres du serveur MDM.) Remarque Si l'appareil iOS affiche un message indiquant qu'il est impossible de télécharger le profil d'ESET pendant l'inscription, vérifiez que le serveur MDM est correctement configuré dans le Programme d'inscription d'appareils (qu'il possède les certificats appropriés). Assurez-vous également que vous avez affecté le bon appareil iOS au serveur ESMC MDM sélectionné dans le Programme d'inscription d'appareils. 323 Inscription par courrier électronique Cette méthode est adaptée à l'inscription en masse des périphériques mobiles. Vous pouvez envoyer un lien d'inscription par courrier électronique à un nombre quelconque de périphériques. Chaque périphérique mobile reçoit un jeton à usage unique selon son adresse électronique. IMPORTANT Vous devez obligatoirement configurer un serveur SMTP pour l'inscription en masse par courrier électronique. Accédez à Paramètres du serveur, développez la section Paramètres avancés et indiquez les détails du serveur SMTP. 1. Pour ajouter de nouveaux périphériques mobiles, accédez à la section Ordinateurs ou Plus > Groupes. Sélectionnez le groupe statique auquel vous souhaitez ajouter les périphériques mobiles, puis cliquez sur Ajouter > Périphériques mobiles > Inscription par courrier électronique. 2. Connecteur de périphérique mobile : cette option est automatiquement sélectionnée. Si vous disposez de plusieurs Connecteurs de périphérique mobile, sélectionnez le nom de domaine complet (FQDN) de celui que vous voulez utiliser. Si vous n’avez pas encore installé le Connecteur de périphérique mobile, reportez-vous aux chapitres Installation du Connecteur de périphérique mobile - Windows ou Linux pour obtenir des instructions d’installation. 3. Licence (facultatif) : cliquez sur Sélectionner, puis choisissez la licence utilisée pour l'activation. Une tâche client Activation du produit est créée pour le périphérique mobile. Une unité de licence est utilisée (une pour chaque périphérique mobile). 4. Groupe parent : si vous ne disposez pas d'un groupe statique spécifique pour les périphériques mobiles, il est recommandé d'en créer un (appelé Périphériques mobiles, par exemple). Si un groupe existe déjà, cliquez sur /TOUS/ pour ouvrir une fenêtre contextuelle dans laquelle vous pouvez sélectionner le groupe statique. 5. Liste des périphériques : indiquez les périphériques mobiles à inscrire. • Ajouter un appareil - une seule entrée, vous devrez saisir manuellement l'adresse de courriel associée à l'appareil mobile auquel sera envoyé le courriel d'inscription. Si vous affectez également un utilisateur au périphérique mobile en cliquant sur Coupler et en sélectionnant l'utilisateur, l'adresse de courriel est remplacée par celle spécifiée dans Utilisateurs de l'ordinateur. Si vous souhaitez ajouter un autre périphérique mobile, cliquez de nouveau sur Ajouter un périphérique et fournissez les informations obligatoires. • Ajouter un utilisateur : vous pouvez ajouter des périphériques en cochant les cases à cocher 324 .csv d'utilisateur dans Utilisateurs de l'ordinateur. Pour faire des corrections à la liste des périphériques mobiles à inscrire, cliquez sur Découpler. Une fois que vous avez découplé un utilisateur affecté, celui-ci est indiqué comme n'étant pas couplé. Cliquez sur Coupler pour sélectionner l'utilisateur de votre choix pour un périphérique non couplé. Cliquez sur l'icône représentant une corbeille pour supprimer une entrée. • Importer un fichier CSV : méthode qui facilite l'ajout d'un grand nombre de périphériques mobiles. Chargez un fichier contenant une liste de périphériques à ajouter. (pour plus d'informations, voir Importer un fichier CSV). • Copier et coller : permet d'importer une liste personnalisée d'adresses séparées par des délimiteurs personnalisés (semblable à l'importation de fichiers CSV). 6. Cochez la case J'accepte les termes du Contrat de licence de l'utilisateur final de l'application et j'accepte la politique de confidentialité. Pour plus d'informations, reportez-vous à Gestion de licences ou CLUF. Remarque Lorsque vous utilisez la méthode d'importation de fichier CSV, il est recommandé de spécifier un nom de périphérique dans chaque entrée. Il s'agit du nom de périphérique affiché dans la section Ordinateurs. Si vous laissez le champ Nom du périphérique vide, l'adresse électronique est utilisée et s'affiche en tant que nom du périphérique dans les sections Ordinateurs et Groupes. Cela peut toutefois prêter à confusion, tout particulièrement si vous utilisez la même adresse électronique pour inscrire plusieurs périphériques. Cette adresse électronique apparaît plusieurs fois et vous empêche de faire la différence entre les périphériques. IMPORTANT Il est recommandé d'affecter au moins un utilisateur à un périphérique mobile. Si vous souhaitez utiliser des politiques personnalisées sur iOS, un utilisateur doit être affecté à un périphérique. 6. Message électronique d’inscription : modèle de message prédéfini qui contient des informations qui sont généralement suffisantes. Vous pouvez toutefois personnaliser l'objet et le contenu en ajoutant d'autres informations destinées à vos utilisateurs. Dans le message électronique d'inscription, les instructions figurent sous le contenu et contiennent un nom de périphérique (ou une adresse électronique) avec un lien d'inscription (URL). De plus, chaque périphérique est associé à un lien d'inscription (URL) qui lui est propre. Le message électronique contient également des instructions qui doivent être suivies par les utilisateurs de périphérique mobile (iOS et Android) afin d'effectuer l'inscription. 6. Lorsque vous cliquez sur Inscrire, un message est envoyé à chaque adresse électronique. Il contient les liens d'inscription adéquats et des instructions. 7. Pour effectuer l'inscription des périphériques mobiles, suivez ces procédures ou laissez les utilisateurs/possesseurs des périphériques mobiles les suivre : • Inscription de périphérique Android • Inscription de périphérique iOS Inscription distincte via un lien ou un code QR Lorsque vous inscrivez un périphérique mobile à l'aide d'un lien d'inscription ou d'un code QR, vous avez besoin d'un accès physique au périphérique. De plus, pour pouvoir utiliser le code QR, un lecteur ou un scanner de code QR doit être installé sur le périphérique mobile. Remarque Si vous disposez d'un grand nombre de périphériques mobiles, il est recommandé d'utiliser la méthode d'inscription par courrier électronique. 1. Pour ajouter un nouvel appareil mobile, accédez à la section Ordinateurs ou Plus > Groupes. Sélectionnez le groupe statique auquel vous souhaitez ajouter le périphérique mobile, puis cliquez sur Ajouter > Périphériques mobiles > Inscription distincte via un lien ou un code QR. 325 2. Nom du périphérique : saisissez le nom du périphérique mobile (ce nom sera affiché dans la liste des ordinateurs) et éventuellement une description. 3. Utilisateur (facultatif) : il est recommandé d'affecter un utilisateur au périphérique mobile. Cette opération est requise pour les périphériques iOS, mais facultative pour Android. 4. Connecteur de périphérique mobile : cette option est automatiquement sélectionnée. Si vous disposez de plusieurs Connecteurs de périphérique mobile, sélectionnez-en un dans la liste en cliquant sur le nom de domaine complet (FQDN). Si vous n’avez pas encore installé le Connecteur de périphérique mobile, reportez-vous aux chapitres Installation du Connecteur de périphérique mobile - Windows ou Linux pour obtenir des instructions d’installation. 5. Licence (facultatif) : cliquez sur Sélectionner, puis choisissez la licence utilisée pour l'activation. Une tâche client Activation du produit est créée pour le périphérique mobile. Une unité de licence est utilisée (une pour chaque périphérique mobile). 6. Groupe parent : si vous ne disposez pas d'un groupe statique spécifique pour les périphériques mobiles, il est recommandé d'en créer un (appelé Périphériques mobiles, par exemple). Si un groupe existe déjà, cliquez sur /Tous pour ouvrir une fenêtre contextuelle dans laquelle vous pouvez sélectionner le groupe statique. 7. Cochez la case J'accepte les termes du Contrat de licence de l'utilisateur final de l'application et j'accepte la politique de confidentialité. Pour plus d'informations, reportez-vous à Gestion de licences ou CLUF. 8. Une fois que vous avez cliqué sur Suivant, le lien d'inscription (URL) et le code QR s'affichent. Saisissez manuellement l'URL complète dans le navigateur Web du périphérique mobile (par exemple https://eramdm:9980/token, le jeton sera différent pour chaque appareil mobile) ou envoyez cette URL par d'autres moyens à l'appareil mobile. Vous pouvez également utiliser le code QR fourni, ce qui peut être plus pratique que de saisir l'URL. Sachez toutefois que l'utilisation d'un code QR nécessite l'installation d'un lecteur ou d'un scanner de code QR sur le périphérique mobile. 326 9. Pour ajouter un autre périphérique mobile, cliquez sur Inscrire un autre périphérique. La page Ajouter un nouveau périphérique mobile s'affiche. Elle présente les précédentes sélections dans la sélection Général de sorte que vous n'ayez qu'à saisir le nom du périphérique et affecter un utilisateur. Cliquez ensuite sur Suivant et suivez les instructions de l'étape 7. Une fois les URL d'inscription et les codes QR générés, cliquez sur Fermer pour retourner dans la fenêtre précédente. 10. Pour effectuer l'inscription des périphériques mobiles, suivez les instructions détaillées suivantes : oInscription de périphérique Android oInscription de périphérique iOS Inscription individuelle en tant que propriétaire de l'appareil Lorsque vous inscrivez un appareil mobile Android à l'aide d'un code QR, vous avez besoin d'un accès physique à l'appareil. En outre, cette inscription n'est possible que sur un appareil qui a été effacé ou réinitialisé aux paramètres d'usine ou encore sur un appareil neuf qui n'a jamais servi. Remarque Il n'est pas possible d'utiliser l'inscription par courriel pour l'inscription groupée d'appareils Android en tant que propriétaire de l'appareil. 1. Pour ajouter un nouvel appareil mobile, accédez à la section Ordinateurs ou Plus > Groupes. Sélectionnez le groupe statique auquel vous souhaitez ajouter l'appareil mobile, puis cliquez sur Ajouter > Appareils mobiles > Inscription individuelle en tant que propriétaire de l'appareil (seulement pour Android 7 et plus). 327 2. Nom du périphérique : saisissez le nom du périphérique mobile (ce nom sera affiché dans la liste des ordinateurs). 3. Utilisateur (facultatif) : il est recommandé d'affecter un utilisateur au périphérique mobile. Cette opération est requise pour les périphériques iOS, mais facultative pour Android. 4. Connecteur de périphérique mobile : cette option est automatiquement sélectionnée. Si vous disposez de plusieurs Connecteurs de périphérique mobile, sélectionnez-en un dans la liste en cliquant sur le nom de domaine complet (FQDN). Si vous n’avez pas encore installé le Connecteur de périphérique mobile, reportez-vous aux chapitres Installation du Connecteur de périphérique mobile - Windows ou Linux pour obtenir des instructions d’installation. 5. Licence (facultatif) : cliquez sur Sélectionner, puis choisissez la licence utilisée pour l'activation. Une tâche client Activation du produit est créée pour le périphérique mobile. Une unité de licence est utilisée (une pour chaque périphérique mobile). 6. Groupe parent : si vous ne disposez pas d'un groupe statique spécifique pour les appareils mobiles, il est recommandé d'en créer un (appelé Appareils mobiles, par exemple). Si un groupe existe déjà, cliquez sur /Tous pour ouvrir une fenêtre contextuelle dans laquelle vous pouvez sélectionner le groupe statique. 7. Cochez la case J'accepte les termes du Contrat de licence de l'utilisateur final de l'application et j'accepte la politique de confidentialité. Pour plus d'informations, reportez-vous à Gestion de licences ou CLUF. 8. Une fois que vous avez cliqué sur Suivant, le code QR d'inscription s'affiche. 328 9. Suivez ces étapes sur l'appareil Android pour effectuer le processus d'inscription. 10. Pour ajouter un autre périphérique mobile, cliquez sur Inscrire un autre périphérique. La page Ajouter un nouveau périphérique mobile s'affiche. Elle présente les précédentes sélections dans la section Général de sorte que vous n'ayez qu'à saisir le nom de l'appareil et affecter un utilisateur. Cliquez ensuite sur Suivant et suivez les instructions de l'étape 7. Une fois les codes QR générés, cliquez sur Fermer pour retourner dans la fenêtre précédente. Créer une politique pour MDM iOS - Compte Exchange ActiveSync Cette politique régit tous les paramètres de l'appareil iOS. Ces paramètres s'appliquent aux appareils iOS DEP et autres que DEP. • Les paramètres uniquement DEP sont signalés par une icône DEP . Ils s'appliquent uniquement aux appareils iOS qui ont été inscrits sur le portail Programme d'inscription des appareils Apple (DEP). Il est recommandé de ne pas personnaliser ces paramètres DEP uniquement lors de la création d'une politique pour des appareils iOS autres que DEP. • Certains paramètres ne peuvent être appliqués que sur un appareil iOS équipé d'une version spécifique d'iOS. Ces paramètres sont signalés par une icône représentant la version d'iOS. o iOS version 9.0 et versions ultérieures o iOS version 9.3 et versions ultérieures o iOS version 8.1.3 et versions ultérieures oiOS version 11.0 et versions ultérieures • Si les deux icônes (icône DEP et icône de version d'iOS) figurent en regard d'un paramètre spécifique, le périphérique doit répondre aux deux exigences (sinon, il ne sera pas possible de gérer correctement le paramètre). 329 Reportez-vous à l'exemple de scénario ci-dessous qui explique comment utiliser la politique MDM iOS lorsque vous souhaitez configurer un compte Mail Microsoft Exchange : ${exchange_login/exchange} Vous pouvez utiliser cette politique pour configurer des Contacts, un Calendrier et un compte Mail Microsoft Exchange sur les périphériques mobiles iOS des utilisateurs. L'avantage d'une telle politique est qu'il vous suffit de la créer une seule fois pour l'appliquer ensuite à de nombreux périphériques mobiles iOS sans devoir les configurer un à un séparément. C'est possible à l'aide des attributs des utilisateurs d'Active Directory. Vous devez spécifier une variable, comme . Celle-ci sera remplacée par une valeur d'Active Directory pour un utilisateur en particulier. Si vous n'utilisez pas Microsoft Exchange ni Exchange ActiveSync, vous pouvez configurer manuellement chaque service (Comptes de messagerie, Comptes de contacts, Comptes LDAP, Comptes de calendrier et Comptes de calendrier avec abonnement). L'exemple qui suit illustre la création et l'application d'une nouvelle politique pour configurer automatiquement Mail, Contacts et Calendrier pour chaque utilisateur d'un périphérique mobile iOS en utilisant le protocole Exchange ActiveSync (EAS) pour synchroniser ces services. Remarque Avant de définir cette politique, veillez à avoir effectué les étapes décrites dans Mobile Device Management. General Saisissez un nom pour cette politique. Le champ Description est facultatif. Paramètres Sélectionnez ESET Mobile Device Management pour iOS dans la liste déroulante, cliquez sur Autres pour développer les catégories, puis cliquez sur Modifier en regard de l'option Comptes Exchange ActiveSync. Cliquez sur Ajouter et spécifiez les détails de votre compte Exchange ActiveSync. Vous pouvez utiliser des variables pour certains champs (sélectionnez-les dans la liste déroulante), par exemple Utilisateur ou Adresse électronique. Elles seront remplacées par des valeurs réelles venant de Utilisateurs de l'ordinateur lors de 330 l'application d'une politique. • Nom du compte : saisissez le nom du compte Exchange. • Hôte Exchange ActiveSync : spécifiez le nom d'hôte du serveur Exchange ou son adresse IP. • Utiliser SSL : cette option est activée par défaut. Elle indique si le serveur Exchange utilise le protocole SSL (Secure Sockets Layer) pour l'authentification. • Domaine : ce champ est facultatif. Vous pouvez saisir le domaine auquel ce compte appartient. • Utilisateur - Nom de connexion Exchange. Sélectionnez la variable appropriée dans la liste déroulante pour utiliser un attribut à partir de votre Active Directory pour chaque utilisateur. • Adresse de courriel - Sélectionnez la variable appropriée dans la liste déroulante pour utiliser un attribut à partir de votre Active Directory pour chaque utilisateur. • Mot de passe - Facultatif. Nous recommandons de laisser ce champ vide. S'il est vide, les utilisateurs seront invités à créer leurs propres mots de passe. • Jours antérieurs de courrier à synchroniser : sélectionnez dans la liste déroulante le nombre de jours à synchroniser dans le passé. • Certificat d'identité : informations d'identification pour la connexion à ActiveSync. • Autoriser le déplacement des messages : si cette option est activée, les messages peuvent être déplacés d'un compte à un autre. • Autoriser la synchronisation des adresses récentes : si cette option est activée, l'utilisateur est autorisé à synchroniser des adresses utilisées récemment entre périphériques. • Utiliser uniquement dans Mail : activez cette option si vous ne souhaitez autoriser que l'application Mail à envoyer des messages électroniques sortants à partir de ce compte. • Utiliser S/MIME : activez cette option pour utiliser le chiffrement S/MIME pour les messages électroniques sortants. • Certificat de signature : informations d'identification pour la signature des données MIME. • Certificat de chiffrement : informations d'identification pour le chiffrement des données MIME. • Activer le changement de chiffrement par message : autoriser l'utilisateur à choisir de chiffrer ou non chaque message. 331 Remarque Si vous ne spécifiez pas de valeur et laissez le champ vide, les utilisateurs de périphériques mobiles seront invités à entrer cette valeur. Par exemple, un Mot de passe. • Ajouter un certificat : vous pouvez ajouter des certificats Exchange spécifiques (identité utilisateur, signature numérique ou certificat de chiffrement) si nécessaire. Remarque En respectant la procédure qui précède, vous pouvez, si vous le souhaitez, ajouter plusieurs comptes Exchange ActiveSync. De cette manière, plus de comptes seront configurés sur un périphérique mobile. Au besoin, vous pouvez également modifier des comptes existants. Affecter Spécifiez les clients (ordinateurs/périphériques mobiles indépendants ou groupes) destinataires de cette politique. 332 Cliquez sur Attribuer pour afficher tous les groupes statiques et dynamiques et leurs membres. Sélectionnez les clients souhaités, puis cliquez sur OK. Synthèse 333 Passez en revue les paramètres de cette politique, puis cliquez sur Terminer. Créer une politique pour MDC pour activer APNS/DEP pour l'inscription iOS IMPORTANT Lorsque vous modifiez le certificat https utilisé dans votre politique pour MDC, suivez les étapes cidessous pour éviter de déconnecter les périphériques mobiles de votre MDM : 1. Créez et appliquez la nouvelle politique qui utilise le nouveau certificat https. 2. Autorisez les appareil à se connecter au serveur MDM et à recevoir la nouvelle politique. 3. Vérifiez que les appareils utilisent le nouveau certificat https (l'échange de certificats https est terminé). 4. Laissez au moins 72 heures à vos appareils pour recevoir la nouvelle politique. Une fois que tous les appareils ont reçu la nouvelle politique (L'alerte MDM Core « Le changement de certificat HTTPS est toujours en cours. L'ancien certificat est toujours utilisé » n'est plus affiché dans l'onglet Alertes), vous pouvez supprimer l'ancienne politique. Voici un exemple de création d'une politique pour le Connecteur d'appareils mobiles ESET destinée à activer le service APNS (Apple Push Notification Services) et la fonctionnalité d'inscription de périphériques iOS. Elle est nécessaire pour l'inscription de périphériques iOS. Avant de configurer cette politique, créez un certificat APN et faites-le signer par Apple sur le portail de certificats push Apple pour qu'il devienne un certificat signé ou Certificat APNS. Pour obtenir des instructions pas à pas sur ce processus, consultez la section Certificat APN. General Saisissez un nom pour cette politique. Le champ Description est facultatif. Paramètres Sélectionnez Connecteur d'appareils mobiles ESET dans la liste déroulante. IMPORTANT Si vous avez installé le serveur MDM à l'aide du programme d'installation tout-en-un (et non pas en tant que composant ou composant autonome), le certificat HTTPS a été généré automatiquement pendant l'installation. Cela ne s'applique pas au programme d'installation de ERA 6.5 ou aux versions ultérieures. Pour tous les autres cas, vous devez appliquer un certificat HTTPS personnalisé. Vous trouverez des informations supplémentaires à la suite de la première étape de la rubrique Mobile Device Management. Vous pouvez utiliser le certificat de ESMC (signé par l'autorité de certification ESMC) ou un certificat personnalisé. Vous pouvez également définir la date pour Forcer le changement du certificat. Pour plus d'informations, consultez l'info-bulle en regard de ce paramètre. Remarque Remplacez la chaîne Organization par le nom réel de votre organisation. Ce champ est utilisé par le générateur de profil d'inscription pour inclure cette information dans le profil. 334 Sous Général, vous pouvez éventuellement télécharger votre certificat HTTPS pour l'inscription dans le certificat de signature de profil d'inscription (cela n'affecte que l'inscription non-DEP). Cela permettra à la page d'inscription pour les appareils iOS qu'ils visitent pendant le processus d'inscription d'être signée et d'être visible dans le fichier Signé par selon le certificat. 335 Téléverser les certificats Apple pour l'inscription iOS : accédez à Service de notification par poussée d'Apple et téléversez le Certificat APNS et une Clé privée APNS. 336 Certificat APNS (signé par Apple) : cliquez sur l'icône du dossier et recherchez le certificat APNS pour le télécharger. Le certificat APNS est le fichier que vous avez téléchargé à partir du portail Apple Push Certificates Portal. Clé privée APNS : cliquez sur l'icône du dossier et recherchez la clé privée APNS pour la télécharger. La clé privée APNS est le fichier que vous avez téléchargé pendant la création du certificat APN/DEP. Programme d'amélioration du produit : activez ou désactivez la transmission des rapports de plantage et des données de télémétrie anonymes à ESET. Journalisation : définissez le détail de journal qui détermine le niveau d’informations collectées et journalisées, de Trace (informations) à Fatal (informations critiques les plus importantes). Si vous créez cette politique pour l'inscription iOS avec le Programme d'inscription des appareils Apple, accédez à Programme d'inscription des appareils Apple (DEP). Programme d'inscription des appareils Apple (DEP) : ces paramètres sont des paramètres DEP uniquement. 337 Avertissement Après la configuration initiale, si ces paramètres sont modifiés, vous devez réinitialiser les paramètres d'usine et réinscrire tous les appareils iOS concernés afin d'appliquer les modifications. Charger le jeton d'autorisation : cliquez sur l'icône du dossier et recherchez le jeton du serveur DEP. Le jeton du serveur DEP est le fichier que vous avez téléchargé lors de la création du serveur MDM virtuel à partir du portail Programme d'inscription des appareils Apple (DEP). Installation obligatoire : l'utilisateur ne sera pas en mesure d'utiliser l'appareil sans l'installation du profil MDM. Autoriser l'utilisateur à supprimer le profil MDM : l'appareil doit être en mode Supervisé pour empêcher l'utilisateur de supprimer le profil MDM. Exiger la connexion au domaine : l'utilisateur doit utiliser des informations d'identification de domaine valides dans l'assistant de configuration de l'appareil. Ignorer les éléments de configuration : ce paramètre permet de choisir quelles étapes de configuration initiale seront ignorées pendant la configuration iOS. Vous trouverez des informations supplémentaires sur chacune de ces étapes dans l'article de la base de connaissances Apple. Affecter Sélectionnez le périphérique qui héberge le serveur MDM ciblé par la politique. Cliquez sur Attribuer pour afficher tous les groupes statiques et dynamiques et leurs membres. Sélectionnez l'instance du Connecteur de périphérique mobile à laquelle vous souhaitez appliquer la politique et cliquez sur OK. Synthèse Passez en revue les paramètres de cette politique, puis cliquez sur Terminer. 338 Créer une politique pour appliquer des restrictions sur iOS et ajouter une connexion Wi-Fi Vous pouvez créer une politique pour périphériques mobiles iOS afin d'appliquer certaines restrictions. Il vous est également possible de définir plusieurs connexions Wi-Fi de sorte que, par exemple, les utilisateurs soient automatiquement connectés au réseau Wi-Fi de l'entreprise sur différents sites. Cela s'applique également aux connexions VPN. Les restrictions que vous pouvez appliquer à un périphérique mobile iOS sont classées en catégories. Ainsi, il est possible de désactiver FaceTime et l'utilisation de la caméra, de désactiver certaines fonctionnalités d'iCloud, d'optimiser les options de sécurité et de confidentialité ou de désactiver des applications spécifiques. Remarque les restrictions qu'il est possible ou non d'appliquer dépendent de la version d'iOS utilisée par les périphériques clients. iOS 8.x et les versions plus récentes sont prises en charge. L'exemple suivante illustre la désactivation de la caméra et des apps FaceTime et l'ajout de détails de connexion Wi-Fi à la liste afin que le périphérique mobile iOS se connecte à un réseau Wi-Fi chaque fois qu'il est détecté. Si vous utilisez l'option Rejoindre automatiquement les périphériques mobiles iOS se connecteront à ce réseau par défaut. Le paramètre de la politique prendra le pas sur la sélection manuelle d'un réseau Wi-Fi par l'utilisateur. General Saisissez un nom pour cette politique. Le champ Description est facultatif. Paramètres Sélectionnez ESET Mobile Device Management pour iOS, cliquez sur Restrictions pour afficher les catégories. Utilisez le bouton bascule en regard de Autoriser l'utilisation de la caméra pour la désactiver. La caméra étant désactivée, FaceTime le sera automatiquement aussi. Si vous ne souhaitez désactiver que FaceTime, laissez la caméra activée et utilisez le bouton bascule en regard de Autoriser FaceTime pour désactiver l'application. 339 Après avoir configuré Restrictions, cliquez sur Autres, puis sur Modifier en regard de Liste des connexions Wi-Fi. Une fenêtre s'ouvre avec la liste des connexions Wi-Fi. Cliquez sur Ajouter et spécifiez les détails de connexion du réseau Wi-Fi que vous souhaitez ajouter. Cliquez sur Enregistrer. • Identificateur SSID (Service Set Identifier) : identificateur SSID du réseau Wi-FI à utiliser. • Rejoindre automatiquement : facultatif (activé par défaut), le périphérique rejoint automatiquement ce réseau. Paramètres de sécurité : • Type de chiffrement : sélectionnez le chiffrement approprié dans la liste déroulante. Veillez à ce que cette valeur corresponde bien aux possibilités du réseau Wi-Fi. • Mot de passe : saisissez le mot de passe qui sera utilisé pour l'authentification lors de la connexion au réseau Wi-Fi. Paramètres du proxy : facultatif. Si votre réseau utilise un proxy, spécifiez les valeurs en conséquence. Affecter Spécifiez les clients (ordinateurs/périphériques mobiles indépendants ou groupes) destinataires de cette politique. 340 Cliquez sur Attribuer pour afficher tous les groupes statiques et dynamiques et leurs membres. Sélectionnez les clients souhaités, puis cliquez sur OK. Synthèse 341 Passez en revue les paramètres de cette politique, puis cliquez sur Terminer. Profil de configuration MDM Vous pouvez configurer le profil pour imposer des politiques et des restrictions sur le périphérique mobile géré. Nom du profil Code secret Restrictions Liste des connexions Wi-Fi Liste des connexions VPN Brève description Impose aux utilisateurs finaux de protéger leurs périphériques à l'aide de codes secrets chaque fois qu'ils quittent l'état inactif. Cela garantit le maintien de la protection des informations confidentielles de l'entreprise sur les périphériques gérés. Si plusieurs profils définissent des codes secrets sur un même périphérique, c'est la politique la plus restrictive qui est appliquée. Les profils de restriction limitent les fonctionnalités disponibles pour les utilisateurs de périphériques gérés en restreignant l'utilisation d'autorisations spécifiques liées aux fonctionnalités et aux applications du périphérique, à iCloud, à la sécurité et la confidentialité. Les profils Wi-Fi pousse des paramètres Wi-Fi de l'entreprise directement vers des périphériques gérés pour accès instantané. Les profile VPN poussent des paramètres de réseau privé virtuel de l'entreprise directement vers des périphériques gérés pour que les utilisateurs puissent accéder en toute sécurité à l'infrastructure de l'entreprise à partir de sites distants.Nom de la connexion : consultez le nom de la connexion affiché sur le périphérique. Type de connexion : choisissez le type de connexion activé par ce profil. Chaque type de connexion active différentes fonctionnalités. Serveur : saisissez le nom d'hôte ou l'adresse IP du serveur avec lequel la connexion est établie. Permet à l'administrateur de configurer des comptes de messagerie IMAP/POP3. Comptes de messagerie Comptes Exchange Les profils Exchange ActiveSync permettent aux utilisateurs finaux d'accéder à ActiveSync l'infrastructure de messagerie push de l'entreprise. Il convient de noter que quelques champs sont préremplis et des options qui ne s'appliquent qu'à iOS 5+ . CalDAV - Comptes CalDAV offre des options de configuration permettant aux utilisateurs finaux d'effectuer de calendrier une synchronisation sans fil avec le serveur CalDAV de l'entreprise. CardDAV - Comptes Cette section permet la configuration spécifique de services CardDAV. de contacts Comptes de Les calendriers avec abonnement permettent la configuration des calendriers. calendrier avec abonnement Dépannage de MDM 1. Que dois-je faire si le message d'erreur suivant s'affiche : « Le jeton d'inscription est déjà en cours d'utilisation ou n'est pas valide. » ? Il est probable que vous effectuiez une réinscription avec un ancien jeton d'inscription. Créez un nouveau jeton de réinscription dans la console Web et utilisez-le. Il est également possible que le délai entre cette réinscription et la première soit trop court. Vérifiez que le jeton de réinscription est différent du premier. Si ce n'est pas le cas, patientez quelques minutes, puis réessayez de générer un jeton de réinscription. 2. Que dois-je faire si le message d'erreur suivant s'affiche : « échec de la validation du certificat du service » ? Ce message d'erreur indique qu'un problème est lié au certificat du service APNS ou FCM. Il est signalé dans la console Web de ESMC comme l'un des avertissements suivants sous les alertes de Système MDM : • Échec de la validation du certificat du service FCM (0x0000000100001002) • Échec de la validation du certificat du service APNS (0x0000000100001000) • La validation du certificat du service de commentaires APNS a échoué (0x0000000100001004) Vérifiez que l'autorité de certification correcte est disponible sur votre système : 342 • Autorité de certification APNS L'autorité de certification Entrust doit valider le certificat depuis gateway.push.apple.com:2195; • Autorité de certification de commentaires APNS : L'autorité de certification Entrust doit valider le certificat depuis feedback.push.apple.com:2196; • Autorité de certification FCM L'autorité de certification GeoTrust Global doit valider le certificat depuis android.googleapis.com:443. L'autorité de certification souhaitée doit être incluse dans le magasin de certificats sur l'ordinateur hôte MDM. Sous un système Windows, vous pouvez rechercher « Gérer les certificats racines approuvés ». Sous un système Linux, l'emplacement du certificat dépend de la distribution utilisée. Voici quelques exemples de destinations de magasins de certificats : • sous Debian, CentOS : /usr/lib/ssl/cert.pem, /usr/lib/ssl/certs; • sous Red Hat : /usr/share/ssl/cert.pem, /usr/share/ssl/certs; -d version openssl • La commande renvoie généralement le chemin souhaité. Si l'autorité de certification souhaitée n'est pas installée sur le système sur lequel Système MDM est exécuté, installez-la. Après l'installation, redémarrez le service MDC ESMC. Avertissement La validation de certificat est une fonctionnalité de sécurité. Si un avertissement s'affiche dans la console web, cela peut également indiquer une menace de sécurité. ESMC pour les fournisseurs de services gérés Qu'est-ce qu'un MSP? L'abréviation MSP signifie « Managed Service Provider » (Fournisseur de services gérés). Les utilisateurs MSP fournissent généralement des services informatiques à leurs clients, par exemple la gestion des produits de sécurité (par exemple, ESET Endpoint Antivirus). Les utilisateurs MSP ont des exigences différentes et des façons d'utiliser ESMC autres que, par exemple, les utilisateurs entreprises ou les PME. Voir les scénarios de déploiement recommandés pour les MSP. La structure des entités dans les MSP 343 • Distributeur : un distributeur est un partenaire ESET et un partenaire MSP ou gestionnaire MSP. • Gestionnaire MSP : gère plusieurs entreprises MSP. Un gestionnaire MSP peut également avoir des clients directs. • MSP : le public cible de ce guide. Un MSP fournit des services à ses clients. Par exemple, les MSP : ils gèrent à distance les ordinateurs des clients, installent et gèrent les produits ESET. • MSP géré : cependant, tout comme un MSP, un MSP géré l'est par un gestionnaire MSP. • Client : l'utilisateur final des licences de produits ESET. Le client ne doit pas interagir avec les produits ESET. Spécificités de l'environnement d'un MSP Le modèle d'affaires d'un MSP utilise une configuration d'infrastructure différente de celle d'une entreprise ou d'une PME. Dans l'environnement d'un MSP, les clients sont généralement situés en dehors du réseau de l'entreprise MSP. Le serveur ESMC lui-même peut souvent être hébergé en dehors de l'entreprise MSP. Les agents ESET Management doivent disposer d'une connexion directe au serveur ESMC via Internet public. Les configurations recommandées du serveur ESMC pour les MSP sont : • Hébergé dans un nuage public. • Hébergé sur le nuage privé d'un MSP. (Vous devez ouvrir certains ports pour rendre l'ESMC visible depuis Internet) • Hébergé sur un réseau privé pour MSP. (Utilisez le mandataire HTTP pour transférer les connexions depuis Internet, si le serveur n'est pas directement visible.) Configuration de base • Configuration centralisée : les clients accèdent au serveur ESMC via Internet. La console Web d'ESMC ne peut être accessible qu'à partir du réseau de l'entreprise MSP. 344 • Configuration distribuée : les clients accèdent au serveur ESMC via Internet. La console Web d'ESMC est accessible au MSP via Internet. Si vous rendez la console Web accessible à partir d'Internet, assurez-vous d'activer la 2FA. Migration depuis ERA 6.4, 6.5 et ESMC 7.0 Si vous utilisiez vos licences de MSP avant l'installation de ESMC 7.1, l'arborescence de MSP sera synchronisée après la mise à jour de votre serveur ESMC vers la version 7.1. Tous vos groupes statiques et dynamiques sont 345 inchangés et il y a aussi une nouvelle arborescence de MSP configurée pour vous. Vous n'avez pas besoin d'utiliser la nouvelle arborescence de MSP. Cependant, il est recommandé de migrer (déplacer) vos périphériques et groupes vers la nouvelle arborescence de MSP. Synchronisation avec EMA 1 Les fonctionnalités de MSP de ESMC ne sont pas disponibles pour les comptes EMA 1. Vous ne pouvez importer des licences depuis votre compte EMA 1 qu'en utilisant le compte Security Admin (comme pour ERA 6.x). Nouvelles fonctionnalités de ESET Security Management Center 7.1 pour les utilisateurs MSP ESMC 7.1 offre un ensemble d'améliorations axées sur les utilisateurs MSP. Toutes les fonctionnalités liées aux MSP sont activées après l'importation d'un compte EMA 2 dans ESMC. Assistant de configuration client La fonctionnalité MSP principale dans ESMC 7.1 est celle de configuration de client MSP. Cette fonctionnalité vous permet de créer un utilisateur et de personnaliser le programme d'installation d'agent ESET Management pour votre client. Arborescence MSP Après l'importation du compte EMA 2, ESMC se synchronise avec le portail ESET MSP (EMA 2) et crée l'arborescence MSP. L'arborescence MSP est une structure du menu Ordinateurs qui représente la structure des entreprises de votre compte EMA 2. Les éléments de l'arborescence MSP utilisent des icônes différentes des périphériques et des groupes standard de ESMC. Vous ne pouvez pas modifier la structure de l'arborescence MSP. Vous ne pouvez commencer à modifier et à supprimer des clients de l'arborescence qu'après avoir supprimé le compte EMA 2 de Gestion des licences. La suspension d’une entreprise dans EMA 2 ne supprime pas celle-ci de l’arborescence MSP dans ESMC. Groupe des objets partagés Après la synchronisation du compte MSP, ESMC crée l'arborescence MSP. Il existe un groupe statique Objets partagés pour chaque MSP et gestionnaire MSP. Les MSP peuvent partager des objets tels que des politiques et des tâches en utilisant le groupe Objets partagés. Chaque utilisateur MSP créé à l'aide de l'assistant de configuration d'entreprise a un accès en lecture et en utilisation à tous les groupes d'objets partagés au-dessus de l'utilisateur. Vous pouvez consulter les Jeux d’autorisations attribués à l'utilisateur pour voir la liste des groupes d'accès. Les utilisateurs peuvent uniquement accéder aux groupes d'objets partagés en amont, pas aux groupes des gestionnaires MSP parallèles. 346 ESMC certificats et MSP Lorsque vous importez un compte EMA 2 dans ESMC, votre serveur ESMC crée une nouvelle autorité de certification (CA) MSP. L'autorité de certification MSP est stockée dans le groupe statique Objets partagés sous le groupe racine MSP. Il n'y a qu'une seule autorité de certification MSP, même si vous importez plusieurs comptes. Si vous supprimez l'autorité de certification MSP, ESMC crée une nouvelle autorité de certification MSP après la synchronisation suivante avec les serveurs de licences. La synchronisation se fait automatiquement une fois par jour. ESMC crée un nouveau certificat homologue d'agent après la création d'une entreprise à l'aide de l'assistant de configuration client. L’autorité de certification MSP signe ces certificats homologues. Chaque certificat est étiqueté avec le nom de l'entreprise. La création d'un certificat distinct pour chaque entreprise améliore la sécurité globale. IMPORTANT Si vous souhaitez utiliser Sécurité avancée, nous vous recommandons fortement de la configurer avant d'importer le compte MSP. Si vous supprimez une autorité de certification, tous les ordinateurs utilisant des certificats signés par cette autorité de certification ne pourront plus se connecter au serveur ESMC. Un redéploiement manuel de l'agent ESET Management devient alors nécessaire. MSP dans l'aperçu de l'état Vous avez accès à la nouvelle vignette MSP dans Aperçu de l'état après avoir importé le compte EMA 2. La vignette MSP affiche des informations de base sur votre compte. Processus de déploiement pour MSP Si vous n'avez pas installé ESMC, nous vous recommandons d'utiliser le programme d'installation Windows tout-enun et de suivre le guide d'installation tout en tenant compte des recommandations suivantes : • Ne choisissez pas l'option permettant d'installer le mandataire HTTP Apache. Vos clients contacteront directement les serveurs ESET (pour les téléchargements, les activations, les mises à jour). Les clients plus important peuvent avoir leur propre solution mandataire HTP locale. Vous pouvez le configurer plus tard. • Le serveur ESMC doit également avoir une connectivité avec le serveur ESET (pour la synchronisation avec EMA 2, le téléchargement des mises à jour, etc.). Après avoir installé le serveur ESMC, suivez la procédure ci-dessous : 1. Assurez-vous d’avoir un compte EMA 2 éligible. Créez des clients avec au moins une licence. Vous pouvez également utiliser un client existant. 2. Importez votre compte EMA 2 dans ESMC. 3. Complétez la configuration du client MSP. Lorsque vous y êtes invité, sélectionnez le programme d'installation agent uniquement. 4. Distribuez et installez le programme d'installation d'agent de ESET Management localement ou à distance. 5. Installez les produits ESET Security et mettez en place des politiques. Le schéma ci-dessous est une description de haut niveau du processus d'inscription des clients MSP. 347 Déploiement local d'un agent Déploiement local du programme d'installation d'un agent uniquement .sh .bat Le programme d'installation réservé à l'agent est un script ( pour Windows et pour Linux et macOS) qui contient toutes les informations nécessaires à un ordinateur client pour télécharger et installer l'agent ESET Management. Si vous effectuez l'installation sur une machine Linux, assurez-vous que la machine a rempli les conditions préalables. Vous pouvez l'exécuter localement à partir d'un support amovible (clé USB, par exemple). IMPORTANT l'ordinateur client doit disposer d'une connexion Internet pour télécharger le package d'installation de l'Agent. Le client doit être également en mesure de se connecter au serveur ESMC. Vous pouvez manuellement modifier le script pour ajuster certains paramètres si nécessaire. Nous le recommandons uniquement aux utilisateurs avancés. Déploiement local du programme d'installation de la solution de protection Endpoint Le programme d'installation de la solution de protection Endpoint (tout-en-un) contient le produit ESET Security de votre choix et un programme d'installation d'agent ESET Management préconfiguré. Assurez-vous que l'ordinateur client dispose d’une connexion Internet et peut se connecter au serveur ESMC. Consultez le manuel du programme d'installation pour obtenir des instructions détaillées. Déploiement à distance d'un agent Déploiement à distance du programme d'installation pour agent uniquement .sh .bat Le programme d'installation réservé à l'agent est un script ( pour Windows et pour Linux et macOS) qui contient toutes les informations nécessaires à un ordinateur client pour télécharger et installer l'agent ESET Management. Si vous effectuez l'installation sur une machine Linux, assurez-vous que la machine a rempli les conditions préalables. Vous pouvez distribuer le programme d'installation par courriel et laisser l'utilisateur le déployer. Si possible, utilisez un outil de gestion à distance tiers pour distribuer et exécuter le script. IMPORTANT l'ordinateur client doit disposer d'une connexion Internet pour télécharger le package d'installation de l'Agent. Le client doit être également en mesure de se connecter au serveur ESMC. Déploiement à distance du programme d'installation de la solution de protection Endpoint Le programme d'installation de la solution de protection Endpoint (tout-en-un) peut être installé à distance, au sein d'un réseau local, en utilisant l'outil ESET Remote Deployment Tool. Consultez la documentation d'ESET Remote Deployment Tool pour obtenir des instructions détaillées. Licences MSP Comptes admissibles 348 Pour activer les fonctionnalités MSP dans ESMC 7.1 vous devez importer votre compte MSP dans ESMC License Management. Vous pouvez importer les types de comptes EMA 2 suivants : MSP, MSP géré et Gestionnaire MSP. Tout compte doit avoir au moins une autorisation en lecture pour au moins une entreprise, qui peut être son entreprise mère ou un client. L'accès à l'entreprise mère n'est pas requis. Le compte du distributeur ne peut pas être importé. Plus d'informations sur les licences et les entreprises • Les licences importées de votre compte MSP portent l'étiquette du nom de l'entreprise. Si plus tard l'entreprise change de nom, les étiquettes ne changent pas automatiquement de nom. Vous pouvez modifier manuellement. • Toutes les licences sont importées d’une manière compatible avec le modèle de sécurité de ESMC. Chaque utilisateur créé à l’aide de Configuration du client MSP ne peut voir et utiliser que ses licences. • Dans le cas où une entreprise de votre structure MSP ne possède pas de licence au moment de la synchronisation, cette entreprise est uniquement synchronisée avec l'arborescence MSP de l'ordinateur, et non avec l'arborescence MSP dans Gestion des licences. • Si vous ajoutez une nouvelle entreprise dans ESET MSP Administrator 2, ESMC l'ajoute à l'arborescence MSP après la prochaine synchronisation de licence. • Lorsque vous importez un compte MSP, toutes les licences sont stockées dans un groupe de licences. Vous ne pouvez pas déplacer une licence hors du groupe. Vous pouvez déplacer l'ensemble du groupe de licences. Pour déplacer le groupe, sélectionnez le puis cliquez sur Actions > Groupe d’accès > Plus et sélectionnez le nouveau groupe d'accès. Si vous synchronisez le compte MSP par la suite, toutes les nouvelles licences apparaissent dans l'emplacement réel du groupe. • Vous pouvez afficher la colonne Nom du client MSP dans l'affichage Gestion des licences. Cette colonne est masquée par défaut, mais vous pouvez l'activer dans le menu : cliquez sur l'icône en forme d'engrenage > Modifier les colonnes. Vous pouvez utiliser les données de la colonne Nom de client MSP lors de la création d'un rapport. • Si vous avez des licences dans ESET Business Account et ESET MSP Administrator 2 sous les mêmes informations d'identification, ESMC synchronise toutes les licences des deux comptes. Toutes les licences ESET Business Account sont enregistrées dans un groupe de licences. Les licences de ESET MSP Administrator 2 sont divisées en groupes pour chaque entreprise. • Lorsque vous supprimez un groupe de licences, vous supprimez automatiquement tous les autres groupes de licences associés au même compte.Découvrez davantage comment supprimer une entreprise. 349 Synchronisation à la demande Le serveur ESMC se synchronise avec les serveurs de licences une fois par jour. Si vous avez apporté des modifications à votre compte MSP et que vous souhaitez mettre à jour l'écran de licence et l'arborescence MSP, accédez à Gestion des licences > Actions, puis cliquez sur Synchroniser les licences. 350 Importer un compte MSP IMPORTANT Si vous souhaitez utiliser Sécurité avancée, nous vous recommandons fortement de la configurer avant d'importer le compte MSP. 1. Connectez-vous à la console Web et accédez à Plus > Gestion des licences. 2. Cliquez sur Actions > Ajouter des licences. 3. Sélectionnez l'option ESET Business Account ou ESET MSP Administrator. 351 4. Entrez vos identifiants MSP (connexion à EMA 2) dans les champs Identifiant et Mot de passe ci- dessous. 5. Cliquez sur Ajouter les licences pour confirmer. 6. ESMC synchronise alors votre structure à partir du portail MSP vers le menu Ordinateurs dans la console Web. La structure synchronisée est appelée Arborescence MSP. 352 Remarque L'importation d'un compte MSP avec un grand nombre de clients (des milliers) peut prendre un temps très long, parfois des heures. Démarrer la configuration du client MSP Une fois que vous avez importé votre compte MSP et que l'arborescence MSP est synchronisée, vous pouvez commencer à créer des sociétés. La configuration de client MSP crée : • un ESET Management personnalisé ou un programme d'installation de l'agent et du produit de sécurité ESET. La configuration de client MSP ne prend pas en charge la création de programmes d'installation d'ESET Full Disk Encryption Installer. • Un utilisateur MSP capable de gérer les ordinateurs d'une entreprise à l'aide de la console Web. Vous pouvez également ignorer la configuration de client MSP, mais nous vous recommandons de terminer la configuration MSP. IMPORTANT Vous ne pouvez configurer qu'une seule entreprise avec au moins un siège de licence valide. 1. Dans la fenêtre Ordinateurs, cliquez sur l'icône représentant une roue en regard de l'entreprise que vous souhaitez configurer et sélectionnez Démarrer la configuration du client MSP. 2. Si vous souhaitez enregistrer cette configuration en tant que configuration par défaut, cochez la case en regard de Mémoriser les paramètres. Cliquez sur Continuer. 353 3. Si vous souhaitez créer un programme d'installation personnalisé pendant l'installation (recommandé), cochez la case en regard de Créer un programme d'installation. 4. Vous pouvez créer deux types de programme d'installation : • Live installer réservé à l'agent , que dans ce cas, vous pouvez installer sous Windows, macOS et Ordinateurs Linux. • Programme d’installation pour la protection des terminaux. Il est constitué de l'agent ESET Management pour Windows et du produit de sécurité pour entreprise ESET de votre choix. J'ai installé le programme d’installation pour la protection des terminaux Produit/Version : Sélectionnez le produit de sécurité ESET et une version qui sera fournie avec votre programme d'installation. Langue : Sélectionnez la version linguistique du programme d'installation du produit de sécurité ESET. Cochez la case J'accepte les termes du Contrat de licence de l'utilisateur final de l'application et j'accepte la politique de confidentialité. Pour plus d'informations, reportez-vous à Gestion de licences ou CLUF. Paramètres d’installation avancés (recommandé) 354 Nom d'hôte du serveur est l'adresse où les agents ESET Management se connectent au serveur ESMC. Sélectionnez un port différent pour la communication agent - serveur si nécessaire. Si vous changez le port, vous devez le changer pour tous les agents de connexion ainsi que dans les paramètres du serveur. Assurez-vous que tous les périphériques clients qui utiliseront le programme d'installation peuvent accéder à l'adresse du nom d'hôte du serveur. Voir les recommandations relatives à l'environnement MSP. Activer les paramètres du mandataire http Activez le transfert de communication entre l'agent ESET Management et le serveur ESMC. Le champ Serveur est l'adresse de l'ordinateur sur lequel le mandataire HTTP est en cours d'exécution. Le mandataire HTTP utilise le port 3128 par défaut. Vous pouvez définir un autre port si nécessaire. Assurez-vous de définir le même port également dans la configuration du mandataire HTTP. Lorsque vous sélectionnez Activer le repli, l'agent ESET Management utilise une connexion directe avec le serveur ESMC au cas où le mandataire HTTP n'est pas disponible. 5. Cliquez sur Continuer pour passer à la section utilisateur. 6. Si vous souhaitez créer un nouvel utilisateur pour l'entreprise (recommandé), cochez la case en regard de Créer un Créer un utilisateur natif.L'utilisateur peut se connecter à la console Web et gérer les périphériques de l'entreprise. Entrez un nom d'utilisateur et un mot de passe valides pour le nouvel utilisateur. a.Modification de mot de passe nécessaire : l'utilisateur doit changer son mot de passe après sa première connexion. b.Droits d’accès : - sélectionnez cette option si l'utilisateur possède les droits d'accès de lecture et d'utilisation ou d'écriture aux objets de l'entreprise (ordinateurs, politiques, tâches). 355 Remarque La synchronisation AD n'est pas disponible pour les utilisateurs créés à l'aide de la configuration d'entreprise MSP. 7. Cliquez sur Terminer pour préparer les fichiers d'installation. 8. Cliquez sur le lien et téléchargez le programme d'installation dont vous avez besoin. Vous pouvez également télécharger une nouvelle fois le programme d'installation à partir du menu Programmes d'installation si vous avez choisi d'enregistrer le programme d'installation. Découvrez comment déployer l'agent ESET Management localement ou à distance. Ignorer la configuration du client MSP Vous pouvez ignorer la configuration du client MSP si vous ne souhaitez pas le configurer. Vous pouvez également créer plus tard un programme d'installation et un nouvel utilisateur. Nous ne recommandons pas d'ignorer la configuration. Après avoir ignoré la configuration, l’icône de l'entreprise est modifiée comme si elle avait été configurée : 356 Avertissement Si vous ignorez la configuration, vous ne pourrez plus exécuter l'assistant de configuration pour l'entreprise sur la même instance ESMC. Créer un programme d’installation personnalisé 1. Dans la console Web ESMC, accédez au menu Ordinateurs. 2. Cliquez sur l'icône représentant une roue dentée en regard de l'entreprise pour lequel vous souhaitez créer un programme d'installation et sélectionnez Télécharger le programme d'installation. 357 3. Vous pouvez créer deux types de programme d'installation : • Live installer réservé à l'agent , que dans ce cas, vous pouvez installer sous Windows, macOS et Ordinateurs Linux. • Programme d’installation pour la protection des terminaux. Il est constitué de l'agent ESET Management pour Windows et du produit de sécurité pour entreprise ESET de votre choix. J'ai installé le programme d’installation pour la protection des terminaux Produit/Version : Sélectionnez le produit de sécurité ESET et une version qui sera fournie avec votre programme d'installation. Langue : Sélectionnez la version linguistique du programme d'installation du produit de sécurité ESET. Cochez la case J'accepte les termes du Contrat de licence de l'utilisateur final de l'application et j'accepte la politique de confidentialité. Pour plus d'informations, reportez-vous à Gestion de licences ou CLUF. Paramètres d’installation avancés (recommandé) 358 Nom d'hôte du serveur est l'adresse où les agents ESET Management se connectent au serveur ESMC. Sélectionnez un port différent pour la communication agent - serveur si nécessaire. Si vous changez le port, vous devez le changer pour tous les agents de connexion ainsi que dans les paramètres du serveur. Assurez-vous que tous les périphériques clients qui utiliseront le programme d'installation peuvent accéder à l'adresse du nom d'hôte du serveur. Voir les recommandations relatives à l'environnement MSP. Activer les paramètres du mandataire http Activez le transfert de communication entre l'agent ESET Management et le serveur ESMC. Le champ Serveur est l'adresse de l'ordinateur sur lequel le mandataire HTTP est en cours d'exécution. Le mandataire HTTP utilise le port 3128 par défaut. Vous pouvez définir un autre port si nécessaire. Assurez-vous de définir le même port également dans la configuration du mandataire HTTP. Lorsque vous sélectionnez Activer le repli, l'agent ESET Management utilise une connexion directe avec le serveur ESMC au cas où le mandataire HTTP n'est pas disponible. 359 4. Cliquer sur Créer pour créer le programme d'installation. 5. Cliquez sur le lien et téléchargez le programme d'installation dont vous avez besoin. Utilisateurs MSP Si vous configurez votre entreprise à l'aide de la configuration de client MSP, vous pouvez créer un type spécial d'utilisateur natif (utilisateur MSP). Vous pouvez consulter et modifier l'utilisateur dans le menu Plus > Droits d’accès > Utilisateurs. Vous pouvez également créer un utilisateur MSP personnalisé, par exemple pour un MSP ou un revendeur. Caractéristiques d'utilisateur MSP : • Ils peuvent se connecter à la console Web de ESMC et gérer les périphériques et d'autres objets sur lesquels ils ont des droits d'accès. • Ils peuvent créer un autre utilisateur natif avec les mêmes autorisations ou des autorisations moins grandes. • Ils ne peuvent pas créer d'utilisateurs d'ordinateur. Si la création d'un utilisateur d'ordinateur est nécessaire, un administrateur doit le faire. IMPORTANT La synchronisation AD n'est pas disponible pour les utilisateurs créés à l'aide de la configuration d'entreprise MSP. ESMC possède les paramètres suivants pour chaque nouvel utilisateur MSP : • Description : Utilisateur natif créé par l'assistant de configuration de client MSP • Balises : Le nom de l'entreprise est utilisé pour étiquetté l'utilisateur • Groupe d'accueil : Groupe statique de l'entreprise • Déconnexion automatique 15 minutes • Le compte est activé et il n'est pas nécessaire de changer le mot de passe • Jeux d’autorisations : Chaque utilisateur MSP dispose de deux jeux d’autorisations. Un pour son groupe d'accueil et un pour les groupes Objets partagés. 360 Créer un utilisateur MSP personnalisé Vous pouvez créer des utilisateurs natifs de la console Web pour gérer les clients, par exemple, pour un fournisseur MSP ou un revendeur. 1. L'entreprise MSP doit être créée dans EMA 2. 2. Assurez-vous que l'entreprise MSP est synchronisée dans l'arborescence MSP. 3. Créer un utilisateur natif. Paramètres critiques pour un utilisateur MSP personnalisé : a.Le groupe d'accueil de l'utilisateur est le groupe statique MSP correspondant. b.Créez et attribuez les jeux de permissions suivants à l'utilisateur : i.Autorisations d'écriture pour le groupe d'accueil. ii.Autorisations d'utilisation ou d'écriture pour le groupe des objets partagés. 361 Remarque Les principaux groupes d'objets partagés contiennent l'AC du MSP. L'accès à l'AC du MSP est nécessaire pour que l'utilisateur puisse créer un fichier d'installation. Le schéma d'accès pour un utilisateur MSP personnalisé. L'utilisateur MSP personnalisé créé à l'aide de ces étapes est éligible pour gérer les périphériques client et créer des programmes d'installation. Cependant, l'utilisateur ne peut pas gérer le serveur ESMC ou importer des licences. Marquage des objets MSP Si vous importez un compte MSP valide dans ESMC, vous activez le marquage automatique des objets MSP. Les objets suivants sont marqués automatiquement : • Licences importées au moyen d'un compte MSP • Programmes d'installation • Les utilisateurs et leurs jeux d'autorisations créés à l'aide de la configuration de client MSP La balise est une forme d'étiquette utilisée pour améliorer le filtrage des objets. Le nom automatique de la balise est le même que le nom du client MSP (nom de l'entreprise dans EMA 2). Si vous changez le nom du client dans EMA 2 plus tard, les balises ne seront pas mises à jour. Vous pouvez ajouter d'autres balises personnalisées à n'importe quel objet si vous le souhaitez. Cliquez sur l'icône 362 pour la développer afin d'afficher l'onglet Balises. Aperçu de l’état MSP La section Aperçu de l’état offre des renseignements complexes sur l'état de votre ESMC. Si vous importez un compte MSP, une tuile MSP contenant des renseignements liés aux MSP devient disponible. États MSP Compte synchronisé Votre compte est synchronisé et aucune action n'est requise. Synchronisation en cours La synchronisation du compte MSP est en cours d'exécution en arrière-plan. La synchronisation peut prendre plusieurs heures pour les grands comptes. La tuile devient blanche après la synchronisation. Compte déconnecté Il existe des groupes MSP (parties de l'arborescence MSP) dans votre structure de groupes statiques, mais aucun 363 compte MSP correspondant n'a été importé. Cela peut se produire si vous supprimez votre compte MSP de la gestion des licences. Actions disponibles Cliquez sur la tuile MSP pour voir plus de détails. • Rechercher de nouveaux clients MSP : permet d'exécuter la synchronisation de licences à la demande (mettre à jour l'arborescence MSP). • Nouveaux clients : Si vous avez des entreprises non configurées, vous pouvez cliquer dessus et suivre l'assistant de configuration du client. • Ignorer la configuration de tous les nouveaux clients MSP : Permet d'ignorer les assistants de configuration pour toutes les entreprises qui ne sont pas configurées. • Connecter l'administrateur MSP : Vous pouvez ajouter votre compte MSP pour importer votre licence et votre structure MSP. 364 Suppression d'une entreprise L'arborescence MSP est synchronisée avec le compte MSP. Vous devez supprimer le compte MSP de la gestion des licences pour déverrouiller l'arborescence MSP. Une fois le compte supprimé, toutes les entreprises gérées par ce compte ne sont plus liées à l'arborescence MSP. IMPORTANT Si vous arrêtez de gérer une entreprise, nous vous recommandons de supprimer les agents ESET Management de ses ordinateurs. N'essayez pas de supprimer l'entreprise de l'arborescence MSP. Suppression du compte MSP et des entreprises de l'arborescence MSP 1. Connectez-vous à la console Web de ESMC et accédez à Plus > Gestion des licences. 2. Cliquez sur la licence que vous souhaitez supprimer > Supprimer les licences. Gardez à l'esprit que si vous supprimez une licence liée à un compte MSP, l'ensemble du compte et ses licences liées sont supprimés de ESMC. 3. Confirmez votre choix pour supprimer (dissocier) les licences listées de la gestion des licences. Avertissement Lorsque vous supprimez un groupe de licences, vous supprimez automatiquement tous les autres groupes de licences associés au même compte. Par exemple, les licences de l'entreprise X ont été importées à l'aide des informations d'identification [email protected] d'EMA 2. Si un utilisateur supprime les licences de l'entreprise X, toutes les licences importées des comptes EBA et EMA 2 [email protected] sont supprimées de la gestion des licences. 365 4. Attendez quelques instants après l'action et accédez au menu Ordinateurs. 5. Vous pouvez maintenant cliquer et supprimer toute entreprise qui faisait auparavant partie de l'arborescence MSP. Vous ne pouvez supprimer une société S/L (son groupe statique) que si elle est vide. Remarque Une fois que vous avez supprimé le compte MSP de la gestion des licences, vous obtenez l'état Administrateur MSP non connecté dans la Aperçu de l’état. Vous devez supprimer tous les groupes de votre ancienne arborescence MSP (dans le menu Ordinateurs) pour désactiver cet état. Mettre à jour ESMC Le serveur ESET Security Management Center vérifie régulièrement les mises à jour disponibles de l'infrastructure ESMC. Lorsqu'une mise à jour est disponible, une fenêtre contextuelle apparaît : 366 Vous pouvez lire les modifications apportées à la mise à jour disponible de ESMC en cliquant sur Lire le journal des modifications. Si vous ne sélectionnez pas de mise à jour, vous pouvez afficher la fenêtre contextuelle de mise à jour en cliquant sur Aide > Mettre à jour le produit : 367 Remarque Seuls les utilisateurs pouvant exécuter la tâche client Mise à niveau des composants de Security Management Center peuvent voir la notification de mise à jour. 1. Cliquez sur le bouton Ouvrir les autorités de certification et sauvegardez toutes vos autorités de certification. 2. Cliquez sur le bouton Ouvrir les certificats homologues et sauvegardez tous vos certificats. 3. Cliquez sur le bouton Ouvrir la documentation et sauvegardez la base de données de ESMC. 4. Cliquez sur le bouton Mettre à jour. Une mise à jour de votre serveur ESMC est planifiée. Dans Tâches, vous pouvez rechercher une nouvelle tâche client qui met à niveau les composants de ESMC sur l'ordinateur sur lequel le serveur ESMC est installé. Pour mettre à jour d'autres composants de ESMC sur les périphériques connectés au serveur ESMC vers la dernière version, vous pouvez déclencher la tâche Mise à niveau des composants de Security Management Center directement à partir de la fenêtre contextuelle de mise à jour. Remarque Voir Mise à niveau des composants pour obtenir des instructions détaillées. Foire aux questions Liste de questions 1. Comment résoudre l’erreur « Échec de la connexion, état "non connecté » ? 2. Quelle est l'utilité du groupe « Objets perdus »? 3. Comment créer un profil de mise à jour double ? 4. Comment actualiser les informations d’une page ou d’une section de la page sans actualiser l’ensemble de la fenêtre du navigateur ? 5. Comment effectuer une installation silencieuse de l'agent ESET Management? 6. Rogue Detection Sensor ne détecte pas tous les clients sur le réseau. 7. Comment puis-je réinitialiser le décompte des détections actives affiché dans ESMC après avoir nettoyé les détections? 8. Comment configurer une expression CRON pour l’intervalle de connexion de l'agent ESET Management? 9. Comment créer un nouveau groupe dynamique pour un déploiement automatique ? 368 10. Lorsque j'importe un fichier contenant la liste des ordinateurs à ajouter à ESMC, quel format de fichier dois-je utiliser? 11. Quels certificats de tiers peuvent être utilisés pour signer les certificats ESMC? 12. Comment puis-je réinitialiser le mot de passe de l’administrateur pour la console Web (il s’agit du mot de passe saisi pendant la configuration sur les systèmes d’exploitation Windows) ? 13. Comment puis-je réinitialiser le mot de passe de l’administrateur pour la console Web (Linux, saisi pendant la configuration) ? 14. Comment résoudre les problèmes si RD Sensor ne détecte rien ? 15. Je ne vois aucun élément dans la fenêtre des modèles des groupes dynamiques. Pourquoi ? 16. Je ne vois aucune information dans la fenêtre du tableau de bord. Pourquoi ? 17. Comment puis-je mettre à niveau mon produit de sécurité ESET? 18. Comment puis-je changer le suffixe dans l'adresse de la console Web? Q : Comment résoudre l’erreur « Échec de la connexion, état "non connecté" » ? R : Vérifiez si le service du serveur ESMC ou de MS SQL Server est en cours d'exécution. Sinon, démarrez-le. Si ce n'est pas le cas, démarrez-le. S’il fonctionne, relancez le service, actualisez la console Web puis essayez à nouveau de vous connecter. Pour plus d'informations, reportez-vous à la section Résolution des problèmes liés à la connexion. Q : Quelle est l'utilité du groupe « Objets perdus »? R : Chaque ordinateur qui se connecte au serveur ESMC et qui n'est membre d'aucun groupe statique apparaît automatiquement dans ce groupe. Vous pouvez vous servir de ce groupe et des ordinateurs qui s'y trouvent comme vous le feriez avec les ordinateurs de n'importe quel autre groupe statique. Ce groupe peut être renommé ou déplacé dans un autre groupe, mais il ne peut pas être supprimé. Q : Comment créer un profil de mise à jour double ? R : Pour obtenir des instructions détaillées, reportez-vous à cet article de la base de connaissances ESET. Q : Comment actualiser les informations d’une page ou d’une section de la page sans actualiser l’ensemble de la fenêtre du navigateur ? R : Cliquez sur Rafraîchir dans le menu contextuel situé dans la partie supérieure droite d’une section de la page. Q : Comment effectuer une installation silencieuse de l'agent ESET Management? R : Les méthodes suivantes vous permettent d'effectuer une installation silencieuse : • Script GPO ou SCCM • Tâche de déploiement de l'agent • Outil de déploiement à distance d’ESET Q : Rogue Detection Sensor ne détecte pas tous les clients sur le réseau. R : RD Sensor écoute passivement les communications réseau sur le réseau. Si les PC ne sont pas en communication, ils ne sont pas répertoriés par RD Sensor. Vérifiez vos paramètres DNS pour vous assurer que la 369 communication n’est pas bloquée en raison de problèmes liés à la recherche DNS. Q : Comment puis-je réinitialiser le décompte des détections actives affiché dans ESMC après avoir nettoyé les détections? R : Pour réinitialiser le nombre de détections actives, une analyse complète (analyse détaillée) doit être effectuée par l'entremise de ESMC sur les ordinateurs cibles. Si vous avez nettoyé manuellement une détection, vous pouvez la marquer comme résolue.. Q : Comment configurer une expression CRON pour l’intervalle de connexion de l'agent ESET Management? R : P_REPLICATION_INTERVAL accepte une expression CRON. La valeur par défaut est « R R/20 * * * ? * » correspondant à des connexions à des secondes aléatoires (R=0-60) chaque 20e minute aléatoire (par exemple 3, 23, 43 ou 17,37,57). Les valeurs aléatoires doivent être utilisées pour l’équilibrage de la charge dans le temps. Ainsi, chaque agent ESET Management se connecte à une heure aléatoire différente. Si un CRON précis est utilisé, par exemple « 0 * * * * ? * », tous les agents ainsi paramétrés se connecteront en même temps (chaque minute à :00 seconde), et il y aura des pics de charge sur le serveur à ce moment. Pour plus d'informations, reportez-vous à la section Intervalle d'expression CRON. Q : Comment créer un nouveau groupe dynamique pour un déploiement automatique ? R : Pour obtenir des instructions détaillées, reportez-vous à cet article de la base de connaissances ESET. Q : Lorsque j'importe un fichier contenant la liste des ordinateurs à ajouter à ESMC, quel format de fichier dois-je utiliser? R : Vous devez utiliser un fichier comportant les lignes suivantes : Tous\Groupe1\GroupeN\Ordinateur1 Tous\Groupe1\GroupeM\OrdinateurX Tous est le nom requis pour le groupe racine. Q : Quels certificats de tiers peuvent être utilisés pour signer les certificats ESMC? R : Le certificat doit être un certificat CA (ou CA intermédiaire) avec l'indicateur 'keyCertSign' de la contrainte 'keyUsage'. Cela signifie que ce certificat peut être utilisé pour signer d’autres certificats. Q : Comment puis-je réinitialiser le mot de passe de l’administrateur pour la console Web (il s’agit du mot de passe saisi pendant la configuration sur les systèmes d’exploitation Windows)? R : Il est possible de réinitialiser le mot de passe en exécutant le programme d'installation du serveur et en choisissant Réparer. Il est possible que vous ayez besoin du mot de passe de la base de données ESMC si vous n'avez pas utilisé l'authentification Windows lors de la création de la base de données. Consultez l'article de la base de connaissances sur ce sujet. 370 IMPORTANT • Soyez prudent, car il est possible que certaines options de réparation puissent supprimer des données stockées. • La réinitialisation du mot de passe désactive la fonction 2FA. Q : Comment puis-je réinitialiser le mot de passe de l’administrateur pour la console Web (Linux, saisi pendant la configuration) ? R : Si vous avez un autre utilisateur avec suffisamment d'autorisations dans ESMC, vous devriez pouvoir réinitialiser le mot de passe du compte administrateur. Mais si l’administrateur est le seul compte dans le système (il est créé lors de l’installation), vous ne pouvez pas réinitialiser ce mot de passe. Consultez l'article de la base de connaissances sur ce sujet. Q : Comment résoudre les problèmes si RD Sensor ne détecte rien ? R : Si votre système d’exploitation est détecté en tant que périphérique réseau, il ne sera pas communiqué à ESMC en tant qu’ordinateur. Les périphériques réseau (imprimantes, routeurs) sont exclus. RD Sensor a été compilé avec libpcap version 1.3.0, vérifiez que cette version est bien installée sur votre système. La seconde exigence concerne l’existence d’un réseau ponté depuis la machine virtuelle sur laquelle est installé RD Sensor. Si ces exigences sont satisfaites, exécutez nmap avec détection du système d’exploitation (http://nmap.org/book/osdetect-usage.html) pour vérifier si l’OS de votre ordinateur peut être détecté. Q : Je ne vois aucun élément dans la fenêtre des modèles des groupes dynamiques. Pourquoi? R : Il est plus que probable que vos utilisateurs ne disposent pas d'autorisations suffisantes. Les utilisateurs peuvent voir les modèles uniquement s'ils sont contenus dans un groupe statique pour lequel les utilisateurs se sont vus attribuer une autorisation Lire pour les modèles de groupe dynamique. Q : Je ne vois aucune information dans la fenêtre du tableau de bord. Pourquoi? R : Il est plus que probable que vos utilisateurs ne disposent pas d'autorisations suffisantes. Pour que les données soient affichées, les utilisateurs doivent disposer d'autorisations sur les ordinateurs et le tableau de bord. Reportez-vous à l'exemple de jeu d'autorisations. Q : Comment puis-je mettre à niveau mon produit de sécurité ESET? R : Utilisez la tâche Installation de logiciel et sélectionnez le produit à mettre à niveau. Q : Comment puis-je changer le suffixe dans l'adresse de la console Web? R : Par exemple, si l'adresse de votre console Web est 10.1.0.5/era et que vous souhaitez modifier le suffixe era, ne renommez jamais le dossier lui-même. Changer l'adresse n'est pas recommandé, mais si vous devez le faire, créez un lien dans le dossier webapps avec un nom différent. /var/lib/tomcat/webapps/esmc /var/lib/tomcat/webapps/era/ -sf ln Par exemple, sur Linux ou Virtual Appliance, vous pouvez utiliser la commande suivante : Après l'exécution de cette commande dans le terminal, votre console Web est également accessible à l'adresse 371 10.1.0.5/esmc (modifiez l'adresse IP et utilisez celle de votre choix). À propos d'ESET Security Management Center Pour ouvrir la fenêtre À propos de, accédez au menu Aide > À propos de. Cette fenêtre comporte des informations détaillées sur la version d'ESET Security Management Center installée, et répertorie les modules du programme installés. La partie supérieure de la fenêtre comporte des informations sur le système d'exploitation. Vous verrez aussi une licence utilisée par ESMC pour télécharger les mises à jour des modules (la même que pour activer ESMC). Les renseignements sur votre base de données, telles que le nom, la version, la taille, le nom d'hôte et l'utilisateur sont affichées dans cette fenêtre. Remarque Pour obtenir des instructions afin de connaître la version d’un composant de ESMC, reportez-vous à notre article de la Base de connaissances. Contrat de licence pour l'utilisateur final (CLUF) IMPORTANT : Veuillez lire attentivement les conditions d’application du produit stipulées ci-dessous avant de télécharger, d’installer, de copier ou d’utiliser le produit. EN TÉLÉCHARGEANT, INSTALLANT, COPIANT OU UTILISANT LE LOGICIEL, VOUS ACCEPTEZ CES MODALITÉS. Contrat de licence d’utilisateur final. Selon les conditions du présent Contrat de licence pour l’utilisateur final (ci-après dénommé « Contrat ») signé par et entre ESET, spol s.r.o., dont le siège social se situe au Einsteinova 24, 851 01 Bratislava, République Slovaque, inscrite au Registre du Commerce du tribunal régional de Bratislava I, Section Sro, Insertion No 3586/B, numéro d’inscription des entreprises : 31 333 535 (ci-après appelé « ESET » ou « Fournisseur ») et vous, personne physique ou morale, (ci-après appelé « vous » ou « Utilisateur final »), vous êtes autorisé à utiliser le Logiciel défini à l’Article 1 du présent Contrat. Dans le cadre des modalités indiquées ci-dessous, le Logiciel défini à l’article 1 du présent Contrat peut être enregistré sur un support de données, envoyé par courriel, téléchargé sur Internet, téléchargé à partir de serveurs du Fournisseur ou obtenu à partir d’autres sources. CE DOCUMENT N’EST PAS UN CONTRAT D’ACHAT, MAIS UN ACCORD LIÉ AUX DROITS DE L’UTILISATEUR FINAL. Le Fournisseur reste le propriétaire de la copie du Logiciel et du support physique fourni dans l’emballage commercial, et de toutes les copies du Logiciel que l’Utilisateur final est autorisé à faire dans le cadre du présent Contrat. En cliquant sur « J’accepte » ou « J’accepte... » lorsque vous téléchargez, copiez ou utilisez le Logiciel, vous acceptez les conditions du présent Contrat. Si vous n’êtes pas d’accord avec toutes les conditions du présent Contrat, cliquez immédiatement sur l'option d'annulation, annulez le téléchargement, détruisez ou renvoyez le Logiciel, le support d’installation, la documentation accompagnante et une facture au Fournisseur ou à l’endroit où vous avez obtenu le Logiciel. VOUS RECONNAISSEZ QUE VOTRE UTILISATION DU LOGICIEL INDIQUE QUE VOUS AVEZ LU ET COMPRIS LE PRÉSENT CONTRAT ET ACCEPTÉ D’EN RESPECTER LES CONDITIONS. 1. Logiciel. Dans le présent Contrat, le terme « Logiciel » désigne : (i) le programme informatique accompagné du présent Contrat et de toutes ses composantes; (ii) tous les contenus sur les disques, CD-ROM, DVD, courriels ou tout autre fichier joint, ou sur tout autre support avec lequel ce Contrat est fourni, incluant la forme du code objet du Logiciel fourni sur un support de données, par courriel ou téléchargement sur Internet; (iii) tout matériel d’explication écrit ou toute autre documentation éventuelle en lien avec le logiciel, surtout toute description du Logiciel, ses spécifications, toute description des propriétés ou de l’opération du Logiciel, toute description de l’environnement d’exécution dans lequel le Logiciel est utilisé, les instructions d’utilisation ou d’installation du Logiciel ou toute description sur la manière d’utiliser le Logiciel (nommé ci-après « Documentation »; (iv) les copies du Logiciel, les retouches d’erreur possibles dans le Logiciel, les ajouts au Logiciel, les extensions au Logiciel, les 372 versions modifiées du Logiciel et les mises à jour des composants du Logiciel, s'il y a lieu, pour lesquels vous avez obtenu une licence du Fournisseur, en vertu de l’Article 3 de ce Contrat. Le Logiciel ne sera fourni que sous la forme d’un code exécutable. 2. Installation, ordinateur et clé de licence. Le Logiciel fourni sur un support de données, envoyé par courriel, téléchargé à partir d’Internet ou de serveurs du Fournisseur ou obtenu à partir d’autres sources nécessite une installation. Vous devez installer le logiciel sur un ordinateur correctement configuré, en respectant au moins les exigences définies dans la documentation. La méthodologie d'installation est décrite dans la documentation. Aucun programme informatique ou matériel pouvant avoir un effet négatif sur le logiciel ne peut être installé sur l'ordinateur sur lequel vous installez le logiciel. Ordinateur désigne le matériel, y compris mais sans se limiter aux ordinateurs personnels, aux ordinateurs portables, aux postes de travail, aux ordinateurs de poche, aux téléphones intelligents, aux appareils électroniques portatifs ou à d'autres appareils électroniques pour lesquels le Logiciel est conçu, sur lequel il sera installé et/ou utilisé. Clé de licence désigne la séquence unique de symboles, de lettres, de chiffres ou de signes spéciaux fournie à l'utilisateur final afin de permettre l'utilisation légale du logiciel, sa version spécifique ou l'extension de la durée de la licence conformément au présent contrat. 3. Licence. Sous réserve du fait que vous ayez accepté les conditions du présent Contrat et que vous respectiez toutes les modalités stipulées dans le présent Contrat, le Fournisseur vous accorde les droits suivants (ci-après dénommé « Licence ») : a) Installation et utilisation. Vous détenez un droit non exclusif et non transférable d’installer le Logiciel sur le disque dur d’un ordinateur ou sur un support similaire de stockage permanent de données, d’installer et de stocker le Logiciel dans la mémoire d’un système informatique et d’exécuter, de stocker et d’afficher le Logiciel. b) Précision du nombre de licences. Le droit d’utiliser le Logiciel est lié au nombre d’Utilisateurs finaux. On entend par « un Utilisateur final » : (i) l’installation du Logiciel sur un seul système informatique, ou (ii) si l’étendue de la Licence est liée au nombre de boîtes aux lettres, un Utilisateur final désigne un utilisateur d’ordinateur qui reçoit du courriel par le biais d’un agent d'utilisateur (ci-après dénommé « AU »). Si l'AU accepte du courriel et le distribue automatiquement par la suite à plusieurs utilisateurs, le nombre d’Utilisateurs finaux doit être déterminé en fonction du nombre réel d’utilisateurs auxquels le courriel est distribué. Si un serveur de messagerie joue le rôle de passerelle de courriel, le nombre d’Utilisateurs finaux est égal au nombre d'utilisateurs du serveur de messagerie pour lesquels la passerelle fournit des services. Si un certain nombre d’adresses de messagerie sont affectées à un seul et même utilisateur (par l’intermédiaire d’alias) et que ce dernier les accepte et si les courriels ne sont pas distribués automatiquement du côté du client à d’autres utilisateurs, la Licence n’est requise que pour un seul ordinateur. Vous ne devez pas utiliser la même Licence au même moment sur plusieurs ordinateurs. L'utilisateur final est autorisé à entrer la clé de licence du logiciel uniquement dans la mesure où il a le droit d'utiliser le logiciel conformément à la limitation découlant du nombre de licences accordées par le fournisseur. La clé de licence est réputée confidentielle. Vous ne devez pas partager la licence avec des tiers ni permettre à des tiers d'utiliser la clé de licence, sauf autorisation du présent accord ou du fournisseur. Si votre clé de licence est compromise, informez le fournisseur immédiatement. c) Version Business Edition. Une version Business Edition du Logiciel est requise pour utiliser le Logiciel sur des serveurs de messagerie, relais de courrier, passerelles de courrier ou passerelles Internet. d) Durée de la Licence. Le droit d’utiliser le Logiciel est limité dans le temps. e) Logiciel acheté à un fabricant d’équipement informatique. La Licence du Logiciel acheté à un fabricant d’équipement informatique ne s’applique qu’à l’ordinateur avec lequel vous l’avez obtenu. Elle ne peut pas être transférée à un autre ordinateur. f) Version d’évaluation ou non destinée à la revente. Un Logiciel classé comme non destiné à la revente ou comme version d’évaluation ne peut pas être vendu et ne doit être utilisé qu’à des fins de démonstration ou d’évaluation des caractéristiques du Logiciel. g) Résiliation de la Licence. La Licence expire automatiquement à la fin de la période pour laquelle elle a été accordée. Si vous ne respectez pas les dispositions du présent Contrat, le Fournisseur est en droit de mettre fin au Contrat, sans renoncer à tout droit ou recours juridique ouvert au Fournisseur dans de tels cas. En cas d’annulation du présent Contrat, vous devez immédiatement supprimer, détruire ou renvoyer à vos frais le Logiciel et toutes les copies de sauvegarde à ESET ou à l’endroit où vous avez obtenu le Logiciel. Lors de la résiliation de la licence, le 373 fournisseur aura également le droit d'annuler le droit de l'utilisateur final d'utiliser les fonctions du logiciel, qui nécessitent une connexion aux serveurs du fournisseur ou à des serveurs tiers. 4. Fonctions avec collecte de données et nécessitant une connexion Internet. Pour fonctionner correctement, le logiciel nécessite une connexion à Internet et doit se connecter à intervalles réguliers aux serveurs du fournisseur ou à des serveurs tiers aux fins de collecte de données applicables conformément à la politique de confidentialité. La connexion à Internet et aux fins de collecte de données applicable sont nécessaires pour les fonctions suivantes du Logiciel : a) Mises à jour du Logiciel. Le Fournisseur est autorisé à émettre des mises à jour du Logiciel (« Mises à jour ») de temps à autre, mais n’en a pas l’obligation. Cette fonction est activée dans la configuration standard du Logiciel; les Mises à jour sont donc installées automatiquement, sauf si l’Utilisateur final a désactivé l’installation automatique des Mises à jour. Aux fins de fourniture des mises à jour, la vérification de l'authenticité de la licence est requise, y compris les informations sur l'ordinateur et/ou la plate-forme sur laquelle le logiciel est installé tout en respectant la politique de confidentialité. b) Transfert des informations au Fournisseur. Le Logiciel contient des fonctions qui collectent des données sur le processus d'installation, l'ordinateur et/ou la plate-forme sur laquelle le Logiciel est installé, des informations sur les opérations et les fonctionnalités du Logiciel et des informations sur les périphériques gérés (ci-après appelé « Informations ») puis les envoient au fournisseur. Les informations peuvent contenir des données (y compris des données personnelles obtenues de manière aléatoire ou accidentelle) concernant des dispositifs gérés. En activant cette fonction du Logiciel, les Renseignements peuvent être collectées et traités par le Fournisseur comme spécifié dans la Politique de confidentialité et conformément à la réglementation juridique pertinente. Le logiciel nécessite un composant installé sur l'ordinateur géré, ce qui permet le transfert d'informations entre l'ordinateur géré et le logiciel de gestion à distance. Les informations, qui sont sujettes au transfert, contiennent des données de gestion telles que les informations matérielles et logicielles de l'ordinateur géré et des instructions de gestion provenant du logiciel de gestion à distance. D'autres contenus des données transférées de l'ordinateur géré dépendent des paramètres du logiciel installé sur l'ordinateur géré. Le contenu des instructions du logiciel de gestion doit être déterminé par les paramètres du logiciel de gestion à distance. Aux fins du présent contrat, il est nécessaire de collecter, de traiter et de stocker les données permettant au fournisseur de vous identifier conformément à la politique de confidentialité. Vous reconnaissez par la présente que le Fournisseur vérifie, en utilisant ses propres moyens, si vous utilisez le Logiciel conformément aux dispositions du présent Contrat. Vous reconnaissez par la présente qu'aux fins du présent Contrat, il est nécessaire que vos données soient transférées pendant la communication entre le Logiciel et les systèmes informatiques du Fournisseur ou de ses partenaires commerciaux dans le cadre du réseau de distribution et d'asssitance du Fournisseur afin d'assurer le bon fonctionnement du logiciel et l'autorisation d'utiliser le logiciel ainsi que la protection des droits du fournisseur. Après la conclusion du présent accord, le Fournisseur ou l'un de ses partenaires faisant partie du réseau de distribution et d'assistance du Fournisseur aura le droit de transférer, de traiter et de stocker les données essentielles vous identifiant à des fins de facturation, d'exécution du contrat et de transmission de notifications. Vous acceptez par la présente de recevoir des notifications et des messages, y compris, mais sans s'y limiter, des informations marketing. Vous trouverez des informations détaillées sur la confidentialité, la protection des données personnelles et vos droits en tant que personne concernée dans la politique de confidentialité, disponible sur le site Web du Fournisseur et accessible directement depuis le processus d'installation. Vous pouvez également le visiter à partir de la section d'aide du logiciel. 5. Exercice des droits de l’Utilisateur final. Vous devez exercer les droits de l’Utilisateur final en personne ou par l’intermédiaire de vos employés. Vous n’êtes autorisé à utiliser le Logiciel que pour assurer la sécurité de vos opérations et protéger les systèmes informatiques pour lesquels vous avez obtenu une Licence. 6. Limitations aux droits. Vous ne pouvez pas copier, distribuer, extraire des composants ou créer des travaux dérivés basés sur le Logiciel. Vous devez respecter les restrictions suivantes lorsque vous utilisez le Logiciel : (a) Vous pouvez effectuer une copie de sauvegarde archivée du Logiciel sur un support de stockage permanent, à 374 condition que cette copie de sauvegarde archivée ne soit pas installée ni utilisée sur un autre ordinateur. Toutes les autres copies que vous pourriez faire du Logiciel seront considérées comme une violation du présent Contrat. (b) Vous n’êtes pas autorisé à utiliser, à modifier, à traduire, à reproduire ou à transférer les droits d’utilisation du Logiciel ou des copies du Logiciel d’aucune manière autre que celles prévues dans le présent Contrat. (c) Vous ne pouvez pas vendre, concéder en sous-licence, louer à bail ou louer le Logiciel ou utiliser le Logiciel pour offrir des services commerciaux. (d) Vous ne pouvez pas désosser, décompiler ou désassembler le Logiciel ni tenter de toute autre façon de découvrir le code source du Logiciel, sauf dans la mesure où cette restriction est expressément interdite par la loi. (e) Vous acceptez de n’utiliser le Logiciel que de façon conforme à toutes les lois applicables de la juridiction dans laquelle vous utilisez le Logiciel, notamment les restrictions applicables relatives aux droits d’auteur et aux droits de propriété intellectuelle. (f) Vous convenez de n’utiliser le logiciel et ses fonctionnalités que de façon à ne pas limiter la possibilité, pour les autres utilisateurs finaux, d’accéder à ces services. Le Fournisseur se réserve le droit de limiter la portée des services fournis à certains utilisateurs finaux pour en permettre l’utilisation par le plus grand nombre possible d’utilisateurs finaux. Limiter la portée des services fournis signifie aussi pouvoir mettre fin à la possibilité d’utiliser l’une des fonctionnalités du logiciel et supprimer les données et informations stockées sur les serveurs du Fournisseur ou de tiers relativement à une fonctionnalité spécifique du logiciel. (g) Vous acceptez de ne pas exercer d'activités impliquant l'utilisation de la clé de licence, contrairement aux termes du présent Contrat ou conduisant à fournir une clé de licence à toute personne qui n'a pas le droit d'utiliser le logiciel, comme le transfert de clé de licence sous quelque forme que ce soit, ainsi que la reproduction non autorisée ou la distribution de clés de licence dupliquées ou générées ou l'utilisation du logiciel suite à l'utilisation d'une clé de licence obtenue d'une source autre que le fournisseur. 7. Droit d’auteur. Le Logiciel et tous les droits inclus, notamment les droits d’auteur et les droits de propriété intellectuelle sont la propriété d’ESET et/ou de ses concédants de licence. ESET est protégée par les dispositions des traités internationaux et par toutes les lois nationales applicables dans le pays où le Logiciel est utilisé. La structure, l’organisation et le code du Logiciel sont des secrets commerciaux importants et des informations confidentielles appartenant à ESET et/ou à ses concédants de licence. Vous n’êtes pas autorisé à copier le Logiciel, sauf dans les exceptions précisées en 6 (a). Toutes les copies que vous êtes autorisé à faire en vertu du présent Contrat doivent contenir les mentions relatives aux droits d’auteur et de propriété qui apparaissent sur le Logiciel. Si vous désossez, décompilez ou désassemblez le Logiciel ou tentez de toute autre façon de découvrir le code source du Logiciel, en violation des dispositions du présent Contrat, vous acceptez que les données ainsi obtenues doivent être automatiquement et irrévocablement transférées au Fournisseur dans leur totalité, dès que de telles données sont connues, indépendamment des droits du Fournisseur relativement à la violation du présent Contrat. 8. Réservation de droits. Le Fournisseur se réserve tous les droits sur le Logiciel, à l’exception des droits qui vous sont expressément garantis en vertu des conditions du présent Contrat en tant qu’Utilisateur final du Logiciel. 9. Versions multilingues, logiciel sur plusieurs supports, multiples copies. Si le Logiciel est utilisé sur plusieurs plateformes et en plusieurs langues, ou si vous recevez plusieurs copies du Logiciel, vous ne pouvez utiliser le Logiciel que pour le nombre de systèmes informatiques ou de versions pour lesquels vous avez obtenu une Licence. Vous ne pouvez pas vendre, louer à bail, louer, concéder en sous-licence, prêter ou transférer des versions ou des copies du Logiciel que vous n’utilisez pas. 10. Début et fin du Contrat. Ce Contrat entre en vigueur à partir du jour où vous en acceptez les modalités. Vous pouvez résilier ce Contrat à tout moment en désinstallant de façon permanente, détruisant et renvoyant, à vos frais, le Logiciel, toutes les copies de sauvegarde et toute la documentation associée fournie par le Fournisseur ou ses partenaires commerciaux. Quelle que soit la façon dont ce Contrat se termine, les dispositions énoncées aux articles 7, 8, 11, 13, 19 et 21 continuent de s’appliquer pour une durée illimitée. 11. DÉCLARATIONS DE L’UTILISATEUR FINAL. En tant qu’Utilisateur final, vous reconnaissez que le Logiciel est fourni « en l’état », sans aucune garantie d’aucune sorte, qu’elle soit expresse ou implicite, dans la limite prévue par la loi applicable. NI LE FOURNISSEUR, NI SES CONCÉDANTS DE LICENCE, NI SES FILIALES, NI LES DÉTENTEURS 375 DE DROIT D’AUTEUR NE FONT UNE QUELCONQUE DÉCLARATION OU N’ACCORDENT DE GARANTIE EXPRESSE OU IMPLICITE QUELCONQUE, NOTAMMENT DES GARANTIES DE VENTE, DE CONFORMITÉ À UN OBJECTIF PARTICULIER OU SUR LE FAIT QUE LE LOGICIEL NE PORTE PAS ATTEINTE À DES BREVETS, DROITS D’AUTEURS, MARQUES OU AUTRES DROITS DÉTENUS PAR UN TIERS. NI LE FOURNISSEUR NI AUCUN AUTRE TIERS NE GARANTIT QUE LES FONCTIONS DU LOGICIEL RÉPONDRONT À VOS ATTENTES OU QUE LE FONCTIONNEMENT DU LOGICIEL SERA CONTINU ET EXEMPT D’ERREURS. VOUS ASSUMEZ L’ENTIÈRE RESPONSABILITÉ ET LES RISQUES LIÉS AU CHOIX DU LOGICIEL POUR L’OBTENTION DES RÉSULTATS ESCOMPTÉS ET POUR L’INSTALLATION, L’UTILISATION ET LES RÉSULTATS OBTENUS. 12. Aucune obligation supplémentaire. À l’exception des obligations mentionnées explicitement dans le présent Contrat, aucune obligation supplémentaire n’est imposée au Fournisseur et à ses concédants de licence. 13. LIMITATION DE GARANTIE. DANS LA LIMITE MAXIMALE PRÉVUE PAR LES LOIS APPLICABLES, LE FOURNISSEUR, SES EMPLOYÉS OU SES CONCÉDANTS DE LICENCE NE SERONT EN AUCUN CAS TENUS POUR RESPONSABLES D’UNE QUELCONQUE PERTE DE PROFIT, REVENUS, VENTES, DONNÉES, OU DES FRAIS D’OBTENTION DE BIENS OU SERVICES DE SUBSTITUTION, DE DOMMAGE MATÉRIEL, DOMMAGE PHYSIQUE, INTERRUPTION D’ACTIVITÉ, PERTE DE DONNÉES COMMERCIALES, OU DE TOUT DOMMAGE DIRECT, INDIRECT, FORTUIT, ÉCONOMIQUE, DE GARANTIE, PUNITIF, SPÉCIAL OU CORRÉLATIF, QUELLE QU’EN SOIT LA CAUSE ET QUE CE DOMMAGE DÉCOULE D’UNE RESPONSABILITÉ CONTRACTUELLE, DÉLICTUELLE OU D’UNE NÉGLIGENCE OU DE TOUTE AUTRE THÉORIE DE RESPONSABILITÉ, LIÉE À L’INSTALLATION, À L’UTILISATION OU À L’IMPOSSIBILITÉ D’UTILISER LE LOGICIEL, MÊME SI LE FOURNISSEUR OU SES CONCÉDANTS DE LICENCE ONT ÉTÉ AVERTIS DE L’ÉVENTUALITÉ D’UN TEL DOMMAGE. CERTAINS PAYS ET CERTAINES LOIS N’AUTORISANT PAS L’EXCLUSION DE RESPONSABILITÉ, MAIS AUTORISANT LA LIMITATION DE RESPONSABILITÉ, LA RESPONSABILITÉ DU FOURNISSEUR, DE SES EMPLOYÉS OU DE SES CONCÉDANTS DE LICENCE SERA LIMITÉE AU MONTANT QUE VOUS AVEZ PAYÉ POUR LA LICENCE. 14. Aucune disposition du présent Contrat ne porte atteinte aux droits accordés par la loi de toute partie agissant comme client si l’exécution y est contraire. 15. Assistance technique. ESET ou des tiers mandatés par ESET fourniront une assistance technique à leur discrétion, sans garantie ni déclaration solennelle. L’Utilisateur final devra peut-être sauvegarder toutes les données, logiciels et programmes existants avant que l’assistance technique ne soit fournie. ESET et/ou les tiers mandatés par ESET ne seront en aucun cas tenus responsables d’un quelconque dommage ou d’une quelconque perte de données, de biens, de logiciels ou de matériel, ou d’une quelconque perte de profit en raison de la fourniture de l’assistance technique. ESET et/ou les tiers mandatés par ESET se réservent le droit de décider si l’assistance technique couvre la résolution du problème. ESET se réserve le droit de refuser, de suspendre l’assistance technique ou d’y mettre fin à sa discrétion. Des informations de licence ainsi que des informations et d'autres données conformes à la politique de confidentialité peuvent être exigées aux fins de l'assistance technique. 16. Transfert de Licence. Le Logiciel ne peut pas être transféré d’un système informatique à un autre, à moins d’une précision contraire dans les modalités du présent Contrat. L’Utilisateur final n’est autorisé qu’à transférer de façon définitive la Licence et tous les droits accordés par le présent Contrat à un autre Utilisateur final avec l’accord du Fournisseur, si cela ne s’oppose pas aux modalités du présent Contrat et dans la mesure où (i) l’Utilisateur final d’origine ne conserve aucune copie du Logiciel; (ii) le transfert des droits est direct, c’est-à-dire qu’il s’effectue directement de l’Utilisateur final original au nouvel Utilisateur final; (iii) le nouvel Utilisateur final assume tous les droits et devoirs de l’Utilisateur final d’origine en vertu du présent Contrat; (iv) l’Utilisateur final d’origine transmet au nouvel Utilisateur final toute la documentation permettant de vérifier l’authenticité du Logiciel, conformément à l’article 17. 17. Vérification de l’authenticité du Logiciel. L’Utilisateur final peut démontrer son droit d’utilisation du Logiciel de l’une des façons suivantes : (i) au moyen d’un certificat de Licence émis par le Fournisseur ou un tiers mandaté par le Fournisseur; (ii) au moyen d’un Contrat de Licence écrit, si un tel contrat a été conclu; (iii) en soumettant un courriel envoyé par le Fournisseur contenant les renseignements sur la Licence (nom d’utilisateur et mot de passe). Les informations de licence et les données d'identification de l'utilisateur final conformément à la politique de confidentialité peuvent être requises aux fins de vérification de l'authenticité du logiciel. 18. Licence pour les pouvoirs publics et le gouvernement des États-Unis. Le Logiciel est fourni aux pouvoirs publics, y compris le gouvernement des États-Unis, avec les droits de Licence et les restrictions 376 mentionnés dans le présent Contrat. 19. Contrôle à l’exportation et à la réexportation. Le Logiciel, la Documentation ou leurs parties, y compris les informations sur le Logiciel ou ses composants, seront soumis aux mesures sur le contrôle des importations et des exportations conformément aux réglementations légales qui peuvent être publiées par les gouvernements compétents à ce sujet, en vertu de la loi applicable, y compris les règlements relatifs à l’administration des exportations des États-Unis, ainsi que les restrictions relatives aux utilisateurs finaux, à l’utilisation finale et à la destination émises par le gouvernement des États-Unis et les autres gouvernements. Vous acceptez de vous conformer strictement à tous les règlements d’importation et d’exportation applicables et de reconnaître que vous pourrez être tenu responsable de l’obtention des licences pour l’exportation, la réexportation, le transfert ou l’importation du Logiciel. 20. Avis. Tous les avis, les renvois du Logiciel et la documentation doivent être livrés à : ESET, spol. s r. o., Einsteinova 24, 851 01 Bratislava, République Slovaque. 21. Loi applicable. Le présent Contrat est régi par la loi de la République Slovaque et interprété conformément à celle-ci. L’Utilisateur final et le Fournisseur conviennent que les principes relatifs aux conflits de la loi applicable et la Convention des Nations Unies sur les contrats pour la Vente internationale de marchandises ne s’appliquent pas. Vous acceptez expressément que le tribunal de Bratislava I., Slovaquie, arbitre tout litige ou conflit avec le Fournisseur ou en relation avec votre utilisation du Logiciel, et vous reconnaissez expressément que le tribunal a la juridiction pour de tels litiges ou conflits. 22. Dispositions générales. Si une disposition du présent Contrat s’avère nulle et inopposable, cela n’affectera pas la validité des autres dispositions du présent Contrat. Ces dispositions resteront valables et opposables en vertu des conditions stipulées dans le présent Contrat. Le présent Contrat ne pourra être modifié que par un avenant écrit et signé par un représentant autorisé du Fournisseur ou une personne expressément autorisée à agir à ce titre en vertu d’un contrat de mandat. Ceci constitue le Contrat total entre le Fournisseur et vous relativement au Logiciel et remplace l’ensemble des précédentes déclarations, discussions, promesses, communications ou publicités concernant le Logiciel. Politique de confidentialité ESET, spol s.r.o., dont le siège social se situe au Einsteinova 24, 851 01 Bratislava, République Slovaque, inscrite au Registre du Commerce du tribunal régional de Bratislava I, Section Sro, Insertion No 3586/B, numéro d’inscription des entreprises : 31 333 535 en tant que contrôleur de données (« ESET » ou « Nous »), nous souhaitons être transparents en ce qui concerne le traitement des données personnelles et confidentielles de nos clients. Pour atteindre cet objectif, nous publions cette politique de confidentialité dans le seul but d'informer notre client (« utilisateur final » ou « vous ») sur les sujets suivants : • traitement des données personnelles, • confidentialité des données, • Droits de la personne concernée. Traitement des données personnelles Les services fournis par ESET implémentés dans notre produit sont fournis conformément aux termes du contrat de licence d'utilisateur final (« CLUF »), mais certains d'entre eux peuvent nécessiter une attention particulière. Nous aimerions vous fournir plus de détails sur la collecte de données liées à la fourniture de nos services. Nous fournissons divers services décrits dans le CLUF et la documentation du produit, tels que le service de mise à jour / mise à niveau, ESET LiveGrid®, la protection contre l'utilisation abusive des données, l'assistance, etc. À cette fin, nous devons recueillir les renseignements suivants : • La gestion des produits ESET Security nécessite et stocke localement des informations telles que le nom et l'ID de siège, le nom du produit, les informations de licence, les informations d'activation et d'expiration, ainsi que les informations logicielles et matérielles concernant les ordinateurs gérés avec le produit ESET Security installé. Les journaux concernant les activités des produits et des périphériques ESET Security gérés sont collectés et 377 disponibles afin de faciliter la gestion et la supervision des fonctionnalités et des services sans soumission automatique à ESET. • Des renseignements concernant le processus d'installation, y compris la plate-forme sur laquelle notre produit est installé, ainsi que des renseignements sur les opérations et les fonctionnalités de nos produits, telles que les empreintes matérielles, les identifiants d'installation, les crash-dumps, les identifiants de licence, les adresses IP, les adresses MAC et les paramètres de configuration des produits qui peuvent également inclure les périphériques gérés. • Les renseignements relatifs à la licence tels que le numéro de licence et les données personnelles telles que le nom, le prénom, l'adresse, l'adresse de courriel sont nécessaires aux fins de facturation, pour vérifier l'authenticité de la licence et pour fournir nos services. • Les coordonnées et les données contenues dans vos demandes d'assistance peuvent être nécessaires au service d'assistance. En fonction du moyen que vous choisissez pour nous contacter, nous pouvons recueillir votre adresse de courriel, votre numéro de téléphone, les renseignements de licence, les détails du produit et la description de votre dossier d'assistance. Vous pouvez être invité à nous fournir d'autres renseignements tels que les fichiers journaux générés pour faciliter le service d'assistance. • Les données concernant l'utilisation de notre service sont complètement anonymes à la fin de la session. Aucun renseignement permettant d'identifier une personne n'est stocké une fois la session terminée. Confidentialité des données ESET est une société faisant affaire dans le monde entier grâce à des entités affiliées ou des partenaires dans le cadre de son réseau de distribution, de service et d'assistance. Les informations traitées par ESET peuvent être transférées vers et depuis des entités affiliées ou des partenaires aux fins de l'exécution du CLUF, telles que la fourniture de services ou d'assistance ou la facturation. En fonction de votre emplacement et du service que vous choisissez d'utiliser, il est possible que nous transférions vos données vers un pays dans lequel la décision d'adéquation de la Commission européenne n'est pas en vigueur. Même dans ces cas, tout transfert de renseignements est soumis à la réglementation de la législation sur la protection des données et n'a lieu que si cela est nécessaire. Les clauses contractuelles standard, les règles d'entreprise contraignantes ou une autre sauvegarde appropriée doivent être établis sans aucune exception. Nous faisons de notre mieux pour éviter que les données ne soient stockées plus longtemps que nécessaire pendant la fourniture des services dans le cadre du CLUF. Notre période de rétention peut être plus longue que la période de validité de votre licence, juste pour vous donner le temps de la renouveler facilement et sans soucis. Les statistiques minimisées et pseudonymisées ainsi que d'autres données d'ESET LiveGrid® peuvent être traitées ultérieurement à des fins statistiques. ESET met en œuvre des mesures techniques et organisationnelles appropriées pour assurer un niveau de sécurité adapté aux risques potentiels. Nous faisons de notre mieux pour assurer la confidentialité, l'intégrité, la disponibilité et la résilience permanentes des systèmes et des services de traitement. Cependant, en cas de violation de données entraînant un risque pour vos droits et libertés, nous sommes prêts à informer l'autorité de surveillance ainsi que les personnes concernées. En tant que personne concernée, vous avez le droit de formuler une réclamation auprès d'une autorité de surveillance. Droits de la personne concernée ESET est soumis à la réglementation des lois slovaques et nous sommes liés par la législation sur la protection des données dans le cadre de l'Union européenne. Sous réserve des conditions fixées par les lois applicables en matière de protection des données, vous bénéficiez des droits suivants en tant que personne concernée : 378 le droit de demander l'accès à vos données personnelles auprès d'ESET, • le droit à la rectification de vos données personnelles si elles sont inexactes (vous avez également le droit de compléter les données personnelles si elles sont incomplètes), • le droit de demander la suppression de vos données personnelles, • le droit de demander la restriction du traitement de vos données personnelles • • le droit de vous opposer au traitement • le droit de déposer une plainte ainsi que • le droit à la portabilité des données. Si vous souhaitez exercer votre droit en tant que personne concernée ou si vous avez une question ou une préoccupation, envoyez-nous un message à l'adresse suivante : ESET, spol. s r.o. Data Protection Officer Einsteinova 24 85101 Bratislava Slovak Republic [email protected] 379 ">
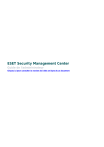
Lien public mis à jour
Le lien public vers votre chat a été mis à jour.