CHAPITRE 1 Préface 1-2 Préface Table des matières Préface Table des matières........................................................................................................................ 1-2 Informations relatives à la réglementation................................................................................. 1-5 Déclaration FCC-B sur les interférences de radiofréquence ................................................... 1-5 Conditions FCC ........................................................................................................................ 1-6 Conformité CE .......................................................................................................................... 1-6 Instructions de sécurité ............................................................................................................... 1-7 Directive de sécurité concernant l’utilisation d’une pile au lithium .......................................1-11 Déclaration WEEE....................................................................................................................... 1-15 Avis relatif au lecteur optique.................................................................................................... 1-22 Marque de commerce ................................................................................................................. 1-22 Historique des publications ...................................................................................................... 1-22 Introductions Plan du mode d’emploi................................................................................................................. 2-2 Déballage ....................................................................................................................................... 2-3 Spécifications................................................................................................................................ 2-4 Vue d’ensemble du produit.......................................................................................................... 2-8 Vue ouverte du dessus............................................................................................................. 2-8 Vue de devant ........................................................................................................................ 2-15 1-3 Préface Vue de droite .......................................................................................................................... 2-18 Vue de gauche ....................................................................................................................... 2-19 Vue arrière .............................................................................................................................. 2-22 Vue du dessous...................................................................................................................... 2-23 Pour commencer Gestion de l’alimentation ............................................................................................................. 3-2 Adaptateur CA .......................................................................................................................... 3-2 Utilisation de l’ensemble batterie.............................................................................................. 3-4 Fonction d’économie d’énergie ECO........................................................................................ 3-9 Gestion d’alimentation dans Windows OS ..............................................................................3-11 Conseils d’économie d’énergie .............................................................................................. 3-13 Fonctionnement de base............................................................................................................ 3-14 Conseils en matière de sécurité et de confort........................................................................ 3-14 Avoir de bonnes habitudes de travail ..................................................................................... 3-15 Connaître le clavier................................................................................................................. 3-16 Connaître le Smart Pad.......................................................................................................... 3-23 À propos du Lecteur de Disque Dur ....................................................................................... 3-30 Utilisation d’un périphérique de stockage optique.................................................................. 3-31 Connexion de périphériques externes ..................................................................................... 3-34 Connexion de périphériques .................................................................................................. 3-34 Connexion de périphériques de communication .................................................................... 3-37 Remplacement des composants et mise à niveau .................................................................. 3-40 1-4 Préface Réglages BIOS À propos du réglage BIOS ........................................................................................................... 4-2 Quand utiliser le réglage BIOS ?.............................................................................................. 4-2 Comment exécuter le réglage BIOS ? ..................................................................................... 4-2 Touches de commande ............................................................................................................ 4-3 Menu de réglage du BIOS ............................................................................................................ 4-4 Main Menu (Menu principal)..................................................................................................... 4-5 Advanced Menu (Menu avancé) .............................................................................................. 4-7 Boot Menu (Menu Démarrer) ................................................................................................... 4-9 Security Menu (Menu sécurité) .............................................................................................. 4-10 Save & Exit Menu (Menu Sauvegarder et Quitter)................................................................. 4-12 1-5 Préface Informations relatives à la réglementation Déclaration FCC-B sur les interférences de radiofréquence Cet appareil a subi des tests de contrôle et a été déclaré conforme aux restrictions imposées aux appareils numériques de classe B, par la section 15 de la réglementation FCC. Ces restrictions sont destinées à assurer une protection raisonnable contre les interférences indésirables lorsque l’appareil est utilisé dans un environnement résidentiel. Ce matériel génère, exploite et peut émettre un rayonnement de fréquence radio. En outre, en cas d’installation ou d’utilisation non conforme aux instructions, il risque de provoquer des interférences indésirables avec les communications radio. Cependant, rien ne garantit qu’aucune interférence ne se produise dans certaines installations particulières. Si cet équipement provoque des interférences indésirables avec les réceptions radio et TV (ce que vous pouvez déterminer en allumant et en éteignant l’appareil), nous vous engageons vivement à y remédier en prenant l’une des mesures suivantes : Réorientez ou déplacez l’antenne de réception. Augmentez la distance séparant l’appareil du récepteur. Raccordez l’appareil à une prise de courant située sur un circuit différent de celui du récepteur. Contactez votre revendeur ou un technicien qualifié en réparation radio/télévision. REMARQUE Les changements ou modifications qui ne sont pas expressément approuvés par la partie responsable de la conformité aux normes peuvent annuler le droit qu’à l’utilisateur à utiliser l’appareil. 1-6 Préface Les câbles blindés et les cordons d’alimentation CA, s’il y en a, doivent être utilisés de manière à être conformes aux limitations sur les émissions. Conditions FCC Cet appareil est conforme aux dispositions de la section 15 de la réglementation FCC. Son utilisation est soumise aux deux conditions suivantes : Cet appareil ne doit pas générer d'interférences nuisibles. Cet appareil doit accepter toute interférence reçue, même celles qui sont susceptibles d'entraîner un fonctionnement indésirable. Conformité CE Ce périphérique est conforme aux exigences essentielles de sécurité et d’autre fourniture relative mise en place dans les Directives Européennes. 1-7 Préface Instructions de sécurité Veuillez lire attentivement les instructions de sécurité. Prenez en compte tous les avertissements et attentions se trouvant sur l’appareil ou dans le mode d’emploi. Conservez le mode d’emploi qui se trouve dans l’emballage de façon à pouvoir y faire référence ultérieurement. Conservez cet équipement à l’abri de l’humidité et des températures élevées. Posez l’appareil sur une surface stable avant de l’installer. Les ouvertures sur le boîtier servent à la circulation de l’air et évitent donc à l’appareil de surchauffer. Ne couvrez pas les ouvertures. Ne laissez pas l’équipement dans un environnement qui n’est pas climatisé, avec une température dépassant les 60°C ou inférieure à 0°C, ce qui pourrait endommager l’appareil. La température ambiante d’opération au maximum est de 40°C (120°F). 1-8 Préface Assurez-vous que la tension d’alimentation soit comprise dans le domaine de sécurité, et qu’elle ait été bien réglée entre 100 et 240 V, avant de brancher l’équipement au secteur. Débranchez toujours le cordon d’alimentation avant d’insérer ou d’ajouter une carte ou un module. Déconnectez toujours le cordon d’alimentation AC ou enlevez l’ensemble batterie ou mettez la prise murale hors tension si l’équipement doit rester inutilisé pendant un certain temps, pour aucune consommation d’énergie. Ne versez jamais aucun liquide dans les ouvertures, cela pourrait endommager l’appareil et vous pourriez vous électrocuter. Placez le cordon d’alimentation de telle façon qu’on ne puisse pas y marcher dessus. Ne posez rien sur le cordon d’alimentation. L’équipement doit se trouver à distance de forts champs magnétiques ou électrique. 1-9 Préface Lorsque vous installez le câble coaxial sur le syntoniseur du téléviseur, il faut s’assurer que le blindage métallique soit bien branché au système de mise à la terre du bâtiment. Le système de distribution de câble doit être mis à la terre conformément à ANSI/NFPA 70, le Code Electrique National (NEC), dans la particulière Section 820.93, la mise à la terre du blindage conductif extérieur du câble Coaxial. Pour éviter une explosion provoquée par un mauvais remplacement des piles, utilisez systématiquement des piles identiques ou de type équivalent, en suivant les recommandations du fabricant. Conservez toujours la batterie dans un endroit sûr. Si l’une des situations suivantes se produit, faites inspecter l’appareil par un réparateur: Le cordon d’alimentation ou la prise est endommagé. Du liquide a pénétré dans l’appareil. L’appareil a été exposé à l’humidité. L'appareil ne fonctionne pas correctement ou vous ne pouvez pas le faire fonctionner conformément au guide d'utilisation. L’appareil est tombé et est abîmé. L’appareil présente des signes apparents de fracture. 1-10 Préface Fonctions du produit écologiques La consommation d’énergie réduite pendant l’utilisation et en veille. L’utilisation limitée des matières nuisibles à l’environnement et la santé. Facile à décomposer et à recycler. L’utilisation réduite de ressource naturelle par l’encourage de recyclage. La durée de vie prolongée par la mise à niveau. La production de gaspillage solide réduite via la politique de récupération. Politique environnementale Le produit a été conçu pour pouvoir être recyclé sur des pièces et qu’il ne faut pas le jeter. L’utilisateur peut contacter le distributeur autorisé local pour recycler et déposer les produits complètement usés. 1-11 Préface Directive de sécurité concernant l’utilisation d’une pile au lithium (English) CAUTION: Danger of explosion if battery is incorrectly replaced. recommended by the equipment manufacturer. Replace only with the same or equivalent type Discard used batteries according to manufacturer’s instructions. (French) (Français) ATTENTION: II y a danger d’explosion s’il y a remplacement incorrect de la batterie. uniquement avec une batterie du meme type ou d’un type équivalent recommandé par le constructeur. Remplacer Mettre au rebut les batteries usages conformément aux instructions du fabricant. (German) (Deutsch) VORSICHT: Explosionsgefahr bei unsachgemäßem Austausch der Batterie. denselben oder einen vom Hersteller empfohlenen gleich-wertigen Typ. Ersatz nur durch Entsorgung gebrauchter Batterien nach Angaben des Herstellers. (Spanish) (Español) PRECAUCIÓN: Peligro de explosión si la batería es reemplazada incorrectamente. Cámbiela solo por la misma o un tipo equivalente recomendado por el fabricante. Descarte usar baterías usadas de acuerdo con las instrucciones del fabricante. (Italian) (Italiano) ATTENZIONE: Pericolo di esplosione della batteria se sostituita in modo non corretto. Sostituire solo con la stesso tipo o con uno equivalente come indicato nel manuale del produttore. Smaltire le batterie usate come da istruzioni del produttore. (Russian) (Русский) Внимание: Существует опасность взрыва батареи в случае неправильной замены. Для замены всегда используйте такую же или эквивалентную, рекомендованную производителем оборудования. Следуйте инструкциям производителя при утилизации использованных батарей. 1-12 Préface (Turkish) (Türkçe) UYARI: Pil yanlıs yerleştirilirse patlayabilir. Aynı ya da muadili bir pille degistiriniz. Kullanılmış pilleri üreticinin talimatlarına göre degerlendiriniz. (Greek) (Ελληνικά) ΠΡΟΣΟΧΗ: Κίνδυνος έκρηξης εάν η μπαταρία τοποθετηθεί λανθασμένα. Να αντικαθιστάτε μόνο με τον ίδιο ή αντίστοιχο τύπο με αυτό που συνιστά ο κατασκευαστής του εξοπλισμού. Να απορρίπτετε τις χρησιμοποιημένες μπαταρίες ως απορρίμματα σύμφωνα με τις οδηγίες του κατασκευαστή. (Polish) (Polski) OSTRZEŻENIE: Nieprawidłowa wymiana może spowodować eksplozję baterii. Zamianę można wykonać wyłącznie na baterię tego samego lub równoważnego typu zalecaną przez producenta urządzenia. Zużyte baterie można wyrzucać zgodnie z instrukcjami producenta. (Hungarian) (Magyar) VIGYÁZAT: A nem megfelelő akkumul tor haszn lata robban svesz lyes. Kizárólag ugyanolyan, vagy a berendezés gyártója által ajánlott, egyenértékű típust használjon. Az elhasznált akkumulátorokat a gyártó utasításának megfelelően ártalmatlanítsák. (Czech) (Čeština) UPOZORNĚNÍ: Nebezpečí výbuchu při chybné výměně baterie. ekvivalentním typem doporučeným výrobcem zařízení. Nahraďte pouze stejným nebo Použité baterie zlikvidujte podle pokynů výrobce (Traditional Chinese ) (繁體中文) 注意: 若電池未正確更換,可能會爆炸。請用原廠建議之同款或同等級的電池來更換。 請依原廠指示處理廢棄電池。 (Simplified Chinese ) (简体中文) 注意: 若电池未正确更换,可能会爆炸。请用原厂建议之同款或同等级的电池来更换。请 依原厂指示处理废弃电池。 (Japanese) (日本語) 警告:バッテリーの取り扱いを誤ると、液漏れや破裂などにより生命や財産に重大な影響を及ぼす 恐れがあります。指定された型番以外のバッテリーは使用しないでください。バッテリーを廃棄する場合は、各自治体 の規則に従って適切に処理して下さい。 1-13 Préface (Korean) (한국어) 주의: 배터리를 올바로 교체하지 않으면 폭발할 위험이 있습니다. 타입이 장치 제조업체에서 권장하는 것과 동일하거나 동등한 배터리로만 교체하십시오. 사용한 배터리는 제조업체의 지침에 따라 폐기하십시오. (Vietnamese) (Tieng Viet) LƯU Ý: Thay thế pin không tương thích có thể dẫn đến nguy cơ bị nổ. Chỉ thay thế bằng pin cùng loại hoặc loại tương ứng khuyên dùng bởi nhà sản xuất thiết bị. Vứt bỏ pin đã sử dụng theo hướng dẫn của nhà sản xuất. (Thai) (ไ ท ย ) ขอควรระวัง: ถาใสแบตเตอรี่อยางไมถูกตอง อาจมีอันตรายจากการระเบิดขึ้นได หรือเทียบเทา ที่แนะนําโดยผูผลิตอุปกรณเทานั้น ใชเฉพาะแบตเตอรี่ชนิดเดียวกัน ทิ้งแบตเตอรี่ที่ใชแลวตามคําแนะนําของผูผลิต (Indonesian) (Bahasa Indonesia) PERHATIAN: Bahaya ledakan dapat terjadi jika salah memasang baterai. baterai hanya dengan jenis yang sama atau setara sesuai rekomendasi pabrik peralatan tersebut. Ganti Buang baterai bekas sesuai petunjuk pabrik (Serbian) (Srpski) OPREZ: Ukoliko baterija nije ispravno postavljena, postoji opasnost od eksplozije. Zamenu izvršite koristeći isključivo istu ili ekvivalentnu bateriju koju preporučuje proizvođač opreme. Odbacite iskorišćene baterije u skladu sa uputstvima proizvođača. (Netherlands) (Nederlands) LET OP: Er is explosiegevaar als de batterij niet goed geplaatst wordt. Uitsluitend te vervangen door een batterij van hetzelfde of een gelijkwaardig type,zoals aanbevolen door de fabrikant. Gooi batterijen weg volgens de plaatselijke instructies. (Romanian) (Română) ATENŢIE: Pericol de explozie dacă bateria este înlocuită incorect. Înlocuiţi doar cu acelaşi tip sau echivalent recomandat de fabricantul echipamentului. Evacuaţi bateriile folosite conform instrucţiunilor fabricantului. 1-14 Préface (Portuguese) (Português) ADVERTÊNCIA: Perigo de explosão se a bateria é substituída incorrectamente. Substitua somente com o mesmo tipo ou equivalente recomendado por o fabricante do seu equipamento. Descarte as baterias utilizadas de acordo com as instruções do fabricante. (Swedish) (Svenska) VARNING: Explosionsfara vid felaktigt batteribyte. typ som rekommenderas av apparattillverkaren. Använd samma batterityp eller en ekvivalent Kassera använt batteri enligt fabrikantens instruction. (Finnish) (Suomi) VAROITUS: Paristo voi räjähtää, jos se on virheellisesti asennettu. valmistajan suosittelemaan tyyppiin. Vaihda paristo ainoastaan Hävitä käytetty paristo valmistajan ohjeiden mukaisesti. (Slovak) (Slovenčina) UPOZORNENIE: V prípade nesprávnej výmeny batérie existuje nebezpečenstvo výbuchu. Vymeňte iba za rovnakú batériu alebo za rovnocenný typ batérie, ktorý odporúča výrobca zariadenia. Batérie zneškodnite podľa pokynov výrobcu. (Slovenian) (Slovenščina) POZOR: V primeru nepravilne zamenjave baterije obstaja nevarnost njene eksplozije. Baterijo zamenjajte le z enako ali ekvivalentno vrsto, ki jo priporoča proizvajalec. Odpadne baterije odstranite skladno z navodili proizvajalca. (Danish) (Dansk) ADVARSEL! batteri af same fabrikat og type. Lithiumbatteri --- Eksplosionsfare ved fejlagtig håndtering. Udskiftning må kun ske med Levé det brugte batteri tilbage til leverandøren. (Norwegian) (Norsk) ADVARSEL: Eksplosjonsfare ved feilaktig skifte av batteri. tilsvarende type anbefalt av apparatfabrikanten. Benytt same batteritype eller en Brukte batterier kasseres I henhold til fabrikantens instruksjoner. (Bulgarian) (български) ВНИМАНИЕ: Опасност от експлозия ако батерията бъде неправилно поставена. Поставете батерия от същия вид или еквивалентна батерия, която се препоръчва от производителя. Изхвърлете използваните батерии като спазвате указанията на производителя. 1-15 Préface (Croatian) (Hrvatski) OPREZ: Opasnost od eksplozije ako se baterija zamijeni neprikladnom. jednakom ili nadomjesnom vrstom prema preporuci proizvođača. Zamijenite je samo Istrošene baterije zbrinite u skladu s uputama proizvođača. (Estonian) (Eesti) ETTEVAATUST! Plahvatusoht, kui aku on valesti paigaldatud. Asendage ainult sama või tootja poolt soovitatud võrdväärse akuga. Hävitage kasutatud aku vastavalt tootja juhistele. (( )ﻓﺎرﺳ ﻲPersian) ﺗﻨﻬﺎ از ﺑﺎﺗﺮیﻬﺎﯼ ﭘﻴﺸﻨﻬﺎدﯼ ﺷﺮﮐﺖ ﺗﻮﻟﻴﺪ ﮐﻨﻨﺪﻩ، در ﺻﻮرت ﺗﻌﻮیﺾ ﺑﺎﺗﺮﯼ. اﺣﺘﻤﺎل اﻧﻔﺠﺎر ﺑﺎﺗﺮﯼ وﺟﻮد دارد، در ﺻﻮرت ﻋﺪم ﻧﺼﺐ و ﺟﺎ ﮔﺬارﯼ ﺻﺤﻴﺢ ﺑﺎﺗﺮﯼ:اﺧﻄﺎر . از دور اﻧﺪاﺧﺘﻦ ﺑﺎﺗﺮﯼ ﺧﻮددارﯼ ﮐﻨﻴﺪ و ﺑﺮ ﻃﺒﻖ راهﻨﻤﺎیﯽ ﺷﺮﮐﺖ ﺗﻮﻟﻴﺪ ﮐﻨﻨﺪﻩ ﻋﻤﻞ ﻧﻤﺎیﻴﺪ.اﺳﺘﻔﺎدﻩ ﻧﻤﺎیﻴﺪ (( )اﻟﻌﺮﺑﻴﺔArabic) أﺳﺘﺒﺪل ﻓﻘﻂ ﺑﻨﻔﺲ أو ﻧﻮع ﻣﻜﺎﻓﺊ أوﺻﻰ ﺑﻪ ﻣﻦ ﻗﺒﻞ. ﻗﺪ ﺗﺘﻌﺮض اﻟﺒﻄﺎریﺔ ﻟﻼﻧﻔﺠﺎر واﻟﺘﻠﻒ إذا ﺗﻢ اﺳﺘﺒﺪاﻟﻬﺎ ﺑﻨﻮع ﻏﻴﺮ أﺻﻠﻰ، ﺧﻄﺮ:ﺗﺤﺬیﺮ . ﺗﺠﺎهﻞ اﻟﺒﻄﺎریﺎت اﻟﻤﺴﺘﻌﻤﻠﺔ وﻓﻘﺎ ﻹرﺷﺎدات اﻟﺸﺮآﺔ اﻟﻤﺼﻨﻌﺔ.ﻣﻨﺘﺞ اﻟﺠﻬﺎز Déclaration WEEE (English) Under the European Union ("EU") Directive on Waste Electrical and Electronic Equipment, Directive 2002/96/EC, which takes effect on August 13, 2005, products of "electrical and electronic equipment" cannot be discarded as municipal waste anymore and manufacturers of covered electronic equipment will be obligated to take back such products at the end of their useful life. 1-16 Préface (French) (Français) Au sujet de la directive européenne (EU) relative aux déchets des équipement électriques et électroniques, directive 2002/96/EC, prenant effet le 13 août 2005, que les produits électriques et électroniques ne peuvent être déposés dans les décharges ou tout simplement mis à la poubelle. Les fabricants de ces équipements seront obligés de récupérer certains produits en fin de vie. (German) (Deutsch) Gemäß der Richtlinie 2002/96/EG über Elektro- und Elektronik-Altgeräte dürfen Elektro- und Elektronik-Altgeräte nicht mehr als kommunale Abfälle entsorgt werden, die sich auf 13.August, 2005 wirken. Und der Hersteller von bedeckt Elektronik-Altgeräte gesetzlich zur gebrachten Produkte am Ende seines Baruchbarkeitsdauer zurückzunehmen. (Spanish) (Español) Bajo la directiva 2002/96/EC de la Unión Europea en materia de desechos y/o equipos electrónicos, con fecha de rigor desde el 13 de agosto de 2005, los productos clasificados como "eléctricos y equipos electrónicos" no pueden ser depositados en los contenedores habituales de su municipio, los fabricantes de equipos electrónicos, están obligados a hacerse cargo de dichos productos al termino de su período de vida. (Italian) (Italiano) In base alla Direttiva dell’Unione Europea (EU) sullo Smaltimento dei Materiali Elettrici ed Elettronici, Direttiva 2002/96/EC in vigore dal 13 Agosto 2005, prodotti appartenenti alla categoria dei Materiali Elettrici ed Elettronici non possono più essere eliminati come rifiuti municipali: i produttori di detti materiali saranno obbligati a ritirare ogni prodotto alla fine del suo ciclo di vita. (Russian) (Русский) В соответствии с директивой Европейского Союза (ЕС) по предотвращению загрязнения окружающей среды использованным электрическим и электронным оборудованием (директива WEEE 2002/96/EC), вступающей в силу 13 августа 2005 года, изделия, относящиеся к электрическому и электронному оборудованию, не могут рассматриваться как бытовой мусор, поэтому производители вышеперечисленного электронного оборудования обязаны принимать его для переработки по окончании срока службы. 1-17 Préface (Turkish) (Türkçe) Avrupa Birliği (AB) Kararnamesi Elektrik ve Elektronik Malzeme Atığı, 2002/96/EC Kararnamesi altında 13 Ağustos 2005 tarihinden itibaren geçerli olmak üzere, elektrikli ve elektronik malzemeler diğer atıklar gibi çöpe atılamayacak ve bu elektonik cihazların üreticileri, cihazların kullanım süreleri bittikten sonra ürünleri geri toplamakla yükümlü olacaktır. (Greek) (Ελληνικά) Σύμφωνα με την Οδηγία 2002/96/ΕΚ της Ευρωπαϊκής Ένωσης («ΕΕ») περί Απόρριψης Ηλεκτρικού και Ηλεκτρονικού Εξοπλισμού (WEEE), η οποία λαμβάνει ισχύ στις 13 Αυγούστου 2005, τα προϊόντα «ηλεκτρικού και ηλεκτρονικού εξοπλισμού» δεν είναι δυνατόν να απορριφθούν πλέον ως κοινά απορρίμματα και οι κατασκευαστές κεκαλυμμένου ηλεκτρονικού εξοπλισμού είναι υποχρεωμένοι να πάρουν πίσω αυτά τα προϊόντα στο τέλος της ωφέλιμης ζωής τους. (Polish) (Polski) Zgodnie z Dyrektywą Unii Europejskiej ("UE") dotyczącą odpadów produktów elektrycznych i elektronicznych (Dyrektywa 2002/96/EC), która wchodzi w życie 13 sierpnia 2005, tzw. “produkty oraz wyposażenie elektryczne i elektroniczne " nie mogą być traktowane jako śmieci komunalne, tak więc producenci tych produktów będą zobowiązani do odbierania ich w momencie gdy produkt jest wycofywany z użycia. (Hungarian) (Magyar) Az Európai Unió („EU") 2005. augusztus 13-án hatályba lépő, az elektromos és elektronikus berendezések hulladékairól szóló 2002/96/EK irányelve szerint az elektromos és elektronikus berendezések többé nem kezelhetőek lakossági hulladékként, és az ilyen elektronikus berendezések gyártói kötelessé válnak az ilyen termékek visszavételére azok hasznos élettartama végén. (Czech) (Čeština) Podle směrnice Evropské unie ("EU") o likvidaci elektrických a elektronických výrobků 2002/96/EC platné od 13. srpna 2005 je zakázáno likvidovat "elektrické a elektronické výrobky" v běžném komunálním odpadu a výrobci elektronických výrobků, na které se tato směrnice vztahuje, budou povinni odebírat takové výrobky zpět po skončení jejich životnosti. 1-18 Préface (Traditional Chinese ) (繁體中文) 歐盟已制訂有關廢電機電子設備法令,亦即自 2005 年 8 月 13 日生效的 2002/96/EC, 明文規定「電機電子設備產品」不可再以都市廢棄物處理,且所有相關電子設備製造商,均須在產品使用壽命結束後進行 回收。 (Simplified Chinese ) (简体中文) 欧盟已制订有关废电机电子设备法令,亦即自 2005 年 8 月 13 日生效的 2002/96/EC,明 文规定「电机电子设备产品」不可再以都市废弃物处理,且所有相关电子设备制造商,均需在产品使用寿命结束后进行回 收。 (Japanese) (日本語) 2005 年 8 月 13 日以降に EU 加盟国を流通する電気・電子製品には WEEE 指令によりゴミ箱に×印のリ サイクルマークの表示が義務づけられており、廃棄物として捨てることの禁止とリサイクルが義務づけられています。 (Korean) (한국어) 2005 년 8 월 13 일자로 시행된 폐전기전자제품에 대한 유럽연합("EU") 지침, 지침 2002/96/EC 에 의거하여, "전기전자제품"은 일반 쓰레기로 폐기할 수 없으며 제품의 수명이 다하면 해당 전자제품의 제조업체가 이러한 제품을 회수할 책임이 있습니다. (Vietnamese) (Tieng Viet) Theo Hướng dẫn của Liên minh Châu Âu ("EU") về Thiết bị điện & điện tử đã qua sử dụng, Hướng dẫn 2002/96/EC, vốn đã có hiệu lực vào ngày 13/8/2005, các sản phẩm thuộc "thiết bị điện và điện tử" sẽ không còn được vứt bỏ như là rác thải đô thị nữa và các nhà sản xuất thiết bị điện tử tuân thủ hướng dẫn sẽ phải thu hồi các sản phẩm này vào cuối vòng đời. (Thai) (ไทย) ภายใตขอกําหนดของสหภาพยุโรป ("EU") เกี่ยวกับของเสียจากอุปกรณไฟฟา และอิเล็กทรอนิกส เลขที่ 2002/96/EC ซึ่งมีผลบังคับใชตั้งแตวันที่ 13 สิงหาคม 2005 ผูใชไมสามารถทิ้งผลิตภัณฑที่เปน "อุปกรณไฟฟาและอิเล็กทรอนิกส" ปะปนกับของเสียทั่วไปของชุมชนไดอีกตอไป และผูผลิตอุปกรณอิเล็กทรอนิกสดังกลาวจะถูกบังคับใหนําผลิตภัณฑดังกลาวกลับคืนเมื่อ สิ้นสุดอายุการใชงานของผลิตภัณฑ 1-19 Préface (Indonesian) (Bahasa Indonesia) Sesuai dengan Regulasi Uni Eropa ("UE") perihal WEEE (Limbah Peralatan Listrik dan Elektronik), Directive 2002/96/EC, yang berlaku sejak 13, 2005, produk "peralatan listrik dan elektronik" tidak lagi dapat dibuang sebagai sampah umum dan pabrik peralatan elektronik diwajibkan untuk mengambil kembali produk tersebut pada saat masa pakainya habis. (Serbian) (Srpski) Po Direktivi Evropske unije ("EU") o odbačenoj ekektronskoj i električnoj opremi, Direktiva 2002/96/EC, koja stupa na snagu od 13. Avgusta 2005, proizvodi koji spadaju pod "elektronsku i električnu opremu" ne mogu više biti odbačeni kao običan otpad i proizvođači ove opreme biće prinuđeni da uzmu natrag ove proizvode na kraju njihovog uobičajenog veka trajanja. (Netherlands) (Nederlands) De richtlijn van de Europese Unie (EU) met betrekking tot Vervuiling van Electrische en Electronische producten (2002/96/EC), die op 13 Augustus 2005 in zal gaan kunnen niet meer beschouwd worden als vervuiling. Fabrikanten van dit soort producten worden verplicht om producten retour te nemen aan het eind van hun levenscyclus.. (Romanian) (Română) În baza Directivei Uniunii Europene ("UE") privind Evacuarea Echipamentului Electric şi Electronic, Directiva 2002/96/EC, care intră în vigoare pe 13 august, 2005, produsele din categoria "echipament electric şi electronic" nu mai pot fi evacuate ca deşeuri municipale, iar fabricanţii echipamentului electronic vizat vor fi obligaţi să primească înapoi produsele respective la sfârşitul duratei lor de utilizare. (Portuguese) (Português) De acordo com a Directiva 2002/96/EC de Resíduos de Equipamentos Eléctricos e Electrónicos da União Europeia (UE), efectiva desde o 13 de Agosto do ano 2005, os produtos de "equipamento eléctrico e electrónico" não podem ser descartados como resíduo municipal e os fabricantes do equipamento electrónico sujeitos a esta legislação estarão obligados a recolhar estes produtos ao finalizar sua vida útil. 1-20 Préface (Swedish) (Svenska) Under Europeiska unionens ("EU") Weee-direktiv (Waste Electrical and Electronic Equipment), Direktiv 2002/96/EC, vilket trädde i kraft 13 augusti, 2005, kan inte produkter från "elektriska och elektroniska utrustningar" kastas i den vanliga hushållssoporna längre och tillverkare av inbyggd elektronisk utrustning kommer att tvingas att ta tillbaka sådan produkter när de är förbrukade. (Finnish) (Suomi) Euroopan unionin (EU) 13.8.2005 voimaan tulleen sähkö- ja elektroniikkalaiteromua koskevan direktiivin 2002/96/EY mukaisesti ”sähkö- ja elektroniikkalaitteita” ei saa enää hävittää talousjätteiden mukana. Direktiivin alaisen sähkö- tai elektroniikkalaitteen valmistajan on otettava laitteet takaisin niiden käyttöiän päättyessä. (Slovak) (Slovenčina) Na základe smernice Európskej únie („EU“) o elektrických a elektronických zariadeniach číslo 2002/96/ES, ktorá vstúpila do platnosti 13. augusta 2005, výrobky, ktorými sú „elektrické a elektronické zariadenia” nesmú byť zneškodňované spolu s komunálnym odpadom a výrobcovia patričných elektronických zariadení sú povinní takéto výrobky na konci životnosti prevziať naspäť. (Slovenian) (Slovenščina) Skladno z določili direktive Evropske unije ("EU") o odpadni električni in elektronski opremi, Direktiva 2002/96/ES, ki je veljavna od 13. avgusta, izdelkov "električne in elektronske opreme" ni dovoljeno odstranjevati kot običajne komunalne odpadke, proizvajalci zadevne elektronske opreme pa so zavezani, da tovrstne izdelke na koncu njihove življenjske dobe sprejmejo nazaj. (Danish) (Dansk) I henhold til direktiv fra den europæiske union (EU) vedrørende elektrisk og elektronisk affald , Direktiv 2002/96/EC, som træder i kraft den 13. august 2005, må produkter som "elektrisk og elektronisk udstyr" ikke mere bortskaffes som kommunalt affald. Producenter af det pågældende, elektroniske udstyr vil være forpligtet til at tage disse produkter tilbage ved afslutningen på produkternes levetid. 1-21 Préface (Norwegian) (Norsk) Under den europeiske unionens ("EU") direktiv om deponering av elektronisk og elektrisk utstyr, direktiv 2002/96/EC, som trer i effekt 13. august 2005, kan ikke produkter av "elektronisk og elektrisk ustyr" lenger deponeres som husholdningsavfall og fabrikantene av disse produktene er forpliktet å ta tilbake slike produkter ved slutten av produktets levetid. (Bulgarian) (български) Според директивата на Европейския съюз относно отпадъците от електрическо и електронно оборудване, директива 2002/96/EC, важаща от 13 август, 2005 г., електрическо и електронно оборудване не може да се изхвърля заедно с битовите отпадъци и производителите на такова оборудване са задължени да приемат обратно съответните продукти в края на експлоатационния им период. (Croatian) (Hrvatski) U okviru Direktive Europske Unije ("EU") o Otpadnim električnim i elektroničkim uređajima, Direktiva 2002/96/EC, koja je na snazi od 13. kolovoza 2005., "električni i elektronički uređaji" se ne smiju više bacati zajedno s kućnim otpadom i proizvođači su obvezni zbrinuti takve proizvode na kraju njihovog životnog vijeka. (Estonian) (Eesti) Vastavalt Euroopa Liidu ("EL") direktiivile 2002/96/EÜ (elektri- ja elektroonikaseadmete jäätmete kohta), mis jõustus 13. augustil 2005, on keelatud kodumajapidamiste "elektri- ja elektroonikaseadmete" jäätmete hävitamine koos majapidamisjäätmetega, ja elektri- ja elektroonikaseadmete tootjad on kohustatud sellised tooted pärast nende kasutuselt kõrvaldamist tagasi võtma. (( )ﻓﺎرﺳ ﻲPersian) ﺑﺮ ﻃﺒﻖ ﻗﺎﻧﻮن دﻓﻊ زﺑﺎﻟﻪ هﺎﯼ اﻟﮑﺘﺮیﮑﯽ و اﻟﮑﺘﺮوﻧﻴﮑﯽ )ﺑﻨﺪ2002/96/EC ﮐﻠﻴﻪ ﺷﺮﮐﺖ هﺎﯼ، ﻡﻴﻼدﯼ ﻗﺎﺑﻞ اﺟﺮاﺳﺖ2005 ﺁﮔﻮﺳﺖ ﺳﺎل13 اﺗﺤﺎدیﻪ اروﭘﺎ( ﮐﻪ از ﺗﺎریﺦ .ﺗﻮﻟﻴﺪ ﮐﻨﻨﺪﻩ ﻡﻮﻇﻒ ﺑﻪ ﺟﻤﻊ ﺁورﯼ زﺑﺎﻟﻪ ﻡﺤﺼﻮﻻت ﺧﻮد ﭘﺲ از ﭘﺎیﺎن دورﻩ ﻡﺼﺮف ﻡﯽ ﺑﺎﺷﻨﺪ (( )اﻟﻌﺮﺑﻴﺔArabic) 2002/96/EC ﺗﻮﺟﻴﻩ،ﻓﻲ إﻃﺎر اﺗﻔﺎﻗﻴﺔ اﻹﺗﺤﺎد اﻷورﺑﻲ )"اﻹﺗﺤﺎد اﻷورﺑﻲ"( اﻟﺘﻮﺟﻴﻩ ﺑﺸﺄن ﻧﻔﺎﻳﺎت اﻟﻤﻌﺪات و اﻷﺟﻬﺰة اﻟﻜﻬﺮﺑﺎﺋﻴﺔ واﻹﻟﻜﺘﺮوﻧﻴﺔ ان ﻣﻨﺘﺠﺎت "أﺟﻬﺰة آﻬﺮﺑﺎﺋﻴﺔ وإﻟﻜﺘﺮوﻧﻴﺔ" ﻻ ﻳﻤﻜﻦ اﻟﺘﺨﻠﻲ،2005 ،ﺁب/ أﻏﺱﻄﺲ13 اﻟﺬى أﺻﺒﺢ ﺳﺎري اﻟﻤﻔﻌﻮل ﻓﻲ،ﻟﻠﻤﺠﻤﻮﻋﺔ اﻷورﺑﻴﺔ . وﻣﻨﺘﺠﻮ اﻟﻤﻌﺪات اﻻﻟﻜﺘﺮوﻧﻴﺔ ﺳﻴﻜﻮن ﻟﺰاﻣﺎ ﻋﻠﻴﻬﻢ اﺳﺘﺮداد ﻣﺜﻞ هﺬﻩ اﻟﻤﻨﺘﺠﺎت ﻓﻲ ﻧﻬﺎﻳﺔ ﻣﺪة ﺻﻼﺡﻴﺘﻬﺎ،ﻋﻨﻬﺎ ﺑﻮﺻﻔﻬﺎ ﻧﻔﺎﻳﺎت 1-22 Préface Avis relatif au lecteur optique ATTENTION : Cet appareil contient un système laser et appartient à la « CLASSE 1 PRODUIT LASER. » Pour un usage correct de ce modèle, veuillez lire attentivement les instructions et conserver ce manuel de façon à pouvoir y faire référence ultérieurement. En cas de problème avec ce modèle, veuillez contacter le « centre d’entretien AGRÉE » local. Pour éviter toute exposition directe au faisceau laser, n’essayez pas de démonter le boîtier. Marque de commerce Toutes les marques de commerce sont la propriété de leur propriétaire respectif. THX et THX TruStudio Pro sont des marques de commerce de THX Ltd. susceptibles d’avoir été déposées dans certaines juridictions. Tous droits reservés. Historique des publications Version Révision Note Date 1.0 Première publication 09, 2010 CHAPITRE 2 Introductions 2-2 Introductions Félicitation, vous venez d’acheter un ordinateur portable d’une conception exceptionnelle. Ce tout nouveau et parfait ordinateur portable vous fera vivre une agréable expérience professionnelle. Nous sommes fiers de vous annoncer que cet ordinateur portable a fait l’objet de tests minutieux et affiche une sécurité de fonctionnement sans précédent pour la satisfaction de nos clients. Plan du mode d’emploi Ce mode d’emploi comprend les instructions avec illustrations sur le fonctionnement de cet ordinateur portable. Nous vous recommandons de le lire avec attention avant d’utiliser l’ordinateur portable. Chapitre 1, Préface : informations basiques de sécurité et avertissements en rapport avec l’utilisation de cet ordinateur portable. Nous vous recommandons de lire ces informations et ces avertissements avant d’utiliser pour la première fois l’ordinateur portable. Chapitre 2, Introductions : descriptions de tous les accessoires de cet ordinateur portable. Nous vous recommandons de vérifier la présence de tous les accessoires lorsque vous ouvrez l’emballage. Si l’un de ces accessoires est endommagé ou venait à manquer, veuillez contacter le vendeur chez qui vous avez acheté cet ordinateur portable. Ce chapitre comprend également les spécifications de l’ordinateur portable et vous présente les boutons de fonction, les raccourcis, les connecteurs, les voyants DEL et les périphériques. Chapitre 3, Pour commencer : instructions de base sur le fonctionnement et l’utilisation du clavier, du pavé tactile, du lecteur de disque dur et du périphérique de stockage optique. Les instructions concernant l’installation et le remplacement de la batterie, les procédures de branchement des divers périphériques externes, des périphériques de communication, etc. sont également présentées de façon à familiariser les utilisateurs avec cet ordinateur portable. 2-3 Introductions Chapitre 4, Réglages BIOS : informations sur le programme de réglage du BIOS, permettant la configuration du système pour une utilisation optimale. Déballage Commencez par sortir les articles du carton d’emballage tout en les contrôlant attentivement. Si l’un des articles est endommagé ou venait à manquer, veuillez contacter immédiatement votre fournisseur local. Conservez le carton ainsi que les matériaux d’emballage si vous devez ultérieurement retourner l’unité. L’emballage doit contenir les articles suivants : Ordinateur portable Manuel d’installation rapide Batterie au lithium haute Adaptateur AC et cordon capacité d’alimentation Sacoche de transport (en option) Les accessoires listés précédemment sont Disque d’application tout-en-un, contenant la version complète du manuel soumis à modification d’utilisation, les pilotes, les utilitaires et la fonction de récupération sans préavis. optionnelle, etc. 2-4 Introductions Spécification Caractéristiques physiques Dimension 417.8 x 269.3 x 39 mm Poids 2.8 kg (avec la batterie de 6-cellules) Processeurs Type de processeurs Socket rPGA988 Processeurs supportés Intel Calpella (Double coeurs) Cache L3 3MB (basé sur le CPU) Notification spéciale Le processeur actuel préinstallé dans l’ordinateur dépend du modèle que vous achetez. Veuillez contacter le distributeur local pour des informations détaillées. Puces multi-cœur Jeu de puces Intel® HM55 Notification spéciale Les puces multi-coeur actuels préinstallé dans l’ordinateur dépend du modèle que vous achetez. Veuillez contacter le distributeur local pour des informations détaillées. 2-5 Introductions Mémoire Technologie DDR3 800/ 1066 MHz Mémoire DDR3 SO-DIMM X 2 emplacements Maximum 8 GB (4 GB DDR3 SO-DIMM x 2) Alimentation Adaptateur CA /CC (1) (en option) 65W, 19V Input: 100~240V, 1.5A~2.0A 50~60Hz Output: 19V Adaptateur CA /CC (2) (en option) 3.42A 90W, 19V Input: 100~240V, 1.5A~2.0A 50~60Hz Output: 19V 4.74A Type de batterie 6 cellules / 9 cellules (en option) Batterie horloge temps réel Oui Notification spéciale L’ensemble batterie qui viennent avec le paquet peuvent varier sans notification. Veuillez contacter le distributeur local pour plus d’information détaillée. Stockage (les articles mentionnés ici peuvent varier selon le modèle que vous achetez) Encombrement de disque dur 2.5” Périphérique de lecteur optique Super Multi / Blu-ray (en option) Notification spéciale L’encombrement de disque dur et le périphérique de lecteur optique préinstallés dans l’ordinateur dépendent du modèle que vous achetez, et peuvent varier sans prévis. 2-6 Introductions Ecran Type LCD 17.3” 16:9 LED Luminosité Luminosité contrôlé par les raccourcis K/B Vidéo Graphics Distinct/ UMA (en option) VRAM DDR3, 1G (en option) CRT Output Supporté HDMI Output Supporté Fonction Double Affichage Détection de LCD ou CRT automatique lorsque connectés. Port I/O Moniteur (VGA) 15 pin D-Sub x 1 USB x 4 (USB 2.0 x 2, USB 3.0 x 2 en option) Mic-in/ Ligne-in x1 Casque-out / S/PDIF-out x1 RJ45 x1 HDMI x1 Lecteur de cartes x 1 (SD/ SDHC/ SDXC/ MMC/ MS/ MS Pro) Les cartes mémoire prises en charge peuvent être modifiées sans préavis. 2-7 Introductions Port de communication (les articles mentionnés ici peuvent varier sans préavis) LAN 10/100/1000 LAN sans fil 802.11b/g/n (en option) Bluetooth Supporté (en option) Audio Contrôleur de son Realtek® ALC892 Haut-parleur interne x4 Microphone interne x1 Volume du son Réglage par bouton volume, touche raccourci K/B et SW WebCam HD caméra 1280 x 720 Logiciel et BIOS Redémarrage flash USB Oui, démarrage disquette USB DOS uniquement BIOS Support démarrage rapide --- Oui Autres Verrouillage Kensington x1 Compatibilité WHQL 2-8 Introductions Vue d’ensemble du produit Cette section décrit les principaux aspects de l’ordinateur portable. Cela vous permettra d’en savoir plus sur l’apparence de l’ordinateur avant de vous en servir. Veuillez prendre note que l’ordinateur présenté dans cette section peut différer de celui que vous avez acheté. Vue ouverte du dessus L’illustration de la vue ouverte et la description ci-dessous vous permettent de visualiser les principales zones de fonctionnement de votre ordinateur portable. 2 1 1. Microphone Interne 2. Webcam / Webcam LED 3. Boutons raccourcis 4. Interrupteur du pave tactile 5. Pavé tactile 6. Clavier / Boutons raccourcis [Fn] 4 3 L’illustration montrée ici n’est qu’à titre de démonstration. 5 6 2-9 Introductions 1. Microphone interne Le microphone integré et le microphone d’assemblé augmente la précision de la function de voix-reconnaissance. Permet aux entrées d’être combinées à une source de haute-qualité. 2. Webcam/ Webcam LED Cette Webcam intégrée peut être utilisée pour prendre des photos, enregistrer de la vidéo, tenir une vidéoconférence ou exécuter toute autre application interactive. L’indicateur LED du Webcam, près du webcam, devient ambré lorsque la fonction du webcam est activée ; LED s’éteint lorsque cette fonction est hors tension. 3. Boutons raccourcis Appuyez ces boutons raccourcis pour activer les application spécifiques ou des outils. A l’aide de ces boutons, votre travail sera plus efficace. Appuyez ce bouton Baisser le volume ou Augmenter le volume Volume Down pour baisser ou aumenter le volume de son. Lisez cet icône sur le comportement de la fonction Sound Level Status qui apparaît sur l’écran pour apprendre le statut de fonction. Volume Up 2-10 Introductions Appuyez ce bouton et le lecteur de disque sort partiellement. Veuillez noter : Le bouton d’éjection est en fonction sous le pur système DOS. Néanmoins, dans un système d’opération sans l’application SCM (System Control Manager) installée, le bouton Bouton d’éjection de lecteur optique d’éjection ne fonctionne pas. Dans ce cas là, vous pouvez cliquer droit sur ODD (Lecteur de disque optique) dans "Poste de travail" et choisir "Eject" pour faire sortir le lecteur de disque optique. Il est fortement recommandé d’installer l’application SCM dans le disque tout-en-un pour une operation simple et pratique. Appuyez ce bouton pour activer la fonction Cinéma Pro qui améliore la qualité de remise de votre périphérique d’affichage et système de son. Appuyez encore pour l’éteindre. Cinéma Pro Lisez cet icône sur le comportement de la fonction Cinéma Pro qui apparaît sur l’écran pour apprendre le statut de fonction. Appuyez ce bouton pour lancer la fonction Wireless LAN. Wireless LAN (en option) 2-11 Introductions P1 TDE (Turbo Drive Engine) Lorsque l’adaptateur CA est connecté, appuyez ce bouton pour activer la fonction TDE. Cette fonction activée amène une vitesse de calculation avancée pour améliorer la performance du système. Bouton d’alimentation Appuyez sur le bouton d’alimentation pour ALLUMER et ETEINDRE l’ordinateur. Appuyez sur le bouton d’alimentation pour réveiller l’ordinateur du mode veille. LED d’alimentation/ de fonction d’économie d’énergie Le voyant est bleu lorsque l’ordinateur est allumé. LED s’éteint lorsque l’ordinateur est éteint. Le voyant de LED Alimentation et Veille clignotent bleu en même temps, lorsque le système est en mode veille. 4. Interrupteur du pavé tactile Cet interrupteur peut être utilisé à activer ou désactiver le pavé tactile. Il y a un LED en option sur le bouton, qui s’allume lorsque le pavé tactile est désactivé. 5. Pavé tactile Il s’agit du pointeur de l’ordinateur portable. 2-12 Introductions 6. Clavier Le clavier intégré dispose de toutes les fonctions d’un clavier de taille standard. Boutons raccourcis [Fn] Utilisez boutons [Fn] sur le clavier pour activer les applications spécifiques ou des outils. A l’aide de ces boutons, votre travail sera plus efficace. Les descriptions mentionnées ici ne sont qu’à titre de référence, et peuvent être supportées en option selon le modèle que vous achetez. Appuyez et maintenez le bouton Fn, et puis appuyez le F3 à plusieures reprises pour activer ou désactiver la fonction Smart + Smart Pad Pad alternativement. Il y a un LED optionnel sur le bouton, qui s’allume lorsque le pavé tactile est désactivé. + Défini par l’utilisateur ou Recherche Windows (en option) Appuyez et maintenez le bouton Fn, et puis appuyez le bouton F4 pour lancer l’application Défini par l’utilisaeur. Ou, appuyez et maintenez le bouton Fn, et puis appuyez le bouton F4 pour lancer la fonction Recherche Windows. 2-13 Introductions Appuyez et maintenez le bouton Fn, et puis appuyez le F5 à plusieures reprises pour successivement commuter entre divers de modes d’économie d’énergie fournis par le ECO Engine, ou + ECO Engine (Economie d’énergie) d’éteindre cette fonction alternativement. Référez-vous à la partie Gestion d’alimentation du Chapitre 3 de ce manuel pour plus d’informations sur le ECO Engine, fonction d’économie d’énergie. Veuillez noter que ECO Engine est une fonction en option. Appuyez et maintenez le bouton Fn, et puis appuyez le F6 pour + activer la fonction Webcam. Appuyez encore pour l’éteindre. Webcam Appuyez et maintenez le bouton Fn, et puis appuyez le F8 pour + WLAN (WiFi) activer la fontion Wireless LAN (WiFi). Appuyez encore pour l’éteindre. (en option) + Bluetooth (en option) Appuyez et maintenez le bouton Fn, et puis appuyez le F9 pour activer la fonction Bluetooth. Appuyez encore pour l’éteindre. 2-14 Introductions Appuyez et maintenez le bouton Fn, et puis appuyez le F10 pour activer la fonction 3G. Appuyez encore pour l’éteindre. + 3G (en option) La fonction 3G est supportée en option en fonciton du modèle que vous achetez. Ce bouton de fonction est indisponible lorsque la fonction 3G n’est pas supportée. 2-15 Introductions Vue de devant 1. Statut LED 1 1. Statut LED Disque dur/ périphérique lecteur optique en cour d’utilisation : Le voyant clignote bleu lorsque le système accede au lecteur de disque dur ou au périphérique du lecteur optique. Bluetooth Le voyant de l’indicateur LED de Bluetooth est bleu lorsque la fonction Bluetooth est activée. Remarque : Pour des raisons de sécurité en vol, assurez-vous que ce voyant LED est éteint lorsque vous êtes en avion. Bluetooth Nota : La fonction Bluetooth peut être supportée optionnel selon le modèle que vous achetez. Contactez le distributeur local pour plus d’information s’il est besoin. 2-16 Introductions Wireless LAN (WiFi) Le voyant de l’indicateur LED de Wireless LAN est bleu lorsque la fonction Wireless LAN (WiFi) est activée. L’indicateur LED s’éteint lorsque la fonction est désactivée. WLAN(WiFi) (en option) Remarque : Pour des raisons de sécurité en vol, assurez-vous que ce voyant LED est éteint lorsque vous êtes en avion. Contactez le distributeur local pour plus d’information s’il est besoin. Batterie : Le voyant est bleu lorsque la batterie est en charge. Le voyant est ambré lorsque la batterie est faible. Le voyant clignote ambré lorsque la batterie est défectueuse. Il est alors recommandé de la remplacer. Consultez votre fournisseur local pour acheter une batterie de type équivalent, recommandée par le fabricant. Le voyant LED s’éteint lorsque la batterie est complètement chargée ou lorsque l’adaptateur AC est débranché. Caps Lock : le voyant est bleu lorsque la fonction Ver. Caps est activée. Num Lock : le voyant est bleu lorsque la fonction Ver. Num est activée. 2-17 Introductions Marche / Arrêt / Attente : Le voyant clignote bleu lorsque le système est en mode Attente. Le voyant est bleu lorsque le système est activé. Le voyant LED s’éteint lorsque le système est mis hors tension. 2-18 Introductions Vue de droite 1 1. Port USB 2. Périphérique de lecteur optique 2 3 4 3. Port VGA 4. Connecteur RJ-45 1. Port USB Le port USB vous permet de brancher des périphériques d’interface USB, comme une souris, un clavier, un modem, un module de disque dur portable, une imprimante et bien plus. 2. Périphérique de lecteur optique Votre ordinateur possède un périphérique de stockage optique. Le périphérique actuel préinstallé dans votre ordinateur dépend du model que vous achetez. 3. Port VGA Le port VGA D-sub à 15 broches vous permet de brancher un moniteur externe ou un autre périphérique compatible VGA (comme un projecteur) pour obtenir un affichage plus grand de l’écran de l’ordinateur. 4. Connecteur RJ-45 Le connecteur Ethernet est utilisé pour brancher un câble LAN et créer une connexion réseau. 2-19 Introductions Vue de gauche 1 2 3 4 5 6 7 1. Verrouillage Kensington 2. Connecteur d’alimentation 3. Ventilateur 4. Connecteur HDMI 5. Port USB 6. Connecteur port audio 7. Lecteur de cartes 1. Verrouillage Kensington Cet ordinateur portable est doté d’un emplacement pour l’antivol Kensington. Cet antivol permet de sécuriser l’ordinateur sur place, avec une clé ou un périphérique PIN mécanique relié à un câble métallique caoutchouté. L’extrémité du câble dispose d’une petite boucle permettant d’enrouler l’ensemble du câble autour d’un objet fixe, comme une table lourde ou un autre meuble, sécurisant ainsi l’ordinateur sur place. 2. Connecteur d'alimentation Permet de brancher l’adaptateur CA pour alimenter l’ordinateur portable. 3. Ventilateur Le ventilateur est conçu pour refroidir le système. Pour garantir une bonne circulation, NE BLOQUEZ PAS le ventilateur. 2-20 Introductions 4. Connecteur HDMI Le HDMI (High Definition Multimedia Interface) est une nouvelle interface standard pour les ordinateurs, les écrans et les périphériques électroniques grand public qui prend en charge la vidéo standard, améliorée et haute définition, ainsi que l’audio numérique multicanaux via un seul et unique câble. 5. Port USB Le port USB vous permet de brancher des périphériques d’interface USB, comme une souris, un clavier, un modem, un module de disque dur portable, une imprimante et bien plus. 6. Connecteurs port Audio Ces connecteurs permettent d’obtenir un son de haute qualité type Sound Blaster avec système stéréo et fonction Hi-Fi pris en charge. Mic In/Ligne In : Utilisé pour un microphone externe. Casque out/ SPDIF-out : Un connecteur pour haut-parleur ou casque. Le connecteur S/PDIF sert à une transmission d’audio digital à un haut-parleur externe par un câble de fibre optique. 2-21 Introductions 7. Lecteur de cartes Le lecteur de carte intégré peut prendre en charge plusieurs types de carte mémoire, comme les cartes MMC (Multi-Media Card), SD (Secure Digital), SDHC (SD High Capacity), MS (Memory Stick) ou MS Pro (Memory Stick Pro). Contactez votre fournisseur local pour obtenir plus d’informations et notez que les cartes mémoire prises en charge peuvent être modifiées sans préavis. 2-22 Introductions Vue arrière 1. Ensemble batterie 1 1. Ensemble batterie Cet ordinateur portable peut être alimenté par une batterie, lorsque l’adaptateur CA est débranché. 2-23 Introductions Vue du dessous 1 2 3 1. Bouton de déblocage de la 2. Ensemble batterie batterie 4 3. Bouton verrouiller/ déverrouiller la batterie 4. Ventilateur 5. Haut-parleur stéréo 5 1. Bouton de déblocage de la batterie Il s’agit d’un outil Bounce-back permettant de préparer la libération de l’ensemble batterie. Déplacez-le avec une main tout en tirant la batterie avec précaution de l’autre main. 2. Ensemble batterie Cet ordinateur portable peut être alimenté par une batterie, lorsque l’adaptateur CA est débranché. 2-24 Introductions 3. Bouton verrouiller/déverrouiller la batterie La batterie ne peut pas être enlevée lorsque ce bouton est en position Verrouiller. Une fois le bouton en position Déverrouiller, la batterie peut être enlevée. 4. Ventilateur Le ventilateur est conçu pour refroidir le système. Pour garantir une bonne circulation, NE BLOQUEZ PAS le ventilateur. 5. Haut-parleurs stéréo Permet d’obtenir un son de haute qualité type Sound Blaster avec système stéréo et fonction Hi-Fi pris en charge. CHAPITRE 3 Pour commencer 3-2 Pour commencer Gestion de l’alimentation Adaptateur CA Veuillez noter qu’il est fortement recommandé de brancher l’adaptateur CA/CC et d’utiliser l’alimentation secteur pour la première utilisation de l’ordinateur portable. Lorsque l’alimentation secteur est branché, la batterie immédiatement en charge. Veuillez noter que l’adaptateur CA/CC inclus dans l’emballage est agrée pour cet ordinateur ; l’utilisation d’un autre modèle d’adaptateur peut endommager l’ordinateur ou les autres périhpériques qui y sont reliés. Ne couvrez pas l’adaptateur CA/CC car il produit de la chaleur au cour d’utilisation. Toujours faites attention à la chaleur de l’adaptateur CA/CC. 3-3 Pour commencer Connexion de l’adaptateur secteur 1. Déballez le carton pour trouver l’adaptateur CA/CC et le cordon d’alimentation. 2. Branchez le cordon d’alimentation entre le connecteur et l’adaptateur CA/CC. 3. Branchez l’extrémité DC de l’adaptateur à l’ordinateur, et l’extrémité mâle du cordon sur la prise électrique. Déconnexion de l’alimentation CA Lorsque vous débranchez l’adaptateur CA/CC, vous devez : 4. Commencer par débrancher le cordon d’alimentation de la prise électrique. 5. Débrancher ensuite le connecteur de l’ordinateur. 6. Débrancher le cordon d’alimentation entre le connecteur et l’adaptateur. 7. Lorsque vous débranchez le cordon d’alimentation, maintenez toujours le côté connecteur du cordon. Ne tirez jamais directement sur le cordon ! 4 2 5 3 6 3 3-4 Pour commencer Utilisation de l’ensemble batterie Cet ordinateur portable est équipé d’un ensemble batterie du lithium de haute capacité. L’ensemble batterie au lithium rechargeable représente une source d’alimentation interne de l’ordinateur. Notez que l’ensemble batterie risque de s’endommager si les utilisateurs tentent de le démonter eux-mêmes. Remarquez également que la garantie limitée qui s’applique à l’ensemble batterie est annulée si ce dernier est démonté par un technicien non agrée. Afin d’éviter l’explosion causé par remplacement inapproprié de la batterie, utilisez le même type ou un équivalent recommandé par le fabricant. Toujours protégez l’ensemble batterie hors d’utilisation dans un endroit sécurisé. Veuillez vous conformer aux lois et aux réglementations locales en matière de recyclage des batteries et accumulateurs usagés. 3-5 Pour commencer Installer l’ensemble batterie Pour insérer l’ensemble batterie, suivez les étapes ci-dessous : 1. Localisez la rainure de verrouillage de 1 la batterie et le support de batterie 2 comme montré à droite. 2. Alignez le rainure de verrouillage de la 2 batterie et le support de batterie dans le compartiment avec la bonne orientation. 3 3. Tournez l’ensemble batterie en direction comme montré à droite. 4. Appuyez sur le pack batterie pour le mettre en place dans le support de batterie. Les figures montrées ici ne sont qu’à titre de reference. 5. Appuyez sur le bouton de verrouillage/déverrouillage pour mettre en position verrouillage. 5 4 3-6 Pour commencer Dépose de l’ensemble batterie Pour déposer l’ensemble batterie, suivez les étapes ci-dessous : 1. 3 2 Assurez-vous que l’ordinateur portable est hors tension et que l’alimentation secteur est débranchée. 2. Appuyez sur le bouton Verrouiller/ 5 déverrouiller et mettez-le en position Déverrouiller. 3. 4 Localisez le bouton de libération de la batterie, sous l’ordinateur. 4. Appuyez et maintenez le bouton de libération dans le sens adéquat, tel 6 qu’indiqué sous l’ordinateur. 5. Creusez le bord de l’ensemble batterie du plateau avec le bout du doigt. Attention à vos doigts quand vous essayez de tirer la batterie. 6. Mettez debout l’ensemble batterie en premier et puis tirez-le entièrement. Ne forcez pas ici. Do not use force here. 6 3-7 Pour commencer Conseil de sécurité concernant la batterie Le mauvais remplacement ou manipulation de la batterie peut générer un incendie ou une explosion, ce qui peut causer de graves blessures. Ne remplacer l’ensemble batterie que par un type identique ou équivalant de batterie. Ne pas démonter, court-circuiter ou incinérer les batteries. Ne pas les stocker dans un endroit où la température dépasse les +60°C (+140° F). Ne pas chauffer les batteries. Conserver hors de portée des enfants. Ne pas utiliser les batteries rouillées ou endommagées. Éliminez les batteries selon les réglementations locales. Consultez les autorités locales responsables de l’élimination des déchets solides pour connaître les options de recyclages ou d’élimination adéquates dans votre régiona. Préservation de la batterie Pour maintenir un fonctionnement normal, il est indispensable de disposer d’une alimentation efficace. Si l’alimentation par batterie n’est pas bien gérée, les données sauvegardées et les paramétrages personnalisés risquent de se perdre. Pour optimiser la durée de vie de la batterie et éviter les soudaines pertes de puissance, veuillez lire les conseils ci-dessous : Suspendre le fonctionnement du système si ce dernier ne sera pas utilisé pendant un long moment, ou raccourcir le minuteur avant suspension. Mettre le système sous tension lorsque vous n’allez pas l’utiliser pendant un long moment. Désactiver les paramétrages inutiles ou enlever les périphériques en veille. 3-8 Pour commencer Chargement de l’ensemble batterie L’ensemble batterie peut être rechargé lorsqu’il est dans l’ordinateur portable. Veuillez prendre note des informations suivantes avant de recharger la batterie : Si un ensemble batterie chargé n’est pas disponible, sauvegardez et fermez tous les programmes puis éteignez le système ou enregistrez sur disque. Branchez l’ordinateur sur une source d’alimentation CA/CC externe. Vous pouvez utiliser le système, suspendre son fonctionnement, l’éteindre et le mettre hors tension, sans interrompre le processus de charge. L’ensemble batterie utilise des cellules au lithium-ion qui n’ont pas « d’effet mémoire. » Il n’est pas nécessaire de décharger la batterie avant de la recharger. Cependant, et de façon à optimiser la durée de vie de la batterie, nous vous recommandons de consommer complètement l’alimentation batterie une fois par mois. Si vous n’utilisez pas l’ordinateur portable pendant un long moment, nous vous suggérons d’enlever l’ensemble batterie de votre ordinateur. Cela peut s’avérer utile pour rallonger la durée de vie de la batterie. La durée du chargement réel se détermine à l’usage. 3-9 Pour commencer ECO Engine - Fonction d’économie d’énergie (Supporté en option) Activer le ECO Engine ECO Engine (Système ECO), l’étonnante et unique fonction d’économie d’énergie fournit 5 modes d’économie d’énergie différents –Gaming mode (le mode Jeu), Movie mode (le mode Film), Presentation mode (le mode Présentation), Office mode (le mode Bureau), et Turbo Battery mode (le mode Batterie Turbo), pour étendre l’autonomie de la batterie en fonctionnement tout en effectuant différentes tâches avec ce portable. Lisez les instructions ci-dessous pour activer la fonction d’économie d’énergie ECO Engine : 1. Appuyez et maintenez le bouton Fn. 2. Appuyez le bouton F5 à plusieurs reprises commuter entre les différentes modes suivants ou pour éteindre ce système ECO alternativement. 3. Pour connaître le mode d’économie d’énergie actuellement engagé, consultez l’icône de chaque mode qui apparaît à l’écran une fois sélectionné. Gaming Mode (Mode Jeu) Choisissez ce mode pour exécuter des applications de jeu. Movie Mode (Mode Film) Choisissez ce mode pour exécuter des applications multimédias 3-10 Pour commencer Presentation Mode (Mode Présentation) Choisissez ce mode pour exécuter des applications de présentations. Office Mode (Mode Bureau) Choisissez ce mode pour traiter des tâches de documentation bureau. Turbo Battery Mode (Mode Batterie Turbo) Choisissez ce mode pour maximiser l’autonomie de la batterie. ECO Off (ECO désactivé) Choisissez-le pour désactiver ECO. 3-11 Pour commencer Gestion de l’alimentation dans Windows OS La gestion de l’alimentation d’ordinateur personnels (PCs) et de moniteurs est potentiel de conserver l’électricité siginificative ainsi que de livrer des bénéfices environnementaux. Pour une meileure efficacité énergétique, éteignez votre écran ou mettez l’ordinateur en mode veille ou en mode hibernation après une période d’inactivité. Suivez les instructions ci-dessous pour ajuster la gestion d’alimentation dans Windows OS : 1. Les Options d’alimentation dans Windows OS vous permet de contrôler les fonctions de gestion d’alimentation de l’écran, du disque dur et de la batterie. Allez au menu Démarrer et cliquez sur le panneau Contrôl. Cliquez le Système et Sécurité. 2. Puis cliquez les options d’alimentation. 3. Ensuite choisissez un plan d’alimentation qui représente vos besoins personnels. 4. Le menu “Eteindre” l’ordinateur présente les de divers d’options relatives comme ci-dessous. 5. L’ordinateur est capable de se réveiller du mode d’économie d’énergie après un ordre parmi ci-dessous : Le bouton d’alimentation, La souris, Le clavier. 3-12 2 Pour commencer 1 3 4 3-13 Pour commencer Conseils d’économie d’énergie Activez la fonction d’économie d’énergie afin de contrôler la consommation d’énergie de Eteignez le moniteur après une période d’inactivité. Utilisez la touche du mode veille Fn et F12 pour le mettre au mode d’économie d’énergie. Réglez les réglages dans les options d’alimentation sous Windows OS pour optimiser la getion Déconnectez toujours le cordon d’alimentation AC ou enlevez l’ensemble batterie ou mettez la l’ordinateur. d’alimentation de l’ordinateur. prise murale hors tension si l’équipement doit rester inutilisé pendant un certain temps, pour aucune consommation d’énergie. 3-14 Pour commencer Fonctionnement de base Si vous êtes novices en matière d’ordinateur portable, veuillez lire les instructions suivantes pour votre propre sécurité et pour votre confort dans l’utilisation de ses fonctions. Conseils en matière de sécurité et de confort Cet ordinateur est une plateforme portable vous permettant de travailler n’importe où. Cependant, il est important de choisir une bon espace de travail si vous voulez travailler avec votre ordinateur portable pendant un long moment. Votre espace de travail doit être suffisamment éclairé. Choisissez un bureau avec une bonne chaise, ajustez leur hauteur pour répondre à votre position de travail. Lorsque vous vous asseyez, ajustez le dossier de l’assise (s’il y en a un) de façon à ce qu’il maintienne confortablement votre dos. Placez vos pieds à plat et de façon naturelle sur le sol. Vos genoux et vos coudes doivent être placés à environ 90° de votre corps lorsque vous travaillez. Disposez vos mains de façon naturelle sur le bureau. Elles supportent vos poignets. Ajustez l’angle/la position du panneau LCD pour bénéficier d’une vue optimale. N’utilisez pas votre ordinateur portable si l’environnement n’est pas confortable (par exemple sur un lit). L’ordinateur portable est un appareil électrique, veuillez en prendre soin de façon à ne pas vous blesser. 3-15 Pour commencer 4 1. Placer vos mains et vos pieds dans une position confortable. 2. Ajustez l’angle et la position du 1 2 panneau LCD. 3. Ajustez la hauteur du bureau. 4. Maintenez-vous droit et gardez une 3 1 bonne posture. 5. Ajustez la hauteur de la chaise. 5 Avoir de bonnes habitudes de travail Avoir de bonnes habitudes de travail est primordial si vous devez travailler longtemps avec votre ordinateur. Vous risquez sinon de travail inconfortablement et d’en souffrir. Veuillez suivre les conseils suivants lorsque vous utilisez votre ordinateur : Modifiez fréquemment votre posture. Étirez-vous et faites régulièrement bouger votre corps. N’oubliez pas de faire une pause après un moment de travail. 3-16 Pour commencer Connaître le clavier Cet ordinateur portable dispose d’un clavier toutes fonctions. Ce clavier peut se diviser en quatre catégories : Touches d’écriture, Touches curseur, Touches numériques et Touches fonctions. Touches d’écriture Touches numériques Touches curseur / Le clavier montré ici peut être différent le vôtre, cela dépend du pays où vous achetez l’ordinateur. Touches fonctions 3-17 Pour commencer Touches d’écriture Outre le fait de disposer de toutes les principales fonctions d’un clavier, ces touches d’écriture fournissent également plusieurs touches pour des actions particulières, comme les touches [Ctrl], [Alt] et [Esc]. Lorsque les touches de verrouillage sont actionnées, les LEDs correspondants s’allument pour indiquer leur état : Num Lock : Appuyez sur cette touche pour activer et désactiver le verrouillage numérique. Lorsque cette fonction est activée, vous pouvez utiliser les touches numériques intégrées aux touches d’écriture. Caps Lock : Appuyez sur cette touche pour activer et désactiver le verrouillage majuscule Lorsque cette fonction est activée, les lettres saisies seront en majuscule. Scroll Lock : Appuyez sur cette touche pour activer et désactiver l’arrêt défilement. Cette fonction est définie par les programmes individuels et est habituellement utilisée sous DOS. Touches numériques Trouvez les touches numériques sur votre clavier puis activez la fonction Ver Num pour utiliser ces mêmes touches et saisir des nombres et des calculs. 3-18 Pour commencer Touches curseur Les quatre touches curseur (flèche) et les touches [Home], [PgUp], [PgDn], [End] sont utilisées pour contrôler le mouvement du curseur. Déplace le curseur d’un espace vers la gauche. Déplace le curseur d’un espace vers la droite. Déplace le curseur d’une ligne vers le haut. Déplace le curseur d’une ligne vers le bas. Aller sur la page précédente. Aller sur la page suivante. Aller au début de la ligne (ou du document). + Aller à la fin de la ligne (ou du document). + 3-19 Pour commencer La touche Retour, les touches [Ins] et [Del] en haut à droite sont utilisées pour l’édition. Cette touche est utilisée pour passer d’un mode à un autre : mode « insérer » et mode « écraser ». Appuyez sur cette touche pour supprimer un caractère à droite du curseur et déplacer le texte qui suit d’un espace sur la gauche. Appuyez sur cette touche pour supprimer un caractère à gauche du curseur et déplacer le texte qui suit d’un espace sur la gauche. Touches fonction Touches Windows Vous trouverez sur le clavier la touche avec le logo Windows ( Application ( ) et une touche avec le logo ). Ces dernières sont utilisées pour exécuter des fonctions spécifiques à Windows, comme l’ouverture du menu Démarrer et le lancement du menu des raccourcis. Pour plus d’informations sur ces deux touches, veuillez consulter le manuel de Windows ou l’assistance en ligne. Touches [Fn] Permet de passer d’un mode de sortie écran à un autre : écran + LCD, moniteur externe ou les deux. 3-20 Pour commencer Permet d’activer ou de désactiver la fonction pavé tactile. + Permet de diminuer la luminosité de l’écran LCD. + Permet d’augmenter la luminosité de l’écran LCD. + Permet de diminuer le volume du haut-parleur intégré. + Permet d’augmenter le volume du haut-parleur intégré. + Désactive la fonction audio de l’ordinateur. + Force l’ordinateur à entrer en mode Veille (selon la configuration du + système). 3-21 Pour commencer Boutons raccourcis [Fn] Utilisez boutons [Fn] sur le clavier pour activer les applications spécifiques ou des outils. A l’aide de ces boutons, votre travail sera plus efficace. Appuyez et maintenez le bouton Fn, et puis appuyez le F3 à plusieures reprises pour activer ou désactiver la fonction + Smart Pad Smart Pad alternativement. Il y a un LED optionnel sur le bouton, qui s’allume lorsque le pavé tactile est désactivé. Appuyez et maintenez le bouton Fn, et puis appuyez le + Défini par l’utilisateur ou Recherche Windows bouton F4 pour lancer l’application Défini par l’utilisaeur. Ou, appuyez et maintenez le bouton Fn, et puis appuyez le bouton F4 pour lancer la fonction Recherche Windows. (en option) Appuyez et maintenez le bouton Fn, et puis appuyez le F5 à plusieures reprises pour successivement commuter entre divers de modes d’économie d’énergie fournis par le ECO + ECO Engine (Economie d’énergie) Engine, ou d’éteindre cette fonction alternativement. Référez-vous à la partie Gestion d’alimentation du Chapitre 3 de ce manuel pour plus d’informations sur le ECO Engine, fonction d’économie d’énergie. Veuillez noter que ECO Engine est une fonction en option. 3-22 Pour commencer Appuyez et maintenez le bouton Fn, et puis appuyez le F6 pour + activer la fonction Webcam. Appuyez encore pour l’éteindre. Webcam Appuyez et maintenez le bouton Fn, et puis appuyez le F8 pour + WLAN (WiFi) activer la fontion Wireless LAN (WiFi). Appuyez encore pour l’éteindre. (en option) + Bluetooth (en option) Appuyez et maintenez le bouton Fn, et puis appuyez le F9 pour activer la fonction Bluetooth. Appuyez encore pour l’éteindre. Appuyez et maintenez le bouton Fn, et puis appuyez le F10 pour activer la fonction 3G. Appuyez encore pour l’éteindre. + 3G (en option) La fonction 3G est supportée en option en fonciton du modèle que vous achetez. Ce bouton de fonction est indisponible lorsque la fonction 3G n’est pas supportée. 3-23 Pour commencer Connaître le Smart Pad Ce Smart Pad intégré dans votre ordinateur vous permet d’exécuter de diverses actions avec les touches et gestes de multi-doigts quand l’ordinateur fonctionne. Il est également capable de détecter les changements du mouvements de multi-doigts exécutés précisément par l’utilisateur. Ce Smart Pad significatif non seulement rend votre travail plus efficace, mais aussi apporte une expérience agréable d’utilisation de l’ordinateur. 1. Zône de déplacement du curseur Cette zone sensible à la pression du pavé tactile vous permet d’y placer vos doigts et de contrôler le curseur à l’écran en déplaçant l’un de vos doigts. 1 2. Boutons Gauche/ Droite Agissent comme le bouton droit/gauche de la souris. Les figures du pavé tactile montrés ici n’est qu’à titre de démonstration. Votre ordinateur peut être différent selon le modèle que vous achetez. 2 3-24 Pour commencer Activer le Smart Pad Appuyez et maintenez le bouton Fn, et puis appuyez le F3 à plusieurs reprises pour active ou désactiver la fonction Smart Pad + Smart Pad alternativement. Il y a un LED optionnel sur le bouton, qui s’allume lorsque le pavé tactile est désactivé. Utilisation briève du Smart Pad Pour plus d’informations sur l’utilisation de la fonction spéciphique de Smart Pad, veuillez vous référer aux instructions du Smart Pad en double-cliquant sur l’icône de Smart Pad ( droite de l’écran. ) en bas à 3-25 Pour commencer Gestes Actions Fonctions Taper le pavé tactile une fois avec un doigt. Cliquer sur le bouton Gauche de la souris. Double-taper le pavé tactile avec un doigt. Double-cliquer sur le bouton Gauche de la souris. Toucher le pavé tactile avec un doigt et bouger le dessus. Mouvement de curseur. Bouger le curseur vers un objet particulier avec un doigt. Choisissez l’objet en tapant le pavé tactile une fois. Double-taper l’objet choisi avec un doigt, et maintenez le doigt sur le pavé tactile. Bouger le doigt pour déplacer l’objet choisi. Déplacer un objet. 3-26 Pour commencer Gestes Actions Fonctions Toucher le pavé tactile avec deux doigts et maintenez les dessus. Défiler la page de haut en bas. Bouger les deux doigts sur le pavé tactile verticalement. Toucher le pavé tactile avec deux doigts et maintenez les dessus. Bouger les deux doigts sur le pavé tactile horizontalement. Défiler la page de gauche à droite. Toucher le pavé tactile avec deux doigts et maintenez les dessus. Bouger les deux doigts en les approchant pour zoomer l’écran. Bouger les deux doigts en les séparant pour dézoomer l’écran. Zoom / Dézoom. 3-27 Pour commencer Gestes Actions Fonctions Toucher le pavé tactile avec trois doigts et maintenez les dessus. Double-taper le pavé tactile avec un doigt pour activer la fonction d’agrandisseur. Pour contrôler l’agrandisseur, toucher le pavé tactile avec un doigt et bouger autour du doigt sur le pavé tactile. Activer ou désactiver la fonction d’agrandisseur. Utiliser la fonction d’agrandisseur. Pour désactiver cette fonction, taper simplement une fois le pavé tactile avec un doigt. Toucher le pavé tactile avec trois doigts et maintenez les dessus. Bouger les trois doigts vers la Gauche sur le pavé tactile pour aller sur la page précédente. Toucher le pavé tactile avec trois doigts et maintenez les dessus. Bouger les trois doigts vers la Droite pour aller sur la page suivante. Aller sur la page précédente. Aller sur la page suivante. 3-28 Pour commencer Gestes Actions Toucher le pavé tactile avec trois doigts et maintenez les dessus. Bouger les trois doigts vers le haut du pavé tactile pour parcourir « l’ordinateur ». Fonctions Parcourir le répertoire de l’ordinateur. Toucher le pavé tactile avec trois doigts et maintenez les dessus. Bouger les trois doigts vers le bas du pavé tactile et maintenez-les toujours dessus. Bouger un doigt vers la droite ou la gauche pour choisir la fenêtre voulue. Enlever tous les doigts du pavé tactile et la fenêtre voulue surgit. Commuter entre les fenêtres activées actuellement. 3-29 Pour commencer Gestes Actions Fonctions Toucher le pavé tactile avec deux doigts et maintenez les dessus. Bouger un doigt dans le sens des aiguilles d’une montre et maintener l’autre pour tourner un objet vers le sens. Référez au premier geste. Tourner un objet choisi dans le sens des aiguilles d’une montre ou en inverse. Bouger un doigt en sens inverse des aiguilles d’une montre et maintener l’autre pour tourner un objet vers le sens. Référer au deuxième geste. Taper le pavé tactile une fois avec deux doigts. Peut être déterminé par l’utilisateur. Taper le pavé tactile une fois avec trois doigts. Peut être déterminé par l’utilisateur. Placer et maintenez un doigt sur le pavé tactile pour un moment. Lire et mesurer la dimension du doigt par le Smart Pad. Eviter une lecture incorrecte de geste. 3-30 Pour commencer À propos du lecteur de disque dur Votre ordinateur portable est équipé d’un lecteur de disque dur de 2,5 pouces. Le lecteur de disque dur est un périphérique de stockage d’une vitesse et d’une capacité plus importantes que tout autre périphérique de stockage (disquette et périphérique de stockage optique.) Il est donc habituellement utilisé pour installer le système d’exploitation et les applications de logiciel. Pour éviter toute perte accidentelle de données dans votre système, utilisez régulièrement une sauvegarde de secours de vos fichiers importants. N’éteignez pas votre ordinateur portable lorsque le voyant LED du disque dur indique que ce dernier est en cours d’utilisation. N’enlevez ni d’installez le lecteur de disque dur lorsque l’ordinateur portable est sous tension. Le remplacement du lecteur de disque dur doit être effectué par un professionnel agrée ou un technicien qualifié. 3-31 Pour commencer Utilisation d’un périphérique de stockage optique Votre ordinateur portable est équipé d’un périphérique de stockage optique. Le type de périphérique préinstallé sur votre ordinateur dépend du modèle acheté. Super Multi : Fonctionne comme un lecteur double DVD de multi-fonctions et un lecteur DVD RAM. Blu-ray : Le Blu-ray est un disque optique de grande capacité permettant de sauvegarder 4,5 heures de vidéo haute définition (HD) sur un disque de 25Go, à simple face et simple couche. Le Blu-ray prend en charge les algorithmes de codage vidéo VC-1 et H,264 (codecs) ainsi que les MPEG-2 utilisés pour les DVD. Il prend également en charge 1080p, la résolution HDTV la plus élevée. 3-32 Pour commencer Insérer le disque Les instructions suivantes décrivent la procédure générale à suivre pour faire fonctionner le périphérique de stockage optique : 1. 2 Vérifiez que l’ordinateur portable est allumé. 2. 3 Appuyez sur le bouton d’éjection, sur le panneau, pour faire sortir partiellement le tiroir du disque. 4 3. Tirez doucement le tiroir pour le sortir complètement. 1. Veuillez confirmer que le 4. disque est déposé Placez votre disque dans le tiroir, l’étiquette vers le haut. Appuyez correctement et fermement légèrement sur le centre du disque dans le plateau avant de pour le mettre bien en place. fermer le plateau. 2. Ne laissez pas le plateau de disque ouvert. 5. Poussez le tiroir dans le lecteur. 5 3-33 Pour commencer Enlever le disque Suivez les instructions ci-dessous pour enlever le disque placé dans le périphérique de stockage optique : 6 6. Appuyez sur le bouton sur le panneau, pour faire sortir partiellement le tiroir du 7 disque. 7. Tirez doucement le tiroir pour le sortir complètement. 8. 8 Maintenez le contour du disque avec vos doigts, puis soulevez-le du tiroir. 9 9. Poussez le tiroir dans le lecteur. 3-34 Pour commencer Connexion de périphériques externes Les ports I/O (entrée/sortie) de l’ordinateur portable vous permettent d’y brancher des périphériques. Tous les périphériques indiqués ci-dessous ne sont donnés qu’à titre d’exemple. Connexion de périphériques Connexion de périphériques USB Cet ordinateur portable dispose de ports USB pour la connexion de différents périphériques USB, comme une souris, un clavier, un appareil photo numérique, une Webcam, une imprimante, un périphérique de stockage optique externe, etc… Pour brancher ces périphériques, il faut d’abord installer le pilote de chaque périphérique, si cela est nécessaire, puis branchez le périphérique à l’ordinateur. Cet ordinateur est capable de détecter automatiquement les périphériques USB installés. S’il ne détecte pas les périphériques, il faut activer manuellement les périphériques USB en ajoutant un nouveau périphérique : dans le Menu Démarrer / Panneau de commande / Ajouter matériel. Les périphériques montrés ici dans les figures de référence peuvent être différentes de celles que vous achetez. 3-35 Pour commencer Connexion de périphériques d’affichage externes Cet ordinateur portable dispose d’un port VGA pour connecter un grand écran d’une meilleure résolution. Le port VGA pour D-sub à 15 pins vous permet de brancher un moniteur externe ou un autre périphérique compatible VGA (comme un projecteur) pour obtenir un affichage plus grand de l’écran de l’ordinateur. 3-36 Pour commencer Cet ordinateur fournit un port HDMI pour la connexion d’un écran plus grand de haute résolution. Le HDMI (High Definition Multimedia Interface) est une nouvelle interface standard pour les ordinateurs, les écrans et les périphériques électroniques grand public qui prend en charge la vidéo standard, améliorée et haute définition, ainsi que l’audio numérique multicanaux via un seul et unique câble. Pour brancher un écran externe, assurez-vous que l’ordinateur portable et que l’écran externe sont hors tension tous les deux, puis branchez l’écran à l’ordinateur portable. Une fois l’écran branché à l’ordinateur, mettez ce dernier sous tension. L’écran devrait alors répondre par défaut. Si ce n’est pas le cas, vous pouvez modifier le mode d’affichage en appuyant sur [Fn]+[F2]. Vous pouvez également modifier le mode d’affichage en configurant les paramètres dans Display Properties (Propriétés d’affichage) du système d’exploitation Windows. 3-37 Pour commencer Connexion de Périphériques de Communication Utilisation du Réseau LAN Le connecteur RJ-45 de l’ordinateur vous permet de brancher des périphériques LAN (réseau local), comme un concentrateur, un commutateur et une passerelle, de façon à créer une connexion réseau. Pour plus d’instructions ou les étapes détaillées de l’installation d’une connexion LAN, interrogez votre service informatique ou le gestionnaire du réseau. 3-38 Pour commencer Utilisation de la connexion Wireless LAN (supporté en option) Cet ordinateur dispose d’un module wireless LAN qui vous permet d’avoir des transmissions de données rapides avec le technologie IEEE 802.11 standard pour wireless LAN. L’utilisateur peut ainsi se déplacer librement à l’intérieur de la zône de couverture sans perdre la connexion au réseau. Avec la technologie de cryptage 64-bit/128-bit WEP (Wired Equivalent Privacy) et la fonction d’accès Wi-Fi protégé, le module wirelesses LAN intégré optionnel offre une soutien efficace et sécurisé pour les télécommunications sans fils. Pour de plus amples instructions ou les étapes détaillées pour la Wireless LAN, interrogez votre technicien MIS ou le gestionnaire du réseau. 3-39 Pour commencer Utilisation de la connexion Bluetooth (supporté en option) L’ordinateur portable dispose d’un module Bluetooth qui vous permet d’établir une connexion avec divers périhpériques avec capacité Bluetooth. Bluetooth constitue un moyen de connecter et d’échanger des informations entre périhpériques tels que téléphones mobiles, ordinateurs individuels, imprimantes, récepteurs GPS, PDA, appareils photo numériques, et consoles de jeux vidéo sur la banque de fréquence radio à ondescourtes des 2.4 GHz ISM (Industrielle, Scientifique et Médicale) libre dans le monde entier. Pour de plus amples instructions ou les étapes détaillées de l’utilisation de la fonction Bluetooth, interrogez votre service informatique ou le gestionnaire du réseau. 3-40 Pour commencer Remplacements des composants et mise à niveau Veuillez noter que, selon le modèle acheté, la mémoire, le lecteur de disque dur, le modèle wireless LAN / Bluetooth et l’ensemple batterie préinstallés dans le produit peuvent être mises à jour ou remplacés à la demande de l’utilisateur. 1 2 5 4 3 3-41 Pour commencer L’ordinateur dispose d’un ensemble batterie au lithium-ion de 1 haute capacité. Il est remplacé par l’utilisateur. Pour remplacer l’ensemble batterie, veuillez vous référer à la section Utilisation de l’alimentation de batteire pour des détail. L’ordinateur dispose d’un module wireless LAN/ Bluetooth, et 2 le module est mis à jour et remplacé par un technicien autorisé ou le centre de service. L’ordinateur dispose d’un lecteur de disque dur, et le 3 périphérique de stockage est mis à jour et remplacé par un technicien autorisé ou le centre de service. Des modules de mémoire supplémentaire peuvent être 4 installées par un technicien autorisé ou le centre de service afin d’augmenter la performance de l’ordinateur, selon la limitation de spécifications. 3-42 Pour commencer L’ordinateur dispose d’un lecteur de disque dur, et le 5 périphérique de stockage est mis à jour et remplacé par un technicien autorisé ou le centre de service. Pour en savoir plus sur les limites de la mise à niveau, veuillez vous référer aux spécifications dans le manuel d’utilisation fournit. Pour toute autre information sur le produit acheté, veuillez contacter votre fournisseur local. N’essayez pas de mettre à niveau ou de remplacer un composant du produit si vous n’êtes pas un fournisseur ou un centre d’entretien autorisé. Cela risquerait d’annuler la garantie. Il est fortement recommandé de contacter un fournisseur ou un service d’entretien autorisé pour effectuer une mise à niveau ou un remplacement. CHAPITRE 4 Réglages BIOS 4-2 Réglages BIOS À propos du réglage BIOS Quand utiliser le réglage BIOS ? Vous aurez peut-être besoin de lancer le programme de réglage BIOS quand : Un message d’erreur apparaît sur l’écran pendant le démarrage du système, qui vous demande de lancer SETUP (Réglage). Vous souhaitez changer les réglages par défaut des fonctions personnalisées. Vous voulez recharger les réglages BIOS par défaut. Comment exécuter le réglage BIOS ? Pour exécuter l’utilitaire Réglage BIOS, mettez l’ordinateur portable sous tension puis appuyez sur la touche [Del] lorsque la procédure POST est en cours. Si le message disparaît avant que vous ne répondiez et que vous souhaitez encore entrer dans Setup (Réglages), redémarrez le système en l’éteignant puis en le rallumant (appuyez en même temps sur les touches [Ctrl]+[Alt]+[Delete] pour redémarrer). Notez que les captures d’écran et les options de réglage de ce chapitre ne sont indiquées que pour référence. Les véritables écrans et options de réglage de votre ordinateur portable peuvent différer en raison des mises à jour du BIOS. 4-3 Réglages BIOS Touches de commande Vous ne pouvez utiliser que le clavier pour contrôler le curseur dans l’utilitaire de réglage du BIOS. Appuyez sur la flèche vers la Appuyez sur la flèche vers la gauche pour choisir un titre de droite pour choisir un titre de menu. menu. Appuyez sur la flèche vers le haut Appuyez sur la flèche vers le bas pour choisir un élément dans le pour choisir un élément dans le titre de menu. titre de menu. Augmenter la valeur numérale ou modifier. + Diminuer la valeur numérale ou modifier. 1) Ouvrir l’élément sélectionné pour modifier les options de réglage. 2) Ouvrir un sous-menu lorsque cela est disponible. Sous certains éléments, appuyez sur cette touche pour modifier le champ de réglage. Afficher l’écran d’aide sur les touches de commande. 1) Quitter l’utilitaire de réglage du BIOS. 2) Retourner à l’écran précédent dans un sous-menu. 4-4 Réglages BIOS Menu de réglage du BIOS Une fois dans l’utilitaire de réglage du BIOS, le menu principal s’affiche à l’écran. Choisissez les onglets pour entrer dans les autres menus. Main Menu (Menu principal) Affiche les informations d’ensemble du système sur la version du BIOS, les fonctions de l’unité principale, la capacité mémoire et le réglage de l’heure et de la date du système. Advanced Menu (Menu avancé) Ajuste les réglages avancés, tels que la consommation d’alimentation, les périphériques USB/ PCI de l’ordinateur afin d’obtenir une meilleure performance. Boot Menu (Menu Démarrer) Paramètre le type et la séquence de démarrage. Security Menu (Menu sécurité) Installe ou supprime les paramètres de protection par mot de passe du superviseur et de l’utilisateur. Les articles BIOS Save & Exit Menu (Menu sauvegarder et quitter) montrés ici ne sont qu’à Enregistre ou ignore les modifications avant de quitter le menu de réglage du titre de référence. BIOS. 4-5 Réglages BIOS Main Menu (Menu principal) System Date (Date du système) Cet objet vous permet de régler la date du système. Le format de date est [day:month:date:year]. Day (jour) Le jour de la semaine, de dimanche à samedi, déterminé par le BIOS (en lecture seule). Month (mois) Le mois de 01 (janvier) à 12 (décembre). Date (date) La date de 01 à 31. Year (année) L’année peut être réglée par les utilisateurs. System Time (Heure du système) Cet objet vous permet de régler l’heure du système. L’horloge du système fonctionne que le PC soit ou non sous tension, ou en mode Veille. Le format d’heure est [hour:minute:second]. SATA Information (Information SATA) Cet objet affiche le type de périphériques SATA installé sur l’ordinateur portable. Appuyez [Entrer] pour afficher une fenêtre contenant les informations détaillées sur le périphérique, y compris le nom du périphérique, le vendeur, le mode LBA, le mode PIO, et bien plus. 4-6 Réglages BIOS System Information (Informations de système) Cet objet fournit les informations sur le firmware, le processeur et la mémoire du système. 4-7 Réglages BIOS Advanced Menu (Menu avancé) PCI Latency Timer (Minuteur d’attente PCI) Cet objet contrôle combien de temps chaque appareil PCI peut tenir le bus avant qu’un autre ne prenne le dessus. Lorsque réglé sur des valeurs plus élevées, chaque appareil PCI peut conduire des transactions pour une durée plus longue et ainsi améliorer l’efficacité de la largeur de bande PCI. Pour de meilleures performances PCI, vous devez régler l’objet sur des valeurs plus élevées. Options de paramétrage : 32, 64, 96, 128, 160, 192, 224, et 248. Intel(R) SpeedStep(tm) (Intel® SpeedStep™ tech.) Cet objet vous permet d’activer ou de désactiver la technologie SpeedStep Intel. Lorsque cet objet est Désactivé, le système fonctionne toujours en mode de consommation moindre. Si vous voulez optimiser le processeur, mettez cet objet sur Enabled : la vitesse du processeur dépend alors de l’utilisation de votre système d’exploitation et des applications. Options de paramétrage : Enabled et Disabled. AHCI Mode (Advanced Host Controller Interface) (Mode AHCI) Choisissez un mode AHCI. Choisissez Disabled lors de l’installation du Windows XP, autrement choisissez Enabled pour le lecteur AHCI necessaire. Options de paramétrage : Enabled et Disabled. 4-8 Réglages BIOS System Performance (Performance du système) Utilisez cet article pour améliorer la performance du système. Legacy USB Support (Support USB patrimonial) Choisissez Enabled pour utiliser les périphériques USB, comme la souris, le clavier ou le disque portable en système DOS, ou pour utiliser le démarrage du système par un périphérique USB. Options de paramétrage : Enabled, Disabled et Auto. 4-9 Réglages BIOS Boot Menu (Menu démarrer) Quiet Boot (Démarrage silencieux) Ce réglage sert à montrer le message POST pendant le processus POST, sinon, il affiche le logo OEM. Bootup NumLock State (Statut Ver. Nom de démarrage) Ce réglage sert à régler le statut du Verrouillage du pavé numérique lorsque le système est activé. La mise en On allumera la clé Ver. Nom lorsque le système est activé. La mise en Off vous permettra d’utiliser les clés de flèches sur le pavé numérique. Set Boot Priority (Priorité de démarrage réglé) Cet article montre la séquence des périphériques de démarrage où le BIOS essaie de charger le système d’opération du disque. 4-10 Réglages BIOS Security Menu (Menu sécurité) Setup Administrator Password (Régler le mot de passe administratif) Lorsque cette fonction est sélectionnée, une boîte de message apparaît à l’écran comme suivant : Enter New Password Saisissez un mot de passe de vingt-digit au maximum et appuyez [Enter]. Le mot de passe saisi maintenant remplace le mot de passe configuré précédemment dans la mémoire CMOS. Vous pouvez aussi appuyer sur [Esc] pour annuler la sélection et ne pas saisir le mot de passe. Lorsque l’Administrator Password (Mot de passe administratif) est paramétré, les nouveaux objets User Password (Mot de passe d’utilisateur) et Password Check (Vérifier mot de passe) s’ajoutent au menu. Choisissez User Password (mot de passe d’utilisateur) pour mettre ou abandonner les réglages du mot de passe. Notez que le domaine du Administrator Password (Mot de passe administratif) vous permet d’entrer et de modifier les réglages du BIOS SETUP UTILITY, alors le domaine de User Password (mot de passe 4-11 Réglages BIOS d’utilisateur) ne permet les utilisateurs que d’entrer dans le BIOS SETUP UTILITY sans l’autorisation de changer les réglages. L’objet Password Check (Vérifier le mot de passé) est utilisé à spécifier le type de la protection du mot de passé du BIOS qui est appliquée. Les ré glages sont montrés au suivant : Setup (Configuration) Always (Toujours) Le mot de passe apparaît uniquement quand l’utilisateur essaie de configurer BIOS SETUP UTILITY (les réglages du BIOS). Une invite au mot de passe apparaît chaque fois que l’ordinateur est allumé ou quand l’utilisateur essaie de lancer BIOS SETUP UTILITY (les réglages du BIOS). Pour supprimer un mot de passe configuré, appuyez simplement sur [Enter] sous le domaine Set Administrator Password/ User Password (Rélger le Mot de passe administratif / Mot de passe d’utilisateur) lorsqu’on vous demande de saisir le mot de passe. Veuillez noter que quand Supervisor Password est éffacé, User Password sera aussi efface. Un message apparaîtra pour confirmer que le mot de passe sera désactivé. Une fois que le mot de passe est désactivé, le système démarrera et vous pourrez entrer dans les Réglages sans saisir le mot de passe. 4-12 Réglages BIOS Save & Exit menu (Menu Sauvegarder et Quitter) Discard Changes and Exit (Ignorer les modifications et Quitter) Permet de quitter l’utilitaire sans enregistrer les modifications effectuées. Save Changes and Reset (Enregistrer les modifications et Redémarrage) Enregistrer les modifications effectuées et puis réinitialiser l’utilitaire. Discard Changes and Reset (Ignorer les modifications et Redémarrage) Abandonner les configurations précédentes et réinitialiser l’utilitaire de réglage BIOS. Restore Defaults (Rétablir les défauts) Choisissez cet article pour rétablir les réglages par défaut. ">
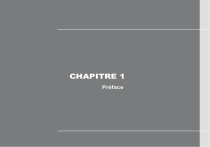
Link pubblico aggiornato
Il link pubblico alla tua chat è stato aggiornato.