Dell PowerStore 9000X storage Manuel utilisateur
PDF
Télécharger
Document
Dell EMC PowerStore Protection de vos données Version 2.x Juin 2021 Rév. A01 Remarques, précautions et avertissements REMARQUE : Une REMARQUE indique des informations importantes qui peuvent vous aider à mieux utiliser votre produit. PRÉCAUTION : ATTENTION vous avertit d’un risque de dommage matériel ou de perte de données et vous indique comment éviter le problème. AVERTISSEMENT : un AVERTISSEMENT signale un risque d’endommagement du matériel, de blessure corporelle, voire de décès. © 2020 - 2021 Dell Inc. ou ses filiales. Tous droits réservés. Dell, EMC et les autres marques commerciales mentionnées sont des marques de Dell Inc. ou de ses filiales. Les autres marques peuvent être des marques commerciales de leurs propriétaires respectifs. Table des matières Ressources supplémentaires......................................................................................................................................................4 Chapitre 1: Introduction.................................................................................................................. 5 Protection des données........................................................................................................................................................5 Snapshots............................................................................................................................................................................... 5 Réplication.............................................................................................................................................................................. 6 Politiques de protection........................................................................................................................................................ 6 Chapitre 2: Snapshots..................................................................................................................... 7 Créer un snapshot................................................................................................................................................................. 7 Créer un clone dynamique.................................................................................................................................................... 7 Utilisation de clones pour accéder à des snapshots en lecture seule à partir des hôtes..............................................8 Actualiser une ressource de stockage................................................................................................................................ 8 Restaurer une ressource de stockage à partir d’un snapshot......................................................................................... 9 Chapitre 3: Politiques de protection................................................................................................ 11 Créer des règles de snapshots............................................................................................................................................ 11 Créer des règles de réplication............................................................................................................................................ 11 Objectif de point de restauration..................................................................................................................................12 Alert threshold................................................................................................................................................................ 12 Créer une politique de protection.......................................................................................................................................12 Modifier une politique de protection.................................................................................................................................. 13 Attribuer une politique de protection à une ressource de stockage..............................................................................13 Annuler l’attribution d’une politique de protection........................................................................................................... 14 Chapitre 4: Réplication.................................................................................................................. 15 Systèmes distants................................................................................................................................................................ 15 Synchronisation.................................................................................................................................................................... 15 Basculement......................................................................................................................................................................... 16 Exécution d’un test de basculement............................................................................................................................16 Basculement planifié.......................................................................................................................................................17 Basculement non planifié...............................................................................................................................................18 Annexe A : Exemples d'utilisation.................................................................................................... 19 Exemples d’utilisation des snapshots et clones dynamiques.......................................................................................... 19 Exemples d’utilisation de la réplication..............................................................................................................................20 Utilisation de la réplication pour une interruption de service planifiée.................................................................... 20 Utilisation de la réplication pour la reprise après sinistre.......................................................................................... 20 Table des matières 3 Ressources supplémentaires Dans le cadre d’un effort d'amélioration, des révisions régulières des matériels et logiciels sont publiées. Certaines fonctions décrites dans le présent document ne sont pas prises en charge par l’ensemble des versions des logiciels ou matériels actuellement utilisés. Pour obtenir les informations les plus récentes sur les fonctionnalités des produits, consultez les notes de mise à jour des produits. Si un produit ne fonctionne pas correctement ou ne fonctionne pas de la manière décrite dans ce document, contactez vitre prestataire de services. Obtenir de l’aide Pour plus d’informations sur le support, les produits et les licences, procédez comme suit : ● Informations sur les produits Pour obtenir de la documentation sur le produit et les fonctionnalités ou les notes de mise à jour, rendez-vous sur la page de Documentation de PowerStore à l’adresse https://www.dell.com/powerstoredocs. ● Résolution des problèmes Pour obtenir des informations relatives aux produits, mises à jour logicielles, licences et services, rendez-vous sur https:// www.dell.com/support et accédez à la page Support produits. ● Support technique Pour les demandes d’intervention et de support technique, rendez-vous sur https://www.dell.com/support et accédez à la page Service Requests. Pour pouvoir ouvrir une demande de service, vous devez disposer d’un contrat de support valide. Pour savoir comment obtenir un contrat de support valide ou si vous avez des questions concernant votre compte, contactez un agent commercial. 4 Ressources supplémentaires 1 Introduction Ce chapitre contient les informations suivantes : Sujets : • • • • Protection des données Snapshots Réplication Politiques de protection Protection des données PowerStore assure la protection des données locale et distante. À l’aide de PowerStore Manager, vous pouvez protéger vos données localement en créant des snapshots (copies ponctuelles) des volumes, de groupes de volumes, des machines virtuelles ou des systèmes de fichiers. Vous pouvez également appliquer une protection distante en répliquant vos données sur un système distant à des fins de redondance en cas de sinistre. PowerStore permet de créer des règles de protection personnalisées, qui sont des ensembles de règles pour la création et/ou la réplication de snapshots, et de les attribuer à des ressources de stockage. Les politiques de protection appliquent les règles définies sur la ressource de stockage, en lui fournissant une protection locale et/ou distante. Snapshots Les snapshots sont des copies ponctuelles en lecture seule des données stockées dans une application, un volume, groupe de volumes, une machine virtuelle ou un système de fichiers. La création d’un snapshot enregistre l’état de la ressource de stockage à ce point dans le temps. À l’aide de snapshots, vous pouvez facilement protéger vos données localement et restaurer une ressource de stockage à un état antérieur. Vous pouvez créer manuellement des snapshots à tout moment. Il est également possible de configurer des règles de snapshots dans le cadre d’une politique de protection et de les attribuer aux ressources de stockage pertinentes. Le système crée automatiquement des snapshots de la ressource appropriée selon le planning défini dans la politique de protection. Si des données sont corrompues ou si des données sont accidentellement supprimées, vous pouvez les restaurer à partir des snapshots ou restaurer le volume ou groupe de volumes à un point dans le temps où il a été créé. Pour les systèmes de fichiers, vous pouvez créer deux types d’accès pour les snapshots de fichiers en lecture seule : protocol et .snapshot. Le type d’accès par défaut est protocole, qui peut être exporté en tant que partage de SMB, NFS exporter ou les deux. Vous pouvez partager et monter le snapshot sur un client comme n’importe quel autre système de fichiers. Pour les types d’accès au snapshot, vous pouvez accéder aux fichiers au sein du snapshot à partir du système de fichiers de production dans le .snapshot sous-répertoire de chaque répertoire. Vous pouvez également créer des snapshots de volumes cohérents avec l’ordre des écritures et cohérents avec les applications : ● Snapshots cohérents avec l’ordre des écritures : PowerStore conserve toutes les écritures sur les groupe de volumes membres pour fournir une copie uniforme à un point dans le temps, et ainsi garantir une protection cohérente sur tous les volumes membres. Vous pouvez générer des snapshots cohérents avec l’ordre des écritures à partir de PowerStore Manager. ● Snapshots cohérents avec les applications : vous pouvez créer des snapshots cohérents avec les applications d’un volume ou d’un groupe de volumes à l’aide d’AppSync. Lors de la création d’un snapshot cohérent avec les applications, toutes les E/S entrantes d’une application donnée sont suspendues lors de la création du snapshot. Pour vérifier si un snapshot est cohérent avec l’ordre des écritures ou s’il est cohérent avec les applications, consultez les colonnes WriteOrder Consistent et Application Consistent dans les tableaux de snapshots d’un volume ou groupe de volumes dans PowerStore Manager. REMARQUE : Si vous ne voyez pas ces colonnes, vous pouvez les ajouter à l’aide de l’option Add Filters. Introduction 5 Le mappage des snapshots aux hôtes n’est pas pris en charge dans PowerStore. Pour permettre à un hôte connecté d’accéder à un snapshot, vous pouvez créer un clone dynamique (une copie accessible en écriture et une copie économe en espace du snapshot) et la mapper à un hôte. Vous pouvez mettre à jour le clone dynamique à partir de différents snapshots à l’aide de l’opération d’actualisation. Pour plus de détails sur les opérations liées aux snapshots possibles à l’aide de PowerStore Manager, reportez-vous à la section Snapshots . Réplication La réplication des données est un processus qui duplique les données de stockage sur un système distant, ce qui améliore le niveau de redondance en cas de défaillance du système de production principal. La réplication minimise les coûts liés aux interruptions de service lors d’une défaillance du système et simplifie le processus de restauration suite à une catastrophe naturelle ou une erreur humaine. PowerStore prend en charge la réplication asynchrone à distance pour les volumes et groupes de volumes. La réplication n’est pas prise en charge sur les systèmes de fichiers ou pour les volumes virtuels. Pour configurer une réplication : 1. Créez une connexion distante entre les systèmes source et de destination 2. Configurez une politique de protection à l’aide d’une règle de réplication répondant le mieux aux besoins de votre entreprise 3. Attribuez la politique de protection à une ressource de stockage PowerStore permet de contrôler le basculement vers le système distant et inverse la direction d’une session de protection distante. Un basculement peut-être être requis dans les cas suivants : ● Si vous souhaitez migrer des données vers un nouveau système, puis travailler à partir de celui-ci sans perdre de données. Dans ce cas, un basculement peut être effectué sans perte de données. ● Lorsqu’il n’existe aucun accès aux données dans le système source, vous pouvez basculer vers le système distant et continuer à travailler à l’aide de la dernière copie de protection distante à un point dans le temps. Dans ce cas, il y aura une perte de données, étant donné que la dernière copie dans le système distant n’inclut pas les modifications apportées aux données entre l’heure de création de cette copie et l’heure à laquelle les données du système sont devenues inaccessibles. ● Lorsque les données dans le système source sont accessibles, mais que leur intégrité peut être compromise. Dans ce cas, vous devez revenir à la dernière copie de protection à un point dans le temps créée avant que les données ne soient compromises. Vous pouvez effectuer un test de basculement sur la ressource de stockage de destination pour tester la préparation de la reprise après sinistre du système. Pour obtenir des informations détaillées sur les procédures liées à la réplication que vous pouvez exécuter, reportez-vous à la section Replication. Politiques de protection Une politique de protection se compose de règles de snapshot, de règles de réplication, ou les deux, que vous pouvez créer pour établir une protection des données cohérente entre les ressources de stockage. Après avoir configuré une politique de protection, vous pouvez l’attribuer à des ressources de stockage nouvelles ou existantes. Chaque politique de protection ne peut contenir qu’une seule règle de réplication, et jusqu’à quatre règles de snapshot. Une règle de réplication/snapshot peut être incluse dans plusieurs politiques. Les politiques de protection gèrent automatiquement les snapshots ou les opérations de réplication en fonction des règles incluses. Vous pouvez créer des politiques avec diverses règles qui offrent différents niveaux de protection pour répondre à vos besoins en matière de protection locale et à distance, et attribuer une politique à plusieurs ressources de stockage afin d’assurer une protection identique à ces ressources. En fonction de vos privilèges d’utilisateur, vous pouvez créer ou modifier les règles et politiques pertinentes. Si vous souhaitez créer une nouvelle règle de snapshot ou de réplication, veillez à vérifier les paramètres et vos besoins métiers avec un administrateur avant de continuer. Cela permet d’obtenir et de conserver des politiques cohérentes sur l’ensemble du système. Pour obtenir des informations détaillées sur les procédures liées aux politiques de protection qui peuvent être exécutées, reportez-vous à la section Politiques de protection. 6 Introduction 2 Snapshots Ce chapitre contient les informations suivantes : Sujets : • • • • • Créer un snapshot Créer un clone dynamique Utilisation de clones pour accéder à des snapshots en lecture seule à partir des hôtes Actualiser une ressource de stockage Restaurer une ressource de stockage à partir d’un snapshot Créer un snapshot Si vous créez un snapshot, vous conservez l’état de la ressource de stockage et de tous les fichiers et données qu’elle comprend à un moment donné. Vous pouvez au besoin utiliser ce snapshot pour restaurer la ressource de stockage dans son état précédent. Vous pouvez créer un snapshot d’un volume, d’un groupe de volumes, d’un système de fichiers ou d’une machine virtuelle. Avant de créer un snapshot, tenez compte des points suivants : ● Les snapshots ne sont pas des copies complètes des données originales. Évitez d'utiliser des snapshots comme base d'une stratégie de mise en miroir, de reprise après sinistre ou de haute disponibilité. Comme les snapshots sont partiellement dérivés de données en temps réel des ressources de stockage, ils peuvent devenir inaccessibles si la ressource de stockage devient inaccessible. ● Bien que les snapshots optimisent l’espace, ils consomment de la capacité de stockage globale du système. Assurez-vous que le système dispose d’une capacité suffisante pour stocker vos snapshots. ● Lors de la configuration des snapshots, vérifiez la politique de conservation des snapshots en lien avec la ressource de stockage. Il est possible de modifier le groupe de règles associé ou de définir manuellement une politique de rétention différente, en fonction de l’objectif du snapshot. ● Les snapshots manuels créés avec PowerStore Manager sont conservés pendant une semaine après la création (sauf configuration différente). ● Si le nombre maximal d’instantanés est atteint, il n’est plus possible de créer des snapshots. Dans ce cas, pour activer la création de nouveaux snapshots, vous devez supprimer des snapshots existants. Pour créer manuellement un snapshot d’un volume, procédez comme suit : REMARQUE : Vous pouvez également créer un snapshot d’un groupe de volumes, d’un système de fichiers ou d’une machine virtuelle. 1. Pour ouvrir la fenêtre volumes, sélectionnez Storage > Volumes. 2. Cochez la case en regard du volume correspondant pour le sélectionner, puis sélectionnez Protect > Create Snapshot. 3. Dans le panneau coulissant Create Snapshot of Volume, saisissez un nom unique pour le snapshot, puis définissez la Local Retention Policy. REMARQUE : Par défaut, la période de rétention est définie sur une semaine. Vous pouvez définir une période de rétention différente ou sélectionner No Automatic Deletion pour une rétention indéfinie. 4. Cliquez sur le bouton Create a snapshot. Créer un clone dynamique Les clones dynamiques sont des copies inscriptibles d’un snapshot,, d’un volume, d’un groupe de volumes ou d’un système de fichiers qui sont accessibles par un hôte. Contrairement à un clone complet, un clone dynamique est une copie économe en espace qui partage des blocs de données avec son objet parent, et non une sauvegarde complète de la ressource d’origine. Un clone dynamique peut être créé directement en tant que copie de l’objet parent ou à l’aide de l’un de ses snapshots. Les clones dynamiques conservent l’accès complet en lecture à la ressource d’origine. Vous pouvez modifier les données contenues dans le clone dynamique tout en préservant le snapshot d’origine. Snapshots 7 À l’aide de clones dynamiques, vous pouvez établir des points hiérarchiques dans le temps afin de préserver les données sur différentes étapes des modifications de données. Si la ressource parent est supprimée, déplacée ou répliquée, le clone dynamique n’est pas affecté. Vous pouvez effectuer les actions suivantes sur les clones dynamiques : ● ● ● ● Mapper des clones dynamiques à différents hôtes. Actualiser le clone dynamique (ne s’applique pas aux systèmes de fichiers). Restaurer le clone dynamique à partir d’une sauvegarde. Appliquer des politiques de protection aux clones dynamiques. Pour créer un clone dynamique d’un volume ou d’un groupe de volumes : 1. Sélectionnez Storage > Volumes or Storage > Volume Groups pour ouvrir la fenêtre de ressource correspondante. 2. Cochez la case en regard du volume adéquat ou groupe de volumes et sélectionnez Repurpose > Create Thin Clone using Volume (ou Create Thin Clone pour groupe de volumes). 3. Dans la fenêtre coulissante Create Thin Clone, procédez comme suit : ● Saisissez le nom du clone dynamique. ● Saisissez une description (facultatif). ● Définissez la politique de performances (uniquement pour les clones dynamiques créés à partir de volumes). ● Définissez la connectivité hôte (uniquement pour les clones dynamiques créés à partir de volumes). ● Définissez la politique de protection. 4. Cliquez sur Clone. Pour créer un clone dynamique à partir d’un snapshot : 1. Ouvrez la fenêtre de ressources de stockage concernée. 2. Cliquez sur une ressource pour ouvrir sa fenêtre Overview. 3. Cliquez sur l’onglet Protection. 4. Cliquez sur Snapshots. 5. Sélectionnez un instantané dans le tableau, puis sélectionnez More actions > Create Thin Clone using Snapshot. Utilisation de clones pour accéder à des snapshots en lecture seule à partir des hôtes Le mappage et l’annulation du mappage de snapshots en mode bloc sur les hôtes ne sont pas pris en charge dans PowerStore. Pour permettre à un hôte connecté d’accéder à un snapshot, créez un clone dynamique du snapshot. Une fois le clone dynamique créé, vous pouvez utiliser l’opération d’actualisation pour mettre à jour le clone dynamique à partir de différents snapshots. Pour plus d’informations, reportez-vous à la rubrique Actualiser une ressource de stockage. Comme les snapshots en mode bloc, les snapshots de fichiers peuvent être montés sur des hôtes directement (pour autoriser l’accès en lecture seule) ou par la création d’un clone dynamique (pour autoriser l’accès en lecture/écriture). Pour monter le système de fichiers directement, les snapshots peuvent être exportés en tant qu’export NFS ou partage SMB. Vous pouvez exporter des snapshots à l’aide de l’un des types d’accès suivants : ● Protocole : le snapshot est exporté avec un nouveau nom de partage. ● .snapshot : vous pouvez voir le snapshot sous Unix/Linux sous le répertoire .snapshot du système de fichiers, et sous Windows, en cliquant avec le bouton droit de la souris sur le système de fichiers et en sélectionnant l’option Previous Version. Actualiser une ressource de stockage L’opération d’actualisation est utilisée pour remplacer le contenu d’une ressource de stockage par le contenu d’une ressource connexe (un clone ou un snapshot enfant indirect). Vous pouvez créer un double de l’environnement de production à utiliser à des diverses fins (par exemple, test et développement, création de rapports, etc.). Pour tenir l’environnement dupliqué à jour, il doit être mis à jour avec une ressource de stockage qui inclut les modifications récentes. Vous pouvez utiliser l’opération d’actualisation dans les scénarios suivants : ● Actualiser un clone dynamique à partir du volume de base. ● Actualiser la ressource de stockage à partir d’un clone dynamique de la famille. ● Actualiser une ressource de stockage ou un clone dynamique à partir d’un snapshot d’un clone dynamique connexe ou d’un volume de base. 8 Snapshots REMARQUE : Pour les systèmes de fichiers, vous pouvez actualiser un snapshot d’un système de fichiers avec son système de fichiers parent direct. Si vous actualisez le clone dynamique d’un snapshot qui dispose de snapshots dérivés, les snapshots dérivés restent inchangés et la hiérarchie de la famille reste intacte. Si vous actualisez un groupe de volumes, l’image à un point dans le temps sur tous les volumes membres est également actualisée. Lors de l’actualisation d’une ressource à partir d’un snapshot qui a été répliqué à partir d’un système distant, vérifiez la valeur de l’heure de création afin de vous assurer que vous utilisez le bon snapshot. La valeur Source Data Time des snapshots répliqués reflète l’heure des données source d’origine, et la valeur Creation Time est mise à jour au moment de la réplication. REMARQUE : Étant donné que l’opération d’actualisation remplace le contenu d’une ressource de stockage, il est recommandé de prendre un snapshot de la ressource avant de l’actualiser. La création d’une sauvegarde vous permet de revenir à un point antérieur dans le temps. Avant d’actualiser un snapshot, il est nécessaire d’arrêter l’application et de démonter le système de fichiers en cours d’exécution sur le serveur de production, puis de vider le cache hôte pour empêcher la corruption des données pendant l’opération d’actualisation. Pour actualiser une ressource de stockage à partir d’un snapshot : 1. 2. 3. 4. 5. 6. Ouvrez la fenêtre de liste des ressources de stockage concernée. Sélectionnez la ressource de stockage à partir de laquelle le snapshot a été pris pour ouvrir sa fenêtre Overview. Cliquez sur l’onglet Protection, puis sur Snapshots. Dans la liste de snapshots, sélectionnez le snapshot que vous souhaitez utiliser pour l’opération d’actualisation. Cliquez sur More Actions > Refresh using Snapshot. Dans le panneau coulissant Refresh using Snapshot, sélectionnez le volume ou le clone que vous souhaitez actualiser dans la liste déroulante Volume being refreshed. 7. Sélectionnez si vous souhaitez créer un snapshot de sauvegarde pour le volume actualisé (l’option est sélectionnée par défaut). 8. Cliquer sur Refresh. Pour actualiser une ressource de stockage à l’aide d’un volume connexe : 1. Ouvrez la fenêtre de liste des ressources de stockage concernée. 2. Cochez la case en regard de la ressource de stockage, puis sélectionnez Repurpose > Refresh Using Related Volume. 3. Dans le panneau coulissant Refresh using related volume, cliquez sur Select volume to refresh from et sélectionnez le volume source. 4. Sélectionnez si vous souhaitez créer un snapshot de sauvegarde pour le volume actualisé (l’option est sélectionnée par défaut). 5. Cliquer sur Refresh. Restaurer une ressource de stockage à partir d’un snapshot L’opération de restauration est utilisée pour reconstruire un environnement suite à des événements qui peuvent avoir compromis ses données. Vous pouvez utiliser l’opération de restauration pour remplacer le contenu d’une ressource de stockage parente par les données d’un snapshot directement associé. La restauration réinitialise les données de la ressource de stockage parent sur le point dans le temps correspondant à la création du snapshot. Avant de restaurer un snapshot, il est nécessaire d’arrêter l’application et de démonter le système de fichiers en cours d’exécution sur le serveur de production, puis de vider le cache hôte pour empêcher la corruption des données pendant l’opération de restauration. Si vous restaurez un groupe de volumes, tous les volumes membres sont restaurés au point dans le temps associé au snapshot source. Lors de la restauration d’un système de fichiers, vous ne pouvez utiliser qu’un snapshot enfant direct en tant que source de restauration. Lors de la restauration d’une ressource à partir d’un snapshot qui a été répliqué à partir d’un système distant, vérifiez la valeur de l’heure des données sources afin de vous assurer que vous utilisez le bon snapshot. Pour restaurer une ressource de stockage : 1. 2. 3. 4. Cochez la case en regard de la ressource de stockage que vous souhaitez restaurer. Sélectionnez Protect > Restore from Snapshot. Dans le panneau coulissant Restore Volume from Snapshot, sélectionnez le snapshot à utiliser pour l’opération de restauration. Sélectionnez si vous souhaitez créer un snapshot de sauvegarde de l’objet restauré (l’option est sélectionnée par défaut). Snapshots 9 REMARQUE : Étant donné que l’opération de restauration remplace le contenu d’une ressource de stockage, il est recommandé de créer un snapshot avant d’effectuer la restauration. La création d’une sauvegarde vous permet de revenir aux données d’origine. 5. Cliquez sur Restore. REMARQUE : Vous pouvez également restaurer la ressource de stockage en sélectionnant le snapshot de ressource dans la vue Snapshots de l’onglet Protection des ressources, puis en cliquant sur More Actions > Restore from Snapshot. 10 Snapshots 3 Politiques de protection Ce chapitre contient les informations suivantes : Sujets : • • • • • • Créer des règles de snapshots Créer des règles de réplication Créer une politique de protection Modifier une politique de protection Attribuer une politique de protection à une ressource de stockage Annuler l’attribution d’une politique de protection Créer des règles de snapshots Vous pouvez créer des règles de snapshots pour contrôler les paramètres tels que la fréquence de création de snapshots et la période de conservation des snapshots. Les règles de snapshot, combinées aux règles de réplication, vous permettent de configurer et d’appliquer des politiques de protection des données cohérentes au en fonction des différentes exigences en matière de protection des données. Si vous souhaitez créer une nouvelle règle de snapshot en plus des règles existantes, il est recommandé de vérifier besoins métiers avec un administrateur avant de continuer. Cela favorise la création et la conservation de politiques cohérentes sur l’ensemble du système. Pour créer une nouvelle règle de snapshot : 1. 2. 3. 4. 5. Sélectionnez Protection > Protection Policies. Dans la fenêtre Protection Policies, cliquez sur Snapshot Rules dans la barre Protection. Dans la fenêtre Snapshot Rules, cliquez sur Create. Dans le panneau déroulant Create Snapshot Rule, saisissez un nom pour la nouvelle règle. Définissez les paramètres suivants : ● Sélectionnez les jours de création d’un snapshot. ● Définir la fréquence/heure de début : ○ Pour qu’un snapshot soit capturé à un intervalle fixe, sélectionnez cette option et définissez le nombre d’heures au bout desquelles vous souhaitez créer un snapshot. ○ Pour qu’un snapshot soit capturé à une heure particulière des jours sélectionnés, sélectionnez l’option Time of day et définissez l’heure et le fuseau horaire. ● Définissez la période de rétention. ● Dans le cas des snapshots de fichiers, sélectionnez le type d’accès au snapshot de fichier. 6. Cliquez sur Create. Créer des règles de réplication Une règle de réplication est un ensemble de paramètres utilisé par le système pour synchroniser les données d’une session de réplication en fonction de la politique de protection associée. Les paramètres comprennent le choix d’une destination de réplication et la définition d’une perte de données maximale admissible (RPO). Une fois que vous avez configuré une règle de réplication, vous pouvez choisir de l’utiliser dans une politique de protection (nouvelle ou existante), qui modifie ou applique automatiquement les paramètres de la session de réplication pour n’importe quelle ressource de stockage utilisant la politique de protection. Vous ne pouvez pas modifier une politique de protection pour utiliser une autre règle de réplication avec le même système de destination. Pour modifier une règle de protection à l’aide d’une règle de réplication à l’aide d’un autre système distant, supprimez l’ancienne stratégie avant d’en attribuer une nouvelle. REMARQUE : La modification d’un système distant nécessite une synchronisation complète. Politiques de protection 11 Si vous souhaitez créer une nouvelle règle de réplication en plus des règles existantes, il est recommandé de vérifier les paramètres et vos besoins métiers avec un administrateur avant de continuer. Cela favorise la création et la conservation de politiques cohérentes sur l’ensemble du système. Pour créer une nouvelle règle de réplication : 1. 2. 3. 4. 5. Sélectionnez Protection > Protection Policies. Dans la fenêtre Protection Policies , cliquez sur Replication Rules dans la barre Protection. Dans la fenêtre Replication Rules, cliquez sur Create. Dans le panneau déroulant Create Replication Rule, saisissez un nom pour la nouvelle règle. Définissez les paramètres suivants : ● Sélectionnez une destination de réplication existante ou configurez une nouvelle destination. ● Définissez le RPO : ● Définissez le seuil d’alerte. 6. Cliquez sur Create. Objectif de point de restauration La perte de données maximale admissible (ou objectif de point de restauration, RPO) désigne la quantité de données, mesurée en unités de temps, qu’il est acceptable de perdre lorsqu'une défaillance se produit. Lorsque vous définissez une règle de réplication, vous pouvez configurer la synchronisation automatique en fonction du RPO. Les valeurs RPO possibles sont comprises entre 5 minutes et 24 heures. La valeur RPO par défaut est de 1 heure. REMARQUE : Un intervalle RPO plus réduit offre une protection supérieure et consomme moins d’espace. Toutefois, elle a un impact plus important sur les performances, ce qui augmente le trafic réseau. Un intervalle RPO plus élevé peut entraîner davantage de consommation d’espace, qui à son tour, peut affecter les plannings de snapshots et les seuils d’espace. Alert threshold Lorsque vous configurez une règle de réplication, vous pouvez spécifier un seuil d’alerte, qui est la durée pendant laquelle le système doit attendre avant de générer une alerte de conformité lorsqu’une session de réplication ne respecte pas le RPO. Lorsque le seuil d’alerte est défini sur zéro, les alertes sont générées si l’heure de synchronisation réelle dépasse le RPO. Créer une politique de protection À propos de cette tâche Créez une politique de protection pour fournir une protection locale et/ou distante pour vos ressources de stockage. Chaque politique de protection peut contenir une règle de réplication, et jusqu’à quatre règles de snapshot. Une règle peut être incluse dans plusieurs politiques. Étapes 1. Sélectionnez Protection > Protection Policies 2. Dans la fenêtre Protection Policies, cliquez sur Create. 3. Dans le panneau coulissant Create Protection Policy, définissez le nom de la nouvelle politique. 4. Sélectionnez les règles de snapshot que vous souhaitez inclure dans la politique ou créez une nouvelle règle de snapshot (reportezvous à la rubrique Créer des règles de snapshots). 5. Sélectionnez les règles de réplication que vous souhaitez inclure dans la politique ou créez une nouvelle règle de réplication (reportezvous à la rubrique Créer des règles de réplication). 6. Cliquez sur Create. Résultats Lorsque vous créez une politique de protection qui inclut une règle de réplication, celle-ci est automatiquement répliquée sur le système distant et attribuée aux ressources de destination créées par la politique. La politique répliquée et les noms de règles associés sont identiques à la politique et aux règles sur le système source, avec le nom du système distant ajouté à la fin. Les modifications apportées à la 12 Politiques de protection politique d’origine ou aux règles incluses sont répliquées sur le système distant afin de maintenir la synchronisation. Après un basculement de la réplication, la politique répliquée devient active sur le système de destination. Les politiques et les règles répliquées sont gérées par le système et ne s’affichent pas dans les tableaux de politiques et de règles du système de destination. Vous pouvez toutefois voir les détails des règles dans l’onglet Protection des volumes ou groupes de volumes répliqués en plaçant le pointeur de la souris sur le nom de la politique répliquée. Modifier une politique de protection Vous pouvez modifier une politique de protection en ajoutant et en supprimant des règles de snapshot et de réplication. À propos de cette tâche REMARQUE : La modification des paramètres d’une politique de protection applique les nouveaux paramètres à tous les objets auxquels la politique de protection est attribuée. Si vous avez besoin de modifier la politique de protection d’une ressource, il est plutôt recommandé de créer une nouvelle politique de protection et de l’attribuer à cette ressource. Vous ne pouvez pas modifier la destination de réplication d’une politique de réplication utilisée dans les règles de protection qui sont affectées à une ou plusieurs ressources de stockage. Pour reconfigurer la réplication sur un autre système distant, annulez l’attribution de la politique de protection et attribuez-en une nouvelle avec une règle de réplication différente. L’annulation de l’attribution d’une politique de protection à une règle de réplication supprime la session de réplication associée et l’attribution d’une nouvelle politique de protection en crée une nouvelle, qui nécessite une synchronisation complète vers la nouvelle destination. Étapes 1. Sélectionnez Protection > Protection Policies. 2. Cochez la case en regard de la politique correspondante, puis cliquez sur Modify. 3. Dans le panneau déroulant Properties, vous pouvez modifier les paramètres suivants : ● Nom de la politique ● Règles de snapshots sélectionnées ● Règles de réplication sélectionnées 4. Cliquez sur Apply. Attribuer une politique de protection à une ressource de stockage Attribuez une politique de protection à une ou plusieurs ressources de stockage pour appliquer les règles de snapshot et de réplication incluses dans la politique à la ressource de stockage. La politique de protection effectue automatiquement les opérations de snapshot et la réplication en fonction des paramètres spécifiés. Si une politique de protection répondant à vos besoins en matière de protection des données est disponible, vous pouvez l’attribuer à tout moment à une ressource de stockage. Lorsque vous attribuez une nouvelle politique de protection qui contient une règle de réplication vers la ressource de stockage, une synchronisation initiale complète est requise. Vous pouvez attribuer une politique de protection à une ressource de stockage lors de la création de la ressource ou à un stade ultérieur. REMARQUE : Il n’est pas possible d’attribuer une politique de protection contenant des règles de réplication à une ressource de stockage qui ne prend pas en charge la réplication. Pour attribuer une politique de protection à une ressource de stockage existante, procédez comme suit : 1. 2. 3. 4. Cochez la case de la ressource de stockage à laquelle vous souhaitez attribuer une politique de protection. Sélectionnez Protect > Assign Protection Policy. Dans le panneau coulissant Assign Protection Policy, sélectionnez la politique de protection. Cliquez sur Apply. Pour attribuer une politique de protection différente à une ressource de stockage existante : 1. Sélectionnez la ressource de stockage concernée pour ouvrir sa fenêtre Overview. 2. Cliquez sur l’onglet Protection. 3. En regard du nom de la politique de protection attribuée, cliquez sur Change. Politiques de protection 13 4. Dans le panneau coulissant Change Protection Policy , sélectionnez une autre politique de protection. 5. Cliquez sur Apply. REMARQUE : Vous pouvez uniquement modifier l’attribution des politiques de protection qui n’ont pas de règle de réplication, ou si le système distant de la nouvelle a spécifié que la nouvelle politique est identique à celle spécifiée dans l’ancienne politique. Pour modifier une attribution de politique protection à l’aide d’une règle de réplication en utilisant un autre système distant, supprimez l’ancienne politique avant d’en attribuer une nouvelle. Annuler l’attribution d’une politique de protection Prérequis La suppression de la politique de protection d’une ressource de stockage entraîne les actions suivantes : ● Les snapshots planifiés et la réplication basée sur des règles associées à la politique s’arrêtent. ● Les snapshots existants restent, et sont conservés dans le système, en fonction des paramètres définis lors de la création de la règle de snapshots. ● La ressource de stockage de destination passe en mode lecture seule. Vous pouvez cloner la ressource de stockage de destination pour obtenir une copie en lecture/écriture ou modifier l’attribut replication destination sur la page Properties de la ressource de stockage. REMARQUE : Vous ne pouvez pas annuler l’attribution d’une politique de protection lorsque l’importation est en cours. Étapes 1. Cochez la case de la ressource de stockage à laquelle vous souhaitez attribuer une politique de protection. 2. Sélectionnez Protect > Unassign Protection Policy. 3. Cliquez sur Unassign pour confirmer. 14 Politiques de protection 4 Réplication Ce chapitre contient les informations suivantes : Sujets : • • • Systèmes distants Synchronisation Basculement Systèmes distants Configurer une connexion système à distance entre le système source et le système de destination permet d’activer la réplication à distance. Dans PowerStore, la connexion au système distant est associée à la règle de réplication. Vous pouvez créer une connexion au système distant à l’avance ou lors de la création d’une règle de réplication. REMARQUE : Il est possible de créer une connexion distante entre des systèmes exécutant différentes versions (1.x, 2.x). Avant de créer une connexion au système distant, assurez-vous que vous avez obtenu les informations suivantes sur le système distant : ● Adresse IP du système ● Informations d’identification utilisateur pour la connexion au système Pour ajouter une connexion au système distant : 1. Sélectionnez Protection > Remote Systems. 2. Dans la fenêtre Remote Systems, cliquez sur Add. 3. Dans le panneau coulissant Add Remote System, configurez les éléments suivants : ● Adresse IP de gestion ● Description (facultatif) ● Latence du réseau ● Nom d’utilisateur et mot de passe 4. Cliquez sur Add. Dans le tableau Remote Systems, vous pouvez effectuer les opérations suivantes : ● Afficher l’état de la connexion aux systèmes distants. ● Cliquez sur un système distant pour modifier ses attributs. Vous pouvez modifier l’adresse IP du cluster de gestion et la latence de réseau d’une connexion à un système distant. ● Sélectionnez un système distant, puis cliquez sur Delete pour le supprimer. Vous ne pouvez pas supprimer un système distant dans les cas suivants : ○ S’il existe des sessions de réplication actives. ○ S’il existe des politiques de protection à distance actives dans le système qui référencent l’instance du système distant. ○ Si une règle de réplication est associée au système distant. ● Sélectionnez un système distant, puis cliquez sur More Actions > Verify and Update pour vérifier et mettre à jour la connexion au système distant. Vérifiez et mettez à jour modifications apportées aux systèmes locaux et distants et rétablissez les connexions de données, tout en prenant en compte les paramètres CHAP (Challenge Handshake Authentication Protocol). ● Surveillance de l’état de la connexion de gestion et de données à des fins de dépannage. Synchronisation PowerStore permet de mettre à jour de manière asynchrone la ressource de destination avec des modifications (par exemple les modifications du contenu, de la taille et de l’appartenance) qui se sont produites sur la ressource source depuis le dernier cycle de synchronisation. Réplication 15 La synchronisation peut se faire automatiquement (selon un planning défini) ou manuellement. Les snapshots sont synchronisés à partir du système source vers le système cible et conservent l’efficacité du partage en mode bloc. REMARQUE : Lors de l’ajout de volumes à un groupe de volumes ou de la modification de la taille du groupe de volumes pendant une session de réplication asynchrone, les modifications ne sont pas immédiatement répercutées sur la destination. Vous pouvez exécuter une synchronisation manuelle ou attendre que la synchronisation se produise en fonction du RPO. Vous pouvez synchroniser une session de réplication lorsqu’elle se trouve dans les états suivants : ● fonctionner normalement ; ● système suspendu. Lorsqu’une session de réplication est en cours de synchronisation, vous pouvez effectuer les actions suivantes : ● ● ● ● Basculer de manière planifiée à partir du système source Basculer à partir du système de destination Suspendre les sessions de réplication à partir du système source ou de destination Supprimer une session de réplication en effaçant une politique de protection En cas d’échec de la synchronisation, la session de réplication passe à l’état Système suspendu. Lors de la restauration du système, la session de réplication se poursuit à partir du même point que lorsque le système a été interrompu. Basculement Le basculement d’une session de réplication comprend la commutation des rôles entre les systèmes source et de destination, et l’inversion de la direction de la session de réplication. Il existe deux types de basculement : ● Basculement planifié : initié par l’utilisateur, inclut la synchronisation entre la source et la destination afin d’éviter toute perte de données. ● Basculement non planifié : initié par le système de destination en réponse à une défaillance du système source. Lors d’un basculement de session de réplication, le système exécute les actions suivantes : ● ● ● ● ● ● Arrêter les E/S sur l’objet source. Synchroniser les objets de stockage source et de destination (uniquement dans le cas d’un basculement planifié). Arrêter la session de réplication. Inverser les rôles entre les systèmes source et de destination. Promouvoir la dernière version d’objet sur la nouvelle source. Relancer les E/S sur la nouvelle source (initié par l’utilisateur). Après un basculement sur incident, vous pouvez accéder aux hôtes et aux applications sur le nouveau système source pour restaurer les données. Exécution d’un test de basculement Une fois que vous avez configuré une session de réplication, vous pouvez tester la connexion pour vous assurer que vos sites sont correctement configurés et préparés pour la reprise après sinistre. Lors d’un test de basculement, le système exécute un basculement et l’accès de production est fourni au site de destination à l’aide de données répliquées ou d’un snapshot à un point dans le temps. La ressource de stockage de destination est disponible en mode lecture/écriture et l’accès de production est activé pour les hôtes et les applications. Vous pouvez vérifier votre configuration de reprise après sinistre tandis que la réplication continue à s’exécuter en arrière-plan. Lorsque vous souhaitez arrêter le test de basculement, sélectionnez l’une des actions suivantes : ● Basculement vers les données de test actuelles : si vous avez apporté des modifications aux données lors du test de basculement, vous pouvez utiliser les données de test mises à jour. Cela permet d’arrêter le test et de conserver les données du test. Toutes les données répliquées à partir de la source au cours du test seront ignorées et le système de destination deviendra la source. REMARQUE : Vous devez acquitter ces modifications avant de basculer vers les données de test. ● Arrêter le test de basculement : lorsque vous arrêtez le test, l’accès de production à la destination est désactivé pour les hôtes et les applications et la ressource de stockage de destination est mise à jour avec les données les plus récentes synchronisées à partir du système source. Vous pouvez créer un snapshot de sauvegarde des données de test avant d’arrêter le test de basculement. 16 Réplication Restrictions Un test de basculement sur incident ne peut être exécuté que dans les conditions suivantes : ● La version du système PowerStore sur les systèmes source et de destination est la version 2.x ou une version supérieure. ● L’état de la session de réplication n’est pas Initializing, Failing Over, Failed Over, Paused for NDU/Migration ou Failover Test in Progress. Lors du test de basculement, vous ne pouvez pas exécuter les actions suivantes sur le système de destination : ● ● ● ● ● Modifier l’appartenance à un groupe de volumes Augmenter la taille du groupe de volumes Modifier le nom du groupe de volumes Démarrer la migration Supprimer une politique de protection REMARQUE : Vous pouvez toujours exécuter ces actions à partir du système source. Vous ne pouvez pas exécuter un basculement planifié lorsqu’un test de basculement est en cours. Arrêtez le test de basculement pour exécuter un basculement planifié. Toutefois, des basculements non planifiés peuvent encore se produire sans interruption en réponse à un sinistre. Dans la mesure du possible, il est recommandé d’arrêter le test de basculement sur incident avant un basculement non planifié, car toutes les données répliquées vers la destination après le démarrage du test de basculement seront perdues. Vous pouvez également interrompre et reprendre les sessions de réplication au cours d’un test de basculement. Si vous supprimez une session de réplication pendant un test de basculement, le test sera annulé. Démarrage d’un test de basculement Vous pouvez lancer un test de basculement à partir des données de destination actuelles ou depuis n’importe quel snapshot. Il existe deux façons de lancer un test de basculement : ● À partir de Protection > Replication, sélectionnez la session de réplication que vous souhaitez tester, puis sélectionnez Start Failover Test. ● Sous l’onglet Protection de la ressource, sélectionnez Replication, puis sélectionnez Start Failover Test. Une fois que le test de basculement démarre, une alerte est générée sur la session de réplication. L’alerte est effacée une fois le test arrêté. Arrêt d’un test de basculement Avant d’arrêter le test de basculement, il est recommandé de démonter les systèmes de fichiers et d’arrêter toutes les applications en cours d’exécution sur la ressource de destination afin d’éviter toute corruption des données. Il existe deux façons d’arrêter un test de basculement : ● À partir de la Protection > Replication, sélectionnez la session de réplication sur laquelle un test est en cours, puis sélectionnez Stop Failover Test. ● Sous l’onglet Protection de la ressource sur laquelle un test en cours, sélectionnez Replication, puis sélectionnez Stop Failover Test. Vous pouvez également choisir de créer un snapshot pour enregistrer les données de test qui ont été créées au cours du test de basculement. Basculement planifié Lorsque vous effectuez un basculement planifié, la session de réplication est basculée manuellement du système source vers le système de destination. Avant le basculement, le système de destination est synchronisé avec le système source afin d’éviter toute perte de données. Avant d’exécuter un basculement planifié, assurez-vous d’arrêter les opérations d’E/S pour les applications et les hôtes. Vous ne pouvez pas suspendre une session de réplication au cours d’un basculement planifié. Lors d’un basculement planifié, vous pouvez effectuer les actions suivantes : ● Exécuter un basculement non planifié. Réplication 17 ● Supprimer la session de réplication en supprimant la politique de protection sur la ressource de stockage. Vous ne pouvez pas lancer un basculement planifié lorsqu’un test de basculement est en cours. Vous pouvez lancer un test de basculement planifié à partir des données sources actuelles ou depuis n’importe quel snapshot. Il existe deux façons de lancer un basculement sur incident planifié : ● Dans Protection > Replication, sélectionnez la session de réplication de votre choix, puis sélectionnez Planned Failover. ● Sous l’onglet Protection de la ressource, sélectionnez Replication, puis sélectionnez Planned Failover. Après un basculement planifié, la session de réplication est inactive. Pour synchroniser la ressource de stockage de destination et reprendre la session de réplication, utilisez l’action Reprotect. Vous pouvez également sélectionner l’option de reprotection automatique avant le basculement, ce qui déclenche automatiquement la synchronisation dans le sens inverse (au RPO suivant) une fois le basculement terminé, et ramène la source et le système cible à un état normal. Basculement non planifié Un basculement non planifiés se produit après des événements tels qu’une défaillance du système source ou des événements sur le système source entraînant une interruption de service pour l’accès à la production. Un basculement non planifié est lancé à partir du système de destination et fournit un accès de production à la ressource de destination d’origine à partir d’un snapshot synchronisé à un point dans le temps, que l’on appelle la base commune de réplication. Lorsque la connexion au système source est rétablie, la ressource source d’origine est placée en mode destination. Après un basculement non planifié, vous pouvez restaurer le système partir des dernières données ou de n’importe quel snapshot à un point dans le temps. Reprotégez la session de réplication pour synchroniser la ressource de stockage de destination, puis reprenez la session de réplication. 18 Réplication A Exemples d'utilisation Ce chapitre contient les informations suivantes : Sujets : • • Exemples d’utilisation des snapshots et clones dynamiques Exemples d’utilisation de la réplication Exemples d’utilisation des snapshots et clones dynamiques Vous pouvez utiliser des instantanés et des clones dynamiques pour restaurer des volumes corrompus et créer des environnements de test. Les snapshots sont des copies en lecture seule qui peuvent être utilisées pour enregistrer l’état actuel d’un objet. Vous pouvez utiliser des snapshots pour restaurer rapidement les données en cas de corruption ou d’erreur de l’utilisateur. Un hôte ne peut pas accéder directement aux snapshots. Les clones dynamiques sont des copies inscriptibles d’un snapshot, d’un volume ou d’un groupe de volumes qui sont accessibles par un hôte. Les clones dynamiques peuvent être créés directement en tant que copies de l’objet parent ou à l’aide de l’un de ses snapshots. Les snapshots et les clones dynamiques sont des copies économes en espace qui partagent des blocs de données avec leur objet parent. Utilisation des snapshots et des clones dynamiques pour la restauration partielle d’un volume Vous pouvez utiliser des snapshots et des clones dynamiques pour restaurer une partie d’un volume, par exemple des fichiers individuels ou des enregistrements de base de données, à partir d’un état antérieur. Tout d’abord, créez un clone dynamique à l’aide du snapshot qui contient les données à restaurer. Ensuite, fournissez un accès hôte au clone et restaurez les données à partir de l’hôte. Utilisation de snapshots pour restaurer un volume ou un groupe de volumes Vous pouvez utiliser des snapshots pour restaurer un volume à un état antérieur, en cas de corruption. Pour restaurer un volume ou un groupe de volumes à un état antérieur, utilisez l’opération de restauration de volume et fournissez un snapshot datant d’avant la corruption. L’opération de restauration est instantanée. Vous pouvez également créer un snapshot de sauvegarde pour enregistrer l’état du volume ou du groupe de volumes avant d’utiliser l’opération de restauration. Utilisation de clones dynamiques pour tester un correctif avant de l’appliquer au volume de production Avant l’installation d’un correctif ou d’une mise à jour logicielle d’une application stratégique sur un volume, vous pouvez créer un clone dynamique du volume, puis appliquer la mise à jour au clone dynamique. Une fois que vous avez installé la mise à jour et vérifié que la mise à jour est sûre pour votre environnement, vous pouvez installer la mise à jour sur les autres volumes. Créer des clones dynamiques à des fins de développement Au lieu de provisionner des volumes ou des groupes de volumes pour chaque développeur individuel, vous pouvez créer des clones dynamiques. La création de clones dynamiques du volume ou du groupe de volumes vous permet de distribuer les mêmes données et configurations à chaque développeur. Les clones dynamiques occupent également moins d’espace que si vous créez un clone complet du Exemples d'utilisation 19 volume ou si vous provisionnez des volumes ou groupes de volumesindividuels. Vous pouvez également créer des snapshots de clones dynamiques et les répliquer. Exemples d’utilisation de la réplication Vous pouvez utiliser la réplication pour un arrêt de service planifié, comme lors d’une migration entre clusters, de l’installation d’une mise à jour logicielle majeure et d’une récupération en cas de sinistre. Migration entre clusters Si vous avez besoin de migrer un objet de stockage vers un autre cluster PowerStore, vous pouvez configurer une réplication ponctuelle entre les deux clusters, suivie d’un basculement sur incident planifié vers le nouveau cluster pour effectuer la migration. Après la migration, démantelez l’objet source pour récupérer de l’espace sur le cluster d’origine. Utilisation de la réplication pour une interruption de service planifiée L’arrêt de service planifié est une situation dans laquelle vous désactivez le système source à des fins de maintenance ou de test, tout en faisant fonctionner le système cible. Avant l’arrêt de service planifié, la source et la cible s’exécutent avec une session de réplication active. Aucune perte de données n’est surpassée lors d’une interruption de service planifiée. Dans ce scénario, le système source, Boston, est mis hors ligne à des fins de maintenance, et le système de destination, New York, est utilisé en tant que système de production pendant la période de maintenance. Une fois la maintenance ou le test terminé, rétablissez la production sur le système source d’origine. Pour lancer un arrêt de service planifié, sélectionnez Planned Failover sur le système source. Le système cible est complètement synchronisé avec la source pour éviter la perte de données. La session reste suspendue, tandis que le système source passe en lecture seule et que la destination passe en lecture/écriture. La ressource de stockage cible peut être utilisée pour donner accès à l’hôte. Sur la ressource de stockage cible, sélectionnez Reprotect pour reprendre la réplication dans le sens inverse. Pour reprendre les opérations sur le système Boston après la maintenance, sélectionnez basculement sur incident planifié sur le système New York. Une fois le basculement sur incident effectué, reprotègez sur le système Boston. REMARQUE : Pour répliquer les données de la cible vers la source avec l’opération Reprotect, assurez-vous qu’il existe une politique de réplication sur le système cible qui dispose d’une règle de réplication pointant vers le système source. Par exemple, si la session de réplication normale provient d’un site de Boston vers un site à New York, la politique de réplication sur la ressource de stockage cible à New York doit pointer vers Boston. Utilisation de la réplication pour la reprise après sinistre Dans un scénario de récupération en cas de sinistre, le système source est indisponible en raison d’un sinistre d’origine humaine ou naturelle. Un système de destination, New York, a été créé, qui contient une copie intégrale ou une réplique des données de production. L’accès aux données peut être restauré via un basculement vers New York, car une session de réplication a été configurée entre les systèmes Boston et New York. L'utilisation de réplicas pour la reprise après sinistre réduit le risque de perte de données. Le réplica est à jour depuis la dernière fois que la cible a été synchronisée avec la source, comme indiqué dans la règle de réplication associée. La quantité de perte de données potentielle se base sur le paramètre de la perte de données maximale admissible (RPO) dans la règle de réplication associée. La session de réplication peut être basculée vers le système de destination New York, à l’aide des données les plus récentes qui ont été répliquées à partir de Boston. Une fois la session basculée vers le système New York, elle devient en lecture/écriture. Lors de l’établissement initial d’une session de réplication entre les systèmes source et de destination, la ressource de stockage dispose des autorisations d’accès appropriées à l’hôte et au partage. La création d’un accès hôte approprié sur le système de destination à l’avance réduit le temps d’inactivité en cas de sinistre. Pour reprendre les opérations sur le système source, lorsque cela est possible : 1. À partir du système cible, sélectionnez l’option Reprotect, qui reprend la session de réplication dans le sens inverse. 2. Lorsque les systèmes sont synchronisés, sélectionnez l’option Planned Failover sur le système cible. 3. Cochez la case pour reprotéger automatiquement le système après le basculement. Une fois le basculement effectué, sur le système source, sélectionnez Reprotect. 20 Exemples d'utilisation REMARQUE : Pour répliquer les données de la cible vers la source avec l’opération Reprotect, assurez-vous qu’il existe une politique de réplication sur le système cible qui dispose d’une règle de réplication pointant vers le système source. Par exemple, si la session de réplication normale provient d’un site de Boston vers un site à New York, la politique de réplication sur la ressource de stockage cible à New York doit pointer vers Boston. Exemples d'utilisation 21 ">
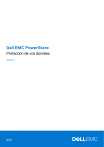
Lien public mis à jour
Le lien public vers votre chat a été mis à jour.