Dell OpenManage Integration software Manuel utilisateur
PDF
Télécharger
Document
Dell EMC OpenManage Integration version 1.2 with ServiceNow Guide de l’utilisateur Juin 2021 Rév. A00 Remarques, précautions et avertissements REMARQUE : Une REMARQUE indique des informations importantes qui peuvent vous aider à mieux utiliser votre produit. PRÉCAUTION : ATTENTION vous avertit d’un risque de dommage matériel ou de perte de données et vous indique comment éviter le problème. AVERTISSEMENT : un AVERTISSEMENT signale un risque d’endommagement du matériel, de blessure corporelle, voire de décès. © 2021 Dell Inc. ou ses filiales. Tous droits réservés. Dell, EMC et les autres marques commerciales mentionnées sont des marques de Dell Inc. ou de ses filiales. Les autres marques peuvent être des marques commerciales de leurs propriétaires respectifs. Table des matières Chapitre 1: Présentation de Dell EMC OpenManage Integration avec ServiceNow.................................5 Nouveautés............................................................................................................................................................................ 6 Ressources supplémentaires................................................................................................................................................6 Chapitre 2: Exigences de licence pour OpenManage Integration avec ServiceNow................................ 8 Chapitre 3: Privilèges utilisateur requis............................................................................................ 9 Chapitre 4: Tableau de bord OpenManage Integration pour ServiceNow............................................. 12 Chapitre 5: Ajout d’instances OpenManage Enterprise dans ServiceNow............................................16 Création d’un profil de connexion OpenManage Enterprise...........................................................................................16 Certificat SSL........................................................................................................................................................................17 Modification d’un profil de connexion OpenManage Enterprise.................................................................................... 17 Suppression d’un profil de connexion OpenManage Enterprise.....................................................................................18 Chapitre 6: Inventaire et surveillance des périphériques....................................................................19 Informations d’inventaire de base du serveur Dell EMC PowerEdge pour les serveurs............................................. 21 Informations d’inventaire de base du châssis Dell EMC PowerEdge............................................................................24 Informations d’inventaire détaillées d’un serveur Dell EMC PowerEdge......................................................................24 Informations d’inventaire détaillé des châssis Dell EMC.................................................................................................32 Synchronisation de l’intégrité du périphérique pour les serveurs.................................................................................. 37 Configuration des files d’attente parallèles...................................................................................................................... 37 Activer ou désactiver les cartes de transformation pour le serveur............................................................................. 38 Table des ensembles d’importation............................................................................................................................. 38 Activer ou désactiver les cartes de transformation pour les châssis............................................................................38 Gestion des alertes : affichage des alertes et des événements OpenManage Enterprise correspondants............ 39 Accuser réception des événements pour les alertes OME...................................................................................... 40 Gestion des événements : affichage de tous les événements...................................................................................... 40 Gestion des incidents : affichage et gestion des incidents créés pour les événements OpenManage Enterprise.......................................................................................................................................................................... 41 Activation ou désactivation de la règle de corrélation des alertes................................................................................ 42 Activation ou désactivation de la règle de gestion des alertes...................................................................................... 42 Synchronisation des événements du périphérique..........................................................................................................42 Chapitre 7: Ajout d’une instance SupportAssist Enterprise dans ServiceNow..................................... 43 Création d’un profil de connexion SupportAssist Enterprise......................................................................................... 43 Modification d’un profil de connexion SupportAssist Enterprise...................................................................................44 Suppression d’un profil de connexion SupportAssist Enterprise................................................................................... 44 Chapitre 8: Gestion des incidents : affichage et surveillance des incidents de SupportAssist Enterprise et du plug-in SupportAssist Enterprise...................................................45 Modification de la priorité d’un incident............................................................................................................................46 Table des matières 3 Modification de la valeur d’impact et de la valeur d’urgence dans le profil de connexion SupportAssist Enterprise.............................................................................................................................46 Modification de la valeur d’impact et de la valeur d’urgence d’un incident spécifique..............................47 Modification de la valeur d’impact et de la valeur d’urgence pour plusieurs incidents..............................47 Gestion des incidents : affichage et surveillance des incidents des dossiers d’incidents du plug-in SupportAssist Enterprise................................................................................................................................................47 Chapitre 9: Tableau des propriétés : définitions des champs............................................................. 49 Chapitre 10: Dépannage.................................................................................................................50 Chapitre 11: Comment contacter le support Dell EMC pour des questions concernant OpenManage Integration avec ServiceNow................................................................. 52 Chapitre 12: Contacter Dell EMC.................................................................................................... 53 Chapitre 13: Accès au contenu de support à partir du site de support Dell EMC.................................. 54 4 Table des matières 1 Présentation de Dell EMC OpenManage Integration avec ServiceNow Dell EMC OpenManage Integration avec ServiceNow permet aux organisations professionnelles d’améliorer l’efficacité de leurs opérations stratégiques en comblant les écarts entre leurs processus de gestion des opérations et des services. Il s’agit d’une application native, au sein de la plate-forme ServiceNow, qui fournit une interface transparente entre OpenManage Enterprise (capacités de gestion de l’infrastructure) et ServiceNow (fonctions de gestion des opérations et des services). OpenManage Enterprise est une console de gestion de systèmes un-à-plusieurs qui offre une gestion complète et unifiée du cycle de vie pour l’infrastructure modulaire PowerEdge, les serveurs en rack et de type tour. OpenManage Integration fournit des fonctionnalités d’automatisation pour le transfert des événements et des informations d’inventaire des périphériques entre OpenManage Enterprise et ServiceNow. Par conséquent, il assiste les équipes de gestion des services dans la détection, le diagnostic et la résolution rapide des problèmes qui ont un impact sur les services professionnels et l’intégrité de l’infrastructure informatique. En outre, OpenManage Intégration avec ServiceNow s’intègre à SupportAssist Enterprise pour l’affichage et le suivi des dossiers de support, ouverts par les équipes de support Dell EMC, à partir de l’instance ServiceNow. SupportAssist Enterprise est une application qui détecte proactivement les problèmes matériels, avant même qu’ils ne se produisent, et alerte les équipes du support technique à propos de vos serveurs PowerEdge, de vos périphériques de stockage et de mise en réseau. Grâce à cette intégration, les équipes chargées de la gestion des opérations et des services peuvent se tenir au courant des dossiers de support technique générés pour les serveurs PowerEdge et suivre leur progression, de l’incident à la résolution. Dell EMC OpenManage Enterprise OpenManage Enterprise est une application de surveillance et de gestion des systèmes qui offre une vue complète des serveurs Dell EMC, châssis, espaces de stockage et commutateurs réseau présents dans le réseau d’entreprise. Avec OpenManage Enterprise, une application Web de gestion de systèmes un-à-plusieurs vous pouvez : ● Détecter et gérer les périphériques présents dans un environnement de datacenter. ● Grouper et gérer les périphériques. ● Afficher l'inventaire matériel et des rapports de conformité ● Surveiller l'intégrité de vos périphériques. ● Gérer les versions de firmware des périphériques et effectuer des mises à jour système et des tâches à distance. ● Afficher et gérer les alertes du système et les stratégies d'alerte. Pour plus d’informations sur Dell EMC OpenManage Enterprise, reportez-vous aux documents disponibles sur la page Dell OpenManage Enterprise à l’adresse Dell.com/OpenManageManuals. Dell EMC SupportAssist Enterprise SupportAssist Enterprise automatise le support technique pour vos serveurs Dell EMC, vos périphériques de stockage et de mise en réseau. Il surveille vos périphériques et détecte proactivement les problèmes matériels susceptibles de se produire. Lorsqu’un problème matériel est détecté, SupportAssist Enterprise ouvre automatiquement un dossier de support auprès du support technique et vous envoie une notification par e-mail. Pour plus d’informations sur SupportAssist Enterprise, reportez-vous aux documents disponibles sur la page Serviceability Tools (Dell.com/ServiceabilityTools). Fonctions clés d’OpenManage Integration avec ServiceNow ● Prise en charge des applications ServiceNow natives : OpenManage Integration avec ServiceNow peut être installé et déployé sur une instance ServiceNow. ● Intégration d’OpenManage Enterprise : ○ Intégration d’une CMDB : Présentation de Dell EMC OpenManage Integration avec ServiceNow 5 Synchronisation périodique et à la demande de l’inventaire détaillé des châssis et serveurs PowerEdge à partir d’une ou plusieurs instances OpenManage Enterprise dans une base de données de gestion de la configuration (CMDB) ServiceNow. ■ Création automatique d’éléments de configuration (CI) pour tous les châssis et serveurs PowerEdge importés à partir d’une ou plusieurs instances OpenManage Enterprise vers une CMDB ServiceNow. ○ Intégration de la gestion des événements et des incidents : ■ Synchronisation périodique et à la demande des événements à partir d’une ou plusieurs instances OpenManage Enterprise vers une instance ServiceNow. ■ Adressage automatique des événements (de types Critique et Avertissement) et des alertes avec les CI dans ServiceNow. ■ Création automatique d’incidents pour les alertes critiques et d’avertissement. ● Intégration de SupportAssist Enterprise : importez les dossiers de support à partir d’une ou plusieurs instances SupportAssist Enterprise pour les serveurs surveillés dans une instance ServiceNow et créez automatiquement des incidents pour les dossiers de support correspondants. ● Intégration du plug-in SupportAssist d’OpenManage Enterprise : importez les dossiers de support à partir d’une ou plusieurs instances du plug-in SupportAssist pour les serveurs surveillés dans une instance ServiceNow et créez automatiquement des incidents pour les dossiers de support correspondants. ● Les informations sur l’inventaire des serveurs et des châssis, les événements et les dossiers de support Dell EMC sont extraits par OpenManage Integration à l’aide des API REST fournies par les applications OpenManage Enterprise et SupportAssist Enterprise. ■ Sujets : • • Nouveautés Ressources supplémentaires Nouveautés ● Prise en charge de la configuration de la durée des tâches planifiées pour l’inventaire, les événements, l’intégrité du serveur, la collecte d’incidents du plug-in SAE, la création d’un incident en fonction de sa gravité, l’accusé de réception des événements pour chaque profil de connexion OME. ● Prise en charge de la configuration de la durée des tâches planifiées concernant la collecte d’incidents SAE pour chaque profil de connexion SAE. ● Prise en charge d’un tableau de bord qui présente un résumé des appareils, de l’intégrité, des événements ou des alertes créées, des incidents créés et du nombre de dossiers d’incidents du support technique. ● Prise en charge de la synchronisation des événements du périphérique pour les serveurs ou les châssis. ● Prise en charge de ServiceNow Orlando, Paris et Quebec. ● Prise en charge de la surveillance de l’intégrité des composants du serveur. ● Prise en charge des informations de licence du serveur. ● Prise en charge de l’intégration avec plusieurs plug-ins OpenManage Enterprise SupportAssist. ● Intégration de la base de données de gestion de la configuration (CMDB) : ○ Synchronisation périodique et à la demande de l’inventaire détaillé des châssis. Par exemple : alimentation du châssis, liste des ventilateurs du châssis, contrôleur RAID du châssis. ○ Création automatique des éléments de configuration (CI) et des relations entre les éléments de configuration pour le châssis et les composants de châssis associés. ○ Utilisez la commande cmdb_ci_chassis_server intégrée pour stocker les informations sur le châssis PowerEdge. ● Prise en charge des châssis PowerEdge : PowerEdge FX2, PowerEdge M1000e, PowerEdge VRTX, PowerEdge MX7000 ● Prise en charge du téléchargement de mises à jour sans plug-in de gestion des événements. Ressources supplémentaires Tableau 1. Ressources supplémentaires Document Description Disponibilité Guide d’installation de Dell EMC OpenManage Integration avec ServiceNow Fournit des informations sur l’installation et la configuration d’OpenManage Integration avec ServiceNow. 1. Rendez-vous sur Dell.com/ OpenManageManuals. 2. Cliquez sur Dell EMC OpenManage Integration avec ServiceNow et sélectionnez la version de l’application requise. 6 Présentation de Dell EMC OpenManage Integration avec ServiceNow Tableau 1. Ressources supplémentaires (suite) Document Description Disponibilité Notes de mise à jour de Dell EMC OpenManage Integration avec ServiceNow Fournit des informations sur les nouvelles fonctionnalités, les problèmes connus et les solutions de contournement relatives à OpenManage Integration avec ServiceNow. 3. Cliquez sur Manuels et documents pour accéder à ces documents. Guide d’utilisation de Dell EMC Fournit des informations sur l’installation et OpenManage Enterprise l’utilisation d’OpenManage Enterprise. 1. Rendez-vous sur Dell.com/ OpenManageManuals. 2. Cliquez sur Dell EMC OpenManage Enterprise et sélectionnez la version de l’application requise. 3. Cliquez sur Manuels et documents pour accéder à ces documents. Guide API RESTful de Dell EMC OpenManage Enterprise et OpenManage Enterprise – Modular Edition Fournit des informations sur l'intégration d'OpenManage Enterprise en utilisant les API REST (Representational State Transfer) et comprend également des exemples d'utilisation des API REST pour effectuer des tâches courantes. Guide de l’utilisateur de Dell EMC SupportAssist Enterprise Fournit des informations sur l'installation, la configuration, l'utilisation et le dépannage de SupportAssist Enterprise. Dell.com/ServiceabilityTools Documentation ServiceNow Pour plus d’informations sur l’utilisation de l’application ServiceNow. https://www.servicenow.com/ Présentation de Dell EMC OpenManage Integration avec ServiceNow 7 2 Exigences de licence pour OpenManage Integration avec ServiceNow Une licence OpenManage Integration avec ServiceNow doit être installée sur les serveurs PowerEdge cibles pour la surveillance des alertes et des dossiers de support des périphériques dans ServiceNow. Pour déployer des licences sur les serveurs cibles : ● Vous pouvez acheter une licence lors de l’achat d’un serveur ou en contactant votre agent commercial. ● Les licences acquises peuvent être téléchargées depuis le portail de gestion de licences logicielles à l’adresse Dell.com/support/retail/ lkm. ● Les licences téléchargées peuvent être déployées sur des serveurs cibles en les important dans la console iDRAC correspondante. Pour déployer les licences sur plusieurs serveurs de votre datacenter, vous pouvez utiliser l’application Gestionnaire de licences Dell EMC. Pour plus d’informations sur le déploiement des licences à l’aide du Gestionnaire de licences Dell EMC, reportez-vous à la page produit Gestionnaire de licences Dell EMC. REMARQUE : Pour les utilisateurs utilisant une licence d’évaluation, assurez-vous de renouveler votre licence ou de passer à la licence perpétuelle pour un fonctionnement ininterrompu du plug-in ServiceNow. 8 Exigences de licence pour OpenManage Integration avec ServiceNow 3 Privilèges utilisateur requis L’application OpenManage Integration avec ServiceNow installe l’ensemble de rôles d’utilisateur suivant dans une instance ServiceNow : ● x_310922_omisnow.OMISNOW Operator pour le rôle d’opérateur d’OpenManage Integration. ● x_310922_omisnow.OMISNOW User pour le rôle d’utilisateur d’OpenManage Integration. Assurez-vous que les rôles et les privilèges appropriés soient attribués aux utilisateurs ServiceNow afin d’utiliser l’application OpenManage Integration avec ServiceNow. Si nécessaire, vous pouvez créer d’autres utilisateurs dans ServiceNow et leur attribuer des rôles d’utilisateur et d’opérateur dans OpenManage Integration. Tableau 2. Privilèges utilisateur requis Fonctionnalités d’OpenManage Integration avec ServiceNow Administrateur ServiceNow Opérateur d’OpenManage Integration avec ServiceNow Utilisateur d’OpenManage Integration avec ServiceNow Télécharger l’ensemble de mises à jour d’OpenManage Integration avec ServiceNow vers ServiceNow Autorisé Non autorisé Non autorisé Déployer le connecteur .jar d’OpenManage Integration avec ServiceNow sur un serveur MID Autorisé Non autorisé Non autorisé Créer, modifier ou supprimer des profils de connexion OpenManage Enterprise Autorisé Autorisé Non autorisé Créer, modifier ou supprimer des profils de connexion SupportAssist Enterprise Autorisé Autorisé Non autorisé Récupérer les informations d’inventaire des serveurs et des châssis à partir d’instances OpenManage Enterprise Autorisé Autorisé Non autorisé Récupérer tous les événements de serveur et de châssis à partir d’OpenManage Enterpris e Autorisé Autorisé Non autorisé Récupérer des incidents à partir de SupportAssist Enterprise Autorisé Autorisé Non autorisé Afficher les journaux d’application dans ServiceNow Autorisé Non autorisé Non autorisé Privilèges utilisateur requis 9 Tableau 2. Privilèges utilisateur requis (suite) Fonctionnalités d’OpenManage Integration avec ServiceNow Administrateur ServiceNow Opérateur d’OpenManage Integration avec ServiceNow Utilisateur d’OpenManage Integration avec ServiceNow Planifier la collecte de l’inventaire des OME, la collecte d’événements OME, la collecte de l’intégrité du serveur, la collecte des incidents du plug-in SAE, les intervalles de collecte des incidents SAE Autorisé Autorisé Non autorisé Afficher les alertes et les incidents créés pour les événements récupérés à partir d’OpenManage Enterprise Autorisé Autorisé Autorisé Mettre à jour les alertes et les incidents Autorisé Autorisé Non autorisé Activation ou désactivation de la règle de gestion des alertes Autorisé Non autorisé Non autorisé Activer ou désactiver la règle de corrélation des alertes Autorisé Non autorisé Non autorisé Suppression de l’application OpenManage Integration de ServiceNow Autorisé Non autorisé Non autorisé Créer ou modifier des règles de corrélation d’alerte Autorisé Non autorisé Non autorisé Attribuer des incidents à des groupes OME et SAE Autorisé Autorisé Non autorisé Activer et désactiver des cartes de transformation Autorisé Autorisé Non autorisé Configurer des files d’attente en parallèle, le nombre de périphériques par demande d’inventaire de base, le nombre de périphériques par demande d’inventaire détaillé Autorisé Autorisé Non autorisé Accuser réception des événements OME une fois les incidents créés Autorisé Autorisé Non autorisé Pour consigner les journaux d’application dans des notes de travail Autorisé Autorisé Non autorisé Pour afficher, configurer et supprimer des webservices entrants Autorisé Non autorisé Non autorisé 10 Privilèges utilisateur requis Tableau 2. Privilèges utilisateur requis (suite) Fonctionnalités d’OpenManage Integration avec ServiceNow Administrateur ServiceNow Opérateur d’OpenManage Integration avec ServiceNow Utilisateur d’OpenManage Integration avec ServiceNow Pour afficher, configurer et supprimer la table intermédiaire Autorisé Non autorisé Non autorisé Planificateur du système Autorisé Non autorisé Non autorisé Synchronisation de l’intégrité du périphérique OpenManage Autorisé Autorisé Non autorisé Synchronisation des incidents du plug-in SupportAssist Autorisé Autorisé Non autorisé Affichage et modification du tableau de bord Autorisé Autorisé Autorisé (affichage uniquement) Privilèges utilisateur requis 11 4 Tableau de bord OpenManage Integration pour ServiceNow Cette rubrique fournit des informations sur le nombre total de périphériques, le type de périphérique, le modèle du périphérique et le profil de connexion. À l’aide du tableau de bord, l’utilisateur peut visualiser rapidement les incidents OME et SAE, ainsi que les informations générales. Pour afficher le tableau de bord : 1. Sur la page ServiceNow, dans l’onglet du filtre de navigation, saisissez Dell EMC OpenManage Integration 2. Cliquez sur Tableau de bord OMISNOW dans la liste déroulante Tableau de bord. Sur la page d’accueil du tableau de bord, vous verrez quatre onglets ● Présentation : cette section fournit des informations générales sur le nombre total de châssis enregistrés, le nombre total de serveurs enregistrés, les alertes, le type de périphérique, la gravité de l’alerte et le modèle du périphérique. Vous pouvez cliquer sur le nombre pour afficher plus de détails. Vous trouverez ci-dessous les informations fournies dans la section présentation. a. Nombre total de périphériques : fournit des informations sur le nombre total d’enregistrements de périphériques enregistrés. Cliquez sur le nombre pour afficher la liste des périphériques créés. Vous trouverez ci-dessous les informations fournies dans la vue liste : ○ Nom ○ Manufacturer ○ Modèle ID ○ Système d'exploitation ○ Version du système d'exploitation ○ Description ■ Surveillés ■ État ■ NuméroSérieChâssis ■ CodeServiceExpress ■ GroupeServiceExpress ■ IPOME ■ ID ○ Classe b. Nombre total d’alertes : fournit une vue globale des alertes créées. Vous pouvez cliquer sur le nombre pour afficher plus de détails sur le nombre total d’alertes. c. Type de serveur : cette information sur le type de périphérique est organisée en fonction des périphériques enregistrés et est représentée dans un graphique circulaire pour une meilleure compréhension. d. Gravité de l’alerte : cette section fournit des informations générales sur le nombre d’alertes dans un graphique à barres. e. Modèle de serveur et de châssis : cette section fournit des informations générales sur le modèle du périphérique dans un graphique circulaire. f. Profil de connexion OME : cette section fournit des informations sur le nombre de profils de connexion OME créés. Vous pouvez également vérifier si la connexion dispose du plug-in SupportAssist activé ou non. g. Profil de connexion SAE : cette section fournit des informations sur le nombre de profils de connexion SAE créés. ● Alertes : dans cette section, vous pouvez voir ○ Nombre total d’alertes : lorsque vous cliquez sur le nombre, les alertes sont répertoriées avec les informations suivantes : a. Numéro b. Groupe c. Gravité d. Groupe prioritaire e. Priorité f. État g. Source h. Description 12 Tableau de bord OpenManage Integration pour ServiceNow i. Nœud j. Élément de configuration k. Nom de la mesure l. Maintenance ○ Alertes critiques : cette section vous indique le nombre total d’alertes critiques. Cliquez sur le nombre pour afficher les détails. ■ Numéro ■ Groupe ■ Gravité ■ Groupe prioritaire ■ Priorité ■ État ■ Source ■ Description ■ Nœud ■ Élément de configuration ■ Nom de la mesure ■ Maintenance ○ Alertes d’avertissement : cette section vous indique le nombre total d’alertes critiques. Cliquez sur le nombre pour afficher les détails. ■ Numéro ■ Groupe ■ Gravité ■ Groupe prioritaire ■ Priorité ■ État ■ Source ■ Description ■ Nœud ■ Élément de configuration ■ Nom de la mesure ■ Maintenance ○ Groupe d’alertes - Gravité : cette section fournit les informations en fonction de la gravité de l’alerte et sont séparées dans un graphique à barres. ○ 10 premières alertes actives : fournit des informations sur les alertes actives représentées sous forme de graphique à barres. ○ Tendance des alertes : fournit des informations sur le nombre d’alertes en fonction de la date. ● Incidents OME : dans cette section, vous pouvez afficher ○ Nombre total d’incidents : ce nombre inclut tous les incidents, notamment les incidents ouverts et résolus. Cliquez sur le nombre pour afficher les détails : a. Numéro b. Ouvert c. Brève description d. Appelant e. Priorité f. État g. Groupe d’attribution h. Attribué à i. Mise à jour effectuée j. Mise à jour par ○ Incident ouvert : permet d’afficher le nombre total d’incidents ouverts. Cliquez sur le nombre pour afficher les détails : a. Numéro b. Ouvert c. Brève description d. Appelant e. Priorité f. État g. Groupe d’attribution Tableau de bord OpenManage Integration pour ServiceNow 13 h. Attribué à i. Mise à jour effectuée j. Mise à jour par ○ Ouvert - Non attribué : fournit des informations sur les incidents ouverts et non attribués. Cliquez sur le nombre pour afficher les détails : a. Numéro b. Ouvert c. Brève description d. Appelant e. Priorité f. État g. Groupe d’attribution h. Attribué à i. Mise à jour effectuée j. Mise à jour par ○ Incident résolu : indique le nombre total d’incidents résolus. Cliquez sur le nombre pour afficher les détails : a. Numéro b. Ouvert c. Brève description d. Appelant e. Priorité f. État g. Groupe d’attribution h. Attribué à i. Mise à jour effectuée j. Mise à jour par ○ Priorité de l’incident : fournit des détails sur les incidents en fonction de leur priorité. ○ Temps de résolution moyen : indique le temps de résolution moyen de clôture de l’incident. ● Incidents SAE : dans cette section, vous pouvez afficher ○ Nombre total d’incidents : ce nombre inclut tous les incidents, notamment les incidents ouverts et résolus. Cliquez sur le nombre pour afficher les détails : a. Numéro b. Ouvert c. Brève description d. Appelant e. Priorité f. État g. Groupe d’attribution h. Attribué à i. Mise à jour effectuée j. Mise à jour par ○ Incident ouvert : permet d’afficher le nombre total d’incidents ouverts. Cliquez sur le nombre pour afficher les détails : a. Numéro b. Ouvert c. Brève description d. Appelant e. Priorité f. État g. Groupe d’attribution h. Attribué à i. Mise à jour effectuée j. Mise à jour par ○ Incident résolu : indique le nombre total d’incidents résolus. Cliquez sur le nombre pour afficher les détails : a. Numéro b. Ouvert c. Brève description d. Appelant 14 Tableau de bord OpenManage Integration pour ServiceNow e. Priorité f. État g. Groupe d’attribution h. Attribué à i. Mise à jour effectuée j. Mise à jour par ○ Priorité de l’incident : fournit des détails sur les incidents en fonction de leur priorité. ○ Temps de résolution moyen : indique le temps de résolution moyen de clôture de l’incident. REMARQUE : . Lorsque l’onglet Gestion des événements est activé dans Propriétés, les alertes s’affichent. REMARQUE : Le tableau de bord des alertes affiche les données synchronisées depuis le début de la semaine. Tableau de bord OpenManage Integration pour ServiceNow 15 5 Ajout d’instances OpenManage Enterprise dans ServiceNow Vous pouvez récupérer l’inventaire à partir d’une ou plusieurs instances OpenManage Enterprise disponibles dans votre datacenter. Si vous utilisez plusieurs profils de connexion, configurez les serveurs MID en fonction du nombre de profils de connexion OpenManage Enterprise et SupportAssist Enterprise. Il est recommandé d’utiliser un serveur MID par profil OpenManage Enterprise. Pour récupérer l’inventaire et les événements, vous devez créer un profil de connexion OpenManage Enterprise pour chaque instance OpenManage Enterprise installée dans l’instance ServiceNow. ● Pour créer un profil de connexion OpenManage Enterprise, voir Création d’un profil de connexion OpenManage Enterprise , page 16. ● Pour modifier un profil de connexion OpenManage Enterprise, voir Modification d’un profil de connexion OpenManage Enterprise , page 17. ● Pour supprimer un profil de connexion OpenManage Enterprise, voir Suppression d’un profil de connexion OpenManage Enterprise , page 18. Sujets : • • • • Création d’un profil de connexion OpenManage Enterprise Certificat SSL Modification d’un profil de connexion OpenManage Enterprise Suppression d’un profil de connexion OpenManage Enterprise Création d’un profil de connexion OpenManage Enterprise Avant de créer un profil de connexion OpenManage Enterprise, assurez-vous de disposer des éléments suivants : ● Avoir installé l’application OpenManage Integration avec ServiceNow dans ServiceNow en important l’ensemble de mises à jour à partir du site de support technique de Dell EMC. Pour plus d’informations, reportez-vous au Guide d’installation Dell EMC OpenManage Integration avec ServiceNow disponible sur le site de support technique. ● Avoir installé et configuré un ou plusieurs serveurs MID (serveurs de gestion, d’instrumentation et de détection) basés sur votre environnement de datacenter. ● Avoir déployé le fichier du connecteur .jar d’OpenManage Integration ServiceNow sur le serveur MID. ● Privilèges utilisateur nécessaires. Voir Privilèges utilisateur requis , page 9. Pour créer un profil de connexion OpenManage Enterprise : 1. Dans le filtre de navigation, saisissez Dell EMC OpenManage Integration, puis sous Profils de connexion, sélectionnez Profils de connexion OpenManage Enterprise. 2. Cliquez sur Nouveau. 3. Saisissez un nom de profil de connexion. 4. Saisissez les informations suivantes relatives à l’appliance OpenManage Enterprise : ● Adresse IP ou adresse FQDN REMARQUE : Pour créer un profil de connexion OpenManage Enterprise, veillez à utiliser l’adresse IP ou le FQDN de l’appliance OpenManage Enterprise. En raison d’une limitation technique, OMISNOW n’empêche pas la création de deux profils de connexion en double pour une même appliance, l’un avec l’adresse IP et l’autre avec le FQDN. ● Nom d’utilisateur REMARQUE : Saisissez uniquement le nom d’utilisateur. Vous ne devez pas saisir de nom d’utilisateur avec un nom de domaine comme préfixe. ● Mot de passe ● Plug-in SupportAssist Les détails fournis à propos d’OpenManage Enterprise sont utilisés pour valider la connexion avec l’instance ServiceNow. 16 Ajout d’instances OpenManage Enterprise dans ServiceNow 5. Pour sélectionner le serveur MID, cliquez sur l’icône Rechercher, puis sur le serveur MID configuré dans la liste. 6. Pour vous assurer que la connexion est établie entre l’instance ServiceNow et l’appliance OpenManage Enterprise, cliquez sur Tester la connexion. 7. Si la connexion à OpenManage Enterprise est établie, cliquez sur Envoyer. REMARQUE : Vérifiez que vous avez saisi uniquement le nom d’utilisateur dans le champ Nom. Si le nom de domaine est utilisé comme préfixe dans le nom d’utilisateur, le test de connexion échouera. Le profil de connexion OpenManage Enterprise est maintenant créé et répertorié sur la page Profils de connexion OpenManage Enterprise. REMARQUE : Si vous cliquez sur Envoyer sans avoir testé la connexion, un message vous informe que vous devez tester la connexion. Dans ce message, ne cochez pas la case Empêcher cette page de générer des boîtes de dialogue supplémentaires. Si cette case est cochée, ce message ne s’affichera pas lorsque vous créerez votre prochain profil de connexion, ce qui vous empêchera de créer des profils de connexion dans les navigateurs Web suivants : ● Internet Explorer ● Microsoft Edge ● Mozilla Firefox 8. Sous Propriétés, avant de soumettre l’enregistrement, l’administrateur peut mettre à jour la durée de la Collecte de l’inventaire OME, la Collecte d’événements OME, la Collecte de l’intégrité du serveur, la Collecte des incidents du plug-in SAE, Accuser réception des événements dans OME, les Messages d’accusé de réception des événements de journaux dans les notes de travail des incidents, les Alertes critiques, les Alertes d’avertissement 9. Pour créer le profil de connexion pour une autre instance d’OpenManage Enterprise, reproduisez les étapes 1 à 7. 10. Lors de la création d’un nouveau OMECP, l’utilisateur peut vérifier l’option de Vérification du certificat, puis cliquer sur la Vérification du certificat SSL. Certificat SSL Cette rubrique fournit des informations sur le fonctionnement du certificat SSL et la technologie utilisée La vérification du certificat SSL est également un certificat numérique, une technologie innovante introduite par Netscape pour sécuriser la communication entre le navigateur et le serveur. Comment cela fonctionne-t-il ? Lorsque l’utilisateur demande au navigateur d’ouvrir un site Web doté de la technologie HTTPS, ● ● ● ● ● le navigateur accepte cette demande et tente de se connecter au site Web. Ensuite, il communique avec le serveur pour la reconnaissance. Le serveur envoie une copie du certificat SSL au navigateur. Le navigateur lit le contenu SSL et inspecte les informations du certificat. Si les informations du certificat ne sont pas valides, le navigateur abandonne la communication et affiche un message d’erreur indiquant une connexion non sécurisée ● Si les informations du certificat sont valides, le navigateur envoie un message au serveur indiquant qu’il a accepté le certificat SSL. ● Le serveur envoie alors un accusé de réception au navigateur pour qu’il démarre une session de communication chiffrée SSL. ● Une fois la connexion établie, le site Web HTTPS est accessible. Pour OMISNOW, l’utilisateur a la possibilité de sélectionner la vérification du certificat SSL donnée par OME. Une fois que l’utilisateur sélectionne l’option de Vérification du certificat et clique sur Vérification du certificat SSL, l’empreinte du certificat s’affiche pour l’utilisateur. L’utilisateur est invité à renseigner le Chemin vers le magasin de confiance et le Mot de passe du magasin de confiance. Après confirmation de l’utilisateur, le même certificat est installé dans le magasin de confiance de l’utilisateur et est utilisé lors des communications ultérieures avec OME. Modification d’un profil de connexion OpenManage Enterprise Ajout d’instances OpenManage Enterprise dans ServiceNow 17 1. Sur la page Profils de connexion OpenManage, sélectionnez le profil de connexion. 2. Vous pouvez modifier les champs suivants : ● Adresse IP ou FQDN d’une appliance OpenManage Enterprise. ● Nom d’utilisateur et mot de passe de l’appliance OpenManage Enterprise. REMARQUE : Si vous modifiez l’adresse IP, le FQDN ou le nom d’utilisateur OpenManage Enterprise, vous devez ressaisir le mot de passe, puis cliquer sur Tester la connexion. 3. Sous Propriétés, avant d’envoyer l’enregistrement, l’administrateur peut modifier la durée de la Collecte d’inventaire OME, la Collecte d’événements OME, la Collecte de l’intégrité du serveur et la Collecte des incidents du plug-in SAE. Vous pouvez également activer les options Accuser réception des événements dans OME, Message d’accusé de réception des événements dans les notes de travail de l’incident, Alertes critiques et Alertes d’avertissement 4. Cliquez sur Mettre à jour. Le profil de connexion mis à jour est répertorié sur la page Profils de connexion OpenManage Enterprise. Suppression d’un profil de connexion OpenManage Enterprise 1. Sur la page Profils de connexion OpenManage Enterprise, dans la colonne Nom, cliquez sur le profil de connexion. 2. Pour supprimer le profil de connexion de ServiceNow, sélectionnez Supprimer. 3. Dans la boîte de dialogue Confirmation, cliquez sur Supprimer. Le profil de connexion OpenManage Enterprise est supprimé de ServiceNow. REMARQUE : Si vous supprimez un profil de connexion OpenManage Enterprise existant, les appareils et les événements associés ne seront pas surveillés dans ServiceNow. 18 Ajout d’instances OpenManage Enterprise dans ServiceNow 6 Inventaire et surveillance des périphériques Dell EMC OpenManage Integration avec ServiceNow offre la possibilité de synchroniser tous les périphériques inventoriés dans OpenManage Enterprise avec ServiceNow. Les événements associés aux périphériques sont également récupérés à partir d’OpenManage Enterprise et les incidents correspondants sont créés dans ServiceNow pour surveiller efficacement les événements dans ServiceNow. Conditions préalables : ● Pour surveiller les périphériques détectés dans OpenManage Enterprise et pour activer la synchronisation périodique et à la demande des événements et des alertes, une licence Dell EMC OpenManage Integration avec ServiceNow doit être installée sur les périphériques. Vous pouvez acheter la licence lors de l’achat d’un serveur ou en contactant votre agent commercial. Vous pouvez télécharger les licences acquises depuis le portail de gestion de licences logicielles à l'adresse Dell.com/support/retail/lkm. ● Assurez-vous d’avoir les privilèges utilisateur nécessaires. Voir Privilèges utilisateur requis , page 9. ● Le profil de connexion OpenManage Enterprise est créé dans ServiceNow. Voir Création d’un profil de connexion OpenManage Enterprise , page 16. Pour surveiller les serveurs Dell EMC PowerEdge : 1. Dans le filtre de navigation, saisissez Dell EMC OpenManage Integration, puis sous Profils de connexion, sélectionnez Profils de connexion OpenManage Enterprise. 2. Pour exécuter la collecte d’inventaires des périphériques, sélectionnez un ou plusieurs profils de connexion dans la liste, puis sélectionnez Actions sur les lignes sélectionnées > Synchroniser l’inventaire OME. Après la première synchronisation à la demande des inventaires OpenManage Enterprise, la synchronisation planifiée des inventaires est activée et se lance quotidiennement. Par défaut, l’option planifier la synchronisation de l’inventaire est définie pour un jour dans le champ Collecte de l’inventaire OME dans le profil de connexion OME. Pour modifier la planification de la collecte d’inventaire, mettez à jour le champ. Les détails d’inventaire des périphériques détectés dans OpenManage Enterprise sont synchronisés dans l’instance ServiceNow. REMARQUE : Si vous utilisez une table personnalisée pour surveiller les périphériques, des enregistrements en double seront créés si vous lancez plusieurs fois l’opération de synchronisation sur le même ensemble de périphériques. 3. Pour afficher les informations d’inventaire des serveurs PowerEdge, dans le filtre de navigation, saisissez Dell EMC OpenManage Integration, puis procédez comme suit : ● Pour afficher les informations d’inventaire de tous les serveurs PowerEdge, sélectionnez Serveurs > Serveurs Dell iDRAC. ● Pour afficher les informations d’inventaire des périphériques en fonction de leurs systèmes d’exploitation, sous Serveurs, sélectionnez l’une des options suivantes : ○ Windows ○ Linux ○ Unix ○ ESX ● Pour afficher les informations d’inventaire des serveurs PowerEdge dans les appliances d’infrastructure hyperconvergée (les appliances VxRail et Dell EMC série XC, par exemple), sous Appliances HCI, sélectionnez l’une des options suivantes : ○ VxRail ○ XC Pour plus d’informations sur l’inventaire d’un serveur iDRAC Dell consultable dans ServiceNow, reportez-vous à la section Informations d’inventaire de base du serveur Dell EMC PowerEdge pour les serveurs , page 21. Inventaire et surveillance des périphériques 19 4. Pour synchroniser les événements à partir d’OpenManage Enterprise, saisissez Dell EMC OpenManage Integration dans le filtre de navigation, puis sélectionnez Profil de connexion OpenManage Enterprise. REMARQUE : Une collecte d’inventaires de périphériques à la demande doit être exécutée avant la synchronisation des événements de périphérique à partir d’OpenManage Enterprise dans ServiceNow. 5. Pour récupérer tous les événements, sélectionnez le profil de connexion dans la liste, puis sélectionnez Actions sur les lignes sélectionnées > Synchroniser les événements OME. À la fin de la première synchronisation d’inventaires à la demande, la synchronisation planifiée des événements est activée. Par défaut, la planification de la synchronisation d’événements est définie à 15 minutes dans le champ Collecte d’événements OME sous le profil de connexion OME. Pour modifier la planification de la collecte d’événements, mettez à jour ce champ. Les événements générés par les serveurs PowerEdge sont synchronisés avec l’instance ServiceNow. 6. Pour afficher les événements, dans le filtre de navigation, saisissez Dell EMC OpenManage Integration. 7. Sous Gestion des événements, sélectionnez Tous les événements. Les événements sont répertoriés et peuvent être filtrés selon leur gravité. Les événements sont mappés avec le CI serveur de ServiceNow. Pour afficher le CI serveur mappé avec un événement, allez dans la colonne Élément de configuration. 20 Inventaire et surveillance des périphériques 8. Pour afficher les alertes correspondantes qui sont créées par ServiceNow pour les événements, saisissez Dell EMC OpenManage Integration dans le filtre de navigation, puis, sous Gestion des événements, sélectionnez Toutes les alertes. 9. Pour afficher les incidents correspondants qui sont créés par ServiceNow pour les événements, saisissez Dell EMC OpenManage Integration dans le filtre de navigation, puis sélectionnez Incident. Pour plus d’informations sur les alertes et les incidents, voir Gestion des alertes : affichage des alertes et des événements OpenManage Enterprise correspondants , page 39 et Gestion des incidents : affichage et gestion des incidents créés pour les événements OpenManage Enterprise , page 41. Pour afficher les journaux des tâches de synchronisation d’inventaires et d’événements, dans le filtre de navigation, saisissez Dell EMC OpenManage Integration, puis, sous Journal système, sélectionnez Journaux d’applications. Pour plus d’informations sur les privilèges utilisateur requis pour afficher les journaux d’applications dans ServiceNow, voir Privilèges utilisateur requis , page 9. Lorsque des périphériques sont supprimés d’OpenManage Enterprise, la valeur d’attribut Surveillé du champ Description prend la valeur Faux et les événements associés à ces périphériques ne sont plus surveillés dans ServiceNow. Vous pouvez supprimer manuellement les périphériques à partir de ServiceNow. REMARQUE : Si vous supprimez un périphérique de la table cible OMISNOW, les composants qui ne sont pas importés à partir de la table Ensemble d’importations correspondante deviennent des enregistrements orphelins. Sujets : • • • • • • • • • • • • • • Informations d’inventaire de base du serveur Dell EMC PowerEdge pour les serveurs Informations d’inventaire de base du châssis Dell EMC PowerEdge Informations d’inventaire détaillées d’un serveur Dell EMC PowerEdge Informations d’inventaire détaillé des châssis Dell EMC Synchronisation de l’intégrité du périphérique pour les serveurs Configuration des files d’attente parallèles Activer ou désactiver les cartes de transformation pour le serveur Activer ou désactiver les cartes de transformation pour les châssis Gestion des alertes : affichage des alertes et des événements OpenManage Enterprise correspondants Gestion des événements : affichage de tous les événements Gestion des incidents : affichage et gestion des incidents créés pour les événements OpenManage Enterprise Activation ou désactivation de la règle de corrélation des alertes Activation ou désactivation de la règle de gestion des alertes Synchronisation des événements du périphérique Informations d’inventaire de base du serveur Dell EMC PowerEdge pour les serveurs Pour afficher les données d’inventaire relatives aux serveurs, sélectionnez Serveurs > Serveurs Dell iDRAC. Pour afficher les informations d’inventaire des périphériques en fonction de leurs systèmes d’exploitation, sous Serveurs, sélectionnez l’une des options suivantes : Inventaire et surveillance des périphériques 21 ● Windows ● Linux ● Unix ● ESX Pour afficher les informations détaillées concernant le serveur Dell EMC PowerEdge, reportez-vous à la section Informations d’inventaire détaillées d’un serveur Dell EMC PowerEdge , page 24 REMARQUE : Les données qui s’affichent pour certains attributs d’inventaire de base du serveur PowerEdge varient selon que vous utilisez la fonction de détection intégrée de ServiceNow ou celle d’OpenManage Enterprise pour détecter le serveur. La vue liste contient les informations d’inventaire de base suivantes concernant un serveur PowerEdge : ● ● ● ● ● ● ● ● ● ● ● ● ● ● ● Nom Manufacturer Numéro de modèle Système d'exploitation Version du système d'exploitation REMARQUE : Le nom et la version du système d’exploitation ne s’affichent que partiellement en raison des contraintes de caractères définies dans ServiceNow pour les champs Système d’exploitation et Version du système d’exploitation. Classe Nombre de processeurs Nombre de cœurs de processeur Type de processeur Vitesse du processeur (MHz) Fabricant du processeur Version du BIOS Version du firmware Code de service express Description : affiche les attributs suivants : ○ Surveillé : indique l’état de surveillance du serveur. Lorsqu’un périphérique est supprimé d’une instance OpenManage Enterprise, ou si la licence OpenManage Integration avec ServiceNow installée sur le périphérique a expiré ou a été supprimée, l’attribut Surveillé passe de la valeur Vrai à Faux. Par exemple, Surveillé : Faux ○ État : indique l’état d’intégrité général d’un serveur. ○ ChaîneVersionBIOS : indique la version du BIOS. ○ NuméroSérieChâssis : indique le numéro de série du châssis. ○ CodeServiceExpress : indique le code de service express du serveur. ○ Groupe de périphériques : indique le groupe de périphériques. ○ ipOME : indique l’adresse IP de l’instance OpenManage Enterprise. ○ ID : indique l’ID. REMARQUE : Les colonnes Nombre de processeurs, Nombre de cœurs de processeur, Type de processeur, Vitesse du processeur (MHz) et Fabricant du processeur ne sont pas affichées par défaut. Pour ajouter des colonnes, cliquez sur l’icône en forme d’engrenage Mettre à jour la liste personnalisée, puis sélectionnez les attributs recherchés. La vue formulaire contient les informations d’inventaire de base suivantes concernant un serveur PowerEdge : ● ● ● ● ● ● ● ● ● ● Nom Numéro d’inventaire Manufacturer Version du BIOS CodeServiceExpress Numéro de série Numéro de modèle Version du firmware Système d'exploitation Version du système d'exploitation REMARQUE : Le nom et la version du système d’exploitation ne s’affichent que partiellement en raison des contraintes de caractères définies dans ServiceNow pour les champs Système d’exploitation et Version du système d’exploitation. ● RAM (Mo) ● Fabricant du processeur 22 Inventaire et surveillance des périphériques ● ● ● ● ● ● ● Type de processeur Vitesse du processeur (MHz) Nombre de processeurs Nombre de cœurs de processeur Domaine DNS Espace disque Attributs Le champ Attributs affiche les détails de l’intégrité de chaque composant : ○ PowerSupply ○ Intrusion ○ Température ○ Ventilateur ○ Processeur ○ Stockage ○ Mémoire ○ Tension ○ Batterie ○ SEL/div ○ Courant ● Description. Le champ Description affiche les attributs suivants : ○ Surveillé : indique l’état de surveillance du serveur. Lorsqu’un périphérique est supprimé d’une instance OpenManage Enterprise, ou si la licence OpenManage Integration avec ServiceNow installée sur le périphérique a expiré ou a été supprimée, l’attribut Surveillé passe de la valeur Vrai à Faux. Par exemple, Surveillé : Faux ○ État : indique l’état d’intégrité général d’un serveur. ○ ChaîneVersionBIOS : indique la version du BIOS. ○ NuméroSérieChâssis : indique le numéro de série du châssis. ○ CodeServiceExpress : indique le code de service express du serveur. ○ Groupe de périphériques : indique le groupe de périphériques. ○ ipOME : indique l’adresse IP de l’instance OpenManage Enterprise. ○ ID : indique l’ID. Pour afficher les informations relatives à la console iDRAC, cliquez sur l’onglet Périphériques hors bande sous Liens connexes. Les informations suivantes sur la console iDRAC s’affichent : Cliquez sur l’URL de gestion iDRAC pour démarrer la console iDRAC. ● ● ● ● ● ● ● ● ● ● Nom Adresse IP Hôte URL Type Version du firmware Version du produit Adresse MAC Source de détection Détection la plus récente REMARQUE : La colonne Détection la plus récente ne s’affiche pas par défaut dans la vue liste. Pour ajouter la colonne, cliquez sur l’icône en forme d’engrenage Mettre à jour la liste personnalisée, puis sélectionnez l’attribut. REMARQUE : Lorsque l’utilisateur détecte des périphériques à partir d’OpenManage Enterprise, puis détecte les mêmes périphériques à partir de la détection intégrée de ServiceNow, les détails de l’inventaire de base, comme les tables de serveurs, ne sont pas dupliqués, mais la liste associée de la table de serveurs est dupliquée et gérée par l’utilisateur final. Lorsque l’utilisateur détecte les mêmes périphériques dans OpenManage Enterprise et avec la détection intégrée de ServiceNow, le client doit gérer les enregistrements en double pour les composants correspondants. Inventaire et surveillance des périphériques 23 Informations d’inventaire de base du châssis Dell EMC PowerEdge Pour afficher les données d’inventaire relatives au châssis, sélectionnez Systèmes modulaires. Pour afficher les informations d’inventaire du châssis, sous Systèmes modulaires, sélectionnez l’une des options suivantes : ● PowerEdge FX2 ● PowerEdge M1000e ● PowerEdge VRTX ● PowerEdge MX7000 Pour afficher les informations détaillées concernant le châssis Dell EMC PowerEdge, reportez-vous à la section Informations d’inventaire détaillé des châssis Dell EMC , page 32. La vue liste contient les informations d’inventaire de base suivantes concernant un châssis PowerEdge : ● ● ● ● ● ● ● Nom Numéro de série Modèle ID Numéro d’inventaire Manufacturer Domaine DNS Description. La Description affiche les attributs suivants : ○ Surveillés ○ État ○ NuméroSérieChâssis ○ CodeServiceExpress ○ Groupe de périphériques ○ IPOME ○ ID La vue formulaire contient les informations d’inventaire de base suivantes concernant un châssis PowerEdge : ● ● ● ● ● ● ● Nom Numéro de série Numéro d’inventaire Modèle ID Manufacturer Domaine DNS Description : La Description affiche les attributs suivants : ○ Surveillés ○ État ○ NuméroSérieChâssis ○ CodeServiceExpress ○ Groupe de périphériques ○ IPOME ○ ID Informations d’inventaire détaillées d’un serveur Dell EMC PowerEdge Pour afficher les informations d’inventaire détaillées d’un serveur PowerEdge, rendez-vous sur la page Serveur <Système d’exploitation>, puis cliquez sur l’onglet correspondant d’un composant sous Liens connexes. Le tableau suivant répertorie les attributs qui s’affichent sous chaque onglet de composant. REMARQUE : Les attributs qui ne peuvent pas être mappés à un champ de la table OMISNOW s’affichent au format de fichier JSON dans le champ Description ou Attributs. 24 Inventaire et surveillance des périphériques Onglet Description Attributs Logiciels installés Affiche des informations concernant les logiciels installés sur le serveur PowerEdge. ● La vue liste fournit les informations suivantes concernant les logiciels installés : ○ Nom : fournit la description des périphériques de l’application logicielle. Cliquez sur l’une des descriptions de périphériques dans la colonne Nom. La page Instance logicielle affiche les éléments suivants : ■ Nom ■ Date d’installation ■ Installé sur ■ Nom du produit ○ Version ○ Date d’installation ○ Nom du produit : indique l’ID et la version de l’instance. Cliquez sur l’un des ID d’instance dans la colonne Nom du produit. La page Logiciel affiche le Nom et la Version du logiciel. ● La vue formulaire fournit les informations suivantes concernant les logiciels installés : ○ Nom ○ Date d’installation ○ Installé sur ○ Nom du produit Modules de mémoire Affiche les informations sur les modules de mémoire du serveur PowerEdge. ● La vue liste fournit les informations suivantes concernant le lecteur de disque : ○ Nom ○ Vitesse (MHz) ○ Type ○ Élément de configuration ○ Manufacturer ○ Emplacement du périphérique ○ Capacité ○ Format ○ Détail du type ○ Description : affiche l’état d’intégrité du module de mémoire ainsi que les informations relatives au logement dans lequel le module de mémoire est installé. REMARQUE : Les colonnes Fabricant et Description ne sont pas affichées par défaut. Pour ajouter les colonnes, cliquez sur l’icône en forme d’engrenage Mettre à jour la liste personnalisée, puis sélectionnez les attributs Fabricant et Description. Inventaire et surveillance des périphériques 25 Onglet Description Attributs ● La vue formulaire fournit les informations suivantes concernant le lecteur de disque : ○ Nom ○ Élément de configuration ○ Capacité (Mo) ○ Vitesse (MHz) ○ Type ○ Étiquette banque ○ Largeur totale (bits) ○ Numéro de référence ○ Numéro de série disques 26 Affiche les informations concernant les lecteurs de disque installés sur le serveur PowerEdge. Inventaire et surveillance des périphériques ● La vue liste fournit les informations suivantes concernant le lecteur de disque : ○ Nom ○ Ordinateur : affiche le nom d’hôte du serveur. ○ Interface ○ Taille ○ Espace disque libre (Go) ○ Manufacturer ○ Numéro de modèle ○ Source de détection ○ Taille (octets) ○ Description REMARQUE : Les colonnes Source de détection et Taille (octets) ne sont pas affichées par défaut. Pour ajouter les colonnes, cliquez sur l’icône en forme d’engrenage Mettre à jour la liste personnalisée, puis sélectionnez les attributs recherchés. ● La vue formulaire fournit les informations suivantes concernant le lecteur de disque : ○ Nom ○ ID de périphérique ○ Numéro de série ○ Manufacturer ○ Numéro de modèle ○ Type de stockage ○ Interface de périphérique ○ Taille ○ Ordinateur ○ Description : affiche les informations suivantes au format JSON. raidStatus, usedSpace, formFactor, diskNumber, channel, slotNumber, mediaType, sasAddress, securityState, deviceid, manufacturedWeek, revision, EncryptionAbility, statusString, manufacturedYear, partNumber, Onglet Description Attributs enclosureID, busType, remainingReadWriteEndurance, manufactureDay, predictiveFailureState et Status. Cartes réseau Affiche les informations concernant les cartes réseau installées sur le serveur PowerEdge. ● La vue liste fournit les informations suivantes concernant les cartes réseau : ○ Nom ○ Adresse MAC ○ Adresse IP ○ Masque de réseau ○ Élément de configuration ○ Mac fabricant ○ DHCP activé ○ État ○ Attributs. ○ Description : affiche le logement et le numéro de port sur lesquels la carte NIC est configurée. ● La vue formulaire fournit les informations suivantes concernant les cartes réseau : ○ Nom ○ Adresse IP ○ Masque de réseau ○ Adresse MAC ○ DHCP activé ○ Mac fabricant ○ Élément de configuration ○ État ○ Attributs : affiche les informations suivantes au format JSON : PermanentMacAddress, VirtualMacAddress, VirtualIscsiMacAddress, VirtualFIpMacAddress,NicMode, FcoeMode, FQDD, IscsiMode, MinBandwidth, MaxBandwidth, PortId, ProductName, InitiatorName, InitiatorGateway, InitiatorPrimaryDns, InitiatorSecondaryDns, TargetIpAddress, TargetFcoeWwpn, LinkStatus et LinkSpeed. Blocs d’alimentation Affiche des informations sur le bloc d’alimentation installé sur le serveur PowerEdge. REMARQUE : Les informations relatives aux blocs d’alimentation ne sont pas affichées pour les serveurs modulaires. ● La vue liste fournit les informations suivantes concernant l’alimentation : ○ Nom ○ Numéro de série ○ Manufacturer ○ Description : affiche les informations suivantes au format JSON : operationalStatus, powerSupplyType, requestedState, inputVoltage, outputWatts, range1MaxInputPowerWatts, acInput, inputPowerUnits, Inventaire et surveillance des périphériques 27 Onglet Description Attributs redundancyState, acOutput, compType, switchingSupply, ratedMaxOutputPower, activeInputVoltage, Range1MaxInputVoltageHighMill iVolts, location, model, Id, state, firmwareVersion et status. ○ Source de détection ● La vue formulaire fournit les informations suivantes concernant les cartes réseau : ○ Nom ○ Numéro de série ○ Manufacturer ○ Description : affiche les informations suivantes au format JSON : operationalStatus, powerSupplyType, requestedState, inputVoltage, outputWatts, range1MaxInputPowerWatts, acInput, inputPowerUnits, redundancyState, acOutput, compType, switchingSupply, ratedMaxOutputPower, activeInputVoltage, Range1MaxInputVoltageHighMill iVolts, location, model, Id, state, firmwareVersion et status. ○ Source de détection REMARQUE : L’attribut compType est ajouté pour identifier le type de composant en tant que bloc d’alimentation, car la table cmdb_ci est utilisée pour stocker les informations d’alimentation des serveurs PowerEdge. Contrôleur de stockage 28 Affiche des informations sur les contrôleurs RAID installés sur le serveur PowerEdge. Inventaire et surveillance des périphériques ● La vue liste fournit les informations suivantes concernant le contrôleur RAID : ○ Nom ○ ID de périphérique ○ Ordinateur ○ Source de détection ○ Description : affiche les informations suivantes au format JSON : DeviceDescription, extraAttribute, Status, DriverVersion, PciSlot, RollupStatusString, RollupStatus, StatusTypeString, FirmwareVersion, CacheSizeInMb et StorageAssignmentAllowed. . ● La vue formulaire fournit les informations suivantes concernant le contrôleur RAID : ○ Nom ○ ID de périphérique Onglet Description Attributs ○ Ordinateur ○ Description : affiche les informations suivantes au format JSON : DeviceDescription, extraAttribute, Status, DriverVersion, PciSlot, RollupStatusString, RollupStatus, StatusTypeString, FirmwareVersion, CacheSizeInMb et StorageAssignmentAllowed. . Unités de stockage Affiche des informations sur les disques virtuels et physiques installés sur le serveur PowerEdge. Disques physiques : ● La vue liste fournit les informations suivantes concernant les disques physiques : ○ Nom ○ Ordinateur ○ ID de périphérique ○ Type de stockage ○ Interface de périphérique ○ Taille ○ Source de détection ○ ID cible du périphérique ○ Fourni par ○ Description : affiche les informations suivantes au format JSON : raidStatus, usedSpace, formFactor, diskNumber, channel, slotNumber, mediaType, sasAddress, securityState, deviceId, manufacturedWeek, revision, EncryptionAbility, statusString, manufacturedYear, partNumber, enclosureId, busType, remainingReadWriteEndurance, manfufacturedDay, predictiveFailureState et status. ● La vue formulaire fournit les informations suivantes concernant les disques physiques : ○ Nom ○ ID de périphérique ○ Type de stockage ○ Interface de périphérique ○ Numéro de série ○ Taille ○ Ordinateur ○ Manufacturer ○ Numéro de modèle ○ Description : affiche les informations suivantes au format JSON : raidStatus, usedSpace, formFactor, diskNumber, channel, slotNumber, mediaType, sasAddress, deviceId, Inventaire et surveillance des périphériques 29 Onglet Description Attributs manufacturedWeek, revision, EncryptionAbility, statusString, manufacturedYear, partNumber, enclosureId, busType, remainingReadWriteEndurance, manfufacturedDay, predictiveFailureState et status. Disques logiques : ● La vue liste fournit les informations suivantes concernant les disques logiques : ○ Nom ○ Ordinateur ○ ID de périphérique ○ Type de stockage ○ Interface de périphérique ○ ID cible du périphérique ○ Fourni par ○ Taille ○ Source de détection ○ Description : affiche les informations suivantes au format JSON : RaidControllerId, Status, ReadPolicy, CachePolicy, Layout, StripeSize, LockStatus, State, MediaType, MagneticDrive, Fqdd, RollupStatus et WritePolicy. ● La vue formulaire fournit les informations suivantes concernant les disques virtuels : ○ Nom ○ ID de périphérique ○ Type de stockage ○ Interface de périphérique ○ Taille ○ Ordinateur ○ Description : affiche les informations suivantes au format JSON : RaidControllerId, Status, ReadPolicy, CachePolicy, Layout, StripeSize, LockStatus, State, MediaType, MagneticDrive, Fqdd, RollupStatus et WritePolicy. Garanties 30 Affiche les informations de garantie concernant le serveur PowerEdge. REMARQUE : Les informations de garantie des serveurs ne s’affichent pas si l’instance d’OpenManage Enterprise utilisée dans votre environnement de datacenter est à la version 3.3 ou antérieure. Pour afficher les informations sur la garantie, effectuez une mise à Inventaire et surveillance des périphériques ● La vue liste fournit les informations suivantes concernant la garantie : ○ Numéro ○ Date de début ○ Date de fin ○ Renouvellement automatique ○ Nom ○ État ○ Numéro de bon de commande ○ Numéro de contrat ○ Fournisseur Onglet Description Attributs niveau vers OpenManage Enterprise version 3.4 ou ultérieure. Licences Affiche les informations relatives aux licences ○ Description : affiche les informations suivantes au format JSON : IsWarrantyItemRenewed, DeviceModel, GroupName, DaysRemaining, ServiceLevelGroup, ServiceLevelCode, DeviceType, TimeStamp, MaxEndDateForServiceCode, CustomerNumber, LocalChannel, ServiceLevelDescription, Discovery Source et SystemShipDate. ● La vue formulaire fournit les informations suivantes concernant la garantie : ○ Numéro ○ Date de début ○ Date de fin ○ Renouvellement automatique ○ Nom ○ État ○ Numéro de bon de commande ○ Emplacement ○ Actif ○ Numéro de contrat ○ Montant du paiement ○ Échéancier de paiement ○ Coût total ○ Description : affiche les informations suivantes au format JSON : IsWarrantyItemRenewed, DeviceModel, GroupName, DaysRemaining, ServiceLevelGroup, ServiceLevelCode, Discovery Source, Local Channel, DeviceType, TimeStamp, MaxEndDateForServiceCode, CustomerNumber, LocalChannel, ServiceLevelDescriptino et SystemShipDate. ● La vue liste fournit les informations suivantes concernant les licences : ○ Nom ○ Numéro de contrat ○ Modèle de contrat ○ Description ○ Type de contrat ○ Date de début ○ Date de fin ● La vue formulaire fournit les informations suivantes concernant les licences : ○ Modèle de contrat ○ État Inventaire et surveillance des périphériques 31 Onglet Description Attributs ○ ○ ○ ○ ○ ○ ○ ○ ○ ○ ○ ○ Fournisseur Sous-état Numéro de contrat Administrateur du contrat Nom Approbateur Contrat parent Propriétaire de l’entreprise Date de début Date de fin Type de contrat Description : affiche les informations suivantes au format JSON :Numéro de série du périphérique, périphérique source, licence liée, temps restant pour l’évaluation, périphériques attribués, état de la licence, type d’inventaire, type de licence Informations d’inventaire détaillé des châssis Dell EMC Pour afficher les informations d’inventaire détaillé d’un châssis, rendez-vous sur la page Châssis de serveur, puis cliquez sur l’onglet correspondant d’un composant sous Liens connexes. Le tableau suivant répertorie les attributs qui s’affichent sous chaque onglet de composant. Onglet Description Attributs OME Affiche des informations sur les profils de connexion OME ● La vue liste fournit les informations suivantes concernant les logiciels installés : ○ Nom ○ IP/FQDN OME ○ Nom d’utilisateur ○ Serveur MID ● Dans la vue formulaire, les informations suivantes s’affichent : ○ Nom ○ Serveur MID ○ IP/FQDN OME ○ Nom d’utilisateur ○ Nombre de pannes ○ Mot de passe ○ Plug-in SupportAssist ○ Propriétés ■ Collecte d’inventaires OME ■ Collecte d’événements OME ■ Collecte de l’intégrité du serveur ■ Collecte des incidents du plug-in SAE ■ Accuser réception des événements dans OME 32 Inventaire et surveillance des périphériques Onglet Description Attributs ■ ■ ■ Messages d’accusé de réception des événements dans les notes de travail de l’incident Alertes critiques Alertes d'avertissement Événements Affiche des informations sur les événements ● La vue liste fournit les informations suivantes concernant les logiciels installés : ○ Heure de l’événement ○ Source ○ Description ○ Nœud ○ Type ○ Ressource ○ Clé du message ○ État ○ Gravité ○ Alerte ● Dans la vue formulaire, les informations suivantes s’affichent : ○ Source ○ Nœud ○ Type ○ Ressource ○ Nom de la mesure ○ Instance d’origine ○ Clé du message ○ Gravité ○ État de résolution ○ Heure de l’événement ○ État ○ Alerte ○ Description ○ Informations supplémentaires ○ Remarques sur le traitement Alertes Affiche des informations sur les alertes ● Dans la vue liste, les informations suivantes s’affichent : ○ Numéro ○ Groupe ○ Gravité ○ Groupe prioritaire ○ Priorité ○ État ○ Source ○ Description ○ Nœud ○ Élément de configuration ○ Nom de la mesure ○ Maintenance ○ Tâche ○ Services affectés ○ Parent Inventaire et surveillance des périphériques 33 Onglet Description Attributs ○ Heure de génération de l’événement initial ○ Mise à jour effectuée ● Dans la vue formulaire, les informations suivantes s’affichent : ○ Numéro ○ Source ○ Gravité ○ Nœud ○ État ○ Type ○ Acquitté ○ Maintenance ○ Ressource ○ Mise à jour effectuée ○ Élément de configuration ○ Parent ○ Tâche ○ Article de la base de connaissances ○ Nom de la mesure ○ Nombre total d’événements ○ Description ○ Clé du message Incidents 34 Affiche des informations sur les incidents Inventaire et surveillance des périphériques ● Dans la vue liste, les informations suivantes s’affichent : ○ Numéro ○ Ouvert ○ Brève description ○ Appelant ○ Priorité ○ État ○ Catégorie ○ Groupe d’attribution ○ Attribué à ○ Mise à jour effectuée ○ Mise à jour par ● Dans la vue formulaire, les informations suivantes s’affichent : ○ Numéro ○ Type de contact ○ Appelant ○ État ○ Catégorie ○ Impact ○ Sous-catégorie ○ Urgence ○ Prestataires ○ Priorité ○ Élément de configuration ○ Groupe d’attribution ○ Attribué à ○ Brève description ○ Description Onglet Description Attributs Périphériques hors bande Affiche des informations sur les appareils hors bande ● Dans la vue liste, les informations suivantes s’affichent : ○ Nom ○ Hôte ○ URL ○ Version du firmware ○ Adresse IP ○ Adresse MAC ○ Manufacturer ○ Source de détection ○ Détection la plus récente ● Dans la vue formulaire, les informations suivantes s’affichent : ○ Nom ○ Hôte ○ Adresse IP ○ Manufacturer ○ Adresse MAC ○ Version du firmware ○ URL ○ Source de détection ○ Détection la plus récente Blocs d’alimentation Affiche les informations sur les éléments d’alimentation configurés ● Dans la vue liste, les informations suivantes s’affichent : ○ Nom ○ Attributs ■ ID de membre ■ Tension d'entrée ■ Numéro de référence ■ Type d’inventaire ■ État d’activation ■ État d’alimentation ■ ID ■ Capacité en Watts ■ État d’intégrité ■ Type d’alimentation ○ Source de détection ● Dans la vue formulaire, les informations suivantes s’affichent : ○ Nom ○ État Liste des ventilateurs Affiche les informations sur les éléments de la liste des ventilateurs configurés. ● Dans la vue liste, les informations suivantes s’affichent : ○ Nom ○ Attributs ■ État ■ ID du membre ■ Vitesse ■ Type d’inventaire ■ État ■ PWM ■ Unités de vitesse ■ ID ■ Unités PWM Inventaire et surveillance des périphériques 35 Onglet Description Attributs ■ HardwareVersion ■ FirmwareVersion ○ Source de détection ● Dans la vue formulaire, les informations suivantes s’affichent : ○ Nom ○ État Contrôleurs RAID Affiche des informations sur le contrôleur de ● Dans la vue liste, les informations stockage suivantes s’affichent : ○ Nom ○ ID de périphérique ○ Attributs ○ Ordinateur ○ Source de détection ○ Dans la vue formulaire, les informations suivantes s’affichent : ■ Nom ■ ID de périphérique ■ Ordinateur ■ Attributs Logiciels installés Affiche des informations sur les instances logicielles. ● Dans la vue liste, les informations suivantes s’affichent : ○ Nom ○ Nom du produit ○ Date d’installation ● Dans la vue formulaire, les informations suivantes s’affichent : ○ Nom ○ Numéro de série ○ Numéro d’inventaire ○ Modèle ID ○ Manufacturer ○ Domaine DNS ○ Description Licences Affiche des informations sur les contacts ● Dans la vue liste, les informations suivantes s’affichent : ○ Nom ○ Numéro de contrat ○ Description ○ Date de début ○ Date de fin ○ Type de contrat ○ Modèle de contrat Serveurs Affiche des informations sur les relations CI ● Dans la vue liste, les informations suivantes s’affichent : ○ Parent ○ Type ○ Enfant ○ Niveau de sécurité de la connexion ● Dans la vue formulaire, les informations suivantes s’affichent : ○ Nom 36 Inventaire et surveillance des périphériques Onglet Description Attributs ○ Numéro de série ○ Numéro d’inventaire ○ Modèle ID ○ Manufacturer ○ Domaine DNS ○ Description REMARQUE : Le serveur dont la licence Dell EMC OpenManage Integration for ServiceNow est répertoriée sous le châssis spécifique s’affiche ici. Synchronisation de l’intégrité du périphérique pour les serveurs La synchronisation de l’intégrité du périphérique permet de connaître l’intégrité globale du serveur. Vous trouverez ci-dessous les étapes à suivre pour effectuer une synchronisation de l’intégrité du périphérique : Pour modifier l’heure de collecte de l’intégrité du serveur dans le profil OME : 1. Dans le filtre de navigation, saisissez Dell EMC OpenManage Integration, puis sous Profils de connexion, cliquez sur Profils de connexion OpenManage Enterprise. 2. Dans la section Propriétés, modifiez la Collecte de l’intégrité du serveur. Par défaut, la collecte de l’intégrité du serveur est programmée sur un jour. REMARQUE : L’utilisateur peut la modifier pour qu’elle s’exécute au minimum toutes les heures. 3. Cliquez sur Mettre à jour 4. Dans le filtre de navigation, saisissez Dell EMC OpenManage Integration, puis sous Profils de connexion, cliquez sur Profils de connexion OpenManage Enterprise. 5. Vérifiez le profil de connexion OpenManage Enterprise, puis sélectionnez Synchronisation de l’intégrité du périphérique OME dans Action sur les lignes sélectionnées. Un message de journal s’affiche. 6. Sélectionnez l’un des serveurs dans la liste pour afficher son état d’intégrité. Les états d’intégrité suivants s’affichent dans les attributs de chaque serveur. ● PowerSupply ● Ventilateur ● Température ● Processeur ● Mémoire ● Tension ● Batterie ● Sel/div ● Courant Configuration des files d’attente parallèles Pour réduire la durée de synchronisation des inventaires de périphériques, OpenManage Integration avec ServiceNow (OMISNOW) exécute en parallèle plusieurs files d’attente de canaux de communication externes (ECC) pour récupérer les informations d’inventaire des périphériques. Par défaut, le nombre de files d’attente ECC pouvant être exécutées en parallèle est défini à 10. REMARQUE : Pour permettre la bonne exécution des files d’attente parallèles, assurez-vous que le nombre maximal de sessions d’API dans OpenManage Enterprise n’est pas défini sur une valeur inférieure à 10. Par défaut, le nombre maximal de sessions d’API est défini sur 100. Pour en savoir plus, voir le Guide de l’utilisateur de Dell EMC OpenManage Enterprise. Pour modifier le nombre de files d’attente parallèles, procédez comme suit : Inventaire et surveillance des périphériques 37 1. Dans le filtre de navigation, saisissez Dell EMC OpenManage Integration, puis, sous Propriétés de l’application, cliquez sur Propriétés. 2. Sur la page Propriétés, cliquez sur Propriétés de Dell EMC OpenManage Integration. 3. Dans le champ Files d’attente parallèles de la section Files d’attente parallèles pour la synchronisation des inventaires, saisissez le nombre de files d’attente parallèles qui doivent s’exécuter. Activer ou désactiver les cartes de transformation pour le serveur La solution OpenManage Integration avec ServiceNow (OMISNOW) intègre des cartes de transformation, associées à des règles définies, qui permettent de transformer les enregistrements contenus dans la table intermédiaire OMISNOW en enregistrements dans la table OMISNOW cible correspondante. Les cartes de transformation sont activées par défaut. Toutefois, si vous souhaitez arrêter le transfert des enregistrements entre la table des ensembles d’importation (table intermédiaire) et la table cible correspondante, vous pouvez désactiver la carte de transformation. Par exemple, pour interrompre le transfert des enregistrements des cartes réseau vers la table cible, désactivez la carte de transformation Cartes réseau. Pour activer ou désactiver la carte de transformation, procédez comme suit : 1. Dans le filtre de navigation, saisissez Dell EMC OpenManage Integration, puis, sous Propriétés de l’application, cliquez sur Propriétés. 2. Sur la page Propriétés, cliquez sur Propriétés de Dell EMC OpenManage Integration. 3. Pour désactiver la carte de transformation d’un composant, dans la section Activer/Désactiver les cartes de transformation, décochez la case en regard du composant. Vous pouvez activer ou désactiver la carte de transformation des composants suivants. REMARQUE : Toutes les cartes de transformation sont activées par défaut. Si vous désactivez la carte de transformation Serveurs, les autres cartes de transformation sont automatiquement désactivées. ● ● ● ● ● ● ● ● ● ● ● ● Serveurs Événements Périphériques hors bande Cartes réseau Modules de mémoire Contrôleurs de stockage Instances logicielles disques Blocs d’alimentation Unités de stockage Garanties Licences 4. Cliquez sur Mettre à jour. Table des ensembles d’importation Cette rubrique fournit des informations sur la table des ensembles d’importation (table intermédiaire) et son fonctionnement. Dans ServiceNow, l’enregistrement des données est importé à l’aide de la table des ensembles d’importation et des cartes de transformation. Lors de l’importation de l’enregistrement de données, celui-ci est stocké dans la table des ensembles d’importation. Par conséquent, une table fait office d’emplacement intermédiaire pour les enregistrements de données importés à partir d’une source de données avant de transformer ces enregistrements. Activer ou désactiver les cartes de transformation pour les châssis La solution OpenManage Integration avec ServiceNow (OMISNOW) intègre des cartes de transformation, associées à des règles définies, qui permettent de transformer les enregistrements contenus dans la table intermédiaire OMISNOW en enregistrements dans 38 Inventaire et surveillance des périphériques la table OMISNOW cible correspondante. Les cartes de transformation sont activées par défaut. Toutefois, si vous souhaitez arrêter le transfert des enregistrements entre la table des ensembles d’importation (table intermédiaire) et la table cible correspondante, vous pouvez désactiver la carte de transformation. Par exemple, pour interrompre le transfert des enregistrements des composants du châssis vers la table cible, désactivez la carte de transformation Composants du châssis. Pour activer ou désactiver la carte de transformation, procédez comme suit : 1. Dans le filtre de navigation, saisissez Dell EMC OpenManage Integration, puis, sous Propriétés de l’application, cliquez sur Propriétés. 2. Sur la page Propriétés, cliquez sur Propriétés de Dell EMC OpenManage Integration. 3. Pour désactiver la carte de transformation d’un composant, dans la section Activer/Désactiver les cartes de transformation, décochez la case en regard du composant. Vous pouvez activer ou désactiver la carte de transformation des composants suivants. REMARQUE : Toutes les cartes de transformation sont activées par défaut. Si vous désactivez la carte de transformation Châssis, les autres cartes de transformation sont automatiquement désactivées. ● ● ● ● ● ● ● ● Châssis Événements Périphériques hors bande Blocs d’alimentation Ventilateurs Contrôleurs RAID Instances logicielles Licences 4. Cliquez sur Mettre à jour. Gestion des alertes : affichage des alertes et des événements OpenManage Enterprise correspondants Dell EMC OpenManage Integration avec ServiceNow offre la possibilité de regrouper les événements récupérés à partir d’OpenManage Enterprise en fonction de la ressource matérielle du nœud cible. Pour la synchronisation périodique ou à la demande des alertes à partir d’OpenManage Enterprise, assurez-vous qu’une licence OpenManage Integration avec ServiceNow est installée sur les serveurs PowerEdge. Pour afficher les alertes : 1. Dans le filtre de navigation, saisissez Dell EMC OpenManage Integration, puis, sous Gestion des événements, sélectionnez Toutes les alertes. Les alertes créées par ServiceNow sont répertoriées sur la page Alertes. Les alertes sont créées pour les événements récupérés à partir d’OpenManage Enterprise et regroupées en fonction de la ressource matérielle. Les événements sont mappés avec le CI serveur de ServiceNow, lequel peut être affiché dans la colonne Élément de configuration. 2. Dans la colonne Numéro, sélectionnez une alerte pour afficher davantage d’informations. Inventaire et surveillance des périphériques 39 Le champ Gravité indique la gravité de l’alerte et le champ Ressource affiche la ressource matérielle du nœud cible prise en compte par ServiceNow pour le regroupement. Le champ Tâche affiche les incidents associés, créés par ServiceNow. Pour plus d’informations sur l’affichage des incidents, voir Gestion des incidents : affichage et gestion des incidents créés pour les événements OpenManage Enterprise , page 41. 3. Pour afficher les événements correspondants, sous Liens connexes, sélectionnez l’onglet Événements. Pour plus d’informations sur les fonctionnalités de gestion des alertes fournies par ServiceNow, reportez-vous au module Gestion des alertes dans l’instance ServiceNow. Accuser réception des événements pour les alertes OME Vous pouvez accuser réception des alertes pour lesquelles des incidents sont créés dans OpenManage Integration for ServiceNow Un OMECP disposant de privilèges administrateur peut permettre à OMISNOW de reconnaître automatiquement les alertes créées dans OpenManage Enterprise pour lesquelles des incidents sont créés dans OMISNOW. Pour voir les alertes confirmées par accusé de réception, procédez comme suit : 1. Connectez-vous à la console OpenManage. 2. Accédez aux Journaux d’alertes et vérifiez si les alertes créées ont été confirmées par accusé de réception. Accuser réception des messages d’événements de journaux Cette rubrique fournit des informations sur l’accusé de réception de messages d’événements de journaux dans les notes de travail des incidents dans OMISNOW Un utilisateur disposant de privilèges administrateur peut sélectionner Messages d’accusé de réception des événements dans les notes de travail de l’incident qui se trouve sur la page OMECP. Pour afficher les événements de journaux dans les notes de travail de l’incident, effectuez les opérations suivantes : ● Accédez à Incident> Tous > sélectionnez l’un des incident>Notes> Activités Gestion des événements : affichage de tous les événements Dell EMC OpenManage Integration avec ServiceNow offre la possibilité de regrouper les événements récupérés à partir d’OpenManage Enterprise en fonction de la ressource matérielle du nœud cible. Pour la synchronisation périodique ou à la demande des événements à partir d’OpenManage Enterprise, assurez-vous qu’une licence OpenManage Integration avec ServiceNow est installée sur les serveurs PowerEdge. Pour afficher tous les événements : 40 Inventaire et surveillance des périphériques 1. Dans le filtre de navigation, saisissez Dell EMC OpenManage Integration, puis, sous Gestion des événements, sélectionnez Tous les événements. Les événements créés par ServiceNow sont répertoriés sur la page Événement. 2. Dans la colonne Heure de l’événement, sélectionnez un incident pour afficher davantage d’informations. REMARQUE : Les événements et les alertes ne sont visibles que si le plug-in de gestion des événements est activé. Dans le cas contraire, les alertes d’OME sont traitées directement en incidents. Gestion des incidents : affichage et gestion des incidents créés pour les événements OpenManage Enterprise Dell EMC OpenManage Integration avec ServiceNow offre la possibilité d’afficher et de gérer les incidents créés pour les alertes. Pour les alertes de types Critique et Avertissement, ServiceNow crée les incidents correspondants. Pour afficher et gérer les incidents : 1. Dans le filtre de navigation, saisissez Dell EMC OpenManage Integration et sélectionnez Incidents. Les incidents créés par ServiceNow sont répertoriés sur la page Incidents. Les incidents peuvent être filtrés en fonction de leur priorité et de leur état. Pour modifier la règle de gestion des alertes, voir Activation ou désactivation de la règle de gestion des alertes , page 42. 2. Dans la colonne Numéro, sélectionnez un incident pour afficher davantage d’informations. Les champs Brève description et Description affichent le numéro de série associé, le nœud cible ainsi que l’alerte correspondant à chaque incident. 3. Pour gérer les incidents, sélectionnez le menu déroulant État et sélectionnez les différents états en fonction de la résolution de l’incident. OMISNOW attribue automatiquement les incidents au groupe OpenManage Enterprise. Vous pouvez attribuer les incidents à différents groupes et utilisateurs à l’aide de l’icône de recherche située en regard des champs Groupe d’affectation et Affecté à. Si un incident est résolu et que l’état est mis à jour sur Fermé, l’état d’alerte correspondant est également mis à jour sur Fermé pour signifier que l’alerte récupérée à partir d’OpenManage Enterprise est résolue. Sélectionnez l’onglet Informations sur la résolution pour afficher plus d’informations sur l’état de la résolution. REMARQUE : Les utilisateurs dotés des rôles d’administrateur ServiceNow et d’opérateur x_310922_omisnow.OMISNOW peuvent résoudre et fermer les incidents OpenManage Enterprise. REMARQUE : Par défaut, seuls les événements critiques et d’avertissement sont ajoutés aux incidents. Inventaire et surveillance des périphériques 41 Activation ou désactivation de la règle de corrélation des alertes OpenManage Integration avec ServiceNow vous permet de classer manuellement les alertes en alertes principales et secondaires, en fonction de la Règle de corrélation des alertes OME. Cette règle vous permet d’établir une relation entre les alertes principales et secondaires et les alertes de groupe qui leur sont associées. La règle de corrélation des alertes est activée par défaut. Vous pouvez cependant activer ou désactiver la règle de corrélation des alertes. Pour plus d’informations sur les privilèges utilisateur nécessaires pour activer ou désactiver la règle de gestion des alertes, reportez-vous à la section Privilèges utilisateur requis , page 9. 1. Dans le filtre de navigation, saisissez Dell EMC OpenManage Integration, puis, sous Gestion des événements, sélectionnez Règles de corrélation des alertes. 2. Sur la page Règles de corrélation des alertes, sélectionnez la Règle de corrélation des alertes OME. 3. Pour activer la règle permettant de créer des incidents pour les alertes critiques, sur la page Règle de corrélation des alertes OME, cochez la case Active. Pour désactiver la règle, décochez la case Active. 4. Cliquez sur Mettre à jour. La règle de corrélation des alertes ainsi mise à jour est appliquée lors de la prochaine synchronisation d’événements planifiée. Activation ou désactivation de la règle de gestion des alertes OpenManage Integration avec ServiceNow crée des incidents pour les alertes critiques et les alertes de type avertissement, en fonction des règles suivantes définies sur la page Règle de gestion des alertes. ● Créer un incident pour les alertes critiques ● Créer un incident pour les alertes de type avertissement Les règles de gestion des alertes sont activées par défaut. Vous pouvez cependant activer ou désactiver les règles de gestion des alertes. Pour plus d’informations sur les privilèges utilisateur nécessaires pour activer ou désactiver la règle de gestion des alertes, reportez-vous à la section Privilèges utilisateur requis , page 9. 1. Dans le filtre de navigation, saisissez Dell EMC OpenManage Integration, puis, sous Gestion des événements, sélectionnez Gestion des alertes. 2. Sur la page Règles de gestion des alertes, procédez comme suit : ● Pour activer la règle permettant de créer des incidents en cas d’alertes critiques, sélectionnez la règle Créer un incident pour les alertes critiques, puis, sous l’onglet Détails de l’alerte, cochez la case Active. Pour désactiver la règle, décochez la case Active. ● Pour activer la règle permettant de créer des incidents en cas d’alertes de type avertissement, sélectionnez la règle Créer un incident pour les alertes de type avertissement, puis, sous l’onglet Détails de l’alerte, cochez la case Active. Pour désactiver la règle, décochez la case Active. 3. Cliquez sur Mettre à jour. La règle de gestion des alertes ainsi mise à jour est appliquée lors de la prochaine synchronisation d’événements planifiée. Synchronisation des événements du périphérique Cette rubrique fournit des informations sur l’exécution de la synchronisation des événements du périphérique pour les serveurs et les châssis sélectionnés. Pour effectuer la synchronisation des événements du périphérique pour tous les serveurs, procédez comme suit : 1. Sélectionnez n’importe quel serveur ou châssis dans la liste déroulante sur la page d’accueil de Dell EMC OpenManage Integration. 2. Dans la vue liste, sélectionnez autant de serveurs ou de châssis que vous souhaitez actualiser, puis cliquez sur Synchroniser les événements du périphérique à partir des Actions sur les lignes sélectionnées. ● La synchronisation des événements du périphérique peut également être activée dans la vue formulaire. Pour ce faire, accédez à Liens connexes sous la vue formulaire, puis cliquez sur Synchroniser les événements du périphérique 42 Inventaire et surveillance des périphériques 7 Ajout d’une instance SupportAssist Enterprise dans ServiceNow Vous pouvez récupérer des incidents à partir d’une ou plusieurs instances SupportAssist Enterprise disponibles dans votre datacenter. Pour récupérer les incidents à partir de SupportAssist Enterprise, vous devez créer un profil de connexion SupportAssist Enterprise à l’aide d’OpenManage Integration avec ServiceNow. Si vous utilisez plusieurs profils de connexion, configurez les serveurs MID en fonction du nombre de profils de connexion OpenManage Enterprise et SupportAssist Enterprise. Il est recommandé d’utiliser un serveur MID par profil OpenManage Enterprise. ● Pour créer un profil de connexion SupportAssist Enterprise, voir Création d’un profil de connexion SupportAssist Enterprise , page 43. ● Pour modifier un profil de connexion SupportAssist Enterprise, voir Modification d’un profil de connexion SupportAssist Enterprise , page 44. ● Pour supprimer un profil de connexion SupportAssist Enterprise, voir Suppression d’un profil de connexion SupportAssist Enterprise , page 44. Sujets : • • • Création d’un profil de connexion SupportAssist Enterprise Modification d’un profil de connexion SupportAssist Enterprise Suppression d’un profil de connexion SupportAssist Enterprise Création d’un profil de connexion SupportAssist Enterprise Avant de créer un profil de connexion SupportAssist Enterprise, assurez-vous de disposer des éléments suivants : ● Avoir installé l’application OpenManage Integration avec ServiceNow dans ServiceNow en important l’ensemble de mises à jour à partir du site de support technique de Dell EMC. Pour plus d’informations, reportez-vous au Guide d’installation Dell EMC OpenManage Integration avec ServiceNow disponible sur le site de support technique. ● Avoir installé et configuré un ou plusieurs serveurs MID (serveurs de gestion, d’instrumentation et de détection) dans votre environnement de datacenter. ● Avoir déployé le fichier du connecteur .jar d’OpenManage Integration ServiceNow sur le serveur MID. ● Privilèges utilisateur nécessaires. Voir Privilèges utilisateur requis , page 9. Pour créer un profil de connexion SupportAssist Enterprise : 1. Dans le filtre de navigation, saisissez Dell EMC OpenManage Integration, puis, sous Profils de connexion, sélectionnez Profils de connexion SupportAssist Enterprise. 2. Cliquez sur Nouveau. 3. Saisissez un nom de profil de connexion. 4. Saisissez les informations suivantes concernant SupportAssist Enterprise : ● Adresse IP ou adresse FQDN ● Nom d’utilisateur ● Mot de passe Les informations fournies à propos de SupportAssist Enterprise sont utilisées pour valider la connexion avec l’instance ServiceNow. 5. Spécifiez l’impact et l’urgence des incidents en sélectionnant les menus déroulants respectifs. 6. Pour sélectionner le serveur MID, cliquez sur l’icône Rechercher, puis sur le serveur MID configuré dans la liste. 7. Pour vous assurer que la connexion est établie entre l’instance ServiceNow et SupportAssist Enterprise, cliquez sur Tester la connexion. 8. Sous Propriétés, avant d’envoyer l’enregistrement, l’administrateur peut mettre à jour la durée de la collecte des incidents SAE. 9. Si la connexion à SupportAssist Enterprise est établie, cliquez sur Envoyer. Le profil de connexion SupportAssist Enterprise est maintenant créé et répertorié sur la page Profil de connexion SAE. Ajout d’une instance SupportAssist Enterprise dans ServiceNow 43 REMARQUE : Si vous cliquez sur Envoyer sans avoir testé la connexion, un message vous informe que vous devez exécuter le test de connexion. Dans ce message, ne cochez pas la case Empêcher cette page de générer des boîtes de dialogue supplémentaires. Si cette case est cochée, ce message ne s’affichera pas lorsque vous créerez votre prochain profil de connexion, ce qui vous empêchera de créer des profils de connexion dans les navigateurs Web suivants : ● Internet Explorer ● Microsoft Edge ● Mozilla Firefox REMARQUE : Dans OpenManage Integration version 1.0 avec ServiceNow, vous êtes autorisé à créer un seul profil de connexion SupportAssist Enterprise. 10. Pour créer le profil de connexion pour une autre instance de SupportAssist Enterprise, reproduisez les étapes 1 à 8. Modification d’un profil de connexion SupportAssist Enterprise 1. Sur la page Profil de connexion SAE, sélectionnez le profil de connexion. 2. Vous pouvez modifier les champs suivants : ● Adresse IP ou FQDN d’une appliance SupportAssist Enterprise. ● Nom d’utilisateur et mot de passe de l’appliance SupportAssist Enterprise. ● Modifiez l’impact et l’urgence des incidents en sélectionnant les menus déroulants respectifs. REMARQUE : Si vous modifiez l’adresse IP, le FQDN ou le nom d’utilisateur SupportAssist Enterprise, vous devez ressaisir le mot de passe, puis cliquer sur Tester la connexion SAE. 3. Sous la section Propriétés, avant l’envoi de l’enregistrement, l’administrateur peut mettre à jour la durée de la collecte des incidents SAE. 4. Cliquez sur Mettre à jour. Le profil de connexion mis à jour est répertorié sur la page Profil de connexion SAE. Suppression d’un profil de connexion SupportAssist Enterprise 1. Sur la page Profil de connexion SAE, dans la colonne Nom, cliquez sur le profil de connexion. 2. Pour supprimer le profil de connexion de ServiceNow, sélectionnez Supprimer. 3. Dans la boîte de dialogue Confirmation, cliquez sur Supprimer. Le profil de connexion SupportAssist Enterprise est supprimé de ServiceNow. REMARQUE : Si vous supprimez un profil de connexion SupportAssist Enterprise existant, les incidents associés ne seront pas surveillés dans ServiceNow. 44 Ajout d’une instance SupportAssist Enterprise dans ServiceNow 8 Gestion des incidents : affichage et surveillance des incidents de SupportAssist Enterprise et du plug-in SupportAssist Enterprise Dell EMC OpenManage Integration avec ServiceNow (OMISNOW) offre la possibilité de récupérer tous les incidents de SupportAssist Enterprise dans une instance ServiceNow. Les incidents correspondants pour tous les dossiers sont créés par ServiceNow pour surveiller efficacement les dossiers. Conditions préalables : ● Les périphériques détectés dans OpenManage Enterprise doivent être ajoutés dans SupportAssist Enterprise pour pouvoir récupérer les dossiers dans ServiceNow. Pour plus d’informations sur l’ajout de périphériques dans SupportAssist Enterprise, reportez-vous au Guide de l’utilisateur de SupportAssist Enterprise sur le site de support technique Dell EMC. ● Les dossiers de support Dell EMC associés aux périphériques détectés dans OpenManage Enterprise avec une licence Dell EMC valide pour l’intégration avec ServiceNow sont uniquement surveillés dans ServiceNow. Vous pouvez acheter la licence lors de l’achat d’un serveur ou en contactant votre agent commercial. Vous pouvez télécharger les licences acquises depuis le portail de gestion de licences logicielles à l’adresse Dell.com/support/retail/lkm. ● Assurez-vous d’avoir les privilèges utilisateur nécessaires. Voir Privilèges utilisateur requis , page 9. ● Un profil de connexion SupportAssist Enterprise est créé dans ServiceNow. Voir Création d’un profil de connexion OpenManage Enterprise , page 16. ● Pour afficher les événements et les incidents de l’application OpenManage Integration avec ServiceNow, vous devez activer le plug-in Gestion des événements dans l’instance ServiceNow. Sélectionnez Action > Activer le plug-in > Plug-ins disponibles > Gestion des événements > Activer le plug-in uniquement pour activer le plug-in. Pour récupérer les dossiers d’incident SupportAssist Enterprise et afficher les événements correspondants dans ServiceNow, procédez comme suit : REMARQUE : En cas de modification de l’état d’un dossier d’incident dans SupportAssist Enterprise, l’état du dossier s’affiche dans OMISNOW uniquement s’il est pris en charge dans le flux du modèle d’état de gestion des incidents ServiceNow. Voir la documentation ServiceNow 1. Dans le filtre de navigation, saisissez Dell EMC OpenManage Integration, puis sous Profils de connexion, sélectionnez Profils de connexion SupportAssist Enterprise. 2. Pour récupérer les dossiers, sélectionnez le profil de connexion dans la liste et sélectionnez Actions sur les lignes sélectionnées > Synchroniser l’incident SAE. À la fin de la première synchronisation à la demande des incidents SAE, OMISNOW exécute la synchronisation planifiée des incidents. Par défaut, la synchronisation des incidents SAE est planifiée sur 15 minutes dans le champ Collecte des incidents SAE, sous le profil de connexion SAE. Pour modifier la planification de la collecte des incidents SAE, mettez à jour le champ Collecte des incidents SAE. REMARQUE : OMISNOW exécute la synchronisation planifiée des incidents SAE uniquement après la première synchronisation à la demande des incidents SAE. 3. Pour afficher les incidents créés par ServiceNow, saisissez Dell EMC OpenManage Integration dans le filtre de navigation, puis sous SupportAssist/Dossiers de support, sélectionnez l’une des options suivantes : ● Tous ● Ouvert ● Résolu REMARQUE : En cas de modification de l’état d’un dossier d’incident dans SupportAssist Enterprise, l’état du dossier s’affiche dans OMISNOW uniquement s’il est pris en charge dans le flux du modèle d’état de gestion des incidents ServiceNow. Voir la documentation ServiceNow Gestion des incidents : affichage et surveillance des incidents de SupportAssist Enterprise et du plug-in SupportAssist Enterprise 45 Pour trier les incidents en fonction de leur priorité ou de leur état, sélectionnez les options de colonne respectives et choisissez l’option de tri. OMISNOW attribue automatiquement les incidents au groupe SupportAssist Enterprise. Vous pouvez attribuer les incidents à différents groupes et utilisateurs à l’aide de l’icône de recherche située en regard des champs Groupe d’affectation et Affecté à. Pour plus d’informations sur l’état des tâches de synchronisation des incidents, affichez les journaux correspondants dans Journaux système > Journal système > Journaux d’applications. Pour plus d’informations sur les privilèges utilisateur requis pour afficher les journaux d’applications dans ServiceNow, voir Privilèges utilisateur requis , page 9. REMARQUE : Les utilisateurs dotés des rôles d’administrateur ServiceNow et d’opérateur x_310922_omisnow.OMISNOW peuvent résoudre et fermer les incidents SupportAssist Enterprise. Sujets : • • • • • Modification de la priorité d’un incident Modification de la valeur d’impact et de la valeur d’urgence dans le profil de connexion SupportAssist Enterprise Modification de la valeur d’impact et de la valeur d’urgence d’un incident spécifique Modification de la valeur d’impact et de la valeur d’urgence pour plusieurs incidents Gestion des incidents : affichage et surveillance des incidents des dossiers d’incidents du plug-in SupportAssist Enterprise Modification de la priorité d’un incident Dans ServiceNow, la valeur de priorité d’un incident est calculée en fonction de la valeur d’impact et de la valeur d’urgence attribuée à un incident. Par défaut, la valeur d’impact et la valeur d’urgence sont définies sur 2 - Modéré dans les profils de connexion SupportAssist Enterprise. La valeur de priorité est donc calculée comme étant de niveau 3 - Modéré pour tous les incidents enregistrés dans OpenManage Enterprise avec ServiceNow (OMISNOW). Si vous souhaitez modifier la valeur de priorité des incidents, vous devez modifier les valeurs d’impact et d’urgence. Modification de la valeur d’impact et de la valeur d’urgence dans le profil de connexion SupportAssist Enterprise Si vous modifiez la valeur d’impact et d’urgence dans le profil de connexion SupportAssist Enterprise, le nouvel ensemble de valeurs d’impact et d’urgence est affecté aux incidents créés lors de la prochaine synchronisation d’inventaires. 1. Dans le filtre de navigation, saisissez Dell EMC OpenManage Integration, puis sous Profils de connexion, cliquez sur Profils de connexion SupportAssist Enterprise. 2. Sur la page Profil de connexion SAE, cliquez sur le profil de connexion. 3. Sur la page Profil de connexion SupportAssist Enterprise, modifiez les valeurs d’impact et d’urgence. 46 Gestion des incidents : affichage et surveillance des incidents de SupportAssist Enterprise et du plug-in SupportAssist Enterprise Modification de la valeur d’impact et de la valeur d’urgence d’un incident spécifique 1. Dans le filtre de navigation, saisissez Dell EMC OpenManage Integration, puis, sous Support, sélectionnez l’une des options suivantes : ● Tous ● Ouvert ● Résolu 2. Cliquez sur l’incident que vous souhaitez modifier. 3. Sur la page Incident, modifiez les valeurs d’impact et d’urgence pour l’incident. Modification de la valeur d’impact et de la valeur d’urgence pour plusieurs incidents 1. Dans le filtre de navigation, saisissez Dell EMC OpenManage Integration, puis, sous Support, sélectionnez l’une des options suivantes : ● Tous ● Ouvert ● Résolu 2. Sur la page Incident, effectuez l’une des actions suivantes : ● Pour modifier la valeur de l’impact et de l’urgence, cliquez avec le bouton droit de la souris sur un en-tête de colonne, puis cliquez sur Tout mettre à jour. Sur la page Incident, modifiez les valeurs d’impact et d’urgence pour tous les incidents. ● Pour modifier les valeurs d’impact et d’urgence uniquement pour certains incidents, cochez les cases en regard des incidents, cliquez avec le bouton droit de la souris sur un en-tête de colonne, puis cliquez sur Mettre à jour les sélections. Sur la page Incident, modifiez les valeurs d’impact et d’urgence pour les incidents. Gestion des incidents : affichage et surveillance des incidents des dossiers d’incidents du plug-in SupportAssist Enterprise Dell EMC OpenManage Integration avec ServiceNow (OMISNOW) offre la possibilité de récupérer tous les incidents du plug-in SupportAssist Enterprise dans une instance ServiceNow. Les incidents correspondants pour tous les dossiers sont créés par ServiceNow pour surveiller efficacement les dossiers. Conditions préalables : ● Le plug-in SupportAssist Enterprise doit être installé sur OpenManage Enterprise. ● Assurez-vous d’ajouter le profil de connexion OpenManage Enterprise dans ServiceNow. Une fois que le plug-in SupportAssist est installé sur OME, le plug-in est pris en compte dans le profil de connexion OpenManage Enterprise. 1. Dans le filtre de navigation, saisissez Dell EMC OpenManage Integration, puis sous Profils de connexion, sélectionnez Profils de connexion OpenManage Enterprise. 2. Pour récupérer les dossiers, sélectionnez le profil de connexion dans la liste et sélectionnez Actions sur les lignes sélectionnées > Synchroniser l’incident du plug-in SAE. À la fin de la première synchronisation à la demande des incidents SAE, OMISNOW exécute la synchronisation planifiée des incidents du plug-in SAE. Par défaut, la synchronisation des incidents du plug-in SAE est planifiée sur 15 minutes dans le champ Collecte des incidents du plug-in SAE sous le profil de connexion OME. Pour modifier la planification de la collecte des incidents du plug-in SAE, mettez à jour ce champ. 3. Pour afficher les incidents créés par ServiceNow, saisissez Dell EMC OpenManage Integration dans le filtre de navigation, puis, sous SupportAssist/Dossiers de support, sélectionnez l’une des options suivantes : ● Tous ● Ouvert ● Résolu Gestion des incidents : affichage et surveillance des incidents de SupportAssist Enterprise et du plug-in SupportAssist Enterprise 47 REMARQUE : En cas de modification de l’état d’un incident dans SupportAssist Enterprise, l’état de l’incident s’affiche dans OMISNOW uniquement s’il est pris en charge, après la première synchronisation des incidents du plug-in SAE, dans le flux du modèle d’état de gestion des incidents ServiceNow. Voir la documentation ServiceNow Pour trier les incidents en fonction de leur priorité ou de leur état, sélectionnez les options de colonne respectives et choisissez l’option de tri. OMISNOW attribue automatiquement les incidents au groupe du plug-in SupportAssist Enterprise. Vous pouvez attribuer les incidents à différents groupes et utilisateurs à l’aide de l’icône de recherche située en regard des champs Groupe d’affectation et Affecté à. Pour plus d’informations sur l’état des tâches de synchronisation des incidents, affichez les journaux correspondants dans Journaux système > Journal système > Journaux d’applications. Pour plus d’informations sur les privilèges utilisateur requis pour afficher les journaux d’applications dans ServiceNow, voir Privilèges utilisateur requis , page 9. REMARQUE : Les utilisateurs dotés des rôles d’administrateur ServiceNow et d’opérateur x_310922_omisnow.OMISNOW peuvent résoudre et fermer les incidents SupportAssist Enterprise. 48 Gestion des incidents : affichage et surveillance des incidents de SupportAssist Enterprise et du plug-in SupportAssist Enterprise 9 Tableau des propriétés : définitions des champs Tableau 3. Tableau des propriétés Champ Définitions Plug-in de gestion des événements Lorsque le plug-in de gestion des événements est activé, les alertes s’affichent dans le tableau de bord. Si le plug-in de gestion des événements est installé, les incidents sont créés à l’aide de ce plug-in ; sinon, les événements sont créés à l’aide du plug-in personnalisé de gestion des événements de ServiceNow. Files d’attente en parallèle Configurez le nombre de files d’attente de canaux de communication externes (ECC) qui doivent s’exécuter en parallèle pour récupérer les informations d’inventaire des périphériques. Par défaut, le nombre de files d’attente ECC pouvant être exécutées en parallèle est défini à 10. Nombre de périphériques par demande d’inventaire de base Configurez le nombre de périphériques récupérés par file d’attente ECC pour les demandes d’inventaire de base. Par défaut, la valeur est définie sur 100. Nombre de périphériques par demande d’inventaire détaillé Configurez le nombre de périphériques récupérés par file d’attente ECC pour les demandes d’inventaire détaillé. Par défaut, la valeur est définie sur 50. Activation/désactivation des cartes de transformation Activation ou désactivation des cartes de transformation de : 1. serveurs, événements serveur et composants serveur. Pour plus d’informations, reportez-vous à la section Activation ou désactivation des composants du serveur 2. châssis, événements de châssis et composants du châssis. Pour plus d’informations, reportez-vous à la sectionActivation ou désactivation des composants du châssis . REMARQUE : Le nombre de caractères pour nommer OpenManage Enterprise et SupportAssist Enterprise pour les tâches planifiées est limité à 40. Une fois cette limite dépassée, le nom complet ne s’affiche pas. Tableau des propriétés : définitions des champs 49 10 Dépannage Impossible de supprimer les composants du serveur et du châssis Description : l’utilisateur est confronté à un problème lors de la tentative de suppression des composants du serveur et du châssis. Contournement : pour supprimer le serveur ou le châssis, l’utilisateur doit d’abord supprimer les composants, puis supprimer le serveur ou le châssis. Erreur de validation lors de l’installation de l’application dans l’instance Description : l’utilisateur est confronté à cette erreur lors de la validation de la mise à jour en raison du retard dans la synchronisation des autorisations. Contournement : dans ce scénario, effectuez l’une des opérations suivantes : ● Libérez l’instance, obtenez une nouvelle instance et réessayez. ● Désinstallez et réessayez. Un message d’erreur s’affiche lorsque le test de connexion de la mise à jour 1.0 est effectué. Description : lors de l’exécution d’un test de connexion dans l’instance Quebec pour la mise à jour 1.0, le message d’erreur « La connexion a expiré pendant l’opération du serveur » s’affiche. Solution de contournement : 1. Accédez à Définition du système > Règles métier dans le gestionnaire d’applications. 2. Dans le serveur, recherchez DellEMC_OMEDeviceSync_InsertInTable 3. Ouvrez la règle métier et accédez à l’onglet Quand exécuter. 4. Dans filtres, ajoutez les conditions suivantes : ● Le nom commence par DellEMC_OME_DeviceSyncFrom et la file d’attente est en entrée. 5. Ajoutez une règle similaire à la règle métier DellEMC_OMEEventSync_InsertInTable ● Le nom commence par DellEMC_OME_EventSyncFrom et la file d’attente est en entrée. 6. Ajoutez la règle à DellEMC_SAECaseSync_InsertInTable ● Le nom commence par DellEMC_SAE_CaseSyncFrom et la file d’attente est en entrée. 7. Après avoir ajouté des conditions dans le filtre, cliquez sur Enregistrer et effectuez le test de connexion. Message d’erreur lors de la vérification du certificat SSL Description : même après avoir défini la variable d’environnement JAVA_HOME, une erreur survient lors de la vérification du certificat SSL. Contournement : assurez-vous de redémarrer et d’exécuter le serveur MID. 50 Dépannage Problème lors de la synchronisation de l’inventaire Description : l’utilisateur ne peut pas synchroniser les détails de l’inventaire de base et de l’inventaire détaillé Contournement : les propriétés Files d’attente parallèles, Nombre de périphériques par demande d’inventaire de base, Nombre de périphériques par demande d’inventaire détaillé sont liées à la synchronisation de l’inventaire et doivent être modifiés uniquement en cas de problème réseau. Dans le cas contraire, les valeurs par défaut définies pour la synchronisation de l’inventaire fonctionnent. Dépannage 51 11 Comment contacter le support Dell EMC pour des questions concernant OpenManage Integration avec ServiceNow Procédez comme suit si vous souhaitez contacter Dell EMC pour obtenir un support technique ou exposer des problèmes de service client qui concernent spécifiquement Dell EMC OpenManage Integration avec ServiceNow : 1. Dans le filtre de navigation, saisissez Dell EMC OpenManage Integration, puis, sous Module de contact, sélectionnez Contacter le support. La page Contacter le support Dell EMC affiche les informations de contact suivantes : ● Heures d’ouverture du support : 24 h ● Jours d’ouverture du support : 7 jours ● Mode de contact : téléphone : 1 (800) 999-3355 ● Mode de contact : site Web : https://www.dell.com/contactus 2. Choisissez la méthode qui vous convient le mieux pour contacter Dell EMC. 52 Comment contacter le support Dell EMC pour des questions concernant OpenManage Integration avec ServiceNow 12 Contacter Dell EMC Dell EMC propose plusieurs options de services et support en ligne et par téléphone. La disponibilité des services varie selon le pays et le produit. Certains services peuvent ne pas être disponibles dans votre zone géographique. REMARQUE : Si vous ne disposez pas d’une connexion Internet active, vous trouverez les coordonnées sur votre facture d’achat, bordereau d’expédition, facture ou catalogue de produits Dell EMC. Pour toute question commerciale, de support technique ou de service à la clientèle, n'hésitez pas à contacter Dell EMC : 1. Rendez-vous sur Dell.com/support. 2. Sélectionnez un pays ou une région préféré dans la liste située en bas à droite de la page. 3. Cliquez sur Contactez-nous et sélectionnez le lien de support approprié. Contacter Dell EMC 53 13 Accès au contenu de support à partir du site de support Dell EMC Accédez au contenu de support lié à un ensemble d’outils de gestion de systèmes à l’aide de liens directs, en accédant au site de support Dell EMC, ou à l’aide d’un moteur de recherche. ● Liens directs : ○ Pour la gestion des systèmes Dell EMC Enterprise et la gestion à distance des systèmes Dell EMC Enterprise à distance :https:// www.dell.com/esmmanuals ○ Pour les solutions de virtualisation Dell EMC :https://www.dell.com/SoftwareManuals ○ Pour Dell EMC OpenManage :https://www.dell.com/openmanagemanuals ○ Pour iDRAC :https://www.dell.com/idracmanuals ○ Pour la gestion des systèmes Dell EMC OpenManage Connections Enterprise :https://www.dell.com/ OMConnectionsEnterpriseSystemsManagement ○ Pour les outils facilitant la maintenance Dell EMC :https://www.dell.com/serviceabilitytools ● Site de support Dell EMC : 1. Rendez-vous sur https://www.dell.com/support. 2. Cliquez sur Parcourir tous les produits. 3. Sur la page Tous les produits, cliquez sur Logiciel et cliquez sur le lien requis. 4. Cliquez sur le produit requis, puis sur la version requise. À l’aide des moteurs de recherche, saisissez le nom et la version du document dans la zone de recherche. 54 Accès au contenu de support à partir du site de support Dell EMC ">
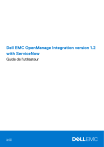
Lien public mis à jour
Le lien public vers votre chat a été mis à jour.