Dell Integration Suite for Microsoft System Center Command Manuel utilisateur
Vous trouverez ci-dessous de brèves informations sur Command Intégration Suite. Cet outil permet de provisionner à distance AMT des clients compatibles vPro. Il permet de configurer l'image du système d'exploitation personnalisée et de l'envoyer sur le système client. Il permet également de configurer les packages de pilotes personnalisés et de les envoyer sur le système client.
PDF
Télécharger
Document
Dell Command|Integration Suite for System
Center
Version 6.0
Guide de l’utilisateur
Octobre 2021
Rév. A01
Remarques, précautions et avertissements
REMARQUE : Une REMARQUE indique des informations importantes qui peuvent vous aider à mieux utiliser votre produit.
PRÉCAUTION : ATTENTION vous avertit d’un risque de dommage matériel ou de perte de données et vous indique
comment éviter le problème.
AVERTISSEMENT : un AVERTISSEMENT signale un risque d’endommagement du matériel, de blessure corporelle, voire
de décès.
© 2021 Dell Inc. ou ses filiales. Tous droits réservés. Dell, EMC et les autres marques commerciales mentionnées sont des marques de Dell Inc. ou de ses
filiales. Les autres marques peuvent être des marques commerciales de leurs propriétaires respectifs.
Table des matières
Chapitre 1: Introduction.................................................................................................................. 5
Nouveautés de cette version............................................................................................................................................... 5
Fonctions et fonctionnalités clés......................................................................................................................................... 5
Versions System Center Configuration Manager prises en charge................................................................................ 6
Systèmes d’exploitation clients pris en charge.................................................................................................................. 6
Systèmes d’exploitation pris en charge sur les systèmes clients gérés via AMT.......................................................... 6
Systèmes d’exploitation de serveur pris en charge........................................................................................................... 7
Chapitre 2: Installer, désinstaller et mettre à niveau Dell Command | Integration Suite pour
Microsoft System Center............................................................................................................. 8
Conditions préalables pour installer Dell Command | Integration Suite For System Center........................................ 8
Configuration d’un compte d’accès réseau........................................................................................................................9
Installation de Dell Command | Integration Suite for System Center............................................................................. 9
Modification ou réparation des options du programme dans le programme d’installation......................................... 10
Mise à niveau de Dell Command | Integration Suite for System Center.......................................................................10
Désinstallation de Dell Command | Integration Suite for System Center..................................................................... 10
Chapitre 3: Utilisation de Dell Command | Integration Suite for System Center................................... 11
Gestion et mise à jour des points de distribution.............................................................................................................. 11
Création d’une image de démarrage Dell WinPE.............................................................................................................. 11
Création d’un package de pilotes client Dell..................................................................................................................... 12
Importation de packages Dell Command | Configure SCE............................................................................................. 14
Importation de Dell Command | Monitor........................................................................................................................... 14
Création d’une séquence de tâches.................................................................................................................................. 15
Création d’une séquence de tâches à l’aide du modèle Dell Client Deployment.................................................... 15
Configuration d'actions de séquence de tâches.............................................................................................................. 15
Configuration du BIOS du système..............................................................................................................................15
Application de SCE sur le système cible......................................................................................................................16
Création d’applications à l’aide de Dell Command | Galerie de logiciels........................................................................ 18
Importation et organisation des applications de gestion des systèmes...................................................................18
Synchroniser les applications de gestion des systèmes Dell Command avec le catalogue Dell........................... 18
Chapitre 4: Application Dell Command | Intel vPro Out of Band......................................................... 20
Conditions préalables logiciels............................................................................................................................................20
Configuration de WinRM sur les systèmes clients...........................................................................................................21
Lancement de l’application Dell Command | Intel vPro Out of Band.............................................................................21
Configuration du compte.................................................................................................................................................... 21
Détection du client............................................................................................................................................................... 21
Paramètres........................................................................................................................................................................... 22
Configuration du compte..............................................................................................................................................22
Indications.......................................................................................................................................................................22
KVM.................................................................................................................................................................................23
File d’attente des tâches.............................................................................................................................................. 23
Journalisation..................................................................................................................................................................23
Table des matières
3
Provisionnement à distance............................................................................................................................................... 24
Conditions préalables au provisionnement à distance à l’aide d’Intel SCS............................................................. 24
Gestion des licences du provisionnement à distance................................................................................................24
Configuration du certificat du provisionnement à distance..................................................................................... 25
Configuration de la fonctionnalité de provisionnement à distance......................................................................... 25
Configuration d’Intel Endpoint Management Assistant............................................................................................ 25
Mise à niveau du logiciel Intel Setup and configuration après l’activation du provisionnement à distance....... 26
Préparation des systèmes clients Intel vPro pour le provisionnement à distance.................................................26
Provisionnement des systèmes clients à distance.....................................................................................................27
Provisionnement USB......................................................................................................................................................... 27
Provisionnement à l’aide d’un périphérique USB....................................................................................................... 27
Indications.............................................................................................................................................................................28
Filtres recommandés et en option............................................................................................................................... 28
Stratégies........................................................................................................................................................................28
Configuration des abonnements..................................................................................................................................29
État de l’abonnement.....................................................................................................................................................31
Événements....................................................................................................................................................................32
Configuration client............................................................................................................................................................. 33
Configuration du profil d’alimentation......................................................................................................................... 33
Configuration de la séquence d’amorçage................................................................................................................. 34
Configuration des paramètres du BIOS...................................................................................................................... 35
Définition des mots de passe du BIOS........................................................................................................................35
Opérations............................................................................................................................................................................ 36
Établissement de sessions KVM.................................................................................................................................. 36
Gestion de l’alimentation...............................................................................................................................................37
Effacement des données du client.............................................................................................................................. 37
Génération de rapports.......................................................................................................................................................38
Planification de rapports............................................................................................................................................... 39
Récupération des rapports........................................................................................................................................... 39
File d’attente des tâches.................................................................................................................................................... 40
Chapitre 5: Dépannage...................................................................................................................41
Chapitre 6: Références connexes................................................................................................... 43
Obtention de support technique....................................................................................................................................... 43
Contacter Dell...................................................................................................................................................................... 43
4
Table des matières
1
Introduction
Ce document décrit les activités que vous pouvez effectuer à l'aide de Dell Command | Integration Suite for System Center sur les
systèmes exécutant Microsoft System Center Configuration Manager.
Sujets :
•
•
•
•
•
•
Nouveautés de cette version
Fonctions et fonctionnalités clés
Versions System Center Configuration Manager prises en charge
Systèmes d’exploitation clients pris en charge
Systèmes d’exploitation pris en charge sur les systèmes clients gérés via AMT
Systèmes d’exploitation de serveur pris en charge
Nouveautés de cette version
● Prend en charge les systèmes provisionnés par Intel Endpoint Management Assistant (EMA).
REMARQUE : Les processeurs Intel de 12e génération et les versions ultérieures doivent être certifiés avec Intel EMA pour le
provisionnement hors bande et la facilité de gestion.
Fonctions et fonctionnalités clés
Fonctionnalité
Description
Provisionnement à Exécutez à distance le provisionnement AMT des clients compatibles avec Intel vPro.
distance
Configuration de
Configurez l'image de système d'exploitation personnalisée et envoyez-la sur le système client. Pour en savoir plus
l’environnement
sur la configuration de l’environnement WinPE, voir Création d’une image de démarrage Dell WinPE.
de pré-installation
Windows (WinPE)
Création et
En utilisant l'accès rationalisé au catalogue Dell de fichiers système et de pilotes (*.cab) WinPE, configurez les
importation de
packages de pilotes personnalisés et envoyez-les sur le système client. Pour en savoir plus sur la création de
packages de
packages de pilotes clients Dell, voir Création d’un package de pilotes clients Dell.
pilotes clients Dell
Intégration de
Dell Command |
Monitor
Utilisez les fonctionnalités de Dell Command | Monitor, dont les applications de gestion à distance, l’accès aux
informations sur les nœuds gérés, la gestion de l’état client et la réception d’alertes pour les événements clients.
Pour en savoir plus sur l’intégration de Dell Command | Monitor, voir Importation de Dell Command | Monitor.
Dell Command |
Configure
Configurez le BIOS des systèmes clients Dell comme OptiPlex, Latitude et Dell Precision dans un environnement
inclus au système d'exploitation à l'aide du package SCE (Self Contained Executable) Dell Command | Configure.
Application Dell
Command | Intel
vPro Out of Band
Fonctionnalité de gestion hors bande exploitant Intel Active Management Technology (AMT). Elle est prise
en charge par le biais d’une application autonome s’exécutant sur le serveur Configuration Manager. Cette
fonctionnalité fournit la fonctionnalité principale permettant de gérer les systèmes clients à distance et
automatiquement, quel que soit l’état du système d’exploitation. Pour en savoir plus sur la gestion d’Intel vPro
Out of Band, voir Plugin Dell Intel vPro Out of Band.
Dell Command |
Warranty
Elle collecte les informations de garantie des systèmes clients Dell à partir du site Web de support Dell. Pour
en savoir plus sur Dell Warranty Information Utility, consultez le document Guide de l’utilisateur Dell Warranty
Information Utility sur la page dell.com/support.
Points de
distribution
Procédure simplifiée permettant de gérer et mettre à jour les points de distribution afin d'envoyer des pilotes et
d'autres applications sur les systèmes clients de votre réseau.
Introduction
5
Dell Command |
Software Gallery
Choisissez parmi la liste des applications de gestion des systèmes Dell actuellement disponibles et créez-les dans
Configuration Manager.
Versions System Center Configuration Manager prises
en charge
Dell Command | Integration Suite for System Center prend en charge les versions suivantes de Configuration Manager :
● Microsoft System Center 2012 Configuration Manager
● Microsoft System Center 2012 SP1 Configuration Manager
● Microsoft System Center 2012 R2 Configuration Manager
● Microsoft System Center Current Branch Configuration Manager
REMARQUE : La version 4.0 et les versions ultérieures de Dell Command | Integration Suite for System Center ne sont
pas rétrocompatibles avec les versions antérieures de Microsoft System Center Configuration Manager. Dell Technologies
vous recommande de télécharger et d’utiliser Dell Client Integration Pack 3.1 (depuis dell.com/download) avec Configuration
Manager 2007.
Systèmes d’exploitation clients pris en charge
●
●
●
●
●
●
●
●
●
●
●
●
●
●
●
●
●
●
●
●
●
●
Windows 11 64 bits Home
Windows 11 64 bits Professional
Windows 10 32 bits
Windows 10 64 bits
Windows 10 32 bits Professional
Windows 10 64 bits Professional
Windows 10 32 bits Enterprise
Windows 10 64 bits Enterprise
Windows 8.1 32 bits
Windows 8.1 64 bits
Windows 8.1 32 bits Professional
Windows 8.1 64 bits Professional
Windows 8.1 32 bits Enterprise
Windows 8.1 64 bits Enterprise
Windows 8 32 bits
Windows 8 64 bits
Windows 8 32 bits Professional
Windows 8 64 bits Professional
Windows 7 32 bits Professional
Windows 7 64 bits Professional
Windows 7 32 bits Ultimate
Windows 7 64 bits Ultimate
Systèmes d’exploitation pris en charge sur les systèmes
clients gérés via AMT
● Windows 10
● Windows 8.x
● Windows 7
6
Introduction
Systèmes d’exploitation de serveur pris en charge
●
●
●
●
Windows Server 2019
Windows Server 2016
Windows Server 2012 R2
Windows Server 2012
Introduction
7
2
Installer, désinstaller et mettre à niveau
Dell Command | Integration Suite pour
Microsoft System Center
Gérez les procédures d’installation, de désinstallation et de mise à niveau de Dell Command | Integration Suite pour Microsoft System
Center.
Avant d’effectuer l’une des procédures décrites ici, examinez la liste des systèmes d’exploitation pris en charge.
Sujets :
•
•
•
•
•
•
Conditions préalables pour installer Dell Command | Integration Suite For System Center
Configuration d’un compte d’accès réseau
Installation de Dell Command | Integration Suite for System Center
Modification ou réparation des options du programme dans le programme d’installation
Mise à niveau de Dell Command | Integration Suite for System Center
Désinstallation de Dell Command | Integration Suite for System Center
Conditions préalables pour installer Dell Command |
Integration Suite For System Center
Cette section répertorie les conditions préalables pour installer Dell Command | Integration Suite for System Center :
● Installez Configuration Manager 2012, Configuration Manager 2012 SP1, Configuration Manager 2012 R2 ou Configuration Manager
Current Branch sur le système sur lequel vous souhaitez installer Dell Command | Integration Suite for System Center. Pour plus
d’informations sur le téléchargement et l’installation de Configuration Manager, voir docs.microsoft.com.
● Assurez-vous que Windows PowerShell est bien installé et configuré sur le système exécutant Dell Command | Integration Suite for
System Center.
● Assurez-vous que la fonctionnalité .NET 4.6.1 ou une version ultérieure est bien installée sur le système sur lequel vous souhaitez
installer Dell Command | Integration Suite for System Center, même si vous souhaitez uniquement installer le composant
Dell Warranty du logiciel.
● Pour exécuter des séquences de tâches Configuration Manager dans votre système client, configurez le Compte d’accès réseau.
Pour plus d’informations, voir Configuration d’un compte d’accès réseau.
● Les composants Configuration Manager Plugin Extensions et Intel vPro OOB Management Extensions de Dell Command |
Integration Suite for System Center sont uniquement pris en charge sur les systèmes exécutant la console Configuration Manager.
● Vous devez disposer des droits d’administration sur les systèmes client du réseau et l’un des types de droits suivants sur Configuration
Manager :
○ Administrateur complet
○ Administrateur d'application
○ Auteur d'application
○ Gestionnaire de déploiement de système d'exploitation
○ Administrateur d'opérations
REMARQUE : Le provisionnement à distance des systèmes peut échouer sur les appareils équipés de processeurs Intel de 11e
génération lorsque vous utilisez la version 12.2.0.139 ou 12.2.0.150 du logiciel Intel Setup and Configuration. Pour provisionner des
appareils dotés d’un processeur Intel de 11e génération, utilisez la version 12.2.0.152 du logiciel Intel Setup and Configuration.
REMARQUE : La version minimale du logiciel Intel Setup and Configuration que vous pouvez spécifier pendant le provisionnement à
distance des systèmes ou le processus de mise à niveau passe de la version 12.1 à 12.2.
8
Installer, désinstaller et mettre à niveau Dell Command | Integration Suite pour Microsoft System Center
REMARQUE : Le logiciel Intel Setup and Configuration (Intel SCS) n’est pas disponible au téléchargement. Contactez l’équipe
d’assistance Intel pour obtenir Intel SCS.
Configuration d’un compte d’accès réseau
Un compte d’accès réseau est requis lorsque des clients Configuration Manager issus de groupes de travail ou de domaines non approuvés
ont besoin d’accéder aux ressources du domaine du serveur de site.
Pour configurer le compte d'accès réseau :
1. Lancez la console Configuration Manager.
2. Dans la console Configuration Manager, cliquez sur Administration.
3. Développez Vue d'ensemble > Configuration du site et cliquez sur Sites.
4. Cliquez à droite sur le site que vous souhaitez configurer, puis sélectionnez Configurer les composants du site > Distribution de
logiciels.
L'écran Propriétés du composant de distribution de logiciels s'affiche.
5. Cliquez sur l’onglet Compte d’accès réseau .
6. Sélectionnez l'option Spécifier le compte qui accède aux emplacements réseau et cliquez sur Définir.
7. Effectuez une sélection dans le menu déroulant :
● Compte existant : utiliser un compte existant
a. Sélectionnez votre compte d'utilisateur.
b. Cliquez sur OK.
ou
● Nouveau compte : ajouter un nouveau compte
a. Entrez les informations d’identification d’administrateur pour accéder à la console Configuration Manager depuis vos systèmes
client.
b. Cliquez sur OK.
Le nom d’utilisateur s’affiche dans le champ Compte.
8. Cliquez sur OK.
Installation de Dell Command | Integration Suite for
System Center
Avant de continuer, assurez-vous d'être connecté avec un compte disposant des droits d'administrateur sur le système sur lequel vous
voulez installer Dell Command | Integration Suite for System Center. Sur un système ne disposant pas de Configuration Manager, vous
pouvez installer que Dell Command | Warranty.
Le programme d'installation de Dell Command | Integration Suite for System Center propose plusieurs options d'installation :
● Installation complète : les trois outils Dell Command | Integration Suite for System Center, Dell Command | Intel vPro Out of Band et
Dell Command | Warranty sont installés.
● Installation personnalisée
○ Seul l’outil Dell Command | Integration Suite for System Center est installé
○ Les deux outils Dell Command | Integration Suite for System Center et Dell Command | Intel vPro Out of Band sont installés.
○ Les deux outils Dell Command | Integration Suite for System Center et Dell Command | Warranty sont installés.
○ Seul l’outil Dell Command | Warranty est installé.
REMARQUE : Il est impossible d'installer Dell Command | Intel vPro Out of Band sans installer également ou avoir précédemment
installé Dell Command | Integration Suite for System Center.
1. Rendez-vous sur dell.com/downloads.
2. Téléchargez et exécutez le programme d'installation de Dell Command | Integration Suite for System Center.
3. Suivez les instructions du programme d'installation, puis sélectionnez Installation complète ou Installation personnalisée selon vos
besoins.
Pour empêcher l’installation de certaines fonctionnalités, cliquez sur la case à menu déroulant en regard de chacune des fonctionnalités
concernées et sélectionnez Cette fonctionnalité ne sera pas disponible.
Installer, désinstaller et mettre à niveau Dell Command | Integration Suite pour Microsoft System Center
9
Modification ou réparation des options du programme
dans le programme d’installation
L'option Changer ou Modifier dans Dell Command | Integration Suite for System Center modifie les fonctionnalités du programme
installées. Cette option vous permet d'effectuer les opérations suivantes :
● Installer une fonctionnalité non installée antérieurement.
● Supprimer une fonctionnalité déjà installée.
L'option Réparer dans le programme d'installation vous permet de réparer les erreurs d'installation ayant pu se produire.
1. Ouvrez le Panneau de configuration et cliquez sur Programmes et fonctionnalités, puis cliquez sur l'onglet Désinstaller.
2. Cliquez sur Dell Command | Integration Suite for System Center, puis suivez les instructions du programme de désinstallation
pour désinstaller, modifier ou réparer votre installation.
REMARQUE : Pour utiliser les extensions de console Dell dans Microsoft System Center Configuration Manager version 2103
ou ultérieure, vous devez désactiver le paramètre d’extension de console approuvée par la hiérarchie. Pour activer ou désactiver
les extensions de console approuvées par la hiérarchie, consultez la section relative à l’Activation ou à la désactivation des
extensions de console approuvées par la hiérarchie sur docs.microsoft.com.
Mise à niveau de Dell Command | Integration Suite for
System Center
Exécutez e dernier programme d’installation de Dell Command | Integration suite for System Center pour effectuer une mise à niveau
à partir de versions précédentes de Dell Command | Integration suite for System Center. Pour plus d'informations, consultez la section
Installation de Dell Command | Integration Suite for System Center.
Désinstallation de Dell Command | Integration Suite for
System Center
REMARQUE : Si vous avez défini des abonnements avec Dell Command | Intel Out Of Band Plug-in, la désinstallation de Dell
Command | Integration Suite for System Center est susceptible de laisser des clients abonnés et de produire des indications utilisant
inutilement la bande passante. Assurez-vous d'avoir désabonné tous les clients avant de désinstaller Dell Command | Integration Suite
for System Center. Reportez-vous à la section Supprimer tous les abonnements dans votre guide de l’utilisateur.
Pour désinstaller Dell Command | Integration Suite for System Center :
1. Fermez toutes les instances de Dell Command | Integration Suite for System Center en cours d'exécution ainsi que la console
Configuration Manager.
2. Ouvrez le Panneau de configuration et cliquez sur Programmes et fonctionnalités.
3. Effectuez un clic droit sur Dell Command | Integration Suite for System Center, puis cliquez sur Désinstaller.
4. Pour mener à bien la désinstallation, suivez les instructions à l'écran.
10
Installer, désinstaller et mettre à niveau Dell Command | Integration Suite pour Microsoft System Center
3
Utilisation de Dell Command | Integration
Suite for System Center
Avant de commencer à utiliser Dell Command | Integration Suite for System Center, assurez-vous que les systèmes clients Dell
cibles sont enregistrés en tant que clients Configure Manager et présents sous Tous les systèmes sur la console Configuration
Manager. Pour en savoir plus sur la configuration des clients avec Configuration Manager, voir l'article Microsoft TechNet à l'adresse :
technet.microsoft.com/en-us/library/gg682144.
Vous pouvez utiliser Dell Command | Integration Suite for System Center pour effectuer les tâches suivantes :
●
●
●
●
Créer des images de démarrage Windows PE Dell
Créer des packages de pilotes clients Dell
Importer des packages clients Dell
Créer une séquence de tâches sans système d'exploitation
Sujets :
•
•
•
•
•
•
•
•
Gestion et mise à jour des points de distribution
Création d’une image de démarrage Dell WinPE
Création d’un package de pilotes client Dell
Importation de packages Dell Command | Configure SCE
Importation de Dell Command | Monitor
Création d’une séquence de tâches
Configuration d'actions de séquence de tâches
Création d’applications à l’aide de Dell Command | Galerie de logiciels
Gestion et mise à jour des points de distribution
Mettez à jour les points de distribution avant de créer une séquence de tâches. Pour mettre à jour et gérer les points de distribution :
1. Lancez la console Configuration Manager.
2. Cliquez sur Bibliothèque de logiciels.
3. Développez Présentation > Gestion des applications. > Packages et cliquez sur Déploiement de client Dell.
4. Cliquez avec le bouton droit de la souris sur Script de redémarrage personnalisé du client et cliquez sur Distribuer du contenu.
L’écran Assistant Distribuer du contenu s’affiche.
5. Cliquez sur Suivant et suivez les instructions à l’écran pour distribuer du contenu vers les points de distribution.
6. Si les packages n’ont pas été distribués lors de leur création, répétez les étapes 3 et 4 pour vous assurer que le système client pourra
accéder aux packages pendant l’installation d’un système d’exploitation.
Création d’une image de démarrage Dell WinPE
La fonctionnalité d’importation de bibliothèque de pilotes Dell Command | WinPE vous permet de créer des images de
démarrage Dell Windows Preinstallation Environment (WinPE) de deux manières : à l’aide de l’option d’importation rationalisée du site
de support/Dell Update, qui permet d’importer jusqu’à cinq fichiers cab à la fois pour l’injection automatique dans votre image de
démarrage de WinPE, ou à l’aide de l’option Bibliothèque locale de pilotes, qui permet d’importer les pilotes inclus dans un seul fichier
cab stocké localement à la fois.
REMARQUE : Vous devez utiliser un compte doté de droits d’administrateur pour pouvoir créer une image de démarrage de Dell
WinPE. Les comptes d’utilisateur dépourvus de droits d’administrateur rencontrent des erreurs d’autorisation concernant le partage
de SMS et le dossier d’installation.
Utilisation de Dell Command | Integration Suite for System Center
11
REMARQUE : Si vous utilisez l’option Bibliothèque locale de pilotes, vous devez télécharger le fichier de bibliothèque de
pilotes Dell Command | Deploy (WinPE) à partir du site dell.com/downloads avant de suivre les étapes décrites dans cette section. Si
vous utilisez l’option du site de support/Dell Update pour insérer des bibliothèques de pilotes dans un package WinPE, vous devez
télécharger le fichier de bibliothèque de pilotes avant d’exécuter la procédure décrite ci-dessous.
REMARQUE : Vérifiez que le kit de déploiement de Microsoft Windows est bien installé avant de poursuivre.
1. Lancez la console Configuration Manager.
2. Cliquez sur Bibliothèque de logiciels.
3. Développez Présentation > Systèmes d’exploitation.
4. Effectuez un clic droit sur Images de démarrage et cliquez sur Importer la bibliothèque de pilotes Dell Command | WinPE.
L’écran Assistant d’importation de la bibliothèque de pilotes WinPE s’ouvre.
5. Sélectionnez la source de la bibliothèque de pilotes :
● Site de mise à jour/support Dell : sélectionnez l’option Utiliser les paramètres de proxy actuels ou Utiliser les paramètres
de proxy personnalisés. Si vous choisissez l’option personnalisée, saisissez également l’URL d’un serveur proxy ou une adresse IP
et un numéro de port de proxy. Si vous utilisez l’authentification par proxy, saisissez un nom d’utilisateur et, éventuellement, un
mot de passe.
Le catalogue des packs de pilotes Dell Command | Deploy et les bibliothèques de pilotes WinPE applicables sont téléchargés à
partir du site de support de Dell.
ou
● Bibliothèque de pilotes locale : cliquez sur Parcourir et accédez à un package Dell Command | Deploy Driver stocké
localement.
6. Cliquez sur Suivant.
L’écran Sélectionner des bibliothèques de pilotes s’ouvre et affiche les bibliothèques de pilotes contenues dans le ou les fichiers
*.cab sélectionnés. Vous pouvez trier les bibliothèques de pilotes dans le tableau en cliquant sur n’importe quel en-tête de colonne.
REMARQUE : La liste des bibliothèques de pilotes qui s’affiche est basée sur une version du système d’exploitation identique ou
inférieure à la version de l’image de démarrage de Configuration Manager par défaut.
7. Sélectionnez jusqu’à deux bibliothèques de pilotes, puis cliquez sur Suivant.
L’écran Sélectionnez des options s’ouvre.
8. Sélectionnez les images de démarrage dans lesquelles vous souhaitez insérer les pilotes.
9. Sélectionnez les points de distribution cibles vers lesquels vous souhaitez distribuer l’image de démarrage automatiquement une fois
que les pilotes Dell ont été insérés dans le package d’image de démarrage de WinPE.
Pour en savoir plus, voir Gestion et mise à jour des points de distribution.
10. Sous Spécifier un chemin de destination UNC, cliquez sur Parcourir pour accéder à l’emplacement où vous souhaitez stocker les
images de démarrage de Dell WinPE. Pour remplacer vos modifications par le chemin d’accès UNC par défaut, cliquez sur Rétablir le
chemin d’accès par défaut.
11. Pour (en option) spécifier un fichier .zip d’outils (5 Mo maximum), cliquez sur Parcourir pour accéder au fichier zip contenant
les outils Dell WinPE.
12. Cliquez sur Suivant.
L’écran Résumé s’affiche.
13. Cliquez sur Terminer.
Une barre de progression permet de suivre l’importation et la création du fichier de démarrage de Dell WinPE.
REMARQUE : l’importation des pilotes peut prendre un certain temps, en particulier si vous importez des packages de plusieurs
pilotes.
Un fichier journal du processus d’importation est conservé dans %PROGRAMDATA%\Dell\CommandIntegrationSuite\Logs\
DriverPackageLogs à des fins de dépannage, sauf si vous cochez la case Supprimer les journaux d’image de démarrage de
WinPE pour cette session.
14. Une fois le processus terminé, cliquez sur Fermer.
L’image de démarrage de WinPE est mise à jour pour inclure les pilotes Dell sélectionnés.
Création d’un package de pilotes client Dell
La fonctionnalité Dell Command | Deploy Driver Package permet d’importer des pilotes et de créer des packages de pilotes clients Dell de
deux façons distinctes : soit en important et en regroupant dans un package les pilotes dans un fichier stocké localement à un moment
donné, soit à l’aide de l’option d’importation rationalisée de plusieurs fichiers .cab, Dell Command | Deploy Catalog.
12
Utilisation de Dell Command | Integration Suite for System Center
REMARQUE : vous devez utiliser un compte disposant de privilèges administrateur pour pouvoir créer un package de pilotes clients
Dell. Les comptes d’utilisateur qui ne disposent d’aucun privilège d’administration rencontrent des erreurs d’autorisation impliquant les
dossiers d’installation et de partage de SMS.
1. Lancez la console Configuration Manager.
2. Cliquez sur Bibliothèque de logiciels.
3. Développez Présentation > Systèmes d’exploitation.
4. Cliquez avec le bouton droit sur Packages de pilotes, puis cliquez sur Dell Command | System Driver Library Import.
L'Assistant Importation de bibliothèque de pilotes système s'ouvre.
5. Sélectionnez la source de la bibliothèque de pilotes :
● Site de mise à jour/support Dell : sélectionnez l’option Utiliser les paramètres de proxy actuels ou Utiliser les paramètres
de proxy personnalisés. Si vous choisissez l’option personnalisée, saisissez également l’URL d’un serveur proxy ou une adresse IP
et un numéro de port de proxy. Si vous utilisez l’authentification par proxy, saisissez un nom d’utilisateur et, éventuellement, un
mot de passe.
Dell Command | Deploy Driver Pack Catalog est disponible au téléchargement sur le site de support Dell.
ou
● Bibliothèque de pilotes locale : cliquez sur Parcourir et accédez à un package Dell Command | Deploy Driver stocké
localement.
6. Cliquez sur Suivant.
L'écran Sélectionner des bibliothèques de pilotes s'ouvre et affiche les bibliothèques de pilotes incluses dans le ou les
fichiers *.cab sélectionnés.
7. Triez le tableau des bibliothèques de pilotes en cliquant sur un en-tête de colonne, puis utilisez les filtres pour limiter le nombre de
bibliothèques de pilotes s'affichant dans le tableau. Des champs de filtre suivants sont disponibles :
●
●
●
●
Système d'exploitation
Architecture
Ligne de produits (LOB)
Plage de dates de distribution
8. Cliquez sur Filtre pour appliquer les limites sélectionnées aux bibliothèques de pilotes disponibles.
9. Sélectionnez entre une et cinq bibliothèques de pilotes, puis cliquez sur Suivant.
L’écran Sélectionnez des options s’ouvre.
10. Sélectionnez les points de distribution cibles sur lesquels vous souhaitez distribuer automatiquement le package de pilotes une fois
celui-ci créé.
Pour en savoir plus, reportez-vous à la section Gestion et mise à jour des points de distribution.
11. Sous Spécifier un chemin de destination UNC, cliquez sur Parcourir et accédez à l’emplacement dans lequel stocker les packages
de pilotes Dell. Pour remplacer vos modifications par le chemin d’accès UNC par défaut, cliquez sur Rétablir le chemin d’accès par
défaut.
REMARQUE : pour les systèmes d'exploitation Microsoft Windows XP, l'option Package de pilotes de stockage est
activée dans l'Éditeur de séquence de tâches. Sélectionnez le pilote de stockage approprié pendant le déploiement
d'un système Microsoft Windows XP pour éviter que le système redémarre en continu en renvoyant l'erreur suivante :
0x0000007B (INACCESSIBLE_BOOT_DEVICE). Pour en savoir plus sur la sélection du pilote de stockage approprié, voir le
site Dell TechCenter, à l’adresse : delltechcenter.com.
12. Cliquez sur Suivant.
L’écran Résumé s’affiche.
13. Cliquez sur Terminer.
Une barre de progression affiche l'état de création et de déploiement du package. Les packages de pilotes sont créés et stockés dans
le dossier Dell System CAB Driver Packages, selon l'architecture du système d'exploitation sélectionné.
REMARQUE : l’importation des pilotes peut prendre un certain temps, en particulier si vous importez des packages de plusieurs
pilotes.
14. Une fois le processus terminé, cliquez sur Fermer.
Utilisation de Dell Command | Integration Suite for System Center
13
Importation de packages Dell Command | Configure
SCE
Le fichier exécutable autonome Dell Command | Configure SCE (Self-Contained Executable) vous permet de :
●
●
●
●
Personnaliser les configurations
Exporter une configuration personnalisée pour appliquer les mêmes paramètres à un système client cible.
Exporter les options prises en charge et non prises en charge.
Personnaliser votre configuration du BIOS.
Pour importer des packages Dell Command | Configure SCE, procédez comme suit :
1. Lancez la console Configuration Manager.
2. Cliquez sur Bibliothèque de logiciels.
3. Développez Présentation > Gestion des applications.
4. Cliquez avec le bouton droit sur Packages, puis cliquez sur Dell Command | Integration Suite > Importer Dell Command |
Configure Package.
L'écran Assistant Importation du package Dell Command | Configure s'affiche.
5. Cliquez sur Parcourir pour accéder à l’emplacement du fichier Dell Command | Configure SCE.
REMARQUE : le fichier Dell Command | Configure SCE est généré par l'exportation des paramètres personnalisés de Dell
Command | Configure. Pour en savoir plus, voir le Guide de l’utilisateur de Dell Command | Configure à l’adresse dell.com/support.
6. Sélectionnez un point de distribution dans la liste disponible sous Sélectionner les points de distribution à gérer et mettre à jour
pour distribuer le package automatiquement une fois qu'il est créé.
7. Cliquez sur OK.
Si un package existe dans Configuration Manager, un message s’affiche vous demandant si vous souhaitez le recréer ou continuer.
Si vous sélectionnez Non, le processus ne recrée pas le package. Sinon, le package est supprimé de Configuration Manager et un
nouveau package est créé.
REMARQUE : si le message d'erreur Fichier SCE non valide s'affiche, sélectionnez un package SCE valide à l'étape 5.
Lorsque le processus est terminé, un nouveau package est créé.
REMARQUE : pour voir les détails du nouveau package, allez dans Packages > Dell Client Packages sur la console
Configuration Manager. Le nouveau package se trouve sous Dell Client Packages.
8. Lorsque l'Assistant a terminé, le package de logiciel Dell Command | Configure SCE est créé sous Packages. Associez ces packages
à une séquence de tâches pour le déploiement pré-système d'exploitation, ou utilisez-les au cours de la configuration post-système
d'exploitation.
Importation de Dell Command | Monitor
Pour importer Dell Command | Monitor, procédez comme suit :
1. Téléchargez l’application Dell Command | Monitor à partir du site dell.com/downloads.
2. Lancez la console Configuration Manager.
3. Cliquez sur Bibliothèque de logiciels.
4. Développez Présentation > Gestion des applications.
5. Cliquez avec le bouton droit sur Packages, puis cliquez sur Dell Command | Integration Suite > Importer Dell Command |
Monitor Package.
L'écran Assistant Importation du package Dell Command | Monitor s'affiche.
6. Sous Spécifier le fichier DUP (Dell Update Package) pour créer le package, cliquez sur Parcourir pour accéder à
l’emplacement où vous avez téléchargé le fichier DUP Dell Command | Monitor, sélectionnez-le et cliquez sur Ouvrir.
7. Sélectionnez un point de distribution dans la liste disponible sous Sélectionner les points de distribution à gérer et mettre à jour
pour distribuer le fichier DUP Dell Command | Monitor automatiquement une fois qu'il est créé.
8. Cliquez sur Ok.
Une barre de progression s'affiche.
9. Cliquez sur Fermer.
Le fichier DUP Dell Command | Monitor est installé sous Packages.
14
Utilisation de Dell Command | Integration Suite for System Center
Création d’une séquence de tâches
Les séquences de tâches permettent de capturer une image du système d'exploitation, de configurer ses paramètres et de déployer
l'image sur un ensemble de systèmes clients Dell. Vous pouvez créer une séquence de tâches de deux façons :
● Créez une séquence de tâches propre à Dell, contenant un ensemble d'actions prédéfinies, à l'aide du Modèle de tâche de
déploiement de système d'exploitation client.
● Créez une séquence de tâches personnalisée à laquelle vous pouvez ajouter des actions personnalisées.
Création d’une séquence de tâches à l’aide du modèle Dell Client
Deployment
Pour créer une séquence de tâches à l'aide du modèle de déploiement de client Dell :
1. Lancez la console Configuration Manager.
2. Cliquez sur Bibliothèque de logiciels.
3. Développez Présentation > Systèmes d’exploitation.
4. Cliquez avec le bouton droit de la souris sur Séquences de tâches, puis cliquez sur Dell Command | Integration Suite > Créer
une séquence de tâches de déploiement de système d’exploitation.
La fenêtre Modèle de tâche de déploiement de système d'exploitation client s'affiche.
5. Saisissez le nom de la séquence de tâches dans le champ Nom de la séquence de tâches.
6. Sous Configuration matérielle du client, sélectionnez les éléments matériels à configurer dans cette séquence de tâches.
REMARQUE : si vous cochez la case Configurer le BIOS et qu'un package Dell Command | Configure a déjà été créé, un
modèle de séquence de tâches est créé pendant la configuration du BIOS du système. Le package Dell Command | Configure
est sélectionné par défaut et la ligne de commande permettant d'exécuter le SCE sur le système cible est renseignée
automatiquement. Cependant, si aucun package Dell Command | Configure n'a été créé, un message indiquant qu'aucun package
Dell Command | Configure n'a été détecté s'affiche. Vous pouvez toujours configurer le BIOS du système, mais aucun package
n'est sélectionné.
7. Sous Compte (Admin) réseau, saisissez le nom du compte de l’administrateur de domaine et le mot de passe associé.
8. Sous Installation du système d'exploitation, sélectionnez le type d'installation du système d'exploitation. Les options disponibles
sont les suivantes :
● Utilisation d'une image WIM du système d'exploitation
● Installation du système d'exploitation par script
9. Sélectionnez un package de système d'exploitation dans le menu déroulant Package de système d'exploitation à utiliser.
10. Pour déployer le système d'exploitation Windows XP, sélectionnez le fichier d'information sysprep.inf dans le menu déroulant
Package avec informations Sysprep.inf.
11. Cliquez sur Créer.
Un message de confirmation s'affiche.
Configuration d'actions de séquence de tâches
Pour modifier les actions d'une séquence de tâches, sélectionnez Modèle de tâche de déploiement de système d'exploitation client
à partir de l'Éditeur de séquence de tâches.
Configuration du BIOS du système
L'option Configurer le BIOS s'active sur la séquence de tâches une fois que l'outil Dell Client Configuration a été ajouté. Assurez-vous
que la version 3.0 ou ultérieure de Dell Command | Configure est installée sur le système cible pour créer un package BIOS.
REMARQUE : lors de la configuration du BIOS, si plusieurs packages Dell Command | Configure existent, ce sont les derniers créés
qui sont sélectionnés. Les anciens packages sont disponibles sous Dell Client Packages. Pour sélectionner un ancien package,
cliquez sur Parcourir, puis sélectionnez le plus ancien package créé lors de la configuration de la séquence de tâches. Pour plus
d'informations sur la création d'une séquence de tâches, voir Création d'une séquence de tâches.
Utilisation de Dell Command | Integration Suite for System Center
15
REMARQUE : la permutation des Modes de démarrage des systèmes clients (UEFI ou BIOS hérité) n'est pas prise en charge via
l'éditeur de séquence de tâches. Pour plus d'informations, voir technet.microsoft.com/en-us/library/jj938037.aspx.
Exportation du fichier de configuration du BIOS
Lancez l’application autonome Dell Command | Configure. Pour en savoir plus, consultez le document Guide de l’utilisateur Dell Command |
Configure sur la page dell.com/support.
Conditions préalables requises pour l’exportation
Les conditions préalables suivantes sont requises pour l’exportation :
● Les options du BIOS ont été configurées.
● La case Appliquer les paramètres de l'option est cochée.
Exportez la configuration dans les formats suivants :
● Fichier SCE (Self-Contained Executable) : cliquez sur Exporter Configuration.exe sur l'écran Créer une configuration pour
exporter les paramètres de configuration en tant que SCE (fichier *.exe).
La boîte de dialogue Mot de passe de validation s’affiche pour inviter l’utilisateur à fournir un mot de passe en option. Si vous avez
configuré le mot de passe système ou de configuration dans le système cible, saisissez-le dans la boîte de dialogue Mot de passe de
validation.
● Rapport : cliquez sur Exporter le rapport pour exporter les paramètres de configuration en tant que fichier *.html accessible en
lecture seule. Si vous avez configuré le mot de passe système ou de configuration dans le fichier d'exportation, voir Boîte de dialogue
Protection par mot de passe.
● Fichier de configuration : cliquez sur Exporter la configuration pour exporter les paramètres de configuration en tant que fichier
*.cctk ou *.ini. Si vous avez configuré le mot de passe système ou de configuration dans le fichier d'exportation, voir Boîte de dialogue
Protection par mot de passe.
● Script Shell : le script Shell permet de configurer un système Linux. Il est généré à l’emplacement d’exportation du fichier SCE et
contient la même configuration que ce dernier.
Exportation d’options sans définir de valeurs
Vous pouvez exporter certaines options sans spécifier de valeurs. Ces options sont asset et propowntag.
Pour exporter les options asset et propowntag sans spécifier de valeurs, cochez la case Appliquer les paramètres de l'option
correspondante, puis procédez à l'exportation.
Boîte de dialogue Protection par mot de passe
Si vous avez configuré le mot de passe système ou le mot de passe de configuration à l'aide du fichier d'exportation (rapport ou fichier de
configuration), une boîte de dialogue de protection par mot de passe s'affiche. Pour exporter le fichier avec le mot de passe en texte clair,
cliquez sur Continuer. Pour masquer le mot de passe et l'exporter, cliquez sur Masquer. Si vous avez choisi de masquer le mot de passe
dans la configuration (.cctk ou .ini), le setuppwd (mot de passe de configuration) s'affiche en tant que <mot de passe retiré> indiquant
que le mot de passe est masqué.
Application de SCE sur le système cible
Différentes méthodes s'offrent à vous pour appliquer SCE sur le système cible :
● Utilisation du package d'application Dell Command | Configure. Pour en savoir plus, voir Importation de packages SCE Dell Command |
Configure.
ou
● Utilisation de l'application autonome Dell Command | Configure. Pour en savoir plus, voir Utilisation de l'application autonome.
16
Utilisation de Dell Command | Integration Suite for System Center
Utilisation de l’application autonome
Vous pouvez appliquer SCE sur le système cible à l'aide de l'application autonome Dell Command | Configure en appliquant l'une des
méthodes suivantes :
● Double cliquez sur SCE, ou
● À partir de l'invite de commande, accédez au répertoire dans lequel se trouve SCE et saisissez le nom du fichier SCE.
Exemple :
C:\Windows\DCC\SCE>"<filename>"
SCE installe les paramètres sur le système cible en mode silencieux. Une fois l'installation terminée, SCE génère un fichier texte portant le
même nom au même emplacement. Le fichier texte contient toutes les options appliquées et l'état d'exécution du fichier SCE.
Si vous avez défini un mot de passe système ou de configuration sur le système cible et n'avez pas indiqué le même mot de passe
dans la boîte de dialogue Mot de passe de validation lors de l'exportation de SCE (pour en savoir plus, voir Exportation du fichier de
configuration du BIOS), SCE ne peut pas s'appliquer sur le système cible. Cependant, lors de l'application de SCE à partir de l'invite de
commande, vous pouvez indiquer le mot de passe du système ou de configuration du système cible.
Exemple de saisie du mot de passe de configuration :
C:\Windows\DCC\SCE>"<filename>" --valsetuppwd=<password string>
Exemple de saisie du mot de passe du système :
C:\Windows\DCC\SCE>"<filename>"--valsyspwd=<password string>
Appliquer une image de système d’exploitation
REMARQUE : avant d'entamer cette tâche, assurez-vous d'avoir à votre disposition le fichier d'image de système d'exploitation
requis (fichier .wim) dans l'arborescence Images du système d'exploitation de Configuration Manager.
Pour appliquer une image du système d’exploitation :
1. Dans la partie gauche de l'Éditeur de séquence de tâches, sous Déployer un système d'exploitation, cliquez sur Appliquer
l'image du système d'exploitation.
2. Sélectionnez l'une des options suivantes :
● Appliquer le système d’exploitation à partir d’une image capturée
● Appliquer le système d’exploitation à partir d’une source d’installation d’origine
3. Cliquez sur Parcourir et sélectionnez le package ou l'image de système d'exploitation.
4. Sous Sélectionner l’emplacement où vous souhaitez appliquer ce système d’exploitation, sélectionnez la Destination et la
Lettre de lecteur.
5. Cliquez sur OK.
L'image de système d'exploitation a été correctement appliquée.
Application de packages de pilotes
Pour appliquer des packages de pilotes, procédez comme suit :
1. Dans la partie gauche de l'Éditeur de séquence de tâches, sous Déployer un système d'exploitation, cliquez sur Appliquer le
package de pilote.
2. Cliquez sur Parcourir et sélectionnez Packages de pilotes client Dell. La liste des packages de pilotes disponibles dans le Dell
Deployment Pack s'affiche.
3. Sélectionnez un package pour votre système client Dell et cliquez sur Appliquer.
Vous avez ajouté les pilotes avec succès.
Utilisation de Dell Command | Integration Suite for System Center
17
Création d’applications à l’aide de Dell Command |
Galerie de logiciels
La fonctionnalité Galerie de logiciels offre aux administrateurs IT un moyen simple de configurer et de déployer des applications de
gestion des systèmes Dell comme Dell Command | Update, Dell Command | Monitor, Dell Command | Configure, Dell Power Manager et
Dell Precision Optimizer dans Configuration Manager.
REMARQUE : Vous devez être connecté à Internet pour accéder au logiciel de gestion des systèmes disponible par l’intermédiaire de
la galerie de logiciels.
Importation et organisation des applications de gestion des systèmes
Recherchez les applications de gestion des systèmes disponibles pour le déploiement dans la galerie de logiciels.
1. Lancez la console Configuration Manager.
2. Cliquez sur Bibliothèque de logiciels.
3. Développez Présentation > Gestion des applications.
4. Cliquez avec le bouton droit de la souris sur Applications, puis cliquez sur Dell Command | Galerie de logiciels.
L’Assistant Galerie de logiciels s’ouvre.
5. Cliquez sur l’option Publier.
6. Sélectionnez l’option par défaut Utiliser les paramètres de proxy Internet actuels, ou sélectionnez l’option Paramètres de proxy
personnalisés et saisissez les paramètres souhaités.
7. Cliquez sur Suivant.
La console Configuration Manager télécharge et affiche la liste des applications de gestion des systèmes Dell actuellement disponibles.
8. Si vous le souhaitez, dans la fenêtre Sélectionner un logiciel, créez un filtre en utilisant le système d’exploitation, l’architecture et les
critères de titre, puis cliquez sur Filtrer la page pour appliquer le filtre.
La liste des packages d’applications correspondant à vos critères s’affiche.
9. Sélectionnez un ou plusieurs packages d’applications pour l’importation, puis cliquez sur Suivant.
REMARQUE : Si vous sélectionnez une application qui a déjà été créée, l’application existante est recréée.
10. Cochez les cases en regard des points de distribution dans lesquels vous souhaitez placer les applications de gestion des systèmes
choisies.
REMARQUE : Pour ajouter manuellement des points de distribution qui ne s’affichent pas automatiquement dans la liste
déroulante Sélectionner les points de distribution cibles, reportez-vous à la section Gestion et mise à jour des points de
distribution.
11. Utilisez le chemin de destination UNC par défaut ou accédez à un chemin préféré, puis cliquez sur Suivant.
12. Vérifiez vos sélections dans la fenêtre Résumé et cliquez sur Terminer.
La fenêtre de Progression s’affiche. L’assistant télécharge les packages d’applications sélectionnés, puis crée une nouvelle application
dans Configuration Manager pour chaque package d’application téléchargé. Cette opération peut demander un certain temps, en
fonction du nombre de packages d’applications sélectionnés.
13. Dans Configuration Manager, accédez à Gestion des applications > Applications > Applications de la galerie de logiciels Dell
pour confirmer la création des applications de gestion des systèmes dans Configuration Manager.
REMARQUE : Si le téléchargement d’un package d’application échoue, consultez les logs sur C:\%PROGRAMDATA%
\Dell\CommandIntegrationSuite\Logs pour vous aider à résoudre le problème.
14. Déployez les applications créées sur les points de distribution. Pour en savoir plus, reportez-vous à la section Gestion et mise à jour des
points de distribution.
Synchroniser les applications de gestion des systèmes Dell Command
avec le catalogue Dell
Utilisez cette fonctionnalité pour synchroniser plusieurs versions des applications de gestion des systèmes Dell Command déjà créées dans
Configuration Manager avec le catalogue Dell régulièrement mis à jour.
18
Utilisation de Dell Command | Integration Suite for System Center
Pour utiliser la fonctionnalité Sync, toute application marquée comme étant remplacée dans le catalogue doit déjà exister dans
Configuration Manager. Voir Importation et organisation des applications de gestion des systèmes.
1. Lancez la console Configuration Manager.
2. Cliquez sur Bibliothèque de logiciels.
3. Développez Présentation > Gestion des applications.
4. Cliquez avec le bouton droit de la souris sur Applications, puis cliquez sur Dell Command | Galerie de logiciels.
L’Assistant Galerie de logiciels s’ouvre.
5. Cliquez sur l’option Sync.
6. Sélectionnez l’option par défaut Utiliser les paramètres de proxy Internet actuels, ou sélectionnez l’option Paramètres de proxy
personnalisés et saisissez les paramètres souhaités.
7. Cliquez sur Suivant.
Configuration Manager télécharge et affiche la liste des applications de gestion des systèmes Dell qui ont été retirées ou remplacées
par des versions plus récentes.
8. Si vous le souhaitez, dans la fenêtre Sélectionner un logiciel, créez un filtre en utilisant le système d’exploitation, l’architecture et les
critères de titre, puis cliquez sur Filtrer la page pour appliquer le filtre.
La liste des packages d’applications est affinée en fonction de vos critères de filtre.
9. Sélectionnez un ou plusieurs packages d’applications pour la synchronisation, puis cliquez sur Suivant.
10. Vérifiez vos sélections dans la fenêtre Résumé et cliquez sur Terminer.
La fenêtre de Progression s’affiche. L’Assistant télécharge, compare et synchronise les métadonnées des applications répertoriées
dans le catalogue Dell avec les applications créées dans Configuration Manager.
11. Cliquez sur Fermer.
Les packages d’application sélectionnés sont synchronisés dans Configuration Manager.
Utilisation de Dell Command | Integration Suite for System Center
19
4
Application Dell Command | Intel vPro Out of
Band
L'application Dell Command | Intel vPro Out of Band fournit une solution de gestion hors bande sous la forme d'une application autonome
sur le système exécutant Dell Command | Integration Suite for System Center. Cette application permet de gérer les systèmes clients à
distance indépendamment de l'alimentation du système ou de son état de fonctionnement.
Vous pouvez utiliser l'application Dell Command | Intel vPro Out of Band pour effectuer les tâches suivantes :
● Provisionnement à distance : configurer votre environnement pour faciliter le provisionnement AMT à distance des systèmes
clients.
● Provisionnement USB : provisionner et configurer les systèmes clients compatibles avec Intel AMT.
● Indications : surveiller, diagnostiquer et gérer à distance les clients à l’aide de filtres Distributed Management Task Force (groupe
d’étude pour la gestion distribuée).
● Configuration du client : configurer les paramètres de système client suivants :
○ Profil d’alimentation : configurer et appliquer la politique d’alimentation préférée.
○ Séquence de démarrage : configurer ou modifier la séquence de démarrage.
○ Paramètres du BIOS : configurer et mettre à jour les paramètres du BIOS.
○ Mots de passe du BIOS : effacer, définir ou spécifier la longueur de vos mots de passe Admin et Système.
● Opérations : effectuer les opérations à distance suivantes :
○ Connexion KVM : configurer et exécuter des sessions KVM.
○ Gestion de l’alimentation : gérer les paramètres d’alimentation à distance.
○ Effacer les données du client : formater à distance les disques durs des clients.
● Rapports : générer des rapports pour la facilité de gestion hors bande, les systèmes provisionnés, l’état de fonctionnement de la
batterie et l’inventaire matériel.
● File d’attente des tâches : surveiller la progression et les détails des tâches.
Sujets :
•
•
•
•
•
•
•
•
•
•
•
•
•
Conditions préalables logiciels
Configuration de WinRM sur les systèmes clients
Lancement de l’application Dell Command | Intel vPro Out of Band
Configuration du compte
Détection du client
Paramètres
Provisionnement à distance
Provisionnement USB
Indications
Configuration client
Opérations
Génération de rapports
File d’attente des tâches
Conditions préalables logiciels
Avant d'exécuter l'application Dell Command | Intel vPro Out of Band :
● Pour que l’arrêt intrabande fonctionne correctement, Windows Powershell version 2.0 ou une version ultérieure doit être installée, et
WinRM doit être configuré sur le système exécutant Dell Command | Integration Suite for System Center. Pour en savoir plus sur la
configuration de WinRM, voir Configuration de WinRM sur des systèmes clients.
20
Application Dell Command | Intel vPro Out of Band
Configuration de WinRM sur les systèmes clients
Si WinRm n’a pas été configuré sur des systèmes clients que vous utilisez et qui n’ont pas été provisionnés à l’aide de la fonctionnalité de
provisionnement à distance, exécutez la commande suivante à l’invite de commande d’administration :
REMARQUE : configurez le pare-feu du système client pour qu'il accepte les commandes WinRM.
REMARQUE : Pour récupérer les paramètres WinRM actuels, utilisez la commande suivante : winrm get winrm/config. Si
vous utilisez un paramètre contrôlé par un objet de politique de groupe, la commande affiche ces informations.
1. Entrée winrm quickconfig
2. Appuyez sur y (oui) pour continuer si vous êtes invité à répondre à la question Souhaitez-vous configurer winrm ?
3. winrm set winrm/config/client @{AllowUnencrypted="false"}
4. winrm set winrm/config/client/auth @{Digest="true"}
5. winrm set winrm/config/client @{TrustedHosts="MANAGEMENT_SERVER_IP_ADDRESS"}
Le WinRM est configuré.
REMARQUE : Lorsque vous provisionnez un système client à l’aide du provisionnement à distance, WinRm est automatiquement
configuré sur le système client.
Lancement de l’application Dell Command | Intel vPro
Out of Band
L’application Dell Command | Intel vPro Out of Band est installée par défaut à l’emplacement suivant : C:\Program Files
(x86)\Dell\CommandIntegrationSuite\DellCommandvProOutOfBand.exe.
Configuration du compte
La fenêtre Configuration du compte s’affiche la première fois que vous lancez l’application Dell Command | Intel vPro Out of Band. Ici,
vous pouvez configurer les paramètres suivants :
●
●
●
●
●
Récupérer et sélectionner une option SQL Server Configuration Manager dans une liste déroulante.
Sélectionner le type de sécurité (intégrée ou nom d’utilisateur/mot de passe) à définir pour SQL Server.
Récupérer et sélectionner une Base de données Configuration Manager disponible dans une liste déroulante.
Configurer les paramètres du Compte d’utilisateur du système d’exploitation.
Configurer les paramètres du Compte d’utilisateur administratif AMT.
Détection du client
Lorsque vous lancez l'application Dell Command | Intel vPro Out of Band pour la première fois, et juste après avoir configuré les
paramètres de configuration du compte, le logiciel effectue les actions suivantes :
● Met à jour le fichier *.mof de Configuration Manager et ajoute une classe d'inventaire matériel Dell à Configuration Manager.
● Crée les collectes de périphériques vPro-AMT Capable, vPro-AMT Provisioned-Compliant et vPro-AMT Provisioned-Not
Compliant dans Configuration Manager.
● Crée un package vPro-AMT ACUConfig Package dans Configuration Manager.
● Crée une séquence de tâches vPro-AMT Discover Client dans Configuration Manager.
Pour identifier la fonctionnalité de provisionnement et de compatibilité AMT des systèmes clients à partir de Configuration Manager,
procédez comme suit :
1. Distribuez le package vPro-AMT ACUConfig Package en distribuant le contenu de la séquence de tâches vPro-AMT Discover
Client.
2. Déployez la séquence de tâches vPro-AMT Discover Client sur une collecte de périphériques.
La séquence de tâches vPro-AMT Discover Client s’exécute sur tous les systèmes clients de la collecte d’appareils ciblée. Les
systèmes clients sont ensuite ajoutés à l’une des trois collectes d’appareils vPro-AMT. L'affichage des clients dans la collecte de
Application Dell Command | Intel vPro Out of Band
21
périphériques peut prendre quelques minutes. Vous devez mettre à jour manuellement l’appartenance à la collecte de périphériques ou
redémarrer la console d’administration Configuration Manager pour actualiser les collectes de périphériques.
REMARQUE : Tous les systèmes clients ajoutés à la collecte d’appareils vPro-AMT Provisioned - Compliant s’affichent
également dans la liste des clients disponibles pour les opérations effectuées dans l’application Dell Command | Intel vPro Out
of Band.
REMARQUE : Si vous avez effectué une mise à niveau à partir d’une version antérieure de Dell Command | Integration Suite for
System Center, ou si vous mettez à niveau ultérieurement le logiciel Intel Setup and Configuration à l’aide de Dell Command | Intel
vPro out of band, vous pouvez voir plusieurs versions du package vPro-AMT ACUConfig et la séquence de tâches vPro-AMT
Discover Client dans Configuration Manager. Il est recommandé d’utiliser l’instance de la version la plus élevée de ces objets, v3
plutôt que v2, par exemple, lors de la distribution du contenu ou du déploiement de la séquence de tâches.
Paramètres
Sur la fenêtre Paramètres, vous pouvez configurer et définir des préférences pour les différents composants de l'application,
notamment :
●
●
●
●
●
Configuration du compte
Indications
KVM
File d’attente des tâches
Journalisation
Configuration du compte
Vous pouvez créer et configurer le compte avec lequel vous souhaitez gérer vos systèmes clients AMT.
1. Lancez l'application Dell Command | Intel vPro Out of Band.
2. Cliquez sur l'icône Paramètres.
3. Sur l'écran Paramètres, l'onglet Configuration de compte s'affiche.
4. Vous pouvez configurer les paramètres suivants :
●
●
●
●
Configurez les informations de SQL Server Configuration Manager.
Configurer les informations de la base de données Configuration Manager.
Configurez les informations du compte d'utilisateur du système d'exploitation.
Configurez les informations du compte d'utilisateur administratif AMT.
5. Cliquez sur OK.
Indications
Vous pouvez configurer les paramètres d’indications tels que le nombre de jours de rétention et l’adresse IP de l’écouteur.
1. Lancez l'application Dell Command | Intel vPro Out of Band.
2. Cliquez sur l'icône Paramètres.
Sur l'écran Paramètres, l'onglet Indications s'affiche.
3. Configurez les paramètres suivants :
● Jours de rétention : nombre de jours pendant lesquels les événements client sont stockés dans la base de données, allant de
7 jours minimum à 180 jours maximum. Les événements sont supprimés une fois que la période de rétention est écoulée.
● Jours de nouvelle tentative : nombre de jours où le service d’indications tente de connecter le service AMT au client. Le nombre
maximum de tentatives est de 3 jours ; il s'agit de la valeur par défaut.
● Tentatives par jour : nombre de fois, dans une journée, où le service d’indications tente de connecter le service AMT au client. Le
nombre maximum de tentatives par jour est de 3 ; il s'agit de la valeur par défaut.
● Adresse IP de l’écouteur : sélectionnez une adresse IP du serveur local disponible pour désigner l’adresse IP de l’écouteur. La
valeur par défaut est la première adresse IP figurant dans la liste des adresses IP du serveur local disponible.
REMARQUE : si des abonnements actifs sont en cours d’exécution, vous ne pouvez pas modifier l’adresse IP ou le numéro de
port de l’écouteur.
22
Application Dell Command | Intel vPro Out of Band
● Numéro de port : numéro de port de l’adresse IP de l’écouteur. La valeur par défaut est 65000.
4. Cliquez sur OK.
Annulation de tous les abonnements
Utilisez le bouton d’annulation de tous les abonnements pour supprimer tous les abonnements de tous les clients si les opérations
d’indication nuisent aux performances du réseau et que vous souhaitez réduire l’encombrement.
1. Lancez l'application Dell Command | Intel vPro Out of Band.
2. Cliquez sur l’icône de paramètres située en haut à droite de l’écran.
Sur l'écran Paramètres, l'onglet Indications s'affiche.
3. Cliquez sur Annuler tous les abonnements.
REMARQUE : L’annulation de tous les abonnements peut prendre un certain temps en fonction du nombre de clients abonnés.
KVM
Vous avez la possibilité de spécifier la durée de vos sessions KVM et de consentement de l'utilisateur avant leur expiration.
1. Lancez l'application Dell Command | Intel vPro Out of Band.
2. Cliquez sur l'icône Paramètres.
3. Sur l'écran Paramètres, cliquez sur KVM.
L'onglet KVM s'affiche.
4. Spécifiez le délai d'expiration de la session de consentement de l'utilisateur dans le champ Délai de réponse de consentement de
l'utilisateur.
5. Spécifiez l'heure d'expiration de la session KVM après une période d'inactivité à l'aide du Délai d'expiration de la session.
REMARQUE : Définissez cette valeur sur zéro pour désactiver le délai d’expiration.
6. Cliquez sur OK.
File d’attente des tâches
Cette fonctionnalité vous permet de limiter le nombre de tâches terminées affichées dans la fenêtre File d’attente des tâches.
1. Lancez l'application Dell Command | Intel vPro Out of Band.
2. Sur l'écran d'accueil, cliquez sur l'icône Paramètres.
3. Sur l'écran Paramètres, cliquez sur File d'attente des tâches.
L'onglet File d'attente des tâches s'affiche.
4. Pour actualiser automatiquement la File d'attente des tâches, basculez l'option Actualiser automatiquement sur Activer.
5. Définissez la limite de l’historique en indiquant le nombre de tâches que vous souhaitez conserver dans la base de données (1
à 1 000).
REMARQUE : Seules des tâches terminées, annulées ou abandonnées sont supprimées lors de la création de nouvelles tâches.
6. Cliquez sur OK.
Journalisation
Définissez les préférences pour le niveau de journalisation et l'emplacement des journaux à enregistrer pour Dell Command | Intel vPro Out
of Band.
1. Lancez l'application Dell Command | Intel vPro Out of Band.
2. Sur l'écran d'accueil, cliquez sur l'icône Paramètres.
3. Sur l'écran Paramètres, cliquez sur Journalisation.
L'onglet Journalisation s'affiche.
4. Sélectionnez l'une des options suivantes dans le menu déroulant Niveau de journalisation :
Application Dell Command | Intel vPro Out of Band
23
● Aucun : aucun journal n’est collecté.
● Normal : journalisation typique pour les systèmes clients fonctionnant normalement. Ce niveau de journalisation constitue le
paramètre recommandé.
● Débogage : journalisation détaillée destinée au dépannage des problèmes inattendus.
5. Cliquez sur Parcourir... pour choisir l'emplacement de création des fichiers journaux.
6. Pour afficher les journaux existants, cliquez sur Afficher le dossier.
7. Cliquez sur OK.
Provisionnement à distance
Le provisionnement à distance vous permet d'exécuter à distance le provisionnement AMT des clients compatibles Intel vPro.
REMARQUE : Lisez entièrement la documentation consacrée à la fonctionnalité de provisionnement à distance avant de tenter
d’effectuer cette opération.
Conditions préalables au provisionnement à distance à l’aide d’Intel
SCS
Pour utiliser la fonctionnalité de provisionnement à distance, vérifiez les points suivants :
● Vous êtes un utilisateur Administrateur de domaine disposant de privilèges administrateur pour Active Directory, l'autorité de
certification et Configuration Manager.
● Vous exécutez un serveur de site principal Configuration Manager sur lequel la console d'administration Configuration Manager est
installée.
● Intel Setup and Configuration Software n'est pas installé sur le système de provisionnement.
REMARQUE : Le logiciel Intel Setup and Configuration (Intel SCS) n’est pas disponible au téléchargement. Contactez l’équipe
d’assistance Intel pour obtenir Intel SCS.
● Vous avez téléchargé Intel Setup and Configuration version 12.2 ou ultérieure. Le logiciel Intel Setup and Configuration est disponible
en téléchargement sur intel.com/content.
● Les dernières versions du pilote Intel MEI et de Local Management Service sont installées sur vos clients compatibles avec Intel vPro.
Ces composants sont généralement installés en usine, mais vous pouvez également les trouver sur la page dell.com/support.
● Les systèmes clients compatibles avec Intel vPro sont enregistrés en tant que clients Configuration Manager.
● Si vous prévoyez d’utiliser un certificat de provisionnement AMT issu d’une autorité de certification tierce de confiance, voir
Configuration des certificats de provisionnement à distance. Si vous comptez utiliser un certificat de provisionnement AMT auto-signé,
vous devez l'avoir créé au préalable et le tenir prêt pour le processus de configuration du provisionnement à distance et pour l'insertion
manuelle du hachage dans chaque client compatible avec vPro à configurer à distance.
Gestion des licences du provisionnement à distance
Vous devez terminer le processus de licence pour pouvoir activer la fonctionnalité de provisionnement à distance.
Pour terminer le processus de licence, exécutez les opérations suivantes :
1. Cliquez sur Créer une demande de licence.
Le formulaire Créer une demande de licence s’ouvre.
2. Remplissez le formulaire en saisissant un Nom de domaine, un Nom d'organisation et votre adresse e-mail aux emplacements
prévus à cet effet.
3. Cliquez sur Créer un fichier de licence et sauvegardez le fichier LicenseReq.xml généré sur votre disque dur.
4. Envoyez un e-mail avec le fichier LicenseReq.xml en pièce jointe à [email protected].
5. Lorsque vous recevez le fichier de licence de Dell, cliquez sur le bouton Importer le fichier de licence pour l'importer et activer le
provisionnement à distance.
REMARQUE : cela peut prendre jusqu'à deux jours pour recevoir votre fichier de licence de Dell car il s'agit d'un processus
manuel.
24
Application Dell Command | Intel vPro Out of Band
Configuration du certificat du provisionnement à distance
Pour utiliser la fonctionnalité de provisionnement à distance AMT, vous devez disposer d'un certificat de provisionnement AMT valide.
Pour être valide, un certificat doit être issu d'une autorité de certification tierce de confiance, être auto-signé, ou les deux.
Pour obtenir un fichier de certificat de serveur associé au provisionnement AMT issu d'une autorité de certification tierce de confiance,
procédez comme suit :
1. Créez un fichier texte de demande de signature de certificat (CSR).
a. Cliquez sur Créer un fichier CSR.
b. Remplissez le formulaire Créer un fichier de demande de signature de certificat (CSR), en indiquant un nom commun, un
nom d'organisation, une ville/localité, un État/une province et un code de pays.
c. Cliquez sur Créer un fichier CSR.
2. Adressez le fichier CSR à une autorité de certification tierce de confiance, et obtenez un fichier de certificat serveur auprès de celle-ci.
REMARQUE : la réception du fichier de certificat de serveur envoyé par l'autorité de certification peut prendre plusieurs jours.
3. Une fois le fichier de certificat serveur obtenu auprès de l'autorité de certification, cliquez sur Créer un fichier PFX pour l'importer.
4. Remplissez le formulaire Créer un fichier d'échange d'informations personnelles (PFX), en indiquant le chemin d'accès à votre
fichier de certificat de serveur, ainsi qu'un mot de passe de fichier PFX.
5. Cliquez sur Créer un fichier PFX.
Configuration de la fonctionnalité de provisionnement à distance
1. Lancez l'application Dell Command | Intel vPro Out of Band.
2. Cliquez sur l’onglet Configuration du provisionnement à distance, puis saisissez les informations nécessaires.
3. Cliquez sur Enregistrer, puis sur Appliquer.
Le logiciel apporte les modifications suivantes à votre environnement :
● Crée les objets suivants dans Active Directory :
○ Utilisateur administrateur RCS
○ Groupe de sécurité Administrateurs AMT
○ Unité d’organisation de système AMT
● Ajoute un modèle de certificat de serveur Web AMT à l’autorité de certification sélectionnée.
● Installe le logiciel Intel Setup and Configuration Software (Intel SCS).
● Importe les certificats spécifiés dans le magasin personnel du compte administrateur RCS.
● Crée un profil AMT dans Remote Configuration Service (RCS).
● Crée deux séquences de tâches dans Configuration Manager.
Configuration d’Intel Endpoint Management Assistant
● Intel EMA doit être préinstallé avec l’authentification utilisateur en tant qu’Authentification utilisateur d’utilisation.
REMARQUE : Dell Technologies vous recommande de ne pas installer Intel EMA sur le serveur Dell Command | Integration Suite
for System Center, car il peut rompre le point de gestion du gestionnaire de configuration.
● Créez tous les utilisateurs (administrateur global, administrateur client) et les comptes tels que les Clients et les profils Intel AMT.
● Importez un certificat de provisionnement AMT à partir d’une autorité de certification tierce de confiance ou d’un certificat de
provisionnement AMT auto-signé dans Intel EMA.
● Importez le certificat Intel EMA MeshRoot à partir de Certificates (Local Computer) > Personal > Certificates
to Certificates (Local Computer) > Trusted Root Certification Authority > Certificates on the
server.
REMARQUE : Pour plus d’informations sur la configuration d’Intel EMA, voir le Guide de démarrage rapide d’Intel Endpoint
Management Assistant à l’adresse intel.com/content.
REMARQUE : Cette version prend en charge l’opération GET à partir de Dell Command | Integration Suite for System Center, qui
signifie que les objets créés sur le portail Intel EMA sont extraits et affichés dans l’onglet de provisionnement à distance Intel EMA.
Le provisionnement à distance via Intel EMA vous permet de provisionner à distance les clients Intel AMT à partir d’un système de
provisionnement central. Afin de configurer le provisionnement à distance à partir de Dell Command | Integration Suite for System Center,
suivez les étapes ci-dessous :
Application Dell Command | Intel vPro Out of Band
25
1. Saisissez l’URL du serveur d’Intel EMA.
L’URL du serveur EMA s’affiche. En cas de modification, vous pouvez modifier l’URL.
2. Saisissez les informations d’identification de l’administrateur global.
3. Cliquez sur Extraire les détails du client et tous les Clients s’affichent dans Sélectionner un client.
4. Sélectionnez le client dans Sélectionner un client, qui affiche tous les Administrateurs client dans Sélectionner un
administrateur client.
5. Sélectionnez l’administrateur client dans Sélectionner un administrateur client, saisissez le mot de passe, puis cliquez sur Extraire
les groupes de points de terminaison.
Tous les groupes de points de terminaison de la grille Groupe de points de terminaison s’affichent.
6. Cochez la case de fichiers non signés numériquement pour télécharger les fichiers d’agent et de stratégie EMA non signés, ou
laissez-la non cochée.
7. Sélectionnez les Groupes de points de terminaison et le Type en tant que 32 bits ou 64 bits, ou les deux, en fonction du type de
système d’exploitation client.
8. Cliquez sur Appliquer le provisionnement à distance.
Cette étape télécharge le fichier de l’agent de groupes de points de terminaison, ainsi que le fichier de stratégie, et crée un package
Intel EMA avec le nom du groupe de point de terminaison dans Configuration Manager. Elle permet également de créer deux
séquences de tâches Intel EMA : Configurer et Déconfigurer avec le nom de groupe de point de terminaison dans Configuration
Manager.
9. Lancez Configuration Manager et accédez à Software Libraray -> Operating Systems > Task Sequences >
Dell vPro-AMT EMA Task Sequences.
10. Pour provisionner le client, sélectionnez Configurer la séquence de tâches pour distribuer le contenu et le déployer sur l’ordinateur
client.
Dans le centre logiciel du système client, l’option Configurer la séquence de tâches s’affiche et s’installe automatiquement. Une
fois l’installation terminée, les détails du client s’affichent sur Dell Command | Integration Suite for System Center pour effectuer les
opérations hors bande.
11. Sélectionnez Déconfigurer la séquence de tâches et déployez-la sur le système client pour annuler la configuration du client.
Dans le centre logiciel du système client, l’option Déconfigurer la séquence de tâches s’affiche et s’installe automatiquement. Une
fois l’installation terminée, les détails du client sont supprimés de Dell Command | Integration Suite for System Center.
Mise à niveau du logiciel Intel Setup and configuration après
l’activation du provisionnement à distance
Utilisez Dell Command | Integration Suite for System Center version 5.1 et plus pour mettre à niveau le logiciel Intel Setup and
Configuration (SCS) vers une version supérieure une fois le provisionnement à distance activé.
REMARQUE : Le logiciel Intel Setup and Configuration (Intel SCS) n’est pas disponible au téléchargement. Contactez l’équipe
d’assistance Intel pour obtenir Intel SCS.
REMARQUE : Assurez-vous que le mot de passe du compte administrateur Remote Configuration service (RCS) est disponible
avant de commencer le processus de mise à niveau.
Pour mettre à niveau Intel SCS après la configuration du provisionnement à distance, procédez comme suit :
1. Récupérez le fichier ZIP du logiciel Intel SCS à partir du site de support de correspondant, puis enregistrez le fichier dans un répertoire
temporaire sur un disque local.
2. Dans le panneau de gauche de Command | Intel vPro out of band, cliquez sur l’onglet Provisionnement à distance , puis cliquez sur
Configuration.
3. Faites défiler la fenêtre vers le bas jusqu’à la section Installation de Remote Configuration Service (RCS).
4. Cliquez sur Mettre à niveau Intel SCS, puis suivez les invites de l’Assistant.
Intel SCS est mis à niveau sur le système.
Préparation des systèmes clients Intel vPro pour le provisionnement à
distance
Si vous avez spécifié un certificat auto-signé lors de la configuration du provisionnement à distance, insérez le hachage de certificat
auto-signé dans le MEBx de tout système client que vous ciblez pour le provisionnement à distance.
26
Application Dell Command | Intel vPro Out of Band
Provisionnement des systèmes clients à distance
À partir de la console d'administration Configuration Manager, effectuez les opérations suivantes :
1. Déployez la séquence de tâches de configuration client vPro-AMT Configure Client sur la collecte de périphériques compatibles
vPro-AMT ou sur une collecte de périphériques personnalisée. La séquence de tâches s’exécute sur tous les systèmes clients dans la
collecte de périphériques ciblée et tente de provisionner les systèmes clients pour AMT.
Une fois provisionnés, les clients AMT apparaissent parfois sous la collecte de périphériques compatibles provisionnement vPro-AMT
Provisioned-Compliant. L'affichage des clients dans la collecte de périphériques peut prendre quelques minutes.
2. Vous devez mettre à jour manuellement l’appartenance à la collecte de périphériques ou redémarrer la console d’administration
Configuration Manager pour actualiser les collectes de périphériques.
REMARQUE : Tous les systèmes clients de Dell que le logiciel place dans la collecte d’appareils compatibles avec le
provisionnement vPro-AMT Provisioned - Compliant s’affichent également dans la liste Clients disponibles pour les
opérations de l’application Dell Command | Intel vPro Out of Band.
REMARQUE : Si vous avez effectué une mise à niveau à partir d’une version antérieure de Dell Command | Integration suite
for System Center, ou si vous mettez à niveau ultérieurement le logiciel Intel Setup and configuration à l’aide de Dell Command |
Intel vPro out of band, vous pouvez voir plusieurs versions des objets vPro-AMT dans Configuration Manager. Il est recommandé
d’utiliser l’instance de la version la plus élevée de ces objets, v3 plutôt que v2, par exemple, lors du déploiement de la séquence de
tâches.
REMARQUE : Le logiciel Intel Setup and Configuration (Intel SCS) n’est pas disponible au téléchargement. Contactez l’équipe
d’assistance Intel pour obtenir Intel SCS.
Provisionnement USB
Pour que les systèmes clients basés sur Intel Active Management Technology puissent être gérés hors bande, provisionnez les systèmes
clients pour AMT.
Provisionnement à l’aide d’un périphérique USB
Les systèmes clients du réseau doivent procurer un certificat de provisionnement numérique avant de déployer l'application de gestion
Intel vPro AMT à l'aide de la configuration à distance.
Pour exporter le hachage de certificat vers les systèmes clients à l'aide d'un périphérique de stockage USB, procédez comme suit :
1. Lancez l'application Dell Command | Intel vPro Out of Band.
2. Cliquez sur l’onglet Provisionnement USB.
3. Saisissez le mot de passe de votre moteur de gestion (ME) dans la section Mot de passe actuel, puis saisissez un nouveau mot de
passe pour AMT et confirmez-le.
REMARQUE : le mot de passe AMT doit contenir au moins huit caractères et être constitué de majuscules, minuscules, chiffres
et caractères non alphanumériques à l’exception de :, _ et ".
4. Sous Clé USB, cliquez sur Parcourir et survolez l’emplacement du périphérique de stockage USB.
5. Sélectionnez le format de fichier pour votre périphérique de stockage USB.
6. Sélectionnez l'option Activer la configuration à distance de la stratégie de consentement de l'utilisateur si vous souhaitez
permettre à l'administrateur de remplacer la stratégie de consentement de l'utilisateur du système client.
7. Sélectionnez le type d'algorithme de hachage requis pour votre environnement de gestion hors bande.
8. Sélectionnez l’option Provisionnement OOB (l’activation lance immédiatement les paquets « Bonjour ») si vous souhaitez
envoyer des paquets « Bonjour » immédiatement.
9. Sélectionnez l'option Enregistrements des consommables pour enregistrer les systèmes provisionnés.
10. Sélectionnez le fichier de certificat que vous souhaitez appliquer sur vos systèmes clients pour le provisionnement AMT.
11. Saisissez un nom pour le fichier de certificat.
12. Cliquez sur Créer une clé.
La clé de provisionnement USB est créée.
13. Cliquez sur Exporter....
Application Dell Command | Intel vPro Out of Band
27
La clé de provisionnement USB est exportée vers le périphérique de stockage USB.
Indications
L’application Dell Command | Intel vPro Out of Band offre une fonctionnalité d’indications qui vous permet de surveiller, de diagnostiquer
et de gérer les clients à distance à l’aide des filtres (indications) Distributed Management Task Force (DMTF, groupe d’étude pour la
gestion distribuée) de manière à surveiller chaque client.
REMARQUE : Pour en savoir plus sur les filtres DMTF, voir le site Web DMTF www.dmtf.org.
Les indications vous permettent de surveiller certains événements de diagnostic tels que :
●
●
●
●
Défaillance de la carte mère
Défaillance du processeur
Défaillance de bloc d'alimentation
Défaillance du sous-système de mémoire
La fonctionnalité d’indications est dotée des fonctionnalités suivantes :
●
●
●
●
●
Paramètres : permet de définir des données de configuration pour la fonctionnalité.
Politiques : permet d’associer des filtres à une politique qui peut être appliquée à un ou plusieurs clients.
Configuration des abonnements : permet d’associer des politiques aux clients du réseau, puis de les appliquer aux clients.
État de l’abonnement : permet d’afficher et de gérer les abonnements.
Événements : permet d’afficher, de gérer et d’exporter les événements.
Filtres recommandés et en option
Certaines indications impliquent un nombre élevé de messages : lorsqu’ils sont appliqués à un client, ces filtres peuvent générer un
grand nombre de messages et doivent donc être utilisés avec une extrême prudence. Afin d’éviter d’encombrer le réseau, il est conseillé
d’appliquer un seul filtre en option à un seul client du réseau à la fois. Les filtres pris en charge sont les suivants :
Filtres recommandés
● Intel® AMT : CorePlatform
Filtres en option
PRÉCAUTION : utilisez les filtres en option suivants avec une grande prudence car ils peuvent nuire aux performances
du réseau. Ces filtres sont particulièrement utiles pour diagnostiquer les problèmes en appliquant un seul filtre en option
à un client spécifique pendant une courte période.
●
●
●
●
●
●
●
Aucun : par défaut
Intel® AMT : Platform
Intel® AMT : ME Presence
Intel® AMT : Features
Intel® AMT : User
Intel® AMT : FW ProgressEvents
Intel® AMT : All
Stratégies
Depuis l’écran Politiques, vous pouvez afficher les politiques d’indication créées précédemment, et exécuter les tâches suivantes :
● Créer une nouvelle stratégie
● Modifier une stratégie
● Supprimer une stratégie
Vous pouvez trier le tableau par n’importe lequel de ses champs, par ordre croissant ou décroissant, en cliquant sur le titre de colonne
pertinent.
28
Application Dell Command | Intel vPro Out of Band
Création d’une stratégie
1. Cliquez sur Indications > Stratégies.
2. Cliquez sur Nouveau.
L'écran Création d'une stratégie s'ouvre.
3. Saisissez un nom de stratégie. Le nom ne doit pas être déjà utilisé par une stratégie existante, il doit contenir uniquement des
caractères alphanumériques et des espaces, jusqu'à un maximum de 64 caractères.
4. Sélectionnez le ou les filtres à inclure dans votre stratégie. Assurez-vous d’avoir sélectionné au moins un filtre pour créer une nouvelle
politique, mais pas plus de deux, comprenant le filtre CorePlatform (recommandé) et un des filtres en option. Voir Filtres recommandés
et en option pour plus d’informations sur les conditions d’utilisation des filtres.
REMARQUE : vous ne pouvez sélectionner qu’un filtre en option à inclure dans une politique donnée.
5. Cliquez sur OK.
La nouvelle stratégie s'affiche dans le tableau des stratégies.
REMARQUE : Une politique est considérée comme « active » dès qu’elle est incluse dans un ou plusieurs abonnements.
Modification d’une stratégie
1. Cliquez sur Indications > Stratégies dans le volet de gauche.
2. Sélectionnez la politique que vous voulez modifier.
REMARQUE : seules les stratégies inactives peuvent être modifiées.
Le bouton Modifier devient actif.
3. Cliquez sur le bouton Modifier.
L'écran Modifier la stratégie s'ouvre.
4. Apportez les modifications nécessaires à la stratégie.
REMARQUE : vous devez sélectionner au moins un filtre avant de pouvoir enregistrer la stratégie.
PRÉCAUTION : les filtres optionnels pouvant influer sur les performances du réseau, vous devez les utiliser avec
prudence. Ces filtres sont particulièrement utiles pour diagnostiquer les problèmes en appliquant un seul filtre en
option à un client spécifique pendant une courte période.
5. Cliquez sur OK.
REMARQUE : une stratégie est inactive tant qu'elle n'a pas été incluse à un abonnement.
Suppression d’une stratégie
1. Cliquez sur Indications > Stratégies dans le volet de gauche.
2. Sélectionnez la politique que vous voulez supprimer.
REMARQUE : seules les stratégies inactives peuvent être supprimées.
Le bouton Supprimer devient actif.
3. Cliquez sur le bouton Supprimer.
Configuration des abonnements
Un abonnement correspond à la combinaison d’une politique et d’un ou plusieurs clients sélectionnés parmi ceux figurant sur le réseau. À
partir de l’écran Configuration des abonnements, vous pouvez afficher les abonnements qui ont été précédemment créés, et exécuter les
opérations suivantes :
● Créer un nouvel abonnement
● Modifier un abonnement
Application Dell Command | Intel vPro Out of Band
29
● Supprimer un abonnement
● Abonner (appliquer un abonnement aux clients sélectionnés)
● Désabonner (supprimer un abonnement d’un client)
Chaque ligne d’abonnement peut afficher l’un des états suivants :
●
●
●
●
●
●
En attente
Exécuter
Arrêt
Terminé
Terminé avec des erreurs
Arrêté
Vous pouvez trier le tableau des abonnements par n’importe quel champ, par ordre ascendant ou descendant, en cliquant sur le titre de
colonne correspondant. Les colonnes du tableau d’abonnements sont les suivantes :
●
●
●
●
Nom de l’abonnement
Opération
Modificateur : permet de modifier l’opération. Actuellement, l’option Arrêter est le seul modificateur.
État : indique l’état de l’abonnement ; s’il reste un seul client avec l’état En attente ou Nouvelle tentative, l’état de l’abonnement sera
Terminé avec des erreurs.
● Nom de la politique
● Filtres de stratégie
● Clients : si un seul client est inclus dans l’abonnement, son nom de domaine complet (FQDN) est répertorié dans le tableau. Pour
afficher la liste des FQDN des clients inclus dans l’abonnement s’il y en a plusieurs, cliquez sur le lien hypertexte Multiple. . . dans la
colonne.
Pour actualiser le tableau des abonnements, cliquez sur le bouton Actualiser.
Création d’un abonnement
REMARQUE : avant de pouvoir créer un abonnement, vous devez avoir créé au moins une stratégie, et des clients doivent être
disponibles.
1. Cliquez sur Indications > Configurer des abonnements, puis sur le bouton Nouveau.
L'écran Créer un abonnement s'affiche.
2. Saisissez le nom de l'abonnement. Le nom doit être unique, contenir uniquement des caractères alphanumériques et des espaces et
comporter au maximum 64 caractères.
3. Sélectionnez la politique à inclure dans l’abonnement.
4. Cliquez sur Suivant.
L'écran Sélectionner client(s) s'affiche.
5. (En option Vous pouvez utiliser les filtres Rechercher des clients pour restreindre la liste des clients disponibles.
REMARQUE : si la stratégie sélectionnée pour cet abonnement contient uniquement le filtre recommandé, vous pouvez
sélectionner plusieurs clients dans la liste des clients disponibles à laquelle appliquer cet abonnement. Cependant, si la stratégie
que vous avez sélectionnée pour cet abonnement contient l'un des filtres optionnels, vous pouvez sélectionner un seul client.
6. Sélectionnez un ou plusieurs clients, selon le cas, dans la liste de gauche, puis déplacez-les vers la liste de droite.
7. Cliquez sur Terminer.
Modification d’un abonnement
1. Cliquez sur Indications > Configurer les abonnements.
REMARQUE : Vous ne pouvez pas modifier un abonnement actif.
2. Sélectionnez l’abonnement que vous voulez modifier.
3. Cliquez sur le bouton Modifier.
L'écran Modifier l'abonnement s'affiche.
4. Apportez les modifications nécessaires sur l'écran Modifier l'abonnement, puis cliquez sur Suivant.
30
Application Dell Command | Intel vPro Out of Band
5. Apportez les modifications nécessaires sur l'écran Modifier le client sélectionné, puis cliquez sur Terminer.
Suppression d’un abonnement
1. Cliquez sur Indications > Configurer les abonnements.
REMARQUE : vous ne pouvez pas supprimer un abonnement actif.
2. Sélectionnez l’abonnement que vous voulez supprimer.
3. Cliquez sur le bouton Supprimer.
Application d’un abonnement
REMARQUE : Vous ne pouvez pas appliquer de nouvel abonnement tant que le paramètre d’adresse IP de l’écouteur n’a pas été
défini. Cliquez sur Paramètres > Indications pour définir une adresse IP d'écouteur.
REMARQUE : Vous ne pouvez pas appliquer un nouvel abonnement contenant un ou plusieurs filtres et un ou plusieurs clients
identiques à ceux d’un abonnement actif existant.
REMARQUE : Vous ne pouvez pas appliquer un abonnement incluant l’un des filtres en option tant qu’un autre abonnement
contenant l’un des filtres faisant un usage intensif des messages est actif.
REMARQUE : Si une tâche d’annulation de tous les abonnements est en cours, vous ne pouvez créer, annuler ou arrêter aucun
abonnement.
REMARQUE : Si le service Indications (DellAweSvc) n’est pas en cours d’exécution, vous ne pouvez créer, annuler ou arrêter aucun
abonnement. Vérifiez l'état du service sur la console Services.
1. Cliquez sur Indications > Configurer les abonnements.
2. Sélectionnez l’abonnement que vous voulez appliquer.
3. Cliquez sur S'abonner.
Désabonnement
REMARQUE : Si une tâche d’annulation de tous les abonnements est en cours, vous ne pouvez créer, annuler ou arrêter aucun
abonnement.
REMARQUE : Si le service Indications (DellAweSvc) n’est pas en cours d’exécution, vous ne pouvez créer, annuler ou arrêter aucun
abonnement. Vérifiez l'état du service sur la console Services.
1. Cliquez sur Indications > Configurer les abonnements.
2. Sélectionnez l’abonnement que vous voulez annuler.
3. Cliquez sur Désabonner.
État de l’abonnement
Sur l’écran de l’état de l’abonnement, vous pouvez afficher l’état de vos abonnements. Pour chaque abonnement que vous avez créé, et
pour chacun des filtres inclus dans la politique liée à l’abonnement, chacun des clients auquel l’abonnement a été appliqué s’affiche sur une
ligne séparée (nombre de filtres x nombre de clients = nombre d’entrées de tableau par abonnement). Chaque ligne d’abonnement ou de
client peut afficher l’un des états suivants :
●
●
●
●
●
Prêt
Nouvelle tentative en attente
En cours de traitement
Succès
Panne
Application Dell Command | Intel vPro Out of Band
31
● Arrêté
Vous pouvez trier le tableau des abonnements par n’importe quel champ, par ordre ascendant ou descendant, en cliquant sur le titre de
colonne correspondant. Les colonnes du tableau sont les suivantes :
●
●
●
●
●
●
Nom de l’abonnement
Opération
Modificateur
Condition
Client
Filtre de stratégie
Pour actualiser le tableau d’état des abonnements, cliquez sur le bouton Actualiser.
Arrêt d’un abonnement
Si une ou plusieurs lignes d’un abonnement présentent l’état Prêt, Traitement ou En attente de nouvelle tentative, vous pouvez arrêter
l’abonnement en question. L’arrêt d’un abonnement n’affecte pas les lignes d’un abonnement dont l’état est Réussite ou Échec. Une
fois que vous avez arrêté un abonnement, vous pouvez revenir à l'écran Configurer l'abonnement et modifier, supprimer, appliquer ou
annuler l'abonnement.
REMARQUE : l'arrêt d'un abonnement sur un client applique l'arrêt à tous les clients sur lesquels l'abonnement a été appliqué.
1. Cliquez sur Indications > État de l'abonnement.
2. Sélectionnez l’abonnement que vous voulez arrêter.
3. Cliquez sur ARRÊTER L'ABONNEMENT.
Événements
L’écran Événements affiche la liste des indications qui sont retournées une fois qu’un abonnement a été appliqué. Depuis cet écran,
vous pouvez non seulement afficher la liste des événements, mais également l’exporter dans un fichier *.csv. Si vous n’avez plus besoin
de surveiller certains types d’événements, vous pouvez ajouter l’ID de message de l’événement à une liste noire ; les événements
continueront à se produire, mais ils ne seront plus stockés jusqu’à ce que vous les retiriez de la liste noire.
Vous avez la possibilité de trier la liste d’événements par la colonne Date uniquement. Les autres informations de la liste d’événements
sont les suivantes :
●
●
●
●
Client : le système client qui a généré l’événement.
ID de message : type d’événement ; plusieurs événements peuvent partager le même ID de message.
Description : brève description de l’événement.
Gravité : les différents niveaux de gravité d’un événement sont Inconnu, Autre, Informatif, Avertissement, Mineur, Majeur, Critique et
Fatal.
● Type d’alerte : les différents types d’alerte sont Autre, Communication, Qualité de service, Erreur de traitement, Appareil,
Environnementale, Changement de modèle et Sécurité.
Un compteur d’événements est fourni dans la partie supérieure droite de l’écran. Cliquez sur le bouton Actualiser pour mettre à jour le
nombre d’événements et mettre à jour la liste d’événements.
REMARQUE : le compteur d’événements comptabilise tous les événements enregistrés, pas les événements affichés dans la liste
d’événements.
Affichage des événements
Pour afficher la liste d'événements :
1. Cliquez sur Indications > Événements dans le volet de gauche.
2. (Facultatif) Vous pouvez utiliser un filtre pour limiter les événements affichés dans la liste d'événements :
REMARQUE : le compteur d'événements comptabilise tous les événements enregistrés, pas les événements affichés dans la liste
d'événements.
a. Cliquez sur PARAMÈTRES DE FILTRE.
L'écran Paramètre de filtre d'événement s'affiche.
32
Application Dell Command | Intel vPro Out of Band
b. Sélectionnez une méthode de filtre : Aucun, Client, ID de message, Client ou ID de message.
c. Cliquez sur Suivant, puis selon l'option de filtre que vous avez choisie, sélectionnez Client et/ou ID de message.
d. Cliquez sur Terminer.
La liste d'événements est actualisée.
Ajout d’événements à la liste noire
Pour empêcher des types d’événements spécifiques (ID de message) de s’afficher dans la liste d’événements, ajoutez-les à la liste noire :
1. Cliquez sur Indications > Événements dans le volet de gauche.
2. Sélectionnez les ID de message à ajouter à la liste noire en cochant les cases appropriées.
3. Cliquez sur AJOUTER À LA LISTE NOIRE.
Les ID de message des événements sélectionnés sont ajoutés à la liste noire.
REMARQUE : lorsqu’un ID de message est ajouté à la liste noire, les événements précédents portant le même ID de message
restent dans la liste des événements. Seuls les nouveaux événements portant cet ID de message sont ignorés.
REMARQUE : si vous ajoutez l’ensemble des événements à la liste noire, tous les nouveaux événements ou presque sont ignorés.
Retrait d’événements de la liste noire
Pour retirer des ID de message de la liste noire afin que les types d’événements correspondants ne soient plus ignorés :
1. Cliquez sur Indications > Événements dans le volet de gauche.
2. Cliquez sur GÉRER LA LISTE NOIRE.
L’écran Liste noire d’événements s’affiche. Les événements placés en liste noire peuvent être triés à l’aide des champs Description ou
ID de message.
3. Sélectionnez les ID de message à retirer de la liste noire en cochant les cases appropriées.
4. Cliquez sur RETIRER DE LA LISTE NOIRE, puis sur FERMER.
Les nouveaux événements contenant les ID de message retirés ne sont plus ignorés, et s’affichent dans la liste des événements.
Exportation des événements
Pour exporter une liste d'événements dans un fichier *.csv, procédez comme suit :
1. Cliquez sur Indications > Événements dans le volet de gauche.
2. Sélectionnez les événements à exporter en cochant les cases appropriées.
3. Cliquez sur EXPORTER . . . .
4. Accédez à l’emplacement dans lequel vous souhaitez enregistrer le fichier de la liste d’événements, puis cliquez sur Enregistrer.
Les événements sélectionnés sont enregistrés dans le fichier *.csv.
Configuration client
Vous permet de configurer le profil d’alimentation, la séquence de démarrage, les paramètres du BIOS et les mots de passe du BIOS sur les
systèmes clients cibles.
Configuration du profil d’alimentation
Définissez les différents profils d'alimentation sur les systèmes clients gérés par Dell Command | Intel vPro Out of Band. Vous pouvez
contrôler les fonctions telles que l’éveil par appel réseau (Wake-up On LAN, WOL), la mise sous tension, la mise hors tension après une
perte de puissance, etc., dans les différents états d’alimentation (S0 à S5) de votre système client.
1. Lancez l'application Dell Command | Intel vPro Out of Band.
2. Cliquez sur Configuration client > Profil d'alimentation.
3. Sélectionnez la stratégie d'alimentation pour vos ordinateurs de bureau et/ou portables. Cliquez sur Suivant.
L'onglet Sélectionner les clients s'affiche.
4. Recherchez les systèmes clients auxquels appliquer les stratégies d'alimentation.
Application Dell Command | Intel vPro Out of Band
33
5. Dans la liste Clients disponibles, sélectionnez les systèmes clients que vous souhaitez gérer, puis cliquez sur le bouton pour
déplacer les systèmes sélectionnés, ou appuyez sur le bouton pour déplacer tous les clients Dell détectés vers la liste Clients
sélectionnés.
6. Cliquez sur Suivant.
L'onglet Planifier des tâches s'affiche.
7. Sinon, vous pouvez choisir d'appliquer la modification immédiatement ou la planifier pour être exécutée ultérieurement.
En fonction de votre planification, sélectionnez l'une des options suivantes :
● Exécuter maintenant : les modifications apportées aux profils d'alimentation sont appliquées immédiatement.
● Exécuter à : les modifications apportées aux profils d'alimentation sont placées dans la file d'attente des tâches.
REMARQUE : vous pouvez lancer la file d'attente pour afficher la liste des tâches terminées et la liste des tâches en
attente.
REMARQUE : si vos systèmes clients ne sont pas connectés au réseau, exécutez à nouveau la tâche lorsqu'ils sont à nouveau
connectés.
8. Saisissez un nom pour la tâche que vous exécutez et cliquez sur Suivant.
L'onglet Résumé s'affiche.
9. Cliquez sur Terminer.
La fenêtre File d'attente des tâches s'ouvre, puis, en fonction de la façon dont vous avez planifié la tâche, celle-ci s'exécute
immédiatement ou est placée dans la file d'attente.
Configuration de la séquence d’amorçage
Modifiez ou configurez la séquence de démarrage sur les systèmes clients cibles. Sur les systèmes clients dotés de périphériques
de démarrage hérités, la fonctionnalité Séquence de démarrage vous permet de modifier ponctuellement ou de façon permanente la
séquence de démarrage.
REMARQUE : Cette fonctionnalité Séquence de démarrage n’est pas prise en charge en mode démarrage UEFI.
1. Lancez l'application Dell Command | Intel vPro Out of Band.
2. Cliquez sur Configuration des clients > Séquence de démarrage.
3. Le tableau répertorie tous les périphériques de démarrage possibles. Pour modifier la séquence de démarrage, procédez comme suit :
● Déplacez les périphériques de démarrage vers le haut ou vers le bas en cliquant sur les flèches Haut ou Bas au bas du tableau.
● Désactivez des périphériques de démarrage en cochant ou en décochant la case en regard de ces périphériques.
4. Sélectionnez une option de configuration :
● Configuration de démarrage ponctuelle : si vous souhaitez modifier la séquence de démarrage pour un seul cycle de
redémarrage.
REMARQUE : la séquence de démarrage est modifiée de façon permanente si cette option n’est pas sélectionnée.
● Continuer en cas d'erreur : si vous souhaitez que l'exécution de la tâche se poursuive sur les systèmes clients suivants
lorsqu'une erreur survient, sélectionnez l'option Continuer en cas d'erreur. Dans le cas contraire, l’exécution de la tâche s’arrête
sur le premier système client qui génère une erreur.
● Redémarrer le client après l'application des modifications : si vous souhaitez redémarrer les systèmes clients après avoir
appliqué les modifications.
5. Cliquez sur Suivant.
L'onglet Sélectionner les clients s'ouvre.
6. Recherchez les systèmes clients auxquels appliquer les modifications de la séquence de démarrage.
7. Dans la liste Clients disponibles, sélectionnez les systèmes clients que vous souhaitez gérer, puis cliquez sur le bouton pour
déplacer les systèmes sélectionnés, ou appuyez sur le bouton pour déplacer tous les clients Dell détectés vers la liste Clients
sélectionnés.
8. Cliquez sur Suivant.
L'onglet Planifier des tâches s'affiche.
9. Sinon, vous pouvez choisir d'appliquer la modification immédiatement ou la planifier pour être exécutée ultérieurement.
En fonction de votre planification, sélectionnez l'une des options suivantes :
● Exécuter maintenant : les modifications apportées à la séquence de démarrage sont immédiatement appliquées et l’état En
cours d’exécution s’affiche dans la file d’attente des tâches.
● Exécuter à : les modifications apportées à la séquence de démarrage sont placées dans la file d’attente des tâches.
34
Application Dell Command | Intel vPro Out of Band
REMARQUE : vous pouvez lancer la file d'attente pour afficher la liste des tâches terminées et la liste des tâches en
attente.
REMARQUE : si vos systèmes clients ne sont pas connectés au réseau, exécutez à nouveau la tâche.
10. Attribuez un nom à la tâche que vous exécutez, puis cliquez sur Suivant.
L'onglet Résumé s'affiche.
11. Cliquez sur Terminer.
La fenêtre File d'attente des tâches s'ouvre, puis, en fonction de la façon dont vous avez planifié la tâche, celle-ci s'exécute
immédiatement ou est placée dans la file d'attente.
Configuration des paramètres du BIOS
Cette fonctionnalité vous permet de configurer, de modifier et de réinitialiser les paramètres du BIOS à distance sur un ou plusieurs
systèmes clients.
REMARQUE : les options de configuration du BIOS prises en charge peuvent varier d'un système client à l'autre.
1. Lancez Intel vPro OOB Management Extensions.
2. Cliquez sur Configuration client > Paramètres du BIOS.
3. Apportez les modifications souhaitées aux paramètres du BIOS de vos systèmes clients et cochez la case Appliquer.
4. Si vous voulez que l'exécution de la tâche se poursuive sur les systèmes clients suivants lorsqu'une erreur survient, sélectionnez
l'option Continuer en cas d'erreurs. Dans le cas contraire, l’exécution de la tâche s’arrête sur le premier système client qui génère
une erreur.
5. Sélectionnez l’option Continuer en cas de paramètre du BIOS non disponible pour poursuivre avec les modifications du BIOS si
une fonctionnalité particulière du BIOS n’est pas disponible sur le système client.
6. Sélectionnez l'option Redémarrer après l'application des modifications si vous voulez redémarrer après avoir procédé aux
modifications.
7. Cliquez sur Suivant.
L'onglet Sélectionner les clients s'affiche.
8. Recherchez les systèmes clients auxquels appliquer les modifications de la séquence de démarrage.
9. Dans la liste Clients disponibles, sélectionnez les systèmes clients que vous souhaitez gérer, puis cliquez sur le bouton pour
déplacer les systèmes sélectionnés, ou appuyez sur le bouton pour déplacer tous les clients Dell détectés vers la liste Clients
sélectionnés.
10. Cliquez sur Suivant.
L'onglet Planifier des tâches s'affiche.
11. Sinon, vous pouvez choisir d'appliquer la modification immédiatement ou la planifier pour être exécutée ultérieurement.
En fonction de la planification, sélectionnez l'une des options suivantes :
● Exécuter maintenant : la configuration des paramètres du BIOS est immédiatement appliquée et l'état En cours s'affiche dans la
file d'attente des tâches.
● Exécuter à : la configuration des paramètres du BIOS est placée dans la file d'attente des tâches.
REMARQUE : vous pouvez lancer la file d'attente pour afficher la liste des tâches terminées et la liste des tâches en
attente.
REMARQUE : si les systèmes clients Dell ne sont pas connectés au réseau, exécutez à nouveau la tâche.
12. Saisissez un nom pour la tâche et cliquez sur Suivant.
L'onglet Résumé s'affiche.
13. Cliquez sur Terminer.
La fenêtre File d'attente des tâches s'ouvre, puis, en fonction de la façon dont vous avez planifié la tâche, celle-ci s'exécute
immédiatement ou est placée dans la file d'attente.
Définition des mots de passe du BIOS
Cette fonctionnalité vous permet de gérer votre mot de passe du BIOS.
1. Lancez l'application Dell Command | Intel vPro Out of Band.
2. Cliquez sur Configuration du client>Mots de passe.
L’onglet Mot de passe s’affiche.
Application Dell Command | Intel vPro Out of Band
35
3. Sélectionnez l'une des options suivantes :
● Effacer : efface le mot de passe d’administration ou système.
REMARQUE : il est recommandé d’effacer le mot de passe système avant le mot de passe d’administration.
● Définir : saisir et confirmer le mot de passe d’administration ou système.
REMARQUE : les systèmes clients doivent être redémarrés après la définition des mots de passe d’administation ou système.
● Configurer : permet d’activer ou de désactiver la fonctionnalité de mot de passe sécurisé ou de personnaliser diverses règles de
mot de passe.
4. Si vous voulez que l'exécution de la tâche se poursuive sur les systèmes clients suivants lorsqu'une erreur survient, sélectionnez
l'option Continuer en cas d'erreurs. Sinon, l’exécution de la tâche s’arrête au premier système client rencontrant une erreur.
5. Si vous souhaitez redémarrer après l'application des modifications, sélectionnez l'option Redémarrer après l'application des
modifications.
6. Cliquez sur Suivant.
L'onglet Sélectionner les clients s'affiche.
7. Recherchez les systèmes clients auxquels appliquer les modifications de la séquence de démarrage.
8. Dans la liste Clients disponibles, sélectionnez les systèmes clients que vous souhaitez gérer, puis cliquez sur le bouton pour
déplacer les systèmes sélectionnés, ou appuyez sur le bouton pour déplacer tous les clients Dell détectés vers la liste Clients
sélectionnés.
9. Cliquez sur Suivant.
L'onglet Planifier des tâches s'affiche.
10. Vous pouvez choisir d'appliquer les modifications de mot de passe immédiatement ou planifier leur exécution ultérieure.
En fonction de la planification, sélectionnez l'une des options suivantes :
● Exécuter maintenant : la configuration des mots de passe du BIOS est immédiatement appliquée et l'état En cours d'exécution
s'affiche dans la file d'attente des tâches.
REMARQUE : si les systèmes clients Dell ne sont pas connectés au réseau, exécutez à nouveau la tâche.
● Exécuter à : la configuration des mots de passe du BIOS est placée dans la file d'attente des tâches.
REMARQUE : vous pouvez lancer la file d'attente pour afficher la liste des tâches terminées et la liste des tâches en
attente.
11. Fournissez une brève description des modifications que vous appliquez, puis cliquez sur Suivant.
L'onglet Résumé s'affiche.
12. Cliquez sur Terminer.
La fenêtre File d'attente des tâches s'ouvre, puis, en fonction de la façon dont vous avez planifié la tâche, celle-ci s'exécute
immédiatement ou est placée dans la file d'attente.
Opérations
Cette fonctionnalité vous permet de configurer des sessions KVM, d’éteindre, allumer et redémarrer les systèmes clients Dell, ainsi que
d’effacer à distance les disques durs des systèmes clients Dell.
Établissement de sessions KVM
Cette fonctionnalité vous permet d’afficher à distance les moniteurs principaux ou secondaires (le cas échéant) de vos systèmes clients
avec une carte graphique Intel. Pour en savoir plus, consultez la documentation sur les systèmes clients disponible sur le site dell.com/
support.
REMARQUE : avant de pouvoir établir une session KVM à distance, activez KVM via l'interface Intel MEBx (Management Engine
BIOS Extension).
REMARQUE : si la session KVM expire après une période d'inactivité, rétablissez-la. Pour spécifier le délai d'expiration, voir KVM
Pour établir des sessions KVM avec des systèmes clients à distance dotés d'une carte graphique Intel :
1. Lancez l'application Dell Command | Intel vPro Out of Band.
2. Cliquez sur Opérations > Connexion KVM.
L'onglet Connexion KVM s'affiche.
3. Recherchez la liste des systèmes clients sur lesquels vous souhaitez établir des sessions KVM.
4. Sélectionnez un système client sur lequel vous souhaitez démarrer la session KVM, puis cliquez sur Connexion.
36
Application Dell Command | Intel vPro Out of Band
Gestion de l’alimentation
Cette fonctionnalité vous permet de mettre hors tension ou de redémarrer normalement votre système client via le système d’exploitation
Windows à l’aide d’une opération AMT.
REMARQUE : Le pare-feu Windows peut bloquer les demandes d'alimentation légitimes de Dell Command | Integration Suite for
System Center.
1. Lancez l'application Dell Command | Intel vPro Out of Band.
2. Cliquez sur Opérations > Gestion de l'alimentation.
L'onglet Gestion de l'alimentation s'affiche.
3. Dans la liste déroulante, sélectionnez l'option de contrôle de l'alimentation à exécuter sur les systèmes clients.
4. Cliquez sur Suivant.
L'onglet Sélectionner les clients s'affiche.
5. Recherchez les systèmes clients auxquels appliquer les modifications de gestion de l'alimentation.
6. Dans la liste Clients disponibles, sélectionnez les systèmes clients que vous souhaitez gérer, puis cliquez sur le bouton pour
déplacer les systèmes sélectionnés, ou appuyez sur le bouton pour déplacer tous les clients Dell détectés vers la liste Clients
sélectionnés.
7. Cliquez sur Suivant.
L'onglet Planifier des tâches s'affiche.
8. Vous pouvez choisir d'exécuter immédiatement la tâche ou de planifier son exécution pour plus tard.
En fonction de votre planification, sélectionnez l'une des options suivantes :
● Exécuter maintenant : les modifications apportées à la gestion de l'alimentation sont immédiatement appliquées et l'état En
cours d'exécution s'affiche dans la file d'attente des tâches.
REMARQUE : si les systèmes clients Dell ne sont pas connectés au réseau, exécutez à nouveau la tâche.
● Exécuter à : les modifications apportées à la gestion de l'alimentation sont placées dans la file d'attente des tâches.
REMARQUE : vous pouvez lancer la file d'attente pour afficher la liste des tâches terminées et la liste des tâches en
attente.
9. Fournissez une brève description des modifications que vous appliquez, puis cliquez sur Suivant.
L'onglet Résumé s'affiche.
10. Cliquez sur Terminer.
Effacement des données du client
PRÉCAUTION : cette opération supprime toutes les données de vos systèmes clients.
REMARQUE : l'effacement à distance du disque dur client peut prendre plusieurs heures.
La fonctionnalité Effacer le disque client supprime à distance les données sur les disques durs des systèmes clients pris en charge.
1. Lancez l'application Dell Command | Intel vPro Out of Band.
2. Cliquez sur Opérations > Effacer les données des clients.
3. Après avoir sélectionné Effacer les données des clients, vous pouvez effectuer l'une des opérations suivantes :
● Planifier : pour planifier le moment de l'effacement des disques durs du système client. Pour en savoir plus, voir Planification de
l'effacement des données des clients.
REMARQUE : pour planifier une opération d'effacement des données client à distance, le client doit être accessible via le
réseau.
● Récupérer : pour récupérer l'état d'effacement des disques durs du système client. Pour en savoir plus, voir Récupération de l'état
d'effacement des données des clients.
Planification de l’effacement des données du client
La fonctionnalité Effacer les données du client supprime à distance les données sur les disques durs du système client pris en charge. Pour
planifier l'effacement des données client, procédez comme suit :
1. Sélectionnez Planifier et cliquez sur Suivant.
L'onglet Sélectionner les clients s'affiche.
Application Dell Command | Intel vPro Out of Band
37
2. Recherchez les systèmes clients pour lesquels vous souhaitez planifier l'effacement des données à distance.
3. Dans la liste Clients disponibles, sélectionnez les systèmes clients que vous souhaitez gérer, puis cliquez sur le bouton pour
déplacer les systèmes sélectionnés, ou appuyez sur le bouton pour déplacer tous les clients Dell détectés vers la liste Clients
sélectionnés.
4. Cliquez sur Suivant.
5. L'onglet Planifier des tâches s'affiche.
6. Vous pouvez choisir d'exécuter immédiatement la tâche ou de planifier son exécution pour plus tard. En fonction de votre planification,
sélectionnez l'une des options suivantes :
● Exécuter maintenant : les opérations d’effacement des données du client sont immédiatement exécutées et affichent l’état En
cours d’exécution dans la file d’attente.
REMARQUE : si vos systèmes clients ne sont pas connectés au réseau, exécutez à nouveau la tâche.
● Exécuter à : les opérations d’effacement du disque client sont mises en attente dans la file d’attente.
REMARQUE : vous pouvez lancer la file d'attente pour afficher la liste des tâches terminées et la liste des tâches en attente.
7. Fournissez une brève description de la tâche que vous appliquez et cliquez sur Suivant.
REMARQUE : il est recommandé d’exécuter la tâche Récupérer l’état d’effacement des données du client pour vous
assurer que les disques durs des systèmes clients ont été formatés correctement. Pour en savoir plus, voir Récupération de l'état
d'effacement des données des clients.
8. Cliquez sur Terminer.
Récupération de l’état d’effacement des données du client
REMARQUE : la Récupération demande l'état de l'opération d'effacement des données client.
REMARQUE : une fois que la commande d'effacement à distance des données du disque dur a été émise du serveur vers le système
client, l'état de la tâche passe à Terminé. Le processus de formatage sur le système client commence uniquement quand l'état est
passé à Terminé.
Pour récupérer l'état, procédez comme suit :
1. Sélectionnez Récupérer et cliquez sur Suivant.
L'onglet Sélectionner les clients s'affiche.
2. Recherchez les systèmes clients pour lesquels vous souhaitez récupérer l'état d'effacement des données client.
3. Dans la liste Clients disponibles, sélectionnez les systèmes clients que vous souhaitez gérer, puis cliquez sur le bouton pour
déplacer les systèmes sélectionnés, ou appuyez sur le bouton pour déplacer tous les clients Dell détectés vers la liste Clients
sélectionnés.
4. Cliquez sur Suivant.
5. L'onglet Planifier des tâches s'affiche.
6. Vous pouvez choisir d'exécuter immédiatement la tâche ou de planifier son exécution pour plus tard. En fonction de votre planification,
sélectionnez l'une des options suivantes :
● Exécuter maintenant : les opérations d’effacement de l’état des données du client sont immédiatement récupérées et affichent
l’état En cours d’exécution dans la file d’attente.
REMARQUE : si vos systèmes clients ne sont pas connectés au réseau, exécutez à nouveau la tâche.
● Exécuter à : l’état est mis en attente dans la file d’attente des tâches.
REMARQUE : vous pouvez lancer la file d'attente pour afficher la liste des tâches terminées et la liste des tâches en attente.
7. Fournissez une brève description des modifications que vous appliquez, puis cliquez sur Suivant.
L'onglet Résumé s'affiche.
8. Cliquez sur Terminer.
Génération de rapports
Cette fonctionnalité vous permet de générer et de visualiser des rapports détaillés sur la facilité de gestion hors bande, le provisionnement
et l’état de fonctionnement de la batterie des systèmes clients d’un ordinateur portable, ainsi que des rapports d’inventaire de matériel
pour les systèmes à un ou plusieurs clients. Ces rapports peuvent être exportés sous forme de tableur.
38
Application Dell Command | Intel vPro Out of Band
1. Lancez l'application Dell Command | Intel vPro Out of Band.
2. Sur l'écran d'accueil, cliquez sur Rapports.
3. Sur l’écran de bienvenue, vous pouvez générer les rapports suivants :
● Facilité de gestion hors bande : voir la configuration du moteur de gestion AMT pour les systèmes clients.
● Provisionnement : afficher l'état de provisionnement de tous les systèmes clients dans le réseau.
● État de fonctionnement de la batterie : afficher l'état de fonctionnement de la batterie de tous les systèmes clients AMT sur le
réseau.
● Inventaire du matériel : recueillir les informations d'inventaire de tous les systèmes clients sur le réseau.
4. Après avoir sélectionné le type de rapport souhaité, exécutez l'une des opérations suivantes :
● Planifier : pour en savoir plus, voir Planification des rapports.
● Récupérer : pour en savoir plus, voir Récupération des rapports.
Planification de rapports
Générez des rapports pour les systèmes clients sélectionnés sur le réseau. Pour planifier un rapport :
1. Cliquez sur Planifier.
L'onglet Sélectionner les clients s'affiche.
2. Recherchez la liste des systèmes clients dont vous souhaitez afficher le rapport.
3. Dans la liste Clients disponibles, sélectionnez les systèmes clients que vous souhaitez gérer, puis cliquez sur le bouton pour
déplacer les systèmes sélectionnés, ou appuyez sur le bouton pour déplacer tous les clients Dell détectés vers la liste Clients
sélectionnés.
4. Cliquez sur Suivant.
L'onglet Planifier des tâches s'affiche.
5. Vous pouvez choisir d'exécuter immédiatement la tâche ou de planifier son exécution pour plus tard. En fonction de votre planification,
sélectionnez l'une des options suivantes :
● Exécuter maintenant : la tâche de planification de rapport s’applique immédiatement et l’état En cours d’exécution s’affiche dans la
file d’attente des tâches.
REMARQUE : si vos systèmes clients ne sont pas connectés au réseau, exécutez à nouveau la tâche.
● Exécuter à : la tâche de rapport planifiée est placée dans la file d’attente des tâches.
REMARQUE : vous pouvez lancer la file d'attente pour afficher la liste des tâches terminées et la liste des tâches en attente.
6. Saisissez un nom pour la tâche et cliquez sur Suivant.
L'onglet Résumé s'affiche.
7. Cliquez sur Terminer.
La fenêtre File d’attente des tâches s’ouvre, puis, en fonction de la façon dont vous avez planifié la tâche, celle-ci s’exécute
immédiatement ou est placée dans la file d’attente.
Récupération des rapports
REMARQUE : la récupération des rapports demande un rapport sur les données collectées par le biais de Rapports planifiés.
Affichez les rapports existants. Pour récupérer un rapport, procédez comme suit :
1. Cliquez sur Récupérer.
L'onglet Sélectionner les clients s'affiche.
2. Recherchez la liste des systèmes clients dont vous souhaitez afficher le rapport.
3. Dans la liste Clients disponibles, sélectionnez les systèmes clients que vous souhaitez gérer, puis cliquez sur le bouton pour
déplacer les systèmes sélectionnés, ou appuyez sur le bouton pour déplacer tous les clients Dell détectés vers la liste Clients
sélectionnés.
4. Cliquez sur Suivant.
5. Vous pouvez choisir d'exécuter immédiatement la tâche ou de planifier son exécution pour plus tard.
En fonction de votre planification, sélectionnez l'une des options suivantes :
● Exécuter maintenant : la tâche de récupération de rapport est immédiatement appliquée et affiche l’état En cours d’exécution dans
la file d’attente.
Application Dell Command | Intel vPro Out of Band
39
REMARQUE : si vos systèmes clients ne sont pas connectés au réseau, exécutez à nouveau la tâche.
● Exécuter à : la tâche de récupération de rapport est mise en attente dans la file d’attente.
REMARQUE : vous pouvez lancer la file d'attente pour afficher la liste des tâches terminées et la liste des tâches en attente.
6. Saisissez un nom pour la tâche et cliquez sur Suivant.
L'onglet Résumé s'affiche.
7. Cliquez sur Terminer.
La fenêtre File d’attente des tâches s’ouvre, puis, en fonction de la façon dont vous avez planifié la tâche, celle-ci s’exécute
immédiatement ou est placée dans la file d’attente.
File d’attente des tâches
La fenêtre File d'attente des tâches vous permet d'afficher les tâches planifiées et terminées. Vous pouvez également cliquer sur :
● Actualiser : pour actualiser la file d’attente.
● Afficher : pour obtenir des informations détaillées sur une tâche individuelle dans la file d’attente. Cliquez sur Exporter pour exporter
les informations dans un fichier Excel.
● Exécuter à nouveau : pour exécuter à nouveau une tâche existante qui a échoué sur des systèmes clients en ignorant les systèmes
clients sur lesquels la tâche a été exécutée avec succès. Si une tâche s’est terminée sans erreur, la fonctionnalité Exécuter à
nouveau redémarre tous les systèmes clients de la tâche.
● Récupérer : pour exécuter le chemin de récupération (au lieu de celui de la planification) d’une tâche de rapport.
● Modifier : pour modifier les tâches en attente (avant leur exécution). Les tâches sont mises en pause pendant leur modification.
● Dupliquer : pour dupliquer n’importe quelle tâche en attente, terminée et annulée.
● Annuler : pour annuler des tâches qui ne sont pas encore terminées.
40
Application Dell Command | Intel vPro Out of Band
5
Dépannage
Problème : configuration des fichiers journaux en mode Débogage
Résolution : modifiez les paramètres de vos fichiers journaux en mode débogage pour optimiser l’utilisation de cet outil de
dépannage. Les fichiers journaux Dell Command | Integration Suite for System Center se trouvent sous C:\%PROGRAMDATA%
\Dell\CommandIntegrationSuite\Logs.
● Ouvrez l’éditeur de registre en saisissant regedit à l’invite de commande.
● Développez l’arborescence du registre en sélectionnant HKEY_LOCAL_MACHINE > SOFTWARE > Dell >
CommandIntegrationSuite > ConfigManagerExtensions.
● Modifiez le paramètre LogLevel de Normal à Debug.
● Ouvrez le fichier journal pour afficher les commentaires de débogage.
Problème : erreur lors de la désinstallation de Dell Command | Integration Suite for System Center
Résolution : un message d’erreur indique Erreur lors de l’ouverture du fichier journal d’installation. Le message Vérifiez que
l’emplacement spécifié pour le journal existe et qu’il est accessible en écriture s’affiche lors de la désinstallation de Dell Command
| Integration Suite for System Center depuis Programmes et fonctionnalités. Redémarrez le système et assurez-vous que le service
Windows Installer s’exécute, puis suivez les étapes de désinstallation.
Problème : signature Authenticode
Résolution : si le démarrage de la signature Authenticode est plus lent que d’habitude en raison de la recherche de la signature par .Net,
suivez les étapes mentionnées dans support.microsoft.com/kb/936707/.
Problème : KVM via une connexion sans fil
Résolution : lorsque vous sélectionnez Outils > Préférence de liaison > Liaison sans fil contrôlée par le système d’exploitation,
le contrôle de la liaison sans fil est transféré d’Intel Management Engine au système d’exploitation. (ME prend le contrôle de la liaison
sans fil chaque fois qu’une commande d’arrêt ou de redémarrage est sélectionnée dans Outils Contrôle de l’alimentation.) Chaque
fois que ME se voit confier le contrôle de la liaison sans fil (Préférence de liaison), une valeur de délai d’expiration est fournie pour
indiquer la durée de contrôle par ME de la liaison sans fil, après quoi le système d’exploitation reprend le contrôle. Par exemple, vous
sélectionnez Redémarrer sur le système d’exploitation pour redémarrer le système d’exploitation du client. Pour maintenir la liaison KVM,
le contrôle de la liaison sans fil est d'abord remis à ME. Par défaut, le délai d’expiration est défini sur 10 minutes pour laisser au système
tout le temps nécessaire pour terminer le processus de redémarrage. ME conserve le contrôle même après le redémarrage du système
d’exploitation lorsque celui-ci s’effectue en moins de 10 minutes. Pour redonner immédiatement le contrôle au système d’exploitation,
l’utilisateur doit sélectionner Outils > Préférence de liaison > Liaison sans fil contrôlée par le système d’exploitation. Dans ce
cas, la connexion KVM est perdue pendant le processus de transfert. Pour rétablir la connexion, vous devez sélectionner Connexion >
Démarrer. Notez également que lorsque le contrôle de la liaison sans fil est automatiquement rétabli suite à l’expiration du délai
d’expiration défini dans Préférence de liaison, aucune perte de connectivité ne survient. Il existe des valeurs de délai d’expiration
individuelles pour toutes les opérations d’arrêt/de redémarrage (définies dans les paramètres app.config de l’affichage KVM) qui peuvent
être configurées de manière externe :
●
●
●
●
●
LPTImeoutRebootToOS
LPTimeoutRebootToBIOS
LPTimeoutRebootToDiagnostics
LPTimeoutRebootWithIDER
LPTimeoutShutdown
Pour plus d’informations, voir http://software.intel.com/sites/manageability/ AMT_Implementation_and_Reference_Guide/DOCS/
Implementation%20and%20Reference%20Guide/default.htm.
Problème : fréquence de mémoire signalée comme étant égale à zéro dans le rapport d’inventaire matériel
Résolution : il s’agit d’un problème de groupe d’étude pour la gestion distribuée (DMTF) lié à la définition en secondes de la fréquence de
mémoire. L'Explorateur de ressources Configuration Manager définit actuellement cette valeur sur 0.
Problème : changement de longueur maximale du mot de passe
Résolution : le BIOS de certains systèmes ne prend pas en charge la réduction de la longueur maximale des mots de passe en dessous de
32 caractères.
Problème : bouton d’alimentation KVM pour un démarrage sous SE en S3
Dépannage
41
Résolution : si, après l’établissement d’une connexion KVM, le client AMT entre dans l’état d’alimentation S3 ou S4, la connexion KVM est
perdue dans les 30 secondes qui suivent l’entrée dans l’état de veille. (Ce problème se produit aussi bien dans les environnements câblés
que sans fil.) Dans ce cas, l’administrateur doit réinitialiser la connexion (Connexion→ Démarrer), avant d’exécuter une commande de
redémarrage (système d’exploitation, BIOS, diagnostics, IDE-R).
Problème : présence d’un point d’exclamation rouge en regard de l’action de la séquence de tâches Appliquer le système d’exploitation
Résolution : lors de la création d’une séquence de tâches à l’aide du modèle de déploiement du client sur matériel vierge, un point
d’exclamation rouge s’affiche en regard de l’action de la séquence de tâches Appliquer le système d’exploitation. Pour remédier à ce
problème :
1. Dans l'éditeur de séquence de tâches, cliquez sur Appliquer l'image du système d'exploitation.
2. Choisissez l'image d'un système d'exploitation de la manière suivante :
● En sélectionnant l'option Appliquer le système d'exploitation à partir d'une image de capture.
● En sélectionnant l'option Appliquer le système d'exploitation à partir d'une source d'installation d'origine.
3. Cliquez sur Parcourir.
4. Accédez à l'image du système d'exploitation, puis cliquez sur OK.
5. Désélectionnez l’option Utiliser un fichier de réponse automatique ou sysprep pour une installation personnalisée.
6. Cliquez sur l'onglet Options.
7. Sélectionnez l'option Désactiver cette étape.
8. Cliquez sur Appliquer.
9. Cliquez sur l'onglet Options.
10. Désélectionnez l’option Désactiver cette étape.
11. Cliquez sur Appliquer.
42
Dépannage
6
Références connexes
En plus de ce guide, nous vous recommandons de consulter d'autres guides de produit. Vous trouverez les guides suivants sur le site Web
de support Dell à l’adresse dell.com/support.
● Le guide de l’utilisateur Dell Command | Configure décrit l’installation et l’utilisation de Dell Command | Configure pour configurer
différentes fonctionnalités du BIOS pour les plateformes des clients professionnels de Dell.
● Le guide de l’utilisateur Dell Command | Monitor décrit l’installation et l’utilisation du logiciel Dell Command | Monitor.
● Le Guide de maintenance du matériel fournit des informations relatives à votre système, à l'installation des composants du système et
au dépannage du système.
Pour plus d'informations sur Microsoft System Center Configuration Manager (Configuration Manager), son installation ou ses
caractéristiques et fonctionnalités, rendez-vous sur le site de Microsoft TechNet à l'adresse technet.microsoft.com pour en savoir
plus sur Configuration Manager.
Sujets :
•
•
Obtention de support technique
Contacter Dell
Obtention de support technique
Si vous ne comprenez pas l'une des procédures décrites dans ce guide, ou si votre produit ne fonctionne pas comme prévu, différents
types d'assistance sont à votre disposition. Pour en savoir plus, voir la section Obtenir de l'aide du document Hardware Owner's Manual
(Manuel du propriétaire du matériel) de votre système.
Contacter Dell
REMARQUE : Si vous ne possédez pas une connexion Internet active, vous pourrez trouver les coordonnées sur votre facture
d’achat, bordereau d’expédition, acte de vente ou catalogue de produits Dell.
Dell offre plusieurs options de service et de support en ligne et par téléphone. La disponibilité des produits varie selon le pays et le produit.
Certains services peuvent ne pas être disponibles dans votre région. Pour contacter le service commercial, du support technique ou client
de Dell :
1. Rendez-vous sur Dell.com/support.
2. Sélectionnez la catégorie de support
3. Recherchez votre pays ou région dans le menu déroulant Choisissez un pays ou une région situé au bas de la page.
4. Sélectionnez le lien de service ou de support en fonction de vos besoins.
Références connexes
43
">
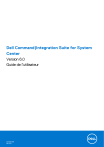
Lien public mis à jour
Le lien public vers votre chat a été mis à jour.
Caractéristiques clés
- Provisionnement à distance des clients Intel vPro
- Configuration de l'environnement de pré-installation Windows (WinPE)
- Création et importation de packages de pilotes clients Dell
- Intégration de Dell Command | Monitor
- Application Dell Command | Intel vPro Out of Band
Questions fréquemment posées
C'est une suite logicielle qui permet de gérer et d'intégrer les systèmes clients Dell avec Microsoft System Center Configuration Manager.
Microsoft System Center 2012 Configuration Manager, Microsoft System Center 2012 SP1 Configuration Manager, Microsoft System Center 2012 R2 Configuration Manager, et Microsoft System Center Current Branch Configuration Manager.
Provisionnement à distance, configuration de l'environnement de pré-installation Windows (WinPE), création et importation de packages de pilotes clients Dell, intégration de Dell Command | Monitor, application Dell Command | Intel vPro Out of Band.