Roche uPath RUO Manuel utilisateur
Vous trouverez ci-dessous de brèves informations sur Logiciel d'entreprise uPath. Afficher, gérer et partager des images numérisées de lames. Importer des informations depuis le système d’information de laboratoire (LIS). Exporter des informations du LIS. Utiliser le logiciel comme plateforme pour les algorithmes d’analyse d’image.
PDF
Télécharger
Document
Roche uPath enterprise software Guide d’utilisation 1019966FR version 1.0 Version logicielle 2.0 2 Ventana Medical Systems, Inc. uPath enterprise software · Version logicielle 2.0 · Guide d’utilisation · 1019966FR version 1.0 3 Informations de publication Version de la publication 1.0 Version logicielle Date de révision Description des modifications 2.0 Juillet 2021 Version initiale y Historique des révisions Mise en garde de publication La présente publication est destinée aux opérateurs du logiciel uPath enterprise software. Tout est mis en œuvre pour que les informations contenues dans cette publication soient exactes au moment de la publication. Toutefois, le fabricant de ce produit pourrait mettre à jour les données de publication comme la production des activités de surveillance, donnant lieu à une nouvelle version de cette publication. Où rechercher les informations Formation Images Garantie Le Guide d’utilisation comporte toutes les informations relatives au produit, notamment : • Fonctionnement de routine • Informations de configuration Ne pas réaliser de tâches de fonctionnement ou de maintenance sans avoir suivi de formation appropriée. Les tâches qui ne sont pas décrites dans la documentation de l’utilisateur sont réservées aux techniciens de maintenance Roche dûment formés. Les captures d’écran de cette publication ont été ajoutées exclusivement à des fins d’illustration. Les données configurables et variables des captures d’écran, telles que les tests, résultats ou noms de chemin, ne doivent pas être utilisées par le laboratoire. Toute modification du système par le client rend la garantie ou l’accord de service nul et non avenu. Pour connaître les conditions de la garantie, contacter le service clientèle local ou se référer au partenaire contractuel de la garantie. Toujours laisser les mises à jour de logiciel au service Roche ou exécuter ces mises à jour avec leur assistance. Droit d’auteur © 2020-2021, Ventana Medical Systems, Inc. Tous droits réservés. Ventana Medical Systems, Inc. uPath enterprise software · Version logicielle 2.0 · Guide d’utilisation · 1019966FR version 1.0 4 Information sur la licence Marques de commerce Le logiciel du système est protégé par la loi sur les contrats, ainsi que par les traités internationaux et la loi sur les droits d’auteur. Le système comporte une licence d’utilisateur et seuls les utilisateurs autorisés au titre de cette licence peuvent accéder au logiciel et l’utiliser. Toute utilisation ou distribution frauduleuse pourra entraîner des sanctions civiles et pénales. Les marques de commerce suivantes sont reconnues : VENTANA et UPATH sont des marques appartenant à Roche. Tous les autres noms de produit et autres marques commerciales appartiennent à leurs détenteurs respectifs. Commentaires Tout est mis en œuvre pour que cette publication soit conforme à son usage prévu. Tous les commentaires sur tous les aspects de cette publication sont les bienvenus et sont pris en compte lors des mises à jour. Pour tout commentaire, veuillez contacter le service d’assistance Roche. Homologations Le logiciel uPath enterprise software est conforme aux exigences stipulées dans les normes suivantes : Directive 98/79/CE du Parlement européen et du Conseil du 27 octobre 1998 relative aux dispositifs médicaux de diagnostic in vitro. Pour le diagnostic in vitro. Conforme aux dispositions des directives applicables de l’UE. Adresses de contact Ventana Medical Systems, Inc. 1910 E. Innovation Park Drive Tucson, AZ 85755 ÉTATS-UNIS Ventana Medical Systems, Inc. uPath enterprise software · Version logicielle 2.0 · Guide d’utilisation · 1019966FR version 1.0 5 Distribué mondialement par Roche Diagnostics GmbH Sandhofer Strasse 116 68305 Mannheim Allemagne Filiales de Roche Vous trouverez une liste de toutes les filiales de Roche à l’adresse suivante : www.roche.com/about/business/roche_worldwide.htm eLabDoc La documentation électronique de l’utilisateur peut être téléchargée à l’aide du service électronique eLabDoc sur Roche DiaLog : www.dialog.roche.com Pour plus d’informations, contacter votre filiale locale ou le service Roche. Ventana Medical Systems, Inc. uPath enterprise software · Version logicielle 2.0 · Guide d’utilisation · 1019966FR version 1.0 6 Ventana Medical Systems, Inc. uPath enterprise software · Version logicielle 2.0 · Guide d’utilisation · 1019966FR version 1.0 Table des matières Table des matières Informations de publication Adresses de contact Table des matières Usage prévu Symboles et abréviations Nouveautés dans la version de publication 1.0 3 4 7 9 9 11 Sécurité 1 Informations générales sur la sécurité Introduction Catégories de sécurité Messages de mise en garde Sécurité des données et du logiciel 17 18 19 20 Présentation du logiciel 4 Coordination des cas Aperçu des écrans CASES (CAS) et VIEWER (VISUALISEUR) 195 Suivi de la progression des cas 201 Affichage de la liste ALL ACTIVE CASES (TOUS LES CAS ACTIFS) 202 Identification des cas nécessitant un pathologiste 203 Identification des cas nécessitant des lames 204 Examen des indicateurs d’attribution des cas 205 Affectation ou réaffectation d’un pathologiste à un cas 206 Définition de l’état d’un cas sur URGENT 208 Paramètres administrateur 2 Présentation du logiciel Navigation dans le logiciel uPath software Aperçu de l’Assistance Utilisateur Filtrage et recherche d’informations Configuration des préférences de l’utilisateur Ouverture et affichage des panneaux dans la liste de CAS Coordination des cas 27 33 36 41 50 Affichage des cas et analyse des lames 3 Gestion des cas et des images de lame Gestion des cas 69 Affichage et analyse des lames 81 Consultation sur les cas 141 Création et validation d’un rapport 150 Aperçu des écrans de cas et d’image pour les pathologistes 166 5 Configuration générale Configuration du moniteur Configuration logicielle générale Configuration des panneaux du visualiseur Configuration des rapports Configuration du catalogue d’algorithmes Gestion des algorithmes Suivi logiciel et rapports d’audit Gestion de la file d’attente des tâches d’image Configuration des paramètres de la coloration Configuration des règles d’administrateur Configuration des commentaires prédéfinis Affichage des informations de licence 215 216 223 224 245 249 257 266 273 276 298 302 Gestion des données 6 Gestion des données pour les administrateurs et les techniciens en histologie Présentation de la gestion des données Tâches de gestion partagée des données pour les cas Tâches de l’administrateur dans la gestion des données Tâches du technicien en histologie dans la gestion des données Ventana Medical Systems, Inc. uPath enterprise software · Version logicielle 2.0 · Guide d’utilisation · 1019966FR version 1.0 307 314 333 349 7 8 Table des matières Ventana Medical Systems, Inc. uPath enterprise software · Version logicielle 2.0 · Guide d’utilisation · 1019966FR version 1.0 9 Usage prévu Le logiciel uPath enterprise software est conçu pour permettre aux utilisateurs d’interagir avec des images numérisées de lames à l’aide des fonctionnalités suivantes : 1. Afficher, gérer et partager des images numérisées de lames. 2. Importer des informations depuis le système d’information de laboratoire (LIS). 3. Exporter des informations du LIS. 4. Utiliser le logiciel comme plateforme pour les algorithmes d’analyse d’image. Symboles et abréviations Noms de produit Sauf lorsque le contexte indique clairement le contraire, les noms de produit et descripteurs suivants sont utilisés. Nom de produit Descripteur uPath enterprise software logiciel uPath software forme abrégée du nom du logiciel utilisée dans ce document uPath forme abrégée du nom du logiciel utilisée avec la version sur site NAVIFY Digital Pathology nom de marque de la version cloud du logiciel y Noms de produit Symboles utilisés dans la publication Symboles Explication o Article de la liste. u Thèmes associés contenant des informations supplémentaires. q Conseil. Informations supplémentaires sur l’utilisation conforme ou des astuces utiles. r Démarrage d’une tâche. I Informations supplémentaires dans une tâche. f Résultat d’une action dans une tâche. c Fréquence d’une tâche. n Durée d’une tâche. d Matériel requis pour une tâche. j Conditions préalables d’une tâche. u Thème. Utilisé dans les références aux thèmes. y Symboles utilisés dans la publication Ventana Medical Systems, Inc. uPath enterprise software · Version logicielle 2.0 · Guide d’utilisation · 1019966FR version 1.0 10 Symboles Explication p Tâche. Utilisé dans les références aux tâches. w Figure. Utilisé dans les titres de figure et les références aux figures. y Tableau. Utilisé dans les titres des tableaux et les références aux tableaux. y Symboles utilisés dans la publication Symboles utilisés sur le produit Symbole Explication Représentant agréé dans la communauté européenne. y Symboles utilisés sur le produit Abréviations Les abréviations suivantes sont utilisées. Abréviation Définitions CE Communauté européenne FOV Champ de vision IMS Système de gestion des images LIS Système d’informations de laboratoire DIV Pour le diagnostic in vitro PHI Données sur la santé du patient ROI Région d’intérêt RUO Pour la recherche uniquement. Ne pas utiliser dans les procédures diagnostiques. y Abréviations Ventana Medical Systems, Inc. uPath enterprise software · Version logicielle 2.0 · Guide d’utilisation · 1019966FR version 1.0 11 Nouveautés dans la version de publication 1.0 Cette section décrit les nouveautés et améliorations du logiciel uPath enterprise software, Version logicielle 2.0. Nouvelles fonctionnalités Des nouveautés et des améliorations sont incluses pour les utilisateurs. • Navigation de l’Assistance Utilisateur, l’aide en ligne du logiciel uPath software. • Réinitialisation du mot de passe pour la version sur site du logiciel uPath enterprise software. • Affichage de l’état des lames avec un code de couleur et un étiquetage mis à jour des identifications des images de lame. • Améliorations des régions d’intérêt (ROI), y compris l’utilisation par défaut des micromètres pour exprimer les mesures, la capacité d’annuler l’action la plus récente et l’ajout de ROI et d’analyses associées aux rapports. • Personnalisation des panneaux du visualiseur qui s’affichent automatiquement lors de l’affichage et de l’analyse de cas. • Mise en cache des images de lame récemment consultées pour optimiser les performances. • Identification et dépersonnalisation des données sur la santé du patient. • Remplacement du rejet des lames par la renumérisation des lames et modification de la manière dont l’exclusion de lames fonctionne. • Utilisation de cartes thermiques avec des algorithmes (disponible avec certains algorithmes) dans le panneau SLIDE NAVIGATOR (NAVIGATEUR DE LAME). • Gestion des types de tissu. • Utilisation de VENTANA Connect pour gérer les cas, les échantillons et les informations des lames à partir des systèmes d’information de laboratoire. • Définition des paramètres par défaut du logiciel pour la configuration des panneaux. • Suivi et surveillance de l’utilisation des utilisateurs avec des informations détaillées sur les licences, comme le nombre d’utilisateurs simultanés, l’utilisation des algorithmes, des notifications lorsque les licences d’algorithmes sont épuisées ou presque épuisées et l’état réglementaire des algorithmes sous licence. Ventana Medical Systems, Inc. uPath enterprise software · Version logicielle 2.0 · Guide d’utilisation · 1019966FR version 1.0 12 Nouveaux thèmes Liste des nouvelles rubriques de ce guide : u Aperçu de l’Assistance Utilisateur (33) u Pour réinitialiser votre mot de passe dans uPath (43) u Configuration des panneaux du visualiseur (45) u Configuration du cache client (46) u Identification et dépersonnalisation des patients (72) u Demande de renumérisation de la lame (88) u À propos de la renumérisation des lames (90) u Renumérisation d’une lame (92) u Exclusion d’une lame (94) u Ajout d’une mesure sur une région d’intérêt ou un tissu (112) u Agrandissement des images de lame (123) u À propos de la visualisation des images des lames et des informations sur les patients (170) u Identification de l’état de la lame (173) u Utilisation des cartes thermiques (179) u Panneau Thumbnail (Miniature) (185) u Configuration du logiciel VENTANA Connect (219) u Notifications sur l’état de la licence de l’algorithme (188) u Configuration des panneaux du visualiseur (223) u Configuration des règles d’administrateur (276) u À propos de la conservation des images (190) u Conservation des images (165) u Gestion des types de tissu (278) Assistance utilisateur Le guide d’utilisation du logiciel uPath enterprise software est disponible au format PDF et en tant que système d’aide interactif (Assistance Utilisateur). L’Assistance Utilisateur peut contenir des fonctionnalités uniques non incluses dans le PDF. u Aperçu de l’Assistance Utilisateur (33) Ventana Medical Systems, Inc. uPath enterprise software · Version logicielle 2.0 · Guide d’utilisation · 1019966FR version 1.0 Sécurité 1 Informations générales sur la sécurité........................................................... 15 Ventana Medical Systems, Inc. uPath enterprise software · Version logicielle 2.0 · Guide d’utilisation · 1019966FR version 1.0 15 Table des matières Informations générales sur la sécurité 1 Dans ce chapitre 1 17 Catégories de sécurité . . . . . . . . . . . . . . . . . . . . . . . . . . 18 Messages de mise en garde . . . . . . . . . . . . . . . . . . . . . Fatigue due à de longues heures d’utilisation . . . 19 19 Sécurité des données et du logiciel. . . . . . . . . . . . . . . 20 1 Informations générales sur la sécurité Introduction . . . . . . . . . . . . . . . . . . . . . . . . . . . . . . . . . . . Ventana Medical Systems, Inc. uPath enterprise software · Version logicielle 2.0 · Guide d’utilisation · 1019966FR version 1.0 16 1 Informations générales sur la sécurité Table des matières Ventana Medical Systems, Inc. uPath enterprise software · Version logicielle 2.0 · Guide d’utilisation · 1019966FR version 1.0 Informations générales sur la sécurité 17 Introduction ! Avertissement général Lire attentivement les consignes de sécurité avant d’utiliser le logiciel. r Accorder une attention particulière à toutes les consignes de sécurité. r Respecter en permanence les instructions figurant dans cette publication. r Ne pas utiliser le logiciel d’une autre façon que celle décrite dans cette publication. 1 Informations générales sur la sécurité Toutes les réglementations, normes locales et instructions relatives à la sécurité figurant dans le présent document doivent être respectées. Ventana Medical Systems, Inc. uPath enterprise software · Version logicielle 2.0 · Guide d’utilisation · 1019966FR version 1.0 18 Catégories de sécurité Catégories de sécurité Les consignes de sécurité et les notifications importantes pour l’utilisateur sont classées conformément à la norme applicable. L’utilisateur doit se familiariser avec les définitions et icônes suivantes : ! r Alerte de sécurité Le symbole d’alerte de sécurité sert à alerter l’utilisateur face à des dangers potentiels de blessure physique. Respecter tous les messages de sécurité qui suivent ce symbole afin d’éviter les dommages occasionnés au système et tout risque de blessures ou de décès. Les symboles et mentions suivants sont utilisés pour signaler des dangers particuliers : ! AVERTISSEMENT Avertissement... 1 Informations générales sur la sécurité r ...indique une situation dangereuse qui peut causer la mort ou des blessures graves si elle n’est pas évitée. ! ATTENTION Attention... r ...indique une situation dangereuse qui peut causer des blessures mineures ou modérées si elle n’est pas évitée. MISE EN GARDE Mise en garde... r … indique une situation dangereuse pouvant endommager le système si elle n’est pas évitée. Les informations importantes ne concernant pas la sécurité sont indiquées par l’icône suivante : q Conseil… …fournit des informations supplémentaires sur l’utilisation correcte ou des conseils utiles. Ventana Medical Systems, Inc. uPath enterprise software · Version logicielle 2.0 · Guide d’utilisation · 1019966FR version 1.0 Informations générales sur la sécurité 19 Messages de mise en garde ! r Liste des messages de mise en garde Avant utilisation, lire attentivement les messages de mise en garde. Le non-respect de ces mises en garde peut entraîner des blessures mineures ou modérées. Dans cette section Fatigue due à de longues heures d’utilisation (19) Fatigue due à de longues heures d’utilisation Fatigue due à de longues heures d’utilisation La fixation du moniteur pendant une durée prolongée peut entraîner fatigue oculaire ou fatigue corporelle. Faire une pause pour se détendre conformément aux réglementations locales. 1 Informations générales sur la sécurité r Ventana Medical Systems, Inc. uPath enterprise software · Version logicielle 2.0 · Guide d’utilisation · 1019966FR version 1.0 20 Sécurité des données et du logiciel Sécurité des données et du logiciel Accès non autorisé au système et perte de données Les dispositifs de stockage externes peuvent transférer des programmes malveillants susceptibles d’être utilisés pour obtenir un accès non autorisé aux données ou d’entraîner des modifications indésirables du logiciel. Le système peut ne pas être protégé contre les logiciels malveillants et les attaques de pirates informatiques. Les opérateurs sont responsables de la sécurité informatique de leur infrastructure informatique et de la protection de celui-ci contre les logiciels malveillants et les attaques de pirates informatiques. Tout manquement à la protection de l’infrastructure informatique pourrait causer la perte de données ou rendre le système inutilisable. 1 Informations générales sur la sécurité Roche recommande de respecter les consignes suivantes : r Permettre uniquement les dispositifs externes à se connecter. r Pour protéger tous les dispositifs externes, s’assurer d’utiliser un logiciel de sécurité adéquat. r Pour protéger l’accès à tous les dispositifs externes, s’assurer d’utiliser un équipement de sécurité adéquat. Le service Roche peut recommander un pare-feu adéquat. r Ne pas copier ou installer de logiciels sur le système, sauf s’ils font partie du logiciel du système ou si le service Roche vous demande de le faire. r Si des logiciels supplémentaires sont nécessaires, contacter le service Roche pour garantir la validation des logiciels concernés. r Ne pas utiliser les ports USB pour connecter d’autres dispositifs de stockage, sauf si le service Roche ou une instruction de fonctionnement vous demande de le faire. r Faire preuve de prudence lors de l’utilisation de dispositifs de stockage externe tels que des lecteurs USB, des CD ou des DVD. Ne pas connecter le système à un dispositif de stockage externe utilisé sur des ordinateurs publics ou privés. r Stocker tous les dispositifs de stockage externe dans un endroit sécurisé et s’assurer que seul le personnel autorisé peut y accéder. r Sauvegarder régulièrement les données. Ventana Medical Systems, Inc. uPath enterprise software · Version logicielle 2.0 · Guide d’utilisation · 1019966FR version 1.0 Informations générales sur la sécurité Logiciels tiers non approuvés La sécurité du système et de ses données dépend de l’accès protégé par mot de passe. Si une personne non autorisée découvre votre ID utilisateur et votre mot de passe, elle pourrait compromettre cette sécurité. r Toujours s’assurer que personne ne regarde lors de la saisie du mot de passe. r Ne jamais écrire le mot de passe, que ce soit dans un formulaire de contact, dans un carnet d’adresses ou dans un fichier stocké sur l’ordinateur. r Ne pas communiquer le mot de passe à autrui. Roche ne vous demandera jamais votre mot de passe. r Si vous communiquez votre mot de passe à quelqu’un, le modifier immédiatement après. r Contacter votre affilié Roche local si vous pensez que la sécurité de votre compte est compromise. L’installation de logiciels tiers non approuvés par Roche Diagnostics pour les utiliser avec le logiciel uPath software pourrait altérer le comportement du système. r Validation peu fiable en raison de modifications non autorisées des paramètres de validation Le fabricant ne peut être tenu responsable de toute conséquence résultant d’une modification ultérieure non autorisée des paramètres de validation acceptés compris dans le système à la demande du client. r Validation peu fiable en raison de modifications non autorisées des règles de validation et de calcul Installer uniquement des logiciels tiers approuvés. S’assurer que seul le personnel autorisé peut modifier, si nécessaire, les paramètres de validation. Le fabricant ne peut être tenu responsable de toute conséquence résultant d’une modification ultérieure non autorisée des règles de validation et de calcul acceptés compris dans le système à la demande du client ou des résultats des tests. r S’assurer que seul le personnel autorisé peut modifier, si nécessaire, les règles de validation et de calcul ainsi que les résultats des tests. Ventana Medical Systems, Inc. uPath enterprise software · Version logicielle 2.0 · Guide d’utilisation · 1019966FR version 1.0 1 Informations générales sur la sécurité Données corrompues en raison de la divulgation d’un mot de passe 21 22 Sécurité des données et du logiciel Afin de renforcer la sécurité des systèmes Roche pour le logiciel uPath enterprise software, un pare-feu fourni par Roche ou par le client doit être installé. Tous les nouveaux systèmes connectés au réseau du client peuvent être installés avec le pare-feu matériel fourni par Roche. r L’installation du pare-feu fourni par Roche est une méthode efficace pour ajouter un niveau supplémentaire de sécurité entre les produits Roche et le réseau du laboratoire du client. r L’utilisation du pare-feu fourni par Roche nécessite l’affectation d’adresses IP statiques aux ordinateurs Roche. Les adresses IP statiques doivent être réservées pour que l’ordinateur Roche puisse fonctionner correctement. r Ne pas déplacer, débrancher ou reconfigurer le parefeu fourni par Roche. Contactez l’assistance Roche pour obtenir de l’aide. 1 Informations générales sur la sécurité Pare-feu fourni par Roche Ventana Medical Systems, Inc. uPath enterprise software · Version logicielle 2.0 · Guide d’utilisation · 1019966FR version 1.0 Présentation du logiciel 2 Présentation du logiciel........................................................................................ 25 Ventana Medical Systems, Inc. uPath enterprise software · Version logicielle 2.0 · Guide d’utilisation · 1019966FR version 1.0 25 Table des matières Dans ce chapitre 2 2 Navigation dans le logiciel uPath software . . . . . . . . . Affichage des informations sur le produit. . . . . . . Navigation dans les écrans du logiciel et la configuration des utilisateurs . . . . . . . . . . . . . . . . . Connexion au logiciel uPath software . . . . . . . . . . Déconnexion du logiciel uPath software . . . . . . . . Affichage des notifications . . . . . . . . . . . . . . . . . . . 27 28 30 31 Aperçu de l’Assistance Utilisateur . . . . . . . . . . . . . . . . Accès à l’aide et au support . . . . . . . . . . . . . . . . . . À propos de l’Assistance Utilisateur . . . . . . . . . . . Recherche dans l’Assistance Utilisateur . . . . . . . . 33 33 34 35 Filtrage et recherche d’informations . . . . . . . . . . . . . . Recherche à l’aide de filtres prédéfinis . . . . . . . . . Recherche sans filtres prédéfinis . . . . . . . . . . . . . . Tri par en-tête de colonne . . . . . . . . . . . . . . . . . . . . Redimensionnement des colonnes . . . . . . . . . . . . À propos de l’ajout de signets et de balises aux cas . . . . . . . . . . . . . . . . . . . . . . . . . . . . . . . . . . . . . . . Association d’une balise à un cas . . . . . . . . . . . . . Ajout ou suppression de signets . . . . . . . . . . . . . . 36 36 37 38 38 38 39 40 Configuration des préférences de l’utilisateur . . . . . . Personnalisation de votre profil utilisateur . . . . . . Réinitialisation de votre mot de passe . . . . . . . . . . Configuration de la région d’intérêt . . . . . . . . . . . . Configuration des panneaux du visualiseur . . . . . Configuration du cache client. . . . . . . . . . . . . . . . . Configuration des indicateurs de cas . . . . . . . . . . Configuration des notifications. . . . . . . . . . . . . . . . 41 41 42 44 45 46 47 48 Ouverture et affichage des panneaux dans la liste de CAS . . . . . . . . . . . . . . . . . . . . . . . . . . . . . . . . . . . . . . . Liste des raccourcis clavier . . . . . . . . . . . . . . . . . . . Affichage des listes de cas . . . . . . . . . . . . . . . . . . . Ouverture des panneaux de cas. . . . . . . . . . . . . . . Affichage du panneau CASE INFO (INFORMATIONS SUR LE CAS) . . . . . . . . . . . . . . . Affichage du panneau CASE LOG (JOURNAL DU CAS) . . . . . . . . . . . . . . . . . . . . . . . . . . . . . . . . . . . . . . Affichage du panneau SPECIMEN STATUS (ÉTAT DE L’ÉCHANTILLON) . . . . . . . . . . . . . . . . . . Affichage du panneau PATIENT HISTORY (HISTORIQUE DU PATIENT) . . . . . . . . . . . . . . . . . . Ventana Medical Systems, Inc. uPath enterprise software · Version logicielle 2.0 · Guide d’utilisation · 1019966FR version 1.0 27 27 50 50 55 56 57 58 59 60 2 Présentation du logiciel Présentation du logiciel 26 2 Présentation du logiciel Table des matières Ventana Medical Systems, Inc. uPath enterprise software · Version logicielle 2.0 · Guide d’utilisation · 1019966FR version 1.0 Présentation du logiciel 27 Navigation dans le logiciel uPath software Dans cette section Affichage des informations sur le produit (27) Navigation dans les écrans du logiciel et la configuration des utilisateurs (27) Connexion au logiciel uPath software (28) Déconnexion du logiciel uPath software (30) Affichage des notifications (31) Affichage des informations sur le produit Vous pouvez accéder aux informations sur le produit pour le logiciel uPath enterprise software. j Veiller à ce que les conditions préalables suivantes soient remplies avant de lancer cette procédure. m Vous êtes connecté au logiciel uPath software. r Pour afficher les informations à propos du logiciel 2 Cliquer sur le bouton CLOSE (FERMER) pour quitter l’écran. Navigation dans les écrans du logiciel et la configuration des utilisateurs Utiliser le menu User Settings (Paramètres de l’utilisateur) pour naviguer entre les écrans du logiciel et les options de menu pour la configuration des utilisateurs, l’aide et le support. Les options d’écran disponibles dans le menu dépendent de votre rôle et de vos permissions utilisateur. q Ne pas utiliser les flèches Précédent et Suivant de votre navigateur pour changer d’écran. Ventana Medical Systems, Inc. uPath enterprise software · Version logicielle 2.0 · Guide d’utilisation · 1019966FR version 1.0 2 Présentation du logiciel 1 Cliquer sur User Settings > About (Paramètres de l’utilisateur > À propos) pour afficher la version et la description du logiciel. 28 Navigation dans le logiciel uPath software q Si vous configurez votre profil utilisateur lors de la première utilisation, vous n’aurez pas à accéder à User Preferences (Préférences de l’utilisateur) en routine. j Veiller à ce que les conditions préalables suivantes soient remplies avant de lancer cette procédure. m Vous êtes connecté au logiciel uPath software. r Pour naviguer dans les écrans et les paramètres de l’utilisateur 1 Cliquer sur le bouton situé sous votre nom et votre rôle affecté pour ouvrir le menu User Settings (Paramètres de l’utilisateur), puis cliquer sur une option. u Sujets connexes • Ouverture et affichage des panneaux dans la liste de CAS (50) • Filtrage et recherche d’informations (36) • Tâches de l’administrateur dans la gestion des données (333) • Tâches du technicien en histologie dans la gestion des données (349) 2 Présentation du logiciel Connexion au logiciel uPath software Vous pouvez accéder au logiciel uPath software en utilisant Google Chrome, Mozilla Firefox Extended Support ou Microsoft Edge (noyau Chromium), puis en vous connectant avec les informations d’identification de votre compte utilisateur. Si vous utilisez la version cloud du logiciel uPath enterprise software, vous devez passer par la page d’accueil du portail NAVIFY Digital Pathology pour vous connecter. Video clip (.mpg, .mp4): upath_navifydp_logon.mp4 Title: Se connecter à partir de NAVIFY Digital Pathology u Pour se connecter à partir de NAVIFY Digital Pathology (29) Ventana Medical Systems, Inc. uPath enterprise software · Version logicielle 2.0 · Guide d’utilisation · 1019966FR version 1.0 Présentation du logiciel 29 Si vous utilisez la version sur site du logiciel uPath enterprise software (installée et gérée depuis le serveur et l’infrastructure informatique de votre laboratoire), vous devez passer par la page d’accueil de uPath. Video clip (.mpg, .mp4): upath_onprem_logon.mp4 Title: Se connecter à partir de uPath u Pour se connecter à partir de uPath (30) j Veiller à ce que les conditions préalables suivantes soient remplies avant de lancer cette procédure. m Vous êtes connecté au logiciel uPath software avec un système d’exploitation Windows. (Le logiciel uPath software n’est pas pris en charge sur d’autres systèmes d’exploitation.) m Vous vous êtes connecté au logiciel uPath software au moyen d’une connexion Internet de 30 Mbit/s. Ne pas se connecter au logiciel uPath software sur un téléphone mobile ou une tablette. m Vous avez un compte utilisateur créé dans le logiciel uPath software. r Pour se connecter à partir de NAVIFY Digital Pathology 2 Saisir votre adresse e-mail, puis cliquer sur le bouton CONTINUE (CONTINUER). 3 Saisir votre mot de passe, puis cliquer sur le bouton Sign in (Se connecter). Ventana Medical Systems, Inc. uPath enterprise software · Version logicielle 2.0 · Guide d’utilisation · 1019966FR version 1.0 2 Présentation du logiciel 1 Dans Google Chrome, Mozilla Firefox Extended Support ou Microsoft Edge (noyau Chromium), saisir l’URL du logiciel uPath software, puis appuyer sur Entrée pour afficher l’écran de connexion. 30 Navigation dans le logiciel uPath software r Pour se connecter à partir de uPath 1 Dans Google Chrome, Mozilla Firefox Extended Support ou Microsoft Edge (noyau Chromium), saisir l’URL du logiciel uPath enterprise software, puis appuyer sur Entrée pour afficher l’écran de connexion. 2 Saisir votre ID utilisateur et votre mot de passe, puis cliquer sur le bouton LOGIN (CONNEXION). u Sujets connexes • Réinitialisation de votre mot de passe (42) Déconnexion du logiciel uPath software Se déconnecter du logiciel uPath software après chaque session pour empêcher tout accès non autorisé. j Veiller à ce que les conditions préalables suivantes soient remplies avant de lancer cette procédure. m Vous êtes connecté à votre compte utilisateur créé dans le logiciel uPath software. 2 Présentation du logiciel r Pour se déconnecter 1 Cliquer sur User Settings > Logout (Paramètres de l’utilisateur > Déconnexion). f L’écran de connexion du logiciel uPath enterprise software s’affiche. Ventana Medical Systems, Inc. uPath enterprise software · Version logicielle 2.0 · Guide d’utilisation · 1019966FR version 1.0 Présentation du logiciel 31 Affichage des notifications L’icône de notification, représentée par un drapeau à droite de votre nom d’utilisateur et de votre rôle, indique vos notifications récentes. Un point bleu sous l’icône de drapeau indique que de nouvelles notifications sont disponibles. Le nombre situé à gauche du drapeau indique le nombre de nouvelles notifications. Les notifications comprennent des éléments d’action, par exemple un pathologiste a pu être affecté à de nouveaux cas. q Les nouvelles notifications portent uniquement sur les activités réalisées au sein du logiciel uPath software. L’annulation de cas à partir du LIS ne crée pas de nouvelle notification. Pour rechercher les cas annulés, vérifier le dossier ALL CANCELLED CASES (TOUS LES CAS ANNULÉS). j Veiller à ce que les conditions préalables suivantes soient remplies avant de lancer cette procédure. m Vous êtes connecté au logiciel uPath software. r Pour afficher les notifications f L’icône est mise en surbrillance en rouge et la liste déroulante des notifications s’affiche. Les nouvelles notifications dans la liste sont indiquées par un point bleu. 2 À partir de la liste déroulante des notifications, sélectionner une notification pour l’afficher. • Les demandes de lame s’ouvrent dans l’écran Requests (Demandes) de Data Management (Gestion des données). • Les notifications de cas s’ouvrent dans l’écran VIEWER (VISUALISEUR). f Le point bleu à droite de la notification examinée disparaît après l’ouverture et l’affichage de la notification. f Le point bleu situé sous l’icône de drapeau est retiré une fois que toutes les notifications présentant un point bleu ont été consultées. Ventana Medical Systems, Inc. uPath enterprise software · Version logicielle 2.0 · Guide d’utilisation · 1019966FR version 1.0 2 Présentation du logiciel 1 Dans la barre de menu Quick Action (Action rapide), cliquer sur l’icône de drapeau. 32 Navigation dans le logiciel uPath software u Sujets connexes Finalisation des demandes de lame (354) • Analyse des images de lame (115) 2 Présentation du logiciel • Ventana Medical Systems, Inc. uPath enterprise software · Version logicielle 2.0 · Guide d’utilisation · 1019966FR version 1.0 Présentation du logiciel 33 Aperçu de l’Assistance Utilisateur L’Assistance Utilisateur vous aide à la réalisation de vos tâches quotidiennes. Elle est disponible sous différentes formes (p. ex. en ligne, hors ligne). Dans cette section Accès à l’aide et au support (33) À propos de l’Assistance Utilisateur (34) Recherche dans l’Assistance Utilisateur (35) Accès à l’aide et au support Le logiciel comprend un lien vous permettant d’accéder à l’Assistance Utilisateur du logiciel uPath software. j Veiller à ce que les conditions préalables suivantes soient remplies avant de lancer cette procédure. m Vous êtes connecté au logiciel uPath software. r Pour accéder à la rubrique Aide et support uPath software 2 Dans la boîte de dialogue Help & Support (Aide et support), cliquer sur le lien de l’Assistance Utilisateur. f L’Assistance Utilisateur du logiciel uPath software s’ouvre dans un nouvel onglet de navigateur. 3 Pour fermer l’Assistance Utilisateur, fermer l’onglet de navigateur. 4 Pour fermer la boîte de dialogue, cliquer sur le bouton CANCEL (ANNULER). Ventana Medical Systems, Inc. uPath enterprise software · Version logicielle 2.0 · Guide d’utilisation · 1019966FR version 1.0 2 Présentation du logiciel 1 Cliquer sur User Settings > Help & Support (Paramètres de l’utilisateur > Aide et support). 34 Aperçu de l’Assistance Utilisateur À propos de l’Assistance Utilisateur La fenêtre User Assistance (Assistance Utilisateur) présente un panneau principal et un panneau de détails. Onglets du panneau principal Accueil Pour afficher la description des onglets disponibles. D’ici, vous pouvez accéder directement à tous les onglets. Rechercher dans cette publication Pour rechercher des informations dans toute l’Assistance Utilisateur. Table des matières Pour obtenir un aperçu des publications de l’Assistance Utilisateur. Consultés récemment Pour obtenir une liste des dernières rubriques consultées. Favoris Pour stocker les rubriques fréquemment consultées afin de pouvoir y accéder directement à tout moment. Téléchargement d’un fichier PDF 2 Présentation du logiciel Vous pouvez télécharger le guide d’utilisation au format PDF sur votre ordinateur en cliquant sur le bouton Download PDF (Télécharger PDF). Agrandissement des images Lecture de vidéos Vous pouvez agrandir une image en cliquant sur le bouton situé à côté de celle-ci. L’image s’affiche dans une légende que vous pouvez agrandir à l’aide du curseur de zoom. L’Assistance Utilisateur contient des vidéos pour vous aider à effectuer certaines actions. Vous pouvez lire une vidéo en cliquant sur le bouton . Vous pouvez revoir une vidéo en cliquant sur le bouton . Ventana Medical Systems, Inc. uPath enterprise software · Version logicielle 2.0 · Guide d’utilisation · 1019966FR version 1.0 Présentation du logiciel 35 Recherche dans l’Assistance Utilisateur Utiliser les fonctions de recherche dans l’Assistance Utilisateur pour trouver rapidement des informations. Résultats de la recherche Le tableau Search results (Résultats de la recherche) affiche une liste des 20 rubriques les plus pertinentes. Le terme recherché est mis en surbrillance. Si vous avez recherché un terme déconseillé, le terme préféré est mis en surbrillance. Types de rubriques L’icône située à gauche des résultats de la recherche indique le type de rubrique : Description Explique des concepts et donne des informations générales supplémentaires. Procédure Fournit des instructions détaillées sur la réalisation d’une tâche. Référence Fournit des informations de référence. r Pour rechercher dans l’Assistance Utilisateur . 2 Pour effectuer une recherche, saisir le terme à rechercher, puis cliquer sur le bouton . f Le terme est recherché dans l’Assistance Utilisateur et les 20 rubriques les plus pertinentes sont listées. Le terme recherché est mis en surbrillance. Affiner la recherche si vous ne trouvez pas ce que vous recherchez. Ventana Medical Systems, Inc. uPath enterprise software · Version logicielle 2.0 · Guide d’utilisation · 1019966FR version 1.0 2 Présentation du logiciel 1 Dans l’Assistance Utilisateur, cliquer sur l’onglet 36 Filtrage et recherche d’informations Filtrage et recherche d’informations Dans cette section Recherche à l’aide de filtres prédéfinis (36) Recherche sans filtres prédéfinis (37) Tri par en-tête de colonne (38) Redimensionnement des colonnes (38) À propos de l’ajout de signets et de balises aux cas (38) Association d’une balise à un cas (39) Ajout ou suppression de signets (40) Recherche à l’aide de filtres prédéfinis Utiliser les filtres prédéfinis pour rechercher des patients, des cas, des pathologistes attitrés et d’autres informations dans une liste de cas. Les filtres prédéfinis s’affichent lorsque vous cliquez sur le bouton Search (Rechercher). A B C A Saisir un texte libre dans le filtre prédéfini ou le laisser vide. 2 Présentation du logiciel B Sélectionner un ou plusieurs filtres prédéfinis. C Cliquer sur le bouton Search (Rechercher) pour afficher la fenêtre de recherche et les filtres prédéfinis. Les filtres prédéfinis peuvent rester vides ou vous pouvez saisir un texte libre. Les exemples suivants montrent un filtre vide et un filtre avec un texte libre. Si le filtre prédéfini est vide, la liste de cas est triée en fonction de la colonne du pathologiste attitré. Si le filtre prédéfini comprend un texte libre, la liste de cas est triée sur cette valeur pour la colonne du pathologiste attitré. Ventana Medical Systems, Inc. uPath enterprise software · Version logicielle 2.0 · Guide d’utilisation · 1019966FR version 1.0 Présentation du logiciel 37 r Pour rechercher à l’aide de filtres 1 Cliquer sur CASES > FOLDERS (CAS > DOSSIERS), puis choisir un dossier pour ouvrir une liste de cas. 2 Cliquer sur le bouton Search (Rechercher). Choisir un ou plusieurs filtres prédéfinis pour les ajouter au champ Search (Rechercher). • Dans le filtre, saisir un texte libre que vous souhaitez rechercher. 3 Appuyer sur la touche Entrée pour lancer la recherche. f Le résultat correspondant aux notes s’affiche. Si aucun résultat ne correspond, le message « 0 cases match your search criteria » (Aucun cas ne correspond à vos critères de recherche) s’affiche. 4 Cliquer sur le bouton pour supprimer un filtre. Recherche sans filtres prédéfinis Vous pouvez rechercher des patients, des cas, des pathologistes attitrés et d’autres informations dans des listes de cas. 1 Cliquer sur CASES > FOLDERS (CAS > DOSSIERS), puis choisir un dossier pour ouvrir une liste de cas. 2 Cliquer sur le bouton Search (Rechercher). 3 Dans le champ de recherche, saisir un texte libre, puis appuyer sur la touche Entrée pour lancer la recherche. f Tous les résultats correspondant au texte libre s’affichent. S’il n’y a aucune correspondance, la ligne de message indique « 0 cases match your search criteria » (Aucun cas ne correspond à vos critères de recherche). 4 Pour effacer le champ, cliquer sur le bouton dans la barre de recherche. Ventana Medical Systems, Inc. uPath enterprise software · Version logicielle 2.0 · Guide d’utilisation · 1019966FR version 1.0 situé 2 Présentation du logiciel r Pour rechercher sans filtres 38 Filtrage et recherche d’informations Tri par en-tête de colonne Les colonnes peuvent être triées par ordre croissant ou décroissant. r Pour trier les colonnes 1 Cliquer sur l’en-tête de la colonne à utiliser pour trier la liste. 2 Cliquer de nouveau sur l’en-tête de la colonne pour changer l’ordre de tri. I Le tri effectué est uniquement conservé pour la session de connexion actuelle et l’ordre de tri par défaut est rétabli lorsque vous vous déconnectez. Redimensionnement des colonnes Vous pouvez redimensionner les colonnes de la liste des cas. r Pour redimensionner des colonnes 1 Sélectionner et faire glisser la barre d’en-tête de la colonne pour élargir ou réduire la colonne. 2 Présentation du logiciel I Des points de suspension s’affichent si la colonne est trop étroite pour que l’en-tête de colonne s’affiche. À propos de l’ajout de signets et de balises aux cas Après avoir attribué un cas, vous pouvez lui affecter une balise de cas ou un signet. Les signets et les balises permettent de faciliter la recherche et la récupération des cas. Les signets et les balises ne seront pas inclus dans le rapport final du cas. Ventana Medical Systems, Inc. uPath enterprise software · Version logicielle 2.0 · Guide d’utilisation · 1019966FR version 1.0 Présentation du logiciel 39 Association d’une balise à un cas Une balise est une description texte que vous pouvez affecter à un cas et utiliser ensuite pour le rechercher. Il est possible d’appliquer plusieurs balises à un même cas. j Veiller à ce que les conditions préalables suivantes soient remplies avant de lancer cette procédure. m L’écran CASES (CAS) est ouvert. m Vous devez disposer du rôle de pathologiste et des permissions adéquates pour pouvoir réaliser cette tâche. r Pour affecter une balise à un cas 1 Cliquer sur CASES > FOLDERS (CAS > DOSSIERS), puis choisir un dossier pour ouvrir une liste de cas. 2 Dans la liste des cas, sélectionner le cas auquel vous souhaitez associer une balise. I Vous ne pouvez associer des balises qu’à un seul cas à la fois. 3 Dans le champ Enter case tag here (Saisir une balise de cas ici) du panneau CASE TAGS (BALISES DU CAS), saisir la nouvelle balise pour le cas. 4 Pour fermer cette fonction, cliquer en dehors du panneau CASE TAGS (BALISES DU CAS). f La balise apparaît dans la colonne Tags (Balises) de la liste des cas. Ventana Medical Systems, Inc. uPath enterprise software · Version logicielle 2.0 · Guide d’utilisation · 1019966FR version 1.0 2 Présentation du logiciel I Pour supprimer une balise d’un cas, cliquer sur l’icône située à l’extrémité de la balise. 40 Filtrage et recherche d’informations Ajout ou suppression de signets Vous pouvez appliquer des signets afin de marquer les cas qui vous sont affectés et de les afficher dans le dossier Bookmark (Favori). j Veiller à ce que les conditions préalables suivantes soient remplies avant de lancer cette procédure. m L’écran CASES (CAS) est ouvert. m Vous devez disposer du rôle de pathologiste et des permissions adéquates pour pouvoir réaliser cette tâche. m Vous ne pouvez appliquer un signet qu’aux cas qui vous sont affectés. Les cas affectés s’affichent en gras dans la liste des cas. r Pour ajouter un signet à un cas ou supprimer un signet d’un cas 1 Dans la liste ASSIGNED CASES (CAS AFFECTÉS), sélectionner les cas auxquels ajouter des signets. 2 Dans la barre de menu Quick Action (Action rapide), cliquer sur le bouton Bookmark (Favori). f L’icône de favori s’affiche en gras dans la liste pour les cas sélectionnés. 2 Présentation du logiciel 3 Pour supprimer le signet des cas, sélectionner les cas, puis cliquer sur le bouton Bookmark (Favori). f L’icône de favori redevient normale pour les cas sélectionnés. Ventana Medical Systems, Inc. uPath enterprise software · Version logicielle 2.0 · Guide d’utilisation · 1019966FR version 1.0 Présentation du logiciel 41 Configuration des préférences de l’utilisateur Dans cette section Personnalisation de votre profil utilisateur (41) Réinitialisation de votre mot de passe (42) Configuration de la région d’intérêt (44) Configuration des panneaux du visualiseur (45) Configuration du cache client (46) Configuration des indicateurs de cas (47) Configuration des notifications (48) Personnalisation de votre profil utilisateur Vous pouvez ajouter une image d’identification ou une signature numérique à votre profil utilisateur. j Veiller à ce que les conditions préalables suivantes soient remplies avant de lancer cette procédure. m Vous êtes connecté à votre compte utilisateur dans le logiciel uPath software. m L’image de profil doit être au format .jpeg, .png, .gif ou .bmp. r Pour ajouter une image ou une signature numérique à votre profil utilisateur 1 Cliquer sur User Settings > User Preferences > User Profile (Paramètres de l’utilisateur > Préférences de l’utilisateur > Profil utilisateur). 2 Pour changer le Profile Image (Image du profil), déplacer votre pointeur sur la zone Profile Image (Image du profil) et cliquer sur Change Image (Changer l’image). Ventana Medical Systems, Inc. uPath enterprise software · Version logicielle 2.0 · Guide d’utilisation · 1019966FR version 1.0 2 Présentation du logiciel m L’image de la signature numérique doit avoir une taille supérieure à 150 (l) x 150 (h) pixels et être au format JPEG, PNG, GIF ou BMP. 42 Configuration des préférences de l’utilisateur 3 Dans la boîte de dialogue Open (Ouvrir), naviguer vers le fichier que vous souhaitez, puis cliquer sur Open (Ouvrir). • Utiliser le curseur sous l’image pour agrandir ou réduire l’image. • Pour disposer l’image dans la boîte Profile Image (Image du profil), cliquer et faire glisser l’image en place. 4 Dans le champ Digital Signature (Signature numérique), cliquer sur le bouton Upload (Télécharger). 5 Dans la boîte de dialogue Open (Ouvrir), naviguer vers le fichier que vous souhaitez, puis cliquer sur Open (Ouvrir). 6 Dans le champ Printed Signature (Signature imprimée), saisir votre nom, puis cliquer sur le bouton SAVE (ENREGISTRER). Réinitialisation de votre mot de passe 2 Présentation du logiciel Vous pouvez réinitialiser le mot de passe de votre compte utilisateur si nécessaire. La manière de réinitialiser le mot de passe varie selon que vous accédez au logiciel uPath enterprise software via le portail NAVIFY Digital Pathology ou l’écran de connexion uPath. Si vous utilisez la version sur site du logiciel uPath enterprise software (installée et gérée depuis le serveur et l’infrastructure informatique de votre laboratoire), vous réinitialisez votre mot de passe dans User Preferences (Préférences de l’utilisateur). Video clip (.mpg, .mp4): upath_onprem_resetpassword.mp4 Title: Réinitialiser votre mot de passe depuis uPath u Pour réinitialiser votre mot de passe dans uPath (43) c j Réinitialiser le mot de passe tous les 30 jours ou à chaque fois qu’il risque d’avoir été compromis. Veiller à ce que les conditions préalables suivantes soient remplies avant de lancer cette procédure. m Vous disposez d’un compte utilisateur uPath software actif. Ventana Medical Systems, Inc. uPath enterprise software · Version logicielle 2.0 · Guide d’utilisation · 1019966FR version 1.0 Présentation du logiciel 43 r Pour réinitialiser votre mot de passe dans NAVIFY Digital Pathology 1 Sur l’écran de connexion de NAVIFY Digital Pathology, saisir votre adresse e-mail, puis cliquer sur le bouton CONTINUE (CONTINUER). 2 Cliquer sur le lien Forgot password (Mot de passe oublié). 3 Cliquer sur le bouton Reset via Email (Réinitialiser par e-mail). I Si vous cliquez sur le lien hypertexte Return to Sign in (Revenir à la connexion) au lieu du bouton Reset via Email (Réinitialiser par e-mail), vous pouvez vous connecter à l’aide de votre mot de passe existant. f Vous recevrez un e-mail contenant un code de vérification. 4 Saisir votre code, puis cliquer sur le bouton VERIFY (Vérifier). 5 Répondre à la question de sécurité, puis cliquer sur le bouton VERIFY (Vérifier). 6 Saisir votre nouveau mot de passe, puis cliquer sur le bouton SUBMIT (ENVOYER). 1 Se connecter au logiciel uPath enterprise software via l’écran de connexion uPath, puis cliquer sur User Settings > User Preferences > Reset Password (Paramètres de l’utilisateur > Préférences de l’utilisateur > Réinitialiser le mot de passe). 2 Saisir le mot de passe actuel dans le champ Current Password (Mot de passe actuel). 3 Saisir le nouveau mot de passe dans les champs New Password (Nouveau mot de passe) et Confirm New Password (Confirmer le nouveau mot de passe). 4 Cliquer sur le bouton SAVE (ENREGISTRER), puis confirmer l’invite. Ventana Medical Systems, Inc. uPath enterprise software · Version logicielle 2.0 · Guide d’utilisation · 1019966FR version 1.0 2 Présentation du logiciel r Pour réinitialiser votre mot de passe dans uPath 44 Configuration des préférences de l’utilisateur Configuration de la région d’intérêt Vous pouvez définir la façon dont vous souhaitez afficher une région d’intérêt sur une image de lame. j Veiller à ce que les conditions préalables suivantes soient remplies avant de lancer cette procédure. m Vous êtes connecté à votre compte utilisateur dans le logiciel uPath software. r Pour définir la configuration de la région d’intérêt 1 Cliquer sur User Settings > User Preferences > Viewer Configuration (Paramètres de l’utilisateur > Préférences de l’utilisateur > Configuration du visualiseur). 2 Présentation du logiciel 2 Pour modifier le paramètre ROI Exclusion Style (Style d’exclusion de la région d’intérêt), procéder comme suit : • Modify ROI with Exclusion (Modifier la région d’intérêt avec exclusion) : sélectionner pour masquer les régions exclues d’une région d’intérêt sur votre échantillon de tissu. • Overlay ROI with Exclusion (Superposer la région d’intérêt avec exclusion) : sélectionner pour afficher les régions exclues d’une région d’intérêt sur votre échantillon de tissu. 3 Pour modifier le paramètre Unit of Measurement (Unité de mesure), choisir la mesure que vous souhaitez utiliser. 4 Pour modifier les paramètres Custom ROI Dimensions (Dimensions personnalisées de la région d’intérêt), saisir les informations suivantes : • Height (Hauteur) : saisir la hauteur maximum de la région d’intérêt. • Width (Largeur) : saisir la largeur maximum de la région d’intérêt. Ventana Medical Systems, Inc. uPath enterprise software · Version logicielle 2.0 · Guide d’utilisation · 1019966FR version 1.0 Présentation du logiciel 45 5 Pour modifier les paramètres Pan/Zoom Performance (Performance pano/zoom), choisir l’une des options suivantes : • Sharp (Nette) : sélectionner cette option pour afficher une image de lame nette. • Balanced (Équilibrée) : sélectionner cette option pour afficher une image de lame équilibrée à la fois nette et lisse. • Smooth (Lisse) : sélectionner cette option pour afficher une image de lame lisse. 6 Cliquer sur SAVE (ENREGISTRER). u Sujets connexes • Liste des raccourcis clavier (50) Configuration des panneaux du visualiseur Vous pouvez personnaliser les panneaux qui s’affichent automatiquement lorsque vous affichez et analysez des cas. Les paramètres par défaut pour les panneaux fonctionnent de concert avec les paramètres par défaut du logiciel uPath software configurés par votre administrateur. Veiller à ce que les conditions préalables suivantes soient remplies avant de lancer cette procédure. m Vous êtes connecté à votre compte utilisateur dans le logiciel uPath software. Ventana Medical Systems, Inc. uPath enterprise software · Version logicielle 2.0 · Guide d’utilisation · 1019966FR version 1.0 2 Présentation du logiciel j 46 Configuration des préférences de l’utilisateur r Pour configurer les panneaux 1 Cliquer sur User Settings > User Preferences > Viewer Configuration (Paramètres de l’utilisateur > Préférences de l’utilisateur > Configuration du visualiseur). 2 Pour modifier un Panel (Panneau), cocher ou décocher la case Visible des options de panneau suivantes : • Slide Navigator (Navigateur de lame) • All Slides (Toutes les lames) • Zoom (Zoom • Rotate (Faire pivoter) • Notes (Notes) • Case Log (Journal du cas) • Focus Level (Niveau de mise au point) • Slide Tracking (Suivi de lame) • Color Legend (Légende des couleurs) • Patient History (Historique du patient) • Thumbnail (Miniature) • Slide Info (Information sur la lame) I Si le logiciel uPath software présente des paramètres de configuration des panneaux prioritaires, vous ne pouvez pas sélectionner ou désélectionner des panneaux. 3 Cliquer sur SAVE (ENREGISTRER). 2 Présentation du logiciel Configuration du cache client Vous pouvez configurer la mise en cache client afin de mettre en cache les images de lame récemment consultées et ainsi optimiser les performances. j Veiller à ce que les conditions préalables suivantes soient remplies avant de lancer cette procédure. m Vous êtes connecté à votre compte utilisateur dans le logiciel uPath software. Ventana Medical Systems, Inc. uPath enterprise software · Version logicielle 2.0 · Guide d’utilisation · 1019966FR version 1.0 Présentation du logiciel 47 r Pour configurer le cache client 1 Cliquer sur User Settings > User Preferences > Client Cache Configuration (Paramètres de l’utilisateur > Préférences de l’utilisateur > Configuration du cache client). 2 Sélectionner On (Activée) ou Off (Désactivée) pour activer ou désactiver la mise en cache client. 3 Si la mise en cache client est activée, saisir la taille du cache (en Go) et le nombre de jours avant la suppression des éléments du cache. 4 Télécharger le Client Cache Installer (Programme d’installation du cache client), puis lancer le fichier exécutable. 5 Cliquer sur SAVE (ENREGISTRER). Configuration des indicateurs de cas Les indicateurs de cas sont des barres utilisant des codes de couleurs que vous créez pour montrer si un cas est attribué et son échéance. Les barres sont affichées dans l’écran CASES (CAS) sur les cas qui vous sont attribués. Veiller à ce que les conditions préalables suivantes soient remplies avant de lancer cette procédure. m Vous êtes connecté à votre compte utilisateur dans le logiciel uPath software avec des informations d’identification de pathologiste. r Pour configurer les indicateurs de cas 1 Cliquer sur User Settings > User Preferences > Case Indicator Configuration (Paramètres de l’utilisateur > Préférences de l’utilisateur > Configuration des indicateurs de cas). 2 Pour Automatically Flag Cases (Signaler automatiquement les cas), sélectionner On (Activé). Ventana Medical Systems, Inc. uPath enterprise software · Version logicielle 2.0 · Guide d’utilisation · 1019966FR version 1.0 2 Présentation du logiciel j 48 Configuration des préférences de l’utilisateur 3 Pour Flag Configuration (Configuration des drapeaux), saisir le nombre de jours qui doivent s’écouler après l’affectation du cas avant de recevoir la barre de rappel à code de couleur pour ce cas. I Par exemple, si vous validez un cas, vous voudrez peut-être que la barre d’indicateur orange s’affiche après 1 jour et que la barre rouge s’affiche après 3 jours. 4 Cliquer sur le bouton SAVE (ENREGISTRER). Configuration des notifications Vous pouvez configurer vos préférences utilisateurs pour envoyer des notifications à votre adresse e-mail. q Vous pouvez recevoir des notifications par e-mail uniquement si la configuration du serveur e-mail est définie par l’administrateur. j Veiller à ce que les conditions préalables suivantes soient remplies avant de lancer cette procédure. m Vous êtes connecté à votre compte utilisateur dans le logiciel uPath software. 2 Présentation du logiciel r Pour configurer les notifications par e-mail 1 Cliquer sur User Settings > User Preferences > Notifications (Paramètres de l’utilisateur > Préférences de l’utilisateur > Notifications). 2 Pour Email Notifications (Notifications par e-mail), cliquer sur On (Activé). f Si vous cliquez sur On (Activé), les notifications seront envoyées à votre adresse e-mail dans votre compte utilisateur. 3 Dans le champ Email saisir une nouvelle adresse pour les notifications ou conserver l’adresse e-mail par défaut. Ventana Medical Systems, Inc. uPath enterprise software · Version logicielle 2.0 · Guide d’utilisation · 1019966FR version 1.0 Présentation du logiciel 49 4 Dans la liste Clear Notifications Every (Effacer les notifications chaque), cliquer sur une option pour retirer automatiquement une notification de la liste. • Log Out (Déconnexion) : supprime les notifications lorsque vous vous déconnectez. • Day (Jour) : supprime les notifications tous les jours à l’heure de la journée à laquelle vous avez enregistré le paramètre. Par exemple, si vous choisissez Day (Jour) et enregistrez le paramètre un mercredi à 10 h, les notifications seront supprimées tous les jours à 10 h. • Week (Semaine) : supprime les notifications toutes les semaines le jour de la semaine où vous avez enregistré le paramètre. • Month (Mois) : supprime les notifications tous les mois le jour de la semaine où vous avez enregistré le paramètre. 2 Présentation du logiciel 5 Dans le tableau Notify me: (M’informer :), cocher les cases qui s’appliquent, puis cliquer sur SAVE (ENREGISTRER). Ventana Medical Systems, Inc. uPath enterprise software · Version logicielle 2.0 · Guide d’utilisation · 1019966FR version 1.0 50 Ouverture et affichage des panneaux dans la liste de CAS Ouverture et affichage des panneaux dans la liste de CAS Vous pouvez ouvrir un panneau de cas pour afficher ou cacher les informations. Dans cette section Liste des raccourcis clavier (50) Affichage des listes de cas (55) Ouverture des panneaux de cas (56) Affichage du panneau CASE INFO (INFORMATIONS SUR LE CAS) (57) Affichage du panneau CASE LOG (JOURNAL DU CAS) (58) Affichage du panneau SPECIMEN STATUS (ÉTAT DE L’ÉCHANTILLON) (59) Affichage du panneau PATIENT HISTORY (HISTORIQUE DU PATIENT) (60) Liste des raccourcis clavier Les raccourcis clavier pour les écrans CASES (CAS), VIEWER (VISUALISEUR) et REPORT (RAPPORT) sont fournis dans les listes ci-dessous. 2 Présentation du logiciel Naviguer entre des listes de cas Utiliser les raccourcis clavier pour naviguer sur les listes de cas sur l’écran CASES (CAS). Raccourci clavier Objectif MAJ + TAB Lorsqu’un écran contient plusieurs listes de cas (par exemple, URGENT et ASSIGNED (ATTRIBUÉ)), utiliser ce raccourci pour passer d’une liste à une autre. Touches fléchées vers le haut/bas Naviguer vers le haut et vers le bas entre les cas d’une liste. a : attribué b : favori p : partagé o : second avis t : tous les cas actifs x : tous les cas annulés d : tous les cas validés Sélectionner un dossier. y Raccourcis clavier entre les listes de cas Ventana Medical Systems, Inc. uPath enterprise software · Version logicielle 2.0 · Guide d’utilisation · 1019966FR version 1.0 Présentation du logiciel Actions relatives au cas dans l’écran CASES (CAS) 51 Choisir un cas, puis utiliser le raccourci clavier pour les actions relatives au cas. Raccourci clavier Objectif v Naviguer jusqu’à l’écran VIEWER (VISUALISEUR) pour le cas sélectionné. r Naviguer jusqu’à l’écran REPORT (RAPPORT) pour le cas sélectionné. u Signaler un cas comme urgent/Annuler le signalement. b Mettre le cas dans les favoris/Annuler. s Partager le cas. 2 Demander un deuxième avis pour le cas. a Réattribuer le cas. o Rouvrir le cas. c Annuler le cas. y Raccourcis clavier pour les actions relatives aux cas Utiliser des raccourcis clavier pour ouvrir des panneaux dans l’écran CASES (CAS). Raccourci clavier Objectif ALT+F1 Ouvrir le panneau FOLDERS (DOSSIERS) ALT+F2 Ouvrir le panneau CASE INFO (INFOS SUR LE CAS) ALT+F3 Ouvrir le panneau SPECIMEN STATUS (ÉTAT DE L’ÉCHANTILLON) ALT+F5 Ouvrir le panneau CASE TAGS (BALISES EU CAS) ALT+F8 Ouvrir le panneau CASE LOG (JOURNAL DU CAS) ALT+F12 Ouvrir le panneau PATIENT HISTORY (HISTORIQUE DU PATIENT) ALT+F7 Ouvrir le panneau ATTACHMENTS (PIÈCES JOINTES) y Raccourcis clavier pour ouvrir des panneaux dans l’écran CASES (CAS) Ventana Medical Systems, Inc. uPath enterprise software · Version logicielle 2.0 · Guide d’utilisation · 1019966FR version 1.0 2 Présentation du logiciel Ouvrir des panneaux dans l’écran CASES (CAS) 52 Ouverture et affichage des panneaux dans la liste de CAS Rechercher et afficher des notifications Raccourcis clavier pour rechercher et afficher des notifications. Raccourci clavier Objectif f Ouvrir l’outil de recherche. Appuyer une nouvelle fois sur « f » pour fermer l’outil de recherche. n Afficher les notifications signalées par un drapeau. Cliquer en dehors des notifications ou appuyer une nouvelle fois sur « n » pour fermer les notifications. y Autres raccourcis clavier Sélectionner des lames sur l’écran VIEWER (VISUALISEUR) Utiliser des raccourcis clavier pour sélectionner une lame sur l’écran VIEWER (VISUALISEUR). Raccourci clavier CTRL+ Flèche vers la gauche CTRL+ Flèche vers la droite CTRL+ Flèche vers le haut CTRL+ Flèche vers le bas Objectif Naviguer dans les lames et sélectionner une lame dans la zone d’affichage principale et le panneau ALL SLIDES (TOUTES LES LAMES). y Raccourcis clavier pour sélectionner des panneaux dans l’écran VIEWER (VISUALISEUR) Faire défiler une image de lame dans l’écran VIEWER (VISUALISEUR) Utiliser des raccourcis clavier pour faire défiler l’image de la lame. 2 Présentation du logiciel Raccourci clavier Objectif Gauche Droite Bas Haut Utiliser sur une lame sélectionnée pour faire défiler l’image. ALT + Faire pivoter la lame sélectionnée vers la gauche ALT - Faire pivoter la lame sélectionnée vers la droite y Raccourcis clavier pour faire défiler une image de lame Ventana Medical Systems, Inc. uPath enterprise software · Version logicielle 2.0 · Guide d’utilisation · 1019966FR version 1.0 Présentation du logiciel Raccourci clavier 53 Objectif + - Faire un zoom avant et arrière sur une lame sélectionnée. CTRL + clic Sélectionner plusieurs régions d’intérêt. a Sur une lame sélectionnée, utiliser pour naviguer consécutivement dans les régions d’intérêt en appuyant de façon répétée. La région d’intérêt sera sélectionnée sur l’image dans la zone d’affichage principale, dans le SLIDE PANEL (PANNEAU DE LA LAME), ainsi qu’à l’emplacement indiqué dans les panneaux SLIDE NAVIGATOR (NAVIGATEUR DE LAME) et ALL SLIDES (TOUTES LES LAMES). y Raccourcis clavier pour faire défiler une image de lame Utiliser les raccourcis clavier pour naviguer jusqu’à l’écran VIEWER (VISUALISEUR). Raccourci clavier Objectif ALT+F1 Ouvrir le panneau SLIDE NAVIGATOR (NAVIGATEUR DE LAME) ALT+F2 Ouvrir le panneau ALL SLIDES (TOUTES LES LAMES) ALT+F3 Ouvrir le panneau SLIDE PANEL (PANNEAU DE LA LAME) ALT+F5 Ouvrir le panneau ZOOM (ZOOMER) ALT+F6 Ouvrir le panneau ROTATE (TOURNER) ALT+F7 Ouvrir le panneau NOTES (NOTES) ALT+F8 Ouvrir le panneau CASE LOG (JOURNAL DU CAS) ALT+F9 Ouvrir le panneau FOCUS LEVEL (NIVEAU DE MISE AU POINT) ALT+F10 Ouvrir le panneau SLIDE TRACKING (SUIVI DE LAME) ALT+F11 Ouvrir le panneau COLOR LEGEND (LÉGENDE DES COULEURS) y Raccourcis clavier pour ouvrir des panneaux dans l’écran VIEWER (VISUALISEUR) Ventana Medical Systems, Inc. uPath enterprise software · Version logicielle 2.0 · Guide d’utilisation · 1019966FR version 1.0 2 Présentation du logiciel Ouvrir des panneaux dans l’écran VIEWER (VISUALISEUR) 54 Ouverture et affichage des panneaux dans la liste de CAS Raccourci clavier Objectif ALT+F12 Ouvrir le panneau PATIENT HISTORY (HISTORIQUE DU PATIENT) F8 Ouvrir le panneau THUMBNAIL (MINIATURE) F9 Ouvrir le panneau SLIDE INFO (INFOS SUR LA LAME) y Raccourcis clavier pour ouvrir des panneaux dans l’écran VIEWER (VISUALISEUR) Naviguer sur l’écran VIEWER (VISUALISEUR) Utiliser les raccourcis clavier pour naviguer jusqu’à l’écran VIEWER (VISUALISEUR). Raccourci clavier Objectif w Déplacer le curseur sur le panneau NOTES (NOTES) pour modifier les CASE notes (Notes sur le cas). c Naviguer jusqu’à l’écran CASES (CAS). r Naviguer jusqu’à l’écran REPORT (RAPPORT). y Raccourcis clavier pour ouvrir des panneaux dans l’écran VIEWER (VISUALISEUR) Naviguer sur l’écran REPORT (RAPPORT) Utiliser les raccourcis clavier pour naviguer jusqu’à l’écran VIEWER (VISUALISEUR). 2 Présentation du logiciel Raccourci clavier Objectif p Permet d’utiliser le bouton Preview & Sign-Out (Prévisualiser et valider). c Utiliser pour naviguer jusqu’à l’écran CASES (CAS). v Utiliser pour naviguer jusqu’à l’écran VIEWER (VISUALISEUR). y Raccourcis clavier pour l’écran REPORT (RAPPORT) Ventana Medical Systems, Inc. uPath enterprise software · Version logicielle 2.0 · Guide d’utilisation · 1019966FR version 1.0 Présentation du logiciel 55 Affichage des listes de cas Les listes de cas s’affichent dans la partie principale de l’écran CASES (CAS). Vous pouvez ouvrir un cas particulier et afficher les informations à propos de ce cas et redimensionner la largeur des colonnes. Les listes de cas comprennent la date à laquelle le cas a été reçu ou validé, l’identifiant du cas, les informations sur le patient, le type de tissu et le nombre de lames. Vous accédez aux listes de cas à partir du panneau FOLDERS (DOSSIERS). Le nombre de cas dans chaque liste de cas s’affiche à côté du nom du dossier. q Un point bleu s’affiche à côté du nombre de cas pour vous avertir des modifications de cas. j Veiller à ce que les conditions préalables suivantes soient remplies avant de lancer cette procédure. m Vous devez disposer de la permission adéquate pour pouvoir réaliser cette tâche. r Pour afficher les listes de cas 1 Cliquer sur CASES > FOLDERS (CAS > DOSSIERS). 2 Cliquer sur un dossier pour afficher une liste de cas. • Tri par en-tête de colonne (38) • Ouverture des panneaux de cas (56) Ventana Medical Systems, Inc. uPath enterprise software · Version logicielle 2.0 · Guide d’utilisation · 1019966FR version 1.0 2 Présentation du logiciel u Sujets connexes 56 Ouverture et affichage des panneaux dans la liste de CAS Ouverture des panneaux de cas Lorsque vous sélectionnez un seul cas, les informations associées à ce cas s’affichent dans les panneaux d’information. j Veiller à ce que les conditions préalables suivantes soient remplies avant de lancer cette procédure. m Vous devez disposer de la permission adéquate pour pouvoir réaliser cette tâche. r Pour ouvrir les panneaux dans la page de la liste CASES (CAS) 1 Cliquer sur le menu CASES (CAS) pour afficher une liste de panneaux. I La liste de panneaux s’affiche seulement momentanément. Pour la laisser ouverte, déplacer le curseur de la souris sur la liste. 2 Sélectionner chaque panneau à afficher, puis cliquer hors de la liste déroulante pour fermer le menu CASES (CAS). f La liste de cas s’ouvre et les panneaux sélectionnés s’affichent sur le côté droit de la zone d’affichage principale de l’écran CASES (CAS). 2 Présentation du logiciel 3 Pour masquer un panneau, cliquer sur le bouton ou décocher la case de la liste CASES (CAS). u Sujets connexes • Affichage du panneau CASE INFO (INFORMATIONS SUR LE CAS) (57) • Affichage du panneau CASE LOG (JOURNAL DU CAS) (58) • Affichage du panneau SPECIMEN STATUS (ÉTAT DE L’ÉCHANTILLON) (59) • Affichage du panneau PATIENT HISTORY (HISTORIQUE DU PATIENT) (60) Ventana Medical Systems, Inc. uPath enterprise software · Version logicielle 2.0 · Guide d’utilisation · 1019966FR version 1.0 Présentation du logiciel 57 Affichage du panneau CASE INFO (INFORMATIONS SUR LE CAS) Vous pouvez consulter les informations sur le patient, le type de tissu et le type d’échantillon (lames ou blocs), ainsi que les informations du médecin référant dans le panneau CASE INFO (INFORMATIONS SUR LE CAS). j Veiller à ce que les conditions préalables suivantes soient remplies avant de lancer cette procédure. m L’écran CASES (CAS) est ouvert. m Vous devez disposer de la permission adéquate pour pouvoir réaliser cette tâche. r Pour afficher CASE INFO (INFORMATIONS SUR LE CAS) 1 Cliquer sur CASES > FOLDERS (CAS > DOSSIERS), puis choisir un dossier pour ouvrir une liste de cas. 2 Choisir un cas pour afficher ses informations récapitulatives dans le panneau CASE INFO (INFORMATIONS SUR LE CAS). q Si l’état du cas est URGENT, une marque d’avertissement rouge s’affiche à côté du nom du patient. • Affichage du panneau CASE LOG (JOURNAL DU CAS) (58) • Affichage du panneau SPECIMEN STATUS (ÉTAT DE L’ÉCHANTILLON) (59) • Affichage du panneau PATIENT HISTORY (HISTORIQUE DU PATIENT) (60) Ventana Medical Systems, Inc. uPath enterprise software · Version logicielle 2.0 · Guide d’utilisation · 1019966FR version 1.0 2 Présentation du logiciel u Sujets connexes 58 Ouverture et affichage des panneaux dans la liste de CAS Affichage du panneau CASE LOG (JOURNAL DU CAS) Vous pouvez afficher toutes les actions pour un cas dans le panneau CASE LOG (JOURNAL DU CAS). j Veiller à ce que les conditions préalables suivantes soient remplies avant de lancer cette procédure. m L’écran CASES (CAS) est ouvert. m Vous devez disposer de la permission adéquate pour pouvoir réaliser cette tâche. r Pour afficher le CASE LOG (JOURNAL DU CAS) 1 Dans le panneau FOLDERS (DOSSIERS), choisir un dossier pour ouvrir une liste de cas. 2 Choisir un cas pour afficher son journal d’activités dans le panneau CASE LOG (JOURNAL DU CAS). f Le panneau CASE LOG (JOURNAL DU CAS) effectue le suivi de l’activité par date. Le journal indique l’utilisateur, l’activité et l’heure de l’activité pour chaque date. 3 Pour afficher les entrées pour une date donnée, cliquer sur la flèche à côté de la date. 2 Présentation du logiciel f Une liste déroulante contenant les utilisateurs qui ont effectué des actions sur le cas à la date donnée s’affiche. 4 Pour afficher les modifications apportées par un utilisateur, cliquer sur la flèche à côté de l’ID utilisateur. f Une liste déroulante des modifications apportées par l’utilisateur sélectionné à la date donnée s’affichera. u Sujets connexes • Affichage du panneau CASE INFO (INFORMATIONS SUR LE CAS) (57) • Affichage du panneau SPECIMEN STATUS (ÉTAT DE L’ÉCHANTILLON) (59) • Affichage du panneau PATIENT HISTORY (HISTORIQUE DU PATIENT) (60) Ventana Medical Systems, Inc. uPath enterprise software · Version logicielle 2.0 · Guide d’utilisation · 1019966FR version 1.0 Présentation du logiciel 59 Affichage du panneau SPECIMEN STATUS (ÉTAT DE L’ÉCHANTILLON) Examiner la liste des échantillons et le nombre de lames associées à l’échantillon pour un cas. j Veiller à ce que les conditions préalables suivantes soient remplies avant de lancer cette procédure. m L’écran CASES (CAS) est ouvert. m Vous devez disposer de la permission adéquate pour pouvoir réaliser cette tâche. r Pour afficher SPECIMEN STATUS (ÉTAT DE L’ÉCHANTILLON) 1 Cliquer sur CASES > FOLDERS (CAS > DOSSIERS), puis choisir un dossier pour ouvrir une liste de cas. 2 Choisir un cas pour afficher un résumé de l’état de son échantillon dans le panneau SPECIMEN STATUS (ÉTAT DE L’ÉCHANTILLON). f Le panneau SPECIMEN STATUS (ÉTAT DE L’ÉCHANTILLON) affiche le nombre de lames disponibles pour chaque échantillon. f Chaque lame est identifiée par son type de coloration et son état. 4 Dans le panneau MORE INFORMATION (PLUS D’INFORMATIONS), choisir une lame pour accéder à l’écran VIEWER (VISUALISEUR) et afficher cette lame ainsi que d’autres lames associées au cas. u Sujets connexes • Affichage du panneau CASE INFO (INFORMATIONS SUR LE CAS) (57) • Affichage du panneau CASE LOG (JOURNAL DU CAS) (58) • Affichage du panneau PATIENT HISTORY (HISTORIQUE DU PATIENT) (60) Ventana Medical Systems, Inc. uPath enterprise software · Version logicielle 2.0 · Guide d’utilisation · 1019966FR version 1.0 2 Présentation du logiciel 3 Cliquer sur l’icône de lame à côté de l’échantillon pour afficher le panneau MORE INFORMATION (PLUS D’INFORMATIONS). 60 Ouverture et affichage des panneaux dans la liste de CAS Affichage du panneau PATIENT HISTORY (HISTORIQUE DU PATIENT) Vous pouvez afficher le type de tissu et la date à laquelle le cas a été associé à un patient. j Veiller à ce que les conditions préalables suivantes soient remplies avant de lancer cette procédure. m L’écran CASES (CAS) est ouvert. m Vous devez disposer de la permission adéquate pour pouvoir réaliser cette tâche. m N’incluez pas les données sur la santé du patient dans les étiquettes des images ou les pièces jointes. Anonymisez ou dépersonnalisez les données sur la santé du patient dans les étiquettes des images ou les pièces jointes. r Pour afficher PATIENT HISTORY (HISTORIQUE DU PATIENT) 1 Cliquer sur CASES > FOLDERS (CAS > DOSSIERS), puis choisir un dossier pour ouvrir une liste de cas. 2 Choisir un cas pour afficher un résumé de celui-ci dans le panneau PATIENT HISTORY (HISTORIQUE DU PATIENT). 2 Présentation du logiciel f PATIENT HISTORY (HISTORIQUE DU PATIENT) se remplit avec les informations pour le cas et pour tous les autres cas associés au patient. 3 Cliquer sur l’icône de détails ou de rapport à côté d’un cas pour afficher un panneau avec les informations du patient pour ce cas. f Un panneau secondaire PATIENT HISTORY (HISTORIQUE DU PATIENT) s’affiche avec l’échantillon et les informations du cas. A B 4 Cliquer sur le bouton VIEW CASE SUMMARY (VISUALISER LE RÉSUMÉ DU CAS) pour afficher un résumé du cas. f La boîte de dialogue View Case Summary (Visualiser le résumé du cas) s’affiche. A Icône de détails pour un cas ouvert B Icône de rapport pour un cas terminé Ventana Medical Systems, Inc. uPath enterprise software · Version logicielle 2.0 · Guide d’utilisation · 1019966FR version 1.0 Présentation du logiciel 61 5 Cliquer sur le bouton VIEW CASE REPORT (VISUALISER LE RAPPORT DU CAS) pour afficher le rapport du cas pour un cas validé. I Si le cas n’est pas validé, le résumé du cas est vide et un message rouge indique que le cas n’est pas validé. f La boîte de dialogue View Case Report (Visualiser le rapport du cas) s’affiche. 6 Cocher la case en regard du format de sortie du rapport : une version imprimée, un fichier PDF ou les deux. 7 Cliquer sur OK (OK) pour imprimer le rapport ou sur CANCEL (ANNULER) pour fermer la boîte de dialogue. I Le panneau secondaire ouvert pour un rapport validé se ferme automatiquement. u Sujets connexes Affichage du panneau CASE INFO (INFORMATIONS SUR LE CAS) (57) • Affichage du panneau CASE LOG (JOURNAL DU CAS) (58) • Affichage du panneau SPECIMEN STATUS (ÉTAT DE L’ÉCHANTILLON) (59) 2 Présentation du logiciel • Ventana Medical Systems, Inc. uPath enterprise software · Version logicielle 2.0 · Guide d’utilisation · 1019966FR version 1.0 Ouverture et affichage des panneaux dans la liste de CAS 2 Présentation du logiciel 62 Ventana Medical Systems, Inc. uPath enterprise software · Version logicielle 2.0 · Guide d’utilisation · 1019966FR version 1.0 Affichage des cas et analyse des lames 3 Gestion des cas et des images de lame ........................................................ 65 Ventana Medical Systems, Inc. uPath enterprise software · Version logicielle 2.0 · Guide d’utilisation · 1019966FR version 1.0 65 Table des matières Gestion des cas et des images de 3 Dans ce chapitre Gestion des cas . . . . . . . . . . . . . . . . . . . . . . . . . . . . . . . À propos des permissions des pathologistes sur site et clients . . . . . . . . . . . . . . . . . . . . . . . . . . . . . . . À propos des informations sur les cas . . . . . . . . . Affichage de la liste des cas . . . . . . . . . . . . . . . . . . Annulation d’un cas . . . . . . . . . . . . . . . . . . . . . . . . . Réouverture d’un cas . . . . . . . . . . . . . . . . . . . . . . . . Création d’un ajout pour formuler une demande de lame . . . . . . . . . . . . . . . . . . . . . . . . . . . . . . . . . . . Modification des informations sur un cas validé . Correction d’un rapport . . . . . . . . . . . . . . . . . . . . . . 3 69 69 70 71 73 74 75 77 78 Affichage et analyse des lames . . . . . . . . . . . . . . . . . . 81 Ouverture et fermeture des panneaux du visualiseur . . . . . . . . . . . . . . . . . . . . . . . . . . . . . . . . . 81 Affichage des informations sur la lame . . . . . . . . . 83 Visualisation d’une note dans le panneau NOTES 85 Ajout d’une note à l’image de lame ou au cas . . . 85 Ajout d’informations de configuration de la coloration . . . . . . . . . . . . . . . . . . . . . . . . . . . . . . . . . . 86 À propos de la configuration de la coloration 86 Saisie des informations de configuration de la coloration . . . . . . . . . . . . . . . . . . . . . . . . . . . . . . . 87 Demande de renumérisation de la lame . . . . . . . . 88 Examen et qualification des lames. . . . . . . . . . . . . 89 À propos de la qualification des lames . . . . . . 90 À propos de la renumérisation des lames. . . . 90 Examen et modification des lames. . . . . . . . . . 91 Renumérisation d’une lame. . . . . . . . . . . . . . . . 92 Exclusion d’une lame . . . . . . . . . . . . . . . . . . . . . 94 Création et modification d’une région d’intérêt . . 96 Création d’une région d’intérêt sur une image de lame . . . . . . . . . . . . . . . . . . . . . . . . . . . . . . . . 96 Modification d’une région d’intérêt sur une image de lame. . . . . . . . . . . . . . . . . . . . . . . . . . . 98 Création d’une région d’intérêt rapide. . . . . . . 101 Exclusion d’une zone de votre région d’intérêt 103 Création et modification d’un champ sur une image de lame. . . . . . . . . . . . . . . . . . . . . . . . . . . 105 Ventana Medical Systems, Inc. uPath enterprise software · Version logicielle 2.0 · Guide d’utilisation · 1019966FR version 1.0 3 Gestion des cas et des images de lame lame 66 3 Gestion des cas et des images de lame Table des matières Création d’une annotation de texte personnalisée . . . . . . . . . . . . . . . . . . . . . . . . . . . Ajout et modification d’une annotation fléchée . . . . . . . . . . . . . . . . . . . . . . . . . . . . . . . . . Ajout d’une mesure sur une région d’intérêt ou un tissu . . . . . . . . . . . . . . . . . . . . . . . . . . . . . . Analyse des images de lame . . . . . . . . . . . . . . . . . À propos des outils d’analyse et de la région d’intérêt . . . . . . . . . . . . . . . . . . . . . . . . . . . . . . . . Analyse automatique d’une région d’intérêt . . Saisie d’une analyse manuelle . . . . . . . . . . . . . Utilisation des outils d’analyse . . . . . . . . . . . . . . . . Agrandissement des images de lame . . . . . . . Visualisation du niveau de mise au point des lames numérisées. . . . . . . . . . . . . . . . . . . . . . . . Suivi de la visualisation des lames . . . . . . . . . . Enregistrement des lames . . . . . . . . . . . . . . . . . Affichage des lames en parallèle . . . . . . . . . . . Affichage de deux lames de manière indépendante . . . . . . . . . . . . . . . . . . . . . . . . . . . Rotation des images de lames . . . . . . . . . . . . . Étalonnage des couleurs des lames. . . . . . . . . Application de la calibration de couleurs prédéfinie à une lame . . . . . . . . . . . . . . . . . . . . Exportation d’une image de lame ou une annotation . . . . . . . . . . . . . . . . . . . . . . . . . . . . . . . . . 107 110 112 115 116 117 121 122 123 125 126 129 130 132 134 136 138 139 Consultation sur les cas. . . . . . . . . . . . . . . . . . . . . . . . . Réattribution d’un cas . . . . . . . . . . . . . . . . . . . . . . . Partage d’un cas . . . . . . . . . . . . . . . . . . . . . . . . . . . . Demande d’un deuxième avis. . . . . . . . . . . . . . . . . Annulation d’une demande de deuxième avis . . . Acceptation et rejet d’une demande de deuxième avis . . . . . . . . . . . . . . . . . . . . . . . . . . . . . . 141 141 143 145 147 Création et validation d’un rapport . . . . . . . . . . . . . . . Ajout de rapports et d’images externes à un cas. Ouverture et affichage des pièces jointes. . . . . . . Modification des pièces jointes existantes . . . . . . Clôture d’un cas . . . . . . . . . . . . . . . . . . . . . . . . . . . . À propos de la clôture d’un cas . . . . . . . . . . . . À propos des modèles de rapport . . . . . . . . . . Sélection d’un modèle de rapport et révision du rapport . . . . . . . . . . . . . . . . . . . . . . . . . . . . . . Création et modification de commentaires prédéfinis . . . . . . . . . . . . . . . . . . . . . . . . . . . . . . . Suppression de commentaires prédéfinis . . . . Ajout de commentaires prédéfinis à un rapport . . . . . . . . . . . . . . . . . . . . . . . . . . . . . . . . . Révision ou modification d’une configuration de coloration . . . . . . . . . . . . . . . . . . . . . . . . . . . . Validation du rapport . . . . . . . . . . . . . . . . . . . . . Conservation des images. . . . . . . . . . . . . . . . . . 150 150 152 153 155 155 156 Ventana Medical Systems, Inc. uPath enterprise software · Version logicielle 2.0 · Guide d’utilisation · 1019966FR version 1.0 149 157 159 160 161 162 163 165 67 Table des matières Ventana Medical Systems, Inc. uPath enterprise software · Version logicielle 2.0 · Guide d’utilisation · 1019966FR version 1.0 166 166 166 168 170 170 173 176 177 178 180 184 186 189 189 190 3 Gestion des cas et des images de lame Aperçu des écrans de cas et d’image pour les pathologistes . . . . . . . . . . . . . . . . . . . . . . . . . . . . . . . . . . Aperçu de l’écran CASES (CAS). . . . . . . . . . . . . . . À propos de l’attribution de cas . . . . . . . . . . . . À propos des indicateurs d’état des cas . . . . . Aperçu de l’écran VIEWER (VISUALISEUR) . . . . . À propos de la visualisation des images des lames et des informations sur les patients . . . À propos de la visualisation des lames . . . . . . À propos des panneaux du visualiseur . . . . . . À propos du déplacement des images de lame et des panneaux . . . . . . . . . . . . . . . . . . . . À propos des panneaux SLIDE NAVIGATOR (NAVIGATEUR DE LAME) et ALL SLIDES (TOUTES LES LAMES) . . . . . . . . . . . . . . . . . . . . Présentation des outils d’annotation et d’analyse du SLIDE PANEL (PANNEAU DE LA LAME) . . . . . . . . . . . . . . . . . . . . . . . . . . . . . . À propos des panneaux CASE LOG (JOURNAL DU CAS), PATIENT HISTORY (HISTORIQUE DU PATIENT), NOTES, THUMBNAIL (MINIATURE) et SLIDE INFO (INFORMATIONS SUR LA LAME) . . . . . . . . . . Aperçu de l’annotation et de l’analyse des images . . . . . . . . . . . . . . . . . . . . . . . . . . . . . . . . . Aperçu de l’écran REPORT (RAPPORT). . . . . . . . . À propos de la génération et de la validation de rapports . . . . . . . . . . . . . . . . . . . . . . . . . . . . . À propos de la conservation des images . . . . 68 3 Gestion des cas et des images de lame Table des matières Ventana Medical Systems, Inc. uPath enterprise software · Version logicielle 2.0 · Guide d’utilisation · 1019966FR version 1.0 Gestion des cas et des images de lame 69 Gestion des cas Dans cette section À propos des permissions des pathologistes sur site et clients (69) À propos des informations sur les cas (70) Affichage de la liste des cas (71) Annulation d’un cas (73) Réouverture d’un cas (74) Création d’un ajout pour formuler une demande de lame (75) Modification des informations sur un cas validé (77) Correction d’un rapport (78) Les permissions des pathologistes dépendent de votre relation avec le cas et de la manière dont l’administrateur a configuré le partage des cas. L’administrateur définit des permissions pour afficher, modifier ou analyser les cas pour chaque site et chaque client. Les permissions permettent de contrôler le partage des cas d’un site ou d’un client. Le tableau décrit les permissions de partage des cas. Permissions de partage des cas o o o Partager les cas avec d’autres pathologistes sur n’importe quel site Demander un deuxième avis à des pathologistes clients (non associés à un site) ou des spécialistes Modifier la priorité des cas (annuler, définir sur urgent ou rouvrir un cas fermé) Paramètres administrateur Des permissions de partage partielles ou complètes peuvent automatiquement être accordées aux pathologistes sur site pour tous les cas sur leur site et d’autres sites. Des permissions de partage partielles ou complètes peuvent automatiquement être accordées aux pathologistes clients pour tous les cas de clients. y Permissions de partage des cas pour les pathologistes sur site ou clients Ventana Medical Systems, Inc. uPath enterprise software · Version logicielle 2.0 · Guide d’utilisation · 1019966FR version 1.0 3 Gestion des cas et des images de lame À propos des permissions des pathologistes sur site et clients 70 Gestion des cas u Sujets connexes • À propos de l’ajout de signets et de balises aux cas (38) • À propos des informations sur les cas (70) • À propos de l’attribution de cas (166) • Aperçu de l’écran VIEWER (VISUALISEUR) (170) • À propos de la génération et de la validation de rapports (189) À propos des informations sur les cas L’image suivante montre les principaux éléments de l’écran CASES (CAS). C D E F G H I 3 Gestion des cas et des images de lame B A A Zone d’affichage principale avec les cas attribués et les informations fournies par le technicien en histologie ou l’administrateur. B Zone d’affichage des cas dont l’état est défini sur URGENT (URGENT). C Cliquer sur le bouton du menu User Settings (Paramètres de l’utilisateur) pour accéder à des options permettant d’identifier ou de dépersonnaliser les patients, de configurer le logiciel uPath software, d’accéder à l’Assistance Utilisateur, d’obtenir des informations sur le produit (About [À propos]) et de se déconnecter. D Afficher les notifications pour les nouveaux cas ou pour les interventions requises relatives aux cas existants. E Gérer l’état des cas pour collaborer, réattribuer des cas ou changer leur priorité. F Rechercher et afficher un cas spécifique. G Afficher ou masquer les panneaux CASE (CAS) avec les détails du cas, du patient et de l’échantillon. H Afficher les cas organisés par FOLDERS (DOSSIERS), les mettre en favoris ou les marquer pour les récupérer, et ajouter des pièces jointes à un cas. I Afficher des informations supplémentaires sur le patient et l’échantillon dans les panneaux CASE INFO (INFOS SUR LE CAS), SPECIMEN STATUS (ÉTAT DE L’ÉCHANTILLON), CASE LOG (JOURNAL DU CAS) et PATIENT HISTORY (HISTORIQUE DU PATIENT). Ventana Medical Systems, Inc. uPath enterprise software · Version logicielle 2.0 · Guide d’utilisation · 1019966FR version 1.0 Gestion des cas et des images de lame 71 Affichage de la liste des cas Lorsque vous vous connectez à l’écran CASES (CAS), les options par défaut sélectionnées lors de votre précédente connexion s’affichent. L’écran CASES (CAS) vous permet de gérer les informations sur les cas et les notifications, et de collaborer avec d’autres pathologistes. n j La liste des catégories de cas affichée reste active jusqu’à ce que vous la modifiiez. Veiller à ce que les conditions préalables suivantes soient remplies avant de lancer cette procédure. m Vous êtes connecté à votre compte et l’écran CASES (CAS) est ouvert. r Pour afficher les listes de cas 1 Cliquer sur CASES > FOLDERS (CAS > DOSSIERS). f Une coche est affichée à côté du panneau FOLDERS (DOSSIERS) pour indiquer qu’il est ouvert. 2 Sélectionner l’une des options suivantes du dossier pour afficher la ou les listes de cas correspondantes : • Assigned (Attribué) • Bookmark (Favori) • Shared (Partagé) • Second Opinion (Second avis) • All Unassigned Cases (Tous les cas non attribués) • All Active Cases (Tous les cas actifs) • All Cancelled Cases (Tous les cas annulés) • All Signed Out Cases (Tous les cas validés) 3 Examiner au besoin les données du cas dans la liste ouverte ou les informations détaillées. I Survoler une entrée de la liste avec le curseur de la souris pour l’afficher en entier si elle est tronquée. 4 Personnaliser au besoin la liste des cas affichée. Ventana Medical Systems, Inc. uPath enterprise software · Version logicielle 2.0 · Guide d’utilisation · 1019966FR version 1.0 3 Gestion des cas et des images de lame m Vous devez disposer du rôle de pathologiste et des permissions adéquates pour pouvoir réaliser cette tâche. 72 Gestion des cas 5 Cliquer sur le bouton Search (Rechercher) pour localiser un cas spécifique que vous n’arrivez pas à trouver dans la liste affichée. u Sujets connexes • Ouverture et affichage des panneaux dans la liste de CAS (50) • Définition de l’état d’un cas sur URGENT (208) Identification et dépersonnalisation des patients Pour protéger les données sur la santé du patient, vous pouvez supprimer les données permettant l’identification des patients de vos cas. Vous pouvez également rétablir les valeurs par défaut de l’identification des patients ou des cas. 3 Gestion des cas et des images de lame n j L’état d’identification des données des patients reste actif jusqu’à ce que vous le modifiiez. Veiller à ce que les conditions préalables suivantes soient remplies avant de lancer cette procédure. m Vous êtes connecté à votre compte et l’écran VIEWER (VISUALISEUR) est ouvert. m Vous devez disposer du rôle de pathologiste et des permissions adéquates pour pouvoir réaliser cette tâche. r Pour identifier ou dépersonnaliser des patients 1 Cliquer sur VIEWER > User Settings > De-identify Patient (VISUALISEUR > Paramètres de l’utilisateur > Dépersonnalisation du patient). f Les identifiants des cas et le nom des patients de vos cas sont remplacés par des X afin de dépersonnaliser les patients. Ventana Medical Systems, Inc. uPath enterprise software · Version logicielle 2.0 · Guide d’utilisation · 1019966FR version 1.0 Gestion des cas et des images de lame 73 2 Cliquer sur VIEWER > User Settings > Identify Patient (VISUALISEUR > Paramètres de l’utilisateur > Identification du patient). f Les identifiants des cas et le nom des patients de vos cas redeviennent visibles. Annulation d’un cas q L’annulation de cas à partir du LIS ne crée pas de nouvelle notification. Vérifier le dossier ALL CANCELLED CASES (TOUS LES CAS ANNULÉS) pour rechercher tous les cas annulés. j Veiller à ce que les conditions préalables suivantes soient remplies avant de lancer cette procédure. m L’écran CASES (CAS) est ouvert. m Vous devez disposer du rôle de pathologiste et des permissions adéquates pour pouvoir réaliser cette tâche. Ventana Medical Systems, Inc. uPath enterprise software · Version logicielle 2.0 · Guide d’utilisation · 1019966FR version 1.0 3 Gestion des cas et des images de lame Vous pouvez annuler un cas et le supprimer de la file d’attente des cas attribués. Le cas est déplacé de la liste ASSIGNED (ATTRIBUÉS) vers la liste ALL CANCELLED CASES (TOUS LES CAS ANNULÉS). 74 Gestion des cas r Pour annuler un cas 1 Cliquer sur FOLDERS > Assigned (DOSSIERS > Attribués). 2 Dans la liste des cas attribués, sélectionner le cas à annuler. 3 Dans la section CASES (CAS) de la barre de menu Quick Action (Action rapide), cliquer sur le bouton Cancel Case (Annuler le cas). f La boîte de dialogue Cancel Case (Annuler le cas) s’affiche. 4 Dans le champ Reason (Motif), saisir le motif de l’annulation du cas. I Ce champ est obligatoire pour annuler un cas. 3 Gestion des cas et des images de lame 5 Cliquer sur OK > Yes (OK > Oui). f Le cas passe de la liste ASSIGNED (ATTRIBUÉS) aux listes de cas CANCELLED (by me) (ANNULÉS [par moi]) et ALL CANCELLED (TOUS LES CAS ANNULÉS). u Sujets connexes • Définition de l’état d’un cas sur URGENT (208) Réouverture d’un cas Si vous devez modifier les informations sur un cas ou générer un nouveau rapport, vous pouvez rouvrir un cas. Il est possible de rouvrir un cas pour effectuer une correction, un ajout ou une modification. j Veiller à ce que les conditions préalables suivantes soient remplies avant de lancer cette procédure. m L’écran CASES (CAS) est ouvert. m Vous devez disposer du rôle de pathologiste et des permissions adéquates pour pouvoir réaliser cette tâche. Ventana Medical Systems, Inc. uPath enterprise software · Version logicielle 2.0 · Guide d’utilisation · 1019966FR version 1.0 Gestion des cas et des images de lame 75 r Pour rouvrir un cas validé 1 Sélectionner FOLDERS > All Signed Out Cases (DOSSIERS > Tous les cas validés). 2 Dans la liste MY SIGNED OUT (MES CAS VALIDÉS), sélectionner le cas que vous souhaitez rouvrir. 3 Dans la barre de menu Quick Action (Action rapide), cliquer sur le bouton Re-Open (Rouvrir). 4 Sélectionner la modification à apporter au cas : Addendum (Ajout), Amendment (Modification) ou Correction (Correction). 5 Saisir une note (facultatif). 6 Cliquer sur OK (OK) pour stocker la raison de la réouverture du cas. u Sujets connexes • Création d’un ajout pour formuler une demande de lame (75) • Modification des informations sur un cas validé (77) • Correction d’un rapport (78) • À propos de la clôture d’un cas (155) Création d’un ajout pour formuler une demande de lame Vous pouvez ajouter une demande de lame à un cas validé. j Veiller à ce que les conditions préalables suivantes soient remplies avant de lancer cette procédure. m L’écran CASES (CAS) est ouvert. m Vous devez disposer du rôle de pathologiste et des permissions adéquates pour pouvoir réaliser cette tâche. Ventana Medical Systems, Inc. uPath enterprise software · Version logicielle 2.0 · Guide d’utilisation · 1019966FR version 1.0 3 Gestion des cas et des images de lame f La boîte de dialogue Reopen Case (Rouvrir le cas) s’affiche. 76 Gestion des cas r Pour effectuer un ajout pour un cas validé 1 Cliquer sur FOLDERS (DOSSIERS) > All Signed Out Cases (Tous les cas validés) et sélectionner le cas à afficher. Cliquer sur le bouton Re-Open (Rouvrir). f La boîte de dialogue Reopen case (Rouvrir le cas) s’affiche. 2 Cliquer sur Addendum > NEXT (Ajout > SUIVANT). f La boîte de dialogue New Slide Request (Nouvelle demande de lame) s’affiche. 3 Gestion des cas et des images de lame 3 Dans la boîte de dialogue New Slide Request (Nouvelle demande de lame), effectuer l’une des actions suivantes : • Specimen* (Échantillon) : sélectionner un échantillon. • Staining Type* (Type de coloration*) : sélectionner un biomarqueur. • (facultatif) Request Notes (Demander des notes) : saisir un commentaire si vous souhaitez que les résultats incluent des notes. 4 Cliquer sur le bouton SUBMIT (SOUMETTRE). f Le cas passe des listes SIGNED OUT (VALIDÉS) à votre liste ASSIGNED (ATTRIBUÉS). f La demande de lame est envoyée au technicien en histologie chargé de la gestion des données. q Il est possible de recevoir une notification lorsque la nouvelle lame est disponible pour analyse, en fonction de la configuration des paramètres User Preferences > Notifications (Préférences de l’utilisateur > Notifications). u Sujets connexes • Réouverture d’un cas (74) • Aperçu de l’écran VIEWER (VISUALISEUR) (170) • Validation du rapport (163) Ventana Medical Systems, Inc. uPath enterprise software · Version logicielle 2.0 · Guide d’utilisation · 1019966FR version 1.0 Gestion des cas et des images de lame 77 Modification des informations sur un cas validé Vous pouvez rouvrir un cas, ajouter des informations ou modifier les informations existantes, puis prévisualiser et valider le rapport. j Veiller à ce que les conditions préalables suivantes soient remplies avant de lancer cette procédure. m L’écran CASES (CAS) est ouvert. m Vous devez disposer du rôle de pathologiste et des permissions adéquates pour pouvoir réaliser cette tâche. r Pour effectuer une modification pour un cas validé f La boîte de dialogue Reopen case (Rouvrir le cas) s’affiche. 2 Cliquer sur Amendment > OK (Modification > OK). f L’écran REPORT (RAPPORT) s’affiche. 3 Dans le champ Amendment Notes (Notes sur la modification), saisir la description de la modification. 4 Dans la barre de menu Quick Action (Action rapide), cliquer sur le bouton Preview & Sign-Out (Prévisualiser et valider). f Un aperçu du rapport s’affiche avec AMENDMENT (MODIFICATION) indiqué en haut à droite. Ventana Medical Systems, Inc. uPath enterprise software · Version logicielle 2.0 · Guide d’utilisation · 1019966FR version 1.0 3 Gestion des cas et des images de lame 1 Cliquer sur FOLDERS > All Signed Out Cases (DOSSIERS > Tous les cas validés) et sélectionner le cas à rouvrir. Cliquer sur le bouton Re-Open (Rouvrir). 78 Gestion des cas 5 Dans la boîte de dialogue Preview & Sign-Out (Prévisualiser et valider), sélectionner l’une des options suivantes : • (facultatif) Print (Imprimer) : permet d’imprimer le rapport. • (facultatif) Download PDF (Télécharger PDF) : permet de télécharger le rapport au format PDF. • SIGN-OUT OF CASE (VALIDER LE CAS) : permet de valider le cas. 6 Cliquer sur OK (OK) pour valider le cas. f La boîte de dialogue Sign Out of Case (Valider le cas) s’affiche. 7 (facultatif) Saisir un commentaire. 8 Cliquer sur SIGN OUT (VALIDER). f Le cas est déplacé de la liste ASSIGNED (ATTRIBUÉS) vers la liste ALL SIGNED OUT CASES (TOUS LES CAS VALIDÉS). f Les listes ALL SIGNED OUT CASES (TOUS LES CAS VALIDÉS) s’affichent. 3 Gestion des cas et des images de lame u Sujets connexes • Réouverture d’un cas (74) • Aperçu de l’écran VIEWER (VISUALISEUR) (170) • Validation du rapport (163) Correction d’un rapport Vous pouvez corriger un rapport, afficher un aperçu de la modification et valider le rapport. Il est également possible de rouvrir un cas pour corriger un rapport. j Veiller à ce que les conditions préalables suivantes soient remplies avant de lancer cette procédure. m L’écran CASES (CAS) est ouvert. m Vous devez disposer du rôle de pathologiste et des permissions adéquates pour pouvoir réaliser cette tâche. Ventana Medical Systems, Inc. uPath enterprise software · Version logicielle 2.0 · Guide d’utilisation · 1019966FR version 1.0 Gestion des cas et des images de lame 79 r Pour apporter une correction pour un cas validé 1 Cliquer sur FOLDERS > All Signed Out Cases (DOSSIERS > Tous les cas validés) et sélectionner le cas à rouvrir. Cliquer sur le bouton Re-Open (Rouvrir). f La boîte de dialogue Reopen case (Rouvrir le cas) s’affiche. 2 Cliquer sur Correction > OK (Correction > OK). f L’écran REPORT (Rapport) s’affiche. 4 Dans la barre de menu Quick Action (Action rapide), cliquer sur le bouton Preview & Sign-Out (Prévisualiser et valider). f Un aperçu du rapport s’affiche, avec CORRECTION (Correction) indiqué en haut à droite. Ventana Medical Systems, Inc. uPath enterprise software · Version logicielle 2.0 · Guide d’utilisation · 1019966FR version 1.0 3 Gestion des cas et des images de lame 3 Dans le champ Correction Notes (Notes sur la correction), saisir une description de la correction. 80 Gestion des cas 5 Dans la boîte de dialogue Preview & Sign-Out (Prévisualiser et valider), sélectionner l’une des options suivantes : • (facultatif) Print (Imprimer) : permet d’imprimer le rapport. • (facultatif) Download PDF (Télécharger PDF) : permet de télécharger le rapport au format PDF. • SIGN-OUT OF CASE (VALIDER LE CAS) : permet de valider le cas. 6 Cliquer sur OK (OK) pour valider le cas. f La boîte de dialogue Sign Out of Case (Valider le cas) s’affiche. 7 (facultatif) Saisir un commentaire. 8 Cliquer sur SIGN OUT (VALIDER). f Le cas est déplacé de la liste Assigned (Attribués) vers les listes ALL SIGNED OUT CASES (TOUS LES CAS VALIDÉS). f Les listes ALL SIGNED OUT CASES (TOUS LES CAS VALIDÉS) s’affichent. 3 Gestion des cas et des images de lame u Sujets connexes • Réouverture d’un cas (74) • Aperçu de l’écran VIEWER (VISUALISEUR) (170) • Validation du rapport (163) Ventana Medical Systems, Inc. uPath enterprise software · Version logicielle 2.0 · Guide d’utilisation · 1019966FR version 1.0 Gestion des cas et des images de lame 81 Affichage et analyse des lames Dans cette section Ouverture et fermeture des panneaux du visualiseur (81) Affichage des informations sur la lame (83) Visualisation d’une note dans le panneau NOTES (85) Ajout d’une note à l’image de lame ou au cas (85) Ajout d’informations de configuration de la coloration (86) Demande de renumérisation de la lame (88) Examen et qualification des lames (89) Création et modification d’une région d’intérêt (96) Analyse des images de lame (115) Utilisation des outils d’analyse (122) Exportation d’une image de lame ou une annotation (139) Tous les panneaux du visualiseur peuvent être ouverts ou fermés si nécessaire. q Les panneaux du visualiseur dont vous avez activé l’affichage dans les préférences de l’utilisateur s’ouvrent pour tous les cas. Si vous ouvrez des panneaux supplémentaires ou en fermez, ce changement dans les paramètres ne s’applique qu’au cas en cours d’examen. Les paramètres par défaut sont à nouveau appliqués lorsque vous accédez à un autre cas. j Veiller à ce que les conditions préalables suivantes soient remplies avant de lancer cette procédure. m L’écran VIEWER (VISUALISEUR) est ouvert pour le cas sélectionné. m Vous devez disposer du rôle de pathologiste et des permissions adéquates pour pouvoir réaliser cette tâche. Ventana Medical Systems, Inc. uPath enterprise software · Version logicielle 2.0 · Guide d’utilisation · 1019966FR version 1.0 3 Gestion des cas et des images de lame Ouverture et fermeture des panneaux du visualiseur 82 Affichage et analyse des lames r Pour ouvrir des panneaux du visualiseur 1 Dans l’onglet VIEWER (VISUALISEUR), passer la souris sur l’icône de la liste déroulante pour afficher la liste des panneaux du visualiseur, puis choisir les panneaux à afficher à partir des options disponibles. I Les éléments grisés dans la liste déroulante représentent les panneaux du visualiseur actuellement non disponibles. f Les panneaux du visualiseur sélectionnés s’affichent sur le côté droit de la zone d’affichage principale pour le cas sélectionné. q Certains panneaux deviennent disponible pour 3 Gestion des cas et des images de lame affichage ou utilisation après que certains prérequis sont remplis. Par exemple, vous devez : o Sélectionner une lame pour accéder aux panneaux SLIDE NAVIGATOR (NAVIGATEUR DE LAME) et FOCUS LEVEL (NIVEAU DE MISE AU POINT). o Sélectionner un grossissement sur la lame dans le panneau ZOOM pour accéder aux panneaux SLIDE PANEL (PANNEAU DE LA LAME), THUMBNAIL (MINIATURE) et SLIDE INFO (INFORMATIONS SUR LA LAME). o Créer une région d’intérêt pour utiliser les fonctions de SLIDE PANEL (PANNEAU DE LA LAME). o Analyser une région d’intérêt pour accéder au panneau COLOR LEGEND (LÉGENDE DES COULEURS). 2 Déplacer le curseur hors de la liste pour permettre la fermeture de celle-ci. r Pour fermer des panneaux du visualiseur 1 Pour fermer un panneau du visualiseur, cliquer sur le bouton en haut à droite du panneau. I Vous pouvez également désélectionner le panneau dans l’onglet VIEWER (VISUALISEUR) en supprimant la coche située à côté du panneau. Ventana Medical Systems, Inc. uPath enterprise software · Version logicielle 2.0 · Guide d’utilisation · 1019966FR version 1.0 Gestion des cas et des images de lame 83 2 Dans les outils VIEW (AFFICHER) de la barre de menu Quick Action (Action rapide), cliquer sur le bouton Hide Panels (Masquer les panneaux) pour fermer tous les panneaux ouverts. I Pour rouvrir les panneaux du visualiseur masqués, cliquer sur le bouton Show Panels (Afficher les panneaux) dans les outils VIEW (AFFICHER) du menu Quick Action (Action rapide). u Sujets connexes • Configuration des panneaux du visualiseur (45) Affichage des informations sur la lame Vous pouvez afficher le panneau THUMBNAIL (MINIATURE) pour obtenir un aperçu des images de lame associées au cas. Les métadonnées associées à l’image de la lame sont disponibles dans le panneau SLIDE INFO (INFORMATIONS SUR LA LAME). naviguer entre les écrans. Utiliser les onglets CASES (CAS), VIEWER (VISUALISEUR) et REPORT (RAPPORT). Autrement, depuis la liste déroulante User Settings (Paramètres de l’utilisateur), cliquer sur uPath pour revenir à l’écran CASES (CAS). j Veiller à ce que les conditions préalables suivantes soient remplies avant de lancer cette procédure. m L’écran VIEWER (VISUALISEUR) est ouvert pour le cas sélectionné. m Vous devez disposer du rôle de pathologiste et des permissions adéquates pour pouvoir réaliser cette tâche. Ventana Medical Systems, Inc. uPath enterprise software · Version logicielle 2.0 · Guide d’utilisation · 1019966FR version 1.0 3 Gestion des cas et des images de lame q Ne pas utiliser les flèches de votre navigateur pour 84 Affichage et analyse des lames r Pour afficher la miniature de la lame et les informations sur la lame 1 Cliquer sur VIEWER > THUMBNAIL (VISUALISEUR > MINIATURE). f L’image miniature de la lame générée par le scanner s’affiche. f Le bouton CAPTURE INFO (INFO SUR LA CAPTURE) sous l’image miniature est disponible. 2 Cliquer sur le bouton CAPTURE INFO (INFO SUR LA CAPTURE) pour afficher les métadonnées de l’image de la lame. 3 Gestion des cas et des images de lame f Le panneau SLIDE INFO (INFO SUR LA LAME) s’affiche. 3 Faire défiler le panneau SLIDE INFO (INFO SUR LA LAME) pour afficher toutes les informations associées à la lame. u Sujets connexes • Ajout d’une note à l’image de lame ou au cas (85) Ventana Medical Systems, Inc. uPath enterprise software · Version logicielle 2.0 · Guide d’utilisation · 1019966FR version 1.0 Gestion des cas et des images de lame 85 Visualisation d’une note dans le panneau NOTES Vous pouvez visualiser les notes des cas et des lames. j Veiller à ce que les conditions préalables suivantes soient remplies avant de lancer cette procédure. m L’écran VIEWER (VISUALISEUR) est ouvert pour le cas sélectionné. m Vous devez disposer du rôle de pathologiste et des permissions adéquates pour pouvoir réaliser cette tâche. r Pour visualiser une note 1 Cliquer sur VIEWER > NOTES (VISUALISEUR > NOTES). • Cliquer sur le bouton CASE (CAS) pour afficher les notes sur le cas. • Sélectionner une lame, puis cliquer sur le bouton SLIDE (LAME) pour afficher les notes sur la lame. Ajout d’une note à l’image de lame ou au cas Vous pouvez ajouter une note (au format texte) à un cas ou à une image de lame ; cette note sera visible sur l’écran VIEWER (VISUALISEUR). j Veiller à ce que les conditions préalables suivantes soient remplies avant de lancer cette procédure. m L’écran VIEWER (VISUALISEUR) est ouvert pour le cas sélectionné. m Vous devez disposer du rôle de pathologiste et des permissions adéquates pour pouvoir réaliser cette tâche. Ventana Medical Systems, Inc. uPath enterprise software · Version logicielle 2.0 · Guide d’utilisation · 1019966FR version 1.0 3 Gestion des cas et des images de lame 2 Pour afficher les notes, effectuer l’une des actions suivantes : 86 Affichage et analyse des lames r Pour ajouter une note au cas ou à la lame 1 Cliquer sur VIEWER > NOTES (VISUALISEUR > NOTES), puis sur le bouton CASE (CAS) ou SLIDE (LAME), selon l’emplacement où vous souhaitez ajouter une note. 2 Dans le panneau NOTES (NOTES), procéder comme suit : • Saisir du texte dans le champ prévu à cet effet, puis cliquer en dehors du champ pour enregistrer la note. f Sous les boutons CASE (CAS) et SLIDE (LAME), le message « Saving » (Enregistrement) s’affiche brièvement, puis « Saved » (Enregistré) s’affiche en vert. 3 Gestion des cas et des images de lame u Sujets connexes • Affichage des informations sur la lame (83) • Examen et modification des lames (91) Ajout d’informations de configuration de la coloration Dans cette section À propos de la configuration de la coloration (86) Saisie des informations de configuration de la coloration (87) À propos de la configuration de la coloration Les évaluations de la qualité de la coloration sont effectuées avant l’examen des lames pour analyse. Les pathologistes utilisent l’écran VIEWER (VISUALISEUR) pour saisir les informations de configuration de la coloration pour les lames associées au cas. Pour accéder à l’écran VIEWER (VISUALISEUR), suivre l’une des méthodes suivantes : • Cocher la case à côté d’un cas, puis sélectionner l’onglet VIEWER (VISUALISEUR). • Choisir la ligne du cas à afficher (la ligne devient bleue), puis sélectionner l’onglet VIEWER (VISUALISEUR). • Double-cliquer n’importe où sur la ligne d’un cas ; l’écran VIEWER (VISUALISEUR) s’ouvre automatiquement. Ventana Medical Systems, Inc. uPath enterprise software · Version logicielle 2.0 · Guide d’utilisation · 1019966FR version 1.0 Gestion des cas et des images de lame 87 Saisie des informations de configuration de la coloration Vous pouvez saisir des informations de configuration de la coloration pour chaque lame. Les informations demandées dans la boîte de dialogue Stain Setup (Configuration de la coloration) dépendent de l’algorithme utilisé pour l’analyse de l’image de lame. j Veiller à ce que les conditions préalables suivantes soient remplies avant de lancer cette procédure. m L’écran VIEWER (VISUALISEUR) est ouvert pour le cas sélectionné. m Vous devez disposer du rôle de pathologiste et des permissions adéquates pour pouvoir réaliser cette tâche. m Les lames du cas sont disponibles pour le pathologiste. 1 Sélectionner une lame, puis cliquer sur le bouton Stain Setup (Configuration de la coloration) dans le menu Quick Action (Action rapide). f La boîte de dialogue Stain Setup (Configuration de la coloration) s’affiche. 2 Dans la section Slides (Lames), sélectionner les lames pour lesquelles saisir les informations de configuration de la coloration. 3 Saisir les valeurs pour Time to Fixation (Durée avant la fixation) et Duration of Fixation (Durée de la fixation) (en heures). 4 Sélectionner un fixateur dans la liste déroulante Fixative (Fixateur). 5 Pour Uniform Staining (Coloration uniforme), sélectionner Present (Présente) ou Absent (Absente) pour indiquer si la lame a été colorée de manière uniforme. 6 Vérifier que le champ Sample adequate for Analysis (Échantillon approprié pour l’analyse) est défini sur Yes (Oui). I Cette option est sélectionnée par défaut. Ventana Medical Systems, Inc. uPath enterprise software · Version logicielle 2.0 · Guide d’utilisation · 1019966FR version 1.0 3 Gestion des cas et des images de lame r Pour saisir les informations de configuration de la coloration 88 Affichage et analyse des lames 7 Remplir les autres champs obligatoires, comme Staining Intensity (Intensité de la coloration), Complete membrane Staining (Coloration membranaire totale), Standard assay conditions met (Respect des conditions standards de test) ou Homogeneous; dark; circumferential pattern (Homogène ; motif sombre et circonférentiel). I Les champs supplémentaires dépendent de l’algorithme sélectionné pour analyser la lame. 8 Passer en revue les champs de résultats Control Results (Résultats du contrôle) et Disclaimer (Clause de non-responsabilité). I Ces informations sont fournies par l’administrateur et sont propres au test ou à l’analyse. 9 Cliquer sur le bouton SAVE (ENREGISTRER). I Répéter la procédure pour toutes les autres lames de cas nécessitant des informations de configuration de la coloration. 3 Gestion des cas et des images de lame Demande de renumérisation de la lame Vous pouvez demander une renumérisation d’une lame. j Veiller à ce que les conditions préalables suivantes soient remplies avant de lancer cette procédure. m L’écran VIEWER (VISUALISEUR) est ouvert. m Vous devez disposer du rôle de pathologiste et des permissions adéquates pour pouvoir réaliser cette tâche. r Pour demander une lame 1 Cliquer sur le bouton Request (Demande). f La boîte de dialogue Staining Request (Demande de coloration) s’affiche. 2 Sélectionner l’échantillon d’intérêt dans la liste déroulante Specimen (Échantillon). I La liste est classée par ordre alphanumérique, avec l’échantillon par défaut en premier. Ventana Medical Systems, Inc. uPath enterprise software · Version logicielle 2.0 · Guide d’utilisation · 1019966FR version 1.0 Gestion des cas et des images de lame 89 3 Sélectionner le biomarqueur dans la liste déroulante Staining Type (Type de coloration). 4 (facultatif) Dans le champ Comments (Commentaires), saisir un commentaire. 5 Cliquer sur le bouton DONE (TERMINÉ) pour terminer la demande. f La demande apparaît dans la liste des demandes du technicien en histologie. f La demande de lame est ajoutée au CASE LOG (JOURNAL DE LA LAME). q Vous ne pouvez pas valider le cas tant que la demande de lame n’a pas été satisfaite et la lame examinée. Examen et qualification des lames Dans cette section À propos de la qualification des lames (90) À propos de la renumérisation des lames (90) Examen et modification des lames (91) Renumérisation d’une lame (92) Exclusion d’une lame (94) Ventana Medical Systems, Inc. uPath enterprise software · Version logicielle 2.0 · Guide d’utilisation · 1019966FR version 1.0 3 Gestion des cas et des images de lame f Dans la zone d’image de la lame sur l’écran VIEWER (VISUALISEUR), un modèle de lame est affiché avec le texte « STAINING » (COLORATION) et la coloration affichée dans l’identification de la lame. 90 Affichage et analyse des lames À propos de la qualification des lames Vous pouvez accéder aux informations de configuration de la coloration et les modifier. Avant de valider le cas, vous devez examiner toutes les lames fournies pour le cas. Une lame qui a satisfait aux critères d’évaluation de la qualité, tels que documentés dans les informations de configuration de la coloration, pourrait être jugée inadéquate pour l’évaluation. Vous ou un technicien en histologie pouvez renumériser la lame et l’exclure de l’analyse ou demander qu’elle soit remplacée. q Le technicien en histologie évalue la qualité de la coloration sur chaque lame avant d’associer la lame au cas, puis saisit les paramètres de coloration et les informations de qualification. 3 Gestion des cas et des images de lame À propos de la renumérisation des lames Les informations que vous passez en revue dans la configuration des colorants peuvent vous aider avec votre évaluation ou vous fournir un motif pour renumériser une lame. Si vous ou le technicien en histologie renumérisez une lame, vous n’aurez plus la possibilité de l’inclure dans votre analyse. Il est possible de renumériser une lame avant ou après une analyse. Lorsque vous renumérisez une lame, une demande automatique est envoyée au technicien en histologie pour qu’il numérise la lame à nouveau ou fournisse une nouvelle lame, en fonction du motif de la renumérisation. Vous avez ensuite les options suivantes pour traiter le cas : • Attendre la nouvelle numérisation ou la nouvelle lame. Avant de valider le cas, vous devez examiner et analyser (le cas échéant) l’image de remplacement. • Exclure la lame renumérisée et valider le cas sur la base des lames acceptables déjà examinées. Lorsque vous excluez une lame, elle est automatiquement supprimée de la liste des demandes du technicien en histologie. Ventana Medical Systems, Inc. uPath enterprise software · Version logicielle 2.0 · Guide d’utilisation · 1019966FR version 1.0 Gestion des cas et des images de lame 91 Examen et modification des lames Vous pouvez passer en revue les informations de configuration des lames et apporter des modifications à l’évaluation de la qualité de la coloration. Il est possible de renumériser des lames à tout moment après leur examen ou leur analyse. En cas de renumérisation d’une lame, un motif doit être fourni. Des lames de remplacement ou supplémentaires peuvent être demandées à tout moment avant de valider un rapport. j Veiller à ce que les conditions préalables suivantes soient remplies avant de lancer cette procédure. m L’écran VIEWER (VISUALISEUR) est ouvert. r Pour examiner et modifier une évaluation de la qualité de la coloration 1 Sélectionner et agrandir une lame colorée avec des informations de configuration de la coloration. f Le bouton Stain Setup (Configuration de la coloration) dans la barre de menu Quick Action (Action rapide) devient disponible. 2 Cliquer sur le bouton Stain Setup (Configuration de la coloration). f La boîte de dialogue Stain Setup (Configuration de la coloration) s’affiche. 3 Dans le panneau Slides (Lames), sélectionner à lame à examiner. Ventana Medical Systems, Inc. uPath enterprise software · Version logicielle 2.0 · Guide d’utilisation · 1019966FR version 1.0 3 Gestion des cas et des images de lame m Vous devez disposer du rôle de pathologiste et des permissions adéquates pour pouvoir réaliser cette tâche. 92 Affichage et analyse des lames 4 Passer en revue les champs suivants et les modifier au besoin : • Time to Fixation (Durée avant la fixation) (en heures) • Duration of Fixation (in Hours) (Durée de la fixation [en heures]) • Sample adequate for Analysis (Échantillon approprié pour analyse) • Fixative (Fixateur) (liste déroulante) • Staining Intensity (Intensité de coloration) (ce champ peut varier) • Uniform Staining (Coloration uniforme) (Present [Présente] ou Absent [Absente]) • Standard assay conditions met (Respect des conditions standards de test) • <test>Disclaimer (Clause de non-responsabilité) • <test>Control results (Résultats du contrôle) 3 Gestion des cas et des images de lame I La plupart des champs ont été remplis par le technicien en histologie. Les champs Disclaimer (Clause de non-responsabilité) et Control results (Résultats du contrôle) peuvent également être fournis par l’administrateur et sont facultatifs. 5 Cliquer sur le bouton SAVE (ENREGISTRER). • Si vous ne faites aucune modification, le bouton SAVE (ENREGISTRER) n’est pas disponible. Cliquer sur CANCEL (ANNULER) pour revenir à l’écran VIEWER (VISUALISEUR). u Sujets connexes • Affichage des informations sur la lame (83) • Renumérisation d’une lame (92) • Exclusion d’une lame (94) • Demande de renumérisation de la lame (88) Renumérisation d’une lame Vous pouvez renumériser une lame si elle ne répond pas aux critères d’évaluation de la qualité. j Veiller à ce que les conditions préalables suivantes soient remplies avant de lancer cette procédure. m L’écran VIEWER (VISUALISEUR) est ouvert. m Vous devez disposer du rôle de pathologiste ou de technicien en histologie et des permissions adéquates pour pouvoir réaliser cette tâche. Ventana Medical Systems, Inc. uPath enterprise software · Version logicielle 2.0 · Guide d’utilisation · 1019966FR version 1.0 Gestion des cas et des images de lame 93 r Pour renumériser une lame 1 Sélectionner, puis agrandir la lame à renumériser. f Le bouton Rescan (Renumériser) dans la barre de menu Quick Action (Action rapide) devient disponible. 2 Cliquer sur le bouton Rescan (Renumériser). f La boîte de dialogue Rescan Slide (Renumériser la lame) s’affiche. 3 Vérifier les informations sur la lame avant de poursuivre. I Une fois qu’une lame a été renumérisée, cette action ne peut pas être annulée. 5 Saisir un commentaire pour fournir des informations supplémentaires sur le motif de la renumérisation de la lame. I Vous devez saisir un commentaire à envoyer au technicien en histologie pour le Rescan Reason (Motif de la renumérisation) que vous avez fourni. Ce commentaire informe le technicien en histologie de l’insuffisance de la lame. Si vous choisissez « Other » (Autre) comme motif de la renumérisation de la lame, vous devez obligatoirement saisir un commentaire. Ventana Medical Systems, Inc. uPath enterprise software · Version logicielle 2.0 · Guide d’utilisation · 1019966FR version 1.0 3 Gestion des cas et des images de lame 4 Dans la liste déroulante Rescan Reason (Motif de la renumérisation), sélectionner le motif de la renumérisation de la lame. 94 Affichage et analyse des lames 6 Cliquer sur le bouton DONE (TERMINÉ) pour continuer, puis sélectionner Yes (Oui) dans la bannière bleue de notification. f L’image de la lame est grisée et comprend une étiquette indiquant « Rescan Requested » (Renumérisation demandée). f Le technicien en histologie reçoit automatiquement une demande de renumérisation de la lame ou une demande de nouvelle lame, en fonction du motif de la renumérisation. f L’événement est ajouté au CASE LOG (Journal du cas), sous l’image de profil du technicien en histologie. u Sujets connexes • Affichage des informations sur la lame (83) • Examen et modification des lames (91) • Exclusion d’une lame (94) • Demande de renumérisation de la lame (88) 3 Gestion des cas et des images de lame Exclusion d’une lame Vous pouvez exclure une lame renumérisée de la demande de lame envoyée au technicien en histologie. L’option d’exclusion est uniquement disponible pour les lames renumérisées. Si vous utilisez la version sur site du logiciel uPath enterprise software (installée et gérée depuis le serveur et l’infrastructure informatique de votre laboratoire), vous réinitialisez votre mot de passe dans User Preferences (Préférences de l’utilisateur). Video clip (.mpg, .mp4): upath_rescanslide_excluded.mp4 Title: Exclusion d’une lame renumérisée u Pour exclure une lame (95) j Veiller à ce que les conditions préalables suivantes soient remplies avant de lancer cette procédure. m L’écran VIEWER (VISUALISEUR) est ouvert. m Vous devez disposer du rôle de pathologiste et des permissions adéquates pour pouvoir réaliser cette tâche. Ventana Medical Systems, Inc. uPath enterprise software · Version logicielle 2.0 · Guide d’utilisation · 1019966FR version 1.0 Gestion des cas et des images de lame 95 r Pour exclure une lame 1 Sélectionner une lame renumérisée, puis cliquer sur le bouton Rescan (Renumériser). f Une liste déroulante affiche un bouton Exclude (Exclure) actif. 2 Sélectionner l’option Exclude (Exclure). f Le bouton Exclude (Exclure) dans la barre de menu Quick Action (Action rapide) se transforme en bouton Include (Inclure). Toute demande de lame au technicien en histologie est annulée et supprimée de la liste des demandes. q Pour valider un rapport, vous devez exclure toute lame renumérisée et/ou évaluer les lames de rechange fournies par le technicien en histologie. 3 Pour faire repasser la lame à l’état Rescan Requested (Renumérisation demandée), sélectionner la lame, puis cliquer sur le bouton Rescan (Renumériser). Ventana Medical Systems, Inc. uPath enterprise software · Version logicielle 2.0 · Guide d’utilisation · 1019966FR version 1.0 3 Gestion des cas et des images de lame I La lame est exclue et son identification jaune passe de « Rescan Requested » (Renumérisation demandée) à « Excluded » (Exclue). 96 Affichage et analyse des lames 4 Sélectionner l’option Include (Inclure). I La lame est renumérisée et son identification jaune passe de « Excluded » (Exclue) à « Rescan Requested » (Renumérisation demandée). f La demande de lame associée à la lame renumérisée est rajoutée à la liste de demandes du technicien en histologie. q Vous ne pouvez pas valider un cas tant que vous n’avez pas reçu et analysé la nouvelle lame ou la lame renumérisée. u Sujets connexes • Affichage des informations sur la lame (83) • Examen et modification des lames (91) • Renumérisation d’une lame (92) • Demande de renumérisation de la lame (88) 3 Gestion des cas et des images de lame Création et modification d’une région d’intérêt Dans cette section Création d’une région d’intérêt sur une image de lame (96) Modification d’une région d’intérêt sur une image de lame (98) Création d’une région d’intérêt rapide (101) Exclusion d’une zone de votre région d’intérêt (103) Création et modification d’un champ sur une image de lame (105) Création d’une annotation de texte personnalisée (107) Ajout et modification d’une annotation fléchée (110) Ajout d’une mesure sur une région d’intérêt ou un tissu (112) Création d’une région d’intérêt sur une image de lame Chaque région d’intérêt que vous créez et son état d’analyse sont affichés dans le SLIDE PANEL (PANNEAU DE LA LAME). Si vous commencez à créer une annotation et décidez de ne pas continuer, vous pouvez effacer la sélection. c Vous pouvez créer une région d’intérêt lorsque vous évaluez la lame et/ou à des fins d’analyse. Ventana Medical Systems, Inc. uPath enterprise software · Version logicielle 2.0 · Guide d’utilisation · 1019966FR version 1.0 Gestion des cas et des images de lame j 97 Veiller à ce que les conditions préalables suivantes soient remplies avant de lancer cette procédure. m L’écran VIEWER (VISUALISEUR) est ouvert. m Vous devez disposer du rôle de pathologiste et des permissions adéquates pour pouvoir réaliser cette tâche. r Pour créer une région d’intérêt 1 Cliquer sur une lame, puis agrandir l’image. f Les boutons dans la zone ANNOTATION (Annotation) de la barre de menu Quick Action (Action rapide) deviennent disponibles (ils sont affichés en blanc vif). 2 Cliquer sur le bouton ROI (Région d’intérêt), puis sélectionner la région d’intérêt que vous souhaite créer. f Le bouton ROI (Région d’intérêt) est surligné en bleu et son nom est remplacé par le type de région d’intérêt choisi. Ventana Medical Systems, Inc. uPath enterprise software · Version logicielle 2.0 · Guide d’utilisation · 1019966FR version 1.0 3 Gestion des cas et des images de lame f Le curseur en forme de main est remplacé par un curseur en croix. 98 Affichage et analyse des lames 3 Déplacer le curseur sur la coupe de tissu où vous souhaitez créer la région d’intérêt, puis cliquer et faire glisser le curseur pour délimiter la région. f La région d’intérêt est créée et l’étiquette d’annotation au-dessus de la région affiche son nom et son numéro. q Tous les types d’annotations, à l’exception des zones de texte, se voient attribuer un nom qui inclut un numéro (par exemple ROI#1 ou encore A#1 pour une annotation fléchée). 3 Gestion des cas et des images de lame u Sujets connexes • Affichage des informations sur la lame (83) • Examen et modification des lames (91) • Modification d’une région d’intérêt sur une image de lame (98) Modification d’une région d’intérêt sur une image de lame Vous pouvez modifier une région d’intérêt sur une image de lame. j Veiller à ce que les conditions préalables suivantes soient remplies avant de lancer cette procédure. m L’écran VIEWER (VISUALISEUR) est ouvert. m Vous devez disposer du rôle de pathologiste et des permissions adéquates pour pouvoir réaliser cette tâche. Ventana Medical Systems, Inc. uPath enterprise software · Version logicielle 2.0 · Guide d’utilisation · 1019966FR version 1.0 Gestion des cas et des images de lame 99 r Pour modifier une région d’intérêt 1 Sélectionner la région d’intérêt. f Les poignées de redimensionnement sont affichées sur les côtés et dans les coins de la région d’intérêt. f L’étiquette d’annotation contextuelle de la région d’intérêt est affichée. 2 Pour redimensionner la région d’intérêt, cliquer sur une poignée de redimensionnement et la faire glisser à la position souhaitée. 4 Pour faire pivoter la région d’intérêt sélectionnée, sélectionner la poignée de rotation jusqu’à ce qu’elle devienne un curseur en croix, puis cliquer et faire glisser le curseur à la position souhaitée. Ventana Medical Systems, Inc. uPath enterprise software · Version logicielle 2.0 · Guide d’utilisation · 1019966FR version 1.0 3 Gestion des cas et des images de lame 3 Pour déplacer une région d’intérêt, la sélectionner jusqu’à ce que le curseur se transforme en pointeur de déplacement quadridirectionnel, puis cliquer et faire glisser la région à la position souhaitée. 100 Affichage et analyse des lames 5 Pour modifier la couleur du contour et de l’étiquette d’annotation de la région d’intérêt, procéder comme suit : • Sélectionner l’icône de couleur dans l’étiquette d’annotation contextuelle ou dans la zone de fonctions du STATUS PANEL (PANNEAU D’ÉTAT). • Dans le panneau COLOR SELECTOR (SÉLECTEUR DE COULEUR), sélectionner la couleur du contour et de l’étiquette d’annotation de la région d’intérêt. • Cliquer une nouvelle fois sur l’icône de couleur pour fermer le panneau COLOR SELECTOR (SÉLECTEUR DE COULEUR). f La couleur du contour et de l’étiquette d’annotation de la région d’intérêt est définie sur la couleur sélectionnée. 3 Gestion des cas et des images de lame q Le cercle de contour est sélectionné par défaut. 6 Pour ajouter une couleur de remplissage à la région d’intérêt sélectionnée, cliquer sur l’icône d’ombrage dans l’étiquette d’annotation contextuelle de la zone de fonctions du STATUS PANEL (PANNEAU D’ÉTAT). f La région d’intérêt est remplie avec la couleur utilisée pour le contour et l’étiquette d’annotation. f L’icône d’ombrage devient l’icône de contour. q La couleur du contour de la région d’intérêt, la couleur de remplissage de la région d’intérêt et la couleur de remplissage de l’étiquette d’annotation doivent être identiques. 7 Pour renommer une région d’intérêt, procéder comme suit : • Dans le SLIDE PANEL (PANNEAU DE LA LAME), sélectionner l’icône pour la région d’intérêt que vous souhaitez renommer. • Dans le panneau ROI DETAILS (DÉTAILS DE LA RÉGION D’INTÉRÊT), cliquer sur l’icône représentant un crayon en regard du nom de la région d’intérêt, puis saisir le nom dans le champ du nom de la région d’intérêt. • Cliquer une nouvelle fois sur l’icône ou cliquer en dehors du panneau ROI DETAILS (DÉTAILS DE LA RÉGION D’INTÉRÊT). f Le nouveau nom est créé pour la région d’intérêt. Ventana Medical Systems, Inc. uPath enterprise software · Version logicielle 2.0 · Guide d’utilisation · 1019966FR version 1.0 Gestion des cas et des images de lame 101 8 Pour supprimer une région d’intérêt, procéder comme suit : • Sélectionner l’icône dans l’étiquette d’annotation contextuelle ou dans la zone de fonctions du STATUS PANEL (PANNEAU D’ÉTAT). • Dans le panneau ROI DETAILS (DÉTAILS DE LA ROI), cliquer sur l’icône . • Pour supprimer plusieurs régions d’intérêt, utiliser la combinaison de touches CTRL + clic pour sélectionner plusieurs régions d’intérêt, puis cliquer sur l’icône . 9 Pour annuler une région d’intérêt, cliquer sur l’icône représentant une flèche revenant vers l’arrière dans l’étiquette d’annotation contextuelle de la zone de fonctions du STATUS PANEL (PANNEAU D’ÉTAT). I Le logiciel uPath software ne suit que la dernière action réalisée par l’utilisateur. L’annulation rétablit la dernière action de la région d’intérêt. 10 Une fois les modifications effectuées, cliquer n’importe où en dehors de la région d’intérêt. u Sujets connexes • Affichage des informations sur la lame (83) • Examen et modification des lames (91) • Création d’une région d’intérêt rapide (101) Création d’une région d’intérêt rapide Il est possible de créer automatiquement une région d’intérêt sur l’image de la lame et d'évaluer la lame. j Veiller à ce que les conditions préalables suivantes soient remplies avant de lancer cette procédure. m L’écran VIEWER (VISUALISEUR) est ouvert. m Vous devez disposer du rôle de pathologiste et des permissions adéquates pour pouvoir réaliser cette tâche. Ventana Medical Systems, Inc. uPath enterprise software · Version logicielle 2.0 · Guide d’utilisation · 1019966FR version 1.0 3 Gestion des cas et des images de lame f La région d’intérêt revient à sa position précédente. 102 Affichage et analyse des lames r Pour utiliser l’option de région d’intérêt rapide 1 Cliquer sur une lame, puis agrandir l’image. • Vous devez vous assurer que l’agrandissement est adéquat et que la zone affichée ne dépasse nulle part 5 000 pixels. I Les dimensions de la région d’intérêt sont basées sur la taille de la coupe affichée sur l’image non agrandie. f Les boutons dans la zone ANNOTATION de la barre de menu Quick Action (Action rapide) deviennent disponibles et la région que vous souhaitez définir comme région d’intérêt remplit la zone d’affichage principale. 2 Fermer tous les panneaux dans la zone où vous souhaitez créer la région d’intérêt. 3 Cliquer sur le bouton Quick ROI (Région d’intérêt rapide). 3 Gestion des cas et des images de lame f La région d’intérêt ainsi créée remplit la zone d’affichage principale, délimitée à droite par tout panneau ouvert. f Une analyse automatique est effectuée. q Si la coupe affichée dépasse 5 000 pixels dans une quelconque direction, la région d’intérêt n’est pas créée. Une bannière de notification rouge s’affiche, indiquant que la région d’intérêt dépassait la limite de taille autorisée. u Sujets connexes • Exclusion d’une zone de votre région d’intérêt (103) • Création et modification d’un champ sur une image de lame (105) • Création d’une annotation de texte personnalisée (107) • Ajout et modification d’une annotation fléchée (110) • Ajout d’une mesure sur une région d’intérêt ou un tissu (112) Ventana Medical Systems, Inc. uPath enterprise software · Version logicielle 2.0 · Guide d’utilisation · 1019966FR version 1.0 Gestion des cas et des images de lame 103 Exclusion d’une zone de votre région d’intérêt Vous pouvez dessiner une zone sur une image de lame afin de l’exclure de la région d’intérêt. j Veiller à ce que les conditions préalables suivantes soient remplies avant de lancer cette procédure. m L’écran VIEWER (VISUALISEUR) est ouvert. m Vous devez disposer du rôle de pathologiste et des permissions adéquates pour pouvoir réaliser cette tâche. r Pour exclure une zone d’une région d’intérêt 1 Cliquer sur une lame, puis agrandir l’image. f Les boutons dans la zone ANNOTATION de la barre de menu Quick Action (Action rapide) deviennent disponibles. I Tout texte ou toute annotation fléchée, mesure ou exclusion existante est affichée dans le SLIDE PANEL (PANNEAU DE LA LAME). f La région d’intérêt sélectionnée est surlignée en bleu dans le SLIDE PANEL (PANNEAU DE LA LAME). 3 Cliquer sur le bouton Exclusion (Exclusion). f Une liste déroulante s’affiche avec les options d’exclusion disponibles. Ventana Medical Systems, Inc. uPath enterprise software · Version logicielle 2.0 · Guide d’utilisation · 1019966FR version 1.0 3 Gestion des cas et des images de lame 2 Cliquer sur la région d’intérêt dans l’image de la lame. 104 Affichage et analyse des lames 4 Sélectionner une méthode pour définir la zone à exclure. f Le curseur est remplacé par un curseur en croix. 5 Dessiner la zone à exclure sur la région d’intérêt sélectionnée. • Sélectionner Confirm (Confirmer) afin de poursuivre la suppression. I Si une analyse de la région d’intérêt a déjà été effectuée, une bannière de notification bleue vous avertit que tout ajout d’une exclusion supprimera toute analyse existante de la région d’intérêt. 3 Gestion des cas et des images de lame f Si vous avez configuré l’option Modify ROI with Exclusion (Modifier la ROI avec Exclusion) dans les paramètres Viewer Preferences (Préférences du visualiseur), la région d’intérêt est modifiée pour refléter la zone exclue. f Si vous avez configuré l’option Overlay ROI with Exclusion (Superposer la ROI avec Exclusion) dans les paramètres Viewer Preferences (Préférences du visualiseur), la zone exclue est affichée en tant qu’annotation séparée incluse dans le SLIDE PANEL (PANNEAU DE LA LAME). 6 Dans la zone Exclusions (Exclusions) du SLIDE PANEL (PANNEAU DE LA LAME), sélectionner l’icône pour afficher le panneau secondaire EXCLUSIONS (Exclusions), le cas échéant. I La région exclue de la ROI sélectionnée sera exclue de l’analyse de l’image lorsque celle-ci devient disponible. Ventana Medical Systems, Inc. uPath enterprise software · Version logicielle 2.0 · Guide d’utilisation · 1019966FR version 1.0 Gestion des cas et des images de lame 105 7 Apporter les éventuelles révisions nécessaires dans le panneau secondaire EXCLUSIONS (Exclusions) : • Dans le champ Comments (Commentaires), saisir au besoin un commentaire. • Dans le champ du nom de l’annotation, modifier le nom de l’exclusion en sélectionnant l’icône de crayon, puis en saisissant le nouveau nom dans le champ de nom. • Cliquer sur l’icône DELETE (Supprimer) pour supprimer l’exclusion et restaurer l’état initial de la région d’intérêt. • Pour fermer le panneau EXCLUSIONS (Exclusions), cliquer de nouveau sur l’icône des détails ou cliquer n’importe où en dehors du panneau. • Pour déplacer ou redimensionner la dernière exclusion, cliquer sur l’icône Undo (Annuler). Le logiciel uPath software suit uniquement la dernière action. • Pour fermer le panneau EXCLUSIONS (Exclusions) cliquer de nouveau sur l’icône des détails ou cliquer n’importe où en dehors du panneau. • Création d’une région d’intérêt sur une image de lame (96) • Création et modification d’un champ sur une image de lame (105) • Création d’une annotation de texte personnalisée (107) • Ajout et modification d’une annotation fléchée (110) • Ajout d’une mesure sur une région d’intérêt ou un tissu (112) Création et modification d’un champ sur une image de lame Il est possible d’ajouter du texte à une image de lame, de le redimensionner et de le déplacer. j Veiller à ce que les conditions préalables suivantes soient remplies avant de lancer cette procédure. m L’écran VIEWER (VISUALISEUR) est ouvert. m Vous devez disposer du rôle de pathologiste et des permissions adéquates pour pouvoir réaliser cette tâche. Ventana Medical Systems, Inc. uPath enterprise software · Version logicielle 2.0 · Guide d’utilisation · 1019966FR version 1.0 3 Gestion des cas et des images de lame u Sujets connexes 106 Affichage et analyse des lames r Pour créer une annotation de texte avec les paramètres de police par défaut 1 Cliquer sur une lame, puis agrandir l’image. f Les boutons dans la zone ANNOTATION de la barre de menu Quick Action (Action rapide) deviennent disponibles. 2 Cliquer sur Tools > Text (Outils > Texte). 3 Gestion des cas et des images de lame f Le curseur devient un curseur en croix. 3 Cliquer à l’endroit de la lame où afficher la zone de texte, puis saisir l’annotation dans cette zone de texte. Une fois terminé, cliquer en dehors de la zone de texte. I Lorsque vous créez une annotation, elle est ajoutée au SLIDE PANEL (PANNEAU DE LA LAME). q Une annotation de texte n’a pas d’étiquette d’annotation associée. 4 Pour modifier le texte, cliquer dans la zone de texte et saisir le nouveau texte. 5 Pour redimensionner la zone de texte, cliquer sur une poignée de redimensionnement et faire glisser. Ventana Medical Systems, Inc. uPath enterprise software · Version logicielle 2.0 · Guide d’utilisation · 1019966FR version 1.0 Gestion des cas et des images de lame 107 6 Pour déplacer l’annotation de texte, cliquer et maintenir le curseur jusqu’à ce qu’il devienne un pointeur quadridirectionnel, puis faire glisser la zone de texte à l’emplacement souhaité. 7 Pour faire pivoter la zone de texte, cliquer sur la poignée de rotation jusqu’à ce que le curseur devienne un pointeur en croix. • Faire glisser la poignée pour faire pivoter le texte à l’angle souhaité. • Dans la zone Text (Texte), sélectionner la zone de texte pour ouvrir le panneau de détails TEXT (TEXTE). u Sujets connexes • Création d’une région d’intérêt sur une image de lame (96) • Exclusion d’une zone de votre région d’intérêt (103) • Création d’une annotation de texte personnalisée (107) • Ajout et modification d’une annotation fléchée (110) • Ajout d’une mesure sur une région d’intérêt ou un tissu (112) Création d’une annotation de texte personnalisée Vous pouvez personnaliser la police des annotations de texte. j Veiller à ce que les conditions préalables suivantes soient remplies avant de lancer cette procédure. m L’écran VIEWER (VISUALISEUR) est ouvert. m Vous devez disposer du rôle de pathologiste et des permissions adéquates pour pouvoir réaliser cette tâche. Ventana Medical Systems, Inc. uPath enterprise software · Version logicielle 2.0 · Guide d’utilisation · 1019966FR version 1.0 3 Gestion des cas et des images de lame 8 (facultatif) Si vous souhaitez modifier la police (type, taille ou couleur), ouvrir le SLIDE PANEL (PANNEAU DE LA LAME). 108 Affichage et analyse des lames r Pour créer une annotation de texte personnalisée 1 Cliquer sur une lame, puis agrandir l’image. f Les boutons dans la zone ANNOTATION de la barre de menu Quick Action (Action rapide) deviennent disponibles. 2 Cliquer sur VIEWER > SLIDE PANEL (VISUALISEUR > PANNEAU DE LA LAME). I Le SLIDE PANEL (PANNEAU DE LA LAME) n’est pas requis pour créer une annotation de texte, mais il est nécessaire pour modifier les propriétés du texte. Vous pouvez également ouvrir le SLIDE PANEL (PANNEAU DE LA LAME) pour modifier le texte après avoir créé la zone de texte. 3 Dans la zone ANNOTATION (Annotation) de la barre de menu Quick Action (Action rapide), sélectionner Tools > Text (Outils > Texte). 3 Gestion des cas et des images de lame f Le curseur devient un curseur en croix. 4 Cliquer sur l’emplacement de la lame où insérer la zone de texte. f Le panneau secondaire TEXT (TEXTE) s’affiche dans la zone Text (Texte) du SLIDE PANEL (PANNEAU DE LA LAME). f Une zone de texte s’affiche sur l’image. q Une annotation de texte n’a pas d’étiquette d’annotation associée. Ventana Medical Systems, Inc. uPath enterprise software · Version logicielle 2.0 · Guide d’utilisation · 1019966FR version 1.0 Gestion des cas et des images de lame 109 5 Dans le panneau secondaire TEXT (TEXTE), sélectionner la police et la taille de police dans les listes déroulantes. 6 Cliquer sur la zone de texte, puis saisir l’annotation. 7 Pour changer la couleur de la police, cliquer sur le bouton Color (Couleur) dans le SLIDE PANEL (PANNEAU DE LA LAME). f Le panneau COLOR SELECTOR (SÉLECTEUR DE COULEUR) s’affiche. 8 Sélectionner la couleur souhaitée pour la police de la zone de texte. u Sujets connexes • Création d’une région d’intérêt sur une image de lame (96) • Exclusion d’une zone de votre région d’intérêt (103) • Création et modification d’un champ sur une image de lame (105) • Ajout et modification d’une annotation fléchée (110) • Ajout d’une mesure sur une région d’intérêt ou un tissu (112) Ventana Medical Systems, Inc. uPath enterprise software · Version logicielle 2.0 · Guide d’utilisation · 1019966FR version 1.0 3 Gestion des cas et des images de lame f Le texte saisi dans la zone de texte est également affiché dans la zone Text (Texte) du SLIDE PANEL (PANNEAU DE LA LAME) et dans le panneau secondaire TEXT (TEXTE). 110 Affichage et analyse des lames Ajout et modification d’une annotation fléchée Vous pouvez ajouter des flèches comme annotations à des fins d’évaluation et d’analyse. j Veiller à ce que les conditions préalables suivantes soient remplies avant de lancer cette procédure. m L’écran VIEWER (VISUALISEUR) est ouvert. m Vous devez disposer du rôle de pathologiste et des permissions adéquates pour pouvoir réaliser cette tâche. r Pour ajouter et modifier une annotation fléchée 1 Cliquer sur une lame, puis agrandir l’image. 3 Gestion des cas et des images de lame f Les boutons dans la zone ANNOTATION de la barre de menu Quick Action (Action rapide) deviennent disponibles. 2 Cliquer sur Arrow (Flèche). f Le pointeur est remplacé par un curseur en croix. 3 Placer le curseur à l’emplacement souhaité, cliquer, puis faire glisser pour créer la flèche. f La flèche est créée et une étiquette d’annotation avec le numéro de flèche (A#) s’affiche. f Les informations sur la flèche sont ajoutées au SLIDE PANEL (PANNEAU DE LA LAME). 4 Pour changer l’emplacement de la flèche, cliquer sur la ligne de la flèche et la faire glisser à l’emplacement souhaité. I Les mesures sont exprimées par défaut en micromètres. Il est également possible de les afficher en pixels. Ventana Medical Systems, Inc. uPath enterprise software · Version logicielle 2.0 · Guide d’utilisation · 1019966FR version 1.0 Gestion des cas et des images de lame 111 5 Pour changer la longueur ou la direction de la flèche, cliquer sur la poignée de la flèche (à n’importe quelle extrémité), puis faire glisser la poignée à l’angle souhaité. • Cliquer sur la flèche pour ouvrir l’étiquette d’annotation contextuelle. • Ouvrir le SLIDE PANEL (PANNEAU DE LA LAME) et sélectionner la flèche à modifier. Cliquer sur l’icône . 7 Dans le SLIDE PANEL (PANNEAU DE LA LAME), sélectionner la flèche à modifier, puis cliquer sur l’icône . f Le panneau secondaire ARROWS (FLÈCHES) s’affiche. 8 Pour modifier l’étiquette d’annotation, procéder comme suit : • Dans le panneau secondaire ARROWS (FLÈCHES), cliquer sur l’icône en forme de crayon à côté du nom pour pouvoir modifier le champ du nom. • Dans le champ du nom, supprimer l’ancien nom et saisir le nouveau nom. f Le nouveau nom s’affiche sur tous les emplacements, y compris l’étiquette d’annotation associée à la flèche. Ventana Medical Systems, Inc. uPath enterprise software · Version logicielle 2.0 · Guide d’utilisation · 1019966FR version 1.0 3 Gestion des cas et des images de lame 6 Pour modifier l’étiquette d’annotation ou la couleur de la flèche, procéder comme suit : 112 Affichage et analyse des lames 9 Pour modifier la couleur de la flèche, procéder comme suit : • Cliquer sur le bouton Color (Couleur) dans le SLIDE PANEL (PANNEAU DE LA LAME). • Cliquer sur l’icône de couleur dans l’étiquette d’annotation contextuelle pour afficher le panneau COLOR SELECTOR (SÉLECTEUR DE COULEUR). 10 Pour supprimer une annotation à flèche, dans le panneau secondaire ARROWS (FLÈCHES), cliquer sur le bouton DELETE (SUPPRIMER). I Il est également possible de supprimer la flèche en cliquant sur l’icône de suppression dans la fenêtre contextuelle de l’étiquette d’annotation. 3 Gestion des cas et des images de lame u Sujets connexes • Création d’une région d’intérêt sur une image de lame (96) • Exclusion d’une zone de votre région d’intérêt (103) • Création et modification d’un champ sur une image de lame (105) • Création d’une annotation de texte personnalisée (107) • Ajout d’une mesure sur une région d’intérêt ou un tissu (112) Ajout d’une mesure sur une région d’intérêt ou un tissu Il est possible d’ajouter des annotations de mesures sur une région d’intérêt (ROI) d’une image de lame. Les mesures sont exprimées par défaut en micromètres (μm). j Veiller à ce que les conditions préalables suivantes soient remplies avant de lancer cette procédure. m L’écran VIEWER (VISUALISEUR) est ouvert. m Vous devez disposer du rôle de pathologiste et des permissions adéquates pour pouvoir réaliser cette tâche. Ventana Medical Systems, Inc. uPath enterprise software · Version logicielle 2.0 · Guide d’utilisation · 1019966FR version 1.0 Gestion des cas et des images de lame 113 r Pour ajouter une mesure sur une ROI ou une section de tissu 1 Cliquer sur une lame, puis agrandir l’image. f Les boutons dans la zone ANNOTATION de la barre de menu Quick Action (Action rapide) deviennent disponibles. 2 Cliquer sur Measure (Mesure). f Le pointeur est remplacé par un curseur en croix. 3 Placer le curseur sur la zone à mesurer, puis cliquer sur le curseur et le déplacer pour créer la mesure. f Une étiquette d’annotation avec un numéro d’annotation (M#) s’affiche avec la mesure sur la ligne. f Les informations de l’annotation sont ajoutées sur le SLIDE PANEL (PANNEAU DE LA LAME). q 4 Pour modifier l’emplacement de la ligne de mesure, cliquer sur la ligne, puis la déplacer à l’emplacement souhaité. Ventana Medical Systems, Inc. uPath enterprise software · Version logicielle 2.0 · Guide d’utilisation · 1019966FR version 1.0 3 Gestion des cas et des images de lame Les unités de mesure dépendent des paramètres User Preferences (Préférences de l’utilisateur) dans Viewer Configuration (Configuration du visualiseur). 114 Affichage et analyse des lames 5 Pour modifier la longueur ou l’angle d’une ligne, cliquer sur la poignée supérieure ou inférieure, puis la déplacer à l’angle souhaité. 6 Pour modifier des informations de ligne, cliquer sur la ligne pour ouvrir la fenêtre contextuelle de l’étiquette d’annotation ou sélectionner l’icône en regard de la mesure dans le SLIDE PANEL (PANNEAU DE LA LAME). 3 Gestion des cas et des images de lame f Le panneau secondaire MEASUREMENTS (MESURES) s’ouvre. 7 Procéder comme suit pour modifier le nom de la mesure : • Dans le panneau secondaire MEASUREMENTS (MESURES), cliquer sur l’icône en forme de crayon à côté du nom pour pouvoir modifier le champ du nom. • Dans le champ du nom, supprimer l’ancien nom et saisir le nouveau nom. f Le nouveau nom s’affiche sur tous les emplacements, y compris l’étiquette d’annotation. 8 Pour modifier la couleur de la ligne, appuyer sur le bouton Color (Couleur) du SLIDE PANEL (PANNEAU DE LA LAME) ou cliquer sur l’icône de couleur dans la fenêtre contextuelle de l’étiquette d’annotation pour afficher le panneau COLOR SELECTOR (SÉLECTEUR DE COULEUR). • Choisir la couleur de ligne souhaitée. Ventana Medical Systems, Inc. uPath enterprise software · Version logicielle 2.0 · Guide d’utilisation · 1019966FR version 1.0 Gestion des cas et des images de lame 115 9 Pour supprimer une mesure, dans le panneau secondaire MEASUREMENTS (MESURES), cliquer sur le bouton DELETE (SUPPRIMER) ou sur l’icône de suppression de la fenêtre contextuelle de l’étiquette d’annotation. u Sujets connexes • Création d’une région d’intérêt sur une image de lame (96) • Exclusion d’une zone de votre région d’intérêt (103) • Création et modification d’un champ sur une image de lame (105) • Création d’une annotation de texte personnalisée (107) • Ajout et modification d’une annotation fléchée (110) Analyse des images de lame À propos des outils d’analyse et de la région d’intérêt (116) Analyse automatique d’une région d’intérêt (117) Saisie d’une analyse manuelle (121) Ventana Medical Systems, Inc. uPath enterprise software · Version logicielle 2.0 · Guide d’utilisation · 1019966FR version 1.0 3 Gestion des cas et des images de lame Dans cette section 116 Affichage et analyse des lames À propos des outils d’analyse et de la région d’intérêt Il est possible d’afficher une région d’intérêt (ROI) pour exécuter une analyse de ROI automatique ou manuelle assistée par ordinateur, si un algorithme d’analyse d’image est disponible. Résultats de l’analyse automatique C Le bouton permet de générer les résultats de l’analyse assistée par ordinateur, qui incluent un score de lame calculé en fonction du profil de coloration spécifique au test. Le score de la lame s’affiche dans la zone Slide Score (Score de la lame) du SLIDE PANEL (PANNEAU DE LA LAME) figure dans le rapport. D A B E E 3 Gestion des cas et des images de lame F Un score de lame peut être déterminé par une ROI unique ou plusieurs ROI. Les plages de références des groupes de pronostics sont incluses dans le rapport et il est impossible de les corriger. Les autres sorties d’analyse assistée par ordinateur affichées dans l’écran VIEWER (VISUALISEUR) et qui sont incluses dans le rapport peuvent être configurées par l’administrateur. Les types de résultats sont disponibles pour chaque ROI et dépendent de l’algorithme utilisé. Pour une analyse de plusieurs ROI sur une lame, un score de lame composite est généré à l’aide des facteurs de pondération calculés pour l’algorithme. Il est possible de modifier le score de la lame assisté par ordinateur, mais cette procédure convertit l’analyse au mode manuel. A Icône d’analyse (indique une analyse automatique) D Fonction de modification B Pronostic E Score des ROI individuelles (automatique) C Score de la lame (composite) F ROI non analysée Ventana Medical Systems, Inc. uPath enterprise software · Version logicielle 2.0 · Guide d’utilisation · 1019966FR version 1.0 Gestion des cas et des images de lame 117 Analyse manuelle Les analyses manuelles peuvent être exécutées lorsque les lames colorées ne sont pas générées à l’aide du système VENTANA recommandé ou pour remplacer les analyses assistées par ordinateur. Un score de lame manuel peut être saisi à l’aide du bouton MANUAL SCORE (SCORE MANUEL), mais il est impossible de saisir des scores individuels pour chaque ROI. L’administrateur peut configurer les catégories de pronostic associées à l’évaluation du test manuel. Analyse automatique d’une région d’intérêt Il est possible d’accéder à la fonction d’analyse à partir de la fenêtre contextuelle de l’étiquette d’annotation de la région d’intérêt (ROI) ou du SLIDE PANEL (PANNEAU DE LA LAME). Si un algorithme d’analyse n’est pas disponible pour la méthode de coloration utilisée, l’outil d’analyse n’est pas disponible. Cependant, il est possible d’utiliser l’option de score manuel du SLIDE PANEL (PANNEAU DE LA LAME) pour saisir un score. Utiliser les outils ANNOTATION pour mesurer ou exclure des parties de la ROI. Une fois l’examen de la ROI terminé, un algorithme logiciel évalue la ROI et compte les cellules. Pour davantage d’information, consulter le guide de l’algorithme. d Veiller à ce que le guide suivant soit disponible avant de lancer cette procédure. m Guide d’utilisation de l’algorithme pour la méthode de coloration à consulter au cours de l’analyse d’image automatisée. Ventana Medical Systems, Inc. uPath enterprise software · Version logicielle 2.0 · Guide d’utilisation · 1019966FR version 1.0 3 Gestion des cas et des images de lame L’analyse des lames permet d’identifier des cellules et des caractéristiques dans les images des lames qui devront faire l’objet d’examens supplémentaires. Les détails de l’analyse des lames sont spécifiques de chaque algorithme. 118 Affichage et analyse des lames j Veiller à ce que les conditions préalables suivantes soient remplies avant de lancer cette procédure. m L’écran VIEWER (VISUALISEUR) est ouvert. m Une ROI a été créée. m Pour l’analyse automatique, il faut qu’un algorithme soit installé pour le type de coloration utilisé. m Vous devez disposer du rôle de pathologiste et des permissions adéquates pour pouvoir réaliser cette tâche. r Pour analyser une ROI 1 Choisir la lame à analyser, puis choisir une ROI à analyser ou choisir la ROI souhaitée dans le SLIDE PANEL (PANNEAU DE LA LAME). f La fenêtre contextuelle de l’étiquette d’annotation associée à la ROI s’affiche. 3 Gestion des cas et des images de lame f La ROI sélectionnée est surlignée en bleu dans la zone d’annotation du SLIDE PANEL (PANNEAU DE LA LAME). 2 Pour exécuter une analyse : • Dans la fenêtre contextuelle d’annotation de la ROI, cliquer sur l’icône . • Dans le SLIDE PANEL (PANNEAU DE LA LAME), cliquer sur le bouton . f L’analyse est effectuée. f Le score de la lame s’affiche en haut du SLIDE PANEL (PANNEAU DE LA LAME), dans la zone Slide Score (Score de la lame) avec une valeur composite pondérée de toutes les ROI analysées sur la lame. f Les résultats de l’analyse pour la ROI individuelle s’affichent dans la fenêtre ROI DETAILS (DÉTAILS DE LA ROI). Si une zone est exclue de la ROI, cette zone n’est pas incluse dans les résultats d’analyse. Ventana Medical Systems, Inc. uPath enterprise software · Version logicielle 2.0 · Guide d’utilisation · 1019966FR version 1.0 Gestion des cas et des images de lame 119 3 Pour interpréter le code couleur utilisé pour évaluer la lame, cliquer sur VIEWER > COLOR LEGEND (VISUALISEUR > LÉGENDE DES COULEURS). 6 • Agrandir l’image pour afficher les étiquettes de code de couleurs des cellules afin de consulter la méthode de classification algorithmique des cellules de chaque ROI utilisée pour générer le score de la lame. I Il est également possible d’ouvrir la fenêtre COLOR LEGEND (LÉGENDE DE COULEURS) en cliquant sur l’icône des informations de l’étiquette d’annotation d’une ROI. • Saisir un commentaire, le cas échéant. • Modifier le titre de la ROI en cliquant sur l’icône en forme de crayon, puis en saisissant le nouveau nom dans le champ de nom (le nouveau nom s’affichera à tous les emplacements, y compris sur l’échantillon de tissu). • Pour supprimer l’analyse de la ROI, cliquer sur le bouton CLEAR (EFFACER). • Pour supprimer la ROI, cliquer sur le bouton DELETE (SUPPRIMER). • Cliquer à l’extérieur du panneau ROI DETAILS (DÉTAILS DE LA ROI) pour le fermer. 5 Répéter l’analyse pour toutes les autres ROI de la lame. I Le score de la lame est un résultat composite lorsque plusieurs ROI ont été analysées. Ventana Medical Systems, Inc. uPath enterprise software · Version logicielle 2.0 · Guide d’utilisation · 1019966FR version 1.0 3 Gestion des cas et des images de lame 4 Dans le SLIDE PANEL (PANNEAU DE LA LAME), cliquer sur l’icône des détails de la ROI pour afficher le panneau ROI DETAILS (DÉTAILS DE LA ROI) avec l’analyse de la ROI. Exécuter l’une des actions suivantes : 120 Affichage et analyse des lames 6 Pour modifier les informations d’analyse, dans SLIDE PANEL (PANNEAU DE LA LAME), cliquer sur le bouton dans la section Slide Score (Score de la lame). Exécuter l’une des actions suivantes : • Saisir un commentaire, le cas échéant. • Pour supprimer le score de la lame, cliquer sur le bouton CLEAR (EFFACER). • Pour fermer la fenêtre SLIDE SCORE (SCORE DE LA LAME), dans la zone de score du SLIDE PANEL (PANNEAU DE LA LAME), cliquer à nouveau sur l’icône en forme de crayon. I IMPORTANT : Si vous modifiez le score de la lame, le score de lame automatique et tous les scores des ROI individuelles sont supprimées du SLIDE PANEL (PANNEAU DE LA LAME) et des zones connexes. Le résultat devient une analyse manuelle. 3 Gestion des cas et des images de lame A 7 Pour modifier le score de la lame, dans le panneau secondaire SLIDE SCORE (SCORE DE LA LAME), cliquer sur le bouton EDIT (Modifier), puis saisir le score modifié. 8 Pour afficher le panneau ROI DETAILS (DÉTAILS DE LA ROI) et visualiser les résultats de l’analyse de la ROI individuelle, dans SLIDE PANEL (PANNEAU DE LA LAME), cliquer sur l’icône des détails de la ROI à tout moment après l’analyse. A Le champ du score manuel est accessible en sélectionnant le bouton Edit (Modifier) de la fenêtre de détails de SLIDE SCORE (SCORE DE LA LAME). u Sujets connexes • Création d’une région d’intérêt sur une image de lame (96) • Exclusion d’une zone de votre région d’intérêt (103) • Création et modification d’un champ sur une image de lame (105) • Ajout et modification d’une annotation fléchée (110) • Ajout d’une mesure sur une région d’intérêt ou un tissu (112) Ventana Medical Systems, Inc. uPath enterprise software · Version logicielle 2.0 · Guide d’utilisation · 1019966FR version 1.0 Gestion des cas et des images de lame 121 Saisie d’une analyse manuelle Il est possible de saisir un score manuel pour une image de lame et d’ajouter des commentaires sur la lame. j Veiller à ce que les conditions préalables suivantes soient remplies avant de lancer cette procédure. m L’écran VIEWER (VISUALISEUR) est ouvert. m Un administrateur a défini la configuration de l’analyse manuelle. m Vous devez disposer du rôle de pathologiste et des permissions adéquates pour pouvoir réaliser cette tâche. r Pour saisir une analyse manuelle d’une lame f Le panneau secondaire SLIDE SCORE (SCORE DE LA LAME) s’affiche. 2 Dans le champ Percent Positivity (Pourcentage de positivité), saisir le score, puis cliquer sur le bouton CONFIRM (CONFIRMER) pour l’enregistrer. • (facultatif) Dans le champ Comments (Commentaires), saisir un commentaire. Ventana Medical Systems, Inc. uPath enterprise software · Version logicielle 2.0 · Guide d’utilisation · 1019966FR version 1.0 3 Gestion des cas et des images de lame 1 Choisir une lame à analyser, puis à partir du SLIDE PANEL (PANNEAU DE LA LAME), cliquer sur le bouton MANUAL SCORE (SCORE MANUEL) dans la zone Slide Score (Score de la lame). 122 Affichage et analyse des lames 3 Pour modifier le score de la lame, dans le SLIDE PANEL (PANNEAU DE LA LAME), cliquer sur le bouton pour ouvrir le panneau secondaire SLIDE SCORE (Score de la lame). Exécuter l’une des actions suivantes : • Cliquer sur le bouton EDIT (MODIFIER), puis saisir le score modifié. • Cliquer sur le bouton CLEAR (EFFACER) pour supprimer le score. • (facultatif) Dans le champ Comments (Commentaires), ajouter un commentaire. 3 Gestion des cas et des images de lame u Sujets connexes • Création d’une région d’intérêt sur une image de lame (96) • Exclusion d’une zone de votre région d’intérêt (103) • Création et modification d’un champ sur une image de lame (105) • Ajout et modification d’une annotation fléchée (110) • Ajout d’une mesure sur une région d’intérêt ou un tissu (112) Utilisation des outils d’analyse Dans cette section Agrandissement des images de lame (123) Visualisation du niveau de mise au point des lames numérisées (125) Suivi de la visualisation des lames (126) Enregistrement des lames (129) Affichage des lames en parallèle (130) Affichage de deux lames de manière indépendante (132) Rotation des images de lames (134) Étalonnage des couleurs des lames (136) Application de la calibration de couleurs prédéfinie à une lame (138) Ventana Medical Systems, Inc. uPath enterprise software · Version logicielle 2.0 · Guide d’utilisation · 1019966FR version 1.0 Gestion des cas et des images de lame 123 Agrandissement des images de lame Il est possible de sélectionner une lame pour l’agrandir afin d’évaluer ou de suivre les zones de la lame qui ont déjà été visualisées. Le suivi de lame s’avère particulièrement utile lorsque l’image est agrandie ou qu’une petite section de la lame est visible. Il est également possible de visualiser 2 lames simultanément. j Veiller à ce que les conditions préalables suivantes soient remplies avant de lancer cette procédure. m L’écran VIEWER (VISUALISEUR) est ouvert. m Vous devez disposer du rôle de pathologiste et des permissions adéquates pour pouvoir réaliser cette tâche. 1 Choisir une lame dans la zone d’affichage principale ou dans la fenêtre ALL SLIDES (TOUTES LES LAMES). f La lame sélectionnée est surlignée en bleu clair. 2 Double-cliquer sur la lame sélectionnée pour agrandir l’image. Ventana Medical Systems, Inc. uPath enterprise software · Version logicielle 2.0 · Guide d’utilisation · 1019966FR version 1.0 3 Gestion des cas et des images de lame r Pour choisir une lame et visualiser une image 124 Affichage et analyse des lames 3 Utiliser la molette de la souris pour agrandir l’image. f Les boutons dans la zone ANNOTATION de la barre de menu Quick Action (Action rapide) deviennent disponibles. 4 Dans la fenêtre ZOOM (Zoom), déplacer le curseur de zoom de sorte à régler l’agrandissement jusqu’à 40X la taille de l’image numérisée d’origine. • Cliquer sur les boutons + et - pour augmenter ou réduire l’agrandissement à la résolution souhaitée ou saisir un nombre entre 0,15 et 40X dans le champ Zoom. 5 (facultatif) Activer les options de suivi pour suivre les zones de la lame visualisées et consulter le pourcentage de visualisation de la lame. 6 Exécuter l’une des actions suivantes pour afficher une vue panoramique de l’image : 3 Gestion des cas et des images de lame A • Placer le curseur sur l’image agrandie, maintenir enfoncé le curseur, puis le déplacer dans le sens souhaité pour déplacer les canevas de l’image. • Cliquer sur le bouton Quicknav (Navigation rapide) et déplacer le curseur sur la lame pour afficher la vue panoramique de l’image vers le haut, le bas, la gauche ou la droite. Déplacer le curseur pour modifier le sens de la vue panoramique. Cliquer à nouveau sur le bouton Quicknav (Navigation rapide) pour désactiver la fonction. • Déplacer le cadre de mise au point sur la miniature dans la fenêtre SLIDE NAVIGATOR (NAVIGATEUR DE LAME) ou ALL SLIDES (TOUTES LES LAMES). B C A Pan. C SLIDE NAVIGATOR (NAVIGATEUR DE LAME) B Bouton Quicknav (Navigation rapide) 7 Pour visualiser des lames supplémentaires, utiliser la fenêtre SLIDE NAVIGATOR (NAVIGATEUR DE LAME) : • Cliquer sur la flèche de navigation vers l’avant ou l’arrière jusqu’à l’affichage de la lame choisie dans la fenêtre. I La fenêtre SLIDE NAVIGATOR (NAVIGATEUR DE LAME) est uniquement disponible après la sélection d’une lame initiale. Ventana Medical Systems, Inc. uPath enterprise software · Version logicielle 2.0 · Guide d’utilisation · 1019966FR version 1.0 Gestion des cas et des images de lame 125 8 Utiliser la molette de la souris et la fenêtre ZOOM (Zoom) pour régler la taille des lames au besoin. u Sujets connexes • Liste des raccourcis clavier (50) • Examen et qualification des lames (89) • Création et modification d’une région d’intérêt (96) • Analyse des images de lame (115) Visualisation du niveau de mise au point des lames numérisées Il est possible de choisir le niveau de mise au point d’une image de lame. j Veiller à ce que les conditions préalables suivantes soient remplies avant de lancer cette procédure. m L’image a été numérisée à différents niveaux de mise au point. m Vous devez disposer du rôle de pathologiste et des permissions adéquates pour pouvoir réaliser cette tâche. r Pour choisir et visualiser un niveau de mise au point 1 Choisir une lame numérisée à plusieurs distances de mise au point. 2 Cliquer sur VIEWER > Focus Level (VISUALISEUR > Niveau de mise au point). q La fenêtre FOCUS LEVELS (NIVEAUX DE MISE AU POINT) répertorie le nombre de calques numérisés d’une image de lame. Ventana Medical Systems, Inc. uPath enterprise software · Version logicielle 2.0 · Guide d’utilisation · 1019966FR version 1.0 3 Gestion des cas et des images de lame m L’écran VIEWER (VISUALISEUR) est ouvert. 126 Affichage et analyse des lames 3 Choisir le niveau à visualiser dans la fenêtre FOCUS LEVELS (NIVEAUX DE MISE AU POINT). f Le niveau choisi s’affiche sur l’image de lame. u Sujets connexes • Liste des raccourcis clavier (50) • Examen et qualification des lames (89) • Création et modification d’une région d’intérêt (96) • Analyse des images de lame (115) 3 Gestion des cas et des images de lame Suivi de la visualisation des lames Il est possible de visualiser les régions d’intérêt déjà visualisées sur une image de lame. j Veiller à ce que les conditions préalables suivantes soient remplies avant de lancer cette procédure. m L’écran VIEWER (VISUALISEUR) est ouvert. m Vous devez disposer du rôle de pathologiste et des permissions adéquates pour pouvoir réaliser cette tâche. r Pour suivre la visualisation des lames 1 Cliquer sur une lame, puis agrandir la lame. f Les boutons dans la zone VIEW (AFFICHER) de la barre de menu Quick Action (Action rapide) deviennent disponibles. Ventana Medical Systems, Inc. uPath enterprise software · Version logicielle 2.0 · Guide d’utilisation · 1019966FR version 1.0 Gestion des cas et des images de lame 127 2 Cliquer sur le bouton à bascule Show Tracking (Afficher le suivi) pour surligner les zones visualisées sur la miniature dans la fenêtre SLIDE NAVIGATOR (NAVIGATEUR DE LAME) lors de l’affichage de la vue panoramique de l’image. f Le bouton Show Tracking (Afficher le suivi) est remplacé par le bouton Hide Tracking (Masquer le suivi), qui est utilisé pour désactiver la fonction de suivi. D A 3 Cliquer sur VIEWER > SLIDE TRACKING (VISUALISEUR > SUIVI DE LAME) pour afficher une vue panoramique de l’image. f Le pourcentage visualisé de l’image à un degré d’agrandissement donné et la couleur de suivi de chaque degré d’agrandissement s’affichent dans la fenêtre SLIDE TRACKING (SUIVI DE LAME). B f Les zones visualisées sont suivies sur la miniature dans la fenêtre SLIDE NAVIGATION (NAVIGATION LAMES). C A Icône C Bouton RESET d’affichage/masquage TRACKING pour supprimer le suivi (RÉINITIALISER de l’agrandissement LE SUIVI) B Couleur de suivi des zones de suivi 10X dans le panneau SLIDE NAVIGATION (NAVIGATION LAMES) D Réinitialiser le suivi pour 1 niveau d’agrandissement Ventana Medical Systems, Inc. uPath enterprise software · Version logicielle 2.0 · Guide d’utilisation · 1019966FR version 1.0 3 Gestion des cas et des images de lame q Le bouton Show Tracking (Afficher le suivi) de la barre de menu Quick Action (Action rapide) doit être activé avant de pouvoir sélectionner la fenêtre SLIDE TRACKING (SUIVI DE LAME). 128 Affichage et analyse des lames 4 Dans le panneau SLIDE TRACKING (SUIVI DE LAME), cliquer sur l’icône d’affichage-masquage pour masquer ou afficher un résultat de suivi. f Le suivi de ce degré d’agrandissement est supprimé de l’image miniature dans la fenêtre SLIDE NAVIGATION (NAVIGATION LAMES). A 3 Gestion des cas et des images de lame B A Affichage du suivi des B L’icône d’affichagezones visualisées 40X masquage a été sélectionnée pour masquer le suivi des zones visualisées 40X 5 Pour réinitialiser la mesure de suivi, exécuter l’une des actions suivantes : • Cliquer sur l’icône de réinitialisation pour réinitialiser la mesure de suivi à un degré d’agrandissement donné. • Cliquer sur le bouton RESET TRACKING (RÉINITIALISER LE SUIVI) pour réinitialiser les mesures de tous les agrandissements et supprimer le suivi de la fenêtre SLIDE NAVIGATION (NAVIGATION LAMES). 6 Dans la barre de menu Quick Action (Action rapide), cliquer sur le bouton Hide Tracking (Masquer le suivi) pour masquer le suivi de tous les résultats dans le panneau SLIDE NAVIGATION (NAVIGATION LAMES). Ventana Medical Systems, Inc. uPath enterprise software · Version logicielle 2.0 · Guide d’utilisation · 1019966FR version 1.0 Gestion des cas et des images de lame 129 u Sujets connexes • Liste des raccourcis clavier (50) • Examen et qualification des lames (89) • Création et modification d’une région d’intérêt (96) • Analyse des images de lame (115) Enregistrement des lames Il est possible d’utiliser les coordonnées de rotation d’une lame et de les appliquer à un nombre de lames allant jusqu’à 8. j Veiller à ce que les conditions préalables suivantes soient remplies avant de lancer cette procédure. m L’écran VIEWER (VISUALISEUR) est ouvert. r Pour enregistrer les lames 1 Cliquer sur la lame à utiliser dans la configuration des coordonnées et effectuer un CTRL clic sur la seconde lame. f Les deux lames sont sélectionnées. 2 Cliquer avec le bouton droit sur la seconde lame et cliquer sur Register Image (Enregistrer l’image). Ventana Medical Systems, Inc. uPath enterprise software · Version logicielle 2.0 · Guide d’utilisation · 1019966FR version 1.0 3 Gestion des cas et des images de lame m Vous devez disposer du rôle de pathologiste et des permissions adéquates pour pouvoir réaliser cette tâche. 130 Affichage et analyse des lames 3 Attendre que le processus d’enregistrement soit terminé. f L’image est pivotée pour être enregistrée avec la première image et l’icône Pivoter s’affiche sur l’image. f Un message de notification vert indique que les 2 lames ont été enregistrées avec succès. q Si les images présentent une faible similitude, un message de notification rouge affiche un avertissement. u Sujets connexes • Liste des raccourcis clavier (50) • Examen et qualification des lames (89) • Création et modification d’une région d’intérêt (96) • Analyse des images de lame (115) 3 Gestion des cas et des images de lame Affichage des lames en parallèle Il est possible d’afficher jusqu’à 6 lames en parallèle pour procéder à une navigation panoramique à travers les images. j Veiller à ce que les conditions préalables suivantes soient remplies avant de lancer cette procédure. m L’écran VIEWER (VISUALISEUR) est ouvert. m Vous devez disposer du rôle de pathologiste et des permissions adéquates pour pouvoir réaliser cette tâche. r Pour afficher des lames en parallèle 1 Sélectionner la lame à afficher, puis, tout en appuyant sur CTRL, cliquer sur chaque lame à afficher en parallèle (6 lames au maximum). 2 Dans la barre de menu Quick Action (Action rapide), cliquer sur le bouton Split views (Affichages fractionnés). f Les images sont agrandies. Ventana Medical Systems, Inc. uPath enterprise software · Version logicielle 2.0 · Guide d’utilisation · 1019966FR version 1.0 Gestion des cas et des images de lame 131 3 Pour déplacer les images en même temps : • Agrandir les images et procéder à une navigation panoramique en même temps. • Décocher la case VIEW (AFFICHER) pour déplacer chaque image individuellement. 4 Pour associer les images ou effectuer une analyse en affichage fractionné, cocher la case ANNOTATIONS sur chaque image. • Dessiner une ROI dans une fenêtre, et la ROI apparaîtra dans les images en affichage fractionné. • Cliquer sur le bouton analyse. pour exécuter une I Si la case ANNOTATIONS est décochée, l’annotation ne sera appliquée qu’à la lame sélectionnée. Ventana Medical Systems, Inc. uPath enterprise software · Version logicielle 2.0 · Guide d’utilisation · 1019966FR version 1.0 3 Gestion des cas et des images de lame I Une barre d’indicateur bleue se trouve au-dessus de l’image primaire. C’est l’image utilisée pour définir les coordonnées à des fins d’enregistrement, ou la première lame sélectionnée, pour les lames qui ne nécessitent pas d’enregistrement. 132 Affichage et analyse des lames 5 Utiliser le SLIDE NAVIGATOR (NAVIGATEUR DE LAME) pour localiser votre emplacement sur les images. 6 Cliquer à nouveau sur le bouton Split views (Affichages fractionnés) pour supprimer l’affichage fractionné et revenir à l’affichage de toutes les lames dans la zone d’affichage principale. 3 Gestion des cas et des images de lame u Sujets connexes • Liste des raccourcis clavier (50) • Examen et qualification des lames (89) • Création et modification d’une région d’intérêt (96) • Création et modification d’une région d’intérêt (96) • Analyse des images de lame (115) Affichage de deux lames de manière indépendante Il est possible de choisir 2 lames à afficher simultanément. j Veiller à ce que les conditions préalables suivantes soient remplies avant de lancer cette procédure. m L’écran VIEWER (VISUALISEUR) est ouvert. m Vous devez disposer du rôle de pathologiste et des permissions adéquates pour pouvoir réaliser cette tâche. r Pour afficher deux lames de manière indépendante 1 Cliquer sur la lame que vous souhaitez afficher et effectuer un CTRL clic sur la seconde lame. f Le bouton Split views (Affichages fractionnés) dans la barre de menu Quick Action (Action rapide) devient disponible. Ventana Medical Systems, Inc. uPath enterprise software · Version logicielle 2.0 · Guide d’utilisation · 1019966FR version 1.0 Gestion des cas et des images de lame 133 2 Cliquer sur le bouton Split views (Affichages fractionnés). f Les 2 images sont agrandies et l’image primaire (la lame utilisée pour l’enregistrement ou la première lame sélectionnée) comporte une barre d’indicateur bleue à son sommet. 4 Pour déplacer une image, cliquer dessus et la faire glisser vers la position souhaitée. 5 Pour faire un zoom avant ou arrière sur l’image, cliquer dessus et se servir de la molette de la souris. I Le panneau ZOOM (Zoom) ne s’appliquera qu’à l’image primaire. 6 Cliquer à nouveau sur le bouton Split views (Affichages fractionnés) pour supprimer l’affichage fractionné et revenir à l’affichage de toutes les lames dans la zone d’affichage principale. Ventana Medical Systems, Inc. uPath enterprise software · Version logicielle 2.0 · Guide d’utilisation · 1019966FR version 1.0 3 Gestion des cas et des images de lame 3 Pour déplacer les images indépendamment l’une de l’autre, décocher la case SYNC VIEW (AFFICHAGE SYNCHRONISÉ) des deux images. 134 Affichage et analyse des lames u Sujets connexes • Liste des raccourcis clavier (50) • Examen et qualification des lames (89) • Création et modification d’une région d’intérêt (96) • Analyse des images de lame (115) Rotation des images de lames Il est possible de faire pivoter une image ou de procéder à des réglages de couleur afin d’améliorer la qualité de l’image. 3 Gestion des cas et des images de lame Les attributs de couleur suivants peuvent être réglés : • Nuance : teinte de couleur (par exemple, rouge, vert, bleu) • Saturation : intensité ou pureté, une saturation de 100 % signifie qu’aucun gris n’est ajouté à la nuance • Luminosité : luminosité globale • Contraste • Netteté Les réglages peuvent être enregistrés en tant que préréglages et appliqués aux lames d’autres cas. Ils peuvent être enregistrés en tant que paramètres par défaut à utiliser pour toutes les lames, ou appliqués à toutes les lames du cas en cours. j Veiller à ce que les conditions préalables suivantes soient remplies avant de lancer cette procédure. m L’écran VIEWER (VISUALISEUR) est ouvert. m Vous devez disposer du rôle de pathologiste et des permissions adéquates pour pouvoir réaliser cette tâche. r Pour faire pivoter une image méthode 1 1 Cliquer sur une lame, puis agrandir la lame. • S’assurer que l’image est positionnée dans la zone d’affichage principale pour fournir le champ de vision (FOV) souhaité. f Le bouton Rotate (Pivoter) dans la barre de menu Quick Action (Action rapide) devient disponible. Ventana Medical Systems, Inc. uPath enterprise software · Version logicielle 2.0 · Guide d’utilisation · 1019966FR version 1.0 Gestion des cas et des images de lame 135 2 Cliquer sur le bouton Rotate (Pivoter). f Une icône de cercle comportant un bras radial avec une poignée à son extrémité s’affiche au milieu de l’image. 3 Cliquer sur la poignée et la maintenir, puis la faire glisser autour du cercle jusqu’à ce que l’image soit pivotée dans la position souhaitée. f Les degrés de rotation actuels s’affichent en dessous du bras radial. r Pour faire pivoter une image méthode 2 1 Cliquer sur une lame, puis sur VIEWER > ROTATE (VISUALISEUR > PIVOTER). 2 Pour faire pivoter une image, effectuer l’une des actions suivantes : • Effectuer un clic droit ou gauche sur le bouton Pivoter. • Déplacer la barre coulissante vers la gauche ou vers la droite. • Saisir un nombre entre -180 et +180 dans le champ de rotation. f L’icône de cercle affiche les degrés de rotation. Ventana Medical Systems, Inc. uPath enterprise software · Version logicielle 2.0 · Guide d’utilisation · 1019966FR version 1.0 3 Gestion des cas et des images de lame 4 Cliquer encore une fois sur le bouton Rotate (Pivoter) pour masquer l’icône de cercle. 136 Affichage et analyse des lames u Sujets connexes • Liste des raccourcis clavier (50) • Examen et qualification des lames (89) • Création et modification d’une région d’intérêt (96) • Analyse des images de lame (115) Étalonnage des couleurs des lames Il est possible de modifier la couleur de l’image de la lame. j Veiller à ce que les conditions préalables suivantes soient remplies avant de lancer cette procédure. m L’écran VIEWER (VISUALISEUR) est ouvert. 3 Gestion des cas et des images de lame m Vous devez disposer du rôle de pathologiste et des permissions adéquates pour pouvoir réaliser cette tâche. r Pour étalonner les couleurs des lames 1 Cliquer sur une lame, puis agrandir la lame. f Les boutons dans la zone SETUP (CONFIGURATION) de la barre de menu Quick Action (Action rapide) deviennent disponibles. 2 Cliquer sur le bouton Calibration (Étalonnage). f La boîte de dialogue Slide Color Calibration (Étalonnage des couleurs de lame) s’affiche. Ventana Medical Systems, Inc. uPath enterprise software · Version logicielle 2.0 · Guide d’utilisation · 1019966FR version 1.0 Gestion des cas et des images de lame 137 3 Cliquer sur l’image miniature, puis cliquer sur l’image et la faire glisser pour afficher le FOV souhaité. I Il est possible de cliquer sur l’image et de la faire glisser pour ajuster le FOV à tout moment. • Utiliser le curseur pour ajuster les paramètres. • Cliquer sur les boutons + ou - pour augmenter ou réduire la valeur. • Saisir un champ numérique. 5 Cliquer sur le bouton ADD PRESET (AJOUTER UN PRÉRÉGLAGE) pour enregistrer ces modifications en vue de leurs futures applications. f Le nouveau préréglage, Préréglage <#>, s’affiche désormais dans la liste déroulante des Presets (Préréglages). q Il est possible d’enregistrer les paramètres de préréglage sans les appliquer aux lames du cas en cours. 6 Cocher la case Make Default (Appliquer par défaut) pour utiliser les réglages ajoutés à titre de préréglages en tant que paramètres par défaut. 7 Pour appliquer les paramètres, effectuer l’une des actions suivantes : • APPLY (APPLIQUER) : Permet d’appliquer le préréglage à la lame sélectionnée. • APPLY TO ALL SLIDES (APPLIQUER À TOUTES LES LAMES) : Permet d’appliquer les préréglages à toutes les lames du cas. Ventana Medical Systems, Inc. uPath enterprise software · Version logicielle 2.0 · Guide d’utilisation · 1019966FR version 1.0 3 Gestion des cas et des images de lame 4 Effectuer l’une des actions suivantes pour agrandir l’image miniature et ajuster les paramètres de Hue (Nuance), de Saturation (Saturation), de Brightness (Luminosité), de Contrast (Contraste) ou de Sharpness (Netteté) : 138 Affichage et analyse des lames u Sujets connexes • Liste des raccourcis clavier (50) • Examen et qualification des lames (89) • Création et modification d’une région d’intérêt (96) • Analyse des images de lame (115) Application de la calibration de couleurs prédéfinie à une lame Il est possible d’appliquer une couleur prédéfinie à une image de lame. j Veiller à ce que les conditions préalables suivantes soient remplies avant de lancer cette procédure. m L’écran VIEWER (VISUALISEUR) est ouvert. 3 Gestion des cas et des images de lame m Vous devez disposer du rôle de pathologiste et des permissions adéquates pour pouvoir réaliser cette tâche. r Pour appliquer une calibration de couleurs prédéfinie à une lame 1 Cliquer sur une lame, puis agrandir la lame. f Les boutons dans la zone SETUP (CONFIGURATION) de la barre de menu Quick Action (Action rapide) deviennent disponibles. 2 Cliquer sur le bouton Calibration (Étalonnage). f La boîte de dialogue Slide Color Calibration (Étalonnage des couleurs de lame) s’affiche. 3 Sélectionner le préréglage dans la liste déroulante des Presets (Préréglages). Ventana Medical Systems, Inc. uPath enterprise software · Version logicielle 2.0 · Guide d’utilisation · 1019966FR version 1.0 Gestion des cas et des images de lame 139 4 Examiner l’image miniature pour s’assurer que le bon préréglage a été sélectionné. I Modifier le FOV ou l’agrandissement selon le besoin, afin d’évaluer les paramètres. 5 Pour appliquer le préréglage, effectuer l’une des actions suivantes : • APPLY (APPLIQUER) : Permet d’appliquer le préréglage à la lame sélectionnée. • APPLY TO ALL SLIDES (APPLIQUER À TOUTES LES LAMES) : Permet d’appliquer les préréglages à toutes les lames du cas. I Une légende en dessous de l’image indiquera qu’un réglage de couleur a été effectué. • Liste des raccourcis clavier (50) • Examen et qualification des lames (89) • Création et modification d’une région d’intérêt (96) • Analyse des images de lame (115) Exportation d’une image de lame ou une annotation Il est possible de choisir une image de lame ou une annotation pour l’exporter sous les formats .jpeg ou .pdf, afin de les consulter ou en vue d’un examen pathologique. j Veiller à ce que les conditions préalables suivantes soient remplies avant de lancer cette procédure. m L’écran VIEWER (VISUALISEUR) est ouvert. m Vous devez disposer du rôle de pathologiste et des permissions adéquates pour pouvoir réaliser cette tâche. r Pour exporter la lame ou l’annotation 1 Cliquer sur une lame, puis sur le bouton Export (Exporter). f La boîte de dialogue Export (Exporter) s’affiche. Ventana Medical Systems, Inc. uPath enterprise software · Version logicielle 2.0 · Guide d’utilisation · 1019966FR version 1.0 3 Gestion des cas et des images de lame u Sujets connexes 140 Affichage et analyse des lames 2 Pour l’option Choose what you want to export (Choisir les éléments à exporter), cliquer sur Slide (Lame) ou Annotation (Annotation). 3 Pour l’option Image Size (Taille de l’image), cliquer sur l’option Thumbnail (Miniature), Full HD, 4K UHD ou 8K UHD. 3 Gestion des cas et des images de lame I Lorsqu’une option est sélectionnée, la taille de l’image (largeur x hauteur en pixels) et la taille approximative du fichier s’affichent dans le champ Image Size (Taille de l’image). 4 Dans le champ What content do you want to export? (Quel contenu souhaitez-vous exporter ?), cocher la case Annotation, la case Slide Info (PDF) (Informations sur la lame [PDF]) ou les deux cases. 5 Cliquer sur le bouton EXPORT (EXPORTER) pour terminer l’action. f Selon le type de fichier de votre choix, un .jpeg ou un .pdf sera créé et sera accessible à partir du dossier de téléchargement du système. u Sujets connexes • Liste des raccourcis clavier (50) • Examen et qualification des lames (89) Ventana Medical Systems, Inc. uPath enterprise software · Version logicielle 2.0 · Guide d’utilisation · 1019966FR version 1.0 Gestion des cas et des images de lame 141 Consultation sur les cas Dans cette section Réattribution d’un cas (141) Partage d’un cas (143) Demande d’un deuxième avis (145) Annulation d’une demande de deuxième avis (147) Acceptation et rejet d’une demande de deuxième avis (149) Réattribution d’un cas Il peut y avoir réattribution et partage de cas entre pathologistes d’un site ou pathologistes clients. Il ne peut toutefois pas y avoir de réattribution ou de partage de cas entre pathologistes d’un site et pathologistes clients. j Veiller à ce que les conditions préalables suivantes soient remplies avant de lancer cette procédure. m L’écran CASES (CAS) est ouvert. m Vous devez disposer du rôle de pathologiste et des permissions adéquates pour pouvoir réaliser cette tâche. r Pour réattribuer un cas 1 Cliquer sur FOLDERS > Assigned (DOSSIERS > Attribués). Ventana Medical Systems, Inc. uPath enterprise software · Version logicielle 2.0 · Guide d’utilisation · 1019966FR version 1.0 3 Gestion des cas et des images de lame Lorsqu’un cas est réattribué, le pathologiste transfère la propriété du cas à un autre pathologiste. Le cas apparaît dans la liste des cas ASSIGNED (ATTRIBUÉS). 142 Consultation sur les cas 2 Sélectionner un ou plusieurs cas, puis cliquer sur le bouton Re-Assign (Réattribuer). 3 Sélectionner le champ de recherche Reassign to... (Réattribuer à...) pour afficher une liste des pathologistes. Cliquer sur un pathologiste pour réattribuer le cas. f Le nom du pathologiste est affiché dans le champ Will reassign to 1 person (Réattribuer à 1 personne). 3 Gestion des cas et des images de lame 4 Si un pathologiste a été sélectionné par erreur, cliquer sur l’icône de fermeture à droite de son nom, puis choisir un autre pathologiste. 5 (facultatif) Dans le champ Notes (Notes), saisir un commentaire. 6 Cliquer sur le bouton DONE (TERMINÉ) pour terminer la réattribution. f PATHOLOGISTE D’ORIGINE : le cas est supprimé de la liste des cas ASSIGNED (ATTRIBUÉS). f PATHOLOGISTE RÉATTITRÉ : reçoit une notification et le cas est affiché dans sa liste de cas ASSIGNED (ATTRIBUÉS). f PATHOLOGISTE RÉATTITRÉ : peut afficher le CASE LOG (JOURNAL DU CAS) avec toutes les précédentes entrées pour le cas et la nouvelle entrée contenant les détails de la réattribution. u Sujets connexes • Définition de l’état d’un cas sur URGENT (208) • À propos de l’attribution de cas (166) • Partage d’un cas (143) • Demande d’un deuxième avis (145) Ventana Medical Systems, Inc. uPath enterprise software · Version logicielle 2.0 · Guide d’utilisation · 1019966FR version 1.0 Gestion des cas et des images de lame 143 Partage d’un cas Il peut y avoir partage de cas entre pathologistes d’un site ou pathologistes clients. Un pathologiste sur site et un pathologiste client ne peuvent toutefois pas partager un cas. Lorsqu’un cas est partagé, le second pathologiste peut afficher le cas, le modifier ou l’analyser. Le cas partagé apparaît alors dans la liste des cas SHARED (PARTAGÉS). j Veiller à ce que les conditions préalables suivantes soient remplies avant de lancer cette procédure. m L’écran CASES (CAS) est ouvert. m Vous devez disposer du rôle de pathologiste et des permissions adéquates pour pouvoir réaliser cette tâche. 1 Cliquer sur FOLDERS > Assigned (DOSSIERS > Attribués). 2 Sélectionner un ou plusieurs cas à partager, puis cliquer sur le bouton Share (Partager). f La boîte de dialogue Case Sharing (Partage du cas) s’affiche. 3 Sélectionner le champ Share with... (Partager avec...), puis choisir le pathologiste avec lequel partager le cas. f Le nom du pathologiste est affiché dans le champ Will share with <X> person (Partager avec personne <x>). q Vous pouvez partager le cas avec plusieurs pathologistes. Ventana Medical Systems, Inc. uPath enterprise software · Version logicielle 2.0 · Guide d’utilisation · 1019966FR version 1.0 3 Gestion des cas et des images de lame r Pour partager un cas 144 Consultation sur les cas 4 Examiner la liste déroulante Can View (Peut afficher) et, si nécessaire, modifier les permissions pour le pathologiste destinataire. 5 Si un pathologiste a été sélectionné par erreur, cliquer sur l’icône de fermeture à droite de son nom, puis choisir un autre pathologiste. 6 Cliquer sur le bouton DONE (TERMINÉ) pour terminer la réattribution. 3 Gestion des cas et des images de lame f PATHOLOGISTE ATTITRÉ : Le cas reste sur la liste des cas ASSIGNED (ATTRIBUÉS), mais il est également ajouté à la liste SHARED (by me) CASES (CAS PARTAGÉS (par moi)). f PARTAGÉS AVEC LE PATHOLOGISTE : Le pathologiste avec lequel le cas est partagé reçoit une notification, si cela a été configuré dans les paramètres User Preferences (Préférences de l’utilisateur), et le cas est affiché dans la liste SHARED (with me) (PARTAGÉS (avec moi)). f ATTRIBUÉ et PARTAGÉ AVEC DES PATHOLOGISTES : Les informations du CASE LOG (JOURNAL DU CAS) sont maintenant disponibles à la fois pour le pathologiste attitré et le pathologiste avec lequel le cas a été partagé et inclut une entrée pour la demande de partage. u Sujets connexes • Définition de l’état d’un cas sur URGENT (208) • À propos de l’attribution de cas (166) • Réattribution d’un cas (141) • Demande d’un deuxième avis (145) Ventana Medical Systems, Inc. uPath enterprise software · Version logicielle 2.0 · Guide d’utilisation · 1019966FR version 1.0 Gestion des cas et des images de lame 145 Demande d’un deuxième avis Un pathologiste de site peut demander un deuxième avis à un pathologiste client ou à un pathologiste de site spécialisé. Le pathologiste client ou le pathologiste spécialisé peut accepter la demande et consulter le cas ou rejeter la demande. Il est possible de demander jusqu’à cinq deuxièmes avis par cas. Lorsqu’une demande de deuxième avis est soumise, le cas apparaît dans la liste SECOND OPINION (DEUXIÈME AVIS) du client ou du spécialiste. Le client ou spécialiste peut examiner le cas et le valider. Le deuxième avis peut être inclus dans le rapport validé. Les permissions du deuxième avis sont similaires à celles d’un cas partagé. j Veiller à ce que les conditions préalables suivantes soient remplies avant de lancer cette procédure. m Vous devez disposer du rôle de pathologiste et des permissions adéquates pour pouvoir réaliser cette tâche. r Pour demander un deuxième avis 1 Cliquer sur FOLDERS > Assigned (DOSSIERS > Attribués). 2 Dans la liste des cas ASSIGNED (ATTRIBUÉS), sélectionner un ou plusieurs cas pour lesquels demander un deuxième avis, puis cliquer sur le bouton 2nd Opinion (Deuxième avis). f La boîte de dialogue Second Opinion Request (Demande de deuxième avis) s’affiche. Ventana Medical Systems, Inc. uPath enterprise software · Version logicielle 2.0 · Guide d’utilisation · 1019966FR version 1.0 3 Gestion des cas et des images de lame m L’écran CASES (CAS) est ouvert. 146 Consultation sur les cas 3 (facultatif) Cocher la case Anonymize Case (Anonymiser le cas) pour masquer le nom du patient au pathologiste désigné pour le deuxième avis. 4 Sélectionner le champ de recherche Request 2nd Opinion from... (Demande d’un deuxième avis à…), puis saisir le nom du client ou la spécialité et appuyer sur Entrée. 5 Sélectionner le pathologiste pour le deuxième avis. 3 Gestion des cas et des images de lame f Le nom du pathologiste est affiché dans le champ Will request a 2nd opinion from... (Demandera un deuxième avis à...). 6 Si un pathologiste a été sélectionné par erreur, cliquer sur l’icône de fermeture à droite de son nom, puis choisir un autre pathologiste. 7 (facultatif) Dans le champ Notes (Notes), saisir un commentaire. Ventana Medical Systems, Inc. uPath enterprise software · Version logicielle 2.0 · Guide d’utilisation · 1019966FR version 1.0 Gestion des cas et des images de lame 147 8 Cliquer sur le bouton SAVE (ENREGISTRER) pour terminer la demande de deuxième avis. f PATHOLOGISTE ATTITRÉ : reçoit une bannière de notification verte indiquant que la demande de deuxième avis a bien été soumise, si cela a été configuré dans les paramètres User Preferences (Préférences de l’utilisateur). f PATHOLOGISTE ATTITRÉ : le cas est désormais ajouté à la fois à la liste des cas ASSIGNED (ATTRIBUÉS) et à la liste SECOND OPINION (sent) (DEUXIÈME AVIS (envoyé)). f PATHOLOGISTE DU DEUXIÈME AVIS : reçoit une notification concernant la demande, si cela a été configuré dans les paramètres User Preferences (Préférences de l’utilisateur), et le cas est affiché dans la liste SECOND OPINION (received) (DEUXIÈME AVIS (reçu)). u Sujets connexes • Définition de l’état d’un cas sur URGENT (208) • À propos de l’attribution de cas (166) • Réattribution d’un cas (141) • Partage d’un cas (143) Annulation d’une demande de deuxième avis Vous pouvez annuler une demande de deuxième avis envoyée à un autre pathologiste. j Veiller à ce que les conditions préalables suivantes soient remplies avant de lancer cette procédure. m L’écran CASES (CAS) est ouvert. m Vous devez disposer du rôle de pathologiste et des permissions adéquates pour pouvoir réaliser cette tâche. Ventana Medical Systems, Inc. uPath enterprise software · Version logicielle 2.0 · Guide d’utilisation · 1019966FR version 1.0 3 Gestion des cas et des images de lame f PATHOLOGISTE ATTITRÉ et PATHOLOGISTE DU DEUXIÈME AVIS : les informations du CASE LOG (JOURNAL DU CAS) sont maintenant disponibles à la fois pour le pathologiste attitré et le pathologiste auquel le deuxième avis a été demandé. 148 Consultation sur les cas r Pour annuler une demande de deuxième avis 1 Cliquer sur FOLDERS > Second Opinion (DOSSIERS > Deuxième avis). 2 Dans la liste SECOND OPINION (sent) (DEUXIÈME AVIS (envoyé)), sélectionner le cas pour lequel annuler la demande de deuxième avis. 3 Dans la barre de menu Quick Action (Action rapide), cliquer sur le bouton 2nd Opinion (Deuxième avis). f La boîte de dialogue Second Opinion Request (Demande de deuxième avis) s’affiche. 4 Cliquer sur le bouton CANCEL REQUEST (ANNULER LA DEMANDE). f La boîte de dialogue CANCEL SECOND OPINION? (Annuler la demande de deuxième avis ?) s’affiche. q 3 Gestion des cas et des images de lame Pour modifier cette page sans annuler la demande, cliquer sur le bouton SAVE (ENREGISTRER). 5 Pour annuler la demande de deuxième avis, cliquer sur YES (OUI). f La demande de deuxième avis est déplacée de votre liste SECOND OPINION (sent) (DEUXIÈME AVIS (envoyé)) à la liste SECOND OPINION (received) (DEUXIÈME AVIS (reçu)) du pathologiste destinataire. u Sujets connexes • Définition de l’état d’un cas sur URGENT (208) • À propos de l’attribution de cas (166) • Réattribution d’un cas (141) • Partage d’un cas (143) Ventana Medical Systems, Inc. uPath enterprise software · Version logicielle 2.0 · Guide d’utilisation · 1019966FR version 1.0 Gestion des cas et des images de lame 149 Acceptation et rejet d’une demande de deuxième avis Un pathologiste de site peut demander un deuxième avis à un pathologiste client ou à un pathologiste de site spécialisé. Le pathologiste client ou le pathologiste spécialisé peut accepter la demande et consulter le cas ou rejeter la demande. j Veiller à ce que les conditions préalables suivantes soient remplies avant de lancer cette procédure. m L’écran CASES (CAS) est ouvert. m Vous devez disposer du rôle de pathologiste et des permissions adéquates pour pouvoir réaliser cette tâche. r Pour accepter ou rejeter une demande de deuxième avis 2 Dans la liste SECOND OPINION (received) (DEUXIÈME AVIS (reçu)), sélectionner le cas qui vous a été envoyé pour un deuxième avis. 3 Dans la barre de menu Quick Action (Action rapide), cliquer sur le bouton 2nd Opinion (Deuxième avis). f La boîte de dialogue Second Opinion Request (Demande de deuxième avis) s’affiche. 4 (facultatif) Dans le champ Note (Notes), saisir un commentaire. 5 Exécuter l’une des actions suivantes : • Cliquer sur le bouton REJECT (REJETER) pour décliner la demande de deuxième avis, puis cliquer sur YES (OUI) dans la bannière de notification bleue. • Cliquer sur le bouton GO TO CASE (ACCÉDER AU CAS) pour accepter et afficher le cas. Ventana Medical Systems, Inc. uPath enterprise software · Version logicielle 2.0 · Guide d’utilisation · 1019966FR version 1.0 3 Gestion des cas et des images de lame 1 Cliquer sur FOLDERS > Second Opinion (DOSSIERS > Deuxième avis). 150 Création et validation d’un rapport Création et validation d’un rapport Dans cette section Ajout de rapports et d’images externes à un cas (150) Ouverture et affichage des pièces jointes (152) Modification des pièces jointes existantes (153) Clôture d’un cas (155) Ajout de rapports et d’images externes à un cas Il est possible de joindre des images et des rapports externes à un cas, tels que : • Des images de radiologie • Des images/description macroscopiques • Des rapports externes 3 Gestion des cas et des images de lame Les images peuvent être au format .jpeg, .gif, .tiff, .png ou .bmp, et les rapports au format .doc, .docx ou .pdf. j Veiller à ce que les conditions préalables suivantes soient remplies avant de lancer cette procédure. m L’écran CASES (CAS) est ouvert. m Vous devez disposer du rôle de pathologiste et des permissions adéquates pour pouvoir réaliser cette tâche. r Pour joindre des rapports et des images à un cas 1 Cliquer sur le cas qui vous intéresse. Ventana Medical Systems, Inc. uPath enterprise software · Version logicielle 2.0 · Guide d’utilisation · 1019966FR version 1.0 Gestion des cas et des images de lame 151 2 Cliquer sur CASES > ATTACHMENTS > Upload (CAS > PIÈCES JOINTES > Télécharger). f La boîte de dialogue Upload Case Documents (Télécharger les documents du cas) s’affiche. 3 Cliquer sur le type de fichier que vous souhaitez télécharger, puis sur Upload Document/Image (Télécharger Document/Image). f La boîte de dialogue Open (Ouvrir) s’affiche. 4 Naviguer vers le fichier d’image souhaité et cliquer sur Open (Ouvrir). f Une image miniature du fichier téléchargé s’affiche dans la boîte de dialogue Upload Case Documents (Télécharger les documents du cas) dans le champ Image/Document (Image/Document), et le nom du fichier est transféré dans le champ Title/File Name (Titre/Nom du fichier). 5 (facultatif) Dans le champ Title/File Name (Titre/Nom du fichier), saisir un nouveau nom pour le fichier. I Le titre par défaut est le nom du fichier du document. 6 (facultatif) Dans le champ Notes (Notes), saisir une remarque. 7 Dans la boîte de dialogue Upload Case Documents (Télécharger les documents du cas), cliquer sur le bouton UPLOAD (TÉLÉCHARGER). I Il n’est possible de télécharger qu’un document à la fois. Répéter le processus s’il y a d’autres fichiers à télécharger. f Une barre de progression verte s’affiche pendant que le fichier est en cours de téléchargement. f Lorsque le téléchargement est terminé, la liste des cas s’affiche et l’icône de pièce jointe correspondant au cas se présente en gras bleu pour indiquer que des pièces jointes sont annexées au cas. Ventana Medical Systems, Inc. uPath enterprise software · Version logicielle 2.0 · Guide d’utilisation · 1019966FR version 1.0 3 Gestion des cas et des images de lame I Une image doit avoir le format .jpeg, .png, .gif ou .bmp. Un document doit être au format .doc, .docx ou .pdf. 152 Création et validation d’un rapport u Sujets connexes • Examen et qualification des lames (89) • Création et modification d’une région d’intérêt (96) • Analyse des images de lame (115) Ouverture et affichage des pièces jointes Il est possible d’ouvrir les fichiers d’images et les documents externes joints à un cas. j Veiller à ce que les conditions préalables suivantes soient remplies avant de lancer cette procédure. m L’écran CASES (CAS) est ouvert. 3 Gestion des cas et des images de lame m Vous devez disposer du rôle de pathologiste et des permissions adéquates pour pouvoir réaliser cette tâche. r Pour ouvrir et afficher les pièces jointes 1 Cliquer sur le cas qui vous intéresse. 2 Cliquer sur CASES > Attachments (CAS > Pièces jointes). Ventana Medical Systems, Inc. uPath enterprise software · Version logicielle 2.0 · Guide d’utilisation · 1019966FR version 1.0 Gestion des cas et des images de lame 153 3 Ouvrir la liste déroulante de la catégorie de pièces jointes qui vous intéresse pour afficher les pièces jointes disponibles. Double-cliquer sur le fichier qui vous intéresse pour l’ouvrir. • Utiliser la barre de défilement si le fichier qui vous intéresse n’est pas affiché. Modification des pièces jointes existantes Il est possible de supprimer un fichier d’image ou un document externe d’un cas, ou de joindre un nouveau fichier. j Veiller à ce que les conditions préalables suivantes soient remplies avant de lancer cette procédure. m L’écran CASES (CAS) est ouvert. m Vous devez disposer du rôle de pathologiste et des permissions adéquates pour pouvoir réaliser cette tâche. Ventana Medical Systems, Inc. uPath enterprise software · Version logicielle 2.0 · Guide d’utilisation · 1019966FR version 1.0 3 Gestion des cas et des images de lame 4 Pour imprimer le fichier ou le télécharger, cliquer sur Print (Imprimer) ou Download (Télécharger), puis sur OK (OK). 154 Création et validation d’un rapport r Pour modifier les pièces jointes existantes 1 Cliquer sur le cas qui vous intéresse. 3 Gestion des cas et des images de lame 2 Cliquer sur CASES > Attachments (CAS > Pièces jointes). 3 Ouvrir la liste déroulante de la catégorie de pièces jointes qui vous intéresse pour afficher les pièces jointes disponibles, et cliquer sur le fichier que vous souhaitez modifier. • Utiliser la barre de défilement si le fichier qui vous intéresse n’est pas affiché. f Les boutons Edit (Modifier) et Delete (Supprimer) deviennent disponibles. 4 Pour supprimer le fichier et terminer le processus, cliquer sur le bouton Delete (Supprimer). 5 Pour apporter une modification au fichier, effectuer les actions suivantes : • Cliquer sur le bouton Edit (Modifier). • Procéder aux modifications dans la boîte de dialogue Upload Case Documents (Télécharger les documents du cas), puis cliquer sur le bouton UPDATE (METTRE À JOUR). Ventana Medical Systems, Inc. uPath enterprise software · Version logicielle 2.0 · Guide d’utilisation · 1019966FR version 1.0 Gestion des cas et des images de lame 155 Clôture d’un cas Lorsque l’évaluation du cas et l’examen des images de lames et des documents associés sont terminés, le cas peut être terminé et vous pouvez valider le rapport de cas. Dans cette section À propos de la clôture d’un cas (155) À propos des modèles de rapport (156) Sélection d’un modèle de rapport et révision du rapport (157) Création et modification de commentaires prédéfinis (159) Suppression de commentaires prédéfinis (160) Ajout de commentaires prédéfinis à un rapport (161) Révision ou modification d’une configuration de coloration (162) Validation du rapport (163) Conservation des images (165) Toutes les actions en cours doivent être terminées avant de valider un cas. Après la validation d’un cas et son archivage, il est possible de le rouvrir afin d’insérer des corrections (modifications administratives), des amendements (changement de l’avis professionnel) ou des ajouts (demandes de lames supplémentaires). Examen d’un cas avant sa validation Les conditions suivantes doivent être remplies avant de valider un cas : m Toutes les lames attribuées doivent être examinées. m Toutes les lames nécessitant une analyse doivent être évaluées. m Toutes les lames en attente doivent être reçues, examinées et analysées, le cas échéant. m Toutes les demandes de lame doivent être remplies et chaque lame demandée examinée et évaluée, le cas échéant. m Toute lame rejetée doit être exclue. Si l’ensemble des conditions n’est pas rempli, une bannière rouge indique les actions requises avant de pouvoir valider le rapport. Demandes de deuxième avis Une demande de deuxième avis exigible ne vous empêche pas de valider le cas. Si vous validez le cas, les demandes de deuxième avis en attente seront annulées. Ventana Medical Systems, Inc. uPath enterprise software · Version logicielle 2.0 · Guide d’utilisation · 1019966FR version 1.0 3 Gestion des cas et des images de lame À propos de la clôture d’un cas 156 Création et validation d’un rapport u Sujets connexes • Réouverture d’un cas (74) À propos des modèles de rapport Les modèles de rapport disponibles pour votre site sont configurés par l’administrateur. L’administrateur peut indiquer le contenu pour chaque section de rapport, le titre de la section et peut supprimer des sections par défaut et ajouter de nouvelles sections personnalisées. Il peut exister un modèle spécifique disponible pour chaque type de tissu, ou un modèle utilisé pour plusieurs types de tissus Vous pouvez modifier le titre du rapport, ajouter des commentaires ou modifier le réglage de la coloration. 3 Gestion des cas et des images de lame Un exemple des sections incluses dans un rapport générique est illustré ci-dessous. Si la documentation d’un cas contient des informations manquantes, alors le rapport est créé avec un champ vide. Option du rapport Description En-tête Peut contenir un logo ou une adresse Informations sur le cas ID du cas externe Nom du patient (nom, prénom) ID patient Sexe Date de naissance du patient Âge Installation de prescription Médecin référant Médecin traitant Date de réception Heure de réception Données collectées Heure de la collecte Date du rapport ID du cas y Sections et champs disponibles pour les rapports Ventana Medical Systems, Inc. uPath enterprise software · Version logicielle 2.0 · Guide d’utilisation · 1019966FR version 1.0 Gestion des cas et des images de lame Option du rapport 157 Description Section du rapport Notes sur le cas, résumé des résultats, région d’intérêt (ROI) de l’image de référence. La zone d’intérêt de référence peut être configurée par l’administrateur pour être la ROI n° 1. Section des tests individuels Scores (pour chaque lame), notes sur la lame, images ROI, commentaires ROI, informations sur la configuration de la coloration. Les résultats des tests utilisant le système VENTANA comprennent toujours les plages de référence. Image et description macroscopiques Image du tissu et description Note de bas de page ID du cas, date, heure, numéro de page Bloc de signature Logo, ID du cas, signature numérique, signature manuscrite, date et heure, numéro de page, clause de non-responsabilité y Sections et champs disponibles pour les rapports Sélection d’un modèle de rapport et révision du rapport Vous pouvez choisir un modèle de rapport et vérifier le rapport avant de le valider. C D E F B A G H A Barre d’identification du patient E B Bouton User Settings (Paramètres de l’utilisateur) pour F afficher les options du menu User Settings (Paramètres de l’utilisateur) Bouton Keep Images (Conserver les images) Onglet REPORT (RAPPORT) et liste déroulante C Barre de menu Quick Action (Action rapide) G Panels D Bouton Preview & Sign-Out (Prévisualiser et valider) H Zone d’affichage principal avec modèle de rapport Ventana Medical Systems, Inc. uPath enterprise software · Version logicielle 2.0 · Guide d’utilisation · 1019966FR version 1.0 3 Gestion des cas et des images de lame L’écran REPORT (RAPPORT) a deux panneaux accessibles depuis la liste déroulante de l’onglet REPORT (RAPPORT), et un bouton sur la barre de menu Quick Action (Action rapide). Seuls les pathologistes peuvent voir cet écran. 158 Création et validation d’un rapport Après avoir passé en revue un cas et validé le rapport, vous pouvez uniquement modifier le rapport en ouvrant à nouveau le cas. Un cas peut être rouvert pour trois raisons : c j • Effectuer une correction • Ajouter une lame (addendum) • Pour corriger d’autres informations importantes (amendement) Lorsqu’un cas est terminé. Veiller à ce que les conditions préalables suivantes soient remplies avant de lancer cette procédure. m L’écran REPORT (RAPPORT) est ouvert. m Tous les prérequis ont été respectés pour fermer le cas. 3 Gestion des cas et des images de lame m Vous devez disposer du rôle de pathologiste et des permissions adéquates pour pouvoir réaliser cette tâche. r Pour choisir un modèle de rapport et vérifier le rapport (exemple) 1 Accéder à REPORT > Templates (RAPPORT > Modèles) et Quick Navigation (Navigation rapide). f Les deux panneaux s’ouvrent. 2 Depuis le panneau TEMPLATES (MODÈLES), choisir un modèle de rapport. f Les informations sur le cas se remplissent dans le modèle. Ventana Medical Systems, Inc. uPath enterprise software · Version logicielle 2.0 · Guide d’utilisation · 1019966FR version 1.0 Gestion des cas et des images de lame 159 3 Utiliser les listes déroulantes dans le panneau QUICK NAVIGATOR (NAVIGATEUR RAPIDE) pour trouver des sections spécifiques du rapport à vérifier, ou faites défiler le rapport pour vérifier chaque section. 5 Pour supprimer un commentaire des champs Case Notes (Notes sur le cas) ou Slide Notes (Notes sur la lame), sélectionner et supprimer la note avec votre clavier. u Sujets connexes • Création et modification de commentaires prédéfinis (159) • Suppression de commentaires prédéfinis (160) • Ajout de commentaires prédéfinis à un rapport (161) Création et modification de commentaires prédéfinis Vous pouvez créer des commentaires prédéfinis et les ajouter au rapport de cas. Les commentaires prédéfinis peuvent être modifiés, si nécessaire. j Veiller à ce que les conditions préalables suivantes soient remplies avant de lancer cette procédure. m L’écran REPORT (RAPPORT) est ouvert. m Vous devez disposer du rôle de pathologiste et des permissions adéquates pour pouvoir réaliser cette tâche. Ventana Medical Systems, Inc. uPath enterprise software · Version logicielle 2.0 · Guide d’utilisation · 1019966FR version 1.0 3 Gestion des cas et des images de lame 4 Dans Case Report (Rapport de cas), le champ Case Notes (Notes sur le cas) ou dans la section Individual Assay Section (Section Tests individuels) au champ Slide Notes (Notes sur la lame), vous pouvez vérifier les commentaires, saisir un commentaire ou ajouter un commentaire prédéfini. 160 Création et validation d’un rapport r Pour créer ou modifier des commentaires prédéfinis 1 Pour les champs Case Notes (Notes sur le cas), Slide Notes (Notes sur la lame) ou Annotation Comments for Report (Commentaires sur le rapport), sélectionner l’icône Preset Comments (Commentaires prédéfinis). f La boîte de dialogue Preset Comments (Commentaires prédéfinis) s’affiche. 2 Cliquer sur l’un des éléments suivants : • Le bouton Create a new preset comment (Créer un nouveau commentaire prédéfini). • L’icône en forme de crayon située à côté du commentaire à modifier. I Vous pouvez uniquement modifier les commentaires prédéfinis que vous avez créés. 3 Gestion des cas et des images de lame f La boîte de dialogue Create new preset comment (Créer un nouveau commentaire prédéfini) s’affiche. 3 Saisir ou modifier le commentaire prédéfini, puis cliquer sur le bouton SAVE (ENREGISTRER). f La boîte de dialogue Preset Comments (Commentaires prédéfinis) s’affiche. 4 Sélectionner le bouton CHOOSE (CHOISIR) pour ajouter le commentaire aux champs Case Notes (Notes sur le cas) ou Slide Notes (Notes sur la lame) pour la lame où vous avez créé le commentaire prédéfini. f Le commentaire prédéfini créé ou modifié sera disponible pour les prochains rapports. Suppression de commentaires prédéfinis Si vous devez supprimer un commentaire prédéfini, vous pouvez le supprimer depuis le rapport de cas. j Veiller à ce que les conditions préalables suivantes soient remplies avant de lancer cette procédure. m L’écran REPORT (RAPPORT) est ouvert. m Vous devez disposer du rôle de pathologiste et des permissions adéquates pour pouvoir réaliser cette tâche. Ventana Medical Systems, Inc. uPath enterprise software · Version logicielle 2.0 · Guide d’utilisation · 1019966FR version 1.0 Gestion des cas et des images de lame 161 r Pour supprimer un commentaire prédéfini 1 Pour les champs Case Notes (Notes sur le cas), Slide Notes (Notes sur la lame) ou Annotation Comments for Report (Annotations sur le rapport), sélectionner l’icône Preset Comments (Commentaires prédéfinis) pour modifier le commentaire prédéfini. f La boîte de dialogue Preset Comments (Commentaires prédéfinis) s’affiche. 2 Sélectionner le commentaire à supprimer. I Vous pouvez uniquement supprimer les commentaires prédéfinis que vous avez créés. 3 À côté du commentaire à supprimer, cliquer sur l’icône en forme de poubelle pour supprimer le commentaire. f Une notification bannière bleue s’affiche. 4 Dans la notification bannière bleue, sélectionner Yes (Oui) pour supprimer le commentaire. Ajout de commentaires prédéfinis à un rapport Vous pouvez ajouter des commentaires prédéfinis à un rapport. j Veiller à ce que les conditions préalables suivantes soient remplies avant de lancer cette procédure. m L’écran REPORT (RAPPORT) est ouvert. m Vous devez disposer du rôle de pathologiste et des permissions adéquates pour pouvoir réaliser cette tâche. Ventana Medical Systems, Inc. uPath enterprise software · Version logicielle 2.0 · Guide d’utilisation · 1019966FR version 1.0 3 Gestion des cas et des images de lame f Le commentaire est supprimé. 162 Création et validation d’un rapport r Pour ajouter des commentaires prédéfinis 1 Pour les champs Case Notes (Notes sur le cas), Slide Notes (Notes sur la lame) ou Annotation Comments for Report (Annotations sur le rapport), sélectionner l’icône Preset Comments (Commentaires prédéfinis) pour ajouter un commentaire prédéfini. f La boîte de dialogue Preset Comments (Commentaires prédéfinis) s’affiche. q Les commentaires prédéfinis des autres utilisateurs comme l’administrateur sont inclus dans la liste. 2 Sélectionner le commentaire à ajouter. I La liste des commentaires prédéfinis est remplie par les autres utilisateurs et les commentaires prédéfinis que vous saisissez. 3 Gestion des cas et des images de lame 3 Sélectionner le bouton CHOOSE (CHOISIR) pour ajouter le commentaire. 4 Pour supprimer le commentaire prédéfini ajouté, le sélectionner sur l’écran REPORT (RAPPORT) et le supprimer avec votre clavier. Révision ou modification d’une configuration de coloration Vous pouvez vérifier les informations de configuration de coloration saisies par le technicien en histologie. Si besoin, vous pouvez modifier les informations. j Veiller à ce que les conditions préalables suivantes soient remplies avant de lancer cette procédure. m L’écran REPORT (RAPPORT) est ouvert. m Vous devez disposer du rôle de pathologiste et des permissions adéquates pour pouvoir réaliser cette tâche. Ventana Medical Systems, Inc. uPath enterprise software · Version logicielle 2.0 · Guide d’utilisation · 1019966FR version 1.0 Gestion des cas et des images de lame 163 r Pour vérifier ou modifier la configuration de coloration 1 Dans la section Individual Assay Section (Section Tests individuels), choisir Edit Staining Setup (Modifier la configuration de coloration) pour un test. 2 Vérifier et modifier les informations dans la boîte de dialogue Stain Setup (Configuration de la coloration), comme requis. 3 Répéter pour chaque test individuel. Validation du rapport Une fois les commentaires saisis, vous pouvez prévisualiser et valider le rapport de cas. c j Lorsqu’un rapport a été vérifié et que toutes les modifications sont terminées. Veiller à ce que les conditions préalables suivantes soient remplies avant de lancer cette procédure. m L’écran REPORT (RAPPORT) est ouvert pour le cas sélectionné. m Tous les prérequis ont été respectés pour valider le rapport. m Vous devez disposer du rôle de pathologiste et des permissions adéquates pour pouvoir réaliser cette tâche. Ventana Medical Systems, Inc. uPath enterprise software · Version logicielle 2.0 · Guide d’utilisation · 1019966FR version 1.0 3 Gestion des cas et des images de lame I Le technicien en histologie saisit ou fournit la plupart des informations Stain Setup (Configuration de la coloration). 164 Création et validation d’un rapport r Pour valider le rapport 1 Depuis la barre de menu Quick Action (Action rapide), cliquer sur le bouton Preview & Sign-Out (Prévisualiser et valider). f La boîte de dialogue Preview & Sign-Out (Prévisualiser et valider) et un rapport DRAFT (PRÉLIMINAIRE) s’affichent. 2 Vérifier le rapport DRAFT (PRÉLIMINAIRE). 3 Gestion des cas et des images de lame I Utiliser les flèches de navigation de la page pour prévisualiser l’intégralité du rapport. 3 (facultatif) Depuis l’option Output (Sortie), sélectionner Print (Imprimer) ou Download PDF (Télécharger au format PDF). 4 Sélectionner l’option SIGN-OUT OF CASE (VALIDER LE CAS). f L’option SIGN-OUT OF CASE (VALIDER LE CAS) est surligné en bleue, et le bouton OK (OK) est disponible. 5 Cliquer sur le bouton OK (OK) pour valider le cas. f La boîte de dialogue Sign Out Case (Valider le cas) s’affiche. Ventana Medical Systems, Inc. uPath enterprise software · Version logicielle 2.0 · Guide d’utilisation · 1019966FR version 1.0 Gestion des cas et des images de lame 165 6 (facultatif) Saisir un commentaire. I IMPORTANT : Une fois le cas validé, vous devrez le rouvrir pour effectuer des modifications. 7 Cliquer sur le bouton SIGN OUT (VALIDER). f Le cas est déplacé de la liste ASSIGNED (ATTRIBUÉS) vers la liste ARCHIVED (ARCHIVÉS). f Les listes ARCHIVED CASES (CAS ARCHIVÉS) s’affichent. q Il est recommandé de sauvegarder tous les rapports générés. Conservation des images j Veiller à ce que les conditions préalables suivantes soient remplies avant de lancer cette procédure. m L’écran REPORT (RAPPORT) est ouvert pour le cas sélectionné. m Vous devez disposer du rôle de pathologiste et des permissions adéquates pour pouvoir réaliser cette tâche. r Pour conserver ou ne pas conserver les images 1 Depuis la barre de menu Quick Action (Action rapide), cliquer sur le bouton Keep Images (Conserver les images). f Le logiciel uPath software remplace les règles de suppression et d’archivage des images définies par l’administrateur. 2 Pour supprimer les règles de suppression et d’archivage des images, cliquer sur le bouton Not Keep Images (Ne pas conserver les images) dans la barre de menu Quick Action (Action rapide). Ventana Medical Systems, Inc. uPath enterprise software · Version logicielle 2.0 · Guide d’utilisation · 1019966FR version 1.0 3 Gestion des cas et des images de lame Pour vos cas attribués, vous pouvez déterminer s’il faut remplacer les règles de suppression et d’archivage des images définies par l’administrateur du logiciel uPath software. 166 Aperçu des écrans de cas et d’image pour les pathologistes Aperçu des écrans de cas et d’image pour les pathologistes Dans cette section Aperçu de l’écran CASES (CAS) (166) Aperçu de l’écran VIEWER (VISUALISEUR) (170) Aperçu de l’écran REPORT (RAPPORT) (189) Aperçu de l’écran CASES (CAS) Dans cette section À propos de l’attribution de cas (166) À propos des indicateurs d’état des cas (168) 3 Gestion des cas et des images de lame À propos de l’attribution de cas Lorsqu’un cas est créé, il apparaît dans la liste ALL ACTIVE CASES (TOUS LES CAS ACTIFS). Une fois qu’un cas vous a été attribué, il apparaît dans votre liste de cas ASSIGNED (ATTRIBUÉS). Comment les nouveaux cas sont ajoutés à votre file d’attente Les cas sont ajoutés à votre file d’attente si vous vous les affectez ou s'ils vous sont affectés selon l’une des procédures suivantes : • Après vous avoir été attribués par un technicien en histologie, un administrateur, un coordinateur de cas ou le SIL. • Après vous avoir été réattribués par un autre pathologiste sur votre site. • Si vous êtes un client ou spécialiste, après vous avoir été attribués via une demande de deuxième avis. Des cas peuvent également être partagés avec vous par le biais d’une demande d’un autre pathologiste sur site ou client. Ventana Medical Systems, Inc. uPath enterprise software · Version logicielle 2.0 · Guide d’utilisation · 1019966FR version 1.0 Gestion des cas et des images de lame Notification des nouveaux cas 167 Vous recevez des notifications lorsqu’un nouveau cas vous est attribué ou lorsque de nouveaux cas deviennent disponibles pour attribution. Préparation de la lame du cas par le site ou le client • Une notification affichée sous la forme d’un drapeau dans votre écran du flux de travail et qui est conservée pendant une durée que vous spécifiez. • Une bannière de notification qui s’affiche momentanément une fois que l’évènement s’est produit. • Un e-mail envoyé à l’adresse que vous spécifiez. Les cas sont classés dans deux groupes : • Les cas qui incluent des échantillons préparés sur votre site ou parfois un site associé à partir d’échantillons fournis soit par le médecin traitant, soit par un pathologiste externe (client). • Les cas attribués par des pathologistes clients (indépendamment du site de traitement) à partir d’échantillons préparés sur le site de traitement du patient. Le pathologiste client effectue les analyses et valide le rapport. Ventana Medical Systems, Inc. uPath enterprise software · Version logicielle 2.0 · Guide d’utilisation · 1019966FR version 1.0 3 Gestion des cas et des images de lame Vous pouvez choisir comment recevoir les notifications de cas : 168 Aperçu des écrans de cas et d’image pour les pathologistes À propos des indicateurs d’état des cas Les indicateurs vous informent de l’état d’un cas ou vous indiquent si des modifications apportées à un cas requièrent votre examen. 3 Gestion des cas et des images de lame État de cycle de vie des cas Le cycle de vie des cas est indiqué par Pending (En attente) ou In-Progress (En cours) dans la colonne Case Status (État du cas). • Pending (En attente) signifie qu’un cas actif est en attente de lames de la part du technicien en histologie ou du SIL. Un état Pending (En attente) dans la liste ALL ACTIVE CASES (TOUS LES CAS ACTIFS) peut indiquer qu’un pathologiste n’est pas affecté au cas. • In-Progress (En cours) indique que le cas n’a pas été validé par un pathologiste. Lorsqu’un cas est validé, il est transféré dans la liste ALL SIGNED OUT (TOUS LES CAS VALIDÉS). La colonne Case Status (État du cas) et l’indicateur sous forme de point bleu sont également actifs dans les dossiers Assigned (Attribués), Bookmark (Favoris), Shared (Partagés) et All Active Cases (Tous les cas actifs). Ventana Medical Systems, Inc. uPath enterprise software · Version logicielle 2.0 · Guide d’utilisation · 1019966FR version 1.0 Gestion des cas et des images de lame 169 Modifications des cas Un point bleu s’affiche à trois endroits différents pour vous informer qu’un cas a été modifié. • Dans la liste CASES (CAS), à côté d’un cas. • Dans le panneau FOLDERS (DOSSIERS), à côté du numéro de cas. • Dans la liste de la barre de menu Quick Action (Action rapide), à côté de l’icône de drapeau de notification. Attribution de cas Vous pouvez définir la couleur des barres dans User Preferences (Préférences de l’utilisateur). Cas à l’état URGENT Les cas affichés en rouge indiquent que leur état est défini sur URGENT. Tous les cas urgents qui vous sont attribués se trouvent dans une liste de cas séparée appelée URGENT. Ventana Medical Systems, Inc. uPath enterprise software · Version logicielle 2.0 · Guide d’utilisation · 1019966FR version 1.0 3 Gestion des cas et des images de lame Des barres d’indicateurs orange et rouges s’affichent du côté gauche des cas dans la liste CASES (CAS) et le panneau CASE INFO (INFOS SUR LE CAS) pour vous informer du temps écoulé depuis que le cas a été attribué. 170 Aperçu des écrans de cas et d’image pour les pathologistes Aperçu de l’écran VIEWER (VISUALISEUR) Dans cette section À propos de la visualisation des images des lames et des informations sur les patients (170) À propos de la visualisation des lames (173) À propos des panneaux du visualiseur (176) À propos du déplacement des images de lame et des panneaux (177) À propos des panneaux SLIDE NAVIGATOR (NAVIGATEUR DE LAME) et ALL SLIDES (TOUTES LES LAMES) (178) Présentation des outils d’annotation et d’analyse du SLIDE PANEL (PANNEAU DE LA LAME) (180) À propos des panneaux CASE LOG (JOURNAL DU CAS), PATIENT HISTORY (HISTORIQUE DU PATIENT), NOTES, THUMBNAIL (MINIATURE) et SLIDE INFO (INFORMATIONS SUR LA LAME) (184) 3 Gestion des cas et des images de lame Aperçu de l’annotation et de l’analyse des images (186) À propos de la visualisation des images des lames et des informations sur les patients Pour afficher et analyser des échantillons, utilisez les boutons de la barre de menu Quick Action (Action rapide) et sélectionnez des options dans les panneaux de l’écran VIEWER (VISUALISEUR). Les boutons sont affichés en blanc vif lorsqu’ils sont disponibles pour l’étape en cours du processus d’analyse des lames. Pour que les boutons de la barre de menu Quick Action (Action rapide) de la zone ANNOTATION soient disponibles, vous devez sélectionner et agrandir une lame. q Le technicien en histologie peut également accéder à l’écran VIEWER (VISUALISEUR), mais pas aux fonctions d’analyse. L’écran VIEWER (VISUALISEUR) et la barre de menu Quick Action (Action rapide) sont illustrés dans les figures ci-dessous. Ventana Medical Systems, Inc. uPath enterprise software · Version logicielle 2.0 · Guide d’utilisation · 1019966FR version 1.0 Gestion des cas et des images de lame B D E A F G K H I J A Visualiser les images des lames dans la zone d’affichage principale E Outils pour travailler avec des I images de lame : Navigation – se déplacer dans une image ou la faire pivoter. Annotation – créer des régions d’intérêt et prendre des mesures. Setup (Configuration) – passer en revue les notes concernant les colorants et calibrer la couleur. Slide (Lame) – demander une renumérisation ou exclure des lames. Afficher des lames dans le panneau SLIDE NAVIGATION (NAVIGATION DE LA LAME) B Afficher la mesure en micromètres et le grossissement de la lame F Ouvrir ou afficher des panneaux de notes avec les boutons de la zone VIEW (AFFICHER) J Choisir les lames dans le panneau ALL SLIDES (TOUTES LES LAMES) C Sélectionner le bouton User G Envoyer une note ou une image avec K Saisir des notes ou modifier le niveau Settings (Paramètres de le bouton Export (Exporter) d’agrandissement ou l’orientation de l’utilisateur) afin d’afficher les l’image dans les panneaux NOTES options de menu pour uPath, (NOTES), ZOOM (ZOOM) et ROTATE User Preferences (Préférences de (PIVOTER). Afficher le type de tissu l’utilisateur) ou De-Identify dans le panneau PATIENT HISTORY (Anonymiser) un patient (HISTORIQUE DU PATIENT) D Recevoir des notifications à propos des cas H Utiliser l’onglet VIEWER (VISUALISEUR) pour ouvrir et fermer des panneaux. Ventana Medical Systems, Inc. uPath enterprise software · Version logicielle 2.0 · Guide d’utilisation · 1019966FR version 1.0 3 Gestion des cas et des images de lame C 171 172 Aperçu des écrans de cas et d’image pour les pathologistes Informations sur le patient et sélection de lames Lorsque vous choisissez une lame, les barres d’identification du patient ainsi que de sélection de lames et d’informations s’affichent. • Lorsque vous zoomez sur une image de lame, il se peut que la barre d’informations sur le patient soit masquée. • Lorsque vous choisissez une catégorie de lames, seules les lames de cette catégorie apparaissent dans la zone d’affichage principale. La barre d’identification du patient et la barre de sélection de lame sont illustrées dans la figure ci-dessous. N’incluez pas les données sur la santé du patient dans les étiquettes des images ou les pièces jointes. Anonymisez ou dépersonnalisez les données sur la santé du patient dans les étiquettes des images ou les pièces jointes. 3 Gestion des cas et des images de lame A C B A Barre de menu supérieure ou barre de menu Quick Action C Afficher les catégories spécifiques auxquelles sont (Action rapide) affectées les lames associées au cas B Afficher les informations sur le patient et le numéro de cas pour les lames en cours d’évaluation u Sujets connexes • Ouverture et affichage des panneaux dans la liste de CAS (50) • À propos du déplacement des images de lame et des panneaux (177) Ventana Medical Systems, Inc. uPath enterprise software · Version logicielle 2.0 · Guide d’utilisation · 1019966FR version 1.0 Gestion des cas et des images de lame 173 À propos de la visualisation des lames Lorsque vous ouvrez l’écran VIEWER (VISUALISEUR) pour un cas, les images réduites de toutes les lames du cas triées par échantillon s’affichent. L’identification de la lame est incluse en bas de chaque image. Pour évaluer, annoter et analyser une lame, utiliser la souris pour zoomer sur l’image. Après avoir sélectionné une lame et zoomé sur l’image, les fonctions d’annotation de la barre de menu Quick Action (Action rapide) ainsi que d’autres panneaux précédemment indisponibles deviennent disponibles. Utiliser les boutons de la barre de menu Quick Action (Action rapide) pour visualiser les images des lames. Option Fonction Faire pivoter l’image. Utiliser conjointement avec l’outil SLIDE NAVIGATOR (NAVIGATEUR DE LAME) pour suivre les zones du tissu que vous avez visualisé. Utiliser pour calibrer la couleur afin d’améliorer les détails de l’image. Utiliser pour visualiser de manière synchrone de 2 à 6 lames. Le système peut recaler automatiquement jusqu’à six lames. Il est possible d’enregistrer les images avant d’utiliser cette option. y Options associées à la visualisation des lames Identification de l’état de la lame À mesure que vous progressez dans le flux de travail, des identifications à code de couleur comprenant un message sur le type d’état indiquent l’état de visualisation de chaque lame. Ventana Medical Systems, Inc. uPath enterprise software · Version logicielle 2.0 · Guide d’utilisation · 1019966FR version 1.0 3 Gestion des cas et des images de lame Faire automatiquement défiler l’image. 174 Aperçu des écrans de cas et d’image pour les pathologistes Couleur Phase : type d’état Échec/erreur/annulée : analyse Renumérisée : traitement d’image ou exclue – exclue du rapport Visualisée : inspection Analyse réussie : analyse et/ou DIV – réglementaire Analyse réussie : analyse et/ou RUO – réglementaire Phase initiale : identifiant de lame formaté, image de scanner VENTANA ou non-VENTANA Traitement y Description des couleurs des résultats des lames Voici quelques exemples d’images de lame indiquant la phase actuelle et le type d’état avec identification et code de couleur. Les lames peuvent présenter plusieurs identifications, selon leur état. Couleur État 3 Gestion des cas et des images de lame La lame n’a pas été sélectionnée pour visualisation. La lame a été sélectionnée pour visualisation. La lame a été analysée par un algorithme DIV(pour le diagnostic in vitro). L’algorithme utilisé au cours de l’analyse est également indiqué. y État de visualisation par code de couleur Ventana Medical Systems, Inc. uPath enterprise software · Version logicielle 2.0 · Guide d’utilisation · 1019966FR version 1.0 Gestion des cas et des images de lame Couleur 175 État La lame a été analysée par un algorithme RUO (Pour la recherche uniquement. Ne pas utiliser dans les procédures diagnostiques). L’algorithme utilisé au cours de l’analyse est également indiqué. Une demande de renumérisation a été émise pour la lame visionnée et celle-ci sera remplacée. Lorsqu’une nouvelle lame ou une lame de remplacement est demandée, un modèle de lame est inclus avec les images de lame disponibles dans la zone d’affichage principale. L’étiquette sur le modèle de lame indique la coloration demandée pour la lame. y État de visualisation par code de couleur Ventana Medical Systems, Inc. uPath enterprise software · Version logicielle 2.0 · Guide d’utilisation · 1019966FR version 1.0 3 Gestion des cas et des images de lame La lame visionnée a été exclue et n’est pas remplacée. 176 Aperçu des écrans de cas et d’image pour les pathologistes u Sujets connexes • Ouverture et affichage des panneaux dans la liste de CAS (50) • À propos du déplacement des images de lame et des panneaux (177) • À propos des panneaux SLIDE NAVIGATOR (NAVIGATEUR DE LAME) et ALL SLIDES (TOUTES LES LAMES) (178) • Présentation des outils d’annotation et d’analyse du SLIDE PANEL (PANNEAU DE LA LAME) (180) • À propos des panneaux CASE LOG (JOURNAL DU CAS), PATIENT HISTORY (HISTORIQUE DU PATIENT), NOTES, THUMBNAIL (MINIATURE) et SLIDE INFO (INFORMATIONS SUR LA LAME) (184) • Ouverture et fermeture des panneaux du visualiseur (81) • Utilisation des outils d’analyse (122) 3 Gestion des cas et des images de lame À propos des panneaux du visualiseur Dans l’onglet VIEWER (VISUALISEUR), vous pouvez afficher ou masquer des panneaux, ou utiliser des raccourcis clavier pour ouvrir un panneau. Les panneaux permettent d’accéder aux informations sur le patient, le cas et la lame. Les panneaux deviennent disponibles lors de l’évaluation et de l’analyse des lames. q Lorsque vous vous déplacez entre les lames d’un cas, certains panneaux ouverts et disponibles pour une lame peuvent ne pas être disponibles pour les autres. Certains panneaux ne peuvent pas être ouverts tant que vous n’avez pas : • Sélectionné une lame • Sélectionné et agrandi une lame Ventana Medical Systems, Inc. uPath enterprise software · Version logicielle 2.0 · Guide d’utilisation · 1019966FR version 1.0 Gestion des cas et des images de lame 177 Lorsque vous sélectionnez une lame, la lame sélectionnée se distingue par un contour bleu. u Sujets connexes • À propos du déplacement des images de lame et des panneaux (177) • À propos des panneaux SLIDE NAVIGATOR (NAVIGATEUR DE LAME) et ALL SLIDES (TOUTES LES LAMES) (178) • Présentation des outils d’annotation et d’analyse du SLIDE PANEL (PANNEAU DE LA LAME) (180) • À propos des panneaux CASE LOG (JOURNAL DU CAS), PATIENT HISTORY (HISTORIQUE DU PATIENT), NOTES, THUMBNAIL (MINIATURE) et SLIDE INFO (INFORMATIONS SUR LA LAME) (184) • Ouverture et fermeture des panneaux du visualiseur (81) • Utilisation des outils d’analyse (122) Il est possible de déplacer une image de lame pour optimiser l’affichage des informations sur la lame. Emplacement, agrandissement et rotation d’une image Il est possible de déplacer des images de lame, de les agrandir jusqu’à 40X et de les faire pivoter à 180 degrés. Il est possible de recaler et de visualiser deux à six lames à la fois. Le système peut recaler automatiquement jusqu’à six lames. Fermer des panneaux Utiliser le bouton pour fermer un panneau donné. Il est également possible de le fermer à partir de l’onglet VIEWER (VISUALISEUR). Pour fermer tous les panneaux ouverts, utiliser le bouton Hide Panels/Show Panels (Masquer les panneaux/Afficher les panneaux) dans la barre de menu Quick Action (Action rapide). Ventana Medical Systems, Inc. uPath enterprise software · Version logicielle 2.0 · Guide d’utilisation · 1019966FR version 1.0 3 Gestion des cas et des images de lame À propos du déplacement des images de lame et des panneaux 178 Aperçu des écrans de cas et d’image pour les pathologistes u Sujets connexes • À propos des panneaux SLIDE NAVIGATOR (NAVIGATEUR DE LAME) et ALL SLIDES (TOUTES LES LAMES) (178) • Présentation des outils d’annotation et d’analyse du SLIDE PANEL (PANNEAU DE LA LAME) (180) • À propos des panneaux CASE LOG (JOURNAL DU CAS), PATIENT HISTORY (HISTORIQUE DU PATIENT), NOTES, THUMBNAIL (MINIATURE) et SLIDE INFO (INFORMATIONS SUR LA LAME) (184) • Ouverture et fermeture des panneaux du visualiseur (81) À propos des panneaux SLIDE NAVIGATOR (NAVIGATEUR DE LAME) et ALL SLIDES (TOUTES LES LAMES) 3 Gestion des cas et des images de lame Le panneau SLIDE NAVIGATOR (NAVIGATEUR DE LAME) affiche la lame sélectionnée soit depuis la zone d’affichage principale, soit depuis le panneau ALL SLIDES (TOUTES LES LAMES) décrit ci-dessous. Utiliser les flèches de navigation pour sélectionner une autre lame et la déplacer dans la zone de visualisation de la zone d’affichage principale. Lorsque vous sélectionnez puis agrandissez une lame, le cadre de mise au point affiché en bleu sur l’image miniature dans le panneau SLIDE NAVIGATOR (NAVIGATEUR DE LAME) indique l’emplacement du champ de vision (FOV) sur l’image numérisée. Ventana Medical Systems, Inc. uPath enterprise software · Version logicielle 2.0 · Guide d’utilisation · 1019966FR version 1.0 Gestion des cas et des images de lame 179 B A C D A Lame sélectionnée dans la zone d’affichage principale, avec une partie de l’image en dehors du champ de vision. C Utiliser les flèches de navigation pour sélectionner la lame suivante et la visualiser dans la zone d’affichage principale. Si la lame a été analysée avec un algorithme disposant d’une carte thermique, la superposition de carte thermique est présentée. B Panneau SLIDE NAVIGATION (NAVIGATION LAMES) affichant l’image en entier sur la lame sélectionnée et le champ de vision défini par le cadre de mise au point. D Panneau ALL SLIDES (TOUTES LES LAMES) affichant les miniatures des lames disponibles pour visualisation dans la zone d’affichage principale. Dans le panneau SLIDE NAVIGATOR (NAVIGATEUR DE LAME), vous pouvez afficher ou masquer la carte thermique pour une lame analysée par un algorithme disposant d’une carte thermique. • Cliquer sur le bouton SHOW HEATMAP (AFFICHER LA CARTE THERMIQUE) pour afficher la carte thermique sur l’image de la lame. Par défaut, la carte thermique s’affiche si elle est disponible. • Cliquer sur le bouton HIDE HEATMAP (MASQUER LA CARTE THERMIQUE) pour masquer la carte thermique sur l’image de la lame. La carte thermique est un outil de navigation spécifique à l’algorithme utilisé pour l’analyse. Malgré ce qui est affiché sur la carte thermique, l’utilisateur doit examiner l’image, comme lors d’une lecture manuelle. Pour plus d’information, consulter le guide de l’algorithme. u Sujets connexes • Agrandissement des images de lame (123) • Visualisation du niveau de mise au point des lames numérisées (125) • Suivi de la visualisation des lames (126) Ventana Medical Systems, Inc. uPath enterprise software · Version logicielle 2.0 · Guide d’utilisation · 1019966FR version 1.0 3 Gestion des cas et des images de lame Utilisation des cartes thermiques 180 Aperçu des écrans de cas et d’image pour les pathologistes Présentation des outils d’annotation et d’analyse du SLIDE PANEL (PANNEAU DE LA LAME) Utiliser le SLIDE PANEL (PANNEAU DE LA LAME) pour afficher les annotations et les résultats d’analyse pour l’image sélectionnée ou pour effectuer une analyse. Pour que l’option SLIDE PANEL (PANNEAU DE LA LAME) soit disponible, il faut d’abord sélectionner et agrandir une image dans l’écran VIEWER (VISUALISEUR). A 3 Gestion des cas et des images de lame B C A Zone Slide Score (Score de la lame) C Zone de fonctions B Zones d’annotation Ventana Medical Systems, Inc. uPath enterprise software · Version logicielle 2.0 · Guide d’utilisation · 1019966FR version 1.0 Gestion des cas et des images de lame Annotations et résultats d’analyse 181 Vous pouvez afficher les annotations et les scores de la lame pour chaque ROI. C D B A E F H I L K J Ventana Medical Systems, Inc. uPath enterprise software · Version logicielle 2.0 · Guide d’utilisation · 1019966FR version 1.0 3 Gestion des cas et des images de lame G 182 Aperçu des écrans de cas et d’image pour les pathologistes A Icône Afficher-masquer pour afficher les annotations sur l’image G Icône Escamoter pour afficher le panneau secondaire avec le bouton Delete (Supprimer) et le champ Comment (Commentaire) B Nombre de ROI H Valeur des Measurements (Mesures) (px, cm ou mm en fonction du paramètre défini dans les préférences de l’utilisateur) C Icône Analyser la ROI I Icône Texte pour afficher le panneau secondaire avec le champ de saisie de texte D Icône Escamoter pour afficher le panneau Slide Score (Score de la lame) avec le bouton Edit (Modifier) et le bouton Clear (Effacer). J Supprimer les annotations de l’image de la lame E Mesure pour les ROI (score) K Afficher le panneau COLOR SELECTOR (SÉLECTEUR DE COULEUR) afin de choisir la couleur d’une annotation ou d’une région d’intérêt (ROI) F Type et nombre d’annotations L 3 Gestion des cas et des images de lame Étiquette de la ROI A Sélectionner Shaded (Ombré) pour remplir la ROI avec la couleur ou l’option Outline (Contour) pour appliquer une couleur au contour de la ROI Vous pouvez accéder à la région d’intérêt (ROI) de l’image de la lame à l’aide de l’icône sur le SLIDE PANEL (PANNEAU DE LA LAME). Les fonctions associées à la ROI s’affichent dans une fenêtre contextuelle sur l’image de la lame. B C D E A Icône Analyser la ROI B Icône Ombré C Icône Couleur D Icône Supprimer E Icône Annuler Panneaux secondaires Les zones Slide Score (Score de la lame) et d’annotation sont associées à des panneaux secondaires contenant des informations ou des fonctions supplémentaires. Le panneau secondaire SLIDE SCORE (SCORE DE LA LAME) est accessible depuis la zone Slide Score (Score de la lame) lorsqu’au moins une lame a été analysée grâce à l’analyse assistée par ordinateur. • Cliquer sur l’icône pour ouvrir le panneau SLIDE SCORE (SCORE DE LA LAME) afin d’afficher ou de modifier le score d’analyse automatique de la lame. • Cliquer sur le bouton MANUAL SCORE (SCORE MANUEL) lorsque une lame est sélectionnée pour saisir un score manuel. Pour fermer le panneau SLIDE SCORE (SCORE DE LA LAME), sélectionner l’icône utilisée pour l’ouvrir ou cliquer à l’extérieur du panneau. Ventana Medical Systems, Inc. uPath enterprise software · Version logicielle 2.0 · Guide d’utilisation · 1019966FR version 1.0 Gestion des cas et des images de lame 183 Les panneaux secondaires de la zone d’annotation vous permettent de modifier le nom d’une annotation, de supprimer une annotation ou d’ajouter un commentaire à une annotation. Le tableau suivant décrit les panneaux secondaires. Panneau secondaire Description ROI Panneau disponible si une ROI est créée. Vous pouvez analyser une ROI depuis ce panneau lorsqu’une analyse automatique est disponible. EXCLUSIONS Panneau disponible lorsqu’une zone est exclue de la ROI sur l’image de la lame. MEASUREMENTS (MESURES) Panneau disponible lorsqu’une zone est mesurée sur l’image de la lame. ARROWS (FLÈCHES) Panneau disponible lorsqu’une flèche est ajoutée à l’image de la lame. TEXT (TEXTE) Panneau disponible lorsqu’un texte est ajouté à l’image de la lame. y Description des panneaux secondaires • À propos du déplacement des images de lame et des panneaux (177) • Présentation des outils d’annotation et d’analyse du SLIDE PANEL (PANNEAU DE LA LAME) (180) • Ouverture et fermeture des panneaux du visualiseur (81) • Aperçu de l’annotation et de l’analyse des images (186) Ventana Medical Systems, Inc. uPath enterprise software · Version logicielle 2.0 · Guide d’utilisation · 1019966FR version 1.0 3 Gestion des cas et des images de lame u Sujets connexes 184 Aperçu des écrans de cas et d’image pour les pathologistes À propos des panneaux CASE LOG (JOURNAL DU CAS), PATIENT HISTORY (HISTORIQUE DU PATIENT), NOTES, THUMBNAIL (MINIATURE) et SLIDE INFO (INFORMATIONS SUR LA LAME) Panneau Case Log (Journal du cas) Afficher un journal de toutes les actions relatives au cas. Panneau Patient History (Historique du patient) B A 3 Gestion des cas et des images de lame C D C A Panneau secondaire pour le cas ouvert avec le bouton VIEW CASE SUMMARY (VISUALISER LE RÉSUMÉ DU CAS). C Cas ouvert (icône des détails en blanc vif). B Panneau PATIENT HISTORY (HISTORIQUE DU PATIENT) pour un patient avec trois cas. D Cas validé (icône des détails grisée). Afficher le tissu primaire et la date de création pour chaque cas associé au patient. Les cas ouverts sont indiqués par une icône des détails en blanc vif. Les cas validés sont indiqués par une icône de rapport grisée. • Utiliser l’icône des détails pour afficher le panneau secondaire et des informations supplémentaires sur le cas. Le panneau secondaire indique le médecin traitant et le médecin référent, le site de traitement, ainsi que le nombre d’échantillons et de lames disponibles. • Pour les cas ouverts, utiliser le bouton VIEW CASE SUMMARY (VISUALISER LE RÉSUMÉ DU CAS) pour afficher, imprimer ou télécharger un résumé des cas ouverts au format .pdf. Ventana Medical Systems, Inc. uPath enterprise software · Version logicielle 2.0 · Guide d’utilisation · 1019966FR version 1.0 Gestion des cas et des images de lame • B 185 Pour les cas validés, utiliser le bouton VIEW CASE REPORT (VISUALISER LE RAPPORT DU CAS) pour afficher, imprimer ou télécharger le rapport au format .pdf. Ce panneau est également disponible sur l’écran CASES (CAS). A A Panneau secondaire pour le cas validé, avec le bouton VIEW CASE REPORT (VISUALISER LE RAPPORT DU CAS). B Cas validé (icône de rapport grisée). Ce panneau permet de saisir des notes sur un cas ou une image de lame. Panneau Thumbnail (Miniature) Afficher l’image miniature de la lame, y compris les annotations sur la lame numérisée. Sélectionner une lame, puis zoomer sur l’image pour afficher le panneau THUMBNAIL (MINIATURE). Chaque lame est équipée d’une étiquette indiquant la phase de l’analyse et le type d’état. Ventana Medical Systems, Inc. uPath enterprise software · Version logicielle 2.0 · Guide d’utilisation · 1019966FR version 1.0 3 Gestion des cas et des images de lame Panneau Notes 186 Aperçu des écrans de cas et d’image pour les pathologistes Panneau Slide Info (Infos sur la lame) Afficher les métadonnées associées à la lame, telles que l’identification de la lame, l’ID de scanner, la résolution du scanner et la qualité de la mise au point. Sélectionner une lame puis agrandir l’image pour afficher le panneau SLIDE INFO (INFORMATIONS SUR LA LAME). Utiliser la barre de défilement à droite du panneau pour afficher toutes les informations disponibles. Vous pouvez afficher le panneau SLIDE INFO (INFORMATIONS SUR LA LAME) sans afficher le panneau THUMBNAIL (MINIATURE) associé. 3 Gestion des cas et des images de lame u Sujets connexes • À propos du déplacement des images de lame et des panneaux (177) • À propos des panneaux SLIDE NAVIGATOR (NAVIGATEUR DE LAME) et ALL SLIDES (TOUTES LES LAMES) (178) • Présentation des outils d’annotation et d’analyse du SLIDE PANEL (PANNEAU DE LA LAME) (180) • Ouverture et fermeture des panneaux du visualiseur (81) • Utilisation des outils d’analyse (122) Aperçu de l’annotation et de l’analyse des images Vous pouvez créer une région d’intérêt sur les images de lame, puis ajouter des flèches, des mesures et des annotations au format texte. Il est également possible de saisir un score manuel. Le logiciel permet aux pathologistes d’évaluer manuellement une image de lame. q L’analyse numérique des biomarqueurs basée sur les tissus est disponible pour les échantillons qui ont été traités sur un système VENTANA (scanner de lames, anticorps, réactifs de détection et module de coloration de lames). Le cas échéant, un bouton d’analyse est disponible sur la région d’intérêt pour générer une analyse automatique. Ventana Medical Systems, Inc. uPath enterprise software · Version logicielle 2.0 · Guide d’utilisation · 1019966FR version 1.0 Gestion des cas et des images de lame 187 Région d’intérêt, flèches, mesures et exclusions Il est possible de modifier une région d’intérêt pour exclure des zones de l’analyse, de même qu’il est possible de supprimer une région d’intérêt et du texte inutiles. Ventana Medical Systems, Inc. uPath enterprise software · Version logicielle 2.0 · Guide d’utilisation · 1019966FR version 1.0 3 Gestion des cas et des images de lame Sur les images, les régions d’intérêt peuvent être définies par des formes, y compris rectangulaires, elliptiques et libres. 188 Aperçu des écrans de cas et d’image pour les pathologistes Des outils d’annotation par flèche et de mesure sont également disponibles. Avec l’outil de mesure, vous pouvez indiquer l’échelle en pixels (px), en micromètres (μm) ou en millimètres (mm), selon la configuration des paramètres de mesure dans User Preferences (Préférences de l’utilisateur). Analyse d’une région d’intérêt Lorsque vous choisissez une région d’intérêt (ROI), un panneau secondaire s’affiche avec les informations de la ROI avant et après l’analyse. 3 Gestion des cas et des images de lame Une analyse automatique de la région d’intérêt affiche le score dans le SLIDE PANEL (PANNEAU DE LA LAME) avec un pronostique, par exemple favorable ou défavorable au traitement. Vous pouvez afficher la notation pour une région d’intérêt individuelle ainsi que les détails du score de la lame. Si vous créez et analysez plusieurs régions d’intérêt sur une seule et même lame, un résultat combiné sera calculé comme score de la lame et inclus dans le rapport. Notifications sur l’état de la licence de l’algorithme Vous recevez des notifications (toasts) lorsqu’un algorithme atteint ou dépasse le seuil configuré pour indiquer un faible nombre d’utilisations restantes de l’algorithme. Ce seuil est défini par l’administrateur du logiciel uPath software. Vous recevez également des notifications lors de l’épuisement ou de l’expiration du nombre d’utilisations ou de la durée d’utilisation sous licence de l’algorithme. Une fois la licence expirée, l’algorithme ne peut plus être utilisé pour les analyses. Votre administrateur peut vous aider à renouveler la licence ou vous pouvez choisir la manière de recevoir des notifications de cas. Ventana Medical Systems, Inc. uPath enterprise software · Version logicielle 2.0 · Guide d’utilisation · 1019966FR version 1.0 Gestion des cas et des images de lame 189 Aperçu de l’écran REPORT (RAPPORT) Dans cette section À propos de la génération et de la validation de rapports (189) À propos de la conservation des images (190) À propos de la génération et de la validation de rapports Une fois les images des lames et les documents examinés et terminés, un rapport est généré. Les modèles de rapports disponibles pour le site et le type de tissu sont affichés sur l’écran REPORT (RAPPORT). Une fois le rapport terminé, vous pouvez le prévisualiser et le valider. Le cas est alors transféré dans le dossier All Signed Out Cases (Tous les cas validés). q L’administrateur du site peut créer de nouveaux modèles de rapports. Si vous avez besoin de créer un nouveau modèle de rapport, contactez l’administrateur du site. Ventana Medical Systems, Inc. uPath enterprise software · Version logicielle 2.0 · Guide d’utilisation · 1019966FR version 1.0 3 Gestion des cas et des images de lame Vous pouvez modifier le rapport en y ajoutant des notes, des commentaires ou des commentaires prédéfinis, ou en modifiant ces notes et commentaires. 190 Aperçu des écrans de cas et d’image pour les pathologistes À propos de la conservation des images Vous pouvez remplacer les règles de suppression et d’archivage des images définies par votre administrateur. Consultez votre administrateur pour obtenir des informations sur les paramètres des règles du logiciel uPath software. Sur l’écran REPORT (RAPPORT), le bouton Keep Images (Conserver les images) vous permet de conserver les images pour le cas sélectionné et ainsi remplacer les règles de suppression et d’archivage des images définies pour votre logiciel uPath software. 3 Gestion des cas et des images de lame Sur l’écran REPORT (RAPPORT), le bouton Not Keep Images (Ne pas conserver les images) vous permet d’inverser la sélection de conservation des images pour le cas sélectionné et ainsi annuler le remplacement des règles de suppression et d’archivage des images définies pour votre logiciel uPath software. Ventana Medical Systems, Inc. uPath enterprise software · Version logicielle 2.0 · Guide d’utilisation · 1019966FR version 1.0 Coordination des cas 4 Coordination des cas .......................................................................................... 193 Ventana Medical Systems, Inc. uPath enterprise software · Version logicielle 2.0 · Guide d’utilisation · 1019966FR version 1.0 193 Table des matières Coordination des cas Dans ce chapitre Aperçu des écrans CASES (CAS) et VIEWER (VISUALISEUR) . . . . . . . . . . . . . . . . . . . . . . . . . . . . . . . . À propos des fonctions et de la présentation de l’écran CASES (CAS) . . . . . . . . . . . . . . . . . . . . . . . . À propos du menu CASES (CAS) . . . . . . . . . . . . . . À propos des fonctions et de la présentation de l’écran VIEWER (VISUALISEUR) . . . . . . . . . . . . . . . 4 4 195 196 197 197 Suivi de la progression des cas . . . . . . . . . . . . . . . . . . 201 Affichage de la liste ALL ACTIVE CASES (TOUS LES CAS ACTIFS) . . . . . . . . . . . . . . . . . . . . . . . . . . . . . . . . . . 202 Identification des cas nécessitant un pathologiste . . 203 Identification des cas nécessitant des lames . . . . . . . 204 Examen des indicateurs d’attribution des cas . . . . . . 205 Affectation ou réaffectation d’un pathologiste à un cas . . . . . . . . . . . . . . . . . . . . . . . . . . . . . . . . . . . . . . . . . . 206 4 Coordination des cas Définition de l’état d’un cas sur URGENT . . . . . . . . . . 208 Ventana Medical Systems, Inc. uPath enterprise software · Version logicielle 2.0 · Guide d’utilisation · 1019966FR version 1.0 194 4 Coordination des cas Table des matières Ventana Medical Systems, Inc. uPath enterprise software · Version logicielle 2.0 · Guide d’utilisation · 1019966FR version 1.0 Coordination des cas 195 Aperçu des écrans CASES (CAS) et VIEWER (VISUALISEUR) Dans cette section À propos des fonctions et de la présentation de l’écran CASES (CAS) (196) À propos du menu CASES (CAS) (197) 4 Coordination des cas À propos des fonctions et de la présentation de l’écran VIEWER (VISUALISEUR) (197) Ventana Medical Systems, Inc. uPath enterprise software · Version logicielle 2.0 · Guide d’utilisation · 1019966FR version 1.0 196 Aperçu des écrans CASES (CAS) et VIEWER (VISUALISEUR) À propos des fonctions et de la présentation de l’écran CASES (CAS) Vous utilisez l’écran CASES (CAS) pour afficher les cas actifs. C F E D G H A 4 Coordination des cas B A Barre de menu Quick Action (Action D Afficher les notifications pour les rapide) avec le bouton User nouveaux cas ou pour les Settings (Paramètres de interventions requises relatives aux l’utilisateur), les notifications, le cas existants. champ de recherche et l’ouverture/la fermeture des panneaux affichant les informations sur le cas. G Ouvrir les dossiers pour afficher des listes de cas supplémentaires. B Zone d’affichage principale avec les cas actifs et les informations. H Ouvrir ou fermer des panneaux pour afficher des informations supplémentaires sur un patient ou un échantillon, ou des pièces jointes. E C Le bouton User Settings F (Paramètres de l’utilisateur) ouvre un menu avec des options pour uPath, Help & Support (Aide et support), About software version (À propos de la version du logiciel) et l’option Logout (Déconnexion). Rechercher et afficher un cas spécifique. Afficher ou masquer le menu CASES (CAS). Ventana Medical Systems, Inc. uPath enterprise software · Version logicielle 2.0 · Guide d’utilisation · 1019966FR version 1.0 Coordination des cas 197 À propos du menu CASES (CAS) Ouvrir ou fermer des panneaux à partir de l’onglet CASES (CAS). Lorsque vous ouvrez l’écran CASES (CAS), les panneaux disponibles sont affichés. Si vous sélectionnez un sousensemble de panneaux à afficher, votre sélection restera active jusqu’à ce que vous la modifiiez. Utiliser le panneau ATTACHMENTS (PIÈCES JOINTES) pour accéder aux documents et aux images externes liés au cas importés par le pathologiste ou le technicien en histologie. • Filtrage et recherche d’informations (36) • Ouverture et affichage des panneaux dans la liste de CAS (50) À propos des fonctions et de la présentation de l’écran VIEWER (VISUALISEUR) La plupart des fonctions de l’écran VIEWER (VISUALISEUR) servent au pathologiste pour afficher et analyser des lames. Fonctions de l’écran VIEWER (VISUALISEUR) Le menu User Settings (Paramètres de l’utilisateur) et les notifications d’éléments marqués sont disponibles sur l’écran VIEWER (VISUALISEUR). Le menu User Settings (Paramètres de l’utilisateur) comprend une option pour bloquer l’identité d’un patient. Les onglets CASES (CAS) et VIEWER (VISUALISEUR) sont disponibles dans la barre de menu Quick Action (Action rapide). L’onglet VIEWER (VISUALISEUR) est associé au choix des options du panneau. Ventana Medical Systems, Inc. uPath enterprise software · Version logicielle 2.0 · Guide d’utilisation · 1019966FR version 1.0 4 Coordination des cas u Sujets connexes 198 Aperçu des écrans CASES (CAS) et VIEWER (VISUALISEUR) Les panneaux CASE LOG (JOURNAL DU CAS) et PATIENT HISTORY (HISTORIQUE DU PATIENT) peuvent également être affichés sur l’écran VIEWER (VISUALISEUR). q Le technicien en histologie n’a pas accès à l’écran REPORT (RAPPORT) qui permet au pathologiste de valider les cas. Fonctions et présentation de l’écran VIEWER (VISUALISEUR) Pour afficher les lames, vous utilisez les boutons de la barre de menu Quick Action (Action rapide) et les panneaux de l’écran VIEWER (VISUALISEUR). Il existe des options redondantes entre les boutons et les opérations de routine des panneaux, comme effectuer un panoramique d’une image. Un résumé des zones fonctionnelles de l’écran VIEWER (VISUALISEUR) est présenté ci-dessous. q 4 Coordination des cas Les boutons de la barre de menu Quick Action (Action rapide) sont disponibles lorsque leurs actions sont appropriées pour l’étape en cours du processus d’analyse de la lame. Les boutons disponibles sont affichés en blanc. Lorsque vous sélectionnez un bouton disponible, il devient bleu. Ventana Medical Systems, Inc. uPath enterprise software · Version logicielle 2.0 · Guide d’utilisation · 1019966FR version 1.0 Coordination des cas B D C E F G H K J I 199 L A A Zone d’affichage principale E Boutons de la zone ANNOTATION I Bouton Export (Exporter) B Menu User Settings (Paramètres de l’utilisateur) F Boutons de la zone SETUP (CONFIGURATION) (Stain setup (Configuration des colorations)) J Liste déroulante de l’onglet VIEWER (VISUALISEUR) C Icône de drapeau de notification G Boutons de la zone SLIDE (LAME) D Boutons de la zone NAVIGATION H Boutons de la zone VIEW (AFFICHER) L K Panneau SLIDE NAVIGATION (NAVIGATION LAMES) Panneau ALL SLIDES (TOUTES LES LAMES) w Écran VIEWER (VISUALISEUR). La sélection de lames, la barre d’informations et la barre d’identification du patient ne sont pas affichées. C A Barre de menu Quick Action (Action rapide) B C Sélection de lame et barre d’informations B Barre d’identification du patient Ventana Medical Systems, Inc. uPath enterprise software · Version logicielle 2.0 · Guide d’utilisation · 1019966FR version 1.0 4 Coordination des cas A 200 Aperçu des écrans CASES (CAS) et VIEWER (VISUALISEUR) u Sujets connexes Navigation dans les écrans du logiciel et la configuration des utilisateurs (27) • Renumérisation d’une lame (92) • Visualisation du niveau de mise au point des lames numérisées (125) • Suivi de la visualisation des lames (126) • Enregistrement des lames (129) • Affichage des lames en parallèle (130) • Affichage de deux lames de manière indépendante (132) 4 Coordination des cas • Ventana Medical Systems, Inc. uPath enterprise software · Version logicielle 2.0 · Guide d’utilisation · 1019966FR version 1.0 Coordination des cas 201 Suivi de la progression des cas Utiliser l’écran CASES (CAS) pour suivre la progression des cas. j Veiller à ce que les conditions préalables suivantes soient remplies avant de lancer cette procédure. m Vous êtes connecté au logiciel uPath software. m Vous devez disposer du rôle de coordinateur et des permissions adéquates pour pouvoir réaliser cette tâche. r Pour afficher les listes de cas 1 Sélectionner User Settings > uPath > CASES > FOLDERS (Paramètres de l’utilisateur > uPath > CAS > DOSSIERS). 2 Sélectionner la liste des cas que vous souhaitez afficher à partir des dossiers suivants : • All Active Cases (Tous les cas actifs) • All Canceled Cases (Tous les cas annulés) • All Signed Out Cases (Tous les cas validés) u Sujets connexes Filtrage et recherche d’informations (36) • Ouverture et affichage des panneaux dans la liste de CAS (50) 4 Coordination des cas • Ventana Medical Systems, Inc. uPath enterprise software · Version logicielle 2.0 · Guide d’utilisation · 1019966FR version 1.0 202 Affichage de la liste ALL ACTIVE CASES (TOUS LES CAS ACTIFS) Affichage de la liste ALL ACTIVE CASES (TOUS LES CAS ACTIFS) Vous pouvez afficher les cas actifs, annulés ou validés. j Veiller à ce que les conditions préalables suivantes soient remplies avant de lancer cette procédure. m Vous êtes connecté au logiciel uPath software avec des informations d’identification de technicien en histologie. r Pour afficher les listes de cas 1 Cliquer sur User Settings (Paramètres de l’utilisateur) > uPath. f L’écran CASES (CAS) avec la liste ALL ACTIVE CASES (TOUS LES CAS ACTIFS) s’affiche. 2 Pour afficher une autre liste de cas ou pour ouvrir/fermer des panneaux, cliquer sur CASES > FOLDERS (CAS > DOSSIERS), puis sélectionner le dossier All Canceled Cases (Tous les cas annulés) ou All Signed Out Cases (Tous les cas validés). 4 Coordination des cas 3 Pour afficher les entrées tronquées dans la liste des cas, les survoler avec le curseur de votre souris. u Sujets connexes • Navigation dans le logiciel uPath software (27) Ventana Medical Systems, Inc. uPath enterprise software · Version logicielle 2.0 · Guide d’utilisation · 1019966FR version 1.0 Coordination des cas 203 Identification des cas nécessitant un pathologiste Un cas peut nécessiter l’affectation de lames ou d’un pathologiste avant qu’il ne puisse progresser dans le flux de travail. Lorsqu’un nouveau cas est disponible pour réattribution, il se peut que vous receviez une notification, des e-mails ou des alertes dans la bannière verte en fonction de la façon dont vous avez configuré vos User Preferences (Préférences de l’utilisateur). q Pour les cas sans affectation de pathologiste, consulter l’administrateur ou le technicien en histologie. j Veiller à ce que les conditions préalables suivantes soient remplies avant de lancer cette procédure. m Vous devez disposer de la permission adéquate pour pouvoir réaliser cette tâche. m L’écran CASES (CAS) est ouvert. u Ouverture des panneaux de cas (56) r Pour identifier les cas nécessitant un pathologiste 2 Dans la colonne Assigned Pathologist (Pathologiste attitré), faire défiler la colonne vers le bas pour afficher les cas sans pathologiste attitré. u Sujets connexes • Affichage des notifications (31) • Affectation ou réaffectation d’un pathologiste à un cas (206) Ventana Medical Systems, Inc. uPath enterprise software · Version logicielle 2.0 · Guide d’utilisation · 1019966FR version 1.0 4 Coordination des cas 1 Cliquer sur FOLDERS > All Active Cases (DOSSIERS > Tous les cas actifs). 204 Identification des cas nécessitant des lames Identification des cas nécessitant des lames Les cas sans lames ne peuvent pas progresser dans le flux de travail. Des lames doivent être associées à un cas pour qu’un pathologiste puisse effectuer l’analyse. j Veiller à ce que les conditions préalables suivantes soient remplies avant de lancer cette procédure. m L’écran CASES (CAS) est ouvert. m Vous devez disposer de la permission adéquate pour pouvoir réaliser cette tâche. r Pour identifier les cas nécessitant des lames 1 Cliquer sur FOLDERS > All Active Cases (DOSSIERS > Tous les cas actifs). 2 Sélectionner l’en-tête de la colonne Slides (Lames) pour trier la colonne de sorte que les cas sans lame apparaissent en haut de la liste. 3 Dans la colonne Received (Reçu) correspondante, noter la date à laquelle chaque cas sans lame a été créé. 4 Coordination des cas I Informer au besoin le technicien en histologie ou l’administrateur des cas pour lesquels il manque des lames. Ventana Medical Systems, Inc. uPath enterprise software · Version logicielle 2.0 · Guide d’utilisation · 1019966FR version 1.0 Coordination des cas 205 Examen des indicateurs d’attribution des cas Utiliser la liste ALL ACTIVE CASES (TOUS LES CAS ACTIFS) pour afficher le nombre total de cas actifs dans le logiciel uPath software et le nombre de cas actifs et URGENTS affectés à chaque pathologiste. j Veiller à ce que les conditions préalables suivantes soient remplies avant de lancer cette procédure. m L’écran CASES (CAS) est ouvert. m Vous devez disposer de la permission adéquate pour pouvoir réaliser cette tâche. r Pour examiner les indicateurs d’attribution des cas 1 Cliquer sur FOLDERS > All Active Cases (DOSSIERS > Tous les cas actifs). 2 À côté du nom du tableau, noter le nombre total de cas actifs. 3 Sélectionner la colonne Assigned (Attribué) pour la trier et afficher le nombre total de cas attribués à chaque pathologiste. Dans la colonne Received (Reçu), noter la date à laquelle chaque cas a été attribué à un pathologiste. 4 (facultatif) Pour afficher une liste des pathologistes affectés à votre site, procéder comme suit : • Sélectionner un cas sans pathologiste attitré, puis sélectionner le bouton Re-Assign (Réattribuer) pour ouvrir la boîte de dialogue Reassign Case (Réattribuer le cas). • Sélectionner le champ de recherche Reassign to... (Réattribuer à...) pour afficher la liste des pathologistes. 5 Examiner la liste des cas urgents. I Les cas urgents dans les tableaux ALL ACTIVE CASES (TOUS LES CAS ACTIFS) sont affichés en rouge. 6 Si la boîte de dialogue Reassign Case (Réattribuer le cas) est ouverte, sélectionner le bouton CANCEL (Annuler). Ventana Medical Systems, Inc. uPath enterprise software · Version logicielle 2.0 · Guide d’utilisation · 1019966FR version 1.0 4 Coordination des cas • 206 Affectation ou réaffectation d’un pathologiste à un cas Affectation ou réaffectation d’un pathologiste à un cas Vous affectez un pathologiste à un cas pour déplacer le cas dans la file d’attente du pathologiste. Vous pouvez examiner le nombre de cas actifs et URGENTS attribués à chaque pathologiste avant de réattribuer un cas. j Veiller à ce que les conditions préalables suivantes soient remplies avant de lancer cette procédure. m L’écran CASES (CAS) est ouvert. m Vous devez disposer de la permission adéquate pour pouvoir réaliser cette tâche. r Pour affecter ou réaffecter un pathologiste à un cas 1 Sélectionner FOLDERS (DOSSIERS) > All Active Cases (Tous les cas actifs), puis sélectionner le cas à réaffecter. 2 Cliquer sur le bouton Re-Assign (Réattribuer). f La boîte de dialogue Reassign Case (Réattribuer le cas) s’affiche. 3 Sélectionner le champ de recherche Reassign to... (Réattribuer à...) pour afficher une liste des pathologistes. Cliquer sur un pathologiste pour réattribuer le cas. 4 Coordination des cas • Si le pathologiste affiché n’est pas correct, cliquer sur le bouton pour le supprimer. Sélectionner une nouvelle fois le champ de recherche Reassign to... (Réattribuer à...) pour choisir un autre pathologiste. f Le nom du pathologiste est affiché dans le champ Will reassign to 1 person (Réattribuer à 1 personne). 4 Saisir une note facultative dans le champ Notes. Ventana Medical Systems, Inc. uPath enterprise software · Version logicielle 2.0 · Guide d’utilisation · 1019966FR version 1.0 Coordination des cas 207 5 Sélectionner le bouton DONE (TERMINÉ) pour terminer la réattribution, ou CANCEL (ANNULER) pour annuler les modifications. f Le cas est affecté à un pathologiste ou réaffecté à un nouveau pathologiste. Les informations sur le cas dans Data Management (Gestion des données) sont mises à jour avec la nouvelle affectation de pathologiste. f Le CASE LOG (JOURNAL DU CAS) est mis à jour avec toutes les entrées précédentes pour le cas et une nouvelle entrée contenant les informations sur la réaffectation, y compris la date, l’horodatage et l’identité du pathologiste réaffecté au cas. u Sujets connexes Identification des cas nécessitant des lames (204) • Examen des indicateurs d’attribution des cas (205) 4 Coordination des cas • Ventana Medical Systems, Inc. uPath enterprise software · Version logicielle 2.0 · Guide d’utilisation · 1019966FR version 1.0 208 Définition de l’état d’un cas sur URGENT Définition de l’état d’un cas sur URGENT Vous pouvez faire passer la priorité d’un cas de ASSIGNED (ATTRIBUÉ) à URGENT à l’aide des boutons dans la barre de menu Quick Action (Action rapide) de l’écran CASES (CAS). Les cas dont l’état est défini sur URGENT sont déplacés dans une liste séparée pour faciliter leur suivi et affichés en rouge. Vous pouvez annuler un cas ou rouvrir un cas validé. j Veiller à ce que les conditions préalables suivantes soient remplies avant de lancer cette procédure. m L’écran CASES (CAS) est ouvert. m Vous devez disposer du rôle de pathologiste et des permissions adéquates pour pouvoir réaliser cette tâche. r Pour définir l’état d’un cas sur urgent ou annuler 1 Cliquer sur FOLDERS > Assigned (DOSSIERS > Attribués). 2 Dans la liste des cas ASSIGNED (ATTRIBUÉS), sélectionner un ou plusieurs cas à faire passer de l’état Attribué à l’état Urgent. 4 Coordination des cas 3 Dans la barre de menu Quick Action (Action rapide), cliquer sur le bouton URGENT (URGENT). f Le cas est déplacé de la liste ASSIGNED (ATTRIBUÉS) à la liste URGENT, et les informations du cas dans la liste sont affichées en rouge. 4 Pour annuler et remettre le cas dans la liste ASSIGNED (ATTRIBUÉS), sélectionner le cas, puis cliquer sur le bouton Not Urgent (Non urgent). f Le cas apparaît de nouveau dans la liste ASSIGNED (ATTRIBUÉS). u Sujets connexes • Définition de l’état d’un cas sur URGENT (208) Ventana Medical Systems, Inc. uPath enterprise software · Version logicielle 2.0 · Guide d’utilisation · 1019966FR version 1.0 Paramètres administrateur 5 Configuration générale ...................................................................................... 211 Ventana Medical Systems, Inc. uPath enterprise software · Version logicielle 2.0 · Guide d’utilisation · 1019966FR version 1.0 211 Table des matières Configuration générale Dans ce chapitre 5 5 Configuration du moniteur . . . . . . . . . . . . . . . . . . . . . . 215 Configuration logicielle générale . . . . . . . . . . . . . . . . . Gestion des images de lames . . . . . . . . . . . . . . . . . Définition du format de l’identifiant de lame . Configuration de la suppression et de l’archivage des images des lames . . . . . . . . . . Configuration du partage des cas . . . . . . . . . . . . . Configuration du logiciel VENTANA Connect. . . . Définition des paramètres de l’organisation . . . . . Saisie des informations sur l’organisation. . . . Configuration de la date et de l’heure . . . . . . . Configuration des notifications par e-mail . . . 216 216 216 217 219 219 220 220 221 221 Configuration des panneaux du visualiseur . . . . . . . . 223 224 224 227 227 228 228 229 230 231 233 235 238 239 240 241 241 242 242 243 244 Configuration du catalogue d’algorithmes . . . . . . . . . 245 À propos de la configuration des algorithmes . . . 245 Ventana Medical Systems, Inc. uPath enterprise software · Version logicielle 2.0 · Guide d’utilisation · 1019966FR version 1.0 5 Configuration générale Configuration des rapports . . . . . . . . . . . . . . . . . . . . . . À propos de la configuration des rapports . . . . . . Gestion des types de tissu pour les modèles de rapport . . . . . . . . . . . . . . . . . . . . . . . . . . . . . . . . . . . . Ajout d’un type de tissu à un modèle . . . . . . . Suppression d’un type de tissu d’un modèle . Création et modification de modèles de rapport . Création d’un nouveau modèle de rapport . . . Copie d’un modèle de rapport existant . . . . . . Modification de l’en-tête d’un rapport. . . . . . . Configuration des informations sur le cas et ajout de notes sur le cas . . . . . . . . . . . . . . . . . . Configuration des sections Récapitulatif des résultats et Tests individuels . . . . . . . . . . . . . . . Configuration de la section Image et description macroscopiques . . . . . . . . . . . . . . . Modification de la section de pied de page . . Configuration de la section de la signature . . Gestion des modèles de rapport . . . . . . . . . . . . . . Modification d’un modèle de rapport par défaut . . . . . . . . . . . . . . . . . . . . . . . . . . . . . . . . . . Renommage d’un modèle de rapport . . . . . . . Suppression d’un modèle de rapport . . . . . . . Désactivation d’un modèle de rapport. . . . . . . Activation d’un modèle de rapport. . . . . . . . . . 212 Table des matières Configuration des algorithmes . . . . . . . . . . . . . . . . Ajout d’un nouvel algorithme . . . . . . . . . . . . . . Suppression d’un algorithme . . . . . . . . . . . . . . Modification de l’état d’activation d’un algorithme . . . . . . . . . . . . . . . . . . . . . . . . . . . . . . 245 246 246 Gestion des algorithmes . . . . . . . . . . . . . . . . . . . . . . . . À propos des groupes de pronostics et des paramètres de sortie . . . . . . . . . . . . . . . . . . . . . . . . À propos des groupes de pronostics. . . . . . . . . . . Définition des groupes de pronostics . . . . . . . . . . Ajout d’un groupe de pronostics pour l’évaluation manuelle . . . . . . . . . . . . . . . . . . . . . Modification d’un groupe de pronostics à évaluation manuelle . . . . . . . . . . . . . . . . . . . . . . Suppression d’un groupe de pronostics à évaluation manuelle . . . . . . . . . . . . . . . . . . . . . . Modification des paramètres de sortie pour les types d’évaluation par algorithme . . . . . . . 249 5 Configuration générale Suivi logiciel et rapports d’audit . . . . . . . . . . . . . . . . . . À propos de la configuration du suivi et de la génération de rapport . . . . . . . . . . . . . . . . . . . . . . . Configuration du suivi logiciel . . . . . . . . . . . . . . . . Activation et désactivation du suivi logiciel. . . Choix des opérations du logiciel uPath software à suivre. . . . . . . . . . . . . . . . . . . . . . . . . Gestion des rapports d’utilisation. . . . . . . . . . . . . . À propos du rapport d’utilisation . . . . . . . . . . . Création d’un rapport d’utilisation . . . . . . . . . . Gestion du rapport d’audit . . . . . . . . . . . . . . . . . . . À propos du rapport d’audit . . . . . . . . . . . . . . . Création d’un rapport d’audit . . . . . . . . . . . . . . 247 250 251 251 251 253 254 255 257 258 259 259 259 260 261 262 262 263 264 Gestion de la file d’attente des tâches d’image . . . . . À propos de la file d’attente des tâches . . . . . . . . Gestion de la file d’attente des tâches. . . . . . . . . . Analyse et tri des tâches en cours . . . . . . . . . . Annulation des tâches en cours . . . . . . . . . . . . Analyse des tâches en attente . . . . . . . . . . . . . Annulation des tâches en attente. . . . . . . . . . . Analyse des tâches échouées. . . . . . . . . . . . . . . . . Analyse et tri des tâches échouées . . . . . . . . . Annulation des tâches échouées . . . . . . . . . . . Redémarrage des tâches échouées. . . . . . . . . Analyse et tri des tâches annulées/terminées Redémarrage des tâches annulées . . . . . . . . . 266 266 267 267 268 268 269 269 269 270 271 271 272 Configuration des paramètres de la coloration . . . . . À propos de la configuration de la coloration . . . Configuration des paramètres de la coloration . . Ajouter des résultats de contrôle de biomarqueur et des déclarations de clause de non-responsabilité . . . . . . . . . . . . . . . . . . . . . . . 273 273 274 Ventana Medical Systems, Inc. uPath enterprise software · Version logicielle 2.0 · Guide d’utilisation · 1019966FR version 1.0 274 213 Table des matières Modifier des résultats de contrôle de biomarqueur et des déclarations de clause de non-responsabilité . . . . . . . . . . . . . . . . . . . . . . . 275 Configuration des commentaires prédéfinis. . . . . . . . À propos de la configuration des commentaires prédéfinis . . . . . . . . . . . . . . . . . . . . . . . . . . . . . . . . . . Configuration des commentaires prédéfinis. . . . . Ajout de commentaires prédéfinis . . . . . . . . . . Modification de commentaires prédéfinis. . . . Importation de commentaires prédéfinis . . . . Modification de l’état d’activation d’un commentaire prédéfini. . . . . . . . . . . . . . . . . . . . Suppression de commentaires prédéfinis . . . . 276 277 277 278 279 279 280 281 282 283 284 285 287 287 287 288 289 290 290 291 291 292 293 293 294 294 295 296 298 298 299 299 299 300 301 301 Affichage des informations de licence . . . . . . . . . . . . 302 Ventana Medical Systems, Inc. uPath enterprise software · Version logicielle 2.0 · Guide d’utilisation · 1019966FR version 1.0 5 Configuration générale Configuration des règles d’administrateur . . . . . . . . . À propos de la configuration de règles pour l’analyse d’image . . . . . . . . . . . . . . . . . . . . . . . . . . . Liste de types de tissu, de biomarqueur et de clone prédéfinis . . . . . . . . . . . . . . . . . . . . . . . . . . . . Gestion des types de tissu. . . . . . . . . . . . . . . . . . . . Ajout et suppression d’un type de tissu . . . . . Renommage d’un type de tissu . . . . . . . . . . . . Modification d’un type de tissu . . . . . . . . . . . . Définition du type de tissu par défaut . . . . . . . Définition d’un type de tissu par défaut . . . . . Modification de l’état d’activation d’un type de tissu. . . . . . . . . . . . . . . . . . . . . . . . . . . . . . . . . Suppression d’un type de tissu. . . . . . . . . . . . . Association d’un type de tissu à un test de biomarqueur . . . . . . . . . . . . . . . . . . . . . . . . . . . . Création et modification des types de test généraux . . . . . . . . . . . . . . . . . . . . . . . . . . . . . . . . . . Ajout d’un type de test général . . . . . . . . . . . . Modification d’un type de test général . . . . . . Modification de l’état d’activation d’un type de test général . . . . . . . . . . . . . . . . . . . . . . . . . . Suppression d’un type de test général . . . . . . Création et modification des types de clones généraux . . . . . . . . . . . . . . . . . . . . . . . . . . . . . . . . . . Ajout d’un type de clone général . . . . . . . . . . . Modification d’un type de clone général. . . . . Modification de l’état d’activation d’un type de clone général . . . . . . . . . . . . . . . . . . . . . . . . . Suppression d’un type de clone général . . . . . Gestion des fournisseurs internationaux. . . . . . . . Ajout d’un fournisseur international . . . . . . . . Modification d’un fournisseur international . . Modification de l’état d’activation d’un fournisseur international . . . . . . . . . . . . . . . . . . Suppression d’un fournisseur international . . Activation ou désactivation du filtre d’entrée . . . . 214 5 Configuration générale Table des matières Ventana Medical Systems, Inc. uPath enterprise software · Version logicielle 2.0 · Guide d’utilisation · 1019966FR version 1.0 Configuration générale 215 Configuration du moniteur Pour visionner des images de lame, utilisez les spécifications minimales recommandées suivantes pour le moniteur de l’ordinateur. q Consultez le logiciel commercial de calibration des couleurs afin de calibrer le moniteur tous les six mois. Description Spécification minimale Taille/résolution du moniteur et en pixels Moniteur de 20" avec résolution de 1 920 x 1 080 pixels Fréquence de rafraîchissement du moniteur Minimum 60 Hz 5 Configuration générale y Spécifications minimales recommandées du moniteur à utiliser avec le uPath enterprise software Ventana Medical Systems, Inc. uPath enterprise software · Version logicielle 2.0 · Guide d’utilisation · 1019966FR version 1.0 216 Configuration logicielle générale Configuration logicielle générale Dans cette section Gestion des images de lames (216) Configuration du partage des cas (219) Configuration du logiciel VENTANA Connect (219) Définition des paramètres de l’organisation (220) Gestion des images de lames Dans cette section Définition du format de l’identifiant de lame (216) Configuration de la suppression et de l’archivage des images des lames (217) Définition du format de l’identifiant de lame Vous pouvez spécifier si les identifiants de lame sont attribués par ou reçus d’une source externe, telle qu’un système d’informations de laboratoire (LIS). 5 Configuration générale Les identifiants de lame utilisent des caractères spéciaux pour séparer le cas, le bloc et les données de l’échantillon sur l’identification de la lame. Vous pouvez sélectionner le type de séparateur à utiliser pour les identifiants de lame générés dans le logiciel uPath software. Dans cet exemple, CS110AB 1:A2, un espace et les deux points sont utilisés dans l’identifiant de lame pour séparer l’identifiant du cas de l’échantillon et l’échantillon du bloc. j Veiller à ce que les conditions préalables suivantes soient remplies avant de lancer cette procédure. m Vous devez disposer du rôle d’administrateur et des permissions adéquates pour pouvoir réaliser cette tâche. Ventana Medical Systems, Inc. uPath enterprise software · Version logicielle 2.0 · Guide d’utilisation · 1019966FR version 1.0 Configuration générale 217 r Pour modifier les paramètres de l’identifiant de lame 1 Cliquer sur Administrator Settings > General Configuration > uPath Slide ID Format > Use LIS Slide ID (Paramètres administrateur > Configuration générale > Format d’identifiant de lame uPath > Utiliser l’identifiant de lame du LIS). 2 Le paramètre par défaut pour Use LIS Slide ID (Utiliser l’identifiant de lame du LIS) est No (Non). 3 Pour définir les séparateurs utilisés dans les identifiants de lame générés par le logiciel uPath software, cliquer sur No (Non), puis choisir les séparateurs à insérer entre Case ID-Specimen (Identifiant du cas-Échantillon), Specimen-Block (Échantillon-Bloc) et Block-Slide (Bloc-Lame). Cliquer sur le bouton SAVE (ENREGISTRER) pour terminer. Configuration de la suppression et de l’archivage des images des lames Vous pouvez définir comment gérer les images des lames pour votre propre organisation et pour le partage des cas, et comment archiver les images et gérer les paramètres de téléchargement de taille de fichier. q Sauvegarder localement vos images en suivant les j Veiller à ce que les conditions préalables suivantes soient remplies avant de lancer cette procédure. m Vous devez disposer du rôle d’administrateur et des permissions adéquates pour pouvoir réaliser cette tâche. Ventana Medical Systems, Inc. uPath enterprise software · Version logicielle 2.0 · Guide d’utilisation · 1019966FR version 1.0 5 Configuration générale meilleures pratiques. 218 Configuration logicielle générale r Pour changer les paramètres de suppression et d’archivage des images 1 Choisir Administrator Settings > General Configuration > Image Deletion and Archival (Paramètres administrateur > Configuration générale > Suppression et archivage d’images). 2 Pour les images dans le dossier d’archive, procéder comme suit. • Images in Cases in Signed Out Folder (Images des cas dans le dossier des cas validés) : cliquer sur le bouton Off (Désactiver) ou On (Activer) pour définir le délai de suppression automatique des images et le nombre de jours avant la suppression des images. 5 Configuration générale 3 Pour les images dans le dossier attribué, suivez ces étapes : • Images in Cases in Assigned Folder (Images des cas dans le dossier Attribué) : cliquer sur le bouton Off (Désactiver) ou On (Activer) pour activer ou désactiver la suppression automatique des images et définir le nombre de jours avant la suppression des images. • Archive to (Archiver dans) : cliquer sur le bouton Off (Désactiver) ou On (Activer) pour activer ou désactiver l’archivage automatique et définir le nombre de jours avant l’archivage d’une image. 4 Pour les Images not associated with a case (Images non associées à un cas), cliquer sur le bouton Off (Désactiver) ou On (Activer) pour définir vos préférences de suppression pour toutes les images non associées à un cas. 5 Pour les Control Slide Images (Images de lames de contrôle), cliquer sur le bouton Off (Désactivé) ou On (Activé) pour définir les préférences de suppression automatique pour toutes les images de lames de contrôle. 6 Cliquer sur le bouton SAVE (ENREGISTRER). Ventana Medical Systems, Inc. uPath enterprise software · Version logicielle 2.0 · Guide d’utilisation · 1019966FR version 1.0 Configuration générale 219 Configuration du partage des cas Vous pouvez configurer le logiciel uPath software pour partager automatiquement les cas entre tous les utilisateurs dans un site ou un client. Lorsque vous définissez les autorisations, vous le faites pour tous les utilisateurs dans le site ou le client. j Veiller à ce que les conditions préalables suivantes soient remplies avant de lancer cette procédure. m Vous êtes connecté au logiciel uPath software avec des informations d’identification administrateur. r Pour configurer le partage des cas dans les sites ou chez les clients 1 Cliquer sur Administrator Settings > General Configuration >Sharing Cases (Paramètres administrateur > Configuration générale > Partage des cas). 2 Pour changer le paramètre d’autorisation d’un site ou d’un client donné, cliquer sur le bouton . 4 Cliquer sur DONE (TERMINÉ) pour afficher la sélection dans la colonne Permissions (Autorisations). 5 Cliquer sur le bouton SAVE (ENREGISTRER). Configuration du logiciel VENTANA Connect Le logiciel VENTANA Connect permet d’établir un lien entre le logiciel uPath software et le système d’information de laboratoire (LIS) au moyen d’une connexion unique standardisée et sécurisée. j Veiller à ce que les conditions préalables suivantes soient remplies avant de lancer cette procédure. m Vous êtes connecté au logiciel uPath software avec des informations d’identification administrateur. Ventana Medical Systems, Inc. uPath enterprise software · Version logicielle 2.0 · Guide d’utilisation · 1019966FR version 1.0 5 Configuration générale 3 Dans la liste déroulante Permissions (Autorisations), choisir None (Aucune), View Only (Affichage seul), View and Modify (Afficher et modifier) ou View, Modify and Analyze (Afficher, modifier et analyser). 220 Configuration logicielle générale r Pour configurer VENTANA Connect 1 Choisir Administrator Settings > General Configuration > VENTANA Connect (Paramètres administrateur > Configuration générale > VENTANA Connect). 2 Renseigner l’URL adéquate pour le logiciel uPath enterprise software. 3 Cliquer sur le bouton SAVE (ENREGISTRER). Définition des paramètres de l’organisation Dans cette section Saisie des informations sur l’organisation (220) Configuration de la date et de l’heure (221) Configuration des notifications par e-mail (221) Saisie des informations sur l’organisation Vous pouvez saisir le nom de votre organisation, sa dénomination, comme hôpital ou laboratoire, ainsi que ses coordonnées. Ces informations figureront sur les entêtes des rapports. q Les champs Identifiant et Nom sont en lecture seule 5 Configuration générale et ne peuvent pas être modifiés. j Veiller à ce que les conditions préalables suivantes soient remplies avant de lancer cette procédure. m Vous êtes connecté au logiciel uPath software avec des informations d’identification administrateur. r Pour saisir les informations sur l’organisation 1 Cliquer sur General Configuration > Organization Information (Configuration générale > Information sur l’organisation). 2 Remplir les champs que vous souhaitez voire figurer dans l’en-tête des rapports : l’adresse, le numéro de téléphone et le type d’établissement. Ventana Medical Systems, Inc. uPath enterprise software · Version logicielle 2.0 · Guide d’utilisation · 1019966FR version 1.0 Configuration générale 221 3 Cliquer sur le bouton SAVE (ENREGISTRER). Configuration de la date et de l’heure Vous pouvez définir le format de la date et de l’heure pour votre établissement. j Veiller à ce que les conditions préalables suivantes soient remplies avant de lancer cette procédure. m Vous êtes connecté au logiciel uPath software avec des informations d’identification administrateur. r Pour changer le format de la date et de l’heure 1 Cliquer sur General Configuration > Date and Time (Configuration générale > Date et heure). 2 Dans la liste déroulante Date, choisir le format de la date (par exemple MM/jj/aaaa, jj-MM-aaaa, etc.). 3 Dans la liste déroulante Time (Heure), choisir le format de l’heure (hh:mm tt ou HH:mm). 4 Cliquer sur le bouton SAVE (ENREGISTRER). Vous pouvez configurer les paramètres du serveur e-mail et du serveur proxy pour permettre au logiciel uPath software d’envoyer des notifications à un pathologiste ou à un technicien en histologie par e-mail plutôt que par notifications à l’écran uniquement. j Veiller à ce que les conditions préalables suivantes soient remplies avant de lancer cette procédure. m Vous êtes connecté au logiciel uPath software avec des informations d’identification administrateur. Ventana Medical Systems, Inc. uPath enterprise software · Version logicielle 2.0 · Guide d’utilisation · 1019966FR version 1.0 5 Configuration générale Configuration des notifications par e-mail 222 Configuration logicielle générale r Pour configurer les e-mails 1 Cliquer sur General Configuration > Email Configuration (Configuration générale > Configuration des e-mails). 2 Pour activer les notifications par e-mail, activer la case à cocher. 5 Configuration générale 3 Cliquer sur le bouton SAVE (ENREGISTRER). Ventana Medical Systems, Inc. uPath enterprise software · Version logicielle 2.0 · Guide d’utilisation · 1019966FR version 1.0 Configuration générale 223 Configuration des panneaux du visualiseur Les administrateurs peuvent exiger l’ouverture des panneaux dans le VIEWER (VISUALISEUR) pour tous les utilisateurs. j Veiller à ce que les conditions préalables suivantes soient remplies avant de lancer cette procédure. m Vous êtes connecté au logiciel uPath software avec des informations d’identification administrateur. r Pour configurer les panneaux du visualiseur 1 Choisir Administrator Settings > Viewer Configuration (Paramètres administrateur > Configuration du visualiseur). 2 Pour verrouiller la configuration des panneaux du visualiseur, sélectionner On (Activé) sous Lock Configuration (Verrouiller la configuration). 3 Pour définir les panneaux qui s’ouvrent dans le VIEWER (VISUALISEUR), activer la case à cocher située à côté du nom du panneau. 5 Configuration générale 4 Cliquer sur le bouton SAVE (ENREGISTRER). Ventana Medical Systems, Inc. uPath enterprise software · Version logicielle 2.0 · Guide d’utilisation · 1019966FR version 1.0 224 Configuration des rapports Configuration des rapports Dans cette section À propos de la configuration des rapports (224) Gestion des types de tissu pour les modèles de rapport (227) Création et modification de modèles de rapport (228) Gestion des modèles de rapport (241) À propos de la configuration des rapports Vous pouvez utiliser le modèle de rapport par défaut ou créer un modèle de rapport personnalisé pour chaque site ou client. Un modèle de rapport personnalisé pour un pathologiste peut inclure un logo de l’établissement, l’adresse de l’établissement, une section d’en-tête, une clause de non-responsabilité et des informations sur le cas. Les modèles sont alors disponibles pour le pathologiste lors de la préparation du rapport et de la validation d’un cas en fonction du type de tissu associé au cas. 5 Configuration générale Pour créer un nouveau modèle pour un nouveau type de tissu, vous créez et configurez d’abord ce type de tissu dans les règles d’administrateur. Ventana Medical Systems, Inc. uPath enterprise software · Version logicielle 2.0 · Guide d’utilisation · 1019966FR version 1.0 Configuration générale A B 225 C A Panneau des paramètres administrateur avec liste des options de configuration. B Afficher la liste des modèles. 5 Configuration générale C Afficher les paramètres pour le modèle. Ventana Medical Systems, Inc. uPath enterprise software · Version logicielle 2.0 · Guide d’utilisation · 1019966FR version 1.0 226 Configuration des rapports A B C D 5 Configuration générale E F A En-tête du rapport : logo, adresse, numéros de téléphone et de fax de la société B Informations sur le cas : ID du cas, ID du cas externe, nom du patient, ID patient, sexe, date de naissance du patient, âge, établissement demandeur, médecin référant, médecin traitant, date d’enregistrement, heure d’enregistrement, date de prélèvement, heure de prélèvement, date du rapport C Rapport : notes sur le cas D Récapitulatif des résultats : (la section d’en-tête est modifiable) tableau récapitulatif des résultats, région d’intérêt (ROI) de l’image de référence E Tests individuels : (la section d’en-tête est modifiable) scores, notes sur la lame, image de la ROI, commentaires sur la ROI, informations de configuration de la coloration F Bloc de signature : logo, ID du cas, signature numérique, signature imprimée, date, heure, numéro de page, clause de non-responsabilité, texte de la clause de non-responsabilité (si nécessaire), étiquette personnalisée Ventana Medical Systems, Inc. uPath enterprise software · Version logicielle 2.0 · Guide d’utilisation · 1019966FR version 1.0 Configuration générale 227 Gestion des types de tissu pour les modèles de rapport Dans cette section Ajout d’un type de tissu à un modèle (227) Suppression d’un type de tissu d’un modèle (228) Ajout d’un type de tissu à un modèle Vous pouvez ajouter un type de tissu à un modèle existant. j Veiller à ce que les conditions préalables suivantes soient remplies avant de lancer cette procédure. m Vous êtes connecté au logiciel uPath software avec des informations d’identification administrateur. m Le type de tissu que vous souhaitez ajouter au modèle de rapport a été créé dans les règles d’administrateur. r Pour ajouter un type de tissu à un modèle 2 Dans l’onglet Tissue Type (Type de tissu), cliquer sur le bouton Add (Ajouter), puis choisir un tissu dans la liste déroulante. 3 Cliquer sur le bouton SAVE (ENREGISTRER). 4 Pour ajouter des types de tissu supplémentaires, répéter ces étapes. Ventana Medical Systems, Inc. uPath enterprise software · Version logicielle 2.0 · Guide d’utilisation · 1019966FR version 1.0 5 Configuration générale 1 Cliquer sur Administrator Settings > Report Configuration (Paramètres administrateur > Configuration des rapports), puis sélectionner un site ou un client et un modèle. 228 Configuration des rapports Suppression d’un type de tissu d’un modèle Vous pouvez supprimer un type de tissu d’un modèle de rapport. j Veiller à ce que les conditions préalables suivantes soient remplies avant de lancer cette procédure. m Vous êtes connecté au logiciel uPath software avec des informations d’identification administrateur. r Pour supprimer un type de tissu d’un modèle 1 Cliquer sur Administrator Settings > Report Configuration (Paramètres administrateur > Configuration des rapports), puis sélectionner un site ou un client et un modèle de rapport. 2 Dans l’onglet Tissue Type (Type de tissu), cliquer sur le bouton en regard du type de tissu à supprimer. 3 Cliquer sur le bouton SAVE (ENREGISTRER). Création et modification de modèles de rapport Dans cette section Création d’un nouveau modèle de rapport (229) 5 Configuration générale Copie d’un modèle de rapport existant (230) Modification de l’en-tête d’un rapport (231) Configuration des informations sur le cas et ajout de notes sur le cas (233) Configuration des sections Récapitulatif des résultats et Tests individuels (235) Configuration de la section Image et description macroscopiques (238) Modification de la section de pied de page (239) Configuration de la section de la signature (240) Ventana Medical Systems, Inc. uPath enterprise software · Version logicielle 2.0 · Guide d’utilisation · 1019966FR version 1.0 Configuration générale 229 Création d’un nouveau modèle de rapport Vous pouvez créer de nouveaux modèles de rapport pour des types de tissu individuels ou pour des groupes de types de tissu. Vous pouvez également créer des modèles pour certains sites ou clients, ou pour des utilisateurs spécifiques. q Si vous voulez vous inspirer d’un modèle déjà créé pour votre nouveau modèle, gagnez du temps en copiant un modèle existant et en effectuant des modifications sur la copie. Consulter « Copier un modèle de rapport existant ». j Veiller à ce que les conditions préalables suivantes soient remplies avant de lancer cette procédure. m Vous êtes connecté au logiciel uPath software avec des informations d’identification administrateur. r Pour créer un nouveau modèle de rapport 1 Cliquer sur Administrator Settings > Report Configuration (Paramètres administrateur > Configuration des rapports), puis sélectionner un site ou un client. 3 Dans le nouveau champ dans la liste, saisir un nom de modèle, puis appuyer sur Enter (Entrée) pour l’ajouter à la liste. 4 Pour ajouter un type de tissu au modèle, dans l’onglet Tissue Type (Type de tissu), cliquer sur le bouton Add (Ajouter), choisir un type de tissu dans la liste déroulante, puis cliquer sur le bouton SAVE (ENREGISTRER). • Pour ajouter un autre type de tissu, cliquer sur le bouton Add (Ajouter). Ventana Medical Systems, Inc. uPath enterprise software · Version logicielle 2.0 · Guide d’utilisation · 1019966FR version 1.0 5 Configuration générale 2 Dans le panneau Templates (Modèles), cliquer sur le bouton New (Nouveau). 230 Configuration des rapports u Sujets connexes • Modification de l’en-tête d’un rapport (231) • Configuration des informations sur le cas et ajout de notes sur le cas (233) • Configuration des sections Récapitulatif des résultats et Tests individuels (235) • Configuration de la section Image et description macroscopiques (238) • Modification de la section de pied de page (239) Copie d’un modèle de rapport existant Copier un modèle existant si vous devez effectuer des modifications mineures à un modèle existant. Cela vous donne un bon point de départ pour un nouveau modèle. q Les modèles d’un site ou client ne peuvent pas être copiés pour un autre site ou client. j Veiller à ce que les conditions préalables suivantes soient remplies avant de lancer cette procédure. m Vous êtes connecté au logiciel uPath software avec des informations d’identification administrateur. 5 Configuration générale r Pour copier un modèle de rapport existant 1 Cliquer sur Administrator Settings > Report Configuration (Paramètres administrateur > Configuration des rapports), puis sélectionner un site ou un client. 2 Dans le panneau Templates (Modèles), choisir le modèle à dupliquer, puis cliquer sur le bouton Duplicate (Dupliquer). f Une copie s’affiche dans la liste des modèles. Ventana Medical Systems, Inc. uPath enterprise software · Version logicielle 2.0 · Guide d’utilisation · 1019966FR version 1.0 Configuration générale 231 3 Modifier le nom du nouveau modèle dans le champ, puis appuyer sur Enter (Entrée) pour changer le nom dans la liste des modèles. 4 Dans l’onglet Tissue Type (Type de tissu), cliquer sur le bouton Add (Ajouter). Choisir un type de tissu dans la liste, puis cliquer sur le bouton SAVE (ENREGISTRER). u Sujets connexes • Modification de l’en-tête d’un rapport (231) • Configuration des informations sur le cas et ajout de notes sur le cas (233) • Configuration des sections Récapitulatif des résultats et Tests individuels (235) • Configuration de la section Image et description macroscopiques (238) • Modification de la section de pied de page (239) Modification de l’en-tête d’un rapport Le logo et l’adresse figurant dans l’en-tête du rapport peuvent être modifiés. j Veiller à ce que les conditions préalables suivantes soient remplies avant de lancer cette procédure. m Vous êtes connecté au logiciel uPath software avec des informations d’identification administrateur. u Pour ajouter un logo à l’en-tête p (232) u Pour supprimer ou remplacer un logo p (232) u Pour ajouter ou modifier une adresse p (233) Ventana Medical Systems, Inc. uPath enterprise software · Version logicielle 2.0 · Guide d’utilisation · 1019966FR version 1.0 5 Configuration générale Pour modifier l’en-tête du rapport, suivez l’une des procédures ci-dessous : 232 Configuration des rapports r Pour ajouter un logo à l’en-tête 1 Cliquer sur Administrator Settings > Report Configuration (Paramètres administrateur > Configuration des rapports), puis sélectionner un site ou un client. 2 Dans le champ Logo, sous Header (En-tête), cliquer sur le bouton Upload Image (Télécharger une image). 3 Naviguer vers le fichier du logo et cliquer sur le bouton Open (Ouvrir). I Le fichier de logo peut être au format .jpeg ou .png et d’une dimension maximale de 850 x 150 pixels. 4 Pour afficher le rapport avec les modifications, cliquer sur le bouton SAVE (ENREGISTRER), puis sur Preview (Aperçu). r Pour supprimer ou remplacer un logo 1 Cliquer sur Administrator Settings > Report Configuration (Paramètres administrateur > Configuration des rapports), puis sélectionner un site ou un client. 2 Sélectionner l’onglet Report Template (Modèle de rapport), puis choisir le logo dans la boîte Logo. 5 Configuration générale 3 Pour supprimer le logo actuel sans le remplacer, cliquer sur le bouton Delete Image (Supprimer l’image). 4 Pour remplacer le logo actuel, cliquer sur le bouton Change Image (Changer l’image). • Dans la boîte de dialogue Open (Ouvrir), naviguer vers le fichier du logo et cliquer sur le bouton Open (Ouvrir). I Le fichier de logo peut être au format .jpeg ou .png et d’une dimension maximale de 850 x 150 pixels. 5 Pour afficher le rapport avec les modifications, cliquer sur le bouton SAVE (ENREGISTRER), puis sur Preview (Aperçu). Ventana Medical Systems, Inc. uPath enterprise software · Version logicielle 2.0 · Guide d’utilisation · 1019966FR version 1.0 Configuration générale 233 r Pour ajouter ou modifier une adresse 1 Choisir Administrator Settings > Report Configuration > Report Template (Paramètres administrateur > Configuration des rapports > Modèle de rapport). 2 Dans la boîte Address (Adresse), saisir ou modifier les informations sur l’adresse. 3 Pour afficher le rapport avec les modifications, cliquer sur le bouton SAVE (ENREGISTRER), puis sur Preview (Aperçu). Configuration des informations sur le cas et ajout de notes sur le cas Vous pouvez disposer les champs et les lignes dans la section des informations sur le cas du rapport. j Veiller à ce que les conditions préalables suivantes soient remplies avant de lancer cette procédure. m Vous êtes connecté au logiciel uPath software avec des informations d’identification administrateur. Pour configurer les informations sur le cas et les notes sur le cas, suivez les procédures ci-dessous : u Pour configurer les informations sur le cas p (233) r Pour configurer les informations sur le cas 1 Cliquer sur Administrator Settings > Report Configuration (Paramètres administrateur > Configuration des rapports), puis sélectionner un site ou un client. Sélectionner l’onglet Report Template (Modèle de rapport). 2 Si besoin, dans Case Information (Informations sur le cas), modifier l’ordre des lignes de champ. • Cliquer sur le bouton pour mettre la ligne en surbrillance, puis faire glisser la ligne à la position désirée. • Cliquer sur le bouton SAVE (ENREGISTRER). Ventana Medical Systems, Inc. uPath enterprise software · Version logicielle 2.0 · Guide d’utilisation · 1019966FR version 1.0 5 Configuration générale u Pour ajouter ou supprimer des notes de cas p (235) 234 Configuration des rapports 3 Activer ou désactiver des champs si nécessaire. • Cocher la case Active (Actif) en regard d’un champ pour l’afficher sur le rapport. • Décocher la case Active (Actif) et le champ ne s’affichera pas dans le rapport. I Dans un modèle par défaut, les champs ne peuvent pas être désactivés. 4 Modifier l’étiquette du champ, le champ du cas associé ou le format si nécessaire. • Cliquer sur le bouton . • Modifier le champ Label Name (Nom de l’étiquette). • Dans la liste déroulante Case Fields (Champs du cas), choisir un champ du cas. • Dans la liste déroulante Format, sélectionner un format. (Seuls les champs nom, date et heure ont des choix.) • Cliquer sur le bouton DONE (TERMINÉ). 5 Supprimer un champ de la liste en cliquant sur le bouton . I Les champs ne peuvent pas être supprimés des modèles par défaut. 5 Configuration générale 6 Si au moins 1 champ du modèle a déjà été supprimé, vous pouvez ajouter un champ. • Cliquer sur pour créer une nouvelle ligne en bas de la liste. • Dans le champ Label Name (Nom de l’étiquette), saisir le texte de l’étiquette. • Dans la liste déroulante Cases Fields (Champs du cas), choisir un champ du cas approprié. • Dans la liste déroulante Format, sélectionner un format. (Seuls les champs nom, date et heure ont des options de formatage.) • Cliquer sur le bouton DONE (TERMINÉ). • Réarranger les lignes de champ comme décrit à l’étape 1 si cela est plus logique pour le flux de travail. 7 Pour afficher le rapport avec les modifications, cliquer sur le bouton SAVE (ENREGISTRER), puis sur Preview (Aperçu). Ventana Medical Systems, Inc. uPath enterprise software · Version logicielle 2.0 · Guide d’utilisation · 1019966FR version 1.0 Configuration générale 235 r Pour ajouter ou supprimer des notes de cas 1 Cliquer sur Administrator Settings > Report Configuration (Paramètres administrateur > Configuration des rapports), puis sélectionner un site ou un client. 2 Sélectionner l’onglet Report Template (Modèle de rapport), et faire défiler jusqu’à la section Report (Rapport). 3 Ajouter des Case Notes (Notes sur le cas) au rapport ou les supprimer. • Cliquer sur l’option Show (Afficher) pour inclure les notes sur le cas. • Cliquer sur l’option Don’t Show (Ne pas afficher) pour supprimer les notes sur le cas. 4 Pour afficher le rapport avec les modifications, cliquer sur le bouton SAVE (ENREGISTRER), puis sur Preview (Aperçu). Configuration des sections Récapitulatif des résultats et Tests individuels Vous pouvez configurer les sections pour les résultats et pour les tests pour le modèle de rapport et inclure la région d’intérêt (ROI) de l’image de référence. Veiller à ce que les conditions préalables suivantes soient remplies avant de lancer cette procédure. m Vous êtes connecté au logiciel uPath software avec des informations d’identification administrateur. Pour configurer les sections Récapitulatif des résultats et Tests individuels, suivez les procédures ci-dessous : u Pour configurer le récapitulatif des résultats p (236) u Pour configurer la section Tests individuels p (237) Ventana Medical Systems, Inc. uPath enterprise software · Version logicielle 2.0 · Guide d’utilisation · 1019966FR version 1.0 5 Configuration générale j 236 Configuration des rapports r Pour configurer le récapitulatif des résultats 1 Cliquer sur Administrator Settings > Report Configuration (Paramètres administrateur > Configuration des rapports), puis sélectionner un site ou un client. 2 Sélectionner l’onglet Report Template (Modèle de rapport) et, si besoin, dans la section Summary of Findings (Récapitulatif des résultats), modifier le nom de cette section de rapport. • Cliquer sur Edit Section Name (Modifier le nom de la section), saisir la modification et cliquer sur DONE (TERMINÉ). 3 Ajouter le Results Summary table (Tableau récapitulatif des résultats) au rapport ou le supprimer. • Cliquer sur le bouton Show (Afficher) pour l’inclure. • Cliquer sur le bouton Don’t Show (Ne pas afficher) pour le supprimer. 5 Configuration générale 4 Ajouter le Reference Image ROI (ROI de l’image de référence) au rapport ou le supprimer. • Pour inclure la région d’intérêt (ROI) de l’image de référence, cliquer sur le bouton Show (Afficher). • Pour supprimer la région d’intérêt (ROI) de l’image de référence, cliquer sur le bouton Don’t Show (Ne pas afficher). • Pour utiliser la première ROI, cliquer sur le bouton Show (Afficher), puis cocher la case Auto-select 1st ROI by default (Sélectionner automatiquement la 1ère ROI par défaut). 5 Pour afficher le rapport avec les modifications, cliquer sur le bouton SAVE (ENREGISTRER), puis sur Preview (Aperçu). Ventana Medical Systems, Inc. uPath enterprise software · Version logicielle 2.0 · Guide d’utilisation · 1019966FR version 1.0 Configuration générale 237 r Pour configurer la section Tests individuels 1 Cliquer sur Administrator Settings > Report Configuration (Paramètres administrateur > Configuration des rapports), puis sélectionner un site ou un client. 2 Sélectionner l’onglet Report Template (Modèle de rapport), et faire défiler jusqu’à la section Individual Assay Section (Tests individuels). 3 Modifier le nom de cette section de rapport, si nécessaire. • Cliquer sur Edit Section Name (Modifier le nom de la section). • Saisir la modification, puis cliquer sur Done (Terminé). 4 Ajouter les Scores au rapport ou les supprimer. • Pour inclure les scores, cliquer sur le bouton Show (Afficher). • Pour supprimer les scores, cliquer sur le bouton Don’t Show (Ne pas afficher). 5 Ajouter les Slide Notes (Notes sur la lame) au rapport ou les supprimer. • Pour inclure les notes, cliquer sur le bouton Show (Afficher). • Pour supprimer les notes, cliquer sur le bouton Don’t Show (Ne pas afficher). • Pour inclure l’image de la ROI, cliquer sur le bouton Show (Afficher). • Pour supprimer l’image de la ROI, cliquer sur le bouton Don’t Show (Ne pas afficher). • Pour utiliser la première ROI, cocher la case Auto-select 1st ROI by default (Sélectionner automatiquement la 1ère ROI par défaut). 7 Ajouter des ROI comments (Commentaires sur la ROI) au rapport ou les supprimer. • Pour inclure les commentaires, cliquer sur le bouton Show (Afficher). • Pour supprimer les commentaires, cliquer sur le bouton Don’t Show (Ne pas afficher). Ventana Medical Systems, Inc. uPath enterprise software · Version logicielle 2.0 · Guide d’utilisation · 1019966FR version 1.0 5 Configuration générale 6 Ajouter la ROI image (Image de la ROI) au rapport ou la supprimer. 238 Configuration des rapports 8 Ajouter les Stain Setup Information (Informations sur la configuration de la coloration) au rapport ou les supprimer. • Pour inclure la configuration de la coloration, cliquer sur le bouton Show (Afficher). • Pour supprimer la configuration de la coloration, cliquer sur le bouton Don’t Show (Ne pas afficher). 9 Pour afficher le rapport avec les modifications, cliquer sur le bouton SAVE (ENREGISTRER), puis sur Preview (Aperçu). Configuration de la section Image et description macroscopiques Vous pouvez configurer les sections pour l’image et la description macroscopiques du modèle de rapport. j Veiller à ce que les conditions préalables suivantes soient remplies avant de lancer cette procédure. m Vous êtes connecté au logiciel uPath software avec des informations d’identification administrateur. r Pour configurer la section Image et description macroscopiques 5 Configuration générale 1 Cliquer sur Administrator Settings > Report Configuration (Paramètres administrateur > Configuration des rapports), puis sélectionner un site ou un client. 2 Sélectionner l’onglet Report Template (Modèle de rapport), et faire défiler jusqu’à la section Gross Image and Description (Image et description macroscopiques). 3 Modifier le nom de cette section de rapport, si nécessaire. • Cliquer sur Edit Section Name (Modifier le nom de la section), saisir le nom de la section du rapport, puis cliquer sur le bouton DONE (TERMINÉ). Ventana Medical Systems, Inc. uPath enterprise software · Version logicielle 2.0 · Guide d’utilisation · 1019966FR version 1.0 Configuration générale 239 4 Ajouter les Gross Image the or Gross Description (Image macroscopique ou Description macroscopique) au rapport ou les supprimer. • Pour les inclure dans le rapport, cliquer sur le bouton Show (Afficher). • Pour les supprimer du rapport, cliquer sur le bouton Don’t Show (Ne pas afficher). 5 Pour afficher le rapport avec les modifications, cliquer sur le bouton SAVE (ENREGISTRER), puis sur Preview (Aperçu). Modification de la section de pied de page Vous pouvez modifier la section de pied de page du modèle de rapport. j Veiller à ce que les conditions préalables suivantes soient remplies avant de lancer cette procédure. m Vous êtes connecté au logiciel uPath software avec des informations d’identification administrateur. r Pour configurer le pied de page 2 Sélectionner l’onglet Report Template (Modèle de rapport), et faire défiler jusqu’à la section Footer Section (Pied de page). 3 Modifier le nom de cette section de rapport, si nécessaire. • Cliquer sur Edit Section Name (Modifier le nom de la section), saisir le nom de la section du rapport, puis cliquer sur le bouton DONE (TERMINÉ). 4 Ajouter les sous-titres Case ID (ID du cas), Date, Time (Heure) et Page Number (Numéro de page) au pied de page du rapport ou les supprimer. • Pour supprimer l’ID du cas, cliquer sur le bouton Don’t Show (Ne pas afficher). • Pour inclure l’ID du cas, cliquer sur le bouton Show (Afficher). Ventana Medical Systems, Inc. uPath enterprise software · Version logicielle 2.0 · Guide d’utilisation · 1019966FR version 1.0 5 Configuration générale 1 Cliquer sur Administrator Settings > Report Configuration (Paramètres administrateur > Configuration des rapports), puis sélectionner un site ou un client. 240 Configuration des rapports 5 Dans le champ Custom label (Étiquette personnalisée), cliquer sur le bouton Show (Afficher), puis ajouter ou modifier l’étiquette. 6 Pour afficher le rapport avec les modifications, cliquer sur le bouton SAVE (ENREGISTRER), puis sur Preview (Aperçu). Configuration de la section de la signature Vous pouvez configurer la section de la signature du modèle de rapport. j Veiller à ce que les conditions préalables suivantes soient remplies avant de lancer cette procédure. m Vous êtes connecté au logiciel uPath software avec des informations d’identification administrateur. r Pour configurer la section de la signature 1 Cliquer sur Administrator Settings > Report Configuration (Paramètres administrateur > Configuration des rapports), puis sélectionner un site ou un client. 5 Configuration générale 2 Dans l’onglet Report Template (Modèle de rapport), faire défiler jusqu’à la section Signature Block Section (Bloc de signature). 3 Modifier le nom de cette section de rapport, si nécessaire. • Cliquer sur Edit Section Name (Modifier le nom de la section), saisir le nom de la section du rapport, puis cliquer sur le bouton DONE (TERMINÉ). 4 Ajouter ou supprimer tous les sous-titres de signature qui indiquent l’option Show (Afficher) ou Don’t Show (Ne pas afficher) sous chaque sous-titre, par exemple Logo, Case ID (ID du cas) ou Digital Signature (Signature numérique). 5 Dans la boîte Disclaimer text (Texte de la clause de non-responsabilité), ajouter ou modifier la clause de non-responsabilité. I Ce texte de la clause de non-responsabilité s’affiche uniquement si l’option Show (Afficher) est sélectionnée. Ventana Medical Systems, Inc. uPath enterprise software · Version logicielle 2.0 · Guide d’utilisation · 1019966FR version 1.0 Configuration générale 241 6 Pour afficher le rapport avec les modifications, cliquer sur le bouton SAVE (ENREGISTRER), puis sur Preview (Aperçu). Gestion des modèles de rapport Dans cette section Modification d’un modèle de rapport par défaut (241) Renommage d’un modèle de rapport (242) Suppression d’un modèle de rapport (242) Désactivation d’un modèle de rapport (243) Activation d’un modèle de rapport (244) Modification d’un modèle de rapport par défaut Vous pouvez modifier le modèle de rapport. j Veiller à ce que les conditions préalables suivantes soient remplies avant de lancer cette procédure. m Vous êtes connecté au logiciel uPath software avec des informations d’identification administrateur. 1 Cliquer sur Administrator Settings > Report Configuration (Paramètres administrateur > Configuration des rapports), puis sélectionner un site ou un client. 2 Cliquer sur Default (Par défaut) si plusieurs modèles sont indiqués. 3 Cliquer sur l’onglet Report Template (Modèle de rapport) et modifier les sections du rapport. 4 Pour afficher le rapport avec les modifications, cliquer sur le bouton SAVE (ENREGISTRER), puis sur Preview (Aperçu). Ventana Medical Systems, Inc. uPath enterprise software · Version logicielle 2.0 · Guide d’utilisation · 1019966FR version 1.0 5 Configuration générale r Pour modifier un modèle par défaut 242 Configuration des rapports Renommage d’un modèle de rapport Renommer un modèle de rapport pour le réutiliser pour un autre site ou client. À l’exception du modèle par défaut, vous pouvez renommer un modèle de rapport existant. j Veiller à ce que les conditions préalables suivantes soient remplies avant de lancer cette procédure. m Vous êtes connecté au logiciel uPath software avec des informations d’identification administrateur. r Pour renommer un modèle de rapport 1 Cliquer sur Administrator Settings > Report Configuration (Paramètres administrateur > Configuration des rapports), puis sélectionner un site ou un client. 2 Cliquer sur le modèle à renommer, puis sur le bouton Rename (Renommer). 5 Configuration générale 3 Dans le champ Template (Modèle), modifier le nom du modèle, puis appuyer sur la touche Enter (Entrée) pour le modifier dans la liste. Suppression d’un modèle de rapport Vous pouvez supprimer un modèle de rapport, à l’exception des modèles par défaut et des modèles désactivés. j Veiller à ce que les conditions préalables suivantes soient remplies avant de lancer cette procédure. m Vous êtes connecté au logiciel uPath software avec des informations d’identification administrateur. Ventana Medical Systems, Inc. uPath enterprise software · Version logicielle 2.0 · Guide d’utilisation · 1019966FR version 1.0 Configuration générale 243 r Pour supprimer un modèle de rapport 1 Cliquer sur Administrator Settings > Report Configuration (Paramètres administrateur > Configuration des rapports), puis sélectionner un site ou un client. 2 Cliquer sur le modèle à supprimer, puis sur le bouton Delete (Supprimer). f Une notification s’affiche pour demander de confirmer la suppression. 3 Cliquer sur Yes (Oui) pour confirmer ou No (Non) pour annuler. I La suppression d’un modèle NE PEUT PAS être annulée. Désactivation d’un modèle de rapport Vous pouvez désactiver un modèle de rapport si vous ne souhaitez plus le voir affiché comme option pour un pathologiste. À l’exception des modèles par défaut, tous les modèles de rapport existant peuvent être désactivés. q Un modèle désactivé peut être réactivé. Consulter « Activation d’un modèle de rapport ». Veiller à ce que les conditions préalables suivantes soient remplies avant de lancer cette procédure. m Vous êtes connecté au logiciel uPath software avec des informations d’identification administrateur. r Pour désactiver un modèle de rapport 1 Cliquer sur Administrator Settings > Report Configuration (Paramètres administrateur > Configuration des rapports), puis sélectionner un site ou un client. Ventana Medical Systems, Inc. uPath enterprise software · Version logicielle 2.0 · Guide d’utilisation · 1019966FR version 1.0 5 Configuration générale j 244 Configuration des rapports 2 Cliquer sur le modèle à désactiver, puis sur le bouton Deactivate (Désactiver). f Le nom du modèle est grisé et le modèle ne s’affiche plus comme option pour le pathologiste. Activation d’un modèle de rapport Si vous décidez d’utiliser un modèle que vous avez désactivé, vous pouvez le réactiver. j Veiller à ce que les conditions préalables suivantes soient remplies avant de lancer cette procédure. m Vous êtes connecté au logiciel uPath software avec des informations d’identification administrateur. r Pour réactiver un modèle de rapport 5 Configuration générale 1 Cliquer sur Administrator Settings > Report Configuration (Paramètres administrateur > Configuration des rapports), puis sélectionner un site ou un client. 2 Cliquer sur le modèle à réactiver, puis sur le bouton Activate (Activer). f Le nom du modèle n’est plus grisé et le modèle s’affiche comme option pour le pathologiste. Ventana Medical Systems, Inc. uPath enterprise software · Version logicielle 2.0 · Guide d’utilisation · 1019966FR version 1.0 Configuration générale 245 Configuration du catalogue d’algorithmes Dans cette section À propos de la configuration des algorithmes (245) Configuration des algorithmes (245) À propos de la configuration des algorithmes Un ensemble d’algorithmes est installé avec le logiciel uPath software. Utiliser l’écran de configuration des algorithmes pour ajouter, supprimer, désactiver et réactiver les algorithmes fournis par Roche. B C A Panneau des paramètres administrateur avec liste des options de configuration. B Faire un choix dans la liste d’algorithmes. C Afficher les paramètres des algorithmes. Configuration des algorithmes Dans cette section Ajout d’un nouvel algorithme (246) Suppression d’un algorithme (246) Modification de l’état d’activation d’un algorithme (247) Ventana Medical Systems, Inc. uPath enterprise software · Version logicielle 2.0 · Guide d’utilisation · 1019966FR version 1.0 5 Configuration générale A 246 Configuration du catalogue d’algorithmes Ajout d’un nouvel algorithme Vous pouvez ajouter des algorithmes au logiciel uPath software. j Veiller à ce que les conditions préalables suivantes soient remplies avant de lancer cette procédure. m Vous êtes connecté au logiciel uPath software avec des informations d’identification administrateur. r Pour ajouter un algorithme 1 Cliquer sur Administrator Settings > Algorithm Configuration (Paramètres administrateur > Configuration des algorithmes). 2 Cliquer sur le bouton New (Nouveau) au bas du panneau Algorithms (Algorithmes). 3 Saisir l’URL du service web pour le nouvel algorithme dans le champ Endpoint URL (URL du point de terminaison). 4 Cocher la case Active (Actif), puis cliquer sur DONE (TERMINÉ). 5 Configuration générale u Sujets connexes • À propos des groupes de pronostics et des paramètres de sortie (250) • Suppression d’un algorithme (246) • Modification de l’état d’activation d’un algorithme (247) Suppression d’un algorithme Vous pouvez supprimer un algorithme existant. j Veiller à ce que les conditions préalables suivantes soient remplies avant de lancer cette procédure. m Vous êtes connecté au logiciel uPath software avec des informations d’identification administrateur. Ventana Medical Systems, Inc. uPath enterprise software · Version logicielle 2.0 · Guide d’utilisation · 1019966FR version 1.0 Configuration générale 247 r Pour supprimer un algorithme 1 Cliquer sur Administrator Settings > Algorithm Configuration (Paramètres administrateur > Configuration des algorithmes). 2 Cliquer sur l’algorithme que vous souhaitez supprimer, puis sur le bouton Delete (Supprimer). 3 Confirmer la suppression lorsque la notification s’affiche. I La suppression d’un algorithme ne peut pas être annulée. u Sujets connexes • À propos des groupes de pronostics et des paramètres de sortie (250) • Ajout d’un nouvel algorithme (246) • Modification de l’état d’activation d’un algorithme (247) Modification de l’état d’activation d’un algorithme Vous pouvez désactiver un algorithme si vous ne souhaitez plus le voir affiché comme option pour un pathologiste. q Un algorithme désactivé peut être réactivé. j Veiller à ce que les conditions préalables suivantes soient remplies avant de lancer cette procédure. m Vous êtes connecté au logiciel uPath software avec des informations d’identification administrateur. Ventana Medical Systems, Inc. uPath enterprise software · Version logicielle 2.0 · Guide d’utilisation · 1019966FR version 1.0 5 Configuration générale Consulter « Réactivation d’un algorithme ». 248 Configuration du catalogue d’algorithmes r Pour modifier l’état d’activation d’un algorithme 1 Cliquer sur Administrator Settings > Algorithm Configuration (Paramètres administrateur > Configuration des algorithmes). 2 Dans le panneau Algorithms (Algorithmes), cliquer sur un algorithme et suivre ces étapes : • Décocher la case Active (Actif) pour désactiver l’algorithme. • Cocher la case Active (Actif) pour activer l’algorithme. u Sujets connexes À propos des groupes de pronostics et des paramètres de sortie (250) • Suppression d’un algorithme (246) • Modification de l’état d’activation d’un algorithme (247) 5 Configuration générale • Ventana Medical Systems, Inc. uPath enterprise software · Version logicielle 2.0 · Guide d’utilisation · 1019966FR version 1.0 Configuration générale 249 Gestion des algorithmes Dans cette section À propos des groupes de pronostics et des paramètres de sortie (250) À propos des groupes de pronostics (251) 5 Configuration générale Définition des groupes de pronostics (251) Ventana Medical Systems, Inc. uPath enterprise software · Version logicielle 2.0 · Guide d’utilisation · 1019966FR version 1.0 250 Gestion des algorithmes À propos des groupes de pronostics et des paramètres de sortie Les groupes de pronostics et les plages de référence pour l’évaluation par algorithme sont définis par Roche et ne peuvent pas être modifiés. En revanche, ils peuvent être créés pour l’évaluation manuelle de texte libre de remplacement. Cliquer sur Administrator Settings > Algorithm Management (Paramètres administrateur > Gestion des algorithmes), puis choisir le marqueur que vous souhaitez (par exemple, PD-L1) et le type d’évaluation (par exemple, Roche 6002 pour l’évaluation par l’algorithme de Roche, Free Text [Texte libre] pour l’évaluation manuelle ou None [Aucune] pour aucune évaluation). 5 Configuration générale C A B D A Panneau des paramètres administrateur avec liste des options de configuration. B Faire un choix dans la liste d’algorithmes. C Définir les plages de performance des groupes de pronostics et des paramètres de sortie pour les rapports. D Afficher les paramètres pour les groupes de pronostics. Ventana Medical Systems, Inc. uPath enterprise software · Version logicielle 2.0 · Guide d’utilisation · 1019966FR version 1.0 Configuration générale 251 À propos des groupes de pronostics Lorsqu’un pathologiste analyse une lame, le groupe de pronostics pour une plage de référence donnée s’affiche. Les groupes de pronostics se basent sur la relation entre les paramètres et les valeurs de la plage de référence. Les plages de référence pour l’évaluation par algorithme font référence à une valeur pertinente pour l’algorithme en interne. Dans l’exemple de groupes de pronostics, les cellules immunitaires présentes sont représentées sous la forme d’un pourcentage si la valeur de IC% (% CI) est supérieure ou égale à 5 ou inférieure à 5. Définition des groupes de pronostics Ajout d’un groupe de pronostics pour l’évaluation manuelle (251) Modification d’un groupe de pronostics à évaluation manuelle (253) Suppression d’un groupe de pronostics à évaluation manuelle (254) Modification des paramètres de sortie pour les types d’évaluation par algorithme (255) Ajout d’un groupe de pronostics pour l’évaluation manuelle Vous pouvez créer des groupes de pronostics et des plages de référence personnalisés uniquement pour les types d’évaluation en texte libre. Les plages de référence font toujours référence à l’évaluation manuelle déterminée par le pathologiste. Seul l’opérateur égal (=) peut être utilisé pour les plages de référence personnalisées. Ventana Medical Systems, Inc. uPath enterprise software · Version logicielle 2.0 · Guide d’utilisation · 1019966FR version 1.0 5 Configuration générale Dans cette section 252 Gestion des algorithmes j Veiller à ce que les conditions préalables suivantes soient remplies avant de lancer cette procédure. m Vous êtes connecté au logiciel uPath software avec des informations d’identification administrateur. r Pour ajouter un nouveau groupe de pronostics 1 Cliquer sur Administrator Settings > Algorithm Management > Algorithms (Paramètres administrateur > Gestion des algorithmes > Algorithmes), puis sélectionner un site ou un client dans la liste déroulante. 2 Développer le type de tissu de votre choix dans le menu des types de tissu. 5 Configuration générale I Seuls les types de tissus auxquels des algorithmes sont associés peuvent être développés. 3 Développer le biomarqueur de votre choix sous le type de tissu développé, puis cliquer sur Free Text (Texte libre). f Les types d’évaluation pour le biomarqueur s’affichent. 4 Cliquer sur le bouton New (Nouveau) dans la section Prognostic Groupings (Groupes de pronostics), puis renseigner les valeurs dans la ligne de pronostic. Ventana Medical Systems, Inc. uPath enterprise software · Version logicielle 2.0 · Guide d’utilisation · 1019966FR version 1.0 Configuration générale 253 5 Dans le champ Parameter Name (Nom du paramètre), saisir le nom du paramètre d’évaluation, par exemple 25 pour cent de positivité. 6 Saisir la valeur du paramètre d’évaluation dans le champ Reference Range (Plage de référence). 7 Choisir un pronostic dans la liste déroulante Prognostic Groupings (Groupes de pronostics). 8 Choisir une couleur dans la liste déroulante Color (Couleur), puis cliquer sur DONE (TERMINÉ). • Modification d’un groupe de pronostics à évaluation manuelle (253) • Suppression d’un groupe de pronostics à évaluation manuelle (254) • Modification des paramètres de sortie pour les types d’évaluation par algorithme (255) Modification d’un groupe de pronostics à évaluation manuelle Vous pouvez modifier les groupes de pronostics qui ont été ajoutés pour un type de résultat de texte libre. Les groupes de pronostics pour l’évaluation algorithmique automatisée sont définis par Roche et ne peuvent pas être modifiés. Seul l’opérateur égal (=) peut être utilisé pour les plages de référence personnalisées. j Veiller à ce que les conditions préalables suivantes soient remplies avant de lancer cette procédure. m Vous êtes connecté au logiciel uPath software avec des informations d’identification administrateur. Ventana Medical Systems, Inc. uPath enterprise software · Version logicielle 2.0 · Guide d’utilisation · 1019966FR version 1.0 5 Configuration générale u Sujets connexes 254 Gestion des algorithmes r Pour modifier un groupe de pronostics 1 Cliquer sur Administrator Settings > Algorithm Management > Algorithms (Paramètres administrateur > Gestion des algorithmes > Algorithmes), puis sélectionner un site ou un client dans la liste déroulante. 2 Développer le type de tissu de votre choix dans le menu des types de tissu. I Seuls les types de tissus auxquels des algorithmes sont associés peuvent être développés. 3 Développer le biomarqueur de votre choix et cliquer sur Free Text (Texte libre) sous le type de tissu développé. 5 Configuration générale 4 Cliquer sur le bouton dans la ligne Groupe de pronostics en regard de l’option qui doit être modifiée. Exécuter l’une des actions suivantes : • Parameter Name (Nom du paramètre) : modifier le nom du paramètre d’évaluation. • Reference Range (Plage de référence) : modifier la valeur de référence. • Prognostic Groupings (Groupes de pronostics) : si besoin, choisir un autre pronostic dans la liste. • Color (Couleur) : choisir une autre couleur. 5 Cliquer sur le bouton DONE (TERMINÉ). Suppression d’un groupe de pronostics à évaluation manuelle Les groupes de pronostics qui ont été ajoutés pour un type de résultat de texte libre peuvent être supprimés. Les groupes de pronostics pour l’évaluation algorithmique automatisée ne peuvent pas être supprimés. j Veiller à ce que les conditions préalables suivantes soient remplies avant de lancer cette procédure. m Vous êtes connecté au logiciel uPath software avec des informations d’identification administrateur. Ventana Medical Systems, Inc. uPath enterprise software · Version logicielle 2.0 · Guide d’utilisation · 1019966FR version 1.0 Configuration générale 255 r Pour supprimer un groupe de pronostics 1 Cliquer sur User settings > Administrator Settings > Algorithm Management > Algorithms (Paramètres de l’utilisateur > Paramètres administrateur > Gestion des algorithmes > Algorithmes), puis sélectionner un site ou un client dans la liste déroulante. 2 Développer le type de tissu de votre choix dans le menu des types de tissu. I Seuls les types de tissus auxquels des algorithmes sont associés peuvent être développés. 3 Développer le biomarqueur de votre choix sous le type de tissu développé. 4 Cliquer sur Free Text (Texte libre). f L’écran Prognostic Groupings (Groupes de pronostics) s’affiche. 5 Cliquer sur le bouton dans la ligne Prognostic Groupings (Groupes de pronostics) en regard du groupe que vous souhaitez supprimer. I La suppression d’un groupe NE PEUT PAS être annulée. Modification des paramètres de sortie pour les types d’évaluation par algorithme Vous pouvez modifier les paramètres de sortie pour chaque algorithme. Il y a des paramètres de sortie distincts pour l’évaluation manuelle et pour l’évaluation par algorithme automatisée. j Veiller à ce que les conditions préalables suivantes soient remplies avant de lancer cette procédure. m Vous êtes connecté au logiciel uPath software avec des informations d’identification administrateur. Ventana Medical Systems, Inc. uPath enterprise software · Version logicielle 2.0 · Guide d’utilisation · 1019966FR version 1.0 5 Configuration générale 6 À l’invite, cliquer sur Yes (Oui) pour confirmer ou No (Non) pour annuler. 256 Gestion des algorithmes r Pour modifier les paramètres de sortie 1 Cliquer sur User settings > Administrator Settings > Algorithm Management > Algorithms (Paramètres de l’utilisateur > Paramètres administrateur > Gestion des algorithmes > Algorithmes), puis sélectionner un site ou un client dans la liste déroulante. 2 Développer le type de tissu de votre choix dans le menu des types de tissu. I Seuls les types de tissus auxquels des algorithmes sont associés peuvent être développés. 3 Développer le biomarqueur de votre choix sous le type de tissu développé. 4 Choisir le type de résultat. 5 Cliquer sur l’onglet Output Parameters (Paramètres de sortie). 5 Configuration générale 6 Pour chaque paramètre, cocher ou décocher les cases pour chaque préférence de sortie. • Show in analysis (Afficher dans l’analyse) : cocher la case à inclure dans la visualisation de l’analyse ou décocher la case à exclure de la visualisation de l’analyse. • Show in report (Afficher dans le rapport) : cocher la case à inclure dans les rapports des pathologistes ou décocher la case à exclure des rapports des pathologistes. I Les paramètres varient pour chaque algorithme. 7 Cliquer sur le bouton SAVE (ENREGISTRER). Ventana Medical Systems, Inc. uPath enterprise software · Version logicielle 2.0 · Guide d’utilisation · 1019966FR version 1.0 Configuration générale 257 Suivi logiciel et rapports d’audit Dans cette section À propos de la configuration du suivi et de la génération de rapport (258) Configuration du suivi logiciel (259) Gestion des rapports d’utilisation (260) 5 Configuration générale Gestion du rapport d’audit (262) Ventana Medical Systems, Inc. uPath enterprise software · Version logicielle 2.0 · Guide d’utilisation · 1019966FR version 1.0 258 Suivi logiciel et rapports d’audit À propos de la configuration du suivi et de la génération de rapport Le logiciel uPath software est installé avec une fonction vous permettant de suivre les actions sur des opérations prédéfinies. L’utilisation du suivi enregistré génère 2 types de rapports : un rapport d’audit et un rapport d’utilisation. Le rapport d’audit et le rapport d’utilisation sont générés à l’aide des données d’audit. Le rapport d’utilisation se concentre sur les images analysées, les images visualisées et l’analyse de l’image pour une plage de date spécifiée. A B C D 5 Configuration générale E A Définir les opérations d’audit et configurer le contenu des rapports. B Générer et exporter un rapport d’audit en fonction d’une plage horaire prédéfinie. C Générer le rapport d’utilisation par date et choisir les images analysées, les images visualisées et les analyses de l’image pour le rapport. D Activer la fonction de suivi logiciel. E Choisir les tâches et les données sont incluses dans le rapport d’audit. Ventana Medical Systems, Inc. uPath enterprise software · Version logicielle 2.0 · Guide d’utilisation · 1019966FR version 1.0 Configuration générale 259 Configuration du suivi logiciel Dans cette section Activation et désactivation du suivi logiciel (259) Choix des opérations du logiciel uPath software à suivre (259) Activation et désactivation du suivi logiciel Vous pouvez activer et désactiver la fonction de suivi. j Veiller à ce que les conditions préalables suivantes soient remplies avant de lancer cette procédure. m Vous êtes connecté au logiciel uPath software avec des informations d’identification administrateur. r Pour activer ou désactiver la fonction de suivi 1 Cliquer sur Administrator Settings > Tracking > Audit Configuration (Paramètres administrateur > Suivi > Configuration de l’audit). 2 Cliquer sur le bouton On (Activer) pour activer le suivi ou sur Off (Désactiver) pour désactiver le suivi. Choix des opérations du logiciel uPath software à suivre Vous pouvez définir les opérations du logiciel uPath software à suivre, à des fins d’audit. j Veiller à ce que les conditions préalables suivantes soient remplies avant de lancer cette procédure. m Vous êtes connecté au logiciel uPath software avec des informations d’identification administrateur. Ventana Medical Systems, Inc. uPath enterprise software · Version logicielle 2.0 · Guide d’utilisation · 1019966FR version 1.0 5 Configuration générale 3 Cliquer sur le bouton SAVE (ENREGISTRER). 260 Suivi logiciel et rapports d’audit r Pour sélectionner les opérations suivies 1 Cliquer sur Administrator Settings > Tracking > Audit Configuration (Paramètres administrateur > Suivi > Configuration de l’audit). 2 Dans la section Operations (Opérations), décocher les cases des opérations que vous ne souhaitez pas suivre. I Les opérations View Image (Afficher l’image) et ROI Analyzed (ROI analysée) sont obligatoires pour le suivi. 3 Cliquer sur le bouton SAVE (ENREGISTRER). Gestion des rapports d’utilisation Dans cette section À propos du rapport d’utilisation (261) 5 Configuration générale Création d’un rapport d’utilisation (262) Ventana Medical Systems, Inc. uPath enterprise software · Version logicielle 2.0 · Guide d’utilisation · 1019966FR version 1.0 Configuration générale 261 À propos du rapport d’utilisation w Exemple de rapport d’utilisation Ventana Medical Systems, Inc. uPath enterprise software · Version logicielle 2.0 · Guide d’utilisation · 1019966FR version 1.0 5 Configuration générale Vous pouvez spécifier le rapport d’utilisation pour inclure uniquement les événements d’analyse des images, uniquement les événements de visualisation des images, ou les deux. Le rapport d’utilisation comprend les informations sur chaque événement de cas. 262 Suivi logiciel et rapports d’audit Création d’un rapport d’utilisation Vous pouvez générer un rapport d’utilisation pour une plage de date spécifiée (date de début et date de fin requises). Vous pouvez spécifier d’inclure uniquement les événements d’analyse des images, uniquement les événements de visualisation des images, ou à la fois les événements d’analyse et de visualisation des images (un choix est requis). j Veiller à ce que les conditions préalables suivantes soient remplies avant de lancer cette procédure. m Vous êtes connecté au logiciel uPath software avec des informations d’identification administrateur. r Pour créer un rapport d’utilisation 1 Cliquer sur Administrator Settings > Tracking > Usage Report (Paramètres administrateur > Suivi > Rapport d’utilisation). 2 Dans les champs Start Date (Date de début) et End Date (Date de fin), sélectionner une date. 3 À partir de la liste déroulante Usage By (Utilisation par), sélectionner une option. I Cette sélection est obligatoire. 5 Configuration générale 4 Faire défiler vers le bas et cliquer sur le bouton GENERATE REPORT (GÉNÉRER LE RAPPORT). f Vous recevrez un e-mail avec un lien vous permettant de télécharger le rapport. q Le logiciel uPath enterprise software ne prend pas en charge la reprise après sinistre. Par conséquent, il est recommandé de sauvegarder tous les rapports générés. Gestion du rapport d’audit Dans cette section À propos du rapport d’audit (263) Création d’un rapport d’audit (264) Ventana Medical Systems, Inc. uPath enterprise software · Version logicielle 2.0 · Guide d’utilisation · 1019966FR version 1.0 Configuration générale 263 À propos du rapport d’audit Le rapport d’audit comprend la date, l’action, le nom d’utilisateur, les identifiants du cas, de l’échantillon et de la lame en fonction de la configuration de l’audit prédéfinie. MISE EN GARDE Les rapports d’audit comprennent des IPS Prendre les précautions nécessaires lors du partage de rapports d’audit, car elles contiennent des renseignements médicaux protégés. 5 Configuration générale r Ventana Medical Systems, Inc. uPath enterprise software · Version logicielle 2.0 · Guide d’utilisation · 1019966FR version 1.0 5 Configuration générale 264 Suivi logiciel et rapports d’audit w Exemple de rapport d’audit Création d’un rapport d’audit Vous pouvez générer un rapport d’audit qui énumère les actions effectuées sur les cas et sur les lames. j Veiller à ce que les conditions préalables suivantes soient remplies avant de lancer cette procédure. m Vous êtes connecté au logiciel uPath software avec des informations d’identification administrateur. Ventana Medical Systems, Inc. uPath enterprise software · Version logicielle 2.0 · Guide d’utilisation · 1019966FR version 1.0 Configuration générale 265 r Pour créer un rapport d’audit 1 Cliquer sur Administrator Settings > Tracking > Audit Report (Paramètres administrateur > Suivi > Rapport d’audit). 2 Dans les champs Start Date (Date de début) et End Date (Date de fin), sélectionner une date. 3 (Facultatif) Pour filtrer le rapport par utilisateur, saisir un nom dans le champ de recherche User Name (Nom d’utilisateur) et cliquer sur l’utilisateur correspondant. 4 (Facultatif) Pour filtrer le rapport par ID du cas, saisir un ID du cas dans le champ de recherche Case ID (ID du cas) et cliquer sur le cas correspondant. 5 Sélectionner le format de sortie du rapport, soit PDF soit CSV. 6 Cliquer sur le bouton GENERATE REPORT (CRÉER LE RAPPORT). f Vous recevrez un e-mail avec un lien vous permettant de télécharger le rapport. q 5 Configuration générale Le logiciel uPath enterprise software ne prend pas en charge la reprise après sinistre. Par conséquent, il est recommandé de sauvegarder tous les rapports générés. Ventana Medical Systems, Inc. uPath enterprise software · Version logicielle 2.0 · Guide d’utilisation · 1019966FR version 1.0 266 Gestion de la file d’attente des tâches d’image Gestion de la file d’attente des tâches d’image Dans cette section À propos de la file d’attente des tâches (266) Gestion de la file d’attente des tâches (267) Analyse des tâches échouées (269) À propos de la file d’attente des tâches Dans l’analyse de l’image intégrale, l’image de la lame est analysée tandis que la région d’intérêt est définie. Étant donné que l’analyse de l’image intégrale peut prendre du temps, il est possible de suivre et de gérer l’avancement dans l’écran Job Queue (File d’attente des tâches). 5 Configuration générale B A C D E F A Panneau des paramètres administrateur avec option de configuration de la file d’attente des tâches. B Afficher les tâches en cours d’analyse sur l’onglet In-Progress (En cours). C Afficher les tâches en attente d’analyse sur l’onglet Pending (En attente). D Afficher les tâches qui ont échoué l’analyse sur l’onglet Failed (Échec). E Afficher les tâches annulées ou terminées sur l’onglet Cancelled/Completed (Annulé/Terminé). F Afficher les détails des tâches. Ventana Medical Systems, Inc. uPath enterprise software · Version logicielle 2.0 · Guide d’utilisation · 1019966FR version 1.0 Configuration générale 267 Gestion de la file d’attente des tâches Dans cette section Analyse et tri des tâches en cours (267) Annulation des tâches en cours (268) Analyse des tâches en attente (268) Annulation des tâches en attente (269) Analyse et tri des tâches en cours Vous pouvez afficher une liste des tâches d’analyse de l’image de lame intégrale qui ont démarré mais ne sont pas terminées. j Veiller à ce que les conditions préalables suivantes soient remplies avant de lancer cette procédure. m Vous êtes connecté au logiciel uPath software avec des informations d’identification administrateur. r Pour analyser et trier les tâches en cours 1 Cliquer sur Administrator Settings > Job Queue > In-Progress (Paramètres administrateur > File d’attente des tâches > En cours). 3 Cliquer sur le nom d’une colonne pour trier la liste par ordre croissant ou décroissant. La colonne est triée chaque fois que vous sélectionnez l’en-tête de la colonne. La flèche indique l’ordre de tri. I Vous pouvez trier en utilisant les colonnes Job# (N° de tâche), Job Owner (Propriétaire de la tâche), Case (Cas), Test Type (Type de test) ou Start Date Time (Date et heure de début). Les autres colonnes ne peuvent pas être triées. Ventana Medical Systems, Inc. uPath enterprise software · Version logicielle 2.0 · Guide d’utilisation · 1019966FR version 1.0 5 Configuration générale 2 Cliquer sur le bouton Refresh (Actualiser) pour mettre la liste à jour. 268 Gestion de la file d’attente des tâches d’image Annulation des tâches en cours Vous pouvez annuler une tâche en cours en cas de tâche de priorité supérieure. Les tâches annulées peuvent être redémarrées à partir de l’onglet Cancelled / Completed (Annulé/Terminé). j Veiller à ce que les conditions préalables suivantes soient remplies avant de lancer cette procédure. m Vous êtes connecté au logiciel uPath software avec des informations d’identification administrateur. r Pour annuler une tâche en cours 1 Cliquer sur Administrator Settings > Job Queue > In-Progress (Paramètres administrateur > File d’attente des tâches > En cours), puis sélectionner la tâche à annuler. 2 Cliquer sur le bouton Cancel Job (Annuler la tâche). Analyse des tâches en attente Vous voudrez peut-être afficher les tâches d’analyse de lame intégrale qui n’ont pas démarré et se trouvent dans la file d’attente. 5 Configuration générale j Veiller à ce que les conditions préalables suivantes soient remplies avant de lancer cette procédure. m Vous êtes connecté au logiciel uPath software avec des informations d’identification administrateur. r Pour analyser les tâches en attente 1 Cliquer sur Administrator Settings > Job Queue > Pending (Paramètres administrateur > File d’attente des tâches > En attente), puis analyser la file d’attente des tâches. 2 Cliquer sur le bouton Refresh (Actualiser) pour mettre la liste à jour. Ventana Medical Systems, Inc. uPath enterprise software · Version logicielle 2.0 · Guide d’utilisation · 1019966FR version 1.0 Configuration générale 269 Annulation des tâches en attente Vous pouvez annuler une tâche en attente en cas de tâche de priorité supérieure. Les tâches annulées peuvent être redémarrées à partir de l’onglet Cancelled / Completed (Annulé/Terminé). j Veiller à ce que les conditions préalables suivantes soient remplies avant de lancer cette procédure. m Vous êtes connecté au logiciel uPath software avec des informations d’identification administrateur. r Pour annuler une tâche en attente 1 Cliquer sur Administrator Settings > Job Queue > Pending (Paramètres administrateur > File d’attente des tâches > En attente), puis sélectionner la tâche à annuler. 2 Cliquer sur le bouton Cancel Job (Annuler la tâche). Analyse des tâches échouées Dans cette section Analyse et tri des tâches échouées (269) Annulation des tâches échouées (270) Redémarrage des tâches échouées (271) Redémarrage des tâches annulées (272) Analyse et tri des tâches échouées Vous pouvez afficher une liste des tâches d’analyse de lame intégrale qui ont échoué et redémarrer ou annuler les tâches échouées. j Veiller à ce que les conditions préalables suivantes soient remplies avant de lancer cette procédure. m Vous êtes connecté au logiciel uPath software avec des informations d’identification administrateur. Ventana Medical Systems, Inc. uPath enterprise software · Version logicielle 2.0 · Guide d’utilisation · 1019966FR version 1.0 5 Configuration générale Analyse et tri des tâches annulées/terminées (271) 270 Gestion de la file d’attente des tâches d’image r Pour analyser et trier les tâches échouées 1 Cliquer sur Administrator Settings > Job Queue > Failed (Paramètres administrateur > File d’attente des tâches > Échec), puis analyser les tâches échouées. 2 Cliquer sur le bouton Refresh (Actualiser) pour mettre la liste à jour. 3 Cliquer sur le nom d’une colonne pour trier la liste par ordre croissant ou décroissant. La colonne est triée chaque fois que vous sélectionnez l’en-tête de la colonne. La flèche indique l’ordre de tri. I Vous pouvez trier en utilisant les colonnes Job# (N° de tâche), Job Owner (Propriétaire de la tâche), Case (Cas), Test Type (Type de test) ou Last UpDated (Dernière mise à jour). Les autres colonnes ne peuvent pas être triées. Annulation des tâches échouées Vous pouvez annuler une tâche d’analyse de lame intégrale échouée. Les tâches annulées peuvent être redémarrées à partir de l’onglet Cancelled / Completed (Annulé/Terminé). j Veiller à ce que les conditions préalables suivantes soient remplies avant de lancer cette procédure. 5 Configuration générale m Vous êtes connecté au logiciel uPath software avec des informations d’identification administrateur. r Pour annuler une tâche en attente 1 Cliquer sur Administrator Settings > Job Queue > Pending (Paramètres administrateur > File d’attente des tâches > En attente), puis sélectionner la tâche à annuler. 2 Cliquer sur le bouton Cancel Job (Annuler la tâche) pour annuler la tâche. Ventana Medical Systems, Inc. uPath enterprise software · Version logicielle 2.0 · Guide d’utilisation · 1019966FR version 1.0 Configuration générale 271 Redémarrage des tâches échouées Vous pouvez redémarrer une tâche échouée. j Veiller à ce que les conditions préalables suivantes soient remplies avant de lancer cette procédure. m Vous êtes connecté au logiciel uPath software avec des informations d’identification administrateur. r Pour redémarrer les tâches échouées 1 Cliquer sur Administrator Settings > Job Queue > Failed (Paramètres administrateur > File d’attente des tâches > Échec), puis sélectionner la tâche à redémarrer. 2 Cliquer sur le bouton Start Job (Commencer la tâche) pour recommencer la tâche. Analyse et tri des tâches annulées/terminées Vous pouvez analyser une liste de toutes les tâches d’analyse de lame intégrale. Les tâches annulées peuvent être redémarrées. j Veiller à ce que les conditions préalables suivantes soient remplies avant de lancer cette procédure. r Pour analyser et trier les tâches annulées/terminées 1 Cliquer sur l’onglet Administrator Settings > Job Queue > Cancelled / Completed (Paramètres administrateur > File d’attente des tâches > Annulé / Terminé). 2 Cliquer sur le bouton Refresh (Actualiser) pour mettre la liste à jour. Ventana Medical Systems, Inc. uPath enterprise software · Version logicielle 2.0 · Guide d’utilisation · 1019966FR version 1.0 5 Configuration générale m Vous êtes connecté au logiciel uPath software avec des informations d’identification administrateur. 272 Gestion de la file d’attente des tâches d’image 3 Cliquer sur le nom d’une colonne pour trier la liste par ordre croissant ou décroissant. La colonne est triée chaque fois que vous sélectionnez l’en-tête de la colonne. La flèche indique l’ordre de tri. I Vous pouvez trier en utilisant les colonnes Job# (N° de tâche), Job Owner (Propriétaire de la tâche), Case (Cas), Test Type (Type de test), Last Updated (Dernière mise à jour) ou Status (État). Redémarrage des tâches annulées Vous pouvez redémarrer une tâche annulée, au besoin. j Veiller à ce que les conditions préalables suivantes soient remplies avant de lancer cette procédure. m Vous êtes connecté au logiciel uPath software avec des informations d’identification administrateur. r Pour redémarrer une tâche annulée 1 Cliquer sur Administrator Settings > Job Queue > Cancelled / Completed (Paramètres administrateur > File d’attente des tâches > Annulé / Terminé), puis sélectionner la tâche à redémarrer 5 Configuration générale 2 Cliquer sur le bouton Start Job (Commencer la tâche) pour recommencer la tâche. Ventana Medical Systems, Inc. uPath enterprise software · Version logicielle 2.0 · Guide d’utilisation · 1019966FR version 1.0 Configuration générale 273 Configuration des paramètres de la coloration Dans cette section À propos de la configuration de la coloration (273) Configuration des paramètres de la coloration (274) À propos de la configuration de la coloration À partir de l’écran Stain Setup (Configuration de la coloration), vous pouvez ajouter et modifier les résultats de contrôle standard et les déclarations de clause de non-responsabilité pour les biomarqueurs. Ces déclarations peuvent être incluses dans les rapports du pathologiste. Des déclarations personnalisées peuvent être créées pour chaque laboratoire ou client. A C A Rechercher un site ou un client ou choisir un site ou un client existant dans la liste. B Choisir le biomarqueur pour le contrôle. C Saisir les commentaires pour les résultats de contrôle du biomarqueur et les déclarations de contrôle. Ventana Medical Systems, Inc. uPath enterprise software · Version logicielle 2.0 · Guide d’utilisation · 1019966FR version 1.0 5 Configuration générale B 274 Configuration des paramètres de la coloration Configuration des paramètres de la coloration Dans cette section Ajouter des résultats de contrôle de biomarqueur et des déclarations de clause de non-responsabilité (274) Modifier des résultats de contrôle de biomarqueur et des déclarations de clause de non-responsabilité (275) Ajouter des résultats de contrôle de biomarqueur et des déclarations de clause de non-responsabilité Des résultats de contrôle du biomarqueur et des déclarations de clause de non-responsabilité peuvent être ajoutés, et ce de manière spécifique pour chaque laboratoire ou client. j Veiller à ce que les conditions préalables suivantes soient remplies avant de lancer cette procédure. m Vous êtes connecté au logiciel uPath software avec des informations d’identification administrateur. 5 Configuration générale r Pour ajouter des résultats de contrôle de biomarqueur et des déclarations de clause de non-responsabilité 1 Cliquer sur Administrator Settings > Stain Setup > Lab / Clients (Paramètres administrateur > Configuration des colorations > Laboratoire/Clients), puis sélectionner le laboratoire/client. 2 Cliquer sur l’onglet d’un biomarqueur, puis saisir une déclaration dans les boîtes des résultats de contrôle du biomarqueur et du texte de la clause de nonresponsabilité. 3 Cliquer sur le bouton SAVE (ENREGISTRER). Ventana Medical Systems, Inc. uPath enterprise software · Version logicielle 2.0 · Guide d’utilisation · 1019966FR version 1.0 Configuration générale 275 Modifier des résultats de contrôle de biomarqueur et des déclarations de clause de non-responsabilité Vous pouvez modifier des résultats de contrôle du biomarqueur et des déclarations de clause de nonresponsabilité qui ont été ajoutés pour chaque laboratoire ou client. j Veiller à ce que les conditions préalables suivantes soient remplies avant de lancer cette procédure. m Vous êtes connecté au logiciel uPath software avec des informations d’identification administrateur. r Pour modifier des résultats de contrôle de biomarqueur et des déclarations de clause de nonresponsabilité 1 Cliquer sur Administrator Settings > Stain Setup > Lab / Clients (Paramètres administrateur > Configuration des colorations > Laboratoire/Clients), puis sélectionner le laboratoire/client. 2 Cliquer sur l’onglet du biomarqueur, puis saisir une déclaration dans les boîtes des résultats de contrôle du biomarqueur et du texte de la clause de nonresponsabilité. 5 Configuration générale 3 Cliquer sur le bouton SAVE (ENREGISTRER). Ventana Medical Systems, Inc. uPath enterprise software · Version logicielle 2.0 · Guide d’utilisation · 1019966FR version 1.0 276 Configuration des règles d’administrateur Configuration des règles d’administrateur Dans cette section À propos de la configuration de règles pour l’analyse d’image (277) Liste de types de tissu, de biomarqueur et de clone prédéfinis (277) Gestion des types de tissu (278) Création et modification des types de test généraux (287) Création et modification des types de clones généraux (290) Gestion des fournisseurs internationaux (293) 5 Configuration générale Activation ou désactivation du filtre d’entrée (296) Ventana Medical Systems, Inc. uPath enterprise software · Version logicielle 2.0 · Guide d’utilisation · 1019966FR version 1.0 Configuration générale 277 À propos de la configuration de règles pour l’analyse d’image L'analyse d’une image prend en compte le type de tissu analysé, le biomarqueur utilisé dans le test et le type d’évaluation. Vous pouvez afficher le tissu prédéfini et les types de test du biomarqueur et de clone installés avec le logiciel uPath software pour analyser les images de lame. Vous pouvez également créer une nouvelle analyse et ajouter des types de tissu, des tests de biomarqueur, des types d’évaluation, des clones de biomarqueur et des lames de contrôle. Vous pouvez également configurer une liste de fournisseurs internationaux. A B C D E A Onglet Tissue Type (Type de tissu) : afficher les types de tissu. C Onglet Global Test Types (Types généraux de clone) : créer de nouveaux types de clone du biomarqueur ou gérer les types existants. D Onglet Global Vendors List (Liste générale des fournisseurs) : afficher une liste des fournisseurs internationaux. E Panneau Tissue Types (Types de tissu) : afficher une liste des types de tissu par défaut ou configurés. Liste de types de tissu, de biomarqueur et de clone prédéfinis Lorsque le logiciel uPath software est installé, les types prédéfinis sont inclus pour le tissu, le test et l’évaluation du biomarqueur, ainsi que le clone du biomarqueur et les lames de contrôle. Les types prédéfinis sont utilisés par les algorithmes d’analyse installés dans le logiciel uPath software. Ventana Medical Systems, Inc. uPath enterprise software · Version logicielle 2.0 · Guide d’utilisation · 1019966FR version 1.0 5 Configuration générale B Onglet Global Test Types (Types généraux de test) : créer de nouveaux types de test du biomarqueur ou gérer les types existants. 278 Configuration des règles d’administrateur Type Entrées Tissu o o o o o o o Bladder (Vessie) Breast (Sein) (défini par défaut) Colorectal Gastric (Gastrique) Hematological (Hématologique) Lung (Poumon) Prostate Test o o ER - Récepteur d’œstrogènes HER2 - Récepteur de facteur croissance épidermique humaine 2 H&E - hematoxylin and eosin Ki-67 - Antigène identifié par anticorps monoclonaux au Ki-67 p53 - Antigène identifié par anticorps monoclonaux au p53 PR - Récepteur de progestérone o o o o Évaluation o o None (Aucune) - pas d’évaluation Free Text (Texte libre) - évaluation manuelle q Contacter votre représentant Roche pour découvrir les algorithmes disponibles dans votre région et y accéder. Clone o o o o o 1E2 - type de clone pour PR 30-9 - type de clone pour Ki-67 4B5 - type de clone pour HER2 DO-7 - type de clone pour p53 SP1 - type de clone pour ER Contrôle o o o Negative (Négatif) None (Aucune) Positive (Positif) 5 Configuration générale y Liste des types prédéfinis utilisés dans les algorithmes d’analyse Gestion des types de tissu Dans cette section Ajout et suppression d’un type de tissu (279) Renommage d’un type de tissu (279) Modification d’un type de tissu (280) Définition du type de tissu par défaut (281) Définition d’un type de tissu par défaut (282) Modification de l’état d’activation d’un type de tissu (283) Suppression d’un type de tissu (284) Association d’un type de tissu à un test de biomarqueur (285) Ventana Medical Systems, Inc. uPath enterprise software · Version logicielle 2.0 · Guide d’utilisation · 1019966FR version 1.0 Configuration générale 279 Ajout et suppression d’un type de tissu Vous pouvez ajouter un type de tissu au logiciel uPath software. Vous pouvez également supprimer tout type de tissu créé par votre administrateur pour le logiciel uPath software. j Veiller à ce que les conditions préalables suivantes soient remplies avant de lancer cette procédure. m Vous êtes connecté au logiciel uPath software avec des informations d’identification administrateur. r Pour ajouter et supprimer un type de tissu 1 Cliquer sur Administrator Settings > Admin Rules (Paramètres administrateur > Règles d’administrateur), puis sélectionner un site ou un client et un modèle. 2 Dans le panneau Tissue Types (Types de tissu), cliquer sur le bouton New (Nouveau). 3 Dans le nouveau champ de saisie, saisir le nom du nouveau type de tissu, puis appuyer sur Entrée. f Le nom du nouveau tissu s’affiche dans le panneau Tissue Types (Types de tissu). I Seuls les types de tissu créés par votre laboratoire peuvent être supprimés de la liste des types de tissu dans le logiciel uPath software. f Le nom du tissu ne s’affiche plus dans le panneau Tissue Types (Types de tissu). Renommage d’un type de tissu Vous pouvez renommer les types de tissu. q Les types de tissu faisant partie de l’installation par défaut du logiciel uPath software s’affichent en vert et ne peuvent pas être renommés. Ventana Medical Systems, Inc. uPath enterprise software · Version logicielle 2.0 · Guide d’utilisation · 1019966FR version 1.0 5 Configuration générale 4 Pour supprimer un type de tissu, surligner le type de tissu, cliquer sur le bouton Delete (Supprimer), puis confirmer si nécessaire. 280 Configuration des règles d’administrateur j Veiller à ce que les conditions préalables suivantes soient remplies avant de lancer cette procédure. m Vous êtes connecté au logiciel uPath software avec des informations d’identification administrateur. r Pour renommer un type de tissu 1 Cliquer sur Administrator Settings > Admin Rules > Tissue Types (Paramètres administrateur > Règles administrateur > Types de tissu). 2 Cliquer sur le tissu, puis sur le bouton Rename (Renommer). 3 Modifier le nom du tissu, puis appuyer sur la touche Entrée pour le modifier dans la liste. u Sujets connexes • Définition du format de l’identifiant de lame (216) • Modification de l’état d’activation d’un type de tissu (283) • Définition d’un type de tissu par défaut (282) • Suppression d’un type de tissu (284) • Ajout d’un type de test général (287) Modification d’un type de tissu 5 Configuration générale Vous pouvez modifier le type de tissu et le type de test, le type d’évaluation, le type de clone et le type de contrôle associés. q Les types de tissu faisant partie de l’installation par défaut du logiciel uPath software s’affichent en vert et ne peuvent pas être renommés. j Veiller à ce que les conditions préalables suivantes soient remplies avant de lancer cette procédure. m Vous êtes connecté au logiciel uPath software avec des informations d’identification administrateur. Ventana Medical Systems, Inc. uPath enterprise software · Version logicielle 2.0 · Guide d’utilisation · 1019966FR version 1.0 Configuration générale 281 r Pour modifier un type de tissu 1 Cliquer sur Administrator Settings > Admin Rules > Tissue Types (Paramètres administrateur > Règles administrateur > Types de tissu). 2 Choisir le tissu et suivre l’une de ces étapes : • Décocher la case Active (Actif) en regard d’un test pour désactiver le test pour le tissu. • Cliquer sur le bouton pour supprimer un test du type de tissu. Dans le message de notification, confirmer la suppression en cliquant sur le bouton Yes (Oui). • Cliquer sur le bouton Add Test Type (Ajouter un type de test), puis choisir un test de biomarqueur dans la liste déroulante. Cliquer sur le bouton DONE (TERMINÉ). • Définition du format de l’identifiant de lame (216) • Modification de l’état d’activation d’un type de tissu (283) • Définition d’un type de tissu par défaut (282) • Suppression d’un type de tissu (284) • Ajout d’un type de test général (287) Définition du type de tissu par défaut Vous pouvez définir un type de tissu par défaut dans la liste des types de tissu. Le type de tissu par défaut du système est Breast (Mammaire). j Veiller à ce que les conditions préalables suivantes soient remplies avant de lancer cette procédure. m Vous êtes connecté au logiciel uPath software avec des informations d’identification administrateur. Ventana Medical Systems, Inc. uPath enterprise software · Version logicielle 2.0 · Guide d’utilisation · 1019966FR version 1.0 5 Configuration générale u Sujets connexes 282 Configuration des règles d’administrateur r Pour définir le type de tissu par défaut 1 Cliquer sur Administrator Settings > Admin Rules (Paramètres administrateur > Règles d’administrateur). I Dans le panneau Tissue Types (Types de tissu), le type de tissu par défaut est indiqué par une icône de favori située devant le type de tissu et par la mention « (Default) » (Par défaut) après. 2 Pour modifier le type de tissu par défaut, surligner le type de tissu à définir comme type par défaut et cliquer sur le bouton Default (Par défaut). Définition d’un type de tissu par défaut Vous pouvez définir l’état d’un type de tissu d’activé à désactivé. j Veiller à ce que les conditions préalables suivantes soient remplies avant de lancer cette procédure. m Vous êtes connecté au logiciel uPath software avec des informations d’identification administrateur. r Pour définir un type de tissu par défaut 5 Configuration générale 1 Cliquer sur Administrator Settings > Admin Rules > Tissue Types (Paramètres administrateur > Règles administrateur > Types de tissu). 2 Cliquer sur le type de tissu, puis sur le bouton Default (Par défaut). f L’icône de favori par défaut et le mot « (Default) » s’affichent avec le nom du type de tissu. u Sujets connexes • Définition du format de l’identifiant de lame (216) • Modification d’un type de tissu (280) • Modification de l’état d’activation d’un type de tissu (283) • Suppression d’un type de tissu (284) • Ajout d’un type de test général (287) Ventana Medical Systems, Inc. uPath enterprise software · Version logicielle 2.0 · Guide d’utilisation · 1019966FR version 1.0 Configuration générale 283 Modification de l’état d’activation d’un type de tissu Vous pouvez définir l’état d’un type de tissu et l’état d’activation du test associé. q Les types de tissu désactivés sont grisés dans la liste des types de tissu. j Veiller à ce que les conditions préalables suivantes soient remplies avant de lancer cette procédure. m Vous êtes connecté au logiciel uPath software avec des informations d’identification administrateur. r Pour modifier l’état d’activation d’un type de tissu 1 Cliquer sur Administrator Settings > Admin Rules > Tissue Type (Paramètres administrateur > Règles administrateur > Type de tissu). 2 Cliquer sur le tissu, puis sur le bouton Deactivate (Désactiver). Le nom du tissu s’affiche en gris dans la liste. f Le bouton Deactivate (Désactiver) devient Reactivate (Réactiver). f Le bouton Reactivate (Réactiver) devient Deactivate (Désactiver). u Sujets connexes • Définition du format de l’identifiant de lame (216) • Modification d’un type de tissu (280) • Définition d’un type de tissu par défaut (282) • Suppression d’un type de tissu (284) • Ajout d’un type de test général (287) Ventana Medical Systems, Inc. uPath enterprise software · Version logicielle 2.0 · Guide d’utilisation · 1019966FR version 1.0 5 Configuration générale 3 Cliquer sur le tissu, puis sur le bouton Reactivate (Réactiver). Le nom du tissu ne s’affiche plus en gris dans la liste. 284 Configuration des règles d’administrateur Suppression d’un type de tissu Si vous n’avez pas besoin d’accéder à un type de tissu créé par un administrateur, vous pouvez le supprimer. q Les types de tissu faisant partie de l’installation par défaut du logiciel uPath software s’affichent en vert et ne peuvent pas être supprimés. En revanche, ils peuvent être désactivés s’ils ne sont pas nécessaires. j Veiller à ce que les conditions préalables suivantes soient remplies avant de lancer cette procédure. m Vous êtes connecté au logiciel uPath software avec des informations d’identification administrateur. r Pour supprimer un type de tissu 1 Cliquer sur Administrator Settings > Admin Rules > Tissue Type (Paramètres administrateur > Règles administrateur > Type de tissu). 2 Cliquer sur le type de tissu, puis sur le bouton Delete (Supprimer) pour le supprimer de la liste. Dans la notification, confirmer la suppression en cliquant sur le bouton Yes (Oui). I La suppression du type de tissu NE PEUT PAS être annulée. Si vous l’avez supprimé, vous devrez le recréer si nécessaire. 5 Configuration générale u Sujets connexes • Définition du format de l’identifiant de lame (216) • Modification d’un type de tissu (280) • Modification de l’état d’activation d’un type de tissu (283) • Définition d’un type de tissu par défaut (282) • Ajout d’un type de test général (287) Ventana Medical Systems, Inc. uPath enterprise software · Version logicielle 2.0 · Guide d’utilisation · 1019966FR version 1.0 Configuration générale 285 Association d’un type de tissu à un test de biomarqueur Vous pouvez associer un test de biomarqueur et une méthode d’évaluation, un clone de biomarqueur et des lames de contrôle à un nouveau type de tissu. j Veiller à ce que les conditions préalables suivantes soient remplies avant de lancer cette procédure. m Vous êtes connecté au logiciel uPath software avec des informations d’identification administrateur. m Vérifier que le test de biomarqueur que vous souhaitez associer au nouveau type de tissu est créé sur l’onglet Global Test Types (Types de test généraux). r Pour ajouter un nouveau type de tissu 1 Cliquer sur Administrator Settings > Admin Rules (Paramètres administrateur > Règles administrateur). r Pour associer un type de tissu à un test de biomarqueur 1 Cliquer sur le nouveau type de tissu, puis sur le bouton Add Test Type (Ajouter un type de test). • Choisir le test de biomarqueur dans la liste déroulante, puis cliquer sur le bouton DONE (TERMINÉ). • Si d’autres types de test de biomarqueur sont nécessaires, cliquer de nouveau sur le bouton Add Test Type (Ajouter un type de test). Ventana Medical Systems, Inc. uPath enterprise software · Version logicielle 2.0 · Guide d’utilisation · 1019966FR version 1.0 5 Configuration générale 2 Cliquer sur le bouton New (Nouveau) et saisir le nom du tissu dans le nouveau champ en bas de la liste, puis appuyer sur la touche Entrée pour l’ajouter à la liste. 286 Configuration des règles d’administrateur 2 Pour ajouter un type d’évaluation, développer Scoring Type (Type d’évaluation), puis cliquer sur le bouton Add Item (Ajouter un élément). • Choisir un type d’évaluation dans la liste déroulante, puis cliquer sur le bouton DONE (TERMINÉ). • Si d’autres types d’évaluation sont nécessaires, cliquer de nouveau sur le bouton Add Item (Ajouter un élément). 3 Pour ajouter des lames de contrôle, développer Control Type (Type de contrôle), puis cliquer sur le bouton Add Item (Ajouter un élément). • Choisir un type de contrôle dans la liste déroulante, puis cliquer sur le bouton DONE (TERMINÉ). • Si d’autres types de contrôle doivent être ajoutés, cliquer de nouveau sur le bouton Add Item (Ajouter un élément). 4 Pour ajouter un fournisseur, développer Vendors (Fournisseurs), puis cliquer sur le bouton Add Item (Ajouter un élément). • Choisir un fournisseur dans la liste déroulante, puis cliquer sur le bouton DONE (TERMINÉ). 5 Configuration générale 5 Pour définir le type d’évaluation, le type de clone, le type de contrôle ou le fournisseur par défaut, suivez ces étapes. • Développer le type de test, puis développer Scoring Type (Type d’évaluation), Clone Type (Type de clone), Control Type (Type de contrôle) ou Vendors (Fournisseurs). • Dans la ligne en regard de l’élément à définir par défaut, cliquer sur le bouton . Répéter pour les autres éléments que vous souhaitez définir par défaut. f L’icône de favori par défaut dans la ligne de l’élément s’affiche en bleu. u Sujets connexes • Modification d’un type de tissu (280) • Modification de l’état d’activation d’un type de tissu (283) • Définition d’un type de tissu par défaut (282) • Suppression d’un type de tissu (284) • Ajout d’un type de test général (287) Ventana Medical Systems, Inc. uPath enterprise software · Version logicielle 2.0 · Guide d’utilisation · 1019966FR version 1.0 Configuration générale 287 Création et modification des types de test généraux Dans cette section Ajout d’un type de test général (287) Modification d’un type de test général (287) Modification de l’état d’activation d’un type de test général (288) Suppression d’un type de test général (289) Ajout d’un type de test général Vous pouvez ajouter de nouveaux types de test ou gérer les types de test existants qui peuvent être associés aux types de tissu. j Veiller à ce que les conditions préalables suivantes soient remplies avant de lancer cette procédure. m Vous êtes connecté au logiciel uPath software avec des informations d’identification administrateur. r Pour ajouter un type de test général 1 Cliquer sur Administrator Settings > Admin Rules > Global Test Types (Paramètres administrateur > Règles d’administrateur > Types de test généraux). 3 Cliquer sur le bouton DONE (TERMINÉ). u Sujets connexes • Modification d’un type de test général (287) • Modification de l’état d’activation d’un type de test général (288) • Suppression d’un type de test général (289) Modification d’un type de test général Vous pouvez modifier un type général de test. Lorsque vous ajoutez le type de test, vous devrez le renommer. Les types de test faisant partie de l’installation par défaut du logiciel uPath software s’affichent en vert et ne peuvent pas être modifiés. Ventana Medical Systems, Inc. uPath enterprise software · Version logicielle 2.0 · Guide d’utilisation · 1019966FR version 1.0 5 Configuration générale 2 Cliquer sur le bouton Add (Ajouter) et saisir le nom du test de biomarqueur dans le nouveau champ en bas de la liste. 288 Configuration des règles d’administrateur j Veiller à ce que les conditions préalables suivantes soient remplies avant de lancer cette procédure. m Vous êtes connecté au logiciel uPath software avec des informations d’identification administrateur. r Pour renommer un type de test général 1 Cliquer sur Administrator Settings > Admin Rules > Global Test Types (Paramètres administrateur > Règles administrateur > Types de test généraux). 2 Cliquer sur le bouton modifier. en regard du type de tissu à 3 Dans le champ du type de test, modifier le nom du type de test, puis appuyer sur la touche Entrée pour mettre à jour le type de test dans la liste. u Sujets connexes • Ajout d’un type de test général (287) • Modification de l’état d’activation d’un type de test général (288) • Suppression d’un type de test général (289) Modification de l’état d’activation d’un type de test général 5 Configuration générale Vous pouvez activer ou désactiver un type général de tissu. j Veiller à ce que les conditions préalables suivantes soient remplies avant de lancer cette procédure. m Vous êtes connecté au logiciel uPath software avec des informations d’identification administrateur. Ventana Medical Systems, Inc. uPath enterprise software · Version logicielle 2.0 · Guide d’utilisation · 1019966FR version 1.0 Configuration générale 289 r Pour modifier l’état d’activation d’un type de test général 1 Cliquer sur Administrator Settings > Admin Rules > Global Test Types (Paramètres administrateur > Règles administrateur > Types de test généraux). 2 Cliquer sur le type de test, puis suivre ces étapes : • Décocher la case Active (Actif) pour désactiver le type de test. • Cocher la case Active (Actif) pour activer le type de test. u Sujets connexes • Ajout d’un type de test général (287) • Modification d’un type de test général (287) • Suppression d’un type de test général (289) Suppression d’un type de test général Vous pouvez supprimer un type de test général s’il n’est plus nécessaire. Les types de test faisant partie de l’installation par défaut du logiciel uPath software s’affichent en vert et ne peuvent pas être supprimés. j Veiller à ce que les conditions préalables suivantes soient remplies avant de lancer cette procédure. r Pour supprimer un type de test général 1 Cliquer sur Administrator Settings > Admin Rules > Global Test Types (Paramètres administrateur > Règles administrateur > Types de test généraux). 2 Cliquer sur le bouton en regard du type de test à supprimer de la liste. Dans la notification, confirmer la suppression en cliquant sur le bouton Yes (Oui). I La suppression du type de test NE PEUT PAS être annulée. Si vous l’avez supprimé, vous devrez le recréer si nécessaire. Ventana Medical Systems, Inc. uPath enterprise software · Version logicielle 2.0 · Guide d’utilisation · 1019966FR version 1.0 5 Configuration générale m Vous êtes connecté au logiciel uPath software avec des informations d’identification administrateur. 290 Configuration des règles d’administrateur u Sujets connexes • Ajout d’un type de test général (287) • Modification d’un type de test général (287) • Modification de l’état d’activation d’un type de test général (288) Création et modification des types de clones généraux Dans cette section Ajout d’un type de clone général (290) Modification d’un type de clone général (291) Modification de l’état d’activation d’un type de clone général (291) Suppression d’un type de clone général (292) Ajout d’un type de clone général Vous pouvez ajouter un type de clone général et l’associer à un type de tissu. j Veiller à ce que les conditions préalables suivantes soient remplies avant de lancer cette procédure. m Vous êtes connecté au logiciel uPath software avec des informations d’identification administrateur. 5 Configuration générale r Pour ajouter un type de clone général 1 Cliquer sur Administrator Settings > Admin Rules > Global Clone Types (Paramètres administrateur > Règles administrateur > Types de clone généraux). 2 Cliquer sur le bouton Add (Ajouter) et saisir le nom du clone dans le nouveau champ en bas de la liste. 3 Cliquer sur le bouton DONE (TERMINÉ). u Sujets connexes • Modification d’un type de clone général (291) • Modification de l’état d’activation d’un type de clone général (291) • Suppression d’un type de clone général (292) Ventana Medical Systems, Inc. uPath enterprise software · Version logicielle 2.0 · Guide d’utilisation · 1019966FR version 1.0 Configuration générale 291 Modification d’un type de clone général Vous pouvez modifier et renommer le nom du type général de clone. q Les types de clone faisant partie de l’installation par défaut du logiciel uPath software s’affichent en vert et ne peuvent pas être modifiés. j Veiller à ce que les conditions préalables suivantes soient remplies avant de lancer cette procédure. m Vous êtes connecté au logiciel uPath software avec des informations d’identification administrateur. r Pour renommer un type de clone général 1 Cliquer sur Administrator Settings > Admin Rules > Global Clone Types (Paramètres administrateur > Règles administrateur > Types de clone généraux). 2 Cliquer sur le bouton à modifier. en regard du type de clone 3 Modifier le nom du type de clone, puis appuyer sur la touche Entrée pour modifier le nom dans la liste. • Ajout d’un type de clone général (290) • Modification de l’état d’activation d’un type de clone général (291) • Suppression d’un type de clone général (292) Modification de l’état d’activation d’un type de clone général Vous pouvez activer ou désactiver tous les types généraux de clones. j Veiller à ce que les conditions préalables suivantes soient remplies avant de lancer cette procédure. m Vous êtes connecté au logiciel uPath software avec des informations d’identification administrateur. Ventana Medical Systems, Inc. uPath enterprise software · Version logicielle 2.0 · Guide d’utilisation · 1019966FR version 1.0 5 Configuration générale u Sujets connexes 292 Configuration des règles d’administrateur r Pour modifier l’état d’activation d’un type de clone général 1 Cliquer sur Administrator Settings > Admin Rules > Global Clone Types (Paramètres administrateur > Règles administrateur > Types de clone généraux). 2 Cliquer sur le type de clone, puis suivre ces étapes : • Décocher la case Active (Actif) pour griser le nom du clone et le rendre inactif. • Cocher la case Active (Actif) pour rendre le nom du clone visible et actif. u Sujets connexes • Ajout d’un type de clone général (290) • Modification d’un type de clone général (291) • Suppression d’un type de clone général (292) Suppression d’un type de clone général Vous pouvez supprimer les types de clone généraux s’ils ne sont plus nécessaires. q Les types de clone faisant partie de l’installation par défaut du logiciel uPath software s’affichent en vert et ne peuvent pas être supprimés. 5 Configuration générale j Veiller à ce que les conditions préalables suivantes soient remplies avant de lancer cette procédure. m Vous êtes connecté au logiciel uPath software avec des informations d’identification administrateur. r Pour supprimer un type de clone général 1 Cliquer sur Administrator Settings > Admin Rules > Global Clone Types (Paramètres administrateur > Règles administrateur > Types de clone généraux). 2 Cliquer sur le bouton en regard du type de clone à supprimer de la liste. Dans la notification, confirmer la suppression en cliquant sur le bouton Yes (Oui). I La suppression du type de clone NE PEUT PAS être annulée. Si vous l’avez supprimé, vous devrez le recréer si nécessaire. Ventana Medical Systems, Inc. uPath enterprise software · Version logicielle 2.0 · Guide d’utilisation · 1019966FR version 1.0 Configuration générale 293 u Sujets connexes • Ajout d’un type de clone général (290) • Modification d’un type de clone général (291) • Modification de l’état d’activation d’un type de clone général (291) Gestion des fournisseurs internationaux Dans cette section Ajout d’un fournisseur international (293) Modification d’un fournisseur international (294) Modification de l’état d’activation d’un fournisseur international (294) Suppression d’un fournisseur international (295) Ajout d’un fournisseur international Vous pouvez ajouter un fournisseur international. Le fabricant du logiciel est indiqué en vert. j Veiller à ce que les conditions préalables suivantes soient remplies avant de lancer cette procédure. r Pour ajouter un fournisseur international 1 Cliquer sur Administrator Settings > Admin Rules > Global Vendors List (Paramètres administrateur > Règles administrateur > Liste des fournisseurs internationaux). 2 Cliquer sur le bouton Add (Ajouter) et saisir le nom du fournisseur dans le nouveau champ en bas de la liste. 3 Cliquer sur le bouton DONE (TERMINÉ). u Sujets connexes • Modification d’un fournisseur international (294) • Modification de l’état d’activation d’un fournisseur international (294) • Suppression d’un fournisseur international (295) Ventana Medical Systems, Inc. uPath enterprise software · Version logicielle 2.0 · Guide d’utilisation · 1019966FR version 1.0 5 Configuration générale m Vous êtes connecté au logiciel uPath software avec des informations d’identification administrateur. 294 Configuration des règles d’administrateur Modification d’un fournisseur international Vous pouvez modifier et renommer un fournisseur international. q Le fournisseur, Roche, fait partie de l’installation par défaut du logiciel uPath software. Il s’affiche en vert et ne peut pas être modifié. j Veiller à ce que les conditions préalables suivantes soient remplies avant de lancer cette procédure. m Vous êtes connecté au logiciel uPath software avec des informations d’identification administrateur. r Pour renommer un fournisseur international 1 Cliquer sur Administrator Settings > Admin Rules > Global Vendors List (Paramètres administrateur > Règles administrateur > Liste des fournisseurs internationaux). 2 Cliquer sur le bouton en regard du nom du fournisseur international à modifier. 3 Modifier le nom du fournisseur, puis appuyer sur la touche Entrée pour le modifier dans la liste. 5 Configuration générale u Sujets connexes • Ajout d’un fournisseur international (293) • Modification de l’état d’activation d’un fournisseur international (294) • Suppression d’un fournisseur international (295) Modification de l’état d’activation d’un fournisseur international Vous pouvez activer ou désactiver tous les fournisseurs internationaux. j Veiller à ce que les conditions préalables suivantes soient remplies avant de lancer cette procédure. m Vous êtes connecté au logiciel uPath software avec des informations d’identification administrateur. Ventana Medical Systems, Inc. uPath enterprise software · Version logicielle 2.0 · Guide d’utilisation · 1019966FR version 1.0 Configuration générale 295 r Pour modifier l’état d’activation d’un fournisseur international 1 Cliquer sur Administrator Settings > Admin Rules > Global Vendors List (Paramètres administrateur > Règles administrateur > Liste des fournisseurs internationaux). 2 Cliquer sur le fournisseur international, puis suivre ces étapes : • Décocher la case Active (Actif) pour griser le nom du fournisseur international et le rendre inactif. • Cocher la case Active (Actif) pour rendre le nom du fournisseur international visible et actif. u Sujets connexes • Ajout d’un fournisseur international (293) • Modification d’un fournisseur international (294) • Suppression d’un fournisseur international (295) Suppression d’un fournisseur international Vous pouvez supprimer un fournisseur s’il ne doit plus s’afficher dans la liste des fournisseurs. q j Veiller à ce que les conditions préalables suivantes soient remplies avant de lancer cette procédure. m Vous êtes connecté au logiciel uPath software avec des informations d’identification administrateur. Ventana Medical Systems, Inc. uPath enterprise software · Version logicielle 2.0 · Guide d’utilisation · 1019966FR version 1.0 5 Configuration générale Le fabricant fait partie de l’installation par défaut du logiciel uPath software. Il s’affiche en vert et ne peut pas être supprimé. 296 Configuration des règles d’administrateur r Pour supprimer un fournisseur international 1 Cliquer sur Administrator Settings > Admin Rules > Global Vendors List (Paramètres administrateur > Règles administrateur > Liste des fournisseurs internationaux). 2 Cliquer sur le bouton en regard du fournisseur international à supprimer de la liste. Dans la notification, confirmer la suppression en cliquant sur le bouton Yes (Oui). I La suppression du fournisseur international NE PEUT PAS être annulée. Si vous l’avez supprimé, vous devrez le recréer si nécessaire. u Sujets connexes • Ajout d’un fournisseur international (293) • Modification d’un fournisseur international (294) • Modification de l’état d’activation d’un fournisseur international (294) Activation ou désactivation du filtre d’entrée 5 Configuration générale Vous pouvez choisir d’accepter ou de rejeter des types de tissu envoyés par le LIS. Les cas et les lames provenant du LIS peuvent être filtrés et rejetés s’ils comportent des types de tissu et/ou de test inexistants ou inactifs dans le logiciel uPath software. Si le filtre d’entrée n’est pas activé, les types de tissu et de test sont automatiquement ajoutés au logiciel uPath software. j Veiller à ce que les conditions préalables suivantes soient remplies avant de lancer cette procédure. m Vous êtes connecté au logiciel uPath software avec des informations d’identification administrateur. r Pour activer le filtre d’entrée 1 Cliquer sur Administrator Settings > Admin Rules (Paramètres administrateur > Règles administrateur). 2 Cocher la case Enable Inbound Filter (Activer le filtre d’entrée). Ventana Medical Systems, Inc. uPath enterprise software · Version logicielle 2.0 · Guide d’utilisation · 1019966FR version 1.0 Configuration générale 297 r Pour désactiver le filtre d’entrée 1 Cliquer sur Administrator Settings > Admin Rules (Paramètres administrateur > Règles administrateur). 5 Configuration générale 2 Décocher la case Enable Inbound Filter (Activer le filtre d’entrée). Ventana Medical Systems, Inc. uPath enterprise software · Version logicielle 2.0 · Guide d’utilisation · 1019966FR version 1.0 298 Configuration des commentaires prédéfinis Configuration des commentaires prédéfinis Dans cette section À propos de la configuration des commentaires prédéfinis (298) Configuration des commentaires prédéfinis (299) À propos de la configuration des commentaires prédéfinis Vous pouvez créer 4 types de commentaires prédéfinis que le pathologiste peut ajouter aux rapports : • Case Notes (Notes sur le cas) • Slide Notes (Notes sur la lame) • Annotation Comments (Commentaires sur l’annotation) • Gross Description (Description macroscopique) A 5 Configuration générale B C D A Ajouter ou importer des notes de cas. B Ajouter ou importer des notes de lame. C Ajouter ou importer des annotations. D Ajouter ou importer une description macroscopique. Ventana Medical Systems, Inc. uPath enterprise software · Version logicielle 2.0 · Guide d’utilisation · 1019966FR version 1.0 Configuration générale 299 Configuration des commentaires prédéfinis Dans cette section Ajout de commentaires prédéfinis (299) Modification de commentaires prédéfinis (299) Importation de commentaires prédéfinis (300) Modification de l’état d’activation d’un commentaire prédéfini (301) Suppression de commentaires prédéfinis (301) Ajout de commentaires prédéfinis Vous pouvez prédéfinir des commentaires que le pathologiste peut ajouter à un rapport. j Veiller à ce que les conditions préalables suivantes soient remplies avant de lancer cette procédure. m Vous êtes connecté au logiciel uPath software avec des informations d’identification administrateur. r Pour ajouter un commentaire prédéfini 2 Cliquer sur le bouton Add (Ajouter) en regard du type de commentaire à créer : Case Notes (Notes sur le cas), Slide Notes (Notes sur la lame), Annotation Comments (Annotations) ou Gross Description (Description macroscopique). 3 Dans le champ de note vide, saisir la note, puis appuyer sur la touche Entrée pour l’enregistrer. Modification de commentaires prédéfinis Vous pouvez modifier des commentaires prédéfinis existants. j Veiller à ce que les conditions préalables suivantes soient remplies avant de lancer cette procédure. m Vous êtes connecté au logiciel uPath software avec des informations d’identification administrateur. Ventana Medical Systems, Inc. uPath enterprise software · Version logicielle 2.0 · Guide d’utilisation · 1019966FR version 1.0 5 Configuration générale 1 Cliquer sur Administrator Settings > Preset Comments (Paramètres administrateur > Commentaires prédéfinis). 300 Configuration des commentaires prédéfinis r Pour modifier un commentaire prédéfini 1 Cliquer sur Administrator Settings > Preset Comments (Paramètres administrateur > Commentaires prédéfinis). 2 À droite du champ Preset Comments (Commentaires prédéfinis) que vous souhaitez modifier, cliquer sur le bouton . 3 Dans le champ de commentaire, modifier la note, puis appuyer sur la touche Entrée. Importation de commentaires prédéfinis Vous pouvez importer des commentaires prédéfinis à partir d’un fichier CSV. j Veiller à ce que les conditions préalables suivantes soient remplies avant de lancer cette procédure. m Vous êtes connecté au logiciel uPath software avec des informations d’identification administrateur. r Pour importer un commentaire prédéfini 5 Configuration générale 1 Cliquer sur Administrator Settings > Preset Comments (Paramètres administrateur > Commentaires prédéfinis). 2 Cliquer sur le bouton Import (Importer) en regard du type de commentaire à ajouter : Case Notes (Notes sur le cas), Slide Notes (Notes sur la lame), Annotation Comments (Annotations) ou Gross Description (Description macroscopique). f La boîte de dialogue Upload Preset Comments (Télécharger les commentaires prédéfinis) s’affiche. 3 Cliquer sur l’icône Upload Comments [.CSV] (Télécharger les commentaires [.CSV]). 4 Dans la boîte de dialogue Open (Ouvrir), naviguer vers le fichier CSV que vous souhaitez utiliser, puis cliquer sur le bouton Open (Ouvrir) et afficher un aperçu de l’image. 5 Cliquer sur le bouton Upload (Télécharger). Ventana Medical Systems, Inc. uPath enterprise software · Version logicielle 2.0 · Guide d’utilisation · 1019966FR version 1.0 Configuration générale 301 Modification de l’état d’activation d’un commentaire prédéfini Vous pouvez désactiver ou réactiver des commentaires prédéfinis. j Veiller à ce que les conditions préalables suivantes soient remplies avant de lancer cette procédure. m Vous êtes connecté au logiciel uPath software avec des informations d’identification administrateur. r Pour modifier l’état d’activation d’un commentaire prédéfini 1 Cliquer sur Administrator Settings > Preset Comments (Paramètres administrateur > Commentaires prédéfinis). 2 Cocher ou décocher la case Active (Actif) pour modifier l’état d’activation du commentaire. 3 Pour réactiver un commentaire inactif, cocher de nouveau la case Active (Actif). Suppression de commentaires prédéfinis Vous pouvez supprimer des commentaires prédéfinis. Veiller à ce que les conditions préalables suivantes soient remplies avant de lancer cette procédure. m Vous êtes connecté au logiciel uPath software avec des informations d’identification administrateur. r Pour supprimer un commentaire prédéfini 1 Cliquer sur Administrator Settings > Preset Comments (Paramètres administrateur > Commentaires prédéfinis). 2 Cliquer sur le bouton en regard du type de commentaire que vous souhaitez supprimer. 3 Confirmer la suppression en cliquant sur le bouton Yes (Oui) dans la bannière de notification. f Le commentaire ne s’affiche plus. Ventana Medical Systems, Inc. uPath enterprise software · Version logicielle 2.0 · Guide d’utilisation · 1019966FR version 1.0 5 Configuration générale j 302 Affichage des informations de licence Affichage des informations de licence Vous pouvez consulter les informations sur la licence du logiciel uPath enterprise software, des algorithmes, de l’IMS (système de gestion des images) et sur les licences concomitantes. d Veiller à ce que les conditions préalables suivantes soient remplies avant de lancer cette procédure. • Vous êtes connecté au logiciel uPath software avec des informations d’identification administrateur. r Pour afficher les informations sur les licences 1 Cliquer sur Administrator Settings > License Details (Paramètres administrateur > Détails de la licence). 5 Configuration générale 2 Faire défiler pour afficher les informations pour chaque type de licence. • uPath : fournit des informations de base sur la licence du logiciel uPath software, y compris la clé de licence, l’identifiant de matériel, l’état, la date d’activation, la date de péremption et la durée de la licence. • Image Storage (Stockage des images) : fournit la clé de licence du logiciel uPath software pour le stockage, l’état, la capacité de stockage, la date d’activation, la date de péremption et la durée de la licence. • Concurrent Seat (Licence concomitante) : fournit la clé de licence concomitante du logiciel uPath software, l’état, le nombre de licences concomitantes, le nombre d’utilisateurs utilisant un poste avec licence, la date d’activation, la date de péremption et la durée de la licence. • Algorithm Usage (Usage de l’algorithme) : répertorie tous les algorithmes sous licence avec l’identifiant de l’algorithme, l’état réglementaire, la date effective, le type (par analyse ou par jour), le nombre d’utilisations restantes pour la licence, le nombre de licences et le seuil d’alerte de faible nombre restant indiquant lorsque vous êtes sur le point d’épuiser l’algorithme sous licence. Permet également d’ajouter les coordonnées des contacts externes pour les alertes par e-mail lorsque le nombre d’utilisations restantes de l’algorithme est faible. Ventana Medical Systems, Inc. uPath enterprise software · Version logicielle 2.0 · Guide d’utilisation · 1019966FR version 1.0 Gestion des données 6 Gestion des données pour les administrateurs et les techniciens en histologie ................................................................................................................. 305 Ventana Medical Systems, Inc. uPath enterprise software · Version logicielle 2.0 · Guide d’utilisation · 1019966FR version 1.0 305 Gestion des données pour les administrateurs et les techniciens en histologie 6 Dans ce chapitre Présentation de la gestion des données . . . . . . . . . . . À propos des responsabilités de gestion partagée des données . . . . . . . . . . . . . . . . . . . . . . . À propos de la gestion des données pour les administrateurs . . . . . . . . . . . . . . . . . . . . . . . . . . . . . À propos de la gestion des données pour les techniciens en histologie. . . . . . . . . . . . . . . . . . . . . À propos du panneau Data Management (Gestion des données). . . . . . . . . . . . . . . . . . . . . . . Tâches de gestion partagée des données pour les cas . . . . . . . . . . . . . . . . . . . . . . . . . . . . . . . . . . . . . . . . . . Création et modification des cas . . . . . . . . . . . . . . À propos des cas . . . . . . . . . . . . . . . . . . . . . . . . À propos de la gestion des cas en attente . . . Création d’un nouveau cas . . . . . . . . . . . . . . . . Modification d’un cas. . . . . . . . . . . . . . . . . . . . . Suppression d’un cas. . . . . . . . . . . . . . . . . . . . . Création et modification des entrées de patient . Création et modification des entrées de médecin Recherche d’une entrée dans la gestion des données . . . . . . . . . . . . . . . . . . . . . . . . . . . . . . . . . . . Suppression d’un patient ou d’un médecin . . . . . Tâches de l’administrateur dans la gestion des données . . . . . . . . . . . . . . . . . . . . . . . . . . . . . . . . . . . . . . Création et modification des clients. . . . . . . . . . . . Création et modification des sites . . . . . . . . . . . . . Suppression d’un client ou d’un site . . . . . . . . . . . Gestion des comptes utilisateurs . . . . . . . . . . . . . . Création d’un nouveau compte utilisateur . . . Désactivation des comptes utilisateur . . . . . . . Suppression des comptes utilisateur . . . . . . . . Création et modification de rôles utilisateurs . . . . À propos des rôles utilisateurs et des permissions . . . . . . . . . . . . . . . . . . . . . . . . . . . . . Création d’un nouveau rôle utilisateur. . . . . . . Ventana Medical Systems, Inc. uPath enterprise software · Version logicielle 2.0 · Guide d’utilisation · 1019966FR version 1.0 6 307 308 308 310 312 314 314 314 315 316 324 325 326 328 330 332 333 333 334 335 337 337 339 340 341 342 343 6 Gestion des données pour les administrateurs et les techniciens en histologie Table des matières 306 6 Gestion des données pour les administrateurs et les techniciens en histologie Table des matières Modification du nom d’un rôle utilisateur . . . . 344 Modification d’un rôle utilisateur . . . . . . . . . . . 345 Suppression d’un rôle utilisateur . . . . . . . . . . . 347 Tâches du technicien en histologie dans la gestion des données . . . . . . . . . . . . . . . . . . . . . . . . . . . . . . . . . . À propos des demandes de lame. . . . . . . . . . . . . . Ajout de lames ou d’un pathologiste à un cas . . . Visualisation des demandes de lame. . . . . . . . . . . Suppression de demandes de lame. . . . . . . . . . . . Finalisation des demandes de lame . . . . . . . . . . . . Ventana Medical Systems, Inc. uPath enterprise software · Version logicielle 2.0 · Guide d’utilisation · 1019966FR version 1.0 349 349 349 351 353 354 Présentation de la gestion des données Dans cette section À propos des responsabilités de gestion partagée des données (308) À propos de la gestion des données pour les administrateurs (308) À propos de la gestion des données pour les techniciens en histologie (310) À propos du panneau Data Management (Gestion des données) (312) Ventana Medical Systems, Inc. uPath enterprise software · Version logicielle 2.0 · Guide d’utilisation · 1019966FR version 1.0 307 6 Gestion des données pour les administrateurs et les techniciens en histologie Gestion des données pour les administrateurs et les techniciens en histologie 308 Présentation de la gestion des données 6 Gestion des données pour les administrateurs et les techniciens en histologie À propos des responsabilités de gestion partagée des données L’administrateur et le technicien en histologie peuvent partager certaines responsabilités de gestion des données, alors que d’autres responsabilités sont uniques à chaque rôle. Le tableau ci-dessous énumère les responsabilités partagées et uniques pour les rôles d’administrateur et de technicien en histologie. Fonctionnalités Administrateu r Technicien en histologie Gestion des données des cas Oui Oui Gestion des données des patients Oui Oui Gestion des données des médecins Oui Oui Gestion des demandes de lame Sans objet Oui Gestion de la configuration du client Oui Sans objet Gestion de la configuration du site Oui Sans objet Gestion des comptes utilisateurs Oui Sans objet Gestion des permissions et des rôles Oui Sans objet Afficher la liste des cas Non Oui y Fonctionnalités de gestion partagée des données À propos de la gestion des données pour les administrateurs Les administrateurs peuvent accéder à l’écran Data Management (Gestion des données) pour réaliser les tâches suivantes : • Afficher, créer et modifier tous les cas • Afficher, créer et modifier tous les médecins et tous les patients • Créer, afficher et modifier tous les clients et tous les sites • Créer, afficher et modifier les comptes utilisateur, affecter les mots de passe et débloquer les comptes • Créer, afficher et affecter les permissions et les rôles utilisateurs Ventana Medical Systems, Inc. uPath enterprise software · Version logicielle 2.0 · Guide d’utilisation · 1019966FR version 1.0 Autres écrans de gestion des données L’écran Data Management (Gestion des données) est l’écran principal utilisé pour les fonctions d’administrateur. Le rôle administrateur par défaut n’a pas accès aux écrans CASES (CAS), VIEWER (VISUALISEUR) ou REPORT (RAPPORT) dans le logiciel uPath software. A B C D E F G A La barre de menu Quick Action (Action rapide) affiche le bouton User Settings (Paramètres de l’utilisateur), le drapeau de notification et les boutons de gestion des cas. E B Cliquer sur le bouton User Settings (Paramètres de F l’utilisateur) afin d’afficher les options pour les éléments uPath, Administrator Settings (Paramètres administrateur), Data Management (Gestion des données), User Preferences (Préférences de l’utilisateur), Help & Support (Aide et support), About software version (À propos de la version du logiciel) ou Logout (Déconnexion). C Choisir les options Data Management (Gestion des données) pour les cas, les patients, les médecins, les clients, les sites, les utilisateurs et les rôles. Afficher la liste des cas, des patients, des médecins, des clients, des sites, des utilisateurs ou des rôles. Créer, modifier et afficher des entrées (formulaire d’informations sur le cas illustré). G Créer et modifier des entrées avec les boutons New (Nouveau), Delete (Supprimer), CANCEL (ANNULER) et SAVE (ENREGISTRER). D Afficher les notifications pour les nouveaux cas ou les actions pour les cas existants. Ventana Medical Systems, Inc. uPath enterprise software · Version logicielle 2.0 · Guide d’utilisation · 1019966FR version 1.0 309 6 Gestion des données pour les administrateurs et les techniciens en histologie Gestion des données pour les administrateurs et les techniciens en histologie 310 Présentation de la gestion des données 6 Gestion des données pour les administrateurs et les techniciens en histologie À propos de la gestion des données pour les techniciens en histologie Les techniciens en histologie peuvent accéder à l’écran Data Management (Gestion des données) pour réaliser les tâches suivantes : Autres écrans de gestion des données • Créer, afficher et modifier tous les cas • Afficher la liste des tâches d’assistance (demandes de lame du pathologiste) • Créer, afficher et modifier tous les médecins et tous les patients L’écran Data Management (Gestion des données) est l’écran principal utilisé pour les fonctions du technicien en histologie. Vous pouvez également afficher des informations supplémentaires sur les écrans CASES (CAS) et VIEWER (VISUALISEUR) utilisés par le pathologiste. À partir de l’écran CASES (CAS), vous pouvez : • Afficher les cas actifs, annulés ou validés. • Afficher et trier les cas par ID de cas, pathologiste attitré ou état. À partir de l’écran VIEWER (VISUALISEUR), vous pouvez : • Afficher les lames attribuées à un cas. • Ajouter les informations de configuration de la coloration lorsque celles-ci sont requises. Utiliser l’écran Data Management (Gestion des données) pour gérer les entrées pour les cas, les patients, les médecins et les demandes de lame. Ventana Medical Systems, Inc. uPath enterprise software · Version logicielle 2.0 · Guide d’utilisation · 1019966FR version 1.0 C D E F B A G H A Choisir les options Data Management (Gestion des données) pour les cas, les patients, les médecins ou les demandes. E Afficher les listes de cas, de patients, de médecins ou de demandes de lame. B La barre de menu Quick Action (Action rapide) affiche le bouton User Settings (Paramètres de l’utilisateur), le drapeau de notification et les boutons de gestion des cas. F Afficher et modifier les cas, les patients, les médecins ou les demandes de lame (formulaire d’informations sur le cas illustré). C Cliquer sur le bouton User Settings (Paramètres de l’utilisateur) afin d’afficher les options pour les éléments uPath, Data Management (Gestion des données), User Preferences (Préférences de l’utilisateur), Help & Support (Aide et support), About software version (À propos de la version du logiciel) ou Logout (Déconnexion). G Afficher les entrées pour une sélection de cas, de patients, de médecins ou de demandes (exemple illustrant le formulaire d’informations sur le cas). D H Créer et modifier des entrées avec les boutons New (Nouveau), Delete (Supprimer), CANCEL (ANNULER) et SAVE (ENREGISTRER). Afficher les notifications pour les nouveaux cas ou les actions pour les cas existants. u Sujets connexes • Configuration des préférences de l’utilisateur (41) Ventana Medical Systems, Inc. uPath enterprise software · Version logicielle 2.0 · Guide d’utilisation · 1019966FR version 1.0 311 6 Gestion des données pour les administrateurs et les techniciens en histologie Gestion des données pour les administrateurs et les techniciens en histologie 312 Présentation de la gestion des données 6 Gestion des données pour les administrateurs et les techniciens en histologie À propos du panneau Data Management (Gestion des données) Dans le panneau Data Management (Gestion des données), les entrées sont disposées par liste. Disposition des entrées Dans une liste, vous pouvez sélectionner une entrée afin d’afficher ses informations ou créer ou supprimer une entrée. Si vous devez trouver une entrée, utiliser la boîte Search (Rechercher). A B C D A Nom de la liste et nombre d’entrées C Entrées dans la liste B Rechercher une entrée D Créer ou supprimer des entrées Ventana Medical Systems, Inc. uPath enterprise software · Version logicielle 2.0 · Guide d’utilisation · 1019966FR version 1.0 Remplissage des formulaires d’entrée Un astérisque rouge indique un champ obligatoire. Vous devez remplir un champ obligatoire avant d’enregistrer. Les champs facultatifs peuvent être laissés vides et mis à jour ultérieurement. Si un champ dispose d’une exigence particulière pour l’entrée, comme une date de naissance, le format requis s’affiche dans le champ. Dans les champs de recherche, vous pouvez taper quelques caractères pour afficher une liste des options correspondant à votre entrée. Si le champ Filters (Filtres) est disponible à côté du champ de recherche, vous pouvez sélectionner des filtres afin d’affiner les résultats de la recherche. Ventana Medical Systems, Inc. uPath enterprise software · Version logicielle 2.0 · Guide d’utilisation · 1019966FR version 1.0 313 6 Gestion des données pour les administrateurs et les techniciens en histologie Gestion des données pour les administrateurs et les techniciens en histologie 6 Gestion des données pour les administrateurs et les techniciens en histologie 314 Tâches de gestion partagée des données pour les cas Tâches de gestion partagée des données pour les cas Dans cette section Création et modification des cas (314) Création et modification des entrées de patient (326) Création et modification des entrées de médecin (328) Recherche d’une entrée dans la gestion des données (330) Suppression d’un patient ou d’un médecin (332) Création et modification des cas Dans cette section À propos des cas (314) À propos de la gestion des cas en attente (315) Création d’un nouveau cas (316) Modification d’un cas (324) Suppression d’un cas (325) À propos des cas Les cas sont créés et révisés dans Data Management > Cases (Gestion des données > Cas) et comprennent les cas actifs et inactifs (annulés, archivés). Dans le logiciel uPath software, le cas est visible pour les pathologistes dans le tableau ALL ACTIVE CASES (TOUS LES CAS ACTIFS) avec l’état Pending (En attente). Un cas partiel est créé lorsque certaines informations ne sont pas disponibles, par exemple des scans de lame en attente demandés par un pathologiste. Un cas ne peut pas être validé et archivé tant que toutes les lames du cas, y compris les demandes de lame et les nouveaux scans, n’ont pas été analysées par le pathologiste. q Les paramètres administrateur contrôlent les sites qui peuvent afficher le cas. Ventana Medical Systems, Inc. uPath enterprise software · Version logicielle 2.0 · Guide d’utilisation · 1019966FR version 1.0 Types de flux de travail du cas Les flux de travail sont définis par l’origine de l’échantillon et l’affiliation du pathologiste. Dans tous les cas, les lames sont préparées par le technicien en histologie au laboratoire du site. Flux de travail Origine de l’échantillon Lieu où les lames ont été préparées Emplacement du pathologiste qui évalue l’échantillon Analyse manuelle ou automatisée Integrated View (Treating MD) Médecin traitant sur le site Site du médecin traitant Pathologiste de site et du technicien en histologie (laboratoire) Automatisé ou manuel Integrated View (Client) Pathologiste (client) externe Le site du technicien en Pathologiste de site histologie (laboratoire) et du médecin traitant est externe Automatisé ou manuel TechView342 Pathologiste (client) externe Le site du technicien en Pathologiste (client) histologie (laboratoire) externe et du médecin traitant est externe Automatisé TechView361 Pathologiste (client) externe Le site du technicien en Pathologiste (client) histologie (laboratoire) externe et du médecin traitant est externe Manuel y Catégories de flux de travail À propos de la gestion des cas en attente Il est possible que les cas actifs doivent être mis à jour avec, par exemple, l’affectation d’un pathologiste ou l’ajout d’images de lame. Utiliser la liste uPath > All Active Cases (uPath > Tous les cas actifs) sur l’écran CASES (CAS) pour afficher les cas nécessitant l’affectation d’un pathologiste ou les lames associées au cas. Vous pouvez être notifié des demandes de lame au moyen d’une notification par drapeau dans la barre de menu Quick Action (Action rapide), d’un toast (bannière de notification) et/ou par e-mail. Vous pouvez configurer l’option Notifications dans User Preferences (Préférences de l’utilisateur). Revoir les nouvelles demandes de lame dans le tableau Data Management > Requests > Pending Requests (Gestion des données > Demandes > Demandes en attente). Ventana Medical Systems, Inc. uPath enterprise software · Version logicielle 2.0 · Guide d’utilisation · 1019966FR version 1.0 315 6 Gestion des données pour les administrateurs et les techniciens en histologie Gestion des données pour les administrateurs et les techniciens en histologie 316 Tâches de gestion partagée des données pour les cas 6 Gestion des données pour les administrateurs et les techniciens en histologie Création d’un nouveau cas Vous pouvez créer un nouveau cas avec des informations complètes ou partielles que vous pouvez mettre à jour ultérieurement. Un cas partiel est créé lorsque les informations des champs obligatoires sont saisies, mais que certaines informations ne sont pas disponibles, par exemple des scans de lame en attente. Pour créer un nouveau cas, suivre les procédures cidessous dans l’ordre : u Pour créer un nouveau cas p (317) u Pour ajouter des informations sur le patient p (318) u (Facultatif) Pour ajouter un nouveau patient p (318) u Pour ajouter des informations sur le flux de travail p (319) u Pour ajouter des informations sur l’échantillon à un cas p (320) u Pour ajouter des informations sur la lame à un cas p (321) u Pour associer des lames à un cas p (322) u Pour ajouter un autre nouveau cas p (324) d j • Les lames scannées sont nécessaires pour terminer une affectation de cas. Veiller à ce que les conditions préalables suivantes soient remplies avant de lancer cette procédure. m L’écran Data Management (Gestion des données) est ouvert. m Vous devez disposer du rôle d’administrateur ou de technicien en histologie et des permissions adéquates pour pouvoir réaliser cette tâche. Ventana Medical Systems, Inc. uPath enterprise software · Version logicielle 2.0 · Guide d’utilisation · 1019966FR version 1.0 r Pour créer un nouveau cas 1 Cliquer sur User Settings > Data Management > Cases (Paramètres de l’utilisateur > Gestion des données > Cas). f Un formulaire de cas vide affiche la section Case Information (Informations sur le cas) avec le curseur dans le champ Case ID (N° du cas). 2 Dans la section Case Information (Informations sur le cas), renseigner les champs obligatoires suivants : • Case ID* (ID du cas) : saisir l’identifiant du cas. • Lab Site* (Site du laboratoire) : si l’entrée actuelle ne correspond pas au site du laboratoire, effacer le texte dans ce champ et commencer à saisir le nom du site pour afficher une liste des sites disponibles, puis choisir le site du laboratoire dans la liste. • Tissue Type* (Type de tissu) : si l’entrée actuelle ne correspond pas au type de tissu, effacer le texte dans ce champ et commencer à saisir le type de tissu souhaité pour afficher une liste des types de tissu disponibles, puis choisir le type de tissu dans la liste. I Consulter l’administrateur si d’autres types de tissus sont requis. 3 (Facultatif) Renseigner les champs suivants : • External Case ID (ID du cas externe) : saisir un identifiant facultatif si votre établissement en utilise. • Case Tags (Balises du cas) : saisir un texte descriptif à utiliser pour rechercher et récupérer des cas. • Urgent (Urgent) : cocher la case pour augmenter la priorité du cas et ainsi l’afficher en rouge dans tous les dossiers CASES (CAS) pertinents. Ventana Medical Systems, Inc. uPath enterprise software · Version logicielle 2.0 · Guide d’utilisation · 1019966FR version 1.0 317 6 Gestion des données pour les administrateurs et les techniciens en histologie Gestion des données pour les administrateurs et les techniciens en histologie 6 Gestion des données pour les administrateurs et les techniciens en histologie 318 Tâches de gestion partagée des données pour les cas r Pour ajouter des informations sur le patient 1 Dans la section Patient Information (Informations sur le patient), cliquer sur le champ Find Patient (Rechercher un patient) pour afficher une liste des patients disponibles. Sélectionner un patient dans la liste. f Les champs d’informations sur le patient sont remplis. 2 Pour utiliser un filtre afin de rechercher un patient, sélectionner un filtre pour les éléments Name (Nom), Patient ID (ID patient) ou Date of Birth (Date de naissance) dans le champ Search (Rechercher) et saisir une valeur. Sélectionner un patient dans la liste. f Si aucun patient ne correspond à votre entrée, le message « No results matching <name/patient ID/date of birth> » (Aucun résultat correspondant à <nom/numéro de patient/date de naissance>) s’affiche. r (Facultatif) Pour ajouter un nouveau patient 1 Dans la section Patient Information (Informations sur le patient), sélectionner le champ Find Patient (Rechercher un patient), puis cliquer sur le bouton Add Patient (Ajouter un patient). f Les champs dans la section Patient Information (Informations sur le patient) sont disponibles. 2 Dans les champs First Name (Prénom) et Last Name (Nom), saisir le nom du patient. 3 Dans le champ Patient ID (Numéro de patient), saisir un ID patient différent ou laisser le numéro généré automatiquement. I Le logiciel uPath software génère automatiquement un ID patient. 4 Sélectionner une entrée dans la liste déroulante Gender (Sexe). 5 (Facultatif) Dans le champ Date Of Birth (Date de naissance), cliquer sur l’icône de calendrier pour choisir la date ou saisir la date au format affiché dans le champ. f Le champ Patient age at the time of specimen collection (Âge du patient à la collecte de l’échantillon) est automatiquement calculé et affiché. Ventana Medical Systems, Inc. uPath enterprise software · Version logicielle 2.0 · Guide d’utilisation · 1019966FR version 1.0 6 Cliquer sur le bouton DONE (TERMINÉ). f Le nouveau patient est ajouté à la liste. r Pour ajouter des informations sur le flux de travail 1 Dans la section Workflow Information (Informations sur le flux de travail), sélectionner une option dans la liste Case Workflow* (Flux de travail du cas). f Le champ Client Name (Nom du client) devient obligatoire si vous n’avez pas sélectionné l’option Integrated View (Treating MD). 2 Si le champ Client Name* (Nom du client) est visible, commencer à taper le nom du client pour afficher une liste des clients disponibles. Sélectionner un client dans la liste. I Si le client n’est pas dans la liste, consulter l’administrateur. 3 (Facultatif) Dans les champs Referring Physician (Médecin référant), Treating Physician (Médecin traitant) et Assigned Pathologist (Pathologiste attitré), saisir le début du nom pour afficher les options disponibles. Sélectionner une option dans la liste. f Seuls les pathologistes affiliés avec le flux de travail seront disponibles dans la liste Assigned Pathologist (Pathologiste attitré). q Un cas doit être assigné à un pathologiste afin d’être validé. Toutefois, vous pouvez affecter le pathologiste ultérieurement. 4 Cliquer sur le bouton SAVE (ENREGISTRER). Vous pouvez enregistrer un cas et le terminer ultérieurement. q Si vous enregistrez un cas incomplet, il sera inclus dans la liste ALL ACTIVE CASES (TOUS LES CAS ACTIFS) du pathologiste, mais le pathologiste ne pourra réaliser aucune action sur le cas. Ventana Medical Systems, Inc. uPath enterprise software · Version logicielle 2.0 · Guide d’utilisation · 1019966FR version 1.0 319 6 Gestion des données pour les administrateurs et les techniciens en histologie Gestion des données pour les administrateurs et les techniciens en histologie 6 Gestion des données pour les administrateurs et les techniciens en histologie 320 Tâches de gestion partagée des données pour les cas r Pour ajouter des informations sur l’échantillon à un cas 1 Dans la section Specimen Information (Informations sur l’échantillon), cliquer sur le bouton Add Specimen (Ajouter un échantillon) pour ajouter un onglet d’échantillon. • Pour supprimer un échantillon, cliquer sur l’onglet d’échantillon, puis sur le bouton . 2 Cliquer sur l’onglet pour le premier échantillon (00-1) et saisir toutes les informations obligatoires ainsi que les informations facultatives si nécessaire. 3 Dans le champ Specimen #* (N° d’échantillon), ajouter un identifiant ou laisser la valeur par défaut. I Chaque échantillon reçoit automatiquement un numéro successif. 4 Dans le champ Tissue Type* (Type de tissu), effacer la valeur du champ et saisir le début du nom du tissu pour afficher une liste des types de tissu. Sélectionner un type de tissu dans la liste. I Consulter l’administrateur si d’autres types de tissus sont requis. 5 Saisir les informations pour chaque onglet d’échantillon dans le cas. 6 Une fois que toutes les informations ont été saisies pour chaque échantillon, cliquer sur le bouton SAVE (ENREGISTRER). Ventana Medical Systems, Inc. uPath enterprise software · Version logicielle 2.0 · Guide d’utilisation · 1019966FR version 1.0 r Pour ajouter des informations sur la lame à un cas 1 Dans la section Specimen Information (Informations sur l’échantillon), cliquer sur l’onglet de l’échantillon à associer aux lames. 2 Dans la section Slide Information (Informations sur la lame), cliquer sur le créer bouton New (Nouvelle) pour ajouter une lame. 3 Saisir les informations suivantes obligatoires et facultatives : • Slide#* (N° de la lame) : saisir un identifiant ou laisser le numéro par défaut. • Block# (N° du bloc) : saisir un identifiant pour le bloc de tissu. • Test Type* (Type de test) : sélectionner le champ, puis sélectionner un test dans la liste à associer avec la lame. • Control* (Contrôle) : sélectionner le champ, puis sélectionner un type de contrôle à associer à la lame. • Scoring Type (Type d’évaluation) : ce champ est renseigné automatiquement si l’algorithme correspondant est configuré. • Clone Type (Type de clone) : ce champ est renseigné automatiquement si l’algorithme correspondant est configuré. • External Slide ID (Identifiant de lame externe) : si besoin, saisir un identifiant. • Vendor (Fournisseur) : sélectionner ce champ, puis choisir un fournisseur dans la liste. I Vérifier que l’option correcte est sélectionnée dans le champ Test Type* (Type de test). L’option applique l’algorithme d’évaluation correct utilisé pour analyser la lame. Ventana Medical Systems, Inc. uPath enterprise software · Version logicielle 2.0 · Guide d’utilisation · 1019966FR version 1.0 321 6 Gestion des données pour les administrateurs et les techniciens en histologie Gestion des données pour les administrateurs et les techniciens en histologie 6 Gestion des données pour les administrateurs et les techniciens en histologie 322 Tâches de gestion partagée des données pour les cas 4 Cliquer sur l’icône de détails pour ajouter une note facultative sur la lame. 5 Continuer sur l’onglet de l’échantillon suivant jusqu’à ce que toutes les informations requises et facultatives soient entrées et que les lames aient été ajoutées à l’échantillon. 6 Continuer à la section Specimen Information (Informations sur l’échantillon) pour associer des lames à un cas. I Vous ne pouvez pas enregistrer des informations sur la lame tant que vous n’avez pas associé une image de lame aux informations. r Pour associer des lames à un cas 1 Dans la section Specimen Information (Informations sur l’échantillon), cliquer sur l’onglet de l’échantillon pour ajouter des images de lame. I La section Slide Information (Informations sur la lame) doit contenir au moins 1 lame pour l’échantillon. 2 Dans la section Slide Information (Informations sur la lame), dans le coin supérieur droit, cliquer sur le bouton Associate Slide Images (Associer des images de lame). f La boîte de dialogue Associate Slide Images (Associer des images de lame) s’affiche. Les informations sur la lame sont affichées à gauche, tandis que les miniatures des images de lame sont disponibles à droite. q Parmi les images de lame à droite de la boîte de dialogue, rechercher une image à associer à chacune des lames affichées à gauche. 3 Dans le champ SITE (SITE), l’emplacement de stockage par défaut des lames s’affiche. Sélectionner un site dans la liste si l’emplacement par défaut est sans objet. 4 Dans le champ File Type (Type de fichier), sélectionner tous les types de fichiers applicables. Cliquer de nouveau sur une option pour décocher la case. Ventana Medical Systems, Inc. uPath enterprise software · Version logicielle 2.0 · Guide d’utilisation · 1019966FR version 1.0 5 Dans le champ Search For (Éléments à rechercher), rechercher une lame en suivant l’une de ces étapes : • Saisir le texte du nom de fichier de la lame, puis appuyer sur la touche Enter (Entrée) pour le rechercher dans la liste d’images. • Cliquer sur l’outil calendrier ou saisir les dates dans les champs From (À partir de) et To (Jusqu’à), puis cliquer sur le champ Search For (Éléments à rechercher) et appuyer sur la touche Enter (Entrée). f Les lames s’affichent du côté droit de la boîte de dialogue Associate Slide Images (Associer des images de lame). q Si vous effacez les champs From (À partir de) et To (Jusqu’à), placez votre curseur dans le champ Search For (Éléments à rechercher), puis appuyez sur la touche Entrée du clavier ; toutes les lames dans l’IMS s’affichent. 6 Identifier l’image de lame requise pour la première lame dans le tableau. • Utiliser la barre de défilement pour afficher la lame. I Si les lames sont introuvables, consulter l’administrateur. 7 Pour afficher les noms des fichiers des images de lame, cliquer sur le bouton . Une liste des images de lame avec la date de leur numérisation s’affiche. • Cliquer sur le bouton miniatures. pour afficher les images 8 Cliquer sur l’image de la lame et la faire glisser dans le champ Image. I Si vous associez une lame incorrecte, vous pouvez faire glisser une autre lame pour la remplacer. 9 (facultatif) Cliquer sur l’icône de détails dans le tableau des lames et ajouter une note sur la lame. 10 Répéter ce processus pour toutes les lames du tableau. I Le pathologiste ne peut pas finaliser le cas tant que toutes les lames ne sont pas disponibles. Ventana Medical Systems, Inc. uPath enterprise software · Version logicielle 2.0 · Guide d’utilisation · 1019966FR version 1.0 323 6 Gestion des données pour les administrateurs et les techniciens en histologie Gestion des données pour les administrateurs et les techniciens en histologie 6 Gestion des données pour les administrateurs et les techniciens en histologie 324 Tâches de gestion partagée des données pour les cas 11 Cliquer sur le bouton SAVE (ENREGISTRER). f La boîte de dialogue Associate Slide Images (Associer des images de lame) se ferme et le formulaire du cas s’affiche. 12 Cliquer sur le bouton SAVE (ENREGISTRER). Le cas s’affiche dans Case List (Liste des cas). r Pour ajouter un autre nouveau cas 1 Après avoir enregistré un cas, faire défiler vers le bas de la Case List (Liste des cas). 2 Cliquer sur le bouton New (Nouveau). f Un nouveau formulaire de cas vide s’affiche avec des sections permettant de saisir les informations sur le cas, le patient, le flux de travail et l’échantillon. Modification d’un cas Vous pouvez modifier les informations sur le cas, le patient, l’échantillon ou la lame pour un cas. j Veiller à ce que les conditions préalables suivantes soient remplies avant de lancer cette procédure. m L’écran Data Management (Gestion des données) est ouvert. m Vous devez disposer du rôle d’administrateur ou de technicien en histologie et des permissions adéquates pour pouvoir réaliser cette tâche. r Pour modifier un cas 1 Cliquer sur User Settings > Data Management > Cases (Paramètres de l’utilisateur > Gestion des données > Cas) puis sur un cas dans Case List (Liste des cas). 2 Modifier les entrées dans les sections Case Information (Informations sur le cas), Patient Information (Informations sur le patient), Workflow Information (Informations sur le flux de travail) et Slide Information (Informations sur la lame). Ventana Medical Systems, Inc. uPath enterprise software · Version logicielle 2.0 · Guide d’utilisation · 1019966FR version 1.0 3 Pour supprimer une lame d’un échantillon, cliquer sur l’onglet de l’échantillon dans la section Slide Information (Informations sur la lame), puis sur le bouton en regard de la lame à supprimer. I Vous ne pouvez pas supprimer une lame à partir de la boîte de dialogue Associate Slide Images (Associer des images de lame). Suppression d’un cas Vous pouvez supprimer un cas du logiciel uPath software en le supprimant de la Case List (Liste des cas). j Veiller à ce que les conditions préalables suivantes soient remplies avant de lancer cette procédure. m L’écran Data Management (Gestion des données) est ouvert. m Vous devez disposer du rôle d’administrateur ou de technicien en histologie et des permissions adéquates pour pouvoir réaliser cette tâche. r Pour supprimer un cas 1 Cliquer sur le bouton User Settings (Paramètres de l’utilisateur), puis sur Data Management > Cases (Gestion des données > Cas). Ventana Medical Systems, Inc. uPath enterprise software · Version logicielle 2.0 · Guide d’utilisation · 1019966FR version 1.0 325 6 Gestion des données pour les administrateurs et les techniciens en histologie Gestion des données pour les administrateurs et les techniciens en histologie 6 Gestion des données pour les administrateurs et les techniciens en histologie 326 Tâches de gestion partagée des données pour les cas 2 Dans la Case List (Liste des cas) située dans le panneau de gauche, sélectionner un cas. 3 Cliquer sur le bouton Delete (Supprimer). f Une bannière de notification bleue s’affiche. Celleci contient deux étapes pour terminer la suppression du cas. 4 Sélectionner une option pour supprimer le cas : • Cliquer sur le premier bouton pour supprimer le cas et conserver les images de la lame associées. Cliquer sur le bouton Yes (Oui). • Cliquer sur le deuxième bouton pour supprimer le cas et les images de la lame associées. Cliquer sur le bouton Yes (Oui). I Si vous supprimez les lames, elles seront supprimées de l’IMS et ne seront plus disponibles pour un autre cas. f Si vous cliquez sur le bouton Yes (Oui), le cas sera supprimé et automatiquement retiré des listes de cas du pathologiste. Création et modification des entrées de patient Vous devrez saisir des informations sur le patient afin de créer un cas. q De nouvelles entrées de patient peuvent être créées lorsque vous créez un cas dans la section Patient Information (Informations sur le patient) du formulaire de cas. Ventana Medical Systems, Inc. uPath enterprise software · Version logicielle 2.0 · Guide d’utilisation · 1019966FR version 1.0 j Veiller à ce que les conditions préalables suivantes soient remplies avant de lancer cette procédure. m Vous devez disposer du rôle d’administrateur ou de technicien en histologie et des permissions adéquates pour pouvoir réaliser cette tâche. Pour créer ou modifier une entrée de patient, suivre les procédures ci-dessous : u Pour ajouter un nouveau patient p (327) u Pour modifier une entrée de patient p (328) r Pour ajouter un nouveau patient 1 Cliquer sur User Settings > Data Management > Patients (Paramètres de l’utilisateur > Gestion des données > Patients). f Un formulaire de patient vide affiche la section Patient Information (Informations sur le patient) avec le curseur dans le champ First Name* (Prénom). 2 Saisir toutes les informations obligatoires, ainsi que les informations facultatives si nécessaire : • First Name* (Prénom) (obligatoire) • Middle Name (Deuxième prénom) (facultatif) • Last Name* (Nom) (obligatoire) • Patient ID* (N° du patient) (obligatoire) • Date Of Birth (Date de naissance) (facultatif) I Le logiciel uPath software génère automatiquement un ID patient. Vous pouvez remplacer ce numéro en saisissant ID patient différent, ou vous pouvez conserver le numéro généré automatiquement. 3 Sélectionner une entrée dans la liste déroulante Gender* (Sexe). 4 (Facultatif) Dans la section Contact Information (Coordonnées), saisir les informations pour chaque champ si nécessaire. Ventana Medical Systems, Inc. uPath enterprise software · Version logicielle 2.0 · Guide d’utilisation · 1019966FR version 1.0 327 6 Gestion des données pour les administrateurs et les techniciens en histologie Gestion des données pour les administrateurs et les techniciens en histologie 6 Gestion des données pour les administrateurs et les techniciens en histologie 328 Tâches de gestion partagée des données pour les cas 5 (Facultatif) Dans la zone de texte Medical History (Antécédents médicaux), saisir les antécédents médicaux disponibles. 6 Cliquer sur le bouton SAVE (ENREGISTRER). Le patient s’affiche dans Patient List (Liste des patients). 7 Pour ajouter un nouveau patient, cliquer sur le bouton New (Nouveau) en bas de la liste des patients. f Un nouveau formulaire de patient vide s’affiche avec des sections pour le patient et les coordonnées. r Pour modifier une entrée de patient 1 Cliquer sur User Settings > Data Management > Patients (Paramètres de l’utilisateur > Gestion des données > Patients) puis sur un patient dans Patient List (Liste des patients). 2 Modifier les entrées de la section Patient Information (Informations sur le patient), de la section Contact Information (Coordonnées) ou du champ Medical History (Antécédents médicaux), puis cliquer sur le bouton SAVE (ENREGISTRER). Création et modification des entrées de médecin Vous créez de nouvelles entrées de médecin, puis ajoutez l’entrée à un cas. Vous pouvez également modifier un cas pour ajouter des informations sur le médecin. Vous ne pouvez pas créer de nouvelle entrée de médecin sur l’écran du cas. Ventana Medical Systems, Inc. uPath enterprise software · Version logicielle 2.0 · Guide d’utilisation · 1019966FR version 1.0 j Veiller à ce que les conditions préalables suivantes soient remplies avant de lancer cette procédure. m Vous devez disposer du rôle d’administrateur ou de technicien en histologie et des permissions adéquates pour pouvoir réaliser cette tâche. Pour créer ou modifier une entrée de médecin, suivre les procédures ci-dessous : u Pour ajouter un nouveau médecin p (329) u Pour modifier une entrée de médecin p (330) r Pour ajouter un nouveau médecin 1 Cliquer sur User Settings > Data Management > Physicians (Paramètres de l’utilisateur > Gestion des données > Médecins). f Un formulaire de médecin vide affiche la section Physician Information (Informations sur le médecin) avec le curseur dans le champ Physician First Name* (Prénom du médecin). 2 Saisir toutes les informations obligatoires, ainsi que les informations facultatives si nécessaire et disponibles : • Physician First Name* (Prénom du médecin) (obligatoire) • Physician Middle Name (Deuxième prénom du médecin) (facultatif) • Physician Last Name* (Nom du médecin) (obligatoire) • Medical Specialty (Spécialité médicale) (facultatif) • External Physician Id (N° du médecin externe) (facultatif) 3 Dans la section Physician Information (Informations sur le médecin), sélectionner une option si nécessaire et disponible : • Suffix (Suffixe) (facultatif) • Is Active (Est actif) (facultatif) I La valeur par défaut du champ Is Active (Est actif) est Yes (Oui). Changer ce champ à No (Non) pour empêcher un médecin inactif d’être associé à un nouveau cas. Ventana Medical Systems, Inc. uPath enterprise software · Version logicielle 2.0 · Guide d’utilisation · 1019966FR version 1.0 329 6 Gestion des données pour les administrateurs et les techniciens en histologie Gestion des données pour les administrateurs et les techniciens en histologie 6 Gestion des données pour les administrateurs et les techniciens en histologie 330 Tâches de gestion partagée des données pour les cas 4 Dans la section Contact Information (Coordonnées), tous les champs sont facultatifs. Saisir les informations facultatives pour chaque champ si nécessaire et si disponibles. 5 Cliquer sur le bouton SAVE (ENREGISTRER). Le médecin s’affiche dans Physician List (Liste des médecins). 6 Pour ajouter un nouveau médecin, cliquer sur le bouton New (Nouveau) en bas de la liste des médecins. f Un nouveau formulaire de médecin vide s’affiche avec des sections pour le médecin et les coordonnées. r Pour modifier une entrée de médecin 1 Cliquer sur User Settings > Data Management > Physicians (Paramètres de l’utilisateur > Gestion des données > Médecins) puis sur un médecin dans Physician List (Liste des médecins). 2 Modifier les entrées dans la section Physician Information (Informations sur le médecin) et la section Contact Information (Coordonnées), puis cliquer sur le bouton SAVE (ENREGISTRER). Recherche d’une entrée dans la gestion des données Il est possible que vous deviez rechercher un cas, un patient, un médecin, un client, un site ou un utilisateur dans la liste de gestion des données. j Veiller à ce que les conditions préalables suivantes soient remplies avant de lancer cette procédure. m Vous devez disposer du rôle d’administrateur ou de technicien en histologie et des permissions adéquates pour pouvoir réaliser cette tâche. Ventana Medical Systems, Inc. uPath enterprise software · Version logicielle 2.0 · Guide d’utilisation · 1019966FR version 1.0 r Pour rechercher une entrée 1 Cliquer sur User Settings > Data Management (Paramètres de l’utilisateur > Gestion des données) et sélectionner une option dans la liste. 2 Dans le champ Search (Rechercher), saisir la valeur que vous souhaitez rechercher. I Un nom ou un identifiant partiel ou complet peuvent être saisis. f Les résultats correspondant à la recherche s’affichent, ou bien le texte « No results matching <search term> » (Aucun résultat correspondant à <terme recherché>). 3 Si plusieurs valeurs correspondent à la valeur recherchée, sélectionner l’entrée que vous souhaitez afficher. 4 Dans le champ Search (Rechercher), cliquer sur l’icône de fermeture pour effacer l’entrée. Ventana Medical Systems, Inc. uPath enterprise software · Version logicielle 2.0 · Guide d’utilisation · 1019966FR version 1.0 331 6 Gestion des données pour les administrateurs et les techniciens en histologie Gestion des données pour les administrateurs et les techniciens en histologie 332 Tâches de gestion partagée des données pour les cas 6 Gestion des données pour les administrateurs et les techniciens en histologie Suppression d’un patient ou d’un médecin Vous pouvez supprimer un patient ou un médecin dans la liste. q Si un patient ou un médecin est associé à un cas actif ou existant, le patient ou le médecin ne peut pas être supprimé de la liste. j Veiller à ce que les conditions préalables suivantes soient remplies avant de lancer cette procédure. m L’écran Data Management (Gestion des données) est ouvert. m Vous devez disposer du rôle d’administrateur ou de technicien en histologie et des permissions adéquates pour pouvoir réaliser cette tâche. r Pour supprimer une entrée 1 Cliquer sur Data Management (Gestion des données), puis sélectionner les Patients ou les Physicians (Médecins) dans la liste. f La liste et les informations sont affichées en fonction de votre choix. 2 Sélectionner une entrée, puis cliquer sur le bouton Delete (Supprimer) au bas du panneau. f Une bannière de notification bleue s’affiche. 3 Cliquer sur Yes (Oui) pour supprimer l’entrée ou sur No (Non) pour annuler. Ventana Medical Systems, Inc. uPath enterprise software · Version logicielle 2.0 · Guide d’utilisation · 1019966FR version 1.0 Tâches de l’administrateur dans la gestion des données Dans cette section Création et modification des clients (333) Création et modification des sites (334) Suppression d’un client ou d’un site (335) Gestion des comptes utilisateurs (337) Création et modification de rôles utilisateurs (341) Création et modification des clients Seul l’administrateur peut ajouter un nouveau client ou supprimer les entrées obsolètes. j Veiller à ce que les conditions préalables suivantes soient remplies avant de lancer cette procédure. m Vous êtes connecté au logiciel uPath software avec des informations d’identification administrateur. r Pour ajouter un nouveau client 1 Cliquer sur User Settings > Data Management > Clients (Paramètres de l’utilisateur > Gestion des données > Clients). 2 Cliquer sur le bouton New (Nouveau) au bas de la Clients (Clients). Ventana Medical Systems, Inc. uPath enterprise software · Version logicielle 2.0 · Guide d’utilisation · 1019966FR version 1.0 333 6 Gestion des données pour les administrateurs et les techniciens en histologie Gestion des données pour les administrateurs et les techniciens en histologie 6 Gestion des données pour les administrateurs et les techniciens en histologie 334 Tâches de l’administrateur dans la gestion des données 3 Dans la section Client Information (Informations sur le client), saisir les informations suivantes : • Client ID* (Identifiant du client) (obligatoire) : saisir l’identifiant du client. • Client Name* (Nom du client) (obligatoire) : saisir un nom. • Is Active (Est actif) (facultatif) : l’entrée par défaut est Yes (Oui). Changer l’entrée à No (Non) pour supprimer le client comme option disponible lors de la création d’un cas. • Client Type (Type de client) (facultatif) : sélectionner Hospital (Hôpital) ou Lab (Laboratoire). I L’identifiant client et le nom du client s’affichent dans la liste des clients lors de la sélection d’un client pour créer un cas. 4 Dans la section Contact Information (Coordonnées), tous les champs sont facultatifs. Saisir les informations facultatives pour chaque champ si nécessaire. 5 Cliquer sur le bouton SAVE (ENREGISTRER). u Sujets connexes • Suppression d’un patient ou d’un médecin (332) Création et modification des sites Vous pouvez ajouter de nouveaux sites au logiciel uPath software ou supprimer des entrées obsolètes. j Veiller à ce que les conditions préalables suivantes soient remplies avant de lancer cette procédure. m Vous êtes connecté au logiciel uPath software avec des informations d’identification administrateur. Ventana Medical Systems, Inc. uPath enterprise software · Version logicielle 2.0 · Guide d’utilisation · 1019966FR version 1.0 r Pour ajouter un nouveau site 1 Cliquer sur User Settings > Data Management > Sites (Paramètres de l’utilisateur > Gestion des données > Sites). 2 Cliquer sur le bouton New (Nouveau) au bas de la Sites (Sites). 3 Dans la section Site Information (Informations sur le site), saisir les informations suivantes : • Site Name* (Nom du site) (obligatoire) : saisir un nom. • Site Description* (Description du site) (obligatoire) : saisir une description. I Seul le nom du site s’affiche dans la liste des sites lors de la sélection d’un site pour créer un cas. 4 Cliquer sur le bouton SAVE (ENREGISTRER). u Sujets connexes • Suppression d’un client ou d’un site (335) Suppression d’un client ou d’un site Vous pouvez supprimer un client ou un site du logiciel uPath software. q Si un client ou un site est associé à un cas actif ou existant, le client ou le site ne peut pas être supprimé de la liste. j Veiller à ce que les conditions préalables suivantes soient remplies avant de lancer cette procédure. m Vous êtes connecté au logiciel uPath software avec des informations d’identification administrateur. Ventana Medical Systems, Inc. uPath enterprise software · Version logicielle 2.0 · Guide d’utilisation · 1019966FR version 1.0 335 6 Gestion des données pour les administrateurs et les techniciens en histologie Gestion des données pour les administrateurs et les techniciens en histologie 6 Gestion des données pour les administrateurs et les techniciens en histologie 336 Tâches de l’administrateur dans la gestion des données r Pour supprimer une entrée 1 Cliquer sur User Settings > Data Management (Paramètres de l’utilisateur > Gestion des données), puis sélectionner les Clients (Clients) ou les Sites (Sites). f La liste et les informations sont affichées en fonction de votre choix. 2 Sélectionner une entrée, puis cliquer sur le bouton Delete (Supprimer) au bas du panneau. f Une bannière de notification bleue s’affiche. 3 Cliquer sur Yes (Oui) pour supprimer l’entrée ou sur No (Non) pour annuler. Ventana Medical Systems, Inc. uPath enterprise software · Version logicielle 2.0 · Guide d’utilisation · 1019966FR version 1.0 Gestion des comptes utilisateurs Dans cette section Création d’un nouveau compte utilisateur (337) Désactivation des comptes utilisateur (339) Suppression des comptes utilisateur (340) Création d’un nouveau compte utilisateur Seul l’administrateur peut ajouter de nouveaux utilisateurs au logiciel uPath software ou supprimer des entrées obsolètes. j Veiller à ce que les conditions préalables suivantes soient remplies avant de lancer cette procédure. m Vous êtes connecté au logiciel uPath software avec des informations d’identification administrateur. r Pour ajouter un nouvel utilisateur 1 Cliquer sur User Settings > Data Management > Users (Paramètres de l’utilisateur > Gestion des données > Utilisateurs). 2 Cliquer sur le bouton New (Nouveau) au bas de la liste Users (Utilisateurs). f Le formulaire User (Utilisateur) s’affiche. 3 Saisir l’adresse e-mail de l’utilisateur dans le champ Email (E-mail). I Pour un utilisateur pathologiste, l’adresse e-mail et le nom d’utilisateur s’affichent dans la liste des utilisateurs lors de l’affectation d’un pathologiste à un cas. 4 Pour affecter un mot de passe, suivre ces étapes : • Password* (Mot de passe) (obligatoire) : saisir le mot de passe initial attribué à l’utilisateur. L’utilisateur peut modifier le mot de passe lorsqu’il se connecte la première fois. • Confirm Password* (Confirmer le mot de passe) (obligatoire) : saisir à nouveau le même mot de passe. Ventana Medical Systems, Inc. uPath enterprise software · Version logicielle 2.0 · Guide d’utilisation · 1019966FR version 1.0 337 6 Gestion des données pour les administrateurs et les techniciens en histologie Gestion des données pour les administrateurs et les techniciens en histologie 6 Gestion des données pour les administrateurs et les techniciens en histologie 338 Tâches de l’administrateur dans la gestion des données 5 Remplir les informations supplémentaires sur l’utilisateur : • First Name* (Prénom) (obligatoire) • Middle Name (Deuxième prénom) (facultatif) • Last Name* (Nom) (obligatoire) • Suffix (Suffixe) (facultatif) • Is Active (Est actif) (facultatif) : l’entrée par défaut est Yes (Oui). Changer ce champ à No (Non) pour supprimer les permissions utilisateur pour cet utilisateur. 6 Dans la section Contact Information (Coordonnées), saisir l’adresse Email (E-mail) de l’utilisateur. Les autres informations sont facultatives. 7 Dans la section Role Details (Informations sur le rôle), sélectionner un rôle (obligatoire). 8 Si le rôle attribué à l’utilisateur est « Pathologist » (Pathologiste), saisir une Medical Specialty (Spécialité médicale) et une Certification (Homologation), le cas échéant. I Ce champ est facultatif. Les pathologistes avec une spécialité seront inclus dans la liste d’admissibilité pour donner un deuxième avis lorsqu’un deuxième avis est demandé dans leur domaine d’expertise. 9 Sélectionner l’option Site (Site) ou Client (Client) (obligatoire) en fonction de l’affiliation de l’utilisateur. I Un technicien en histologie est toujours affilié avec le site. 10 Saisir le Site Name* (Nom du site) ou le Client Name* (Nom du client). • Pour saisir un nom, commencer à taper le nom dans le champ Site Name* (Nom du site) ou Client Name* (Nom du client). f Toutes les entrées disponibles qui débutent par la lettre que vous avez saisie s’affichent. 11 Cliquer sur le bouton SAVE (ENREGISTRER). Ventana Medical Systems, Inc. uPath enterprise software · Version logicielle 2.0 · Guide d’utilisation · 1019966FR version 1.0 Désactivation des comptes utilisateur Les comptes utilisateur, médecin ou client peuvent être désactivés dans le logiciel uPath software. Cela peut être nécessaire lorsqu’ils ne sont plus associés à un site. j Veiller à ce que les conditions préalables suivantes soient remplies avant de lancer cette procédure. m Vous êtes connecté au logiciel uPath software avec des informations d’identification administrateur. r Pour désactiver un médecin, un utilisateur ou un client 1 Cliquer sur User Settings > Data Management (Paramètres de l’utilisateur > Gestion des données), puis sélectionner Physicians (Médecins), Clients (Clients) ou Users (Utilisateurs) pour désactiver une entrée. 2 Dans la liste, sélectionner l’entrée que vous souhaitez désactiver. 3 Dans la liste déroulante du champ Is Active (Est actif), cliquer sur No (Non). 4 Cliquer sur le bouton SAVE (ENREGISTRER). f Le médecin, l’utilisateur ou le client désactivé ne fera plus partie des options disponibles dans le logiciel uPath software. f Les utilisateurs et les clients désactivés ne peuvent plus se connecter au logiciel uPath software. Ventana Medical Systems, Inc. uPath enterprise software · Version logicielle 2.0 · Guide d’utilisation · 1019966FR version 1.0 339 6 Gestion des données pour les administrateurs et les techniciens en histologie Gestion des données pour les administrateurs et les techniciens en histologie 340 Tâches de l’administrateur dans la gestion des données 6 Gestion des données pour les administrateurs et les techniciens en histologie Suppression des comptes utilisateur Il est possible de supprimer définitivement des comptes utilisateur ou client depuis le logiciel uPath software. q Si un compte utilisateur est associé à un cas actif ou existant, le compte utilisateur ne peut pas être supprimé de la liste. j Veiller à ce que les conditions préalables suivantes soient remplies avant de lancer cette procédure. m Vous êtes connecté au logiciel uPath software avec des informations d’identification administrateur. r Pour supprimer une entrée de compte utilisateur 1 Sélectionner User Settings > Data Management (Paramètres de l’utilisateur > Gestion des données), puis choisir Clients (Clients) ou Users (Utilisateurs) pour supprimer une entrée. 2 Dans la liste, sélectionner l’entrée que vous souhaitez supprimer. 3 En bas du panneau de liste, cliquer sur le bouton . I Vous NE POURREZ PAS annuler la suppression d’un élément supprimé. f Une notification bleue s’affiche pour demander de confirmer la suppression. Ventana Medical Systems, Inc. uPath enterprise software · Version logicielle 2.0 · Guide d’utilisation · 1019966FR version 1.0 4 Pour confirmer la suppression, sélectionner le bouton Yes (Oui) ; pour annuler, sélectionner le bouton No (Non). f Si vous avez sélectionné Yes (Oui), une notification verte s’affiche momentanément pour confirmer que l’élément a bien été supprimé l’élément. L’élément n’apparaît plus dans la liste. Création et modification de rôles utilisateurs Dans cette section À propos des rôles utilisateurs et des permissions (342) Création d’un nouveau rôle utilisateur (343) Modification du nom d’un rôle utilisateur (344) Modification d’un rôle utilisateur (345) Suppression d’un rôle utilisateur (347) Ventana Medical Systems, Inc. uPath enterprise software · Version logicielle 2.0 · Guide d’utilisation · 1019966FR version 1.0 341 6 Gestion des données pour les administrateurs et les techniciens en histologie Gestion des données pour les administrateurs et les techniciens en histologie 342 Tâches de l’administrateur dans la gestion des données 6 Gestion des données pour les administrateurs et les techniciens en histologie À propos des rôles utilisateurs et des permissions Dans le logiciel uPath software, des rôles et des permissions sont affectés aux utilisateurs pour effectuer des tâches spécifiques. Vous pouvez utiliser les rôles utilisateurs prédéfinis du logiciel uPath software ou créer vos propres rôles. Organisation des rôles Dans le panneau Roles (Rôles), les entrées sont organisées dans une liste. A B Vous pouvez créer, renommer ou supprimer un rôle. Si vous devez rechercher un rôle dans la liste, utilisez le champ Search (Rechercher). C Dans le logiciel uPath software, les rôles prédéfinis sont affichés en vert avec une icône de favori et ne peuvent pas être supprimés. D A Nom de la liste et nombre d’entrées C Entrées dans la liste B Rechercher une entrée D Créer, renommer ou supprimer des entrées Liste des permissions Une liste des permissions prédéfinies est disponible pour affecter des permissions aux rôles. Vous ne pouvez pas modifier la liste des permissions. Ventana Medical Systems, Inc. uPath enterprise software · Version logicielle 2.0 · Guide d’utilisation · 1019966FR version 1.0 Création d’un nouveau rôle utilisateur Les rôles d’administrateur, de coordinateur, de technicien en histologie et de pathologiste ont des permissions prédéfinies qui ne peuvent pas être modifiées. Vous pouvez toutefois créer un nouveau rôle avec un ensemble de permissions différent, puis l’affecter à un utilisateur. Seuls les rôles créés par un administrateur (affichés en noir) peuvent être renommés, modifiés ou supprimés. j Veiller à ce que les conditions préalables suivantes soient remplies avant de lancer cette procédure. m Vous êtes connecté au logiciel uPath software avec des informations d’identification administrateur. r Pour créer un nouveau rôle 1 Cliquer sur User Settings > Data Management > Roles (Paramètres de l’utilisateur > Gestion des données > Rôles). 2 En bas du panneau de liste Roles (Rôles), sélectionner le bouton New (Nouveau). f Un nouveau champ s’affiche en bas de la liste. 3 Saisir le nom du nouveau rôle dans ce champ. 4 Appuyer sur la touche Entrée pour ajouter l’entrée à la liste. f Une bannière de notification verte s’affiche momentanément pour confirmer que le rôle a bien été ajouté. Ventana Medical Systems, Inc. uPath enterprise software · Version logicielle 2.0 · Guide d’utilisation · 1019966FR version 1.0 343 6 Gestion des données pour les administrateurs et les techniciens en histologie Gestion des données pour les administrateurs et les techniciens en histologie 6 Gestion des données pour les administrateurs et les techniciens en histologie 344 Tâches de l’administrateur dans la gestion des données 5 Dans l’onglet PERMISSIONS, cocher la case à côté de chaque permission que vous souhaitez affecter au rôle. 6 Cliquer sur le bouton SAVE (ENREGISTRER). f Une bannière de notification bleue s’affiche pour demander de confirmer. Pour confirmer, cliquer sur Yes (Oui). f Le nouveau rôle est ajouté au panneau de liste Roles (Rôles) et il est possible d’y affecter des utilisateurs. Modification du nom d’un rôle utilisateur Vous pouvez renommer un rôle utilisateur et conserver ou modifier les permissions qui lui sont accordées. j Veiller à ce que les conditions préalables suivantes soient remplies avant de lancer cette procédure. m Vous êtes connecté au logiciel uPath software avec des informations d’identification administrateur. r Pour renommer un rôle 1 Cliquer sur User Settings > Data Management > Roles (Paramètres de l’utilisateur > Gestion des données > Rôles). Ventana Medical Systems, Inc. uPath enterprise software · Version logicielle 2.0 · Guide d’utilisation · 1019966FR version 1.0 2 Sélectionner le rôle à renommer. 3 Au bas de la liste Roles (Rôles), cliquer sur le bouton Rename (Renommer). f Un nouveau rôle s’affiche dans la liste. 4 Saisir un nouveau nom pour le rôle. 5 Appuyer sur la touche Entrée pour ajouter le rôle à la liste. f Une bannière de notification verte s’affiche momentanément pour confirmer que le rôle a bien été renommé. Modification d’un rôle utilisateur Vous apportez des modifications à un rôle en accordant ou en supprimant des permissions. j Veiller à ce que les conditions préalables suivantes soient remplies avant de lancer cette procédure. m Vous êtes connecté au logiciel uPath software avec des informations d’identification administrateur. Ventana Medical Systems, Inc. uPath enterprise software · Version logicielle 2.0 · Guide d’utilisation · 1019966FR version 1.0 345 6 Gestion des données pour les administrateurs et les techniciens en histologie Gestion des données pour les administrateurs et les techniciens en histologie 6 Gestion des données pour les administrateurs et les techniciens en histologie 346 Tâches de l’administrateur dans la gestion des données r Pour modifier un rôle 1 Cliquer sur User Settings > Data Management > Roles (Paramètres de l’utilisateur > Gestion des données > Rôles). 2 Sélectionner un rôle à modifier. I Vous ne pouvez pas modifier les rôles par défaut affichés en vert. 3 Cliquer sur l’onglet PERMISSIONS. Cocher une case en regard d’une permission pour l’ajouter au rôle ou décocher la case pour supprimer la permission du rôle. 4 Pour conserver vos modifications, sélectionner le bouton SAVE (ENREGISTRER). f Une bannière de notification bleue s’affiche pour vous avertir que les modifications s’appliqueront à tous les utilisateurs affectés au rôle et vous inviter à confirmer les mises à jour. Pour confirmer les modifications, sélectionner Yes (Oui). 5 Pour annuler vos modifications, sélectionner le bouton CANCEL (ANNULER). f Une bannière de notification bleue s’affiche pour demander de confirmer. Pour confirmer, cliquer sur Yes (Oui). Ventana Medical Systems, Inc. uPath enterprise software · Version logicielle 2.0 · Guide d’utilisation · 1019966FR version 1.0 Suppression d’un rôle utilisateur Si un rôle créé par un administrateur n’est plus nécessaire, vous pouvez le supprimer. Tous les rôles système (administrateur, coordinateur, technicien en histologie et pathologiste) sont permanents et ne peuvent pas être supprimés. q La suppression de rôles créés par un administrateur nécessite que la liste des utilisateurs associés soit vide. j Veiller à ce que les conditions préalables suivantes soient remplies avant de lancer cette procédure. m Vous êtes connecté au logiciel uPath software avec des informations d’identification administrateur. r Pour supprimer un rôle 1 Cliquer sur User Settings > Data Management > Roles (Paramètres de l’utilisateur > Gestion des données > Rôles). 2 Sélectionner le rôle à supprimer. I Les rôles créés par l’administrateur sont affichés en noir, tandis que les rôles permanents du logiciel uPath software sont affichés en vert. 3 Au bas de la liste Roles (Rôles), cliquer sur le bouton Delete (Supprimer). I Vous NE POURREZ PAS annuler la suppression d’un rôle supprimé. f Une notification bleue s’affiche pour demander de confirmer la suppression. Ventana Medical Systems, Inc. uPath enterprise software · Version logicielle 2.0 · Guide d’utilisation · 1019966FR version 1.0 347 6 Gestion des données pour les administrateurs et les techniciens en histologie Gestion des données pour les administrateurs et les techniciens en histologie 6 Gestion des données pour les administrateurs et les techniciens en histologie 348 Tâches de l’administrateur dans la gestion des données 4 Pour confirmer la suppression, cliquer sur le bouton Yes (Oui). I Pour annuler la suppression du rôle, cliquer sur le bouton No (Non). f Si vous avez sélectionné Yes (Oui), une bannière de notification verte s’affiche pour confirmer que le rôle a bien été supprimé. Le rôle n’apparaît plus dans le panneau Roles (Rôles). Ventana Medical Systems, Inc. uPath enterprise software · Version logicielle 2.0 · Guide d’utilisation · 1019966FR version 1.0 Tâches du technicien en histologie dans la gestion des données Dans cette section À propos des demandes de lame (349) Ajout de lames ou d’un pathologiste à un cas (349) Visualisation des demandes de lame (351) Suppression de demandes de lame (353) Finalisation des demandes de lame (354) À propos des demandes de lame Sur l’écran Data Management > Requests (Gestion des données > Demandes), vous pouvez afficher et traiter toutes les demandes de lame du pathologiste. Les pathologistes créent les demandes de lame en utilisant les méthodes suivantes : • Utiliser l’option de demande afin de demander des lames supplémentaires pour un cas. • Rejeter une lame en raison d’un problème de qualité afin que le logiciel uPath software envoie automatiquement une demande de lame. Après avoir rempli une demande de lame, la demande est transférée de la liste Pending Requests (Demandes en attente) à la liste Done Requests (Demandes traitées). u Sujets connexes • Présentation du logiciel (25) • À propos de la gestion des données pour les techniciens en histologie (310) Ajout de lames ou d’un pathologiste à un cas Il se peut que vous deviez examiner les cas à l’état Pending (En attente), puis ajouter de nouvelles lames ou renumériser des lames pour un cas. Il peut également y avoir des cas qui nécessitent l’affectation d’un pathologiste. c Au besoin, examiner les listes de cas. Ventana Medical Systems, Inc. uPath enterprise software · Version logicielle 2.0 · Guide d’utilisation · 1019966FR version 1.0 349 6 Gestion des données pour les administrateurs et les techniciens en histologie Gestion des données pour les administrateurs et les techniciens en histologie 6 Gestion des données pour les administrateurs et les techniciens en histologie 350 Tâches du technicien en histologie dans la gestion des données j Veiller à ce que les conditions préalables suivantes soient remplies avant de lancer cette procédure. m L’écran Data Management (Gestion des données) est ouvert. m Vous devez disposer du rôle de technicien en histologie et des permissions adéquates pour pouvoir réaliser cette tâche. r Examen de l’état du cas 1 Sélectionner User Settings > uPath > CASES (Paramètres de l’utilisateur > uPath > CAS). f Le tableau ALL ACTIVE CASES (TOUS LES CAS ACTIFS) s’affiche. q Ceci est l’écran de travail d’un pathologiste, avec des fonctionnalités limitées pour le technicien en histologie. Dans la barre de menu supérieure, seul le bouton Search (Rechercher) est disponible. 2 Trier le tableau ALL ACTIVE CASES (TOUS LES CAS ACTIFS) pour simplifier l’examen. Sélectionner l’entête de la colonne pour trier la colonne. I Le triangle indique si l’ordre de tri est croissant ou décroissant. 3 Noter les numéros de cas avec l’état Pending (En attente) qui n’ont aucune lame (0) ou dont le champ d’affectation d’un pathologiste est vide. 4 Cliquer sur User Settings > Data Management > Cases (Paramètres de l’utilisateur > Gestion des données > Cas). Sélectionner un cas nécessitant des lames ou une affectation de pathologiste. Ventana Medical Systems, Inc. uPath enterprise software · Version logicielle 2.0 · Guide d’utilisation · 1019966FR version 1.0 5 Dans le champ Assigned Pathologist (Pathologiste attitré) de la section Workflow Information (Informations sur le flux de travail), commencer à saisir du texte pour afficher une liste des options disponibles. Sélectionner une option dans la liste. f Seuls les pathologistes pertinents pour le flux de travail et les permissions configurées seront disponibles dans la liste Assigned Pathologist (Pathologiste attitré). q Un cas doit être assigné à un pathologiste afin d’être validé. Toutefois, vous pouvez affecter le pathologiste ultérieurement. 6 Dans la section Slide Information (Informations sur la lame), dans le coin supérieur droit, cliquer sur le bouton Associate Slide Images (Associer des images de lame). f La boîte de dialogue Associate Slide Images (Associer des images de lame) s’affiche. Les informations sur la lame sont affichées à gauche, tandis que les miniatures des images de lame sont disponibles à droite. 7 Rechercher une miniature d’image de lame à droite et la faire glisser dans le champ Image. Répéter la procédure pour associer une miniature à chaque lame. 8 Cliquer sur le bouton SAVE (ENREGISTRER). Visualisation des demandes de lame Vous pouvez afficher les demandes de lame soumises par les pathologistes. c Examiner les demandes de lame au besoin. Ventana Medical Systems, Inc. uPath enterprise software · Version logicielle 2.0 · Guide d’utilisation · 1019966FR version 1.0 351 6 Gestion des données pour les administrateurs et les techniciens en histologie Gestion des données pour les administrateurs et les techniciens en histologie 6 Gestion des données pour les administrateurs et les techniciens en histologie 352 Tâches du technicien en histologie dans la gestion des données j Veiller à ce que les conditions préalables suivantes soient remplies avant de lancer cette procédure. m L’écran Data Management (Gestion des données) est ouvert. m Vous devez disposer du rôle et des permissions adéquates pour pouvoir réaliser cette tâche. r Pour visualiser des demandes de lame 1 Cliquer sur l’onglet Data Management > Requests > Pending (Gestion des données > Demandes > En attente). f Le tableau Pending Requests (Demandes en attente) s’affiche. 2 Dans le tableau Pending Requests (Demandes en attente), vérifier les détails de la demande de lame, tels que les informations suivantes : Case# (N° de cas), Specimen #, Slide id (N° d’échantillon, Identifiant de lame), et Request Reason (Motif de la demande) et les commentaires du pathologiste. • Demander de nouvelles numérisations ou de nouvelles lames en fonction du motif de la demande fournie par le pathologiste. u Sujets connexes • Finalisation des demandes de lame (354) Ventana Medical Systems, Inc. uPath enterprise software · Version logicielle 2.0 · Guide d’utilisation · 1019966FR version 1.0 Suppression de demandes de lame Vous pouvez supprimer une demande de lame et l’éliminer de l’onglet Pending (En attente) dans la gestion des données. j Veiller à ce que les conditions préalables suivantes soient remplies avant de lancer cette procédure. m L’écran Data Management (Gestion des données) est ouvert. m Vous devez disposer du rôle de technicien en histologie et des permissions adéquates pour pouvoir réaliser cette tâche. r Pour supprimer une demande de lame 1 Cliquer sur l’onglet Data Management > Requests > Pending (Gestion des données > Demandes > En attente). f Le tableau Pending Requests (Demandes en attente) s’affiche. 2 Pour annuler une demande de lame : • Dans la colonne Status (État), sélectionner Canceled (Annulé) dans la liste, puis sélectionner le bouton SAVE (ENREGISTRER). f La demande est supprimée du tableau Pending Requests (Demandes en attente). f Le CASE LOG (Journal du cas) indique que la demande a été annulée (elle apparaît rayée) et le modèle de lame indiquant une demande est supprimé de l’écran VIEWER (VISUALISEUR) du pathologiste. Ventana Medical Systems, Inc. uPath enterprise software · Version logicielle 2.0 · Guide d’utilisation · 1019966FR version 1.0 353 6 Gestion des données pour les administrateurs et les techniciens en histologie Gestion des données pour les administrateurs et les techniciens en histologie 354 Tâches du technicien en histologie dans la gestion des données 6 Gestion des données pour les administrateurs et les techniciens en histologie Finalisation des demandes de lame Après avoir examiné une demande de lame, vous pouvez programmer de nouvelles numérisations des lames ou demander de nouvelles lames en fonction de la demande du pathologiste. d m Récupérer les lames dans l’inventaire et effectuer une nouvelle numérisation. m Demander de nouvelles lames. j Veiller à ce que les conditions préalables suivantes soient remplies avant de lancer cette procédure. m L’écran Data Management (Gestion des données) est ouvert. m Vous devez disposer du rôle de technicien en histologie et des permissions adéquates pour pouvoir réaliser cette tâche. m Avoir à portée de main le numéro de cas de la demande de lame en attente. r Pour finaliser des demandes de lame 1 Sélectionner Data Management > Cases > Case List (Gestion des données > Cas > Liste des cas), puis sélectionner le cas avec la demande de lame. 2 Dans la section Specimen Information (Informations sur l’échantillon), sélectionner l’onglet d’échantillon utilisé pour les nouvelles numérisations ou les nouvelles lames. 3 Dans la section Slide Information (Informations sur la lame), cliquer sur le bouton New (Nouveau) pour créer une nouvelle entrée d’informations sur la lame pour chaque nouvelle numérisation ou nouvelle lame. I Vous pouvez remplacer l’image pour une entrée de lame existante. Procéder ainsi supprimera toutefois toutes les données associées à la lame, y compris tout résultat d’analyse. Ventana Medical Systems, Inc. uPath enterprise software · Version logicielle 2.0 · Guide d’utilisation · 1019966FR version 1.0 4 Modifier chaque entrée de la section Slide Information (Informations sur la lame), de sorte que le Test Type (Type de test) corresponde à la demande. 5 Cliquer sur le bouton Associate Slide Images (Associer des images de lame). f La boîte de dialogue Associate Slide Images (Associer des images de lame) s’affiche. 6 Cliquer sur une image de lame et la faire glisser dans le champ Image. 7 (facultatif) Cliquer sur l’icône de détails dans le tableau des lames et ajouter une note sur la lame. 8 Cliquer sur le bouton SAVE (ENREGISTRER). f La Case List (Liste des cas) s’affiche. 9 Dans la Case List (Liste des cas), cliquer sur le bouton SAVE (ENREGISTRER). f MISE EN GARDE : si vous sélectionnez SAVE (ENREGISTRER) et qu’il y a des entrées dans le tableau Slide Information (Informations sur la lame) avec de nouvelles lames importées pour remplacer des lames existantes, une bannière de notification bleue s’affiche pour vous avertir que toutes les données associées aux anciennes lames seront perdues. 10 Sélectionner OK (OK) pour continuer ou CANCEL (ANNULER) pour annuler les modifications. Ventana Medical Systems, Inc. uPath enterprise software · Version logicielle 2.0 · Guide d’utilisation · 1019966FR version 1.0 355 6 Gestion des données pour les administrateurs et les techniciens en histologie Gestion des données pour les administrateurs et les techniciens en histologie 6 Gestion des données pour les administrateurs et les techniciens en histologie 356 Tâches du technicien en histologie dans la gestion des données 11 Dans le panneau Data management (Gestion des données), sélectionner l’option Requests (Demandes). 12 Dans la colonne Status (État), modifier l’état de Pending (En attente) à Completed (Terminé). 13 Cliquer sur le bouton SAVE (ENREGISTRER). f La demande est transférée du tableau Pending Requests (Demandes en attente) au tableau Done Requests (Demandes traitées). 14 Sur l’écran Requests (Demandes), sélectionner l’onglet Done (Terminé) pour afficher les demandes traitées. I Vous pouvez transférer à nouveau des demandes du tableau Done Requests (Demandes traitées) au tableau Pending Requests (Demandes en attente) en redéfinissant la colonne Status (État) sur Pending (En attente), puis en sélectionnant le bouton SAVE (ENREGISTRER). Ventana Medical Systems, Inc. uPath enterprise software · Version logicielle 2.0 · Guide d’utilisation · 1019966FR version 1.0 ">
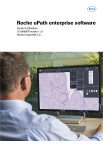
Lien public mis à jour
Le lien public vers votre chat a été mis à jour.
Caractéristiques clés
- Affichage et gestion des images numérisées de lames.
- Importation des informations de LIS.
- Exportation des informations vers LIS.
- Plateforme pour les algorithmes d'analyse d'image.
Questions fréquemment posées
Le logiciel est conçu pour permettre aux utilisateurs d’interagir avec des images numérisées de lames à l’aide des fonctionnalités suivantes : afficher, gérer et partager des images numérisées de lames, importer des informations depuis le système d’information de laboratoire (LIS), exporter des informations du LIS et utiliser le logiciel comme plateforme pour les algorithmes d’analyse d’image.
Roche recommande de respecter les consignes suivantes : permettre uniquement les dispositifs externes à se connecter, pour protéger tous les dispositifs externes, s’assurer d’utiliser un logiciel de sécurité adéquat, pour protéger l’accès à tous les dispositifs externes, s’assurer d’utiliser un équipement de sécurité adéquat. Le service Roche peut recommander un pare-feu adéquat.