JUMO digiLine CR HT50 Head Transmitter Mode d'emploi
PDF
Télécharger
Document
Logiciel DSM JUMO Logiciel pour PC pour la gestion, la configuration et la maintenance des capteurs numériques Notice de mise en service 20359900T90Z002K000 V3.00/FR/00661399/2020-01-30 Sommaire Sommaire 1 Introduction . . . . . . . . . . . . . . . . . . . . . . . . . . . . . . . . . . . . . . . . . . . . . . . . . 5 1.1 1.2 1.2.1 1.2.2 Description sommaire . . . . . . . . . . . . . . . . . . . . . . . . . . . . . . . . . . . . . . . . . . . . . . . . . . . . . .5 Logiciel open source . . . . . . . . . . . . . . . . . . . . . . . . . . . . . . . . . . . . . . . . . . . . . . . . . . . . . . .6 Information sur le logiciel open source . . . . . . . . . . . . . . . . . . . . . . . . . . . . . . . . . . . . . . . . .6 Offre pour obtenir le code source d'un logiciel open source . . . . . . . . . . . . . . . . . . . . . . . . .6 2 Installation . . . . . . . . . . . . . . . . . . . . . . . . . . . . . . . . . . . . . . . . . . . . . . . . . . 7 3 Interface du programme . . . . . . . . . . . . . . . . . . . . . . . . . . . . . . . . . . . . . . . 9 4 Droits des utilisateurs. . . . . . . . . . . . . . . . . . . . . . . . . . . . . . . . . . . . . . . . . 13 4.1 4.2 Identification de l'utilisateur . . . . . . . . . . . . . . . . . . . . . . . . . . . . . . . . . . . . . . . . . . . . . . . . . .13 Gestion des utilisateurs. . . . . . . . . . . . . . . . . . . . . . . . . . . . . . . . . . . . . . . . . . . . . . . . . . . . .14 5 Connecter un capteur . . . . . . . . . . . . . . . . . . . . . . . . . . . . . . . . . . . . . . . . . 17 6 Menus du capteur . . . . . . . . . . . . . . . . . . . . . . . . . . . . . . . . . . . . . . . . . . . . 21 6.1 6.2 6.3 6.4 6.5 6.6 6.6.1 6.6.2 6.6.3 Navigation dans les menus du capteur. . . . . . . . . . . . . . . . . . . . . . . . . . . . . . . . . . . . . . . . .21 Mesurer. . . . . . . . . . . . . . . . . . . . . . . . . . . . . . . . . . . . . . . . . . . . . . . . . . . . . . . . . . . . . . . . .22 Informations sur le capteur . . . . . . . . . . . . . . . . . . . . . . . . . . . . . . . . . . . . . . . . . . . . . . . . . .23 Configuration. . . . . . . . . . . . . . . . . . . . . . . . . . . . . . . . . . . . . . . . . . . . . . . . . . . . . . . . . . . . .24 Calibrage. . . . . . . . . . . . . . . . . . . . . . . . . . . . . . . . . . . . . . . . . . . . . . . . . . . . . . . . . . . . . . . .27 Gestion des données . . . . . . . . . . . . . . . . . . . . . . . . . . . . . . . . . . . . . . . . . . . . . . . . . . . . . .28 Créer des jeux de solutions tampon . . . . . . . . . . . . . . . . . . . . . . . . . . . . . . . . . . . . . . . . . . .29 Gestion des capteurs . . . . . . . . . . . . . . . . . . . . . . . . . . . . . . . . . . . . . . . . . . . . . . . . . . . . . .31 Journal d'étalonnage. . . . . . . . . . . . . . . . . . . . . . . . . . . . . . . . . . . . . . . . . . . . . . . . . . . . . . .32 Sommaire 1 Introduction 1 Introduction 1.1 Description sommaire Le logiciel JUMO DSM (Digital Sensor Management) est un logiciel pour PC pour la gestion, le calibrage, le test et la configuration des capteurs numériques de JUMO. Les fonctions du logiciel sont organisées comme suit. • • • • Gestion : enregistrer et archiver les historiques des capteurs, créer des tableaux de jeux de solutions tampon pour le calibrage des capteurs de pH et les tenir à disposition pour le calibrage avec le logiciel en laboratoire Calibrage : les capteurs peuvent être calibrés avec un PC/ordinateur portable et le logiciel JUMO DSM, depuis un poste de travail de laboratoire. Vous pouvez procéder au calibrage avant le montage de l'appareil JUMO digiLine dans votre installation. Ainsi les périodes d'arrêt dues au remplacement d'un capteur sont raccourcies. Test : les données de mesure peuvent être affichées en temps réel avec le logiciel. Cela permet de vérifier le fonctionnement du capteur depuis le poste de travail. Configuration : il est possible de vérifier la configuration d'un capteur numérique et de la modifier le cas échéant. REMARQUE ! Si les capteurs numériques sont utilisés en mode JUMO digiLine, la configuration est effectuée exclusivement sur l'appareil maître JUMO digiLine (JUMO AQUIS touch S/P). Les modifications de la configuration avec le logiciel JUMO DSM seront écrasées par l'appareil maître JUMO digiLine. REMARQUE ! Pour les appareils avec interface IO-Link, on peut procéder à la configuration de manière normale avec un outil de configuration IO-Link ou écrire dans l'appareil depuis l'API. Ici aussi les réglages effectués auparavant avec le logiciel JUMO DSM sont écrasés. 5 1 Introduction 1.2 Logiciel open source Le logiciel a été développé à l'aide d'un logiciel open source. 1.2.1 Information sur le logiciel open source Vous trouverez des informations sur le logiciel open source utilisé dans la barre de menu de l'interface du programme sous l'option de menu INFO : 1.2.2 Offre pour obtenir le code source d'un logiciel open source Le logiciel de ce produit contient un logiciel open source. Dans la mesure où les conditions de licence applicables justifient la mise à disposition du code source ou d'autres informations, JUMO GmbH & Co. KG fournit le code source ou les informations sur un support conventionnel, au coût supporté pour la création du disque. Adresse JUMO GmbH & Co. KG License Compliance Moritz-Juchheim-Straße 1 D-36039 Fulda, Allemagne E-mail [email protected] Durée de validité Cette offre est valable trois ans à compter de la date d'achat du produit par l'utilisateur. 6 Cette offre est également valable tant que JUMO GmbH & Co. KG assure le service après-vente ou fournit des pièces de rechange pour le produit dans lequel le logiciel est utilisé et dans la mesure où cela est prévu dans les conditions de licence respectives. 2 Installation 2 Installation Pour installer et exploiter le logiciel JUMO DSM, il faut un PC remplissant les conditions suivantes : • • • • • Système d'exploitation : Microsoft®1 Windows 7®1 ou sup. (version 32 bits ou 64 bits) Mémoire vive : au moins 512 Mo Place libre sur disque dur : au moins 500 Mo Lecteur de DVD (pour installer le logiciel depuis un DVD) Port USB hôte (pour raccorder des capteurs numériques au PC) REMARQUE ! Fermez toutes les applications sur votre PC avant de commencer à installer le logiciel JUMO DSM. Procédure Etape 1 2 3 4 5 6 Action Insérez le DVD dans le lecteur sur le PC en marche, fermez le lecteur. Après l'insertion du DVD, le programme d'installation démarre automatiquement. Dans le cas contraire, procédez comme suit : Lancez le fichier "Launch.exe" dans le dossier principal du DVD. Le programme d’installation vous guide pour l’installation à l'aide de messages à l'écran. Lisez et acceptez le contrat de licence. Il faut accepter le contrat pour que le logiciel puisse s'installer. Définissez le dossier de programme dans lequel il faut copier les raccourcis pour démarrer le logiciel. Le dossier pour les données du programme est défini automatiquement. Cliquez sur le bouton "Installer" et attendez que l'installation soit terminée. Après l'installation, toutes les fonctions sauf la "gestion des données" sont disponibles. Il est possible de débloquer la fonction "gestion des données" si nécessaire. 1 Microsoft et Windows sont des marques déposées de Microsoft Corporation. 7 2 Installation Déblocage de la fonction "gestion des données" Pour débloquer la fonction "gestion des données", il faut saisir une clé de licence. Contactez JUMO pour obtenir cette clé. Autre solution : il est possible d'activer, sans clé de licence, une version test limitée à 30 jours. Pour débloquer des fonctions du logiciel procédez comme suit : Etape 1 2 Action Ouvrez la boîte de dialogue pour saisir un numéro de licence. Appel via la barre de menu : Réglages > Libération des fonctions du programme La boîte de dialogue pour la saisie du numéro de licence s'ouvre. Saisissez ici votre numéro de licence et cliquez sur le bouton "Enregistrement". Autre solution : vous pouvez également débloquer, sans clé de licence, toutes les fonctions sur la version de test limitée à 30 jours (case à cocher dans la boîte de dialogue). 3 4 8 Si le numéro de licence saisi est correct, un message confirme le déblocage et vous demande de redémarrer le logiciel JUMO DSM. Quittez le logiciel et ouvrez-le à nouveau. La fonction est maintenant disponible. 3 Interface du programme 3 Interface du programme Vous trouverez ci-dessous une vue d'ensemble de l'interface du logiciel JUMO DSM. (1) (2) (3) (4) (1) Barre de menu : contient toutes les commandes générales (2) Menus du capteur : on peut appeler ici les données du capteur actuellement relié. Les fonctions de ces différents menus sont traitées en détail dans un chapitre séparé. chapitre 6 "Menus du capteur", Page 21 (3) Zone de travail : ici sont affichées les données du menu de capteur actuellement appelé. Le cas échéant, il est possible de modifier les données de configuration ici. (4) Barre d'état : affichage de la date et de l'heure actuelles, du nom de l'utilisateur connecté ainsi que de l'état de la liaison avec le capteur REMARQUE ! Si les capteurs numériques sont utilisés en mode JUMO digiLine, la configuration est effectuée exclusivement sur l'appareil maître JUMO digiLine (JUMO AQUIS touch S/P). Les modifications de la configuration avec le logiciel JUMO DSM seront écrasées par l'appareil maître JUMO digiLine. REMARQUE ! Pour les appareils avec interface IO-Link, on peut procéder à la configuration de manière normale avec un outil de configuration IO-Link ou écrire dans l'appareil depuis l'API. Ici aussi les réglages effectués auparavant avec le logiciel JUMO DSM sont écrasés. 9 3 Interface du programme Boutons de la zone de travail Différents boutons dont la fonction est liée au contexte sont affichés en bas de la zone de travail des menus du capteur (voir chapitre 6 "Menus du capteur", Page 21). Les fonctions des boutons en bas de la zone de travail sont expliquées dans le tableau qui suit. Bouton Connecter capteur Fonction "Connecter capteur" établit une liaison avec le capteur numérique relié au PC (voir chapitre 5 "Connecter un capteur", Page 17). Déconnecter capteur "Déconnecter capteur" interrompt la liaison existante avec le capteur numérique actuellement connecté. Pour ne pas rejeter les modifications de la configuration, il faut au préalable appuyer sur le bouton "écrire données". Imprimer "Imprimer" imprime un rapport complet sur la configuration et les informations sur le capteur. Exportation "Exportation" enregistre les données de configuration et les informations sur le capteur dans un fichier soit XML, soit CSV. Importation "Importation" importe les données de configuration, dans le logiciel JUMO DSM, depuis un fichier d'exportation XML. Avant le transfert des données d'importation dans le logiciel JUMO DSM, une boîte de dialogue montre les données du fichier XML qui sont différentes des données existantes. Cette boîte de dialogue permet de confirmer ou d'annuler le transfert des données importées. "Autoclave exécuté" incrémente de 1 le compteur d'autoclaves du capteur JUMO digiLine pH connecté. Les cycles d'autoclave ne sont pas détectés automatiquement par le circuit électronique JUMO digiLine et doivent être enregistrés par l'utilisateur à l'aide de cette fonction. "Remplacement d'électrode" restaure les paramètres d'usine des données de calibrage et de surveillance enregistrées pour le capteur dans le circuit électronique et incrémente de 1 le compteur de remplacement de capteur. L'utilisateur doit activer cette fonction lorsqu'une électrode usée ou défectueuse a été remplacée sur un circuit électronique JUMO digiLine. "Lire données" lit les données dans le capteur numérique relié au PC. Autoclave exécuté Remplacement d'électrode Lire données Ecrire données 10 "Ecrire données" écrit les données de configuration actuelle du logiciel JUMO DSM dans le capteur numérique relié au PC. 3 Interface du programme Bouton Simulation Fonction „Simulation“ appelle la fonction de commande manuelle des sorties pour les versions JUMO digiLine CR/CI avec sorties analogiques ou binaires. Les signaux acoustiques des versions d'appareil avec sorties binaires peuvent également être testés (alimentation via prise M12 requise). Ce bouton n'apparaît dans le menu du capteur „Configuration“ que si un JUMO digiLine CR / Ci dans une version d'appareil avec sorties analogiques ou binaires est connecté au logiciel JUMO DSM. 11 3 Interface du programme 12 4 Droits des utilisateurs 4 Droits des utilisateurs 4.1 Identification de l'utilisateur Les commandes disponibles dans le logiciel JUMO DSM dépendent des droits de l'utilisateur actuellement connecté. Le nom de l'utilisateur actuellement connecté est affiché dans la barre d'état de la fenêtre du logiciel (voir chapitre 3 "Interface du programme", Page 9). Pour se connecter avec l'un des six comptes d'utilisateur disponibles (voir chapitre 4.2 "Gestion des utilisateurs", Page 14), cliquez sur "Connexion" dans la barre de menu de la fenêtre du logiciel. Une boîte de dialogue s'ouvre : il faut y saisir les données de connexion. Tant qu'on n'a pas configuré, dans la gestion des utilisateurs, un mot de passe pour un compte d'utilisateur, seul le nom d'utilisateur est demandé dans cette boîte. Saisissez les données de connexion du compte d'utilisateur désiré et cliquez sur le bouton "Connexion". Si vous avez correctement saisi les données de connexion, le nom d'utilisateur du compte choisi est affiché dans la ligne d'état de la fenêtre du logiciel. Si vous souhaitez vous déconnecter, cliquez sur "Déconnexion" dans la barre de menu de la fenêtre du logiciel. Lorsqu'on démarre le logiciel, il y a une connexion automatique standard avec le compte d'utilisateur "operator" tant que le compte d'utilisateur "user 1" n'a pas été configuré. Lorsque le compte d'utilisateur "user 1" a été paramétré, la connexion standard au démarrage du programme a lieu avec le compte "user 1". Attention : il faut que la configuration des droits pour les comptes "operator" et "user 1" soit assez restrictive. 13 4 Droits des utilisateurs 4.2 Gestion des utilisateurs Dans la gestion des utilisateurs, on dispose de six comptes d'utilisateur. A la sortie d'usine, les droits des utilisateurs sont pré-configurés conformément au tableau qui suit. Droits des utilisateurs dans le logi- administrator ciel JUMO DSM Comptes d'utilisateur accounts operatora labor user 1b user 2 Connexion d'un utilisateurc Modification des ré glages du logiciel Gestion des utilisa teurs ComImprimer mande Exportation de don nées Importation de don nées Gestion des solutions tampon Valeurs mesurées Informations sur le Afficher capteur Données calibrage Calibrage du capteur Configuration du cap Accès au teur capteur Gestion des capteurs Configuration NEP/ SEP a Le compte "operator" est connecté automatiquement au démarrage du logiciel tant que le compte "user 1" n'a pas été configuré. b Lorsque le compte "user 1" a été configuré, ce compte est connecté par défaut au démarrage du logiciel. c Le droit "Connexion d'un utilisateur" ne peut pas être configuré dans la gestion des utilisateurs. Il est attribué automatiquement. Seuls les comptes d'utilisateur configurés sont autorisés à se connecter. Les comptes "user 1/2" ne sont autorisés à se connecter que lorsqu'ils ont été configurés par l'utilisateur. 14 4 Droits des utilisateurs Les comptes d'utilisateur peuvent être modifiés dans la gestion des utilisateurs. On peut y modifier les droits des utilisateurs "user 1/2". Le droit "Connexion d'un utilisateur" ne peut pas y être modifié. Il est attribué automatiquement dès que l'utilisateur a configuré un mot de passe pour un compte. Les droits des autres comptes sont fixes et ne peuvent pas être modifiés. Les mots de passe et les noms d'utilisateur de tous les comptes peuvent être modifiés. Pour modifier le mot de passe d'un compte d'utilisateur, vous devez saisir le mot de passe actuel de ce compte dans le champ "ancien mot de passe" et le nouveau mot de passe dans le champ "nouveau mot de passe". Dans le champ "confirmation du mot de passe", vous devez également saisir le nouveau mot de passe. La modification du mot de passe n'est prise en compte que lorsque les saisies dans "nouveau mot de passe" et "confirmation du mot de passe" concordent.Si on clique sur le bouton "enregistrer", les modifications sont prises en compte et seront valables au prochain démarrage du logiciel. Pour pouvoir modifier les droits des utilisateurs, vous devez vous connecter avec un nom d'utilisateur pour lequel le droit "gestion des utilisateurs" est actif. A la sortie d'usine, c'est le cas pour les utilisateurs "administrator" et "accounts". Appel de la gestion des utilisateurs : Réglages > Gérer l'utilisateur 15 4 Droits des utilisateurs 16 5 Connecter un capteur 5 Connecter un capteur Pour obtenir l'accès aux données d'un capteur numérique avec le logiciel JUMO DSM, il faut relier le capteur au PC, démarrer le logiciel JUMO DSM et établir la liaison entre le logiciel et le capteur numérique. Raccordement au PC d'un JUMO digiLine CR/Ci avec port USB Le JUMO digiLine CR/Ci dispose d'un port micro-USB qui permet de le raccorder facilement et rapidement à un PC. Il suffit d'utiliser un câble de connexion USB disponible dans le commerce avec une fiche USB 2.0 micro-B (côté appareil) et une fiche USB 2.0 de type A (côté PC). Lors de la première connexion du JUMO digiLine CR/Ci, les pilotes pour le port USB de l'appareil sont automatiquement installés sur votre PC. Ensuite l'appareil est prêt pour l'échange de données avec le logiciel JUMO DSM. JUMO digiLine CR/Ci avec raccordement par USB (1) (2) (3) (1) Capteur numérique avec port USB (2) PC/ordinateur portable avec logiciel JUMO DSM (3) Câble de connexion USB avec une fiche USB 2.0 micro-B (côté appareil) et une fiche USB 2.0 de type A (côté PC) 17 5 Connecter un capteur Raccordement au PC d'un JUMO digiLine pH/ORP/T avec connecteur M12 à 5 pôles Pour raccorder à un PC un JUMO digiLine pH/ORP/T, vous avez besoin d'un convertisseur USB-RS485 (réf. article : 0063834346). Enfichez le convertisseur sur un port USB libre de votre PC et branchez le capteur numérique sur la prise M12 du convertisseur. Si c'est la première fois que vous utilisez le convertisseur USB-RS485 avec votre ordinateur, les pilotes nécessaires au convertisseur sont automatiquement installés par le système d'exploitation de votre ordinateur. L'échange de données avec le capteur numérique ne peut avoir lieu que si l'installation des pilotes a réussi. Pour la variante à 8 pôles du circuit électronique JUMO digiLine (avec sortie analogique 4 à 20 mA), vous avez besoin en plus d'un câble d'adaptation JUMO M12 (réf. article : 00638325). JUMO digiLine pH/ORP/T à 5 pôles (1) (2) (3) (1) Capteur numérique avec connecteur M12 à 5 pôles (2) PC/ordinateur portable avec logiciel JUMO DSM (3) Convertisseur USB-RS485 18 5 Connecter un capteur JUMO digiLine pH/ORP/T à 8 pôles (avec sortie analogique 4 à 20 mA) (1) (2) (3) (4) (1) (2) (3) (4) Câble d'adaptation JUMO M12, 8 pôles -> 5 pôles (voir accessoires) Convertisseur USB-RS485 PC/ordinateur portable avec logiciel JUMO DSM JUMO digiLine pH/ORP/T à 8 pôles (variante analogique avec signal normalisé 4 à 20 mA) 19 5 Connecter un capteur Raccordement de capteurs JUMO tecLine et JUMO ecoLine avec interface numérique Pour raccorder un capteur JUMO ecoLine ou JUMO tecLine avec interface numérique, il faut un convertisseur USB-RS485 (réf. article : 00638346) ; pour alimenter correctement le capteur, il faut également un hub JUMO digiLine avec un bloc d'alimentation séparé de 24 V DC. Connectez les éléments comme indiqué ci-dessous. Veuillez également respecter la notice du hub JUMO digiLine. Si c'est la première fois que vous utilisez le convertisseur USB-RS485 avec votre ordinateur, les pilotes nécessaires au convertisseur sont automatiquement installés par le système d'exploitation de votre ordinateur. L'échange de données avec le capteur numérique ne peut avoir lieu que si l'installation des pilotes a réussi. JUMO ecoLine O-DO / NTU ou JUMO tecLine avec interface numérique (1) (2) (3) ext. Power Supply Bus In (4) Bus Out (5) (1) (2) (3) (4) Convertisseur USB-RS485 PC/ordinateur portable avec logiciel JUMO DSM Bloc d'alimentation séparé de 24 V DC pour alimenter le bus JUMO digiLine Hub JUMO digiLine avec 4× connecteur femelle M12 et 1× connecteur mâle M12, tous à 5 pôles et codés A ; alimentation 24 V DC avec bloc d'alimentation séparé et commutateur de sélection de l'alimentation en position 3 (5) Capteurs JUMO ecoLine O-DO, JUMO ecoLine NTU ou JUMO tecLine avec interface numérique 20 6 Menus du capteur 6 Menus du capteur 6.1 Navigation dans les menus du capteur Appel des menus du capteur Une fois que vous avez ouvert le logiciel JUMO DSM et que vous avez établi la liaison avec un capteur, il suffit de cliquer dans le logiciel pour appeler différents menus du capteur afin d'afficher les données du capteur et de procéder à des réglages. Les menus du capteur suivants sont disponibles : • Mesurer : ici vous pouvez observer en temps réel les données de mesure du capteur et le cas échéant l'état du signal de l'entrée binaire. • Informations sur le capteur : sert à afficher des données sur le type, les caractéristiques et le mode du capteur numérique connecté. • Configuration : la configuration du capteur numérique connecté est affichée ici. REMARQUE ! Si les capteurs numériques sont utilisés en mode JUMO digiLine, la configuration est effectuée exclusivement sur l'appareil maître JUMO digiLine (JUMO AQUIS touch S/P). Les modifications de la configuration avec le logiciel JUMO DSM seront écrasées par l'appareil maître JUMO digiLine. REMARQUE ! Pour les appareils avec interface IO-Link, on peut procéder à la configuration de manière normale avec un outil de configuration IO-Link ou écrire dans l'appareil depuis l'API. Ici aussi les réglages effectués auparavant avec le logiciel JUMO DSM sont écrasés. • • Calibrage : dans ce menu, on effectue le calibrage avec le logiciel JUMO DSM. Gestion des données : ici sont gérés et archivés toutes les données relatives au fonctionnement ainsi que les historiques (par. ex. nombre de remplacement du capteur sur un circuit électronique JUMO digiLine ou jeux de solutions tampon pour le calibrage du pH) des capteurs avec circuit électronique JUMO digiLine. 21 6 Menus du capteur 6.2 Mesurer Les données de mesure correspondant au type du capteur numérique et le cas échéant l'état du signal de l'entrée numérique sont affichés en temps réel. S'il s'agit d'un capteur de pH avec circuit électronique JUMO digiLine, le niveau de stress actuel est également affiché. Exemple : affichage en temps réel de la mesure d'un capteur de pH avec circuit électronique JUMO digiLine à 8 pôles 22 6 Menus du capteur 6.3 Informations sur le capteur Dans les informations sur le capteur sont affichées des données sur le type, les caractéristiques et le mode du capteur numérique connecté. Les données sont triées et hiérarchisées dans des menus en fonction du type du capteur. Sur le bord gauche de la zone de travail se trouvent des boutons pour d'autres sous-menus que l'on peut appeler à partir du niveau de menu actuellement affiché. En haut de l'espace de travail, le chemin pour accéder au niveau de menu actuellement affiché apparaît sous la forme d'une chaîne de boutons. Le dernier bouton à l'extrémité droite correspond au niveau de menu actuellement affiché. Les boutons à gauche représentent le chemin de menu au-dessus du niveau de menu actuel. Pour passer directement à un niveau de menu supérieur, il suffit de cliquer sur le bouton souhaité dans le chemin de menu. Les données sont classées en différentes catégories, sous plusieurs onglets : • Détails du capteur : données du fabricant, informations sur le type et indications sur le point de mesure auquel le capteur a été affecté par l'utilisateur • Valeurs de process : données de mesure en temps réel, compteur d'heures de fonctionnement et compteur de changements du capteur, compteur de la "surveillance du capteur", niveau de stress du capteur • Conditions de fonctionnement : températures de fonctionnement min./max. et conditions extrêmes (enregistrement des dépassements supérieurs/inférieurs des limites admissibles pour les valeurs de process) • Versions informations sur les versions du matériel et du logiciel du capteur numérique • Données de calibrage : valeurs de calibrage et informations sur l'alarme de calibrage 23 6 Menus du capteur 6.4 Configuration Configuration avec le logiciel JUMO DSM Sous configuration sont affichés les réglages du capteur numérique connecté. REMARQUE ! Si les capteurs numériques sont utilisés en mode JUMO digiLine, la configuration est effectuée exclusivement sur l'appareil maître JUMO digiLine (JUMO AQUIS touch S/P). Les modifications de la configuration avec le logiciel JUMO DSM seront écrasées par l'appareil maître JUMO digiLine. REMARQUE ! Pour les appareils avec interface IO-Link, on peut procéder à la configuration de manière normale avec un outil de configuration IO-Link ou écrire dans l'appareil depuis l'API. Ici aussi les réglages effectués auparavant avec le logiciel JUMO DSM sont écrasés. Les réglages sont triés et hiérarchisés dans des menus en fonction du type du capteur. Sur le bord gauche de la zone de travail se trouvent des boutons pour d'autres sous-menus que l'on peut appeler à partir du niveau de menu actuellement affiché. En haut de l'espace de travail, le chemin pour accéder au niveau de menu actuellement affiché apparaît sous la forme d'une chaîne de boutons. Le dernier bouton à l'extrémité droite correspond au niveau de menu actuellement affiché. Les boutons à gauche représentent le chemin de menu au-dessus du niveau de menu actuel. Pour passer directement à un niveau de menu supérieur, il suffit de cliquer sur le bouton souhaité dans le chemin de menu. La figure suivante montre à titre d'exemple l'écran de configuration d'un capteur de pH avec circuit électronique JUMO digiLine dans le logiciel JUMO DSM. 24 6 Menus du capteur Simulation de sorties analogiques et binaires sur le JUMO digiLine CR/Ci Les sorties et, si nécessaire, les signaux acoustiques des versions appareil du JUMO digiLine CR/Ci avec sorties analogiques ou binaires peuvent être commandés manuellement à des fins de test et de diagnostic. L’appareil doit être alimenté par l’intermédiaire de sa prise M12 des sorties. Dans le logiciel JUMO DSM, le bouton "Simulation" s'affiche pour cette fonction, dans la partie inférieure du menu du capteur "Configuration". Si celle-ci est activée, une fenêtre de dialogue s’ouvre pour commander les sorties analogiques ou binaires de l’appareil. Pour commander une sortie manuellement, cochez la case sur le côté gauche pour la sortie souhaitée dans cette boîte de dialogue et définissez la valeur de sortie ou l'état de sortie souhaité. Boîte de dialogue de simulation pour les sorties analogiques Boîte de dialogue de simulation pour les sorties binaires Alors que la simulation d’une sortie est activée, l'inscription rouge clignotante SIMULATION ACTIVE attire l’attention. L’appareil reste en état de simulation jusqu’à ce que la simulation soit à nouveau désactivée pour les deux sorties. Même après la déconnexion de l’appareil du logiciel JUMO DSM, la simulation reste active si elle n’est pas désactivée au préalable. La simulation peut également être désactivée pour les modèles avec écran via la commande sur l'appareil. Si l’appareil est déconnecté de la tension d’alimentation, la simulation est à nouveau désactivée après le redémarrage de l’appareil. 25 6 Menus du capteur 26 6 Menus du capteur 6.5 Calibrage Dans le menu du capteur "Calibrage", on peut calibrer le capteur numérique connecté. Ainsi il est possible de calibrer des capteurs sur la paillasse de laboratoire et de les préparer pour leur utilisation sur le terrain. Lors du montage, il n'est plus nécessaire d'effectuer un calibrage ; les périodes de maintenance et d'arrêt sont raccourcies. Le déroulement du calibrage diffère d'un type de capteur numérique à un autre. Les méthodes de calibrage sont décrites en détails dans la documentation de chaque capteur numérique. Pour effectuer un calibrage avec le logiciel JUMO DSM, il faut régler les paramètres du calibrage dans le menu du capteur "calibrage". Les paramètres affichés pour le calibrage sont différents suivant le type du capteur. La figure ci-dessous montre par ex. le menu de calibrage d'un capteur de pH avec circuit électronique JUMO digiLine. Procédure pour calibrer un capteur avec le logiciel JUMO DSM 1. Renseignez-vous sur les méthodes de calibrage du capteur à calibrer. Pour cela consultez la documentation du capteur numérique. 2. Préparez les solutions tampon nécessaires pour le calibrage. 3. Réglez les paramètres de calibrage à gauche dans la zone de travail, conformément à la méthode de calibrage choisie. 4. Pour démarrer le calibrage, appuyez sur le bouton "démarrer calibrage" et suivez les instructions affichées par le logiciel JUMO DSM dans les fenêtres d'information. Lorsque le processus de calibrage est terminé, vous pouvez lire le compte-rendu du calibrage dans une zone de texte, à droite des paramètres de calibrage. Vous pouvez donc voir si le calibrage a réussi ou si une erreur s'est produite, que le calibrage a été interrompu et que les valeurs de calibrage n'ont pas pu être prises en compte. Le bouton "interrompre calibrage" permet d'arrêter un processus de calibrage en cours sans prendre en compte les valeurs de calibrage. Saisie manuelle de valeurs de calibrage connues Si les valeurs de calibrage sont connues, elles peuvent être saisies au clavier. Pour cela, avec le bouton "saisie manuelle", appelez la boîte de dialogue "calibrage manuel" pour saisir les valeurs de calibrage connues. 27 6 Menus du capteur 6.6 Gestion des données La gestion des données permet de gérer les tableaux de jeux de solutions tampon et les données de capteur de votre stock de capteurs numériques. Onglets de configuration : • Solutions tampon : les tableaux de valeurs de pH pour les jeux de solutions tampon pour le calibrage des capteurs de pH sont affichés ici. Le tableau contient par défaut une série usuelle de solutions tampon standards. Le bouton "Nouveau" permet de créer des solutions tampon définies par l'utilisateur. Le bouton "supprimer" permet de les effacer. Il n'est pas possible de supprimer les solutions tampon standards. • Capteurs : ici on peut examiner des informations sur le capteur, le journal de calibrage et une archive avec les données de configuration. 28 6 Menus du capteur 6.6.1 Créer des jeux de solutions tampon ATTENTION! Les valeurs de pH des solutions tampon d'un jeu doivent être distantes d'au moins 2 pH. Attention lorsque vous combinez des jeux de solutions tampon définis par les utilisateurs, il faut veiller à ce que l'écart entre les solutions tampon soit d'au moins 2 pH. Cliquez sur le bouton "nouveau" dans l'onglet "solutions tampon". Une boîte de dialogue comme celle ci-dessous s'ouvre. Saisissez le nom du jeu de solutions tampon. Si nécessaire, vous pouvez remplir le champ "remarque" avec des informations complémentaires. Dans les champs encadrés, définissez le tableau de solutions tampon. Le nombre de valeurs de température qui résulte de "valeur de début", "valeur de fin" et "intervalle" détermine le nombre de lignes. Le "nombre de solutions tampon" détermine le nombre de colonnes. Une ligne est créée pour chaque valeur de température, ainsi qu'une colonne pour chaque solution tampon. 29 6 Menus du capteur Si vous validez les saisies avec "OK", la boîte de dialogue se referme et le jeu de solutions tampon nouvellement créé apparaît sur le côté gauche de l'onglet "solutions tampon" où il peut être sélectionné. Sélectionnez le nouveau jeu de solutions tampon et remplissez le tableau sur le côté droit. Pour cela cliquez simplement sur une cellule du tableau et saisissez la valeur correcte. Vous pouvez également vous déplacer entre les cellules avec la touche Tabulation (cellule suivante) ou la combinaison "MAJ+Tabulation" (cellule précédente). De la même façon, il est possible de modifier les données de la colonne des températures ou de la liste de sélection des jeux de solutions tampon. Les jeux de solutions tampon standards ne peuvent pas être modifiés. 30 6 Menus du capteur 6.6.2 Gestion des capteurs Sous l'onglet "Capteurs", on peut appeler le journal de calibrage ainsi qu'un récapitulatif des informations actuelles sur le capteur et un historique de toutes les modifications de la configuration enregistrées. Configuration Le bouton "Configuration" de cet onglet permet d'afficher un rapport sur l'historique de toutes les modifications de configuration, enregistrées par le logiciel JUMO DSM, pour le capteur numérique sélectionné dans la liste des capteurs. Les modifications de configuration sont enregistrées soit lorsque les réglages sont modifiés avec le logiciel JUMO DSM, soit lorsque des réglages modifiés ont été détectés lors de l'établissement d'une liaison, grâce à la comparaison avec la dernière configuration enregistrée. Par exemple, la configuration d'un capteur numérique peut avoir été modifiée sur un JUMO AQUIS touch S/P. Le logiciel détecte cela et enregistre la modification de configuration. Chaque nouvel enregistrement est complété par la date et l'heure actuelles au moment de sa création. Les réglages qui divergent sont représentés en rouge dans cet enregistrement. 31 6 Menus du capteur 6.6.3 Journal d'étalonnage Le journal d'étalonnage est stocké dans le circuit électronique JUMO digiLine du capteur. Dans le journal d'étalonnage sont mémorisés les dix derniers calibrages réussis. Les enregistrements du journal d'étalonnage du capteur numérique connecté au PC sont lus et stockés sur PC par le logiciel JUMO DSM quand une liaison a été établie entre ce logiciel et ce capteur numérique. Le nombre d'enregistrements du journal d'étalonnage qui peuvent être stockés sur PC n'est pas limité. Les calibrages qui ont été interrompus ou qui ont échoué (valeurs de calibrage hors des limites admissibles) ne sont pas mémorisés dans le journal. Les modifications manuelles des valeurs de calibrage sont également documentées. Les données suivantes sont conservées dans le journal : • • • • • • Date et heure Valeurs de calibrage déterminées ou saisies Valeurs de référence utilisées et températures des solutions tampon ou de test Type de calibrage (calibrage réel/saisie manuelle des valeurs de calibrage) Evaluation du calibrage (évaluation des valeurs de calibrage déterminées si calibrage réel) Etat du compteur de changements de capteur (pour affecter les enregistrements du journal d'étalonnage aux différents capteurs à partir de l'historique des changements des capteurs d'un circuit électronique JUMO digiLine) Le journal d'étalonnage peut être examiné sur le JUMO AQUIS touch S/P ou sur PC avec le logiciel JUMO DSM. Le bouton "journal d'étalonnage" permet d'afficher le journal d'étalonnage du capteur numérique sélectionné dans la liste des capteurs. 32 JUMO GmbH & Co. KG Adresse : Moritz-Juchheim-Straße 1 36039 Fulda, Allemagne Adresse de livraison : Mackenrodtstraße 14 36039 Fulda, Allemagne Adresse postale : 36035 Fulda, Allemagne Téléphone : Télécopieur : E-Mail: Internet: +49 661 6003-0 +49 661 6003-607 [email protected] www.jumo.net JUMO-REGULATION SAS 7 rue des Drapiers B.P. 45200 57075 Metz Cedex 3, France Téléphone : +33 3 87 37 53 00 Télécopieur : +33 3 87 37 89 00 [email protected] E-Mail: www.jumo.fr Internet: Service de soutien à la vente : 0892 700 733 (0,40 Euro/min) JUMO Automation S.P.R.L. / P.G.M.B.H. / B.V.B.A. Industriestraße 18 4700 Eupen, Belgique Téléphone : Télécopieur : E-Mail: Internet: +32 87 59 53 00 +32 87 74 02 03 [email protected] www.jumo.be JUMO Mess- und Regeltechnik AG Laubisrütistrasse 70 8712 Stäfa, Suisse Téléphone : Télécopieur : E-Mail: Internet: +41 44 928 24 44 +41 44 928 24 48 [email protected] www.jumo.ch ">
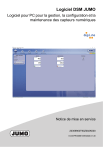
Lien public mis à jour
Le lien public vers votre chat a été mis à jour.