Sharkoon SKILLER MECH SGK3 Keyboard Manuel utilisateur
PDF
Télécharger
Document
MANUEL Table des matières 1. Spécifications . . . . . . . . . . . . . . . . . . . . . . . . . . . . . . . . . 3 1.1 Général . . . . . . . . . . . . . . . . . . . . . . . . . . . . . . . . . . 3 1.2 Propriétés des touches . . . . . . . . . . . . . . . . . . . . . . . . . . . . 3 1.3 Câbles et connecteurs . . . . . . . . . . . . . . . . . . . . . . . . . . . . . 4 1.4 Propriétés du logiciel . . . . . . . . . . . . . . . . . . . . . . . . . . . . . 4 1.5 Contenu de l‘emballage . . . . . . . . . . . . . . . . . . . . . . . . . . . . 4 2. Installation . . . . . . . . . . . . . . . . . . . . . . . . . . . . . . . . . . 5 3. Aperçu . . . . . . . . . . . . . . . . . . . . . . . . . . . . . . . . . . . . 5 4. Éclairage personnalisé . . . . . . . . . . . . . . . . . . . . . . . . . . . . . . 6 5. Installation du logiciel . . . . . . . . . . . . . . . . . . . . . . . . . . . . . . 7 6. Aperçu du logiciel . . . . . . . . . . . . . . . . . . . . . . . . . . . . . . . . 8 7. Profils de jeu . . . . . . . . . . . . . . . . . . . . . . . . . . . . . . . . . 9 8. Attribution des touches . . . . . . . . . . . . . . . . . . . . . . . . . . . . . 10 8.1 Réattribuer des touches . . . . . . . . . . . . . . . . . . . . . . . . . . . 11 8.2 Attribution des touches avec macros . . . . . . . . . . . . . . . . . . . . . . . 11 8.3 Attribuer des touches avec des commandes Multimédia . . . . . . . . . . . . . . . . 11 9. Éclairage . . . . . . . . . . . . . . . . . . . . . . . . . . . . . . . . . 12, 13 10. Macro Manager . . . . . . . . . . . . . . . . . . . . . . . . . . . . . . . 14, 15 11. À propos . . . . . . . . . . . . . . . . . . . . . . . . . . . . . . . . . . 15 12. Taux de rafraîchissement . . . . . . . . . . . . . . . . . . . . . . . . . . . . 16 13. Réinitialisation . . . . . . . . . . . . . . . . . . . . . . . . . . . . . . . . 17 2 1. Spécifications 1.1 Général Type Clavier gaming Technologie de commutation Mécanique (Kailh) Éclairage RVB Éclairage réglable 20%, 40%, 60%, 80% 100%, Off Effet de lumière Taux de rafraîchissement max. 1.000 Hz Mode Gaming Bloc Configuration 3-Bloc Poids avec câble 1,46 kg Dimensions (L x P x H) 446 x 170 x 45 mm Systèmes d‘exploitation pris en charge Windows 7/8/10 1.2 Propriétés des touches 3 Touches de fonction avec actions multimédia pré-configurées Touches anti-ghosting Prise en charge de la frappe de coulée N touches Prise en charge de la frappe de coulée 6 touches Fonctions des touches directionnelles interchangeables avec les touches ZQSD Force d‘activation 50 g Commutateur Linéaire (Rouge), Tactile (Marron/Bleu) Point de commutation Indétectable (Rouge), Détectable (Marron/Bleu) Point de clic Indétectable (Rouge/Marron), Précisément détectable (Bleu) Distance au point d‘activation 1,9 mm Durée de vie opérationnelle des touches 50 millions de frappes au clavier min. 1. Spécifications 1.3 Câbles et connecteurs Connecteur USB Câble en textile tressé Longueur du câble 180 cm Fiche USB plaqué or 1.4 Propriétés du logiciel Logiciel gaming Touches de fonction personnalisables Nombre de profils 3 Mémoire intégrée pour profils de jeu Capacité de la mémoire intégrée 10 kb 1.5 Contenu de l‘emballage SKILLER MECH SGK3 Manuel 4 2. Installation 3. Aperçu 5 4. Éclairage personnalisé N‘importe quel nombre de touches du SKILLER MECH SGK3 peut être éclairé sans logiciel. Pour ce faire, appuyez d‘abord sur la touche SKILLER et maintenez-la enfoncée, puis appuyez sur la touche SET . L‘effet d‘éclairage « Personnalisé » est maintenant sélectionné. Appuyez sur la combinaison de touches à nouveau pour entrer dans la programmation d‘éclairage. Les LEDS situés au-dessus du bloc de numéros clignoteront comme indicateur. puis en appuyant sur la touche fléchée de En appuyant et en maintenant enfoncée la touche SKILLER droite , la touche SET éclairage couleur peut être personnalisée lors de la programmation de l‘éclairage. La combinaison de touches peut être répétée jusqu‘à huit fois tout en sélectionnant une couleur. Vous pouvez ensuite appuyer sur un nombre quelconque de touches également éclairées dans la couleur sélectionnée. Si vous souhaitez supprimer un éclairage, appuyez sur la combinaison de touches précédente jusqu‘à ce que s‘éteigne. À présent sélectionnez les touches dont vous souhaitez supprimer l‘éclairage de la touche SET l‘éclairage. Pour mettre fin à la programmation de l‘éclairage, appuyez à nouveau sur la combinaison de touches pour la programmation de l‘éclairage. 6 5. Installation du logiciel Tout d‘abord, téléchargez le logiciel du SKILLER SGK3 à partir du site internet www.sharkoon.com. Décompressez le fichier zip dans un dossier de votre choix et double-cliquez sur le fichier “ SKILLER SGK3 Setup.exe “ pour lancer l‘installation. Suivez les instructions de l‘assistant de configuration puis cliquez sur “ Terminer “ pour terminer l‘installation. Le logiciel de jeu s‘ouvrira et l‘icône du SGK3 apparaîtra ensuite dans la barre de tâche. Le logiciel est dorénavant correctement installé. 7 6. Aperçu du logiciel A G B C F A Profils de jeu D Macro Manager F B Attribution de touches E À propos G Réinitialisation C Éclairage 8 D Taux de rafraîchissement E 7. Profils de jeu La plupart des paramètres du logiciel de jeu peuvent être regroupés dans trois profils de jeu au maximum. Cela comprend les attributions de touches, les effets d‘éclairage et le taux de rafraîchissement. Sélectionnez un profil de jeu en cliquant sur Profil 1, Profil 2 ou Profil 3. Le profil actuellement sélectionné sera surligné en bleu. Remarque : Lors de la commutation entre les profils de jeu, l’éclairage du SKILLER MECH SGK3 peut momentanément clignoter pendant que les paramètres sont mis à jour. 9 8. Attribution des touches Pour réattribuer les touches de votre SKILLER MECH SGK3, sélectionnez d’abord un profil de jeu auquel la nouvelle affectation de touche doit être stocké. Ensuite, cliquez sur la touche que vous souhaitez modifier dans le logiciel. Vous pouvez maintenant choisir d’affecter une nouvelle affectation, une macro ou une commande multimédia à la touche. Toutes les touches modifiées seront surlignées en bleu. Pour confirmer les modifications, cliquez sur « Appliquer » dans le menu principal. Pour rétablir les paramètres par défaut des touches individuelles, cliquez sur la touche à affecter au Symbole dans la fenêtre suivante. Cliquez ensuite sur « Appliquer ». Pour rétablir les paramètres par défaut de l’affectation des touches d’un profil sélectionné, cliquez sur la touche “ Réinitialiser “ dans le menu principal du logiciel. 10 8. Attribution des touches 8.1 Réattribuer des touches Pour affecter une nouvelle affectation à une touche, sélectionnez l‘option “ Attribuer Touche ” et entrez une nouvelle touche dans le champ de texte. 8.2 Attribution des touches avec macros Pour assigner une macro à une touche, ouvrez l‘option “ Macro ”dans le Macro Manager, il existe une macro déjà créée qui peut être sélectionnée ou une nouvelle macro peut être configurée. Pour plus d‘informations, voir « Macro Manager ». 8.3 Attribuer des touches avec des commandes Multimédia L’option « Commandes multimédia » vous permet d‘attribuer des commandes, telles que le lancement et le contrôle du lecteur multimédia et des touches diverses. Pour ce faire, sélectionnez la commande multimédia souhaitée à partir du menu déroulant. Remarque : Les touches de fonction peuvent lancer des programmes dans le système d‘exploitation, c‘est-à-dire le lecteur multimédia, l‘e-mail et le navigateur Web. 11 9. Éclairage Pour régler l‘éclairage du clavier, cliquez sur l‘onglet du menu « Lumière ». Une fenêtre séparée apparaîtra à l‘écran à gauche du clavier affiché. Sélectionnez un effet d‘éclairage prédéfini ou un éclairage personnalisé dans la liste déroulante. Selon l‘effet d‘éclairage, l‘intensité, la fréquence, la couleur et la direction de l‘effet d‘éclairage peuvent être personnalisés. En cochant la case « RVB », un effet d’éclairage multicolore est activé (s’il est disponible ) au lieu d’éclairer dans une seule couleur. Tous les paramètres d‘éclairage sont appliqués en temps réel et il n‘est pas nécessaire de confirmer leur sélection en cliquant sur le bouton « Appliquer » dans le menu principal. 12 9. Éclairage Sélectionnez l‘option d‘effet d‘éclairage « Personnaliser » si vous souhaitez éclairer des touches individuelles. À l‘aide de la liste déroulante, vous pouvez sélectionner et créer jusqu‘à quatre profils d‘éclairage prédéfinis par genre et jusqu‘à six profils d‘éclairage personnalisés. Sélectionnez d‘abord la couleur souhaitée dans la liste déroulante “ Couleur “. Puis cliquez sur l‘icône du stylo. Vous pouvez maintenant sélectionner n‘importe quel nombre de touches qui seront allumées dans la couleur sélectionnée. L‘outil avec l‘icône d‘une gomme effacera le placement de couleur précédemment sélectionné après avoir cliqué sur la touche correspondante. À l‘aide de la liste déroulante « Couleur de base », vous pouvez définir une couleur uniforme pour toutes les touches non personnalisées avec un éclairage individuel. 13 10. Macro Manager Le gestionnaire de macros vous permet d‘enregistrer, de modifier et de supprimer jusqu‘à 100 macros, chacune contenant plus de 250 séquences de frappe, y compris les délais. Les macros sont indépendantes des trois profils de jeu et peuvent être utilisables entre elles. Pour créer une nouvelle macro, cliquez d‘abord sur l‘icône du symbole “ Plus “ à droite de la liste déroulante. Les nouvelles macros, une fois créées, sont numérotées de manière consécutive dans le logiciel. Cliquez sur le nom de la macro pour la changer à tout moment. Pour supprimer une macro, cliquez sur le symbole “ Moins “. Pour démarrer l’enregistrement de la macro, cliquez sur « Démarrer l’enregistrement », puis entrez la séquence de frappe souhaitée pour la macro. Pour arrêter l‘enregistrement de la macro, cliquez sur “ Arrêter l‘enregistrement ”. Cliquez sur « OK » dans Macro Manager, puis sur « Appliquer » dans le menu principal pour enregistrer la macro dans son ensemble. Dans le champ indiquant les détails de la macro enregistrée, les touches enregistrées sont répertoriées dans la colonne « Touche », tandis que la colonne « Action » indique si la touche correspondante a été enfoncée ou relâchée. Une fois la macro enregistrée, il est possible de la régler en utilisant le menu déroulant et en cliquant sur les touches enregistrées de l‘action enregistrée. La colonne « Délai » affiche le délai standard de 50 ms ou le délai réel entre les deux frappes. Pour enregistrer le délai réel entre deux frappes, cochez la case pour l‘option correspondante sous la case pour la macro enregistrée. La valeur peut également être entrée manuellement par la suite. Dans le champ « Nombre de boucles » adjacent, vous pouvez définir jusqu‘à 255 boucles pour la macro correspondante. Exemple : Une macro contenant la séquence de touches « F6 F2 478 » avec trois boucles; la sortie de la macro sera la suivante: F6 F2 478 F6 F2 478 F6 F2 478. 14 10. Macro Manager Vous pouvez déplacer les touches enregistrées individuellement en cliquant sur « Démarrer » au début de la macro ou sur « Fin » à la fin des macros. Les onglets « Haut » et « Bas » déplacent les frappes enregistrées dans la direction respective dans les macros enregistrées. « Supprimer » supprimera les frappes individuelles enregistrées de la macro, tandis que « Tout Supprimer » supprimera toutes les frappes enregistrées mais laissera la macro. 11. À propos En cliquant sur le point d‘interrogation dans le coin supérieur droit du logiciel, la fenêtre contextuelle « À propos » affichera la version actuelle du logiciel. Il est également possible d‘exporter ou d‘importer des macros enregistrées et des séquences de touches attribuées du logiciel vers votre PC. Pour exporter, cliquez sur « Exporter » et sélectionnez le répertoire dans lequel les paramètres doivent être enregistrés. Attribuez-lui ensuite un nom et cliquez sur « Enregistrer ». Cliquez sur « Importer » pour transférer les paramètres déjà enregistrés d‘un répertoire dans le logiciel. 15 12. Taux de rafraîchissement Le taux de rafraîchissement spécifie le taux de rafraîchissement entre l‘ordinateur et le SKILLER MECH SGK3. Plus la valeur Hz est élevée, plus l‘intervalle entre les deux vitesses est court. Le taux de rafraîchissement peut être réglé en quatre valeurs : 125 Hz (8 ms), 250 Hz (4 ms), 500 Hz (2 ms), 1000 Hz (1 ms). Le taux de rafraîchissement est appliqué en temps réel et ne nécessite pas de confirmation en cliquant sur le bouton « Appliquer » dans le menu principal. 16 13. Réinitialisation En cliquant sur « Réinitialiser », les attributions de touches modifiées et les effets de lumière sélectionnés pour le profil actuel sont rétablis à leurs valeurs d‘usine. Les macros et les paramètres enregistrés sur le PC ne sont pas affectés. 17 Mentions légales SHARKOON n’assume aucune responsabilité pour les pertes de données, en particulier celles causées par un traitement inapproprié. Les noms de produits et descriptions sont des marques commerciales et/ou protégées des fabricants respectifs, acceptées comme protégées. Dans le cadre de la politique d‘amélioration continue des produits chez SHARKOON, le design et les spécifications sont sujets à des modifications sans préavis. Les spécifications nationales du produit peuvent varier. Les droits légaux du logiciel téléchargeable appartiennent à leurs propriétaires respectifs. Veuillez respecter les conditions du contrat de licence du fabricant avant d‘utiliser le logiciel. Tous les droits sont réservés, en particulier pour la traduction, la réimpression, la reproduction par copie ou tout autre moyen technique. Toute infraction donnera lieu à une demande de compensation. Tous droits réservés, en particulier en cas de cession de brevet ou de brevet d‘utilité. Les méthodes de livraison et de modification technique sont réservées. Traitement de votre produit usagé Votre produit est conçu et fabriqué avec des matériaux et composants de haute qualité qui peuvent être réutilisés et recyclés. Lorsque ce symbole de poubelle barrée est présent sur un produit, cela signifie que ce dernier est couvert par la directive européenne 2012/19/EU. Veuillez-vous informer sur le système local de collecte de tri sélectif pour les produits électriques et électroniques. Veuillez respecter la réglementation locale et ne pas jeter vos produits usagés avec vos déchets ménagers. La mise au rebut conforme de votre ancien produit aidera à prévenir les conséquences négatives potentielles pour l‘environnement et la santé humaine.Veuillez respecter la réglementation locale et ne pas jeter vos produits usagés avec vos déchets ménagers.La mise au rebut conforme de votre ancien produit aidera à prévenir les conséquences négatives potentielles pour l‘environnement et la santé humaine. Sharkoon Technologies GmbH Grüninger Weg 48 35415 Pohlheim Germany © Sharkoon Technologies 2019 [email protected] www.sharkoon.com 18 ">
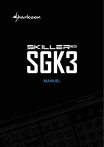
Lien public mis à jour
Le lien public vers votre chat a été mis à jour.