Sharkoon SKILLER SGK4 Keyboard Manuel utilisateur
PDF
Descargar
Documento
MANUEL Table of Contents 1. Spécifications . . . . . . . . . . . . . . . . . . . . . . . . . . . . . . . . . 3 1.1 Caractéristiques générales . . . . . . . . . . . . . . . . . . . . . . . . . . . 3 1.2 Propriétés des touches . . . . . . . . . . . . . . . . . . . . . . . . . . . . 3 1.3 Câbles et connecteurs . . . . . . . . . . . . . . . . . . . . . . . . . . . . . 4 1.4 Propriétés du logiciel . . . . . . . . . . . . . . . . . . . . . . . . . . . . . 4 1.5 Contenu de l‘emballage . . . . . . . . . . . . . . . . . . . . . . . . . . . . 4 2. Connexion du clavier . . . . . . . . . . . . . . . . . . . . . . . . . . . . . . . 5 3. Aperçu du clavier et configuration FR . . . . . . . . . . . . . . . . . . . . . . . . . 5 3.1 Touches de profil . . . . . . . . . . . . . . . . . . . . . . . . . . . . . . . 6 3.2 Touches d‘éclairage . . . . . . . . . . . . . . . . . . . . . . . . . . . . . 7 3.3 Réinitialisation . . . . . . . . . . . . . . . . . . . . . . . . . . . . . . . 8 4. Installation du logiciel . . . . . . . . . . . . . . . . . . . . . . . . . . . . . . 9 5. Aperçu du logiciel . . . . . . . . . . . . . . . . . . . . . . . . . . . . . . . 10 6. Profils de jeu . . . . . . . . . . . . . . . . . . . . . . . . . . . . . . . . 11, 12 7. Contrôle principal . . . . . . . . . . . . . . . . . . . . . . . . . . . . . . . 7.1 13 Attribution des touches . . . . . . . . . . . . . . . . . . . . . . . . . . . . 14 8. Paramètres macros . . . . . . . . . . . . . . . . . . . . . . . . . . . . 15, 16, 17 9. Paramètres d‘éclairage . . . . . . . . . . . . . . . . . . . . . . . . . . . . 18, 19 10. Paramètres avancés . . . . . . . . . . . . . . . . . . . . . . . . . . . . . . . 20 11. Réinitialisation . . . . . . . . . . . . . . . . . . . . . . . . . . . . . . . . 2 21 1. Spécifications 1.1 Caractéristiques générales Type Clavier gaming Technologie de commutation Dôme en caoutchouc Eclairage RVB, 6 zones Eclairage réglable ü Effet de lumière ü Taux d‘interrogation max. 1.000 Hz Mode Gaming ü Bloc Configuration 3-Bloc Poids avec câble 955 g Dimensions (L x P x H) 472 x 212 x 43 mm Systèmes d‘exploitation pris en charge Windows 7/8/10 1.2 Propriétés des touches 3 Touches de profil ü Touches de fonction avec actions multimédia pré-configurées ü Touches anti-ghosting ü Prise en charge de la frappe de coulée N touches ü Fonctions des touches directionnelles interchangeables avec les touches ZQSD ü Durée de vie opérationnelle des touches 10 millions de frappes au clavier min. 1. Spécifications 1.3 Câbles et connecteurs Connecteur USB Câble en textile tressé ü Longueur du câble 180 cm Fiche USB plaqué or ü 1.4 Propriétés du logiciel Logiciel gaming ü Touches de fonction personnalisables ü Nombre de profils 4 Mémoire intégrée pour profils de jeu ü Capacité de la mémoire intégrée 256 kb 1.5 Contenu de l‘emballage SKILLER SGK4 Manuel 4 2. Connexion du clavier 3. Aperçu du clavier et configuration FR 5 3. Aperçu du clavier et configuration FR 3.1 Touches de profil Les profils de jeu peuvent être activés avec les touches P1 à P4. Ils comportent tous les paramètres du logiciel gaming qui incluent la réattribution des touches, les options d‘éclairage, le comportement sélectionné de la touche ”Windows”, le taux d‘interrogation privilégié ainsi que le temps de réponse des touches. Les macros sont créées indépendamment des profils de jeu, mais vous pouvez utiliser chaque macro pour tous profils. La LED du profil située au-dessus du pavé numérique indique quel profil de jeu est actif. Lorsque le profil P1 est actif, la LED du profil s‘allume en blanc. Pour le profil P2, la LED s‘allume en bleu; pour le profil P3, c‘est le vert et pour le profil P4, c‘est le rouge. Après avoir installé le logiciel gaming, le profil de jeu qui a été activé sera brièvement indiqué en bas du coin droit de l‘écran lors d‘un changement de profil via les touches de profil. 6 3. Aperçu du clavier et configuration FR 3.2 Touches d‘éclairage Les effets de lumière pré-configurés du clavier peuvent être activés avec les touches L1 à L4. Pressez L1 une fois pour débuter l‘effet de lumière ”Onde”. Pressez L1 encore une fois pour débuter l‘effet ”Défilé de couleurs”. Si vous pressez encore une fois sur L1, l‘éclairage revient à l‘effet ”Onde”. Pressez L2 pour débuter l‘effet de ”Changement de couleurs”. Pressez L3 pour débuter l‘effet de lumière ”Permanent”. Chaque frappe au clavier supplémentaire modifie la couleur de cet effet de lumière. La première couleur est le rouge, suivie par le vert, le bleu, le jaune, le violet, le bleu turquoise, le blanc pour ensuite revenir au rouge. Vous pouvez modifier les couleurs en utilisant le logiciel gaming. Pressez L4 pour débuter l‘effet ”Vibration cycle RGB”. 7 3. Aperçu du clavier et configuration FR 3.3 Réinitialisation Pour réinitialiser le clavier aux paramètres d‘usine par défaut, pressez simultanément sur la touche SKILLER et sur la touche Echap pendant quelques secondes. Après une réinitialisation réussie, la LED du profil située au-dessus du pavé numérique clignotera plusieurs fois. 8 4. Installation du logiciel Téléchargez le logiciel pour le SKILLER SGK4 à partir du site internet de Sharkoon, à www.sharkoon.com. Décompressez le fichier ZIP dans un dossier de votre choix et double-cliquez sur le fichier ”SKILLER SGK4 Setup. exe” pour lancer l‘installation. Suivez les instructions de l‘assistant de configuration puis cliquez sur ”Terminer” pour terminer l‘installation. Le symbole SGK4 apparaîtra ensuite dans la barre de tâche. Le logiciel est dorénavant correctement installé. Pour démarrer le logiciel gaming, double-cliquez sur le symbole du SGK4 dans la barre de tâche. Veuillez noter que le logiciel gaming continue à s‘exécuter à l‘arrière plan lorsque l‘ordinateur est en marche. Seul le logiciel vous permet d‘utiliser l‘éventail complet des fonctions du SKILLER SGK4. Le symbole du SGK4 sera affiché dans la barre de tâche Windows lorsque le logiciel gaming sera en cours d‘exécution. 9 5. Aperçu du logiciel B A A C D E F Profils de jeu: Dans ce menu, visible et accessible via le logiciel, les profils de jeu peuvent être créés, enregistrés et modifiés. Les modifications doivent être confirmées en cliquant sur le bouton ”Appliquer”. B Contrôle principal: Le Contrôle principal permet la réattribution des touches individuelles. Il est également possible d‘attribuer des touches à l‘aide de macros ou de fonctions multimédia. Là aussi, les modifications doivent être confirmées en cliquant sur ”Appliquer”. C Paramètres macros: Dans cette section du logiciel, les macros peuvent être créées ou supprimées. D Paramètres d‘éclairage: Vous pouvez personnaliser l‘éclairage du clavier dans le menu ”Paramètres d‘éc- lairage”. Les modifications doivent être confirmées en cliquant sur ”Appliquer”. E Paramètres avancés: Ce menu comporte des options pour le taux d‘interrogation, le temps de réponse des touches et le statut de la touche Windows. F Réinitialisation: Elle permet de retourner aux paramètres d‘usine par défaut. Les macros, qui ont été précédemment créées, ne seront pas affectées par la réinitialisation. 10 6. Profils de jeu Le menu pour sélectionner, créer, charger, enregistrer et éditer des profils de jeu est visible et accessible via le logiciel. Pour sélectionner un profil de jeu, cliquez sur l‘un des quatre profils de jeu dans le menu ”Profils de jeu”, et confirmez votre sélection en cliquant sur ”Appliquer”. Les quatres profils de jeu sont également attribués aux quatre touches de profil P1 à P4 situées sur le clavier. Dans le logiciel gaming, le profil activé est surligné en bleu. 11 6. Profils de jeu Pour créer un profil de jeu, cliquez sur ”Créer profil”. Vous avez maintenant la possibilité de donner un nom au profil et de l‘associer à un jeu ou à une autre application. Le profil de jeu sera automatiquement activé avec tous ses paramètres lors du démarrage de l‘application associée. Veuillez noter que si une application a été associée à plus d‘un profil, alors le profil avec le nombre le plus faible sera activé. Hormis les quatre profils de jeu sur le clavier, vous pouvez enregistrer un nombre indéfini de profils de jeu sur le PC. Pour enregistrer un profil de jeu, faîtes en sorte que le profil de jeu désiré soit premièrement actif. Ensuite, cliquez sur ”Enregistrer profil” et choisissez un nom et un fichier où le profil sera enregistré. Veuillez noter que par défaut, les profils de jeu sont enregistrés dans le sous-fichier ”config” dans le fichier d‘installation du SKILLER SGK4. Les profils de jeu, qui ont été précédemment enregistrés sur le PC, peuvent être chargés dans la mémoire interne du clavier via le bouton ”Charger profil”. Cliquez sur ce bouton et sélectionnez le profil de jeu désiré enregistré sur le PC. Le profil de jeu du clavier actuellement actif sera remplacé par le profil de jeu qui est chargé à partir du PC. Dans le menu ”Éditer profil”, vous pouvez modifier le nom du profil de jeu. Le profil personnalisé peut également être associé à un jeu ou à une autre application. 12 7. Contrôle principal Dans le menu ”Contrôle principal”, vous pouvez réattribuer les touches individuelles ou attribuer des fonctions. Cependant, les touches Échap, P1 à P4, L1 à L4, F1 à F12, Windows, W, les touches directionnelles ainsi que la touche SKILLER ne peuvent pas être réattribuées. Pour actionner une touche, cliquez sur cette touche présente sur le clavier affiché sur le logiciel gaming. Sur la fenêtre qui apparaît ensuite, vous pouvez attribuer une nouvelle fonction à cette touche via le menu déroulant. Le menu fournit un nombre d‘options pour la touche sélectionnée: réinitialisation aux paramètres d‘usine par défaut, réattribution à une autre touche, attribution à une fonction média ou à une macro créée, utilisation pour changer de profils de jeu ou pour lancer des applications, attribution à un ou plusieurs raccourcis, ou désactivation complète de celle-ci. 13 7. Contrôle principal 7.1 Attribution des touches Pour réattribuer une touche, cliquez sur le bouton rouge d‘enregistrement ou dans le champ adjacent dans le menu ”Bouton clavier”, puis tapez la lettre ou entrez la commande souhaitée. La touche modifiée est surlignée en rouge sur le clavier affiché dans le logiciel gaming. Pour la réattribution d‘une touche, vous pouvez combiner jusqu‘à quatre touches différentes. Les touches telles que Shift et Ctrl sont comptées. Cela signifie, par exemple, que la combinaison Shift + a + s + d donnera ”ASD” lorsque la touche réattribuée sera enfoncée. 14 8. Paramètres macros Pour créer des macros, cliquez premièrement sur le bouton ”Nouveau”. Une macro avec un nom par défaut et une numérotation consécutive sera créée. Double-cliquez sur le nom par défaut pour le modifier, puis entrez le nom de votre choix. 15 8. Paramètres macros Sélectionnez la macro et dans le menu ”Options”, cliquez sur ”Démarrer l‘enregistrement” pour enregistrer une séquence de 50 commandes de touches au maximum. Veuillez noter que vous devez relâcher la touche Shift, Ctrl, etc.. seulement après avoir relâché la touche modifiée. Cela permet aux touches Shift, Ctrl, etc... d‘être correctement enregistrées lors de l‘enregistrement des macros. Si vous souhaitez également enregistrer des décalages entre les commandes de touches, cliquez sur ”Enregistrer le décalage entre les touches”. La séquence des commandes de touches entrées s‘affiche dans le champ ”Séquence de touches”. Cliquez sur ”Arrêter l‘enregistrement” pour terminer l‘enregistrement de la macro. Si vous souhaitez remplacer la séquence enregistrée par une nouvelle, cliquez une nouvelle fois sur ”Démarrer l‘enregistrement”. Pour supprimer définitivement la macro, cliquez sur ”Supprimer”. 16 8. Paramètres macros Il est également possible d‘éditer des macros qui ont déjà été enregistrées. Premièrement, sélectionnez la macro à éditer. Ensuite, sélectionnez et cliquez sur la commande de touche enregistrée ou décalez-la à l‘endroit où vous souhaitez l‘éditer. Cliquez sur le bouton droit de la souris dans le champ „Séquence de touches“. Vous avez maintenant accès à différentes options: vous pouvez insérer un enregistrement supplémentaire avant ou après la commande de touche sélectionnée; vous pouvez insérer ou éditer un décalage; vous pouvez ajouter une commande de souris; ou vous pouvez supprimer la commande de touche sélectionnée. Une séquence de macros peut être répétée jusqu‘à 255 fois. Cochez la case ”Nombre de boucles” puis entrez le nombre désiré de répétitions directement dans le champ en dessous. Par exemple, si la macro comporte la séquence de touches ”F6 F2 4 7 8” avec trois boucles, alors la macro sera: ”F6 F2 4 7 8 F6 F2 4 7 8 F6 F2 4 7 8”. Les macros sont indépendantes des profils de jeu. Avant de pouvoir les utiliser, elles doivent être attribuées à une touche dans le menu ”Contrôle principal”. Hormis les paramètres du nombre de boucles, vous pouvez, via le menu du Contrôle principal, définir des macros se répétant en continu tout en pressant sur la touche attribuée, ou sinon vous pouvez créer des macros se répétant en continu jusqu‘au moment où vous appuyiez sur une touche du clavier. Avec ces options, tous les paramètres de boucle précédants seront annulés. Enfin, cliquez sur ”Appliquer” pour confirmer la nouvelle attribution de touche pour le profil de jeu sélectionné. 17 9. Paramètres d‘éclairage Pour modifier l‘effet de l‘éclairage du clavier pour le profil de jeu choisi, sélectionnez l‘effet désiré dans le menu déroulant ”Effet de Lumière”. Vous avez le choix entre: Onde, Défilé de couleurs, Changement de couleurs, Permanent, Vibration cycle RGB ou Profils vibration. Vous pouvez régler la direction des effets de lumière ”Onde” et ”Défilé de couleurs”. De même, vous pouvez sélectionner la provenance de l‘effet: par la gauche ou par la droite du clavier. Il est également possible de régler la luminosité ou la fréquence de tous les effets via les barres de défilement correspondantes. 18 9. Paramètres d‘éclairage Les effets de lumière ”Permanent” et ”Profils Vibration” permettent de personnaliser l‘éclairage sur les zones d‘éclairage du clavier. Une couleur différente peut être attribuée pour chaque zone après avoir coché la case colorée sous chaque zone numérotée. Avec l‘effet de lumière ”Permanent”, un seul profil d‘éclairage peut être utilisé à tout moment. Avec la touche L3, vous pouvez commuter un profil d‘éclairage avec un autre parmi les 6 profils d‘éclairage. Avec l‘effet de lumière ”Profils Vibration”, 7 profils d‘éclairage au maximum s‘alterneront. Pour permettre cela, cochez deux ou plus de cases sous ”Profil d‘éclairage” puis cliquez sur ”Appliquer” pour confirmer l‘effet d‘éclairage pour le profil de jeu sélectionné. Lorsqu‘il n‘est pas utilisé, l‘éclairage du clavier peut automatiquement s‘éteindre après une durée prédéterminée. Sélectionnez la durée désirée à partir du menu déroulant ”Mode veille après:” et confirmer le paramètre en cliquant sur ”Appliquer”. 19 10. Paramètres avancés Dans le menu ”Paramètres avancés”, vous pouvez régler le taux d‘interrogation, c‘est-à-dire la fréquence à laquelle le clavier répond au PC. Plus la valeur en Hertz (Hz) est haute, plus le temps de réponse est court. 125 Hz est équivalent à 8 ms, 250 Hz à 4 ms, 500 Hz à 2 ms et 1.000 Hz à 1 ms. Vous pouvez également déterminer le comportement de la touche Windows. Sélectionnez ”Arrêt” si la fonction de la touche Windows doit être suspendue pour le profil de jeu sélectionné. Le temps de réponse de la touche se réfère au délai de stabilisation pour les frappes simples. Si une seule frappe produit involontairement le résultat de plusieurs caractères, une augmentation du temps de réponse de la touche peut résoudre ce problème. Sélectionnez le temps de réaction désiré à partir du menu déroulant: vous avez le choix entre 2 ms, 4 ms, 8 ms et 16 ms. 20 11. Réinitialisation Le bouton ”Réinitialisation” est visible et accessible via le logiciel. Vous pouvez l‘utiliser pour réinitialiser des profils de jeu P1 à P4, qui sont enregistrés dans la mémoire interne du clavier, aux paramètres d‘usine par défaut. Les profils de jeu enregistrés sur le PC et les macros créées restent inchangés par cette fonction. 21 Clause d‘exclusion de responsabilité SHARKOON n’assume aucune responsabilité pour les pertes de données, en particulier celles causées par un traitement inapproprié. Les noms de produits et descriptions sont des marques commerciales et/ou protégées des fabricants respectifs, acceptées comme protégées. Dans le cadre de la politique d‘amélioration continue des produits chez SHARKOON, le design et les spécifications sont sujets à des modifications sans préavis. Les spécifications nationales du produit peuvent varier. Les droits légaux des logiciels fournis appartiennent à leurs propriétaires respectifs. Veuillez respecter les conditions du contrat de licence du fabricant avant d‘utiliser le logiciel. Tous les droits sont réservés, en particulier pour la traduction, la réimpression, la reproduction par copie ou tout autre moyen technique. Toute infraction donnera lieu à une demande de compensation. Tous droits réservés, en particulier en cas de cession de brevet ou de brevet d‘utilité. Les méthodes de livraison et de modification technique sont réservées. Traitement de votre produit usagé Votre produit est conçu et fabriqué avec des matériaux et composants de haute qualité qui peuvent être réutilisés et recyclés. Lorsque ce symbole de poubelle barrée est présent sur un produit, cela signifie que ce dernier est couvert par la directive européenne 2012/19/EU. Veuillez-vous informer sur le système local de collecte de tri sélectif pour les produits électriques et électroniques. Veuillez respecter la réglementation locale et ne pas jeter vos produits usagés avec vos déchets ménagers. La mise au rebut conforme de votre ancien produit aidera à prévenir les conséquences négatives potentielles pour l‘environnement et la santé humaine. Sharkoon Technologies GmbH Grüninger Weg 48 35415 Pohlheim Germany © Sharkoon Technologies 2020 22 ">
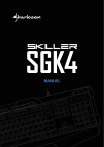
Enlace público actualizado
El enlace público a tu chat ha sido actualizado.