Lenovo Yoga Tab 13 Manuel utilisateur
Ci-dessous, vous trouverez de brèves informations sur Yoga Tab YT-K606F. Découvrez comment personnaliser votre écran d'accueil, naviguer avec des boutons à l'écran ou des gestes, utiliser le mode écran partagé pour le multitâche, et gérer les différents utilisateurs. Apprenez à prendre des photos, configurer des réseaux, et bien plus encore avec ce guide.
PDF
Télécharger
Document
Yoga Tab 13 Guide d’utilisateur Lenovo YT-K606F Avec un accès facile aux applications Google que vous utilisez le plus. Présentation Avant d’utiliser ce document et le produit associé, prenez connaissance des informations suivantes : Consignes de sécurité, Déclaration de garantie et Guide de démarrage rapide Notice relative à la réglementation « Consignes de sécurité et de manipulation » de la rubrique « Annexe ». Les documents Consignes de sécurité, Déclaration de garantie, Guide de démarrage rapide et Notice relative à la réglementation peuvent être consultés sur le site Web http://support.lenovo.com. Remarque : toutes les images, ainsi que les illustrations, de ce document sont fournies à titre de référence uniquement et peuvent ne pas représenter exactement le produit final. Caractéristiques techniques Modèle Lenovo YT-K606F Processeur Qualcomm®Snapdragon 870 Batterie 10000mAh Communication Bluetooth 5.2 ; sans fil WLAN 802.11 a/b/g/n/ac/ax; Écran d'accueil L'écran d'accueil est le point de départ pour utiliser votre appareil. Pour plus de commodité, l'écran d'accueil est déjà configuré avec certaines applications et certains widgets utiles. Remarque : les fonctions de votre appareil et l'écran d'accueil peuvent être différents selon le pays, la langue, l'opérateur et le modèle de votre appareil. Vous pouvez personnaliser votre écran d'accueil à tout moment. Écran d'accueil L'écran d'accueil par défaut inclut une barre de recherche Google et plusieurs applications utiles. Espace de divertissement Sur la gauche de l'écran d'accueil par défaut, appuyez sur et ouvrez l'espace de divertissement. Ajouter un widget à l'écran d'accueil Appuyez longuement n'importe où sur l'écran d'accueil, sauf sur les icônes. Appuyez sur , puis maintenez le widget que vous voulez ajouter, faites-le glisser vers l'endroit où vous voulez le placer, puis relâchez-le. Changer de fond d'écran Appuyez longuement n'importe où sur l'écran d'accueil, sauf sur les icônes, appuyez sur d'écran puis choisissez votre fond d'écran préféré. Accédez à Paramètres > Écran > Fond d'écran et choisissez votre fond d'écran préféré. Déplacer une application vers un autre écran Appuyez sur une application que vous souhaitez déplacer et maintenez-la, puis faites-la glisser vers l'endroit que vous souhaitez et relâchez. Désinstaller une application 1. Appuyez et maintenez l'application que vous souhaitez désinstaller. 2. Faites glisser vers , puis relâchez et appuyez sur OK. Remarque : certaines applications système ne peuvent être désinstallées. Chercher des applications Balayez vers le haut depuis le bas de l'écran. Boutons à l'écran Vous pouvez accéder à Paramètres > Écran > Navigation système pour sélectionner que les navigations système et la navigation gestuelle sont activées par défaut. Le texte intégral prend comme exemple la navigation à trois boutons. Bouton Retour : appuyez sur pour revenir à la page précédente. Bouton Accueil : appuyez sur pour revenir à l'écran d'accueil. Bouton Basculer les applications : appuyez sur pour afficher toutes les applications récentes. Vous pouvez effectuer l'une des actions suivantes : Appuyer sur une application pour la démarrer. balayer la fenêtre d'une application pour la fermer ; balayer la fenêtre d'une application pour la verrouiller. appuyer sur Tout effacer pour arrêter l'exécution de toutes les applications déverrouillées. Notifications et paramètres rapides Le panneau de Notifications vous informe des nouveaux messages, connexions USB et activités en cours, comme le téléchargement d'un fichier. Le panneau Paramètres rapides vous permet d'accéder aux paramètres fréquemment utilisés tels que le commutateur WLAN. Vous pouvez effectuer l'une des actions suivantes : Pour visualiser les notifications, balayez l'écran de haut en bas. Pour fermer le panneau de Notifications, balayez l'écran de bas en haut. Pour ignorer une notification, balayez vers la gauche ou la droite sur la notification. Pour ignorer toutes les notifications, appuyez sur Tout effacer en bas du panneau de Notifications. Pour ouvrir le panneau Paramètres rapides, balayez l'écran de haut en bas deux fois. Pour fermer le panneau Paramètres rapides, balayez l'écran de bas en haut. Forcer l'arrêt/redémarrer Maintenez le bouton marche/arrêt enfoncé pendant environ 8 secondes jusqu'à ce que l'appareil s'éteigne ; maintenez le bouton marche/arrêt enfoncé pendant environ 12 secondes pour redémarrer. Mode Écran partagé Utilisation du mode Écran partagé Cliquez sur le dans la barre de navigation et ouvrez la liste des applications récemment utilisées, appuyez et maintenez enfoncée l'icône de l'application au-dessus de l'écran, puis appuyez sur Écran partagé. Remarque : les applications ne prennent pas toutes en charge le mode Écran partagé. Paramètres d'écran partagé En mode Écran partagé, vous pouvez effectuer les actions suivantes : Ajuster la taille de l'écran partagé Faites glisser le « » entre les deux écrans afin d'ajuster la taille de l'écran partagé. Remplacer la deuxième application Appuyez sur l'icône Appuyez sur l’icône pour choisir une autre application. pour choisir l’application récemment utilisée. Sortie du mode Écran partagé Afin de quitter le mode Écran partagé : Choisissez une application qui ne prend pas en charge le mode Écran partagé. Ou glissez le « » vers le bord de l'écran. Utilisateurs multiples Préférences Utilisateurs multiples Il existe trois types d'utilisateur : Propriétaire : un propriétaire a un contrôle total sur toutes les autorisations des utilisateurs et gère tous les comptes utilisateur. Invité : il n'y a qu'un seul compte invité. Un invité a un accès limité à l'appareil. Nouvel utilisateur : Il peut y avoir plusieurs comptes utilisateurs, et les utilisateurs supplémentaires peuvent partager l'appareil avec le propriétaire. Création de nouveaux comptes utilisateur Appuyez sur Paramètres > Système > Utilisateurs multiples > Ajouter un utilisateur ou un profil pour créer des comptes utilisateur. Sélectionnez Ajouter > Utilisateur pour créer des utilisateurs supplémentaires, et suivez ensuite les instructions à l'écran. Balayez de haut en bas, appuyez sur , puis appuyez sur Ajouter un utilisateur pour créer de nouveaux comptes utilisateur. Changement de compte d'utilisateur Sur l'interface de l'écran de verrouillage, sélectionnez l'icône de l'utilisateur avec lequel vous souhaitez basculer. Appuyez sur Paramètres > Système > Multiples utilisateurs, sélectionnez le compte utilisateur sur lequel vous souhaitez basculer. Balayez de haut en bas, puis appuyez sur l'icône des utilisateurs pour basculer entre différents comptes utilisateur. Suppression d'un compte d'utilisateur Appuyez sur Paramètres > Système > Multiples utilisateurs, et appuyez sur le nouvel utilisateur que vous souhaitez supprimer, puis appuyez sur Supprimer l’utilisateur. Balayez de haut en bas et appuyez sur , appuyez sur PLUS DE PARAMÈTRES, puis sélectionnez l’utilisateur que vous voulez supprimer. Appareil photo Pour ouvrir l'application Appareil photo, accédez à Appareil photo. Prise de photos et enregistrement de vidéos Vous pouvez prendre des photos et enregistrer des vidéos grâce à l'appareil photo intégré à votre appareil. Appuyez sur pour prendre une photo. Appuyez sur pour paramétrer les autres options de l'appareil photo. Appuyez sur pour retarder la prise de vue. Appuyez sur pour configurer un filtre. Appuyez sur Vidéo pour passer à la vidéo et appuyez sur Appuyez sur Portrait, appuyez sur pour enregistrer une vidéo. pour flouter l'arrière-plan et appuyez sur pour appliquer des effets de beauté. Création de captures d'écran Maintenez enfoncés en même temps le bouton Marche/arrêt et le bouton de diminution du volume pour prendre une capture d'écran. Affichage d'images et de vidéos Les photos et les vidéos sont enregistrées dans la mémoire interne de votre appareil. Vous pouvez afficher vos photos et vidéos en procédant de l'une des manières suivantes : Appuyez sur la miniature lorsque vous utilisez l'application Appareil photo. Accédez à Photos. Accédez à Files. Les captures d'écran sont enregistrées dans l'espace de stockage interne de votre appareil. Vous pouvez visualiser vos captures d'écran en procédant de l'une des manières suivantes : Accédez à Photos. Accédez à Files. Réseau Vous devez configurer un réseau sans fil avant de vous connecter à Internet. Configuration d'un réseau WLAN. Configuration d'un réseau VPN. Vous pouvez également partager votre réseau avec d'autres personnes. Configuration d'un point d'accès. Configuration d'un réseau WLAN Accédez à Paramètres > Réseau et Internet > WLAN. Activez l'option WLAN et appuyez sur un point d'accès WLAN dans la liste pour vous connecter à Internet. Pour vous connecter à un point d'accès sécurisé, vous devez saisir votre mot de passe. Configuration d'un réseau VPN Les réseaux VPN sont utilisés au sein des entreprises pour vous permettre de communiquer des informations confidentielles de manière sécurisée via un réseau non privé. Vous aurez peut-être à configurer un réseau VPN pour accéder à votre messagerie électronique professionnelle, par exemple. Contactez votre administrateur réseau afin de connaître les paramètres à utiliser pour configurer un réseau VPN. 1. Accédez à Paramètres > Réseau et Internet > VPN. 2. Appuyez sur pour modifier le profil du VPN, y compris le nom, le type et l'adresse du serveur, puis appuyez sur ENREGISTRER. 3. Appuyez sur le nom du serveur VPN, saisissez le nom d'utilisateur et le mot de passe, puis appuyez sur SE CONNECTER pour vous connecter au réseau VPN. 4. Appuyez sur pour modifier ou supprimer le VPN. Configuration d'un point d'accès Vous pouvez utiliser l'option Point d'accès personnel pour partager une connexion Internet avec un ordinateur ou un autre périphérique. Accédez à Paramètres > Réseau et Internet > Partage de connexion et vous pouvez appuyer sur partage de connexion Bluetooth pour partager la connexion Internet de la tablette via Bluetooth. Internet Vous pouvez accéder au Web si votre appareil est connecté à un réseau sans fil ou mobile. Pour ouvrir l'application de navigation, accédez à Chrome. Consulter des sites Web Vous pouvez utiliser l'application Chrome pour parcourir des sites Web. Saisir une adresse Web Vous n'avez pas besoin de saisir l'adresse complète d'un site Web en « http:// » pour y accéder. Pour vous rendre sur « http://www.lenovo.com », il vous suffit de saisir « www.lenovo.com » dans la barre d'adresses et d'appuyer sur . Rechercher par mots-clés Vous pouvez également saisir des mots-clés dans la barre d'adresses pour rechercher des pages Web. Vous pouvez choisir un moteur de recherche en accédant à > Paramètres > Moteur de recherche. Ajouter une nouvelle page Web Appuyez sur > Nouvel onglet pour ajouter un nouvel onglet Web. Appuyez sur > Nouvel onglet incognito pour consulter un site Web sans laisser de trace de votre passage. Fermer une page Web Appuyez sur pour fermer un onglet de page Web. Actualiser une page Web Appuyez sur pour actualiser la page Web. Appuyez sur pour revenir à la page Web précédente. Appuyez sur pour passer à une page Web récente. Enregistrer des pages Web Vous pouvez enregistrer des images et des pages Web dans l'espace de stockage interne de votre appareil. Enregistrer des images Appuyez et maintenez l'image de votre choix, puis appuyez sur Télécharger l'image. Ajouter des pages Web aux favoris Appuyez sur Appuyez sur pour ajouter une page Web aux Favoris. > Favoris pour afficher les favoris. Définir les préférences d'accessibilité Appuyez sur > Paramètres > Accessibilité pour paramétrer les options de taille du texte et de zoom de la page Web. Gmail Vous pouvez envoyer et recevoir des e-mails si votre appareil est connecté à un réseau sans fil. Pour ouvrir l'application Gmail, accédez à Gmail. Configuration d'un compte Gmail Vous pouvez vous connecter à Gmail si vous disposez d'un compte Gmail. Sinon, vous devez créer un compte Gmail. Vous pouvez également vous connecter avec des comptes de messagerie fournis par d'autres sociétés. Utilisation de Gmail Après avoir configuré votre compte Gmail, vous pouvez utiliser l'application Gmail pour recevoir et envoyer des e-mails. Cartes Pour pouvoir utiliser Cartes, vous devez sélectionner les paramètres suivants. Accédez à Paramètres > Localisation et activez l'accès à la géolocalisation pour les applications Google. Recherche d'un emplacement Saisissez l'adresse que vous souhaitez trouver, puis appuyez sur Rechercher. Vous pouvez également appuyer sur , puis énoncer vocalement l'adresse que vous recherchez. Emplacement actuel Appuyez sur pour visualiser votre emplacement actuel. Appuyez ensuite sur Explorer les alentours pour voir ce qui se trouve à proximité. Appuyez sur pour changer de type de carte. Remarque : Certaines zones ne prennent pas en charge la circulation et le vélo. Planification d'itinéraire Appuyez sur et saisissez « Votre position » et l'emplacement désiré dans « Choisir une destination », ou choisissez simplement « Votre position » comme point de départ. Choisissez le mode de déplacement : en voiture, en bus, en vélo ou à pied. Fonction HDMI Connecter le dispositif La tablette prend en charge une connexion HDMI. Il est recommandé d'utiliser un câble micro HDMI à HDMI pour effectuer la connexion. La tablette peut être utilisée comme écran d'affichage du dispositif de sortie HDMI. Remarque : La tablette ne prend en charge que l’entrée HDMI. Régler la luminosité de l’écran Connectez votre tablette à un périphérique de sortie HDMI. Touchez l'écran ou appuyez sur le bouton d'alimentation pour faire apparaître les boutons de luminosité, appuyez sur le bouton pour régler la luminosité de l'écran. Régler le rapport d’affichage de la tablette Pour modifier le rapport d'affichage de la tablette, connectez votre tablette à un périphérique de sortie HDMI, puis touchez l'écran pour faire apparaître l'affichage à l'écran (OSD). Le rapport d'aspect actuel est affiché dans le coin inférieur gauche. Touchez cette case pour basculer entre 16:9 et 16:10. Régler le volume à travers l’HDMI Connectez votre tablette à un périphérique de sortie HDMI. Vous pouvez régler le volume à partir du périphérique HDMI ou de votre tablette. Si vous appuyez sur les touches de volume de la tablette, l'opération sera synchronisée avec votre périphérique de sortie HDMI. Invite haute température/basse température/basse puissance/absence de signal/résolution non prise en charge Connectez votre tablette à un périphérique de sortie HDMI. En cas de température élevée/faible température/faible puissance/absence de signal/résolution non prise en charge, la tablette émet un message en fonction de la situation réelle. Forcer l'arrêt Connectez votre tablette à un périphérique de sortie HDMI. Maintenez le bouton d'alimentation enfoncé pendant 8 secondes pour forcer l’arrêt. Synchronisation Vous pouvez transférer de la musique, des photos, des vidéos, des documents, des fichiers APK (packs d'applications Android), etc. de votre appareil à votre ordinateur et vice-versa. Connexion de votre appareil à un ordinateur Connectez votre appareil à un ordinateur à l'aide d'un câble USB. Faites glisser de haut en bas sur l'écran. « Appareil en charge via USB » s'affichera alors dans la barre de notifications. Appuyez sur Appareil en charge via USB pour afficher d'autres options. Sélection du mode de connexion à l'ordinateur Vous avez le choix entre plusieurs possibilités : Transfert de fichiers : sélectionnez ce mode si vous souhaitez uniquement transférer des fichiers entre votre tablette et votre ordinateur. MIDI : sélectionnez ce mode si vous voulez que les applications compatibles MIDI de votre appareil fonctionnent avec le logiciel MIDI installé sur l'ordinateur. PTP : sélectionnez ce mode si vous voulez uniquement transférer des photos et des vidéos de votre tablette à l'ordinateur et vice-versa. Aucun transfert de données : sélectionnez ce mode si vous souhaitez uniquement charger votre tablette. Paramètres Paramétrage de la langue 1. Accédez à Paramètres > Système >Langues et saisie > Langues > Ajouter une langue. 2. Sélectionnez la langue que vous souhaitez ajouter. 3. Appuyez et maintenez pour faire glisser la langue ajoutée en première position. Paramétrage du verrouillage de l'écran Accédez à Paramètres > Sécurité > Verrouillage de l'écran et sélectionnez le mode de verrouillage de l'écran. Paramétrage du son Accédez à Paramètres > Son. Ici, vous pouvez définir la sonnerie, le son de notification par défaut, le son d’alarme par défaut, etc. Vous pouvez également régler le volume de la sonnerie. Paramétrage de la reconnaissance faciale Accédez à Paramètres > Sécurité > Reconnaissance faciale et suivez les instructions à l'écran pour configurer votre appareil. Mode Protection de la batterie Le mode de protection de la batterie empêche la charge pendant de longues périodes, ce qui expose la batterie à des températures élevées et à une tension élevée et peut accélérer son vieillissement. Une fois ce mode activé, la charge est suspendue lorsque le niveau de la batterie atteint 60 %. Accédez à Paramètres > Batterie > Mode Protection de la batterie pour activer le mode de protection de la batterie. Protection des yeux et consignes de sécurité Éclairage nocturne Lorsque le mode Éclairage nocturne est activé, l'écran affiche une nuance ambrée, ce qui réduit la lumière bleue. Cela vous permet de lire ou de regarder l'écran de manière plus confortable dans les environnements à faible éclairage. Accédez à Paramètres > Écran > Éclairage nocturne, pour activer ou désactiver le mode. Réglage de la température des couleurs : activez le mode Protection des yeux et faites glisser le curseur Température des couleurs afin de l'ajuster selon vos besoins. Consignes de sécurité Veuillez utiliser l'appareil dans un endroit bien éclairé et, lorsque vous l'utilisez, maintenez-le à une distance appropriée de vos yeux. Afin d'éviter toute fatigue oculaire, faites une pause après avoir regardé l'écran après un certain temps. Rétablir la configuration d'usine Rétablir la configuration d'usine effacera toutes les données du stockage interne de votre tablette. Sauvegardez les données importantes sur l'appareil avant de réinitialiser votre tablette. Accédez à Paramètres > Système > Options de réinitialisation > Effacer données (rétablir config. usine), puis appuyez sur Effacer données pour rétablir les paramètres par défaut du fabricant. Annexe Consignes de sécurité et de manipulations importantes Pour éviter tout risque de blessure, de dommage matériel ou accidentel du produit, lisez attentivement toutes les informations contenues dans cette section avant son utilisation. Pour de plus amples informations sur une utilisation de votre appareil en toute sécurité, rendez-vous sur http://www.lenovo.com/safety. Manipulez votre appareil avec précaution Évitez de faire tomber, de tordre ou de perforer l’appareil. Évitez également d’insérer un quelconque objet dans l’appareil ou de poser des objets lourds dessus. Votre appareil contient des composants fragiles. L’écran de votre appareil est en verre. Le verre peut se casser si vous faites tomber l’appareil sur une surface dure, s’il subit un choc ou s’il se trouve écrasé par un objet lourd. Si le verre venait à s’ébrécher ou se fissurer, n’y touchez pas et n’essayez pas d’enlever le verre cassé. Cessez immédiatement d’utiliser votre appareil et contactez le service d’assistance technique de Lenovo pour le faire réparer ou remplacer, ou pour savoir comment le mettre au rebut. Lorsque vous utilisez votre appareil, ne l’exposez pas à des températures ou à des tensions élevées (appareils électroménagers, équipements de chauffage électrique ou équipements de cuisson). Afin d’éviter d’endommager votre appareil, veillez à ne l’utiliser que dans un environnement où la température est comprise entre 0 °C et 40 °C (32 °F et 104 °F) (ou entre -20 °C et 60 °C (-4 °F et 140 °F) pour le stockage). N’exposez pas votre appareil à l’eau, la pluie, l’humidité extrême, la sueur ou d’autres liquides. Évitez de démonter ou de modifier votre appareil Votre appareil est une unité scellée. Il ne contient aucune pièce réparable par l’utilisateur. Toute réparation concernant un composant interne doit être réalisée par un service de réparation ou un technicien Lenovo agréé. Si vous essayez d’ouvrir ou de modifier votre appareil, la garantie sera annulée. Consignes relatives aux batteries rechargeables intégrées Ne tentez pas de remplacer la batterie interne au lithium-ion rechargeable. L’appareil risque d’exploser si la batterie est remplacée par une batterie de type incorrect. Pour effectuer un remplacement, contactez le service d’assistance de Lenovo. Consignes relatives aux sacs plastiques DANGER : Les sacs plastiques peuvent être dangereux. Conservez-les hors de portée des nourrissons et des enfants, afin d’éviter tout risque de suffocation. Recommandation concernant le nettoyage de la couverture en cuir La couverture arrière de la tablette comporte le matériau Alcantara®. Pour préserver l'aspect de l'Alcantara®, il suffit de le dépoussiérer d'abord avec une brosse douce ou un chiffon sec, puis de l'essuyer délicatement avec un chiffon blanc non pelucheux imbibé d'une solution d'eau et de savon doux ou avec une lingette nettoyante pour écran chaque fois que cela est nécessaire. Informations relatives à l’adaptateur Protégez votre appareil et votre adaptateur CA de l'humidité. Évitez d'immerger votre appareil dans l'eau ou de le laisser à un endroit où il pourrait entrer en contact avec une substance liquide. Utilisez uniquement les méthodes de chargement approuvées. Remarque : utilisez uniquement un adaptateur secteur standard Lenovo. L’utilisation d’adaptateurs secteur tiers affectera la vitesse de chargement, ce qui entraînera une charge anormale et potentiellement un endommagement de l’équipement. Branchez l’adaptateur secteur standard à une prise de courant appropriée. Utilisez un câble de données standard pour connecter l’appareil à un PC ou à un périphérique compatible USB 2.0 ou supérieur. Les dispositifs de charge peuvent chauffer lors d’une utilisation normale. Assurez-vous que l’espace autour du dispositif de charge est suffisamment dégagé. Débranchez le dispositif de charge dans les cas suivants : Le dispositif de charge a été exposé à de la pluie, à une substance liquide ou à un excès d’humidité. Le dispositif de charge est endommagé. Vous souhaitez nettoyer le dispositif de charge. Avertissement : Lenovo n'est pas responsable du fonctionnement ou de la sécurité des produits non fabriqués ou non approuvés par Lenovo. Utilisez uniquement des batteries et des adaptateurs CA agréés par Lenovo. Sécurité laser pour le capteur de proximité PRODUIT LASER DE CLASSE 1 CLASSIFIÉ EN/IEC 60825-1:2014 Mise en garde : pour éviter tout risque d'exposition au rayonnement laser, respectez les consignes de réglage et d'utilisation des commandes, ainsi que les procédures décrites dans le présent manuel. Conforme à la norme 21 CFR 1040.10 et 1040.11, à l'exception de la conformité à la norme IEC 60825-1 Ed.3, telle que décrite dans l'avis Laser n° 56, daté du 8 mai 2019. Directive européenne ErP (EcoDesign) (2009/125/CE) - adaptateurs électriques externes (Réglementation (UE) 2019/1782) Écoconception pour les produits liés à l’énergie Réglementation 2010 - UK SI 2010 n° 2617 (Ext PSU), SI 2020 n° 485 (Ntwk Standby), SI 2014 n° 1290 tel que modifié Les produits Lenovo sont conformes à la directive européenne EcoDesign (ErP) et à la réglementation britannique EcoDesign for Energy-related Products. Référez-vous à ce qui suit pour obtenir des détails : Pour l'UE, référez-vous à la déclaration de système https://www.lenovo.com/us/en/compliance/eu-doc, et pour le RU, référez-vous à la déclaration de système https://www.lenovo.com/us/en/compliance/ukdoc. Mise en garde concernant l’exposition à un volume sonore élevé Avertissement : l'exposition prolongée à un volume sonore élevé, provenant d'une source quelconque, peut avoir un impact sur votre audition. Plus le volume sonore est élevé, plus vite votre audition peut être affectée. Afin de protéger votre audition : Réduisez le temps passé avec un casque audio ou des écouteurs à un volume élevé. Évitez d’augmenter le volume sonore pour bloquer le bruit ambiant. Baissez le volume si vous ne pouvez pas entendre les personnes autour de vous. Si vous ressentez un inconfort auditif, incluant la sensation de pression ou de plein dans les oreilles, de résonance ou de sons étouffés, il est recommandé de ne plus utiliser de casque audio ou d’écouteurs et d’aller consulter un spécialiste de l’audition. Afin d’éviter tout trouble auditif, n’écoutez pas à un volume sonore trop élevé pendant des périodes prolongées. Soyez prudent si vous utilisez l’appareil en véhicule motorisé ou à vélo Privilégiez toujours votre sécurité et celle d’autrui. Respectez la loi. Les lois et réglementations du pays peuvent régir la façon dont vous devez utiliser les appareils électroniques portables du même type que votre appareil, lorsque vous conduisez un véhicule ou lorsque vous êtes à vélo. Mettez l’appareil au rebut conformément aux lois et aux réglementations locales. Lorsque votre appareil ne fonctionne plus, veuillez ne pas l’écraser, l’incinérer, le jeter dans l’eau, ni vous en débarrasser d’une façon qui pourrait aller à l’encontre des lois et des réglementations locales. Certains composants internes contiennent des substances susceptibles d’exploser, de couler ou d’affecter l’environnement s’ils ne sont pas mis au rebut comme il se doit. Pour plus d’informations, reportez-vous à la section « Informations relatives au recyclage et à l’environnement ». Conservez votre appareil et ses accessoires hors de portée des enfants en bas âge Votre appareil contient de petits éléments pouvant être dangereux pour les enfants en bas âge. De plus, l’écran en verre peut se casser ou se fissurer si l’appareil tombe ou est jeté contre une surface dure. Protégez vos données et logiciels Ne supprimez pas de fichiers qui vous sont inconnus et ne changez les noms de fichiers ou de répertoires que vous n’avez pas créés ; les logiciels de votre appareil risqueraient de ne plus fonctionner. Soyez conscient que l’accès aux ressources réseau peut exposer votre appareil à des virus ou des pirates informatiques, des logiciels espions et d’autres activités malveillantes risquant d’endommager votre appareil, vos logiciels ou vos données. Il vous incombe de prendre les mesures de protection adéquates en déployant des pare-feu, des logiciels antivirus et des logiciels de protection contre les logiciels espions, et de tenir ces logiciels à jour. Maintenez les appareils électriques à l’écart de votre appareil : notamment les ventilateurs électriques, radios, haut-parleurs à forte puissance, climatiseurs et fours micro-ondes. Les puissants champs magnétiques générés par les appareils électriques risqueraient d’endommager l’écran et les données stockées sur l’appareil. Faites attention à la chaleur dégagée par votre appareil Lorsque votre appareil est sous tension ou que la batterie est en cours de charge, certains composants peuvent chauffer. La température atteinte dépend de l’activité système et du niveau de charge de la batterie. Un contact prolongé avec votre peau, même à travers des vêtements, peut provoquer une gêne, voire des brûlures. Évitez tout contact prolongé des mains, des cuisses ou de toute autre partie du corps avec les éléments chauds de votre appareil pendant une période prolongée. Avis relatif aux bruits radioélectriques Déclaration de conformité aux règles de la FCC Cet équipement a été testé et reconnu conforme aux limitations des appareils numériques de Classe B, en accord avec la Partie 15 de la Réglementation FCC. Ces limitations définissent une protection raisonnable contre les interférences nuisibles dans une installation résidentielle. Cet équipement génère, utilise et émet des fréquences radio et, dans le cas d'une installation ou utilisation non conforme aux instructions, peut causer des interférences nuisibles à l'encontre des communications radio. Cependant, il n'y a aucune garantie sur l'apparition ou non d'interférences dans une situation donnée. Si cet équipement cause des interférences nuisibles à un appareil de réception radio ou de télévision, ce qui peut être déterminé en allumant et éteignant l'appareil en question, l'utilisateur est encouragé à remédier à ces interférences en procédant à une ou plusieurs des étapes suivantes : Réorienter ou déplacer l'antenne de réception. Augmenter la distance entre l'équipement et l'appareil de réception. Connecter l'équipement à une prise de courant située sur un circuit différent de celui de l'appareil de réception. Consulter un vendeur ou un représentant agréé pour obtenir de l'aide. Lenovo n'est pas responsable des interférences subies par les appareils de réception radio ou de télévision et causées par des changements ou modifications non autorisés de cet équipement. Les changements ou modifications non autorisés sont susceptibles d'entraîner la révocation du droit du consommateur à utiliser cet équipement. Cet appareil est conforme à la Partie 15 de la Réglementation FCC. Son utilisation est sujette aux deux conditions suivantes : (1) il ne doit pas générer d'interférences nuisibles et (2) il doit accepter toutes les interférences, y compris celles susceptibles de provoquer un fonctionnement indésirable. Partie responsable : Lenovo (États-Unis) Incorporated 1009 Think Place - Building One Morrisville, NC 27560 Téléphone : +1-919-294-5900 Avertissement ISED Cet appareil est conforme aux normes RSS libres de licence d’Innovation, Science and Economic Development Canada. Son utilisation est sujette aux deux conditions suivantes : (1) il ne doit pas générer d'interférences nuisibles et (2) il doit accepter toutes les interférences, y compris celles susceptibles de provoquer un fonctionnement indésirable. Le présent appareil est conforme aux CNR d'Industrie Canada applicables aux appareils radio exempts de licence. L'exploitation est autorisée aux deux conditions suivantes: (1) l'appareil ne doit pas produire de brouillage, et (2) l'utilisateur de l'appareil doit accepter tout brouillage radioélectrique subi, même si le brouillage est susceptible d'en compromettre le fonctionnement. Déclaration de conformité des appareils de classe B VCCI au Japon この装置は、クラスB情報技術装置です。この装置は、家庭環境で使用することを目的としていますが、この 装置がラジオやテレビジョン受信機に近接して使用されると、受信障害を引き起こすことがあります。 取扱 説明書に従って正しい取り扱いをして下さい。VCCI-B Déclaration de conformité concernant les produits qui se connectent au réseau électrique avec un courant nominal inférieur ou égal à 20 A par phase au Japon 日本の定格電流が 20A/相 以下の機器に対する高調波電流規制 高調波電流規格 JIS C 61000-3-2 適合品 Informations relatives à l’environnement, au recyclage et à la mise au rebut Consigne de recyclage Lenovo Lenovo encourage les propriétaires de matériel informatique à recycler leur produit dès lors que celuici n’est plus utilisé. Lenovo propose une gamme de programmes et de services permettant de recycler le matériel informatique. Pour plus d'informations sur le recyclage des produits Lenovo, consultez la page http://www.lenovo.com/recycling. Informations importantes concernant les batteries et DEEE Le marquage de la poubelle sur roues barrée d'une croix ne s'applique qu'aux pays de l'Union européenne (UE) et du Royaume-Uni (RU) où la réglementation sur les DEEE et les batteries est en vigueur. Les appareils et batteries/accumulateurs sont marqués conformément à la réglementation locale concernant les déchets d'équipements électriques et électroniques (DEEE) et les batteries et accumulateurs usagés. Cette réglementation concerne la collecte et le recyclage des appareils usagés ainsi que des batteries/accumulateurs usagés dans chaque zone géographique. Cette étiquette est apposée sur différents produits pour indiquer que ces derniers ne doivent pas être jetés, mais déposés dans les systèmes de collecte spécialement conçus pour récupérer les produits en fin de vie. Par ailleurs, l'étiquette peut représenter le symbole chimique du métal contenu dans la batterie (Pb pour le plomb, Hg pour le mercure ou Cd pour le cadmium). Les utilisateurs d’équipements électriques et électroniques (EEE) et les utilisateurs des batteries/accumulateurs portant le logo de poubelle sur roues barrée d’une croix ne doivent pas mettre cet équipement au rebut comme des déchets municipaux non triés, mais utiliser la structure de collecte mise à leur disposition pour le retour, le recyclage et la récupération des DEEE et batteries/accumulateurs usagés et minimiser les effets potentiels des EEE et des batteries sur l’environnement et la santé en raison de la présence de substances dangereuses. Les équipements électriques et électroniques de Lenovo (EEE) peuvent contenir des pièces et des composants qui, arrivés en fin de vie, sont considérés comme des déchets dangereux. Les EEE et les déchets d’équipements électriques et électroniques (DEEE) peuvent être remis sans frais au point de vente d’origine ou à tout distributeur qui vend des équipements électriques et électroniques de même nature et de même fonction que les EEE ou DEEE usagés. Avant de placer des équipements électriques et électroniques dans la chaîne de collecte des déchets ou de les déposer dans des sites de collecte des déchets, l’utilisateur final de tout équipement contenant des piles, batteries et/ou accumulateurs doit retirer ces piles, batteries et accumulateurs à des fins de collecte sélective. Mise au rebut des batteries au lithium et des blocs de batterie des produits Lenovo : Une batterie au lithium à pile cellulaire peut être installée dans votre produit Lenovo. Vous trouverez davantage d'informations sur les batterie dans la documentation sur le produit. Si la batterie doit être remplacée, contactez votre revendeur ou Lenovo pour ce service. Si vous devez mettre au rebut une batterie au lithium, isolez-la avec une bande adhésive en vinyle, et contactez votre revendeur ou un fournisseur de services de mise au rebut et suivez leurs instructions. Votre périphérique Lenovo peut contenir un bloc de batteries au lithium-ion ou un bloc de batterie aux hydrures métalliques de nickel. Vous trouverez davantage d'informations sur le bloc de batteries dans la documentation sur le produit. Si vous devez mettre au rebut un bloc de batteries, isolez-le avec une bande adhésive en vinyle, et contactez le service commercial ou d'assistance de Lenovo, votre revendeur ou un fournisseur de services de mise au rebut et suivez leurs instructions. Vous pouvez également vous reporter aux instructions fournies dans le guide d'utilisation de votre produit. Pour en savoir plus sur la collecte et le traitement appropriés, accédez à l'adresse suivante : https://www.lenovo.com/environment Pour plus d'informations sur les équipements portant la marque DEEE, consultez le site : https://www.lenovo.com/recycling Informations sur le recyclage des batteries pour le Brésil Declarações de Reciclagem no Brasil Descarte de um Produto Lenovo Fora de Uso Equipamentos elétricos e eletrônicos não devem ser descartados em lixo comum, mas enviados à pontos de coleta, autorizados pelo fabricante do produto para que sejam encaminhados e processados por empresas especializadas no manuseio de resíduos industriais, devidamente certificadas pelos orgãos ambientais, de acordo com a legislação local. A Lenovo possui um canal específico para auxiliá-lo no descarte desses produtos. Caso você possua um produto Lenovo em situação de descarte, ligue para o nosso SAC ou encaminhe um e-mail para: [email protected], informando o modelo, número de série e cidade, a fim de enviarmos as instruções para o correto descarte do seu produto Lenovo. Informations sur le recyclage pour le Japon Les informations sur le recyclage et la mise au rebut des produits pour le Japon sont disponibles sur : http://www.lenovo.com/recycling/japan. Informations sur le recyclage pour l’Inde Les informations sur le recyclage et la mise au rebut des produits pour l'Inde sont disponibles sur : http://www.lenovo.com/social_responsibility/us/en/sustainability/ptb_india.html. Logos pour le recyclage des batteries Informations sur le recyclage des batteries pour Taïwan Informations sur le recyclage des batteries pour les États-Unis et le Canada Informations sur le modèle ENERGY STAR ENERGY STAR® est un programme de l'U.S. Environmental Protection Agency (Agence américaine de protection de l'environnement) et du département de l'Énergie des États-Unis, visant à réaliser des économies et à protéger l'environnement à l'aide de produits et de pratiques favorisant une meilleure gestion écoénergétique. Lenovo est fier d’offrir à ses clients des produits certifiés par ENERGY STAR. Vous pouvez trouver un logo ENERGY STAR apposé sur l’ordinateur ou affiché sur l’interface de configuration de l’alimentation. Les tablettes Lenovo des modèles suivants, si elles comportent un logo ENERGY STAR, ont été conçues et testées pour se conformer aux exigences du programme ENERGY STAR pour tablettes. Lenovo YT-K606F En utilisant des produits certifiés par ENERGY STAR et en vous servant des fonctions de gestion de l'alimentation de votre tablette, vous pouvez réduire votre consommation électrique. Une réduction de la consommation électrique peut vous permettre de réaliser des économies, réduire la pollution et les émissions de gaz à effet de serre. Pour plus d'informations sur ENERGY STAR, rendez-vous sur : http://www.energystar.gov. Lenovo vous encourage à faire de l'utilisation efficace de l'énergie une partie intégrante de vos activités quotidiennes. Pour vous aider dans cette tâche, Lenovo a prédéfini les fonctionnalités de gestion de l'alimentation suivantes prenant effet lorsque l'ordinateur est resté inactif pendant une durée déterminée : Plan d'alimentation : Défaut Éteindre l'écran : Après 1 minute Appuyez sur le bouton marche/arrêt pour allumer l'écran. Fonction Wake on LAN : N/D Avis relatif à la classification des exportations Cet appareil est soumis à la réglementation EAR (Export Administration Regulations) des États-Unis et porte le numéro de contrôle ECCN (Export Classification Control Number) 5A992.c pour le marché de masse. Cet appareil peut être réexporté, sauf dans les pays sous embargo mentionnés dans la liste EAR E1. Maintenir le matériau Alcantara® La coque arrière de la Yoga Tab 13 est faite d'un matériau Alcantara® résistant aux éclaboussures et à l'humidité. Pour préserver la beauté de l'Alcantara®, il est recommandé de procéder à un nettoyage régulier. Et nous ne recommandons pas l'utilisation de machines à vapeur. Entretien quotidien Il suffit de dépoussiérer l'Alcantara® à l'aide d'une brosse douce, d'un chiffon sec ou d'un aspirateur. Pour préserver la propreté de l'Alcantara®, utilisez de l'eau à environ 30°C ou un détergent doux et le chiffon propre non pelucheux ou la lingette nettoyante pour écran. Une fois le revêtement nettoyé, laissez-le sécher à l'air libre et brossez-le délicatement avec une brosse à poils doux. L'Alcantara® ne doit pas être blanchi au chlore. Autres instructions pour l'élimination des taches Dans le cas de taches localisées, et lorsque les produits spécifiques pour le nettoyage de l'Alcantara® ne sont pas disponibles, (une liste de ces produits est disponible sur le site www.alcantara.com), le revêtement peut être nettoyé comme suit : agir immédiatement (dans les 30 minutes) et commencer à traiter la tache du bord extérieur vers le centre pour éviter que la tache ne s'étende ; ne jamais verser un produit de nettoyage directement sur l'Alcantara® ; avant d'enlever la tache, retirer la substance qui est tombée sur le revêtement : si elle est épaisse (yaourt, confiture, etc.), utiliser une cuillère ou une spatule en plastique ; pour les liquides, utiliser du papier absorbant non imprimé ou une éponge ; éviter de frotter pour empêcher la tache de s'étendre ou de pénétrer profondément dans le matériau ; utiliser un chiffon blanc ou une éponge bien essorée pour enlever les taches ; en cas d’utilisation d’une éponge, la rincer à l'eau claire et bien l’essorer entre chaque passage. Pour le traitement spécifique des différents types de taches et les matériaux relatifs qui doivent être utilisés, suivez les instructions ci-dessous. Taches solubles dans l'eau Il est recommandé d'utiliser les produits spécifiques pour le nettoyage de l'Alcantara®, (dont la liste est disponible sur www.alcantara.com) ; si les produits cités ne sont pas disponibles, il est recommandé, selon le type de tache, d'utiliser de l'eau, du jus de citron ou de l'alcool éthylique pur (des liqueurs) et de suivre les instructions ci-dessous : Jus de fruits, confiture, gelée, sirop, ketchup : utiliser de l'eau tiède, rincer en tamponnant avec de l'eau propre. Sang, œuf, excréments, urine : utiliser de l'eau froide ; éviter l'eau chaude car elle fait coaguler ces substances, rincer en tamponnant avec de l'eau propre. Liqueurs, boissons alcoolisées, vin, bière, coca et thé : utiliser de l'eau tiède ; si la marque de couleur subsiste, la traiter avec du jus de citron puis bien le rincer. Crayon indélébile, cacao, chocolat, pâtisserie avec crème ou chocolat, glace, moutarde : utiliser de l'eau tiède ; rincer en tamponnant avec de l'eau propre. Vinaigre, gel pour cheveux, sauce tomate, café au sucre : utiliser du jus de citron puis essuyer à l'eau tiède ; rincer en tamponnant à l'eau claire. Taches pas solubles dans l'eau Il est recommandé d'utiliser les produits spécifiques pour le nettoyage de l'Alcantara®, (dont la liste est disponible sur www.alcantara.com) ; si les produits cités ne sont pas disponibles, il est recommandé, selon le type de tache, d'utiliser de l'eau ou du jus de citron, ou de l'alcool éthylique pur (des liqueurs) et de suivre les instructions ci-dessous. Rouge à lèvres, fond de teint, mascara, fard à paupières, parfum, cirage, huile et graisse en général, taches d'herbe et de feutre en général (y compris le type indélébile) : frotter avec de l'alcool éthylique, puis avec de l'eau et rincer. Pour les taches d'herbe et de feutre, qui sont assez difficiles à enlever, surtout sur les couleurs claires, il faut agir le plus tôt possible pour éviter qu'elles ne deviennent trop « sèches ». Chewing-gum et cire : mettre un sac en plastique rempli de glace sur la tache ; lorsque le matériau devient dur, retirer les morceaux et traiter ensuite avec de l'alcool éthylique. Dépannage Un message indiquant que l'espace mémoire est insuffisant apparaît pendant l'installation d'une application Libérez de l'espace mémoire, puis réessayez d'installer l'application. L'écran tactile ne fonctionne pas ou ne réagit pas Maintenez enfoncé le bouton marche/arrêt jusqu'à ce que l'appareil s'éteigne. Puis rallumez-le normalement. L'appareil ne s'éteint pas ou le système plante Chargez la batterie durant une demi-heure puis maintenez le bouton marche/arrêt enfoncé jusqu'à ce que l'appareil s'éteigne. Puis rallumez-le normalement. Impossible d'accéder à Internet via le réseau sans fil Redémarrez le routeur sans fil ou accédez aux Paramètres, puis redémarrez la connexion WLAN. Impossible de sortir l'appareil du mode Veille Maintenez enfoncé le bouton marche/arrêt jusqu'à ce que l'appareil s'éteigne. Puis rallumez-le normalement. ">
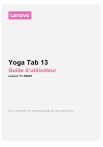
Lien public mis à jour
Le lien public vers votre chat a été mis à jour.
Caractéristiques clés
- Écran d'accueil personnalisable
- Navigation intuitive avec boutons ou gestes
- Mode Écran partagé pour le multitâche
- Gestion des utilisateurs multiples
- Connectivité HDMI pour affichage externe
- Appareil photo intégré pour photos et vidéos
- Autonomie longue durée grâce à une batterie de 10000mAh
Questions fréquemment posées
Maintenez enfoncés en même temps le bouton Marche/arrêt et le bouton de diminution du volume pour prendre une capture d'écran.
Accédez à Paramètres > Système > Options de réinitialisation > Effacer données (rétablir config. usine), puis appuyez sur Effacer données pour rétablir les paramètres par défaut du fabricant.
Accédez à Paramètres > Réseau et Internet > WLAN. Activez l'option WLAN et appuyez sur un point d'accès WLAN dans la liste pour vous connecter à Internet. Pour vous connecter à un point d'accès sécurisé, vous devez saisir votre mot de passe.
Cliquez sur le dans la barre de navigation et ouvrez la liste des applications récemment utilisées, appuyez et maintenez enfoncée l'icône de l'application au-dessus de l'écran, puis appuyez sur Écran partagé.
Connectez votre tablette à un périphérique de sortie HDMI. Touchez l'écran ou appuyez sur le bouton d'alimentation pour faire apparaître les boutons de luminosité, appuyez sur le bouton pour régler la luminosité de l'écran.
Une fois ce mode activé, la charge est suspendue lorsque le niveau de la batterie atteint 60 %.