QNAP QSW-M2116P-2T2S Mode d'emploi
PDF
Скачать
Документ
QSS QSW-M2116P-2T2S Guide de l’utilisateur Version du document: 2 20/04/2021 Guide de l'utilisateur de QSS Table des matières 1. À propos de QSS 2. Accès au commutateur Accès au commutateur à l'aide d'un navigateur........................................................................................... 3 Accès au commutateur à l’aide de Qfinder Pro............................................................................................ 4 Premiers pas.................................................................................................................................................4 3. Gestion des appareils clients Rechercher des périphériques connectés.................................................................................................... 6 Envoyer un paquet WoL à un appareil..........................................................................................................6 Supprimer une adresse MAC....................................................................................................................... 6 Effacer l'historique des adresses MAC......................................................................................................... 7 4. Gestion du réseau Configuration des paramètres de port.......................................................................................................... 8 Gérer les paramètres PoE............................................................................................................................ 8 Configurer les paramètres PoE................................................................................................................ 8 Configurer une planification PoE.............................................................................................................. 9 Gérer les groupes VLAN...............................................................................................................................9 Ajouter un VLAN.......................................................................................................................................9 Modification d'un VLAN.......................................................................................................................... 10 Gérer les groupes d’agrégation de liens.....................................................................................................10 Ajouter un groupe d’agrégation à l’aide du LACP.................................................................................. 10 Modification d'un groupe d’agrégation.................................................................................................... 11 Gérer le trafic des ports...............................................................................................................................11 Ajouter une adresse MAC statique......................................................................................................... 11 Configurer la limitation de débit.............................................................................................................. 12 Ajout d'une entrée à la liste de contrôle d'accès.........................................................................................12 Configurer la Snooping IGMP.....................................................................................................................13 Configurer les paramètres QoS.................................................................................................................. 14 Configuration de la mise en miroir des ports.............................................................................................. 14 Contrôler l’état LLDP.................................................................................................................................. 15 Configurer la protection de boucle..............................................................................................................15 Supprimer un paramètre réseau.................................................................................................................16 Surveiller les paramètres réseau................................................................................................................ 16 5. Gestion du système Paramètres système...................................................................................................................................18 Modifier le nom du commutateur............................................................................................................ 18 Configurer les paramètres de connexion................................................................................................18 Mettre à jour mot de passe du commutateur..........................................................................................18 Configuration des paramètres d'heure................................................................................................... 19 Gérer les journaux.................................................................................................................................. 20 Réinitialiser le commutateur aux paramètres d'usine.............................................................................20 Redémarrer le commutateur...................................................................................................................20 Afficher les informations du commutateur.............................................................................................. 20 Gestion du firmware....................................................................................................................................21 Configuration de firmware requise..........................................................................................................21 Recherche de mises à jour automatiques.............................................................................................. 22 Mise à jour manuelle du firmware...........................................................................................................22 1 Guide de l'utilisateur de QSS 1. À propos de QSS QSS est un outil de gestion centralisée pour vos appareils commutateurs QNAP gérés. À propos de QSS 2 Guide de l'utilisateur de QSS 2. Accès au commutateur Méthode Navigateur web Description Vous pouvez accéder au commutateur à l'aide de n'importe quel ordinateur du même réseau si vous disposez des informations suivantes : Configuration requise • Ordinateur connecté au même réseau que le commutateur • Navigateur web • Nom du commutateur (exemple : http://example123/) ou adresse IP • Informations d'identification d'ouverture de session d'un compte d'utilisateur valide Pour plus de détails, consultez Accès au commutateur à l'aide d'un navigateur Qfinder Pro Qfinder Pro est un utilitaire de bureau qui vous permet de localiser et d'accéder aux appareils QNAP sur un réseau spécifique. L'utilitaire prend en charge Windows, macOS, Linux et Chrome OS. Pour plus de détails, consultez Accès au commutateur à l’aide de Qfinder Pro. • Ordinateur connecté au même réseau que le commutateur • Navigateur web • Qfinder Pro Accès au commutateur à l'aide d'un navigateur Vous pouvez accéder au commutateur à l’aide d’un ordinateur sur le réseau si vous connaissez son adresse IP et les informations de connexion d’un compte d'utilisateur valide. Remarque Si vous ne connaissez pas l’adresse IP du commutateur, vous pouvez la localiser en utilisant Qfinder Pro. 1. Vérifiez que votre ordinateur est connecté au même réseau que le commutateur. 2. Ouvrez un navigateur web sur votre ordinateur. 3. Tapez l'adresse IP du commutateur dans la barre d'adresse. 4. Spécifiez le nom d'utilisateur et le mot de passe par défaut. Accès au commutateur 3 Guide de l'utilisateur de QSS Nom d'utilisateur par défaut admin Mot de passe par défaut L'adresse MAC de l'image du commutateur en omettant la ponctuation et en mettant en majuscule les lettres. Conseil Par exemple, si l'adresse MAC est 00:0a:0b:0c:00:01, le mot de passe par défaut est 000A0B0C0001. Vous pouvez trouver l’adresse MAC à l’aide de Qfinder Pro. Elle est également imprimée sur une étiquette de l’appareil en tant que « MAC ». 5. Cliquez sur Se connecter. Le bureau QSS apparaît. Accès au commutateur à l’aide de Qfinder Pro 1. Installez Qfinder Pro sur un ordinateur qui est connecté au même réseau que le commutateur. Conseil Pour télécharger Qfinder Pro, allez à l’adresse https://www.qnap.com/en/utilities. 2. Ouvrez Qfinder Pro. Qfinder Pro recherche automatiquement tous les appareils QNAP sur le réseau. 3. Localisez le commutateur dans la liste, puis double-cliquez sur son nom ou adresse IP. L'écran de connexion de QSS s’ouvre dans le navigateur web par défaut. 4. Spécifiez le nom d'utilisateur et le mot de passe par défaut. Nom d'utilisateur par défaut admin Mot de passe par défaut L'adresse MAC de l'image du commutateur en omettant la ponctuation et en mettant en majuscule les lettres. Conseil Par exemple, si l'adresse MAC est 00:0a:0b:0c:00:01, le mot de passe par défaut est 000A0B0C0001. Vous pouvez trouver l’adresse MAC à l’aide de Qfinder Pro. Elle est également imprimée sur une étiquette de l’appareil en tant que « MAC ». 5. Cliquez sur Connexion. Le bureau QSS apparaît. Premiers pas 1. Connectez-vous au commutateur en tant qu'administrateur. Le compte administrateur par défaut est admin. Pour plus de détails, consultez Accès au commutateur. 2. Configurez les paramètres IP du système. Pour plus de détails, consultez Configurer les paramètres de connexion. 3. Configurez les paramètres de port. Accès au commutateur 4 Guide de l'utilisateur de QSS Pour plus de détails, consultez Configuration des paramètres de port. 4. Ajouter et configurer différents paramètres réseau. Pour plus de détails, consultez Gestion du réseau. Accès au commutateur 5 Guide de l'utilisateur de QSS 3. Gestion des appareils clients L’écran Historique MAC affiche des informations sur les appareils connectés au commutateur. Cet écran fournit un accès à tous les appareils connectés et aux commandes Wake On Lan (WoL). WoL permet aux administrateurs réseau d’effectuer la maintenance sur les appareils connectés même si l’appareil est éteint. Vous pouvez allumer à distance des appareils en veille en envoyant des paquets réseau spécialement codés aux appareils équipés et activés pour répondre à ces paquets codés. Rechercher des périphériques connectés 1. Allez dans Appareils > Historique MAC. 2. Cliquez sur Analyser. QSS recherche des appareils connectés. Envoyer un paquet WoL à un appareil 1. Allez dans Appareils > Historique MAC. 2. Identifiez un appareil précédemment connecté. 3. . Cliquez sur La fenêtre Envoyer une commande WoL s'ouvre. 4. Sélectionnez une configuration WoL. Configuration Commentaires Sortir de veille maintenant Envoie immédiatement une commande WoL à l’appareil. Réveillez-vous plus tard Envoie une commande WoL à l’appareil à une date planifiée. a. Cliquez sur la date. Une boîte de dialogue s’ouvre. b. Sélectionnez une date. La boîte de dialogue se ferme. c. Cliquez sur l’heure. Le menu déroulant du sélecteur d’heure s’ouvre. d. Sélectionnez une heure. 5. Cliquez sur Appliquer. QSS envoie une commande WoL à l’appareil. Supprimer une adresse MAC 1. Allez dans Appareils > Historique MAC. 2. Identifiez un appareil précédemment connecté. 3. Cliquez sur . Une boîte de dialogue s’ouvre. Gestion des appareils clients 6 Guide de l'utilisateur de QSS 4. Cliquez sur Supprimer. QSS supprime l’adresse MAC. Effacer l'historique des adresses MAC 1. Allez dans Appareils > Historique MAC. 2. Cliquez sur Effacer. Une boîte de dialogue s’ouvre. 3. Cliquez sur Effacer. QSS efface l’historique des adresses MAC. Gestion des appareils clients 7 Guide de l'utilisateur de QSS 4. Gestion du réseau Cette section décrit comment utiliser les paramètres réseau de QSS pour configurer le commutateur. La configuration réseau basique du commutateur comprend la gestion des ports, la configuration VLAN, la configuration de différents protocoles et la gestion du trafic via Quality of Service (QoS) et les Listes de contrôle d'accès (ACL). Vous pouvez aussi supprimer les paramètres réseau configurés par l’utilisateur et surveiller les paramètres réseau du commutateur. Configuration des paramètres de port 1. Allez dans Configuration > Ports > Configuration du port. 2. Identifiez un port. 3. Configurer les paramètres. Paramètres Commentaires État Contrôle le statut du port Vitesse Contrôle la vitesse maximale que le port peut utiliser Contrôle de flux Contrôle le statut du contrôle de flux sur le port • Lorsque la vitesse du port est définie sur auto, la vitesse maximale est indiquée au partenaire de liaison. • Lorsque la vitesse du port est fixe, le contrôle de flux correspond automatiquement à cette vitesse. Important Le contrôle de flux ne peut pas être activé lorsque la vitesse du port est définie sur 100 Mbit/s FDX. Taille maximale de trame Contrôle la taille d’image maximale autorisée pour le port 4. Cliquez sur Appliquer. QSS enregistre les paramètres. Gérer les paramètres PoE Les systèmes PoE (Power over Ethernet) transmettent l’alimentation électrique le long des câbles Ethernet et permettent à un seul câble de fournir une connexion de données et une alimentation électrique à des appareils tels que des points d’accès sans fil, des caméras ou des téléphones VoIP. L’écran PoE affiche des informations sur la consommation d'énergie PoE et fournit un accès à la planification PoE et aux options de configuration. Configurer les paramètres PoE 1. Allez dans Configuration > PoE > Configuration de l’alimentation. Conseil Vous pouvez surveiller l’alimentation PoE maximale disponible pour chaque port PoE. 2. Identifiez un port. Gestion du réseau 8 Guide de l'utilisateur de QSS 3. Configurer les paramètres. Paramètres Commentaires Mode PoE Contrôle le mode de fonctionnement PoE pour le port Priorité Contrôle la priorité de chaque port Si plusieurs ports partagent la même priorité, le port avec le numéro le plus bas est prioritaire. Consommation d'énergie Affiche la quantité de puissance consommée actuellement par l’appareil alimenté 4. Cliquez sur Appliquer. QSS enregistre les paramètres. Configurer une planification PoE 1. Allez dans Configuration > PoE > Planification PoE. 2. Identifiez un port. 3. Cliquez sur La planification est activée pour le port. 4. Configurez l'horaire. a. Cliquez sur . La fenêtre Configuration de la planification PoE s'ouvre. b. Facultatif : Sélectionnez des ports supplémentaires. Les ports sélectionnés seront également inclus dans la planification. c. Sélectionnez les heures de fonctionnement du port. d. Facultatif : Sélectionnez Activer la planification maintenant. 5. Cliquez sur Enregistrer. La fenêtre Configuration de la planification PoE se ferme. 6. Cliquez sur Appliquer. QSS enregistre la planification. Gérer les groupes VLAN Un réseau local virtuel (VLAN) regroupe plusieurs appareils réseau et limite le domaine de diffusion. Les membres du VLAN sont isolés et le trafic réseau est uniquement envoyé entre les membres du groupe. Chaque VLAN reçoit un numéro d'identification VLAN spécifique. L’écran VLAN affiche des informations sur les VLAN existants et fournit un accès aux options de configuration VLAN. Ajouter un VLAN 1. Allez dans Configuration > VLAN . 2. Cliquez sur Ajouter. La fenêtre Ajouter un VLAN s'ouvre. Gestion du réseau 9 Guide de l'utilisateur de QSS 3. Spécifiez un ID de VLAN. 4. Sélectionnez les ports à inclure dans le VLAN. Seuls les ports marqués peuvent appartenir à plusieurs VLAN. 5. Cliquez sur Enregistrer. La fenêtre Ajouter un VLAN se ferme. 6. Cliquez sur Appliquer. QSS enregistre les paramètres. Modification d'un VLAN 1. Allez dans Configuration > VLAN . 2. Identifiez un VLAN. 3. Cliquez sur . La fenêtre Modifier un VLAN s'ouvre. 4. Sélectionnez les ports à inclure dans le VLAN. 5. Cliquez sur Enregistrer. La fenêtre Modifier le VLAN se ferme. 6. Cliquez sur Appliquer. QSS enregistre les paramètres. Gérer les groupes d’agrégation de liens Le Protocole de contrôle d'agrégation de liens (LACP) vous permet de combiner plusieurs adaptateurs réseau en une seule interface réseau logique. Ceci assure une fiabilité et une redondance élevées du port. En cas de panne du port, le trafic continue sur les ports restants. La page Agrégation de liens affiche des informations sur les groupes d’agrégation de liens existants et fournit un accès aux options de configuration. Ajouter un groupe d’agrégation à l’aide du LACP 1. Allez dans Configuration > Agrégation de liens . 2. Cliquez sur Ajouter. La fenêtre Ajouter un groupe s'ouvre. 3. Configurez les paramètres du groupe. Paramètres Numéro de groupe Action utilisateur Spécifiez le numéro de port entre 1 et 10. Gestion du réseau 10 Guide de l'utilisateur de QSS Paramètres Mode Action utilisateur Sélectionnez le mode d’agrégation de liens pour le groupe. • LACP : Fournit un basculement automatique et une configuration dynamique • Statique : Agrège toutes les configurations en même temps sur les ports d’agrégation de liens sélectionnés Important Activez l'agrégation de liens avant de connecter les câbles au commutateur afin d'éviter de créer une boucle de données. Configuration du port Spécifie quels ports sont inclus dans le groupe Un maximum de 4 ports peut être inclus dans un groupe. 4. Cliquez sur Enregistrer. QSS crée le groupe. Modification d'un groupe d’agrégation 1. Allez dans Configuration > Agrégation de liens . 2. Identifiez un groupe. 3. Cliquez sur . La fenêtre Modifier le groupe s'ouvre. 4. Cliquez sur Enregistrer. QSS met à jour les paramètres du groupe. Gérer le trafic des ports La section Trafic de QSS fournit des options de configuration du trafic des ports. La page Table d'adresses MAC apporte un accès aux options de configuration du trafic unidiffusion en dirigeant le trafic vers des ports spécifiques sur l’ID VLAN et l’adresse MAC de destination de l’image de l’appareil réseau expéditeur. Limites de débit prend en charge la configuration des options de limites des taux entrants et sortants pour tout le trafic sur un port et offre des options de limite d’utilisation de la bande passante. Si une limite est activée sur un port de commutateur, le trafic excédentaire au delà du paramètre configuré est ignoré par QSS. Ajouter une adresse MAC statique La table d'adresses MAC suit les adresses MAC et transfère le trafic unidiffusion associé via des ports spécifiques. 1. Allez dans Configuration > Trafic. 2. Spécifiez le temps de vieillissement pour la table MAC. Gestion du réseau 11 Guide de l'utilisateur de QSS Remarque Vous pouvez configurer la durée pendant laquelle une entrée demeure dans la table MAC. 3. Cliquez sur Ajouter. La fenêtre Ajouter une adresse MAC statique s'ouvre. 4. Configurez les paramètres d'adresse MAC. a. Spécifiez un ID de VLAN. b. Spécifiez une adresse MAC. c. Sélectionnez au moins un port. 5. Cliquez sur Enregistrer. La fenêtre Ajouter une adresse MAC statique se ferme. QSS ajoute l’adresse MAC. Configurer la limitation de débit 1. Allez dans Configuration > Trafic > Limites de débit. 2. Identifiez un port. 3. Cliquez sur . La fenêtre Configurer la limitation de débit s'ouvre. 4. Configurez les limites de débit. a. Facultatif : Sélectionnez des ports supplémentaires. Les limites de débit s'appliqueront également aux ports supplémentaires. b. Spécifiez le débit d'entrée. c. Spécifiez le débit de sortie. 5. Cliquez sur Enregistrer. QSS enregistre les limites de débit. Ajout d'une entrée à la liste de contrôle d'accès Une liste de contrôle d'accès (ACL) contrôle l'accès à des objets réseau spécifiques en limitant l'adresse IP ou MAC pouvant se connecter. La page Sécurité affiche des informations sur les entrées ACL basées sur les adresses IP existantes et fournit un accès aux options de configuration. 1. Allez dans Configuration > Sécurité. 2. Cliquez sur Ajouter. La fenêtre Ajouter un ACL - adresse IP s’ouvre. 3. Configurez les paramètres d'entrée ACL. Gestion du réseau 12 Guide de l'utilisateur de QSS Paramètres Action utilisateur Numéro Spécifiez le numéro de cette entrée ACL Cette valeur doit être de 1 à 250 Protocole Sélectionnez le type de trafic affecté par l’entrée ACL • TCP • UDP Source Adresse IP Spécifiez l’adresse IP d’une connexion entrante Masque de sous-réseau Spécifiez le masque de sous-réseau utilisé par une connexion entrante Port Spécifiez le numéro de port utilisé par une connexion entrante Destination Adresse IP Spécifiez l'adresse IP à laquelle accède une connexion source Masque de sous-réseau Spécifiez le masque de sous-réseau auquel accède une connexion source Important Si une source n'est pas spécifiée, définissez le masque de sous-réseau sur 255.255.255.255. S'il est défini sur 255.255.255.0, l'entrée sera configurée pour l'ensemble du sous-réseau. Port Spécifiez le numéro de port auquel accède une connexion source Autorisation Spécifiez le type d’autorisations utilisé par cette entrée ACL • Autoriser : Autoriser l’accès pour les adresses IP configurées • Refuser : Restreindre l’accès pour les adresses IP configurées Important Si la source ou la destination n'est pas renseignée, le paramètre d'autorisation est appliqué à toutes les connexions. 4. Cliquez sur Enregistrer. QSS ajoute l’entrée ACL. Configurer la Snooping IGMP Le protocole IGMP (Internet Group Management Protocol) gère l’appartenance aux groupes de multidiffusion IP. IGMP est utilisé par les hôtes IP et les routeurs de multidiffusion adjacents pour établir des appartenances à un groupe de multidiffusion. La page Snooping IGMP affiche des informations sur les groupes IGMP détectés et fournit un accès aux options de configuration de la Snooping IGMP. 1. Accédez à Configuration > Snooping IGMP . 2. . Cliquez sur QSS active le snooping IGMP. 3. Configurez les paramètres IGMP. Gestion du réseau 13 Guide de l'utilisateur de QSS Paramètre Description Blocage des flux multidiffusion Bloque les inondations de multidiffusion provenant de sources inconnues Port du routeur Spécifie les ports à utiliser comme port du routeur pour le VLAN Après avoir reçu un paquet IGMP, QSS transfère le trafic via les ports de routeur sélectionnés. Déconnexion rapide Spécifie les ports qui prennent en charge la fonctionnalité de déconnexion rapide IGMP v2 Après avoir reçu un message IGMP Leave, QSS arrête de transférer le trafic multidiffusion aux ports Déconnexion rapide sélectionnés. 4. Cliquez sur Appliquer. QSS enregistre les paramètres. Configurer les paramètres QoS La qualité de service (QoS) améliore la mise en forme du trafic réseau en classant et en hiérarchisant les différents périphériques et paquets du réseau. 1. Allez dans Configuration > QoS . 2. Cliquez sur . 3. Sélectionnez le mode QoS. Mode Commentaires Basé sur le port Privilégie le trafic pour chaque port Basé sur VLAN Privilégie le trafic pour chaque VLAN 4. Configurez la priorité. Les grands nombres ont une plus grande priorité. 5. Cliquez sur Appliquer. QSS enregistre les paramètres. Configuration de la mise en miroir des ports La mise en miroir des ports surveille le trafic réseau et transmet une copie d'un paquet d'un port de commutateur réseau à un autre. 1. Allez dans Configuration > Mise en miroir des ports . 2. Cliquez sur . 3. Sélectionnez le type de miroir. Type de miroir Commentaires Transmettre et recevoir Reflète tous les paquets sur le port de destination Transmettre seulement Reflète uniquement les paquets sortants vers le port de destination Recevoir seulement Reflète uniquement les paquets entrants sur le port de destination Gestion du réseau 14 Guide de l'utilisateur de QSS 4. Sélectionnez les ports sources. Vous pouvez sélectionner plusieurs ports sources en même temps. 5. Sélectionnez un port de destination. 6. Cliquez sur Appliquer. QSS enregistre les paramètres. Contrôler l’état LLDP Le protocole LLDP (Link Layer Discovery Protocol) utilise des diffusions périodiques pour diffuser des informations sur les appareils sur le réseau et découvrir les appareils voisins. LLDP est un protocole de couche 2 qui permet aux systèmes utilisant différents protocoles de couche réseau d'échanger des informations les uns sur les autres. La page LLDP affiche des informations sur les appareils détectés et vous permet d’activer et de désactiver le LLDP. 1. Allez dans Configuration > LLDP . 2. Modifier l’état du contrôle LLDP. Paramètre de l’interrupteur Commentaires Active la fonction LLDP Désactive la fonction LLDP 3. Cliquez sur Appliquer. QSS enregistre le paramètre. Configurer la protection de boucle Une boucle se produit lorsque des paquets de données sont continuellement transférés entre les ports. Si une boucle est détectée, la protection contre la boucle peut désactiver l'interface. 1. Allez dans Configuration > Protection de boucle. 2. Cliquez sur . 3. Configurer les paramètres. Paramètres Commentaires Temps de transmission Contrôle le temps entre les paquets de protection de boucle transmis La valeur doit être comprise entre 1 et 10 secondes. Temps d'arrêt Contrôle la durée de désactivation d'un port après la détection d'une boucle La valeur doit être comprise entre 0 et 604800 secondes. 4. Cliquez sur Appliquer. QSS enregistre les paramètres. Gestion du réseau 15 Guide de l'utilisateur de QSS Supprimer un paramètre réseau 1. Allez dans Configuration. 2. Identifiez un paramètre réseau. Remarque La suppression des paramètres réseau s’applique uniquement aux règles ACL, à l’agrégation de liens, aux adresses MAC statiques et aux VLAN. 3. Cliquez sur . Un message de confirmation apparaît. 4. Cliquez sur Supprimer. QSS supprime le paramètre réseau. Surveiller les paramètres réseau Vous pouvez surveiller les paramètres réseau suivants dans la section Configuration de QSS. Ces paramètres peuvent être utilisés pour surveiller et diagnostiquer les opérations du commutateur. Paramètres Statistiques de surveillance IGMP Action utilisateur Allez dans Snooping IGMP > Statistiques de surveillance IGMP. Affiche des informations statistiques sur les groupes IGMP détectés. Appareils distants LLDP Allez dans LLDP > Appareils distants LLDP . Affiche les informations du port compatible LLDP, dont les capacités système (pont ou routeur) et l’adresse IP de gestion à distance. État du port Allez dans Ports > État du port pour afficher les informations d’état du port suivantes : • Numéro du port • État de la liaison du port • État du port • Vitesse du port • Contrôle de flux Statistiques du port 1. Allez dans Ports > Statistiques du port pour afficher les statistiques des ports 2,5GbE et 10GbE. 2. Cliquez sur pour modifier l’option d’affichage sur vue de liste. 3. Identifiez un port. 4. Cliquez sur . QSS affiche une liste détaillée de statistiques du port. Gestion du réseau 16 Guide de l'utilisateur de QSS Paramètres Consommation d'énergie Action utilisateur 1. Allez dans PoE. La page Consommation d'énergie s’ouvre. 2. Sélectionnez le port. La consommation d'énergie actuelle du port s’affiche. Gestion du réseau 17 Guide de l'utilisateur de QSS 5. Gestion du système La section Gestion du système QSS fournit des options de configuration de l’appareil et de mise à jour du firmware. Paramètres système Cet écran contient des options de configuration système telles que les informations système, les informations IP, les paramètres de mot de passe, les paramètres d’heure ainsi que les paramètres de sauvegarde et de restauration du commutateur. Modifier le nom du commutateur 1. Allez dans Gestion du système > Informations système. 2. Cliquez sur . 3. Spécifiez le nom de l’appareil. Spécifiez un nom d'appareil contenant de 1 à 14 caractères. Configuration requise : • Caractères valides : A – Z, a – z, 0–9 • Caractères spéciaux valides :Trait d'union (-) 4. Cliquez sur pour confirmer le nom de l'appareil. QSS met à jour le nom du commutateur. Configurer les paramètres de connexion 1. Allez dans Gestion du système > Paramètres > IP. 2. Configurez les paramètres de connexion. Paramètres Obtenir automatiquement les adresses IP et DNS Commentaires Obtenez automatiquement les informations IP et DNS du serveur DHCP. Conseil Cliquez sur DNS. Définir l'adresse IP et le DNS manuellement pour actualiser les informations IP et Spécifiez l'adresse IP et le DNS manuellement. 3. Cliquez sur Appliquer. QSS met à jour les paramètres de connexion. Mettre à jour mot de passe du commutateur 1. Allez dans Gestion du système > Paramètres > Mot de passe . Gestion du système 18 Guide de l'utilisateur de QSS 2. Spécifiez un nouveau mot de passe. Conseil Cliquez sur pour rendre le mot de passe visible. Paramètres Action utilisateur Mot de passe actuel Spécifiez le mot de passe actuel de l’appareil Nouveau mot de passe Spécifiez un mot de passe comportant 8 à 20 caractères ASCII Confirmez le nouveau mot de passe Entrez à nouveau le nouveau mot de passe 3. Cliquez sur Appliquer. QSS met à jour le mot de passe. Configuration des paramètres d'heure Remarque Vous devez correctement configurer l'heure système pour éviter les problèmes suivants. • Lorsque vous utilisez un navigateur web pour vous connecter à l’appareil ou enregistrer un fichier, l'heure de l'action affichée sera incorrecte. • Les journaux d'événements ne refléteront pas l'heure exacte à laquelle les événements se sont produits. • Les tâches planifiées ne s'exécuteront pas à la bonne heure. 1. Allez dans Gestion du système > Paramètres > Heure. 2. Sélectionnez un fuseau horaire. 3. Spécifiez le format de date et d'heure. 4. Sélectionnez le paramètre de l’heure. Options Action utilisateur Format date et heure Spécifiez un format de date et heure. Configuration de l’heure Spécifiez une méthode pour synchroniser l'heure. • Configuration manuelle : Spécifiez la date et l'heure • Synchroniser avec le serveur de temps Internet : Synchronisez le commutateur avec le serveur de temps Internet spécifié • Serveur : Nom du serveur Network Time Protocol (NTP) Exemples : time.nist.gov, time.windows.com • Fuseau horaire : Spécifiez le fuseau horaire 5. Cliquez sur Appliquer. QSS met à jour les paramètres d’heure. Gestion du système 19 Guide de l'utilisateur de QSS Gérer les journaux Vous pouvez filtrer les journaux par type ou rechercher des fichiers journaux spécifiques. Ces journaux peuvent être utilisés pour diagnostiquer des problèmes ou pour surveiller les opérations du commutateur. 1. Allez dans Gestion du système > Journaux . 2. Effectuez l'une des tâches suivantes. Tâche Action utilisateur Rechercher des fichiers a. Localisez le champ Recherche. journaux b. Entrez les termes de recherche. Supprimer des fichiers journaux a. Cliquez sur Effacer. La fenêtre Effacer les journaux s’ouvre. b. Cliquez sur Effacer. QSS effectue la tâche spécifiée. Réinitialiser le commutateur aux paramètres d'usine Réinitialiser aux paramètres d’usine par défaut depuis le menu des paramètres, ou en restant appuyé sur le bouton physique de réinitialisation pendant 10 secondes. 1. Allez dans Gestion du système > Paramètres > Retour aux paramètres d’usine. 2. Cliquez sur Retour aux paramètres d’usine. Un message de confirmation apparaît. 3. Cliquez sur Oui. QSS réinitialise le commutateur. Redémarrer le commutateur 1. Cliquez sur situé dans le coin supérieur droit de la page. 2. Cliquez sur Redémarrer le commutateur. QSS redémarre le commutateur. 3. Cliquez sur Oui. QSS redémarre le commutateur. Afficher les informations du commutateur Pour afficher les informations sur le matériel et le système du commutateur, allez dans Gestion du système > Informations système . L’écran fournit les informations suivantes : Informations Processeur du commutateur Commentaires Affiche les informations du processeur du commutateur avec le logiciel pris en charge Gestion du système 20 Guide de l'utilisateur de QSS Informations Commentaires Contrôleur PoE Affiche le contrôleur PoE intégré au commutateur Température du processeur du commutateur Affiche la température en temps réel du processeur Température du système Affiche la température générale en temps réel du commutateur Température du contrôleur PoE Affiche la température en temps réel du contrôleur PoE Ventilateur système Affiche la vitesse (en TPM) des ventilateurs installés Gestion du firmware QNAP recommande de maintenir le firmware de votre appareil à jour. Vous serez ainsi certain que votre appareil pourra profiter des nouvelles fonctionnalités logicielles de QSS, mises à jour de sécurité, améliorations et corrections de bugs. Vous pouvez mettre à jour le firmware en utilisant l’une des méthodes suivantes : Méthode de mise à jour Description En utilisant Mise à jour en direct Les mises à jour du firmware sont automatiquement détectées par QSS et installées sur votre appareil. Pour plus de détails, consultez Recherche de mises à jour automatiques. En utilisant Mise à jour du firmware Vous pouvez rechercher les dernières mises à jour du firmware de l’appareil sur le site Web QNAP, télécharger la mises à jour du firmware sur un ordinateur et l’installer manuellement sur votre appareil. Pour plus de détails, consultez Mise à jour manuelle du firmware. Configuration de firmware requise Votre appareil doit correspondre à la configuration requise suivante pour effectuer une mise à jour du firmware : Paramètres Paramètres matériels Configuration requise • Un ordinateur Câbles Ethernet Remarque QNAP recommande de mettre à jour le firmware en utilisant des connexions Ethernet filaires afin de garantir que votre connexion réseau soit fiable au cours des mises à jour du firmware. Privilèges d'administrateur Vous devez être un administrateur du commutateur ou avoir des privilèges admin pour mettre à jour le firmware. Arrêter les opérations du commutateur QNAP recommende d’arrêter toutes les autres opérations du commutateur avant la mise à jour du firmware. Le commutateur doit être redémarré pour que la mise à jour du firmware prenne effet et peut interrompre les services ou opérations en cours du commutateur. Gestion du système 21 Guide de l'utilisateur de QSS Paramètres Nom du modèle de l’appareil Configuration requise Assurez-vous d’avoir le nom du modèle de commutateur correct. Vous pouvez trouver le nom du modèle de commutateur à l’aide des méthodes suivantes : • Localisez le nom du modèle sur une étiquette en bas ou à l’arrière de votre appareil. • Connectez-vous à votre appareil pour trouver le nom du modèle. Version du firmware Si vous mettez à jour le firmware à l’aide de la Mise à jour du firmware, assurez-vous que la version du firmware sélectionné corresponde au modèle de votre appareil. Recherche de mises à jour automatiques Avertissement N'éteignez pas votre appareil durant le processus de mise à jour. Important • Assurez-vous d’examiner la Configuration de firmware requise avant de mettre à jour le firmware. • La mise à jour peut nécessiter quelques minutes ou plus selon votre configuration matérielle et votre connexion réseau. 1. Allez dans Gestion du système > Mise à jour du firmware > Mise à jour en direct. 2. Cliquez sur Rechercher des mises à jour. QSS recherche les mises à jour de firmware disponibles. Vous pouvez choisir de mettre à jour QSS si une mise à jour est disponible. 3. Cliquez sur Mettre à jour le système. Un message de confirmation apparaît. 4. Cliquez sur Mettre à jour. QSS met à jour le firmware. Mise à jour manuelle du firmware Avertissement N'éteignez pas votre appareil durant le processus de mise à jour. Important • Assurez-vous d’examiner la Configuration de firmware requise avant de mettre à jour le firmware. • La mise à jour peut nécessiter quelques minutes ou plus selon votre configuration matérielle et votre connexion réseau. 1. Téléchargez le firmware de l’appareil. a. Accédez à http://www.qnap.com/download. Gestion du système 22 Guide de l'utilisateur de QSS b. Sélectionnez le type de produit. c. Sélectionnez votre modèle d’appareil. d. Lisez les notes de version et vérifiez ce qui suit : • Le modèle d’appareil et la version de firmware correspondent. • La mise à jour du firmware est nécessaire. • Vérifiez toute instruction supplémentaire pour l’installation de la mise à jour du firmware. 2. Assurez-vous que le modèle du produit et que le firmware sont corrects. 3. Sélectionnez le serveur de téléchargement en fonction de votre emplacement. 4. Téléchargez le package du firmware. 5. Cliquez sur Parcourir. 6. Sélectionnez un dossier. 7. Enregistrez le package du firmware téléchargé. 8. Procédez à l'extraction du fichier image du firmware. 9. Allez dans Gestion du système > Mise à jour du firmware > Mise à jour du firmware. 10. Cliquez sur Parcourir puis sélectionnez le fichier image de firmware extrait. 11. Cliquez sur Mettre à jour le système. Une fenêtre avec un message de confirmation apparaît. 12. Cliquez sur Mettre à jour. L’appareil redémarre immédiatement. Gestion du système 23 ">
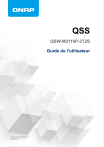
Публичная ссылка обновлена
Публичная ссылка на ваш чат обновлена.