Endres+Hauser Asset Health Monitoring Solution SRP700 Mode d'emploi
PDF
Scarica
Documento
Products Solutions Manuel de mise en service Asset Health Monitoring Solution SRP700 BA01682S/04/FR/02.20 71494984 2020-08-25 Services Asset Health Monitoring Solution Manuel de mise en service Historique des versions Date 28.11.2019 Version 01.00 31.03.2020 01.01 25.08.2020 01.02 2 Changements Version initiale Nouvelles captures d'écran, changement de langue AHM Ajustements éditoriaux Auteur JT Peter Berrie PSO Endress+Hauser Asset Health Monitoring Solution Manuel de mise en service Sommaire 1 2 3 4 5 3 Généralités............................................................................................................................................................. 4 1.1 But ................................................................................................................................................................. 4 1.2 Public cible .................................................................................................................................................... 4 1.3 Conditions préalables .................................................................................................................................. 4 1.4 Documents de référence .............................................................................................................................. 4 Aperçu du système................................................................................................................................................ 5 2.1 Exemple du système Rockwell .................................................................................................................... 5 2.2 Exemple du système Siemens ..................................................................................................................... 6 2.3 Composants système ................................................................................................................................... 6 Utilisation du SRP700 .......................................................................................................................................... 9 3.1 SRP700 Asset Health Monitor .................................................................................................................... 9 3.2 SRP700 Mobile Client ................................................................................................................................ 15 3.3 Symboles de l'Asset Health Monitor SRP700 .......................................................................................... 17 Utilisation d'un KPI Dashboard – Exemple avec Visual KPI de Transpara .................................................... 18 4.1 Page d'accueil KPI ....................................................................................................................................... 18 4.2 Outils et icônes du Dashboard .................................................................................................................. 21 Maintenance du projet ....................................................................................................................................... 23 5.1 Ajout d'un appareil au projet .................................................................................................................... 23 5.2 Suppression d'un appareil du projet ......................................................................................................... 24 5.3 Remplacement d'un appareil dans le projet ............................................................................................ 25 5.4 Configuration d'un appareil ...................................................................................................................... 26 5.5 Ajout d'un nouveau SRP700 Mobile Client.............................................................................................. 27 5.6 Ajout d'un nouveau SRP700 Client........................................................................................................... 29 5.7 Installation de CommDTM supplémentaires .......................................................................................... 30 5.8 Installation de DeviceDTM supplémentaires / Mise à jour des bibliothèques .................................... 30 Endress+Hauser Asset Health Monitoring Solution 1 Manuel de mise en service Généralités 1.1 But Le présent Manuel de mise en service décrit le fonctionnement de l'application Asset Health Monitoring Solution (SRP700). Il décrit le concept global et ne remplace pas les manuels de mise en service des applications individuelles, p. ex. FieldCare ou Field Xpert, mais est plutôt considéré comme un complément. 1.2 Public cible Le personnel du client responsable de la préparation du site Les utilisateurs finaux compétents qui connaissent déjà les bases et qui utilisent l 'application au quotidien. • • 1.3 Conditions préalables Le présent Manuel de mise en service suppose que l'application Asset Health Monitoring Solution (SRP700) est installée et déjà configurée. Si les serveurs doivent d'abord être configurés, voir les guides de configuration séparés. Le présent Manuel de mise en service couvre les thèmes suivants : Aperçu général des composants système Comment ajouter, supprimer ou remplacer un appareil • Comment configurer un appareil • Comment ajouter un nouveau client SRP700 • Comment installer des CommDTM ou DTM appareil supplémentaires • • 1.4 Documents de référence FieldCare : BA00065S/04/EN Guide de démarrage FieldCare : BA00027S/04/A2 Tutoriel FieldCare : SD01928S/04/EN Field Xpert SMT70 : BA01709S/04/EN Field Xpert SMT77 : BA01923S/04/EN W@M Enterprise : BA01273S_0518 W@M Portal : BA01282SEN_0419 4 Endress+Hauser Asset Health Monitoring Solution 2 Manuel de mise en service Aperçu du système 2.1 Exemple du système Rockwell Figure 2.1: Exemple de l'architecture du système EtherNet/IP 5 Endress+Hauser Asset Health Monitoring Solution Manuel de mise en service 2.2 Exemple du système Siemens Figure 2.2 : Exemple de l'architecture du système PROFINET 2.3 Composants système 2.3.1 Passerelle SRP700 La passerelle SRP700 masque la complexité du réseau en recherchant automatiquement les appareils raccordés. Des informations de diagnostic provenant de 1 024 appareils max. sont disponibles 24 heures sur 24, 7 jours sur 7. Les appareils peuvent être configurés indépendamment de tout client sans interrompre l'Asset Health Monitoring. La passerelle peut être implémentée sous forme de hardware ou de machine virtuelle. 6 Endress+Hauser Asset Health Monitoring Solution Manuel de mise en service 2.3.2 SRP700 Asset Health Monitor Figure 2.2: Exemples de page de l'Asset Health Monitor SRP700 L'Asset Health Monitor SRP700, combiné à la passerelle SRP700, constitue le composant central de l'Asset Health Monitoring. Il fonctionne soit sur un hardware traditionnel, soit dans un environnement de machine virtuelle. Il collecte et stocke dans une base de données les informations de diagnostic issues de 10 passerelles SRP700 max. Les informations affichées peuvent être filtrées, par exemple, par état, topologie, type d'appareil, ou recherchées par désignation (TAG), etc. Le serveur permet d'accéder à distance aux diagnostics, aux configurations et à la documentation des appareils depuis n'importe quel endroit de l'installation ou du bureau. L'Asset Health Monitor SRP700 est connecté au client SRP700 ("SRP700 Client"). 2.3.3 SRP700 Client (p. ex. station de travail bureautique) Figure 2.3 : Exemple de configuration d'un appareil via le client SRP700 "SRP700 Client" est le client standard pour la gestion de configuration des appareils et est exécuté soit sur un hardware traditionnel, soit sur un environnement de machine virtuelle. • • • • 7 Les ingénieurs en instrumentation obtiennent une plate-forme de gestion de configuration des appareils. Les exploitants d'installations bénéficient d'un résumé simple des informations de diagnostic, avec affichage des diagnostics de tous les appareils connectés aux différents réseaux de terrain ou aux entrées/sorties distantes. Les ingénieurs en fiabilité obtiennent des données sur la base installée, l'obsolescence des appareils et les délais de livraison de remplacement, l'accès aux certificats, etc. Les ingénieurs en maintenance bénéficient d'une surveillance de l'état des appareils, montrant l'état des appareils classés selon leur criticité, avec des informations sur les causes et les remèdes, afin qu'ils puissent rapidement résoudre les problèmes potentiels. Endress+Hauser Asset Health Monitoring Solution Manuel de mise en service 2.3.4 SRP700 Mobile Client Figure 2.4 : Tablette industrielle Field Xpert SMT70 "SRP700 Mobile Client" est la tablette industrielle Field Xpert SMT70, IP65/Class 1 Div 2 ou Field Xpert SMT77, Zone 1, pour la configuration des appareils. Elle permet l'accès sur le terrain via une connexion sans fil (WiFi et Bluetooth), une connexion Ethernet ou une connexion point à point avec les appareils de l'ensemble des fournisseurs. 2.3.5 KPI Dashboard Figure 2.5 : KPI Dashboard personnalisé KPI Dashboard est une option supplémentaire, qui fournit un tableau de bord personnalisé des KPI (indicateurs clé de performance) regroupant des informations sur l'appareil telles que l'état NE107 sur une période de temps, aidant à identifier les événements contigus, récurrents ou ponctuels. Cela permet de prendre des décisions plus rapidement et d'engager des actions correctives. L'option fournit également des informations sur les causes et les remèdes des défaillances des appareils, ainsi que différentes vues de l'installation – par site, fabricant et réseau. 8 Endress+Hauser Asset Health Monitoring Solution 3 Manuel de mise en service Utilisation du SRP700 3.1 SRP700 Asset Health Monitor 3.1.1 Page d'accueil 1. Ouvrez l'Asset Health Monitor dans votre navigateur standard. 2. Dans l'écran principal, vous obtenez une vue d'ensemble de toutes les passerelles SRP700 connectées au serveur. Figure 3.1 : Page d'accueil de l'Asset Health Monitor SRP700 La page d'accueil de l'Asset Health Monitor fournit une vue d'ensemble de tous les appareils connectés, triés selon leur état de diagnostic NAMUR 107. Par exemple, dans l'application montrée dans la Figure 3.1, 4 appareils fonctionnent correctement, 3 appareils sont en défaillance, aucun appareil ne requiert des contrôles de fonctionnement, aucun appareil ne requiert une maintenance, un appareil est hors spécifications, trois appareils présentent un état indéterminé, aucun appareil n'est pas surveillé et aucun appareil n'est inactif. 3. À partir de la page d'accueil, vous pouvez : • Changer la langue o Cliquez sur la flèche • Pour obtenir une vue d'ensemble des passerelles connectées, cliquez sur la flèche afin de o filtrer selon la passerelle o rechercher quels sont les appareils connectés à chaque passerelle o ouvrir une vue Installation En cliquant sur Plant Filter (Filtre Installation), ouvrez le filtre d'installation afin de trier les appareils selon le type ou l'état NAMUR 107, voir chapitre 4.1.3 pour plus d'informations En cliquant sur la vignette "Status", vous pouvez voir tous les appareils présentant un statut de diagnostic particulier • • et sélectionnez la langue souhaitée La signification des différentes icônes utilisées dans l'Asset Health Monitor est expliquée au chapitre 4.2 9 Endress+Hauser Asset Health Monitoring Solution Manuel de mise en service 3.1.2 Passerelles SRP700 connectées 1. Cliquez sur la flèche située à l'extrémité de la barre • • Les passerelles connectées sont affichées Le symbole affiché dans le coin supérieur indique l'état des appareils connectés à la passerelle, voir chapitre 4.2 • 2. Cliquez sur la passerelle à laquelle vous souhaitez vous connecter • • La page d'accueil de la passerelle apparaît La vignette Plant Filter (Filtre Installation) a la même fonction que sur la page d'accueil et est expliquée au chapitre 3.1.3 3. Cliquez sur la vignette Plant View (Vue Installation) • • 10 Les vignettes apparaissent selon la façon dont vous avez créé votre vue Installation Le symbole affiché dans le coin supérieur indique l'état le plus critique de l'appareil pouvant être trouvé dans cette zone de l'installation Endress+Hauser Asset Health Monitoring Solution Manuel de mise en service 4. Cliquez sur la vignette de la zone que vous souhaitez visualiser • Des vignettes apparaissent pour les appareils de la zone sélectionnée 5. Cliquez sur l'appareil que vous souhaitez visualiser • • 11 La page relative à l'appareil sélectionné apparaît Des informations supplémentaires sur les pages appareil peuvent être trouvées au chapitre 3.1.4. Endress+Hauser Asset Health Monitoring Solution Manuel de mise en service 3.1.3 Plant Filter (Filtre Installation) 1. Sur la page d'accueil ou sur l'une des pages d'accueil de passerelle, cliquez sur la vignette Plant Filter (Filtre Installation) • Un clic sur une vignette "Status" ouvre automatiquement la page Plant Filter (Filtre Installation) avec les appareils déjà triés selon la sélection, voir la capture d'écran dans l'étape 4 2. La page Plant Filter (Filtre Installation) associée, contenant une liste d'appareils avec leur état, s'ouvre • • • • • 12 Cliquez sur pour revenir à la page d'accueil Cliquez sur pour accéder à la page suivante ou utilisez le navigateur de pages pour sélectionner la page souhaitée (première page, page précédente, page courante, page suivante, dernière page) Cliquez sur la désignation de l'appareil pour ouvrir la page appareil correspondante, voir chapitre 4.1.4 Entrez une désignation d'appareil, un numéro de série ou toute autre propriété caractéristique se trouvant dans la base de données, puis cliquez sur pour lancer la recherche. Endress+Hauser Asset Health Monitoring Solution 3. Un clic sur Manuel de mise en service change l'affichage d'une liste en vignettes 4. La liste ou les vignettes peuvent être filtrées selon • • • • 13 L'état de l'appareil ou Le type de l'appareil ou Un terme de recherche entré dans le champ de recherche (appuyer sur Enter) Les symboles sont expliqués au chapitre 4.3 Endress+Hauser Asset Health Monitoring Solution Manuel de mise en service 3.1.4 Pages appareil (Device) 1. La page appareil contient des informations sur l'appareil et montre l'état actuel de l'appareil, le cas échéant avec des informations sur la cause et le remède 2. Cliquez sur Device History (Historique d'appareil) pour obtenir une liste des changements d'état 3. Pour reconfigurer un appareil, cliquez sur • 14 (Configurer Appareil) FieldCare s'ouvre Endress+Hauser Asset Health Monitoring Solution Manuel de mise en service 3.2 SRP700 Mobile Client 1. Ouvrez le logiciel Field Xpert SMT70/SMT77 pour la configuration des appareils • Cliquez sur "Remote Assistant" 2. Sélectionnez "Communication Server SRP700 Gateway" (ou le nom lui ayant été donné) 3. Naviguez jusqu'à l'appareil que vous souhaitez configurer, soit en utilisant Plant Filter (Filtre d'installation) (Étape 4), soit "Plant View" (Vue installation) (Étape 5) 15 Endress+Hauser Asset Health Monitoring Solution Manuel de mise en service 4. Dans Plant Filter (Filtre d'installation), la liste peut être filtrée selon • • • • • • L'état de l'appareil ou Le type de l'appareil ou En entrant un tag ou un emplacement Un clic sur l'icône établit une connexion avec l'appareil sélectionné, voir l'étape 6. Un clic sur l'icône ouvre la page d'information DTM Les symboles sont expliqués au chapitre 3.3 5. Dans Plant View (Vue installation), naviguez jusqu'à la zone dans laquelle l'appareil est installé 6. Cliquez sur l'appareil pour afficher ses détails • 16 Voir le manuel Field Xpert BA01709S/04/EN ou Field Xpert SMT77 pour plus d'informations sur les possibilités sur cette page Endress+Hauser Asset Health Monitoring Solution Manuel de mise en service 3.3 Symboles de l'Asset Health Monitor SRP700 Les symboles suivants apparaissent à la fois dans les pages "Plant Filter" (Filtre d'installation) et dans les listes d'appareils. Symbole Signification Symbole Signification Appareil d'analyse Appareil OK Appareil TOR Défaillance Appareil de débit Contrôle de fonctionnement Appareil de niveau Maintenance requise Appareil de pression Hors spécification Appareil spécial État indéterminé Appareil de température Non surveillé Vanne Inactif Appareil inconnu Fournit une liste d'appareils Fournit une série de vignettes d'appareil 17 Endress+Hauser Asset Health Monitoring Solution 4 Manuel de mise en service Utilisation d'un KPI Dashboard – Exemple avec Visual KPI de Transpara 4.1 Page d'accueil KPI 1. Ouvrez le KPI Dashboard dans votre navigateur standard. • • Sur l'écran principal, vous obtenez une vue d'ensemble des différents KPI pour le réseau complet. Les KPI sont actualisés automatiquement selon un intervalle réglé par l'utilisateur. 2. "Site Overview" montre le pourcentage actuel d'appareils nécessitant une attention. 3. Le KPI principal indique l'emplacement où se trouvent les appareils nécessitant une attention particulière, ainsi que le nombre d'événements qui se sont produits à chaque emplacement (dans ce cas, le réseau). 18 Endress+Hauser Asset Health Monitoring Solution Manuel de mise en service 4. La carte indique l'emplacement des différents sites : • La carte peut être zoomée, déplacée, etc., en utilisant les outils cartographiques habituels 5. Le KPI par fabricant indique les performances des appareils de chaque fabricant • Il ne s'agit pas d'une application réelle : de nombreux appareils ont été configurés de manière à afficher des défauts 6. Le KPI par emplacement (ici le réseau) montre l'état de tous les appareils à chaque emplacement 7. Un clic sur "View" permet d'ouvrir un KPI afin d'indiquer l'emplacement dans le détail : • 19 La forme actuelle du KPI dépend de la manière dont il a été configuré Endress+Hauser Asset Health Monitoring Solution Manuel de mise en service 8. Un clic sur la vignette appareil ouvre le KPI appareil associé • • 20 Le KPI inclut le nom, le type, le numéro de série, l'état actuel et l'historique de l'état, etc. Faites défiler l'écran vers le bas pour voir toutes les informations Endress+Hauser Asset Health Monitoring Solution Manuel de mise en service 4.2 Outils et icônes du Dashboard La barre latérale de navigation se trouve à gauche de la page. À partir d'ici, vous pouvez : • • • • accéder à vos groupes, avec leurs KPI, graphiques et tableaux disponibles dans votre site KPI. partager un KPI particulier avec un collègue en lui envoyant un courriel obtenir de l'aide sur l'application par votre administrateur système pour les téléphones portables, les tablettes, etc., masquez/affichez la barre latérale en cliquant sur La barre de recherche vous permet de rechercher un KPI donné en entrant un mot ou une phrase : • • la recherche peut restituer des groupes, des KPI, des graphiques ou des tableaux cliquez sur un élément restitué pour l'ouvrir Le KPI Dashboard affiche les données en temps réel : • • l'horodateur apparaissant dans la barre supérieure montre l'heure exacte à laquelle les données actuelles ont été acquises. un clic sur a pour effet d'actualiser les KPI. L'œil orange • • • • se trouvant dans la barre supérieure permet d'accéder à la watchlist. Cela : permet de garder un œil sur les KPI critiques que vous y avez ajoutés vous avertit si l'un d'entre eux requiert votre attention. indique combien de KPI sont en état d'alerte par le nombre situé à côté de l'œil un clic vous amènera à l'appareil incriminé. Le tableau de bord prend en charge des profils utilisateur, chaque profil pouvant accéder à des KPI différents. • • • Les profils sont sélectionnés en cliquant sur . Cliquez sur pour passer à un autre tableau de bord associé au profil o Un menu déroulant vous permet de sélectionner le tableau de bord dont vous avez besoin. Dans l'offre standard, tous les utilisateurs ont le même profil. Cliquez sur l'icône home visualiser. • • Un clic sur l'icône KPI située en haut de la barre de navigation a le même effet, mais annule également tous les filtres que vous avez définis pour votre groupe Un clic sur l'icône dashboard se trouvant sur la barre latérale de navigation vous ramène au tableau de bord visualisé précédemment. Cliquez sur les options Dashboard. • 21 pour afficher le niveau supérieur du groupe que vous êtes en train de pour configurer la manière dont vous interagissez avec le serveur KPI Les options changent en fonction de ce que vous regardez, par exemple o à partir du tableau de bord, vous pouvez adapter ou créer un nouveau tableau de bord o à partir des groupes, des KPI ou d'un autre tag que vous pouvez ajouter au tableau de bord. Endress+Hauser Asset Health Monitoring Solution • Manuel de mise en service Certaines options ne sont pas disponibles lorsque le profil est verrouillé. La légende d'état • • 22 vous indique ce que signifient les couleurs utilisées dans la présentation des données. la légende peut changer en fonction des données que vous visualisez. Endress+Hauser Asset Health Monitoring Solution 5 Manuel de mise en service Maintenance du projet 5.1 Ajout d'un appareil au projet 1. Connectez-vous à la passerelle SRP700 via un accès distant ou un accès local. 2. Naviguez jusqu'au module auquel le nouvel appareil est connecté, puis cliquez sur "Verify network" dans le menu contextuel. 3. Affectez par glisser-déposer tout appareil nouvellement trouvé à la topologie de l'installation 4. Enregistrez le projet 5. Arrêtez l'application Condition Monitoring • Ouvrez FieldCare Guardian à partir de la barre d'état, sélectionnez Condition Monitoring et appuyez sur le bouton Stop. 6. Redémarrez Condition Monitoring Le(s) nouveau(x) appareil(s) est/sont ajouté(s) au projet 23 Endress+Hauser Asset Health Monitoring Solution Manuel de mise en service 5.2 Suppression d'un appareil du projet 1. Connectez-vous à la passerelle SRP700 via le bureau à distance ou un accès local. 2. Naviguez jusqu'au module auquel l'appareil est connecté et cliquez sur supprimer l'espace réservé. 3. Supprimez la position au sein de la topologie de l'installation. • Confirmez la suppression avec "Yes" 4. Enregistrez le projet 5. Arrêtez l'application Condition Monitoring • Ouvrez FieldCare Guardian à partir de la barre d'état, sélectionnez Condition Monitoring et appuyez sur le bouton Stop. 6. Redémarrez Condition Monitoring L'appareil sélectionné a été supprimé du projet 24 Endress+Hauser Asset Health Monitoring Solution Manuel de mise en service 5.3 Remplacement d'un appareil dans le projet Il peut arriver qu'un appareil tombe en panne et qu'il faille le remplacer par un nouvel appareil. Même si la désignation (tag) est exactement la même, le remplacement sera reconnu comme neuf car l'appareil porte un numéro de série différent. • Il n'est pas nécessaire de supprimer l'ancien appareil du projet 1. Connectez-vous au module SRP700 Gateway via le un accès distant ou un accès local. 2. Naviguez jusqu'au module auquel le nouvel appareil est connecté, puis cliquez sur "Verify network" dans le menu contextuel. 3. Affectez par glisser-déposer l'appareil nouvellement trouvé à la topologie de l'installation 4. Enregistrez le projet 5. Arrêtez l'application Condition Monitoring • Ouvrez FieldCare Guardian à partir de la barre d'état, sélectionnez Condition Monitoring et appuyez sur le bouton Stop. 6. Redémarrez Condition Monitoring L'appareil de remplacement est ajouté au projet 25 Endress+Hauser Asset Health Monitoring Solution Manuel de mise en service 5.4 Configuration d'un appareil 5.4.1 Sur SRP700 Client • • • FieldCare y compris les DTM appareil doivent être installés sur le client. Tous les CommDTM nécessaires doivent être installés sur le la passerelle SRP700. Voir également le chapitre 4.1, etc. 1. Ouvrez l'Asset Health Monitor SRP700 dans votre navigateur standard. 2. Naviguez jusqu'à l'appareil que vous souhaitez configurer, soit en utilisant la vue installation, soit en recherchant sous "Filter". 3. Cliquez sur "Configure Device" • La boîte de dialogue de configuration s'ouvre. Voir le manuel FieldCare BA00065/04/EN pour plus d'informations 5.4.2 Sur SRP700 Mobile Client • • • Les DTM appareil doivent être installés sur le client. Tous les CommDTM nécessaires doivent être installés sur la passerelle SRP700. Voir également le chapitre 3.2 1. Ouvrez le logiciel Field Xpert SMT70/SMT77 pour la configuration des appareils. 2. Naviguez jusqu'à l'appareil que vous souhaitez configurer, soit en utilisant la vue de la topologie, soit en recherchant sous "Filter". 3. Cliquez sur le bouton "Play" pour démarrer la configuration de l'appareil. • La boîte de dialogue de configuration s'ouvre. Voir le manuel Field Xpert SMT70 BA01709S/04/EN ou le manuel Field Xpert SMT77 BA01923S/04/EN pour plus d'informations. 26 Endress+Hauser Asset Health Monitoring Solution Manuel de mise en service 5.5 Ajout d'un nouveau SRP700 Mobile Client 5.5.1 Conditions requises Voir le manuel Field Xpert SMT70 BA01709/04/EN ou le manuel Field Xpert SMT77 BA01923S/04/EN et l'Information technique TI01345S/04/EN Avant qu'un SRP700 Mobile Client supplémentaire puisse fonctionner avec le système, la procédure suivante doit être suivie 1. Ouvrez la page Device Specifications et, si nécessaire, renommez l'ordinateur en cliquant sur Rename this PC 2. Vérifiez que les logiciels/pilotes suivants sont installés (et sous licence) • FieldCare SFE300 Y-CommDTM (version : 1.04.00.620 ou ultérieure) Bibliothèque DTM la plus récente 3. Configurez les utilisateurs/la connexion • • 27 Nom d'utilisateur Mot de passe Endress+Hauser Asset Health Monitoring Solution Manuel de mise en service 5.5.2 Affectez le PAM Client (SMT70) à la passerelle SRP700 1. Dans l'écran de démarrage, sélectionnez l'icône Menu 2. Dans la page Menu, sélectionnez Settings (Règlages) 3. Après avoir sélectionné la langue souhaitée, cliquez sur Connectivity (Connectivité) 4. Dans le menu Connectivity, cliquez sur "+" • • • 28 Entrez l'adresse IP de la passerelle SRP700 Vérifiez le nom de la passerelle SRP700 Appuyez sur Save pour enregistrer les modifications Endress+Hauser Asset Health Monitoring Solution Manuel de mise en service 5.6 Ajout d'un nouveau SRP700 Client 5.6.1 Conditions requises Le matériel et le système d'exploitation sont généralement fournis par le client. 1. La configuration minimale suivante pour le matériel et le système d'exploitation est requise : • • RAM : CPU : Espace disque : Système d'exploitation : 8 Go de RAM ou plus Intel CPU i5/i7 avec min. 1,8 GHz ou plus 100 Go ou plus (SSD recommandé) Windows 10 Professional ou Enterprise, 64 bits (anglais/allemand, avec dotNet 3.5 installé) 2. Installez les éléments suivants sur le nouveau client : • • • FieldCare SFE500 SFE500-NBCZ101 (64 DCMTags, 0 CM-Tags) Bibliothèque DTM la plus récente Y-CommDTM L'Asset Health Monitor SRP700 et la passerelle SRP700 doivent être situés dans le même sousréseau. 5.6.2 Guide de démarrage Voir les manuels FieldCare BA00065/04/EN, BA00027S/04/A2 et SD01928S/04/EN 1. Configurez les utilisateurs/la connexion (valeurs par défaut) • • Nom d'utilisateur (Administrator) Mot de passe (Admin) 2. Suivez les procédures d'octroi de licence de FieldCare dans le Guide de démarrage BA00027S/04/A2 3. Dans votre navigateur Web préféré, ouvrez l'Asset Health Monitor SRP700 en entrant l'adresse IP. • 29 -- Créez un signet pour un accès ultérieur. Endress+Hauser Asset Health Monitoring Solution Manuel de mise en service 5.7 Installation de CommDTM supplémentaires Voir les manuels FieldCare BA00065/04/EN et SD01928S/04/EN Les CommDTM sont déjà installés sur la passerelle SRP700. En principe, il n'est pas nécessaire pour l'utilisateur d'installer des CommDTM supplémentaires. 5.8 Installation de DeviceDTM supplémentaires / Mise à jour des bibliothèques Voir le manuel FieldCare BA00065/04/EN et le manuel Field Xpert BA01709/04/EN Les DTM appareil sont déjà installés sur les clients. FieldCare et Field Xpert offrent tous deux des procédures simples pour l'ajout de DTM individuels ou la mise à jour de bibliothèques de DTM, qui sont décrits dans le manuel respectif. 30 Endress+Hauser ">
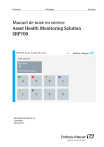
Link pubblico aggiornato
Il link pubblico alla tua chat è stato aggiornato.