Endres+Hauser ReadWin 2000 (GB) Mode d'emploi
PDF
Descargar
Documento
Manuel de mise en service ReadWin® 2000 Logiciel PC sous MS-Windows® BA137R/09/fr/04.07 MS-Word Liste de révision Liste de révision Rév. # 07.01 08.04 04.07 Remarque Modifications Création du manuel de mise en service, valable à partir de la version V1.0.0.0 Mise à jour du manuel de mise en service, Chapitres 5, 8, 9, 11 valable à partir de la version V1.15.x.x Mise à jour du manuel de mise en service, Documentation complète valable à partir de la version V1.21.x.x révisée Date 01.07.01 03.08.04 01.04.07 Page 2 /128 Sommaire Sommaire 1 Introduction ................................................................................................................................... 7 1.1 1.2 1.3 1.4 1.5 1.6 1.7 1.8 1.9 1.10 1.11 1.12 1.13 1.14 2 Démarrage rapide – les premiers pas avec le logiciel..................................................................... 16 2.1 2.2 3 Avant-propos ..................................................................................................................................... 7 Symboles........................................................................................................................................... 7 Concept ............................................................................................................................................ 7 Types de représentation ..................................................................................................................... 9 Conditions requises concernant le matériel et le logiciel....................................................................... 9 Installation ........................................................................................................................................ 9 Premier démarrage .......................................................................................................................... 10 Mise à jour de la version .................................................................................................................. 11 Interface utilisateur .......................................................................................................................... 11 1.9.1 Barre de menu principale ................................................................................................. 11 1.9.2 Barre d'icônes du menu ................................................................................................... 11 Répertoires ...................................................................................................................................... 13 Fonctionnement en réseau ............................................................................................................... 14 1.11.1 Remarque importante concernant le fonctionnement en réseau ......................................... 14 1.11.2 Définition du répertoire de données.................................................................................. 14 1.11.3 Droits d'utilisateurs.......................................................................................................... 14 1.11.4 Restrictions ..................................................................................................................... 14 Sécurité des données........................................................................................................................ 14 Base de données .............................................................................................................................. 15 Formats des données........................................................................................................................ 15 Après l'installation ........................................................................................................................... 16 Exemple simple d'une première utilisation ........................................................................................ 17 2.2.1 Premières configurations .................................................................................................. 17 2.2.2 Lecture des valeurs mesurées ........................................................................................... 18 2.2.2.1 Généralités ............................................................................................................ 18 2.2.2.2 Lecture des valeurs mesurées via interface / modem ............................................... 19 2.2.2.3 Lecture des valeurs mesurées à partir du lecteur de carte PC / d'une disquette ........ 19 2.2.3 Affichage des valeurs mesurées......................................................................................... 20 2.2.3.1 Généralités ............................................................................................................ 20 2.2.3.2 Affichage des valeurs mesurées sous forme de valeurs numériques ........................... 20 2.2.3.3 Affichage des valeurs mesurées sous forme de courbes de valeurs mesurées ............. 22 2.2.3.4 Affichage des valeurs mesurées sous forme de bargraphs.......................................... 23 2.2.4 Exportation des valeurs mesurées à des fins de traitement ultérieur.................................... 24 Création et gestion de la base de données des appareils ............................................................... 27 3.1 3.2 3.3 Généralités ...................................................................................................................................... 27 Création de groupes d'appareils et d'appareils dans la base de données ............................................... 27 3.2.1 Boîte de dialogue "Appareils"............................................................................................ 27 3.2.2 Création d'un nouveau groupe d'appareils......................................................................... 29 3.2.3 Groupe d'appareils existant .............................................................................................. 29 3.2.3.1 Déplacer un groupe d'appareils............................................................................... 30 3.2.3.2 Couper / coller un groupe d'appareils..................................................................... 30 3.2.3.3 Renommer groupe d'appareils ................................................................................ 30 3.2.3.4 Supprimer groupe d'appareils ................................................................................. 30 3.2.4 Création d'un nouvel appareil .......................................................................................... 31 3.2.5 Appareil existant.............................................................................................................. 32 3.2.5.1 Couper / coller un appareil .................................................................................... 32 3.2.5.2 Copier appareil ...................................................................................................... 33 3.2.5.3 Déplacer appareil................................................................................................... 33 3.2.5.4 Renommer appareil................................................................................................ 34 3.2.5.5 Supprimer appareil................................................................................................. 34 3.2.6 Exportation des configurations d'appareil .......................................................................... 35 3.2.7 Importation des configurations d'appareil .......................................................................... 35 Lecture de configurations d'appareil.................................................................................................. 36 Page 3 /128 Sommaire 3.3.1 Lecture / affichage des configurations d'appareil pour un nouvel appareil........................... 36 3.3.1.1 Transmission sérielle via port RS232/RS485 ou port USB........................................ 37 3.3.1.2 Transmission sérielle via modem ............................................................................ 38 3.3.1.3 Transmission sérielle via Ethernet TCP/IP .............................................................. 41 3.3.1.4 Configurations d'appareil à partir d'un support de données ...................................... 41 3.3.2 Affichage / modifications des configurations d'un appareil existant .................................... 42 3.3.2.1 Configurations d'appareil ....................................................................................... 43 3.3.2.2 Options ................................................................................................................. 44 3.3.2.3 Terminé ................................................................................................................ 46 4 Sécurité et gestion des utilisateurs................................................................................................ 48 4.1 4.2 4.3 5 Configurations d'appareil en fonction de l'application ................................................................... 56 5.1 5.2 5.3 5.4 6 Configurations du programme pour la lecture de valeurs de mesure ................................................... 68 Configuration du répertoire cible ...................................................................................................... 69 Lecture des valeurs de mesure via interface / modem ....................................................................... 69 Lecture des valeurs de mesure à partir du lecteur de carte PC / d'une disquette ................................. 70 Lecture de la carte mémoire via interface / modem........................................................................... 71 Lecture automatique de valeurs de mesure (automatique) ............................................................ 73 7.1 7.2 7.3 8 Configuration de la gestion des utilisateurs au niveau de l'appareil via le logiciel PC............................ 56 Mathématique ................................................................................................................................. 57 5.2.1 Informations générales ..................................................................................................... 57 5.2.2 Configuration des voies mathématiques ............................................................................ 57 5.2.2.1 Entrées.................................................................................................................. 58 5.2.2.2 Priorité des opérateurs / fonctions.......................................................................... 59 5.2.2.3 Opérateurs ............................................................................................................ 59 5.2.2.4 Fonctions .............................................................................................................. 60 5.2.2.5 Décimales ............................................................................................................. 62 5.2.2.6 Vérification de la formule concernant la validité / le mode défaut ............................ 62 5.2.2.7 Exemples .............................................................................................................. 63 Logiciel de lots................................................................................................................................. 63 5.3.1 Configurations des textes / impression des lots (batchs) .................................................... 63 5.3.2 Affichage "Impression lot / produit".................................................................................. 64 Linéarisation.................................................................................................................................... 65 5.4.1 Tableau de linéarisation ................................................................................................... 65 5.4.2 Linéarisation de la cuve.................................................................................................... 66 Lecture des valeurs de mesure mémorisées.................................................................................. 68 6.1 6.2 6.3 6.4 6.5 7 Configurations de sécurité générales ................................................................................................. 48 FDA 21 CFR partie 11 ..................................................................................................................... 48 4.2.1 Sauvegarde / exportation des données "Audit Trail" .......................................................... 49 4.2.2 Importations de données "Audit Trail" .............................................................................. 50 4.2.3 Affichage de données "Audit Trail".................................................................................... 50 4.2.4 Fonction de sécurité étendue de FDA 21 CFR partie 11..................................................... 53 Gestion des utilisateurs .................................................................................................................... 53 Configuration automatique............................................................................................................... 73 7.1.1 Lecture des valeurs en mémoire ....................................................................................... 73 7.1.2 Lecture des valeurs mesurées ........................................................................................... 74 7.1.3 Exportation de valeurs mesurées ...................................................................................... 74 7.1.4 Signalisation automatique par e-mail................................................................................. 75 7.1.5 Maintenance de la base de données.................................................................................. 76 7.1.6 Synchronisation de l'heure système .................................................................................. 76 7.1.7 Information ..................................................................................................................... 76 Configurations du programme pour la fonction automatique .............................................................. 77 7.2.1 Répertoire "automatique" ................................................................................................. 77 7.2.2 Imprimer ou transmettre via e-mail les messages entrants / messages d'erreurs .................. 77 7.2.3 Configurations modem, fonction automatique et imprimante............................................. 78 7.2.4 Configurations supplémentaires pour la fonction automatique............................................ 79 Démarrage de la fonction automatique.............................................................................................. 79 Affichage et visualisation de données de mesure .......................................................................... 81 Page 4 /128 Sommaire 8.1 8.2 8.3 9 Gestion des valeurs de mesure ................................................................................................... 100 9.1 9.2 9.3 9.4 10 Affichage des valeurs mesurées instantanées ..................................................................................... 81 8.1.1 Affichage des valeurs instantanées sous forme de valeurs numériques ................................ 81 8.1.2 Affichage des valeurs instantanées en tant que courbes...................................................... 83 8.1.3 Affichage des valeurs instantanées en tant que bargraphs ................................................... 86 Affichage de valeurs instantanées dans le réseau................................................................................ 89 Affichage des valeurs mesurées archivées .......................................................................................... 91 8.3.1 Affichage graphique de valeurs de mesure archivées .......................................................... 93 8.3.1.1 Formatage et mise à l'échelle de l'affichage graphique.............................................. 93 8.3.1.2 Configuration générale de l'affichage graphique....................................................... 94 8.3.1.3 Capture d'écran ..................................................................................................... 95 8.3.1.4 Curseur de valeur mesurée .................................................................................... 95 8.3.1.5 Représentation agrandie des valeurs de mesure ....................................................... 96 8.3.1.6 Défilement du graphique........................................................................................ 96 8.3.2 Représentation des valeurs de mesure archivées sous forme de tableau............................... 96 8.3.2.1 Affichage des tableaux ........................................................................................... 96 8.3.2.2 Enregistrement de commentaires dans la liste des événements................................. 96 8.3.2.3 Enregistrement du tableau des valeurs de mesure archivées..................................... 97 8.3.3 Configurations diverses .................................................................................................... 98 8.3.3.1 Impression des valeurs mesurées archivées ............................................................. 98 8.3.3.2 Synchronisation de la période visible du tableau avec le graphique ........................... 98 8.3.3.3 Retour à la sélection des voies ................................................................................ 98 8.3.3.4 Terminer l'affichage des valeurs mesurées archivées ................................................ 98 8.3.3.5 Impression de lots d'appareils spéciaux ................................................................... 98 Configurations de base pour la gestion de valeurs de mesure............................................................ 100 Exportation / sauvegarde des valeurs de mesure ............................................................................. 100 Chargement / importation de valeurs de mesure............................................................................. 102 Exportation de valeurs mesurées .................................................................................................... 103 Autres fonctions......................................................................................................................... 106 10.1 10.2 10.3 10.4 10.5 10.6 Communication HART................................................................................................................... 106 E-mail ........................................................................................................................................... 106 Fonctions d'appareil spéciales ......................................................................................................... 107 10.3.1 Transmission du programme .......................................................................................... 108 10.3.2 Création d'informations de lots....................................................................................... 109 10.3.3 Contrôle à distance ........................................................................................................ 109 Détails et protocoles des appareils................................................................................................... 109 10.4.1 Affichage des détails d'appareils...................................................................................... 109 10.4.2 Affichage des protocoles d'appareils ................................................................................ 110 Gestion de la base de données des appareils .................................................................................... 110 10.5.1 Maintenance de la base de données des appareils ............................................................ 110 10.5.1.1 Contrôle d'erreurs dans la base données des appareils.......................................... 110 10.5.1.2 Réorganisation de la base de données ................................................................. 111 10.5.2 Conversion de la base de données (16 à 32 bits) ............................................................. 112 Aperçu d'impressions ..................................................................................................................... 113 11 Aide........................................................................................................................................... 115 12 Assistance.................................................................................................................................. 116 12.1 Questions fréquemment posées (FAQ) ............................................................................................ 116 12.1.1 Je ne peux pas supprimer un appareil dans la base de données (message d'erreur 21000).. 116 12.1.2 Pendant l'installation je reçois le message "BDE is currently running" et l'installation est interrompue. ................................................................................................................. 117 12.1.3 Affichage de valeurs de mesure instantanées ................................................................... 117 12.1.4 Affichage de valeurs de mesure instantanées en cas de connexion par modem.................. 117 12.1.5 Impression d'anciennes valeurs de mesure ...................................................................... 117 12.1.6 Communication entre modem analogique et RNIS .......................................................... 117 12.1.7 Communication entre modem GSM et RNIS................................................................... 118 12.1.8 Connexion de deux appareils avec un modem ................................................................ 118 12.1.9 Il faut beaucoup de temps pour lire et enregistrer des données......................................... 118 12.1.10 Message d'erreur 20000 lors de l'accès à la base de données par plusieurs utilisateurs ...... 118 Page 5 /128 Sommaire 12.2 13 12.1.11 "no Win32 application" apparaît pendant l'installation ..................................................... 119 12.1.12 Pourquoi le logiciel PC ne fonctionne-t-il pas dans un réseau Novell ?.............................. 119 12.1.13 Le logiciel ne démarre pas .............................................................................................. 119 12.1.14 Un nouvel appareil ajouté n'apparaît pas dans la liste des appareils ................................... 119 12.1.15 Message d'erreur 20000 lors de l'ouverture d'une configuration d'appareil ....................... 119 12.1.16 Erreur 20329 "Pas d'accès au répertoire" ........................................................................ 120 12.1.17 Erreur 30000 pendant la lecture de données à partir d'un CD ......................................... 120 12.1.18 Logiciel PC sous LINUX ................................................................................................. 120 12.1.19 L'installation du logiciel ne marche pas avec la version 1.17.1.1 ou plus .......................... 120 12.1.20 Installation du logiciel avec Windows 2000 .................................................................... 121 Recherche de défauts ..................................................................................................................... 121 12.2.1 Erreur 1327 : Invalid Drive ............................................................................................ 121 12.2.2 Erreur 1606 .................................................................................................................. 123 12.2.3 Erreur 20000 : Modules "TReadOut.StoreMWClipBoard (8)" .......................................... 124 12.2.4 Erreur 20005 : Aucune connexion avec l'appareil n'a pu être établie................................ 124 12.2.5 Erreur 20228 : La communication n'a pas encore été définie pour l'appareil..................... 125 Index ......................................................................................................................................... 126 Page 6 /128 1 Introduction 1 Introduction 1.1 Avant-propos Ce manuel de mise en service vous présente un logiciel PC permettant de paramétrer des appareils d'enregistrement modernes, des transmetteurs de température, des préleveurs d'échantillons et des composants système, ainsi que de visualiser et d'archiver des données de mesure et des évolutions de valeurs mesurées. Vous y trouverez en outre une description d'installation détaillée. Veuillez conserver ce manuel de mise en service sous forme de fichier ou sous forme imprimée ! 1.2 Symboles Attention Ce symbole est utilisé s'il y a risque d'endommagements de données en cas de non-respect ou de suivi imprécis d'instructions ! Nota Ce symbole est utilisé pour attirer votre attention sur un point particulier. Renvoi Ce symbole renvoie à des informations complémentaires dans d'autres chapitres ou paragraphes. 1.3 Concept Le logiciel PC peut être installé aussi bien sur un PC "autonome" que sur plusieurs ordinateurs regroupés en un réseau. Les deux concepts sont illustrés brièvement ci-dessous. Page 7 /128 1 Introduction Concept "autonome" Le logiciel PC travaille tout seul sur un PC autonome. Il est possible de raccorder plusieurs appareils au PC et la communication peut s'effectuer via un port série (RS232/RS485) ou un port USB, via modem, Ethernet ou via un autre support de données. Concept "réseau" Le logiciel PC peut être actif sur plusieurs ordinateurs regroupés en un réseau local. A cette occasion, le répertoire de données est enregistré sur un lecteur de réseau. Un "serveur" et un nombre quelconque de PC "clients" sont créés. Page 8 /128 1 Introduction 1.4 Types de représentation Les options de menu, les champs et les instructions du programme sont représentés en caractères gras. Le nom de menu, l'option de menu et l'option de sous-menu sont respectivement séparés par un symbole " ". 1.5 Conditions requises concernant le matériel et le logiciel Les conditions matérielles et logicielles suivantes doivent être satisfaites pour l'installation et le fonctionnement du logiciel PC : Configuration minimale recommandée • PC IBM ou PC compatible à partir de Pentium 600 MHz • Mémoire principale 128 Mo • Mémoire de disque dur libre 200 Mo • Lecteur de CD-ROM • Résolution d'écran minimale 800 x 600 pixels • Microsoft Windows 2000 SP4 / XP / Vista • MS Arial Unicode Font La configuration minimale suivante est recommandée : • Processeur Pentium 2 GHz ou plus • Mémoire de travail 1 Go • Mémoire de disque dur libre 200 Mo + capacité supplémentaire pour les données • Résolution d'écran 1024 x 768 pixels Tous les noms et toutes les désignations utilisés peuvent être des noms de marque ou des marques de fabrique de leurs propriétaires correspondants. 1.6 Installation Programme d'installation Insérer le CD Si la fonction de démarrage automatique est activée, l'installation est démarrée automatiquement ; sinon, accédez au CD dans le répertoire "…\install" et démarrez "Setup.exe". Suivez les instructions du programme d'installation. Page 9 /128 1 Introduction 1.7 Premier démarrage Sélection de la langue La langue peut être sélectionnée lors du premier démarrage du logiciel. A cette occasion, les langues suivantes peuvent entre autres être sélectionnées : • Allemand • Anglais • Néerlandais • Français • Danois • Italien • Suédois • Polonais • Japonais • Russe La langue peut en outre être modifiée ultérieurement à tout moment via l'option de menu Divers Options de programme Modification de la langue. Sélection des types d'appareils Après avoir sélectionné la langue d'utilisateur, vous pouvez déjà effectuer une présélection des appareils qui doivent être enregistrés dans la base de données. A cette occasion, vous avez la possibilité de sélectionner des appareils aussi bien individuellement en activant la coche, que de sélectionner tous les appareils listés dans la fenêtre. Les fonctions importantes apparaissent sur l'interface utilisateur après confirmation au moyen de OK, en fonction du type d'appareil sélectionné. Ceci permet une grande clarté, déjà lors de la mise en service. La sélection des types d'appareils utilisés peut également être modifiée ultérieurement à tout moment via l'option du menu principal Divers Options de programme Sélection de l'appareil. A présent le logiciel est installé avec succès et le programme peut être démarré. Page 10 /128 1 Introduction 1.8 Mise à jour de la version Mise à jour Une mise à jour de la version 1.17.1.0 ou antérieure suppose une désinstallation du logiciel via Démarrer Panneau de configuration Logiciel, avant de pouvoir installer la nouvelle version ! Ne pas effacer de données et de fichiers d'installation via l'Explorateur ! Nota Il est recommandé d'effectuer une sauvegarde du répertoire de données avant chaque mise à jour de version. 1.9 Interface utilisateur L'interface utilisateur du programme est structurée de la façon suivante : 1.9.1 Barre de menu principale Barre de menu principale Les options suivantes du menu principal peuvent être sélectionnées : • Appareil • Affichage • Lecture • Automatique • Divers • ? (Aide en ligne) Un menu déroulant avec une liste d'instructions apparaît en cliquant sur une option de menu dans la barre du menu principal ou dans la barre d'icônes du menu. Une boîte de dialogue s'ouvre en cliquant sur une instruction. 1.9.2 Barre d'icônes du menu Barre d'icônes du menu Les icônes suivantes peuvent être sélectionnées : Page 11 /128 1 Introduction Icône Description Visualisation / changer la programmation / nouvel appareil • ouvre la boîte de dialogue "Appareils" • alternativement : menu Appareil Visualisation / changer la programmation / nouvel appareil ou touche de fonction F2 Affichage des valeurs instantanées : valeurs numériques • ouvre la boîte de dialogue "Appareils" • alternativement : menu Afficher Affichage des valeurs instantanées Valeurs numériques ou touche de fonction F3 Affichage des valeurs instantanées : courbes • ouvre la boîte de dialogue "Appareils" • alternativement : menu Afficher Affichage des valeurs instantanées Courbes ou touche de fonction F4 Affichage des valeurs instantanées : bargraphs • ouvre la boîte de dialogue "Appareils" • alternativement : menu Afficher Affichage des valeurs instantanées Bargraphs ou touche de fonction F5 Affichage des valeurs de mesure archivées • ouvre la boîte de dialogue "Appareils" • alternativement : menu Afficher Afficher les valeurs de mesure archivées ou touche de fonction F6 Lecture des valeurs de mesure via interface / modem • ouvre la boîte de dialogue "Appareils" • alternativement : menu Lire Lire valeurs de mesure via interface / modem ou touche de fonction F7 Lecture des valeurs de mesure à partir du lecteur de carte PC • ouvre la boîte de dialogue "Appareils" • alternativement : menu Lire Lire valeurs de mesure à partir du lecteur de carte PC ou touche de fonction F8 Lecture des valeurs de mesure à partir d'une disquette • ouvre la boîte de dialogue "Appareils" • alternativement : menu Lire Lire valeurs de mesure à partir d'une disquette ou touche de fonction F9 Lecture de la carte mémoire via interface / modem • ouvre la boîte de dialogue "Appareils" • alternativement : menu Lire Lire carte mémoire via interface / modem Mode automatique • démarre le processus automatique • alternativement : menu Automatique Démarrer ou touche de fonction F10 La boîte de dialogue correspondante s'ouvre en cliquant sur l'une de ces icônes du menu. Nota En fonction de l'appareil sélectionné, certaines fonctions ne sont pas disponibles (voir 1.7). Page 12 /128 1 Introduction 1.10 Répertoires Les valeurs mesurées et les configurations d'appareil qui sont lues par le logiciel et qui doivent ensuite être exportées ou sauvegardées sont enregistrées sur le PC dans des répertoires spéciaux prévus à cet effet. Répertoires • Le répertoire de données est le répertoire de base dans lequel sont enregistrées toutes les données de la base de données. • Le répertoire d'importation / exportation sert pour la sauvegarde / exportation et pour l'importation de configurations d'appareil, ainsi que pour l'enregistrement de valeurs de mesure exportées. • Les valeurs de mesure de la fonction "automatique" sont enregistrées dans le répertoire "automatique". Ouvrez via le point du menu principal Divers l'option Options programme Configuration. Sélectionnez l'onglet Répertoires dans la fenêtre qui s'ouvre. L'instruction Modifier vous permet à présent de créer les répertoires sur un lecteur ou dans un dossier ou sous-dossier donné. Nota Il est recommandé de créer tous les répertoires dans un dossier commun, sinon il peut en résulter des problèmes lors de l'organisation de la base de données. Exemple : Répertoire de données : C:\PC-Software Répertoire d'importation / exportation : Répertoire "automatique" : C:\PC-Software\Backup C:\PC-Software\Automatique Attention Si vous exploitez le logiciel PC dans un réseau et que plusieurs ordinateurs du réseau accèdent aux données et aux valeurs de mesure, il convient de configurer les répertoires dans un dossier sur un lecteur réseau auquel tous les utilisateurs ont accès (p. ex. Z:\...\PC-Software). Voir également à cet égard le chapitre 1.11 Fonctionnement en réseau. Page 13 /128 1 Introduction 1.11 Fonctionnement en réseau En mode de fonctionnement en réseau, le programme permet l'accès de plusieurs utilisateurs à la base de données de ce programme. Des préréglages importants doivent être effectués. 1.11.1 Remarque importante concernant le fonctionnement en réseau Il convient de disposer d'un réseau stable, afin d'éviter des pertes de données. Attention En cas de travaux de maintenance au niveau du réseau, il est indispensable de quitter auparavant chaque version démarrée de ce logiciel, sinon il y a risque de pertes de données. 1.11.2 Définition du répertoire de données Un répertoire doit être configuré au sein du réseau. Le logiciel PC créé la base de données dans ce répertoire. Voir à cet égard les remarques au chapitre 1.10. Nota Tous les utilisateurs doivent disposer de droits d'écriture et de lecture pour ce répertoire. Ces droits sont attribués par votre administrateur de réseau. 1.11.3 Droits d'utilisateurs Après avoir créé le répertoire sur un lecteur de réseau et que chaque utilisateur dispose des droits d'écriture et de lecture pour ce répertoire, vous pouvez activer le système de sécurité du logiciel PC afin de protéger les données mémorisées. Renvoi Le chapitre 4 "Sécurité / Gestion des utilisateurs" décrit de façon détaillée comment créer plusieurs utilisateurs et comment leur attribuer des droits. 1.11.4 Restrictions Connexion Chaque utilisateur ne peut se connecter qu'une seule fois à la base de données. Si un utilisateur essaye de se connecter de façon multiple, un message d'erreur est délivré et le processus est annulé. Suppression d'appareils dans la base de données Avant de supprimer un appareil dans la base de données, il convient de s'assurer qu'aucun autre utilisateur n'accède momentanément à cet appareil. 1.12 Sécurité des données Les transmetteurs utilisés saisissent et enregistrent sur site des valeurs de mesure et des résultats fiables. Après une transmission sans erreur, celles-ci sont enregistrées dans la base de données du PC. Nota Les données de mesure manipulées sont détectées et affichées en couleur. Page 14 /128 1 Introduction 1.13 Base de données Gardez la taille de la base de données du logiciel PC relativement petite, afin de pouvoir disposer de l'entière capacité du programme. Pour ce faire, exportez régulièrement les données de mesure mémorisées dan un fichier Excel. Attention Les données exportées ne peuvent plus être réenregistrées dans la base de données. Si vous souhaitez réenregistrer ultérieurement des données d'origine dans la base de données, les données de mesure doivent être auparavant exportées. Voir à cet égard le chapitre 9.2. Renvoi L'exportation des données est décrite de façon détaillée au chapitre 2.2.4. 1.14 Formats des données Formats des données Lors de la génération de fichiers, le logiciel PC utilise des formats de données propres : • *.rsd, *.rdf pour les données de mesure exportées • *.stg pour les configurations d'appareil exportées • *.atd pour les données "Audit Trail" • *.txt, *.xls, *.csv pour les fichiers textes • *.prg pour les fichiers de programme d'appareils Attention Il est absolument déconseillé de renommer les formats de données spécifiques du logiciel ! Noms de fichiers Les noms de fichier sont générés automatiquement par le programme, de façon à ce que toutes les informations nécessaires soient contenues dans le nom du fichier. Ainsi, le nom de l'appareil, le début et la fin précise de l'enregistrement ou la plage de temps sont créés au niveau de la désignation du fichier. Page 15 /128 2 Démarrage rapide – les premiers pas avec le logiciel 2 Démarrage rapide – les premiers pas avec le logiciel 2.1 Après l'installation Le chapitre 1.6 a décrit en détail comment installer le logiciel. Vous pouvez à présent commencer le travail avec le logiciel PC. Le schéma ci-dessous montre la procédure générale lors de l'utilisation du logiciel. Vous trouverez des informations détaillées sur les différentes étapes dans les chapitres indiqués. Procédure Démarrage Création d'un groupe d'appareils ( Ajout d'un nouvel appareil ( chapitre 3.2.2) chapitre 3.2.4) Affichage des configurations d'appareil ( Lecture des valeurs mesurées ( Affichage des valeurs mesurées ( chapitre 3.3) chapitre 6) chapitre 8) Traitement ultérieur des valeurs mesurées ( chapitre 9.4) Fin Page 16 /128 2 Démarrage rapide – les premiers pas avec le logiciel 2.2 Exemple simple d'une première utilisation 2.2.1 Premières configurations Création d'un groupe d'appareils Après le premier démarrage, aucune donnée n'est disponible dans la base de données. Pour cette raison, le programme vous invite tout d'abord à créer un groupe d'appareils. La boîte de dialogue suivante apparaît sous l'option de menu Appareil Visualisation / changer la programmation / nouvel appareil : Nota Il convient d'entrer au moins 1 caractère pour la désignation du groupe d'appareils. Création d'un nouvel appareil Après la création d'un groupe d'appareils, vous pouvez créer dans ce groupe un (nouvel) appareil. A cette occasion, donnez un nom à l'appareil et indiquez en outre le point d'implantation et des informations complémentaires. La transmission des configurations de l'appareil doit par ailleurs être sélectionnée. Renvoi Pour cet exemple, la transmission des configurations de l'appareil s'effectue via le port série (RS232/RS485) ou le port USB. En guise d'alternative, les configurations peuvent également être transmises via modem, Ethernet (TCP/IP) ou fichiers paramètres à partir d'un support de données (p. ex. disquette, carte Compact Flash, SD, etc.). Vous trouverez des informations détaillées à cet égard au chapitre 3. Configuration des paramètres d'interface A présent il convient de configurer les paramètres d'interface du nouvel appareil créé. A cet égard, vous avez la possibilité, soit de spécifier manuellement les configurations, soit de les laisser définir automatiquement. Page 17 /128 2 Démarrage rapide – les premiers pas avec le logiciel Nota Assurez-vous que le code de libération à quatre caractères du transmetteur soit entré correctement. A cet égard, le code doit correspondre au code de l'appareil. Dans le cas contraire, aucune connexion ne peut être établie et le message 20005 est délivré. Configuration d'appareil Vous pouvez à présent effectuer les configurations de l'appareil par le biais du logiciel PC. Après avoir effectué les configurations, vous pouvez les transmettre à l'appareil, si celui-ci est raccordé au PC, via l'instruction Envoyer les configurations à l'appareil dans le menu Terminé. L'instruction Enregistrer les configurations dans la base de données des appareils permet de mémoriser les configurations au niveau du logiciel PC. Vous pouvez ensuite quitter l'application au moyen de Fermer. 2.2.2 Lecture des valeurs mesurées 2.2.2.1 Généralités Après avoir créé et configuré un appareil, vous pouvez à présent lire les premières données de mesure via le logiciel PC. Vous devez tout d'abord sélectionner par le biais de l'option de menu Lire si vous souhaitez lire les valeurs mesurées via interface ou modem (alternativement : touche de fonction F7), à partir d'un lecteur de carte PC (F8) ou à partir d'une disquette (F9). Renvoi Les trois procédés sont présentés brièvement ci-dessous ; vous trouverez une description détaillée sur la lecture des valeurs mesurées via interface, modem, lecteur de carte PC ou disquette au chapitre 6. Remarques Le répertoire cible pour les données de mesure lues doit être défini auparavant sur votre PC via l'option de menu Divers Options de programme Configuration, sous l'onglet Répertoires (voir 1.10). L'appareil doit déjà être enregistré dans la base de données (voir 2.2.1). La connexion vers l'appareil est établie avec les paramètres d'interface qui y figurent. Page 18 /128 2 Démarrage rapide – les premiers pas avec le logiciel 2.2.2.2 Lecture des valeurs mesurées via interface / modem Si vous souhaitez lire les valeurs mesurées via le port série / port USB, via Ethernet ou via modem, sélectionnez dans l'option de menu Lire Lire les valeurs mesurées via interface / modem. Sélectionnez à présent dans la boîte de dialogue qui s'ouvre l'appareil souhaité à partir de la liste des appareils. La fenêtre suivante signale que la transmission de données entre l'appareil raccordé et le PC est en cours. Les données de mesure sont ensuite enregistrées à partir de l'appareil dans le répertoire cible du PC. 2.2.2.3 Lecture des valeurs mesurées à partir du lecteur de carte PC / d'une disquette Les données de mesure de l'appareil enregistrées sur une carte mémoire ou sur une disquette sont transmises sur votre PC à partir du lecteur de carte PC interne ou externe / de la disquette de l'appareil correspondant. Sous l'option de menu Lire vous trouverez les instructions Lire les valeurs mesurées à partir du lecteur de carte PC (touche de fonction F8) et Lire les valeurs mesurées à partir d'une disquette (touche de fonction F9). Dans la boîte de dialogue qui s'ouvre, vous pouvez à présent sélectionner le lecteur et le répertoire dans lequel se trouvent les données de mesure. Nota Le lecteur doit auparavant avoir été installé correctement. Voir à cet égard le manuel de mise en service de votre PC ou du lecteur de carte PC. Page 19 /128 2 Démarrage rapide – les premiers pas avec le logiciel Suite à cela, les données de mesure sont enregistrées à partir de la carte PC ou de la disquette dans le répertoire cible sur le PC que vous avez sélectionné (voir 2.2.2.1). Après la fin de la transmission des données, le programme attend une confirmation si les données de mesure doivent être effacées sur le support de données (carte PC ou disquette). Nota Il est recommandé d'effacer les données sur la disquette ou la carte PC, afin de pouvoir transmettre le plus rapidement possible les données de mesure suivantes. 2.2.3 Affichage des valeurs mesurées 2.2.3.1 Généralités Le logiciel permet la représentation de valeurs mesurées instantanées des appareils raccordés. A cette occasion, il est possible de sélectionner différents types de représentation. Les valeurs mesurées peuvent ainsi être visualisées sous forme de courbe, sous forme de valeurs numérique ou sous forme de bargraphs. Nota Au moins un appareil doit être connecté au PC via interface ou modem / Ethernet (TCP/IP) et enregistré auparavant dans la base de données (voir chapitre 2.2.1). Le logiciel permet la représentation simultanée de plusieurs appareils raccordés. 2.2.3.2 Affichage des valeurs mesurées sous forme de valeurs numériques Si vous souhaitez afficher les valeurs mesurées sous forme de valeurs numériques, sélectionnez dans l'option de menu Afficher l'instruction Afficher les valeurs mesurées : valeurs numériques (alternativement : touche de fonction F3). La boîte de dialogue suivante apparaît : Sélectionnez un appareil dans la liste des appareils. Le programme établit une connexion vers l'appareil sélectionné au moyen d'un double-clic ou par le biais du menu Appareil Ouvrir appareil. Il est possible de représenter jusqu'à 20 appareils ou 100 voies sous forme de valeurs numériques. Page 20 /128 2 Démarrage rapide – les premiers pas avec le logiciel Nota Si l'appareil n'est pas connecté au PC, il n'est pas possible d'afficher des valeurs mesurées instantanées. Le message 20005 apparaît. La fenêtre de sélection suivante apparaît en cas de connexion active avec l'appareil / les appareils sélectionné(s). Elle est divisée en trois champs. Les appareils que vous avez sélectionné apparaissent dans le champ supérieur. Les voies actives d'un appareil apparaissent dans la fenêtre inférieure gauche en sélectionnant l'appareil correspondant. A présent il est possible de sélectionner un nombre quelconque de voies et de les décaler dans le champ de droite. Si vous souhaitez sélectionner simultanément plusieurs voies, tirez simplement le curseur sur la liste des voies. Un clic sur l'icône ">" permet de décaler les voies dans le champ de droite Afficher. Les autres voies ne sont pas représentées. Les valeurs mesurées instantanées sont affichées après confirmation au moyen de OK. La désignation de voie et les unités configurées sont affichées à côté de la valeur actuelle. Les valeurs mesurées instantanées sont représentées en vert. En cas de dépassement d'une valeur limite, la désignation de la voie apparaît sur fond rouge. Ceci permet de détecter rapidement un dérangement. L'affichage est quitté au moyen de Annuler. Page 21 /128 2 Démarrage rapide – les premiers pas avec le logiciel 2.2.3.3 Affichage des valeurs mesurées sous forme de courbes de valeurs mesurées Si vous souhaitez afficher les valeurs mesurées graphiquement sous forme de courbes de valeurs mesurées, sélectionnez dans l'option de menu Afficher l'instruction Afficher les valeurs mesurées : courbes (alternativement : touche de fonction F4). Sélectionnez l'appareil / les appareils souhaité(s) à partir de la liste des appareils, tel que décrit au chapitre 2.2.3.2. Il est possible de représenter simultanément jusqu'à 20 appareils ou 20 voies sous forme de courbes de valeurs mesurées. Nota Si l'appareil n'est pas connecté au PC, il n'est pas possible d'afficher des valeurs mesurées instantanées. Le message 20005 apparaît. Une fenêtre dans laquelle les appareils sélectionnés sont affichés apparaît. Les voies actives peuvent être décalées dans le champ Afficher en sélectionnant un appareil. Les voies qui restent dans le champ de gauche ne sont pas représentées. Les valeurs mesurées sélectionnées sont représentées dans la fenêtre suivante sous forme de courbe de valeurs mesurées, après confirmation au moyen de OK. Il existe plusieurs possibilités d'affichage ou de configuration : • Indication de l'échelle (à gauche et/ou à droite) • Division de l'axe des y (1-10) • Affichage : représentation des valeurs actuelles ou représentation de valeurs mesurées correspondant au curseur. Sur le côté droit de la fenêtre sont affichées, soit les valeurs actuellement mesurées, soit les valeurs sélectionnées au moyen du curseur en cas de configuration du curseur relatif aux valeurs mesurées. • Remplissage courbe : permet de sélectionner une voie devant être mise en valeur au moyen d'une surface remplie. • L'avance ("vitesse") peut être réglée dans une plage comprise entre 1 seconde et 30 minutes. Page 22 /128 2 Démarrage rapide – les premiers pas avec le logiciel Nota Il existe la possibilité de masquer individuellement des voies sur l'affichage, en supprimant par clic de souris la coche à côté de la voie souhaitée sur le côté droit. Il est en outre également possible de modifier la couleur de la voie par simple double-clic sur le champ de couleurs se trouvant sur le côté droit. Impression d'une courbe de valeurs mesurées La courbe actuelle de valeurs mesurées peut être imprimée sur une imprimante connectée. Pour ce faire, sélectionnez l'icône de l'imprimante se trouvant sous l'affichage de la courbe des valeurs mesurées. Suppression du graphique Le graphique actuel peut être supprimé en cliquant sur l'icône représentant la corbeille. Après cela, l'enregistrement recommence. Capture d'écran Il existe la possibilité de copier la courbe de valeurs mesurées dans le pressepapiers, afin de l'insérer ensuite dans un programme quelconque. Pour générer une capture d'écran, cliquez sur l'icône de caméra se trouvant sous l'affichage de la courbe des valeurs mesurées. 2.2.3.4 Affichage des valeurs mesurées sous forme de bargraphs Si vous souhaitez afficher les valeurs mesurées graphiquement sous forme de bargraphs sélectionnez dans l'option de menu Afficher l'instruction Afficher les valeurs mesurées : bargraphs (alternativement : touche de fonction F5). Sélectionnez l'appareil / les appareils souhaité(s) à partir de la liste des appareils, tel que décrit au chapitre 2.2.3.2. Il est possible de représenter au maximum jusqu'à 20 appareils ou 100 voies sous forme de bargraphs. Nota Si l'appareil n'est pas connecté au PC, il n'est pas possible d'afficher des valeurs mesurées instantanées. Le message 20005 apparaît. Une fenêtre dans laquelle les appareils sélectionnés sont affichés apparaît. Les voies actives peuvent être décalées dans le champ Afficher en sélectionnant un appareil. Les voies qui restent dans le champ de gauche ne sont pas représentées. Les valeurs mesurées sélectionnées sont représentées dans la fenêtre suivante sous forme de bargraph, après confirmation au moyen de OK. Page 23 /128 2 Démarrage rapide – les premiers pas avec le logiciel Les bargraphs peuvent être affichés soit en une seule couleur (vert), soit en plusieurs couleurs. Pour la représentation en plusieurs couleurs, sélectionnez l'instruction Affichage couleur. 2.2.4 Exportation des valeurs mesurées à des fins de traitement ultérieur Le programme permet l'exportation de valeurs mesurées à partir de la base de données, afin de pouvoir les utiliser dans d'autres applications (p. ex. à des fins d'analyse ultérieure dans des tableurs). Attention Les données mesurées exportées ne peuvent plus être réenregistrées dans la base de données. Renvoi Pour garder la taille de la base de données des appareils relativement petite, il est possible d'exporter des données de mesure dans le répertoire d'importation / exportation. Voir à cet égard le chapitre 9.2. Sélectionnez dans l'option de menu Divers l'instruction Exporter données. La boîte de dialogue suivante apparaît : Sélectionnez dans la liste des appareils l'appareil dont les valeurs mesurées doivent être exportées. La boîte de dialogue suivante apparaît : Page 24 /128 2 Démarrage rapide – les premiers pas avec le logiciel Vous avez la possibilité de définir l'axe des temps sous forme de périodes de mesure, de jours ou de mois, ainsi que comme le graphique sur l'appareil. Vous pouvez en outre sélectionner dans le champ Valeurs affichées l'échelle de temps pour l'exportation. Vous pouvez à présent sélectionner les voies souhaitées en cliquant sur Continuer>. Pour ce faire, sélectionnez les voies nécessaires dans le champ de gauche et décalez-les en actionnant le symbole de flèche ">" vers le champ Afficher. Vous pouvez également décaler toutes les voies disponibles en une seule fois en cliquant sur le symbole de double flèche ">>". Vous pouvez par ailleurs redécaler des voies dans le champs Ne pas afficher au moyen du symbole représentant une flèche en arrière "<". La touche Continuer > permet d'accéder à la boîte de dialogue suivante : Page 25 /128 2 Démarrage rapide – les premiers pas avec le logiciel Vous pouvez à présent effectuer les configurations ici : • Type de fichier : il existe la possibilité d'enregistrer les données à exporter sous forme de fichier *.txt, *.xls ou *.csv. Les trois formats sont compatibles avec MS-Excel. • Données : vous avez la possibilité d'ajouter les données à exporter au fichier ou de remplacer le fichier existant. • Tabulation : vous pouvez sélectionner plusieurs options à des fins de représentation sur le tableau. Pour ce faire, activez simplement les boutons à côté des symboles. • Limites de colonnes : sélectionnez le type de délimitation des colonnes, p. ex. tabulation, point-virgule ou virgule. • Caractère décimal : vous pouvez sélectionner ici si les décimales doivent être repérées par une virgule ou par un point. • Format marque de temps : sélectionnez le format pour la représentation des temps Après avoir cliqué sur OK, le système affiche à présent la boîte de dialogue dans laquelle vous pouvez sélectionner l'emplacement mémoire et le nom du fichier créé. Si vous avez sélectionné l'instruction Données : remplacer existant au cours de l'étape précédente, vous devez confirmer le remplacement du fichier existant. Vous pouvez à présent ouvrir le fichier généré, p. ex. avec MS-Excel, et visualiser, éditer et analyser les données de mesure sur le tableau. Page 26 /128 3 Création et gestion de la base de données des appareils 3 Création et gestion de la base de données des appareils 3.1 Généralités Vous trouverez ci-dessous une description détaillée des fonctions mentionnées au chapitre 2. L'ensemble de la gestion de la base de données des appareils s'effectue en principe par le biais de l'option du menu principal Appareil. Nota Les appareils qui doivent être configurés, gérés, lus ou affichés à l'aide de ce logiciel doivent tout d'abord être enregistrés dans la base de données des appareils. Toutes les configurations ou toutes les valeurs sont ensuite disponibles par simple sélection de l'appareil. Le menu principal Appareil est divisé en sous-menus suivants : • Visualisation / changer la programmation / nouvel appareil • Quitter le programme L'instruction Quitter le programme permet de fermer l'ensemble de l'application. 3.2 Création de groupes d'appareils et d'appareils dans la base de données 3.2.1 Boîte de dialogue "Appareils" Boîte de dialogue "Appareils" Lorsque l'instruction Visualisation / changer la programmation / nouvel appareil est sélectionnée dans le menu Appareil, la boîte de dialogue "Appareils" est affichée automatiquement. Si vous cliquez dans la barre de menu principale sur une option de menu dans la boîte de dialogue "Appareils", un menu déroulant contenant les instructions de dialogue apparaît. En cliquant sur une icône dans la barre d'icônes du menu, cette instruction est exécutée directement sans ouvrir de menu déroulant. Les icônes suivantes peuvent être sélectionnées dans la barre d'icônes de la boîte de dialogues "Appareils" : Page 27 /128 3 Création et gestion de la base de données des appareils Nota Les instructions ci-dessous se trouvant dans le menu déroulant des options du menu principal Appareil et Affichage sont identiques pour chaque boîte de dialogue. Appareil Ouvrir appareil Sélectionnez Ouvrir appareil pour établir une connexion vers l'appareil sélectionné. Chercher appareil Sélectionnez l'instruction Chercher appareil. Entrez la description de l'appareil recherché dans le champ de texte et confirmez au moyen de OK. Si l'appareil recherché est trouvé, le curseur saute vers le groupe d'appareils et indique l'appareil trouvé. La recherche est abandonnée si aucun appareil correspondant à la description de l'appareil entrée n'a été trouvé dans la base de données. Si la description de l'appareil n'est pas connue avec suffisamment de précision, il suffit également de n'entrer qu'une partie de la désignation suivi du caractère *, p. ex. Data*. Le curseur saute vers le premier appareil avec la description de l'appareil correspondante. Répéter recherche d'appareil D'autres appareils sont affichés au moyen de Répéter recherche d'appareil ou de la touche de fonction F3. Sélectionner tous les appareils Un clic sur l'instruction Sélectionner tous les appareils permet d'activer tous les appareils se trouvant dans la liste des appareils du dossier sélectionné de la boîte de dialogue. Annuler Sélectionnez Annuler pour fermer la boîte de dialogue "Appareils". Vue Détails Pour obtenir un aperçu détaillé des appareils dans la boîte de dialogue "Appareils", cliquez sur l'instruction Détails ou sur l'icône de menu correspondante. Liste Si vous souhaitez uniquement afficher la liste des appareils, sélectionnez l'instruction Liste ou cliquez sur l'icône de menu correspondante. La configuration activée est indiquée dans le menu déroulant par une coche. Page 28 /128 3 Création et gestion de la base de données des appareils La touche de fonction F5 permet d'actualiser l'aperçu de la boîte de dialogue "Appareils". Sélection directe d'un appareil Sélection directe d'un appareil Cliquez directement sur un appareil dans la liste des appareils. Une pression sur le bouton droit de la souris permet d'activer directement le menu déroulant de l'option de menu Appareil. 3.2.2 Création d'un nouveau groupe d'appareils Création d'un nouveau groupe d'appareils Un groupe d'appareils doit être créé, avant de pouvoir ajouter un appareil dans la base de données. La boîte de dialogue suivante apparaît via l'option de menu Appareil Visualisation / changer la programmation / nouvel appareil. Sélectionnez tout d'abord dans le champ de gauche Groupe d'appareils / unité, puis sélectionnez par le biais du bouton droit de la souris Ajouter groupe d'appareils / unité. La boîte de dialogue suivante apparaît : Nota Vous avez la possibilité d'enregistrer vos appareils dans différents répertoires et sous-répertoires, ce que l'on appelle les groupes d'appareils. A cet égard, le nom du groupe est librement définissable et peut être renommé à tout moment. Ceci permet d'avoir un aperçu plus clair si un nombre important d'appareils doit être géré. Au moins 1 caractère doit être entré dans le champ de texte ! 3.2.3 Groupe d'appareils existant Le logiciel PC vous permet de déplacer, de couper ou d'insérer, de renommer et bien évidemment également de supprimer un groupe d'appareils existant. La boîte de dialogue "Appareils", divisée en deux champs, apparaît en sélectionnant dans l'option de menu Appareil la fonction Visualisation / Page 29 /128 3 Création et gestion de la base de données des appareils changer la programmation / nouvel appareil. Une liste des groupes d'appareils existants apparaît dans le champ de gauche, tandis que les appareils se trouvant à l'intérieur d'un groupe d'appareils sont affichés dans le champ de droite. 3.2.3.1 Déplacer un groupe d'appareils Pour déplacer un groupe dans un autre sous-groupe ou un groupe hiérarchiquement supérieur, il convient tout d'abord de sélectionner le groupe d'appareils souhaité dans le champ de gauche. Ce groupe peut à présent être déplacé dans un autre groupe par simple "glisser & déposer" ; à cette occasion, tous les appareils se trouvant dans ce groupe d'appareils sont déplacés automatiquement en même temps. 3.2.3.2 Couper / coller un groupe d'appareils Vous pouvez également déplacer un groupe d'appareils de la liste vers un autre sous-groupe ou un autre groupe hiérarchiquement supérieur au moyen des instructions Couper groupe d'appareils / unité et Coller groupe d'appareils / unité. Pour ce faire, sélectionnez simplement le groupe souhaité et exécutez les instructions indiquées ci-dessus à l'aide du bouton droit de la souris. 3.2.3.3 Renommer groupe d'appareils Les groupes d'appareils peuvent être renommés à tout moment. Pour ce faire, sélectionnez le groupe d'appareils souhaité à partir de la liste dans le champ droit de la boîte de dialogue "Appareils". Ouvrez via le bouton droit de la souris et l'instruction Renommer groupe d'appareils / unité une nouvelle boîte de dialogue dans laquelle vous pouvez modifier le nom du groupe. Celui-ci est pris en compte au moyen de OK. Nota La désignation du groupe d'appareils doit être univoque. Les groupes d'appareils portant une même désignation ne sont pas acceptés. 3.2.3.4 Supprimer groupe d'appareils Si vous souhaitez supprimer un groupe d'appareils dans la liste, vous devez le sélectionner dans le champ droit de la boîte de dialogue "Appareils". Le groupe est supprimé de la liste via le bouton droit de la souris et l'instruction Supprimer groupe d'appareils / unité. Page 30 /128 3 Création et gestion de la base de données des appareils Nota Seules des groupes d'appareils vides peuvent être supprimés. Par conséquent, tous les sous-groupes ou appareils doivent être supprimés auparavant ! Attention Le processus de suppression ne peut plus être annulé. Pour cette raison, chaque processus de suppression doit être confirmé dans le champ de texte au moyen de "Oui". 3.2.4 Création d'un nouvel appareil Si vous souhaitez créer un nouvel appareil, vous devez l'enregistrer dans un groupe d'appareils déjà existant ou dans un nouveau groupe d'appareils. Une description détaillée sur la création d'un nouveau groupe d'appareils figure au chapitre 3.2.2. Pour créer un nouvel appareil, procédez de la façon suivante : Ouvrez tout d'abord dans le point de menu Appareil la boîte de dialogue "Appareils" par le biais de l'instruction Visualisation / changer la programmation / nouvel appareil (alternativement : touche de fonction F2). La boîte de dialogue "Appareils" s'ouvre. Sélectionnez à présent dans le champ gauche de la boîte de dialogue le groupe d'appareils dans lequel le nouvel appareil doit être créé. La boîte de dialogue suivante s'ouvre à présent via l'option de menu Appareil Ajouter appareil : Description de l'appareil Une description de l'appareil doit tout d'abord être entrée. Elle doit être au minimum de 1 caractère. Optionnellement, il est également possible d'indiquer le point d'implantation et d'autres informations concernant l'appareil. Page 31 /128 3 Création et gestion de la base de données des appareils Nota L'entrée de texte dans le champ Description de l'appareil doit être différent pour chaque appareil géré avec ce logiciel. Dans le cas contraire, le système affiche le message d'erreur suivant vous invitant à choisir une autre désignation pour l'appareil. Types de transmission Avant de pouvoir lire les configurations de l'appareil par le biais du programme, vous devez d'abord définir le type de transmission des configurations de l'appareil. A cet égard, vous avez le choix entre les types de transmission suivants : • Via port série RS232/RS485 ou USB • Modem • Ethernet (TCP/IP) • Fichier paramètres à partir d'un support de données Renvoi Après avoir sélectionné le type de transmission, vous pouvez configurer les paramètres d'interface du nouvel appareil. Vous trouverez une description détaillée à ce sujet et sur les différents types de transmission, ainsi que sur la lecture des configurations d'appareil, au chapitre 3.3. 3.2.5 Appareil existant Si vous avez déjà créé l'appareil, vous pouvez également le déplacer ou le copier dans un autre groupe d'appareils. Vous pouvez par ailleurs également renommer et supprimer l'appareil. 3.2.5.1 Couper / coller un appareil Cette fonction permet de déplacer un appareil dans un autre groupe d'appareils. Couper / coller un appareil Sélectionnez dans la boîte de dialogue "Appareils" un appareil dans la liste des appareils. A l'aide du bouton droit de la souris (alternativement : via l'option de menu Appareil), l'appareil peut être supprimé du groupe actuel au moyen de Page 32 /128 3 Création et gestion de la base de données des appareils l'instruction Couper appareil. Sélectionnez le nouveau groupe d'appareils et insérez l'appareil dans le groupe souhaité au moyen de l'instruction Coller appareil via le bouton droit de la souris ou l'option de menu Appareil. L'appareil peut être déplacé dans n'importe quel groupe d'appareils ou sous-groupe. Nota Toutes les configurations d'appareil et valeurs mesurées correspondant à l'appareil sont également déplacées. 3.2.5.2 Copier appareil Sélectionnez dans la boîte de dialogue "Appareils" un appareil dans la liste des appareils. A l'aide du bouton droit de la souris (alternativement : via l'option de menu Appareil), l'appareil peut être copié du groupe actuel au moyen de l'instruction Copier appareil. Sélectionnez le nouveau groupe d'appareils et insérez l'appareil dans le groupe souhaité au moyen de l'instruction Coller appareil via le bouton droit de la souris ou l'option de menu Appareil. L'appareil peut être copié dans n'importe quel groupe d'appareils ou sous-groupe. Nota Les valeurs mesurées ne sont pas copiées ! Un appareil copié est identifié par le biais d'un nombre apparaissant à la fin de la description de l'appareil, étant donné que chaque description ne doit être utilisée qu'une seule fois dans le système (p. ex. Unit 2(2)). 3.2.5.3 Déplacer appareil Sélectionnez dans la boîte de dialogue "Appareils" l'appareil que vous souhaitez déplacer du groupe d'appareils actuel vers un autre groupe d'appareils. Il existe deux possibilités pour déplacer un appareil : Déplacement de l'appareil par "glisser & déposer" • Déplacez simplement l'appareil par "glisser & déposer". Pour ce faire, sélectionnez l'appareil au moyen du bouton gauche de la souris et déplacez l'objet vers le nouveau dossier en gardant le bouton de la souris actionné. Le message suivant est affiché en guise de contrôle ; vous devez le confirmer au moyen de "Oui". Page 33 /128 3 Création et gestion de la base de données des appareils Déplacement de l'appareil via instruction 3.2.5.4 • Sélectionnez l'appareil, puis l'instruction Couper appareil au moyen du bouton droit de la souris. Accédez à présent au dossier dans lequel l'appareil doit être déplacé. Terminer le processus via le point de menu Appareil au moyen de l'instruction Coller appareil. Renommer appareil Renommer appareil Sélectionnez l'appareil devant être renommé dans la liste des appareils de la boîte de dialogue "Appareils". L'instruction Renommer appareil ouvre une boîte de dialogue dans le champ de texte de laquelle vous pouvez entrer le nouveau nom de l'appareil. Nota La description de l'appareil / nom de l'appareil doit être univoque. Des noms identiques ne sont pas admissibles. Le message d'erreur suivant apparaît dans ce cas. 3.2.5.5 Supprimer appareil Supprimer appareil Si vous souhaitez supprimer un appareil de la base de données des appareils, vous devez tout d'abord ouvrir la boîte de dialogue "Appareils" via le point de menu Appareil Visualisation / changer la programmation / nouvel appareil : sélectionner appareil. Sélectionnez à présent l'appareil que vous souhaitez supprimer dans le groupe d'appareils. Sélectionnez l'appareil, puis sélectionnez via l'option de menu Appareil l'instruction Supprimer appareil. Le système affiche l'avertissement suivant, que vous devez confirmer au moyen de "Oui". Page 34 /128 3 Création et gestion de la base de données des appareils Attention Le processus de suppression ne peut pas être annulé. Toutes les configurations et toutes les valeurs mesurées de l'appareil sont supprimées ! 3.2.6 Exportation des configurations d'appareil Le logiciel PC offre la possibilité d'exporter les configurations d'un appareil sélectionné à partir de la base de données des appareils, c'est-à-dire de les copier. Les données / configurations ne sont pas effacées dans la base de données à cette occasion. Répertoire d'importation / exportation Configurez tout d'abord à cet égard le répertoire cible dans lequel les données sont enregistrées. Les données exportées devraient être enregistrées dans le répertoire d'importation / exportation. Dans l'option de menu Divers, vous pouvez créer le répertoire d'importation / exportation sur votre PC par le biais de l'instruction Options programme Configuration, dans l'onglet Répertoires. Renvoi Voir indications générales concernant les répertoires au chapitre 1.10. Exportation des configurations d'appareil Sélectionnez via l'option de menu Appareil Visualisation / changer la programmation / nouvel appareil : sélectionner appareil l'appareil dans un groupe d'appareils dont vous souhaitez exporter / copier les configurations. L'instruction Exporter configurations d'appareil dans le menu Appareil permet d'ouvrir une boîte de dialogue dans laquelle vous pouvez entrer le nom de fichier et enregistrer les données dans le répertoire d'importation / exportation. Le fichier doit avoir l'extension *.stg. 3.2.7 Importation des configurations d'appareil Outre l'exportation de configurations d'appareil, vous pouvez également importer dans la base de données des appareils des fichiers paramètres exportés à partir du répertoire d'importation / exportation. Page 35 /128 3 Création et gestion de la base de données des appareils Importation des configurations d'appareil Ouvrez tout d'abord la boîte de dialogue "Appareils" via l'option de menu Appareil Visualisation / changer la programmation / nouvel appareil : sélectionner appareil. Sélectionnez à présent le groupe d'appareils dans lequel les configurations d'appareil doivent être importées. La boîte de dialogue suivante s'ouvre via l'option de menu Appareil Importer configurations d'appareil. Sélectionnez dans la boîte de dialogue ouverte le répertoire d'importation / exportation dans lequel se trouve le fichier contenant les configurations. Le fichier doit avoir l'extension *.stg ou *.ruf. Après avoir ouvert le fichier sélectionné, les configurations sont importées et l'appareil apparaît dans la liste des appareils de la boîte de dialogue "Appareils". 3.3 Lecture de configurations d'appareil 3.3.1 Lecture / affichage des configurations d'appareil pour un nouvel appareil Avec le logiciel PC, la communication entre l'appareil et le PC peut s'effectuer de différentes manières. Les configurations d'appareil peuvent être transmises via port série RS232/RS485 / port USB, via modem, via Ethernet TCP/IP ou via un support de données (disquette, carte CompactFlash). Pour ce faire, ouvrez tout d'abord la boîte de dialogue "Appareils" via l'option de menu Appareil Visualisation / changer la programmation / nouvel appareil : sélectionner appareil, puis sélectionnez le groupe d'appareils dans lequel le nouvel appareil doit être créé. Renvoi Si aucun groupe n'existe pour le nouvel appareil, vous devez tout d'abord créer un nouveau groupe d'appareils. Cette opération est décrite de façon détaillée au chapitre 3.2.2. Sélectionnez dans l'option de menu Appareil l'instruction Ajouter appareil. Le système affiche une boîte de dialogue dans laquelle vous pouvez entrer la description de l'appareil, c'est-à-dire le nom de l'appareil, le point d'implantation, ainsi que des informations complémentaires. Après cela, il convient de sélectionner le type de transmission des configurations de l'appareil. Page 36 /128 3 Création et gestion de la base de données des appareils 3.3.1.1 Transmission sérielle via port RS232/RS485 ou port USB Si vous raccordez l'appareil au PC via le port série ou le port USB, sélectionnez Sérielle (p. ex. RS232 / RS485) / USB et cliquez sur Continuer >. Vous avez à présent la possibilité de spécifier manuellement les configurations des paramètres d'interface ou de les définir automatiquement : Définition automatique des paramètres d'interface • Définition automatique Le logiciel détermine automatiquement les configurations précises pour les paramètres d'interface. Au niveau du réglage par défaut, la valeur "01" est spécifiée pour l'adresse de l’appareil. La code de libération doit seulement être entré si celui-ci est activé sur l'appareil. Nota Le code de libération du logiciel PC doit correspondre à celui de l'appareil. Sinon le message d'erreur 20005 apparaît. Page 37 /128 3 Création et gestion de la base de données des appareils Configuration manuelle des paramètres d'interface • Entrée manuelle Si vous sélectionnez l'option Entrée manuelle, vous pouvez configurer vousmême tous les paramètres d'interface importants. A cette occasion, vous pouvez donner un nom à l'appareil et indiquer en outre le port PC. Les configurations Vitesse de transmission, Bits de données, Parité et Bits d'arrêt doivent être identiques aux configurations de l'appareil raccordé. Après la confirmation de la configuration, les configurations du nouvel appareil sont enregistrées dans la base de données et peuvent être appelées à tout moment. Nota Si les configurations de plusieurs appareils sont transmises via le port RS485, il convient d'entrer une adresse différente pour chaque appareil ! Les nombres de 01 à 99 sont autorisés ; l'adresse doit être entrée aussi bien au niveau de l'appareil que du logiciel. Nota En cas de transmission via port USB, il est recommandé d'utiliser toujours le même port USB sur votre PC, étant donné que le pilote d'interface à cet égard est installé automatiquement. Nota Assurez-vous que le code de libération à quatre caractères du transmetteur soit entré correctement. A cet égard, le code doit correspondre au code de l'appareil. Dans le cas contraire, aucune connexion ne peut être établie et le message 20005 est délivré. 3.3.1.2 Transmission sérielle via modem Les configurations d'appareil peuvent également être transmises via modem. Pour ce faire, un modem doit être raccordé aussi bien à l'appareil qu'au PC. Page 38 /128 3 Création et gestion de la base de données des appareils Préparation du modem pour raccordement à l'appareil En cas de transmission de données via un modem, le modem raccordé à l'appareil doit être préparé pour cette utilisation. A cet égard, des configurations sont effectuées sur le modem et enregistrées. Raccordez tout d'abord le modem à votre PC. Pour ce faire, utilisez le câble fourni avec le modem. Sélectionnez à présent via l'option du menu principal Divers l'instruction Configurer modem. Configurer dans cette boîte de dialogue les paramètres d'interface configurés sur l'appareil et la chaîne d'initialisation de votre modem. Choisissez entre l'initialisation automatique du modem et la sélection à partir des menus déroulants, en activant ou en désactivant la coche. Après confirmation au moyen de OK, le modem est configuré pour une utilisation avec l'appareil. Nota Observez à cet égard le manuel de mise en service du modem. Le modem qui est raccordé à l'appareil doit à présent être connecté à l'appareil via un câble de modem spécial. Nota Ce câble de modem spécial doit être commandé additionnellement. Lors du raccordement du modem à l'appareil, observez les instructions indiquées sur la notice d'utilisation du câble. Pour transférer à présent les données d'un appareil à votre PC via modem, raccordez le modem pour le PC à votre ordinateur. Procédez tel que décrit au chapitre 3.3.1. Sélectionnez en tant que type de transmission Modem et cliquez sur Continuer >. Les paramètres d'interface doivent être entrés dans la boîte de dialogue qui apparaît. Contrairement à la transmission via port RS232/RS485/USB (3.3.1.1), seul un réglage manuel est possible pour la transmission avec un modem. Entrez tout d'abord l'adresse de l’appareil et le code de libération. Nota Si les configurations de plusieurs appareils sont transmises via modem, il convient d'entrer une adresse différente pour chaque appareil ! Les nombres de 01 à 99 sont autorisés ; l'adresse doit être entrée aussi bien au niveau de l'appareil que du logiciel. Page 39 /128 3 Création et gestion de la base de données des appareils Nota Assurez-vous que le code de libération à quatre caractères du transmetteur soit entré correctement. A cet égard, le code doit correspondre au code de l'appareil. Dans le cas contraire, aucune connexion ne peut être établie et le message 20005 est délivré. Vous pouvez ensuite donner un nom à l'appareil et indiquer en outre le port PC. Les configurations Vitesse de transmission, Bits de données, Parité et Bits d'arrêt doivent être identiques aux configurations de l'appareil raccordé. Les configurations du modem sont ensuite entrées. Entrez dans le champ N° de téléphone le numéro de l'appareil à sélectionner ou du modem qui y est raccordé. Vous avez en outre la possibilité, pour Système de numérotation, de choisir entre les options MFV (fréquence vocale), IWV (fréquence par impulsions) ou Modem radio / mobile. Il est également possible de configurer le Préfixe ainsi que la durée en secondes après laquelle la numérotation doit être abandonnée. La touche Continuer > permet d'ouvrir une boîte de dialogue dans laquelle toutes les configurations sont une nouvelle fois regroupées. Les configurations sont confirmées au moyen de OK. Page 40 /128 3 Création et gestion de la base de données des appareils 3.3.1.3 Transmission sérielle via Ethernet TCP/IP Les configurations d'appareil peuvent également, dans la mesure où l'appareil est pourvu d'un port Ethernet, être transmises directement par le biais du réseau local via Ethernet TCP/IP. Procédez tout d'abord tel que décrit au chapitre 3.3.1. Sélectionnez en tant que type de transmission Ethernet (TCP/IP) et cliquez sur Continuer >. Dans la boîte de dialogue qui s'ouvre, vous devez à présent entrer une adresse IP, un port à 4 caractères, ainsi que le code de libération et l'adresse de l’appareil. La touche Continuer > permet d'ouvrir une boîte de dialogue dans laquelle toutes les configurations sont une nouvelle fois regroupées. Les configurations sont confirmées au moyen de OK. Nota Si les configurations de plusieurs appareils sont transmises via Ethernet, il convient d'entrer une adresse différente pour chaque appareil ! Les nombres de 01 à 99 sont autorisés ; l'adresse doit être entrée aussi bien au niveau de l'appareil que du logiciel. Nota Assurez-vous que le code de libération à quatre caractères du transmetteur soit entré correctement. A cet égard, le code doit correspondre au code de l'appareil. Dans le cas contraire, aucune connexion ne peut être établie et le message 20005 est délivré. 3.3.1.4 Configurations d'appareil à partir d'un support de données Si vous ne souhaitez pas établir de connexion directe entre l'appareil et le PC, il est également possible de charger les configurations d'appareil à partir d'un support de données. A cet égard, il est aussi bien possible d'utiliser des disquettes, que des cartes ATA-Flash ou des cartes CompactFlash. Procédez tout d'abord tel que décrit au chapitre 3.3.1. Sélectionnez en tant que type de transmission Fichier paramètres à partir d'un support de données (p. ex. disquette, ATA-Flash, CF) et cliquez sur Continuer >. Le système affiche une boîte de dialogue dans laquelle vous pouvez sélectionner le fichier Page 41 /128 3 Création et gestion de la base de données des appareils paramètres. Vous pouvez rechercher et ouvrir le fichier par l'intermédiaire du bouton Sélectionner fichier. Le type de fichier doit être au format *.rpd. 3.3.2 Affichage / modifications des configurations d'un appareil existant Dans le cas d'un appareil existant déjà créé et enregistré dans la base de données, les configurations sont lues directement à partir de la base de données. Ouvrez tout d'abord via l'option du menu principal Appareil Visualisation / changer la programmation / nouvel appareil : sélectionner appareil la boîte de dialogue "Appareils" et sélectionnez par double-clic l'appareil dont vous souhaitez visualiser ou modifier les configurations. Nota Si vous souhaitez effectuer des modifications au niveau des configurations d'un appareil, vous devez connecter l'appareil au PC. Sinon les modifications seront uniquement enregistrées dans la base de données ; celles-ci peuvent être transmises à l'appareil à un moment ultérieur. Après avoir ouvert un appareil en double-cliquant sur l'appareil dans la liste des appareils, le système affiche une boîte de dialogue avec les configurations existantes de l'appareil. Il s'agit p. ex. de Configuration, Entrées analogiques, Entrées numériques, Divers ou Service. Ces configurations d'appareil peuvent diverger en fonction de l'appareil. Si vous souhaitez visualiser ou modifier les configurations actuelles, sélectionnez sur le côté gauche de la boîte de dialogue l'option souhaitée. Suite à cela, les configurations existantes apparaissent sur le côté droit de la boîte de dialogue. Celles-ci peuvent à présent être modifiées. Entrez les nouvelles valeurs dans les champs de texte ou sélectionnez un nouveau réglage à partir des menus déroulants. Enregistrement des configurations d'appareil Vous pouvez ensuite enregistrer les configurations d'appareil de différentes manières : • Enregistrement uniquement dans la base de données • Transmission des configurations à l'appareil • Enregistrement des configurations sur un support de données de configuration (disquette, carte ATA-Flash, carte CompactFlash) Pour ce faire, vous devez sélectionner dans le menu Terminé (voir chapitre 3.3.2.3) l'option de menu correspondante. Page 42 /128 3 Création et gestion de la base de données des appareils La boîte de dialogue Visualisation / changer la programmation / nouvel appareil propose trois options de menu Terminé, Configuration appareil et Options. 3.3.2.1 Configurations d'appareil Si les configurations ont été effectuées directement sur l'appareil, il est recommandé d'enregistrer ces nouvelles configurations dans la base de données des appareils. Il est par ailleurs possible d'enregistrer un fichier paramètres dans la base de données des appareils à partir d'un support de données. Pour cette raison, le logiciel PC propose sous l'option de menu Configuration appareil la possibilité de transférer ces configurations sur le PC. Pour ce faire, l'appareil sélectionné doit être connecté au PC via le port série, via un modem ou via Ethernet. Lecture via interface 1. Nouvelle lecture via interface L'instruction Nouvelle lecture via interface (par. ex. sérielle, modem, TCP/IP) permet de transférer les configurations des appareils au PC via port RS232/RS485, USB, modem ou Ethernet. Lecture à partir de support de données 2. Nouvelle lecture d'un support informatique L'instruction Nouvelle lecture d'un support informatique (par. ex. disquette, carte ATA-Flash) permet la transmission des configurations d'appareil via disquette, carte ATA-Flash ou carte Compact-Flash. Page 43 /128 3 Création et gestion de la base de données des appareils Configuration online 3. Configuration online L'instruction Configuration online dans le menu Configuration appareil permet de modifier la date actuelle et l'heure actuelle en ligne. Pour ce faire, l'appareil sélectionné doit être connecté directement via le port série, via un modem ou via Ethernet TCP/IP. Sélectionnez la fonction en activant l'instruction Modifier. A présent les configurations peuvent être modifiées. Les modifications sont prises en compte en ligne après confirmation au moyen de OK. Nota N'oubliez pas que les valeurs mesurées acquises prennent en compte la date et l'heure actuellement réglées. Si vous modifiez souvent ces configurations en ligne, il peut en résulter des déroulements incorrects de la lecture des valeurs mesurées. 3.3.2.2 Options Sous le point de menu Options, vous pouvez entrer ou adapter des informations supplémentaires concernant l'appareil ou l'interface. Il est par ailleurs possible de régler ou de modifier ici le mode automatique. Description de l'appareil 1. Description de l'appareil Les configurations actuelles de l'appareil sont affichées dan le menu Options Description de l'appareil. La désignation du point d'implantation ou une information complémentaire peuvent être entrées dans le champ de texte. La désignation de l'appareil elle-même ne peut pas être modifiée ici. Page 44 /128 3 Création et gestion de la base de données des appareils Configuration interface 2. Configuration interface La configuration des paramètres d'interface peut être modifiée dans le menu Options Configuration interface. Le type de transmission est modifié dans l'onglet Généralité. En fonction du type de transmission sélectionné, l'adresse de l’appareil et le code de libération peuvent être modifiés ou confirmés. En outre, des paramètres d'interface correspondants doivent être entrés sous l'onglet de même nom. Nota Veuillez noter à cet égard que l'adresse de l’appareil et le code de libération sur le PC doivent correspondre à ceux de l'appareil. Configuration automatique 3. Configuration automatique Les configurations pour l'option du menu principal Automatique sont spécifiées via le menu Options Configuration automatique. A cet égard, les fonctions disponibles dépendent du type d'appareil et du logiciel de l'appareil utilisé. La boîte de dialogue qui s'ouvre comprend les onglets Lecture des données enregistrées, Lecture des valeurs instantanées, Exportation de valeurs mesurées, E-mail, Maintenance de la base de données des valeurs mesurées et Information. Renvoi Vous trouverez une description détaillée des configurations pour la fonction Automatique au chapitre 7.1. Lecture de l'appareil 4. Lecture de l'appareil Un appareil peut être lu au maximum par quatre PC différents. A cette occasion, la lecture des données de mesure s'effectue individuellement pour chaque PC, de manière à ce que les données peuvent être saisies indépendamment des différents utilisateurs. Par conséquent les données de mesure peuvent être lues par un PC, sans que ces données ne soient perdues pour les autres utilisateurs. Un numéro propre doit être choisi pour chaque PC (1 … 4). Page 45 /128 3 Création et gestion de la base de données des appareils Nota Si l'appareil n'est lu qu'à partir d'un seul poste, veuillez conserver la configuration par défaut ("Lecture PC 1"). 3.3.2.3 Terminé Après avoir effectué toutes les modifications au niveau de la configuration de l'appareil, les données peuvent être enregistrées dans la base de données ou, si l'appareil est connecté au PC, transférées directement à l'appareil. La nouvelle configuration de l'appareil peut en outre également être enregistrée sur un support de données. Enregistrement des configurations dans la base de données Transmission des configurations à l'appareil • Enregistrement des configurations uniquement dans la base de données Sélectionnez dans le menu Terminé, soit l'instruction Enregistrer la configuration dans la base de données des appareils (les configurations pour cet appareil sont alors enregistrées directement), soit l'instruction Enregister la configuration dans la base de données des appareils sous (dans ce cas ces configurations peuvent être enregistrées sous une autre désignation d'appareil dans la liste des appareils). • Transmission des configurations à l'appareil Sélectionnez dans le menu Terminé l'instruction Envoyer les configurations à l'appareil. Les configurations de l'appareil sont par conséquent transmises à l'appareil connecté. Nota Certains appareils exigent avant la transmission des configurations d'appareil modifiées une authentification par l'utilisateur. Après confirmation à succès avec nom d'utilisateur et mot de passe, les modifications sont finalement prises en compte par l'appareil. L'avertissement suivant apparaît de surcroît lors de la configuration de quelques anciens appareils. Les configurations sont seulement transmises à l'appareil après confirmation de la boîte de dialogue au moyen de OK. Page 46 /128 3 Création et gestion de la base de données des appareils Attention En cas de modifications des configurations d'appareil, les anciennes données de mesure se trouvant dans la mémoire de l'appareil et sur le support de données (p. ex. disquette, carte ATA-Flash) se trouvant dans l'appareil sont effacées ! Si les données de mesure mémorisées sont nécessaires, il convient tout d'abord de retirer le support de données ou de lire les données de mesure par transmission sérielle (voir chapitre 6). Les données de mesure mémorisées sur le PC sont conservées. Création d'un support de données de configuration • Création d'un support de données de configuration (disquette, carte ATAFlash, carte Compact-Flash) Les configurations d'un appareil existant peuvent être copiées sur un support de données. Pour ce faire, sélectionnez dans le menu Terminé l'instruction Création d'un support de données de configuration (disquette / ATAFlash, CF) et indiquez le lecteur sur lequel se trouve le support de données. Un fichier paramètres (*.rpd) est créé après confirmation au moyen de OK. Ce fichier peut alors également être utilisé pour la configuration d'un nouvel appareil. Voir à cet égard le chapitre 3.3.1.4. Impression des configurations d'appareil • Impression des configurations d'appareil Dans le menu Terminé, l'instruction Imprimer configuration vous permet en outre d'imprimer les configurations de l'appareil sélectionné. Page 47 /128 4 Sécurité et gestion des utilisateurs 4 Sécurité et gestion des utilisateurs L'accès au logiciel PC peut être piloté via un système de mots de passe. A cet égard, il est possible de créer un nombre quelconque d'"utilisateurs". Différents droits peuvent être attribués à ces "utilisateurs", c.-à-d. différentes fonctions du logiciel sont à la disposition de l'utilisateur en fonction des droits d'accès. Nota Pour pouvoir activer la protection par mots de passe, au moins un utilisateur doit disposer des droits d'administrateur (tous les droits). 4.1 Configurations de sécurité générales Sécurité Pour créer une gestion des utilisateurs, sélectionnez dans l'option du menu principal Divers l'instruction Options programme Configuration. Sélectionnez à présent dans la boîte de dialogue qui s'ouvre l'onglet Sécurité. Si vous activez dans la boîte de dialogue la Protection par mot de passe, vous pouvez appeler toutes les configurations de sécurité. Entrez cependant auparavant la Longueur minimum du mot de passe. 4.2 FDA 21 CFR partie 11 La protection par mot de passe conformément à FDA 21 CFR partie 11 est une option de sécurité étendue qui active la fonction supplémentaire Audit Trail (protocole de contrôle) au sein du logiciel. Lors de l'appel des options, le mot de passe de l'utilisateur est toujours demandé à des fins de sécurité. Page 48 /128 4 Sécurité et gestion des utilisateurs 4.2.1 Sauvegarde / exportation des données "Audit Trail" Sauvegarde des données de consignation Dans le menu Divers, lorsque la protection par mot de passe conformément à FDA 21 CFR partie 11 (voir 4.1) est activée, il est possible de sélectionner l'instruction Audit Trail / Evénements Enregistrement de données du journal de vérification, afin d'enregistrer des données de consignation dans le répertoire d'importation / exportation (voir 9.1). Après s'être connecté via le mot de passe, le système affiche la boîte de dialogue suivante dans la quelle vous pouvez configurer le Mode, la Taille du fichier et l'Echelle temps. Nota Le répertoire cible pour les données exportées ou sauvegardées doit être défini préalablement sur le PC dans l'onglet Répertoires sous Divers Options programme Configuration (voir chapitre 9.1). Mode 1. Mode . Sélectionnez dans le champ Mode si les valeurs de mesure doivent uniquement être sauvegardées (= copiées), exportées (= décalées) ou supprimées. Taille du fichier 2. Taille du fichier. Lors de la sauvegarde, les valeurs mesurées correspondant à la plage de temps sélectionnée sont copiées ou déplacées, soit sur un autre lecteur (= illimité), soit sur des disquettes (= disquette de 1,4 Mo). Echelle temps 3. Echelle temps Sélectionnez ici pour quelle plage de temps les données de mesure doivent être exportées ou sauvegardées. Le menu déroulant vous permet de sélectionner soit la plage de temps complète, soit une plage de temps librement configurable ou une plage de temps fixe (15 minutes … 1 an). A cette occasion, vous pouvez définir le point de début et le point de fin précis. Après avoir effectué toutes les configurations, cliquez sur OK. Le système affiche la boîte de dialogue suivante, dans laquelle vous pouvez entrer le nom du fichier généré. Page 49 /128 4 Sécurité et gestion des utilisateurs Nota Description du fichier AuditTrail_20070209_083200_20070213_100800.atd généré : • AuditTrail : fichier de protocole de contrôle • _20070209_083200 : l'enregistrement du protocole de contrôle a commencé le 09.02.2007 à 08:32:00 heure • _20070213_100800 : l'enregistrement du protocole de contrôle s'est terminé le 13.02.2007 à 10:08:00 heure • .atd : extension du type de fichier pour les données "Audit Trail" Ceci permet de déterminer de façon univoque la période correspondant au protocole de contrôle. 4.2.2 Importations de données "Audit Trail" Importation de données de consignation Outre l'exportation ou la sauvegarde de données "Audit Trail" / données d'événements (4.2.1), il est également possible d'importer des données de protocole de contrôle dans le logiciel PC. Dans le menu Divers, lorsque la protection par mot de passe conformément à FDA 21 CFR partie 11 (voir 4.1) est activée, il est possible de sélectionner l'instruction Journal de vérifications / Evénements Importation de données du journal de vérification, afin d'importer des données de consignation à partir du répertoire d'importation / exportation (voir 9.1). Pour ce faire, sélectionnez le fichier souhaité et confirmez au moyen de Ouvrir. Les données sont à présent à nouveau importées dans le logiciel PC. 4.2.3 Affichage de données "Audit Trail" Lorsque la protection par mot de passe conformément à FDA 21 CFR partie 11 (voir 4.1) est activée, des données de consignation du logiciel et de l'appareil peuvent être affichées. Page 50 /128 4 Sécurité et gestion des utilisateurs Protocole de contrôle du logiciel PC L'option du menu principal Afficher permet d'appeler l'instruction Journal de vérifications / Evénements Logiciel PC (alternativement : touche de fonction F11). Dans la boîte de dialogue suivante vous pouvez sélectionner la plage de temps correspondant aux données de consignation que vous souhaitez afficher. Le protocole de contrôle correspondant à la période souhaitée est affiché après confirmation au moyen de Continuer>. Vous pouvez à présent filtrer les données par événements par l'intermédiaire des deux menus déroulants Filtre ou afficher tous les événements correspondant à la période. La touche Imprimer permet d'imprimer le protocole actuel. La touche < Retour vous permet de configurer une autre plage de temps. L'application est quittée au moyen de Annuler. Page 51 /128 4 Sécurité et gestion des utilisateurs Protocole de contrôle d'appareils créés ou raccordés L'option du menu principal Afficher permet d'appeler l'instruction Journal de vérifications / Evénements Appareil (alternativement : touche de fonction F12). Le système affiche la boîte de dialogue "Appareils" dans laquelle vous pouvez sélectionner l'appareil dont vous souhaitez afficher les événements sous forme de protocole de contrôle. Un double-clic sur l'appareil souhaité permet d'ouvrir la boîte de dialogue suivante, afin de configurer la plage de temps correspondant au protocole de contrôle. Le protocole de contrôle correspondant à la période souhaitée est affiché après confirmation au moyen de Continuer>. Vous pouvez à présent filtrer la liste par remarques ou textes messages par l'intermédiaire du menu déroulant Filtre ou afficher tous les événements correspondant à la période. La touche Imprimer permet d'imprimer le protocole actuel. La touche < Retour vous permet de configurer une autre plage de temps. L'application est quittée au moyen de Annuler. En sélectionnant Afficher, vous activez la fonction Affichage des valeurs de mesure archivées (voir à cet égard le chapitre 8.3). Page 52 /128 4 Sécurité et gestion des utilisateurs 4.2.4 Fonction de sécurité étendue de FDA 21 CFR partie 11 Lorsque la protection par mot de passe conformément à FDA 21 CFR partie 11 (voir 4.1) est activée, des fonctions du logiciel PC sont rattachées à une classe de sécurité plus grande. Ainsi, le menu Configuration peut uniquement être ouvert sous Divers Options programme après une connexion via mot de passe. 4.3 Gestion des utilisateurs Lorsque la protection par mot de passe est activée dans l'onglet Sécurité du menu Divers Options programme Configuration , de nouveaux utilisateurs du logiciel peuvent être créés via l'instruction Administration utilisateurs. Gestion des utilisateurs La boîte de dialogue suivante apparaît après l'actionnement de la touche Administration utilisateurs. Le champ Utilisateurs affiche une liste de tous les utilisateurs créés, avec Nom de login, Nom, Droits, Dernier accès et l'état Verrouillé. Pour éditer les droits ou la désignation d'un utilisateur, sélectionnez l'utilisateur, puis l'instruction Edit. En supprimant un utilisateur, celui-ci est effacé dans la boîte de dialogue Administration utilisateurs. L'instruction Détails permet d'afficher les configurations dans la boîte de dialogue Utilisateur. Page 53 /128 4 Sécurité et gestion des utilisateurs Configurations d'utilisateur générales Pour ajouter un nouvel utilisateur, sélectionnez l'instruction Ajouter. La boîte de dialogue suivante apparaît. Entrez dans l'onglet Généralité toutes les informations pour le nouvel utilisateur dans les différents champs de texte. Dans le champ Autorisations vous pouvez choisir entre les options suivantes : • Administrateur (tous les droits) • Utilisateur niveau 1 (tous les droits exceptés les droits concernant les utilisateurs et l'administration) • Utilisateur niveau 2 (uniquement lecture et affichage des données de mesure) • Librement configurable Dans le champ Mot de passe valide vous pouvez choisir entre les options suivantes : • Mot de passe n'expire jamais • Mot de passe doit être changé après 30 jours • Mot de passe doit être changé après 60 jours • Mot de passe doit être changé après 90 jours • Mot de passe doit être changé après 120 jours Vous pouvez par ailleurs sélectionner si le mot de passe doit être modifié lors de la première connexion, si l'utilisateur peut modifier le mot de passe, ou si l'accès est verrouillé pour l'utilisateur et si l'accès doit être verrouillé automatiquement après 3 connexions incorrectes. Droits d'utilisateur En fonction de l'option choisie dans le champ Autorisations, vous pouvez sélectionner dans l'onglet Droits les fonctions que l'utilisateur peut utiliser et celles qu'il ne peut pas utiliser. Si l'option Librement configurable a été sélectionnée, vous pouvez activer les fonctions autorisées pour l'utilisateur par le biais de la case à cocher. Page 54 /128 4 Sécurité et gestion des utilisateurs Confirmez ensuite toutes les entrées au moyen de OK. Page 55 /128 5 Configurations d'appareil en fonction de l'application 5 Configurations d'appareil en fonction de l'application Vous pouvez effectuer des configurations d'appareil spécifiques aux applications pour différents appareils que vous avez créés dans la base de données des appareils (voir chapitre 3). Le chapitre suivant décrit en détail les options du logiciel les plus courantes : • Configuration de la gestion des utilisateurs au niveau de l'appareil via le logiciel PC (5.1) • Configuration de voie mathématique (5.2) • Logiciel de lots (5.3) • Linéarisation (5.4) Nota Les configurations d'appareil spécifiques aux applications peuvent être effectuées via le logiciel PC. Veuillez consulter le manuel de mise en service de l'appareil correspondant pour savoir où vous pouvez configurer les différentes fonctions au niveau du logiciel PC. Le chapitre suivant décrit par conséquent uniquement les différentes fonctionnalités, et non pas le chemin d'accès pour arriver aux configurations. 5.1 Configuration de la gestion des utilisateurs au niveau de l'appareil via le logiciel PC Certains appareils sont pourvus d'une gestion des utilisateurs propre, pouvant être configurée via le logiciel PC. Nota Etant donné que cette fonction peut être configurée à différents endroits du logiciel PC pour les différents appareils, veuillez tenir compte des remarques indiquées au chapitre 5. Gestion des utilisateurs sur l'appareil Ouvrez via l'option du menu principal Appareils Visualisation / changer la programmation / nouvel appareil la boîte de dialogue "Appareils". Sélectionnez dans la liste des appareils l'appareil dont vous souhaitez configurer la gestion des utilisateurs, et ouvrez les configurations de l'appareil au moyen d'un double-clic. Vous y trouverez dans une option de menu ( voir le manuel de mise en service de l'appareil) l'instruction Administration utilisateurs. Lorsque vous sélectionnez l'instruction, vous pouvez seulement ajouter des utilisateurs ou supprimer des utilisateurs existants après vous être connecté avec succès. Configurez à cette occasion la longueur de mot de passe de l'administrateur ainsi que de l'utilisateur par le biais des menus déroulants, et définissez la durée de validité d'un mot de passe. Page 56 /128 5 Configurations d'appareil en fonction de l'application Les configurations effectuées sont prises en compte après confirmation au moyen de OK. 5.2 Mathématique En fonction de l'appareil sélectionné, il est possible d'utiliser un éditeur de formules pour la configuration des voies mathématiques. 5.2.1 Informations générales Remarques générales La formule peut être constituée de parties "analogiques" et "numériques". A cet égard, les opérateurs (5.2.2.3) et les fonctions (5.2.2.4) décrites ci-dessous sont à votre disposition. Différentes formules en "cascade" sont possibles pour les voies mathématiques, c'est-à-dire que le résultat du premier calcul peut être utilisé pour le calcul suivant. Il n'est toutefois pas possible d'utiliser les valeurs calculées d'une voie "précédente" (p. ex. le canal mathématique 3 peut accéder aux résultats de la voie mathématique 1 et 2, mais cependant pas aux voies mathématiques 4 à n). La formule entrée peut contenir au maximum 200 caractères. 5.2.2 Configuration des voies mathématiques Configuration des voies mathématiques Ouvrez via le menu principal Appareil la boîte de dialogue "Appareils" au moyen de l'instruction Visualisation / changer la programmation / nouvel appareil : sélectionner appareil. Sélectionnez à présent dans la liste des appareils l'appareil dont les voies mathématiques doivent être configurées. Un double-clic sur l'appareil sélectionné permet d'ouvrir une boîte de dialogue dans laquelle vous pouvez effectuer les configurations de l'appareil. Dans le champ de gauche se trouvent, outre les configurations de base, toutes les voies disponibles ainsi que d'autres options. Sélectionnez à présent Page 57 /128 5 Configurations d'appareil en fonction de l'application Mathématiques et la voie correspondante (Math 1 … Math n). Editeur de formules Les options correspondantes disponibles apparaissent à présent sur le côté droit. Sélectionnez dans le menu déroulant Formule l'option Formula editor. Un champ de texte contenant la formule actuellement utilisée apparaît. Si le champ est vide, alors aucun formule n'a encore été définie pour la voie mathématique correspondante. Sous ce champ de texte se trouve un bouton permettant d'ouvrir l'éditeur de formules. La boîte de dialogue suivante apparaît en actionnant ce bouton. Il est possible de créer une formule comprenant jusqu'à 250 caractères à l'aide de cet éditeur. Lorsque la formule est terminée, l'exactitude de l'entrée peut être contrôlée au moyen de Check formula. Si ce test est positif, l'éditeur peut être fermé au moyen de OK et la formule entrée est prise en compte. Le chapitre suivant décrit en détail les opérateurs d'entrée et de calcul courants. 5.2.2.1 Entrées Les entrées au sein de la formule sont décrites par la syntaxe suivante : Type d'entrée (type de signal ; numéro de voie) Types d'entrée : Type Description AI Entrées analogiques DI Entrées numériques (*) MI Entrées mathématiques II Entrées d'impulsions (*) (*) : Avec "Application Manager", il est fait une différence entre entrées numériques et entrées d'impulsions. Pour les autres appareils ces entrées sont regroupées. Page 58 /128 5 Configurations d'appareil en fonction de l'application Nota Si l'échelle d'une entrée a été modifiée et que cette entrée est ensuite utilisée dans l'éditeur de formules, il peut en résulter un message d'erreur. Dans ce cas, procédez comme suit : • Paramétrer tout d'abord les entrées. • Terminer ensuite la configuration ( la configuration). • Redémarrer ensuite la configuration et entrer la formule. les entrées sont réglées conformément à Nota Les types disponibles dépendent de l'appareil (c'est-à-dire pas disponibles pour tous les appareils) ou des options de l'appareil. Type de signal : Type Description 1 Valeur instantanée (valeur mesurée) 2 Etat 3 Compteur / temps de service Nota Les types de signaux disponibles dépendent de l'appareil, c'est-à-dire qu'ils ne sont pas disponibles pour tous les appareils. Numéro de voie : voie analogique 1 = 1, voie analogique 2 = 2, voie numérique 1 = 1, … Exemples : 5.2.2.2 DI(2;4) état de la voie numérique 4 AI(1;1) valeur instantanée de la voie analogique 1 Priorité des opérateurs / fonctions Le traitement de la formule s'effectue conformément aux règles mathématiques générales valables : 5.2.2.3 • Tout d'abord parenthèses • Puissances avant multiplication / division • Multiplication / division avant addition / soustraction • Calcul de la gauche vers la droite Opérateurs Opérateurs de calcul : Opérateur Fonction + Addition - Soustraction / signe négatif * Multiplication / Division % Modulo (reste de la division x/y) voir fonction "mod" (5.2.2.4) ^ x puissance y Page 59 /128 5 Configurations d'appareil en fonction de l'application Opérateurs de relation : Opérateur Fonction > Strictement supérieur >= Supérieur ou égal < Strictement inférieur <= Inférieur ou égal = Egal <> Différent de Opérateurs logiques : Fonction 5.2.2.4 Syntaxe Description Exemple || Valeur1 || Valeur2 "Ou" logique (voir également fonction "or" (5.2.2.4)) DI(2;1) || DI(2;2) && Valeur1 && Valeur2"Et" logique (voir également fonction "and" (5.2.2.4)) DI(2;1) && DI(2;2) Fonctions Fonctions standard : Fonction Syntaxe Description Exemple ln ln(nombre) Indique le logarithme naturel d'un nombre. Les logarithmes naturels ont une constante e (2,71828182845904) en tant que base. En cas de valeurs ` à 0, le résultat est non défini. L'appareil continue de travailler avec 0 log log(nombre) Calcule le logarithme de l'argument par log (10) = 1 rapport à la base 10. En cas de valeurs <= à 0, le résultat est non défini. L'appareil continue de travailler avec 0. exp exp(nombre) Elévation à la puissance de la base e exp (2,00) = selon le nombre indiqué en tant 7,389056 qu'argument. La constante e est la base du logarithme naturel et a la valeur 2,71828182845904. abs abs(nombre) Donne la valeur absolue d'un nombre. abs (-1,23) = La valeur absolue d'un nombre est le 1,23 nombre sans son signe. pi pi() Valeur du nombre (3,14159265358979323846264) sqrt sqrt(nombre) sqrt calcule la racine carrée de sqrt (4) = 2 l'argument "nombre". En cas de valeurs négatives, le résultat est non défini. L'appareil continue de travailler avec 0. mod mod(nombre;divise Donne le résultat d'une division. Le mod (5;2) = 1 ur) résultat a le même signe que le diviseur. Si le diviseur est égal à la valeur 0, le résultat est non défini. L'appareil continue de travailler avec 0. pow pow(nombre;puissa Donne comme résultat un nombre pow (2, 3) = 2³ nce) élevé à une puissance. =8 quad quad(nombre) Donne le nombre carré d'un nombre. ln(86) = 4,454347 PI quad (2) = 2² =4 Fonctions angulaires : Fonction Syntaxe Description Exemple Page 60 /128 5 Configurations d'appareil en fonction de l'application rad rad(nombre) Conversion de degré en mesure d'arc rad (270) = 4,712389 (radiant) grad grad (nombre) Conversion de mesure d'arc (radiant) grad (pi()) = 180 en degrés Les fonctions suivantes attendent en tant qu'argument un angle en mesure d'arc (radiant). Si l'angle est disponible en degrés, celui-ci doit être converti en mesure d'arc en le multipliant par pi()/180. En guise d'alternative, il est possible d'utiliser la fonction "rad". Fonction sin Syntaxe sin(nombre) Description Donne le sinus d'un nombre. Exemple sin(pi()) sinus de pi radiant sin(30*pi()/180) sinus de 30 degrés (0,5) cos cos(nombre) Donne le cosinus de l'argument. cos(1,047) 0,500171 = tan tan(nombre) Donne la tangente de l'argument. tan(0,785) 0,99920 = Pour les fonctions suivantes, l'angle est donné en mesure d'arc (radiant) avec une valeur comprise entre –pi/2 et +pi/2. Si le résultat doit être donné en degrés, il convient de multiplier le résultat correspondant par 180/pi() ou d'utiliser la fonction "grad". Fonction asin Syntaxe Description Exemple asin(nombre) Donne l'arc sinus ou également le sinus inverse d'un nombre (fonction inversée). L'arc sinus attend un argument réel dans la plage comprise entre -1 et +1. En cas de valeurs endehors de cette plage, l'appareil continue de travailler avec 0. arcsin(-0,5) = 0,5236 acos acos(nombre) Donne l'arc cosinus ou également le cosinus inverse d'un nombre (fonction inversée). L'arc cosinus attend un argument réel dans la plage comprise entre -1 et +1. En cas de valeurs en-dehors de cette plage, l'appareil continue de travailler avec 0. arccos(-0,5) = 2,094395 atan atan(nombre) Donne l'arc tangente ou également la tangente inverse d'un nombre (fonction inversée). atan (1) = 0,785398 arcsin(-0,5)*180/pi() = -30° Fonctions logiques : Fonction if Syntaxe Description if(vérification;alors_ Vérification d'une valeur valeur;sinon_valeur quelconque ; le résultat peut être ) VRAI ou FAUX. Cet argument peut accepter un opérateur de relation quelconque. Exemple if(x>10;1;0) Si la valeur x est supérieure à 10, la fonction délivre 1, sinon 0. "Alors_valeur" est la valeur restituée si la vérification est VRAIE. "Sinon_valeur" est la valeur restituée si la vérification est Page 61 /128 5 Configurations d'appareil en fonction de l'application FAUSSE. or or(vrai;vrai2) Délivre VRAI si un argument est or(2>1;3>2) = vrai VRAI. Délivre FAUX si tous les or(2<1;3>2) = vrai arguments sont FAUX. Remarque : voir également or(2<1;3<2) = faux opérateur "||" and and(vrai1;vrai2) Délivre VRAI si les deux and(2>1;3>2) = vrai arguments sont VRAIS. Si l'un des and(2<1;3<2) = faux arguments est FAUX, cette fonction délivre la valeur FAUX. Remarque : voir également opérateur "&&" Fonctions de champs : Les caractères XX apparaissant dans les fonctions suivantes correspondent à l'une des entrées décrites au chapitre 5.2.2.1. Les fonctions de champs peuvent uniquement être exécutées via un type d'entrée. Fonction sumXX Syntaxe sumXX(type;de;à) Description Exemple Additionne les valeurs des signaux sumXX (1;2;5) = d'entrée pour la zone indiquée. somme de toutes Type : type de signal (voir les valeurs chapitre 5.2.2.1)) instantanées de la De : numéro de voie à partir voie 2 à la voie 5 de laquelle la somme doit être effectuée (0 = canal 1) A: numéro de voie jusqu'à laquelle la somme doit être effectuée (0 = voie 1) 5.2.2.5 avgXX avgXX(type;de;à) Calcule la valeur moyenne des avgXX(1;1;6) signaux d'entrée pour la zone indiquée. minXX minXX(type;de;à) Délivre la plus petite valeur des minXX(1;1;6) signaux d'entrée pour la zone indiquée. Décimales Dans l'éditeur de formules il est possible d'utiliser aussi bien la virgule décimale que le point décimal. Les caractères de séparation pour les milliers ne sont pas supportés. 5.2.2.6 Vérification de la formule concernant la validité / le mode défaut La formule est vérifiée en ce qui concerne sa validité, avant de pouvoir l'utiliser. Une formule n'est entre autres pas valable, lorsque : • les voies utilisées ne sont pas activées ou se trouvent en mode de fonctionnement incorrect (n'est pas contrôlé pendant la saisie, étant donné que l'utilisateur active le cas échéant la voie plus tard) • la formule contient des caractères / une formule / des fonctions / des opérateurs non valides • des erreurs de syntaxe (p. ex. nombre incorrect de paramètres) surviennent dans les formules • la formule contient des parenthèses erronées (nombre de parenthèses ouvertes <> nombre de parenthèses fermées) • la formule contient une division par zéro • une voie renvoie à elle-même (récursion infinie) Page 62 /128 5 Configurations d'appareil en fonction de l'application Les formules erronées sont rejetées lors de la prise en compte de la configuration ou lors du démarrage de l'appareil. Erreurs non détectables : Dans la mesure du possible, les erreurs dans la formule sont signalées directement pendant la saisie. Compte tenu de la complexité potentielle de la formule entrée (p. ex. formules à chaînages multiples, accédant à des variables d'entrée différentes par le biais de la condition "if" ("ou")), il n'est toutefois pas possible de détecter toutes les erreurs. 5.2.2.7 Exemples Formule Description AI(1;1)+AI(1;2) Voie analogique 1 + voie analogique 2 avgAI(1;1;4) Valeurs moyennes des voies analogiques 1 à 4 if(DI(2;1);AI(1;1)+AI(1;2);AI(1;1)+AI(1;3)) Lorsque l'entrée numérique 1 est "activée", calcul voie analogique 1 + voie analogique 2. Sinon calcul voie analogique 1 + voie analogique 3 5.3 Logiciel de lots Dans le cas d'appareils appropriés pour les applications par lots, il est possible d'afficher d'autres informations en plus des déroulements des valeurs de mesure (affichage à l'écran / impression). Vous pouvez remplacer certains noms de champs prédéfinis (c'est-à-dire les "intitulés" pour les informations reçues de l'appareil) par vos propres textes, ou les masquer s'ils ne sont pas nécessaires. 5.3.1 Configurations des textes / impression des lots (batchs) Configurations des lots Pour pouvez effectuer les configurations pour l'option relative aux lots via le menu principal Divers, sous Options programme Configuration , dans l'onglet Textes batchs / imprimer. Page 63 /128 5 Configurations d'appareil en fonction de l'application Modification de la configuation Vous avez ici la possibilité de modifier ou de masquer l'affichage des différents champs. Sélectionnez à cet égard le champ souhaité et exécutez l'instruction Modifier. Le système affiche une boîte de dialogue dans laquelle vous pouvez à présent sélectionner si le champ doit être affiché / imprimé ou non, ainsi que si le texte standard ou un propre texte doit apparaître à la place de la désignation du champ. A cet égard, vous pouvez entrer votre propre description dans le champ de texte Propre texte. Les modifications sont prises en compte au moyen de OK. L'instruction Rétablir valeurs par défaut permet de rétablir toutes les configurations de champs à l'état d'origine. Il est également possible de sélectionner des options supplémentaires, comme Impression de la liste complète de valeurs de mesure comme un graphique / liste d'événements. L'on peut par ailleurs choisir pour la fonction Interlignage des champs de signature entre les options Petit, Moyen et Grand. 5.3.2 Affichage "Impression lot / produit" Après avoir effectué les configurations pour les textes / l'impression des lots (voir 5.3.1), les rapports de lot peuvent être affichés et imprimés pour des appareils définis, dans le menu principal Afficher via l'instruction Impression lot / produit. Configuration de la plage de temps Sélectionnez à cet égard dans la boîte de dialogue "Appareils" l'appareil souhaité. Le système affiche une boîte de dialogue dans laquelle vous pouvez régler la plage de temps dont les valeurs doivent être affichées. Page 64 /128 5 Configurations d'appareil en fonction de l'application Impression lot / produit La touche Continuer> permet d'ouvrir la boîte de dialogue dans laquelle les lots sont affichés. La touche < Retour permet de revenir à la configuration de la plage de temps, et l'instruction Imprimer d'imprimer le protocole actuel. L'application est fermée au moyen de Annuler. 5.4 Linéarisation La linéarisation d'appareils définis peut également être configurée au moyen du logiciel PC. Les options "Tableau de linéarisation" et "Linéarisation de la cuve" sont disponibles à cet égard. Ouvrez via l'option du menu principal Appareil et l'instruction Visualisation / changer la programmation / nouvel appareil la boîte de dialogue "Appareils". Sélectionnez dans la liste des appareils l'appareil dont vous souhaitez configurer la fonction de linéarisation à l'aide du programme. Un double-clic sur l'appareil souhaité permet d'ouvrir une boîte de dialogue contenant les options des appareils. 5.4.1 Tableau de linéarisation Tableau de linéarisation Suivez les descriptions contenues dans le manuel de mise en service de l'appareil pour configurer le tableau de linéarisation à l'aide du logiciel PC. La boîte de dialogue suivante apparaît en sélectionnant l'instruction Tableau de linéarisation. Page 65 /128 5 Configurations d'appareil en fonction de l'application Vous pouvez y exécuter les fonctions Ajouter une nouvelle ligne ou Supprimer la dernière ligne. Vous pouvez modifier les valeurs numériques du tableau en double-cliquant dessus. Vous pouvez afficher les valeurs numériques au moyen de l'instruction Dessiner le graphique. La fonction Aide vous permet en outre d'afficher une option d'aide détaillée concernant le tableau de linéarisation. L'instruction Annuler ferme la boîte de dialogue. 5.4.2 Linéarisation de la cuve La linéarisation de la cuve calcule le rapport théorique entre hauteur et volume. Nota La précision ne peut pas être garantie en raison de tolérances mécaniques différentes pour la fabrication des cuves. Linéarisation de la cuve Suivez les descriptions contenues dans le manuel de mise en service de l'appareil pour configurer la linéarisation de la cuve à l'aide du logiciel PC. La boîte de dialogue suivante apparaît en sélectionnant l'instruction Linéarisation de la cuve. Pour le Type de cuve, choisissez entre les options Sphérique, Vertical ou Horizontal. En fonction de la sélection, vous pouvez à présent, par l'intermédiaire de l'instruction Continuer >, effectuer des configurations plus précises telles que Unité, Plage capteur, Volume de cuve, etc. à l'aide du logiciel PC. Page 66 /128 5 Configurations d'appareil en fonction de l'application Nota Vous trouverez une description détaillée sur la linéarisation de la cuve sous l'instruction Aide ou dans le manuel de mise en service de l'appareil. Page 67 /128 6 Lecture des valeurs de mesure mémorisées 6 Lecture des valeurs de mesure mémorisées Outre la configuration d'appareils et la gestion de la base de données des appareils (voir chapitre 3), la lecture de valeurs de mesure est une autre fonction principale du programme. Lecture de valeurs de mesure A cet égard, vous pouvez choisir entre les options suivantes via l'option du menu principal Lecture : • Lecture mémoire (port série / modem) • Lecture carte mémoire (lecteur PCMCIA) • Lecture des données sur disquette • Read out mémory card by interface / modem Nota Si une application anti-virus est en cours sur votre PC, laquelle contrôle également le logiciel PC, il peut en résulter une réduction de capacité importante conduisant à des retards considérables lors de la lecture de valeurs de mesure. Pour cette raison, il est recommandé de découpler le logiciel PC du scanner anti-virus en excluant du contrôle les fichiers *.db, *.val, *.idx ou le répertoire de données. Voir à cet égard le manuel de mise en service du scanner anti-virus. 6.1 Configurations du programme pour la lecture de valeurs de mesure Pour pouvoir lire des valeurs de mesure d'appareils par le biais du PC via le logiciel, il convient tout d'abord d'effectuer quelques configurations. Ouvrez à cet égard via l'option du menu principal Divers l'instruction Options programme Configuration et sélectionnez-y l'onglet Lecture. Dialogue "Effacer mémoire" • Lecture par interface sérielle Vous pouvez sélectionner ici si l'interrogation d'effacement de la mémoire doit apparaître ou non lors de la lecture de valeurs de mesure via l'interface sérielle (voir 6.3). Page 68 /128 6 Lecture des valeurs de mesure mémorisées Configuration "Lire les valeurs mesurées" • Lire les valeurs mesurées Vous pouvez sélectionner ici si les valeurs de mesure lues doivent être attribuées automatiquement aux appareils mémorisés ou si un nouvel appareil doit être créé systématiquement lors de la lecture de valeurs mesurées. Vous pouvez ensuite encore choisir entre les options suivantes : Fonctions de lecture étendues • o Demander, si le support informatique (disquette / Ata-Flash) doit être effacé après lecture. o Effacer automatiquement le support informatique (disquette / AtaFlash) après la lecture. o Le support informatique (disquette / Ata-Flash) ne doit PAS être effacé après la lecture. Fonctions de lecture étendues Vous pouvez sélectionner ici si une impression automatique de fin de lot (voir 5.3.2) et/ou un rapport automatique de valeurs de mesure doivent être effectués après la lecture manuelle. 6.2 Configuration du répertoire cible Répertoire cible Avant de pouvoir commencer la lecture de valeurs de mesure, vous devez définir le répertoire cible pour les données lues sur le PC. Ouvrez à cet égard dans l'option du menu principal Divers l'instruction Options programme Configuration. Sélectionnez à présent l'onglet Répertoires. Les valeurs de mesure lues sont enregistrées dans le répertoire de données. L'option Modifier vous permet à présent de définir le répertoire ou le dossier dans lequel les données doivent être enregistrées. Renvoi Voir indications générales concernant les répertoires au chapitre 1.10. 6.3 Lecture des valeurs de mesure via interface / modem Vous pouvez transmettre des valeurs de mesure de l'appareil vers votre PC via interface ou via modem. Sélectionnez à cet égard dans l'option du menu principal Lecture l'option Lecture mémoire (port série / modem) (alternativement : touche de fonction F7) . Le système affiche la boîte de dialogue "Appareils" dans laquelle les appareils ou les groupes d'appareils configurés apparaissent sur une liste. Sélectionnez à présent dans la liste l'appareil souhaité dont vous voulez lire les valeurs de mesure via Page 69 /128 6 Lecture des valeurs de mesure mémorisées l'interface sérielle (RS232/RS485), USB, modem ou Ethernet. La transmission est démarrée immédiatement au moyen d'un double-clic. Lecture des données La fenêtre suivante signale que la transmission de données entre l'appareil raccordé et le PC est en cours. Sauvegarde des données La boîte de dialogue suivante signale que les données de mesure de l'appareil sont enregistrées dans le répertoire cible du PC. Nota Le répertoire cible pour les données lues doit être défini auparavant sur votre PC. Voir à cet égard le chapitre 6.2. Nota L'appareil doit être enregistré auparavant dans la base de données des appareils (voir chapitre 3.2.4). La connexion vers l'appareil est établie avec les paramètres d'interface qui y figurent. Nota Si l'appareil et le PC ne sont pas connectés, aucune transmission ne peut avoir lieu. Le message 20005 apparaît. 6.4 Lecture des valeurs de mesure à partir du lecteur de carte PC / d'une disquette Outre la lecture directe de données de mesure via l'interface sérielle ou un modem (voir chapitre 6.3), les données peuvent également être tout d'abord enregistrées de l'appareil vers un lecteur de carte interne ou externe (p. ex. carte CompactFlash) ou une disquette, puis transférées sur le PC. Sélectionnez à cet égard dans l'option du menu principal Lecture l'option Lecture carte mémoire (lecteur PCMCIA) (alternativement : touche de fonction F8) ou Lecture des données sur disquette (alternativement : touche de fonction F9). Le système affiche la boîte de dialogue suivante dans laquelle vous pouvez sélectionner le lecteur sur lequel se trouve le support informatique contenant les données de mesure. Page 70 /128 6 Lecture des valeurs de mesure mémorisées Nota Le lecteur doit auparavant avoir été installé correctement. Voir à cet égard le manuel de mise en service de votre PC ou du lecteur de carte PC. Sauvegarde des données Après avoir sélectionné le lecteur correct et confirmé au moyen de OK, la boîte de dialogue suivante signale que les données de mesure sont enregistrées de la carte PC ou de la disquette vers le répertoire cible sur le PC. Nota Le répertoire cible doit être défini avant la première lecture des données de mesure. La configuration des répertoires cibles est décrite de façon détaillée au chapitre 6.2. Après la fin de la transmission de données, le programme attend une confirmation si les valeurs de mesure doivent être effacées sur le support de données (carte PC ou disquette). Nota Il est recommandé d'effacer les données sur le support de données après la transmission réussie sur le PC, afin de réduire au maximum la durée de transmission lors de la prochaine lecture. 6.5 Lecture de la carte mémoire via interface / modem Si un appareil devait être équipé d'une carte mémoire interne, alors les données de mesure qui y sont enregistrées peuvent également être lues à l'aide du logiciel PC via l'interface sérielle (RS232/RS485), USB, Ethernet ou un modem. Page 71 /128 6 Lecture des valeurs de mesure mémorisées Lecture de la carte mémoire La boîte de dialogue "Appareils" apparaît en activant l'option de menu Lecture Read out mémory card by interface / modem. Sélectionnez à présent dans la liste des appareils l'appareil souhaité et ouvrez-le au moyen d'un double-clic. Dans la boîte de dialogue suivante vous pouvez à présent sélectionner les données que vous souhaitez lire. Vous pouvez lire aussi bien qu'un seul fichier que tous les fichiers se trouvant sur la carte mémoire. A côté vous pouvez choisir l'option si les fichiers doivent être effacés sur la carte mémoire après la lecture. Page 72 /128 7 Lecture automatique de valeurs de mesure (automatique) 7 Lecture automatique de valeurs de mesure (automatique) 7.1 Configuration automatique Avant de pouvoir exécuter la fonction Automatique via l'option du menu principal Automatique (alternativement : touche de fonction F10), il convient de configurer les fonctions pour chaque appareil. Pour ce faire, ouvrez via l'option du menu principal Appareil Visualisation / changer la programmation / nouvel appareil : sélectionner appareil la boîte de dialogue "Appareils". Sélectionnez à présent l'appareil dans la liste des appareils et ouvrez par double-clic la boîte de dialogue Visualisation / changer la programmation / nouvel appareil. Dans l'option de menu Options, vous pouvez à présent configurer la fonction automatique de l'appareil sélectionné via l'instruction Configuration automatique. Nota Les fonctions disponibles dans le menu Automatique dépendent du type d'appareil et du logiciel de l'appareil utilisé. La boîte de dialogue qui s'ouvre contient six onglets : 1. Lecture valeurs en mémoire 2. Lecture valeurs mesurées 3. Exporter valeurs mesurées 4. E-mail 5. Maintenance de la base de données 6. Information 7.1.1 Lecture des valeurs en mémoire Pour pouvoir lire des données mémorisées, vous devez effectuer les configurations suivantes. Procédez tout d'abord tel que décrit au chapitre 7.1. Vous pouvez à présent lire automatiquement les données mémorisées de la façon suivante : Lecture des valeurs en mémoire La lecture automatique des données mémorisées est désactivée au niveau de la configuration par défaut. Dans le menu déroulant vous pouvez choisir entre les options suivantes : Intervalle : les valeurs de mesure mémorisées sont lues selon un intervalle fixe configuré (2 minutes – 12 heures). Quotidiennement : les valeurs de mesure mémorisées sont lues quotidiennement à une heure de démarrage fixe configurée. Hebdomadairement : les valeurs de mesure mémorisées sont lues hebdomadairement à un jour de la semaine librement définissable et à partir d'une heure spécifiée. Mensuellement : les valeurs de mesure mémorisées sont lues mensuellement, respectivement le même jour du mois et à partir d'une heure spécifiée. Page 73 /128 7 Lecture automatique de valeurs de mesure (automatique) 7.1.2 Lecture des valeurs mesurées Pour pouvoir lire automatiquement des valeurs instantanées, procédez tout d'abord tel que décrit au chapitre 7.1. Le procédé automatique peut à présent être configuré pour la lecture des valeurs instantanées : Lecture des valeurs mesurées La lecture automatique de valeurs mesurées instantanées est désactivée au niveau de la configuration par défaut. Dans le menu déroulant vous pouvez choisir entre les options suivantes : Intervalle : les valeurs mesurées instantanées sont lues selon un intervalle fixe configuré (2 minutes – 12 heures). Quotidiennement : les valeurs mesurées instantanées sont lues quotidiennement à une heure de démarrage fixe configurée. Hebdomadairement : les valeurs mesurées instantanées sont lues hebdomadairement à un jour de la semaine librement définissable et à partir d'une heure spécifiée. Mensuellement :les valeurs mesurées instantanées sont lues mensuellement, respectivement le même jour du mois et à partir d'une heure spécifiée. Plusieurs fois par jour : les valeurs mesurées instantanées peuvent être lues jusqu'à quatre fois par jour à une heure de démarrage spécifiée. 7.1.3 Exportation de valeurs mesurées Les valeurs mesurées mémorisées peuvent être exportées automatiquement. A cet égard, vous pouvez sélectionner si vous souhaitez enregistrer les valeurs instantanées, les valeurs de mesure mémorisées ou les deux dans un fichier. Procédez tout d'abord tel que décrit au chapitre 7.1. Vous pouvez à présent effectuer de la façon suivante les configurations pour l'exportation de valeurs mesurées. Division de l'axe des temps Vous pouvez sélectionner la division de l'axe des temps de la façon suivante : • Identique à l'appareil • Stats intermédiaires • Stats journalières • Stats mensuelles • Stats annuelles A cet égard, vous pouvez également configurer plusieurs options ou toutes les options. Nom de fichier Le nom de fichier des valeurs de mesures créées automatiquement est configuré dans l'onglet Information (voir chapitre 7.1.7). Données Les données de la mesure de valeurs instantanées ou des valeurs mesurées mémorisées peuvent être accrochées au fichier ou les données existantes sur le fichier peuvent être remplacées par les nouvelles données. Les données peuvent en outre être également enregistrées dans un nouveau fichier. Sélection de voie Vous pouvez par ailleurs exporter soit les valeurs mesurées de toutes les voies, soit uniquement les valeurs mesurées de voies sélectionnées. Page 74 /128 7 Lecture automatique de valeurs de mesure (automatique) Nota Afin que des valeurs de mesure peuvent être exportées automatiquement, il convient encore de sélectionner les voies souhaitées. Ceci s'effectue de la manière suivante : 1.) les valeurs de mesure doivent être lues une seule fois 2.) une exportation manuelle des valeurs mesurées doit être exécutée ("Divers" -> "Exportation des valeurs mesurées") et l'option "Utiliser la sélection de voie actuelle pour l'exportation automatique des valeurs mesurées" doit être sélectionnée. 7.1.4 Signalisation automatique par e-mail Le logiciel PC permet, par le biais de la fonction Automatique, la transmission de valeurs instantanées (en cas d'alarme) via e-mail. Procédez tout d'abord tel que décrit au chapitre 7.1. Vous devez à présent sélectionner dans l'onglet E-mail l'option Transmission des valeurs instantanées via e-mail ou En cas d'alarme, transmettre les valeurs instantanées via e-mail (p. ex. en cas de dépassement de valeurs limites, rupture de câble, …) et entrer l'adresse e-mail du destinataire dans le champ de texte. Remarques Pour pouvoir envoyer des e-mails, il convient de définir auparavant les configurations du serveur (voir chapitre 10.2). Si des e-mails doivent être envoyés à plusieurs destinataires, il convient de séparer les adresses e-mails au moyen d'un point-virgule (p. ex. [email protected];[email protected]). Attention Le système ne peut pas garantir que les e-mails sont parvenus à leur destinataire. Ceci relève de la responsabilité de votre serveur e-mail / opérateur. Page 75 /128 7 Lecture automatique de valeurs de mesure (automatique) 7.1.5 Maintenance de la base de données La maintenance de la base de données des valeurs de mesure est automatisée avec cette fonction. De ce fait, des données de mesure qui sont mémorisées depuis une période prolongée dans la base de données peuvent être enregistrées sur un support de données et/ou effacées dans la base de données. Procédez à cet égard tout d'abord tel que décrit au chapitre 7.1. Les configurations suivantes peuvent être effectuées dans l'onglet Maintenance de la base de données. Le logiciel offre à ce sujet deux options, de manière à pouvoir configurer différentes tâches. Les deux options ont une structure identique : • Vous pouvez sélectionner sous Fonction si les données doivent uniquement être sauvegardées sur un support de données ou si elles doivent en outre être effacées dans la base de données après la sauvegarde. • L'intervalle est configurable entre 7 jours et 12 mois. Il est par ailleurs possible de choisir entre Toutes les données depuis la dernière sauvegarde automatique et Valeurs mesurées plus anciennes que 24 mois. • L'heure de démarrage du processus peut être configurée avec précision. • La division de l'axe des temps peut en outre être configurée sous Options. 7.1.6 Synchronisation de l'heure système Au niveau de la fonction Automatique, le programme offre la possibilité de synchroniser l'heure de l'appareil avec l'heure du PC. Procédez à cet égard tout d'abord tel que décrit au chapitre 7.1. Dans l'onglet Synchronisation de l'heure du menu Configuration automatique vous pouvez sélectionner si l'heure de l'appareil doit être synchronisée avec l'heure du PC après la lecture des valeurs mesurées mémorisées et/ou après la lecture des valeurs instantanées. En tant que tolérance de temps, vous pouvez choisir entre 30 secondes jusqu'à 12 heures. Remarques • Il convient de s'assurer que l'heure du PC soit correcte (p. ex. via montre radiocontrôlée). • Aucune synchronisation de l'heure n'est effectuée entre 02:00 et 03:00 • L'appareil doit toujours être lu par le même PC. • Si la différence d'heure entre l'appareil et le PC est plus grande que la tolérance réglée, aucune synchronisation n'est exécutée. 7.1.7 Information Les noms / désignations des fichiers qui sont générés lors de la lecture automatique de valeurs instantanées ou de valeurs mesurées mémorisées, sont affichés dans l'onglet Information de la fonction Configuration automatique. Nota Vous pouvez modifier le répertoire Automatique dans le menu Divers Options programme Configuration Répertoires. (voir également le chapitre 7.2.1) Page 76 /128 7 Lecture automatique de valeurs de mesure (automatique) 7.2 Configurations du programme pour la fonction automatique 7.2.1 Répertoire "automatique" Répertoire "automatique" Vous pouvez modifier le lecteur cible ou le dossier cible dans lequel les données doivent être enregistrées ors de la lecture automatique des valeurs mesurées via l'option du menu principal Divers, sous Options programme --> Configuration, dans l'onglet Répertoires. Renvoi Voir indications générales concernant les répertoires au chapitre 1.10. 7.2.2 Imprimer ou transmettre via e-mail les messages entrants / messages d'erreurs Imprimer / transmettre via e-mails les messages d'erreurs Avec la fonction Automatique, le logiciel PC permet d'imprimer automatiquement les messages entrants / les messages d'erreurs de l'appareil, ou de les transmettre via e-mail à une adresse configurée de façon fixe. Vous trouverez les configurations nécessaires à cet égard dans le menu Divers --> Options programme --> Configuration, sous l'onglet Automatique (1) . Sélectionnez dans la boîte de dialogue si les messages (d'erreurs) entrants doivent être imprimés automatiquement et/ou transmis via e-mail. Pour ce faire, vous devez entrer dans le champ de texte l'adresse e-mail cible à laquelle les rapports d'erreurs doivent être envoyés. Vous pouvez en outre sélectionner ici si les messages doivent être imprimés immédiatement (un message par page) ou être tout d'abord regroupés et imprimés ensuite après 5 à 40 messages. Remarques Pour pouvoir envoyer des e-mails, il convient de définir auparavant les configurations du serveur (Divers --> Options programme --> Configuration -> E-mail). Si des e-mails doivent être envoyés à plusieurs destinataires, il convient de séparer les adresses e-mails au moyen d'un point-virgule (p. ex. [email protected];[email protected]). Page 77 /128 7 Lecture automatique de valeurs de mesure (automatique) Attention Le système ne peut pas garantir que les e-mails sont parvenus à leur destinataire. Ceci relève de la responsabilité de votre serveur e-mail / opérateur. 7.2.3 Configurations modem, fonction automatique et imprimante Sous l'option du menu principal Divers --> Options programme --> Configuration , vous pouvez effectuer dans l'onglet Automatique (2) les configurations pour le modem, la fonction automatique et l'imprimante. Configurations du modem pour la réception de messages 1. Configurations du modem pour la réception de messages Entrez les valeurs correctes pour Port COM, Vitesse de transmission, Bits données, Parité et Stopbits, et contrôlez les configurations à l'aide de l'instruction Vérifier config. Nota Le message d'erreur 20010 apparaît si le modem n'est pas raccordé / n'est pas raccordé correctement. Démarrage automatique 2. Automatique Vous pouvez sélectionner ici si la fonction automatique doit démarrer à une heure précise. Configuration de l'imprimante 3. Imprimante Sélectionnez dans le menu déroulant l'imprimante sur laquelle les messages doivent être imprimés. A cet égard, vous pouvez définir la taille de l'inscription des axes concernant l'impression des valeurs de mesure. Page 78 /128 7 Lecture automatique de valeurs de mesure (automatique) 7.2.4 Configurations supplémentaires pour la fonction automatique Sous l'option du menu principal Divers --> Options programme --> Configuration, vous pouvez configurer dans l'onglet Automatique (3) si la fonction automatique doit être interrompue à des fins de maintenance et comment doit être effectuée la maintenance de la base de données des valeurs de mesure "Intervalle 7 jours". Interruption de la fonction automatique 1. Maintenance de la base de données de mesure 2. Automatique interrompu à des fins de maintenance. Vous pouvez configurer ici si la fonction automatique doit être interrompue à des fins de maintenance. A cet égard, vous pouvez sélectionner dans le menu déroulant une durée entre 15 minutes et 6 heures, et entrer le moment de démarrage précis de l'arrêt. Maintenance de la base de données "Intervalle 7 jours" Vous pouvez sélectionner ici quand la maintenance de la base de données de mesure doit avoir lieu pour "Intervalle 7 jours". A cet égard, vous pouvez sélectionner si la maintenance doit avoir lieu tous les 7ème jours du mois ou à chaque jour de la semaine fixe spécifié du mois. 7.3 Démarrage de la fonction automatique Après avoir effectué toutes les configurations pour la fonction Automatique (voir chapitres 7.1 et 7.2), vous pouvez démarrer la fonction Automatique via l'option du menu principal Automatique Démarrer (alternativement : touche de fonction F10). Les fonctions configurées (tâches) sont seulement disponibles après le démarrage de la fonction automatique. Renvoi Vous trouverez une description concernant la configuration des fonctions pour le mode automatique au chapitre 7.1. Après le démarrage de la fonction automatique, le système affiche une boîte de dialogue dans laquelle apparaît une liste contenant les Tâches et les Messages reçus. L'onglet Valeurs instantanées apparaît additionnellement si la fonction automatique a été configurée pour la lecture des valeurs instantanées. Page 79 /128 7 Lecture automatique de valeurs de mesure (automatique) Fonctions spéciales Pour certains appareils, le système affiche en outre un autre onglet Fonctions spéciales permettant de lire des informations supplémentaires. Nota La fonction automatique est interrompue pendant l'appel de l'une de ces fonctions spéciales. Contrôle à distance Sélectionnez l'appareil souhaité et actionnez l'instruction Exécuter. La boîte de dialogue Contrôle à distance apparaît ; elle est divisée en deux onglets : Envoyer texte à appareil et Activer / Désactiver. Ici, vous pouvez d'une part reprendre des textes de spécification de l'appareil ou envoyer des propres textes créés à l'appareil, et d'autre part activer et désactiver la gestion des utilisateurs de l'appareil. La fonction automatique est tout simplement terminée au moyen de Annuler. Page 80 /128 8 Affichage et visualisation de données de mesure 8 Affichage et visualisation de données de mesure La troisième fonction du logiciel PC, outre la gestion de la base de données des appareils (voir chapitre 3) et la lecture de valeurs mesurées (voir chapitre 6), est l'affichage et la visualisation de données de mesure. Le logiciel offre les fonctions suivantes à cet égard : • Affichage de valeurs instantanées sous forme de valeurs numériques, courbes ou bargraphs (voir chapitre 8.1) • Affichage de valeurs instantanées dans le réseau (voir chapitre 8.2) • Affichage de valeurs mesurées archivées (voir chapitre 8.3) 8.1 Affichage des valeurs mesurées instantanées Les valeurs mesurées instantanées des appareils raccordés peuvent être affichées à l'aide du programme. Vous pouvez sélectionner si les valeurs mesurées doivent être visualisées sous forme de courbes, de valeurs numériques ou de bargraphs. Nota Au moins un appareil doit être connecté au PC via interface, modem ou Ethernet et enregistré auparavant dans la base de données. Plusieurs appareils peuvent être représentés simultanément. 8.1.1 Affichage des valeurs instantanées sous forme de valeurs numériques Si vous souhaitez afficher les données de mesure actuelles sous forme de valeurs numériques, sélectionnez dans l'option du menu principal Afficher l'instruction Afficher les valeurs instantanées en tant que valeurs numériques (alternativement : touche de fonction F3). Sélectionnez dans la boîte de dialogue "Appareils" qui apparaît, dans la liste des appareils, l'appareil ou les appareils dont vous souhaitez afficher les valeurs mesurées instantanées. En double-cliquant sur l'appareil ou en exécutant l'instruction Ouvrir appareil(s), le logiciel PC établit la connexion vers l'appareil / les appareils sélectionné(s). Nota Si l'appareil n'est pas connecté au PC, il n'est pas possible d'afficher des valeurs mesurées instantanées. Le message 2005 apparaît. Il est possible de représenter jusqu'à 20 appareils ou 100 voies sous forme de valeurs numériques. Page 81 /128 8 Affichage et visualisation de données de mesure Sélection des voies La fenêtre de sélection qui apparaît est divisée en trois champs. Une liste des appareils qui ont été sélectionnés apparaît dans le champ supérieur. Si vous sélectionnez à présent un appareil, une liste de toutes les voies actives de l'appareil sélectionné, qui ne sont pas encore affichées, apparaît dans le champ de gauche en-dessous. Vous pouvez à présent déplacer toutes les voies que vous souhaitez visualiser dans le champ de droite Afficher. Pour ce faire, sélectionnez tout simplement les voies et actionnez la touche de direction ">". Les voies apparaissent à présent dans le champ de droite. Si vous souhaitez visualiser de la même manière des voies d'autres appareils se trouvant dans le champ Unité, répétez tout simplement le processus décrit ici. Affichage des valeurs numériques Les valeurs mesurées instantanées sont affichées après confirmation au moyen de OK. La désignation de la voie et l'unité configurée sont affichées à côté de la valeur actuelle. Dépassement de seuil Les valeurs mesurées instantanées sont représentées en vert. En cas de dépassement d'une valeur limite, la désignation de la voie apparaît sur fond rouge. Ceci permet de détecter rapidement un dérangement. Page 82 /128 8 Affichage et visualisation de données de mesure La touche Interrompre permet de quitter l'application. 8.1.2 Affichage des valeurs instantanées en tant que courbes Outre la représentation sous la forme de valeurs numériques (voir chapitre 8.1.1), les valeurs de mesure instantanées peuvent également être affichées graphiquement sous forme de courbes. Sélectionnez à cet égard dans l'option du menu principal Afficher l'instruction Afficher les valeurs instantanées en tant que courbes (alternativement : touche de fonction F4). Sélectionnez dans la boîte de dialogue "Appareils" qui apparaît, dans la liste des appareils, l'appareil ou les appareils dont vous souhaitez afficher les valeurs mesurées actuelles. En double-cliquant sur l'appareil ou en exécutant l'instruction Ouvrir appareil(s), le logiciel PC établit la connexion vers l'appareil / les appareils sélectionné(s). Nota Si l'appareil n'est pas connecté au PC, il n'est pas possible d'afficher des valeurs mesurées instantanées. Le message 2005 apparaît. Il est possible de représenter jusqu'à 20 appareils ou 20 voies sous forme de courbes de valeurs mesurées. Sélection des voies La fenêtre de sélection qui apparaît est divisée en trois champs. Une liste des appareils qui ont été sélectionnés apparaît dans le champ supérieur. Si vous sélectionnez à présent un appareil, une liste de toutes les voies actives de l'appareil sélectionné, qui ne sont pas encore affichées, apparaît dans le champ de gauche en-dessous. Vous pouvez à présent déplacer toutes les voies que vous souhaitez visualiser dans le champ de droite Afficher. Pour ce faire, sélectionnez tout simplement les voies et actionnez la touche de direction ">". Les voies apparaissent à présent dans le champ de droite. Si vous souhaitez visualiser de la même manière des voies d'autres appareils se trouvant dans le champ Unité, répétez tout simplement le processus décrit ici. Page 83 /128 8 Affichage et visualisation de données de mesure Configurations étendues des voies En actionnant l'option Configuration étendue des voies vous pouvez configurer la zone d'affichage des voies sélectionnées. De ce fait, la représentation apparaît de façon agrandie ou comprimée. La touche RAZ zoom permet de réinitialiser tous les champs à leurs valeurs d'origine. Affichage des courbes des valeurs mesurées Les valeurs mesurées sélectionnées sont affichées sous forme de courbe de valeurs mesurées, après confirmation au moyen de OK. Page 84 /128 8 Affichage et visualisation de données de mesure Possibilités de configuration pour les courbes des valeurs mesurées Vous avez plusieurs possibilités pour la représentation des courbes : 1. Echelle gauche ou échelle droite Vous pouvez sélectionner dans ces menus déroulants quelle désignation d'échelle doit être affichée sur le côté gauche et sur le côté droit de l'affichage. 2. Division axe des y Dans ce menu déroulant vous pouvez sélectionner une graduation d'échelle de l'axe y comprise entre 1 et 10. 3. Remplissage courbe Une voie sélectionnée peut être mise en valeur par le biais d'une surface de remplissage de couleur. 4. Affichage Vous pouvez sélectionner ici si les valeurs actuelles ou les valeurs correspondant au moment sélectionné à l'aide du curseur relatif aux valeurs mesurées doivent être affichées. 5. Vitesse L'avance peut être réglée dans une plage comprise entre 1 seconde et 30 minutes. Sur le côté, vous pouvez masquer des voies qui ne doivent pas être affichées en désactivant la case à cocher. Vous pouvez en outre modifier la couleur d'une voie par simple double-clic sur le champ de couleur. Page 85 /128 8 Affichage et visualisation de données de mesure Impression d'une courbe de valeurs mesurées La courbe actuelle de valeurs mesurées peut être imprimée sur une imprimante connectée. L'actionnement du symbole d'imprimante permet d'afficher l'aperçu avant impression sur lequel vous pouvez configurer le Zoom, l'Orientation, le Format papier ainsi que le champ Couleur ou Pas en couleur, puis sélectionner votre imprimante au moyen de Imprimer. Capture d'écran Un clic sur le symbole de caméra vous permet de générer une capture d'écran qui est copiée dans le presse-papiers et qui peut ensuite être insérée dans un programme quelconque. Suppression de l'affichage Le graphique actuel peut être supprimé en cliquant sur l'icône représentant la corbeille. L'enregistrement ou l'affichage recommence ainsi. Dépassement de seuil En cas de dépassement d'une valeur limite, la désignation de la voie apparaît sur fond rouge. Ceci permet de détecter rapidement un dérangement. 8.1.3 Affichage des valeurs instantanées en tant que bargraphs Le troisième type de représentation supporté par le logiciel PC, outre l'affichage de valeurs numériques (8.1.1) et l'affichage de courbes de valeurs mesurées (8.1.2), est l'affichage de valeurs de mesure instantanées sous forme de bargraphs. Le menu principal Afficher Afficher les valeurs instantanées Page 86 /128 8 Affichage et visualisation de données de mesure en tant que bargraphs (alternativement : touche de fonction F5) permet d'ouvrir la boîte de dialogue "Appareils" dans laquelle vous pouvez sélectionner à partir de la liste des appareils l'appareil ou les appareils dont vous souhaitez représenter les valeurs mesurées sous forme de bargraphs. En double-cliquant sur l'appareil ou en exécutant l'instruction Ouvrir appareil(s), le logiciel PC établit la connexion vers l'appareil / les appareils sélectionné(s). Nota Si l'appareil n'est pas connecté au PC, il n'est pas possible d'afficher des valeurs mesurées instantanées. Le message 2005 apparaît. Il est possible de représenter jusqu'à 20 appareils ou 100 voies sous forme de bargraphs. Sélection des voies La fenêtre de sélection qui apparaît est divisée en trois champs. Une liste des appareils qui ont été sélectionnés apparaît dans le champ supérieur. Si vous sélectionnez à présent un appareil, une liste de toutes les voies actives de l'appareil sélectionné, qui ne sont pas encore affichées, apparaît dans le champ de gauche en-dessous. Vous pouvez à présent déplacer toutes les voies que vous souhaitez visualiser dans le champ de droite Afficher. Pour ce faire, sélectionnez tout simplement les voies et actionnez la touche de direction ">". Les voies apparaissent à présent dans le champ de droite. Si vous souhaitez visualiser de la même manière des voies d'autres appareils se trouvant dans le champ Unité, répétez tout simplement le processus décrit ici. Page 87 /128 8 Affichage et visualisation de données de mesure Configurations étendues des voies En actionnant l'option Configuration étendue des voies vous pouvez configurer la zone d'affichage des voies sélectionnées. De ce fait, la représentation apparaît de façon agrandie ou comprimée. La touche RAZ zoom permet de réinitialiser tous les champs à leurs valeurs d'origine. Affichage des bargraphs Les valeurs mesurées sélectionnées sont affichées sous forme de bargraphs, après confirmation au moyen de OK. Couleur de voie Il existe deux types de représentation possibles : Dépassement de seuil • Affichage en plusieurs couleurs : en activant le champ Affichage couleur, la représentation des bargraphs s'effectue en plusieurs couleurs. Un simple double-clic sur un bargraph permet de modifier la couleur du graphique. • Affichage en vert : en désactivant le champ Affichage couleur, la représentation s'effectue de façon uniforme en couleur verte. En cas de dépassement d'une valeur limite, la désignation de la voie apparaît sur fond rouge. Ceci permet de détecter rapidement un dérangement. Page 88 /128 8 Affichage et visualisation de données de mesure Pour quitter l'affichage, pressez la touche "Interrompre". 8.2 Affichage de valeurs instantanées dans le réseau Affichage de valeurs instantanées sur plusieurs ordinateurs d'un réseau Si vous souhaitez afficher les valeurs instantanées dans un réseau sur plusieurs ordinateurs, ouvrez tout d'abord via l'option du menu principal Divers l'instruction Options programme Configuration. Vous devez tout d'abord effectuer quelques configurations dans l'onglet Afficher les valeurs instantanées. Configurez tout d'abord dans le champ Classement par ordre si le tri doit s'effectuer par désignation de voie ou par numéro de voie. Dans le champ Rend disponible les valeurs instantanées via fichier vous devez sélectionner si cet ordinateur doit fonctionner en tant que "Serveur" ou en tant que "Client, ou si cette fonction doit être désactivée. Page 89 /128 8 Affichage et visualisation de données de mesure Serveur et client "Serveur" : ce PC lit les valeurs instantanées de l'appareil ou des appareils et les sauvegarde dans un fichier commun au sein du réseau. A cette occasion, d'autres ordinateurs (clients) peuvent également accéder à ce fichier, mais toutefois pas directement à l'appareil. "Client" : ce PC peut afficher des valeurs instantanées à partir du fichier commun. Attention Configurez sur tous les ordinateurs le répertoire "automatique" et le répertoire de données sur un répertoire de réseau auquel tous les utilisateurs ont accès (voir à cet égard les instructions au chapitre 1.10). DDE Si vous exploitez une communication des données via DDE (échange dynamique des données), vous pouvez également le configurer dans cet onglet du menu. Dans le cas du système DDE (Dynamic Data Exchange), il s'agit d'un protocole permettant l'échange de données entre différents programmes d'application. Les données et les instructions peuvent être échangées via système DDE lorsque les deux programmes d'application fonctionnent simultanément. Mise à disposition des valeurs instantanées via DDE Activez cette instruction dans le champ Rend disponible les valeurs instantanées via DDE au moyen de la coche. Configurez par ailleurs si vous souhaitez utiliser une virgule ou un point pour la séparation des décimales. Lorsque l'affichage des valeurs instantanées est quitté, le programme doit être quitté avant de pouvoir à nouveau redémarrer l'affichage des valeurs instantanées (sinon les données ne peuvent pas être transmises via DDE). Affichage des valeurs instantanées sous forme de tableau, avec DDE L'affichage des valeurs instantanées sous forme de tableau peut être démarré automatiquement lors du démarrage du programme par le biais du paramètre d'appel de commande suivant : ..\ReadWin32.exe -IVD:"<nom de l'appareil>" Attention Le nom de l'appareil doit toujours figurer entre guillemets ! Le programme est fermé automatiquement après avoir quitté l'affichage des valeurs instantanées. Page 90 /128 8 Affichage et visualisation de données de mesure Fichiers appelés via DDE Les données suivantes peuvent être appelées via DDE : • Désignation ("ChName"+<numéro de voie>) • Dimension ("ChDim"+<numéro de voie>) • Valeur mesurée ("Channel"+<numéro de voie>) • Nom de serveur : "DDEServ" Exemple MS Excel : =ReadWin32|DDEServ!Channel2 8.3 Affichage des valeurs mesurées archivées Le logiciel permet non seulement d'afficher des valeurs instantanées (voir chapitre 8.1), mais également des valeurs de mesure archivées. Ces valeurs de mesure historiques peuvent être représentées aussi bien sous forme graphique que sous forme de tableau. A cet égard, il est possible d'afficher simultanément les données d'un ou de plusieurs appareils et d'entrer une période définie ou de sélectionner le type d'affichage. Il est possible d'afficher 40 voies au maximum. Les données peuvent par ailleurs être sorties sous forme graphique ou sous forme de tableau sur une imprimante raccordée. Affichage de valeurs de mesure archivées Si vous souhaitez afficher graphiquement des valeurs mesurées archivées, sélectionnez dans le menu principal Afficher l'instruction Afficher valeurs de mesure archivées (alternativement : touche de fonction F6). Sélectionnez dans la boîte de dialogue "Appareils" qui apparaît, dans la liste des appareils, l'appareil ou les appareils dont vous souhaitez afficher les valeurs mesurées archivées. En double-cliquant sur l'appareil ou en exécutant l'instruction Ouvrir appareil(s), le logiciel PC lit les données de l'appareil / des appareils sélectionné(s) mémorisées dans la base de données des appareils. Sélection de la période La période d'affichage doit être sélectionnée dans la boîte de dialogue qui s'ouvre. La boîte de dialogue est divisée en quatre champs : 1. Les appareils dont les données de mesure archivées doivent être affichées sont listés dans la fenêtre supérieure. En fonction des configurations des appareils, vous pouvez régler individuellement la division de l'axe des temps pour chaque appareil. 2. Le champ Valeurs disponibles pour la gamme de temps indique la période totale correspondant à toutes les données de mesure disponibles. 3. Dans le champ Valeurs affichées vous pouvez à présent sélectionner la période que vous souhaitez afficher. A cet égard, vous pouvez choisir entre la période complète, une période librement configurable ou une période définie (15 minutes … 1 an). Vous pouvez configurer avec précision le jour et l'heure de début et de fin. 4. En fonction de la configuration des appareils, vous pouvez sélectionner dans le champ Valeurs analogiques les options Moyenne, Valeur instantanée, Minimum ou Maximum pour les valeurs analogiques. Page 91 /128 8 Affichage et visualisation de données de mesure Après confirmation au moyen de Continuer >, le système affiche une boîte de dialogue dans laquelle vous pouvez sélectionner les voies devant être affichées. Il est possible d'afficher 40 voies au maximum. Sélection des voies La fenêtre de sélection qui apparaît est divisée en trois champs. Les appareils qui ont été sélectionnés apparaissent dans le champ supérieur Sélection de la voie, dans un menu déroulant. Si vous sélectionnez à présent un appareil, une liste de toutes les voies actives de l'appareil sélectionné, qui ne sont pas encore affichées, apparaît dans le champ de gauche en-dessous. Vous pouvez à présent déplacer toutes les voies que vous souhaitez visualiser dans le champ de droite Afficher. Pour ce faire, sélectionnez tout simplement les voies et actionnez la touche de direction ">". Les voies apparaissent à présent dans le champ de droite. De la même manière, la touche représentant une double flèche ">>" vous permet de déplacer toutes les voies disponibles vers la droite dans le champ Afficher. La flèche vers la gauche "<" vous permet à nouveau de déplacer les voies sélectionnés vers le champ de gauche. Toutes les voies sélectionnées dans le champ de droite peuvent par ailleurs être supprimées au moyen du symbole représentant la corbeille. Si vous souhaitez visualiser de la même manière des voies d'autres appareils se trouvant dans le menu déroulant Unité, répétez tout simplement le processus décrit ici. Page 92 /128 8 Affichage et visualisation de données de mesure Affichage des valeurs mesurées Les données archivées mémorisées sont affichées après confirmation au moyen de OK. La boîte de dialogue qui s'ouvre est divisée en une zone supérieure et une zone inférieure. 8.3.1 Affichage graphique de valeurs de mesure archivées Le graphique proprement dit est représenté dans la zone supérieure de la fenêtre Valeurs enregistrées (voir chapitre 8.3). Dans la zone inférieure apparaissent différents onglets pouvant différer en fonction du type d'appareil. 8.3.1.1 Formatage et mise à l'échelle de l'affichage graphique Dans la zone inférieure apparaît un onglet Légende permettant de modifier les configurations des voies. Un double-clic sur une voie fait apparaître une boîte de dialogue dans laquelle vous pouvez modifier le Formatage et l'Echelle / axe des y. Formatage L'onglet Formatage est divisé en deux zones : 1. L'épaisseur de trait des lignes du graphique ainsi que le type d'affichage et la couleur peuvent être sélectionnés dans la zone Ligne. 2. Dans la zone Afficher les marques des valeurs de mesure enregistrées vous pouvez, lorsque le champ "Visible" est activé, configurer la taille et le style (rond, croix, rectangle, etc.) de repérage des points mémorisés / des valeurs de mesure. Page 93 /128 8 Affichage et visualisation de données de mesure Echelle / Axe des y 8.3.1.2 L'échelle de l'axe des y peut être modifiée ou optimisée dans l'onglet Echelle / Axe des y. Il en outre possible d'afficher l'échelle, de la masquer ou de la représenter sur le graphique en tant qu'échelle auxiliaire ou principale. Par ailleurs, jusqu'à deux lignes auxiliaires peuvent être insérées au niveau d'une valeur librement sélectionnable. Configuration générale de l'affichage graphique Des configurations générales concernant l'affichage graphique peuvent être effectuées via le menu Affichage Configuration. Ces configurations sont uniquement valables pour une période réglée. La boîte de dialogue qui s'ouvre est divisée en trois onglets : Onglet "Généralité" • Généralités Dans l'onglet Généralité vous pouvez afficher ou non le message "mises sous/hors tension" dans le graphique et afficher ou non la légende des courbes à côté du graphique. Sous Marges (%), vous pouvez configurer la distance des bords en pourcentage. Dans la zone Zoom vous pouvez en outre agrandir, soit uniquement l'axe x horizontal, soit l'axe x horizontal et l'axe y vertical. Dans le champ Lignes d'aide vous pouvez configurer la couleur, l'épaisseur de trait et le style (trait, point, ligne traversante, etc.) des lignes auxiliaires sur le graphique. Page 94 /128 8 Affichage et visualisation de données de mesure Onglet "Détacher graphique" • Fractionnement du graphique L'onglet Détacher graphique est divisé en deux zones. Dans la zone supérieure Détacher graphique en différentes pages vous pouvez fractionner le graphique sur plusieurs pages, c'est-à-dire qu'en cas de grandes quantités de données le graphique pourra être affiché plus rapidement. A cet égard, vous pouvez définir librement le nombre de valeurs de mesure du graphique devant être affichées par page, ainsi que si l'échelle doit être affichée ou non sur la dernière page. Dans la zone inférieure Afficher répartition des surfaces, il est possible de répartir en pourcentage les signaux analogiques et binaires. Onglet "Axe des y" • Axe des y Les configurations concernant l'axe y horizontal peuvent être adaptées dans l'onglet Axe des y, afin d'optimiser l'affichage graphique. Les modifications sont uniquement visibles lorsque les axes des y sont affichées (voir à cet égard le chapitre 8.3.1.1). 8.3.1.3 Capture d'écran Capture d'écran 8.3.1.4 Afin de pouvoir insérer l'affichage graphique dans d'autres applications, le logiciel PC offre la possibilité de générer une copie de la fenêtre dans le presse-papiers. Pour ce faire, sélectionnez dans l'option de menu Affichage l'instruction Capture d'écran (copie du graphique dans le presse-papiers). Le graphique est à présent mémorisé dans le presse-papiers. Curseur de valeur mesurée Curseur de valeur mesurée Il est possible d'activer dans la barre d'icônes l'instruction Curseur de valeur mesurée, afin d'afficher des valeurs mesurées précises correspondant à un instant sélectionné. A cette occasion, le système affiche dans le champ inférieur un onglet Valeurs du curseur de valeur mesurée, affichant sous forme de tableau les zones sélectionnées à l'aide du curseur. Pour désactiver le curseur de valeur mesurée, resélectionnez simplement l'icône dans la barre d'icônes. Page 95 /128 8 Affichage et visualisation de données de mesure 8.3.1.5 Représentation agrandie des valeurs de mesure Zoom Si vous souhaitez agrandir ou visualiser en détail une zone précise du graphique, sélectionnez simplement la zone souhaitée à l'aide de la souris. Cette zone est ensuite représentée sur la surface d'affichage entière. L'icône RAZ zoom dans la barre d'icônes permet de revenir à la représentation d'origine. 8.3.1.6 Défilement du graphique Défilement du graphique La flèche vers la gauche ou vers la droite de la barre d'icônes permet de décaler le graphique vers la gauche ou vers la droite. 8.3.2 Représentation des valeurs de mesure archivées sous forme de tableau Dans la zone inférieure, à côté de l'onglet Légende (8.3.1.1), apparaissent d'autres onglets affichant les valeurs mesurées des appareils représentés sous forme de tableau. 8.3.2.1 Affichage des tableaux Les différents onglets affichent, outre la légende (8.3.1.1) et les valeurs optionnelles relatives au curseur de valeur mesurée (8.3.1.4), les tableaux correspondant à chaque appareil et contenant toutes les valeurs mesurées ainsi que les événements. Les événements, avec date et heure, mémorisés par l'appareil sont représentés sous forme de tableau dans l'onglet >Nom d'appareil< (événements). Nota Il est possible d'effectuer manuellement des entrées dans la liste des événements. L'entrée ne peut plus être effacée. Voir également à ce sujet Enregistrement de commentaires dans la liste des événements (8.3.2.2). 8.3.2.2 Enregistrement de commentaires dans la liste des événements Dans le menu Affichage Enregistrer le commentaire dans la liste d'événements, vous avez la possibilité d'effectuer une entrée ultérieure dans la liste des événements. A cette occasion, vous pouvez entrer jusqu'à 43 caractères pour la remarque et additionnellement un nom d'utilisateur. Page 96 /128 8 Affichage et visualisation de données de mesure Attention Pour des raisons de sécurité des données, toute entrée effectuée manuellement dans la liste des événements ne peut plus être annulée. 8.3.2.3 Enregistrement du tableau des valeurs de mesure archivées Enregistrement du tableau Vous pouvez enregistrer le tableau avec les données de mesure archivées sous forme de fichier MS Excel. Pour ce faire, sélectionnez dans la zone inférieure de la fenêtre d'affichage un onglet avec les valeurs de mesure ou les événements de l'appareil. Le menu Affichage Sauve la liste (alternativement : avec le curseur sur le tableau et via le bouton droit de la souris Sauve la liste) vous permet à présent d'enregistrer ce tableau dans un répertoire d'importation / exportation (voir chapitre 9.1). A cette occasion, le nom de fichier est nommé automatiquement comme l'onglet. Nota Pour pouvoir enregistrer le tableau sous forme de fichier *.xls, MS-Excel doit être installé préalablement sur votre PC. Nota Cette option de menu est uniquement active lorsqu'un tableau contenant des données historiques est affiché. Page 97 /128 8 Affichage et visualisation de données de mesure 8.3.3 Configurations diverses 8.3.3.1 Impression des valeurs mesurées archivées Impression des valeurs mesurées Les valeurs de mesure historiques peuvent être imprimées via une imprimante raccordée. A cette occasion, les données peuvent être imprimées sous forme de tableau et/ou sous forme de graphique. Dans l'onglet Généralité vous pouvez sélectionner l'imprimante et le type, c'està-dire graphique et/ou tableau, ainsi que dans le champ Tabulation la période, l'orientation et les tableaux. Dans l'onglet Options vous pouvez insérer un commentaire et configurer les marges d'impression, la taille de l'inscription des axes et la couleur. 8.3.3.2 Synchronisation de la période visible du tableau avec le graphique Si les périodes correspondant au tableau et au graphique diffèrent, cette zone peut être synchronisée dans le menu Affichage Synchronisation de la période visible du/des tableau(x) avec le graphique. 8.3.3.3 Retour à la sélection des voies Il est possible de revenir à tout moment vers la sélection des voies, afin d'afficher ou de masquer des voies. Activez à cet égard dans le menu Affichage l'instruction Retour à la sélection des voies. Vous pouvez à présent ajouter ou supprimer des voies tel que décrit au chapitre 8.3. 8.3.3.4 Terminer l'affichage des valeurs mesurées archivées L'affichage des données archivées est quittée via l'option de menu Affichage Terminer, et le programme revient au menu principal. 8.3.3.5 Impression de lots d'appareils spéciaux Des appareils spéciaux offrent la possibilité d'effectuer une impression de lots de valeurs mesurées archivées à l'aide du logiciel PC. Pour ce faire, sélectionnez via l'option du menu principal Afficher l'instruction Afficher les valeurs mesurées archivées (alternativement : touche de fonction F6). Sélectionnez dans la boite de dialogue "Appareils" qui s'ouvre, à partir de la liste des appareils, un appareil qui supporte cette fonction. Procédez d'abord tel que décrit au chapitre 8.3. Après avoir sélectionné les voies, un aperçu des lots est à présent affiché sous forme de tableau. La touche OK permet d'afficher la représentation graphique des valeurs de mesure archivées. Page 98 /128 8 Affichage et visualisation de données de mesure Impression de lot Pour générer une impression de lot, sélectionnez via le menu Affichage l'instruction Imprimer. Activez à présent dans le champ Type d'impression par le biais du menu déroulant Impression de lot ou Impression de lot + tableau des valeurs de mesure. La touche OK permet de sortir l'impression de lot sur votre PC. Page 99 /128 9 Gestion des valeurs de mesure 9 Gestion des valeurs de mesure 9.1 Configurations de base pour la gestion de valeurs de mesure Répertoire d'importation / exportation Avant que les valeurs de mesure ne puissent être exportées / sauvegardées, chargées / importées, vous devez tout d'abord définir le répertoire cible pour l'importation ou l'exportation des données. Ouvrez dans l'option du menu principal Divers l'instruction Options programme Configuration. Entrez à présent dans l'onglet Répertoires sous Répertoire d'importation / exportation le lecteur ou le dossier dans lequel les données doivent être importées ou à partir duquel les données de mesure doivent être exportées (voir également à cet égard le chapitre 1.10). 9.2 Exportation / sauvegarde des valeurs de mesure Exportation / sauvegarde des valeurs de mesure Les valeurs de mesure qui sont mémorisées sur le disque dur peuvent être enregistrées (= copies) ou exportées (= déplacées) sur d'autres lecteurs (p. ex. lecteur réseau ou disquette). Ouvrez via l'option du menu principal Divers, par le biais de l'instruction Sauvegarde / stockage des données la boîte de dialogue "Appareils". Sélectionnez à présent dans la liste des appareils l'appareil dont vous souhaitez exporter ou sauvegarder les valeurs de mesure. Un double-clic sur l'appareil sélectionné permet de démarrer la transmission et la boîte de dialogue suivante apparaît. Page 100 /128 9 Gestion des valeurs de mesure Nota Le répertoire cible pour les données exportées ou sauvegardées doit être défini préalablement sur le PC dans l'onglet Répertoires sous Divers Options programme Configuration (voir chapitre 9.1). Mode 1. Mode. Sélectionnez dans le champ Mode si les valeurs de mesure doivent uniquement être sauvegardées (= copiées), exportées (= déplacées) ou supprimées. Taille du fichier 2. Taille du fichier. Lors de la sauvegarde, les valeurs mesurées mesure correspondant à la plage de temps sélectionnée sont copiées ou déplacées, soit sur un autre lecteur (= illimité), soit sur des disquettes (= disquette de 1,4 Mo). Visualisation 3. Visualisation Sélectionnez ici comment l'axe des temps doit être divisé. Echelle temps 4. Echelle temps Sélectionnez ici pour quelle plage de temps les données de mesure doivent être exportées ou sauvegardées. Le menu déroulant vous permet de sélectionner soit la plage de temps complète, soit une plage de temps librement configurable ou une plage de temps fixe (15 minutes … 1 an). A cette occasion, vous pouvez définir le point de début et le point de fin précis. Ajouter configuration d'appareil 5. Ajouter configuration d'appareil Lors de l'exportation ou de la sauvegarde des valeurs de mesure, vous pouvez configurer si les configurations de l'appareil doivent également être transmises ou non. Après avoir effectué toutes les configurations, cliquez sur OK. Le système affiche la boîte de dialogue suivante, dans laquelle vous pouvez entrer le nom du fichier généré. Page 101 /128 9 Gestion des valeurs de mesure Nota Description du fichier Unit_1_20070208_134000_20070209_085500.rsd généré : • Unit_1 : nom de l'appareil dont les valeurs de mesure ont été exportées ou générées • _20070208_134000 : début de l'enregistrement le 08.02.2007 à 13:40:00 heure • _20070209_085500 : fin de l'enregistrement le 09.02.2007 à 08:55:00 heure • .rsd : extension du type de fichier pour les données de mesure exportées Ceci permet de déterminer de façon univoque à quel appareil et à quelle période correspondent les données du fichier. 9.3 Chargement / importation de valeurs de mesure Avec le logiciel PC, vous pouvez à nouveau charger et utiliser des valeurs de mesure qui ont été exportées de la base de données (voir chapitre 9.2). Chargement / importation de valeurs de mesure Sélectionnez à cet égard dans l'option du menu principal Divers l'instruction Chargement / importation de données. Sélectionnez à présent dans le répertoire d'importation / exportation (voir également chapitre 9.1) le fichier dont vous souhaitez à nouveau importer les données dans la base de données des appareils, puis validez au moyen de Ouvrir. Nota Le fichier doit avoir le nouveau type de fichier *.rsd ou l'ancien type de fichier *.rdf, afin que les données puissent être importées dans la base de données. Pour cette raison, ne modifiez en aucun cas le type de fichier des valeurs de mesure exportées. Vous avez à présent la possibilité d'importer d'une part les données dans l'appareil déjà créé. Pour ce faire, sélectionnez l'appareil dans la boîte de dialogue Sélectionner appareil qui s'ouvre et confirmez au moyen de OK. Vous pouvez utiliser d'autre part les données pour la création d'un nouvel appareil. Sélectionnez à cet égard l'option Nouvel appareil et la boîte de dialogue suivante s'ouvre. Ici vous pouvez, comme pour la création d'un nouvel appareil (voir à cet égard le chapitre 3.2.4), utiliser les données importées pour un nouvel appareil. Sélectionnez à cet égard le Groupe / unité dans lequel l'appareil doit être enregistré. Vous devez en outre renommer l'appareil dans le champ de texte Identification appa. Page 102 /128 9 Gestion des valeurs de mesure Nota L'entrée de texte dans le champ Identification appa. doit être différent pour chaque appareil géré avec le logiciel PC. Dans le cas contraire, le système affiche le message d'erreur suivant vous invitant à choisir une autre désignation pour l'appareil. Les valeurs de mesure exportées sont à présent à nouveau importées dans la base de données. 9.4 Exportation de valeurs mesurées Exportation de valeurs mesurées Le logiciel vous offre la possibilité d'exporter des valeurs de mesure qui sont mémorisées dans la base de données, sous forme de fichier texte (*.txt), et de les utiliser dans d'autres applications, p. ex. dans des programmes de tableurs à des fins d'analyse ultérieure. Attention Les données mesurées exportées ne peuvent plus être réenregistrées dans la base de données. Sélectionnez dans l'option du menu principal Divers l'instruction Exporter valeurs mesurées. Le système affiche la boîte de dialogue "Appareils" dans laquelle vous pouvez sélectionner l'appareil dont vous souhaitez exporter les valeurs mesurées. Sélection de la période Dans la boîte de dialogue qui s'ouvre, vous pouvez à présent configurer – en fonction des configurations que vous avez effectuées pour la lecture des valeurs mesurées (voir chapitre 6) – la plage de temps et les valeurs analogiques que vous souhaitez exporter de la base de données. Page 103 /128 9 Gestion des valeurs de mesure Sélection de voie La touche Continuer > permet d'ouvrir une boîte de dialogue dans laquelle vous pouvez sélectionner les voies dont les données doivent être exportées. Les voies qui ne doivent pas être représentées sont affichées dans le champ de gauche. Si vous souhaitez représenter d'autres voies, sélectionnez-les et déplacez-les dans le champ de droite au moyen de ">". En guise d'alternative, vous pouvez déplacer toutes le voies au moyen de ">>". Avec "<", vous pouvez par ailleurs redéplacer des voies sélectionnées dans le champ de droite vers le champ Ne pas afficher. Le symbole de corbeille permet de supprimer toutes les voies dans la fenêtre Afficher. Formatage La touche Continuer > permet d'ouvrir une boîte de dialogue dans laquelle vous pouvez formater les données. 1. Type de fichier Sélectionnez ici si le fichier généré doit être au format *.txt, *.xls ou *.csv. 2. Données Sélectionnez ici si les données doivent être ajoutées au fichier ou si le fichier existant doit être écrasé par les nouvelles données. 3. Tabulation Vous pouvez sélectionner ici des options pour la génération du tableau. 4. Limites de colonnes Sélectionnez ici les caractères de séparation des colonnes dans le fichier texte. 5. Caractère décimal Sélectionnez ici si les décimales doivent être séparées par une virgule ou un point. 6. Format marque de temps Sélectionnez ici comment les temps de service doivent être formatés. Page 104 /128 9 Gestion des valeurs de mesure Nota Sélectionnez lors du formatage les spécifications nécessaires pour le programme qui doit afficher les données exportées. Voir à ce sujet le manuel de mise en service du programme correspondant (en cas de sélection de "MS Excel", les configurations pour ce programme sont effectuées automatiquement ; le fichier peut être chargé directement à partir de ce programme). Enregistrement Les configurations de formatage effectuées sont confirmées au moyen de OK et vous pouvez enregistrer les données dans le répertoire d'importation / exportation (voir chapitre 9.1). Vous pouvez à présent ouvrir et afficher les données du fichier dans votre programme (p. ex. MS Excel). Page 105 /128 10 Autres fonctions 10 Autres fonctions 10.1 Communication HART Le programme permet, via le menu principal Divers, l'instruction Options programme Configuration et l'onglet Généralités, de configurer le nombre de tentatives de répétitions devant être effectuées lors d'une communication HART. A cet égard, vous pouvez entrer librement le nombre de tentatives de répétitions dans le champ de texte. Qu'est-ce que HART ? HART (Highway Adressable Remote Transducer) est une variante du standard industriel de la communication de terrain numérique. Elle contient de nombreuses fonctionnalités de la technique de bus de terrain qu'utilise le signal de mesure analogique pour le transport d'informations numériques. Pour ce faire, un autre signal est ajouté au signal de mesure en procédé Frequency Shift Keying (FSK), de manière à ce que des informations supplémentaires puissent être transmises sans influencer le signal de mesure analogique. Nota Afin d'éviter des problèmes de communication via RS232 entre le logiciel PC et un appareil HART, il convient d'effectuer la configuration suivante sur le PC de l'utilisateur : 1. Ouvrez via Démarrer Configurations Panneau de configuration Système, dans l'onglet Matériel le gestionnaire des appareils par le biais de l'instruction Gestionnaire des appareils. 2. Sélectionnez à présent dans la liste Ports (COM et LPT) Port de communication (COMx) et ouvrez cette option au moyen d'un double-clic. 3. Sélectionnez à présent dans le menu Configurations ports l'instruction Etendue… et supprimez dans la boîte de dialogue qui s'ouvre la coche à côté de Utiliser tampon FIFO (exige 16550 compatible UART). 4. Fermez la boîte de dialogue au moyen de OK. 10.2 E-mail Si vous souhaitez transférer les données mesurées via e-mail, vous devez tout d'abord ouvrir dans le menu principal Divers l'instruction Options programme Configuration. Effectuez à présent les configurations du serveur et les configurations locales dans l'onglet E-mail. Page 106 /128 10 Autres fonctions Configurations e-mail La boîte de dialogue qui s'ouvre est divisée en champs Configuration serveur, Configuration locale et Tester la configuration. • Entrez le nom du serveur dans le champ SMTP Host. • Entrez le numéro de l'interface serveur dans le champ Port • Le champ ID utilisateur décrit l'identification de l'utilisateur • Entrez votre nom dans le champ Nom d'utilisateur. • Entrez votre adresse e-mail dans le champ Adresse utilisateur. • Sous Tester la configuration, vous pouvez choisir entre "établir connexion", "envoyer e-mail" et "fin connexion". Nota Le nom du serveur et l'adresse du port vous sont communiqués par votre administrateur. Attention Le système ne peut pas garantir que les e-mails sont parvenus à leur destinataire. Ceci relève de la responsabilité de votre serveur e-mail / opérateur. 10.3 Fonctions d'appareil spéciales Avec le logiciel PC vous avez la possibilité d'appeler ou de configurer certaines fonctions d'appareil via votre ordinateur. Dans l'option du menu principal Divers, sous l'instruction Fonctions d'appareil spéciales vous trouverez une liste de tous les appareils qui possèdent une fonction d'appareil spéciale. Page 107 /128 10 Autres fonctions Fonctions d'appareil spéciales Ces fonctions spéciales peuvent être entre autres les suivantes : • Transmettre programme • Imprimer ligne de texte • Effacer mémoire sérielle • Contrôle à distance • Configurer informations de lots • Acquitter message • Convertir configuration Ex <-> Non-Ex Nota D'autres possibilités de configuration sont encore disponibles sur certains appareils. Voir à cet égard le manuel de mise en service de l'appareil. 10.3.1 Transmission du programme Vous pouvez transmettre un programme enregistré sur un lecteur ou sur un CDROM vers un appareil. Sélectionnez à cet égard dans la liste de sélection l'appareil dont vous souhaitez transmettre le programme. Activez l'instruction Transmettre programme. Transmettre programme Configurez les paramètres d'interface et confirmez au moyen de OK. Sélectionnez le nom de fichier du programme de l'appareil et validez la transmission du programme au moyen de Ouvrir. Le fichier doit avoir une extension *.prg. Nota Pour pouvoir transmettre avec succès le programme, certains appareils nécessitent une authentification par le biais de l'utilisateur et de son mot de passe. Page 108 /128 10 Autres fonctions 10.3.2 Création d'informations de lots Vous pouvez créer des informations de lots à l'aide du logiciel PC. Sélectionnez à cet égard l'appareil souhaité dans la liste de sélection et entrez le Numéro de lot, la Désignation et le Nom. Ces informations sont ensuite envoyées à l'appareil. Nota Cette option est uniquement disponible pour les appareils équipés avec le logiciel de lots. Renvoi Vous trouverez des informations complémentaires sur les configurations des lots au chapitre 5.3. 10.3.3 Contrôle à distance Le Contrôle à distance est une fonction spéciale de certains appareils permettant d'envoyer un texte de spécification ou des textes définis à l'appareil, ainsi que de configurer la connexion et la déconnexion des utilisateurs ainsi que le mode automatique. Renvoi Vous trouverez également une description complémentaire sur le contrôle à distance au chapitre 7.3. 10.4 Détails et protocoles des appareils 10.4.1 Affichage des détails d'appareils Vous pouvez afficher des détails d'appareils via l'interface ou à partir de la base de données. Pour ce faire, sélectionnez dans l'option du menu principal Divers l'instruction Service Afficher détails appareils. Choisissez à présent entre les options Via interface ou A partir de la base de données. Détails d'appareils Affichage des détails d'appareils via interface Les détails d'appareils peuvent être les suivants : • Type d'appareil • Nom du programme • Version logicielle • Numéro CPU • Dernière erreur d'appareil (pour "Process display" et "DIN rail transmitters") Si vous souhaitez afficher les détails d'appareils via l'interface, le système affiche la boîte de dialogue "Configurations interface". Entrez sous l'instruction Etablir connexion le type de connexion des données et confirmez au moyen de Continuer >. Page 109 /128 10 Autres fonctions Entrez ensuite les paramètres d'interface correspondants et confirmez au moyen de OK. La liaison avec l'appareil est établie et la boîte de dialogue Service : détails appareils apparaît. OK permet de refermer la boîte de dialogue. Affichage des détails d'appareils à partir de la base de données En sélectionnant l'affichage des détails d'appareils à partir de la base de données, le système affiche la boîte de dialogue "Appareils" dans laquelle vous pouvez sélectionner sur la liste des appareils l'appareil dont vous souhaitez visualiser les détails. Un double-clic sur l'appareil souhaité permet d'ouvrir la boîte de dialogue Service : détails d'appareils avec toutes les informations disponibles. OK permet de refermer la boîte de dialogue. 10.4.2 Affichage des protocoles d'appareils Par l'intermédiaire de l'option du menu principal Divers vous pouvez activer l'instruction Service Afficher les protocoles d'appareils. Nota Cette fonction est réservée au service après-vente E+H. Pour cette raison, elle est uniquement accessible via un mot de passe de service correspondant. 10.5 Gestion de la base de données des appareils 10.5.1 Maintenance de la base de données des appareils Le programme offre des fonctions permettant la maintenance de la base de données des appareils. A cet égard, la base de données des appareils peut être réorganisée automatiquement et contrôlée en vue d'erreurs. 10.5.1.1 Contrôle d'erreurs dans la base données des appareils Via l'option du menu principal Divers et l'instruction Service Maintenance base de données Contrôle erreurs dans la base de données, vous pouvez effectuer un contrôle automatique de la base de données. Cette fonction permet de contrôler si votre base de données contient des erreurs et de la réparer si nécessaire. Page 110 /128 10 Autres fonctions Nota Lors de la réparation de la base de données, le système essaye de restaurer les données dans leur intégralité, autant que possible. Il ne peut toutefois pas être garanti que toutes les données puissent être restaurées ! Avant une réparation de la base de données, vous devriez effectuer auparavant une sauvegarde du répertoire de la base de données. Seule la base de données doit être ouverte. Assurez-vous par conséquent qu'AUCUNE autre application n'accède à la base de données pendant la mise à jour ! En cas de quantités de données importantes ou d'appareils nombreux, la mise à jour peut durer plusieurs heures. Nota Aucun affichage de progression n'apparaît lors de la mise à jour des différents fichiers de la base de données. Dans le cas de bases de données importantes, on peut alors avoir l'impression que cette application ne réagit plus. Ne quittez en aucun cas cette application, sinon la base de données risque d'être endommagée ! Après l'actionnement de l'instruction, le système affiche une boîte de dialogue dans laquelle les informations mentionnées ci-dessus sont une nouvelle fois affichées. Dans deux menus déroulants vous avez en outre la possibilité, d'une part de contrôler uniquement si la base de données contient des erreurs ou d'effectuer un contrôle et une réparation automatique, et d'autre part de choisir si la base de données complète, la base de données principale ou la base de données des appareils (sélection) doit être soumise au contrôle. 10.5.1.2 Réorganisation de la base de données Via l'option du menu principal Divers et l'instruction Service Maintenance base de données Réorganiser la base de données, vous pouvez effectuer une réorganisation automatique de la base de données des appareils. A cette occasion, la base de données est contrôlée et si nécessaire mise à jour à l'état logiciel actuel. Nota Cette fonction est uniquement nécessaire lorsque le logiciel PC est actualisé à partir d'une version inférieure à 1.5.0.0. Nota • Toutes les données mémorisées jusqu'ici sont conservées. • Seule la base de données doit être ouverte. Assurez-vous par conséquent qu'AUCUNE autre application n'accède à la base de données pendant la mise à jour ! • Si vous exploitez cette application dans un réseau, veillez mettre à jour le logiciel au même niveau sur toutes les stations de travail (une nouvelle réorganisation sur chaque station de travail n'est pas nécessaire). • En cas de quantités de données importantes ou ou d'appareils nombreux, la mise à jour peut durer plusieurs heures. • L'ensemble du répertoire de données doit être sauvegardé avant la mise à jour. S'il devait survenir des problèmes contre toute attente, cette sauvegarde peut être restaurée à l'aide d'un programme ZIP usuel. Page 111 /128 10 Autres fonctions Nota Aucun affichage de progression n'apparaît lors de la mise à jour des différents fichiers de la base de données. Dans le cas de bases de données importantes, on peut alors avoir l'impression que cette application ne réagit plus. Ne quittez en aucun cas cette application, sinon la base de données risque d'être endommagée ! Après l'actionnement de l'instruction, le système affiche une fenêtre d'information dans laquelle les informations mentionnées ci-dessus sont une nouvelle fois affichées. La touche Continuer > permet de démarrer la réorganisation. 10.5.2 Conversion de la base de données (16 à 32 bits) La conversion de vos configurations d'appareil et valeurs de mesure de 16 bits à 32 bits peut s'effectuer manuellement ou automatiquement Remarques L'ancienne base de données n'est pas modifiée, c.-à-d. toutes les données sont conservées. Assurez-vous que l'ancienne base de données ne soit pas utilisée pendant la conversion. En cas de quantités de données importantes ou d'appareils nombreux, la conversion peut durer plusieurs heures. Conversion manuelle de la base de données Pour convertir manuellement vos configurations d'appareil et valeurs de mesure qui existent déjà dans la base de données du logiciel PC en version 16 bits au nouveau format de base de données (32 bits), procédez de la façon suivante : 1. Démarrez le logiciel PC en version 16 bits 2. Exportez les configurations d'appareil (voir chapitre 3.2.6) 3. Sauvegardez les valeurs de mesure (voir chapitre 9.2) 4. Démarrez la nouvelle version 32 bits. 5. Importez les configurations d'appareil (voir chapitre 3.2.7) 6. Importez les valeurs de mesure (voir chapitre 9.3) En cas de plusieurs appareils, répétez les étapes 2 à 6. Conversion automatique de la base de données Pour convertir automatiquement en version 32 bits les configurations d'appareil et valeurs de mesure qui existent déjà en version 16 bits, procédez de la façon suivante : 1. Démarrez la version 32 bits 2. Sélectionnez dans le menu "Divers" l'instruction Service la base de données (16 à 32 bits). 3. Cliquez dans la fenêtre d'information sur Continuer > et sélectionnez le répertoire dans lequel se trouve l'ancienne base de données. Conversion de Suivez les instructions de l'assistant de conversion. Page 112 /128 10 Autres fonctions 10.6 Aperçu d'impressions Le logiciel PC vous permet de configurer l'aperçu des impressions. Sélectionnez à cet égard dans l'option du menu principal Divers l'instruction Options programme Configuration. Dans l'onglet Impression (1) vous pouvez à présent effectuer les configurations suivantes : Logo lors de l'impression • Logo lors de l'impression Dans le champ Logo lors de l'impression vous pouvez sélectionner un logo quelconque qui doit apparaître sur les impressions. Sauvegarde dernière période affichée • Format répartition • Sauvegarde dernière période affichée Vous pouvez sélectionner ici si la dernière période affichée doit être mémorisée ou non Format répartition Dans le champ Format répartition vous pouvez choisir dans le menu déroulant entre les options Valeur + pourcentage, Uniquement valeur ou Uniquement pourcentage. Valeurs enregistrées • Valeurs enregistrées Vous pouvez configurer ici combien de valeurs mesurées au maximum doivent être affichées sur le tableau par voie, ainsi que si la largeur de colonne optimale des tableaux doit être définie automatiquement. Vous pouvez en outre configurer d'autres options ainsi que l'ordre de tri. Couleurs des voies Dans l'onglet Impression (2) vous pouvez par ailleurs modifier les couleurs de spécification des voies analogiques et numériques. Pour ce faire, sélectionnez simplement une voie et ouvrez au moyen de l'instruction Modifier (alternativement : double-clic sur la voie) une boîte de dialogue dans laquelle vous pouvez sélectionner ou définir une couleur. Page 113 /128 10 Autres fonctions L'instruction Rétablir valeurs par défaut permet de rétablir les configurations de couleur d'origine. Vous pouvez en outre sélectionner ici si l'heure correspondante doit également être affichée pour la représentation des valeurs minimum et maximum des valeurs de mesure archivées. La date de mémorisation peut être ou non être enregistrée sous forme de remarque dans la liste des événements. Page 114 /128 11 Aide 11 Aide Vous pouvez appeler l'aide en ligne via le symbole de point d'interrogation "?" dans la barre de menu principale, sous l'option Aide. Nota Un manuel de mise en service pour ce logiciel se trouve sur le CD-ROM d'installation. Vous pouvez lire et imprimer ce fichier à l'aide du logiciel gratuit ® Adobe Acrobat Reader. Vous trouverez la version actuelle du programme utilisée sous Information programme. L'instruction Détails permet d'afficher les versions détaillées du programme. Page 115 /128 12 Assistance 12 Assistance Veuillez préparer les informations suivantes si vous contactez le service d'assistance technique en cas de problèmes, afin de garantir un traitement le plus rapidement possible : • Votre numéro de série • Votre version de logiciel PC • Le nom et la version de votre système d'exploitation Nota Veuillez tenir compte des FAQ (questions fréquemment posées) au chapitre 12.1 et des instructions de recherche de défauts au chapitre 12.2, avant de contacter le service d'assistance technique. Cela vous permet peut-être déjà de résoudre votre problème. 12.1 Questions fréquemment posées (FAQ) 12.1.1 Je ne peux pas supprimer un appareil dans la base de données (message d'erreur 21000). Description Lorsque j'essaye de supprimer un appareil, je reçois le message d'erreur 21000. Je suis sûr que personne d'autre n'utilise le logiciel PC au sein du réseau. Réponse 1) Fermez le logiciel PC. 2) Assurez-vous que personne d'autre n'utilise le logiciel PC. 3) Ouvrez avec l'Explorateur le dossier de la base de données (C:\...\Data). Cherchez dans tous les sous-dossiers d'éventuels fichiers avec l'extension *.lck et supprimez-les. Démarrez le logiciel PC et essayez à nouveau de supprimer l'appareil. Si vous n'arrivez toujours pas à supprimer l'appareil, veuillez refermer le logiciel et poursuivez avec l'étape 4). Remarque : l'étape 3) est uniquement nécessaire si le répertoire de données est un lecteur. 4) Ouvrez le fichier "main.ini" dans le répertoire du logiciel PC avec un éditeur de texte. Recherchez l'élément "DeleteWithoutExclusiveAccess=0". Modifiez le 0 en 1 et enregistrez ensuite le fichier. Démarrez le logiciel et supprimez l'appareil. Ignorez à cette occasion le message d'erreur. L'appareil est à présent supprimé. Fermez le logiciel PC et modifiez à nouveau dans le fichier "main.ini" l'élément "DeleteWithoutExclusiveAccess=1" de 1 à 0. Enregistrez le fichier. Remarque : si vous ne trouvez pas "DeleteWithoutExclusiveAccess" dans le fichier *ini, fermez le fichier "main.ini" et démarrez le logiciel PC. Accédez dans l'option de menu Divers à Options programme Configuration et confirmez la boîte de dialogue au moyen de OK. Fermez le logiciel PC, ouvrez à nouveau le fichier "main.ini" et recherchez l'élément "DeleteWithoutExclusiveAccess". Si vous ne trouvez toujours pas cet élément, veuillez actualiser votre version du logiciel PC. La version de logiciel PC 1.12.0.0 ou plus est nécessaire. Page 116 /128 12 Assistance 12.1.2 Pendant l'installation je reçois le message "BDE is currently running" et l'installation est interrompue. Description Pendant l'installation je reçois le message "BDE is currently running" et l'installation est interrompue. Pourquoi ? Les systèmes appellent en général cette erreur lorsqu'une application utilisant Borland Database Engine (BDE) est en cours en arrière-plan. L'une de ces applications est "TimeKeeper", conjointement avec "TimeSlips". Il existe une aide à cet égard. Ce remède exige le traitement avec l'enregistrement système et devrait être exécuté par un administrateur système. Réponse 1) Sélectionnez dans le menu Démarrer l'instruction Exécuter… 2) Exécutez l'instruction "REGEDIT" 3) Ouvrez le répertoire HKEY_LOCAL_MACHINE Borland SOFTWARE 4) Renommez "Database Engine" en "Database Engine Old" 5) Fermez l'application et redémarrez votre ordinateur 6) Réinstallez Account Ability 7) Fermez l'application et redémarrez l'ordinateur. 12.1.3 Affichage de valeurs de mesure instantanées Description Affichage de valeurs de mesure instantanées : combien de voies peuvent être affichées ? Réponse Numérique : max. 100 voies de 20 appareils différents Bargraph : max. 100 voies de 20 appareils différents Graphique : max. 20 voies de 20 appareils différents 12.1.4 Affichage de valeurs de mesure instantanées en cas de connexion par modem Description Affichage de valeurs de mesure instantanées : combien de voies peuvent être affichées lorsque j'utilise un modem ? Réponse Seules les valeurs de mesure d'un seul appareil sont affichées. 12.1.5 Impression d'anciennes valeurs de mesure Description Impression d'anciennes valeurs de mesure : pourquoi seule la première page est imprimée et toutes les autres pages sont vierges ? Réponse Installez la version du logiciel PC 1.8.3.0 ou plus 12.1.6 Communication entre modem analogique et RNIS Description Une communication entre un modem analogique et un modem RNIS est-elle possible ? Page 117 /128 12 Assistance Réponse A présent il est possible d'établir une connexion entre une carte Fritz et un modem analogique. La transmission est toutefois limitée à 14,4 kbauds. Pour ce faire, vous devez configurer dans le logiciel PC dans l'option de menu Divers sous Options programme Configuration Généralités, dans le champ de texte Initialisation modem "ATS31=8;S51=0;S35=14400" et pour Timeout connexion au moins "15 secondes". 12.1.7 Communication entre modem GSM et RNIS Description Une communication entre un modem GSM et un modem RNIS est-elle possible ? Réponse Oui, le modem RNIS (ou carte) de l'ordinateur doit être configuré pour le protocole de transmission V110. Pour ce faire, vous devez ouvrir dans l'option de menu Divers l'instruction Options programme Configuration Généralités . Entrez dans le champ de texte Initialisation modem "ATS31=2;S51=0". 12.1.8 Connexion de deux appareils avec un modem Description Est-il possible de connecter deux appareils avec un modem ? Réponse Modem T-Box (p. ex. de W&T) 2 appareils Conseil : Les deux appareils doivent avoir une adresse d’appareil différente (p. ex. 01 et 02). Attention : l'adresse d'appareil ne peut pas être modifiée avec RIA250, RMA421 et RMA422. Ces appareils ne sont pas appropriés pour cette application. Les raccords 9 à 25 sont probablement nécessaires. Le chemin d'émission et de réception sur les câbles raccordés à l'appareil doivent être inversés. 12.1.9 Il faut beaucoup de temps pour lire et enregistrer des données Description Il faut beaucoup de temps pour lire des données mesurées et de les enregistrer dans le réseau. Par contre, l'enregistrement de données de mesure sur un lecteur de disquette local est très rapide (p. ex. local 1 minute, réseau 30-40 minutes). Pourquoi y a-t-il ces différences ? Réponse Certains programmes anti-virus peuvent réduire énormément la capacité. Excluez par conséquent les fichiers *.db, *.val, *.idx du contrôle. ou : Le réseau est très lent (p. ex. uniquement réseau 10 Mbits). 12.1.10 Message d'erreur 20000 lors de l'accès à la base de données par plusieurs utilisateurs Description Pourquoi le message d'erreur 20000 apparaît-il lorsque plusieurs utilisateurs essayent d'accéder à la base de données ? Page 118 /128 12 Assistance Réponse Contrôlez si le répertoire de la base de données n'est pas exactement le même du fait de dispositions de réseau différentes (chemins d'accès différents). L'identificateur de lecteur et le chemin d'accès doivent être absolument identiques. L'exemple suivant montre une disposition de chemin d'accès incorrecte : Ordinateur 1 : Z:\Mapping1\Mapping2 Ordinateur 2 : Y:\Mapping2 avec Y = Z:\Mapping1 12.1.11 "no Win32 application" apparaît pendant l'installation Description Le message d'erreur "no Win32 application" apparaît pendant l'installation. Réponse Le logiciel PC a probablement été téléchargé sur Internet. Le téléchargement n'a pas été complet. Répétez le téléchargement. 12.1.12 Pourquoi le logiciel PC ne fonctionne-t-il pas dans un réseau Novell ? Description Pourquoi le programme ne fonctionne-t-il pas dans un réseau Novell ? Réponse Erreur du client Novell 12.1.13 installez la version 4.81, 4.83 Beta_1109 ou 4.83 SP1. Le logiciel ne démarre pas Description Pourquoi le logiciel PC ne peut-il pas être démarré et pourquoi l'interface utilisateur n'apparaît pas, bien que le programme soit affiché dans la barre des tâches ? Réponse Un PC avec un processeur XEON fonctionnant en bi-mode (Hyper Threating) occasionne cette erreur. Actualisez le logiciel PC vers une version 1.15.1.0 ou plus. Quelquefois un caractère spécial dans le nom de répertoire (p. ex. "+") peut également occasionner ce problème. Supprimez le caractère "+" et remplacez-le par p. ex. "_". 12.1.14 Un nouvel appareil ajouté n'apparaît pas dans la liste des appareils Description Un nouvel appareil a été ajouté à la base de données. Lorsque je souhaite sélectionner cet appareil dans la liste des appareils il n'apparaît pas. Si j'essaye à nouveau d'ajouter un appareil avec le même nom, un message indique que l'appareil existe déjà. Comment ce problème peut-il être résolu ? Réponse La classe d'appareil est probablement désélectionnée. Sélectionnez l'appareil souhaité dans la Sélection des appareils utilisés via l'option de menu Divers Options programme. Même si une classe d'appareil est désactivée, elle peut être démarrée avec le logiciel PC (p. ex. si les configurations d'interface sont définies automatiquement). 12.1.15 Description Message d'erreur 20000 lors de l'ouverture d'une configuration d'appareil Je reçois le message d'erreur 20000 (sans nom de module) lorsque j'essaye d'ouvrir une configuration d'appareil. Les données sont enregistrées sur un lecteur de réseau. Page 119 /128 12 Assistance Réponse Veuillez contrôler ou exécutez les points suivants : 1) Disposez-vous des droits d'accès complets pour le répertoire de données, y compris pour tous les sous-répertoires ? 2) Contrôlez le répertoire de données. Trop de sous-répertoires ou de noms de répertoire peuvent occasionner un problème. 3) Essayez d'installer le logiciel PC dans le répertoire de fichiers du programme 12.1.16 Erreur 20329 "Pas d'accès au répertoire" Description Quelle est la raison pour le message d'erreur 20329 "Pas d'accès au répertoire" ? Comment cela peut-il être évité ? Réponse Raison : le répertoire n'existe pas ou l'utilisateur ne dispose pas de tous les droits (lecture, écriture et suppression). Ce problème peut également survenir après une installation incorrecte du logiciel PC ou après un plantage du programme. Remède : accédez au répertoire de programmes "Readwin32", sous "C:\Programme\PC-Software". Ouvrez le fichier "main.ini" avec l'éditeur de texte et supprimez-y les lignes Data= Automatic= Exchange= Private= Enregistrez le fichier et redémarrez le logiciel PC. 12.1.17 Erreur 30000 pendant la lecture de données à partir d'un CD Description Pourquoi le message d'erreur 30000 apparaît-il pendant la lecture de données de mesure à partir d'un CD ? Réponse Cette erreur survient lorsque des données de mesure sont copiées à partir d'une disquette ou d'une carte Flash sur un CD, puis lues avec le logiciel PC. Raison : le programme nécessite la possibilité de lire et d'enregistrer toutes les données de mesure. Ceci n'est pas possible sur un CD. Pour éviter cette erreur, veuillez utiliser une carte Flash ou un disque dur pour l'enregistrement des données de mesure nécessaires pour la lecture (pas dans un sous-répertoire). Pour enregistrer des données de mesure sur un CD à des fins de sauvegarde, nous recommandons d'exporter les données au format MS-Excel ou dans un format texte. Cette option est possible avec le logiciel PC. 12.1.18 Logiciel PC sous LINUX Description Le programme fonctionne-t-il également avec un système d'exploitation LINUX ? Réponse Non, et il n'est actuellement pas prévu de supporter le logiciel PC sous LINUX. 12.1.19 Description L'installation du logiciel ne marche pas avec la version 1.17.1.1 ou plus Je ne peux pas installer le logiciel PC (version 1.17.1.1 ou plus). Page 120 /128 12 Assistance Réponse Ce problème peut être dû au pilote USB qui est installé automatiquement lors de la configuration. Sélectionnez lors de la configuration l'option "Custom" et supprimez le pilote USB TXU01. 12.1.20 Installation du logiciel avec Windows 2000 Description Le logiciel PC ne peut pas être installé sur un PC avec Windows 2000. Que puis-je faire ? Réponse Si Windows 2000 est installé avec des droits d'utilisateur limités, il peut arriver que le programme ne puisse pas être installé. Remède : 1) Le logiciel devrait être installé par une personne disposant des droits d'administration 2) N'installez pas le logiciel PC dans le répertoire "\Programme\Endress+Hauser\Readwin32". Utilisez un autre répertoire. Attention : sur certains PC des caractères spéciaux dans le nom (p. ex. "+") occasionnent des problèmes. Modifiez le caractère "+" p. ex. en "_". 12.2 Recherche de défauts 12.2.1 Erreur 1327 : Invalid Drive Description Le message d'erreur suivant peut apparaître lors de l'installation avec InstallShield : Le lecteur incorrect peut varier en fonction de l'ordinateur. Réponse Cette erreur peut avoir plusieurs causes. L'une des raisons est que l'installation a été effectuée avec un chemin d'accès à un lecteur programmé de façon fixe et qui n'existe pas sur l'ordinateur. Si ceci est le cas, il n'existe pas de remède pour configurer l'installation sur un autre lecteur. Le fournisseur du logiciel doit être contacté. D'autres raisons peuvent être les raisons suivantes : • L'identificateur du lecteur de CD-ROM ou de DVD-ROM a été modifié depuis la dernière installation. • Vous avez modifié l'identificateur d'unité du disque dur sur lequel est installé le système d'exploitation (p. ex. lecteur C:). • L'erreur peut survenir si un code d'enregistrement contient une valeur incorrecte dans un champ Data. Remède : Etant donné que cette erreur peut avoir plusieurs causes, vous devez contrôler différents éléments sur votre ordinateur. Page 121 /128 12 Assistance 1. Si les identificateurs de lecteurs ont été modifiés sur votre ordinateur, attribuez à nouveau les lettres d'origine au lecteur de CD-ROM / DVD-ROM ou à l'unité du système d'exploitation. Pour ce faire, suivez les étapes conformément à votre système d'exploitation : Utilisateurs Windows XP : • Ouvrez le Panneau de configuration via Démarrer • Ouvrez Gestion Gestion de l'ordinateur et sélectionnez-y la Gestion des supports de données. • Sélectionnez le lecteur de CD-ROM / DVD-ROM ou l'unité du système d'exploitation et cliquez avec le bouton droit de la souris sur Modifier identificateur et chemin d'unité… • Sélectionnez Modifier et remplacez la lettre actuelle par la lettre d'origine. Confirmez au moyen de OK et fermez la boîte de dialogue. Configuration. Utilisateurs Windows 2000 : 2. • Ouvrez le Panneau de configuration via Démarrer • Ouvrez Gestion Gestion de l'ordinateur et sélectionnez-y la Gestion des supports de données. • Sélectionnez le lecteur de CD-ROM / DVD-ROM ou l'unité du système d'exploitation et cliquez avec le bouton droit de la souris sur Modifier identificateur et chemin d'unité… • Sélectionnez Editer et remplacez la lettre actuelle par la lettre d'origine. Confirmez au moyen de OK et fermez la boîte de dialogue. Configuration. Assurez-vous que les éléments d'enregistrement ne contiennent pas d'identificateurs d'unité incorrects : Important : Les étapes suivantes exigent de votre part que vous modifiez l'enregistrement Windows. Des modifications de l'enregistrement Windows peuvent occasionner de sérieux problèmes sur un système Windows si elles ne sont pas effectuées correctement. • Ouvrez via Démarrer L'instruction Exécuter… • Entrez dans le champ de texte à côté de Ouvrir l'instruction REGEDIT et cliquez ensuite sur OK. L'éditeur d'enregistrement est ouvert. • Dans l'éditeur se trouve sur le côté gauche le répertoire suivant : HKEY_CURRENT_USER Software Microsoft Windows CurrentVersion Explorer Shell Folders • Examinez à présent dans le champ de droite les chemins d'accès de tous les éléments dans la colonne Valeur. Si un élément devait contenir un lecteur qui n'est pas correct pour votre ordinateur, sélectionnez avec le bouton droit de la souris l'instruction Modifier pour cet élément. • Entrez l'identificateur d'unité correct dans le champ "Valeur" et confirmez au moyen de OK. Si par exemple le chemin d'accès "X:\Documents et configurations\..." devait être affecté à une valeur, modifiez la lettre en un lecteur correct sur votre système, tel que "C:\Documents et configurations\...". • Répétez les deux dernières étapes pour tous les éléments pour lesquels la colonne Valeur n'affiche pas un lecteur correct. • Répétez les trois dernières étapes pour les répertoires d'enregistrement suivants : o HKEY_CURRENT_USERSoftware Microsoft Windows CurrentVersion Explorer User Shell Folders Page 122 /128 12 Assistance • o HKEY_LOCAL_MACHINE SOFTWARE Windows CurrentVersion o HKEY_LOCAL_MACHINE SOFTWARE Microsoft CurrentVersion Explorer Shell Folders Windows o HKEY_LOCAL_MACHINE SOFTWARE Windows CurrentVersion Explorer Folders Microsoft Microsoft User Shell Fermez l'éditeur d'enregistrement et redémarrez l'installation. Si aucun des remèdes indiqués ci-dessus ne devait aider à résoudre le problème, cette erreur pourrait survenir parce que l'auteur de l'installation a programmé de façon fixe un chemin d'accès sur un identificateur d'unité qui n'existe pas sur l'ordinateur. Dans cette situation il convient de contacter le fournisseur du logiciel. Votre fournisseur de logiciel peut déterminer ce qui a provoqué l'erreur lors de l'installation, à l'aide de l'article InstallShield Knowledge Base indiqué ci-dessous. Q107033 ERRDOC : Windows Installer Error 1327 12.2.2 Erreur 1606 Description Le message d'erreur 1606 "Could not access network location" peut survenir lorsque l'un des emplacements définis pour le système sur un ordinateur éloigné ou un emplacement du réseau signale que rien n'est raccordé. Cela peut apparaître en cas de configuration incorrecte au niveau d'un élément d'enregistrement. Réponse Assurez-vous que les éléments d'enregistrement ne contiennent pas de chemins d'accès au réseau qui peuvent occasionner une erreur. Important : Les étapes suivantes exigent de votre part que vous modifiez l'enregistrement Windows. Des modifications de l'enregistrement Windows peuvent occasionner de sérieux problèmes sur un système Windows si elles ne sont pas effectuées correctement. • Ouvrez via Démarrer L'instruction Exécuter… • Entrez dans le champ de texte à côté de Ouvrir l'instruction REGEDIT et cliquez ensuite sur OK. L'éditeur d'enregistrement est ouvert. • Dans l'éditeur se trouve sur le côté gauche le répertoire suivant : HKEY_CURRENT_USER Software Microsoft Windows CurrentVersion Explorer Shell Folders • Examinez à présent dans le champ de droite les chemins d'accès de tous les éléments dans la colonne Valeur. Si un élément devait contenir un lecteur qui n'est pas correct pour votre ordinateur, sélectionnez avec le bouton droit de la souris l'instruction Modifier pour cet élément. • Entrez l'identificateur d'unité correct dans le champ "Valeur" et confirmez au moyen de OK. Si par exemple le chemin d'accès "X:\Documents et configurations\..." devait être affecté à une valeur, modifiez la lettre en un lecteur correct sur votre système, tel que "C:\Documents et configurations\...". • Répétez les deux dernières étapes pour tous les éléments pour lesquels la colonne Valeur n'affiche pas un lecteur correct. • Répétez les trois dernières étapes pour les répertoires d'enregistrement suivants : o HKEY_CURRENT_USERSoftware Microsoft Windows CurrentVersion Explorer User Shell Folders o HKEY_LOCAL_MACHINE Windows CurrentVersion SOFTWARE Microsoft Page 123 /128 12 Assistance • o HKEY_LOCAL_MACHINE SOFTWARE Microsoft Windows CurrentVersion Explorer Shell Folders o HKEY_LOCAL_MACHINE SOFTWARE CurrentVersion Explorer Windows Folders Microsoft User Shell Fermez l'éditeur d'enregistrement et redémarrez l'installation. Si vous avez transformé votre ordinateur de Windows 98 Second Edition vers Windows XP ou de Windows ME vers Windows XP, contrôlez les éléments d'enregistrement suivants. Important : Les étapes suivantes exigent de votre part que vous modifiez l'enregistrement Windows. Des modifications de l'enregistrement Windows peuvent occasionner de sérieux problèmes sur un système Windows si elles ne sont pas effectuées correctement. • Ouvrez via Démarrer L'instruction Exécuter… • Entrez dans le champ de texte à côté de Ouvrir l'instruction REGEDIT et cliquez ensuite sur OK. L'éditeur d'enregistrement est ouvert. • Dans l'éditeur se trouve sur le côté gauche le répertoire suivant : HKEY_CURRENT_USER Software Microsoft Windows CurrentVersion Explorer Shell Folders • Ouvrez dans le champ droit de l'éditeur Common Administrative Tools au moyen d'un double-clic. • Une boîte de dialogue Edit String apparaît. Entrez à présent dans le champ Value data l'instruction suivante et confirmez ensuite au moyen de OK : %ALLUSERSPROFILE%\Start Menu\Programs\Administrative Tools • Fermez l'éditeur d'enregistrement dans le menu fichier. • Redémarrez votre ordinateur. 12.2.3 Erreur 20000 : Modules "TReadOut.StoreMWClipBoard (8)" Description Je reçois le message d'erreur 2000 (Modules "TReadOut.StoreMWClipBoard (8))" pendant la lecture de valeurs de mesure mémorisées. Réponse Un fichier de la base de données est endommagé. Veuillez ouvrir dans l'option de menu Divers l'instruction Maintenance base de données Contrôle d'erreurs dans la base données. Veuillez sélectionner "Contrôler et réparer automatiquement". 12.2.4 Erreur 20005 : Aucune connexion avec l'appareil n'a pu être établie Description Lors de la tentative de modifier les configurations d'un appareil ou d'établir la connexion avec un appareil, afin d'afficher ou de lire des valeurs de mesure, le message d'erreur 20005 s'affiche (aucune connexion avec l'appareil n'a pu être établie ; veuillez contrôlez les paramètres d'interface et contrôlez si le code de libération entré correspond). Réponse Ce message d'erreur peut avoir deux causes : • La connexion entre l'appareil et le PC n'est pas correcte. Soit d'autres paramètres d'interface ont été configurés, soit la connexion est interrompue. Contrôlez si le raccordement est correct sur les deux appareils. • Le code de libération ne correspond pas. Contrôlez la correspondance du code de libération, aussi bien sur l'appareil que sur le PC, sous l'option de menu Appareil Visualisation / changer la programmation / nouvel appareil. Page 124 /128 12 Assistance 12.2.5 Erreur 20228 : La communication n'a pas encore été définie pour l'appareil Description Vous souhaitez lire ou afficher les valeurs de mesure d'un appareil via une interface définie. Le message d'erreur 20228 apparaît (La communication n'a pas encore été définie pour l'appareil "<nom>"). Réponse Vous avez créé l'appareil dans la base de données des appareils via une autre interface ou via un autre média de transmission. Soit vous lisez les données via le média de transmission qui est configuré dans la base de données des appareils, soit vous modifiez le type de transmission. Pour ce faire, accédez à l'option de menu Appareil Visualisation / changer la programmation / nouvel appareil. Page 125 /128 13 Index 13 Index Affichage de données 50 Affichage de valeurs instantanées dans un réseau 89 Affichage des détails d'appareils 109 Affichage des détails d'appareils à partir de la base de données 110 Affichage des détails d'appareils via l'interface 109 Affichage des protocoles d'appareils 110 Affichage des tableaux 96 Affichage des valeurs mesurées archivées 91 Affichage des valeurs numériques 81 Affichages des courbes de valeurs mesurées 83 Ajouter un utilisateur 54 Aperçu d'impressions 113 Autorisations 54 Bargraphs 23, 86 Barre de menu principale 11 Barre d'icônes du menu 11 Capture d'écran 23, 86, 95 Chargement / importation de valeurs de mesure 102 Chercher appareil 28 Client 90 Code de libération 18, 38, 40, 41 Configuration 69 Configuration automatique 45 Configuration automatique de l'appareil 37 Configuration d'appareil 18 Configuration d'appareil via support de données 41 Configuration d'un appareil existant 42 Configuration d'un nouvel appareil 36 Configuration générale de l'affichage graphique 94 Configuration manuelle de l'appareil 38 Configuration minimale 9 Configuration online 44 Configurations des lots 63 Configurations e-mail 107 Configurations pour communication HART 106 Connexion 14 Contrôle à distance 80 Contrôle d'erreurs dans la base données 110 Contrôle des configurations du modem 78 Conversion 112 Conversion automatique de la base de données 112 Conversion manuelle de la base de données 112 Copier appareil 33 Couleur de voie 88 Couleurs de spécification des voies analogiques et numériques 113 Couper / coller un groupe d'appareils 30 Couper un appareil 32 Courbes de valeurs mesurées 22, 83 Création d'informations de lots 109 Création d'un groupe d'appareils 17 Création d'un nouveau groupe d'appareils 29 Création d'un nouvel appareil 17, 31 Curseur de valeur mesurée 95 DDE 90 Décimales 62 Définition du répertoire cible 69 Démarrage de la fonction automatique 79 Démarrage du programme d'installation 9 Dépassement de seuil 82, 86, 88 Déplacer appareil 33 Déplacer un groupe d'appareils 30 Désignation de fichier 15 Détails d'appareils 109 Droits d'utilisateur 54 Echelle temps 49, 101 Editeur de formules 57, 58 Effacer mémoire 68 E-mail 106 Enregistrement / sauvegarde des données de consignation 49 Enregistrement des commentaires 96 Enregistrement des configurations d'appareil 42 Enregistrement du tableau 97 Erreurs non détectables 63 Exportation / sauvegarde des valeurs de mesure 100 Exportation automatique de valeurs mesurées 74 Exportation de valeurs mesurées 103 Exportation des configurations d'appareil 35 Exportation des valeurs mesurées 24 FDA 21 CFR partie 11 48 Fonctions angulaires 60 Fonctions d'appareil spéciales 107 Fonctions de champs 62 Fonctions logiques 61 Fonctions spéciales 80 Fonctions standard 60 Format répartition 113 Formatage 93 Formats de données 15 Gestion des utilisateurs 53 Gestion des utilisateurs de l'appareil 56 HART 106 Importation de données de consignation 50 Importation des configurations d'appareil 35 Impression automatique des messages d'erreurs 77 Impression de lot 98 Impression des configurations d'appareil 47 Impression des valeurs mesurées archivées 98 Impression d'une courbe de valeurs mesurées 23, 86 Interruption de la fonction automatique 79 Lecture automatique des données en mémoire 73 Lecture automatique des valeurs de mesure instantanées 74 Lecture de la carte mémoire via interface / modem 71 Lecture de l'appareil 45 Lecture de valeurs de mesure 68 Lecture des données de mesure 18 Lecture des valeurs de mesure via lecteur de carte PC / disquette 70 Lecture mémoire (port série / modem) 69 Linéarisation 65 Linéarisation de la cuve 66 Logo lors de l'impression 113 Lots 63 Maintenance automatique de la base de données des valeurs de mesure 76 Message d'erreur 20005 70 Mise à jour 11 Mode 49, 101 Mode défaut 62 Page 126 /128 13 Index Modification de la langue 10 Modification de la sélection des appareils utilisés 10 Mot de passe 54 Noms de fichiers 15 Opérateurs de calcul 59 Opérateurs de relation 60 Opérateurs logiques 60 Option de sécurité étendue 48 Ouvrir appareil 28 Paramètres d'interface 17 Possibilités de configuration des courbes de valeurs mesurées 85 Préparation du modem pour le raccordement 39 Protection par mot de passe conformément à FDA 21 CFR partie 11 48 Protocole de contrôle 48 Protocole de contrôle d'appareils créés / raccordés 52 Protocole de contrôle du logiciel PC 51 Rapport de lots 64 Règles mathématiques 59 Renommer appareil 34 Renommer groupe d'appareils 30 Réorganisation de la base de données 111 Répertoire 77 Répertoire 13 Répertoire de données 13, 69 Répertoire d'importation / exportation 100 Répertoire d'importation / exportation 13, 35 Répertoires 13 Sélection de la langue 10 Sélection des types d'appareils 10 Sélection directe d'un appareil 29 Serveur 90 Suppression d'une courbe de valeurs mesurées 23 Supprimer appareil 34 Supprimer groupe d'appareils 30 Synchronisation de la période 98 Synchronisation de l'heure système 76 Tableau de linéarisation 65 Taille du fichier 49, 101 Transmettre programme 108 Transmission automatique de valeurs mesurées via email 75 Transmission automatique des messages d'erreurs via e-mail 77 Transmission via Ethernet 41 Transmission via modem 38 Transmission via port RS232 / RS485 / USB 37 Type de signal 59 Types de transmission 32 Types d'entrée 58 Valeurs numériques 20, 81 Vue 28 Zoom 96 Page 127 /128 ">
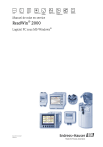
Enlace público actualizado
El enlace público a tu chat ha sido actualizado.