Ecom SMART-EX 201 Manuel du propriétaire
PDF
Télécharger
Document
D'UTILISATEUR D'UTILISATION ECOM SMART-EX 201 Français 1 Copyright © 2015 Sonim Technologies, Inc. Recommandations pour casque et écouteurs SONIM et le logo Sonim sont des marques déposées de Sonim Technologies, Inc. Les autres noms d'entreprise et de produit peuvent être des marques déposées ou enregistrées de leur propriétaires respectifs avec lesquels ils sont associés. Ce dispositif a été testé conforme à l'exigence du niveau de pression acoustique décrite dans les normes applicables EN 60950-1 : 2006 A1 : 2009 A12 : standards 2010. Une perte auditive permanente peut se produire si des écouteurs ou un casque sont utilisés à un volume élevé pendant de longues périodes de temps. Marques tierces Google, Android, Calendrier Google, Google Now, Google Play et d'autres marques sont des marques déposées de Google Inc. Pour éviter d'endommager votre audition, n'écoutez pas à volume élevé pendant de longues périodes. L'élimination des anciens équipements électriques et électroniques Le symbole de poubelle barrée d'une croix, pour tous les pays de l'Union européenne, signifie que vous ne devez pas jeter ce produit, ainsi que tout accessoire également marqués de ce symbole, avec vos ordures ménagères non triées, mais le déposer auprès des installations de recyclage prévues. A pleine puissance, l'écoute prolongée du baladeur peut endommager l'oreille de l'utilisateur. Température de fonctionnement L'élimination de la batterie Veuillez consultez le règlement de vos autorités locales en matière d'élimination des batteries. Ne jetez jamais votre batterie avec vos ordures ménagères. Déposez-la auprès des installations de recyclage si de telles installations existent. Assurez-vous que la température pour l'adaptateur et ECOM SMART EX-201 ne sera pas supérieure à 55°C. L'adaptateur doit être installé près de l'équipement et doit être facilement accessible. 2 Informations générales———————— 6 Modèles décrits Services réseau Informations sur le support Sonim Utilisez le guide efficacement Les options les plus utilisées à travers des éléments de menu Sommaire Consignes de sécurité———————— 8 Information sur le taux d'absorption spécifique (SAR) Évitez les températures élevées Élimination de la batterie Appareils médicaux personnels Sécurité des enfants Les appels d'urgence Directives d'utilisation de la batterie———————— 12 Utilisation de la batterie AVERTISSEMENT Chargement de la batterie AVERTISSEMENT Vérification et optimisation de l'utilisation de la batterie Prolongez la durée de vie de votre batterie Prise en main———————— 14 Qu'y a-t-il dans la boîte ? Spécifications du téléphone Votre carte SIM Insertion de la carte SIM Votre ECOM SMART-EX 201———————— 16 Mise en marche du téléphone Configuration de votre téléphone Vous avez besoin d'un compte Google +™ Opérations de toucher et de saisie Page d'accueil Description des touches Icônes de la page d'accueil Fonctions du téléphone sans carte SIM Mise en place et utilisation de l'écran de verrouillage Modification du fond d'écran Prendre une capture d'écran Entrée vocale pour la saisie de texte Gestion des réglages du téléphone———————— 23 Réglage de l'heure et de la date Utilisation du Mode gants Réglages de langue Souris/pavé tactile Paramètres d'affichage Connexion à un PC via USB Affichage des détails de l'appareil Gestion de la mémoire utilisée par les applications Optimisation de l'utilisation de la mémoire Gestion des paramètres sans fil et réseau———————— 27 Connexion au réseau Wi-Fi Connexion au périphérique Bluetooth Optimisation de l'utilisation des données Activation du Mode avion Application SMS par défaut et NFC Réglage du Partage de connexion et le Point d'accès portable Réglage du Point d'accès Wi-Fi Activation du Partage de connexion Bluetooth Réglage de la Connexion VPN Gestion du Réseau mobile Gestion de la Diffusion cellulaire Gestion des réglages du sécurité———————— 32 A propos de la Sécurité d'Android™ Gestion des réglages du sécurité Cryptage de vos données de téléphone Verrouillage de votre carte SIM Réglages administrateur de l'appareil 3 Protéger votre téléphone des Applications nocives Gestion des certificats de pouvoir Activer widgets et infos de propriétaire Sommaire Gestion des réglages personnels, des comptes et du système———————— 34 Accès à la localisation Les applications accédant à votre Localisation Options de Sauvegarde et réinitialisation Gestions des comptes Options de synchronisation de compte Gestion des contacts———————— 37 Ajout d'un nouveau contact Affichage des informations sur un contact Envoi d'un message depuis la liste des contacts Composition d'un numéro depuis la liste des Contacts Modification des informations du contact Importation des contacts de la carte SIM au téléphone Importation des contacts de la carte SIM au stockage Exportation des contacts du téléphone vers la carte SIM Exportation des contacts du téléphone vers le stockage Le partage des contacts via MMS, Bluetooth, Drive et email Gestion des réglages des contacts Gestion des réglages du répertoire Recherche de contacts Suppression d'un contact Suppression de la liste de contacts fréquemment appelés Gestion des appels———————— 41 Faire un appel Appeler un numéro via Personnes Répondre à un appel entrant. Ajout d'un contact partir de l'écran de téléphone Voir tous les contacts à partir de l'écran du téléphone Affichage de l'historique des appels Suppression de l'historique des appels Gestion des paramètres d'appel Sonnerie et vibreur Autres réglages d'appel Configuration de votre Messagerie vocale Tonalité du pavé numérique Modification Réponses rapides Suivi des Numéros autorisés Suivi des appels entrants et sortants Réponse automatique Activez Capteur de proximité Réglages Mode TTY Tonalités DTMF Interdiction d'appels Réglages supplémentaires Identification de l'appelant Appel en attente Renvoi d'appel Envoi de messages et emails———————— 47 Envoi des Messages SMS/MMS Gestion des réglages des messages Suppression de messages Configuration de comptes email Envoi d'un email à partir d'un compte POP3/IMAP Lecture d'un email Utilisation du clavier———————— 51 Saisir et modifier texte Saisie par le geste Dictionnaires du clavier Utilisation des Applications Android ™—————— 52 Téléchargement des applications Android et des fichiers multimédia Accès à Gmail™ 4 Appareil photo Lecteur Multimédia Lecteur de musique Agenda Alarme Horloge Calculatrice Enregistreur de son Sommaire A propos de Google Search™ et Google Now™—— 56 A propos de Google Search™ et Google Now™ Activez Google Now Utilisez Google Now Recherche vocale et action Actions vocales Accord de licence d'utilisateur final——————— 57 Licence Entretien du téléphone Garantie Federal Communication Commission Interference (FCC) Statement———————— 58 Règlement FCC Industry Canada (IC) Statement———————— 59 Règlement IC FOR PORTABLE DEVICE USAGE (<20cm from body/ SAR needed) Déclaration CE———————— 60 Déclaration CE Marque CE et numéro d'identification NB Disponibilité du modèle ECOM SMART-EX 201 Déclaration de conformité———————— 62 CE - Déclaration de conformité Index———————— 63 5 Félicitations pour l'achat de ce téléphone mobile ECOM SMART-EX 201. Ce téléphone est compatible GSM/ GPRS/EDGE/UMTS et LTE, et dispose d'une interface utilisateur intuitive complète pour utiliser au mieux toutes les fonctions qui vous sont offertes. Modèles décrits Informations générales Ce guide d'utilisation ne couvre que le modèle de téléphone ECOM SMART-EX 201. Le nom du modèle peut être visualisé sur le dos du téléphone et juste audessus de la prise de charge. ECOM SMART-EX 201 prend en charge les bandes RF suivantes : • GSM 850/900/1800/1900MHz • UMTS Bande 850/900/1900/2100MHz • LTE Bande B1/ B3/ B7/ B8/ B20/ B38(TD-LTE) (EU) • or LTE Bande B1/ B2/ B3/ B4/ B5/ B7/ B8/ B12/ B17 (US) Utilisez le guide efficacement Familiarisez-vous avec la terminologie et les symboles utilisés dans ce guide afin de pouvoir vous servir efficacement de votre téléphone. PAGE D'ACCUEIL TOUCHEZ LONGTEMPS TIRER GLISSER OU BALAYER Services réseau Ces services sont proposés en option par votre exploitant de services réseau. Pour tirer le meilleur parti de ces services, vous devez vous y abonner auprès de votre fournisseur de service et obtenir des instructions pour leur utilisation. Informations sur le support Sonim Pour plus d'information sur le support et le produit, visitez www.sonimtech.com. TOUCHER DEUX FOIS PINCER Ceci est l'écran affiché lorsque le téléphone est en mode veille. Touchez longtemps un élément sur l'écran en le touchant sans lever votre doigt jusqu'à ce qu'une action se produise. Touchez longtemps un élément, puis, sans lever votre doigt, déplacez votre doigt sur l'écran jusqu'à ce que vous atteignez la position cible. Déplacer rapidement votre doigt sur la surface de l'écran, sans vous arrêter au premier toucher. Par exemple, vous pouvez faire glisser un écran d'accueil vers la gauche ou la droite pour afficher les autres écrans d'accueil. Touchez deux fois rapidement une page web, une carte ou un autre écran pour agrandir. Par exemple, touchez deux fois une page web dans le navigateur pour l'agrandir, et touchez deux fois à nouveau pour revenir à la taille précédente. Dans certaines applications, vous pouvez agrandir et rapetisser en plaçant deux doigts à la fois sur l'écran et en les pinçant ensemble ou en les écartant. 6 Les options les plus utilisées à travers des éléments de menu Voici des actions fréquemment utilisées dans divers éléments de menu : RETOUR Informations générales ACCUEIL RÉCENT Affiche l'écran précédent. Utilise la touche de sélection gauche pour effectuer cette fonction. Déplace l'application en cours à la liste d'applications/en arrière plan et affiche la page d'accueil Affiche les miniatures des applications que vous avez utilisé récemment. Pour supprimer n'importe quelle application de cette liste, faites glisser l'application vers la gauche ou la droite. 7 Veuillez lire et comprendre les consignes de sécurité suivantes avant d'utiliser le téléphone. Elles vous permettent d'utiliser votre téléphone de manière sécuritaire et conforme à toutes les exigences légales concernant l'utilisation des téléphones cellulaires. Éteignez votre téléphone cellulaire dans un avion. Les téléphones sans fil peuvent provoquer des interférences ou mettre en danger la sécurité de l'avion. Dans un avion, le téléphone peut être utilisé en mode avion. Consignes de sécurité Ne pas exposer l'appareil à des températures élevées de plus de 45°C pour le ECOM SMART-EX 201. Respectez les règles de sécurité routière. Ne tenez pas/n'utilisez pas un téléphone pendant que vous conduisez ; trouvez un endroit sûr pour vous arrêter d'abord. Utilisez un microphone mains libres pendant que vous conduisez. Évitez d'utiliser le téléphone à proximité d'appareils médicaux personnels, comme les stimulateurs cardiaques et les prothèses auditives. Chargez votre téléphone uniquement avec un chargeur agréé pour ECOM SMART-EX 201 pour ne pas risquer de l'endommager. Le symbole de poubelle barrée d'une croix signifie que vous ne devez pas jeter ce produit, ainsi que tout accessoire également marqué de ce symbole, avec vos ordures ménagères non triées, mais le déposer auprès des installations de recyclage prévues. 8 Assurez-vous que seul le personnel qualifié installe et répare votre téléphone. Consignes de sécurité ECOM SMART EX-201 est étanche et peut être immergé à 2 mètres pendant 30 heure. • Assurez-vous de fermer correctement le connecteur audio et le logement SIM. Cela permettra d'éviter le dépôt de gouttelettes d'eau sur les connecteurs, lorsque le téléphone est immergé dans l'eau. • Les gouttelettes d'eau peuvent se former sous le couvercle de l'écran lorsque le téléphone est immergé dans l'eau avec une chute importante de la température. Cela ne signifie pas une fuite d'eau. Les gouttelettes vont disparaître à la température ambiante. ECOM SMART-EX 201 est résistant à la poussière, robuste et résistant aux chocs. Cependant, il n'est pas étanche à la poussière ou incassable s'il est soumis à un impact énorme. Pour de meilleurs résultats et une longue durée de vie, il faut protéger le ECOM SMART-EX 201 de l'eau salée, de la poussière et des chocs violents. 9 à condition que le téléphone soit utilisé avec un accessoire non métallique avec le combiné d'au moins 1cm du corps, ou avec l'accessoire Sonim originale destinée à ce téléphone et porté sur le corps. Information sur le taux d'absorption spécifique (SAR) Consignes de sécurité Le ECOM SMART-EX 201 a été certifié en conformité avec les exigences du gouvernement en matière d'exposition aux ondes radioélectriques. Lors de la communication sur le réseau sans fil, le téléphone mobile émet via les ondes de fréquence radio de faibles niveaux d'énergie. Le taux d'absorption spécifique, ou DAS, est la quantité d'énergie RF absorbée par le corps lors de l'utilisation du téléphone et est exprimée en watts/kilogramme (w/kg). Informations SAR pour les résidents des pays qui ont adopté la limite de DAS recommandée par la Commission internationale de protection contre les rayonnements non ionisants (ICNIRP). Par exemple, l'Union européenne, le Japon, le Brésil et la NouvelleZélande. Les gouvernements à travers le monde ont adopté des lignes directrices complètes de sécurité internationales, élaborées par des organismes scientifiques, par exemple, l'ICNIRP (Commission internationale de protection contre les rayonnements non ionisants) et l'IEEE (Institut des ingénieurs électriciens et électroniciens). Ces lignes directrices établissent les niveaux autorisés d'exposition aux ondes radio pour la population générale. Pour se conformer aux exigences d'exposition RF en Europe une distance de séparation minimale de 1,5 cm, y compris l'antenne, doit être maintenue entre le corps de l'utilisateur et le téléphone, pendant un fonctionnement porté sur le corps . Les tests de DAS sont effectués via des méthodes normalisées avec le téléphone émettant à son plus haut niveau de puissance certifié dans toutes les bandes de fréquence utilisées. La valeur DAS la plus élevée pour le téléphone Sonim XP7 SMART EX-201 à partir des tests effectués par Sonim est de : • 0,657 w/kg (10 g) sur l'oreille. Les données DAS pour les résidents des États-Unis et du Canada • Porté sur le corps elle est de 0,35 w/kg (10g). La limite recommandée par l'ICNIRP est de 1,6 w/kg en moyenne sur un (1) gramme de tissu. La valeur DAS la plus élevée pour les téléphones ECOM Smart EX-201 à partir des tests effectués par Sonim est de : • 0,59 w/kg (1 g) sur l'oreille. • Porté sur le corps elle est de 0,74 w/kg pour 1g La limite recommandée par l'ICNIRP est de 2 w/kg en moyenne sur dix (10) grammes de tissus. Évitez les températures élevées Laisser le téléphone dans des endroits chauds ou froids, comme dans une voiture en été ou en hiver, diminue la capacité et la durée de vie de la batterie. Pour de meilleurs résultats, essayez d'utiliser le téléphone ECOM SMART-EX 201 entre 20°C et +45°C (-4°F et 113°F). Un appareil avec une batterie chaude ou froide peut ne pas fonctionner temporairement, même lorsque la batterie est complètement chargée. Les performances 10 de la batterie sont particulièrement limitées à des températures bien inférieures à zéro. Consignes de sécurité Élimination de la batterie Ne jetez pas les batteries au feu car elles peuvent exploser. Les batteries peuvent aussi exploser lorsqu'elles sont endommagées. Jetez les batteries conformément aux réglementations locales et recyclez si possible. Ne jetez pas avec les ordures ménagères. Ne pas démonter, ouvrir ou déchiqueter les piles ou batteries. Dans le cas d'une fuite de la batterie, ne laissez pas le liquide entrer en contact avec la peau ou les yeux. En cas de fuite ou de danger consultez immédiatement un médecin. Appareils médicaux personnels Les téléphones mobiles peuvent perturber le fonctionnement des stimulateurs cardiaques et autres implants médicaux. Veuillez éviter de placer le téléphone sur le stimulateur cardiaque, par exemple, dans votre poche de poitrine. Lorsque vous utilisez le téléphone mobile, placez-le sur l'oreille opposée au stimulateur cardiaque. Si une distance minimale de 15 cm (6 pouces) est maintenue entre le téléphone mobile et le stimulateur cardiaque, le risque d'interférence est limité. Si vous pensez que des interférences se produisent, éteignez immédiatement votre téléphone mobile. Contactez votre cardiologue pour plus d'informations. Pour les autres dispositifs médicaux, consultez votre médecin et le fabricant de l'appareil. Se conformer aux instructions d'éteindre l'appareil ou désactiver l'émetteur RF lorsque cela est nécessaire, en particulier lorsque c'est affiché dans les hôpitaux et les avions. Les équipements utilisés dans ces lieux peuvent être sensibles aux ondes radio émises par l'appareil et nuire à leur fonctionnement. En outre, respecter les restrictions dans les stations de service ou autres zones à atmosphère inflammable ou lorsque vous êtes près d'appareils électro-explosifs. Sécurité des enfants Ne laissez pas les enfants jouer avec votre téléphone mobile ou ses accessoires. Gardez-le hors de leur portée. Ils pourraient se blesser ou blesser autrui, ou pourraient endommager accidentellement le téléphone mobile ou ses accessoires. Votre téléphone mobile et ses accessoires peuvent contenir de petites pièces, qui pourraient être détachés et créer un risque d'étouffement. Les appels d'urgence Les téléphones portables fonctionnent grâce aux signaux radioélectriques, et ne peuvent pas garantir une connexion dans toutes les conditions. Par conséquent, vous ne devez pas compter uniquement sur un téléphone mobile pour les communications essentielles (par exemple, les urgences médicales). Les appels d'urgence peuvent ne pas être possible dans toutes les régions, sur tous les réseaux cellulaires ou lorsque certains services de réseau et/ou fonctions téléphoniques sont en cours d'utilisation. Vérifiez auprès de votre fournisseur de service local. 11 Utilisation de la batterie Directives d'utilisation de la batterie ECOM SMART EX-201 est livré avec une batterie intégrée. Pour toutes réclamations liées aux batteries contacter le support client Sonim. • Utilisez uniquement la batterie certifiée ECOM SMART EX-201 qui est conçue pour ce modèle de téléphone. • L'utilisation d'autres batteries peut entraîner l'annulation des conditions de garantie de votre téléphone et endommager celui-ci. • Il est recommandé de protéger la batterie contre des températures extrêmes et l'humidité. • Veuillez garder la batterie hors de portée des enfants. AVERTISSEMENT Utilisez UNIQUEMENT le Câble de données USB PC S201 avec votre ECOM SMART EX-201. Chargement de la batterie La batterie fournie avec votre téléphone mobile n'est pas entièrement chargée. Nous vous recommandons de charger votre portable pendant 4 heures avant de l'utiliser pour la première fois. Il y a un risque d'explosion pendant la charge si la batterie a été remplacée par un type incorrect. 1 2 3 Branchement du chargeur Insérez la fiche du chargeur dans une prise de courant Branchement sur le téléphone La prise de chargement est situé du côté inférieur du téléphone, en-dessous du couvercle arrière. Insérez le connecteur du chargeur à la prise de chargement. Animation/icône de chargement Si la batterie est chargée lorsque le téléphone est éteint, une animation de batterie en charge avec le pourcentage chargé est affichée. Si la batterie se recharge alors que le téléphone est allumé, l'icône de chargement de la batterie affiche une animation sur l'écran d'accueil indiquant que la batterie est en charge. Une fois que le téléphone est complètement chargé l'animation de charge s'arrête et vous pouvez débrancher le chargeur du téléphone. AVERTISSEMENT NE CHARGEZ PAS votre ECOM Smart EX-201 à l'intérieur de zones dangereuses et/ou avec d'autres chargeurs que le Câble de données USB « PC S201» fourni. 12 Si vous chargez votre ECOM Smart EX-201 avec un autre câble/chargeur et/ou dans un environnement dangereux, cela compromettra la nature sécurisée intrinsèque de l'appareil. Bluetooth ou GPS, utilisez Réglages pour les arrêter. Le réglage du GPS est situé dans Réglages > Personnel > Localisation. • Déplacez Maps ou les applications de navigation à l'arrière-plan lorsque vous ne les utilisez pas. Ils n'utilisent le GPS (et donc plus d'énergie) que quand ils sont en cours d'exécution. • Réglez la luminosité de l'écran à Auto et définissez un délai court de mise en veille (1 minute). Les réglages d'affichage sont situés dans Réglages > Affichage. • Si vous voyagez et que vous n'avez pas accès pour utiliser les données mobiles ou le réseau Wi-Fi, passez en mode Avion : Touchez longtemps la touche d'alimentation jusqu'à ce que la boîte de dialogue Options du téléphone apparaisse. Puis touchez pour activer le mode Avion. Vérification et optimisation de l'utilisation de la batterie Directives d'utilisation de la batterie Vous pouvez vérifier l'état d'utilisation de la batterie et aussi fermer certaines applications pour économiser la batterie. Sur l'écran d'accueil, sélectionnez Réglages ( ) > Appareil > Batterie ( ). Le niveau actuel de la batterie (en charge ou pas en charge) s'affiche en haut de l'écran. Le graphique de décharge sur le haut de l'écran indique le niveau de la batterie au fil du temps depuis la dernière fois que vous avez chargé l'appareil, et combien de temps vous l'avez utilisé sur batterie. La liste en bas de l'écran montre la répartition de l'utilisation de la batterie pour les applications et services individuels. Touchez un des éléments affichés pour plus de détails. L'écran des détails pour certaines applications comprend des boutons qui vous permettent de régler les paramètres affectant la consommation d'énergie, ou d'arrêter complètement l'application. Si vous arrêtez certaines applications ou services, votre appareil peut ne pas fonctionner correctement. Prolongez la durée de vie de votre batterie Suivez ces conseils pour prolonger la durée de vie de la batterie de votre téléphone. • Si vous n'utilisez pas une connexion Wi-Fi, 13 Prise en main Qu'y a-t-il dans la boîte ? Caractéristique Description Voici la liste des éléments dans la boîte du téléphone ECOM SMART-EX 201: Réseau • ECOM SMART EX-201 avec une batterie intégrée rechargeable. • Chargeur mural • Câble de données USB (PC S201) • Outil polyvalent • Pince de ceinture • Documentation Connectivité Caractéristique Description Dimension 137*72.1*20.8 mm Poids 290 gm Appareil photo • • Mémoire Capteurs Appareil photo frontal - 1MP (mise au point fixe) Appareil photo arrière - 8 MP (autofocus) 16 GB ROM 1 GB RAM Accéléromètre Proximité Lumière ambiante Boussole électronique GSM 850/900/1800/1900MHz • UMTS Bande 850/900/1900/2100MHz • LTE Bande B1/ B3/ B7/ B8/ B20/ B38(TD-LTE) (EU) • Sans fil Spécifications du téléphone • Batterie Système d'exploitation or LTE Bande B1/ B2/ B3/ B4/ B5/ B7/ B8/ B12/ B17 (US) Wi-Fi - 802.11 a/b/g/n/r avec fonction hotspot Bluetooth - BT4.0/BLE Nom de la prise du chargeur : USB2.0 magnétique étanche 5 broches Prise casque 3,5mm 4800mAh Android (4.4), Kitkat® 14 Votre carte SIM 4. La carte SIM associes vos services réseau (par exemple, numéro de téléphone, les services de données, et ainsi de suite) avec votre téléphone. Prise en main Insertion de la carte SIM 1. Retirez la vis A à l'aide du tournevis et retirez le couvercle de la prise du casque. 2. Retirez la vis B en utilisant le tournevis et enlevez le couvercle de la SIM. 3. Insérez la goupille dans le trou et appuyez vers l'intérieur. Le plateau de la carte SIM apparaitra. Utilisez la broche à accrocher la boucle sur le dessus du plateau de la carte SIM et retirez complètement le bac. 5. ` Insérez la carte SIM dans le bac et retourner le bac dans la fente en le poussant, assurant que le sténopé est aligné à côté du port de casque. Fixez à nouveau les deux vis et les couvercles en place à l'aide du tournevis. 15 Téléphone ECOM SMART-EX 201 Emplacement pour carte SIM Capteur de proximité Appareil photo frontale Votre ECOM SMART-EX 201 Touche Verrouillage/Mise en marche DEL de notification Port pour le casque Haut-parleur Récepteur Écran d'affichage Volume Haut PTT Volume Bas Appareil photo Touche d'entrée Microphone Alarme (®) Sonim Protect Cette clé est activée lorsque le service est disponible. Touche accueil Touche Récent Touchez deux fois pour lancer les options de menu de n'importe quelle application. Port pour la charge/USB 16 votre compte Google, tous les contacts que vous associez à ce compte dans l'application Contacts sont automatiquement sauvegardés. En conséquence, ils sont toujours accessibles via votre compte Gmail à partir de n'importe quel ordinateur. Également les contacts ne sont pas perdues. Mise en marche du téléphone Pressez de manière prolongée la touche Mise en marche/ Verrouillage pendant 2 seconds pour mettre EN MARCHE le téléphone. Lorsque le téléphone est allumé, il tente de s'enregistrer auprès du réseau. Après une inscription réussie, le nom du fournisseur de services s'affiche sur le panneau Notification. • Synchronisez et sauvegardez vos e-mails, fichiers multimédias, coordonnées et événements créés dans votre téléphone avec votre compte Google. Vous pouvez utiliser l'information téléchargée et sauvegardée avec tout autre ordinateur ou appareil mobile lorsque vous vous connectez au même compte Google à partir de cet appareil. Configuration de votre téléphone • Pour obtenir des instructions sur l'utilisation des touches de votre téléphone, chargeur, batterie, et d'autres caractéristiques matérielles, vérifier l'imprimé Guide de démarrage rapide fourni avec votre téléphone. Protégez vos renseignements personnels car les comptes Google sont sûr, accessibles et protègent les mots de passe. Opérations de toucher et de saisie Votre ECOM SMART-EX 201 Assurez-vous qu'une carte SIM valide est insérée dans votre téléphone. Quand vous mettez EN MARCHE le téléphone pour la première fois, l'écran de bienvenue s'affiche. • Pour choisir la langue, touchez Menu. Une série d'écrans vous emmène à travers le processus d'installation. Si vous avez déjà un compte Gmail, utilisez votre adresse Gmail et mot de passe sinon, veuillez créer un compte Gmail. Si vous avez besoin, vous pouvez sauter certaines des étapes de configuration telles que la configuration Wi-Fi pendant ce processus d'installation. ECOM SMART-EX 201 est un téléphone tactile. Vous pouvez utiliser vos doigts pour manipuler des icônes, des boutons, menus et autres éléments sur l'écran tactile. Pour sélectionner ou activer une fonction ou une application, touchez la. Autres gestes tactiles communs sont : • Toucher longtemps : Toucher longtemps une icône sur l'écran en la touchant sans lever votre doigt jusqu'à ce qu'une action se produise. • Tirer : Toucher longtemps une icône, puis, sans lever votre doigt, déplacez votre doigt sur l'écran jusqu'à ce que vous atteignez la position cible. Par exemple, vous pouvez faire glisser pour repositionner les raccourcis sur votre écran d'accueil de ECOM SMART-EX 201. • Glisser ou balayer : Déplacer rapidement votre doigt sur la surface de l'écran, sans vous arrêter au premier toucher (de sorte à ne pas glisser quelque chose). Par Vous avez besoin d'un compte Google +™ Votre compte Google vous permet d'organiser et d'accéder à vos renseignements personnels à partir de n'importe quel ordinateur ou appareil mobile : • Lorsque vous vous connectez à votre téléphone avec 17 exemple, vous pouvez faire glisser un écran d'accueil vers la gauche ou la droite pour afficher les autres écrans d'accueil. • Toucher deux fois : Touchez deux fois rapidement une page web, une carte ou un autre écran pour agrandir. Par exemple, touchez deux fois une page web dans le navigateur pour l'agrandir, et touchez deux fois à nouveau pour revenir à la taille précédente. Votre ECOM SMART-EX Votre Sonim XP7 201 Page d'accueil Après avoir terminé la configuration du téléphone, l'écran d'accueil s'affiche. L'écran d'accueil est le point de départ pour accéder à toutes les fonctionnalités de l'appareil. L'écran d'accueil peut avoir plusieurs panneaux. Glissez pour vous déplacer entre les panneaux d'accueil. 1 2 1. Notifications de messages/alertes 2. Indicateur de service et barre de force de signal 3. Témoin de la charge de la batterie et du temps 3 4 5 4. Page d'accueil 5. Grille d'applications ou Menu Description des touches Touches Description Arrière Ouvre les écrans précédents dans la séquence de travail jusqu'à ce que l'écran d'accueil s'affiche. Une fois l'écran d'accueil est affiché, il y restera même lorsque vous appuyez sur la touche arrière. Accueil Appui court sur n'importe quelle application : Affiche l'écran d'accueil. Appui long : Google Now Récent Affiche les miniatures des applications que vous avez utilisé récemment. Pour supprimer n'importe quelle application de cette liste, faites glisser l'application vers la gauche ou la droite. En tapant deux fois sur sur la touche Récent vous lancez les options de menu pour n'importe quelle application. Le menu ou la grille d'application est situé au-dessus du panneau de la touches physique sur l'écran d'accueil. Les icônes d'applications que vous gardez dans le bac restent visibles sur chaque panneau de l'écran d'accueil. L'icône de toutes les applications ( ) est toujours positionnée au centre du plateau des favoris. Touchez la pour afficher toutes les applications et les widgets installés. La zone de notification d'alerte dans la barre d'état en haut de l'écran d'affichage fournit des détails sur diverses notifications tels que les appels manqués, les nouveaux messages, les alarmes, les événements et les mises à jour logicielles. 18 Votre ECOM SMART-EX 201 • Pour afficher les notifications, faites glisser votre doigt vers le bas à partir du haut de l'écran. 3. Touchez le dossier. Les deux icônes sont regroupés dans un dossier sans nom. Les Icônes système ( ) sur le côté droit de l'écran indiquent l'état actuel de l'appareil tels que la force de la connexion sans fil et du réseau, le niveau de la batterie et le temps. 4. Touchez la zone du nom et donnez lui un nom approprié. La Barre de recherche Google est juste en dessous de la barre d'état et vous permet de rechercher les articles dans votre téléphone ou Internet. Touchez la Barre de recherche Google pour saisir vos termes de recherche, ou pour parler et donner une entrée vocale. 1. Touchez longtemps l'icône de l'application et faites la glisser vers le nouvel emplacement. 2. Pour déplacer vers un autre écran d'accueil, faites glisser vers le côté de l'écran. Vous pouvez créer des raccourcis pour les applications et ajouter des widgets sur votre panneau de l'écran d'accueil. Retrait d'une icône/dossier de l'écran d'accueil Ajout d'une icône d'application à l'écran d'accueil Déplacement d'une icône/dossier de l'écran d'accueil 1. Touchez longtemps l'icône de l'application. Le texte ( ) s'affiche en haut de l'écran. 1. Sur l'écran d'accueil, touchez l'icône Toutes les applications ( ). 2. Faites glisser l'icône et positionnez la sur le texte ( ) jusqu'à ce qu'elle s'allume en rouge. 2. Glissez vers la gauche ou la droite pour localiser l'application pour laquelle vous avez besoin d'un raccourci sur l'écran d'accueil. 3. 3. Touchez longtemps l'icône de l'application et faites la glisser vers l'écran d'accueil. 4. Pour ouvrir une application, touchez son raccourci sur l'écran d'accueil. 5. Pour voir d'autres écrans d'accueil, faites glisser votre doigt rapidement vers la gauche ou la droite. Lâchez l'icône et elle sera supprimée de l'écran d'accueil. La suppression d'une icône d'application téléchargée depuis l'écran d'accueil ne supprimera pas l'application. Vous devez aller à Réglages > Applications > TOUT, sélectionnez une application particulière et désinstallez la. Création d'un dossier sur l'écran d'accueil Les dossiers vous permettent de garder les icônes d'une manière organisée. Pour créer des dossiers, 1. Touchez longtemps une icône sur l'écran d'accueil ou des applications. 2. Faites glisser et placez-la sur une autre icône qui devrait être incluse dans le même dossier. Icônes de la page d'accueil Les icônes affichées en haut de l'écran fournissent des informations sur l'état de l'appareil. Les détails tels que l'heure, l'état de charge de la batterie, et le service de données et connectivité Wi-Fi et l'état du réseau sont affichés lorsque le téléphone est en mode veille. D'autres indicateurs tels que le statut de la connectivité Bluetooth, le mode avion, l'alarme et le transfert d'appel sont affichés, si la fonction est activée. 19 Icônes Description Indicateur de niveau de charge de la batterie La batterie est en cours de charge Votre ECOM SMART-EX 201 Pas de signal La force du signal Pas de carte SIM Itinérance Réseau LTE connecté Réseaux HSPA ou UMTS connectés Réseau EDGE connecté Réseau GPRS connecté Icônes Description Wi-Fi connecté Bluetooth activé Appel en cours Appel manqué Nouveau SMS ou MMS Alarme activée Nouvel e-mail Radio FM Mode silencieux activé Mode vibration activé 20 • Icônes Description Mode avion activé Notification d'erreur/d'information attention requise Votre ECOM SMART-EX 201 Synchronisé avec le compte associé tel que Google Capture d'écran effectuée Afficher et modifier vos paramètres de profil. Mise en place et utilisation de l'écran de verrouillage Vous devez verrouiller votre téléphone pour le protéger contre les accès non autorisés. 1. A partir de l'accueil ou l'icône Toutes les applications ( ), touchez Réglages ( ). 2. Faites défiler et touchez Sécurité ( réglage Personnel. 3. Touchez Verrouillage de l'écran et sélectionnez l'une des options suivantes pour configurer le téléphone : • Aucun : Désactive le verrouillage du téléphone. • Motif : Lorsqu'il est activé, entrez votre propre motif. Lorsque le téléphone est verrouillé, déverrouillez-le en utilisant le motif. • Glisser : Lorsque le téléphone est verrouillé, faites glisser vers la droite ou vers la gauche pour déverrouiller le téléphone. • Code : Lorsqu'il est activé, entrez votre propre code. Lorsque le téléphone est verrouillé, déverrouillez-le en utilisant le code. • Mot de passe : Lorsqu'il est activé, entrez votre propre mot de passe. Lorsque le téléphone est verrouillé, déverrouillez-le en utilisant le mot de passe. • Déverrouillage facial : Le déverrouillage facial est l'un des verrous disponibles. Après l'avoir mis en place, vous pouvez déverrouiller votre appareil juste en le regardant. Il est pratique et amusant à utiliser. La musique est jouée L'espace de stockage de l'appareil est presque épuisé Fonctions du téléphone sans carte SIM Vous pouvez effectuer les opérations suivantes sans insérer une carte SIM dans votre téléphone. • Faire un appel d'urgence. • Afficher et modifier tous les réglages sauf quelques réglages d'utilisations des données et les réseau mobiles connexes. • Activer et partager des fichiers via Bluetooth. • Activer et accéder à l'Internet, et tous vos comptes synchronisés à l'aide de la connectivité Wi-Fi. • Accédez à votre répertoire, fichiers et applications. ) , dans la Lorsque le téléphone est verrouillé, vous pouvez répondre à un appel entrant, sans le déverrouiller. Touchez l'icône blanche du téléphone et glissez la sur une de ces icônes : 21 Icônes Description Répondre à un appel. Déconnecter l'appel. Votre ECOM SMART-EX 201 Déconnecter l'appel et répondre par un message texte par défaut dans une liste de messages de réponse texte. Modification du fond d'écran Vous pouvez définir une image ou une photo stockée dans votre téléphone comme fond d'écran de votre écran d'accueil. Pour changer le fond d'écran, 1. Touchez longtemps l'écran d'accueil. Choisissez l'option Fond d'écran. 2. Choisissez parmi l'une des collections de fonds d'écran suivantes : • Gallérie : Comprend les photos prises avec l'appareil photo, les captures d'écran et les photos téléchargées. • Photos : Comprend les photos enregistrées dans le compte Google comme Picasa Web Album. • Fonds d'écran : comprend des images qui sont pré-livrés avec le téléphone. Prendre une capture d'écran Vous pouvez prendre une capture de l'écran actuel et elle sera stockée dans la galerie de votre téléphone. Pour prendre une capture d'écran : 1. Ouvrez l'écran qui doit être capturé. 2. Pressez le bouton Mise en marche et le bouton Volume bas simultanément. La capture d'écran est effectuée et stockée dans la galerie. 3. Une icône de capture d'écran ( ) est également affichée dans la barre d'état de l'écran d'accueil. La capture d'écran est enregistrée automatiquement dans la Gallérie. Entrée vocale pour la saisie de texte Vous pouvez utiliser l'entrée vocale pour saisir du texte en parlant. Cette fonction utilise le service de reconnaissance vocale de Google. Il est nécessaire d'avoir une connexion de données sur un réseau mobile ou Wi-Fi pour l'utiliser. 22 standard pris en charge par ce pays ou de la région), MM JJ AAAA, JJ MM AAAA, AAAA MM JJ avec / comme séparateur de date. Réglage de l'heure et de la date Gestion des réglages du téléphone Vous pouvez régler et afficher la date et l'heure sur votre téléphone. Vous pouvez également sélectionner leur format d'affichage. 1. A partir de l'accueil ou l'icône Toutes les applications ( ), touchez Réglages ( ). 2. Faites défiler et touchez Date & Heure ( rubrique de réglage Système . 3. Sélectionnez l'une des options suivantes pour configurer Date & Heure : • ), dans la Pour synchroniser la date et l'heure avec l'heure fournie par le réseau, activez Date et heure automatiques. • Pour synchroniser le fuseau horaire avec l'heure fournie par le réseau, activez Fuseau horaire automatique. • Pour définir la date manuellement, (date et heure automatiques doivent être désactivés) touchez Régler la date. Faites défiler et sélectionnez le jour, le mois et l'année. Touchez Terminé. • Pour définir l'heure manuellement, (date et heure automatiques doivent être désactivés) touchez Régler l'heure. Faites défiler et sélectionnez l'heure et les minutes. Touchez Terminé. • Pour définir le fuseau horaire, (fuseau horaire automatique doit être désactivé) touchez Sélectionnez fuseau horaire. Faites défiler et sélectionnez votre fuseau horaire. Utilisation du Mode gants Le téléphone ECOM SMART-EX 201 est équipé d'un écran tactile pour gants. Afin d'être en mesure d'utiliser le mode gants, activer le mode gants sur l'appareil. 1. A partir de l'accueil ou l'icône Toutes les applications ( ), touchez Réglages ( ). 2. Faites défiler et touchez réglage Accessibilité ( dans la rubrique Système . 3. Allez à Mode gants et cochez la case. Le mode gants est activé et vous pouvez utiliser l'écran tactile avec des gants. ), Réglages de langue 23 Vous pouvez régler la langue du téléphone à l'une des langues affichées dans la liste des langues. 1. A partir de l'accueil ou l'icône Toutes les applications ( ), touchez Réglages ( ). 2. Faites défiler et touchez Langue et saisie ( la réglage Personnel. 3. Allez à Langue et sélectionnez n'importe quelle langue dans la liste en tant que votre langue préférée. ) , dans Tous les menus, messages de réponse aux utilisateurs seront affichés dans la langue choisie. • Pour régler l'horloge au format 24 heures activez Utilisez le format 24-heures. Les langues suivantes peuvent être définies comme langue préférée : • Pour définir le format de date préféré, touchez Choisissez le format de date. Les formats de date pris en charge sont : régional (le format • Anglais • Français Gestion des réglages du téléphone • Chinois Réglages de la parole • Finnois • • Hongrois • Suédois • Tchèque Le moteur vocal est réglé sur Synthèse vocale.Pour changer le réglage du moteur Synthèse vocale Google et installer de nouveaux packs de langues. Touchez l'icône Réglages ( ) dans le menu Synthèse vocale après le moteur (Synthèse vocale Google). • Danois • • Russe Touchez Vitesse de la parole pour régler la vitesse à laquelle le texte doit être parlé. Tous les menus, et les messages de réponse aux utilisateurs seront affichés dans la langue choisie. • Touchez Écoutez un exemple pour vérifier la vitesse de la parole choisie. Vérificateur orthographique • En tapant sur le statut de langue par défaut, la langue définie pour la sortie vocale s'affiche. Activer le vérificateur orthographique, pour vérifier et changer l'orthographe lorsque vous touchez votre message texte ou mail. • Sélectionnez Langue et saisie > Sortie synthèse vocale> > Réglage synthèse vocale Google ( )> Langue pour changer la langue de recherche vocale. Vous pouvez rechercher quelque chose sur Google, envoyer un message ou vous pouvez l'utiliser pour la navigation en utilisant la commande vocale dans votre propre langue. Dictionnaire personnel Vous pouvez ajouter vos propres mots à votre dictionnaire personnel pour que votre terminal les mémorise. Pour ajouter un mot ou une phrase, y compris un raccourci optionnel, 1. Touchez Langue et saisie dans la rubrique de réglage Personnel. 2. Touchez Dictionnaire personnel et puis Ajouter ( icône. 3. Ajouter un mot nécessaire et le raccourci facultatif correspondant. ) Réglages du clavier et de la méthode de saisie La langue de saisie du clavier par défaut est le clavier Anglais (États-Unis)-Google. Souris/pavé tactile Minimiser ou maximiser la vitesse du pointeur selon le niveau de confort Paramètres d'affichage 1. A partir de l'accueil ou l'icône Toutes les applications ( ), touchez Réglages ( ). 2. Vous pouvez activer et modifier les réglages de l'écran. Sélectionnez Réglages > Écran. 3. Définissez l'une des options suivantes pour configurer l'affichage de votre téléphone : 24 • Gestion des réglages du téléphone 4. Luminosité : Réglez la luminosité de l'écran du téléphone. Il est recommandé de régler sur Auto afin que la luminosité de l'écran soit ajustée automatiquement en fonction de la luminosité de l'environnement. Cela permettra également d'optimiser la puissance de la batterie consommée. • Cadre photo : Affiche les photos présentes dans la galerie et les captures d'écran en plein écran. • Tableau photo : Affiche les photos présentes dans la galerie et les captures d'écran en images assorties. Choisissez parmi l'une des collections de fonds d'écran suivantes : • Photos Google : Affiche une photo collage du compte Google+. • Gallérie : Comprend les photos prises avec l'appareil photo, les captures d'écran et les photos téléchargées. • Photos : comprend des photos prises avec l'appareil photo du téléphone, celles téléchargées, et les photos synchronisées à partir du compte google. • • Taille de la police : Définissez la taille de la police du texte affiché à l'écran. • Touchez Réveil de l'accueil : Lorsque l'écran du téléphone est éteint ou en mode veille, vous pouvez activer l'affichage en appuyant sur la touche d'accueil. La lumière verte sur le dessus du téléphone clignote pour toutes les notifications. Fonds d'écran : comprend des images qui sont pré-livrés avec le téléphone. • Rotation auto de l'écran : Permet de faire pivoter l'écran automatiquement. • Sommeil : Réglez le temps de sommeil pour que l'éclairage s'éteigne après le temps d'inactivité du téléphone spécifié. Ce réglage pourra également vous aider à optimiser la charge de la batterie. • Daydream : Activez cette option pour activer Daydream quand le téléphone est sur son support en charge, ou après un temps spécifié d'inactivité • Vous pouvez régler l'économiseur d'écran à une des options suivantes. Touchez l'icône Réglages ( ) près de chaque option, pour personnaliser l'économiseur d'écran. • Horloge : Affiche l'horloge système en cours. • Couleurs : Affiche les sept couleurs du spectre avec divers effets de transition. Connexion à un PC via USB Lorsque le téléphone est connecté à l'ordinateur via le Câble de données USB PC S201, il est connecté en tant que périphérique média, et un message s'affiche dans la barre de notification. Faites glisser la barre de notification vers le bas et touchez l'option Connecté en tant que dispositif média, puis les deux options suivantes seront affichées : • Périphérique média (MTP) : Sélectionnez cette option pour utiliser le téléphone pour transférer des fichiers multimédias sur Windows, ou en utilisant le transfert de fichiers Android sur Mac. Les fichiers audio peuvent être transférés ou synchronisés avec Windows Media Player. • Appareil photo (PTP) : Permet de transférer des photos à l'aide du logiciel de l'appareil photo et de transférer tous les fichiers qui ne supportent pas MTP. 25 Partage de connexion USB : Réglages de l'appareil. Les onglets suivants s'affichent : Pour effectuer le partage de connexion USB, Gestion des réglages du téléphone Sélectionnez Réglages> Plus> Partage de connexion & hotspot portable > Activer le partage de connexion USB. • Téléchargé : Affiche les applications que vous avez téléchargées à partir de Google Play store ou d'autres sources. • Exécution : Affiche toutes les applications, les processus et les services qui sont actuellement en cours d'exécution ou qui ont mis en cache des processus, et la quantité de RAM utilisée par chaque application. Le graphique en bas de l'onglet Exécution montre la RAM totale utilisée et la RAM disponible à utiliser. Touchez Afficher les processus de mise en cache ou Voir les services exécutés pour basculer d'avant en arrière. • Tout : Affiche toutes les applications qui sont prélivrés avec Android et téléchargées à partir Google Play Store ou d'autres sources. L'utilisateur doit activer les données mobiles ou se connecter à un réseau Wi-Fi. Lorsque le téléphone est connecté à l'ordinateur via le câble du Câble de données USB PC S201 en mode de dispositif média (MTP), la mémoire du téléphone est affichée comme lecteur dans l'ordinateur. Lorsque le téléphone est raccordé à l'ordinateur en tant que dispositif média, vous pouvez accéder au Gestionnaire de fichiers du téléphone. Affichage des détails de l'appareil Optimisation de l'utilisation de la mémoire Pour afficher les détails de périphériques tels que le statut de mise à jour du système, le numéro de modèle, la version Android, les versions du noyau et de la bande de base. Vous pouvez optimiser la mémoire de votre téléphone en effectuant les tâches suivantes. 1. A partir de l'accueil ou l'icône Toutes les applications ( ), touchez Réglages ( ). 2. Faites défiler et touchez À propos du téléphone ( dans la rubrique de réglage Système. Gestion de la mémoire utilisée par les applications The Apps screen allows you to optimize memory usage for all the applications To view these settings, 1. A partir de l'accueil ou l'icône Toutes les applications ( ), touchez Réglages ( ). 2. Faites défiler et touchez Apps, dans la rubrique ), • Désinstallez les applications qui ne sont pas nécessaires. • Supprimer les fichiers indésirables qui sont téléchargés ou créés. • Transférer des fichiers qui seraient nécessaires plus tard pour votre ordinateur. • Supprimer le contenu hors connexion sur Google Play et transférez la via un réseau Wi-Fi ou un réseau mobile. 26 Gestion des paramètres sans fil et réseau Activez Afficher Options avancées pour régler les détails de Proxy et les réglages IP. Connexion au réseau Wi-Fi 3. Le Wi-Fi est une technologie de réseau sans fil qui peut fournir un accès Internet à une distance jusqu'à 30 mètres, selon le routeur Wi-Fi et son environnement. Modification d'un réseau Vous pouvez accéder à Internet lorsque vous connectez votre ECOM SMART-EX 201 IS à un réseau Wi-Fi. Pour connecter votre téléphone à un réseau Wi-Fi, 1. Touchez longtemps le réseau connecté. 2. Sélectionnez Modifier réseau. Les détails du réglage de réseau tels que l'état de connexion, la force du signal, la vitesse du lien, le type de sécurité, l'adresse IP et mot de passe sont affichés. Touchez Enregistrer pour sauvegarder les réglages ou Annuler pour sortir à l'écran précédent. 1. A partir de l'accueil ou l'icône Toutes les applications ( ), touchez Réglages ( ). 2. Activez Wi-Fi , dans la rubrique réglage de Sans fil et réseaux. 3. 3. Touchez Wi-Fi. Une liste des routeurs Wi-Fi présents dans la gamme accessible de votre téléphone est affichée. Oubli d'un réseau Touchez votre réseau préféré. Entrez le mot de passe (si c'est un réseau sécurisé) et touchez Connect. Pour vérifier le mot de passe avant la connexion, activez Afficher mot de passe. L'appareil sera déconnecté du réseau sélectionné. 4. Il est toujours recommandé de rendre votre routeur Wi-Fi sécurisé et aussi de connecter votre téléphone à un réseau sécurisé. 1. Touchez longtemps le réseau connecté. Activation du WPS pour votre routeur Pour configurer une réseau Wi-Fi sécurité, touchez le bouton WPS ( ) dans le réglage du réseau Wi-Fi et pressez le bouton WPS dans votre routeur, lorsque vous y êtes invité. Ajouter un nouveau réseau Connexion au périphérique Bluetooth Pour ajouter un nouveau réseau Wi-Fi, Bluetooth est une technologie de communication sans fil à courte portée utilisée pour communiquer entre les appareils sur une distance d'environ 8 mètres. 1. Dans l'écran de réglage Wi-Fi, touchez le bouton Ajouter réseau ( ). 2. Entrez les informations suivantes : Vous pouvez effectuer les tâches suivantes à l'aide des appareils Bluetooth jumelés : • SSID du réseau : L'identifiant du réseau sans fil. • • Sécurité : Définissez le type de sécurité sur Aucun, WEP, WPA/WPA2 PSK, 802.1x EAP. Transférer des fichiers média et des contacts entre les appareils mobiles connectés à l'aide de Bluetooth. • Accéder à Internet à travers un appareil Bluetooth. 27 • Utiliser un casque Bluetooth pour écouter des fichiers multimédia. Jumelage d'un appareil Bluetooth 4. Activez Audio du téléphone pour connecter l'appareil Bluetooth au téléphone. 5. Activez Média du téléphone pour connecter l'appareil Bluetooth pour écouter des fichiers média. Cette option ne s'affiche que quand un casque Bluetooth/kit mains libres est connecté. Activez Accès Internet pour utiliser l'appareil Bluetooth jumelé pour accéder à Internet. Gestion des paramètres sans fil et réseau Pour activer le Bluetooth et associer votre téléphone ECOM SMART-EX 201 avec d'autres appareils Bluetooth : 1. A partir de l'accueil ou l'icône Toutes les applications, touchez Réglages ( ). 2. Activez Bluetooth, dans la rubrique Réglage de Sans fil et réseaux. Assurez-vous que Smart-Ex-01 est visible à tous les appareils Bluetooth à proximité. 6. 3. Touchez Bluetooth pour rechercher et ajouter d'autres périphériques compatibles Bluetooth. 4. Touchez Rechercher des appareils. Une liste des périphériques Bluetooth accessibles s'affiche. Assurez-vous que Bluetooth est activé dans l'autre appareil également. L'utilisation des données correspond à la quantité de données utilisée par votre téléphone lors de l'accès Internet. Les frais d'utilisation des données dépendent du plan fourni par votre fournisseur de services. Optimisation de l'utilisation des données Pour surveiller votre consommation de données, ajustez vos paramètres d'utilisation des données. 5. Touchez votre appareil préféré. 1. 6. Confirmez le mot de passe dans l'autre appareil et touchez Jumeler dans votre téléphone. L'appareil est affiché dans la liste des Appareils jumelés. A partir de l'accueil ou l'icône Toutes les applications ( ), touchez Réglages ( ). 2. Touchez Utilisation des données, dans la rubrique réglage Sans fil et réseaux. 3. Activez Données mobiles pour accéder à Internet en utilisant votre réseau mobile. 4. Activez Définir la limite des Données mobiles pour prérégler votre limite d'utilisation des données et définir une alerte avant d'atteindre la limite prédéfinie. 5. Faites glisser la barre rouge pour régler la Limite d'utilisation des données. Modification des réglages du périphérique compatible Bluetooth jumelé 1. Touchez l'icône Réglages ( ) située à côté de l'appareil préféré Bluetooth jumelé. 2. Touchez Renommer pour renommer l'affichage du nom de l'appareil. 3. Touchez Dissocier pour retirer l'appareil de votre liste de jumelage. 28 4. L'accès aux données mobile est déconnecté automatiquement dès que vous atteignez cette limite. Vous n'êtes pas en mesure d'accéder à Internet et les fonctions du téléphone liées ne fonctionnent pas. Vous recevez une notification une fois que vous atteignez la limite de l'utilisation des données de réglage. Gestion des paramètres sans fil et réseau 6. Faites glisser la barre jaune pour définir l'avertissement de l'utilisation de données afin que vous obteniez une alerte avant d'atteindre votre limite d'utilisation de données définie. Activation du Mode avion Lorsque votre téléphone est en mode avion, vous n'aurez pas la connectivité réseau ou la connectivité de données mobiles. Mais vous pouvez accéder à votre appareil photo, aux fichiers multimédias et aux autres fonctionnalités qui ne nécessitent pas de connectivité de données mobiles. Sélectionnez Messagerie ( SMS par défaut. ) comme application de Pour activer NFC, 1. A partir de l'accueil ou l'icône Toutes les applications ( ), touchez Réglages ( ). 2. Touchez Plus dans la rubrique réglage Sans fil et réseaux. 3. Activez NFC pour permettre l'échange de données lorsque l'appareil touche un autre téléphone. Réglage du Partage de connexion et le Point d'accès portable En utilisant le Partage de connexion et le Point d'accès portable vous pouvez partager la connexion Internet de votre appareil avec un ordinateur ou avec d'autres appareils. L'option Partage de connexion USB ne peut être activée que sur le raccordement du Câble de données USB PC S201 à l'ordinateur. Pour activer le mode avion. 1. A partir de l'accueil ou l'icône Toutes les applications ( ), touchez Réglages ( ). 2. Touchez Plus dans la rubrique réglage Sans fil et réseaux. 1. A partir de l'accueil ou l'icône Toutes les applications ( ), touchez Réglages ( ). 3. Activez Mode avion. 2. Touchez Plus dans la rubrique réglage Sans fil et réseaux. Application SMS par défaut et NFC 3. Pour activer l'application de SMS par défaut comme messagerie, Touchez Partage de connexion et Point d'accès portable. 4. Activez Partage de connexion USB. 1. A partir de l'accueil ou l'icône Toutes les applications ( ), touchez Réglages ( ). 2. Touchez Plus dans la rubrique réglage Sans fil et réseaux. 3. Touchez Application de SMS par défaut. Pour activer le partage de connexion USB, Réglage du Point d'accès Wi-Fi Lorsque vous configurez votre téléphone comme point d'accès Wi-Fi, vous pouvez connecter d'autres appareils à ce téléphone via Wi-Fi et accéder à Internet. 29 1. Touchez Plus dans la rubrique réglage Sans fil et réseaux. Pour configurer une connexion VPN, 2. Touchez Partage de connexion et Point d'accès portable. 1. 3. Touchez Réglage du Point d'accès Wi-Fi. A partir de l'accueil ou l'icône Toutes les applications ( ), touchez Réglages ( ). 4. Entez les détails de sécurité SSID Réseau, et le mot de passe et touchez Enregistrer. 2. Touchez Plus dans la rubrique réglage Sans fil et réseaux. 3. Touchez VPN. Assurez vous que le code PIN de verrouillage de l'écran ou le mot de passe est défini. Gestion des paramètres sans fil et réseau Activation du Point d'accès Wi-Fi 1. A partir de l'accueil ou l'icône Toutes les applications ( ), touchez Réglages ( ). 4. 2. Touchez Plus dans la rubrique réglage Sans fil et réseaux. Touchez l'icône Ajouter réseau ( profile VPN est affiché. 5. Entrez les informations suivantes : 3. Touchez Partage de connexion et Point d'accès portable. 4. Activez Point d'accès Wi-Fi mobile. ). L'écran Modifier • Nom : Nom de la connexion VPN. • Type : Sélectionnez le type de connexion. • Activation du Partage de connexion Bluetooth • Lorsque vous activez le Partage de connexion Bluetooth, vous pouvez partager la connexion Internet de votre téléphone avec d'autres appareils Bluetooth jumelés. Adresse du serveur : Adresse du serveur sécurisé pour la connexion. 30 Cryptage PPP : Activez pour effectuer un chiffrement sécurisé point à point entre votre appareil et le serveur VPN. • Sélectionnez Avancé pour entrer les détails du serveur DNS. 1. Touchez Plus dans la rubrique réglage Sans fil et réseaux. Connexion à un réseau VPN 2. Touchez Partage de connexion et Point d'accès portable. • 3. Activez Partage de connexion Bluetooth. Touchez le nom du VPN requis dans la liste des réseaux VPN configurés. • Entrez les informations d'identification requises. • Touchez Connexion. Lorsque le téléphone est connecté au réseau VPN, l'icône s'affiche dans la barre de notification. Réglage de la Connexion VPN En utilisant un réseau privé virtuel (VPN), vous pouvez accéder à des sites Web et d'autres ressources au sein d'un réseau local sécurisé, même lorsque vous êtes à l'extérieur de ce réseau. Modification des détails du réseau VPN 7. Touchez Noms des points d'accès pour afficher, ajouter et modifier les points d'accès du réseau. • Dans la liste des réseaux VPN configurés touchez longtemps le profil VPN requis pour être modifié. 8. Touchez l'icône Ajouter réseau ( point d'accès. • Touchez Modifier profile. 9. • Modifier les informations requises. Touchez Opérateurs réseau pour choisir l'opérateur de réseau. • Touchez Enregistrer pour sauvegarder les modifications. Gestion des paramètres sans fil et réseau Suppression d'un réseau VPN Pour supprimer un profil VPN à partir de l'écran VPN, 1. Dans la liste des réseaux VPN configurés touchez longtemps le profil VPN à supprimer. 2. Touchez Supprimer profile. Gestion du Réseau mobile Vous pouvez afficher et modifier les paramètres de votre fournisseur de service mobile. Pour afficher et modifier vos paramètres de réseau mobile, 1. A partir de l'accueil ou l'icône Toutes les applications ( ), touchez Réglages ( ). 2. Touchez Plus dans la rubrique réglage Sans fil et réseaux. 3. Touchez Réseaux mobiles. 4. Activez Données activées pour accéder à Internet en utilisant votre réseau mobile. 5. Activez Itinérance des données pour disposer d'une connectivité réseau lorsque vous êtes dans un réseau d'itinérance. 6. Sélectionnez le type de réseau préféré. Vous pouvez soit le régler pour UMTS seulement, GSM seulement, 2G/3G, 3G/LTE ou 2G/3G/LTE. ) pour ajouter un Gestion de la Diffusion cellulaire Vous pouvez activer la diffusion cellulaire pour obtenir des messages d'urgence et la diffusion importante de votre fournisseur de services. 1. A partir de l'accueil ou l'icône Toutes les applications ( ), touchez Réglages ( ). 2. Touchez Plus dans la rubrique réglage Sans fil et réseaux. 3. Touchez Diffusion cellulaire. Les paramètres de messages de diffusion tels que Afficher les menaces extrêmes, Afficher les menaces graves, Afficher les alertes AMBRE, activer les notifications, message d'alerte Vibrer et parler sont activés par défaut. 4. Régler La durée du son d'alerte. 31 A propos de la Sécurité d'Android™ Le cryptage prend une heure ou plus .Vous devez commencer avec une batterie chargée et laisser votre téléphone branché jusqu'à ce que le cryptage soit terminé. Si vous interrompez le processus de cryptage, vous perdrez une partie ou la totalité de vos données. Gestion des réglages du sécurité Android prend une approche multi-couches pour la sécurité. • Prévenir : Les applications dans Google Play sont analysées en continu pour bloquer les applications nuisibles et les violations de politique. Vous pouvez également choisir d'avoir des applications installées à partir d'autres sources vérifiées. • Contrôle : Les Bacs à sable des applications empêchent les applications d'accéder à d'autres parties du système d'exploitation de votre appareil, ou d'autre applications, à moins que vous donniez la permission à l'installation. Verrouillage de l'écran et le cryptage permet d'empêcher un accès non autorisé à l'ensemble de l'appareil. • Défend : Une fois identifiées, les applications dangereuses peuvent être supprimées à distance. Gestion des réglages du sécurité Vous pouvez activer et protéger votre téléphone contre tout accès non autorisé en configurant les paramètres de sécurité. 1. A partir de l'accueil ou l'icône Toutes les applications ( ), touchez Réglages ( ). 2. Touchez Sécurité dans la rubrique de réglage Personnel. Activer les réglages nécessaires aux paramètres de sécurité préférés parmi les options suivantes : Cryptage de vos données de téléphone Vous pouvez chiffrer vos comptes, paramètres, applications téléchargées et leurs données, médias, et d'autres fichiers. • Touchez Crypter téléphone pour crypter votre téléphone. Une fois que vous avez crypté votre téléphone, vous devez saisir un code PIN ou un mot de passe numérique pour déchiffrer chaque fois que vous l'allumez. Verrouillage de votre carte SIM Vous pouvez régler le verrouillage SIM pour votre carte. 1. Touchez Réglage du verrouillage de la carte SIM/ RUIM. 2. Touchez Verrouiller carte SIM. Pour désactiver cette option, vous devez entrer votre code PIN de verrouillage de la carte SIM. 3. Entrez SIM PIN et touchez OK. 4. Touchez Changer SIM PIN. Entrez l'ancien SIM PIN et touchez OK. Réglages administrateur de l'appareil Vous pouvez activer les administrateurs de l'appareil et permettre au lanceur d'application d'effectuer les tâches suivantes : • Effacer toutes les données sans alerte, lorsque vous effectuez une réinitialisation d'usine. • Changer le mot de passe de déverrouillage de l'écran. • Établir des règles de mot de passe spécifiques. • Surveiller les tentatives de déverrouillage de l'écran. • Verrouiller l'écran. Pour activer l'administrateur de l'appareil, touchez Administrateurs de l'appareil > activer Lanceur > Activer. 32 Protéger votre téléphone des Applications nocives Certaines applications peuvent nuire à votre appareil. Il est recommandé de vérifier les applications afin d'aider à empêcher les logiciels nuisibles d'être installés sur votre appareil. Pour empêcher l'installation des applications de sources inconnues, désactivez l'option Sources inconnues. Gestion des réglages du sécurité Si vous voulez installer des applications provenant de sources inconnues, activez Vérifiez applications dans la rubrique Réglages > Sécurité, pour vérifier si la demande est sans danger pour l'installation. Gestion des certificats de pouvoir Vous pouvez afficher, installer, vérifier et gérer les certificats installés dans votre téléphone. • Touchez Pouvoirs de confiance pour afficher les certificats et utilisateur vérifiés par le système. • Touchez Installer à partir du stockage pour installer les certificats du stockage le cas échéant. Activer widgets et infos de propriétaire Vérifiez Activer widgets pour afficher les raccourcis widgets sélectionnés dans l'écran de verrouillage. Touchez Infos de propriétaire pour ajouter et afficher les informations sur le propriétaire. 33 Accès à la localisation Gestion des réglages personnels, des comptes et du système Vous pouvez permettre à votre appareil d'accéder au GPS, les réseaux Wi-Fi, et les réseaux mobiles pour évaluer votre position. 1. A partir de l'accueil ou l'icône Toutes les applications ( ), touchez Réglages ( ). 2. Touchez Localisation dans la rubrique de réglage Personnel. Activer et modifier les paramètres de sécurité requis. 3. Activer Position. 4. Définissez Mode de localisation en utilisant le GPS assisté et sélectionnez l'une des options suivantes : • Haute précision : Le mode de haute précision utilise le GPS, Wi-Fi, les réseaux mobiles, pour obtenir la précision la plus élevée de l'emplacement de votre appareil. • Économie de batterie : Le mode d'économie de batterie permet à votre appareil d'évaluer votre position à l'aide des sources de positionnement à basse consommation de batterie, comme le Wi-Fi et les réseaux mobiles. • Appareil seulement : Le mode Appareil seulement permet à votre appareil d'évaluer votre position en utilisant le GPS uniquement. Ce mode peut utiliser plus de puissance de la batterie et prendre plus de temps pour déterminer votre position. Lorsque le commutateur de localisation sur l'écran de notification est Éteint, l'emplacement de votre appareil n'est pas partagé avec des applications. 1. Sur l'écran de localisation, afficher la liste des applications qui accèdent ou ont récemment accédé aux données de localisation de votre téléphone, sous Demandes de localisation récentes. 2. Appuyez sur une application pour afficher ses informations. Vous pouvez l'arrêter, la désactiver ou la désinstaller. Les applications suivantes sont des applications du système qui accèdent aux services de localisation par défaut. • Utilisation intense de la batterie : Les applications qui sont étiquetés sous Utilisation intense de la batterie reçoivent des informations de localisation à partir de sources qui peuvent utiliser plus d'énergie de la batterie. • Utilisation faible de la batterie : Les applications qui sont étiquetés sous Utilisation faible de la batterie reçoivent des informations de localisation à partir de sources à faible consommation de batterie uniquement. La sélection d'une application vous mène à sa page info, où vous pouvez afficher les autorisations de l'application et la désinstaller. Options de Sauvegarde et réinitialisation Vous pouvez sauvegarder des données et vous connecter à un ou plusieurs de vos comptes Google à l'aide du service de sauvegarde Android. Si vous devez remplacer votre appareil ou effacer ses données, vous pouvez restaurer vos données pour tous les comptes qui ont été précédemment sauvegardés. Pour sauvegarder vos données : 1. A partir de l'accueil ou l'icône Toutes les applications ( ), touchez Réglages ( ). Les applications accédant à votre Localisation 2. Vous pouvez afficher et forcer l'arrêt des applications qui accèdent ou ont récemment accédé à votre emplacement. Touchez Sauvegarder et réinitialiser dans la rubrique de réglage Personnel. 3. Activez l'option Sauvegarder mes données. 34 Gestion des réglages personnels, des comptes et du système Si vous ne disposez pas d'un compte de sauvegarde sur votre appareil, vous pouvez toucher Compte de sauvegarde pour ajouter un compte. Gestions des comptes Vous pouvez lier un compte Google existant sur votre téléphone pour organiser et accéder à vos renseignements personnels à partir de n'importe quel ordinateur ou appareil mobile. Ajout d'un compte 1. A partir de l'accueil ou l'icône Toutes les applications ( ), touchez Réglages ( ). 2. Touchez Ajout d'un compte dans la rubrique de réglage Comptes. 3. Sélectionnez le type de compte. Vous pouvez créer un compte Entreprise, Google ou un compte POP3/ IMAP. 4. Suivez les instructions à l'écran. Le compte sera affiché sous une des listes suivantes : • Comptes Google affichés sous Réglages > Comptes > Google. • Autres comptes affichés sous Réglages > Comptes. 2. Touchez Menu > Supprimer compte. Pour supprimer n'importe quel autre type de compte, touchez Réglages - Comptes > nom-du-compte et touchez l'option de suppression appropriée. Options de synchronisation de compte Pour atteindre les paramètres de synchronisation pour les comptes Google, commencer à partir de Réglages Comptes > Google. Configurez Auto-Sync pour toutes les applications Pour contrôler la synchronisation automatique pour toutes les applications qui l'utilisent, ouvrez Réglages- Sans fil et Réseau > Utilisation des données > Menu et cochez ou décochez Synchronisation automatique des données. Si cette option n'est pas cochée, vous pouvez synchroniser les données manuellement. Vous pouvez également synchroniser manuellement pour relever les messages, e-mail et d'autres informations récentes. Désactiver la synchronisation automatique peut contribuer à prolonger la durée de vie de la batterie, mais vous empêcher de recevoir des notifications lorsque des mises à jour se produisent. Configurez Paramètres de synchronisation du compte Google Suppression d'un compte Pour ajuster les paramètres de synchronisation d'un seul compte Google : Vous pouvez supprimer tous comptes et toutes informations associées sur votre appareil, y compris e-mail, contacts, les paramètres et autres données sauvegardées dans ce compte. 1. Allez à Réglages - Comptes > Google. 2. Touchez le compte dont les paramètres de synchronisation doivent être changés. 3. Si votre compte est réglé sur la synchronisation automatique, vous pouvez cocher ou décocher les éléments au besoin. Si la synchronisation automatique est désactivée qui se situe sous Réglages > 1. Pour supprimer un compte Google, touchez Réglages sur la page d'accueil > Comptes - Google > Sélectionnez le compte à supprimer. 35 Utilisation des données > Options > Synchronisation automatique des données , touchez un élément pour synchroniser manuellement ses données. Gestion des réglages personnels, des comptes et du système Synchroniser un compte Google manuellement 1. Allez à Réglages - Comptes > Google. 2. Appuyez sur le compte dont les données doivent être synchronisées. 3. Touchez Menu > Synchroniser maintenant. 36 Vous pouvez utiliser le répertoire pour maintenir vos contacts. Il vous permet d'effectuer des appels, SMS et MMS, etc. ), touchez Personnes ( ). Pour accéder aux contacts, Faites défiler jusqu'au contact requis et touchez l'icône Message ( ), pour ouvrir l'écran des messages. A partir de la page d'accueil ou l'icône Toutes les applications ( ), touchez Personnes ( ) .Les contacts enregistrés dans le répertoire sont affichés. 3. Touchez le message ou appuyez sur une pièce jointe ( ) pour joindre un fichier multimédia. 4. Touchez Envoi ( Vous pouvez toucher et faire glisser la barre de défilement sur l'écran de votre téléphone pour faire défiler les contacts. Ajout d'un nouveau contact Gestion des contacts ( 2. • Pour ajouter un nouveau contact, touchez Personnes > Ajouter un nouveau contact ( ). Entrez les détails du contact et touchez Terminé pour sauvegarder le contact. • Vous pouvez également entrer un numéro à l'aide du pavé numérique et toucher Ajouter aux contacts pour ajouter un nouveau contact. Affichage des informations sur un contact 1. A partir de l'accueil ou l'icône Toutes les applications ( ), touchez Personnes ( ). 2. Faites défiler jusqu'au contact requis et appuyez sur le contact, pour afficher les détails de contact. ). Composition d'un numéro depuis la liste des Contacts 1. A partir de l'accueil ou l'icône Toutes les applications ( ), touchez Personnes ( ). 2. Faites défiler jusqu'au contact requis et touchez le contact, pour afficher les détails de contact. 3. Appuyez sur le numéro de téléphone requis pour appeler le contact. Modification des informations du contact 1. A partir de l'accueil ou l'icône Toutes les applications ( ), touchez Personnes ( ). 2. Faites défiler jusqu'au contact requis et touchez le contact, pour afficher les détails de contact. 3. Touchez Options et sélectionnez Modifier. 4. Modifier les détails requis et touchez Terminé. Importation des contacts de la carte SIM au téléphone 1. A partir de l'accueil ou l'icône Toutes les applications ( ), touchez Personnes ( ). Vous pouvez envoyer des messages SMS/MMS à vos contacts. 2. Touchez Options et sélectionnez Importer/Exporter. Envoi d'un SMS/MMS 3. Touchez Gérer Carte SIM et contacts. La liste des contacts enregistrés dans votre carte SIM s'affiche. Envoi d'un message depuis la liste des contacts 1. A partir de l'accueil ou l'icône Toutes les applications 37 4. Touchez le contact pour le déplacer vers le téléphone. Le contact est importé dans le carnet d'adresses du téléphone. Gestion des contacts Importation des contacts de la carte SIM au stockage 1. A partir de l'accueil ou l'icône Toutes les applications ( ), touchez Personnes ( ). 2. Touchez Options et sélectionnez Importer/Exporter. 3. Touchez Importer vers le Stockage. La liste des contacts enregistrés dans votre carte SIM s'affiche. 4. Touchez le contact pour le déplacer vers le téléphone à partir de la mémoire de la carte SIM. Le contact est importé dans le carnet d'adresses du téléphone. Exportation des contacts du téléphone vers la carte SIM 1. A partir de l'accueil ou l'icône Toutes les applications ( ), touchez Personnes ( ). 2. Touchez Options et sélectionnez Importer/Exporter. 3. Touchez Exporter vers carte SIM. La liste des contacts enregistrés dans le répertoire de votre téléphone s'affiche. 4. Vérifiez les contacts à exporter vers la carte SIM. Les contacts sont exportés vers la carte SIM. 5. Touchez OK. Exportation des contacts du téléphone vers le stockage 1. A partir de l'accueil ou l'icône Toutes les applications ( ), touchez Personnes ( ). 2. Touchez Options et sélectionnez Importer/Exporter. 3. Touchez Exporter vers le stockage. Tous les contacts sont exportés vers votre espace de stockage en tant que fichier .VCF. 4. Touchez OK. Le partage des contacts via MMS, Bluetooth, Drive et email Vous pouvez envoyer les informations sur un contact par MMS, email et Bluetooth. 1. A partir de l'accueil ou l'icône Toutes les applications ( ), touchez Personnes ( ). 2. Touchez Options et sélectionnez Importer/Exporter. 3. Touchez Partager les contacts visibles. 4. Sélectionnez l'une des options suivantes pour partager le contact choisi et touchez Juste une fois pour sélectionner le mode de transfert à chaque fois ou Toujours à envoyer le contact en utilisant le même procédé : • Bluetooth : Envoyez les détails de contact à un appareil Bluetooth jumelé avec votre téléphone. Sélectionnez l'appareil Bluetooth pour partager le contact. • email : Envoyez les détails de contact comme un message email. Assurez-vous de configurer votre compte email avant l'envoi de messages email. Sinon, vous êtes invités à configurer le compte email. • Messagerie : Envoyer un contact comme un message multimédia vers un téléphone mobile. • Gmail : Envoyez les détails de contact en tant qu'un email en utilisant votre compte Gmail configuré. • Drive : Enregistrez et partagez les détails de contact par le biais de Google Drive™. 38 Vous pouvez également partager un seul contact. Gestion des réglages du répertoire 1. Faites défiler jusqu'au contact requis et touchez le contact, pour afficher les détails de contact. Vous pouvez définir la liste de tri pour afficher les contacts et aussi le prénom ou le nom du contact à afficher en premier. 2. Touchez Options et sélectionnez Partager. 1. 3. Sélectionnez l'option de partage de Bluetooth, email, Drive, Gmail ou Messagerie et partagez le contact. A partir de l'accueil ou l'icône Toutes les applications ( ), touchez Personnes ( ). 2. Touchez Options > Réglages et sélectionnez l'une des options suivantes : Gestion des réglages des contacts Gestion des contacts Vous pouvez changer et modifier la sonnerie et les paramètres de réception d'appel pour les contacts individuels. • Trier la liste par : Trier les noms de contact par leur prénom ou leur nom. • Afficher les noms des contacts : Définissez le nom d'affichage de contact par le prénom ou le nom. 1. A partir de l'accueil ou l'icône Toutes les applications ( ), touchez Personnes ( ). 2. Faites défiler jusqu'au contact requis et touchez le contact, pour afficher les détails de contact. Recherche de contacts 3. Touchez Options et sélectionnez l'une des options suivantes : 1. A partir de l'accueil ou l'icône Toutes les applications ( ), touchez Personnes ( ). • Définir sonnerie pour définir une sonnerie spécifique pour ce contact. 2. • Activez Tous les appels vers la messagerie vocale pour transférer tous les appels entrants de ce contact à votre boîte de messagerie vocale. Touchez Chercher ( ) et saisissez les premières lettres/chiffres du nom/numéro de téléphone du contact à rechercher. Tous les contacts contenant le texte recherché s'affichent. • Sélectionnez Placer sur l'écran d'accueil pour copier le widget de contact à l'écran d'accueil pour un accès facile. Suppression d'un contact 1. A partir de l'accueil ou l'icône Toutes les applications ( ), touchez Personnes ( ). • Sélectionnez Supprimer pour supprimer le contact sélectionné. 2. • Sélectionnez Modifier pour modifier les détails du contact. Faites défiler jusqu'au contact requis et touchez le contact, pour afficher les détails de contact. 3. Touchez Options et sélectionnez Supprimer. • Sélectionnez Partager de partager les détails de contact par email, messagerie, Gmail, Drive ou Bluetooth. 4. Touchez OK pour supprimer le contact. 39 Gestion des contacts Suppression de la liste de contacts fréquemment appelés 1. A partir de l'accueil ou l'icône Toutes les applications ( ), touchez Téléphone ( ). 2. Touchez Options d'appel ( 3. Touchez Supprimer fréquents. Cette option apparaît seulement quand il y a quelques appels effectués fréquemment dans la liste. ). 40 Faire un appel 1. Icônes A partir de l'accueil ou l'icône Toutes les applications Répondre à un appel. ( ), touchez Téléphone ( ). L'écran du téléphone où sont affichés le dernier numéro composé, les contacts fréquemment appelés, l'historique des appels ( ), le pavé numérique ( ) et les Options d'appel ( ). Déconnecter l'appel. Déconnecter l'appel et répondre par un message texte par défaut dans une liste de messages de réponse texte. Pour composer un numéro, utilisez l'une des options suivantes : • Historique des appels : Touchez l'icône Historique des appels ( ). Touchez le numéro/ contact et touchez l'icône de téléphone ( ). Pavé numérique : Touchez le pavé numérique. Le clavier tactile numérique s'affiche. Composez le numéro de téléphone et touchez l'icône de téléphone pour faire un appel. Pour composer un numéro international, précéder le numéro de téléphone par l'indicatif du pays correspondant. Gestion des appels • • Numéros/contacts fréquemment appelés : Touchez le contact/numéro précis des numéros fréquemment appelés pour faire un appel. Appeler un numéro via Personnes 1. Description A partir de l'accueil ou l'icône Toutes les applications ( ), touchez Personnes ( ). 2. Faites défiler jusqu'au contact et touchez le contact. Les données du contact sont affichées. 3. Appuyez sur le numéro de téléphone requis pour appeler le contact. Ajout d'un contact partir de l'écran de téléphone 1. A partir de l'accueil ou l'icône Toutes les applications ( ), touchez Téléphone ( ). 2. Touchez Options d'appel ( 3. Touchez Nouveau contact. 4. Entrez les détails du contact et touchez Terminé. ). 41 Voir tous les contacts à partir de l'écran du téléphone 1. A partir de l'accueil ou l'icône Toutes les applications ( ), touchez Téléphone ( ). 2. Touchez Options d'appel ( 3. Touchez Tous les contacts. ). Affichage de l'historique des appels 1. A partir de l'accueil ou l'icône Toutes les applications ( ), touchez Téléphone ( ). Répondre à un appel entrant. 2. Touchez l'icône de l'Historique des appels ( Pour répondre/rejeter un appel entrant, touchez l'icône blanche du téléphone et glissez la sur une de ces icônes : 3. Touchez Tous pour afficher tous les appels entrants, sortants, et manqués. ). 4. Touchez Manqués pour afficher uniquement les appels manqués. Sonnerie du téléphone Pour changer la sonnerie par défaut, Suppression de l'historique des appels 1. A partir de l'accueil ou l'icône Toutes les applications ( ), touchez Téléphone ( ). 2. Touchez l'icône de l' Historique des appels ( 3. Touchez Options d'appel ( 4. Touchez Effacer le journal d'appels de supprimer l'historique des appels. 1. A partir de l'accueil ou l'icône Toutes les applications ( ), touchez Réglages ( ). 2. Touchez Son dans la rubrique Réglages de l'Appareil. Touchez Sonnerie du téléphone dans la rubrique Sonnerie d'appel et vibreur et sélectionnez la sonnerie souhaitée dans la liste. 3. Touchez OK pour définir la sonnerie. 4. Touchez Volumes pour régler le volume principal séparément pour la musique, les sonneries, les notifications et les alarmes. Vous pouvez également utiliser la commande de volume physique sur le téléphone pour augmenter ou baisser le volume de tout son joué en cours d'écoute. ). ). Gestion des appels Gestion des paramètres d'appel Vous pouvez modifier la sonnerie d'un appel entrant, activer le vibreur pendant un appel et également activer la messagerie vocale en utilisant les paramètres d'appel. Pour afficher et modifier vos paramètres d'appel, 1. A partir de l'accueil ou l'icône Toutes les applications ( ), touchez Téléphone ( ). 2. Touchez Options d'appel ( 3. Touchez Réglages. Activation du Mode vibration • Pour configurer le téléphone en mode vibration pendant la sonnerie, activez l'option Vibrer pendant la sonnerie dans la rubrique Réglages d'appel > Sonnerie et vibreur. • Pour désactiver le mode de vibration, désactiver l'option Vibrer pendant la sonnerie. ). Sonnerie et vibreur Votre téléphone utilise les sons et les vibrations pour communiquer avec vous, y compris les sonneries, les notifications, les alarmes et les retours de navigation. Vous pouvez personnaliser ces sons, ainsi que contrôler leur volume et le volume de la musique, des vidéos, des jeux, et d'autres médias. Autres réglages d'appel 1. A partir de l'accueil ou l'icône Toutes les applications ( ), touchez l'icône Téléphone ( ). 2. Ouvrez la liste de contacts et touchez Options. 3. Touchez Réglages. 4. Faites défiler pour trouver Autres réglages d'appel. 42 Les options suivantes s'affichent : 2. Touchez Réponses rapides sous la rubrique Autres réglages d'appel. La liste des réponses rapides s'affiche. 3. Touchez la réponse rapides requise dans la liste pour éditer ce message particulier et touchez OK pour enregistrer le message dans la liste. 4. Quand un appel arrive, pour le rejeter, touchez l'icône blanche du téléphone et sélectionnez la réponse rapide requise dans la liste et cette réponse est envoyée à l'appelant. Gestion des appels Configuration de votre Messagerie vocale 1. A partir de l'accueil ou l'icône Toutes les applications ( ), touchez Téléphone ( ), touchez Options > Réglages. 2. Touchez Messagerie vocale situé sous Autres réglages d'appel. 3. Afficher ou entrez les détails suivants : • Service : Nom du fournisseur de service Suivi des Numéros autorisés • Réglage : Entrez votre numéro de messagerie vocale. • Son : Définir la tonalité d'alerte pour le message vocal • Vibrer : Activer cette option pour recevoir une alerte par vibration pour les messages vocaux. FDN (numéros autorisés) est une fonctionnalité activée dans la carte SIM. Elle interdit les appels sortants vers des numéros de téléphone ne figurant pas dans la liste FDN. Cette fonction peut être activée uniquement si le PIN2 est saisi. Contactez votre opérateur réseau si vous n'avez pas de code PIN2. Configurer votre téléphone pour passer des appels sortants uniquement pour les numéros autorisés (FDN) que vous enregistrez sur la carte SIM du téléphone. Tonalité du pavé numérique 1. A partir de l'accueil ou l'icône Toutes les applications ( ), touchez Réglages ( ), et touchez Son. 2. Activez Tonalité du pavé numérique sous la rubrique Réglages système. Ces tonalités contrôlent le son du clavier en composant un numéro de téléphone. Modification Réponses rapides Les réponses rapides sont les messages qui peuvent être utilisés au lieu de répondre à un appel. (pour rejeter un appel). 1. A partir de l'accueil ou l'icône Toutes les applications ( ), touchez Téléphone ( ), et sélectionnez Options > Réglages. 1. A partir de l'accueil ou l'icône Toutes les applications ( ), touchez Téléphone ( ), et sélectionnez Options > Réglages. 2. Touchez Numéros autorisés situé sous Autres réglages d'appel. 3. Touchez Activer FDN, puis entrez le code PIN2 fourni avec la carte SIM. 4. Changer PIN2 vous permet de modifier le code PIN2 fourni avec la carte SIM. 5. Touchez Liste FDN et ajoutez des numéros. 43 Suivi des appels entrants et sortants Les options de filtrage d'appels vous aident à surveiller et réguler vos appels entrants et sortants. Filtrage des appels entrants 1. Sur l'écran de Réglage d'appels touchez Filtrage d'appels et touchez Gérer la liste noire pour ajouter un numéro à la liste noire. 2. Entrez le numéro de téléphone et touchez Sauvegarder. Le numéro est ajouté à la liste noire. Gestion de la Liste Blanche Sur l'écran Réglages d'appels activez Filtrage d'appels. 2. Touchez Filtrage d'appels et activez Filtrage des appels entrants pour recevoir ou refuser les appels provenant de numéros inconnus. 3. Pour bloquer les appels entrants provenant de certains numéros, touchez Paramètres de filtrage d'appels entrants et sélectionnez l'une des options suivantes : 1. Sur l'écran de Réglage d'appels touchez Filtrage d'appels et touchez Gérer la liste blanche pour ajouter un numéro à la liste blanche. • Autoriser uniquement les contacts : Permet uniquement les appels provenant de numéros stockés dans les contacts. 2. Entrez le numéro de téléphone et touchez Sauvegarder. Le numéro est ajouté à la liste blanche. • Liste noire bloquée : Bloque les appels de contacts ajoutés à la liste noire. Réponse automatique • Liste blanche autorisée : Permet les appels de contacts ajoutés à la liste blanche. Gestion des appels 1. Filtrage des appels sortants 1. Sur l'écran Réglages d'appels activez Filtrage d'appels. 2. Touchez Filtrage d'appels et activez Filtrage des appels sortants pour n'appeler que les numéros enregistrés dans la liste FDN. Gestion de la Liste Noire Si vous ajoutez un numéro à la liste noire et vous activez le blocage de la liste noire dans l'option de filtrage des appels entrants, tous les appels entrants à partir d'un numéro de la liste noire seront bloqués. Si vous ajoutez un numéro à la liste blanche et vous activez l'autorisation de la liste blanche dans l'option de filtrage des appels entrants, tous les appels entrants à partir d'un numéro de la liste blanche seront autorisés. Lorsque cette option est activée, l'utilisateur est invité à rappeler le même numéro lors d'un appel qui n'a pas abouti. Activez Capteur de proximité Vous pouvez économiser la batterie en éteignant l'écran lorsque vous êtes en communication. Activez Mise en route du capteur de proximité pour éteindre l'écran lorsque vous répondez à un appel. 1. A partir de l'accueil ou l'icône Toutes les applications ( ), touchez l'icône Téléphone ( ). 2. Touchez Options > Réglages. 3. Faites défiler pour sélectionner Mise en route du capteur de proximité sous la rubrique Autres réglages d'appel. 44 4. Activez Mise en route du capteur de proximité pour économiser l'énergie du téléphone. Réglages Mode TTY Gestion des appels Si vous activez le mode TTY, les personnes ayant une déficience auditive peuvent envoyer et recevoir des appels téléphoniques sous forme de texte sur le téléphone. 1. Dans l'écran des paramètres d'appel, touchez mode TTY pour afficher et modifier les paramètres du mode TTY. 2. Choisissez une des options suivantes : • TTY Off : disables TTY mode. • TTY Full : TTY total : active le mode TTY pour les appels entrants et sortants. • TTY HCO : active le mode TTY pour les appels entrants seulement. • TTY VCO : active le mode TTY pour les appels entrants seulement. Tonalités DTMF Sur l'écran des paramètres d'appel, touchez Tonalités DTMF sous la rubrique Autres paramètres d'appel pour définir la longueur de tonalités DTMF à Normale ou Longue. Option Fonction Restriction des appels entrants Interdiction des appels sortants Tous les appels vocaux ou appels vocaux en itinérance. Tous les appels vocaux ou appels vocaux internationaux ou internationaux sauf le domicile. Définir un nouveau mot de passe. Changer le mot de passe de l'interdiction d'appel Réglages supplémentaires Identification de l'appelant Tout en faisant un appel, vous pouvez décider si votre numéro doit être affiché chez le récepteur ou non, à condition que votre opérateur de réseau prenne en charge ce service. Pour activer l'identification de l'appelant sur l'écran des paramètres d'appel, touchez Réglages supplémentaires. Activez ID de l'appelant. Appel en attente Interdiction d'appels Lorsque l'appel en attente est activée et le téléphone est dans un autre appel, le nouvel appel entrant est notifiée et l'utilisateur peut passer à un nouvel appel entrant. Vous pouvez régler la fonction d'interdiction d'appels pour tous les appels entrants et sortants, les appels internationaux, locaux et à votre domicile. Pour activer l'appel en attente, sur l'écran des paramètres d'appel, Touchez Réglages supplémentaires. Activez Appel en attente. Pour accéder aux paramètres de l'interdiction d'appels, sur l'écran des paramètres d'appel sous Autres Paramètres d'appel, touchez Interdiction d'appel. Choisissez une des options d'interdiction d'appel suivantes : Renvoi d'appel Vous pouvez transférer vos appels entrants vers un numéro dans les Contacts ou un nouveau numéro, à condition que 45 Gestion des appels votre opérateur de réseau prenne en charge ce service. L'appareil peut être configuré pour renvoyer les appels entrants vers un numéro spécifié sur la base des conditions suivantes. Entrez un nombre spécifique et touchez Activer. Option Fonction Renvoi permanent Transférer si occupé Transférer si sans réponse Transférer si injoignable Transfère tous les appels entrants vers un numéro de téléphone prédéfini. Transfère les appels lorsque votre téléphone est occupé. Transfère les appels quand vous ne répondez pas aux appels entrants. Transfère les appels lorsque votre téléphone estéteint ou il est en dehors de la zone de couverture. 46 Vous pouvez utiliser les Messages dans votre téléphone pour envoyer un message SMS et MMS vers d'autres téléphones mobiles ou tout autre appareil pouvant recevoir les SMS et MMS. L'option MMS n'est disponible que si vous la souscrivez auprès de votre opérateur. Parcourir le type d'opération de la liste ci-dessous et sélectionner le fichier multimédia comme pièce jointe. Type de pièce jointe Description Photos Envoi de messages et emails Capture Photo Pour accéder à la fonction de messages, depuis l'écran d'accueil ou l'écran de Toutes les applications, touchez Messages ( ). Vidéos Envoi des Messages SMS/MMS Capture vidéo Vous pouvez envoyer des messages SMS et MMS aux contacts de votre répertoire et de nouveaux numéros qui ne sont pas présents dans le répertoire. 1. Pour créer un message SMS, à partir de l'écran d'accueil ou l'icône de Toutes les applications ( touchez Messages ( ), Audio Enregistrer audio ). Diaporama Attacher une photo de la mémoire du téléphone. Prendre une nouvelle photo en utilisant l'appareil photo mobile et l'attacher. Attacher une vidéo de la mémoire du téléphone. Prendre une nouvelle vidéo en utilisant la caméra mobile et l'attacher. Attacher un fichier audio de la mémoire du téléphone. Enregistrer un nouvel audio en utilisant l'enregistreur vocal et l'attacher. Ajouter une nouvelle diapositive ou modifier les diapositives existantes et l'attacher. 2. Touchez Nouveau message ( 3. Entrez le nom du contact ou le numéro de téléphone dans le champs À. Si vous entrez une lettre, tous les noms de contact commençant par cette lettre s'afficheront sous forme de liste. Faites défiler pour sélectionner le contact. 4. Entrez le message et touchez Envoi ( ). Lorsque vous joignez une pièce multimédia, le message est automatiquement converti en message multimédia. Les frais MMS s'appliquent, selon l'opérateur. Vous pouvez personnaliser la façon dont vous souhaitez afficher et filtrer les messages. Vous pouvez également définir l'application de messagerie par défaut. 5. Pour ajouter une pièce jointe, touchez Attacher ( ). Sélectionnez le type de pièce jointe parmi les options suivantes. 1. ). Gestion des réglages des messages Pour afficher et modifier vos paramètres de message, A partir de l'accueil ou l'icône Toutes les applications ( ), touchez Messages ( ). 47 Envoi de messages et emails 2. Touchez Messages options ( 3. Afficher et modifier les paramètres suivants : ) > Réglages. Réglages Description SMS activé Réglez l'application de messagerie par défaut. Supprimer les anciens messages automatiquement lorsque la limite de stockage est atteinte. Définissez le nombre de messages SMS à stocker par conversation. Définissez le nombre de messages MMS à stocker par conversation. Supprimer les anciens messages Limite du message texte Limite du message multimédia Réglages de message multimédia Accusés de réception pour SMS/MMS Modèle de message Rapport de lecture Récupération auto Gérer l'option de messagerie de groupe. L'affichage de l'option Messagerie de groupe dépend de la SIM. Activer cette option pour recevoir une confirmation de livraison, une fois que le message est livré avec succès. Créer, afficher ou modifier des messages de réponse rapides. Activez cette option pour demander un rapport de lecture pour chaque message envoyé. Activer cette option pour télécharger les messages automatiquement. Récupération auto en itinérance Activer cette option pour récupérer les messages MMS automatiquement, pendant que vous êtes dans un réseau d'itinérance. Limite de taille Définissez la taille maximale pour MMS télécharger les messages MMS. Notifications Activer les alertes de notification pour les messages entrants. Son Réglez la tonalité d'alerte par défaut pour les messages entrants. Vibrer Activer les vibrations de notification pour les messages entrants. Gérer messages Gère les messages stockés dans la carte de la carte SIM SIM. Suppression de messages 48 Pour supprimer tous les messages, 1. A partir de l'accueil ou l'icône Toutes les applications ( ), touchez Messages ( ). 2. Touchez Messages options ( 3. Touchez Supprimer toutes les discussions. Tous les fils de messages sont supprimés après la confirmation. 4. Vous pouvez supprimer un message particulier par un toucher long sur le message et en touchant l'icône Corbeille ( ). ). Configuration de comptes email Vous devez configurer et créer un compte email pour accéder aux fonctionnalités email. 1. Pour créer un compte email, à partir de l'écran d'accueil ou l'icône de Toutes les applications ( Envoi de messages et emails Réglages ( ), touchez ). 2. Touchez Ajouter un compte ( Comptes. 3. Sélectionnez le type de compte. Entreprise, Google, ou POP3/IMAP. 4. Saisissez l'adresse email et le mot de passe. Appuyez sur Suivant pour un compte de messagerie privé, comme Google Mail, ou touchez Réglage manuel pour un compte d'email de d'entreprise. Après cela, suivez les instructions à l'écran pour terminer l'installation. 5. ) sous la rubrique Pour configurer un autre compte e-mail, suivez la même procédure. Envoi d'un email à partir d'un compte POP3/IMAP 1. Sélectionnez compte email de l'application email. 2. Touchez Options > Composer. 3. Entrez le destinataire du courrier dans le champs À, l'objet et le message dans l'écran Composer. 4. Entez le message dans Composer email et touchez Envoi ( 5. Option Description Attacher image Ajouter Cc/Cci Attacher une photo de la mémoire du téléphone. Attacher une vidéo de la mémoire du téléphone. Attacher un audio de la mémoire du téléphone. Ajouter d'autres destinataires. Enregistrer brouillon Effacer Enregistrer l'email composé comme brouillon. Supprime l'email. Réglages Définissez les réglages généraux. Insérez réponse rapide Envoyer les réponses rapides requises de la liste. Attacher vidéo Attacher audio Lecture d'un email 1. Sélectionnez un compte email à utiliser, et de nouveaux emails sont récupérés. 2. Pour récupérer manuellement un nouvel email, touchez Options ( ). Pour utiliser les fonctions, touchez Options. Options : ) > Rafraîchissez la page pour synchroniser les nouveaux emails. 3. Touchez un message pour le lire. Les options suivantes sont disponibles quand un message est ouvert : • Répondre ou Répondre à tous pour le message • Transférer le message • Supprime le message 49 Envoi de messages et emails • Ouvrir la pièce jointe • Ajouter le dossier étoilé • Déplacer le message dans un autre dossier • Marquer comme non lu 50 Utilisation du clavier Saisir et modifier texte Dictionnaires du clavier Vous pouvez utiliser le clavier virtuel pour saisir du texte rapidement et facilement. Tapez rapidement et plus précisément sur le clavier de votre appareil avec la reconnaissance des mots et la prédiction du mot suivant. Pour gérer les dictionnaires du clavier, Les principales caractéristiques sont : 2. • Suggestions, corrections et finitions personnalisées • Saisie par le geste avec aperçu de flottement dynamique • Saisie par la voix • Dispositions de clavier avancées Saisie par le geste 1. Touchez l'endroit où vous souhaitez écrire pour ouvrir le clavier. 2. Faites glisser votre doigt lentement à travers les lettres du mot que vous voulez entrer. 3. Relâchez votre doigt lorsque le mot que vous voulez est affiché dans l'aperçu flottant ou au milieu de la bande de suggestion. Pour sélectionner un des mots dans la bande de suggestion, touchez le. Utilisez la saisie par le geste sans la barre d'espace Lorsque vous utilisez la saisie par le geste, il n'est pas nécessaire d'utiliser la barre d'espace. Tout simplement continuez à glisser votre doigt sur les lettres que vous voulez saisir, puis soulevez votre doigt pour lancer le mot suivant. 1. A partir de l'accueil ou l'icône Toutes les applications ( ), touchez Réglages ( ). Touchez Langue et saisie dans la rubrique de réglage Personnel. Dictionnaire personnel Vous pouvez ajouter vos propres mots à votre dictionnaire personnel pour que votre terminal les mémorise. Pour ajouter un mot ou une phrase, y compris un raccourci optionnel, 1. Touchez Langue et saisie dans la rubrique de réglage Personnel. 2. Touchez Dictionnaire personnel et puis Ajouter ( icône. 3. Ajouter le mot requis et le raccourci facultatif correspondant et touchez Retour. 4. Le mot sera sauvegardé. ) Dictionnaires des modules complémentaires 1. A partir de l'accueil ou l'icône Toutes les applications ( ), touchez Réglages ( ). 2. Touchez Langue et saisie dans la rubrique de réglage Personnel. 3. Touchez l'icône Réglages ( 4. Touchez Dictionnaires des modules complémentaires. Les dictionnaires pour d'autres langues que vous pouvez télécharger sur votre appareil sont affichés. ) à côté du clavier Google. 51 Utilisation des Applications Android ™ Téléchargement des applications Android et des fichiers multimédia Les téléchargements sont affichés avec les détails tels que taille, date de téléchargement, etc. Vous pouvez télécharger et installer/afficher vos applications/ fichiers multimédias, lorsque votre téléphone est connecté à Internet via Wi-Fi ou une connexion de données mobile. Vous pouvez également télécharger des fichiers à partir de Gmail ou d'autres sources. Vue par liste : 1. Pour gérer les téléchargements des applications, touchez l'icône Téléchargements ( ) sous la rubrique Toutes les applications ( ). Touchez l'icône Téléchargements ( rubrique Toutes les applications ( 2. Touchez l'icône Options ( d'affichage. 3. Touchez Vue par liste pour voir les téléchargements. Les téléchargements sont affichés avec les détails des dates. Utilisez l'écran Téléchargements pour visualiser, réouvrir, ou supprimer les fichiers téléchargés. A partir de l'application Téléchargements, ). ) sous la ) pour obtenir les options 1. Touchez un élément pour l'ouvrir. Accès à Gmail™ 2. Touchez longtemps sur les éléments que vous voulez partager. Puis touchez l'icône Partager et choisissez une méthode de partage de la liste. L'application Gmail est utilisée pour lire et écrire des email de n'importe quel appareil mobile 3. Touchez longtemps sur les éléments que vous voulez supprimer. Puis touchez l'icône Corbeille ( ). 4. En haut de l'écran, appuyez sur les trois lignes horizontales pour trier vos téléchargements par nom, par date de modification, ou par taille. Les applications téléchargées peuvent être visualisées de deux manières différentes : Vue par grille 1. Touchez l'icône Téléchargements ( rubrique Toutes les applications ( 2. Touchez l'icône Options ( d'affichage. 3. Touchez Vue par grille pour voir les téléchargements. ). ) sous la Le compte Gmail peut être utilisé pour se connecter à toutes les applications et services Google qui comprennent ; • Google Now - pour obtenir la bonne information au bon moment • Calendrier - pour garder la trace des événements dans le calendrier • Personnes - pour garder une trace de vos comptes • Google Drive - pour travailler avec des documents Pendant la lecture d'un message, • Touchez les icônes et les menus en haut de l'écran pour rafraîchir, étiqueter ou effectuer d'autres actions sur ce message. • Balayez vers la gauche ou la droite pour archiver le message et annuler l'action. ) pour obtenir les options 52 Appareil photo Commencez par le bord le plus à gauche de l'image et déplacez-vous vers le bord le plus à droite pour capturer la photo panoramique complète. Pour modifier les paramètres de l'appareil tels que le flash, l'exposition, et autres, touchez le cercle à la droite de l'icône Capture ( ). Pour prendre des photos le Sonim Smart-Ex 201 a un appareil photo arrière de 8 MP (mégapixels) avec mise au point automatique et un appareil photo frontal avec 1MP (mégapixels) avec mise au point fixe. Ces photos sont enregistrées dans la Gallérie ( ) dans la mémoire de votre téléphone. Utilisation des Applications Android ™ Vous pouvez accéder à la Gallérie à partir de l'icône Toutes les applications ( ). • Pour prendre une photo, touchez longuement le bouton de l'Appareil Photo (bouton jaune situé sur le côté gauche de votre téléphone) ou touchez l'icône Appareil Photo ( ) qui se trouve sur l'icône Toutes les applications ( ). L'écran de l'appareil photo avec les commandes tactiles ( ) est affiché. • Touchez le Mode Appareil Photo( l'un des modes suivants : • • • ), pour définir Normal - ( ) : Pour capturer une photo en mode normal. Touchez l'icône Capture ( ) pour capturer la photo. Touchez pour agrandir et rapetisser en utilisant les gestes de pincement. Vous pouvez toucher, puis pincer pour agrandir et pincer pour rapetisser, pour prendre une photo claire. Vidéo ( ) : Pour tourner une vidéo, touchez l'icône Tourner( ). Touchez l'icône Arrêt ( ) pour arrêter le tournage. Vous ne pouvez pas interrompre l'enregistrement au milieu. Panoramique ( ) : Pour prendre une photo dans une vue panoramique, touchez l'icône Capture ( ) pour capturer la photo. Lecteur Multimédia Vous pouvez lire des fichiers musicaux et des mémos vocaux enregistrés dans votre téléphone en utilisant l'application Musique ou l'application Jouer de la musique. Par défaut les fichiers musicaux sont stockés dans le dossier musique dans l'explorateur de fichiers. Pour lire des fichiers musicaux, Touchez Musique ( ) ou Jouer de la musique ( situés dans l'icône Toutes les applications ( ). ) Lecteur de musique 1. Touchez Liste de lecture pour accéder aux listes de lecture par défaut dans le dossier musique. 2. Touchez la liste de lecture Récemment ajouté pour afficher les fichiers de musique qui sont récemment ajoutés au dossier musique. 3. Touchez la liste de lecture Mes enregistrements pour accéder à vos fichiers de Mémos vocaux. 4. Touchez la liste de lecture Enregistrements FM pour accéder à vos fichiers FM enregistrés. La liste de lecture des enregistrements FM ne s'affiche que lorsque les enregistrements FM ont été faits. 5. Touchez Artistes pour afficher les fichiers musicaux 53 triés en fonction des artistes. à jour. 6. Touchez Albums pour afficher les fichiers musicaux triés en fonction des albums. • Rechercher : Vous pouvez chercher un évènement particulier. 7. Touchez Chanson pour voir la liste complète des chansons stockées dans votre téléphone. • Calendriers à afficher : Affiche le calendrier qui est synchronisé avec votre compte Google. 8. Touchez la chanson/mémo choisis pour la lecture. • Réglages : Affiche les Réglages généraux du calendrier. Utilisation des Applications Android ™ Agenda L'agenda vous permet de fixer des rendez-vous, des pensebêtes pour votre emploi du temps lorsque c'est nécessaire, de régler des alertes et de répéter des réglages spécifiques. Les tâches peuvent être affichées sur une base quotidienne, hebdomadaire, mensuelle et en fonction de l'agenda. Lorsque vous préparez votre appareil Smart-Ex 01, vous pouvez le configurer pour utiliser un compte Google (comme Gmail). La première fois que vous ouvrez l'application Calendrier sur votre téléphone ou votre tablette, il affiche tous les événements de calendrier existants de ce compte Google sur le web. 1. Touchez l'icône Toutes les applications ( l'écran d'accueil. 2. Touchez l'icône Calendrier ( Applications. 3. Pour changer la vue du calendrier, choisissez Jour, Semaine, Mois, Agenda à partir de la partie supérieure de l'écran dans une liste déroulante. 4. Sélectionnez Options pour afficher la liste des options disponibles : • • ) sur Alarme Vous pouvez régler le réveil à une heure particulière. 1. Touchez l'icône Toutes les applications ( l'écran d'accueil. 2. Touchez l'icône Horloge ( Applications. 3. Touchez l'icône d'activation Alarme ( de l'écran. 4. Pour définir une alarme simple, touchez l'icône Ajouter une Alarme ( ). Entrez l'heure et Touchez Terminé. 5. Pour définir une alarme récurrente, cochez la case Répéter. ) sur l'écran Nouvel évènement : Lorsque le calendrier de Google est synchronisé avec votre compte Google, un nouvel événement peut être généré à l'aide du compte Google. Actualiser : Actualiser le calendrier avec les mises 6. ) sur ) sous la rubrique ) sur le haut • Elle sélectionne chaque jour de la semaine. • Désélectionner le jour dans une semaine en touchant ce jour particulier pour lequel vous ne voulez pas une alarme récurrente. Pour définir la sonnerie de l'alarme, sélectionnez le type d'alarme de la liste Sonnerie. Touchez la sonnerie sélectionnée et sélectionnez OK. Le réveil fonctionnera même si le téléphone est en mode Silencieux. 54 7. Horloge Vous pouvez afficher l'heure des principales villes dans les différents fuseaux horaires à l'aide de cette fonction. Vous avez également la possibilité d'utiliser l'heure d'été. Utilisation des Applications Android ™ L'heure locale s'affiche dans la partie haute de l'écran. 1. Touchez l'icône Toutes les applications ( l'écran d'accueil. 2. Touchez l'icône Horloge ( Applications. 3. Touchez l'icône Horloge mondiale ( ) située au bas de l'écran pour afficher la liste des villes et l'heure actuelle. 4. ) sur ) sous la rubrique Pour définir la ville d'accueil, activez la ville sélectionnée dans la liste. Elle sera ajoutée à la liste des Villes sélectionnées. Le même nom de la ville et l'heure actuelle est affiché sur l'écran principal de l'horloge. Calculatrice La calculatrice dans ce téléphone est conçue pour effectuer des calculs mathématiques simples. 1. Touchez l'icône Toutes les applications ( l'écran d'accueil. 2. Touchez Calculatrice ( 3. Pour saisir les chiffres, touchez sur les touches numériques. 4. Pour utiliser les opérateurs mathématiques, touchez les touches de fonctionnement respectifs sur le clavier. 5. Après avoir effectué les calculs, touchez Menu pour obtenir le résultat final. 6. Pour obtenir les fonctions avancées, touchez Options ( ) > Panneau Avancé. ) sur ) sur l'écran Applications. Pour effacer les chiffres précédemment introduits ou l'historique, touchez Options ( ) > Effacer l'historique. Enregistreur de son Vous pouvez enregistrer des mémos vocaux à l'aide du Magnétophone. Pour accéder au Magnétophone, Touchez Magnétophone ( applications ( ). ) sous l'icône Toutes les 1. Pour enregistrer un fichier audio, touchez Enregistrer ( ). 2. Pour arrêter l'enregistrement, touchez Arrêt ( 3. Pour sauvegarder le mémo vocal, touchez Sauvegarder ( ). 4. Pour quitter sans enregistrer, touchez Effacer ( 5. Pour lire le fichier enregistré instantanément, touchez Lecture ( ). ). ). 55 Lecture audio L'utilisateur peut effectuer une lecture instantanée du fichier audio enregistré avec l'enregistreur de son. Pour écouter un fichier audio enregistré, Touchez les icônes Menu > Toutes les applications ( Explorateur de fichiers ( ) > Stockage interne > Magnétophone > Fichier audio particulier. )> A propos de Google Search™ et Google Now™ A propos de Google Search™ et Google Now™ Recherche vocale et action Google Now donne la bonne information au bon moment Google Now ne nécessite aucun réglage complexe. L'information est à portée de main. Vous pouvez parler à votre téléphone pour rechercher, obtenir les directions, envoyer des messages et effectuer d'autres tâches. Obtenez des mises à jour sur les conditions météorologiques et la circulation avant de quitter la maison. Pour lancer la recherche vocale, touchez l'icône du microphone ( ) sur la barre de recherche Google. Quand Google Now est activé, il active aussi le Rapport de localisation et L'historique de Localisation. Après avoir touché l'icône du microphone ou dit OK Google, Google écoute ce que vous dites et lance la recherche ou l'action que vous décrivez. Si la recherche vocale ne vous comprend pas, il liste quelques suggestions. Sélectionnez celle que vous voulez dans la liste. • • Rapport de localisation : permet à Google de stocker périodiquement et d'utiliser les données de localisation les plus récentes de votre appareil avec votre compte Google. Le rapport de localisation est un réglage propre à l'appareil. Historique de Localisation : permet à Google de stocker l'historique de vos données de localisation de tous les périphériques sur lesquels vous êtes connecté à votre compte Google et avez autorisé les rapports de localisation. Activez Google Now Google Now peut être installé sur votre téléphone lorsque vous allumez le téléphone pour la première fois. Vous pouvez l'activer et le désactiver à n'importe quel moment. 1. Touchez la barre Google Search sur l'écran d'accueil. 2. Touchez obtenir Google Now si vous ne l'avez pas déjà. Pour accéder au menu pour l'étape suivante, effectuer une recherche Google. 3. Touchez Options ( ) > Réglages > Désactivez Google Now, pour arrêter Google now. Utilisez Google Now Pour utiliser Google Now, appuyez longuement sur le bouton d'accueil. Les réponses parlées sont prises en charge pour la langue anglaise seulement. Actions vocales Pour définir la langue dans la recherche vocale Google, touchez Options ( ) > Réglages > Voix > Langues à partir de l'écran d'accueil de Google. Les actions vocales sont prises en charge en Anglais, Français, Allemand, Espagnol, Italien, Afrikaans, Indonésien, Bahasa Melayu, Catala, Cestina, Dansk, Deutsch, Euskara, Philippin, Hindi, Ourdou et d'autres. Vous pouvez utiliser les actions vocales pour effectuer des tâches courantes, telles que l'envoi d'un email ou ouvrir une application. Après avoir touché l'icône Microphone ( vocale que vous souhaitez utiliser. ), parlez l'action 56 Accord de licence d'utilisateur final Licence Entretien du téléphone Cet appareil sans fil, (« l'appareil ») contient un logiciel appartenant à Sonim Technologies, Inc. (« Sonim ») et à ses fournisseurs et concédant de licence tiers (collectivement, le « Logiciel »). En tant qu'utilisateur de cet appareil, Sonim vous accorde une licence non exclusive, non transférable et non cessible d'utilisation du logiciel, uniquement avec l'appareil sur lequel il est installé et/ou avec lequel il est livré. Rien de ce qui suit ne pourra être considéré comme une vente du Logiciel à un utilisateur de l'appareil. Each Sonim Phone has a designated IP class for dust and water protection, according to the IEC Ingress Protection (IP) Standard 60529. This means that the phone is dust protected and can be submerged into 6.5 feet/2 m deep water for up to 30 minutes. L'immersion dans de l'eau plus profonde peut endommager votre téléphone et doit être évitée. Vous n'êtes pas autorisé à reproduire, modifier, distribuer, procéder à une ingénierie inverse, décompiler, altérer, ou utiliser tout procédé pour découvrir le code source du Logiciel ou l'un des composants du Logiciel. Pour éviter toute ambiguïté, vous êtes, à tout moment, autorisé à transférer tous les droits et toutes les obligations concernant le Logiciel à une tierce partie, uniquement si vous lui remettez également l'appareil avec lequel vous avez obtenu le Logiciel, à condition que la partie tierce accepte par écrit d'observer ces règles. Cette licence vous est accordée pour la durée de vie utile de cet appareil. Vous pouvez résilier cette licence en transférant tous vos droits sur l'appareil sur lesquels vous avez reçu le Logiciel à un tiers par écrit. Si vous ne respectez pas l'un des termes et conditions définis dans cette licence, elle prend fin avec effet immédiat Sonim et ses fournisseurs et concédants de licence tiers sont les seuls propriétaires exclusifs et conservent tous les droits, titres et intérêts du Logiciel. Sonim et, dans la mesure où le Logiciel contient du contenu ou du code appartenant à une tierce partie, ladite tierce partie, pourra jouir du statut de tiers bénéficiaire de ces termes. Les lois du Delaware, États-Unis régissent la validité, la construction et la performance de cette licence. Les téléphones Sonim/ecom sont destinés à un usage intensif. Sa conception le protège contre le démontage ou les dégâts mécaniques lorsqu'il est soumis à des forces équivalentes à une chute d'une hauteur de 6.5 pieds/ 2 mètres. Soumettre le téléphone à un impact ou à des forces plus fortes peut l'endommager et cela doit être évité. Garantie Veuillez respecter les consignes de sécurité fournies dans le kit de vente de ce dispositif pour les détails sur la garantie. 57 Federal Communication Commission Interference (FCC) Statement AVERTISSEMENT: toute modification apportée à cet appareil sans l’accord exprès de conformité de ECOM Instruments GmbH, peut annuler l’autorisation d’utilisation accordée initialement pour cet appareil. Règlement FCC Cet appareil ECOM SMART-EX 201 est conforme à l’article 15 du règlement FCC (FCC ID: XAM500059GR02). Son utilisation est sujette aux deux conditions suivantes : • Cet appareil ne doit provoquer aucune interférence nuisible. • Cet appareil doit accepter toutes les interférences reçues, y compris celles susceptibles d’entraver son bon fonctionnement. Cet équipement a été testé et s’est avéré conforme aux limites définies dans l’article 15 du règlement FCC pour un équipement numérique de classe B. Ces limites ont été choisies afin d’assurer une protection raisonnable contre les interférences nuisibles dans un environnement résidentiel. Cet équipement génère, utilise et peut émettre des énergies de fréquence radio, et, s’il n’est pas installé et utilisé conformément au guide d’utilisateur, perturber les communications radio. Nous ne garantissons pas l’absence de toute interférence dans une installation privée. Si cet équipement s’avère perturber la bonne réception de la radio ou de la télévision, ce qui peut facilement être vérifié en allumant puis éteignant l’équipement, nous encourageons l’utilisateur à essayer d’éliminer ces interférences à l’aide des conseils suivants : • Réorientez ou déplacez l’antenne réceptrice. • Augmentez la distance séparant l’équipement du récepteur. • Branchez l’équipement sur une autre ligne électrique que celle utilisée pour le récepteur. • Demandez conseil à votre revendeur ou à un technicien radio/TV compétent. FCC Précaution Tous changements ou modifications non expressément approuvés par la partie responsable de la conformité pourraient annuler l’autorité de l’utilisateur à utiliser l’équipement. L’antenne (s) utilisé pour cet émetteur ne doit pas être co-localisées ou opérant en conjonction avec une autre antenne ou émetteur. 58 Règlement IC Industry Canada (IC) Statement Le présent appareil est conforme aux CNR d’Industrie Canada applicables aux appareils radio exempts de licence (IC ID: 8311A-500059GR02). L’exploitation est autorisée aux deux conditions suivantes: 1. L’appareil ne doit pas produire de brouillage, et 2. L’utilisateur de l’appareil doit accepter tout brouillage radioélectrique subi, même si le brouillage est susceptible d’en compromettre le fonctionnement. Cet appareil numérique de la classe B est conforme à la norme NMB-003 du Canada. FOR PORTABLE DEVICE USAGE (<20cm from body/SAR needed) Déclaration d’exposition aux radiations: Le produit est conforme aux limites d’exposition pour les appareils portables RF pour les Etats-Unis et le Canada établies pour un environnement non contrôlé. 59 Déclaration CE English Cet appareil est conforme à la directive R&TTE (1999/5/ CE), la directive CEM (2004/108/CE), et de la Directive Basse Tension (2006/95/CE) établie par la Commission de la Communauté européenne. Pour se conformer aux exigences d'exposition RF en Europe une distance de séparation minimale de 1,5 cm, y compris l'antenne, doit être maintenue entre le corps de l'utilisateur et le téléphone, pendant un fonctionnement porté sur le corps. Español [Spanish] Déclaration CE Le dispositif qui teste conformément à EN60950-1 : 2006+A11 : 2009+A1 : 2010+A12 : 2011, il est obligatoire d'effectuer des tests audio pour EN50332. Langue Déclaration CE Arabic ةقيثولا هذه بجومب، Sonim Technologies، اذه نأ نلعيECOM Smart-Ex 201 model عم قفاوتم ىرخألا ماكحألاو ةيساسألا تابلطتملا هيجوتلاب ةلصلا تاذ1999/5 / EC. Hiermit erklärt Sonim Technologies, dass sich das Gerät ECOM Smart-Ex 201 model in Übereinstimmung mit den grundlegenden Anforderungen und den übrigen einschlägigen Bestimmungen der Richtlinie 1999/5/EG befindet. Deutsch [German] Français [French] Italiano [Italian] Nederlands [Dutch] Hereby, Sonim Technologies, declares that this ECOM SmartEx 201 model is in compliance with the essential requirements and other relevant provisions of Directive 1999/5/EC. Por medio de la presente Sonim Technologies declara que el ECOM Smart-Ex 201 model cumple con los requisitos esenciales y cualesquiera otras disposiciones aplicables o exigibles de la Directiva 1999/5/ CE. Par la présente Sonim Technologies déclare que l'appareil ECOM Smart-Ex 201 model est conforme aux exigences essentielles et aux autres dispositions pertinentes de la directive 1999/5/CE. Con la presente Sonim Technologies dichiara che questo ECOM Smart-Ex 201 model è conforme ai requisiti essenziali ed alle altre disposizioni pertinenti stabilite dalla direttiva 1999/5/CE. Hierbij verklaart Sonim Technologies dat het toestel ECOM Smart-Ex 201 model in overeenstemming is met de essentiële eisen en de andere relevante bepalingen van richtlijn 1999/5/EG. 60 Déclaration CE Magyar [Hungarian] Alulírott, Sonim Technologies nyilatkozom, hogy a ECOM Smart-Ex 201 model megfelel a vonatkozó alapvetõ követelményeknek és az 1999/5/ EC irányelv egyéb elõírásainak. Română Prin prezenta, Sonim [Romanian] Technologies, declară că acest ECOM Smart-Ex 201 model este în conformitate cu cerințele esențiale și alte prevederi relevante ale Directivei 1999/5 / CE. Suomi [Finnish] Sonim Technologies vakuuttaa täten että ECOM Smart-Ex 201 model tyyppinen laite on direktiivin 1999/5/EY oleellisten vaatimusten ja sitä koskevien direktiivin muiden ehtojen mukainen. Svenska Härmed intygar Sonim [Swedish] Technologies att denna ECOM Smart-EX 201 model står I överensstämmelse med de väsentliga egenskapskrav och övriga relevanta bestämmelser som framgår av direktiv 1999/5/ EG. Marque CE et numéro d'identification NB Disponibilité du modèle ECOM SMART-EX 201 Tous les pays en Europe, le Moyen-Orient et en Asie. 61 CE - Déclaration de conformité Déclaration de conformité Le déclaration de conformité CE est fournie dans un document distinct dans le kit de vente. La dernière version peut être téléchargée via www.ecom-ex.com sur la page produit correspondante. 62 A Google Search 56 Appareil photo 53 I Appareils Bluetooth 27 Applications nocives 33 Numéro autorisé 43 Icônes de la page d’accueil 19 P Icône toutes Applications 18 Papier peint 22 B Interdiction d’appels 45 Bac favoris 18 Partage de connexion Bluetooth 30 J Partage de connexion et point d'accès portable 29 Batterie Indicateur de charge 12 C Capteur de proximité 44 Index NFC 29 Compte Google 17 Connexion VPN Modification VPN 30 D Jumelage d'un appareil Bluetooth 28 L R Réglages de langue 23 Lecteur de musique 53 Réglages de la parole 24 Lecteur Multimédia 53 Réinitialisation 34 Liste blanche 44 Réponse automatique 44 Liste noire 44 Réponses rapides 43 Réseau mobile 31 Déclaration de conformité 62 M Dictionnaire personnel 24 Messagerie vocale 43 S Diffusion cellulaire 31 Messages SMS/MMS 47 Sans carte SIM 21 Mode avion 29 Sécurité Android 32 Mode gants 23 Mode TTY 45 Synchronisation du compte Google 35 G Mode vibreur 42 U Garantie 57 N Utilisation de la batterie Chargement 12 E ECOM SMART-EX 201 16 Google Now 56 63 Utilisation de la mémoire 26 Utilisation de l'écran de verrouillage Déverrouillage facial 21 Utilisation des données 28 V Vérificateur orthographique 24 W Index Wi-Fi 29 64 ">
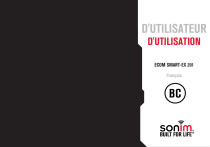
Lien public mis à jour
Le lien public vers votre chat a été mis à jour.
