Ricoh MP C4500 NETWORK GUIDE Manuel du propriétaire
PDF
Download
Document
Manuel réseau
1
Utilisation du serveur d’impression
2
Contrôle et configuration de l’imprimante
3
Opérations spéciales sous Windows
4
Annexe
Lisez ce manuel avec attention avant d’utiliser cet appareil et conservez-le à portée de main pour pouvoir le consulter ultérieurement. Pour une
utilisation correcte et sans risques de cet appareil, veuillez lire attentivement les consignes de sécurité du chapitre « À propos du présent appareil », avant de l’utiliser.
Introduction
Ce manuel contient des instructions détaillées et des remarques sur le fonctionnement et l’utilisation de cet appareil. Pour votre sécurité et dans votre intérêt, lisez attentivement ce manuel avant d’utiliser l’appareil. Conservez
ce manuel à portée de main de manière à pouvoir le consulter rapidement.
Important
Le contenu du présent manuel peut être soumis à des modifications sans préavis. La société ne pourra en aucun
cas être tenue responsable pour tout dommage direct, indirect, particulier, accidentel résultant à la manipulation
ou à l’utilisation de l’appareil.
Conventions utilisées dans ce manuel pour l’identification des versions des logiciels
•
NetWare 3.x signifie NetWare 3.12 et 3.2.
•
NetWare 4.x signifie NetWare 4.1, 4.11, 4.2 et IntranetWare.
Marques commerciales
Microsoft®, Windows® et Windows NT® sont des marques déposées de Microsoft Corporation aux États-Unis et/ou
dans d’autres pays.
Apple, AppleTalk, EtherTalk, Macintosh, Mac OS et TrueType sont des marques déposées de Apple Computer,
Inc, enregistrées aux États-Unis et dans d’autres pays.
BonjourTM est une marque commerciale de Apple Computer Inc.
Netscape et Netscape Navigator sont des marques déposées de Netscape Communications Corporation.
Novell, NetWare, NDS et NDPS sont des marques déposées de Novell, Inc.
PostScript® et Acrobat® sont des marques déposées d’Adobe Systems, Incorporated.
UNIX est une marque déposée aux États-Unis et dans d’autres pays, concédée sous licence exclusivement par
X/Open Company Limited.
Citrix® et MetaFrame® sont des marques déposées de Citrix Systems, Inc.
La marque et les logos Bluetooth® sont la propriété de Bluetooth SIG, Inc. et toute utilisation de ces marques par
Ricoh Company, Ltd. est sous licence.
UPnP est une marque de UPnP Implementers Corporation.
Les autres noms de produit mentionnés dans le présent document sont utilisés à des fins d’identification uniquement et peuvent être des marques commerciales de leurs sociétés respectives. Nous renonçons à tous droits concernant ces marques.
Les noms exacts des systèmes d’exploitation Windows sont les suivants :
• Le nom de produit de Windows® 95 est Microsoft® Windows 95.
• Le nom de produit de Windows® 98 est Microsoft® Windows 98.
• Le nom de produit de Windows® Me est Microsoft® Windows Millennium Edition (Windows Me).
• Les noms de produits de Windows® 2000 sont les suivants :
Microsoft® Windows® 2000 Professionnel
Microsoft® Windows® 2000 Server
Microsoft® Windows® 2000 Advanced Server
• Les noms de produits de Windows® XP sont les suivants :
Microsoft® Windows® XP Edition Familiale
Microsoft® Windows® XP Professionnel
• Les noms de produits de Windows Server™ 2003 sont les suivants :
Microsoft® Windows Server™ 2003 Standard Edition
Microsoft® Windows Server™ 2003 Enterprise Edition
Microsoft® Windows Server™ 2003 Web Edition
• Les noms de produits de Windows NT® 4.0 sont les suivants :
Microsoft® Windows NT® Workstation 4.0
Microsoft® Windows NT® Server 4.0
• RSA Data Security, Inc. MD5 Message-Digest Algorithm
Copyright© 1991-2, RSA Data Security, Inc. Created 1991. All rights reserved.
L’autorisation de copier et d’utiliser ce logiciel est accordée à condition qu’il soit identifié en tant que « RSA
Data Security, Inc. MD5 Message-Digest Algorithm » dans tous les matériaux faisant mention ou référence à
ce logiciel ou à cette fonction.
Il est également autorisé de faire et d’utiliser des travaux dérivatifs à condition que ces travaux soient identifiés
comme « dérivant du logiciel RSA Data Security, Inc. MD5 Message-Digest Algorithm » dans tout matériel
mentionnant ou faisant référence au travail dérivé.
RSA Data Security, Inc. ne garantit nullement la valeur commerciale de ce logiciel ou son adaptation à un usage particulier. Il est fourni « tel quel » sans garantie expresse ou implicite d’aucune sorte.
Ces avertissements doivent être conservés avec toutes les copies de n’importe quelle partie de cette documentation et/ou de ce logiciel.
Manuels pour cet appareil
Consultez les manuels correspondant à l’usage que vous voulez faire de l’appareil.
❖ À propos du présent appareil
Veuillez lire les consignes de sécurité mentionnées dans le présent manuel
avant d’utiliser l’appareil.
Le présent manuel présente les fonctions de l’appareil. Il décrit également le
panneau de commande, les étapes préliminaires à l’utilisation de l’appareil,
la saisie du texte et l’installation des CD-ROM fournis.
❖ Guide de paramétrage général
Explique les paramètres Outils util., ainsi que les procédures relatives au carnet d’adresses, comme par exemple l’enregistrement de numéros de fax,
d’adresses e-mail et de codes utilisateurs. Consultez également ce manuel
pour en savoir plus sur la procédure de connexion de l’appareil.
❖ Dépannage
constitue un guide pour la résolution des problèmes courants et explique
comment remplacer le papier, le toner ou la cartouche d’impression et les
autres consommables.
❖ Informations sécurité
Ce manuel est destiné aux administrateurs de l’appareil. Il décrit les fonctions
de sécurité que les administrateurs peuvent utiliser pour empêcher toute altération des données ou toute utilisation non autorisée de l’appareil. Consult ez é g a l e m e n t c e m a n u e l po u r l e s p ro cé d u r e s d ’e n r e g i s t r e m ent
d’administrateurs ainsi que pour configurer des utilisateurs et authentifier les
administrateurs.
❖ Informations Copieur/Serveur de documents (selon le modèle de votre appareil)
Décrit les fonctions et opérations du copieur et du serveur de documents.
Consultez également ce manuel pour en savoir plus sur le positionnement
des originaux.
❖ Informations Copieur (selon le modèle de votre appareil)
Décrit les fonctions et les opérations du copieur. Consultez également ce manuel pour en savoir plus sur le positionnement des originaux.
❖ Informations Télécopieur
Décrit les fonctions et les opérations du télécopieur.
❖ Informations imprimante
Décrit les fonctions et les opérations de l’imprimante.
❖ Informations Scanner
Décrit les fonctions et les opérations du scanner.
i
❖ Manuel réseau
Décrit la méthode de configuration et d’utilisation de l’appareil dans un environnement réseau ainsi que l’utilisation du logiciel fourni.
Le présent manuel concerne tous les modèles et inclut des descriptions des
fonctions et paramètres qui ne sont pas forcément disponibles sur cet appareil. Les images, illustrations et informations sur les systèmes d’exploitation
non pris en charge peuvent également différer légèrement de celles de cet appareil.
❖ Autres manuels
• Manuels pour cet appareil
• Consignes de sécurité
• Guide de prise en main fonction Copie
• Guide de prise en main fonction Télécopieur
• Guide de prise en main fonction Imprimante
• Guide de prise en main fonction Scanner
• Supplément PostScript 3
• Supplément UNIX
• Manuels pour DeskTopBinder Lite
• DeskTopBinder Lite Manuel d’installation
• DeskTopBinder Manuel de présentation
• Manuel Auto Document Link
Remarque
❒ Les manuels fournis sont spécifiques au type d’appareil.
❒ Adobe Acrobat Reader/Adobe Reader doit être installé afin de pouvoir consulter les manuels au format PDF.
ii
TABLE DES MATIÈRES
Manuels pour cet appareil......................................................................................i
Comment lire ce manuel ....................................................................................... 1
Symboles ................................................................................................................... 1
Configuration de l’appareil en réseau.................................................................. 2
Présentation des paramètres initiaux......................................................................... 2
Paramètres initiaux .................................................................................................... 5
1. Utilisation du serveur d’impression
Préparation du serveur d’impression ................................................................ 23
Notification d’impression via SmartDeviceMonitor for Client....................................24
Utilisation de NetWare......................................................................................... 25
Configuration en tant que serveur d’impression (NetWare 3.x) ...............................26
Configuration en tant que serveur d’impression (NetWare 4.x, 5/5.1, 6/6.5) ...........27
Utilisation de Pure IP dans un environnement NetWare 5/5.1 ou 6/6.5...................28
Configuration en tant qu’imprimante distante (NetWare 3.x) ...................................30
Configuration en tant qu’imprimante distante (NetWare 4.x, 5/5.1, 6/6.5) ...............32
2. Contrôle et configuration de l’imprimante
Utilisation de Web Image Monitor ...................................................................... 35
Affichage de la première page .................................................................................37
Avec l’authentification d’utilisateur activée...............................................................38
À propos du menu et du mode.................................................................................39
Accès sur le mode Administrateur ...........................................................................41
Affichage de l’Aide de Web Image Monitor ..............................................................41
Utilisation de SmartDeviceMonitor for Admin .................................................. 43
Installation de SmartDeviceMonitor for Admin .........................................................44
Modification de la configuration de la carte d’interface réseau ................................45
Verrouillage des menus sur le panneau de commande de l’appareil ......................45
Modification du type de papier .................................................................................46
Gestion des informations utilisateur .........................................................................46
Configuration du mode Économie d’énergie ............................................................49
Définition d’un mot de passe....................................................................................49
Contrôle de l’état des appareils................................................................................50
Modification des noms et des commentaires ...........................................................51
Chargement du Journal de télécopies .....................................................................51
Consultation et suppression de travaux d’impression spoolés ................................52
Gestion des informations d’adresses .......................................................................53
Utilisation de SmartDeviceMonitor for Client.................................................... 54
Surveillance des imprimantes ..................................................................................54
Contrôle de l’état des appareils................................................................................54
Si vous utilisez IPP avec SmartDeviceMonitor for Client .........................................55
Notification par E-mail de l’état de l’imprimante............................................... 56
Notification e-mail auto.............................................................................................57
Notification e-mail à la demande..............................................................................58
Authentification d’e-mail ...........................................................................................58
Notification e-mail à la demande..............................................................................59
iii
Maintenance à distance par Telnet .................................................................... 62
Utilisation de Telnet..................................................................................................62
access ......................................................................................................................63
appletalk...................................................................................................................64
authfree ....................................................................................................................64
autonet .....................................................................................................................64
bonjour(rendezvous) ................................................................................................65
btconfig.....................................................................................................................66
devicename..............................................................................................................66
dhcp .........................................................................................................................67
diprint .......................................................................................................................68
dns ...........................................................................................................................68
domainname ............................................................................................................70
help ..........................................................................................................................70
hostname .................................................................................................................71
ifconfig......................................................................................................................71
info ...........................................................................................................................72
ipp ............................................................................................................................72
ipv6...........................................................................................................................73
lpr .............................................................................................................................73
netware ....................................................................................................................73
passwd .....................................................................................................................74
prnlog .......................................................................................................................74
route .........................................................................................................................75
set ............................................................................................................................76
show.........................................................................................................................77
slp.............................................................................................................................78
smb ..........................................................................................................................78
snmp ........................................................................................................................78
sntp ..........................................................................................................................81
spoolsw ....................................................................................................................81
sprint ........................................................................................................................82
ssdp..........................................................................................................................82
ssh............................................................................................................................82
status........................................................................................................................83
syslog .......................................................................................................................83
upnp .........................................................................................................................83
web...........................................................................................................................84
wiconfig ....................................................................................................................85
wins ..........................................................................................................................88
SNMP..................................................................................................................... 89
Obtention d’informations relatives aux imprimantes à partir du réseau........ 90
État actuel de l’imprimante.......................................................................................90
Configuration de l’imprimante ..................................................................................99
Pour mieux comprendre les informations affichées ...................................... 100
Informations sur les travaux d’impression.............................................................. 100
Informations du journal d’impression ..................................................................... 101
Configuration de la carte d’interface réseau .......................................................... 102
Liste de messages ............................................................................................. 109
Informations du journal système ............................................................................ 109
iv
3. Opérations spéciales sous Windows
Impression de fichiers directement à partir de Windows .............................. 117
Configuration.......................................................................................................... 117
Utilisation d’un nom d’hôte au lieu d’une adresse IPv4.......................................... 117
Commandes d’impression...................................................................................... 119
4. Annexe
Utilisation de Windows Terminal Service/MetaFrame.................................... 123
Environnement d’exploitation ................................................................................. 123
Pilotes d’impression pris en charge .......................................................................123
Restrictions ............................................................................................................ 123
À l’aide de DHCP................................................................................................126
À l’aide de AutoNet ................................................................................................ 127
Précautions ........................................................................................................ 128
Connexion d’un routeur commuté à un réseau ...................................................... 128
Impression avec NetWare...................................................................................... 130
Disponible si l’unité d’interface IEEE 802.11b en option est installée.................... 131
Informations concernant les applications installées ..................................... 132
RSA® BSAFE ......................................................................................................... 132
Spécifications..................................................................................................... 133
INDEX....................................................................................................... 135
v
vi
Comment lire ce manuel
Symboles
Le présent manuel utilise les symboles suivants :
Indique des consignes de sécurité importantes.
Le non-respect de ces consignes peut entraîner des blessures graves, voire même
mortelles. Veuillez lire attentivement ces consignes. Elles se trouvent dans la section « Consignes de sécurité » du chapitre À propos de cet appareil.
Indique des consignes de sécurité importantes.
Le non-respect de ces consignes peut entraîner des blessures légères ou des
dommages matériels. Veuillez lire attentivement ces consignes. Elles se trouvent
dans la section « Consignes de sécurité » du chapitre À propos de cet appareil.
Indique des endroits où une attention particulière est requise lors de l’utilisation
de l’appareil, ainsi que des explications sur les causes probables des incidents
papier, des dommages causés aux originaux ou des pertes de données. Lisez attentivement ces explications.
Indique des explications supplémentaires sur les fonctions de l’appareil, ainsi
que des instructions sur la résolution des erreurs utilisateur.
Ce symbole est situé à la fin des sections. Il indique où vous pouvez trouver
d’autres informations pertinentes.
[]
Indique le nom des touches qui apparaissant sur l’écran LCD de l’appareil.
{}
Indique le nom des touches qui apparaissant sur le panneau de commande de
l’appareil.
1
Configuration de l’appareil en réseau
Cette section décrit les paramètres réseau que vous pouvez modifier à l’aide du
menu Outils utilisateur (Paramètres système). Définissez les paramètres sur la
base des fonctions que vous souhaitez utiliser et de l’interface à connecter.
Important
❒ Ces réglages doivent être réalisés par l’administrateur système ou après avoir
consulté celui-ci.
Présentation des paramètres initiaux
❖ Paramètres de l’interface
2
Menu
Description
Adresse IPv4 machine
Permet de définir l’adresse IPv4 de l’appareil et le masque de sous-réseau dans l’environnement réseau.
Adresse passerelle IPv4
Configurez l’adresse de passerelle destinée au routeur
ou à l’ordinateur hôte utilisé comme passerelle.
Adresse IPv6 machine
Permet de définir l’adresse IPv6 de l’appareil et le masque de sous-réseau dans l’environnement réseau.
Adresse passerelle IPv6
Configurez l’adresse de passerelle destinée au routeur
ou à l’ordinateur hôte utilisé comme passerelle.
Adresse passerelle IPv6
Permet de définir la configuration automatique de
l’adresse sans état IPv6.
Configuration DNS
Configurez le serveur DNS.
Configuration DDNS
Permet de définir les paramètres DDNS.
Nom de domaine
Permet de définir le nom de domaine.
Configuration WINS
Permet de définir les paramètres de serveur WINS.
Protocole en vigueur
Sélectionnez le protocole qui doit être utilisé sur le réseau.
Protocole de distribution NCP
Sélectionnez le protocole pour la distribution NCP :
Type de trame NW
Sélectionnez le type de trame si vous utilisez NetWare.
Type LAN
Lorsque vous avez installé l’unité d’interface IEEE
802.11b en option, sélectionnez l’interface IEEE 802.11b
(LAN sans fil) ou Ethernet.
Vitesse Ethernet
Définissez la vitesse d’accès pour les réseaux.
Commande ping
Vérifiez la connexion au réseau avec la commande ping
en utilisant l’adresse IP indiquée.
Nom ordinateur SMB
Permet de définir le nom de l’ordinateur SMB.
Groupe de travail SMB
Permet de définir le groupe de travail SMB.
Permettre communication
SNMP V3
Définissez la communication cryptée de SNMP v3.
Permettre SSL/Communication
TLS
Définissez la communication cryptée de SSL/TLS.
Nom d'hôte
Indiquez le nom d’hôte.
Nom de la machine
Indiquez le nom de l’appareil.
IPv4 over 1394
Permet de définir l’utilisation de la fonction de l’interface
IEEE 1394 pour connecter l’appareil au réseau, ou l’impression à partir de l’ordinateur avec le pilote d’impression IP over 1394.
Impression SCSI (SBP-2)
Permet de définir l’impression à l’aide de la fonction
client Impression SCSI prise en charge par Windows
2000/XP ou Windows Server 2003.
Impression SCSI bidirectionnelle Permet de définir le mode de réponse de l’imprimante,
etc., pour les demandes d’état, lorsque l’interface IEEE
1394 est utilisée.
Mode de communication
Indique le mode de communication du réseau local
(LAN) sans fil.
Paramètre SSID
Permet de spécifier le SSID pour distinguer le point d’accès en mode infrastructure ou en mode 802.11 Ad hoc.
Canal
Indique un canal lorsque vous sélectionnez le mode Ad
hoc 802.11b ou le mode Ad hoc.
Code WEP (cryptage)
Spécifie l’encodage du IEEE 802.11b (LAN sans fil).
Vitesse de transmission
Spécifie la vitesse de communication du IEEE 802.11b
(LAN sans fil).
Réinit. paramètres par défaut
Vous pouvez restaurer les valeurs par défaut du paramètre IEEE 802.11b (LAN sans fil).
3
❖ Paramètres de transfert de fichiers
Menu
Description
Serveur SMTP
Permet de définir le nom de serveur SMTP.
Authentification SMTP
Permet de configurer l’authentification SMTP
(PLAIN, LOGIN, CRAM-MD5, DIGEST-MD5
POP avant SMTP
Permet de configurer l’authentification POP (POP
avant SMTP).
Protocole de réception
Permet de définir un protocole pour la réception
de télécopies par Internet.
Paramètres POP3 / IMAP4
Permet de définir le nom de serveur POP3 ou
IMAP4 pour la réception de télécopies par Internet.
Adresse e-mail administrateur
Apparaît comme adresse d’expéditeur sur les documents numérisés envoyés par e-mail, si l’expéditeur n’est pas spécifié.
Port de communication e-mail
Permet de définir les numéros de port de [POP3],
[IMAP4] et [SMTP] pour la réception de télécopies
par Internet.
Intervalle de réception e-mail
Permet de définir, en minutes, la durée limite de
réception de télécopies par Internet via le serveur
POP3 ou IMAP4.
Taille max. de réception e-mail
Permet de définir [Taille max. de réception e-mail]
pour la réception de télécopies par Internet.
Sauvegarde d'e-mails sur le serveur
Permet de définir si vous souhaitez stocker ou non
les e-mails Internet fax par internet sur le serveur
POP3 ou IMAP4.
Progr./Modif./Suppr. message e-mail Permet de définir le nom d’utilisateur et le mot de
passe requis lors de l’envoi direct de fichier numérisé dans un dossier partagé sur un ordinateur
fonctionnant sous Windows ou sur un serveur
FTP.
4
Nom d'utilisateur/Mot de passe par
défaut (Envoyer)
Permet de définir le nom d’utilisateur et le mot de
passe requis lors de l’envoi direct de fichier numérisé dans un dossier partagé sur un ordinateur
fonctionnant sous Windows ou sur un serveur
FTP.
Programmer/Modifier/Supprimer
Objet
Vous pouvez programmer, modifier ou supprimer
l’objet utilisé lors de l’envoi d’une télécopie par Internet ou d’un fichier numérisé sous forme de fichier joint.
Compte e-mail fax
Permet de définir [Adresse e-mail], [Nom utilisateur]
et [Mot de passe] pour la réception de télécopies par
Internet.
Intervalle renvoi Scanner
Permet de spécifier le délai d’attente de l’appareil
avant que celui-ci renvoie le fichier numérisé, s’il
n’a pas pu être envoyé au serveur de distribution
ou au serveur de messagerie.
Nombre de renvois Scanner
Permet de définir le nombre maximum de fois où
un fichier numérisé est renvoyé au serveur de distribution ou au serveur de messagerie.
Paramètres initiaux
❖ Imprimante/LAN-Fax (IPv6 ne peut pas être utilisé sur LAN-Fax.)
Interface
Ethernet
Configuration
Paramètres interface/
Réseau
Adresse IPv4 machine
Adresse IPv4
Adresse passerelle IPv4
Adresse IPv6 machine
Adresse passerelle IPv6
Auto-configuration adresse sans état
IPv6
Configuration DNS
Configuration DDNS
Nom de domaine
Configuration WINS
Protocole en vigueur
Protocole de distribution NCP
Type de trame NW
Type LAN
Vitesse Ethernet
Nom ordinateur SMB
Groupe de travail SMB
Permettre communication SNMP V3
Permettre SSL/Communication TLS
Nom d'hôte
Nom de la machine
IEEE 1394 (IPv4 sur 1394) Paramètres interface/
IEEE1394
Adresse IPv4
Configuration DDNS
Nom d'hôte
Nom de domaine
Configuration WINS
IPv4 over 1394
Impression SCSI (SBP-2)
Impression SCSI bidirectionnelle
Paramètres interface/
Réseau
Adresse passerelle IPv4
Configuration DNS
Protocole en vigueur
Protocole de distribution NCP
5
Interface
IEEE 802.11b
(LAN sans fil)
Configuration
Paramètres interface/
Réseau
Adresse IPv4 machine
Adresse IPv4
Adresse passerelle IPv4
Adresse IPv6 machine
Adresse passerelle IPv6
Auto-configuration adresse sans état
IPv6
Configuration DNS
Configuration DDNS
Nom de domaine
Configuration WINS
Type de trame NW
Type LAN
Vitesse Ethernet
Protocole en vigueur
Protocole de distribution NCP
Nom ordinateur SMB
Groupe de travail SMB
Permettre communication SNMP V3
Permettre SSL/Communication TLS
Nom d'hôte
Nom de la machine
Paramètres interface/
IEEE 802.11b
Mode de communication
Paramètre SSID
Canal
Code WEP (cryptage)
Méthode de sécurité
Signal LAN sans fil
Vitesse de transmission
6
❖ Fax Internet (IPv6 ne peut pas être utilisé pour cette fonction.)
Interface
Ethernet
Configuration
Paramètres interface/
Réseau
Adresse IPv4 machine
Adresse passerelle IPv4
Configuration DNS
Configuration DDNS
Nom de domaine
Configuration WINS
Type LAN
Vitesse Ethernet
Protocole en vigueur
Protocole de distribution NCP
Permettre communication SNMP V3
Permettre SSL/Communication TLS
Nom d'hôte
Transfert de fichiers
Option de distribution
Serveur SMTP
Authentification SMTP
POP avant SMTP
Protocole de réception
Paramètres POP3 / IMAP4
Adresse e-mail administrateur
Port de communication e-mail
Intervalle de réception e-mail
Taille max. de réception e-mail
Sauvegarde d'e-mails sur le serveur
Progr./Modif./Suppr. message email
Nom d'utilisateur/Mot de passe par
défaut (Envoyer)
Programmer/Modifier/Supprimer
Objet
Compte e-mail fax
Intervalle renvoi Scanner
Nombre de renvois Scanner
7
Interface
Configuration
IEEE 1394 (IPv4 sur 1394) Paramètres interface/
IEEE1394
Adresse IPv4
IPv4 over 1394
Configuration DDNS
Configuration WINS
Nom d'hôte
Nom de domaine
Paramètres interface/
Réseau
Adresse passerelle IPv4
Configuration DNS
Protocole en vigueur
Protocole de distribution NCP
Transfert de fichiers
Serveur SMTP
Authentification SMTP
POP avant SMTP
Protocole de réception
Paramètres POP3 / IMAP4
Adresse e-mail administrateur
Port de communication e-mail
Intervalle de réception e-mail
Taille max. de réception e-mail
Sauvegarde d'e-mails sur le serveur
Progr./Modif./Suppr. message email
Programmer/Modifier/Supprimer
Objet
Compte e-mail fax
Intervalle renvoi Scanner
Nombre de renvois Scanner
8
Interface
IEEE 802.11b
(LAN sans fil)
Configuration
Paramètres interface/
Réseau
Adresse IPv4 machine
Adresse passerelle IPv4
Configuration DNS
Configuration WINS
Configuration DDNS
Nom de domaine
Type LAN
Vitesse Ethernet
Protocole en vigueur
Protocole de distribution NCP
Permettre communication SNMP V3
Permettre SSL/Communication TLS
Nom d'hôte
Paramètres interface/
IEEE 802.11b
Mode de communication
Paramètre SSID
Canal
Code WEP (cryptage)
Vitesse de transmission
Transfert de fichiers
Serveur SMTP
Authentification SMTP
POP avant SMTP
Protocole de réception
Paramètres POP3 / IMAP4
Adresse e-mail administrateur
Port de communication e-mail
Intervalle de réception e-mail
Taille max. de réception e-mail
Sauvegarde d'e-mails sur le serveur
Progr./Modif./Suppr. message email
Programmer/Modifier/Supprimer
Objet
Compte e-mail fax
9
❖ IP-Fax (IPv6 ne peut pas être utilisé pour cette fonction.)
Interface
Ethernet
Configuration
Paramètres interface/
Réseau
Adresse IPv4 machine
Adresse passerelle IPv4
Configuration DNS
Configuration DDNS
Nom de domaine
Configuration WINS
Type LAN
Vitesse Ethernet
Protocole en vigueur
Permettre communication SNMP V3
Permettre SSL/Communication TLS
Nom d'hôte
IEEE 1394 (IPv4 sur 1394) Paramètres interface/
IEEE1394
Adresse IPv4
IPv4 over 1394
Configuration DDNS
Configuration WINS
Nom d'hôte
Nom de domaine
Paramètres interface/
Réseau
Adresse passerelle IPv4
Configuration DNS
Protocole en vigueur
10
Interface
IEEE 802.11b
(LAN sans fil)
Configuration
Paramètres interface/
Réseau
Adresse IPv4 machine
Adresse passerelle IPv4
Configuration DNS
Configuration WINS
Configuration DDNS
Nom de domaine
Type LAN
Vitesse Ethernet
Protocole en vigueur
Permettre communication SNMP V3
Permettre SSL/Communication TLS
Nom d'hôte
Paramètres interface/
IEEE 802.11b
Mode de communication
Paramètre SSID
Canal
Code WEP (cryptage)
Vitesse de transmission
11
❖ E-mail (IPv6 ne peut pas être utilisé pour cette fonction.)
Interface
Ethernet
Configuration
Paramètres interface/
Réseau
Adresse IPv4 machine
Adresse passerelle IPv4
Configuration DNS
Configuration DDNS
Nom de domaine
Configuration WINS
Type LAN
Vitesse Ethernet
Protocole en vigueur
Protocole de distribution NCP
Permettre communication SNMP V3
Permettre SSL/Communication TLS
Nom d'hôte
Transfert de fichiers
Serveur SMTP
Authentification SMTP
POP avant SMTP
Protocole de réception
Paramètres POP3 / IMAP4
Adresse e-mail administrateur
Port de communication e-mail
Progr./Modif./Suppr. message email
Programmer/Modifier/Supprimer
Objet
Intervalle renvoi Scanner
Nombre de renvois Scanner
12
Interface
Configuration
IEEE 1394 (IPv4 sur 1394) Paramètres interface/
IEEE1394
Adresse IPv4
IPv4 over 1394
Configuration DDNS
Configuration WINS
Nom d'hôte
Nom de domaine
Paramètres interface/
Réseau
Adresse passerelle IPv4
Configuration DNS
Protocole en vigueur
Protocole de distribution NCP
Transfert de fichiers
Serveur SMTP
Authentification SMTP
POP avant SMTP
Protocole de réception
Paramètres POP3 / IMAP4
Adresse e-mail administrateur
Protocole de réception
Progr./Modif./Suppr. message email
Programmer/Modifier/Supprimer
Objet
Intervalle renvoi Scanner
Nombre de renvois Scanner
13
Interface
IEEE 802.11b
(LAN sans fil)
Configuration
Paramètres interface/
Réseau
Adresse IPv4 machine
Adresse passerelle IPv4
Configuration DNS
Configuration DDNS
Nom de domaine
Configuration WINS
Type LAN
Vitesse Ethernet
Protocole en vigueur
Protocole de distribution NCP
Permettre communication SNMP V3
Permettre SSL/Communication TLS
Nom d'hôte
Paramètres interface/
IEEE 802.11b
Mode de communication
Paramètre SSID
Canal
Code WEP (cryptage)
Vitesse de transmission
Transfert de fichiers
Serveur SMTP
Authentification SMTP
POP avant SMTP
Protocole de réception
Adresse e-mail administrateur
Port de communication e-mail
Progr./Modif./Suppr. message email
Programmer/Modifier/Supprimer
Objet
Intervalle renvoi Scanner
Nombre de renvois Scanner
14
❖ Scan to Folder (IPv6 ne peut pas être utilisé pour cette fonction.)
Interface
Ethernet
Configuration
Paramètres interface/
Réseau
Adresse IPv4 machine
Adresse passerelle IPv4
Configuration DNS
Configuration DDNS
Nom de domaine
Configuration WINS
Type LAN
Vitesse Ethernet
Protocole en vigueur
Protocole de distribution NCP
Nom d'hôte
Permettre communication SNMP V3
Permettre SSL/Communication TLS
Transfert de fichiers
Nom d'utilisateur/Mot de passe par
défaut (Envoyer)
Intervalle renvoi Scanner
Nombre de renvois Scanner
IEEE 1394 (IPv4 sur 1394) Paramètres interface/
IEEE1394
Adresse IPv4
IPv4 over 1394
Configuration DDNS
Configuration WINS
Nom d'hôte
Nom de domaine
Paramètres interface/
Réseau
Adresse passerelle IPv4
Configuration DNS
Protocole en vigueur
Protocole de distribution NCP
Transfert de fichiers
Nom d'utilisateur/Mot de passe par
défaut (Envoyer)
Intervalle renvoi Scanner
Nombre de renvois Scanner
15
Interface
IEEE 802.11b
(LAN sans fil)
Configuration
Paramètres interface/
Réseau
Adresse IPv4 machine
Adresse passerelle IPv4
Configuration DNS
Configuration DDNS
Nom de domaine
Configuration WINS
Type LAN
Vitesse Ethernet
Protocole en vigueur
Permettre communication SNMP V3
Permettre SSL/Communication TLS
Nom d'hôte
Paramètres interface/
IEEE 802.11b
Mode de communication
Paramètre SSID
Canal
Code WEP (cryptage)
Vitesse de transmission
Transfert de fichiers
Nom d'utilisateur/Mot de passe par
défaut (Envoyer)
Intervalle renvoi Scanner
Nombre de renvois Scanner
16
❖ Scanner de distribution réseau (IPv6 ne peut pas être utilisé pour cette fonction.)
Interface
Ethernet
Configuration
Paramètres interface/
Réseau
Adresse IPv4 machine
Adresse passerelle IPv4
Configuration DNS
Configuration DDNS
Nom de domaine
Configuration WINS
Type LAN
Vitesse Ethernet
Protocole en vigueur
Protocole de distribution NCP
Permettre communication SNMP V3
Permettre SSL/Communication TLS
Nom d'hôte
Transfert de fichiers
Option de distribution
Transmission fichier RX fax
Intervalle renvoi Scanner
Nombre de renvois Scanner
IEEE 1394 (IPv4 sur 1394) Paramètres interface/
IEEE1394
Adresse IPv4
IPv4 over 1394
Configuration DDNS
Configuration WINS
Nom d'hôte
Nom de domaine
Paramètres interface/
Réseau
Adresse passerelle IPv4
Configuration DNS
Protocole en vigueur
Protocole de distribution NCP
Transfert de fichiers
Option de distribution
Transmission fichier RX fax
Intervalle renvoi Scanner
Nombre de renvois Scanner
17
Interface
IEEE 802.11b
(LAN sans fil)
Configuration
Paramètres interface/
Réseau
Adresse IPv4 machine
Adresse passerelle IPv4
Configuration DNS
Configuration DDNS
Nom de domaine
Configuration WINS
Type LAN
Vitesse Ethernet
Protocole en vigueur
Protocole de distribution NCP
Permettre communication SNMP V3
Permettre SSL/Communication TLS
Nom d'hôte
Paramètres interface/
IEEE 802.11b
Mode de communication
Paramètre SSID
Canal
Code WEP (cryptage)
Vitesse de transmission
Transfert de fichiers
Option de distribution
Transmission fichier RX fax
Intervalle renvoi Scanner
Nombre de renvois Scanner
18
❖ Scanner TWAIN réseau (IPv6 ne peut pas être utilisé sur cette fonction.)
Interface
Ethernet
Configuration
Paramètres interface/
Réseau
Adresse IPv4 machine
Adresse passerelle IPv4
Configuration DNS
Configuration DDNS
Nom de domaine
Configuration WINS
Type LAN
Vitesse Ethernet
Protocole en vigueur
Protocole de distribution NCP
Permettre communication SNMP V3
Permettre SSL/Communication TLS
Nom d'hôte
IEEE 1394 (IPv4 sur 1394) Paramètres interface/
IEEE1394
Adresse IPv4
IPv4 over 1394
Configuration DDNS
Configuration WINS
Nom d'hôte
Nom de domaine
Paramètres interface/
Réseau
Adresse passerelle IPv4
Configuration DNS
Protocole en vigueur
Protocole de distribution NCP
19
Interface
IEEE 802.11b
(LAN sans fil)
Configuration
Paramètres interface/
Réseau
Adresse IPv4 machine
Adresse passerelle IPv4
Configuration DNS
Configuration DDNS
Nom de domaine
Configuration WINS
Type LAN
Vitesse Ethernet
Protocole en vigueur
Protocole de distribution NCP
Permettre communication SNMP V3
Permettre SSL/Communication TLS
Nom d'hôte
Paramètres interface/
IEEE 802.11b
Mode de communication
Paramètre SSID
Canal
Code WEP (cryptage)
Vitesse de transmission
❖ Serveur de documents (IPv6 ne peut pas être utilisé pour cette fonction.)
Interface
Ethernet
Configuration
Paramètres interface/
Réseau
Adresse IPv4 machine
Adresse passerelle IPv4
Configuration DNS
Configuration DDNS
Nom de domaine
Configuration WINS
Type LAN
Vitesse Ethernet
Protocole en vigueur
Protocole de distribution NCP
Permettre communication SNMP V3
Permettre SSL/Communication TLS
Nom d'hôte
20
Interface
Configuration
IEEE 1394 (IPv4 sur 1394) Paramètres interface/
IEEE1394
Adresse IPv4
IPv4 over 1394
Configuration DDNS
Configuration WINS
Nom d'hôte
Nom de domaine
Paramètres interface/
Réseau
Adresse passerelle IPv4
Configuration DNS
Protocole en vigueur
Protocole de distribution NCP
IEEE 802.11b
(LAN sans fil)
Paramètres interface/
Réseau
Adresse IPv4 machine
Adresse passerelle IPv4
Configuration DNS
Configuration DDNS
Nom de domaine
Configuration WINS
Type LAN
Vitesse Ethernet
Protocole en vigueur
Protocole de distribution NCP
Permettre communication SNMP V3
Permettre SSL/Communication TLS
Nom d'hôte
Paramètres interface/
IEEE 802.11b
Mode de communication
Paramètre SSID
Canal
Code WEP (cryptage)
Vitesse de transmission
Remarque
❒ Selon les unités en option installées ou le langage d’impression sélectionné,
certaines options ne sont pas affichées.
❒ Selon les paramètres de sécurité, vous ne pourrez peut-être pas définir certaines options.
Référence
Pour plus d’informations, reportez-vous au Guide de paramétrage général.
Pour plus d’informations sur les fonctions de copieur et les paramètres système, reportez-vous à Informations Copieur et Guide de paramétrage général.
21
22
1. Utilisation du serveur
d’impression
Préparation du serveur d’impression
Ce chapitre contient des instructions
sur la configuration de l’appareil en
tant qu’imprimante réseau sous
Windows. L’appareil est configuré
pour permettre aux clients du réseau de l’utiliser. Lorsque l’imprimante
est
connectée
via
SmartDeviceMonitor for Client, vous
pouvez configurer la fonction de notification d’impression pour communiquer aux clients les résultats de
leurs travaux d’impression.
Important
❒ Avec Windows 2000, Windows XP
Professionel ou Windows Server
2003, pour modifier les propriétés
de l’imprimante dans le dossier
[Imprimante], l’authentification
d’accès avec Gestion des imprimantes est nécessaire, et avec
Windows NT 4.0, il faut l’authentification d’accès de contrôle total.
Connectez-vous au serveur de fichiers en tant qu’Administrateur
ou que membre d’un groupe d’Utilisateurs avec pouvoir.
D Pour
partager une imprimante
avec des utilisateurs qui utilisent une version différente de
Windows, cliquez sur [Pilotes
supplémentaires...].
Si vous avez installé un autre pilote en sélectionnant [Partager sous :]
durant l’installation du pilote
d’impression, cette étape peut être
ignorée.
E Cliquez sur [OK], puis fermez la
fenêtre des propriétés de l’imprimante.
A Ouvrez
la fenêtre [Imprimantes]
dans le menu [Démarrer].
La fenêtre [Imprimantes] s’affiche.
Sous Windows XP ou Windows
Server 2003, la fenêtre [Imprimante
et télécopieur] apparaît.
B Cliquez
sur l’icône de l’imprimante que vous voulez utiliser.
Dans le menu [Fichier], cliquez sur
[Propriétés]. Les propriétés de l’imprimante s’affichent.
C Dans
l’onglet [Partage], cliquez
sur [Partagé sous : ].
23
Utilisation du serveur d’impression
Notification d’impression via
SmartDeviceMonitor for Client
1
Procédez comme suit pour configurer
l’imprimante de sorte à utiliser la
fonction de notification d’impression
de SmartDeviceMonitor for Client
Configuration du serveur d’impression
Important
❒ Avec Windows 2000, Windows XP
Professionel ou Windows Server
2003, pour modifier les propriétés
de l’imprimante dans le dossier
[Imprimante], l’authentification
d’accès avec Gestion des imprimantes est nécessaire, et avec
Windows NT 4.0, il faut l’authentification d’accès de contrôle total.
Connectez-vous au serveur de fichiers en tant qu’Administrateur
ou que membre d’un groupe d’Utilisateurs avec pouvoir.
A Dans
le menu [Démarrer], sélectionnez [Programmes], [DeskTopBinder], [SmartDeviceMonitor for Client],
puis cliquez sur [Configuration du
serveur d'impression].
La boîte de dialogue des paramètres
du serveur d’impression s’affiche.
B Cochez la case [Notifier PC clients de
l'impression/transmission de données], puis cliquez sur [OK].
Après avoir défini les paramètres
du serveur d’impression, une boîte
de dialogue s’affiche. Confirmez le
contenu de la boîte de dialogue et
cliquez sur [OK].
Cliquez sur [Cancel] pour interrompre la procédure.
Une boîte de dialogue s’affiche
pour définir les clients.
24
C Cliquez sur [OK].
Le paramétrage du serveur d’impression est terminé. Chacun des
clients doit être paramétré pour recevoir une notification d’impression.
Remarque
❒ Les travaux d’impression en
cours reprennent depuis le début après une brève pause du
Spooler (système de mise en attente).
❒ Si la fonction d’expansion n’est
pas utilisée, la fonction est automatiquement définie comme
disponible.
❒ Si vous vous connectez en utilisant un compte ne possédant
pas de privilèges d’administrateur, il se peut que le client ne
soit pas informé.
Configuration d’un client
A Dans
le menu [Démarrer], sélectionnez [Programme], [DeskTopBinder], [SmartDeviceMonitor for Client],
puis cliquez sur [Réglages fonctions
avancées].
Une boîte de dialogue de configuration de la fonction d’expansion
s’affiche.
B Cochez la case [Notifier impr./trans.
dnnées si serveur d'impression utilisé].
C Cliquez sur [OK].
La configuration du client est terminée.
Remarque
❒ Activez la fonction de notification d’impression dans le pilote
d’impression ainsi que dans
SmartDeviceMonitor for Client
Utilisation de NetWare
Utilisation de NetWare
Ce chapitre décrit la procédure de
configuration des imprimantes réseau dans un environnement NetWare. Dans un environnement Netware,
vous pouvez connecter l’imprimante
en tant que « serveur d’impression »
ou que « imprimante distante ».
Important
❒ IPv6 ne peut pas être utilisé sur
cette fonction.
❖ Procédure de configuration
• Utilisation de l’appareil comme
serveur d’impression
A Installation de SmartDeviceMonitor for Admin
B Configuration de la carte
d’interface réseau.
C Mettez l’imprimante hors
tension puis sous tension de
nouveau.
• Utilisation de l’appareil comme
imprimante distante
A Installation de SmartDeviceMonitor for Admin.
B Configuration de la carte
d’interface réseau.
C Configuration de NetWare.
D Démarrage du serveur d’impression.
Remarque
❒ Cette procédure suppose que l’environnement est déjà préparé pour
l’exécution normale de la configuration du service d’impression
avec NetWare.
❒ La procédure est expliquée avec, à
titre d’exemple, les paramètres suivants :
• Nom du serveur de fichier
…CAREE
• Nom du serveur d’impression
…PSERV
• Nom de l’imprimante …R-PRN
• Nom de la file d’attente …RQUEUE
1
❖ Utilisation de SmartDeviceMonitor for
Admin
Pour utiliser l’imprimante dans un
environnement NetWare, utilisez
SmartDeviceMonitor for Admin
pour configurer l’environnement
d’impression NetWare.
Remarque
❒ Le Client NetWare fourni par
Novell est nécessaire pour configurer l’environnement d’impression
en
utilisant
SmartDeviceMonitor for Admin dans les environnements
suivants :
• mode NDS sous Windows
95/98/Me
• modes NDS ou Liens sous
Windows 2000/XP, Windows
NT 4.0
Référence
P.44 “Installation de SmartDeviceMonitor for Admin”
❖ Imprimantes répertoriées par SmartDeviceMonitor for Admin
SmartDeviceMonitor for Admin
énumère les imprimantes connectées au réseau. Si vous n’arrivez
pas à identifier l’imprimante que
vous voulez configurer, imprimez
la page de configuration et vérifiez
le nom de l’appareil.
25
Utilisation du serveur d’impression
Configuration en tant que serveur
d’impression (NetWare 3.x)
Procédez comme suit pour connecter
l’imprimante en tant que serveur
d’impression utilisant NetWare 3.x.
1
A Connectez-vous au serveur de fichiers en tant que superviseur ou
équivalent.
B Démarrez NIB Setup Tool à partir
du menu [Démarrer].
C Cliquez
sur [Assistant], puis cliquez sur [OK].
D Sélectionnez
l’imprimante que
vous souhaitez configurer, puis
cliquez sur [Suivant].
Une boîte de dialogue apparaît,
vous demandant d’exécuter les tâches de configuration restantes
dans le navigateur Web. Cliquez
sur [OK], puis patientez jusqu’à ce
que Web Image Monitor démarre
automatiquement.
E Cliquez sur [Connexion].
Une boîte dialogue vous permettant de saisir le nom d’utilisateur et
le mot de passe s’affiche.
F Saisissez vos nom d’utilisateur et
mot de passe, puis cliquez sur
[Connexion].
Pour plus d’informations concernant le nom d’utilisateur et le mot
de passe, consultez votre administrateur réseau.
26
G Cliquez sur [Configuration] dans la
zone de gauche, puis sur [NetWare].
• Nom du serveur d’impression :
saisissez le nom du serveur
d’impression NetWare. Pour utiliser la carte d’interface en tant
que serveur d’impression, saisissez le nom d’un serveur d’impression qui n’est pas actif dans
le serveur de fichiers. Utilisez un
maximum de 47 caractères.
• Mode de connexion : indiquez si
vous souhaitez désigner un serveur de fichiers ou une arborescence NDC lorsque vous vous
connectez sur NetWare.
• Nom de serveur de fichiers :
lorsque vous saisissez ici un
nom de serveur de fichiers, seul
le serveur de fichiers spécifié est
recherché. La saisie de cet élément est obligatoire. Utilisez un
maximum de 47 caractères.
• Arborescence NDS : pour activer le mode NDS, saisissez le
nom de l’arborescence NDS
auquel vous souhaitez vous
connecter. Utilisez un maximum de 32 caractères alphanumériques.
• Nom de contexte NDS : pour activer le mode NDS, saisissez le
contexte du serveur d’impression. Utilisez un maximum de
127 caractères.
• Mode opération : indiquez si
vous souhaitez utiliser la carte
d’interface comme serveur d’impression ou imprimante distante.
• Numéro Imprimante distante :
cet élément est actif lorsque la
carte d’interface est définie comme imprimante distante. Saisissez le même numéro que le
numéro de l’imprimante devant
être créée sur le serveur d’impression (de 0 à 254 caractères).
Utilisation de NetWare
• Délai d’attente du travail : lorsque vous utilisez la carte d’interface en tant qu’imprimante
distante NetWare, l’imprimante
ne peut pas détecter lorsqu’un
travail d’impression est terminé. Par conséquent, l’imprimante termine l’impression
lorsqu’un certain délai s’est
écoulé depuis la réception des
données d’impression (c’est-àdire lorsqu’elle n’a pas reçu de
données d’impression pendant
un certain délai). Spécifiez ici
cette période de temps (de 3 à
255 secondes). La valeur initiale
est 15 (secondes).
• Type de trame : sélectionnez le
type de trame à partir du menu
déroulant.
• Protocole du serveur d’imprimante : sélectionnez le protocole pour NetWare à partir du
menu déroulant.
• Protocole de distribution NCP :
sélectionnez le protocole pour la
distribution NCP.
H Validez les paramètres, puis cli-
quez sur [OK].
À présent, la configuration est terminée. Patientez plusieurs minutes avant de redémarrer Web
Image Monitor.
I Cliquez sur [Déconnnexion].
Remarque
❒ Pour vous assurer que la configuration est correcte, saisissez
la ligne suivante à partir de l’invite de commande :
F:> USERLIST
❒ Si l’imprimante fonctionne avec
cette configuration, le nom du
serveur d’impression apparaît
comme un utilisateur connecté.
❒ Si vous ne pouvez pas identifier
l’imprimante que vous souhaitez configurer, vérifiez-en le
nom sur la page de configuration imprimée à partir de l’imprimante.
Pour
plus
d’informations sur l’impression
d’une page de configuration, reportez-vous au manuel Informations imprimante.
❒ Si aucun nom d’imprimante
n’apparaît dans la liste, faites
correspondre les types de trame
de IPX/SPX entre l’ordinateur
et l’imprimante. Utilisez la boîte
de dialogue [Réseau] de
Windows pour modifier le type
de trame de l’ordinateur.
1
Configuration en tant que
serveur d’impression
(NetWare 4.x, 5/5.1, 6/6.5)
Pour connecter l’imprimante en tant
que serveur d’impression avec NetWare 4.x, NetWare 5 / 5.1 ou NetWare 6 /
6.5, procédez comme suit.
Important
❒ Quand vous utilisez l’imprimante
comme serveur d’impression avec
NetWare 4.x, NetWare 5/5.1 ou
NetWare 6/6.5, définissez-la sur le
mode NDS.
❒ Avec NetWare 5/5.1 ou NetWare
6/6.5, définissez l’imprimante
comme serveur d’impression.
A Connectez-vous au serveur de fichiers en tant qu’administrateur
ou équivalent.
B Démarrez NIB Setup Tool à partir
du menu [Démarrer].
C Cliquez
sur [Assistant], puis cliquez sur [OK].
27
Utilisation du serveur d’impression
D Sélectionnez
l’imprimante que
vous souhaitez configurer, puis
cliquez sur [Suivant].
Une boîte de dialogue apparaît,
vous demandant d’exécuter les tâches de configuration restantes
dans le navigateur Web. Cliquez
sur [OK], puis patientez jusqu’à ce
que Web Image Monitor démarre
automatiquement.
1
E Cliquez sur [Connexion].
Une boîte de dialogue vous permettant de saisir le nom d’utilisateur et le mot de passe s’affiche.
F Saisissez vos nom d’utilisateur et
mot de passe, puis cliquez sur
[Connexion].
Pour plus d’informations concernant le nom d’utilisateur et le mot
de passe, consultez votre administrateur réseau.
G Cliquez sur [Configuration] dans la
zone de gauche, puis sur [NetWare].
H Validez les paramètres, puis cli-
quez sur [OK].
À présent, la configuration est terminée. Patientez plusieurs secondes avant de redémarrer Web
Image Monitor.
I Cliquez sur [Déconnnexion].
Référence
P.26 “Configuration en tant que
serveur d’impression (NetWare
3.x)”
Utilisation de Pure IP dans un
environnement NetWare 5/5.1
ou 6/6.5
Pour connecter l’imprimante en tant
que serveur d’impression dans un environnement IP pur de NetWare 5 /
5.1 ou NetWare 6 / 6.5, procédez
comme suit.
Important
❒ Lorsque vous créez un serveur
d’impression dans un environnement PureIP de NetWare 5/5.1 ou
NetWare 6/6.5, créez une file d’attente d’impression sur le serveur
de fichiers à l’aide de l’Admninistrateur NetWare.
❒ L’imprimante n’est pas disponible
comme imprimante distante dans
un environnement Pure IP.
❒ Pour utiliser l’imprimante dans un
environnement pur IP, définissezla sur IPv4.
Configuration avec NWadmin
A Sous Windows, démarrez NWad-
min.
Pour plus de détails concernant
Nwadmin, reportez-vous aux manuels de NetWare.
B Sélectionnez
l’objet dans lequel
se trouve la file d’attente d’impression parmi ceux figurant
dans l’arborescence de répertoires, puis cliquez sur [Créer] dans le
menu [Objet].
C Dans la zone [Classe du nouvel objet], cliquez sur [File d’attente d’impression], puis sur [OK].
D Dans la zone [Nom de file d’attente
d’impression], saisissez le nom de
la file d’attente d’impression.
28
Utilisation de NetWare
E Dans la zone [Volume de la file d’attente d’impression], cliquez sur le
bouton [Parcourir].
F Dans
la zone [Objets disponibles],
sélectionnez le volume dans lequel la file d’attente d’impression
a été créée, puis cliquez sur [OK].
G Vérifiez les paramètres puis cliquez sur [Créer].
H Sélectionnez
l’objet dans lequel
se trouve l’imprimante et cliquez
sur [Créer] dans le menu [Objet].
I Dans la zone [Classe du nouvel objet], cliquez sur [Imprimante], puis
sur [OK]. Pour NetWare 5, cliquez
sur [Imprimante (Non NDPS)].
J Dans la zone [Nom de l’imprimante],
saisissez le nom de l’imprimante.
R Dans le champ [Classe du nouvel objet], cliquez sur [Serveur d’impression], puis cliquez sur [OK]. Pour
NetWare 5, cliquez sur [Serveur
d’impression(Non NDPS)].
S Dans
le champ [Nom du serveur
d’impression] , saisissez le nom du
serveur d’impression.
Utilisez le même nom de serveur
d’impression que celui spécifié
dans NIB Setup Tool.
T Cochez
la case [Définir propriétés
supplémentaires], puis cliquez sur
[Créer].
U Cliquez sur [Affectations], puis sur
[Ajouter] dans la zone [Affectations].
V Dans le champ [Objets disponibles],
cliquez sur la file d’attente créée
puis sur [OK].
K Cochez
W Vérifiez les paramètres puis cli-
L Cliquez sur [Affectations], puis sur
[Ajouter] dans la zone [Affectations].
Configuration à l’aide de NIB Setup
Tool
M Dans le champ [Objets disponibles],
A Connectez-vous au serveur de fi-
la case [Définir propriétés
supplémentaires], puis cliquez sur
[Créer].
cliquez sur la file d’attente créée
puis sur [OK].
N Cliquez sur [Configuration], cliquez
sur [Parallèle] dans la liste [Type
d’imprimante], puis cliquez
sur[Communication].
O Cliquez
sur [Chargement manuel]
dans le champ [Type de communication] , puis cliquez sur [OK].
P Vérifiez les paramètres puis cliquez sur [OK].
Q Sélectionnez un contexte spécifi-
que à l’aide de NIB Setup Tool,
puis cliquez sur [Créer] dans le
menu [Objet].
1
quez sur [OK].
chiers en tant qu’administrateur
ou équivalent.
B Démarrez NIB Setup Tool à partir
du menu [Démarrer].
C Cliquez sur [Feuille de propriétés],
puis cliquez sur [OK].
D Sélectionnez
l’imprimante que
vous souhaitez configurer, puis
cliquez sur [Suivant].
Une boîte de dialogue apparaît,
vous demandant d’exécuter les tâches de configuration restantes
dans le navigateur Web. Cliquez
sur [OK], puis patientez jusqu’à ce
que Web Image Monitor démarre
automatiquement.
29
Utilisation du serveur d’impression
E Cliquez sur [Connexion].
Une boîte de dialogue apparaît
pour la saisie de [Nom utilisateur de
connexion] et de [Mot de passe de
connexion].
1
F Saisissez vos nom d’utilisateur et
mot de passe, puis cliquez sur
[Connexion].
Pour plus d’informations concernant le nom d’utilisateur et le mot
de passe, consultez votre administrateur réseau.
G Cliquez sur [Configuration] dans la
zone de gauche, puis sur [NetWare].
H Validez les paramètres, puis cli-
quez sur [OK].
À présent, la configuration est terminée. Patientez plusieurs secondes avant de redémarrer Web
Image Monitor.
I Cliquez sur [Déconnnexion].
Référence
P.26 “Configuration en tant que
serveur d’impression (NetWare
3.x)”
Configuration en tant
qu’imprimante distante
(NetWare 3.x)
Procédez comme suit pour utiliser
l’appareil en tant qu’imprimante distante en utilisant NetWare 3.x.
Configuration avec PCONSOLE
A Saisissez « PCONSOLE » à partir
de l’invite de commande.
F:> PCONSOLE
30
B Créez une file d’attente d’impres-
sion.
Si vous utilisez la file d’attente
d’impression existante, passez à la
procédure de création d’une imprimante.
C Dans le menu [Options disponibles],
sélectionnez [Informations file d’attente d’impression], puis appuyez
sur la touche {Entrée}.
D Appuyez
sur la touche {Insert},
puis saisissez le nom de la file
d’attente d’impression.
E Appuyez
sur la touche {Échap}
pour revenir au menu [Options disponibles].
F Configurez la connexion réseau à
l’imprimante.
G Dans le menu [Options disponibles],
cliquez sur [Informations sur le serveur d’impression], puis appuyez
sur la touche {Entrée}.
H Pour
créer un nouveau serveur
d’impression, appuyez sur la touche {Insérer} puis saisissez un
nom de serveur d’impression.
Pour un serveur d’impression déjà
défini, sélectionnez un serveur
d’impression dans la liste [Serveurs
d’impression].
Utilisez le même nom d’imprimante que celui spécifié à l’aide de NIB
Setup Tool.
I Dans le menu [Informations sur le
serveur d’impression], sélectionnez
[Configuration du serveur d’impression].
J Dans le menu [Configuration du serveur d’impression], sélectionnez
[Configuration Imprimante].
Utilisation de NetWare
K Sélectionnez
l’imprimante indiquée comme [Non installée].
Utilisez le même numéro d’imprimante que celui spécifié en tant
que numéro d’imprimante distante à l’aide de NIB Setup Tool.
L Pour modifier le nom de l’impri-
mante, saisissez un nouveau nom.
Un nom « Imprimante x » est affecté à l’imprimante. « x » correspond
au numéro de l’imprimante sélectionnée.
M Sélectionnez le type [Parallèle distante, LPT1].
L’IRQ, la taille du tampon, le papier de démarrage et le mode de
service de file d’attente sont configurés automatiquement.
N Appuyez
sur la touche {Échap},
puis cliquez sur [Oui] dans la boîte
de dialogue de confirmation.
O Appuyez
sur la touche {Échap}
pour revenir au menu [Configuration du serveur d’impression].
P Attribuez des files d’attente d’impression à l’imprimante créée :
Q Dans le menu [Configuration du ser-
U Appuyez
sur la touche {Échap}
jusqu’à ce que « Sortie ? » s’affiche, puis sélectionnez [Oui] pour
quitter PCONSOLE.
en saisissant ce qui suit dans la
console du serveur NetWare.
Si le serveur d’impression est en
cours d’utilisation, quittez et redémarrez-le.
❖ Pour quitter
CAREE: unload pserver
❖ Pour démarrer
CAREE: load pserver
print_server_name
Remarque
❒ Si l’imprimante fonctionne selon sa configuration, le message
« Attente d’impression » s’affiche.
Configuration à l’aide de NIB Setup
Tool
A Connectez-vous au serveur de fichiers en tant que superviseur ou
équivalent.
veur d’impression], sélectionnez [Files d’attente desservies par
l’imprimante].
B Démarrez NIB Setup Tool à partir
R Sélectionnez l’imprimante créée.
S Appuyez sur la touche {Insérer}
C Cliquez sur [Feuille de propriétés],
pour sélectionner une file d’attente desservie par l’imprimante.
Vous pouvez sélectionner plusieurs files d’attente.
T Suivez
les instructions à l’écran
pour définir les autres paramètres
requis.
Vérifiez que les files d’attentes sont
attribuées en suivant ces instructions.
1
V Démarrez le serveur d’impression
du menu [Démarrer].
puis cliquez sur [OK].
D Sélectionnez
l’imprimante que
vous souhaitez configurer, puis
cliquez sur [Suivant].
Une boîte de dialogue apparaît,
vous demandant d’exécuter les tâches de configuration restantes
dans le navigateur Web. Cliquez
sur [OK], puis patientez jusqu’à ce
que Web Image Monitor démarre
automatiquement.
31
Utilisation du serveur d’impression
E Cliquez sur [Connexion].
Une boîte de dialogue apparaît
pour la saisie de [Nom utilisateur de
connexion] et de [Mot de passe de
connexion].
1
F Saisissez vos nom d’utilisateur et
mot de passe, puis cliquez sur
[Connexion].
Pour plus d’informations concernant le nom d’utilisateur et le mot
de passe, consultez votre administrateur réseau.
G Cliquez sur [Configuration] dans la
zone de gauche, puis sur [NetWare].
H Validez les paramètres, puis cli-
quez sur [OK].
À présent, la configuration est terminée. Patientez plusieurs secondes avant de redémarrer Web
Image Monitor.
I Cliquez sur [Déconnnexion].
Référence
P.26 “Configuration en tant que
serveur d’impression (NetWare
3.x)”
Configuration en tant
qu’imprimante distante
(NetWare 4.x, 5/5.1, 6/6.5)
Procédez comme suit pour connecter
l’imprimante en tant qu’imprimante
distante sous NetWare 4.x, 5/5.1 et
6/6.5.
Important
❒ Pour utiliser l’imprimante comme
imprimante distante sous NetWare 4.x, 5/5.1, 6/6.5, définissez-la
sur le mode NDS.
❒ N’utilisez pas l’imprimante comme imprimante distante si vous
utilisez PureIP.
32
Configuration avec NWadmin
A Sous Windows, démarrez NWad-
min.
Pour plus de détails concernant
Nwadmin, reportez-vous aux manuels de NetWare.
B Configurez la connexion réseau à
la file d’attente d’impression. Sélectionnez l’objet dans lequel se
trouve la file d’attente d’impression parmi ceux figurant dans
l’arborescence de répertoires,
puis cliquez sur [Créer] dans le
menu [Objet].
C Dans la zone [Classe du nouvel objet], cliquez sur [File d’attente d’impression], puis sur [OK].
D Dans la zone [Nom de file d’attente
d’impression], saisissez le nom de
la file d’attente d’impression.
E Dans la zone [Volume de la file d’attente d’impression], cliquez sur le
bouton [Parcourir].
F Dans
la zone [Objets disponibles],
sélectionnez le volume dans lequel la file d’attente d’impression
a été créée, puis cliquez sur [OK].
G Vérifiez les paramètres puis cliquez sur [Créer].
H Configurez la connexion réseau à
l’imprimante. Sélectionnez l’objet dans lequel se trouve l’imprimante et cliquez sur [Créer] dans
le menu [Objet].
I Dans la zone [Classe du nouvel objet], cliquez sur [Imprimante], puis
sur [OK]. Pour NetWare 5, cliquez
sur [Imprimante (Non NDPS)].
J Dans la zone [Nom de l’imprimante],
saisissez le nom de l’imprimante.
Utilisation de NetWare
K Cochez
la case [Définir propriétés
supplémentaires], puis cliquez sur
[Créer].
L Attribuez des files d’attente d’im-
pression à l’imprimante créée :
Cliquez sur [Affectations], puis sur
[Ajouter] dans la zone [Affectations].
M Dans le champ [Objets disponibles],
cliquez sur la file d’attente créée
puis sur [OK].
N Cliquez sur [Configuration], cliquez
sur [Parallèle] dans la liste [Type
d’imprimante], puis cliquez sur
[Communication].
O Cliquez
sur [Chargement manuel]
dans le champ [Type de communication] , puis cliquez sur [OK]. Vérifiez les paramètres puis cliquez
sur [OK].
P Configurez la connexion réseau à
un serveur d’impression. Sélectionnez un contexte spécifique à
l’aide de NIB Setup Tool, puis cliquez sur [Créer] dans le menu [Objet].
Q Dans le champ [Classe du nouvel objet], cliquez sur [Serveur d’impression], puis cliquez sur [OK]. Pour
NetWare 5, cliquez sur [Serveur
d’impression(Non NDPS)].
R Dans
le champ [Nom du serveur
d’impression :], saisissez le nom du
serveur d’impression.
Utilisez le même nom de serveur
d’impression que celui spécifié
dans NIB Setup Tool.
S Cochez
la case [Définir propriétés
supplémentaires], puis cliquez sur
[Créer].
T Attribuez
l’imprimante au serveur d’impression créé. Cliquez
sur [Affectations], puis sur [Ajouter]
dans la zone [Affectations].
1
U Dans le champ [Objets disponibles],
cliquez sur la file d’attente créée
puis sur [OK].
V Dans le champ [Imprimantes], cliquez sur l’imprimante que vous
avez attribuée puis cliquez sur
[Numéro de l’imprimante].
W Entrez
le numéro d’imprimante,
puis cliquez sur [OK]. Vérifiez les
paramètres puis cliquez sur [OK].
Utilisez le même numéro d’imprimante que celui spécifié en tant
que numéro d’imprimante distante à l’aide de NIB Setup Tool.
X Démarrez le serveur d’impression
en saisissant ce qui suit dans la
console du serveur NetWare.
Si le serveur d’impression est en
cours d’utilisation, quittez et redémarrez-le.
❖ Pour quitter
CAREE: unload pserver
❖ Pour démarrer
CAREE: load pserver
print_server_name
Y Saisissez le nom du serveur d’im-
primante en tant que nom de contexte, puis appuyez sur la touche
{Entrée}.
Z Sélectionnez
le nom de l’imprimante dans le menu contextuel,
puis appuyez sur la touche {Entrée}.
33
Utilisation du serveur d’impression
Configuration à l’aide de NIB Setup
Tool
A Connectez-vous au serveur de fi-
1
chiers en tant qu’administrateur
ou équivalent.
B Démarrez NIB Setup Tool à partir
du menu [Démarrer].
C Cliquez sur
[Feuille de propriétés],
puis cliquez sur [OK].
D Sélectionnez
l’imprimante que
vous souhaitez configurer, puis
cliquez sur [Suivant].
Une boîte de dialogue apparaît,
vous demandant d’exécuter les tâches de configuration restantes
dans le navigateur Web. Cliquez
sur [OK], puis patientez jusqu’à ce
que Web Image Monitor démarre
automatiquement.
E Cliquez sur [Connexion].
Une boîte de dialogue apparaît
pour la saisie de [Nom utilisateur de
connexion] et de [Mot de passe de
connexion].
F Saisissez vos nom d’utilisateur et
mot de passe, puis cliquez sur
[Connexion].
Pour plus d’informations concernant le nom d’utilisateur et le mot
de passe, consultez votre administrateur réseau.
G Cliquez sur [Configuration] dans la
zone de gauche, puis sur [NetWare].
34
H Validez les paramètres, puis cli-
quez sur [OK].
À présent, la configuration est terminée. Patientez plusieurs secondes avant de redémarrer Web
Image Monitor.
I Cliquez sur [Déconnnexion].
Référence
P.26 “Configuration en tant que
serveur d’impression (NetWare
3.x)”
2. Contrôle et configuration
de l’imprimante
Utilisation de Web Image Monitor
Avec Web Image Monitor, vous pouvez contrôler l’état de l’imprimante et modifier les paramètres.
❖ Opérations disponibles
Les opérations suivantes peuvent être effectuées à distance à l’aide de Web
Image Monitor installé sur un ordinateur client.
• Affichage de l’état ou des paramètres de l’appareil
• Contrôle de l’état ou de l’historique des travaux d’impression
• Contrôle, modification, impression ou suppression de travaux d’impression enregistrés sur le Serveur de documents
• Interruption de travaux d’impression en cours
• Réinitialisation de l’imprimante
• Gestion du carnet d’adresses
• Paramétrage de l’appareil
• Paramétrage du protocole réseau
• Paramétrage de la sécurité
❖ Configuration de l’appareil
Pour réaliser des opérations à l’aide de Web Image Monitor, le protocole
TCP/IP est nécessaire. Après avoir configuré l’appareil pour utiliser TCP/IP,
les opérations de Web Image Monitor deviennent disponibles.
❖ Navigateur recommandé
• Windows :
Internet Explorer 5.5 SP1 ou version ultérieure
Netscape Navigator 6.2 ou version ultérieure
• Mac OS :
Netscape Navigator 6.2 ou version ultérieure
Safari 1.0 ou version ultérieure
35
Contrôle et configuration de l’imprimante
Remarque
❒ Pour utiliser le navigateur Netscape Navigator avec le protocole Secured Sockets Layer (SSL : protocole de cryptage), utilisez Netscape Navigator 7.0 ou
suivantes.
❒ Utilisez Netscape Navigator 7.0 ou une version ultérieure avec IPv6.
❒ Safari ne peut pas être utilisé sous Mac OS X 10.4.1.
❒ Si vous utilisez des versions antérieures des navigateurs Web ci-dessus ou
que JavaScript et les cookies ne sont pas admis avec le navigateur utilisé, des
problèmes d’affichage et de fonctionnement peuvent survenir.
❒ Si vous utilisez un serveur proxy, modifiez les paramètres du navigateur
Web. Consultez l’administrateur réseau pour obtenir de l’aide sur ces paramètres.
❒ Il est possible que la page précédente n’apparaisse pas même après avoir cliqué sur le bouton Retour d’un navigateur Web. Si cela se produit, cliquez sur
le bouton Actualiser d’un navigateur Web.
❒ La mise à jour des informations sur l’appareil ne se fait pas automatiquement.
Cliquez sur [Actual.] dans la zone d’affichage pour mettre à jour les informations relatives à l’appareil.
❒ Nous recommandons l’utilisation de Web Image Monitor dans le même réseau.
❒ Vous ne pouvez pas accéder à l’appareil à partir de l’extérieur du pare-feu.
❒ Lorsque vous utilisez l’appareil sous DHCP, l’adresse IP peut être modifiée
automatiquement par les paramètres de serveur DHCP. Activez le paramètre
DDNS sur l’appareil, puis établissez la connexion en utilisant le nom d’hôte
de l’appareil. Vous pouvez également définir une adresse IP statique au niveau du serveur DHCP.
❒ Si le port HTTP est désactivé, la connexion sur l’appareil à l’aide de l’URL de
l’appareil ne peut pas être établie. Le paramètre SSL doit être activé sur cet appareil. Pour plus de détails, consultez votre administrateur réseau.
❒ Lorsque vous utilisez le protocole de cryptage SSL, saisissez « https :
//(adresse de l’imprimante)/ ». Internet Explorer doit être installé sur votre
ordinateur. Utilisez la version disponible la plus récente. Nous recommandons Internet Explorer 6.0 ou une version ultérieure.
2
36
Utilisation de Web Image Monitor
Affichage de la première page
Ce chapitre explique la première page et comment afficher Web Image Monitor.
A Démarrez votre navigateur Web.
B Saisissez « http : //(adresse de l’appareil)/ » dans la barre d’adresse d’un navigateur Web.
La première page de Web Image Monitor s’affiche.
Si le nom d’hôte de l’appareil est enregistré sur le serveur DNS ou WINS,
vous pouvez le saisir.
Si vous utilisez SSL, protocole de chiffrement, dans un environnement pour
lequel une authentification serveur a été délivrée, saisissez « https : //(adresse de l’appareil)/ ».
Chaque page de Web Image Monitor est divisée en plusieurs zones :
2
ZZZ040S
1. Zone de menu
Si vous sélectionnez le menu, son contenu s’affiche dans la zone de travail
ou dans la sous-zone.
2. Zone à onglets
Détail sur chaque menu qui apparaît.
3. Zone de l’en-tête
La boîte de dialogue permettant de
commuter entre les modes utilisateur
et administrateur apparaît et le menu
du mode choisi s’affiche.
Le lien vers l’aide et la boîte de dialogue de recherche par mots clé y sont
affichés.
4. Zone d’affichage
Affiche le contenu de l’élément sélectionné dans la zone du menu.
L’information relative à l’appareil
présentée dans la zone d’affichage
n’est pas automatiquement mise à
jour. Cliquez sur [Actual.] dans la zone
d’affichage supérieure droite pour les
mettre à jour. Cliquez sur le bouton
[Actualiser] du navigateur Web pour
rafraîchir tout l’écran du navigateur.
5. Aide
Utilisez l’Aide pour visualiser ou
pour télécharger le contenu des fichiers d’Aide.
Remarque
❒ Lorsque vous utilisez un nom d’hôte sous Windows Server 2003 avec le
protocole IPv6, effectuez la résolution du nom d’hôte à l’aide d’un serveur
DNS externe. Le fichier hôte ne peut pas être utilisé.
37
Contrôle et configuration de l’imprimante
Avec l’authentification
d’utilisateur activée
Connexion (à l’aide de Web Image
Monitor)
2
Procédez comme suit pour vous connecter lorsque l’authentification utilisateur est activée.
A Cliquez sur [Connexion].
B Saisissez vos nom d’utilisateur de
connexion et mot de passe, puis
cliquez sur [Connexion].
Pour plus d’informations concernant le nom d’utilisateur et le mot
de passe, consultez votre administrateur réseau.
Remarque
❒ Pour l’authentification du code
utilisateur, saisissez un code
utilisateur dans [Nom de l'utilisateur] puis cliquez sur [OK].
❒ La procédure peut changer en
fonction du navigateur Web utilisé.
38
Déconnexion (à l’aide de Web Image
Monitor)
Cliquez sur [Déconnnexion] pour vous
déconnecter.
Remarque
❒ Lorsque vous vous connectez et
que vous définissez le paramètre,
cliquez toujours sur [Déconnnexion].
Utilisation de Web Image Monitor
À propos du menu et du mode
Deux modes sont disponibles avec Web Image Monitor : le mode utilisateur et
le le mode administrateur.
Les éléments affichés peuvent changer en fonction du type d’appareil.
❖ À propos du mode utilisateur
Sur le mode utilisateur, l’état de l’appareil, les paramètres et l’état des travaux
d’impression peuvent être visualisés mais les paramètres de l’appareil ne
peuvent pas être modifiés.
2
ZZZ041S
1. Accueil
Les onglets [État], [Configuration],
[Compteur] et [Enquête] sont affichés.
Les détails du menu d’onglet sont affichés dans la zone de travail.
2. Serveur de Documents
Affiche les fichiers enregistrés dans le
serveur de documents.
3. Fich. reçu par fax
Affiche les fichiers de télécopie reçus.
4. Imprimante : Travaux d'impression
Vous permet d’afficher la liste des travaux d’impression d’épreuves, d’impression sécurisée, d’impression
suspendue et d’impression sauvegardée.
5. Trav
Affiche tous les fichiers d’impression.
6. Configuration
Affiche les paramètres en cours de
l’appareil et du réseau.
39
Contrôle et configuration de l’imprimante
❖ Mode administrateur
Sur le mode administrateur, vous pouvez configurer plusieurs paramètres de
l’appareil.
2
ZZZ042S
1. Accueil
Les onglets [État], [Configuration],
[Compteur] et [Enquête] sont affichés.
Les détails du menu d’onglet sont affichés dans la zone de travail.
2. Serveur de Documents
Affiche les fichiers enregistrés dans le
serveur de documents.
3. Imprimante : Travaux d'impression
Vous permet d’afficher la liste des travaux d’impression sécurisée, d’impression d’épreuves, d’impression
suspendue et d’impression sauvegardée.
4. Trav
Affiche tous les fichiers d’impression.
40
5. Carnet d'adresses
L’information relative à l’utilisateur
peut être enregistrée, affichée, modifiée et supprimée.
6. Configuration
Pour définir les paramètres système
de l’appareil, les paramètres d’interface et la sécurité.
7. Réinitalis. périphérique
Cliquez pour réinitialiser l’imprimante. Si un travail d’impression est en
cours de traitement, l’imprimante sera
réinitialisée après son exécution. Ce
bouton se trouve sur la première page.
8. Réinit. travail d'impr.
Cliquez pour réinitialiser les travaux
d’impression en cours et les travaux
d’impression de la file d’attente. Ce
bouton se trouve sur la première page.
Utilisation de Web Image Monitor
Accès sur le mode
Administrateur
Procédez comme suit pour accéder à
Web Image Monitor sur le mode administrateur.
A Dans
la première page, cliquez
sur [Connexion].
Une fenêtre vous permettant de
saisir le nom d’utilisateur et le mot
de passe s’affiche.
B Entrez
vos nom d’utilisateur et
mot de passe, puis cliquez sur
[Connexion].
Pour plus d’informations concernant le nom d’utilisateur et le mot
de passe, consultez votre administrateur réseau.
❖ Téléchargement et consultation de
l’Aide
Vous pouvez télécharger l’Aide
sur votre ordinateur. Vous pouvez
spécifier le chemin du fichier local
comme URL de l’Aide, afin de
pouvoir consulter l’Aide sans vous
connecter à Internet.
2
Remarque
❒ Si vous cliquez sur [Aide] dans la
zone d’entête, le contenu de l’Aide
apparaît.
❒ Si vous cliquez sur l’icône de l’Aide
(« ? ») dans la zone de travail, l’Aide
relative aux éléments affichés dans
la zone de travail doit apparaître.
Téléchargement de l’Aide
A Dans la liste [OS], sélectionnez le
système d’exploitation.
Affichage de l’Aide de Web
Image Monitor
Quand vous utilisez l’Aide pour la
première fois, vous ferez apparaître,
en cliquant soit sur [Aide] dans la zone
d’entête, soit sur l’icône représentant
« ? » dans la zone d’affichage, l’écran
suivant dans lequel vous pouvez visualiser l’aide de deux manières différentes, comme indiqué ci-dessous :
❖ Visualisation de l’Aide provenant de
notre site Web
Téléchargement de l’Aide sur votre ordinateur
B Dans
la liste [Langue], sélectionnez la langue.
C Cliquez sur [Télécharger].
D Suivez les messages affichés
à
l’écran pour télécharger l’Aide.
E Enregistrez
le fichier comprimé
téléchargé à un emplacement puis
décompressez le fichier.
Pour visualiser l’Aide téléchargée
de Web Image Monitor, indiquez
le chemin d’accès à l’emplacement
du fichier décomprimé.
41
Contrôle et configuration de l’imprimante
Liaison de l’adresse URL du fichier Aide
au bouton [Aide]
Vous pouvez lier l’adresse URL du fichier d’Aide au bouton [Aide] d’un ordinateur ou d’un serveur Web.
A Connectez-vous
à Web Image
Monitor sur le mode administrateur.
2
B Dans
la zone du menu, cliquez
sur [Configuration].
C Cliquez sur [Page Web].
D Dans le champ [Définir URL d'aide ci-
ble], saisissez l’URL du fichier
d’aide.
Si vous avez enregistré le fichier
d’aide dans « C:\AIDE\FR », entrez
« fichier://C:/AIDE/». Par exemple, si vous avez copié le fichier sur
un serveur Web et que l’URL du fichier d’index est http://a.b.c.d/
AIDE/FR/index.h tml, en trez
« http://a.b.c.d/AIDE/ ».
E Cliquez sur [OK].
42
Utilisation de SmartDeviceMonitor for Admin
Utilisation de SmartDeviceMonitor for
Admin
Grâce à SmartDeviceMonitor for Admin, vous pouvez contrôler les imprimantes du réseau. Vous pouvez
également modifier la configuration
de la carte d’interface réseau utilisant
TCP/IP ou IPX/SPX.
Important
❒ IPv6 ne peut pas être utilisé pour
cette fonction.
❖ Pile de protocoles fournie avec le système d’exploitation
• Windows 95/98/Me
TCP/IP
IPX/SPX
NetWare
NetWare Client32 for Windows
95
IntraNetWare Client for
Windows 95
Novell Client for Windows
95/98/Me
• Windows 2000
TCP/IP
IPX/SPX
NetWare
Novell Client pour Windows
NT/2000/XP
• Windows Server 2003
TCP/IP
IPX/SPX
• Windows XP
TCP/IP
IPX/SPX
Novell Client pour Windows
NT/2000/XP
• Windows NT 4.0
TCP/IP
IPX/SPX
Client Service for NetWare
NetWare Client32 for Windows
NT
IntraNetWare Client for
Windows NT
Novell Client pour Windows
NT/2000/XP
2
❖ Opérations disponibles
Les fonctions suivantes sont disponibles :
• Limite les réglages effectués à
partir du panneau de commande et désactive les modifications
apportées à certains paramètres.
• Active la sélection du type de
papier chargé dans l’appareil.
• Permet d’activer et de désactiver le mode Économie d’énergie.
• Permet de contrôler des informations sur l’impression, la
quantité de papier, etc.
• Gère simultanément plusieurs
imprimantes. Lorsqu’il y a plusieurs imprimantes, vous pouvez créer des groupes et classer
les imprimantes pour une gestion simplifiée.
• Permet de vérifier les paramètres réseau de l’appareil et les
informations détaillées sur les
périphériques.
• Permet de modifier les paramètres réseau de l’appareil.
• Permet de contrôler le détail des
travaux d’impression à partir
d’un ordinateur.
43
Contrôle et configuration de l’imprimante
• Permet de contrôler l’historique
des travaux d’impression, de télécopie (LAN-télécopie), de numérisation et de photocopie de
documents identifiés par des
codes utilisateur.
• Permet la sélection de fonctions
telles que l’impression et la numérisation pour chaque code
utilisateur.
• Permet de modifier et d’enregistrer les adresses électroniques et les numéros de télécopie
mémorisés dans l’appareil sur
un ordinateur.
• Vous pouvez contrôler chaque
entrée de l’historique des travaux de télécopie.
• Permet de configurer les appareils
d’un groupe et de consulter les
modifications d’état de ceux-ci.
• Grâce à l’outil de gestion des
adresses, vous pouvez gérer les
numéros de LAN-télécopie, les
noms d’utilisateur pour la fonction Scan to Folder, et les adresses pour l’envoi et la réception
de télécopies par Internet.
• Le nom et le dossier de l’expéditeur d’e-mails peuvent être protégés.
2
Installation de
SmartDeviceMonitor for Admin
Pour installer SmartDeviceMonitor
for Admin, procédez comme suit :
A Fermez toutes les applications en
cours.
B Insérez le CD-ROM dans le lecteur de CD-ROM.
L’installateur démarre.
44
C Sélectionnez la langue d’interface
puis cliquez sur [OK].
Les langues suivantes sont disponibles : Tchèque, Danois, Allemand, Anglais, Espagnol,
Français, Italien, Hongrois, Néerlandais, Norvégien, Polonais, Portugais, Finnois, Suédois, Chinois
Simple et Traditionnel.
D Cliquez sur [SmartDeviceMonitor for
Admin].
E Cliquez sur [Suivant >].
L’accord de licence logiciel s’affiche dans la boîte de dialogue [Contrat de licence].
F Après avoir pris connaissance de
son contenu, cliquez sur [Suivant >].
G Suivez les instructions qui s’affi-
chent à l’écran.
Lorsque l’installation est terminée,
un message s’affiche.
H Cliquez sur [OK].
Un message concernant le redémarrage de l’ordinateur peut s’afficher. Redémarrez l’ordinateur
pour terminer l’installation.
Remarque
❒ Le lancement automatique peut
ne pas fonctionner avec certains
paramètres de systèmes d’exploitation. Dans ce cas, exécutez
« Setup.exe » qui se trouve dans
le répertoire racine du CD-ROM.
❒ S’il vous est demandé de redémarrer l’ordinateur après l’installation de SmartDeviceMonitor
for Admin, redémarrez l’ordinateur et continuez la configuration.
Utilisation de SmartDeviceMonitor for Admin
Modification de la
configuration de la carte
d’interface réseau
Pour modifier la configuration de la
carte d’interface réseau à l’aide de
SmartDeviceMonitor for Admin, procédez comme suit :
A Départ
SmartDeviceMonitor for
F Définissez les paramètres à l’aide
de Web Image Monitor.
G Quittez Web Image Monitor.
H Quittez SmartDeviceMonitor for
Admin.
2
Référence
P.35 “Utilisation de Web Image
Monitor”
Admin.
B Dans le menu [Groupe:], sélection-
nez [Rechercher périphérique], puis
cliquez sur [TCP/IP], [IPX/SPX] ou
[TCP/IP SNMPv3].
Une liste des appareils utilisant le
protocole sélectionné s’affiche.
Sélectionnez le protocole de l’appareil dont vous souhaitez modifier la configuration.
Si vous utilisez TCP/IP SNMP v3,
saisissez l’authentification d’utilisateur.
C Sélectionnez dans la liste l’appa-
reil dont vous souhaitez modifier
la configuration.
D Dans le menu [Outils], cliquez sur
[NIB Setup Tool].
Un navigateur Web s’ouvre et la
boîte de dialogue de saisie du nom
d’utilisateur et du mot de passe de
l’administrateur de Web Image
Monitor s’affiche.
NIB Setup Tool démarre si la carte
d’interface réseau est par défaut.
Cliquez sur [Navigateur Web], puis
cliquez sur [OK].
E Saisissez vos nom d’utilisateur et
mot de passe, puis cliquez sur
[Connexion].
Pour plus d’informations concernant le nom d’utilisateur et le mot
de passe, consultez votre administrateur réseau.
Verrouillage des menus sur le
panneau de commande de
l’appareil
Pour verrouiller les menus à partir du
panneau de commande de l’appareil,
procédez comme suit.
A Départ
SmartDeviceMonitor for
Admin.
B Dans le menu [Groupe:], sélection-
nez [Rechercher périphérique], puis
cliquez sur [TCP/IP], [IPX/SPX] ou
[TCP/IP SNMPv3].
Une liste des appareils utilisant le
protocole sélectionné s’affiche.
Sélectionnez le protocole de l’appareil dont vous souhaitez modifier la configuration.
Si vous utilisez TCP/IP SNMP v3,
saisissez l’authentification d’utilisateur.
C Sélectionnez l’appareil.
D Dans le menu [Outils], pointez sur
[Paramètres périph.], puis cliquez
sur [Bloquer menu du panneau de
commandes].
Un navigateur Web s’ouvre et la
boîte de dialogue de saisie du nom
d’utilisateur et du mot de passe de
l’administrateur de Web Image
Monitor s’affiche.
45
Contrôle et configuration de l’imprimante
E Saisissez vos nom d’utilisateur et
mot de passe, puis cliquez sur
[Connexion].
Pour plus de détails concernant le
nom d’utilisateur et le mot de passe, consultez votre administrateur
réseau.
La page [Système] de Web Image
Monitor s’affiche. Saisissez les éléments de paramétrage requis.
2
F Quittez Web Image Monitor.
G Quittez SmartDeviceMonitor for
Admin.
Remarque
❒ Pour plus de détails concernant
la configuration des éléments,
consultez l’Aide dans [Paramètres généraux] de la page [Configuration].
Modification du type de papier
Pour modifier le type de papier, procédez comme suit.
A Départ
SmartDeviceMonitor for
Admin.
B Dans le menu [Groupe:], sélection-
nez [Rechercher périphérique], puis
cliquez sur [TCP/IP], [IPX/SPX] ou
[TCP/IP SNMPv3].
Une liste des appareils utilisant le
protocole sélectionné s’affiche.
Sélectionnez le protocole de l’appareil dont vous souhaitez modifier la configuration.
Si vous utilisez TCP/IP SNMP v3,
saisissez l’authentification d’utilisateur.
C Sélectionnez dans la liste l’appa-
reil dont vous souhaitez modifier
la configuration.
46
D Dans le menu [Outils], pointez sur
[Paramètres périph.], puis cliquez
sur [Sélectionner type de papier].
Un navigateur Web s’ouvre et la
boîte de dialogue de saisie du nom
d’utilisateur et du mot de passe de
l’administrateur de Web Image
Monitor s’affiche.
E Saisissez vos nom d’utilisateur et
mot de passe, puis cliquez sur
[Connexion].
Pour plus d’informations concernant le nom d’utilisateur et le mot
de passe, consultez votre administrateur réseau.
La page [Papier] s’affiche.
Sélectionnez un type de papier
dans la liste [Type papier] pour chaque magasin. Saisissez les éléments de configuration requis.
F Quittez Web Image Monitor.
G Quittez SmartDeviceMonitor for
Admin.
Remarque
❒ Pour plus de détails concernant
la configuration des éléments,
consultez l’Aide dans [Paramètres généraux] de la page [Configuration].
Gestion des informations
utilisateur
Pour gérer les informations utilisateur à l’aide de SmartDeviceMonitor
for Admin, procédez comme suit.
Les codes utilisateur permettent de
gérer les travaux d’impression et de
limiter les fonctions.
Utilisation de SmartDeviceMonitor for Admin
Démarrage de Outil Gestion Utilisateur
Pour démarrer Outil Gestion Utilisateur, procédez comme suit :
A Départ
SmartDeviceMonitor for
Admin.
B Dans le menu [Groupe:], sélection-
nez [Rechercher périphérique], puis
cliquez sur [TCP/IP], [IPX/SPX] ou
[TCP/IP SNMPv3].
Une liste des appareils utilisant le
protocole sélectionné s’affiche.
Sélectionnez le protocole de l’appareil dont vous souhaitez modifier la configuration.
Si vous utilisez TCP/IP SNMP v3,
saisissez l’authentification d’utilisateur.
C Dans la liste, sélectionnez l’appareil que vous voulez gérer.
D Dans le menu [Outils], cliquez sur
[Outil Gestion Utilisateur].
La boîte dialogue vous permettant
de saisir le nom d’utilisateur et le
mot de passe s’affiche.
E Saisissez vos nom d’utilisateur et
mot de passe, puis cliquez sur
[OK].
Pour plus de détails concernant le
nom d’utilisateur et le mot de passe, consultez votre administrateur
réseau.
Outil Gestion Utilisateur démarre.
Remarque
❒ Pour plus d’informations sur
l’Outil Gestion Utilisateur, reportez-vous à l’Aide de SmartDeviceMonitor for Admin.
Affichage du nombre de pages
imprimées
Pour afficher le nombre de pages imprimées sous chaque code utilisateur,
procédez comme suit :
A Démarrez
SmartDeviceMonitor
for Admin Outil Gestion Utilisateur.
2
B Cliquez
sur l’onglet [Informations
Compteurs Utilisateur] de Outil Gestion Utilisateur.
Le nombre de page imprimées par
chaque code d’utilisateur s’affiche.
C Cliquez sur [Quitter] dans le menu
[Fichier], pour fermer Outil Gestion Utilisateur.
Exportation de l’information relative au
nombre de pages imprimées
Pour exporter l’information relative
au nombre de pages imprimées sous
chaque code utilisateur sous forme de
fichier .csv, procédez comme suit :
A Démarrez
SmartDeviceMonitor
for Admin Outil Gestion Utilisateur.
B Cliquez
sur l’onglet [Informations
Compteurs Utilisateur] de Outil Gestion Utilisateur.
C Dans le menu [Fichier], cliquez sur
[Exporter la liste des statistiques utilisateur].
D Spécifiez l’emplacement où l’enregistrer et le nom de fichier, puis
cliquez sur [Enregistrer].
E Cliquez sur [Quitter] dans le menu
[Fichier], pour fermer Outil Gestion Utilisateur.
47
Contrôle et configuration de l’imprimante
Remise à zéro du nombre de pages
imprimées
Pour remettre à zéro le nombre de pages imprimées sous chaque code
d’utilisateur, procédez comme suit :
A Démarrez l’Outil de gestion des
2
informations utilisateur de SmartDeviceMonitor for Admin.
B Cliquez
sur l’onglet [Informations
Compteurs Utilisateur] de Outil Gestion Utilisateur.
C Cliquez
sur l’utilisateur dont
vous voulez remettre l’information à zéro.
D Dans le menu [Editer], cliquez sur
[Réinitialiser compteurs utilisateur].
E Cochez la case des éléments que
vous souhaitez réinitialiser et cliquez sur [OK].
Un message de confirmation s’affiche.
F Cliquez sur [OK].
Le nombre de pages imprimées est
remis à zéro.
G Dans le menu [Editer], cliquez sur
[Appliquer les paramètres].
Les modifications sont appliquées
aux informations dans l’onglet [Informations Compteurs Utilisateur].
H Cliquez sur [Quitter] dans le menu
[Fichier], pour fermer Outil Gestion Utilisateur.
Limitation des fonctions
Pour limiter l’utilisation de fonctions
individuelles, procédez comme suit :
A Démarrez
SmartDeviceMonitor
for Admin Outil Gestion Utilisateur.
B Cliquez
sur l’onglet [Informations
Compteurs Utilisateur] de Outil Gestion Utilisateur.
C Cliquez
sur l’utilisateur dont
vous voulez limiter l’emploi de
certaines fonctions.
D Dans
le menu [Editer] de Outil
Gestion Utilisateur, cliquez sur
[Limiter Accès au Périph.].
E Cochez la case des fonctions dont
vous souhaitez limiter l’emploi.
F Cliquez sur [OK].
Un message de confirmation s’affiche.
G Cliquez sur [Oui].
Les paramètres sont appliqués.
Définition de fonctions applicables à de
nouveaux utilisateurs
Pour ajouter de nouveaux utilisateurs
et leur allouer des fonctions, procédez
comme suit :
A Démarrez
SmartDeviceMonitor
for Admin Outil Gestion Utilisateur.
B Cliquez sur l’onglet [Liste contrôle
d'accès] de Outil Gestion Utilisateur.
C Dans le menu [Editer], cliquez sur
[Ajoute de nouveaux utilisateurs.].
48
Utilisation de SmartDeviceMonitor for Admin
D Saisissez le code utilisateur et le
nom d’utilisateur.
E Cochez la case des fonctions ap-
plicables au nouvel utilisateur.
Si les cases à cocher ne sont pas disponibles, c’est que l’utilisation de
cette fonction n’est pas limitée.
F Cliquez sur [OK].
Le nouvel utilisateur est ajouté.
G Dans le menu [Editer], cliquez sur
[Appliquer les paramètres].
Les paramètres sont appliqués.
C Sélectionnez l’appareil dont vous
voulez définir les paramètres.
Pour définir ces paramètres pour
tous les appareils du groupe sélectionné, ne sélectionnez aucun appareil.
D Dans le menu [Groupe:], sélection-
H Cliquez sur [Quitter] dans le menu
E Quittez SmartDeviceMonitor for
Remarque
❒ Pour plus d’informations sur la
définition des limitations, reportez-vous à l’Aide de SmartDeviceMonitor for Admin.
Remarque
❒ Pour plus d’informations concernan t le param étrage du
mode Économie d’énergie, reportez-vous à l’Aide de SmartDeviceMonitor for Admin.
[Fichier], pour fermer Outil Gestion Utilisateur.
Configuration du mode
Économie d’énergie
Pour configurer le mode Économie
d’énergie, procédez comme suit :
A Départ
SmartDeviceMonitor for
Admin.
B Dans le menu [Groupe:], sélection-
nez [Oui], puis cliquez sur [TCP/IP],
[IPX/SPX] ou [TCP/IP SNMPv3].
Une liste des appareils utilisant le
protocole sélectionné s’affiche.
Sélectionnez le protocole de l’appareil dont vous souhaitez modifier la configuration.
Si vous utilisez TCP/IP SNMP v3,
saisissez l’authentification d’utilisateur.
2
nez [Mode éco. énergie], puis [Définir
individuellement] pour ne paramétrer que l’appareil sélectionné ou
sélectionnez [Définir par groupe]
pour paramétrer tous les appareils du groupe sélectionné, puis
cliquez sur [Actif] ou [Inactif].
Admin.
Définition d’un mot de passe
Pour définir un mot de passe, procédez comme suit :
A Départ
SmartDeviceMonitor for
Admin.
B Dans le menu [Groupe:], sélection-
nez [Rechercher périphérique], puis
cliquez sur [TCP/IP], [IPX/SPX] ou
[TCP/IP SNMPv3].
Une liste des appareils utilisant le
protocole sélectionné s’affiche.
Sélectionnez le protocole de l’appareil dont vous souhaitez modifier la configuration.
Si vous utilisez TCP/IP SNMP v3,
saisissez l’authentification d’utilisateur.
49
Contrôle et configuration de l’imprimante
C Sélectionnez dans la liste l’appa-
reil dont vous souhaitez modifier
la configuration.
D Dans le menu [Outils], cliquez sur
[NIB Setup Tool].
Un navigateur Web s’ouvre et la
boîte de dialogue de saisie du nom
d’utilisateur et du mot de passe de
l’administrateur de Web Image
Monitor s’affiche.
NIB Setup Tool démarre si la carte
d’interface réseau est par défaut.
Suivez les instructions qui s’affichent à l’écran.
2
E Saisissez vos nom d’utilisateur et
mot de passe, puis cliquez sur
[Connexion].
Pour plus de détails concernant le
nom d’utilisateur et le mot de passe, consultez votre administrateur
réseau.
F Cliquez sur [Configuration].
G Cliquez sur [Programmer/Modifier
administrateur] dans la zone [Paramètres périph.], puis modifiez les
paramètres.
H Quittez Web Image Monitor.
I Quittez SmartDeviceMonitor for
Admin.
Contrôle de l’état des
appareils
Pour contrôler l’état des appareils,
procédez comme suit :
A Départ
SmartDeviceMonitor for
Admin.
B Dans le menu [Groupe:], sélection-
nez [Rechercher périphérique], puis
cliquez sur [TCP/IP], [IPX/SPX] ou
[TCP/IP SNMPv3].
Une liste des appareils utilisant le
protocole sélectionné s’affiche.
Sélectionnez le protocole de l’appareil dont vous souhaitez modifier la configuration.
Si vous utilisez TCP/IP SNMP v3,
saisissez l’authentification d’utilisateur.
C Pour obtenir des informations sur
l’état d’un périphérique, sélectionnez celui-ci dans la liste puis
cliquez sur [Ouvrir] dans le menu
[Périphérique].
L’état de l’appareil s’affiche dans
une boîte de dialogue.
D Cliquez
sur [Système] ou [Imprimante].
L’état de l’appareil s’affiche dans
une boîte de dialogue.
E Quittez SmartDeviceMonitor for
Admin.
Remarque
❒ Pour plus d’informations sur les
éléments de la boîte de dialogue, reportez-vous à l’Aide de
SmartDeviceMonitor for Admin.
50
Utilisation de SmartDeviceMonitor for Admin
Modification des noms et des
commentaires
Pour modifier les noms et les commentaires de l’appareil, procédez
comme suit :
A Départ
SmartDeviceMonitor for
Admin.
B Dans le menu [Groupe:], sélection-
nez [Rechercher périphérique], puis
cliquez sur [TCP/IP], [IPX/SPX] ou
[TCP/IP SNMPv3].
Une liste des appareils utilisant le
protocole sélectionné s’affiche.
Sélectionnez le protocole de l’appareil dont vous souhaitez modifier la configuration.
Si vous utilisez TCP/IP SNMP v3,
saisissez l’authentification d’utilisateur.
C
Sélectionnez un appareil dans la
liste, puis cliquez sur [NIB Setup
Tool] dans le menu [Outils].
Un navigateur Web s’ouvre et la
boîte de dialogue de saisie du nom
d’utilisateur et du mot de passe de
l’administrateur de Web Image
Monitor s’affiche.
NIB Setup Tool démarre si la carte
d’interface réseau est par défaut.
Suivez les instructions qui s’affichent à l’écran.
D Saisissez vos nom d’utilisateur et
mot de passe, puis cliquez sur
[Connexion].
Pour plus d’informations concernant le nom d’utilisateur et le mot
de passe, consultez votre administrateur réseau.
E Cliquez sur [Configuration].
F Cliquez sur [Système] dans la zone
[Paramètres périph.], puis modifiez
les paramètres.
G Quittez Web Image Monitor.
H Quittez SmartDeviceMonitor for
Admin.
2
Remarque
❒ Dans le champ [Nom périph.], saisissez un nom d’appareil en utilisant jusqu’à 31 caractères.
❒ Dans le champ [Remarque], saisissez un commentaire sur l’appareil en utilisant jusqu’à 31
caractères.
Chargement du Journal de
télécopies
A Départ
SmartDeviceMonitor for
Admin.
B Dans le menu [Groupe:], sélection-
nez [Rechercher périphérique], puis
cliquez sur [TCP/IP], [IPX/SPX] ou
[TCP/IP SNMPv3].
Une liste des appareils utilisant le
protocole sélectionné s’affiche.
Sélectionnez le protocole de l’appareil dont vous souhaitez modifier la configuration.
Si vous utilisez TCP/IP SNMP v3,
saisissez l’authentification d’utilisateur.
C Sélectionnez un appareil dans la
liste, puis cliquez sur [Charger
Journal du Fax] dans le menu
[Outils].
Un navigateur Web s’ouvre et la
boîte de dialogue de saisie du nom
d’utilisateur et du mot de passe de
l’administrateur de Web Image
Monitor s’affiche.
51
Contrôle et configuration de l’imprimante
D Saisissez vos nom d’utilisateur et
C Sélectionnez un appareil dans la
E Quittez Web Image Monitor.
F Quittez SmartDeviceMonitor for
D Saisissez vos nom d’utilisateur et
mot de passe, puis cliquez sur
[Connexion].
Pour plus d’informations concernant le nom d’utilisateur et le mot
de passe, consultez votre administrateur réseau.
La zone Charger Journal du Fax
apparaît dans Web Image Monitor.
2
Admin.
Remarque
❒ Pour plus de détails, reportezvous à l’Aide dans la zone [Charger Journal du Fax].
Consultation et suppression
de travaux d’impression
spoolés
A Départ
SmartDeviceMonitor for
Admin.
B Dans le menu [Groupe:], sélection-
nez [Rechercher périphérique], puis
cliquez sur [TCP/IP], [IPX/SPX] ou
[TCP/IP SNMPv3].
Une liste des appareils utilisant le
protocole sélectionné s’affiche.
Sélectionnez le protocole de l’appareil dont vous souhaitez modifier la configuration.
Si vous utilisez TCP/IP SNMP v3,
saisissez l’authentification d’utilisateur.
52
liste, puis cliquez sur [liste trav. Impress. différée (Impr)] dans le menu
[Outils].
Un navigateur Web s’ouvre et la
boîte de dialogue de saisie du nom
d’utilisateur et du mot de passe de
l’administrateur de Web Image
Monitor s’affiche.
mot de passe, puis cliquez sur
[Connexion].
Pour plus d’informations concernant le nom d’utilisateur et le mot
de passe, consultez votre administrateur réseau.
Liste trav. impr. diff. apparaît dans
Web Image Monitor.
Pour supprimer le travail d’impression spoolé, sélectionnez le
document que vous souhaitez supprimer et cliquez sur [Supprimer].
Remarque
❒ Pour afficher la liste des travaux
d’impression spoolés, la mise en
file d’attente doit auparavant
être définie sur [Activer] dans
Web Image Monitor.
❒ Pour plus d’informations, reportez-vous à l’Aide dans la
zone de la liste de travaux d’impression différée.
Utilisation de SmartDeviceMonitor for Admin
Gestion des informations
d’adresses
A Départ
SmartDeviceMonitor for
Admin.
B Dans le menu [Groupe:], sélection-
2
nez [Rechercher périphérique], puis
cliquez sur IPX/SPX ou [TCP/IP
SNMPv3].
Une liste des appareils utilisant le
protocole sélectionné s’affiche.
Sélectionnez le protocole de l’appareil dont vous souhaitez modifier la configuration.
Si vous utilisez TCP/IP SNMP v3,
saisissez l’authentification d’utilisateur.
C Sélectionnez un appareil dans la
liste, puis cliquez sur [Outil de gestion d'adresses] dans le menu
[Outils].
La boîte dialogue vous permettant
de saisir le nom d’utilisateur et le
mot de passe s’affiche.
D Saisissez vos nom d’utilisateur et
mot de passe, puis cliquez sur
[OK].
L’Outil de gestion d’adresses démarre.
Pour plus d’informations concernant le nom d’utilisateur et le mot
de passe, consultez votre administrateur réseau.
Remarque
❒ Pour plus de détails, reportezvous à l’aide de l’Outil de gestion d’adresses.
53
Contrôle et configuration de l’imprimante
Utilisation de SmartDeviceMonitor for
Client
Pour visualiser l’état des appareils à l’aide de SmartDeviceMonitor for Client, configurez
auparavant SmartDeviceMonitor
for Client.
2
Surveillance des imprimantes
Pour surveiller l’appareil à l’aide de
SmartDeviceMonitor for Client, procédez comme suit :
A Cliquez avec le bouton droit de la
souris sur l’icône SmartDeviceMonitor for Client, sélectionnez
[Propriétés], puis cliquez sur [Option...].
La boîte de dialogue [SmartDeviceMonitor for Client - Options] apparaît.
B Sélectionnez l’appareil que vous
voulez surveiller, puis cochez la
case [À surveiller] dans la zone Paramètres de surveillance des informations.
Pour afficher l’état de l’appareil
dans la barre des tâches à l’aide de
l’icône de SmartDeviceMonitor for
Client, cochez la case [Affiché dans
la barre des tâches].
C Cliquez sur [OK].
La boîte de dialogue se ferme.
L’appareil configuré est désormais
sous surveillance.
Remarque
❒ Pour plus d’informations sur les
icônes d’état, reportez-vous à
l’Aide de SmartDeviceMonitor
for Client.
54
Contrôle de l’état des
appareils
Pour surveiller l’état des appareils à
l’aide de SmartDeviceMonitor for
Client, procédez comme suit :
A Pour
visualiser les détails sur
l’état, cliquez avec le bouton droit
sur l’icône SmartDeviceMonitor
for Client, puis cliquez sur l’appareil.
L’état de l’appareil s’affiche dans
une boîte de dialogue.
Remarque
❒ Pour plus d’informations sur les
éléments de la boîte de dialogue, reportez-vous à l’Aide de
SmartDeviceMonitor for Client.
Utilisation de SmartDeviceMonitor for Client
Si vous utilisez IPP avec
SmartDeviceMonitor for Client
Lorsque vous utilisez IP P avec
SmartDeviceMonitor for Client, tenez compte des paramètres suivants :
• L’imprimante réseau ne peut recevoir qu’un seul travail d’impression
de SmartDeviceMonitor for Client à
la fois. Lorsque l’imprimante réseau imprime, aucun autre utilisateur ne peut y accéder tant que le
travail n’est pas terminé. Dans ce
cas, SmartDeviceMonitor for Client
essaie d’accéder à l’imprimante réseau jusqu’à expiration du délai.
• Si SmartDeviceMonitor for Client
ne peut pas accéder à l’imprimante
réseau et si le délai est écoulé, il
cesse de transmettre le travail
d’impression. Le cas échéant, vous
devez annuler l’état de pause à
partir de la fenêtre de la file d’attente d’impression. SmartDeviceM o n i to r fo r C l ien t es s ai e d e
nouveau d’accéder à l’imprimante
réseau. Vous pouvez supprimer le
travail d’impression à partir de la
fenêtre de la file d’attente d’impression. Toutefois, si vous annulez un travail qui a été imprimé par
l’imprimante réseau, il se peut que
le travail suivant, envoyé par un
autre utilisateur, ne s’imprime pas
correctement.
• Si un travail d’impression envoyé
à partir de SmartDeviceMonitor
for Client est interrompu et annulé
par l’imprimante réseau en raison
d’un problème quelconque, relancez-le.
• Les travaux d’impression envoyés
à partir d’un autre ordinateur ne
s’affichent pas dans la fenêtre de la
file d’attente d’impression, quel
que soit le protocole utilisé.
• Si plusieurs utilisateurs passent
p a r S m ar tD e vi c eM on it o r fo r
Client pour envoyer des travaux
d’impression aux imprimantes réseau, l’ordre d’impression peut
différer de l’ordre dans lequel les
travaux ont été envoyés.
• Il est impossible d’utiliser une
adresse IP pour le nom du port IPP
car elle est utilisée pour le nom du
port SmartDeviceMonitor for
Client.
• Si vous utilisez SSL, protocole de
chiffrement, dans un environnement pour lequel une authentification serveur a été délivrée,
saisissez « https://(adresse de
l’appareil)/ ». Internet Explorer
doit être installé sur votre ordinateur. Utilisez la dernière version.
Internet Explorer 6.0 ou une version ultérieure est recommandée.
• Si la boîte de dialogue [Alerte sécurité] s’affiche quand vous accédez à
l’appareil avec IPP pour créer ou
configurer un port ou lorsque vous
imprimez, installez le certificat.
Pour sélectionner l’emplacement
de stockage du certificat quand
vous utilisez l’Assistant d’importation de certificats, cliquez sur
[Placer tous les certificats dans le magasin suivant ], puis cliquez sur [Ordinateur local] dans [Autorités de
certification de racine de confiance].
2
Remarque
❒ Pour plus de détails concernant
les paramètres SSL, consultez
votre administrateur réseau.
55
Contrôle et configuration de l’imprimante
Notification par E-mail de l’état de
l’imprimante
Lorsqu’un magasin papier se vide ou
qu’un incident papier se produit, une
alerte par e-mail est envoyée vers les
adresses enregistrées pour notifier
l’état de l’imprimante.
Pour cette notification, vous pouvez
créer les paramètres de notification
par e-mail.
Le délai de la notification et le contenu du message e-mail peuvent être
définis.
Vous pouvez être averti concernant
les événements suivants :
• Appel SAV.
• Cartouche de toner vide.
• Cartouche de toner presque vide.
• La cartouche de toner usagé est
pleine.
• La cartouche de toner usagé est
presque pleine.
• L’agrafeuse n’a pas d’agrafes.
• Réceptacle de déchets de perforation plein
• Le papier est coincé.
• Une porte ouverte est détectée.
• Le magasin papier est vide.
• Le magasin papier est presque vide.
• Une erreur de magasin papier s’est
produite.
• Le réceptacle de sortie papier est
plein.
• Erreur de connexion de l’unité.
• Erreur d’unité Recto/Verso.
• Le disque dur est plein.
2
56
Remarque
❒ Lorsque l’appel au S.A.V. est activé, les résultats d’appels suivants peuvent être envoyés.
• Échec d’appel automatique
• Échec d’appel automatique
délai dépassé
• Échec d’appel automatique
échec
• Consommable réussite d’appel automatique
• Consommable réussite d’appel automatique
• Échec de vérification d’appareil distant
• Mise à jour de microprogramme confirmée
❒ D’autres résultats d’appels peuvent être affichés, en fonction
du type de machine.
❒ Pour les détails concernant l’appel au S.A.V., contactez votre
agent de service ou votre agent
commercial.
A Dans
le menu [Outils Administr.],
définissez [Notifier état machine] sur
[ON] à l’aide du panneau de commande.
La valeur par défaut est [ON].
B Ouvrez un navigateur Web, puis
saisissez « http://(adresse de l’appareil)/ » dans la barre d’adresses.
La première page de Web Image
Monitor s’affiche.
Si vous utilisez SSL, protocole de
chiffrement, dans un environnement pour lequel une authentification serveur a été délivrée,
saisissez « https://(adresse de
l’appareil)/ ».
Notification par E-mail de l’état de l’imprimante
C Cliquez sur [Connexion] sur la première page de Web Image Monitor.
Une fenêtre vous permettant de
saisir le nom d’utilisateur et le mot
de passe s’affiche.
D Saisissez vos nom d’utilisateur et
mot de passe, puis cliquez sur
Connexion.
Pour plus d’informations concernant le nom d’utilisateur et le mot
de passe, consultez votre administrateur réseau.
E Dans
la zone du menu, cliquez
sur [Configuration].
F Cliquez sur [e-mail] dans la zone
[Paramètres périph.].
G Définissez
les paramètres suivants :
• Éléments dans la colonne Réception : définissez les paramètres requis pour l’envoi et la
réception de messages e-mail.
• Éléments dans la colonne
SMTP : configurez le serveur
SMTP. Vérifiez votre environnement de messagerie, puis
spécifiez les éléments requis.
Vous pouvez également exécuter l’authentification de message pour le serveur SMTP.
• Éléments dans la colonne POP
avant SMTP : configurez le serveur POP. Vérifiez votre environnement de messagerie, puis
spécifiez les éléments requis.
Vous pouvez également exécuter l’authentification de message pour le serveur POP.
• Éléments dans la colonne
POP3/IMAP4 : configurez le
serveur POP3 ou IMAP4. Vérifiez votre environnement de
messagerie, puis spécifiez les
éléments requis.
• Éléments dans la colonne Port
de réception e-mail : configurez
le port à utiliser pour accéder au
serveur de messagerie.
• Éléments dans la colonne Notification e-mail : éléments dans
la colonne Compte notification
e-mail : spécifiez ces éléments si
vous souhaitez utiliser la notification e-mail à la demande.
2
H Cliquez sur [OK].
Notification e-mail auto
A Cliquez sur [Configuration] dans la
zone de menu, puis cliquez sur
[Notification e-mail auto] dans la
zone [Paramètres périph.].
La boîte de dialogue apparaît pour
définir les paramètres de notification.
B Définissez
les paramètres suivants :
• Éléments dans la colonne Message de notification : vous pouvez définir les paramètres en
fonction de vos besoins ; par
exemple, l’emplacement de
l’appareil, les informations de
contact sur l’agent de service.
• Éléments dans la colonne Groupes à notifier : les adresses de
notification e-mail peuvent être
regroupées selon le souhait.
• Éléments dans la colonne Sélectionner groupes/éléments à notifier : sélectionnez des groupes
pour chaque type de notification, tel que la nofication de
l’état de l’appareil et la notification d’erreur.
Pour définir des paramètres détaillés pour ces éléments, cliquez
sur [Édition] à côté de [Param. détaillés de chaque élément].
57
Contrôle et configuration de l’imprimante
2
C Cliquez sur [OK].
D Cliquez sur [Déconnnexion].
E Quittez Web Image Monitor.
C Cliquez sur [OK].
D Cliquez sur [Déconnnexion].
E Quittez Web Image Monitor.
Notification e-mail à la
demande
Authentification d’e-mail
A Cliquez sur [Configuration] dans la
zone de menu, puis cliquez sur
[Notification e-mail à la demande]
dans la zone [Paramètres périph.].
La boîte de dialogue apparaît pour
définir les paramètres de notification.
B Définissez
les paramètres suivants :
• Objet de la notification : saisissez une chaîne de texte à ajouter
à la ligne d’objet des réponses email.
• Éléments dans la colonne Message de notification : vous pouvez définir les paramètres en
fonction de vos besoins ; par
exemple, l’emplacement de
l’appareil, les informations de
contact sur l’agent de service.
• Éléments dans la colonne Restriction d’accès à l’information :
indiquez si vous souhaitez restreindre les accès sur la base
d’une catégorie spécifique d’informations.
• Éléments dans la colonne Paramètres Adresse e-mail/nom de
domaine à recevoir : saisissez
une adresse e-mail ou un nom
de domaine à utiliser pour demander des informations par email et pour recevoir la réponse
e-mail.
58
Vous pouvez configurer l’authentification d’e-mail de manière à prévenir
l’utilisation illégale du serveur de
messagerie.
❖ Authentification SMTP
Définiss ez l’authentificat ion
SMTP.
Lorsqu’un e-mail est envoyé au
serveur SMTP, l’authentification
est effectuée à l’aide du protocole
SMTP AUTH en invitant l’initiateur de l’e-mail à saisir le nom
d’utilisateur et le mot de passe.
Ceci permet de prévenir l’utilisation illégale du serveur SMTP.
A Dans la zone du menu, cliquez
sur [e-mail].
B Définissez les paramètres suivants :
• Authentification SMTP : activez ou désactivez l’authentification SMTP.
• Auth. SMTP : Adr. e-mail :
saisissez l’adresse e-mail.
• Nom utilisat. auth. SMTP :
saisissez le nom de compte
SMTP.
• Mot de passe auth. SMTP :
pour définir ou modifier le
mot de passe pour SMTP
AUTH.
Notification par E-mail de l’état de l’imprimante
C
D
E
• Encodage de l’auth. SMTP :
indiquez si vous souhaitez ou
non crypter le mot de passe.
[Cryptage]-[Sélection auto] : si
la méthode d’authentification est NORMALE, CONNEXION, CRAM-MD5 ou
DIGEST-MD5.
[Cryptage]-[Activer] : si la méthode d’authentification est
CRAM-MD5 ou DIGESTMD5.
[Cryptage]-[Désactiv.] : si la
méthode d’authentification
e st NO R M AL E ou C ON NEXION.
Cliquez sur [OK].
Cliquez sur [Déconnnexion].
Quittez Web Image Monitor.
❖ Authentification POP avant SMTP
Indiquez si vous souhaitez vous
connecter sur le serveur POP3
avant d’envoyer l’e-mail.
A Dans la zone du menu, cliquez
sur [e-mail].
B Définissez les paramètres suivants :
• POP avant SMTP : activez ou
désactivez POP avant SMTP.
• Adresse e-mail POP : saisissez l’adresse e-mail.
• Nom de l’utilisateur POP :
saisissez le nom de compte
POP.
• Mot de passe POP : pour définir ou modifier le mot de
passe POP.
• Définition délai après auth.
POP : saisissez le délai disponible avant la connexion sur
le serveur SMTP après la connexion sur le serveur POP.
C Cliquez sur [OK].
D Cliquez sur [Déconnnexion].
E Quittez Web Image Monitor.
Notification e-mail à la
demande
Pour utiliser la notification e-mail à la
demande, exécutez les tâches de configuration suivantes dans Web Image
Monitor.
A Dans la zone du menu, cliquez sur
[e-mail].
B Définissez les paramètres suivants :
• Adresse notification e-mail : saisissez ici l’adresse en utilisant
des caractères alphanumériques.
• Réception notification e-mail :
indiquez si vous souhaitez utiliser la notification e-mail à la demande.
• Nom utilisateur notification email : saisissez le nom de l’administrateur en tant que nom de
l’initiateur de l’e-mail.
• Mot de passe notification e-mail :
saisissez le mot de passe de l’utilisateur de la notification e-mail.
C Cliquez sur [OK].
D Cliquez sur [Déconnnexion].
E Quittez Web Image Monitor.
2
59
Contrôle et configuration de l’imprimante
❖ Format des messages e-mail à la demande
Pour utiliser la notification e-mail,
vous devez envoyer à cet appareil
un message e-mail à la demande.
À l’aide de votre logiciel de messagerie, saisissez les éléments suivants :
2
Élément
Exemple de coda- Action
ge
devicestatus?request=sysconfig&format=text&
lang=en
Les informations
concernant la configuration système
du périphérique seront envoyées dans
un format de texte
en anglais.
devicestatus?request=sysconfig
Les informations
concernant la configuration système
du périphérique seront envoyées dans
une langue et un
format prédéfinis.
Description
Objet (désigné par Saisissez une deObjet)
mande concernant
le périphérique.
Pour plus d’informations, consultez
le tableau ci-dessous.
De (désigné par
De)
❖ Exemples de codage de champ
objet
Spécifiez une
adresse e-mail valide. Les informations concernant le
périphérique seront
envoyées à l’adresse définie ici.
Remarque
❒ Un message e-mail doit avoir
une dimension inférieure à 1
Mo.
❖ Paramètres
Paramètre
Signification Par défaut
request
Informations
devant être
obtenues
Obligatoire
format
Format
d’e-mail
L’e-mail
sera envoyé au format
prédéfini
pour chaque adresse
e-mail.
lang
Langue pour
le corps de
l’e-mail.
L’e-mail
sera envoyé au format
prédéfini
pour chaque adresse
e-mail.
❒ L’e-mail risque d’être incomplet
s’il est envoyé juste après la
mise sous tension.
❖ Champ objet
Format : état du périphérique?nom
paramètre=paramètre[&=paramètre][&=paramètre]...
Remarque
❒ Le champ objet n’est pas sensible à la casse.
❒ Les noms de paramètres peuvent être écrits dans n’importe
quel ordre.
60
Notification par E-mail de l’état de l’imprimante
❖ Paramètres spécifiant les
informations devant être obtenues
Informations devant
être obtenues
Paramètre
Information configuration système
sysconfig
Information configuration réseau
netconfig
Information configuration imprimante
prtconfig
Information consommables
supply
Informations état périphérique
état
2
❖ Paramètres spécifiant le format de
l’e-mail
Format d’e-mail
Paramètre
Texte
texte
HTML
html
XML
xml
Remarque
❒ HTML et XML peuvent être sélectionnés pour le champ objet,
mais la sortie est effectuée au
format texte uniquement.
❖ Paramètres spécifiant la langue
pour le corps de l’e-mail
Langue
Paramètre
Japonais
ja
Anglais
en
61
Contrôle et configuration de l’imprimante
Maintenance à distance par Telnet
Important
❒ La maintenance à distance devrait
être protégée par un mot de passe
pour que l’accès n’en soit donné
qu’aux administrateurs.
2
❒ Le mot de passe est le même que celui de l’administrateur de Web Image Monitor. Si vous modifiez le mot
de passe avec « mshell », les autres
mots de passe changent également.
❒ Selon le modèle, certaines commandes ne peuvent pas être configurées.
Utilisation de Telnet
Pour utiliser Telnet, procédez comme
suit.
Important
❒ La maintenance à distance ne peut
être effectuée que par un seul utilisateur à la fois.
A Utilisez une adresse IP ou le nom
d’hôte de l’appareil pour lancer
Telnet.
% telnet adresse_IP
B Saisissez le nom d’utilisateur et le
mot de passe.
Pour plus de détails concernant le
nom d’utilisateur et le mot de passe, consultez votre administrateur
réseau.
Pour l’authentification de l’utilisateur, saisissez le nom d’utilisateur
de connexion et le mot de passe.
Pour l’authentification du code
utilisateur, saisissez un code utilisateur dans User Name.
62
C Entrez une commande.
D Quittez Telnet.
msh> logout
Le message de configuration concernant l’enregistrement des modifications s’affiche.
E Saisissez « yes » pour enregistrer
les modifications, puis appuyez
sur la touche {Entrée}.
Si vous ne souhaitez pas enregistrer les modifications, saisissez
« no », puis appuyez sur la touch e {Entr ée }. P ou r ef f ectu er
d’autres modifications, saisissez
« return » dans la ligne de commande puis appuyez sur la touche {Entrée}.
Remarque
❒ Si le message Can not write
NVRAM information apparaît,
les modifications ne sont pas enregistrées. Répétez dans ce cas
la procédure ci-dessus.
❒ Une fois les modifications enregistrées, la carte d’interface rés e au e s t au t o m a t iq u em en t
réinitialisée en tenant compte
de ces modifications.
❒ Si la carte d’interface réseau est
réinitialisée, le travail d’impression en cours sera imprimé.
Néanmoins, les travaux d’impression se trouvant dans la file
d’attente seront annulés.
Maintenance à distance par Telnet
access
Utilisez la commande « access »pour
visualiser et configurer le contrôle
d’accès. Vous pouvez également spécifier deux intervalles d’accès ou plus.
❖ Affichage de la configuration
msh> access
❖ Configuration d’IPv4
msh> access
range
« adresse-départ adressearrivée »
• L’étoile correspond à un chiffre
cible compris entre 1 et 5. (Vous
pouvez enregistrer et sélectionner cinq intervalles d’accès
maximum.)
Exemple de définition d’adresses
IPv4 accessibles entre 192.168.0.10
et 192.168.0.20 :
msh> access 1 range
192.168.0.10 192.168.0.20
❖ Configuration d’IPv6
msh> access
range6
« adresse-départ adresse
arrivée »
• L’étoile correspond à un chiffre
cible compris entre 1 et 5. (Vous
pouvez enregistrer et sélectionner cinq intervalles d’accès
maximum.)
Exemple : pour définir les adresses
I P v 6 a c c e s s i b le s e n t re 2 0 0 1 :
DB8::100 et 2001 : DB8::200.
msh> access 1 range6
2001:DB8::100
2001:DB8::200
❖ Configuration du masque d’accès à
IPv6
msh> access
mask6
« adresse-base prefixlen »
• L’étoile correspond à un chiffre
cible compris entre 1 et 5. (Vous
pouvez enregistrer et sélectionner cinq intervalles d’accès
maximum.)
Exemple : pour définir les adresses
IPv6 accessibles sur 2001 :
DB8::/32
msh> access 1 mask6 2001 :
DB8:: 32
2
❖ Initialisation du contrôle d’accès
msh> access flush
• Utilisez la commande « flush »
pour restaurer les paramètres
par défaut de sorte que tous
les intervalles d’accès deviennent « 0.0.0.0 » pour IPv4 et « :: »
pour IPv6.
Remarque
❒ L’intervalle d’accès limite l’utilisation de l’appareil par les ordinateurs via une adresse IP. Si vous
ne souhaitez pas limiter l’impression, définissez le paramètre sur
« 0.0.0.0 » pour IPv4 et « :: » pour
IPv6.
❒ Pour être valables, les intervalles
doivent aller du plus bas (adresse
de départ) au plus haut (adresse
d’arrivée).
❒ Si vous exécutez IPv4 ou IPv6,
vous pouvez enregistrer et sélectionner jusqu’à cinq intervalles
d’accès.
❒ IPv6 peut enregistrer et sélectionner l’intervalle et le masque de
chaque intervalle d’accès.
63
Contrôle et configuration de l’imprimante
❒ Les intervalles de masque IPv6 entre 1 - 128 peuvent être sélectionnés.
❒ Vous pouvez spécifier cinq intervalles d’accès maximum. L’entrée
n’est pas valable si le chiffre cible
n’est pas précisé.
❒ Vous ne pouvez pas envoyer de
travaux d’impression ou accéder à
Web Image Monitor et à diprint, à
partir d’une adresse IP limitée.
2
appletalk
Utilisez la commande « appletalk »
pour visualiser et définir les paramètres
Appletalk.
❖ Affichage de la configuration
msh> appletalk
• [2] signifie « actif » et [0] signifie
« inactif ».
• La valeur par défaut est [2].
❖ Modification de la configuration du
délai PAP
msh> appletalk ptimeout
value > 0
• La valeur du délai prend effet.
msh> appletalk ptimeout
value = 0
• La valeur du délai n’a plus d’effet.
authfree
La commande « msh> set bonjour »
vous permet d’afficher et de configurer les paramètres de contrôle d’exclusion d’authentification.
❖ Affichage de la configuration
msh> authfree
64
Si l’exclusion d’authentification du
travail d’impression n’est pas activée, le contrôle d’exclusion de
l’authentification ne peut pas être
affiché.
❖ Paramètres d’adresse IPv4
msh> authfree « ID »
range_addr1 range_addr2
❖ Paramètres d’adresse IPv6
msh> authfree « ID »
range6_addr1 range6_addr2
❖ Paramètres de masque d’adresse
IPv6
msh> authfree « ID »
mask6_addr1 masklen
❖ Paramètres Parallèle/USB
msh> authfree [parallel|usb] [on|off]
Pour activer authfree, sélectionnez
« on ». Pour désactiver authfree,
sélectionnez « off ».
Définissez toujours l’interface.
❖ Initialisation du contrôle d’exclusion
de l’authentification
msh> authfree flush
Remarque
❒ Pour IPv4 et IPv6, Vous pouvez
enregistrer et sélectionner cinq intervalles d’accès maximum.
autonet
Utilisez la commande « autonet »
pour définir les paramètres AutoNet.
❖ Affichage de la configuration
La commande suivante affiche les
paramètres AutoNet actuels :
msh> autonet
Maintenance à distance par Telnet
❖ Configuration
Vous pouvez définir les paramètres AutoNet.
msh> autonet {on|off}
• {on} signifie « actif » et {off} signifie « inactif ».
❖ Affichage de la configuration de priorité d’interface en cours
msh> autonet priority
❖ Configuration de la priorité d’interface
msh> autonet priority
« nom_interface »
• Vous pouvez donner la priorité
à l’interface AutoNet.
• Les paramètres de priorité sont
disponibles lorsque plusieurs
interfaces sont installées.
• ip1394 ne peut être spécifié que
lorsque l’interface IEEE 1394 est
installée.
• wlan ne peut être spécifié que
lorsque l’interface IEEE 802.11b
est installée.
Nom de
l’interface
Interface configurée
ether
Interface Ethernet
ip1394
Interface IEEE 1394
wlan
Interface IEEE 802.11b
Remarque
❒ Si l’interface n’est pas sélectionnée,
les paramètres de connexion de
l’interface en cours restent en vigueur.
❒ Pour plus de détails concernant
AutoNet, reportez-vous aux paramètres AutoNet.
bonjour(rendezvous)
Utilisez la commande « bonjour(rendezvous) » pour afficher les paramètres relatifs à bonjour(rendezvous).
❖ Affichage de la configuration
Les paramètres de Bonjour sont affichés.
msh> bonjour
2
❖ Configuration du nom du service
Bonjour
Vous pouvez définir un nom de
service bonjour.
msh> bonjour cname « nom
de l’ordinateur »
• Un nom d’ordinateur peut comprendre jusqu’à 63 caractères alphanumériques.
❖ Paramètre d’information sur l’emplacement d’installation de Bonjour
Vous pouvez saisir les informations relatives à l’emplacement sur
lequel l’imprimante est installée.
msh> bonjour location
« emplacement »
• Les informations relatives à
l’emplacement peut comprendre jusqu’à 32 caractères alphanumériques.
❖ Configuration de l’ordre de priorité de
chaque protocole
• diprint
msh> bonjour diprint
[0–99]
• lpr
msh> bonjour lpr [0–99]
• ipp
msh> bonjour ipp [0–99]
65
Contrôle et configuration de l’imprimante
Vous pouvez spécifier un ordre de
priorité pour « diprint », « lpr » et
« ipp ». Plus le chiffre est petit, plus
la priorité est élevée.
❖ Paramètre de TTL IP
msh> bonjour ip ttl
{1-255}
Vous pouvez spécifier le TTL IP
(nombre de routeurs qu’un paquet
peut traverser).
2
Remarque
❒ La valeur par défaut est 255.
❖ Réinitialisation du nom de l’ordinateur et de l’information emplacement
Vous pouvez réinitialiser le nom
de l’ordinateur et l’information
emplacement
msh> bonjour clear {cname
| location}
• cname
Réinitialise le nom de l’ordinateur. Le nom de l’ordinateur par
défaut sera affiché au redémarrage de l’ordinateur.
• location
Réinitialise l’information emplacement. Les informations relatives à l’emplacement
précédentes sont supprimées.
❖ Configuration d’interface
msh> bonjour linklocal
« nom_interface »
• Si plusieurs types d’interfaces
sont installées, configurez l’interface qui communique avec
l’adresse de lien local.
• Si vous ne précisez pas d’interface, l’interface Ethernet sera
automatiquement sélectionnée.
• ip1394 ne peut être spécifié que
lorsque l’interface IEEE 1394 est
installée.
66
• wlan ne peut être spécifié que
lorsque l’interface IEEE 802.11b
est installée.
Interface
Interface configurée
ether
Interface Ethernet
ip1394
Interface IEEE 1394
wlan
Interface IEEE 802.11b
Maintenance à distance par Telnet
btconfig
dhcp
Utilisez la commande « btconfig »
pour définir les paramètres Bluetooth.
Utilisez la commande « dhcp » pour
définir les paramètres DHCP.
❖ Affichage de la configuration
Les paramètres Bluetooth sont affichés.
msh> btconfig
❖ Affichage de la configuration
La commande suivante affiche les
paramètres DHCP actuels.
msh> dhcp
❖ Configuration du mode
Vous pouvez configurer le mode
d’exploitation de Bluetooth sur
{private} ou sur {public}.
msh> btconfig {private |
public}
• La valeur par défaut est {public}.
❖ Configuration
Vous pouvez configurer DHCP.
msh> dhcp « nom_interface »
{on|off}
• Cliquez sur {on} pour activer le
DHCP. Cliquez sur {off} pour
désactiver le DHCP.
• Si l’adresse du serveur DNS et
le nom de domaine proviennent
du DHCP, n’oubliez pas de cliquer sur {on}.
• ip1394 ne peut être spécifié que
lorsque l’interface IEEE 1394 est
installée.
• WLAN ne peut être défini que
lorsque l’interface IEEE 802.11
est installée.
devicename
Utilisez la commande « devicename »
pour afficher et changer le nom d’imprimante.
❖ Affichage de la configuration
msh> devicename
❖ Configuration du nom d’imprimante
msh> devicename name
« chaîne »
• Saisissez un nom d’imprimante
en utilisant jusqu’à 31 caractères
alphanumériques.
• Définissez un seul nom pour
chaque imprimante.
❖ Initialisation du nom d’imprimante
msh> devicename clear name
• Réinitialisez le nom d’imprimante sur son nom par défaut.
Nom de
l’interface
Interface configurée
ether
Interface Ethernet
ip1394
Interface IEEE 1394
wlan
Interface IEEE 802.11
2
❖ Affichage de la configuration de priorité d’interface en cours
msh> dhcp priority
67
Contrôle et configuration de l’imprimante
❖ Configuration de la priorité d’interface
msh> dhcp priority
« nom_interface »
• Vous pouvez sélectionner l’interface ayant la priorité de paramètre DHCP.
• Les paramètres de priorité sont
disponibles lorsque plusieurs
interfaces sont installées.
2
❖ Sélection de l’adresse du serveur
DNS
msh> dhcp dnsaddr {dhcp |
static}
• Indiquez si l’adresse du serveur
DNS doit provenir du serveur
DHCP ou s’il faut utiliser une
adresse définie par un utilisateur.
• Pour obtenir une adresse de serv eu r D N S d a n s l e s e r v e u r
DHCP, spécifiez « dhcp ». Pour
utiliser l’adresse définie par
l’utilisateur, spécifiez « static ».
❖ Sélection du nom de domaine
msh> dhcp domainname {dhcp
| static}
• Indiquez si le nom de domaine
doit provenir du serveur DNS
ou si utiliser un nom de domaine défini par un utilisateur.
• Pour obtenir le nom de domaine
à partir du serveur DHCP, spécifiez « dhcp ». Pour utiliser le
nom de domaine défini par
l’utilisateur, spécifiez « static ».
Référence
P.126 “À l’aide de DHCP”
P.69 “dns”
P.70 “domainname”
68
diprint
Le port d’impression directe permet
d’imprimer directement à partir d’un
ordinateur connecté au réseau.
Utilisez la commande « diprint » pour
modifier la configuration du port
d’impression directe.
❖ Affichage de la configuration
La commande suivante permet
d’afficher la configuration actuelle
du port d’impression directe :
msh> diprint
Exemple de sortie :
port 9100
timeout=300(sec)
bidirect on
con multi
apl async
• Le « port » indique le numéro
du port d’impression directe.
• Le paramètre « bidirect » indique si le port d’impression directe est bidirectionnel ou non.
❖ Configuration du délai
msh> diprint timeout
[30~65535]
• Vous pouvez spécifier le délai à
respecter quand l’imprimante
attend des données en provenance du réseau.
• La valeur par défaut est de 300
secondes.
Maintenance à distance par Telnet
❖ Spécification du nombre de connexions simultanées
msh> diprint con {multi |
single}
• La commande ci-dessus permet
de spécifier le nombre de connexions diprint simultanées.
Spécifiez « multi » pour des connexions multiples ou « single »
pour une connexion unique.
• La valeur par défaut est « multi
».
dns
Utilisez la commande « dns » pour
définir ou afficher les paramètres
DNS (Domain Name System).
❖ Affichage de la configuration
La commande suivante affiche les
paramètres DNS actuels :
msh> dns
❖ Configuration du serveur IPv4 DNS
La commande suivante active/désactive l’adresse du serveur IPv4
DNS :
msh> dns « numéro » server
« addresse serveur »
La commande suivante affiche une
configuration utilisant l’adresse IP
192.168.15.16 sur le serveur DNS 1 :
msh> dns 1 server
192.168.15.16
• Vous
pouvez
enregistrer
l’adresse du serveur IPv4 DNS.
• Vous pouvez enregistrer jusqu’à 3 numéros de serveur IPv4
DNS.
• Vous ne pouvez pas utiliser
« 2 5 5. 2 5 5 . 2 5 5 . 2 5 5 » c o m m e
adresse de serveur DNS.
❖ Configuration du serveur IPv6 DNS
La commande suivante active/désactive l’adresse du serveur IPv4
DNS :
msh> dns « numéro »
server6 « adresse serveur »
• Vous
pouvez
enregistrer
l’adresse du serveur IPv6 DNS.
• Vous pouvez enregistrer jusqu’à 3 numéros de serveur IPv6
DNS.
2
❖ Paramètre de fonction DNS dynamique
msh> dns « nom_interface »
ddns {on|off}
• Vous pouvez paramétrer la
fonction DNS dynamique comme « active » ou « inactive ».
• {on} signifie « actif » et {off} signifie « inactif ».
• ip1394 ne peut être spécifié que
lorsque l’interface IEEE 1394 est
installée.
• wlan ne peut être spécifié que
lorsque l’interface IEEE 802.11b
est installée.
Nom de
l’interface
Interface configurée
ether
Interface Ethernet
ip1394
Interface IEEE 1394
wlan
Interface IEEE 802.11b
❖ Spécification de l’opération de chevauchement d’enregistrements logiques
msh> dns overlap {update|add}
• Vous pouvez spécifier les opérations réalisées lorsque les enregistrements logiques se
chevauchent.
69
Contrôle et configuration de l’imprimante
• actualiser
Pour supprimer d’anciens enregistrements logiques et en enregistrer de nouveaux.
• ajouter
Pour ajouter de nouveaux enregistrements logiques et stocker
les anciens.
• Si un CNAME en chevauche un
autre, il est toujours modifié, indépendamment des paramètres.
2
❖ Enregistrement de CNAME
msh> dns cname {on|off}
• Vous pouvez spécifier si enregistrer ou non un CNAME.
• {on} signifie « actif » et {off} signifie « inactif ».
• Le CNAME enregistré est le
nom par défaut commençant
par rnp. Il ne peut pas être modifié.
❖ Enregistrement d’enregistrements logiques A
msh> dns arecord
{dhcp|own}
• {dhcp}
Vous pouvez spécifier la méthode d’enregistrement d’un enregistrement logique A lorsque la
fonction DNS dynamique est
activée et que DHCP est utilisé.
• {own}
Pour enregistrer un enregistrement logique A en utilisant
l’imprimante comme client
DNS.
L’adresse du serveur DNS et le
nom de domaine déjà indiqués
sont utilisés pour l’enregistrement.
70
❖ Paramètres des intervalles de mise à
jour des enregistrements logiques
msh> dns interval « durée »
• Vous pouvez spécifier l’intervalle au bout duquel les enregistrements logiques sont mis à
jour quand vous utilisez la fonction DNS dynamique.
• L’intervalle de mise à jour est
défini en heures. Une valeur
comprise entre 1 et 255 heures
peut être sélectionnée.
• La valeur par défaut est de 24
heures.
domainname
Utilisez la commande « domainname »
pour afficher ou définir les paramètres
du nom de domaine.
Vous pouvez configurer l’interface
Ethernet, l’interface IEEE 1394 ou l’interface IEEE 802.11b.
❖ Affichage de la configuration
La commande suivante affiche le
nom du domaine actuel :
msh> domainname
❖ Configuration du domaine de l’interface
msh> domainname
« nom_interface »
❖ Configuration du nom de domaine
msh> domainname
« nom_interface » name
« nom de domaine »
• Un nom de domaine peut comprendre jusqu’à 63 caractères alphanumériques.
• L’interface Ethernet et l’interface IEEE 802.11b auront le même
nom de domaine.
Maintenance à distance par Telnet
• ip1394 ne peut être spécifié que
lorsque l’interface IEEE 1394 est
installée.
• wlan ne peut être spécifié que
lorsque l’interface IEEE 802.11b
est installée.
Interface
Interface définie
ether
Interface Ethernet
ip1394
Interface IEEE 1394
wlan
Interface IEEE 802.11b
❖ Suppression du nom de domaine
msh> domainname
« nom_interface » clear
name
help
Utilisez la commande help pour afficher la liste des commandes disponibles et les procédures permettant
d’utiliser ces commandes.
❖ Affichage de la liste de commandes
msh> help
❖ Affichage de la procédure d’utilisation des commandes
msh> help « nom_commande »
hostname
Utilisez la commande « hostname »
pour changer le nom d’imprimante.
❖ Affichage de la configuration
msh> hostname
2
❖ Configuration d’IPv4
msh> hostname
« nom_interface »
« nom_imprimante »
• Saisissez un nom d’imprimante
de 63 caractères alphanumériques maximum.
• Vous ne pouvez pas utiliser un
nom d’imprimante commençant par « RNP » (en majuscules
ou minuscules).
• L’interface Ethernet et l’interface IEEE 802.11b auront le même
nom d’imprimante.
• ip1394 ne peut être spécifié que
lorsque l’interface IEEE 1394 est
installée.
• wlan ne peut être spécifié que
lorsque l’interface IEEE 802.11b
est installée.
Nom de
l’interface
Interface configurée
ether
Interface Ethernet
ip1394
Interface IEEE 1394
wlan
Interface IEEE 802.11b
❖ Initialisation du nom d’imprimante
pour chaque interface
msh>hostname
« nom_interface » clear
name
71
Contrôle et configuration de l’imprimante
msh> ifconfig ether inet6
2001:DB8::100 64
ifconfig
Utilisez la commande ifconfig pour
configurer TCP/IP (adresse IP, masque de sous-réseau, adresse de diffusion, adresse de passerelle par défaut)
de l’imprimante.
2
❖ Affichage de la configuration
msh> ifconfig
❖ Configuration d’IPv4
msh> ifconfig « nom_interface »
« paramètre »
« adresse »
• Si vous n’avez spécifié aucun
nom d’interface, l’interface
Ethernet est automatiquement
sélectionnée.
• ip1394 ne peut être spécifié que
lorsque l’interface IEEE 1394 est
installée.
• wlan ne peut être spécifié que
lorsque l’interface IEEE 802.11b
est installée.
Nom de
l’interface
Interface configurée
ether
Interface Ethernet
ip1394
Interface IEEE 1394
wlan
Interface IEEE 802.11b
La configuration de l’adresse IPv4
192.168.15.16 sur l’interface Ethernet est expliquée ci-dessous.
msh> ifconfig ether
192.168.15.16
❖ Configuration d’IPv6
msh> ifconfig ether inet6
nom_interface »
« nom_imprimante »
La configuration d’une adresse
IPv6 2001 : DB8::100 avec 64 comme longueur de préfixe sur l’interface Ethernet est expliquée cidessous.
72
❖ Configuration de masque réseau
msh> ifconfig « nom_interface » netmask « adresse »
La configuration d’un masque de
sous-réseau 255.255.255.0 sur une
interface Ethernet est expliquée cidessous.
msh> ifconfig ether netmask 255.255.255.0
❖ Configuration de l’adresse de diffusion
msh> ifconfig « nom_interface » broadcast
« adresse »
❖ Modification de l’interface
msh> ifconfig
« interface » up
• Vous pouvez définir soit l’interface Ethernet soit l’interface
IEEE 802.11b lorsque vous utilisez l’unité d’interface IEEE
802.11b en option.
Vous ne pouvez pas spécifier
l’interface IEEE 1394.
Remarque
❒ Pour obtenir les adresses ci-dessus,
contactez votre administrateur réseau.
❒ Utilisez la configuration par défaut
si vous ne pouvez pas obtenir les
adresses de configuration.
❒ L’adresse IP, le masque de sous-réseau et l’adresse de diffusion sont
les mêmes que pour l’interface
Ethernet et l’interface IEEE
802.11b.
Maintenance à distance par Telnet
❒ Si vous installez la carte d’interface
1394 en option, spécifiez une
adresse IP et un masque de sousréseau ne se chevauchant pas avec
l’interface Ethernet ou l’interface
IEEE 1394.
❒ La configuration TCP/IP est la
même pour les interfaces Ethernet
et IEEE 802.11. En cas de changement des interfaces, la nouvelle interface hérite de la configuration.
❒ Les deux premières lettres d’une
adresse hexadécimale sont « 0x ».
info
Utilisez la commande « info » pour afficher les informations de l’imprimante telles que le magasin papier, le
réceptacle de sortie et le langage d’impression.
❖ Affichage des informations de l’imprimante
msh> info
Référence
P.91 “Obtention d’informations relatives aux imprimantes à partir
du réseau”
ipp
Utilisez la commande « ipp » pour afficher et configurer les paramètres
IPP.
❖ Affichage des paramètres
La commande suivante affiche les
paramètres IPP actuels :
msh> ipp
❖ Configuration du délai IPP
Indique le délai en secondes pendant lequel l’ordinateur attend
avant d’annuler un travail d’impression interrompu. Le délai peut
être réglé entre 30 et 65535 secondes.
msh> ipp timeout [30 65535]
2
❖ Configuration de l’autorisation utilisateur IPP
Utilisez l’autorisation utilisateur
IPP pour limiter à certains utilisateurs l’impression à l’aide du protocole IPP. La valeur par défaut est
« off ».
msh> ipp auth {basic|digest|off}
• Les paramètres d’autorisation
d’utilisateur sont « basic » et
« digest ».
• Si vous autorisez un utilisateur,
enregistrez un nom d’utilisateur. Vous pouvez enregistrer
jusqu’à 10 utilisateurs.
❖ Configuration d’utilisateur IPP
Configurez les utilisateurs IPP en
fonction des messages suivants :
msh> ipp user
Le message suivant s’affiche :
msh> Input user number (1
to 10):
Entrez le numéro, le nom d’utilisateur et le mot de passe.
msh> IPP user name : user1
msh> IPP password:*******
La configuration terminée, le message suivant apparaît :
User configuration changed.
73
Contrôle et configuration de l’imprimante
ipv6
Utilisez la commande « ipv6 » pour
afficher et configurer les paramètres
IPv6.
❖ Affichage de la configuration
msh> ipv6
2
❖ Adresse sans état IPv6
msh>
ipv6
stateless
{on|off}
❖ Type d’encap
msh>
netware
encap
{802.3|802.2|snap|etherne
t2|auto}
lpr
❖ Numéro d’imprimante distante
msh> netware rnum {0–254}
Utilisez la commande « lpr » pour afficher et configurer les paramètres
LPR.
❖ Délai
msh> netware timeout {3–
255}
❖ Affichage de la configuration
msh> lpr
❖ Mode serveur d’impression
msh> netware mode pserver
msh> netware mode ps
❖ Vérification du nom d’hôte lors de la
suppression d’un travail
msh> lpr chkhost {on|off}
netware
Utilisez la commande « netware »
pour afficher et configurer les paramètres NetWare tels que le nom du
serveur d’impression ou le nom du
serveur de fichiers.
❖ Noms de serveurs d’imprimantes
NetWare
msh> netware pname chaîne
de caractères
• Saisissez un nom de serveur
d’impression NetWare de 47 caractères maximum.
74
❖ Noms de serveurs de fichiers NetWare
msh> netware fname chaîne
de caractères
• Saisissez un nom du serveur du
fichier NetWare de 47 caractères
maximum.
❖ Mode imprimante distante
msh> netware mode rprinter
msh> netware mode rp
❖ Nom de contexte NDS
msh> netware context chaîne de caractères
❖ Intervalle SAP
msh> netware « intervalle_
sap »
❖ Configuration du mode de connexion
du serveur de fichiers
msh> netware login server
❖ Configuration du mode de connexion
de l’arborescence NDS
msh> netware login tree
Maintenance à distance par Telnet
❖ Configuration du mode de connexion
du nom de l’arborescence NDS
msh> netware tree « Nom
NDS »
❖ Protocole de transfert de fichiers
msh>
netware
trans
{ipv4pri|ipxpri|ipv4|ipx}
• Si vous ne définissez pas de protocole, le paramètre actuel est
affiché.
Protocole
Configuration de
protocole
ipv4pri
IPv4+IPX(IPv4)
ipxpri
IPv4+IPX(IPX)
ipv4
IPv4
ipx
IPX
passwd
Utilisez la commande « passwd »
pour modifier le mot de passe de la
maintenance à distance.
❖ Modification du mot de passe
msh> passwd
• Entrez le mot de passe actuel.
• Entrez le nouveau mot de passe.
• Confirmez le nouveau mot de
passe.
❖ Modification du mot de passe des administrateurs à l’aide de Superviseur
msh> passwd {Code administrateur}
• Entrez le nouveau mot de passe.
• Confirmez le nouveau mot de
passe.
Remarque
❒ Veillez à ne pas oublier ou perdre
ce mot de passe.
❒ Un mot de passe peut comprendre
jusqu’à 32 caractères alphanumériques. Les mots de passe sont sensibles à la casse. Par exemple, « R »
est différent de « r ».
prnlog
2
Utilisez la commande « prnlog » pour
obtenir les informations du journal de
l’imprimante.
❖ Affichage des journaux d’impression
msh> prnlog
• Affiche les travaux d’impression précédents.
msh> prnlog « Numéro ID »
• Indiquez le numéro ID des informations du journal d’impression affiché pour obtenir des
détails supplémentaires concernant un travail d’impression.
Référence
P.91 “Obtention d’informations relatives aux imprimantes à partir
du réseau”.
route
Utilisez la commande « route »pour
afficher et contrôler la table de routage.
❖ Affichage de l’information de routage
spécifiée
msh> route get
« destination »
• Indiquez l’adresse IPv4 du destinataire.
« 0.0.0.0 » ne peut pas être défini
comme adresse de destinataire.
75
Contrôle et configuration de l’imprimante
❖ Activation/désactivation de la destination IPv4 définie.
msh> route active
{host|net} « destination »
{on | off}
• Vous pouvez activer ou désactiver la destination spécifiée.
L’hôte devient le paramètre par
défaut.
2
❖ Ajout dune table de routage IPv4
msh> route add {host|net}
« destination »
« passerelle »
• Ajoute une route hôte/réseau à
« destination » et une adresse de
passerelle à « passerelle » dans
la table.
• Indiquez l’adresse IPv4 de la
destination et de la passerelle.
• L’hôte devient le paramètre par
défaut.
❖ Configuration de la passerelle IPv4
par défaut
msh> route add default
« passerelle »
❖ Suppression de la destination IPv4
spécifiée dans la table de routage
msh> route delete
{host|net} « destination »
• L’hôte devient le paramètre par
défaut.
• L’adresse IPv4 du destinataire
peut être définie.
❖ Configuration de la passerelle IPv6
par défaut
msh> route add6 default
gateway
76
❖ Ajout d’une destination IPv6 définie
dans la table de routage
msh> route add6 {destination} passerelle prefixlen
• Indiquez l’adresse IPv6 du destinataire et de la passerelle.
❖ Suppression du destinataire IPv6 définie dans la table de routage
msh> route delete6 {destination} prefixlen
• Indiquez l’adresse IPv6 du destinataire et de la passerelle.
❖ Affiche des informations sur un routage IPv6 défini
msh> route get6 {destination}
• Indiquez l’adresse IPv6 de la
destination et de la passerelle.
❖ Activation/désactivation du destinataire IPv6 défini
msh> route active6 {destination} prefixlen {on |
off}
Maintenance à distance par Telnet
❖ Initialisation du routage
msh> route flush
Remarque
❒ Le nombre maximum de tables de
routage IPv4 s’élève à 16.
❒ Le nombre maximum de tables de
routage IPv6 s’élève à 2.
❒ Définissez une adresse de passerelle si vous communiquez avec
des périphériques se trouvant sur
un réseau externe.
❒ La même adresse de passerelle est
partagée par toutes les interfaces.
❒ « Prefixlen » correspond à un chiffre compris entre 1 et 128.
set
Utilisez la commande set pour définir
un affichage « actif » ou « inactif » des
informations de protocole.
❖ Affichage de la configuration
Les commandes suivantes affichent les informations des protocoles (actif/inactif)
msh> set ipv4
msh> set ipv6
msh> set appletalk
msh> set netware
msh> set smb
msh> set scsiprint
• scsiprint est disponible si la carte d’interface IEEE 1394 en option est installée.
msh> set ip1394
• ip1394 est disponible si la carte
d’interface IEEE 1394 en option
est installée.
msh> set protocol
• Lorsque le protocole est défini,
les informations relatives à
TCP/IP, AppleTalk, NetWare,
Impression SCSI, IPv4 over
1394, PictBridge et SMB s’affichent.
msh> set lpr
msh> set lpr6
msh> set ftp
msh> set ftp6
msh> set rsh
msh> set rsh6
msh> set diprint
msh> set diprint6
msh> set web
msh> set snmp
msh> set ssl
msh> set ssl6
msh> set nrs
msh> set rfu
msh> set rfu6
msh> set ipp
msh> set ipp6
msh> set http
msh> set http6
msh> set bonjour
msh> set nbt
msh> set ssdp
msh> set ssh
msh> set sftp
msh> set sftp6
2
77
Contrôle et configuration de l’imprimante
❖ Configuration
• Saisissez « up » pour activer le
protocole ou « down » pour le
désactiver.
Vous pouvez paramétrer le protocole comme « actif » ou « inactif ».
msh> set ipv4 {up | down}
• Si vous désactivez IPv4, vous ne
pouvez pas utiliser l’accès à distance après vous être déconnecté. S’il s’agit d’une erreur,
utilisez le panneau de commande pour autoriser l’accès à distance via le protocole IPv4.
• La désactivation de IPv4 désactive également ip1394, lpr, ftp,
rsh, diprint, web, snmp, ssl, ipp,
http, bonjour et sftp.
msh> set ipv6 {up | down}
• Si vous désactivez IPv6, vous ne
pouvez pas utiliser l’accès à distance après vous être déconnecté. S’il s’agit d’une erreur,
utilisez le panneau de commande pour autoriser l’accès à distance via le protocole IPv6.
• La désactivation de IPv6 désactive également lpr6, ftp6, rsh6,
diprint6, ssl6, ipp6, http6 et
sftp6.
msh> set appletalk {up |
down}
msh> set netware {up |
down}
msh> set smb {up | down}
msh> set lpr {up | down}
msh> set lpr6 {up | down}
msh> set ftp {up | down}
msh> set ftp6 {up | down}
msh> set rsh {up | down}
msh> set rsh6 {up | down}
msh> set diprint {up |
down}
2
78
msh> set diprint6 {up |
down}
msh> set web {up | down}
msh> set snmp {up | down}
msh> set ssl {up | down}
msh> set ssl6 {up | down}
• Si la fonction Secured Sockets
Layer (SSL, protocole de cryptage ) n’est pas disponible pour
l’imprimante, vous ne pouvez
pas l’utiliser en l’activant.
msh> set nrs {up | down}
msh> set rfu {up | down}
msh> set rfu6 {up | down}
msh> set ipp {up | down}
msh> set ipp6 {up | down}
msh> set http {up | down}
msh> set http6 {up | down}
msh> set bonjour {up |
down}
msh> set ssh {up | down}
msh> set ssdp {up | down}
msh> set nbt {up | down}
msh> set sftp {up | down}
msh> set sftp6 {up | down}
show
Utilisez la commande « show » pour
afficher les paramètres de configuration de la carte réseau.
❖ Affichage de la configuration
msh> show
• Si vous ajoutez -p, vous pouvez
visualiser les paramètres un par
un.
Référence
P.103 “Configuration de la carte
d’interface réseau”
Maintenance à distance par Telnet
slp
Utilisez la commande « slp » pour afficher et configurer les paramètres SLP.
msh> slp ttl « ttl_val »
• Vous pouvez rechercher le serveur
NetWare à l’aide du protocole SLP
dans l’environnement PureIP de
NetWare 5/5.1. En utilisant la
commande slp, vous pouvez définir la valeur de TTL pouvant être
utilisée par le paquet multi-diffusion SLP.
• La valeur par défaut de TTL est
« 1 ». Une recherche est uniquement
exécutée dans un segment local. Si
le routeur ne prend pas en charge la
multidiffusion, les paramètres ne
sont pas disponibles même si la valeur TTL est augmentée.
• La valeur acceptable de TTL est entre 1 et 255.
❖ Configuration de commentaires
msh> smb comment « commentaire »
• Un commentaire peut comprendre jusqu’à 31 caractères.
❖ Notifier l’achèvement du travail d’impression
msh> smb notif {on | off}
• Pour notifier l’achèvement du
travail d’impression, spécifiez
« on ». Ou spécifiez « off »
2
❖ Suppression d’un nom d’ordinateur
msh> smb clear comp
❖ Suppression d’un nom de groupe
msh> smb clear group
❖ Suppression d’un commentaire
msh> smb clear comment
❖ Affichage de protocole
msh> smb protocol
smb
Utilisez la commande « smb » pour
configurer ou supprimer le nom de
l’ordinateur ou du groupe de travail
de SMB.
❖ Configuration de noms d’ordinateur
msh> smb comp « nom de
l’ordinateur »
• Un nom d’ordinateur peut comprendre jusqu’à 15 caractères. Ces
noms ne doivent pas commencer
par « RNP » ni par « rnp ».
❖ Configuration de noms de groupes de
travail
msh> smb group « nom du
groupe de travail »
• Un nom de groupe de travail
peut comprendre jusqu’à 15 caractères.
snmp
Utilisez la commande « snmp » pour
afficher et modifier les paramètres de
configuration du protocole SNMP
(nom de communauté, etc.).
❖ Affichage de la configuration
msh> snmp
• Le paramètre d’accès par défaut
1 est le suivant :
Nom de communauté : publique
Adresse IPv4 : 0.0.0.0
Adresse IPv6 :::
Adresse IPX : 00000000 :
000000000000
Type d’accès : lecture seule
Protocole actif : IPv4/IPv6/IPX
79
Contrôle et configuration de l’imprimante
• Le paramètre d’accès par défaut
2 est le suivant :
Nom de communauté : administration
Adresse IPv4 : 0.0.0.0
Adresse IPv6 :::
Adresse IPX : 00000000 :
000000000000
Type d’accès : lecture-écriture
Protocole actif : IPv4/IPv6/IPX
• Si vous ajoutez -p, vous pouvez
visualiser les paramètres un par
un.
• Pour afficher la communauté
actuelle, spécifiez son numéro
d’enregistrement.
2
❖ Display
msh> snmp ?
❖ Configuration de nom de communauté
msh> snmp « numéro » name
« nom_communauté »
• Vous pouvez configurer jusqu’à
dix paramètres d’accès SNMP,
numérotés de 1 à 10.
• Il est impossible d’accéder à l’imprimante depuis SmartDeviceMonitor for Admin ou SmartDeviceMonitor for Client si
« publique » n’est pas enregistré
entre les numéros 1 et 10. Lorsque
vous modifiez le nom de communauté, utilisez SmartDeviceMonitor for Admin et le SNMP Setup Tool de façon à ce qu’il
corresponde aux paramètres de
l’imprimante.
• Un nom de communauté peut
comprendre jusqu’à 15 caractères alphanumériques.
❖ Suppression d’un nom de communauté
msh> snmp « numéro » clear
name
80
❖ Configuration du type d’accès
msh> snmp « numéro » type
« type_accès »
Type d’accès
Type d’autorisation
d’accès
no
non accessible
read
lecture seule
write
lecture et écriture
trap
utilisateur averti des
messages d’interruption
❖ Configuration de protocoles
msh> snmp {ipv4|ipv6|ipx}
{on|off}
• Utilisez la commande suivante
pour définir les protocoles sur
« actif » ou « inactif » : Si vous
définissez un protocole sur
« inactif », tous les paramètres
d’accès définis pour ce protocoles seront désactivés.
• Définissez « ipv4 » pour IPv4, «
ipv6 » pour IPv6 ou « ipx » pour
IPX/SPX.
• {on} signifie « actif » et {off} signifie « inactif ».
• Seul IPv4 prend en charge l’interface IEEE 1394.
• Tous les protocoles ne peuvent
pas être désactivés simultanément.
❖ Configuration du protocole pour chaque numéro d’enregistrement
msh> snmp « numéro » active
{ipv4|ipv6|ipx} {on|off}
• Pour changer un protocole de
paramètre d’accès, utilisez la
commande ci-dessous. Si toutefois vous avez désactivé un protocole avec la commande cidessus, l’activer ici ne produira
aucun effet.
Maintenance à distance par Telnet
❖ Configuration de l’accès
msh> snmp « numéro »
{ipv4|ipv6|ipx} « adresse »
• Vous pouvez configurer une
adresse d’hôte en fonction du
protocole utilisé.
• La carte d’interface réseau n’admet que les requêtes provenant
d’hôtes ayant des adresses IPv4,
IPv6 et IPX dont les types d’accès sont « lecture seule » ou
« lecture-écriture ». Saisissez « 0
» pour que la carte d’interface
réseau accepte les requêtes de
n’importe quel hôte sans exiger
de type d’accès spécifique.
• Saisissez une adresse d’hôte
pour envoyer des informations
relatives au type d’accès à « trap
».
• Pour définir IPv4 ou IPv6, entrez « ipv4 » ou « ipv6 » suivi
d’un espace, puis l’adresse IPv4
ou IPv6.
• Pour définir le protocole
IPX/SPX, entrez « ipx » suivi
d’un espace, l’adresse IPX suivie d’une décimale, puis
l’adresse MAC de la carte d’interface réseau.
❖ Configuration de sysLocation
msh> snmp location
❖ Suppression de sysLocation
msh> snmp clear location
❖ Paramètre sysContact
msh> snmp contact
❖ Suppression de sysContact
msh> snmp clear contact
❖ Configuration des fonctions de SNMP
v1v2
msh> snmp v1v2 {on|off}
• Spécifiez « on » pour activer et
« off » pour désactiver.
❖ Configuration des fonctions de SNMP
v3
msh> snmp v3 {on|off}
• Spécifiez « on » pour activer et
« off » pour désactiver.
2
❖ Configuration de SNMP TRAP
msh> snmp trap {v1|v2|v3}
{on|off}
• Spécifiez « on » pour activer et
« off » pour désactiver.
❖ Configuration d’autorisation de configuration à distance
msh> snmp remote {on|off}
• Définissez « on » pour activer et
« off » pour désactiver le paramètre SNMP v1v2.
❖ Affichage de la configuration SNMP
v3 TRAP
msh> snmp v3trap
msh> snmp v3trap {1-5}
• Si vous saisissez un nombre
compris entre 1 et 5, les paramètres ne sont affichés que pour ce
nombre.
❖ Configuration d’une adresse d’expéditeur de SNMP v3 TRAP
msh> snmp v3trap {1-5}
{ipv4|ipv6|ipx} « adresse »
❖ Configuration d’un protocole d’envoi
de SNMP v3 TRAP
msh> snmp v3trap {1-5} active {ipv4|ipv6|ipx}
{on|off}
❖ Configuration d’un compte utilisateur
de SNMP v3 TRAP
msh> snmp v3trap {1-5} account « account_name »
81
Contrôle et configuration de l’imprimante
• Saisissez un nom de compte de
32 caractères alphanumériques
maximum.
❖ Suppression d’un compte utilisateur
de SNMP v3 TRAP
msh> snmp v3trap {1-5}
clear account
2
❖ Configuration d’un algorithme de
cryptage de SNMP v3
msh>
snmp
v3auth
{md5|sha1}
❖ Configuration d’un cryptage de SNMP
v3
msh> snmp v3priv {auto|on}
• Définissez auto pour la configuration de cryptage automatique.
• Définissez on pour la configuration de cryptage obligatoire.
sntp
L’horloge de l’imprimante peut être
synchronisée avec l’horloge d’un serveur NTP à l’aide du protocole SNTP
(Simple Network Time Protocol). Utilisez la commande « sntp » pour modifier les paramètres du protocole
SNTP.
❖ Affichage de la configuration
msh> sntp
❖ Configuration de l’adresse du serveur
NTP
Vous pouvez spécifier une adresse
IP de serveur NTP.
msh> sntp server
« adresse_IP »
❖ Configuration d’intervalle
msh> sntp interval
« délai_interrogation »
82
• Vous pouvez spécifier l’intervalle durant lequel l’imprimante synchronise avec le serveur
NTP spécifié par l’opérateur. La
valeur par défaut est de 60 minutes.
• L’intervalle doit être saisi à partir de 0 ou compris entre 16 et
10 080 minutes.
• Si vous lui donnez une valeur
de 0, l’imprimante ne synchronise avec le serveur NTP que
lorsque vous mettez l’imprimante sous tension. Après cela,
l’imprimante ne synchronise
plus avec le serveur NTP.
❖ Configuration de zone horaire
msh> sntp timezone « +/heure_heure horloge »
• Vous pouvez indiquer le décalage horaire entre l’horloge de
l’imprimante et l’horloge du
serveur NTP. Les valeurs doivent être comprises entre –12:00
et +13:00.
spoolsw
Utilisez la commande « spoolsw »
pour afficher et configurer les paramètres de mise en attente des travaux.
Vous ne pouvez définir que les protocoles diprint, trap, lpr, ipp, ftp, sftp et
smb(TCP/IP).
• La commande de configuration
des paramètres de mise en attente
des travaux, « spoolsw », n’est disponible que si le disque dur en option est installé..
❖ Affichage de la configuration
Les paramètres de la mise en attente des travaux s’affichent.
msh> spoolsw
Maintenance à distance par Telnet
❖ Paramètres de la mise en attente des
travaux
msh>
spoolsw
spool
{on|off}
Remarque
❒ Sélectionnez on pour activer la
mise en attente des travaux ou
off pour la désactiver.
❖ Réinitialisation de la configuration de
mise en attente des travaux
msh> spoolsw clear job
{on|off}
• Si l’alimentation de l’imprimante est coupée pendant la mise en
attente des travaux, ce paramètre indique si le travail placé
dans la file d’attente doit être
réimprimé.
❖ Configuration de protocoles
msh> spoolsw diprint
{on|off}
msh> spoolsw lpr {on|off}
msh> spoolsw ipp {on|off}
msh> spoolsw smb {on|off}
msh> spoolsw ftp {on|off}
msh> spoolsw sftp {on|off}
• Vous pouvez définir les paramètres pour diprint, lpr, ipp,
ftp, sftp et smb.
sprint
❖ Configuration bidirectionnelle pour
IEEE 1394 (impression SCSI)
Utilisez ce paramètre pour définir
si IEEE 1394 (impression SCSI) doit
être bidirectionnel.
La valeur par défaut est « on ».
msh> sprint bidi {on |
off}
2
ssdp
Utilisez la commande « ssdp » pour
afficher et configurer les paramètres
SSDP.
❖ Affichage de la configuration
msh> ssdp
❖ Configuration de la date et de l’heure
actuelles
msh> ssdp profile {1801–
86400}
La valeur par défaut est de 10800
secondes.
❖ Paramètres d’annonce du paquet TTL
msh> ssdp ttl {1–255}
La valeur par défaut est 4.
ssh
Utilisez la commande « ssh » pour afficher et configurer les paramètres
SSH.
Utilisez la commande « sprint » pour
afficher et configurer les paramètres
IEEE 1394 (impression SCSI).
❖ Affichage de la configuration
msh> ssh
❖ Affichage de la configuration
Les paramètres de IEEE 1394 (impression SCSI) s’affichent.
msh> sprint
❖ Paramètres de communication de la
compression de données
msh> ssh compression
{on|off}
La valeur par défaut est « on ».
83
Contrôle et configuration de l’imprimante
❖ Configuration du port de communication SSH/SFTP
msh> ssh port {22, 1024–
65535}
La valeur par défaut est 22.
❖ Configuration du délai de communication SSH/SFTP
msh> ssh timeout {0–65535}
La valeur par défaut est 300.
2
❖ Configuration du délai d’expiration de
la connexion du port de communication SSH/SFTP
msh> ssh logintimeout {0–
65535}
La valeur par défaut est 300.
❖ Configuration d’une clé ouverte pour
SSH/SFTP
msh> ssh genkey
{512|768|1024} « chaîne de
caractères »
Créez une clé ouverte pour une
communication SSH/SFTP.
Vous devez utiliser des caractères
ASCII 0x20-0x7e (32 octets) autres
que « 0 ».
La longueur de clé par défaut est
1024 et la chaîne de caractères est
vide.
❖ Suppression d’une clé ouverte pour
une communication ssh/sftp
msh> ssh delkey
Remarque
❒ Si vous ne définissez pas de chaîne
de caractères, le paramètre actuel
est affiché.
status
Utilisez la commande « status » pour
afficher l’état d’imprimante.
❖ afficher les messages
msh> status
Référence
P.91 “État actuel de l’imprimante”
syslog
Utilisez la commande « syslog » pour
afficher les informations stockées
dans le journal système de l’imprimante.
❖ Affichage du message
msh> syslog
Référence
P.110 “Informations du journal
système”
upnp
Utilisez la commande « upnp » pour
afficher et configurer le « Plug and
Play » universel.
❖ Affichage de l’URL publique
msh> upnp url
❖ Configuration de l’URL publique
msh> upnp « chaîne » url
• Saisissez la chaîne de l’URL
dans la chaîne de caractères.
❖ Suppression d’une URL publique
msh> upnp clear url
84
Maintenance à distance par Telnet
web
Utilisez la commande « web » pour
visualiser et définir les paramètres
sur Web Image Monitor.
❖ Affichage de la configuration
msh> web
❖ Configuration de l’URL
Vous pouvez configurer des URL
liées en cliquant sur [URL] dans
Web Image Monitor.
Spécifiez « 1 » ou « 2 » pour x comme
étant le chiffre correspondant à
l’URL. Vous pouvez enregistrer et
spécifier un maximum de deux URL.
msh> web url http://
« L’URL ou l’adresse IP
que vous souhaitez
enregistrer »/
❖ Réinitialisation des URL enregistrées
comme destinations des liens
msh> web x clear url
Spécifiez « 1 » ou « 2 » pour x comme étant le chiffre correspondant à
l’URL.
❖ Configuration du nom de lien
Saisissez le nom de l’URL qui s’affiche dans Web Image Monitor.
Spécifiez « 1 » ou « 2 » pour x comme étant le chiffre correspondant
au nom du lien.
msh> web name « Nom que
vous souhaitez visualiser »
2
❖ Réinitialisation des noms d’URL enregistrés comme destinations des liens
msh> web x clear name
Spécifiez « 1 » ou « 2 » pour x comme étant le chiffre correspondant
au nom du lien.
❖ Configuration d’URL d’Aide
Vous pouvez configurer des URL
liées en cliquant sur [Aide] ou sur
[?] sur Web Image Monitor.
msh> web help http://« URL
ou adresse IP de
l’aide »/help/
❖ Réinitialisation de l’URL d’Aide
msh> web clear help
85
Contrôle et configuration de l’imprimante
Paramètre
wiconfig
La commande « wiconfig » permet de
d é f in i r l e s p a ram è tre s d e I EE E
802.11b.
❖ Affichage de la configuration
msh> wiconfig
2
❖ Affichage de la configuration de l’interface IEEE 802.11b
msh> wiconfig cardinfo
• Si IEEE 802.11b ne fonctionne
pas correctement, les informations ne sont pas affichées.
❖ Configuration
msh> wiconfig « paramètre »
Paramètre
Valeur configurée
mode [ap|
adhoc|
802.11adhoc]
Vous pouvez paramétrer le mode infrastructure (ap), le mode
802.11 Ad hoc
(802.11adhoc) ou le
mode Ad hoc (adhoc).
Le mode par défaut est
le mode ad hoc.
ssid « Valeur
ID »
Le SSID peut être configuré en mode infrastructure.
Vous devez utiliser des
caractères ASCII 0x200x7e (32 octets).
Si le paramètre n’est
pas défini, la valeur
SSID est définie automatiquement sur le
point d’accès le plus
proche.
En l’absence de configuration pour le mode
ad hoc 802.11, la même
valeur que pour le
mode infrastructure ou
une valeur ASSID est
automatiquement définie. La valeur par défaut est vide.
86
Valeur configurée
channel freVous pouvez activer ou
quency « no. de désactiver la fonction
canal. »
WEP. Pour activer la
fonction WEP, sélectionnez [on], pour la
désactiver, sélectionnez
[off].
Pour démarrer la fonction WEP, saisissez la clé
WEP valide. La valeur
par défaut est « 11 ».
key [ « valeur
de la clé »]
msh> web help
http://[1|2|3|
4]
Vous pouvez spécifier
la clé WEP par des
hexadécimaux.
Avec une clé WEP de 64
bits, vous pouvez utiliser 10 chiffres hexadécimaux. Avec une clé
WEP de 128 bits, vous
pouvez en utiliser 26.
Vous pouvez enregistrer un maximum de
quatre clés WEP. Indiquez le nombre à enregistrer à l’aide de
« val ».
Le WEP spécifié par
une clé écrase le WEP
spécifié par une phrase
clé.
Pour utiliser cette fonction, sélectionnez le
même nombre de clés
et la même clé WEP
pour tous les ports qui
communiquent entre
eux. Placez « 0x » devant la clé WEP.
Vous pouvez omettre
les numéros avec
« val ». La valeur du
numéro de clé est de 1
lorsque ces omissions
sont faites. La valeur
par défaut est vide.
Maintenance à distance par Telnet
Paramètre
Valeur configurée
Paramètre
keyphrase
[ « phrase » ]
val [1|2|3|4]
Vous pouvez spécifier
la clé WEP au moyen de
caractères ASCII.
wepauth
Lorsque vous utilisez
[open|shared] une clé WEP, vous pouvez définir le mode
d’autorisation. La valeur spécifiée et le
mode autorisé sont définis comme suit :
Avec une clé WEP de 64
bits, vous pouvez utiliser 10 chiffres hexadécimaux. Avec une clé
WEP de 128 bits, vous
pouvez en utiliser 26.
Vous pouvez enregistrer un maximum de
quatre clés WEP. Indiquez le nombre à enregistrer à l’aide de
« val ».
shared : shared key
authorized rate
rate
[auto|11m|
5.5m|2m|1m]
Vous pouvez indiquer
laquelle des quatre clés
WEP utiliser pour le
chiffrement des paquets. La valeur est de
« 1 » si aucun numéro
n’est spécifié.
Vous pouvez définir la
vitesse de transmission
de IEEE 802.11b.
La vitesse de transmission correspond à la vitesse à laquelle les
données sont envoyées.
Vous pouvez recevoir
des données à n’importe quelle vitesse.
Pour utiliser cette fonction, sélectionnez le
même nombre de clés
et la même clé WEP
pour tous les ports qui
communiquent entre
eux.
encval
[1|2|3|4]
2
open: open system
authorized (default)
Le WEP spécifié par
une phrase clé écrase le
WEP spécifié par une
clé.
Vous pouvez omettre les
numéros avec « val ». La
valeur du numéro de clé
est de 1 lorsque ces omissions sont faites. La valeur par défaut est vide.
Valeur configurée
auto : définit automatiquement (par défaut)
11m : fixé à 11 Mbit/s
5.5m : fixé à 5.5 Mbit/s
2m : fixé à 2 Mbit/s
1m : fixé à 1 Mbit/s
security {none| Vous pouvez définir le
wep|wpa}
mode de sécurité.
aucun : aucun cryptage
(par défaut) S
wep : cryptage WEP
wpa : cryptage WPA
wpaenc
{tkip|ccmp}
Vous pouvez indiquer
la clé de cryptage WPA
lors de l’utilisation du
cryptage WPA.
tkip : TKIP (par défaut)
ccmp : CCMP (AES)
87
Contrôle et configuration de l’imprimante
Paramètre
Valeur configurée
wpaauth
Vous pouvez indiquer
{wpapsk|wpa} le mode d’authentification WPA lors de l’utilisation du cryptage
WPA.
Paramètre
Valeur configurée
username «
chaîne de caractères »
Vous pouvez indiquer
le nom d’utilisateur
pour le serveur Radius.
Vous devez utiliser des
caractères ASCII 0x200x7e (31 octets) autres
que « @ ». La valeur par
défaut est vide.
wpapsk : authentification WPA-PSK (par défaut)
2
wpa : authentification
WPA(802.1X)
psk « chaîne de Vous pouvez indiquer
caractères »
la clé pré-partagée.
username2 «
chaîne de caractères »
Vous devez utiliser des
caractères ASCII 0x200x7e (8 à 63 octets).
Vous devez utiliser des
caractères ASCII 0x200x7e (31 octets) autres
que « @ ». La valeur par
défaut est vide.
La valeur par défaut est
vide.
eap
{tls|ttls|leap|
peap} {chap|
mschap|
mschapv2|
pap|md5|tls}
Vous pouvez indiquer
le type d’authentification EAP.
tls : EAP-TLS (par défaut)
domain « chaî- Vous pouvez indiquer
ne de caractè- le nom de domaine
res »
pour le serveur Radius.
Vous devez utiliser des
caractères ASCII 0x200x7e (31 octets) autres
que « @ ». La valeur par
défaut est vide.
ttls : EAP-TTLS
leap : LEAP
peap : PEAP
chap, mschap,
mschapv2, pap, md5 ou
tls sont des paramètres
pour la méthode en
phase 2 et doivent être
définis lors de l’utilisation de EAP-TTLS ou
PEAP.
N’effectuez pas ces paramètres lorsque vous
utilisez d’autres types
d’authentification EAP.
Si vous sélectionnez
EAP-TTLS, vous pouvez sélectionnez chap,
mschap, mschapv2,
pap ou md5.
Si vous sélectionnez
PEAP, vous pouvez sélectionnez mschapv2
ou tls.
88
Vous pouvez indiquer
le nom d’utilisateur en
phase 2 pour l’authentification EAPTTLS/PEAP en phase
2.
password «
chaîne de caractères »
Vous pouvez indiquer
le mot de passe pour le
serveur Radius.
Vous devez utiliser des
caractères ASCII 0x200x7e (128 octets). La valeur par défaut est vide.
srvcert {on|off} Vous pouvez définir le
certificat du serveur. La
valeur par défaut est «
off ».
imca {on|off}
Vous pouvez activer ou
désactiver le certificat
lorsque l’autorité de
certification est présente. La valeur par défaut
est « off ».
srvid « chaîne Vous pouvez définir
de caractères » l’ID du serveur et le
sous-domaine du serveur de certificats.
Maintenance à distance par Telnet
wins
La commande « wins » permet de
configurer les paramètres du serveur
WINS.
❖ Affichage des paramètres
msh> wins
• Si l’adresse IPv4 obtenue à partir de DHCP diffère de l’adresse
IPv4 de WINS, l’adresse DHCP
est considérée comme l’adresse
valide.
❖ Configuration
msh> wins « nom_interface »
{on|off}
• {on} signifie « actif » et {off} signifie « inactif ».
• N’oubliez pas de préciser l’interface.
• ip1394 ne peut être spécifié que
lorsque l’interface IEEE 1394 est
installée.
• wlan ne peut être spécifié que
lorsque l’interface IEEE 802.11b
est installée.
Nom de
l’interface
Interface configurée
ether
Interface Ethernet
ip1394
Interface IEEE 1394
wlan
Interface IEEE 802.11b
• Utilisez la commande « secondary » pour définir une adresse
IP de serveur WINS secondaire.
• Vous ne pouvez pas utiliser
« 255.255 .255.255 » com m e
adresse IP.
❖ Sélection d’ID d’étendue de NBT (NetBIOS sur TCP/IP)
Permet de configurer l’ID d’étendue de NBT.
msh> wins « nom_interface »
scope « ID d’étendue »
• L’ID d’étendue peut comprendre jusqu’à 31 caractères alphanumériques.
• N’oubliez pas de préciser l’interface.
• ip1394 ne peut être spécifié que
lorsque l’interface IEEE 1394 est
installée.
• wlan ne peut être spécifié que
lorsque l’interface IEEE 802.11b
est installée.
Nom de
l’interface
Interface configurée
ether
Interface Ethernet
ip1394
Interface IEEE 1394
wlan
Interface IEEE 802.11b
2
❖ Configuration d’adresse
Utilisez la commande suivante
pour définir une adresse IP de serveur WINS :
msh> wins « nom_interface »
{primary|secondary}
« Adresse IP »
• Utilisez la commande « primary »
pour définir une adresse IP de
serveur WINS principal :
89
Contrôle et configuration de l’imprimante
SNMP
L’agent SNMP qui travaille sur UDP
et IPX est incorporé à la carte Ethernet
intégrée et à l’unité d’interface IEEE
802.11b en option de cette imprimante. L’agent SNMP travaillant sur UDP
est également incorporé à la carte
d’interface IEEE 1394 en option.
Vous pouvez obtenir des informations sur l’imprimante à l’aide du gestionnaire SNMP.
2
Important
❒ Si vous modifiez le nom de communauté de l’imprimante, modifiez également la configuration de
l’ordinateur connecté, à l’aide de
l’outil d’installation de SNMP.
Pour plus de détails, reportez-vous
à l’aide de l’Outil d’installation de
SNMP.
Les noms de communauté par défaut
sont [publique] et [admin]. Vous pouvez obtenir des informations sur MIB
en utilisant ces noms de communauté.
❖ Lancer l’Outil d’installation de SNMP
• Windows 95/98/Me, Windows
2000, Windows NT 4.0 :
Cliquez sur le bouton [Démarrer].
Sélectionnez [SmartDeviceMonitor
for Admin] dans le menu [Programmes].
Cliquez sur [SNMP Setup Tool].
• Windows XP :
Cliquez sur le bouton [Démarrer].
Sélectionnez [SmartDeviceMonitor
for Admin] dans le menu [Tous les
programmes].
Cliquez sur [SNMP Setup Tool].
❖ MIBs(SNMPv1/v2) pris en charge
• MIB-II
90
• PrinterMIB
• HostResourceMIB
• RicohPrivateMIB
❖ MIBs(SNMPv3) pris en charge
• MIB-II
• PrinterMIB
• HostResourceMIB
• RicohPrivateMIB
• SNMP-FRAMEWORK-MIB
• SNMP-TARGET-MIB
• SNMP-NOTIFICATION-MIB
• SNMP-USER-BASED-SM-MIB
• SNMP-VIEW-BASED-ACMMIB
Obtention d’informations relatives aux imprimantes à partir du réseau
Obtention d’informations relatives aux
imprimantes à partir du réseau
Ce chapitre explique en détails chaque élément affiché dans l’état et les informations de l’imprimante.
Ce manuel s’applique à tous les modèles, certaines des fonctions et paramètres
qu’il contient pouvant par conséquent ne pas être disponibles sur votre modèle.
2
État actuel de l’imprimante
Vous pouvez consulter l’état de l’imprimante à l’aide des commandes suivantes :
• UNIX : utilisez la commande « lpq » et les paramètres « rsh », « rcp », « ftp » et
« sftp ».
• mshell : Utilisez la commande « status ».
Messages
Description
1-Sheet Bypass Error: No Select
Le Bypass une feuille est ouvert mais l’impression à partir
d’un autre magasin a été sélectionnée.
1-Sheet Bypass Error: Not Open
Le Bypass une feuille est fermé mais l’impression à partir
du Bypass une feuille a été sélectionnée.
1-Sheet Output Error: No Select
Le Bypass une feuille est ouvert mais l’impression à partir
d’un autre magasin a été sélectionnée.
1-Sheet Output Error: Not Open
Le Bypass une feuille est fermé mais l’impression à partir
du Bypass une feuille a été sélectionnée.
Access Restricted
Ce travail a été annulé car l’utilisateur n’est pas autorisé.
Add staples (Booklet: Back)
L’agrafeuse du Finisseur livret (arrière) est vide.
Add staples (Booklet: Both)
L’agrafeuse du Finisseur livret est vide.
Add staples (Booklet: Front)
L’agrafeuse du Finisseur livret (avant) est vide.
Adjusting...
L’appareil est en cours d’initialisation ou d’étalonnage.
Alert at Printer: Yellow LED
Une erreur est survenue.
Call Service Center
Dysfonctionnement dans l’appareil.
Canceled
Réinitialisation du travail.
Canceling Job...
Le travail est en cours de réinitialisation.
Card/Counter not inserted
Vous devez insérer une carte de paiement ou une clé dans
l’appareil.
Coin or amount not inserted
Vous devez insérer une pièce dans l’appareil.
Coin/Key Counter not inserted
Vous devez insérer une pièce ou un compteur clé dans l’appareil.
Configuring...
Les paramètres sont en cours de modification.
Cooling Down Fusing Unit...
L’unité de fusion est en cours de refroidissement.
Copy Tray
Le réceptacle interne est plein.
Cover Open: ADF
Le chargeur de documents est ouvert.
91
Contrôle et configuration de l’imprimante
Messages
2
Description
Cover Open: Bridge Unit Left
Le capot de l’unité de transport gauche du papier est
ouvert.
Cover Open: Bridge Unit Center
Le capot de l’unité de transport centrale est ouvert.
Cover Open: Duplex Unit Left
Le capot de l’unité Recto/Verso est ouvert.
Cover Open: Duplex Unit Right
Le capot de l’unité Recto/Verso droite est ouvert.
Cover Open: Fin. Front Left
Le capot avant gauche du Finisseur est ouvert.
Cover Open: Fin. Front Right
Le capot avant droit du Finisseur est ouvert.
Cover Open: Bridge Unit Right
Le capot de l’unité de transport droite du papier est ouvert.
Cover Open: Duplex Unit
Le capot de l’unité Recto/Verso est ouvert.
Cover Open: Finisher
Le capot du Finisseur est ouvert.
Cover Open: Finisher Cover
Le capot du Finisseur est ouvert.
Cover Open: Finisher Front
Le capot avant du Finisseur est ouvert.
Cover Open: Finisher Rear
Le capot du finisseur arrière est ouvert.
Cover Open: Finisher Upper
Le capot supérieur du Finisseur est ouvert.
Cover Open: Finisher Upper-L
Le capot supérieur gauche du Finisseur est ouvert.
Cover Open: Finisher Upper-R
Le capot supérieur droit du Finisseur est ouvert.
Cover Open: Front Cover
Le capot avant est ouvert.
Cover Open: Fusing Unit Cover
Le capot de l’unité de fusion est ouvert.
Cover Open: Interposer Tray Low Le capot de l’inserteur est ouvert.
92
Cover Open: Interposer Tray Up
Le capot supérieur de l’inserteur est ouvert.
Cover Open: LCT Front Cover
Le capot avant du magasin grande capacité est ouvert.
Cover Open: Lower Left Cover
Le capot inférieur gauche est ouvert.
Cover Open: Lower Right Cover
Le capot intérieur droit est ouvert.
Cover Open: Mailbox
Un capot de la trieuse est ouvert.
Cover Open: Mid-Covers
Les capots anti-bourrage sont ouverts.
Cover Open: Z-folding Upper
Le capot supérieur de l’unité de pliage en Z est ouvert.
Cover Open: Right Cover
Le capot droit est ouvert.
Cover Open: Shift Tray Cover
Le capot du réceptacle Tri décalé est ouvert.
Cover Open: Upper Cover
Le capot supérieur est ouvert.
Cover Open: Upper Left Cover
Le capot supérieur gauche est ouvert.
Cover Open: Upper Right Cover
Le capot supérieur droit est ouvert.
Data Size Error
Une erreur de format des données s’est produite.
Empty: Black Toner
La cartouche de toner noir est presque vide.
Empty: Cyan Toner
La cartouche de toner cyan est presque vide.
Empty: Magenta Toner
La cartouche de toner magenta est presque vide.
Empty: One of Toner Bottles
Une des cartouches de toner est vide.
Empty: Toner
La cartouche de toner est presque vide.
Empty: Yellow Toner
La cartouche de toner jaune est presque vide.
Energy Saver Mode
L’appareil est en mode Économie d’énergie.
Obtention d’informations relatives aux imprimantes à partir du réseau
Messages
Description
Envelope Setting Error: None
Un type de papier d’impression autre qu’enveloppe est
instruit lorsque le levier B2 est abaissé.
Envelope Setting Error: Others
Une enveloppe d’impression est instruite lorsque le levier
B2 est abaissé.
Error
Une erreur est survenue.
Error at Printer: Red LED
Une erreur est survenue.
Error in Printer
Une erreur est survenue.
Error: Address Book
Une erreur s’est produite dans les données du carnet
d’adresses.
Error: Command Transmission
Une erreur s’est produite dans l’appareil.
Error: DIMM Value
Une erreur de mémoire s’est produite.
Error: Ethernet Board
Une erreur de carte Ethernet s’est produite.
Error: HDD Board
Une erreur de carte d’unité de disque dur s’est produite.
Error: IEEE1394 Board
Une erreur s’est produite au niveau de la carte d’interface
IEEE 1394.
Error: Media Link Board
Une erreur est survenue au niveau de la carte de liens média.
Error: Memory Switch
Une erreur de commutation de mémoire s’est produite.
Error: Optional Font
Une erreur s’est produite dans le fichier de polices de l’appareil.
Error: Optional RAM
Une erreur est survenue au niveau de l’unité de mémoire
en option.
Error: Parallel I/F Board
Une erreur s’est produite dans l’interface parallèle.
Error: PDL
Une erreur s’est produite dans le langage de description de
la page.
Error: Rem. Certificate Renewal
Une erreur s’est produite au niveau du renouvellement de
serveur distant.
Error: USB Board
Une erreur s’est produite au niveau de la carte d’interface
USB.
Error: USB Interface
Une erreur s’est produite dans l’interface USB.
Error: Wireless Card
La carte sans fil n’a pas été insérée au démarrage ou bien
l’unité d’interface IEEE 802.11b ou la carte sans fil ont été
ôtées après le démarrage.
Error: Wireless Card or Board
Une erreur s’est produite dans l’unité d’interface
IEEE802.11b.
Exceed Booklet Stapling Limit
L’impression a dépassé la limite d’agrafage du Finisseur livret.
Full: 1-Sheet Output
Le réceptacle une feuille est plein.
Full: Copy Tray
Le réceptacle de sortie de papier est plein.
Full: Finisher
Le plateau du finisseur est plein.
Full: Finisher Booklet Tray
Le réceptacle livrets du Finisseur est plein.
Full: Finisher Shift Tray
Le Réceptacle tri décalé du Finisseur est plein.
Full: Finisher Shift Tray 1, 2
Les réceptacles tri décalé 1 et 2 du finisseur sont pleins.
Full: Finisher Tray
Le réceptacle du finisseur est plein.
2
93
Contrôle et configuration de l’imprimante
Messages
2
94
Description
Full: Finisher Upper Tray
Le réceptacle supérieur du finisseur est plein.
Full: Front Collector Bottle
La cartouche de toner usagé avant est pleine.
Full: Hole Punch Receptacle
Le réceptacle de déchets de la perforatrice est plein.
Full: Internal Shift Tray
Le réceptacle interne avec tri décalé est plein.
Full: Internal Tray 1
Le réceptacle interne 1 est plein.
Full: Internal Tray 2
Le réceptacle interne 2 est plein.
Full: Mailbox Tray 1
La case de tri 1 est pleine.
Full: Mailbox Tray 2
La case de tri 2 est pleine.
Full: Mailbox Tray 3
La case de tri 3 est pleine.
Full: Mailbox Tray 4
La case de tri 4 est pleine.
Full: Mailbox Tray 5
La case de tri 5 est pleine.
Full: Mailbox 6
La case de tri 6 est pleine.
Full: Mailbox Tray 7
La case de tri 7 est pleine.
Full: Mailbox Tray 8
La case de tri 8 est pleine.
Full: Mailbox Tray 9
La case de tri 9 est pleine.
Full: Waste Staples
réceptacle agrafes.
Full: Waste Toner
Le toner usagé est plein.
Full: Waste Toner Bottle
La cartouche de toner usagé est pleine.
Hex Dump Mode
Il s’agit d’un mode de transfert hexadécimal.
Immed. Trans. not connected
N’a pas directement connecté avec l’autre partenaire de
transmission.
Immediate Transmission Failed
Une erreur s’est produite pendant la transmission directe.
In Use: Copier
Le copieur est en cours d’utilisation.
In Use: Fax
La télécopie est en cours d’utilisation.
In Use: Finisher
D’autres fonctions utilisent le Finisseur.
In Use: Input Tray
D’autres fonctions utilisent le magasin.
In Use: Staple Unit
D’autres fonctions utilisent l’agrafeuse.
Independent-supplier Toner
Le toner installé n’est pas le toner recommandé.
Key Card not inserted
Vous devez insérer une carte clé dans l’appareil.
Key Card/Counter not inserted
Vous devez insérer une carte clé ou un compteur clé dans
l’appareil.
Key Counter not inserted
Vous devez insérer un compteur clé dans l’appareil.
Loading Toner...
Le toner est en cours de mise en place.
Low: Black Toner
La cartouche de toner noir n’est pas correctement installée
ou le toner est presque vide.
Low: Cyan Toner
La cartouche de toner cyan n’est pas correctement installée
ou le toner est presque vide.
Low: Magenta Toner
La cartouche de toner magenta n’est pas correctement installée ou le toner est presque vide.
Low: Toner
La cartouche de toner n’est pas correctement installée ou le
toner est presque vide.
Obtention d’informations relatives aux imprimantes à partir du réseau
Messages
Description
Low: Yellow Toner
La cartouche de toner jaune n’est pas correctement installée
ou le toner est presque vide.
Malfunction: Booklet Stapler
Un problème est survenu au niveau du Finisseur livret.
Malfunction: Booklet Processor
Un problème est survenu au niveau du Finisseur livret.
Malfunction: Duplex Unit
Un problème est survenu au niveau de l’unité Recto/Verso.
Malfunction: Ext. Charge Unit
Un problème est survenu au niveau de l’unité de facturation externe.
Malfunction: Finisher
Un problème est survenu au niveau du finisseur.
Malfunction: Interposer
Un problème est survenu au niveau de l’inserteur.
Malfunction: LCT
Un problème est survenu au niveau du magasin grande capacité.
Malfunction: Multi-hole Punch
GPC
L’unité de perforation multitrou a rencontré un problème.
Malfunction: Output Tray
Un problème est survenu au niveau du réceptacle de sortie.
Malfunction: Staple Unit
Un problème est survenu au niveau de l’agrafeuse.
Malfunction: Tray 1
Un problème est survenu au niveau du magasin 1.
Malfunction: Tray 2
Un problème est survenu au niveau du magasin 2.
Malfunction: Tray 3
Un problème est survenu au niveau du magasin 3.
Malfunction: Tray 3 (LCT)
Un problème est survenu au niveau du magasin 3 (Gde
cap.).
Malfunction: Tray 4
Un problème est survenu au niveau du magasin 4.
Malfunction: Tray 5
Un problème est survenu au niveau du magasin 5.
Malfunction: Tray 6
Un problème est survenu au niveau du magasin 6.
Malfunction: Tray 7
Un problème est survenu au niveau du magasin 7.
Memory Low: Copy
Un manque de mémoire s’est produit pendant que la copie
était en cours.
Memory Low: Data Storage
Un manque de mémoire s’est produit pendant que le document était en cours d’assemblage.
Memory Low: Fax Scanning
Un manque de mémoire s’est produit pendant la transmission de la télécopie.
Memory Low: Scanning
Un manque de mémoire s’est produit pendant que le scanner était en cours de fonctionnement.
Miscellaneous Error
Une autre erreur est survenue.
Mismatch: Paper Size
Le magasin papier spécifié ne contient pas de papier au format sélectionné.
Mismatch: Paper Size and Type
Le magasin papier spécifié ne contient pas de papier au format et du type sélectionné.
Mismatch: Paper Type
Le magasin papier spécifié ne contient pas de papier du
type sélectionné.
Near Replacing: Black PCU
Préparez la nouvelle unité photoconductrice noir.
Near Replacing: Cleaning Unit
Préparez la nouvelle unité de nettoyage.
Near Replacing: Color Dev. Unit
Préparez la nouvelle unité de développement couleur.
Near Replacing: Color PCU
Préparez la nouvelle unité photoconductrice couleur.
2
95
Contrôle et configuration de l’imprimante
Messages
2
96
Description
Near Replacing: Develop. Unit C
Préparez la nouvelle unité de développement (cyan).
Near Replacing: Develop. Unit K
Préparez la nouvelle unité de développement (noir).
Near Replacing: Develop. Unit M
Préparez la nouvelle unité de développement (magenta).
Near Replacing: Develop. Unit Y
Préparez la nouvelle unité de développement (jaune).
Near Replacing: Fusing Unit
Préparez la nouvelle unité de fusion.
Near Replacing: Maintenance Kit
Préparez le nouveau kit d’entretien.
Near Replacing: Transfer Unit
Préparez la nouvelle unité de transfert.
Nearly Full: Collector Bottle
La cartouche de toner usagé est presque pleine.
Nearly Full: Waste Toner
La cartouche de toner usagé est presque pleine.
Nearly Full:Front CollectBottle
La cartouche collectrice avant est presque pleine.
Nearly Full:Sucked Toner Bottle
La cartouche de toner usagé est presque pleine.
Need more Booklet Staples
L’agrafeuse est presque vide.
No Paper: 1-Sheet Bypass
Il n’y a pas de papier dans le Bypass une feuille.
No Paper: Interposer Tray
Il n’y a pas de papier dand l’interposeur.
No Paper: Selected Tray
Il n’y a pas de papier dans le magasin spécifié.
No Paper: Tray 1
Il n’y a pas de papier dans le magasin 1.
No Paper: Tray 1 (LCT)
Il n’y a pas de papier dans le magasin grande capacité (magasin 1).
No Paper: Tray 2
Il n’y a pas de papier dans le magasin 2.
No Paper: Tray 3
Il n’y a pas de papier dans le magasin 3.
No Paper: Tray 3 (LCT)
Il n’y a pas de papier dans le magasin 3 (magasin grande capacité).
No Paper: Tray 4
Il n’y a pas de papier dans le magasin 4.
No Paper: Tray 5
Il n’y a pas de papier dans le magasin 5.
No Paper: Tray 6
Il n’y a pas de papier dans le magasin 6.
No Paper: Tray 7
Il n’y a pas de papier dans le magasin 7.
Not Detected: B2 Lever
Le levier B2 n’est pas correctement positionné.
Not Detected: Black Toner
Le toner noir n’est pas correctement installé.
Not Detected: Charger
Le chargeur n’est pas correctement installé.
Not Detected: Cleaning Unit
L’unité de nettoyage n’est pas correctement installée.
Not Detected: Cyan Toner
Le toner cyan n’est pas correctement installé.
Not Detected: Develop. Unit (C)
L’unité de développement (cyan) n’est pas correctement
installée.
Not Detected: Develop. Unit (K)
L’unité de développement (noir) n’est pas correctement
installée.
Not Detected: Develop. Unit (M)
L’unité de développement (magenta) n’est pas correctement installée.
Not Detected: Develop. Unit (Y)
L’unité de développement (jaune) n’est pas correctement
installée.
Not Detected: Duplex Feed Unit
L’unité Recto/Verso n’est pas correctement installée.
Not Detected: Duplex Unit
L’unité d’alimentation Recto/Verso n’est pas correctement
installée.
Obtention d’informations relatives aux imprimantes à partir du réseau
Messages
Description
Not Detected: Finisher
Le Finisseur n’est pas correctement installé.
Not Detected: Fusing Unit
L’unité de fusion n’est pas correctement installée.
Not Detected: Input Tray
Le magasin d’alimentation papier n’est pas correctement
installé.
Not Detected: Interposer
L’interposeur n’est pas correctement installé.
Not Detected: LCT
Une grande partie du magasin d’alimentation papier n’est
pas correctement installée.
Not Detected: Magenta Toner
Le toner magenta n’est pas correctement installé.
Not Detected: PCU
L’unité photoconductrice n’est pas correctement installée.
Not Detected: PCU (C)
L’unité photoconductrice (cyan) n’est pas correctement installée.
Not Detected: PCU (K)
L’unité photoconductrice (noir) n’est pas correctement installée.
Not Detected: PCU (M)
L’unité photoconductrice (magenta) n’est pas correctement
installée.
Not Detected: PCU (Y)
L’unité photoconductrice (jaune) n’est pas correctement
installée.
Not Detected: Transfer Roller
Le rouleau de transfert n’est pas correctement installé.
Not Detected: Transfer Unit
L’unité de transfert n’est pas correctement installée.
Not Detected: Tray 1
Le magasin 1 n’est pas correctement installé.
Not Detected: Tray 1 (LCT)
Le magasin grande capacité (magasin 1) n’est pas correctement installé.
Not Detected: Tray 2
Le magasin 2 n’est pas correctement installé.
Not Detected: Tray 3
Le magasin 3 n’est pas correctement installé.
Not Detected: Tray 3 (LCT)
Le magasin grande capacité (magasin 3) n’est pas correctement installé.
Not Detected: Tray 4
Le magasin 4 n’est pas correctement installé.
Not Detected: Tray 5
Le magasin 5 n’est pas correctement installé.
Not Detected: Tray 6
Le magasin 6 n’est pas correctement installé.
Not Detected: Tray 7
Le magasin 7 n’est pas correctement installé.
Not Detected: WasteToner Bottle
La cartouche de toner usagé n’est pas correctement installée.
Not Detected: Yellow Toner
Le toner jaune n’est pas correctement installé.
Not Reached, Data Deleted
Le travail non atteint est supprimé.
Offline
L’imprimante est hors ligne.
Original on Exposure Glass
L’original est resté sur la vitre d’exposition.
Operating Thermo-range Error
L’appareil est en dehors de la plage de températures autorisée.
Panel Off Mode
L’appareil est en mode Veille écran.
Panel Off Mode>>Printing ava.
L’appareil est en mode Veille panneau de commande.
Paper in Duplex Unit
Il reste du papier dans l’unité Recto/Verso.
Paper in Finisher
Il reste du papier dans le finisseur.
Paper Misfeed: ADF
Du papier s’est coincé dans le chargeur de documents.
2
97
Contrôle et configuration de l’imprimante
Messages
2
98
Description
Paper Misfeed: BookletProcessor
Du papier s’est coincé dans le finisseur livret.
Paper Misfeed: Duplex Unit
Du papier s’est coincé dans l’unité Recto/Verso.
Paper Misfeed: Finisher
Du papier s’est coincé dans le finisseur.
Paper Misfeed: Input Tray
Du papier s’est coincé dans le magasin.
Paper Misfeed: Internal Path
Du papier s’est coincé dans l’appareil.
Paper Misfeed: Internal/Output
Du papier s’est coincé dans l’appareil.
Paper Misfeed: Interposer
Du papier s’est coincé dans l’inserteur.
Paper Misfeed: Mailbox
Du papier s’est coincé dans la trieuse utilisateurs.
Paper Misfeed: Z-folding unit
Du papier s’est coincé dans l’unité de pliage en Z.
Paper Misfeed:Booklet Processor
Du papier s’est coincé dans le finisseur livret.
Paper on Finisher Shift Tray 2
Il reste du papier dans le réceptacle tri finisseur 2.
Paper on FinisherShiftTray1, 2
Il reste du papier reste dans le réceptacle tri finisseur 1 et 2.
Paper on Paper Bypass
Il reste du papier dans le Bypass.
Prepaid Card not inserted
Vous devez insérer une carte de paiement dans l’appareil.
Print Complete
L’impression est terminée.
Printing...
L’impression est en cours.
Processing
Les données sont en cours de traitement.
Proxy Address / Port Incorrect
Le paramètre d’adresse et de port proxy est incorrect.
Proxy User / Password Incorrect
Le paramètre de nom d’utilisateur et de mot de passe proxy
est incorrect.
RC Gate Connection Error
La connexion avec RC Gate a échoué.
Ready
L’appareil est prêt à imprimer.
Remove seal strip on: Black
Le ruban adhésif situé sur la nouvelle unité de développement (noire) est resté fixé.
Remove seal strip on: Cyan
Le ruban étanche situé sur la nouvelle unité de développement (cyan) est resté fixé.
Remove seal strip on: Magenta
Le ruban étanche situé sur la nouvelle unité de développement (magenta) est resté fixé.
Remove seal strip on: Yellow
Le ruban étanche situé sur la nouvelle unité de développement (jaune) est resté fixé.
Renewing Remote Certificate
Le certificat distant est en cours de renouvellement.
Replace Charger Unit
Il faut remplacer l’unité de chargeur.
Replace Black PCU
Il faut remplacer l’unité photoconductrice noir.
Replace Charger Kit
Il faut remplacer le kit du chargeur.
Replace Cleaning Web
Il faut remplacer la toile de nettoyage.
Replace Color PCU
Il faut remplacer l’unité photoconductrice (couleur).
Replace Develop. Unit
Il faut remplacer l’unité de développement.
Replace Develop. Unit (Black)
Il faut remplacer l’unité de développement (noir).
Replace Develop. Unit (Color)
Il faut remplacer l’unité de développement (couleur).
Replace Develop. Unit (Cyan)
Il faut remplacer l’unité de développement (cyan).
Replace Develop. Unit (Magenta)
Il faut remplacer l’unité de développement (magenta).
Obtention d’informations relatives aux imprimantes à partir du réseau
Messages
Description
Replace Develop. Unit (Yellow)
Il faut remplacer l’unité de développement (jaune).
Replace Feed Belt
Il faut remplacer la courroie d’alimentation.
Replace Feed Roller
Il faut remplacer le rouleau de transfert.
Replace Fuser Oil Unit
Il faut remplacer l’unité d’huile de fusion.
Replace Fusing Unit
Il faut remplacer l’unité de fusion.
Replace PCU
Il faut remplacer l’unité photoconductrice.
Replace PCU(Color)
Il faut remplacer l’unité photoconductrice (couleur).
Replace Maintenance Unit
L'Unité de maintenance doit maintenant être remplacée.
Replace Toner Suction Motor
Il faut remplacer le moteur d’aspiration de toner.
Replace Transfer Belt
Il faut remplacer la courroie de transfert.
Replace Transfer Cleaning Unit
Il faut remplacer l’unité de nettoyage de transfert.
Retarding...
L’impression s’est arrêtée momentanément pour laisser sécher les feuilles imprimées.
SD Card Authentication failed
L’authentification de la carte SD a échoué.
Setting Remotely
Le paramètre RDS est en cours de traitement.
Shift Tray
Le réceptacle de sortie interne est plein.
Skipped due to Error
Ignoré suite à une erreur.
Storage Complete
Le stockage est terminé.
Storage Failed
Le stockage a échoué.
Supplies Order Call failed
L’appel de commande de fournitures a échoué.
Suspend / Resume Key Error
Le bouton d’arrêt du finisseur a été enclenché.
Transmission Aborted
La transmission a été interrompue.
Transmission Complete
La transmission est terminée.
Transmission Failed
La transmission a échoué.
Tray Error: Chaptering
L’erreur de spécification du magasin d’alimentation papier
s’est produite car la division en chapitres ainsi que le papier
normal utilisent le même magasin pour imprimer.
Tray Error: Duplex Printing
Le magasin papier sélectionné ne peut être utilisé pour
l’impression Recto/Verso.
Unit Left Open: ADF
Le chargeur de documents est ouvert.
Waiting for Job Suspension
L’appareil attend la suspension du travail.
Warming Up...
La machine est en train de chauffer.
2
Remarque
❒ Pour plus d’informations concernant les commandes UNIX, reportez-vous au
Supplément UNIX.
❒ Consultez les contenus d’erreurs susceptibles d’être imprimés sur la page de
configuration. Pour plus d’informations sur l’impression d’une page de configuration, reportez-vous au manuel Informations Imprimante.
99
Contrôle et configuration de l’imprimante
Configuration de l’imprimante
Vous pouvez vérifier la configuration de l’imprimante à l’aide de Telnet.
Ce chapitre décrit la procédure de vérification des magasins, du réceptacle de
sortie et du langage d’impression.
• UNIX : utilisez la commande « info » et les paramètres « rsh », « rcp », « ftp »
et « sftp ».
• mshell : Utilisez la commande « info ».
2
❖ Magasin
Élément
Description
Nº
Numéro ID du magasin papier
Nom
Nom du magasin papier
Format papier
Format du papier chargé dans le magasin papier
État
État actuel du magasin papier
• Normal : Normal
• NoInputTray : Abscence de réceptacle de sortie
• FinPapier : Pas de papier
❖ Réceptacle de sortie
Élément
Description
Nº
Numéro ID du réceptacle de sortie
Nom
Nom du réceptacle de sortie
État
État actuel du réceptacle de sortie
• Normal : Normal
• PapierExiste : Il y a du papier
• TropPlein : Plein de papier
• Erreur : Autres erreurs
❖ Langage d’imprimante
Élément
Description
Nº
Numéro d’ID du langage d’impression utilisé par l’imprimante
Nom
Nom du langage d’impression utilisé par l’imprimante
Version
Version du langage de l’impression
Remarque
❒ Pour plus d’informations concernant les commandes et les paramètres UNIX,
reportez-vous au Supplément UNIX.
100
Pour mieux comprendre les informations affichées
Pour mieux comprendre les informations
affichées
Ce chapitre vous explique comment lire les informations sur l’état de l’imprimante renvoyées par la carte d’interface réseau.
2
Informations sur les travaux d’impression
Utilisez la commande suivante pour visualiser les informations sur les travaux
d’impression :
• UNIX : utilisez la commande « info » et les paramètres « rsh », « rcp », « ftp »
et « sftp ».
• mshell : Utilisez la commande « info ».
Élément
Description
Rank
État du travail d’impression.
• Actif
En cours d’impression ou en préparation d’impression.
• En attente
En attente de transfert vers l’imprimante.
Owner
Nom de l’utilisateur ayant émis la requête d’impression.
Job
Numéro de la requête d’impression.
Files
Nom du document.
Total Size
Volume des données (spoulées).
La valeur par défaut est 0 octet.
Remarque
❒ Pour plus d’informations concernant les commandes et les paramètres UNIX,
reportez-vous au Supplément UNIX.
101
Contrôle et configuration de l’imprimante
Informations du journal d’impression
Il s’agit de l’enregistrement des travaux d’impression les plus récents.
Utilisez la commande suivante pour visualiser les informations sur les travaux
d’impression :
• UNIX : utilisez la commande « prnlog » et les paramètres « rsh » , « rcp » ,
« ftp » et « sftp ».
• telnet : utilisez la commande « prnlog ».
2
Élément
Description
ID
ID de la requête d’impression.
User
Nom de l’utilisateur ayant émis la requête d’impression.
Page
Nombre de pages imprimées
Result
Résultat de la requête d’impression
Résultat de la communication
• OK
L’impression s’est terminée normalement. Les résultats d’impression peuvent néanmoins ne pas correspondre aux attentes
suite à des problèmes de l’imprimante.
• NG
L’impression ne s’est pas achevée normalement.
• Annulé
Une requête d’impression avec la commande « rcp » , « rsh »
ou « lpr » a été annulée, probablement à cause de l’application
d’impression. N’est pas applicable aux commandes « ftp » ni
« rprinter ».
Time
Heure à laquelle la requête d’impression a été reçue.
Heure de réception de la requête d’impression
User ID
ID de l’utilisateur configuré avec le pilote d’impression.
S’affiche quand l’ID de requête d’impression est spécifié.
JobName
Nom du document à imprimer
S’affiche quand l’ID de requête d’impression est spécifié.
Remarque
❒ Pour plus d’informations concernant les commandes et les paramètres UNIX,
reportez-vous au Supplément UNIX.
102
Pour mieux comprendre les informations affichées
Configuration de la carte d’interface réseau
Utilisez la commande suivante pour afficher les paramètres de configuration de
la carte réseau :
• telnet : Utilisez la commande « show ».
Élément
Description
2
Commun
Mode
Protocole Up/Down
Configuration de protocole
AppleTalk
IPv4
IPv6
TCP/IP
Netware
SMB
IPv4 sur 1394
Impression SCSI
PictBridge
Périphérique Up/Down
Configuration de périphérique
Parallèle
USB
Bluetooth
Interface Ethernet
Priorité Syslog
Version de NVRAM
Nom du périphérique
Commentaire
Emplacement
Contact
Commutateur logiciel
AppleTalk
Configuration de AppleTalk
Mode
Réseau
Objet
Type
Zone
103
Contrôle et configuration de l’imprimante
Élément
Description
TCP/IP
Configuration de TCP/IP
Mode (IPv4)
Mode (IPv6)
ftp
lpr
2
rsh
telnet
diprint
web
http
ftpc
snmp
ipp
autonet
bonjour
ssl
nrs
rfu
nbt
ssdp
ssh
sftp
IPv4
DHCP
Adresse
Masque réseau
Diffusion
Passerelle
IPv6
Sans état
Manuel
Passerelle
EncapType
Nom d’hôte
104
Pour mieux comprendre les informations affichées
Élément
Description
Domaine DNS
Contrôle d’accès
IPv4
Configuration de contrôle d’accès
X peut être défini entre 1 et 5.
AccessEntry[X]
IPv6
AccessEntry[X]
Serveur horaire
2
X peut être défini entre 1 et 5.
Configuration de la date et de l’heure
Zone horaire
Délai d’interrogation du serveur
horaire
serveur SYSLOG
Configuration de Websys
URL1 page d’accueil
Nom de lien 1 page d’accueil
URL2 page d’accueil
Nom de lien 2 page d’accueil
URL page d’Aide
Netware
EncapType
Numéro RPRINTER
Nom du serveur d’impression
Nom serveur de fichiers
Nom contexte
Commutation
Mode
NDS/Liens
Négociation paquets
Mode de connexion
Délai travail d’impression
Protocole
durée intervalle SAP
Nom d’arborescence NDS
Protocole de transfert
105
Contrôle et configuration de l’imprimante
Élément
Description
SMB
Configuration de SMB
Commutation
Mode
Impression directe
Notification
2
Nom groupe de travail
Nom ordinateur
Commentaire
Nom partage[1]
Protocole
IPv4 sur 1394
Configuration de IPv4 sur 1394
Nom d’hôte
DHCP
Adresse
Masque réseau
Diffusion
Domaine DNS
Impression SCSI
Bidi
IEEE 802.11b
Configuration de IEEE 802.11b
Nom d’hôte
Mode de communication
SSID
Intervalle canal
Canal
Vitesse TX
Sécurité
Authentification WEP
Numéro de clé de cryptage WEP
Cryptage WEP
Clés de cryptage WEP [X]
Cryptage WPA
Authentification WPA
Clé pré-préparée
nom d’utilisateur
106
X peut être défini entre 1 et 5.
Pour mieux comprendre les informations affichées
Élément
Description
Nom de domaine
Type EAP
Mot de passe
Nom d’utilisateur phase 2
Méthode TTLS phase 2
2
Méthode PEAP phase 2
Cert. serveur
AC intermédiaire
ID serveur
DNS
Configuration DNS
IPv4
Serveur[X]
X peut être défini entre 1 et 3.
Serveur IPv4 DNS sélectionné
IPv6
Serveur[X]
X peut être défini entre 1 et 3.
Nom de domaine
ether
wlan
ip1394
DDNS
ether
wlan
ip1394
WINS
Configuration WINS
ether
WINS principal
WINS secondaire
wlan
WINS principal
WINS secondaire
ip1394
WINS principal
WINS secondaire
Bluetooth
Configuration Bluetooth
107
Contrôle et configuration de l’imprimante
Élément
Mode Bluetooth
SSDP
Description
Mode de connexion Bluetooth
Configuration SSDP
UUID
Profil
TTL
2
UPnP
Configuration UPnP
URL
Bonjour
Configuration Bonjour (Rendezvous)
Nom ordinateur (cname)
Nom d’hôte local<ether>
Nom d’hôte local<ip1394>
Nom d’hôte local<wlan>
Emplacement
Priorité <diprint>
Priorité <lpr>
Priorité <ipp>
TTL IP
Route lien local de Multi I/F
SNMP
Configuration SNMP
SNMPv1v2
SNMPv3
protocole
v1Trap
v2Trap
v3Trap
Configuration distante
SNMPv1v2
Confidentialité SNMPv3
ssh
Compression
Port
Délai d’expiration
Délai d’expiration de la connexion
108
Configuration ssh
Pour mieux comprendre les informations affichées
Élément
Description
AuthFree
Configuration Authfree
IPv4
AuthFreeEntry[X]
X peut être défini entre 1 et 5.
IPv6
AuthFreeEntry[X]
X peut être défini entre 1 et 5.
2
Parallèle
USB
LPR
hôte de contrôle lprm
Certificat
Vérification
Mode Shell
Mode Outil d’entretien à distance
109
Contrôle et configuration de l’imprimante
Liste de messages
Voici une liste des messages contenus dans le journal système de l’imprimante.
Vous pouvez afficher le journal système à l’aide de la commande « syslog » .
Informations du journal système
2
Utilisez la commande suivante pour visualiser les informations du journal système :
• UNIX : utilisez la commande « syslog » et les paramètres « rsh », « rcp »,
« ftp » et « sftp ».
• telnet : Utilisez la commande « syslog ».
Message
Problème et solutions
Access to NetWare server <nom du serveur
du fichier> denied. Either there is no account
for this print server on the NetWare server or
the password was incorrect.
(Sur le mode serveur d’impression) La connexion au serveur de fichiers a échoué. Vérifiez
que le serveur d’impression est enregistré sur le
serveur de fichiers. Si un mot de passe est défini
pour le serveur d’impression, supprimez-le.
account is unavailable:
Le compte utilisateur est désactivé. La raison
peut en être qu’il utilise le même nom de compte
que celui du compte administrateur.
Same account name be used.
account is unavailable:
The authentication password is not set up.
account is unavailable:
encryption is impossible.
Le compte utilisateur est désactivé. La raison
peut en être que le mot de passe d’authentification n’est pas défini et que seul le compte de
cryptage est défini.
Le cryptage n’est pas possible et le compte est
désactivé. La raison peut être la suivante :
• L’option de sécurité n’est pas installée.
• Le mot de passe de cryptage n’a pas été spécifié.
add_sess_IPv4: bad trap <Adresse
IPv4>community <nom de communauté>
L’adresse IPv4 (0.0.0.0.) est indisponible quand
le type d’accès de la communauté est TRAP. Définissez l’adresse IPv4 hôte pour la destination
TRAP.
add_sess_IPv6: bad trap <Adresse
IPv6>community <nom de communauté>
L’adresse IPv6 [::] est indisponible quand le type
d’accès de la communauté est TRAP. Définissez
l’adresse IPv6 hôte pour la destination TRAP.
add_sess_IPv4: community<nom de commu- Ce nom de communauté existe déjà. Utilisez un
nauté> already defined.
autre nom de communauté.
110
add_sess_IPv6: community <nom de communauté> already defined.
Ce nom de communauté existe déjà. Utilisez un
autre nom de communauté.
add_sess_IPX: bad trap<Adresse IPX>community <nom de communauté>
L’adresse IPX (00 : 00 : 00 : 00 :00 : 00) est indisponible quand le type d’accès de la communauté
est TRAP. Spécifiez l’adresse IPX hôte pour la
destination TRAP.
Liste de messages
Message
Problème et solutions
add_sess_ipx: community <nom de commu- Ce nom de communauté existe déjà. Utilisez un
nauté> already defined.
autre nom de communauté.
Attach FileServer= <nom du serveur de fichiers>
La connexion a été établie avec le serveur de fichiers comme étant le plus proche.
Attach to print queue <file d’attente d’impression>
(En mode serveur d’impression) Joint à la file
d’attente d’impression.
Authentication mode mismatch< SSID >
Le mode d’authentification est différent du PA.
Le SSID requis est le SSID du point d’accès connecté en mode infrastructure.
btd is disabled.
La communication via Bluetooth n’est pas accessible car btd est désactivé en mode sécurité.
2
Activez btd en mode sécurité.
centrod is disabled.
La communication via la connexion parallèle
n’est pas accessible car centrod est désactivé en
mode de sécurité.
Activez centrod en mode de sécurité.
Cannot create service connection
(Sur le mode imprimante distante) La connexion
au serveur de fichiers n’a pas été établie. Le
nombre d’utilisateurs du serveur de fichiers
peut avoir dépassé la capacité maximum du serveur de fichiers.
Cannot find rprinter (<nom du serveur d’im- L’imprimante dont le numéro s’affiche sur le
pression>/<numéro d’imprimante>)
serveur d’impression n’existe pas. Vérifiez que
le numéro de l’imprimante est enregistré sur le
serveur de fichiers.
Change IP address from DHCP Server.
L’adresse IP change lorsque le bail DHCP est renouvelé. Pour toujours affecter la même adresse
IP, configurez une adresse IP statique sur le serveur DHCP.
child process exec error! (process name)
Le service de réseau n’a pas démarré. Éteignez
puis rallumez l’imprimante. Si cela ne fonctionne pas, contactez vos techniciens ou revendeurs.
Client password rejected
Le mot de passe du client a été rejeté. Vérifiez-le.
Client tls certificate rejected
Le certificat TLS du client a été rejeté. Vérifiez-le.
Connected DHCP Server (<Adresse du serveur DHCP>).
L’adresse IP provenant du serveur DHCP a été
reçue correctement.
Could not attach to FileServer<numéro d’er- (Sur le mode imprimante distante) La connexion
reur>
au serveur de fichiers n’a pas été établie. Le serveur de fichiers a refusé la connexion. Vérifiez la
configuration du serveur de fichiers.
Could not attach to PServer<serveur d’impression>
(Sur le mode imprimante distante) La connexion
au serveur d’impression n’a pas été établie. Le
serveur d’impression a refusé la connexion. Vérifiez la configuration du serveur d’impression.
Current Interface Speed:xxxMbps
Vitesse du réseau (10Mbps, 100 Mbps ou
1Gbps).
Current IP address <adresse IP actuelle>
Adresse IPv4 actuelle.
111
Contrôle et configuration de l’imprimante
2
Message
Problème et solutions
Current IPX address<addresse IPX>
Adresse IPX actuelle
DHCP lease time expired.
Le délai de bail DHCP a expiré. L’imprimante
tente de localiser de nouveau le serveur DHCP.
L’adresse IP utilisée jusqu’à présent n’est plus
valable.
DHCP server not found.
Le serveur DHCP est introuvable. Vérifiez que
le serveur DHCP est sur le réseau.
dhcpcd start.
Le service DHCPCD (service client dhcp) a démarré.
dpsd is disabled.
La communication via PictBridge n’est pas accessible car PictBridge est désactivé en mode sécurité. Activez PictBridge en mode de sécurité.
Duplicate IP=<adresse IP>(à partir de
l’<adresse MAC>).
La même adresse IP (IPv4 ou IPv6) a été utilisée.
Chaque adresse IP (IPv4 ou IPv6) doit être unique. Vérifiez l’adresse du périphérique indiquée
dans l’[adresse MAC].
Established SPX Connection with PSer(Sur le mode imprimante distante) La connexion
ver,(RPSocket=<numéro de point de commu- au serveur d’impression n’a pas été établie.
nication>, connID=<ID de connexion>)
exiting
Le service lpd a pris fin et le système est en train
de quitter le processus.
Exit pserver
(En mode serveur d’impression) La fonction serveur d’impression est inhabilitée car les paramètres requis par le serveur d’impression n’ont pas
été définis.
Frametype =<nom de type de trame>
Le nom du type de trame est configuré pour être
utilisé sous NetWare.
httpd start.
Le service httpd a démarré.
IEEE 802.11b <mode de communication>
mode
Affiche le mode de communication IEEE
802.11b.
inetd start.
Le service inetd a démarré.
Interface (nom d’interface) : Duplicate IP Ad- La même adresse IP (IPv4 ou IPv6) a été utilisée.
dress (adresse IP).
Chaque adresse IP doit être unique. Vérifiez
l’adresse du périphérique indiquée dans
l’[adresse IP].
112
< Interface > started with IP: < Adresse IP >
L’adresse IP (IPv4 ou IPv6) a été configurée pour
l’interface et fonctionne..
< Interface >: Subnet overlap.
La même adresse IP (IPv4 ou IPv6) et le masque
de sous-réseau sont utilisés avec d’autres périphériques.
IPP cancel-job: permission denied.
L’imprimante n’a pu identifier le nom de l’utilisateur souhaitant annuler un travail.
ipp disable.
L’impression via le protocole ipp est désactivée.
ipp enable.
L’impression via le protocole ipp est activée.
IPP job canceled. jobid=%d.
Le travail mis en attente a été annulé à la suite
d’une erreur ou à la demande de l’utilisateur.
Liste de messages
Message
Problème et solutions
LeaseTime=<délai de bail>(sec), RenewTime=<délai de renouvellement>(sec).
Le délai de bail de la ressource reçue par le serveur DHCP est affiché dans [durée de bail> en
secondes. Le délai de renouvellement est aussi
affiché dans [délai de renouvellement> en secondes.
Login to fileserver <nom du serveur de fichiers> (<IPX|IPv4|IPv6>,<NDS|BINDERY|NDS|BINDERY>)
(Sur le mode serveur d’impression). La connexion au serveur d’impression se fait sur le
mode NDS ou LIENS.
Memory allocate error.
Impossible d’obtenir les données.
2
Débranchez le câble USB, puis rebranchez-le
Name registration success. WINS Server=<Adresse du serveur WINS> NetBIOS
Name=<Nom NetBIOS>
L’enregistrement du nom de <Nom NetBIOS>
vers <Adresse du serveur WINS> a réussi.
Name registration success in Broadcast name=<Nom NetBIOS>
L’enregistrement du nom par le nom de diffusion du <Nom NetBIOS> a réussi.
Name registration failed. name=<Nom NetBIOS>
L’enregistrement du <nom NetBIOS> a échoué.
Modifiez le nom NetBIOS.
nbtd start.
Le service nbtd a démarré.
nprinter start (Netware)
(En mode imprimante distante) Le service
NetWare a démarré.
nwstart start.(NetWare)
Le service de réglage de la pile du protocole
NetWare a démarré.
Open log file <nom du fichier>
(En mode serveur d’impression) Le fichier journal spécifié a été ouvert.
phy release file open failed.
Vous devez remplacer la carte d’interface réseau. Contactez votre revendeur ou votre technicien.
Print queue <file d’attente d’impression>
(En mode serveur d’impression) La file d’attente
cannot be serviced by printer 0, <nom du ser- d’impression ne peut pas être établie. Vérifiez
veur d’impression>
que la file d’attente d’impression existe sur le
serveur de fichiers spécifié.
Print server <nom du serveur d’impression>has no printer.
(En mode serveur d’impression) L’imprimante
n’est pas attribuée au serveur d’impression. A
l’aide de NWAdmn, attribuez l’imprimante puis
redémarrez-la.
print session full
Aucun autre travail d’impression ne peut être
accepté.
Printer <nom de l’imprimante> has no queue (En mode serveur d’impression) La file d’attente
d’impression n’est pas attribuée à l’imprimante.
A l’aide de NWAdmn, attribuez la file d’attente
d’impression à l’imprimante, puis redémarrezla.
pserver start.(NetWare)
(En mode serveur d’impression) Le service
NetWare a démarré.
Required file server (<nom du serveur de fichiers>) not found
Le serveur de fichiers requis est introuvable.
113
Contrôle et configuration de l’imprimante
2
Message
Problème et solutions
received EAP Failure
La réception EAP a échoué.
restarted.
Le service lpd a démarré.
sap enable, saptype=<type SAP>, sapname=<nom SAP>
La fonction SAP a démarré. Le paquet SAP est
envoyé pour annoncer le service sur la table SAP
du serveur NetWare.
server identity invalid
L’ID du serveur est désactivé. Vérifiez l’authentification du serveur.
session IPv4 <nom de communauté> not de- Le nom de communauté demandé n’est pas défined.
fini.
session IPv6 <nom de communauté> not de- Le nom de communauté demandé n’est pas défined.
fini.
session <nom de communauté> already defi- Le nom de communauté demandé n’est pas déned.
fini.
session_ipx <nom de communauté> not defi- Le nom de communauté demandé n’est pas déned.
fini.
Set context to <nom de contexte NDS>
Un nom de contexte NDS a été configuré.
smbd start. (NETBIOS)
Le service smbd a démarré.
SMTPC: failed to get smtp server ip-address. L’adresse IP du serveur SMTP n’a pas pu être
obtenue. La raison peut être la suivante :
• Le serveur DNS spécifié est introuvable.
• La connexion au réseau n’a pas été établie.
• Le serveur DNS spécifié est introuvable.
• Le serveur DNS spécifié est incorrect.
• L’adresse IP spécifié de serveur SMTP est introuvable dans le serveur DNS.
114
SMTPC: failed to connect smtp server. timeout.
Impossible de connecter le serveur SMTP car le
délai est écoulé. Cela est peut-être dû au fait que
le nom du serveur SMTP défini est incorrect ou
qu’aucune connexion au réseau n’a été établie
ou encore que la configuration du réseau est incorrecte. C’est pourquoi il n’y a aucune réponse
du serveur SMTP. Vérifiez le nom du serveur
SMTP ou la connexion/configuration du réseau.
SMTPC: refused connect by smtp server.
La connexion au serveur SMTP est refusée. Cela
est peut-être dû au fait qu’un serveur autre
qu’un serveur SMTP a été défini ou que le numéro de port du serveur SMTP spécifié est incorrect. Vérifiez le nom du serveur SMTP, le
numéro de port ou le numéro de port du serveur
SMTP.
Liste de messages
Message
Problème et solutions
SMTPC: no smtp server. connection close.
Impossible de connecter le serveur SMTP car il
ne répond pas. Cela est peut-être dû au fait
qu’un serveur autre que le serveur SMTP a été
défini ou que le numéro de port du serveur
SMTP spécifié est incorrect. Vérifiez le nom du
serveur SMTP, le numéro de port ou le numéro
de port du serveur SMTP.
SMTPC: failed to connect smtp server.
La connexion au serveur SMTP a échoué. Cela
est peut-être dû au fait qu’aucune connexion au
réseau n’a été établie ou que la configuration du
réseau est incorrecte, c’est pourquoi il n’y a
aucune réponse du serveur SMTP, ou le nom du
serveur SMTP spécifié est incorrecte ou l’adresse
IP du serveur SMTP spécifié est introuvable
dans le serveur DNS ou un serveur autre que le
serveur SMTP a été spécifié, ou le numéro de
port du serveur SMTP spécifié est incorrect. Vérifiez l’adresse IP du serveur DNS et du serveur
SMTP, ou le nom du serveur et le numéro de
port SMTP, ou le numéro de port SMTP du serveur SMTP, ou la connexion/configuration du
réseau.
SMTPC: username or password wasn't correct. [code réponse] (information)
La connexion au serveur SMTP a échoué, car le
nom d’utilisateur SMTP spécifié est incorrect ou
le mot de passe SMTP spécifié est incorrect. Contrôlez le nom d’utilisateur et le mot de passe
pour SMTP.
Snmp over IPv4 is ready
La communication sur IPv4 via le protocole
SNMP est disponible.
Snmp over IPv6 is ready.
La communication sur IPv6 via le protocole
SNMP est disponible.
Snmp over IPv4 over 1394 is ready.
La communication sur IPv4 over 1394 via le protocole SNMP est disponible.
Snmp over ipx is ready.
La communication IPX via le protocole snmp est
disponible.
snmpd start.
Le service snmpd a démarré.
started.
Le service d’impression directe a démarré.
Started.
La fonction bonjour (rendezvous) est activée.
terminated.
La fonction bonjour (rendezvous) est désactivée.
2
The print server received error <numéro d’er- La connexion au serveur de fichiers a échoué. Le
reur>encryption is impossible.trap account is serveur d’impression n’est pas enregistré ou un
unavailable.
mot de passe est défini. Enregistrez le serveur
d’impression sans spécifier de mot de passe.
too many pictures.
L’impression PictBridge a échoué car un trop
grand nombre d’images est envoyé pendant une
transaction d’impression. Réduisez le nombre
d’images lors de la transaction d’impression.
115
Contrôle et configuration de l’imprimante
Message
Problème et solutions
trap account is unavailable.
v3Trap ne peut pas être envoyé. Cela peut être
parce que le compte de destination de Trap est
différent du compte spécifié par l’imprimante.
usbd is disable.
La fonction Plug and Play et l’impression sont
désactivées car usbd est désactivé en mode de
sécurité.
Activez usbd en mode de sécurité.
2
WINS name registration: No response to ser- Il n’y a pas eu de réponse de la part du serveur
ver<Adresse du serveur WINS>
WINS. Assurez-vous que l’adresse du serveur
WINS saisie est correcte. Le cas échéant, vérifiez
si le serveur WINS fonctionne correctement.
WINS wrong scopeID=<ID d’étendue>
Un ID d’étendue incorrect a été utilisé. Utilisez
un ID d’étendue correct.
wpa authentication Failed
L’authentification WPA a échoué. Vérifiez la
configuration WPA.
wpa authentication started
L’authentification WPA a démarré.
wpa IEEE802.1X started
L’authentification WPA a démarré.
wpa connecting to authenticator
WPA se connecte à l’authentificateur.
wpa link up
L’échange de clé WPA est terminé et la communication a été interrompue.
wpa probe response doesn't have IE.
La réponse de sonde WPA n’a pas d’IE.
wpa success authenticated
L’authentification WPA a réussi.
wpa success key received
La réception de la clé WPA a réussi.
wpa waiting for key
Attente de la clé WPA.
wpasupd start
wpasupd a démarré.
wpasupd stop
wpasupd est terminé.
Remarque
❒ Pour plus d’informations concernant les commandes et les paramètres UNIX,
reportez-vous au Supplément UNIX.
116
3. Opérations spéciales sous
Windows
Impression de fichiers directement à partir
de Windows
Vous pouvez imprimer des fichiers
directement à l’aide des commandes
de Windows. Vous pouvez par exemple imprimer des fichiers PostScript
pour PostScript 3.
❖ Windows 95/98/Me
Vous pouvez imprimer des fichiers directement à l’aide de la
commande ftp ou sftp.
❖ Windows 2000/XP, Windows Server
2003, Windows NT 4.0
Vous pouvez imprimer des fichiers directement à l’aide de la
commande lpr, rcp, ftp ou sftp.
Configuration
C Pour
imprimer sous Windows
2000/XP, Windows Server 2003 ou
Windows NT 4.0, installez « Service d’impression pour UNIX » comme ap plication r éseau . Po ur
imprimer sous Windows NT 4.0,
installez « Impression TCP/IP Microsoft » comme application réseau.
Référence
P.126 “À l’aide de DHCP”
Utilisation d’un nom d’hôte au
lieu d’une adresse IPv4
Procédez comme suit pour définir les
paramètres de l’environnement réseau.
Si vous définissez un nom d’hôte,
vous pouvez spécifier une imprimante par le nom d’hôte au lieu de l’adresse IP. Les noms d’hôte changent en
fonction de l’environnement réseau.
A Dans
Avec DNS
le panneau de configuration, activez TCP/IP puis configurez l’environnement réseau de
l’imprimante’ en TCP/IP en incluant les adresses IP.
Le protocole de l’imprimante est
TCP/IP par défaut.
B Installez
un protocole TCP/IP
dans Windows pour configurer
l’environnement réseau.
Consultez l’administrateur du réseau pour l’information sur les paramètres locaux.
Utilisez le nom d’hôte défini dans le
fichier de données du serveur DNS.
Pour définir l’adresse IPv4 d’une
imprimante avec DHCP
Utilisez le nom de l’imprimante figurant sur la page de configuration
comme nom d’hôte.
Remarque
❒ Pour plus d’informations sur l’impression d’une page de configuration, reportez-vous au Guide de
paramétrage général.
117
Opérations spéciales sous Windows
Dans les autres cas
Ajoutez l’adresse IP et le nom d’hôte
de l’imprimante réseau au fichier
d’hôtes de l’ordinateur utilisé pour
imprimer. Les méthodes d’ajout dépendent des systèmes d’exploitation.
Windows 95/98/Me
A Copiez
3
\WINDOWS\HÔTES.
SAM dans le même dossier et appelez-le « HÔTES » sans extension.
B Ouvrez le fichier « \WINDOWS\
HÔTES » créé avec par exemple
les fichiers du bloc mémo.
C Ajoutez une adresse IP et un nom
d’hôte au fichier d’hôtes en utlisant le format suivant :
192.168.15.16 hôte # NP
« 192.168.15.16 » est l’adresse IP,
« hôte » est le nom d’hôte de l’imprimante et « #NP » est remplacé par
un commentaire. Insérez un espace
ou une tabulation entre
192.168.15.16" et « hôte », et entre
« hôte » et « #NP » respectivement
en utilisant une ligne pour ce format.
D Enregistrez le fichier.
Windows 2000/XP, Windows Server
2003, Windows NT 4.0
A Ouvrez le fichier d’hôtes avec par
exemple les fichiers du bloc mémo.
Le fichier d’hôtes se trouve dans le
dossier suivant :
\WINNT\SYSTEM32\PILOTES\ETC\HÔTES
« \WINNT » est le dossier de destination d’installation de Windows
2000/XP, Windows Server 2003 et
Windows NT 4.0.
118
B Ajoutez une adresse IPv4 ou IPv6
et un nom d’hôte au fichier d’hôtes en utilisant le format suivant :
192.168.15.16 hôte # NP
« 192.168.15.16 » est l’adresse IPv4, «
hôte » est le nom d’hôte de l’imprimante et « #NP » est remplacé par
un commentaire. Insérez un espace
ou une tabulation entre
192.168.15.16" et « hôte », et entre
« hôte » et « #NP » respectivement
en utilisant une ligne pour ce format.
2001:DB::100 hôte # NP
« 2001 : DB::100 » est l’adresse IPv6,
« hôte » est le nom d’hôte de l’imprimante et « #NP » est remplacé par
un commentaire. Insérez un espace
ou une tabulation entre « 2001 :
DB::100 » et « hôte » , et entre « hôte
» et « #NP » respectivement en utilisant une ligne pour ce format.
C Enregistrez le fichier.
Remarque
❒ Lorsque vous utilisez un nom
d’hôte sous Windows Server
2003 avec le protocole IPv6, effectuez la résolution du nom
d’hôte à l’aide d’un serveur
DNS externe. Le fichier hôte ne
peut pas être utilisé.
Impression de fichiers directement à partir de Windows
Commandes d’impression
L’exécution d’impressions à l’aide
des commandes « lpr », « rcp » et
« ftp » est décrite ci-dessous.
Saisissez les commandes dans la fenêtre d’invite de commandes. L’emplacement de l’invite de commandes
dépend des systèmes d’exploitation :
• Windows 95/98
[Démarrer] - [Programmes] - [Invite
MS-DOS]
• Windows Me
[Démarrer] - [Programmes] - [Accessoires] - [Invite MS-DOS]
• Windows 2000
[Démarrer] - [Programmes] - [Accessoires] - [Invite de commandes]
• Windows XP, Windows Server
2003
[Démarrer] - [Tous les programmes] [Accessoires] - [Invite de commandes]
• Windows NT 4.0
[Démarrer] - [Programmes] - [Invite de
commandes]
Remarque
❒ Adaptez le format des données du
fichier à imprimer au mode émulation de l’imprimante.
❒ Si le message « demandes d’impression pleines » s’affiche, aucun
travail d’impression ne peut être
accepté. Essayez de nouveau à la
fin des sessions. Pour chaque commande, la quantité de sessions possibles est indiquée comme suit :
• lpr : 5 (Si la fonction de mise en
file d’attente est disponible : 10)
• rcp, rsh : 5
• ftp : 3
• sftp: 3
❒ Saisissez le nom des fichiers dans
un format comprenant le chemin
d’accès à partir du répertoire exécutant les commandes.
❒ L’« option » spécifiée dans une
commande est une option intrinsèque de l’imprimante et sa syntaxe
est similaire à une impression sous
UNIX. Pour plus d’informations,
reportez-vous au Supplément
UNIX.
3
lpr
❖ Si l’imprimante est spécifiée par une
adresse IP
c:> lpr -Sadresse IP de
l’imprimante [-P option]
[-ol] \mot de passe\nom du
fichier
❖ Si un nom d’hôte est utilisé au lieu
d’une adresse IP
c:> lpr -Snom d’hôte de
l’imprimante [-P option]
[-ol] \mot de passe\nom de
fichier
Si vous imprimez un fichier binaire, ajoutez l’option « -ol » (« o » et
« l » en minuscules).
Si vous utilisez une imprimante avec
le nom d’hôte « hôte » pour imprimer
un fichier PostScript intitulé
« fichier 1 » placé dans le dossier
« C:\IMPRESSION », la ligne de commande est la suivante :
c:> lpr -Shost -Pfiletype=RPS -ol C:\PRINT\file1
119
Opérations spéciales sous Windows
rcp
A Formulez l’adresse IP de l’impri-
Commencez par enregistrer le nom
d’hôte de l’imprimante dans le fichier
hôtes.
c:> rcp [-b] \mot de passe\nom du fichier [mot de
passe\nom du fichier...] nom
d’hôte du fichier:[option]
B Saisissez vos nom d’utilisateur et
Remarque
❒ Dans les noms de fichiers, vous
pouvez utiliser « * » et « ? » comme
jokers.
3
❒ Pour imprimer un fichier binaire,
ajoutez l’option « -b ».
Si vous utilisez une imprimante avec
le nom d’hôte « hôte » pour imprimer
un fichier PostScript intitulé
« fichier 1» ou « fichier 2 » placé dans
le dossier « C:\IMPRESSION », la ligne de commande est la suivante :
c:> rcp -b C:\IMPRESSION\fichier 1 C:\IMPRESSION\fichier 2 hôte:filetype=RPS
Référence
P.117 “Utilisation d’un nom d’hôte
au lieu d’une adresse IPv4”
ftp/sftp
Utilisez la commande « put » ou
« mput » selon le nombre de fichiers à
imprimer.
❖ Pour imprimer un fichier
f tp > pu t \ no m d u ch emin\nom de fichier [option]
❖ Pour imprimer plusieurs fichiers
ftp> mput \nom du chemin\nom de fichier [\nom
du chemin\nom de fichier...] [option]
Pour imprimer à l’aide de la commande « ftp », procédez comme suit :
120
mante ou le nom d’hôte de l’imprimante du fichier d’hôtes
comme argument et utilisez la
commande « ftp » ou « sftp ».
% ftp adresse IP de l’imprimante
mot de passe, puis cliquez sur la
touche {# Entrée}.
Pour plus de détails concernant le
nom d’utilisateur et le mot de passe, consultez votre administrateur
réseau.
Utilisateur :
Mot de passe :
Si l’authentification de l’utilisateur
est requise, entrez le nom d’utilisateur de connexion et le mot de passe.
C Pour imprimer un fichier binaire,
définissez le mode fichier sur binaire.
ftp> bin
Si vous imprimez un fichier binaire en mode ASCII, il est possible
que l’impression ne soit pas correctement effectuée.
D Spécifiez les fichiers à imprimer.
Les commandes suivantes sont des
exemples d’impression d’un fichier PostScript intitulé « fichier
1 » dans le dossier « C:\IMPRESSION » et d’impression du fichier 1
et du fichier 2.
ftp>
put
C:\IMPRESSION\fichier1 typefichier=RPS
ftp> mput C:\IMPRESSION\fichier1 C:\IMPRESSION\fichier2
Impression de fichiers directement à partir de Windows
E Quittez ftp.
ftp> bye
Remarque
❒ « = », « , », « _ » et « ; »ne peuvent
pas être utilisés pour les noms
de fichiers. Les noms de fichiers
sont lus comme des chaînes
d’option.
❒ Avec la commande « mput »,
l’option ne peut pas être définie.
❒ Avec la commande « mput », les
caractères « * » et « ? » peuvent
servir de jokers dans les noms
de fichiers.
❒ Si vous imprimez un fichier binaire en mode ASCII, il est possible que l’impression ne soit
pas correctement effectuée.
3
121
Opérations spéciales sous Windows
3
122
4. Annexe
Utilisation de Windows Terminal
Service/MetaFrame
L’utilisation de Windows Terminal
Service and Maintenance est décrite
ci-dessous.
Environnement d’exploitation
Les systèmes d’exploitations et les
versions de MetaFrame suivants sont
pris en charge.
❖ Windows NT Server 4.0 Terminal
Server Edition
• MetaFrame 1.8 SP3 / FR1+SP3 /
SP4
• MetaFrame XP 1.0 SP1/SP2/FR1
❖ Windows 2000 Server /Advanced Server
• MetaFrame 1.8 SP3 / FR1+SP3 /
SP4
• MetaFrame XP 1.0 SP1 / SP2 /
SP3 / FR1 / FR2 / FR3
• MetaFrame Presentation Server
3.0
• Citrix Presentation Server 4.0
Pilotes d’impression pris en
charge
❖ Si Windows Terminal Service est démarré
• Pilotes PCL
• PostScript 3
• Pilotes RPCS
Remarque
❒ Certaines fonctions du pilote d’imprimante RPCS ne fonctionnent
pas si Windows Terminal Service
est installé.
Restrictions
Les restrictions suivantes sont en vigueur dans l’environnement Windows
Terminal Service.
Ces restrictions sont incorporées à
Windows Terminal Service ou MetaFrame.
❖ Windows Serveur 2003
• MetaFrame XP 1.0 FR3
• MetaFrame Presentation
Server 3.0
• Citrix Presentation Server 4.0
123
Annexe
❖ Windows Terminal Service
Dans l’environnement Windows
Terminal Service, certaines fonctions du pilote d’impression ne
sont pas disponibles. Dans un environnement où Windows Terminal Service est installé, certaines
fonctions du pilote d’impression
ne sont pas disponibles, même si
aucune des fonctions de Windows
Terminal Service n’est utilisée.
Quand vous installez SmartDeviceMonitor for Client dans un environnement où Terminal Service est
exécuté sur un ordinateur sous
Windows NT Server 4.0 Terminal
Server Edition ou Windows 2000
Server, veillez à l’installer en utilisant le mode insertion. Les deux
méthodes ci-dessous sont les méthodes d’installation utilisant le
mode insertion :
A Utilisez [Ajout/Suppression de
programmes] dans le [Panneau de
configuration] pour installer
SmartDeviceMonitor for Client.
B Saisissez la commande suivante
dans l’invite de commandes
MS-DOS :
Pour quitter le mode insertion, saisissez la commande suivante dans
l’invite de commandes MS-DOS.
4
124
❖ [Création automatique des imprimantes clients] de MetaFrame
La fonction [Création automatique
des imprimantes clientes] permet de
sélectionner une imprimante logique créée en copiant les données
de l’imprimante locale du client
vers le serveur MetaFrame. Nous
vous recommandons vivement de
tester cette fonction sous votre environnement réseau avant de l’utiliser pour vos travaux
d’impression.
• Les paramètres de l’équipement
en option ne sont pas enregistrés dans le serveur une fois que
l’équipement est déconnecté.
Les paramètres par défaut de
l’équipement en option sont
restaurées chaque fois que l’ordinateur client se connecte au
serveur.
• Lors de l’impression de volumes importants d’images bitmap ou lorsque vous utilisez le
serveur dans un environnement
réseau étendu (WAN) par le
biais de lignes commutées (par
ex. RNIS), selon la vitesse de
transfert, l’impression peut
s’avérer impossible ou des erreurs risquent de se produire.
• Si vous utilisez MetaFrame XP
1.0 ou versions ultérieures, nous
vous recommandons de configurer l’option [Bande passante de
l’imprimante cliente], dans [Citrix
Management Console], conformément à l’environnement.
Utilisation de Windows Terminal Service/MetaFrame
• Si une erreur d’impression se
produit sur le serveur et que
vous ne parvenez pas à supprimer le travail d’impression ou
une imprimante créée dans
[Création automatique des imprimantes clientes], nous vous conseillons de procéder comme
suit :
• MetaFrame 1.8 SP3, MetaFrame XP 1.0 SP1/FR1
Définissez les paramètres
sous [Supprimer les travaux
d’impression inachevés] dans
le registre. Pour plus d’informations, reportez-vous au fichier
Lisezmoi
de
MetaFrame.
• MetaFrame XP 1.0 FR2
Définissez les paramètres de
[Supprimer les travaux d’impression en attente en fin de session]
sous [Gestion des propriétés de
l’imprimante] de Citrix Management Console.
4
❖ [Réplication du pilote d’impression]
de MetaFrame
La [Réplication du pilote d’impression]
permet de répartir les pilotes d’imprimante entre tous les serveurs
d’une batterie de serveurs. Nous
recommandons fortement de tester cette fonction dans votre environnement réseau avant de
l’utiliser pour votre travail.
• Si les pilotes d’impression ne
sont pas répliqués correctement, installez-les directement
sur chaque serveur.
125
Annexe
À l’aide de DHCP
Vous pouvez utiliser l’imprimante
dans un environnement DHCP. Vous
pouvez également enregistrer le nom
NetBIOS de l’imprimante sur un serveur WINS pendant qu’il est ouvert.
Si vous connectez une interface Ethernet et une interface IEEE 1394 (IPv4
over 1394) en même temps, n’oubliez
pas ce qui suit :
❖ Si une adresse IPv4 statique est définie pour les deux interfaces
• Adresse IPv4 : si les adresses
IPv4 des interfaces se chevauchent, l’interface Ethernet est sélectionnée.
• Masque de sous-réseau : si les
masques de sous-réseau des interfaces se chevauchent, l’interface Ethernet est sélectionnée.
• Adresse de passerelle : la valeur
sélectionnée est appliquée. Définissez l’adresse de la passerelle
au sein du sous-réseau configuré dans l’interface. Si une valeur
n’est pas comprise dans la plage
du sous-réseau sélectionné par
l’interface, l’appareil fonctionne
avec l’adresse « 0.0.0.0 ».
4
❖ Si les adresses proviennent du serveur DHCP
• Adresse IP, masque de sous-réseau : vous pouvez configurer
les adresses affectées par un serveur DHCP. Si les adresses IP se
chevauchent ou que des adresses IP de même sous-réseau
sont sélectionnées, la valeur effective n’est affectée qu’à l’interface définie comme prioritaire.
Ethernet bénéficie de la priorité
d’interface par défaut.
126
• AutoNet : une adresse IPv4
temporaire commençant par
169.254, inutilisée sur le réseau,
est affectée à l’interface prioritaire.
Par défaut, l’interface prioritaire est IEEE 1394 (IPv4 sur 1394).
• Adresse de passerelle, adresse
de serveur DNS et nom de domaine : vous pouvez configurer
les adresses que DHCP affecte à
l’interface prioritaire.
Si l’adresse de passerelle n’est
pas comprise dans la plage du
sous-réseau sélectionné pour
l’interface, l’appareil fonctionne
avec l’adresse « 0.0.0.0 ».
Ethernet bénéficie de la priorité
d’interface par défaut.
❖ S’il existe des adresses IP statiques
et des adresses affectées par DHCP
• Adresse IPv4 et masque de
sous-réseau : si une adresse
IPv4 statique est identique à
une adresse affectée par DHCP,
ou si l’adresse de masque de
sous-réseau statique et l’adresse
de masque de sous-réseau affectée par DHCP se chevauchent,
l’appareil utilise l’interface avec
l’adresse IPv4 statique. L’interface définie par défaut utilise la
configuration DHCP.
• Adresse de passerelle : fonctionne avec la valeur saisie manuellement.
Si aucune adresse statique n’est
sélectionnée ou si l’adresse définie est 0.0.0.0, l’interface fonctionnelle est celle qui utilise
l’adresse affectée par DHCP.
À l’aide de DHCP
Remarque
❒ Les imprimantes dont le nom NetBIOS est enregistré sur un serveur
WINS doivent être configurées
pour le serveur WINS.
❒ Les serveurs DHCP compatibles
sont : serveur Microsoft DHCP
fourni avec Windows 2000 Server,
Windows Server 2003 et Windows
NT 4.0, et serveur DHCP fourni
avec NetWare et UNIX.
❒ Si vous n’utilisez pas le serveur
WINS, réservez l’adresse IP de
l’imprimante dans le serveur
DHCP, de sorte que la même
adresse IP soit attribuée à chaque
fois.
❒ Pour utiliser le serveur WINS, modifiez la configuration du serveur
DNS en « active » à partir du panneau de commande.
❒ À l’aide du serveur WINS, vous
pouvez configurer le nom d’hôte
via le port d’impression de réseau
distant.
❒ L’agent de relais DHCP n’est pas
pris en charge. Si vous utilisez un
agent de relais DHCP sur un réseau via une connexion RNIS, vous
vous exposez à des coûts de communication élevés. Cela s’explique
par le fait que votre ordinateur se
connecte à la ligne RNIS à chaque
fois qu’un paquet est envoyé à partir de l’imprimante.
❒ Si vous utilisez plusieurs serveurs
DHCP, adoptez la même configuration pour tous. L’appareil fonctionne sur la base des données du
serveur DHCP qui répond le premier.
À l’aide de AutoNet
Si le serveur DHCP n’attribue pas
automatiquement l’adresse IPv4 de
l’imprimante, celle-ci sélectionne
automatiquement une adresse IP provisoire, commençant par 169.254 et
qui n’est pas utilisée par le réseau.
Remarque
❒ L’adresse IP attribuée par le serveur DHCP a la priorité sur celle
sélectionnée par AutoNet.
❒ Vous pouvez vérifier l’adresse
IPv4 actuelle sur la page de configuration. Pour plus d’informations
sur la page de configuration, reportez-vous au Guide de paramétrage général.
❒ Lorsque AutoNet est activé, le
nom NetBIOS n’est pas enregistré
sur le serveur WINS.
❒ L’appareil ne peut pas communiquer avec les périphériques ne
disposant pas de la fonction AutoNet. Cet appareil peut toutefois
communiquer avec les ordinateurs Macintosh exécutant
Mac OS X 10.2.3 ou ultérieur.
4
127
Annexe
Précautions
Tenez compte des paramètres suivants lorsque vous utilisez la carte
d’interface réseau. Si vous devez effectuer la configurer, suivez les procédures appropriées décrites ci-après.
Connexion d’un routeur
commuté à un réseau
Configuration de l’imprimante avec
NetWare
A Configurez le serveur de fichiers
en respectant la méthode de configuration décrite dans le présent
manuel.
B Définissez le type de trame pour
un environnement NetWare.
4
Avec NetWare (serveur de fichiers)
Si le serveur de fichiers NetWare et
l’imprimante sont placés en amont
d’un routeur, les paquets circulent en
continu dans les deux sens, ce qui
peut entraîner une augmentation des
coûts de communication. La transmission par paquet étant une caractéristique de NetWare, vous devez
modifier la configuration du routeur.
Si le réseau utilisé ne permet pas de
configurer le routeur, configurez l’appareil.
❖ Configuration du routeur
Filtrez les paquets pour qu’ils ne
puissent pas passer au-delà du
routeur commuté.
Remarque
❒ L’adresse MAC de l’imprimante filtrante est imprimée sur la
page de configuration de l’appareil. Pour plus d’informations
sur l’impression d’une page de
configuration, reportez-vous au
manuel Informations Imprimante.
❒ Pour plus d’informations sur la
configuration de l’imprimante
si le routeur ne peut pas être paramétré, reportez-vous aux instructions ci-après.
128
Référence
Pour plus d’informations sur la
sélection du type de trame, reportez-vous au Guide de paramétrage général.
Configuration de l’imprimante sans
NetWare
A Lorsqu’elle
n’effectue pas d’impression, la carte réseau envoie
des paquets sur le réseau. Réglez
NetWare sur « inactif ».
Référence
Pour plus d’informations sur la
sélection d’un protocole, reportez-vous au Guide de paramétrage général.
Précautions
Lors de l’utilisation d’un utilitaire réseau
Si l’appareil est mis en réseau, respectez les consignes suivantes lorsque
vous configurez l’appareil ou modifiez des paramètres :
Pour des informations plus détaillées,
reportez-vous à la documentation et à
l’Aide de ScanRouter V2 Professional et
de DeskTopBinder Lite/Professional.
❖ Lors de la connexion d’un routeur
commuté dans un environnement réseau
Les paramètres du serveur de distribution à connecter doivent être
configurés de façon appropriée
pour l’appareil utilisant ScanRouter V2 Professional, Auto Document Link ou DeskTopBinder
Lite/Professional. Vous devez
aussi configurer les périphériques
connectés en utilisant les paramètres d’E/S de l’utilitaire d’administration de ScanRouter V2.
Si l’environnement réseau est modifié, veillez également à modifier
les paramètres relatifs au serveur
de distribution au niveau de l’appareil, de l’utilitaire d’administration
des ordinateurs clients, d’Web Image Monitor et de DeskTopBinder
Lite/Professional. Par ailleurs,
veillez à définir correctement les
données relatives aux périphériques connectés en fonction des paramètres d’E/S de l’utilitaire
d’administration de ScanRouter V2.
Important
❒ Si l’appareil est configuré pour
se connecter au serveur de distribution via un routeur commuté,
le routeur se connecte et passe en
ligne chaque fois qu’une connexion vers le serveur de distribution est initiée. Cela peut
entraîner une augmentation des
coûts téléphoniques.
❖ Lors de la connexion à un ordinateur
qui utilise une connexion d’accès à
distance
• N’installez pas ScanRouter V2
Professional sur un ordinateur
qui utilise un accès à distance.
• Si vous utilisez ScanRouter V2
Professional, DeskTopBinder
Lite/Professional, Auto Document Link ou un pilote TWAIN
sur un ordinateur qui utilise un
accès à distance, une connexion
à distance risque d’être établie
lors de chaque connexion au
serveur de distribution ou à
d’autres unités, selon la configuration. Si l’ordinateur est configuré en vue d’une connexion
automatique à Internet, la boîte
de dialogue de confirmation
n’apparaît pas, entraînant une
augmentation des coûts de
communication à l’insu de l’utilisateur. Pour éviter toute connexion inutile, veillez à
configurer l’ordinateur de sorte
que la boîte de dialogue de confirmation apparaisse toujours
avant qu’une connexion soit
établie. N’établissez pas inutilement des connexions lorsque
vous utilisez le logiciel susmentionné.
4
129
Annexe
Impression avec NetWare
Saut de page
Vous ne devez pas configurer le saut
de page sous NetWare. Ce dernier est
contrôlé par le pilote d’impression
sous Windows. Si le saut de page
NetWare est configuré, l’imprimante
risque de ne pas fonctionner correctement. Si vous souhaitez modifier la
configuration du saut de page, faitesle toujours sous Windows.
• Sous Windows 95/98/Me, décochez la case [Saut de page] de l’onglet [Paramètres de l’imprimante] de
la boîte de dialogue des propriétés
de l’imprimante.
• Sous Windows 2000/XP et Windows
Server 2003, décochez la case [Saut de
page] de l’onglet [Paramètres NetWare]
de la boîte de dialogue des propriétés
de l’imprimante.
• Sous Windows NT 4.0, décochez la
case [Saut de page] de l’onglet [Paramètres NetWare] de la boîte de dialogue
des
propriétés
de
l’imprimante.
4
Page de garde
Vous ne devez pas configurer de page
de garde sous NetWare. Si vous souhaitez modifier la configuration de la
page de garde, faites-le toujours sous
Windows.
• Sous Windows 95/98/Me, décochez la case [Activer page de garde]
de l’onglet [Paramètres de l’imprimante] de la boîte de dialogue des
propriétés de l’imprimante.
130
• Sous Windows 2000/XP et Windows
Server 2003, décochez la case [Activer
page de garde] de l’onglet [Paramètres
NetWare] de la boîte de dialogue des
propriétés de l’imprimante.
• Sous Windows NT 4.0, décochez la
case [Activer page de garde] de l’onglet [Paramètres NetWare] de la boîte
de dialogue des propriétés de l’imprimante.
Impression après réinitialisation de
l’appareil
Une fois l’imprimante distante réinitialisée, elle est déconnectée du serveur d’impression pendant 30 à 40
secondes avant de se reconnecter. En
raison des caractéristiques de NetWare, les travaux d’impression peuvent
être acceptés mais ne sont pas imprimés pendant cet intervalle de temps.
Lorsque vous utilisez l’appareil comme imprimante distante, attendez environ 2 minutes après sa
réinitialisation avant d’imprimer de
nouveau.
Précautions
Disponible si l’unité
d’interface IEEE 802.11b en
option est installée.
Remarque
❒ Pour plus d’informations sur la
procédure de contrôle de l’état radioélectrique, reportez-vous au
Guide de paramétrage général.
Lorsque vous utilisez l’interface LAN
sans fil sur le réseau, prenez en compte les éléments suivants :
❒ Pour plus d’informations sur les
conditions radioélectriques du
point d’accès, reportez-vous au
manuel correspondant.
❖ Déplacement de l’appareil
Détachez les antennes lorsque
vous déplacez l’appareil localement.
Après avoir déplacé l’appareil,
fixez à nouveau les antennes, en
veillant :
• à éloigner les antennes de tout
obstacle ;
• à écarter les antennes de 40 à 60
mm l’une de l’autre, de manière
à ce qu’elles ne se touchent pas ;
• à ce que le capot de la vitre d’exposition et le chargeur de documents ne heurtent pas les
antennes.
4
❖ Si le réseau offre un environnement
radio de faible qualité
Si les conditions radioélectriques
sont médiocres, le fonctionnement
du réseau risque d’être compromis
par d es interruptions ou d es
échecs de connexion. Lorsque vous
vérifiez le point d’accès et le signal
du réseau local (LAN) sans fil, procédez comme suit pour améliorer
la situation :
• Rapprochez le point d’accès de
l’appareil.
• Dégagez l’espace entre le point
d’accès et l’appareil.
• Éloignez tout appareil générant
des ondes radio (p. ex. les fours
à micro-ondes) de l’appareil et
du point d’accès.
131
Annexe
Informations concernant les applications
installées
RSA® BSAFE
4
• Ce produit contient le logiciel de
protocole cryptographique ou sécurité RSA® BSAFE de RSA Security Inc.
• RSA et BSAFE sont des marques
déposées de RSA Security Inc. aux
Etats-Unis et/ou dans d’autres
pays.
• RSA Security Inc. Tous droits réservés.
132
Spécifications
Spécifications
Interface
100BASE-TX, 10BASE-T, IEEE 1394 (IPv4 over 1394)EEE 802.11b
Type de trame
EthernetII, IEEE 802.2, IEEE 802.3, SNAP
Imprimante (LAN-Fax)
IPv4
LPR
RSH
RCP
DIPRINT
FTP
IPP
IPX/SPX (NetWare)
4
AppleTalk
SMB
Internet Fax
IPv4
SMTP
POP3
IMAP4
Scanner réseau
IPv4
RSH
FTP
SMTP
POP3
SMB
NCP
Serveur de documents
IPv4
FTP
HTTP
Fonction de gestion
IPv4
RSH
RCP
FTP
SNMP
HTTP
TELNET (mshell)
NBT
DHCP
DNS
LDAP
SNMP v1/v2
MIB-II, PrinterMIB, HostResourceMIB, RicohPrivateMIB
133
Annexe
SNMP v3
MIB-II, PrinterMIB, HostResourceMIB, RicohPrivateMIB, SNMPFRAMEWORK-MIB, SNMP-TARGET-MIB, SNMP-NOTIFICATION-MIB, SNMP-USER-BASED-SM-MIB, SNMP-VIEWBASED-ACM-MIB
La carte d’interface IEEE 1394 en option ne prend en charge que le protocole
IPv4 sur 1394.
Pour utiliser IPP et SMB, utilisez le port SmartDeviceMonitor for Client.
Pour utiliser IPP sous Windows XP et Windows Server 2003, utilisez le port IPP
standard. Pour utiliser IPP sous Windows 98, Windows 2000, Windows NT, utilisez SmartDeviceMonitor for Client.
Appletalk peut être utilisé lorsque le module PostScript 3 est installé.
4
134
INDEX
A
Affichage de l’Aide de Web Image
Monitor, 41
Aller à la première page, 37
appletalk, 64
Authentification d’e-mail, 58
authfree, 64
AutoNet, 127
Autonet, 64
B
Bluetooth, 66
Bonjour, 65
C
Commandes d’impression, 119
Comment lire ce manuel, 1
Configuration, 117
Configuration du mode Économie
d’énergie, 49
Configuration en tant que serveur
d’impression, 26, 27, 28
Configuration en tant qu’imprimante
distante, 30, 32
Contrôle d’accès, 63
I
IEEE 802.11b, 85
ifconfig, 71
Impression de fichiers directement à
partir de Windows, 117
imprimante distante, configuration, 32
info, 72
informations, 77, 100, 101, 102, 109
Installation de, 44
IPP, 72
ipv6, 73
L
lpr, 73
M
message, 109
MIB, 89
Mise en file d’attente, 81
Modification de la configuration de la
carte d’interface réseau, 45
Modification du type de papier, 46
montrer, 77
Mot de passe, 74
N
D
définir, 76
Définition d’un mot de passe, 49
DHCP, 67, 126
DNS, 68
dns, 68
E
état, 83
G
Gestion des informations utilisateur, 46
NetWare, 73
NetWare 5/5.1, 27, 28
NetWare 6/6.5, 27, 28
Nom de domaine, 70
Nom d’hôte, 71
Notification e-mail à la demande, 59
Notification e-mail auto, 57
Notification par e-mail de l’état de
l’imprimante, 56
Notifier par fonction e-mail, 56
O
Obtention d’informations relatives aux
imprimantes à partir du réseau, 90
135
P
passwd, 74
précautions, 128
prnlog, 74
Pure IP, 28
R
routage, 75
routeur commuté, 128
S
slp, 78
SmartDeviceMonitor for Admin, 44
smb, 78
SNMP, 89
snmp, 78
sntp, 81
spécifications, 133
spoolsw, 81
syslog, 83
136
T
TCP/IP address, 71
telnet, 62, 64, 88
Types de configuration de menu
et mode, 39
U
Utilisation d’un nom d’hôte au lieu d’une
adresse IP, 117
V
Verrouillage des menus sur le panneau de
commande de l’appareil, 45
W
Web Image Monitor, 35
WINS, 88
FR
F
B229-8562
Copyright © 2006
Manuel réseau
B229-8562
F
FR
">
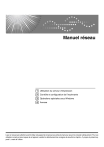
Public link updated
The public link to your chat has been updated.
