Asus ET2323INT All-in-One PC Manuel utilisateur
PDF
Descargar
Documento
Manuel de l’utilisateur Séries ET23 : ET2323I, ET2324I ASUS All-in-One PC 1 F9721 Première édition Ocotbre 2014 INFORMATIONS SUR LES DROITS D’AUTEUR Aucune partie du présent manuel, y compris les produits et logiciels qui y sont décrits, ne peut être reproduite, transmise, transcrite, stockée dans un système de base de données, ni traduite dans aucune langue, sous une quelconque forme et par tout moyen, hormis la documentation conservée par l’acheteur à des fins de sauvegarde, sans la permission expresse de ASUSTeK COMPUTER INC. (“ASUS”). ASUS FOURNIT CE MANUEL “TEL QUEL” SANS GARANTIE D’AUCUNE SORTE, QU’ELLE SOIT EXPRESSE OU IMPLICITE,COMPRENANT MAIS SANS Y ÊTRE LIMITE LES GARANTIES OU CONDITIONS DE COMMERCIALISATION OU D’APTITUDE POUR UN USAGE PARTICULIER. EN AUCUN CAS ASUS, SES DIRECTEURS, CADRES, EMPLOYÉS OU AGENTS NE POURRONT ÊTRE TENUS POUR RESPONSABLES POUR TOUT DOMMAGE INDIRECT, SPÉCIAL, SECONDAIRE OU CONSÉCUTIF (INCLUANT LES DOMMAGES POUR PERTE DE PROFIT, PERTE DE COMMERCE, PERTE D‘UTILISATION DE DONNÉES, INTERRUPTION DE COMMERCE ET ÉVÉNEMENTS SEMBLABLES), MÊME SI ASUS A ÉTÉ INFORME DE LA POSSIBILITÉ DE TELS DOMMAGES PROVENANT DE TOUT DÉFAUT OU ERREUR DANS CE MANUEL OU DU PRODUIT. Les produits et noms de sociétés qui apparaissent dans ce manuel ne sont utilisés que dans un but d’identification ou d’explication dans l’intérêt du propriétaire, sans intention de contrefaçon. Toutes les marques mentionnées dans ce manuel sont la propriété de leur propriétaires respectifs. LES SPÉCIFICATIONS ET INFORMATIONS CONTENUES DANS CE MANUEL NE SONT FOURNIES QU’A TITRE INFORMATIF, ET SONT SUJETTES A CHANGEMENT A TOUT MOMENT SANS AVERTISSEMENT ET NE DOIVENT PAS ÊTRE INTERPRÉTÉES COMME UN ENGAGEMENT DE LA PART D’ASUS. ASUS N‘ASSUME AUCUNE RESPONSABILITÉ POUR TOUTE ERREUR OU INEXACTITUDE QUI POURRAIT APPARAÎTRE DANS CE MANUEL, INCLUANT LES PRODUITS ET LOGICIELS QUI Y SONT DÉCRITS. Copyright © 2014 ASUSTeK COMPUTER INC. Tous droits réservés. CLAUSE DE RESPONSABILITÉ LIMITÉE Des dommages peuvent survenir suite à un défaut sur une pièce fabriquée par ASUS ou un tiers. Vous avez le droit à des dommages et intérêts auprès d’ASUS. Dans un tel cas, indépendamment de la base sur laquelle vous avez droit de revendiquer les dommages et intérêts auprès d’ASUS, ASUS ne peut être responsable de plus que des dommages et intérêts pour les dommages corporels (y compris la mort) et les dégâts aux biens immobiliers et aux biens personnels tangibles ; ou les autres dommages et intérêts réels et directs résultant de l’omission ou de la défaillance d’exécuter ses devoirs légaux au titre de la présente Déclaration de Garantie, jusqu’au prix forfaitaire officiel de chaque produit. ASUS n’est responsable et ne peut vous indemniser qu’au titre des pertes, des dégâts ou revendications basées sur le contrat, des préjudices ou des infractions à cette Déclaration de Garantie. Cette limite s’applique aussi aux fournisseurs d’ASUS et à ses revendeurs. Il s’agit du maximum auquel ASUS, ses fournisseurs, et votre revendeur, sont collectivement responsables. EN AUCUNE CIRCONSTANCE ASUS N’EST RESPONSABLE POUR CE QUI SUIT : (1) LES REVENDICATIONS DE TIERS CONTRE VOUS POUR DES DOMMAGES ET INTÉRÊTS ; (2) LES PERTES, OU DÉGÂTS, A VOS ENREGISTREMENTS DE DONNÉES ; OU (3) LES DOMMAGES ET INTÉRÊTS SPÉCIAUX, FORTUITS, OU INDIRECTS OU POUR N’IMPORTE QUELS DOMMAGES ET INTÉRÊTS ÉCONOMIQUES CONSÉCUTIFS (INCLUANT LES PERTES DE PROFITS OU D’ÉCONOMIES), ET CE MÊME SI ASUS, SES FOURNISSEURS OU VOTRE REVENDEUR SONT INFORMÉS D’UNE TELLE POSSIBILITÉ. SERVICE ET SUPPORT Visitez notre site Web multilingue sur http://support.asus.com 2 ASUS All-in-One PC Table des matières À propos de ce manuel.............................................................................................6 Messages............................................................................................................................ 7 Typographie...................................................................................................................... 7 Icônes................................................................................................................................... 8 Consignes de sécurité...............................................................................................9 Configurer votre système............................................................................................. 9 Précautions à suivre lors de l’utilisation.................................................................. 9 Pression acoustique........................................................................................................ 11 Ventilateur DC................................................................................................................... 11 Contenu de la boîte...................................................................................................12 Chapitre 1 : Configuration du matériel ASUS All-in-one PC ET2323I....................................................................................13 Façade avant..................................................................................................................... 13 Vue arrière.......................................................................................................................... 15 Vue latérale droite........................................................................................................... 18 Dessous............................................................................................................................... 19 Chapitre 2 : Utilisation de votre All-in-One PC Assembler la base de votre All-in-One PC.........................................................21 Positionner votre All-in-One PC............................................................................22 Configurer votre All-in-One PC..............................................................................23 Connecter un clavier ou une souris filaire*.......................................................23 Connecter un clavier et une souris sans fil*......................................................24 Allumer le ASUS All-in-one PC...............................................................................25 Utiliser l’interface OSD..............................................................................................27 Utiliser le menu OSD...................................................................................................... 27 Utiliser l'écran tactile.................................................................................................29 Fonctionnalités multi-gestes....................................................................................... 30 ASUS All-in-One PC 3 Chapitre 3 : Windows® 8.1 Démarrer Windows® 8.1 pour la première fois..................................................34 Interface Windows®....................................................................................................35 Écran d’accueil.................................................................................................................. 35 Applications Windows®................................................................................................. 35 Zones interactives........................................................................................................... 36 Personnaliser l’écran d’accueil.................................................................................... 39 Bouton Démarrer............................................................................................................. 40 Utiliser les applications Windows®........................................................................42 Exécuter une application.............................................................................................. 42 Personnaliser les applications de l’écran d’accueil.............................................. 43 Liste complète des applications................................................................................. 45 Barre d’action.................................................................................................................... 47 Fonctionnalité Snap....................................................................................................... 50 Raccourcis clavier.......................................................................................................52 Connecter un périphérique d’affichage externe via la sortie HDMI........54 Connexion Internet....................................................................................................56 Connexion Wi-Fi............................................................................................................... 56 Connexion filaire.............................................................................................................. 58 Configurer une connexion réseau PPPoE ou à adresse IP dynamique......... 58 Configurer une connexion réseau à adresse IP fixe............................................ 59 Connexion sans fil Bluetooth.................................................................................60 Éteindre votre ASUS All-in-one PC.......................................................................61 Mettre en veille votre ASUS All-in-one PC.........................................................61 Chapitre 4 : Restauration du système Accéder à l’interface de configuration du BIOS...............................................62 Accès rapide au BIOS...................................................................................................... 62 Restaurer le système..................................................................................................63 Réinitialiser l’ordinateur................................................................................................ 63 Restauration à partir d’un fichier image système................................................ 64 Créer un lecteur de restauration USB....................................................................... 64 Tout supprimer et réinstaller Windows®.................................................................. 65 4 ASUS All-in-One PC Appendice Notices............................................................................................................................66 Rapport de la Commission Fédérale des Communications............................. 66 Avertissement concernant l’exposition aux ondes radio.................................. 68 Rapport du Département Canadien des Communications............................. 69 Avertissement concernant l’exposition aux ondes radio d’Industrie Canada................................................................................................................................. 69 Canada, avis d’Industrie Canada (IC) ....................................................................... 69 Informations concernant l’exposition aux fréquences radio (RF).................. 70 Notice relative au revêtement de l’appareil........................................................... 74 Bruit et prévention de perte auditive....................................................................... 74 Service de recyclage de batteries rechargeables pour l’Amérique du Nord............................................................................................................................... 74 Produit conforme à la norme ENERGY STAR.......................................................... 75 ASUS All-in-One PC 5 À propos de ce manuel Ce manuel offre une vue d’ensemble des caractéristiques logicielles et matérielles de votre ASUS All-in-one PC, et est constitué des chapitres suivants : Chapitre 1 : Configuration du matériel Ce chapitre détaille les composants matériels de votre ASUS Allin-one PC. Chapitre 2 : Utilisation de votre ASUS All-in-One PC Ce chapitre offre des informations sur l’utilisation de votre ASUS All-in-one PC. Chapitre 3 : Windows® 8.1 Ce chapitre fournit une vue d’ensemble des divers fonctionnalités du système d’exploitation Windows® 8.1 . Chapter 4: Restauration du système Ce chapitre détailles les options de restauration disponibles pour votre ASUS All-in-One PC. Appendice Cette section inclut un certain nombre de notices relatives à la sécurité de votre ASUS All-in-One PC. 6 ASUS All-in-One PC Messages Pour mettre en valeur les informations essentielles offertes par ce guide, les messages sont présentés de la manière qui suit : IMPORTANT ! Ce message contient des informations vitales devant être suivies pour compléter une tâche. REMARQUE : ce message contient des informations et des astuces additionnelles pouvant vous aider à compléter certaines tâches. AVERTISSEMENT ! Ce message contient des informations importantes devant être suivies pour garantir votre sécurité lors de l’exécution de certaines tâches et de ne pas endommager les données de l’ordinateur et ses composants. Typographie GrasFait référence à un menu ou un élément devant être sélectionné. ItaliqueIndique les sections de ce manuel auxquelles vous pouvez vous référer. ASUS All-in-One PC 7 Icônes Les icônes ci-dessous indiquent le type de dispositif à utiliser pour compléter une série de tâches ou de procédures sur votre ASUS All-inone PC. Utiliser l’écran tactile. (optionnel) Utiliser la souris sans fil. Utiliser le clavier. Toutes les illustrations et captures d’écran de ce manuel sont données à titre indicatif uniquement. Les spécifications du produit et les images des logiciels peuvent varier en fonction des territoires. Visitez le site Web d’ASUS website www.asus.com pour plus d’informations. 8 ASUS All-in-One PC Consignes de sécurité Votre ASUS All-in-one PC a été conçu et testé pour satisfaire aux standards de sécurité les plus récents en matière d’équipements informatiques. Toutefois, afin de garantir une utilisation sans risque de ce produit, il est important que vous respectiez les consignes de sécurité présentées dans ce manuel. Configurer votre système • Avant d’utiliser votre système, lisez et suivez les instructions de la documentation. • N’utilisez pas ce produit à proximité de liquides ou d’une source de chaleur, tel qu’un radiateur. • Positionnez le système sur une surface stable à l’aide du socle. N’utilisez pas le système sans son socle. • Les ouvertures situées sur le boîtier de l’ordinateur sont destinées à la ventilation. Veillez à ne pas les bloquer ou les recouvrir. N’insérez jamais d’objet dans les ouvertures de ventilation • Utilisez ce produit dans un environnement dont la température ambiante est comprise entre 0˚C et 35˚C. • Si vous utilisez une rallonge, vérifiez que la somme des intensités nominales des équipements connectés à la rallonge ne dépasse pas celle supportée par cette dernière. Précautions à suivre lors de l’utilisation • Ne pas marcher sur le cordon d’alimentation, et ne rien poser dessus. • Ne pas renverser d’eau ou tout autre liquide sur votre système. • Lorsque le système est éteint, une certaine quantité de courant résiduel continue à circuler dans le système. Débranchez systématiquement tous les câbles d’alimentation, de modems et de réseau, des prises murales avant de nettoyer le système. ASUS All-in-One PC 9 • L’écran tactile requiert un entretien périodique pour pouvoir fonctionner correctement. Maintenez l’écran à distance d’objets extérieurs et évitez l’accumulation de poussière. Pour nettoyer l’écran : • É teignez le système et déconnectez le cordon d’alimentation de la prise électrique. • ulvérisez une petite quantité de produit nettoyant pour P vitres sur le chiffon fourni et nettoyez délicatement la surface de l’écran. • e pulvérisez pas directement le produit pour vitres sur N l’écran. • N’utilisez pas de nettoyant abrasif ou un tissu de crin pour nettoyer l’écran. • Déconnectez le système du secteur, et demandez conseil à votre revendeur ou à un technicien qualifié si : • La prise ou le câble d’alimentation est endommagé. • Du liquide a été renversé sur le système. • Le système ne fonctionne pas correctement alors que les consignes ont été respectées. • Le système est tombé ou le boîtier est endommagé. • Les performances système s’altèrent. 10 ASUS All-in-One PC Pression acoustique Avertissement : Une pression acoustique excessive provenant d’écouteurs ou d’un casque d’écoute peut entraîner la perte de l’audition. Veuillez noter que l’ajustement du volume et l’égaliseur au dessus de leur position centrale peut accroître le voltage de sortie des écouteurs ou du casque d’écoute et par conséquent le niveau de pression acoustique. Ventilateur DC Avertissement : le ventilateur DC est un composant mobile pouvant être dangereux. Veuillez maintenir une distance de sécurité entre vous et les ailettes mobiles du ventilateur. ASUS All-in-One PC 11 Contenu de la boîte Socle pour ET2323I ET2323I Socle pour ET2324I Adaptateur secteur ET2324I Connecteur TV (optionnel) Cordon d’alimentation Caisson de basses (optionnel) Récepteur USB (optionnel) Souris (optionnelle) ABC GHI 3 JKL 4 MNO 5 6 TUV 7 8 0 CLEAR R DEF 2 1 PQRS * WXYZ 9 # ENTER G Y B T Guide de démarrage rapide Clavier (optionnel) Télécommande (optionnelle) REMARQUES : 12 • Contactez votre revendeur si l’un des éléments est endommagé ou manquant. • Les illustrations du clavier, de la souris, de l’adaptateur d’alimentation et du récepteur USB sont données à titre indicatif et peuvent varier selon les pays. ASUS All-in-One PC Chapitre 1 : C onfiguration du matériel ASUS All-in-one PC ET2323I Façade avant Jeu de microphones (intégré) Le jeu de microphones intégré possède une fonctionnalité d’atténuation des échos, de suppression des nuisances sonores ambiantes et de formation de faisceaux offrant une meilleure reconnaissance vocale ainsi qu’une plus grande qualité d’enregistrements audio . Webcam Cette webcam intégrée permet d’utiliser le chat vidéo en ligne. Témoin de la webcam Ce voyant lumineux s’allume lorsque la webcam est en cours d’utilisation. ASUS All-in-One PC 13 Récepteur infrarouge Combiné à la télécommande optionnelle, permet de contrôler le All-in-One PC. REMARQUE : LE récepteur infrarouge est disponible sur les modèles dotés d’une carte tuner TV. Écran Cet ordinateur est doté d’un de haute définition, offrant une qualité d’affichage excellente pour le visionnage de photos, de vidéos et de tout autre contenu multimédia stocké sur votre ordinateur portable. Certains modèles sont équipés d’un écran tactile permettant d’opérer l’ordinateur avec vos doigts. Indicateur d’alimentation S’allume lorsque votre All-in-One PC est sous tension ou en mode veille. Témoin d’activité du disque dur Cet indicateur s’allume lorsque le All-in-One accède aux supports de stockage internes. 14 ASUS All-in-One PC Vue arrière Interface de connexion pour antenne Connectez une antenne standard (mâle) sur cette interface pour recevoir les signaux TV. REMARQUE : cette interface de connexion pour antenne n’est disponible que sur les modèles accompagnés d’une carte tuner TV. ASUS All-in-One PC 15 Prise d’alimentation L’adaptateur d’alimentation inclus convertit le courant alternatif en courant continu pour alimenter la station PC. Pour éviter d’endommager la station PC, utilisez toujours l’adaptateur d’alimentation fourni. AVERTISSEMENT ! L’adaptateur d’alimentation peut devenir chaud ou brûlant lors de son utilisation. Ne pas couvrir l’adaptateur et le garder à distance de votre corps. Port réseau Le port LAN RJ-45 de 8 broches supporte un câble Ethernet standard pour la connexion à un réseau local. Port d’entrée HDMI La norme HDMI (High-Definition Multimedia Interface) fait office d’interface audio-vidéo non compressée entre votre All-in-One PC et toute source audio/vidéo (ex : décodeur, lecteur DVD, récepteur A/V). Port de sortie HDMI Reliez ce port à un périphérique doté d’un port d’entrée HDMI tel qu’un moniteur LCD ou un projecteur. Ports USB 3.0 L’interface USB 3.0 (Universal Serial Bus 3.0) offre des taux de transfert de données pouvant atteindre jusqu’à 5 Gbit/s et est rétro-compatible avec le standard USB 2.0. 16 ASUS All-in-One PC Port USB 2.0 L’interface USB 2.0 (Universal Serial Bus 2.0) est compatible avec les périphériques dotés d’interfaces USB 2.0 ou 1.1, tels que les claviers, les périphériques de pointage, les appareilsphotos et les disques durs. Prise pour caisson de basses Cette prise propriétaire est utilisée pour connecter le caisson de basse du ASUS All-in-One PC. Le caisson de basses vous permet de profiter de sons de basse vibrants (faible fréquence) dans vos applications multimédia. IMPORTANT! Cette prise ne peut être utilisée qu’avec les caissons de basses du All-in-One PC ou d’autres dispositifs audio ASUS. Ne connectez pas d’autres périphériques sur cette prise. Le faire peut endommager l’appareil. Fente de sécurité Kensington® Cette fente permet de sécuriser l’ordinateur portable à l’aide des produits de sécurité Kensington® compatibles. ASUS All-in-One PC 17 Vue latérale droite Orifice d’éjection de secours Cet orifice permet d’éjecter le plateau du lecteur optique lorsque le bouton d’éjection électronique ne fonctionne pas. AVERTISSEMENT ! N’utilisez l’orifice d’éjection de secours que lorsque le bouton d’éjection électronique ne fonctionne pas. Bouton d’éjection du lecteur optique Appuyez sur ce bouton pour éjecter le plateau du lecteur optique. Lecteur optique Le lecteur optique de votre All-in-One PC prend en charge différents types de formats de disque tels que les CD, DVD ou les disques inscriptible et ré-inscriptibles. 18 ASUS All-in-One PC Dessous Port USB 3.0 dédié à la fonctionnalité AI Charger II L’interface USB 3.0 (Universal Serial Bus 3.0) offre des taux de transfert de données pouvant atteindre jusqu’à 5 Gbit/s et est rétro-compatible avec le standard USB 2.0. Ce port prend en charge la fonctionnalité AI Charger II permettant de recharger rapidement les appareils mobiles compatibles. Pour activer AI Charger II sur votre All-in-One PC, allez dans Bureau > ASUS Manager > Power > Ai Charger II puis sélectionnez Activer. REMARQUE: Pour accéder à ASUS Manager, double-cliquez sur l’icône ASUS Manager située dans la zone de nofication du Bureau. Lecteur de cartes mémoire Votre All-in-One PC possède un lecteur de cartes mémoire compatible avec les cartes au format MMC, SD, SDHC, SDXC, MS, MS PRO. Prise microphone Cette prise permet de relier un microphone à votre ordinateur. ASUS All-in-One PC 19 Prise casque Cette prise est utilisée pour connecter la sortie audio de l’ordinateur à des enceintes amplifiées ou un casque. Bouton MODE Appuyez pour changer la source du signal d’affichage. En entrée HDMI, le All-in-one PC peut être utilisé comme moniteur d’ordinateur de bureau. Bouton de sélection bas Permet de naviguer dans les menus. Vous pouvez aussi utiliser ce bouton pour décroître la valeur d’un élément comme la luminosité, le contraste, le volume, etc. Bouton Menu Appuyez pour afficher le menu. Appuyez sur ce bouton pour entrer/sélectionner l’icône (fonction) soulignée lorsque le menu OSD est actif. Bouton de sélection haut Permet de naviguer dans les menus. Vous pouvez aussi utiliser ce bouton pour décroître la valeur d’un élément comme la luminosité, le contraste, le volume, etc. Bouton d’alimentation Appuyez sur ce bouton pour allumer votre All-in-One PC. Haut-parleurs audio Les haut-parleurs intégrés vous permettent de profiter du son sans recourir à des connexions supplémentaires. Toutes les fonctions audio sont pilotées par logiciel. 20 ASUS All-in-One PC Chapitre 2 : U tilisation de votre All-in-One PC Assembler la base de votre All-inOne PC 1. Placez le All-in-One PC sur une surface plane et stable comme une table ou un bureau. 2. Alignez et attachez la base au socle. Vérifiez que le socle est correctement encastré dans la base. REMARQUE : le socle ne peut être encastré dans la base que dans un seul sens. 3. Sécurisez la base au socle à l’aide des vis fournies avec un tournevis Phillips ou plat. Vous pouvez aussi utiliser une pièce de monnaie. Vis Socle Support ASUS All-in-One PC REMARQUE : les illustration ci-dessus ne sont données qu’à titre indicatif et peuvent varier en fonction du modèle. Toutefois, les instructions de montage restent les mêmes. 21 Positionner votre All-in-One PC 25O -5O 1. Placez votre All-in-one PC sur une surface égale comme une table ou un bureau. 2. Basculez la dalle vers l’arrière dans un angle compris entre -50 et 250. IMPORTANT ! Évitez d’incliner l’écran dans des angles inférieurs pour éviter d’endommager votre All-in-One PC. 22 ASUS All-in-One PC Configurer votre All-in-One PC Connecter un clavier ou une souris filaire* * Sur une sélection de modèles ASUS All-in-One PC 23 Connecter un clavier et une souris sans fil* 1. Placez des piles dans le clavier et la souris sans fil. 2. Connectez le dongle destiné au clavier et à la souris sans fil sur le port USB dédié pour jumeler automatiquement les deux périphériques à votre All-in-One PC. 3. Vous pouvez commencer à utiliser le clavier et la souris sans fil. * Sur une sélection de modèles 24 ASUS All-in-One PC Allumer le ASUS All-in-one PC AVERTISSEMENT ! NE PAS connecter le cordon d’alimentation à une prise électrique avant de connecter la prise d’alimentation au système. Le faire peut endommager l’adaptateur secteur. A. Branchez le cordon d’alimentation à l’adaptateur secteur. B. Reliez l’autre extrémité de l’adaptateur secteur à la prise d’alimentation (CC) de l’ordinateur portable. C. Reliez l’adaptateur secteur à une prise électrique fournissant un courant compris entre 100V et 240V. D. Appuyez sur le bouton d’alimentation. ASUS All-in-One PC 25 REMARQUE : Pour plus de détails sur l’extinction de votre ASUS All-in-One PC, consultez la section Éteindre votre ASUS All-in-One PC de ce manuel. 26 ASUS All-in-One PC Utiliser l’interface OSD L’interface OSD (On Screen Display) apparaît si vous : • appuyez sur le bouton Menu situé en façade du All-in-one PC. • connectez un câble HDMI au port d’entée HDMI situé à l’arrière du All-in-one PC. Utiliser le menu OSD Appuyez sur le bouton Menu situé en façade de l’ordinateur pour afficher l’interface OSD. Pour naviguer ou modifier les fonctions du menu OSD, appuyez sur les boutons de sélection Haut et Bas. Pour sélectionner une fonction, appuyez sur le bouton Menu. REMARQUE : consultez la section Faire connaissance avec votre All-inOne PC pour plus de détails sur les interfaces de connexion localisées en façade de l’ordinateur. Panel Off (Extinction de l’écran) Appuyez sur ce bouton pour éteindre l’écran. Color (Couleurs) • Brightness (Luminosité) : la gamme des valeurs varie de 0 à 100. • Contrast (Contraste) : la gamme des valeurs varie de 0 à 100. • Color Temp. (Température de couleur) : intègre quatre modes de couleur : Cool (Froid), Normal, Warm (Chaud) et User mode (Personnalisé). Image • Sharpness (Netteté) : la gamme des valeurs varie de 0 à 100. ASUS All-in-One PC 27 • Aspect Control (Mode d’affichage) : règle le format d’image sur “Full” (Plein écran) ou “OverScan” (Surbalayage). Cette fonction n’est configurable que si le All-in-one PC est utilisé comme moniteur LCD autonome. • Auto Adjust (Ajustement auto.) : permet d’ajuster la position horizontale (H-Position) et la position verticale de l’image. Cette fonction n’est disponible que si le All-in-one PC est utilisé comme moniteur LCD autonome via le port HDMI. Input Select (Sélection d’entrée) • PC (Ordinateur) : règle le All-in-one PC comme source d’affichage. • HDMI : règle un dispositif externe doté d’une interface HDMI comme source d’affichage. System Setup (Réglages) • OSD Setup (Réglages OSD) : • H-Position (Position H) / V-Position (Position H) : permet d’ajuster la position horizontale de l’interface OSD. • OSD Timeout (Délai d’inactivité) : détermine le délai d’inactivité, compris entre 10 et 120 secondes, de l’interface OSD. • DDC/CI : active ou désactive la fonction DDC/CI (Display Data Channel/Command Interface). • Information (Informations) : affiche les informations du moniteur. • Language (Langue) : permet de changer la langue de l’interface OSD. • All Reset (Réinitialisation) : permet de restaurer les réglages par défaut de l’interface OSD. Exit (Quitter) Ferme le menu OSD. 28 ASUS All-in-One PC Utiliser l'écran tactile L’écran tactile de votre All-in-One PC est une excellente solution de visionnage pour vos photos, vidéos et autres fichiers multimédia stockés sur l’ordinateur. Il prend en charge une saisie multi-points permettant d’opérer le All-in-one PC rapidement et en toute simplicité. IMPORTANT: ne touchez pas l’écran tactile avec un objet pointu ( ex : ciseaux ou stylos à bille). Les entailles et les éraflures peuvent entraîner le dysfonctionnement de l’appareil. * Sur une sélection de modèles ASUS All-in-One PC 29 Fonctionnalités multi-gestes REMARQUE : les captures d'écran de cette section ne sont données qu'à titre indicatif et peuvent ne pas refléterde manière exacte le contenu apparaissant sur votre écran. Les fonctionnalités tactiles multi-gestes vous permettent d’exécuter des programmes et d’accéder aux paramètres de votre ordinateur. Les différentes fonctionnalités peuvent être activées à l’aide de gestes effectués sur l’écran tactile. Glissé à partir de la bordure gauche Glissé à partir de la bordure droite Faites glisser votre doigt à partir de la bordure gauche du pavé tactile pour basculer entre toutes les applications ouvertes. Faites glisser votre doigt à partir de la bordure droite du pavé tactile pour ouvrir la Barre d’action. 30 ASUS All-in-One PC Glissé depuis la bordure supérieure Glissé du doigt • Faites glisser votre doigt sur la surface du pavé tactile pour naviguer sur l’écran tactile. • À partir de l’écran d’accueil, faites glisser votre doigt à partir de la bordure supérieure pour afficher la liste complète des applications. Dans une application en cours d’exécution, effectuez le même geste pour afficher son menu contextuel. Zoom arrière Zoom avant Rapprochez deux doigts sur le pavé tactile pour effectuer un zoom arrière. Éloignez deux doigts sur le pavé tactile pour effectuer un zoom avant. ASUS All-in-One PC 31 Frappé/Double frappé Appuyé-déplacé • • Maintenez votre doigt enfoncé sur la tuile d’une application, puis glissez-la jusqu’à l’endroit voulu. • Appuyez sur la partie supérieure de l’écran jusqu’à ce qu’une icône représentant une main apparaisse. Faites glisser l’application vers le bas de l’écran pour la fermer. • 32 Appuyez sur une application pour l’exécuter. En mode Bureau, appuyez deux fois sur un élément pour l’exécuter. ASUS All-in-One PC Glissé vers le haut Glissé vers le bas À partir de l’écran d’accueil, faites rapidement glisser votre doigt vers le haut pour afficher l’écran complet des applications. À partir de l’écran complet des applications, faites rapidement glisser votre doigt vers le bas pour retourner à l’écran d’accueil. ASUS All-in-One PC 33 Chapitre 3 : Windows® 8.1 REMARQUE : la version du système d'exploitation varie en fonction du pays ou de la région d'achat. Démarrer Windows® 8.1 pour la première fois Lors du premier démarrage de votre ordinateur, une série d’écrans apparaît pour vous guider dans les différentes étapes de configuration des paramètres de base du système d’exploitation Windows® 8.1. Premier démarrage : 1. Appuyez sur le bouton de mise en route de votre ASUS All-inOne PC, et patientez quelques minutes le temps que l’écran de configuration apparaisse. 2. Sélectionnez une langue. 3. Lisez attentivement les termes du contrat de licence, puis appuyez sur J’accepte. 4. Suivez les instructions apparaissant à l’écran pour configurer les options suivantes : • Personnalisation • Sans fil • Paramètres • Votre compte 5. Une fois terminé, Windows® 8.1 lance l’installation des applications et de vos paramètres personnalisés. N’éteignez pas votre All-in-One PC lors du processus de configuration. 6. L’écran d’accueil de Windows® 8.1 apparaît. 34 ASUS All-in-One PC Interface Windows® L’interface utilisateur Windows® est une interface en tuiles utilisée pour accéder rapidement aux applications Windows® à partir de l’écran d’accueil. Elle inclut les fonctionnalités décrites plus bas. Écran d’accueil L’écran d’accueil apparaît après avoir ouvert une session par le biais d’un compte utilisateur. Il organise tous les programmes et les applications dont vous avez besoin en un seul endroit. Applications Windows® Ces application sont attachées à l’écran d’accueil et sous forme de tuiles pour en simplifier l’accès. REMARQUE : certaines applications nécessitent la connexion à un compte Microsoft avant de pouvoir être utilisées. ASUS All-in-One PC 35 Zones interactives Les zones interactives vous permettent d’exécuter des programmes et d’accéder aux paramètres de votre ASUS All-in-One PC. Les différentes fonctionnalités de ces zones interactives peuvent être activées à l’aide de votre souris. Zones interactives d’une application en cours d’exécution Zones interactives de l’écran d’accueil 36 ASUS All-in-One PC Zone interactive Action Coin supérieur gauche Pointez le curseur puis cliquez sur la vignette apparaissant pour retourner vers cette application. Si vous avez plus d’une application ouverte, faites glisser le curseur vers la vignette désirée. Coin inférieur gauche À partir d’une application en cours d’exécution : Pointez le curseur puis cliquez sur retourner à l’écran d’accueil. pour REMARQUE : vous pouvez aussi appuyer sur la touche Windows de votre clavier pour retourner à l’écran d’accueil. À partir de l’écran d’accueil : Pointez le curseur puis cliquez sur retourner vers cette application. ASUS All-in-One PC pour 37 Zone interactive Action Haut d’écran Pointez le curseur jusqu’à ce qu’une icône représentant une main apparaisse. Faites glisser l’application sur un nouvel emplacement. REMARQUE : cette action ne peut être utilisée que sus une application en cours d’exécution ou lors de l’utilisation de la fonctionnalité Snap. Pour plus de détails, consultez la section Utiliser les applications Windows > Fonctionnalité Snap. Coin supérieur / inférieur droit 38 Pointez le curseur pour ouvrir la Barre d’action. ASUS All-in-One PC Personnaliser l’écran d’accueil Windows® 8.1 offre la possibilité de personnaliser l’écran d’accueil, vous autorisant, par exemple, à démarrer directement sur le Bureau et à réorganiser les applications à l’écran. Pour personnaliser l’écran d’accueil : 1. Ouvrez le Bureau. 2. Maintenez votre doigt enfoncé sur n’importe quelle partie de la barre des tâches (excepté le bouton Démarrer), puis lors de l’apparition du menu contextuel, appuyez sur Propriétés pour ouvrir la fenêtre Propriétés de la barre des tâches et de la navigation. 3. Sélectionnez l’onglet Navigation puis cochez les options à souhaitées. 4. Appuyez d’abord sur Appliquer pour enregistrer vos réglages, puis sur OK. ASUS All-in-One PC 39 Bouton Démarrer Windows® 8.1 intègre un bouton Démarrer vous permettant de basculer entre les deux applications les plus récentes. Ce bouton est disponible sur l’écran d’accueil, le Bureau et sur toute application affichée à l’écran. Bouton Démarrer de l’écran d’accueil REMARQUE : la couleur du bouton Démarrer varie en fonction des paramètres d’affichage définis pour l’écran d’accueil. Pointez le curseur de souris au dessus du coin inférieur gauche de l’écran d’accueil ou de toute application ouverte à l’écran pour afficher le bouton Démarrer. 40 ASUS All-in-One PC Bouton Démarrer du Bureau Menu contextuel Le menu contextuel offre un moyen d’accès rapide à certains programmes de Windows® 8.1 lorsque vous maintenez votre doigt enfoncé sur le bouton Démarrer. Ce menu inclut également les options d’extinction suivantes : Se déconnecter, Mettre en veille/Mettre en veille prolongée, Arrêter et Redémarrer. ASUS All-in-One PC 41 Utiliser les applications Windows® Utilisez la souris ou le clavier de votre ASUS All-in-one PC pour exécuter et personnaliser vos applications. Exécuter une application Appuyez sur une application pour l’exécuter. Positionnez le curseur de la souris au dessus d’une application, puis cliquez dessus pour l’exécuter. 1. Appuyez deux fois sur la touche puis utilisez les flèches pour parcourir la liste des applications. 2. Appuyez sur pour exécuter l’application sélectionnée. 42 ASUS All-in-One PC Personnaliser les applications de l’écran d’accueil Déplacez, redimensionnez ou détachez les applications de l’écran d’accueil par le biais des méthodes suivantes : Déplacer une application Maintenez votre doigt enfoncé ur une application puis déplacez-la vers son nouvel emplacement. Double-cliquez sur l’application puis faites-la glisser vers son nouvel emplacement. Redimensionner une application Faites glisser la tuile vers le bas pour afficher la barre des menus. Appuyez sur et sélectionnez l’une des tailles disponibles. Faites un clic droit sur l’application pour afficher la barre des menus, puis appuyez sur pour sélectionner l’une des tailles disponibles. Détacher une application Faites glisser la tuile vers le bas pour afficher la barre des menus. Appuyez sur pour détacher l’application de l’écran d’accueil. Faites un clic droit sur l’application pour afficher la barre des menus, puis appuyez sur pour détacher l’application de l’écran d’accueil. ASUS All-in-One PC 43 Fermer une application Lorsque l’application est en cours d’exécution à l’écran, maintenez votre doigt sur la partie supérieure de l’écran, puis faites-le glisser vers le bas de l’écran pour fermer l’application. 1. Pointez le curseur vers le haut de l’écran jusqu’à ce qu’une icône représentant une main apparaisse. 2. Faites glisser l’application vers le bas de l’écran pour la fermer. Utilisez la combinaison de touches 44 . ASUS All-in-One PC Liste complète des applications En plus des applications déjà épinglées à l’écran d’accueil, vous pouvez aussi ouvrir d’autres applications, telles que les applications exclusive d’ASUS accompagnant votre All-in-One PC, par le biais de l’écran complet des applications. Accéder à l’écran complet des applications Ouvrez la liste complète des applications par le biais du clavier ou de l’écran tactile de votre ASUS All-in-one PC. À partir de l’écran d’accueil, faites glisser votre doigt vers le haut pour afficher la l’écran complet des applications. Cliquez sur le bouton de l'écran d'accueil. À partir de l’écran d’accueil, appuyez sur de ASUS All-in-One PC suivi . 45 Ajouter une application à l’écran d’accueil Ajoutez une application à l’écran d’accueil par le biais de l’écran tactile ou du clavier de votre ASUS All-in-one PC. 46 1. Ouvrez l’écran complet des applications. 2. Faites un clic droit sur l’application à ajouter à l’écran d’accueil pour afficher la barre des menus. 3. Cliquez sur l’icône 1. Ouvrez l’écran complet des applications. 2. Faites un clic droit sur l’application à ajouter à l’écran d’accueil pour afficher la barre des menus. 3. Cliquez sur l’icône . . ASUS All-in-One PC Barre d’action La Barre d’action est une barre d’outils pouvant être déclenchée à partir du côté droit de l’écran. Elle dispose de divers outils permettant de partager vos applications et d’offrir un accès rapide à divers paramètres de votre ASUS All-in-one PC. Barre d'action ASUS All-in-One PC 47 Afficher la Barre d’action REMARQUE : la Barre d’action est composée d’un ensemble d’icônes blanches. L’image ci-dessus illustre l’apparence de la Barre d’action lorsque celle-ci est activée. Vous pouvez afficher la Barre d’action par le biais de l’écran tactile ou du clavier. Faites glisser votre doigt à partir de la bordure droite de l’écran. Utilisez la combinaison de touches 48 . ASUS All-in-One PC Rechercher Cet outil vous permet d’effectuer une recherche des fichiers, des applications ou des programmes contenus sur votre ASUS All-in-One PC. Partager Cet outil vous permet de partager des applications par le biais de réseaux sociaux ou de courriers électroniques. Accueil Cet outil permet de retourner à l’écran d’accueil. À partir de l’écran d’accueil, vous pouvez aussi utiliser cet outil pour basculer vers une application récente. Périphériques Cet outil vous permet d’accéder et de partager des fichiers avec les périphériques connectés à votre ASUS All-in-One PC tels qu’une imprimante ou un dispositif d’affichage externe. Paramètres Cet outil vous permet d’accéder à divers paramètres de votre ASUS All-in-One PC. ASUS All-in-One PC 49 Fonctionnalité Snap L’utilisation de la fonctionnalité Snap vous permet d’exécuter simultanément deux applications à la fois sur votre ASUS All-in-One PC. Une fois activée, la barre Snap apparaît et divise l’écran en deux. Barre Snap Activer la fonctionnalité Snap Vous pouvez activer la fonctionnalité Snap par le biais de l’écran tactile ou du clavier de votre ASUS All-in-one PC. 50 1. Exécutez une application. 2. Maintenez votre doigt sur l’application et faitesla glisser vers la droite ou la gauche de l’écran. 3. Exécutez une autre application. L’application est automatiquement placée sur le volet disponible. ASUS All-in-One PC 1. Exécutez une application. 2. Positionnez le curseur sur la partie supérieure de l’écran. 3. Lorsque le curseur se transforme en icône représentant une main, faites glisser l’application vers le côté droit ou gauche de l’écran. 4. Exécutez une autre application. L’application est automatiquement placée sur le volet disponible. 1. Exécutez une application. 2. Appuyez sur puis sur la touche fléchée droite ou gauche pour placer l’application sur le volet de droite ou de gauche. 3. ASUS All-in-One PC Exécutez une autre application. L’application est automatiquement placée sur le volet disponible. 51 Raccourcis clavier L’utilisation de raccourcis clavier permet de faciliter l’accès aux applications et la navigation sous Windows®8. \ Bascule entre l’écran d’accueil et la dernière application exécutée. Bascule vers le Bureau. Ouvre l’écran Ce PC sur le Bureau. Ouvre le volet Rechercher pour l’emplacement Fichiers. Ouvre le panneau de partage. Ouvre le panneau des paramètres de l’ordinateur. Ouvre le panneau de gestion des périphériques. Active le verrouillage de l’écran. Réduit les fenêtres actuellement actives. Affiche les fonctions multi-écrans. Ouvre le volet Rechercher pour l’emplacement Partout. 52 ASUS All-in-One PC Ouvre la fenêtre d’exécution de commandes. Ouvre le menu des options d’ergonomie. Ouvre le volet Rechercher pour l’emplacement Paramètres. Ouvre certaines fonctionnalités du menu Démarrer. Permet d’effectuer un zoom avant sur l’écran. Permet d’effectuer un zoom arrière sur l’écran. Ouvre le Narrateur. ASUS All-in-One PC 53 Connecter un périphérique d’affichage externe via la sortie HDMI Si vous souhaitez utiliser un téléviseur HD comme dispositif de sortie audio, connectez-le à votre ordinateur et suivez les instructions suivantes. Pour utiliser un périphérique doté d’une entrée HDMI comme sortie audio par défaut : 1. À partir de l’écran d’accueil, cliquez sur Bureau pour basculer vers ce mode d’affichage. REMARQUE : pour plus de détails, consultez la section Interface Windows® 8.1 > Écran d’accueil. 2. Faites un clic droit sur l’icône Volume de la barre des tâches du Bureau de Windows® puis cliquez sur Périphériques de lecture. 3. Sur l’onglet Lecture, sélectionnez le périphérique de sortie HDMI utiliser. 4. Cliquez sur Configurer pour voir apparaître la fenêtre de configuration des haut-parleurs. 54 ASUS All-in-One PC 5. Sélectionnez Stéréo et cliquez sur Suivant. 6. Cochez les cases Avant gauche et droit, puis cliquez sur Suivant. 7. Cliquez sur Terminé pour quitter. ASUS All-in-One PC 55 Connexion Internet Consultez vos emails, surfez sur Internet et partagez des applications sur vos réseaux sociaux par le biais de la connexion filaire ou sans fil WiFi de votre ASUS All-in-one PC. Connexion Wi-Fi 1. Ouvrez la Barre d’action. REMARQUE : pour plus de détails, consultez la section Utiliser les applications Windows® > Barre d’action. 2. Cliquez d’abord sur puis sur l’icône . 3. Sélectionnez un point d’accès dans la liste des réseaux Wi-Fi disponibles. 4. Cliquez sur Connecter pour tenter d’établir une connexion au réseau. REMARQUE : il se peut qu’il vous soit demandé d’entrer une clé de sécurité avant de pouvoir établir une connexion au réseau Wi-Fi. 56 ASUS All-in-One PC Configurer la bande passante Wi-Fi Pour configurer la bande passante de votre connexion Wi-Fi : 1. Ouvrez le Bureau, puis faites un clic droit sur l’icône de la zone de notification. 2. Sélectionnez l’option Ouvrir le Centre Réseau et partage. 3. Dans la fenêtre du Centre Réseau et partage, sélectionnez la connexion Wi-Fi. 4. Dans la fenêtre apparaissant à l’écran, sélectionnez Propriétés > Configurer. 5. Sélectionnez l’onglet Avancé. 6. Dans l’onglet Avancé, sélectionnez l’option Capacité de bande passante placée sous l’élément Propriété, puis choisissez l’un des réglages de bande passante disponibles à partir du menu déroulant Valeur situé sur la droite. 7. Cliquez sur OK pour enregistrer et quitter. ASUS All-in-One PC 57 Connexion filaire 1. Utilisez un câble réseau (RJ-45) pour établir une connexion entre votre ASUS All-in-one PC et un modem ADSL/câble ou un réseau local. 2. Allumez votre ASUS All-in-one PC. 3. Configurez les paramètres de connexion Internet nécessaires. REMARQUES : • Pour plus de détails, consultez les sections Configurer une connexion réseau PPoE ou à adresse IP dynamique ou Configurer une connexion réseau à adresse IP fixe. • Contactez votre fournisseur d’accès à Internet pour plus de détails ou une assistance sur la configuration de votre connexion Internet. Configurer une connexion réseau PPPoE ou à adresse IP dynamique Pour configurer une connexion réseau PPoE ou à adresse IP dynamique : 1. À partir de l’écran d’accueil, cliquez sur Bureau. 2. Dans la zone de notification de Windows®, faites un clic droit sur l’icône réseau puis cliquez sur Ouvrir le Centre Réseau et partage. 3. Cliquez sur Modifier les paramètres de la carte. 4. Faites un clic droit sur votre adaptateur réseau puis sélectionnez Propriétés. 5. Cliquez d’abord sur Protocole Internet version 4 (TCP/IPv4) puis sur Propriétés. 58 ASUS All-in-One PC 6. Cochez l’option Obtenir une adresse IP automatiquement, puis cliquez sur OK. REMARQUE : suivez les instructions suivantes si vous souhaitez établir une connexion Internet par le biais du protocole PPPoE. 7. Retournez au Centre Réseau et partage, puis cliquez sur Configurer une nouvelle connexion ou un nouveau réseau. 8. Sélectionnez Se connecter à Internet puis cliquez sur Suivant. 9. Sélectionnez Haut-débit (PPPoE) puis cliquez sur Suivant. 10. Entrez votre nom d’utilisateur et mot de passe, puis spécifiez le nom de la connexion. Cliquez sur Connecter. 11. Cliquez sur Fermer pour terminer la configuration. 12. Cliquez sur l’icône réseau de la zone de notification du Bureau suivi de la connexion récemment créée. 13. Entrez si nécessaire votre nom d’utilisateur et mot de passe. Cliquez sur Connecter pour établir une connexion à Internet. Configurer une connexion réseau à adresse IP fixe Pour configurer une connexion réseau à adresse IP fixe : 1. Répétez les étapes 1 à 4 de la section précédente. 2 Cochez l’option Utiliser l’adresse IP suivante. 3. Entrez les informations relatives à l’adresse IP, masque de sous-réseau et passerelle telles que fournies par votre fournisseur d’accès à Internet. 4. Si nécessaire, spécifiez une ou deux adresses de serveur DNS. 5. Une fois terminé, cliquez sur OK. ASUS All-in-One PC 59 Connexion sans fil Bluetooth La technologie Bluetooth supprime le besoin d’utiliser des câbles pour connecter des périphériques intégrant une fonctionnalité Bluetooth. Les ordinateurs portables, ordinateurs de bureau, tablettes et téléphones portables incluent la plupart du temps une fonctionnalité Bluetooth. REMARQUE : si votre All-in-One PC n’intègre pas de fonctionnalité Bluetooth, vous pouvez connecter un adaptateur Bluetooth USB. Pour ajouter un dispositif Bluetooth sous Windows® 8.1 : 1. Ouvrez la Barre d’action. 2. Cliquez d’abord sur Paramètres puis sur Modifier les paramètres du PC. 3. À partir de l'écran suivant, sélectionnez PC et périphériques > Bluetooth, pour lancer la recherche de dispositifs Bluetooth. 4. Sélectionnez un appareil de la liste. Comparez le code d’authentification apparaissant sur l’écran de votre ordinateur portable avec celui envoyé sur votre appareil Bluetooth. Si ceux-ci sont identiques, cliquez sur Oui pour jumeler les deux appareils. REMARQUE : certains appareils Bluetooth requièrent la saisie du code apparaissant sur votre ordinateur portable. 60 ASUS All-in-One PC Éteindre votre ASUS All-in-one PC Utilisez l’une des méthodes suivantes pour éteindre votre ASUS All-in-One PC : • Déplacez le curseur de souris sur le bouton Démarrer, puis faites un clic droit dessus. À l’apparition du menu contextuel, cliquez sur Arrêter ou se déconnecter > Arrêter. • Cliquez sur l’icône de la Barre d’action, suivi de > Arrêter. • Si l’ASUS All-in-One PC ne répond pas ou s’il est bloqué, maintenez le bouton d’alimentation enfoncé pendant environ quatre (4) secondes pour forcer l’ordinateur à s’éteindre. Mettre en veille votre ASUS All-inone PC Utilisez l’une des méthodes suivantes pour basculer votre ordinateur en mode veille : • Appuyez une fois sur le bouton d’alimentation. • Pour arrêter l’ordinateur à partir du Bureau, utilisez la combinaison de touches alt + f4 pour afficher la fenêtre Arrêt de Windows. Sélectionnez l’option Mettre en veille du menu déroulant, puis cliquez sur OK. ASUS All-in-One PC 61 Chapitre 4 : R estauration du système Accéder à l’interface de configuration du BIOS Le BIOS (Basic Input and Output System) stocke divers paramètres matériels du système. De manière générale, les paramètres par défaut du BIOS de cette carte mère conviennent à la plupart des utilisations pour assurer des performances optimales. Il est recommandé de ne pas modifier les paramètres par défaut du BIOS sauf dans les cas suivants : • Un message d’erreur apparaît au démarrage du système et requiert l’accès au BIOS. • Un composant installé nécessite un réglage spécifique ou une mise à jour du BIOS. AVERTISSEMENT ! Une mauvaise utilisation du BIOS peut entraîner une instabilité du système ou un échec de démarrage. Il est fortement recommandé de ne modifier les paramètres du BIOS qu’avec l’aide d’un technicien qualifié. Accès rapide au BIOS Le délai de démarrage de Windows® 8.1 étant très rapide, ASUS a développé trois méthodes d’accès rapide à l’interface de configuration du BIOS : • 62 Lorsque l’ASUS All-in-one PC est éteint, appuyez environ quatre (4) secondes sur le bouton d’alimentation pour accéder directement au BIOS. ASUS All-in-One PC • Si l’ASUS All-in-one PC est éteint, allumez-le puis appuyez rapidement sur la touche F2 lors de l’initialisation des tests du POST. REMARQUE : le POST (Power-On Self Test) est une série de tests de diagnostic exécutés à chaque démarrage de l’ordinateur. Restaurer le système Réinitialiser l’ordinateur L’option de réinitialisation de Windows® 8.1 permet de restaurer votre All-in-One PC dans son état de fonctionnement initial. IMPORTANT ! Faites une copie de sauvegarde de vos données avant d’utiliser cette fonctionnalité. Pour réinitialiser votre ordinateur : 1. Appuyez sur F9 au démarrage de l’ordinateur. IMPORTANT ! Pour plus de détails sur l’accès au BIOS, consultez la section Accès rapide au BIOS du chapitre 3. 2. Cliquez sur Dépannage. 3. Sélectionnez l’option Réinitialiser votre PC. 4. Cliquez sur Suivant. 5. Sélectionnez Seul le lecteur où Windows est installé. 6. Sélectionnez Supprimer simplement mes fichiers. 7. Cliquez sur Réinitialiser. ASUS All-in-One PC 63 Restauration à partir d’un fichier image système Vous pouvez créer un lecteur de restauration USB et l’utiliser pour restaurer les paramètres de votre All-in-One PC. Créer un lecteur de restauration USB AVERTISSEMENT ! Tous les fichiers contenus sur le support de stockage USB seront supprimés lors du processus de restauration. Faites une copie de sauvegarde de vos données avant de continuer. Pour créer un lecteur de restauration USB : 1. Ouvrez le Panneau de configuration à partir de la liste des applications complète. REMARQUE : pour plus de détails, consultez la section Utiliser les applications Windows® > Liste complète des applications. 2. Dans le Panneau de configuration, cliquez sur Système et sécurité > Rechercher et résoudre les problèmes. 3. Cliquez sur Récupération > Créer un lecteur de restauration. 4. Cliquez sur Suivant. 5. Sélectionnez le périphérique de stockage USB à utiliser pour la copie des fichiers de restauration. 6. Cliquez sur Suivant. 7. Cliquez sur Créer. Patientez quelques minutes. 8. Une fois le processus terminé, cliquez sur Terminé. 64 ASUS All-in-One PC Tout supprimer et réinstaller Windows® La restauration de votre ordinateur dans son état de fonctionnement initial peut être effectuée à partir de l’option Tout supprimer et réinstaller Windows de l’écran «Paramètres du PC» de Windows® 8.1. Suivez les instructions suivantes pour restaurer la configuration initiale de votre ordinateur : IMPORTANT ! Faites une copie de sauvegarde de vos données importantes avant d’utiliser cette fonctionnalité. REMARQUE : le processus de réinitialisation peut prendre du temps. 1. Ouvrez la Barre d’action. 2. Cliquez sur Paramètres > Plus de paramètres PC > Général. 3. Faites défiler le volet de droite jusqu’à l’option Tout supprimer et réinstaller Windows. Sous cette option, cliquez sur Commencer. 4. Suivez les instructions apparaissant à l’écran pour compléter la procédure de restauration. ASUS All-in-One PC 65 Appendice Notices Rapport de la Commission Fédérale des Communications Cet équipement a été testé et s’est avéré être conforme aux limites établies pour un dispositif numérique de classe B, conformément à l’alinéa 15 des règles de la FCC. Ces limites sont conçues pour assurer une protection raisonnable contre les interférences nuisibles à une installation réseau. Cet équipement génère, utilise et peut irradier de l’énergie à fréquence radio. Il peut causer une interférence nuisible aux communications radio s’il n’est pas installé et utilisé selon les instructions du fabricant. Cependant, il n’est pas exclu qu’une interférence se produise lors d’une installation particulière. Si cet équipement cause une interférence nuisible aux signaux radio ou télévisé, ce qui peut-être déterminé par l’arrêt puis le réamorçage de l’appareil, l’utilisateur est encouragé à essayer de corriger l’interférence de la manière suivante : • Réorienter ou replacer l’antenne de réception. • Augmenter l’espace de séparation entre l’équipement et le récepteur. • elier l’équipement à une sortie sur un circuit différent de celui R auquel le récepteur est relié. • Consulter le revendeur ou un technicien spécialisé radio/TV pour obtenir de l’aide. ATTENTION : les changements ou les modifications apportés à cette unité qui n’ont pas été expressément approuvés par la partie responsable de la conformité pourraient annuler l’autorité de l’utilisateur à manipuler cet équipement. 66 ASUS All-in-One PC Ce dispositif est conforme à l’alinéa 15 des règles établies par la FCC. L’opération est sujette aux deux conditions suivantes : • Ce dispositif ne peut causer d’interférence nuisible. • Ce dispositif se doit d’accepter toute interférence reçue, incluant toute interférence pouvant causer des résultats indésirables. Cet appareil ne doit pas être colocalisé ou opéré conjointement avec d’autres antennes ou émetteurs. L’utilisation de cet appareil en extérieur dans la bande de fréquence des 5.15~5.25 GHz est interdite. Cet équipement a été testé et s’est avéré être conforme aux limites établies par industrie Canada en termes d’exposition aux radiations dans un environnement non contrôlé. Afin de rester en conformité avec ces exigences, évitez tout contact direct avec l’antenne pendant la transmission. L’utilisateur doit suivre les instructions de fonctionnement de ce manuel d’utilisation. Le fonctionnement est sujet aux deux conditions suivantes : • Cet appareil ne doit pas créer d’interférences, ET • Cet appareil doit tolérer tout type d’interférences, incluant les interférence pouvant déclencher une opération non désirée. ASUS All-in-One PC 67 Avertissement concernant l’exposition aux ondes radio Cet équipement a été testé et s’est avéré être conforme aux limites établies par la FCC en termes d’exposition aux radiations dans un environnement non contrôlé. Cet appareil ne doit pas être colocalisé ou opéré conjointement avec d’autres antennes ou émetteurs. IMPORTANT ! L’utilisation de cet appareil en extérieur dans la bande de fréquence des 5.15~5.25 GHz est interdite. Cet appareil ne possède pas de capacités Ad-hoc pour les bandes 5250~5350 et 5470~5725 MHz. ATTENTION : les changements ou les modifications apportés à cette unité qui n’ont pas été expressément approuvés par la partie responsable de la conformité pourraient annuler l’autorité de l’utilisateur à manipuler cet équipement. 68 ASUS All-in-One PC Rapport du Département Canadien des Communications Cet appareil numérique ne dépasse pas les limites de classe B en terme d’émissions de nuisances sonore, par radio, par des appareils numériques, et ce conformément aux régulations d’interférence par radio établies par le département canadien des communications. Cet appareil numérique de classe B est conforme aux normes canadiennes NMB-003. Avertissement concernant l’exposition aux ondes radio d’Industrie Canada Cet équipement a été testé et s’est avéré être conforme aux limites établies par Industrie Canada en termes d’exposition aux radiations dans un environnement non contrôlé. Afin de rester en conformité avec ces exigences, évitez tout contact direct avec l’antenne pendant la transmission. L’utilisateur doit suivre les instructions de fonctionnement de ce manuel d’utilisation. Le fonctionnement est sujet aux deux conditions suivantes : • Cet appareil ne doit pas créer d’interférences, ET • Cet appareil doit tolérer tout type d’interférences, incluant les interférence pouvant déclencher une opération non désirée. Canada, avis d’Industrie Canada (IC) Cet appareil numérique de classe B est conforme aux normes canadiennes NMB-003 et CNR-210. Son fonctionnement est soumis aux deux conditions suivantes : (1) cet appareil ne doit pas causer d’interférence et (2) cet appareil doit accepter toute interférence, notamment les interférences qui peuvent affecter son fonctionnement. ASUS All-in-One PC 69 Informations concernant l’exposition aux fréquences radio (RF) La puissance de sortie émise par l’appareil sans fil est inférieure à la limite d’exposition aux fréquences radio d’Industrie Canada (IC). Utilisez l’appareil sans fil de façon à minimiser les contacts humains lors du fonctionnement normal. Ce périphérique a été évalué et démontré conforme aux limites DAS (Débit d’absorption spécifique) d’Industrie Canada (IC) dans des conditions d’exposition à des appareils mobiles. La plus haute valeur DAS (Débit d’absorption spécifique) constatée par Industrie Canada (IC) pour cet appareil est de 0,71 W/kg. Déclaration de conformité (DIRECTIVE R&TTE 1999/5/CE) Les éléments suivants ont été menés et sont considérés comme pertinents et suffisants : • Conditions essentielles telles que dans [Article 3] • Conditions de protection pour la santé et la sûreté tels que dans [Article 3.1a] • Test de la sécurité électrique en conformité avec [EN 60950] • Conditions de protection pour la compatibilité électromagnétique dans [Article 3.1b] • Test de la compatibilité électromagnétique dans [EN 301 489-1] & [EN 301 489-17] & [EN 301 489-3] • Utilisation efficace du spectre des radio-fréquences selon l’[Article 3.2] • 70 Tests radio en accord avec [EN 300 328-2] ASUS All-in-One PC Canaux d’opération sans fil régionaux Amérique du Nord 2.412-2.462 GHz C. 01 au C.11 Japon 2.412-2.484 GHz C. 01 au C. 14 Europe ETSI 2.412-2.472 GHz C. 01 au C.13 Avertissement concernant la marque CE Ceci est un produit de classe B. Dans un environnement domestique, ce produit peut causer des interférences radio, auquel cas l’utilisateur pourra être amené à prendre les mesure adéquates. Marque CE pour les appareils sans module réseau sans fil/Bluetooth La version commerciale de cet appareil est conforme aux directives 2004/108/CE sur la “Compatibilité électromagnétique” et 2006/95/CE sur les “Faibles tensions”. Marque CE pour les appareils dotés d’un module réseau sans fil/Bluetooth Cet appareil est conforme aux directives 1999/5/CE du Parlement Européen et du Conseil votées le 9 Mars 1999 concernant les équipements hertziens et les terminaux de télécommunications et la reconnaissance mutuelle de leur conformité. fait référence aux appareils de classe II. ASUS All-in-One PC 71 PAS DE DÉMONTAGE La garantie ne couvre pas les appareils ayant été désassemblés par les utilisateurs Avertissement sur les batteries Lithium-Ion MISE EN GARDE : Danger d’explosion si la batterie n’est pas remplacée correctement. Remplacer uniquement avec une batterie de type semblable ou équivalent, recommandée par le fabricant. Mettez au rebut les batteries usagées conformément aux instructions du fabricant. Exposition aux liquides NE PAS exposer ou opérer cet appareil à proximité de liquides, eau de pluie, ou humidité. Ce produit n’est pas imperméable à l’eau ou à l’huile. Le symbole représentant une benne à roue barrée, indique que le produit (équipement électrique et électronique contenant une pile au mercure) ne doit pas être placé dans un conteneur à ordures ménagères. Veuillez consulter les réglementations locales en matière de recyclage de produits électriques. NE PAS mettre la batterie au rebut avec les déchets municipaux. Le symbole représentant une benne barrée indique que la batterie ne doit pas être mise au rebut avec les déchets municipaux. 72 ASUS All-in-One PC REACH Conforme avec les réglementations REACH (Enregistrement, Évaluation, Autorisation et Restriction des produits chimiques), nous avons publié la liste des substances chimiques utilisées dans nos produits sur le site Web ASUS REACH à l’adresse http://csr.asus.com/english/REACH.htm Services de reprise et de recyclage d’ASUS Les programmes de recyclage et de reprise d’ASUS découlent de nos exigences en termes de standards élevés de respect de l’environnement. Nous souhaitons apporter à nos clients permettant de recycler de manière responsable nos produits, batteries et autres composants ainsi que nos emballages. Veuillez consulter le site http://csr.asus. com/english/Takeback.htm pour plus de détails sur les conditions de recyclage en vigueur dans votre pays. Déclaration de conformité aux réglementations environnementales globales ASUS est fidèle au concept de design écologique pour la conception et la fabrication de ses produits, et garantit que chaque étape du cycle de vie des produits ASUS est en accord avec les réglementations environnementales internationales. Par ailleurs, ASUS met à disposition les informations pertinentes en fonction des exigences de chaque réglementation environnementale. Veuillez visiter le site Web http://csr.asus.com/english/Compliance.htm pour plus de détails sur les critères des réglementations avec lesquelles ASUS est en conformité: Japan JIS-C-0950 Material Declarations EU REACH SVHC Korea RoHS Swiss Energy Laws ASUS All-in-One PC 73 Notice relative au revêtement de l’appareil IMPORTANT ! Pour maintenir le niveau de sécurité électrique et fournir une meilleure isolation, un revêtement a été appliqué pour isoler le châssis de cet appareil. Veuillez toutefois noter que les zones de l’appareil où se trouvent les différentes interfaces de connexion ne disposent pas de ce revêtement spécial. Bruit et prévention de perte auditive Pour éviter d’éventuels troubles auditifs, ne pas utiliser cet appareil à plein volume pendant de longues périodes. Service de recyclage de batteries rechargeables pour l’Amérique du Nord Pour les clients résidant aux États-Unis et au Canada, vous pouvez appeler le numéro 1-800-822-8837 (gratuit) pour obtenir plus d’informations sur le recyclage de la batterie rechargeable de votre produit ASUS. 74 ASUS All-in-One PC Produit conforme à la norme ENERGY STAR ENERGY STAR est un programme conjoint entre l’Agence pour la protection de l’environnement (EPA) et le département de l’Énergie (DOE) des États-Unis permettant de faire des économies d’argent tout en protégeant l’environnement par le biais de pratiques et de produits écoénergétiques. Tous les produits ASUS portant le logo ENERGY STAR sont conformes au standard ENERGY STAR et intègrent la fonctionnalité d’économie d’énergie activée par défaut. L’ordinateur bascule automatiquement en mode veille après une période de 10 à 30 minutes d’inactivité. Pour sortir l’ordinateur du mode veille, cliquez sur la souris ou sur une touche quelconque du clavier. Veuillez visiter le site Web http://www.energy.gov/ powermanagement pour plus de détail sur la gestion d’énergie et ses avantages pour la protection de l’environnement. Vous pouvez également visiter le site http://www.energystar.gov pour plus d’informations sur le programme ENERGY STAR. REMARQUE : la norme ENERGY STAR n’est pas compatible avec les modèles fonctionnant sous Freedos ou Linux. ASUS All-in-One PC 75 Fabricant Représentant légal en Europe 76 ASUSTeK Computer Inc. Tél : +886-2-2894-3447 Adresse : 4F, 150, LI-TE RD., PEITOU, TAIPEI 112, TAIWAN ASUSTeK Computer GmbH Adresse : HARKORT STR. 2123, 40880 RATINGEN, GERMANY ASUS All-in-One PC ">
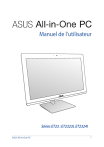
Enlace público actualizado
El enlace público a tu chat ha sido actualizado.