Asus SL1200 4G LTE / 3G Router Guide d'installation
PDF
Descarregar
Documento
F2959 ® SL1200 Routeur Internet Guide d'installation rapide Introduction Merci pour votre achat d’un routeur Internet ASUS SL1200 ! Votre réseau local (LAN) peut désormais accéder à Internet via une connexion ADSL ou modem à haut débit. Ce guide d’installation rapide fournit les instructions de base à la connexion de votre ASUS SL1200 à votre PC ou réseau local, ainsi qu’à Internet. Configuration système requise • Un modem ADSL ou câble ainsi qu'une connexion Internet, avec au moins une adresse Internet publique assignée à votre WAN. • Un ou plusieurs ordinateurs intégrant une carte réseau Ethernet 10Base-T/100Base-T. • (Optionnel) Un hub/switch Ethernet, si vous connectez l'appareil à plus de quatre ordinateurs sur un réseau Ethernet. • Un navigateur internet tel que Netscape 7.0.2, Microsoft Internet v5.5 ou supérieur. Contenu de la boîte Vérifiez que la boîte de votre ASUS SL1200 contient les éléments suivants: • 1 x ASUS SL1200 • 1 x adaptateur d'alimentation • 1 x câble droit Ethernet • 1 x CD de support ASUS SL1200 Caractéristiques Panneau avant La panneau avant intègre des indicateurs LED affichant le statut de l'appareil. Etiquette POWER Couleur Vert WAN Vert LAN1-LAN4 Vert Fonction Allumé: L'appareil est sous tension Eteint: L'appareil est hors tension Allumé: Lien WAN établit et actif Clignotant: Données transmises via connexion WAN Eteint: Pas de lien WAN Allumé: Lien LAN établit Clignotant: Données transmises via connexion LAN Eteint: Pas de lien LAN Panneau arrière Le panneau arrière intègre les ports de connexion WAN et d’alimentation. Etiquette POWER Reset Fonction Se connecte au connecteur d’alimentation fournit Réinitialise l’appareil CONSOLE Port RJ-45 série pour la gestion de console WAN Se connecte à un appareil WAN tel qu’un modem ADSL ou cable. Connecte votre appareil au port Ethernet d’un PC, ou au port uplink du hub/switch de votre réseau local. P1-P4 ASUS SL1200 Installation rapide Connexion matérielle Avant de commencer, mettez hors tension tous les appareils. Soit vos ordinateurs, votre hub/switch LAN (si applicable), et le routeur ASUS SL1200. Câble coaxial < ou > Câble téléphonique Modem ADSL ou câble Clients filaires Point d'accès sans fil Prise murale pour Fournisseur d'accès à câble téléphonique Internet (FAI) ou télévision par câble Clients sans fil Figure 1. Vue d'ensemble des connexions matérielles Etape 1: Connecter un modem ADSL ou câble Pour connecter le routeur Connectez une extrémité du câble Ethernet au port WAN situé sur le panneau arrière du routeur ASUS SL1200. Puis, connectez l'autre extrémité au port Ethernet du modem ADSL ou câble. ASUS SL1200 Etape 2: Connecter des ordinateurs ou un LAN Si votre LAN (réseau local) est composé de quatre ordinateurs ou moins, vous pouvez utiliser le câble Ethernet pour connecter directement vos ordinateurs au switch embarqué de votre appareil. Pour cela, connectez une extrémité du câble Ethernet à l'un des ports LAN de votre appareil, puis l'autre extrémité au port Ethernet d'un ordinateur. Si votre LAN est composé de plus de quatre ordinateurs, connectez une extrémité du câble Ethernet au port uplink d'un hub ou switch (reportez-vus à la documentation de votre hub/switch pour plus d'informations), et l'autre extrémité à l'un des ports Ethernet (étiquetté LAN1 – LAN4) du routeur. Vous pouvez utiliser un câble Ethernet droit ou croisé pour toutes vos connexions matérielles. Etape 3: Connecter l'adaptateur d'alimentation Connectez l'adaptateur secteur au connecteur POWER situé à l'arrière de votre appareil, puis branchez ce dernier à une source électrique. Etape 4: Mettre sous tension le routeur ASUS SL1200 Une fois connecté à une source d'alimentation, le routeur sera automatiquement mis sous tension. Allumez votre modem ADSL ou câble, vos ordinateurs, et tout périphérique réseau (hubs ou switchs). Vérifiez les indicateurs LED pour déterminer si la configuration du matériel fonctionne correctement. Reportez-vous au tableau ci-dessous pour plus de détails. Indicateurs LED LED POWER LAN1 – LAN4 WAN Description Vert: le routeur est sous tension. Si cette LED n’est pas allumée, vérifiez que l’adaptateur secteur est bien connecté à votre routeur ainsi qu’à une source d’alimentation. Vert: le routeur peut communiquer avec votre LAN. Clignotant: le routeur reçoit ou envoie des données. Vert: le routeur a établit ue connexion avec votre FAI. Clignotant: l’appareil envoie ou reçoit des données depuis Internet. ASUS SL1200 Configurer vos ordinateurs Cette section fournit des instructions sur la configuration des paramètres Internet de vos ordinateurs de manière à ce qu'ils fonctionnent avec le routeur. Avant de commencer Par défaut, le routeur ASUS SL1200 assigne automatiquement tous les paramètres Internet nécessaires à vos PC. Vous n'avez qu'à configurer vos PC de sorte à ce qu'ils acceptent les informations de configuration assignées par le routeur. Dans certains cas, il est recommandé de configurer manuellement les paramètres Internet de certains ou tous vos ordinateurs plutôt que de laisser le routeur le faire. Reportez-vous à la page 10 Assigner des adresses IP statiques à vos PC pour plus de détails. Si vous avez connecté votre PC au routeur via Ethernet, suivez les instructions correspondant au système d'exploitation installé sur votre PC. PC sous Windows® XP 1. Dans la barre des tâches de Windows, cliquez sur Démarrer -> Panneau de configuration. 2. Double-cliquez sur l’icône Connexions réseau. 3. Dans la fenêtre des Réseau local ou Internet à haute vitesse, faites un clic droit sur votre carte réseau et sélectionnez Propriétés. Cette icône est souvent appellée Local Area Connection La boîte de dialogue Local Area Connection affiche une liste des éléments réseau actuelement installés sur votre système. 4. Assurez-vous que l’élément Internet Protocol TCP/IP et coché, puis cliquez sur <Propriétés>. 5. Dans la boîte de dialogue Propriétés de Internet Protocol (TCP/IP), cliquez sur le bouton d’option Obtenir une adresse IP automatiquement. Cliquez aussi sur le butn d’option Obtenir les adresses des serveurs DNS automatiquement. 6. Cliquez sur <OK> pour confirmer les changements. ASUS SL1200 PC sous Windows® 2000 Vérifiez d'abord le protocole IP et, si nécessaire, installez-le: 1. Dans la barre des tâches de Windows, cliquez sur Démarrer -> Panneau de configuration. 2. Double-cliquez sur l'icône Connexions réseau et accès à distance. 3. Depuis la fenêtre Connexions réseau et accès à distance, faites un clic droit sur l'icône Connexion à un réseau local, puis sélectionnez Propriétés. Une boîte de dialogue apparaît affichant une liste des éléments réseau installés sur votre système. Si la liste inclut Protocole Internet (TCP/ IP), alors le protocole a déjà été activé. Passez à l'étape 10. 4. Si l'élément Protocole Internet (TCP/IP) n'apparaît pas dans la liste, cliquez sur <Installer>. 5. Depuis le menu de sélection des composants réseau, sélectionnez Protocole, puis cliquez sur <Ajouter>. 6. Sélectionnez Protocole Internet (TCP/IP), et cliquez sur <OK>. Vous pourrez être amené à installer des fichiers depuis votre CD d'installation de Windows 2000 ou un autre média. Suivez les instructions pour installer les fichiers. 7. Si nécessaire, cliquez sur <OK> pour redémarrer votre PC avec les nouveaux paramètres. Puis, configurez les PC pour accepter les adresses IP assignées par le routeur. 8. Dans le panneau de configuration, double-cliquez sur l'icône Connexions réseau et accès à distance. 9. Depuis la fenêtre Connexions réseau et accès à distance, faites un clic droit sur l'icône Connexion à un réseau local, puis sélectionnez Propriétés. 10. Depuis la fenêtre des propriétés, sélectionnez Protocole Internet (TCP/IP), et cliquez sur <Propriétés>. 11. Depuis la fenêtre des propriétés, cochez l'option Obtenir une adresse IP automatiquement. Cochez aussi l'option Obtenir les adresses des serveurs DNS automatiquement. 12. Cliquez sur <OK> pour confimer vos changementsthe. ASUS SL1200 PC sous Windows® 95, 98, et Me 1. Cliquez sur <Démarrer>, sélectionnez Paramètres, puis cliquez sur Panneau de configuration. 2. Double-cliquez sur l'icône Réseau. Depuis le menu, recherchez une entrée débutant par “TCP/IP ->” et le nom de votre adaptateur réseau, puis cliquez sur <Propriétés>. Il se peut que vous ayez à faire défiler la liste pour trouver cette entrée. Si la liste inclut cette entrée, alors le protocole a déjà été activé. Passez à l'étape 8. 3. Si l'élément Protocole Internet (TCP/IP) n'apparaît pas dans la liste, cliquez sur <Ajouter>. 4. Depuis le menu de sélection des composants réseau, sélectionnez Protocole, puis cliquez sur <Ajouter>. 5. Sélectionnez Microsoft depuis la liste des fabricants, puis cliquez sur TCP/IP dans la liste des protocoles réseau, puis cliquez sur <OK>. Vous pourrez être amené à installer des fichiers depuis votre CD d'installation de Windows 95, 98, ou ME ou un autre média. Suivez les instructions pour installer les fichiers. 6. Si nécessaire, cliquez sur <OK> pour redémarrer votre PC avec les nouveaux paramètres. Puis, configurez les PC pour accepter les adresses IP assignées par le routeur. 7. Dans le panneau de configuration, double-cliquez sur l'icône Réseau. 8. Depuis le menu, recherchez une entrée débutant par “TCP/IP ->” et le nom de votre adaptateur réseau, puis cliquez sur <Propriétés>. 9. Depuis la fenêtre des propriétés TCP/IP, cochez l'option Obtenir une adresse IP automatiquement. 10. Depuis la fenêtre des propriétés TCP/IP, cliquez sur l'onglet “Passerelle par défaut”. Entrez 192.168.1.1 (l'adresse IP par défaut du port LAN du IPBX30) dans le champ d'adresse “Nouvelle passerelle” et cliquez sur <Ajouter> pour ajouter l'entrée de la passerelle par défaut. 11. Cliquez deux fois sur <OK> pour confimer vos changements et quitter le Panneau de configuration. 12. Si nécessaire, cliquez sur <OK> pour redémarrer votre PC avec les nouveaux paramètres. ASUS SL1200 Stations de travail Windows® NT 4.0 Vérifiez d'abord le protocole IP et, si nécessaire, installez-le: 1. Cliquez sur <Démarrer>, sélectionnez Paramètres, puis cliquez sur Panneau de configuration. 2. Double-cliquez sur l'icône Réseau. 3. Dans la boîte de dialogue réseau, cliquez sur l'onglet Protocoles. L'onglet Protocoles affiche une liste des protocoles réseau installés. S i la liste inclut un protocole TCP/IP, alors le protocole a déjà été activé. Passez à l'étape 9. 4. Dans le cas contraire, cliquez sur <Ajouter>. 5. Depuis le menu de sélection des composants réseau, sélectionnez Protocole, puis cliquez sur <OK>. Vous pourrez être amené à installer des fichiers depuis votre CD d'installation de Windows NT ou un autre média. Suivez les instructions pour installer les fichiers. Une fois tous les fichiers installés, une fenêtre apparaît pour vous informer qu'un service TCP/IP appellé DHCP peut être configuré pour assigner dynamiquement des informations IP. 6. Cliquez sur <Oui> pour continuer, puis cliquez sur <OK> si un redémarrage de l'ordinateur est nécessaire. Puis, configurez les PC pour accepter les adresses IP assignées par le routeur. 7. Ouvrez le panneau de configuration, puis double-cliquez sur l'icône Réseau. 8. Dans la boîte de dialogue réseau, cliquez sur l'onglet Protocoles. 9. Dans l'onglet protocoles, sélectionnez TCP/IP, puis cliquez sur <Propriétés>. 10. Depuis le menu des propriétés TCP/IP, sélectionnez l'option Obtenir une adresse IP depuis un serveur DHCP. 11. Cliquez deux fois sur <OK> pour confimer vos changements et quitter le Panneau de configuration. ASUS SL1200 3.2.6 Assigner des adresses IP statiques à vos PC Dans certains cas, vous aurez besoin d'assigner manuellement des adresses IP à certains ou tous vos PC, plutôt que de laisser le routeur ASUS SL1200 s'en charger. Cette option peut être nécessaire (mais non requise) si: • Vous avez obtenu une ou plusieurs adresses IP publiques que vous souhaitez toujours associer à certains ordinateurs (par exemple, si vous utilisez un ordinateur comme serveur Web publique). • Vous maintenez différents sous-réseaux sur votre LAN. Cependant, lors de la première configuration du routeur, vous devrez assigner une adresse IP dans le réseau 192.168.1.0 à votre PC, telle que 192.168.1.2. Ceci permet d’établir une connexion entre votre routeur et votre PC, l’adresse IP LAN étant pré-configurée sur 192.168.1.1. Entrez 255.255.255.0 pour le sous-réseau et 192.168.1.1 pour la passerelle par défaut. Ces paramètres peuvent être changés ultèrieurement pour refléter l'environnement réel de votre réseau. Pour chaque PC auquel vous souhaitez assigner une adresse statique, suivez les instructions des pages 6 à 9 se rapportant uniquement à la vérification/installation des protocoles IP. Une fois installé, continuez à suivre les instructions pour afficher les propriétés de chaque protocole (TCP/IP). Au lieu d'établir une assignation dynamique des adresses IP pour le PC, serveur DNS, et passerelle par défaut, cliquez sur l'option vous permettant d'entrer ces informations manuellement. Vos PC doivent avoir des adresses IP les plaçant dans le même sous-réseau que le port LAN du routeur. Configuration de l’adresse IP LAN Pour changer l’adresse IP LAN par défaut 1. Depuis le gestionnaire de configuration, cliquez sur LAN -> IP. La page IP Configuration s’affiche, comme illustré Figure 2. 10 ASUS SL1200 Figure 2. Page de confguration de l'adresse IP LAN 2. Entrez une adresse IP LAN et de masque de sous-réseau pour le routeur. 3. Cliquez sur <Apply> pour sauvegarder les changements. La connexion réseau sera terminée si vous changez l’adresse IP lors de l’utilisation d’une connexion Ethernet pour la session en cours. 4. Si nécessaire, reconfigurez vos PC afin que leurs adresses IP les placent sur le même sous-réseau que la nouvelle adresse IP du port LAN. Reportez-vous à la section Configurer vos ordinateurs page 6 pour de plus amples informations. 5. Entrez la nouvelle adresse IP dans la barre d’adresse de votre explorateur Internet pour accéder au gestionnaire de configuration. ASUS SL1200 11 Configuration rapide du routeur ASUS SL1200 Cette section fournit des informations sur l'accès au Configuration Manager (Gestionnaire de configuration) du ASUS SL1200. Cette section fournit aussi des instructions sur la configuration des paramètres de base de votre connexion Internet. Votre FAI devrait vous fournir les informations nécessaires pour effectuer cette tâche. Boutons utilisés par l'assistant de configuration Le routeur ASUS SL1200 embarque un logiciel pré-installé appellé Configuration Manager. Celui-ci permet de configurer le routeur via votre navigateur Internet. Les paramètres les plus susceptibles d'être changés avant d'utiliser votre routeur sont groupés par séquences de pages de configuration générées par l'outil Setup Wizard (Assistant de configuration). Le tableau liste les boutons les plus communément rencontrés. Bouton Fonction Cliquez sur ce bouton pour sauvegarder les informations et accéder à la page de configuration suivante. Cliquez sur ce bouton pour retourner à la page de configuration précédente. Configurer le routeur ASUS SL1200 Pour configurer le routeur 1. Avant d'accéder au gestionnaire de configuration du routeur, assurezvous que les paramètres de proxy HTTP sont désactivés dans votre explorateur Internet. Avec IE, cliquez sur “Outils” -> “Options Internet...” -> onglet “Connexions” -> “Paramètres réseau...” puis décochez l'option “Utiliser un serveur proxy pour votre réseau local ...” 2. Ouvrez votre explorateur Web, tapez l'URL suivante dans la barre d'adresse et appuyez sur <Entrée>: http://192.168.1.1 Ceci est l'adresse IP pré-définie pour le port LAN du routeur. Un écran d'identification apparaît, comme illustré Figure 3. 12 ASUS SL1200 Figure 3. Ecran d'identification Si vous rencontrez un problème lors de la connexion au routeur, vérifiez que votre PC est configuré pour accepter l'assignation d'adresses IP via le routeur. Une autre méthode consiste à régler l'adresse IP de votre PC sur n’importe quelle adresse IP du réseau 192.168.1.0, telle que 192.168.1.2. 3. Entrez votre nom d'utilisateur et mot de passe, puis cliquez sur "OK" pour accéder au menu principal du Gestionnaire de configuration. Lors de la première identification, utilisez les identifiants par défaut suivants: Nom d'utilisateur par défaut: admin Mot de passe par défaut: admin La page d’accueil de Setup Wizard apparaît à chaque fois que vous vous connectez à Configuration Manager. Figure 4. Page d’accueil de Setup Wizard ASUS SL1200 13 4. Cliquez sur <Next> pour accéder à la page de configuration comme illustré Figure 5. Changez le mot de passe, si nécessaire. Sinon, cliquez sur <Next> pour passer à la page suivante. Figure 5. Setup Wizard - Page de configuration du mot de passe Lors d’un changement du mot de passe, assurez-vous de saisir l’ancien mot de passe de connexion dans le champ Login Password, puis saisissez le nouveau mot de passe avant de cliquer sur <Apply> pour le sauvegarder. 5. Dans la page System Information Setup (Configuration des informations système), saisissez les informations requises puis cliquez sur <Apply> pour sauvegarder vos changements. Sinon, cliquez sur <Next> pour passer à la page suivante. Figure 6. Setup Wizard- Page de configuration des informations système 14 ASUS SL1200 6. Dans la page Date/Time Setup (Configuration de date et d'heure), sélectionnez votre fuseau horaire depuis le menu déroulant Time Zone. Cliquez sur <Apply> pour sauvegarder les changements, puis cliquez sur <Next> pour passer à la page de configuration suivante. Figure 7. Setup Wizard - Page de configuration de la date et de l'heure Le routeur n'intègre pas d'horloge en temps réel. Les informations d'heure et de date sont maintenues par le serveur d'horloge du réseau. Il n'est pas nécessaire de régler l'heure et la date à moins que vous n'ayez pas accès à un serveur d'horloge et que vous souhaitez que le routeur maintienne ces informations. 7. Il est recommandé de garder les paramètres IP LAN par défaut jusqu’à ce que vous ayez terminé le reste du processus de configuration du routeur et confirmé que la connexion Internet est fonctionnelle. Cliquez sur <Next> pour passer à la page de configuration suivante. Figure 8. Setup Wizard- Page de configuration d'adresse IP LAN ASUS SL1200 15 Figure 9. Setup Wizard - Page de configuration du serveur DHCP 8. Il est recommandé de garder les paramètres de serveur DHCP jusqu’ à ce que vous ayez terminé le reste du processus de configuration du routeur et confirmé que la connexion Internet est fonctionnelle. Cliquez sur <Next> pour passer à la page de configuration suivante. 9. La page WAN Configuration (Configuration WAN) permet de configurer les paramètres WAN du routeur. Selon le mode de connexion requit par votre FAI, vous pouvez sélectionnez un des modes de connexion listés dans le menu déroulant Connection Mode (Mode de connexion) (voir Figure 9): PPPoE, Dynamic, et Static. Figure 10. Setup Wizard - Page de configuration PPPoE WAN 16 ASUS SL1200 a) Mode de connexion PPPoE (voir Figure 10) • Il n’est pas nécessaire de configurer de DNS primaire ou secondaire. Le protocol PPPoE est capable d’obtenir automatiquement ces informations de la part de votre FAI. Cependant, si vous préferez utiliser vos serveurs DNS favoris, saisissez leurs adresses dans les champs réservés à cet effet. • Le champ Host name (Nom d’hôte) est optionnel. Vous pouvez le laisser vide si votre FAI ne le requiert pas. • Saisissez le nom d’utilisateur et le mot de passe fournis par votre FAI. • Cliquez sur <Apply> pour sauvegarder les paramètres PPPoE. b) Mode de connexion à IP dynamique (voir Figure 11) • Il n’est pas nécessaire de configurer de DNS primaire ou secondaire. Le client DHCP est capable d’obtenir automatiquement ces informations de la part de votre FAI. Cependant, si vous préferez utiliser vos serveurs DNS favoris, saisissez leurs adresses dans les champs réservés à cet effet. • Le champ Host name (Nom d’hôte) est optionnel. Vous pouvez le laisser vide si votre FAI ne le requiert pas. • Si vous avez précédemment enregistré une adresse MAC spécifique avec votre FAI pour votre connexion Internet, saisissez l’adresse MAC et assurez-vous de cocher la case MAC cloning (Clonage MAC). • Cliquez sur <Apply> pour sauvegarder les paramètres d'IP dynamique. Figure 11. Setup Wizard - Page de configuration d'IP dynamique WAN ASUS SL1200 17 c) Mode de connexion à IP statique (voir Figure 12) • Saisissez une adresse IP WAN dans le champ IP Address (Adresse IP). Cette information devrait être fournie par votre FAI. • Saisissez le masque de sous-réseau dans le champ Subnet Mask. Cette information devrait être fournie par votre FAI. Généralement, cette adresse est 255.255.255.0. • Saisissez l'adresse de passerelle fournie par votre FAI dans le champ Gateway Address. • Saisissez au moins l'adresse de DNS primaire fournie par votre FAI. L'adresse secondaire est optionnelle. • Cliquez sur <Apply> pour sauvegarder les paramètres d'IP statique. Figure 12. Setup Wizard - Page de configuration d'IP dynamique WAN Vous avez maintenant terminé de configurer les paramètres de base de votre routeur. Le routeur ASUS SL1200 peut dès à présent être utilisé sur votre PC ou LAN, via un modem ADSL ou câble, pour vous connecter à Internet. Pour tester votre connexion Internet, saisiseez une adresse Internet quelconque (tel que http://www.yahoo.com). La LED marquée WAN clignote rapidement puis devient solide lors de la connexion du routeur au site Web. 18 ASUS SL1200 ">
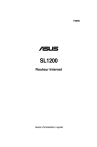
Link público atualizado
O link público para o seu chat foi atualizado.