Asus ROG Rapture GT-AX11000 Call of Duty Black Ops 4 Edition Gaming Router Manuel utilisateur
Vous trouverez ci-dessous de brèves informations pour ROG Rapture GT-AX11000. Ce routeur de jeu tri-bande offre une connectivité Wi-Fi ultra-rapide, une priorisation du trafic pour un jeu en ligne fluide, et des fonctions de sécurité intégrées pour protéger votre réseau. Bénéficiez d'une expérience de jeu optimisée avec des outils de personnalisation et une interface intuitive.
PDF
Télécharger
Document
F15154 GT-AX11000 ROG Rapture Tri-band Gaming Router 1 F15154 Première Édition Mars 2019 Copyright © 2019 ASUSTeK Computer Inc. Tous droits réservés. Aucun extrait de ce manuel, incluant les produits et logiciels qui y sont décrits, ne peut être reproduit, transmis, transcrit, stocké dans un système de restitution, ou traduit dans quelque langue que ce soit sous quelque forme ou quelque moyen que ce soit, à l'exception de la documentation conservée par l'acheteur dans un but de sauvegarde, sans la permission écrite expresse de ASUSTeK COMPUTER INC. (“ASUS”). La garantie sur le produit ou le service ne sera pas prolongée si (1) le produit est réparé, modifié ou altéré, à moins que cette réparation, modification ou altération ne soit autorisée par écrit par ASUS; ou (2) si le numéro de série du produit est dégradé ou manquant. ASUS FOURNIT CE MANUEL "EN L'ÉTAT" SANS GARANTIE D'AUCUNE SORTE, EXPLICITE OU IMPLICITE, Y COMPRIS, MAIS NON LIMITÉ AUX GARANTIES IMPLICITES OU AUX CONDITIONS DE COMMERCIABILITÉ OU D'ADÉQUATION À UN BUT PARTICULIER. En aucun cas ASUS, ses directeurs, ses cadres, ses employés ou ses agents ne peuvent être tenus responsables des dégâts indirects, spéciaux, accidentels ou consécutifs (y compris les dégâts pour manque à gagner, pertes de profits, perte de jouissance ou de données, interruption professionnelle ou assimilé), même si ASUS a été prévenu de la possibilité de tels dégâts découlant de tout défaut ou erreur dans le présent manuel ou produit. LES SPÉCIFICATIONS ET LES INFORMATIONS CONTENUES DANS CE MANUEL SONT FOURNIES À TITRE INDICATIF SEULEMENT ET SONT SUJETTES À DES MODIFICATIONS SANS PRÉAVIS, ET NE DOIVENT PAS ÊTRE INTERPRÉTÉES COMME UN ENGAGEMENT DE LA PART D'ASUS. ASUS N'EST EN AUCUN CAS RESPONSABLE D'ÉVENTUELLES ERREURS OU INEXACTITUDES PRÉSENTES DANS CE MANUEL, Y COMPRIS LES PRODUITS ET LES LOGICIELS QUI Y SONT DÉCRITS. Les noms des produits et des sociétés qui apparaissent dans le présent manuel peuvent être, ou non, des marques commerciales déposées, ou sujets à copyrights pour leurs sociétés respectives, et ne sont utilisés qu'à des fins d'identification ou d'explication, et au seul bénéfice des propriétaires, sans volonté d'infraction. 2 Table des matières 1 Présentation de votre routeur Wi-Fi 2 Prise en main 1.1 Bienvenue !........................................................................................... 7 1.2 Contenu de la boîte.......................................................................... 7 1.3Votre routeur Wi-Fi............................................................................ 8 1.4 Placer le routeur Wi-Fi....................................................................10 1.5 Pré-requis............................................................................................11 2.1 Configurer le routeur.....................................................................12 A. B. Connexion filaire.........................................................................12 Connexion Wi-Fi..........................................................................13 2.2 2.3 Configuration internet rapide....................................................15 Connexion à un réseau Wi-Fi......................................................18 3 Configurer les paramètres généraux de ROG Gaming Center 3.1 3.2 3.3 Se connecter à l'interface de gestion......................................19 Tableau de bord...............................................................................21 Aiprotection Pro ..............................................................................24 3.3.1 3.3.2 3.3.3 3.3.4 3.3.5 Configurer Aiprotection Pro...................................................25 Blocage de sites malveillants.................................................27 Two-Way IPS.................................................................................28 Protection et blocage des périphériques infectés........29 Configurer le contrôle parental............................................30 3.4 Game Boost.......................................................................................33 3.5 3.6 3.7 3.8 Réseau de gaming privé...............................................................36 Profil de jeu........................................................................................38 Game Radar.......................................................................................40 WiFi Radar...........................................................................................42 3.4.1 QoS...................................................................................................34 3.4.2 Historique internet.....................................................................35 3.8.1 Enquête site Wi-Fi.......................................................................43 3.8.2 Statistiques canal sans fil.........................................................44 3.8.3 Dépannage avancé....................................................................44 3 Table des matières 3.9VPN........................................................................................................45 3.10 Dispositif d'analyse du trafic.......................................................48 4 4.1 4 Configurer les paramètres avancés Utiliser la carte du réseau ............................................................49 4.1.1 Configurer les paramètres de sécurité Wi-Fi....................50 4.1.2 Gérer les clients du réseau......................................................51 4.1.3 Surveiller un périphérique USB............................................53 4.2 Wi-Fi......................................................................................................61 4.3 4.4 Créer un réseau invité....................................................................73 Réseau local (LAN)...........................................................................75 4.5 Réseau étendu (WAN)...................................................................80 4.2.1 4.2.2 4.2.3 4.2.4 4.2.5 4.2.6 Général............................................................................................61 WPS..................................................................................................63 Pontage WDS................................................................................65 Filtrage d'adresses MAC...........................................................67 Service RADIUS............................................................................68 Professionnel................................................................................69 4.4.1 4.4.2 4.4.3 4.4.4 Adresse IP du routeur...............................................................75 Serveur DHCP...............................................................................76 Routage..........................................................................................78 Télévision sur IP...........................................................................79 4.5.1 4.5.2 4.5.3 4.5.4 4.5.5 4.5.6 4.5.7 Connexion internet....................................................................80 Dual WAN (Double WAN).........................................................83 Déclenchement de port..........................................................84 Serveur virtuel et redirection de port................................86 Zone démilitarisée.....................................................................89 Service DDNS...............................................................................90 NAT Passthrough........................................................................91 Table des matières 4.6 Utiliser les applications USB........................................................92 4.7 Utiliser AiCloud 2.0......................................................................101 4.8 4.9 Protocole IPv6................................................................................106 Pare-feu............................................................................................107 4.10 Administration...............................................................................111 4.6.1 Utiliser AiDisk...............................................................................93 4.6.2 Utiliser les centres de serveurs..............................................95 4.6.3 3G/4G........................................................................................... 100 4.7.1 Cloud Disk................................................................................... 102 4.7.2 Smart Access............................................................................. 104 4.7.3 Smart Sync.................................................................................. 105 4.9.1 4.9.2 4.9.3 4.9.4 4.9.5 Paramètres de base................................................................ 107 Filtrage d'URL............................................................................ 107 Filtrage de mots-clés.............................................................. 108 Filtrage de services réseau................................................... 109 Pare-feu IPv6.............................................................................. 110 4.10.1 Mode de fonctionnement .................................................. 111 4.10.2 Système....................................................................................... 112 4.10.3 Mise à niveau du firmware................................................... 113 4.10.4 Restaurer/Sauvegarder/Transférer les paramètres de configuration............................................................................. 113 4.11Journal système............................................................................114 4.12 Smart Connect...............................................................................115 4.12.1 Configurer Smart Connect................................................... 115 4.12.2 Règles de Smart Connect..................................................... 116 5 5 5.1 5.2 5.3 5.4 6 6.1 6.2 Utilitaires Device Discovery (Détection d'appareils)..........................119 Firmware Restoration (Restauration du firmware).........120 Configurer un serveur d'impression.....................................121 5.3.1 Utilitaire ASUS EZ Printer Sharing..................................... 121 5.3.2 Utiliser le protocole LPR pour partager une imprimante....................................................................... 125 Download Master.........................................................................130 5.4.1 Configurer les paramètres BitTorrent.............................. 131 5.4.2 Paramètres NZB........................................................................ 132 Dépannage Dépannage de base....................................................................133 Foire aux questions (FAQ) ........................................................135 Appendice Notices ...........................................................................................................144 Informations de contact ASUS................................................................154 Centres d'appel mondiaux.......................................................................155 6 1 Présentation de votre routeur Wi-Fi 1.1 Bienvenue ! Merci d'avoir acheté un routeur Wi-Fi ROG Rapture GT-AX11000 ! Élégant, le routeur GT-AX11000 est compatible avec les réseaux Wi-Fi 2,4 GH, 5 GHz-1 et 5 GHz-2, offrant un streaming HD Wi-Fi et simultané inégalable, les serveurs SMB, UPnP AV et FTP pour un partage de fichiers 24h/24, 7j/7 et possède la capacité de prendre en charge 300,000 sessions ainsi que la technologie ASUS Green Network permettant de faire jusqu'à 70% d'économie d'énergie. 1.2 Contenu de la boîte Routeur de jeu ROG Rapture Câble réseau (RJ-45) Adaptateur secteur Guide de démarrage rapide REMARQUES : • Contactez votre service après-vente ASUS si l'un des éléments est manquant ou endommagé. Consultez la liste des centres d'appel ASUS en fin de manuel. • Conservez l'emballage d'origine pour toutes futures demandes de prises sous garantie. 7 1.3 Votre routeur Wi-Fi Bouton Wi-Fi Appuyez sur ce bouton pour activer/désactiver la connexion Wi-Fi. Bouton WPS Ce bouton permet de lancer l’Assistant WPS. Clé Boost Appuyez sur ce bouton pour activer/désactiver l’indicateur LED, le canal DFS, Aura RGB et Game Boost. Bouton d’alimentation Ce bouton permet d’allumer ou d’éteindre le routeur. Port d'alimentation (CC) Insérez l'adaptateur secteur dans ce port puis reliez votre routeur à une source d'alimentation. Port USB 3.0 Insérez un dispositif USB 3.0 tel qu'un périphérique de stockage USB dans ce port. Port gaming 2.5G Connectez des câbles réseau sur ces ports pour prioriser les paquets. 8 Port réseau étendu (WAN) (Internet) Connectez un câble réseau sur ce port pour établir une connexion à un réseau étendu (WAN). Ports réseau local (LAN) Connectez des câbles réseau sur ces ports pour établir une connexion à un réseau local (LAN). Bouton de réinitialisation Ce bouton réinitialise ou restaure le système à ses réglages d’usine par défaut. Voyant d’alimentation Éteint : Aucune alimentation. Allumé : Le routeur est prêt. Clignote lentement : Mode de secours. Voyant Wi-Fi de bande 2,4 GHz / 5 GHz Off: No 2.4GHz / 5GHz signal. On: Wireless system is ready. Flashing: Transmitting or receiving data via wireless connection. Voyant réseau étendu (WAN) (Internet) Rouge : Aucune adresse IP ou aucune connexion physique. Allumé : Connexion établie à un réseau étendu (WAN). Voyant réseau local (LAN) Éteint : Routeur éteint ou aucune connexion physique. Allumé : Connexion établie à un réseau local (LAN). Voyant de port gaming 2.5G Éteint : Aucune connexion port gaming 2.5G. Allumé : Connexion établie à port gaming 2.5G. Voyant WPS Éteint : Le processus de vérification WPS est désactivé ou terminé. Clignotant : Le processus de vérification WPS est activé. REMARQUES : • Utilisez uniquement l'adaptateur secteur accompagnant l'appareil. L'utilisation d'autres adaptateurs peut endommager l'appareil. • Caractéristiques : Adaptateur secteur CC Sortie CC : +19V (max 3,42A) Température de fonctionnement 0-40°C Stockage 0-70°C Humidité de fonctionnement 50-90% Stockage 20-90% 9 1.4 Placer le routeur Wi-Fi Pour optimiser la transmission du signal Wi-Fi entre votre routeur et les périphériques réseau y étant connectés, veuillez vous assurer des points suivants : • Placez le routeur Wi-Fi dans un emplacement central pour obtenir une couverture Wi-Fi optimale. • Maintenez le routeur à distance des obstructions métalliques et des rayons du soleil. • Maintenez le routeur à distance d'appareils ne fonctionnant qu'avec les normes/fréquences Wi-Fi 802.11g ou 20MHz, les périphériques 2,4 GHz et Bluetooth, les téléphones sans fil, les transformateurs électriques, les moteurs à service intense, les lumières fluorescentes, les micro-ondes, les réfrigérateurs et autres équipements industriels pour éviter les interférences ou les pertes de signal Wi-Fi. • Mettez toujours le routeur à jour dans la version de firmware la plus récente. Visitez le site Web d'ASUS sur http://www.asus.com pour consulter la liste des mises à jour. • Orientez les 4 antennes amovibles comme illustré ci-dessous pour améliorer la qualité de couverture du signal Wi-Fi. 10 1.5 Pré-requis Pour établir votre réseau, vous aurez besoin d'un ou deux ordinateurs répondant aux critères suivants : • Port Ethernet RJ-45 (LAN) (10Base-T/100Base-TX/1000BaseTX) • Compatible avec la norme Wi-Fi IEEE 802.11a/b/g/n/ac/ax • Un service TCP/IP installé • Navigateur internet tel qu'Internet Explorer, Firefox, Safari ou Google Chrome REMARQUES : • Si votre ordinateur ne possède pas de module Wi-Fi, installez une carte Wi-Fi compatible avec la norme IEEE 802.11a/b/g/n/ac/ax sur votre ordinateur. • Avec sa technologie à trois bandes, votre routeur Wi-Fi prend en charge les signaux Wi-Fi des bandes 2,4 GHz et 5 GHz-1 et 5 GHz2 simultanément. Ceci vous permet de naviguer sur Internet ou de lire/écrire des e-mails sur la bande 2,4 GHz tout en profitant de streaming audio/vidéo en haute définition sur la bande 5 GHz. • Certains appareils dotés de capacités Wi-Fi ne sont pas compatibles avec la bande à 5 GHz. Consultez le mode d'emploi de vos dispositifs Wi-Fi pour plus d'informations. • Les câbles réseau Ethernet RJ-45 utilisés pour établir une connexion réseau ne doivent pas excéder une longueur de 100 mètres. IMPORTANT! • Certains adaptateurs sans fil peuvent connaître des problèmes de connectivité aux PA Wi-Fi 802.11ax. • Si vous rencontrez ce problème, veuillez vous assurer de mettre à jour le pilote à la dernière version. Consultez le site de support officiel de votre fabricant où vous pourrez obtenir des pilotes logiciels, des mises à jour et d’autres informations liées. • Realtek: https://www.realtek.com/en/downloads • Mediatek: https://www.mediatek.com/products/connectivityand-networking/broadband-wifi • Intel: https://downloadcenter.intel.com/ 11 2 Prise en main 2.1 Configurer le routeur IMPORTANT ! • Il est recommandé d'utiliser une connexion filaire pour la configuration initiale afin d'éviter des problèmes d'installation causés par l'instabilité du réseau Wi-Fi. • Avant toute chose, veuillez vous assurer des points suivants : • Si vous remplacez un routeur existant, déconnectez-le de votre réseau. • Déconnectez tous les câbles de votre configuration modem actuelle. Si votre modem possède une batterie de secours, retirez-la. • Redémarrez votre ordinateur (recommandé). A. Connexion filaire REMARQUE : Une fonction de détection de croisement automatique est intégrée au routeur Wi-Fi pour que vous puissiez aussi bien utiliser un câble Ethernet droit que croisé. Pour configurer votre routeur via une connexion filaire : 1. Branchez le routeur sur une prise électrique, puis allumez-le. Utilisez le câble réseau pour relier votre ordinateur au port réseau local (LAN) du routeur. 1 WAN Modem 2 4 3 Internet 12 LAN 2. L'interface de gestion du routeur s'affiche automatiquement lors de l'ouverture de votre navigateur internet. Si ce n'est pas le cas, entrez http://router.asus.com dans la barre d'adresse. 3. Définissez un mot de passe afin d'éviter les accès non autorisés au routeur. B. Connexion Wi-Fi Pour configurer votre routeur via une connexion Wi-Fi : 1. Branchez le routeur sur une prise électrique, puis allumez-le. Smart phone Tablet 1 Modem WAN 3 2 Internet Laptop 2. Connectez-vous au réseau dont le nom (SSID) est affiché sur l'étiquette du produit située à l'arrière du routeur. Pour garantir une plus grande sécurité, modifiez le nom du réseau et le mot de passe. 13 Nom du réseau Wi-Fi de ASUS_XX_2G 2,4 G (SSID) : ASUS router Nom du réseau Wi-Fi de ASUS_XX_5G 5 G-1 (SSID) : Nom du réseau Wi-Fi de ASUS_XX_5G_Gaming 5 G-2 (SSID) : * XX correspond aux deux derniers chiffres de l'adresse MAC 2,4 GHz. Vous pouvez les trouver sur l'étiquette située à l'arrière de votre routeur ROG. 3. Une fois connecté, l'interface de gestion du routeur s'affiche automatiquement lors de l'ouverture de votre navigateur internet. Si ce n'est pas le cas, entrez http://router.asus.com dans la barre d'adresse. 4. Définissez un mot de passe afin d'éviter les accès non autorisés au routeur. REMARQUES : • Référez-vous au manuel de la carte Wi-Fi pour la procédure de configuration de la connexion Wi-Fi. • Pour configurer les paramètres de sécurité de votre réseau, reportez-vous à la section Définir les paramètres de sécurité du chapitre 3 de ce manuel. 14 2.2 Configuration internet rapide L'assistant de configuration vous aide à configurer rapidement votre connexion internet. REMARQUE : Lors de la toute première configuration de connexion internet, appuyez sur le bouton de réinitialisation de votre routeur WiFi pour restaurer ses paramètres par défaut. Utilisation de l'assistant de configuration internet : 1. Ouvrez un navigateur internet. Vous serez automatiquement redirigé vers l'assistant de configuration ASUS (Configuration internet rapide). Si ce n'est pas le cas, tapez manuellement http://router.asus.com. 2. Le routeur Wi-Fi détecte automatiquement si la connexion internet fournie par votre FAI utilise une IP dynamique ou le protocole PPPoE, PPTP ou L2TP. Entrez les informations nécessaires en fonction de votre type de connexion. IMPORTANT ! Vous pouvez obtenir vos informations de connexion auprès de votre FAI (Fournisseur d'accès à Internet). 15 REMARQUES : • L'auto-détection de votre type de connexion a lieu lorsque vous configurez le routeur Wi-Fi pour la première fois ou lorsque vous restaurez les paramètres par défaut du routeur. • Si votre type de connexion internet n'a pas pu être détecté, cliquez sur Skip to manual setting (Configuration manuelle) pour configurer manuellement vos paramètres de connexion. 3. Attribuez un nom au réseau (SSID) ainsi qu’une clé de sécurité pour votre connexion Wi-Fi 2,4 GHz et/ou 5 GHz. Cliquez sur Appliquer une fois terminé. 16 4. Dans la page de Configuration des informations de connexion, modifiez le mot de passe de connexion du routeur afin d’éviter les accès non autorisés au routeur Wi-Fi. REMARQUE : Le nom d’utilisateur et le mot de passe de connexion sont différents des identifiants dédiés au SSID (2,4/5 GHz) et à la clé de sécurité. Le nom d’utilisateur et le mode passe de connexion permettent d’accéder à l’interface de gestion des paramètres du routeur Wi-Fi. Le SSID (nom du réseau Wi-Fi) et la clé de sécurité permettent aux dispositifs Wi-Fi de se connecter au réseau 2,4 GHz/5 GHz de votre routeur. 17 2.3 Connexion à un réseau Wi-Fi Après avoir configuré la connexion internet sur votre routeur, vous pouvez connecter votre ordinateur, ou tout autre appareil disposant d'une connectivité Wi-Fi, à votre réseau Wi-Fi. Pour vous connecter à un réseau Wi-Fi sous Windows : 1. Sur votre ordinateur, cliquez sur l'icône de la zone de notification pour afficher une liste des réseaux Wi-Fi disponibles. 2. Sélectionnez le réseau Wi-Fi avec lequel vous souhaitez établir une connexion, puis cliquez sur Connect (Connecter). 3. Si nécessaire, entrez la clé de sécurité du réseau Wi-Fi, puis cliquez sur OK. 4. Patientez le temps que votre ordinateur puisse établir une connexion au réseau Wi-Fi. L'état de la connexion apparaît et l'icône réseau affiche le statut Connecté . REMARQUES : • Consultez les chapitres suivants pour plus de détails sur les divers paramètres de configuration Wi-Fi disponibles. • Référez-vous au mode d'emploi de votre appareil pour plus de détails sur la connexion à un réseau Wi-Fi. 18 3 Configurer les paramètres généraux de ROG Gaming Center 3.1 Se connecter à l'interface de gestion Votre routeur Wi-Fi ROG intègre une interface utilisateur en ligne - ROG Gaming Center, qui vous donne un contrôle total sur votre réseau et vous fournit les informations à savoir telles que l'état des périphériques connectés et les valeurs pings des serveurs internet de jeu ainsi qu'un accès immédiat à toutes les fonctionnalités de jeu. REMARQUE : Les fonctionnalités présentées peuvent varier en fonction du modèle. Pour vous connecter à l'interface de gestion : 1. Dans la barre d'adresse de votre navigateur internet, entrez l'adresse IP par défaut de votre routeur Wi-Fi : http://router.asus.com. 2. Dans la page de connexion, entrez le nom d'utilisateur par défaut (admin) et le mot de passe que vous avez configuré dans 2.2 Configuration internet rapide. 3.Vous pouvez dès lors configurer une grande variété de paramètres dédiés à votre routeur Wi-Fi ASUS. 19 Boutons de commande Assistant de configuration internet Zone d'infos Volet de navigation REMARQUE : Lors du tout premier accès à l'interface de gestion du routeur, vous serez automatiquement redirigé vers la page de configuration de connexion internet. 20 3.2 Tableau de bord Le tableau de bord vous permet de surveiller le trafic en temps réel de votre environnement réseau et d'analyser le ping de réseau en temps réel ainsi que la déviation de ping. Le ping de réseau fait référence aux expériences de jeu en ligne. Plus le ping est élevé plus la latence est élevée pour les jeux en temps réel. Un ping de réseau inférieur à 99 ms est considéré comme de bonne qualité pour la plupart des jeux en ligne. Si le ping de réseau est inférieur à 150 ms, la qualité est considérée comme acceptable. En général, si le ping de réseau est supérieur à 150 ms, il est difficile de pouvoir jouer de manière fluide. La déviation de ping influence aussi fortement l'expérience de jeu en ligne. Avec une déviation de ping élevée, il est plus facile de créer un toggle lors d'un jeu en ligne. Il n'existe pas de référence pour la déviation de ping. Toutefois, une faible déviation de ping est préférable. 21 • 22 Game Radar: Accessible depuis le tableau de bord, Game Radar vous permet de consulter rapidement le temps de réponse pour un serveur de jeu spécifique. • • Aura RGB: Permet aux utilisateurs de définir ou d’activer/ désactiver Aura RGB depuis le tableau de bord. Vous pouvez configurer n’importe quelle couleur et choisir l’un des cinq motifs lumineux. Clé Boost: Le routeur de jeu ROG Rapture prend en charge la touche Boost et permet aux utilisateurs de définir les fonctions de la touche Boost depuis le tableau de bord. • Indicateur LED activé/désactivé • Canal DFS activé/désactivé • Aura RGB activé/désactivé • Game Boost : active/désactive la priorité du paquet de jeu. 23 3.3 Aiprotection Pro Aiprotection Pro fournit une surveillance en temps réel qui permet de détecter les logiciels malveillants, les logiciels espions et les accès non autorisés. Aiprotection Pro filtre également les sites internet et les applications indésirables et vous permet de planifier le temps d'accès à Internet d'un périphérique connecté. 24 3.3.1 Configurer Aiprotection Pro Aiprotection Pro évite les risques d'exploitation du réseau et protège le réseau contre les accès non autorisés. Pour configurer Aiprotection Pro : 1. À partir du volet de navigation, cliquez sur General (Général) > Aiprotection Pro. 2. À partir de la page principale de Aiprotection Pro, cliquez sur Network Protection (Protection du réseau). 3. À partir de l'onglet Network Protection (Protection du réseau), cliquez sur Scan (Analyser). Les résultats de l'analyse s'affichent sur la page Router Security Assessment (Évaluation de la sécurité du routeur). 25 IMPORTANT ! Les éléments suivis de la marque Yes (Oui) sur la page Router Security Assessment (Évaluation de la sécurité du routeur) sont considérés comme sûrs. 4. (Optionnel) Dans la page Router Security Assessment (Évaluation de la sécurité du routeur), configurez manuellement les éléments suivis de la marque No (Non), Weak (Faible) ou Very Weak (Très faible). Pour ce faire : a.Cliquez sur un élément pour aller à la page de configuration de l'élément. b.À partir de la page des paramètres de sécurité de l'élément, modifiez les paramètres nécessaires puis cliquez sur Apply (Appliquer) une fois terminé. c.Revenez à la page Router Security Assessment (Évaluation de la sécurité du routeur), puis cliquez sur Close (Fermer) pour quitter la page. 5. Cliquez sur OK à l'apparition du message de confirmation. 26 3.3.2 Blocage de sites malveillants Cette fonctionnalité restreint l'accès aux sites internet malveillants connus figurant sur une base de données dans le Cloud pour une protection toujours à jour. REMARQUE : Cette fonction est automatiquement activée lors de l'exécution de l'évaluation du niveau de sécurité du routeur. Pour activer le blocage des sites malveillants : 1. À partir du volet de navigation, cliquez sur General (Général) > Aiprotection Pro. 2. À partir de la page principale de Aiprotection Pro, cliquez sur Network Protection (Protection du réseau). 3. À partir du panneau de blocage des sites malveillants, cliquez sur ON (OUI). 27 3.3.3 Two-Way IPS Cette fonctionnalité résout les exploitations courantes pouvant subsister dans la configuration du routeur. REMARQUE : Cette fonction est automatiquement activée lors de l'exécution de l'évaluation du niveau de sécurité du routeur. Pour activer Two-Way IPS : 1. À partir du volet de navigation, cliquez sur General (Général) > Aiprotection Pro. 2. À partir de la page principale de Aiprotection Pro, cliquez sur Network Protection (Protection du réseau). 3. À partir du panneau Two-Way IPS, cliquez sur ON (OUI). 28 3.3.4 Protection et blocage des périphériques infectés Cette fonctionnalité permet d'empêcher les périphériques infectés de communiquer des informations personnelles ou un état infecté à des entités tierces. REMARQUE : Cette fonction est automatiquement activée lors de l'exécution de l'évaluation du niveau de sécurité du routeur. Pour activer la protection et le blocage des périphériques infectés : 1. À partir du volet de navigation, cliquez sur General (Général) > Aiprotection Pro. 2. À partir de la page principale de Aiprotection Pro, cliquez sur Network Protection (Protection du réseau). 3. À partir du panneau de protection et de blocage des périphériques infectés, cliquez sur ON (OUI). Pour configurer les préférences d'envoi d'alertes : 1. À partir du panneau de protection et de blocage des périphériques infectés, cliquez sur Alert Preference (Préférence d'envoi d'alertes). 2. Sélectionnez ou entrez le nom du service de messagerie électronique, l'adresse email et le mot de passe, puis cliquez sur Apply (Appliquer). 29 3.3.5 Configurer le contrôle parental Le contrôle parental permet de contrôler le temps d'accès à Internet ou de limiter le temps d'accès au réseau d'un client. Pour activer Two-Way IPS : 1. À partir du volet de navigation, cliquez sur General (Général) > Aiprotection Pro. 2. À partir de la page principale de Aiprotection Pro, cliquez sur Parental Controls (Contrôle parental). 30 Filtrage de sites et d'applications Le filtrage de sites et d'applications est une fonctionnalité du contrôle parental qui permet de bloquer l'accès à certains sites internet ou applications indésirables. Pour configurer le filtrage de sites et d'applications : 1. À partir du volet de navigation, cliquez sur General (Général) > Aiprotection Pro. 2. À partir de la page principale de Aiprotection Pro, cliquez sur l'icône Parental Controls (Contrôle parental) pour accéder à l'onglet de contrôle parental. 3. À partir du panneau Enable Web & Apps Filters (Activer le filtrage de sites et d'applications), cliquez sur ON (OUI). 4 Cliquez sur I agree (J'accepte) pour accepter le contrat de licence pour utilisateur final. 5. Dans la colonne Client List (Liste des clients), sélectionnez un client ou tapez son nom dans la liste déroulante. 6. Dans la colonne Content Category (Catégorie de contenu), sélectionnez le contenu à filtrer : Adult (Adulte), Instant Message and Communication (Messagerie instantanée et communications), P2P and File Transfer (P2P et transfert de fichiers) et Streaming and Entertainment (Streaming et divertissement). 7. Cliquez sur pour ajouter un profil de client. 8. Cliquez sur Apply (Appliquer) pour enregistrer les modifications. 31 Planification horaire La planification horaire vous permet de limiter le temps d'accès d'un client au réseau. REMARQUE : Vérifiez que la date et l'heure du système sont bien synchronisés avec le serveur NTP. Pour configurer la planification horaire : 1. À partir du volet de navigation, cliquez sur General (Général) > Aiprotection Pro > Parental Controls (Contrôle parental) > Time Scheduling (Planification horaire). 2. À partir du panneau Enable Time Scheduling (Activer la planification horaire), cliquez sur ON (OUI). 3. Dans la colonne Clients Name (Nom des clients), sélectionnez un client ou tapez son nom dans la liste déroulante. REMARQUE : Vous pouvez aussi entrer l'adresse MAC du client dans la colonne Client MAC Address (Adresse MAC du client). Assurezvous que le nom du client ne possède pas de caractères spéciaux ou d'espaces car cela peut causer un dysfonctionnement du routeur. 4. Cliquez sur pour ajouter un profil de client. 5. Cliquez sur Apply (Appliquer) pour enregistrer les modifications. 32 3.4 Game Boost Cette fonctionnalité vous permet d'activer Game Boost en un clic. Lorsque la fonctionnalité Game Boost est activée, le Routeur de jeu ROG Rapture donne la priorité aux paquets de jeu pour vous offrir une expérience de jeu optimale. Analyse des applications Pour activer l'analyse des applications : À partir de l'onglet Game Boost, allez dans le panneau Apps Analysis (Analyse des applications) et cliquez sur ON (OUI). 33 3.4.1 QoS Cette fonctionnalité permet d'assurer une bande passante suffisante pour les tâches et les applications prioritaires. Pour activer la fonction QoS : 1. À partir du volet de navigation, cliquez sur General (Général) > Game Boost > onglet QoS. 2. À partir du panneau Enable QoS (Activer QoS), cliquez sur ON (OUI). 3. Puis, remplissez les champs réservés à la bande passante montante et descendante. REMARQUE : Obtenez vos informations de bande passante auprès de votre FAI (Fournisseur d'accès à Internet). Vous pouvez aussi vous rendre sur le site http://speedtest.net pour vérifier et obtenir vos informations de bande passante. 4. Sélectionnez le type de service QoS (adaptatif, standard ou limiteur de bande passante) de votre configuration. REMARQUE : La définition de chacun des types de service QoS est expliquée dans l'onglet QoS. 5. Cliquez sur Apply (Appliquer). 34 3.4.2 Historique internet Cette fonctionnalité affiche l'historique et les détails des sites ou des URL visités par le client. Pour visualiser l'historique internet : 1. À partir du volet de navigation, cliquez sur General (Général) > Game Boost > onglet Web History (Historique internet). 2. (Optionnel) Cliquez sur Refresh (Actualiser) pour rafraîchir la liste. 35 3.5 Réseau de gaming privé Le réseau de gaming privé optimisé par WTFast réduit votre latence de jeu moyenne, les pics de flux et les pertes de paquet de votre connexion. Vous pouvez ainsi profiter d'une connexion plus réactive, plus fluide et plus rapide avec pratiquement tous les MMO. Pour mettre à jour le firmware : 1. Ouvrez votre navigateur internet et saisissez l'adresse http:// router.asus.com, entrez le nom de connexion et le mot de passe par défaut (admin/admin) pour accéder à l'interface de gestion ASUSWRT. 2. Allez dans Administration > Firmware Upgrade (Mise à niveau du firmware), cliquez sur Check (Vérifier) et suivez les instructions apparaissant à l'écran pour mettre à niveau le firmware. Vous pouvez également télécharger la dernière version de firmware depuis l'adresse http://support.asus.com/ServiceHome.aspx pour mettre à niveau manuellement le firmware. 36 Pour utiliser WTFast : 1. À partir du volet de navigation, cliquez sur General (Général) > Game Boost. 2. Créez un compte WTFast gratuit via l'adresse https://www.wtfast.com/. 3. Connectez-vous à votre compte WTFast. 4. Dans la liste WTFast Rules (Règles WTFast), créez un profil pour le périphérique sur lequel vous souhaitez utiliser le réseau de gaming privé WTFast. 5. Sélectionnez un serveur de réseau de gaming privé en fonction de votre emplacement ou sélectionnez “Auto” et “Apply” (Appliquer) les paramètres. 6. Activez le profil de réseau de gaming privé AVANT de commencer à jouer. REMARQUE : Les comptes gratuits ne prennent en charge qu'un seul périphérique, si vous souhaitez mettre à niveau votre version pour qu'elle prenne en charge plusieurs périphériques, cliquez sur Upgrade (Mettre à niveau) et achetez un abonnement. 37 3.6 Profil de jeu En jouant sur ordinateur ou sur console de jeu, certains problèmes de connexion peuvent apparaître en raison du FAI ou des paramètres du routeur de votre environnement tels que le NAT et les blocs port. La fonctionnalité Profil de jeu empêche le Routeur de jeu ROG Rapture de bloquer la connexion de jeu. Pour utiliser Profil de jeu : 1. À partir du volet de navigation, cliquez sur General (Général) > Game Profile (Profil de jeu) puis cochez Yes (Oui) pour activer la redirection de port. 2. Choisissez un jeu dans Famous Game List (Liste des jeux populaires), qui sera mise à jour périodiquement. 38 3. Cliquez sur pour ajouter le jeu. 4. Cliquez sur Apply (Appliquer) pour appliquer tous les profils. 39 3.7 Game Radar Game Radar est un outil de diagnostic qui vous aide à identifier la qualité de la connexion des serveurs pour des jeux spécifiques. Pour utiliser Game Radar : 1. À partir du volet de navigation, cliquez sur General (Général) > Game Radar et sélectionnez un jeu de la liste. 40 2.Vérifiez le Ping Status (l'état de ping) de chaque serveur. 3. Pour une expérience de jeu en ligne fluide, sélectionnez un serveur de jeu disposant d'un état de ping faible. 41 3.8 WiFi Radar Wi-Fi Radar est un outil d'analyse avancé pour votre réseau Wi-Fi qui traite en détail les canaux et les données de paquets pour dépanner les problèmes. REMARQUE : L'activation de WiFi Radar peut entraîner une chute des performances Wi-Fi. Activez Wi-Fi Radar uniquement lorsque nécessaire. Pour utiliser WiFi Radar : 1. Rendez-vous dans Paramètres et configurez tous les paramètres Wi-Fi. 1. À partir du volet de navigation, cliquez sur General (Général) > WiFi Radar et planifiez l'enregistrement des données. 42 2. Cliquez sur Start Data Collection (Démarrer la collecte de données). 3. Cliquez sur Submit (Soumettre) après avoir configuré tous les paramètres. 3.8.1 Enquête site Wi-Fi Enquête site Wi-Fi permet de rechercher des réseaux sans fil dans votre environnement. 43 3.8.2 Statistiques canal sans fil Cette fonctionnalité affiche l'utilisation des canaux de toutes les bandes et les statistiques de distribution de canal dans votre environnement. 3.8.3 Dépannage avancé Cette fonctionnalité affiche les statistiques de dysfonctionnement Wi-Fi dans votre environnement. 44 3.9 VPN Un VPN (Virtual Private Network) offre un moyen de communication sécurisé sur un ordinateur ou réseau distant par le biais d'un réseau public tel qu'Internet. REMARQUE : Avant de configurer une connexion VPN, l'adresse IP ou le nom de domaine d'un serveur VPN sont nécessaires. Pour configurer l'accès à un serveur VPN : 1. À partir du volet de navigation, cliquez sur General (Général) > VPN. 2. Dans le champ Enable PPTP VPN Server (Activer le serveur VPN PPTP), sélectionnez ON (OUI). 3. Dans la liste déroulante VPN Details (Détails VPN), sélectionnez Advanced Settings (Paramètres avancés) pour configurer d'autres paramètres avancés comme la diffusion de contenu, l'authentification, le chiffrement MPPE et la plage d'adresses IP. 4. Dans le champ Network Place (Samba) Support (Prise en charge de serveur Samba), cochez Yes (Oui). 5. Entrez le nom d'utilisateur et le mot de passe d'accès au serveur VPN. Cliquez sur . 6. Cliquez sur Apply (Appliquer). 45 3.9.1 VPN Fusion VPN Fusion vous permet de vous connecter simultanément à plusieurs serveurs VPN et d’ordonner à vos appareils clients de se connecter à différents tunnels VPN. Certains appareils tels que les décodeurs, les TV intelligentes et les lecteurs Blu-ray ne prennent pas en charge les logiciels VPN. Cette fonctionnalité procure un accès VPN à ces appareils dans un réseau domestique sans devoir installer un logiciel VPN, tandis que votre smartphone reste connecté à Internet et non au VPN. Pour les joueurs, la connexion VPN neutralise les attaques DDoS pour empêcher votre jeu sur PC ou votre flux de se déconnecter des serveurs de jeu. Créer une connexion VPN permet également de passer votre adresse IP dans la région où le serveur de jeu se trouve, pour améliorer votre temps de réponse avec les serveurs de jeu. Pour commencer, veuillez suivre les étapes ci-dessous : 1. Cliquez sur le bouton « + » à côté de Server List (Liste de serveurs) pour ajouter un nouveau tunnel VPN. 2. Activez la connexion VPN que vous avez créée dans Server List (Liste des serveurs). 3. Cliquez sur le bouton « + » à côté de Exception List (Liste des exceptions) et sélectionnez le client en ligne que vous souhaitez configurer. 4. Attribuez une connexion VPN à l’appareil client et cliquez sur OK. 5. Activez la stratégie VPN dans Exception List (Liste des exceptions) et cliquez sur Apply (Appliquer) en bas de la page. 46 47 3.10 Dispositif d'analyse du trafic Le dispositif d'analyse du trafic vous donne un aperçu rapide des événements de votre réseau de manière quotidienne, hebdomadaire ou mensuelle. Il vous permet de visualiser rapidement l'utilisation de la bande passante de chaque utilisateur, les appareils et applications utilisées, pour vous aider à réduire les congestions de votre connexion internet. C'est aussi un moyen de surveiller l'utilisation et les activités internet des utilisateurs. Pour configurer le dispositif d'analyse du trafic : 1. À partir du volet de navigation, cliquez sur General (Général) > Traffic Analyzer (Dispositif d'analyse du trafic). 2. À partir de la page principale de Traffic Analyzer (Dispositif d'analyse du trafic), activez les statistiques du dispositif d'analyse du trafic. 3. Sélectionnez la date du graphique à afficher. 4. Dans le champ Display for (Afficher pour), sélectionnez Router (Routeur) ou Apps (Applications) pour afficher les informations de trafic. 5. Dans le champ Show by (Afficher par), sélectionnez comment afficher les informations de trafic. 48 4 Configurer les paramètres avancés 4.1 Utiliser la carte du réseau La carte du réseau vous permet d'avoir une vue d'ensemble du réseau, mais aussi de configurer certains paramètres de sécurité, de gérer les clients du réseau et de surveiller les dispositifs USB connectés au routeur. 49 4.1.1 Configurer les paramètres de sécurité Wi-Fi Pour protéger votre réseau Wi-Fi contre les accès non autorisés, vous devez configurer les paramètres de sécurité du routeur. Pour configurer les paramètres de sécurité Wi-Fi : 1. À partir du volet de navigation, cliquez sur Advanced Settings (Paramètres avancés) > Network Map (Carte du réseau). 2. La colonne System status (État du système) affiche les options de sécurité telles que le SSID, le niveau de sécurité et la méthode de chiffrement. REMARQUE : Vous pouvez définir des paramètres de sécurité différents pour les bandes 2,4 GHz et 5 GHz. Paramètres de sécurité 2,4 GHz Paramètres de sécurité 5 GHz-2 50 Paramètres de sécurité 5 GHz-1 3. Dans le champ Wireless name (SSID) (Nom Wi-Fi (SSID)), spécifiez un nom unique pour votre réseau Wi-Fi. 4. Dans le menu déroulant Authentication Method (Méthode d'authentification), sélectionnez la méthode de chiffrement. Si vous sélectionnez WPA-Personal ou WPA-2 Personal comme méthode de chiffrement, entrez une clé de sécurité appropriée. IMPORTANT ! La norme IEEE 802.11n/ac n'autorise pas l'utilisation du haut débit avec les méthodes de chiffrement WEP ou WPA-TKIP. Si vous utilisez ces méthodes de chiffrement, votre débit ne pourra pas excéder les limites de vitesse établies par la norme IEEE 802.11g 54 Mb/s. 5. Cliquez sur Apply (Appliquer) une fois terminé. 4.1.2 Gérer les clients du réseau 51 Pour gérer les clients de votre réseau : 1. À partir du volet de navigation, cliquez sur Advanced Settings (Paramètres avancés) > Network Map (Carte du réseau). 2. Dans l'écran Network Map (Carte du réseau), cliquez sur l'icône Clients (Clients) pour afficher les informations relatives aux clients de votre réseau. 3. Cliquez sur View List (Afficher la liste) sous l'icône Clients pour afficher tous les clients. 4. Pour bloquer l'accès d'un client à votre réseau, sélectionnez le client, puis cliquez sur l'icône représentant un cadenas ouvert. 52 4.1.3 Surveiller un périphérique USB Le routeur Wi-Fi ASUS intègre deux ports USB pour la connexion de périphériques USB, tels qu'un périphérique de stockage ou une imprimante USB. Ces ports vous permettent de surveiller votre environnement de travail, partager des fichiers ou une imprimante avec les clients de votre réseau. REMARQUES : • Pour utiliser cette fonctionnalité, vous devez connecter un périphérique de stockage USB (ex : disque dur ou clé USB) sur l'un des ports USB 2.0 / 3.0 situés à l'arrière de votre routeur Wi-Fi. Assurez-vous que le périphérique de stockage USB est formaté et correctement partitionné. Visitez le site internet d'ASUS sur http:// event.asus.com/networks/disksupport pour consulter la liste des formats de fichiers pris en charge. • Les ports USB prennent en charge deux lecteurs USB ou un lecteur USB plus une imprimante USB. IMPORTANT ! Vous devrez d'abord créer un compte de partage (doté des permissions d'accès nécessaires) avant de pouvoir autoriser d'autres clients du réseau à accéder au périphérique USB par le biais d'un site FTP, des centres de serveurs, Samba ou AiCloud. Pour plus de détails, consultez les sections 4.6 Utiliser les applications USB et 4.7 Utiliser AiCloud de ce manuel. 53 Pour surveiller votre périphérique USB : 1. À partir du volet de navigation, cliquez sur Advanced Settings (Paramètres avancés) > Network Map (Carte du réseau). 2. Dans l'écran Network Map (Carte du réseau), cliquez sur l’icône USB Disk Status (état du disque USB) pour afficher les informations du disque USB connecté au routeur Wi-Fi. 3. Dans le champ AiDisk Wizard (Assistant AiDisk), cliquez sur GO pour configurer un serveur FTP permettant le partage de fichiers sur Internet. REMARQUES : • Pour plus de détails, consultez la section 4.6.2 Utiliser les centres de serveurs de ce manuel. • Le routeur Wi-Fi fonctionne avec la plupart des périphériques de stockage USB d'une capacité maximale de 4 To et prend en charge la lecture/écriture pour les formats de fichiers FAT16, FAT32, NTFS et HFS+. Éjecter un disque USB IMPORTANT : Une mauvaise éjection du périphérique de stockage peut endommager les données contenues sur le disque. Pour éjecter un disque USB en toute sécurité : 1. À partir du volet de navigation, cliquez sur Advanced Settings (Paramètres avancés) > Network Map (Carte du réseau). > Eject 2. Dans le coin supérieur droit de l'écran, cliquez sur USB disk (Éjecter le disque USB). Lorsque le disque a été éjecté, l'état du disque apparaît comme étant Unmounted (Non monté). 54 4.1.4 ASUS AiMesh 4.1.4.1 Avant la configuration Préparation de la configuration d’un système Wi-Fi AiMesh 1. Deux (2) routeurs ASUS (modèles prenant en charge AiMesh https://www.asus.com/AiMesh/). 2. Assignez un routeur comme routeur AiMesh et l’autre comme nœud AiMesh. REMARQUE : Si vous avez plusieurs routeurs AiMesh, nous vous recommandons d’utiliser le routeur disposant des spécifications les plus élevées en tant que routeur AiMesh et les autres routeurs en tant que nœuds AiMesh. Nœud AiMesh Routeur AiMesh 4.1.4.2 Étapes pour configurer aimesh Préparation Placez le routeur et le nœud AiMesh à une distance de 1 à 3 mètres l’un de l’autre pendant le processus de configuration. Nœud AiMesh Paramètres par défaut. Gardez le nœud AiMesh sous tension et en veille lors de la configuration du système AiMesh. 1à3 mètres Nœud AiMesh Routeur AiMesh 55 Routeur AiMesh 1) Consultez le Guide de démarrage rapide de l’autre routeur pour connecter votre routeur AiMesh à votre PC et à votre modem, puis connectez-vous à l’interface de gestion. Modem Routeur AiMesh Nœud AiMesh Déconnexion/Redémarrage Routeur AiMesh 2) Accédez à la page Network Map (Carte du réseau), cliquez sur l’icône AiMesh puis sur Search for your extending AiMesh node (Rechercher votre nœud AiMesh étendu). REMARQUE : Si vous ne trouvez pas l’icône AiMesh ici, cliquez sur la version du firmware et mettez à jour le firmware. 56 3) Cliquez sur Search (Rechercher), l’appareil recherche automatiquement le nœud AiMesh. Lorsque le nœud AiMesh apparaît sur cette page, cliquez dessus pour l’ajouter au système AiMesh. REMARQUE : Si vous ne trouvez aucun nœud AiMesh, allez dans DÉPANNAGE. 4) Un message s’affiche lorsque la synchronisation est terminée. Successfully added RT-ABCDE to your AiMesh system, it will take awhile to show up as connected in the AiMesh router list. OK 5) Félicitations ! Les pages ci-dessous s’afficheront une fois le nœud AiMesh ajouté au réseau AiMesh. 57 4.1.4.3 Dépannage Si votre routeur AiMesh ne trouve aucun nœud AiMesh à proximité ou si la synchronisation échoue, veuillez vérifier les points suivants et réessayer. 1) Rapprochez votre nœud AiMesh du routeur AiMesh dans un rayon de 1 à 3 mètres. Assurez-vous qu’il se situe à une distance comprise entre 1 et 3 mètres. 2) Le nœud AiMesh est sous tension. 3) Le nœud AiMesh est mis à niveau vers le firmware pris en charge par AiMesh. i. Téléchargez le firmware pris en charge par AiMesh à l’adresse suivante: https://www.asus.com/AiMesh/. ii. Mettez votre nœud AiMesh sous tension et connectez-le à votre ordinateur à l’aide d’un câble réseau. iii. Ouvrez l’interface de gestion du routeur. Vous serez automatiquement redirigé vers l’assistant de configuration ASUS. Dans le cas contraire, rendez-vous sur http://router.asus.com. iv. Cliquez sur Administration > Firmware Upgrade (Mise à jour du firmware). Cliquez sur Choose File (Choisir un fichier) et téléchargez le firmware pris en charge par AiMesh. v. U ne fois le firmware téléchargé, rendez-vous sur la page Network Map (Carte du réseau) pour confirmer que l’icône AiMesh est apparue. vi. A ppuyez sur le bouton de réinitialisation du nœud AiMesh pendant au moins 5 secondes. Relâchez le bouton de réinitialisation une fois que le voyant d’alimentation se met à clignoter lentement. 58 4.1.4.4 Déplacement Les meilleures performances : Placez le routeur et le nœud AiMesh au meilleur endroit. REMARQUE : • Pour réduire les interférences, ne placez pas les routeurs à proximité d'appareils tels les téléphones sans fil, les appareils Bluetooth ou les fours à micro-ondes. • Il est recommandé de placer les routeurs dans un endroit dégagé et spacieux. 4.1.4.5 FAQ (Foires aux questions) Q1: Est-ce que le routeur AiMesh prend en charge le mode point d’accès ? A: Oui. Vous pouvez configurer le routeur AiMesh en mode routeur ou en mode point d’accès. Veuillez accéder à l’interface de gestion (http://router.asus.com) et aller dans Administration > Operation Mode (Mode de fonctionnement). Q2: Puis-je configurer une connexion filaire entre les routeurs AiMesh (réseau d’agrégation Ethernet) ? A: Oui. Le système AiMesh prend en charge les connexions sans fil et filaires entre le routeur et le nœud AiMesh pour optimiser le débit et la stabilité. AiMesh analyse la puissance du signal sans fil pour chaque bande de fréquence disponible, puis détermine automatiquement si une connexion sans fil ou filaire est la meilleure pour servir de backbone de connexion inter-routeur. 59 1) Suivez d’abord les étapes de configuration pour établir une connexion entre le routeur et le nœud AiMesh via le Wi-Fi. 2) Placez le nœud à l’emplacement idéal pour une couverture optimale. Reliez le port réseau local (LAN) du routeur AiMesh et le port réseau étendu (WAN) du nœud AiMesh à l’aide d’un câble Ethernet. 3) Le système AiMesh sélectionnera automatiquement le meilleur chemin pour la transmission de données, avec ou sans fil. 60 4.2 Wi-Fi 4.2.1 Général L'onglet General (Général) vous permet de configurer les paramètres Wi-Fi de base. Pour configurer les paramètres Wi-Fi de base : 1. À partir du volet de navigation, cliquez sur Advanced Settings (Paramètres avancés) > Wireless (Wi-Fi) > onglet General (Général). 2. Sélectionnez la bande de fréquence 2,4 GHz ou 5 GHz destinée au réseau Wi-Fi. 3. Déplacez l'interrupteur de l'élément Enable Smart Connect (Activer Smart Connect) sur ON (OUI) pour activer cette fonction permettant de connecter automatiquement les clients Wi-Fi à la bande de fréquence (2,4 GHz ou 5 GHz). 61 4. Attribuez un nom unique composé d'un maximum de 32 caractères faisant office de SSID (Service Set Identifier) et permettant d'identifier votre réseau Wi-Fi. Les appareils disposant de capacités Wi-Fi peuvent identifier et se connecter à votre réseau Wi-Fi par le biais du SSID. Les SSID de la barre d'informations sont mis à jour une fois les nouveaux SSID sauvegardés dans les paramètres. REMARQUE : Vous pouvez affecter différents SSID pour les bandes de fréquence 2,4 GHz et 5 GHz. 5. Dans le champ Hide SSID (Masquer le SSID), sélectionnez Yes (Oui) si vous ne souhaitez pas que les périphériques Wi-Fi puissent détecter votre SSID. Lorsque cette option est activée, vous devez saisir manuellement le SSID sur l'appareil souhaitant se connecter à votre réseau Wi-Fi. 6. Sélectionnez ensuite l'un des modes Wi-Fi disponibles pour déterminer quels types d'appareils Wi-Fi peuvent se connecter à votre routeur : • Auto : Les appareils utilisant les normes 802.11ac, 802.11n, 802.11g et 802.11b peuvent se connecter au routeur Wi-Fi. • N only (N uniquement) : Permet de maximiser les performances de la norme 802.11n. Toutefois, le matériel prenant en charge les normes 802.11g et 802.11b ne pourra pas établir de connexion au routeur Wi-Fi. • Legacy (Hérité) : Les appareils utilisant les normes 802.11b/g/n peuvent se connecter au routeur Wi-Fi. Toutefois le matériel prenant en charge la norme 802.11n de manière native, ne fonctionnera qu'à une vitesse maximum de 54 Mb/s. 7. Sélectionnez le canal d'opération du routeur. Choisissez Auto pour autoriser le routeur à sélectionner automatiquement le canal générant le moins d'interférences. 8. Sélectionnez l'un des canaux de bande passante disponibles. 9. Choisissez l'une des méthodes d'authentification disponibles. 10. Une fois terminé, cliquez sur Apply (Appliquer). 62 4.2.2 WPS WPS (Wi-Fi Protected Setup) est une norme de sécurité simplifiant la connexion d'un appareil à un réseau Wi-Fi. Vous pouvez utiliser la fonctionnalité WPS par le biais d'un code de sécurité ou du bouton WPS dédié. REMARQUE : Vérifiez que votre périphérique Wi-Fi soit compatible avec la norme WPS avant de tenter d'utiliser cette fonctionnalité. Pour activer et utiliser la fonctionnalité WPS sur votre réseau Wi-Fi : 1. À partir du volet de navigation, cliquez sur Advanced Settings (Paramètres avancés) > Wireless (Wi-Fi) > onglet WPS. 2. Déplacez l'interrupteur sur ON (OUI) pour activer la fonctionnalité WPS. 3. Par défaut, la norme WPS utilise la bande de fréquence 2,4 GHz. Si vous souhaitez plutôt utiliser la bande à 5 GHz, déplacez l'interrupteur sur OFF (Désactiver), cliquez sur le bouton Switch Frequency (Changer de fréquence) dans le champ Current Frequency (Fréquence actuelle), puis déplacez de nouveau l'interrupteur sur ON (OUI). 63 REMARQUE : La norme WPS est compatible avec les méthodes d'authentification à système ouvert, WPA-Personal et WPA2-Personal. Les chiffrements à clés partagées, WPA-Enterprise, WPA2-Enterprise et RADIUS ne sont pas pris en charge. 4. Dans le champ WPS Method (Méthode de connexion WPS), sélectionnez Push Button (Pression de bouton) ou Client PIN code (Code PIN). Si vous souhaitez utiliser le bouton WPS, continuez à l'étape 4. Si vous optez plutôt pour le code PIN, passez directement à l'étape 5. 5. Pour utiliser le bouton WPS : a. Cliquez sur Start (Démarrer) ou sur le bouton WPS placé à l'arrière du routeur. b. Appuyez ensuite sur le bouton WPS de votre périphérique WiFi. Un logo WPS figure normalement sur ce bouton. REMARQUE : Inspectez votre périphérique Wi-Fi ou consultez son mode d'emploi pour localiser l'emplacement du bouton WPS. c. Le routeur Wi-Fi recherchera automatiquement la présence de dispositifs WPS à proximité. Si aucun appareil WPS n'est détecté, le routeur basculera en mode veille. 6. Pour utiliser un code PIN : a. Munissez-vous du code PIN de votre périphérique Wi-Fi. Celuici est généralement situé sur l'appareil lui-même ou dans son mode d'emploi. b. Entrez le code PIN dans le champ réservé à cet effet. c. Cliquez sur Start (Démarrer) pour basculer le routeur Wi-Fi en mode d'attente WPS. Le voyant lumineux WPS clignote rapidement trois fois de manière consécutive jusqu'à ce que la connexion WPS soit établie. 64 4.2.3 Pontage WDS Le pontage WDS (Wireless Distribution System) permet à votre routeur ASUS de se connecter de manière exclusive à un autre point d'accès Wi-Fi, empêchant d'autres périphériques Wi-Fi ou stations d'établir une connexion au routeur Wi-Fi ASUS. Dans ce scénario d'utilisation, le routeur ASUS peut faire office de répéteur Wi-Fi communiquant avec un autre point d'accès et d'autres clients. Pour configurer un pont Wi-Fi : 1. À partir du volet de navigation, cliquez sur Advanced Settings (Paramètres avancés) > Wireless (Wi-Fi) > onglet Bridge (Pont). 2. Sélectionnez une bande de fréquence Wi-Fi. 65 3. Dans le champ AP Mode (Mode point d'accès), sélectionnez l'une des options suivantes : • AP Only (Point d'accès uniquement) : Désactive le pontage Wi-Fi. • WDS Only (WDS uniquement) : Active le pontage Wi-Fi mais bloque la connexion d'autres périphériques Wi-Fi/clients au routeur. • HYBRID (Hybride) : Active le pontage Wi-Fi et autorise la connexion d'autres périphériques Wi-Fi/clients au routeur. REMARQUE : En mode hybride, les périphériques Wi-Fi connectés au routeur Wi-Fi ASUS ne bénéficieront que de la moitié du débit Wi-Fi du point d'accès. 4. Dans le champ Connect to APs in list (Se connecter aux points d'accès de la liste), cliquez sur Yes (Oui) si vous souhaitez établir une connexion à un point d'accès distant. 5. Dans le champ Control Channel (Canal de contrôle), sélectionnez le canal d'opération du pont Wi-Fi. Sélectionnez Auto pour autoriser le routeur à choisir automatiquement le canal générant le moins d'interférences. Vous pouvez modifier le canal d'opération dans Advanced Settings (Paramètres avancés) > Wireless (Wi-Fi) > General (Général). REMARQUE : Les canaux disponibles varient en fonction du pays ou de la région. 6. Dans Remote AP List (Liste des points d'accès distants), entrez une adresse MAC, puis cliquez sur le bouton Ajouter pour ajouter l'adresse à la liste des points d'accès disponibles. REMARQUE : Tous les points d'accès ajoutés à la liste doivent posséder le même canal d'opération que celui utilisé par le routeur Wi-Fi ASUS. 7. Cliquez sur Apply (Appliquer). 66 4.2.4 Filtrage d'adresses MAC Le filtrage d'adresses MAC offre un certain contrôle sur les paquets transmis vers une adresse MAC spécifique de votre réseau Wi-Fi. Pour configurer le filtrage d'adresses MAC : 1. À partir du volet de navigation, cliquez sur Advanced Settings (Paramètres avancés) > Wireless (Wi-Fi) > onglet Wireless MAC Filter (Filtrage d'adresses MAC). 2. Cochez Yes (Oui) dans le champ Enable Mac Filter (Activer le filtrage MAC). 3. Dans le menu déroulant MAC Filter Mode (Mode de filtrage), sélectionnez Accept (Accepter) ou Reject (Rejeter). • Sélectionnez Accept (Accepter) pour autoriser les appareils faisant partie de la liste de filtrage MAC à accéder au réseau Wi-Fi. • Sélectionnez Reject (Rejeter) pour ne pas autoriser les appareils faisant partie de la liste de filtrage MAC à accéder au réseau Wi-Fi. 4. Entrez une adresse MAC, puis cliquez sur le bouton pour l'ajouter à la liste. 5. Cliquez sur Apply (Appliquer). 67 4.2.5 Service RADIUS Le service RADIUS (Remote Authentication Dial In User Service) offre un niveau de sécurité additionnel lorsque vous sélectionnez la méthode de chiffrement WPA-Enterprise, WPA2-Enterprise ou Radius with 802.1x. Pour configurer le service RADIUS : 1. Assurez-vous que le mode d'authentification du routeur est bien de type WPA-Enterprise ou WPA2-Enterprise. REMARQUE : Consultez la section 4.2.1 Général pour en savoir plus sur les différents modes d'authentification de votre routeur Wi-Fi. 2. À partir du volet de navigation, cliquez sur Advanced Settings (Paramètres avancés) > Wireless (Wi-Fi) > onglet RADIUS Setting (RADIUS). 3. Sélectionnez une bande de fréquence. 4. Dans le champ Server IP Address (Adresse IP du serveur), entrez l'adresse IP du serveur RADIUS. 5. Dans le champ Server Port (Port du serveur), entrez l'adresse du port du serveur RADIUS. 6. Dans le champ Connection Secret (Phrase secrète), affectez le mot de passe d'accès au serveur RADIUS. 7. Cliquez sur Apply (Appliquer). 68 4.2.6 Professionnel L'onglet Professionnel offre diverses options de configuration avancées. REMARQUE : Il est recommandé de conserver les valeurs par défaut de cet onglet. Les options de configuration suivantes sont disponibles : • Frequency (Fréquence) : Sélectionnez une bande de fréquence. • Enable Radio (Activer la radio) : Sélectionnez Yes (Oui) pour activer le module radio Wi-Fi, ou No (Non) pour le désactiver. • Date to Enable Radio (weekdays) (Jours d'activation de la radio (semaine)) : Permet de spécifier les jours de semaine pour lesquels vous souhaitez activer le module radio Wi-Fi. • Time of Day to Enable Radio (Horaires d'activation de la radio) : Permet de spécifier une plage horaire (en semaine) spécifique pour laquelle vous souhaitez activer le module radio Wi-Fi. 69 • Date to Enable Radio (weekend) (Jours d'activation de la radio (week-end)) : Permet de spécifier les jours pour lesquels vous souhaitez activer le module radio Wi-Fi le week-end. • Time of Day to Enable Radio (Horaires d'activation de la radio) : Permet de spécifier une plage horaire (le week-end) spécifique pour laquelle vous souhaitez activer le module radio Wi-Fi. • Set AP isolated (Isoler le point d'accès) : Permet de ne pas autoriser la communication entre les clients du réseau. Ceci est utile si votre réseau héberge fréquemment des utilisateurs invités. Sélectionnez Yes (Oui) ou No (Non) pour activer ou désactiver cette fonctionnalité. • Roaming Assistant (Assistant itinérance) : Dans les configurations réseau impliquant plusieurs points d'accès, ou un répéteur, les clients Wi-Fi se retrouvent parfois dans l'incapacité de se connecter automatiquement aux points d'accès disponibles car ils sont toujours connectés au routeur principal. En activant ce paramètre, le client se déconnectera du routeur principal si la force du signal est inférieure à un certain seuil pour se connecter à un signal plus puissant. • Enable IGMP Snooping (Activer le filtrage IGMP) : Activer cette fonction permet de surveiller et d'optimiser le trafic IGMP (Internet Group Management Protocol) entre plusieurs périphériques. • Multicast rate (Mb/s) (Débit multi-diffusion) : Entrez une valeur ou cliquez sur Disable (Désactiver) pour désactiver cette fonctionnalité. • Preamble Type (Type de préambule) : Détermine le temps alloué au routeur pour vérifier les redondances cycliques permettant de détecter les erreurs lors du transfert de paquets CRC. CRC est une méthode de détection d'erreurs pendant la transmission de données. Sélectionnez Short (Court) pour un réseau disposant d'un trafic élevé, Long si votre réseau Wi-Fi est composé de périphériques Wi-Fi plus anciens ou hérités. • AMPDU RTS : Activer cette fonction permet de créer un groupe de trames avant leur transmission ainsi que d'activer le RTS pour chaque AMPDU lors des communications entre les appareils 802.11g et 802.11b. • RTS Threshold (Palier RTS) : Spécifiez une valeur de palier 70 • • • • • • • • RTS pour améliorer les communications Wi-Fi dans un réseau au trafic chargé et disposant d'un grand nombre d'appareils. DTIM Interval (Intervalle DTIM) : L'intervalle DTIM (Delivery Traffic Indication Message) est l'intervalle de temps avant lequel un signal est envoyé sur un périphérique Wi-Fi en veille pour indiquer qu'un paquet attend d'être transmis. La valeur par défaut est de 3 millisecondes. Beacon Interval (Intervalle de balise) : Durée à observer entre chaque message DTIM. La valeur par défaut est de 100 millisecondes. Baissez la durée de l'intervalle si la connexion est instable ou pour les appareils itinérants. Enable TX Bursting (État TX Burst) : Cette fonctionnalité permet d'améliorer la vitesse de transfert entre le routeur Wi-Fi et les appareils 802.11g. Enable WMM APSD (WMM APSD) : Activez l'option WMM APSD (Wi-Fi Multimedia Automatic Power Save Delivery) pour améliorer la gestion de l'alimentation des périphériques Wi-Fi. Sélectionnez Disable (Désactiver) pour désactiver cette fonctionnalité. Reducing USB 3.0 interference (Réduire les interférences USB 3.0) : Activer cette fonction assure les meilleures performances Wi-Fi sur la bande 2,4 GHz. Désactiver cette fonction augmente la vitesse de transfert des ports USB 3.0 et peut affecter la portée de la bande Wi-Fi 2,4 GHz. Optimize AMPDU aggregation (Optimiser l'agrégation AMPDU) : Optimise le nombre maximal de MPDU dans un AMPDU et évite de perdre ou de corrompre les paquets pendant la transmission dans des canaux Wi-Fi sujets à des erreurs Optimize ack suppression (Optimiser la suppression des accusés de réception) : Optimise le nombre maximal d'accusés de réception à supprimer en une fois. Turbo QAM : Activer cette fonction permet de prendre en charge 256-QAM (MCS 8/9) sur la bande 2,4 GHz pour obtenir une meilleure portée et capacité de traitement sur cette fréquence. 71 • Airtime Fairness : Avec Airtime Fairness, la vitesse du réseau n'est pas déterminée par le trafic le plus lent. En allouant le même temps à tous les clients, Airtime Fairness permet d'effectuer chaque transfert à une vitesse optimale. • Explicit Beamforming (Beamforming explicite) : L'adaptateur et le routeur WLAN du client prennent en charge la technologie de beamforming. Cette technologie permet à ces périphériques de s'échanger des informations telles que l'estimation du canal et le sens de transmission pour améliorer le débit montant et descendant. • Universal Beamforming (Beamforming universel) : Pour les anciens adaptateurs réseau sans fil qui ne prennent pas en charge le beamforming, le routeur estime le canal et détermine le sens de la transmission pour améliorer le débit descendant. • TX Power adjustment (Puissance TX) : La puissance TX correspond à la puissance en milliWatts (mW) requise pour alimenter le signal radio du routeur Wi-Fi. Entrez une valeur comprise entre 0 et 100. REMARQUE : Utiliser une puissance TX trop élevée peut affecter la stabilité du réseau Wi-Fi. 72 4.3 Créer un réseau invité Un réseau invité permet d'offrir une connexion internet aux utilisateurs temporaires via l'accès à un SSID ou réseau séparé, et restreint l'accès au réseau local privé. REMARQUE : Le GT-AX11000 prend en charge jusqu'à neuf SSID (trois pour chaque bande de fréquence, 2,4 GHz, 5 GHz-1 et 5 GHz-2). Pour créer un réseau invité : 1. À partir du volet de navigation, cliquez sur Advanced Settings (Paramètres avancés) > Guest Network (Réseau invité). 2. Sélectionnez la bande de fréquence à utiliser (2,4 GHz ou 5 GHz) pour le réseau invité. 3. Cliquez sur Enable (Activer). 73 4. Pour modifier les paramètres invités, cliquez sur les paramètres invités que vous souhaitez modifiez. Cliquez sur Remove (Supprimer) pour supprimer les paramètres invités. 5. Attribuez un nom Wi-Fi à votre réseau temporaire à partir du champ Network Name (SSID) (Nom réseau (SSID)). 6. Sélectionnez une méthode d'authentification. 7. Si vous avez sélectionné une méthode d'authentification WPA, sélectionnez un chiffrement WPA. 8. Définissez les valeurs du champ Access time (Temps d'accès) ou cochez l'option Limitless (Illimité). 9. Sélectionnez l'option Disable (Désactiver) ou Enable (Activer) du champ Access Intranet (Accès au réseau local). 10. Une fois terminé, cliquez sur Apply (Appliquer). 74 4.4 Réseau local (LAN) 4.4.1 Adresse IP du routeur L'onglet dédié à l'adresse IP du réseau local fait référence à l'adresse IP du routeur Wi-Fi. REMARQUE : Toute modification de l'adresse IP locale influence certains réglages du serveur DHCP. Pour modifier l'adresse IP du réseau local : 1. À partir du volet de navigation, cliquez sur Advanced Settings (Paramètres avancés) > LAN (Réseau local) > onglet LAN IP (Adresse IP locale). 2. Remplissez les champs IP address (Adresse IP) et Subnet Mask (Masque de sous-réseau). 3. Une fois terminé, cliquez sur Apply (Appliquer). 75 4.4.2 Serveur DHCP Votre routeur Wi-Fi utilise le protocole DHCP pour affecter automatiquement des adresses IP aux clients du réseau. Vous pouvez néanmoins spécifier une plage d'adresses IP et le délai du bail. Pour configurer le serveur DHCP : 1. À partir du volet de navigation, cliquez sur Advanced Settings (Paramètres avancés) > LAN (Réseau local) > onglet DHCP Server (Serveur DHCP). 2. Dans le champ Enable the DHCP Server (Activer le serveur DHCP), cochez Yes (Oui). 3. Dans la zone de texte Domain Name (Nom de domaine), attribuez un nom de domaine au routeur Wi-Fi. 4. Dans le champ IP Pool Starting Address (Adresse de départ de plage IP), entrez l'adresse IP de départ. 76 5. Dans le champ IP Pool Ending Address (Adresse de fin de plage IP), entrez l'adresse IP de fin. 6. Dans le champ Lease Time (Délai du bail), spécifiez le délai d'expiration (en secondes) du bail des adresses IP. Lorsque ce délai est atteint, le serveur DHCP renouvellera les adresses IP affectées. REMARQUES : • Il est recommandé d'utiliser un format d'adresse IP de type 192.168.1.xxx (où xxx correspond à une valeur numérique comprise entre 2 et 254) lors de la saisie d'une plage d'adresses IP. • L'adresse de départ d'une plage IP ne peut pas être supérieure à l'adresse de fin. 7. Dans la zone DNS and Server Settings (Configuration des serveurs DNS et WINS), entrez, si nécessaire, les adresses dédiées au serveur DNS et WINS. 8.Vous pouvez également affecter manuellement des adresses IP aux clients de votre réseau Wi-Fi. Dans le champ Enable Manual Assignment (Activer l'affectation manuelle), cochez Yes (Oui) pour affecter manuellement une IP à une adresse MAC spécifique du réseau. Jusqu'à 32 adresses MAC peuvent être ajoutées à la liste DHCP. 77 4.4.3 Routage Si votre réseau est composé de plus d'un routeur Wi-Fi, vous pouvez configurer un tableau de routage permettant de partager le même service internet. REMARQUE : Il est recommandé de ne pas modifier les paramètres de routage par défaut, sauf si vous possédez les connaissances suffisantes pour le faire. Pour configurer le tableau de routage : 1. À partir du volet de navigation, cliquez sur Advanced Settings (Paramètres avancés) > LAN (Réseau local) > onglet Route (Routage). 2. Dans le champ Enable static routes (Activer le routage statique), cochez Yes (Oui). 3. Dans la zone Static Route List (Liste de routage statique), entrez les informations réseau des autres points d'accès. Cliquez pour ajouter ou supprimer un sur le bouton ou sur périphérique de la liste. 4. Cliquez sur Apply (Appliquer). 78 4.4.4 Télévision sur IP Le routeur Wi-Fi prend en charge la connexion à un service de télévision sur IP. L'onglet IPTV (Télévision sur IP) offre divers paramètres nécessaires à la configuration des protocoles IPTV, VoIP, multi-diffusion et UDP. Contactez votre fournisseur d'accès internet pour plus de détails sur ce service. 79 4.5 Réseau étendu (WAN) 4.5.1 Connexion internet L'écran Internet Connection (Connexion internet) vous permet de configurer les paramètres de divers types de connexions au réseau étendu. Pour configurer les paramètres de connexion au réseau étendu : 1. À partir du volet de navigation, cliquez sur Advanced Settings (Paramètres avancés) > WAN (Réseau étendu) > onglet Internet Connection (Connexion internet). 2. Configurez les paramètres listés ci-dessous. Une fois terminé, cliquez sur Apply (Appliquer). • WAN Connection Type (Type de connexion au réseau étendu) : Sélectionnez votre type de connexion internet. Les choix suivants sont disponibles : Automatic IP (Adresse IP automatique), PPPoE, PPTP, L2TP et static IP (Adresse IP statique). Consultez votre FAI si le routeur n'est pas en mesure d'établir une connexion à Internet ou si vous n'êtes pas sûr du type de connexion à utiliser. 80 • Enable WAN (Activer le réseau étendu) : Cochez Yes (Oui) pour autoriser un accès internet au routeur. Cochez No (Non) pour désactiver l'accès internet. • Enable NAT (Activer le NAT) : La fonction NAT (Network Address Translation) permet à une adresse IP publique (IP du réseau étendu) d'être utilisée pour fournir un accès internet aux clients disposant d'une adresse IP locale. L'adresse IP privée de chaque client est enregistrée dans le tableau NAT et est utilisée pour le routage des paquets entrants. • Enable UPnP (Activer le protocole UPnP) : Le protocole UPnP (Universal Plug and Play) permet à de nombreux appareils (routeurs, téléviseurs, systèmes stéréo, consoles de jeu, téléphones portables, etc.) d'être contrôlés par le biais d'un réseau à IP (avec ou sans hub de contrôle central) via une passerelle. Le protocole UPnP connecte des ordinateurs de toute forme, afin d'offrir un réseau fluide pour la configuration distante et le transfert de fichiers. Grâce à l'UPnP, un périphérique réseau peut être automatiquement découvert. Une fois connectés au réseau, les périphériques peuvent être contrôlés à distance pour la prise en charge d'applications P2P, les jeux vidéo, les visioconférences et les serveurs Web ou proxy. Contrairement à la redirection de port, qui implique la configuration manuelle des ports, le protocole UPnP configure automatiquement le routeur de sorte que ce dernier accepte les connexions entrantes avant de rediriger les requêtes vers un client spécifique du réseau local. • Connect to DNS Server automatically (Obtenir automatiquement l'adresse de serveur DNS) : Permet au routeur d'obtenir automatiquement les adresses des serveurs DNS auprès du FAI. Un DNS est un service permettant de traduire les noms de domaine internet en adresses IP numériques. • Authentication (Authentification) : Cette option peut être requise par certains FAI. Si nécessaire, consultez votre FAI pour plus de détails. 81 • Host Name (Nom d'hôte) : Permet d'attribuer un nom d'hôte au routeur. Ceci peut être requis par votre FAI. Si nécessaire, consultez votre FAI pour plus de détails. • MAC Address (Adresse MAC) : Une adresse MAC (Media Access Control) est un identifiant unique attribué aux appareils dotés d'une connectivité Wi-Fi. Certains FAI surveillent l'adresse MAC des appareils se connectant à leur service et peuvent rejeter toute tentative d'un appareil non enregistré d'établir une connexion. Pour surmonter le problème lié à une adresse MAC non enregistrée, vous pouvez : • Contacter votre FAI et mettre à jour l'adresse MAC associée à votre abonnement internet. • Cloner ou modifier l'adresse MAC de votre routeur Wi-Fi ASUS de sorte que celle-ci corresponde à celle enregistrée auprès de votre FAI. • DHCP query frequency (Fréquence d'interrogation DHCP) : Modifie l'intervalle de découverte DHCP pour éviter de surcharger le serveur DHCP. 82 4.5.2 Dual WAN (Double WAN) Votre routeur ASUS prend en charge la fonctionnalité double WAN. Vous pouvez configurer cette fonctionnalité dans l'un des modes suivants : • Failover Mode (Mode basculement) : Sélectionnez ce mode pour utiliser le réseau étendu (WAN) secondaire comme connexion réseau de secours. • Load Balance Mode (Mode équilibrage de charge) : Sélectionnez ce mode pour optimiser la bande passante, les délais de réponse et éviter les surcharges de données des deux WAN. 83 4.5.3 Déclenchement de port Le déclenchement de port permet d'ouvrir un port entrant prédéterminé pendant une période limitée lorsqu'un client du réseau local établit une connexion sortante vers un port spécifique. Le déclenchement de port est utilisé dans les cas suivants : • Plus d'un client local requiert la redirection d'un port d'une même application à un moment différent. • Une application nécessite des ports entrants spécifiques dissemblables des ports sortants. Pour configurer le déclenchement de port : 1. À partir du volet de navigation, cliquez sur Advanced Settings (Paramètres avancés) > WAN (Réseau étendu) > onglet Port Trigger (Déclenchement de port). 2. Dans le champ Enable Port Trigger (Activer le déclenchement de port), cochez Yes (Oui) pour activer le déclenchement de port. 3. Dans le champ Well-Known Applications (Applications connues), sélectionnez un jeu ou un service internet à ajouter à la liste de déclenchement de port. 84 4. Dans le tableau Trigger Port List (Liste des ports de déclenchement), spécifiez les informations suivantes : • Description : Entrez une description du service/jeu. • Trigger Port (Port de déclenchement) : Entrez le port à déclencher. • Protocol (Protocole) : Sélectionnez le protocole TCP ou UDP. • Incoming Port (Port entrant) : Spécifiez le port entrant recevant les données en provenance d'Internet. 5. Cliquez sur le bouton pour ajouter les informations à la liste. Cliquez sur le bouton pour supprimer une entrée de la liste. 6. Une fois terminé, cliquez sur Apply (Appliquer). REMARQUES : • Lors de la connexion à un serveur IRC, un PC client établit une connexion sortante par le biais de la plage de déclenchement 66660-7000. Le serveur IRC répond en vérifiant le nom d'utilisateur et en créant une nouvelle connexion au PC client via un port entrant. • Si le déclenchement de port est désactivé, le routeur met fin à la connexion car celui-ci n'est pas en mesure de déterminer quel ordinateur souhaite se connecter à un serveur IRC. Lorsque le déclenchement de port est activé, le routeur affecte un port entrant dédié à la réception des paquets. Ce port entrant est fermé après un certain temps car le routeur ne peut pas déterminer le moment auquel l'application a été arrêtée. • Le déclenchement de port ne permet qu'à un seul client à la fois d'utiliser un service et un port entrant spécifiques. • Il n'est pas possible d'utiliser la même application pour déclencher un port sur plus d'un ordinateur à la fois. Le routeur ne redirigera le port que vers le dernier ordinateur à avoir envoyé une requête. 85 4.5.4 Serveur virtuel et redirection de port La redirection de port est une méthode permettant de diriger le trafic internet vers un port ou une plage de ports spécifique(s), et ensuite vers un ou plusieurs clients du réseau local. L'utilisation de la redirection de port sur le routeur autorise des ordinateurs extérieurs à un réseau d'accéder à des services répartis sur plusieurs ordinateurs de ce réseau. Pour utiliser la redirection de port : 1. À partir du volet de navigation, cliquez sur Advanced Settings (Paramètres avancés) > WAN (Réseau étendu) > onglet Virtual Server / Port Forwarding (Redirection de port). 2. Dans le champ Enable Port Forwarding (Activer la redirection de port), cochez Yes (Oui). 86 3. Dans le champ Famous Server List (Liste de serveurs), spécifiez le type de service auquel vous souhaitez accéder. 4. Dans le champ Famous Game List (Liste de jeux), sélectionnez l'une des options disponibles. Ce menu déroulant liste une liste de jeux et de services de jeu en ligne. 5. Dans le tableau Port Forwarding List (Liste des ports à rediriger), spécifiez les informations suivantes : • Service Name (Nom du service) : Spécifiez le nom du service. • Port Range (Plage de ports) : Si vous souhaitez spécifier une plage de ports pour des clients du même réseau, entrez le nom du service, la plage de ports (ex : 10200:10300), l'adresse IP locale et laissez le champ dédié au port local vide. Le champ spécifique à la plage de ports prend en charge plusieurs formats : 300:350, 566,789 ou 1015:1024,3021. REMARQUES : • Lorsque le pare-feu du réseau est désactivé et que vous utilisez le port 80 pour le protocole HTTP du réseau étendu, votre serveur http/Web entrera en conflit avec l'interface de gestion du routeur. • Un réseau utilise les ports pour l'échange de données, chaque port étant doté d'une valeur numérique et d'une tâche spécifique. Par exemple, le port 80 est utilisé pour le protocole HTTP. Un port spécifique ne peut être utilisé que pour une seule application ou service à la fois. Ainsi, deux ordinateurs ne peuvent pas accéder simultanément aux données via un même port. Il n'est, par exemple, pas possible pour deux ordinateurs d'utiliser la redirection de port sur le port 100 au même moment. • Local IP (Adresse IP locale) : Adresse IP locale du client. REMARQUE : Utilisez une adresse IP fixe pour le client local afin que la redirection de port puisse fonctionner correctement. Consultez la section 4.4 Réseau local pour plus de détails. 87 • Local Port (Port local) : Entrez un numéro de port spécifique dédié à la redirection des paquets. Laissez ce champ vide si vous souhaitez que les paquets entrants soient redirigés vers une plage de ports spécifique. • Protocol (Protocole) : Sélectionnez un protocole. En cas d'incertitude, sélectionnez BOTH (Les deux). pour ajouter les informations à la liste. 6. Cliquez sur le bouton Cliquez sur le bouton pour supprimer une entrée de la liste. 7. Une fois terminé, cliquez sur Apply (Appliquer). Pour vérifier que la redirection de port a bien été configurée : • Vérifiez que votre serveur ou que l'application est configuré(e) et prêt(e) à être utilisé(e). • Un client en dehors du réseau local mais ayant accès à Internet (ou “Client internet”) est nécessaire. Ce client ne doit pas être connecté au routeur ASUS. • Sur le client internet, utilisez l'adresse IP du réseau étendu (WAN) du routeur pour accéder au serveur. Si la redirection de port fonctionne correctement, vous serez en mesure d'accéder aux fichiers ou aux applications souhaités. Différences entre le déclenchement et la redirection de port : • Le déclenchement de port peut être utilisé sans spécifier d'adresse IP locale. Contrairement à la redirection de port, nécessitant une adresse IP fixe, le déclenchement de port autorise la redirection dynamique de port par le biais du routeur. Des plages de ports pré-déterminées sont configurées pour accepter les connexions entrantes pendant une période de temps spécifique. La redirection de port permet à plusieurs ordinateurs d'exécuter des applications nécessitant normalement la redirection manuelle des mêmes ports sur chaque ordinateur du réseau. • Le déclenchement de port est plus sûr que la redirection de port dans la mesure où les ports entrants ne sont pas constamment ouverts. En effet, ceux-ci ne sont ouverts que lorsqu'une application effectue une connexion sortante par le biais du port déclencheur. 88 4.5.5 Zone démilitarisée La zone démilitarisée (ou DMZ en anglais) est un sous-réseau exposant un client à Internet pour lui permettre de recevoir tous les paquets entrants acheminés sur le réseau local. Le trafic en provenance d'Internet est normalement rejeté et acheminé vers un client spécifique si la redirection ou le déclenchement de port a été configuré sur le réseau. En configuration à zone démilitarisée, un client réseau reçoit tous les paquets entrants. Le déploiement de cette fonctionnalité sur un réseau est particulièrement utile lorsque vous souhaitez ouvrir des ports entrants ou héberger un nom de domaine ou un serveur de messagerie électronique. ATTENTION : L'ouverture de tous les ports d'un client au trafic internet rend le réseau vulnérable aux attaques extérieures. Veuillez prendre en compte les risque encourus lors de la configuration d'une zone démilitarisée. Pour configurer la zone démilitarisée : 1. À partir du volet de navigation, cliquez sur Advanced Settings (Paramètres avancés) > WAN (Réseau étendu) > onglet DMZ (Zone démilitarisée). 2. Configurez les paramètres listés ci-dessous. Une fois terminé, cliquez sur Apply (Appliquer). • IP address of Exposed Station (Adresse IP du client) : Entrez dans ce champ l'adresse IP du client hébergeant le service DMZ et exposé à Internet. Vérifiez que le client serveur possède une adresse IP fixe. Pour désactiver la zone démilitarisée : 1. Effacez l'adresse IP du client du champ IP address of Exposed Station (Adresse IP du client). 2. Une fois terminé, cliquez sur Apply (Appliquer). 89 4.5.6 Service DDNS La configuration d'un serveur DDNS (DNS dynamique) vous permet d'accéder au routeur en dehors de votre réseau par le biais du service DDNS d'ASUS ou d'une société tierce. Pour configurer le service DDNS : 1. À partir du volet de navigation, cliquez sur Advanced Settings (Paramètres avancés) > WAN (Réseau étendu) > onglet DDNS. 2. Configurez les paramètres listés ci-dessous. Une fois terminé, cliquez sur Apply (Appliquer). • Enable the DDNS Client (Activer le client DDNS) : Active l'accès à distance du routeur ASUS par le biais d'un nom de serveur DNS plutôt que de l'adresse IP du réseau étendu (WAN). • Server (Serveur) et Host Name (Nom d'hôte) : Sélectionnez l'une des options disponibles. Si vous souhaitez utiliser le service de DDNS d'ASUS, spécifiez le nom d'hôte au format xxx. asuscomm.com (xxx correspondant à votre nom d'hôte). • Si vous choisissez un service DDNS différent, cliquez sur Essai gratuit pour être redirigé vers la page Web du service sélectionné. Remplissez les champs Nom d'utilisateur, Adresse email, Mot de passe et Clé DDNS. • Enable wildcard (Utiliser une Wildcard) : Activez la Wildcard si le service DDNS utilisé requiert une Wildcard. 90 REMARQUES : Le service DDNS ne peut pas fonctionner sous les conditions suivantes : • Le routeur Wi-Fi utilise une adresse IP du réseau étendu (WAN) privée (de type 192.168.x.x, 10.x.x.x ou 172.16.x.x). • Le routeur fait partie d'un réseau utilisant plusieurs tableaux NAT. 4.5.7 NAT Passthrough La fonction NAT Passthrough permet à une connexion VPN (réseau privé virtuel), d'être acheminée vers les clients du réseau par le biais du routeur. Les fonctionnalités PPTP Passthrough, L2TP Passthrough, IPsec Passthrough et RTSP Passthrough sont activées par défaut. Pour activer ou désactiver la fonction NAT Passthrough, allez dans Advanced Settings (Paramètres avancés) > WAN (Réseau étendu) > onglet NAT Passthrough. Une fois terminé, cliquez sur Apply (Appliquer). 91 4.6 Utiliser les applications USB La page des applications USB contient les sous-menus AiDisk, Servers Center (Centres de serveurs), Network Printer Server (Serveur d'impression réseau) et Download Master. IMPORTANT ! Pour utiliser la fonction de serveur multimédia, vous devez connecter un périphérique de stockage USB (ex : disque dur ou clé USB) au port USB 2.0 situé à l'arrière du routeur Wi-Fi. Assurez-vous que le périphérique de stockage USB est formaté et correctement partitionné. Rendez-vous sur le site internet d'ASUS sur http://event.asus.com/2009/networks/disksupport/ pour plus de détails. 92 4.6.1 Utiliser AiDisk AiDisk vous permet de partager les fichiers contenus sur un périphérique de stockage USB connecté au routeur via Internet. AiDisk offre aussi la possibilité de configurer le service DDNS d'ASUS ou un serveur FTP. Pour utiliser AiDisk : 1. À partir du volet de navigation, cliquez sur Advanced Settings (Paramètres avancés) > USB application (Applications USB) > icône AiDisk. 2. Cliquez ensuite sur Go (Démarrer). 3. Définissez les droits d'accès des différents clients accédant aux données partagées. 93 4. Si vous souhaitez créer votre propre nom de domaine dédié au serveur FTP grâce au service DDNS d'ASUS, sélectionnez I will use the service and accept the Terms of service (Je souhaite utiliser ce service et en accepte les conditions) et spécifiez le nom de votre domaine. Cliquez sur Next (Suivant). Vous pouvez aussi ignorer cette étape. 5. Cliquez sur Finish (Terminé) pour terminer la configuration. 6. Pour accéder au site FTP que vous venez de créer, ouvrez votre navigateur internet ou un client FTP tiers et saisissez l'adresse suivante : (ftp ://<nom de domaine>.asuscomm.com). 94 4.6.2 Utiliser les centres de serveurs Les centres de serveurs vous permettent de partager vos fichiers à partir d'un disque USB par le biais des protocoles DLNA, Samba et FTP. Vous pouvez aussi configurer d'autres paramètres pour le disque USB dans les centres de serveurs. Utiliser le service de partage DLNA Votre routeur Wi-Fi autorise les appareils compatibles avec le protocole DLNA à accéder aux fichiers multimédia stockés sur un disque de stockage USB connecté au routeur. REMARQUE : Avant d'utiliser le partage de fichiers via le protocole DLNA, connectez votre appareil au réseau du routeur Wi-Fi. Pour utiliser le service de partage DLNA, allez dans Advanced Settings (Paramètres avancés) > USB application (Applications USB) > Media Services and Servers (Services et serveurs multimédia) > onglet Media Servers (Serveurs multimédia). Vous trouverez ci-dessous une description de chacun des champs disponibles : 95 • Enable iTunes Server? (Activer le serveur iTunes ?) : Déplacez l'interrupteur ON/OFF pour activer ou désactiver le serveur iTunes. • Enable DLNA Media Server (Activer le serveur DLNA) : Déplacez l'interrupteur ON/OFF pour activer ou désactiver cette fonctionnalité. • Media Server Status (État du serveur) : Affiche l'état du serveur. • Media Server Path Setting (Répertoire de partage) : Sélectionnez le répertoire du serveur multimédia et cliquez sur Apply (Appliquer) pour partager le contenu d'un répertoire du disque USB avec les clients du réseau. Utiliser le service de partage Samba Le partage Samba vous permet de configurer des comptes de partage et leurs permissions d'accès au service Samba. Pour utiliser le partage Samba : 1. À partir du volet de navigation, cliquez sur Advanced Settings (Paramètres avancés) > USB application (Applications USB) > Media Services and Servers (Services et serveurs multimédia) > Servers Center (Centres de serveurs) > onglet Network Place (Samba) Share / Cloud Disk (Partage de favoris réseau / Cloud Disk). REMARQUE : Le partage Samba est activé par défaut. 96 2. Suivez les instructions suivantes pour ajouter, supprimer ou modifier un compte de partage. Pour créer un nouveau compte : a) Cliquez sur pour ajouter un compte. b)Remplissez les champs Account (Compte) et Password (Mot de passe). Ressaisissez le mot de passe pour le confirmer. Cliquez sur Add (Ajouter) pour ajouter le compte. Pour supprimer un compte existant : a) Sélectionnez le compte à supprimer. b) Cliquez sur . c)À l'apparition de la fenêtre de confirmation, cliquez sur Delete (Supprimer) pour confirmer la suppression. Pour ajouter un dossier : a) Cliquez sur . b)Spécifiez le nom du dossier, et cliquez sur Add (Ajouter). Le dossier créé sera ajouté à la liste des dossiers partagés. 97 3. Dans la liste des fichiers/dossiers, sélectionnez le type de droits d'accès à affecter aux différents types de fichiers/dossiers : • R/W : Sélectionnez cette option pour affecter un droit de lecture/écriture à un type spécifique de fichier/dossier. • R : Sélectionnez cette option pour affecter un accès en lecture seule à un type spécifique de fichier/dossier. • No (Non) : Sélectionnez cette option si vous ne souhaitez pas partager un type spécifique de fichier/dossier. 4. Cliquez sur Apply (Appliquer) pour enregistrer les modifications. Utiliser le service de partage FTP Le routeur Wi-Fi ASUS vous permet de partager les fichiers contenus sur un périphérique de stockage USB, via un serveur FTP, avec d'autres ordinateurs du réseau local, via Internet. IMPORTANT : • Assurez-vous de retirer le périphérique USB en toute sécurité. Une mauvaise éjection du périphérique de stockage peut endommager les données contenues sur le disque. • Pour plus de détails sur l'éjection en toute sécurité d'un lecteur USB, consultez la sous-section Éjecter un disque USB de la section 4.1.3 Surveiller un périphérique USB. 98 Pour utiliser le service de partage FTP : REMARQUE : Assurez-vous d'avoir configuré votre serveur FTP avec AiDisk. Pour plus de détails, consultez la section 4.6.1 Utiliser AiDisk. 1. À partir du volet de navigation, cliquez sur Advanced Settings (Paramètres avancés) > USB application (Applications USB) > Media Services and Servers (Services et serveurs multimédia) > Servers Center (Centres de serveurs) > onglet FTP Share (Partage FTP). 2. Dans la liste des fichiers/dossiers, sélectionnez le type de droits d'accès à affecter aux différents types de fichiers/dossiers : • R/W : Sélectionnez cette option pour affecter un droit de lecture/écriture à un type spécifique de fichier/dossier. • W : Sélectionnez cette option pour affecter un accès en écriture seule à un type spécifique de fichier/dossier. • R : Sélectionnez cette option pour affecter un accès en lecture seule à un type spécifique de fichier/dossier. • No (Non) : Sélectionnez cette option si vous ne souhaitez pas partager un type spécifique de fichier/dossier. 3. Vous pouvez également autoriser les connexions anonymes en déplaçant l'interrupteur du champ Allow anonymous login (Autoriser les connexions anonymes) sur ON (OUI). 4. Dans le champ Maximum number of concurrent connections (Nombre maximum de connexions simultanées), entrez le nombre maximum d'appareils pouvant se connecter simultanément au serveur FTP. 5. Cliquez sur Apply (Appliquer) pour enregistrer les modifications. 6. Pour accéder au serveur FTP, entrez le lien ftp ftp://<nomd'hôte>.asuscomm.com ainsi que votre nom d'utilisateur et mot de passe dans la barre d'adresse de votre navigateur internet ou d'un client FTP tiers. 99 4.6.3 3G/4G Des modems 3G/4G USB peuvent être connectés au routeur Wi-Fi pour permettre un accès à Internet. REMARQUE : Rendez-vous sur le site http://event.asus.com/2009/networks/3gsupport/ pour consulter la liste des modems compatibles. Pour configurer une connexion internet 3G/4G : 1. À partir du volet de navigation, cliquez sur Advanced Settings (Paramètres avancés) > USB application (Applications USB) > 3G/4G. 2. Dans le champ Enable USB Modem (Activer le modem USB), cochez Yes (Oui). 3. Réglez les options suivantes : • Location (Emplacement) : Sélectionnez l'emplacement de votre fournisseur de service 3G/4G. • ISP (FAI) : Sélectionnez votre FAI (Fournisseur d'accès internet). • APN (Access Point Name) service (optional) (Service d'accès internet Wi-Fi (optionnel)) : Contactez votre fournisseur d'accès 3G/4G pour plus de détails. • Dial Number (Numéro à composer) et PIN code (Code PIN) : Entrez le numéro d'accès et le code PIN de votre fournisseur d'accès 3G/4G. REMARQUE : Le code PIN peut varier en fonction du fournisseur d'accès. • Username / Password (Nom d'utilisateur / Mot de passe) : Entrez le nom d'utilisateur et le mot de passe fournis par votre fournisseur d'accès 3G/4G. • USB Adapter (Adaptateur USB) : Choisissez votre adaptateur 3G / 4G USB à partir du menu déroulant. Si vous n'êtes pas certain du modèle ou si celui-ci n'apparaît pas dans la liste, sélectionnez Auto. 4. Cliquez sur Apply (Appliquer). REMARQUE : Le routeur doit redémarrer pour que les modifications puissent prendre effet. 100 4.7 Utiliser AiCloud 2.0 AiCloud 2.0 est une application dans le Cloud vous permettant de sauvegarder, de synchroniser, de partager et d'accéder à distance à vos fichiers. Pour utiliser AiCloud : 1. Téléchargez et installez l'application ASUS AiCloud sur votre appareil mobile à partir de la boutique en ligne Google Play ou Apple Store. 2. Connectez l'appareil mobile à votre réseau. Suivez les instructions pour effectuer la configuration d'AiCloud. 101 4.7.1 Cloud Disk Pour créer un disque de stockage dans le Cloud : 1. Insérez un périphérique de stockage USB sur l'un des ports USB de votre routeur Wi-Fi. 2. Activez Cloud Disk. 3.Rendez-vous sur https://router.asus.com et entrez les identifiants de connexion de votre routeur. Pour améliorer votre expérience d'utilisation, il est recommandé d'utiliser Google Chrome ou Firefox. 102 4.Vous pouvez dès lors accéder aux fichiers Cloud Disk des appareils connectés au réseau. REMARQUE : Lorsque vous accédez aux appareils connectés au réseau, vous devez saisir manuellement le nom d'utilisateur et le mot de passe de l'appareil. Pour des raisons de sécurité, Cloud Disk ne mémorise pas vos identifiants de connexion. 103 4.7.2 Smart Access La fonctionnalité Smart Access vous permet d'accéder aisément à votre réseau domestique par le biais du nom de domaine de votre routeur. REMARQUES : • Vous pouvez créer un nom de domaine pour votre routeur grâce au service DDNS d'ASUS. Pour plus de détails, consultez la section 4.5.6 DDNS. • Par défaut, AiCloud offre une connexion HTTPS sécurisée. Entrez https://[nomduDDNSASUS].asuscomm.com pour une utilisation extrêmement sûre des fonctionnalités Cloud Disk et Smart Access. 104 4.7.3 Smart Sync Pour utiliser Smart Sync : 1. Ouvrez la page d'AiCloud, cliquez sur Smart Sync > Go (Démarrer). 2. Déplacez l'interrupteur sur ON (OUI) pour activer Smart Sync. 3. Cliquez sur Add new account (Ajouter un compte). 4. Entrez votre nom d'utilisateur et mot de passe ASUS WebStorage et sélectionnez le répertoire à synchroniser avec WebStorage. 5. Cliquez sur Apply (Appliquer). 105 4.8 Protocole IPv6 Ce routeur Wi-Fi est compatible avec le protocole d'adressage IPv6, un protocole disposant d'un espace d'adressage bien plus important que l'IPv4. Cette norme n'étant pas encore largement utilisée, contactez votre FAI pour en confirmer sa prise en charge. Pour configurer le protocole IPv6 : 1. À partir du volet de navigation, cliquez sur Advanced Settings (Paramètres avancés) > IPv6. 2. Dans le menu déroulant Connection Type (Type de connexion), sélectionnez le type de connexion. Les options de configuration apparaissant ensuite peuvent varier selon le type de connexion choisi. 3. Entrez les informations IPv6 et de serveur DNS. 4. Cliquez sur Apply (Appliquer). REMARQUE : Consultez votre FAI en cas de doute sur les informations nécessaires à la configuration de l'adressage IPv6. 106 4.9 Pare-feu Le routeur Wi-Fi peut faire office de pare-feu matériel sur votre réseau. REMARQUE : Le pare-feu est activé par défaut sur votre routeur. 4.9.1 Paramètres de base Pour configurer les paramètres de base du pare-feu : 1. À partir du volet de navigation, cliquez sur Advanced Settings (Paramètres avancés) > Firewall (Pare-feu) > onglet General (Général). 2. Dans le champ Enable Firewall (Activer le pare-feu), cochez Yes (Oui). 3. Dans le champ Enable DoS Protection (Activer la protection contre les attaques DoS), cochez Yes (Oui) pour protéger votre réseau contre les attaques de déni de service (DoS). Veuillez toutefois noter que l'activation de cette fonctionnalité peut affecter les performances du routeur. 4.Vous pouvez aussi surveiller l'échange de paquets entre le réseau local (LAN) et le réseau étendu (WAN). Dans le menu déroulant Logged packets (Types de paquets), sélectionnez Dropped (Ignorés), Accepted (Acceptés) ou Both (Les deux). 5. Cliquez sur Apply (Appliquer). 4.9.2 Filtrage d'URL Le routeur Wi-Fi offre la possibilité de filtrer l'accès à certaines adresses internet (URL). REMARQUE : Le filtrage d'URL est fondé sur les requêtes DNS. Si un client du réseau a déjà accédé à un site internet, celui-ci ne sera pas bloqué (un cache DNS stockant une liste des sites internet visités). Pour résoudre ce problème, effacez la mémoire cache dédiée au DNS avant d'utiliser le filtrage d'URL. 107 Pour configurer le filtrage URL : 1. À partir du volet de navigation, cliquez sur Advanced Settings (Paramètres avancés) > Firewall (Pare-feu) > onglet URL Filter (Filtrage d'URL). 2. Dans le champ Enable URL Filter (Activer le filtrage d'URL), cochez Enabled (Activer). . 3. Entrez une adresse URL et cliquez sur le bouton 4. Cliquez sur Apply (Appliquer). 4.9.3 Filtrage de mots-clés Vous pouvez bloquer l'accès à des sites internet contenant certains mots clés. Pour configurer le filtrage de mots clés : 1. À partir du volet de navigation, cliquez sur Advanced Settings (Paramètres avancés) > Firewall (Pare-feu) > onglet Keyword Filter (Filtrage de mots clés). 2. Dans le champ Enable Keyword Filter (Activer le filtrage de mots clés), cochez Enabled (Activer). 108 3. Entrez un mot ou une phrase, puis cliquez sur le bouton Add (Ajouter). 4. Cliquez sur Apply (Appliquer). REMARQUES : • Le filtrage de mots clés est fondé sur les requêtes DNS. Si un client du réseau a déjà accédé à un site internet, celui-ci ne sera pas bloqué (un cache DNS stockant une liste des sites internet visités). Pour résoudre ce problème, effacez la mémoire cache dédiée au DNS avant d'utiliser le filtrage de mots clés. • Les pages internet compressées au format HTTP ne peuvent pas être filtrées. Les pages utilisant le standard HTTPS ne peuvent également pas être filtrées. 4.9.4 Filtrage de services réseau Le filtrage de services réseau permet de bloquer l'échange de paquets entre le réseau local (LAN) et le réseau étendu (WAN), et de restreindre l'accès des clients à certains services internet (ex : Telnet ou FTP). 109 Pour configurer le filtrage de services réseau : 1. À partir du volet de navigation, cliquez sur Advanced Settings (Paramètres avancés) > Firewall (Pare-feu) > onglet Network Services Filter (Filtrage de services réseau). 2. Dans le champ Enable Network Services Filter (Activer le filtrage de services réseau), cochez Yes (Oui). 3. Sélectionnez ensuite le type de filtrage. L'option Black List (Liste noire) bloque les services réseau spécifiés. L'option White List (Liste blanche), quant à elle, n'autorise l'accès qu'aux services spécifiés. 4. Si nécessaire, spécifiez les jours et les horaires d'activité du filtre. 5. Remplissez ensuite le tableau de filtrage. Cliquez sur le bouton . 6. Cliquez sur Apply (Appliquer). 4.9.5 Pare-feu IPv6 Par défaut, votre routeur ASUS bloque tout le trafic entrant non sollicité. La fonction de pare-feu IPv6 permet toutefois d'autoriser le trafic entrant en provenance de services spécifiques. 110 4.10 Administration 4.10.1 Mode de fonctionnement Le routeur Wi-Fi dispose de plusieurs modes de fonctionnement offrant une plus grande flexibilité d'utilisation, selon vos besoins. Pour définir le mode de fonctionnement du routeur : 1. À partir du volet de navigation, cliquez sur Advanced Settings (Paramètres avancés) > Administration > onglet Operation Mode (Mode de fonctionnement). 2. Sélectionnez l'un des modes disponibles : • Wireless router mode (Routeur Wi-Fi (Mode de fonctionnement par défaut)) : Ce mode permet d'établir une connexion à Internet et d'en ouvrir l'accès aux clients disponibles sur le réseau local du routeur. • Access Point mode (Point d'accès) : Ce mode permet de créer un nouveau réseau Wi-Fi à partir d'un réseau existant. • Media Bridge (Pont média) : La sélection de ce mode nécessite deux routeurs Wi-Fi. Le second routeur faisant office de pont multimédia sur lequel divers appareils (ex : TV connectée, console de jeu, etc.) peuvent être connectés par le biais du réseau Ethernet. • Mode Répéteur : En mode Répéteur, le GT-AX11000 se connecte sans fil à un réseau sans fil existant pour étendre la couverture sans fil. Dans ce mode, les fonctions Pare-feu, Partage IP et NAT sont désactivées. • Mode AiMesh : Cette configuration nécessite au moins deux routeurs ASUS qui prennent en charge AiMesh. Activez le nœud AiMesh et connectez-vous à l’interface web du routeur AiMesh 111 pour rechercher les nœuds AiMesh disponibles à proximité pour rejoindre votre système AiMesh. Le système AiMesh assure une couverture domestique complète et une gestion centralisée. 3. Cliquez sur Apply (Appliquer). REMARQUE : Le changement de mode de fonctionnement requiert un redémarrage du routeur. 4.10.2 Système L'onglet System (Système) permet de configurer certains paramètres système du routeur Wi-Fi. Pour configurer les paramètres système du routeur : 1. À partir du volet de navigation, cliquez sur Advanced Settings (Paramètres avancés) > Administration > onglet System (Système). 2. Configurez les paramètres listés ci-dessous : • Change router login password (Modification des identifiants de connexion du routeur) : Cette zone vous permet de modifier le nom d'utilisateur et le mot de passe d'accès à l'interface de gestion du routeur Wi-Fi. • Time Zone (Fuseau horaire) : Sélectionnez votre fuseau horaire. • NTP Server (Serveur NTP) : Le routeur peut accéder à un serveur NTP (Network time Protocol) pour synchroniser l'heure. • Enable Telnet (Activer le protocole Telnet) : Cochez Yes (Oui) / No (Non) pour activer / désactiver le protocole Telnet. • Authentication Method (Méthode d'authentification) : Les protocoles d'authentification HTTP, HTTPS aident à sécuriser le routeur. • Enable Web Access from WAN (Autoriser l'accès au routeur depuis Internet) : Cochez Yes (Oui) / No (Non) pour autoriser / ne pas autoriser l'accès à l'interface de gestion de routeur depuis Internet. • Allow only specified IP address (Filtrage d'adresse IP) : Cochez Yes (Oui) si vous souhaitez spécifier les adresses IP des clients pouvant accéder à l'interface de gestion de routeur depuis Internet. • Client List (Liste des clients) : Entrez les adresses IP du réseau étendu (WAN) des clients autorisés à accéder à l'interface de gestion de routeur depuis Internet. Cette liste ne sera utilisée que si vous avez coché Yes (Oui) pour l'option précédente. 3. Cliquez sur Apply (Appliquer). 112 4.10.3 Mise à niveau du firmware REMARQUE : Téléchargez la dernière version du firmware sur le site internet d'ASUS : http://www.asus.com Pour mettre à jour le firmware : 1. À partir du volet de navigation, cliquez sur Advanced Settings (Paramètres avancés) > Administration > onglet Firmware Upgrade (Mise à jour du firmware). 2. Dans le champ New Firmware File (Nouveau fichier de firmware), cliquez sur Browse (Parcourir) pour localiser le fichier téléchargé. 3. Cliquez sur Upload (Charger). REMARQUES : • Une fois le processus de mise à jour terminé, patientez quelques instants le temps que le routeur redémarre. • Si la mise à jour échoue, le routeur bascule automatiquement en mode de secours et le voyant d'alimentation situé en façade du routeur clignote lentement. Pour restaurer le routeur, consultez la section 5.2 Firmware Restoration (Restauration du firmware). 4.10.4 Restaurer/Sauvegarder/Transférer les paramètres de configuration Pour restaurer/sauvegarder/transférer les paramètres de configuration du routeur : 1. À partir du volet de navigation, cliquez sur Advanced Settings (Paramètres avancés) > Administration > Restore/Save/Upload Setting (Restauration/Sauvegarde/Transfert de paramètres). 2. Sélectionnez une tâche : • Pour restaurer la configuration d'usine du routeur, cliquez sur Restore (Restaurer) puis sur OK lorsque le message de confirmation apparaît. • Pour effectuer une copie de sauvegarde des paramètres du routeur, cliquez sur Save (Sauvegarder), sélectionnez le dossier souhaité et cliquez sur Save (Sauvegarder). • Pour restaurer le routeur à partir d'un fichier de configuration précédent, cliquez sur Browse (Parcourir) et localisez le fichier, puis cliquez sur Upload (Charger). REMARQUE : En cas de défaillance du routeur, chargez la dernière version du firmware. Ne restaurez pas la configuration d'usine du routeur. 113 4.11 Journal système Le journal système contient les activités du réseau enregistrées par le routeur. REMARQUE : Le journal système est réinitialisé à chaque extinction ou redémarrage du routeur. Pour afficher le journal système : 1. À partir du volet de navigation, cliquez sur Advanced Settings (Paramètres avancés) > System Log (Journal système). 2. Les activités du réseau sont répertoriées dans les 5 onglets suivants : • General Log (Général) • DHCP Leases (Bails DHCP) • Wireless Log (Réseau Wi-Fi) • Port Forwarding (Redirection de port) • Routing Table (Tableau de routage) 114 4.12 Smart Connect Smart Connect est conçu pour diriger automatiquement les clients vers l'une des trois bandes (une 2,4 GHz, une 5 GHz bande basse, une 5 GHz bande haute) pour optimiser l'utilisation de la bande passante. 4.12.1 Configurer Smart Connect Vous pouvez activer Smart Connect depuis l'interface de gestion des deux façons suivantes : • Via l'écran sans fil 1. Dans la barre d'adresse de votre navigateur internet, entrez l'adresse IP par défaut de votre routeur Wi-Fi : http://router.asus.com. 2. Dans la fenêtre de connexion, saisissez le nom d'utilisateur par défaut (admin) et le mot de passe (admin), puis cliquez sur OK. L'assistant de configuration internet s'exécute automatiquement. 3. À partir du volet de navigation, cliquez sur Advanced Settings (Paramètres avancés) > Wireless (Wi-Fi) > onglet General (Général). 4. Déplacez l'interrupteur de l'élément Enable Smart Connect (Activer Smart Connect) sur ON (OUI) pour activer cette fonction permettant de connecter automatiquement les clients Wi-Fi à la bande de fréquence appropriée pour une vitesse optimale. 115 4.12.2 Règles de Smart Connect ASUSWRT fournit des paramètres par défaut pour déclencher le mécanisme de commutation. Vous pouvez également modifier les conditions de déclenchement en fonction de l'environnement de mise en réseau. Pour modifier les paramètres, allez dans l'onglet Règles de Smart Connect dans la section Network Tools (Outils réseau). Les commandes des règles de Smart Connect sont divisées en quatre sections : • Steering Trigger Condition (Conditions de déclenchement de redirection) • STA Selection Policy (Politique de sélection de la station STA) • Interface Select and Qualify Procedures (Sélection de l'interface et procédures de qualité) • Bounce Detect (Détecteur de rebonds) 116 Steering Trigger Condition (Conditions de déclenchement de redirection) Cet ensemble de commandes définit les critères pour lancer la redirection de bande. • Bandwidth Utilization (Utilisation de bande passante) Si l'utilisation de la bande passante dépasse ce pourcentage, la redirection est lancée. • Enable Load Balance (Activer l'équilibrage des charges) Cet élément contrôle l'équilibrage des charges. • RSSI Si le niveau du signal reçu répond à ce critère, la redirection est déclenchée. • PHY Rate Less (Réduire le taux PHY) / PHY Rate Greater (Augmenter le taux PHY) Ces commandes déterminent le taux des liaisons STA pour déclencher la redirection de bande. • VHT Cette commande détermine comment les clients 802.11ac et non ac sont traités. • ALL (TOUS) (par défaut) signifie que tous les types de clients peuvent déclencher la redirection. • AC only (AC uniquement) signifie qu'un client doit prendre en charge 802.11ac pour déclencher la redirection. • Not-allowed (Non autorisé) signifie que seuls les clients non 802.11ac déclenchent la redirection, tels que 802.11a/b/g/n. 117 STA Selection Policy (Politique de sélection de la station STA) Une fois la redirection déclenchée, ASUSWRT suit la politique de sélection STA pour sélectionner un client (STA) qui va être redirigé vers la bande la plus appropriée. Interface Select and Qualify Procedures (Sélection de l'interface et procédures de qualité) Ces commandes déterminent où le client redirigé aboutira. Les commandes Target Band (Bande cible) spécifient le premier et le deuxième choix de redirection. Les clients répondant aux critères de sélection STA pour la radiodiffusion seront orientés vers la première cible si la Bandwidth Utilization (Utilisation de la bande passante) est inférieure à la valeur définie. Dans le cas contraire, le client sera envoyé à la deuxième cible. Bounce Detect (Détecteur de rebonds) Cet ensemble de commandes détermine la fréquence à laquelle un client peut être redirigé. Ceci est destiné à éviter aux clients de se déplacer constamment. Cependant, cela n'empêche pas les clients de se déconnecter de leur propre initiative, ou de se compter eux-mêmes comme un rebond. Chaque client peut être redirigé N Counts (fois) dans la Window Time (Fenêtre de temps). Si le nombre limite est atteint, le client ne sera pas redirigé pendant le Dwell Time (Temps d'arrêt). 118 5 Utilitaires REMARQUES : • Téléchargez et installez les utilitaires Wi-Fi du routeur à partir du site ASUS : • Device Discovery (v1.4.7.1) : http://dlcdnet.asus.com/pub/ASUS/ LiveUpdate/Release/Wireless/Discovery.zip • Firmware Restoration (v1.9.0.4) : http://dlcdnet.asus.com/pub/ ASUS/LiveUpdate/Release/Wireless/Rescue.zip • Restauration du firmware (v1.0.5.5) : http://dlcdnet.asus.com/pub/ ASUS/LiveUpdate/Release/Wireless/Printer.zip • Les utilitaires ne sont pas compatibles avec le système d'exploitation MAC OS. 5.1 Device Discovery (Détection d'appareils) Détection d'appareils est un utilitaire Wi-Fi ASUS qui détecte les routeurs Wi-Fi ASUS et permet de les configurer facilement. Pour lancer l'utilitaire Détection d'appareils : • Depuis le Bureau de votre ordinateur, cliquez sur Start (Démarrer) > All Programs (Tous les programmes) > ASUS Utility (Utilitaire ASUS) > ASUS Wireless Router (Routeur Wi-Fi ASUS) > Device Discovery (Détection d'appareils). REMARQUE : Lorsque le routeur fonctionne en mode point d'accès, cet utilitaire est nécessaire pour obtenir l'adresse IP du routeur. 119 5.2 Firmware Restoration (Restauration du firmware) Restauration du firmware est un utilitaire qui recherche automatiquement les routeurs Wi-Fi ASUS dont la mise à jour du firmware a échouée, puis restaure ou charge le firmware que vous avez spécifié. Le processus prend de 3 à 4 minutes. IMPORTANT : Placez le routeur en mode de secours avant de lancer l'utilitaire Restauration du firmware. REMARQUE : Cet utilitaire n'est pas compatible avec le système d'exploitation MAC OSX. Pour basculer le routeur en mode de secours et utiliser l'utilitaire Restauration du firmware : 1. Débranchez la source d'alimentation de votre routeur Wi-Fi. 2. Maintenez enfoncé le bouton de réinitialisation situé à l'arrière du routeur et rebranchez l'adaptateur secteur au routeur. Maintenez le bouton de réinitialisation enfoncé jusqu'à ce que le voyant d'alimentation en façade se mette à clignoter lentement pour indiquer que le routeur est en mode de secours. 120 3. Configurez une adresse IP statique sur votre ordinateur et utilisez les éléments suivants pour configurer les paramètres TCP/IP : Adresse IP : 192.168.1.x Masque de sous-réseau : 255.255.255.0 4. Depuis le Bureau de votre ordinateur, cliquez sur Start (Démarrer) > All Programs (Tous les programmes) > ASUS Utility GT-AX11000 Wireless Router (Utilitaire ASUS Routeur Wi-Fi GT-AX11000) > Firmware Restoration (Restauration du firmware). 5. Spécifiez un fichier de firmware, puis cliquez sur Upload (Charger). REMARQUE : Cet utilitaire n'est pas un outil de mise à niveau du firmware et ne doit pas être utilisé avec un routeur Wi-Fi ASUS fonctionnant normalement. Les mises à jour du firmware doivent être effectuées via l'interface de gestion du routeur. Consultez le Chapitre 4 : Configurer les paramètres avancés pour plus de détails. 5.3 Configurer un serveur d'impression 5.3.1 Utilitaire ASUS EZ Printer Sharing L'utilitaire ASUS EZ Printing Sharing vous permet de connecter une imprimante réseau au port USB du routeur et de configurer un serveur d'impression. Ceci permet aux clients du réseau d'imprimer et de scanner des fichiers en passant par le Wi-Fi. 121 REMARQUE : Les serveurs d'impression ne sont pris en charge que sous Windows® 7/8/8.1/10. Pour partager une imprimante avec EZ Printer : 1. À partir du volet de navigation, cliquez sur Advanced Settings (Paramètres avancés) > USB application (Applications USB) > Network Printer Server (Serveur d'impression réseau). 2. Cliquez sur Download Now! (Télécharger maintenant!) pour télécharger l'utilitaire pour imprimante réseau. REMARQUE : L'utilitaire d'imprimante réseau est pris en charge sur Windows® 7/8/8.1/10 uniquement. Pour installer l'utilitaire sur Mac OS, sélectionnez Use LPR protocol for sharing printer (Utiliser le protocole LPR pour partager une imprimante). 3. Décompressez le fichier téléchargé et cliquez sur l'icône représentant une imprimante pour exécuter le programme de configuration d'imprimante réseau. 122 4. Suivez les instructions apparaissant à l'écran pour configurer le matériel, puis cliquez sur Next (Suivant). 5. Patientez quelques minutes le temps que la configuration initiale se termine. Cliquez sur Next (Suivant). 6. Cliquez sur Finish (Terminé) pour conclure l'installation. 123 7. Suivez les instructions du système d'exploitation Windows® pour installer le pilote de l'imprimante. 8. Une fois le pilote installé, les clients du réseau pourront utiliser l'imprimante. 124 5.3.2 Utiliser le protocole LPR pour partager une imprimante Vous pouvez utiliser les protocoles LPR/LPD (Line Printer Remote/ Line Printer Daemon) pour partager votre imprimante sous Windows® et MAC OSX. Partage d'imprimante LPR : Pour partager une imprimante via le protocole LPR : 1. À partir du Bureau de Windows®, cliquez sur Start (Démarrer) > Devices and Printers (Périphériques et imprimantes) > Add Printer Wizard (Ajouter une imprimante). 2. Sélectionnez Add a local printer (Ajouter une imprimante locale) et cliquez sur Next (Suivant). 125 3. Sélectionnez Create a new port (Créer un nouveau port) puis sélectionnez l'option Standard TCP/IP Port (Port TCP/ IP standard) du menu déroulant Type of Port (Type de port). Cliquez sur New Port (Nouveau port). 4. Dans le champ Hostname or IP address (Nom d'hôte ou adresse IP), entrez l'adresse IP du routeur Wi-Fi et cliquez sur Next (Suivant). 126 5. Sélectionnez Custom (Personnalisé) puis cliquez sur Settings (Paramètres). 6. Réglez le Protocol (Protocole) sur LPR. Dans le champ Queue Name (Nom de la file d'attente), entrez LPRServer puis cliquez sur OK pour continuer. 127 7. Cliquez sur Next (Suivant) pour terminer la configuration TCP/IP. 8. Installez le pilote d'impression à partir de la liste. Si votre imprimante ne figure pas dans la liste, cliquez sur Have Disk (Disque fourni) pour installer le pilote à partir d'un disque optique ou d'un fichier. 128 9. Cliquez sur Next (Suivant) pour accepter le nom par défaut de l'imprimante. 10. Cliquez sur Finish (Terminé) pour conclure l'installation. 129 5.4 Download Master Download Master est un utilitaire vous permettant de télécharger des fichiers même lorsque votre ordinateur est éteint. REMARQUE : Un périphérique de stockage USB doit être connecté au routeur Wi-Fi pour pouvoir utiliser Download Master. Pour utiliser Download Master : 1. Cliquez sur Advanced Settings (Paramètres avancés) > USB application (Applications USB) > Download Master pour télécharger et installer l'utilitaire. REMARQUE : Si plus d'un dispositif de stockage USB est relié au routeur Wi-Fi, sélectionnez celui sur lequel vous souhaitez télécharger vos fichiers. 2. Une fois le téléchargement terminé, cliquez sur l'icône Download Master pour commencer à l'utiliser. 3. Cliquez sur Add (Ajouter) pour ajouter une tâche à télécharger. 4. Sélectionnez un type de téléchargement, soit BitTorrent, HTTP, ou FTP. Spécifiez un fichier torrent ou une URL pour lancer le téléchargement. REMARQUE : Pour plus de détails sur le protocole BitTorrent, consultez la section 5.4.1 Configurer les paramètres BitTorrent. 130 5. Utilisez le panneau de navigation pour configurer les paramètres avancés. 5.4.1 Configurer les paramètres BitTorrent Pour configurer les paramètres de téléchargement BitTorrent : 1. Dans le panneau de navigation de Download Master, cliquez sur BitTorrent. 2. Sélectionnez un port de téléchargement spécifique. 3. Pour éviter les congestions réseau, vous pouvez limiter les vitesses de téléchargement en amont ou en aval sous l’élément Speed limits (Limites de vitesse). 4.Vous pouvez aussi limiter le nombre maximum de clients autorisés et activer ou désactiver le chiffrement lors des téléchargements. 131 5.4.2 Paramètres NZB Vous pouvez utiliser un serveur USENET pour télécharger des fichiers NZB. Après avoir configuré les paramètres USENET, cliquez sur Apply (Appliquer). 132 6 Dépannage Ce chapitre offre des solutions aux problèmes pouvant survenir lors de l'utilisation de votre routeur. Si vous rencontrez un problème non traité dans ce chapitre, rendez-vous sur le site d'assistance d'ASUS sur : https://www.asus.com/support pour plus d'informations sur votre produit et obtenir les coordonnées du service technique d'ASUS. 6.1 Dépannage de base Si votre routeur ne fonctionne pas correctement, essayez les solutions de dépannage de base suivantes. Mettez à jour le firmware. 1. Ouvrez l'interface de gestion du routeur. Cliquez sur Advanced Settings (Paramètres avancés) > Administration > onglet Firmware Upgrade (Mise à jour du firmware). Cliquez sur Check (Vérifier) pour vérifier si une mise à jour du firmware est disponible. 2. Si c'est le cas, rendez-vous sur https://www.asus.com/ Networking/ROG-Rapture-GT-AX11000/HelpDesk_BIOS/ pour télécharger le dernier firmware disponible. 3. Dans l'onglet Firmware Upgrade (Mise à jour du firmware), cliquez sur Browse (Parcourir) pour localiser le fichier téléchargé. 4.Cliquez sur Upload (Charger) pour lancer le processus de mise à jour du firmware. Réinitialisez votre réseau dans l'ordre suivant : 1. Éteignez le modem. 2. Débranchez la prise d'alimentation du modem. 3. Éteignez le routeur et les ordinateurs connectés. 4. Branchez la prise d'alimentation du modem. 5. Allumez le modem et patientez environ 2 minutes. 6. Allumez le routeur et patientez environ 2 minutes. 7. Allumez vos ordinateurs. 133 Vérifiez que les câbles réseau Ethernet sont correctement branchés. • Lorsque le câble Ethernet connectant le routeur au modem est correctement branché, l'indicateur lumineux du routeur dédié au réseau internet (WAN) s'allume. • Lorsque le câble Ethernet connectant un ordinateur sous tension au routeur est correctement branché, l'indicateur lumineux du routeur dédié au réseau local (LAN) s'allume. Vérifiez que les paramètres de connexion Wi-Fi de l'ordinateur correspondent à ceux du routeur. • Lorsque vous tentez d'établir une connexion Wi-Fi entre un ordinateur et le routeur, assurez-vous que le SSID (nom du réseau Wi-Fi), la méthode de chiffrement et le mot de passe sont corrects. Vérifiez que les paramètres de configuration du réseau sont corrects. • Chaque client du réseau se doit de posséder une adresse IP valide. Il est recommandé d'utiliser le serveur DHCP du routeur pour affecter automatiquement les adresses IP aux clients du réseau. • Certains fournisseurs d'accès internet au câble requièrent l'adresse MAC de l'ordinateur enregistré sur leur réseau. Vous pouvez obtenir l'adresse MAC d'un client à partir de l'interface de gestion du routeur, en cliquant sur Network Map (Carte du réseau) > page Clients. Placez le curseur de souris au dessus d'un client pour visualiser son adresse MAC. 134 6.2 Foire aux questions (FAQ) Impossible d'accéder à l'interface de gestion du routeur • Si vous utilisez une connexion filaire, vérifiez le câble Ethernet et l'état des différents voyants lumineux tel qu'expliqué dans la section précédente. • Assurez-vous d'utiliser les bons identifiants de connexion. Le nom d'utilisateur/mot de passe par défaut est “admin”. Vérifiez également que la touche de verrouillage des majuscules n'a pas été activée. • Supprimez les cookies et les fichiers temporaires de votre navigateur internet. Pour Internet Explorer, suivez les instructions suivantes : 1.Ouvrez Internet Explorer, puis cliquez sur Tools (Outils) > Internet Options (Options internet). 2.Dans l'onglet General (Général), sous Browsing history (Historique de navigation), cliquez sur Delete… (Supprimer…), sélectionnez Temporary Internet Files (Fichiers internet temporaires) et Cookies puis cliquez sur Delete (Supprimer). REMARQUES : • Les options de suppression des cookies et des fichiers temporaires peuvent varier en fonction du navigateur internet utilisé. • Si applicable, désactivez votre proxy, la numérotation de votre connexion à distance, et configurez les paramètres TCP/IP de sorte à obtenir une adresse IP automatiquement. Pour plus de détails, consultez le chapitre 1 de ce manuel. • Assurez-vous d'utiliser des câbles réseau Ethernet de catégorie 5 ou 6. 135 Le client ne peut pas établir de connexion Wi-Fi avec le routeur. REMARQUE : Si vous rencontrez des problèmes de connexion au réseau 5 GHz, assurez-vous que votre appareil soit compatible avec cette bande de fréquence. • Hors de portée : • Rapprochez le routeur du client. • Si disponibles, essayez d'ajuster l'angle des antennes du routeur. Pour plus de détails, consultez la section 1.4 Placer votre routeur. • Serveur DHCP désactivé : 1.Ouvrez l'interface de gestion du routeur. Dans l'interface de gestion du routeur, cliquez sur Advanced Settings (Paramètres avancés) > Network Map (Carte du réseau) > icône Clients. 2.Si l'appareil n'apparaît pas dans la liste, cliquez sur Advanced Settings (Paramètres avancés) > LAN (Réseau local) > onglet DHCP Server (Serveur DHCP), et vérifiez que la case Yes (Oui) du champ Enable the DHCP Server (Activer le serveur DHCP) est bien cochée. 136 • Le SSID est masqué. Si votre appareil est en mesure de détecter d'autre réseaux Wi-Fi sauf celui de votre routeur, allez dans Advanced Settings (Paramètres avancés) > Wireless (Wi-Fi) > onglet General (Général), cochez l'option No (Non) du champ Hide SSID (Masquer le SSID), et l'option Auto du champ Control Channel (Canal). • Si vous utilisez une carte Wi-Fi, vérifiez que le canal Wi-Fi utilisé est disponible dans votre pays/région. Dans ce cas, modifiez le canal et les autres paramètres Wi-Fi appropriés. • Si vous ne parvenez toujours pas à établir une connexion Wi-Fi au routeur, restaurer sa configuration d'usine. Pour ce faire, dans l'interface de gestion du routeur, allez dans Administration > onglet Restore/Save/Upload Setting (Restauration/Sauvegarde/ Transfert de paramètres) et cliquez sur Restore (Restaurer). 137 Internet n'est pas accessible. • Vérifiez que votre routeur peut se connecter à l'adresse IP du réseau étendu (WAN) de votre FAI. Pour ce faire, dans l'interface de gestion du routeur, allez dans Advanced Settings (Paramètres avancés) > Network Map (Carte du réseau) et vérifiez l'état de la connexion internet. • Si votre routeur ne peut pas se connecter à Internet, essayez de réinitialiser le réseau comme décrit à la sous-section Réinitialisez votre réseau dans l'ordre suivant sous Dépannage de base. • Le client a été bloqué par la fonctionnalité de contrôle parental. Rendez-vous dans General (Général) > Aiprotection Pro > onglet Parental Controls (Contrôle parental) et vérifiez que l'appareil figure dans la liste. Si c'est le cas, utilisez le bouton Supprimer pour retirer le client de la liste, ou modifiez les horaires de blocage. • Si Internet n'est toujours pas accessible, essayez de redémarrer l'ordinateur et vérifiez son adresse IP et de passerelle. • Vérifiez les témoins lumineux du modem ADSL et du routeur Wi-Fi. Si le voyant lumineux dédié au réseau étendu (WAN) du routeur est éteint, vérifiez l'état de connexion des câbles. Oubli du SSID (nom du réseau) ou du mot de passe de connexion au réseau • Configurez un nouveau SSID et une nouvelle clé de chiffrement par le biais d'une connexion filaire (câble Ethernet). Ouvrez l'interface de gestion du routeur, allez sur la page Network Map (Carte du réseau), spécifiez un nouveau SSID ainsi qu'une nouvelle clé de chiffrement, puis cliquez sur Apply (Appliquer). • Restaurer la configuration d'usine du routeur. Pour ce faire, dans l'interface de gestion du routeur, allez dans Administration > onglet Restore/Save/Upload Setting (Restauration/Sauvegarde/ Transfert de paramètres) et cliquez sur Restore (Restaurer). Le nom d'utilisateur / mot de passe par défaut est “admin”. 138 Restauration des paramètres par défaut du routeur ? • Allez dans Administration > onglet Restore/Save/Upload Setting (Restauration/Sauvegarde/Transfert de paramètres) et cliquez sur Restore (Restaurer). Les éléments suivants sont les paramètres par défaut du routeur : Nom d'utilisateur : admin Mot de passe : admin Serveur DHCP : Activé Adresse IP : http://router.asus.com (ou 192.168.1.1) Nom de Domaine : (aucun) Masque de sous-réseau : 255.255.255.0 Serveur DNS 1 : 192.168.1.1 Serveur DNS 2 : (aucun) SSID (2,4 GHz) : ASUS SSID (5 GHz) : ASUS_5G Échec de la mise à jour du firmware. Placez le routeur en mode de secours et exécutez l'utilitaire Restauration du firmware. Consultez la section 5.2 Firmware Restoration (Restauration du firmware) pour en savoir plus sur l'utilisation de cet utilitaire. 139 Impossible d'accéder à l'interface de gestion du routeur Avant de configurer votre routeur Wi-Fi, suivez les instructions suivantes pour votre ordinateur hôte et les autres clients du réseau. A. Désactivez le serveur proxy si celui-ci est activé. Sous Windows® 7 1.Cliquez sur Start (Démarrer) > Internet Explorer pour ouvrir le navigateur. 2. Cliquez sur Tools (Outils) > Internet options (Options internet) > onglet Connections (Connexions) > LAN settings (Paramètres réseau). 3.À partir de l'écran des paramètres du réseau local, décochez l'option Use a proxy server for your LAN (Utiliser un serveur proxy pour votre réseau local). 4. Cliquez sur OK une fois terminé. 140 Sous MAC OSX 1.Dans votre navigateur Safari, cliquez sur Safari > Preferences (Préférences) > Advanced (Avancée) > Change Settings (Modifier les réglages). 2.Dans la liste des protocoles, décochez les options FTP Proxy (Proxy FTP) et Web Proxy (HTTP) (Proxy web sécurisé (HTTP)). 3. Cliquez sur Apply Now (Appliquer maintenant) une fois terminé. REMARQUE : Consultez le fichier d'aide de votre navigateur internet pour plus de détails sur la désactivation du serveur proxy. B.Configurez les paramètres TCP/IP pour l'obtention automatique d'une adresse IP. Sous Windows® 7 1. Cliquez sur Start (Démarrer) > Control Panel (Panneau de configuration) > Network and Internet (Réseau et Internet) > Network and Sharing Center (Centre réseau et partage) > Manage network connections (Gérer les connexions réseau). 2. Sélectionnez Internet Protocol Version 4 (TCP/IPv4) (Protocole internet version 4 (TCP/IPv4)) ou Internet Protocol Version 6 (TCP/IPv6) (Protocole internet version 6 (TCP/IPv6)), puis cliquez sur Properties (Propriétés). 141 3. Pour obtenir une adresse IP IPv4, cochez l'option Obtain an IP address automatically (Obtenir une adresse IP automatiquement). Pour obtenir une adresse IP IPv6, cochez l'option Obtain an IPv6 address automatically (Obtenir une adresse IPv6 automatiquement). 4. Cliquez sur OK une fois terminé. Sous MAC OSX 1. Cliquez sur l'icône Apple située en haut à gauche de votre écran. 2. Cliquez sur System Preferences (Préférences Système) > Network (Réseau) > Configure... (Configurer...). 3. Dans l'onglet TCP/IP, sélectionnez Using DHCP (Via DHCP) dans le menu déroulant Configure IPv4 (Configurer IPv4). 4. Cliquez sur Apply Now (Appliquer maintenant) une fois terminé. REMARQUE : Consultez l'Aide de votre système d'exploitation pour plus de détails sur la configuration des paramètres TCP/IP de votre ordinateur. 142 C. Désactivez la numérotation de votre connexion à distance (si applicable). Sous Windows® 7 1.Cliquez sur Start (Démarrer) > Internet Explorer pour ouvrir le navigateur. 2. Cliquez sur Tools (Outils) > Internet options (Options internet) > onglet Connections (Connexions). 3.Cochez l'option Never dial a connection (Ne jamais établir de connexion). 4. Cliquez sur OK une fois terminé. REMARQUE : Consultez le fichier d'aide de votre navigateur internet pour plus de détails sur la désactivation d'une connexion à distance. 143 Appendice Notices ASUS Recycling/Takeback Services ASUS recycling and takeback programs come from our commitment to the highest standards for protecting our environment. We believe in providing solutions for you to be able to responsibly recycle our products, batteries, other components, as well as the packaging materials. Please go to http://csr.asus.com/ english/Takeback.htm for the detailed recycling information in different regions. REACH Complying with the REACH (Registration, Evaluation, Authorisation, and Restriction of Chemicals) regulatory framework, we published the chemical substances in our products at ASUS REACH website at http://csr.asus.com/ english/REACH.htm Federal Communications Commission Statement This device complies with Part 15 of the FCC Rules. Operation is subject to the following two conditions: • This device may not cause harmful interference. • This device must accept any interference received, including interference that may cause undesired operation. This equipment has been tested and found to comply with the limits for a class B digital device, pursuant to part 15 of the FCC Rules. These limits are designed to provide reasonable protection against harmful interference in a residential installation. This equipment generates, uses and can radiate radio frequency energy and, if not installed and used in accordance with the instructions, may cause harmful interference to radio communications. However, there is no guarantee that interference will not occur in a particular installation. If this equipment does cause harmful interference to radio or television reception, which can be determined by turning the equipment off and on, the user is encouraged to try to correct the interference by one or more of the following measures: • Reorient or relocate the receiving antenna. • Increase the separation between the equipment and receiver. • Connect the equipment into an outlet on a circuit different from that to which the receiver is connected. • Consult the dealer or an experienced radio/TV technician for help. WARNING! Any changes or modifications not expressly approved by the party responsible for compliance could void the user’s authority to operate the equipment. Prohibition of Co-location This device and its antenna(s) must not be co-located or operating in conjunction with any other antenna or transmitter. 144 IMPORTANT NOTE: Radiation Exposure Statement: This equipment complies with FCC radiation exposure limits set forth for an uncontrolled environment. End users must follow the specific operating instructions for satisfying RF exposure compliance. To maintain compliance with FCC exposure compliance requirement, please follow operation instruction as documented in this manual. WARNING! This equipment must be installed and operated in accordance with provided instructions and the antenna(s) used for this transmitter must be installed to provide a separation distance of at least 20 cm from all persons and must not be co-located or operating in conjunction with any other antenna or transmitter. Safety Notices • • • • • • • • • se this product in environments with ambient temperatures between U 0°C(32°F) and 40°C(104°F). Refer to the rating label on the bottom of your product and ensure your power adapter complies with this rating. DO NOT place on uneven or unstable work surfaces. Seek servicing if the casing has been damaged. DO NOT place or drop objects on top and do not shove any foreign objects into the product. DO NOT expose to or use near liquids, rain, or moisture. DO NOT use the modem during electrical storms. DO NOT cover the vents on the product to prevent the system from getting overheated. DO NOT use damaged power cords, accessories, or other peripherals. If the Adapter is broken, do not try to fix it by yourself. Contact a qualified service technician or your retailer. To prevent electrical shock hazard, disconnect the power cable from the electrical outlet before relocating the system. Safety Notices • • • • • • tilisez ce produit dans un environnement dont la température ambiante est U comprise entre 0˚C (32°F) et 40˚C (104°F). Référez-vous à l'étiquette située au dessous du produit pour vérifier que l'adaptateur secteur répond aux exigences de tension. NE PAS placer sur une surface irrégulière ou instable. Contactez le service après-vente si le châssis a été endommagé. NE PAS placer, faire tomber ou insérer d'objets sur/dans le produit. NE PAS exposer l'appareil à la pluie ou à l'humidité, tenez-le à distance des liquides. NE PAS utiliser le modem lors d'un orage. NE PAS bloquer les ouvertures destinées à la ventilation du système pour éviter que celui-ci ne surchauffe. 145 • • • E PAS utiliser de cordons d'alimentation, d'accessoires ou autres N périphériques endommagés. Si l'adaptateur est endommagé, n'essayez pas de le réparer vous-même. Contactez un technicien électrique qualifié ou votre revendeur. Pour éviter tout risque de choc électrique, débranchez le câble d'alimentation de la prise électrique avant de toucher au système. Radiation Exposure Statement Déclaration d'exposition aux radiations This equipment complies with IC radiation exposure limits set forth for an uncontrolled environment. This equipment should be installed and operated with minimum distance 31cm between the radiator & your body. Cet équipement est conforme aux limites d’exposition aux rayonnements IC établies pour un environnement non contrôlé. Cet équipement doit être installé et utilisé avec un minimum de 31cm de distance entre la source de rayonnement et votre corps. This device contains licence-exempt transmitter(s)/receiver(s) that comply with Innovation, Science and Economic Development Canada’s licence-exempt RSS(s). Operation is subject to the following two conditions: (1) This device may not cause interference. (2) This device must accept any interference, including interference that may cause undesired operation of the device. Cet appareil contient des émetteurs / récepteurs exempts de licence qui sont conformes au (x) RSS (s) exemptés de licence d’Innovation, Sciences et Développement économique Canada. L’opération est soumise aux deux conditions suivantes: (1) Cet appareil ne doit pas provoquer d’interférences. (2) Cet appareil doit accepter toute interférence, y compris les interférences susceptibles de provoquer un fonctionnement indésirable de l’appareil. This radio transmitter [IC: 3568A-RTHR00] has been approved by Innovation, Science and Economic Development Canada to operate with the antenna types listed below, with the maximum permissible gain indicated. Antenna types not included in this list that have a gain greater than the maximum gain indicated for any type listed are strictly prohibited for use with this device. Le présent émetteur radio (IC: 3568A-RTHR00) a été approuvé par Innovation, Sciences et Développement économique Canada pour fonctionner avec les types d’antenne énumérés ci-dessous et ayant un gain admissible maximal d’antenne. Les types d’antennes non inclus dans cette liste qui ont un gain supérieur au gain maximal indiqué pour tout type listé sont strictement interdits pour une utilisation avec cet appareil. 146 Port 5GHz Set Ant. 2.4 B1/ 5GHz 5GHz Brand P/N Type Connector GHz B3 B4 B2 1 1 4 4 WHA YU C660-510413-A Dipole Reverse SMA Plug 2 2 3 3 WHA YU C660-510413-A Dipole Reverse SMA Plug 3 3 2 2 WHA YU C660-510413-A Dipole Reverse SMA Plug 4 4 1 1 WHA YU C660-510413-A Dipole Reverse SMA Plug 1 5 1 WHA YU C660-510413-A Dipole Reverse SMA Plug 6 2 WHA YU C660-510413-A Dipole Reverse SMA Plug 7 3 WHA YU C660-510413-A Dipole Reverse SMA Plug 8 4 WHA YU C660-510413-A Dipole Reverse SMA Plug 1 1 4 4 WHA YU C660-510431-A Dipole Reverse SMA Plug 2 2 3 3 WHA YU C660-510431-A Dipole Reverse SMA Plug 3 3 2 2 WHA YU C660-510431-A Dipole Reverse SMA Plug 4 1 1 WHA YU C660-510431-A Dipole Reverse SMA Plug 2 4 5 1 WHA YU C660-510431-A Dipole Reverse SMA Plug 6 2 WHA YU C660-510431-A Dipole Reverse SMA Plug 7 3 WHA YU C660-510431-A Dipole Reverse SMA Plug 8 4 WHA YU C660-510431-A Dipole Reverse SMA Plug RFDPA161000 1 1 4 4 PSA Dipole Reverse SMA Plug SBLB801 RFDPA161000 2 2 3 PSA Dipole Reverse SMA Plug SBLB801 RFDPA161000 3 3 2 2 PSA Dipole Reverse SMA Plug SBLB801 RFDPA161000 4 4 1 1 PSA Dipole Reverse SMA Plug SBLB801 3 RFDPA161000 5 1 PSA Dipole Reverse SMA Plug SBLB801 RFDPA161000 6 2 PSA Dipole Reverse SMA Plug SBLB801 RFDPA161000 7 3 PSA Dipole Reverse SMA Plug SBLB801 RFDPA161000 8 4 PSA Dipole Reverse SMA Plug SBLB801 Gain (dBi) 2.4 5GHz 5GHz 5GHz GHz B1/B2 B3 B4 1.9 2.3 1.9 1.9 2.3 1.9 1.9 2.3 1.9 1.9 2.3 1.9 2.3 2.3 2.3 2.3 1.9 2.3 1.9 1.9 2.3 1.9 1.9 2.3 1.9 1.9 2.3 1.9 2.3 2.3 2.3 2.3 1.9 2.3 1.9 1.9 - 2.3 1.9 1.9 - 2.3 1.9 1.9 - 2.3 1.9 - 2.3 - - - 2.3 - - - 2.3 - - - 2.3 - - Dynamic Frequency Selection (DFS) for devices operating in the bands 5250- 5350 MHz, 5470-5600 MHz and 5650-5725 MHz. Sélection dynamique de fréquences (DFS) pour les dispositifs fonctionnant dans les bandes 5250-5350 MHz, 5470-5600 MHz et 5650-5725 MHz. The device for operation in the band 5150–5250 MHz is only for indoor use to reduce the potential for harmful interference to co-channel mobile satellite systems. les dispositifs fonctionnant dans la bande 5150-5250 MHz sont réservés uniquement pour une utilisation à l’intérieur afin de réduire les risques de brouillage préjudiciable aux systèmes de satellites mobiles utilisant les mêmes canaux. The maximum antenna gain permitted for devices in the bands 5250-5350 MHz and 5470-5725 MHz shall be such that the equipment still complies with the e.i.r.p. limit. le gain maximal d’antenne permis pour les dispositifs utilisant les bandes 5250-5350 MHz et 5470-5725 MHz doit se conformer à la limite de p.i.r.e. The maximum antenna gain permitted for devices in the band 5725-5850 MHz shall be such that the equipment still complies with the e.i.r.p. limits specified for pointto-point and non-point-to-point operation as appropriate. le gain maximal d’antenne permis (pour les dispositifs utilisant la bande 5725-5850 MHz) doit se conformer à la limite de p.i.r.e. spécifiée pour l’exploitation point à point et non point à point, selon le cas. For indoor use only. Pour une utilisation en intérieur uniquement. 147 IMPORTANT NOTE: IC Radiation Exposure Statement: This equipment complies with IC RSS-102 radiation exposure limits set forth for an uncontrolled environment. This equipment should be installed and operated with minimum distance 31cm between the radiator & your body. Cet équipement est conforme aux limites d’exposition aux rayonnements IC établies pour un environnement non contrôlé. Cet équipement doit être installé et utilisé avec un minimum de 31 cm de distance entre la source de rayonnement et votre corps. VCCI: Japan Compliance Statement この装置は、 情報処理装置等電波障害自主規制協議会 (VCCI) の基準 に基づくクラスB情報技術装置です。 この装置は、 家庭環境で使用すること を目的としていますが、 ラジオやテレビジョン受信機に近接して使用され ると、 受信障害を引き起こすことがあります。 取扱説明書に従って正しい取り扱をして下さい。 5.3GHz帯*W53 (5,250-5,350MHz)は屋内利用に限定されています。 KC: Korea Warning Statement B급 기기 (가정용 방송통신기자재) 이 기기는 가정용(B급)으로 전자파적합등록을 한 기기로서 주로 가정에서 사용하는 것을 목적으로 하며, 모든 지역에서 사용할 수 있습니다. Class B equipment This equipment is home use (Class B) (For Home Use Broadcasting electromagnetic wave suitability and to be used mainly at home and it can be used in all areas. & Communication Equipment) 148 NCC 警語 經型式認證合格之低功率射頻電機,非經許可,公司、商號或使用者均不得 擅自變更頻率、加大功率或變更原設計之特性及功能。 低功率射頻電機之使用不得影響飛航安全及干擾合法通信;經發現有干擾現 象時,應立即停用,並改善至無干擾時方得繼續使用。 前項合法通信,指依電信法規定作業之無線電通信。 低功率射頻電機須忍受合法通信或工業、科學及醫療用電波輻射性電機設備 之干擾。 「產品之限用物質含有情況」 之相關資訊,請參考下表: 單元 限用物質及其化學符號 鎘 六價鉻 多溴聯苯 (PBB) (Cd) (Cr+6) ○ ○ ○ 多溴二苯醚 (PBDE) ○ 鉛 (Pb) - 汞 (Hg) ○ 結構組件 (金屬/塑膠) ○ ○ ○ ○ ○ ○ 其他組件(如天線/ 指示燈/連接線) ○ ○ ○ ○ ○ ○ - ○ ○ ○ ○ ○ 印刷電路板及電子組件 其他及其配件(如電源供應器) 備考1.“○”係指該項限用物質之百分比含量未超出百分比含量基準值。 備考2.“-”係指該項限用物質為排除項目。 DFS 警語 操作在5.15~5.35/5.47~5.85GHz之無線資訊傳輸設備(802.11a/ac產品),應避免 影響附近雷達系統之操作。 MPE 本產品電磁波曝露量(MPE)標準值1mW/cm2,送測產品實測值為XXXmW/cm2, 建議使用時至少距離人體XXcm。 安全說明: 請在溫度為 0°C (32°F) 至 40°C (104°F) 之間的環境中使用本產品。 請依照產品上的電源功率貼紙說明使用正確的電源變壓器,如果使用錯誤規格 的電源變壓器有可能會造成內部零件的損毀。 請勿將產品放置於不平坦或不穩定的表面,若產品的機殼毀損,請聯絡維修服 務人員。 請勿在產品上放置其他物品,請勿將任何物品塞入產品內,以避免引起元件短 路或電路損毀。 請保持機器在乾燥的環境下使用,雨水、溼氣、液體等含有礦物質將會腐蝕電 子線路,請勿在雷電天氣下使用數據機。 請勿堵塞產品的通風孔,以避免因散熱不良而導致系統過熱。 請勿使用破損的電源線、附件或其他周邊產品。 如果電源已毀損,請不要嘗試自行修復,請將其交給專業技術服務人員或經銷 商來處理。 為了防止電擊風險,在搬動主機之前,請先將電源線插頭暫時從電源插座上拔 除。 149 電子電氣產品有害物質限制使用標識要求:圖中之數字為產品之環 保使用期限。僅指電子電氣產品中含有的有害物質不致發生外洩或 突變從而對環境造成污染或對人身、財產造成嚴重損害的期限。 产品中有害物质的名称及含量 有害物質 部件名稱 鉛 (Pb) 汞(Hg) 鎘(Cd) 六價鉻 (Cr(VI)) 多溴聯苯 (PBB) 多溴二苯醚 (PBDE) 印刷電路板及其電子組件 × ○ ○ ○ ○ ○ 外殼 ○ ○ ○ ○ ○ ○ 電源適配器 × ○ ○ ○ ○ ○ 外部信號連接頭及線材 × ○ ○ ○ ○ ○ 中央處理器與內存 × ○ ○ ○ ○ ○ 本表格依據 SJ/T 11364 的規定編制。 ○: 示該有害物質在該部件所有均質材料中的含量均在 GB/T 26572 規定的限量要求以 表 下。 ×: 示該有害物質至少在該部件的某一均質材料中的含量超出 GB/T 26572 規定的限量要 表 求,然該部件仍符合歐盟指令 2011/65/EU 的規范。 備註:此產品所標示之環保使用期限,係指在一般正常使用狀況下。 安全說明: - 請在溫度為 0°C (32°F) 至 40°C (104°F)之間的環境中使用本產品。 - 請依照產品上的電源功率貼紙說明使用正確的電源適配器,如果試用錯誤規格 的電源適配器可能會造成內部零件的損壞。 - 請勿將產品放置於不平坦或不穩定的表面,若產品的外殼損壞,請聯繫 維修服務人員。 - 請勿在產品上放置其他物品,請勿將任何物品塞入產品內,以避免引起組件短 路或電路損壞。 - 請保持机器在干燥的環境下使用,雨水、濕氣、液体等含有礦物質會腐蝕電子 線路,請勿在雷電天气下使用調製解調器。 - 請勿堵塞產品的通風孔,以避免因散熱不良而導致系統過熱。 - 請勿使用破損的電源線、附件或其他周邊產品。 - 如果電源已損壞,請不要嘗試自行修復,請將其交給專業技術服務人員或 經銷商來處理。 - 為了防止電擊風險,在搬動主機前,請先將電源線插頭暫時從電源插座上拔 除。 UA.TR.028 150 Precautions for the use of the device a. ay particular attention to the personal safety when use this device in P airports, hospitals, gas stations and professional garages. b. Medical device interference: Maintain a minimum distance of at least 15 cm (6 inches) between implanted medical devices and ASUS products in order to reduce the risk of interference. c. Kindly use ASUS products in good reception conditions in order to minimize the radiation’s level. d. Keep the device away from pregnant women and the lower abdomen of the teenager. Précautions d'emploi de l'appareil a. S oyez particulièrement vigilant quant à votre sécurité lors de l'utilisation de cet appareil dans certains lieux (les avions, les aéroports, les hôpitaux, les stations-service et les garages professionnels). b. Évitez d'utiliser cet appareil à proximité de dispositifs médicaux implantés. Si vous portez un implant électronique (stimulateurs cardiaques, pompes à insuline, neurostimulateurs…),veuillez impérativement respecter une distance minimale de 15 centimètres entre cet appareil et votre corps pour réduire les risques d'interférence. c. Utilisez cet appareil dans de bonnes conditions de réception pour minimiser le niveau de rayonnement. Ce n'est pas toujours le cas dans certaines zones ou situations, notamment dans les parkings souterrains, dans les ascenseurs, en train ou en voiture ou tout simplement dans un secteur mal couvert par le réseau. d. Tenez cet appareil à distance des femmes enceintes et du bas-ventre des adolescents. Условия эксплуатации: - - Температура эксплуатации устройства: 0-40 °C. Не используйте устройство в условиях экстремально высоких или низких температур. Не размещайте устройство вблизи источников тепла, например, рядом с микроволновой печью, духовым шкафом или радиатором. Использование несовместимого или несертифицированного адаптера питания может привести к возгоранию, взрыву и прочим опасным последствиям. При подключении к сети электропитания устройство следует располагать близко к розетке, к ней должен осуществляться беспрепятственный доступ. Утилизация устройства осуществляется в соответствии с местными законами и положениями. Устройство по окончании срока службы должны быть переданы в сертифицированный пункт сбора для вторичной переработки или правильной утилизации. Данное устройство не предназначено для детей. Дети могут пользоваться устройством только в присутствии взрослых. Не выбрасывайте устройство и его комплектующие вместе с обычными бытовыми отходами. 151 India RoHS "This product complies with the "India E-Waste (Management) Rules, 2016 and prohibits use of lead, mercury, hexavalent chromium, polybrominated biphenyls(PBBs) and polybrominated diphenyl ethers (PBDEs) in concentrations exceeding 0.1 % by weight in homogenous materials and 0.01 % by weight in homogenous materials for cadmium, except for the exemptions listed in Schedule II of the Rule. הוראות בטיחות לשימוש במוצר יש לפעול ע"פ כללי הבטיחות הבאים בעת שימוש במוצר: • ודא שלמות ותקינות התקע ו/או כבל החשמל. • אין להכניס או להוציא את התקע מרשת החשמל בידיים רטובות. • באם המוצר מופעל ע"י מטען חיצוני ,אין לפתוח את המטען , במקרה של בעיה כלשהי ,יש לפנות למעבדת השירות הקרובה. • יש להרחיק את המוצר והמטען מנוזלים. • במקרה של ריח מוזר ,רעשים שמקורם במוצר ו/או במטען/ספק כוח ,יש לנתקו מיידית מרשת החשמל ולפנות למעבדת שירות. • המוצר והמטען/ספק כוח מיועד לשימוש בתוך המבנה בלבד ,לא לשימוש חיצוני ולא לשימוש בסביבה לחה. • אין לחתוך ,לשבור ,ולעקם את כבל החשמל. • אין להניח חפצים על כבל החשמל או להניח לו להתחמם יתר על המידה ,שכן הדבר עלול לגרום לנזק ,דליקה או התחשמלות. • לפני ניקוי המוצר ו/או המטען יש לנתקו מרשת החשמל. • יש לאפשר גישה נוחה לחיבור וניתוק פתיל הזינה מרשת החשמל • יש להקפיד ולתחזק את התקן הניתוק במצב תפעולי מוכן לשימוש אזהרה: • אין להחליף את כבל הזינה בתחליפים לא מקוריים ,חיבור לקוי עלול לגרום להתחשמלות המשתמש. • בשימוש על כבל מאריך יש לוודא תקינות מוליך הארקה שבכבל. 152 AEEE Yönetmeliğine Uygundur. IEEE Yönetmeliğine Uygundur. - Bu Cihaz Türkiye analog şebekelerde çalışabilecek şekilde tasarlanmıştır. Cihazın ayrıntılı kurulum rehberi kutu içeriğinden çıkan CD içerisindedir. Cihazın kullanıcı arayüzü Türkçe’dir. Cihazın kullanılması planlanan ülkelerde herhangi bir kısıtlaması yoktur. Ülkeler simgeler halinde kutu üzerinde belirtilmiştir. Manufacturer ASUSTeK Computer Inc. Tel: +886-2-2894-3447 Address: 4F, No. 150, LI-TE RD., PEITOU, TAIPEI 112, TAIWAN Authorised ASUS Computer GmbH representative in Address: HARKORT STR. 21-23, 40880 RATINGEN, Europe GERMANY Authorised BOGAZICI BILGISAYAR TICARET VE SANAYI A.S. distributors in Tel./FAX No.: +90 212 331 10 00 / +90 212 332 28 Turkey 90 Address:ESENTEPE MAH. BUYUKDERE CAD. ERCAN HAN B BLOK NO.121 SISLI, ISTANBUL 34394 CIZGI Elektronik San. Tic. Ltd. Sti. Tel./FAX No.: +90 212 356 70 70 / +90 212 356 70 69 Address:GURSEL MAH. AKMAN SK.47B 1 KAGITHANE/ISTANBUL KOYUNCU ELEKTRONiK BiLGi iSLEM SiST. SAN. VE DIS TIC. A.S. Tel. No.: +90 216 5288888 Address:EMEK MAH.ORDU CAD. NO:18, SARIGAZi, SANCAKTEPE ISTANBUL ENDEKS BİLİŞİM SAN VE DIŞ TİC LTD ŞTİ Tel./FAX No.: +90 216 523 35 70 / +90 216 523 35 71 Address:NECIP FAZIL BULVARI, KEYAP CARSI SITESI, G1 BLOK, NO:115 Y.DUDULLU, UMRANIYE, ISTANBUL PENTA TEKNOLOJI URUNLERI DAGITIM TICARET A.S Tel./FAX No.: +90 216 528 0000 Address:ORGANIZE SANAYI BOLGESI NATO YOLU 4.CADDE NO:1 UMRANIYE, ISTANBUL 34775 153 Informations de contact ASUS ASUSTeK COMPUTER INC. (Asie Pacifique) Adresse Site internet 15, Li Te Road, Peitou, Taipei, Taiwan 11259 www.asus.com.tw Support technique Téléphone+886228943447 Support Fax +886228907698 Support en ligne https://www.asus.com/support ASUS COMPUTER INTERNATIONAL (Amérique) Adresse 48720 Kato Rd., Fremont, CA 94538, USA Téléphone+15107393777 Fax +15106084555 Site internet usa.asus.com Support en ligne https://www.asus.com/support ASUS COMPUTER GmbH (Allemagne et Autriche) Adresse Support Fax Site internet Contact en ligne Harkort Str. 21-23, D-40880 Ratingen, Germany +49-2102-959931 asus.com/de eu-rma.asus.com/sales Support technique T éléphone (Composants) Téléphone Allemagne (System/Notebook/Eee/LCD) Téléphone Autriche (System/Notebook/Eee/LCD) Support Fax Support en ligne 154 +49-2102-5789555 +49-2102-5789557 +43-820-240513 +49-2102-959911 https://www.asus.com/support Centres d'appel mondiaux Région Pays Horaires 09:00-13:00 ; 14:00-18:00 Lun.-Vend 09:00-18:00 Lun.-Vend Chypre 800-92491 France Hongrie 0033-170949400 0049-1805010920 0049-1805010923 (composants) 0049-2102959911 (Fax) 0036-15054561 Italie 199-400089 Grèce 00800-44142044 Autriche Pays-Bas Luxembourg Belgique Norvège Suède Finlande Danemark Pologne Espagne Portugal Slovaquie République Tchèque Suisse-Allemand Suisse-Français Suisse-Italien Royaume-Uni Irlande Russie et CIS Ukraine 0043-820240513 09:00-17:30 Lun.-Vend 09:00-13:00 ; 14:00-18:00 Lun.-Vend 09:00-13:00 ; 14:00-18:00 Lun.-Vend 09:00-18:00 Lun.-Vend 0031-591570290 09:00-17:00 Lun.-Vend 0032-78150231 0047-2316-2682 0046-858769407 00358-969379690 0045-38322943 0048-225718040 0034-902889688 00351-707500310 00421-232162621 00420-596766888 0041-848111010 0041-848111014 0041-848111012 0044-1442265548 0035-31890719918 008-800-100-ASUS 0038-0445457727 09:00-17:00 Lun.-Vend 09:00-18:00 Lun.-Vend 09:00-18:00 Lun.-Vend 10:00-19:00 Lun.-Vend 09:00-18:00 Lun.-Vend 08:00-17:30 Lun.-Vend 09:00-18:00 Lun.-Vend 09:00-18:00 Lun.-Vend 08:00-17:00 Lun.-Vend 08:00-17:00 Lun.-Vend 09:00-18:00 Lun.-Vend 09:00-18:00 Lun.-Vend 09:00-18:00 Lun.-Vend 09:00-17:00 Lun.-Vend 09:00-17:00 Lun.-Vend 09:00-18:00 Lun.-Vend 09:00-18:00 Lun.-Vend Allemagne Europe Numéro de téléphone 09:00-18:00 Lun.-Vend 10:00-17:00 Lun.-Vend 155 Centres d'appel mondiaux Région Pays Australie Nouvelle Zélande Japon Corée du Sud Thaïlande AsiePacifique Singapour Malaisie Philippines Inde Inde (WL/NW) Indonésie Amérique 156 Numéro de téléphone 1300-278788 Horaires 09:00-18:00 Lun.-Vend 0800-278788 09:00-18:00 Lun.-Vend 0800-1232787 09:00-19:00 Lun.-Dim 0081-570783886 (Payant) 0082-215666868 0066-24011717 1800-8525201 0065-64157917 0065-67203835 ( Repair Status Only ) 1300-88-3495 1800-18550163 1800-2090365 0062-2129495000 500128 (Local Only) Vietnam 1900-555581 Hong Kong États-Unis Canada 00852-35824770 Mexique 001-8008367847 1-812-282-2787 09:00-19:00 Lun.-Dim 09:30-17:00 Lun.-Vend 09:00-18:00 Lun.-Vend 11:00-19:00 Lun.-Vend 11:00-19:00 Lun.-Vend 11:00-13:00 Samedi 9:00-18:00 Lun.-Vend 09:00-18:00 Lun.-Vend 09:00-18:00 Mon-Sat 09:00-21:00 Mon-Sun 09:30-17:00 Lun.-Vend 9:30 – 12:00 Sam 08:00-12:00 13:30-17:30 Lun.-Sam 10:00-19:00 Lun.-Sam 8:30-12:00 EST Lun.-Vend 9:00-18:00 EST S Sam.-Dim 08:00-20:00 CST Lun.Vend 08:00-15:00 CST Sam Centres d'appel mondiaux Région Moyen Orient + Afrique Pays Égypte Arabie Saoudite EAU Turquie Afrique du Sud Israël Roumanie Bosnie Herzégovine Bulgarie Pays des Balkans Pays Baltes Croatie Monténégro Serbie Slovénie Estonie Lettonie Lituanie-Kaunas Lituanie-Vilnius Numéro de téléphone 800-2787349 800-1212787 00971-42958941 0090-2165243000 0861-278772 *6557/00972-39142800 *9770/00972-35598555 0040-213301786 Horaires 09:00-18:00 Dim.-Jeu 09:00-18:00 Sam.-Mer 09:00-18:00 Dim.-Jeu 09:00-18:00 Lun.-Vend 08:00-17:00 Lun.-Vend 08:00-17:00 Dim.-Jeu 08:00-17:30 Dim.-Jeu 09:00-18:30 Lun.-Vend 00387-33773163 09:00-17:00 Lun.-Vend 00359-70014411 00359-29889170 00385-16401111 00382-20608251 00381-112070677 00368-59045400 00368-59045401 00372-6671796 00371-67408838 00370-37329000 00370-522101160 09:30-18:30 Lun.-Vend 09:30-18:00 Lun.-Vend 09:00-17:00 Lun.-Vend 09:00-17:00 Lun.-Vend 09:00-17:00 Lun.-Vend 08:00-16:00 Lun.-Vend 09:00-18:00 Lun.-Vend 09:00-18:00 Lun.-Vend 09:00-18:00 Lun.-Vend 09:00-18:00 Lun.-Vend REMARQUE : Pour plus d'informations, rendez-vous sur le site internet officiel d'ASUS sur : https://www.asus.com/support Fabricant : Représentant légal en Europe : ASUSTeK Computer Inc. Tél : +886-2-2894-3447 Adresse : 4F, No. 150, LI-TE RD., PEITOU, TAIPEI 112, TAIWAN ASUS Computer GmbH Adresse : HARKORT STR. 21-23, 40880 RATINGEN, GERMANY 157 French CE statement Déclaration simplifiée de conformité de l’UE ASUSTek Computer Inc. déclare par la présente que cet appareil est conforme aux critères essentiels et autres clauses pertinentes de la directive 2014/53/UE. La déclaration de conformité de l'UE peut être téléchargée à partir du site internet suivant: https://www.asus.com/Networking/ROG-RaptureGT-AX11000/HelpDesk_Declaration/. Déclaration de conformité (Directive sur l'écoconception 2009/125/CE) Test de la conformité aux exigences d'écoconception selon [CE 1275/2008] et [UE 801/2013]. Lorsque l'appareil est en mode Networked Standby, son panneau d'E/S et son interface réseau sont en mode veille et peuvent ne pas fonctionner correctement. Pour sortir l'appareil du mode veille, appuyez sur le bouton Wi-Fi, LED, de réinitialisation ou WPS. Cet appareil a été testé et s'est avéré conforme aux limites établies par l'UE en terme d'exposition aux radiations dans un environnement non contrôlé. Cet équipement doit être installé et utilisé avec un minimum de 20 cm de distance entre la source de rayonnement et votre corps. Tous les modes de fonctionnement: 2.4GHz: 802.11b, 802.11g, 802.11n (HT20), 802.11n (HT40), 802.11ac (VHT20), 802.11ac (VHT40) 5GHz: 802.11a, 802.11n (HT20), 802.11n (HT40), 802.11ac (VHT20), 802.11ac (VHT40), 802.11ac (VHT80) La fréquence, le mode et la puissance maximale transmise de l'UE sont listés ci-dessous: 2412-2472MHz (802.11g 6Mbps): 19.81 dBm 5180-5240MHz (802.11ac VHT20 MCSO): 20.1 dBm 5260-5320MHz (802.11ac VHT40 MCSO): 21.31 dBm 5500-5700MHz (802.11ac VHT80 MCSO): 27.48 dBm Cet appareil est restreint à une utilisation en intérieur lors d'un fonctionnement dans la plage de fréquence de 5150 à 5350 MHz. L'adaptateur doit être installé à proximité de l'équipement et être aisément accessible. AT DE LV NO FI BE IS LI PL SE BG IE LT PT CH CZ IT LU RO UK DK EL HU SI HR EE ES MT SK FR CY NL TR Safety Notices • • • • • • • • • 158 tilisez ce produit dans un environnement dont la température ambiante est comprise U entre 0˚C (32°F) et 40˚C (104°F). Référez-vous à l'étiquette située au dessous du produit pour vérifier que l'adaptateur secteur répond aux exigences de tension. NE PAS placer sur une surface irrégulière ou instable. Contactez le service après-vente si le châssis a été endommagé. NE PAS placer, faire tomber ou insérer d'objets sur/dans le produit. NE PAS exposer l'appareil à la pluie ou à l'humidité, tenez-le à distance des liquides. NE PAS utiliser le modem lors d'un orage. NE PAS bloquer les ouvertures destinées à la ventilation du système pour éviter que celui-ci ne surchauffe. NE PAS utiliser de cordons d'alimentation, d'accessoires ou autres périphériques endommagés. Si l'adaptateur est endommagé, n'essayez pas de le réparer vous-même. Contactez un technicien électrique qualifié ou votre revendeur. Pour éviter tout risque de choc électrique, débranchez le câble d'alimentation de la prise électrique avant de toucher au système. ">
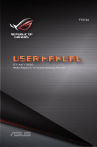
Lien public mis à jour
Le lien public vers votre chat a été mis à jour.
Caractéristiques clés
- Wi-Fi tribande pour une connectivité ultra-rapide.
- Game Boost pour la priorisation du trafic de jeu.
- AiProtection Pro pour une sécurité réseau avancée.
- Réseau de gaming privé optimisé par WTFast.
- Game Radar pour vérifier l'état des serveurs de jeux.
Questions fréquemment posées
À partir du volet de navigation, cliquez sur Général > Aiprotection Pro. Ensuite, suivez les instructions affichées à l'écran pour analyser et configurer les paramètres de sécurité.
À partir du volet de navigation, cliquez sur Général > Game Boost > onglet QoS. Puis, activez QoS et configurez vos paramètres de bande passante.
À partir du volet de navigation, cliquez sur Général > Game Radar et sélectionnez un jeu de la liste pour vérifier l'état de ping des serveurs.
Dans la barre d'adresse de votre navigateur internet, entrez l'adresse IP par défaut de votre routeur Wi-Fi : http://router.asus.com.