Guide des accessoires pour téléphones IP Cisco séries 7800 et 8800
pour Cisco Unified Communications Manager
Première publication : 2017-09-01
Dernière modification : 2021-02-09
Americas Headquarters
Cisco Systems, Inc.
170 West Tasman Drive
San Jose, CA 95134-1706
USA
http://www.cisco.com
Tel: 408 526-4000
800 553-NETS (6387)
Fax: 408 527-0883
THE SPECIFICATIONS AND INFORMATION REGARDING THE PRODUCTS IN THIS MANUAL ARE SUBJECT TO CHANGE WITHOUT NOTICE. ALL STATEMENTS,
INFORMATION, AND RECOMMENDATIONS IN THIS MANUAL ARE BELIEVED TO BE ACCURATE BUT ARE PRESENTED WITHOUT WARRANTY OF ANY KIND,
EXPRESS OR IMPLIED. USERS MUST TAKE FULL RESPONSIBILITY FOR THEIR APPLICATION OF ANY PRODUCTS.
THE SOFTWARE LICENSE AND LIMITED WARRANTY FOR THE ACCOMPANYING PRODUCT ARE SET FORTH IN THE INFORMATION PACKET THAT SHIPPED WITH
THE PRODUCT AND ARE INCORPORATED HEREIN BY THIS REFERENCE. IF YOU ARE UNABLE TO LOCATE THE SOFTWARE LICENSE OR LIMITED WARRANTY,
CONTACT YOUR CISCO REPRESENTATIVE FOR A COPY.
The following information is for FCC compliance of Class A devices: This equipment has been tested and found to comply with the limits for a Class A digital device, pursuant to part 15
of the FCC rules. These limits are designed to provide reasonable protection against harmful interference when the equipment is operated in a commercial environment. This equipment
generates, uses, and can radiate radio-frequency energy and, if not installed and used in accordance with the instruction manual, may cause harmful interference to radio communications.
Operation of this equipment in a residential area is likely to cause harmful interference, in which case users will be required to correct the interference at their own expense.
The following information is for FCC compliance of Class B devices: This equipment has been tested and found to comply with the limits for a Class B digital device, pursuant to part 15 of
the FCC rules. These limits are designed to provide reasonable protection against harmful interference in a residential installation. This equipment generates, uses and can radiate radio
frequency energy and, if not installed and used in accordance with the instructions, may cause harmful interference to radio communications. However, there is no guarantee that interference
will not occur in a particular installation. If the equipment causes interference to radio or television reception, which can be determined by turning the equipment off and on, users are
encouraged to try to correct the interference by using one or more of the following measures:
• Reorient or relocate the receiving antenna.
• Increase the separation between the equipment and receiver.
• Connect the equipment into an outlet on a circuit different from that to which the receiver is connected.
• Consult the dealer or an experienced radio/TV technician for help.
Modifications to this product not authorized by Cisco could void the FCC approval and negate your authority to operate the product.
The Cisco implementation of TCP header compression is an adaptation of a program developed by the University of California, Berkeley (UCB) as part of UCB’s public domain version of
the UNIX operating system. All rights reserved. Copyright © 1981, Regents of the University of California.
NOTWITHSTANDING ANY OTHER WARRANTY HEREIN, ALL DOCUMENT FILES AND SOFTWARE OF THESE SUPPLIERS ARE PROVIDED "AS IS" WITH ALL FAULTS.
CISCO AND THE ABOVE-NAMED SUPPLIERS DISCLAIM ALL WARRANTIES, EXPRESSED OR IMPLIED, INCLUDING, WITHOUT LIMITATION, THOSE OF
MERCHANTABILITY, FITNESS FOR A PARTICULAR PURPOSE AND NONINFRINGEMENT OR ARISING FROM A COURSE OF DEALING, USAGE, OR TRADE PRACTICE.
IN NO EVENT SHALL CISCO OR ITS SUPPLIERS BE LIABLE FOR ANY INDIRECT, SPECIAL, CONSEQUENTIAL, OR INCIDENTAL DAMAGES, INCLUDING, WITHOUT
LIMITATION, LOST PROFITS OR LOSS OR DAMAGE TO DATA ARISING OUT OF THE USE OR INABILITY TO USE THIS MANUAL, EVEN IF CISCO OR ITS SUPPLIERS
HAVE BEEN ADVISED OF THE POSSIBILITY OF SUCH DAMAGES.
Any Internet Protocol (IP) addresses and phone numbers used in this document are not intended to be actual addresses and phone numbers. Any examples, command display output, network
topology diagrams, and other figures included in the document are shown for illustrative purposes only. Any use of actual IP addresses or phone numbers in illustrative content is unintentional
and coincidental.
All printed copies and duplicate soft copies of this document are considered uncontrolled. See the current online version for the latest version.
Cisco has more than 200 offices worldwide. Addresses and phone numbers are listed on the Cisco website at www.cisco.com/go/offices.
Cisco and the Cisco logo are trademarks or registered trademarks of Cisco and/or its affiliates in the U.S. and other countries. To view a list of Cisco trademarks, go to this URL:
https://www.cisco.com/c/en/us/about/legal/trademarks.html. Third-party trademarks mentioned are the property of their respective owners. The use of the word partner does not imply a
partnership relationship between Cisco and any other company. (1721R)
© 2017–2020
Cisco Systems, Inc. Tous droits réservés.
TA B L E D E S M AT I È R E S
CHAPITRE 1
Présentation des accessoires
1
Prise en charge des accessoires 1
Prise en charge des accessoires pour le Téléphones IP de Cisco, série 7800
1
Prise en charge des accessoires pour le Téléphones IP Cisco de la gamme 8800
3
Nouveautés et mises à jour 5
Nouveau et modifié pour la version 14.0(1) du micrologiciel 5
Nouveautés et informations mises à jour relatives à la version 12.8(1) du micrologiciel 6
Nouveau et modifié pour la version 12.7(1) du micrologiciel 6
Nouveautés de la version 12.6(1) du micrologiciel 7
Nouveautés de la version 12.1(1) SR3 du micrologiciel 7
Nouveautés de la version 12.5(1) SR2 du micrologiciel 7
Nouveautés et mises à jour relatives aux versions 12.5(1) et 12.5(1) SR1 du micrologiciel 7
Nouvelles informations sur les accessoires pour 12.1(1)R1 8
Nouvelles informations sur les accessoires pour 12.1(1) 8
Conditions générales de la garantie matérielle limitée à un an de Cisco 8
CHAPITRE 2
Casques
9
Informations importantes relatives à la sécurité des casques 9
Casque Cisco série 500
9
Boutons et composants matériels du contrôleur des casques Cisco 521 et 522
13
Boutons et composants matériels de l'adaptateur USB des casques Cisco 531 et 532 14
Boutons et voyants des casques Cisco 561 et 562
Base standard de casque Cisco 561 et 562
15
17
Casque Cisco 561 et 562 avec base multiple 18
Casque Cisco Série 700
20
Casque Cisco 730 Touches et matériel 20
Guide des accessoires pour téléphones IP Cisco séries 7800 et 8800 pour Cisco Unified Communications Manager
iii
Table des matières
Casques de fabricants tiers 23
Qualité audio 24
Casques câblés 25
Casques sans fil Bluetooth 25
Casques sans fil 26
Configuration du casque sur Cisco Unified Communications Manager 27
Configurer un casque pour un seul téléphone 29
Paramètres du casque dans Cisco Unified Communications Manager 29
Configurer le codec large bande 31
Gestion des casques sur les anciennes versions de Cisco Unified Communications Manager 32
Télécharger le fichier de configuration du casque par défaut 32
Modifier le fichier de configuration du casque par défaut 33
Installer le fichier de configuration par défaut sur Cisco Unified Communications Manager 35
Redémarrez le serveur TFTP de Cisco. 36
Connecter un casque à votre téléphone 36
Connexion d’un casque standard 36
Connecter un casque USB 37
Connecter une base standard Cisco avec le câble en Y 37
Connecter la multi-base à un périphérique Bluetooth 38
Déconnecter la multibase d'un périphérique Bluetooth 38
Effacer tous les jumelages Bluetooth 38
Reporter la mise à niveau du téléphone 39
Personnalisation des casques Cisco 39
Casques Cisco série 500 - personnalisation 40
Réglage des graves et des aigus 40
Régler l'effet local du haut-parleur 40
Réglage du volume du microphone 40
Casques Cisco série 700 - personnalisation 41
Définir le niveauCasque Cisco 730 de réduction du bruit 41
Régler le Casque Cisco 730 niveau d'effet local 41
Définir les Casque Cisco 730 paramètres généraux 41
Réinitialiser lesCasque Cisco 730 paramètres 42
Afficher les Casque Cisco 730 détails 43
Modifier les paramètres de sonnerie du casque 43
Guide des accessoires pour téléphones IP Cisco séries 7800 et 8800 pour Cisco Unified Communications Manager
iv
Table des matières
Test de votre microphone
43
Mise à jour du micrologiciel de votre casque Cisco avec un téléphone IP Cisco 44
Configurer un casque sur le téléphone 44
Réinitialiser les paramètres du casque Cisco à partir de votre téléphone 44
Réglage du retour de casque 45
Activer ou désactiver le mode Bluetooth 45
Ajouter un casque Bluetooth 45
Déconnexion d'un casque Bluetooth 46
Retrait d'un casque Bluetooth 46
Configuration d'un casque standard à haut débit 46
Activer le contrôle électronique du commutateur électronique sur votre téléphone 47
Passer un appel à l'aide d'un casque standard 47
Sélection du chemin audio 47
Échange de casque pendant un appel 48
Dépannage de votre casque Cisco 48
Vérifiez que votre casque est enregistré. 48
Aucune son dans le casque 49
Mauvaise qualité audio 49
Le microphone ne capte pas le son 50
Le casque ne se charge pas 50
La batterie du casque ne tient pas la charge 51
CHAPITRE 3
Modules d’extension de touches
53
Présentation de la configuration du module d’extension de touches du Téléphone IP Cisco 53
Touches du module d’extension de touches 56
Mode colonnes pour le module d’extension de touches du Téléphone IP Cisco 8800
57
Configuration du module d'extension clé sur Cisco Unified Communications Manager 59
Configurer le module d’extension de touches dans Cisco Unified Communications Manager 59
Images d'arrière-plan personnalisées 60
Brancher un module d'extension de touches dans un téléphone IP Cisco 61
Configuration d'un module d'extension de clé sur le téléphone 65
Modification du fond d'écran 65
Réglage de la luminosité de l’écran du module d'extension de touches 66
Composition d'un appel sur le module d'extension de touches 66
Guide des accessoires pour téléphones IP Cisco séries 7800 et 8800 pour Cisco Unified Communications Manager
v
Table des matières
Dépannage du module d’extension de touches 66
Accéder à la configuration du module d’extension de touches 67
Réinitialiser le module d’extension de touches à un écran LCD 67
Réinitialiser le module d’extension de touches à deux écrans LCD 68
Renseignements relatifs à l’alimentation du module d’extension de touches 68
CHAPITRE 4
Ensembles de montage mural 71
Ensembles de montage mural 71
Composants de montage mural 72
Installation d’un ensemble de montage mural de rechange 77
Fixez le support mural au mur 77
Reliez le support de téléphone au téléphone 80
Branchez les câbles dans le téléphone 82
Accrochez le téléphone sur le support mural 82
Retirer le téléphone de l’ensemble de montage mural 84
Régler le support du combiné de votre téléphone 85
CHAPITRE 5
Autres accessoires
87
Couvercles en silicone 87
Installez l'étui en silicone du téléphone IP Cisco 89
Installez l'étui du combiné du téléphone IP Cisco 89
Nettoyer l'étui en silicone 90
Connecter le support 91
Sécurisation du téléphone avec un câble de verrouillage
91
Haut-parleurs et microphones externes 91
CHAPITRE 6
Sécurité et sureté du produit 93
Déclarations de conformité 93
Déclarations de conformité pour l'Union européenne 93
Marquage CE 93
Déclarations de conformité pour le Canada 93
Déclarations de conformité de la FCC 94
Énoncé de la section 15.21 de la FCC 94
Déclaration de la FCC sur l'exposition aux rayonnements de radiofréquences 94
Guide des accessoires pour téléphones IP Cisco séries 7800 et 8800 pour Cisco Unified Communications Manager
vi
Table des matières
Déclaration de la FCC sur les récepteurs et les appareils numériques de classe B 94
Vue d’ensemble de la sécurité des produits Cisco 94
Informations importantes en ligne 95
Guide des accessoires pour téléphones IP Cisco séries 7800 et 8800 pour Cisco Unified Communications Manager
vii
Table des matières
Guide des accessoires pour téléphones IP Cisco séries 7800 et 8800 pour Cisco Unified Communications Manager
viii
CHAPITRE
1
Présentation des accessoires
• Prise en charge des accessoires, à la page 1
• Nouveautés et mises à jour, à la page 5
• Conditions générales de la garantie matérielle limitée à un an de Cisco, à la page 8
Prise en charge des accessoires
Les téléphones IP Cisco prennent en chargent différents accessoires, y compris des casques, des haut-parleurs
externes, des ensembles de montage mural et des modules d’extension de touches. La prise en charge des
accessoires varie d’un modèle de téléphone à l’autre. Consultez les informations fournies dans ce chapitre
avant d’acheter ou d’utiliser un accessoire.
En plus des accessoires mentionnés dans ce document, vous pouvez éventuellement acheter d’autres éléments
pour votre téléphone, tels que des cordons d’alimentation, des groupes amplificateurs de puissance ou des
cadrans de rechange. Pour obtenir davantage d’informations, consultez la feuille de données de votre téléphone.
• Vous pouvez consulter les feuilles de données des Téléphones IP Cisco de la gamme 8800 ici:
http://www.cisco.com/c/en/us/products/collaboration-endpoints/unified-ip-phone-8800-series/datasheet-listing.html.
• Vous pouvez consulter les feuilles de données des Téléphones IP de Cisco, série 7800 ici :
http://www.cisco.com/c/en/us/products/collaboration-endpoints/unified-ip-phone-7800-series/datasheet-listing.html
Sujets connexes
Casques de fabricants tiers, à la page 23
Présentation de la configuration du module d’extension de touches du Téléphone IP Cisco, à la page 53
Ensembles de montage mural, à la page 71
Prise en charge des accessoires pour le Téléphones IP de Cisco, série 7800
Utilisez les informations dans le tableau suivant pour vous aider à sélectionner un accessoire.
Tableau 1 : Prise en charge des accessoires pour le Téléphones IP de Cisco, série 7800
Accessoire
Type
7811
7821
7841
7861
Accessoire Cisco
Guide des accessoires pour téléphones IP Cisco séries 7800 et 8800 pour Cisco Unified Communications Manager
1
Présentation des accessoires
Prise en charge des accessoires pour le Téléphones IP de Cisco, série 7800
Accessoire
Type
7811
7821
7841
7861
Ensemble de
montage mural
Pris en charge
Pris en charge
Pris en charge
Pris en charge
Support
Pris en charge
Pris en charge
Pris en charge
Pris en charge
Non pris en charge
Pris en charge
Pris en charge
Pris en charge
Non pris en charge
Pris en charge
Pris en charge
Pris en charge
(non réglable)
Casque Cisco série
530
Téléphone
Casques Cisco 561
et 562
Téléphone
Casque Cisco 730
USB
Non pris en charge
Non pris en charge
Non pris en charge
Non pris en charge
Casque Cisco 730
Bluetooth
Non pris en charge
Non pris en charge
Non pris en charge
Non pris en charge
Téléphone
Non pris en charge
Pris en charge
Pris en charge
Pris en charge
Les téléphones IP
Cisco 7821, 7841 et
7861 ne peuvent pas
détecter le
branchement d’un
casque analogique.
Le casque s’affiche
dans la fenêtre
Accessoires.
Les téléphones IP
Cisco 7821, 7841 et
7861 ne peuvent pas
détecter le
branchement d’un
casque analogique.
Le casque s’affiche
dans la fenêtre
Accessoires.
Accessoires tiers
Casques
Les téléphones IP
Cisco 7821, 7841 et
7861 ne peuvent pas
détecter le
branchement d’un
casque analogique.
Le casque s’affiche
dans la fenêtre
Accessoires.
Casques
Bande passante
analogique
Non pris en charge
Pris en charge
Pris en charge
Pris en charge
Casques
Câblé
Non pris en charge
Pris en charge
Pris en charge
Pris en charge
Guide des accessoires pour téléphones IP Cisco séries 7800 et 8800 pour Cisco Unified Communications Manager
2
Présentation des accessoires
Prise en charge des accessoires pour le Téléphones IP Cisco de la gamme 8800
Accessoire
Type
7811
7821
7841
7861
Casques
USB
Non pris en charge
Non pris en charge
Non pris en charge
Non pris en charge
Casques
Bouton commutateur Non pris en charge
électronique
Pris en charge
Pris en charge
Pris en charge
Casques
Bluetooth
Non pris en charge
Non pris en charge
Non pris en charge
Non pris en charge
Non pris en charge
Non pris en charge
Non pris en charge
Non pris en charge
Verrouillage du
câble
Microphone
PC externe
Non pris en charge
Non pris en charge
Non pris en charge
Non pris en charge
Haut-parleurs
PC externe
Non pris en charge
Non pris en charge
Non pris en charge
Non pris en charge
Prise en charge des accessoires pour le Téléphones IP Cisco de la gamme 8800
Utilisez les informations dans le tableau suivant pour vous aider à sélectionner un accessoire.
Tableau 2 : Prise en charge des accessoires pour le Téléphones IP Cisco de la gamme 8800
Accessoire
Type
8811 et 8841 8845
8851
8851NR
8861
8865
8865NR
Non pris en Non pris en Pris en
Module clé d'expansion Module
charge
charge
de téléphone IP 8800 de complémentaire charge
Cisco
Prend en
charge
jusqu’à
2 modules
d’extension.
Pris en
charge
Pris en
charge
Pris en
charge
Pris en
charge
Prend en
charge
jusqu’à
2 modules
d’extension.
Prend en
charge
jusqu’à
3 modules
d’extension.
Prend en
charge
jusqu’à
3 modules
d’extension.
Prend en
charge
jusqu’à
3 modules
d’extension.
Module d’extension de Module
Non pris en Non pris en Pris en
touches pour téléphones complémentaire charge
charge
charge
IP Cisco 8851/8861
Prend en
charge
jusqu’à
2 modules
d’extension
du même
type.
Pris en
charge
Pris en
charge
Non pris en Non pris en
charge
charge
Prend en
charge
jusqu’à
2 modules
d’extension
du même
type.
Prend en
charge
jusqu’à
3 modules
d’extension
du même
type.
Accessoire Cisco
Guide des accessoires pour téléphones IP Cisco séries 7800 et 8800 pour Cisco Unified Communications Manager
3
Présentation des accessoires
Prise en charge des accessoires pour le Téléphones IP Cisco de la gamme 8800
Accessoire
Type
8811 et 8841 8845
8851
8851NR
8861
8865
Module clé d'expansion
de téléphone IP
Cisco 8865
Module
Non pris en Non pris en Non pris en Non pris en Non pris en Pris en
complémentaire charge
charge
charge
charge
charge
charge
8865NR
Pris en
charge
Prend en
charge
jusqu’à
3 modules
d’extension
du même
type.
Prend en
charge
jusqu’à
3 modules
d’extension
du même
type.
Ensemble de montage
mural
Pris en
charge
Pris en
charge
Pris en
charge
Pris en
charge
Pris en
charge
Pris en
charge
Pris en
charge
Support
Pris en
charge
Pris en
charge
Pris en
charge
Pris en
charge
Pris en
charge
Pris en
charge
Pris en
charge
Casques Cisco 521 et 522 USB
Non pris en Non pris en Pris en
charge
charge
charge
Pris en
charge
Pris en
charge
Pris en
charge
Pris en
charge
Casque Cisco série 530
Standard
Pris en
charge
Pris en
charge
Pris en
charge
Pris en
charge
Pris en
charge
Pris en
charge
Casque Cisco série 530
Adaptateur Non pris en Non pris en Pris en
USB
charge
charge
charge
Pris en
charge
Pris en
charge
Pris en
charge
Pris en
charge
Pris en
charge
Casques Cisco 561 et 562 Standard
Pris en
charge
Pris en
charge
Pris en
charge
Pris en
charge
Pris en
charge
Pris en
charge
Pris en
charge
Casques Cisco 561 et 562 USB
Non pris en Non pris en Pris en
charge
charge
charge
Pris en
charge
Pris en
charge
Pris en
charge
Pris en
charge
Casque Cisco 730
USB
Non pris en Non pris en Non pris en Pris en
charge
charge
charge
charge
Pris en
charge
Pris en
charge
Pris en
charge
Casque Cisco 730
Bluetooth
Non pris en Non pris en Pris en
charge
charge
charge
Pris en
charge
Non pris en Pris en
charge
charge
Non pris en
charge
Casques
Téléphone
Pris en
charge
Pris en
charge
Pris en
charge
Pris en
charge
Pris en
charge
Pris en
charge
Pris en
charge
Casques
Bande
Pris en
passante
charge
analogique
Pris en
charge
Pris en
charge
Pris en
charge
Pris en
charge
Pris en
charge
Pris en
charge
Casques
Bluetooth
Non pris en Pris en
charge
charge
Pris en
charge
Non pris en Pris en
charge
charge
Pris en
charge
Non pris en
charge
Casques
USB
Non pris en Non pris en Pris en
charge
charge
charge
Pris en
charge
Pris en
charge
Pris en
charge
Accessoires tiers
Pris en
charge
Guide des accessoires pour téléphones IP Cisco séries 7800 et 8800 pour Cisco Unified Communications Manager
4
Présentation des accessoires
Nouveautés et mises à jour
Accessoire
Type
Casques
Bouton
Pris en
commutateur charge
électronique
Voir
Remarque 1.
Microphones
Remarque
Pris en
charge
8851
8851NR
8861
8865
8865NR
Pris en
charge
Pris en
charge
Pris en
charge
Pris en
charge
Pris en
charge
Voir
Voir
Voir
Voir
Voir
Voir
Remarque 1. Remarque 2. Remarque 2. Remarque 2. Remarque 2. Remarque 2.
PC externe Non pris en Non pris en Non pris en Non pris en Pris en
charge
charge
charge
charge
charge
Pris en
charge
Pris en
charge
Pris en
charge
Pris en
charge
Pris en
charge
PC externe Non pris en Non pris en Non pris en Non pris en Pris en
charge
charge
charge
charge
charge
Pris en
charge
Pris en
charge
Verrouillage du câble
Haut-parleurs
8811 et 8841 8845
Pris en
charge
Pris en
charge
Pris en
charge
Pris en
charge
Les utilisateurs de casques d'écoute à commutateurs électroniques doivent être conscients de ce qui suit :
1. Le casque électronique à commutateur se connecte aux téléphones IP Cisco 8811, 8841 et 8845 avec le
port auxiliaire.
2. Le casque d'écoute électronique à commutateur se connecte au téléphone IP Cisco 8851NR et 8865NR
avec le port auxiliaire ou le port USB.
3. The Electronic Hookswitch headset connects to Cisco IP Phone 8851, 8861, and 8865 with the auxiliary
port, the USB port, or with Bluetooth.
Nouveautés et mises à jour
Nouveau et modifié pour la version 14.0(1) du micrologiciel
Tableau 3 : Révisions du guide des accessoires des Téléphones IP Cisco 7800 et 8800 pour la version 14.(1) du micrologiciel.
Fonctionnalités
Nouveau et modifié
Étuis en silicone pour téléphone IP Cisco
Couvercles en silicone, à la page 87
Nouveau paramètre de menu pour le casque Cisco de Modifier les paramètres de sonnerie du casque, à la
la série 500
page 43
Indicateur de progression de la mise à niveau du
casque
Mise à jour du micrologiciel de votre casque Cisco
avec un téléphone IP Cisco, à la page 44
Guide des accessoires pour téléphones IP Cisco séries 7800 et 8800 pour Cisco Unified Communications Manager
5
Présentation des accessoires
Nouveautés et informations mises à jour relatives à la version 12.8(1) du micrologiciel
Nouveautés et informations mises à jour relatives à la version 12.8(1) du
micrologiciel
Changements
Contenu mis à jour
Ajoutez les spécifications des vis qui permettent de Brancher un module d'extension de touches dans un
maintenir le connecteur dorsal du module d'extension téléphone IP Cisco, à la page 61
des touches au téléphone.
Nouveau et modifié pour la version 12.7(1) du micrologiciel
Tableau 4 : Révisions du guide des accessoires des Téléphones IP Cisco 7800 et 8800 pour la version 12.7(1) du micrologiciel.
Révision
Section mise à jour
Casque Cisco 730 Assistance
Sections mises à jour
• Configuration du casque sur Cisco Unified Communications
Manager, à la page 27
• Prise en charge des accessoires pour le Téléphones IP de
Cisco, série 7800, à la page 1
• Prise en charge des accessoires pour le Téléphones IP Cisco
de la gamme 8800, à la page 3
Nouvelles sections :
• Gestion des casques sur les anciennes versions de Cisco
Unified Communications Manager, à la page 32
• Casques Cisco série 700 - personnalisation, à la page 41
• Définir le niveauCasque Cisco 730 de réduction du bruit, à
la page 41
• Régler le Casque Cisco 730 niveau d'effet local, à la page
41
• Définir les Casque Cisco 730 paramètres généraux, à la page
41
• Réinitialiser lesCasque Cisco 730 paramètres, à la page 42
• Afficher les Casque Cisco 730 détails, à la page 43
Mise à jour pour E-hook.
Activer le contrôle électronique du commutateur électronique sur
votre téléphone, à la page 47
Changements apportés par la version 1.5 du micrologiciel du
casque Cisco série 500
Effacer tous les jumelages Bluetooth, à la page 38
Guide des accessoires pour téléphones IP Cisco séries 7800 et 8800 pour Cisco Unified Communications Manager
6
Présentation des accessoires
Nouveautés de la version 12.6(1) du micrologiciel
Révision
Section mise à jour
Mise à jour pour la prise en charge des fonds d'écran sur les
principaux modules d'extension.
• Images d'arrière-plan personnalisées, à la page 60
• Modification du fond d'écran, à la page 65
Nouveautés de la version 12.6(1) du micrologiciel
Aucune mise à jour du guide des accessoires n'a été requise pour la version 12.6 (1) du micrologiciel.
Nouveautés de la version 12.1(1) SR3 du micrologiciel
Tableau 5 : Révisions apportées au guide des accessoires des Téléphones IP Cisco 7800 et 8800, relatives à la version 12.5(1) SR3 du micrologiciel.
Révision
Section mise à jour
Réinitialiser les paramètres du casque Cisco avec les paramètres Réinitialiser les paramètres du casque Cisco à partir de votre
d'administration
téléphone, à la page 44
Nouveautés de la version 12.5(1) SR2 du micrologiciel
Aucune révision de la documentation n’a été apportée relativement à la version 12.5(1) SR2 du micrologiciel.
La version du micrologiciel 12.5(1) SR2 remplace la version dumicrologiciel 12.5(1) et 12.5 (1) SR1. Les
versions du micrologiciel 12.5(1) et 12.5 (1) SR1 ont été reportées en faveur de la version 12.5 (1) SR2.
Nouveautés et mises à jour relatives aux versions 12.5(1) et 12.5(1) SR1 du
micrologiciel
Tableau 6 : Révisions du guide des accessoires des Téléphones IP Cisco série 7800 et 8800 pour les versions 12.5(1) et 12.5(1) SR1 du micrologiciel.
Révision
Section mise à jour
Casques Cisco 561 et 562
Casque Cisco série 500, à la page 9
Casque Cisco série 561 et 562 avec base multiple
Casque Cisco 561 et 562 avec base multiple, à la page 18
Prise en charge de la configuration à distance des paramètres de Gestion des casques sur les anciennes versions de Cisco Unified
casque
Communications Manager, à la page 32
Guide des accessoires pour téléphones IP Cisco séries 7800 et 8800 pour Cisco Unified Communications Manager
7
Présentation des accessoires
Nouvelles informations sur les accessoires pour 12.1(1)R1
Nouvelles informations sur les accessoires pour 12.1(1)R1
Tableau 7 : Révisions du guide des accessoires des Téléphones IP Cisco série 7800 et 8800 pour la version 12.1(1)R1 du micrologiciel.
Révision
Section mise à jour
Mise à jour relative au fond d'écran Cisco sur les modules
d'extension de touches.
Modification du fond d'écran, à la page 65
Nouvelles informations sur les accessoires pour 12.1(1)
Tableau 8 : Révisions du guide des accessoires des Téléphones IP Cisco 7800 et 8800 pour la version 12.1(1) du micrologiciel.
Révision
Section mise à jour
Mis à jour pour les casques Cisco 531 et Cisco 532.
Casque Cisco série 500, à la page 9
Personnalisation des casques Cisco, à la page 39
Réglage du volume du microphone, à la page 40
Régler l'effet local du haut-parleur, à la page 40
Réglage des graves et des aigus, à la page 40
Casques Cisco 521 et 522
Casque Cisco série 500, à la page 9
Conditions générales de la garantie matérielle limitée à un an
de Cisco
Des conditions spéciales s'appliquent à votre garantie matérielle et aux services qui sont à votre disposition
au cours de la période couverte par la garantie.
La déclaration de garantie formelle, notamment les garanties et les accords de licence applicables aux logiciels
Cisco sont disponibles sur Cisco.com, à cette adresse : https://www.cisco.com/go/hwwarranty.
Guide des accessoires pour téléphones IP Cisco séries 7800 et 8800 pour Cisco Unified Communications Manager
8
CHAPITRE
2
Casques
• Informations importantes relatives à la sécurité des casques, à la page 9
• Casque Cisco série 500, à la page 9
• Casque Cisco Série 700 , à la page 20
• Casques de fabricants tiers, à la page 23
• Configuration du casque sur Cisco Unified Communications Manager, à la page 27
• Connecter un casque à votre téléphone, à la page 36
• Reporter la mise à niveau du téléphone, à la page 39
• Personnalisation des casques Cisco, à la page 39
• Configurer un casque sur le téléphone, à la page 44
• Passer un appel à l'aide d'un casque standard, à la page 47
• Sélection du chemin audio, à la page 47
• Échange de casque pendant un appel, à la page 48
• Dépannage de votre casque Cisco, à la page 48
Informations importantes relatives à la sécurité des casques
Pression sonore élevée : évitez d'écouter à des niveaux de volume élevés pendant de longues
périodes pour éviter d'éventuels dommages auditifs.
Lors du branchement de votre casque, baissez le volume de son haut-parleur avant de le placer sur votre tête.
Si vous pensez à baisser le volume avant d’ôter le casque, le volume sera à un niveau faible lorsque vous
rebrancherez votre casque.
N’oubliez pas votre environnement. L’utilisation de votre casque risque de vous empêcher d’entendre des
sons externes importants, en particulier en cas d’urgence ou dans des environnements bruyants. N’utilisez
pas le casque pendant que vous conduisez. Ne laissez pas votre casque ou vos câbles dans un endroit où des
personnes ou des animaux peuvent trébucher dessus. Surveillez toujours les enfants qui se trouvent à proximité
de votre casque ou de vos câbles.
Casque Cisco série 500
Les casques Cisco suivants sont disponibles :
• Casque Cisco 521 : un casque avec une oreillette unique qui est livré avec un contrôleur USB en ligne.
Guide des accessoires pour téléphones IP Cisco séries 7800 et 8800 pour Cisco Unified Communications Manager
9
Casques
Casque Cisco série 500
• Casque Cisco 522 : un casque avec une oreillette double livré avec un contrôleur USB en ligne.
• Casque Cisco 531 : un casque avec une oreillette unique qui peut être utilisé comme un casque standard
ou comme casque USB avec l'adaptateur USB.
• Casque Cisco 532 : un casque standard avec une oreillette double qui peut être utilisé comme un casque
standard ou comme casque USB avec l'adaptateur USB.
• Casque Cisco 561 : un casque sans fil avec une oreillette unique livré avec une base.
• Casque Cisco 562 : un casque sans fil avec une oreillette double livré avec une base.
Casques Cisco 521 et 522
Les casques Cisco 521 et 522 sont deux casques filaires qui ont été développés pour utilisation avec les
téléphones IP Cisco et périphériques. Le casque Cisco 521 propose une oreillette unique pour un port prolongé
et confortable. Le casque Cisco 522 est équipé de deux oreillettes pour une utilisation dans un environnement
professionnel bruyant.
Les deux casques sont dotés d'un connecteur de 3,5 mm pour utilisation sur les ordinateurs portables et les
périphériques mobiles. Un contrôleur USB en ligne est également disponible pour utilisation sur les téléphones
IP Cisco 8851, 8851NR, 8861, 8865 et 8865NR. Le contrôleur est un moyen aisé pour répondre à vos appels,
et pour accéder aux fonctions de base du téléphone, telles que la mise en attente et reprise, la mise en sourdine
et le contrôle du volume.
La version du micrologiciel 12.1 (1) du téléphone et ultérieure est requise pour que les casques fonctionnent
correctement.
Illustration 1 : Casque Cisco 521
Illustration 2 : Casque Cisco 522
Guide des accessoires pour téléphones IP Cisco séries 7800 et 8800 pour Cisco Unified Communications Manager
10
Casques
Casque Cisco série 500
Casques Cisco 531 et 532
Les casques Cisco 531 et 532 peuvent être utilisés comme casque standard sur les téléphones. Le casque se
branche dans le port casque à l’aide du connecteur RJ.
L'adaptateur USB de casque Cisco est également disponible pour utilisation sur les téléphones IP Cisco 8851,
8851NR, 8861, 8865 et 8865NR. L'adaptateur convertit les casques Cisco 531 et 532 en casque USB, et il
vous apporte quelques fonctionnalités supplémentaires. Il offre un moyen pratique pour gérer les appels, pour
tester votre microphone et pour personnaliser vos basses et aigus, gain et paramètres d'effet local.
La version du micrologiciel 12.1(1) du téléphone et ultérieure est requise pour que les casques fonctionnent
correctement.
Illustration 3 : Casque Cisco 531
Illustration 4 : Casque Cisco 532
Casques Cisco 561 et 562
Les casques Cisco 561 et 562 sont deux casques sans fil qui ont été développés pour une utilisation dans le
bureau d'aujourd'hui. Le casque Cisco 561 propose une oreillette unique pour un port prolongé et confortable.
Le casque Cisco 562 est équipé de deux oreillettes pour une utilisation dans un environnement professionnel
bruyant.
Les deux casques sont livrés avec la base standard ou la multibase pour charger votre casque et pour surveiller
le niveau de charge du casque avec l'affichage LED. Les deux bases affichent également votre état d'appel,
tels que les appels entrants, les appels actifs et les appels mis en sourdine. Si votre casque met à niveau le
micrologiciel, les voyants affichent la progression de la mise à niveau.
La base se connecte au téléphone à l'aide d'un connecteur USB ou d'un câble Y selon le modèle de votre
téléphone et de vos préférences personnelles. Le câble Y se branche sur les ports AUX et le casque du téléphone.
Une prise CA est incluse pour la connexion de la base à une prise électrique. Vous devez installer le clip
d'alimentation de votre région avant de brancher l'adaptateur d'alimentation.
Guide des accessoires pour téléphones IP Cisco séries 7800 et 8800 pour Cisco Unified Communications Manager
11
Casques
Casque Cisco série 500
Parfois une tonalité retentit sur votre casque Cisco 561 ou Cisco 562. Certaines de ces tonalités vous alertent
lorsque vous effectuez une action, par exemple en appuyant sur un bouton. D'autres tonalités vous avertissent
que le casque nécessite l'attention, par exemple lorsque la batterie doit être rechargée, ou lorsque vous êtes
trop loin de la station de base.
Vous devez disposer du micrologiciel du téléphone version 12.5(1) ou ultérieure et du fichier
defaultheadsetsetconfig.json pour que les casques Cisco 561 et 562 fonctionnent correctement avec Cisco
Unified Communications Manager version 12.5(1) ou antérieure.
Illustration 5 : Casque Cisco 561
Illustration 6 : Casque Cisco 562
Prise en charge du casque Cisco série 500
Le téléphone IP Cisco 7811 est le seul téléphone IP Cisco série 7800 qui ne prend pas en charge de casque.
Les téléphones IP Cisco 7821, 7841 et 7861 utilisent un connecteur de style RJ pour se connecter à un casque
ou une base.
Le Téléphone IP Cisco série 8800 comporte des connecteurs de style RJ et des ports USB pour connecter des
casques et des bases à un téléphone. Mais le type de connexion dépend de votre modèle de téléphone. Le
tableau suivant décrit la prise en charge de la connexion du casque et du modèle de téléphone des téléphones
téléphone IP Cisco série 8800.
Guide des accessoires pour téléphones IP Cisco séries 7800 et 8800 pour Cisco Unified Communications Manager
12
Casques
Boutons et composants matériels du contrôleur des casques Cisco 521 et 522
Tableau 9 : Prise en charge des casques par les téléphones téléphone IP Cisco série 8800.
Casque Cisco série 500
Téléphone IP Cisco 8811
Téléphone IP Cisco 8851
Téléphone IP Cisco 8841
Téléphone IP Cisco 8851NR
Téléphone IP Cisco 8845
Téléphone IP Cisco 8861
Téléphone IP Cisco 8865
Téléphone IP Cisco 8865NR
Casque Cisco 521
Non pris en charge
Pris en charge
Casque Cisco 522
(Avec le contrôleur en ligne USB)
Casque Cisco 531
Pris en charge
Pris en charge
Casque Cisco 532
(Connecteur RJ)
(Connecteur RJ ou avec l'adaptateur USB)
Casque Cisco 561
Pris en charge
Pris en charge
Casque Cisco 562
(Câble Y)
(Câble Y ou câble USB)
Boutons et composants matériels du contrôleur des casques Cisco 521 et 522
Les boutons de votre contrôleur sont utilisés pour les fonctionnalités d'appel de base.
Illustration 7 : Contrôleur de casque Cisco 521 et 522
Le tableau suivant décrit les boutons des contrôleurs de casque Cisco 521 et 522.
Tableau 10 : Boutons du contrôleur de casque Cisco 521 et 522
Numéro
Nom
Description
1
Bouton Silence
Activer ou désactiver le microphone.
2
Touche Volume
Régler le volume de votre casque.
Guide des accessoires pour téléphones IP Cisco séries 7800 et 8800 pour Cisco Unified Communications Manager
13
Casques
Boutons et composants matériels de l'adaptateur USB des casques Cisco 531 et 532
Numéro
Nom
Description
3
Appel
Utiliser-le pour gérer les appels :
• Appuyez une fois pour répondre à un appel entrant.
• Appuyez et maintenez la pression pour mettre fin à un appel.
• Appuyez deux fois pour rejeter un appel entrant.
• Appuyez une seule fois pour mettre un appel actif en garde.
Appuyez de nouveau pour récupérer un appel mis en garde.
• Appuyez une seule fois pour mettre un appel actif en garde
et pour répondre à un appel entrant.
Boutons et composants matériels de l'adaptateur USB des casques Cisco 531
et 532
Votre adaptateur est utilisé pour les fonctionnalités d'appel de base.
Illustration 8 : Adaptateur USB pour casque Cisco
Le tableau suivant décrit les boutons de l'adaptateur USB pour casque Cisco.
Tableau 11 : Boutons de l'adaptateur USB Cisco
Numéro
Nom
Description
1
Bouton Silence
Activer ou désactiver le microphone.
2
Touche Volume
Régler le volume de votre casque.
Guide des accessoires pour téléphones IP Cisco séries 7800 et 8800 pour Cisco Unified Communications Manager
14
Casques
Boutons et voyants des casques Cisco 561 et 562
Numéro
Nom
Description
3
Bouton d'appel
Permet de passer, prendre et gérer vos appels :
• Appuyez une seule fois pour passer un appel.
• Appuyez une fois pour répondre à un appel entrant. Appuyez
deux fois pour rejeter un appel entrant.
• Appuyez une seule fois pour mettre un appel actif en garde
et pour répondre à un appel entrant.
• Appuyez une seule fois pour mettre un appel actif en garde.
• Appuyez et maintenez la pression pour mettre fin à un appel.
Boutons et voyants des casques Cisco 561 et 562
Les boutons de votre casque sont utilisés pour les fonctionnalités d'appel de base.
Illustration 9 : Boutons des casques Cisco 561 et 562
Guide des accessoires pour téléphones IP Cisco séries 7800 et 8800 pour Cisco Unified Communications Manager
15
Casques
Boutons et voyants des casques Cisco 561 et 562
Le tableau suivant décrit les boutons des casques Cisco 561 et 562.
Tableau 12 : Boutons des casques Cisco 561 et 562
Numéro
Nom
Description
1
Bouton d'alimentation et d'appel
Permet d'allumer et d'éteindre le casque.
Maintenez le bouton enfoncé pendant 4 secondes pour allumer et
éteindre le casque.
La gestion des appels entrants et actifs dépend du fait que vous
recevez un appel ou plusieurs appels.
Un seul appel :
• Appuyez sur une seule fois pour répondre à des appels
entrants.
• Appuyez une seule fois pour mettre un appel actif en garde.
Appuyez de nouveau pour récupérer un appel mis en garde.
• Appuyez deux fois pour rejeter un appel entrant.
• Appuyez et maintenez la pression pour mettre fin à un appel
actif.
Plusieurs appels :
• Appuyez une fois pour mettre un appel actif en garde et pour
répondre à un deuxième appel entrant.
• Appuyez une seule fois pour mettre un appel actuel en garde.
Appuyez à nouveau pour reprendre un appel, ou maintenez
le bouton enfoncé pendant 2 secondes pour mettre fin à
l'appel en cours et reprendre un appel en garde.
• Appuyez et maintenez la pression pour mettre fin à un appel
actif et pour répondre à un autre appel entrant.
• Appuyez deux fois pour rester sur un appel actuel, et rejeter
un second appel entrant.
2
Bouton Silence
3
Touche Volume
Régler le volume de votre casque.
4
Voyant
Indique l'état de casque :
Activer ou désactiver le microphone. La mise en sourdine
s'allume sur le téléphone lorsque la mise en sourdine du casque
est activée.
• Rouge clignotant : appel entrant.
• Rouge fixe : appel actif.
• Blanc clignotant : une mise à niveau du micrologiciel est en
cours.
Guide des accessoires pour téléphones IP Cisco séries 7800 et 8800 pour Cisco Unified Communications Manager
16
Casques
Base standard de casque Cisco 561 et 562
Base standard de casque Cisco 561 et 562
La base standard charge votre casque et affiche des voyants indiquant le niveau de la batterie de votre casque
et l'état d'appel. Vous pouvez également répondre aux appels et y mettre fin lorsque vous soulevez ou placez
votre casque sur la base.
La multi-base est livrée avec les câbles de connecteur suivants:
• Câble USB vers USB: pour les téléphones avec connectivité USB
• Câble USB-Y : pour les Téléphones IP Cisco sans port USB
• Câble USB-A vers USB-C: disponible séparément pour les périphériques PC ou Mac.
Illustration 10 : Voyants de la base standard
Le tableau suivant décrit la base standard.
Tableau 13 : Voyants de la base standard
Numéro
Nom
Description
1
Voyant d'état de la batterie
Indique la charge de la batterie du casque et l'état de la base :
• Puissance de la batterie du casque : les voyants clignotent
et deviennent fixes lorsque la batterie est en charge.
• Mise à jour du casque en cours : les voyants clignotent
en séquence, de gauche à droite.
• Casque et base non appariés : tous les voyants clignotent
• Mode d’économie d’énergie - le voyant du milieu est
fixe.
La base passe en mode économie d'énergie lorsqu'aucune
source d'appel ne s'est connectée depuis 10 minutes.
Guide des accessoires pour téléphones IP Cisco séries 7800 et 8800 pour Cisco Unified Communications Manager
17
Casques
Casque Cisco 561 et 562 avec base multiple
Numéro
Nom
Description
2
Voyant d'état d'appel
Vous avise de l'état de l'appel :
• Appel entrant : vert clignotant
• Appel actif : vert fixe
• En mode silencieux : rouge fixe.
Casque Cisco 561 et 562 avec base multiple
La multibase peut connecter jusqu'à trois sources d'appel via Bluetooth, le connecteur USB, ou le câble en Y.
La multibase peut enregistrer jusqu’à quatre appareils Bluetooth. Basculez entre les sources d'appel à l'aide
de l'interface munie d'un bouton sur la multibase. Vous utilisez les boutons de contrôle d’appel sur le casque
pour répondre aux appels et y mettre fin. Lorsque votre casque est placé sur la base, vous répondez
automatiquement à l’appel lorsque vous retirez le casque de la base. Vous pouvez replacer le casque sur la
base pour mettre fin à l’appel.
La multi-base est livrée avec les câbles de connecteur suivants :
• Câble USB vers USB : pour les téléphones IP Cisco avec connectivité USB
• Câble USB-Y : pour les téléphones IP Cisco sans port USB
• Câble mini USB : pour PC ou Mac.
• Câble mini USB vers USB-C : disponible séparément pour les périphériques PC ou Mac.
Remarque
Le Cisco Headset 560 Multibase est incompatible avec les téléphones Cisco IP Phone série 7800 utilisant
power over Ethernet (PoE). Utilisez l'alimentation externe si vous avez l'intention de connecter la multibase.
Illustration 11 : Voyants Del multibase
Guide des accessoires pour téléphones IP Cisco séries 7800 et 8800 pour Cisco Unified Communications Manager
18
Casques
Casque Cisco 561 et 562 avec base multiple
Le tableau suivant décrit les voyants de la multibase des casques Cisco série 560 Multibase.
Tableau 14 : Voyants de la multi-base.
Numéro
Nom
Description
1
Voyant d'état de la batterie
Indique la charge de la batterie du casque et l'état de la base :
• Puissance de la batterie du casque : les voyants clignotent
et deviennent fixes lorsque la batterie est en charge.
• Mise à jour du casque en cours : les voyants clignotent
en séquence, de gauche à droite.
• Casque et base non appariés : tous les voyants clignotent
• Mode d’économie d’énergie - le voyant du milieu est
fixe.
La base passe en mode économie d'énergie lorsqu'aucune
source d'appel ne s'est connectée depuis 10 minutes.
2
Voyants d'état d'appel
Vous avise de l'état de l'appel de chaque source :
• Source active : blanc fixe
• Appel entrant sur une source non sélectionnée : clignote
en vert
• Appel entrant sur une source non sélectionnée: clignote
en vert
• Appel actif : vert fixe
• Appel sur une source inactive : impulsions vertes
3
Voyant d'état de mise en
sourdine
Vous avertit lorsque votre casque est mis en sourdine.
4
Voyant d'état Bluetooth
Vous avertit de l'état Bluetooth :
• Jumelé à une source d'appel : blanc fixe
• Mode couplage : blanc clignotant
• Recherche d'une source d'appel : impulsions blanches
• Bluetooth est désactivé : le voyant est éteint
Vous utilisez les boutons de contrôle de source de la base de pour contrôler la source active. Chaque bouton
de la source correspond à une connexion spécifique sur la multi-base.
Même si vous êtes connecté à une source, le voyant peut demeurer éteint. Le voyant de source ne s'allume
que lorsque la source est sélectionnée ou comporte un appel actif. Par exemple, vous pouvez être correctement
connecté à un téléphone IP Cisco, à votre PC et à votre téléphone mobile via Bluetooth. Toutefois, le voyant
de la source correspondante ne s'allume que lorsqu'elle est sélectionnée, comporte un appel actif ou reçoit un
Guide des accessoires pour téléphones IP Cisco séries 7800 et 8800 pour Cisco Unified Communications Manager
19
Casques
Casque Cisco Série 700
appel entrant. Appuyez sur le bouton de la source pour vérifier si elle est correctement connectée. Le voyant
de la source clignote trois fois de suite s'il n'existe pas de connexion.
Vous pouvez basculer entre les sources d'appels actifs.
Remarque
Placez un appel actif en garde avant de passer à une autre source d'appel. Les appels sur la source d'appel ne
sont pas automatiquement mis en garde lorsque vous passez à une source d'appel différente.
Casque Cisco Série 700
Le Casque Cisco 730 est un casque sans fil qui utilise la connectivité Bluetooth pour associer les clients Cisco
et les téléphones IP Cisco. Le casque offre le contrôle d'appel complet et les capacités de lecture de musique,
ainsi que des systèmes puissants d'réduction de bruit et d'amélioration de l'audio ambiant qui sont utilisés dans
un environnement de bureau occupé.
Il Casque Cisco 730 est fourni avec un adaptateur USB Bluetooth qui s'utilise avec les périphériques qui ne
proposent pas de solution Bluetooth fiable. Le casque peut également se connecter à des périphériques dotés
de la norme USB-C fournie avec le câble USB. Le câble USB-C fonctionne aussi comme un câble de
chargement et peut se connecter à n'importe quel adaptateur USB alimenté. Le câble USB-C peut également
être branché sur le port USB du téléphone pour offrir toutes les fonctionnalités, y compris le contrôle des
appels, le réglage et l'installation en local et les mises à jour du micrologiciel.
Pour en savoir plus, consultez : https://www.cisco.com/c/en/us/products/collaboration-endpoints/
headset-700-series/index.html
Casque Cisco 730 Touches et matériel
Les touches de votre casque servent à de nombreuses fonctions. Chaque coquille est dotée de boutons et de
fonctions différents.
Guide des accessoires pour téléphones IP Cisco séries 7800 et 8800 pour Cisco Unified Communications Manager
20
Casques
Casque Cisco 730 Touches et matériel
Illustration 12 : Côtés gauche et droit de la Casque Cisco 730
Tableau 15 : Casque Cisco 730Boutons
Numéro de Nom
légende
Description
1
Passez d'une piste musicale à l'autre avec les touches
avant et arrière. Cette option n'est disponible que si
vous avez un casque associé à un périphérique qui
peut écouter de la musique.
Sauter la piste musicale
Il s'agit de la droite et de la gauche de
la face de la coquille droite.
2
Touches AMB et NC
Ce bouton se trouve à l'arrière de la
coquille droite.
Commutateur à trois positions :
• AMB : faites-le glisser vers le haut pour activer
le mode ambiant.
• Pour quitter le mode ambiant ou passer en mode
d'réduction de bruit : position centrale.
• NC : Faites glisser le curseur vers le bas pour
activer l'annulation du bruit.
Guide des accessoires pour téléphones IP Cisco séries 7800 et 8800 pour Cisco Unified Communications Manager
21
Casques
Casque Cisco 730 Touches et matériel
Numéro de Nom
légende
3
Pause et lecture
4
Voyant de présence
Appuyez sur pour écouter ou pour mettre la musique
en pause. Cette option n'est disponible que si vous
Il s'agit du centre de la coquille droite,
avez un casque associé à un périphérique qui peut
qui est marqué d'un point.
écouter de la musique.
Ce voyant est situé sur la face de la
coquille, à droite et à gauche.
5
Description
Volume
Il s'agit du haut et du bas de la face de
la coquille droite.
S'affiche en rouge lorsque vous êtes en communication
ou si vous avez appuyé sur la touche Silence du casque
lorsque vous n'êtes pas en communication.
Appuyez sur le bouton du haut ou du bas pour
augmenter ou diminuer le volume.
Guide des accessoires pour téléphones IP Cisco séries 7800 et 8800 pour Cisco Unified Communications Manager
22
Casques
Casques de fabricants tiers
Numéro de Nom
légende
Description
6
Gère les fonctions d'appel, en fonction de l'état de
l'appel :
Bouton d'appel
Il s'agit du centre de la coquille gauche,
qui est marqué d'un point.
• Appels entrants
• Répondre à un appel : Appuyez une fois.
• Rejeter un appel : Appuyez deux fois.
• Apls actifs
• Mettre un appel en attente : Appuyez une
fois.
• Mettre fin à un appel : Appuyez et
maintenez enfoncée jusqu'à ce que vous
entendiez la tonalité.
7
Silence
Active ou désactive le microphone.
Il s'agit du bouton qui se trouve à l'avant Lorsque le son est coupé, le voyant de présence
de la coquille de gauche.
s'allume en rouge et le bouton "Silence
du
téléphone s'allume.
8
Bluetooth et bouton d'alimentation
Il se trouve à l'arrière de la coquille de
gauche.
Commutateur à trois positions :
• Bluetooth : faire glisser vers le haut et maintenir
appuyé pour apparier le casque avec le téléphone.
• Allumé : faites glisser le curseur vers la position
centrale pour allumer le casque. Faites glisser le
curseur vers le bas pour désactiver le casque.
Casques de fabricants tiers
Cisco teste en interne les casques de fabricants tiers pour les utiliser avec les téléphones IP Cisco. Cependant,
Cisco ne certifie pas ou ne prend pas en charge les produits des fournisseurs de casques ou de combinés.
Vérifiez auprès du fabricant du casque que vous pouvez utiliser ce dernier avec votre téléphone Cisco.
Guide des accessoires pour téléphones IP Cisco séries 7800 et 8800 pour Cisco Unified Communications Manager
23
Casques
Qualité audio
Remarque
Le téléphone IP Cisco 7811 ne prend pas en charge l’utilisation d’un casque.
Les casques se branchent dans le port USB ou le port auxiliaire du téléphone. Afin d’obtenir une expérience
audio optimale, et selon le modèle de votre casque, vous devez régler les paramètres audio du téléphone,
notamment le paramètre d’effet local du casque.
Si vous possédez un casque de fabricant tiers et que vous appliquez un nouveau paramètre d’effet local,
attendez une minute et redémarrez le téléphone afin que le paramètre soit stocké dans la mémoire flash.
Le téléphone réduit certains bruits de fond que le microphone d’un casque détecte. Vous pouvez utiliser un
casque à réduction de bruits pour diminuer davantage le bruit de fond et améliorer la qualité générale audio.
Si vous envisagez d’acheter un casque de fabricant tiers, nous recommandons d’utiliser des périphériques
externes de bonne qualité, tels que des casques blindés contre les interférences produites par les signaux de
fréquences radio et audio. En fonction de la qualité des casques et de leur proximité par rapport à d’autres
périphériques tels que des téléphones portables et des radios bidirectionnelles, des parasites sonores ou des
échos sont toujours susceptibles de se produire. L’interlocuteur ou à la fois l’interlocuteur et l’utilisateur du
téléphone IP Cisco peuvent entendre un bourdonnement ou un ronflement perceptible. Différentes sources
extérieures peuvent provoquer ces bourdonnements ou ces ronflements; par exemple, des lampes ou des
moteurs électriques ou encore des grands écrans de PC.
Parfois, l’utilisation d’un groupe amplificateur de puissance ou d’un injecteur de puissance peut réduire ou
éliminer le bourdonnement.
Des incompatibilités environnementales et matérielles dans les endroits où les téléphones IP Cisco sont
déployés signifient qu’il n’y a pas de solution de casque unique optimale pour tous les environnements.
Nous recommandons aux clients de tester les casques dans l’environnement prévu afin de déterminer les
performances avant de prendre une décision d’achat qui sera déployée à grande échelle.
Vous pouvez utiliser un seul casque à la fois. Le dernier casque connecté est le casque actif.
Pour obtenir la liste des casques et autres accessoires audio suggérés, reportez-vous à http://www.cisco.com/
c/en/us/products/unified-communications/uc_endpoints_accessories.html.
Sujets connexes
Prise en charge des accessoires, à la page 1
Qualité audio
Au-delà des performances physiques, mécaniques et techniques, la section audio d’un casque doit convenir
à l’utilisateur et au correspondant à l’autre bout du fil. La qualité du son est subjective et nous ne pouvons
garantir la performance des casque tiers. Toutefois, plusieurs casques provenant des principaux fabricants
semblent bien fonctionner avec les téléphones IP Cisco.
Cisco ne recommande pas et ne teste pas de casques tiers avec ses produits. Pour obtenir des informations sur
la prise en charge des casques tiers par les produits Cisco, consultez le site Web du fabricant.
Cisco teste les casques Cisco avec les téléphones IP Cisco. Pour plus d'informations sur la prise en charge
des casques Cisco et des téléphones IP Cisco, consultez https://www.cisco.com/c/en/us/products/
collaboration-endpoints/headsets/index.html.
Guide des accessoires pour téléphones IP Cisco séries 7800 et 8800 pour Cisco Unified Communications Manager
24
Casques
Casques câblés
Casques câblés
Un casque câblé fonctionne avec toutes les fonctions du téléphone IP Cisco, y compris les touches Volume
et Silence. Ces touches permettent de régler le volume de l’oreillette et de placer le son du microphone du
casque en mode silencieux.
Lorsque vous installez un casque filaire, vérifiez que le câble est correctement enfoncé dans le canal du
téléphone.
Mise en garde
Tout manquement à cette obligation risquerait d’endommager le téléphone.
Casques sans fil Bluetooth
Les Téléphones IP Cisco 8845, 8851, 8861 et 8865 prennent en charge Bluetooth. Pour obtenir la liste des
casques sans fil de fabricants tiers pris en charge, consultez la section http://www.cisco.com/c/en/us/products/
unified-communications/uc_endpoints_accessories.html.
Bluetooth permet d’établir des connexions sans fil à bande passante étroite à une distance maximale de 20
mètres (66 pieds). La meilleure performance s’obtient à une distance comprise entre 1 et 2 mètres (3 à 6 pieds).
La technologie sans fil Bluetooth fonctionne dans la bande de 2,4 GHz, qui est identique à la bande 802.11b/g.
Des interférences peuvent se produire. Nous vous recommandons :
• d’utiliser les normes 802.11a, 802.11n ou 802.11ac qui fonctionnent dans la bande de 5 GHz;
• de réduire la proximité des autres périphériques 802.11b/g, les périphériques Bluetooth, les fours à
micro-ondes et les grands objets métalliques.
Le Téléphone IP Cisco utilise une méthode d’authentification par clé et de chiffrement pour se connecter aux
casques. Le Téléphone IP Cisco peut se connecter à 50 casques maximum, un à la fois. Le dernier casque
connecté est utilisé par défaut. Le jumelage s’effectue généralement une fois pour chaque casque.
Une fois qu’un périphérique est jumelé, la connexion Bluetooth est maintenue tant que les deux périphériques
(le téléphone et le casque) sont activés et à portée l’un de l’autre. La connexion se rétablit généralement
automatiquement si l’un des périphériques s’éteint puis s’allume. Cependant, certains casques exigent
l’intervention de l’utilisateur pour rétablir la connexion.
L’icône Bluetooth
indique que le Bluetooth est activé, qu’un périphérique soit connecté ou non.
Il existe un risque d’interférence. Nous vous recommandons de réduire la proximité des autres périphériques
802.11b/g, des périphériques Bluetooth, des fours à micro-ondes et des grands objets métalliques. Si possible,
configurez les autres périphériques 802.11 de sorte à utiliser les canaux 802.11a.
Pour qu’un casque sans fil Bluetooth fonctionne, il ne doit pas nécessairement se trouver en ligne de vue
directe du téléphone. La connexion peut toutefois être affectée par la présence de certains obstacles, comme
les murs ou les portes. Des interférences causées par d’autres appareils électroniques peuvent également nuire
à la performance.
Lorsque les casques sont éloignés de plus de 10 mètres (30 pieds) du Téléphone IP Cisco, la fonction Bluetooth
se déconnecte après un délai d’expiration de 15 à 20 secondes. Le casque jumelé se reconnecte lorsqu’il revient
à la portée du Téléphone IP Cisco. Pour certains types de téléphones qui fonctionnent en modes d’économie
d’énergie, vous pouvez remettre en marche le casque en tapotant sur la touche de fonctionnement.
Activer le casque avant de l’ajouter comme accessoire du téléphone.
Guide des accessoires pour téléphones IP Cisco séries 7800 et 8800 pour Cisco Unified Communications Manager
25
Casques
Casques sans fil
Le téléphone prend en charge plusieurs fonctions de profil mains libres qui vous permettent d’utiliser des
périphériques comme les casques sans fil Bluetooth pour certaines tâches. Par exemple, au lieu d’appuyer sur
Rappeler sur le téléphone, vous pouvez rappeler un numéro à partir du casque sans fil Bluetooth en suivant
les instructions du fabricant du casque.
Les téléphones IP Cisco 8811, 8841, 8851NR et 8865NR ne prennent pas en charge les casques sans fil
Bluetooth. Ces fonctionnalités mains libres sont disponibles sur les casques sans fil Bluetooth utilisés avec
les téléphones IP Cisco 8845, 8851, 8861 et 8865 :
• Répondre à un appel
• Terminer un appel
• Changer le volume du casque pour un appel
• Recomp.
• ID appelant
• Renvoyer
• Mettre en attente et accepter
• Libérer et accepter
Les périphériques en mode mains libres ont des méthodes d’activation des fonctions différentes. Les fabricants
de périphériques peuvent également utiliser des termes différents lorsqu’ils font référence à une même
fonctionnalité.
Important
Un seul type de casque fonctionne à la fois. Si vous utilisez à la fois un casque Bluetooth et un casque
analogique connectés au téléphone, l’activation du casque Bluetooth désactivera le casque analogique. Pour
activer le casque analogique, désactivez le casque Bluetooth. Brancher un casque USB sur un téléphone sur
lequel un casque Bluetooth est activé désactivera à la fois le casque Bluetooth et le casque analogique. Si vous
débranchez le casque USB, vous pouvez soit activer le casque Bluetooth, soit le désactiver pour utiliser le
casque analogique.
Pour des informations sur la façon d’utiliser votre casque sans fil Bluetooth, reportez-vous aux :
• Guide de l’utilisateur du Téléphone IP Cisco série 8800
• Guides de l’utilisateur fournis avec votre casque
Casques sans fil
Vous pouvez utiliser la plupart des casques sans fil avec votre téléphone. Pour obtenir la liste des casques
sans fil pris en charge, consultez le site http://www.cisco.com/c/en/us/products/unified-communications/uc_
endpoints_accessories.html
Reportez-vous à la documentation de votre casque sans fil pour obtenir des informations sur la connexion du
casque et l’utilisation des fonctions.
Guide des accessoires pour téléphones IP Cisco séries 7800 et 8800 pour Cisco Unified Communications Manager
26
Casques
Configuration du casque sur Cisco Unified Communications Manager
Configuration du casque sur Cisco Unified Communications
Manager
Le Casque Cisco Série 500 et le Casque Cisco 730 sont pris en charge par la plupart des versions de Cisco
Unified Communications Manager (CUCM). Mais vous devriez installer la dernière version du micrologiciel
du téléphone et les derniers packs de périphériques avant de connecter votre casque à un téléphone. Lorsque
le casque est connecté pour la première fois, il télécharge le micrologiciel requis et commence le processus
de mise à niveau.
Les tableaux suivants répertorient les paramètres Unified CUCM et la version du micrologiciel du téléphone
qui est nécessaire pour que votre casque de Cisco fonctionne.
Tableau 16 : Casque Cisco Série 500 Paramètres de casque pour Téléphone IP Cisco série 7800
Casque Cisco
Micrologiciel du Paramètre de
téléphone
configuration
spécifique au
produit
Description
Casques Cisco
531 et 532
Version de
micrologiciel
12.1(1) du
téléphone ou une
version
ultérieure
Généralement, le casque nécessite environ 5 secondes
pour sa mise à niveau.
Casques
Version du
Cisco 561 et 562 micrologiciel du
téléphone
12.5(1) SR1 ou
ultérieure et le
dernier package
du périphérique
Casque large
bande
Contrôle de
l'interface
utilisateur du
casque à large
bande
Commande de
commutation
électronique du
casque sans fil
Casque large
bande
Contrôle de
l'interface
utilisateur du
casque à large
bande
Le casque nécessite généralement 5 à 15 minutes pour
sa mise à niveau et les voyants de la base s'allument
dans l'ordre pour afficher la progression de la mise à
niveau. L'utilisateur peut différer la mise à niveau
jusqu'à 4 fois.
Si vous utilisez le câble Y pour connecter la base du
casque au téléphone, vous devez activer la commande
de commutation électronique du casque sans fil.
Guide des accessoires pour téléphones IP Cisco séries 7800 et 8800 pour Cisco Unified Communications Manager
27
Casques
Configuration du casque sur Cisco Unified Communications Manager
Tableau 17 : Casque Cisco Série 500 Paramètres pour les téléphones IP Cisco de la série 8800
Casque Cisco
Micrologiciel du Paramètre de
téléphone
configuration
spécifique au
produit
Description et instructions d'utilisation
Casques
Version de
Port USB latéral Généralement, le casque nécessite environ 5 secondes
Cisco 521 et 522 micrologiciel
pour sa mise à niveau.
Port USB arrière
12.1(1) du
téléphone ou une
version
ultérieure
Casques Cisco
531 et 532
Version de
Port USB latéral Généralement, le casque nécessite environ 5 secondes
micrologiciel
pour sa mise à niveau.
Port USB arrière
12.1(1) du
téléphone ou une
version
ultérieure
Casques
Version du
Cisco 561 et 562 micrologiciel du
téléphone
12.5(1) SR1 ou
ultérieure et le
dernier package
du périphérique
Commande de
commutation
électronique du
casque sans fil
Port USB latéral
Port USB arrière
Le casque nécessite généralement 5 à 15 minutes pour
sa mise à niveau et les voyants de la base s'allument
dans l'ordre pour afficher la progression de la mise à
niveau. L'utilisateur peut différer la mise à niveau
jusqu'à 4 fois.
Si vous utilisez le câble Y pour connecter la base du
casque au téléphone, vous devez activer la commande
de commutation électronique du casque sans fil.
Si vous utilisez le câble USB pour connecter la base
du casque au téléphone, vous devez disposer du port
USB approprié.
Tableau 18 : Paramètres de casque Cisco série 700 pour Téléphone IP Cisco série 8800
Casque Cisco
Micrologiciel du Paramètre de
téléphone
configuration
spécifique au
produit
Description et instructions d'utilisation
Casque
Cisco 730
Version de
Port USB latéral Généralement, le casque nécessite environ 5 secondes
micrologiciel
pour sa mise à niveau.
Port USB arrière
12.7(1) du
téléphone ou une
version
ultérieure
Sujets connexes
Prise en charge des accessoires, à la page 1
Guide des accessoires pour téléphones IP Cisco séries 7800 et 8800 pour Cisco Unified Communications Manager
28
Casques
Configurer un casque pour un seul téléphone
Configurer un casque pour un seul téléphone
Vous pouvez configurer un seul téléphone ou un groupe de téléphones pour la prise en charge du casque. Pour
configurer un groupe de téléphones, utilisez le profil téléphonique commun.
Procédure
Étape 1
Connectez-vous à Cisco Unified Communications Manager Administration en tant qu'administrateur.
Étape 2
Sélectionnez Périphérique > Téléphone
Étape 3
Localisez le téléphone associé à l'utilisateur.
Étape 4
Accédez au panneau de Configuration spécifique à un produit et configurez les champs.
Étape 5
Cochez la case Remplacer les paramètres communs des champs modifiés.
Étape 6
Cliquez sur Enregistrer.
Étape 7
Cliquez sur Appliquer config.
Étape 8
Redémarrez le téléphone.
Paramètres du casque dans Cisco Unified Communications Manager
Le tableau suivant décrit les champs dans le volet de configuration spécifique au produit qui contrôlent
l'utilisation du casque.
Tableau 19 : Champs de configuration spécifiques au produit pour les casques
Nom du champ
Type de Champ
ou de choix
Par défaut
Description et instructions d'utilisation
Désactiver le
Case à cocher
haut-parleur et le
casque
Non coché
Désactive la fonction haut-parleur et casque du
téléphone.
Désactiver le
combiné
Non coché
Désactive le chemin audio du combiné.
Case à cocher
Guide des accessoires pour téléphones IP Cisco séries 7800 et 8800 pour Cisco Unified Communications Manager
29
Casques
Paramètres du casque dans Cisco Unified Communications Manager
Nom du champ
Type de Champ
ou de choix
Par défaut
Description et instructions d'utilisation
Commande de
commutation
électronique du
casque sans fil
Désactivé
Désactivée
Remarque Ce paramètre a été supprimé de la version
12.5(1)SU2 du logiciel Cisco Unified
Communications Manager et de ses
versions ultérieures.
Activé
Permet aux utilisateurs de contrôler à distance la
fonctionnalité du téléphone IP, sur le casque sans fil.
Les fonctionnalités de base du téléphone IP incluent
les appels combiné raccroché et décroché, l’indication
de sonnerie, le contrôle du volume audio et la coupure
du son.
Pour utiliser un casque sans fil, les utilisateurs doivent
brancher une station de base dans le port auxiliaire.
La station de base communique avec le casque sans
fil.
Casque large
bande
Désactivé
Activé
Activé
Active ou désactive l'utilisation d'un casque large
bande sur le téléphone. Utilisé conjointement avec un
casque large bande contrôlé par l'utilisateur.
Pour plus de détails, consultez la section Configurer
le codec large bande, à la page 31.
Contrôle de
l'interface
utilisateur du
casque à large
bande
Désactivé
Wi-Fi
Désactivé
Activé
Permet à l'utilisateur d'utiliser le codec large bande
pour un casque analogique.
Activé
Permet aux Téléphones IP Cisco 8861 et 8865 de se
connecter au réseau Wi-Fi.
Activé
Activé
Les téléphones qui ne prennent pas en charge cette
fonctionnalité n'affichent pas le champ.
Port USB latéral Désactivé
Activé
Activé
Contrôle la possibilité d'utiliser le port USB latéral
des Téléphones IP Cisco 8851, 8851NR, 8861, 8865
et 8865NR.
Les téléphones qui ne prennent pas en charge cette
fonctionnalité n'affichent pas le champ.
Port USB arrière Désactivé
Activé
8861, 8865, et Contrôle la possibilité d'utiliser le port USB arière des
8865NR activés Téléphones IP Cisco 8861 et 8865.
Les téléphones qui ne prennent pas en charge cette
fonctionnalité n'affichent pas le champ.
Guide des accessoires pour téléphones IP Cisco séries 7800 et 8800 pour Cisco Unified Communications Manager
30
Casques
Configurer le codec large bande
Nom du champ
Type de Champ
ou de choix
Par défaut
Description et instructions d'utilisation
Bluetooth
Désactivé
Activé
Actve ou désactive l'option Bluetooth sur le téléphone.
Si elle est désactivée, l'utilisateur ne peut pas activer
Bluetooth sur le téléphone. Pris en charge sur les
Téléphones IP Cisco 8845, 8851, 8861 et 8865.
Activé
Les téléphones qui ne prennent pas en charge cette
fonctionnalité n'affichent pas le champ.
Profils Bluetooth Mains libres
Périphériques
d'interface
utilisateur
Mains libres
Indique les profils Bluetooth sur le téléphone qui sont
activés ou désactivés.
Configurer le codec large bande
Par défaut, le codec G.722 est activé pour l' de téléphone IP de Cisco. Si Cisco Unified
Communications Manager est configuré pour utiliser G.722 et si le terminal éloigné prend en charge G.722,
alors l'appel est connecté en utilisant le codec G.722 au lieu du G.711.
Cette situation a lieu que l'utilisateur ait activé ou non un casque ou combiné large bande. Cependant, si le
casque ou le combiné est activé, il est possible que l'utilisateur perçoive une plus grande sensibilité audio
pendant l'appel. Si la sensibilité accrue est la conséquence d’une optimisation de la clarté sonore, elle signifie
aussi que davantage de bruit ambiant peut être entendu sur le terminal distant, notamment lorsque du papier
est froissé ou qu’une conversation est en cours en arrière-plan. Même sans casque ou combiné large bande,
certains utilisateurs peuvent trouver gênante la sensibilité accrue du G.722. D'autres utilisateurs peuvent
apprécier la sensibilité accrue du G.722.
Le paramètre de service Publier les codecs G.722 et iSAC influe sur la prise en charge de la téléphonie large
bande pour tous les périphériques enregistrés auprès du serveur Cisco Unified Communications Manager ou
pour un téléphone spécifique, selon la fenêtre Cisco Unified Communications Manager Administration dans
laquelle le paramètre est configuré.
Procédure
Étape 1
Pour configurer la prise en charge de la téléphonie large bande sur tous les périphériques :
a) Depuis Cisco Unified Communications Manager Administration, sélectionnez Système > Paramètres
d'entreprise
b) Configuration du champ Publier les codecs G.722 et iSAC
La valeur par défaut de ce paramètre d'entreprise est Vrai, ce qui signifie que tous les modèles de Téléphone
IP Cisco enregistrés sur Cisco Unified Communications Manager publient le codec G.722 sur Cisco Unified
Communications Manager. Si chaque terminal d'une tentative d'appel prend en charge G.722, Cisco Unified
Communications Manager choisit ce codec pour l'appel à chaque fois que cela est possible.
Étape 2
Pour configurer la prise en charge de la téléphonie large bande sur un périphérique précis :
a) Dans Cisco Unified Communications Manager Administration, choisissez Périphérique > Téléphone.
Guide des accessoires pour téléphones IP Cisco séries 7800 et 8800 pour Cisco Unified Communications Manager
31
Casques
Gestion des casques sur les anciennes versions de Cisco Unified Communications Manager
b) Configurez le paramètre Publier les codecs G.722 et iSAC dans le menu Configuration spécifique au
produit.
Par défaut, ce paramètre spécifique à un produit utilise la valeur indiquée par le paramètre d'entreprise.
Si vous souhaitez modifier ce paramètre de manière individuelle pour les téléphones, sélectionnez Activé
ou Désactivé.
Gestion des casques sur les anciennes versions de Cisco Unified
Communications Manager
Si vous disposez d'une version de Cisco Unified Communications Manager antérieure à 12.5(1)SU1, vous
pouvez configurer à distance les paramètres de votre casque Cisco pour une utilisation avec des téléphones
sur site.
La configuration du casque à distance sur les versions 10.5(2), 11.0(1), 11.5(1), 12.0(1) et 12.5(1) de Cisco
Unified Communication Manager nécessite le téléchargement d'un fichier sur le site web de téléchargement
de logiciels Cisco, la modification du fichier, puis le téléchargement du fichier sur le serveur TFTP de Cisco
Unified Communications Manager. Il s'agit d'un fichier de notification d'objet JavaScript (JSON). La
configuration mise à jour des casques est appliquée aux casques d'entreprise sur une période de 10 à 30 minutes
pour éviter Une mise en file d'attente de trafic sur le serveur TFTP.
Remarque
Vous pouvez gérer et configurer les casques grâce à la version 11.5(1)SU7 de Cisco Unified Communications
Manager Administration.
NoteNotez ce qui suit lorsque vous travaillez avec le fichier JSON :
• Les paramètres ne sont pas appliqués s'il manque une ou des parenthèses dans le code. Utilisez un outil
en ligne tel que JSON Formatter et vérifiez le format.
• Définir le paramètre "updatedTime" à l'heure d'origine ou la configuration n'est pas appliquée. Vous
pouvez également augmenter la valeur de updateTime de +1 pour la rendre supérieure à celle de la
version précédente.
• Ne modifiez pas le nom de paramètre ou le paramètre ne sera pas appliqué.
Pour plus d'informations sur le service TFTP, reportez-vous au chapitre "Gérer le micrologiciel du périphérique"
du Guide d'Administration de Cisco Unified Communications Manager et service IM et Presence.
Mettez à jour vos téléphones à la plus récente version du micrologiciel avant d'appliquer le fichier
defaultheadsetconfig.json. Le tableau suivant décrit les paramètres par défaut que vous pouvez
régler avec le fichier JSON.
Télécharger le fichier de configuration du casque par défaut
Avant de configurer les paramètres du casque à distance, vous devez télécharger le dernier fichier d'exemple
JavaScript Object Notation (JSON).
Guide des accessoires pour téléphones IP Cisco séries 7800 et 8800 pour Cisco Unified Communications Manager
32
Casques
Modifier le fichier de configuration du casque par défaut
Procédure
Étape 1
Allez à l'URL suivante :https://software.cisco.com/download/home/286320550.
Étape 2
Choisissez les casques série 500.
Étape 3
Sélectionnez votre série de casques.
Étape 4
Choisissez un dossier de sortie et sélectionnez le fichier zip.
Étape 5
Cliquez sur le bouton Télécharger ou Ajouter au panier, et suivez les instructions.
Étape 6
Décompressez le fichier dans un répertoire de votre ordinateur.
Prochaine étape
Modifier le fichier de configuration du casque par défaut, à la page 33
Modifier le fichier de configuration du casque par défaut
Notez les éléments suivants lorsque vous utilisez le fichier JavaScript Object Notation (JSON) :
• Les paramètres ne sont pas appliqués s'il manque une ou des parenthèses dans le code. Utilisez un outil
en ligne tel que JSON Formatter et vérifiez le format.
• Définir le paramètre "updatedTime" à l'heure d'origine ou la configuration n'est pas appliquée.
• Vérifiez que Firmwarename est égal à LATEST ou les configurations ne seront pas appliquées.
• Ne modifiez pas un nom de paramètre ou le paramètre ne sera pas appliqué.
Procédure
Étape 1
Ouvrez le fichier defaultheadsetconfig. JSON à l'aide d'un éditeur de texte.
Étape 2
Modifiez les valeurs du paramètre updatedTime et du casque que vous souhaitez modifier.
Un exemple de script est présenté ci-dessous. Ce script est fourni à des fins de référence seulement. Utilisez-le
comme guide lorsque vous configurerez les paramètres de votre casque. Utilisez le fichier JSON qui a été
inclus avec Le chargement du micrologiciel.
{
"headsetConfig": {
"templateConfiguration": {
"configTemplateVersion": "1",
"updatedTime": 1537299896,
"reportId": 3,
"modelSpecificSettings": [
{
"modelSeries": "530",
"models": [
"520",
"521",
"522",
"530",
"531",
"532"
],
Guide des accessoires pour téléphones IP Cisco séries 7800 et 8800 pour Cisco Unified Communications Manager
33
Casques
Modifier le fichier de configuration du casque par défaut
"modelFirmware": [
{
"firmwareName": "LATEST",
"latest": true,
"firmwareParams": [
{
"name": "Speaker Volume",
"access": "Both",
"usageId": 32,
"value": 7
},
{
"name": "Microphone Gain",
"access": "Both",
"usageId": 33,
"value": 2
},
{
"name": "Sidetone",
"access": "Both",
"usageId": 34,
"value": 1
},
{
"name": "Equalizer",
"access": "Both",
"usageId": 35,
"value": 3
}
]
}
]
},
{
"modelSeries": "560",
"models": [
"560",
"561",
"562"
],
"modelFirmware": [
{
"firmwareName": "LATEST",
"latest": true,
"firmwareParams": [
{
"name": "Speaker Volume",
"access": "Both",
"usageId": 32,
"value": 7
},
{
"name": "Microphone Gain",
"access": "Both",
"usageId": 33,
"value": 2
},
{
"name": "Sidetone",
"access": "Both",
"usageId": 34,
"value": 1
},
{
Guide des accessoires pour téléphones IP Cisco séries 7800 et 8800 pour Cisco Unified Communications Manager
34
Casques
Installer le fichier de configuration par défaut sur Cisco Unified Communications Manager
"name": "Equalizer",
"access": "Both",
"usageId": 35,
"value": 3
},
{
"name": "Audio Bandwidth",
"access": "Admin",
"usageId": 36,
"value": 0
},
{
"name": "Bluetooth",
"access": "Admin",
"usageId": 39,
"value": 0
},
{
"name": "DECT Radio Range",
"access": "Admin",
"usageId": 37,
"value": 0
}
{
"name": "Conference",
"access": "Admin",
"usageId": 41,
"value": 0
]
}
]
}
]
}
}
}
Étape 3
Enregistrez le fichier defaultheadsetconfig. JSON.
Prochaine étape
Installez le fichier de configuration par défaut.
Installer le fichier de configuration par défaut sur Cisco Unified Communications Manager
Après avoir modifié le fichier headsetconfig.json par défaut, installez-le sur Cisco Unified
Communications Manager à l'aide de l'outil de gestion de fichiers TFTP.
Procédure
Étape 1
Dans Cisco Unified OS administration, sélectionnez Mises à jour logicielles > puis Gestion de fichiers
TFTP.
Étape 2
Sélectionnez Téléverser le fichier.
Étape 3
Sélectionnez Choisir un fichier et naviguez jusqu'au fichier defaultheadsetconfig.json
Étape 4
Sélectionnez Téléverser le fichier.
Guide des accessoires pour téléphones IP Cisco séries 7800 et 8800 pour Cisco Unified Communications Manager
35
Casques
Redémarrez le serveur TFTP de Cisco.
Étape 5
Cliquez sur Fermer
Redémarrez le serveur TFTP de Cisco.
Après avoir téléchargé le fichier defaultheadsetconfig.json dans le répertoire TFTP, redémarrez
le serveur TFTP de Cisco et réinitialisez les téléphones. Après environ 10 à 15 minutes, le processus de
téléchargement commence et les nouvelles configurations sont appliquées aux casques. Il faut 10 à 30 minutes
pour que les paramètres soient appliqués.
Procédure
Étape 1
Connectez-vous à Cisco Unified Serviceability et choisissez Tools > Control Center - Feature Services.
Étape 2
Dans la liste déroulante des serveurs, choisissez le serveur sur lequel le service TFTP de Cisco est exécuté.
Étape 3
Cliquez sur le bouton radio qui correspond au service TFTP de Cisco.
Étape 4
Cliquez sur sur redémarrer.
Connecter un casque à votre téléphone
Chaque type de casque filaire, adaptateur ou base, se connecte à un téléphone à l'aide d'un port et d'un type
de câble et de connecteur différent. Les types courants comprennent un connecteur RJ, un connecteur USB
et un câble en Y.
Connexion d’un casque standard
Vous pouvez utiliser un casque standard avec votre téléphone de bureau. Les casques standard se branchent
dans la prise casque à l'arrière du téléphone à l'aide d’un connecteur de type RJ.
Illustration 13 : Connexion d'un casque standard
Guide des accessoires pour téléphones IP Cisco séries 7800 et 8800 pour Cisco Unified Communications Manager
36
Casques
Connecter un casque USB
Mise en garde
Le fait de ne pas enfoncer correctement le câble dans le canal du téléphone risque d’endommager la carte de
circuit imprimé à l’intérieur de ce dernier. Le canal du câble réduit la charge sur le connecteur et la carte de
circuit imprimé.
Procédure
Branchez le casque dans la prise casque située à l’arrière du téléphone. Enfoncez le câble dans le chemin de
câble.
Connecter un casque USB
Lorsque vous utilisez un casque USB avec votre téléphone, gardez à l'esprit que :
• Vous pouvez utiliser un seul casque à la fois. Le dernier casque connecté est le casque actif.
• Si vous débranchez un casque USB pendant un appel, le chemin audio ne change pas automatiquement.
Appuyer sur le bouton Haut-parleur ou décrochez le combiné pour modifier l'audio.
Votre téléphone peut disposer de plusieurs ports USB, en fonction de votre modèle. Les téléphones IP Cisco
8851 et 8851NR comportent un port USB sur le côté du téléphone. Les téléphones IP Cisco 8861, 8865 et
8865NR comportent un port USB sur le côté et un port USB à l'arrière du téléphone.
Vous devrez peut-être retirer le couvercle en plastique pour accéder aux ports USB latéraux.
Procédure
Branchez le conecteur du casque USB dans le port USB du téléphone.
Connecter une base standard Cisco avec le câble en Y
Vous pouvez connecter la base standard à votre téléphone avec le câble Y inclus. Toutefois, notez que le câble
en Y comporte deux connecteurs de type RJ - un pour le port auxiliaire ou AUX, et un pour le port casque.
Vous pouvez distinguer les deux connecteurs par leur taille, comme le connecteur du port AUX est légèrement
plus grand que le connecteur du port casque.
Mise en garde
Le fait de ne pas enfoncer correctement le câble dans le canal du téléphone risque d’endommager la carte de
circuit imprimé à l’intérieur de ce dernier. Le canal du câble réduit la charge sur le connecteur et la carte de
circuit imprimé.
Guide des accessoires pour téléphones IP Cisco séries 7800 et 8800 pour Cisco Unified Communications Manager
37
Casques
Connecter la multi-base à un périphérique Bluetooth
Procédure
Étape 1
Branchez le plus petit connecteur dans la prise casque qui se trouve au dos du téléphone. Enfoncez le câble
dans le chemin de câble.
Étape 2
Branchez le câble le plus grand dans le port AUX situé près du port casque.
Connecter la multi-base à un périphérique Bluetooth
Les casques Cisco série 560 multibase peuvent se connecter à des périphériques Bluetooth tels qu'un téléphone
portable ou une tablette. La base du casque apparaît sur votre périphérique d'appel en tant que Casque Cisco,
suivi des trois derniers chiffres du numéro de série de votre casque.
Remarque
Vous trouverez votre numéro de série du casque dans le coin inférieur droit sur la face inférieure de votre
base.
La multibase peut stocker jusqu’à quatre appareils Bluetooth couplés différents. Si vous avez déjà quatre
appareils couplés, la base remplacera l'appareil qui n'a pas été utilisé depuis le plus longtemps.
Procédure
Étape 1
Appuyez sur le bouton Bluetooth à l'arrière de la base deux fois pour commencer le couplage.
Étape 2
Dans le menu Paramètres de votre appareil, sélectionnez le casque.
Le voyant Bluetooth s'allume en blanc lorsque le couplage a réussi.
Déconnecter la multibase d'un périphérique Bluetooth
Vous pouvez déconnecter votre multibase de son appareil d’appel Bluetooth couplé.
Procédure
Étape 1
Appuyez une fois sur le bouton Bluetooth à l'arrière de la base. Il se peut que le voyant mette un moment à
s'éteindre.
Étape 2
Appuyez de nouveau sur le bouton Bluetooth pour vous reconnecter au même périphérique d’appel.
Effacer tous les jumelages Bluetooth
Vous pouvez effacer tous les jumelages de périphériques Bluetooth enregistrés.
Guide des accessoires pour téléphones IP Cisco séries 7800 et 8800 pour Cisco Unified Communications Manager
38
Casques
Reporter la mise à niveau du téléphone
Procédure
Maintenez enfoncé le bouton Bluetooth à l'arrière de la multibase pendant quatre secondes pour effacer
l'ancien périphérique d'appel de la mémoire de la multibase.
Reporter la mise à niveau du téléphone
Lorsqu'un nouveau micrologiciel est disponible, la fenêtre Nouveau micrologiciel disponible apparaît sur
votre téléphone et un compte à rebours de 30 secondes commence. Si vous ne faites rien, la procédure de mise
à niveau démarre.
Vous pouvez reporter la mise à niveau du micrologiciel pendant 2 heures et jusqu'à 3 fois. La mise à niveau
est également reportée si vous passez ou recevez un appel téléphonique.
Une fois la mise à niveau terminée, le casque redémarre et vous êtes invité à configurer vos paramètres.
Procédure
Sélectionnez Reporter pour reporter une mise à niveau du micrologiciel.
Personnalisation des casques Cisco
Certains Casque Cisco Série 500 sont disponibles avec un adaptateur USB qui vous permet de personnaliser
vos paramètres. L'adaptateur conserve vos paramètres lorsque vous changez de téléphones.
Vous pouvez personnaliser les paramètres Casque Cisco 730 du casque. L'adaptateur conserve vos paramètres
lorsque vous changez de téléphones. Pour le moment, vous ne pouvez personnaliser les paramètres que lorsque
le casque est connecté au téléphone avec le câble USB-C.
Vous pouvez personnaliser les paramètres de votre casque si vous possédez un casque parmi les casques Cisco
suivants :
• Casques Cisco 521 et 522
• Casques Cisco 531 et 532
• Casques Cisco 561 et 562
• Casque Cisco 730
Guide des accessoires pour téléphones IP Cisco séries 7800 et 8800 pour Cisco Unified Communications Manager
39
Casques
Casques Cisco série 500 - personnalisation
Casques Cisco série 500 - personnalisation
Réglage des graves et des aigus
Vous pouvez régler les basses et les aigus pour personnaliser le son du casque. Si vous aimez les casques avec
beaucoup de basses, ajustez le paramètre vers un réglage offrant davantage de profondeur. Si vous préférez
les casques plus aigus, ajustez le paramètre pour que le son soit plus vif.
Procédure
Étape 1
Appuyez sur Applications
Étape 2
Sélectionnez Accessoires et ensuite votre casque.
Étape 3
Utilisez la commande Configuration > Haut-parleur > Réglage.
Étape 4
Appuyez sur la touche gauche ou droite du cluster de navigation pour effectuer le réglage.
.
Régler l'effet local du haut-parleur
L'effet local est le terme utilisé pour décrire la situation où vous entendez votre propre voix dans votre casque.
Certaines personnes trouvent gênant d’entendre leur propre voix lors d’un appel, tandis que d’autres personnes
souhaitent savoir que leur casque fonctionne.
Procédure
Étape 1
Appuyez sur Applications
Étape 2
Sélectionnez Accessoires et ensuite votre casque.
Étape 3
Utilisez la commande Configuration > Haut-parleur > Effet local.
Étape 4
Appuyez vers le haut ou vers le bas sur le cluster de navigation pour régler l'effet local.
Étape 5
Sélectionnez Activer pour appliquer vos paramètres.
.
Réglage du volume du microphone
Le volume du microphone est également connu sous le nom de gain, et ce réglage contrôle votre niveau sonore
par rapport aux autres personnes de l'appel.
Procédure
Étape 1
Appuyez sur Applications
Étape 2
Sélectionnez Accessoires et ensuite votre casque.
Étape 3
Utilisez la commande Configuration > Microphone > Gain.
.
Guide des accessoires pour téléphones IP Cisco séries 7800 et 8800 pour Cisco Unified Communications Manager
40
Casques
Casques Cisco série 700 - personnalisation
Étape 4
Appuyez sur la touche gauche ou droite de la grappe de navigation pour régler le gain.
Casques Cisco série 700 - personnalisation
Définir le niveauCasque Cisco 730 de réduction du bruit
Votre casque peut filtrer les bruits d'arrière-plan avec la fonction de réduction du bruit.
Procédure
Étape 1
Appuyez sur Applications
Étape 2
Sélectionnez Accessoires et ensuite votre casque.
Étape 3
Utilisez la commande lConfiguration > réduction du bruit.
Étape 4
Sélectionnez le paramètre de votre choix et appuyez sur ensemble.
.
Régler le Casque Cisco 730 niveau d'effet local
L'effet local est le terme utilisé pour décrire la situation où vous entendez votre propre voix dans votre casque.
Certaines personnes trouvent gênant d’entendre leur propre voix lors d’un appel, tandis que d’autres personnes
souhaitent savoir que leur casque fonctionne.
Procédure
Étape 1
Appuyez sur Applications
Étape 2
Sélectionnez Accessoires et ensuite votre casque.
Étape 3
Utilisez la commande Configuration > Effet local.
Étape 4
Sélectionnez le paramètre de votre choix et appuyez sur Définir.
.
Définir les Casque Cisco 730 paramètres généraux
Vous pouvez personnaliser les paramètres de votre Casque Cisco 730 par le biais du menu de votre téléphone
IP Cisco.
Procédure
Étape 1
Appuyez sur Applications
Étape 2
Sélectionnez Accessoires et ensuite votre casque.
Étape 3
Sélectionnez Configuration > Général.
Étape 4
Configurer les paramètres.
.
Guide des accessoires pour téléphones IP Cisco séries 7800 et 8800 pour Cisco Unified Communications Manager
41
Casques
Réinitialiser lesCasque Cisco 730 paramètres
Parameter
Choix
Description
Silence auto
Activé, désactivé
Lorsque la fonction de silence
automatique est activée, vous
pouvez enlever votre casque pour
désactiver le microphone pendant
un appel. Votre microphone s'active
automatiquement lorsque vous
mettez à nouveau votre casque.
Valeur par défaut : activée
Appel de réponse automatique
Activé, désactivé
Valeur par défaut : activée
Lecture automatique/pause
Activé, désactivé
Valeur par défaut : activée
État de la synchronisation DND
Activé, désactivé
Valeur par défaut : désactivé
Lorsque l'appel de réponse
automatique est activé, vous pouvez
répondre à un appel entrant en
mettant votre casque sur votre tête.
Vous pouvez également mettre fin
à un appel en retirant votre casque.
Lorsque la fonction de lecture/mise
en pause automatique est activée,
vous pouvez mettre en pause et
écouter automatiquement la
musique lorsque vous mettez ou
déposez votre casque.
Lorsque l'état de la
synchronisation NPD est
activé, vous pouvez appuyer sur le
bouton Silence pour activer et
désactiver les voyants de
présence lorsque vous n'êtes pas en
communication.
Réinitialiser lesCasque Cisco 730 paramètres
Vous pouvez réinitialiser les paramètres par défaut du casque.
Procédure
Étape 1
Appuyez sur Applications
Étape 2
Sélectionnez Accessoires et ensuite votre casque.
Étape 3
SélectionnezConfiguration > Réinitialiser les paramètres.
Étape 4
Appuyez sur réinitialiser pour confirmer l'opération.
.
Guide des accessoires pour téléphones IP Cisco séries 7800 et 8800 pour Cisco Unified Communications Manager
42
Casques
Afficher les Casque Cisco 730 détails
Afficher les Casque Cisco 730 détails
Vous pouvez afficher des informations À propos de votre casque.
Procédure
Étape 1
Appuyez sur Applications
Étape 2
Sélectionnez Accessoires et ensuite votre casque.
Étape 3
Appuyez sur Afficher les détails
.
Modifier les paramètres de sonnerie du casque
Vous pouvez modifier le comportement de la sonnerie de votre casque sur les téléphones IP Cisco avec le
micrologiciel du téléphone version 14.0 ou ultérieure. Le paramètre est enregistré sur le téléphone et s'applique
à tout casque Cisco 500 Series qui se connecte.
Procédure
Étape 1
Appuyez sur Applications
Étape 2
Sélectionnez Préférences > Sonnerie du casque.
Étape 3
Sélectionnez un paramètrage de sonnerie.
.
Par défaut, votre téléphone suit le comportement des paramètres de sonnerie du téléphone. Sélectionnez Activé
si vous voulez toujours entendre le sonnerie lorsque vous recevez un appel entrant. Si vous sélectionnez
Désactivé , vous n'entendrez aucune sonnerie avec dans le casque lorsqu'il y a un appel entrant.
Étape 4
Sélectionnez Activer pour appliquer vos paramètres.
Test de votre microphone
Vérifiez le microphone lors de l’installation initiale, avant de commencer à passer un appel.
Procédure
Étape 1
Appuyez sur Applications
Étape 2
Sélectionnez Accessoires et ensuite votre casque.
Étape 3
Allez à Configuration > Microphone > Test.
Étape 4
Appuyez sur Enreg. et parlez dans le microphone.
Étape 5
Appuyez sur Arr. enr. lorsque vous avez terminé de parler.
.
Guide des accessoires pour téléphones IP Cisco séries 7800 et 8800 pour Cisco Unified Communications Manager
43
Casques
Mise à jour du micrologiciel de votre casque Cisco avec un téléphone IP Cisco
Étape 6
Appuyez sur Écouter pour consulter votre enregistrement de test.
Mise à jour du micrologiciel de votre casque Cisco avec un téléphone IP Cisco
Vous pouvez mettre à jour le logiciel du casque sur n'importe quel téléphone IP Cisco pris en charge. Pendant
une mise à niveau du micrologiciel du casque, vous pouvez voir la progression sur l'écran de votre téléphone.
Procédure
Étape 1
Connectez votre casque à un téléphone IP Cisco.
Remarque Vous ne pouvez effectuer la mise à niveau Casque Cisco 730sur les téléphones IP que par
l'intermédiaire du câble USB.
Étape 2
Si le casque ne démarre pas automatiquement la mise à jour, redémarrez-le. Le téléphone télécharge la dernière
version du fichier du casque lorsque le téléphone redémarre et la télécharge sur le casque.
Configurer un casque sur le téléphone
Une fois que vous avez connecté le casque, vous devrez peut-être le configurer sur votre téléphone.
Si vous possédez un casque Cisco avec un adaptateur USB, suivez les étapes de Personnalisation des casques
Cisco, à la page 39
Réinitialiser les paramètres du casque Cisco à partir de votre téléphone
Vous pouvez réinitialiser votre casque Cisco pour supprimer vos paramètres personnalisés. Cette action
retourne le casque à la configuration initiale définie par votre administrateur.
Votre téléphone doit exécuter la version 12.5(1) SR3 du micrologiciel ou une version ultérieure pour que cette
fonction fonctionne.
Avant de commencer
Branchez votre casque au téléphone :
• Casque Cisco série 520 : branchez-le à l'adaptateur USB
• Casque Cisco série 530 : branchez-le à l'aide du câble USB
• Casque Cisco série 560 : branchez la base standard ou la multibase à l'aide du câble USB ou Y.
Procédure
Étape 1
Sur le téléphone, appuyez sur Applications
.
Guide des accessoires pour téléphones IP Cisco séries 7800 et 8800 pour Cisco Unified Communications Manager
44
Casques
Réglage du retour de casque
Étape 2
Sélectionner Accessoires > Configuration > Réinitial. les paramètres.
Étape 3
Dans la fenêtre d'avertissement, sélectionnez Réinitialiser.
Réglage du retour de casque
Lorsque vous utilisez un casque, vous entendez votre propre voix dans l'oreillette; c'est ce que l'on appelle
l'effet local ou le retour du casque. Vous pouvez contrôler le niveau de l'effet local du casque sur votre
téléphone.
Procédure
Étape 1
Appuyez sur Applications
Étape 2
Sélectionnez Paramètres > Effet local du casque.
Étape 3
Sélectionnez un paramètre.
.
Activer ou désactiver le mode Bluetooth
Lorsque le mode Bluetooth est actif, l'icône Bluetooth
apparaît dans l'en-tête de l'écran du téléphone.
Procédure
Étape 1
Appuyez sur Applications
Étape 2
Sélectionnez Bluetooth.
Étape 3
Appuyez sur Activé ou sur Désactivé.
.
Ajouter un casque Bluetooth
Procédure
Étape 1
Rendez votre casque Bluetooth détectable.
Étape 2
Appuyez sur Applications
Étape 3
Sélectionnez Bluetooth > Ajouter périphérique Bluetooth.
Votre téléphone recherche les accessoires détectables.
Étape 4
Sélectionnez votre casque, puis appuyez sur Connecter.
Étape 5
(Facultatif) Si vous y êtes invité, saisissez le code PIN de votre casque.
.
Guide des accessoires pour téléphones IP Cisco séries 7800 et 8800 pour Cisco Unified Communications Manager
45
Casques
Déconnexion d'un casque Bluetooth
Déconnexion d'un casque Bluetooth
Vous devez déconnecter votre casque Bluetooth avant de l'utiliser avec un autre appareil.
Procédure
Étape 1
Appuyez sur Applications
Étape 2
Sélectionnez Bluetooth.
Étape 3
Sélectionnez un casque Bluetooth.
Étape 4
Appuyez sur Déconnecter.
.
Retrait d'un casque Bluetooth
Retirez votre casque Bluetooth si vous n'avez pas l'intention de l'utiliser à nouveau avec votre téléphone.
Procédure
Étape 1
Appuyez sur Applications
Étape 2
Sélectionnez Bluetooth.
Étape 3
Sélectionnez un casque Bluetooth, puis appuyez sur Suppr.
.
Configuration d'un casque standard à haut débit
Vous pouvez utiliser un casque prenant en charge le son haut débit. Le son haut débit améliore la qualité du
son que vous entendez dans le casque.
Procédure
Étape 1
Appuyez sur Applications
Étape 2
Sélectionnez Accessoires > Casque analogique > Paramétrage.
Étape 3
Appuyez sur Activé ou sur Désactivé pour activer ou désactiver le mode large bande du casque analogique.
Étape 4
Appuyez sur Retour .
.
Guide des accessoires pour téléphones IP Cisco séries 7800 et 8800 pour Cisco Unified Communications Manager
46
Casques
Activer le contrôle électronique du commutateur électronique sur votre téléphone
Activer le contrôle électronique du commutateur électronique sur votre
téléphone
Si votre administrateur a activé les Paramètres administrateur sur votre téléphone IP Cisco, vous pouvez
activer ou désactiver le contrôle électronique du commutateur pour la connexion à une Casque Cisco série
560 base. Le contrôle électronique du commutateur est activé par défaut.
Remarque
Cette fonction est disponible à partir de la version 12.7(1) du micrologiciel du téléphone IP Cisco.
Procédure
Étape 1
Sur votre téléphone, appuyez sur Applications
Étape 2
Naviguez jusqu'à Paramètres administrateur > Ports Aux.
Étape 3
Sélectionnez Connecter casque avec contrôle électronique de commutateur pour activer le contrôle
électronique du commutateur.
.
Passer un appel à l'aide d'un casque standard
Utilisez votre casque pour passer des appels en mains libres afin de protéger davantage la confidentialité de
vos appels et de ne pas déranger vos collègues de travail.
Procédure
Étape 1
Branchez un casque.
Étape 2
Saisissez un numéro sur le clavier.
Étape 3
Appuyez sur Casque
.
Sélection du chemin audio
Lorsque vous passez ou recevez un appel, le chemin audio est le dernier périphérique utilisé par vous, le
combiné, le casque ou le haut-parleur. La liste suivante décrit chaque scénario :
• Décrochez le combiné lorsque vous passez ou recevez un appel, et tous vos appels sont acheminés à
votre combiné jusqu'à ce que vous sélectionniez casque
ou haut-parleur
.
• Sélectionnez casque
lorsque vous passez ou recevez un appel, et tous vos appels sont acheminés
sur votre casque jusqu'à ce que vous décrochiez le combiné ou sélectionniez haut-parleur
.
Guide des accessoires pour téléphones IP Cisco séries 7800 et 8800 pour Cisco Unified Communications Manager
47
Casques
Échange de casque pendant un appel
Si votre administrateur définit votre casque en tant que chemin audio sur votre téléphone, vous pouvez
supprimer le combiné et utiliser votre casque. Cette solution est idéale pour tous ceux qui préfèrent le
confort d'un casque. Mais vous devez toujours sélectionner casque la première fois que vous traitez un
appel.
• Sélectionnez haut-parleur
lorsque vous passez ou recevez un appel, et tous vos appels sont routés
vers le haut-parleur jusqu'à ce que vous décrochiez le combiné ou sélectionniez casque
.
Échange de casque pendant un appel
Lorsque vous connectez plusieurs casques au téléphone, vous pouvez basculer entre les casques pendant un
appel en appuyant sur la touche Casque sur le téléphone. Bien que le téléphone soit connecté à plusieurs
périphériques, un casque spécifique est sélectionné comme périphérique audio préféré dans l’ordre de priorité
suivant :
• Lorsque vous ne connectez qu'un casque analogique au téléphone, vous définissez votre casque analogique
comme périphérique audio préféré.
Procédure
Étape 1
Avant d’effectuer ou de répondre à un appel, appuyez sur Casque.
Étape 2
(Facultatif) Si vous passez un appel, composez le numéro.
Dépannage de votre casque Cisco
Essayez les étapes de dépannage la base suivantes si vous rencontrez des difficultés avec le casque Cisco.
• Redémarrez votre casque.
• Assurez-vous que tous les câbles sont branchés correctement et qu'ils fonctionnent correctement.
• Testez un autre casque avec votre appareil pour déterminer si le problème provient de votre périphérique
ou de votre casque sans fil.
• Vérifiez que la version du micrologiciel de votre téléphone est la plus récente.
Vérifiez que votre casque est enregistré.
Procédure
Vérifiez si votre casque est enregistré sur le téléphone.
Étape 1
Appuyez sur Applications
Guide des accessoires pour téléphones IP Cisco séries 7800 et 8800 pour Cisco Unified Communications Manager
48
Casques
Aucune son dans le casque
Étape 2
Accédez à Accessoires. Sélectionnez Aff. détails.
Aucune son dans le casque
Problème
Il y a peu ou pas de son dans le casque.
Solution
Sélectionnez le niveau de volume de votre casque en appuyant sur les contrôles de volume pour régler le
niveau sonore. Si le problème persiste, utilisez les sections suivantes pour résoudre votre problème.
Illustration 14 : Procédure en cas d'absence de son
Mauvaise qualité audio
Problème
Votre casque fonctionne, mais a une mauvaise qualité audio.
Solution
Utilisez les sections suivantes pour résoudre votre problème.
Guide des accessoires pour téléphones IP Cisco séries 7800 et 8800 pour Cisco Unified Communications Manager
49
Casques
Le microphone ne capte pas le son
Illustration 15 : Mauvaise qualité audio
Le microphone ne capte pas le son
Problème
On ne vous entend pas lorsque vous utilisez votre casque.
Solutions
• Vérifiez que votre microphone n'est pas coupé. Appuyez sur le bouton Couper le son sur votre casque
pour activer et désactiver le microphone.
• Assurez-vous que la tige du microphone a été abaissée. Pour un son optimal, conservez le microphone
du casque à moins de 2,5 cm de votre visage.
• Assurez-vous que votre casque est correctement branché sur votre appareil.
• Pour le Casque Cisco série 560 , vérifiez que votre casque n'est pas trop éloigné de sa base. Le casque a
une portée efficace d'environ 30 mètres.
Le casque ne se charge pas
Problème
Votre casque Cisco 561 et Cisco 562 ne se charge pas lorsqu'il est placé sur la base.
Solution
• Vérifiez que votre base est branchée sur une source d'alimentation fiable.
• Assurez-vous que votre casque est correctement installé sur la base. Lorsque le casque est correctement
installé, le voyant lumineux s'allume en blanc fixe. Lors de la charge, les voyants de la base s'allument
en séquence de gauche à droite. Lorsque le casque est complètement chargé, les cinq voyants de l'indicateur
de charge de la batterie s'allument en blanc fixe.
Guide des accessoires pour téléphones IP Cisco séries 7800 et 8800 pour Cisco Unified Communications Manager
50
Casques
La batterie du casque ne tient pas la charge
Illustration 16 : Positionnement des casques Cisco 561 et 562
La batterie du casque ne tient pas la charge
Problème
Le casque sans fil ne tient pas une charge complète.
Solution
Votre casque Cisco 561 et 562 conserve la charge jusqu'à 8 heures d'utilisation continue. Si la batterie de votre
casque semble faible ou défectueuse, contactez l'assistance Cisco.
Guide des accessoires pour téléphones IP Cisco séries 7800 et 8800 pour Cisco Unified Communications Manager
51
Casques
La batterie du casque ne tient pas la charge
Guide des accessoires pour téléphones IP Cisco séries 7800 et 8800 pour Cisco Unified Communications Manager
52
CHAPITRE
3
Modules d’extension de touches
• Présentation de la configuration du module d’extension de touches du Téléphone IP Cisco, à la page 53
• Touches du module d’extension de touches, à la page 56
• Mode colonnes pour le module d’extension de touches du Téléphone IP Cisco 8800, à la page 57
• Configuration du module d'extension clé sur Cisco Unified Communications Manager, à la page 59
• Brancher un module d'extension de touches dans un téléphone IP Cisco, à la page 61
• Configuration d'un module d'extension de clé sur le téléphone, à la page 65
• Composition d'un appel sur le module d'extension de touches, à la page 66
• Dépannage du module d’extension de touches, à la page 66
• Accéder à la configuration du module d’extension de touches, à la page 67
• Réinitialiser le module d’extension de touches à un écran LCD, à la page 67
• Réinitialiser le module d’extension de touches à deux écrans LCD, à la page 68
• Renseignements relatifs à l’alimentation du module d’extension de touches, à la page 68
Présentation de la configuration du module d’extension de
touches du Téléphone IP Cisco
Les modules d’extension de touches permettent d’ajouter des apparences de ligne, des compositions abrégées
ou des touches programmables supplémentaires au téléphone. Les boutons programmables peuvent être
configurés comme des boutons de ligne, des boutons de numérotation abrégée ou des boutons de fonction.
Toutefois, la numérotation simplifiée n’est pas prise en charge sur les modules d’extension.
Mise en garde
Les connecteurs situés sur le côté du téléphone sont conçus uniquement pour les connecteurs du module
d’extension de touches. L’insertion d’autres objets dans les fentes pourrait endommager le téléphone de façon
permanente.
Trois modules d’extension sont disponibles :
• Module clé d'expansion de téléphone IP 8800 de Cisco— Module à un écran LCD, 18 touches de ligne,
2 pages, configuration avec un affichage à 1 ou 2 colonnes.
• Module d’extension de touches pour téléphones IP Cisco 8851/8861— Module à deux écrans LCD pour
téléphones audio, 14 touches de ligne, 2 pages, configuration avec un affichage à une colonne seulement.
Guide des accessoires pour téléphones IP Cisco séries 7800 et 8800 pour Cisco Unified Communications Manager
53
Modules d’extension de touches
Présentation de la configuration du module d’extension de touches du Téléphone IP Cisco
Si vous utilisez le mode ligne renforcée, et que vous recevez un appel sur une ligne d'extension de touches,
une alerte d'appel s'affiche sur le téléphone et l'ID de l'appelant s'affiche sur la ligne du module d'extension.
• Module clé d'expansion de téléphone IP Cisco 8865— Module à deux écrans LCD pour téléphones vidéo,
14 touches de ligne, 2 pages, configuration avec un affichage à une colonne seulement. Si vous recevez
un appel sur une ligne d'extension de touches, une alerte d'appel s'affiche sur le téléphone et l'ID de
l'appelant s'affiche sur la ligne du module d'extension.
Pour fonctionner, le Module d’extension de touches pour téléphones IP Cisco 8851/8861 et le Module clé
d'expansion de téléphone IP Cisco 8865 nécessitent la version 12.0 (1) ou une version ultérieure du
micrologiciel, ainsi que Cisco Unified Communications Manager 10.5 (2) ou version ultérieure. Le mode
ligne renforcée (ELM) est uniquement pris en charge par le Module d’extension de touches pour téléphones
IP Cisco 8851/8861 et le Module clé d'expansion de téléphone IP Cisco 8865. Le mode ligne renforcée (ELM)
n’est pas pris en charge par les modules d’extension à un écran LCD.
Il est possible d’utiliser plus d’un module d’extension par téléphone. Les Téléphones IP Cisco 8851 et 8851NR
prennent en charge 2 modules maximum. Les Téléphones IP Cisco 8861, 8865 et 8865NR prennent en charge
3 modules maximum. Cependant, chaque module doit être du même type. Cela signifie que vous ne pouvez
pas mélanger des modules d’extension audio avec des modules d’extension vidéo. De même, vous ne pouvez
pas utiliser un module d’extension vidéo sur un téléphone audio ou un module d’extension audio sur un
téléphone vidéo.
La plupart des fonctionnalités d'appel sont prises en charge sur votre module d'extension, et sont configurées
par votre administrateur de Cisco Unified Communications Manager. Si une fonction est disponible sur le
portail d'aide en libre-service, vous pouvez ajouter la fonctionnalité à votre module d'extension.
Lors de l’ajout de fonctions sur votre module d’extension, n’oubliez pas que chaque touche de ligne ne prend
en charge qu’une fonction. Vous ne pouvez pas ajouter plus de fonctions qu’il n’y a de touches de lignes
programmables sur votre module d’extension.
Notez également le mode de ligne lorsque vous travaillez avec un module d’extension de touches. En mode
ligne de session, la première touche de la ligne sur le module d’extension est la ligne 6 du modèle de téléphone.
En mode ligne renforcée, il s’agit de la ligne 11 du modèle de téléphone. Seuls les 25 premiers caractères
s’affichent sur une ligne.
Tableau 20 : Touches de ligne disponibles dans chaque mode de session
Modèle de téléphone IP Cisco
Module d’extension de touches à un écran Module d’extension de touches à deux
LCD
écrans LCD
Téléphones IP Cisco 8851 et 8851NR
Mode ligne de session : 77
Mode ligne de session : 61
Mode ligne renforcée : non pris en charge Mode ligne renforcée : 66
Mode ligne de session : 89
Téléphone IP Cisco 8861
Mode ligne de session : 113
Téléphone IP Cisco 8865 et 8865NR
Mode ligne renforcée : non pris en charge Mode ligne renforcée : 94
Guide des accessoires pour téléphones IP Cisco séries 7800 et 8800 pour Cisco Unified Communications Manager
54
Modules d’extension de touches
Présentation de la configuration du module d’extension de touches du Téléphone IP Cisco
Illustration 17 : Téléphones IP Cisco 8865 avec trois modules d’extension de touches pour Téléphone IP Cisco 8865
Illustration 18 : Téléphones IP Cisco 8861 avec trois modules d’extension de touches pour téléphone IP Cisco 8800
Sujets connexes
Prise en charge des accessoires, à la page 1
Guide des accessoires pour téléphones IP Cisco séries 7800 et 8800 pour Cisco Unified Communications Manager
55
Modules d’extension de touches
Touches du module d’extension de touches
Touches du module d’extension de touches
La figure et le tableau suivants décrivent la fonction et l’apparence des touches du module d’extension de
touches.
Illustration 19 : Touches du module d’extension de touches
Tableau 21 : Disposition et fonction des touches du module d’extension de touches
Écran LCD : affiche le numéro de téléphone, le numéro simplifié (ou le nom ou un autre libellé),
le service téléphonique, la fonction téléphonique ou la confidentialité affectée à chaque bouton.
Les icônes qui indiquent l’état de la ligne ressemblent (en ce qui concerne l’apparence et la
fonction) aux icônes du téléphone auquel le module d’extension de touches est connecté.
1
Touches lumineuses : touches de ligne. Chaque touche ou paire de touches correspond à une
ligne. Les voyants sous chaque bouton indiquent l’état de la ligne correspondante :
•
Témoin éteint : la ligne est disponible ou un appel sonne sur une page inactive.
•
Vert fixe : vous utilisez la ligne ou vous avez un appel en attente.
•
Vert, clignotant : mode ligne renforcée uniquement. Vous avez un appel en attente.
•
Rouge fixe : une autre personne utilise la ligne ou a un appel en attente sur une ligne
partagée.
•
Rouge, clignotant : mode ligne renforcée uniquement. Une autre personne a un appel
en attente sur une ligne partagée.
•
Orange fixe : la ligne sonne.
•
Orange, clignotant : mode ligne renforcée uniquement. La ligne sonne.
Guide des accessoires pour téléphones IP Cisco séries 7800 et 8800 pour Cisco Unified Communications Manager
56
Modules d’extension de touches
Mode colonnes pour le module d’extension de touches du Téléphone IP Cisco 8800
2
Touches de page : 2 touches. La touche correspondant à la page 1 porte le numéro 1 et celle
correspondant à la page 2, le numéro 2. Les témoins lumineux de chaque touche indiquent l’état
de la page, comme suit :
•
Vert fixe : la page est affichée.
•
Témoin éteint : la page n’est pas affichée.
•
Orange fixe : la page n’est pas affichée et un ou plusieurs appels d’alerte sonnent
sur cette page.
Mode colonnes pour le module d’extension de touches du
Téléphone IP Cisco 8800
Si vous utilisez le Module clé d'expansion de téléphone IP 8800 de Cisco, vous pouvez le configurer en mode
une colonne ou en mode deux colonnes. Réglez le mode à partir de la zone Configuration spécifique au produit
de votre Cisco Unified Communications Manager Administration. Le mode deux colonnes est le mode par
défaut sur le Module clé d'expansion de téléphone IP 8800 de Cisco.
Le Module d’extension de touches pour téléphones IP Cisco 8851/8861 et le Module clé d'expansion de
téléphone IP Cisco 8865 ne prennent pas en charge le mode deux colonnes.
Remarque
Si le libellé est plus long que l’espace d’affichage à la fois en mode une colonne et en mode deux colonnes,
le texte contient des points de suspension (...).
Mode une colonne
En mode une colonne, chaque ligne de l’affichage correspond à une ligne téléphonique, accessible à l’aide
des touches soit à gauche, soit à droite. Dans cette configuration, le module d’extension de touches affiche
9 lignes sur la page 1 et 9 lignes sur la page 2.
Guide des accessoires pour téléphones IP Cisco séries 7800 et 8800 pour Cisco Unified Communications Manager
57
Modules d’extension de touches
Mode colonnes pour le module d’extension de touches du Téléphone IP Cisco 8800
Illustration 20 : Un Module clé d'expansion de téléphone IP 8800 de Cisco en mode une colonne
Mode deux colonnes
En mode deux colonnes, chacune des touches à gauche et à droite de l’écran sont affectées à des lignes
distinctes. Dans cette configuration, le module d’extension de touches affiche 18 lignes sur la page 1 et
18 lignes sur la page 2.
Illustration 21 : Un Module clé d'expansion de téléphone IP 8800 de Cisco en mode deux colonnes
Guide des accessoires pour téléphones IP Cisco séries 7800 et 8800 pour Cisco Unified Communications Manager
58
Modules d’extension de touches
Configuration du module d'extension clé sur Cisco Unified Communications Manager
Configuration du module d'extension clé sur Cisco Unified
Communications Manager
Les principaux modules d'extension sont pris en charge par la plupart des versions de Cisco Unified
Communications Manager.
Configurer le module d’extension de touches dans Cisco Unified
Communications Manager
Les modules d’extension sont activés à partir de la zone Informations sur le module d’extension de la page
Configuration téléphonique sur Cisco Unified Communications Manager. Si vous configurez le module
d’extension de façon incorrecte, un message d’erreur s’affiche sur le téléphone. Vous ne pouvez pas configurer
le téléphone pour un module à deux écrans LCD puis installer un module à un seul écran. Toutefois, votre
choix de module d’extension n’est pas permanent. Vous pouvez configurer un autre module si vos besoins
évoluent.
Avant de commencer
En tant que bonne pratique, actvez la négociation de l'alimentation à la fois sur le commutateur et le téléphone.
Cela permet de garantir que le module d'extension s'allume.
Procédure
Étape 1
Dans Cisco Unified Communications Manager Administration, choisissez Périphérique > Téléphone.
La fenêtre Trouver et répertorier les téléphones s’affiche. Vous pouvez rechercher un ou plusieurs téléphones
à configurer pour le module d’extension de touches des Téléphones IP Cisco 8800.
Étape 2
Sélectionnez et entrez vos critères de recherche, puis cliquez sur Trouver.
La fenêtre Trouver et répertorier les téléphones apparaît, affichant une liste des téléphones qui correspondent
à vos critères de recherche.
Étape 3
Cliquez sur le téléphone que vous souhaitez configurer pour le module d’extension de touches des téléphones
IP Cisco 8800. La fenêtre de configuration téléphonique s’affiche.
Étape 4
Si vous avez un module d’extension à un écran LCD, faites défiler jusqu’à la zone Configuration spécifique
au produit. Activez le champ Affichage à une colonne pour KEM pour le mode une colonne ou désactivez le
champ pour le mode deux colonnes.
Étape 5
Faites défiler jusqu’à la section Informations sur le module d’extension. Sélectionnez le module d’extension
adéquat pour le champ Module 1.
En fonction de votre téléphone, vos choix peuvent être, par exemple :
• Module d’extension de touches à 28 touches CP-8800-Video
• Module d’extension de touches à 28 touches CP-8800-Audio
• Module d'extension de ligne 36 boutons BEKEM
Guide des accessoires pour téléphones IP Cisco séries 7800 et 8800 pour Cisco Unified Communications Manager
59
Modules d’extension de touches
Images d'arrière-plan personnalisées
Étape 6
(Facultatif) Selon le modèle de votre téléphone, vous pouvez ajouter des modules d’extension supplémentaires.
Répétez l’étape précédente pour le Module 2 et le Module 3.
Étape 7
Cliquez sur Enregistrer.
Étape 8
Sélectionnez Appliquer config.
Étape 9
Redémarrez le téléphone.
Images d'arrière-plan personnalisées
Vous pouvez personnaliser un téléphone IP Cisco à l'aide d'une image d'arrière-plan ou d'un papier peint. Les
papiers peints personnalisés sont un moyen courant d'afficher des logos ou des images d'entreprise, et de
nombreuses organisations les utilisent pour faire ressortir leurs téléphones.
Le téléphone analyse la couleur du papier peint et change la couleur de vos polices et de vos icônes de façon
à ce qu'elles puissent être lues. Si votre papier peint est sombre, le téléphone remplace la couleur des polices
et des icônes par le blanc. Si votre papier peint est clair, le téléphone affiche les polices et les icônes en noir.
Cependant, il est préférable de choisir une image simple, par exemple une couleur unie ou un motif pour votre
arrière-plan. Vous devez également éviter les images à contraste élevé.
Vous pouvez ajouter un papier peint personnalisé de l'une des deux façons suivantes :
• Utilisation du fichier de liste
• Utiliser un Common Phone Profile
Si vous voulez que l'utilisateur puisse sélectionner votre image dans divers papiers peints disponibles sur le
téléphone, modifiez le fichier de la liste. Cependant, si vous voulez imposer l'image sur le téléphone, créez
ou modifiez un profil de téléphone commun existant.
Quelle que soit votre approche, prenez en compte les éléments suivants :
• Vos images doivent être au format PNG et les dimensions de l'image en taille réelle doivent être comprises
entre 800 et 480 pixels. Les images miniatures ont une taille de 139 pixels (largeur) et de 109 pixels
(hauteur).
• Téléchargez le fichier images et liste vers votre serveur TFTP. Le répertoire est Desktops/800x400.
Redémarrez le serveur une fois le téléchargement terminé.
• Si vous modifiez votre profil de téléphone commun, ajoutez la nouvelle image au champ image
d'arrière-plan dans le format MYLOGO. png. Si vous ne souhaitez pas que l'utilisateur sélectionne son
propre papier peint, décochez la case Activer l'accès de l'utilisateur final au paramètre d'image
d'arrière-plan du téléphone. Enregistrez et appliquez le profil de téléphone. Redémarrez les téléphones
pour que vos modifications soient prises en compte.
Pour de plus amples renseignements sur la personnalisation du papier peint, consultez la documentation
suivante :
• Meilleures pratiques en matière de fonds d'écran personnalisés pour les téléphones IP Cisco série 8800
(https://www.cisco.com/c/dam/en/us/products/collateral/collaboration-endpoints/unified-ip-phone-8800-series/white-paper-c11-740036.pdf).
• Chapitre "sonneries et arrière-plans de téléphone personnalisés" Guide de configuration de Cisco Unified
Communications Manager pour Cisco Unified Communications Manager version 12.0 (1) ou ultérieure.
• Chapitre « Paramètres » dans le guide de l'utilisateur des téléphones IP Cisco de la série 8800.
Guide des accessoires pour téléphones IP Cisco séries 7800 et 8800 pour Cisco Unified Communications Manager
60
Modules d’extension de touches
Brancher un module d'extension de touches dans un téléphone IP Cisco
Brancher un module d'extension de touches dans un téléphone
IP Cisco
Si vous souhaitez installer plusieurs modules d'extension de touches, répétez les étapes 7 à 9 pour les autres
modules d'extension de touches à connecter.
Procédure
Étape 1
Débranchez le câble Ethernet du téléphone.
Étape 2
Si un support est installé, le retirer.
Étape 3
Localisez les couvercles du connecteur pour accessoire sur le côté droit du téléphone.
Ce diagramme montre l’emplacement.
Étape 4
Retirez les deux couvercles de connecteur pour accessoires, comme illustré dans le diagramme.
Guide des accessoires pour téléphones IP Cisco séries 7800 et 8800 pour Cisco Unified Communications Manager
61
Modules d’extension de touches
Brancher un module d'extension de touches dans un téléphone IP Cisco
Mise en
garde
Les fentes sont conçues pour des connecteurs incurvés uniquement. L’insertion d’autres objets dans
les fentes pourrait endommager le téléphone de façon permanente.
Étape 5
Placez le téléphone de façon à ce que l’avant du téléphone soit orienté vers le haut.
Étape 6
Branchez une extrémité du connecteur incurvé du module d’extension de touches dans le connecteur pour
accessoires du Téléphone IP Cisco.
a) Alignez le connecteur incurvé avec les ports du connecteur pour accessoire.
Remarque Installez le connecteur selon l’orientation illustrée sur les diagrammes suivants.
b) Enfoncez fermement le connecteur incurvé dans le téléphone.
Ce diagramme illustre le connecteur incurvé.
Ce diagramme illustre l’installation du connecteur incurvé.
Guide des accessoires pour téléphones IP Cisco séries 7800 et 8800 pour Cisco Unified Communications Manager
62
Modules d’extension de touches
Brancher un module d'extension de touches dans un téléphone IP Cisco
Étape 7
Branchez l’autre extrémité du connecteur incurvé dans le module d’extension de touches comme illustré dans
ce diagramme.
a) Alignez le connecteur incurvé avec les ports du connecteur pour accessoire du module d’extension de
touches
b) Enfoncez fermement le module d’extension de touches dans le connecteur incurvé.
Guide des accessoires pour téléphones IP Cisco séries 7800 et 8800 pour Cisco Unified Communications Manager
63
Modules d’extension de touches
Brancher un module d'extension de touches dans un téléphone IP Cisco
Étape 8
(Facultatif) Utilisez un deuxième connecteur incurvé de module d’extension de touches pour relier le deuxième
module d’extension de touches au premier module d’extension de touches .
Étape 9
(Facultatif) Utilisez un troisième connecteur incurvé de module d’extension de touches pour connecter le
troisième module d’extension de touches au deuxième module d’extension de touches.
Étape 10
Utilisez un tournevis pour fixer les vis dans le téléphone.
Cette étape assure que le téléphone et le module d’extension de touches seront toujours reliés. Ce diagramme
illustre l’emplacement des trous des vis sur le téléphone et le module d’extension de touches.
Guide des accessoires pour téléphones IP Cisco séries 7800 et 8800 pour Cisco Unified Communications Manager
64
Modules d’extension de touches
Configuration d'un module d'extension de clé sur le téléphone
Remarque Assurez-vous que les vis sont entièrement insérées dans le téléphone et serrées.
Si vous perdez une vis, le téléphone est compatible avec une vis standard M3 de 0,5 x 5,0 mm.
Étape 11
(Facultatif) Installez les supports du téléphone et du module d’extension de touches et réglez les deux supports
afin qu’ils reposent à plat sur la surface de travail.
Étape 12
Branchez le câble Ethernet dans le téléphone.
Configuration d'un module d'extension de clé sur le téléphone
Une fois que votre administrateur a configuré votre module d'extension de clé, vous pouvez le paramétrer et
le personnaliser à partir de votre téléphone.
Modification du fond d'écran
Votre administrateur peut vous autoriser à changer le fond d'écran.
Procédure
Étape 1
Appuyez sur Applications
Étape 2
Utilisez la commande Paramètres > Fond d'écran.
Étape 3
Sélectionnez une option de fond d'écran et exécutez l'une des étapes suivantes :
.
• Appuyez sur Aperçu pour visualiser le fond d'écran sur l'écran de votre téléphone.
• Appuyez sur Activer pour appliquer le papier-peint au téléphone.
Guide des accessoires pour téléphones IP Cisco séries 7800 et 8800 pour Cisco Unified Communications Manager
65
Modules d’extension de touches
Réglage de la luminosité de l’écran du module d'extension de touches
Étape 4
Appuyez sur Quitter.
Réglage de la luminosité de l’écran du module d'extension de touches
Procédure
Étape 1
Appuyez sur Applications
Étape 2
Sélectionnez Paramètres > Luminosité > Luminosité - Module d’extension de touches x, où x correspond
au numéro du module d'extension de touches.
Étape 3
Appuyez à droite sur le pavé de navigation pour augmenter la luminosité. Appuyez à gauche sur le pavé de
navigation pour diminuer la luminosité.
Étape 4
Appuyez sur Enreg.
.
Composition d'un appel sur le module d'extension de touches
Procédure
Étape 1
Appuyez sur le bouton de ligne du module d'extension de touches.
Étape 2
Composez un numéro.
Étape 3
Décrochez votre combiné.
Dépannage du module d’extension de touches
Procédure
Étape 1
Ouvrez une CLI.
Étape 2
Entrez la commande suivante pour entrer en mode de débogage :
debugsh
Étape 3
Entrez ? pour voir toutes les commandes et options disponibles.
Étape 4
Utilisez les commandes et options applicables pour trouver les informations souhaitées.
Étape 5
Pour quitter le mode de débogage, appuyez sur Ctrl-C.
Guide des accessoires pour téléphones IP Cisco séries 7800 et 8800 pour Cisco Unified Communications Manager
66
Modules d’extension de touches
Accéder à la configuration du module d’extension de touches
Accéder à la configuration du module d’extension de touches
Après avoir installé un ou plusieurs modules d’extension de touches sur le téléphone et les avoir configurés
dans Cisco Unified Communications Manager Administration, le téléphone reconnaît automatiquement les
modules d’extension de touches.
Si plusieurs modules d’extension de touches sont branchés, ils sont numérotés en fonction de leur ordre de
connexion au téléphone :
• Le module d’extension de touches 1 est le module d’extension le plus proche du téléphone.
• Le module d’extension de touches 2 est le module d’extension situé au milieu.
• Le module d’extension de touches 3 est le module d’extension le plus à droite.
Vous pouvez sélectionner un module d’extension de touches, puis choisissez l’une des touches programmables
suivantes :
• Quitter : revient au menu Applications.
• Détails : fournit des précisions sur le module d’extension de touches sélectionné.
• Configuration : vous permet de configurer la luminosité du module d’extension de touches sélectionné.
Le réglage de la luminosité est également possible à partir du menu Préférences du téléphone.
Procédure
Étape 1
Sur le téléphone, appuyez sur Applications
Étape 2
Appuyez sur Accessoires.
.
Tous les modules d’extension de touches correctement installés et configurés apparaissent dans la liste des
accessoires.
Réinitialiser le module d’extension de touches à un écran LCD
Si vous rencontrez des difficultés d’ordre technique avec le module d’extension de touches de votre Téléphone
IP Cisco 8800, vous pouvez rétablir les paramètres d’usine par défaut du module.
Procédure
Étape 1
Redémarrez le module d'extension de touches en le débranchant de la source d'alimentation, attendez quelques
secondes, puis reconnectez-le.
Étape 2
Dès que le module d’extension de touches s’allume, appuyez sur Page 1 et maintenez enfoncé. Alors que
l’écran LCD devient blanc, continuez d’appuyer sur la Page 1 pendant au moins une seconde.
Étape 3
Relâchez Page 1. Les voyants DEL deviennent rouges.
Guide des accessoires pour téléphones IP Cisco séries 7800 et 8800 pour Cisco Unified Communications Manager
67
Modules d’extension de touches
Réinitialiser le module d’extension de touches à deux écrans LCD
Étape 4
Appuyez immédiatement sur Page 2 et continuez d’appuyer sur Page 2 pendant au moins une seconde.
Étape 5
Relâchez Page 2. Les voyants DEL deviennent orange.
Étape 6
Appuyez sur les lignes 5, 14, 1, 18, 10 et 9 dans l’ordre.
L’écran LCD devient bleu. Une icône qui tourne s’affiche au centre de l’écran.
Le module d’extension de touches se réinitialise.
Réinitialiser le module d’extension de touches à deux écrans
LCD
Si vous rencontrez des difficultés d’ordre technique avec le module d’extension de touches à deux écrans
LCD, vous pouvez rétablir les paramètres d’usine par défaut du module. Cette tâche s’applique uniquement
au module d’extension de touches des Téléphones IP Cisco 8865 et au module d’extension de touches des
Téléphones IP Cisco 8851/8861.
Procédure
Étape 1
Redémarrez le module en le débranchant puis en le rebranchant sur le téléphone.
Étape 2
Alors que le module s’allume, maintenez enfoncées les deux touches de page jusqu’à ce que les voyants DEL
des 7 premières touches de ligne deviennent vertes.
Renseignementsrelatifsàl’alimentationdumoduled’extension
de touches
Si vous utilisez le module d’extension de touches avec votre téléphone, l’alimentation électrique par câble
Ethernet (PoE) est souvent suffisante pour alimenter vos modules d’extension. Cependant, un groupe
amplificateur de puissance est nécessaire pour un Module d’extension de touches pour téléphones IP
Cisco 8851/8861 ou un Module clé d'expansion de téléphone IP Cisco 8865 pris en charge par PoE 802.3af.
Un groupe amplificateur de puissance est également nécessaire pour charger un smartphone ou une tablette
lorsque votre module d’extension est raccordé.
Consommation d’énergie du Module clé d'expansion de téléphone IP 8800 de Cisco
48V DC, 5 W par module d’extension de touches
Consommation d’énergie du Module d’extension de touches pour téléphones IP Cisco 8851/8861 et
Module clé d'expansion de téléphone IP Cisco 8865
48V DC, 3,5 W par module d’extension de touches
Guide des accessoires pour téléphones IP Cisco séries 7800 et 8800 pour Cisco Unified Communications Manager
68
Modules d’extension de touches
Renseignements relatifs à l’alimentation du module d’extension de touches
Schéma d’alimentation du Module clé d'expansion de téléphone IP 8800 de Cisco, Module d’extension
de touches pour téléphones IP Cisco 8851/8861 et Module clé d'expansion de téléphone IP Cisco 8865
Le téléphone peut alimenter directement plus d’un module d’extension. Pour plus d’informations,
reportez-vous au tableau de compatibilité de l’alimentation électrique.
Si vous chargez un smartphone ou une tablette, le côté USB tire jusqu’à 500 mA/2,5 W.
Tableau 22 : Tableau de compatibilité de l’alimentation électrique
Configuration
PoE (Power over Ethernet)
802.3af
PoE 802.3at
Téléphone IP Cisco Power Cube
4
8851 et 1 module d’extension
Oui
Oui
Oui
8851 et 2 modules d’extension Non
Non
Oui
Voir la troisième remarque.
8861 et 1 module d’extension
Non
Oui
Oui
8861 et 2 modules d’extension Non
Oui
Oui
Voir la première remarque.
8861 et 3 modules d’extension Non
Oui
Oui
Voir la première remarque.
8865 et 1 module d’extension
Non
Oui
Oui
8865 et 2 modules d’extension Non
Oui
Oui
Voir la deuxième remarque.
8865 et 3 modules d’extension Non
Oui
Oui
Voir la deuxième remarque.
Remarque
Familiarisez-vous avec les éléments suivants :
• Téléphone IP Cisco 8861 utilisant le PoE 802.3at : la fonction de chargement rapide sur le port USB
arrière n’est pas prise en charge lorsque plusieurs modules d’extension sont utilisés.
• Téléphone IP Cisco 8865 : la fonction de chargement rapide sur le port USB arrière nécessite l’UpoE
(Universal PoE) Cisco lorsque plusieurs modules d’extension sont raccordés.
• Téléphone IP Cisco 8851 avec 2 modules d’extension : le PoE 802.3at est pris en charge uniquement
avec du matériel v08 ou ultérieure. Vous trouverez les renseignements sur la version du téléphone au
dos du téléphone, en bas, dans l’étiquette des TAN et PID. Les renseignements sur la version figurent
également sur l’emballage de chaque téléphone.
Guide des accessoires pour téléphones IP Cisco séries 7800 et 8800 pour Cisco Unified Communications Manager
69
Modules d’extension de touches
Renseignements relatifs à l’alimentation du module d’extension de touches
Guide des accessoires pour téléphones IP Cisco séries 7800 et 8800 pour Cisco Unified Communications Manager
70
CHAPITRE
4
Ensembles de montage mural
• Ensembles de montage mural, à la page 71
• Composants de montage mural, à la page 72
• Installation d’un ensemble de montage mural de rechange, à la page 77
• Retirer le téléphone de l’ensemble de montage mural, à la page 84
• Régler le support du combiné de votre téléphone, à la page 85
Ensembles de montage mural
Chaque ensemble de montage mural correspond à un modèle de téléphone et ne peut être utilisé pour un autre
téléphone. Si vous prévoyez de fixer votre téléphone à un mur, achetez l’ensemble de montage mural qui a
été conçu pour votre téléphone.
Pour plus d'informations sur les numéros de pièces et autres, reportez-vous à la fiche technique du modèle de
téléphone. Les fiches techniques du Téléphone IP Cisco série 8800 se trouvent ici https://www.cisco.com/c/
en/us/products/collaboration-endpoints/unified-ip-phone-8800-series/datasheet-listing.html. Les fiches
techniques du Téléphone IP Cisco série 7800 se trouvent ici https://www.cisco.com/c/en/us/products/
collaboration-endpoints/unified-ip-phone-7800-series/datasheet-listing.html.
Pour vérifier le modèle de téléphone dont vous disposez, appuyez sur Applications et sélectionnez
Renseignements sur le téléphone. Le modèle du téléphone figure dans le champ Numéro de modèle.
Tableau 23 : Ensembles de montage mural
Téléphone IP Cisco
Ensemble de montage mural Cisco
Téléphone IP Cisco 7811
Ensemble de montage mural de rechange pour téléphone
IP Cisco 7811
Remarques
(CP-7811-WMK=)
Téléphones IP Cisco 7821 et 7841
Ensemble de montage mural de rechange pour téléphone
IP Cisco série 7800
(CP-7800-WMK=)
Téléphone IP Cisco 7861
Ensemble de montage mural de rechange pour téléphone
IP Cisco 7861
(CP-7861-WMK=)
Guide des accessoires pour téléphones IP Cisco séries 7800 et 8800 pour Cisco Unified Communications Manager
71
Ensembles de montage mural
Composants de montage mural
Téléphone IP Cisco
Ensemble de montage mural Cisco
Téléphones IP Cisco 8811 et 8841
Ensemble de montage mural de rechange pour téléphone
IP Cisco série 8800
Remarques
(CP-8800-WMK)
Téléphones IP Cisco 8851, 8851NR Ensemble de montage mural de rechange pour téléphone Cet ensemble de montage mural ne
et 8861
IP Cisco série 8800
peut pas être utilisé avec un module
d’extension de touches.
(CP-8800-WMK)
Ensemble de montage mural de rechange pour téléphone Cet ensemble de montage mural est
IP Cisco série 8800 avec un seul module d’extension de disponible pour les téléphones IP
touchesà 28 touches (verrouillable)
Cisco 8851, 8851NR et 8861 qui
fonctionnent avec un module
(CP-8800-A-KEM-WMK)
d’extension de touches. Il est
verrouillable.
Téléphones IP Cisco 8845, 8865 et
8865NR
Ensemble de montage mural de rechange pour téléphone Cet ensemble de montage mural est
uniquement disponible pour les
IP Cisco série 8800 avec video
téléphones IP Cisco 8845, 8865 et
(CP-8800-VIDEO-WMK=)
8865NR. Il peut être verrouillé, mais
il ne peut pas être utilisé avec un
module d’extension de touches.
Sujets connexes
Prise en charge des accessoires, à la page 1
Composants de montage mural
Les ensembles de montage mural peuvent être fixés sur la plupart des surfaces, notamment en béton, en briques
ou en autre matériau dur. Cependant, les éléments de l’ensemble de montage mural ne peuvent servir à le
fixer que sur du placoplâtre. Si vous fixez votre téléphone sur d’autres surfaces, procurez-vous les vis et les
chevilles appropriées.
Vérifiez que vous disposez des composants adéquats avant d’installer l’ensemble. Servez-vous du tableau et
du diagramme correspondant au modèle de téléphone pour vérifier le contenu de l’ensemble de montage
mural.
Ensemble de montage mural de rechange pour téléphone IP Cisco 7811
Élément
Composant
A
4 vis à tête cruciforme M4 x 25 mm
B
4 chevilles
C
2 vis à tôle M3 x 7 mm
P
1 support mural
Guide des accessoires pour téléphones IP Cisco séries 7800 et 8800 pour Cisco Unified Communications Manager
72
Ensembles de montage mural
Composants de montage mural
Élément
Composant
E
1 support de téléphone
F
Un câble Ethernet de 20 cm
Illustration 22 : Composants de l’ensemble de montage mural de rechange pour téléphone IP Cisco 7811
Ensemble de montage mural de rechange pour téléphone IP Cisco série 7800
Élément
Composant
A
4 vis à tête cruciforme M8-18 x 31,75 mm
B
4 chevilles
C
2 vis à métaux M2,5 x 6 mm
P
1 support de téléphone
E
1 support mural
F
Un câble Ethernet de 15,24 cm
Illustration 23 : Composants de l’ensemble de montage mural de rechange pour téléphone IP Cisco série 7800
Guide des accessoires pour téléphones IP Cisco séries 7800 et 8800 pour Cisco Unified Communications Manager
73
Ensembles de montage mural
Composants de montage mural
Ensemble de montage mural de rechange pour téléphone IP Cisco 7861
Élément
Composant
A
4 vis à tête cruciforme M4 x 25 mm
B
4 chevilles
C
2 vis à tôle M3 x 7 mm
P
1 support de téléphone
E
1 support mural
F
Un câble Ethernet de 20 cm
Illustration 24 : Composants de l’ensemble de montage mural de rechange pour téléphone IP Cisco 7861
Ensemble de montage mural de rechange pour téléphone IP Cisco série 8800
Élément
Composant
A
4 vis à tête cruciforme n° 8-18 x 31,75 mm
B
4 chevilles
C
2 vis à tôle K30 x 8 mm
P
1 support de téléphone
E
1 support mural
F
Un câble Ethernet de 15,24 cm
Guide des accessoires pour téléphones IP Cisco séries 7800 et 8800 pour Cisco Unified Communications Manager
74
Ensembles de montage mural
Composants de montage mural
Illustration 25 : Composants de l’ensemble de montage mural de rechange pour téléphone IP Cisco série 8800
Ensemble de montage mural de rechange pour téléphone IP Cisco série 8800 avec un seul module d’extension
de touches à 28 touches (verrouillable)
Élément
Composant
A
6 vis à tête cruciforme n° 8-18 x 31,75 mm
B
6 chevilles
C
3 vis à tôle K30 x 8 mm
P
1 support de téléphone
E
1 support mural
F
Un câble Ethernet de 15,24 cm
G
1 clé si le support comprend le verrou en option
Illustration 26 : Composants de l’ensemble de montage mural de rechange pour téléphone IP Cisco série 8800 avec un seul module
d’extension de touches à 28 touches (verrouillable)
Guide des accessoires pour téléphones IP Cisco séries 7800 et 8800 pour Cisco Unified Communications Manager
75
Ensembles de montage mural
Composants de montage mural
Ensemble de montage mural de rechange pour téléphone IP Cisco série 8800 avec un seul module d’extension
de touches à 36 touches
Élément
Composant
A
6 vis à tête cruciforme n° 8-18 x 31,75 mm
B
6 chevilles
C
3 vis à tôle K30 x 8 mm
P
1 support de téléphone
E
1 support mural
F
Un câble Ethernet de 15,24 cm
Illustration 27 : Composants de l’ensemble de montage mural de rechange pour téléphone IP Cisco série 8800 avec un seul module
d’extension de touches à 36 touches
Ensemble de montage mural de rechange pour téléphone IP Cisco série 8800 Video
Élément
Composant
A
4 vis à tête cruciforme n° 10-2 x 25,4 mm avec
B
4 chevilles
C
2 vis à métaux n° 4-40 x 6,35 mm
P
1 support de téléphone
E
1 support mural
F
Un câble Ethernet de 15,24 cm
G
1 clé si le support comprend le verrou en option
H
1 vis à tôle (non illustrée)
Guide des accessoires pour téléphones IP Cisco séries 7800 et 8800 pour Cisco Unified Communications Manager
76
Ensembles de montage mural
Installation d’un ensemble de montage mural de rechange
Illustration 28 : Composants de l’ensemble de montage mural de rechange pour téléphone IP Cisco série 8800 Video
Installation d’un ensemble de montage mural de rechange
Vérifiez qu’une connexion Ethernet fonctionnelle est disponible avant d’installer l’ensemble de montage
mural. Si le téléphone recouvre la prise, la prise doit affleurer le mur ou être encastrée dans le mur.
Effectuez l’installation dans l’ordre suivant :
• Fixez le support mural au mur
• Fixez le support de téléphone sur le téléphone
• Branchez les câbles dans le téléphone
• Accrochez le téléphone sur le support mural
Fixez le support mural au mur
Chaque ensemble de montage mural étant légèrement différent des autres, consultez les exemples adéquats
lors de la fixation du support au mur.
Avant de commencer
Vous devrez disposer des éléments suivants :
• Tournevis cruciforme n° 2
• Niveau
• Crayon
Procédure
Étape 1
Maintenez le support contre le mur, la flèche pointant vers le haut.
Étape 2
Utilisez le niveau pour vérifier que le support est à plat.
Étape 3
Servez-vous du crayon pour marquer l’emplacement des trous de vis.
Guide des accessoires pour téléphones IP Cisco séries 7800 et 8800 pour Cisco Unified Communications Manager
77
Ensembles de montage mural
Fixez le support mural au mur
Étape 4
Centrez la cheville sur la marque faite au crayon et enfoncez la cheville dans le mur à l’aide du tournevis
cruciforme n° 2. Vissez la cheville dans le sens des aiguilles d’une montre, jusqu’à ce qu’elle soit bien enfoncée.
Étape 5
Utilisez les vis incluses et le tournevis cruciforme n° 2 pour fixer le support au mur, à travers les chevilles.
Exemples de support mural fixé au mur
Le diagramme suivant illustre la fixation murale d’un support mural pour téléphones IP Cisco séries
7800 et 8800.
Le diagramme suivant illustre la fixation murale d’un support mural pour téléphones IP Cisco séries
8800 avec module d’extension de touches.
Guide des accessoires pour téléphones IP Cisco séries 7800 et 8800 pour Cisco Unified Communications Manager
78
Ensembles de montage mural
Fixez le support mural au mur
Le diagramme suivant illustre les étapes 2 à 5 de la fixation murale d’un support mural pour
téléphones IP Cisco séries 8845 et 8865.
Guide des accessoires pour téléphones IP Cisco séries 7800 et 8800 pour Cisco Unified Communications Manager
79
Ensembles de montage mural
Reliez le support de téléphone au téléphone
Reliez le support de téléphone au téléphone
Avant de fixer un téléphone au mur, vous devez installer le support de téléphone sur le téléphone. Le support
de téléphone fixe le téléphone sur le support mural et supporte le poids du téléphone. Vérifiez que le support
de téléphone est solidement fixé au téléphone. Les téléphones présentant de légères différences, prenez soin
de vous guider à l’aide de l’exemple adéquat.
Avant de commencer
Procurez-vous un tournevis cruciforme n° 1.
Guide des accessoires pour téléphones IP Cisco séries 7800 et 8800 pour Cisco Unified Communications Manager
80
Ensembles de montage mural
Reliez le support de téléphone au téléphone
Procédure
Étape 1
Laissez les cordons du combiné ou du casque branchés, mais débranchez tous les autres câbles du berceau du
téléphone.
Étape 2
Fixez le support de téléphone sur le téléphone. Insérez les pattes du support dans les fentes situées à l’arrière
du téléphone.
Étape 3
À l’aide du tournevis cruciforme n° 1, fixez le support de téléphone sur le téléphone avec les vis à métaux ou
à tôle.
Exemples de support de téléphone fixé au téléphone
Le diagramme suivant illustre la fixation d’un téléphone IP Cisco série 7800 ou 8800 à un support
de téléphone.
Le diagramme suivant illustre la fixation d’un téléphone IP Cisco série 8845 ou 8865 à un support
de téléphone.
Le diagramme suivant illustre la fixation d’un support de téléphone à un téléphone IP Cisco série
8800 équipé d'un module d’extension de touches.
Guide des accessoires pour téléphones IP Cisco séries 7800 et 8800 pour Cisco Unified Communications Manager
81
Ensembles de montage mural
Branchez les câbles dans le téléphone
Branchez les câbles dans le téléphone
Branchez les câbles téléphoniques dans votre téléphone avant de fixer ce dernier au mur.
Procédure
Étape 1
Branchez le câble Ethernet dans le port réseau 10/100/1000 SW et dans la prise murale.
Étape 2
(Facultatif) Branchez le câble dans le port d’ordinateur (accès ordinateur) 10/100/1000.
Étape 3
(Facultatif) Branchez le cordon d’alimentation dans le téléphone et rangez le cordon dans les attaches situées
près du port d’ordinateur.
Étape 4
(Facultatif) Si les câbles s’arrêtent dans le support mural, branchez les câbles dans les prises.
Accrochez le téléphone sur le support mural
Une fois le support mural installé au mur, vous devez fixer votre téléphone (doté du support de téléphone)
sur le support mural. Assurez-vous que le téléphone s’emboîte fermement dans le support mural. Les téléphones
présentant de légères différences, prenez soin de vous guider à l’aide de l’exemple adéquat.
Procédure
Étape 1
Insérez les attaches situées en haut du support mural dans les fentes du support de téléphone.
Les câbles qui se terminent hors du support peuvent être placés dans les orifices situés dans la partie inférieure
du support, à raison d’un câble par orifice.
Étape 2
Enfoncez fermement le téléphone dans le support mural et faites glisser le téléphone vers le bas. Les attaches
du support s’enclenchent.
Guide des accessoires pour téléphones IP Cisco séries 7800 et 8800 pour Cisco Unified Communications Manager
82
Ensembles de montage mural
Accrochez le téléphone sur le support mural
Exemples de téléphone IP Cisco fixé au support mural
Le diagramme suivant illustre la fixation d’un téléphone IP Cisco série 7800 ou 8800 à un support
mural.
Le diagramme suivant illustre la fixation d’un téléphone IP Cisco série 8845 ou 8865 à un support
mural.
Le diagramme suivant illustre la fixation d’un téléphone IP Cisco série 8800 avec module d’extension
de touches à un support mural.
Guide des accessoires pour téléphones IP Cisco séries 7800 et 8800 pour Cisco Unified Communications Manager
83
Ensembles de montage mural
Retirer le téléphone de l’ensemble de montage mural
Retirer le téléphone de l’ensemble de montage mural
Le support mural comprend deux attaches pour verrouiller le support sur la plaque de montage du téléphone.
Vous devez désengager ces attaches pour pouvoir retirer le téléphone du support mural. Les téléphones
présentant de légères différences, prenez soin de vous guider à l’aide de l’exemple adéquat.
Avant de commencer
Procurez-vous deux tournevis cruciforme ou des outils similaires d’un diamètre de 5 millimètres.
Procédure
Étape 1
Insérez un tournevis ou l’outil de votre choix dans les orifices gauche et droit de la plaque de montage du
téléphone. Enfoncez les outils à une profondeur d’environ 2 centimètres.
Étape 2
Appuyez fermement vers l’intérieur pour désengager les attaches.
Étape 3
Soulevez le téléphone pour le libérer du support mural, puis tirez le téléphone vers vous.
Désengagement des attaches de verrouillage : exemples
Le diagramme suivant illustre le désengagement des attaches de verrouillage des téléphones IP Cisco
séries 7800 et 8800.
Guide des accessoires pour téléphones IP Cisco séries 7800 et 8800 pour Cisco Unified Communications Manager
84
Ensembles de montage mural
Régler le support du combiné de votre téléphone
Le diagramme suivant illustre le désengagement des attaches de verrouillage des téléphones IP Cisco
séries 8800 avec module d’extension de touches.
Régler le support du combiné de votre téléphone
Chaque téléphone IP Cisco est doté d’une petite languette amovible, située dans le berceau du téléphone.
Cette languette détermine la manière dont le combiné du téléphone s’emboîte dans le berceau. Si votre téléphone
est fixé au mur ou si le combiné sort trop facilement du berceau, vous devrez peut-être ajuster la position du
combiné sur la languette.
Guide des accessoires pour téléphones IP Cisco séries 7800 et 8800 pour Cisco Unified Communications Manager
85
Ensembles de montage mural
Régler le support du combiné de votre téléphone
Avant de commencer
Procurez-vous une pièce de monnaie ou un objet similaire, d’une épaisseur d’environ 1,75 mm.
Procédure
Étape 1
Retirez le combiné du berceau. Insérez le bord de la pièce entre l’endroit où le combiné est posé et la languette
en plastique. Retirez la languette en faisant rapidement tourner la pièce dans le sens inverse à celui des aiguilles
d'une montre.
Étape 2
Faites pivoter la languette de 180 degrés, de façon que le côté strié soit dirigé vers vous et le côté lisse, vers
le bas.
Étape 3
Tenez la languette entre deux doigts, en positionnant les entailles de coin face à vous.
Étape 4
Alignez la languette sur la fente du berceau et appuyez uniformément sur la languette pour l'introduire dans
la fente. Une extension ressort de la partie supérieure de la languette une fois celle-ci pivotée.
Étape 5
Remettez le combiné dans son support.
Guide des accessoires pour téléphones IP Cisco séries 7800 et 8800 pour Cisco Unified Communications Manager
86
CHAPITRE
5
Autres accessoires
• Couvercles en silicone, à la page 87
• Connecter le support, à la page 91
• Sécurisation du téléphone avec un câble de verrouillage , à la page 91
• Haut-parleurs et microphones externes, à la page 91
Couvercles en silicone
Vous pouvez utiliser l'étui en silicone du téléphone IP Cisco pour protéger votre téléphone de bureau et votre
combiné.
L'étui offre les avantages suivants :
• Hypoallergène
• Résistant à l'usure d'une variété de produits de nettoyage.
Remarque
Utilisez un agent de nettoyage doux pour prolonger la durée de vie et l'aspect de
l'étui.
• Réduit les dégâts en cas de chute du combiné.
Pour plus d'informations sur les numéros de pièces et autres, reportez-vous à la fiche technique du modèle de
téléphone. Les fiches techniques du Téléphone IP Cisco série 8800 se trouvent ici https://www.cisco.com/c/
en/us/products/collaboration-endpoints/unified-ip-phone-8800-series/datasheet-listing.html. Les fiches
techniques du Téléphone IP Cisco série 7800 se trouvent ici https://www.cisco.com/c/en/us/products/
collaboration-endpoints/unified-ip-phone-7800-series/datasheet-listing.html.
Pour vérifier le modèle de téléphone dont vous disposez, appuyez sur Applications et sélectionnez
Renseignements sur le téléphone. Le modèle du téléphone figure dans le champ Numéro de modèle.
Guide des accessoires pour téléphones IP Cisco séries 7800 et 8800 pour Cisco Unified Communications Manager
87
Autres accessoires
Couvercles en silicone
Tableau 24 : Couvercles en silicone
Téléphone IP Cisco
Téléphone IP Cisco 7821
Étui en silicone pour téléphone IP Cisco
Remarques
• Lot de 10 étuis en silicone pour les
téléphones de bureau Série 7821
(CP-7821-COVER=)
• Lot de 10 étuis en silicone pour les
téléphones de bureau et le combiné de la
série 7821
(CP-7821-COVER-BUN=)
Téléphone IP Cisco 7841
• Lot de 10 étuis en silicone pour les
téléphones de bureau de la série 7841
(CP-7841-COVER=)
• Lot de 10 étuis en silicone pour les
téléphones de bureau et le combiné de la
série 7841
(CP-7841-COVER-BUN=)
Téléphones IP Cisco 8811,
8841, 8851, 8851NR, 8861 et
8861NR
• Lot de 10 étuis en silicone pour les
téléphones de bureau de la série 88X1
(CP-88X1-COVER=)
Remarque L'étui en silicone
ne protège pas le
module d'extension
des touches.
• Lot de 10 étuis en silicone pour les
téléphones de bureau et le combiné de la
série 88X1
(CP-88X1-COVER-BUN=)
Téléphones IP Cisco 8845,
8865 et 8865NR
• Lot de 10 étuis en silicone pour les
téléphones de bureau de la série 88X5
(CP-88X5-COVER=)
Remarque L'étui en silicone
ne protège pas le
module d'extension
des touches.
• Lot de 10 étuis en silicone pour les
téléphones de bureau et le combiné de la
série 88X5
(CP-88X5-COVER-BUN=)
Combiné pour téléphone IP
Cisco
• Lot de 10 étuis en silicone pour combinés
de téléphones de bureau
(CP-HS-COVER=)
Guide des accessoires pour téléphones IP Cisco séries 7800 et 8800 pour Cisco Unified Communications Manager
88
Autres accessoires
Installez l'étui en silicone du téléphone IP Cisco
Installez l'étui en silicone du téléphone IP Cisco
L'étui en silicone permet de prolonger la durée de vie de votre téléphone IP Cisco et facilite le nettoyage des
touches et du pavé numérique.
Procédure
Étape 1
Positionnez le téléphone face à vous.
Étape 2
Retirez le combiné du berceau.
Étape 3
Alignez l'étui sur le téléphone, en plaçant le combiné à gauche.
Étape 4
Fixez l'étui autour des coins et du côté du téléphone. L'étui doit épouser la forme du téléphone sans opposer
de résistance.
Étape 5
Reposez le combiné sur le socle.
Installez l'étui du combiné du téléphone IP Cisco
L'étui en silicone aide à protéger votre combiné contre les dommages et réduit la propagation des germes.
Guide des accessoires pour téléphones IP Cisco séries 7800 et 8800 pour Cisco Unified Communications Manager
89
Autres accessoires
Nettoyer l'étui en silicone
Procédure
Étape 1
Retirez le combiné du socle du téléphone.
Étape 2
Débranchez le câble du combiné.
Étape 3
Faites glisser l'étui en silicone sur le combiné jusqu'à ce que l'oreillette soit complètement à l'intérieur de l'étui.
Étape 4
Tirez l'étui vers l'autre extrémité du combiné.
Étape 5
Assurez-vous que l'étui est bien plaqué contre le combiné et que le passage du câble n'est pas obstrué.
Étape 6
Reconnectez le combiné au téléphone et remettez-le sur son socle.
Nettoyer l'étui en silicone
Nettoyez votre couvercle si vous êtes inquiet au sujet de la saleté et de la crasse. Un nettoyage régulier prévient
également la propagation de bactéries ou de germes.
Procédure
Étape 1
Retirez l'étui en silicone.
Étape 2
Nettoyez l'étui.
Remarque Utilisez un agent de nettoyage doux pour prolonger la durée de vie et l'aspect de l'étui.
Étape 3
Séchez-le soigneusement. Ne le remettez pas sur le téléphone tant qu'il n'est pas complètement sec.
Guide des accessoires pour téléphones IP Cisco séries 7800 et 8800 pour Cisco Unified Communications Manager
90
Autres accessoires
Connecter le support
Étape 4
Remettez l'étui sur le téléphone.
Connecter le support
Si votre téléphone est posé sur une table ou un bureau, connectez le support à l’arrière du téléphone.
Procédure
Étape 1
Insérez les connecteurs dans les fentes.
Étape 2
Appuyez sur le support jusqu'à ce que les connecteurs s'enclenchent.
Étape 3
Réglez l'angle du téléphone.
Sujets connexes
Prise en charge des accessoires, à la page 1
Sécurisation du téléphone avec un câble de verrouillage
Vous pouvez fixer votre téléphone IP Cisco série 8800 avec un câble de sécurité pour ordinateur portable
d’une largeur maximale de 20 mm.
Procédure
Étape 1
Tenez l'extrémité en boucle du câble de verrouillage et entourez-la autour de l'objet sur lequel vous voulez
fixer votre téléphone.
Étape 2
Passez le verrou dans l'extrémité en boucle du câble.
Étape 3
Déverrouillez le verrou du câble.
Étape 4
Appuyez sur le bouton de verrouillage et maintenez la pression pour aligner les dents de verrouillage.
Étape 5
Insérez le câble de sécurité dans l'encoche de blocage de votre téléphone et relâchez le bouton de blocage.
Étape 6
Verrouillez le verrou du câble.
Sujets connexes
Prise en charge des accessoires, à la page 1
Haut-parleurs et microphones externes
Les haut-parleurs et microphones externes sont des accessoires prêts à utiliser. Vous pouvez connecter un
microphone de type ordinateur externe et des haut-parleurs alimentés (avec amplificateur) sur le Téléphone
IP Cisco en utilisant les prises d’entrée/sortie de ligne. La connexion d’un microphone externe désactive le
microphone interne et la connexion d’un haut-parleur externe désactive le haut-parleur interne du téléphone.
Guide des accessoires pour téléphones IP Cisco séries 7800 et 8800 pour Cisco Unified Communications Manager
91
Autres accessoires
Haut-parleurs et microphones externes
Remarque
Le fait d’utiliser des périphériques externes audio de mauvaise qualité, de régler les enceintes à des volumes
très élevés ou de placer le microphone très près de l’enceinte peut provoquer un écho non souhaitable pour
les autres correspondants de vos appels en haut-parleur.
Sujets connexes
Prise en charge des accessoires, à la page 1
Guide des accessoires pour téléphones IP Cisco séries 7800 et 8800 pour Cisco Unified Communications Manager
92
CHAPITRE
6
Sécurité et sureté du produit
• Déclarations de conformité, à la page 93
• Vue d’ensemble de la sécurité des produits Cisco, à la page 94
• Informations importantes en ligne, à la page 95
Déclarations de conformité
Déclarations de conformité pour l'Union européenne
Marquage CE
Le marquage CE suivant est apposé sur l’équipement et son emballage.
Déclarations de conformité pour le Canada
Cet appareil est conforme aux normes RSS d’exemption de licence d’Industrie Canada. Son utilisation est
soumise aux deux conditions suivantes : (1) il ne doit pas produire de brouillage et (2) il doit tolérer les
brouillages reçus, y compris ceux susceptibles de perturber son fonctionnement. La confidentialité des
communications peut ne pas être garantie lors de l’utilisation de ce téléphone.
Ce produit est conforme aux spécifications techniques applicables au Canada d’Innovation, Sciences et
Développement économique.
Déclaration de Conformité Canadienne
Cet appareil est conforme aux normes RSS exemptes de licence RSS d’Industry Canada. Le fonctionnement
de cet appareil est soumis à deux conditions : (1) ce périphérique ne doit pas causer d'interférence et (2) ce
périphérique doit supporter les interférences, y compris celles susceptibles d'entraîner un fonctionnement non
souhaitable de l'appareil. La protection des communications ne peut pas être assurée lors de l'utilisation de ce
téléphone.
Guide des accessoires pour téléphones IP Cisco séries 7800 et 8800 pour Cisco Unified Communications Manager
93
Sécurité et sureté du produit
Déclarations de conformité de la FCC
Le présent produit est conforme aux spécifications techniques applicables d'Innovation, Sciences et
Développement économique Canada.
Déclarations de conformité de la FCC
Aux États-Unis, la FCC (Federal Communications Commission) exige des déclarations de conformité dans
les cas suivants :
Énoncé de la section 15.21 de la FCC
Tout changement ou toute modification non expressément approuvés par la partie responsable de la conformité
peut annuler le droit de l’utilisateur à utiliser l’équipement.
Déclaration de la FCC sur l'exposition aux rayonnements de radiofréquences
Cet équipement est conforme aux normes d’exposition de la FCC en matière de radiations définies pour un
environnement non contrôlé. Les utilisateurs doivent se conformer aux instructions d'utilisation spécifiques
pour satisfaire à la norme d'exposition aux radiofréquences. Cet émetteur doit être situé à une distance minimale
de 20 cm de l'utilisateur et ne doit pas être placé au même endroit ou fonctionner de manière conjointe avec
une autre antenne ou un autre émetteur.
Déclaration de la FCC sur les récepteurs et les appareils numériques de classe B
Ce produit a été testé et déclaré conforme aux spécifications relatives aux appareils numériques de classe B,
conformément à la section 15 du règlement de la FCC. L’objectif de ces normes est de fournir une protection
raisonnable contre toute interférence nuisible dans une installation résidentielle. Cet équipement génère, utilise
et peut émettre de l'énergie de fréquence radio et peut, en cas d'installation et d'utilisation non conformes aux
instructions, causer des interférences nuisibles aux radiocommunications. Toutefois, il n’est pas garanti que
son fonctionnement ne provoquera pas de brouillage dans une installation donnée.
Si cet équipement cause des interférences nuisibles à la réception des signaux de radio ou de télévision, ce
qui peut être déterminé en allumant et en éteignant l'équipement, l'utilisateur est encouragé à essayer de corriger
ces interférences par l'un des moyens suivants :
• Réorienter ou déplacer l'antenne réceptrice
• Augmenter la distance séparant l'équipement ou les appareils
• Brancher l'équipement dans une prise autre que celle utilisée par le récepteur
• Obtenir l'assistance d'un revendeur ou d'un technicien radio/télévision expérimenté
Vue d’ensemble de la sécurité des produits Cisco
Ce produit, qui contient des fonctions cryptographiques, est soumis aux lois des États-Unis et d'autres pays,
qui en régissent l'importation, l'exportation, le transfert et l'utilisation. La fourniture de produits cryptographiques
Cisco n’implique pas le droit d’un tiers à importer, exporter, distribuer ou utiliser le cryptage. Les importateurs,
exportateurs, distributeurs et utilisateurs sont responsables du respect des lois des États-Unis et des autres
pays. En utilisant ce produit, vous acceptez de vous conformer aux lois et aux réglementations en vigueur. Si
vous n’êtes pas en mesure de vous conformer aux lois locales et à celles des États-Unis, retournez
immédiatement ce produit.
Guide des accessoires pour téléphones IP Cisco séries 7800 et 8800 pour Cisco Unified Communications Manager
94
Sécurité et sureté du produit
Informations importantes en ligne
Pour en savoir plus sur les réglementations américaines sur les exportations, reportez-vous à l'adresse
https://www.bis.doc.gov/policiesandregulations/ear/index.htm.
Informations importantes en ligne
Contrat de licence de l’utilisateur final
Le contrat de licence utilisateur final (CLUF) est disponible à l'adresse suivante : https://www.cisco.com/go/
eula
Information sur la conformité réglementaire et la sécurité
Les informations sur la sécurité et la conformité à la réglementation sont disponibles à l'adresse suivante :
Guide des accessoires pour téléphones IP Cisco séries 7800 et 8800 pour Cisco Unified Communications Manager
95
Sécurité et sureté du produit
Informations importantes en ligne
Guide des accessoires pour téléphones IP Cisco séries 7800 et 8800 pour Cisco Unified Communications Manager
96
">
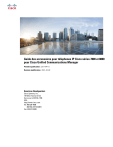
Lien public mis à jour
Le lien public vers votre chat a été mis à jour.