MSI Creator Z16 (Intel® 11th Gen) (GeForce 30 Series) CONTENT CREATION Manuel du propriétaire
PDF
Download
Document
ProBox130 Ordinateur Personnel MS-B084 Système Contents Remarque concernant les droits d’auteur���������������������������������������������������������������iii Marque de commerce���������������������������������������������������������������������������������������������iii Révision������������������������������������������������������������������������������������������������������������������iii Mise à niveau et garantie����������������������������������������������������������������������������������������iv Achat des éléments remplaçables��������������������������������������������������������������������������iv Support technique���������������������������������������������������������������������������������������������������iv Fonctions du produit écologique�����������������������������������������������������������������������������iv Politique environnementale������������������������������������������������������������������������������������� v Information des substances chimiques������������������������������������������������������������������� v Information de batterie�������������������������������������������������������������������������������������������� v Instructions de sécurité�������������������������������������������������������������������������������������������vi Conformité CE������������������������������������������������������������������������������������������������������� viii Déclaration FCC-B sur les interférences de radiofréquence�������������������������������� viii Déclaration WEEE������������������������������������������������������������������������������������������������ viii 1. Vue d’ensemble�������������������������������������������������� 1-1 Contenu���������������������������������������������������������������������������������������������������������������� 1-2 ii Vue d’ensemble du système�������������������������������������������������������������������������������� 1-3 Remplacement des composants et mises à niveau��������������������������������������������� 1-9 2. Pour commencer������������������������������������������������ 2-1 Conseils en matière de sécurité et de confort������������������������������������������������������ 2-2 Branchement des périphériques�������������������������������������������������������������������������� 2-3 Installation du matériel����������������������������������������������������������������������������������������� 2-8 3. Fonctionnement du système������������������������������� 3-1 Gestion de l’alimentation�������������������������������������������������������������������������������������� 3-2 Connexions réseau (Windows 7)������������������������������������������������������������������������� 3-4 Connexions réseau (Windows 8.x)���������������������������������������������������������������������� 3-7 Récupération du système (Windows 7)������������������������������������������������������������� 3-10 Récupération du système (Windows 8.x)����������������������������������������������������������� 3-20 Préface Remarque concernant les droits d’auteur Le matériel contenu dans ce document constitue la propriété intellectuelle de MICROSTAR INTERNATIONAL. Nous avons soigneusement préparé ce document, mais nous ne fournissons aucune garantie quant à l’exactitude de son contenu. Nos produits sont sujets à une amélioration continue et nous nous réservons le droit de leur apporter des changements sans préavis. Marque de commerce Toutes les marques de commerce sont la propriété de leur propriétaire respectif. Révision Révision V1.0 Date 2014/ 06 iii Mise à niveau et garantie Veuillez noter que certains composants préinstallés dans le produit peuvent être mise à niveau ou remplacés à la demande de l’utilisateur. Pour en savoir plus sur les limites de la mise à niveau, veuillez vous référer aux spécifications du Mode d’emploi. Pour toute autre information sur le produit acheté, veuillez contacter votre fournisseur local. N’essayez pas de mettre à niveau ou de remplacer un composant du produit si vous n’êtes pas un fournisseur ou un centre d’entretien autorisé. Cela risquerait d’annuler la garantie. Il est fortement recommandé de contacter un fournisseur ou un service d’entretien autorisé pour effectuer une mise à niveau ou un remplacement. Achat des éléments remplaçables Veuillez noter que l’achat de pièces remplaçables (ou compatibles) du produit acheté dans certains pays ou certaines régions doivent être mises à disposition par le fabricant au moins 5 ans après l’arrêt de la fabrication du produit, compte tenu des dispositions réglementaires publiées à l’époque. Pour les informations détaillées concernant l’achat de pièces détachées, veuillez contacter le fabricant par le biais de http://www.msi.com/ support/. Support technique iv Si votre système est victime d’un problème et qu’aucune solution ne peut être obtenue à partir du manuel d’utilisation, veuillez contacter le magasin où vous avez acheté le produit ou le distributeur local. Vous pouvez également avoir recours aux ressources d’aide suivantes pour une assistance plus approfondie. Allez sur le site Internet de MSI pour guide technique, mises à jour BIOS, mises à jour pilotes et d’autres informations sur http://www.msi.com/support/ Fonctions du produit écologique ◙◙ ◙◙ ◙◙ ◙◙ ◙◙ ◙◙ La consommation d’énergie réduite pendant l’utilisation en veille L’utilisation limitée des matières nuisibles à l’environnement et la santé Facile à décomposer et à recycler L’utilisation réduite de ressource naturelle par l’encourage de recyclage La durée de vie prolongée par la mise à niveau La production de gaspillage solide réduite via la politique de récupération Préface Politique environnementale ◙◙ ◙◙ ◙◙ ◙◙ Le produit a été conçu pour être recyclé sur des pièces et qu’il ne faut pas le jeter. L’utilisateur peut contacter le distributeur autorisé local pour recycler et déposer les produits complètement usés. Visitez le site Internet du MSI et localisez le distributeur le plus proche pour plus d’information sur le recyclage. L’utilisateur peut aussi nous contacter par [email protected] pour plus d’information sur le correct Destruction, Reprise, Recyclage, et Désassemblage des produits MSI. Information des substances chimiques En conformité avec les règlements des substances chimiques, tels que le règlement européen REACH (Règlement CE N° 1907/2006 du Parlement européen et du Conseil), MSI fournit les informations sur les substances chimiques dans les produits à : http://www.msi.com/html/popup/csr/evmtprtt_pcm.html Information de batterie Union européenne : Piles, batteries et accumulateurs ne doivent pas être éliminés comme des déchets domestiques non triés. Veuillez utilisez le système de collection publique au retour, le recyclage, ou les traiter en conformité avec les réglementations locales. Taiwan : Pour meilleure protection environnementale, les batteries usées doivent être ramassées séparément pour le recyclage ou la disposition spéciale. California, USA: Les batteries piles bouton peuvent contenir des matériaux perchlorates et nécissitent une manipulation particulière lors de leur recyclage ou disposition en California. Pour plus d’information, veuillez vous référer à : http://www.dtsc.ca.gov/hazardouswaste/perchlorate/ Danger d’explosion si la batterie est remplacée de manière incorrecte. Remplacez uniquement par une batterie identique ou de type équivalent recommandé par le fabricant. v Instructions de sécurité ◙◙ ◙◙ Veuillez lire attentivement les instructions de sécurité. Toutes les précautions et alertes sur l’appareil ou sur le mode d’emploi doivent être observées. Conservez le mode d’emploi livré dans l’emballage pour référence future. Conservez cet équipement à l’abri de l’humidité et des températures élevées. Posez l’appareil sur une surface plate et stable avant de l’installer. vi ◙◙ ◙◙ ◙◙ ◙◙ Assurez-vous que la tension d’alimentation soit comprise dans le domaine de sécurité, et qu’elle ait été bien réglée entre 100 et 240 V, avant de brancher l’équipement au secteur. Ne désactivez pas la borne terre de protection de la prise. L’équipement doit être connecté à une prise secteur avec une fonction de terre. Débranchez toujours le cordon d’alimentation secteur avant d’installer une carte ou un module sur l’équipement. Déconnectez toujours le cordon d’alimentation secteur ou mettez la prise murale hors tension si l’équipement doit rester inutilisé pendant un certain temps, de façon à ne consommer aucune énergie. Alimentation CA100-240V, 6A, 50/60Hz. Le ventilateur sur le boîtier sert à la circulation de l’air et à éviter la surchauffe de l’appareil. Ne couvrez pas le ventilateur. Ne laissez pas votre équipement dans un environnement non conditionné avec une température de stockage supérieure à 60OC (140OF) ou inférieure à 0OC (32OF), vous risqueriez sinon d’endommager l’équipement. NOTA : La température maximum d’opération est de 40OC. Préface Ne versez jamais aucun liquide dans les ouvertures, ça pourrait endommager l’appareil et vous pourriez vous électrocuter. Placez le cordon d’alimentation de telle façon qu’on ne puisse pas y marcher dessus. Ne placez rien sur le cordon d’alimentation. ◙◙ ◙◙ Lorsque vous installez le câble coaxial sur le syntoniseur du téléviseur, il faut s’assurer que le blindage métallique soit bien branché au système de mise à la terre du bâtiment. Le système de distribution de câble doit être mis à la terre conformément à ANSI/NFPA 70, le Code Electrique National (NEC), dans la particulière Section 820.93, la mise à la terre du blindage conductif extérieur du câble Coaxial. L’équipement doit se trouver à distance de forts champs magnétiques ou électrique. Si l’une des situations suivantes se produit, faites contrôler l’appareil par un personnel de réparation : ◙◙ Le cordon d’alimentation ou la prise est endommagé. ◙◙ ◙◙ ◙◙ Du liquide a pénétré dans l’appareil. ◙◙ ◙◙ L’appareil est tombé et est abîmé. L’appareil a été exposé à l’humidité. L’équipement ne fonctionne pas bien ou vous ne parvenez pas à le faire fonctionner conformément au manuel de l’utilisateur. L’appareil présente des signes apparents de fracture. 1. Les appareils de stockage optique sont classés PRODUITS LASER DE CLASSE 1. L’utilisation de commandes, de réglages ou la mise en œuvre de procédures autres que celles spécifiées sont interdites. 2. Ne touchez pas la lentille du lecteur. vii Conformité CE Micro-Star International CO., LTD déclare ici que ce périphérique est conforme aux exigences essentielles de sécurité et d’autre fourniture relative mise en place dans les Directives Européennes. Déclaration FCC-B sur les interférences de radiofréquence viii Cet appareil a subi des tests de contrôle et a été déclaré conforme aux restrictions imposées aux appareils numériques de classe B, par la section 15 de la réglementation FCC. Ces restrictions sont destinées à assurer une protection raisonnable contre les interférences indésirables lorsque l’appareil est utilisé dans un environnement résidentiel. Cet appareil génère, utilise et peut émettre de l’énergie de radiofréquence et, s’il n’est pas installé et utilisé conformément aux instructions, peut produire des interférences nuisibles aux communications radio. Cependant, rien ne garantit qu’aucune interférence ne se produise dans certaines installations particulières. Si cet appareil produit des interférences nuisibles à la réception radio ou télé, ce qui peut être déterminé en allumant et en éteignant l’appareil, nous encourageons l’utilisateur à tenter de corriger les interférences par un ou plusieurs des moyens mentionnés ci-dessous : ■■ Réorientez ou déplacez l’antenne de réception. ■■ Augmentez la distance séparant l’appareil du récepteur. ■■ Raccordez l’appareil à une prise de courant située sur un circuit différent de celui du récepteur. ■■ Consultez votre vendeur ou un technicien expérimenté dans les domaines radio/télévision pour une assistance supplémentaire. Remarque 1 Les modifications ou les changements non expressément approuvés par la partie responsable de la conformité peuvent annuler le droit de l’utilisateur à faire fonctionner cet appareil. Remarque 2 Les câbles blindés et les cordons d’alimentation CA, s’il y en a, doivent être utilisés de manière à être conformes aux limitations sur les émissions. VOIR LA NOTICE D’INSTALLATION AVANT DE RACCORDER AU RESEAU. Cet appareil est conforme aux dispositions de la section 15 de la réglementation FCC. Son utilisation est soumise aux deux conditions suivantes : 1. cet appareil ne doit pas causer d’interférences nuisibles, et 2. cet appareil doit accepter toute interférence reçue, même celles qui sont susceptibles d’entraîner un fonctionnement indésirable. Déclaration WEEE Au sujet de la directive européenne (EU) relative aux déchets des équipement électriques et électroniques, directive 2002/96/EC, prenant effet le 13 août 2005, que les produits électriques et électroniques ne peuvent être déposés dans les décharges ou tout simplement mis à la poubelle. Les fabricants de ces équipements seront obligés de récupérer certains produits en fin de vie. 1 Vue d’ensemble Félicitation d’avoir le système d’ordinateur personnel ProBox130. Ce système est le meilleur choix pour un mini ordinateur portable. Avec son apparence merveilleuse et sa dimension ultramini, il se dépose facilement. La fonctionnalité de plate-forme emballé vous offre également une expérience enthousiaste. Contenu ProBox130 Ordinateur personnel Cordon d’alimentation secteur Disques pilotes/utilitaires Manuel de l’utilisateur 1-2 * Veuillez nous contacter immédiatement si un des éléments est endommagé ou manquant. * Cette image n’est donnée qu’à titre de référence et votre emballage peut contenir une version légèrement différente suivant le modèle que vous avez acheté. Vue d’ensemble Vue d’ensemble du système hh Vue de façade 7 1 1 Port USB 2.0 2 Prise microphone 3 Prise casque 4 LED d’alimentation 5 6 2 3 4 Le port USB (Universal Serial Bus) sert à brancher des appareils USB tels que clavier, souris ou d’autres appareils compatibles USB. Il supporte jusqu’à 480Mbit/s (Haute-vitesse) pour transférer les données. C’est le connecteur pour un microphone. C’est le connecteur pour un casque ou un haut-parleur. Le LED d’alimentation s’allume lorsque le système est mis sous tension et s’éteint lorsqu’il est hors tension. En matière d’économie d’énergie, le LED clignote au mode S3 (Suspendu au RAM) et s’éteint au mode S4 (Suspendu au Disque). Appuyer le bouton d’alimentation du système peut le réveiller du mode d’économie d’énergie. 1-3 5 LED de disque dur 6 Bouton d’alimentation 7 Lecteur de disque optique (en option) Cet indicateur montre l’état d’activité du périphérique de disque dur. Il clignote lorsque le système accède dans le disque dur et reste éteint si aucune activité de disque n’est détectée. Appuyez sur le bouton d’alimentation pour mettre le système sous ou hors tension (ON ou OFF). Un lecteur DVD Super-Multi est intégré pour divertissements personnels. Important Les périphériques de haute vitesse sont recommandés pour les ports USB 3.0, alors que les périphériques de vitesse moins haute, tel que la souris ou le clavier, peuvent être reliés aux ports USB 2.0. 1-4 Vue d’ensemble hh Vue arrière pour ProBox130 11 2 1 3 4 10 5 1 Port clavier 2 Port souris 3 Port sérial 4 Port parallèle 5 Port VGA 6 Port USB 3.0 6 7 9 8 Le connecteur clavier DIN PS/2 standard pour un clavier PS/2. Le connecteur souris DIN PS/2 standard pour une souris PS/2. Le port sérial supporte le scanner de code barre, l’imprimante de code barre/ billet, et la machine de carte crédit etc. Le port parallèle est un port d’imprimante standard qui supporte les modes Enhanced Parallel Port (EPP) et Extended Capabilities Parallel Port (ECP). Le connecteur DB15-pin féminin est fourni pour un moniteur. Le port USB (Universal Serial Bus) sert à relier les périphériques USB tels que le clavier, la souris, ou d’autres périphériques compatibles USB. Il supporte le taux de transfert jusqu’à 5Gbit/s (Super-vitesse). Le port USB 3.0 est inférieur-compatible avec les périphériques USB 2.0. 1-5 7 Port USB 2.0 8 Prise audio Le port USB (Universal Serial Bus) sert à relier les périphériques USB tels que le clavier, la souris, ou d’autres périphériques compatibles USB. Il supporte le taux de transfert jusqu’à 480Mbit/s (Haute-vitesse). Ligne-In (Bleu) est fourni pour un appareil CD, un appareil cassette ou autres appareils audio. Ligne-Out (Vert) est fourni pour un haut-parleur ou un casque. Mic (Rose) est fourni pour un microphone. 9 10 Prise d’alimentation L’alimentation est fourni pour votre système. Prise LAN La prise standard RJ-45 LAN sert à la connexion au réseau local (Local Area Network (LAN)). Vous pouvez y relier un câble de réseau. Jaune Vert/ Orange 1-6 LED Gauche Droite Color Jaune Vert Orange 11 LED State Condition Éteinte La connexion au réseau LAN n’est pas établie. Allumée (stable) La connexion au réseau LAN est établie. Allumée (clignote) L’ordinateur communique avec un autre ordinateur sur le réseau local LAN. Éteinte Un débit de 10 Mo/sec est sélectionné. Allumée Un débit de 100 Mo/sec est sélectionné. Allumée Un débit de 1000 Mo/sec est sélectionné. Ventilateur Le ventilateur sur le boîtier sert à la circulation de l’air et à éviter la surchauffe de l’appareil. Ne couvrez pas le ventilateur. Vue d’ensemble hh Vue arrière pour ProBox130 2M 11 2 1 3 4 10 5 1 Port clavier 2 Port souris 3 Port USB 2.0 4 Port USB 3.0 5 Port HDMI-Out 6 9 7 8 Le connecteur clavier DIN PS/2 standard pour un clavier PS/2. Le connecteur souris DIN PS/2 standard pour une souris PS/2. Le port USB (Universal Serial Bus) sert à relier les périphériques USB tels que le clavier, la souris, ou d’autres périphériques compatibles USB. Il supporte le taux de transfert jusqu’à 480Mbit/s (Haute-vitesse). Le port USB (Universal Serial Bus) sert à relier les périphériques USB tels que le clavier, la souris, ou d’autres périphériques compatibles USB. Il supporte le taux de transfert jusqu’à 5Gbit/s (Super-vitesse). Le port USB 3.0 est inférieur-compatible avec les périphériques USB 2.0. ® Le High-Definition Multimedia Interface (HDMI) est une interface audio/ vidéo tout numérique capable de transmettre des flux non comprimés. Le HDMI supporte tous les formats de télévision, et les vidéos standard, enrichie ou haute définition, plus l’audio numérique multi-canal, sur un câble unique. 1-7 6 Port VGA 7 Port USB 2.0 8 Prise audio Le connecteur DB15-pin féminin est fourni pour un moniteur. Le port USB (Universal Serial Bus) sert à relier les périphériques USB tels que le clavier, la souris, ou d’autres périphériques compatibles USB. Il supporte le taux de transfert jusqu’à 480Mbit/s (Haute-vitesse). Ligne-In (Bleu) est fourni pour un appareil CD, un appareil cassette ou autres appareils audio. Ligne-Out (Vert) est fourni pour un haut-parleur ou un casque. Mic (Rose) est fourni pour un microphone. 9 10 1-8 Prise d’alimentation L’alimentation est fourni pour votre système. Prise LAN La prise standard RJ-45 LAN sert à la connexion au réseau local (Local Area Network (LAN)). Vous pouvez y relier un câble de réseau. Jaune LED Gauche Droite Color Jaune Vert Orange 11 Vert/ Orange LED State Condition Éteinte La connexion au réseau LAN n’est pas établie. Allumée (stable) La connexion au réseau LAN est établie. Allumée (clignote) L’ordinateur communique avec un autre ordinateur sur le réseau local LAN. Éteinte Un débit de 10 Mo/sec est sélectionné. Allumée Un débit de 100 Mo/sec est sélectionné. Allumée Un débit de 1000 Mo/sec est sélectionné. Ventilateur Le ventilateur sur le boîtier sert à la circulation de l’air et à éviter la surchauffe de l’appareil. Ne couvrez pas le ventilateur. Vue d’ensemble Remplacement des composants et mises à niveau Veuillez noter que, selon le modèle acheté, certains composants préinstallés dans le produit peuvent être mise à niveau ou remplacés à la demande de l’utilisateur. 1-9 Pour toute autre information sur le produit acheté, veuillez contacter votre fournisseur local. N’essayez pas de mettre à niveau ou de remplacer un composant du produit si vous n’êtes pas un fournisseur ou un centre d’entretien autorisé. Cela risquerait d’annuler la garantie. Il est fortement recommandé de contacter un fournisseur ou un service d’entretien autorisé pour effectuer une mise à niveau ou un remplacement. 2 Pour commencer Ce chapitre vous fournit des informations sur la procédure d’installation du matériel. Lorsque vous connectez des périphériques, manipulez les éléments avec soin et portez un bracelet de mise à la terre pour éviter toute décharge d’électricité statique. Conseils en matière de sécurité et de confort Le ProBox130 Personal Computer System est une plateforme portable vous permettant de travailler n’importe où. Cependant, il est important de choisir un bon espace de travail si vous voulez travailler avec votre PC pendant un long moment. 1. Votre espace de travail doit être suffisamment éclairé. 2. Choisissez un bureau avec une bonne chaise, ajustez leur hauteur pour répondre à votre position de travail. 3. Lorsque vous êtes assis sur une chaise, réglez le dossier de la chaise (lorsque c’est possible) pour maintenir confortablement votre dos. 4. Placez vos pieds à plat et de façon naturelle sur le sol. Vos genoux et vos coudes doivent être placés à environ 90 degrés de votre corps lorsque vous travaillez. 5. Disposez vos mains de façon naturelle sur le bureau. Elles supportent vos poignets. 6. N’utilisez pas votre PC si l’environnement n’est pas confortable (par exemple sur un lit). 7. Le ProBox130 Personal Computer System est un appareil électrique. Veuillez la traiter avec soin afin d’éviter tout risque de blessure. 2-2 Pour commencer Branchement des périphériques Les ports I/O (entrée/sortie) sur le panneau arrière vous permettent de brancher des périphériques. Tous les périphériques indiqués ci-dessous ne sont donnés qu’à titre d’exemple. hh Branchement de périphéirques sérial Les ports sérial sont souvent utilisés comme des systèmes d’automation industielle, analyse scientifique, systèmes caisse de boutiques et des produits industriels/ consommateurs. L’utilisateur peut relier à ce port sérial un scanner de code barre, une imprimante de code barre, une imprimante de billet et une machine de carte crédit. 2-3 hh Branchement de périphériques VGA-Out et HDMI-Out Ce ProBox130 Personal Computer System offre un port VGA et un port HDMI pour le branchement sur des moniteurs externes, projecteurs, boîtiers de salon, lecteurs DVD, caméscopes numériques, mini portables, appareils photo numérique, etc. VGA (Video Graphics Array) est un système d’affichage graphique pour les PC. Les connecteurs VGA et leur câblage associé sont toujours utilisés uniquement pour véhiculer les signaux vidéo analogiques avec horloge et données numériques. HDMI (High Definition Multimedia Interface) est une nouvelle interface standard pour les ordinateurs, les écrans et les périphériques électroniques grand public qui prend en charge la vidéo standard, améliorée et haute définition, ainsi que l’audio numérique multicanaux via un seul et unique câble. Pour brancher le périphérique VGA/HDMI, assurez-vous d’abord que le ProBox130 Personal Computer System et le périphérique cible sont tous deux éteints, puis connectez le câble du périphérique sur le port VGA/ HDMI de votre ProBox130 Personal Computer System. 2-4 Pour commencer hh Branchement de périphéirques parallèle Le port parallèle est un port d’imprimante standard qui supporte les modes Enhanced Parallel Port (EPP) et Extended Capabilities Parallel Port (ECP). 2-5 hh Connexion de périphériques USB Ce ProBox130 Personal Computer System possède des ports USB permettant de connecter divers périphériques USB, comme une souris, un clavier, un appareil photo numérique, un webcam, une imprimante, un lecteur de stockage optique externe, etc. Pour connecter ces périphériques, installez d’abord les pilotes des périphériques si besoin est, puis connectez les périphériques sur le ProBox130 Personal Computer System. Ce ProBox130 Personal Computer System est capable de détecter automatiquement les périphériques USB installés. Si elle ne détecte pas les périphériques, il faut activer manuellement les périphériques USB en ajoutant un nouveau périphérique : dans le menu Démarrer / Panneau de configuration / Ajouter matériel. 2-6 Pour commencer hh Connexion du périphérique réseau Le connecteur RJ-45 du ProBox130 Personal Computer System vous permet de brancher des périphériques LAN (réseau local), comme un concentrateur, un commutateur et une passerelle, de façon à créer une connexion réseau. Pour plus d’instructions ou les étapes détaillées de l’installation d’une connexion LAN, interrogez votre service informatique ou le gestionnaire du réseau. 2-7 Installation du matériel hh Connexion de l’alimentation 1. Trouvez le cordon d’alimentation CA dans l’emballage. Branchez un côté du cordon d’alimentation CA au système ProBox130 Personal Computer System. 2. Branchez l’autre côté masculin à la sortie electrique. hh Déconnexion de l’alimentation 3. Débranchez le cordon d’alimentation CA de la sortie electrique. 4. Débranchez le cordon d’alimentation CA du système ProBox130 Personal Computer System. 1 2-8 2 4 3 Important Lors de débranchement, il faut maintenir la partie de prise du cordon. Ne jamais tirez le fil de cordon directement. Pour commencer hh Allumer le système Appuyez sur le bouton d’alimentation de façon à démarrer votre ordinateur. 2-9 3 Fonctionnement du système Ce chapitre vous donne les informations essentielles concernant le fonctionnement du système. Important Toutes les informations sont susceptibles de modification sans préavis. Gestion de l’alimentation La gestion de l’alimentation des ordinateurs individuels (PCs) et des moniteurs offre la possibilité d’économiser une quantité importante d’énergie et d’aider à la protection de l’environnement. Pour être efficace en termes d’énergie, éteignez votre écran et placez votre PC en mode veille après un certain délai d’inactivité de l’utilisateur. hh Gestion d’alimentation dans systèmes Windows 7 ■■ [Power Options] (Options d'alimentation) dans les systèmes d'exploitation Windows vous permet de contrôler les fonctions de gestion de l’alimentation de votre écran, de votre disque dur et de votre batterie. Allez sur [Start] (Démarrer) > [Control Panel] (Panneau de configuration) > [System and Security] (Système et sécurité]. 3-2 Puis cliquez sur le lien [Power Options] (Options d’alimentation). Sélectionnez le mode d’alimentation qui correspond à vos besoins personnels. Vous pouvez aussi ajuster les paramètres en cliquant sur [Change plan settings] (Modifier les paramètres du mode). ■■ Le menu Shut Down Computer (Arrêt de l'ordinateur) propose les options Sleep (Veille) (S3/S4) et Shut Down (Arrêt) (S5) qui permettent de gérer rapidement et facilement l'alimentation de votre systèmeent of your system power. hh Gestion d’alimentation dans systèmes Windows 8.x ■■ [Power Options] (Options d'alimentation) dans les systèmes d'exploitation Windows vous permet de contrôler les fonctions de gestion de l’alimentation de votre écran, de votre disque dur et de votre batterie. Allez sur [Start] (Démarrer) > [Control Panel] (Panneau de configuration) > [System and Security] (Système et sécurité]. Fonctionnement du système Puis cliquez sur le lien [Power Options] (Options d’alimentation). Sélectionnez le mode d’alimentation qui correspond à vos besoins personnels. Vous pouvez aussi ajuster les paramètres en cliquant sur [Change plan settings] (Modifier les paramètres du mode). ■■ Le menu Shut Down Computer (Arrêt de l'ordinateur) propose les options Sleep (Veille) (S3/S4) et Shut Down (Arrêt) (S5) qui permettent de gérer rapidement et facilement l'alimentation de votre système. hh Gestion d’alimentation par moniteurs qualifiés ENERGY STAR (en option) La fonctionnalité de gestion d’alimentation permet à l’ordinateur de consommer une moindre énergie ou en mode “veille”, après une période d’inactivité. Lorsqu’un moniteur externe qualifié ENERGY STAR est connecté, cette fonctionnalité prend également en charge la gestion d’alimentation similaire du moniteur. Pour profiter de ces économies d’énergie potentielles, la fonctionnalité de gestion d’alimentation a été réglée à se comporter de la manière suivante lorsque le système fonctionne sur courant alternatif : ■■ Eteindre l’écran après 15 minutes ■■ Se mettre en mode Veille après 30 minutes hh Réveiller le système L'ordinateur doit être capable de se réveiller de mode économie d'énergie en réponse à une commande à partir d'une des caractéristiques suivantes : ■■ ■■ ■■ ■■ bouton marche/arrêt, réseau (Réveil LAN), souris, clavier. Astuces pour économiser l’énergie : ■■ Éteignez le moniteur en appuyant sur le bouton d’alimentation de l’écran LCD après une certaine période d’inactivité. ■■ Ajustez les paramètres dans Options énergie dans les systèmes d’exploitation Windows pour optimiser la gestion de l’énergie de votre PC. ■■ Installez un logiciel d’économie d’énergie pour gérer la consommation d’énergie de votre PC. ■■ Déconnectez toujours le cordon d’alimentation secteur ou mettez la prise murale hors tension si l’équipement doit rester inutilisé pendant un certain temps, de façon à ne consommer aucune énergie. 3-3 Connexions réseau (Windows 7) hh LAN filaire 1. Allez dans [Start] (Démarrer) > [Control Panel] (Panneau de configuration). 2. Sélectionnez [Connect to the Internet] (Connexion à Internet) sous [Network and Internet] (Réseau et Internet). 3-4 3. Sélectionnez [Broadband (PPPoE)] (Bande large (PPPoE) pour vous connecter par le biais d'une connexion DSL ou câble nécessitant un nom d'utilisateur et un mot de passe. 4. Tapez les informations fournies par votre fournisseur d'accès Internet (FAI) et cliquez sur [Connect] (Connexion) pour établir votre connexion LAN. Fonctionnement du système hh LAN sans fil 1. Allez dans [Start] (Démarrer) > [Control Panel] (Panneau de configuration). 2. Sélectionnez [Connect to the Internet] (Connexion à Internet) sous [Network and Internet] (Réseau et Internet). 3-5 3. Sélectionnez [Wireless] (Sans fil) pour vous connecter par le biais d'un routeur sans fil ou d'un réseau sans fil. 4. La liste des connexions WLAN disponibles s'affiche. Choisissez une connexion dans la liste ou cliquez sur [Open Network and Sharing Center] (Ouvrir le centre réseau et partage) pour établir une nouvelle connexion. 5. Pour établir une nouvelle connexion WLAN, sélectionnez [Set up a new connection or network] (Configurer une nouvelle connexion ou un nouveau réseau) dans [Network and Sharing Center] (Centre réseau et partage). 6. Ensuite, choisissez [Manually connect to a wireless network] (Se connecter manuellement à un réseau sans fil) et cliquez sur [Next] (Suivant) pour continuer. 3-6 7. Entrez les informations pour le réseau sans fil que vous voulez ajouter et cliquez sur [Next] (Suivant) pour continuer. 8. Une nouvelle connexion WLAN est établie. Cliquez sur [Close] (Fermer) pour quitter ou bien sélectionnez [Change connection settings] (Changer les paramètres de connexion) pour modifier les paramètres WLAN. Fonctionnement du système Connexions réseau (Windows 8.x) hh LAN filaire 1. Aller dans [Start] (Démarrer) > [Control Panel] (Panneau de configuration). 2. Sélectionner [View network status and tasks] (Afficher l’état et la gestion du réseau)u sous [Network and Internet] (Réseau et Internet). 3-7 3. De façon à établir une nouvelle connexion, choisir [Network and Sharing Center] (Centre Réseau et partage). 4. Choisir [Set up a new connection or network] (Configurer une nouvelle connexion ou un nouveau réseau). 5. Choisir [Connect to the Internet] (Se connecter à Internet). 6. Sélectionner [Broadband (PPPoE)] (Bande large (PPPoE) pour vous connecter par le biais d'une connexion DSL ou câble nécessitant un nom d'utilisateur et un mot de passe. 7. Taper les informations fournies par votre fournisseur d'accès Internet (FAI) et cliquez sur [Connect] (Connexion) pour établir votre connexion LAN. 3-8 Fonctionnement du système hh LAN sans fil 1. Choisir [Settings] (Paramètres) WIFI diponibles. sur le Bureau, localiser sur l’icône de réseaux 2. Une liste de connexions aux réseaux WLAN apparaît. En choisir un. 3. De façon à établir une nouvelle connexion, sélectionner [Network and Sharing Center] (Centre Réseau et partage) sous [Network and Internet] (Réseau et Internet) dans [Control Panel] (Panneau de configuration). 4. Sélectionner [Set up a new connection or network] (Configurer une nouvelle connexion ou un nouveau réseau). 5. Ensuite, choisir [Manually connect to a wireless network] (Se connecter manuellement à un réseau sans fil) et cliquer sur [Next] (Suivant) pour continuer. 6. Entrer les informations pour le réseau sans fil que vous voulez ajouter et cliquez sur [Next] (Suivant) pour continuer. 7. Une nouvlle connexion WLAN est établie. Cliquez sur [Close] (Fermer) pour quitter ou bien sélectionnez [Change connection settings] (Changer les paramètres de connexion) pour modifier les paramètres WLAN. 3-9 Récupération du système (Windows 7) Important La fonction de récupération du système n’est disponible que sur les systèmes livrés avec le système d’exploitation Windows et les utilitaires MSI par défaut. L'utilisation de la fonction de récupération du système peut être motivée par les raisons suivantes : ■■ Restaurer le système à son état d'origine avec les paramètres par défaut d'origine du fabricant. ■■ Lorsque certaines erreurs affectent le système d'exploitation en cours d'utilisation. ■■ Lorsque le système d'exploitation est affecté par un virus et ne peut pas fonctionner normalement. ■■ Lorsque vous voulez installer le système d’exploitation avec d’autres langues intégrées. Avant d'utiliser la fonction de récupération du système, veuillez sauvegarder les données importantes qui se trouvent sur l'unité système sur d'autres supports stockage. 3-10 Si la solution qui suit ne vous permet pas de récupérer votre système, veuillez prendre contact avec votre distributeur agréé ou votre centre de réparation local pour demander de l'aide. hh Récupérer le système avec la touche raccourci F3 Si le système se trouve confronté à des problèmes non récupérables, il est toujours recommandé d'appuyer d'abord sur la touche de raccourci F3 pour essayer de récupérer votre système avec la partition de récupération du disque dur. Suivez les instructions ci-dessous pour continuer : 1. Redémarrez le système. 2. Appuyez sur la touche de raccourci F3 au clavier lorsque l'image suivante s'affiche. Fonctionnement du système 3. Entrez dans l’outil de récupération. Cet outil comprend trois fonctions : Backup System (Sauvegarde du système), Restore System (restauration du système) et Recover (Récupération au défaut du fabricant). hh System Backup (Sauvegarde du système) Il est fortement recommandé de sauvegarder le système pour une solution contre le malfonctionnement catastrophique du disque ou d’autres accidents. Suivez les instructions suivantes pour continuer : 1. Sélectionnez [Backup System] (Sauvegarde du système) pour entrer. Alternativement, sélectionnez [X] ou appuyez [Esc] (Echap) au clavier pour quitter. 3-11 2. Sélectionnez [BACKUP] (Sauvegarde) pour commencer la sauvegarde du système immédiatement. La sauvegarde initiale La sauvegarde initiale prendra un peu de temps. Veuillez la laisser finir sans l’interrompre. 3-12 Sauvegarde subséquente La sauvegarde subséquente remplace les dossiers de sauvegarde précédente. Fonctionnement du système 3. La sauvegarde du système est en cours. Veuillez noter qu’il prendra un peu de temps. Le débranchement peut endommager votre système. 4. Alternativement, sélectionnez [CANCEL] (Supprimer) pour arrêter la sauvegarde du système immediatement. Ne débranchez pas l’alimentation pendant la suppression de la sauvegarde du système. 3-13 5. Le message suivant indique la réussite de la sauvegarde du système. Appuyez [OK] pour finir. hh Restauration du système 3-14 Cet outil permet au système de se retrouver à l’état précédent avec les dossiers de sauvegarde que l’utilisateur a créés et enregistrés dans le disque dur précédemment. Si aucun dossier n’est disponible, le système est restauré aux paramètres par défaut. Suivez les instructions suivantes pour continuer : 1. Sélectionnez [Restore System] (Restauration du système) pour entrer. Alternativement, sélectionnez [X] ou appuyez [Esc] (Echap) au clavier pour quitter. Fonctionnement du système 2. Sélectionnez [OK] ou [NEXT] (Suivant) pour que le système puisse récupérer la sauvegarde précédente ou les paramètres par défaut. Alternativement, sélectionnez [CANCEL] (Supprimer) pour arrêter la restauration du système immédiatement. Avec les dossiers de sauvegarde : restaurer le système à l’état précédent Sans dossiers de sauvegarde : restaurer le système aux paramètres par défaut 3-15 3. La restauration du système est en cours. Veuillez noter qu’il prendra un peu de temps. Le débranchement peut endommager votre système. 4. Le message suivant indique la réussite de la restauration du système. Appuyez [OK] pour finir. Redémarrez votre système et accédez le système d’exploitation Windows comme d’habitude. Si le processus de restauration a échoué ou qu’il a été interrompu, veuillez recommencer la procédure entière de nouveau. 3-16 Fonctionnement du système hh Récupération du système Cet outil permet au système de se retrouver aux paramètres par défaut du fabricant. Toutes les données sur le disque dur seront effacées et les réglages seront restaurés au défaut du fabricant. Suivez les instructions suivantes pour continuer : 1. Sélectionnez [Recover to factory default] (Récupération au défaut du fabricant) pour entrer. Alternativement, sélectionnez [X] ou appuyez [Esc] (Echap) au clavier pour quitter. 3-17 2. Le système sera restauré aux paramètres du fabricant. Toutes les données seront perdues. Veuillez vous assurer d’avoir sauvegardé les données importantes ailleurs. Sélectionnez [NEXT] (Suivant) pour continuer. Alternativement, sélectionnez [CANCEL] (Supprimer) pour arrêter. 3. Veuillez sélectionner [OK] pour que le système récupère les paramètres par défaut. 4. La récupération du système est en cours. Veuillez noter qu’il prendra un peu de temps. Le débranchement peut endommager votre système. 3-18 Fonctionnement du système 5. Le message suivant indique la réussite de la récupération du système. Appuyez [OK] pour finir. Redémarrez votre système et accédez le système d’exploitation Windows comme d’habitude. Si le processus de récupération a échoué ou qu’il a été interrompu, veuillez recommencer la procédure entière de nouveau. 3-19 Récupération du système (Windows 8.x) Important La fonction de récupération du système n’est disponible que sur les systèmes livrés avec le système d’exploitation Windows et les utilitaires MSI par défaut. The purposes for using the System Recovery Function may include: ■■ Restaurer le système à son état d'origine avec les paramètres par défaut d'origine du fabricant. ■■ Lorsque certaines erreurs affectent le système d'exploitation en cours d'utilisation. ■■ Lorsque le système d'exploitation est affecté par un virus et ne peut pas fonctionner normalement. ■■ Lorsque vous voulez installer le système d’exploitation avec d’autres langues intégrées. Avant d'utiliser la fonction de récupération du système, veuillez sauvegarder les données importantes qui se trouvent sur l'unité système sur d'autres supports de stockage. 3-20 Si la solution qui suit ne vous permet pas de récupérer votre système, veuillez prendre contact avec votre distributeur agréé ou votre centre de réparation local pour demander de l'aide. Fonctionnement du système hh Récupérer le système du système d’exploitation Restaurer les performances du PC Le service Refresh PC (Restaurer les performances du PC) vérifie les performances des dossiers du système, l’inscription Windows, et d’autres composants du système importants; il trouve les problèmes avec les dossiers Windows et essaie de restaurer votre PC. Si votre PC ne fonctionne pas bien, vous pouvez le restaurer sans affecter vos fichiers. 1. Sélectionner [Settings] (Paramètres) sur le bureau, puis [Change PC settings] (Modifier les paramètres du PC) > [Update and recovery] (Mise à jour et récupération). 2. Cliquez sur [Recovery] (Récupération) > [Refresh your PC without affecting your files] (Restaurer votre système sans influer vos dossiers), et choisir [Get started] (Démarrer). 3-21 3. Il montre les modifications qui seront faites pendant le process. Cliquer [Next] (Suivant) pour continuer. 4. Un message indique que votre PC est prêt à restaurer. Cliquer [refresh] (Restaurer) pour commencer. Il faut un peu de temps. 5. Losque le process de restauration est terminé, vous reverrez la page d’accueil Windows où vous trouverez tous les services et outils par défaut et les gadgets. 3-22 Fonctionnement du système Rerégler le PC Le service Reset (Rerégler) permet de récupérer toutes les configurations originales par défaut pour le système. 1. Sélectionner [Settings] (Paramètres) sur le Bureau, puis [Change PC settings] (Modifier les paramètres du PC) > [Update and recovery] (Mise à jour et récupération). 2. Cliquez sur [Recovery] (rRécupération) > [Remove everything and reinstall Windows] (Enlever tout et réinstaller Windows), et choisir [Get started] (Démarrer). 3-23 3. Il montre les modifications qui seront faites pendant le process. Cliquer [Next] (Suivant) pour continuer. 4. Il vous demandera de choisir le lecteur que vous voulez effacer pour un disque dur avec de multiples partitions. 5. Maintenant, décider d’enlever les fichiers ou d’effacer complètement les lecteurs selon vos besoins. 3-24 6. Rerégler votre PC en cliquant sur [Reset] (Rerégler) et suivre les instructions suivantes sur écran pour réinitialiser votre PC. ">
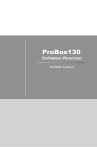
Public link updated
The public link to your chat has been updated.