Configuration du panneau E+HMI150 Configuration du panneau E+HMI150 Les panneaux E+HMI150 sont destinés à être utilisés avec le PLC de précision E+PLC400. *HA032099frA* Des mises à niveau peuvent être disponibles de temps à autre. Elles sont téléchargeables depuis le site web Eurotherm.com. (Pour les rechercher, sélectionner SUPPORT > Downloads > Software > utiliser le champ Search downloads et saisir E+PLC pour lancer la recherche). Voici les étapes de la configuration : • Réglage de l’adresse IP • Chargement des paramètres de l’E+HMI Pour obtenir les informations pertinentes, consulter le Guide de référence du matériel de l’E+PLC400, référence HA031923. Ce guide est téléchargeable sur le site web Eurotherm.com, SUPPORT > Downloads > utiliser le champ Search downloads, saisir HA031923 pour lancer la recherche). Cet interrupteur intégré peut être connecté en guirlande à d’autres afficheurs/appareils 1. Connexions Connecter le panneau aux équipements externes en fonction des exigences. Un exemple d'une connexion locale entre E+HMI et E+PLC400. Un PC peut également être connecté, par exemple pour la configuration ou SCADA. 0V +24V 1 9 1 2 3 E+PLC400 Alimentation électrique 24 V 2. Procédure Suivant 1. Mise sous tension 2. Le panneau se met généralement en route dans le « SE principal » mais la configuration du réseau doit être effectuée dans le « SE de configuration ». Pour accéder à ce mode, au moment précis de la mise sous tension, toucher rapidement l’écran E+HMI plusieurs fois de suite jusqu'à ce que le message « Tap Tap is Detected Going to Config Mode » s’affiche. Ce message est suivi par l’outil de paramétrage du système illustré - ceci peut prendre plusieurs secondes. Paramètres BSP Réseau 3. Toucher « Next » (ou « Back ») jusqu'à ce que « Network » s'affiche. Calibration toucher 3. Réglage de l’adresse IP Retour 1. Toucher « Network ». Une fenêtre s’affiche, permettant de saisir une adresse IP. 2. L’option par défaut est « Obtain an IP address via DHCP ». Pour l’exemple réseau présenté ici, sélectionner « Specify an IP Address ». 3. Toucher le champ de l’adresse IP. Un clavier apparaît à l’écran E+HMI. Saisir une adresse IP valable, soit sur l’écran E+HMI soit en utilisant un clavier USB externe, qui peut s’avérer plus pratique. 4. Il faut saisir une adresse de passerelle uniquement si un routeur externe est utilisé dans le système. 5. Toucher « OK ». Le message « Invalid IP Address » peut s’afficher si une adresse de passerelle n’a pas été saisie. On peut accepter ce message en appuyant sur « OK ». 6. Appuyer sur « Back » (ou « Next ») pour sélectionner « Restart ». Une fenêtre « Restart pop up » donne le choix de redémarrer « Main OS », « Configuration OS » ou « Force Restart ». Sélectionner « Main OS » et cliquer sur OK. OPTIONS DE REGLAGE : • Application E+HMI Remote TargetVisu (RTV) Une application CODESYS nommée Remote TargetVisu (RTV) est préinstallée et fonctionne sur le panneau E+HMI. Elle facilite la configuration initiale, par exemple la connexion d’un E+HMI à l’appareil E+PLC. Il faut suivre les étapes ci-dessous pour réaliser la configuration : Installer/Mettre à jour RTV > Configurer la connexion E+PLC. Consulter la section Application E+HMI (RTV), pour avoir plus de détails. • Importation/exportation du fichier de configuration « RemoteVisu » E+HMI Méthode manuelle consistant à copier le fichier de configuration vers une clé USB à partir de l’E+HMI pour modification puis à le recopier dans le panneau E+HMI. Il faut suivre les étapes ci-dessous pour réaliser la configuration : Préparation d'une clé USB > Effectuer le processus d'importation/exportation Consulter Importation/exportation du fichier de configuration « RemoteVisu » E+HMI. HA032099FRA Version 4 Juillet 2020 CN38563 1 4. Application E+HMI (RTV) La procédure ci-dessous est utilisée pour actualiser ou réinstaller l’application RTV qui fonctionne sur E+HMI. Remarque : La version de l’application RTV doit correspondre à celle des appareils E+PLC et de la suite logicielle E+PLC (CODESYS). La version la plus récente est téléchargeable sur le site web Eurotherm.com. (Pour la rechercher, sélectionner SUPPORT > Downloads > Software > utiliser le champ Search downloads et saisir E+PLC pour lancer la recherche). 4.1 Installation/mise à jour de RTV 1. Mettre le panneau E+HMI en route. Désinstallation de RTV 2. Utiliser la procédure TAP TAP pour accéder au mode système – voir Procédure, étape 2 (ci-dessus). 3. Accéder à Restore Factory Settings > Uninstall HMI > Ok. Remarque : Vérifier que la seule case cochée est Uninstall HMI. Le panneau E+HMI désinstalle la version actuelle de RTV et revient à l’écran d'accueil. Installation de RTV 4. Éteindre et remettre en route l’E+HMI. 5. Insérer une clé USB contenant la mise à jour d’installation RTV dans le port USB de l’E+HMI. ▪ Il faudra accéder à l’arrière de l’E+HMI ▪ La clé USB doit être formatée FAT32 et insérée dans un port USB à l’arrière de l’E+HMI Le dialogue E+HMI Loader apparaît. 6. Charger le fichier d’exécution d’installation de Codesys RTV depuis la clé USB installée. ▪ Sélectionner HMI Browser > USB Memory Stick > puis sélectionner le fichier zip Codesys Remote Visu ▪ Sélectionner OK pour continuer Le dialogue Installation s'affiche, pour présenter le % de progression de l’installation. 7. Quand l’installation est terminée, arrêter et remettre en route l’E+HMI. Au moment du démarrage, l’E+HMI se charge automatiquement et lance l’application RTV. 4.2 Configuration de la connexion E+PLC Attention : Les points suivants doivent être observés avant de configurer une connexion E+PLC et, le cas échéant, respectés pendant la configuration : • Il faudra accéder à l’arrière de l’E+HMI et disposer d’un clavier USB branché • La case Save persistently doit être cochée. Ne pas cocher la case Save persistently tant que la configuration n’a pas été vérifiée • La sélection de l’option Cancel pendant l’opération Certification Verification annule la connexion et le paramétrage de configuration. Il faudra alors réinstaller l’application RTV E+HMI RTV Application at Start-up Le dialogue Select Device s'afiche au démarrage, voir la figure 1. Remarque : Du moment qu’une connexion E+PLC n’a pas encore été ajoutée à l’E+HMI, celui-ci exécutera automatiquement le paramétrage de la configuration RTV pour faciliter l’ajout d'un appareil E+PLC. 1. Pour trouver un appareil, cliquer sur Scan network. Le dialogue Select Device affiche les appareils situés sur le réseau. 2. Choisir dans la liste l’appareil E+PLC auquel vous souhaitez que l’E+HMI se connecte. Remarque : Si la case Save persistently est cochée, elle demande à l’E+HMI d’enregistrer les détails de Fig.1 : Dialogues RTV application at Start-up et Select device connexion de l'appareil E+PLC sélectionné lorsqu’il aura été configuré. La configuration RTV ne s’exécute pas à nouveau, sauf après une RAZ. (Pour en savoir plus, consulter Application E+HMI RTV – RAZ). 3. Cocher et enregistrer la case Save persistently ; • Cochée = les détails de connexion de l’appareil E+PLC sélectionné sont enregistrés • Non cochée = Aucun détail de connexion de l’appareil E+PLC n’est enregistré, la configuration RTV est automatiquement exécutée à chaque démarrage. 4. Continuer, cliquer sur OK pour établir la connexion avec l’E+PLC sélectionné. L’E+HMI établit une connexion avec l’E+PLC sélectionné. Le dialogue Certification Verification s'affiche. 2 HA032099FRA Version 4 Juillet 2020 CN38563 Configuration du panneau E+HMI150 5. Sélectionner l’une des options ci-dessous dans le dialogue Certification Verification. • Yes = utiliser le certificat de communications cryptées par défaut • No = ne pas utiliser le certificat de communications cryptées par défaut (utiliser un certificat spécifique hors défaut) • Cancel = annule l’option du certificat de communications cryptées par défaut et le paramétrage de la configuration RTV Attention : Quand Cancel est sélectionné, l’installation de l’application RTV doit être redémarrée, voir Installation/Mise à jour de RTV. Le dialogue Login s'affiche, voir la figure 2. Remarque : Si l’E+PLC utilise la gestion des utilisateurs d'appareils, une invite de saisie d'un identifiant et mot de passe s’affiche. C’est le cas pour tous les E+PLC à partir de la version 1.3.0.0 (CODESYS version 3.5.15). 6. Connecter un clavier USB à l’arrière de l’E+HMI via le port USB - le plus proche du port Ethernet. 7. Saisir les identifiants de connexion Login suivants pour l’E+PLC sélectionné : • Nom d'utilisateur • Mot de passe Attention : Les identifiants de connexion Login corrects doivent être saisis, surtout quand l’option Save persistently est cochée ! Fig.2 : Application RTV, dialogue de connexion pour Si le mot de passe E+PLC saisi est incorrect, l’appareil sera l’appareil E+PLC sélectionné. bloqué et l’application RTV devra être réinstallée. Vérifier que les identifiants de connexion sont corrects ou configurer la connexion E+HMI avec l’option Save persistently désactivée (décochée), puis répéter l’opération avec l’option Save persistently activée, voir Configuration de la connexion E+PLC. 8. Sélectionner OK. Si les informations saisies sont corrects, l’E+HMI doit trouver l’E+PLC400 dans le réseau et afficher la visualisation de l’application. Remarque : Les paramètres configurés, ainsi que les identifiants de connexion E+PLC sont enregistrés dans le fichier CODESYSControl.cfg. 4.2.1 E+HMI RTV Application – RAZ Pour RAZ et exécuter la configuration RTV, quand la case Save persistently a été cochée et que l’application a donc été masquée, exporter le fichier CODESYControl.cfg. Consulter Exécution du processus d'importation/exportation et commenter les paramètres de communication et les lignes d’identifiants comme illustré. ;Communication.PlcNameDest= ;Credentials.UserName= ;Credentials.Obfuscated= 5. Importation/exportation du fichier de configuration « RemoteVisu » E+HMI Le fichier de configuration est copié vers une clé USB à partir de l’E+HMI pour modification puis est recopié dans le panneau E+HMI. 5.1 Préparation d'une clé USB. Attention : Ne pas utiliser ou insérer de clés USB compromises ou inconnues ! Les clés USB représentent un risque pour la sécurité car elles peuvent contenir des menaces telles que des virus et du malware. Scruter toutes les clés USB avec le logiciel de sécurité approprié avant de les utiliser. Les étapes suivantes sont réalisées sur un PC. 1. Sélectionner une clé USB au format FAT32. 2. Utiliser un éditeur de texte tel que Notepad pour créer la ligne suivante : cmd /C \Flash\RemoteVisu\import_export.bat 3. Enregistrer le fichier texte sous le nom « autoexec.bat » dans le répertoire racine de la clé USB. (Vérifier que les fichiers système sont visualisables). La clé USB peut maintenant être débranchée sans risque. Remarque : La clé USB ne doit contenir aucun autre fichier de configuration dans le dossier RemoteVisu. 5.2 Réalisation du processus d'importation/exportation. 1. Démarrer le panneau E+HMI et attendre qu’il ait démarré dans l’application E+HMI, par exemple CODESYSRemoteVisuWinCEV3. Remarque : des messages s'affichent si le panneau n’est pas configuré/connecté à l’E+PLC400. HA032099FRA Version 4 Juillet 2020 CN38563 3 2. Brancher la clé USB dans le panneau E+HMI. Le processus d'importation/exportation démarre automatiquement. Comme aucun fichier de configuration n’est identifié, la configuration actuelle est copiée de Version 1.0 l’E+HMI vers la clé USB. Le message affiché RemoteVisu Import/Export utility ……………………………….. ici est affiché. ………………………………………………………………………………………………………… ………………………………………………………………………………………….…………… 3. Fermer la fenêtre. Sélectionner File Close ………………………………………………………………………….. ou X en haut à droite de l’E+HMI ou appuyer sur n’importe quelle touche du clavier. 4. Le fichier de configuration (« CodesysControl.cfg ») est maintenant exporté sur la clé USB, que l’on peut débrancher sans risque. Le fichier peut être modifié sur un PC au moyen d'un éditeur de texte. Ce fichier est enregistré à l’emplacement suivant de la clé USB. “\RemoteVisu\CodesysControl.cfg” 5. Utiliser l’éditeur de texte pour modifier les trois lignes présentées ici. Exporting RemoteVisu configuration file... RemoteVisu configuration file exported correctly to \USBMemory\RemoteVisu\CodesysControl.cfg. Please unplug the USB stick and close window to return to RemoteVisu application Press any key to continue… “Communication.TcpAddressDest” set the ip address of the E+PLC400. “VisuClient.VisuAppName” set the application name of the CoDeSys project. “VisuClient.StartVisu” set the specific visualisation screen which is displayed on start up. Exemple : Projet CODESYS [CmpVisuHandlerRemote] Communication.TcpAddressDest=192.168.111.222 Communication.TcpAddressDestPort=-1 ;Communication.AddressDest= ;Communication.PlcNameDest=N01H0001 VisuClient.VisuAppName=Application VisuClient.StartVisu=Visualization ;VisuClient.BestFit=1 ;Credentials.UserName= ;Credentials.Password= ;VisuClient.AntiAliasing= [SysFile] FilePath.1=\Flash\RemoteVisu [CmpBitmapPool] ;BitMapPath= Remarque : Le fichier de configuration est enregistré à l’emplacement exact de la clé USB, comme ci-dessous. “\RemoteVisu\CodesysControl.cfg” 1. Vérifier que le panneau E+HMI exécute l’application RemoteVisu. 2. Rebrancher la clé USB dans le panneau E+HMI. Le processus d'importation/exportation du fichier de configuration démarre automatiquement. 3. Cet utilitaire exécute ce qui suit : a) Sauvegarde le fichier de configuration actuel trouvé dans l’E+HMI sur la clé USB. b) Copie le nouveau fichier de configuration de la clé USB vers l’E+HMI. Ce message s'affiche : A new RemoteVisu config file has been detected... - Backing-up current config file to \USBMemory\RemoteVisu\CodesysControl.cfg.bak - Importing the new RemoteVisu configuration file... - Copy completed. - Please unplug the USB stick and restart the HMI panel to start RemoteVisu with the new config file. Press any key to continue 4. Une fois l’importation terminée, fermer la fenêtre. La clé USB peut alors être débranchée sans risque. 5. Fermer l’application RemoteVisu en utilisant le menu « Commands » « Shutdown » ou éteindre et rallumer le panneau. L'application redémarre ensuite avec le nouveau fichier de configuration. 6. Si les paramètres sont corrects, RemoteVisu doit trouver l’E+PLC400 dans le réseau et afficher la visualisation correcte. © Copyright Eurotherm Limited 2020 Eurotherm by Schneider Electric, le logo Eurotherm, Chessell, EurothermSuite, Mini8, Eycon, Eyris, EPower, EPack, nanodac, piccolo, versadac, optivis, Foxboro et Wonderware sont des marques commerciales de Schneider Electric, ses filiales et affiliées. Toutes les autres marques sont susceptibles d'être des marques commerciales appartenant à leurs propriétaires respectifs. Tous droits strictement réservés. Aucune partie de ce document ne peut être reproduite, modifiée ou transmise de quelque manière que ce soit à des fins d'exploitation de l'équipement auquel le document se rapporte, sans l'accord écrit préalable d'Eurotherm Limited. Eurotherm Limited pratique une politique de développement permanent et d'amélioration de produits. Les spécifications figurant dans le présent document peuvent par conséquent changer sans préavis. Les informations figurant dans le présent document sont fournies de bonne foi, mais à titre informatif uniquement. Eurotherm Limited n'assumera aucune responsabilité pour les pertes résultant d'erreurs contenues dans le présent document. 4 Coordonnées Eurotherm Limited Faraday Close WORTHING BN13 3PL Royaume-Uni ℡ +44 Flasher pour obtenir la liste des contacts locaux Bureaux dans le monde 1903 268500 ℻ +44 1903 265982 HA032099FRA https://www.eurotherm.com/worldwide Version 4 Juillet 2020 CN38563 ">
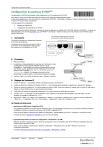
Enlace público actualizado
El enlace público a tu chat ha sido actualizado.