Dell™ XPS™ 430 - Guide technique Présentation technique Avant de commencer Retrait du capot de l'ordinateur Remplacement d'un/des module(s) de mémoire Remplacement des cartes PCI et PCI Express Remplacement de lecteurs Remplacement des ventilateurs Remplacement du panneau d'E/S avant Remplacement du processeur Remplacement de la carte système Remplacement du bloc d'alimentation Remplacement de la batterie Remplacement du capot de l'ordinateur Configuration du système Remarques, avis et précautions REMARQUE : Une REMARQUE fournit des informations importantes qui vous aident à mieux utiliser votre ordinateur. AVIS : Un AVIS vous avertit d'un risque d'endommagement du matériel ou de perte de données et vous indique comment éviter le problème. PRÉCAUTION : Une PRÉCAUTION vous avertit d'un risque d'endommagement du matériel, de blessure corporelle ou de mort. Les informations de ce document sont sujettes à modification sans préavis. © 2008 Dell Inc. Tous droits réservés. La reproduction de ce document de quelque manière que ce soit sans l'autorisation écrite de Dell Inc. est strictement interdite. Marques utilisées dans ce document : Dell, le logo DELL et XPS sont des marques de Dell Inc. ; Intel et Intel SpeedStep sont des marques ou des marques déposées d'Intel Corporation aux États-Unis et dans d'autres pays ; Microsoft et Windows sont des marques ou des marques déposées de Microsoft Corporation aux États-Unis et/ou dans d'autres pays. Les autres marques et noms de produits pouvant être utilisés dans ce document sont reconnus comme appartenant à leurs propriétaires respectifs. Dell Inc. rejette tout intérêt dans l'utilisation des marques déposées et des noms de marques ne lui appartenant pas. Modèle DC01L Août 2008 Rév. A00 Retour à la page Contenu Remplacement de la batterie Dell™ XPS™ 430 - Guide technique PRÉCAUTION : Avant toute intervention à l'intérieur de votre ordinateur, consultez les consignes de sécurité livrées avec celui-ci. Pour plus d'informations sur les meilleures pratiques en matière de sécurité, consultez la page d'accueil du site Regulatory Compliance (conformité à la réglementation), à l'adresse www.dell.com/regulatory_compliance. PRÉCAUTION : Une batterie neuve peut exploser si elle est mal installée. Remplacez la batterie uniquement par une batterie de type identique ou équivalent à celui recommandé par le fabricant. Mettez les batteries usagées au rebut selon les instructions du fabricant. Pour remplacer la batterie : 1. Notez les paramètres définis dans tous les écrans du programme de configuration du système (reportez-vous à la section Accès au programme de configuration du système) afin de pouvoir les restaurer une fois la nouvelle batterie installée. 2. Suivez les procédures de la section Avant de commencer. 3. Retirez le capot de l'ordinateur (reportez-vous à la section Retrait du capot de l'ordinateur). 4. Recherchez le support de la batterie (reportez-vous à la section Composants de la carte système). AVIS : Si vous extrayez la batterie de son support avec un objet pointu, prenez garde de ne pas toucher la carte système. Vérifiez que l'outil est inséré entre la batterie et son support avant de tenter d'extraire la pile. Sinon, vous risquez d'endommager la carte système en arrachant le support ou en coupant des circuits imprimés de la carte. 5. Extrayez délicatement la batterie de son support à la main ou à l'aide d'un objet pointu non conducteur (un tournevis en plastique, par exemple). 6. Insérez la nouvelle batterie dans le support, l'extrémité marquée du signe «+» vers le haut, jusqu'à ce qu'elle s'enclenche. 7. Réinstallez le capot de l'ordinateur. Voir Remplacement du capot de l'ordinateur. 1 pile bouton 2 languette 3 support de batterie 8. Branchez l'ordinateur et ses périphériques à leurs prises secteur, puis allumez-les. 9. Lancez le programme de configuration du système, puis restaurez les paramètres notés au cours de l'étape 1 (voir Accès au programme de configuration du système). 10. Mettez l'ancienne batterie au rebut en respectant la réglementation en vigueur. À cet effet, reportez-vous aux consignes de sécurité édictées dans la documentation de l'ordinateur. Retour à la page Contenu Retour à la page Contenu Avant de commencer Dell™ XPS™ 430 - Guide technique Caractéristiques techniques Outils recommandés Arrêt de l'ordinateur Consignes de sécurité Ce chapitre fournit les instructions de retrait et d'installation des composants de votre ordinateur. Sauf indication contraire, vous devez remplir les conditions ci-dessous avant chaque procédure : l Vous avez appliqué les procédures décrites dans les sections Arrêt de l'ordinateur et Consignes de sécurité. l Vous avez lu les consignes de sécurité fournies avec votre ordinateur. l Pour remplacer un composant ou pour l'installer, si vous l'avez acheté séparément, effectuez la procédure de retrait en sens inverse. Caractéristiques techniques Pour plus d'informations sur les caractéristiques techniques de votre ordinateur, reportez-vous au Guide de référence rapide fourni avec le système ou au site Web du Support Dell, à l'adresse support.dell.com. Outils recommandés Les procédures décrites dans le présent document nécessitent l'utilisation d'un petit tournevis à pointe cruciforme n° 2. Arrêt de l'ordinateur AVIS : Pour éviter de perdre des données, enregistrez et fermez tous les fichiers, puis quittez tous les programmes en cours d'exécution avant d'arrêter l'ordinateur. 1. Arrêtez le système d'exploitation. 2. Vérifiez que l'ordinateur et tous les périphériques connectés sont éteints. Si l'ordinateur et les périphériques qui y sont connectés ne s'éteignent pas automatiquement lorsque vous arrêtez le système d'exploitation, maintenez enfoncé le bouton d'alimentation pendant environ 4 secondes. Consignes de sécurité Respectez les consignes de sécurité suivantes afin de protéger votre ordinateur des dommages éventuels et de garantir votre sécurité personnelle. PRÉCAUTION : Avant toute intervention à l'intérieur de votre ordinateur, consultez les consignes de sécurité livrées avec celui-ci. Pour plus d'informations sur les meilleures pratiques en matière de sécurité, consultez la page d'accueil du site Regulatory Compliance (conformité à la réglementation), à l'adresse www.dell.com/regulatory_compliance. AVIS : Seul un technicien d'entretien qualifié doit effectuer les réparations sur votre ordinateur. Les dommages causés par une personne non autorisée par Dell™ ne sont pas couverts par votre garantie. AVIS : Pour débrancher un câble, tirez sur le connecteur ou la languette de retrait, mais jamais sur le câble lui-même. Certains câbles possèdent un connecteur muni d'onglets de verrouillage ; vous devez appuyer sur ces onglets pour débrancher le câble. Quand vous séparez les connecteurs en tirant dessus, veillez à les maintenir alignés pour ne pas plier de broches du connecteur. De même, lorsque vous connectez un câble, assurez-vous que les deux connecteurs sont bien orientés et alignés. AVIS : Avant de commencer à travailler sur l'ordinateur, exécutez la procédure ci-dessous afin d'éviter de l'endommager. 1. Vérifiez que la surface de travail est plane et propre afin d'éviter de rayer le capot de l'ordinateur. 2. Éteignez l'ordinateur (reportez-vous à la section Arrêt de l'ordinateur). AVIS : Pour retirer un câble réseau, déconnectez-le d'abord de l'ordinateur, puis du périphérique réseau. 3. Débranchez tous les cordons téléphoniques ou les câbles réseau de l'ordinateur. 4. Débranchez l'ordinateur et tous les périphériques qui y sont reliés de leurs prises électriques. 5. Appuyez sur le bouton d'alimentation et maintenez-le enfoncé lorsque le système est débranché afin de mettre à la terre la carte système. AVIS : Avant de toucher quoi ce soit à l'intérieur de l'ordinateur, mettez-vous à la masse en touchant une surface métallique non peinte, telle que le métal à l'arrière de l'ordinateur. Répétez cette opération régulièrement pendant votre intervention pour dissiper toute électricité statique qui pourrait endommager les composants internes. Retour à la page Contenu Retour à la page Contenu Remplacement des cartes PCI et PCI Express Dell™ XPS™ 430 - Guide technique Retrait de cartes PCI et PCI Express Installation de cartes PCI et PCI Express Configuration de l'ordinateur après le retrait ou l'installation d'une carte PCI ou PCI Express. PRÉCAUTION : Avant toute intervention à l'intérieur de votre ordinateur, consultez les consignes de sécurité livrées avec celui-ci. Pour plus d'informations sur les meilleures pratiques en matière de sécurité, consultez la page d'accueil du site Regulatory Compliance (conformité à la réglementation), à l'adresse www.dell.com/regulatory_compliance. Retrait de cartes PCI et PCI Express 1. Suivez les procédures de la section Avant de commencer. 2. Désinstallez le pilote et le logiciel de la carte à partir du panneau de configuration du système. Pour plus d'informations, consultez le Guide de référence rapide. 3. Le cas échéant, débranchez tous les câbles externes connectés à la carte. 4. Retirez le capot de l'ordinateur (reportez-vous à la section Retrait du capot de l'ordinateur). 1 volet de fixation des cartes 2 pattes de dégagement (2) 3 levier sur la paroi du châssis (sur certains ordinateurs) 4 plaque de recouvrement 5 guide d'alignement 6 barre d'alignement 5. Si le châssis est doté d'un levier, faites pivoter ce dernier vers le haut. 6. Appuyez sur les deux pattes de dégagement du volet de fixation des cartes, de manière à ouvrir ce dernier. Le volet est articulé et reste ouvert. 1 patte de dégagement 2 support de fixation de la carte 3 volet de fixation des cartes 7. Si l'ordinateur est équipé d'un support de fixation de carte x16, appuyez délicatement sur la patte de dégagement, puis faites pivoter le support vers le haut afin d'accéder aux logements de cartes. 1 logement carte PCI Express x16 2 carte PCI Express x16 4 carte PCI Express x1 3 languette de fixation 5 logement carte PCI Express x1 AVIS : N'oubliez pas de déverrouiller la patte de fixation pour débloquer la carte. Si cette dernière n'est pas retirée correctement, la carte système risque d'être endommagée. 8. Pour retirer une carte PCI Express, appuyez sur la languette de fixation présente sur le logement de la carte. 9. Si vous retirez la carte définitivement, installez une plaque de recouvrement sur le logement vide. Pour obtenir une plaque de recouvrement, contactez Dell (reportez-vous à la section «Contacter Dell» du Guide de référence rapide). REMARQUE : L'installation d'une plaque de recouvrement dans les emplacements de connecteur de carte vides est nécessaire pour maintenir l'homologation de l'ordinateur par la FCC. Ces plaques protègent également votre ordinateur de la poussière et d'autres particules. 10. Remettez en place le support de fixation, puis appuyez sur son extrémité pour que la patte de dégagement s'enclenche. 11. Fermez le volet de fixation des cartes pour les maintenir en place. REMARQUE : Pour les cartes PCI Express pleine hauteur, si votre ordinateur est équipé d'un support de type «piano», vous devez le remettre en place. 12. Réinstallez le capot de l'ordinateur (reportez-vous à la section Remplacement du capot de l'ordinateur). 13. Rebranchez l'ordinateur et ses périphériques à leurs prises secteur, puis allumez-les. 14. Pour terminer la procédure de retrait, reportez-vous à la section Configuration de l'ordinateur après le retrait ou l'installation d'une carte PCI ou PCI Express. . Installation de cartes PCI et PCI Express 1. Suivez les procédures de la section Avant de commencer. 2. Retirez le capot de l'ordinateur. Pour ce faire, reportez-vous à la section Retrait du capot de l'ordinateur. 3. Si le châssis est muni d'un levier, faites pivoter celui-ci vers le haut. 4. Appuyez sur les deux pattes de dégagement du volet de fixation des cartes, de manière à ouvrir ce dernier. Le volet est articulé et reste ouvert. 5. Si l'ordinateur est équipé d'un support de fixation de carte x16, appuyez délicatement sur la patte de dégagement, puis faites pivoter le support vers le haut afin d'accéder aux logements de cartes. 6. Si vous installez une nouvelle carte, retirez la plaque de recouvrement afin de libérer une ouverture du connecteur de carte, puis passez à l'étape 8. 7. Si vous remplacez une carte installée dans l'ordinateur, retirez-la. Voir Retrait de cartes PCI et PCI Express. 8. Préparez la carte en vue de son installation. Consultez la documentation fournie avec la carte pour des informations sur la façon de configurer une carte, d'effectuer les connexions internes, ou d'adapter la carte pour votre ordinateur. PRÉCAUTION : Certaines cartes réseau démarrent automatiquement l'ordinateur lorsqu'elles sont connectées à un réseau. Pour éviter tout risque d'électrocution, débranchez l'ordinateur de la prise secteur avant d'installer des cartes. 9. Si vous installez la carte dans le logement x16, positionnez-la de sorte que l'encoche de fixation soit alignée avec la patte correspondante. AVIS : N'oubliez pas de relâcher la patte de fixation afin que la carte soit maintenue en place. Si la carte n'est pas correctement retirée, vous risquez d'endommager la carte système. 10. Insérez la carte dans le connecteur, puis appuyez fermement dessus. Vérifiez qu'elle est correctement installée dans le connecteur. 1 carte correctement installée 2 carte mal installée 3 support dans son emplacement 4 support hors de son emplacement 5 barre d'alignement 6 guide d'alignement 11. 12. Vérifiez que : l Les bords supérieurs de toutes les cartes et plaques de recouvrement sont au même niveau que la barre d'alignement. l L'encoche sur le bord supérieur de la carte ou sur la plaque de recouvrement s'emboîte sur le guide d'alignement. Si vous avez auparavant retiré un support de fixation, remettez-le en place pour fixer la carte PCI Express. 1 patte de dégagement 2 support de fixation de la carte 3 volet de fixation des cartes AVIS : N'acheminez pas les câbles des cartes au-dessus ou derrière les cartes. Les câbles passant au-dessus des cartes peuvent gêner la fermeture du couvercle ou endommager l'équipement. AVIS : Pour connecter un câble réseau, branchez-le d'abord sur la prise réseau murale, puis sur l'ordinateur. 13. Réinstallez le capot de l'ordinateur (reportez-vous à la section Remplacement du capot de l'ordinateur). 14. Rebranchez l'ordinateur et ses périphériques à leurs prises secteur, puis allumez-les. 15. Pour terminer l'installation, reportez-vous à la section Configuration de l'ordinateur après le retrait ou l'installation d'une carte PCI ou PCI Express.. Configuration de l'ordinateur après le retrait ou l'installation d'une carte PCI ou PCI Express. REMARQUE : Pour plus d'informations sur l'emplacement des connecteurs, reportez-vous au Guide de référence rapide. Pour plus d'informations sur l'installation des pilotes et des logiciels associés à votre carte, consultez la documentation fournie avec celle-ci. Installée Carte 1. Accédez au programme de Désinstallée 1. Accédez au programme de son 2. 3. Carte réseau 1. 2. 3. configuration du système (reportez-vous à la section Configuration du système). Sous Onboard Devices (Périphériques intégrés), sélectionnez Integrated Audio (Audio intégré), puis choisissez l'option Off (Désactivé) Branchez les périphériques audio externes sur les connecteurs de la carte son. Accédez au programme de configuration du système (reportez-vous à la section Configuration du système). Sous Onboard Devices (Périphériques intégrés), sélectionnez Integrated NIC (Carte réseau intégrée), puis choisissez l'option Off (Désactivé) Branchez le câble réseau sur le connecteur de la carte réseau. Retour à la page Contenu 2. 3. 1. 2. 3. de configuration du système (reportez-vous à la section Configuration du système). Sous Onboard Devices (Périphériques intégrés), sélectionnez Integrated Audio (Audio intégré), puis choisissez l'option On (Activé) Connectez les périphériques audio externes aux connecteurs du panneau arrière de l'ordinateur. Accédez au programme de configuration du système (reportez-vous à la section Configuration du système). Sous Onboard Devices (Périphériques intégrés), sélectionnez Integrated NIC (Carte réseau intégrée), puis choisissez l'option On (Activé) Branchez le câble réseau sur le connecteur réseau intégré. Retour à la page Contenu Remplacement du capot de l'ordinateur Dell™ XPS™ 430 - Guide technique PRÉCAUTION : Avant toute intervention à l'intérieur de votre ordinateur, consultez les consignes de sécurité livrées avec celui-ci. Pour plus d'informations sur les meilleures pratiques en matière de sécurité, consultez la page d'accueil du site Regulatory Compliance (conformité à la réglementation), à l'adresse www.dell.com/regulatory_compliance. PRÉCAUTION : N'utilisez pas votre ordinateur si un ou plusieurs panneaux (y compris le capot de l'ordinateur, le panneau avant, les plaques de recouvrement, les caches de panneau avant, etc.) sont retirés. 1. Vérifiez que tous les câbles sont connectés et pliez-les de sorte qu'ils ne gênent pas. Tirez doucement les câbles d'alimentation vers vous afin qu'ils ne restent pas bloqués sous les lecteurs. 2. Vérifiez que vous n'avez oublié aucun outil ou composant non utilisé à l'intérieur de l'ordinateur. 3. Réinstallez le capot : a. Faites-le pivoter vers le bas. b. Appuyez sur le côté droit du capot pour le fermer. c. Appuyez sur le côté gauche du capot pour le fermer. 4. Vérifiez que les deux côtés du capot sont verrouillés. Si tel n'est pas le cas, recommencez entièrement l'étape 3. 5. Branchez l'ordinateur et ses périphériques à leurs prises secteur, puis allumez-les. Retour à la page Contenu Retour à la page Contenu Retrait du capot de l'ordinateur Dell™ XPS™ 430 - Guide technique PRÉCAUTION : Avant toute intervention à l'intérieur de votre ordinateur, consultez les consignes de sécurité livrées avec celui-ci. Pour plus d'informations sur les meilleures pratiques en matière de sécurité, consultez la page d'accueil du site Regulatory Compliance (conformité à la réglementation), à l'adresse www.dell.com/regulatory_compliance. PRÉCAUTION : Pour éviter tout risque d'électrocution, de lacérations provoquées par les pales de ventilateur en mouvement ou toute autre blessure, vous devez systématiquement débrancher l'ordinateur de la prise électrique avant de retirer le capot. AVIS : Vérifiez que l'espace disponible sur le plan de travail est suffisant pour recevoir le capot ouvert [au moins 30 cm (1 pied)]. 1. Suivez les procédures de la section Avant de commencer. 2. Si vous avez installé un câble de sécurité, retirez-le de sa fente. AVIS : Travaillez sur une surface plane et suffisamment protégée pour éviter de rayer l'ordinateur ou le plan de travail. 3. Couchez l'ordinateur sur le côté, capot vers le haut. 4. Tirez le loquet de fermeture du capot situé sur le panneau supérieur. 1 loquet du capot 2 capot de l'ordinateur 3 pattes des charnières (3) 5. Saisissez le capot de l'ordinateur par les côtés et faites-le pivoter vers le haut. 6. Dégagez-le et mettez-le de côté. Retour à la page Contenu Retour à la page Contenu Remplacement de lecteurs Dell™ XPS™ 430 - Guide technique Remplacement d'un disque dur Réinstallation du panneau des lecteurs Remplacement d'un lecteur optique Remplacement d'un lecteur de carte PRÉCAUTION : Avant toute intervention à l'intérieur de votre ordinateur, consultez les consignes de sécurité livrées avec celui-ci. Pour plus d'informations sur les meilleures pratiques en matière de sécurité, consultez la page d'accueil du site Regulatory Compliance (conformité à la réglementation), à l'adresse www.dell.com/regulatory_compliance. REMARQUE : Le système ne prend pas en charge les périphériques IDE. REMARQUE : Le lecteur de carte 3,5 pouces n'est pas interchangeable avec le support de disque dur. Remplacement d'un disque dur AVIS : Si vous remplacez un disque dur contenant des données que vous souhaitez conserver, sauvegardez vos fichiers avant de commencer cette procédure. 1. Suivez les procédures de la section Avant de commencer. 2. Retirez le capot de l'ordinateur (reportez-vous à la section Retrait du capot de l'ordinateur). 3. Déconnectez du lecteur les câbles de données et d'alimentation. REMARQUE : Si vous ne remplacez pas le disque dur pour l'instant, déconnectez l'autre extrémité du câble de données de la carte système et mettez le disque de côté. Vous pouvez utiliser le câble de données pour installer un disque dur plus tard. 1 2 câble d'alimentation 4. 1 Appuyez sur les pattes situées de chaque côté du lecteur, puis soulevez celui- ci pour l'extraire. pattes (2) 5. câble du disque dur 2 disque dur Au cas où le retrait de ce disque aurait changé la configuration des lecteurs, vous devez vous assurer que ces changements apparaissent dans le BIOS. Lorsque vous redémarrez l'ordinateur, lancez le programme de configuration (reportez-vous à la section Configuration du système). Dans la section "Drives" (Lecteurs) de l'écran de configuration, configurez correctement les ports SATA (SATA 0 à 4). 6. Déballez le disque dur de remplacement et préparez-le pour l'installation. 7. Consultez la documentation fournie avec le lecteur pour vérifier qu'il est configuré pour votre ordinateur. 8. Si votre disque dur de remplacement n'est pas équipé d'un support de lecteur, retirez celui de l'ancien disque dur en le détachant de ce dernier. 9. Emboîtez le support de lecteur sur le nouveau disque dur. 1 disque dur 2 support de lecteur du disque dur 10. Installez le disque dur dans l'ordinateur en l'insérant dans son logement jusqu'à ce qu'il s'enclenche. 11. Connectez les câbles d'alimentation et de données au disque dur. 12. Vérifiez que tous les connecteurs sont correctement câblés et fermement positionnés. 13. Réinstallez le capot de l'ordinateur (reportez-vous à la section Remplacement du capot de l'ordinateur). 14. Branchez l'ordinateur et ses périphériques à leurs prises secteur, puis allumez-les. 15. Au cas où l'installation de ce disque aurait changé la configuration des lecteurs, vous devez faire apparaître ces changements dans le BIOS. Lorsque vous redémarrez votre ordinateur, lancez le programme de configuration (reportez-vous à la section Configuration du système). Dans la section "Drives" (Lecteurs) de l'écran de configuration, configurez correctement les ports SATA (SATA 0 à 4). 16. Pour les instructions relatives à l'installation des logiciels requis pour le fonctionnement du disque dur, reportez-vous à la documentation fournie avec celui-ci. Installation d'un disque dur dans la baie modulaire La baie modulaire supérieure de votre système peut contenir un disque dur supplémentaire. 1 disque dur 2 levier de la plaque de guidage 3 bouton de la baie modulaire (position par défaut) 1. Suivez les procédures de la section Avant de commencer. 2. Retirez le capot de l'ordinateur (reportez-vous à la section Retrait du capot de l'ordinateur). 3. Retirez le panneau des lecteurs (reportez-vous à la section Réinstallation du panneau des lecteurs). 4. Retirez les vis à épaulement de l'intérieur du cache du panneau des lecteurs, puis fixez-les au nouveau lecteur (reportez-vous à la section Réinstallation du cache du panneau des lecteurs). 5. Tournez le bouton de la baie modulaire présent sur le bâti de 90 degrés dans le sens inverse des aiguilles d'une montre. AVIS : Veillez à le tourner dans ce sens. Autrement, il risque de se casser. REMARQUE : En effectuant un tour, le bouton de la baie modulaire ouvre l'emplacement des lecteurs pour loger un périphérique plus grand, par exemple un disque dur. À ce stade, le bouton est dans une position horizontale. 6. Tirez le levier de la plaque de guidage vers le bas et maintenez-le dans cette position. 7. Faites glisser le disque dur dans la baie modulaire jusqu'à ce que la plaque de guidage se mette en place et que le lecteur s'enclenche. 8. Connectez les câbles d'alimentation et de données au disque dur. 9. Réinstallez le panneau des lecteurs (reportez-vous à la section Réinstallation du panneau des lecteurs). 10. Réinstallez le capot de l'ordinateur (reportez-vous à la section Remplacement du capot de l'ordinateur). Retrait d'un disque dur de la baie modulaire 1. Suivez les procédures de la section Avant de commencer. 2. Retirez le capot de l'ordinateur (reportez-vous à la section Retrait du capot de l'ordinateur). 3. Retirez le panneau des lecteurs (reportez-vous à la section Réinstallation du panneau des lecteurs). 4. Débranchez les câbles d'alimentation et de données de l'arrière du disque dur. 5. Tirez le levier de la plaque de guidage vers le bas et maintenez-le dans cette position. 6. Faites glisser le disque dur pour l'extraire de la baie modulaire. AVIS : Veillez à tourner le bouton de la baie modulaire dans le sens inverse des aiguilles d'une montre. Autrement, il risque de se casser. 7. Remettez le bouton de la baie modulaire à sa position par défaut. Pour connaître cette position, reportez-vous à l'illustration de la section Installation d'un disque dur dans la baie modulaire. 8. Réinstallez le panneau des lecteurs (reportez-vous à la section Réinstallation du panneau des lecteurs). 9. Réinstallez le capot de l'ordinateur (reportez-vous à la section Remplacement du capot de l'ordinateur). Réinstallation du panneau des lecteurs 1 1. Suivez les procédures de la section Avant de commencer. 2. Retirez le capot de l'ordinateur (reportez-vous à la section Retrait du capot de l'ordinateur). levier de la plaque de guidage 3. 2 plaque de guidage 3 panneau des lecteurs Saisissez le levier de la plaque de guidage, puis tirez celle-ci vers le bas et maintenez-la dans cette position. REMARQUE : La plaque de guidage permet de fixer et de détacher le panneau des lecteurs, mais aussi de fixer les lecteurs. Poussez le panneau des lecteurs de l'intérieur et faites-le pivoter vers la gauche pour le dégager de ses charnières latérales. 4. Le panneau des lecteurs s'ouvre. Extrayez-le délicatement et rangez-le en lieu sûr. 5. Pour réinstaller le panneau des lecteurs : a. b. c. Alignez ses pattes avec les charnières latérales. Faites-le pivoter vers l'ordinateur jusqu'à ce que le levier de la plaque de guidage se mette en place et que le panneau des lecteurs s'enclenche sur le panneau avant. Réinstallez le capot de l'ordinateur (reportez-vous à la section Remplacement du capot de l'ordinateur). Réinstallation du cache du panneau des lecteurs 1 panneau des lecteurs 2 patte du cache du panneau des lecteurs (2) 3 cache du panneau des lecteurs 1. Retirez le panneau des lecteurs (reportez-vous à la section Réinstallation du panneau des lecteurs). 2. Faites tourner le panneau des lecteurs pour trouver et tenir les deux bords extérieurs des pattes du cache. Tirez les pattes du cache du panneau des lecteurs vers l'intérieur pour dégager le cache des loquets qui le maintiennent. 3. Rangez le cache en lieu sûr. 4. Pour réinstaller le cache du panneau des lecteurs : a. Alignez ses encoches avec les emplacements correspondants présents sur le panneau des lecteurs, puis enclenchez-les. b. Vérifiez que le cache est correctement emboîté. Remplacement d'un lecteur optique 1. Suivez les procédures de la section Avant de commencer. 2. Retirez le capot de l'ordinateur (reportez-vous à la section Retrait du capot de l'ordinateur). 3. Retirez le panneau des lecteurs (reportez-vous à la section Réinstallation du panneau des lecteurs). 4. Débranchez le câble d'alimentation et le câble de données du lecteur optique de l'arrière du lecteur. REMARQUE : Si vous désinstallez l'unique lecteur optique de votre ordinateur et si vous n'avez pas l'intention de le remplacer pour le moment, débranchez le câble de données de la carte système et mettez-le de côté. 1 câble du lecteur optique 5. 1 2 câble d'alimentation 3 carte système Tirez la plaque de guidage vers le bas de l'ordinateur, maintenez-la dans cette position, puis extrayez le lecteur par l'avant de l'ordinateur. plaque de guidage 2 lecteur optique 6. Si vous ne remplacez pas le lecteur, réinstallez le cache du panneau des lecteurs (reportez-vous à la section Réinstallation du cache du panneau des lecteurs), et puis passez à l'étape 8. 7. Si vous installez un nouveau lecteur : 1 a. Enlevez le cache du panneau des lecteurs (reportez-vous à la section Réinstallation du cache du panneau des lecteurs). b. Retirez trois vis à épaulement de l'intérieur du cache du panneau des lecteurs, puis fixez-les au nouveau lecteur. lecteur optique 2 vis à épaulement (3) c. Insérez le lecteur dans la baie jusqu'à ce qu'il s'enclenche. d. Branchez le câble d'alimentation et le câble de données du lecteur optique au lecteur. e. Vérifiez toutes les connexions des câbles, puis pliez ces derniers de sorte qu'ils ne gênent pas la circulation de l'air. 8. Réinstallez le panneau des lecteurs (reportez-vous à la section Réinstallation du panneau des lecteurs). 9. Réinstallez le capot de l'ordinateur (reportez-vous à la section Remplacement du capot de l'ordinateur). 10. Rebranchez votre ordinateur et ses périphériques à leurs prises secteur, puis allumez-les. 11. Vérifiez que votre ordinateur fonctionne correctement en exécutant Dell Diagnostics (reportez-vous à la section correspondante dans le Guide de référence rapide). Remplacement d'un lecteur de carte AVIS : Notez l'acheminement de chaque câble avant de le débrancher afin de pouvoir le rebrancher correctement. Un câble mal acheminé ou déconnecté peut provoquer des incidents de fonctionnement de l'ordinateur. 1. Suivez les procédures de la section Avant de commencer. 2. Retirez le capot de l'ordinateur (reportez-vous à la section Retrait du capot de l'ordinateur). 3. Retirez le panneau des lecteurs (reportez-vous à la section Réinstallation du panneau des lecteurs). 1 lecteur de carte (sur certains ordinateurs) 4. 2 câble USB Déconnectez le câble USB de l'arrière du lecteur de carte. Déconnectez son autre extrémité du connecteur USB (FLEXBAY) situé sur la carte système (reportez-vous à la section Composants de la carte système). 1 plaque de guidage 2 levier de la plaque de guidage 3 lecteur de carte (sur certains ordinateurs) 5. Tirez la plaque de guidage vers le bas de l'ordinateur, maintenez-la dans cette position, puis extrayez le lecteur par l'avant de l'ordinateur. 6. Si vous n'envisagez pas de réinstaller le lecteur de carte, remettez en place le cache du panneau des lecteurs (reportez-vous à la section Réinstallation du cache du panneau des lecteurs), puis passez à l'étape 8. AVIS : Veillez à tourner le bouton de la baie modulaire dans le sens inverse des aiguilles d'une montre. Autrement, il risque de se casser. REMARQUE : Si vous avez déjà installé un disque dur supplémentaire dans la baie modulaire et que vous voulez le remplacer par un lecteur de carte, veillez à tourner le bouton de la baie dans le sens inverse des aiguilles d'une montre pour le remettre à sa position verticale par défaut. Pour ce faire, reportez-vous à l'illustration de la section Installation d'un disque dur dans la baie modulaire. 7. Si vous installez un nouveau lecteur de carte : a. Enlevez le cache du panneau du lecteur (reportez-vous à la section Réinstallation du cache du panneau des lecteurs). 1 b. Retirez le lecteur de carte de son emballage. c. Retirez les vis à épaulement de l'intérieur du cache du panneau des lecteurs, puis fixez-les vis au nouveau lecteur de carte. lecteur de carte d. 2 vis (4) Faites glisser doucement le lecteur de carte dans la baie jusqu'à ce qu'il se mette en place. REMARQUE : Vérifiez qu'il est installé avant de brancher le câble USB. e. Connectez le câble USB à l'arrière du lecteur de carte et au connecteur USB (FLEXBAY) situé sur la carte système (reportez-vous à la section Composants de la carte système). 8. Réinstallez le panneau des lecteurs (reportez-vous à la section Réinstallation du panneau des lecteurs). 9. Réinstallez le capot de l'ordinateur (reportez-vous à la section Remplacement du capot de l'ordinateur). 10. Allumez le système, puis lancez le programme de configuration (reportez- vous à la section Configuration du système). En cas de retrait d'un lecteur de carte, positionnez le connecteur USB de la baie modulaire sur OFF. En cas d'installation d'un lecteur de carte, positionnez le connecteur USB de la baie modulaire sur ON. Retour à la page Contenu Retour à la page Contenu Remplacement des ventilateurs Dell™ XPS™ 430 - Guide technique Remplacement du protecteur de ventilation du processeur Remplacement du bâti du ventilateur du processeur Remplacement du ventilateur du processeur Remplacement du ventilateur des cartes PRÉCAUTION : Avant toute intervention à l'intérieur de votre ordinateur, consultez les consignes de sécurité livrées avec celui-ci. Pour plus d'informations sur les meilleures pratiques en matière de sécurité, consultez la page d'accueil du site Regulatory Compliance (conformité à la réglementation), à l'adresse www.dell.com/regulatory_compliance. PRÉCAUTION : Pour éviter tout risque d'électrocution, de lacérations provoquées par les pales de ventilateur en mouvement ou toute autre blessure, vous devez systématiquement débrancher l'ordinateur de la prise électrique avant de retirer le capot. Remplacement du protecteur de ventilation du processeur 1. Suivez les procédures de la section Avant de commencer. 2. Retirez le capot de l'ordinateur (reportez-vous à la section Retrait du capot de l'ordinateur). PRÉCAUTION : Lorsque l'ordinateur est en fonctionnement, le dissipateur thermique du processeur peut devenir brûlant. Laissez-le refroidir avant de le manipuler. 1 protecteur de ventilation du processeur 2 vis imperdables (2) AVIS : Le dissipateur de chaleur est fixé au protecteur de ventilation du processeur. Une fois le protecteur retiré, posez-le à l'envers ou sur le côté pour éviter d'endommager la partie thermique du dissipateur. 3. Desserrez les deux vis imperdables qui fixent le protecteur de ventilation du processeur au châssis, puis faites pivoter le protecteur vers l'avant et extrayez délicatement des charnières. 4. S'il existe un support de fixation sur l'ordinateur, retirez-le (reportez-vous à la section Retrait de cartes PCI et PCI Express). 5. Extrayez le protecteur de l'ordinateur et mettez-le de côté. 6. Pour le réinstaller, alignez les fentes de charnières avec les guides présents sur la carte système. 7. Alignez l'autre extrémité du protecteur avec le ventilateur, puis serrez les deux vis imperdables. 8. Si vous aviez retiré le support de fixation, remettez-le en place, puis appuyez jusqu'à ce qu'il s'enclenche (reportez-vous à la section Installation de cartes PCI et PCI Express). 9. Réinstallez le capot de l'ordinateur (reportez-vous à la section Remplacement du capot de l'ordinateur). 10. Branchez l'ordinateur et les périphériques sur les prises électriques, puis allumez-les. Remplacement du bâti du ventilateur du processeur 1. Suivez les procédures de la section Avant de commencer. 2. Retirez le capot de l'ordinateur (reportez-vous à la section Retrait du capot de l'ordinateur). 3. Retirez le protecteur de ventilation du processeur (reportez-vous à la section Remplacement du protecteur de ventilation du processeur). 4. Débranchez le câble du ventilateur du connecteur FAN_CPU de la carte système (reportez-vous à la section Composants de la carte système). 5. Soulevez la patte de dégagement située sur la base du bâti du ventilateur, puis appuyez sur la partie supérieure du bâti et faites glisser ce dernier vers l'arrière de l'ordinateur. 6. Extrayez délicatement le bâti de son revêtement. 7. Pour réinstaller le bâti du ventilateur, orientez le câble d'alimentation du processeur vers le bas; insérez les languettes situées le long de la base du bâti du ventilateur dans leurs fentes respectives situées sur le revêtement, puis faites glisser le bâti vers l'avant de l'ordinateur jusqu'à ce qu'il s'enclenche. 8. Branchez le câble du ventilateur sur le connecteur FAN_CPU de la carte système (reportez-vous à la section Composants de la carte système). 9. Réinstallez le protecteur de ventilation du processeur (reportez-vous à la section Remplacement du protecteur de ventilation du processeur). 10. Réinstallez le capot de l'ordinateur (reportez-vous à la section Remplacement du capot de l'ordinateur). Remplacement du ventilateur du processeur 1. Suivez les procédures de la section Avant de commencer. 2. Retirez le capot de l'ordinateur (reportez-vous à la section Retrait du capot de l'ordinateur). 3. Retirez le protecteur de ventilation du processeur (reportez-vous à la section Remplacement du protecteur de ventilation du processeur). 4. Débranchez le câble du ventilateur du connecteur FAN_CPU de la carte système (reportez-vous à la section Composants de la carte système). 5. Retirez le bâti du ventilateur de son revêtement (reportez-vous à la section Remplacement du bâti du ventilateur du processeur). 6. Desserrez les deux vis imperdables situées sur la partie supérieure et à la base du bâti. 7. Tirez délicatement sur les deux coins inférieurs du ventilateur afin de le détacher des quatre illets en caoutchouc qui le fixent au bâti. 1 bâti du ventilateur 2 illet en caoutchouc (4) 3 ventilateur du processeur 4 pattes de dégagement (2) 8. Pour réinstaller le ventilateur, orientiez son câble d'alimentation vers le bas. Alignez ses illets en caoutchouc sur les orifices situés à chaque coin du protecteur de ventilation du processeur, puis tirez-les jusqu'à ce qu'ils s'enclenchent. REMARQUE : L'orientation et la direction du flux d'air sont indiquées sur le côté du ventilateur. 9. Réinstallez le bâti du ventilateur dans son revêtement (reportez-vous à la section Remplacement du bâti du ventilateur du processeur). 10. Connectez le câble du ventilateur au connecteur FAN_CPU de la carte système (reportez-vous à la section Composants de la carte système). 11. Réinstallez le protecteur de ventilation du processeur (reportez-vous à la section Remplacement du protecteur de ventilation du processeur). 12. Réinstallez le capot de l'ordinateur (reportez-vous à la section Remplacement du capot de l'ordinateur). 13. Branchez l'ordinateur et ses périphériques à leurs prises secteur, puis allumez-les. Remplacement du ventilateur des cartes 1. Suivez les procédures de la section Avant de commencer. 2. Retirez le capot de l'ordinateur (reportez-vous à la section Retrait du capot de l'ordinateur). 3. Retirez toute carte d'extension pleine longueur (voir Remplacement des cartes PCI et PCI Express). 4. Débranchez le câble du ventilateur du connecteur FAN_CARD_CAGE de la carte système (reportez-vous à la section Composants de la carte système). 5. Soulevez la patte de dégagement située sur la base du bâti du ventilateur. Appuyez sur la partie supérieure du bâti, puis faites glisser celui-ci vers l'arrière de l'ordinateur. Extrayez délicatement le bâti de la rainure. 1 bâti du ventilateur 6. 2 patte Tirez délicatement sur les coins du ventilateur (un à un) pour détacher les quatre illets en caoutchouc qui fixent le ventilateur au bâti. 1 ventilateur des cartes 2 illet en caoutchouc (4) 3 bâti du ventilateur des cartes AVIS : Vérifiez que le câble d'alimentation du ventilateur passe bien par l'orifice situé dans le coin inférieur droit du bâti. 7. Pour réinstaller le ventilateur des cartes, orientiez son câble d'alimentation vers le bas. Alignez ses illets en caoutchouc sur les orifices situés à chaque coin du bâti du ventilateur, puis tirez-les jusqu'à ce qu'ils s'enclenchent. REMARQUE : L'orientation et la direction du flux d'air sont indiquées sur le côté du ventilateur. Insérez les pattes situées le long de la base du bâti du ventilateur dans leurs fentes respectives situées sur le revêtement, puis faites pivoter le bâti vers l'avant jusqu'à ce qu'il s'enclenche. 8. Branchez le câble du ventilateur sur le connecteur FAN_CARD_CAGE de la carte système (reportez-vous à la section Composants de la carte système ). 9. Réinstallez toute carte d'extension retirée (reportez-vous à la section Installation de cartes PCI et PCI Express). 10. Réinstallez le capot de l'ordinateur (reportez-vous à la section Remplacement du capot de l'ordinateur). 11. Branchez l'ordinateur et ses périphériques à leurs prises secteur, puis allumez-les. Retour à la page Contenu Retour à la page Contenu Remplacement du panneau d'E/S avant Dell™ XPS™ 430 - Guide technique PRÉCAUTION : Avant toute intervention à l'intérieur de votre ordinateur, consultez les consignes de sécurité livrées avec celui-ci. Pour plus d'informations sur les meilleures pratiques en matière de sécurité, consultez la page d'accueil du site Regulatory Compliance (conformité à la réglementation), à l'adresse www.dell.com/regulatory_compliance. Composants du panneau d'E/S avant 1 connecteur interne audio compagnon 2 connecteur interne 1394a 3 connecteur du bouton d'alimentation 4 connecteur du panneau d'E/S 5 connecteur d'entrée du avant microphone 7 connecteurs USB 2.0 (2) 6 connecteur de sortie du casque 8 connecteur externe 1394a Pour remplacer le panneau d'E-S avant : 1. Suivez les procédures de la section Avant de commencer. 2. Retirez le capot de l'ordinateur (reportez-vous à la section Retrait du capot de l'ordinateur). AVIS : Notez l'acheminement de chaque câble avant de le débrancher afin de pouvoir le rebrancher correctement. Un câble mal acheminé ou déconnecté peut provoquer des incidents de fonctionnement de l'ordinateur. 3. 1 Retirez le cadre en plastique avant : a. Retirez le panneau des lecteurs (reportez-vous à la section Réinstallation du panneau des lecteurs). b. Retirez les deux vis de la partie inférieure du châssis. c. Appuyez pour débloquer les six pattes qui fixent le cadre au panneau avant. d. Détachez le cadre de l'avant de l'ordinateur. pattes du cadre (6) 2 vis du cadre (2) 4. Retirez le protecteur de ventilation du processeur (reportez-vous à la section Remplacement du protecteur de ventilation du processeur). 5. Retirez le ventilateur du processeur (reportez-vous aux sections Remplacement du bâti du ventilateur du processeur et Remplacement du ventilateur du processeur) et celui des cartes (reportez- vous à la section Remplacement du ventilateur des cartes). 6. Débranchez le câble du panneau de commande du connecteur du panneau d'E/S en le tirant par la boucle. 7. Débranchez le câble du panneau d'alimentation, le câble 1394 et le câble audio (s'il y a lieu) afin de libérer le panneau d'E/S avant de tout câble. 1 panneau d'E/S avant 2 vis de montage (2) 8. Retirez les deux vis qui fixent le panneau d'E/S à l'avant du châssis. 9. Extrayez délicatement la partie inférieure du panneau d'E/S de sa rainure située sur le châssis, puis la partie supérieure. 10. Pour remplacer le panneau d'E/S avant, alignez les trous de vis du panneau d'E/S avec ceux du châssis, puis remettez en place les deux vis. 11. Rebranchez le câble qui relie le bouton d'alimentation au panneau d'E/S. 12. Rebranchez le câble 1394 et le câble audio (s'il y a lieu). 13. Rebranchez le câble du panneau de commande sur le connecteur du panneau d'E/S. 14. Réinstallez le cadre avant : a. Alignez les six pattes avec les fentes correspondantes situées sur le panneau avant, puis appuyez jusqu'à ce qu'il s'enclenche. b. Remettez en place les deux vis qui fixent le cadre à la partie inférieure du châssis. c. Réinstallez le panneau des lecteurs (reportez-vous à la section Réinstallation du panneau des lecteurs). 15. Réinstallez le protecteur de ventilation du processeur (reportez-vous à la section Remplacement du protecteur de ventilation du processeur) et le ventilateur du processeur (reportez-vous aux sections Remplacement du bâti du ventilateur du processeur et Remplacement du ventilateur du processeur). 16. Connectez le ventilateur des cartes (reportez-vous à la section Remplacement du ventilateur des cartes) à la carte système. 17. Réinstallez le capot de l'ordinateur (reportez-vous à la section Remplacement du capot de l'ordinateur). Retour à la page Contenu Retour à la page Contenu Remplacement d'un/des module(s) de mémoire Dell™ XPS™ 430 - Guide technique PRÉCAUTION : Avant toute intervention à l'intérieur de votre ordinateur, consultez les consignes de sécurité livrées avec celui-ci. Pour plus d'informations sur les meilleures pratiques en matière de sécurité, consultez la page d'accueil du site Regulatory Compliance (conformité à la réglementation), à l'adresse www.dell.com/regulatory_compliance. 1. Suivez les procédures de la section Avant de commencer. 2. Retirez le capot de l'ordinateur (reportez-vous à la section Retrait du capot de l'ordinateur). 3. Identifiez les modules de mémoire sur la carte système (reportez-vous à la section Composants de la carte système). 4. Écartez les pinces de fixation situées à chaque extrémité du connecteur du module de mémoire. 1 pince de fixation 5. 2 connecteur de module de mémoire Saisissez le module et tirez-le vers le haut. Si vous avez des difficultés à retirer le module, déplacez-le doucement d'avant en arrière pour le dégager de son connecteur. AVIS : N'installez aucun module de mémoire à code correcteur d'erreurs (ECC). AVIS : Si vous retirez les modules de mémoire d'origine au cours d'une mise à niveau, ne les mélangez pas avec les nouveaux modules, même achetés auprès de Dell™. Si possible, n'associez pas un module d'origine à un module neuf. Si vous le faites, votre ordinateur risque de ne pas démarrer correctement. Nous recommandons les configurations de mémoire suivantes : Une paire de modules de mémoire identiques installés dans les connecteurs DIMM 1 et 2 ou une paire de modules identiques installés dans les connecteurs DIMM 1 et 2, et une autre dans les connecteurs DIMM 3 et 4. REMARQUE : Si vous installez des paires mixtes de mémoire PC3-8500 (DDR3 1066-MHz) et PC3-10600 (DDR3 1333-MHz), les modules fonctionnent à la vitesse du module le plus lent installé. 6. Alignez l'encoche située sur la partie inférieure du module avec la patte qui se trouve sur le connecteur. 1 encoches (2) 2 module de mémoire 3 encoche 4 patte AVIS : Pour éviter d'endommager le module de mémoire, insérez-le dans le connecteur en appliquant une force égale à chacune de ses extrémités. 7. Insérez le module dans le connecteur jusqu'à ce qu'elle se mette en place. Si le module est correctement inséré, les pinces de fixation doivent s'enclencher dans les encoches se trouvant à chacune de ses extrémités. 8. Réinstallez le capot de l'ordinateur (reportez-vous à la section Remplacement du capot de l'ordinateur). 9. Branchez l'ordinateur et ses périphériques à leurs prises secteur, puis allumez-les. 10. Lorsqu'un message indiquant que la taille de la mémoire a changé s'affiche, appuyez sur <F1> pour continuer. 11. Ouvrez une session sur l'ordinateur. 12. Cliquez avec le bouton droit sur l'icône Poste de travail, puis sélectionnez Propriétés. 13. Cliquez sur l'onglet Général. 14. Pour vérifier que la mémoire est correctement installée, contrôlez la quantité de mémoire (RAM) indiquée. Retour à la page Contenu Retour à la page Contenu Présentation technique Dell™ XPS™ 430 - Guide technique Vue interne de l'ordinateur Composants de la carte système PRÉCAUTION : Avant toute intervention à l'intérieur de votre ordinateur, consultez les consignes de sécurité livrées avec celui-ci. Pour plus d'informations sur les meilleures pratiques en matière de sécurité, consultez la page d'accueil du site Regulatory Compliance (conformité à la réglementation), à l'adresse www.dell.com/regulatory_compliance. Vue interne de l'ordinateur 1 bloc d'alimentation 2 carte système 3 disque dur (2) 4 ventilateur des cartes 5 ventilateur du processeur 6 protecteur de ventilation du processeur Composants de la carte système 1 connecteurs de modules de mémoire (1, 2, 3, 4) 2 connecteur de la pile (BATTERY) 3 connecteurs SATA (2) (SATA0, SATA1) 4 connecteur du panneau d'E/S avant 5 connecteur d'alimentation principal (POWER) 6 connecteurs SATA (3) (SATA2, SATA4) 7 connecteur du voyant d'activité du disque dur 8 connecteur USB de la baie modulaire (FLEXBAY) 9 cavalier d'effacement CMOS (RTCRST) 10 connecteur S/PDIF 11 connecteur IEEE 1394 12 cavalier du mot de passe (PSWD) 13 connecteur de carte PCI 14 connecteur de carte PCI Express x16 15 connecteur de carte PCI Express x8 (x4 électrique) 16 connecteur de carte PCI Express x1 17 connecteur de carte PCI 18 connecteur de carte PCI Express x1 19 connecteur USB avant (USB1) 20 connecteur USB avant (USB2) 21 connecteur du ventilateur arrière ou connecteur du ventilateur du bâti des cartes (FAN_CARD_CAGE) 22 connecteur du 23 connecteur du ventilateur du processeur processeur (FAN_CPU) Retour à la page Contenu 24 connecteur d'alimentation du processeur (12VPOWER) Retour à la page Contenu Remplacement du processeur Dell™ XPS™ 430 - Guide technique Retrait du processeur Installation du processeur PRÉCAUTION : Avant toute intervention à l'intérieur de votre ordinateur, consultez les consignes de sécurité livrées avec celui-ci. Pour plus d'informations sur les meilleures pratiques en matière de sécurité, consultez la page d'accueil du site Regulatory Compliance (conformité à la réglementation), à l'adresse www.dell.com/regulatory_compliance. AVIS : N'exécutez la procédure ci-dessous que si vous savez retirer et remettre en place le matériel. Toute manipulation incorrecte risquerait d'endommager la carte système. Pour du soutien technique, consultez le Guide de référence rapide. Retrait du processeur 1. Suivez les procédures de la section Avant de commencer. 2. Retirez le capot de l'ordinateur (reportez-vous à la section Retrait du capot de l'ordinateur). 3. Débranchez les câbles d'alimentation enfichés dans les connecteurs POWER et 12VPOWER2 de la carte système (reportez-vous à la section Composants de la carte système). 4. Retirez le protecteur de ventilation (reportez-vous à la section Remplacement du protecteur de ventilation du processeur). 5. Appuyez sur le levier d'éjection du support. 6. Relevez le levier d'éjection et ouvrez le cache du processeur. 1 capot du processeur 2 processeur 3 emplacement 4 levier d'éjection du support 7. Retirez le processeur du support. Laissez le levier d'éjection levé afin que le support soit prêt à accueillir le nouveau processeur. Installation du processeur AVIS : Reliez-vous à la masse en touchant une partie métallique non peinte à l'arrière de l'ordinateur. 1. Déballez le nouveau processeur. AVIS : Le processeur doit être correctement inséré dans son support afin d'éviter d'endommager définitivement le processeur et l'ordinateur en allumant ce dernier. 2. Si le levier d'éjection du support n'est pas complètement relevé, relevez-le. 3. Alignez l'angle de la broche 1 du processeur avec le support. 1 capot du processeur 2 processeur 4 levier d'éjection du support 5 repère de la broche 1 du support 3 support AVIS : Les broches du support sont fragiles. Pour éviter de les endommager, vérifiez que le processeur est correctement aligné avec le support, puis installez-le sans le forcer. Veillez à ne pas toucher ni tordre les broches de la carte système. 4. Insérez délicatement le processeur dans le support et vérifiez qu'il est correctement installé. 5. Une fois le processeur installé dans son support, fermez son capot. 6. Faites pivoter le levier d'éjection du support en position de fermeture et enclenchez-le pour fixer le processeur. 7. Réinstallez le protecteur de ventilation du processeur (reportez-vous à la section Remplacement du protecteur de ventilation du processeur). 8. Rebranchez les câbles d'alimentation sur les connecteurs POWER et 12VPOWER de la carte système (reportez-vous à la section Composants de la carte système). 9. Fermez le capot de l'ordinateur (reportez-vous à la section Remplacement du capot de l'ordinateur). 10. Branchez l'ordinateur et les périphériques sur les prises électriques, puis allumez-les. Retour à la page Contenu Retour à la page Contenu Remplacement du bloc d'alimentation Dell™ XPS™ 430 - Guide technique PRÉCAUTION : Avant toute intervention à l'intérieur de votre ordinateur, consultez les consignes de sécurité livrées avec celui-ci. Pour plus d'informations sur les meilleures pratiques en matière de sécurité, consultez la page d'accueil du site Regulatory Compliance (conformité à la réglementation), à l'adresse www.dell.com/regulatory_compliance. PRÉCAUTION : Pour éviter tout risque d'électrocution, de lacérations provoquées par les pales de ventilateur en mouvement ou toute autre blessure, vous devez systématiquement débrancher l'ordinateur de la prise électrique avant de retirer le capot. 1. Suivez les procédures de la section Avant de commencer. 2. Retirez le capot de l'ordinateur (reportez-vous à la section Retrait du capot de l'ordinateur). AVIS : Prenez note de l'emplacement et de l'ID de chaque connecteur d'alimentation avant de déconnecter les câbles du bloc d'alimentation. 3. Suivez les câbles d'alimentation en CC qui partent du bloc d'alimentation et déconnectez chaque câble branché. REMARQUE : Notez le schéma d'acheminement des cordons d'alimentation avant de les retirer. Vous devrez rebrancher ces câbles correctement lorsque vous les remettrez en place pour éviter de les endommager. 4. Retirez les quatre vis qui fixent le bloc d'alimentation à l'arrière du châssis. 5. Appuyez et maintenez enfoncée la patte de dégagement métallique située à la base du bloc d'alimentation, puis poussez ce dernier vers l'avant de l'ordinateur pour le dégager des pattes de fixation situées sur le châssis de l'ordinateur. 6. Rassemblez les faisceaux de câbles du bloc d'alimentation afin de faciliter le retrait de celui-ci, puis retirez-le de l'ordinateur. 1 vis du bloc d'alimentation (4) 7. Pour remettre en place le bloc d'alimentation, alignez sa partie inférieure avec les pattes situées sur le châssis, puis faites-le glisser vers l'arrière du système jusqu'à ce qu'il s'enclenche. 8. Replacez les quatre vis qui le fixent à l'arrière du châssis. 9. Rebranchez chaque cordon d'alimentation CC précédemment connecté, en les réacheminant comme dans le schéma d'origine. 10. Réinstallez le capot de l'ordinateur (reportez-vous à la section Remplacement du capot de l'ordinateur). 11. Branchez l'ordinateur et ses périphériques à leurs prises secteur, puis allumez-les. Retour à la page Contenu Retour à la page Contenu Configuration du système Dell™ XPS™ 430 - Guide technique Présentation générale Accès au programme de configuration du système Séquence d'amorçage Effacement des mots de passe oubliés Effacement des paramètres CMOS Présentation générale Utilisez le programme de configuration du système : l pour modifier la configuration du système après avoir ajouté, modifié ou supprimé un composant matériel ; l pour modifier ou définir des options définissables par l'utilisateur, telles que le mot de passe ; l pour connaître la quantité de mémoire disponible ou définir le type de disque dur à installer. Avant d'utiliser la configuration du système, notez les informations qui y sont affichées afin de pouvoir vous y reporter ultérieurement. AVIS : Ne modifiez pas les paramètres du programme de configuration du système si vous n'êtes pas un utilisateur expérimenté. Certaines modifications peuvent empêcher l'ordinateur de fonctionner correctement. Accès au programme de configuration du système 1. Allumez votre ordinateur (ou redémarrez-le). 2. Lorsque le logo Dell apparaît, appuyez immédiatement sur <F2>. REMARQUE : Une panne de clavier peut se produire si vous maintenez une touche enfoncée trop longtemps. Pour éviter ce type d'incident, appuyez brièvement sur <F2> à intervalles réguliers, jusqu'à ce que l'écran de configuration du système apparaisse. Si vous n'êtes pas intervenu assez rapidement, le logo du système d'exploitation apparaît et le système poursuit la procédure de démarrage. Attendez que le bureau Microsoft® Windows® s'affiche, puis arrêtez l'ordinateur et faites une nouvelle tentative. Écrans du programme de configuration du système L'écran de configuration du système affiche les informations de configuration en cours ou modifiables. L'information affichée sur l'écran est regroupée dans trois zones : la liste d'options, le champ des options actives et les fonctions des touches. Options List (Liste des options) : ce champ apparaît sur le côté gauche de la fenêtre. Il s'agit d'une liste déroulante qui contient les fonctions qui définissent la configuration de votre ordinateur, y compris le matériel installé et les fonctions d'économie d'énergie et de sécurité. Options Field (Champ des options) : ce champ apparaît sur le côté droit de la fenêtre. Il contient des informations relatives à chaque option figurant dans la zone Options List (Liste des options). Il permet de visualiser des informations concernant l'ordinateur et de modifier les paramètres actuels. Utilisez les touches fléchées vers le haut et vers le bas pour faire défiler cette liste. Lorsqu'une option est mise en surbrillance, le champ des options affiche des informations et indique les paramètres actuels et les paramètres disponibles. Utilisez les touches fléchées vers la gauche et vers la droite pour mettre une option en surbrillance. Appuyez sur <Entrée> pour activer la sélection et revenir à la zone Options List (Liste des options). REMARQUE : Certains paramètres figurant dans le champ des options ne sont pas modifiables. Key Functions (Fonctions des touches) : ce champ apparaît sous Options Field (Champ des options). Il répertorie les touches disponibles et leur fonction dans la zone de configuration active. Options du programme de configuration du système REMARQUE : Selon l'ordinateur et les périphériques installés, les éléments qui apparaissent dans cette section peuvent ne pas s'afficher ou s'afficher de manière légèrement différente. Système System Info (Infos système) Répertorie des informations système, telles que le numéro de modèle, le numéro de version et la date du BIOS, le numéro d'inventaire du système, le code de service express et d'autres informations spécifiques au système. Processor Info (Informations sur le processeur) Identifie le type et l'ID du processeur, sa vitesse d'horloge, la vitesse du bus et la taille des mémoires cache L2 et L3. Indique également si le processeur prend en charge le traitement multicœ r et les technologies Hyper-threading et 64 bits. Memory Info (Infos mémoire) Indique le type de mémoire installée, sa vitesse et le mode de canal (double ou simple) de chaque emplacement DIMM. PCI Info (Informations PCI) Indique le type de carte d'extension pouvant être installé dans chaque emplacement. Date/Time (Date et heure) Affichent la date et l'heure en cours. Boot Sequence (Séquence d'amorçage) L'ordinateur tente de démarrer à partir de la séquence de périphériques indiquée dans cette liste. REMARQUE : Si vous insérez un périphérique d'amorçage, puis redémarrez l'ordinateur, cette option apparaît dans le menu de configuration du système. Par exemple, pour démarrer à partir d'un périphérique USB, sélectionnez ce dernier et déplacez-le afin de le mettre en première position dans la séquence d'amorçage. Lecteurs SATA Drives 0 through 5 (Lecteurs SATA 0 à 5) Active ou désactive les lecteurs reliés aux connecteurs SATA de la carte système. On (Activé, valeur par défaut) l l eSATA Off (Désactivé) : le périphérique connecté à l'interface n'est pas utilisable. On (Activé) : le périphérique connecté à l'interface est utilisable. Active ou désactive eSATA. On (Activé, valeur par défaut) l l Off (Désactivé) : eSATA est désactivé. On (Activé) : eSATA est activé. REMARQUE : eSATA n'est pas pris en charge en mode ATA. SATA Operation (Fonctionnement SATA) RAID On (RAID activé, option par défaut) Active ou désactive la fonction RAID (pour plus d'informations, reportez-vous au document Dell Technology Guide). l l RAID Autodetect/ATA (Détection automatique de RAID/ATA) : active le support RAID si les lecteurs sont signés ; sinon, ils fonctionnent en tant que lecteurs ATA. RAID On (RAID activé) : SATA est configuré pour le support RAID à chaque amorçage. Périphériques intégrés Integrated NIC (Carte réseau intégrée) On (Activé, valeur par défaut) Active ou désactive la carte réseau intégrée. l l l Off (Désactivé) : désactive la carte réseau intégrée. On (Activé) : la carte réseau intégrée est activée. On w/PXE (Activé avec PXE) : la carte réseau intégrée est activée avec la fonction PXE. REMARQUE : La fonction PXE est requise uniquement lorsque vous démarrez un système d'exploitation se trouvant sur un autre ordinateur. Si aucune procédure d'amorçage n'est disponible à partir du système distant, l'ordinateur tente de démarrer à partir du périphérique d'amorçage suivant. Integrated Audio (Audio intégré) Auto (valeur par défaut) Active ou désactive le contrôleur audio intégré. l l Off (Désactivé) : les fonctions audio intégrées sont désactivées. On (Activé) : les fonctions audio intégrées sont activées. l USB Controller (Contrôleur USB) On (Activé, valeur par défaut) Auto : s'il est intégré, le contrôleur audio compagnon est activé. Active ou désactive le contrôleur USB intégré. Sélectionnez On (Activé, paramètre par défaut) pour permettre la détection et la prise en charge des périphériques USB par le système d'exploitation. l l l Off (Désactivé) : désactive le contrôleur USB. On (Activé) : active le contrôleur USB. No Boot (Pas d'amorçage) : permet d'activer le contrôleur USB ; toutefois, le BIOS ne reconnaît pas les périphériques de stockage USB. REMARQUE : Les systèmes d'exploitation avec support USB reconnaissent les périphériques de stockage USB, quel que soit l'état du paramètre No Boot. Rear Tri USB (Groupe de 3 ports USB arrière) On (Activé, valeur par défaut) Active ou désactive le groupe de ports USB indiqué. l l Rear Dual USB (Groupe de 2 ports USB arrière) On (Activé, valeur par défaut) Active ou désactive le groupe de ports USB indiqué. l l Front USB (Ports USB avant) On (Activé, valeur par défaut) Off (Désactivé) : désactive le groupe USB. On (Activé) : active le groupe USB. Active ou désactive le groupe de ports USB indiqué. l l USB for FlexBay (USB pour baie modulaire) Off (Désactivé) : désactive le groupe USB. On (Activé) : active le groupe USB. Off (Désactivé) : désactive le groupe USB. On (Activé) : active le groupe USB. Active ou désactive le support USB interne de la baie modulaire. No Boot (Pas d'amorçage, valeur par défaut) l l l 1394 Controller (Contrôleur 1394) On (Activé, valeur par défaut) Active ou désactive le contrôleur IEEE 1394 intégré. l l Media Accelerator (Accélérateur de supports) Off (Désactivé) : désactive le support USB interne de la baie modulaire. On (Activé) : active le support USB interne de la baie modulaire. No Boot (Pas d'amorçage) : le support USB interne de la baie modulaire est activé, mais il ne peut pas être utilisé pour l'amorçage. Off (Désactivé) : désactive le contrôleur 1394. On (Activé) : active le contrôleur 1394. Active ou désactive le périphérique Media Accelerator (Accélérateur de supports). On (Activé, valeur par défaut) l l Off (Désactivé) : désactive l'accélérateur de supports. On (Activé) : active l'accélérateur de supports. Vidéo Primary Video (Contrôleur vidéo principal) Indique le premier périphérique d'affichage utilisé par l'ordinateur à son démarrage. PEG (valeur par défaut) l l PCI : utilise le contrôleur vidéo PCI. PEG : utilise le contrôleur vidéo PEG (PCI Express Graphics). Performances Multiple CPU Core (Processeur multicœ r) Indique si plusieurs cœ rs sont activés pour le processeur. On (Activé, valeur par défaut) l l Off (Désactivé) : désactive la technologie multicœ r. On (Activé) : active la technologie multicœ r. REMARQUE : Il est possible d'améliorer les performances de certaines applications en activant un cœ r supplémentaire. SpeedStep Off (Désactivé, valeur par défaut) Indique si la technologie Enhanced Intel SpeedStep® est activée pour tous les processeurs pris en charge sur le système. l l Virtualization Off (Désactivé, valeur par défaut) Indique si un VMM (Virtual Machine Monitor [Moniteur de machine virtuelle]) peut utiliser les capacités matérielles supplémentaires fournies par la technologie Intel® Virtualization. l l HDD Acoustic Mode (Mode acoustique du disque dur) Off (Désactivé) : désactive la technologie Enhanced SpeedStep. On (Activé) : active la technologie Enhanced SpeedStep. Off (Désactivé) : désactive la technologie Virtualization. On (Activé) : active la technologie Virtualization. Détermine le mode acoustique de fonctionnement du disque dur. Bypass (Ignorer, option par défaut) l l l l Bypass (Ignorer) : aucun mode (utilisé pour les anciens lecteurs). Quiet (Silencieux) : le disque est plus lent, mais plus silencieux. Suggested (Recommandé) : mode sélectionné par le fabricant du disque dur. Performance : le disque dur est plus rapide, mais éventuellement plus bruyant. REMARQUE : Le mode Performance peut rendre le fonctionnement du lecteur plus bruyant, mais cela n'a aucune incidence sur les performances. REMARQUE : La modification de la configuration acoustique n'altère pas l'image du disque dur. Sécurité Admin Password (Mot de passe admin) Not Set (Non défini, valeur par défaut) System Password (Mot de passe système) Permet d'empêcher un utilisateur non autorisé de modifier les paramètres définis dans le programme de configuration du système. Permet d'empêcher un utilisateur non autorisé de démarrer le système d'exploitation. Not Set (Non défini, valeur par défaut) Password Changes (Modifications de mot de passe) Unlocked (Non verrouillé, valeur par défaut) Cette option permet de verrouiller le champ du mot de passe système. Pour y accéder, l'utilisateur doit entrer le mot de passe administrateur. REMARQUE : Lorsque le champ du mot de passe système est verrouillé, vous ne pouvez plus désactiver la protection par mot de passe en appuyant sur <Ctrl><Entrée> au démarrage de l'ordinateur. Execute Disable Active ou désactive la technologie de protection de la mémoire Execute Disable. On (Activé, valeur par défaut) l l Off (Désactivé) : désactive la technologie de protection de la mémoire Execute Disable. On (Activé) : active la technologie de protection de la mémoire Execute Disable. Gestion de l'alimentation AC Recovery (Rétablissement de l'alimentation CA) Off (Désactivé, valeur par défaut) Détermine la façon dont le système doit réagir lorsque l'alimentation secteur est rétablie après une coupure. l l l Off (Désactivé) : le système reste éteint lorsque le courant est rétabli. On (Activé) : le système se met sous tension lorsque le courant est rétabli. Last (Dernier) : le système doit revenir au même état qu'avant la coupure d'alimentation. Auto Power On (Mise en route automatique) Désactive ou sélectionne les paramètres de mise sous tension automatique de l'ordinateur. Off (Désactivé, valeur par défaut) l l l Off (Désactivé) : indique au système que l'option Auto Power Time (Heure de mise sous tension automatique) ne doit pas être utilisée. Everyday (Tous les jours) : met l'ordinateur sous tension tous les jours à l'heure indiquée dans le champ Auto Power Time (Heure de mise sous tension automatique). Weekdays (Jours ouvrés) : met l'ordinateur sous tension du lundi au vendredi, à l'heure indiquée dans le champ Auto Power Time (Heure de mise sous tension automatique). REMARQUE : Cette fonction ne marche pas si vous éteignez votre ordinateur en à l'aide d'une barrette d'alimentation ou d'un protecteur de surtension. Auto Power Time (Heure de mise sous tension automatique) Indique l'heure à laquelle l'ordinateur doit être mis sous tension automatiquement. Pour modifier l'heure de démarrage, appuyez sur la touche fléchée vers le haut ou vers le bas pour augmenter ou diminuer le chiffre, ou tapez une valeur directement dans le champ de l'heure. REMARQUE : Cette fonction ne marche pas si vous éteignez l'ordinateur à l'aide d'une barrette d'alimentation ou d'un protecteur de surtension. Remote Wake Up (Réveil à distance) Off (Désactivé, valeur par défaut) Cette option permet d'allumer l'ordinateur lorsqu'un signal de réactivation est reçu par une carte réseau ou un modem prenant en charge le réveil à distance. l l l Suspend Mode (Mode inactif) Off (Désactivé) : désactive le réveil à distance. On (Activé) : active le réveil à distance. On w/ Boot to NIC (Activé avec initialisation à partir d'une carte réseau) : indique que l'ordinateur doit tenter un amorçage réseau avant la séquence d'amorçage. Indique le mode de gestion de l'alimentation à utiliser. S3 (valeur par défaut) l l S1 : l'ordinateur quitte le mode veille plus rapidement. S3 : permet d'économiser plus d'énergie lorsque le système n'est pas utilisé (la mémoire système reste active). Maintenance Service Tag (Numéro de service) Affiche le numéro de service du système. SERR Message (Message SERR) Gère le mécanisme de message SERR. Certaines cartes graphiques exigent que ce mécanisme soit désactivé. On (Activé, valeur par défaut) l l Load Defaults (Charger les paramètres par défaut) Restaure la configuration par défaut définie en usine. l l Event Log (Journal d'événements) Off (Désactivé) : le mécanisme de message SERR n'est pas utilisé. On (Activé : le mécanisme de message SERR est utilisé. Cancel (Annuler) : indique de ne pas restaurer pas les paramètres par défaut définis en usine. Continue (Continuer) : restaure les paramètres par défaut définis en usine. Affiche le journal des événements système. l l Mark all entries (Marquer toutes les entrées) : marque toutes les entrées du journal d'événements comme étant lues (R). Clear Log (Effacer le journal) : efface toutes les entrées du journal. REMARQUE : Une entrée du journal marquée comme lue (R) ne peut plus passer à l'état non lu (U). Comportement du POST Fastboot (Démarrage rapide) On (Activé, valeur par défaut) Active ou désactive l'option permettant d'accélérer le processus de démarrage en ignorant des configurations et des tests spécifiques. l l Numlock Key (Touche de verrouillage numérique) Off (Désactivé) : aucune étape n'est ignorée au cours du démarrage du système. On (Activé) : le système démarre plus rapidement. Active ou désactive les fonctions numériques et mathématiques du pavé numérique. On (Activé, valeur par défaut) l l POST Hotkeys (Touches de fonction POST) Setup & Boot Menu (Configuration et menu de démarrage, option par défaut) Indique les touches de fonction qui doivent s'afficher au démarrage de l'ordinateur. l l l l Keyboard Errors (Erreurs clavier) Off (Désactivé) : la fonction numérique est désactivée et les touches commandent uniquement le déplacement du curseur. On (Activé) : les touches du pavé numérique permettent de taper des chiffres. Setup & Boot Menu (Configuration et menu de démarrage) : affiche les deux messages en même temps (F2=Setup et F12=Boot Menu). Setup (Configuration) : affiche uniquement le message concernant l'accès au programme de configuration (F2=Setup). Boot Menu (Menu de démarrage) : affiche uniquement le message concernant l'accès à la fonction Quickboot (Amorçage rapide) : F12=Boot Menu. None (Aucun) : aucun des deux messages n'est affiché. Active ou désactive la consignation des erreurs liées au clavier pendant le démarrage de l'ordinateur. Report (Signaler, option par défaut) l l Report (Signaler) : affiche les erreurs liées au clavier. Do not report (Ne pas signaler) : n'affiche pas les erreurs de clavier. Séquence d'amorçage Cette fonction permet de définir l'ordre dans lequel le BIOS explore les périphériques à la recherche d'un système d'exploitation. AVIS : Lorsque vous modifiez les paramètres de la séquence d'amorçage, enregistrez-les. Paramètres REMARQUE : L'ordinateur tente de démarrer à partir de tous les périphériques amorçables. S'il n'en détecte aucun, il génère le message d'erreur No boot device available (Aucun périphérique d'amorçage disponible). Appuyez sur <F1> pour réessayer, ou sur <F2> pour lancer l'utilitaire de configuration. l USB Floppy Drive (Lecteur de disquette USB) : l'ordinateur tente de démarrer à partir du lecteur de disquette. Si aucun lecteur de disquette n'est connecté au port USB, l'ordinateur tente de démarrer à partir du périphérique d'amorçage suivant. REMARQUE : Si la disquette présente dans le lecteur n'est pas amorçable, l'ordinateur génère un message d'erreur. Suivez les instructions à l'écran pour réessayer d'amorcer l'ordinateur. l Onboard SATA Hard Drive (Disque dur SATA intégré) : l'ordinateur tente de démarrer à partir du disque dur principal. S'il n''y a pas de système d'exploitation sur ce lecteur, l'ordinateur tente de démarrer à partir du périphérique d'amorçage suivant. l Onboard or USB CD-ROM Drive (Lecteur de CD-ROM intégré ou USB) : l'ordinateur tente de démarrer à partir du lecteur de CD. Si ce lecteur ne contient pas de CD, ou si le CD ne contient aucun système d'exploitation, l'ordinateur tente de démarrer à partir du périphérique d'amorçage suivant. l USB Device (Périphérique USB) : insérez l'unité de stockage dans un port USB, puis redémarrez l'ordinateur. Lorsque le message F12 = Boot Menu (F12 = Menu d'amorçage) s'affiche en haut à droite de l'écran, appuyez sur <F12>. Le BIOS détecte le périphérique et ajoute l'option USB au menu d'amorçage. REMARQUE : Pour pouvoir démarrer à partir d'un périphérique USB, celui-ci doit être amorçable. Pour vérifier que tel est bien le cas, consultez la documentation du périphérique. Modification de la séquence d'amorçage pour le démarrage en cours Vous pouvez utiliser cette fonctionnalité, par exemple, pour redémarrer l'ordinateur à partir d'un périphérique USB tel qu'un lecteur de disquette, une clé de stockage ou un lecteur de CDRW. REMARQUE : Si vous configurez l'ordinateur pour un démarrage à partir d'un lecteur de disquette USB, vous devez au préalable désactiver le lecteur de disquette en sélectionnant l'option OFF dans le programme de configuration du système (reportez-vous à la section Options du programme de configuration du système). 1. Si vous utilisez un périphérique USB, branchez-le sur un connecteur USB (reportez-vous à la section «Vue avant de l'ordinateur» du Guide de référence rapide). 2. Allumez votre ordinateur (ou redémarrez-le). 3. Lorsque F2 = Setup, F12 = Boot Menu s'affiche dans le coin supérieur droit de l'écran, appuyez sur <F12>. Si vous n'êtes pas intervenu assez rapidement, le logo du système d'exploitation apparaît et le système poursuit la procédure de démarrage. Attendez que le bureau Microsoft Windows s'affiche, éteignez l'ordinateur (reportez-vous à la section Avant de commencer), puis réessayez. Le menu Boot Device (Périphérique d'amorçage) s'affiche. Il répertorie tous les périphériques d'amorçage disponibles. Un numéro est associé à chaque périphérique. 4. Au bas du menu, entrez le numéro du périphérique à utiliser pour l'amorçage en cours uniquement. Par exemple, pour démarrer l'ordinateur à partir d'une clé de stockage USB, mettez en surbrillance USB Device (Périphérique USB), puis appuyez sur <Entrée>. REMARQUE : Pour pouvoir démarrer à partir d'un périphérique USB, celui-ci doit être amorçable. Pour vous en assurer, consultez la documentation du périphérique. Modification de la séquence d'amorçage pour les prochains redémarrages 1. Accédez au programme de configuration du système (reportez-vous à la section Accès au programme de configuration du système). 2. Utilisez les touches fléchées pour mettre en surbrillance l'option de menu Boot Sequence (Séquence d'amorçage), puis appuyez sur <Entrée> pour accéder au menu. REMARQUE : Notez la séquence d'amorçage utilisée au cas où vous souhaiteriez la restaurer. 3. Appuyez sur les touches fléchées vers le haut et vers le bas pour faire défiler la liste de périphériques. 4. Appuyez sur la barre d'espacement pour activer ou désactiver un périphérique (les périphériques activés sont cochés). 5. Appuyez sur le signe plus (+) ou moins (–) pour déplacer un périphérique sélectionné vers le haut ou vers le bas de la liste. Effacement des mots de passe oubliés PRÉCAUTION : Avant d'exécuter les opérations décrites dans cette section, consultez et appliquez les consignes de sécurité fournies avec votre ordinateur. AVIS : Cette procédure efface les mots de passe système et de configuration. 1. Suivez les procédures de la section Avant de commencer. 2. Retirez le capot de l'ordinateur (reportez-vous à la section Retrait du capot de l'ordinateur). 3. Recherchez le cavalier RTCRST_PSWD sur la carte système (reportez- vous à la section Composants de la carte système), retirez-en la fiche (située sur les broches 3 et 4), puis rangez-la. 4. Fermez le capot de l'ordinateur. 5. Connectez le clavier et la souris, branchez l'ordinateur et l'écran sur le secteur, puis mettez ces derniers sous tension. 6. Attendez que le bureau Microsoft® Windows® s'affiche, puis éteignez l'ordinateur: a. Enregistrez et fermez tous les fichiers et les programmes en cours. b. Arrêtez le système d'exploitation. REMARQUE : Vérifiez que l'ordinateur est bien éteint et non simplement en mode veille ou veille prolongée. Si vous ne pouvez pas arrêter l'ordinateur à l'aide du système d'exploitation, maintenez enfoncé le bouton d'alimentation pendant 4 secondes. 7. Déconnectez le clavier et la souris, puis débranchez l'ordinateur et le moniteur du secteur. 8. Appuyez sur le bouton d'alimentation de l'ordinateur pour mettre la carte système à la terre. 9. Ouvrez le capot de l'ordinateur (reportez-vous à la section Retrait du capot de l'ordinateur). 10. Recherchez les broches 3 et 4 du cavalier RTCRST_PSWD de la carte système (reportez-vous à la section Composants de la carte système), puis réinstallez la fiche de cavalier pour activer la fonctionnalité de mot de masse. 11. Réinstallez le capot de l'ordinateur (reportez-vous à la section Remplacement du capot de l'ordinateur). 12. Branchez l'ordinateur et ses périphériques à leurs prises secteur, puis allumez-les. REMARQUE : Dans le programme de configuration du système (reportez-vous à la section Accès au programme de configuration du système), les deux options de mot de passe (système et administrateur) sont définies sur Not Set (Non défini). Cela signifie que la fonctionnalité est activée, mais qu'aucun mot de passe n'est spécifié. Effacement des paramètres CMOS PRÉCAUTION : Avant d'exécuter les opérations décrites dans cette section, consultez et appliquez les consignes de sécurité fournies avec votre ordinateur. REMARQUE : Cette procédure supprime et réinitialise les mots de passe système et de configuration. 1. Suivez les procédures de la section Avant de commencer. 2. Retirez le capot de l'ordinateur (reportez-vous à la section Retrait du capot de l'ordinateur). 3. Recherchez le cavalier RTCRST_PSWD sur la carte système (reportez- vous à la section Composants de la carte système). 4. Retirez la fiche de cavalier de mot de passe (située sur les broches 3 et 4), mettez-la sur les broches du cavalier CMOS (broches 1 et 2), puis patientez environ 5 secondes. 5. Retirez la fiche du cavalier RTCRST_PSWD et réinstallez-la sur les broches 3 et 4 afin d'activer la fonctionnalité de mot de passe. 6. Fermez le capot de l'ordinateur (voir Remplacement du capot de l'ordinateur). 7. Branchez l'ordinateur et ses périphériques à leurs prises secteur, puis allumez-les. Retour à la page Contenu Retour à la page Contenu Remplacement de la carte système Dell™ XPS™ 430 - Guide technique PRÉCAUTION : Avant toute intervention à l'intérieur de votre ordinateur, consultez les consignes de sécurité livrées avec celui-ci. Pour plus d'informations sur les meilleures pratiques en matière de sécurité, consultez la page d'accueil du site Regulatory Compliance (conformité à la réglementation), à l'adresse www.dell.com/regulatory_compliance. AVIS : N'exécutez la procédure ci-dessous que si vous savez retirer et remettre en place le matériel. Toute manipulation incorrecte risquerait d'endommager la carte système. Pour du soutien technique, consultez le Guide de référence rapide. AVIS : La carte système et le plateau métallique sont connectés et sont, de ce fait, retirés ou installés en un seul bloc. 1. Suivez les procédures de la section Avant de commencer. 2. Retirez le capot de l'ordinateur (reportez-vous à la section Retrait du capot de l'ordinateur). 3. Retirez toute carte d'extension pleine longueur (voir Remplacement des cartes PCI et PCI Express). 4. Retirez le protecteur de ventilation du processeur (reportez-vous à la section Remplacement du protecteur de ventilation du processeur) et le ventilateur du processeur (reportez-vous aux sections Remplacement du bâti du ventilateur du processeur et Remplacement du ventilateur du processeur). 5. Retirez le ventilateur des cartes (reportez-vous à la section Remplacement du ventilateur des cartes). 6. Retirez tout autre composant pouvant gêner l'accès à la carte système. 7. Débranchez tous les câbles de la carte système. AVIS : Si vous remplacez la carte système, comparez la carte système de remplacement à l'ancienne pour vérifier que vous avez la pièce adéquate. 8. Retirez les huit vis qui fixent la carte système au châssis, puis faites-la glisser vers l'avant de l'ordinateur et soulevez-la pour l'extraire. REMARQUE : La disposition des composants et des connecteurs sur la nouvelle carte peut différer de celle de la carte à remplacer. REMARQUE : Le positionnement des cavaliers sur une carte système de remplacement est prédéfini en usine. 9. Le cas échéant, transférez des composants de l'ancienne carte système sur la carte de remplacement. 10. Orientez l'ensemble carte système en alignant les encoches au bas de la carte avec les languettes situées sur l'ordinateur. 11. Faites glisser l'assemblage de la carte système vers l'arrière de l'ordinateur, jusqu'à ce que vous entendiez un déclic. 12. Remettez en place les huit vis pour fixer la carte système au châssis. 13. Réinstallez toute carte d'extension retirée (reportez-vous à la section Installation de cartes PCI et PCI Express). 14. Réinstallez le protecteur de ventilation du processeur (reportez-vous à la section Remplacement du protecteur de ventilation du processeur) et le ventilateur du processeur (reportez-vous aux sections Remplacement du bâti du ventilateur du processeur et Remplacement du ventilateur du processeur). 15. Réinstallez le ventilateur des cartes (reportez-vous à la section Remplacement du ventilateur des cartes). 16. Remettez en place les composants et les câbles que vous aviez retirés de la carte système. 17. Reconnectez tous les câbles à la carte système. 18. Réinstallez le capot de l'ordinateur (reportez-vous à la section Remplacement du capot de l'ordinateur). 19. Branchez l'ordinateur et ses périphériques à leurs prises secteur, puis allumez-les. 20. Flashez le BIOS du système, le cas échéant. REMARQUE : Pour plus d'informations sur le flashage du BIOS du système, rendez-vous sur le site support.dell.com. Retour à la page Contenu ">
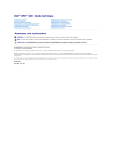
Öffentlicher Link aktualisiert
Der öffentliche Link zu Ihrem Chat wurde aktualisiert.