Dell Wyse Management Suite software Manuel utilisateur
PDF
Скачать
Документ
Dell Wyse Management Suite Guide de migration version 1.2 Remarques, précautions et avertissements REMARQUE : Une REMARQUE indique des informations importantes qui peuvent vous aider à mieux utiliser votre produit. PRÉCAUTION : Une PRÉCAUTION indique un risque d'endommagement du matériel ou de perte de données et vous indique comment éviter le problème. AVERTISSEMENT : Un AVERTISSEMENT indique un risque d'endommagement du matériel, de blessures corporelles ou même de mort. © 2018 Dell Inc. ou ses filiales. Tous droits réservés. Dell, EMC et d'autres marques sont des marques de Dell Inc. ou de ses filiales. Les autres marques peuvent être des marques de leurs propriétaires respectifs. 2018 - 05 Rév. A00 Table des matières 1 Introduction....................................................................................................................................................5 Présentation de la migration............................................................................................................................................. 5 2 Conditions requises pour la migration.............................................................................................................7 Exigences de licence Wyse Management Suite............................................................................................................. 7 Environnement pris en charge pour Wyse Device Manager.........................................................................................8 Environnement pris en charge pour Wyse Management Suite.................................................................................... 8 Environnement pris en charge pour l'importation de données..................................................................................... 8 Environnements pris en charge pour la migration de périphériques............................................................................ 9 3 Utilisation de l'outil d'importation de Wyse Management Suite..................................................................... 11 Principales fonctionnalités................................................................................................................................................ 11 Conditions requises pour l'installation de l'outil d'importation de Wyse Management Suite....................................11 Limitations de l'outil d'importation de Wyse Management Suite................................................................................ 12 Installation de l'outil d'importation de Wyse Management Suite.................................................................................12 Prise en main de l'outil d'importation de Wyse Management Suite............................................................................12 4 Importation d'un inventaire de données........................................................................................................ 14 Importation de paquets RSP........................................................................................................................................... 14 Affichage de l'état de l'importation des paquets RSP............................................................................................ 15 Limitations................................................................................................................................................................... 15 Importation des ressources WCM Windows................................................................................................................. 15 Affichage de l'état de l'importation des ressources Windows............................................................................... 16 Importation de la vue et des profils Windows............................................................................................................... 16 Utilisation des vues WDM existantes....................................................................................................................... 17 Utilisation de types de groupes par défaut WDM...................................................................................................17 Affichage de l'état de l'importation de la vue et des profils Windows.................................................................. 18 Fonction de restauration............................................................................................................................................19 5 Basculement de périphériques de Wyse Device Manager vers Wyse Management Suite............................. 20 Systèmes d'exploitation pris en charge......................................................................................................................... 20 Déploiement d'un paquet RSP sur les périphériques ThinLinux..................................................................................21 Déploiement d'un paquet RSP sur les périphériques SUSE Linux.............................................................................. 21 Déploiement d'un paquet RSP sur des périphériques Windows.................................................................................21 Déploiement du paramètre INI sur les périphériques ThinOS..................................................................................... 22 6 Post-migration.............................................................................................................................................23 7 Désinstallation de l'outil d'importation de Wyse Management Suite............................................................. 24 8 Dépannage...................................................................................................................................................25 Échec de l'importation des données..............................................................................................................................25 Importation de périphériques, groupes ou profils incorrects...................................................................................... 25 Inaccessibilité de Wyse Management Suite..................................................................................................................25 Table des matières 3 Arrêt du processus d'importation lors de l'importation de la vue et des profils........................................................26 Échec du basculement des périphériques SUSE Linux de WDM vers Wyse Management Suite......................... 26 4 Table des matières 1 Introduction Ce guide contient des instructions permettant d'effectuer une migration de Wyse Device Manager (WDM) vers l'environnement Wyse Management Suite. Public ciblé par ce guide : clients d'entreprise disposant de privilèges d'administrateur. Vous devez connaître les différents systèmes d'exploitation Thin Client, Wyse Device Manager, l'infrastructure de cloud, les technologies réseau, les autorisations du système de fichiers et les technologies d'authentification utilisateur. Dell vous recommande de migrer de WDM version 5.7.2 vers Wyse Management Suite version 1.2. Dans ce guide, « importation de données » fait référence au processus d'importation d'un inventaire de données à partir d'un environnement WDM existant dans un nouvel environnement Wyse Management Suite. L'inventaire de données fait référence aux paquets RSP, aux ressources Wyse Configuration Manager (WCM) Windows, aux informations sur les groupes et périphériques disponibles dans une vue WDM et aux profils Windows. REMARQUE : Seuls les fonds d'écran et les ressources du profil sans fil Windows peuvent être importés depuis WDM. Une fois l'importation de tous les inventaires de données dans Wyse Management Suite effectuée, basculez les périphériques de WDM vers Wyse Management Suite. REMARQUE : Dans ce guide, toute référence à Windows renvoie aux systèmes d'exploitation suivants : • Windows Embedded Standard 7, 32 bits • Windows Embedded Standard 7 Professionnel, 64 bits • Windows Embedded 8 Standard, 64 bits • Windows 10 IoT Enterprise, 64 bits Présentation de la migration Le processus global de migration comprend les tâches suivantes : 1 Passer en revue les conditions requises pour la migration. Reportez-vous à la section Conditions requises. 2 Passer en revue les exigences de licence. Reportez-vous à la section Exigences de licence de Wyse Management Suite. 3 Passer en revue les limitations avant d'installer l'outil d'importation. Reportez-vous à la section Limitations. 4 Télécharger et installer l'outil d'importation de Wyse Management Suite sur votre système d'exploitation du serveur. Reportez-vous à la section Utilisation de l'outil d'importation de Wyse Management Suite. 5 Démarrez l'outil d'importation de Wyse Management Suite. Reportez-vous à la section Prise en main de l'outil d'importation de Wyse Management Suite. 6 Importer des inventaires de données à partir de Wyse Device Manager. Reportez-vous à la section Importation d'un inventaire de données. 7 • Importer des paquets RSP. Reportez-vous à la section Importation de paquets RSP. • Importer des ressources WCM Windows. Reportez-vous à la section Importation de ressources WCM Windows. • Importer une vue et des profils Windows. Reportez-vous à la section Importation d'une vue et de profils Windows. Afficher l'état de l'importation et importer les inventaires de données en attente ou qui ont échoué. • Afficher l'état de l'importation des paquets RSP. Reportez-vous à la section Affichage de l'état de l'importation des paquets RSP. • Afficher l'état de l'importation des ressources WCM Windows. Reportez-vous à la section Affichage de l'état de l'importation des ressources WCM Windows. Introduction 5 • 8 Afficher l'état de l'importation de la vue et des profils Windows. Reportez-vous à la section Affichage de l'état de l'importation de la vue et des profils Windows. Basculer des périphériques de WDM en fonction de votre infrastructure Thin Client. Reportez-vous à la section Basculement de périphériques de Wyse Device Manager vers Wyse Management Suite. • Basculer des périphériques qui s'exécutent sur Windows. Reportez-vous à la section Déploiement d'un paquet RSP sur des périphériques Windows. • Basculer des périphériques qui s'exécutent sur ThinLinux. Reportez-vous à la section Déploiement d'un paquet RSP sur des périphériques ThinLinux. • Basculer des périphériques qui s'exécutent sur SUSE Linux Enterprise. Reportez-vous à la section Déploiement d'un paquet RSP sur des périphériques SUSE Linux. • 9 10 Basculer des périphériques qui s'exécutent sur ThinOS. Reportez-vous à la section Déploiement du paramètre INI sur des périphériques ThinOS. Valider des données importées depuis Wyse Device Manager dans Wyse Management Suite. Reportez-vous à la section Postmigration. (Facultatif) Désinstaller l'outil d'importation de Wyse Management Suite. Reportez-vous à la section Désinstallation de l'outil d'importation de Wyse Management Suite. 6 Introduction 2 Conditions requises pour la migration Assurez-vous que vous répondez aux exigences de migration suivantes de Wyse Device Manager (WDM) et Wyse Management Suite : • Wyse Device Manager – La migration vers Wyse Management Suite est prise en charge à partir de WDM version 5.7.2. Si vous utilisez une version de WDM antérieure, effectuez une mise à niveau de WDM vers la version 5.7.2. – WDM Enterprise Edition doit être installé sur votre réseau. – Les tâches planifiées dans WDM ne doivent pas être en cours. • Wyse Management Suite – Wyse Management Suite version 1.2 doit être installé. Pour effectuer la migration de WDM à Wyse Management Suite version 1.2, utilisez l'outil d'importation Wyse Management Suite version 1.1. REMARQUE : Pour effectuer la migration de WDM à Wyse Management Suite version 1.1, utilisez l'outil d'importation Wyse Management Suite version 1.0. Pour en savoir plus, voir le Wyse Management Suite Version 1.1 Migration Guide (Guide de migration de Wyse Management Suite Version 1.1) sur Dell.com/manuals. – Un locataire unique est nécessaire pour importer des vues et des profils Windows. Les organisations multiples ne sont pas prises en charge. – Le locataire ne doit pas disposer de groupes et de périphériques créés par l'utilisateur. – Il doit disposer d'une licence Pro. REMARQUE : La licence Pro est une licence payante pour accéder à la version entreprise de Wyse Management Suite pour Thin Clients, passerelles pour objets IoT et PC Embedded Box. – Le référentiel local de Wyse Management Suite doit disposer du même espace disque (ou plus) que WDM pour importer les packages RSP. Le référentiel distant n'est pas pris en charge. – Wyse Management Suite doit disposer du même nombre de licences associées à un poste de travail (ou plus) que WDM. Sujets : • Exigences de licence Wyse Management Suite • Environnement pris en charge pour Wyse Device Manager • Environnement pris en charge pour Wyse Management Suite • Environnement pris en charge pour l'importation de données • Environnements pris en charge pour la migration de périphériques Exigences de licence Wyse Management Suite Avant l'importation des données, l'outil d'importation de Wyse Management Suite vérifie la licence Wyse Management Suite. Le serveur Wyse Management Suite vérifie la date d'expiration en se basant sur la catégorie de la licence et le type d'installation du cloud privé. Assurez-vous que vous disposez de la licence adéquate pour exécuter la migration. L'outil d'importation de Wyse Management Suite exécute la migration dans les cas suivants : • Le cloud privé est installé avec une licence Pro et la licence Thin Client est active. • Le cloud privé est installé avec une licence Pro et la licence Thin Client a expiré. • Le cloud privé est installé avec une licence d'essai Pro et la licence d'essai Thin Client n'a pas expiré. L'outil d'importation de Wyse Management Suite ne prend pas en charge la migration dans les cas suivants : Conditions requises pour la migration 7 • Le cloud privé est installé avec une licence standard. • Le cloud privé est installé avec une licence d'essai Pro et la licence d'essai Thin Client a expiré. Environnement pris en charge pour Wyse Device Manager Tableau 1. Environnement pris en charge pour Wyse Device Manager Système d'exploitation Base de données • • • • • • Windows Server 2008 R2 SP1 édition Entreprise Windows Server 2012 édition Standard Windows Server 2012 R2 édition Standard Windows 7 Entreprise SP1, 32 bits. Windows 7 Entreprise SP1, 64 bits. • • • • Wyse Device Manager Wyse Device Manager version 5.7.2 Microsoft SQL Server 2014 Express Microsoft SQL Server 2012 Microsoft SQL Server 2012 Enter prise haute disponibilité Microsoft SQL Server 2008 R2 – Anglais Microsoft SQL Server 2008 Enter prise, 32 bits Environnement pris en charge pour Wyse Management Suite Tableau 2. Environnement pris en charge pour Wyse Management Suite Système d'exploitation Wyse Management Suite • • Wyse Management Suite version 1.2 Windows Server 2012 R2 Windows Server 2016 Environnement pris en charge pour l'importation de données Tableau 3. Migration des données Données Wyse Device Manager (WDM) Wyse Management Suite Plate-forme prise en Informations charge complémentaires Paquets d'images Paquets présents dans la catégorie Images. Les paquets d'images sont déplacés vers OSImages/valid folder dans le référentiel local. Windows Embedded Standard, Windows 10 IoT Entreprise et ThinLinux. Les paquets bruts sont déplacés vers rspPackages/ valid folder dans le référentiel local de Wyse Management Suite. Paquets d'applications Paquets présents dans la catégorie Autres paquets. Les paquets d'applications sont déplacés vers rspPackages/valid folder dans le référentiel local. Windows Embedded Standard, Windows 10 IoT Entreprise et ThinLinux. Aucun 8 Conditions requises pour la migration Données Wyse Device Manager (WDM) Wyse Management Suite Plate-forme prise en Informations charge complémentaires Paquets de configurations Paquets présents dans la Les paquets de configurations catégorie Configuration de sont déplacés vers Wyse périphérique. Management Suite en tant que profils dans lesquels vous devez attribuer des paquets de configurations aux groupes. Windows Embedded Standard et Windows 10 IoT Entreprise Aucun Paquets par défaut Paquets marqués pour mise Pas de migration. à niveau de l'agent et mise à niveau de l'agent de démarrage. Aucun Wyse Management Suite comprend les paquets de mise à jour de l'agent par défaut. Profil Profil de configuration de Les profils sont déplacés dans la périphérique envoyé vers le stratégie de configuration. gestionnaire de profils. Windows Embedded Standard et Windows 10 IoT Entreprise La migration des connexions à distance pour vWorkspace est impossible. Ressources associées aux profils Fond d'écran et profil sans fil Windows. Windows Embedded Standard et Windows 10 IoT Entreprise Le CLUF et le logo ne sont pas applicables pour les systèmes d'exploitation Windows. Les ressources sont déplacées vers le dossier données dans le référentiel local. Environnements pris en charge pour la migration de périphériques Tableau 4. Migration de périphériques Système d'exploitation du périphérique Prise en charge dans Wyse Device Manager (WDM) Prise en charge dans Wyse Management Suite Migration de WDM vers Wyse Management Suite • • • Windows Embedded Standard 2009 Windows XP Embedded Windows CE Oui Non Non • • Windows Embedded Standard 7, 32 bits Windows Embedded Standard 7 Professionnel, 64 bits Windows Embedded 8 Standard, 64 bits Windows 10 IoT Enterprise, 64 bits Oui Oui Oui Windows Embedded 8 Standard (32 bits) Oui Non Non SUSE Linux Enterprise 11 SP1 Oui Non Non SUSE Linux Enterprise 11 SP2 Oui Non Oui. Mettre à niveau le périphérique vers SUSE Linux Enterprise 11 SP3 à l'aide de WDM. SUSE Linux Enterprise 11 SP3 Oui Oui Oui • • Oui Oui Oui • • ThinOS ThinOS PC-over-IP (PCoIP) Conditions requises pour la migration 9 Système d'exploitation du périphérique Prise en charge dans Wyse Device Manager (WDM) Prise en charge dans Wyse Management Suite Migration de WDM vers Wyse Management Suite ThinLinux Oui Oui Oui Teradici 4.x Oui Non Non Teradici 5.x Oui Non Non • ThinOS Lite 10 Conditions requises pour la migration 3 Utilisation de l'outil d'importation de Wyse Management Suite L'outil d'importation de Wyse Management Suite fournit une solution pour aider les administrateurs à importer les données de Wyse Device Manager (WDM) dans Wyse Management Suite. Cet outil vous permet d'importer des paquets RSP, des ressources WCM Windows, des informations sur les groupes et les périphériques dans les vues WDM et les profils Windows. Sujets : • Principales fonctionnalités • Conditions requises pour l'installation de l'outil d'importation de Wyse Management Suite • Limitations de l'outil d'importation de Wyse Management Suite • Installation de l'outil d'importation de Wyse Management Suite • Prise en main de l'outil d'importation de Wyse Management Suite Principales fonctionnalités L'outil d'importation de Wyse Management Suite dispose des fonctionnalités clés suivantes : • Une interface utilisateur vous permettant d'importer des données de Wyse Device Manager (WDM) dans Wyse Management Suite. • La capacité d'importer jusqu'à 50 000 périphériques à partir de WDM. • La capacité d'importer jusqu'à 100 Go de paquets à partir de WDM. • La capacité d'importer jusqu'à 40 000 groupes à partir de WDM. • La possibilité d'importer des périphériques à l'aide d'une vue existante ou de types de groupes par défaut à partir de WDM. • La possibilité d'afficher la hiérarchie de niveau de groupe, la configuration et les périphériques dans une fenêtre d'aperçu. La fenêtre d'aperçu fournit des informations sur la topologie et les configurations qui sont attribuées à Wyse Management Suite. • La possibilité d'afficher l'état de l'importation des données. • La fonction de restauration permettant de supprimer tous les groupes, périphériques et profils Windows importés dans Wyse Management Suite. • La prise en charge des protocoles HTTP/HTTPS et FTP pour importer des paquets et des ressources depuis WDM. • La prise en charge de l'authentification Windows et SQL pour se connecter à WDM. Conditions requises pour l'installation de l'outil d'importation de Wyse Management Suite Vous pouvez installer l'outil d'importation de Wyse Management Suite sur n'importe quel système qui satisfait aux exigences du système d'exploitation du serveur et de l'espace disque. • Un espace disque libre de minimum 200 Mo est disponible. • Microsoft .Net Framework 4.5 est installé. Les systèmes d'exploitation du serveur pris en charge sont les suivants : • Windows Server 2012 R2 • Windows Server 2016 Utilisation de l'outil d'importation de Wyse Management Suite 11 Limitations de l'outil d'importation de Wyse Management Suite Les éléments suivants constituent les limitations de l'outil d'importation de Wyse Management Suite : • Seuls les profils Windows au format JSON de Wyse Configuration Manager (WCM) peuvent être importés. Vous ne pouvez pas importer des profils WCM ThinOS et ThinLinux. • Seuls les profils sans fil Windows au format XML de WCM peuvent être importés. • Les tâches planifiées de Wyse Device Manager (WDM) ne peuvent pas être importées. • Lors de la vérification des licences, l'outil d'importation ne filtre pas les périphériques non pris en charge dans Wyse Management Suite. L'outil vérifie la licence en fonction du nombre total d'abonnements aux licences disponibles dans Wyse Management Suite et du nombre total de périphériques à importer depuis WDM. Installation de l'outil d'importation de Wyse Management Suite Pour installer l'outil d'importation de Wyse Management Suite : 1 Connectez-vous à Dell Digital Locker et téléchargez le programme d'installation de l'outil d'importation de Wyse Management Suite sur votre système d'exploitation du serveur. 2 Extrayez le contenu du programme d'installation. 3 Exécutez le fichier WMS_Import_Tool.exe. Un écran d'accueil s'affiche. REMARQUE : Si vous n'exécutez pas le programme d'installation de l'outil d'importation de Wyse Management Suite sur un système d'exploitation du serveur pris en charge, le programme d'installation affiche le message suivant : L'outil d'importation de WMS ne prend pas en charge cette version du système d'exploitation, l'installation va maintenant être annulée. Pour résoudre ce problème, installez le système d'exploitation du serveur pris en charge et poursuivez l'installation de l'outil d'importation. 4 Pour lire les contrats de licence, cliquez sur le lien Contrat de licence utilisateur final Dell. 5 Cliquez sur Suivant. Le chemin d'installation par défaut (<Program Files>\Dell\WMS\ImportTool) s'affiche. 6 Cliquez sur Parcourir si vous souhaitez sélectionner un chemin d'installation personnalisé. 7 Cliquez sur Suivant. Le programme d'installation vérifie que .NET Framework 4.5 est installé. Si l'infrastructure n'est pas installée, .NET Framework 4.5 est installé en mode silencieux. Une fois l'installation terminée, l'écran Installation terminée s'affiche. Une icône de raccourci destinée à lancer l'outil d'importation de Wyse Management Suite est créée sur le bureau du serveur. 8 Cliquez sur Lancer. Prise en main de l'outil d'importation de Wyse Management Suite 1 Lancez l'outil d'importation de Wyse Management Suite. REMARQUE : Le référentiel maître de Wyse Device Manager (WDM) est utilisé lors de l'importation et doit être configuré pour les protocoles HTTP/HTTPS ou FTP. Le protocole CIFS (Common Internet File System) n'est pas pris en charge. 2 Dans le champ Serveur/DBname pour SQL Express, saisissez l'adresse IP ou le nom d'hôte du serveur WDM que vous avez configuré. Si la base de données de WDM est créée sur Microsoft SQL Server, saisissez uniquement le nom du serveur. Si la base de données de WDM est créée sur Microsoft SQL Server Express, saisissez le nom du serveur et le nom d'instance de la base de données. 12 Utilisation de l'outil d'importation de Wyse Management Suite Par exemple : VM\RapportDB. Si la base de données de WDM est créée sur Microsoft SQL Server et configurée avec un port personnalisé, saisissez le nom du serveur, suivi du numéro du port personnalisé séparé par une virgule ou deux points. Par exemple : 10.0.0.411,12345 ou 10.0.0.411:12345, où 10.0.0.411 est l'adresse IP du serveur et 12345 le numéro du port personnalisé. Si la base de données WDM est créée sur Microsoft SQL Server Express et configurée avec un port personnalisé, saisissez le nom du serveur, suivi du port personnalisé séparé par une virgule ou deux points. Par exemple : 10.0.0.411\rapport,12345 ou 10.0.0.411\rapport:12345, où 10.0.0.411 est l'adresse IP du serveur WDM, rapport le nom de la base de données et 12345 le numéro du port personnalisé. REMARQUE : Si vous utilisez l'outil d'importation pour la première fois sur le serveur sur lequel WDM est installé, l'URL de serveur est renseignée automatiquement. Cette URL de serveur WDM s'affiche dans le champ URL de serveur Wyse Device Manager. Si vous modifiez les informations du serveur WDM sur l'écran d'ouverture de session, l'URL de serveur WDM n'est pas renseignée sur l'écran d'ouverture de session. 3 Dans le champ Nom d'utilisateur, saisissez le nom d'utilisateur pour vous connecter à la base de données WDM. 4 Dans le champ Mot de passe, saisissez le mot de passe pour accéder à la base de données WDM. REMARQUE : L'outil d'importation valide les informations d'identification grâce à celles stockées dans la base de données WDM. 5 Cochez la case Utiliser l'authentification Windows si vous souhaitez vous connecter via l'authentification Windows au lieu de l'authentification SQL. Si cette case est cochée, les champs Nom d'utilisateur et Mot de passe sont désactivés. L'authentification Windows fonctionne dans des domaines identiques ou différents si une connexion sécurisée est activée entre deux domaines. Cependant, vous devez vous connecter au système à l'aide d'un compte qui a déjà été ajouté en tant qu'utilisateur dans une base de données à distance. 6 Dans le champ URL de serveur WMS, saisissez l'adresse IP ou le nom d'hôte du serveur Wyse Management Suite que vous avez configuré. REMARQUE : Si le serveur Wyse Management Suite n'est pas configuré sur le port 443, vous devez saisir le numéro de port et l'adresse du serveur. Par exemple : https://10.0.0.444:567, où 567 est le numéro de port personnalisé. 7 Dans le champ Nom d'utilisateur de l'administrateur, saisissez le nom d'utilisateur de l'administrateur pour vous connecter au serveur Wyse Management Suite. Par exemple : [email protected]. 8 Dans le champ Mot de passe de l'administrateur, saisissez le mot de passe administrateur pour accéder au serveur Wyse Management Suite. 9 Cliquez sur Connecter pour authentifier les informations d'identification. L'écran Tâche d'importation Wyse Device Manager s'affiche. REMARQUE : • Un message d'erreur s'affiche si vous avez saisi des informations d'identification erronées ou si vous ne répondez pas aux exigences de licence. • Un message d'erreur s'affiche si l'outil d'importation ne parvient pas à se connecter au serveur/à la base de données/au référentiel WDM ou au serveur Wyse Management Suite. L'outil d'importation enregistre les informations que vous avez saisies dans l'écran d'ouverture de session (sauf les mots de passe), dans C:\ \ProgramData\WMS-Import\WMSMigrationInfo.json. Les journaux d'erreurs sont enregistrés dans le dossier C:\\ProgramData\WMSImport. Utilisation de l'outil d'importation de Wyse Management Suite 13 4 Importation d'un inventaire de données L'importation de données est le processus consistant à importer des inventaires de données depuis Wyse Device Manager (WDM) dans Wyse Management Suite. Dans l'écran Tâche d'importation WDM, vous pouvez exécuter chaque tâche indépendamment. Cependant, vous devez importer les ressources WCM Windows depuis WDM avant d'importer la vue et les profils Windows. Pour chaque groupe et ses sous-groupes : • Wyse Management Suite crée un groupe avec un jeton de groupe activé. Le jeton de groupe et la description du groupe sont générés automatiquement. • Une seule transaction est autorisée pour importer la vue et les profils Windows. Pour importer à nouveau les données après l'importation de groupes, de périphériques et de profils, vous devez restaurer la transaction à l'aide de l'option Restaurer. PRÉCAUTION : L'option Restaurer efface toutes les données importées dans Wyse Management Suite. Une fois la restauration terminée, vous pouvez à nouveau importer les données, à l'aide de l'option Vue et profils WES. • Wyse Management Suite crée une stratégie de configuration de niveau de groupe pour le profil de groupe créé. • Le serveur crée un événement de la tâche d'importation qui comprend le nombre de groupes, de périphériques et de profils. Sujets : • Importation de paquets RSP • Importation des ressources WCM Windows • Importation de la vue et des profils Windows Importation de paquets RSP Pour importer les paquets RSP dans Wyse Management Suite : 1 Démarrez l'outil d'importation de Wyse Management comme indiqué. Reportez-vous à la section Prise en main de l'outil d'importation de Wyse Management Suite. 2 Dans la section Paquets RSP, cliquez sur DÉMARRER L'IMPORTATION. Une liste des paquets RSP disponibles dans WDM s'affiche. Chaque paquet RSP affiche les attributs suivants : 3 • NOM : affiche le nom du paquet RSP. • TYPE : affiche le type du paquet RSP. Seuls les paquets RSP de l'application et du type d'image sont répertoriés. • SYSTÈME D'EXPLOITATION : affiche le système d'exploitation associé au paquet RSP. • ÉTAT : affiche l'état de l'importation du paquet RSP. Sélectionnez les paquets RSP à importer, puis cliquez sur Importer. REMARQUE : • Vous pouvez utiliser la zone de recherche pour rechercher un paquet RSP dans la liste. Saisissez le nom du paquet RSP dans la zone de recherche, puis appuyez sur Entrée. • Vous pouvez cliquer sur les en-têtes respectifs des colonnes pour trier les objets par ordre croissant ou décroissant. L'état de l'importation d'un paquet s'affiche et indique En cours. Le temps nécessaire pour importer les paquets RSP varie de quelques minutes à plusieurs heures en fonction de la taille du paquet RSP. L'état de l'importation d'un paquet change et indique Importé une fois le paquet importé dans le référentiel de Wyse Management Suite. L'état de l'importation d'un paquet change et indique Échec si 14 Importation d'un inventaire de données l'importation du paquet a échoué. Pour plus d'informations sur l'écran État de l'importation, reportez-vous à la section Affichage de l'état de l'importation de paquets RSP. REMARQUE : • Les paquets sont importés même s'ils font partie de mises à jour en attente ou s'ils sont attribués à la configuration de périphérique par défaut (DDC). • Les images brutes sont transférées vers des paquets RSP valides. • Si la taille du disque sur le lecteur réseau est inférieure à la taille des paquets sélectionnés, l'outil d'importation affiche un message d'erreur. • Les paquets de configuration ne peuvent pas être importés à l'aide de l'écran d'importation Paquets RSP. Vous pouvez importer les paquets de configuration dans le gestionnaire de profil pour les clients Windows à l'aide de l'option Vue et profils WES. Dell vous recommande de cliquer sur le lien Valider l'accès au référentiel pour vérifier que le référentiel local de Wyse Management Suite est accessible. S'il est configuré, vous pouvez y accéder. Si le référentiel local de Wyse Management Suite n'est pas accessible, saisissez les informations d'identification réseau. Affichage de l'état de l'importation des paquets RSP Après l'importation de paquets RSP à l'aide de l'écran Tâche d'importation WDM, l'écran État de la tâche s'affiche automatiquement. L'écran État répertorie les attributs suivants : • Paquets importés : affiche le nombre total de paquets RSP dont l'importation a réussi. • Paquets en attente : affiche le nombre total de paquets RSP qui sont en attente d'importation. Pour importer un paquet RSP en attente, cliquez sur le lien et démarrez l'importation à nouveau. • Échec de l'importation des paquets : affiche le nombre total de paquets RSP qui ont échoué au cours de l'importation. Pour importer un paquet RSP qui a échoué, cliquez sur le lien et démarrez l'importation à nouveau. REMARQUE : • Une fois l'importation des paquets RSP terminée, l'option AFFICHER L'ÉTAT s'affiche à la connexion suivante ou après avoir sélectionné Revenir à la tâche. • La date de la dernière importation s'affiche dans la section de tâche Paquets RSP. Limitations Les limitations suivantes s'appliquent à l'importation de paquets RSP : • Les paquets masqués ou inactifs ne sont pas importés depuis WDM. • Les noms des paquets du logiciel contenant le mot Tools (Outils) ne sont pas importés depuis WDM. No image (Aucune image) est un paquet vide utilisé uniquement dans la configuration de périphérique par défaut (DDC). Importation des ressources WCM Windows Pour importer les ressources associées aux paquets de configuration dans Wyse Management Suite : 1 Démarrez l'outil d'importation de Wyse Management Suite. Reportez-vous à la section Prise en main de l'outil d'importation de Wyse Management Suite. 2 Dans la section Ressources WCM WES, cliquez sur DÉMARRER L'IMPORTATION. Une liste de toutes les ressources WCM Windows disponibles s'affiche. Chaque ressource affiche les attributs suivants : • NOM : affiche le nom de la ressource. • TYPE : affiche le type de la ressource (fond d'écran ou profil sans fil Windows). • SYSTÈME D'EXPLOITATION : affiche le système d'exploitation associé à la ressource. • ÉTAT : affiche l'état de l'importation de la ressource. Importation d'un inventaire de données 15 3 Sélectionnez la ressource à importer et cliquez sur Importer. REMARQUE : • Vous pouvez utiliser la zone de recherche pour rechercher une ressource dans la liste. Saisissez le nom de la ressource dans la zone de recherche, puis appuyez sur Entrée. • Dans l'outil d'importation de Wyse Management Suite, le nom du paquet est précédé d'un trait de soulignement, suivi par le nom de la ressource. Lorsque vous importez les configurations correspondantes, l'outil met à jour le nom de la même manière. Toutefois, les données WDM restent inchangées et les modifications sont effectuées en interne par l'outil d'importation. • Vous pouvez cliquer sur les en-têtes respectifs des colonnes pour trier les objets par ordre croissant ou décroissant. L'état de l'importation d'une ressource s'affiche et indique En cours. L'état de l'importation d'une ressource change et indique Importé une fois la ressource importée dans le référentiel de Wyse Management Suite. L'état de l'importation d'une ressource change et indique Échec si l'importation de la ressource a échoué. Pour plus d'informations sur l'écran de l'état de l'importation, reportez-vous à la section Affichage de l'état de l'importation des ressources WCM Windows. Affichage de l'état de l'importation des ressources Windows Après l'importation des ressources Wyse Configuration Manager (WCM) Windows à l'aide de l'écran Tâche d'importation WDM, l'écran État de la tâche s'affiche automatiquement. L'écran État répertorie les attributs suivants : • Paquets importés : affiche le nombre total de ressources dont l'importation a réussi. • Paquets en attente : affiche le nombre total de ressources qui sont en attente d'importation. Pour importer une ressource en attente, cliquez sur le lien et démarrez l'importation à nouveau. • Échec de l'importation de paquets : affiche le nombre total de ressources qui ont échoué au cours de l'importation. Pour importer les ressources qui ont échoué, cliquez sur le lien et démarrez l'importation à nouveau. REMARQUE : • Une fois l'importation des ressources terminée, l'option AFFICHER L'ÉTAT s'affiche lors de la connexion suivante ou après avoir sélectionné Revenir à la tâche. • La date de la dernière importation s'affiche dans la section de tâches Ressources WCM WES. Importation de la vue et des profils Windows Les ressources Wyse Configuration Manager (WCM) Windows utilisées dans les profils Windows doivent être importées avant l'importation de profils dans Wyse Management Suite. Pour plus d'informations sur l'importation de ressources WCM Windows, reportez-vous à la section Importation de ressources WCM Windows. Vous ne pouvez sélectionner qu'une seule vue pour importer des groupes, des périphériques et des profils. Cela est dû au fait que Wyse Management Suite ne prend en charge qu'une hiérarchie de groupe, ce qui équivaut à une vue dans WDM. Pour importer une vue et un profil Windows dans Wyse Management Suite : 1 Démarrez l'outil d'importation de Wyse Management Suite. Reportez-vous à la section Prise en main de l'outil d'importation de Wyse Management Suite. 2 Dans la section Vue et profils WES, cliquez sur DÉMARRER L'IMPORTATION. L'écran Vue et profils WES s'affiche et présente deux options : Créer et Générer. Par défaut, l'option Créer est sélectionnée. 3 Sur l'écran Vue et profils WES, exécutez l'une des tâches suivantes : • Créer des groupes et des périphériques à l'aide de l'une des vues WDM existantes. Reportez-vous à la section Création à l'aide de vues WDM existantes. • 4 Créer des groupes et périphériques à l'aide des types de groupes par défaut WDM, ou créer une hiérarchie de groupe particulier dans Wyse Management Suite qui n'est pas attribuée sous forme d'une vue dans WDM. Reportez-vous à la section Création à l'aide de types de groupes par défaut WDM. Cliquez sur Importer. L'état de l'importation s'affiche et indique En cours. Le temps nécessaire pour importer la vue et les profils Windows varie de quelques minutes à plusieurs heures en fonction de la taille des données qui sont en cours d'importation. L'état de l'importation change et indique Importé lorsque les données ont été importées dans le référentiel de Wyse Management Suite. L'état de l'importation change 16 Importation d'un inventaire de données et indique Échec si l'importation des données a échoué. Pour plus d'informations sur l'écran État de l'importation, reportez-vous à la section Affichage de l'état de l'importation de la vue et des profils Windows. Utilisation des vues WDM existantes Pour créer des groupes et des périphériques à l'aide de l'une des vues Wyse Device Manager (WDM) existantes : 1 Sur l'écran Vue et profils WES, cliquez sur le bouton radio Créer. Une liste déroulante comprenant les groupes attribués à la vue sélectionnée (sauf Tous les périphériques) s'affiche. Par défaut, tous les groupes sous la vue sont sélectionnés pour la migration. 2 Dans la liste déroulante, sélectionnez une vue et cliquez sur Suivant. REMARQUE : • Vous ne pouvez sélectionner qu'une vue avec neuf niveaux ou moins de la hiérarchie de groupe. • Si certains niveaux de groupe présentent des valeurs vides, ils sont renommés ainsi : NotSet. Toutefois, si les niveaux de groupe sont manquants dans WDM, ils sont attribués au parent disponible. • 3 S'il existe des ressources pour fond d'écran et sans fil dans profil et/ou configuration, les noms de fichier de la ressource sont précédés du nom du package de configuration dans WDM. Par exemple, nomdupaquet_nomdelaressource. Sélectionnez l'une des options suivantes en fonction de vos exigences : • Groupes : par défaut, la case Groupes est cochée. • Périphériques : si vous souhaitez importer des périphériques qui sont déjà associés à la vue sélectionnée dans WDM, cochez la case Périphériques, puis cliquez sur Suivant. • Profils WES : si vous souhaitez importer un profil Windows qui est déjà attribué à la vue sélectionnée dans WDM, cochez la case Profils WES, puis cliquez sur Suivant. L'écran affiche la hiérarchie de groupe, ainsi que les périphériques et profils qui sont attribués à chaque groupe. REMARQUE : Vous pouvez cocher les deux cases Périphériques et Profils WES si vous souhaitez attribuer les périphériques et profils WES à la vue sélectionnée. Toutes les attributions de configuration dans WDM sont sélectionnées et vous ne pouvez pas effectuer de modifications. Les attributions actuelles de configuration de périphérique à des groupes spécifiques ne peuvent être effectuées qu'à l'aide de l'option Générer. Pour plus d'informations, reportez-vous à la section Utilisation de types de groupes WDM par défaut. Suivez l'étape 4 pour continuer le processus d'importation. Reportez-vous à la section Importation de la vue et des profils Windows. Utilisation de types de groupes par défaut WDM Pour créer des groupes et des périphériques à l'aide de types de groupes par défaut WDM ou pour créer une hiérarchie de groupe dans Wyse Management Suite lorsque le regroupement n'est pas attribué en tant que vue dans WDM : 1 Sur l'écran Vue et profils WES, cliquez sur le bouton radio Générer. Une liste déroulante répertoriant tous les types de groupes par défaut présents dans WDM s'affiche. L'ordre détermine la structure de la hiérarchie du groupe. Pour créer la hiérarchie du groupe, vous pouvez sélectionner jusqu'à neuf niveaux. Le Groupe de politiques par défaut est disponible en tant qu'option par défaut dans Wyse Management Suite. La hiérarchie de groupe fait partie du Groupe de politiques par défaut. Par conséquent, dans Wyse Management Suite, la hiérarchie peut atteindre 10 niveaux maximum, Groupe de politiques par défaut compris. Une fois que vous avez créé une hiérarchie de groupe de manière dynamique à l'aide des groupes par défaut WDM, vous pouvez attribuer les packages de configuration au groupe. Importation d'un inventaire de données 17 REMARQUE : 2 • La vue Tous les périphériques de WDM ne peut pas être importée. • Vous ne pouvez pas attribuer plus d'un package de configuration WDM à un groupe. • Vous pouvez disposer de plusieurs vues dans WDM, mais vous ne pouvez importer qu'une seule vue dans Wyse Management Suite. Si vous ne souhaitez pas importer une vue existante depuis WDM, créez une hiérarchie de groupe à l'aide de l'option Générer et terminer l'importation. • Lorsque vous ne disposez pas de profils attribués aux vues et que vous utilisez un package de configuration JSON dans WDM, sélectionnez les packages de configuration et attribuez-les aux groupes. Dans la liste déroulante, sélectionnez un type de groupes. Si vous souhaitez créer une hiérarchie de groupe, cliquez sur le signe plus (+) en regard de la liste déroulante et démarrez l'ajout de types de groupes. Si vous sélectionnez un type de groupe par défaut dans la liste à n'importe quel niveau, ce type de groupe n'est plus disponible dans la liste. REMARQUE : • Si certains niveaux de groupe présentent des valeurs vides, ils sont renommés ainsi : NotSet. Toutefois, si les niveaux de groupe sont manquants dans WDM, ils sont attribués au parent disponible. • 3 S'il existe des ressources pour fond d'écran et sans fil dans profil et/ou configuration, les noms de fichier de la ressource sont précédés du nom du package de configuration dans WDM. Par exemple, nomdupaquet_nomdelaressource. Sélectionnez l'une des options suivantes en fonction de vos exigences : • Groupes : par défaut, la case Groupes est cochée. • Périphériques : pour associer des périphériques à un groupe dans la vue créée, cochez la case Périphériques, puis cliquez sur Suivant. • Profils WES : pour attribuer un profil Windows à un groupe dans la vue créée : 1 Cochez la case Profils WES, puis cliquez sur Suivant. 2 Dans la liste déroulante Profil, sélectionnez un profil. 3 Dans la liste déroulante Groupe, sélectionnez un groupe. REMARQUE : Pour ajouter des profils et des groupes, cliquez sur le signe plus (+) en regard de la liste déroulante, puis démarrez l'ajout de profils et de groupes. Lorsque vous créez la hiérarchie de groupe, sélectionnez 9 niveaux de groupe maximum. Cela est dû au fait que le nombre maximal de groupes n'excède pas les niveaux pris en charge de Wyse Management Suite. Vous pouvez cocher les cases Périphériques et Profils WES si vous souhaitez attribuer les périphériques et les profils Windows à la vue créée. Suivez l'étape 4 pour continuer le processus d'importation. Reportez-vous à la section Importation de la vue et des profils Windows. Affichage de l'état de l'importation de la vue et des profils Windows Après l'importation de la vue et des profils Windows à l'aide de l'écran Tâche d'importation WDM, l'écran État de la tâche s'affiche automatiquement. L'écran État affiche les attributs suivants : • Groupes importés : affiche le nombre total de groupes dont l'importation a réussi. • Profil importé : affiche le nombre total de profils Windows dont l'importation a réussi. • Périphériques importés : affiche le nombre total de périphériques dont l'importation a réussi. • Échec de l'importation de groupes : affiche le nombre total de groupes qui ont échoué au cours de l'importation. Pour importer un groupe qui a échoué, effectuez une restauration, puis importez le groupe à nouveau. • Échec de l'importation du profil : affiche le nombre total de profils Windows qui ont échoué au cours de l'importation. Pour importer un profil qui a échoué, effectuez une restauration, puis importez le profil à nouveau. • Échec de l'importation de périphériques : affiche le nombre total de périphériques qui ont échoué au cours de l'importation. Pour importer un périphérique qui a échoué, effectuez une restauration, puis importez-le à nouveau. 18 Importation d'un inventaire de données REMARQUE : • Une fois l'importation de la vue et des profils Windows terminée, les options AFFICHER L'ÉTAT et Restaurer s'affichent lors de la connexion suivante ou après avoir sélectionné Revenir à la tâche. Pour plus d'informations sur la fonction de restauration, reportezvous à la section Fonction de restauration. • La date de la dernière importation s'affiche dans la section de tâches Vue et profils WES. Fonction de restauration L'outil d'importation de Wyse Management Suite propose l'option Restaurer pour effacer tous les groupes, périphériques et profils importés dans Wyse Management Suite. PRÉCAUTION : L'option Restaurer efface toutes les données importées dans Wyse Management Suite. Tout groupe, périphérique ou profil créé par un administrateur Wyse Management Suite est également supprimé de Wyse Management Suite. Après la restauration, vous pouvez à nouveau importer la vue et les profils. Pour effectuer une restauration (rollback) : 1 Accédez à l'écran Tâche d'importation WDM . 2 Dans la zone Vue et profils WES, cliquez sur Restaurer. Si vous disposez de périphériques enregistrés dans Wyse Management Suite, vous êtes invité à confirmer à nouveau si vous souhaitez continuer le processus de restauration. 3 Cliquez sur Restaurer. Le temps nécessaire pour terminer le processus de restauration dépend de la taille de l'inventaire de données qui est importé dans Wyse Management Suite. REMARQUE : La fonction Restaurer est prise en charge uniquement pour la vue et les profils Windows. Importation d'un inventaire de données 19 5 Basculement de périphériques de Wyse Device Manager vers Wyse Management Suite Une fois que vous avez importé tous les périphériques de Wyse Device Manager (WDM) dans Wyse Management Suite, l'état de l'enregistrement des périphériques dans la console de Wyse Management Suite s'affiche et indique Préenregistré. Déployez un paquet RSP pour basculer les périphériques Windows Embedded Standard, Windows 10 IoT Enterprise, ThinLinux et SUSE Linux de WDM vers Wyse Management Suite. Le déploiement d'un paquet RSP modifie la connectivité entre WDM et Wyse Management Suite et met à niveau l'agent de périphérique (WDA) vers une version plus récente. Déployer un paramètre INI pour basculer les périphériques ThinOS de WDM vers Wyse Management Suite. REMARQUE : • Chaque périphérique du groupe est préenregistré dans le groupe. Le préenregistrement échoue si l'adresse MAC existe dans le locataire. Si les données d'importation disposent de périphériques avec une adresse MAC en double, seul le premier périphérique avec l'adresse MAC est importé avec succès. • Wyse Management Suite attribue un périphérique à un périphérique préenregistré existant à l'aide de l'adresse MAC. Si l'adresse MAC est correcte, le groupe Id du propriétaire du périphérique préenregistré est renvoyé. Si l'adresse MAC est incorrecte ou indisponible, le périphérique est placé dans un groupe non géré. Une fois que vous avez basculé les périphériques du WDM vers Wyse Management Suite, l'état de l'enregistrement du périphérique dans la console Wyse Management Suite change et indique Enregistré. Sujets : • Systèmes d'exploitation pris en charge • Déploiement d'un paquet RSP sur les périphériques ThinLinux • Déploiement d'un paquet RSP sur les périphériques SUSE Linux • Déploiement d'un paquet RSP sur des périphériques Windows • Déploiement du paramètre INI sur les périphériques ThinOS Systèmes d'exploitation pris en charge La fonction de basculement de périphériques est prise en charge sur les systèmes d'exploitation suivants : • Windows Embedded Standard 7, 32 bits • Windows Embedded Standard 7 Professionnel, 64 bits • Windows Embedded 8 Standard, 64 bits • Windows 10 IoT Enterprise, 64 bits • ThinLinux • SUSE Linux Enterprise • ThinOS et ThinOS Lite 20 Basculement de périphériques de Wyse Device Manager vers Wyse Management Suite Déploiement d'un paquet RSP sur les périphériques ThinLinux Pour déployer un paquet RSP sur les périphériques ThinLinux : 1 Téléchargez le package RSP depuis Dell Digital Locker. 2 Enregistrez le package RSP téléchargé dans Wyse Device Manager (WDM) version 5.7.2. 3 Dans la section Autres paquets, sélectionnez le paquet RSP enregistré, puis cliquez sur Script de paquet. L'écran Script de paquet s'affiche. 4 Cliquez sur Modifier et remplacez l'URL de serveur par l'URL de serveur de Wyse Management Suite dans le script de paquet RSP. Par exemple : « /bin/sh/tmp/deviceSwitchOver.sh https://wmserver.wms.com:443 ». 5 Cliquez sur Enregistrer. 6 Déployez le paquet RSP sur les périphériques ThinLinux à l'aide de WDM. Pour plus d'informations sur l'installation d'un paquet RSP à l'aide de WDM, reportez-vous au Wyse Device Manager v5.7.2 Administrator's Guide (Guide de l'administrateur de Wyse Device Manager version 5.7.2) disponible sur Dell.com/manuals. Déploiement d'un paquet RSP sur les périphériques SUSE Linux Pour déployer un paquet RSP sur les périphériques SUSE Linux Enterprise : 1 Téléchargez le package RSP depuis Dell Digital Locker. 2 Enregistrez le package RSP téléchargé dans Wyse Device Manager (WDM) version 5.7.2. 3 Dans la section Autres paquets, sélectionnez le paquet RSP enregistré, puis cliquez sur Script de paquet. L'écran Script de paquet s'affiche. 4 Cliquez sur Modifier et procédez comme suit : a b c Replacez la balise <URL de serveur WMS> dans le script de paquet RSP par l'URL du serveur Wyse Management Suite. Replacez la balise <URL de serveur MQTT> dans le script de paquet RSP par l'URL du serveur de notification. Replacez la balise <Jeton de groupe> dans le script de paquet RSP par le jeton de groupe. Par exemple : « /bin/sh/tmp/deviceSwitchOver.sh https://wmsserver.wms.com:443 wmsserver:1883 defa-quarantine ». 5 Cliquez sur Enregistrer. 6 Déployez le paquet sur les périphériques SUSE Linux à l'aide de WDM. Pour plus d'informations sur l'installation d'un paquet RSP à l'aide de WDM, reportez-vous au Wyse Device Manager version 5.7.2 Administrator's Guide (Guide de l'administrateur de Wyse Device Manager version 5.7.2) disponible sur dell.com/manuals. REMARQUE : Dell vous recommande d'utiliser le jeton de groupe non géré (defa-quarantine) dans le script de paquet RSP. Une fois que le périphérique est enregistré dans Wyse Management Suite, il se déplace dans le groupe. Déploiement d'un paquet RSP sur des périphériques Windows Pour déployer un paquet RSP sur des périphériques Windows : 1 Téléchargez le package RSP depuis Dell Digital Locker. 2 Enregistrez le package RSP téléchargé dans Wyse Device Manager (WDM) version 5.7.2. 3 Dans la section Autres paquets, sélectionnez le paquet RSP enregistré, puis cliquez sur Script de paquet. L'écran Script de paquet s'affiche. 4 Cliquez sur Modifier et remplacez l'URL de serveur par l'URL de serveur de Wyse Management Suite dans le script de paquet RSP. Exemple : « C:\Temp\WESMigrationUtil.exe WDA_14.0.0.108_Unified.exe https://wmsserver.wms.com:443 » « + ». 5 Cliquez sur Enregistrer. Basculement de périphériques de Wyse Device Manager vers Wyse Management Suite 21 6 Déployez le paquet sur les périphériques Windows à l'aide de WDM. Pour plus d'informations sur l'installation d'un paquet RSP à l'aide de WDM, reportez-vous au Wyse Device Manager version 5.7.2 Administrator's Guide (Guide de l'administrateur de Wyse Device Manager version 5.7.2) disponible sur dell.com/manuals. REMARQUE : Le système redémarre trois fois pendant le processus de déploiement du paquet. Déploiement du paramètre INI sur les périphériques ThinOS Assurez-vous que vos périphériques s'exécutent sur ThinOS version 8.4 ou ultérieure. Pour déployer un paramètre INI sur des périphériques ThinOS : 1 Créez un fichier wnos.ini avec les paramètres suivants : Tableau 5. Paramètres INI Périphériques ThinOS version 8.5 Périphériques ThinOS version 8.4 AutoLoad=1 AutoLoad=1 SignOn=1 SignOn=1 WDAService=yes\ WDAService=yes\ Priority=WMS Priority=CCM WMSEnable=yes\ CCMEnable=yes\ Server=<Server URL>\ CCMServer=<Server URL>\ CAValidation=no\ GroupPrefix=<Prefix>\ Override=yes GroupKey=<Key>\ MQTTServer=<Server URL>\ CAValidation=no\ Override=yes REMARQUE : Pour les périphériques ThinOS Lite, vous devez créer un fichier xen.ini avec les mêmes paramètres INI que ceux répertoriés dans le tableau. 2 Placez le fichier wnos.ini dans le dossier C:\inetpub\ftproot\Rapport\WTOSCONFIG\WNOS du serveur Wyse Device Manager (WDM). REMARQUE : Vous n'avez pas besoin de fournir les informations relatives au jeton de groupe pour les périphériques ThinOS version 8.5. Le périphérique s'enregistre dans le groupe de politiques par défaut et le jeton de groupe est automatiquement mis à jour dans l'interface utilisateur de l'agent de périphérique Wyse. 3 Activez l'option Chemin WTOS INI lors de l'enregistrement sur la page ThinOS Wyse de l'interface utilisateur Web WDM. Dans Microsoft Management Console (MMC) WDM, vous pouvez activer cette option dans la section Préférences de Configuration Manager. 4 Redémarrez le périphérique à l'aide de WDM. 22 Basculement de périphériques de Wyse Device Manager vers Wyse Management Suite 6 Post-migration Vérifiez les données importées de Wyse Device Manager (WDM) dans Wyse Management Suite. Vous pouvez utiliser les journaux d'événements pour comparer le nombre total de fichiers et la capacité. Pour vérifier que la migration des données a réussi : 1 Connectez-vous à Wyse Management Suite. 2 Sur la page Tableau de bord, vérifiez le nombre de périphériques pour le nombre total de périphériques importés depuis WDM. 3 Sur la page Tableau de bord, vérifiez le résumé des événements pour l'importation effectuée par WDM. 4 Sur la page Groupes et configurations, vérifiez les groupes et stratégies importés depuis WDM. 5 Sur la page Groupes et configurations, cliquez sur le groupe que vous avez importé et vérifiez les paramètres de configuration correspondants ou les ressources. 6 Sur la page Périphériques, vérifiez les périphériques basculés à partir de WDM. Vous pouvez exécuter des commandes en temps réel et vérifiez si elles répondent à Wyse Management Suite. 7 Sur la page Applications et données, vérifiez les paquets importés depuis WDM. Post-migration 23 7 Désinstallation de l'outil d'importation de Wyse Management Suite Pour désinstaller l'outil d'importation de Wyse Management Suite : 1 Accédez à Panneau de configuration et cliquez sur Programmes > Programmes et fonctionnalités. 2 Dans la liste des programmes, sélectionnez Outil d'importation de Wyse Management Suite. 3 Cliquez sur Désinstaller. L'écran du programme de désinstallation de l'outil d'importation de Wyse Management Suite s'affiche. Par défaut, le bouton radio Supprimer est sélectionné. 4 Cliquez sur Suivant. Un message vous indique que la désinstallation est terminée. 5 Cliquez sur Terminer. Vous pouvez également désinstaller l'outil d'importation de Wyse Management Suite à l'aide du programme d'installation de l'outil de Wyse Management Suite. 1 Exécutez le fichier WMS_Import_Tool.exe sur votre périphérique. L'écran du programme de désinstallation de l'outil d'importation de Wyse Management Suite s'affiche. Par défaut, le bouton radio Supprimer est sélectionné. 2 Cliquez sur Suivant. Un message vous indique que la désinstallation est terminée. 3 Cliquez sur Terminer. 24 Désinstallation de l'outil d'importation de Wyse Management Suite 8 Dépannage Cette section décrit la procédure de dépannage de base que vous pouvez mettre en œuvre lorsque vous rencontrez un problème. REMARQUE : Si les informations de la précédente session d'importation ne sont pas requises, supprimez le fichier %programdata%WMS-Import\WMSMigrationInfo.json. Sujets : • Échec de l'importation des données • Importation de périphériques, groupes ou profils incorrects • Inaccessibilité de Wyse Management Suite • Arrêt du processus d'importation lors de l'importation de la vue et des profils • Échec du basculement des périphériques SUSE Linux de WDM vers Wyse Management Suite Échec de l'importation des données Problème : lors de la migration, l'importation des données échoue. Solution : affichez le fichier %programdata%WMS-Import\WMSImportLog.txt pour obtenir un rapport détaillé du journal des erreurs et assurez-vous que l'échec de l'importation n'est pas dû à des données non prises en charge. Si les paquets RSP et les ressources WCM Windows ne sont pas importés, vous devez cliquer sur le lien de l'écran de l'état de l'importation correspondant pour importer les données. Reportez-vous aux sections Importation de paquets RSP et Importation de ressources Windows. Si les groupes, périphériques et profils ne sont pas importés, vous devez effectuer la restauration des données, puis réessayer l'importation. Reportez-vous à la section Importation de la vue et des profils Windows. Importation de périphériques, groupes ou profils incorrects Problème : des périphériques, groupes ou profils incorrects sont importés dans Wyse Management Suite. Solution : exécutez la commande Restaurer sur l'écran Tâche Vue et profils WES et démarrez l'importation. Reportez-vous à la section Importation de la vue et des profils Windows. Inaccessibilité de Wyse Management Suite • Problème : après l'importation de plus de 3 000 groupes et 50 000 périphériques, et après la restauration à l'aide de l'outil d'importation, Wyse Management Suite n'est pas accessible. Solution : Dell vous recommande de ne pas importer plus de 1 500 groupes. Sélectionnez une vue qui est prise en charge par Wyse Management Suite. • Problème : le serveur Wyse Management Suite n'est pas accessible lorsque vous importez un paquet RSP de taille égale ou supérieure à la taille du disque local sur lequel Wyse Management Suite est installé. Solution : assurez-vous que le serveur Wyse Management Suite dispose de 1 Go minimum d'espace disque disponible. Dépannage 25 Arrêt du processus d'importation lors de l'importation de la vue et des profils Problème : lors de l'importation de la vue et des profils Windows, si vous fermez, puis rouvrez l'outil d'importation, le processus d'importation s'arrête. L'écran de l'état de l'importation affiche une valeur de zéro. Solution : exécutez la commande Restaurer sur l'écran Tâche Vue et profils WES et recommencez l'importation. Reportez-vous à la section Importation de la vue et des profils Windows. Échec du basculement des périphériques SUSE Linux de WDM vers Wyse Management Suite Problème : le basculement des périphériques SUSE Linux Enterprise de WDM vers Wyse Management Suite a échoué. Solution : assurez-vous que l'URL du serveur, l'URL MQTT et le jeton de groupe saisis dans le script de paquet RSP sont valides. Basculez les périphériques vers Wyse Management Suite à l'aide du paquet RSP. 26 Dépannage ">
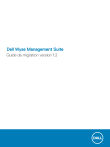
Публичная ссылка обновлена
Публичная ссылка на ваш чат обновлена.