Dell OpenManage Server Update Utility Version 6.4 Guide d'utilisation Dell OpenManage:Server Update Utility À propos du mode GUI À propos du mode CLI Integration de Server Update Utility avec d'autres composants Problèmes connus et questions les plus fréquentes Remarques et précautions REMARQUE : une REMARQUE indique des informations importantes qui peuvent vous aider à mieux utiliser votre ordinateur. PRÉCAUTION : une PRÉCAUTION indique un risque d'endommagement du matériel ou de perte de données en cas de non respect des instructions. Les informations que contient ce document sont sujettes à modification sans préavis. © 2010 Dell Inc. Tous droits réservés. La reproduction de ce document, de quelque manière que ce soit, sans l'autorisation écrite de Dell Inc. est strictement interdite. Marques utilisées dans ce document : Dell™, le logo DELL™, PowerEdge™ et OpenManage™ sont des marques de Dell Inc. Microsoft®, Windows®, Windows Server®, Windows NT®, Active Directory® et Windows Vista® sont des marques ou des marques déposées de Microsoft Corporation aux États-Unis et/ou dans d'autres pays. Red Hat Enterprise Linux® et Enterprise Linux® sont des marques déposées de Red Hat, Inc. aux États-Unis et/ou dans d'autres pays. Novell® est une marque déposée et SUSE™ est une marque de Novell Inc. aux États-Unis et dans d'autres pays. VMware®, Virtual SMP®, vMotion®, vCenter® et vSphere® sont des marques déposées ou des marques de VMWare, Inc. aux États-Unis ou dans d'autres pays. D'autres marques et noms de marque peuvent être utilisés dans ce document pour faire référence aux entités se réclamant de ces marques et de ces noms ou à leurs produits. Dell Inc. rejette tout intérêt exclusif dans les marques et les noms commerciaux autres que les siens. Décembre 2010 Retour à la page Contenu Dell OpenManage Server Update Utility Version 6.4 Guide d'utilisation Remarques et précautions REMARQUE : une REMARQUE indique des informations importantes qui peuvent vous aider à mieux utiliser votre ordinateur. PRÉCAUTION : une PRÉCAUTION indique un risque d'endommagement du matériel ou de perte de données en cas de non respect des instructions. Les informations que contient ce document sont sujettes à modification sans préavis. © 2010 Dell Inc. Tous droits réservés. La reproduction de ce document, de quelque manière que ce soit, sans l'autorisation écrite de Dell Inc. est strictement interdite. Marques utilisées dans ce document : Dell™, le logo DELL™, PowerEdge™ et OpenManage™ sont des marques de Dell Inc. Microsoft®, Windows®, Windows Server®, Windows NT®, Active Directory® et Windows Vista® sont des marques ou des marques déposées de Microsoft Corporation aux États-Unis et/ou dans d'autres pays. Red Hat Enterprise Linux® et Enterprise Linux® sont des marques déposées de Red Hat, Inc. aux États-Unis et/ou dans d'autres pays. Novell® est une marque déposée et SUSE™ est une marque de Novell Inc. aux États-Unis et dans d'autres pays. VMware®, Virtual SMP®, vMotion®, vCenter® et vSphere® sont des marques déposées ou des marques de VMWare, Inc. aux États-Unis ou dans d'autres pays. D'autres marques et noms de marque peuvent être utilisés dans ce document pour faire référence aux entités se réclamant de ces marques et de ces noms ou à leurs produits. Dell Inc. rejette tout intérêt exclusif dans les marques et les noms commerciaux autres que les siens. Retour à la page Contenu Retour à la page Contenu À propos du mode CLI Dell OpenManage Server Update Utility Version 6.4 Guide d'utilisation Liste des commandes CLI L'interface de ligne de commande (CLI) vous permet de lancer des commandes d'exécution de comparaisons et de mises à jour. Pour exécuter SUU depuis la CLI, vous devez accéder au répertoire racine du DVD Dell Server Updates. Si vous exécutez SUU sur un partage réseau, copiez le contenu du DVD Dell Server Updates dans un répertoire partagé et exécutez la CLI depuis ce répertoire partagé. Utilisez la CLI pour : l exécuter des commandes permettant d'effectuer des comparaisons et des mises à jour ; l consulter la progression de la mise à jour. Liste des commandes CLI Tableau 3-1. Liste des commandes CLI Syntaxe des commandes CLI Description des commandes -? | -h | -help Affiche ce message d'aide. -g | -gui Lance l'interface utilisateur graphique (IUG) de SUU. REMARQUE : sous Linux, cette option peut uniquement être utilisée depuis le système X Window. -u | -update Met à niveau/rétrograde le composant du système. REMARQUE : la commande -u effectue une mise à niveau et une rétrogradation des composants de votre système. Ce n'est pas toujours recommandé. Pour effectuer des mises à niveau ou rétrogradations explicites, utilisez les commandes -upgradeonly ou downgradeonly. -e | -upgradeonly Met à niveau tous les composants dont la version dans l'espace de stockage est plus récente que la version installée sur le système. Vous ne pouvez pas mettre à niveau des composants individuels via la CLI. Utilisez plutôt l'IUG pour le faire. -n | -downgradeonly Rétrograde, à la version de l'espace de stockage, tous les composants du système plus récents que leur version dans l'espace de stockage. SUU ne vous permet pas de rétrograder des composants individuels. -p | -progress Affiche la progression de la mise à niveau/rétrogradation. -c | -comparison Compare le composant actuel. -d | -directory Dirige les journaux d'événements vers un répertoire différent de celui de l'emplacement par défaut. -s | -stoponfail Arrête la mise à jour en cas d'échec au cours de la mise à jour du premier composant. -iprog| -inventoryprogress Affiche la progression (en pourcentage) de la comparaison entre les composants de votre système et ceux de l'espace de stockage. Retour à la page Contenu Retour à la page Contenu Incidents recensés et questions les plus fréquentes Dell OpenManage Server Update Utility Version 6.4 Guide d'utilisation Incidents recensés Questions les plus fréquentes Incidents recensés Les quelques incidents recensés décrits ci-dessous concernent Dell OpenManage Server Update Utility (SUU). Délai d'attente dû au service d'arbitrage USB Si vous tentez d'exécuter manuellement les DUP ou le Collecteur d'inventaire sur le nud géré VMWare ESX 4.1 alors que le service d'arbitrage USB est en cours d'exécution, un délai d'attente se produit. Pour corriger ce problème, arrêtez le service d'arbitrage USB, puis exécutez les DUP ou le Collecteur d'inventaire. Pour arrêter le service d'arbitrage USB : 1. À l'aide de la commande ps aux|grep, vérifiez si le service d'arbitrage USB est en cours d'exécution. 2. À l'aide de la commande chkconfig usbarbitrator off, prévenez le lancement du service d'arbitrage USB au cours du démarrage. 3. Redémarrez le serveur. REMARQUE : si vous nécessitez l'usbarbitrator, activez-le manuellement. Pour activer l'usbarbitrator, exécutez la commande chkconfig usbarbitrator on. Échec d'inventaire sur le système d'exploitation Microsoft Windows Small Business Server 2008 Si vous vous connectez à un système fonctionnant sous Microsoft Windows Small Business Server 2008, vous êtes connecté en tant qu'utilisateur ordinaire, même si vous détenez des privilèges d'administrateur. REMARQUE : une fonction intégrée appelée User Account Control (UAC) réduit automatiquement les risques d'atteinte à la sécurité lorsque le système tourne sous Windows. Avant d'exécuter un SUU ou DUP sur le système, modifiez les options de sécurité dans l'éditeur de règle de groupe. Pour ce faire : 1. Ouvrez l'éditeur de règle de groupe d'une des manières suivantes : l Pour la règle de groupe local, cliquez sur Démarrer® Exécuter® gpedit.msc. l Dans le cas d'un objet de règle de groupe (GPO) Active Directory, cliquez sur Démarrer® Exécuter® gpmc.msc, puis sélectionnez le GPO requis. REMARQUE : assurez-vous que votre système est un membre du domaine. La fenêtre Éditeur de stratégie de groupe local s'affiche. 2. Naviguez jusqu'à Configuration d'ordinateur® Paramètres Windows® Paramètres de sécurité® Stratégies locales® Options de sécurité. La fenêtre Stratégie s'affiche. 3. Naviguez jusqu'à Contrôle de comptes utilisateur : comportement de l'invite d'élévation pour les administrateurs en mode d'approbation Administrateur. 4. Cliquez-droite, puis sélectionnez Élever sans invite. Échec des progiciels DUP sous un système d'exploitation Red Hat Enterprise Linux 64 bits Si les progiciels DUP ne fonctionnent pas sous un système d'exploitation Red Hat Enterprise Linux 64 bits, installez manuellement les RPM suivants : l procmail l compat-libstdc++-33.i686 l libstdc++-4.4.4-13.el6.i686 l libxml2.i686 l libXp.i686 l libXtst.i686 REMARQUE : les RPM sont disponibles sur le média RHEL 6 x64. Échec d'initialisation du fichier exécutable Dell_PV_Utils_NASDUP.exe lors de l'exécution de Invcol Si vous utilisez le système d'exploitation Microsoft Windows Server 2003, vous devez disposer de .Net Framework 2.0 pour exécuter le fichier exécutable Dell_PV_Utils_NASDUP.exe. Si vous ne disposez pas de .Net Framework 2.0, le message d'erreur suivant risque de s'afficher : L'application n'a pu s'initialiser correctement (0xc0000135). Cliquez sur OK pour fermer l'application. Activation des périphériques de système d'exploitation SUU n'inventorie ni ne met à jour les périphériques qui sont désactivés dans le système d'exploitation, même si ces périphériques peuvent être affichés dans le rapport de comparaison. Pour mettre à jour les périphériques désactivés, effectuez les modifications appropriées dans le système d'exploitation et redémarrez SUU. Les systèmes Linux exigent les bibliothèques libstdc++-libc6.2-2.so.5 et libstdc++-libc6.22.so.3 Sur les systèmes Linux, les bibliothèques libstdc++-libc6.2-2.so.5 et libstdc++-libc6.2-2.so.3 sont obligatoires pour exécuter SUU. Votre système intègre ces bibliothèques si vous y avez installé SUSE Linux Enterprise Server ou les versions actuelles de Red Hat Enterprise Linux. Si votre système n'intègre pas ces bibliothèques et que vous exécutez une version prise en charge de Red Hat Enterprise Linux ou de SUSE Linux Enterprise Server sur votre système, installez le compat-libstdc++ RPM à partir de RedHat.com ou du CD Red Hat (pour les clients Red Hat) ou du CD SUSE Linux Enterprise Server (pour les clients SUSE Linux). Exécution des mises à jour de Linux SUU utilise les progiciels Dell Update Package (DUP) pour mettre à jour les divers composants du système. Lors d'une mise à jour de Linux, le progiciel DUP crée le fichier /var/lock/.spsetup au moyen de l'utilitaire lockfile de Linux. Ce fichier est créé lorsque l'une des conditions suivantes se produit : l Une panique du noyau l Une commande de redémarrage au cours d'une procédure DUP, qui empêche un signal TERM d'interrompre ou d'arrêter un processus en cours Si l'une de ces conditions se produit, un fichier /var/lock/.spsetup est créé plutôt que supprimé, amenant SUU à signaler la réussite d'une mise à jour et à inviter l'utilisateur à redémarrer le système. Lorsque vous réexécutez SUU et exécutez le rapport de comparaison, la procédure de comparaison ne signale aucun changement au niveau de la condition des périphériques. Si cette situation se produit et que vous n'êtes pas en train d'exécuter une mise à jour, supprimez le fichier /var/lock/.spsetup avant d'exécuter une autre mise à jour. Exécution de SUU avec l'option Progress Lorsque vous exécutez SUU avec l'option -p (progress), l'emplacement actuel du journal des instances de SUU est signalé plutôt que celui du journal des mises à jour de SUU. Mise à jour de plusieurs périphériques Lors de la mise à jour de plusieurs périphériques identiques sur le même système, SUU applique la mise à jour à toutes les instances de tous les périphériques. Par exemple, si votre système est configuré avec trois contrôleurs exécutant des versions 1.1, 1.2 et 1.3 de micrologiciel/pilote et si l'espace de stockage contient la version 1.2, la mise à jour applique la version 1.2 du micrologiciel à tous les périphériques. Mise à jour du micrologiciel PERC Si plusieurs cartes PowerEdge Expandable RAID Controller (PERC) sont installées sur un système, vous devrez peut-être exécuter la mise à jour du SUU à plusieurs reprises pour mettre à jour le micrologiciel de toutes les cartes PERC. Cette procédure garantit la mise à jour de toutes les cartes PERC si une ou plusieurs cartes n'ont pas pu se mettre à jour lors de la mise à jour initiale du SUU. Les progiciels de mise à jour du PERC peuvent échouer si d'autres tâches, comme un contrôle de cohérence ou l'initialisation de l'arrière-plan (BGI), sont en cours d'exécution sur le contrôleur. Vérifiez que ces tâches ne sont pas en cours avant d'exécuter le progiciel de mise à jour. Redémarrage de l'inventaire du système au cours de la même session SUU ne vous permet pas de redémarrer l'inventaire du système au cours de la même session si l'espace est insuffisant dans le dossier var ou tmp. Sous Linux, si l'espace n'est pas suffisant dans le dossier var ou tmp, SUU affiche le message d'erreur suivant : Not enough space available in /var or /tmp folder. Please make sure you have atleast 100MB. (Espace disponible insuffisant dans le dossier /var ou /tmp. Vérifiez que vous disposez d'au moins 100 Mo d'espace libre.) Assurez-vous que l'espace dans le dossier var ou tmp est suffisant et redémarrez SUU pour démarrer l'inventaire du système. Exécution de SUU à partir d'un emplacement réseau l Lorsque SUU s'exécute à partir d'un emplacement réseau et qu'il effectue un inventaire du système et si vous êtes déconnecté du réseau, SUU affiche un rapport de comparaison vierge. Pour afficher le contenu du rapport de comparaison, vérifiez que vous êtes connecté au réseau et redémarrez SUU. l Lorsque SUU s'exécute à partir d'un emplacement réseau et que le rapport de comparaison est affiché, si vous êtes déconnecté du réseau, puis que vous cliquez sur le bouton Mettre à jour, SUU ne met aucun composant à jour. Pour mettre des composants à jour, vérifiez que vous êtes connecté au réseau et redémarrez SUU. Suppression du dossier temporaire Lorsque vous exécutez SUU à partir d'un emplacement réseau, JRE crée des fichiers temporaires dans le répertoire <%systemdrive%>\Documents and Settings\<%user%>\Local Settings\Temp\hsperfdata_<%user%> sous Microsoft Windows ou dans le dossier /var sous Linux. Vous devez supprimer manuellement ces fichiers temporaires. Mise à jour du micrologiciel du H661 Si vos contrôleurs CERC ATA RAID sont configurés avec le micrologiciel H661, SUU ne peut pas mettre à jour le micrologiciel à la version la plus récente. Pour mettre à jour le micrologiciel, utilisez l'option -force pour appliquer manuellement le progiciel DUP avec la dernière version du micrologiciel. Utilisation du média virtuel du Remote Access Controller N'utilisez pas le média virtuel pour exécuter le SUU à distance sur un système. Cette procédure interrompt la connexion du média virtuel, faisant échouer la procédure de mise à jour de SUU. Utilisation des caractères spéciaux du répertoire des noms de SUU SUU échoue si vous l'exécutez à partir d'un répertoire qui contient des caractères spéciaux tels que ", :, /, \, $ et ainsi de suite. Par exemple, lorsque DVD-ROM USB ou un disque USB est relié au système d'exploitation SUSE Linux Enterprise Server, il peut, par défaut, introduire un nom de répertoire contenant des caractères spéciaux. Par exemple, /media/USB:1:2/ Il est conseillé d'utiliser un nom de répertoire sans aucun caractère spécial lors de l'exécution du SUU. Exécution des progiciels DUP RAC Si vous lancez le SUU lorsque le progiciel DUP (RAC 4/P ou RAC 4/i) du Remote Access Controller (RAC) tourne, l'exécution du progiciel DUP risque d'échouer. Pour résoudre ce problème, exécutez le SUU uniquement au terme de l'exécution du progiciel DUP du RAC. Questions les plus fréquentes Pourquoi la boîte de dialogue contextuelle « Aucun disque dans le lecteur. Veuillez insérer un disque dans le lecteur. » s'affiche-t-elle ? Le DVD Dell Server Updates a été éjecté du lecteur de DVD pendant l'exécution de SUU. SUU exige la présence du DVD pendant l'exécution. Lorsque j'exécute suu -c sur un système Linux, l'erreur « Problème lors de l'exécution du Collecteur d'inventaire » s'affiche. Quelle est la cause de cette erreur et comment puis-je la corriger ? Le sous-composant Collecteur d'inventaire de SUU exige que la bibliothèque partagée libstdc++-libc6.2-2.so.3 soit installée sur le système. Installez le compat-libstdc++ RPM à partir de RedHat.com ou du CD Red Hat si vous exécutez une version de Red Hat Enterprise Linux prise en charge sur votre système ou à partir du CD SUSE Linux Enterprise Server si vous exécutez SUSE Linux Enterprise Server sur votre système. Pourquoi la boîte contextuelle « Retrait non sûr du périphérique » s'affiche-t-elle ? Une partie de la mise à jour de SUU exige la mise à jour du micrologiciel de fond de panier. Si le système d'exploitation interroge le fond de panier lors d'une mise à jour flash et que le fond de panier ne répond pas, le système d'exploitation reçoit un message indiquant que le périphérique a été retiré de manière non sûre. Une fois le micrologiciel de fond de panier mis à jour, un écran peut s'afficher pour indiquer qu'un nouveau périphérique a été ajouté. Lorsque j'utilise l'IUG de SUU pour effectuer une mise à jour, un message me demande si je veux consulter le Guide d'utilisation pour savoir pourquoi un objet serveur n'apparaît pas dans l'arborescence. Pour effectuer des mises à jour, vous devez exécuter SUU sur un système pris en charge et posséder les privilèges d'accès utilisateur adéquats. Pour Microsoft Windows, vous devez posséder des privilèges d'administrateur et pour Linux, vous devez posséder des privilèges root. Pour obtenir la liste des serveurs et des systèmes d'exploitation pris en charge, consultez la Matrice de prise en charge logicielle des systèmes Dell sur le site Web du support de Dell à l'adresse support.dell.com/manuals. Lorsque j'exécute SUU, pourquoi le rapport de comparaison ne s'affiche-t-il pas ? Pourquoi ne puis-je pas mettre mon système à jour ? SUU exige que les utilisateurs Windows possèdent des privilèges d'administrateur local. Pour obtenir des privilèges d'administrateur local, les utilisateurs doivent appartenir au groupe d'administrateurs locaux ou utiliser le compte d'administrateur local. Sur les systèmes Linux, seuls les utilisateurs root (ID utilisateur 0) peuvent afficher le rapport de comparaison et effectuer des mises à jour. Une erreur « Configuration requise non remplie » s'affiche. Que dois-je faire ? Effectuez un contrôle de la configuration requise et installez les éléments recommandés. Pour plus d'informations, voir « Vérification des prérequis ». Pourquoi le message « L'opération d'inventaire a dépassé le délai spécifié » s'affiche-t-il lorsque j'essaie d'exécuter un progiciel Dell Update Package en même temps que SUU ? L'exécution simultanée de SUU et d'un progiciel DUP distinct peut provoquer un comportement inattendu. SUU exécute les progiciels DUP en arrière-plan. Vous n'avez par conséquent pas besoin d'exécuter les progiciels DUP. Exécutez soit SUU, soit le progiciel DUP, mais pas les deux en même temps. Je ne parviens pas à lancer SUU. Le message « Une autre instance de SUU est déjà en cours d'exécution » apparaît même si aucune autre instance de SUU ne s'exécute sur le système. Pour vérifier qu'aucune autre instance de SUU ne s'exécute sur le système : Sur les systèmes exécutant les systèmes d'exploitation Windows, ouvrez le Gestionnaire des tâches de Windows, cliquez sur l'onglet Applications et regardez si SUU est en cours d'exécution. Sur les systèmes exécutant les systèmes d'exploitation Linux, ouvrez un terminal et entrez la commande ps -eaf | grep suu pour déterminer si SUU est en cours d'exécution. Si c'est le cas, fermez l'application et redémarrez SUU. Si aucune autre instance de SUU n'est en cours d'exécution, il est possible que SUU ait dû s'arrêter brusquement pour une raison quelconque. Cet arrêt soudain entraîne la création de fichiers verrous. Pour supprimer ces fichiers verrous sur les systèmes exécutant un système d'exploitation Windows, naviguez vers le répertoire <%systemdrive%>:\dell\suu et supprimez le fichier suu.lck. Pour supprimer les fichiers verrous sur les systèmes exécutant un système d'exploitation Linux, exécutez les commandes suivantes : chattr -i suu.lck rm -f suu.lck Ces commandes suppriment le fichier verrou du répertoire du journal situé à l'emplacement /var/log/dell/suu par défaut. Je ne peux pas lancer Server Administrator après une mise à jour avec SUU. Parfois, après la mise à jour de Server Administrator avec SUU, certains des services de Service Administrator peuvent ne pas s'exécuter. Redémarrez votre système et lancez Server Administrator. Je ne peux pas mettre à jour les versions du BIOS avec SUU. Pour les systèmes dotés d'une puce TPM (module de plate-forme sécurisée) compatible TCG 1.2, les mises à jour du BIOS à l'aide de SUU et des progiciels DUP échouent si toutes les affirmations suivantes se vérifient : l l La fonction de cryptage Microsoft Windows BitLocker Drive Encryption est activée. La fonction de Module de plate-forme sécurisée est définie (via le BIOS) sur MARCHE avec mesure de pré-démarrage. Pour des informations sur les paramètres de sécurité de la puce TPM, consultez l'Aide en ligne de Dell OpenManage Server Administrator ou le Guide d'utilisation de Dell OpenManage Server Administrator. Il est disponible en ligne sur le site support.dell.com/manuals. Pour des détails sur cet échec, consultez les fichiers journaux sur <%systemdrive%>:\dell\suu (sous Microsoft Windows) et sur /var/log/dell/suu (sur les systèmes Linux). Pour mettre le BIOS à jour correctement sur ces systèmes, procédez comme suit : 1. Désactivez la fonction Microsoft Windows BitLocker Drive Encryption. Pour des informations sur la désactivation de cette fonction, consultez la documentation de Microsoft à l'adresse www.microsoft.com. 2. Redémarrez SUU et mettez le BIOS à jour. 3. Redémarrez le système. 4. Réactivez la fonction Windows BitLocker Drive Encryption. Pour des informations sur l'activation de cette fonction, consultez la documentation de Microsoft à l'adresse www.microsoft.com. Je ne peux pas exécuter SUU, le message « Le système de journalisation de SUU a échoué : l'espace libre sur le disque est insuffisant » apparaît. Pendant l'exécution de SUU, vérifiez que le répertoire du journal spécifié sur <%systemdrive%>:\dell\suu (sur les systèmes d'exploitation Windows) et à /var/log/dell/suu (sur les systèmes d'exploitation Linux) contient au moins 10 Mo d'espace libre. Vous pouvez également spécifier un répertoire différent dans lequel enregistrer les fichiers journaux. Reportez-vous aux options de la ligne de commande de SUU pour plus de détails. Retour à la page Contenu Retour à la page Contenu À propos du mode GUI Dell OpenManage Server Update Utility Version 6.4 Guide d'utilisation Vérification des prérequis Mise à jour des composants du système Messages d'échec de prérequis Rétrogradation des composants du système Réparation de l'échec du contrôle de la configuration logicielle requise Mise à jour des composants du système Réparation de l'échec du contrôle de la configuration matérielle requise Échecs de mise à jour Rapport de comparaison Exécution de SUU à partir d'un emplacement réseau L'interface utilisateur graphique (GUI) offre une approche interactive d'exécution de comparaisons et mises à jour. Utilisez l'IUG pour : l consulter un rapport de comparaison qui affiche les composants de votre système et les composants applicables dans l'espace de stockage ; l effectuer une mise à niveau, une rétrogradation ou une mise à jour ; l parcourir l'espace de stockage. Vérification des prérequis Lorsque vous lancez SUU en double-cliquant sur suulauncher.exe, SUU analyse votre système afin de déterminer si une mise à jour matérielle ou logicielle est nécessaire. REMARQUE : un message d'avertissement s'affiche si vous utilisez la version 2.0.0 de SUU ou une version ultérieure et qu'une version plus récente est disponible. Vous pouvez télécharger la version plus récente depuis support.dell.com ou continuer à utiliser la version actuelle. Si les composants de votre système ne remplissent pas les conditions requises, SUU affiche la liste des composants matériels ou logiciels non conformes. Si, par contre, les composants remplissent pas les conditions requises, le rapport de comparaison s'affiche. Messages d'échec de prérequis Vous trouverez ci-dessous les messages d'échec qui s'affichent suite à un échec de composant. Les solutions possibles s'affichent également. Message d'échec du contrôle de la configuration logicielle requise Prerequisite Failure Message: Your system does not meet the required prerequisites for installing the Dell OpenManage software component. Therefore, the row for the software component is disabled in the Comparison Report. Click Continue to update the applicable hardware components. (Message d'échec de prérequis : votre système ne remplit pas les conditions requises pour installer le composant logiciel Dell OpenManage. La ligne de ce composant logiciel est donc désactivée dans le rapport de comparaison. Cliquez sur Continuer pour mettre à jour les composants matériels pertinents.) Message d'échec du contrôle de la configuration matérielle requise Prerequisite Failure Message: Your system does not meet the required prerequisites for some of the hardware component(s). Therefore, all the rows for the hardware component (s) are disabled in the Comparison Report. Click Continue to update the applicable Dell OpenManage software component. (Message d'échec de prérequis : certains composants matériels de votre système ne remplissent pas les conditions requises. Toutes les lignes correspondant aux composants matériels sont donc désactivées dans le rapport de comparaison.) Message d'échec du contrôle de la configuration logicielle et matérielle requise Prerequisite Failure Message: Your system does not meet the required prerequisites for some of the hardware component(s) and for installing the Dell OpenManage software component. Therefore, all the row(s) will be disabled in the Comparison Report. (Message d'échec de prérequis : certains composants matériels de votre système ne remplissent pas les conditions requises et le système n'est pas conforme à la configuration requise pour l'installation du composant logiciel Dell OpenManage. Toutes les lignes seront donc désactivées dans le rapport de comparaison.) Réparation de l'échec du contrôle de la configuration logicielle requise Lorsque vous lancez Dell OpenManage Server Update Utility (SUU) en mode GUI et que la vérification des prérequis correspondant aux composants logiciels indique des échecs, vous devez installer le composant Dell OpenManage version 4.3 ou ultérieure avant de poursuivre la mise à niveau, la rétrogradation ou la mise à jour des composants. Réparation de l'échec du contrôle de la configuration matérielle requise Lorsque vous lancez Dell OpenManage Server Update Utility (SUU) en mode GUI et que la vérification des prérequis correspondant aux composants matériels indique des échecs, vous devez installer la configuration matérielle requise avant de poursuivre la mise à niveau, la rétrogradation ou la mise à jour des composants. Pour installer la configuration matérielle requise : 1. Utilisez le média Prerequisites pour amener votre système à répondre aux niveaux de configuration requise. REMARQUE : définissez l'ordre de démarrage dans le BIOS de votre système afin que le lecteur de CD soit placé devant le disque dur du système. Entrez le résultat de cette opération ici (facultatif). 2. Démarrez le système qui échoue à remplir la configuration requise avec le CD Prerequisites. REMARQUE : un redémarrage supplémentaire peut s'avérer nécessaire pour terminer la mise à jour de la configuration requise. Ne retirez pas le média tant que les informations à l'écran ne vous y invitent pas. 3. Lorsque vous y êtes invité, remplacez le média Prerequisites par le média Dell Server Updates et redémarrez le système. Création d'un média Prerequisites Pour créer le média de prérequis : 1. Rendez-vous sur le site support.dell.com. 2. Sous Support pour Service informatique cliquez sur Commencer ici. 3. Sélectionnez Drivers & Downloads (Pilotes et téléchargements). 4. Dans la page Drivers & Downloads , effectuez l'une des étapes suivantes : l Sous la section Choose a Model section, click (Choisissez un modèle), cliquez sur Select Model (Modèle), puis passez à l'étape 5. l Sous la section Choose by Service Tag (Entrez un Nº de service), cliquez sur Enter a Tag (Numéro de service), puis passez à l'étape 6. 5. Dans le champ Enter a service tag (Saisissez un numéro de service), entrez le numéro de service de votre système Dell, cliquez sur Go (OK) et passez à l'étape 9. 6. Dans le menu Select Your Product Family (Sélectionner votre famille de produits), sélectionnez Servers, Storage, Networking (Serveurs, stockage, et réseaux). 7. Dans le menu Select Your Product Line (Sélectionner votre gamme de produits); sélectionnez PowerEdge Server. 8. Dans la liste Select Your Product Model (Sélectionnez le modèle du produit), sélectionnez votre système PowerEdge, puis cliquez sur Confirm (Confirmer). 9. Dans les menus déroulants Operating System (Système d'exploitation) et Driver Language (Langue du pilote), sélectionnez le système d'exploitation et la langue appropriés à votre système. 10. Dans le menu déroulant Category (Catégorie), sélectionnez Systems Management (Gestion des systèmes). 11. Dans le tableau de résultats affiché, cliquez sur CD ISO - PowerEdge Updates Prerequisites v1.0 dans la colonne File Title(s) (Nom du fichier). 12. Cliquez sur Download Now (Télécharger) pour enregistrer le fichier PE Updates prereq cd.iso sur votre système. Copiez ce fichier sur un système disposant d'un programme de gravure de CD et créez un CD de démarrage à partir du fichier .iso fourni. Ce média amorçable est le média Prerequisites. Rapport de comparaison SUU compare les composants installés sur votre système aux versions de composant disponibles dans l'espace de stockage et affiche les résultats dans un rapport de comparaison. Niveaux d'importance La colonne Importance du rapport de comparaison indique l'importance de l'application de la mise à jour. Pour en savoir plus sur les niveaux d'importance et leurs états correspondants, voir le Tableau 2-1. Tableau 2-1. Niveaux d'importance Niveau d'importance Condition Urgent La mise à jour comprend des modifications visant à améliorer la fiabilité et la disponibilité de votre système Dell. Il vous est recommandé d'appliquer cette mise à jour immédiatement. Recommandé La mise à jour comprend des optimisations de fonctionnalités ou des modifications qui maintiennent votre logiciel système à jour et compatible avec d'autres modules du système (micrologiciel, BIOS, pilotes et logiciel). Il vous est recommandé d'appliquer cette mise à jour lors de votre prochain cycle de mise à jour prévu. En option La mise à jour comprend des modifications qui affectent uniquement certaines configurations ou apporte des nouvelles fonctionnalités qui peuvent s'appliquer ou non à votre environnement. Il vous est recommandé de vérifier les caractéristiques techniques de la mise à jour pour déterminer si elles s'appliquent à votre système. Inapplicable Cette mise à jour ne s'applique pas à votre système. La version de composant sur votre système est identique à la version de l'espace de stockage et de ce fait, aucune mise à jour n'est nécessaire. Fonctions du rapport de comparaison Vous pouvez afficher, trier ou exporter le rapport de comparaison. Tableau 2-2. Fonctions du rapport de comparaison Tâches Action Affichage du rapport Pour afficher le rapport, dans le volet gauche, cliquez sur le nom d'hôte de votre système. Tri des colonnes Pour trier des colonnes, cliquez sur le nom de celles-ci. REMARQUE : SUU trie les colonnes par ordre croissant ou décroissant. Exportation du rapport Pour exporter le rapport de comparaison, cliquez sur Exporter le rapport. REMARQUE : vous pouvez enregistrer le rapport au format .csv, .html ou .xml sur votre système. Dans le cas des systèmes d'exploitation Windows, assurez-vous que le nom du rapport ou le chemin de sauvegarde du rapport n'excède pas 260 caractères. Dans le cas des systèmes d'exploitation Linux, assurez-vous que le nom du rapport n'excède pas 255 caractères ou que le chemin de sauvegarde du rapport n'excède pas 4096 caractères. Mise à jour des composants du système SUU compare les composants installés sur votre système aux versions des composants disponibles dans l'espace de stockage. Si les composants du système sont plus anciens que ceux qui se trouvent dans l'espace de stockage, SUU active le bouton Mettre à niveau situé dans le coin droit supérieur du rapport de comparaison. Pour mettre à niveau les composants de l'espace de stockage : 1. Sélectionnez les composants que vous souhaitez mettre à niveau. 2. Cliquez sur Mettre à niveau pour appliquer les composants sélectionnés. 3. Dans la boîte de dialogue Confirmer la mise à jour, cliquez sur Oui pour confirmer et continuer ou sur Non pour annuler. SUU affiche un rapport de mise à jour au cours de la mise à niveau des composants. Au terme de la mise à jour, SUU affiche la boîte de dialogue Mise à jour terminée. 4. Cliquez sur OK. L'état de la mise à niveau est indiqué dans le rapport de comparaison. REMARQUE : lorsque vous exécutez une mise à niveau, SUU copie tous les progiciels de mise à jour dans un répertoire temporaire sur le système : <% systemdrive%>:\dell\suu dans le cas des systèmes d'exploitation Microsoft Windows et dans /var/log/dell/suu dans le cas des systèmes d'exploitation Linux. SUU supprime ce répertoire temporaire une fois le processus de mise à jour/mise à niveau/rétrogradation terminé. Si un redémarrage est requis pour effectuer le processus de mise à jour/mise à niveau/rétrogradation, le répertoire est enregistré jusqu'à la fin du processus de redémarrage. PRÉCAUTION : ne retirez pas le DVD Dell Server Updates du lecteur de DVD lorsque vous exécutez SUU. Rétrogradation des composants du système SUU compare les composants installés sur votre système aux versions des composants disponibles dans l'espace de stockage. Si les composants du système sont plus récents que ceux qui se trouvent dans l'espace de stockage, SUU active le bouton Enable Downgrade (Activer la rétrogradation) situé dans le coin droit supérieur du rapport de comparaison. Pour rétrograder les composants de l'espace de stockage : 1. Sélectionnez Enable Downgrade. SUU désactive la fonction Enable System Set Update (Activer la mise à jour de la configuration du système), puis sélectionne uniquement les composants plus récents que ceux de l'espace de stockage qui peuvent être rétrogradés. 2. Sélectionnez les composants à installer, puis cliquez sur Rétrograder. 3. Dans la boîte de dialogue Confirmer la mise à jour, cliquez sur Oui pour confirmer et continuer ou sur Non pour annuler. SUU affiche un rapport de mise à jour au cours de la rétrogradation des composants. Au terme de la rétrogradation, SUU affiche la boîte de dialogue Mise à jour terminée. 4. Cliquez sur OK. L'état de la rétrogradation est indiquée dans le rapport de comparaison. Mise à jour des composants du système SUU compare les composants installés sur votre système aux versions des composants disponibles dans l'espace de stockage. Si les composants du système sont plus récents que ceux qui se trouvent dans l'espace de stockage, SUU active le bouton Mettre à jour situé dans le coin droit supérieur du rapport de comparaison. Pour mettre à niveau et rétrograder les composants au cours d'une même session: 1. Sélectionnez Enable System Set Update (Activer la mise à jour de la configuration du système). SUU désactive la fonction Enable Downgrade (Activer la rétrogradation) et Mettre à niveau devient Mettre à jour. Tous les composants qui peuvent être mis à jour sont sélectionnés dans le rapport de comparaison. 2. Cliquez sur le bouton Mettre à jour. La boîte de dialogue Confirmer la mise à jour qui s'affiche contient la liste des composants à mettre à jour. 3. Cliquez sur Oui pour passer à la mise à jour ou sur Non pour annuler la mise à jour. Si vous cliquez sur Oui, SUU affiche la boîte de dialogue Mettre à jour qui indique la progression de la mise à jour. 4. Cliquez sur OK lorsque la mise à jour est terminée. L'état de la rétrogradation est indiquée dans le rapport de comparaison. Échecs de mise à jour Si un composant n'est pas mis à jour lors de la mise à jour des composants du système, vous pouvez choisir de continuer ou de mettre fin à la mise à jour des autres composants. Si vous sélectionnez Stop on Update Failures (Arrêter après des échecs de mise à jour), SUU ne met pas à jour les autres composants lorsqu'il rencontre un échec de mise à jour. REMARQUE : la case à cocher Stop on Update Failures est activée uniquement si vous avez sélectionné plusieurs composants pour une mise à jour. Exécution de SUU à partir d'un emplacement réseau Vous pouvez exécuter SUU depuis un emplacement réseau et mettre à jour les composants sur plusieurs systèmes. 1. 2. Accédez au système sur le réseau sur lequel réside SUU. Double-cliquez sur le fichier .exe pour lancer l'interface utilisateur graphique SUU. Les composants à mettre à jour s'affichent dans le rapport de comparaison. 3. Cliquez sur Mettre à jour, Mettre à niveau ou Rétrograder. REMARQUE : pour mettre à jour tous les composants au cours d'une même session, sélectionnez Enable System Set Update (Activer la mise à jour de la configuration du système) avant de cliquer sur Mettre à jour. 4. Cliquez sur Oui pour continuer ou sur Non pour annuler. Si vous cliquez sur Oui, SUU affiche la boîte de dialogue Mettre à jour qui indique la progression de la mise à jour/mise à niveau/rétrogradation. 5. Cliquez sur OK au terme de la mise à jour/mise à niveau/rétrogradation. Les mises à jour sont indiquées dans le rapport de comparaison. Retour à la page Contenu Retour à la page Contenu Integration de Server Update Utility avec d'autres composants Dell OpenManage Server Update Utility Version 6.4 Guide d'utilisation Intégration de Server Update Utility avec Dell Management Console Intégration de Server Update Utility avec Dell OpenManage IT Assistant Intégration de Server Update Utility avec Dell Management Console Il s'agit d'une interface utilisateur graphique (IUG) Web installée sur une station de gestion dans un environnement mis en réseau. Dell Management Console vous permet d'importer les progiciels Dell Update Package (DUP) dans un espace de stockage local de votre station de gestion et de comparer les versions progicielles. Vous pouvez alors décider de mettre à jour des systèmes qui ne sont pas conformes, soit immédiatement soit selon votre propre planification. Utilisation de la fonctionnalité Gestion des correctifs La fonctionnalité Gestion des correctifs de Dell Management Console vous permet de mettre à jour les composants matériels et logiciels de votre système géré. Pour utiliser la fonction de Gestion des correctifs : 1. Insérez le DVD Dell Server Updates dans le lecteur de DVD. 2. Double-cliquez sur l'icône Dell Management Console sur le bureau du système. 3. Cliquez sur Accueil puis sur Patch Management for Dell Servers Home (Gestion des correctifs pour Accueil des serveurs Dell) Les informations récapitulatives de la gestion des correctifs s'affichent avec la section Mise en route dans le volet gauche de la fenêtre. REMARQUE : si le serveur de notification et vos systèmes gérés sont pris en charge par le pare-feu de votre entreprise, la configuration d'un serveur proxy permet d'obtenir des correctifs ou de télécharger des solutions sur des sites web externes en toute sécurité. 4. Cliquez sur Télécharger Catalogue DUP, puis indiquez l'emplacment des fichiers catalog.cab et pre-req.cab. 5. Cliquez sur Télécharger Catalogue d'inventaire, puis téléchargez, depuis le site Web SolutionSam, les fichiers .cab qui contiennent l'outil Collecteur d'inventaire. 6. Cliquez sur Solution Global Settings (Paramètres globaux de solution), puis indiquez l'emplacement cible de téléchargement des progiciels DUP. 7. Dans la section Mise en route, cliquez sur Installer l'agent Altiris pour installer l'agent sur vos systèmes gérés. Vous devez installer l'agent Altiris sur les systèmes gérés pour pouvoir exécuter et afficher le rapport de comparaison. REMARQUE : vous pouvez planifier l'exécution de l'installation de l'agent Altiris au moment qui vous convient. Pour obtenir des informations détaillées sur l'installation de l'agent Altiris, consultez l'Aide de Dell Management Console. 8. Exécutez la vérification de conformité pour afficher le rapport de comparaison. Le rapport de comparaison affiche les composants actuellement installés par rapport aux composants disponibles en vue de la mise à jour pour chaque système géré de votre réseau. Pour obtenir des informations détaillées sur l'utilisation des fonctionnalités de Gestion des correctifs, consultez le Guide d'utilisation de Dell Management Console. Configuration d'un proxy Pour configurer un proxy: 1. Cliquez sur l'onglet Proxy. 2. Sélectionnez l'option Utiliser les paramètres proxy spécifiés. 3. Entrez l'URL de votre serveur proxy dans le champ Serveur proxy. 4. Entrez un nom d'utilisateur autorisé et un mot de passe si votre serveur proxy est protégé. 5. Cliquez sur Paramètres du test pour valider les paramètres du serveur proxy. REMARQUE : le serveur tente de se connecter à un site web externe pour valider vos informations de paramètres proxy. Si des messages d'erreur apparaissent lorsque vous testez les paramètres, vérifiez que vos informations d'authentification sont correctes, que votre serveur proxy s'exécute et qu'aucune erreur réseau générale n'a été générée. 6. Sélectionnez l'option Aucun pour les paramètres FTP, puis cliquez sur Ok. Téléchargement des fichiers .cab Pour télécharger les fichiers .cab : 1. Sélectionnez l'option URL Web. 2. Indiquez les emplacements par défaut suivants dans les champs Windows et Linux : Tableau 4-1. Emplacement par défaut d'Inventory Collector dans le correctif Dell Management Console 1.0 Système d'exploitation URL Web 3. Windows http://www.solutionsam/.com/imports/7_0/Patch/Dell/dellinvtool_windows.cab Linux http://www.solutionsam/.com/imports/7_0/Patch/Dell/dellinvtool_linux.cab Cliquez sur Enregistrer les changements. Emplacement des progiciels de téléchargement DUP Pour indiquer l'emplacement des progiciels de téléchargement DUP 1. Sélectionnez l'option Vérifier l'authenticité des progiciels Dell téléchargés. 2. Entrez l'emplacement de l'espace de stockage SUU à partir de laquelle les DUP sont téléchargés dans le Stockage local. Entrez C:\Program Files\Altiris\PatchManagementDell\Downloads dans le champ À l'emplacement, puis cliquez sur Appliquer. Intégration de Server Update Utility avec Dell OpenManage IT Assistant Dell OpenManage IT Assistant (ITA) fournit un point d'accès central permettant de surveiller et de gérer des systèmes sur un réseau local (LAN) ou un réseau étendu (WAN). ITA vous permet de charger des DUP (Dell Update Packages - Progiciels de mise à jour Dell) particuliers ou des systèmes complets dans l'espace de stockage central et de comparer les versions des progiciels. Vous pouvez alors décider de mettre à jour des systèmes qui ne sont pas conformes, soit immédiatement soit selon votre propre planification, à l'aide de SUU. REMARQUE : vous pouvez également personnaliser l'affichage des informations sur les progiciels par système d'exploitation, nom de périphérique, nom de composant et type de logiciel. Utilisation de la fonctionnalité de mise à jour logicielle Pour utiliser la fonctionnalité de mise à jour logicielle, procédez comme suit : 1. Insérez le DVD Dell Server Updates dans le lecteur de DVD. 2. Ouvrez une session sur IT Assistant : 3. Cliquez sur Gérer puis sur Mises à jour de logiciel. 4. Dans le volet de gauche de la fenêtre Mises à jour de logiciel, cliquez avec le bouton droit de la souris sur Espace de stockage des mises à jour de logiciel et sélectionnez Ouvrir les espaces de stockage (CD/DVD de mise à jour). 5. Dans la fenêtre Ouvrir, naviguez vers votre lecteur de CD/DVD, double- cliquez sur le répertoire Espace de stockage, puis sur catalog.xml. REMARQUE : par défaut, vous pouvez afficher les progiciels Dell Update Packages et les jeux de mise à jour du système des systèmes de votre réseau découverts et inventoriés par IT Assistant. Voir l'Aide de Dell OpenManage IT Assistant ou le Guide d'utilisation de Dell OpenManage IT Assistant pour obtenir plus d'informations concernant la mise à jour de logiciel sur votre système Dell. Ouvrir une session sur IT Assistant 1. Double-cliquez sur l'icône IT Assistant sur le bureau de votre système. REMARQUE : si l'option Connexion directe est configurée, la boîte de dialogue Ouverture de session n'apparaît pas. 2. Entrez un nom d'utilisateur et un mot de passe. 3. Sélectionnez Ouvrir une session Active Directory si vous avez configuré les informations utilisateur à l'aide du plug-in de Microsoft Active Directory®. REMARQUE : cliquez sur OK dans les 5 minutes. Sinon, IT Assistant ne se charge pas correctement. REMARQUE : plusieurs boîtes contextuelles peuvent apparaître pendant le démarrage d'IT Assistant. 4. Sélectionnez Afficher le certificat® Installer le certificat (le cas échéant) ou choisissez Toujours. Pour plus d'informations sur la configuration de l'accès basé sur les rôles, voir le Guide d'utilisation de Dell OpenManage IT Assistant sur support.dell.com/manuals. Pour des informations sur l'installation du plug-in d'Active Directory et l'extension du schéma d'Active Directory pour IT Assistant, consultez le Guide d'installation du logiciel Dell OpenManage Management Station Software sur support.dell.com/manuals. Retour à la page Contenu Retour à la page Contenu Dell OpenManage Server Update Utility Dell OpenManage Server Update Utility Version 6.4 Guide d'utilisation Fonctions et fonctionnalités clés Systèmes d'exploitation pris en charge Autres documents utiles Dell OpenManage Server Update Utility (SUU), une application disponible sur DVD, vous permet d'identifier et d'appliquer les mises à jour conçues pour votre système. Utilisez SUU pour mettre à jour votre système Dell ou pour afficher les mises à jour disponibles pour n'importe quel système pris en charge par SUU. SUU compare les versions des composants actuellement installés sur votre système à celles des composants mis à jour fournis sur le média Dell PowerEdge Server Update Utility. SUU, qui affiche un rapport comparant les versions, offre diverses options de mise à jour des components. REMARQUE : seuls les utilisateurs dotés de privilèges d'administrateur (Microsoft Windows) ou root (Linux) peuvent effectuer des mises à jour avec SUU. REMARQUE : dès la version 6.3 de SUU, l'interface utilisateur de Repository Manager (Gestionnaire d'espace de stockage) s'affiche lorsque vous insérez le DVD SUU dans un système non pris en charge fonctionnant sous un système d'exploitation Microsoft Windows. Fonctions et fonctionnalités clés Tableau 1-1. Fonctions et fonctionnalités Fonction Description Vérification des prérequis Vous permet d'obtenir la liste des composants matériels ou logiciels dont la configuration n'est pas conforme. Pour plus d'informations, voir Vérification des prérequis. Messages d'échec des prérequis Liste de messages d'erreur qui s'affiche lorsque les conditions prérequises ne sont pas remplies. Pour plus d'informations, voir Messages d'échec de prérequis. Correction des échecs des prérequis Vous permet de remédier aux échecs des prérequis matériels ou logiciels. Pour en savoir plus, voir Réparation de l'échec du contrôle de la configuration logicielle requise et Réparation de l'échec du contrôle de la configuration matérielle requise. Rapport de comparaison Affiche la liste des versions des composants installés sur le système qui ne correspondent pas aux versions qui figurent dans l'espace de stockage. Pour plus d'informations, voir Rapport de comparaison. Mise à niveau/Rétrogration/Mise à jour des composants du système Vous permet de mettre à niveau/rétrograder/mettre à jour les composants du système si leurs versions diffèrent de celle de l'espace de stockage. Pour plus d'informations, voir Mise à jour des composants du système, Rétrogradation des composants du système et Mise à jour des composants du système. Exécution de SUU à partir d'un emplacement réseau Vous permet d'exécuter SUU et de mettre à niveau/rétrograder/mettre à jour les composants de plusieurs systèmes. Pour plus d'informations, voir Exécution de SUU à partir d'un emplacement réseau. Commandes CLI Liste des commands qui facilitent les comparaisons et mises à jour en mode CLI. Pour plus d'informations, voir Liste des commandes CLI. Systèmes d'exploitation pris en charge l Toutes les versions de Microsoft Windows Server 2003 et 2008. l SUSE Linux Enterprise Server versions 10 et 11 l Red Hat Enterprise Linux versions 5.5 et 6.0 l VMware ESX versions 4.0 U2 et 4.1 l Microsoft Hyper-V Server 2008 R2 Pour en savoir plus sur divers systèmes Dell et systèmes d'exploitation sur lesquels SUU est pris en charge, voir Matrice de prise en charge logicielle des systèmes Dell sur support.dell.com/manuals. Autres documents utiles 1. Rendez-vous sur support.dell.com/manuals. 2. Cliquez sur Logiciel® Systems Management® Versions Dell OpenManage. 3. Cliquez sur la version pertinente pour afficher tous les documents correspondant à une version particulière. Retour à la page Contenu ">
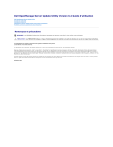
Lien public mis à jour
Le lien public vers votre chat a été mis à jour.