Dell Precision 3430 Small Form Factor workstation Manuel du propriétaire
PDF
Herunterladen
Dokument
Dell Precision 3430 format compact Guide d’installation et des caractéristiques Modèle réglementaire: D11S Type réglementaire: D11S004 December 2020 Rév. A01 Remarques, précautions et avertissements REMARQUE : Une REMARQUE indique des informations importantes qui peuvent vous aider à mieux utiliser votre produit. PRÉCAUTION : ATTENTION vous avertit d’un risque de dommage matériel ou de perte de données et vous indique comment éviter le problème. AVERTISSEMENT : un AVERTISSEMENT signale un risque d’endommagement du matériel, de blessure corporelle, voire de décès. © 2018-2020 Dell Inc. ou ses filiales. Tous droits réservés. Dell, EMC et les autres marques commerciales mentionnées sont des marques de Dell Inc. ou de ses filiales. Les autres marques peuvent être des marques commerciales de leurs propriétaires respectifs. Table des matières Chapitre 1: Configurez votre ordinateur............................................................................................ 5 Chapitre 2: Présentation du châssis................................................................................................. 8 Vue avant................................................................................................................................................................................8 Vue arrière.............................................................................................................................................................................. 9 Étiquette du numéro de série...............................................................................................................................................9 Chapitre 3: Caractéristiques du système......................................................................................... 10 Processeur............................................................................................................................................................................ 10 Mémoire................................................................................................................................................................................. 11 Stockage................................................................................................................................................................................ 11 Audio...................................................................................................................................................................................... 12 Carte vidéo............................................................................................................................................................................13 Communications...................................................................................................................................................................13 Sans fil................................................................................................................................................................................... 13 Ports et connecteurs........................................................................................................................................................... 14 Alimentation.......................................................................................................................................................................... 14 Dimensions physiques du système.....................................................................................................................................14 Spécifications environnementales......................................................................................................................................15 Environnement de stockage et de fonctionnement........................................................................................................ 15 Chapitre 4: System Setup (Configuration du système)..................................................................... 16 System Setup (Configuration du système)...................................................................................................................... 16 Menu d’amorçage................................................................................................................................................................ 16 Touches de navigation......................................................................................................................................................... 17 Séquence de démarrage......................................................................................................................................................17 Options de configuration du système................................................................................................................................ 17 Options générales........................................................................................................................................................... 17 Informations sur le système.......................................................................................................................................... 18 Options de l’écran Vidéo...............................................................................................................................................20 Sécurité...........................................................................................................................................................................20 Options de démarrage sécurisé.................................................................................................................................... 21 Options Intel Software Guard Extensions.................................................................................................................. 22 Performances.................................................................................................................................................................22 Gestion de l’alimentation...............................................................................................................................................23 Comportement POST................................................................................................................................................... 24 Administration................................................................................................................................................................ 24 Virtualization Support (Prise en charge de la virtualisation).................................................................................... 25 Options sans fil...............................................................................................................................................................25 Maintenance...................................................................................................................................................................25 Journaux système..........................................................................................................................................................26 Configuration avancée.................................................................................................................................................. 26 Mise à jour du BIOS dans Windows.................................................................................................................................. 26 Mise à jour du BIOS sur les systèmes alors que Bitlocker est activé...................................................................... 27 Table des matières 3 Mise à jour du BIOS de votre système à l’aide d’une clé USB................................................................................. 27 Mise à jour du BIOS Dell dans les environnements Linux et Ubuntu.......................................................................28 Flashage du BIOS à partir du menu d'amorçage F12................................................................................................ 28 Mot de passe système et de configuration.......................................................................................................................31 Attribution d’un mot de passe système ou de configuration.................................................................................... 31 Suppression ou modification d’un mot de passe système ou de configuration existant...................................... 32 Chapitre 5: Logiciels......................................................................................................................33 Système d’exploitation........................................................................................................................................................33 Téléchargement des pilotes Windows.............................................................................................................................. 33 Chapitre 6: Obtenir de l'aide.......................................................................................................... 34 Contacter Dell...................................................................................................................................................................... 34 4 Table des matières 1 Configurez votre ordinateur 1. Branchez le clavier et la souris. 2. Connectez-vous au réseau à l’aide d’un câble, ou à un réseau sans fil. 3. Branchez l’écran. REMARQUE : Si vous avez commandé un ordinateur avec une carte graphique séparée, un cache couvre les ports HDMI et DisplayPort situés à l’arrière de votre ordinateur. Branchez l’écran sur la carte graphique séparée. 4. Branchez le câble d’alimentation. Configurez votre ordinateur 5 5. Appuyez sur le bouton d’alimentation. 6. Suivez les instructions qui s’affichent à l’écran pour terminer l’installation de Windows : a. Se connecter à un réseau. b. Connectez-vous à un compte Microsoft ou créez un nouveau compte. 6 Configurez votre ordinateur 7. Identifier les applications Dell. Tableau 1. Localisez les applications Dell Enregistrez votre ordinateur Aide et support Dell SupportAssist : vérifier et mettre à jour votre ordinateur Configurez votre ordinateur 7 2 Présentation du châssis Sujets : • • • Vue avant Vue arrière Étiquette du numéro de série Vue avant 1. 3. 5. 7. 9. 8 Lecteur optique Voyant d’activité du disque Port casque Port USB 2.0 Port USB 3.1 Gen 1 Présentation du châssis 2. 4. 6. 8. Bouton d’alimentation Logement de la carte SD port USB 2.0 avec PowerShare Port USB 3.1 Gen 2 Type-C avec PowerShare Vue arrière 1. 3. 5. 7. 9. 11. 13. 15. 17. Port de sortie de ligne Port série DisplayPort/HDMI 2.0/VGA/USB Type C Alt-Mode (en option) Étiquette du numéro de série Ports USB 2.0 (prise en charge de SmartPower On) Emplacements pour carte d’extension Voyant de diagnostic d’alimentation Connecteurs d’antenne externe (2) (en option) Anneau pour cadenas 2. 4. 6. 8. 10. 12. 14. 16. Port PS/2 pour clavier Port PS/2 pour souris DisplayPort (2) Ports USB 3.1 Gen 1 Port réseau RJ45 Port d'alimentation Loquet de dégagement Emplacement pour câble de sécurité Kensington Étiquette du numéro de série Présentation du châssis 9 3 Caractéristiques du système REMARQUE : Les offres proposées peuvent dépendre de la région. Les caractéristiques suivantes se limitent à celles que la législation impose de fournir avec l'ordinateur. Pour en savoir plus sur la configuration de votre ordinateur, rendez-vous sur la section relative à l’aide et au support de votre système d’exploitation Windows, puis sélectionnez l’option permettant d’afficher des informations relatives à votre ordinateur. Sujets : • • • • • • • • • • • • Processeur Mémoire Stockage Audio Carte vidéo Communications Sans fil Ports et connecteurs Alimentation Dimensions physiques du système Spécifications environnementales Environnement de stockage et de fonctionnement Processeur REMARQUE : Les numéros de processeurs ne correspondent pas à un niveau de performances. La disponibilité du processeur peut faire l’objet de modifications et varier en fonction de la zone géographique ou du pays. Tableau 2. Spécifications du processeur Type Carte graphique UMA Processeur Intel Xeon E E-2174G (4 cœurs HT, 8 Mo de cache, 3,8 GHz, 4,7 GHz) Intel UHD Graphics 630 Processeur Intel Xeon E E-2146G (6 cœurs HT, 12 Mo de cache, 3,5 GHz, 4,5 GHz) Intel UHD Graphics 630 Processeur Intel Xeon E E-2136 (6 cœurs HT, 12 Mo de cache, 3,3 GHz, 4,5 GHz) n.d. Processeur Intel Xeon E E-2124G (4 cœurs, 8 Mo de cache, 3,4 GHz, 4,5 GHz) Intel UHD Graphics 630 Processeur Intel Xeon E E-2124 (4 cœurs, 8 Mo de cache, 3,4 GHz, 4,5 GHz) n.d. Processeur Intel Core i7 8700 (6 cœurs HT, 12 Mo de cache, 3,20 GHz, 4,6 GHz) Intel UHD Graphics 630 Processeur Intel Core i5-8600 (6 cœurs, 9 Mo de cache, 3,1 GHz, 4,3 GHz) Intel UHD Graphics 630 Processeur Intel Core i5-8500 (6 cœurs, 9 Mo de cache, 3,0 GHz, 4,1 GHz) Intel UHD Graphics 630 Processeur Intel Core i3-8100 (4 cœurs, 6 Mo de cache, 3,6 GHz) Intel UHD Graphics 630 10 Caractéristiques du système Tableau 2. Spécifications du processeur (suite) Type Carte graphique UMA Intel Gold G5400 (2 cœurs, 4 Mo de cache, 3,7 GHz) Intel UHD Graphics 630 Mémoire Tableau 3. Caractéristiques de la mémoire Configuration mémoire minimale 4 Go Configuration mémoire maximale 64 Go Nombre de logements 4 barrettes UDIMM Mémoire maximale prise en charge par logement 16 Go Options de mémoire ● ● ● ● ● ● ● ● Type Mémoire ECC/non-ECC Vitesse 2 666 MHz 4 Go - 1 x 4 Go 8 Go - 1 x 8 Go 8 Go - 2 x 4 Go 16 Go - 2 x 8 Go 16 Go - 4 x 4 Go 32 Go : 2 x 16 Go 32 Go : 4 x 8 Go 64 Go : 4 x 16 Go REMARQUE : Les processeurs Pentium et i3 s’exécutent à 2 400 MHz Stockage Tableau 4. Caractéristiques du stockage Type Dimension Interface Option de sécurité Capacité Un disque SSD NVMe M.2 2 280 PCIe x4, jusqu’à 32 Gbit/s SED Jusqu’à 1 To Un disque SSD avec mémoire Optane M.2 2230 PCIe, jusqu’à 32 Gbit/s Deux disques durs de 2,5 pouces (Environ 2,760 x 3,959 x 0,374 po uces) SATA AHCI, jusqu’à 6 Gbit/s Un disque dur de 3,5 pouces (Environ 2,760 x 3,959 x 0,276 po uces) SATA AHCI, jusqu’à 6 Gbit/s 32 Go SED, Opal, FIPS Jusqu’à 4 To Jusqu’à 4 To Tableau 5. Configurations du stockage Disque de démarrage/principal Format 1 lecteur M.2 NA Caractéristiques du système 11 Tableau 5. Configurations du stockage (suite) Disque de démarrage/principal Format 1 lecteur M.2 1 lecteur de 2,5 pouces 1 lecteur de 2,5 pouces NA 1 disque dur de 2,5 pouces NA 1 lecteur de disque optique compact CAC/PIV -carte d’accès commune/vérification de l’identification personnelle - CAC/PIV REMARQUE : Prend en charge RAID 0 et 1 avec deux disques durs de 2,5". N’est pas disponible avec la mémoire Optane (disponible à partir d’août 2019). Pour des performances optimales lors de la configuration des lecteurs en tant que volume RAID, Dell recommande d’utiliser des modèles de lecteurs identiques. Les volumes RAID 0 (agrégés par bandes, performances) bénéficient d’une plus grande performance lorsque les lecteurs sont identiques, car les données sont réparties sur plusieurs lecteurs. Dans le cas contraire, toutes les opérations d’E/S avec une taille de bloc supérieure à la taille de répartition divisent les E/S et deviennent limitées par le lecteur le plus lent. En outre, les opérations d’E/S dont la taille de bloc est inférieure à la taille de répartition, quel que soit le lecteur cible, détermineront les performances, ce qui augmente la variabilité et entraîne des latences incohérentes. Cette variabilité est particulièrement prononcée pour les opérations d’écriture et peut s’avérer problématique pour les applications qui sont sensibles à la latence. Par exemple, les applications qui effectuent des milliers d’écritures aléatoires par seconde dans des blocs de petite taille. Les volumes RAID 1 (en miroir, protection des données) bénéficient d’une plus grande performance lorsque les lecteurs sont identiques, car les données sont mises en miroir sur plusieurs lecteurs. Toutes les opérations d’E/S doivent être effectuées de la même manière sur les deux lecteurs. Par conséquent, lorsque les modèles sont différents, les performances de lecteur varient et les opérations d’E/S s’exécutent à la même vitesse que le lecteur le plus lent. Bien que cette opération ne subisse pas de problème de latence variable pour les petites opérations d’E/S aléatoires, comme c’est le cas avec RAID 0 sur des lecteurs hétérogènes, l’impact est néanmoins important, car le lecteur le plus performant devient limité pour tous les types d’E/S. L’un des pires exemples en termes de performances limitées est l’utilisation d’E/S sans tampon. Afin de garantir que les écritures sont entièrement transmises aux régions non volatiles du volume RAID, les E/S sans tampon contournent le cache (par exemple, en utilisant le bit du Force Unit Access dans le protocole NVMe) et l’opération d’E/S ne s’exécute pas tant que tous les lecteurs du volume RAID n’ont pas traité la demande de transmission des données. Ce type d’opération d’E/S nie complètement l’avantage d’un lecteur plus performant dans le volume. Il est donc nécessaire de veiller à ce que non seulement le fournisseur, la capacité et la classe des lecteurs soient identiques, mais également le modèle spécifique. Les lecteurs d’un même fournisseur, ayant la même capacité et la même classe, peuvent avoir des caractéristiques de performances très différentes pour certains types d’opérations d’E/S. Par conséquent, la mise en correspondance par modèle garantit que les volumes RAID aient une baie homogène de lecteurs qui offrira tous les avantages d’un volume RAID sans engendrer de pénalités supplémentaires lorsqu’un ou plusieurs lecteurs du volume sont moins performants. Lorsque RAID est utilisé pour deux lecteurs non identiques (par exemple, M.2 + 2,5 pouces), les performances sont à la vitesse du lecteur le plus lent dans la baie. Audio Tableau 6. Caractéristiques audio Contrôleur Realtek ALC3234 Type Audio haute définition à quatre canaux Haut-parleurs Deux haut-parleurs (directionnels) Interface ● ● ● ● Amplificateur de haut-parleur interne 2 W (RMS) par canal 12 Caractéristiques du système Prise jack audio universelle Haut-parleurs haute qualité Microphones matriciels avec dispositif de réduction du bruit Combiné casque/ microphone stéréo Carte vidéo Tableau 7. Caractéristiques de la carte vidéo Contrôleur Type Dépendance du processeur Type de mémoire graphique Capacité Prise en charge d’affichage externe Résolution maximum Intel UHD Graph UMA ics 630 ● Intel Core i3 8300/8100 ● Intel Core i5 8600/8500 /8400 ● Intel Core i7 8700 ● Processeur Intel Xeon E E-21 74G/ E-2146G/ E-2124G Intégrée Mémoire système partagée DisplayPort/ HDMI 1.4 4 096 x 2 304 nVIDIA Quadro P1000 Dédiée S/O GDDR5 4 Go mDP/DisplayPort 5120 x 2880 nVIDIA Quadro P620 Dédiée S/O GDDR5 2 Go mDP/DisplayPort 5 120 x 2 880 nVIDIA Quadro P400 Dédiée S/O GDDR5 2 Go mDP/DisplayPort 5 120 x 2 880 AMD Radeon Pr o WX4100 Dédiée S/O GDDR5 4 Go mDP 5 120 x 2 880 AMD Radeon Pr o WX3100 Dédiée S/O GDDR5 4 Go mDP/DisplayPort 5 120 x 2 880 AMD Radeon Pr o WX2100 Dédiée S/O GDDR5 2 Go mDP/DisplayPort 5 120 x 2 880 Communications Tableau 8. Caractéristiques de communication Adaptateur réseau Carte intégrée Ethernet Intel i219-LM 10/100/1000 Mbit/s (RJ-45) avec Intel Remote Wake Up, PXE et prise en charge des trames Jumbo Sans fil Tableau 9. Spécifications du réseau sans fil Carte sans fil bibande Intel Wireless AC 9560 802.11AC Wi-Fi (2 x 2) + carte sans fil BT 5 LE M.2 Carte Wi-Fi sans fil bibande Qualcomm QCA61 x 4A 802.11ac MU-MIMO (2x2) + carte sans fil Bluetooth 4.2 LE M.2 Caractéristiques du système 13 Ports et connecteurs Tableau 10. Ports et connecteurs Lecteur de carte mémoire Lecteur de carte SD Lecteur de carte à puce En option USB ● ● ● ● ● ● Sécurité Anneau pour cadenas/cale de verrouillage Noble Audio ● Prise jack audio universelle Vidéo ● Display Port/HDMI 2.0b/VGA/DisplayPort USB Type-C (facultatif) ● Deux ports DisplayPort Adaptateur réseau Un connecteur RJ-45 Port série Un port série (en option) PS/2 ● Souris ● Clavier Un port USB 2.0 avec PowerShare Un port USB 2.0 (avant) Un port USB 3.1 Gen 2 Type-C avec PowerShare (avant) Un port USB 3.1 Gen 1 (avant) Quatre ports USB 3.1 Gen 1 (arrière) Deux ports USB 2.0 (arrière) Alimentation Tableau 11. Alimentation Tension d’entrée 100–240 VAC, 50–60 Hz Puissance ● 200 W, plage complète de 100 à 240 V ● 260 W, plage complète de 100 à 240 V Dimensions physiques du système Tableau 12. Dimensions physiques du système Volume du châssis (litres) 7,8 Poids du châssis (livres / kilogrammes) 11,57/5,26 Tableau 13. Dimensions du châssis Hauteur (pouces / centimètres) 11,42/29 Largeur (pouces / centimètres) 3,65/9,26 Profondeur (pouces / centimètres) 11,50/29,2 Poids d’expédition (livres / kilogrammes, comprend le matériau d’emballage) 15,09/6,86 14 Caractéristiques du système Tableau 14. Dimensions de l’emballage Hauteur (pouces / centimètres) 10,38/26,4 Largeur (pouces / centimètres) 19,2/48,7 Profondeur (pouces / centimètres) 15,5/39,4 Spécifications environnementales REMARQUE : Pour plus de détails sur les caractéristiques environnementales Dell, reportez-vous à la section Attributs environnementaux. Reportez-vous à votre région pour en savoir plus sur la disponibilité. Tableau 15. Spécifications environnementales Alimentation éco-énergétique Interne Certification 80 Plus Bronze Norme EPA 200 W Bronze (non disponible en Amérique du Nord ou au Brésil) Certification 80 Plus Platinum 200 W (disponible uniquement en Amérique du Nord et au Brésil) et norme EPA 260 W Platinum Emballage recyclable Oui Emballage multipack En option, États-Unis uniquement Conforme à la norme Energy Star 6.1 (ou version ultérieure ; systèmes Windows et Ubuntu) Oui Environnement de stockage et de fonctionnement Niveau de contaminants atmosphériques : G1 selon la norme ISA-S71.04-1985 Tableau 16. Environnement de stockage et de fonctionnement Description En fonctionnement Stockage Plage de températures 0 °C à 35 °C (32 °F à 95 °F) -40 °C à 65 °C (-40 °F à 149 °F) Humidité relative (maximale) 10 % à 90 % (sans condensation) 5 % à 95 % (sans condensation) Vibrations (maximales)* 0,66 1,30 Choc (maximal) 110 160 Altitude (maximale) -15,2 m à 3 048 m (4,64 pieds à 10 000 pieds) -15,2 m à 10 668 m (-4,64 pieds à 35 065,61 pieds) * Mesurées à l’aide d’un spectre de vibrations aléatoire simulant l’environnement utilisateur. † Mesurées en utilisant une impulsion semi-sinusoïdale de 2 ms lorsque le disque dur est en cours d’utilisation. Caractéristiques du système 15 4 System Setup (Configuration du système) La configuration système vous permet de gérer le matériel de votre ordinateur de bureau et de spécifier des options au niveau du BIOS. À partir de System Setup (Configuration du système), vous pouvez effectuer les tâches suivantes : ● Changer les paramètres NVRAM après avoir ajouté ou supprimé des matériels ● Afficher la configuration matérielle du système ● Activer ou désactiver les périphériques intégrés ● Définir les seuils de performance et de gestion de l'alimentation ● Gérer la sécurité de l'ordinateur Sujets : • • • • • • • System Setup (Configuration du système) Menu d’amorçage Touches de navigation Séquence de démarrage Options de configuration du système Mise à jour du BIOS dans Windows Mot de passe système et de configuration System Setup (Configuration du système) PRÉCAUTION : Sauf si vous êtes un utilisateur expert, ne modifiez pas les paramètres du programme de configuration du BIOS. Certaines modifications risquent de provoquer un mauvais fonctionnement de l'ordinateur. REMARQUE : Avant d'utiliser le programme de configuration du BIOS, notez les informations qui y sont affichées afin de pouvoir vous y reporter ultérieurement. Utilisez le programme de configuration du BIOS pour les fins suivantes : ● Obtenir des informations sur le matériel installé sur votre ordinateur, par exemple la quantité de RAM et la taille du disque dur. ● Modifier les informations de configuration du système. ● Définir ou modifier une option sélectionnable par l’utilisateur, par exemple le mot de passe utilisateur, le type de disque dur installé, l’activation ou la désactivation de périphériques de base. Menu d’amorçage Appuyez sur <F12> lorsque le logo Dell s’affiche pour lancer le menu de démarrage unique qui contient la liste des périphériques d’amorçage valides du système. Les options de diagnostic et de configuration du BIOS sont également présentes dans ce menu. Les périphériques répertoriés dans le menu de démarrage dépendent des périphériques de démarrage présents sur le système. Ce menu est utile pour tenter un démarrage à partir d’un appareil spécifique ou pour afficher un diagnostic du système. Le fait d’utiliser ce menu ne modifie pas l’ordre de démarrage des périphériques configuré dans le BIOS. Les options disponibles sont les suivantes : ● UEFI Boot : ○ Gestionnaire de démarrage Windows ● Autres options : ○ configuration du BIOS ○ mise à jour flash du BIOS ○ Diagnostics ○ Change Boot Mode Settings (modifier les paramètres de mode de démarrage) 16 System Setup (Configuration du système) Touches de navigation REMARQUE : Pour la plupart des options de Configuration du système, les modifications que vous apportez sont enregistrées mais ne sont appliquées qu'au redémarrage de l'ordinateur. Touches Navigation Flèche du haut Permet de revenir au champ précédent. Flèche du bas Permet de passer au champ suivant. Entrée Sélectionne une valeur dans le champ en surbrillance (si applicable) ou permet de suivre le lien affiché dans le champ. Barre d'espacement Permet d'étendre ou de réduire la liste déroulante, le cas échéant. Onglet Passe au champ suivant. Échap Permet de revenir à la page précédente jusqu’à ce que l’écran principal s'affiche. Si vous appuyez sur « Échap » dans l’écran principal, un message vous invitant à enregistrer les modifications non enregistrées et à redémarrer le système s'affiche alors. Séquence de démarrage La séquence de démarrage permet d’ignorer l’ordre des périphériques de démarrage défini par la configuration du système et de démarrer directement depuis un périphérique donné (lecteur optique ou disque dur, par exemple). Pendant l’auto test de démarrage (POST), lorsque le logo Dell s’affiche, vous pouvez : ● Accéder à la configuration du système en appuyant sur la touche <F2> ● Afficher le menu de démarrage à affichage unique en appuyant sur la touche <F12> Ce menu contient les périphériques à partir desquels vous pouvez démarrer, y compris l’option de diagnostic. Les options du menu de démarrage sont les suivantes : ● Removable Drive (Unité amovible (si disponible)) ● STXXXX Drive (Unité STXXXX) REMARQUE : XXXX correspond au numéro d’unité SATA. ● Lecteur optique (si disponible) ● Disque dur SATA (si disponible) ● Diagnostics REMARQUE : Si vous choisissez Diagnostic, l’écran SupportAssist s’affiche. L’écran de séquence de démarrage affiche également l’option d’accès à l’écran System Setup (Configuration du système). Options de configuration du système REMARQUE : Selon l’ordinateur et les appareils installés, les éléments répertoriés ici peuvent ou non être présents. Options générales Tableau 17. Généralités Option Description Informations sur le système Affiche les informations suivantes : ● System Information (Informations système) : affiche BIOS Version (Version BIOS), Service Tag (Numéro de service), Asset Tag (Numéro d’inventaire), Ownership Tag (Numéro de propriété), Ownership Date (Date de propriété), Manufacture Date (Date de fabrication), et Express Service Code (code de service express). System Setup (Configuration du système) 17 Tableau 17. Généralités (suite) Option Description ● Memory Information (Informations mémoire) : affiche Memory Installed, Memory Available, Memory Speed, Memory Channel Mode, Memory Technology, DIMM 1 Size, DIMM 2 Size. ● PCI Information (informations PCI) : affiche Slot1, Slot2, Slot3_M.2, Slot4_M.2. ● Processor Information (informations processeur) : affiche type de processeur, nombre de coeurs, ID processeur, vitesse horloge en cours, vitesse horloge minimale, vitesse horloge maximale, Cache L2 processeur, Cache L3 processeur, capacité HT, et technologie 64 bits. ● Device Information (Informations sur les périphériques) : affiche SATA-0, SATA 1, M.2 PCIe SSD-0, LOM MAC Address, Video Controller, Audio Controller, Wi-Fi Device et Bluetooth Device. Boot Sequence Permet d’indiquer dans quel ordre l’ordinateur doit rechercher un système d’exploitation dans les périphériques définis dans cette liste. Advanced Boot Options Permet de sélectionner l’option Enable Legacy Option ROMs (Activer les mémoires mortes en option), lorsque le mode d’amorçage est le mode d’amorçage UEFI. Par défaut, cette option est sélectionnée. ● Activer les ROM en option héritée : par défaut ● Enable Attempt Legacy Boot (activer la tentative de démarrage hérité) Sécurité du chemin de démarrage Cette option détermine si le système doit inviter ou non l’utilisateur à saisir le mot de passe Admin UEFI lors du lancement d’un chemin de démarrage UEFI à partir du menu de démarrage F12. ● Toujours, à l’exception du disque dur interne : par défaut ● Toujours, sauf disque dur interne et PXE ● Always (Toujours) ● Never (Jamais) Date/Time Vous permet de définir les paramètres de date et heure. Les modifications de ces valeurs prennent effet immédiatement. . Informations sur le système Tableau 18. Configuration du système Option Description Integrated NIC (NIC intégré) Cette option permet d’agir sur le contrôleur LAN intégré. L’option Enable UEFI Network Stack (Activer la pile réseau UEFI) n’est pas sélectionnée par défaut. Les options disponibles sont les suivantes : ● Disabled (Désactivé) ● Enabled (Activé) ● Enabled w/PXE (Activé avec PXE) : sélectionnée par défaut REMARQUE : Selon votre ordinateur et les périphériques installés, les éléments répertoriés dans la présente section n’apparaîtront pas forcément tels quels dans votre configuration. Serial Port (Port série) Détermine le fonctionnement du port série intégré. Choisissez l’une des options suivantes : ● ● ● ● ● SATA Operation (Opération SATA) 18 Disabled (Désactivé) COM1 (sélectionné par défaut) COM2 COM3 COM4 Permet de configurer le mode d’exploitation du contrôleur de disque dur intégré. ● Disabled (Désactivé) = Les contrôleurs SATA sont masqués System Setup (Configuration du système) Tableau 18. Configuration du système (suite) Option Description ● AHCI = SATA est configuré pour le mode AHCI ● RAID ON = SATA est configuré pour prendre en charge le mode RAID (cette option est sélectionnée par défaut). Drives (Disques) Permet d’activer ou de désactiver les divers périphériques présents sur la carte : ● SATA-0 (enabled by default) (activé par défaut) ● SATA-2 (enabled by default) (activé par défaut) ● SATA-3 (enabled by default) (activé par défaut) ● SATA-4 (enabled by default) (activé par défaut) ● M. 2 PCIe SSD-0 (enabled by default) (activé par défaut) Smart Reporting (Création de rapports SMART) Ce champ contrôle si des erreurs de disque dur pour les disques intégrés sont rapportées pendant le démarrage du système. L’option Enable Smart Reporting (Activer la création de rapports SMART) est désactivée par défaut. USB Configuration (Configuration Permet d’activer ou de désactiver le contrôleur USB intégré pour les éléments suivants : USB) ● Enable USB Boot Support (activer la prise en charge du démarrage USB) ● Enable Front USB Ports (activer les ports USB avant) ● Enable rear USB Ports (Activer les ports USB arrière) Toutes les options sont activées par défaut. Front USB Configuration (Configuration USB avant) Permet d’activer ou de désactiver les ports USB avant. Tous les ports sont activés par défaut. Rear USB Configuration (Configuration USB arrière) Permet d’activer ou de désactiver les ports USB arrière. Tous les ports sont activés par défaut. USB PowerShare Cette option permet de charger les périphériques externes (téléphones mobiles, lecteur de musique, etc.). Cette option est désactivée par défaut. Audio Permet d’activer ou de désactiver le contrôleur audio intégré. L’option Enable Audio (Activer l’audio) est sélectionnée par défaut. ● Enable Microphone (activer le microphone) ● Enable Internal Speaker (Activer le haut-parleur interne) Toutes les options sont sélectionnées par défaut. Maintenance du filtre antipoussières Vous permet d’activer ou de désactiver les messages du BIOS concernant la maintenance du filtre anti-poussières installé sur votre ordinateur. Le BIOS génère un rappel avant le démarrage, portant sur le nettoyage ou le remplacement du filtre anti-poussières selon l’intervalle défini. L’option Disabled (Désactivé) est sélectionnée par défaut. ● Disabled (Désactivé) ● 15 jours ● 30 jours ● 60 jours ● 90 jours ● 120 jours ● 150 jours ● 180 jours Miscellaneous Devices (Périphériques divers) Vous permet d’activer ou de désactiver divers périphériques intégrés. L’option Enable Secure Digital (SD) Card (Activer la carte Secure Digital (SD)). ● Enable Secure Digital (SD) Card (Activer la carte Secure Digital (SD)) ● Secure Digital (SD) Card Boot (Démarrer la carte Secure Digital (SD)) ● Secure Digital (SD) Card Read-Only Mode (Mode lecture seule de carte Secure Digital) System Setup (Configuration du système) 19 Options de l’écran Vidéo Tableau 19. Vidéo Option Description Primary Display Vous permet de sélectionner l’écran principal lorsque plusieurs contrôleurs sont disponibles dans le système. ● Auto (valeur par défaut) ● Intel HD Graphics REMARQUE : Si vous ne sélectionnez pas Auto, le périphérique graphique intégré sera présent et activé. Sécurité Tableau 20. Sécurité Option Description Admin Password Vous permet de définir, modifier, ou supprimer le mot de passe de l’administrateur (admin). System Password Permet de définir, modifier ou supprimer le mot de passe du système. Internal HDD-0 Password Permet de définir, modifier et supprimer le disque dur interne de l’ordinateur. Strong Password Cette option permet d’activer ou de désactiver des mots de passe système robustes. Password Configuration Permet de contrôler le nombre minimum et maximum de caractères autorisés pour le mot de passe administrateur et pour le mot de passe système. La plage de caractères est comprise entre 4 et 32. Password Bypass Cette option permet d’ignorer les invites de mot de passe système (démarrage) et de mot de passe de disque dur interne lors du démarrage du système. ● Disabled (Désactivé) : demande toujours le mot de passe du système et du disque dur interne quand ces mots de passe sont définis. Cette option est désactivée par défaut. ● Reboot Bypass (Ignorer redémarrage) — Ignore les invites de mot de passe lors des redémarrages (démarrages à chaud). REMARQUE : Le système demande toujours le mot de passe du système et du disque dur interne lors de la mise sous tension (démarrage à froid). En outre, le système demande toujours le mot de passe de toute baie de disque dur présente. Password Change Cette option vous permet de déterminer si les modifications des mots de passe système et HDD sont autorisées lorsqu’un mot de passe administrateur est défini. Allow Non-Admin Password Changes (Autoriser les modifications de mot de passe non admin) - Cette option est désactivée par défaut. UEFI Capsule Firmware Updates Cette option contrôle si le système autorise les mises à jour du BIOS par le biais des mises à jour des capsules UEFI. Cette option est activée par défaut La désactivation de cette option empêchera les mises à jour du BIOS provenant de services comme Microsoft Windows Update et Linux Vendor Firmware Service (LVFS). TPM 2.0 Security Permet de définir si le module TPM (Trusted Platform Module) est visible pour le système d’exploitation. ● TPM On (TPM activé, option par défaut) ● Clear (effacer) ● PPI Bypass for Enable Commands (dispositif de dérivation PPI pour commandes activé) ● PPI Bypass for Disable Commands (dispositif de dérivation PPI pour commandes désactivé) ● PPI Bypass for Clear Commands (dispositif de dérivation PPI pour commandes d’effacement) ● Attestation Enable (option par défaut) ● Stockage de la clé activé (option par défaut) ● SHA-256 (par défaut) Choisissez une option : 20 System Setup (Configuration du système) Tableau 20. Sécurité (suite) Option Description ● Disabled (Désactivé) ● Activé (par défaut) Computrace Ce champ permet d’activer, de désactiver ou de désactiver en permanence l’interface du module BIOS du service de module Absolute Persistence en option depuis le logiciel Absolute. ● Activé : cette option est sélectionnée par défaut. ● Disabled (Désactivé) ● Désactivé de manière permanente Chassis Intrusion Ce champ régit la fonction d'intrusion dans le châssis. Choisissez une option : ● Désactivé (par défaut) ● Enabled (Activé) ● On-Silent (Activer silencieux) OROM Keyboard Access Permet de déterminer si les utilisateurs peuvent accéder aux écrans Option ROM Configuration (Configuration de la mémoire morte en option) via les raccourcis lors du démarrage. ● Enabled (Activé) (par défaut) ● Disabled (Désactivé) ● One Time Enable (activation unique) Admin Setup Lockout Vous permet d’empêcher les utilisateurs d’entrer dans le programme de configuration lorsqu’un mot de passe d’administrateur est configuré. Par défaut, cette option n'est pas activée. Master Password Lockout Vous permet de désactiver la prise en charge du mot de passe maître ; les mots de passe de disque dur doivent être effacés pour que les paramètres puissent être modifiés. Par défaut, cette option n'est pas activée. Réduction des risques de sécurité Permet d’activer ou de désactiver des protections supplémentaires pour la réduction des risques de SMM sécurité SMM. Par défaut, cette option n'est pas activée. Options de démarrage sécurisé Tableau 21. Secure Boot (Démarrage sécurisé) Option Description Secure Boot Enable (Activation du démarrage sécurisé) Permet d’activer ou de désactiver Secure Boot (Démarrage sécurisé). ● Secure Boot Enable (Activation du démarrage sécurisé) Par défaut, cette option n'est pas activée. Secure Boot Mode (Mode de démarrage sécurisé) Vous permet de modifier le comportement du démarrage sécurisé pour permettre une évaluation ou application des signatures des pilotes UEFI. ● Deployed Mode (Mode déployé) (par défaut) ● Audit Mode (Mode audit) Expert key Management (Gestion des clés spécialisée) Permet de manipuler les bases de données de clés de sécurité uniquement si le système est en mode personnalisé. L’option Enable Custom Mode (Activer le mode personnalisé) est désactivée par défaut. Les options disponibles sont les suivantes : ● PK (valeur par défaut) ● KEK ● db ● dbx Si vous activez le Custom Mode (Mode personnalisé), les options applicables à PK, KEK, db et dbx apparaissent. Les options disponibles sont les suivantes : ● Save to File (Enregistrer sous un fichier) : enregistre la clé dans un fichier utilisateur sélectionné. System Setup (Configuration du système) 21 Tableau 21. Secure Boot (Démarrage sécurisé) (suite) Option Description ● Replace from File (Remplacer à partir d’un fichier) : remplace la clé actuelle par une clé obtenue à partir d’un fichier utilisateur sélectionné. ● Append from File (Ajouter à partir d’un fichier) : ajoute une clé à la base de données actuelle à partir d’un fichier utilisateur sélectionné. ● Delete (Supprimer) : supprime la clé sélectionnée. ● Reset All Keys (Réinitialiser toutes les clés) : réinitialise les clés selon les paramètres par défaut. ● Delete All Keys (Supprimer toutes les clés) : supprime toutes les clés. REMARQUE : Si vous désactivez le Custom Mode (Mode personnalisé), toutes les modifications effectuées seront effacées et les clés seront restaurées selon les paramètres par défaut. Options Intel Software Guard Extensions Tableau 22. Intel Software Guard Extensions Option Description Intel SGX Enable Ce champ permet de fournir un environnement sécurisé pour l’exécution de code/le stockage des informations sensibles dans le contexte de l’OS principal. Cliquez sur l’une des options suivantes : ● Disabled (Désactivé) ● Enabled (Activé) ● Software controlled (Contrôlé par logiciel) (par défaut) Enclave Memory Size (Taille de la mémoire Enclave) Cette option définit le paramètre SGX Enclave Reserve Memory Size (Taille de la mémoire de réserve Enclave SGX). Cliquez sur l’une des options suivantes : ● 32 Mo ● 64 Mo ● 128 Mo (par défaut) Performances Tableau 23. Performances Option Description Multi Core Support (prise en charge du multicœur) Ce champ indique si un ou plusieurs cœurs sont activés. L’augmentation du nombre de cœurs améliore les performances de certaines applications. ● ● ● ● Intel SpeedStep All (Tout) : par défaut 1 2 3 Permet d’activer ou de désactiver le mode Intel SpeedStep du processeur. ● Enable Intel SpeedStep (activer Intel SpeedStep) Cette option est activée par défaut. 22 System Setup (Configuration du système) Tableau 23. Performances (suite) Option Description Contrôle des états C Permet d’activer ou de désactiver les états de veille supplémentaires du processeur. ● C States (états C) Cette option est activée par défaut. Intel TurboBoost Permet d’activer ou de désactiver le mode Intel TurboBoost du processeur. ● Enable Intel TurboBoost (activer Intel TurboBoost) Cette option est activée par défaut. Gestion de l’alimentation Tableau 24. Gestion de l’alimentation Option Description AC Recovery (Restauration de l’alimentation en CA) Détermine la façon dont le système doit réagir lorsque l'alimentation en CA est rétablie après une coupure. Vous pouvez sélectionner les paramètres suivants pour le rétablissement de l'alimentation en CA : ● Power Off (Mettre hors tension) : par défaut ● Power On (Mettre sous tension) ● Last Power State (Dernier état d’alimentation) Par défaut, cette option est Power Off (Mettre hors tension). Enable Intel Speed Shift Technology (Activer la technologie Intel Speed Shift) Permet d’activer ou de désactiver la prise en charge de la technologie Intel Speed Shift. L’option Enable Intel Speed Shift Technology (Activer la technologie Intel Speed Shift) est définie par défaut. Auto On Time (Heure du démarrage automatique) Définit l'heure du démarrage automatique. L’heure est affichée au format 12 heures (heures:minutes:secondes). Pour modifier l'heure de démarrage, tapez les valeurs dans les champs réservés à l'heure et au paramètre AM/PM. REMARQUE : Cette fonction est désactivée si vous coupez l’alimentation de l’ordinateur en utilisant le commutateur d’une rallonge ou si Auto Power (Alimentation auto) est désactivé. Deep Sleep Control (Contrôle de la veille profonde) Permet de définir les contrôles lorsque la fonction Deep Sleep (veille profonde) est activée. ● Disabled (Désactivé) ● Enabled in S5 only (Activée dans S5 uniquement) ● Enabled in S4 and S5 (Activée dans S4 et S5) L’option Enabled in S4 et S5 (Activé dans S4 et S5) est activée par défaut. Fan Control Override (Contrôle du ventilateur) Ce champ détermine la vitesse du ventilateur. Lorsqu’il est activé, le ventilateur fonctionne à la vitesse maximale. Cette option est désactivée par défaut. USB Wake Support (Prise en charge de l’éveil par USB) Cette option permet d’activer la sortie de veille de l’ordinateur par les périphériques USB. L’option Enable USB Wake Support (Activer la sortie de veille par périphérique USB) est désactivée par défaut. Wake on LAN/WWAN (Éveil par signal LAN/WWAN) Cette option permet de démarrer l’ordinateur lorsqu’il est éteint, lorsqu’elle est déclenchée par un signal LAN spécial. Cette fonction n’est active que quand l’ordinateur est connecté à une alimentation CA. ● Disabled (Désactivé) : empêche le système d’être mis sous tension par des signaux spéciaux LAN lorsqu’il reçoit un signal d’activation du LAN ou d’un LAN sans fil. ● LAN ou WLAN : permet au système d’être mis sous tension par des signaux LAN ou LAN sans fil spéciaux. ● LAN Only : permet au système d’être mis sous tension par des signaux LAN spéciaux. ● LAN with PXE Boot (LAN avec amorçage PXE) : un paquet est envoyé au système en état S4 ou S5, lui permettant de sortir de la veille et de lancer immédiatement un amorçage PXE. System Setup (Configuration du système) 23 Tableau 24. Gestion de l’alimentation (suite) Option Description ● WLAN Only (WLAN uniquement) : permet au système d’être mis sous tension par des signaux WLAN spéciaux. Cette option est désactivée par défaut. Block Sleep (Bloquer la mise en veille) Permet de bloquer la mise en veille dans l’environnement du système d’exploitation. Cette option est désactivée par défaut. Comportement POST Tableau 25. Comportement POST Option Description Numlock LED Permet d’activer ou de désactiver la fonction NumLock (Verr num) au démarrage de l’ordinateur. Cette option est activée par défaut. Keyboard Errors (Erreurs clavier) Permet d’activer ou de désactiver les avis d’erreurs clavier au démarrage de l’ordinateur. L’option Enable Keyboard Error Detection (Activer la détection des erreurs clavier) est activée par défaut. Fast Boot (Amorçage rapide) Cette option peut accélérer le démarrage en ignorant des étapes de compatibilité : ● Minimal — Le système démarre rapidement si le BIOS n’a pas été mis à jour, la mémoire n’a pas été modifiée ou le POST précédent ne s’est pas terminé. ● Thorough (Tout) — Le système n’ignore aucune étape du processus de démarrage. ● Auto — Permet au système d’exploitation de contrôler ce paramètre (fonctionne uniquement lorsque le système d’exploitation prend en charge Simple Boot Flag). Cette option a la valeur Thorough par défaut. Extend BIOS POST Time (prolonger le délai de POST du BIOS) Cette option permet de créer un délai de pré-amorçage supplémentaire. ● 0 seconde (par défaut) ● 5 secondes. ● 10 secondes. Full Screen Logo (logo de plein écran) Cette option affiche le logo de plein écran si votre image correspond à la résolution d’écran. L’option Enable Full Screen Logo (Activer le logo de plein écran) n’est pas définie par défaut. Warnings and Errors (Avertissements et erreurs) Cette option se contente d’interrompre le processus de démarrage en cas de détection d’un avertissement ou d’une erreur. Choisissez l’une des options suivantes : ● Prompt on Warnings and Errors (Invite en cas d’avertissements et d’erreurs) : par défaut ● Continue on Warnings (Continuer en cas d’avertissements) ● Continue on Warnings and Errors (Continuer en cas d’avertissements et d’erreurs) Administration Tableau 26. Administration Option Description USB provision Par défaut, cette option n'est pas activée. MEBx Hotkey (touche de raccourci MEBx) Cette option est activée par défaut 24 System Setup (Configuration du système) Virtualization Support (Prise en charge de la virtualisation) Tableau 27. Virtualization Support (Prise en charge de la virtualisation) Option Description Virtualization (Virtualisation) Cette option indique si un moniteur de machine virtuelle (VMM) peut utiliser les capacités matérielles supplémentaires offertes par la technologie de virtualisation Intel. ● Enable Intel Virtualization Technology (Activer la technologie de virtualisation Intel) Cette option est activée par défaut. VT for Direct I/O (technologie de virtualisation Intel pour les E/S directes) Autorise ou empêche le moniteur de machine virtuelle (VMM) d’utiliser les capacités matérielles supplémentaires offertes par la technologie de virtualisation Intel pour les E/S directes. ● Enable VT for Direct I/O (Activer la technologie de virtualisation Intel pour les E/S directes) Cette option est activée par défaut. Trusted Execution Indique si un moniteur de machine virtuelle mesuré (MVMM, Measured Virtual Machine Monitor) peut utiliser ou non les capacités matérielles supplémentaires fournies par la technologie Intel Trusted Execution Technology. ● Trusted Execution (Exécution sécurisée) Par défaut, cette option n’est pas activée. Options sans fil Tableau 28. Sans fil Option Description Wireless Device Enable Permet d’activer ou de désactiver les périphériques internes sans fil. Les options disponibles sont les suivantes : ● WLAN/ WiGig ● Bluetooth Toutes les options sont activées par défaut. Maintenance Tableau 29. Maintenance Option Description Service Tag (Numéro de service) Affiche le numéro de série de l’ordinateur. Asset Tag (Numéro d’inventaire) Permet de créer un numéro d’inventaire pour le système s’il n’en existe pas. SERR Messages (Messages SERR) Gère le mécanisme de messages SERR. Cette option est activée par défaut. Certaines cartes graphiques exigent que ce mécanisme soit désactivé. BIOS Downgrade (mise à niveau vers une version antérieure du BIOS) Vous permet de repasser à des versions antérieures du micrologiciel système. Par défaut, cette option n’est pas activée. ● Allow BIOS Downgrade (Autoriser la mise à niveau vers une version antérieure du BIOS) Cette option est activée par défaut. System Setup (Configuration du système) 25 Tableau 29. Maintenance (suite) Option Description Data Wipe (suppression des données) Vous permet d’effacer en toute sécurité les données sur tous les périphériques de stockage interne. ● Wipe on Next Boot (suppression au prochain démarrage) Par défaut, cette option n’est pas activée. Bios Recovery (Récupération BIOS Recovery from Hard Drive (Récupération du BIOS à partir du disque dur) : cette option est du BIOS) activée par défaut. Vous permet de restaurer le BIOS endommagé à partir d’un fichier de récupération présent sur le disque dur ou sur une clé USB externe. Bios Auto-Recovery (Récupération automatique du BIOS) : vous permet de restaurer le BIOS automatiquement. REMARQUE : Le champ BIOS Recovery from Hard Drive (Récupération du BIOS à partir du disque dur) doit être activé. Alaways Perform Integrity Check (Toujours vérifier l’intégrité) : vérifie l’intégrité à chaque démarrage. First Power On Date (Première date de mise sous tension définie) Vous permet de définir la date de propriété. L’option Définir la date de propriété n’est pas activée par défaut. Journaux système Tableau 30. Journaux système Option Description BIOS events (événements du BIOS) Permet de voir et d’effacer les événements POST de configuration du système (BIOS). Configuration avancée Tableau 31. Configuration avancée Option Description ASPM Permet de définir le niveau ASPM. ● Auto (valeur par défaut) : une connexion est établie entre le périphérique et le hub PCI Express, afin de déterminer le meilleur mode ASPM pris en charge par le périphérique. ● Disabled (Désactivé) : la gestion de l’alimentation ASPM est systématiquement désactivée. ● L1 Only (L1 uniquement) : la gestion de l’alimentation ASPM est définie de manière à utiliser le niveau L1. Mise à jour du BIOS dans Windows Il est recommandé de mettre à jour votre BIOS (programme de configuration du système), lors du remplacement de la carte système ou si une mise à jour est disponible. REMARQUE : Si BitLocker est activé, il doit être interrompu avant la mise à jour du BIOS du système, puis réactivé lorsque la mise à jour du BIOS est terminée. 1. Redémarrez l’ordinateur. 2. Rendez-vous sur Dell.com/support. ● Saisissez le Numéro de série ou le Code de service express, puis cliquez sur Envoyer. ● Cliquez sur Détecter le produit et suivez les instructions qui s’affichent à l’écran. 3. Si vous n’êtes pas en mesure de localiser votre numéro de série, cliquez sur Sélectionner dans tous les produits. 4. Dans la liste Produits, choisissez la catégorie correspondante. 26 System Setup (Configuration du système) REMARQUE : Choisissez la catégorie appropriée pour atteindre la page du produit. 5. Sélectionnez le modèle de votre ordinateur afin d’afficher la page du Support produit de votre ordinateur. 6. Cliquez sur Obtenir des pilotes et cliquez sur Pilotes et téléchargements. La section Pilotes et téléchargements s’affiche. 7. Cliquez sur Chercher moi-même. 8. Cliquez sur BIOS pour afficher les versions du BIOS. 9. Identifiez le dernier fichier BIOS et cliquez sur Télécharger. 10. Sélectionnez le mode de téléchargement privilégié dans Sélectionner le mode de téléchargement dans la fenêtre ci-dessous et cliquez sur Télécharger le fichier. La fenêtre Téléchargement de fichier s’affiche. 11. Cliquez sur Enregistrer pour enregistrer le fichier sur l’ordinateur. 12. Cliquez sur Exécuter pour installer les paramètres actualisés du BIOS sur l’ordinateur. Suivez les instructions qui s’affichent. Mise à jour du BIOS sur les systèmes alors que Bitlocker est activé PRÉCAUTION : Si BitLocker n’est pas interrompu avant la mise à jour du BIOS, la prochaine fois que vous effectuerez un redémarrage du système, celui-ci ne reconnaîtra pas la clé BitLocker. Vous êtes alors invité à saisir la clé de récupération pour avancer et le système vous la demande à chaque redémarrage. Si la clé de récupération n’est pas connue, cela peut provoquer une perte de données ou une réinstallation du système d’exploitation non nécessaire. Pour plus d’informations sur ce sujet, reportez-vous à l’article de la base de connaissances Dell : Mise à jour du BIOS sur les systèmes Dell avec BitLocker activé Mise à jour du BIOS de votre système à l’aide d’une clé USB Si le système ne peut pas être chargé sous Windows mais que le BIOS doit encore être mis à jour, téléchargez le fichier BIOS en utilisant un autre système et enregistrez-le sur une clé USB amorçable. REMARQUE : Vous devez utiliser une clé USB amorçable. Reportez-vous à l’article suivant pour obtenir plus d’informations sur la création d’une clé USB de démarrage à l’aide du package de déploiement de diagnostics Dell (DDDP) 1. Téléchargez le fichier .EXE de mise à jour du BIOS sur un autre système. 2. Copiez le fichier, par exemple O9010A12.EXE sur la clé USB amorçable. 3. Insérez la clé USB dans le système qui nécessite la mise à jour du BIOS. 4. Redémarrez le système et appuyez sur la touche F12 lorsque le logo de démarrage Dell apparaît pour afficher le menu d’amorçage ponctuel. 5. À l’aide des touches fléchées, sélectionnez Appareil de stockage USB, puis cliquez sur Entrée. 6. Le système démarrera sur une invite de commande Diag C:\>. 7. Exécutez le fichier en saisissant le nom complet, par exemple, O9010A12.exe, puis appuyez sur Entrée. 8. L’utilitaire de mise à jour du BIOS se charge. Suivez les instructions qui s’affichent à l’écran. System Setup (Configuration du système) 27 Figure 1. Écran DOS de mise à jour du BIOS Mise à jour du BIOS Dell dans les environnements Linux et Ubuntu Pour mettre à jour le BIOS du système dans un environnement Linux, comme Ubuntu, voir https://www.dell.com/support/article/ sln171755/. Flashage du BIOS à partir du menu d'amorçage F12 Mise à jour du BIOS de votre système avec un fichier .exe copié sur une clé USB FAT32 depuis le menu d’amorçage F12. Mise à jour du BIOS Vous pouvez exécuter le fichier de mise à jour du BIOS à partir de Windows avec une clé USB amorçable ou depuis le menu d’amorçage F12 du système. La plupart des systèmes Dell construits après 2012 disposent de cette capacité ; vous pouvez le confirmer en démarrant votre système depuis le menu d’amorçage F12 et en vérifiant si l’option MISE À JOUR FLASH DU BIOS fait partie des options d’amorçage de votre système. Si l’option est répertoriée, alors le BIOS prend en charge cette option de mise à jour. REMARQUE : Seuls les systèmes disposant de l’option Mise à jour flash du BIOS dans le menu d’amorçage F12 peuvent utiliser cette fonction. Mise à jour à partir du menu d’amorçage Pour mettre à jour votre BIOS à partir du menu d’amorçage F12, vous devez disposer des éléments suivants : ● ● ● ● Une clé USB utilisant le système de fichiers FAT32 (la clé n’a pas besoin d’être amorçable) Le fichier exécutable du BIOS que vous avez téléchargé sur le site web de support Dell et copié à la racine de la clé USB Un adaptateur secteur branché sur le système Une batterie du système fonctionnelle pour flasher le BIOS Effectuez les étapes suivantes pour exécuter la mise à jour du BIOS à partir du menu F12 : PRÉCAUTION : Ne mettez pas le système hors tension pendant la procédure de mise à jour du BIOS. Vous risqueriez de faire échouer l’amorçage du système. 1. Lorsque le système est hors tension, insérez la clé USB sur laquelle vous avez copié le fichier de flashage dans un port USB du système. 2. Mettez le système sous tension et appuyez sur la touche F12 pour accéder au menu d’amorçage, mettez en surbrillance l’option Mise à jour du BIOS à l’aide de la souris ou des touches fléchées, puis appuyez sur Enter. 28 System Setup (Configuration du système) 3. Le menu de flashage du BIOS s’ouvre. Cliquez sur Flasher depuis un fichier. 4. Sélectionnez l’appareil USB externe System Setup (Configuration du système) 29 5. Une fois le fichier sélectionné, double-cliquez sur le fichier cible flash, puis sur Envoyer. 6. Cliquez sur Update BIOS ; le système redémarre pour flasher le BIOS. 30 System Setup (Configuration du système) 7. Une fois le processus terminé, le système redémarre. La procédure de mise à jour du BIOS est terminée. Mot de passe système et de configuration Tableau 32. Mot de passe système et de configuration Type de mot de passe Description Mot de passe système Mot de passe que vous devez entrer pour ouvrir une session sur le système. Mot de passe de configuration Mot de passe que vous devez saisir pour accéder aux paramètres du BIOS de l’ordinateur et les changer. Vous pouvez définir un mot de passe système et un mot de passe de configuration pour protéger l’ordinateur. PRÉCAUTION : Les fonctionnalités de mot de passe fournissent un niveau de sécurité de base pour les données de l’ordinateur. PRÉCAUTION : N’importe quel utilisateur peut accéder aux données de l’ordinateur s’il n’est pas verrouillé et qu’il est laissé sans surveillance. REMARQUE : La fonctionnalité de mot de passe système et de configuration est désactivée. Attribution d’un mot de passe système ou de configuration Vous pouvez attribuer un nouveau Mot de passe système ou admin uniquement lorsque le statut est en Non défini. Pour entrer dans la configuration du système, appuyez sur F2 immédiatement après avoir mis l’ordinateur sous tension ou l’avoir redémarré. 1. Dans l’écran BIOS du système ou Configuration du système, sélectionnez Sécurité et appuyez sur Entrée. L’écran Sécurité s’affiche. 2. Sélectionnez Mot de passe système/admin et créez un mot de passe dans le champ Entrer le nouveau mot de passe. Suivez les instructions pour définir le mot de passe système : ● Un mot de passe peut contenir jusqu’à 32 caractères. ● Le mot de passe peut contenir des nombres de 0 à 9. ● Seules les minuscules sont acceptées. ● Seuls les caractères spéciaux suivants sont valides : espace, (”), (+), (,), (-), (.), (/), (;), ([), (\), (]), (`). System Setup (Configuration du système) 31 3. Saisissez le mot de passe système que vous avez saisi précédemment dans le champ Confirmer le nouveau mot de passe et cliquez sur OK. 4. Appuyez sur Échap. Un message vous invitera à enregistrer les modifications. 5. Appuyez sur Y pour les enregistrer. L’ordinateur redémarre. Suppression ou modification d’un mot de passe système ou de configuration existant Vérifiez que l’état du mot de passe est déverrouillé (dans la configuration du système) avant de supprimer ou modifier le mot de passe du système et/ou le mot de passe de configuration existant. Vous ne pouvez pas supprimer ou modifier un mot de passe système ou configuration existant si l’état du mot de passe est verrouillé. Pour entrer dans la configuration du système, appuyez sur F2 immédiatement après la mise sous tension ou un redémarrage. 1. Dans l’écran BIOS du système ou Configuration du système, sélectionnez Sécurité du système et appuyez sur Entrée. L’écran Sécurité du système s’affiche. 2. Dans l’écran Sécurité du système, vérifiez que l’État du mot de passe est Déverrouillé. 3. Sélectionnez Mot de passe du système, modifiez ou supprimez le mot de passe du système existant et appuyez sur Entrée ou la touche Tab. 4. Sélectionnez Mot de passe de configuration, modifiez ou supprimez le mot de passe de configuration existant et appuyez sur Entrée ou la touche Tab. REMARQUE : Si vous modifiez le mot de passe du système et/ou de configuration, un message vous invite à ressaisir le nouveau mot de passe. Si vous supprimez le mot de passe du système et de configuration, confirmez la suppression quand vous y êtes invité. 5. Appuyez sur Échap. Un message vous invitera à enregistrer les modifications. 6. Appuyez sur Y pour les enregistrer et quitter la configuration du système. L’ordinateur redémarre. 32 System Setup (Configuration du système) 5 Logiciels Ce chapitre répertorie les systèmes d'exploitation pris en charge, ainsi que des instructions sur la manière d'installer les pilotes. Sujets : • • Système d’exploitation Téléchargement des pilotes Windows Système d’exploitation Tableau 33. Système d’exploitation Systèmes d’exploitation pris en charge ● ● ● ● ● ● ● Windows 10 Famille (64 bits) Windows 10 Professionnel (64 bits) Windows 10 Pro National Academic Windows 10 Famille Ubuntu 16.04 LTS (64 bits) NeoKylin 6.0 Red Hat Linux 7.5 Téléchargement des pilotes Windows 1. Allumez l’. 2. Rendez-vous sur Dell.com/support. 3. Cliquez sur Support produit, entrez le numéro de série de votre et cliquez sur Envoyer. REMARQUE : Si vous ne disposez pas du numéro de série, utilisez la fonction de détection automatique ou recherchez manuellement le modèle de votre . 4. Cliquez sur Pilotes et téléchargements. 5. Sélectionnez le système d’exploitation installé sur votre . 6. Faites défiler la page et sélectionnez le pilote à installer. 7. Cliquez sur Télécharger le fichier pour télécharger le pilote pour votre . 8. Une fois le téléchargement terminé, accédez au dossier où vous avez enregistré le fichier du pilote. 9. Double-cliquez sur l’icône du fichier du pilote et suivez les instructions qui s’affichent à l’écran. Logiciels 33 6 Obtenir de l'aide Sujets : • Contacter Dell Contacter Dell REMARQUE : Si vous ne possédez pas une connexion Internet active, vous pourrez trouver les coordonnées sur votre facture d’achat, bordereau d’expédition, acte de vente ou catalogue de produits Dell. Dell offre plusieurs options de service et de support en ligne et par téléphone. La disponibilité des produits varie selon le pays et le produit. Certains services peuvent ne pas être disponibles dans votre région. Pour contacter le service commercial, du support technique ou client de Dell : 1. Rendez-vous sur Dell.com/support. 2. Sélectionnez la catégorie de support 3. Recherchez votre pays ou région dans le menu déroulant Choisissez un pays ou une région situé au bas de la page. 4. Sélectionnez le lien de service ou de support en fonction de vos besoins. 34 Obtenir de l'aide ">
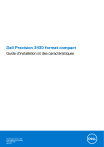
Öffentlicher Link aktualisiert
Der öffentliche Link zu Ihrem Chat wurde aktualisiert.