Dell OpenManage Enterprise software Manuel utilisateur
PDF
Скачать
Документ
Dell EMC Update Manager 1.1 Guide de l’utilisateur Juin 2021 Rév. A00 Remarques, précautions et avertissements REMARQUE : Une REMARQUE indique des informations importantes qui peuvent vous aider à mieux utiliser votre produit. PRÉCAUTION : ATTENTION vous avertit d’un risque de dommage matériel ou de perte de données et vous indique comment éviter le problème. AVERTISSEMENT : un AVERTISSEMENT signale un risque d’endommagement du matériel, de blessure corporelle, voire de décès. © 2020 - 2021 Dell Inc. ou ses filiales. Tous droits réservés. Dell, EMC et les autres marques commerciales mentionnées sont des marques de Dell Inc. ou de ses filiales. Les autres marques peuvent être des marques commerciales de leurs propriétaires respectifs. Table des matières Chapitre 1: Introduction...................................................................................................................4 Privilèges basés sur des rôles pour le gestionnaire de mise à jour...................................................................................4 Chapitre 2: Installer Update Manager............................................................................................... 6 Configuration des paramètres de mise à jour pour OpenManage Enterprise................................................................ 6 Installer le gestionnaire de mise à jour.................................................................................................................................6 Mise à niveau vers Update Manager 1.1..............................................................................................................................7 Chapitre 3: Configurer le gestionnaire de mise à jour......................................................................... 8 Configurer les préférences du gestionnaire de mise à jour.............................................................................................. 8 Configurer ou modifier un proxy.......................................................................................................................................... 8 Transfert de propriété des entités du gestionnaire de périphériques............................................................................. 9 Gérer les alertes................................................................................................................................................................... 10 Afficher les journaux d’alerte........................................................................................................................................ 10 Créer une politique d’alerte........................................................................................................................................... 10 Modifier les politiques d’alerte....................................................................................................................................... 11 Afficher les tâches spécifiques du gestionnaire de mise à jour....................................................................................... 11 Afficher les listes de tâches........................................................................................................................................... 11 Types de tâches............................................................................................................................................................. 12 Afficher des détails sur les tâches individuelles.......................................................................................................... 12 Afficher les journaux d’audit................................................................................................................................................12 Chapitre 4: Créer et afficher des référentiels................................................................................... 13 Utiliser un fichier ISO SUU pour créer un référentiel.......................................................................................................13 Créer un référentiel.............................................................................................................................................................. 13 Affichage des informations du référentiel.........................................................................................................................15 Afficher le tableau de bord des référentiels......................................................................................................................16 Rechercher les mises à jour de firmware ou de pilote pour un appareil........................................................................ 16 Mettre à jour le firmware et les pilotes en utilisant le rapport de conformité de ligne de base............................17 Chapitre 5: Gérer les référentiels.................................................................................................... 19 Importer un package de mise à jour...................................................................................................................................19 Supprimer un référentiel.....................................................................................................................................................20 Suppression de lots d’appareils ou de packages de mise à jour.................................................................................... 20 Actualiser un référentiel......................................................................................................................................................20 Chapitre 6: Gérer le gestionnaire de mise à jour............................................................................... 22 Désactiver le gestionnaire de mise à jour......................................................................................................................... 22 Activer le gestionnaire de mise à jour................................................................................................................................22 Désinstallation du gestionnaire de mise à jour..................................................................................................................22 Chapitre 7: Audit et journalisation...................................................................................................24 Table des matières 3 1 Introduction Dell EMC UMP (Update Manager Plugin) est une solution intégrée pour OpenManage Enterprise qui permet aux administrateurs IT de créer et de gérer les référentiels des appareils PowerEdge gérés dans OpenManage Entreprise qui exécutent iDRAC ou un système d’exploitation Windows. Pour en savoir plus sur les appareils PowerEdge pris en charge, consultez matrice de support OpenManage Entreprise. Un référentiel comprend des lots système et leurs Dell Update Packages (DUP) associés. Un lot système est une collecte de logiciels qui peuvent être regroupés pour organiser les mises à jour associées qui sont applicables à la même plate-forme cible et dont le format est identique. Un Dell EMC Update Package (DUP) est un exécutable autonome dans un format de package standard qui met à jour un élément logiciel spécifique sur un serveur ou un stockage Dell tel que le BIOS, un pilote de périphérique, un firmware et d’autres mises à jour logicielles similaires. Ces lots et référentiels permettent de déployer plusieurs mises à jour de firmware en une seule opération. Update Manager prend en charge Dell EMC Update Packages (DUP) au format .EXE. À l’aide du gestionnaire de mise à jour, maintenez vos systèmes à jour avec les dernières versions de firmware et de logiciel en : ● ● ● ● Maintenant les référentiels à jour pour la mise à jour des systèmes. Autorisant les mises à jour manuelles ou automatiques d’un catalogue présent dans un référentiel. Personnalisant un référentiel en important ou en supprimant des packages de mise à jour. Autorisant l’affichage du rapport de conformité de ligne de base d’un référentiel qui peut être utilisé pour mettre à jour le firmware des composants du référentiel. Sujets : • Privilèges basés sur des rôles pour le gestionnaire de mise à jour Privilèges basés sur des rôles pour le gestionnaire de mise à jour Le tableau suivant répertorie les autorisations des rôles utilisateur du gestionnaire de mise à jour. Tableau 1. Privilèges basés sur des rôles pour le gestionnaire de mise à jour Fonctions Administrateur Gestionnaire de périphériques Observateurs Installer ou désinstaller le gestionnaire de mise à jour Autorisé Non autorisé Non autorisé Activer ou désactiver le gestionnaire de mise à jour Autorisé Non autorisé Non autorisé Configurer le proxy Autorisé Non autorisé Non autorisé Configurer les préférences Autorisé Non autorisé Non autorisé Créer un référentiel Autorisé Autorisé Non autorisé Importer un package de mise à jour Autorisé Autorisé (détenu par le gestionnaire de périphériques) Non autorisé Supprimer le référentiel, les Autorisé bundles ou les packages de mise à jour Autorisé (détenu par le gestionnaire de périphériques) Non autorisé Actualiser les référentiels Autorisé Autorisé (détenu par le gestionnaire de périphériques) Non autorisé Afficher le tableau de bord des référentiels Autorisé Autorisé (détenu par le gestionnaire de périphériques) Autorisé 4 Introduction Tableau 1. Privilèges basés sur des rôles pour le gestionnaire de mise à jour (suite) Fonctions Administrateur Gestionnaire de périphériques Observateurs Afficher les référentiels Autorisé Autorisé (détenu par le gestionnaire de périphériques) Autorisé Afficher ou modifier le rapport Autorisé de conformité de ligne de base à partir de la page Référentiel. Autorisé (détenu par le gestionnaire de périphériques) Non autorisé Privilèges basés sur des rôles dans OpenManage Enterprise Le tableau suivant répertorie les fonctionnalités de OpenManage Enterprise requises pour les utilisateurs du gestionnaire de mise à jour. Tableau 2. Privilèges basés sur des rôles dans OpenManage Enterprise Fonctions Administrateur Gestionnaire de périphériques Observateurs Mise à jour du firmware avec le rapport de conformité de ligne de base Autorisé Autorisé (détenu par le gestionnaire de périphériques) Non autorisé Paramètres de mise à jour Autorisé Non autorisé Non autorisé Créer une politique d’alerte Autorisé Autorisé (détenu par le gestionnaire de périphériques) Non autorisé Introduction 5 2 Installer Update Manager Détectez le plug-in à l’aide des Paramètres de mise à jour de la page Console et plug-ins. Ensuite, installez le plug-in à partir de la section Update Manager de la page Consoles et plug-ins. Sujets : • • • Configuration des paramètres de mise à jour pour OpenManage Enterprise Installer le gestionnaire de mise à jour Mise à niveau vers Update Manager 1.1 Configuration des paramètres de mise à jour pour OpenManage Enterprise Prérequis ● Assurez-vous qu’OpenManage Enterprise 3.6 est installé. ● Assurez-vous de disposer d’une connexion Internet stable si la source en ligne est sélectionnée pour les mises à jour. ● Téléchargez le dossier OpenManage_Enterprise_UpdateManager_1.1_A00.zip à partir de dell.com si un partage réseau est utilisé comme source pour les mises à jour. Étapes 1. Cliquez sur Paramètres de l’application, puis sur Consoles et plug-ins. 2. Cliquez sur Paramètres de mise à jour. 3. Sélectionnez Manuelle. Cette option permet la vérification manuelle des mises à jour à partir d’une source spécifiée. REMARQUE : La mise à jour automatique n’est pas prise en charge pour la détection d’Update Manager. 4. Sélectionnez la source à partir de laquelle les mises à jour doivent être appliquées. ● Dell.com(en ligne) : l’appliance vérifie la disponibilité de mises à jour directement à partir de https://downloads.dell.com/ openmanage_enterprise. ● Partage réseau (hors ligne) : l’appliance recherche les mises à jour à partir d’un chemin d’accès NFS, HTTP ou HTTPS spécifié qui contient le package de mise à jour. Cliquez sur Tester maintenant pour valider la connexion au partage réseau spécifié. 5. Cliquez sur Appliquer. REMARQUE : Le gestionnaire de mise à jour doit être installé manuellement une fois le plug-in détecté. Installer le gestionnaire de mise à jour Prérequis Mettez à jour les consoles et les plug-ins. À propos de cette tâche Pour installer Update Manager, procédez comme suit : Étapes 1. Lancez Dell EMC OpenManage Enterprise. 2. Dans Paramètres de l’application, cliquez sur Console et plug-ins. 6 Installer Update Manager 3. Sous la section Plug-ins, cliquez sur l’option Installer pour Update Manager. La fenêtre Installation du plug-in s’affiche. 4. Cliquez sur l’option Téléchargement du plug-in. Le plug-in est téléchargé et l’état du téléchargement s’affiche sur une bande de couleur verte en haut à droite. 5. Cliquez sur Installer. L’appliance OpenManage Enterprise redémarre, puis Gestion des mises à jour s’affiche sous Plug-ins. Mise à niveau vers Update Manager 1.1 Prérequis ● Update Manager 1.0 est présent sur l’appliance OpenManage Enterprise version 3.5. ● Assurez-vous que vous avez effectué une mise à niveau vers OpenManage Enterprise version 3.6 à partir d’OpenManage Enterprise version 3.5. Update Manager 1.0 ne peut pas être mis à niveau vers sa dernière version sur OpenManage Enterprise version 3.5. REMARQUE : La version 1.0 du plug-in est désactivée après l’installation d’OpenManage Enterprise 3.6. ● Assurez-vous d’effacer le cache et les cookies du navigateur avant de commencer le processus de mise à niveau. À propos de cette tâche Effectuez les étapes suivantes pour mettre à niveau le plug-in Update Manager vers sa version 1.1 : Étapes 1. À partir d’OpenManage Enterprise, accédez à Paramètres d’application, ainsi qu’à Consoles et plug-ins. 2. Cliquez sur Paramètres de mise à jour, puis sélectionnez les champs requis. Pour plus d’informations, reportez-vous à la section Paramètres de mise à jour. REMARQUE : La mise à jour automatique n’est pas prise en charge pour la détection d’Update Manager. 3. Accédez à la section Update Manager de la page Consoles et plug-ins, puis cliquez sur Mise à jour disponible. 4. Cliquez sur Télécharger la mise à jour. L’appliance redémarre et le plug-in est mis à jour, mais il est toujours désactivé. 5. Cliquez sur Activer pour activer le plug-in. Pour plus d’informations, reportez-vous à la rubrique Activer Update Manager. Résultats Le plug-in Update Manager est mis à niveau vers sa version 1.1. Tous les référentiels et le contenu qui lui sont associés à partir de la version 1.0 du plug-in peuvent toujours être utilisés. REMARQUE : La version 1.1 du plug-in prend en charge la fonctionnalité SBAC. Les utilisateurs disposant de privilèges Gestionnaire d’appareils sont uniquement en mesure d’afficher ou de modifier les référentiels définis dans le Périmètre de l’utilisateur lors de la création de l’utilisateur de gestionnaire d’appareils. Pour plus d’informations sur la fonctionnalité SBAC, reportez-vous au Guide de l’utilisateur de Dell EMC OpenManage Enterprise version 3.6. REMARQUE : Seuls les utilisateurs disposant de privilèges d’administrateur peuvent voir les référentiels créés par les utilisateurs AD (Active Directory) ou le protocole LDAP (Lightweight Directory Access Protocol). Installer Update Manager 7 3 Configurer le gestionnaire de mise à jour Sujets : • • • • • • Configurer les préférences du gestionnaire de mise à jour Configurer ou modifier un proxy Transfert de propriété des entités du gestionnaire de périphériques Gérer les alertes Afficher les tâches spécifiques du gestionnaire de mise à jour Afficher les journaux d’audit Configurer les préférences du gestionnaire de mise à jour À propos de cette tâche La limite de version d’un référentiel et l’espace de stockage utilisé par le plug-in peuvent être configurés sur la page Préférences. Étapes 1. Sur la page d’accueil d’OpenManage Enterprise, sélectionnez Plug-ins, Gestion des mises à jour, puis cliquez sur Paramètres. 2. Cliquez sur Préférences. La page d'accueil Préférences s'affiche. 3. La gestion des versions définit le nombre maximal de versions d’un référentiel qui peuvent être stockées. ● Illimité : cette option est sélectionnée par défaut et permet de stocker des versions illimitées d’un référentiel unique. ● Nombre maximal de versions : saisissez le nombre maximal de versions d’un référentiel qui peuvent être stockées. Si le nombre de versions du référentiel dépasse cette valeur, la version la plus ancienne est automatiquement supprimée. 4. Le champ Espace de stockage disponible indique l’espace de stockage total dédié au plug-in Update Manager. La valeur affichée s’élève à 20 % du stockage total disponible dans OpenManage Enterprise. Le champ Espace de stockage utilisé indique l’espace de stockage total utilisé par le plug-in. Le champ Espace de stockage utilisé se met à jour uniquement lorsque toutes les opérations de référentiel sont terminées. 5. Dans le champ Définir la limite de stockage, saisissez un nombre entier compris entre 10 Go et la valeur affichée dans Espace de stockage disponible pour définir la limite de stockage du plug-in Update Manager. Assurez-vous que la valeur saisie dans le champ Définir la limite de stockage n’est pas inférieure à la valeur du champ Espace de stockage utilisé. Il est recommandé de ne pas utiliser la totalité de l’Espace de stockage disponible lorsque vous configurez cette limite. Une alerte est générée si l’Espace de stockage utilisé dépasse 80 % de la limite configurée. Si l’espace de stockage utilisé dépasse cette limite, une alerte critique est alors générée et toutes les opérations en cours sur le référentiel échouent. La valeur par défaut de ce champ est 25 Go. 6. Cliquez sur Appliquer. Si vous souhaitez restaurer les préférences aux valeurs précédentes, cliquez sur Abandonner. Configurer ou modifier un proxy À propos de cette tâche Le plug-in Update Manager permet la configuration d’un proxy OpenManage Enterprise. Si un proxy est configuré sur OpenManage Enterprise, il peut être modifié ici, puis utilisé par OpenManage Enterprise. 8 Configurer le gestionnaire de mise à jour Étapes 1. Sur la page d’accueil d’OpenManage Enterprise, cliquez sur Plug-ins puis sur Gestionnaire de mise à jour et enfin sur Paramètres. La page Réseau s'affiche. 2. Cliquez sur Configurer le proxy ou Modifier le proxy. 3. Sélectionnez Activer les paramètres de proxy HTTP, puis saisissez les informations dans les champs Adresse du proxy et Numéro de port. 4. Si le serveur proxy nécessite une authentification, sélectionnez Activer l’authentification du proxy et saisissez les informations d’identification du proxy. 5. Cliquez sur Appliquer. Transfert de propriété des entités du gestionnaire de périphériques Prérequis Assurez-vous qu’aucune tâche Update Manager n’est en cours d’exécution avant le transfert de propriété des entités du gestionnaire d’appareils ou avant de modifier le périmètre de l’utilisateur d’un gestionnaire d’appareils. Si une opération d’actualisation, de création, d’importation ou de suppression du référentiel est en cours lors du transfert de propriété, les lignes de base et les tâches associées aux référentiels ne seront pas disponibles pour l’utilisateur auquel elles ont été transférées. À propos de cette tâche Cette rubrique décrit comment un administrateur peut transférer des entités telles que des référentiels, des lignes de base, des tâches, des modèles et des lignes de base de firmware ou de configuration, et des stratégies d’alerte créés par un gestionnaire de périphériques à un autre gestionnaire. L’administrateur peut déclencher une opération de transfert de propriété lorsqu’un gestionnaire de périphériques quitte l’organisation. REMARQUE : ● Pour exécuter cette tâche sur OpenManage Enterprise, vous devez disposer des privilèges d’utilisateur administrateur. ● Le transfert de propriété transfère uniquement les entités et non les groupes de périphériques (périmètre) appartenant à un gestionnaire de périphériques vers un autre. ● Avant qu’un transfert de propriété des entités soit lancé, l’administrateur doit d’abord réaffecter les groupes de périphériques appartenant à l’ancien gestionnaire de périphériques à celui qui va prendre le relais. ● Si la propriété des entités est transférée à un groupe d’utilisateurs Active Directory, la propriété est transférée à tous les membres de ce groupe AD. Pour transférer la propriété d’entités telles que des tâches, lignes de base, modèles et lignes de base de firmware ou de configuration, et stratégies d’alerte d’un gestionnaire de périphériques à un autre, procédez comme suit : Étapes 1. Dans OpenManage Enterprise, accédez à Paramètres d’application, puis Utilisateurs. 2. Sélectionnez l’utilisateur gestionnaire de périphériques, puis cliquez sur Transfert de propriété. 3. Dans la liste déroulante Utilisateur source, sélectionnez le gestionnaire de périphériques à partir duquel la propriété des entités doit être transférée. REMARQUE : L’utilisateur source répertorie uniquement les gestionnaires de périphériques supprimés, OIDC, Active Directory ou locaux, dont les entités, telles que les tâches, les modèles de firmware ou de configuration, les stratégies d’alerte et les profils qui leur sont associés. 4. Dans la liste déroulante Utilisateur cible, sélectionnez le gestionnaire de périphériques auquel les entités seront transférées. 5. Cliquez sur Terminer, puis sur Oui dans le message d’invite. Résultats Toutes les entités détenues, telles que les référentiels, les tâches de lignes de base, les modèles de firmware ou de configuration et les stratégies d’alerte sont transférées depuis le gestionnaire d’appareils « source » vers le gestionnaire d’appareils « cible ». Configurer le gestionnaire de mise à jour 9 Gérer les alertes Des alertes sont générées lorsqu’un référentiel est actualisé et lorsque le stockage du référentiel dépasse la limite configurée. Des alertes par e-mail peuvent également être configurées pour une tâche d’actualisation de référentiel. Afficher les journaux d’alerte Dans OpenManage Enterprise, accédez à Alertes, puis cliquez sur Journaux d’alertes pour afficher les alertes générées. Par défaut, seules les alertes qui n’ont pas été acquittées s’affichent. Vous trouverez des informations sur les alertes dans les colonnes suivantes des Journaux d’alertes : ● Alerte : gravité d’une alerte. ● Accusé de réception : si l’alerte a été acquittée, une coche apparaît sous ACCUSÉ DE RÉCEPTION. Cliquez entre les crochets sous ACCUSÉ DE RÉCEPTION pour acquitter une alerte ou annuler son acquittement. ● Heure : heure à laquelle l’alerte a été générée. ● Nom de la source : le nom de la source s’affiche en tant que s/o pour toutes les alertes générées par Update Manager. REMARQUE : Pour un appareil non détecté ou une alerte interne, le nom de la source est l’adresse IP de l’appareil qui a généré l’alerte. Dans ce cas, l’alerte ne peut pas être filtrée en fonction du nom de la source. ● Catégorie : la catégorie indique le type d’alerte, pour audit, configuration ou mise à jour. ● ID du message : ID de l’alerte générée. ● Message : alerte générée. ● La boîte sur la droite fournit des informations supplémentaires, telles que la description détaillée et une action recommandée pour l’alerte sélectionnée. Cliquez sur l’un des en-têtes de colonne pour trier les alertes. Filtrez les alertes à l’aide de l’option Filtres avancés. Les informations supplémentaires suivantes peuvent être utilisées pour filtrer les alertes : ● Date de début ou Date de fin de la génération de l’alerte. ● Sous-catégorie : sous-catégorie de l’alerte. REMARQUE : Pour filtrer les alertes générées pour une tâche d’actualisation des référentiels, sélectionnez Mises à jour dans la liste déroulante Catégorie, puis Actualiser le référentiel dans la liste Sous-catégorie . ● Utilisateur : permet de filtrer les alertes qui ont été traitées par les utilisateurs disposant de privilèges d’administration. Créer une politique d’alerte À propos de cette tâche Effectuez les étapes suivantes pour créer une politique d’alerte pour une tâche d’actualisation de référentiel : REMARQUE : Les stratégies d’alerte créées par un utilisateur gestionnaire d’appareils dans Update Manager version 1.0 ne sont pas accessibles aux mêmes utilisateurs gestionnaires d’appareils (DM) après la mise à niveau vers Update Manager version 1.1. Toutefois, ces stratégies d’alerte sont accessibles aux administrateurs uniquement. Étapes 1. Accédez à Alerte, puis cliquez sur Politiques d’alerte et enfin cliquez sur Créer. 2. Saisissez un nom et une description pour la politique d’alerte, puis cliquez sur Suivant. La case Activer la politique est cochée par défaut. 3. Sélectionnez Update Manager puis cliquez sur Suivant. 4. Sélectionnez Tout appareil non détecté, puis cliquez sur Suivant. 5. Spécifiez la durée pendant laquelle la politique d’alerte est applicable en sélectionnant les valeurs requises pour Plage de dates et Jours, puis cliquez sur Suivant. REMARQUE : Cette étape est facultative. REMARQUE : Un intervalle de temps ne peut pas être défini pour les politiques d’alerte créées pour Update Manager. 10 Configurer le gestionnaire de mise à jour 6. Sélectionnez le niveau de gravité de l’alerte, puis cliquez sur Suivant. 7. Sélectionnez E-mail et spécifiez les informations dans les champs, puis cliquez sur Suivant. Cette option envoie un e-mail au destinataire désigné. Le gestionnaire de mise à jour prend uniquement en charge les notifications par e-mail. REMARQUE : Des e-mails pour plusieurs alertes de même catégorie, ID de message et contenu sont envoyés une fois toutes les 2 minutes pour éviter les messages d’alerte répétitifs ou redondants dans la boîte de réception. 8. Passez en revue les détails de la politique d’alerte créée, puis cliquez sur Terminer. Modifier les politiques d’alerte Une fois que les politiques d’alerte ont été créées sur la page Politiques d’alerte, elles peuvent être modifiées, activées, désactivées et supprimées. En outre, OpenManage Enterprise fournit des politiques d’alerte intégrées qui déclenchent des actions associées lors de la réception de l’alerte. Ces politiques d’alerte intégrées ne peuvent pas être modifiées ou supprimées, mais elles peuvent être activées ou désactivées. Pour afficher les politiques d’alerte créées, accédez à Alertes, puis cliquez sur Politiques d’alerte. Pour sélectionner ou désélectionner toutes les politiques d’alerte, utilisez la case à cocher dans la ligne d’en-tête de la table. Sélectionnez une ou plusieurs cases à cocher en regard de la politique d’alerte pour effectuer les actions suivantes : ● Modifier : sélectionnez une politique d’alerte, puis cliquez sur Modifier pour modifier les informations requises dans la boîte de dialogue Créer une politique d’alerte. ● Activer : sélectionnez une ou plusieurs politiques d’alerte, puis cliquez sur Activer. Une coche apparaît dans la colonne Activé lorsqu’une politique d’alerte est activée. Le bouton Activer est inaccessible pour une politique d’alerte déjà activée. ● Désactiver : sélectionnez une ou plusieurs politiques d’alerte, puis cliquez sur Désactiver. La politique d’alerte est désactivée et la coche dans la colonne Activé est supprimée. Les boutons Désactiver et Modifier sont inaccessibles pour une politique d’alerte qui est déjà désactivée. Vous pouvez également désactiver les politiques d’alerte en décochant la case Activer lors de la création d’une politique d’alerte. ● Supprimer : sélectionnez une ou plusieurs politiques d’alerte, puis cliquez sur Supprimer. Afficher les tâches spécifiques du gestionnaire de mise à jour Cette section décrit les différents types de tâches pour le gestionnaire de mise à jour et la manière de les afficher. Afficher les listes de tâches Dans OpenManage Enterprise, accédez à Surveillance, puis cliquez sur Tâches pour afficher la liste des tâches existantes. Vous trouverez des informations sur les tâches dans les colonnes suivantes : ● ● ● ● ● ● État de la tâche : état d’exécution de la tâche. État : indique si la tâche est activée ou désactivée. Nom de la tâche : nom de la tâche. Type de tâche : type de tâche. Pour plus d’informations, reportez-vous à la section Types de tâches. Description : description de la tâche. Dernière exécution : date et heure de la dernière exécution de la tâche. Cliquez sur l’un des en-têtes de colonne pour trier les tâches. Filtrez les tâches à l’aide de l’option Filtres avancés. Les informations supplémentaires suivantes peuvent être utilisées pour filtrer les tâches : ● Première exécution : filtre toutes les tâches exécutées après la date spécifiée. ● Source : sélectionnez Toutes les tâches, les tâches Générées par l’utilisateur ou les tâches Générées par le système. Configurer le gestionnaire de mise à jour 11 Types de tâches Tableau 3. Types de tâches dans OpenManage Enterprise Type de tâche Description UMP_Delete_Task Affiche les tâches de suppression du DUP et du catalogue. UMP_Download_Task Affiche les tâches de téléchargement du DUP et du catalogue pour un référentiel créé. UMP_Import_Task Affiche les tâches d’importation du DUP. UMP_Update_Task Affiche les tâches de téléchargement du DUP et du catalogue pour les tâches d’actualisation. Afficher des détails sur les tâches individuelles Pour afficher les détails d’une tâche spécifique, sélectionnez une tâche, puis cliquez sur Afficher les détails. Les informations suivantes s'affichent : ● Détails de la tâche : ○ Fournit le nom, le type, la description et l’état de la tâche. ○ Cliquez sur Redémarrer la tâche si l’état de la tâche est Arrêté, En échec ou Nouveau. ● Historique d’exécution : ○ Affiche l’heure et la durée de la tâche, ainsi que sa progression. ○ Filtrez les tâches selon leur état ou le nom du système cible dans la section Filtres avancés. ● Détails d’exécution : répertorie les appareils sur lesquels la tâche a été exécutée, ainsi que le temps qui a été nécessaire pour l’exécution. Le côté droit de la page affiche le Résultat de la tâche et les Messages qui lui sont associés. Afficher les journaux d’audit Les journaux d’audit répertorient les actions qui ont été exécutées sur les appareils surveillés par OpenManage Enterprise. Les données des fichiers log vous aident, vous ou les équipes de support technique Dell EMC, pour le dépannage et l’analyse. Pour plus d’informations sur les messages EEMI spécifiques à Update Manager 1.1, reportez-vous à la section Audit et journalisation. Pour afficher les journaux d’audit, cliquez sur Surveillance, puis sur Journaux d’audit. Les détails de chaque journal d’audit sont affichés dans les colonnes suivantes : ● ● ● ● ● ● Gravité : gravité des informations contenues dans le journal. Horodatage : date et heure d’exécution de l’action dans le journal. Utilisateur : utilisateur qui a effectué les actions enregistrées dans le journal. ID de message : ID de l’entrée de journal générée. Adresse source : adresse IP du système qui a généré l’entrée de journal. Catégorie : il existe deux catégories de journaux d’audit. ○ Audit : entrée générée lorsqu’un utilisateur se connecte ou se déconnecte de l’appliance OpenManage Enterprise. ○ Configuration : entrée générée lorsqu’une action est exécutée sur un appareil cible. ● Description : description de l’entrée du journal. Cliquez sur l’un des en-têtes de colonne pour trier les journaux d’audit. Filtrez les journaux d’audit à l’aide de l’option Filtres avancés. Les champs Heure de début et Heure de fin peuvent être utilisés pour filtrer les journaux d’audit générés au cours d’une période donnée. 12 Configurer le gestionnaire de mise à jour 4 Créer et afficher des référentiels Sujets : • • • • • Utiliser un fichier ISO SUU pour créer un référentiel Créer un référentiel Affichage des informations du référentiel Afficher le tableau de bord des référentiels Rechercher les mises à jour de firmware ou de pilote pour un appareil Utiliser un fichier ISO SUU pour créer un référentiel À propos de cette tâche Cette section explique comment utiliser un fichier ISO Server Update Utility (SUU) afin de créer un référentiel. Si vous ne souhaitez pas utiliser un catalogue basé sur SUU, accédez à Créer un référentiel. Étapes 1. Téléchargez le fichier ISO SUU requis à partir de la page https://www.dell.com/support/. Pour plus d’informations, reportez-vous au Guide de l’utilisateur de Dell EMC OpenManage Server Update Utility. 2. Enregistrez le fichier sur un partage réseau. Les types de partage réseau pris en charge sont les suivants : NFS, CIFS, HTTP et HTTPS. 3. Cliquez avec le bouton droit de la souris sur le fichier image ISO et extrayez-le vers le même partage réseau à l’aide de l’utilitaire d’extraction de votre choix. 4. Dans le dossier du référentiel, copiez le chemin d’accès au dossier du fichier Catalog.xml. REMARQUE : ● Le numéro de version du fichier Catalog.xml ne s’affiche pas. ● Le nom de fichier du fichier Catalog.xml ne peut pas être modifié. 5. Dans le workflow Créer un référentiel, définissez Catalogue de base sur Partage réseau et saisissez les informations requises pour Adresse de partage et Chemin d’accès au fichier du catalogue. REMARQUE : L’option Tester la connexion confirme si OpenManage Enterprise a accès à l’emplacement. Créer un référentiel Prérequis REMARQUE : Les référentiels ou les lignes de base créés par l’utilisateur Active Directory (AD) ou le protocole LDAP dans Update Manager version 1.0 sont accessibles uniquement aux administrateurs après la mise à niveau vers Update Manager version 1.1. ● Les appareils PowerEdge pris en charge doivent être détectés et gérés dans OpenManage Enterprise. ● Assurez-vous de disposer d’une connexion Internet stable pour accéder à downloads.dell.com. Le cas échéant, configurez le proxy pour OpenManage Enterprise. ● Pour utiliser un catalogue basé sur Server Update Utility (SUU), téléchargez le fichier ISO SUU sur un partage réseau, puis extrayez le fichier ISO au même emplacement. Pour plus d’informations, reportez-vous à la section Utiliser un fichier ISO SUU pour créer un référentiel. Étapes 1. Sur la page d’accueil d’OpenManage Enterprise, cliquez sur Plug-ins, sélectionnez Gestion des mises à jour, puis Référentiel. 2. Cliquez sur Créer un référentiel. Créer et afficher des référentiels 13 La fenêtre Créer un référentiel s’affiche. 3. Dans la section Général, renseignez les informations suivantes, puis cliquez sur Suivant. ● Nom : indiquez un nom de référentiel unique avec 255 caractères maximum et assurez-vous qu’il ne contient pas de caractères spéciaux. ● Description : indiquez une description du référentiel et assurez-vous qu’elle ne dépasse pas 1 024 caractères. ● Nom de la ligne de base : le nom de la ligne de base est renseigné automatiquement avec le nom fourni pour le référentiel. Il est recommandé de modifier le nom de la ligne de base. ● Description de la ligne de base : la description de la ligne de base est automatiquement renseignée avec la description fournie pour le référentiel. Vous pouvez modifier la description de la ligne de base selon vos besoins. La description ne doit pas dépasser 500 caractères. ● Catalogue de base : sélectionnez Catalogue de serveurs d’entreprise, Catalogue d’index ou Partage réseau dans la liste déroulante. ○ Catalogue de serveurs d’entreprise : contient l’ensemble des BIOS, pilotes et autres firmwares les plus récents de Dell Update Packages pour les serveurs et châssis Dell EMC PowerEdge. La dernière version du catalogue de serveurs d’entreprise est sélectionnée par défaut. ○ Catalogue d’index : vous pouvez accéder à des catalogues spécifiques à la solution, par exemple ESXi et piles MX validées, ainsi qu’à des versions plus anciennes de tous les catalogues de serveurs d’entreprise. Sélectionnez le type de catalogue dans la liste déroulante Groupe de catalogues. La dernière version du catalogue est sélectionnée par défaut. La liste déroulante Catalogue affiche les versions plus anciennes du groupe de catalogues sélectionné. Sélectionnez la version du catalogue requise pour le référentiel. ● Partage réseau : cette option vous permet de sélectionner tous les catalogues d’entreprise personnalisés à partir de n’importe quel chemin réseau hors ligne. Sélectionnez un catalogue à partir d’un partage réseau local à l’aide de la liste déroulante Type de partage. Les types de partage pris en charge sont les suivants : NFS, CIFS, HTTP et HTTPS. REMARQUE : Vous pouvez également utiliser des catalogues contenant des composants pouvant être mis à jour créés à l’aide de Dell EMC Repository Manager ou basés sur Dell EMC Server Update Utility (SUU). REMARQUE : Les formats pris en charge pour l’Adresse de partage sont IPv4, IPv6 et hostname. Le format pris en charge pour le Chemin d’accès au fichier de catalogue est /directory/subdirectory/file ou directory/ subdirectory/file. Une validation de schéma est effectuée si vous sélectionnez Tester maintenant. Cela garantit que le fichier est bien formé et qu’il ne contient pas de données indésirables ou corrompues. Saisissez les valeurs dans les options d’authentification, puis sélectionnez Tester maintenant pour tester la connexion de partage réseau. REMARQUE : L’appliance peut cesser de répondre en cas d’échec de téléchargement du catalogue sélectionné. Actualisez le navigateur pour recharger OpenManage Enterprise. ● Mettre à jour le catalogue : vous pouvez mettre à jour manuellement ou automatiquement le catalogue sélectionné. REMARQUE : Définissez les mises à jour automatiques hebdomadaires ou quotidiennes à l’aide de la liste déroulante Fréquence de mise à jour. Sélectionnez le jour et l’heure dans le champ HH:MM pour spécifier l’heure de la mise à jour automatique. REMARQUE : Assurez-vous que les mises à jour automatiques sont configurées pour commencer 24 heures après la création du référentiel. 4. Sélectionnez les appareils ou groupes dont vous avez besoin dans le référentiel dans la section Appareils/Groupes, puis cliquez sur Suivant. Les utilisateurs disposant des privilèges Gestionnaire d’appareils peuvent uniquement afficher ou sélectionner les groupes qui ont été sélectionnés par l’administrateur dans Périmètre de l’utilisateur lors de la création des utilisateurs en question. Une icône de verrouillage s’affiche en regard du nom des groupes qui ne sont pas accessibles à l’utilisateur disposant de privilèges Gestionnaire d’appareils. ● Tous les appareils : sélectionne tous les appareils du catalogue sélectionné. ● Appareil : sélectionnez les appareils dans la liste des appareils du catalogue sélectionné. Cliquez sur Tous les appareils sélectionnés pour afficher les appareils que vous avez sélectionnés, puis cliquez sur OK. ● Groupes : sélectionnez un ou plusieurs groupes d’appareils disponibles dans le catalogue sélectionné, puis cliquez sur OK. Les appareils PowerEdge et les groupes dans lesquels ils sont disposés s’affichent sur le côté gauche des fenêtres Sélectionner un appareil et Sélectionner un groupe. Pour affiner votre recherche, utilisez les Filtres avancés. 5. La section Récapitulatif affiche le résumé des informations précédemment saisies. Cliquez sur Terminer pour créer le référentiel. Résultats Le référentiel créé s’affiche dans les pages Référentiel et Présentation. La tâche UMP_download_Task est déclenchée et télécharge le catalogue et les DUP associés au référentiel. Le catalogue et les DUP téléchargés s’affichent dans la section Messages de la page Détails de la tâche. Le référentiel est indisponible tant que cette tâche de téléchargement n’est pas terminée. La ligne de base s’affiche dans la page Conformité des firmwares/pilotes, sous Configuration. 14 Créer et afficher des référentiels La version du catalogue s’affiche comme Réseau dans les pages Présentation et Référentiel si le référentiel est créé à l’aide d’un partage réseau. Les versions du catalogue ne sont pas affichées si le référentiel est créé à l’aide d’un catalogue SUU. Affichage des informations du référentiel Les référentiels sont répertoriés dans la page Référentiel sous Gestion des mises à jour. Les utilisateurs disposant des privilèges Administrateur ou Observateur peuvent afficher tous les référentiels. Les utilisateurs disposant des privilèges Gestionnaire d’appareils peuvent uniquement afficher les référentiels créés par l’utilisateur. REMARQUE : Les référentiels ou les lignes de base créés par l’utilisateur Active Directory (AD) ou le protocole LDAP dans Update Manager version 1.0 sont accessibles uniquement aux administrateurs après la mise à niveau vers Update Manager version 1.1. Pour plus d’informations, voir Transfert de propriété des entités du gestionnaire de périphériques. Développez le référentiel pour afficher les lots d’appareils et les composants présents dans le référentiel. Des informations sur le référentiel sont affichées dans les colonnes suivantes : ● Nom : nom du référentiel. ● Numéro de version : numéro de version du référentiel. ● Taille : taille totale des DUP dans le référentiel. REMARQUE : ○ La taille combinée de tous les référentiels peut sembler dépasser la quantité totale de stockage disponible. Toutefois, une seule copie d’un DUP est stockée, même s’il est présent dans plusieurs référentiels. ○ Si un catalogue ESXi est sélectionné lors de la création du référentiel, la taille de l’espace de stockage s’affiche comme égale à 0. . ● Date de modification : date et heure auxquelles le référentiel a été modifié. ● Étiquette : affiche l’importance des mises à jour pour chaque composant. Développez les lots d’appareils pour afficher les composants de chaque lot. ○ Critique : le composant doit être mis à jour immédiatement. REMARQUE : OpenManage Enterprise catégorise les DUP Urgents comme Critiques. ○ Facultative : la mise à jour du composant est facultative. ○ Recommandée : la mise à jour du composant est recommandée. ● Description : la description fournie au référentiel créé. Cliquez sur le Nom, la Version ou la Date de modification pour organiser les référentiels en fonction des en-têtes de colonne. Des informations supplémentaires pour un référentiel sélectionné s’affichent sur le côté droit de la page : ● L’option Afficher le rapport génère le rapport de conformité des composants inclus dans les périphériques et regroupe le référentiel avec la ligne de base associée sur la page Conformité des firmwares/pilotes. Pour plus d’informations, voir Rechercher les mises à jour de firmware ou de pilote pour un appareil. ● Modifier : vous permet de modifier le nom, la description, le nom de la ligne de base et la description de la ligne de base du référentiel. Il est recommandé de ne pas modifier le nom des lignes de base créées à l’aide du plug-in Update Manager à partir de la page Conformité du firmware/pilote. ● Un graphique en anneau résume le niveau d’importance des mises à jour des composants. ● Nombre de composants dans le référentiel. ● Nombre d’appareils sélectionnés lors de la création du référentiel. Cliquez sur l’icône d’information en regard du champ Appareils pour afficher le nom, l’adresse IP et le modèle de chaque appareil. Les appareils qui sont ajoutés ou supprimés après la création du référentiel ne sont pas reflétés dans le champ Appareils. ● Versions du catalogue : version du catalogue à partir de laquelle le référentiel a été créé. ● Version du catalogue disponible : dernière version disponible du catalogue. ● Toutes les versions du référentiel. ● Propriétaire : l’utilisateur qui a créé le référentiel. ● Dernière modification par : le dernier utilisateur qui a effectué des modifications dans le référentiel. Vous pouvez filtrer les référentiels avec n’importe lequel des composants ci-dessous à l’aide de la section Filtres avancés : ● Nom : saisissez le nom de l’appareil ou du composant. ● Degré de criticité : sélectionnez l’importance de la mise à jour des composants dans le menu déroulant. REMARQUE : OpenManage Enterprise catégorise les DUP Urgents comme Critiques. Créer et afficher des référentiels 15 ● Catégorie : sélectionnez la catégorie du composant. ● Type : sélectionnez le type de mise à jour. Développez les référentiels une fois que les filtres sont appliqués afin d’afficher les composants filtrés. Si le bundle d’appareils dans un des référentiels ne répond pas aux critères filtrés, une barre rouge s’affiche en dessous. La page Référentiel prend également en charge les fonctions suivantes : ● ● ● ● Supprimer un ou plusieurs référentiels et versions de référentiel. Supprimer un ou plusieurs lots de référentiels et packages de mise à jour. Importer un package de mise à jour. Mettre à jour le catalogue associé au référentiel. Afficher le tableau de bord des référentiels La page Présentation de la gestion des mises à jour contient le tableau de bord qui affiche tous les référentiels existants. Les utilisateurs disposant des privilèges Administrateur ou Observateur peuvent afficher tous les référentiels. Les utilisateurs disposant des privilèges Gestionnaire d’appareils peuvent uniquement afficher les référentiels créés par l’utilisateur. Les informations suivantes des référentiels s’affichent : ● Le nom du référentiel. ● Version actuelle : affiche le numéro de version actuelle du référentiel. Cliquez sur le numéro de version pour afficher la liste des versions d’un référentiel spécifique. ● Nombre d’appareils se trouvant dans le référentiel. ● Version du catalogue présente dans le référentiel. ● Le nombre de composants dans le référentiel et le niveau d’importance de leurs mises à jour. Cliquez sur Afficher le référentiel pour afficher des informations détaillées sur le référentiel sélectionné dans la page Référentiel. Rechercher les mises à jour de firmware ou de pilote pour un appareil À propos de cette tâche Cette section décrit la procédure de vérification de la conformité de chaque appareil dans une ligne de base avec le catalogue qui lui est associé. Pour vérifier la conformité de ligne de base créée par le gestionnaire de mise à jour, effectuez les étapes ci-dessous. Étapes Sélectionnez le référentiel, puis cliquez sur Afficher le rapport. REMARQUE : Le rapport de conformité de la ligne de base est généré uniquement pour la dernière version du référentiel. Vous êtes redirigé vers la page Conformité des firmwares/pilotes, sur laquelle le rapport de conformité de la ligne de base s’affiche avec les informations suivantes : ● NIVEAU DE CONFORMITÉ : indique le niveau de conformité du firmware d’un appareil avec le catalogue de ligne de base associé. ○ OK : la version du firmware ou du pilote d’un composant de l’appareil est la même que celle du catalogue de ligne base associé. ○ Critique : la version du firmware ou du pilote d’un composant de l’appareil n’est pas conforme au catalogue de ligne de base. Elle doit par conséquent être mise à jour immédiatement. : la version du firmware ou du pilote d’un composant de l’appareil n’est pas conforme à la ligne de base. Elle ○ Avertissement doit par conséquent être mise à niveau immédiatement. ○ Rétrograder : la version du firmware ou du pilote d’un composant de l’appareil est plus récente que la version de la ligne de base. ● TYPE : type de périphérique pour lequel le rapport de conformité est généré. ● NOM/COMPOSANTS DE L’APPAREIL : par défaut, le numéro de série de l’appareil s’affiche. Cliquez sur le nom de l’appareil pour afficher la liste des composants et leur conformité avec la dernière version du catalogue. 16 Créer et afficher des référentiels REMARQUE : Pour tous les appareils (à l’exception du châssis MX7000) qui sont conformes à la ligne de base du firmware associée, le nom de l’appareil n’est pas affiché. ● NUMÉRO DE SÉRIE : cliquez sur le numéro de série pour afficher les informations complètes à propos de l’appareil sur la page <nom de l’appareil>. ● REDÉMARRAGE REQUIS : indique si le périphérique doit être redémarré après la mise à jour du firmware. ● Informations : l’icône qui correspond à chaque composant de l’appareil est un lien vers la page du site de support à partir de laquelle le firmware ou pilote peut être mis à jour. ● VERSION ACTUELLE : indique la version actuelle du firmware du périphérique. ● VERSION DE LA LIGNE DE BASE : indique la version correspondante de firmware et de pilote du périphérique disponible dans le catalogue associé. Pour rechercher un appareil ou un composant, sélectionnez ou saisissez les informations dans la section Filtres avancés. Résultats Ce rapport de conformité de ligne de base peut être utilisé pour mettre à jour le firmware et les pilotes des appareils et des composants associés à la ligne de base. Pour plus d’informations, reportez-vous au Guide de l’utilisateur de Dell EMC OpenManage Enterprise version 3.6. REMARQUE : L’option Afficher le rapport est désactivée ou peut générer un rapport de conformité de ligne de base inexact dans les cas suivants : ● Si les lignes de base créées à l’aide du plug-in Update Manager sont modifiées ou supprimées. ● Si une ligne de base porte le même nom qu’un autre référentiel contenant un catalogue différent. REMARQUE : Si les lignes de base sont modifiées sur la page Conformité des pilotes/firmwares, les modifications ne sont pas reflétées dans le plug-in d’Update Manager. Les fonctions du référentiel ne fonctionnent pas pour les référentiels qui contiennent la ligne de base modifiée. Mettre à jour le firmware et les pilotes en utilisant le rapport de conformité de ligne de base Prérequis ● Si les partages HTTP et HTTPS ont été configurés à l’aide des paramètres de proxy, assurez-vous que ces URL locales sont dans la liste des exceptions de proxy avant de lancer les tâches de mise à jour. ● Une seule tâche de mise à jour peut être lancée sur l’ordinateur cible à un moment donné. À propos de cette tâche Un rapport de conformité de ligne de base peut être utilisé pour mettre à jour le firmware ou les pilotes d’un appareil ou composant associé à la ligne de base. Étapes 1. Cliquez sur Afficher le rapport pour la ligne de base contenant l’appareil à mettre à jour. 2. Vérifiez le niveau de conformité d’un ou plusieurs appareils ou composants, puis sélectionnez les cases à cocher correspondantes. Si nécessaire, utilisez l’option Filtres avancés pour spécifier l’appareil ou le composant. Pour cocher toutes les cases, cochez celle qui se trouve dans l’en-tête de colonne. 3. Cliquez sur Rendre conforme. 4. Sous Planifier la mise à jour , sélectionnez l’une des options suivantes : ● Mettre à jour maintenant : applique les mises à jour de firmware ou de pilote immédiatement. ● Programmer plus tard : spécifie la date et l’heure de mise à jour de la version du pilote ou du firmware. Ce mode est recommandé si vous ne souhaitez pas perturber les tâches en cours. 5. Sous Options de serveur, sélectionnez l’une des options suivantes : ● Redémarrer le serveur immédiatement : redémarre le serveur après la mise à jour du firmware ou du pilote. ● Programmer le prochain redémarrage du serveur : met à jour le firmware ou le pilote lors du prochain redémarrage du serveur. REMARQUE : Si les tâches de mise à jour du firmware ou du pilote sont créées à l’aide de cette option, la vérification de l’inventaire et de la ligne de base doit être effectuée manuellement après l’installation du package sur l’appareil distant. 6. Sélectionnez Réinitialiser l’iDRAC pour lancer un redémarrage de l’iDRAC avant le lancement de la tâche de mise à jour. Créer et afficher des référentiels 17 REMARQUE : Cette fonction n’est pas prise en charge pour la mise à jour des pilotes. 7. Sélectionnez Effacer la file d’attente des tâches pour supprimer toutes les tâches sur l’appareil cible avant le lancement de la tâche de mise à jour. 8. Cliquez sur Mettre à jour. 18 Créer et afficher des référentiels 5 Gérer les référentiels Les fonctions de référentiel suivantes sont prises en charge par le gestionnaire de mise à jour : ● ● ● ● Importer des packages de mise à jour vers des référentiels ou des lots d’appareils. Supprimer des référentiels. Supprimer des lots d’appareils et des packages de mise à jour. Actualiser un référentiel. Aucune autre opération n’est autorisée lorsque les tâches de l’une de ces fonctions sont en cours. Gestion des versions de référentiel : les actions ci-dessus, à l’exception de la suppression de référentiel, entraînent la création d’une version du référentiel dont le numéro de version est incrémenté de 0,01. Actualisez le navigateur ou rendez-vous sur une autre page si la version du référentiel n’est pas mise à jour. Le nombre de versions des référentiels peut dépendre de la limite configurée dans les préférences de gestion des mises à jour. Assurez-vous qu’aucune tâche Update Manager n’est en cours d’exécution avant le transfert de propriété des entités du gestionnaire d’appareils ou avant de modifier le périmètre de l’utilisateur d’un gestionnaire d’appareils. REMARQUE : La modification du numéro de version du référentiel n’est pas reflétée dans les Journaux d’audit. Pour afficher la dernière version du référentiel, accédez à la page Présentation ou Référentiel. Sujets : • • • • Importer un package de mise à jour Supprimer un référentiel Suppression de lots d’appareils ou de packages de mise à jour Actualiser un référentiel Importer un package de mise à jour À propos de cette tâche Un package de mise à jour ne peut être importé qu’à partir d’un chemin local vers un ou plusieurs référentiels ou bundles d’appareils. Seuls les packages de mise à jour avec un format de fichier .EXE sont pris en charge. Étapes 1. Dans OpenManage Enterprise, accédez à Gestion de mise à jour puis cliquez sur Référentiel. 2. Sélectionnez le référentiel ou le lot vers lequel le package de mise à jour doit être importé, puis cliquez sur Importer. ● Pour sélectionner tous les référentiels, cochez la case à gauche de l’option Nom. ● Pour sélectionner un ou plusieurs référentiels, cochez la case en regard d’un référentiel. ● Pour sélectionner un ou plusieurs lots, développez le référentiel, puis cochez la case à cocher en regard de l’appareil. 3. Cliquez sur Parcourir et sélectionnez le package de mise à jour à partir du système local. Si un package de mise à jour n’est pas applicable à un appareil ou à un référentiel, un message d’erreur s’affiche. REMARQUE : ● L’opération d’importation échouera si le package de mise à jour ne dispose pas d’une signature valide. ● Il est recommandé de ne pas modifier le nom de fichier du DUP à importer. 4. Cliquez sur Terminer une fois le processus d’importation terminé. Résultats Une fois la tâche d’importation terminée, la ligne de base et le catalogue du référentiel sont également mis à jour. Le référentiel est mis à jour et sa version est incrémentée de 0,01. Gérer les référentiels 19 Si le même type de package de mise à jour est présent dans le référentiel, il est remplacé par le nouveau package de mise à jour importé. Si le package de mise à jour est identique à un autre package de mise à jour dans le référentiel, aucune modification n’est apportée au référentiel. Supprimer un référentiel À propos de cette tâche Suivez les étapes ci-dessous pour supprimer un référentiel. Étapes 1. Dans Plug-ins, accédez à Gestion des mises à jour, puis cliquez sur Référentiel. 2. Sélectionnez un ou plusieurs référentiels, puis cliquez sur Supprimer. 3. Sélectionnez les versions spécifiques du référentiel à supprimer ou sélectionnez Toutes les versions. 4. Cliquez sur Supprimer. Résultats Une fois la tâche de suppression terminée, le référentiel est supprimé et ne s’affiche plus dans la page Présentation ou Référentiel. Les lignes de base et les catalogues qui sont créés à l’aide du référentiel sont également supprimés de la page Conformité des firmwares/ pilotes. Suppression de lots d’appareils ou de packages de mise à jour À propos de cette tâche Effectuez les tâches suivantes pour supprimer des lots d’appareils ou des packages de mise à jour d’un référentiel. Étapes 1. Dans Plug-ins, accédez à Gestion des mises à jour, puis cliquez sur Référentiel. 2. Sélectionnez les lots d’appareils ou les packages de mise à jour. ● Pour sélectionner un ou plusieurs lots d’appareils, développez le référentiel, puis cochez la case à cocher en regard du lot. ● Pour sélectionner un ou plusieurs packages de mise à jour, développez le lot d’appareils, puis cochez la case à cocher en regard du composant. 3. Cliquez sur Supprimer. 4. Cochez la case dans la fenêtre Supprimer pour supprimer les packages de mise à jour de tous les bundles existants. 5. Cliquez sur Supprimer. Résultats Les lots d’appareils ou les packages de mise à jour sont supprimés du référentiel. Le référentiel est mis à jour et sa version est incrémentée de 0,01. Actualiser un référentiel Prérequis Assurez-vous que le référentiel dispose de suffisamment d’espace de stockage. Voir Supprimer le référentiel ou le composant pour gérer l’espace de stockage du référentiel. 20 Gérer les référentiels À propos de cette tâche Une tâche d’actualisation du référentiel remplace le catalogue présent dans le référentiel par la dernière version disponible. Dans le cas d’un utilisateur disposant de privilèges de gestionnaire de périphériques, la tâche d’actualisation met également à jour les périphériques ou groupes présents dans le référentiel, en fonction du périmètre attribué à l’utilisateur. REMARQUE : Seule la dernière version d’un référentiel peut être actualisée. Un référentiel doit être actualisé dans l’un des cas suivants : ● ● ● ● Lorsque des modifications sont apportées au catalogue présent dans le référentiel. Lorsque de nouveaux périphériques sont ajoutés ou supprimés des groupes affectés à un utilisateur gestionnaire de périphériques. Lorsque le périmètre d’un utilisateur doté de privilèges de gestionnaire de périphériques est modifié. Lorsque des périphériques sont ajoutés ou supprimés de la section Périphériques dans OpenManage Enterprise. Vous pouvez actualiser le catalogue automatiquement ou manuellement. Sélectionnez la planification de l’actualisation automatique lors de la création d’un référentiel. Lorsque la tâche d’actualisation automatique est terminée, les champs Date/heure de la dernière exécution et Date/heure de la prochaine exécution s’affichent sur la page des tâches de la tâche d’actualisation sélectionnée. Pour rafraîchir manuellement un référentiel, procédez comme suit. Étapes 1. Dans Plug-ins accédez à Gestion des mises à jour, puis cliquez sur Référentiel. 2. Cochez la case à cocher en regard du référentiel. 3. Accédez au côté droit de la page, puis cliquez sur l’icône en regard de Dernière mise à jour. La date et l’heure de la dernière mise à jour du catalogue s’affichent si le catalogue a été précédemment mis à jour. Résultats Le catalogue associé au référentiel est mis à jour vers la dernière version disponible à l’emplacement par défaut du référentiel dans OpenManage Enterprise. La version du catalogue est également mise à jour sur la page Gestion du catalogue, sous conformité du Firmware/pilote. Les derniers packages de mise à jour et lignes de base sont utilisés pour générer un rapport de conformité de ligne de base. Le référentiel est mis à jour et sa version est incrémentée de 0,01. Si des bundles d’appareils ou des packages de mise à jour ont été précédemment supprimés, la tâche d’actualisation du référentiel met à jour le référentiel ainsi que les bundles et packages de mise à jour supprimés. La nouvelle version du catalogue généré contient les détails des composants supprimés, et le même catalogue est utilisé pour générer le rapport de conformité. Si vous procédez à l’ajout ou la suppression d’appareils dans un groupe, ou de composants dans un appareil avant que l’opération d’actualisation ne s’exécute dans OpenManage Enterprise, les modifications sont reflétées dans le référentiel une fois que l’actualisation est effectuée. S’il n’y a pas suffisamment d’espace de stockage, le référentiel ne s’actualise pas correctement et les journaux d’alerte et d’audit respectifs sont générés. REMARQUE : Pour les utilisateurs disposant des privilèges Gestionnaire d’appareils, si un groupe présent dans le référentiel est retiré du Périmètre de l’utilisateur par l’administrateur, il ne sera pas reflété dans le référentiel après l’actualisation. REMARQUE : Les modifications du périmètre d’un utilisateur gestionnaire de périphériques ne sont reflétées que dans la dernière version du référentiel. REMARQUE : Si tous les groupes de périphériques sont supprimés du périmètre attribué pour un utilisateur gestionnaire de périphériques, la tâche d’actualisation du référentiel échoue. Gérer les référentiels 21 6 Gérer le gestionnaire de mise à jour Sujets : • • • Désactiver le gestionnaire de mise à jour Activer le gestionnaire de mise à jour Désinstallation du gestionnaire de mise à jour Désactiver le gestionnaire de mise à jour Étapes 1. Cliquez sur Paramètres de l’application, puis sur Consoles et plug-ins. 2. Accédez à la section Gestionnaire de mise à jour, puis cliquez sur Désactiver. 3. Cliquez sur Désactiver le plug-in. 4. Cochez la case à cocher dans la fenêtre Confirmation, puis cliquez sur Confirmer la désactivation. Résultats L’appliance redémarre et Gestion des mises à jour n’apparaît plus sous la section Plug-ins. Les lignes de base créées par le gestionnaire de mise à jour peuvent être utilisées même si le plug-in est désactivé. Activer le gestionnaire de mise à jour À propos de cette tâche Une fois le plug-in désactivé, vous pouvez l’activer en procédant comme suit : Étapes 1. Cliquez sur Paramètres de l’application, puis sur Consoles et plug-ins. 2. Accédez à la section Gestionnaire de mise à jour, puis cliquez sur Activer. 3. Cliquez sur Activer le plug-in. 4. Cochez la case à cocher dans la fenêtre Confirmation, puis cliquez sur Confirmer l’activation. Résultats L’appliance redémarre et Gestion des mises à jour s’affiche désormais sous la section Plug-ins. Désinstallation du gestionnaire de mise à jour Étapes 1. Cliquez sur Paramètres de l’application, puis sur Consoles et plug-ins. 2. Accédez à la section Gestionnaire de mise à jour, puis cliquez sur Désinstaller. 3. Cliquez sur Désinstaller le plug-in. 4. Cochez la case à cocher dans la fenêtre Confirmation, puis cliquez sur Confirmer la désinstallation. 22 Gérer le gestionnaire de mise à jour Résultats L’appliance redémarre et Gestion des mises à jour ne s’affiche plus dans la section Plug-ins. Une fois le plug-in désinstallé, tous les catalogues et les lignes de base créés par le plug-in sont effacés et ne sont plus disponibles pour utilisation. Gérer le gestionnaire de mise à jour 23 7 Audit et journalisation Update Manager répertorie toutes les actions exécutées sur les appareils surveillés dans les journaux d’audit. Utilisez la console OpenManage Enterprise pour générer les journaux d’audit avec toutes les informations pertinentes. Vous pouvez exporter les fichiers des journaux d’audit vers un format de fichier CSV. Le tableau suivant répertorie tous les détails de message EEMI utilisés dans Update Manager. Tableau 4. Messages EEMI dans Update Manager ID du message Description du message CUMP0001 Le référentiel <repoName> est actualisé. CUMP0002 Impossible d’actualiser le référentiel <repoName>. CUMP0003 Le référentiel a dépassé la limite de stockage configurée. CUMP0004 Impossible de créer le référentiel <repoName>. CUMP0005 Impossible de supprimer le référentiel <repoName>. CUMP0008 Impossible d’importer le package de mise à jour dans le référentiel <repoName>. CUMP0011 Le référentiel <repoName> a été créé. CUMP0012 Le référentiel <repoName> a été mis à jour. CUMP0013 Le référentiel <repoName> a été supprimé. CUMP0014 Les données de configuration ont été mises à jour. CUMP0015 Un package de mise à jour est disponible pour le catalogue sélectionné. CUMP0016 Aucun package de mise à jour n’est disponible pour le catalogue sélectionné. CUMP0017 Le catalogue <catalogName> a été mis à jour. CUMP0018 Impossible de mettre à jour le catalogue <catalogName>. CUMP0019 L’espace de stockage a atteint ou dépassé 80 % de la valeur configurée. CUMP0020 Impossible de créer la version du référentiel, car le nombre maximal de versions a déjà été créé. CUMP0021 La version du référentiel <version number> du référentiel <repository name> a été supprimée. CUMP0022 Le(s) bundle(s) de référentiel ou le(s) composant(s) du référentiel <repository name> a/ont été supprimé(s). CUMP0023 La version du référentiel <version number> du référentiel <repository name> a été créé après l’exécution de l’opération <task name>. CUMP0024 Le nom du référentiel <repository name> a été modifié. 24 Audit et journalisation ">
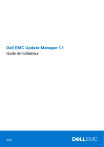
Публичная ссылка обновлена
Публичная ссылка на ваш чат обновлена.