Dell Microsoft Hyper-V™ Server 2008 software spécification
PDF
Descarregar
Documento
Microsoft® Hyper-V™ Server 2008 pour les systèmes Dell™ PowerEdge™ Installation de Microsoft Hyper-V Server 2008 à l'aide du CD Dell™ Systems Management Tools and Documentation w w w. d e l l . c o m | s u p p o r t . d e l l . c o m Remarques et avertissements REMARQUE : Une REMARQUE indique des informations importantes qui peuvent vous aider à mieux utiliser votre ordinateur. PRÉCAUTION : Une PRÉCAUTION vous avertit d'un risque de dommage matériel ou de perte de données en cas de non-respect des instructions données. ____________________ Les informations contenues dans ce document sont sujettes à modification sans préavis. © 2008 Dell Inc. Tous droits réservés. La reproduction de ces documents de quelque manière que ce soit sans l'autorisation écrite de Dell Inc. est strictement interdite. Marques utilisées dans ce document : Dell, le logo DELL and PowerEdge sont des marques de Dell Inc. ; Hyper-V, Microsoft et Windows sont des marques ou des marques déposées de Microsoft Corporation aux États-Unis et/ou dans d'autres pays. D'autres marques commerciales et noms de marque peuvent être utilisés dans ce document pour faire référence aux entités se réclamant de ces marques et de ces noms ou de leurs produits. Dell Inc. décline tout intérêt dans l'utilisation des marques déposées et des noms de marque ne lui appartenant pas. Novembre 2008 Rév. A00 Ce document explique comment installer le système d'exploitation Microsoft® Windows Hyper-V™ Server 2008 à l'aide de l'option Dell™ Systems Build and Update Utility, qui se trouve sur le CD?Dell Systems Management Tools and Documentation. Tâches préalables à l'installation Avant d'installer le système d'exploitation Hyper-V Server 2008, vérifiez que vous disposez des éléments suivants : • Un système Dell PowerEdge™ doté d'un processeur x64 prenant en charge une virtualisation assistée par matériel. Vérifiez que la virtualisation est activée dans le BIOS • Le CD Dell Systems Management Tools and Documentation • Le CD Microsoft Hyper-V Server 2008 Installation qui est créé après que vous avez téléchargé le logiciel depuis le site Microsoft PRÉCAUTION : La procédure suivante efface toutes les données de votre disque dur. Veillez à sauvegarder toutes les données importantes avant de commencer l'installation. REMARQUE : Le système d'exploitation Microsoft Hyper-V Server 2008 est fourni gratuitement par Microsoft. Pour de plus amples informations sur le téléchargement du système d'exploitation Hyper-V Server 2008, consultez le site Web de Microsoft Hyper V Server à l'adresse microsoft.com/servers/hyper-v-server/howto-get.mspx. Installation de Microsoft Hyper-V Server 2008 3 Installation de Microsoft Hyper-V Server 2008 à l'aide du CD Dell Systems Management Tools and Documentation REMARQUE : Nous vous conseillons d'utiliser le CD Dell Systems Management Tools and Documentation, car il comporte les derniers pilotes, correctifs, mises à jour et versions du BIOS de votre système Dell. Vous devez configurer le système pour qu'il s'amorce à partir du disque optique. Installez le système d'exploitation à l'aide du CD Dell Systems Management Tools and Documentation en suivant les étapes ci-dessous : 1 Connectez un clavier, un moniteur, une souris et tout autre périphérique supplémentaire au système. 2 Mettez sous tension le système et les périphériques connectés. 3 Insérez le CD Dell Systems Management Tools and Documentation dans le lecteur optique. 4 Appuyez sur la touche <F2> lorsque vous êtes invité à exécuter l'utilitaire de configuration. L'écran BIOS Settings (Paramètres du BIOS) s'affiche. 5 À l'aide des touches fléchées, accédez au champ Boot Sequence (Séquence d'amorçage), puis appuyez sur <Entrée>. 6 Vérifiez que le lecteur optique est en première position dans la liste des options d'amorçage. Une coche devant le périphérique d'amorçage indique que ce dernier est configuré comme premier périphérique d'amorçage. Utilisez les touches + / - pour modifier la séquence d'amorçage si le lecteur optique n'est pas le premier périphérique d'amorçage. Enregistrez les modifications et quittez l'écran BIOS settings (Paramètres du BIOS). Redémarrez le système. 7 Le menu du CD Dell Systems Management Tools and Documentation présente plusieurs options. Sélectionnez Dell Systems Build and Update Utility (Utilitaire de création et de mise à jour des systèmes DELL). Le système démarre désormais à partir de l'option sélectionnée. En fonction de la vitesse du lecteur, cette opération peut prendre plusieurs minutes. 8 L'écran Dell Systems Build and Update Utility (Utilitaire de création et de mise à jour des systèmes Dell) s'affiche. 4 Installation de Microsoft Hyper-V Server 2008 9 Dans la section Single Server Solution (Solution à un serveur), sélectionnez l'option Server OS Installation (Installation du système d'exploitation du serveur). 10 L'écran Select Operating System (Sélection du système d'exploitation) s'affiche et propose une liste de systèmes d'exploitation compatibles. Sélectionnez Microsoft Windows Server 2008 x64 (édition 64 bits). Vérifiez que l'option Create Utility Partition (Créer une partition d'utilitaires) est sélectionnée si vous voulez créer une telle partition. Cliquez sur Continue (Continuer). REMARQUE : Vous n'avez pas la possibilité de sélectionner Microsoft Hyper-V Server 2008 sur l'écran Select Operating System (Sélection du système d'exploitation). Vous devez plutôt sélectionner Microsoft Windows Server 2008 x64 (édition 64 bits). REMARQUE : La partition d'utilitaires créée par Dell Systems Build and Update Utility comporte des utilitaires de diagnostic pour votre système. 11 L'écran Configure or Skip RAID (Configurer RAID ou ignorer) s'affiche. Si RAID (Redundant Array of Independent Discs) a été configuré, l'écran affiche des informations relatives à la configuration RAID existante. Sélectionnez Skip Raid Configuration (Ignorer la configuration RAID). Si RAID n'est pas configuré, effectuez-le maintenant. Cliquez sur Continue (Continuer). 12 L'écran Installation Summary (Résumé de l'installation) s'affiche. Les options d'installation que vous avez sélectionnées sont répertoriées. Si vous devez en modifier certaines, cliquez sur Back (Retour) pour apporter vos modifications. Si les options vous conviennent, cliquez sur Continue (Continuer). 13 L'écran Server OS Installation (Installation du système d'exploitation du serveur) s'affiche. L'installation du système d'exploitation commence. PRÉCAUTION : L'écran Dell Systems Build and Update Utility (Utilitaire de création et de mise à jour des systèmes Dell) vous invite à retirer le CD du lecteur une fois tous les paramètres d'installation pris en compte. Retirez le CD Dell Systems Management Tools and Documentation. Le système redémarre à partir des lecteurs locaux, puis vous invite à insérer le CD d'installation de Windows. Ne redémarrez pas le système à partir du disque optique à ce stade. Installation de Microsoft Hyper-V Server 2008 5 14 Cliquez sur Terminer après avoir inséré le CD d'installation de Windows dans le lecteur optique. 15 Le système peut afficher des messages en cours d'installation. Cliquez sur OK pour poursuivre l'installation. PRÉCAUTION : Toutes les partitions système sont effacées ainsi que toutes les données présentes sur les disques durs locaux. 16 Sur l'écran, sélectionnez les packs de langue du système d'exploitation dans la liste qui s'affiche. Par exemple, sélectionnez My Language is English (Ma langue est l'Anglais) si vous voulez installer le pack de langue Anglais. Sélectionnez l'option appropriée pour le format de la Langue, de l'Heure et de la Monnaie, du Clavier ou du mode de saisie. Cliquez sur Suivant pour continuer. REMARQUE : Dell ne prend pas en charge les packs de langue Brésilien, Russe et Italien. 17 Le Contrat de licence s'affiche. Lisez-le attentivement. Si vous en acceptez les conditions, sélectionnez I accept the license terms (J'accepte les conditions du contrat de licence). Cliquez sur Suivant. 18 Dans l'écran Which Type of Installation Do You Want (Quel type d'installation voulez-vous effectuer ?), sélectionnez l'option Custom (advanced) (Personnalisée - avancée), si elle ne l'est pas déjà. 19 La fenêtre Disk Partition (Partition de disque) est affichée. Sélectionnez la partition sur laquelle installer Hyper-V Server 2008. Cliquez sur Next (Suivant). 20 L'écran Installing Windows (Installation de Windows) s'affiche et le processus d'installation commence. REMARQUE : Pour plus d'informations sur l'installation, la configuration et le dépannage du système d'exploitation Hyper-V Server 2008, reportez vous au document Microsoft Hyper-V for Dell PowerEdge Systems Running Microsoft Windows Server 2008 Installation Instructions and Important Information (Instructions d'installation et informations importantes sur Microsoft Hyper-V pour les systèmes Dell exécutant Microsoft Windows Server 2008) sur le site support.dell.com. 6 Installation de Microsoft Hyper-V Server 2008 Configuration Hyper-V Après la connexion, le menu de configuration Hyper-V s'affiche. Les exemples suivants répertorient certaines des tâches que vous pouvez effectuer dans le menu de configuration Hyper-V : • Paramètres réseau • Windows Updates (Mises à jour Windows) • Regional Settings (Paramètres régionaux) • Shutdown, Logoff, and Restart Controls (Contrôles pour l'Arrêt, la Déconnexion et le Redémarrage) Utilisez la ligne de commande pour personnaliser et effectuer les fonctions supplémentaires sur le système. Pour plus d'informations sur Hyper-V, rendez-vous sur le site support. microsoft.com. REMARQUE : Le Menu de configuration Hyper-V et la ligne de commande s'affichent chaque fois que vous vous connectez au système. Installation de Microsoft Hyper-V Server 2008 7 8 Installation de Microsoft Hyper-V Server 2008 ">
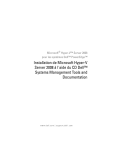
Link público atualizado
O link público para o seu chat foi atualizado.