Dell Microsoft Hyper-V™ Server 2008 software spécification
PDF
Télécharger
Document
Microsoft® Hyper-V™ pour les systèmes Dell™ PowerEdge™ Informations importantes w w w. d e l l . c o m | s u p p o r t . d e l l . c o m Remarques et précautions REMARQUE : Une REMARQUE indique des informations importantes qui peuvent vous aider à mieux utiliser votre ordinateur. PRÉCAUTION : Une PRÉCAUTION vous avertit d'un risque de dommage matériel ou de perte de données et vous indique comment éviter le problème. ____________________ Les informations contenues dans ce document sont sujettes à modification sans préavis. © 2008-2009 Dell Inc. Tous droits réservés. La reproduction de ces documents de quelque manière que ce soit sans l'autorisation écrite de Dell Inc. est strictement interdite. Marques utilisées dans ce document : Dell, le logo DELL et PowerEdge sont des marques de Dell Inc. ; Hyper-V, Microsoft, Windows, Windows Vista et Windows Server sont des marques ou des marques déposées de Microsoft Corporation aux Etats-Unis et/ou dans d'autres pays ; Intel est une marque déposée d'Intel Corporation aux Etats-Unis et/ou dans d'autres pays. AMD est une marque d'Advanced Micro Devices, Inc. ; NetXtreme II et Broadcom sont des marques ou des marques déposées de Broadcom Corporation. D'autres marques et noms de marque peuvent être utilisés dans ce document pour faire référence aux entités se réclamant de ces marques et de ces noms ou de leurs produits. Dell Inc. dénie tout intérêt propriétaire vis-à-vis des marques et des noms de marque autres que les siens. Mars 2009 Rév. A02 Table des matières . . . . . . . . . . . . . . . . . . . . . . . 5 . . . . . . . . . . . . . . . . . 6 Systèmes Dell PowerEdge™ pris en charge . . . . 6 Activation des caractéristiques matérielles sur les systèmes Dell PowerEdge pour prendre en charge Hyper-V . . . . . . . . . . . . . . . . . . . . 8 . . . . . . . . . 9 Présentation Matériel pris en charge Rôle Hyper-V sur Windows Server 2008 Edition 64 bits . . . . . . . . . . . . . . Mise à niveau du rôle Hyper-V de Bêta à RTM . . . 9 . . . . . . 9 . . . . . . . . . . . . . . . . . . . 12 Activation du rôle Hyper-V sur Windows Server 2008 Edition 64 bits . . . . . . . . Hyper-V Server 2008 Outils de configuration Hyper-V sur Hyper-V Server 2008 . . . . . . . . . . . . . . . Création et gestion des machines virtuelles sur Hyper-V Server 2008 . . . . . . . . . . . Incidents connus et solutions pour le rôle Hyper-V et pour Hyper-V Server 2008. . . . 12 . . . . 13 . . . . . . . 14 Table des matières 3 4 Table des matières Présentation Ce document traite des sujets suivants : • Liste des systèmes Dell™ compatibles avec Hyper-V™ • Fonctions requises pour la configuration d'Hyper-V sur les systèmes Dell • Instructions permettant la mise à niveau du rôle Hyper-V de Bêta à RTM • Instructions permettant l'activation du rôle Hyper-V sur Microsoft® Windows Server® 2008 Edition 64 bits • Outils de configuration d'Hyper-V sur Hyper-V Server 2008 • Instructions permettant la création et la gestion des machines virtuelles sur Hyper-V Server 2008 • Incidents connus et solutions pour le rôle Hyper-V et pour Hyper-V Server 2008 Microsoft Hyper-V est une technologie de virtualisation basée sur l'Hyperviseur conçue pour les systèmes 64 bits. Microsoft propose une virtualisation sous deux formes : • Rôle Hyper-V. • Système d'exploitation autonome, Hyper-V Server 2008. REMARQUE : Les éditions Windows Server 2008 64 bits sans Hyper-V ne sont pas préinstallées par Dell. REMARQUE : Le rôle Hyper-V n'est pas disponible pour le système d'exploitation Windows Server 2008 x86. Informations importantes 5 Matériel pris en charge Cette section présente la configuration matérielle requise par Dell pour la prise en charge des produits Microsoft Hyper-V. REMARQUE : Pour obtenir les informations les plus récentes sur les matériels compatibles avec Hyper-V, voir le site web de Dell à l'adresse www.dell.com/microsoft/virtualization. Systèmes Dell PowerEdge™ pris en charge Tableau 1-1. Tableau des Systèmes Dell pris en charge Modèle de système Processeur Support Dell PowerEdge R610 Intel® 2 PowerEdge R710 Intel 2 PowerEdge T610 Intel 2 PowerEdge M610 Intel 2 PowerEdge M710 Intel 2 PowerEdge R905 AMD™ 4 PowerEdge R900 Intel 4 PowerEdge 6950 AMD 4 PowerEdge 6800 Intel 4 Uniquement avec certains processeursa PowerEdge 6850 Intel 4 Uniquement avec certains processeursa PowerEdge R805 AMD 2 PowerEdge M600 Intel 2 PowerEdge M605 AMD 2 PowerEdge 2970 AMD 2 PowerEdge 1950 I/II/III Intel 2 PowerEdge 2900 I/II/III Intel 2 PowerEdge 2950 I/II/III Intel 2 PowerEdge T605 AMD 2 6 Informations importantes Remarque Tableau 1-1. Tableau des Systèmes Dell pris en charge (suite) Modèle de système Processeur Support PowerEdge 1900 Intel 2 PowerEdge 1955 Intel 2 PowerEdge SC1435 AMD 2 PowerEdge R300 Intel 1 Uniquement avec Xeon PowerEdge T300 Intel 1 Uniquement avec Xeon PowerEdge R200 Intel 1 Uniquement avec Xeon PowerEdge T105 AMD 1 PowerEdge T100 Intel 1 Uniquement avec Xeon PowerEdge 1430 Intel 1 Uniquement avec Xeon PowerEdge 840 Intel 1 Uniquement avec Xeon PowerEdge 860 Intel 1 Uniquement avec Xeon PowerEdge SC440 Intel 1 Uniquement avec Xeon a Remarque Les systèmes PowerEdge 6800 et PowerEdge 6850 équipés de processeurs Intel dotés de l'ID F48 sont compatibles avec Hyper-V. Les informations sur l'ID du processeur sont disponibles dans System BIOS Setup→ CPU Information (Configuration du BIOS du système Informations sur le processeur). Appuyez sur <F2> pendant le démarrage pour accéder à la configuration du BIOS. REMARQUE : Téléchargez la dernière version du BIOS à partir du site web du support de Dell, à l'adresse support.dell.com. Informations importantes 7 Activation des caractéristiques matérielles sur les systèmes Dell PowerEdge pour prendre en charge Hyper-V Les caractéristiques de processeur suivantes sont requises pour configurer Hyper-V : • Compatibilité avec la technologie de mémoire étendue EM64T • Prise en charge de la prévention de l'exécution des données (DEP) REMARQUE : Par défaut, la fonctionnalité DEP est activée sur tous les systèmes Dell. • Prise en charge par les processeurs de la virtualisation assistée par matériel (Intel VT ou AMD-V) REMARQUE : La virtualisation assistée par matériel est activée par défaut sur PowerEdge T105. Pour activer la virtualisation assistée par matériel sur d'autres systèmes PowerEdge, consultez le System BIOS→ Processor Information (BIOS du système - Informations sur le processeur). Pour activer la virtualisation assistée par matériel : 1 Appuyez sur <F2> dans l'écran de l'auto test de démarrage pour accéder à la configuration du BIOS. 2 Allez à la section CPU Information (Informations sur le processeur). 3 Appuyez sur <Entrée> et accédez à la section Technologie de virtualisation. 4 Sélectionnez Activé en utilisant les touches fléchées vers la droite et vers la gauche pour faire défiler les options. 5 Enregistrez la sélection et quittez la configuration du BIOS. 8 Informations importantes Rôle Hyper-V sur Windows Server 2008 Edition 64 bits Mise à niveau du rôle Hyper-V de Bêta à RTM Si votre utilisez Windows Server 2008 Edition 64 bits, vous devez passer de la version Hyper-V Bêta à la version Hyper-V RTM. Pour plus d'informations sur la mise à niveau vers Hyper-V RTM, voir l'article numéro 950050 sur le site web de support et d'assistance de Microsoft à l'adresse support.microsoft.com\kb. REMARQUE : Dell ne prend plus en charge la version Hyper-V Bêta. Pour des informations sur la mise à niveau d'Hyper-V Bêta vers Hyper-V RTM, voir le site web de Virtualisation et de Consolidation du serveur à l'adresse microsoft.com/hyper-v. REMARQUE : La mise à niveau d'Hyper-V Bêta à Hyper-V RTM est applicable au rôle Hyper-V et non à Hyper-V Server 2008. Activation du rôle Hyper-V sur Windows Server 2008 Edition 64 bits Pour installer le rôle Hyper-V sur une installation complète de Windows Server 2008 Edition 64 bits : 1 Assurez-vous que les caractéristiques matérielles requises sont activées dans le BIOS du système. 2 Connectez-vous au système d'exploitation Windows Server 2008 Edition 64 bits en utilisant un compte disposant de droits administrateur. 3 Cliquez sur Démarrer→ Administrative Tools→ Server Manager (Outils d'administration - Gestionnaire du serveur) pour démarrer le Gestionnaire du serveur. 4 Cliquez sur Ajouter des rôles pour lancer l' Assistant d'ajout de rôles. 5 Sélectionnez Hyper-V comme indiqué dans la figure 1-1 et cliquez sur Suivant. La page de création des réseaux virtuels s'affiche. Informations importantes 9 Figure 1-1. Page de sélection du rôle Hyper-V 6 Sélectionez une carte réseau comme indiqué dans la figure 1-2 et cliquez sur Suivant. REMARQUE : L'assistant Rôle Hyper-V vous permet de poursuivre la configuration du rôle sans créer de réseau virtuel. Le réseau virtuel peut être créé ultérieurement en utilisant le Virtual Network Manager (Gestionnaire de Réseau Virtuel) à partir de la Console Hyper-V Manager. Pour permettre aux machines virtuelles de communiquer sur le réseau externe, vous devez créer au moins un réseau virtuel lié à une carte réseau physique sur le système. Vous pouvez créer, modifier ou suprimer les réseaux virtuels à l'aide du Virtual Network Manager (Gestionnaire de Réseau Virtuel) dans la Console Hyper-V Manager. REMARQUE : Pour faciliter une gestion continue du serveur hôte, il est conseillé de réserver au moins une carte réseau physique sans l'associer à un réseau virtuel. 10 Informations importantes Figure 1-2. Page de création d'un réseau virtuel 7 Suivez les instructions qui s'affichent à l'écran pour terminer l'installation du rôle. 8 Redémarrez le système à l'invite. L'installation du rôle Hyper-V est terminée. Une console MMC Hyper-V Manager (Gestionnaire Hyper-V) peut être utilisée soit localement ou à distance pour gérer l'environnement virtuel sur le système. Pour installer le rôle Hyper-V sur une installation Server Core de Windows Server 2008 Edition x64 : 1 Assurez-vous que les caractéristiques matérielles requises sont activées dans le système BIOS. 2 Connectez-vous au système d'exploitation Windows Server 2008 Edition 64 bits Server Core en utilisant un compte disposant de droits administrateur. Informations importantes 11 3 À l'invite de commande, tapez les commandes suivantes : start /w ocsetup Microsoft-Hyper-V 4 Redémarrez le système à l'invite. L'installation du rôle Hyper-V est maintenant terminée. Une console à distance Hyper-V Manager peut être utilisée pour gérer le rôle Hyper-V sur Server Core. Hyper-V Server 2008 Hyper-V Server 2008 est une technologie de virtualisation du serveur basée sur l'Hyperviseur conçue pour exécuter la virtualisation comme un rôle. C'est un système d'exploitation autonome basé sur Windows® 2008 Edition x64 Standard Server Core avec Hyper-V comme rôle. REMARQUE : Pour obtenir des instructions sur l'installation de Hyper-V Server 2008 sur un serveur Dell PowerEdge, voir les sections Installing Microsoft Hyper-V™ Server 2008 Using the Operating System Media (Installation de Microsoft Hyper-V™ Server 2008 à l'aide du support du système d'exploitation) et Installing Microsoft Hyper-V Server 2008 Using the Dell™ Systems Management Tools and Documentation Media (Installation de Microsoft Hyper-V Server 2008 à l'aide des Outils de gestion des systèmes Dell™ et du support de documentation) disponibles sur le site web du Support de Dell à l'adresse support.dell.com. Pour plus d'informations sur Hyper-V Server 2008, voir le site web de Microsoft à l'adresse microsoft.com/servers/hyper-v-server. REMARQUE : Tous les serveurs prenant en charge le rôle Hyper-V sur Windows Server 2008 x64 sont également compatibles avec Hyper-V server 2008. Outils de configuration Hyper-V sur Hyper-V Server 2008 L'outil de configuration Hyper-V (HVConfig.cmd) permet aux administrateurs de configurer le serveur à l'aide d'une interface utilisateur pilotée par menu. REMARQUE : Par défaut, l'outil de configuration Hyper-V s'exécute automatiquement lorsque vous-vous connectez. L'outil de configuration peut également être lancé à l'aide de la commande hvconfig à partir de l'invite de commande. 12 Informations importantes La brève description ci-après indique les fonctions de chaque option du menu : • Domaine/Groupe de travail : permet de rejoindre/quitter un domaine ou un groupe de travail • Nom de l'ordinateur : permet de modifier le nom de l'ordinateur • Paramètres réseau : • Permet de définir l'adresse IP comme étant statique ou dynamique (DHCP) • Permet de configurer ou de supprimer les paramètres du serveur DNS • Ajouter un administrateur local : Permet d'ajouter un utilisateur donné à un groupe d'administrateurs locaux • Paramètres de mise à jour Windows : Permet de définir une mise à jour manuelle ou automatique • Télécharger puis installer les mises à jour : Permet de télécharger manuellement les mises à jour Windows • Bureau à distance : Permet d'activer ou de désactiver le système d'accès à distance Création et gestion des machines virtuelles sur Hyper-V Server 2008 Une console du gestionnaire à distance Hyper-V 2008 ou du gestionnaire de machines virtuelles 2008 permet de créer et de gérer les machines virtuelles sur Hyper-V Server 2008. Pour plus d'informations sur la création et la gestion des machines virtuelles sur Hyper-V Server 2008, voir le site web de Microsoft à l'adresse microsoft.com/servers/hyper-v-server/default.mspx Informations importantes 13 Incidents connus et solutions pour le rôle Hyper-V et pour Hyper-V Server 2008 Impossibilité de créer des machines virtuelles Hyper-V sur un serveur Dell pris en charge. La virtualisation assistée par matériel est l'un des préalables pour installer Hyper-V. L'Assistant de configuration du rôle Hyper-V vous permet d'installer ce dernier même si la fonction de virtualisation assistée par matériel (Intel-VT ou AMD-V) est désactivée dans le BIOS du système. Lorsque vous essayez de créer ou de démarrer une machine virtuelle, vous pouvez recevoir le message d'erreur suivant : Virtual machine failed to initialize (Erreur d'initialisation de la machine virtuelle). Pour contourner ce problème, vérifiez que la fonction Technologie de virtualisation est activée dans le BIOS et redémarrez le système. Chargement de l'hyperviseur Hyper-V réussi. Le système d'exploitation invité installé à partir du support Dell Recovery pour Windows Server 2008 Editions 64 bits vous invite à procéder à l'activation. Vous devez entrer une clé virtuelle PID lorsque vous créez un système d'exploitation invité dans un environnement virtualisé. Un système d'exploitation invité Windows Server 2008 64 bits installé à partir du support Dell Recovery for Windows Server 2008 n'est pas pré-activé. Pour activer le système d'exploitation invité : 1 Démarrez sur le système d'exploitation invité et choisissez l'option permettant d'entrer une nouvelle clé de produit : Entrez la Clé Virtuelle qui se trouve sur la partie droite de l'étiquette du certificat d'authenticité (COA) du système. REMARQUE : La clé virtuelle est différente de la clé de produit qui est aussi présente sur l'étiquette du certificat d'authenticité (COA) 14 Informations importantes 2 Après avoir entré la clé virtuelle, activez le système d'exploitation invité Windows Server 2008 en utilisant les méthodes d'activation habituelles mises à disposition par Microsoft - par téléphone ou automatiquement via Internet si votre machine virtuelle dispose d'une connexion directe à Internet. REMARQUE : Pour plus d'informations sur l'activation de Windows Server 2008, voir le site web de Microsoft à l'adresse www.microsoft.com/windowsserver2008. REMARQUE : Celle-ci ne s'applique qu'aux installations de système d'exploitation invité effectuées à partir du support Dell Recovery. Mise à niveau de remplacement d'une édition Windows Server 2008 par une autre. La mise à niveau d'un système d'exploitation hôte qui consiste à remplacer une édition Windows Server 2008 64 bits par une autre est prise en charge par Dell. Cependant, cette mise à niveau peut entraîner la perte de la configuration des machines virtuelles Hyper-V. Pour éviter la perte de la configuration de machine virtuelle, utilisez la fonctionnalité Export/Import (Exporter/Importer) dans Hyper-V Manager pour exporter la configuration existante de la machine virtuelle vers un emplacement réseau, avant d'effectuer la mise à niveau de remplacement, puis l'importer après la migration. Les installations du rôle Hyper-V échouent avec les paramètres locaux autres qu'Anglais US sur Hyper-V Bêta. Hyper-V ne s'initialise pas si vous installez le rôle Hyper-V Bêta avec un paramètre régional autre qu'Anglais US. L' installation du rôle Hyper-V avec un paramètre régional autre qu'Anglais US est pris en charge uniquement par la version Hyper-V RTM et non par la version Hyper-V Bêta. Informations importantes 15 Document Windows Server 2008 sur Hyper-V Bêta livré avec le système. Le document livré avec le CD du système d'exploitation contient la note suivante : Cette copie de Windows Server® 2008 contient une version bêta d'Hyper-V™, la fonction de virtualisation basée sur l'hyperviseur. La version finale de cette fonction sera publiée et téléchargeable prochainement à partir du site web de Windows Update. Vous pouvez télécharger la version finale de cette fonction sur le site web de support de Microsoft à l'adresse support.microsoft.com. Installation du système d'exploitation invité de Windows Vista ou Windows Server 2008 May BSOD sur un système Power Edge R805. Si vous installez Microsoft Windows Vista® ou Windows Server 2008 comme système d'exploitation invité sur une machine virtuelle Hyper-V configurée pour démarrer à partir du lecteur optique d'un système PowerEdge R805, le système d'exploitation invité peut se planter avant d'afficher une erreur de vérification de bogue 0xD1 ou 0x3D. Cet incident est dû à un bogue du pilote de jeu de puces par défaut de la carte nVidia fourni sur les supports d'installation Windows Server 2008. Pour résoudre cet incident, mettez à jour le pilote IDE/SATA de la carte nVidia sur l'instance Windows Server 2008 x64 hôte vers la dernière version disponible pour le système PowerEdge R805, disponible sur le site web du support de Dell à l'adresse support.dell.com. L'installation du système d'exploitation invité Hyper-V via DRAC peut échouer et afficher un message d'erreur Si vous installez les systèmes d'exploitation invités Windows Vista ou Windows Server 2008 sur Hyper-V comportant une image ISO du système d'exploitation connecté à distance aux supports virtuels du système Hyper-V DRAC4 ou DRAC5, l'installation peut échouer et afficher le message suivant : Un pilote de périphérique pour lecteur de CD/DVD requis est introuvable. Si le pilote se trouve sur une disquette, un CD, un DVD ou une clé USB, insérez ce dernier maintenant 16 Informations importantes Pour résoudre cet incident, téléchargez les micrologiciels les plus récents à partir du site web du support de Dell à l'adresse support.dell.com. REMARQUE : La version minimale requise est 1.61 pour le micrologiciel DRAC 4 et 1.4.0 pour DRAC 5. La fonction de réseau virtuel Hyper-V ne fonctionne pas sur les cartes réseau Intel et Broadcom. Si vous activez le balisage de réseaux virtuels à l'aide de la fonction correspondante d'Hyper-V, les partitions parent et enfant peuvent perdre la connexion réseau avec le réseau externe. Ce problème peut se produire aussi bien avec les cartes réseau Intel Single-Port et Dual-Port qu'avec les cartes Broadcom Gigabit. Pour résoudre ce problème, téléchargez et installez la dernière version du pilote réseau à partir du site web du Support de Dell à l'adresse support.dell.com. REMARQUE : La version minimale du pilote réseau requis est 12.6.0 pour Broadcom NIC et 11.0 pour Intel NIC. Echec de la mise en réseau virtuelle de Hyper-V sur les cartes réseau Broadcom ayant un groupage et des réseaux virtuels locaux basés sur BACS. Vous pouvez utiliser le logiciel Broadcom Advanced Control Suite (BACS) pour grouper plusieurs cartes afin de fournir des fonctions de tolérance de pannes et d'équilibrage de charge. Les réseaux virtuels Hyper-V connectés aux cartes réseau configurées avec un groupe et des réseaux virtuels basés sur BACS ne fonctionnent pas et peuvent perturber le trafic réseau à partir des machines virtuelles vers le réseau externe. Pour résoudre cet incident, suivez les consignes vous permettant de créer un regroupement des cartes Broadcom NetXtreme II® à l'aide de l'utilitaire de groupage des applications BACS : • Créez un groupe et affectez-le au réseau virtuel Hyper-V. • Ne créez pas un groupe avec une carte déjà affectée à un réseau virtuel. REMARQUE : La version minimale du pilote réseau est 12.6.0 pour Broadcom NIC. Informations importantes 17 Hyper-V prend en charge les types de groupe Broadcom suivants : • Smart Load Balancing and Failover - Équilibrage de charge intelligent et basculement (configuré uniquement pour un groupe principal et un groupe en attente) • Agrégation des liaisons (IEEE 802.3ad LACP) • Mise en faisceaux générique (FEC/GEC) 802.3ad Draft Static (Régime statique). Les restrictions liées à Hyper-V sont : 18 • Une équipe activée avec le moteur TOE affecté à un réseau virtuel HyperV peut signaler le moteur TOE comme fonction de décentralisation dans le panneau de configuration de l'application BACS, mais la fonctionnalité du moteur TOE affectée à l'équipe ne fonctionne pas puisque Hyper-V ne prend pas en charge, pour le moment, cette fonctionnalité. • Dans un réseau IPv6, une équipe prenant en charge la fonction Checksum Offload -CO (décentralisation de la somme de contrôle) et/ou la fonction de déchargement matériel LSO affectée à un réseau virtuel signale CO et LSO comme fonction de décentralisation du panneau de configuration de l'application BACS, mais ces fonctionnalités affectées à l'équipe ne marchent pas car Hyper-V ne les prend pas en charge dans ce réseau. • Pour réussir un balisage VLAN pour l'hôte (partition parent) et l'invité (partition fille) à l'aide du logiciel de groupage BACS, vous devez configurer l'équipe à cet effet. Contrairement au balisage VLAN effectué à l'aide d'un seul adaptateur, Hyper-V ne peut pas gérer le balisage via un logiciel BACS. Informations importantes La mise en réseau virtuel Hyper-V ne fonctionne pas sur les cartes réseau dont le groupage et les réseaux virtuels sont basés sur PROSet Vous pouvez utiliser le logiciel Intel PROset fourni par Dell pour regrouper plusieurs cartes afin de fournir une tolérance aux pannes et un équilibre de charge et spécifier plusieurs balisages de réseau virtuel pour les cartes réseau physiques. Vous pouvez rencontrer des difficultés lorsque vous configurez le réseau virtuel Hyper-V sur des cartes configurées avec PROSet. En plus, les réseaux virtuels Hyper-V connectés aux cartes réseau configurées avec un groupe ou des réseaux virtuels basés sur PROSet ne fonctionnent pas et peuvent perturber le trafic réseau à partir des machines virtuelles vers le réseau externe. Pour résoudre ce problème, téléchargez et installez la dernière version du pilote réseau Intel à partir du site web du Support de Dell à l'adresse support.dell.com. REMARQUE : La version minimale du pilote réseau Intel est 11.0. Les informations sur les installations IP statiques peuvent être perdues si vous créez un réseau virtuel Hyper-V. Si vous créez un réseau virtuel Externe et le connectez à une carte réseau physique configurée avec des paramètres statiques dans la partition parent, vous pouvez perdre les paramètres statiques. Ce comportement est normal. Hyper-V génère un message d'avertissement concernant ce comportement lorsque vous créez un réseau virtuel à l'aide du Gestionaire de réseau d'Hyper-V. Pour contourner ce problème, reconfigurez manuellement les paramètres statiques sur la nouvelle carte réseau virtuelle créée dans la partition parent. Pour éviter ce problème, il vous est conseillé de définir les paramètres statiques de réseau sur les cartes réseau de la partition parent seulement après avoir créé les réseaux virtuels requis. Informations importantes 19 La connexion réseau à distance peut être perdue lorsque vous créez un réseau virtuel Hyper-V. Lorsque vous connectez un réseau virtuel Externe à une carte réseau physique, les connexions réseau à distance peuvent être perdues temporairement pendant le processus de création du réseau virtuel. Cet incident se produit si la connexion réseau distante avec l'hôte d'Hyper-V utilise la carte réseau physique sur laquelle est connecté le nouveau réseau virtuel. Ce comportement est normal. Dans la plupart des cas, la connexion distante est automatiquement rétablie. Pour éviter cet incident, il vous est recommandé de réserver une carte réseau spécifique dans la partition parent pour gérer le système uniquement. Il ne faut pas connecter la carte réseau de gestion à un quelconque réseau virtuel Hyper-V. Vous devez aussi établir des connexions à distance à la partition parent via l'adresse IP de cette carte de gestion. Le système vous invite à entrer la clé de produit au cours de l'installation d'Hyper-V Server 2008. Lorsque vous installez Hyper-V Server 2008, le système vous invite à entrer la clé de produit dans les cas suivants : • Lorsque vous installez Hyper-V Server 2008 par la méthode d'installation sans assistance, le système vous invite à entrer la clé de produit, même s'il a fourni l'identification du produit (PID) dans unattended.xml. • Lorsque vous exécutez la commande sysprep/oobe , le système vous invite à entrer la clé de produit au redémarrage de celui-ci. Pour résoudre ces incidents, utilisez la clé de produit du support d'installation du système d'exploitation disponible dans <root>\Sources\PID.txt. Problème de connexion à distance des machines virtuelles Lorsque vous êtes invité à créer ou à démarrer une machine virtuelle à l'aide du gestionnaire Hyper-V, le message d'erreur suivant peut s'afficher :Cannot connect to the virtual machine because the authentication certificate is expired or invalid (Impossible de se connecter à la machine virtuelle car le certificat d'authenticité a expiré ou est incorrect). Pour résoudre ce problème, voir l'article 967902 disponible sur le site web de support et d'assistance de Microsoft à l'adresse support.microsoft.com\kb. 20 Informations importantes Erreurs inattendues sur Hyper-V au cours d'une utilisation normale Lorsque vous exécutez Windows Server 2008 avec le rôle Hyper-V ou Hyper-V Server 2008, vous pouvez rencontrer les erreurs suivantes : • Il est possible que le système redémarre de façon inattendue et affiche un écran bleu avec le message d'erreur suivant : STOP Error: 0x0000001A (Arrêt Erreur : 0x0000001A) • Lorsque vous créez une machine virtuelle, il est possible que le système affiche un écran bleu avec le message d'erreur suivant : STOP Error: 0x0000003B on file vid.sys (Arrêt Erreur :0x0000003B sur fichier vid.sys). • Il est possible que le système affiche un code d'erreur de plantage si vous essayez de créer une partition lors du processus de création de la machine virtuelle. Pour résoudre l'un de ces problèmes, voir l'article 957967 disponible sur le site web de support et d'assistance de Microsoft à l'adresse support.microsoft.com\kb. Impossible d'installer une partie de Modular Disk Storage Manager Agent (MDSM) pour MD3000/MD3000i sur Hyper-V Server 2008 Si vous installez Modular Disk Storage Manager (MDSM) sur Windows Hyper-V Server 2008, vous n'avez pas la possibilité d'installer la version Agent Only (Agent uniquement). La configuration de l'installation de Modular Disk Storage Manager n'installe pas la version Agent même lorsque l'installation est terminée. Pour résoudre ce problème : 1 Téléchargez le fichier agent.zip à partir du site web du support de Dell à l'adresse support.dell.com 2 Décompressez le contenu du fichier agent.zip dans c:\Program Files\Dell\MD Storage Manager. Un sous-dossier nommé agent est créé en même temps que les fichiers. 3 Redémarrez l'application. Informations importantes 21 22 Informations importantes ">
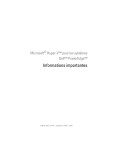
Lien public mis à jour
Le lien public vers votre chat a été mis à jour.