Dell DRAC5 Version 1.00 software Manuel utilisateur
PDF
ダウンロード
ドキュメント
Guide d'utilisation du micrologiciel Dell™ Remote Access Controller 5, version 1.0 Présentation générale du DRAC 5 Installation et configuration du DRAC 5 Configuration et utilisation de la console de ligne de commande du DRAC 5 Configuration du DRAC 5 à l'aide de l'interface utilisateur Web Récupération et dépannage du système géré Utilisation du DRAC 5 avec Microsoft Active Directory Utilisation de la redirection de console d'interface utilisateur graphique Utilisation et configuration du média virtuel Utilisation de l'interface de ligne de commande RACADM Déploiement de votre système d'exploitation à l'aide de VM-CLI Utilisation de l'interface de ligne de commande SM-CLP DRAC 5 Dépannage Présentation de la sous-commande RACADM Définitions des groupes et des objets de la base de données de propriétés du DRAC 5 Interfaces RACADM prises en charge Glossaire Remarques, avis et précautions REMARQUE : Une REMARQUE indique des informations importantes qui vous permettent de mieux utiliser votre ordinateur. AVIS : Un AVIS vous avertit d’un risque de dommage matériel ou de perte de données et vous indique comment éviter le problème. PRÉCAUTION : Une PRÉCAUTION indique un risque potentiel de dommages matériels, de blessures ou de mort. Les informations contenues dans le présent document sont sujettes à modification sans préavis. © 2006 Dell Inc. Tous droits réservés. Toute reproduction, de quelque manière que ce soit, sans l'autorisation écrite de Dell Inc. est strictement interdite. Marques utilisées dans ce texte : Dell, le logo DELL, Dell OpenManage et PowerEdge sont des marques de Dell Inc. ; Microsoft e t Windows sont des marques déposées et Windows Server est une marque de Microsoft Corporation ; Red Hat est une marque déposée de Red Hat, Inc. ; Intel est une marque déposée de Intel Corporation ; UNIX est une marque déposée de The Open Group aux États-Unis et dans d'autres pays. Copyright 1998-2006 The OpenLDAP Foundation. Tous droits réservés. La redistribution et l'utilisation en format source ou binaire, avec ou sans modification, ne sont permises que selon les termes de la licence publique OpenLDAP. Une copie de cette licence est disponible dans le fichier LICENSE qui se trouve dans le répertoire de haut niveau de la distribution ainsi qu'à l'adresse http://www.OpenLDAP.org/license.html. OpenLDAP est une marque déposée de The OpenLDAP Foundation. Il se peut que certains fichiers et/ou progiciels fournis par des tiers soient sous copyright et qu'ils soient sujets à des restrictions supplémentaires. Ce produit est dérivé de la distribution LDAP v3.3 de l'Université du Michigan. Ce produit contient aussi des produits dérivés de sources publiques. Les informations sur OpenLDAP sont disponibles à l'adresse http://www.OpenLDAP.org/. Parties de Copyright 1998-2004 Kurt D. Zeilenga. Parties de Copyright 1998-2004 Net Boolean Incorporated. Parties de Copyright 2001-2004 IBM Corporation. Tous droits réservés. La redistribution et l'utilisation en format source ou binaire, avec ou sans modification, ne sont permises que selon les termes de la licence publique OpenLDAP. Parties de Copyright 1999-2003 Howard Y.H. Chu. Parties de Copyright 1999-2003 Symas Corporation. Parties de Copyright 1998-2003 Hallvard B. Furuseth. Tous droits réservés. La redistribution et l'utilisation en format source ou binaire, avec ou sans modification, sont permises tant que cet avis est conservé tel quel. Les noms des détendeurs de copyright ne peuvent pas être utilisés pour approuver ou promouvoir des produits dérivés de ce logiciel sans obtenir leur consentement préalable par écrit. Ce logiciel est fourni « tel quel » sans garantie explicite ou tacite. Parties de Copyright (c) 1992-1996 Membres du conseil de l'Université du Michigan. Tous droits réservés. La redistribution et l'utilisation en format source ou binaire, avec ou sans modification, sont permises tant que cet avis est conservé et que l'Université du Michigan à Ann Arbor reçoit les crédits qui lui sont dus. Le nom de l'université ne peut pas être utilisé pour approuver ou promouvoir des produits dérivés de ce logiciel sans obtenir son consentement préalable par écrit. Ce logiciel est fourni « tel quel » sans garantie explicite ou tacite. D'autres marques et noms de marque peuvent être utilisés dans ce document pour faire référence aux entités se réclamant de ces marques et de ces noms ou à leurs produits. Dell Inc. dénie tout intérêt propriétaire vis-à -vis des marques et noms de marque autres que les siens. D'autres marques et noms de marque peuvent être utilisés dans ce document pour faire référence aux entités se réclamant de ces marques et de ces noms ou à leurs produits. Dell Inc. dénie tout intérêt propriétaire vis-à -vis des marques et noms de marque autres que les siens. Avril 2006 Rev. A01 Retour à la page du sommaire Présentation de la sous-commande RACADM Guide d'utilisation du micrologiciel Dell™ Remote Access Controller 5, version 1.0 help racdump arp racreset clearasrscreen config racresetcfg serveraction getconfig getraclog coredump clrraclog coredumpdelete getsel fwupdate clrsel getssninfo gettracelog getsysinfo getractime sslcsrgen sslcertupload ifconfig sslcertdownload netstat sslcertview ping testemail setniccfg testtrap getniccfg getsvctag vmdisconnect vmkey Cette section fournit des descriptions des sous-commandes qui sont disponibles dans l'interface de ligne de commande RACADM. help REMARQUE : Pour utiliser cette commande, vous devez avoir le droit d'ouvrir une session DRAC 5. Le tableau A-1 décrit la commande help. Tableau A-1. Commande help Commande Définition help Répertorie toutes les sous-commandes qui peuvent être utilisées avec racadm et les décrit brièvement. Synopsis racadm help racadm help <sous-commande> Description La sous-commande help répertorie toutes les sous-commandes disponibles sous la commande racadm, avec une ligne de description. Vous pouvez aussi taper une sous-commande après help pour obtenir la syntaxe d'une sous-commande spécifique. Résultat La commande racadm help affiche une liste complète des sous-commandes. La commande de la <sous-commande> racadm help n'affiche des informations que pour la sous-commande spécifiée. Interfaces prises en charge l RACADM locale l RACADM distante l RACADM telnet/ssh/série arp REMARQUE : Pour utiliser cette commande, vous devez avoir le droit d'exécuter des commandes de diagnostic. Le tableau A-2 décrit la commande arp. Tableau A-2. Commande arp Commande Définition arp Affiche le contenu de la table ARP. Les entrées de la table ARP ne peuvent être ni ajoutées ni supprimées. Synopsis racadm arp Interfaces prises en charge l RACADM distante l RACADM telnet/ssh/série clearasrscreen REMARQUE : Pour utiliser cette commande, vous devez avoir le droit d'effacer les journaux. Le tableau A-3 décrit la sous-commande clearasrscreen. Tableau A-3. clearasrscreen Sous-commande Définition clearasrscreen Efface l'écran de la dernière panne stocké en mémoire. Synopsis racadm clearasrscreen Interfaces prises en charge l RACADM locale l RACADM distante l RACADM telnet/ssh/série config REMARQUE : Pour utiliser la commande getconfig, vous devez avoir le droit d'ouvrir une session DRAC 5. Le tableau A-4 décrit les sous-commandes config et getconfig. Tableau A-4. config/getconfig Sous-commande Définition config Configure le DRAC 5. getconfig Récupère les données de configuration DRAC 5. Synopsis racadm config [-c] -f <nom du fichier> racadm config -g <nom du groupe> -o <nom de l'objet> [-i <index>] <Valeur> Interfaces prises en charge l RACADM locale l RACADM distante l RACADM telnet/ssh/série Description La sous-commande config permet à l'utilisateur de définir les paramètres de configuration DRAC 5 individuellement ou de les regrouper dans un fichier de configuration. Si les données sont différentes, l'objet DRAC 5 est récrit avec la nouvelle valeur. Entrées Le tableau A-5 décrit les options de la sous-commande config. REMARQUE : Les options -f et -p ne sont pas prises en charge pour la console série/telnet/ssh. Tableau A-5. Options et descriptions de la sous-commande config. Option Description -f L'option -f <nom du fichier> force config à lire le contenu du fichier <nom du fichier> et à configurer DRAC 5. Le fichier doit contenir des données dans le format spécifié par les règles d'analyse. -p L'option de mot de passe -p indique à config de supprimer les entrées de mots de passe contenues dans le fichier de configuration -f <nom du fichier> une fois la configuration terminée. -g L'option de groupe, -g <nom du groupe>, doit être utilisée avec l'option -o. Le <nom du groupe> spécifie le groupe contenant l'objet à définir. -o L'option d'objet, -o <nom de l'objet> <Valeur>, doit être utilisée avec l'option -g. Cette option spécifie le nom d'objet écrit avec la chaîne <valeur>. -i L'option d'index, -i <index>, n'est valable que pour les groupes indexés et peut être utilisée pour spécifier un groupe unique. L'<index> est un entier décimal compris entre 1 et 16. L'index est spécifié ici par la valeur de l'index, pas par une valeur « nommée ». -c L'option d'analyse -c est utilisée avec la sous-commande config et permet à l'utilisateur d'analyser le fichier .cfg afin de trouver les erreurs de syntaxe. Si des erreurs sont trouvées, le numéro de la ligne et une brève description de tout ce qui est inexact sont affichés. Il n'y a pas d'écritures sur le DRAC 5. Cette option sert uniquement de vérification. Résultat Cette sous-commande crée une sortie d'erreur après avoir trouvé une des erreurs suivantes : l Syntaxe, nom du groupe, nom de l'objet, index non valide, ou d'autres éléments non valides de la base de données l Échecs de la CLI racadm Cette sous-commande renvoie une indication du nombre d'objets de configuration écrits par rapport au nombre total d'objets du fichier .cfg. Exemples l racadm config -g cfgLanNetworking -o cfgNicIpAddress 10.35.10.100 Définit le paramètre de configuration (objet) cfgNicIpAddress sur la valeur 10.35.10.110. Cet objet d'adresse IP est contenu dans le groupe cfgLanNetworking. l racadm config -f myrac.cfg Configure ou reconfigure le DRAC 5. Le fichier myrac.cfg peut être créé à partir de la commande getconfig. Le fichier myrac.cfg peut être aussi modifié manuellement tant que les règles d'analyse sont suivies. REMARQUE : Le fichier myrac.cfg ne contient pas d'informations sur les mots de passe. Ces informations doivent être entrées manuellement dans le fichier. Si vous désirez supprimer les informations sur les mots de passe du fichier myrac.cfg lors de la configuration, utilisez l'option -p. getconfig Description de la commande getconfig La sous-commande getconfig permet à l'utilisateur d'extraire les paramètres de configuration DRAC 5 un par un ou d'extraire et d'enregistrer dans un fichier l'ensemble des groupes de configuration RAC. Entrées Le tableau A-6 décrit les options de la sous-commande getconfig. REMARQUE : L'option -f affichera le contenu du fichier sur l'écran du terminal plutôt que de l'écrire dans un fichier car aucun système de fichiers n'est disponible. Tableau A-6. Options de la sous-commande getconfig Option Description -f L'option -f dirige getconfig pour écrire toute la configuration RAC sur un fichier de configuration. Ce fichier peut être utilisé pour les opérations de configuration par lots à l'aide de la sous-commande config. REMARQUE : L'option -f ne crée pas d'entrées pour les groupes cfgIpmiPet et cfgIpmiPef. Vous devez définir au moins une destination d'interruption pour capturer le groupe cfgIpmiPet sur le fichier. -g L'option de groupe, -g <nom du groupe>, permet d'afficher la configuration d'un groupe unique. Le nom du groupe est le nom du groupe utilisé dans les fichiers racadm.cfg. Si le groupe est indexé, l'option -i doit être utilisée. -h L'option d'aide, -h, affiche la liste de tous les groupes de configuration que vous pouvez utiliser. Cette option est utile si vous ne vous souvenez plus des noms exacts des groupes. -i L'option d'index, -i <index>, n'est valable que pour les groupes indexés et peut être utilisée pour spécifier un groupe unique. L'<index> est un entier décimal compris entre 1 et 16. Si -i <index>n'est pas spécifié, la valeur 1 est supposée pour les groupes, qui sont des tableaux à entrées multiples. L'index est spécifié par la valeur de l'index, pas par une valeur nommée. -o L'option -o <nom d'objet> ou l'option d'objet spécifie le nom d'objet qui est utilisé dans la requête. Cette option est optionnelle et peut être utilisée avec l'option -g. -u L'option de nom d'utilisateur, -u <nom d'utilisateur>, permet d'afficher la configuration de l'utilisateur spécifié. L'option <nom d'utilisateur> est le nom d'ouverture de session de l'utilisateur. -v L'option -v affiche des détails supplémentaires avec l'affichage des propriétés et est utilisée avec l'option -g. Résultat Cette sous-commande crée une sortie d'erreur après avoir trouvé une des erreurs suivantes : l Syntaxe, nom du groupe, nom de l'objet, index non valide, ou d'autres éléments non valides de la base de données l Échecs de transport de la CLI racadm Si aucune erreur n'a été trouvée, cette sous-commande affiche le contenu de la configuration indiquée. Exemples l racadm getconfig -g cfgLanNetworking Affiche toutes les propriétés de configuration (objets) qui sont contenues dans le groupe cfgLanNetworking. l racadm getconfig -f myrac.cfg Enregistre tous les objets de configuration de groupe du RAC sur myrac.cfg. l racadm getconfig -h Affiche la liste des groupes de configuration disponibles sur le DRAC 5. l racadm getconfig -u root Affiche les propriétés de configuration de l'utilisateur appelé root. l racadm getconfig -g cfgUserAdmin -i 2 -v Affiche l'instance de groupe d'utilisateurs dans l'index 2 avec des informations claires sur les valeurs de propriété. Synopsis racadm getconfig -f <nom du fichier> racadm getconfig -g <nom du groupe> [-i <index>] racadm getconfig -u <nom d'utilisateur> racadm getconfig -h Interfaces prises en charge l RACADM locale l RACADM distante l RACADM telnet/ssh/série coredump REMARQUE : Pour utiliser cette commande, vous devez avoir le droit d'exécuter des commandes de débogage. Le tableau A-7 décrit la sous-commande coredump. Tableau A-7. coredump Sous-commande Définition coredump Affiche la dernière image mémoire du DRAC 5. Synopsis racadm coredump Description La sous-commande coredump affiche des informations détaillées concernant les problèmes critiques récents qui se sont produits avec le RAC. Les informations coredump peuvent être utilisées pour diagnostiquer ces problèmes critiques. Si disponible, les informations coredump sont permanentes dans les cycles d'alimentation de RAC et restent disponibles jusqu'à ce qu'une des conditions suivantes se produise : l Les informations coredump sont effacées avec la sous-commande coredumpdelete. l Une autre condition critique se produit sur le RAC. Dans ce cas-là, les informations coredump portent sur la dernière erreur critique qui s'est produite. Reportez-vous à la sous-commande coredumpdelete pour plus d'informations sur l'effacement de coredump. Interfaces prises en charge l RACADM distante l RACADM telnet/ssh/série REMARQUE : L'option -f n'est pas prise en charge dans l'interface RACADM telnet/ssh/série. coredumpdelete REMARQUE : Pour utiliser cette commande, vous devez avoir le droit d'effacer les journaux ou d'exécuter les commandes de débogage. Le tableau A-8 décrit la sous-commande coredumpdelete. Tableau A-8. coredumpdelete Sous-commande Définition coredumpdelete Supprime l'image mémoire stockée sur le DRAC 5. Synopsis racadm coredumpdelete Description La sous-commande coredumpdelete peut être utilisée pour effacer toutes les données coredump actuellement stockées dans le RAC. REMARQUE : Si une commande coredumpdelete est émise et qu'aucune donnée coredump n'est actuellement stockée dans le RAC, la commande affiche un message de réussite. Ce comportement est prévu. Reportez-vous à la sous-commande coredump pour plus d'informations sur l'affichage d'une donnée coredump. Interfaces prises en charge l RACADM locale l RACADM distante l RACADM telnet/ssh/série fwupdate REMARQUE : Pour utiliser cette commande, vous devez avoir le droit de configurer le DRAC 5. REMARQUE : Avant de commencer la mise à jour de votre micrologiciel, consultez la section « Mise à jour du micrologiciel DRAC 5 » pour des informations supplémentaires. Le tableau A-9 décrit la sous-commande fwupdate. Tableau A-9. fwupdate Sous-commande Définition fwupdate Met le micrologiciel DRAC 5 à jour. Synopsis racadm fwupdate -s racadm fwupdate -g -u -a <Adresse_IP_du_serveur_FTP> -d <chemin> racadm fwupdate -p -u -d <chemin> Description La sous-commande fwupdate permet aux utilisateurs de mettre à jour le micrologiciel du DRAC 5. L'utilisateur peut : l Vérifier la condition du processus de mise à jour de micrologiciel l Mettre à jour le micrologiciel du DRAC 5 à partir d'un serveur TFTP en fournissant une adresse IP et un chemin d'accès optionnel l Mettre à jour le micrologiciel du DRAC 5 à partir du système de fichiers local à l'aide de l'interface RACADM locale Interfaces prises en charge l RACADM locale l RACADM distante l RACADM telnet/ssh/série Entrées Le tableau A-10 décrit les options de la sous-commande fwupdate. REMARQUE : L'option -p est uniquement prise en charge dans une interface RACADM locale et pas avec la console série/telnet/ssh. Tableau A-10. Options de la sous-commande fwupdate Option Description -u L'option mise à jour effectue une somme de contrôle sur le fichier de mise à jour du micrologiciel et démarre le processus de mise à jour. Cette option peut être utilisée avec les options -g ou -p. À la fin de la mise à jour, le DRAC 5 effectue une réinitialisation logicielle. -s L'option état renvoie l'état actuel du processus de mise à jour. Cette option est toujours utilisée seule. -g L'option get donne l'ordre au micrologiciel de recevoir le fichier de mise à jour de micrologiciel à partir du serveur TFTP. L'utilisateur doit aussi spécifier les options -a et -d. En l'absence de l'option -a, les valeurs par défaut sont lues dans les propriétés cfgRhostsFwUpdateIpAddr et cfgRhostsFwUpdatePath du groupe cfgRemoteHosts. -a L'option Adresse IP spécifie l'adresse IP du serveur TFTP. -d L'option répertoire, -d, spécifie le répertoire où se trouve le fichier de mise à jour de micrologiciel, sur le serveur TFTP ou sur le serveur qui héberge le DRAC 5. -p L'option -p, ou put, est utilisée pour mettre à jour le fichier de micrologiciel du système géré vers DRAC 5. L'option -u doit être utilisée avec l'option p. Résultat Affiche un message indiquant quelle opération est en train d'être effectuée. Exemples l racadm fwupdate -g -u - a 143.166.154.143 -d <chemin> Dans cet exemple, l'option -g indique au micrologiciel qu'il faut télécharger le fichier de mise à jour du micrologiciel d'un emplacement (spécifié par l'option -d) du serveur TFTP à une adresse IP spécifique (spécifiée par l'option -a). Lorsque le fichier image a été téléchargé à partir du serveur TFTP, le processus de mise à jour commence. Une fois terminé, le DRAC 5 est réinitialisé. l racadm fwupdate -s Cette option lit l'état actuel de la mise à jour du micrologiciel. l racadm fwupdate -p -u -d c:\ <images> Dans cet exemple, l'image de micrologiciel pour la mise à jour est fournie par le système de fichiers de l'hôte. l racadm -r 192.168.0.120 -u root -p racpassword fwupdate -g -u -a 192.168.0.120 -d <images> Dans cet exemple, l'interface RACADM est utilisée pour mettre à jour à distance le micrologiciel d'un DRAC spécifique à l'aide du nom d'utilisateur et du mot de passe DRAC fournis. L'image est récupérée sur un serveur TFTP. REMARQUE : L'option -p n'est pas prise en charge dans l'interface RACADM distante pour la sous-commande fwupdate. getssninfo REMARQUE : Pour utiliser cette commande, vous devez avoir le droit d'ouvrir une session DRAC 5. Le tableau A-11 décrit la sous-commande getssninfo. Tableau A-11. Sous-commande getssninfo Sous-commande Définition getssninfo Récupère les informations de session d'une ou de plusieurs sessions actives ou en attente dans le tableau du gestionnaire de session. Synopsis racadm getssninfo [-A] [-u <nom d'utilisateur> | *] Description La commande getssninfo renvoie la liste des utilisateurs qui sont connectés au DRAC. Le résumé fournit les informations suivantes : l Le nom d'utilisateur l L'adresse IP (si applicable) l Le type de session (par exemple, série ou telnet) l Les consoles utilisées (par exemple, Média virtuel ou KVM virtuel) Interfaces prises en charge l RACADM locale l RACADM distante l RACADM telnet/ssh/série Entrées Le tableau A-12 décrit les options de la sous-commande getssninfo. Tableau A-12. Options de la sous-commande getssninfo Option Description -A L'option -A élimine l'impression des en-têtes de données. -u Avec l'option -u <nom d'utilisateur>, les résultats imprimés ne contiennent que les enregistrements de session concernant le nom d'utilisateur donné. Si un « * » est donné en tant que nom d'utilisateur, tous les utilisateurs sont répertoriés. Le résumé des informations n'est pas imprimé si cette option est spécifiée. Exemples racadm getssninfo l Le tableau A-13 fournit un exemple de résultat de la commande racadm getssninfo. Tableau A-13. Exemple de résultat de la sous-commande getssninfo Utilisateur Adresse IP root l Type Consoles 192.168.0.10 Telnet KVM virtuel racadm getssninfo -A "root" 143.166.174.19 "Telnet" "NONE" l racadm getssninfo -A -u * "root" "143.166.174.19" "Telnet" "NONE" "bob" "143.166.174.19" "GUI" "NONE" getsysinfo REMARQUE : Pour utiliser cette commande, vous devez avoir le droit d'ouvrir une session DRAC 5. Le tableau A-14 décrit la sous-commande racadm getsysinfo. Tableau A-14. getsysinfo Commande Définition getsysinfo Affiche des informations sur le DRAC 5, le système et l'état de surveillance. Synopsis racadm getsysinfo [-d] [-s] [-w] [-A] Description La sous-commande getsysinfo affiche des informations relatives au RAC, au système géré et à la configuration de surveillance. Interfaces prises en charge l RACADM locale l RACADM distante l RACADM telnet/ssh/série Entrées Le tableau A-15 décrit les options de la sous-commande getsysinfo. Tableau A-15. Options de la sous-commande getsysinfo Option Description -d Affiche les Informations sur DRAC 5. -s Affiche les informations sur le système -w Affiche les informations sur la surveillance. -A Élimine l'impression d'en-têtes/noms. Si l'option -w n'est pas spécifiée, les autres options sont utilisées par défaut. Résultat La sous-commande getsysinfo affiche des informations relatives au RAC, au système géré et à la configuration de surveillance. Exemple de résultat RAC Information: RAC Date/Time Firmware Version Firmware Build Last Firmware Update = = = = Thu Dec 8 20:01:33 2005 1.0 05.12.08 Thu Dec 8 08:09:36 2005 Hardware Version Current IP Address Current IP Gateway Current IP Netmask DHCP Enabled MAC Address Current DNS Server 1 Current DNS Server 2 DNS Servers from DHCP Register DNS RAC Name DNS RAC Name Current DNS Domain = = = = = = = = = = = = A00 192.168.0.120 192.168.0.1 255.255.255.0 0 00:14:22:18:cd:f9 0.0.0.0 0.0.0.0 0 0 rac-48192 System Information: System Model System BIOS Version BMC Firmware Version Service Tag Host Name = = = = = PowerEdge 2900 0.2.3 0.17 48192 racdev103 OS Name Power Status = Microsoft Windows Server 2003 = OFF Watchdog Information: Recovery Action Present countdown value Initial countdown value = None = 0 seconds = 0 seconds Exemples l racadm getsysinfo -A -s "System Information:" "PowerEdge 2900" "A08" "1.0" "EF23VQ-0023" "Hostname" "Microsoft Windows 2000 version 5.0, Build Number 2195, Service Pack 2" "ON" l racadm getsysinfo -w -s System Information: System Model System BIOS Version BMC Firmware Version Service Tag Host Name OS Name Power Status = PowerEdge 2900 = 0.2.3 = 0.17 = 48192 = racdev103 = Microsoft Windows Server 2003 = OFF Watchdog Information: Recovery Action = None Present countdown value = 0 seconds Initial countdown value = 0 seconds Restrictions Les champs Nom d'hôte et Nom du système d'exploitation dans la sortie getsysinfo affichent des informations exactes seulement si Dell OpenManage est installé sur le système géré. Si OpenManage n'est pas installé sur le système géré, ces champs peuvent être vides ou inexacts. getractime REMARQUE : Pour utiliser cette commande, vous devez avoir le droit d'ouvrir une session DRAC 5. Le tableau A-16 décrit la sous-commande getractime. Tableau A-16. getractime Sous-commande Définition getractime Affiche l'heure actuelle à partir du contrôleur RAC. Synopsis racadm getractime [-d] Description La sous-commande getractime affiche l'heure au format suivant : l d : la chaîne yyyymmddhhmmss.mmmmmms sans option s'affiche au même format que la commande date UNIX. Résultat La sous-commande getractime affiche le résultat sur une ligne. Exemple de résultat racadm getractime Thu Dec 8 20:15:26 2005 racadm getractime -d 20051208201542.000000 Interfaces prises en charge l RACADM locale l RACADM distante l RACADM telnet/ssh/série ifconfig REMARQUE : Pour utiliser cette commande, vous devez avoir le droit d'exécuter des commandes de diagnostic ou de configurer le DRAC 5. Le tableau A-17 décrit la sous-commande ifconfig. Tableau A-17. ifconfig Sous-commande Définition ifconfig Affiche le contenu de la table d'interface réseau. Synopsis racadm ifconfig netstat REMARQUE : Pour utiliser cette commande, vous devez avoir le droit d'exécuter des commandes de diagnostic. Le tableau A-18 décrit la sous-commande netstat. Tableau A-18. netstat Sous-commande Définition netstat Affiche la table de routage et les connexions actuelles. Synopsis racadm netstat Interfaces prises en charge l RACADM distante l RACADM telnet/ssh/série ping REMARQUE : Pour utiliser cette commande, vous devez avoir le droit d'exécuter des commandes de diagnostic ou de configurer le DRAC 5. Le tableau A-19 décrit la sous-commande ping. Tableau A-19. ping Souscommande Définition ping Vérifie qu'il est possible d'atteindre l'adresse IP de destination à partir du DRAC 5 avec les informations actuelles de la table de routage. Une adresse IP de destination est nécessaire. Un paquet d'écho ICMP est envoyé à l'adresse IP de destination en fonction du contenu actuel de la table de routage. Synopsis racadm ping <adresse IP> Interfaces prises en charge l RACADM distante l RACADM telnet/ssh/série setniccfg REMARQUE : Pour utiliser la commande setniccfg, vous devez avoir le droit de configurer le DRAC 5. Le tableau A-20 décrit la sous-commande setniccfg. Tableau A-20. setniccfg Sous-commande Définition setniccfg Définit la configuration IP du contrôleur. REMARQUE : Les termes NIC et port de gestion Ethernet sont interchangeables. Synopsis racadm setniccfg -d racadm setniccfg -s [<adresse IP> <masque de réseau> <passerelle>] racadm setniccfg -o [<adresse IP> <masque de réseau> <passerelle>] Description La sous-commande setniccfg définit l'adresse IP du contrôleur. l l L'option -d active le protocole DHCP pour le port de gestion Ethernet (la valeur par défaut est DHCP activé). L'option -s active les paramètres d'adresse IP statiques. L'adresse IP, le masque de réseau et la passerelle peuvent être spécifiés. Sinon, les paramètres statiques existants sont utilisés. <adresse IP>, <masque de réseau>, et <passerelle> doivent être tapés sous forme de chaînes séparées par des points. racadm setniccfg -s 192.168.0.120 255.255.255.0 192.168.0.1 l L'option -o désactive le port de gestion Ethernet complètement. <adresse IP>, <masque de réseau>, et <passerelle> doivent être tapés sous forme de chaînes séparées par des points. racadm setniccfg -o 192.168.0.120 255.255.255.0 192.168.0.1 Résultat La sous-commande setniccfg affiche un message d'erreur approprié si l'opération a échoué. En cas de succès, un message est affiché. Interfaces prises en charge l RACADM locale l RACADM distante l RACADM telnet/ssh/série getniccfg REMARQUE : Pour utiliser la commande getniccfg, vous devez avoir le droit d'ouvrir une session DRAC 5. Le tableau A-21 décrit les sous-commandes setniccfg et getniccfg. Tableau A-21. setniccfg/getniccfg Sous-commande Définition getniccfg Affiche la configuration IP actuelle du contrôleur. Synopsis racadm getniccfg Description La sous-commande getniccfg affiche les paramètres actuels du port de gestion Ethernet Exemple de résultat La sous-commande getniccfg affiche un message d'erreur approprié si l'opération a échoué. Sinon, en cas de réussite, le résultat est affiché au format suivant : NIC Enabled = 1 DHCP Enabled = 1 IP Address = 192.168.0.1 Subnet Mask = 255.255.255.0 Gateway = 192.168.0.1 Interfaces prises en charge l RACADM locale l RACADM distante l RACADM telnet/ssh/série getsvctag REMARQUE : Pour utiliser cette commande, vous devez avoir le droit d'ouvrir une session DRAC 5. Le tableau A-22 décrit la sous-commande getsvctag. Tableau A-22. getsvctag Sous-commande Définition getsvctag Affiche un numéro de service. Synopsis racadm getsvctag Description La sous-commande getsvctag affiche le numéro de service du système hôte. Exemple Tapez getsvctag à l'invite de commande. Le résultat s'affiche de la façon suivante : Y76TP0G La sous-commande renvoie 0 en cas de réussite et des valeurs autre que zéro en cas d'erreur. Interfaces prises en charge l RACADM locale l RACADM distante l RACADM telnet/ssh/série racdump REMARQUE : Pour utiliser cette commande, vous devez avoir le droit d'effectuer des opérations de débogage. Le tableau A-23 décrit la sous-commande racdump. Tableau A-23. racdump Sous-commande Définition racdump Affiche des informations générales et d'état sur le DRAC 5. Synopsis racadm racdump Description La sous-commande racdump utilise une seule commande pour obtenir les informations sur le vidage et l'état, ou des informations générales sur une carte DRAC 5. Les informations suivantes sont affichées lorsque la sous-commande racdump est traitée : l Informations générales sur le système/sur le RAC l Coredump l Informations sur les sessions l Informations sur le traitement l Informations sur le numéro de micrologiciel Interfaces prises en charge l RACADM distante l RACADM telnet/ssh/série racreset REMARQUE : Pour utiliser cette commande, vous devez avoir le droit de configurer le DRAC 5. Le tableau A-24 décrit la sous-commande racreset. Tableau A-24. racreset Sous-commande Définition racreset Réinitialise le DRAC 5. AVIS : Lorsque vous émettez une sous-commande racreset, il faut jusqu'à une minute au DRAC pour retourner dans un état utilisable. Synopsis racadm racreset [hard | soft] Description La sous-commande racreset envoie une réinitialisation au DRAC 5. L'événement de réinitialisation est écrit dans le journal du DRAC 5. Une réinitialisation matérielle effectue une opération de réinitialisation approfondie sur le RAC. Une réinitialisation matérielle doit uniquement avoir lieu en dernier recours pour récupérer le RAC. AVIS : Vous devez redémarrer votre système après avoir effectué une réinitialisation matérielle du DRAC 5 comme décrit dans le tableau A-25. Le tableau A-25 décrit les options de la sous-commande racreset. Tableau A-25. Options de la sous-commande racreset Option Description hard Une réinitialisation matérielle effectue une opération de réinitialisation approfondie sur le contrôleur RAC. Une réinitialisation matérielle doit uniquement avoir lieu en dernier recours pour réinitialiser le contrôleur RAC à des fins de récupération. soft Une réinitialisation logicielle effectue une opération de redémarrage normale sur le RAC. Exemples l racadm racreset Démarre la séquence de redémarrage logicielle du DRAC 5. l racadm racreset hard Démarre la séquence de redémarrage matérielle du DRAC 5. Interfaces prises en charge l RACADM locale l RACADM distante l RACADM telnet/ssh/série racresetcfg REMARQUE : Pour utiliser cette commande, vous devez avoir le droit de configurer le DRAC 5. Le tableau A-26 décrit la sous-commande racresetcfg. Tableau A-26. racresetcfg Sous-commande Définition racresetcfg Réinitialise les valeurs d'usine par défaut de toute la configuration de RAC. Synopsis racadm racresetcfg Interfaces prises en charge l RACADM locale l RACADM distante l RACADM telnet/ssh/série Description La commande racresetcfg supprime toutes les entrées de propriétés de la base de données configurées par l'utilisateur. La base de données a des propriétés par défaut pour toutes les entrées utilisées pour restaurer la carte à ses paramètres par défaut d'origine. Après avoir réinitialisé les propriétés de la base de données, le DRAC 5 se réinitialise automatiquement. AVIS : Cette commande supprime votre configuration RAC actuelle et réinitialise les paramètres d'usine par défaut de RAC et de la configuration série. Après la réinitialisation, le nom d'utilisateur et le mot de passe par défaut sont root et calvin, respectivement, et l'adresse IP est 192.168.0.120. Si vous émettez une commande racresetcfg à partir d'un client réseau (par exemple, un navigateur Web pris en charge, une interface RACADM telnet/ssh ou distante), vous devez utiliser l'adresse IP par défaut. REMARQUE : Cette sous-commande réinitialise également le débit en bauds (57 600) et le port COM par défaut de l'interface série. Les paramètres série devront peut-être être reconfigurés via l'écran de configuration du BIOS du serveur pour accéder au RAC par le port série. serveraction REMARQUE : Pour utiliser cette commande, vous devez avoir le droit d'exécuter des commandes de contrôle du serveur. Le tableau A-27 décrit la sous-commande serveraction. Tableau A-27. serveraction Sous-commande Définition serveraction Exécute une réinitialisation ou une mise hors puis sous tension du système géré. Synopsis racadm serveraction <action> Description La sous-commande serveraction permet aux utilisateurs d'effectuer des opérations de gestion de l'alimentation sur le système hôte. Le tableau A-28 décrit les options de contrôle de l'alimentation serveraction. Tableau A-28. Options de la sous-commande serveraction Chaîne Définition <action> Spécifie l'action. Les options de la chaîne <action> sont : l l l l l powerdown : met le système géré hors tension. powerup : met le système géré sous tension. powercycle : lance une opération de cycle d'alimentation sur le système géré. Cette action est semblable à une pression sur le bouton d'alimentation situé sur le panneau avant du système pour éteindre puis redémarrer le système. powerstatus : affiche l'état actuel de l'alimentation du serveur (« Activé » ou « Désactivé ») hardreset : effectue une opération de réinitialisation (redémarrage) sur le système géré. Résultat La sous-commande serveraction affiche un message d'erreur si l'opération demandée n'a pas pu être effectuée, ou un message de réussite si l'opération s'est terminée avec succès. Interfaces prises en charge l RACADM locale l RACADM distante l RACADM telnet/ssh/série getraclog REMARQUE : Pour utiliser cette commande, vous devez avoir le droit d'ouvrir une session DRAC 5. Le tableau A-29 décrit la commande racadm getraclog. Tableau A-29. getraclog Commande Définition getraclog -i Affiche le nombre d'entrées du journal DRAC 5. getraclog Affiche les entrées du journal DRAC 5. Synopsis racadm getraclog -i racadm getraclog [-A] [-o] [-c décompte] [-s enregistrement-démarrage] [-m] Description REMARQUE : Le nom de la commande et les noms de la sous-commande racadm peuvent différer. Ceci est normal. La commande getraclog -i affiche le nombre d'entrées du journal DRAC 5. Les options suivantes permettent à la commande getraclog de lire les entrées : l -A : affiche le résultat sans en-tête ou nom. l -c : fournit le nombre maximum d'entrées à renvoyer. l -m : affiche un écran d'informations à la fois et invite l'utilisateur à continuer (semblable à la commande more de UNIX). l -o : affiche le résultat sur une seule ligne. l -s : spécifie l'enregistrement de démarrage utilisé pour l'affichage REMARQUE : Si aucune option n'est fournie, tout le journal est affiché. Résultat L'affichage par défaut indique le numéro d'enregistrement, la date/l'heure, la source et la description. L'horodatage commence à minuit, le 1er janvier et augmente jusqu'au démarrage du système. Après le démarrage du système, l'horodatage du système est utilisé. Exemple de résultat Record: Date/Time: Source: Description: 1 Dec 8 08:10:11 login[433] root login from 143.166.157.103 Interfaces prises en charge l RACADM locale l RACADM distante l RACADM telnet/ssh/série clrraclog REMARQUE : Pour utiliser cette commande, vous devez avoir le droit d'effacer les journaux. Synopsis racadm clrraclog Description La sous-commande clrraclog supprime tous les enregistrements existants du journal du RAC. Un nouvel enregistrement est créé pour enregistrer la date et l'heure auxquelles le journal a été effacé. getsel REMARQUE : Pour utiliser cette commande, vous devez avoir le droit d'ouvrir une session DRAC 5. Le tableau A-30 décrit la commande getsel. Tableau A-30. getsel Commande Définition getsel -i Affiche le nombre d'entrées du journal d'événements du système. getsel Affiche les entrées SEL. Synopsis racadm getsel -i racadm getsel [-E] [-R] [-A] [-o] [-c décompte] [-s décompte] [-m] Description La commande getsel -i affiche le nombre d'entrées du journal SEL. Les options getsel suivantes (sans l'option -i ) servent à lire les entrées. -A : spécifie le résultat sans affichage d'en-tête ou de nom. -c : fournit le nombre maximum d'entrées à renvoyer. -o : affiche le résultat sur une seule ligne. -s : spécifie l'enregistrement de démarrage utilisé pour l'affichage -E : place les 16 octets de SEL brut à la fin de chaque ligne de résultat sous forme de séquence de valeurs hexadécimales. -R : seules les données brutes sont imprimées. -m : affiche un écran à la fois et invite l'utilisateur à continuer (semblable à la commande more de UNIX). REMARQUE : Si aucun argument n'est spécifié, tout le journal est affiché. Résultat L'affichage du résultat par défaut indique le numéro d'enregistrement, la date et l'heure, la gravité et la description. Par exemple : Record: Date/Time: Severity: Description: 1 11/16/2005 22:40:43 2 System Board SEL: event log sensor for System Board, log cleared was asserted Interfaces prises en charge l RACADM locale l RACADM distante l RACADM telnet/ssh/série clrsel REMARQUE : Pour utiliser cette commande, vous devez avoir le droit d'effacer les journaux. Synopsis racadm clrsel Description La commande clrsel supprime tous les enregistrements existants du journal des événements système (SEL). Interfaces prises en charge l RACADM locale l RACADM distante l RACADM telnet/ssh/série gettracelog REMARQUE : Pour utiliser cette commande, vous devez avoir le droit d'ouvrir une session DRAC 5. Le tableau A-31 décrit la sous-commande gettracelog. Tableau A-31. gettracelog Commande Définition gettracelog -i Affiche le nombre d'entrées du journal de suivi du DRAC 5. gettracelog Affiche le journal de suivi du DRAC 5. Synopsis racadm gettracelog -i racadm gettracelog [-A] [-o] [décompte -c] [enregistrement démarrage -s] [-m] Description La commande gettracelog (sans l'option -i) sert à lire les entrées. Les entrées gettracelog suivantes sont utilisées pour lire les entrées : -i : affiche le nombre d'entrées du journal de suivi du DRAC 5 -m : affiche un écran à la fois et invite l'utilisateur à continuer (semblable à la commande more de UNIX). -o : affiche le résultat sur une seule ligne. -c : spécifie le nombre d'enregistrements à afficher -s : spécifie l'enregistrement de démarrage à afficher -A : n'affiche pas d'en-tête ou d'étiquette Résultat L'affichage du résultat par défaut indique le nombre d'enregistrements, la date et l'heure, la source et la description. L'horodatage commence à minuit, le 1er janvier et augmente jusqu'au démarrage du système. Après le démarrage du système, l'horodatage du système est utilisé. Par exemple : Record: 1 Date/Time: Dec 8 08:21:30 Source: ssnmgrd[175] Description: root from 143.166.157.103: session timeout sid 0be0aef4 Interfaces prises en charge l RACADM locale l RACADM distante l RACADM telnet/ssh/série sslcsrgen REMARQUE : Pour utiliser cette commande, vous devez avoir le droit de configurer le DRAC 5. Le tableau A-32 décrit la sous-commande sslcsrgen. Tableau A-32. sslcsrgen Sous-commande Description sslcsrgen Génère et télécharge une requête de signature de certificat SSL (CSR) à partir du RAC. Synopsis racadm sslcsrgen [-g] [-f <nom du fichier>] racadm sslcsrgen -s Description La sous-commande sslcsrgen peut être utilisée pour générer une CSR et télécharger le fichier dans le système de fichiers local du client sur le client. La CSR peut être utilisée pour créer un certificat SSL personnalisé qui peut être utilisé pour les transactions SSL sur le RAC. Options REMARQUE : L'option -f n'est pas prise en charge pour la console série/telnet/ssh. Le tableau A-33 décrit les options de la sous-commande sslcsrgen. Tableau A-33. Options de la sous-commande sslcsrgen Option Description -g Crée une nouvelle CSR. -s Renvoie l'état du processus de création d'une CSR (génération en cours, active ou aucune). -f Spécifie le nom du fichier de l'emplacement, <nom du fichier>, où la CSR sera téléchargée. REMARQUE : Si l'option -f n'est pas spécifiée, le nom de fichier sera sslcsr par défaut et sera dans votre répertoire actuel. Si aucune option n'est spécifiée, une CSR est générée et téléchargée dans le système de fichiers local comme sslcsr par défaut.L'option -g ne peut pas être utilisée avec l'option -s et l'option -f peut seulement être utilisée avec l'option -g. La sous-commande sslcsrgen -s renvoie un des codes d'état suivants : l La CSR a été générée avec succès. l La CSR n'existe pas. l La création d'une CSR est en cours. Restrictions La sous-commande sslcsrgen peut seulement être exécutée à partir d'un client RACADM local ou distant et ne peut pas être utilisée dans l'interface série, telnet ou SSH. REMARQUE : Avant de pouvoir générer une CSR, les champs de la CSR doivent être configurés dans le groupe RACADM cfgRacSecurity. Par exemple : racadm config-g cfgRacSecurity-o cfgRacSecCsrCommonName MaCompagnie Exemples racadm sslcsrgen -s ou racadm sslcsrgen -g -f c:\csr\csrtest.txt Interfaces prises en charge l RACADM locale l RACADM distante l RACADM telnet/ssh/série sslcertupload REMARQUE : Pour utiliser cette commande, vous devez avoir le droit de configurer le DRAC 5. Le tableau A-34 décrit la sous-commande sslcertupload. Tableau A-34. sslcertupload Sous-commande Description sslcertupload Synopsis Télécharge un serveur SSL personnalisé ou un certificat d'une autorité de certification à partir du client sur le RAC. racadm sslcertupload -t <type> [-f <nom de fichier>] Options Le tableau A-35 décrit les options de la sous-commande sslcertupload. Tableau A-35. Options de la sous-commande sslcertupload Option Description -t Spécifie le type de certificat à télécharger, soit le certificat de l'autorité de certification, soit le certificat du serveur. 1 = certificat du serveur 2 = certificat d'autorité de certification -f Spécifie le nom de fichier du certificat à télécharger Si le fichier n'est pas spécifié, le fichier sslcert dans le répertoire actuel est sélectionné. La commande sslcertupload renvoie 0 si elle réussit et un chiffre différent de zéro si elle ne réussit pas. Restrictions La sous-commande sslcertupload peut seulement être exécutée à partir d'un client RACADM local ou distant. La sous-commande sslcsrgen ne peut pas être utilisée dans l'interface série, telnet ou SSH. Exemple racadm sslcertupload -t 1 -f c:\cert\cert.txt Interfaces prises en charge l RACADM locale l RACADM distante sslcertdownload REMARQUE : Pour utiliser cette commande, vous devez avoir le droit de configurer le DRAC 5. Le tableau A-36 décrit la sous-commande sslcertdownload. Tableau A-36. sslcertdownload Sous-commande Description sslcertupload Télécharge un certificat SSL à partir du RAC sur le système de fichiers du client. Synopsis racadm sslcertdownload -t <type> [-f <nom de fichier>] Options Le tableau A-37 décrit les options de la sous-commande sslcertdownload. Tableau A-37. Options de la sous-commande sslcertdownload Option Description -t Spécifie le type de certificat à télécharger, le certificat Microsoft® Active Directory® ou le certificat du serveur. 1 = certificat du serveur 2 = certificat Microsoft Active Directory -f Spécifie le nom de fichier du certificat à télécharger Si l'option -f ou le nom de fichier ne sont pas spécifiés, le fichier sslcert dans le répertoire actuel est sélectionné. La commande sslcertdownload renvoie 0 si elle réussit et un chiffre différent de zéro si elle ne réussit pas. Restrictions La sous-commande sslcertdownload peut seulement être exécutée à partir d'un client RACADM local ou distant. La sous-commande sslcsrgen ne peut pas être utilisée dans l'interface série, telnet ou SSH. Exemple racadm sslcertdownload -t 1 -f c:\cert\cert.txt Interfaces prises en charge l RACADM locale l RACADM distante sslcertview REMARQUE : Pour utiliser cette commande, vous devez avoir le droit de configurer le DRAC 5. Le tableau A-38 décrit la sous-commande sslcertview. Tableau A-38. sslcertview Sous-commande Description sslcertview Affiche le serveur SSL ou le certificat d'une autorité de certification qui existe sur le RAC. Synopsis racadm sslcertview -t <type> [-A] Options Le tableau A-39 décrit les options de la sous-commande sslcertview. Tableau A-39. Options de la sous-commande sslcertview Option Description -t Spécifie le type de certificat à afficher, soit le certificat Microsoft Active Directory, soit le certificat du serveur. 1 = certificat du serveur 2 = certificat Microsoft Active Directory -A Empêche d'imprimer les en-têtes et les noms. Exemple de résultat racadm sslcertview -t 1 Serial Number : 00 Subject Information: Country Code (CC) State (S) Locality (L) Organization (O) Organizational Unit (OU) Common Name (CN) : : : : : : US Texas Round Rock Dell Inc. Remote Access Group DRAC5 default certificate Issuer Information: Country Code (CC) State (S) Locality (L) Organization (O) Organizational Unit (OU) Common Name (CN) : : : : : : US Texas Round Rock Dell Inc. Remote Access Group DRAC5 default certificate Valid From Valid To : Jul 8 16:21:56 2005 GMT : Jul 7 16:21:56 2010 GMT racadm sslcertview -t 1 00 US Texas Round Rock Dell Inc. Remote Access Group DRAC5 default certificate US Texas Round Rock Dell Inc. Remote Access Group DRAC5 default certificate Jul 8 16:21:56 2005 GMT Jul 7 16:21:56 2010 GMT Interfaces prises en charge l RACADM locale l RACADM distante l RACADM telnet/ssh/série testemail Le tableau A-40 décrit la sous-commande testemail. Tableau A-40. Configuration de testemail Sous-commande Description testemail Teste la fonctionnalité d'alerte par e-mail du RAC. Synopsis racadm testemail -i <index> Description Envoie un e-mail d'essai du RAC vers une destination indiquée. Avant d'exécuter la commande testemail, assurez-vous que l'index indiqué dans le groupe RACADM cfgEmailAlert est activé et configuré correctement. Le tableau A-41 fournit une liste et les commandes associées pour le groupe cfgEmailAlert. Tableau A-41. Configuration de testemail Action Commande Activer l'alerte racadm config -g cfgEmailAlert -o cfgEmailAlertEnable -i 1 1 Définir l'adresse e-mail de destination racadm config -g cfgEmailAlert -o cfgEmailAlertAddress -i 1 [email protected] Définir le message personnalisé qui est envoyé à l'adresse e-mail de destination racadm config -g cfgEmailAlert -o cfgEmailAlertCustomMsg -i 1 « C'est un test ! » Vérifier si l'adresse IP SNMP est configurée correctement racadm config -g cfgRemoteHosts -o cfgRhostsSmptServerIpAddr -i 192.168.0.152 Afficher les paramètres d'alerte par e-mail actuels racadm getconfig -g cfgEmailAlert -i <index> où <index> est un numéro de 1 à 4 Options Le tableau A-42 décrit les options de la sous-commande testemail. Tableau A-42. Sous-commandes testemail Option Description -i Spécifie l'index de l'alerte par e-mail à tester. Résultat Aucun. Interfaces prises en charge l RACADM locale l RACADM distante l RACADM telnet/ssh/série testtrap REMARQUE : Pour utiliser cette commande, vous devez avoir le droit de tester les alertes. Le tableau A-43 décrit la sous-commande testtrap. Tableau A-43. testtrap Sous-commande Description testtrap Teste la fonctionnalité d'alerte d'interruption SNMP du RAC. Synopsis racadm testtrap -i <index> Description La sous-commande testtrap teste la fonctionnalité d'alerte d'interruption SNMP du RAC en envoyant une interruption test du RAC vers une interruption de destination spécifié sur le réseau. Avant d'exécuter la commande texttrap, assurez-vous que l'index indiqué dans le groupe RACADM cfgIpmiPet est configuré correctement. Le tableau A-41 fournit une liste et les commandes associées pour le groupe cfgIpmiPet. Tableau A-44. Commandes cfgEmailAlert Action Commande Activer l'alerte racadm config -g cfgIpmiPet -o cfgIpmiPetAlertEnable -i 1 1 Définir l'adresse IP de l'e-mail de destination racadm config -g cfgIpmiPet -o cfgIpmiPetAlertDestIpAddr -i 1 192.168.0.110 Afficher les paramètres d'interruption test actuels racadm getconfig -g cfgIpmiPet -i <index> où <index> est un numéro de 1 à 4 Entrées Le tableau A-45 décrit les options de la sous-commande testtrap. Tableau A-45. Options de la sous-commande testtrap Option Description -i Spécifie l'index de la configuration d'interruption à utiliser pour le test, les valeurs valides sont comprises entre 1 et 4. Interfaces prises en charge l RACADM locale l RACADM distante l RACADM telnet/ssh/série vmdisconnect REMARQUE : Pour utiliser cette commande, vous devez avoir le droit d'accéder au média virtuel. Le tableau A-46 décrit la sous-commande vmdisconnect. Tableau A-46. vmdisconnect Sous-commande Description vmdisconnect Ferme toutes les connexions au média virtuel du RAC ouvertes à partir des clients distants. Synopsis racadm vmdisconnect Description La sous-commande vmdisconnect permet à un utilisateur de fermer la session du média virtuel d'un autre utilisateur. Une fois déconnectée, l'interface utilisateur graphique reflète la condition de connexion correcte. Cette sous-commande n'est disponible que si vous utilisez un utilitaire racadm local ou distant. La sous-commande vmdisconnect permet à un utilisateur RAC de fermer toutes les sessions de média virtuel actives. Les sessions de média virtuel actives peuvent être affichées dans l'interface utilisateur graphique du RAC ou à l'aide de la sous-commande racadm getsysinfo. Interfaces prises en charge l RACADM locale l RACADM distante l RACADM telnet/ssh/série vmkey REMARQUE : Pour utiliser cette commande, vous devez avoir le droit d'accéder au média virtuel. Le tableau A-47 décrit la sous-commande vmkey. Tableau A-47. vmkey Sous-commande Description vmkey Effectue des opérations concernant la clé du média virtuel. Synopsis racadm vmkey <action> Si <action> est configuré sur reset, la taille par défaut de la mémoire du disque flash virtuel est réinitialisée sur 16 Mo. Description Quand une image de clé de média virtuel personnalisée est téléchargée dans le RAC, la taille de la clé devient la taille de l'image. La sous-commande vmkey peut être utilisée pour réinitialiser la taille par défaut de la clé, qui est de 16 Mo sur le DRAC 5. Interfaces prises en charge l RACADM locale l RACADM distante l RACADM telnet/ssh/série Retour à la page du sommaire Retour à la page du sommaire Définitions des groupes et des objets de la base de données des propriétés du DRAC 5 Guide d'utilisation du micrologiciel Dell™ Remote Access Controller 5, version 1.0 Caractères affichables cfgRacTuning idRacInfo ifcRacManagedNodeOs cfgLanNetworking cfgRacSecurity cfgRemoteHosts cfgRacVirtual cfgUserAdmin cfgActiveDirectory cfgEmailAlert cfgSessionManagement cfgIpmiSerial cfgIpmiSol cfgSerial cfgIpmiLan cfgNetTuning cfgIpmiPef cfgOobSnmp cfgIpmiPet La base de données des propriétés du DRAC 5 contient les informations de configuration du DRAC 5. Les données sont organisées par objet associé, et les objets sont organisés par groupe d'objets. Les ID des groupes et des objets pris en charge par la base de données de propriétés sont répertoriés dans cette section. Utilisez les ID du groupe et de l'objet avec l'utilitaire racadm pour configurer le DRAC 5. Les sections suivantes décrivent chacun des objets et indiquent si l'on peut lire et/ou écrire sur l'objet. Toutes les valeurs de chaîne de caractères sont limitées aux caractères ASCII affichables, sauf spécification contraire. Caractères affichables Les caractères affichables comprennent le jeu suivant : abcdefghijklmnopqrstuvwxwz ABCDEFGHIJKLMNOPQRSTUVWXYZ 0123456789~`!@#$%^&*()_+-={}[]|\:";'<>,.?/ idRacInfo Ce groupe contient des paramètres d'affichage pour les informations sur les spécifications du DRAC 5 interrogé. Une seule instance du groupe est autorisée. Les sous-sections suivantes décrivent les objets de ce groupe. idRacProductInfo (lecture seule) Valeurs valides Chaîne de 63 caractères ASCII au maximum. Valeur par défaut « Dell Remote Access Controller 5 » Description Utilise une chaîne de texte pour identifier le produit. idRacDescriptionInfo (lecture seule) Valeurs valides Chaîne de 255 caractères ASCII au maximum. Valeur par défaut « Ce composant système fournit aux serveurs Dell PowerEdge un ensemble complet de fonctions de gestion à distance. » Description Une description textuelle du type de RAC. idRacVersionInfo (lecture seule) Valeurs valides Chaîne de 63 caractères ASCII au maximum. Valeur par défaut "1.0" Description Chaîne de caractères contenant la version actuelle du micrologiciel du produit. idRacBuildInfo (lecture seule) Valeurs valides Chaîne de 16 caractères ASCII au maximum. Valeur par défaut Numéro de version du micrologiciel du RAC actuel. Par exemple, « 05.12.06 ». Description Chaîne de caractères contenant le numéro de version du produit actuel. idRacName (lecture seule) REMARQUE : Pour modifier cette propriété, vous devez avoir le droit de configurer le DRAC 5. Valeurs valides Chaîne de 15 caractères ASCII au maximum. Valeur par défaut DRAC 5 Description Un nom attribué par l'utilisateur pour identifier ce contrôleur. idRacType (lecture seule) Valeur par défaut 6 Description Identifie le type de Remote Access Controller comme DRAC 5. cfgLanNetworking Ce groupe contient les paramètres qui permettent de configurer le NIC du DRAC 5. Une seule instance du groupe est autorisée. Tous les objets de ce groupe nécessitent une réinitialisation du NIC du DRAC 5, ce qui interrompra peut-être brièvement la connectivité. Les objets qui modifient les paramètres de l'adresse IP du NIC du DRAC 5 entraîneront la fermeture de toutes les sessions utilisateur actives ; les utilisateurs devront se reconnecter en utilisant les nouveaux paramètres de l'adresse IP. cfgDNSDomainNameFromDHCP (lecture/écriture) REMARQUE : Pour modifier cette propriété, vous devez avoir le droit de configurer le DRAC 5. Valeurs valides 1 (TRUE) 0 (FALSE) Valeur par défaut 1 Description Spécifie que le nom de domaine DNS du RAC doit être attribué à partir du serveur DHCP réseau. cfgDNSDomainName (lecture/écriture) REMARQUE : Pour modifier cette propriété, vous devez avoir le droit de configurer le DRAC 5. Valeurs valides Chaîne de 254 caractères ASCII au maximum. Au moins une des caractères doit être alphabétique. Les caractères sont limités aux caractères alphanumériques, « - » et « . ». REMARQUE : Microsoft® Active Directory® ne prend en charge que les noms de domaine complets (FQDN) de 64 octets ou moins. Valeur par défaut "" Description Le nom de domaine DNS. Ce paramètre n'est valide que si cfgDNSDomainNameFromDHCP est défini sur 0 (FALSE). cfgDNSRacName (lecture/écriture) REMARQUE : Pour modifier cette propriété, vous devez avoir le droit de configurer le DRAC 5. Valeurs valides Chaîne de 63 caractères ASCII au maximum. Au moins un caractère doit être une lettre. REMARQUE : Certains serveurs DNS ne peuvent enregistrer que des noms de 31 caractères ou moins. Valeur par défaut rac-numéro de service Description Affiche le nom du RAC, qui est son numéro de service (par défaut). Ce paramètre n'est valide que si cfgDNSRegisterRac est défini sur 1 (TRUE). cfgDNSRegisterRac (lecture/écriture) REMARQUE : Pour modifier cette propriété, vous devez avoir le droit de configurer le DRAC 5. Valeurs valides 1 (TRUE) 0 (FALSE) Valeur par défaut 0 Description Enregistre le nom du DRAC 5 auprès du serveur DNS. cfgDNSServersFromDHCP (lecture/écriture) REMARQUE : Pour modifier cette propriété, vous devez avoir le droit de configurer le DRAC 5. Valeurs valides 1 (TRUE) 0 (FALSE) Valeur par défaut 0 Description Spécifie que les adresses IP du serveur DNS doivent être attribuées à partir du serveur DHCP sur le réseau. cfgDNSServer1 (lecture/écriture) REMARQUE : Pour modifier cette propriété, vous devez avoir le droit de configurer le DRAC 5. Valeurs valides Chaîne de caractères représentant une adresse IP valide. Par exemple : « 192.168.0.20 ». Description Spécifie l'adresse IP du serveur DNS 1. Cette propriété n'est valide que si cfgDNSServersFromDHCP est défini sur 0 (FALSE). REMARQUE : cfgDNSServer1 et cfgDNSServer2 peuvent être définis sur les mêmes valeurs pendant l'échange d'adresses. cfgDNSServer2 (lecture/écriture) REMARQUE : Pour modifier cette propriété, vous devez avoir le droit de configurer le DRAC 5. Valeurs valides Chaîne de caractères représentant une adresse IP valide. Par exemple : « 192.168.0.20 ». Valeur par défaut 0.0.0.0 Description Récupère l'adresse IP du serveur DNS 2. Ce paramètre n'est valide que si cfgDNSServersFromDHCP est défini sur 0 (FALSE). REMARQUE : cfgDNSServer1 et cfgDNSServer2 peuvent être définis sur les mêmes valeurs pendant l'échange d'adresses. cfgNicEnable (lecture/écriture) REMARQUE : Pour modifier cette propriété, vous devez avoir le droit de configurer le DRAC 5. Valeurs valides 1 (TRUE) 0 (FALSE) Valeur par défaut 0 Description Active ou désactive le contrôleur d'interface réseau du RAC. Si le NIC est désactivé, les interfaces réseau distantes du RAC ne sont plus accessibles et le RAC est seulement disponible via les interfaces RACADM série ou locale. cfgNicIpAddress (lecture/écriture) REMARQUE : Pour modifier cette propriété, vous devez avoir le droit de configurer le DRAC 5. Ce paramètre n'est configurable que si le paramètre cfgNicUseDhcp est défini sur 0 (FALSE). Valeurs valides Chaîne de caractères représentant une adresse IP valide. Par exemple : « 192.168.0.20 ». Valeur par défaut 192.168.0.120 Description Spécifie l'adresse IP statique à attribuer au RAC. Cette propriété n'est valide que si cfgNicUseDhcp est défini sur 0 (FALSE). cfgNicNetmask (lecture/écriture) REMARQUE : Pour modifier cette propriété, vous devez avoir le droit de configurer le DRAC 5. Ce paramètre n'est configurable que si le paramètre cfgNicUseDhcp est défini sur 0 (FALSE). Valeurs valides Chaîne de caractères représentant un masque de sous-réseau valide. Par exemple : « 255.255.255.0 ». Valeur par défaut 255.255.255.0 Description Masque de sous-réseau utilisé pour l'attribution statique de l'adresse IP de RAC. Cette propriété n'est valide que si cfgNicUseDhcp est défini sur 0 (FALSE). cfgNicGateway (lecture/écriture) REMARQUE : Pour modifier cette propriété, vous devez avoir le droit de configurer le DRAC 5. Ce paramètre n'est configurable que si le paramètre cfgNicUseDhcp est défini sur 0 (FALSE). Valeurs valides Chaîne de caractères représentant une adresse IP de passerelle valide. Par exemple : « 192.168.0.1 ». Valeur par défaut 192.168.0.1 Description Adresse IP de passerelle utilisée pour l'attribution statique de l'adresse IP du RAC. Cette propriété n'est valide que si cfgNicUseDhcp est défini sur 0 (FALSE). cfgNicUseDhcp (lecture/écriture) REMARQUE : Pour modifier cette propriété, vous devez avoir le droit de configurer le DRAC 5. Valeurs valides 1 (TRUE) 0 (FALSE) Valeur par défaut 0 Description Spécifie si le DHCP est utilisé pour attribuer l'adresse IP du RAC. Si cette propriété est définie sur 1 (TRUE), l'adresse IP du RAC, le masque de sous-réseau et la passerelle sont attribués à partir du serveur DHCP sur le réseau. Si cette propriété est définie sur 0 (FALSE), l'adresse IP statique, le masque de sousréseau et la passerelle sont attribués à partir des propriétés cfgNicIpAddress, cfgNicNetmask et cfgNicGateway. REMARQUE : Si vous mettez à jour votre système à distance, utilisez la commande setniccfg. cfgNicSelection (lecture/écriture) REMARQUE : Pour modifier cette propriété, vous devez avoir le droit de configurer le DRAC 5. Valeurs valides 0 (partagé) 1 (partagé avec basculement) 2 (dédié) Valeur par défaut 2 Description Spécifie le mode de fonctionnement actuel pour le contrôleur d'interface de réseau du RAC (NIC). Le tableau B-1 décrit les modes pris en charge. Tableau B-1. Modes pris en charge pour cfgNicSelection Mode Description Partagé Utilisé si le NIC intégré au serveur hôte est partagé avec le RAC sur le serveur hôte. Ce mode permet aux configurations d'utiliser la même adresse IP sur le serveur hôte et le RAC pour l'accessibilité commune sur le réseau. Partagé avec basculement Active les capacités de partage entre les contrôleurs d'interface réseau intégrés au serveur hôte. Dédié Spécifie que le NIC du RAC est utilisé comme NIC dédié pour l'accessibilité à distance. cfgNicMacAddress (lecture seule) Valeurs valides Chaîne de caractères représentant l'adresse MAC du NIC du RAC. Valeur par défaut Adresse MAC actuelle du NIC du RAC. Par exemple, « 00:12:67:52:51:A3 ». Description Adresse MAC du NIC du RAC. cfgNicVLanEnable (lecture/écriture) REMARQUE : Pour modifier cette propriété, vous devez avoir le droit de configurer le DRAC 5. Valeurs valides 1 (TRUE) 0 (FALSE) Valeur par défaut 0 Description Active ou désactive les capacités VLAN du RAC/BMC. cfgNicVLanId (lecture/écriture) REMARQUE : Pour modifier cette propriété, vous devez avoir le droit de configurer le DRAC 5. Valeurs valides 0 – 4094 Valeur par défaut 0 Description Spécifie l'ID du VLAN pour la configuration du VLAN réseau. Cette propriété n'est valide que si cfgNicVLanEnable est défini sur 1 (activé). cfgNicVLanPriority (lecture/écriture) REMARQUE : Pour modifier cette propriété, vous devez avoir le droit de configurer le DRAC 5. Valeurs valides 0–7 Valeur par défaut 0 Description Spécifie la priorité du VLAN pour la configuration du VLAN réseau. Cette propriété n'est valide que si cfgNicVLanEnable est défini sur 1 (activé). cfgRemoteHosts Ce groupe fournit des propriétés permettant de configurer différents composants distants, qui incluent le serveur SMTP pour les alertes par e-mail et les adresses IP du serveur TFTP pour les mises à jour de micrologiciel. cfgRhostsSmtpServerIpAddr (lecture/écriture) REMARQUE : Pour modifier cette propriété, vous devez avoir le droit de configurer le DRAC 5. Valeurs valides Chaîne de caractères représentant une adresse IP de serveur SMTP valide. Par exemple, 192.168.0.55. Valeur par défaut 0.0.0.0 Description Adresse IP du serveur SMTP réseau. Le serveur SMTP transmet les alertes par e-mail du RAC si les alertes sont configurées et activées. cfgRhostsFwUpdateTftpEnable (lecture/écriture) REMARQUE : Pour modifier cette propriété, vous devez avoir le droit de configurer le DRAC 5. Valeurs valides 1 (TRUE) 0 (FALSE) Valeur par défaut 1 Description Active ou désactive la mise à jour de micrologiciel du RAC à partir d'un serveur TFTP réseau. cfgRhostsFwUpdateIpAddr (lecture/écriture) REMARQUE : Pour modifier cette propriété, vous devez avoir le droit de configurer le DRAC 5. Valeurs valides Chaîne de caractères représentant une adresse IP de serveur TFTP valide. Par exemple, 192.168.0.61. Valeur par défaut 0.0.0.0 Description Spécifie l'adresse IP du serveur TFTP réseau qui est utilisée pour les opérations de mise à jour de micrologiciel du RAC via TFTP. cfgRhostsFwUpdatePath (lecture/écriture) REMARQUE : Pour modifier cette propriété, vous devez avoir le droit de configurer le DRAC 5. Valeurs valides Chaîne. Longueur maximale = 255. Valeur par défaut "" Description Spécifie le chemin TFTP où le fichier image de micrologiciel du RAC existe sur le serveur TFTP. Le chemin TFTP est relatif au chemin racine TFTP sur le serveur TFTP. REMARQUE : Le serveur peut vous demander de spécifier le lecteur (par exemple, C). cfgUserAdmin Ce groupe fournit des informations de configuration sur les utilisateurs qui ont le droit d'accéder au RAC via les interfaces distantes disponibles. Jusqu'à 16 instances de groupe d'utilisateurs sont autorisées. Chaque instance représente la configuration d'un utilisateur individuel. cfgUserAdminIpmiLanPrivilege (lecture/écriture) REMARQUE : Pour modifier cette propriété, vous devez avoir le droit de configurer des utilisateurs. Valeurs valides 2 (utilisateur) 3 (opérateur) 4 (administrateur) 15 (pas d'accès) Valeur par défaut 4 (utilisateur 2) 15 (tous les autres) Description Privilège maximum sur le canal LAN IPMI. cfgUserAdminIpmiSerialPrivilege (lecture/écriture) REMARQUE : Pour modifier cette propriété, vous devez avoir le droit de configurer des utilisateurs. Valeurs valides 2 (utilisateur) 3 (opérateur) 4 (administrateur) 15 (pas d'accès) Valeur par défaut 4 (utilisateur 2) 15 (tous les autres) Description Privilège maximum sur le canal série IPMI. cfgUserAdminPrivilege (lecture/écriture) REMARQUE : Pour modifier cette propriété, vous devez avoir le droit de configurer des utilisateurs. Valeurs valides de 0x0000000 à 0x00001ff et 0x0 Valeur par défaut 0x0000000 Description Cette propriété spécifie les privilèges basés sur le rôle qui sont autorisés pour l'utilisateur. La valeur est représentée comme un masque binaire qui autorise n'importe quelle combinaison de valeurs de privilège. Le tableau B-2 décrit les masques binaires des privilèges d'utilisateur autorisés. Tableau B-2. Masques binaires des droits d'utilisateur Droit d'utilisateur Masque binaire de privilège Ouverture d'une session DRAC 5 0x0000001 Configuration du DRAC 5 0x0000002 Configuration des utilisateurs 0x0000004 Effacement des journaux 0x0000008 Exécution des commandes de contrôle du serveur 0x0000010 Accès à la redirection de console 0x0000020 Accès au média virtuel 0x0000040 Test des alertes 0x0000080 Exécution des commandes de débogage 0x0000100 Exemples Le tableau B-3 fournit des exemples de masques binaires pour les utilisateurs avec un ou plusieurs privilèges. Tableau B-3. Exemple de masques binaires pour les droits d'utilisateur Droit(s) d'utilisateur Masque binaire de privilège L'utilisateur n'est pas autorisé à accéder au RAC. 0x00000000 L'utilisateur peut seulement se connecter au RAC et afficher les informations de configuration du RAC et du serveur. 0x00000001 L'utilisateur peut se connecter au RAC et modifier la configuration. 0x00000001 + 0x00000002 = 0x00000003 L'utilisateur peut se connecter au RAC, accéder au média virtuel et à la redirection de console. 0x00000001 + 0x00000040 + 0x00000080 = 0x000000C1 cfgUserAdminUserName (lecture/écriture) REMARQUE : Pour modifier cette propriété, vous devez avoir le droit de configurer des utilisateurs. Valeurs valides Chaîne. Longueur maximale = 16. Valeur par défaut "" Description Le nom d'utilisateur pour cet index. L'index utilisateur est créé en écrivant une chaîne dans ce champ de nom si l'index est vide. L'écriture d'une chaîne de guillemets anglais ("") supprime l'utilisateur qui correspond à cet index. Vous ne pouvez pas modifier le nom. Vous devez supprimer puis recréer le nom. La chaîne ne peut pas contenir de barre oblique "/", de barre oblique inverse "\", de point ".", d'arobase "@" ou de guillemets ("). REMARQUE : Cette valeur de propriété DOIT être unique à partir d'autres instances utilisateur. cfgUserAdminPassword (lecture seule) REMARQUE : Pour modifier cette propriété, vous devez avoir le droit de configurer des utilisateurs. Valeurs valides Chaîne de 20 caractères ASCII au maximum. Valeur par défaut "" Description Le mot de passe de cet utilisateur. Les mots de passe utilisateur sont cryptés et ne peuvent être ni vus ni affichés une fois la propriété écrite. cfgUserAdminEnable REMARQUE : Pour modifier cette propriété, vous devez avoir le droit de configurer des utilisateurs. Valeurs valides 1 (TRUE) 0 (FALSE) Valeur par défaut 0 Description Active ou désactive un utilisateur. cfgUserAdminSolEnable REMARQUE : Pour modifier cette propriété, vous devez avoir le droit de configurer des utilisateurs. Valeurs valides 1 (TRUE) 0 (FALSE) Valeur par défaut 0 Description Active ou désactive un accès utilisateur SOL (Communications série sur le LAN). cfgEmailAlert Ce groupe contient des paramètres pour configurer les capacités d'alerte par e-mail du RAC. Les sous-sections suivantes décrivent les objets de ce groupe. Jusqu'à quatre instances de ce groupe sont autorisées. cfgEmailAlertIndex (lecture seule) Valeurs valides 1–4 Valeur par défaut Ce paramètre est renseigné en fonction des instances existantes. Description Index unique d'une instance d'alerte. cfgEmailAlertEnable (lecture/écriture) Valeurs valides 1 (TRUE) 0 (FALSE) Valeur par défaut 0 Description Spécifie l'adresse e-mail de destination des alertes e-mail. Par exemple, [email protected]. cfgEmailAlertAddress (lecture seule) Valeurs valides Format d'adresse e-mail, avec une longueur maximum de 64 caractères ASCII. Valeur par défaut "" Description Adresse e-mail de la source d'alertes. cfgEmailAlertCustomMsg (lecture seule) Valeurs valides Chaîne. Longueur maximale = 32. Valeur par défaut "" Description Spécifie un message personnalisé qui est envoyé avec l'alerte. cfgSessionManagement Ce groupe contient les paramètres de configuration du nombre de sessions qui peuvent se connecter au DRAC 5. Une seule instance du groupe est autorisée. Les sous-sections suivantes décrivent les objets de ce groupe. cfgSsnMgtConsRedirMaxSessions (lecture/écriture) REMARQUE : Pour modifier cette propriété, vous devez avoir le droit de configurer le DRAC 5. Valeurs valides 1–2 Valeur par défaut 2 Description Spécifie le nombre maximum de sessions de redirection de console autorisées sur le RAC. cfgSsnMgtRacadmTimeout (lecture/écriture) REMARQUE : Pour modifier cette propriété, vous devez avoir le droit de configurer le DRAC 5. Valeurs valides 10 –1920 Valeur par défaut 30 Description Définit le délai d'attente en secondes pour l'interface RACADM distante. Si une session RACADM distante reste inactive plus longtemps que spécifié, la session est fermée. cfgSsnMgtWebserverTimeout (lecture/écriture) REMARQUE : Pour modifier cette propriété, vous devez avoir le droit de configurer le DRAC 5. Valeurs valides 60 – 1920 Valeur par défaut 300 Description Définit le délai d'attente du serveur Web. Cette propriété définit la durée en secondes pendant laquelle une connexion peut rester inactive (il n'y a aucune entrée de la part de l'utilisateur). La session se ferme une fois la durée définie par cette propriété atteinte. Les modifications de ce paramètre n'affectent pas les sessions déjà ouvertes (vous devez fermer la session et la rouvrir pour que les nouveaux paramètres soient pris en compte). Une session de serveur Web expirée ferme la session actuelle. cfgSsnMgtSshIdleTimeout (lecture/écriture) REMARQUE : Pour modifier cette propriété, vous devez avoir le droit de configurer le DRAC 5. Valeurs valides 0 (pas de délai d'attente) 60 – 1920 Valeur par défaut 300 Description Définit la période d'inactivité attribuée à Secure Shell. Cette propriété définit la durée en secondes pendant laquelle une connexion peut rester inactive (il n'y a aucune entrée de la part de l'utilisateur). La session se ferme une fois la durée définie par cette propriété atteinte. Les modifications de ce paramètre n'affectent pas les sessions déjà ouvertes (vous devez fermer la session et la rouvrir pour que les nouveaux paramètres soient pris en compte). Une session Secure Shell expirée affiche le message d'erreur suivant lorsque vous appuyez sur Entrée : Warning: Session no longer valid, may have timed out (Avertissement : La session n'est plus valide, elle a peut-être expiré) Après que le message apparaît, le système vous renvoie à l'environnement qui a généré la session Secure Shell. cfgSsnMgtTelnetTimeout (lecture/écriture) REMARQUE : Pour modifier cette propriété, vous devez avoir le droit de configurer le DRAC 5. Valeurs valides 0 (pas de délai d'attente) 60 – 1920 Valeur par défaut 0 Description Définit le délai d'attente d'inactivité Telnet. Cette propriété définit la durée en secondes pendant laquelle une connexion peut rester inactive (il n'y a aucune entrée de la part de l'utilisateur). La session se ferme une fois la durée définie par cette propriété atteinte. Les modifications de ce paramètre n'affectent pas les sessions déjà ouvertes (vous devez fermer la session et la rouvrir pour que les nouveaux paramètres soient pris en compte). Une session Telnet expirée affiche le message d'erreur suivant seulement lorsque vous appuyez sur Entrée : Warning: Session no longer valid, may have timed out (Avertissement : La session n'est plus valide, elle a peut-être expiré) Après que le message apparaît, le système vous renvoie à l'environnement qui a généré la session Telnet. cfgSerial Ce groupe contient les paramètres de configuration du port série du DRAC 5. Une seule instance du groupe est autorisée. Les sous-sections suivantes décrivent les objets de ce groupe. cfgSerialBaudRate (lecture/écriture) REMARQUE : Pour modifier cette propriété, vous devez avoir le droit de configurer le DRAC 5. Valeurs valides 9600, 28800, 57600, 115200 Valeur par défaut 57600 Description Définit le débit en bauds du port série du DRAC 5. cfgSerialConsoleEnable (lecture/écriture) REMARQUE : Pour modifier cette propriété, vous devez avoir le droit de configurer le DRAC 5. Valeurs valides 1 (TRUE) 0 (FALSE) Valeur par défaut 0 Description Active ou désactive l'interface de console série du RAC. cfgSerialConsoleQuitKey (lecture/écriture) REMARQUE : Pour modifier cette propriété, vous devez avoir le droit de configurer le DRAC 5. Valeurs valides CHAÎNE Longueur maximale = 4 Valeur par défaut ^\ (<Ctrl><\>) REMARQUE : « ^ » est la touche <Ctrl>. Description Cette clé ou combinaison de clé termine la redirection de console de texte lorsque vous utilisez la commande connect com2. La valeur cfgSerialConsoleQuitKey peut être représentée par ce qui suit : l Valeur décimale - Par exemple : « 95 » l Valeur hexadécimale - Par exemple : « 0x12 » l Valeur octale - Par exemple : « 007 » l Valeur ASCII - Par exemple : « ^a » cfgSerialConsoleIdleTimeout (lecture/écriture) REMARQUE : Pour modifier cette propriété, vous devez avoir le droit de configurer le DRAC 5. Valeurs valides 0 = Pas de délai d'attente 60 – 1920 Valeur par défaut 300 Description Nombre maximum de secondes d'attente avant la fermeture d'une session série inactive. cfgSerialConsoleNoAuth (lecture/écriture) REMARQUE : Pour modifier cette propriété, vous devez avoir le droit de configurer le DRAC 5. Valeurs valides 0 (active l'authentification d'ouverture de session série) 1 (désactive l'authentification d'ouverture de session série) Valeur par défaut 0 Description Active ou désactive l'authentification d'ouverture de session de console série du RAC. cfgSerialConsoleCommand (lecture/écriture) REMARQUE : Pour modifier cette propriété, vous devez avoir le droit de configurer le DRAC 5. Description Spécifie une commande série qui est exécutée après qu'un utilisateur se connecte à l'interface de console série. Valeur par défaut "" Exemple « connect com2 » cfgSerialHistorySize (lecture/écriture) REMARQUE : Pour modifier cette propriété, vous devez avoir le droit de configurer le DRAC 5. Valeurs valides 0 – 8192 Valeur par défaut 8192 Description Spécifie la taille maximale du tampon de l'historique série. cfgSerialSshEnable (lecture/écriture) REMARQUE : Pour modifier cette propriété, vous devez avoir le droit de configurer le DRAC 5. Valeurs valides 1 (TRUE) 0 (FALSE) Valeur par défaut 1 Description Active ou désactive l'interface Secure Shell (SSH) sur le DRAC 5. cfgSerialTelnetEnable (lecture/écriture) REMARQUE : Pour modifier cette propriété, vous devez avoir le droit de configurer le DRAC 5. Valeurs valides 1 (TRUE) 0 (FALSE) Valeur par défaut 0 Description Active ou désactive l'interface de console telnet sur le RAC. cfgSerialCom2RedirEnable (lecture/écriture) REMARQUE : Pour modifier cette propriété, vous devez avoir le droit de configurer le DRAC 5. Valeur par défaut 1 Valeurs valides 1 (TRUE) 0 (FALSE) Description Active ou désactive la console pour la redirection de port COM 2. cfgNetTuning Ce groupe permet aux utilisateurs de configurer les paramètres d'interface réseau avancés pour le NIC du RAC. Une fois configurés, les paramètres mis à jour peuvent prendre jusqu'à une minute pour devenir actifs. AVIS : Soyez prudent lorsque vous modifiez les propriétés dans ce groupe. Une modification inappropriée des propriétés dans ce groupe peut rendre votre NIC du RAC inopérable. cfgNetTuningNicAutoneg (lecture/écriture) REMARQUE : Pour modifier cette propriété, vous devez avoir le droit de configurer le DRAC 5. Valeurs valides 1 (activé) 0 (désactivé) Valeur par défaut 1 Description Active la négociation automatique de la vitesse du lien physique et du duplex. Si elle est activée, la négociation automatique a priorité sur les valeurs définies dans les objets cfgNetTuningNic100MB et cfgNetTuningNicFullDuplex. cfgNetTuningNic100MB (lecture/écriture) REMARQUE : Pour modifier cette propriété, vous devez avoir le droit de configurer le DRAC 5. Valeurs valides 0 (10 Mo) 1 (100 Mo) Valeur par défaut 1 Description Spécifie la vitesse à utiliser pour le NIC du RAC. Cette propriété n'est pas utilisée si cfgNetTuningNicAutoNeg est défini sur 1 (activé). cfgNetTuningNicFullDuplex (lecture/écriture) REMARQUE : Pour modifier cette propriété, vous devez avoir le droit de configurer le DRAC 5. Valeurs valides 0 (demi-duplex) 1 (duplex intégral) Valeur par défaut 1 Description Spécifie le paramètre duplex pour le NIC du RAC. Cette propriété n'est pas utilisée si cfgNetTuningNicAutoNeg est défini sur 1 (activé). cfgNetTuningNicMtu (lecture/écriture) REMARQUE : Pour modifier cette propriété, vous devez avoir le droit de configurer le DRAC 5. Valeurs valides 576 – 1500 Valeur par défaut 1500 Description La taille en octets de l'unité de transmission maximale utilisée par le NIC du DRAC 5. cfgNetTuningTcpSrttDflt (lecture/écriture) REMARQUE : Pour modifier cette propriété, vous devez avoir le droit de configurer le DRAC 5. Valeurs valides 6 – 384 Valeur par défaut 6 Description La valeur minimale arrondie de base du délai aller-retour pour la durée de retransmission aller-retour TCP en unités de ½ seconde (tapez des valeurs hexadécimales). cfgOobSnmp Le groupe contient les paramètres de configuration de l'agent et des capacités d'interruption SNMP du DRAC 5. Une seule instance du groupe est autorisée. Les sous-sections suivantes décrivent les objets de ce groupe. cfgOobSnmpAgentCommunity (lecture/écriture) REMARQUE : Pour modifier cette propriété, vous devez avoir le droit de configurer le DRAC 5. Valeurs valides Chaîne. Longueur maximale = 31. Valeur par défaut public Description Spécifie le nom de communauté SNMP utilisé pour les interruptions SNMP. cfgOobSnmpAgentEnable (lecture/écriture) REMARQUE : Pour modifier cette propriété, vous devez avoir le droit de configurer le DRAC 5. Valeurs valides 1 (TRUE) 0 (FALSE) Valeur par défaut 0 Description Active ou désactive l'agent SNMP dans le RAC. cfgRacTuning Ce groupe est utilisé pour configurer des propriétés de configuration de RAC différentes, comme les ports valides et les restrictions de port de sécurité. cfgRacTuneHttpPort (lecture/écriture) REMARQUE : Pour modifier cette propriété, vous devez avoir le droit de configurer le DRAC 5. Valeurs valides 10 – 65535 Valeur par défaut 80 Description Spécifie le numéro de port à utiliser pour la communication réseau HTTP avec le RAC. cfgRacTuneHttpsPort (lecture/écriture) REMARQUE : Pour modifier cette propriété, vous devez avoir le droit de configurer le DRAC 5. Valeurs valides 10 – 65535 Valeur par défaut 443 Description Spécifie le numéro de port à utiliser pour la communication réseau HTTPS avec le RAC. cfgRacTuneIpRangeEnable REMARQUE : Pour modifier cette propriété, vous devez avoir le droit de configurer le DRAC 5. Valeurs valides 1 (TRUE) 0 (FALSE) Valeur par défaut 0 Description Active ou désactive la fonctionnalité de validation de la plage d'adresse IP du RAC. cfgRacTuneIpRangeAddr REMARQUE : Pour modifier cette propriété, vous devez avoir le droit de configurer le DRAC 5. Valeurs valides Chaîne de caractères, adresse IP formatée. Par exemple, 192.168.0.44. Valeur par défaut 192.168.1.1 Description Spécifie le profil binaire de l'adresse IP acceptable dans les positions déterminées par les 1 dans la propriété du masque de plage (cfgRacTuneIpRangeMask). cfgRacTuneIpRangeMask REMARQUE : Pour modifier cette propriété, vous devez avoir le droit de configurer le DRAC 5. Valeurs valides Valeurs de masque IP standard avec bits justifiés à gauche Valeur par défaut 255.255.255.0 Description Chaîne de caractères, adresse IP formatée. Par exemple, 255.255.255.0. cfgRacTuneIpBlkEnable REMARQUE : Pour modifier cette propriété, vous devez avoir le droit de configurer le DRAC 5. Valeurs valides 1 (TRUE) 0 (FALSE) Valeur par défaut 0 Description Active ou désactive la fonctionnalité de blocage de l'adresse IP du RAC. cfgRacTuneIpBlkFailcount REMARQUE : Pour modifier cette propriété, vous devez avoir le droit de configurer le DRAC 5. Valeurs valides 2 – 16 Valeur par défaut 5 Description Nombre maximum d'échecs d'ouverture de session dans la fenêtre avant que les tentatives d'ouverture de session de l'adresse IP soient rejetées. cfgRacTuneIpBlkFailWindow REMARQUE : Pour modifier cette propriété, vous devez avoir le droit de configurer le DRAC 5. Valeurs valides 2 – 65535 Valeur par défaut 60 Description Définit la période en secondes pendant laquelle les tentatives échouées sont comptées. Lorsque le nombre d'échecs a atteint cette limite, les échecs sont déduits du compte. cfgRacTuneIpBlkPenaltyTime REMARQUE : Pour modifier cette propriété, vous devez avoir le droit de configurer le DRAC 5. Valeurs valides 2 – 65535 Valeur par défaut 300 Description Définit la période en secondes pendant laquelle les requêtes de session d'une adresse IP avec échecs excessifs sont rejetées. cfgRacTuneSshPort (lecture/écriture) REMARQUE : Pour modifier cette propriété, vous devez avoir le droit de configurer le DRAC 5. Valeurs valides 1 – 65535 Valeur par défaut 22 Description Spécifie le numéro de port utilisé pour l'interface SSH du RAC. cfgRacTuneTelnetPort (lecture/écriture) REMARQUE : Pour modifier cette propriété, vous devez avoir le droit de configurer le DRAC 5. Valeurs valides 1 – 65535 Valeur par défaut 23 Description Spécifie le numéro de port utilisé pour l'interface telnet du RAC. cfgRacTuneRemoteracadmEnable (lecture/écriture) REMARQUE : Pour modifier cette propriété, vous devez avoir le droit de configurer le DRAC 5. Valeurs valides 1 (TRUE) 0 (FALSE) Valeur par défaut 1 Description Active ou désactive l'interface RACADM distante dans le RAC. cfgRacTuneConRedirEncryptEnable (lecture/écriture) REMARQUE : Pour modifier cette propriété, vous devez avoir le droit de configurer le DRAC 5. Valeurs valides 1 (TRUE) 0 (FALSE) Valeur par défaut 0 Description Encrypte la vidéo dans une session de redirection de console. cfgRacTuneConRedirPort (lecture/écriture) REMARQUE : Pour modifier cette propriété, vous devez avoir le droit de configurer le DRAC 5. Valeurs valides 1 – 65535 Valeur par défaut 5901 Description Spécifie le port utilisé pour le clavier et la souris pendant l'activité de redirection de console avec le RAC. REMARQUE : Cet objet nécessite une réinitialisation du DRAC 5 pour devenir actif. cfgRacTuneConRedirVideoPort (lecture/écriture) REMARQUE : Pour modifier cette propriété, vous devez avoir le droit de configurer le DRAC 5. Valeurs valides 1 – 65535 Valeur par défaut 5901 Description Spécifie le port utilisé pour la vidéo pendant l'activité de redirection de console avec le RAC. REMARQUE : Cet objet nécessite une réinitialisation du DRAC 5 pour devenir actif. cfgRacTuneAsrEnable (lecture/écriture) REMARQUE : Pour modifier cette propriété, vous devez avoir le droit de configurer le DRAC 5. Valeurs valides 1 – 65535 Valeur par défaut 5901 Description Active ou désactive la fonctionnalité de capture d'écran de panne du RAC. REMARQUE : Cet objet nécessite une réinitialisation du DRAC 5 pour devenir actif. cfgRacTuneDaylightOffset (lecture/écriture) REMARQUE : Pour modifier cette propriété, vous devez avoir le droit de configurer le DRAC 5. Valeurs valides 0 – 60 Valeur par défaut 0 Description Spécifie le décalage des économies de lumière du jour (en minutes) à utiliser pour l'heure du RAC. cfgRacTuneTimezoneOffset (lecture/écriture) REMARQUE : Pour modifier cette propriété, vous devez avoir le droit de configurer le DRAC 5. Valeurs valides -720 – 780 Valeur par défaut 0 Description Spécifie le décalage de fuseau horaire (en minutes) par rapport au temps moyen de Greenwich/temps universel coordonné à utiliser pour l'heure du RAC. Certains décalages de fuseau horaire communs pour les États-Unis sont illustrés ci-dessous : -480 (PST : heure normale du Pacifique) -420 (MST : heure normale des Rocheuses) -360 (CST : heure normale du Centre) -300 (EST : heure normale de l'Est) cfgRacTuneWebserverEnable (lecture/écriture) REMARQUE : Pour modifier cette propriété, vous devez avoir le droit de configurer le DRAC 5. Valeurs valides 0 (FALSE) 1 (TRUE) Valeur par défaut 1 Description Active et désactive le serveur Web du RAC. Si cette propriété est désactivée, le RAC n'est pas accessible à l'aide de navigateurs Web clients ou d'une interface RACADM distante. Cette propriété n'a aucun effet sur les interfaces RACADM telnet/ssh/série ou locale. ifcRacManagedNodeOs Ce groupe contient des propriétés qui décrivent le système d'exploitation du serveur géré. Une seule instance du groupe est autorisée. Les sous-sections suivantes décrivent les objets de ce groupe. ifcRacMnOsHostname (lecture/écriture) REMARQUE : Pour modifier cette propriété, vous devez avoir le droit de configurer le DRAC 5. Valeurs valides Chaîne. Longueur maximale = 255. Valeur par défaut "" Description Le nom d'hôte du système géré. ifcRacMnOsOsName (lecture/écriture) REMARQUE : Pour modifier cette propriété, vous devez avoir le droit de configurer le DRAC 5. Valeurs valides Chaîne. Longueur maximale = 255. Valeur par défaut "" Description Nom du système d'exploitation du système géré. cfgRacSecurity Ce groupe est utilisé pour configurer les paramètres relatifs à la fonctionnalité de requête de signature de certificat (CSR) SSL du RAC. Les propriétés de ce groupe DOIVENT être configurées avant de générer une CSR à partir du RAC. Reportez-vous aux détails de la sous-commande RACADM sslcsrgen pour plus d'informations sur la génération de requêtes de signature de certificat. cfgSecCsrCommonName (lecture/écriture) REMARQUE : Pour modifier cette propriété, vous devez avoir le droit de configurer le DRAC 5. Valeurs valides Chaîne. Longueur maximale = 254. Valeur par défaut "" Description Spécifie le nom de domaine (CN) de la CSR. cfgSecCsrOrganizationName (lecture/écriture) REMARQUE : Pour modifier cette propriété, vous devez avoir le droit de configurer le DRAC 5. Valeurs valides Chaîne. Longueur maximale = 254. Valeur par défaut "" Description Spécifie le nom de compagnie (O) de la CSR. cfgSecCsrOrganizationUnit (lecture/écriture) REMARQUE : Pour modifier cette propriété, vous devez avoir le droit de configurer le DRAC 5. Valeurs valides Chaîne. Longueur maximale = 254. Valeur par défaut "" Description Spécifie le service de la compagnie (OU) de la CSR. cfgSecCsrLocalityName (lecture/écriture) REMARQUE : Pour modifier cette propriété, vous devez avoir le droit de configurer le DRAC 5. Valeurs valides Chaîne. Longueur maximale = 254. Valeur par défaut "" Description Spécifie la ville (L) de la CSR. cfgSecCsrStateName (lecture/écriture) REMARQUE : Pour modifier cette propriété, vous devez avoir le droit de configurer le DRAC 5. Valeurs valides Chaîne. Longueur maximale = 254. Valeur par défaut "" Description Spécifie le nom d'état (S) de la CSR. cfgSecCsrCountryCode (lecture/écriture) REMARQUE : Pour modifier cette propriété, vous devez avoir le droit de configurer le DRAC 5. Valeurs valides Chaîne. Longueur maximale = 2. Valeur par défaut "" Description Spécifie l'indicatif du pays (CC) de la CSR cfgSecCsrEmailAddr (lecture/écriture) REMARQUE : Pour modifier cette propriété, vous devez avoir le droit de configurer le DRAC 5. Valeurs valides Chaîne. Longueur maximale = 254. Valeur par défaut "" Description Spécifie l'adresse e-mail de la CSR. cfgSecCsrKeySize (lecture/écriture) REMARQUE : Pour modifier cette propriété, vous devez avoir le droit de configurer le DRAC 5. Valeurs valides 512 1024 2048 Valeur par défaut 1024 Description Spécifie la taille de la clé asymétrique SSL pour la CSR. cfgRacVirtual Ce groupe contient les paramètres qui permettent de configurer la fonctionnalité de média virtuel du DRAC 5. Une seule instance du groupe est autorisée. Les sous-sections suivantes décrivent les objets de ce groupe. cfgVirMediaAttached (lecture/écriture) REMARQUE : Pour modifier cette propriété, vous devez avoir le droit de configurer le DRAC 5. Valeurs valides 1 (TRUE) 0 (FALSE) Valeur par défaut 0 Description Cet objet est utilisé pour relier vos périphériques virtuels au système via le bus USB. Lorsque les périphériques sont reliés, le serveur reconnaît les périphériques de stockage de masse USB valides reliés au système. Cela revient à relier un lecteur de CDROM/disquette USB local à un port USB sur le système. Lorsque les périphériques sont reliés, vous pouvez alors vous connecter aux périphériques virtuels à distance à l'aide de l'interface utilisateur graphique du DRAC5 ou de la CLI. Lorsque cet objet est défini sur 0, les périphériques ne sont plus reliés au bus USB. REMARQUE : Vous devez redémarrer votre système pour activer toutes les modifications. cfgVirAtapiSrvPort (lecture/écriture) REMARQUE : Pour modifier cette propriété, vous devez avoir le droit d'accéder au média virtuel. Valeurs valides 1 – 65535 Valeur par défaut 3669 Description Spécifie le numéro de port utilisé pour les connexions de média virtuel codées sur le RAC. cfgVirAtapiSrvPortSsl (lecture/écriture) REMARQUE : Pour modifier cette propriété, vous devez avoir le droit de configurer le DRAC 5. Valeurs valides Tout port disponible, en décimal, compris entre 0 et 65535. Valeur par défaut 3669 Description Définit le port utilisé pour les connexions de média virtuel SSL. cfgVirMediaKeyEnable (lecture/écriture) REMARQUE : Pour modifier cette propriété, vous devez avoir le droit de configurer le DRAC 5. Valeurs valides 1 (TRUE) 0 (FALSE) Valeur par défaut 0 Description Active ou désactive la fonctionnalité de clé de média virtuel du RAC. cfgVirMediaBootOnce (lecture/écriture) REMARQUE : Pour modifier cette propriété, vous devez avoir le droit de configurer le DRAC 5. Valeurs valides 1 (activé) 0 (désactivé) Valeur par défaut 0 Description Active ou désactive la fonctionnalité de démarrage unique de média virtuel du RAC. Si cette propriété est activée lorsque le serveur hôte est redémarré, cette fonctionnalité essaie de démarrer à partir des périphériques de média virtuel, si le média approprié est installé dans le périphérique. cfgActiveDirectory Ce groupe contient les paramètres qui permettent de configurer la fonctionnalité Active Directory du DRAC 5. cfgADRacDomain (lecture/écriture) REMARQUE : Pour modifier cette propriété, vous devez avoir le droit de configurer le DRAC 5. Valeurs valides Toute chaîne de texte imprimable sans espace. La longueur est limitée à 254 caractères. Valeur par défaut "" Description Domaine Active Directory où se trouve le DRAC. cfgADRacName (lecture/écriture) REMARQUE : Pour modifier cette propriété, vous devez avoir le droit de configurer le DRAC 5. Valeurs valides Toute chaîne de texte imprimable sans espace. La longueur est limitée à 254 caractères. Valeur par défaut "" Description Nom des DRAC enregistrés dans la forêt Active Directory. cfgADEnable (lecture/écriture) REMARQUE : Pour modifier cette propriété, vous devez avoir le droit de configurer le DRAC 5. Valeurs valides 1 (TRUE) 0 (FALSE) Valeur par défaut 0 Description Active ou désactive l'authentification utilisateur Active Directory sur le RAC. Si cette propriété est désactivée, l'authentification du RAC locale est utilisée pour les ouvertures de session utilisateur. cfgADAuthTimeout(lecture/écriture) REMARQUE : Pour modifier cette propriété, vous devez avoir le droit de configurer le DRAC 5. Valeurs valides 15 – 300 Valeur par défaut 120 Description Spécifie le délai d'attente en secondes pour que les requêtes d'authentification Active Directory soient exécutées. cfgADRootDomain (lecture/écriture) REMARQUE : Pour modifier cette propriété, vous devez avoir le droit de configurer le DRAC 5. Valeurs valides Toute chaîne de texte imprimable sans espace. La longueur est limitée à 254 caractères. Valeur par défaut "" Description Domaine racine de la forêt du domaine. cfgIpmiSerial Ce groupe spécifie les propriétés utilisées pour configurer l'interface série IPMI du BMC. cfgIpmiSerialConnectionMode (lecture/écriture) REMARQUE : Pour modifier cette propriété, vous devez avoir le droit de configurer le DRAC 5. Valeurs valides 0 (terminal) 1 (de base) Valeur par défaut 1 Description Lorsque la propriété cfgSerialConsoleEnable du DRAC 5 est définie sur 0 (désactivé), le port série du DRAC 5 devient le port série IPMI. Cette propriété détermine le mode défini de l'IPMI du port série. En mode de base, le port utilise des données binaires avec l'intention de communiquer avec un logiciel d'application sur le client série. En mode terminal, le port suppose qu'un terminal ASCII passif est connecté et permet la saisie de commandes très simples. cfgIpmiSerialBaudRate (lecture/écriture) REMARQUE : Pour modifier cette propriété, vous devez avoir le droit de configurer le DRAC 5. Valeurs valides 9600, 19200, 57600, 115200 Valeur par défaut 57600 Description Spécifie le débit en bauds pour une connexion série sur IPMI. cfgIpmiSerialChanPrivLimit (lecture/écriture) REMARQUE : Pour modifier cette propriété, vous devez avoir le droit de configurer le DRAC 5. Valeurs valides 2 (utilisateur) 3 (opérateur) 4 (administrateur) Valeur par défaut 4 Description Spécifie le niveau de privilège maximum autorisé sur le canal série IPMI. cfgIpmiSerialFlowControl (lecture/écriture) REMARQUE : Pour modifier cette propriété, vous devez avoir le droit de configurer le DRAC 5. Valeurs valides 0 (aucun) 1 (CTS/RTS) 2 (XON/XOFF) Valeur par défaut 1 Description Spécifie le paramètre de contrôle du débit pour le port série IPMI. cfgIpmiSerialHandshakeControl (lecture/écriture) REMARQUE : Pour modifier cette propriété, vous devez avoir le droit de configurer le DRAC 5. Valeurs valides 0 (FALSE) 1 (TRUE) Valeur par défaut 1 Description Active ou désactive le contrôle de liaison du mode terminal IPMI. cfgIpmiSerialLineEdit (lecture/écriture) REMARQUE : Pour modifier cette propriété, vous devez avoir le droit de configurer le DRAC 5. Valeurs valides 0 (FALSE) 1 (TRUE) Valeur par défaut 1 Description Active ou désactive la modification de ligne sur l'interface série IPMI. cfgIpmiSerialEchoControl (lecture/écriture) REMARQUE : Pour modifier cette propriété, vous devez avoir le droit de configurer le DRAC 5. Valeurs valides 0 (FALSE) 1 (TRUE) Valeur par défaut 1 Description Active ou désactive le contrôle d'écho sur l'interface série IPMI. cfgIpmiSerialDeleteControl (lecture/écriture) REMARQUE : Pour modifier cette propriété, vous devez avoir le droit de configurer le DRAC 5. Valeurs valides 0 (FALSE) 1 (TRUE) Valeur par défaut 0 Description Active ou désactive la commande de suppression sur l'interface série IPMI. cfgIpmiSerialNewLineSequence (lecture/écriture) REMARQUE : Pour modifier cette propriété, vous devez avoir le droit de configurer le DRAC 5. Valeurs valides 0 (aucun) 1 (CR-LF) 2 (ZÉRO) 3 (<CR>) 4 (<LF-CR>) 5 (<LF>) Valeur par défaut 1 Description Spécifie l'ordre de saut de ligne pour l'interface série IPMI. cfgIpmiSerialInputNewLineSequence (lecture/écriture) REMARQUE : Pour modifier cette propriété, vous devez avoir le droit de configurer le DRAC 5. Valeurs valides 0 (<ENTRÉE>) 1 (ZÉRO) Valeur par défaut 1 Description Spécifie l'ordre de saisie de saut ligne pour l'interface série IPMI. cfgIpmiSol Ce groupe est utilisé pour configurer les capacités SOL (communications série sur le LAN) du système. cfgIpmiSolEnable (lecture/écriture) REMARQUE : Pour modifier cette propriété, vous devez avoir le droit de configurer le DRAC 5. Valeurs valides 0 (FALSE) 1 (TRUE) Valeur par défaut 1 Description Active ou désactive les communications série sur le LAN (SOL). cfgIpmiSolBaudRate (lecture/écriture) REMARQUE : Pour modifier cette propriété, vous devez avoir le droit de configurer le DRAC 5. Valeurs valides 9600, 19200, 57600, 115200 Valeur par défaut 57600 Description Débit en bauds pour la communication série sur le LAN. cfgIpmiSolMinPrivilege (lecture/écriture) REMARQUE : Pour modifier cette propriété, vous devez avoir le droit de configurer le DRAC 5. Valeurs valides 2 (utilisateur) 3 (opérateur) 4 (administrateur) Valeur par défaut 4 Description Spécifie le niveau de privilège minimal exigé pour l'accès aux communications série sur le LAN. cfgIpmiSolAccumulateInterval (lecture/écriture) REMARQUE : Pour modifier cette propriété, vous devez avoir le droit de configurer le DRAC 5. Valeurs valides 1 à 255. Valeur par défaut 10 Description Spécifie le temps d'attente type du BMC avant de transmettre un paquet de données de caractères SOL partiel. Cette valeur est basée sur des incréments de 5 ms. cfgIpmiSolSendThreshold (lecture/écriture) REMARQUE : Pour modifier cette propriété, vous devez avoir le droit de configurer le DRAC 5. Valeurs valides 1 – 255 Valeur par défaut 255 Description Valeur seuil SOL. cfgIpmiLan Ce groupe est utilisé pour configurer les capacités IPMI sur le LAN du système. cfgIpmiLanEnable (lecture/écriture) REMARQUE : Pour modifier cette propriété, vous devez avoir le droit de configurer le DRAC 5. Valeurs valides 0 (FALSE) 1 (TRUE) Valeur par défaut 1 Description Active ou désactive l'interface IPMI sur le LAN. cfgIpmiLanPrivLimit (lecture/écriture) REMARQUE : Pour modifier cette propriété, vous devez avoir le droit de configurer le DRAC 5. Valeurs valides 2 (utilisateur) 3 (opérateur) 4 (administrateur) Valeur par défaut 0 Description Spécifie le niveau de privilège maximum autorisé pour l'accès IPMI sur le LAN. cfgIpmiLanAlertEnable (lecture/écriture) REMARQUE : Pour modifier cette propriété, vous devez avoir le droit de configurer le DRAC 5. Valeurs valides 0 (FALSE) 1 (TRUE) Valeur par défaut 1 Description Active ou désactive l'alerte par e-mail globale. Cette propriété remplace toutes les propriétés individuelles d'activation/désactivation d'alertes par e-mail. cfgIpmiEncryptionKey (lecture/écriture) REMARQUE : Pour afficher ou modifier cette propriété, vous devez avoir le droit de configurer le DRAC 5 et des droits d'administrateur. Valeurs valides Chaîne de chiffres hexadécimaux de 0 à 20 caractères sans espace. Valeur par défaut "00000000000000000000" Description Clé de cryptage IPMI. cfgIpmiPetCommunityName (lecture/écriture) REMARQUE : Pour modifier cette propriété, vous devez avoir le droit de configurer le DRAC 5. Valeurs valides Chaîne de 18 caractères au maximum. Valeur par défaut « public » Description Nom de communauté SNMP pour les interruptions. cfgIpmiPef Ce groupe est utilisé pour configurer les filtres d'événements sur plateforme disponibles sur le serveur géré. Les filtres d'événements peuvent être utilisés pour contrôler les règles associées aux actions qui sont déclenchées lorsque des événements critiques se produisent sur le système géré. cfgIpmiPefName (lecture seule) REMARQUE : Pour modifier cette propriété, vous devez avoir le droit de configurer le DRAC 5. Valeurs valides Chaîne. Longueur maximale = 255. Valeur par défaut Nom du filtre d'index. Description Spécifie le nom du filtre d'événements sur plateforme. cfgIpmiPefIndex (lecture seule) REMARQUE : Pour modifier cette propriété, vous devez avoir le droit de configurer le DRAC 5. Valeurs valides 1 – 17 Valeur par défaut Valeur d'index d'un objet de filtre d'événements sur plateforme. Description Spécifie l'index d'un filtre d'événements sur plateforme spécifique. cfgIpmiPefAction (lecture/écriture) REMARQUE : Pour modifier cette propriété, vous devez avoir le droit de configurer le DRAC 5. Valeurs valides 0 (aucun) 1 (mise hors tension) 2 (réinitialisation) 3 (cycle d'alimentation) Valeur par défaut 0 Description Spécifie l'action qui est effectuée sur le système géré lorsque l'alerte est déclenchée. cfgIpmiPefEnable (lecture/écriture) REMARQUE : Pour modifier cette propriété, vous devez avoir le droit de configurer le DRAC 5. Valeurs valides 0 (FALSE) 1 (TRUE) Valeur par défaut 1 Description Active ou désactive un filtre d'événements sur plateforme spécifique. cfgIpmiPet Ce groupe est utilisé pour configurer des interruptions d'événements sur plateforme d'un système géré. cfgIpmiPetIndex (lecture/écriture) REMARQUE : Pour modifier cette propriété, vous devez avoir le droit de configurer le DRAC 5. Valeurs valides 1–4 Valeur par défaut Valeur d'index appropriée. Description Identifiant unique pour l'index correspondant à l'interruption. cfgIpmiPetAlertDestIpAddr (lecture/écriture) REMARQUE : Pour modifier cette propriété, vous devez avoir le droit de configurer le DRAC 5. Valeurs valides Chaîne de caractères représentant une adresse IP valide. Par exemple, 192.168.0.67. Valeur par défaut 0.0.0.0 Description Spécifie l'adresse IP de destination pour le récepteur d'interruption sur le réseau. Le récepteur d'interruption reçoit une interruption SNMP lorsqu'un événement est déclenché sur le système géré. cfgIpmiPetAlertEnable (lecture/écriture) REMARQUE : Pour modifier cette propriété, vous devez avoir le droit de configurer le DRAC 5. Valeurs valides 0 (FALSE) 1 (TRUE) Valeur par défaut 1 Description Active ou désactive une interruption spécifique. Retour à la page du sommaire Retour à la page du sommaire Interfaces RACADM prises en charge Guide d'utilisation du micrologiciel Dell™ Remote Access Controller 5, version 1.0 Le tableau suivant fournit un aperçu des sous-commandes RACADM et de leur prise en charge d'interface correspondante. Tableau C-1. Prise en charge d'interface de sous-commande RACADM Sous-commande Telnet/SSH/Série RACADM locale RACADM distante arp clearascreen clrraclog clrsel coredump coredumpdelete fwupdate getconfig getniccfg getraclog getractime getsel getssninfo getsvctag getsysinfo gettracelog help ifconfig netstat ping racdump racreset racresetcfg serveraction setniccfg sslcertdownload sslcertupload sslcertview sslcsrgen testemail testtrap vmdisconnect vmkey = Pris en charge ; = Non pris en charge Retour à la page du sommaire Retour à la page du sommaire Présentation générale du DRAC 5 Guide d'utilisation du micrologiciel Dell™ Remote Access Controller 5, version 1.0 Nouveautés de cette version DRAC 5 Caractéristiques matérielles du DRAC 5 Plateformes prises en charge Systèmes d'exploitation pris en charge Spécifications matérielles Connexions d'accès à distance prises en charge Fonctionnalités de sécurisation du DRAC 5 Navigateurs Web pris en charge Fonctionnalités Autres documents utiles Dell™ Remote Access Controller 5 (DRAC 5) est une solution matérielle et logicielle de gestion de systèmes conçue pour fournir des capacités de gestion à distance, la récupération de systèmes en panne et des fonctions de contrôle de l'alimentation pour les systèmes Dell PowerEdge™. En communiquant avec le contrôleur de gestion de la carte mère (BMC) du système, vous pouvez configurer le DRAC 5 (une fois installé) de sorte qu'il vous envoie des alertes par e-mail en cas d'avertissements ou d'erreurs liés aux tensions, aux températures, aux intrusions ainsi qu'aux vitesses des ventilateurs. De plus, le DRAC 5 journalise les données des événements et l'écran de panne le plus récent (uniquement pour les systèmes exécutant le système d'exploitation Microsoft® Windows®) pour vous aider à diagnostiquer la cause probable d'une panne du système. Le DRAC 5 a son propre microprocesseur et sa mémoire, et il est alimenté par le système dans lequel il est installé. Le DRAC 5 peut être préinstallé dans le système, ou vous pouvez vous procurer un kit séparé. Pour commencer, consultez la section « Installation et configuration du DRAC 5 ». Nouveautés de cette version DRAC 5 Pour cette version, la version 1.0 du micrologiciel DRAC 5 prend en charge les éléments suivants : l l Blocage et filtrage d'adresses IP. Consultez la section « Activation d'options de sécurité supplémentaires DRAC 5 ». Interface de protocole de ligne de commande Server Management (SM-CLP) du groupe de travail Server Management (SMWG). Consultez la section « Utilisation de l'interface de ligne de commande SM-CLP DRAC 5 ». l Configuration de déclencheurs et de filtres d'événements sur plateforme. Consultez la section « Configuration des événements sur plateforme ». l Configuration et affichage des informations sur les capteurs. l Prise en charge d'IPMI 2.0 l Prise en charge de média USB. Caractéristiques matérielles du DRAC 5 La figure 1-1 illustre le matériel du DRAC 5. Figure 1-1. Caractéristiques matérielles du DRAC 5 Spécifications matérielles Alimentation Le tableau 1-1 répertorie les spécifications électriques du DRAC 5. Tableau 1-1. Alimentation du DRAC 5 Alimentation système 1,2 A sur +3,3 V AUX (maximum) 550 mA sur +3,3 V principal (maximum) 0 mA sur +5V principal (maximum) Connecteurs REMARQUE : Les instructions d'installation relatives au matériel du DRAC 5 sont disponibles dans le document intitulé Installation d'une carte d'accès à distance ou dans le Guide d'installation et de dépannage fourni avec votre système. Le DRAC 5 inclut un NIC RJ-45 10/100 Mb/s intégré, un câble de gestion à 50 broches et un câble MII à 44 broches. Consultez la figure 1-1 pour les connecteurs de câble du DRAC 5. Le câble de gestion à 50 broches est l'interface principale du DRAC qui fournit la connectivité au bus USB, série, vidéo et à circuit inter-intégré (I2C). Le câble MII à 44 broches connecte le NIC du DRAC à la carte mère du système. Le connecteur RJ-45 connecte le NIC du DRAC à une connexion hors bande lorsque le DRAC 5 est configuré en mode NIC dédié. À l'aide des câbles de gestion et MII, vous pouvez configurer votre DRAC en trois modes séparés, selon vos besoins. Consultez la section « Modes du DRAC » dans « Utilisation de l'interface de ligne de commande RACADM » pour plus d'informations. Ports du DRAC 5 Le tableau 1-2 identifie les ports d'écoute utilisés par le DRAC 5 pour une connexion serveur. Le tableau 1-3 identifie les ports que le DRAC 5 utilise comme client. Ces informations sont nécessaires pour ouvrir des firewalls pour pouvoir accéder à distance à un DRAC 5. Tableau 1-2. Ports d'écoute de serveur du DRAC 5 Numéro de port Fonctionnalité 22* Protocole Secure Shell (SSH) 23* Telnet 80* HTTP 161 Agent SNMP 443* HTTPS 623 RMCP/RMCP+ 3668* Serveur de média virtuel 3669* Service sécurisé de média virtuel 5900* Clavier/souris de redirection de console 5901* Vidéo de redirection de console * Port configurable Tableau 1-3. Ports clients du DRAC 5 Numéro de port Fonctionnalité 25 SMTP 53 DNS 68 Adresse IP attribuée par DHCP 69 TFTP 162 interruption SNMP 636 LDAPS 3269 LDAPS pour le catalogue global (GC) Connexions d'accès à distance prises en charge Le tableau 1-4 répertorie les fonctionnalités de connexion. Tableau 1-4. Connexions d'accès à distance prises en charge Connexion Fonctionnalités NIC du DRAC 5 l l l l l Port série l l Ethernet à 10/100 Mb/s Prise en charge de DHCP Interruptions SNMP et notifications d'événements par e-mail Interface réseau dédiée pour l'interface Web du DRAC 5 Prise en charge de la console telnet/ssh et des commandes CLI RACADM, y compris les commandes de démarrage du système, de réinitialisation, de mise sous tension et d'arrêt Prise en charge de la console série et des commandes CLI racadm, y compris les commandes de démarrage du système, de réinitialisation, de mise sous tension et d'arrêt Prise en charge de la redirection de console texte vers un terminal ou un émulateur de terminal VT-100 Fonctionnalités de sécurisation du DRAC 5 Le DRAC 5 dispose des fonctionnalités de sécurité suivantes : l Authentification des utilisateurs via Microsoft® Active Directory® (en option) ou via les ID d'utilisateur et les mots de passe stockés sur le matériel l Autorité basée sur le rôle, qui permet à chaque utilisateur de configurer des privilèges spécifiques l Configuration d'ID d'utilisateur et de mot de passe par l'interface Web ou la CLI RACADM l CLI RACADM et interface Web prenant en charge le cryptage SSL 128 bits et 40 bits (dans les pays où le cryptage 128 bits n'est pas accepté) REMARQUE : Telnet ne prend pas en charge le cryptage SSL. l Configuration du délai d'expiration de la session (en secondes) avec l'interface Web ou la CLI RACADM l Ports IP configurables (si applicable) l Secure Shell (SSH) qui utilise une couche de transport cryptée pour une sécurité plus élevée. l l Nombre maximum d'échecs d'ouverture de session par adresse IP, avec blocage de l'ouverture de session à partir de l'adresse IP lorsque la limite est dépassée. Plage d'adresses IP limitée pour les clients se connectant au DRAC 5 Plateformes prises en charge Le DRAC 5 prend en charge les systèmes PowerEdge suivants : l 1900 l 1950 l 2900 l 2950 Consultez le Guide de compatibilité de Dell PowerEdge situé sur le site Web de support Dell à l'adresse support.dell.com pour les dernières plateformes prises en charge. Systèmes d'exploitation pris en charge Le tableau 1-5 énumère les systèmes d'exploitation qui prennent en charge le DRAC 5. Consultez le Guide de compatibilité de Dell OpenManage™ Server Administrator situé sur le site Web de support Dell à l'adresse support.dell.com pour des informations récentes. Tableau 1-5. Systèmes d'exploitation pris en charge Gamme de systèmes d'exploitation Système d'exploitation Microsoft Windows® 2000 Server avec Service Pack 4 (SP4) Windows Server™ 2003 Standard et Enterprise avec Service Pack 1 (SP1) Windows Server 2003 Standard et Enterprise R2 Windows Server 2003 Standard et Enterprise x64 Windows Storage Server 2003 R2 x64 Red Hat® Linux Enterprise Linux AS, ES et WS (version 3) pour Intel x86 et Intel Extended Memory 64 Technology (Intel EM64T) Enterprise Linux AS, ES et WS (version 4) pour Intel x86 et Intel Extended Memory 64 Technology (Intel EM64T) SUSE® Linux Enterprise Server (version 9) avec mise à jour 3 pour Intel EM64T Navigateurs Web pris en charge REMARQUE : La redirection de console et le média virtuel prennent uniquement en charge les navigateurs Web 32 bits. L'utilisation de navigateurs Web 64 bits peut générer des résultats inattendus. Le tableau 1-6 énumère les navigateurs Web qui prennent en charge le DRAC 5. Consultez le Guide de compatibilité de Dell OpenManage Server Administrator situé sur le site Web de support Dell à l'adresse support.dell.com pour des informations récentes. Tableau 1-6. Navigateurs Web pris en charge Système d'exploitation Navigateur Web pris en charge Microsoft Windows Internet Explorer 6.0 (32 bits) avec Service Pack 1 (SP1) ou version ultérieure. Pour afficher les versions localisées de l'interface Web du DRAC 5 : 1. 2. 3. Ouvrez Panneau de configuration sous Windows. Double-cliquez sur l'icône Options régionales et linguistiques. Sélectionnez l'emplacement de votre choix dans le menu déroulant de Options régionales (emplacement). AVIS : Si vous exécutez le client de média virtuel, vous devez utiliser Internet Explorer 6.0 avec Service Pack 1 ou version ultérieure. Linux Mozilla 1.7.8 ou version ultérieure (32 bits). Mozilla Firefox 1.0.7 ou version ultérieure (32 bits). Désactivation de la fonction « liste blanche » dans Mozilla Firefox Firefox comprend une fonction « liste blanche » qui offre une sécurité supplémentaire. Lorsque cette fonction est activée, le navigateur nécessite l'autorisation de l'utilisateur pour installer des plug-ins pour chaque site distinct hébergeant le plug-in. Ce processus nécessite de votre part l'installation d'un plug-in pour chaque nom IP/DNS RAC distinct, même si les versions de plug-in sont identiques. Pour désactiver la fonction « liste blanche » et éviter toute installation de plug-in répétitive et inutile, effectuez les étapes suivantes : 1. Ouvrez une fenêtre de navigateur Web Firefox. 2. Dans le champ de l'adresse, tapez ce qui suit et appuyez sur <Entrée> : about:config 3. Dans la colonne Nom de l'option, localisez et double-cliquez sur xpinstall.whitelist.required. Les valeurs de Nom de l'option, Statut, Type et Valeur sont alors en caractère gras. L'option Statut passe à défini par l'utilisateur et l'option Valeur à false. 4. Dans la colonne Nom de l'option, localisezxpinstall.enabled. Assurez-vous que l'option Valeur est sur true. Si tel n'est pas le cas, double-cliquez sur xpinstall.enabled pour définir l'option Valeur sur true. Fonctionnalités Le DRAC 5 dispose des fonctionnalités suivantes : l Enregistrement de système de noms de domaine dynamique (DNS) l Gestion et surveillance du système à distance via une interface Web, une connexion série ou Telnet. l Prise en charge de l'authentification Active Directory : centralise tous les codes utilisateur et mots de passe du DRAC 5 dans Active Directory à l'aide d'un schéma snap-in Dell optionnel. l Redirection de console : fournit les fonctions de clavier, vidéo et souris à distance. l Média virtuel : permet à un système géré d'accéder à un lecteur de média sur la station de gestion. l Accès aux journaux des événements système : permet d'accéder au journal des événements système (SEL), au journal du DRAC 5 et à l'écran de la dernière panne du système fermé subitement ou sans réponse qui est indépendant de l'état du système d'exploitation. l Intégration du logiciel Dell OpenManage™ : vous permet de lancer l'interface Web du DRAC 5 à partir de Dell OpenManage Server Administrator ou d'IT Assistant. l Alerte du RAC : signale les problèmes de nœ ud géré potentiels via des messages par e-mail ou une interruption SNMP à l'aide des paramètres Dédié, Partagé avec basculement ou Partagé. l l Configuration locale et distante : permet une configuration locale et distante à l'aide de l'utilitaire de ligne de commande RACADM. Gestion de l'alimentation à distance : fournit des fonctionnalités de gestion de l'alimentation à distance à partir d'une console de gestion, comme l'arrêt et la réinitialisation. l Prise en charge d'IPMI. l Cryptage SSL (Secure Sockets Layer) : permet une gestion sécurisée du système à distance via l'interface Web. l Gestion de la sécurité de niveau mot de passe : empêche tout accès non autorisé à un système distant. l Autorisation basée sur le rôle permettant d'attribuer des droits pour diverses tâches de gestion de systèmes. Autres documents utiles En plus de ce Guide d'utilisation, les documents suivants fournissent des informations supplémentaires sur la configuration et l'utilisation du DRAC 5 dans votre système : l l l L'aide en ligne du DRAC 5 donne des informations sur l'utilisation de l'interface Web. Le Guide d'utilisation de Dell OpenManage™ IT Assistant et le Guide de référence de Dell OpenManage IT Assistant donnent des informations sur IT Assistant. Le Guide d'utilisation de Dell OpenManage Server Administrator donne des informations sur l'installation et l'utilisation de Server Administrator. l Le Guide d'utilisation des utilitaires de contrôleur de gestion de la carte mère de Dell OpenManage fournit des informations sur la configuration du contrôleur de gestion de la carte mère (BMC), en configurant votre système géré à l'aide de l'utilitaire de gestion du contrôleur BMC et des informations supplémentaires sur le BMC. l Le Guide d'utilisation des progiciels Dell Update Packages fournit des informations sur l'obtention et l'utilisation des progiciels Dell Update Packages dans le cadre de votre stratégie de mise à jour du système. En outre, la documentation système suivante fournit des informations supplémentaires sur le système sur lequel le DRAC 5 est installé : Le Guide d'informations sur les produits fournit des consignes de sécurité et des informations réglementaires importantes. Les informations sur la garantie sont incluses dans ce document ou sont fournies séparément. l Le Guide d'installation en rack et les Instructions d'installation en rack fournis avec votre rack décrivent comment installer votre système dans un rack. l Le Guide de démarrage rapide présente les fonctionnalités du système, la configuration du système et les spécifications techniques. l Le Manuel du propriétaire du matériel fournit des informations sur les fonctionnalités du système et décrit comment dépanner le système et installer ou remplacer des composants système. l La documentation du logiciel de gestion de systèmes décrit les fonctionnalités, les spécifications, l'installation et l'utilisation de base du logiciel. l La documentation du système d'exploitation décrit comment installer (au besoin), configurer et utiliser le logiciel du système d'exploitation. l La documentation des composants que vous avez achetés à part fournit des informations pour configurer et installer ces options. l Des mises à jour sont parfois incluses avec le système pour décrire les changements apportés au système, au logiciel ou à la documentation. REMARQUE : Lisez toujours ces mises à jour en premier car elles remplacent souvent les informations des autres documents. l Des notes de diffusion ou des fichiers lisez-moi sont parfois inclus pour décrire les toutes dernières mises à jour du système ou de la documentation, ou des références techniques complexes destinées aux utilisateurs confirmés ou aux techniciens. Retour à la page du sommaire Retour à la page du sommaire Déploiement de votre système d'exploitation à l'aide de VM-CLI Guide d'utilisation du micrologiciel Dell™ Remote Access Controller 5, version 1.0 Avant de commencer Création d'un fichier image de démarrage Préparation au déploiement Déploiement du système d'exploitation L'utilitaire d'interface de ligne de commande de média virtuel (VM-CLI) est une interface de ligne de commande qui fournit les fonctionnalités de média virtuel de la station de gestion au DRAC 5 dans le système distant. À l'aide de VM-CLI et de méthodes cryptées, vous pouvez déployer votre système d'exploitation sur plusieurs systèmes distants dans votre réseau. Cette section fournit des informations sur l'intégration de l'utilitaire VM-CLI dans votre réseau d'entreprise. Avant de commencer Avant d'utiliser l'utilitaire VM-CLI, assurez-vous que vos systèmes distants cibles et votre réseau d'entreprise répondent aux exigences mentionnées dans les sections suivantes. Exigences du système distant l Une carte DRAC 5 est installée dans chaque système distant l Le périphérique virtuel dans chaque système distant est le premier périphérique dans l'ordre de démarrage du BIOS. Dell Custom Factory Integration Lorsque vous commandez votre système Dell à l'aide des options CFI (Custom Factory Integration) de Dell, Dell peut préconfigurer votre système avec une carte DRAC 5 qui comprend un nom DDNS et un BIOS système préconfiguré qui est activé pour le média virtuel. Grâce à cette configuration, votre système peut être démarré à partir de ses périphériques de média virtuel lorsqu'il est installé dans votre réseau d'entreprise. Pour plus d'informations, consultez le site Web de Dell à l'adresse www.dell.com. Exigences du réseau Un partage réseau doit comprendre les composants suivants : l Fichiers de système d'exploitation l Pilotes obligatoires l Fichier(s) image de démarrage du système d'exploitation Le fichier image doit être une image de disquette ou une image ISO de CD/DVD, avec un format de démarrage standard. Création d'un fichier image de démarrage Avant de déployer votre fichier image sur les systèmes distants, assurez-vous qu'un système pris en charge peut être démarré à partir du fichier. Pour tester le fichier image, transférez le fichier image vers un système de test à l'aide de l'interface utilisateur Web du DRAC 5 puis redémarrez le système. Les sections suivantes fournissent des informations spécifiques pour créer des fichiers image pour les systèmes Windows et Linux. Création d'un fichier image pour systèmes Linux Utilisez l'utilitaire de duplicateur de données pour créer un fichier image de démarrage pour votre système Linux. Pour exécuter l'utilitaire, ouvrez une invite de commande et tapez les commandes suivantes : dd if=<périphérique d'entrée> of=<fichier de sortie> Par exemple : dd if=/dev/fd0 of=myfloppy.img Création d'un fichier image pour systèmes Windows Lorsque vous choisissez un utilitaire de réplicateur de données pour les fichiers image Windows, sélectionnez un utilitaire qui copie le fichier image et les secteurs de démarrage de CD/DVD. Préparation au déploiement Configuration des systèmes distants 1. Créez un partage réseau qui puisse être accessible par la station de gestion. 2. Copiez les fichiers de système d'exploitation sur le partage réseau. 3. Si vous avez un fichier image de déploiement de démarrage et préconfiguré pour déployer le système d'exploitation sur les systèmes distants, ignorez cette étape. Si vous n'avez pas de fichier image de déploiement de démarrage et préconfiguré, créez le fichier. Incluez les programmes et/ou scripts utilisés pour les procédures de déploiement de système d'exploitation Par exemple, pour déployer le système d'exploitation Microsoft® Windows®, le fichier image peut inclure des programmes qui sont semblables aux méthodes de déploiement utilisées par Microsoft Systems Management Server (SMS). Lorsque vous créez le fichier image, procédez comme suit : l l 4. Suivez les procédures d'installation réseau standard Mettez l'image de déploiement en « lecture seule » pour garantir que chaque système cible démarre et exécute la même procédure de déploiement Effectuez l'une des procédures suivantes : l l Intégrez RACADM et l'interface de ligne de commande de média virtuel (VM-CLI) dans votre application de déploiement de système d'exploitation existante. Utilisez le modèle de script de déploiement comme référence lors de l'intégration des utilitaires DRAC 5 dans votre application de déploiement de système d'exploitation existante. Utilisez le script vmdeploy existant pour déployer votre système d'exploitation. Déploiement du système d'exploitation Utilisez VM-CLI et le script vmdeploy inclus avec l'utilitaire pour déployer le système d'exploitation dans vos systèmes distants. Avant de commencer, vérifiez l'exemple de script vmdeploy inclus avec l'utilitaire VM-CLI. Le script offre des exigences détaillées pour déployer le système d'exploitation dans les systèmes distants de votre réseau. La procédure suivante fournit un aperçu de haut niveau du déploiement du système d'exploitation dans les systèmes distants cibles. 1. Identifiez les systèmes distants qui seront déployés. 2. Enregistrez les noms et adresses IP du DRAC 5 dans les systèmes distants cibles. 3. Effectuez la procédure suivante pour chaque système distant cible : a. Configurez un processus VM-CLI qui inclut les paramètres suivants pour le système cible : ¡ Adresse IP ou nom DDNS du DRAC 5 ¡ Nom de fichier image de déploiement de démarrage ¡ Nom d'utilisateur DRAC 5 ¡ Mot de passe utilisateur DRAC 5 b. À l'aide de RACADM, configurez l'option d'un seul démarrage du DRAC 5 cible. c. À l'aide de RACADM, redémarrez le système DRAC 5. Retour à la page du sommaire Retour à la page du sommaire Utilisation de l'interface de ligne de commande SM-CLP DRAC 5 Guide d'utilisation du micrologiciel Dell™ Remote Access Controller 5, version 1.0 Prise en charge de SM-CLP DRAC 5 Fonctionnalités de SM-CLP Cette section fournit des informations sur le protocole de ligne de commande Server Management (SM-CLP) du groupe de travail Server Management (SMWG) qui est intégré au DRAC 5. REMARQUE : Cette section suppose que vous vous êtes familiarisé avec l'initiative SMASH (Systems Management Architecture for Server Hardware) et les spécifications SMWG SM-CLP. Pour plus d'informations sur ces spécifications, consultez le site Web DDMTF (Distributed Management Task Force) à l'adresse www.dmtf.org. SM-CLP DRAC 5 est un protocole régi par DMTF et SMWG pour fournir des standards aux implémentations CLI de gestion de systèmes. De nombreux efforts ont été faits par une architecture SMASH définie qui doit servir de base à un ensemble de composants de gestion de systèmes plus standardisé. SMWG SMCLP est un sous-composant de l'ensemble des efforts SMASH effectués par DMTF. Prise en charge de SM-CLP DRAC 5 DRAC 5 est le premier produit RAC qui fournit la prise en charge du protocole de ligne de commande basé sur SM-CLP. L'interface SM-CLP est hébergée par le micrologiciel du contrôleur DRAC 5 et prend en charge les interfaces telnet, SSH et série. L'interface SM-CLP DRAC 5 est basée sur la spécification SM-CLP, version 1.0, fournie par l'organisation DMTF. Les sections suivantes fournissent un aperçu de la fonctionnalité SM-CLP qui est hébergée par le DRAC 5. Fonctionnalités de SM-CLP La spécification SM-CLP fournit un ensemble commun de verbes SM-CLP standard qui peuvent être utilisés pour la gestion de systèmes simple via la CLI. Le tableau 11-1 fournit une liste de verbes CLI pris en charge. Tableau 11-1. Verbes CLI pris en charge Verbe Définition cd Navigue dans MAP à l'aide de l'environnement. delete Supprime une instance d'objet. help Affiche l'aide pour une cible spécifique. reset Réinitialise la cible. show Affiche les propriétés cibles, les verbes et les sous-cibles. start Active une cible. stop Désactive une cible. exit Quitte la session d'environnement SM-CLP. version Affiche les attributs de version d'une cible. Opérations de gestion et cibles SM-CLP SM-CLP encourage la conception de verbes et de cibles pour fournir des capacités de gestion de systèmes par la CLI. Le verbe indique l'opération à effectuer et la cible détermine l'entité (ou l'objet) qui exécute l'opération. Voici un exemple de la syntaxe de ligne de commande SM-CLP. <verbe> [<options>] [<cible>] [<propriétés>] Pendant une session SM-CLP type, l'utilisateur peut effectuer des opérations à l'aide des verbes énumérés dans le tableau 11-1. Opérations de gestion SM-CLP DRAC 5 permet aux utilisateurs de gérer ce qui suit : l Gestion de l'alimentation du serveur : allume, arrête ou redémarre le système l Gestion du journal des événements système (SEL) : affiche ou efface les enregistrements SEL Cibles Le tableau 11-2 fournit une liste des cibles fournies par SM-CLP pour prendre en charge ces opérations. Tableau 11-2. Cibles SM-CLP Cible Définition /system1 Cible du système géré. /system1/logs1 Cible des collections de journal /system1/logs1/log1 Cible du journal des événements système (SEL) sur le système géré. /system1/logs1/log1/record1 Instance d'enregistrement SEL individuelle sur le système géré. Options Le tableau 11-3 énumère les options SM-CLP prises en charge. Tableau 11-3. Options SM-CLP prises en charge Option SM-CLP Description -all Donne l'ordre au verbe d'effectuer toutes les fonctionnalités possibles. -display Affiche les données définies par l'utilisateur. -examine Donne l'ordre au processeur de commandes de valider la syntaxe de commande sans exécuter la commande. -help Affiche l'aide du verbe de commande. -version Affiche la version du verbe de commande. Format de sortie SM-CLP DRAC 5 prend actuellement en charge la sortie basée sur le texte comme décrit dans les spécifications SM-CLP. Exemples de SM-CLP DRAC 5 Les sous-sections suivantes fournissent des exemples de scénario concernant l'utilisation de SM-CLP pour effectuer les opérations suivantes : l Gestion de l'alimentation du serveur l Gestion SEL l Navigation de la cible MAP l Affichage des propriétés du système Gestion de l'alimentation du serveur Le tableau 11-4 fournit des exemples d'utilisation de SM-CLP pour effectuer des opérations de gestion de l'alimentation sur un système géré. Tableau 11-4. Opérations de gestion de l'alimentation du serveur Opération Syntaxe Connexion au RAC à l'aide de l'interface telnet/SSH >ssh 192.168.0.120 >login: root >password: Démarrage de l'environnement de gestion SM-CLP >smclp DRAC5 SM-CLP System Management Shell, version 1.0 Copyright (c) 2004-2006 Dell, Inc. All Rights Reserved -> Mise hors tension du serveur ->stop /system1 system1 has been stopped successfully Mise sous tension du serveur à partir de l'état désactivé ->start /system1 system1 has been started successfully Redémarrage du serveur ->reset /system1 system1 has been reset successfully Gestion SEL Le tableau 11-5 fournit des exemples d'utilisation de SM-CLP pour effectuer des opérations SEL sur le système géré. Tableau 11-5. Opérations de gestion SEL Opération Syntaxe Affichage de SEL ->show /system1/logs1/log1 /system1/logs1/log1 Targets: Record1 Record2 Record3 Record4 Record5 Properties: InstanceID MaxNumberOfRecords CurrentNumberOfRecords Name EnabledState OperationalState HealthState Caption Description ElementName = = = = = = = = = = IPMI:BMC1 SEL Log 512 5 IPMI SEL 2 2 2 IPMI SEL IPMI SEL IPMI SEL Commands: cd show help exit version Affichage de l'enregistrement SEL ->show /system1/logs1/log1/record4 /system1/logs1/log1/record4: Properties: LogCreationClassName CreationClassName LogName RecordID MessageTimeStamp Description ElementName = = = = = = CIM_RecordLog CIM_LogRecord IPMI SEL 1 200506200100512.000000-000 FAN 7 RPM: fan sensor, detected a failure = IPMI SEL Record Commands: cd show help exit version Effacement du journal SEL ->delete /system1/logs1/log1/record* All records deleted successfully Navigation de la cible MAP Le tableau 11-6 fournit des exemples d'utilisation du verbe cd pour naviguer dans MAP. Dans tous les exemples, la cible par défaut initiale est supposée être /. Tableau 11-6. Opérations de navigation de cible MAP Opération Syntaxe Naviguer vers la cible système et redémarrer ->cd system1 ->reset REMARQUE : La cible par défaut actuelle est /. Naviguer vers la cible SEL et afficher les enregistrements du journal ->cd system1 ->cd logs1/log1 ->show ->cd system1/logs1/log1 ->show Afficher la cible actuelle ->cd . Monter d'un niveau ->cd .. Quitter l'environnement ->exit Propriétés du système Le tableau 11-7 énumère les propriétés du système qui sont affichées lorsque l'utilisateur tape ce qui suit : show /system1 Ces propriétés sont extraites du profil de système de base qui est fourni par l'institut de normalisation et est fondé sur la classe CIM_ComputerSystem comme définie par le schéma CIM. Pour des informations supplémentaires, consultez les définitions de schéma CIM de DMTF. Tableau 11-7. Propriétés du système Objet Propriété CIM_ComputerSystem Name Description Identifiant unique d'une instance de système qui existe dans l'environnement d'entreprise. Longueur maximale = 256 ElementName Nom d'utilisateur convivial du système. Longueur maximale = 64 NameFormat Identifie la méthode de génération de noms. Valeurs : Autres, IP, Numérotation, HID, NWA, HWA, X25, ISDN, IPX, DCC, ICD, E.164, SNA, OID/OSI, WWN, NAA Dedicated Énumération indiquant si le système est un système spécial ou un système général. Valeurs : 0=Non dédié 1=Inconnu 2=Autre 3=Stockage 4=Routeur 5=Commutateur 6=Commutateur de couche 3 7= Commutateur CentralOffice 8=Concentrateur 9=Serveur d'accès 10=Firewall 11=Imprimer 12=E/S 13=Cache Web 14=Gestion 15=Serveur de blocs 16=Serveur de fichiers 17=Périphérique utilisateur mobile 18=Repéteur 19=Pont/Extendeur 20=Passerelle 21=Vitualisateur de stockage 22=Bibliothèque de médias 23=Nœ ud d'extension 24=En-tête NAS 25=NAS autocontenu 26=Onduleur 27=Téléphone IP 28=Contrôleur de gestion 29=Gestionnaire de châssis ResetCapability Définit les méthodes de réinitialisation disponibles sur le système Valeurs : 1=Autre 2=Inconnu 3=Désactivé 4=Activé 5=Non implémenté CreationClassName Superclasse d'où est extraite cette instance. EnabledState Indique les états activé/désactivé du système. Valeurs : 0=Inconnu 1=Autre 2=Activé 3=Désactivé 4=Arrêter 5=Inapplicable 6=Activé mais hors ligne 7=En cours de test 8=Déféré 9 =Acquiescement 10=Démarrage EnabledDefault Indique la configuration de démarrage par défaut pour l'état activé du système. Par défaut, le système est « Activé » (valeur = 2). Valeurs : 2=Activé 3=Désactivé 4=Inapplicable 5=Activé mais hors ligne 6=Aucune valeur par défaut RequestedState Indique le dernier état demandé ou souhaité pour le système. Valeurs : 2=Activé 3=Désactivé 4=Arrêter 5=Pas de changement 6=Hors ligne 7=Test 8=Déféré 9=Acquiescement 10=Redémarrer 11=Réinitialiser 12=Inapplicable HealthState Indique l'intégrité actuelle du système. Valeurs : 0=Inconnu 5=OK 10=Dégradé/Avertissement 15=Panne mineure 20=Panne majeure 30=Panne critique 35=Erreur irrécupérable OperationalStatus Indique la condition actuelle du système. Valeurs : 0=Inconnu 1=Autre 2=OK 3=Dégradé 4=Stressé 5=Panne prévue 6=Erreur 7=Erreur irrécupérable 8=Démarrage 9=Arrêt 10=Arrêté 11=En réparation 12=Pas de contact 13=Communication coupée 14=Interrompu 15=Inactif 16=Erreur de l'entité de prise en charge 17=Terminé 18=Mode d'alimentation Description Retour à la page du sommaire Une description textuelle du système. Retour à la page du sommaire Dépannage Guide d'utilisation du micrologiciel Dell™ Remote Access Controller 5, version 1.0 Dépannage du DRAC 5 Dépannage du DRAC 5 Consultez les tableaux suivants pour faciliter le dépannage du DRAC 5 et de RACADM : Tableau 6-8, « Utilisation du DRAC 5 avec Active Directory : Questions les plus fréquentes » Tableau 7-7, « Utilisation de la redirection de console : Questions les plus fréquentes » Tableau 8-2, « Utilisation du média virtuel : Questions les plus fréquentes » Tableau 9-4, « Utilisation des commandes série et racadm : Questions les plus fréquentes » Retour à la page du sommaire Retour à la page du sommaire Installation et configuration du DRAC 5 Guide d'utilisation du micrologiciel Dell™ Remote Access Controller 5, version 1.0 Avant de commencer Configuration des propriétés du DRAC 5 Installation du matériel du DRAC 5 Configuration des paramètres réseau du DRAC 5 Configuration de votre système pour utiliser un DRAC 5 Ajout et configuration des utilisateurs DRAC 5 Présentation générale de l'installation du logiciel et de la configuration Mise à jour du micrologiciel DRAC 5 Installation du logiciel sur le système géré Accès au DRAC 5 via un réseau Installation du logiciel sur la station de gestion Configuration d'IPMI Configuration d'un navigateur Web pris en charge Configuration des événements sur plateforme Cette section fournit des informations pour installer et configurer le matériel et le logiciel de votre DRAC 5. Avant de commencer Rassemblez les éléments suivants, fournis avec votre système, avant d'installer et de configurer le logiciel du DRAC 5 : l Matériel du DRAC 5 (déjà installé ou en kit séparé) l Procédures d'installation du DRAC 5 (situées dans ce chapitre) l CD Dell™ PowerEdge™ Installation and Server Management l CD Dell Systems Management Consoles l CD Dell PowerEdge Service and Diagnostic Utilities l CD Dell PowerEdge Documentation Installation du matériel du DRAC 5 REMARQUE : La connexion du DRAC 5 émule une connexion de clavier USB. De ce fait, lorsque vous redémarrez le système, il ne prévient pas si aucun clavier n'est raccordé. Le DRAC 5 peut être préinstallé dans le système, ou vous pouvez vous procurer un kit séparé. Si le DRAC 5 est installé sur votre système, consultez la section « Présentation générale de l'installation et de la configuration du logiciel ». Si votre système n'a pas de DRAC 5, consultez d'abord le document intitulé Installation d'une carte d'accès à distance qui fait partie de votre kit DRAC 5 ou le Guide d'installation et de dépannage de votre plateforme pour obtenir les instructions d'installation du matériel. REMARQUE : Consultez le Guide d'installation et de dépannage fourni avec votre système pour plus d'informations sur le retrait du DRAC 5. De plus, pour assurer que la sécurité est adéquate, vous devriez revoir toutes les propriétés RAC de Microsoft® Active Directory® associées au DRAC 5 retiré. Configuration de votre système pour utiliser un DRAC 5 Pour configurer votre système pour utiliser un DRAC 5, utilisez l'utilitaire de configuration de l'accès à distance de Dell (anciennement connu sous le nom de module d'installation du BMC). Pour exécuter l'utilitaire de configuration de l'accès à distance de Dell, effectuez les étapes suivantes : 1. Allumez ou redémarrez votre système. 2. Appuyez sur <Ctrl><E> lorsqu'on vous le demande pendant le test d'auto-diagnostic. Si votre système d'exploitation commence à se charger avant d'appuyer sur <Crtl><E>, laissez le système terminer son démarrage, puis redémarrez-le et réessayez. 3. Configurez le NIC. a. À l'aide de la touche représentant une flèche descendante, sélectionnez Sélection de NIC. b. À l'aide des touches représentant une flèche vers la gauche et une flèche vers la droite, sélectionnez l'une des sélections de NIC suivantes : ¡ Dédié : sélectionnez cette option pour permettre au périphérique d'accès à distance d'utiliser l'interface réseau dédiée disponible sur le RAC (Remote Access Controller). Cette interface n'est pas partagée avec le système d'exploitation hôte et achemine le trafic de gestion sur un réseau physique séparé, lui permettant ainsi d'être séparé du trafic de l'application. Cette option est uniquement disponible si une carte DRAC est installée dans le système. ¡ Partagé : sélectionnez cette option pour partager l'interface réseau avec le système d'exploitation hôte. L'interface réseau de périphérique d'accès à distance est complètement fonctionnelle lorsque le système d'exploitation hôte est configuré pour le partage de NIC. Le périphérique d'accès à distance reçoit des données via les NIC 1 et 2, mais transmet des données seulement via le NIC 1. Si le NIC 1 est défectueux, le périphérique d'accès à distance n'est pas accessible. ¡ 4. Basculement : sélectionnez cette option pour partager l'interface réseau avec le système d'exploitation hôte. L'interface réseau de périphérique d'accès à distance est complètement fonctionnelle lorsque le système d'exploitation hôte est configuré pour le partage de NIC. Le périphérique d'accès à distance reçoit des données via les NIC 1 et 2, mais transmet des données seulement via le NIC 1. Si le NIC 1 est défaillant, le périphérique d'accès à distance bascule sur le NIC 2 pour la transmission de toutes les données. Le périphérique d'accès à distance continue à utiliser le NIC 2 pour la transmission des données. Si le NIC 2 est défaillant, le périphérique d'accès à distance bascule sur le NIC 1 pour la transmission de toutes les données. Configurez les paramètres LAN du contrôleur de réseau pour utiliser DHCP ou une source d'adresse IP statique. a. À l'aide de la touche représentant une flèche descendante, sélectionnez Paramètres LAN, puis appuyez sur <Entrée>. b. À l'aide des touches représentant une flèche vers la gauche ou la droite, sélectionnez Source d'adresse IP. c. À l'aide des touches représentant une flèche vers la gauche ou la droite, sélectionnez DHCP ou Statique. d. Si vous avez sélectionné Statique, configurez les paramètres Adresse IP Ethernet, Masque de sous-réseau et Passerelle par défaut. e. Appuyez sur <Échap>. 5. Appuyez sur <Échap>. 6. Sélectionnez Enregistrer les modifications et quitter. Le système redémarre automatiquement. Consultez le Guide d'utilisation des utilitaires de contrôleur de gestion de la carte mère de Dell OpenManage™ pour plus d'informations sur l'utilitaire de configuration de l'accès à distance de Dell. Présentation générale de l'installation du logiciel et de la configuration Cette section donne une vue d'ensemble de haut niveau des procédures d'installation et de configuration du logiciel DRAC 5. Configurez votre DRAC 5 à l'aide de l'interface Web, de la CLI RACADM ou de la console série/Telnet/SSH. Pour des informations supplémentaires sur les composants logiciels du DRAC 5, consultez la section « Installation du logiciel sur le système géré ». Installation du logiciel de votre DRAC 5 Pour installer le logiciel de votre DRAC 5, effectuez les étapes suivantes dans l'ordre indiqué : 1. Installez le logiciel sur le système géré. Consultez la section « Installation du logiciel sur le système géré ». 2. Installez le logiciel sur la station de gestion. Consultez la section « Installation du logiciel sur la station de gestion ». Configuration de votre DRAC 5 Pour configurer votre DRAC 5, effectuez les étapes suivantes dans l'ordre indiqué : 1. Sélectionnez un des outils de configuration suivants : l Interface Web l CLI RACADM l Console série/Telnet/SSH AVIS : L'utilisation de plusieurs outils de configuration de DRAC 5 en même temps peut provoquer des résultats inattendus. 2. Configurez les paramètres réseau du DRAC 5. Consultez la section « Configuration des paramètres réseau du DRAC 5 ». 3. Ajoutez et configurez les utilisateurs du DRAC 5. Consultez la section « Ajout et configuration des utilisateurs du DRAC 5 ». 4. Configurez le navigateur Web pour accéder à l'interface Web. Consultez la section « Configuration d'un navigateur Web pris en charge ». 5. Désactivez l'option de redémarrage automatique de Windows®. Consultez la section « Désactivation de l'option de redémarrage automatique de Windows ». 6. Mettez le micrologiciel DRAC 5 à jour. Consultez la section « Mise à jour du micrologiciel DRAC 5 ». 7. Accédez au DRAC 5 via un réseau. Consultez la section « Accès au DRAC 5 via un réseau ». Installation du logiciel sur le système géré L'installation du logiciel sur le système géré est facultative. Si Managed System Software n'est pas installé, vous ne pourrez pas utiliser le RACADM localement et le RAC ne pourra pas saisir l'écran de la dernière panne. Pour installer le logiciel Managed System Software, installez le logiciel sur le système géré en utilisant le CD Dell PowerEdge Installation and Server Management. Pour des instructions sur l'installation de ce logiciel, consultez votre Guide d'installation rapide. Le logiciel Managed System Software installe la version appropriée de Server Administrator de votre choix sur le système géré. REMARQUE : N'installez pas les logiciels DRAC 5 Management Station Software et DRAC 5 Managed System Software sur le même système. Si Server Administrator n'est pas installé sur le système géré, vous ne pouvez pas voir l'écran de la dernière panne du système ou utiliser la fonctionnalité Récupération automatique. Pour des informations supplémentaires sur l'écran de la dernière panne, consultez la section « Affichage de l'écran de la dernière panne du système ». Configuration du système géré pour la saisie de l'écran de la dernière panne Pour que le DRAC 5 puisse saisir l'écran de la dernière panne, vous devez configurer le système géré de la façon suivante. 1. Installez le logiciel Managed System Software. Pour des informations supplémentaires sur l'installation du logiciel Managed System Software, consultez le Guide d'utilisation de Server Administrator. 2. Exécutez un système d'exploitation Microsoft® Windows® pris en charge en désélectionnant la fonctionnalité de « redémarrage automatique » de Windows dans les paramètres de démarrage et de récupération de Windows. 3. Activez l'écran de la dernière panne (désactivé par défaut). Pour activer l'utilisation de l'interface RACADM locale, ouvrez une invite de commande et tapez les commandes suivantes : racadm config -g cfgRacTuning -o cfgRacTuneAsrEnable 1 4. Activez l'horloge de récupération automatique et choisissez Réinitialiser, Mise hors tension ou Cycle d'alimentation comme action de récupération automatique. Pour configurer l'horloge de récupération automatique, vous devez utiliser Server Administrator ou IT Assistant. Pour des informations sur la configuration de l'horloge de récupération automatique, consultez le Guide d'utilisation de Server Administrator. Pour que l'écran de la dernière panne soit capturé, l'horloge de récupération automatique doit être définie sur 60 secondes ou plus. La valeur par défaut est 480 secondes. L'écran de la dernière panne n'est pas disponible quand l'action de récupération automatique est définie sur Arrêt ou Cycle d'alimentation si le système géré est éteint. Désactivation de l'option de redémarrage automatique de Windows Pour que la fonctionnalité d'écran de la dernière panne de l'interface Web du DRAC 5 soit opérationnelle, vous devez désactiver l'option de redémarrage automatique des systèmes gérés qui utilisent les systèmes d'exploitation Microsoft Windows Server 2003 et Windows 2000 Server. Désactivation de l'option de redémarrage automatique dans Windows Server 2003 1. Ouvrez le Panneau de configuration de Windows et double-cliquez sur l'icône Système. 2. Cliquez sur l'onglet Avancé. 3. Sous Démarrage et récupération, cliquez sur Paramètres. 4. Désélectionnez la case à cocher Redémarrage automatique. 5. Cliquez sur OK deux fois. Désactivation de l'option de redémarrage automatique dans Windows 2000 Server 1. Ouvrez le Panneau de configuration de Windows et double-cliquez sur l'icône Système. 2. Cliquez sur l'onglet Avancé. 3. Cliquez sur le bouton Démarrage et récupération... 4. Désélectionnez la case à cocher Redémarrage automatique. Installation du logiciel sur la station de gestion Votre système inclut le kit de logiciels de gestion du système de Dell OpenManage. Ce kit inclut, mais sans limitation, les composants suivants : l CD Installation and Server Management de Dell PowerEdge : CD de démarrage qui fournit les outils dont vous avez besoin pour configurer votre système et installer votre système d'exploitation. Ce CD contient les derniers progiciels de gestion du système, notamment les diagnostics Dell OpenManage Server Administrator, Storage Management et les services d'accès à distance. l CD Dell Systems Management Consoles : contient les dernières consoles de gestion de systèmes de Dell, notamment Dell OpenManage IT Assistant. l CD Service and Diagnostic Utilities de Dell PowerEdge : fournit les outils dont vous avez besoin pour configurer votre système, ainsi que les dernières versions de BIOS, micrologiciels, diagnostics et pilotes Dell pour votre système. l CD Dell PowerEdge Documentation : vous permet d'être informé sur les systèmes, les logiciels de gestion de systèmes, les périphériques et les contrôleurs de RAID. Pour obtenir des informations sur l'installation du logiciel Server Administrator, consultez le Guide d'utilisation de Server Administrator. Configuration de votre station de gestion Red Hat Enterprise Linux (version 4) Le visualiseur KVM numérique de Dell nécessite une configuration supplémentaire pour fonctionner sur une station de gestion Red Hat Enterprise Linux (version 4). Lorsque vous installez le système d'exploitation Red Hat Enterprise Linux (version 4) sur votre station de gestion, procédez comme suit : l l Lorsqu'on vous demande d'ajouter ou de retirer des progiciels, installez le logiciel Legacy Software Development en option. Ce progiciel comprend les composants logiciels nécessaires pour exécuter le visualiseur KVM numérique de Dell sur votre station de gestion. Pour garantir que les fonctions du visualiseur KVM numérique de Dell fonctionnent correctement, ouvrez les ports suivants sur votre firewall : ¡ Port du clavier et de la souris (le port par défaut est 5900) ¡ Port vidéo (le port par défaut est 5901) Installation et retrait de RACADM sur une station de gestion Linux Pour utiliser les fonctionnalités de RACADM à distance, installez RACADM sur une station de gestion fonctionnant sous Linux. REMARQUE : Lorsque vous exécutez Configuration sur le CD Systems Management Consoles, l'utilitaire RACADM pour tous les systèmes d'exploitation pris en charge est installé sur votre station de gestion. Installation de RACADM 1. Connectez-vous en tant que racine au système sur lequel vous voulez installer les composants de station de gestion. 2. Si nécessaire, installez le CD Dell Systems Management Consoles à l'aide de la commande suivante ou d'une commande semblable : mount /media/cdrom 3. Accédez au répertoire /linux/rac et exécutez la commande suivante : rpm -ivh *.rpm Si vous avez besoin d'aide avec la commande RACADM, tapez racadm help après avoir lancé les commandes précédentes. Pour plus d'informations sur RACADM, consultez la section « Utilisation de l'interface de ligne de commande RACADM ». Désinstallation de RACADM Pour désinstaller RACADM, ouvrez une invite de commande et tapez : rpm -e <nom_de_progiciel_racadm> où <nom_de_progiciel_racadm> est le progiciel rpm qui a été utilisé pour installer le logiciel RAC. Par exemple, si le nom de progiciel rpm est srvadmin-racadm5, tapez : rpm -e srvadmin-racadm5 Configuration d'un navigateur Web pris en charge Les sections suivantes donnent des instructions pour configurer les navigateurs Web pris en charge. Vous trouverez une liste des navigateurs Web pris en charge dans la section « Navigateurs Web pris en charge ». Configuration de votre navigateur Web pour la connexion à l'interface Web Si vous êtes connecté à l'interface Web du DRAC 5 depuis une station de gestion qui se connecte à Internet via un serveur proxy, vous devez configurer le navigateur Web pour accéder à Internet depuis ce serveur. Pour configurer votre navigateur Web Internet Explorer pour accéder à un serveur proxy, procédez comme suit : 1. Ouvrez une fenêtre de navigateur Web. 2. Cliquez sur Outils puis sur Options Internet. 3. Dans la fenêtre Options Internet, cliquez sur l'onglet Connexions. 4. Sous Paramètres du réseau local, cliquez sur Paramètres réseau. 5. Si la case Utiliser un serveur proxy est cochée, sélectionnez la case Ne pas utiliser de serveur proxy pour les adresses locales. 6. Cliquez sur OK deux fois. Affichage des versions localisées de l'interface Web L'interface Web du DRAC 5 est prise en charge sur les langues de système d'exploitation Windows suivantes : l Français l Allemand l Espagnol l Japonais l Chinois simplifié Pour afficher une version localisée de l'interface Web du DRAC 5 dans Internet Explorer, procédez comme suit : 1. Cliquez sur le menu Outils et sélectionnez Options Internet. 2. Dans la fenêtre Options Internet, cliquez sur Langues. 3. Dans la fenêtre Langues, cliquez sur Ajouter. 4. Dans la fenêtre Ajouter une langue, sélectionnez une langue prise en charge. Pour sélectionner plusieurs langues, appuyez sur <Ctrl>. 5. Sélectionnez la langue de votre choix et cliquez sur Monter pour déplacer la langue en haut de la liste. 6. Cliquez sur OK. 7. Dans la fenêtre Langues, cliquez sur OK. Configuration des propriétés du DRAC 5 Configurez les propriétés du DRAC 5 (réseau, utilisateurs, alertes, etc.) avec l'interface Web ou la RACADM. Pour des informations supplémentaires sur l'utilisation de l'interface Web, consultez la section « Accès à l'interface Web ». Pour des informations supplémentaires sur l'utilisation de RACADM dans une connexion série ou telnet, consultez la section « Utilisation de l'interface de ligne de commande RACADM ». Configuration des paramètres réseau du DRAC 5 AVIS : Si vous modifiez les paramètres réseau de votre DRAC 5, la connexion réseau en cours risque d'être coupée. Configurez les paramètres réseau du DRAC 5 avec l'un des outils suivants : l Interface Web : consultez la section « Configuration du NIC du DRAC 5 ». l CLI RACADM : consultez la section « cfgLanNetworking ». l Utilitaire de configuration de l'accès à distance de Dell : consultez la section « Configuration de votre système pour utiliser un DRAC 5 » REMARQUE : Si vous déployez le DRAC 5 dans un environnement Linux, consultez la section « Installation de RACADM ». Ajout et configuration des utilisateurs DRAC 5 Ajoutez et configurez des utilisateurs DRAC 5 avec l'un des outils suivants : l Interface Web : consultez la section « Ajout et configuration des utilisateurs du DRAC 5 ». l CLI RACADM : consultez la section « cfgUserAdmin ». Mise à jour du micrologiciel DRAC 5 Utilisez l'une des méthodes suivantes pour mettre le micrologiciel DRAC 5 à jour. l Interface Web : consultez la section « Mise à jour du micrologiciel du DRAC 5 via l'interface Web ». l CLI RACADM : consultez la section « fwupdate ». l Progiciels de mise à jour Dell : consultez le Guide d'utilisation Dell Update Packages pour des informations supplémentaires sur l'obtention et l'utilisation de Dell Update Packages dans le cadre de la stratégie de mise à jour de votre système Avant de commencer Avant de mettre à jour le micrologiciel DRAC 5 à l'aide de l'utilitaire RACADM local ou des progiciel Dell Update Packages, effectuez les étapes suivantes. L'opération de mise à jour du micrologiciel pourrait rencontrer une panne, le cas échéant. 1. Installez et activez les pilotes IPMI et de nœ ud géré appropriés. 2. Si votre système fonctionne sous Windows, activez et démarrez les services WMI (Infrastructure de gestion Windows). 3. Assurez-vous que le disque flash virtuel RAC n'est pas utilisé par le système d'exploitation ou une autre application. 4. Assurez-vous qu'USB est activé. Téléchargement du micrologiciel DRAC 5 Pour mettre à jour votre micrologiciel DRAC 5, téléchargez le dernier micrologiciel sur le site Web de support Dell à l'adresse support.dell.com et enregistrez le fichier sur votre système local. Les composants logiciels suivants sont inclus avec votre progiciel de micrologiciel du DRAC 5 : l Code du micrologiciel compilé du DRAC 5 et données l Image d'extension de ROM l Fichiers de données de l'interface Web, JPEG et d'autres interfaces utilisateur l Fichiers de configuration par défaut Utilisez la page Mise à jour de micrologiciel pour mettre le micrologiciel DRAC 5 au niveau de la version la plus récente. Lorsque vous exécutez la mise à jour de micrologiciel, la mise à jour conserve les paramètres actuels du DRAC 5. Mise à jour du micrologiciel DRAC 5 via l'interface Web 1. Ouvrez l'interface Web et connectez-vous au système distant. Consultez la section « Accès à l'interface Web. » 2. Dans l'arborescence Système, cliquez sur Accès à distance puis sur l'onglet Mise à jour. 3. Sur la page Mise à jour de micrologiciel sous l'onglet Image de micrologiciel, tapez le chemin d'accès à l'image de micrologiciel que vous avez téléchargée sur le site support.dell.com ou cliquez sur Parcourir pour accéder à l'image. REMARQUE : Si vous exécutez Firefox, le curseur de texte n'apparaît pas dans le champ Image de micrologiciel. Par exemple : C:\Updates\V1.0\<nom_de_l'image>. Par défaut, le nom de l'image du micrologiciel est firmimg.d5. 4. Cliquez sur Mise à jour. La mise à jour peut prendre plusieurs minutes. Lorsqu'elle est terminée, une boîte de dialogue apparaît. 5. Cliquez sur OK pour fermer la session et être déconnecté automatiquement. 6. Une fois le DRAC 5 réinitialisé, cliquez sur Ouvrir une session pour ouvrir une session DRAC 5. Suppression du cache de navigateur Après la mise à niveau de micrologiciel, supprimez le cache du navigateur Web. Consultez l'aide en ligne de votre navigateur Web pour plus d'informations. Accès au DRAC 5 via un réseau Une fois le DRAC 5 configuré, vous pouvez accéder à distance au système géré en utilisant l'une des interfaces suivantes : l Interface Web l RACADM l Console Telnet l SSH l IPMI Le tableau 2-1 décrit chaque interface du DRAC 5. Tableau 2-1. Interfaces du DRAC 5 Interface Description Interface Web Fournit un accès à distance au DRAC 5 à l'aide d'une interface utilisateur graphique. L'interface Web est intégrée dans le micrologiciel du DRAC 5 et est accessible via l'interface NIC d'un navigateur Web pris en charge sur la station de gestion. Vous trouverez une liste des navigateurs Web pris en charge dans la section « Navigateurs Web pris en charge ». RACADM Fournit un accès à distance au DRAC 5 à l'aide d'une interface de ligne de commande. RACADM utilise l'adresse IP du système géré pour exécuter des commandes RACADM (option de capacité d'accès à distance de RACADM [-r]). REMARQUE : La capacité d'accès à distance de RACADM est uniquement prise en charge sur les stations de gestion fonctionnant sous Windows 2000 Server, Windows XP Professionnel, Windows 2000 Professionnel, Windows Server 2003, Windows Server 2003 R2, Red Hat Enterprise Linux (versions 3 et 4) et SUSE Linux. Console Telnet Fournit l'accès via le DRAC 5 au port RAC du serveur et les interfaces de gestion de matériel via le NIC du DRAC 5 et assure la prise en charge des commandes série et RACADM, y compris les commandes powerdown, powerup, powercycle et hardreset. REMARQUE : Telnet est un protocole non sécurisé qui transmet toutes les données, y compris les mots de passe, en texte simple. Lors de la transmission d'informations critiques, utilisez l'interface SSH. Interface SSH Fournit les mêmes capacités que la console telnet en utilisant une couche de transport cryptée pour une meilleure sécurité. Interface IPMI Fournit l'accès via le DRAC 5 aux fonctionnalités de gestion de base du système distant. L'interface inclut IPMI sur le LAN, IPMI sur communication série et Communication série sur le LAN. Consultez le Guide d'utilisation du contrôleur de gestion de la carte mère de Dell OpenManage pour plus d'informations. REMARQUE : Par défaut, le nom d'utilisateur du DRAC 5 est root et le mot de passe est calvin. Vous pouvez accéder à l'interface Web du DRAC 5 via le NIC du DRAC 5 en utilisant un navigateur Web pris en charge, Server Administrator ou IT Assistant. Vous trouverez une liste des navigateurs Web pris en charge dans la section « Navigateurs Web pris en charge ». Pour accéder au DRAC 5 à l'aide d'un navigateur Web pris en charge, consultez la section « Accès à l'interface Web ». Pour accéder à l'interface d'accès à distance du DRAC 5 avec Server Administrator, lancez Server Administrator. Dans l'arborescence du système située sur le panneau de gauche de la page d'accueil de Server Administrator, cliquez sur Système® Châssis principal du système® Remote Access Controller. Pour des informations supplémentaires, consultez le Guide d'utilisation de Server Administrator. Pour des informations sur l'accès au DRAC 5 avec le RACADM, consultez la section « Utilisation de l'interface de ligne de commande RACADM ». Configuration d'IPMI Cette section fournit des informations sur la configuration et l'utilisation de l'interface IPMI du DRAC 5. L'interface comprend : l IPMI sur le LAN l IPMI sur communications série l Communications série sur le LAN Le DRAC5 est compatible IPMI 2.0. Vous pouvez configurer l'interface IPMI du DRAC à l'aide de votre navigateur ; à l'aide d'un utilitaire open source, comme ipmitool ; à l'aide de l'environnement IPMI Dell OpenManage, ipmish ; ou à l'aide de RACADM. Pour plus d'informations sur l'utilisation de l'environnement IPMI, ipmish, consultez le Guide d'utilisation du contrôleur BMC de Dell OpenManage™ sur le site Web de support Dell à l'adresse support.dell.com. Pour plus d'informations sur l'utilisation de RACADM, consultez la section « Utilisation de RACADM ». Configuration d'IPMI à l'aide de l'interface Web 1. Connectez-vous au système distant à l'aide d'un navigateur Web pris en charge. Consultez la section « Accès à l'interface Web. » 2. Configurez IPMI sur le LAN. a. Dans l'arborescence Système, cliquez sur Accès à distance. b. Cliquez sur l'onglet Configuration, puis sur Réseau. c. d. Sur la page Configuration réseau sous Paramètres LAN IPMI, sélectionnez Activer IPMI sur le LAN puis cliquez sur Appliquer les changements. Mettez à jour les privilèges de canal LAN IPMI, si nécessaire. REMARQUE : Ce paramètre détermine les commandes IPMI qui peuvent être exécutées à partir de l'interface IPMI sur le LAN. Pour plus d'informations, consultez les spécifications d'IPMI 2.0. Sous Paramètres LAN IPMI, cliquez sur le menu déroulant Limite du niveau de privilège du canal, sélectionnez Administrateur, Opérateur ou Utilisateur et cliquez sur Appliquer les changements. e. Configurez la clé de cryptage de canal LAN IPMI, si nécessaire. REMARQUE : L'interface IPMI du DRAC 5 prend en charge le protocole RMCP+. Sous Paramètres LAN IPMI dans le champ Clé de cryptage, tapez la clé de cryptage et cliquez sur Appliquer les changements. REMARQUE : La clé de cryptage doit se composer d'un nombre pair de caractères hexadécimaux avec un maximum de 40 caractères. 3. Configurez Communications série IPMI sur le LAN (SOL). a. Dans l'arborescence Système, cliquez sur Accès à distance. b. Dans l'onglet Configuration, cliquez sur Communications série sur le LAN. c. Sur la page Configuration des communications série sur le LAN, sélectionnez Activation des communications série sur le LAN. d. Mettez à jour le débit en bauds de SOL IPMI. REMARQUE : Pour rediriger la console série sur le LAN, assurez-vous que le débit en bauds de SOL est identique au débit en bauds de votre système géré. e. f. Cliquez sur le menu déroulant Débit en bauds, sélectionnez le débit en bauds approprié et cliquez sur Appliquer les changements. Mettez à jour le Privilèges obligatoires minimum. Cette propriété définit le privilège utilisateur minimum qui est nécessaire pour utiliser la fonctionnalité Communications série sur le LAN. Cliquez sur le menu déroulant Limite du niveau de privilège du canal, sélectionnez Utilisateur, Opérateur ou Administrateur. g. 4. Cliquez sur Appliquer les changements. Configurez les communications série IPMI. a. Dans l'onglet Configuration, cliquez sur Série. b. Dans le menu Configuration série, remplacez le mode de connexion série IPMI par le paramètre approprié . Sous Communications série IPMI, cliquez sur le menu déroulant Paramètre du mode de connexion et sélectionnez le mode approprié. c. Configurez le débit en bauds des communications série IPMI. Cliquez sur le menu déroulant Débit en bauds, sélectionnez le débit en bauds approprié et cliquez sur Appliquer les changements. d. Configurez la limite du niveau de privilège du canal. Cliquez sur le menu déroulant Limite du niveau de privilège du canal, sélectionnez Administrateur, Opérateur ou Utilisateur. e. f. Cliquez sur Appliquer les changements. Assurez-vous que MUX série est correctement configuré dans le programme de configuration du BIOS du système géré. ¡ Redémarrez votre système. ¡ Pendant le test d'autodiagnostic, appuyez sur <F2> pour accéder au programme de configuration du BIOS. ¡ Allez à Communications série. ¡ Dans le menu Connexion série, assurez-vous que le Connecteur série externe est défini sur Périphérique d'accès à distance. ¡ Enregistrez et quittez le programme de configuration du BIOS. ¡ Redémarrez votre système. Si Communications série IPMI est en mode terminal, vous pouvez configurer les paramètres supplémentaires suivants : l Contrôle de la suppression l l Contrôle d'écho Modification de ligne l Nouvelles séquences linéaires l Saisie de nouvelles séquences linéaires Pour plus d'informations sur ces propriétés, consultez la spécification IPMI 2.0. Configuration d'IPMI à l'aide de la CLI RACADM 1. Connectez-vous au système distant à l'aide d'une des interfaces RACADM. Consultez la section « Utilisation de RACADM ». 2. Configurez IPMI sur le LAN. Ouvrez une invite de commande, tapez la commande suivante et appuyez sur <Entrée> : racadm config -g cfgIpmiLan -o cfgIpmiLanEnable 1 REMARQUE : Ce paramètre détermine les commandes IPMI qui peuvent être exécutées à partir de l'interface IPMI sur le LAN. Pour plus d'informations, consultez les spécifications d'IPMI 2.0. a. Mettez à jour les privilèges de canal IPMI. À l'invite de commande, tapez la commande suivante et appuyez sur <Entrée> : racadm config -g cfgIpmiLan -o cfgIpmiLanPrivilegeLimit <niveau> où <niveau> correspond à : ¡ 2 (utilisateur) ¡ 3 (opérateur) ¡ 4 (administrateur) Par exemple, pour configurer le privilège de canal LAN IPMI sur 2 (utilisateur), tapez la commande suivante : racadm config -g cfgIpmiLan -o cfgIpmiLanPrivilegeLimit 2 b. Configurez la clé de cryptage de canal LAN IPMI, si nécessaire. REMARQUE : L'interface IPMI du DRAC 5 prend en charge le protocole RMCP+. Pour plus d'informations, consultez les spécifications d'IPMI 2.0. À l'invite de commande, tapez la commande suivante et appuyez sur <Entrée> : racadm config -g cfgIpmiLan -o cfgIpmiEncryptionKey <clé> où <clé> est une clé de cryptage à 20 caractères au format hexadécimal valide. 3. Configurez Communications série IPMI sur le LAN (SOL). À l'invite de commande, tapez la commande suivante et appuyez sur < Entrée > : racadm config -g cfgIpmiSol -o cfgIpmiSolEnable 1 a. Mettez à jour le niveau de privilège minimum de SOL IPMI. Le niveau de privilège minimum de SOL IPMI détermine le privilège minimum requis pour activer le SOL IPMI. Pour plus d'informations, consultez la spécification IPMI 2.0. À l'invite de commande, tapez la commande suivante et appuyez sur <Entrée> : racadm config -g cfgIpmiSol -o cfgIpmiSolMinPrivilege <niveau> où <niveau> correspond à : ¡ 2 (utilisateur) ¡ 3 (opérateur) ¡ 4 (administrateur) Par exemple, pour configurer les privilèges IPMI sur 2 (Utilisateur), tapez la commande suivante : racadm config -g cfgIpmiSol -o cfgIpmiSolMinPrivilege 2 b. Mettez à jour le débit en bauds de SOL IPMI. REMARQUE : Pour rediriger la console série sur le LAN, assurez-vous que le débit en bauds de SOL est identique au débit en bauds de votre système géré. À l'invite de commande, tapez la commande suivante et appuyez sur <Entrée> : racadm config -g cfgIpmiSol -o cfgIpmiSolBaudRate <débit_en_bauds> où <débit_en_bauds> est égal à 9600, 19200, 57600 ou 115200 b/s. Par exemple : racadm config -g cfgIpmiSol -o cfgIpmiSolBaudRate 57600 c. Activez le SOL. REMARQUE : Le SOL peut être activé ou désactivé pour chaque utilisateur individuel. À l'invite de commande, tapez la commande suivante et appuyez sur <Entrée> : racadm config -g cfgUserAdmin -o cfgUserAdminSolEnable -i <id> 2 où <id> est l'identifiant unique de l'utilisateur. 4. Configurez les communications série IPMI. a. Remplacez le mode de connexion série IPMI par le paramètre approprié. À l'invite de commande, tapez la commande suivante et appuyez sur <Entrée> : racadm config -g cfgSerial -o cfgSerialConsoleEnable 0 b. Configurez le débit en bauds des communications série IPMI. Ouvrez une invite de commande, tapez la commande suivante et appuyez sur <Entrée> : racadm config -g cfgIpmiSerial -o cfgIpmiSerialBaudRate <débit_en_bauds> où <débit_en_bauds> est égal à 9600, 19200, 57600 ou 115200 b/s. Par exemple : racadm config -g cfgIpmiSerial -o cfgIpmiSerialBaudRate 57600 c. Activez le contrôle du débit du matériel série IPMI. À l'invite de commande, tapez la commande suivante et appuyez sur <Entrée> : racadm config -g cfgIpmiSerial -o cfgIpmiSerialFlowControl 1 d. Configurez le niveau de privilège minimum de canal série IPMI. À l'invite de commande, tapez la commande suivante et appuyez sur <Entrée> : racadm config -g cfgIpmiSerial -o cfgIpmiSerialChanPrivLimit <niveau> où <niveau> correspond à : ¡ 2 (utilisateur) ¡ 3 (opérateur) ¡ 4 (administrateur) Par exemple, pour configurer les privilèges de canal série IPMI sur 2 (Utilisateur), tapez la commande suivante : racadm config -g cfgIpmiSerial -o cfgIpmiSerialChanPrivLimit 2 e. Assurez-vous que MUX série est correctement configuré dans le programme de configuration du BIOS. ¡ Redémarrez votre système. ¡ Pendant le test d'autodiagnostic, appuyez sur <F2> pour accéder au programme de configuration du BIOS. ¡ Allez à Communications série. ¡ Dans le menu Connexion série, assurez-vous que le Connecteur série externe est défini sur Périphérique d'accès à distance. ¡ Enregistrez et quittez le programme de configuration du BIOS. ¡ Redémarrez votre système. La configuration IPMI est terminée. Si IPMI série est en mode terminal, vous pouvez configurer les paramètres supplémentaires suivants à l'aide des commandes racadm config cfgIpmiSerial : ¡ Contrôle de la suppression ¡ Contrôle d'écho ¡ Modification de ligne ¡ Nouvelles séquences linéaires ¡ Saisie de nouvelles séquences linéaires Pour plus d'informations sur ces propriétés, consultez la spécification IPMI 2.0. Configuration des événements sur plateforme La configuration des événements sur plateforme offre un outil de configuration du périphérique d'accès à distance pour effectuer les actions sélectionnées sur certains messages d'événement. Ces actions incluent le redémarrage, le cycle d'alimentation, la mise hors tension et le déclenchement d'une alerte (interruption des événements sur plateforme [PET] et/ou e-mail). Les événements sur plateforme pouvant être filtrés incluent : l Panne de capteur de ventilateur l Avertissement des capteurs de batterie l Panne de capteur de batterie l Panne du capteur discret de tension l Avertissement des capteurs de température l Panne de capteur de température l Détection d'une intrusion dans le châssis l Dégradation de la redondance l Perte de la redondance l Avertissement concernant un processeur l Panne de processeur l Processeur absent l Avertissement concernant PS/VRM/D2D l Panne de PS/VRM/D2D l Bloc d'alimentation absent l Erreur dans le journal du matériel l Récupération automatique du système Lorsqu'un événement sur plateforme se produit (par exemple, une panne de capteur de ventilateur), un événement système est généré et enregistré dans le journal des événements système (SEL). Si cet événement correspond à un filtre d'événement sur plateforme (PEF) dans la liste des filtres d'événements sur plateforme dans l'interface Web et que vous avez configuré ce filtre pour générer une alerte (PET ou e-mail), une alerte PET ou e-mail est alors envoyée à une ou plusieurs destinations configurées. Si le même filtre d'événement sur plateforme est aussi configuré pour effectuer une action (ex. : redémarrage du système), l'action est effectuée. Configuration des filtres d'événements sur plateforme (PEF) Configurez vos filtres d'événements sur plateforme avant de configurer les interruptions d'événement sur plateforme ou les paramètres d'alerte par e-mail. Configuration du PEF à l'aide de l'interface utilisateur Web 1. Connectez-vous au système distant à l'aide d'un navigateur Web pris en charge. Consultez la section « Accès à l'interface Web. » 2. Cliquez sur l'onglet Gestion des alertes et sur Événements sur plateforme. 3. Activez les alertes globales. a. Cliquez sur Gestion des alertes et sélectionnez Événements sur plateforme. b. Cochez la case Activer les alertes de filtre d'événements sur plateforme. 4. Dans Configuration des filtres d'événements de la plateforme, cochez la case Activer les alertes de filtre d'événements sur plateforme et cliques sur Appliquer les changements. 5. Dans Liste des filtres d'événements de la plateforme, double-cliquez sur le filtre que vous voulez configurer. 6. Sur la page Définition d'événements sur plateforme, effectuez les sélections appropriées et cliquez sur Appliquer les changements. REMARQUE : Génération d'une alerte doit être activé pour qu'une alerte soit envoyée à une destination configurée et valide (PET ou e-mail). Configuration du PEF à l'aide de la CLI RACADM 1. Activez le PEF. Ouvrez une invite de commande, tapez la commande suivante et appuyez sur <Entrée> : racadm config -g cfgIpmiPef -o cfgIpmiPefEnable -i 1 1 où 1 et 1 correspondent à l'index PEF et à la sélection activer/désactiver, respectivement. L'index PEF peut être une valeur de 1 à 17. La sélection activer/désactiver peut être configurée sur 1 (Activé) ou 0 (Désactivé). Par exemple, pour activer le PEF avec l'index 5, tapez la commande suivante : racadm config -g cfgIpmiPef -o cfgIpmiPefEnable -i 5 1 2. Configurez vos actions PEF. À l'invite de commande, tapez la commande suivante et appuyez sur < Entrée > : racadm config -g cfgIpmiPef -o cfgIpmiPefAction -i 1 <action> où les bits de valeur d'<action> sont les suivants : l <action> bit de valeur 0 – 1 = action d'alerte activée, 0 = alerte désactivée l <action> bit de valeur 1 – 1 = mise hors tension ; 0 = pas de mise hors tension l <action> bit de valeur 2 – 1 = redémarrage ; 0 = pas de redémarrage l <action> bit de valeur 3 – 1 = cycle d'alimentation ; 0 = pas de cycle d'alimentation Par exemple, pour activer le PEF pour redémarrer le système, tapez la commande suivante : racadm config -g cfgIpmiPef -o cfgIpmiPefAction -i 1 2 où 1 est l'index PEF et 2 est l'action PEF au redémarrage. Configuration de PET Configuration de PET à l'aide de l'interface utilisateur Web 1. Connectez-vous au système distant à l'aide d'un navigateur Web pris en charge. Consultez la section « Accès à l'interface Web ». 2. Vérifiez si vous avez suivi les procédures décrites dans la section « Configuration du PEF à l'aide de l'interface utilisateur Web ». 3. Configurez votre règle PET. a. b. 4. Dans l'onglet Gestion des alertes, cliquez sur Paramètres d'interruptions. Dans Paramètres de configuration de la destination, configurez le champ Chaîne de communauté avec les informations appropriées et cliquez sur Appliquer les changements. Configurez votre adresse IP de destination PET. a. Dans la colonne Numéro de destination, cliquez sur un numéro de destination. b. Vérifiez si la case Activer la destination est cochée. c. Dans le champ Adresse IP de destination, tapez une adresse IP de destination PET valide. d. Cliquez sur Appliquer les changements. e. Cliquez sur Envoyez l'interruption test pour tester l'alerte configurée (si nécessaire). REMARQUE : Votre compte utilisateur doit avoir l'autorisation de Tester les alertes pour effectuer cette procédure. Consultez le tableau 4-8. f. Répétez les étapes a à e pour les autres numéros de destination. Configuration de PET à l'aide de la CLI RACADM 1. Activez vos alertes globales. Ouvrez une invite de commande, tapez la commande suivante et appuyez sur <Entrée> : racadm config -g cfgIpmiLan -o cfgIpmiLanAlertEnable 1 2. Activez PET. À l'invite de commande, tapez la commande suivante et appuyez sur <Entrée> après chaque commande : racadm config -g cfgIpmiPet -o cfgIpmiPetAlertEnable -i 1 1 où 1 et 1 correspondent à l'index de destination PET et à la sélection activer/désactiver, respectivement. L'index de destination PET peut être une valeur de 1 à 4. La sélection activer/désactiver peut être configurée sur 1 (Activé) ou 0 (Désactivé). Par exemple, pour activer PET avec l'index 4, tapez la commande suivante : racadm config -g cfgIpmiPet -o cfgIpmiPetAlertEnable -i 4 0 3. Configurez votre règle PET. À l'invite de commande, tapez la commande suivante et appuyez sur <Entrée> : racadm config -g cfgIpmiPet -o cfgIpmiPetAlertDestIPAddr -i 1 <adresse_IP> où 1 est l'index de destination PET et adresse_IP l'adresse IP de destination du système qui reçoit les alertes d'événement sur plateforme. 4. Configurez la chaîne de nom de communauté. À l'invite de commande, tapez : racadm config -g cfgIpmiLan -o cfgIpmiPetCommunityName <Nom> Configuration des alertes par e-mail Configuration d'alertes par e-mail à l'aide de l'interface utilisateur Web 1. Connectez-vous au système distant à l'aide d'un navigateur Web pris en charge. Consultez la section « Accès à l'interface Web ». 2. Vérifiez si vous avez suivi les procédures décrites dans la section « Configuration du PEF à l'aide de l'interface utilisateur Web ». 3. Configurez vos paramètres d'alerte par e-mail. a. b. 4. Dans l'onglet Gestion des alertes, cliquez sur Paramètres d'alertes par e-mail. Dans Adresse du serveur SMTP (e-mail), configurez le champ Adresse IP du serveur SMTP (e-mail) avec les informations appropriées et cliquez sur Appliquer les changements. Configurez votre destination d'alerte par e-mail. a. Dans la colonne Numéro d'alerte par e-mail, cliquez sur un numéro d'alerte par e-mail. b. Vérifiez si la case Activer l'alerte par e-mail est cochée. c. Dans le champ Adresse e-mail de destination, tapez une adresse e-mail valide. d. Dans le champ Description de l'e-mail, entrez une description (si nécessaire). e. Cliquez sur Appliquer les changements. f. Cliquez sur Envoyer l'e-mail test pour tester l'alerte par e-mail configurée (si nécessaire). REMARQUE : Votre compte utilisateur doit avoir l'autorisation de tester les alertes pour effectuer cette procédure. Consultez le tableau 4-8. g. 5. Répétez les étapes a à e pour les autres paramètres d'alerte par e-mail. Activez les alertes globales. a. Cliquez sur Gestion des alertes et sélectionnez Événements sur plateforme. b. Cochez la case Activer les alertes de filtre d'événements sur plateforme. Configuration d'alertes par e-mail à l'aide de la CLI RACADM 1. Activez vos alertes globales. Ouvrez une invite de commande, tapez la commande suivante et appuyez sur <Entrée> : racadm config -g cfgIpmiLan -o cfgIpmiLanAlertEnable 1 2. Activez les alertes par e-mail. À l'invite de commande, tapez la commande suivante et appuyez sur <Entrée> après chaque commande : racadm config -g cfgEmailAlert -o cfgEmailAlertEnable -i 1 1 où 1 et 1 correspondent à l'index de destination d'e-mail et à la sélection activer/désactiver, respectivement. L'index de destination d'e-mail peut être une valeur de 1 à 4. La sélection activer/désactiver peut être configurée sur 1 (Activé) ou 0 (Désactivé). Par exemple, pour activer l'e-mail avec l'index 4, tapez la commande suivante : racadm config -g cfgEmailAlert -o cfgEmailAlertEnable -i 4 0 3. Configurez vos paramètres d'e-mail. À l'invite de commande, tapez la commande suivante et appuyez sur <Entrée> : racadm config -g cfgEmailAlert -o cfgEmailAlertAddress -i 1 <adresse_e-mail> où 1 est l'index de destination d'e-mail et adresse_e-mail l'adresse e-mail de destination qui reçoit les alertes d'événement sur plateforme. Pour configurer un message personnalisé, à l'invite de commande, tapez la commande suivante et appuyez sur Entrée : racadm config -g cfgEmailAlert -o cfgEmailAlertCustomMsg -i 1 <message_personnalisé> où 1 est l'index de destination d'e-mail et message_personnalisé le message personnalisé. Retour à la page du sommaire Retour à la page du sommaire Configuration et utilisation de la console de ligne de commande DRAC 5 Guide d'utilisation du micrologiciel Dell™ Remote Access Controller 5, version 1.0 Fonctionnalités de la console de ligne de commande Activation et configuration du système géré pour utiliser une console série ou Telnet Utilisation du protocole Secure Shell (SSH) Activation d'options de sécurité supplémentaires du DRAC 5 Connexion au système géré via le port série local ou une station de gestion Telnet (système client) Connexion du câble DB-9 pour la console série Configuration du logiciel d'émulation de terminal de la station de gestion Utilisation d'une console série ou Telnet Cette section fournit des informations sur les fonctionnalités de la console de ligne de commande du DRAC 5 (ou console série/telnet/ssh) et explique comment configurer votre système de manière à pouvoir effectuer des actions de gestion de systèmes via la console. Fonctionnalités de la console de ligne de commande Le DRAC 5 prend en charge les fonctionnalités de redirection de console série et telnet suivantes : l Une connexion de client série et un maximum de quatre connexions de clients Telnet simultanées l Jusqu'à quatre connexions client SSH simultanées l L'accès aux consoles du système géré via le port série du système et le NIC du DRAC 5 l Les commandes de console qui vous permettent de mettre sous tension, mettre hors tension, effectuer un cycle d'alimentation, afficher les journaux ou configurer le DRAC 5 l La prise en charge de la commande RACADM qui est utile pour les scripts l La modification et l'historique de la ligne de commande l La commande série connect com2, envoyée via un port série (y compris le BIOS et le système d'exploitation) pour la connexion à la console texte du système géré, son affichage et l'interaction REMARQUE : Si vous exécutez Linux sur le système géré, la commande série connect com2 fournit une vraie interface de flux de données de console Linux. l Contrôle du délai d'expiration de la session sur toutes les interfaces de console Activation et configuration du système géré pour utiliser une console série ou Telnet Les sous-sections suivantes expliquent comment activer et configurer une console série/telnet/ssh sur le système géré. Utilisation de la commande série connect com2 Lorsque vous utilisez la commande série connect com2, ce qui suit doit être configuré correctement : l Le paramètre Communications série® Port série dans le programme Configuration du BIOS. l Les paramètres de configuration du DRAC. Lorsqu'une session telnet est établie sur le DRAC 5 et que ces paramètres sont incorrects, connect com2 peut afficher un écran vide. Configuration du programme de configuration du BIOS pour une connexion série sur le système géré Effectuez les étapes suivantes pour configurer la redirection des sorties vers un port série dans le programme de configuration du BIOS. REMARQUE : Vous devez configurer le programme de configuration du système en association avec la commande connect com2. 1. Allumez ou redémarrez votre système. 2. Appuyez sur <F2> dès que le message suivant s'affiche : <F2> = System Setup (<F2> = Configuration du système) 3. Faites défiler la fenêtre et sélectionnez Communication série en appuyant sur <Entrée>. 4. Définissez l'écran Communication série avec les paramètres suivants : Connecteur série externe : périphérique d'accès à distance Redirection après démarrage : désactivée 5. Appuyez sur <Échap> pour quitter le programme de configuration du système et terminer la configuration du programme de configuration du système. Utilisation de l'interface série d'accès à distance Lorsque vous établissez une connexion série sur le périphérique RAC, les interfaces suivantes sont disponibles : l Interface série IPMI l Interface série RAC Interface série IPMI Dans l'interface série IPMI, les modes suivants sont disponibles : l Mode terminal IPMI : prend en charge les commandes ASCII qui sont envoyées à partir d'un terminal série. Le jeu de commande est limité à un nombre limité de commandes (notamment le contrôle de l'alimentation) et prend en charge les commandes IPMI brutes qui sont entrées sous forme de caractères ASCII hexadécimaux. l Mode de base IPMI : prend en charge une interface binaire pour l'accès au programme, comme l'environnement ipmi (ipmish) qui est inclus avec l'utilitaire de gestion de la carte mère (bmu). Pour configurer le mode IPMI à l'aide de RACADM, effectuez les étapes suivantes : 1. Désactivez l'interface série RAC. À l'invite de commande, tapez : racadm config -g cfgSerial -o cfgSerialConsoleEnable 0 2. Activez le mode IPMI approprié. Par exemple, à l'invite de commande, tapez : racadm config -g cfgIpmiSerial -o cfgIpmiSerialConnectionMode <0 ou 1> Consultez la section « Définitions de groupes et d'objets de la base de données des propriétés du DRAC 5 » pour plus d'informations. Interface série RAC RAC prend aussi en charge une interface de console série (ou console série RAC) qui fournit une CLI RAC, qui n'est pas définie par IPMI. Si votre système inclut une carte RAC avec l'option Console série activée, la carte RAC ignore les paramètres série IPMI et affiche l'interface série CLI RAC. Pour activer l'interface du terminal série RAC, configurez la propriété cfgSerialConsoleEnable sur 1 (TRUE). Par exemple : racadm config -g cfgSerial -o cfgSerialConsoleEnable 1 Consultez la section « cfgSerialConsoleEnable (lecture/écriture) » pour plus d'informations. Le tableau 3-1 fournit les paramètres d'interface série. Tableau 3-1. Paramètres d'interface série Mode IPMI Console série RAC Interface De base Désactivé Mode de base De base Activé CLI RAC Terminal Désactivé Mode terminal IPMI Terminal Activé CLI RAC Configuration de Linux pour la redirection de console série pendant le démarrage Les étapes suivantes sont spécifiques au chargeur de démarrage GRUB de Linux (GRand Unified Bootloader). Il faudra faire des modifications du même genre si vous utilisez un chargeur de démarrage différent. REMARQUE : Lorsque vous configurez la fenêtre d'émulation VT100 du client, vous devez définir la fenêtre ou l'application qui affiche la console redirigée sur 25 lignes et 80 colonnes pour que le texte s'affiche correctement ; sinon, certains écrans de texte risquent d'être illisibles. Modifiez le fichier /etc/grub.conf de la manière suivante : 1. Localisez les sections relatives aux paramètres généraux dans le fichier et ajoutez les deux nouvelles lignes suivantes : serial --unit=1 --speed=57600 terminal --timeout=10 serial 2. Ajoutez deux options à la fin de la ligne de noyau : kernel ............. console=ttyS1,57600 3. Si le fichier /etc/grub.conf contient une instruction splashimage, transformez la ligne en commentaire. Le tableau 3-2 fournit un modèle de fichier /etc/grub.conf qui illustre les changements décrits dans cette procédure. Tableau 3-2. Modèle de fichier : /etc/grub.conf # grub.conf generated by anaconda (généré par anaconda) # # Note that you do not have to rerun grub after making changes # to this file # (Notez que vous n'avez pas besoin de redémarrer le grub après avoir effectué # les changements dans ce fichier) # NOTICE: You do not have a /boot partition. This means that # all kernel and initrd paths are relative to /, e.g. # (AVIS : Vous n'avez pas de partition d'amorçage /. Cela signifie que # tous les noyaux et chemins initrd concernent /, ex.) # racine (hd0,0) # kernel /boot/vmlinuz-version ro root=/dev/sdal # initrd /boot/initrd-version.img # #boot=/dev/sda default=0 timeout=10 #splashimage=(hd0,2)/grub/splash.xpm.gz serial --unit=1 --speed=57600 terminal --timeout=10 serial title Red Hat Linux Advanced Server (2.4.9-e.3smp) root (hd0,0) kernel /boot/vmlinuz-2.4.9-e.3smp ro root=/dev/sda1 hda=ide-scsi console=ttyS0 console=ttyS1,57600 initrd /boot/initrd-2.4.9-e.3smp.img title Red Hat Linux Advanced Server-up (2.4.9-e.3 root (hd0,00) kernel /boot/vmlinuz-2.4.9-e.3 ro root=/dev/sda1 s initrd /boot/initrd-2.4.9-e.3.im Lorsque vous modifiez le fichier /etc/grub.conf, observez les instructions suivantes : 1. Désactivez l'interface graphique du GRUB et utilisez l'interface texte ; sinon, l'écran du GRUB ne s'affichera pas sur la redirection de console de RAC. Pour désactiver l'interface graphique, commentez la ligne commençant par splashimage. 2. Pour activer plusieurs options GRUB afin de démarrer les sessions de console via la connexion série RAC, ajoutez la ligne suivante à toutes les options : console=ttyS1,57600 Le tableau 3-2 affiche console=ttyS1,57600 ajouté à la première option uniquement. Activation de l'ouverture de session sur la console après le démarrage Éditez le fichier /etc/inittab de la manière suivante : Ajoutez une nouvelle ligne pour configurer agetty sur le port série COM2 : co:2345:respawn:/sbin/agetty -h -L 57600 ttyS1 ansi Le tableau 3-3 illustre un modèle de fichier avec la nouvelle ligne. Tableau 3-3. Modèle de fichier : /etc/innitab # # inittab This file describes how the INIT process should set up # the system in a certain run-level. # inittab (Ce fichier décrit comment le processus d'initialisation doit # configurer le système pour un certain niveau d'exécution.) # # Author: Miquel van Smoorenburg # Modified for RHS Linux by Marc Ewing and Donnie Barnes # (Modifié pour RHS Linux par Marc Ewing et Donnie Barnes) # # Default runlevel. The runlevels used by RHS are: # (Niveau d'exécution par défaut. Les niveaux d'exécution utilisés # par RHS sont les suivants :) # 0 - halt (Do NOT set initdefault to this) (Arrêt [ne configurez PAS # initdefault sur ce niveau]) # 1 - Single user mode (Mode mono-utilisateur) # 2 - Multiuser, without NFS (The same as 3, if you do not have networking) # (Multi-utilisateur, sans NFS [semblable à 3, si vous n'avez # pas de connexion réseau]) # 3 - Full multiuser mode (Mode multi-utilisateur intégral) # 4 - unused (Non utilisé) # 5 - X11 # 6 - reboot (Do NOT set initdefault to this) (Redémarrage [ne configurez # PAS initdefault sur ce niveau]) # id:3:initdefault: # System initialization. (Initialisation du système.) si::sysinit:/etc/rc.d/rc.sysinit l0:0:wait:/etc/rc.d/rc l1:1:wait:/etc/rc.d/rc l2:2:wait:/etc/rc.d/rc l3:3:wait:/etc/rc.d/rc l4:4:wait:/etc/rc.d/rc l5:5:wait:/etc/rc.d/rc l6:6:wait:/etc/rc.d/rc 0 1 2 3 4 5 6 # Things to run in every runlevel. # (Éléments à exécuter pour chaque mode d'exécution.) ud::once:/sbin/update # Trap CTRL-ALT-DELETE (Interruption CTRL-ALT-SUPPR) ca::ctrlaltdel:/sbin/shutdown -t3 -r now # When our UPS tells us power has failed, assume we have a few # minutes of power left. Schedule a shutdown for 2 minutes from now. # This does, of course, assume you have power installed and your # UPS is connected and working correctly. # (Quand l'onduleur indique une panne de courant, vous avez quelques # minutes de courant restant. Arrêtez dans 2 minutes. # Ceci part du principe que l'appareil est alimenté et que votre # onduleur est raccordé et opérationnel.) pf::powerfail:/sbin/shutdown -f -h +2 "Power Failure; System Shutting Down" # If power was restored before the shutdown kicked in, cancel it. # (Si l'alimentation a été restaurée avant l'arrêt, annulez cette opération.) pr:12345:powerokwait:/sbin/shutdown -c "Power Restored; Shutdown Cancelled" # Run gettys in standard runlevels (Exécute gettys en modes d'exécution standard) co:2345:respawn:/sbin/agetty -h -L 57600 ttyS1 ansi 1:2345:respawn:/sbin/mingetty tty1 2:2345:respawn:/sbin/mingetty tty2 3:2345:respawn:/sbin/mingetty tty3 4:2345:respawn:/sbin/mingetty tty4 5:2345:respawn:/sbin/mingetty tty5 6:2345:respawn:/sbin/mingetty tty6 # Run xdm in runlevel 5 (Exécute xdm en mode d'exécution 5) # xdm is now a separate service (xdm est désormais un service séparé) x:5:respawn:/etc/X11/prefdm -nodaemon Éditez le fichier /etc/securetty de la manière suivante : Ajoutez une nouvelle ligne avec le nom du tty série de COM2 : ttyS1 Le tableau 3-4 illustre un modèle de fichier avec la nouvelle ligne. Tableau 3-4. Modèle de fichier : /etc/securetty vc/1 vc/2 vc/3 vc/4 vc/5 vc/6 vc/7 vc/8 vc/9 vc/10 vc/11 tty1 tty2 tty3 tty4 tty5 tty6 tty7 tty8 tty9 tty10 tty11 ttyS1 Activation de la console Série/Telnet/SSH sur le DRAC 5 Vous pouvez activer la console série/telnet/ssh localement ou à distance. Activation locale de la console série/Telnet/SSH REMARQUE : Vous (l'utilisateur actuel) devez avoir le droit de configurer le DRAC 5 pour pouvoir effectuer les étapes de cette section. Pour activer la console série/telnet/ssh depuis le système géré, tapez les commandes locales de RACADM suivantes à partir d'une invite de commande : racadm config -g cfgSerial -o cfgSerialConsoleEnable 1 racadm config -g cfgSerial -o cfgSerialTelnetEnable 1 racadm config -g cfgSerial -o cfgSerialSshEnable 1 Vous trouverez des informations détaillées sur l'utilisation de RACADM, des commandes série/telnet/ssh, et des commandes RACADM dans la section « Utilisation de l'interface de ligne de commande RACADM ». Activation à distance de la console série/Telnet/SSH Pour activer la console série/telnet/ssh à distance, tapez les commandes à distance RACADM suivantes à partir d'une invite de commande : racadm -u <nom d'utilisateur> -p <mot de passe> -r <adresse IP du DRAC 5> config -g cfgSerial cfgSerialConsoleEnable 1 racadm -u <nom d'utilisateur> -p <mot de passe> -r <adresse IP du DRAC 5> config -g cfgSerial cfgSerialTelnetEnable 1 racadm -u <nom d'utilisateur> -p <mot de passe> -r <adresse IP du DRAC 5> config -g cfgSerial cfgSerialSshEnable 1 Utilisation de la commande racadm pour configurer les paramètres de la console série ou Telnet Cette sous-section présente les étapes de configuration des paramètres de configuration par défaut de la redirection de console série/telnet/ssh. Pour configurer les paramètres, tapez la commande RACADM config avec le groupe, la propriété et les valeurs de propriété appropriés au paramètre à configurer. Vous pouvez taper les commandes RACADM localement ou à distance. Si vous utilisez les commandes RACADM à distance, vous devez inclure le nom d'utilisateur, le mot de passe et l'adresse IP du DRAC 5 du système géré. Vous trouverez une liste complète des commandes série/telnet/ssh et de CLI RACADM dans la section « Utilisation de l'interface de ligne de commande RACADM ». Utilisation de RACADM localement Pour utiliser les commandes RACADM localement, tapez les commandes suivantes à partir d'une invite de commande sur le système géré : racadm config -g <groupe> -o <propriété> <valeur> Pour afficher la liste des propriétés, tapez la commande suivante à partir d'une invite de commande sur le système géré : radadm getconfig -g <groupe> Utilisation de RACADM à distance Pour utiliser les commandes RACADM à distance, tapez la commande suivante à partir d'une invite de commande sur une station de gestion : racadm -u <nom d'utilisateur> -p <mot de passe> -r <adresse IP du DRAC 5> config -g <groupe> -o <propriété> <valeur> Assurez-vous que votre serveur Web est configuré avec une carte DRAC 5 avant d'utiliser RACADM à distance. Sinon, la session RACADM expire et le message suivant apparaît : Unable to connect to RAC at specified IP address. (Impossible de se connecter au RAC à l'adresse IP spécifiée.) Pour activer votre serveur Web à l'aide de l'interface Secure Shell (SSH), telnet ou RACADM locale, tapez la commande suivante lors d'une invite de commande sur une station de gestion : racadm config -g cfgRacTuning -o cfgRacTuneWebServerEnable 1 Affichage des paramètres de configuration Le tableau 3-5 fournit les actions et les commandes associées pour afficher vos paramètres de configuration. Pour exécuter les commandes, ouvrez une invite de commande sur le système géré, tapez la commande et appuyez sur Entrée. Tableau 3-5. Affichage des paramètres de configuration Action Commande Énumération des groupes disponibles. racadm getconfig -h Affichage des paramètres actuels pour un groupe particulier. racadm getconfig -g <groupe> Par exemple, pour afficher une liste de tous les paramètres du groupe cfgSerial, tapez la commande suivante : racadm getconfig -g cfgSerial Affichage des paramètres actuels pour un groupe particulier à distance. racadm -u <utilisateur> -p <mot de passe> -r <adresse IP du DRAC 5> getconfig -g cfgSerial Par exemple, pour afficher une liste de tous les paramètres du groupe cfgSerial à distance, tapez : racadm -u root -p calvin -r 192.168.0.1 getconfig -g cfgSerial Configuration du numéro du port Telnet Tapez la commande suivante pour changer le numéro du port Telnet du DRAC 5. racadm config -g cfgRacTuning -o cfgRacTuneTelnetPort <nouveau numéro de port> Utilisation du protocole Secure Shell (SSH) Il est essentiel que les périphériques de votre système et la gestion des périphériques soient sécurisés. Les périphériques connectés intégrés sont au cœ ur de nombreux processus d'affaires. Si ces périphériques sont compromis, les affaires du client peuvent être menacées, ce qui exige de nouvelles demandes de sécurité pour le logiciel de gestion de périphériques de l'interface de ligne de commande (CLI). Secure Shell (SSH) est une session de ligne de commande qui inclut les mêmes capacités qu'une session telnet, mais avec une plus grande sécurité. Le DRAC 5 prend en charge la version 2 de SSH avec authentification par mot de passe. SSH est activé sur le DRAC 5 quand vous installez ou mettez à jour votre micrologiciel DRAC 5. Vous pouvez utiliser PuTTY ou OpenSSH sur la station de gestion pour vous connecter au DRAC 5 du système géré. Lorsqu'une erreur se produit pendant la procédure d'ouverture de session, le client Secure Shell publie un message d'erreur. Le texte du message dépend du client et n'est pas contrôlé par le DRAC 5. REMARQUE : OpenSSH devrait être exécuté à partir d'un émulateur de terminal VT100 ou ANSI sous Windows. L'exécution d'OpenSSH à partir d'une invite de commande Windows n'offre pas une fonctionnalité complète (quelques clés ne répondent pas et aucun graphique n'est affiché). Quatre sessions SSH uniquement sont prises en charge à la fois. Le délai d'expiration de la session est contrôlé avec la propriété cfgSsnMgtSshIdleTimeout comme indiqué dans la section « Définitions de groupes et d'objets de la base de données des propriétés DRAC 5 ». Vous pouvez activer SSH sur le DRAC 5 avec la commande : racadm config -g cfgSerial -o cfgSerialSshEnable 1 Vous pouvez changer le port SSH avec la commande : racadm config -g cfgRacTuning -o cfgRacTuneSshPort <numéro de port> Pour plus d'informations sur les propriétés cfgSerialSshEnable et cfgRacTuneSshPort, consultez la section « Définitions de groupes et d'objets de la base de données des propriétés du DRAC 5 ». L'implémentation SSH du DRAC 5 prend en charge plusieurs projets de cryptographie, comme illustré dans le tableau 3-6. Tableau 3-6. Schémas de cryptographie Type de schéma Schéma Cryptographie asymétrique Spécification de bits (aléatoire) Diffie-Hellman DSA/DSS 512-1024 par NIST Cryptographie symétrique l l l l l l l l l Intégrité du message l HMAC-SHA1-160 HMAC-SHA1-96 HMAC-MD5-128 HMAC-MD5-96 l Mot de passe l l l Authentification AES256-CBC RIJNDAEL256-CBC AES192-CBC RIJNDAEL192-CBC AES128-CBC RIJNDAEL128-CBC BLOWFISH-128-CBC 3DES-192-CBC ARCFOUR-128 REMARQUE : SSHv1 n'est pas pris en charge. Activation d'options de sécurité supplémentaires de DRAC 5 Pour empêcher tout accès non autorisé à votre système distant, le DRAC 5 fournit les fonctionnalités suivantes : l Filtrage des adresses IP (IPRange) : définit une plage spécifique d'adresses IP auxquelles peut accéder le DRAC 5. l Blocage des adresses IP : limite le nombre d'échecs de tentatives de connexion à partir d'une adresse IP spécifique Ces fonctionnalités sont désactivées dans la configuration par défaut du DRAC 5. Utilisez la sous-commande suivante ou l'interface Web pour activer ces fonctionnalités. racadm config -g cfgRacTuning -o <nom d'objet> <valeur> De plus, utilisez ces fonctionnalités en association avec les valeurs de délai d'attente de la session appropriée et un plan de sécurité défini pour votre réseau. Les sous-sections suivantes fournissent des informations supplémentaires sur ces fonctionnalités. Filtrage IP (IpRange) Le filtrage des adresses IP (ou contrôle de plage IP) permet uniquement un accès au DRAC 5 à partir des clients ou stations de gestion dont les adresses IP sont comprises dans une plage spécifique à l'utilisateur. Toutes les autres ouvertures de session sont refusées. Le filtrage IP compare l'adresse IP d'une ouverture de session entrante à la plage d'adresses IP qui est spécifiée dans les propriétés suivantes cfgRacTuning : l cfgRacTuneIpRangeAddr l cfgRacTuneIpRangeMask La propriété cfgRacTuneIpRangeMask est appliquée à l'adresse IP entrante et aux propriétés cfgRacTuneIpRangeAddr. Si les résultats des deux propriétés sont identiques, la demande d'ouverture de session entrante accède au DRAC 5. Les ouvertures de session à partir d'adresses IP situées à l'extérieur de cette plage reçoivent un message d'erreur. L'ouverture de session a lieu si l'expression suivante est égale à zéro : cfgRacTuneIpRangeMask & (<adresse_IP_entrante> ^ cfgRacTuneIpRangeAddr) où & est l'opérateur bitwise AND des quantités et ^ est l'opérateur bitwise exclusif OR. Consultez la section « Définitions de groupes et d'objets de la base de données des propriétés du DRAC 5 » pour une liste complète des propriétés cfgRacTune. Tableau 3-7. Propriétés de filtrage des adresses IP (IpRange) Propriété Description cfgRacTuneIpRangeEnable Active la fonctionnalité de contrôle de plage IP. cfgRacTuneIpRangeAddr Détermine le format binaire d'adresse IP autorisé, en fonction des 1 dans le masque de sous-réseau. Cette propriété correspond à l'opérateur AND avec cfgRacTuneIpRangeMask pour déterminer la partie supérieure de l'adresse IP autorisée. Toute adresse IP comportant ce format binaire dans ses bits supérieurs est autorisée à établir une session avec un DRAC 5. Les ouvertures de session à partir des adresses IP qui sont situées à l'extérieur de cette plage échoueront. Les valeurs par défaut dans chaque propriété permettent à une plage d'adresses de 192.168.1.0 à 192.168.1.255 d'établir une session avec le DRAC 5. cfgRacTuneIpRangeMask Définit les positions binaires significatives dans l'adresse IP. Le masque de sous-réseau doit avoir la forme d'un masque de réseau, où les bits de plus fort poids sont tous des 1 avec une transition simple à tous les zéros dans les bits inférieurs. Activation du filtrage IP Voici un exemple de commande pour la configuration du filtrage IP. Consultez la section « Utilisation de RACADM » pour plus d'informations sur RACADM et les commandes RACADM. REMARQUE : Les commandes RACADM suivantes bloquent toutes les adresses IP sauf 192.168.0.57) Pour restreindre l'ouverture de session à une seule adresse IP (par exemple, 192.168.0.57), utilisent le masque complet, comme illustré ci-dessous. racadm config -g cfgRacTuning -o cfgRacTuneIpRangeEnable 1 racadm config -g cfgRacTuning -o cfgRacTuneIpRangeAddr 192.168.0.57 racadm config -g cfgRacTuning -o cfgRacTuneIpRangeMask 255.255.255.255 Pour restreindre les ouvertures de session à un petit ensemble de quatre adresses IP adjacentes (par exemple, 192.168.0.212 à 192.168.0.215), sélectionnez tous sauf les deux bits inférieurs dans le masque, comme illustré ci-dessous : racadm config -g cfgRacTuning -o cfgRacTuneIpRangeEnable 1 racadm config -g cfgRacTuning -o cfgRacTuneIpRangeAddr 192.168.0.212 racadm config -g cfgRacTuning -o cfgRacTuneIpRangeMask 255.255.255.252 Instructions concernant le filtrage IP Observez les instructions suivantes lorsque vous activez le filtrage IP : l Assurez-vous que cfgRacTuneIpRangeMask est configuré sous forme de masque de réseau, où les bits de plus fort poids sont des 1 (ce qui définit le sous-réseau dans le masque) avec une transition de tous les 0 dans les bits de plus faible poids. l Utilisez l'adresse de base de la plage de votre choix comme valeur de cfgRacTuneIpRangeAddr. La valeur binaire de 32 bits de cette adresse doit avoir des zéros dans tous les bits de niveau inférieur où il y a des zéros dans le masque. Blocage IP Le blocage IP détermine de manière dynamique quand un nombre excessif d'échecs d'ouverture de session se produit à partir d'une adresse IP particulière et empêche l'adresse de se connecter au DRAC 5 pendant une période prédéfinie. Le paramètre de blocage IP utilise les fonctionnalités de groupe cfgRacTuning telles que : l Le nombre d'échecs d'ouverture de session autorisés (cfgRacTuneIpBlkFailcount) l L'intervalle de temps en secondes au cours duquel ces échecs doivent se produire (cfgRacTuneIpBlkFailWindow) l La durée en secondes pendant laquelle on empêche l'adresse IP « coupable » d'établir une session lorsque le nombre total d'échecs autorisés est dépassé (cfgRacTuneIpBlkPenaltyTime) Comme les échecs d'ouverture de session s'accumulent à partir d'une adresse IP spécifique, ils sont datés par un compteur interne. Lorsque l'utilisateur se connecte avec succès, l'historique des échecs est effacé et le compteur interne est remis à zéro. REMARQUE : Lorsque des tentatives d'ouverture de session sont refusées à partir de l'adresse IP client, certains clients SSH peuvent afficher le message suivant : identification d'échange ssh : connexion fermée par l'hôte distant. Consultez la section « Définitions de groupes et d'objets de la base de données des propriétés du DRAC 5 » pour une liste complète des propriétés cfgRacTune. Le tableau 3-8 énumère les paramètres définis par l'utilisateur. Tableau 3-8. Propriétés de restriction des nouvelles tentatives d'ouverture de session Propriété Définition cfgRacTuneIpBlkEnable Active la fonctionnalité de blocage IP. Lorsque des échecs consécutifs (cfgRacTuneIpBlkFailCount) à partir d'une seule adresse IP sont rencontrés pendant une période de temps spécifique (cfgRacTuneIpBlkFailWindow), tous les essais ultérieurs d'établissement d'une session à partir de cette adresse sont rejetés pour un certain temps (cfgRacTuneIpBlkPenaltyTime). cfgRacTuneIpBlkFailCount Configure le nombre d'échecs d'ouverture de session à partir d'une adresse IP avant que les tentatives d'ouverture de session ne soient rejetées. cfgRacTuneIpBlkFailWindow Intervalle de temps en secondes pendant lequel les échecs d'ouverture de session sont comptés. Lorsque le nombre d'échecs dépasse cette limite, le compteur est remis à zéro. crgRacTuneIpBlkPenaltyTime Définit l'intervalle de temps en secondes au cours duquel toutes les tentatives d'ouverture de session à partir d'une adresse IP avec des échecs excessifs sont rejetées. Activation du blocage IP L'exemple suivant empêche une adresse IP client d'ouvrir une session pendant cinq minutes si ce client a échoué cinq tentatives d'ouverture de session en l'espace d'une minute. racadm config -g cfgRacTuning -o cfgRacTuneIpRangeEnable 1 racadm config -g cfgRacTuning -o cfgRacTuneIpBlkFailCount 5 racadm config -g cfgRacTuning -o cfgRacTuneIpBlkFailWindows 60 racadm config -g cfgRacTuning -o cfgRacTuneIpBlkPenaltyTime 300 L'exemple suivant empêche plus de trois échecs de tentatives en l'espace d'une minute et empêche toute tentative d'ouverture de session supplémentaire pendant une heure. racadm config -g cfgRacTuning -o cfgRacTuneIpBlkEnable 1 racadm config -g cfgRacTuning -o cfgRacTuneIpBlkFailCount 3 racadm config -g cfgRacTuning -o cfgRacTuneIpBlkFailWindows 60 racadm config -g cfgRacTuning -o cfgRacTuneIpBlkPenaltyTime 3600 Connexion au système géré via le port série local ou une station de gestion Telnet (système client) Le système géré permet de communiquer entre le DRAC 5 et le port série de votre système de façon à pouvoir mettre hors et sous tension le système géré ou le réinitialiser, et à pouvoir accéder aux journaux. La console série est accessible depuis le DRAC 5 via le connecteur externe du système géré. Il ne peut y avoir qu'un système client série (station de gestion) actif à un moment donné. Les consoles telnet et SSH sont disponibles sur le DRAC 5 via les modes DRAC (consultez la section « Modes DRAC »). Un maximum de quatre systèmes client telnet et quatre clients SSH peuvent se connecter à la fois. La connexion de la station de gestion à la console série ou telnet du système géré nécessite un logiciel d'émulation de terminal sur la station de gestion. Consultez la section « Configuration du logiciel d'émulation de terminal sur la station de gestion » pour plus d'informations. Les sous-sections suivantes expliquent comment connecter votre station de gestion au système géré à l'aide des méthodes suivantes : l Un port série externe du système à l'aide du logiciel de terminal et d'un câble simulateur de modem l Une connexion telnet à l'aide du logiciel terminal via le NIC du système géré du DRAC 5 ou le NIC partagé Connexion du câble DB-9 pour la console série Pour accéder au système géré en utilisant une console texte série, vous devez raccorder un câble simulateur de modem DB-9 au port COM du système géré. Certains des câbles DB-9 n'ont pas le brochage ou les signaux requis pour cette connexion. Le câble DB-9 utilisé pour cette connexion doit avoir les spécifications décrites dans le tableau 3-9. REMARQUE : Le câble DB-9 peut aussi être utilisé pour la redirection de console de texte du BIOS. Tableau 3-9. Brochage requis pour le câble null modem DB-9 Nom du signal Broche DB-9 (broche du serveur) Broche DB-9 (broche de la station de travail) FG (Masse de l'armature) – – TD (Transmission de données) 3 2 RD (Réception de données) 2 3 RTS (Demande d'envoi) 7 8 CTS (Prêt à émettre) 8 7 SG (Terre du signal) 5 5 DSR (Poste de données prêt) 6 4 CD (Détection de porteuse) 1 DTR (Terminal de données prêt) 4 4 1 et 6 Configuration du logiciel d'émulation de terminal de la station de gestion Votre DRAC 5 prend en charge une console texte série ou Telnet d'une station de gestion exécutant l'un des types de logiciel d'émulation de terminal suivants : l Linux Minicom dans un terminal Xterm l HyperTerminal Private Edition (version 6.3) de Hilgraeve l Linux Telnet dans un terminal Xterm l Microsoft® Telnet Effectuez les étapes des sous-sections suivantes pour configurer votre type de logiciel de terminal. Si vous utilisez Microsoft Telnet, la configuration n'est pas nécessaire. Configuration de Linux Minicom pour l'émulation de console série Minicom est l'utilitaire d'accès au port série pour Linux. Les étapes suivantes s'appliquent pour configurer Minicom version 2.0. Les autres versions de Minicom sont légèrement différentes mais doivent avoir les mêmes paramètres principaux. Utilisez les informations de la section « Paramètres de Minicom requis pour l'émulation de console série » pour configurer les autres versions de Minicom. Configuration de Minicom, version 2.0, pour l'émulation de console série REMARQUE : Pour que le texte s'affiche correctement, Dell vous conseille d'utiliser une fenêtre Xterm plutôt que la console fournie par défaut par l'installation de Linux pour afficher la console Telnet. 1. Pour lancer une nouvelle session Xterm, tapez xterm & à l'invite de commande. 2. Dans la fenêtre Minicom, déplacez le curseur de la souris dans le coin inférieur droit de la fenêtre et redimensionnez la fenêtre à 80 x 25. 3. Si vous n'avez pas de fichier de configuration Minicom, passez à l'étape suivante. Si vous avez un fichier de configuration Minicom, tapez minicom <Minicom nom du fichier de configuration> et passez à l'étape 17. 4. À l'invite de commande Xterm, tapez minicom -s. 5. Sélectionnez Configuration du port série et appuyez sur <Entrée>. 6. Appuyez sur <a> et sélectionnez le périphérique série approprié (/dev/ttySo, par exemple). 7. Appuyez sur <e> et définissez l'option Bits par seconde/Parité/Bits sur 57600 8N1. 8. Appuyez sur <f>, définissez Contrôle matériel du débit sur Oui et définissez Contrôle logiciel du débit sur Non. 9. Pour quitter le menu Configuration du port série, appuyez sur <Entrée>. 10. Sélectionnez Modem et numérotation et appuyez sur <Entrée>. 11. Dans le menu de Configuration de la numérotation du modem et des paramètres, appuyez sur <Retour> pour effacer les paramètres init, reset, connect et hangup et les laisser vides. 12. Pour enregistrer chaque valeur vide, appuyez sur <Entrée>. 13. Lorsque tous les champs indiqués sont effacés, appuyez sur <Entrée> pour quitter le menu de Configuration de la numérotation du modem et des paramètres. 14. Sélectionnez Enregistrer la configuration sous config_name et appuyez sur <Entrée>. 15. Sélectionnez Quitter Minicom et appuyez sur <Entrée>. 16. À l'invite de commande, tapez minicom <Minicom nom du fichier de configuration>. 17. Pour agrandir la fenêtre de Minicom à 80 x 25, faites glisser le coin de la fenêtre. 18. Pour quitter Minicom, appuyez sur <Ctrl+a>, <z>, <x>. REMARQUE : Si vous utilisez Minicom pour la redirection de console texte série afin de configurer le BIOS du système géré, il est recommandé d'activer la couleur dans Minicom. Pour activer la couleur, tapez la commande suivante dans l'invite de commande : minicom-c on Vérifiez que la fenêtre de Minicom affiche une invite de commande comme, par exemple, [DRAC 5\root]#. L'invite de commande apparaît si votre connexion est réussie et si vous pouvez vous connecter à la console du système géré avec la commande série connect. Paramètres Minicom requis pour l'émulation de console série Utilisez le tableau 3-10 pour configurer les versions de Minicom. Tableau 3-10. Paramètres Minicom pour l'émulation de console série Description du paramètre Paramètre requis Bits par seconde/Parité/Bits 57600 8N1 Contrôle matériel du débit Oui Contrôle logiciel du débit Non Émulation de terminal ANSI Configuration de la numérotation du modem et des paramètres Effacez les paramètres de init, reset, connect et hangup pour qu'ils soient vides Taille de fenêtre 80 x 25 (pour redimensionner, faites glisser le coin de la fenêtre) Configuration d'HyperTerminal pour la redirection de console série HyperTerminal est l'utilitaire d'accès au port série de Microsoft Windows. Pour définir correctement la taille de l'écran de la console, utilisez HyperTerminal Private Edition, version 6.3, de Hilgraeve. Pour configurer HyperTerminal pour la redirection de console série, effectuez les étapes suivantes : 1. Lancez le programme HyperTerminal. 2. Tapez le nom de la nouvelle connexion et cliquez sur OK. 3. À côté de Connexion en utilisant :, sélectionnez le port COM de la station de gestion (COM2, par exemple) auquel vous avez raccordé le câble null modem DB-9 et cliquez sur OK. 4. Configurez les paramètres de port COM selon le tableau 3-11. 5. Cliquez sur OK. 6. Cliquez sur Fichier® Propriétés, puis sur l'onglet Paramètres. 7. Définissez l'ID du terminal telnet sur ANSI. 8. Cliquez sur Configuration du terminal et choisissez 26 pour Lignes de l'écran. 9. Réglez Colonnes sur 80 et cliquez sur OK. Tableau 3-11. Paramètres de port COM de la station de gestion Description du paramètre Paramètre requis Bits par seconde 57600 Bits de données 8 Parité Aucun Bits d'arrêt 1 Contrôle du débit Matériel Vérifiez que la fenêtre de HyperTerminal affiche une invite de commande comme, par exemple, [DRAC 5\root]#. L'invite de commande apparaît si votre connexion est réussie et si vous pouvez vous connecter à la console du système géré avec la commande série connect com2. Configuration de Linux XTerm pour la redirection de console Telnet Observez les instructions suivantes en effectuant les étapes de cette section : l Lorsque vous utilisez la commande connect com2 via une console Telnet pour afficher les écrans de configuration du système, définissez le type de terminal sur ANSI dans le programme de configuration du système et pour la session Telnet. l Pour que le texte s'affiche correctement, Dell vous conseille d'utiliser une fenêtre Xterm plutôt que la console fournie par défaut par l'installation de Linux pour afficher la console Telnet. Pour exécuter telnet avec Linux, effectuez les étapes suivantes : 1. Démarrez une nouvelle session Xterm. À l'invite de commande, tapez xterm & 2. À l'aide du curseur de la souris, cliquez dans l'angle inférieur droit de la fenêtre XTerm et redimensionnez la fenêtre à 80 x 25. 3. Connectez-vous au DRAC 5 dans le système géré. À l'invite Xterm, tapez telnet <adresse IP du DRAC 5> Activation de Telnet Microsoft pour la redirection de console Telnet REMARQUE : Certains clients telnet fonctionnant sous les systèmes d'exploitation Microsoft risquent de ne pas pouvoir afficher correctement l'écran de configuration du BIOS lorsque la redirection de console du BIOS est configurée pour l'émulation VT100. Si vous avez ce problème, mettez à jour l'affichage en choisissant le mode ANSI pour la redirection de console du BIOS. Pour effectuer cette procédure dans le menu de configuration du BIOS, sélectionnez Redirection de console ® Type de terminal distant ® ANSI. 1. Activez Telnet dans Services du composant Windows. 2. Connectez-vous au DRAC 5 sur la station de gestion. 3. Ouvrez une invite de commande, tapez la commande suivante et appuyez sur <Entrée> : telnet <adresse IP>:<numéro de port> où adresse IP est l'adresse IP du DRAC 5 et numéro de port est le numéro de port telnet (si vous utilisez un nouveau port). Configuration de la touche Retour arrière pour votre session Telnet Selon le client telnet, l'utilisation de la touche Retour arrière peut avoir des résultats inattendus. Par exemple, la session peut renvoyer en écho ^h. Mais, la plupart des clients telnet Microsoft et Linux peuvent être configurés pour utiliser la touche Retour arrière. Pour configurer les clients telnet Microsoft à utiliser la touche Retour arrière, effectuez les étapes suivantes : 1. Ouvrez une fenêtre d'invite de commande (si nécessaire). 2. Si vous n'exécutez pas de session telnet, tapez : telnet Si vous exécutez une session telnet, appuyez sur <Ctrl><]>. 3. À l'invite, tapez : set bsasdel Le message suivant apparaît : Backspace will be sent as delete. (Le retour arrière sera envoyé comme supprimer.) Pour configurer une session telnet Linux à utiliser la touche Retour arrière, effectuez les étapes suivantes : 1. Ouvrez une invite de commande et tapez : stty erase ^h 2. À l'invite, tapez : telnet Utilisation d'une console série ou Telnet Les commandes série et telnet ainsi que la CLI RACADM peuvent être tapées dans une console série ou telnet et exécutées sur le serveur localement ou à distance. La CLI RACADM locale ne peut être utilisée que par un utilisateur root. Pour des informations supplémentaires sur les commandes série/telnet/ssh ainsi que sur la CLI RACADM, consultez la section « Utilisation de l'interface de ligne de commande RACADM ». Exécution de Telnet à l'aide de Windows XP ou Windows 2003 Si votre station de gestion exécute Windows XP ou Windows 2003, vous pouvez rencontrer un problème de caractères dans une session telnet DRAC 5. Ce problème peut se produire sous forme d'ouverture de session gelée où la touche de retour ne répond pas et le message de saisie du mot de passe n'apparaît pas. Pour résoudre ce problème, téléchargez hotfix 824810 sur le site Web de support Microsoft à l'adresse support.microsoft.com. Consultez l'article 824810 de la base de connaissances Microsoft pour plus d'informations. Exécution de Telnet à l'aide de Windows 2000 Si votre station de gestion exécute Windows 2000, vous ne pouvez pas accéder à la configuration du BIOS en appuyant sur la touche F2. Pour résoudre ce problème, utilisez le client telnet fourni avec le téléchargement gratuit recommandé pour Windows Services for UNIX® 3.5 de Microsoft. Vous pouvez télécharger Windows Services for UNIX 3.5 à l'adresse www.microsoft.com/windows/sfu/downloads/default.asp. Retour à la page du sommaire Retour à la page du sommaire Configuration du DRAC 5 via l'interface utilisateur Web Guide d'utilisation du micrologiciel Dell™ Remote Access Controller 5, version 1.0 Accès à l'interface Web Configuration des modes série et terminal Configuration du NIC du DRAC 5 Configuration des communications série sur le LAN Ajout et configuration des utilisateurs DRAC 5 Configuration et gestion des certificats Active Directory Configuration des services Questions les plus fréquentes Sécurisation des communications DRAC 5 à l'aide de SSL et des certificats numériques DRAC 5 est doté d'une interface Web et de RACADM (une interface de ligne de commande) qui vous permet de configurer les propriétés et les utilisateurs DRAC 5, d'effectuer des tâches de gestion à distance et de dépanner un système (géré) distant qui a des problèmes. Pour la gestion quotidienne des systèmes, utilisez l'interface Web du DRAC 5. Ce chapitre décrit comment effectuer les tâches de gestion de systèmes courantes en utilisant l'interface Web du DRAC 5 et vous donne des liens vers des informations connexes. Toutes les tâches de configuration de l'interface Web peuvent aussi se faire via RACADM. Vous trouverez une liste de toutes les commandes série/telnet/ssh et RACADM qui peuvent être utilisées pour effectuer chaque tâche en mode texte dans la section « Utilisation de l'interface de ligne de commande RACADM ». Consultez l'aide en ligne de votre DRAC 5 pour des informations contextuelles sur chaque page d'interface Web. Accès à l'interface Web Pour accéder à l'interface Web du DRAC 5, effectuez les étapes suivantes : 1. Ouvrez une fenêtre de navigateur Web prise en charge. Consultez la section « Navigateurs Web pris en charge » pour plus d'informations. 2. Dans le champ Adresse, tapez l'élément suivant et appuyez sur <Entrée> : https://<adresse IP> Si le numéro de port HTTPS par défaut (port 443) a été modifié, tapez : https: // <adresse IP> : <numéro de port> où adresse IP est l'adresse IP du DRAC 5 et numéro de port le numéro de port HTTPS. La fenêtre d'ouverture de session du DRAC 5 apparaît. Ouverture de session Vous pouvez ouvrir une session en tant qu'utilisateur DRAC 5 ou utilisateur Microsoft® Active Directory®. Par défaut, le nom d'utilisateur est root et le mot de passe est calvin. Avant de vous connecter au DRAC 5, vérifiez que vous avez l'autorisation de vous connecter au DRAC 5. Pour ouvrir une session, effectuez les étapes suivantes. 1. Dans le champ Nom d'utilisateur, tapez : l Votre nom d'utilisateur DRAC 5. Par exemple, <nom d'utilisateur> Le nom d'utilisateur DRAC 5 pour les utilisateurs locaux est sensible à la casse. l Votre nom d'utilisateur Active Directory. Par exemple, <domaine>\<nom d'utilisateur>, <domaine>/<nom d'utilisateur> ou <utilisateur>@<domaine>. Exemples de nom d'utilisateur Active Directory : dell.com\john_doe ou [email protected]. Le nom d'utilisateur Active Directory n'est pas sensible à la casse. 2. Dans le champ Mot de passe, tapez votre mot de passe utilisateur DRAC 5 ou Active Directory. Ce champ distingue les majuscules des minuscules. 3. Cliquez sur OK ou appuyez sur <Entrée>. Fermeture de session 1. Dans le coin supérieur droit de la fenêtre de l'interface Web du DRAC 5, cliquez sur Fermer la session pour fermer la session. 2. Fermez la fenêtre du navigateur Web. REMARQUE : Le bouton Fermer la session n'apparaît pas tant qu'une session n'a pas été ouverte. REMARQUE : Lorsque le navigateur est fermé sans avoir préalablement fermé la session, la session reste ouverte jusqu'à ce qu'elle expire. Nous vous conseillons vivement de cliquer sur le bouton Fermer la session pour terminer la session ; sinon la session restera active jusqu'à ce que son délai d'expiration soit atteint. Configuration du NIC du DRAC 5 Configuration des paramètres réseau et LAN IPMI REMARQUE : Vous devez avoir le droit de configurer le DRAC 5 pour effectuer les étapes suivantes. REMARQUE : La plupart des serveurs DHCP nécessitent un serveur pour stocker un jeton d'identifiant client dans sa table de réservation. Le client (DRAC 5, par exemple) doit fournir ce jeton pendant la négociation DHCP. Pour les RAC, le DRAC 5 fournit l'option d'identifiant client à l'aide d'un numéro (0) d'interface à un octet suivi par une adresse MAC à six octets. REMARQUE : Si le système géré de votre DRAC est configuré en mode Partagé ou Partagé avec basculement et que le DRAC est connecté à un commutateur avec l'option STP (Spanning Tree Protocol) activée, les clients réseau connaîtront un retard de connectivité de 20 à 30 secondes lors d'une modification de l'état du lien LOM de la station de gestion pendant la convergence STP. 1. Dans l'arborescence Système, cliquez sur Accès à distance. 2. Cliquez sur l'onglet Configuration, puis sur Réseau. 3. Sur la page Configuration réseau, configurez les paramètres NIC du DRAC 5. Le tableau 4-1 et le tableau 4-2 décrivent les paramètres réseau et les paramètres IPMI sur la page Configuration réseau. 4. Lorsque vous avez terminé, cliquez sur Appliquer les changements. 5. Cliquez sur le bouton approprié sur la page Configuration réseau pour continuer. Consultez le tableau 4-3. Tableau 4-1. Paramètres réseau Paramètre Description Sélection de NIC Affiche le mode NIC sélectionné (Dédié, Partagé avec basculement ou Partagé). Le paramètre par défaut est Dédié. Adresse MAC Affiche l'adresse MAC du DRAC 5. Activer le NIC Active le NIC du DRAC 5 et active les autres commandes de ce groupe. Le paramètre par défaut est Activé. Utiliser DHCP (pour l'adresse IP du NIC) Permet à Dell OpenManage™ Server Administrator d'obtenir l'adresse IP NIC du DRAC 5 à partir du serveur de protocole de configuration dynamique d'hôte (DHCP). Le fait de sélectionner la case à cocher désactive les commandes Adresse IP statique, Passerelle statique et Masque de sous-réseau statique. Le paramètre par défaut est Désactivé. Adresse IP statique Spécifie ou modifie l'adresse IP statique du NIC du DRAC 5. Pour modifier ce paramètre, décochez la case Utiliser DHCP (pour l'adresse IP du NIC). Passerelle statique Spécifie ou modifie la passerelle statique du NIC du DRAC 5. Pour modifier ce paramètre, décochez la case Utiliser DHCP (pour l'adresse IP du NIC). Masque de sous-réseau statique Spécifie ou modifie le masque de sous-réseau statique du NIC du DRAC 5. Pour modifier ce paramètre, décochez la case Utiliser DHCP (pour l'adresse IP du NIC). Utiliser DHCP pour obtenir des adresses de serveur DNS Obtient les adresses de serveur DNS principales et secondaires du serveur de DHCP au lieu des paramètres statiques. Serveur DNS préféré statique Utilise l'adresse IP de serveur DNS principale uniquement lorsque l'option Utiliser DHCP pour obtenir des adresses de serveur DNS n'est pas sélectionnée. Autre serveur DNS statique Utilise l'adresse IP du serveur DNS secondaire si Utiliser DHCP pour obtenir des adresses de serveur DNS n'est pas sélectionné. Si nous n'avez qu'un serveur DNS, vous devez entrer 0.0.0.0 pour l'adresse IP. Enregistrer le DRAC auprès du DNS Enregistre le nom du DRAC 5 auprès du serveur DNS. Le paramètre par défaut est Désactivé. Le paramètre par défaut est Désactivé. Nom DRAC DNS N'affiche le nom du DRAC 5 que si Enregistrer le DRAC 5 auprès du DNS est sélectionné. Par défaut, le nom DRAC 5 est RAC--numéro de service, numéro de service étant le numéro de service du serveur Dell (RAC-EK00002, par exemple). Utiliser DHCP pour le nom de domaine DNS Utilise le nom de domaine DNS par défaut. Si la case n'est pas cochée et que l'option Inscrire le DRAC 5 sur DNS est sélectionnée, vous pouvez changer le nom de domaine DNS dans le champ Nom de domaine DNS. Le paramètre par défaut est Désactivé. Nom de domaine DNS Par défaut, le nom de domaine DNS est MYDOMAIN. Si la case Utiliser DHCP pour le nom de domaine DNS est cochée, cette option est grisée et ne peut pas être modifiée. Négociation automatique Indique que le DRAC 5 définit automatiquement le mode duplex et la vitesse du réseau en communicant avec le routeur ou le concentrateur le plus proche (Activé) ou de définir le mode duplex et la vitesse du réseau manuellement (Désactivé). Vitesse du réseau Définit une vitesse du réseau de 100 Mb ou 10 Mb selon l'environnement de votre réseau. Cette option n'est pas disponible si Négociation automatique est Activée. Mode duplex Définit le mode duplex sur intégral ou semi selon l'environnement de votre réseau. Cette option n'est pas disponible si Négociation automatique est Activée. Tableau 4-2. Paramètres LAN IPMI Paramètre Description Activer IPMI sur le LAN Active le canal LAN IPMI. Limite du niveau de privilège du canal Configure le niveau de privilège maximum de l'utilisateur qui peut être accepté sur le canal LAN. Sélectionnez l'une des options suivantes : Administrateur, Opérateur ou Utilisateur. Clé de cryptage Configure le format de caractère de la clé de cryptage : 0 à 20 caractères hexadécimaux (aucun blanc autorisé). Le paramètre par défaut est 00000000000000000000. Activer l'ID du VLAN Active l'ID du VLAN. Si cette option est activée, seul le trafic d'ID du VLAN correspondant est accepté. ID du VLAN Champ ID du VLAN des champs 802.1g. Priorité Champ Priorité des champs 802.1g. Tableau 4-3. Boutons de la page Configuration réseau Bouton Description Imprimer Imprime la page Configuration réseau Actualiser Recharge la page Configuration réseau Paramètres avancés Affiche la page Sécurité réseau. Appliquer les changements Enregistre les modifications apportées à la configuration du réseau. REMARQUE : Les changements appliqués aux paramètres d'adresse IP NIC ferment toutes les sessions utilisateur et imposent aux utilisateurs de se reconnecter à l'interface Web du DRAC 5 à l'aide des paramètres d'adresse IP mis à jour. Tous les autres changements nécessitent la réinitialisation du NIC, qui peut provoquer une perte brève de connectivité. Configuration des paramètres de sécurité réseau REMARQUE : Vous devez avoir le droit de configurer le DRAC 5 pour effectuer les étapes suivantes. 1. Dans l'arborescence Système, cliquez sur Accès à distance. 2. Cliquez sur l'onglet Configuration, puis sur Réseau. 3. Sur la page Configuration réseau, cliquez sur Paramètres avancés. 4. Sur la page Sécurité réseau, configurez les valeurs d'attribut et cliquez sur Appliquer les changements. Le tableau 4-4 décrit les paramètres de la page Sécurité réseau. 5. Cliquez sur le bouton approprié de la page Sécurité réseau pour continuer. Consultez le tableau 4-5. Tableau 4-4. Paramètres de la page Sécurité réseau Paramètres Description Plage IP activée Active la fonctionnalité de contrôle de plage IP, qui définit une plage spécifique d'adresses IP pouvant accéder au DRAC 5. Adresse de la plage IP Détermine l'adresse de sous-réseau IP autorisée. Masque de sous-réseau de la plage IP Définit les positions des bits de fort poids dans l'adresse IP. Le masque de sous-réseau doit avoir la forme d'un masque de réseau, où les bits de plus fort poids sont tous des 1 avec une transition simple vers tous les zéros dans les bits de niveau inférieur. Par exemple, 255.255.255.0 Blocage d'adresse IP activé Active la fonctionnalité de blocage d'adresse IP, qui limite le nombre d'échecs de tentatives d'ouverture de session à partir d'une adresse IP spécifique pendant une durée prédéfinie. Nombre d'échecs avant blocage d'adresse IP Configure le nombre d'échecs de tentatives d'ouverture de session à partir d'une adresse IP avant de rejeter les tentatives d'ouverture de session à partir de cette adresse. Plage d'échecs avant blocage d'adresse IP Détermine la période en secondes pendant laquelle doivent se produire des échecs du nombre de défaillances du bloc IP pour déclencher la période de pénalité du bloc IP. Période de pénalité avant blocage d'adresse IP Période en secondes pendant laquelle les tentatives d'ouverture de session à partir d'une adresse IP avec un nombre d'échecs excessif sont rejetées. Tableau 4-5. Boutons de la page Sécurité réseau Bouton Description Imprimer Imprime la page Sécurité réseau Actualiser Recharge la page Sécurité réseau Appliquer les changements Enregistre les modifications apportées à la page Sécurité réseau. Retour à la page Configuration réseau Retourne à la page Configuration réseau. Ajout et configuration des utilisateurs DRAC 5 Pour gérer votre système avec le DRAC 5 et maintenir la sécurité du système, créez des utilisateurs et octroyez-leur des droits d'administration spécifiques (autorisation basée sur les rôles). Pour une sécurité accrue, vous pouvez aussi configurer des alertes qui sont envoyées par e-mail à des utilisateurs spécifiques lorsqu'un événement système spécifique se produit. Pour ajouter et configurer des utilisateurs DRAC 5, effectuez les étapes suivantes : REMARQUE : Vous devez avoir le droit de configurer le DRAC 5 pour effectuer les étapes suivantes. 1. Développez l'arborescence Système et cliquez sur Accès à distance. 2. Cliquez sur l'onglet Configuration, puis sur Utilisateurs. La page Utilisateurs apparaît et inclut l'État, le Privilège RAC, le Privilège LAN IPMI et le Privilège série IPMI de chaque utilisateur. 3. Dans la colonne ID d'utilisateur, cliquez sur un ID d'utilisateur. 4. Sur la page Configuration utilisateur, configurez les propriétés et les privilèges de l'utilisateur. Le tableau 4-6 décrit les Paramètres généraux pour configurer un nom d'utilisateur et un mot de passe DRAC (nouveau ou existant). Le tableau 4-7 décrit les Privilèges d'utilisateur IPMI pour configurer les privilèges LAN de l'utilisateur. Le tableau 4-8 décrit les Droits de groupe d'utilisateurs pour les paramètres Privilèges d'utilisateur IPMI et Privilèges d'utilisateur DRAC. Le tableau 4-9 décrit les listes des droits de Groupe DRAC. Si vous ajoutez un privilège d'utilisateur DRAC à Administrateur, Utilisateur privilégié ou Invité, le Groupe DRAC bascule sur le groupe Personnalisé. 5. Lorsque vous avez terminé, cliquez sur Appliquer les changements. 6. Cliquez sur le bouton approprié de la page Configuration utilisateur pour continuer. Consultez le tableau 4-10. Tableau 4-6. Propriétés générales Propriété Description ID d'utilisateur Spécifie l'un des 16 ID d'utilisateur prédéfinis. Si vous modifiez des informations pour l'utilisateur root, ce champ est statique. Vous ne pouvez pas modifier le nom d'utilisateur root. Activer l'utilisateur Permet à l'utilisateur d'accéder au DRAC 5. Lorsque cette option n'est pas sélectionnée, le nom d'utilisateur ne peut pas être modifié. Nom d'utilisateur Spécifie un nom d'utilisateur DRAC 5 avec jusqu'à 16 caractères. Chaque utilisateur doit avoir un nom d'utilisateur unique. REMARQUE : Les noms d'utilisateur sur le DRAC 5 local ne peuvent pas comporter les caractères / (barre oblique) ou . (point). REMARQUE : Si le nom d'utilisateur est modifié, le nouveau nom n'apparaîtra pas dans l'interface utilisateur jusqu'à la prochaine ouverture de session utilisateur. Modifier le mot de passe Active les champs Nouveau mot de passe et Confirmez le nouveau mot de passe. Lorsque cette option n'est pas sélectionnée, le mot de passe de l'utilisateur ne peut pas être modifié. Nouveau mot de passe Spécifie ou modifie le mot de passe de l'utilisateur DRAC 5. Confirmez le nouveau mot de passe Vous devez saisir de nouveau le mot de passe de l'utilisateur du DRAC 5 pour le confirmer. Tableau 4-7. Privilèges d'utilisateur IPMI Propriété Description Maximum de privilèges utilisateur accordés sur le LAN Spécifie le privilège maximum de l'utilisateur sur le canal LAN IPMI sur un des groupes d'utilisateurs suivants : Administrateur, Opérateur, Utilisateur ou Aucun. Maximum de privilèges utilisateur accordés sur le port série Spécifie le privilège maximum de l'utilisateur sur le canal série IPMI sur l'une des options suivantes : Administrateur, Opérateur, Utilisateur ou Aucun. Activation des communications série sur le LAN Permet à l'utilisateur d'utiliser les communications série IPMI sur le LAN. Lorsque cette option est sélectionnée, ce privilège est activé. Tableau 4-8. Privilèges d'utilisateur DRAC Propriété Description Groupe DRAC Spécifie le privilège maximum de l'utilisateur DRAC sur l'une des options suivantes : Administrateur, Utilisateur privilégié, Invité, Aucun ou Personnalisé. Consultez le tableau 4-9 pour les droits du Groupe DRAC. Ouvrir une session DRAC Permet à l'utilisateur de se connecter au DRAC. Configurer le DRAC Permet à l'utilisateur de configurer le DRAC. Configuration des utilisateurs Permet à l'utilisateur de permettre à des utilisateurs spécifiques d'accéder au système. Effacer les journaux Permet à l'utilisateur d'effacer les journaux du DRAC. Exécution des commandes de contrôle du serveur Permet à l'utilisateur d'exécuter des commandes racadm. Accès à la redirection de console Permet à l'utilisateur d'exécuter le redirection de console. Accès au média virtuel Permet à l'utilisateur d'exécuter et d'utiliser le média virtuel. Tester les alertes Permet à l'utilisateur d'envoyer des alertes d'essai (e-mail et PET) à un utilisateur spécifique. Exécution des commandes de diagnostic Permet à l'utilisateur d'exécuter des commandes de diagnostic. Tableau 4-9. Droits de groupe DRAC Groupe d'utilisateurs Droits accordés Administrateur Ouvrir une session DRAC 5, Configurer le DRAC 5, Configuration des utilisateurs, Effacer les journaux, Exécution des commandes de contrôle du serveur, Accès à la redirection de console, Accès au média virtuel, Tester les alertes, Exécution des commandes de diagnostic Utilisateur privilégié Ouvrir une session DRAC 5, Effacer les journaux, Exécution des commandes de contrôle du serveur, Accès à la redirection de console, Accès au média virtuel, Tester les alertes Invité Ouvre une session DRAC 5 Personnalisé Sélectionne parmi les autorisations suivantes : Ouvrir une session DRAC 5, Configurer le DRAC 5, Configuration des utilisateurs, Effacer les journaux, Exécution des commandes d'action du serveur , Accès à la redirection de console, Accès au média virtuel, Tester les alertes, Exécution des commandes de diagnostic Aucun Aucun droit attribué Tableau 4-10. Boutons de la page Configuration utilisateur Bouton Action Imprimer Imprime la page Configuration utilisateur Actualiser Recharge la page Configuration utilisateur Retour à la page Utilisateurs Retourne à la page Utilisateurs. Appliquer les changements Enregistre les modifications apportées à la configuration du réseau. Configuration et gestion des certificats Active Directory REMARQUE : Vous devez avoir le droit de Configurer le DRAC 5 pour configurer Active Directory et télécharger et afficher un certificat Active Directory. Utilisez le service Microsoft® Active Directory® pour configurer votre logiciel afin de fournir l'accès au DRAC 5. Le service vous permet d'ajouter et de contrôler les droits d'utilisateur DRAC 5 de vos utilisateurs existants. Consultez la section « Utilisation du DRAC 5 avec Microsoft Active Directory » pour plus d'informations. Pour accéder au menu principal d'Active Directory : 1. Développez l'arborescence Système et cliquez sur Accès à distance. 2. Cliquez sur l'onglet Configuration, puis sur Active Directory. Le tableau 4-11 énumère les options de la page Menu principal d'Active Directory. Les boutons répertoriés dans le tableau 4-12 sont disponibles sur la page Menu principal d'Active Directory. Tableau 4-11. Options de la page Menu principal d'Active Directory Champ Description Configurer Active Directory Configure le nom DRAC d'Active Directory, le nom de domaine racine, le nom de domaine DRAC et les paramètres de délai d'attente d'authentification d'Active Directory. Exporter le certificat d'autorité de certification d'Active Directory Télécharge un certificat Active Directory sur le DRAC. Télécharger un certificat de serveur DRAC Windows Download Manager vous permet de télécharger un certificat de serveur DRAC sur votre système. Afficher le certificat d'autorité de certification d'Active Directory Affiche le certificat Active Directory qui a été téléchargé sur le DRAC. Tableau 4-12. Boutons de la page Menu principal d'Active Directory Bouton Définition Imprimer Imprime le contenu de la fenêtre ouverte sur l'imprimante par défaut Suivant Accède à la page d'option suivante sélectionnée. Configuration d'Active Directory 1. Sur la page Menu principal d'Active Directory, sélectionnez Configurer Active Directory et cliquez sur Suivant. 2. Sur la page Configuration d'Active Directory, entrez les paramètres d'Active Directory. Le tableau 4-13 décrit les paramètres de la page Configuration d'Active Directory. 3. Cliquez sur Appliquer pour enregistrer les paramètres. 4. Cliquez sur le bouton approprié de la page Configuration d'Active Directory pour continuer. Consultez le tableau 4-14. Tableau 4-13. Paramètres de la page Configuration d'Active Directory Paramètre Description Activer Active Directory Active Active Directory. Sélectionné = Activé ; Désélectionné = Désactivé. Nom DRAC Nom qui identifie de façon unique la carte DRAC 5 dans Active Directory. Cette valeur est nulle par défaut. Le nom doit être une chaîne de 1 à 256 caractères ASCII, sans espace entre les caractères. Nom de domaine racine Nom de domaine racine d'Active Directory. Cette valeur est nulle par défaut. Le nom doit être un nom de domaine valide composé de x.y, où x est une chaîne de 1 à 256 caractères ASCII sans espace entre les caractères et y est un type de domaine valide comme com, edu, gov, int, mil, filet, org. Nom de domaine DRAC Nom DNS (chaîne de caractères) du domaine où l'objet Active Directory du DRAC 5 réside. Cette valeur est nulle par défaut. Le nom doit être un nom de domaine valide composé de x.y, où x est une chaîne de 1 à 256 caractères ASCII sans espace entre les caractères et y est un type de domaine valide comme com, edu, gov, int, mil, filet, org. Délai d'attente Durée, en secondes, accordée aux requêtes Active Directory pour qu'elles se terminent Valeur minimale supérieure à 15 secondes. La valeur par défaut est 120 secondes. Tableau 4-14. Boutons de la page Configuration d'Active Directory Bouton Description Imprimer Imprime la page Configuration d'Active Directory. Appliquer Enregistre les changements apportés à la page Configuration d'Active Directory. Retour à la page Menu principal d'Active Directory Retourne à la page Menu principal d'Active Directory. Exportation d'un certificat d'autorité de certification d'Active Directory 1. Sur la page Menu principal d'Active Directory, sélectionnez Exporter le certificat d'autorité de certification d'Active Directory et cliquez sur Suivant. 2. Sur la page Téléchargement d'un certificat, dans le champ Chemin d'accès au fichier, tapez le chemin d'accès au fichier du certificat ou cliquez sur Parcourir pour accéder au fichier de certificat. REMARQUE : La valeur Chemin d'accès au fichier affiche le chemin d'accès au fichier relatif au certificat que vous téléchargez. Vous devez taper le chemin de fichier absolu qui inclut le chemin complet et le nom de fichier complet, y compris l'extension du fichier. 3. Cliquez sur Appliquer. 4. Cliquez sur le bouton approprié de la page Téléchargement d'un certificat pour continuer. Consultez le tableau 4-15. Tableau 4-15. Boutons de la page Téléchargement d'un certificat Bouton Description Imprimer Imprime la page Téléchargement d'un certificat. Retour à la page Menu principal d'Active Directory Retourne à la page Menu principal d'Active Directory. Appliquer Applique le certificat au micrologiciel DRAC 5. Téléchargement d'un certificat du serveur DRAC 1. Sur la page Menu principal d'Active Directory, sélectionnez Télécharger un certificat de serveur DRAC et cliquez sur Suivant. 2. Dans la fenêtre Téléchargement de fichier, cliquez sur Enregistrer et enregistrez le fichier dans un répertoire de votre système. 3. Dans la fenêtre Téléchargement terminé, cliquez sur Fermer. Affichage d'un certificat d'autorité de certification Active Directory Utilisez la page Menu principal d'Active Directory pour afficher un certificat de serveur d'autorité de certification pour votre DRAC 5. 1. Sur la page Menu principal d'Active Directory, sélectionnez Afficher le certificat d'autorité de certification d'Active Directory et cliquez sur Suivant. Le tableau 4-16 décrit les champs et les descriptions associées énumérés dans la fenêtre Certificat. Le tableau 4-17 décrit les boutons de page disponibles sur la page Afficher le certificat d'autorité de certification d'Active Directory. 2. Cliquez sur le bouton approprié de la page Afficher le certificat d'autorité de certification d'Active Directory pour continuer. Consultez le tableau 417. Tableau 4-16. Informations relatives au certificat d'autorité de certification d'Active Directory Champ Description Numéro de série Numéro de série du certificat. Informations sur le sujet Attributs du certificat entrés par le demandeur. Informations sur l'émetteur Attributs du certificat renvoyés par l'émetteur. Valide du Date d'émission du certificat. Valide jusqu'au Date d'expiration du certificat. Tableau 4-17. Boutons de la page Afficher le certificat d'autorité de certification d'Active Directory Bouton Description Imprimer Imprime le certificat d'autorité de certification d'Active Directory. Retour à la page Menu principal d'Active Directory Retourne à la page Menu principal d'Active Directory. Sécurisation des communications DRAC 5 à l'aide de SSL et des certificats numériques Cette sous-section fournit des informations sur les fonctionnalités de sécurité des données suivantes qui sont intégrées dans votre DRAC 5 : l Protocole Secure Sockets Layer (SSL) l Requête de signature de certificat (CSR) l Accès au menu principal SSL l Génération d'une nouvelle CSR l Téléchargement d'un certificat du serveur l Affichage d'un certificat du serveur Protocole Secure Sockets Layer (SSL) Le DRAC inclut un serveur Web qui est configuré pour utiliser le protocole de sécurité SSL standard pour transférer des données cryptées sur Internet. Basé sur la technologie de cryptage à clé publique et clé privée, SSL est une technique répandue permettant la communication authentifiée et cryptée entre les clients et les serveurs afin d'empêcher toute écoute indiscrète dans un réseau. Le protocole SSL permet à un système compatible SSL d'effectuer les tâches suivantes : l S'authentifier sur un client compatible SSL l Permettre au client de s'authentifier sur le serveur l Permettre aux deux systèmes d'établir une connexion cryptée Ce processus de cryptage fournit un haut niveau de protection de données. Le DRAC applique la norme de cryptage SSL à 128 bits, qui est la forme la plus fiable de cryptage généralement disponible pour les navigateurs Internet en Amérique du Nord. Le serveur Web du DRAC inclut un certificat numérique SSL autosigné Dell (ID de serveur). Pour garantir un haut niveau de sécurité sur Internet, remplacez le certificat SSL de serveur Web en envoyant une demande au DRAC pour générer une nouvelle requête de signature de certificat (CSR). Requête de signature de certificat (CSR) Une CSR est une demande numérique adressée à une autorité de certification pour un certificat de serveur sécurisé. Les certificats de serveur sécurisé garantissent l'identité d'un système distant et assurent que les informations échangées avec le système distant ne peuvent être ni affichées, ni modifiées par d'autres. Pour sécuriser votre DRAC, nous vous conseillons vivement de générer une CSR, de l'envoyer à une autorité de certification et de télécharger le certificat qu'elle vous envoie. Une autorité de certification est une entité commerciale reconnue dans l'industrie de l'informatique pour ses critères élevés en matière de dépistage et d'identification fiables et d'autres critères de sécurité importants. Thawte et VeriSign sont des exemples d'autorités de certification. Une fois que l'autorité de certification reçoit votre CSR, elle la contrôle et vérifie les informations qu'elle contient. Si le postulant remplit les normes de sécurité de l'autorité de certification, cette dernière lui envoie un certificat qui identifie de manière exclusive le postulant pour les transactions effectuées sur des réseaux et sur Internet. Une fois que l'autorité de certification approuve la CSR et vous envoie le certificat, vous devez le télécharger dans le micrologiciel DRAC. Les informations de CSR stockées dans le micrologiciel DRAC doivent correspondre aux informations du certificat. Accès au menu principal SSL 1. Développez l'arborescence Système et cliquez sur Accès à distance. 2. Cliquez sur l'onglet Configuration, puis sur SSL. Utilisez les options de la page Menu principal SSL (consultez le tableau 4-18) pour générer un CSR à envoyer à une autorité de certification. Les informations de la CSR sont enregistrées dans le micrologiciel DRAC 5. Les boutons répertoriés au tableau 4-19 sont disponibles sur la page Menu principal SSL. Tableau 4-18. Options du menu principal SSL Champ Description Générer une nouvelle requête de signature de certificat (CSR) Cliquez sur Suivant pour ouvrir la page Génération de la requête de signature de certificat et pouvoir générer une CSR à envoyer à une autorité de certification pour demander un certificat de Web sécurisé. AVIS : La nouvelle CSR remplace toujours la CSR présente sur le micrologiciel. Pour qu'une autorité de certification accepte votre CSR, la CSR du micrologiciel doit correspondre au certificat renvoyé par l'autorité de certification. Télécharger le certificat du serveur Cliquez sur Suivant pour télécharger un certificat existant qui appartient à votre société et qu'elle utilise pour contrôler l'accès au DRAC 5. AVIS : Seuls les certificats X509 encodés en base 64 sont acceptés par le DRAC 5. Les certificats encodés DER ne sont pas acceptés. Téléchargez un nouveau certificat pour remplacer le certificat par défaut que vous avez reçu avec le DRAC 5. Afficher le certificat du serveur Cliquez sur Suivant pour afficher un certificat de serveur existant. Tableau 4-19. Boutons du menu principal SSL Bouton Description Imprimer Imprime la page Menu principal SSL. Suivant Accède à la page suivante. Génération d'une nouvelle requête de signature de certificat REMARQUE : La nouvelle CSR remplace toujours la CSR présente sur le micrologiciel. Pour qu'une autorité de certification accepte votre CSR, la CSR du micrologiciel doit correspondre au certificat renvoyé par l'autorité de certification. Sinon, le DRAC 5 ne téléchargera pas le certificat. 1. Sur la page Menu principal SSL, sélectionnez Générer une nouvelle requête de signature de certificat (CSR) et cliquez sur Suivant. 2. Sur la page Générer une requête de signature de certificat (CSR), tapez une valeur pour chaque valeur d'attribut CSR. Le tableau 4-20 décrit les options de la page Générer une requête de signature de certificat (CSR). 3. Cliquez sur Générer enregistrer ou afficher la CSR. 4. Cliquez sur le bouton approprié de la page Générer une requête de signature de certificat (CSR) pour continuer. Consultez le tableau 4-21. Tableau 4-20. Options de la page Générer une requête de signature de certificat (CSR) Champ Description Nom de domaine Nom exact à certifier (normalement, le nom de domaine du serveur Web comme, par exemple, www.compagniexyz.com). Seuls les caractères alphanumériques, les tirets, les traits de soulignement et les points sont valides. Les espaces ne sont pas valides. Nom de la compagnie Nom associé à cette compagnie (par exemple, Compagnie XYZ). Seuls les caractères alphanumériques, les tirets, les traits de soulignement, les points et les espaces sont valides. Service de la compagnie Nom associé au service, comme un département (par exemple, Groupe de l'entreprise). Seuls les caractères alphanumériques, les tirets, les traits de soulignement, les points et les espaces sont valides. Ville Ville ou autre lieu où se trouve l'entité à certifier (par exemple, Round Rock). Seuls les caractères alphanumériques et les espaces sont valides. Ne séparez pas les mots par des traits de soulignement ou d'autres caractères. Nom du département Département ou province où se trouve l'entité qui fait la demande de certification (par exemple, Texas). Seuls les caractères alphanumériques et les espaces sont valides. N'utilisez pas d'abréviations. Code de pays Nom du pays où se trouve l'entité qui fait la demande de certification. Utilisez le menu déroulant pour sélectionner le pays. E-mail Adresse e-mail associée à la CSR. Vous pouvez taper l'adresse électronique de votre société ou une adresse électronique que vous voulez associer à la CSR. Ce champ est optionnel. Tableau 4-21. Boutons de la page Générer une requête de signature de certificat (CSR) Bouton Description Imprimer Imprime la page Générer une requête de signature de certificat (CSR). Retour à la page Menu principal SSL Retourne à la page Menu principal SSL. Générer Génère une CSR. Téléchargement d'un certificat de serveur 1. Sur la page Menu principal SSL, sélectionnez Télécharger le certificat du serveur et cliquez sur Suivant. La page Téléchargement d'un certificat apparaît. 2. Dans le champ Chemin d'accès au fichier, tapez le chemin du certificat dans le champ Valeur ou cliquez sur Parcourir pour accéder au fichier du certificat. REMARQUE : La valeur Chemin d'accès au fichier affiche le chemin d'accès au fichier relatif au certificat que vous téléchargez. Vous devez taper le chemin de fichier absolu qui inclut le chemin complet et le nom de fichier complet, y compris l'extension du fichier. 3. Cliquez sur Appliquer. 4. Cliquez sur le bouton approprié de la page pour continuer. Consultez le tableau 4-22. Tableau 4-22. Boutons de la page Téléchargement d'un certificat Bouton Description Imprimer Imprime la page Téléchargement d'un certificat. Retour au Menu Principal SSL Retourne à la page Menu principal SSL. Appliquer Applique le certificat au micrologiciel DRAC 5. Affichage d'un certificat du serveur 1. Sur la page Menu principal SSL, sélectionnez Afficher le certificat du serveur et cliquez sur Suivant. Le tableau 4-23 décrit les champs et les descriptions associées énumérés dans la fenêtre Certificat. 2. Cliquez sur le bouton approprié de la page Afficher le certificat du serveur pour continuer. Consultez le tableau 4-24. Tableau 4-23. Informations relatives au certificat Champ Description Numéro de série Numéro de série du certificat Informations sur le sujet Attribut du certificat entrés par le demandeur Informations sur l'émetteur Attributs du certificat renvoyés par l'émetteur Valide du Date d'émission du certificat Valide jusqu'au Date d'expiration du certificat Tableau 4-24. Boutons de la page Afficher le certificat du serveur Bouton Description Imprimer Imprime la page Afficher le certificat du serveur. Retour au Menu Principal SSL Retourne à la page Menu principal SSL. Configuration des modes série et terminal Configuration du mode série IPMI et RAC 1. Développez l'arborescence Système et cliquez sur Accès à distance. 2. 3. Cliquez sur l'onglet Configuration, puis sur Série. Configurez les paramètres série IPMI. Le tableau 4-25 donne des informations sur les paramètres série IPMI. 4. Configurez les paramètres série RAC. Le tableau 4-26 donne des informations sur les paramètres série RAC. 5. Cliquez sur Appliquer les changements. 6. Cliquez sur le bouton approprié de la page Configuration série pour continuer. Consultez le tableau 4-27. Tableau 4-25. Paramètres série IPMI Description Paramètre Paramètre du mode de connexion l l Mode de base de connexion directe : mode de base série IPMI Mode terminal de connexion directe : mode terminal série IPMI Définit la vitesse de transmission de données. Sélectionnez 9 600 b/s, 19,2 kb/s, 57,6 kb/s ou 115,2 kb/s. Débit en bauds Contrôle du débit l l Limite du niveau de privilège du canal l l l Aucun : contrôle du débit matériel désactivé RTS/CTS : contrôle du débit matériel activé Administrateur Opérateur Utilisateur Tableau 4-26. Paramètres série RAC Paramètre Description Activé Active ou désactive la console série RAC. Sélectionné = Activé ; Désélectionné = Désactivé Nombre maximal de sessions Nombre maximum de sessions simultanées autorisées pour ce système. Délai d'attente La durée maximale d'inactivité de la ligne, en secondes, qui doit s'écouler avant que la ligne ne soit déconnectée La plage est comprise entre 60 et 1920 secondes. La valeur par défaut est 300 secondes. Utilisez 0 seconde pour désactiver la fonctionnalité de délai d'attente. Redirection activée Active ou désactive la redirection de console. Sélectionné = Activé ; Désélectionné = Désactivé Débit en bauds Vitesse de transmission de données sur le port série externe. Les valeurs sont les suivantes : 9 600 b/s, 28,8 kb/s, 57,6 kb/s et 115,2 kb/s. La valeur par défaut est 57,6 kb/s. Touche Échap Spécifie la touche <Échap>. Les caractères ^\ sont définis par défaut. Taille de l'historique de la zone tampon Taille de l'historique série de la zone tampon, qui contient les derniers caractères écrits sur la console. La valeur maximum et par défaut est de 8 192 caractères. Commande d'ouverture de session Ligne de commande DRAC à exécuter lors d'une ouverture de session valide. Tableau 4-27. Paramètres de la page Configuration en série Bouton Description Imprimer Imprime la page Configuration en série. Actualiser Actualise la page Configuration en série. Appliquer les changements Applique les changements série IPMI et RAC. Paramètres du mode terminal Ouvre la page Paramètres du mode terminal. Configuration du mode terminal 1. Développez l'arborescence Système et cliquez sur Accès à distance. 2. Cliquez sur l'onglet Configuration, puis sur Série. 3. Sur la page Configuration en série, cliquez sur Paramètres du mode terminal. 4. Configurez les paramètres du mode terminal. Le tableau 4-28 donne des informations sur les paramètres du mode terminal. 5. Cliquez sur Appliquer les changements. 6. Cliquez sur le bouton approprié de la page Paramètres du mode terminal pour continuer. Consultez le tableau 4-29. Tableau 4-28. Paramètres du mode terminal Paramètre Description Modification de ligne Active ou désactive la modification de ligne. Contrôle de la suppression Sélectionnez l'une des options suivantes : l l Le BMC génère un caractère <retour><espace><retour> lorsque <retour> ou <suppr> est reçu Le BMC génère un caractère <suppr> lorsque <retour> ou <suppr> est reçu Contrôle d'écho Active ou désactive l'écho. Contrôle de la négociation Active ou désactive la négociation. Nouvelle séquence linéaire Sélectionnez Aucun, <CR-LF>, <NULL>, <CR>, <LF-CR> ou <LF>. Saisie d'une nouvelle séquence linéaire Sélectionnez <CR> ou <NUL>. Tableau 4-29. Boutons de la page Paramètres du mode terminal Bouton Description Imprimer Imprime la page Paramètres du mode terminal. Actualiser Actualise la page Paramètres du mode terminal. Retour à la page Configuration du port série Retourne à la page Configuration du port série. Appliquer les changements Applique les changements des paramètres du mode terminal. Configuration des communications série sur le LAN REMARQUE : Pour plus d'informations sur les Communications série sur le LAN, consultez le Guide d'utilisation du contrôleur de gestion de la carte mère de Dell OpenManage. 1. Développez l'arborescence Système et cliquez sur Accès à distance. 2. Cliquez sur l'onglet Configuration, puis sur Communications série sur le LAN. 3. Configurez les paramètres de communications série sur le LAN. Le tableau 4-30 fournit des informations sur les paramètres de la page Configuration des communications série sur le LAN. 4. Cliquez sur Appliquer les changements. 5. Configurez les paramètres avancés, si nécessaire. Sinon, cliquez sur le bouton approprié de la page Configuration des communications série sur le LAN pour continuer (voir Tableau 4-31). Pour configurer les paramètres avancés, effectuez les étapes suivantes : a. b. c. d. Cliquez sur Paramètres avancés. Sur la page Paramètres avancés de la configuration des communications série sur le LAN, configurez les paramètres avancés, si nécessaire. Consultez le tableau 4-32. Cliquez sur Appliquer les changements. Cliquez sur le bouton approprié de la page Paramètres avancés de la configuration des communications série sur le LAN pour continuer. Consultez le tableau 4-33. Tableau 4-30. Paramètres de la page Configuration des communications série sur le LAN Paramètre Description Activation des communications série sur le Active les communications série sur le LAN. Sélectionné = Activé ; Désélectionné = Désactivé. LAN Débit en bauds Vitesse de transmission des données IPMI. Sélectionnez 9 600 b/s, 19,2 kb/s, 57,6 kb/s ou 115,2 kb/s. Limite du niveau de privilège du canal Définit le privilège d'utilisateur minimum des communications série IPMI sur le LAN : Administrateur, Opérateur ou Utilisateur. Tableau 4-31. Boutons de la page Configuration des communications série sur le LAN Bouton Description Imprimer Imprime la page Configuration des communications série sur le LAN. Actualiser Actualise la page Configuration des communications série sur le LAN. Paramètres avancés Ouvre la page Paramètres avancés de la configuration des communications série sur le LAN. Appliquer les changements Applique les paramètres de la page Configuration des communications série sur le LAN. Tableau 4-32. Paramètres de la page Paramètres avancés de la configuration des communications série sur le LAN Paramètre Description Intervalle d'accumulation des caractères Quantité de temps que le BMC attend avant de transmettre un progiciel de données de caractère SOL partiel. Incréments de 5 ms. Seuil d'envoi des caractères Le BMC envoie un progiciel de données de caractère SOL contenant les caractères dès que ce nombre de caractères (ou supérieur) a été accepté. Unités de 1. Tableau 4-33. Boutons de la page Paramètres avancés de la configuration des communications série sur le LAN Bouton Description Imprimer Imprime la page Paramètres avancés de la configuration des communications série sur le LAN. Actualiser Actualise la page Paramètres avancés de la configuration des communications série sur le LAN. Retour à la page Configuration des communications série Retourne à la page Configuration des communications série sur le LAN. sur le LAN Appliquer les changements Applique les paramètres de la page Paramètres avancés de la configuration des communications série sur le LAN. Configuration des services REMARQUE : Pour modifier ces paramètres, vous devez avoir le droit de configurer le DRAC 5. De plus, l'utilitaire de ligne de commande RACADM distant peut seulement être activé si l'utilisateur est enregistré en tant que root. 1. Développez l'arborescence Système et cliquez sur Accès à distance. 2. Cliquez sur l'onglet Configuration, puis sur Services. 3. Configurez les services suivants, si nécessaire : l Web Server (Tableau 4-34) l SSH (Tableau 4-35) l Telnet (Tableau 4-36) l RACADM distant (Tableau 4-37) l Agent SNMP (Tableau 4-38) l Agent de récupération de système automatique (Tableau 4-39) Utilisez l'agent de récupération de système automatique pour activer la fonctionnalité Écran de la dernière panne du DRAC 5. REMARQUE : Server Administrator doit être installé avec sa fonctionnalité Récupération automatique activée en configurant Action sur : Redémarrer le système, Arrêter le système ou Exécuter un cycle d'alimentation sur le système, pour que l'Écran de la dernière panne fonctionne dans le DRAC 5. 4. Cliquez sur Appliquer les changements. 5. Cliquez sur le bouton approprié de la page Services pour continuer. Consultez le tableau 4-40. Tableau 4-34. Paramètres de Web Server Paramètre Description Activé Active ou désactive Web Server. Sélectionné = Activé ; Désélectionné = Désactivé. Nombre maximal de sessions Nombre maximum de sessions simultanées autorisées pour ce système. Sessions actives Nombre de sessions actuelles sur le système, inférieur ou égal à Nombre maximal de sessions. Délai d'attente Délai en secondes pendant lequel une connexion peut rester inactive. La session est annulée quand le délai d'attente est atteint. Les changements apportés au paramètre de délai d'attente n'affectent pas la session actuelle. Lorsque vous modifiez le paramètre de délai d'attente, vous devez fermer puis ouvrir une session pour appliquer le nouveau paramètre. La plage du délai d'attente est comprise entre 60 et 1920 secondes. Numéro de port HTTP Port utilisé par le DRAC pour une connexion serveur. Le paramètre par défaut est 80. Numéro de port HTTPS Port utilisé par le DRAC pour une connexion serveur. Le paramètre par défaut est 443. Tableau 4-35. Paramètres SSH Paramètre Description Activé Active ou désactive SSH. Sélectionné = Activé ; Désélectionné = Désactivé. Nombre maximal de sessions Nombre maximum de sessions simultanées autorisées pour ce système. Jusqu'à quatre sessions sont prises en charge. Sessions actives Nombre de sessions actuelles sur le système, inférieur ou égal à Nombre maximal de sessions. Délai d'attente Délai d'attente Secure Shell en secondes. Plage = 60 à 1920 secondes. Entrez 0 seconde pour désactiver le fonctionnalité de délai d'attente. Le paramètre par défaut est 300. Numéro de port Port utilisé par le DRAC pour une connexion serveur. Le paramètre par défaut est 22. Tableau 4-36. Paramètres Telnet Paramètre Description Activé Active ou désactive Telnet. Sélectionné = Activé ; Désélectionné = Désactivé. Nombre maximal de sessions Nombre maximum de sessions simultanées autorisées pour ce système. Jusqu'à quatre sessions sont prises en charge. Sessions actives Nombre de sessions actuelles sur le système, inférieur ou égal à Nombre maximal de sessions. Délai d'attente Délai d'attente Secure Shell en secondes. Plage = 60 à 1920 secondes. Entrez 0 seconde pour désactiver le fonctionnalité de délai d'attente. Le paramètre par défaut est 0. Numéro de port Port utilisé par le DRAC pour une connexion serveur. Le paramètre par défaut est 23. Tableau 4-37. Paramètres RACADM distant Paramètre Description Activé Active ou désactive RACADM distant. Sélectionné = Activé ; Désélectionné = Désactivé. Nombre maximal de sessions Nombre maximum de sessions simultanées autorisées pour ce système. Jusqu'à quatre sessions sont prises en charge. Sessions actives Nombre de sessions actuelles sur le système, inférieur ou égal à Nombre maximal de sessions. Tableau 4-38. Paramètres d'agent SNMP Paramètre Description Activé Active ou désactive l'agent SNMP. Sélectionné = Activé ; Désélectionné = Désactivé. Nom de communauté Nom de communauté qui contient l'adresse IP pour la destination de l'alerte SNMP. Le nom de communauté peut comporter jusqu'à 31 caractères non blancs. Le paramètre par défaut est public. Tableau 4-39. Paramètre d'agent de récupération de système automatique Paramètre Description Activé Active à l'agent de récupération de système automatique. Tableau 4-40. Boutons de la page Services Bouton Description Imprimer Imprime la page Services. Actualiser Actualise la page Services. Appliquer les changements Applique les paramètres de la page Services. Questions les plus fréquentes Le tableau 4-41 répertorie les questions les plus fréquentes et les réponses correspondantes. Tableau 4-41. Gestion et récupération d'un système distant : Questions les plus fréquentes Question Réponse Lorsque j'accède à l'interface Web du DRAC 5, un message de sécurité s'affiche ; il m'informe que le nom d'hôte du certificat SSL ne correspond pas au nom d'hôte du DRAC 5. Le DRAC 5 est doté d'un certificat de serveur DRAC 5 par défaut qui assure la sécurisation du réseau pour l'interface Web et les fonctionnalités racadm à distance. Lorsque ce certificat est utilisé, le navigateur Web affiche un avertissement de sécurité car le certificat par défaut est attribué au certificat par défaut du DRAC 5, lequel ne correspond pas au nom d'hôte du DRAC 5 (l'adresse IP, par exemple). Pour corriger ce problème de sécurité, téléchargez un certificat de serveur DRAC 5 attribué à l'adresse IP du DRAC 5. Lorsque vous générez la requête de signature de certificat (CSR) qui servira à émettre le certificat, il faut que le nom de domaine (CN) de la CSR corresponde à l'adresse IP du DRAC 5 (192.168.0.120, par exemple) ou au nom DRAC DNS enregistré. Pour garantir que la CSR correspond au nom DRAC DNS enregistré, effectuez les étapes suivantes : 1. 2. 3. 4. Dans l'arborescence Système, cliquez sur Accès à distance. Cliquez sur l'onglet Configuration, puis sur Réseau. Sur la page Paramètres réseau, effectuez les étapes suivantes : a. Cochez la case Enregistrer le DRAC auprès du DNS. b. Dans le champ Nom DRAC DNS, entrez le nom DRAC. Cliquez sur Appliquer les changements. Consultez la section « Sécurisation des communications DRAC 5 à l'aide de SSL et des certificats numériques » pour plus d'informations sur la génération de csr et l'émission de certificats. L'utilitaire racadm à distance et les services Web ne sont plus disponibles lorsqu'on change les propriétés. Pourquoi ? Lorsque vous réinitialisez le Web Server d'un DRAC 5, il peut s'écouler une minute avant que les services RACADM à distance et l'interface Web ne redeviennent disponibles. Le Web Server du DRAC 5 Web est réinitialisé dans les cas suivants : l l l l l Quand la configuration réseau ou les propriétés de sécurité réseau sont modifiées à l'aide de l'interface utilisateur Web DRAC 5 Quand la propriété cfgRacTuneHttpsPort est modifiée (y compris lorsqu'une commande config -f <fichier config > la modifie) Quand on utilise racresetcfg Quand le DRAC 5 est réinitialisé Quand un nouveau certificat de serveur SSL est téléchargé Mon serveur DNS n'enregistre pas mon DRAC 5. Pourquoi ? Certains serveurs DNS ne peuvent enregistrer que des noms de 31 caractères ou moins. Lorsque j'accède à l'interface Web du DRAC 5, un message de sécurité s'affiche ; il m'informe que le certificat SSL a été émis par une autorité de certification qui n'est pas fiable. Le DRAC 5 est doté d'un certificat de serveur DRAC 5 par défaut qui assure la sécurisation du réseau pour l'interface Web et les fonctionnalités racadm à distance. Ce certificat n'a pas été émis par une autorité de certification de confiance. Pour résoudre ce problème de sécurité, téléchargez un certificat de serveur DRAC 5 émis par une autorité de certification de confiance (Thawte ou Verisign, par exemple). Consultez la section « Sécurisation des communications DRAC 5 à l'aide de SSL et des certificats numériques » pour plus d'informations sur l'émission de certificats. Le message suivant s'affiche pour des raisons inconnues : Pendant la découverte, IT Assistant essaie de vérifier les noms de communauté Get et Set du périphérique. Dans IT Assistant, le nom de communauté Get est « public » et le nom de communauté Set est « private ». Par défaut, le nom de communauté de l'agent DRAC 5 est « public ». Lorsqu'IT Assistant envoie une requête de définition, l'agent DRAC 5 génère une erreur d'authentification SNMP car il accepte uniquement les requêtes de la communauté « public ». Remote Access: SNMP Authentication Failure (Accès à distance : Échec d'authentification SNMP) Vous pouvez changer le nom de communauté du DRAC 5 avec RACADM. Pour afficher le nom de communauté du DRAC 5, utilisez la commande suivante : Pourquoi ? racadm getconfig -g cfgOobSnmp Pour définir le nom de communauté du DRAC 5, utilisez la commande suivante : racadm config -g cfgOobSnmp -o cfgOobSnmpAgentCommunity <nom de communauté> Pour ne pas générer d'interruption d'authentification SNMP, vous devez entrer des noms de communauté qui seront acceptés par l'agent. Comme le DRAC 5 n'accepte qu'un seul nom de communauté, vous devez entrer le même nom pour les communautés Get et Set lorsque vous configurez les découvertes sous IT Assistant. Retour à la page du sommaire Retour à la page du sommaire Récupération et dépannage du système géré Guide d'utilisation du micrologiciel Dell™ Remote Access Controller 5, version 1.0 Premières étapes de dépannage d'un système distant Gestion de l'alimentation d'un système distant Affichage des informations sur le système Utilisation du journal des événements système (SEL) Affichage de l'écran de la dernière panne du système Utilisation du journal du RAC Utilisation de la console de diagnostics Dépannage des problèmes de réseau Dépannage des problèmes d'alerte Cette section explique comment utiliser l'interface Web du DRAC 5 pour effectuer les tâches de récupération et de dépannage d'un système distant qui s'est bloqué. Pour plus d'informations sur le dépannage de votre DRAC 5, consultez la section « Déploiement de votre système d'exploitation à l'aide de VM-CLI ». l Dépannage d'un système distant l Gestion de l'alimentation d'un système distant l Utilisation du journal des événements système (SEL) l Affichage de l'écran de la dernière panne système l Utilisation du journal du RAC l Utilisation de la console de diagnostics Premières étapes de dépannage d'un système distant Les questions suivantes aident souvent à dépanner les problèmes de haut niveau du système géré : 1. Le système est-il sous tension ou hors tension ? 2. S'il est sous tension, est-ce que le système d'exploitation fonctionne ou est-il tombé subitement en panne ou seulement bloqué ? 3. S'il est hors tension, est-ce que l'alimentation a été coupée soudainement ? Si le système est en panne, vérifiez l'écran de la dernière panne (consultez la section « Affichage de l'écran de la dernière panne système ») et utilisez la redirection de console (« Taux d'actualisation des résolutions d'écran prises en charge sur le système géré ») et la gestion d'alimentation à distance (consultez la section « Gestion de l'alimentation d'un système distant ») pour redémarrer le système et surveiller la procédure de redémarrage. Gestion de l'alimentation d'un système distant Le DRAC 5 vous permet d'effectuer à distance plusieurs actions de gestion de l'alimentation sur le système géré de manière à récupérer le système après une panne système ou un autre événement système. Utilisez la page Gestion de l'alimentation pour effectuer ce qui suit : l Effectuer un arrêt normal via le système d'exploitation lors du redémarrage, et mettre sous tension puis hors tension le système. l Afficher l'état actuel de l'alimentation du système, soit ACTIVÉ ou DÉSACTIVÉ. Pour accéder à la page Gestion de l'alimentation à partir de l'arborescence Système, cliquez sur Système puis sur l'onglet Gestion de l'alimentation. REMARQUE : Vous devez avoir le droit d'exécuter les commandes d'action du serveur pour effectuer les actions de gestion de l'alimentation. Sélection des actions de contrôle de l'alimentation 1. Sélectionnez l'une des actions de contrôle de l'alimentation suivantes. l Allumer le système : met le système sous tension (équivaut à appuyer sur le bouton marche/arrêt quand le système est hors tension). l Arrêter le système : met le système hors tension (équivaut à appuyer sur le bouton marche/arrêt quand le système est sous tension). l l Réinitialiser le système : réinitialise le système (équivaut à appuyer sur le bouton de réinitialisation) ; l'alimentation n'est pas coupée si vous utilisez cette fonction. Exécuter un cycle d'alimentation sur le système : mise hors tension, puis redémarrage (à froid) du système. 2. Cliquez sur Appliquer pour effectuer l'action de gestion de l'alimentation (par exemple, provoquer un cycle d'alimentation sur le système). 3. Cliquez sur le bouton approprié de la page Gestion de l'alimentation pour continuer (voir tableau 5-1). Tableau 5-1. Boutons de la page Gestion de l'alimentation (en haut à droite) Bouton Action Imprimer Imprime la page Gestion de l'alimentation Actualiser Recharge la page Gestion de l'alimentation Affichage des informations sur le système La page Résumé du système affiche des informations sur les composants système suivants : l Châssis principal du système l Remote Access Controller l Contrôleur de gestion de la carte mère Pour accéder aux informations système, développez l'arborescence Système et cliquez sur Propriétés. Châssis principal du système Le tableau 5-2 et le tableau 5-3 décrivent les propriétés du châssis principal du système. REMARQUE : Pour recevoir les informations sur le nom d'hôte et le nom du système d'exploitation , les services DRAC 5 doivent être installés sur le système géré. Tableau 5-2. Champs d'Informations sur le système Champ Description Description Description du système. Version du BIOS Version du BIOS du système. Numéro de service Numéro de service du système. Nom d'hôte Nom du système hôte. Nom du système d'exploitation Système d'exploitation fonctionnant sur le système. Tableau 5-3. Champs de récupération automatique Champ Description Action de récupération Lorsqu'un « blocage système » est détecté, le DRAC peut être configuré pour effectuer l'une des actions suivantes : Pas d'action, Réinitialisation matérielle, Mise hors tension ou Cycle d'alimentation. Compte à rebours initial Nombre de secondes après la détection d'un « blocage système » à partir duquel le DRAC effectuera une action de récupération. Compte à rebours actuel Valeur actuelle, en secondes, du compte à rebours. Remote Access Controller Le tableau 5-4 décrit les propriétés du Remote Access Controller. Tableau 5-4. Champs d'informations sur le RAC Champ Description Nom Nom abrégé. Informations sur le produit Nom complet. Version du matériel Version de carte RAC ou « inconnue ». Version du micrologiciel Niveau de version de micrologiciel actuel du DRAC 5. Mise à jour de micrologiciel Date et heure de la dernière mise à jour du micrologiciel. Heure du RAC Paramètre d'horloge du système. Contrôleur de gestion de la carte mère Le tableau 5-5 décrit les propriétés du contrôleur de gestion de la carte mère (BMC). Tableau 5-5. Champs d'informations sur le contrôleur BMC Champ Description Nom « Contrôleur de gestion de la carte mère ». Version IPMI Version d'interface de gestion de plateforme intelligente (IPMI). Nombre de sessions actives possibles Nombre maximum de sessions qui peuvent être actives en même temps. Nombre de sessions actives Nombre total de sessions actives. Version du micrologiciel Version du micrologiciel BMC. Activé sur le LAN Activé sur le LAN ou Désactivé sur le LAN. Utilisation du journal des événements système (SEL) La page Journal SEL affiche les événements critiques qui se produisent sur le système géré. Pour afficher le journal des événements système, effectuez les étapes suivantes : 1. Dans l'arborescence Système, cliquez sur Système. 2. Cliquez sur l'onglet Journaux, puis sur Journal des événements système. La page Journal des événements système affiche la gravité de l'événement et fournit d'autres informations comme indiqué au tableau 5-6. 3. Cliquez sur le bouton approprié de la page Journal des événements système pour continuer (voir Tableau 5-7). Tableau 5-6. Icônes indicatrices de condition Icône/Catégorie Description Une marque verte indique une condition saine (normale). Un triangle jaune autour d'un point d'exclamation indique une condition d'avertissement (non critique). Un X rouge indique une condition critique (panne). Une icône représentant un point d'interrogation indique que la condition est inconnue. Date et heure La date et l'heure auxquelles s'est produit l'événement. Si la date n'est pas renseignée, l'événement s'est alors produit lors du démarrage du système. Le format est mm/jj/aaaa hh:mm:ss, et basé sur une horloge de 24 heures. Description Une brève description de l'événement Tableau 5-7. Boutons de la page SEL Bouton Action Imprimer Imprime le journal SEL dans l'ordre de tri qui apparaît dans la fenêtre.. Effacer le journal Efface le journal SEL. REMARQUE : Le bouton Effacer le journal n'apparaît que si vous disposez de l'autorisation d'effacer le journal. Enregistrer sous Ouvre une fenêtre contextuelle qui vous permet d'enregistrer le journal SEL dans le répertoire de votre choix. Actualiser Recharge la page du journal SEL. Affichage de l'écran de la dernière panne système AVIS : La fonctionnalité d'écran de la dernière panne exige que le système géré soit configuré avec la fonctionnalité Récupération automatique dans Server Administrator. De plus, assurez-vous que la fonctionnalité Récupération automatique du système est activée à l'aide du DRAC. Accédez à la page Services dans l'onglet Configuration de la section Accès à distance pour activer cette fonctionnalité. La page Écran de la dernière panne affiche l'écran le plus récent, qui comprend des informations sur les événements qui se sont produits avant la panne du système. Les informations sur la dernière panne du système sont enregistrées dans la mémoire du DRAC 5 et sont accessibles à distance. Pour afficher la page Écran de la dernière panne, effectuez les étapes suivantes : 1. Dans l'arborescence Système, cliquez sur Système. 2. Cliquez sur l'onglet Journaux puis sur Dernière panne. La page Écran de la dernière panne est dotée des boutons suivants (consultez le tableau 5-8) en haut à droite de l'écran : Tableau 5-8. Boutons de la page Écran de la dernière panne Bouton Action Imprimer Imprime la page Écran de la dernière panne. Enregistrer Ouvre une fenêtre contextuelle qui vous permet d'enregistrer l'écran de la dernière panne dans le répertoire de votre choix. Supprimer Supprime la page Écran de la dernière panne. Actualiser Recharge la page Écran de la dernière panne. REMARQUE : En raison des fluctuations dans l'horloge de récupération automatique, l'Écran de la dernière panne peut ne pas être capturé lorsque l'horloge de réinitialisation du système est définie sur une valeur inférieure à 30 secondes. Utilisez Server Administrator ou IT Assistant pour définir l'horloge de réinitialisation du système sur 30 secondes ou plus et s'assurer que la fonctionnalité Écran de la dernière panne fonctionne correctement. Consultez la section « Configuration du système géré pour capturer l'écran de la dernière panne » pour obtenir des informations supplémentaires. Utilisation du journal du RAC Le Journal du RAC est un journal permanent conservé dans le micrologiciel DRAC 5. Le journal contient une liste des actions d'utilisateur (ouverture, fermeture de sessions et modifications des règles de sécurité par exemple) et des alertes envoyées par le DRAC 5. Les entrées les plus anciennes sont effacées quand le journal est plein. Pour accéder au journal du RAC, effectuez les étapes suivantes : 1. Dans l'arborescence Système, cliquez sur Accès à distance. 2. Cliquez sur l'onglet Journaux, puis sur Journal du RAC. Le journal du RAC fournit les informations répertoriées au tableau 5-9. Tableau 5-9. Informations sur la page du journal du RAC Icône Description Date et heure Date et heure en anglais (par exemple, Dec 19 16:55:47). Lorsque le DRAC 5 est initialement démarré et qu'il n'arrive pas à communiquer avec le système géré, le temps indiqué représente le temps écoulé depuis le démarrage du DRAC 5. Le DRAC 5 suppose qu'il a été démarré jeudi, le 1er janvier 00:00:00 1970. Source Interface qui a provoqué l'événement. Description Description brève de l'événement et nom d'utilisateur qui s'est connecté au DRAC 5. Utilisation des boutons de la page Journal du DRAC 5 La page Journal du RAC dispose des boutons suivants (consultez le tableau 5-10). Tableau 5-10. Boutons de la page Journal du DRAC 5 Bouton Action Imprimer Imprime la page Journal du DRAC 5. Effacer le journal Efface les entrées du journal du DRAC 5. REMARQUE : Le bouton Effacer le journal n'apparaît que si vous disposez de l'autorisation d'effacer le journal. Enregistrer sous Ouvre une fenêtre contextuelle qui vous permet d'enregistrer le journal du DRAC 5 dans le répertoire de votre choix. Actualiser Recharge la page Journal du DRAC 5. Utilisation de la console de diagnostics Le DRAC 5 fournit un ensemble standard d'outils de diagnostic réseau (voir Tableau 5-11) qui sont semblables aux outils fournis avec les systèmes Microsoft® Windows® ou Linux. À l'aide de l'interface Web du DRAC 5, vous pouvez accéder aux outils de débogage réseau. Pour accéder à la page Console de diagnostic, effectuez les étapes suivantes : 1. Dans l'arborescence Système, cliquez sur Accès à distance. 2. Cliquez sur l'onglet Diagnostic. Le tableau 5-11 décrit les options disponibles sur la page Console de diagnostics. Tapez une commande et cliquez sur Envoyer. Les résultats du débogage apparaissent sur la page Console de diagnostic. Pour actualiser la page Console de diagnostic, cliquez sur Actualiser. Pour exécuter une autre commande, cliquez sur Retour à la page Diagnostics. Tableau 5-11. Commandes de diagnostic Commande Description arp Affiche le contenu de la table du protocole de résolution d'adresses (ARP). Les entrées ARP ne peuvent être ni ajoutées ni supprimées. ifconfig Affiche le contenu de la table d'interface réseau. netstat Imprime le contenu de la table de routage. Si le numéro facultatif de l'interface est indiqué dans la zone de texte à droite de l'option netstat, netstat imprime des informations supplémentaires concernant le trafic sur l'interface, l'utilisation du tampon et d'autres informations sur l'interface réseau. ping <adresse Vérifie qu'il est possible d'atteindre l'adresse IP de destination à partir du DRAC 5 avec les informations actuelles de la table de routage. Il IP> faut saisir une adresse IP de destination dans le champ à droite de cette option. Un paquet d'écho du protocole de contrôle des messages sur Internet (ICMP) est envoyé à l'adresse IP de destination en fonction du contenu de la table de routage utilisée. gettracelog Affiche le journal de suivi du DRAC 5. Pour des informations supplémentaires, consultez la section « gettracelog ». Dépannage des problèmes de réseau Le journal de suivi interne du DRAC 5 permet aux administrateurs de déboguer les alertes ou la mise en réseau à partir du DRAC 5. Vous pouvez accéder au journal de suivi à partir de l'interface Web du DRAC 5 en cliquant sur l'onglet Diagnostics, en tapant la commande gettracelog ou la commande racadm gettracelog. Pour des informations supplémentaires, consultez la section « gettracelog ». Le journal de suivi enregistre les informations suivantes : l DHCP : fait le suivi des paquets envoyés à un serveur DHCP et reçus de celui-ci. l IP : effectue le suivi des paquets IP envoyés et reçus. Le journal de suivi peut en outre contenir des codes d'erreur spécifiques au micrologiciel DRAC 5, c'est-à-dire le micrologiciel DRAC 5 interne, et non pas le système d'exploitation du système géré. REMARQUE : Le DRAC 5 ne renvoie pas d'ICMP (ping) si le paquet dépasse 1500 octets. Dépannage des problèmes d'alerte Utilisez les informations d'interruptions SNMP journalisées pour dépanner un type particulier d'alerte DRAC 5. Les livraisons d'interruptions SNMP sont journalisées dans le journal de suivi par défaut. Cependant, comme SNMP ne confirme pas la livraison des interruptions, utilisez un analyseur de réseau ou un outil tel que snmputil de Microsoft pour effectuer le suivi des paquets sur le système géré. Retour à la page du sommaire Retour à la page du sommaire Utilisation du DRAC 5 avec Microsoft Active Directory Guide d'utilisation du micrologiciel Dell™ Remote Access Controller 5, version 1.0 Extensions de schéma d'Active Directory Ajout d'utilisateurs DRAC 5 et de leurs privilèges à Active Directory Présentation générale des extensions de schéma de RAC Activation de SSL sur un contrôleur de domaine Présentation générale des objets d'Active Directory Configuration du DRAC 5 Configuration d'Active Directory pour accéder au DRAC 5 Utilisation d'Active Directory pour ouvrir une session DRAC 5 Extension du schéma d'Active Directory Installation de l'extension de Dell pour le snap-in Active Directory Utilisateurs et Ordinateurs Questions les plus fréquentes Un service de répertoire permet de maintenir une base de données commune rassemblant toutes les informations nécessaires au contrôle des utilisateurs, des ordinateurs, des imprimantes, etc. d'un réseau. Si votre société utilise le logiciel de service Microsoft® Active Directory®, il peut être configuré pour vous donner accès au DRAC 5 et vous permettre d'ajouter et de contrôler les privilèges des utilisateurs DRAC 5 pour les utilisateurs présents dans votre logiciel Active Directory. REMARQUE : L'utilisation d'Active Directory pour reconnaître les utilisateurs DRAC 5 est prise en charge par les systèmes d'exploitation Microsoft Windows 2000 et Windows Server 2003. Extensions de schéma d'Active Directory Les données d'Active Directory constituent une base de données distribuée d'attributs et de classes. Le schéma d'Active Directory inclut les règles qui déterminent le type de données qui peuvent être ajoutées ou incluses dans la base de données. La classe d'utilisateur est un exemple de classe qui est conservée dans la base de données. Quelques exemples d'attributs de la classe utilisateur peuvent être le prénom de l'utilisateur, son nom de famille, son numéro de téléphone, etc. Les sociétés peuvent étendre la base de données d'Active Directory en y ajoutant leurs propres attributs et classes pour répondre aux besoins de leur environnement. Dell a étendu ce schéma pour inclure les modifications nécessaires à la prise en charge de l'authentification et de l'autorisation de la gestion à distance. Chaque attribut et classe ajouté à un schéma d'Active Directory existant peut être défini par un ID exclusif. Pour que les ID soient uniques dans toute l'industrie, Microsoft maintient une base de données d'identificateurs d'objets (OID) Active Directory de sorte que lorsque des sociétés ajoutent des extensions au schéma, elles sont sûres que ces extensions seront uniques et ne créeront pas de conflits avec d'autres. Pour étendre le schéma de Microsoft Active Directory, Dell a reçu des OID uniques, des extensions de noms uniques et des ID d'attributs uniques liés aux attributs et aux classes ajoutés au service de répertoire. L'extension de Dell est : dell L'OID de base de Dell est : 1.2.840.113556.1.8000.1280 La plage des ID de liens RAC est : 12070 à 12079 La base de données OID d'Active Directory maintenue par Microsoft est disponible à http://msdn.microsoft.com/certification/ADAcctInfo.asp en entrant notre extension Dell. Présentation générale des extensions de schéma de RAC Pour offrir la plus grande flexibilité face à la multitude des environnements clients, Dell fournit un groupe de propriétés qui peut être configuré par l'utilisateur en fonction des résultats souhaités. Dell a étendu le schéma pour inclure les propriétés Association, Périphériques et Privilèges. La propriété Association est utilisée pour associer les utilisateurs ou les groupes à un ensemble spécifique de privilèges pour un ou plusieurs périphériques RAC. Ce modèle donne aux administrateurs le maximum de flexibilité pour les diverses combinaisons d'utilisateurs, de privilèges de RAC et de périphériques de RAC du réseau sans être pour autant trop compliqué. Présentation générale des objets d'Active Directory Pour chacun des RAC physiques présents sur le réseau que vous voulez intégrer à Active Directory en vue de l'authentification et de l'autorisation, vous devez créer au moins un objet Association et un objet Périphériques RAC. Vous pouvez créer autant d'objets Association que vous le voulez, et chaque objet Association peut être lié à autant d'utilisateurs, de groupes d'utilisateurs ou d'objets Périphérique RAC que vous le souhaitez. Les utilisateurs et les objets Périphérique RAC peuvent être membres de n'importe quel domaine de l'entreprise. Cependant, chaque objet Association ne peut être lié (ou ne peut lier les utilisateurs, les groupes d'utilisateurs ou les objets Périphérique RAC) qu'à un seul objet Privilège. Cet exemple permet à l'administrateur de contrôler les privilèges de chaque utilisateur sur les RAC spécifiques. L'objet Périphériques RAC est le lien vers le micrologiciel RAC permettant à Active Directory d'effectuer une requête d'authentification et d'autorisation. Lorsqu'un RAC est ajouté au réseau, l'administrateur doit configurer le RAC et son objet de périphérique avec son nom Active Directory pour que les utilisateurs puissent établir l'authentification et l'autorisation avec Active Directory. En outre, l'administrateur doit ajouter le RAC à au moins un objet Association pour que les utilisateurs puissent s'authentifier. La figure 6-1 montre que l'objet Association fournit la connexion nécessaire pour toute les authentifications et autorisations. Figure 6-1. Configuration typique des objets d'Active Directory REMARQUE : L'objet Privilège RAC s'applique tant à DRAC 4 qu'à DRAC 5. Vous pouvez créer autant d'objets Association que vous le voulez. Cependant, vous devez créer au moins un objet Association, et vous devez avoir un objet Périphérique RAC pour chaque RAC (DRAC 5) du réseau que vous voulez intégrer avec Active Directory pour en gérer l'authentification et l'autorisation. L'objet Association ne limite pas le nombre d'utilisateurs, de groupes et d'objets Périphérique RAC. Toutefois, l'objet Association ne peut inclure qu'un objet Privilège. L'objet Association connecte les « Utilisateurs » qui ont des « Privilèges » sur les RAC (DRAC 5). En outre, vous pouvez configurer des objets Active Directory dans un domaine unique ou dans des domaines multiples. Par exemple, supposons que vous avez deux cartes DRAC 5 (RAC1 et RAC2) et trois utilisateurs Active Directory (Utilisateur1, Utilisateur2 et Utilisateur3). Vous voulez donner des privilèges d'administrateur à Utilisateur1 et à Utilisateur2 sur les deux cartes DRAC 5 et des privilèges d'ouverture de session à Utilisateur3 sur la carte RAC2. La figure 6-2 vous montre comment configurer les objets Active Directory dans ce scénario. Lorsque vous ajoutez des groupes universels à partir de domaines séparés, créez un objet Association avec une étendue universelle. Les objets Association par défaut créés par l'utilitaire Dell Schema Extender sont les groupes locaux de domaines et ne fonctionnent pas avec les groupes universels d'autres domaines. Figure 6-2. Configuration des objets d'Active Directory dans un seul domaine Pour configurer les objets pour le scénario de domaine unique, effectuez les tâches suivantes : 1. Créez deux objets Association. 2. Créez deux objets Périphérique RAC, RAC1 et RAC2, pour représenter les deux cartes DRAC 5. 3. Créez deux objets Privilèges, Priv1 et Priv2, dans lequel Priv1 a tous les droits (administrateur) et Priv2 a des droits d'ouverture de session. 4. Regroupez Utilisateur1 et Utilisateur2 dans Groupe1. 5. Ajoutez Groupe1 comme membre de l'objet Association 1 (AO1), Priv1 comme objets Privilèges dans AO1 et RAC1 et RAC2 comme périphériques RAC dans AO1. 6. Ajoutez Utilisateur3 comme membre de l'objet Association 2 (AO2), Priv2 comme objets Privilèges dans AO2 et RAC2 comme périphériques RAC dans AO2. Consultez la section « Ajout d'utilisateurs et de privilèges DRAC 5 à Active Directory » pour obtenir des instructions détaillées. La figure 6-3 fournit un exemple d'objets d'Active Directory dans de multiples domaines. Dans ce scénario, vous avez deux cartes DRAC 5 (RAC1 et RAC2) et trois utilisateurs Active Directory (Utilisateur1, Utilisateur2 et Utilisateur3). Utilisateur1 est dans le Domaine1 ; Utilisateur2 et Utilisateur3 sont dans le Domaine2. Dans ce scénario, configurez Utilisateur1 et Utilisateur2 avec les droits d'administrateur sur les deux cartes DRAC 5 et configurez Utilisateur3 avec les droits d'ouverture de session sur la carte RAC2. Figure 6-3. Configuration d'objets d'Active Directory dans plusieurs domaines Pour configurer les objets pour le scénario à plusieurs domaines, effectuez les tâches suivantes : 1. Vérifiez que la fonction de forêt de domaine est en mode natif ou Windows 2003. 2. Créez deux objets Association, AO1 (d'étendue Universel) et AO2, dans un des domaines. La figure 6-3 montre les objets dans Domaine2. 3. Créez deux objets Périphérique RAC, RAC1 et RAC2, pour représenter les deux cartes DRAC 5. 4. Créez deux objets Privilèges, Priv1 et Priv2, dans lequel Priv1 a tous les droits (administrateur) et Priv2 a des droits d'ouverture de session. 5. Regroupez Utilisateur1 et Utilisateur2 dans Groupe1. L'étendue du groupe de Groupe1 doit être Universel. 6. Ajoutez Groupe1 comme membre de l'objet Association 1 (AO1), Priv1 comme objets Privilèges dans AO1 et RAC1 et RAC2 comme périphériques RAC dans AO1. 7. Ajoutez Utilisateur3 comme membre de l'objet Association 2 (AO2), Priv2 comme objets Privilèges dans AO2 et RAC2 comme périphériques RAC dans AO2. Configuration d'Active Directory pour accéder au DRAC 5 Pour pouvoir utiliser Active Directory pour accéder au DRAC 5, configurez le logiciel Active Directory et le DRAC 5 en effectuant les étapes suivantes dans l'ordre : 1. Étendez le schéma d'Active Directory (consultez la section « Extension du schéma d'Active Directory »). 2. Étendez le snap-in Active Directory Utilisateurs et Ordinateurs (consultez la section « Installation de l'extension de Dell pour le snap-in Active Directory Utilisateurs et Ordinateurs »). 3. Ajoutez les utilisateurs DRAC 5 et leurs privilèges à Active Directory (consultez la section « Ajout d'utilisateurs DRAC 5 et de leurs privilèges à Active Directory »). 4. Activez SSL sur tous vos contrôleurs de domaine (consultez la section « Activation de SSL sur un contrôleur de domaine »). 5. Configurez les propriétés du DRAC 5 dans Active Directory à partir de l'interface Web du DRAC 5 ou de RACADM (consultez la section « Configuration du DRAC 5 »). Extension du schéma d'Active Directory En étendant le schéma Active Directory, vous ajoutez une unité d'organisation Dell, des classes et des attributs de schéma, et des exemples d'objets de privilèges et d'association au schéma Active Directory. Pour étendre le schéma, vous devez avoir des privilèges d'administrateur de schéma pour le propriétaire de rôle FSMO contrôleur de schéma de la forêt de domaine. Vous pouvez étendre votre schéma en utilisant une des méthodes suivantes : l Utilitaire Dell Schema Extender l Fichier script LDIF Si vous utilisez le fichier script LDIF, l'unité organisationnelle Dell ne sera pas ajoutée au schéma. Les fichiers LDIF et l'utilitaire Dell Schema Extender se trouvent sur le CD Dell Systems Management Consoles , respectivement dans les répertoires suivants : l Lecteur de CD :\support\omactivedirectory tools\rac4-5\ldif_files l Lecteur de CD :\support\omactivedirectory tools\rac4-5\schema_extender Pour utiliser les fichiers LDIF, reportez-vous aux instructions du fichier lisez-moi qui se trouve dans le répertoire LDIF_Files. Pour utiliser l'utilitaire Dell Schema Extender afin d'étendre le schéma d'Active Directory, consultez la section « Utilisation de l'utilitaire Dell Schema Extender ». Vous pouvez copier et exécuter les fichiers Schema Extender ou LDIF de n'importe quel emplacement. Utilisation de l'utilitaire Dell Schema Extender AVIS : L'utilitaire Dell Schema Extender utilise le fichier SchemaExtenderOem.ini. Pour que l'utilitaire Dell Schema Extender fonctionne normalement, ne changez pas le nom de ce fichier. 1. Dans l'écran d'accueil, cliquez sur Suivant. 2. Lisez et saisissez l'avertissement, puis cliquez sur Suivant. 3. Sélectionnez soit Utiliser les références d'ouverture de session actuelles soit un nom d'utilisateur et un mot de passe ayant des droits d'administrateur de schéma. 4. Cliquez sur Suivant pour exécuter Dell Schema Extender. 5. Cliquez sur Terminer. Le schéma est étendu. Pour vérifier l'extension de schéma, utilisez la console de gestion de Microsoft (MMC) et le snap-in du schéma Active Directory pour vérifier ce qui suit : l Classes (voir Tableau 6-1 à Tableau 6-6) l Attributs (Tableau 6-7) Consultez votre documentation Microsoft pour des informations supplémentaires sur comment activer et utiliser le snap-in du schéma Active Directory de MMC. Tableau 6-1. Définitions de classes pour les classes ajoutées au schéma d'Active Directory Nom de classe Numéro d'identification d'objet (OID) attribué dellRacDevice 1.2.840.113556.1.8000.1280.1.1.1.1 dellAssociationObject 1.2.840.113556.1.8000.1280.1.1.1.2 dellRACPrivileges 1.2.840.113556.1.8000.1280.1.1.1.3 dellPrivileges 1.2.840.113556.1.8000.1280.1.1.1.4 dellProduct 1.2.840.113556.1.8000.1280.1.1.1.5 Tableau 6-2. Classe dellRacDevice OID 1.2.840.113556.1.8000.1280.1.1.1.1 Description Représente le périphérique RAC de Dell. Le périphérique RAC doit être configuré en tant que dellRacDevice dans Active Directory. Cette configuration permet au DRAC 5 d'envoyer des requêtes de protocole Lightweight Directory Access Protocol (LDAP) à Active Directory. Type de classe Classe structurelle SuperClasses dellProduct Attributs dellSchemaVersion dellRacType Tableau 6-3. Classe dellAssociationObject OID 1.2.840.113556.1.8000.1280.1.1.1.2 Description Représente l'objet Association de Dell. L'objet Association fournit la connexion entre les utilisateurs et les périphériques. Type de classe Classe structurelle SuperClasses Groupe Attributs dellProductMembers dellPrivilegeMember Tableau 6-4. Classe dellRAC4Privileges OID 1.2.840.113556.1.8000.1280.1.1.1.3 Description Permet de définir les privilèges (droits d'autorisation) du périphérique DRAC 5. Type de classe Classe auxiliaire SuperClasses Aucun Attributs dellIsLoginUser dellIsCardConfigAdmin dellIsUserConfigAdmin dellIsLogClearAdmin dellIsServerResetUser dellIsConsoleRedirectUser dellIsVirtualMediaUser dellIsTestAlertUser dellIsDebugCommandAdmin Tableau 6-5. Classe dellPrivileges OID 1.2.840.113556.1.8000.1280.1.1.1.4 Description Fait office de classe de conteneurs pour les privilèges Dell (Droits d'autorisation). Type de classe Classe structurelle SuperClasses Utilisateur Attributs dellRAC4Privileges Tableau 6-6. Classe dellProduct OID 1.2.840.113556.1.8000.1280.1.1.1.5 Description Classe principale à partir de laquelle tous les produits Dell sont dérivés. Type de classe Classe structurelle SuperClasses Ordinateur Attributs dellAssociationMembers Tableau 6-7. Liste des attributs ajoutés au schéma d'Active Directory Nom et description de l'attribut OID attribué et syntaxe de l'identificateur d'objet À valeur unique dellPrivilegeMember 1.2.840.113556.1.8000.1280.1.1.2.1 FALSE Liste des objets dellPrivilege appartenant à cet attribut. Nom unique (LDAPTYPE_DN 1.3.6.1.4.1.1466.115.121.1.12) dellProductMembers 1.2.840.113556.1.8000.1280.1.1.2.2 Liste des objets dellRacDevices appartenant à ce rôle. Cet attribut est le lien suivant qui correspond au lien dellAssociationMembers précédent. Nom unique (LDAPTYPE_DN 1.3.6.1.4.1.1466.115.121.1.12) FALSE ID du lien : 12070 dellIsLoginUser 1.2.840.113556.1.8000.1280.1.1.2.3 TRUE si l'utilisateur a des droits d'ouverture de session sur le périphérique. Booléen (LDAPTYPE_BOOLEAN 1.3.6.1.4.1.1466.115.121.1.7) TRUE dellIsCardConfigAdmin 1.2.840.113556.1.8000.1280.1.1.2.4 TRUE si l'utilisateur a des droits de configuration de carte sur le périphérique. Booléen (LDAPTYPE_BOOLEAN 1.3.6.1.4.1.1466.115.121.1.7) dellIsUserConfigAdmin 1.2.840.113556.1.8000.1280.1.1.2.5 TRUE si l'utilisateur a des droits de configuration d'utilisateur sur le périphérique. Booléen (LDAPTYPE_BOOLEAN 1.3.6.1.4.1.1466.115.121.1.7) delIsLogClearAdmin 1.2.840.113556.1.8000.1280.1.1.2.6 TRUE si l'utilisateur a des droits d'effacement de journal sur le périphérique. Booléen (LDAPTYPE_BOOLEAN 1.3.6.1.4.1.1466.115.121.1.7) dellIsServerResetUser 1.2.840.113556.1.8000.1280.1.1.2.7 TRUE si l'utilisateur a des droits de réinitialisation de serveur sur le périphérique. Booléen (LDAPTYPE_BOOLEAN 1.3.6.1.4.1.1466.115.121.1.7) dellIsConsoleRedirectUser 1.2.840.113556.1.8000.1280.1.1.2.8 TRUE si l'utilisateur a des droits de redirection de console sur le périphérique. Booléen (LDAPTYPE_BOOLEAN 1.3.6.1.4.1.1466.115.121.1.7) dellIsVirtualMediaUser 1.2.840.113556.1.8000.1280.1.1.2.9 TRUE si l'utilisateur a des droits d'accès au média virtuel sur le périphérique. Booléen (LDAPTYPE_BOOLEAN 1.3.6.1.4.1.1466.115.121.1.7) dellIsTestAlertUser 1.2.840.113556.1.8000.1280.1.1.2.10 TRUE si l'utilisateur a des droits de test d'alertes sur le périphérique. Booléen (LDAPTYPE_BOOLEAN 1.3.6.1.4.1.1466.115.121.1.7) dellIsDebugCommandAdmin 1.2.840.113556.1.8000.1280.1.1.2.11 TRUE si l'utilisateur a des droits d'administrateur pour la commande de débogage sur le périphérique. Booléen (LDAPTYPE_BOOLEAN 1.3.6.1.4.1.1466.115.121.1.7) dellSchemaVersion 1.2.840.113556.1.8000.1280.1.1.2.12 La version actuelle du schéma est utilisée pour mettre le schéma à jour. Chaîne Ignorer la casse (cis) (LDAPTYPE_CASEIGNORESTRING 1.2.840.113556.1.4.905) dellRacType 1.2.840.113556.1.8000.1280.1.1.2.13 Cet attribut est le type de RAC actuel pour l'objet dellRacDevice et le lien précédent vers le lien suivant dellAssociationObjectMembers. Chaîne Ignorer la casse (cis) (LDAPTYPE_CASEIGNORESTRING 1.2.840.113556.1.4.905) dellAssociationMembers 1.2.840.113556.1.8000.1280.1.1.2.14 Liste des dellAssociationObjectMembers appartenant à ce produit. Cet attribut est le lien précédent vers l'attribut lié dellProductMembers. Nom unique (LDAPTYPE_DN 1.3.6.1.4.1.1466.115.121.1.12) TRUE TRUE TRUE TRUE TRUE TRUE TRUE TRUE TRUE TRUE FALSE ID du lien : 12071 Installation de l'extension Dell sur le snap-in Active Directory Utilisateurs et Ordinateurs Lorsque vous étendez le schéma dans Active Directory, vous devez également étendre le snap-in Active Directory Utilisateurs et Ordinateurs pour que l'administrateur puisse gérer les périphériques RAC (DRAC 5), les utilisateurs et les groupes d'utilisateurs, les associations de RAC et les privilèges de RAC. Lorsque vous installez votre logiciel de gestion de systèmes à l'aide du CD Dell Systems Management Consoles, vous pouvez étendre le snap-in en sélectionnant l'option extension Dell sur le snap-in Active Directory Utilisateurs et Ordinateurs pendant la procédure d'installation. Consultez le Guide d'installation rapide du logiciel Dell OpenManage pour plus d'instructions sur l'installation de Systems Management Software. Pour des informations supplémentaires sur le snap-in Active Directory Utilisateurs et Ordinateurs, consultez votre documentation Microsoft. Installation du pack administrateur Vous devez installer le pack administrateur sur tous les systèmes qui gèrent les objets DRAC 5 d'Active Directory. Si vous n'installez pas le pack administrateur, vous ne pouvez pas visualiser l'objet RAC Dell dans le conteneur. Consultez la section « Ouverture du snap-in Active Directory Utilisateurs et Ordinateurs » pour plus d'informations. Ouverture du snap-in Active Directory Utilisateurs et Ordinateurs Pour ouvrir le snap-in Active Directory Utilisateurs et Ordinateurs, effectuez les étapes suivantes : 1. Si vous êtes connecté au contrôleur de domaine, cliquez sur Démarrer Outils d'administration ® Active Directory Utilisateurs et Ordinateurs. Si vous n'êtes pas connecté au contrôleur de domaine, la version appropriée du pack administrateur Microsoft doit être installée sur votre système local. Pour installer ce pack administrateur, cliquez sur Démarrer ® Exécuter, tapez MMC et appuyez sur Entrée. Ceci ouvre la console de gestion Microsoft (MMC). 2. Dans la fenêtre Console 1, cliquez sur Fichier (ou sur Console sur les systèmes fonctionnant sous Windows 2000). 3. Cliquez sur Ajouter/Supprimer un composant logiciel enfichable. 4. Sélectionnez le snap-in Active Directory Utilisateurs et Ordinateurs et cliquez sur Ajouter. 5. Cliquez sur Fermer et cliquez sur OK. Ajout d'utilisateurs DRAC 5 et de leurs privilèges à Active Directory Le snap-in Active Directory Utilisateurs et Ordinateurs étendu par Dell vous permet d'ajouter des utilisateurs DRAC 5 et des privilèges en créant des objets RAC, Association et Privilège. Pour ajouter chaque type d'objet, effectuez les procédures suivantes : l Créez un objet Périphérique RAC l Créez un objet Privilège l Créez un objet Association l Ajoutez des objets à un objet Association Création d'un objet Périphérique RAC 1. Dans la fenêtre Racine de la console MMC, cliquez avec le bouton droit de la souris sur un conteneur. 2. Sélectionnez Nouveau® Objet RAC Dell. La fenêtre Nouvel objet apparaît. 3. Tapez le nom du nouvel objet. Ce nom doit être le nom du DRAC 5 que vous saisirez à l'étape 7 de la section « Configuration du DRAC 5 ». 4. Sélectionnez Objet Périphérique RAC. 5. Cliquez sur OK. Création d'un objet Privilège REMARQUE : Un objet Privilège doit être créé dans le même domaine que l'objet Association associé. 1. Dans la fenêtre Racine de la console (MMC), cliquez avec le bouton droit de la souris sur un conteneur. 2. Sélectionnez Nouveau® Objet RAC Dell. La fenêtre Nouvel objet apparaît. 3. Tapez le nom du nouvel objet. 4. Sélectionnez Objet Privilège. 5. Cliquez sur OK. 6. Cliquez avec le bouton droit de la souris sur l'objet Privilège que vous avez créé et sélectionnez Propriétés. 7. Cliquez sur l'onglet Privilèges RAC et sélectionnez les privilèges à attribuer à l'utilisateur (pour des informations supplémentaires, consultez le tableau 4-8). Création d'un objet Association L'objet Association est dérivé d'un groupe et doit contenir un type de groupe. L'étendue de l'association spécifie le type de groupe de sécurité de l'objet Association. Quand vous créez un objet Association, vous devez choisir l'étendue de l'association qui s'applique au type d'objets que vous avez l'intention d'ajouter. Par exemple, si vous sélectionnez Universel, les objets Association sont uniquement disponibles lorsque le domaine d'Active Directory fonctionne en mode natif ou supérieur. 1. Dans la fenêtre Racine de la console (MMC), cliquez avec le bouton droit de la souris sur un conteneur. 2. Sélectionnez Nouveau® Objet RAC Dell. Ceci ouvre la fenêtre Nouvel objet. 3. Tapez le nom du nouvel objet. 4. Sélectionnez Objet Association. 5. Sélectionnez l'étendue de l'objet Association. 6. Cliquez sur OK. Ajout d'objets à un objet Association En utilisant la fenêtre Propriétés de l'objet Association, vous pouvez associer des utilisateurs, des groupes d'utilisateurs, des objets Privilège, et des périphériques RAC ou des groupes de périphériques RAC. Si votre système fonctionne en mode Windows 2000 ou supérieur, utilisez les groupes universels pour répartir sur des domaines vos utilisateurs ou vos objets RAC. Vous pouvez ajouter des groupes d'utilisateurs et de périphériques RAC. La procédure de création de groupes associés à Dell et de groupes non associés à Dell est identique. Ajout d'utilisateurs ou de groupes d'utilisateurs 1. Cliquez avec le bouton droit de la souris sur l'objet Association et sélectionnez Propriétés. 2. Sélectionnez l'onglet Utilisateurs et cliquez sur Ajouter. 3. Tapez le nom de l'utilisateur ou du groupe d'utilisateur et cliquez sur OK. Cliquez sur l'onglet Objet Privilège pour ajouter l'objet Privilège à l'association qui définit les privilèges de l'utilisateur ou du groupe d'utilisateur lors de l'authentification sur un périphérique RAC. Vous ne pouvez ajouter qu'un seul objet Privilège à un objet Association. Ajout de privilèges 1. Sélectionnez l'onglet Objet Privilège et cliquez sur Ajouter. 2. Tapez le nom de l'objet Privilège et cliquez sur OK. Cliquez sur l'onglet Produits pour ajouter un ou plusieurs périphériques RAC à l'association. Les périphériques associés spécifient les périphériques RAC connectés au réseau et disponibles pour les utilisateurs ou les groupes d'utilisateurs définis. Vous pouvez ajouter plusieurs périphériques RAC à un objet Association. Ajout de périphériques RAC ou de groupes de périphériques RAC Pour ajouter des périphériques RAC ou des groupes de périphériques RAC : 1. Sélectionnez l'onglet Produits et cliquez sur Ajouter. 2. Tapez le nom du périphérique RAC ou du groupe de périphériques RAC, et cliquez sur OK. 3. Dans la fenêtre Propriétés , cliquez sur Appliquer, puis sur OK. Activation de SSL sur un contrôleur de domaine Si vous utilisez l'autorité de certification racine d'entreprise Microsoft pour attribuer automatiquement un certificat SSL à tous vos contrôleurs de domaine, effectuez les étapes suivantes pour activer SSL sur chaque contrôleur de domaine. 1. 2. Installez une autorité de certification racine d'entreprise Microsoft sur un contrôleur de domaine. a. Sélectionnez Démarrer® Panneau de configuration® Ajout/Suppression de programmes. b. Sélectionnez Ajouter/Supprimer des composants Windows. c. Dans l'Assistant composants de Windows, sélectionnez la case Services de certificats. d. Sélectionnez Autorité de certification racine d'entreprise pour Type d'autorité de certification et cliquez sur Suivant. e. Entrez Nom commun de cette autorité de certification, cliquez sur Suivant puis sur Terminer. Activez SSL sur chacun de vos contrôleurs de domaine en installant le certificat SSL pour chaque contrôleur. a. b. Cliquez sur Démarrer® Outils d'administration® Politique de sécurité de domaine. Développez le dossier Stratégie de clé publique, cliquez avec le bouton droit de la souris sur Paramètres de demande automatique de certificat et cliquez sur Demande de certificat automatique. c. Dans l'assistant Création de demandes automatiques de certificats, cliquez sur Suivant et sélectionnez Contrôleur de domaine. d. Cliquez sur Suivant puis sur Terminer. Exportation d'un certificat d'autorité de certification racine du contrôleur de domaine REMARQUE : Si votre système fonctionne sous Windows 2000, les étapes suivantes peuvent varier. 1. Localisez le contrôleur de domaine qui exécute le service d'autorité de certification Microsoft Enterprise. 2. Cliquez sur Démarrer®Exécuter. 3. Dans le champ Exécuter, tapez mmc et cliquez sur OK. 4. Dans la fenêtre Console 1 (MMC), cliquez sur Fichier (ou sur Console pour les machines Windows 2000) et sélectionnez Ajouter/Supprimer un composant snap-in. 5. Sur la fenêtre Ajouter/Supprimer un composant logiciel enfichable, cliquez sur Ajouter. 6. Sur la fenêtre Composant logiciel enfichable autonome, sélectionnez Certificats et cliquez sur Ajouter. 7. Sélectionnez le compte Ordinateur et cliquez sur Suivant. 8. Sélectionnez Ordinateur local et cliquez sur Terminer. 9. Cliquez sur OK. 10. Dans la fenêtre Console 1, développez le dossier Certificats, développez le dossier Personnel et cliquez sur le dossier Certificats. 11. Recherchez le certificat d'autorité de certification racine et cliquez avec le bouton droit de la souris dessus, sélectionnez Toutes les tâches et cliquez sur Exporter... . 12. Dans l'assistant Exportation de certificat, cliquez sur Suivant et sélectionnez Ne pas exporter la clé privée. 13. Cliquez sur Suivant et sélectionnez Codé à base 64 X.509 (.cer) pour le format. 14. Cliquez sur Suivant et enregistrez le certificat dans un répertoire de votre système. 15. Téléchargez le certificat que vous avez enregistré à l'étape 14 sur le DRAC 5. Pour télécharger le certificat à l'aide de RACADM, consultez la section « Configuration des paramètres Active Directory du DRAC 5 à l'aide de RACADM », Pour télécharger le certificat à l'aide de l'interface Web, effectuez la procédure suivante : a. Ouvrez une fenêtre de navigateur Web prise en charge. b. Connectez-vous à l'interface Web du DRAC 5. c. Développez l'arborescence Système et cliquez sur Accès à distance. d. Cliquez sur l'onglet Configuration, puis sur Sécurité. e. Sur la page Menu principal du certificat de sécurité, sélectionnez Télécharger le certificat du serveur et cliquez sur Appliquer. f. Sur l'écran Téléchargement d'un certificat, effectuez l'une des procédures suivantes : ¡ Cliquez sur Parcourir et sélectionnez le certificat ¡ Dans le champ Valeur, tapez le chemin d'accès au certificat. g. Cliquez sur Appliquer. Importation du certificat SSL du micrologiciel du DRAC 5 Utilisez la procédure suivante pour importer le certificat SSL du micrologiciel du DRAC 5 dans toutes les listes de certificats sécurisées de contrôleur de domaine. REMARQUE : Si votre système fonctionne sous Windows 2000, les étapes suivantes peuvent varier. REMARQUE : Si le certificat SSL du micrologiciel du DRAC 5 est signé par une certification connue, vous n'avez pas besoin d'effectuer les étapes décrites dans cette section. Le certificat SSL du DRAC 5 est le même que celui utilisé pour le Web Server du DRAC 5. Tous les contrôleurs de DRAC 5 sont expédiés avec un certificat autosigné par défaut. Pour accéder au certificat à l'aide de l'interface Web du DRAC 5, sélectionnez Configuration® Active Directory® Téléchargement du certificat du serveur DRAC 5. 1. Sur le contrôleur de domaine, ouvrez une fenêtre Console MMC et sélectionnez Certificats® Autorités de certification racine sécurisées. 2. Cliquez avec le bouton droit de la souris sur Certificats, sélectionnez Toutes les tâches et cliquez sur Importer. 3. Cliquez sur Suivant et recherchez le fichier de certificat SSL. 4. Installez le certificat SSL RAC dans le dossier Autorité de certification racine sécurisée de chaque contrôleur de domaine. Si vous avez installé votre propre certificat, vérifiez que l'autorité qui signe le certificat est présente dans la liste des Autorités de certification racines de confiance. Si elle ne l'est pas, vous devez l'installer sur tous vos contrôleurs de domaine. 5. Cliquez sur Suivant et déterminez si vous voulez que Windows sélectionne automatiquement le lieu de sauvegarde du certificat sur la base du type de certificat, ou naviguez jusqu'au lieu de sauvegarde de votre choix. 6. Cliquez sur Terminer et cliquez sur OK. Configuration du DRAC 5 1. Ouvrez une fenêtre de navigateur Web prise en charge. 2. Connectez-vous à l'interface Web du DRAC 5. 3. Développez l'arborescence Système et cliquez sur Accès à distance. 4. Cliquez sur l'onglet Configuration et sélectionnez Active Directory. 5. Sur la page Menu principal d'Active Directory, sélectionnez Configurer Active Directory et cliquez sur Suivant. 6. Sélectionnez la case Activer Active Directory. 7. Tapez le nom DRAC. Ce nom doit être le même que le nom de domaine de l'objet RAC que vous avez créé à partir de votre contrôleur de domaine (reportez-vous à l'étape 3 de la section « Création d'un objet Périphérique RAC »). 8. Tapez le nom de domaine racine. Le nom de domaine racine est le nom pleinement qualifié du domaine racine de la forêt. 9. Tapez le nom de domaine DRAC (par exemple, drac5.com). N'utilisez pas le nom NetBIOS. Le nom de domaine DRAC est le nom de domaine pleinement qualifié du sous-domaine où se trouve l'objet Périphérique RAC. 10. Tapez le délai d'attente en secondes. 11. Cliquez sur Appliquer pour enregistrer les paramètres Active Directory. 12. Cliquez sur Retour à la page Menu principal d'Active Directory. 13. Téléchargez votre certificat d'autorité de certification racine de forêt de domaine dans le DRAC 5. a. b. Cochez la case Exporter le certificat d'autorité de certification d'Active Directory, puis cliquez sur Suivant. Sur la page Téléchargement d'un certificat, tapez le chemin d'accès au fichier du certificat ou accédez au fichier de certificat, puis cliquez sur Appliquer. REMARQUE : La valeur Chemin d'accès au fichier affiche le chemin d'accès au fichier relatif au certificat que vous téléchargez. Vous devez taper le chemin de fichier absolu qui inclut le chemin complet et le nom de fichier complet, y compris l'extension du fichier. Les certificats SSL des contrôleurs de domaine de la forêt de votre domaine doivent être signés par cette autorité de certification racine. Le certificat de l'autorité de certification racine doit être disponible sur le système local (consultez la section « Exportation d'un certificat d'autorité de certification racine du contrôleur de domaine »). Le Web Server du DRAC 5 redémarre automatiquement lorsque vous cliquez sur Appliquer. 14. Fermez puis ouvrez une session DRAC 5 pour terminer la configuration de la fonctionnalité Active Directory du DRAC 5. 15. Dans l'arborescence Système, cliquez sur Accès à distance. 16. Cliquez sur l'onglet Configuration, puis sur Réseau. La page Configuration réseau s'affiche. 17. Si Utiliser DHCP (pour l'adresse IP du NIC) est sélectionné dans Paramètres réseau, sélectionnez alors Utiliser DHCP pour obtenir les adresses de serveur DNS. Pour entrer manuellement l'adresse IP d'un serveur DNS, désélectionnez Utiliser DHCP pour obtenir les adresses de serveur DNS et tapez l'adresse IP de vos serveurs DNS principal et secondaire. 18. Cliquez sur Appliquer les changements. La configuration de la fonctionnalité Active Directory du DRAC 5 est terminée. Configuration des paramètres d'Active Directory du DRAC 5 avec RACADM Utilisez les commandes suivantes pour configurer la fonctionnalité Active Directory du DRAC 5 avec RACADM plutôt qu'avec l'interface Web. 1. Ouvrez une invite de commande et tapez les commandes RACADM suivantes : racadm config -g cfgActiveDirectory -o cfgADEnable 1 racadm config -g cfgActiveDirectory -o cfgADRacDomain <nom du domaine pleinement qualifié du rac> racadm config -g cfgActiveDirectory -o cfgADRootDomain <nom du domaine racine pleinement qualifié> racadm config -g cfgActiveDirectory -o cfgADRacName <nom de domaine du RAC> racadm sslcertupload -t 0x2 -f <certificat d'autorité de certification racine ADS> racadm sslcertdownload -t 0x1 -f <certificat SSL du RAC> 2. Si DHCP est activé sur DRAC 5 et que vous voulez utiliser le serveur DNS fourni par le serveur DHCP, tapez la commande suivante : racadm config -g cfgLanNetworking -o cfgDNSServersFromDHCP 1 3. Si DHCP est désactivé sur le DRAC 5 ou que vous voulez entrer manuellement l'adresse IP du serveur DNS, tapez les commandes suivantes : racadm config -g cfgLanNetworking -o cfgDNSServersFromDHCP 0 racadm config -g cfgLanNetworking -o cfgDNSServer1 <adresse IP du serveur DNS principal> racadm config -g cfgLanNetworking -o cfgDNSServer2 <adresse IP du serveur DNS secondaire> 4. Appuyez sur Entrée pour terminer la configuration de la fonctionnalité Active Directory du DRAC 5. Utilisation d'Active Directory pour ouvrir une session DRAC 5 Vous pouvez utiliser Active Directory pour vous connecter au DRAC 5 à l'aide d'une des méthodes suivantes : l Interface Web l RACADM distante l Console série ou telnet. La syntaxe d'ouverture de session est la même pour les trois méthodes : <nom d'utilisateur@domaine> ou <domaine>\<nom d'utilisateur> ou <domaine>/<nom d'utilisateur> où nom d'utilisateur est un chaîne de caractères ASCII de 1 à 256 octets. Le nom d'utilisateur et le nom de domaine ne peuvent pas contenir d'espace ou de caractères spéciaux (comme \, /, or @). REMARQUE : Vous ne pouvez pas spécifier de noms de domaine NetBIOS, tels que « Amériques », car ces noms ne peuvent pas être résolus. Questions les plus fréquentes Le tableau 6-8 répertorie les questions les plus fréquentes et les réponses correspondantes. Tableau 6-8. Utilisation du DRAC 5 avec Active Directory : Questions les plus fréquentes Question Réponse Puis-je ouvrir une session DRAC 5 avec Active Directory sur plusieurs forêts ? L'algorithme de requête Active Directory du DRAC 5 ne prend en charge qu'une seule arborescence d'une seule forêt. L'ouverture de session DRAC 5 avec Active Directory est-elle possible en mode mixte (c-à-d, avec des contrôleurs de domaine de la forêt fonctionnant sous des systèmes d'exploitation différents, comme Microsoft Windows NT® 4.0, Windows 2000 ou Windows Server 2003) ? Oui. En mode mixte, tous les objets utilisés par la procédure de requête du DRAC 5 (entre autres l'utilisateur, l'objet Périphérique RAC et l'objet Association) doivent être dans le même domaine. L'utilisation du DRAC 5 avec Active Directory prend-elle en charge plusieurs environnements de domaine ? Oui. Le niveau de la fonction de forêt de domaine doit être en mode natif ou Windows 2003. De plus, les groupes qui font partie de l'objet Association, des objets d'utilisateurs RAC et des objets de périphérique RAC (y compris l'objet Association) doivent être des groupes universels. Ces objets étendus pour Dell (objets Association Dell, Périphériques RAC Dell et Privilèges Dell) peuvent-ils appartenir à différents domaines ? L'objet Association et l'objet Privilège doivent être dans le même domaine. Le snap-in Active Directory Utilisateurs et Ordinateurs étendu par Dell vous force à créer ces deux objets dans le même domaine. D'autres objets peuvent appartenir à différents domaines. Y a-t-il des limitations pour la configuration SSL des contrôleurs de domaine ? Oui. Tous les certificats SSL des serveurs Active Directory de la forêt doivent être signés par la même autorité de certification racine puisque le DRAC 5 ne permet de télécharger qu'un seul certificat SSL d'autorité de certification de confiance. Le snap-in Active Directory Utilisateurs et Ordinateurs étendu pour Dell vérifie le mode et limite les utilisateurs pour créer des objets à travers les domaines en mode mixte. J'ai créé un nouveau certificat de RAC et je l'ai téléchargé ; depuis, Si vous avez utilisé les services de certificats Microsoft pour générer le certificat du RAC, l'interface Web ne se lance pas. vous avez peut-être choisi Certificat d'utilisateur au lieu de Certificat Web lorsque vous avez créé le certificat. Pour résoudre ce problème, créez un nouveau certificat Web avec les services de certificats Microsoft et chargez-le avec le RACADM à partir du système géré en tapant : racadm sslcertupload -t 0x1 -f <web_sslcert> Je n'arrive pas à ouvrir une session DRAC 5 avec l'authentification d'Active Directory ? Qu'est-ce que je peux faire pour résoudre ce problème ? 1. 2. Vérifiez que vous utilisez le bon nom de domaine utilisateur à l'ouverture de session et que ce n'est pas le nom NetBIOS. Si vous avez un compte utilisateur DRAC local, ouvrez une session DRAC 5 à l'aide de vos références locales. Une fois la session ouverte, effectuez les étapes suivantes : a. b. c. d. e. Retour à la page du sommaire Vérifiez que vous avez sélectionné la case Activer Active Directory sur la page de configuration d'Active Directory du DRAC 5. Vérifiez que le paramètre DNS est correct sur la page de configuration du réseau du DRAC 5. Vérifiez que vous avez téléchargé le certificat Active Directory sur le DRAC 5 à partir de l'autorité de certification racine d'Active Directory. Vérifiez les certificats SSL des contrôleurs de domaine pour vous assurer qu'ils n'ont pas expiré. Vérifiez que le nom DRAC 5, le nom de domaine racine et le nom de domaine DRAC 5 correspondent à la configuration de votre environnement Active Directory. Retour à la page du sommaire Utilisation de la redirection de console d'interface utilisateur graphique Guide d'utilisation du micrologiciel Dell™ Remote Access Controller 5, version 1.0 Présentation générale Utilisation de la redirection de console Utilisation de Video Viewer Questions les plus fréquentes Cette section fournit des informations sur l'utilisation de la fonctionnalité de redirection de console du DRAC 5. Présentation générale La fonctionnalité de redirection de console du DRAC 5 vous permet d'accéder à la console locale à distance en mode graphique ou texte. À l'aide de la redirection de console, vous pouvez contrôler un ou plusieurs systèmes compatibles DRAC 5 à partir d'un seul endroit. De nos jours, avec les capacités de la mise en réseau et l'Internet, vous n'avez pas besoin d'être assis devant chacun de vos serveurs pour en faire l'entretien de routine. Vous pouvez gérer les serveurs à partir d'une autre ville ou de l'autre bout du monde d'un ordinateur de bureau ou d'un portable. Vous pouvez aussi partager les informations avec d'autres, à distance et instantanément. Utilisation de la redirection de console REMARQUE : Quand vous ouvrez une session de redirection de console, le système géré n'indique pas que la console a été redirigée. La page Redirection de console vous permet de gérer le système distant en utilisant le clavier, la vidéo et la souris de la station de gestion locale pour contrôler les périphériques correspondants du système géré distant. Cette fonctionnalité peut être utilisée conjointement à la fonctionnalité de média virtuel pour installer les logiciels à distance. Les règles suivantes s'appliquent à une session de redirection de console : l Seulement deux sessions de redirection de console simultanées sont prises en charge. l Une session de redirection de console peut seulement être connectée à un système cible distant. l Vous ne pouvez pas configurer une session de redirection de console sur le système local. l Une bande de fréquence de réseau disponible minimale de 1 Mo/s est exigée. Taux d'actualisation des résolutions d'écran prises en charge sur le système géré Le tableau 7-1 répertorie les résolutions d'écran prises en charge et les taux d'actualisation correspondants pour une session de redirection de console qui est exécutée sur le système géré. Tableau 7-1. Résolutions d'écran prises en charge et taux d'actualisation Résolution d'écran Taux d'actualisation (Hz) 720x400 70 640x480 60, 72, 75, 85 800x600 60, 70, 72, 75, 85 1024x768 60, 70, 72, 75, 85 1280x1024 60 Configuration de votre station de gestion Pour utiliser la redirection de console sur votre station de gestion, effectuez les procédures suivantes : 1. 2. Installez et configurez un navigateur Web pris en charge. Consultez les sections suivantes pour plus d'informations : ¡ "Navigateurs Web pris en charge" ¡ "Configuration d'un navigateur Web pris en charge" Configurez la résolution d'affichage de votre moniteur sur au moins 1280 x 1024 pixels à 60 Hz avec 128 couleurs. Sinon, vous ne pouvez pas voir la console en Mode plein écran. Configuration de la redirection de console 1. Sur votre station de gestion, ouvrez un navigateur Web pris en charge et ouvrez une session DRAC 5. Consultez la section « Accès à l'interface Web » pour plus d'informations. 2. Dans l'arborescence Système, cliquez sur Système. 3. Cliquez sur l'onglet Console, puis sur Configuration. 4. Sur la page Configuration de la redirection de console, utilisez les informations du tableau 7-2 pour configurer votre session de redirection de console, puis cliquez sur Appliquer les changements. Tableau 7-2. Informations de la page Configuration de la redirection de console Informations Description Activé Sélectionné = Activé ; Désélectionné = Désactivé Nombre maximal de sessions Indique le nombre de sessions de redirection de console disponibles. Sessions actives Indique le nombre de sessions de redirection de console ouvertes. Numéro de port de clavier et de souris Valeur par défaut = 5900 Numéro du port vidéo Valeur par défaut = 5901 Cryptage vidéo activé Sélectionné = Activé ; Désélectionné = Désactivé Les boutons répertoriés dans le tableau 7-3 sont disponibles sur la page Configuration de la redirection de console. Tableau 7-3. Boutons de la page Configuration de la redirection de console Propriété Description Imprimer Imprime la page Configuration de la redirection de console. Actualiser Recharge la page Configuration de la redirection de console Appliquer les changements Enregistre vos paramètres de configuration. Ouverture d'une session de redirection de console Quand vous ouvrez une session de redirection de console, l'application permettant de visualiser le KVM numérique Dell démarre et le bureau du système distant apparaît dans le visionneur. Grâce à l'application permettant de visualiser le KVM Numérique, vous pouvez contrôler les fonctions de souris et de clavier du système à partir d'une station de gestion locale ou distante. Pour ouvrir une session de redirection de console, effectuez les étapes suivantes. 1. Sur votre station de gestion, ouvrez un navigateur Web pris en charge et ouvrez une session DRAC 5. Consultez la section « Accès à l'interface Web » pour plus d'informations. 2. Dans l'arborescence Système, cliquez sur Système. 3. Dans l'onglet Console, cliquez sur Redirection de console. REMARQUE : Vous pouvez recevoir un message de sécurité vous demandant d'installer et d'exécuter le plug-in de redirection de console. Vérifiez l'authenticité du plug-in et cliquez sur Oui pour installer et exécuter le plug-in. Si vous exécutez Mozilla Firefox, redémarrez le navigateur et allez à l'étape 1. 4. Sur la page Redirection de console, utilisez les informations de la tableau 7-4 pour garantir qu'une session de redirection de console est disponible. Tableau 7-4. Informations de la page Redirection de console Propriété Description Condition Connecté ou Déconnecté Nombre maximal de sessions Nombre maximal de sessions de redirection de console prises en charge. Sessions actives Nombre actuel de sessions de redirection de console ouvertes. Redirection de console activée Oui/Non Cryptage vidéo activé Oui/Non Les boutons répertoriés dans le tableau 7-5 sont disponibles sur la page Redirection de console. Tableau 7-5. Boutons de la page Redirection de console Bouton Définition Actualiser Recharge la page Configuration de la redirection de console Connecter Ouvre une session de redirection de console sur le système distant cible. 5. Si une session de redirection de console est disponible, cliquez sur Connecter. REMARQUE : Plusieurs boîtes de dialogue peuvent apparaître après le lancement de l'application. Afin d'empêcher l'accès non autorisé à l'application, vous devez naviguer à travers ces boîtes de dialogue pendant trois minutes. Sinon, vous serez invité à relancer l'application. REMARQUE : Si une ou plusieurs fenêtres d'alertes de sécurité apparaissent au cours des étapes suivantes, lisez les informations qu'elles contiennent et cliquez sur Oui pour continuer. La station de gestion se connecte au DRAC 5 et le bureau du système distant apparaît dans l'application de visualiseur KVM numérique de Dell. 6. Si deux pointeurs de souris apparaissent sur le bureau du système distant, synchronisez les pointeurs sur la station de gestion et le système distant. Consultez la section « Synchronisation des pointeurs de souris ». Utilisation de Video Viewer L'application Video Viewer fournit une interface utilisateur entre la station de gestion et le système distant, vous permettant de visualiser le bureau du système distant et de contrôler ses fonctions clavier et souris à partir de votre station de gestion. Lorsque vous vous connectez au système distant, l'application Video Viewer démarre dans une fenêtre séparée. L'application Video Viewer propose différents réglages de commande comme le calibrage vidéo, l'accélération de la souris et la création d'instantanés. Cliquez sur Aide pour plus d'informations sur ces fonctions. Lorsque vous démarrez une session de redirection de console et que Video Viewer apparaît, vous pouvez être amené à régler les commandes suivantes pour visualiser et contrôler correctement le système distant. Ces réglages incluent : l Accès à la barre de menus du visualiseur l Réglage de la qualité vidéo l Synchronisation des pointeurs de souris Accès à la barre de menus du visualiseur La barre de menus du visualiseur est une barre de menus masquée. Pour accéder à la barre de menus, déplacez le curseur à côté du bord supérieur du bureau du visualiseur. La barre de menus peut également être activée en appuyant sur la touche de fonction par défaut <F9>. Pour réaffecter cette touche de fonction à une nouvelle fonction, effectuez les étapes suivantes : 1. Appuyez sur <F9> ou déplacez le curseur de la souris en haut de Video Viewer. 2. Appuyez sur la « punaise » pour verrouiller la barre de menus du visualiseur. 3. Dans la barre de menus du visualiseur, cliquez sur Outils et sélectionnez Options de session. 4. Dans la fenêtre Options de session, cliquez sur l'onglet Généralités. 5. Dans la fenêtre de l'onglet Généralités dans la case Séquence d'activation de menu, cliquez sur le menu déroulant et sélectionnez une autre touche de fonction. 6. Cliquez sur Appliquer, puis sur OK. Le tableau 7-6 illustre les principales fonctionnalités qui sont disponibles sur la barre de menus du visualiseur. Tableau 7-6. Sélections sur la barre de menus du visualiseur Élément de menu Élément Description Fichier Capturer vers un fichier Capture l'écran du système distant actuel dans un fichier .bmp (Windows) ou .png (Linux) sur le système local. Une boîte de dialogue s'affiche pour que vous puissiez enregistrer le fichier dans un emplacement précisé. Quitter Ferme la page Redirection de console. Actualiser Met à jour toute la fenêtre du système distant. Afficher Macros Plein écran Développe l'écran de session d'une fenêtre en plein écran. Divers raccourcis clavier Exécute une séquence de touches sur le système distant Pour connecter le clavier de votre station de gestion au système distant et exécuter une macro, effectuez les étapes suivantes : 1. 2. 3. 4. 5. 6. Outils Cliquez sur Outils. Dans la fenêtre Options de session, cliquez sur l'onglet Généralités. Sélectionnez Transmettre toutes les séquences de touches à la cible. Cliquez sur OK. Cliquez sur Macros. Dans le menu Macros, cliquez sur une séquence de touches à exécuter sur le système cible. Réglage vidéo automatique Recalibre la sortie vidéo de Session Viewer. Réglage vidéo manuel Fournit des commandes individuelles pour régler manuellement la sortie vidéo de Session Viewer. REMARQUE : Le réglage excentré de la position horizontale désynchronise les pointeurs de la souris. Options de session Fournit des réglages de commandes Session Viewer supplémentaires. L'onglet Souris vous permet de sélectionner le système d'exploitation utilisé pour optimiser les performances de la souris pendant la redirection de console. Sélectionnez Windows, Linux ou Aucun. L'onglet Généralités fournit les options suivantes : l l Mode de transmission au clavier : sélectionnez Transmettre toutes les séquences de touches à la cible pour transmettre les frappes de votre station de gestion au système distant. Séquence d'activation de menus : sélectionne la touche de fonction qui active la barre de menus du visualiseur. L'onglet Barre d'outils vous permet de régler le Délai de masquage de la barre d'outils entre 1 et 10 secondes. Aide - Active le menu Aide. Réglage de la qualité vidéo L'application Video Viewer propose des réglages vidéo qui vous permettent d'optimiser la vidéo pour obtenir le meilleur affichage possible. Cliquez sur Aide pour plus d'informations. Pour régler automatiquement la qualité vidéo, effectuez les étapes suivantes : 1. 2. Accédez à la barre de menus du visualiseur. Consultez la section « Accès à la barre de menus du visualiseur ». Cliquez sur Outils et sélectionnez Réglage vidéo automatique. La qualité vidéo est recalibrée et le visualiseur de session réapparaît. Pour régler manuellement la qualité vidéo, effectuez les étapes suivantes : 1. Accédez à la barre de menus du visualiseur. Consultez la section « Accès à la barre de menus du visualiseur ». 2. Cliquez sur Outils et sélectionnez Réglage vidéo manuel. 3. Dans la fenêtre Réglage vidéo, cliquez sur chaque bouton de réglage vidéo et réglez les commandes, si nécessaire. Lorsque vous réglez manuellement la qualité vidéo, suivez les instructions suivantes : l Pour empêcher toute désynchronisation des pointeurs de souris, réglez le paramètre horizontal de sorte que le bureau du système distant soit centré dans la fenêtre de session. l La réduction du paramètre Rapport pixel/parasite sur zéro déclenche plusieurs commandes d'actualisation vidéo, ce qui génère un trafic réseau excessif et une vidéo tremblotante dans la fenêtre de Video Viewer. Dell vous recommande de régler le paramètre Rapport pixel/parasite sur un niveau qui offre une performance optimale du système et une optimisation des pixels tout en minimisant le trafic réseau. Synchronisation des pointeurs de souris Lorsque vous vous connectez à un système PowerEdge distant en utilisant la redirection de console, la vitesse d'accélération de la souris sur le système distant peut ne pas être synchronisée avec le pointeur de souris de votre station de gestion, provoquant l'apparition de deux pointeurs de souris dans la fenêtre de Video Viewer. Pour synchroniser les pointeurs de souris, effectuez les étapes suivantes : 1. Accédez à la barre de menus du visualiseur. Consultez la section « Accès à la barre de menus du visualiseur ». 2. Cliquez sur Outils et sélectionnez Options de session. 3. Cliquez sur l'onglet Souris, sélectionnez le système d'exploitation de votre station de gestion et cliquez sur OK. 4. Cliquez sur Outils et sélectionnez Réglage vidéo manuel. 5. Réglez les commandes horizontales de sorte que le bureau du système distant apparaisse au centre de la fenêtre de session . 6. Cliquez sur OK. Questions les plus fréquentes Le tableau 7-7 répertorie les questions les plus fréquentes et les réponses correspondantes. Tableau 7-7. Utilisation de la redirection de console : Questions les plus fréquentes Question Réponse Je vois une corruption vidéo sur mon écran. Comment résoudre ce problème ? Dans la fenêtre Redirection de console, cliquez sur Actualiser pour actualiser l'écran. REMARQUE : Il peut être nécessaire de cliquer plusieurs fois sur Actualiser pour corriger la corruption vidéo. Pendant la redirection de console, le clavier et la souris se sont verrouillés quand mon système Windows 2000 est sorti d'une veille prolongée. Pourquoi ? Pour résoudre ce problème, vous devez réinitialiser le DRAC 5 en exécutant la commande racadm racreset. Je n'arrive pas à voir le bas de l'écran système à partir de la fenêtre Redirection de console. Assurez-vous que la résolution du moniteur de la station de gestion est définie sur 1280x1024. Pendant la redirection de console, la souris s'est verrouillée quand mon système Windows Server 2003 est sorti d'une veille prolongée. Pourquoi ? Pour résoudre ce problème, sélectionnez un système d'exploitation autre que Windows pour l'accélération de la souris à partir du menu déroulant de la fenêtre KVM virtuel (vKVM), patientez 5 à 10 secondes puis sélectionnez Windows de nouveau. Si le problème persiste, vous devez réinitialiser le DRAC 5 en exécutant la commande racadm racreset. Si le problème persiste, vous devez réinitialiser le DRAC 5 en exécutant la commande racadm racreset hard. Le clavier et la souris vKVM ne fonctionnent pas. Pourquoi ? Vous devez définir le contrôleur USB sur Activé avec prise en charge du BIOS dans les paramètres du BIOS du système géré. Redémarrez le système géré et appuyez sur <F2> pour accéder au programme de configuration. Sélectionnez Périphériques intégrés puis Contrôleur USB. Enregistrez vos changements et redémarrez le système. L'écran de la console du système géré est vide quand celui de Windows est bleu. Pourquoi ? Le système géré n'a pas le pilote vidéo ATI qui convient. Vous devez mettre à jour le pilote vidéo avec le CD Dell PowerEdge Installation and Server Management. L'écran est blanc sur la console distante quand l'installation de Windows 2000 est terminée. Pourquoi ? Le système géré n'a pas le pilote vidéo ATI qui convient. La redirection de console du DRAC 5 ne fonctionne pas correctement avec le pilote vidéo SGVA du CD de distribution de Windows 2000. Vous devez installer Windows 2000 avec le CD Dell PowerEdge Installation and Server Management pour avoir les pilotes pris en charge les plus récents pour le système géré. L'écran du système géré est vide lorsque je charge le système d'exploitation Windows 2000. Pourquoi ? Le système géré n'a pas le pilote vidéo ATI qui convient. Vous devez mettre à jour le pilote vidéo avec le CD Dell PowerEdge Installation and Server Management. L'écran du système géré est vide dans la fenêtre DOS plein écran de Windows. Pourquoi ? Le système géré n'a pas le pilote vidéo ATI qui convient. Vous devez mettre à jour le pilote vidéo avec le CD Dell PowerEdge Installation and Server Management. Je n'arrive pas à accéder au programme de configuration du BIOS en appuyant sur la touche <F2>. Pourquoi ? Ce comportement est typique des environnements Windows. Utilisez votre souris pour cliquer sur une zone de la fenêtre de redirection de console et ajuster le point de référence. Pour déplacer le point de référence sur la barre de menu du bas de la fenêtre de redirection de console, utilisez la souris et cliquez sur l'un des objets de cette barre. La souris vKVM n'est pas synchronisée lorsque j'utilise le CD Dell PowerEdge Installation and Server Management pour installer le système d'exploitation à distance. Pourquoi ? Configurez la redirection de console pour le système d'exploitation qui est exécuté sur le système cible. 1. 2. 3. Dans le menu de barre d'outils vKVM, cliquez sur Outils et sélectionnez Options de session. Dans la fenêtre Options de session, cliquez sur l'onglet Souris. Dans la case Accélération de la souris, sélectionnez le système d'exploitation qui est exécuté sur le système cible et cliquez sur OK. La souris vKVM n'est pas synchronisée Sélectionnez un autre système d'exploitation pour l'accélération de la souris dans le menu déroulant de la lorsque mon système Windows sort d'un état fenêtre vKVM. Ensuite, retournez au système d'exploitation d'origine pour initialiser le périphérique de souris de veille prolongée. Pourquoi ? USB. 1. 2. 3. 4. Dans la barre d'outils vKVM, cliquez sur Outils et sélectionnez Options de session. Dans la fenêtre Options de session, cliquez sur l'onglet Souris. Dans la boîte Accélération de la souris, sélectionnez un autre système d'exploitation et cliquez sur OK. Initialisez le périphérique de souris USB. La souris n'est pas synchronisée sous DOS Le BIOS de Dell émule le pilote de souris comme s'il s'agissait d'une souris PS/2. La souris PS/2 est conçue pendant la redirection de console. Pourquoi ? pour utiliser la position relative de son pointeur, ce qui produit un délai de synchronisation. Le DRAC 5 a un pilote de souris USB, ce qui permet un positionnement absolu et un suivi plus proche du pointeur de la souris. Même si le DRAC 5 passait la position absolue de la souris USB au BIOS de Dell, l'émulation du BIOS la reconvertirait en position relative et le comportement ne changerait pas. Pourquoi la souris n'est-elle pas synchronisée dans la console de texte Linux ? Le KVM virtuel requiert un pilote de souris USB, mais le pilote de souris USB est disponible uniquement sous le système d'exploitation X-Windows. J'ai toujours des problèmes avec la synchronisation de la souris. Assurez-vous que le bureau du système cible est centré dans la fenêtre de redirection de console. 1. 2. 3. 4. 5. Dans la barre d'outils vKVM, cliquez sur Outils et sélectionnez Réglage vidéo manuel. Réglez les commandes horizontales et verticales, si nécessaire, pour aligner le bureau dans la fenêtre de redirection de console. Cliquez sur Fermer. Déplacez le curseur de souris du système cible en haut à gauche de la fenêtre de redirection de console et remettez-le au centre de la fenêtre. Répétez les étapes 2 à 4 jusqu'à ce que les deux curseurs soient synchronisés. La souris et le clavier vKVM ne fonctionnent pas si l'on change l'accélération de la souris pour différents systèmes d'exploitation. Pourquoi ? Le clavier et la souris vKVM USB sont inactifs pendant les 5 à 10 secondes qui suivent le changement de l'accélération de la souris. Si le réseau est chargé, il arrive que cette opération prenne plus de temps (plus de 10 secondes). Je ne vois pas le bas de l'écran du serveur sur la fenêtre vKVM. Pourquoi ? Assurez-vous que la résolution d'écran du serveur est des 1280 x 1024 pixels à 60 Hz avec 128 couleurs. Je ne peux pas utiliser de clavier ou de souris lorsque j'installe un système d'exploitation Microsoft® à distance en utilisant la redirection de console DRAC 5. Pourquoi ? Lorsque vous installez à distance un système d'exploitation Microsoft pris en charge sur un système dont la fonction de redirection de console est activée dans le BIOS, vous recevez un message de connexion EMS qui vous demande de sélectionner OK pour pouvoir continuer. Vous ne pouvez pas utiliser la souris pour cliquer sur OK à distance. Vous devez sélectionner OK sur le système local ou redémarrer le système géré à distance, réinstaller puis désactiver la redirection de console dans le BIOS. Ce message est généré par Microsoft pour avertir l'utilisateur que la redirection de console est activée. Pour que ce message n'apparaisse pas, désactivez toujours la redirection de console dans le BIOS avant d'installer un système d'exploitation à distance. La redirection de console ne montre pas le menu du système d'exploitation dans les versions chinoises, japonaises et coréennes de Microsoft Windows 2000. Pourquoi ? Sur les systèmes fonctionnant sous Windows 2000 qui peuvent s'amorcer sur plusieurs systèmes d'exploitation, changez le système d'exploitation d'amorçage par défaut en effectuant les étapes suivantes : Pourquoi l'indicateur du verrouillage numérique sur ma station de gestion ne reflète-t-il pas la même chose sur le serveur distant ? Quand on y accède via le DRAC 5, l'indicateur du verrouillage numérique sur la station de gestion ne correspond pas nécessairement à l'état du verrouillage numérique sur le serveur distant. L'état du verrouillage numérique dépend du paramètre sur le serveur distant lorsqu'une session à distance est ouverte et ne tient pas compte de l'état du verrouillage numérique sur la station de gestion. Pourquoi plusieurs fenêtres de visualiseur de session apparaissent-elles lorsque j'établis une session de redirection de console ? Vous configurez une session de redirection de console sur le système local. Reconfigurez la session sur un système distant. Si j'exécute une session de redirection de console et qu'un utilisateur local accède au système distant, est-ce que je reçois un message d'avertissement ? Non. Si un utilisateur local accède au système, il peut passer outre vos actions sans avertissement. Quelle est la bande de fréquence nécessaire pour exécuter une session de redirection de console ? Dell recommande une connexion à 5 Mo/s pour une performance optimale. Une connexion à 1 Mo/s suffit pour une performance minimale. Quelle est la configuration minimale requise de ma station de gestion pour exécuter la redirection de console ? La station de gestion nécessite un processeur Intel Pentium III 500 MHz avec au moins 256 Mo de mémoire RAM. Quel est le nombre maximum de sessions de redirection de console que je peux exécuter sur un système distant ? Le DRAC 5 prend en charge jusqu'à deux sessions de redirection de console simultanées. Retour à la page du sommaire 1. 2. 3. 4. 5. Cliquez avec le bouton droit de la souris sur l'icône Poste de travail et sélectionnez Propriétés. Cliquez sur l'onglet Avancé. Cliquez sur Démarrage et récupération. Sélectionnez le nouveau système d'exploitation par défaut dans la liste de Démarrage. Dans la case Afficher la liste des systèmes d'exploitation durant, tapez la durée, en secondes, pendant laquelle la liste de choix doit s'afficher avant que le système d'exploitation par défaut démarre automatiquement. Retour à la page du sommaire Utilisation et configuration du média virtuel Guide d'utilisation du micrologiciel Dell™ Remote Access Controller 5, version 1.0 Présentation générale Spécifications du système d'exploitation sur le système géré Installation du plug-in Média virtuel Exécution du média virtuel Utilisation du disque flash virtuel Utilisation de l'interface de ligne de commande du média virtuel Questions les plus fréquentes Présentation générale La fonctionnalité du média virtuel fournit au système géré un lecteur de CD virtuel qui peut utiliser des médias standard à partir de n'importe quel endroit sur le réseau. La figure 8-1 montre l'architecture globale d'un média virtuel. Figure 8-1. Architecture globale d'un média virtuel Grâce au média virtuel, les administrateurs peuvent démarrer à distance leurs systèmes gérés, installer des applications, mettre à jour des pilotes ou même installer de nouveaux systèmes d'exploitation à distance à partir de lecteurs de CD/DVD et de disquettes virtuels. REMARQUE : Le média virtuel exige une bande passante réseau disponible d'au moins 128 Kb/s. Le système géré est configuré avec une carte DRAC 5. Les lecteurs de CD et de disquette virtuels sont deux périphériques électroniques intégrés au DRAC 5 et contrôlés par le micrologiciel DRAC 5. Ces deux périphériques sont toujours présents sur le système d'exploitation et le BIOS du système géré, que le média virtuel soit connecté ou non. La station de gestion fournit le média physique ou le fichier image sur le réseau. La première fois que vous lancez le navigateur du RAC et que vous accédez à la page Média virtuel, le plug-in Média virtuel est téléchargé à partir du Web Server du DRAC 5 et est automatiquement installé sur la station de gestion. Pour que la fonctionnalité du média virtuel fonctionne correctement, le plug-in Média virtuel doit être installé sur la station de gestion. Lorsque le média virtuel est connecté, toutes les requêtes d'accès au lecteur de CD ou de disquette virtuel provenant du système géré sont dirigées vers la station de gestion par le réseau. La connexion du média virtuel est identique à l'insertion de médias dans les périphériques virtuels. Lorsque le média virtuel n'est pas connecté, les périphériques virtuels sur le système géré se comportent comme deux lecteurs exempts de média. Le tableau 8-1 énumère les connexions de lecteur prises en charge pour les lecteurs de disquette virtuels et les lecteurs optiques virtuels. REMARQUE : Le changement de média virtuel en cours de connexion est susceptible d'interrompre la séquence d'amorçage du système. Tableau 8-1. Connexions de lecteur prises en charge Connexions de lecteur de disquette virtuel prises en charge Connexions de lecteur optique virtuel prises en charge Lecteur de disquette 1.44 avec disquette 1.44 CD-ROM, DVD, CDRW, lecteur mixte avec média CD-ROM Lecteur de disquette USB avec une disquette 1.44 Fichier image de CD-ROM au format ISO9660 Image de lecteur de disquette 1.44 Lecteur de CD-ROM USB avec média CD-ROM. Spécifications du système d'exploitation sur le système géré Le média virtuel est pris en charge sur les systèmes fonctionnant sous les systèmes d'exploitation suivants : ® l Microsoft l Windows Server™ 2003 Windows 2000 Server avec Service Pack 4 l Red Hat Enterprise Linux AS, ES et WS (version 3.0) l Red Hat Enterprise Linux AS, ES et WS (version 4) l SUSE® Linux Enterprise Server (version 9) avec Service Pack 2 (SP2) pour Intel EM64T Consultez le fichier lisez-moi du DRAC 5 et le Guide de compatibilité de Server Administrator de Dell OpenManage™ pour connaître les derniers systèmes d'exploitation pris en charge. Installation du plug-in Média virtuel Le plug-in de navigateur du média virtuel doit être installé sur votre station de gestion pour pouvoir utiliser la fonctionnalité Média virtuel. Après avoir ouvert l'interface utilisateur DRAC 5 et lancé la page de média virtuel, le navigateur télécharge automatiquement le plug-in, si nécessaire. Si le plug-in est installé, la page Média virtuel affiche une liste de disquettes et de disques optiques auxquels le lecteur virtuel peut se connecter. Station de gestion Windows Pour exécuter la fonctionnalité de média virtuel sur une station de gestion exécutant le système d'exploitation Microsoft Windows, installez une version prise en charge d'Internet Explorer avec le plug-in de contrôle ActiveX. Définissez la sécurité de navigateur sur Moyen ou un paramètre inférieur pour activer Internet Explorer et télécharger et installer les contrôles ActiveX signés. Consultez la section « Navigateurs Web pris en charge » pour plus d'informations. En outre, vous devez disposer des privilèges administrateur pour pouvoir installer et utiliser la fonctionnalité Média virtuel. Avant d'installer le contrôle ActiveX, Internet Explorer affichera peut-être un avertissement de sécurité. Pour terminer la procédure d'installation du contrôle ActiveX, acceptez le contrôle ActiveX lorsqu'Internet Explorer affiche un avertissement de sécurité. Station de gestion Linux Pour exécuter la fonctionnalité de média virtuel sur une station de gestion exécutant le système d'exploitation Linux, installez une version prise en charge de Mozilla ou Firefox. Si le plug-in du média virtuel n'est pas déjà installé ou si une nouvelle version est disponible, une boîte de dialogue s'affiche au cours de la procédure d'installation et vous demande de confirmer que vous voulez installer le plug-in sur la station de gestion. Assurez-vous que l'ID d'utilisateur exécutant le navigateur a des droits d'écriture dans l'arborescence de répertoire du navigateur. Si l'ID d'utilisateur n'a pas de droits d'écriture, vous ne pouvez pas installer le plug-in de média virtuel. Consultez la section « Navigateurs Web pris en charge » pour plus d'informations. Exécution du média virtuel AVIS : N'émettez pas une commande racreset lorsque vous exécutez une session de média virtuel. Sinon, des résultats indésirables peuvent se produire, y compris une perte de données. À l'aide du média virtuel, vous pouvez « virtualiser » une image de disquette ou un lecteur, en activant une image de disquette, un lecteur de disquette ou un lecteur optique sur votre console de gestion pour devenir un lecteur disponible sur le système distant. Configurations de média virtuel prises en charge Vous pouvez activer le média virtuel pour un lecteur de disquette et un lecteur optique. Seulement un lecteur pour chaque type de média peut être virtualisé en même temps. Les lecteurs de disquette pris en charge incluent une image de disquette ou un lecteur de disquette disponible. Les lecteurs optiques pris en charge incluent un lecteur optique disponible ou un fichier image ISO maximum. Exécution du média virtuel à l'aide de l'interface utilisateur Web Connexion du média virtuel 1. Ouvrez un navigateur Web pris en charge sur votre station de gestion. Consultez la section « Navigateurs Web pris en charge. » 2. Connectez-vous au DRAC 5 et ouvrez une session. Consultez la section « Accès à l'interface Web » pour plus d'informations. 3. Cliquez sur l'onglet Média, puis sur Média virtuel. La page Média virtuel apparaît avec les lecteurs client qui peuvent être virtualisés. REMARQUE : L'option Fichier image de disquette dans Lecteur de disquette (si applicable) peut apparaître, comme ce périphérique peut être virtualisé comme un lecteur de disquette virtuel. Vous pouvez sélectionner un lecteur optique et un lecteur de disquette en même temps, ou un seul lecteur. AVIS : Les lettres du lecteur de périphérique virtuel sur le système géré ne coïncident pas avec celles du lecteur physique sur la station de gestion. 4. Si on vous le demande, suivez les instructions affichées à l'écran pour installer le plug-in de média virtuel. 5. Dans la zone Attribut, effectuez les étapes suivantes : a. Dans la colonne Valeur, assurez-vous que la valeur de condition Connecter/Déconnecter est définie sur Connecté. Si la valeur est sur Déconnecté, effectuer les étapes suivantes : b. c. 6. ¡ Dans l'onglet Média, cliquez sur Configuration. ¡ Dans la colonne Valeur, assurez-vous que la case Connecter le média virtuel est sélectionnée. ¡ Cliquez sur Appliquer les changements. ¡ Dans l'onglet Média virtuel, cliquez sur Média virtuel. ¡ Dans la colonne Valeur, assurez-vous que la valeur de condition Connecter/Déconnecter est définie sur Connecté. Assurez-vous que la valeur Condition actuelle est définie sur Pas connecté. Si le champ Valeur affiche Connecté, vous devez vous déconnecter de l'image ou du lecteur avant de vous reconnecter. Cochez la case Cryptage activé pour établir une connexion cryptée entre le système distant et votre station de gestion (si nécessaire). Si vous virtualisez une image de disquette ou une image ISO, sélectionnez Fichier image de disquette ou Fichier image ISO et entrez ou accédez au fichier image que vous voulez virtualiser. Si vous virtualisez un lecteur de disquette ou un lecteur optique, sélectionnez le bouton à côté des lecteurs que vous voulez virtualiser. 7. Cliquez sur Connecter. Si la connexion est authentifiée, l'état de la connexion devient Connecté, et une liste de tous les lecteurs connectés est affichée. Toutes les images de disquette disponibles et les lecteurs que vous avez sélectionnés deviennent disponibles sur la console du système géré bien qu'il s'agisse de lecteurs réels. REMARQUE : La lettre de lecteur virtuel attribuée (pour les systèmes Microsoft® Windows®) ou le fichier spécial de périphérique (pour les systèmes Linux) peut ne pas être identique à la lettre de lecteur sur votre console de gestion. Déconnexion du média virtuel Cliquez sur Déconnecter pour déconnecter les images ou lecteurs virtualisés de la station de gestion. Les images ou lecteurs virtualisés sont déconnectés et ne sont plus disponibles sur le système géré. Connexion et déconnexion du média virtuel La fonctionnalité de média virtuel du DRAC 5 est fondé sur la technologie USB et peut profiter des fonctionnalités USB Plug and Play. Le DRAC 5 permet aussi de connecter et de déconnecter les périphériques virtuels du bus USB. Lorsque les périphériques sont déconnectés, le système d'exploitation ou le BIOS ne peuvent pas voir de lecteurs connectés. Lorsque les périphériques virtuels sont connectés, les lecteurs sont visibles. À la différence du DRAC 4, où les lecteurs pouvaient seulement être activés ou désactivés lors du redémarrage du système, les périphériques virtuels du DRAC 5 peuvent être connectés ou déconnectés à tout moment. Les périphériques virtuels peuvent être connectés ou déconnectés à l'aide d'un navigateur Web, d'une interface racadm locale/distante et d'un port série/telnet. Pour déconnecter/connecter un média virtuel à l'aide d'un navigateur Web, vous pouvez accéder à la page du média puis à la page de configuration du média où vous pouvez modifier les paramètres et les appliquer. Connexion du média virtuel à l'aide de RACADM Pour connecter le média virtuel, ouvrez une invite de commande, tapez la commande suivante et appuyez sur <Entrée> : racadm config -g cfgRacVirtual -o cfgVirMediaAttached 1 Déconnexion du média virtuel à l'aide de RACADM Pour déconnecter le média virtuel, ouvrez une invite de commande, tapez la commande suivante et appuyez sur <Entrée> : racadm config -g cfgRacVirtual -o cfgVirMediaAttached 0 Démarrage à partir du média virtuel Sur les systèmes pris en charge, le BIOS système vous permet de démarrer à partir de lecteurs optiques virtuels ou de lecteurs de disquette virtuels. Pendant le test d'autodiagnostic, accédez à la fenêtre de configuration du BIOS et vérifiez que les lecteurs virtuels sont activés et énumérés dans le bon ordre. Pour changer le paramètre du BIOS, effectuez les étapes suivantes : 1. Démarrez le système géré. 2. Appuyez sur <F2> pour accéder à la fenêtre de configuration du BIOS. 3. Faites-la dérouler jusqu'à la séquence d'amorçage et appuyez sur <Entrée>. Dans la fenêtre contextuelle, les lecteurs optiques virtuels et les lecteurs de disquette virtuels sont répertoriés avec les autres périphériques d'amorçage standard. 4. Assurez-vous que le lecteur virtuel est activé et énuméré comme étant le premier périphérique avec un média de démarrage. Si nécessaire, suivez les instructions affichées à l'écran pour modifier l'ordre de démarrage. 5. Enregistrez les changements et quittez. Le système géré redémarre. Le système géré essaie de démarrer à partir d'un périphérique d'amorçage en suivant la séquence d'amorçage. Si le périphérique virtuel est connecté et qu'un média de démarrage est présent, le système démarre sur ce périphérique virtuel. Autrement, le système ignore le périphérique, tout comme un périphérique physique sans média de démarrage. Installation de systèmes d'exploitation avec le média virtuel Cette section décrit une méthode manuelle et interactive pour installer le système d'exploitation sur votre station de gestion, ce qui peut prendre plusieurs heures. Une procédure d'installation de système d'exploitation scriptée à l'aide du média virtuel peut prendre moins de 15 minutes. Consultez la section « Déploiement de votre système d'exploitation à l'aide de VM-CLI » pour plus d'informations. 1. Vérifiez ce qui suit : l Le CD d'installation de votre système d'exploitation est inséré dans le lecteur de CD de la station de gestion. l Le lecteur de CD local est sélectionné. l Vous êtes connecté aux lecteurs virtuels. 2. Suivez les étapes de la section « Démarrage à partir du média virtuel » pour configurer BIOS de sorte qu'il démarre à partir du lecteur de CD qui servira à l'installation. 3. Suivez les instructions à l'écran pour terminer l'installation. Utilisation du média virtuel lorsque le système d'exploitation du serveur est en cours d'exécution Systèmes Windows Sur les systèmes Windows, les lecteurs de média virtuel sont montés automatiquement et configurés avec une lettre de lecteur. Sous Windows, les lecteurs virtuels s'utilisent de la même façon que les lecteurs physiques. Lorsque vous vous connectez au média au niveau d'une station de gestion, le média est disponible sur le système en cliquant sur le lecteur et en parcourant son contenu. Systèmes Linux Sur les systèmes Linux, les lecteurs de média virtuel ne sont pas configurés avec une lettre de lecteur. Selon le logiciel installé sur votre système, les lecteurs de média virtuel ne peuvent pas être automontés. Si vos lecteurs ne sont pas automontés, montez-les manuellement. Utilisation du disque flash virtuel Le DRAC 5 fournit un disque flash virtuel permanent de 16 Mo de mémoire flash qui réside dans le système de fichiers DRAC 5 qui peut être utilisé pour le stockage permanent et est accessible par le système. Lorsqu'il est activé, le disque flash virtuel est configuré comme troisième lecteur virtuel et apparaît dans l'ordre de démarrage du BIOS, ce qui permet à un utilisateur de démarrer à partir du disque flash virtuel. REMARQUE : Pour démarrer à partir du disque flash virtuel, l'image de disque flash virtuel doit être une image de démarrage. À la différence d'un CD ou d'un lecteur de disquette qui exige une connexion client externe ou un périphérique fonctionnel dans le système hôte, l'implémentation du disque flash virtuel exige seulement la fonctionnalité de disque flash virtuel permanent de DRAC 5. La mémoire flash de 16 Mo apparaît comme un lecteur USB non formaté et amovible dans l'environnement hôte. Suivez les instructions suivantes lors de l'implémentation du disque flash virtuel : l l La connexion ou la déconnexion du disque flash virtuel effectue une ré-énumération USB, qui connecte et déconnecte tous les périphériques de média virtuel, respectivement (par exemple, lecteur de CD et lecteur de disquette). Lorsque vous activez ou désactivez le disque flash virtuel, la condition de connexion du lecteur de CD/disquette de média virtuel ne change pas. AVIS : Les procédures de déconnexion et de connexion perturbent les opérations de lecture et d'écriture actives du média virtuel. Activation du disque flash virtuel Pour activer le disque flash virtuel, ouvrez une invite de commande, tapez la commande suivante et appuyez sur <Entrée> : racadm config -g cfgRacVirtual -o cfgVirMediaKeyEnable 1 Désactivation du disque flash virtuel Pour désactiver le disque flash virtuel, ouvrez une invite de commande, tapez la commande suivante et appuyez sur <Entrée> : racadm config -gcfgRacVirtual -o cfgVirMediaKeyEnable 0 Stockage des images dans un disque flash virtuel Le disque flash virtuel peut être formaté à partir de l'hôte géré. Si vous exécutez le système d'exploitation Windows, cliquez avec le bouton droit de la souris sur l'icône de lecteur et sélectionnez Format. Si vous exécutez Linux, les outils système tels que format et fdisk vous permettent de partager et de formater USB. Avant de télécharger une image à partir du navigateur Web de RAC sur le disque flash virtuel, assurez-vous que le fichier image fait entre 1,44 et 16 Mo (inclus) et que le disque flash virtuel est désactivé. Après avoir téléchargé l'image et réactivé le lecteur de disque flash virtuel, le système et le BIOS reconnaissent le disque flash virtuel. Configuration d'un disque flash virtuel de démarrage 1. Insérez une disquette de démarrage dans le lecteur de disquette ou insérez un CD de démarrage dans le lecteur optique. 2. Redémarrez votre système et démarrez le lecteur de média sélectionné. 3. Ajoutez une partition au disque flash virtuel et activez la partition. Utilisez fdisk si le disque flash virtuel émule le disque dur. Si le disque flash virtuel est configuré comme lecteur B :, le disque flash virtuel est émulé par la disquette et ne nécessite pas de partition pour configurer le disque flash virtuel comme lecteur de démarrage. 4. À l'aide de la commande format, formatez le lecteur avec le commutateur /s pour transférer les fichiers système vers le disque flash virtuel. Par exemple : format /s x où x est la lettre de lecteur attribuée au disque flash virtuel. 5. Arrêtez le système et retirez la disquette ou le CD de démarrage du lecteur approprié. 6. Allumez le système et vérifiez que le système démarre à partir du disque flash virtuel à l'invite C:\ ou A:\. Utilisation de l'utilitaire d'interface de ligne de commande de média virtuel L'utilitaire d'interface de ligne de commande de média virtuel (VM-CLI) est une interface de ligne de commande scriptable qui fournit des fonctionnalités de média virtuel de la station de gestion au DRAC 5 dans le système distant. L'utilitaire VM-CLI fournit les fonctionnalités suivantes : l Prise en charge de plusieurs sessions actives simultanément. REMARQUE : Lors de la virtualisation de fichiers image en lecture seule, plusieurs sessions peuvent partager le même support d'image. Lors de la virtualisation de disques physiques, seule une session peut accéder à un disque physique donné à la fois. l Les périphériques de média amovibles ou les fichiers image qui sont en accord avec les plug-ins de média virtuel l L'arrêt automatique lorsque l'option de démarrage unique du micrologiciel du DRAC est activée. l Les communications sécurisées au DRAC 5 à l'aide du protocole Secure Sockets Layer (SSL) Avant d'exécuter l'utilitaire, assurez-vous que vous avez des privilèges d'utilisateur de média virtuel sur le DRAC 5 dans le système distant. Si votre système d'exploitation prend en charge des privilèges d'administrateur ou un privilège spécifique de système d'exploitation ou une appartenance au groupe, les privilèges d'administrateur sont également requis pour exécuter la commande VM-CLI. L'administrateur du système client contrôle les groupes et les privilèges d'utilisateurs, et contrôle ainsi les utilisateurs qui peuvent exécuter l'utilitaire. Pour les systèmes Windows, vous devez disposer des privilèges d'utilisateur privilégié pour pouvoir exécuter l'utilitaire VM-CLI. Pour les systèmes Linux, vous pouvez accéder à l'utilitaire VM-CLI sans privilèges d'administrateur en utilisant la commande sudo. Cette commande fournit un moyen centralisé de fournir un accès non-administrateur et d'enregistrer toutes les commandes d'utilisateur. Pour ajouter ou modifier des utilisateurs dans le groupe VM-CLI, l'administrateur utilise la commande visudo. Les utilisateurs sans privilèges d'administrateur peuvent ajouter la commande sudo comme préfixe à la ligne de commande VM-CLI (ou au script VM-CLI) afin d'accéder au DRAC 5 dans le système distant et d'exécuter l'utilitaire. Systèmes d'exploitation pris en charge L'utilitaire VM-CLI prend en charge les systèmes d'exploitation suivants : l Windows XP l Windows 2000 Server avec Service Pack 4 l Windows Server 2003 l Windows Server 2003 R2 l Red Hat Enterprise Linux AS/ES (version 3) l Red Hat Enterprise Linux AS/ES (version 4) l SUSE Linux Enterprise Server Version 9 avec Service Pack 2 pour EM64T Consultez le fichier lisez-moi du DRAC 5 et le Guide de compatibilité de Server Administrator de Dell OpenManage™ situés sur le site Web de support Dell à l'adresse support.dell.com pour des informations récentes. Installation de l'utilitaire L'utilitaire VM-CLI se trouve sur le CD Dell OpenManage™ Systems Management Consoles, qui est inclus avec votre kit Dell OpenManage System Management. Pour installer l'utilitaire, insérez le CD System Management Consoles dans votre lecteur de CD et suivez les instructions affichées à l'écran. Le CD Systems Management Consoles contient les derniers produits logiciels de gestion de systèmes, notamment le diagnostic, la gestion du stockage, le service d'accès à distance et l'utilitaire RACADM. Ce CD contient aussi des fichiers lisez-moi, qui fournissent les dernières informations sur les produits logiciels de gestion de systèmes. De plus, le CD Systems Management Consoles inclut vmdeploy, un modèle de script qui illustre comment utiliser les utilitaires VM-CLI et RACADM pour déployer le logiciel sur plusieurs systèmes distants. Pour plus d'informations, consultez la section « Déploiement de votre système d'exploitation à l'aide de VM-CLI ». Options de ligne de commande L'interface VM-CLI est identique sur les systèmes Linux et Windows. L'utilitaire utilise des options qui sont en accord avec les options de l'utilitaire RACADM. Par exemple, une option pour spécifier l'adresse IP du DRAC 5 exige la même syntaxe tant pour RACADM que pour les utilitaires VM-CLI. Le format d'une commande VM-CLI est comme suit : racvmcli [paramètre] [options_d'envirronement_de système d'exploitation] Toute la syntaxe de la ligne de commande est sensible à la casse. Consultez la section « Paramètres VM-CLI » pour plus d'informations. Si le système distant accepte les commandes et si DRAC 5 autorise la connexion, la commande continue de s'exécuter jusqu'à ce qu'un des événements suivants se produise : l l La connexion VM-CLI est interrompue pour une raison ou une autre. Le processus est manuellement interrompu à l'aide de la commande de système d'exploitation. Par exemple, dans Windows, vous pouvez utiliser le gestionnaire des tâches pour terminer le processus. Paramètres VM-CLI Adresse IP du DRAC 5 -r <adresse IP du RAC>[:<port SSL du RAC>] où <adresse IP du RAC> est une adresse IP unique valide ou le nom DDNS (Dynamic Domain Naming System) du DRAC 5 (si pris en charge). Ce paramètre fournit l'adresse IP et le port SSL du DRAC 5. L'utilitaire VM-CLI a besoin de ces informations pour établir une connexion au média virtuel avec le DRAC 5 cible. Si vous entrez une adresse IP ou un nom DDNS non valide, un message d'erreur apparaît et la commande est terminée. Si le <port SSL du RAC> est omis, le port 443 (port par défaut) est utilisé. À moins que le port SSL par défaut du DRAC 5 n'ait été modifié, le port SSL optionnel n'est pas obligatoire. Nom d'utilisateur DRAC 5 -u <nom d'utilisateur DRAC> Ce paramètre fournit le nom d'utilisateur DRAC 5 qui exécutera le média virtuel. Le <nom d'utilisateur DRAC> doit avoir les attributs suivants : l Nom d'utilisateur valide l Droit d'utilisateur de média virtuel DRAC Si l'authentification du DRAC 5 échoue, un message d'erreur s'affiche et la commande se termine. Mot de passe utilisateur DRAC -p <mot de passe d'utilisateur DRAC> Ce paramètre fournit le mot de passe de l'utilisateur du DRAC 5 indiqué. Si l'authentification du DRAC 5 échoue, un message d'erreur s'affiche et la commande se termine. Périphérique de disquette ou disque ou fichier image -f {<nom de périphérique> | <fichier image>} où <nom de périphérique> est une lettre de lecteur valide (pour les systèmes Windows) ou un nom de fichier de périphérique valide, notamment le numéro de partition du système de fichiers installable, si applicable (pour les systèmes Linux) ; et <fichier image> est le nom de fichier et le chemin d'un fichier image valide. Ce paramètre spécifie le périphérique ou le fichier qui fournit le média de disquette ou disque virtuel. Par exemple, un fichier image est spécifié comme : -f c:\temp\myfloppy.img (système Windows) -f/tmp/myfloppy.img (système Linux) Si le fichier n'est pas protégé contre l'écriture, le média virtuel peut écrire sur le fichier image. Configurez le système d'exploitation pour protéger contre l'écriture un fichier image de disquette qui ne devrait pas être remplacé. Par exemple, un périphérique est spécifié comme : -f a:\ (système Windows) -f /dev/sdb4 # 4ème partition sur le périphérique /dev/sdb (système Linux) Si le périphérique fournit une capacité de protection contre l'écriture, utilisez-la pour garantir que le média virtuel n'écrira pas sur le média. De plus, omettez ce paramètre de la ligne de commande si vous ne virtualisez pas le lecteur de disquette. Si une valeur non valide est détectée, un message d'erreur s'affiche et la commande se termine. Périphérique de CD/DVD ou fichier image -c {<nom de périphérique> | <fichier image>} où <nom de périphérique> est une lettre de lecteur de CD/DVD valide (systèmes Windows) ou un nom de fichier de périphérique de CD/DVD valide (systèmes Linux) et <fichier image> est le nom de fichier et le chemin d'un fichier image ISO-9660 valide. Ce paramètre spécifie le périphérique ou le fichier qui fournira le média de CD/DVD-ROM virtuel : Par exemple, un fichier image est spécifié comme : -c c:\temp\mydvd.img (systèmes Windows) -c/tmp/mydvd.img (systèmes Linux) Par exemple, un périphérique est spécifié comme : -c d:\ (systèmes Windows) -c/dev/cdrom (systèmes Linux) De plus, omettez ce paramètre de la ligne de commande si vous ne virtualisez pas le média CD/DVD. Si une valeur non valide est découverte, un message d'erreur est répertorié et la commande se termine. Spécifiez au moins un type de média (lecteur de disquette ou de CD/DVD) avec la commande, à moins que seules des options de commutation ne soient fournies. Le cas échéant, un message d'erreur s'affiche et la commande se termine en générant une erreur. Affichage de la version -v Ce paramètre est utilisé pour afficher la version de l'utilitaire VM-CLI. Si aucune autre option de non-commutateur n'est fournie, la commande se termine sans message d'erreur. Affichage de l'aide -h Ce paramètre permet d'afficher un résumé des paramètres de l'utilitaire VM-CLI. Si aucune autre option de non-commutateur n'est fournie, la commande se termine sans erreur. Données cryptées -e Lorsque ce paramètre est inclus dans la ligne de commande, VM-CLI utilise un canal crypté SSL pour transférer des données entre la station de gestion et le DRAC 5 dans le système distant. Si ce paramètre n'est pas inclus dans la ligne de commande, le transfert de données n'est pas crypté. Options d'environnement du système d'exploitation VM-CLI Les fonctionnalités du système d'exploitation suivantes peuvent être utilisées sur la ligne de commande VM-CLI : l stderr/stdout redirection : redirige l'impression de l'utilitaire vers un fichier. Par exemple, le caractère plus grand que (>), suivi par un nom de fichier, remplace le fichier indiqué par l'impression de l'utilitaire VM-CLI. REMARQUE : L'utilitaire VM-CLI ne lit pas à partir d'une entrée standard (stdin). Par conséquent, la redirection stdin n'est pas exigée. l Exécution en arrière-plan : par défaut, l'utilitaire VM-CLI s'exécute en avant-plan. Utilisez les fonctionnalités d'environnement de la commande du système d'exploitation pour exécuter l'utilitaire en arrière-plan. Par exemple, dans un système d'exploitation Linux, le caractère d'esperluette (&) qui suit la commande fait que le programme est engendré comme un nouveau processus en arrière-plan. La dernière technique est utile dans les programmes de script, comme elle permet de procéder au script après le démarrage d'un nouveau processus pour la commande VM-CLI (le cas échéant, le script serait bloqué jusqu'à ce que le programme VM-CLI soit terminé). Lorsque plusieurs instances VM-CLI sont démarrées de cette manière et une ou plusieurs instances de commande doivent être terminées manuellement, utilisez les équipements spécifiques au système d'exploitation pour énumérer et terminer les processus. Codes de retour VM-CLI 0 = aucune erreur 1 = connexion impossible 2 = erreur de ligne de commande VM-CLI 3 = la connexion du micrologiciel du RAC a été coupée Les messages de texte seulement en anglais sont aussi distribués vers l'impression standard chaque fois que l'on rencontre des erreurs. Questions les plus fréquentes Le tableau 8-2 répertorie les questions les plus fréquentes et les réponses correspondantes. Tableau 8-2. Utilisation d'un média virtuel : Questions les plus fréquentes Question Réponse Quels sont les systèmes d'exploitation pris en charge par le DRAC 5 ? Consultez la section « Systèmes d'exploitation pris en charge » pour obtenir la liste des systèmes d'exploitation pris en charge. Quels sont les Vous trouverez une liste des navigateurs Web pris en charge dans la section « Navigateurs Web pris en charge ». navigateurs Web pris en charge par le DRAC 5 ? Pourquoi m'arrive-t-il de perdre parfois ma connexion client ? Vous pouvez parfois perdre votre connexion client si le réseau est lent ou si vous changez de CD dans le lecteur de CD du système client. Par exemple, si vous changez de CD dans le lecteur de CD du système client, le nouveau CD peut avoir une fonctionnalité d'autodémarrage. Si c'est le cas, le micrologiciel peut arriver au bout du temps imparti et la connexion peut être perdue si le système client prend trop longtemps avant d'être prêt pour lire le CD. Si une connexion est perdue, reconnectez-vous à partir de l'interface utilisateur graphique et continuez l'opération précédente. Retour à la page du sommaire Retour à la page du sommaire Utilisation de l'interface de ligne de commande RACADM Guide d'utilisation du micrologiciel Dell™ Remote Access Controller 5, version 1.0 Utilisation d'une console série ou Telnet Utilisation de RACADM Configuration de plusieurs cartes DRAC 5 Utilisation de l'utilitaire RACADM pour configurer le DRAC 5 Questions les plus fréquentes La console série/telnet/ssh fournit un jeu de commandes racadm. Les commandes racadm permettent d'accéder aux fonctionnalités textuelles prises en charge par l'interface Web du DRAC 5. RACADM vous permet de configurer et de gérer votre DRAC 5 localement ou à distance. RACADM est exécuté sur la station de gestion et le système géré. RACADM est inclus sur le CD Dell Systems Management Consoles. Vous pouvez aussi utiliser RACADM pour écrire des scripts qui configureront automatiquement plusieurs DRAC 5. Pour plus d'informations sur la configuration de plusieurs DRAC 5, consultez la section « Configuration de plusieurs cartes DRAC 5 ». Cette section fournit les informations suivantes : l Utilisation des commandes série et racadm. Consultez la section « Utilisation d'une console série ou Telnet » ou « Utilisation de RACADM » l Configuration de votre DRAC5 à l'aide de la commande racadm l Utilisation du fichier de configuration racadm pour configurer plusieurs cartes DRAC 5 Utilisation d'une console série ou Telnet Vous pouvez exécuter les commandes série du tableau 9-1 à distance à l'aide de RACADM ou de l'invite de commande de la console série/telnet/ssh. Ouverture de session DRAC 5 Une fois le logiciel d'émulation du terminal et le BIOS du nœ ud géré de votre station de gestion configurés, effectuez les étapes suivantes pour ouvrir une session DRAC 5 : 1. 2. Ouvrez une session DRAC 5 avec votre logiciel d'émulation de terminal de votre station de gestion. Tapez votre nom d'utilisateur DRAC 5 et appuyez sur <Entrée>. Vous venez d'ouvrir une session DRAC 5. Lancement d'une console texte Lorsque vous avez ouvert une session DRAC 5 avec le logiciel d'émulation de terminal de votre station de gestion via telnet ou SSH, vous pouvez rediriger la console texte du système géré en utilisant connect com2, qui est une commande telnet/SSH. Un seul client connect com2 est pris en charge en même temps. Pour vous connecter à la console de texte du système géré, ouvrez une invite de commande DRAC 5 (affichée via une session telnet ou SSH) et tapez : connect com2 À partir d'une session série, vous pouvez vous connecter à la console série du système géré en appuyant sur Échap Maj Q, ce qui connecte directement le port série du système géré sur le port COM2 des serveurs et évite le DRAC 5. Pour reconnecter le DRAC 5 sur le port série, appuyez sur <Échap><Maj><9>. Les débits en bauds du port COM2 du nœ ud géré et du port série du DRAC 5 doivent être identiques. La commande connect -h com2 affiche le contenu du tampon de l'historique série avant qu'une entrée ne soit faite à partir du clavier ou que de nouveaux caractères ne proviennent du port série. REMARQUE : Lorsque vous utilisez l'option -h, le type d'émulation de terminal serveur et client (ANSI ou VT100) doit être identique ; sinon, la sortie peut être tronquée. De plus, définissez la ligne du terminal client sur 25. La taille par défaut (et maximale) du tampon de l'historique est 8192 caractères. Vous pouvez réduire cette valeur avec la commande : racadm config -g cfgSerial -o cfgSerialHistorySize <nombre> Utilisation de RACADM Vous pouvez exécuter les commandes RACADM localement ou à distance de l'invite de commande d'une console série ou telnet, ou d'une invite de commande normale. Utilisez la commande racadm pour configurer les propriétés du DRAC 5, effectuer les tâches de gestion à distance ou récupérer un système en panne. Pour afficher la liste des sous-commandes racadm à l'aide de RACADM, tapez : racadm help La liste des sous-commandes inclut toutes les commandes qui sont prises en charge par le DRAC 5. Sans options, la commande racadm affiche des informations d'ordre général. Tapez racadm help pour afficher la liste de toutes les sous-commandes disponibles. Tapez racadm help <sous-commande> pour énumérer les options de syntaxe et de ligne de commande pour la sous-commande. Les sections suivantes donnent des informations sur comment utiliser les commandes racadm. Utilisation de RACADM à distance REMARQUE : Configurez l'adresse IP du DRAC 5 avant d'utiliser la fonction d'accès racadm à distance. Pour plus d'informations sur la configuration de votre DRAC 5 et une liste des documents associés, consultez la section « Installation et configuration du DRAC 5 ». RACADM fournit une option d'accès à distance (-r) qui vous permet de vous connecter au système géré et d'exécuter les sous-commandes racadm à partir d'une console distante ou d'une station de gestion. Pour utiliser l'option d'accès à distance, vous avez besoin d'un nom d'utilisateur (option -u ) et d'un mot de passe (option -p) valides, ainsi que de l'adresse IP du DRAC 5. REMARQUE : La fonctionnalité d'accès à distance RACADM est seulement prise en charge sur les stations de gestion fonctionnant sous Windows 2000 Server, Windows XP Professionnel, Windows 2000 Professionnel, Windows Server 2003, Windows Server 2003 R2, Red Hat Enterprise Linux (versions 3 et 4) et SUSE Linux. Synopsis de RACADM racadm -r <adresse IP RAC> -u <nom d'utilisateur> -p <mot de passe> <sous-commande> <options de sous-commande> racadm -i -r <adresse IP RAC> <sous-commande> <options de sous-commande> Par exemple : racadm -r 192.168.0.120 -u root -p calvin getsysinfo racadm -i -r 192.168.0.120 getsysinfo Si le numéro de port HTTPS du RAC a été remplacé par un port personnalisé autre que le port par défaut (443), la syntaxe suivante doit être utilisée : racadm -r <adresse IP RAC>:<port> -u <nom d'utilisateur> -p <mot de passe> <sous-commande> <options de sous-commande> racadm -i -r <adresse IP RAC>:<port> <sous-commande> <options de sous-commande> Options de RACADM Le tableau 9-1 répertorie les options de la commande racadm. Tableau 9-1. Options de la commande racadm Option Description -r <racIpAddr> Spécifie l'adresse IP distante du contrôleur. -r <racIpAddr>:<numéro de port> Utilisez :<numéro de port> si le numéro de port du DRAC 5 n'est pas le port par défaut (443) -i Ordonne à racadm de demander de manière interactive à l'utilisateur son nom d'utilisateur et son mot de passe. -u <usrName> Spécifie le nom d'utilisateur qui sert à authentifier la transaction de commandes. Si l'option -u est utilisée, l'option -p doit être utilisée et l'option -i (interactive) n'est pas autorisée. -p <password> Spécifie le mot de passe qui sert à authentifier la transaction de commande. Si l'option -p est utilisée, l'option -i n'est pas autorisée. Activation et désactivation de la fonction d'accès à distance racadm REMARQUE : Il est recommandé d'exécuter ces commandes sur votre système local. Par défaut, la fonctionnalité d'accès à distance RACADM est activée. Si elle est désactivée, tapez la commande suivante pour l'activer : racadm config -g cfgRacTuning -o cfgRacTuneRemoteRacadmEnable 1 Pour désactiver la fonctionnalité d'accès à distance, tapez : racadm config -g cfgRacTuning -o cfgRacTuneRemoteRacadmEnable 0 Sous-commandes RACADM Le tableau 9-2 fournit une description de chaque sous-commande racadm que vous pouvez exécuter dans RACADM. Pour obtenir une liste détaillée de toutes les sous-commandes racadm, y compris la syntaxe et les entrées valides, consultez la section « Présentation de la sous-commande RACADM. » Lorsque vous tapez une sous-commande RACADM, utilisez comme préfixe de commande racadm. Par exemple : racadm help Tableau 9-2. Sous-commandes RACADM Commande Description help Répertorie les sous-commandes du DRAC 5. help <sous-commande> Répertorie les instructions d'utilisation pour la sous-commande spécifiée. arp Affiche le contenu de la table ARP. Les entrées de la table ARP ne peuvent être ni ajoutées ni supprimées. clearasrscreen Efface l'écran de la dernière panne (dernier écran bleu). clrraclog Efface le journal du DRAC 5. Une entrée unique est effectuée pour indiquer l'utilisateur et l'heure à laquelle le journal a été effacé. config Configure le RAC. getconfig Affiche les propriétés de configuration de RAC actuelles. coredump Affiche le dernier vidage de mémoire du DRAC 5. coredumpdelete Supprime le vidage de mémoire stocké sur le DRAC 5. fwupdate Exécute ou affiche l'état des mises à jour du micrologiciel DRAC 5. getssninfo Affiche des informations sur les sessions actives. getsysinfo Affiche des informations générales concernant le DRAC 5 et le système. getractime Affiche l'heure du DRAC 5. ifconfig Affiche la configuration IP RAC actuelle. netstat Affiche la table de routage et les connexions actuelles. ping Vérifie qu'il est possible d'atteindre l'adresse IP de destination à partir du DRAC 5 avec les informations actuelles de la table de routage. setniccfg Définit la configuration IP du contrôleur. getniccfg Affiche la configuration IP actuelle du contrôleur. getsvctag Affiche les numéros de service. racdump Obtient les informations d'état du DRAC 5 pour le débogage. racreset Réinitialise le DRAC 5. racresetcfg Restaure la configuration par défaut du DRAC 5. serveraction Effectue des opérations de gestion de l'alimentation sur le système géré. getraclog Affiche le journal du RAC. clrsel Efface toutes les entrées du journal des événements système. gettracelog Affiche le journal de suivi du DRAC 5. Si elle est utilisée avec -i, la commande affiche le nombre d'entrées du journal de suivi du DRAC 5. sslcsrgen Génère et télécharge la CSR SSL. sslcertupload Télécharge un certificat d'autorité de certification ou un certificat du serveur sur le DRAC 5. sslcertdownload Télécharge un certificat d'autorité de certification. sslcertview Affiche un certificat d'autorité de certification ou un certificat de serveur du DRAC 5. testemail Force le DRAC 5 à envoyer un e-mail en passant par le NIC du DRAC 5. testtrap Force le DRAC 5 à envoyer un SNMP en passant par le NIC du DRAC 5. vmdisconnect Force la déconnexion du média virtuel. vmkey Restaure la valeur par défaut de la taille du disque flash virtuel (16 Mo). Messages d'erreur racadm Pour des informations sur les messages d'erreur de la CLI racadm, consultez la section « Questions les plus fréquentes » de ce chapitre. Configuration de plusieurs cartes DRAC 5 Utilisez RACADM pour configurer une ou plusieurs cartes DRAC 5 avec des propriétés identiques. Lorsque vous effectuez une requête sur une carte DRAC 5 spécifique à l'aide de son ID de groupe et de l'ID de l'objet, RACADM crée le fichier de configuration racadm.cfg à partir des informations collectées. En exportant le fichier vers une ou plusieurs cartes DRAC 5, vous pouvez configurer vos contrôleurs avec des propriétés identiques en un minimum de temps. REMARQUE : Certains fichiers de configuration contiennent des informations DRAC 5 uniques (comme l'adresse IP statique) qui doivent être modifiées avant d'exporter le fichier vers d'autres cartes DRAC 5. Pour configurer plusieurs cartes DRAC 5, effectuez les procédures suivantes : 1. Utilisez RACADM pour effectuer une requête sur le DRAC 5 qui contient la configuration appropriée. REMARQUE : Le fichier .cfg généré ne contient pas de mots de passe utilisateur. Ouvrez une invite de commande et tapez : racadm getconfig –f monfichier.cfg REMARQUE : La redirection d'une configuration RAC vers un fichier à l'aide de getconfig-f est seulement prise en charge avec les interfaces RACADM locale et distante. 2. Modifiez le fichier de configuration à l'aide d'un simple éditeur de texte (optionnel). 3. Utilisez le nouveau fichier de configuration pour modifier un RAC cible. Dans l'invite de commande, tapez : racadm config –f monfichier.cfg 4. Réinitialisez le RAC cible qui a été configuré. Dans l'invite de commande, tapez : racadm reset La sous-commande getconfig -f racadm.cfg nécessite la configuration du DRAC 5 et génère le fichier racadm.cfg. Si nécessaire, vous pouvez configurer le fichier avec un autre nom. Vous pouvez utiliser la commande getconfig pour pouvoir effectuer les actions suivantes : l Afficher toutes les propriétés de configuration dans un groupe (spécifié par le nom de groupe et l'index) l Afficher toutes les propriétés de configuration pour un utilisateur par nom d'utilisateur La sous-commande config charge les informations dans les autres DRAC 5. Utilisez config pour synchroniser la base de données d'utilisateurs et de mots de passe avec Server Administrator Le fichier de configuration initial, racadm.cfg, est nommé par l'utilisateur. Dans l'exemple suivant, le fichier de configuration s'appelle monfichier.cfg. Pour créer ce fichier, tapez la commande suivante à l'invite de commande : racadm getconfig –f monfichier.cfg AVIS : Il est recommandé de modifier ce fichier avec un simple éditeur de texte. L'utilitaire racadm utilise un analyseur de texte ASCII. Tout formatage peut troubler l'analyseur et corrompre ainsi la base de données racadm. Création d'un fichier de configuration du DRAC 5 Le fichier de configuration du DRAC 5, <nom du fichier>.cfg, est utilisé avec la commande racadm config -f <nom du fichier>.cfg. Le fichier de configuration est un fichier texte simple qui permet à l'utilisateur de construire un fichier de configuration (semblable à un fichier .ini) et de configurer le DRAC 5 avec ce fichier. Vous pouvez utiliser n'importe quel nom de fichier, et le fichier ne nécessite pas d'extension .cfg (même si on le désigne par cette extension dans cette sous-section). Le fichier .cfg peut être : l Créé l Obtenu à partir d'une commande racadm getconfig -f <nom du fichier>.cfg l Obtenu à partir de la commande racadm getconfig -f <nom de fichier>.cfg, puis modifié REMARQUE : Consultez la section « getconfig » pour des informations sur la commande getconfig. Le fichier .cfg est d'abord analysé pour vérifier que des noms de groupes et d'objets valides sont présents et que les règles de syntaxe de base sont suivies. Les erreurs sont indiquées avec le numéro de ligne dans laquelle l'erreur a été détectée et un message simple explique le problème. Tout le fichier est analysé et toutes les erreurs sont affichées. Il n'y a pas d'écriture sur le DRAC 5 si une erreur est trouvée dans le fichier .cfg. L'utilisateur doit corriger toutes les erreurs avant que la configuration puisse se faire. L'option -c peut être utilisée avec la sous-commande config, qui ne vérifie que la syntaxe et n'effectue pas d'écriture sur DRAC 5. Suivez ces instructions lorsque vous créez un fichier .cfg : l Si l'analyseur rencontre un groupe indexé, c'est la valeur de l'objet ancré qui différencie les différents index. L'analyseur lit tous les index du DRAC 5 pour ce groupe-là. Les objets dans ce groupe sont de simples modifications lorsque le DRAC 5 est configuré. Si un objet modifié représente un nouvel index, l'index est créé sur le DRAC 5 pendant la configuration. l L'utilisateur ne peut pas spécifier d'index désiré dans un fichier .cfg. Comme les index peuvent être créés et supprimés, le groupe peut devenir fragmenté petit à petit avec des index utilisés et inutilisés. Si un index est présent, il est modifié. Si aucun index n'est présent, le premier index disponible est utilisé. Cette méthode permet une certaine flexibilité lors de l'ajout d'entrées indexées où l'utilisateur n'a pas besoin de faire des correspondances d'index exactes entre tous les RAC gérés. De nouveaux utilisateurs sont ajoutés au premier index disponible. Un fichier .cfg qui analyse et s'exécute correctement sur un DRAC 5 peut ne pas s'exécuter correctement sur un autre si tous les index sont remplis et qu'un nouvel utilisateur doit être ajouté. l Utilisez la sous-commande racresetcfg pour configurer toutes les cartes DRAC 5 avec des propriétés identiques. Utilisez la sous-commande racresetcfg pour restaurer les valeurs par défaut du DRAC 5, puis exécutez la commande racadm config-f nom de fichier.cfg. Le fichier .cfg doit inclure tous les objets, utilisateurs, index et autres paramètres appropriés. AVIS : Utilisez la sous-commande racresetcfg pour rétablir les paramètres par défaut de la base de données et du NIC du DRAC 5 et supprimer tous les utilisateurs et toutes les configurations utilisateur. Pendant que l'utilisateur root est disponible, les paramètres par défaut des autres utilisateurs sont également rétablis. Règles d'analyse l Toutes les lignes commençant par « # » sont traitées comme des commentaires. Une ligne de commentaire doit commencer dans la colonne 1. Un caractère « # » dans toute autre colonne est traité comme un caractère #. Certains paramètres de modem peuvent inclure les caractères # dans leur chaîne de caractères. Dans ce cas, un caractère d'échappement n'est pas nécessaire. Vous pouvez générer un fichier .cfg à partir d'une commande racadm getconfig -f <nom de fichier>.cfg, puis exécuter une commande racadm config -f <nom de fichier>.cfg sur un autre DRAC 5, sans ajouter de caractères d'échappement. Exemple : # # This is a comment [cfgUserAdmin] cfgUserAdminPageModemInitString=<Initialisation du modem # pas un commentaire> l Toutes les entrées de groupes doivent être encadrées de caractères [ et ]. Le caractère [ du début dénotant un nom de groupe doit commencer dans la colonne 1. Le nom de groupe doit être spécifié avant les objets de ce groupe. Les objets auxquels aucun nom de groupe n'est associé génèrent une erreur. Les données de configuration sont organisées en groupes comme défini dans la section « Définitions des groupes et des objets de la base de données de propriétés d'un DRAC 5 ». L'exemple suivant affiche un nom de groupe, un objet et la valeur de propriété de l'objet. Exemple : [cfgLanNetworking] - {nom de groupe} cfgNicIpAddress=143.154.133.121 {nom d'objet} l Tous les paramètres sont spécifiés en tant que paires « objet = valeur » sans espace entre l'objet, le signe = et la valeur. Les espaces blancs qui sont inclus après la valeur sont ignorés. Un espace blanc à l'intérieur d'une chaîne de caractères de valeur n'est pas modifié. Tout caractère à droite du « = » est pris tel quel (par exemple, un deuxième « = », ou un « # », « [ », « ] », et ainsi de suite). Ces caractères sont des caractères de script de conversation de modem valides. Consultez l'exemple du puce précédente. l L'analyseur .cfg ignore une entrée d'objet d'index. L'utilisateur ne peut pas spécifier l'index à utiliser. Si l'index existe déjà, s'il est utilisé ou autre, la nouvelle entrée est créée dans le premier index disponible pour ce groupe. La commande racadm getconfig-f <nom de fichier>. cfg place un commentaire devant les objets d'index, ce qui permet à l'utilisateur de voir les commentaires inclus. REMARQUE : L'utilisateur peut créer manuellement un groupe indexé à l'aide de la commande suivante : racadm config -g <nom de groupe> -o <objet ancré> -i <index 1-16> <nom d'ancre unique> l La ligne d'un groupe indexé ne peut pas être supprimée d'un fichier .cfg. L'utilisateur doit supprimer un objet indexé manuellement avec la commande suivante : racadm config -g <nom du groupe> -o <nom de l'objet> -i <index de 1 à 16> "" REMARQUE : Une chaîne de caractères nulle (identifiée par deux caractères """ ) ordonne au DRAC 5 de supprimer l'index du groupe indiqué. Pour afficher le contenu d'un groupe indexé, utilisez la commande suivante : racadm getconfig -g <nom du groupe> -i <index de 1 à -16> l Pour les groupes indexés, l'ancre d'objet doit être le premier objet après les crochets [ ]. Voici des exemples de groupes actuellement indexés : [cfgUserAdmin] cfgUserAdminUserName=<NOM_UTILISATEUR> Si vous tapez racadm getconfig -f <mon exemple>.cfg, la commande crée un fichier .cfg pour la configuration du DRAC 5 actuelle. Ce fichier de configuration peut être utilisé comme exemple et comme point de départ pour votre fichier .cfg. Modification de l'adresse IP du DRAC 5 Lorsque vous modifiez l'adresse IP du DRAC 5 dans le fichier de configuration, supprimez toutes les entrées <variable>=valeur inutiles. Seul le nom du groupe variable actuel avec « [ » et « ] » reste avec les deux entrées <variable>= valeur correspondant au changement d'adresse IP. Par exemple : # # Object Group "cfgLanNetworking" # [cfgLanNetworking] cfgNicIpAddress=10.35.10.110 cfgNicGateway=10.35.10.1 Le fichier sera mis à jour de la manière suivante : # # Object Group "cfgLanNetworking" # [cfgLanNetworking] cfgNicIpAddress=10.35.9.143 # commentaire, le reste de cette ligne est ignorée cfgNicGateway=10.35.9.1 La commande racadm config-f myfile.cfg analyse le fichier et identifie les erreurs par numéro de ligne. Un fichier correct met à jour les entrées appropriées. En outre, vous pouvez utiliser la même commande getconfig utilisée dans l'exemple précédent pour confirmer la mise à jour. Utilisez ce fichier pour télécharger des changements généraux ou pour configurer de nouveaux systèmes par le réseau. REMARQUE : « Anhor » est un terme interne et ne doit pas être utilisé dans le fichier. Utilisation de l'utilitaire RACADM pour configurer le DRAC 5 REMARQUE : Vous devez être connecté en tant qu'utilisateur root pour exécuter les commandes RACADM sur un système Linux distant. L'interface Web du DRAC 5 représente le moyen le plus rapide de configurer un DRAC 5. Si vous préférez la configuration par ligne de commande ou script ou si vous devez configurer plusieurs DRAC 5, utilisez RACADM qui est installé avec les agents DRAC 5 sur le système géré. Pour configurer plusieurs DRAC 5 avec des paramètres de configuration identiques, effectuez une des procédures suivantes : l Créez un fichier de commandes racadm, puis exécutez ce fichier sur chaque système géré, en vous servant des exemples de RACADM de cette section pour vous guider. l Créez le fichier de configuration du DRAC 5 comme le décrit la section « Présentation de la sous-commande RACADM » puis exécutez la sous-commande racadm config sur chaque système géré en utilisant le même fichier de configuration. Avant de commencer Vous pouvez configurer jusqu'à 16 utilisateurs dans la base de données de propriétés du DRAC 5. Avant d'activer manuellement un utilisateur DRAC 5, vérifiez s'il existe des utilisateurs actuels. Si vous configurez un nouveau DRAC 5 ou avez exécuté la commande racadm racresetcfg, le seul utilisateur actuel est root et le mot de passe calvin. La sous-commande racresetcfg restaure les paramètres d'origine du DRAC 5. AVIS : Soyez prudent lorsque vous utilisez la commande racreset.cfg, car les valeurs d'origine de tous les paramètres de configuration sont restaurées. Toute modification précédente est alors perdue. REMARQUE : Les utilisateurs peuvent être activés et désactivés à tout moment. Par conséquent, les utilisateurs DRAC 5 n'ont pas le même numéro d'index que le même utilisateur sur un autre DRAC 5. Pour déterminer si un utilisateur existe, tapez la commande suivante à l'invite de commande : racadm getconfig -u <nom d'utilisateur> OU tapez la commande suivante une fois pour tous les index de 1 à 16 : racadm getconfig -g cfgUserAdmin -i <index> REMARQUE : Vous pouvez également taper racadm getconfig -f <monfichier.cfg> et consulter ou modifier le fichier monfichier.cfg qui contient tous les paramètres de configuration du DRAC 5. Plusieurs paramètres et ID d'objets sont affichés avec leurs valeurs actuelles. Les deux objets intéressants sont : # cfgUserAdminIndex=XX cfgUserAdminUserName= Si l'objet cfgUserAdminUserName n'a pas de valeur, ce numéro d'index, indiqué par l'objet cfgUserAdminIndex, peut être utilisé. S'il y a un nom après le « = », cet index est pris par ce nom d'utilisateur. REMARQUE : Lorsque vous activez ou désactivez manuellement un utilisateur avec la sous-commande racadm config, vous devez spécifier l'index avec l'option -i. L'objet cfgUserAdminIndex affiché dans l'exemple précédent contient un caractère « # ». Si vous utilisez la commande racadm config -f racadm.cfg pour spécifier un nombre de groupes/objets à écrire, l'index ne peut pas être spécifié. Un nouvel utilisateur est ajouté au premier index disponible. Ceci permet une plus grande flexibilité pour configurer plusieurs DRAC 5 avec les mêmes paramètres. Ajout d'un utilisateur DRAC 5 Pour ajouter un nouvel utilisateur à la configuration RAC, quelques commandes de base peuvent être utilisées. En général, effectuez les procédures suivantes : 1. Définissez le nom d'utilisateur. 2. Définissez le mot de passe. 3. Définissez les privilèges d'utilisateur. 4. Activez l'utilisateur. Exemple L'exemple suivant décrit comment ajouter un nouvel utilisateur appelé « Jean » avec un mot de passe « 123456 » et des privilèges d'ouverture de session RAC. racadm config -g cfgUserAdmin -o cfgUserAdminUserName -i 2 jean racadm config -g cfgUserAdmin -o cfgUserAdminPassword -i 2 123456 racadm config -g cfgUserAdmin -i 2 -o cfgUserPrivilege 0x00000001 racadm config -g cfgUserAdmin -i 2 -o cfgUserAdminEnable 1 Pour vérifier, utilisez l'une des commandes suivantes : racadm getconfig -u jean racadm getconfig -g cfgUserAdmin -i 2 Suppression d'un utilisateur DRAC 5 Lorsque vous utilisez RACADM, les utilisateurs doivent être désactivés manuellement et individuellement. Les utilisateurs ne peuvent pas être supprimés à l'aide d'un fichier de configuration. L'exemple suivant illustre la syntaxe de commande qui peut être utilisée pour supprimer un utilisateur RAC : racadm config -g cfgUserAdmin -o cfgUserAdminUserName -i <index"" Une chaîne nulle de guillemets ("") donne l'ordre au DRAC 5 de supprimer la configuration utilisateur à l'index indiqué et de restaurer les valeurs d'usine par défaut de la configuration utilisateur. Test d'alertes par e-mail La fonctionnalité d'alerte par e-mail du RAC permet aux utilisateurs de recevoir des alertes par e-mail lorsqu'un événement critique se produit sur le système géré. L'exemple suivant montre comment tester la fonctionnalité d'alertes par e-mail pour garantir que le RAC peut correctement envoyer des alertes par email sur le réseau. racadm testemail -i 2 REMARQUE : Assurez-vous que les paramètres SMTP et Alerte par e-mail sont configurés avant de tester la fonctionnalité d'alertes par e-mail. Consultez la section « Configuration des alertes par e-mail » pour plus d'informations. Test de la fonctionnalité d'alertes par interruption SNMP RAC La fonctionnalité d'alertes par interruption SNMP RAC permet aux configurations d'écoute d'interruptions SNMP de recevoir des interruptions pour les événements système qui se produisent sur le système géré. L'exemple suivant montre comment un utilisateur peut tester la fonctionnalité d'alertes par interruption SNMP RAC. racadm testtrap -i 2 Avant de tester la fonctionnalité d'alertes par interruption SNMP RAC, assurez-vous que les paramètres d'interruption et SNMP sont configurés correctement. Consultez les descriptions des sous-commandes testtrap et testemail pour configurer ces paramètres. Activation d'un utilisateur DRAC 5 ayant des droits Pour activer un utilisateur ayant des droits d'administration spécifiques (autorisation basée sur le rôle), commencez par rechercher un index utilisateur disponible en effectuant les étapes de la section « Avant de commencer ». Ensuite, tapez les lignes de commande suivantes avec le nouveau nom d'utilisateur et le nouveau mot de passe. REMARQUE : Consultez le tableau B-2 pour une liste des valeurs de masque binaire valides pour des privilèges d'utilisateur spécifiques. La valeur de privilège par défaut est 0, qui indique que l'utilisateur n'a aucun privilège activé. racadm config -g cfgUserAdmin -o cfgUserAdminPrivilege -i <index> <valeur de masque binaire de privilège d'utilisateur> Configuration des propriétés du réseau du DRAC 5 Pour générer une liste des propriétés réseau disponibles, tapez la commande suivante : racadm getconfig -g cfgLanNetworking Pour utiliser DHCP pour obtenir une adresse IP, utilisez la commande suivante pour écrire l'objet cfgNicUseDhcp afin de l'activer. racadm config -g cfgLanNetworking -o cfgNicUseDHCP 1 Les commandes fournissent la même fonctionnalité de configuration que l'option ROM à l'amorçage lorsque vous êtes invité à taper <Ctrl><e>. Pour des informations supplémentaires sur la configuration des propriétés réseau avec l'option ROM, consultez la section « Configuration des propriétés du réseau du DRAC 5 ». L'exemple suivant montre comment la commande peut être utilisée pour configurer les propriétés du réseau du LAN selon vos besoins. racadm config -g cfgLanNetworking -o cfgNicEnable 1 racadm config -g cfgLanNetworking -o cfgNicIpAddress 192.168.0.120 racadm config -g cfgLanNetworking -o cfgNicNetmask 255.255.255.0 racadm config -g cfgLanNetworking -o cfgNicGateway 192.168.0.120 racadm config -g cfgLanNetworking -o cfgNicUseDhcp 0 racadm config -g cfgLanNetworking -o cfgDNSServersFromDHCP 0 racadm config -g cfgLanNetworking -o cfgDNSServer1 192.168.0.5 racadm config -g cfgLanNetworking -o cfgDNSServer2 192.168.0.6 racadm config -g cfgLanNetworking -o cfgDNSRegisterRac 1 racadm config -g cfgLanNetworking -o cfgDNSRacName RAC-EK00002 racadm config -g cfgLanNetworking -o cfgDNSDomainNameFromDHCP 0 racadm config -g cfgLanNetworking -o cfgDNSDomainName MYDOMAIN REMARQUE : Si la commande cfgNicEnable est définie sur 0, le LAN du DRAC 5 est désactivé même si DHCP est activé. Modes DRAC Le DRAC 5 peut être configuré dans un des trois modes suivants : l Dédié l Partagé l Partagé avec basculement Le tableau 9-3 fournit une description de chaque mode. Tableau 9-3. Configurations du NIC du DRAC 5 Mode Description Dédié Le DRAC utilise son propre NIC (connecteur RJ-45) et l'adresse MAC du contrôleur BMC pour le trafic réseau. Partagé Le DRAC utilise Broadcom LOM1 sur le planar. Partagé avec basculement Le DRAC utilise Broadcom LOM1 et LOM2 comme groupe pour le basculement. Le groupe utilise l'adresse MAC du contrôleur BMC. Questions les plus fréquentes Le tableau 9-4 répertorie les questions les plus fréquentes et les réponses correspondantes. Tableau 9-4. Utilisation des commandes série et racadm : Questions les plus fréquentes Question Réponse Une fois le DRAC 5 réinitialisé (avec la commande racadm racreset), j'envoie une commande et le message suivant s'affiche : Vous devez attendre que le DRAC 5 soit complètement réinitialisé avant d'envoyer une autre commande. racadm <nom de commande> Transport: ERROR: (RC=1) Qu'est-ce que ce message signifie ? Lorsque j'utilise les commandes et les souscommandes racadm, il y a des erreurs que je ne comprends pas. Une ou plusieurs des erreurs suivantes peuvent survenir lorsque vous utilisez les commandes et les sous-commandes racadm : l Messages d'erreur locaux : problèmes de syntaxe, d'erreurs typographiques et de noms incorrects. Exemple : ERROR: <message> Lorsque j'utilise ping pour l'adresse IP du DRAC de mon système, puis bascule ma carte DRAC 5 entre les modes Dédié et Partagé pendant la réponse ping, je ne reçois aucune réponse. Retour à la page du sommaire Effacez le tableau ARP sur votre système. Retour à la page du sommaire Glossaire Guide d'utilisation du micrologiciel Dell™ Remote Access Controller 5, version 1.0 adresse MAC Sigle de adresse Media Access Control (contrôle d'accès aux médias), une adresse unique intégrée aux composants physiques d'un NIC. AGP Abréviation de Accelerated Graphics Port (port graphique accéléré), une spécification du bus qui permet aux cartes vidéo d'accéder plus rapidement à la mémoire du système principal ARP Sigle de Address Resolution Protocol (protocole de résolution d'adresse), une méthode pour trouver l'adresse Ethernet d'un hôte à partir de son adresse Internet. ASCII Sigle de American Standard Code for Information Interchange (code standard pour l'échange d'informations), une représentation codée qui sert à afficher ou à imprimer des lettres, des chiffres et d'autres caractères. autorité de certification Une autorité de certification est une entité commerciale reconnue dans l'industrie de l'informatique pour ses critères élevés en matière de dépistage et d'identification fiables et d'autres critères de sécurité importants. Thawte et VeriSign sont des exemples d'autorité de certification. Une fois que l'autorité de certification reçoit votre CSR, elle la contrôle et vérifie les informations qu'elle contient. Si le postulant remplit les normes de sécurité de l'autorité de certification, cette dernière lui envoie un certificat qui identifie de manière exclusive le postulant pour les transactions effectuées sur des réseaux et sur Internet. BIOS Sigle de Basic Input/Output System (système d'entrée/sortie de base), la partie d'un logiciel système qui fournit l'interface de plus bas niveau aux périphériques et qui contrôle la première étape du processus de démarrage du système, y compris l'installation du système d'exploitation dans la mémoire. BMC Abréviation de Baseboard Management Controller (contrôleur de gestion de la carte de base), l'interface de contrôleur entre le DRAC 5 et le contrôleur BMC du système géré. bus Ensemble de conducteurs connectant les diverses unités fonctionnelles d'un ordinateur. Les bus sont nommés d'après le type de données qu'ils transportent, comme bus de données, bus d'adresse ou bus PCI. CD Abréviation de Compact Disc (disque compact). CHAP Sigle de Challenge-Handshake Authentication Protocol (protocole d'authentification sécurisée), une méthode d'authentification utilisée par les serveurs PPP pour valider l'identité de l'origine de la connexion. CIM Sigle de Common Information Model (modèle commun d'informations), un protocole conçu pour la gestion de systèmes par réseau. CLI Abréviation de Command-Line Interface (interface de ligne de commande). CLP Abréviation de Command-Line Protocol (protocole de ligne de commande). CSR Abréviation de Certificate Signing Request (requête de signature de certificat). DDNS Abréviation de Dynamic Domain Name System (système de noms de domaine dynamique). DHCP Abréviation de Dynamic Host Configuration Protocol (protocole de configuration dynamique de l'hôte), un protocole qui permet d'attribuer des adresses IP de façon dynamique aux ordinateurs sur un réseau local. disque RAM Un programme résidant en mémoire qui émule un disque dur. Le DRAC 5 maintient un disque RAM dans sa mémoire. DLL Abréviation de Dynamic Link Library (bibliothèque de liens dynamiques), une bibliothèque de petits programmes qui peuvent être invoqués en cas de besoin par un programme plus grand qui s'exécute sur le système. Le petit programme qui permet à un programme plus grand de communiquer avec un périphérique spécifique comme une imprimante ou un scanner, par exemple, est souvent fourni sous la forme d'un programme (ou fichier) DLL. DMTF Abréviation de Distributed Management Task Force (force de tâches de gestion distribuées). DNS Abréviation de Domain Name System (système d'adressage par domaine). DRAC 5 Abréviation de Dell Remote Access Controller 5. DSU Abréviation de Disk Storage Unit (unité de stockage sur disque). FQDN Sigle de Fully Qualified Domain Names (noms de domaines pleinement qualifiés). Microsoft® Active Directory® ne prend en charge que les noms FQDN de 64 octets ou moins. FSMO Flexible Single Master Operation (rôle d'opération en tant que maître unique flexible). C'est la façon de Microsoft de garantir l'atomicité de l'opération d'extension. GMT Abréviation de Greenwich Mean Time (temps universel), l'heure standard commune à tous les endroits du monde. GMT reflète l'heure solaire moyenne le long du premier méridien (0 de longitude) qui passe par l'observatoire de Greenwich près de Londres, au Royaume-Uni. GPIO Abréviation de General Purpose Input/Output (Entrée/Sortie polyvalentes). GRUB Sigle de GRand Unified Bootloader, nouveau chargeur Linux très répandu. GUI Abréviation de Graphical User Interface (interface utilisateur graphique), une interface d'affichage informatique qui utilise des éléments comme des fenêtres, des boîtes de dialogue et des boutons par opposition à une interface d'invite de commande, dans laquelle toute l'interaction utilisateur est affichée et tapée en texte. ICMB Abréviation de Intelligent Chassis Management Bus (bus de gestion intelligente du châssis). ICMP Abréviation de Internet Control Message Protocol (protocole de messages de contrôle d'Internet). ID Abréviation d'identificateur, souvent utilisé pour faire référence à l'identificateur d'utilisateur (ID d'utilisateur) ou l'identificateur d'objet (ID d'objet). interruption SNMP Une notification (événement) créée par le DRAC 5 ou le contrôleur BMC qui contient des informations sur les changements d'état du système géré ou sur des problèmes matériels potentiels. IP Abréviation de Internet Protocol (protocole Internet), la couche réseau de TCP/IP. L'IP fournit le routage, la fragmentation et le réassemblage des paquets. IPMB Abréviation de Intelligent Platform Management Bus (bus de gestion de plateforme intelligente), un bus utilisé dans la technologie de gestion de systèmes. IPMI Abréviation de Intelligent Platform Management Interface (interface de gestion de plateforme intelligente), une partie de la technologie de gestion de systèmes. journal du matériel Enregistre les événements générés par le DRAC 5 et le contrôleur BMC. Kb/s Abréviation de kilobits par seconde, un taux de transfert des données. LAN Abréviation de Local Area Network (réseau local). LDAP Abréviation de Lightweight Directory Access Protocol (protocole d'accès aux annuaires simplifié). LED Abréviation de Light-Emitting Diode (diode électroluminescente). LOM Abréviation de Local area network On Motherboard (réseau local sur carte mère). MAC Sigle de Media Access Control (contrôle d'accès aux médias), une sous-couche de réseau entre un nœ ud de réseau et la couche physique du réseau. MAP Abréviation de Manageability Access Point (point d'accès de gérabilité). Mb/s Abréviation de mégabits par seconde, un taux de transfert des données. MIB Abréviation de Management Information Base (base d'informations de gestion). MII Abréviation de Media Independent Interface (interface de média indépendante). NAS Abréviation de Network Attached Storage (stockage connecté au réseau). NIC Abréviation de Network Interface Card (carte d'interface réseau). Une carte adaptateur à circuits imprimés, installée dans un ordinateur pour fournir une connexion physique à un réseau. OID Abréviation de Object Identifier (identificateur d'objet). PCI Abréviation de Peripheral Component Interconnect (interconnexion de composants périphériques), une technologie d'interface et de bus standard pour connecter des périphériques à un système et pour communiquer avec ces périphériques. POST Sigle de Power-On Self-Test (auto-test de démarrage), une séquence de tests de diagnostic exécutée automatiquement par un système lorsqu'il est allumé. PPP Abréviation de protocole point à point, un protocole Internet standard pour transmettre des datagrammes de couches de réseau (comme les paquets IP) sur des liens point à point série. RAC Abréviation de Remote Access Controller. RAM Sigle de Random-Access Memory (mémoire vive). La RAM est une mémoire universelle lisible et inscriptible sur les systèmes et sur le DRAC 5. redirection de console La redirection de console est une fonction qui transfère l'écran d'affichage, les fonctions de la souris et les fonctions du clavier d'un système géré aux périphériques correspondants d'une station de gestion. Vous pouvez ensuite utiliser la console du système de la station de gestion pour contrôler le système géré. ROM Sigle de Read-Only Memory (mémoire morte), mémoire dont les données peuvent être lues, mais sur laquelle des données ne peuvent pas être écrites. RPM Abréviation de Red Hat Package Manager (gestionnaire de paquetages Red Hat), un système de gestion de progiciels pour le système d'exploitation Red Hat Enterprise Linux qui facilite l'installation de progiciels de logiciels. Il ressemble à un programme d'installation. SAC Sigle de Special Administration Console (console de gestion spéciale) de Microsoft. SAP Abréviation de Service Access Point (point d'accès de service). SEL Sigle de System Event Log (journal des événements système). SMI Abréviation de Systems Management Interrupt (interruption de gestion de systèmes). SMTP Abréviation de Simple Mail Transfer Protocol (protocole simplifié de transfert de courrier), un protocole utilisé pour le transfert du courrier électronique entre systèmes, en général sur une connexion Ethernet. SMWG Abréviation de Systems Management Working Group (groupe de travail de gestion de systèmes). SNMP Abréviation de Simple Network Management Protocol (protocole simplifié de gestion de réseau), protocole conçu pour gérer des nœ uds sur un réseau IP. Les DRAC 5 sont des périphériques gérés par SNMP (nœ uds). SSH Abréviation de Secure SHell (protocole de connexions sécurisées). SSL Abréviation de Secure Sockets Layer (couche de sockets sécurisée). station de gestion La station de gestion est le système qui accède au DRAC 5 à distance. système géré Le système géré est le système dans lequel le DRAC 5 est installé ou intégré. TAP Abréviation de Telelocator Alphanumeric Protocol (protocole alphanumérique télélocalisateur), un protocole utilisé pour envoyer des requêtes à un service de télémessagerie. TCP/IP Abréviation de Transmission Control Protocol/Internet Protocol (protocole de contrôle de transmission/protocole Internet), qui représente l'ensemble des protocoles Ethernet standard qui comprennent les protocoles de couche réseau et de couche de transport. TFTP Abréviation de Trivial File Transfer Protocol (protocole simplifié de transfert de fichiers), un simple protocole de transfert de fichier qui sert à télécharger le code de démarrage sur les périphériques ou systèmes sans disque. UPS Abréviation de Uninterruptible Power Supply (système d'alimentation sans coupure). USB Abréviation de Universal Serial Bus (bus série universel). UTC Abréviation de Universal Coordinated Time (temps universel). Voir GMT. VLAN Abréviation de Virtual Local Area Network (réseau local virtuel). VNC Abréviation de Virtual Network Computing (informatique de réseau virtuel). VT-100 Abréviation de Video Terminal (terminal vidéo) 100, utilisé par la plupart des programmes d'émulation de terminal. WAN Abréviation de Wide Area Network (réseau global). Retour à la page du sommaire Retour à la page du sommaire Guide d'utilisation du micrologiciel Dell™ Remote Access Controller 5, version 1.0 REMARQUE : Une REMARQUE indique des informations importantes qui vous permettent de mieux utiliser votre ordinateur. AVIS : Un AVIS vous avertit d’un risque de dommage matériel ou de perte de données et vous indique comment éviter le problème. PRÉCAUTION : Une PRÉCAUTION indique un risque potentiel de dommages matériels, de blessures ou de mort. Les informations de ce document sont sujettes à modification sans préavis. © 2006 Dell Inc. Tous droits réservés. Toute reproduction, de quelque manière que ce soit, sans l'autorisation écrite de Dell Inc. est strictement interdite. Marques utilisées dans ce texte : Dell, le logo DELL, Dell OpenManage et PowerEdge sont des marques de Dell Inc. ; Microsoft e t Windows sont des marques déposées et Windows Server est une marque de Microsoft Corporation ; Red Hat est une marque déposée de Red Hat, Inc. ; Intel est une marque déposée de Intel Corporation ; UNIX est une marque déposée de The Open Group aux États-Unis et dans d'autres pays. Copyright 1998-2006 The OpenLDAP Foundation. Tous droits réservés. La redistribution et l'utilisation en format source ou binaire, avec ou sans modification, ne sont permises que selon les termes de la licence publique OpenLDAP. Une copie de cette licence est disponible dans le fichier LICENSE qui se trouve dans le répertoire de haut niveau de la distribution ainsi qu'à l'adresse http://www.OpenLDAP.org/license.html. OpenLDAP est une marque déposée de The OpenLDAP Foundation. Il se peut que certains fichiers et/ou progiciels fournis par des tiers soient sous copyright et qu'ils soient sujets à des restrictions supplémentaires. Ce produit est dérivé de la distribution LDAP v3.3 de l'Université du Michigan. Les informations concernant ce logiciel sont disponibles à http://www.umich.edu/~dirsvcs/ldap/. Ce produit contient aussi des produits dérivés de sources publiques. Les informations supplémentaires sur OpenLDAP sont disponibles à http://www.openldap.org/. Parties de Copyright 1998-2004 Kurt D. Zeilenga. Parties Copyright 1998-2004 Net Boolean Incorporated. Parties Copyright 2001-2004 IBM Corporation. Tous droits réservés. La redistribution et l'utilisation en format source ou binaire, avec ou sans modification, ne sont permises que selon les termes de la licence publique OpenLDAP. Parties Copyright 1999-2003 Howard Y.H. Chu. Parties Copyright 1999-2003 Symas Corporation. Parties Copyright 1998-2003 Hallvard B. Furuseth. Tous droits réservés. La redistribution et l'utilisation en format source ou binaire, avec ou sans modification, sont permises tant que cet avis est conservé tel quel. Les noms des détendeurs de copyright ne peuvent pas être utilisés pour approuver ou promouvoir des produits dérivés de ce logiciel sans obtenir leur consentement préalable par écrit. Ce logiciel est fourni « tel quel » sans garantie explicite ou tacite. Parties Copyright (c) 1992-1996 Membres du conseil de l'Université du Michigan. Tous droits réservés. La redistribution et l'utilisation en format source ou binaire, avec ou sans modification, sont permises tant que cet avis est conservé et que l'Université du Michigan à Ann Arbor reçoit les crédits qui lui sont dus. Le nom de l'université ne peut pas être utilisé pour approuver ou promouvoir des produits dérivés de ce logiciel sans obtenir son consentement préalable par écrit. Ce logiciel est fourni « tel quel » sans garantie explicite ou tacite. D'autres marques et noms de marque peuvent être utilisés dans ce document pour faire référence aux entités se réclamant de ces marques et de ces noms ou à leurs produits. Dell Inc. dénie tout intérêt propriétaire vis-à-vis des marques et noms de marque autres que les siens. D'autres marques et noms de marque peuvent être utilisés dans ce document pour faire référence aux entités se réclamant de ces marques et de ces noms ou à leurs produits. Dell Inc. dénie tout intérêt propriétaire vis-à -vis des marques et noms de marque autres que les siens. Avril 2006 Rev. A01 Retour à la page du sommaire ">
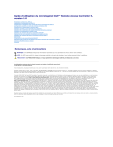
公開リンクが更新されました
あなたのチャットの公開リンクが更新されました。