Dell OpenManage Server Administrator Version 5.2 software Manuel utilisateur
PDF
Download
Document
Guide d'utilisation de Dell™ OpenManage™ Server Administrator, version 5.2 Introduction Nouveautés de la version 5.2 Configuration et administration Installation de Server Administrator Utilisation de Server Administrator Instrumentation Service Remote Access Controller Utilisation du contrôleur de gestion de la carte mère (BMC) Service Storage Management Journaux de Server Administrator Dépannage Glossaire Remarques et avis REMARQUE : Une REMARQUE indique des informations importantes qui vous permettent de mieux utiliser votre ordinateur. AVIS : Un AVIS vous avertit d’un risque de dommage matériel ou de perte de données et vous indique comment éviter le problème. Les informations contenues dans ce document sont sujettes à des modifications sans préavis. © 2006 Dell Inc. Tous droits réservés. Toute reproduction, sous quelque forme que ce soit, sans l'autorisation écrite de Dell Inc., est strictement interdite. Marques utilisées dans ce texte :Dell le logo DELL, PowerEdge, PowerVault et OpenManage sont des marques de Dell Inc. ; Microsoft, Windows, MS-DOS, Active Directory, Windows Server et Windows NT sont des marques déposées de Microsoft Corporation ; Novell et ConsoleOne sont des marques déposées de Novell, Inc. ; SUSE est une marque déposée de Novell, Inc. aux États-Unis d'Amérique et dans d'autres pays ; Intel et Pentium sont des marques déposées et Intel386 est une marque de Intel Corporation ; Red Hat et Red Hat Enterprise Linux sont des marques déposées de Red Hat, Inc. ; VESA est une marque déposée de Video Electronics Standards Association ; UNIX est une marque déposée de The Open Group aux États-Unis d'Amérique et dans d'autres pays ; OS/2 est une marque déposée de International Business Machines Corporation ; VMware est une marque déposée et ESX Server est une marque de VMware Inc ; AMD est une marque de Advanced Micro Devices, Inc. Server Administrator comprend des logiciels développés par Apache Software Foundation (www.apache.org). Server Administrator utilise la bibliothèque OverLIB JavaScript. Cette bibliothèque est disponible à www.bosrup.com. D'autres marques et noms de marque peuvent être utilisés dans ce document pour faire référence aux entités se réclamant de ces marques et de ces noms, ou à leurs produits. Dell Inc. dénie tout intérêt propriétaire vis-à -vis des marques et des noms de marque autres que les siens. Décembre 2006 Retour à la page du sommaire Dépannage Guide d'utilisation de Dell™ OpenManage™ Server Administrator, version 5.2 Définition d'actions d'alerte pour les systèmes fonctionnant sous un système d'exploitation Red Hat Enterprise Linux ou SUSE Linux Enterprise Server pris en charge Messages d'alertes de filtres d'événements sur plateforme du contrôleur BMC Présentation des noms de services Correction d'une installation défaillante de Server Administrator sur un système d'exploitation Windows pris en charge Définition d'actions d'alerte pour les systèmes fonctionnant sous un système d'exploitation Red Hat Enterprise Linux ou SUSE Linux Enterprise Server pris en charge Lorsque vous définissez les actions d'alerte d'un événement, vous pouvez spécifier que l'action affiche une alerte sur le serveur. Pour effectuer cette action, Server Administrator envoie un message à /dev/console. Par défaut, ce message ne s'affichera pas si le système Server Administrator fonctionne sous un système X Windows. Pour voir le message d'alerte sur un système Red Hat® Enterprise Linux® lorsque le système X Windows s'exécute, vous devez lancer la commande xconsole ou xterm -C avant que l'événement ne se produise. Pour voir le message d'alerte sur un système SUSE® Linux Enterprise Server lorsque le système X Window s'exécute, vous devez lancer la commande xterm -C avant que l'événement ne se produise. Lorsque vous définissez les actions d'alerte d'un événement, vous pouvez spécifier que l'action diffuse un message. Pour effectuer cette action, Server Administrator exécute la commande wall, qui envoie le message à toutes les personnes connectées dont l'autorisation de messagerie est définie sur Oui. Par défaut, ce message ne s'affichera pas si le système Server Administrator fonctionne sous un système X Windows. Pour afficher le message de diffusion quand le système X Window s'exécute, vous devez démarrer un terminal tel que xterm ou gnome-terminal avant que l'événement ne se produise. REMARQUE : Sur SUSE Linux Enterprise Server (version 9), les messages envoyés par la commande wall sont affichés par le programme du terminal xterm mais pas par le programme du terminal Konsole. Lorsque vous définissez les actions d'alerte d'un événement, vous pouvez spécifier que l'action exécute une application. Il y a des limites aux applications que Server Administrator peut exécuter. Suivez les consignes suivantes pour que l'exécution soit correcte : l l l l Ne spécifiez pas d'applications de système X Window car Server Administrator est incapable d'exécuter ces applications correctement. Ne spécifiez pas d'applications qui nécessitent des entrées de la part de l'utilisateur car Server Administrator est incapable d'exécuter ces applications correctement. Redirigez stdout et stderr vers un fichier lorsque vous spécifiez l'application pour pouvoir voir les résultats ou les messages d'erreur. Si vous voulez exécuter plusieurs applications (ou commandes) pour une alerte, créez un script à cette effet et indiquez le chemin complet du script dans la case Chemin absolu de l'application. Exemple 1 : ps -ef >/tmp/psout.txt 2>&1 La commande de l'exemple 1 exécute l'application ps, redirige stdout vers le fichier /tmp/psout.txt et stderr vers le même fichier que stdout. Exemple 2 : mail -s "Server Alert" admin </tmp/alertmsg.txt>/tmp/mailout.txt 2>&1 La commande de l'exemple 2 exécute l'application de messagerie pour envoyer le message du fichier /tmp/alertmsg.txt à l'utilisateur et à l'administrateur de Red Hat Enterprise Linux ou SUSE LINUX Enterprise Server, avec le sujet Server Alert. Le fichier /tmp/alertmsg.txt doit être créé par l'utilisateur avant que l'événement ne se produise. En cas d'erreur, stdout et stderr sont alors redirigés vers le fichier /tmp/mailout.txt. Messages d'alertes de filtres d'événements sur plateforme du contrôleur BMC Tous les messages relatifs aux filtres d'événements sur plateforme (PEF) sont énumérés au tableau 11-1 avec une description de chaque événement. Tableau 11-1. Événements d'alerte PEF BMC Événement Description Panne de capteur de ventilateur Le ventilateur fonctionne trop lentement ou pas du tout. Panne de capteur tension La tension est trop basse pour un fonctionnement correct. Panne du capteur discret de tension La tension est trop basse pour un fonctionnement correct. Avertissement des capteurs de température La température approche de ses limites excessivement hautes ou basses. Panne de capteur de température La température est trop haute ou trop basse pour un fonctionnement correct. Détection d'une intrusion dans le châssis Le châssis du système a été ouvert. Redondance (bloc d'alimentation ou ventilateur) dégradée La redondance des ventilateurs et/ou des blocs d'alimentation a été réduite. Redondance (B.A. ou ventilateur) perdue Plus aucune redondance n'est disponible pour les ventilateurs et/ou les blocs d'alimentation du système. Avertissement concernant un processeur Un processeur ne fonctionne pas à ses performances ou sa vitesse maximales. Panne de processeur Un processeur est en panne. Avertissement de PPS/VRM/DCtoDC Le bloc d'alimentation, le module de régulation de la tension ou le convertisseur CC à CC va bientôt être en condition de panne. Panne bloc d'alimentation/VRM/D2D Le bloc d'alimentation, le module de régulation de la tension ou le convertisseur CC à CC est en panne. Journal du matériel plein ou vide Un journal du matériel plein ou vide nécessite l'attention de l'administrateur. Récupération automatique du système Le système est bloqué ou ne répond pas et effectue une action configurée par la Récupération automatique du système. Explication des noms de services Les noms d'exécutables de services et d'affichage des services suivants ont été modifiés : Tableau 11-2. Noms de services Objet Nom de service Version précédente Version actuelle Nom d'affichage Serveur de port sécurisé Service de connexion DSM SA Nom d'exécutable Omaws[32|64] dsm_om_connsvc[32|64] Web Server dsm_om_connsvc Planification ou notification Nom d'affichage Services communs OM Services partagés DSM SA Nom d'exécutable Omsad[32|64] dsm_om_shrsvc[32|64] dsm_om_shrsvc Correction d'une installation défaillante de Server Administrator sur un système d'exploitation Windows pris en charge Vous pouvez corriger une installation incorrecte en forçant une réinstallation, puis en désinstallant Server Administrator. Pour effectuer une réinstallation forcée : 1. Recherchez la version de Server Administrator qui a été préalablement installée 2. Téléchargez le progiciel d'installation de cette version à partir du site Web de support de Dell™ à l'adresse support.dell.com 3. Localisez SysMgmt.msi dans le répertoire srvadmin\windows\SystemsManagement 4. Tapez la commande suivante à l'invite de commande pour effectuer une réinstallation forcée msiexec /i SysMgmt.msi REINSTALL=ALL REINSTALLMODE=vamus 5. Sélectionnez Installation personnalisée et choisissez toutes les fonctions qui ont été initialement installées. Si vous n'êtes pas sûr des fonctions qui ont été installées, sélectionnez toutes les fonctions et effectuez l'installation. REMARQUE : Si vous n'avez pas installé Server Administrator dans le répertoire par défaut, veillez à effectuer également la modification dans Installation personnalisée. 6. Lorsque l'application est installée, vous pouvez désinstaller Server Administrator à l'aide de Ajout/Suppression de programmes. Retour à la page du sommaire Retour à la page du sommaire Glossaire Guide d'utilisation de Dell™ OpenManage™ Server Administrator, version 5.2 La liste suivante définit ou identifie les termes techniques, les abréviations et les sigles utilisés dans les documents de votre système. A Abréviation d'ampère. AC Abréviation d'Autorité de Certification. accès Les actions d'un utilisateur qui affectent la valeur d'une variable. Par exemple, lecture seule et lecture/écriture. ACL Abréviation de Access Control List (liste de contrôle des accès). Les fichiers ACL sont des fichiers texte composés de listes qui définissent les conditions d'accès aux ressources stockées sur un serveur Web Novell®. ADB Abréviation de Assign DataBase (attribution d'une base de données). adressage de matrice de mémoire physique L'adressage de matrice de mémoire physique fait référence à la façon dont la mémoire physique est répartie. Par exemple, une première zone adressée peut avoir 640 Ko et une deuxième peut être comprise entre 1 et 127 Mo. Adresse IP Abréviation d'adresse Internet Protocol (protocole Internet). Voir TCP/IP. adresse mémoire Emplacement spécifique dans la RAM du système, généralement exprimé en nombre hexadécimal. AGP Abréviation de Advanced Graphics Port (port graphique avancé). ASCII Sigle de American Standard Code for Information Interchange (code standard américain pour l'échange d'informations). Un fichier de texte qui ne contient que des caractères ASCII (généralement créé avec un éditeur de texte comme Bloc-notes du système d'exploitation Microsoft® Windows®) s’appelle un fichier ASCII. ASIC Sigle de Application-Specific Integrated Circuit (circuit intégré dédié à une application). ASPI Sigle de Advanced SCSI Programming Interface (interface programmatique SCSI avancée). ATI Abréviation d'Appareils de Traitement de l'Information. attribut Un attribut ou une propriété contient des informations spécifiques sur un composant gérable. Les attributs peuvent être combinés pour former des groupes. Si un attribut est défini en lecture seule, il peut être défini par une application de gestion. authentification Server Administrator Remote Access Controller utilise deux méthodes pour authentifier l'accès utilisateur : L'authentification par le RAC et l'authentification par le système d'exploitation local. L'authentification par le RAC est toujours activée. Les administrateurs peuvent définir des comptes utilisateur et des mots de passe particuliers pour permettre l'accès au RAC. Pour les systèmes d'exploitation, les administrateurs doivent définir différents niveaux d'utilisateurs et de comptes d'utilisateur ; chaque niveau d'utilisateur a des privilèges distincts. L'authentification par le système d'exploitation local sur le RAC est l'option utilisée par les administrateurs qui ne veulent pas définir un ensemble de privilèges pour les utilisateurs du système d'exploitation et un ensemble d'utilisateurs et de comptes séparé pour le RAC. Si vous activez l'authentification par le système d'exploitation local sur le RAC, vous permettez à n'importe quel utilisateur avec des droits d'administrateur sur le système d'exploitation de se connecter au RAC. b/s Abréviation de bits par seconde. BGA Abréviation de Ball Grid Array (matrice de billes) ; un boîtier de circuits intégrés qui utilise une matrice de billes de soudure, à la place de broches, pour se connecter à une carte système. binaire Un système de numération en base 2 qui utilise les chiffres 0 et 1 pour représenter les informations. Ce système effectue les opérations en fonction de la séquence et du calcul de ces nombres. BIOS Sigle de Basic Input/Output System (système d'entrées/sorties de base). Le BIOS de votre système contient des programmes stockés sur une puce de mémoire flash. Le BIOS contrôle : l Les communications entre le microprocesseur et les périphériques, comme le clavier et la carte vidéo l Des fonctions diverses, comme les messages du système BIOS flash Un BIOS qui est enregistré en mémoire flash plutôt qu'en mémoire ROM. Une puce de BIOS flash peut être mise à jour sur le système, alors qu'un BIOS en mémoire ROM doit être remplacé par une nouvelle puce. bit La plus petite unité d’information interprétée par le système. bloc d'alimentation Un système électrique qui convertit le courant alternatif sortant de la prise murale en courant continu pour les circuits du système. Le bloc d'alimentation d'un ordinateur personnel produit généralement plusieurs tensions. bpp Abréviation de bits par pouce. brut Pas traité. Ce terme fait référence aux données qui sont transmises au périphérique d'E/S sans avoir été interprétées. Par contre, le terme traité fait référence aux données qui ont été interprétées avant d'être transmises au périphérique d'E/S. Il s'agit souvent de texte non compressé qui n'est enregistré sous aucun format propriétaire. Le terme provient de UNIX, qui prend en charge les modes des données traitées et brutes pour la transmission des données à un terminal. BTU Abréviation de British Thermal Unit (unité thermique britannique). bus d'extension Votre système contient un bus d'extension qui permet au microprocesseur de communiquer avec les contrôleurs des périphériques, tels qu'une carte réseau ou un modem interne. bus Un chemin d’informations entre les composants d’un système. Votre système contient un bus d'extension qui permet au microprocesseur de communiquer avec les contrôleurs des différents périphériques connectés au système. Votre système contient aussi un bus d'adresse et un bus de données pour les communications entre le microprocesseur et la RAM. bus local Sur un système avec une capacité d'extension de bus local, certains périphériques (comme les circuits de la carte vidéo) peuvent être conçus pour s'exécuter beaucoup plus rapidement qu’avec un bus d’extension standard. Certaines conceptions de bus local permettent aux périphériques de s'exécuter à la même vitesse et avec la même largeur de chemin d'accès des données que le microprocesseur du système. C Abréviation de Celsius. CA Abréviation de courant alternatif. cache de microprocesseur interne Cache d'instructions et de données intégré au microprocesseur. Le microprocesseur Intel Pentium contient un cache interne de 16 Ko qui est configuré comme un cache d'instructions en lecture seule de 8 Ko et un cache de données en lecture/écriture de 8 Ko. cache Pour accélérer la récupération des données, une zone de stockage rapide contenant une copie des données ou des instructions. Par exemple, le BIOS de votre système peut avoir du code ROM en mémoire cache dans de la mémoire RAM plus rapide. Ou, un utilitaire de mise en cache de disque peut réserver de la mémoire RAM pour y stocker les informations des lecteurs de disques du système qui sont fréquemment utilisées ; quand un programme demande à un lecteur de disque des données qui se trouvent dans le cache, l'utilitaire de mise en cache du disque peut récupérer les données plus vite sur la RAM que sur le disque lui-même. capacité Fait référence aux actions qu'un objet peut réaliser ou aux actions pouvant être réalisées sur un objet géré. Par exemple, si une carte est enfichable à chaud, elle peut être remplacée lorsque le système est sous tension. carte adaptateur Une carte d'extension qui se branche à un connecteur de carte d'extension sur la carte système du système. Cette carte ajoute des fonctions spécialisées au système en fournissant une interface entre le bus d’extension et un périphérique. Par exemple : cartes réseau, cartes son et cartes SCSI. carte graphique Voir carte vidéo. carte hôte Une carte hôte réalise la communication entre le bus du système et le contrôleur d'un périphérique (les sous-systèmes d'un contrôleur de disque dur comprennent des circuits de carte hôte intégrés). Pour ajouter un bus d'extension SCSI à votre système, vous devez installer ou connecter la carte hôte appropriée. carte PC Légèrement plus grande qu’une carte de crédit, une carte PC est une carte amovible pour portable standardisée par PCMCIA. Les cartes PC sont également appelées « Cartes PCMCIA ». Les cartes PC sont des périphériques à 16 bits qui sont utilisés pour connecter des modems, cartes réseau, cartes son, émetteurs-récepteurs radio, disques et disques à état solide aux ordinateurs portables. La carte PC est un dispositif « Plug and Play », qui est configuré automatiquement par le logiciel Card Services. carte système En tant que carte à circuits imprimés principale, la carte système contient en général la plupart des composants intégrés à votre système, comme : l microprocesseur l RAM l Les contrôleurs des périphériques standard, comme le clavier l Différentes puces ROM Carte mère et carte logique sont synonymes de carte système. carte vidéo Les circuits logiques qui fournissent, avec le moniteur, les capacités vidéo de votre système. Le nombre de fonctions qu'une carte vidéo peut prendre en charge peut être différent du nombre de fonctions qu'un moniteur spécifique peut offrir. Typiquement, une carte vidéo est fournie avec des pilotes vidéo capables d'afficher la plupart des programmes d'application et des systèmes d'exploitation dans toute une gamme de modes vidéo. Sur certains systèmes, une carte vidéo est intégrée à la carte système. De nombreuses cartes vidéo qui se branchent sur un connecteur de carte d'extension sont aussi disponibles. Les cartes vidéo peuvent contenir de la mémoire distincte de la RAM de la carte système. La quantité de mémoire vidéo et les pilotes vidéo de la carte, peuvent affecter le nombre de couleurs qui peuvent être affichées simultanément. Les cartes vidéo peuvent aussi contenir leur propre coprocesseur pour accé érer le rendu des graphiques. cavalier Les cavaliers sont des petits blocs figurant sur une carte à circuits imprimés et dotés de deux broches ou plus qui en émergent. Des fiches en plastique contenant un fil s'emboîtent sur les broches. Le fil connecte les broches et créé un circuit. Les cavaliers offrent un moyen simple et réversible de changer les éléments d'un circuit sur une carte à circuits imprimés. CC Abréviation de courant continu. Aussi, abréviation de Dual Channel (canal double). CDRAM Abréviation de Cached Dynamic Random-Access Memory (mémoire cache dynamique). Une puce de mémoire DRAM à haut débit développée par Mitsubishi qui comprend une petite mémoire cache SRAM. CD-ROM Abréviation de Compact Disc Read-Only Memory (mémoire morte sur disque compact). Les lecteurs de CD-ROM utilisent la technologie optique pour lire les données des CD. Les CD sont des périphériques de stockage à lecture seule ; vous ne pouvez pas écrire de nouvelles données sur un CD avec des lecteurs de CD-ROM standard. CEM Abréviation de compatibilité électromagnétique. Certificat X.509 Un certificat X.509 relie une clé de cryptage publique à l'identité ou à un autre attribut de son propriétaire. Les propriétaires peuvent être des personnes, des codes d'application (tels qu'une applet signée) ou n'importe quelle autre identité identifiée de manière unique (un service de connexion DSM SA ou un serveur Web Server par exemple). CHAP Sigle de Challenge-Handshake Authentication Protocol (protocole d'authentification Challenge Handshake), un système d'authentification utilisé par les serveurs PPP pour valider l'identité de l'origine de la connexion, quelle qu’elle soit, n’importe quand. CI/O Abréviation de Comprehensive Input/Output (système d'entrées/sorties intégral). CIM Sigle de Common Information Model (modèle commun d'informations), un modèle qui sert à décrire la gestion d'informations selon DMTF. Le CIM est indépendant de l'implémentation et permet à différentes applications de gestion de recueillir des données d'une variété de sources. Le CIM inclut des schémas destinés aux systèmes, réseaux, applications et périphériques auxquels de nouveaux schémas seront ajoutés. Il fournit des techniques d'adressage permettant l'échange entre les données CIM et MIB via des agents SNMP. CIMOM Sigle de Common Information Model Object Manager (gestionnaire d'objet de modèle commun d'informations). CLI Abréviation de Command Line Interface (interface de ligne de commande). cm Abréviation de centimètre. CMOS Sigle de Complementary Metal-Oxide Semiconductor (semi-conducteur complémentaire à oxyde de métal). Sur les systèmes, les puces de mémoire CMOS sont souvent utilisées pour le stockage en NVRAM. code de numéro d'inventaire Un code individuel assigné à un système, en général par un administrateur système, pour des raisons de sécurité ou de suivi. code sonore Un message de diagnostic sous la forme dune série de bips sonores émis par le haut-parleur du système. Par exemple : un bip, suivi d'un deuxième bip, puis d'une rafale de trois bips correspond au code sonore 1-1-3. COMn Les noms des périphériques pour les ports série 1 à 4 de votre système sont COM1, COM2, COM3 et COM4. L’interruption par défaut pour COM1 et COM3 est IRQ4, et l’interruption par défaut pour COM2 et COM4 est IRQ3. Par conséquent, prenez soin de ne pas créer de conflit d'interruption quand vous configurez un logiciel qui utilise un périphérique série. combinaison de touches Une commande qui exige que vous appuyiez sur plusieurs touches en même temps. Par exemple, vous pouvez réamorcer votre système en appuyant sur la combinaison de touches <Ctrl><Alt><Suppr>. Commutateur d'alimentation en CA Un commutateur doté de deux entrées d'alimentation en CA qui assure la redondance de l'alimentation en CA en basculant vers une entrée de CA de réserve dans l'éventualité d'une défaillance de l'arrivée principale de CA. commutateur Sur une carte système, les commutateurs contrôlent divers circuits ou fonctions de votre système. Ces commutateurs sont appelés commutateurs DIP ; ils sont normalement emballés par groupes de deux ou plus dans une pochette en plastique. Deux types de commutateurs DIP sont utilisés avec les cartes système : les commutateurs à glissière et les commutateurs à bascule. Le nom de ces commutateurs est basé sur le mode de modification des paramètres (activé et désactivé) des commutateurs. condition Fait référence à l'intégrité ou au fonctionnement d'un objet. Par exemple, un capteur de température peut avoir une condition normale si elle mesure des températures acceptables. Lorsque le capteur commence à lire des températures qui dépassent les limites fixées par l'utilisateur, il rapporte une condition critique. connecteur de carte d'extension Connecteur de la carte système ou de la carte de montage du système qui sert à brancher une carte d'extension. connecteur de fonction VGA Sur certains systèmes dotés d'une carte vidéo VGA intégrée, un connecteur de fonctions VGA vous permet d'ajouter un adaptateur d'amélioration, comme un accélérateur de vidéo, à votre système. Un connecteur de fonctions VGA est également appelé connecteur traversable VGA. ConsoleOne ConsoleOne de Novell est un outil Java qui permet aux utilitaires graphiques de gérer et d'administrer les ressources réseau sur divers emplacements et plates-formes. ConsoleOne fournit un point de contrôle unique pour tous les produits externes et Novell. Contrôleur BMC Abréviation de Baseboard Management Controller (contrôleur de gestion de la carte mère), un contrôleur qui fournit les renseignements dans la structure IPMI. contrôleur Une puce qui contrôle le transfert des données entre le microprocesseur et la mémoire ou entre le microprocesseur et un périphérique comme un lecteur de disque ou le clavier. coprocesseur graphique Voir coprocesseur. coprocesseur mathématique Voir coprocesseur. coprocesseur Une puce qui soulage le microprocesseur du système de tâches de traitement particulières. Par exemple, un coprocesseur mathématique effectue les calculs numériques. Un coprocesseur graphique gère le rendu vidéo. Le microprocesseur Intel ® Pentium®, par exemple, comprend un coprocesseur mathématique intégré. cpi Abréviation de Characters Per Inch (caractères par pouce). CRC Abréviation de Cyclic Redundancy Code (code de redondance cyclique), un nombre dérivé d'un bloc de données et enregistré ou transmis avec ce dernier qui est utilisé pour détecter une corruption de données. En recalculant le CRC et en le comparant à la valeur originellement transmise, le destinataire peut détecter certains types d'erreurs de transmission. CSR Abréviation de Certificate Signing Request (requête de signature de certificat). CTP Abréviation de coût total de possession. curseur Un marqueur, tel qu'un bloc, un trait de soulignement ou un pointeur qui signale où apparaîtra la prochaine action effectuée par l'intermédiaire du clavier ou de la souris. DAT Sigle de Digital Audio Tape (bande magnétique audionumérique). dB Abréviation de décibel. dBA Abréviation de décibel ajusté. DBS Abréviation de Demand Based Switching (commutation à la demande). DBS est un système de gestion de l'alimentation qui permet de passer en mode d'économie d'énergie (à basse fréquence et à basse tension) quand le processeur est peu utilisé. Il maintient les performances de l'application tout en réduisant la consommation d'énergie du système. débit en bauds Unité de mesure de la vitesse de transmission des données. Par exemple, les modems sont conçus pour transmettre les données à un ou plusieurs débits de transmission spécifiques par le port COM (série) d'un système. délai d'attente Période prédéterminée d'inactivité du système qui doit s'écouler avant qu'une fonction de conservation d'énergie ne soit activée. DHCP Abréviation de Dynamic Host Configuration Protocol (protocole de configuration dynamique de l'hôte), un protocole qui fournit un moyen d'allouer dynamiquement des adresses IP à des ordinateurs sur un LAN. DIMM Sigle de Dual In-line Memory Module (module de mémoire en ligne double) Petite carte à circuits imprimés contenant des puces DRAM et qui se connecte à la carte système. DIN Sigle de Deutsche Industrie-Norm, l'organisme de définition des normes pour l'Allemagne. Un connecteur DIN est un connecteur qui se conforme aux nombreuses normes définies par la DIN. Les connecteurs DIN sont très largement utilisés dans les ordinateurs personnels. Par exemple, le connecteur du clavier d'un ordinateur personnel est un connecteur DIN. DIP Sigle de Dual In-Line Package (boîtier à double rangée de connexions). Une carte à circuits imprimés, par exemple la carte système ou une carte d'extension, peut contenir des commutateurs DIP pour la configurer. Les commutateurs DIP ont toujours deux positions, marche et arrêt. disquette d'amorçage Vous pouvez démarrer votre système à partir d'une disquette. Pour créer une disquette d'amorçage, insérez une disquette dans le lecteur de disquettes, tapez sys a:à l'invite de la ligne de commande et appuyez sur <Entrée>. Utilisez cette disquette d'amorçage si votre système ne parvient pas à démarrer à partir du disque dur. disquette du système Disquette du système est synonyme de disquette d'amorçage. dissipateur de chaleur Plaque de métal avec des broches ou des sillons métalliques qui permettent de dissiper la chaleur. La plupart des microprocesseurs sont munis d'un dissipateur de chaleur. DKS Abréviation de Dynamic Kernel Support (prise en charge dynamique du noyau). DMA Abréviation de Direct Memory Access (accès direct à la mémoire). Un canal DMA permet à certains types de transferts entre la RAM et un périphérique de contourner le microprocesseur. DMTF Abréviation de Distributed Management Task Force (commission spéciale pour la gestion distribuée), un consortium de sociétés représentant des fournisseurs de matériel et de logiciels. DPMS Abréviation de Display Power Management Signaling (signalement de gestion d'alimentation vidéo). Une norme développée par la Video Electronics Standards Association (VESA®) qui définit les signaux matériels envoyés par un contrôleur vidéo pour activer les états de gestion de l’alimentation d’un moniteur. Un moniteur est dit conforme DPMS sil est conçu pour se mettre dans un état de gestion de l’alimentation après avoir reçu le signal adéquat du contrôleur vidéo du système. DRAC 4 Sigle de Dell™ Remote Access Controller 4. DRAC 5 Sigle de Dell Remote Access Controller 5. DRAC II Sigle de Dell OpenManage™ Remote Assistant Card (carte d'assistant à distance) II. DRAC III Sigle de Dell Remote Access Card III. DRAC III/XT Sigle de Dell Remote Access Card III/XT. DRAM Sigle de Dynamic Random-Access Memory (mémoire vive dynamique). La RAM d'un système est généralement constituée entièrement de puces DRAM. Comme les puces DRAM ne peuvent pas conserver indéfiniment une charge électrique, votre système rafraîchit sans cesse les puces DRAM de votre système. duplication miroir Le code BIOS vidéo et du système est généralement stocké sur des puces ROM. La duplication miroir fait référence à la technique d’amélioration des performances qui copie le code BIOS sur des puces RAM plus rapides dans la zone de mémoire supérieure (au-dessus de 640 Ko) pendant la procédure d’initialisation. E/S Abréviation de entrée/sortie. Un clavier est un périphérique d'entrée et une imprimante est un périphérique de sortie. En général, l'activité d'E/S peut être différenciée des activités de calcul. Par exemple, lorsque qu'un programme envoie un document à l'imprimante, il effectue une activité d'E/S ; lorsque le programme trie une liste de termes, il effectue une activité de calcul. ECC Abréviation de Error Checking and Correction (vérification et correction d'erreurs). ECP Abréviation de Extended Capabilities Port (port de capacités étendues). éditeur de texte Programme d'application servant à modifier les fichiers texte constitués exclusivement de caractères ASCII. Bloc-notes de Windows est un éditeur de texte, par exemple. La plupart des programmes de traitement de texte utilisent des formats de fichiers propriétaires contenant des caractères binaires, bien que certains soient capables de lire et d'écrire des fichiers texte. EDO Sigle de mémoire vive Extended Data Output Dynamic Random Access Memory (mémoire vive avec sortie de mémoire étendue) qui est un type de mémoire vive dynamique qui est plus rapide que la DRAM conventionnelle. La RAM EDO est capable d'aller chercher le prochain bloc de mémoire tout en envoyant le bloc précédent au microprocesseur. EEPROM Sigle de Electrically Erasable Programmable Read-Only Memory (mémoire morte programmable et effaçable électriquement). EIDE Abréviation de Enhanced Integrated Drive Electronics (électronique de lecteur intégrée améliorée). Les périphériques EIDE ajoutent une ou plusieurs des améliorations suivantes à l'IDE standard : l Un taux de transfert des données pouvant aller jusqu'à 16 Mo/s l La prise en charge des disques durs et d'autres lecteurs, comme les lecteurs de CD et les lecteurs de bande l La prise en charge de disques durs avec des capacités supérieures à 528 Mo l La prise en charge de deux contrôleurs, chacun pouvant avoir jusqu'à deux périphériques connectés EISA Sigle de Extended Industry-Standard Architecture (architecture standard étendue de l'industrie), une conception de bus d'extension 32 bits. Les connecteurs d'extension d'un système EISA sont également compatibles avec des cartes d'extension ISA à 8 ou 16 bits. Pour éviter des conflits de configuration lors de l'installation de cartes d'extension EISA, vous devez utiliser l'utilitaire de configuration EISA. Cet utilitaire vous permet de définir le logement d'extension qui contient la carte et d’obtenir des informations sur les ressources système nécessaires à la carte, à partir d’un fichier de configuration EISA correspondant. EMI Abréviation de ElectroMagnetic Interference (perturbation électromagnétique). EMM Abréviation de Expanded Memory Manager (gestionnaire de mémoire paginée). Il s'agit d'un utilitaire qui utilise la mémoire étendue pour émuler la mémoire paginée sur les systèmes dotés d'un microprocesseur Intel386™ ou supérieur. EMS Abréviation de Expanded Memory Specification (spécification de mémoire paginée). enfichage à chaud Permet de retirer et remplacer une pièce redondante pendant que le système est en cours d'exécution. Également appelé « remplacement à chaud ». entrelacement Technique qui permet d’augmenter la résolution vidéo en ne rafraîchissant que les lignes horizontales de l’écran en alternance. Comme l’entrelacement peut créer un scintillement notable de l’écran, la plupart des utilisateurs préfèrent des résolutions de carte vidéo non entrelacées. EPP Abréviation de Enhanced Parallel Port (port parallèle amélioré). Un port parallèle qui améliore le transfert bidirectionnel des données. Beaucoup de périphériques sont conçus pour bénéficier de la norme EPP, en particulier les périphériques tels que les cartes SCSI ou réseau qui sont connectées au port parallèle d'un portable. EPROM Sigle de Erasable Programmable Read-Only Memory (mémoire morte reprogrammable). ERA Abréviation de Embedded Remote Access. ERA/MC Abréviation de Embedded Remote Access/Modular Computer. Voir système modulaire. ERA/O Abréviation de Embedded Remote Access Option. ESD Abréviation de Electrostatic Discharge (décharge électrostatique). ESM Abréviation de Embedded Systems Management (gestion de systèmes intégrée). état Fait référence à la condition d'un objet pouvant avoir plusieurs conditions. Par exemple, un objet peut être dans un état « pas prêt ». ETTD Abréviation d'équipement terminal de traitement des données. Tout appareil, comme un système informatique, pouvant envoyer des données sous forme numérique via un câble ou une ligne de communication. L'ETTD est connecté au câble ou à la ligne de communication via un équipement terminal de communication de données (ETCD) tel qu’un modem. F Abréviation de Fahrenheit. FAT Sigle de File Allocation Table (table d'allocation de fichiers). Les systèmes de fichiers FAT et FAT32 sont définis de la manière suivante : l FAT : un système de fichiers utilisé par MS-DOS, Windows 3.x, Windows 95 et Windows 98. Windows NT® et Windows 2000 utilisent également le système de fichiers FAT. Le système d'exploitation se sert d'une table pour suivre l'état de divers segments d'espace disque utilisés pour le stockage des fichiers. l FAT32 : un dérivé du système de fichiers FAT. FAT32 prend en charge des tailles de cluster plus petites que le système FAT, ce qui permet une meilleure allocation de l'espace sur les lecteurs FAT32. FCC Abréviation de Federal Communications Commission (commission fédérale américaine des communications). FEPROM Sigle de Flash Erasable Programmable Read-Only Memory (mémoire morte reprogrammable flash). La mémoire flash est une sorte de dispositif de stockage non volatile semblable à EEPROM, si ce n'est que la suppression des données s'effectue en blocs ou sur toute la puce. Fibre Channel Interface de transport des données intégrant des E/S à haut débit et une fonctionnalité de mise en réseau dans une technologie de connectivité unique. La norme Fibre Channel prend en charge plusieurs topologies, y compris le point à point Fibre Channel, la structure Fibre Channel (topologie de commutation générique) et la boucle arbitrée Fibre Channel (FC_AL). fichier autoexec.bat Quand vous démarrez votre système, le système exécute le fichier autoexec.bat (après avoir exécuté les commandes du fichier config.sys). Ce fichier de démarrage contient les commandes qui définissent les caractéristiques de chaque périphérique connecté à votre système, et il recherche et exécute les programmes qui ne sont pas enregistrés dans Active Directory. fichier config.sys Quand vous amorcez votre système, le système exécute le fichier config.sys (après avoir exécuté les commandes du fichier autoexec.bat). Ce fichier de démarrage contient les commandes qui indiquent quels périphériques installer et quels pilotes utiliser. Ce fichier contient également des commandes qui déterminent comment le système d'exploitation utilise la mémoire et les fichiers de commandes. fichier en lecture seule Un fichier à lecture seule est un fichier que vous ne pouvez ni modifier ni supprimer. Un fichier peut être à lecture seule si : l Son attribut lecture seule est activé. l Il réside physiquement sur une disquette protégée contre l'écriture ou sur une disquette insérée dans un lecteur protégé contre l'écriture. l Il est situé sur un réseau dans un répertoire pour lequel l'administrateur système vous a attribué des droits de lecture seule. fichier lisez-moi Un fichier texte inclus avec un logiciel ou un produit matériel qui contient des informations complétant ou mettant à jour la documentation du logiciel ou du matériel. En général, les fichiers lisez-moi fournissent des informations sur l'installation, décrivent les améliorations et corrections apportées aux nouveaux produits qui n'ont pas encore été documentés et fournit une liste des problèmes et de ce que vous avez besoin de connaître quand vous utilisez le logiciel ou le matériel. fichier system.ini Un fichier de démarrage du système d'exploitation Windows. Quand vous démarrez Windows, celui-ci examine le fichier system.ini pour déterminer les diverses options de l'environnement d'exploitation Windows. Le fichier system.ini enregistre, entre autres, quels pilotes vidéo, de souris et de clavier sont installés pour Windows. L'exécution du panneau de configuration ou du programme de configuration Windows peut changer des options du fichier system.ini. Vous aurez peut-être à apporter des modifications ou ajouter des options manuellement au fichier system.ini avec un éditeur de texte, tel que Bloc-notes. fichier win.ini Un fichier de démarrage du système d'exploitation Windows. Quand vous démarrez Windows, celui-ci examine le fichier win.ini pour déterminer diverses options de l'environnement d'exploitation Windows. Entre autres, le fichier win.ini enregistre quelles imprimantes et polices sont installées pour Windows. Le fichier win.ini comprend également des sections qui contiennent des paramètres en option pour les programmes d'application Windows qui sont installés sur le disque dur. Le lancement du panneau de configuration ou du programme de configuration Windows peut changer les options du fichier win.ini. Vous aurez peut-être à apporter des modifications ou ajouter des options manuellement au fichier win.ini avec d'un éditeur de texte, tel que Bloc-notes. formater Préparer un disque dur ou une disquette au stockage de fichiers. Un formatage inconditionnel efface toutes les données du disque. fournisseur Un fournisseur est l'extension d'un schéma CIM qui communique avec des objets gérés et accède aux données et aux notifications d'événements à partir de différentes sources. Les fournisseurs transmettent ces informations au gestionnaire d'objets CIM pour l'intégration et l'interprétation. FPBGA Abréviation de Field Programmable Gate Array (matrice de portes programmables), une puce logique programmable (PLD) avec une haute densité de portes. FRU Abréviation de Field Replaceable Unit (unité remplaçable sur site). FTP Abréviation de File Transfer Protocol (protocole de transfert de fichiers). g Abréviation de gramme. G Abréviation de gravités. gcc Abréviation de Gnu C Compiler (compilateur gnu C). gestionnaire de mémoire Utilitaire de contrôle de la mémoire ajoutée à la mémoire conventionnelle, comme la mémoire étendue ou la mémoire paginée. Go Abréviation de giga-octet. Un giga-octet est égal à 1024 méga-octets ou 1 073 741 824 octets. GUI Sigle de Graphical User Interface (interface utilisateur graphique). h Abréviation de hexadécimal. Un système de numération à base 16 souvent utilisé en programmation pour identifier les adresses de la RAM du système et les adresses de mémoire des E/S des périphériques. Les nombres décimaux de 0 à 16 sont exprimés en notation hexadécimale de la manière suivante : 0, 1, 2, 3, 4, 5, 6, 7, 8, 9, A, B, C, D, E, F, 10. En texte, les nombres hexadécimaux sont souvent suivis de la lettre h. HBA Abréviation de Host Bus Adapter (adaptateur du bus hôte). Une carte adaptateur PCI qui réside dans le système et dont la seule fonction est de convertir les commandes de données d'un format PCI-bus à un format d'interconnexion de stockage (par exemple : SCSI, Fibre Channel) et de communiquer directement avec les disques durs, les lecteurs de bande, les lecteurs de CD ou d'autres dispositifs de stockage. HMA Abréviation de High Memory Area (zone de mémoire supérieure). Les premiers 64 Ko de mémoire étendue au-dessus de 1 Mo. Un gestionnaire de mémoire conforme XMS peut faire de la HMA une extension directe de la mémoire conventionnelle. Voir aussi XMM. HPFS Abréviation de l'option High Performance File System (système de fichiers ultra performant) dans le système d'exploitation Windows NT. HTTP Abréviation de HyperText Transfer Protocol (protocole de transfert hypertexte). Le protocole HTTP est le protocole client-serveur TCP/IP utilisé sur le Web pour l'échange de documents HTML. HTTPS Abréviation de HyperText Transmission Protocol, Secure (protocole de transmission hypertexte sécurisé). Le protocole HTTPS est une variante du protocole HTTP utilisé par les navigateurs Web pour traiter les transactions sécurisées. HTTPS est un protocole unique qui est en fait SSL sous HTTP. Vous devez utiliser « https:// » pour les URL HTTP avec SSL, mais vous pouvez continuer d'utiliser « http:// » pour les URL HTTP sans SSL. Hz Abréviation d'hertz. ICMP Abréviation de Internet Control Message Protocol (protocole Internet de messages de contrôle). ICMP est un protocole TCP/IP utilisé pour envoyer des messages d'erreur et de contrôle. ICU Abréviation de ISA Configuration Utility (utilitaire de configuration ISA). ID Abréviation d'identification. IDE Abréviation de Integrated Drive Electronics (électronique de lecteur intégrée). IDE est une interface de système informatique utilisée principalement pour les disques durs et les CD. IHV Abréviation de Independent Hardware Vendor (fournisseur de matériel indépendant). Souvent, les IHV mettent au point leurs propres MIB pour les composants qu'ils fabriquent. informations sur la configuration du système Données stockées en mémoire qui indiquent au système quel matériel est installé et la manière dont le système doit être configuré pour son exploitation. IPMI Abréviation de Intelligent Platform Management Interface (Interface de gestion de plateforme intelligente), une norme de l'industrie pour la gestion de périphériques utilisés sur les ordinateurs d'entreprise basés sur l'architecture Intel. La caractéristique principale de l'IPMI est la disponibilité des fonctions de contrôle de l'inventaire, de surveillance, de journalisation et de récupération indépendamment des processeurs principaux, du BIOS et du système d'exploitation. IPX Abréviation de Internetwork Packet eXchange (échange de paquets d'interconnexion de réseaux). IRQ Abréviation de Interrupt ReQuest (requête d'interruption). Un signal indiquant que des données vont être envoyées ou reçues par un périphérique passe par une ligne d’IRQ au microprocesseur. Il faut attribuer un numéro d'IRQ à chaque connexion de périphérique. Par exemple, le premier port série de votre système (COM1) est assigné à l'IRQ4 par défaut. Deux périphériques peuvent partager la même IRQ, mais vous ne pouvez pas les utiliser en même temps. ISA Sigle de Industry-Standard Architecture (architecture standard de l'industrie). Il s'agit d'une conception de bus d'extension à 16 bits. Les connecteurs de carte d'extension d'un système ISA sont également compatibles avec des cartes d'extension ISA à 8 bits. ISV Abréviation de Independent Software Vendor (fournisseur de logiciels indépendant). Java Un langage de programmation inter-plateforme développé par Sun Microsystems. jeu de disquettes de programme Le jeu de disquette à partir duquel vous pouvez effectuer l'installation complète d'un système d'exploitation ou d'un programme d'application. Lorsque vous reconfigurez un programme, vous avez souvent besoin d'un jeu de disquettes de programme. JSSE Abréviation de Java Secure Socket Extension (extension de support Java sécurisée). K Abréviation de kilo, indiquant 1000. Kb Abréviation de kilobit, 1024 bits. Kb/s Abréviation de kilobits par seconde. Kerberos Protocole d'authentification de réseau. Il a été conçu pour fournir une authentification renforcée aux applications de clients et de serveur à l'aide d'une cryptographies basée sur des clés secrètes. kg Abréviation de kilogramme, 1000 grammes. kHz Abréviation de kilohertz, 1000 hertz. Ko Abréviation de kilo-octet, 1024 octets. Ko/s Abréviation de kilo-octets par seconde. LAN Sigle de Local Area Network (réseau local). Un système LAN se limite normalement à un même bâtiment ou groupe de bâtiments, dont tout l'équipement est relié par un circuit réservé au LAN. lb Abréviation de livre. LCC Abréviation de Leaded Chip Carrier (support de puce avec pattes) ou Leadless Chip Carrier (support de puces sans pattes). LDAP Sigle de Lightweight Directory Access Protocol (protocole allégé d'accès aux annuaires). Protocole réseau de requête et de modification de services d'annuaire s'exécutant sur TCP/IP. LED Abréviation de Light-Emitting Diode (diode électroluminescente). Dispositif électronique qui s'allume lorsqu'il est traversé par un courant. LIF Sigle de Low Insertion Force (faible force d'insertion). Certains systèmes utilisent des supports et des connecteurs LIF qui permettent d’installer ou de retirer des dispositifs comme la puce du microprocesseur avec un minimum de contrainte. LPTn Les noms de périphérique des trois premiers ports parallèles d’imprimante de votre système sont LPT1, LPT2 et LPT3 LRA Abréviation de Local Response Agent (agent de réponse local). m Abréviation de mètre. mA Abréviation de milliampère. mAh Abréviation de milliampère-heure. matrice de mémoire physique La matrice de mémoire physique est toute la mémoire physique d'un système. Les variables de la matrice de mémoire physique comprennent la taille maximale, le nombre total de logements de mémoire sur la carte mère et le nombre total de logements utilisés. Mb Abréviation de mégabit. Mb Abréviation de méga-octet. Le terme méga-octet correspond à 1 048 576 octets ; cependant, quand on parle de stockage sur disque dur, la mesure est souvent arrondie à 1 000 000 d'octets. Mb/s Abréviation de mégabits par seconde. MBR Abréviation de Master Boot Record (enregistrement d'amorçage principal). MCA Abréviation de Micro Channel Architecture (architecture à micro canal), qui est conçue pour le multitraitement. MCA élimine les éventuels conflits pouvant survenir lors de l'installation de nouveaux périphériques. MCA n'est pas compatible avec les architectures de bus EISA et XT, de sorte que les anciens modèles de cartes ne peuvent pas être utilisés. mémoire cache externe Cache de RAM utilisant des puces SRAM. Comme les puces SRAM fonctionnent à des vitesses plusieurs fois supérieures à celles des puces DRAM, le microprocesseur peut accéder aux données et aux instructions plus rapidement dans la mémoire cache externe que dans la RAM. mémoire conventionnelle Les premiers 640 Ko de RAM. Il y a de la mémoire conventionnelle dans tous les systèmes. À quelques exceptions près, les programmes MS-DOS® sont conçus pour s’exécuter en mémoire conventionnelle. mémoire étendue RAM au-dessus de 1 Mo. La plupart des logiciels qui peuvent utiliser cette mémoire, tels que le système d'exploitation Windows, requièrent que la mémoire étendue soit sous le contrôle d'un XMM. mémoire flash Type de puce EEPROM qui peut être reprogrammée avec un utilitaire sur disquette tout en restant installée dans le système ; la plupart des puces EEPROM ne peuvent être réécrites qu'avec un équipement de programmation spécial. mémoire paginée Technique d’accès à la RAM au-dessus de 1 Mo. Pour activer la mémoire paginée sur votre système, vous devez utiliser un EMM. Vous ne devez configurer votre système pour une prise en charge de la mémoire paginée que si vous exécutez des programmes qui peuvent (ou doivent) utiliser de la mémoire paginée. mémoire système Mémoire système est synonyme de RAM. mémoire vidéo La plupart des cartes vidéo VGA et SVGA contiennent des puces de mémoire en plus de la RAM de votre système. La quantité de mémoire vidéo installée affecte surtout le nombre de couleurs affichables par un programme (avec les pilotes vidéo et la capacité du moniteur appropriés). mémoire virtuelle Méthode qui a pour but d'augmenter la quantité de RAM adressable par l'intermédiaire du disque dur. Par exemple, dans un système avec 16 Mo de RAM et 16 Mo de mémoire virtuelle sur le disque dur, le système d'exploitation gère le système comme s'il avait 32 Mo de RAM physique. mémoire Un système peut avoir plusieurs formes de mémoire, comme les mémoires RAM, ROM et vidéo. Le mot mémoire est souvent utilisé comme synonyme de RAM ; par exemple, une phrase contenant la déclaration « un système avec 16 Mo de mémoire » fait référence à un système avec 16 Mo de RAM. MHz Abréviation de mégahertz. MIB Sigle de Management Information Base (base d'informations de gestion). La MIB est utilisée pour envoyer des commandes et des états détaillés à partir ou à un périphérique géré SNMP. micrologiciel Logiciels (programmes ou données) qui ont été écrits sur une mémoire morte (ROM). Le micrologiciel peut démarrer et faire fonctionner un périphérique. Chaque contrôleur contient un micrologiciel qui fournit la fonctionnalité du contrôleur. microprocesseur La puce de calcul principale du système qui contrôle l'interprétation et l'exécution des fonctions arithmétiques et logiques. En général, un logiciel écrit pour un microprocesseur doit être révisé pour pouvoir s'exécuter sur un autre microprocesseur. UC est un synonyme de microprocesseur. MIDI Sigle de Musical Instrument Digital Interface (interface numérique d'instrument musical). mm Abréviation de millimètre. Mo/s Abréviation de méga-octets par seconde. mode graphique Mode vidéo qui est défini par x pixels horizontaux par y pixels verticaux par z couleurs. mode protégé Un mode d'exploitation pris en charge par des microprocesseurs 80286 ou supérieurs, le mode protégé permet aux systèmes d'exploitation d'implémenter : l Un espace d'adresse mémoire de 16 Mo (microprocesseur 80286) à 4 Go (microprocesseur Intel386 ou supérieur) l Multitâche l De la mémoire virtuelle, une méthode pour augmenter la mémoire d'adressage en utilisant le disque dur Les systèmes d'exploitation 32 bits Windows NT, OS/2® et UNIX® fonctionnent en mode protégé. MS-DOS ne peut pas s'exécuter en mode protégé ; toutefois, certains programmes pouvant être démarrés à partir de MS-DOS, tels que le système d'exploitation Windows, sont capables de mettre le système en mode protégé. mode réel Un mode d'exploitation pris en charge par un microprocesseur 80286 ou supérieur, le mode réel imite l'architecture d'un microprocesseur 8086. mode texte Mode vidéo pouvant se définir comme x colonnes par y rangées de caractères. mode vidéo Normalement, les cartes vidéo prennent en charge plusieurs modes d'affichage du texte et des graphiques. Les logiciels à base de caractères s'affichent en modes texte qui peuvent être définis comme x colonnes par y rangées de caractères. Les logiciels à base de graphiques s'affichent en modes graphiques qui peuvent être définis comme x pixels horizontaux par y pixels verticaux par z couleurs. modem Périphérique permettant à votre système de communiquer avec d'autres systèmes sur des lignes téléphoniques. module de mémoire Petite carte à circuits imprimés contenant des puces DRAM et qui se connecte à la carte système. module de serveur Un composant de système modulaire qui fonctionne comme un système individuel. Pour fonctionner comme un système, un module de serveur est inséré à un châssis qui inclut des blocs d'alimentation, des ventilateurs, un module de gestion de système et au moins un module de commutateur de réseau. Les blocs d'alimentation, les ventilateurs, le module de gestion du système et le module du commutateur de réseau sont des ressources partagées des modules de serveurs dans le châssis. Voir système modulaire. MOF Sigle de Managed Object Format (format d'objet géré), qui est un fichier ASCII contenant la définition formelle d'un schéma CIM. moniteur multifréquence Moniteur qui prend en charge plusieurs normes vidéo. Un moniteur multifréquence peut s’ajuster à la gamme de fréquences du signal de diverses cartes vidéo. MPEG Sigle de Motion Picture Experts Group (groupe d'experts en animation). MPEG est un format de fichiers vidéo numériques. ms Abréviation de milliseconde. MS-DOS Sigle de Microsoft Disk Operating System (système d'exploitation de disques Microsoft). MTBF Abréviation de Mean Time Between Failures (temps moyen entre deux pannes). mV Abréviation de millivolt. NDIS Abréviation de Network Driver Interface Specification (spécification d'interface de pilote réseau). NIC Sigle de Network Interface Controller (contrôleur d'interface réseau). NIF Sigle de Network Interface Function (fonction d'interface réseau). Ce terme est équivalent à NIC. NIS Abréviation de Network Information System (système d'informations réseau). Le NIS est un système d'appellation et d'administration de réseau pour les petits réseaux. Un utilisateur sur n'importe quel hôte peut accéder aux fichiers et aux applications présents sur n'importe quel hôte sur le réseau en utilisant une identification utilisateur et un mot de passe uniques. NMB Abréviation de Norme sur le Matériel Brouilleur (au Canada). NMI Abréviation de NonMaskable Interrupt (interruption sans masque). Un périphérique envoie une interruption NMI pour signaler au microprocesseur des erreurs matérielles comme, par exemple, des erreurs de parité. nom : Le nom d'un objet ou d'une variable est la chaîne de caractères qui l'identifie exactement dans un fichier de base d'informations de gestion (MIB) SNMP ou dans un fichier objet géré (MOF) CIM. non-entrelacé Une technique pour réduire les clignotements de l'écran en rafraîchissant les lignes horizontales de l'écran les unes après les autres. ns Abréviation de nanoseconde, un milliardième de seconde. NTFS Abréviation de l'option Windows NT File System (système de fichiers Windows NT) dans le système d'exploitation Windows NT. NTFS est un système de fichiers avancé conçu pour être utilisé spécifiquement à l'intérieur du système d'exploitation Windows NT. Il prend en charge la récupération automatique de fichiers, les médias de stockage de très grande taille et les longs noms de fichiers. Il prend aussi en charge des applications centrées sur objet, en traitant tous les fichiers comme des objets avec des attributs définis par l'utilisateur et par le système. Voir aussi FAT et FAT32. NTLM Abréviation de Windows NT LAN Manager (gestionnaire LAN Windows NT). NTLM est le protocole de sécurité du système d'exploitation Windows NT. NuBus Bus d'extension propriétaire utilisé sur les ordinateurs personnels Apple Macintosh. numéro de service Une étiquette code barre qui identifie chaque système et sert de référence lorsque vous avez besoin d'un support clientèle ou technique. numéro du type de lecteur Votre système peut reconnaître plusieurs disques durs particuliers. Chacun possède un numéro de type de lecteur stocké en mémoire NVRAM. Les disques durs spécifiés dans le programme de configuration du système de votre système doivent correspondre à ceux effectivement installés sur le système. Le programme de configuration du système vous permet également de définir les paramètres physiques (cylindres, têtes logiques, numéro de cylindre et secteurs logiques par logiciel) des lecteurs dont le numéro de type ne se trouve pas dans la liste stockée en NVRAM. NVRAM Sigle de NonVolatile Random-Access Memory (mémoire vive rémanente). Mémoire qui ne perd pas son contenu lorsque vous éteignez votre système. La NVRAM est utilisée pour conserver la date, l'heure et les informations de configuration du système. octet Huit bits d’information contigus, l’unité de données de base de votre système. OID Abréviation de Object IDentifier (identificateur d'objet). Un entier ou pointeur à implémentation qui identifie un objet de manière unique. OTP Abréviation de One-Time Programmable (à programmation unique). PAM Sigle de Pluggable Authentication Modules (modules d'authentification enfichables). Les PAM permettent à l'administrateur système de définir des règles d'authentification sans avoir à recompiler les programmes d'authentification. panneau de configuration La partie du système qui contient les voyants et boutons, tels que l'interrupteur, le voyant d'activité du disque dur et le voyant d'alimentation. paramètre Une valeur ou une option que vous spécifiez à un programme. Un paramètre est parfois appelé une commutation ou un argument. paramètres Les paramètres sont les conditions d'un objet gérable qui permettent de déterminer l'action d'une certaine valeur détectée sur un composant. Par exemple, un utilisateur peut définir le seuil critique maximal d'un capteur de température à 75 degrés Celsius. Si le capteur atteint cette température, le paramètre déclenche une alerte qui est transmise à la console de gestion pour que l'utilisateur puisse agir en conséquence. Certains paramètres, lorsqu'ils sont atteints, peuvent déclencher un arrêt du système ou une autre mesure pour empêcher l'endommagement du système. partition d'utilitaires Une partition d'amorçage sur le disque dur qui fournit des utilitaire et diagnostics pour votre matériel et vos logiciels. Une fois activée, la partition s'amorce et fournit un environnement exécutable aux utilitaires de la partition. partition Vous pouvez diviser un disque dur en plusieurs secteurs physiques appelés partitions avec la commande fdisk. Chaque partition peut contenir plusieurs lecteurs logiques. Après avoir partitionné le disque dur, vous devez formater chaque lecteur logique avec la commande de formatage. PCI Abréviation de Peripheral Component Interconnect (interconnexion de composants périphériques). Une norme de bus local à 32 ou 64 bits développée par Intel Corporation. PCMCIA Personal Computer Memory Card International Association (association internationale des cartes mémoire pour ordinateur personnel). Une association commerciale internationale qui a développé des normes pour des périphériques, comme les modems et les disques durs externes, qui peuvent être branchés à des ordinateurs portables. PERC Sigle de Dell PowerEdge™ Expandable RAID Controller. périphérique Un dispositif interne ou externe, tel qu'une imprimante, un lecteur de disque ou un clavier, connecté à un système. PGA Abréviation de Pin Grid Array (matrice de broches), un type de support de microprocesseur qui vous permet de retirer la puce du microprocesseur. PIC Sigle de Programmable Interrupt Controller (contrôleur d'interruption programmable). pieds Unité de mesure américaine. pilote de périphérique Programme qui permet au système d'exploitation ou à un autre programme de s’interfacer correctement avec un périphérique, comme une imprimante. Certains pilotes de périphérique, comme les pilotes réseau, doivent être chargés à partir du fichier config.sys (avec une instruction device=) ou comme programme résidant en mémoire (en général à partir du fichier autoexec.bat). D'autres, tels que les pilotes vidéo, doivent être téléchargés lorsque vous démarrez le programme pour lequel ils sont conçus. pilote vidéo Un programme qui permet aux systèmes d'exploitation et aux programmes d'application en mode graphique d'afficher à une résolution particulière avec le nombre de couleurs désiré. Un logiciel peut comprendre des pilotes vidéo « génériques ». Tous les pilotes vidéo supplémentaires doivent correspondre à la carte vidéo installée dans le système. PIP Sigle de Peripheral Interchange Program (programme d'inter-échange de périphériques). pixel Un point unique sur un écran. Les pixels sont disposés en rangées et en colonnes afin de créer une image. Une résolution vidéo, par exemple 640 x 480, s'exprime comme le nombre de pixels en largeur par le nombre de pixels en hauteur. PKCS #7 Abréviation de Public Key Cryptography Standard #7 (norme de cryptographie à clés publiques n°7). PKCS #7 est un ensemble de normes coordonnées par RSA Data Security, Inc., qui sert à encapsuler des données signées, comme une chaîne de certificat. PKIS Abréviation de Novell Public Key Infrastructure Services (services d'infrastructure à clés publiques Novell). PLCC Abréviation de Plastic Leaded Chip Carrier (support plastique pour puce avec pattes). Plug and Play Norme industrielle permettant de faciliter l'ajout de matériel aux ordinateurs personnels. Plug and Play fournit une installation et une configuration automatiques, la compatibilité avec du matériel existant et la prise en charge dynamique d'environnements informatiques mobiles. PME Abréviation de Power Management Event (événement de gestion de l'alimentation). PME est une broche d'interconnexion de périphériques qui permet au périphérique PCI d'assurer un événement de réveil. port parallèle Port d'E/S utilisé le plus souvent pour connecter une imprimante parallèle à votre système. Vous pouvez généralement identifier le port parallèle de votre système par son connecteur à 25 trous. port série Port d'E/S utilisé le plus souvent pour connecter un modem au système. Vous pouvez généralement identifier le port série de votre système par son connecteur à 9 broches. POST Sigle de Power-On Self-Test (auto-test de démarrage). Quand vous allumez votre système, le POST teste différents composants du système, tels que la RAM, les lecteurs de disque et le clavier, avant que votre système d'exploitation ne se charge. ppm Abréviation de pages par minute. ppp Abréviation de points par pouce. PPP Abréviation de protocole point à point. PQFP Abréviation de Plastic Quad Flat Pack (boîtier plat en plastique à brochage quadrilatéral), un type de support de microprocesseur dans lequel la puce du microprocesseur est montée en permanence. procédure d'amorçage Quand vous démarrez le système, il efface toute la mémoire, initialise les périphériques et charge le système d’exploitation. À moins que le système d’exploitation ne réponde pas, vous pouvez réinitialiser le système en appuyant sur <Ctrl><Alt><Suppr> ; sinon, vous devez effectuer un redémarrage en appuyant sur le bouton de réinitialisation ou en éteignant et en rallumant le système. programme de configuration du système Un programme du BIOS qui vous permet de configurer le matériel de votre système et d'en personnaliser son fonctionnement en paramétrant des fonctions telles que la protection par mot de passe et la gestion de l'alimentation. Certaines options du programme de configuration du système exigent que vous redémarriez le système (ou le système redémarrera automatiquement) pour effectuer une modification de la configuration matérielle. Comme le programme de configuration du système est stocké en NVRAM, tous les paramètres restent activés jusqu'à ce que vous les changiez. protégé contre l'écriture Les fichiers à lecture seule sont dits protégés contre l'écriture. Vous pouvez protéger une disquette de 3,5 pouces contre l'écriture en faisant glisser sa languette de protection contre l'écriture sur la position ouverte ou en définissant la fonction de protection contre l'écriture dans le programme de configuration du système. PS Abréviation de Power Supply (système d'alimentation). PS/2 Abréviation de Personal System/2 (système personnel). puce Ensemble d'éléments de circuits électroniques microminiaturisés spécialement conçus pour être utilisés comme processeurs et mémoire dans les systèmes. Les petites puces peuvent contenir de quelques transistors à quelques dizaines de milliers de transistors. Elles ressemblent à de minuscules puces en aluminium dont la taille ne dépassent pas 1/16 de pouce carré sur 1/30 de pouce d'épaisseur, d'où le nom « puce ». Les grosses puces, dont la taille peut dépasser un demi-pouce carré, contiennent des millions de transistors. En fait, ce n'est que le premier millième de pouce de la surface de la puce qui renferme les circuits. Le reste de la puce n'est qu'un support. PXE Abréviation de Pre-boot eXecution Environment (environnement d'exécution avant démarrage). QFP Abréviation de Quad Flat Pack (boîtier plat à brochage quadrilatéral). RAC Sigle de Remote Access Controller. RAID Sigle de Redundant Array of Independent Drives (matrice redondantes de disques indépendants). RAM Sigle de Random-Access Memory (mémoire vive). La zone principale de stockage temporaire du système pour les instructions d'un programme et les données. Chaque emplacement dans la RAM est identifié par un numéro appelé adresse mémoire. Les informations stockées en RAM sont perdues lorsque vous éteignez votre système. RAMDAC Sigle de Random-Access Memory Digital-to-Analog Converter (convertisseur numérique-à-analogique de mémoire vive). RBAC Abréviation de Role-Based Access Control (contrôle d'accès basé sur le rôle). RDRAM Sigle de Rambus DRAM. Une technologie de puce RAM dynamique développée par Rambus, Inc. Les RDRAM à accès direct sont utilisées par les systèmes. Les puces RDRAM à accès direct sont montées sur des modules RIMM, qui sont semblables aux DIMM mais avec des paramètres de broche différents. Les puces peuvent avoir deux canaux, ce qui permet de doubler le débit de transfert à 3,2 Go/s. répertoire Les répertoires permettent d'organiser les fichiers sur un disque selon une structure hiérarchique en « arbre inversé ». Chaque disque possède un répertoire « racine » ; par exemple, une invite C:\ indique en général que vous vous trouvez dans le répertoire racine du disque dur C. Les répertoires supplémentaires qui partent du répertoire racine sont appelés sous-répertoires. Les sous-répertoires peuvent contenir des répertoires supplémentaires en arborescence. résolution vidéo La résolution vidéo, par exemple 800 x 600, s'exprime comme le nombre de pixels en largeur par le nombre de pixels en hauteur. Pour afficher un programme à une résolution graphique spécifique, vous devez installer les pilotes vidéo appropriés et votre moniteur doit prendre en charge cette résolution. Réveil sur réseau local La capacité d'allumer une station cliente sur le réseau. Le réveil à distance permet de mettre à niveau des logiciels et d'effectuer d'autres tâches de gestion sur les machines des utilisateurs en dehors des heures de travail. Cette fonction permet également aux utilisateurs distants d'avoir accès aux machines qui ont été éteintes. Intel appelle le réveil à distance « Réveil sur réseau local ». RFI Abréviation de Radio Frequency Interference (perturbation de fréquence radio). RIMM Sigle de Rambus In-line Memory Module (module de mémoire en ligne Rambus), qui est l'équivalent Rambus d'un module DIMM. RMI Sigle de Remote Method Invocation (invocation de méthode à distance). RMI fait partie de la bibliothèque de langages de programmation Java ; elle permet à un programme Java qui s'exécute sur un système d'accéder aux objets et aux méthodes d'un autre programme Java qui s'exécute sur un autre système. ROM Sigle de Read-Only Memory (mémoire morte). Votre système contient certains programmes indispensables à son fonctionnement en code ROM. Contrairement à la mémoire RAM, la puce ROM garde son contenu même si le système est éteint. Le programme qui lance la procédure d'amorçage de votre système et le POST sont des exemples de code en ROM. RPM Abréviation de Red Hat® Package Manager (gestionnaire de progiciel Red Hat). RTC Abréviation de Real-Time Clock (horloge temps réel). Circuit d'horloge à l'intérieur du système, alimenté par une pile, qui préserve la date et l'heure de votre système quand ce dernier est éteint. RVB Abréviation de Rouge/Vert/Bleu. SAN Sigle de Storage Area Network (réseau de stockage). SAS Acronyme de Secure Authentication Services (services d'authentification sécurisés) ou Serial-Attached SCSI (SCSI raccordé en série). Lorsqu'il est question de protocoles de sécurité ou d'authentification, SAS signifie Secure Authentication Services. Lorsqu'il est question de périphériques informatiques qui utilisent un support série (un bit à la fois) de transfert des données numériques sur des câbles fins, SAS signifie Serial-attached SCSI. sauvegarde Copie d’un fichier de programme ou de données. Par mesure de précaution, il convient de régulièrement sauvegarder le disque dur de votre système. Avant de changer la configuration de votre système, vous devez sauvegarder les fichiers de démarrage importants de votre système d'exploitation. SCA Abréviation de Single Connector Attachment (attache de connecteur unique). schéma Une compilation de définitions de classe qui décrivent les objets gérés dans un environnement particulier. Un schéma est un ensemble de définitions de classes utilisées pour représenter les objets gérés communs à tous les environnements de gestion, ce qui explique pourquoi CIM est appelé le modèle commun d'informations. SCSI Sigle de Small Computer System Interface (interface système pour micro-ordinateur). Interface de bus d'E/S ayant des taux de transmission de données plus rapides que les ports standard. Vous pouvez connecter jusqu'à sept périphériques (15 pour certains types SCSI plus récents) à une interface SCSI. SDMS Abréviation de SCSI Device Management System (système de gestion de périphérique SCSI). sec Abréviation de seconde. SEC Abréviation de Single-Edge Contact (broche de contact à bord unique). SEL Sigle de System Event Log (journal des événements système). service d'accès en ligne Service qui fournit généralement un accès à Internet, au courrier électronique, aux forums électroniques, aux salons de discussion et aux bibliothèques de fichiers. Service de connexion DSM SA Sigle de Dell Systems Management Server Administration. Une application qui permet d'afficher les pages Web avec des navigateurs Web utilisant le protocole HTTPS. Voir « Web Server ». SGRAM Sigle de Synchronous Graphics RAM (mémoire RAM graphique synchrone). SIMD Abréviation de Single Instruction Multiple Data (instruction unique, données multiples). SIMM Sigle de Single In-line Memory Module (module de mémoire en ligne simple) Petite carte à circuits imprimés contenant des puces DRAM et qui se connecte à la carte système. SIP Sigle de Single In-line Package (boîtier à connexion simple), qui est un type de boîtier pour composants électroniques où les broches de connexion dépassent sur un côté. Un SIP est également appelé boîtier de broches à connexion simple (SIPP). SKU Sigle de Stock Keeping Unit (unité de stockage). SMART Sigle de Self-Monitoring Analysis Reporting Technology (technologie de contrôle et de prévision des performances). Technologie qui permet aux disques durs de rendre compte des erreurs et des pannes du BIOS du système, et qui ensuite affiche un message d'erreur à l'écran. Pour bénéficier de cette technologie, vous devez avoir un disque dur conforme SMART et la prise en charge appropriée dans le BIOS du système. SMBIOS Sigle de System Management BIOS (BIOS de gestion du système). SMD Abréviation de Surface Mount Device (périphérique monté en surface). SMTP Abréviation de Simple Mail Transfer Protocol (protocole simplifié de transfert de courrier). SNMP Abréviation de Simple Network Management Protocol (protocole simplifié de gestion de réseau). SNMP, un protocole commun de contrôle et de surveillance de réseau, fait partie des premiers protocoles TCP/IP. SNMP fournit le format nécessaire pour que les informations vitales sur différents périphériques réseau, tels les serveurs ou routeurs de réseau, puissent être envoyées à une application de gestion. SODIMM Sigle de Small Outline-DIMM (DIMM compact). Un module DIMM plus petit du fait de l'utilisation de blocs de puces TSOP. Les SODIMM sont généralement utilisés dans les portables. SOIC Abréviation de Small Outline IC (circuit intégré compact), un petit bloc de puces rectangulaire en plastique, monté en surface, qui utilise des broches en forme de M dépassant vers l'extérieur. SOJ Abréviation de Small Outline Package J-lead (boîtier compact à connecteurs en J), un petit bloc de puces rectangulaire en plastique, monté en surface, dont les deux côtés longs sont munis de connecteurs en forme de J. souris Dispositif de pointage qui contrôle le mouvement du curseur à l'écran. Les logiciels sensibles à la souris vous permettent d'activer les commandes en cliquant sur un bouton de la souris tout en pointant sur les objets affichés à l'écran. SRAM Abréviation de Static Random-Access Memory (mémoire vive statique). Comme les puces SRAM n'ont pas besoin d'être constamment actualisées, elles sont substantiellement plus rapides que les puces DRAM. SSL Abréviation de Secure Socket Layer, un canal de communication sécurisé. SVGA Abréviation de Super Video Graphics Array (super matrice graphique vidéo). VGA et SVGA sont des normes vidéo pour les cartes vidéo qui ont une résolution et des capacités d'affichage des couleurs supérieures à celles des normes précédentes. Pour afficher un programme à une résolution spécifique, vous devez installer les pilotes vidéo adéquats et votre moniteur doit prendre en charge la résolution. En outre, le nombre de couleurs affichables par un programme varie en fonction des capacités du moniteur, du pilote vidéo et de l'espace mémoire vidéo installé dans le système. syntaxe Les règles selon lesquelles une commande ou une instruction doit être tapée pour être comprise par le système. La syntaxe d'une variable indique quel est son type de données. système de gestion à distance. Un système de gestion à distance est tout système ayant accès à la page d'accueil de Server Administrator sur un système géré à distance avec un navigateur Web. Voir système géré. système géré Un système géré est tout système qui est surveillé et géré par Server Administrator. Les systèmes utilisant Server Administrator peuvent être gérés localement ou à distance via un navigateur Web pris en charge. Voir système de gestion à distance. système modulaire Un système qui peut comprendre plusieurs modules de serveurs. Chaque module de serveur fonctionne comme un système individuel. Pour fonctionner comme un système, un module de serveur est inséré à un châssis qui inclut des blocs d'alimentation, des ventilateurs, un module de gestion de système et au moins un module de commutateur de réseau. Les blocs d'alimentation, les ventilateurs, le module de gestion du système et le module du commutateur de réseau sont des ressources partagées des modules de serveurs dans le châssis. Voir module de serveur. Système X Window Interface utilisateur graphique utilisée dans l'environnement Red Hat Enterprise Linux®. table Pour les MIB SNMP, une table possède deux matrices dimensionnelles qui décrivent les variables dont est constitué un objet géré. taux de rafraîchissement La fréquence à laquelle l'image vidéo de l’écran est retracée. Plus précisément, le taux de rafraîchissement est la fréquence, mesurée en Hz, à laquelle les lignes horizontales de l'écran sont retracées (ce qui est parfois appelé la fréquence verticale). Plus le taux de rafraîchissement est élevé, moins le scintillement de l'écran sera visible à l'œ il nu. Les taux de rafraîchissement les plus élevés sont également non-entrelacés. TCP/IP Abréviation de Transmission Control Protocol/Internet Protocol (protocole de contrôle des transmissions/protocole Internet). Un système qui permet de transférer des informations sur un réseau informatique composés de systèmes dissemblables, comme les systèmes fonctionnant sous Windows et UNIX. terminaison Certains périphériques (comme le dernier périphérique à chaque extrémité d'un câble SCSI) doivent être dotés d'une terminaison pour empêcher des reflets et des signaux parasites dans le câble. Si vous connectez de tels périphériques en série, il se peut que vous deviez activer ou désactiver leur terminaison en modifiant le réglage des cavaliers ou des commutateurs des périphériques ou en modifiant les paramètres du logiciel de configuration de ces périphériques. TFTP Abréviation de Trivial File Transfer Protocol (protocole simplifié de transfert de fichiers). TFTP est une version du protocole FTP TCP/IP qui n'a aucune capacité de répertoire ou de mot de passe. tpi Abréviation de Tracks per Inch (pistes par pouce). TQFP Abréviation de Thin Quad Flat Pack (boîtier plat à brochage quadrilatéral mince). tr/min Abréviation de tours par minute. TSOP Abréviation de Thin Small Outline Package (boîtier mince compact). Un bloc rectangulaire en plastique ultra mince, à montage en surface, dont les deux largeurs sont munies de broches en forme de M. TSR Abréviation de Terminate-and-Stay-Resident (programme résident). Un programme TSR s'exécute en « arrière-plan ». La plupart des programmes TSR ont une combinaison de touches prédéfinie (parfois appelée touche rapide) qui permet d'activer l’interface d’un programme TSR pendant l’exécution d’un autre programme. Quand vous avez fini d’utiliser le programme TSR, vous pouvez revenir à l’autre programme d'application et laisser le programme TSR en mémoire pour une utilisation ultérieure. Les programmes TSR peuvent parfois être la cause de conflits de mémoire. En cas de dépannage, éliminez la possibilité d’un tel conflit en redémarrant votre système sans lancer de programmes TSR. UART Sigle de Universal Asynchronous Receiver Transmitter (émetteur-récepteur universel asynchrone), le circuit électronique dont est constitué le port série. UC Abréviation d'unité centrale de traitement. Voir aussi microprocesseur. UDP Abréviation de User Datagram Protocol (protocole de datagramme utilisateur). UL Abréviation de Underwriters Laboratories (laboratoires d'assureurs aux États-Unis). UMB Abréviation de Upper Memory Blocks (blocs supérieurs de mémoire). unicode Un codage de caractères universel à 16 bits, à largeur fixe, développé et mis à jour par le Consortium Unicode. unité d'alimentation Un ensemble de blocs d'alimentation à l'intérieur du châssis d'un système. unité de refroidissement Un ensemble de ventilateurs ou d'autres dispositifs de refroidissement à l'intérieur du châssis d'un système. UPS Abréviation de Uninterruptible Power Supply (système d'alimentation sans coupure). Une unité alimentée par batterie qui fournit automatiquement l'alimentation de votre système en cas de panne de courant. URL Abréviation de Uniform Resource Locator (localisateur de site uniforme [précédemment Universal Resource Locator]). USB Abréviation de Universal Serial Bus (bus série universel). Un connecteur USB fournit un point de connexion unique à de multiples périphériques conformes USB, comme les souris, les claviers, les imprimantes et les haut-parleurs du système. Les périphériques USB peuvent aussi être connectés et déconnectés pendant que le système s'exécute. utilitaire Un programme utilisé pour gérer les ressources d'un système : par exemple, la mémoire, les lecteurs de disque ou les imprimantes. UTP Abréviation de Unshielded Twisted Pair (paire torsadée non blindée). UUID Abréviation de Universal Unique IDentification (identification unique universelle). V Abréviation de volt. valeur de seuil En général, les systèmes sont équipés de divers capteurs qui contrôlent la température, la tension, le courant et la vitesse des ventilateurs. Les valeurs de seuil d'un capteur spécifient les plages (les valeurs minimales et maximales) servant à déterminer si le capteur fonctionne dans des conditions normales, non critiques, critiques ou irrécupérables. Les valeurs de seuil prises en charge par Server Administrator sont les suivantes : l Seuil maximal irrécupérable l Seuil maximal critique l Seuil maximal non critique l Normal l Seuil minimal non critique l Seuil minimal critique l Seuil minimal irrécupérable varbind Algorithme utilisé pour assigner un identificateur d'objet (OID). Le varbind fournit des règles qui permettent de parvenir au préfixe décimal qui identifie une entreprise de manière unique, ainsi que la formule servant à déterminer un identificateur unique pour les objets définis dans la MIB de cette entreprise. variable Composant d'un objet géré. Un capteur de température, par exemple, possède une variable pour décrire ses capacités, son intégrité ou sa condition et certains index que vous pouvez utiliser pour vous aider à repérer le bon capteur de température. VCA Abréviation de volt en courant alternatif. VCC Abréviation de volt en courant continu. VCCI Abréviation de Voluntary Control Council for Interference (conseil de contrôle volontaire des perturbations). VESA Sigle de Video Electronics Standards Association (association des normes électroniques vidéo). VGA Abréviation de Video Graphics Array (matrice graphique vidéo). VGA et SVGA sont des normes vidéo pour les cartes vidéo qui ont une résolution et des capacités d'affichage des couleurs supérieures à celles des normes précédentes. Pour afficher un programme à une résolution spécifique, vous devez installer les pilotes vidéo adéquats et votre moniteur doit prendre en charge la résolution. En outre, le nombre de couleurs affichables par un programme varie en fonction des capacités du moniteur, du pilote vidéo et de l'espace mémoire vidéo installé pour la carte vidéo. virus Programme à autodémarrage conçu pour produire des dommages. Les programmes virus corrompent les fichiers du disque dur ou se reproduisent jusqu’à ce que le système ou le réseau ait épuisé toute sa mémoire. La façon la plus courante dont les programmes de virus se déplacent d'un système à un autre est via des disquettes « infectées », à partir desquelles ils insèrent une copie d'eux-mêmes sur le disque dur. Pour vous protéger contre les virus : l Exécutez régulièrement un utilitaire de détection de virus sur le disque dur de votre système l Exécutez toujours un utilitaire de détection de virus sur les disquettes (y compris celles d’un logiciel commercial) avant de les utiliser VLSI Abréviation de Very-Large-Scale Integration (intégration à très grande échelle). VLVESA Sigle de Very Low Voltage Enterprise System Architecture (architecture de systèmes d'entreprise à très basse tension). vpp Abréviation de Peak-Point Voltage (pic de tension). VRAM Sigle de Video Random-Access Memory (mémoire vive vidéo). Certaines cartes vidéo utilisent des puces VRAM (ou une combinaison de VRAM et de DRAM) pour améliorer les performances vidéo. La mémoire VRAM a deux ports, ce qui permet à la carte vidéo de rafraîchir l’écran et de recevoir les données d'une nouvelle image simultanément. VRM Abréviation de module régulateur de la tension. W Abréviation de watt. Web Server Une application qui permet d'afficher les pages Web avec des navigateurs Web utilisant le protocole HTTPS. Wh Abréviation de wattheure. Winbind Programme permettant aux utilisateurs d'un réseau hétérogène de se connecter à l'aide de stations de travail qui ont un système d'exploitation UNIX ou Windows NT. Le programme permet à des stations de travail qui utilisent UNIX de fonctionner dans des domaines NT en faisant apparaître NT comme étant UNIX sur chaque station de travail UNIX. Windows 95 Un système d'exploitation Microsoft Windows intégré et complet qui ne requiert pas MS-DOS et fournit des performances de systèmes d'exploitation avancées, une utilisation plus facile, une fonctionnalité de groupe de travail améliorée et une gestion et consultation de fichiers simplifiées. Windows NT Un serveur et un logiciel de système d'exploitation de station de travail ultra performant développé par Microsoft et conçu pour les applications techniques, d'ingénierie et financières. WMI Sigle de Windows Management Instrumentation (infrastructure de gestion Windows). WMI fournit les services de gestionnaire d'objet CIM. Xen Xen est un moniteur de machine virtuelle destiné aux systèmes x86. XMM Abréviation de eXtended Memory Manager (gestionnaire de mémoire étendue), utilitaire qui permet aux programmes d'application et aux systèmes d'exploitation d'utiliser la mémoire étendue conformément au gestionnaire XMS. XMS Abréviation de eXtended Memory Specification (spécification de mémoire étendue). ZIF Sigle de Zero Insertion Force (sans force d'insertion). Certains systèmes utilisent des supports et des connecteurs ZIF qui permettent d’installer ou de retirer des périphériques comme la puce du microprocesseur sans aucune contrainte imposée au périphérique. ZIP Un lecteur de disque amovible Iomega de 3,5 pouces. À l'origine, il offrait des cartouches amovibles de 100 Mo. Le lecteur est couplé avec un logiciel qui peut cataloguer les disques et verrouiller les fichiers pour des raisons de sécurité. Il existe une version du lecteur Zip de 250 Mo pouvant également lire et écrire sur les cartouches Zip de 100 Mo. zone supérieure de mémoire Les 384 Ko de mémoire RAM situés entre 640 Ko et 1 Mo. Si le système est doté d'un microprocesseur Intel386 ou supérieur, un utilitaire appelé un gestionnaire de mémoire peut créer des UMB dans la zone supérieure de mémoire, dans laquelle vous pouvez charger des pilotes de périphérique et des programmes résidant en mémoire. Retour à la page du sommaire Retour à la page du sommaire Installation de Server Administrator Guide d'utilisation de Dell™ OpenManage™ Server Administrator, version 5.2 Présentation générale Avant de commencer Spécifications d’installation Procédures d'installation Présentation générale Vous pouvez installer Server Administrator de plusieurs façons. Le CD Dell™ PowerEdge™ Installation and Server Management offre un programme de configuration pour installer, mettre à niveau et désinstaller Server Administrator, ainsi que les autres composants logiciels Managed System sur votre système géré. Le CD Dell Systems Management Consoles fournit un programme d'installation pour installer, mettre à niveau et désinstaller les composants logiciels de Management Station sur votre station de gestion. Vous pouvez également installer Server Administrator sur plusieurs systèmes en réalisant une installation automatique sur le réseau. Les produits Dell OpenManage™ sont installés en utilisant le processus d'installation natif au système d'exploitation. Utilisez l'assistant de configuration pour configurer Server Administrator. Pour des détails, consultez le Guide d’installation et de sécurité et de Dell OpenManage. CD Dell PowerEdge Installation and Server Management Le CD Dell PowerEdge Installation and Server Management offre un programme de configuration pour installer, mettre à niveau et désinstaller Server Administrator, ainsi que les autres composants logiciels de Managed System sur votre système géré. Vous pouvez également installer Server Administrator sur plusieurs systèmes en réalisant une installation automatique sur le réseau. Vous pouvez installer et mettre Server Administrator à niveau sur un système qui exécute un système d'exploitation pris en charge en utilisant le programme d'installation du CD Dell PowerEdge Installation and Server Management. Sur les systèmes fonctionnant sous un système d'exploitation Microsoft® Windows®, Red Hat® Enterprise Linux ou SUSE® LINUX Enterprise Server, vous pouvez désinstaller Server Administrator avec le CD Dell Installation and Server Management ou via le système d'exploitation. Pour des détails, consultez le Guide d’installation et de sécurité et de Dell OpenManage. REMARQUE : Lors de l'installation ou de la désinstallation de Server Administrator sur Dell PowerEdge 4600, vous devez redémarrer le système pour appliquer les modifications. Installation silencieuse et automatique Vous pouvez utiliser le CD Dell™ PowerEdge™ Installation and Server Management pour effectuer une installation et une désinstallation automatique de Server Administrator sur les systèmes fonctionnant sous un système d'exploitation Microsoft Windows, Red Hat Enterprise Linux ou SUSE LINUX Enterprise Server. Vous pouvez aussi installer et désinstaller Server Administrator avec la ligne de commande sur les systèmes fonctionnant sous un système d'exploitation Microsoft Windows, Red Hat Enterprise Linux ou SUSE LINUX Enterprise Server pris en charge. Mise à niveau de Server Administrator Le logiciel Dell OpenManage vous permet de mettre les versions 4.3 ou ultérieures au niveau de la version 5.2. Avant la mise à niveau, vous devez désinstaller la version précédente de Server Administrator, puis installer la dernière version à l'aide du CD Dell PowerEdge Installation and Server Management. REMARQUE : La mise à niveau de Service Pack n'est pas prise en charge par Dell OpenManage 5.2. REMARQUE : Si vous possédez une version de Dell OpenManage antérieure à la version 4.3, effectuez une mise à niveau vers cette dernière, puis installez Dell OpenManage 5.2. Pour plus d'informations, consultez le Guide d’installation et de sécurité de Dell OpenManage. Pour mettre à niveau à partir de 4.3 ou versions ultérieures vers Dell OpenManage 5.2 utilisez le fichier setup.exe ou tapez : msiexec /i SysMgmt.msi /qn (pour les installations récentes ou les mises à niveau principales, par exemple, la mise à niveau de Dell OpenManage version 4.3 vers la version 5.2). Pour les mises à niveau secondaires, par exemple, une mise à niveau de Dell OpenManage version 4.3 vers la version 4.4, tapez msiexec /i SysMgmt.msi REINSTALL=ALL REINSTALLMODE=vomus /qn Mise à niveau du moteur MSI Le logiciel Dell OpenManage vous permet de mettre à niveau le moteur MSI tout en effectuant des installations interactives. Pour les installations en arrièreplan, vous devez ajouter la commande appropriée aux scripts d'installation. Utilisez la commande suivante dans votre script de déploiement pour mettre à niveau le moteur MSI (si nécessaire) et pour installer/mettre à niveau le logiciel Systems Management Software. REMARQUE : Dell OpenManage Systems Management et les programmes d'installation de Management Station nécessitent MSI 3.1 ou une version ultérieure. Mettez à jour le moteur MSI si vous utilisez un système fonctionnant sous le système d'exploitation Windows Server® 2003 (sans Service Pack), Windows 2000 Server ou Windows XP. Si vous utilisez un système fonctionnant sous le système d'exploitation Windows Server 2003 SP2 ou Windows Server 2003 x64, vous n'avez pas besoin de mettre à niveau le moteur MSI. :retry start /wait msiexec /i SysMgmt.msi /qn if %errorlevel% == 1613 ( REM UPGRADE THE WINDOWS INSTALLER ENGINE start /wait WindowsInstaller-KB893803-v2-x86.exe /quiet /norestart goto retry ) if %errorlevel% == 1638 ( REM THIS IS A MINOR UPGRADE start /wait msiexec /i SysMgmt.msi REINSTALL=ALL REINSTALLMODE=vomus/qn ) Consultez le Guide d’installation et de sécurité et de Dell OpenManage pour des informations sur les procédures d'installation et des instructions détaillées pour l'installation, la mise à niveau et la désinstallation de Server Administrator sur les systèmes d'exploitation pris en charge. Avant de commencer l Lisez et suivez les instructions de la section « Installation et administration ». l Consultez les spécifications d’installation pour vous assurer que votre système correspond au moins aux spécifications minimales. l Lisez le Guide d’installation et de sécurité de Dell OpenManage pour des instructions détaillées pour l'installation, la mise à niveau et la désinstallation de Server Administrator sur les systèmes d'exploitation pris en charge. l Lisez le Guide de compatibilité de Server Administrator. Ce document fournit des informations de compatibilité concernant l'installation et le fonctionnement de Server Administrator sur différentes plates-formes matérielles (ou système) fonctionnant sous un système d'exploitation Microsoft Windows, Red Hat Enterprise Linux ou SUSE LINUX Enterprise Server. l Consultez le fichier lisez-moi de Dell OpenManage Install sur le CD Dell PowerEdge Installation and Server Management. Le fichier contient les dernières informations sur les nouvelles fonctionnalités et les problèmes connus. l Consultez le fichier lisez-moi de Server Administrator sur le CD Dell PowerEdge Installation and Server Management. Ce fichier contient les informations les plus récentes sur les versions de logiciel, de micrologiciel et de pilotes, ainsi que des informations sur les problèmes reconnus. l Lisez les instructions d'installation de votre système d'exploitation. Spécifications d’installation Les sections suivantes décrivent les spécifications générales de Server Administrator. Les spécifications d'installation en fonction des systèmes d'exploitation sont répertoriées dans les procédures d'installation. Systèmes d'exploitation pris en charge Server Administrator prend en charge chacun des systèmes d'exploitation suivants : l Gamme Microsoft Windows 2000 Server (x86) (comprend Windows 2000 Server SP4 ou ultérieur et Windows 2000 Advanced Server SP4 ou ultérieur) l Gamme Microsoft Windows Server 2003 (x86 32 bits) (comprend SP2 avec les éditions Web, Standard et Enterprise) et Microsoft Windows Small Business Server (SBS) 2003 SP1 l Gamme Microsoft Windows Server 2003 (x86_64) (comprend SP2 avec les éditions Standard et Enterprise) Microsoft Windows SBS 2003 SP1 et Microsoft Windows SBS 2003 R2 l Gamme Microsoft Windows Server 2003 (avec R2) (comprend les éditions Standard et Enterprise) l Microsoft Windows Server 2003 (x86_64) R2 (comprend les éditions Standard et Enterprise) l Microsoft Windows Server 2003 R2 Standard, Enterprise et Datacenter, éditions x64 avec SP2 l Microsoft Windows Storage Server 2003 R2 (comprend les éditions Express, Standard, Workgroup et Enterprise) l Red Hat Enterprise Linux AS, ES et WS, version 4 (x86) l Red Hat Enterprise Linux AS, ES et WS, version 4 (x86_64) l Red Hat Enterprise Linux 4 (ia64) l Red Hat Enterprise Linux Server 5 (x86) l Red Hat Enterprise Linux Server 5 (x86_64) REMARQUE : La prise en charge de noyaux mis à niveau par Red Hat et de versions ultérieures de Red Hat Enterprise Linux peut nécessiter l'utilisation d'une prise en charge dynamique des noyaux (consultez le Guide d’installation et de sécurité pour une explication de cette fonctionnalité). l SUSE Linux Enterprise Server, version 9 (SP3 pour x86_ 64) l SUSE Linux Enterprise Server, version 10 (x86_ 64) REMARQUE : Consultez le fichier lisez-moi de Server Administrator sur le CD Dell PowerEdge Installation and Server Management ou la matrice de prise en charge sur le CD DELL PowerEdge Documentation pour obtenir la liste détaillée des derniers services de Server Administrator qui sont offerts pour chaque système d'exploitation pris en charge. Spécifications système Server Administrator doit être installé sur chaque système à gérer. Vous pouvez ensuite gérer localement ou à distance, en utilisant un navigateur Web pris en charge, chaque système exécutant Server Administrator. La vérification des prérequis (setup.exe) sur le CD Dell PowerEdge Installation and Server Management analysera votre système automatiquement pour déterminer s'il répond aux spécifications système. Pour plus d'informations, voir « Vérification des prérequis pour Windows ». Spécifications du système géré l Un des « systèmes d'exploitation prise en charge ». l Un minimum de 128 Mo de RAM. l Un minimum de 256 Mo d'espace libre sur le disque dur. l Des droits d'administrateur. l Une connexion TCP/IP sur le système géré et sur le système distant pour faciliter la gestion du système distant. l Un des « navigateurs Web pris en charge ». l Une des normes de protocoles de gestion des systèmes prises en charge. l Une souris, un clavier et un moniteur pour gérer un système localement. Le moniteur doit avoir une résolution d'écran d'au moins 800 x 600. Le paramètre de résolution d'écran conseillé est 1024 x 768. l Pour utiliser Server Administrator Remote Access Controller, Dell Remote Access Controller (DRAC) doit être installé sur le système à gérer. Reportezvous à « Remote Access Controller » et « Autres documents utiles » pour des informations sur les guides d'utilisation du Dell Remote Access Controller et toutes les spécifications logicielles et matérielles. REMARQUE : Le logiciel DRAC est installé avec les options d'installation Installation type et Installation personnalisée lors de l'installation du logiciel Managed System à partir du CD Dell PowerEdge Installation and Server Management, si le système géré répond à toutes les spécifications d'installation du DRAC. Reportez-vous à « Remote Access Controller » et « Autres documents utiles » pour des informations sur les guides d'utilisation du Dell Remote Access Controller et toutes les spécifications logicielles et matérielles. l Le service Storage Management est installé par défaut sur les systèmes fonctionnant sous un système d'exploitation Windows pris en charge à l'aide de l'option Installation type. REMARQUE : Sur les systèmes Red Hat Enterprise Linux et SUSE LINUX Enterprise Server, vous pouvez installer le service Storage Management via Red Hat Package Manager (RPM) ou utiliser le script srvadmin-install.sh à base de menus qui installe les RPM appropriés en fonction des options sélectionnées. Spécifications des systèmes de gestion à distance l Un des « navigateurs Web pris en charge » pour gérer un système à distance à partir de la page d'accueil de Server Administrator. l Une connexion TCP/IP sur le système géré et sur le système distant pour faciliter la gestion du système distant. l Une résolution d'écran d'au moins 800 x 600. Le paramètre de résolution d'écran conseillé est 1024 x 768. Navigateurs Web pris en charge Il faut un navigateur Web pris en charge pour gérer un système localement à partir de la page d'accueil de Server Administrator. Les navigateurs pris en charge sont : l Internet Explorer 7.0 et 6.0 SP2 (uniquement pour Microsoft Windows) l Mozilla FireFox 2.0 (pour Microsoft Windows Server 2003, Windows XP, Red Hat Enterprise Linux et SUSE Linux Enterprise Server) l Mozilla FireFox 1.5 (pour SUSE Linux Enterprise Server et Red Hat Enterprise Linux) REMARQUE : Consultez le fichier lisez-moi de Server Administrator sur le CD Dell PowerEdge Installation and Server Management ou la matrice de prise en charge sur le CD DELL PowerEdge Documentation pour obtenir la liste détaillée des derniers services de Server Administrator qui sont offerts pour chaque système d'exploitation pris en charge. Normes de protocole de gestion de systèmes prises en charge Une norme de protocole de gestion de systèmes prise en charge doit être installée sur le système géré avant d'installer Server Administrator. Server Administrator prend en charge les deux normes de gestion de systèmes suivantes sur les systèmes d'exploitation Microsoft Windows pris en charge : le modèle commun d'informations/Infrastructure de gestion Windows (CIM/WMI) et le protocole simplifié de gestion de réseau (SNMP). Sur les systèmes d'exploitation Red Hat Enterprise Linux et SUSE Linux Enterprise Server pris en charge, Server Administrator prend en charge la norme SNMP de gestion de systèmes. REMARQUE : Pour des informations sur l'installation d'une norme de protocole de gestion de systèmes prise en charge par votre système géré, consultez la documentation de votre système d'exploitation. Le tableau 4-1 indique la disponibilité des normes de gestion de systèmes pour chaque système d'exploitation pris en charge. Tableau 4-1. Disponibilité du protocole de gestion de systèmes par système d'exploitation Système d'exploitation SNMP CIM/WMI Systèmes d'exploitation Microsoft Windows pris en charge. Disponible sur le média d'installation du système d'exploitation. Toujours installé. Systèmes d'exploitation Red Hat Enterprise Linux pris en charge. Vous devez installer le progiciel SNMP fourni avec le système d'exploitation. Pas disponible. Systèmes d'exploitation SUSE Linux Enterprise Server Vous devez installer le progiciel SNMP fourni avec le système d'exploitation. Pas disponible. Vérification des prérequis pour Windows Le programme de vérification des prérequis setup.exe, situé dans le répertoire Windows sur le CD Dell Installation and Server Management donne la possibilité d'examiner la condition des prérequis pour les composants logiciels sans avoir à lancer l'installation. Ce programme affiche une fenêtre qui fournit des informations sur la condition du matériel que certains composants logiciels requièrent pour fonctionner. La vérification des prérequis se fera en arrière plan si vous utilisez runprereqcheck.exe /s. Procédures d'installation Consultez le Guide d’installation et de sécurité de Dell OpenManage pour des informations sur les procédures d'installation et des instructions détaillées pour l'installation, la mise à niveau et la désinstallation de Server Administrator sur les systèmes d'exploitation pris en charge. Installation de Server Administrator avec Citrix Si vous voulez installer Server Administrator avec Citrix, vous devez procéder dans l'ordre suivant : 1. Installez le système d'exploitation avec le CD Dell PowerEdge Installation and Server Management. REMARQUE : N'installez pas Server Administrator ou un autre logiciel de gestion du système tant que vous n'avez pas installé le logiciel Citrix. 2. Installez le logiciel Citrix. Reportez-vous à la documentation de Citrix pour des informations détaillées sur l'installation et la configuration du logiciel Citrix. 3. Installez Server Administrator avec le CD Dell PowerEdge Installation and Server Management. Toutes les applications (y compris Server Administrator) fonctionnent parfaitement si elles sont installées après l'installation de Citrix. Citrix remappe toutes vos lettres de disque dur quand il est installé. Par exemple, si vous installez Server Administrator sur le lecteur C : et installez ensuite Citrix, il changera votre lettre de lecteur C : en M:. Si vous installez Citrix après avoir installé Server Administrator, ce dernier ne pourra pas fonctionner correctement. Vous pouvez réparer Server Administrator en tapant : msiexec.exe /fa SysMgmt.msi Éléments à prendre en considération avant d'installer le service Storage Management Storage Management est intégré à Server Administrator. Dell OpenManage Storage Management remplace Array Manager. Si vous installez le service Storage Management 2.0, toutes les installations antérieures du service Storage Management seront désinstallées. Problèmes de compatibilité de la console PERC et FAST lors de l'installation du service Storage Management L'installation de Storage Management sur un système équipé de FAST ou de la console PERC ne constitue pas une configuration prise en charge. Le service Storage Management ou les fonctionnalités FAST peuvent notamment être désactivées au moment de l'exécution, lors de l'utilisation du service Storage Management sur un système où FAST est déjà installé. Par conséquent, il est recommandé de désinstaller FAST et la console PERC avant d'installer le service Storage Management. Dell OpenManage Storage Management remplace toutes les fonctionnalités de gestion du stockage fournies par FAST et la console PERC. De plus, le service Storage Management dispose de fonctionnalités non fournies par FAST et la console PERC. Compatibilité avec les utilitaires Linux lors de l'installation du service Storage Management Il est recommandé de ne pas installer le service Storage Management sur un système Linux dont les utilitaires de gestion de stockage RAID sont fournis par Dell ou d'autres fournisseurs. Vous devez désinstaller ces utilitaires avant d'installer le service Storage Management. Le service Storage Management remplace toutes les fonctionnalités de gestion du stockage fournies par ces utilitaires. Exemples d'utilitaires Linux fournis par Dell ou d'autres fournisseurs : l LinFlash l DellMgr l DellMON l LINLib l MegaMgr l MegaMON Conditions d'installation des pilotes et micrologiciels sur Linux et le service Storage Management Sur Linux, l'installation de Storage Management est incapable de détecter si les pilotes et les micrologiciels sur le système sont au niveau obligatoire pour l'installation et l'utilisation de Storage Management. Lors de l'installation sur Linux, vous pouvez effectuer l'installation indépendamment du fait que les versions des pilotes et des micrologiciels répondent ou non au niveau obligatoire. Si les versions des pilotes et micrologiciels ne répondent pas au niveau obligatoire, il se peut que vous n'ayez pas accès à toutes les fonctions fournies par Storage Management. Lors de l'exécution du service Storage Management, vérifiez si vos fichiers journaux d'application comportent des notifications sur les versions de micrologiciels périmées. Consultez le fichier lisez-moi de Storage Management (readme_sm.txt) pour connaître la liste complète des versions de pilotes et de micrologiciels des contrôleurs pris en charge. Support Filesystem Hierarchy Standard v2.3 File Hierarchy System (FHS) est un composant de la définition de bas des normes Linux. Dans cette version, Server Administrator prend en charge la relocalisation des fichiers. L'installation type place tous les fichiers dans : /opt/dell/srvadmin Répertoires correspondants qui sont affectés : l Fichiers (statiques) partageables dans : /opt/dell/srvadmin l Fichiers spécifiques hôtes (modifiables par l'utilisateur) : /etc/opt/dell/srvadmin et /etc/opt//srvadmin l Fichiers (journaux) dynamiques : /var/tmp/dell/srvadmin, /var/tmp//srvadmin et /var/log/dell/srvadmin /var/log//srvadmin Pour plus d'informations, consultez le Guide d’installation et de sécurité de Dell OpenManage. Retour à la page du sommaire Retour à la page du sommaire Instrumentation Service Guide d'utilisation de Dell™ OpenManage™ Server Administrator, version 5.2 Présentation générale Gestion de votre système Gestion des objets de l'arborescence du système Objets de l'arborescence du système sur la page d'accueil de Server Administrator Gestion des préférences : Options de configuration de la page d'accueil Présentation générale Server Administrator Instrumentation Service analyse l'intégrité d'un système et fournit un accès rapide aux informations détaillées sur les défaillances et les performances recueillies par les agents de gestion de systèmes standard de l'industrie. Les fonctions de compte rendu et d'affichage vous permettent d'obtenir la condition d'intégrité générale de chacun des châssis qui composent votre système. Au niveau du sous-système, vous pouvez voir les informations sur les tensions, les températures, le courant, la vitesse des ventilateurs et la mémoire des points clés du système. L'affichage du résumé vous permet d'obtenir un rapport détaillé sur tous les faits concernant le coût de possession (CTP) de votre système. Vous pouvez facilement obtenir des informations sur les versions du BIOS, des micrologiciels, du système d'exploitation et de Systems Management Software installés. Les administrateurs du système peuvent également utiliser Instrumentation Service pour effectuer les tâches essentielles suivantes : l Définir les valeurs minimales et maximales de certains composants critiques. Les valeurs, appelées seuils, déterminent la plage à l'intérieur de laquelle un événement d'avertissement se produit pour ce composant (les valeurs minimales et maximales de panne sont définies par le fabricant du système). l Définir l'action du système lorsqu'un événement ou une panne se produit. Les utilisateurs peuvent configurer les mesures prises par un système en réponse aux notifications d'avertissement et de panne. Les utilisateurs qui bénéficient d'un contrôle permanent peuvent aussi faire en sorte qu'aucune action ne soit prise et se fier au jugement humain pour choisir la meilleure action possible en réponse à un événement. l Remplir toutes les valeurs définissables par l'utilisateur pour le système comme, par exemple, le nom du système, le numéro de téléphone de l'utilisateur principal du système, la méthode d'amortissement, si le système est loué ou acheté, et ainsi de suite. REMARQUE : Pour les systèmes gérés et stations de gestion sur un réseau fonctionnant sous Microsoft® Windows Server® 2003, vous devez configurer le service du protocole simplifié de gestion de réseau (SNMP) pour qu'il accepte les paquets SNMP. Consultez la section « Configuration de l'agent SNMP pour les systèmes fonctionnant sous un système d'exploitation Windows pris en charge » pour des informations détaillées. Gestion de votre système La page d'accueil de Server Administrator s'ouvre par défaut sur l'objet Système de l'arborescence du système. Par défaut, l'objet Système s'ouvre sur les composants Intégrité de l'onglet Propriétés. Figure 6-1. Exemple de page d'accueil de Server Administrator REMARQUE : Une aide en ligne contextuelle est disponible pour chaque fenêtre de la page d'accueil de Server Administrator. En cliquant sur Aide sur la barre de navigation globale, vous pouvez ouvrir une fenêtre d'aide indépendante contenant des informations détaillées sur la fenêtre spécifique que vous consultez. L'aide en ligne est conçue pour vous donner des conseils spécifiques sur les actions à prendre pour mener à bien toutes les phases des services de Server Administrator. L'aide en ligne est disponible pour toutes les fenêtres que vous pouvez consulter, en fonction des groupes logiciels et matériels que Server Administrator découvre sur votre système et de votre niveau de privilèges d'utilisateur. REMARQUE : Les utilisateurs connectés avec des privilèges d'utilisateur n'ont pas accès à beaucoup des objets de l'arborescence du système, des composants du système, des onglets d'action, des sous-catégories d'onglets d'action et des fonctionnalités des zones de données. Des privilèges d'administrateur ou d'utilisateur privilégié sont requis pour pouvoir accéder à beaucoup des objets dans l'arborescence du système, aux composants système, aux onglets d'action et aux fonctions des zones de données qui sont configurables. De plus, seuls les utilisateurs connectés avec des droits d'administrateur ont accès aux fonctions critiques du système, comme la fonction d'arrêt comprise sous l'onglet Arrêt. La page d'accueil des préférences est par défaut la fenêtre Configuration de l'accès sous l'onglet Préférences. Dans la page d'accueil Préférences vous pouvez restreindre l'accès des utilisateurs ayant des privilèges d'utilisateurs ou d'utilisateurs privilégiés, définir le mot de passe SNMP et configurer les paramètres utilisateur et les paramètres du service de connexion DSM SA. Gestion des objets de l'arborescence du système L'arborescence de système de Server Administrator affiche tous les objets du système visibles en fonction des groupes logiciels et matériels que Server Administrator découvre sur le système géré et en fonction des privilèges d'accès de l'utilisateur. Les composants du système sont classés par type de composant. Lorsque vous développez l'objet principal appelé Système, les principales catégories des composants du système susceptibles d'apparaître sont « Châssis principal du système », « Logiciels» et «Stockage». Si le service Storage Management est installé, selon le contrôleur et le système de stockage relié au système, l'objet de l'arborescence Stockage se développe pour afficher les objets suivants : l Contrôleur l Batterie l Connecteur l Enceinte ou fond de panier l Disques physiques l EMM l Ventilateurs l Blocs d'alimentation l Températures l Disques virtuels l Versions du micrologiciel et du pilote Objets de l'arborescence du système sur la page d'accueil de Server Administrator REMARQUE : Les utilisateurs connectés avec des privilèges d'utilisateur n'ont pas accès à beaucoup des objets de l'arborescence du système, des composants du système, des onglets d'action, des sous-catégories d'onglets d'action et des fonctionnalités des zones de données. Des privilèges d'administrateur ou d'utilisateur privilégié sont requis pour pouvoir accéder à beaucoup des objets dans l'arborescence du système, aux composants système, aux onglets d'action et aux fonctions des zones de données qui sont configurables. De plus, seuls les utilisateurs connectés avec des droits d'administrateur ont accès aux fonctions critiques du système, comme la fonction d'arrêt comprise sous l'onglet Arrêt. Système L'objet Système contient trois groupes principaux de composants de système : « Châssis principal du système », « Logiciels » et « Stockage ». La page d'accueil de Server Administrator s'ouvre par défaut sur l'objet Système de l'arborescence du système. La plupart des fonctions administratives peuvent être gérées à partir de la fenêtre d'action de l'objet Système. La fenêtre d'action de l'objet Système a les onglets suivants, selon les privilèges de groupe de l'utilisateur : Propriétés, Arrêt, Journaux, Gestion des alertes, Gestion des sessions et Diagnostics. REMARQUE : La fonctionnalité de mise à jour est prise en charge sur les versions antérieures à Server Administrator version 2.0. L'utilitaire Dell™ Server Update Utility et les progiciels Dell Update Packages peuvent être téléchargés à partir du site Web de support de Dell à l'adresse support.dell.com. Ils sont pris en charge sur les systèmes d'exploitation Microsoft Windows®, Red Hat® Enterprise Linux® et SUSE® Linux Enterprise Server. REMARQUE : Les progiciels Dell Update Packages et Dell Server Update Utility doivent être lancés à partir du système que vous voulez mettre à jour. Propriétés Sous-onglets : Intégrité | Résumé | Informations sur l'inventaire | Récupération automatique Sous l'onglet Propriétés, vous pouvez : l Voir l'état actuel des alertes d'intégrité pour les composants matériels et logiciels de l'objet Châssis principal du système, à savoir les composants de stockage connectés. l Voir les informations détaillées du résumé pour tous les composants du système surveillé. l Voir et configurer les informations d'inventaire du système géré. l Voir et définir les actions de récupération automatique du système (registre d'horloge de la surveillance) pour le système surveillé. REMARQUE : Les actions de récupération automatique du système peuvent ne pas s'exécuter suivant le délai d'attente imparti (n secondes) quand la surveillance identifie un système qui ne répond plus. Le temps d'exécution des actions s'étend de n-h+1 à n+1 secondes, où n est le temps d'attente et h est l'intervalle de pulsation. La valeur de l'intervalle de pulsation est 7 secondes quand n <= 30 et, 15 secondes quand n > 30. REMARQUE : La fonctionnalité du registre d'horloge de la surveillance ne peut pas être garantie si un événement de mémoire incorrigible se produit dans le banc de mémoire 1 de la DRAM du système. S'il y a effectivement un tel événement, le code BIOS du banc risque de se corrompre. Parce que le fonctionnalité de surveillance utilise un appel du BIOS pour effectuer un arrêt ou un redémarrage, cette fonctionnalité risque peut ne pas bien fonctionner. Si cela se produit, vous devrez redémarrer manuellement le système. Arrêt Sous-onglets : Arrêt à distance | Arrêt thermique | Arrêt de Web Server Sous l'onglet Arrêt, vous pouvez : l Configurer l'arrêt du système d'exploitation et les options de l'arrêt à distance. l Définir le niveau de gravité de l'arrêt thermique pour arrêter le système si un capteur de température renvoie une valeur d'avertissement ou de panne. REMARQUE : Un arrêt thermique se produit si la température rapportée par le capteur dépasse le seuil de température. Il n'y a pas d'arrêt thermique si la température rapportée par le capteur descend en dessous du seuil de température. l Arrêter le service de connexion DSM SA (Web Server). REMARQUE : Server Administrator demeure disponible via l'interface de ligne de commande (CLI) lorsque le service de connexion DSM SA est arrêté. Le service de connexion DSM SA n'a pas besoin d'être démarré pour utiliser les fonctions de la CLI. REMARQUE : Comme le service de connexion DSM SA se lance automatiquement après un redémarrage, vous devez l'arrêter chaque fois que le système démarre. Journaux Sous-onglets : Matériel | Alertes | Commande Sous l'onglet Journaux, vous pouvez : l Afficher le journal de gestion de système intégrée (ESM) ou le journal d'événements du système (SEL) pour voir une liste de tous les événements associés aux composants matériels de votre système. L'icône de condition à côté du nom du journal passera d'un état normal ( critique ( ) à un état non ) lorsque le fichier journal atteint une capacité de 80 %. Sur les systèmes Dell™ PowerEdge™ x8xx et x9xx, l'icône indicateur d'état située à côté du nom du journal se transforme en condition critique ( ) lorsque le fichier journal atteint une capacité de 100 %. REMARQUE : Nous vous conseillons d'effacer le journal du matériel lorsqu'il est rempli à 80 %. Si le journal est rempli à 100 %, les événements les plus récents ne sont pas journalisés. l Afficher le journal des alertes pour voir une liste de tous les événements générés par Server Administrator Instrumentation Service quand la condition des capteurs et des autres paramètres surveillés change. REMARQUE : Consultez le Guide de référence des messages de Server Administrator pour obtenir une explication détaillée de la description, du niveau de gravité et de la cause correspondant à chaque ID d'événement d'alerte. l Afficher le journal des commandes pour voir une liste de chaque commande exécutée à partir de la page d'accueil de Server Administrator ou à partir de son interface de ligne de commande. REMARQUE : Consultez la section « Journaux de Server Administrator » pour des instructions détaillées sur l'affichage, l'impression, l'enregistrement et l'envoi par e-mail des journaux. Gestion des alertes Sous-onglets : Actions d'alerte | Événements sur plateforme| Interruptions SNMP Sous l'onglet Gestion des alertes, vous pouvez : l Voir tous les paramètres actuels des actions d'alerte et définir les actions d'alerte à effectuer si le capteur d'un composant de système donne une valeur d'avertissement ou de panne. l Voir tous les paramètres actuels des filtres d'événements sur plateforme et définir les actions de filtrage d'événement sur plateforme à effectuer si le capteur d'un composant de système donne une valeur d'avertissement ou de panne. Vous pouvez également utiliser l'option Configurer la destination pour sélectionner une destination vers laquelle une alerte concernant une plateforme sera envoyée. l Voir les seuils actuels d'alerte des interruptions SNMP et définir les niveaux des seuils d'alerte des composants de système instrumentés. Les interruptions sélectionnées seront déclenchées si le système génère un événement correspondant au niveau de sécurité sélectionné. REMARQUE : Les actions d'alerte de tous les capteurs potentiels des composants du système sont répertoriées dans la fenêtre Actions d'alerte, même s'ils ne sont pas présents dans votre système. Le fait de définir des actions d'alertes pour des capteurs de composants qui ne sont pas dans votre système n'a aucun effet. Gestion des sessions Sous-onglets : Session Sous l'onglet Gestion des sessions, vous pouvez : l Voir les informations sur les sessions des utilisateurs déjà connectés à Server Administrator. l Fermer des sessions utilisateur. REMARQUE : Seuls les utilisateurs disposant de privilèges d'administration peuvent voir la page Gestion des sessions et mettre fin aux sessions des utilisateurs connectés. Diagnostics Les diagnostics ne sont plus disponibles via Server Administrator. Pour exécuter les diagnostics sur votre système, installez Dell PowerEdge Diagnostics à partir de votre CD Dell PowerEdge Service and Diagnostic Utilities ou téléchargez et installez Dell PowerEdge Diagnostics à partir du site Web de support de Dell à l'adresse support.dell.com. Dell PowerEdge Diagnostics est une application autonome pouvant être exécutée sans avoir à installer Server Administrator. Reportez-vous au Guide d'utilisation de Dell PowerEdge Diagnostics pour de plus amples informations. Châssis principal du système En cliquant sur l'objet Châssis principal du système, vous pouvez gérer les composants matériels et logiciels principaux de votre système. Les composants disponibles sont : ¡ Commutateur de CA ¡ Batteries (disponibles uniquement sur les systèmes PowerEdge 1950, 1955, 2900 et 2950) ¡ BIOS ¡ Ventilateurs ¡ Micrologiciel ¡ Intrusion ¡ Mémoire ¡ Réseau ¡ Ports ¡ Blocs d'alimentation ¡ Processeurs ¡ Accès à distance ¡ Logements ¡ Températures ¡ Tensions REMARQUE : Les options Commutateur de CA et Courants ne s'affichent que pour certains systèmes. Le système peut contenir un châssis principal ou plusieurs châssis. Le châssis principal du système contient les composants principaux d'un système. La fenêtre d'action de l'objet Châssis principal du système comporte l'onglet suivant : Propriétés. Propriétés Sous-onglets : Intégrité | Informations | Composants système (FRU)| Panneau avant Sous l'onglet Propriétés, vous pouvez : l Voir l'intégrité ou l'état des composants matériels et des capteurs. Chaque composant répertorié a une icône « Indicateurs d'état des composants système » à côté de son nom. Une marque verte ( ( ) indique que le composant est en bon état (normal). Un triangle jaune avec un point d'exclamation ) indique que le composant est en état d'avertissement (non critique) et requiert une intervention rapide. Un X rouge ( composant est en état de panne (critique) et requiert une intervention immédiate. Un espace vide ( n'est pas connu. Les composants surveillés sont : ¡ Commutateur de CA ¡ Batteries (disponibles uniquement sur les systèmes PowerEdge 1950, 1955, 2900 et 2950) ¡ Courants ¡ Ventilateurs ¡ Journal du matériel ¡ Intrusion ¡ Mémoire ¡ Réseau ¡ Blocs d'alimentation ¡ Processeurs ¡ Températures ¡ Tensions ) indique que le ) indique que l'état d'intégrité du composant REMARQUE : Les options Commutateur de CA et Courants ne s'affichent que pour certains systèmes. l l Afficher les informations sur les attributs du châssis principal du système. Afficher des informations détaillées concernant les unités remplaçables sur site (FRU) installées sur votre système (sous le sous-onglet Composants système (FRU).) Notez que seules les FRU dotées de PPID (identifiants d'éléments de pièces) électroniques sont répertoriées. Activer ou désactiver les boutons du panneau avant du système géré, nommément le bouton d'alimentation et le bouton d'interruption non masquable (NMI) (s'il y en a un sur le système). l Commutateur de CA Vous pouvez cliquer sur l'objet Commutateur de CA pour afficher les fonctions principales du commutateur de basculement de CA de votre système. La fenêtre d'action de l'objet Commutateur de CA peut avoir l'onglet suivant, selon les privilèges de groupe de l'utilisateur : Propriétés. Propriétés Sous-onglet : Informations Sous l'onglet Propriétés, vous pouvez voir les informations sur la redondance du commutateur de CA et sur les lignes d'alimentation en CA. Batteries Cliquez sur l'objet Batteries pour afficher des informations sur les batteries installées dans votre système. Les batteries conservent la date et l'heure lorsque votre système est éteint. La batterie enregistre la configuration du BIOS du système, ce qui permet au système de redémarrer efficacement. La fenêtre d'action de l'objet Batteries peut avoir les onglets suivants, selon les privilèges de groupe de l'utilisateur : Propriétés et Gestion des alertes. Propriétés Sous-onglet : Informations Sous l'onglet Propriétés, vous pouvez voir les mesures actuelles et la condition des batteries de votre système. Gestion des alertes Sous l'onglet Gestion des alertes, vous pouvez configurer les alertes que vous voulez activer en cas d'avertissement de la batterie ou d'événement critique ou de panne. BIOS En cliquant sur l'objet BIOS, vous pouvez gérer les fonctionnalités clés du BIOS de votre système. Le BIOS de votre système contient des programmes, enregistrés sur un chipset de mémoire flash, qui contrôlent la communication entre le microprocesseur et les périphériques comme, par exemple le clavier et la carte vidéo, et d'autres fonctions diverses, telles que les messages du système. La fenêtre d'action de l'objet BIOS peut avoir les onglets suivants, selon les privilèges de groupe de l'utilisateur : Propriétés et Configuration. Propriétés Sous-onglet : Informations Sous l'onglet Propriétés, vous pouvez voir les informations sur le BIOS. Configuration Sous-onglet : BIOS Sous l'onglet Configuration, vous pouvez définir l'état des différents objets de configuration du BIOS. REMARQUE : Si la séquence d'amorçage est définie sur Liste des périphériques sous l'onglet Configuration, la séquence d'amorçage est la suivante : disquette, lecteur de CD IDE, disque dur, option ROM (selon les périphériques disponibles). Vous pouvez modifier l'état des nombreuses fonctions de configuration du BIOS, dont notamment le port série, les cartes de contrôleur d'interface réseau doubles, la séquence d'amorçage, les ports USB accessibles aux utilisateurs, la technologie de virtualisation de l'UC, l'hyperthreading de l'UC, le mode de restauration de l'alimentation en CA, le contrôleur SATA intégré, la redirection de console et le débit en bauds fiable de la redirection de console. Selon la configuration spécifique de votre système, des éléments de configuration supplémentaires peuvent être affichés. Néanmoins, certaines options de configuration du BIOS peuvent être affichées sur l'écran de configuration du BIOS F2 qui n'est pas accessible dans Server Administrator. AVIS : Les informations portant sur la configuration des cartes NIC dans l'écran Configuration du BIOS de Server Administrator peuvent être inexactes pour les NIC intégrés. L'utilisation de l' écran Configuration du BIOS pour activer ou désactiver les NIC peut produire des résultats inattendus. Nous vous conseillons d'effectuer toutes les configurations des NIC intégrés dans l'écran Configuration du système ; vous pouvez y accéder en appuyant sur <F2> au démarrage du système. REMARQUE : L'onglet Configuration du BIOS de votre système affiche uniquement les fonctions du BIOS qui sont prises en charge dans votre système. Courants En cliquant sur l'objet Courants, vous pouvez gérer les niveaux de courants à l'intérieur de votre système. Server Administrator surveille les courants des composants critiques à plusieurs endroits du système surveillé. La fenêtre d'action de l'objet Courant peut avoir les onglets suivants, selon les privilèges de groupe de l'utilisateur : Propriétés et Gestion des alertes. Propriétés Sous-onglet : Capteurs de courant Sous l'onglet Propriétés, vous pouvez : l Voir les mesures actuelles et la condition des capteurs de courant du système. l Configurer les valeurs des seuils d'avertissement des capteurs de courant. l Définir des actions d'alerte au cas où un capteur de courant renvoie une valeur d'avertissement ou de panne. REMARQUE : Lors de l'attribution des valeurs des seuils du capteur, Server Administrator arrondit parfois les valeurs minimales et maximales que vous saisissez. Gestion des alertes Sous-onglets : Actions d'alerte | Interruptions SNMP Sous l'onglet Gestion des alertes, vous pouvez : l Voir tous les paramètres actuels des actions d'alerte et définir les actions d'alerte à effectuer si un capteur de courant donne une valeur d'avertissement ou de panne. l Voir les seuils d'alerte actuels des interruptions SNMP et définir les niveaux des seuils d'alerte des capteurs de courant. Les interruptions sélectionnées seront déclenchées si le système génère un événement correspondant au niveau de sécurité sélectionné. Ventilateurs En cliquant sur l'objet Ventilateurs, vous pouvez gérer les ventilateurs de votre système. Server Administrator surveille l'état de chaque ventilateur du système en mesurant la vitesse de chaque ventilateur. Les capteurs des ventilateurs fournissent la vitesse des ventilateurs en nombre de tours par minute à Server Administrator Instrumentation Service. Lorsque vous sélectionnez Ventilateurs dans l'arborescence de périphérique, des détails apparaissent dans la zone de données du volet de droite de la page d'accueil de Server Administrator. La fenêtre d'action de l'objet Ventilateurs peut avoir les onglets suivants, selon les privilèges de groupe de l'utilisateur : Propriétés et Gestion des alertes. Propriétés Sous-onglets : Capteurs des ventilateurs | Contrôle des ventilateurs Sous l'onglet Propriétés, vous pouvez : l Voir les mesures actuelles des capteurs des ventilateurs du système et configurer les valeurs minimales et maximales des seuils d'avertissement des capteurs de ventilateur. REMARQUE : Certains champs de capteur de ventilateurs diffèrent en fonction du type de micrologiciel dont votre système dispose : Contrôleur BMC ou ESM. Certaines valeurs seuils ne peuvent pas être modifiées sur les systèmes basés sur BMC. l Sélectionner les options de contrôle des ventilateurs. Gestion des alertes Sous-onglets : Actions d'alerte | Interruptions SNMP Sous l'onglet Gestion des alertes, vous pouvez : l Voir tous les paramètres actuels des actions d'alerte et définir les actions d'alerte à effectuer si un ventilateur donne une valeur d'avertissement ou de panne. l Voir les seuils actuels des alertes d'interruption SNMP et définir les niveaux des seuils d'alerte des ventilateurs. Les interruptions sélectionnées seront déclenchées si le système génère un événement correspondant au niveau de sécurité sélectionné. Micrologiciel En cliquant sur l'objet Micrologiciel, vous pouvez gérer le micrologiciel de votre système. Un micrologiciel est composé de programmes ou de données écrits en mémoire morte. Le micrologiciel peut démarrer et faire fonctionner un périphérique. Chaque contrôleur contient un micrologiciel qui donne au contrôleur sa fonctionnalité. La fenêtre d'action de l'objet Micrologiciel peut avoir l'onglet suivant, selon les privilèges de groupe de l'utilisateur : Propriétés. Propriétés Sous-onglet : Informations Sous l'onglet Propriétés, vous pouvez voir les informations sur le micrologiciel du système. Intrusion En cliquant sur l'objet Intrusion, vous pouvez gérer l'état d'intrusion dans le châssis de votre système. Server Administrator surveille l'état d'intrusion dans le châssis par mesure de précaution pour empêcher l'accès non autorisé aux composants cruciaux de votre système. L'option d'intrusion dans le châssis indique si le capot du châssis du système est ou a été ouvert. La fenêtre d'action de l'objet Intrusion peut avoir les onglets suivants, selon les privilèges de groupe de l'utilisateur : Propriétés et Gestion des alertes. Propriétés Sous-onglet : Intrusion Sous l'onglet Propriétés, vous pouvez voir l'état de l'intrusion dans le châssis. Gestion des alertes Sous-onglets : Actions d'alerte | Interruptions SNMP Sous l'onglet Gestion des alertes, vous pouvez : l Voir tous les paramètres actuels des actions d'alerte et définir les actions d'alerte à effectuer si un capteur d'intrusion donne une valeur d'avertissement ou de panne. l Voir les seuils actuels des alertes d'interruption SNMP et définir les niveaux des seuils d'alerte du capteur d'intrusion. Les interruptions sélectionnées seront déclenchées si le système génère un événement correspondant au niveau de sécurité sélectionné. Mémoire En cliquant sur l'objet Mémoire, vous pouvez gérer les périphériques de mémoire de votre système. Server Administrator surveille l'état des périphériques de mémoire pour chaque module de mémoire installé dans le système à surveiller. Les capteurs de panne anticipée des périphériques de mémoire surveillent les modules de mémoire en comptant le nombre de corrections de mémoire ECC. Server Administrator surveille aussi les informations sur la redondance de mémoire si cette fonctionnalité est prise en charge par votre système. La fenêtre d'action de l'objet Mémoire peut avoir les onglets suivants, selon les privilèges de groupe de l'utilisateur : Propriétés et Gestion des alertes. Propriétés Sous-onglet : Mémoire Sous l'onglet Propriétés, vous pouvez afficher les attributs de la mémoire, les détails sur les périphériques mémoire et leur état. REMARQUE : Si un système avec un banc mémoire de réserve activé entre dans un état de perte de la redondance, il sera difficile d'identifier le module mémoire en question. Si vous ne pouvez pas déterminer la DIMM à remplacer, consultez l'entrée de journal « switch to spare memory bank detected » dans le journal ESM du système pour trouver quel module de mémoire est défaillant. Gestion des alertes Sous-onglets : Actions d'alerte | Interruptions SNMP Sous l'onglet Gestion des alertes, vous pouvez : l Voir tous les paramètres actuels des actions d'alerte et définir les actions d'alerte à effectuer si un module de mémoire donne une valeur d'avertissement ou de panne. l Voir les seuils actuels des alertes d'interruption SNMP et définir les niveaux des seuils d'alerte des modules de mémoire. Les interruptions sélectionnées seront déclenchées si le système génère un événement correspondant au niveau de sécurité sélectionné. Réseau En cliquant sur l'objet Réseau, vous pouvez gérer les NIC de votre système. Server Administrator surveille la condition de chaque NIC installé sur votre système pour assurer une connexion à distance ininterrompue. La fenêtre d'action de l'objet Réseau peut avoir l'onglet suivant, selon les privilèges de groupe de l'utilisateur : Propriétés. Propriétés Sous-onglet : Informations Sous l'onglet Propriétés, vous pouvez voir les informations sur les NIC installés sur votre système. Ports En cliquant sur l'objet Ports, vous pouvez gérer les ports externes de votre système. Server Administrator surveille la condition de chaque port externe présent sur votre système. La fenêtre d'action de l'objet Port peut avoir l'onglet suivant, selon les privilèges de groupe de l'utilisateur : Propriétés. Propriétés Sous-onglet : Informations Sous l'onglet Propriétés, vous pouvez voir les informations sur les ports externes de votre système. Blocs d'alimentation En cliquant sur l'objet Blocs d'alimentation, vous pouvez gérer vos blocs d'alimentation. Server Administrator surveille l'état des blocs d'alimentation, y compris la redondance, pour assurer que les blocs d'alimentation installés sur votre système fonctionnent correctement. La fenêtre d'action de l'objet Blocs d'alimentation peut avoir les onglets suivants, selon les privilèges de groupe de l'utilisateur : Propriétés et Gestion des alertes. Propriétés Sous-onglet : Éléments Sous l'onglet Propriétés, vous pouvez : l Voir les informations sur les attributs de redondance de vos blocs d'alimentation. l Vérifier la condition des éléments de chaque bloc d'alimentation. Gestion des alertes Sous-onglets : Actions d'alerte | Interruptions SNMP Sous l'onglet Gestion des alertes, vous pouvez : l Voir tous les paramètres actuels des actions d'alerte et définir les actions d'alerte à effectuer si un bloc d'alimentation donne une valeur d'avertissement ou de panne. l Voir les seuils actuels des alertes d'interruption SNMP et définir les niveaux des seuils des alertes des blocs d'alimentation. Les interruptions sélectionnées seront déclenchées si le système génère un événement correspondant au niveau de sécurité sélectionné. Processeurs En cliquant sur l'objet Processeurs, vous pouvez gérer les microprocesseurs de votre système. Un processeur est la puce de traitement principale d'un système ; il contrôle l'interprétation et l'exécution des fonctions mathématiques et logiques. La fenêtre d'action de l'objet Processeurs peut avoir les onglets suivants, selon les privilèges de groupe de l'utilisateur : Propriétés et Gestion des alertes. Propriétés Sous-onglet : Informations Sous l'onglet Propriétés, vous pouvez voir des informations sur les microprocesseurs de votre système et accéder à des détaillées sur les capacités et les informations sur le cache. Gestion des alertes Sous-onglets : Actions d'alerte | Interruptions SNMP Sous l'onglet Gestion des alertes, vous pouvez : l Voir tous les paramètres actuels des actions d'alerte et définir les actions d'alerte à effectuer si un processeur donne une valeur d'avertissement ou de panne. l Voir les seuils actuels des alertes d'interruption SNMP et définir les niveaux des seuils d'alerte des processeurs. Les interruptions sélectionnées seront déclenchées si le système génère un événement correspondant au niveau de sécurité sélectionné. Accès à distance Cliquez sur l'objet Accès à distance pour gérer les fonctions du contrôleur de gestion de la carte mère (BMC) et celles du Remote Access Controller. La sélection d'un contrôleur BMC vous permet de gérer les caractéristiques du contrôleur BMC comme ses informations générales. Vous pouvez aussi gérer la configuration du contrôleur BMC sur un réseau local (LAN), le port série pour le BMC, les paramètres du mode terminal du port série, les connexions série sur le LAN du BMC et les utilisateurs du contrôleur BMC. REMARQUE : Si une application différente de Server Administrator sert à configurer le BMC pendant que Server Administrator est en cours d'exécution, les données de configuration du contrôleur BMC affichées par Server Administrator peuvent devenir asynchrones par rapport au BMC. Il est recommandé d'utiliser Server Administrator pour configurer le contrôleur BMC pendant que Server Administrator est en cours d'exécution. La sélection d'un DRAC vous permet d'accéder aux capacités de gestion de systèmes à distance de votre système. Server Administrator DRAC fournit un accès à distance aux systèmes non opérationnels, une notification d'alerte lorsqu'un système est hors service et la possibilité de redémarrer un système. La fenêtre d'action de l'objet Accès à distance peut avoir les onglets suivants, selon les privilèges de groupe de l'utilisateur : Propriétés, Configuration et Utilisateurs. Propriétés Sous-onglet : Informations Sous l'onglet Propriétés, vous pouvez voir les informations générales sur le contrôleur BMC ou le DRAC. Cliquez sur Restaurer les valeurs par défaut pour remettre tous les attributs sur leur valeur système par défaut. Configuration Sous-onglets : LAN | Port série | Communications série sur le LAN Sous l'onglet Configuration, lorsque le contrôleur BMC est configuré, vous pouvez configurer le contrôleur BMC sur un LAN, le port série du contrôleur BMC et les connexions série sur le LAN du contrôleur BMC. Sous l'onglet Configuration , lorsque le DRAC est configuré, vous pouvez : l Configurer les propriétés du réseau l Configurer les interruptions SNMP l Configurer les entrées d'appels sortants à la demande l Configurer les utilisateurs distants l Configurer les propriétés à distance, comme les paramètres d'amorçage à distance l Configurer les propriétés du modem REMARQUE : Les champs Activer le NIC, Sélection de NIC et Clé de cryptage ne s'affichent que sur les systèmes Dell PowerEdge x9xx. Utilisateurs Sous-onglet : Utilisateurs Sous l'onglet Utilisateurs, vous pouvez modifier la configuration des utilisateurs distants. Vous pouvez ajouter, configurer et consulter les informations sur les utilisateurs du Remote Access Controller. REMARQUE : Sur les systèmes Dell PowerEdge x9xx : l Dix noms d'utilisateur s'affichent. Si une carte DRAC est installée, seize noms d'utilisateur s'affichent. l La colonne Charge utile des communications série sur le LAN s'affiche. Logements En cliquant sur l'objet Logements, vous pouvez gérer les connecteurs ou supports pour cartes à circuits imprimés (comme les cartes d'extension) de votre carte système. La fenêtre d'action de l'objet Logements comporte l'onglet Propriétés. Propriétés Sous-onglet : Informations Sous l'onglet Propriétés, vous pouvez voir des informations sur tous les logements et toutes les cartes installées. Températures En cliquant sur l'objet Températures, vous pouvez gérer la température de votre système afin d'éviter l'endommagement thermique de ses composants internes. Server Administrator mesure la température à plusieurs endroits du châssis de votre système pour que les températures dans le châssis ne soient pas trop élevées. La fenêtre d'action de l'objet Températures peut avoir les onglets suivants, selon les privilèges de groupe de l'utilisateur : Propriétés et Gestion des alertes. Propriétés Sous-onglet : Capteurs de température Sous l'onglet Propriétés, vous pouvez consulter les mesures actuelles et les conditions des capteurs de température de votre système, et configurer les valeurs minimale et maximale du seuil d'avertissement des capteurs de température. REMARQUE : Certains champs de capteur de température diffèrent en fonction du type de micrologiciel dont votre système dispose : Contrôleur BMC ou ESM. Certaines valeurs seuils ne peuvent pas être modifiées sur les systèmes basés sur BMC. Lors de l'attribution des valeurs des seuils du capteur, Server Administrator arrondit parfois les valeurs minimales et maximales que vous saisissez. Gestion des alertes Sous-onglets : Actions d'alerte | Interruptions SNMP Sous l'onglet Gestion des alertes, vous pouvez : l Voir tous les paramètres actuels des actions d'alerte et définir les actions d'alerte à effectuer si un capteur de température donne une valeur d'avertissement ou de panne. l Voir les seuils d'alerte actuels des interruptions SNMP et définir les niveaux des seuils d'alerte des capteurs de température. Les interruptions sélectionnées seront déclenchées si le système génère un événement correspondant au niveau de sécurité sélectionné. REMARQUE : Les utilisateurs ne peuvent définir les valeurs des seuils minimaux et maximaux des capteurs de température pour un châssis externe que sur des nombres entiers. Si les utilisateurs essaient de définir la valeur des seuils minimaux ou maximaux des capteurs de température sur un nombre décimal, seul le nombre entier avant la virgule est enregistré comme paramètre de seuil. Tensions En cliquant sur l'objet Tensions, vous pouvez gérer les niveaux des tensions à l'intérieur de votre système. Server Administrator surveille les tensions des composants critiques à plusieurs endroits du système surveillé. La fenêtre d'action de l'objet Tensions peut avoir les onglets suivants, selon les privilèges de groupe de l'utilisateur : Propriétés et Gestion des alertes. Propriétés Sous-onglet : Capteurs de tension Sous l'onglet Propriétés, vous pouvez consulter les mesures actuelles et les conditions des capteurs de tension de votre système, et configurer les valeurs minimale et maximale du seuil d'avertissement des capteurs de tension. REMARQUE : Certains champs de capteur de tension diffèrent en fonction du type de micrologiciel dont votre système dispose : Contrôleur BMC ou ESM. Certaines valeurs seuils ne peuvent pas être modifiées sur les systèmes basés sur BMC. Gestion des alertes Sous-onglets : Actions d'alerte | Interruptions SNMP Sous l'onglet Gestion des alertes, vous pouvez : l Voir tous les paramètres actuels des actions d'alerte et définir les actions d'alerte à effectuer si un capteur de tension du système donne une valeur d'avertissement ou de panne. l Voir les seuils actuels d'alerte des interruptions SNMP et définir les niveaux des seuils d'alerte des capteurs de tension. Les interruptions sélectionnées seront déclenchées si le système génère un événement correspondant au niveau de sécurité sélectionné. Logiciels En cliquant sur l'onglet Logiciels, vous pouvez voir des informations détaillées sur la version des composants logiciels principaux du système géré, tels que le système d'exploitation et le logiciel de gestion de systèmes. La fenêtre d'action de l'objet Logiciels comporte l'onglet suivant, selon les privilèges de groupe de l'utilisateur : Propriétés Propriétés Sous-onglet : Résumé Sous l'onglet Propriétés, vous pouvez voir un résumé du système d'exploitation et du logiciel de gestion de systèmes du système surveillé. Système d'exploitation En cliquant sur l'objet Système d'exploitation, vous pouvez voir des informations de base sur votre système d'exploitation. La fenêtre d'action de l'objet Système d'exploitation comporte l'onglet suivant, selon les privilèges de groupe de l'utilisateur : Propriétés. Propriétés Sous-onglet : Informations Sous l'onglet Propriétés, vous pouvez voir des informations de base sur votre système d'exploitation. Stockage Server Administrator fournit le service Storage Management : Le service Storage Management offre des fonctionnalités pour la configuration des périphériques de stockage. Dans la plupart des cas, le service Storage Management est installé à l'aide de l'installation type. Le service Storage Management est disponible sur les systèmes fonctionnant sous Microsoft Windows, Red Hat Enterprise Linux et SUSE® Linux Enterprise Server. Lorsque le service Storage Management est installé, cliquez sur l'objet Stockage pour afficher la condition et les paramètres des divers dispositifs de stockage reliés, des disques système, etc. Pour le service Storage Management, la fenêtre d'action de l'objet Stockage comporte l'onglet suivant, en fonction des privilèges de groupe de l'utilisateur : Propriétés. Propriétés Sous-onglet : Intégrité Sous l'onglet Propriétés, vous pouvez voir l'intégrité ou la condition des composants de stockage et des capteurs connectés comme, par exemple, les soussystèmes de matrice et les disques du système d'exploitation. Service Storage Management Dans le cas du service Storage Management, cliquez sur l'onglet Stockage pour afficher la condition et les paramètres des contrôleurs reliés au système qui sont pris en charge. L'objet Contrôleur se développe pour afficher les dispositifs de stockage reliés au contrôleur. Selon le contrôleur et le dispositif de stockage reliés au système, l'objet Stockage développé peut afficher les objets suivants de niveau inférieur : l Contrôleur l Batterie l Connecteur l Enceinte ou fond de panier l Disques physiques l EMM l Ventilateurs l Blocs d'alimentation l Températures l Disques virtuels l Versions du micrologiciel et du pilote La fenêtre d'action de l'objet Stockage peut avoir les onglets suivants, selon les privilèges de groupe de l'utilisateur : Propriétés Propriétés Sous-onglet : Intégrité Dans la fenêtre Intégrité de l'onglet Propriétés, vous pouvez consulter l'intégrité ou la condition actuelle des composants de stockage reliés. Cette fenêtre affiche la condition de tous les objets de niveau inférieur. Pour consulter rapidement la condition de tous les composants de stockage, sélectionnez l'objet Stockage et consultez la fenêtre Intégrité sous l'onglet Propriétés. Vous pouvez cliquer sur les composants de stockage obligatoires dans la fenêtre Intégrité pour afficher les informations détaillées sur l'intégrité ou la condition du composant. Sous-onglet : Informations/Configuration Dans la fenêtre Informations/Configuration de l'onglet Propriétés, vous pouvez consulter les propriétés des contrôleurs reliés au système. Vous pouvez également exécuter les tâches globales qui s'appliquent à tous les contrôleurs. Contrôleur Cliquez sur l'objet Contrôleur pour consulter les informations sur vos contrôleurs et les différents composants reliés au contrôleur. Les composants reliés au contrôleur peuvent inclure la batterie, les disques virtuels, etc. La fenêtre d'action de l'objet Contrôleur peut avoir les onglets suivants, selon les privilèges de groupe de l'utilisateur : Intégrité et Informations/Configuration. Intégrité Sous l'onglet Intégrité, vous pouvez consulter la condition actuelle de la batterie, des disques virtuels et des autres composants de stockage reliés au contrôleur. La condition est indiquée de manière visuelle par les icônes décrites dans la section « Gravité des composants de stockage ». Informations/Configuration Sous l'onglet Informations/Configuration, vous pouvez consulter les propriétés du contrôleur et des composants reliés au contrôleur. Vous pouvez également exécuter les tâches du contrôleur dans cet onglet. Connecteur Cliquez sur l'objet Connecteur pour consulter les informations sur le connecteur et l'enceinte ou le fond de panier relié au connecteur. La fenêtre d'action de l'objet Connecteur peut avoir les onglets suivants, selon les privilèges de groupe de l'utilisateur : Intégrité et Configuration/Informations. Intégrité Sous l'onglet Intégrité, vous pouvez consulter la condition actuelle du connecteur et de l'enceinte ou du fond de panier relié au connecteur. La condition est indiquée de manière visuelle par les icônes décrites dans la section « Gravité des composants de stockage ». Configuration/Informations Sous l'onglet Configuration/Informations, vous pouvez consulter les propriétés du connecteur et de l'enceinte ou du fond de panier relié au connecteur. Vous pouvez également exécuter des tâches de connecteur sous cet onglet. Enceinte ou fond de panier Cliquez sur l'objet Enceinte ou Fond de panier pour consulter les informations sur les disques physiques, les capteurs de température et les autres composants reliés à l'enceinte ou au fond de panier. La fenêtre d'action de l'objet Enceinte ou Fond de panier peut avoir les onglets suivants, selon les privilèges de groupe de l'utilisateur : Intégrité et Configuration/Informations. Intégrité Sous l'onglet Intégrité, vous pouvez consulter la condition actuelle des disques physiques et des autres composants reliés à l'enceinte ou au fond de panier. Par exemple, la condition des ventilateurs, blocs d'alimentation, capteurs de température, etc. d'une enceinte est affichée dans cet onglet. La condition des disques physiques reliés au fond de panier est également affichée ici. La condition est indiquée de manière visuelle par les icônes décrites dans la section « Gravité des composants de stockage ». Configuration/Informations Sous l'onglet Configuration/Informations, vous pouvez consulter les propriétés des disques physiques, des capteurs de température, des EMM (modules de gestion d'enceinte) et des autres composants reliés à l'enceinte ou au fond de panier. Pour les enceintes, vous pouvez également exécuter les tâches de l'enceinte dans cet onglet. Disques physiques Cliquez sur l'objet Disques physiques pour consulter les informations sur les disques physiques reliés à l'enceinte ou au fond de panier. La fenêtre d'action de l'objet Disques physiques peut présenter l'onglet suivant, selon les privilèges de groupe de l'utilisateur : Configuration/Informations. Configuration/Informations Sous l'onglet Configuration/Informations, vous pouvez consulter la condition actuelle et les propriétés des disques physiques reliés à l'enceinte ou au fond de panier. La condition est indiquée de manière visuelle par les icônes décrites dans la section « Gravité des composants de stockage ». Les propriétés incluent le nom, l'état, la capacité, l'espace disque utilisé et disponible, ainsi que d'autres informations. Vous pouvez également exécuter des tâches de disque physique sous cet onglet. EMM Cliquez sur l'objet EMM pour consulter les informations sur les modules de gestion d'enceinte (EMM). La fenêtre d'action de l'objet EMM peut présenter l'onglet suivant, selon les privilèges de groupe de l'utilisateur : Configuration/Informations. Configuration/Informations Sous l'onglet Configuration/Informations, vous pouvez consulter la condition actuelle et les propriétés des EMM. La condition est indiquée de manière visuelle par les icônes décrites dans la section « Gravité des composants de stockage ». Les propriétés incluent le nom, l'état, le numéro de pièce détachée, la version du micrologiciel et le taux SCSI. Ventilateurs Cliquez sur l'objet Ventilateurs pour consulter les informations sur les ventilateurs d'enceinte. La fenêtre d'action de l'objet Ventilateurs peut présenter l'onglet suivant, selon les privilèges de groupe de l'utilisateur : Configuration/Informations. Configuration/Informations Sous l'onglet Configuration/Informations, vous pouvez consulter la condition actuelle et les propriétés des ventilateurs. La condition est indiquée de manière visuelle par les icônes décrites dans la section « Gravité des composants de stockage ». Les propriétés incluent le nom du ventilateur, l'état, le numéro de pièce détachée et la vitesse. Blocs d'alimentation Cliquez sur l'objet Blocs d'alimentation pour consulter les informations sur les blocs d'alimentation d'enceinte. La fenêtre d'action de l'objet Blocs d'alimentation peut présenter l'onglet suivant, selon les privilèges de groupe de l'utilisateur : Configuration/Informations. Configuration/Informations Sous l'onglet Configuration/Informations, vous pouvez consulter la condition actuelle et les propriétés des blocs d'alimentation d'enceinte. La condition est indiquée de manière visuelle par les icônes décrites dans la section « Gravité des composants de stockage ». Les propriétés incluent le nom, l'état et le numéro de pièce détachée. Températures Cliquez sur l'objet Températures pour consulter les informations sur les capteurs de températures d'enceinte. La fenêtre d'action de l'objet Températures peut présenter l'onglet suivant, selon les privilèges de groupe de l'utilisateur : Configuration/Informations. Configuration/Informations Sous l'onglet Configuration/Informations, vous pouvez consulter la condition actuelle et les propriétés des capteurs de températures d'enceinte. La condition est indiquée de manière visuelle par les icônes décrites dans la section « Gravité des composants de stockage ». Les propriétés incluent le nom, l'état et la mesure (température actuelle). Les valeurs minimales et maximales définies pour les seuils Avertissement et Panne des capteurs de températures sont également affichées dans cet onglet. Disques virtuels Cliquez sur l'onglet Disques virtuels pour consulter les informations sur les disques virtuels configurés sur le contrôleur. La fenêtre d'action de l'objet Disques virtuels peut présenter l'onglet suivant, selon les privilèges de groupe de l'utilisateur : Configuration/Informations. Configuration/Informations Sous l'onglet Configuration/Informations, vous pouvez consulter les propriétés des disques virtuels configurés sur le contrôleur. Les propriétés incluent le nom, l'état et la disposition (niveau de RAID). Les règles de lecture, d'écriture et de cache, ainsi que la taille des bandes sont également affichées. Vous pouvez également exécuter les disques virtuels dans cet onglet. Versions du micrologiciel et du pilote Cliquez sur l'objet Version du micrologiciel/pilote pour consulter les informations sur la version du pilote et du micrologiciel qui sont actuellement installés sur le contrôleur. Les propriétés du micrologiciel et du pilote peuvent varier selon le modèle de contrôleur. Les propriétés du micrologiciel et du pilote sont les suivantes : l Version du micrologiciel l Version de micrologiciel minimum requise l Version du pilote l Version de pilote minimum requise Gravité des composants de stockage La condition d'un composant est évaluée par degrés de gravité. Chaque niveau de gravité implique différentes actions de votre part. Par exemple, vous devez prendre des mesures correctives immédiates en réponse à une condition Avertissement ou Critique/Panne afin d'éviter toute perte de données. Il peut être nécessaire de consulter dans le journal des alertes les événements indiquant pourquoi un composant a une condition Avertissement ou Critique. Pour plus d'informations sur le dépannage, consultez l'aide en ligne de Storage Management. REMARQUE : La condition affichée reflète la condition au moment où le navigateur a affiché la page en premier. Si vous pensez que la condition a été modifiée et souhaitez mettre à jour les informations affichées, cliquez sur le bouton Actualiser situé dans l'angle supérieur droit de la fenêtre d'action. Certains changements de configuration de stockage peuvent uniquement être détectés si vous exécutez une nouvelle analyse du contrôleur ; cliquez sur l'onglet Informations/Configuration pour le contrôleur requis et cliquez sur Analyser de nouveau. Le tableau 6-1 explique les divers niveaux de gravité et les conditions des composants correspondants. Tableau 6-1. Niveaux de gravité et conditions des composants Niveau de gravité Condition des composants Normal/OK. Le composant fonctionne comme prévu. Non critique/Avertissement. Un capteur ou autre dispositif de contrôle a détecté une mesure du composant, qui est supérieure ou inférieure au niveau admissible. Le composant peut encore fonctionner, mais il peut tomber en panne. Le composant peut également fonctionner s'il est défectueux. Une perte de données est possible. Critique/Panne/Erreur. Le composant est tombé en panne ou une panne est imminente. Le composant nécessite une attention immédiate et doit être remplacé, si nécessaire. Une perte de données peut s'être produite. Gestion des préférences : Options de configuration de la page d'accueil Le panneau gauche de la page d'accueil Préférences (là où s'affiche l'arborescence du système sur la page d'accueil de Server Administrator) affiche toutes les options de configuration disponibles dans l'arborescence du système. Les options affichées sont en fonction des logiciels de gestion de systèmes installés sur le système géré. Consultez la figure 6-2 pour les options de configuration disponibles sur la page d'accueil Préférences. Figure 6-2. Options de configuration de la page d'accueil de Préférences Paramètres généraux Vous pouvez cliquer sur l'objet Paramètres généraux pour définir les préférences utilisateur et du service de connexion DSM SA (Web Server) pour les fonctions de Server Administrator sélectionnées. La fenêtre d'action de l'objet Paramètres généraux a les onglets suivants, selon les privilèges de groupe de l'utilisateur : Utilisateur et Web Server. Utilisateur Sous-onglet : Propriétés Sous l'onglet Utilisateur, vous pouvez définir les préférences de l'utilisateur, comme l'apparence de la page d'accueil et l'adresse e-mail par défaut pour le bouton E-mail. Web Server Sous-onglets : Propriétés | Certificat X.509 Sous l'onglet Web Server, vous pouvez : l Définir les préférences du service de connexion DSM SA. Consultez la section « Service de connexion Dell Systems Management Server Administration et configuration de la sécurité » pour des instructions sur la configuration de vos préférences serveur. l Gérer le certificat X.509 en générant un nouveau certificat X.509, en réutilisant un certificat X.509 ou en important un certificat racine ou une chaîne de certificat d'une autorité de certification (AC). Pour des informations supplémentaires sur la gestion de certificats, voir « Gestion de certificat X.509 ». Server Administrator Vous pouvez cliquer sur l'objet Server Administrator pour activer ou désactiver l'accès des utilisateurs avec des droits d'utilisateur ou d'utilisateur privilégié, et pour configurer le mot de passe de root SNMP. La fenêtre d'action de l'objet Server Administrator peut présenter l'onglet suivant, selon les privilèges de groupe de l'utilisateur : Préférences Préférences Sous-onglets : Configuration de l'accès | Configuration SNMP Sous l'onglet Préférences, vous pouvez : l Activer ou désactiver l'accès des utilisateurs avec des droits d'utilisateur ou d'utilisateur privilégié. l Configurer le mot de passe de root SNMP. REMARQUE : L'utilisateur par défaut pour la configuration SNMP est root et le mot de passe est calvin. l Configurer les opérations Set SNMP. REMARQUE : Après avoir configuré les opérations Set SNMP, vous devez redémarrer les services pour que les changements deviennent effectifs. Sur les systèmes fonctionnant sous un système d'exploitation Microsoft Windows pris en charge, le service SNMP Windows doit être redémarré. Sur les systèmes fonctionnant sous un système d'exploitation Red Hat Enterprise Linux ou SUSE Linux Enterprise Server pris en charge, les services Server Administrator doivent être redémarrés en exécutant la commande srvadmin-services.sh restart. Retour à la page du sommaire Retour à la page du sommaire Introduction Guide d'utilisation de Dell™ OpenManage™ Server Administrator, version 5.2 Présentation générale Fonctionnalités intégrées Autres documents utiles Obtention d'assistance technique Présentation générale Server Administrator fournit une solution de gestion de systèmes un-à-un complète de deux façons : depuis une interface utilisateur graphique (GUI) de navigateur Web intégrée et depuis une interface de ligne de commande (CLI) via le système d'exploitation. Server Administrator est conçu pour que des administrateurs de systèmes puissent gérer des systèmes à la fois localement et à distance sur un réseau. Server Administrator permet aux administrateurs de systèmes de se concentrer sur la gestion de l'ensemble de leur réseau grâce à une gestion de systèmes un-à-un complète. REMARQUE : Server Administrator peut être utilisé avec un système autonome, un système ayant des unités de stockage de réseau connectées dans un châssis séparé et un système composé d'un ou plusieurs modules de serveur dans un châssis. Server Administrator fournit des informations sur : l Les systèmes qui fonctionnent correctement et ceux qui sont défectueux l Les systèmes qui requièrent des opérations de récupération à distance REMARQUE : Pour une récupération à distance, un contrôleur Dell™ Remote Access Controller doit être installé. Fonctionnalités intégrées Server Administrator permet de gérer et d'administrer facilement des systèmes locaux et distants via un ensemble complet de services de gestion intégrés. Server Administrator réside uniquement sur le système géré et est accessible à la fois localement et à distance depuis la page d'accueil de Server Administrator. Les systèmes surveillés à distance sont accessibles par numérotation, LAN ou des connexions sans fil. Server Administrator assure la sécurité de ses connexions de gestion par contrôle d'accès basé sur le rôle (RBAC), l'authentification et le cryptage standard de l'industrie SSL. Installation Vous pouvez installer Server Administrator de plusieurs façons. Le CD Dell PowerEdge™ Installation and Server Management offre un programme de configuration pour installer, mettre à niveau et désinstaller Server Administrator, ainsi que les autres composants logiciels Managed System sur votre système géré. Le CD Dell Systems Management Consoles fournit un programme d'installation pour installer, mettre à niveau et désinstaller les composants logiciels de Management Station sur votre station de gestion. Vous pouvez également installer Server Administrator sur plusieurs systèmes en réalisant une installation automatique sur le réseau. REMARQUE : Si vous avez un système modulaire, vous devez installer Server Administrator sur chaque module de serveur installé dans le châssis. REMARQUE : Pour plus d'informations sur l'installation/la désinstallation automatique de Server Administrator, consultez le Guide d'installation et de sécurité de Dell OpenManage™. Pour mettre à jour des composants particuliers, utilisez les progiciels Dell Update Packages spécifiques aux composants. Utilisez le CD d'application Dell OpenManage Server Update Utility pour afficher le rapport de version complet et mettre à jour tout le système. L'utilitaire Server Update Utility est une application sur CD-ROM qui sert à identifier et appliquer des mises à jour pour votre serveur. Server Update Utility peut être téléchargé à partir du site http://support.dell.com. Consultez le Guide d'utilisation de l'utilitaire Server Update Utility pour plus d'informations sur la manière d'obtenir et d'utiliser Server Update Utility (SUU) pour mettre à jour le serveur Dell PowerEdge ou pour afficher les mises à jour disponibles pour n'importe quel serveur répertorié dans l'espace de stockage. Page d'accueil de Server Administrator La page d'accueil de Server Administrator permet de gérer facilement les tâches de gestion des système avec un navigateur Web depuis un système géré ou un hôte distant via un LAN, un service de numérotation ou un réseau sans fil. Lorsque le service de connexion de Dell Systems Management Server Administrator (service de connexion DSM SA) est installé et configuré sur le système géré, vous pouvez effectuer des fonctions de gestion à distance à partir de n'importe quel système qui a un navigateur Web et une connexion pris en charge. La page d'accueil de Server Administrator fournit également une aide en ligne contextuelle étendue. Instrumentation Service Instrumentation Service fournit un accès rapide à des informations de panne et performance détaillées recueillies par des agents de gestion de système standard et permet l'administration à distance de systèmes surveillés, y compris l'arrêt, le démarrage et la sécurité. Remote Access Controller REMARQUE : Le contrôleur Remote Access Controller n'est pas disponible sur des systèmes modulaires. Vous devez vous connecter directement au contrôleur Dell Embedded Remote Access/Modular Chassis (ERA/MC) sur un système modulaire. Consultez le Guide d'utilisation de l'accès à distance intégré/MC de Dell pour des informations supplémentaires. Le contrôleur Remote Access Controller fournit une solution complète de gestion de système à distance pour les systèmes équipés d'une solution Dell Remote Access Controller (DRAC). Le Remote Access Controller permet d'accéder à distance à un système inutilisable et vous permet ainsi de réparer et de reconnecter ce système aussi vite que possible. Il permet aussi de signaler quand un système est éteint et de le redémarrer à distance. Le contrôleur Remote Access Controller journalise également la cause probable des pannes du système et enregistre l'écran de panne le plus récent. Service Storage Management Le service Storage Management fournit des informations de gestion de stockage sur un écran graphique intégré. Le service Storage Management de Server Administrator : l Vous permet de consulter la condition des dispositifs de stockage local et distant reliés à un système contrôlé. l Prend en charge SCSI, SATA, ATA et SAS. Ne prend pas en charge Fibre Channel. l Vous permet d'exécuter les fonctions de contrôleur et d'enceinte de l'ensemble des contrôleurs RAID, non-RAID et des enceintes pris en charge à partir d'une seule interface graphique ou de ligne de commande, sans utiliser les utilitaires BIOS du contrôleur. l Protège vos données en configurant la redondance des données, en attribuant des disques de secours ou en recréant les lecteurs défectueux. l Fournit les fonctionnalités de configuration du stockage. Sur les systèmes d'exploitation MIcrosoft® Windows® pris en charge, Storage Management est installé à l'aide de l'option Installation type. Sur les systèmes exécutant un système d'exploitation Red Hat® Enterprise Linux® ou SUSE® Linux Enterprise Server pris en charge, vous pouvez installer le service Storage Management via Red Hat Package Manager (RPM) ou utiliser le script srvadmin-install.sh, un script à base de menus qui installe les RPM appropriés en fonction des options sélectionnées. Pour plus d'informations sur le service Storage Management, consultez l'aide en ligne de Storage Management et le Guide d'utilisation de Dell OpenManage Server Administrator Storage Management. Pour des informations sur la manière de lancer l'aide en ligne, voir « Affichage de l'aide en ligne ». AVIS : Dell OpenManage Array Manager n'est plus pris en charge. Si vous mettez à niveau un système (installé avec Dell OpenManage version 4.3 ou ultérieure) avec Array Manager installé, Array Manager est supprimé pendant l'opération de mise à niveau. Vous pouvez utiliser Storage Management à la place. REMARQUE : L'installation de Storage Management remplace les installations précédentes du logiciel de système géré (logiciel serveur) et de la console (logiciel client) Array Manager qui se trouvent dans le système. Si seule la console Array Manager est installée dans le système, l'installation de Storage Management ne remplace alors pas la console Array Manager. REMARQUE : La console Dell OpenManage Array Manager (Management Station) est disponible sous Windows uniquement si le logiciel Dell OpenManage Management Station Software (avec la console Array Manager) est détecté. Elle est uniquement disponible pour la mise à niveau. Diagnostic Service REMARQUE : Diagnostic Service n'est plus disponible via Server Administrator. Pour exécuter les diagnostics sur votre système, installez Dell PowerEdge Diagnostics à partir de votre CD Dell PowerEdge Service and Diagnostic Utilities ou téléchargez et installez Dell PowerEdge Diagnostics à partir du site Web de support de Dell à l'adresse support.dell.com. Dell PowerEdge Diagnostics est une application autonome pouvant être exécutée sans avoir à installer Server Administrator. Reportez-vous au Guide d'utilisation de Dell PowerEdge Diagnostics pour de plus amples informations. Journaux Server Administrator affiche les journaux des commandes émises vers ou par le système, des événements matériels surveillés et des alertes du système. Vous pouvez afficher les journaux sur la page d'accueil, les imprimer ou les enregistrer comme rapports, puis les envoyer par e-mail à un contact de service désigné. Autres documents utiles En plus de ce Guide d'utilisation, vous pouvez trouver les guides suivants sur le site Web de support de Dell à l'adresse support.dell.com ou sur le CD de documentation : l Le Guide d’installation et de sécurité de Dell OpenManage fournit des informations complètes sur les procédures d'installation et des instructions détaillées pour l'installation, la mise à niveau et la désinstallation de Server Administrator sur les systèmes d'exploitation pris en charge. l Le Guide d'installation rapide du logiciel Dell OpenManage présente les applications que vous pouvez installer sur votre station de gestion (la console) et vos systèmes gérés, ainsi que les procédures d'installation de votre console et des applications de systèmes gérés sur des systèmes exécutant des systèmes d'exploitation pris en charge. l Le Guide de compatibilité de Dell OpenManage Server Administrator fournit des informations de compatibilité pour l'installation et le fonctionnement de Server Administrator sur différentes plates-formes matérielles (ou systèmes) fonctionnant sous un système d'exploitation Microsoft Windows, Red Hat Enterprise Linux ou SUSE Linux Enterprise Server pris en charge. l Le Guide de référence SNMP de Dell OpenManage Server Administrator fournit des informations sur la base d'informations de gestion (MIB) du protocole simplifié de gestion de réseau (SNMP). La MIB SNMP définit les variables qui étendent la MIB standard pour couvrir les capacités des agents de gestion de systèmes. l Le Guide de référence CIM de Dell OpenManage Server Administrator répertorie le fournisseur du modèle commun d'informations (CIM) et un suffixe de fichier de format d'objet de gestion standard (MOF). Le fichier MOF du fournisseur CIM détaille les classes d'objets de gestion prises en charge. l Le Guide de référence des messages de Dell OpenManage Server Administrator répertorie les messages qui s'affichent dans votre journal d'alertes de la page d'accueil de Server Administrator ou sur l'afficheur d'événements de votre système d'exploitation. Ce guide explique le texte, la gravité et la cause de chaque message d'alerte de Instrumentation Service émis par Server Administrator. l Le Guide d'utilisation de l'interface de ligne de commande de Dell OpenManage Server Administrator fournit des informations sur l'interface de ligne de commande de Server Administrator, y compris l'explication des commandes CLI pour l'affichage des états du système, l'accès aux journaux, la création de rapports, la configuration de différents paramètres de composants et la définition de seuils critiques. l Le Guide d'utilisation de Dell PowerEdge Diagnostics fournit des informations complètes sur l'installation et l'utilisation des diagnostics PowerEdge sur votre système. l Le Guide d'utilisation des utilitaires du contrôleur de gestion de la carte mère Dell OpenManage fournit des informations supplémentaires sur l'utilisation de Server Administrator pour configurer et gérer le contrôleur BMC de votre système. l Le Guide d'utilisation de Dell OpenManage Server Administrator Storage Management est un guide de référence complet pour la configuration et la gestion du stockage local et distant connecté à un système. l Le Guide d'installation et de configuration du Dell Remote Access Controller fournit des informations détaillées sur l'installation et la configuration d'un DRAC III, d'un DRAC III/XT ou d'un contrôleur ERA/O, la configuration d'un contrôleur ERA et l'utilisation d'un RAC pour accéder à distance à un système inutilisable. l Le Guide d'utilisation de l'utilitaire Racadm du Dell Remote Access Controller fournit des informations sur l'utilisation de l'utilitaire de ligne de commande racadm. l Le Guide d'utilisation de Dell Remote Access Controller 4 fournit des informations complètes sur l'installation et la configuration d'un contrôleur DRAC 4 et sur l'utilisation d'un DRAC 4 pour accéder à distance à un système inutilisable. l Le Guide d'utilisation de Dell Remote Access Controller 5 fournit des informations complètes sur l'installation et la configuration d'un contrôleur DRAC 5 et sur l'utilisation d'un DRAC 5 pour accéder à distance à un système inutilisable. l Le Guide d'utilisation du Dell Embedded Remote Access/MC Controller fournit des informations complètes sur la configuration et l'utilisation d'un contrôleur ERA/MC pour gérer et surveiller à distance votre système modulaire et ses ressources partagées sur un réseau. l Le Guide de configuration de Dell PowerEdge 1950 explique la configuration initiale d'un système PowerEdge 1950. l Le Guide de configuration de Dell PowerEdge 1955 explique la configuration initiale d'un système PowerEdge 1955. l Le Guide de configuration de Dell PowerEdge 2900 explique la configuration initiale d'un système PowerEdge 2900. l Le Guide de configuration de Dell PowerEdge 2950 explique la configuration initiale d'un système PowerEdge 2950. l Le Guide d'utilisation de Dell OpenManage Remote Install fournit des informations sur les solutions de configuration et de dimensionnement automatiques et simultanées sur réseau par l'utilisation d'une technologie basée image. l Le Guide d'utilisation des progiciels Dell Update Packages fournit des informations sur l'obtention et l'utilisation des progiciels Dell Update Packages dans le contexte de votre stratégie de mise à jour de système. l Le Guide d'utilisation de l'utilitaire Dell OpenManage Server Update Utility fournit des informations sur l'obtention et l'utilisation de Server Update Utility (SUU) pour mettre à jour le serveur Dell PowerEdge ou pour afficher les mises à jour disponibles pour n'importe quel serveur répertorié dans l'espace de stockage. Le CD Dell PowerEdge Installation and Server Management contient un fichier lisez-moi pour Server Administrator et d'autres fichiers lisez-moi pour la plupart des applications qui se trouvent sur le CD. REMARQUE : Pour des informations sur la manière de surveiller et de définir des alertes pour les processus Server Administrator, reportez-vous au livre blanc intitulé Monitoring the OpenManage Server Administrator Services (Surveillance des services Server Administrator OpenManage) disponible sur www.dell.com/openmanage. Obtention d'assistance technique S'il vous arrive de ne pas comprendre une procédure décrite dans ce guide, ou si le produit ne fonctionne pas comme prévu, des outils d'aide sont à votre disposition. Pour des informations supplémentaires sur ces outils d'aide, consultez la section « Obtention d'aide » du Manuel du propriétaire de matériel de votre système. Le programme de formation d'entreprise et de certification Dell est désormais disponible ; visitez le site www.dell.com/training pour plus de détails. Ce service n'est pas offert partout. Retour à la page du sommaire Retour à la page du sommaire Journaux de Server Administrator Guide d'utilisation de Dell™ OpenManage™ Server Administrator, version 5.2 Présentation générale Fonctionnalités intégrées Journaux de Server Administrator Présentation générale Server Administrator vous permet de voir et de gérer les journaux de matériel, des alertes et de commandes. Tous les utilisateurs peuvent accéder aux journaux et imprimer des comptes rendus depuis la page d'accueil de Server Administrator ou depuis son interface de ligne de commande. Les utilisateurs doivent ouvrir une session avec des droits d'administrateur pour effacer les journaux ou doivent ouvrir une session avec des droits d'administrateur ou d'utilisateur privilégié pour envoyer les journaux par e-mail. Consultez le Guide d'utilisation de l'interface de commande de Dell™ OpenManage™ Server Administrator pour des informations sur l'affichage des journaux et la création de rapports à partir de la ligne de commande. Lors de l'affichage des journaux de Server Administrator, vous pouvez cliquer sur Aide dans la barre de navigation globale pour de plus amples informations sur la fenêtre spécifique que vous êtes en train de consulter. L'aide des journaux de Server Administrator est disponible pour toutes les fenêtres auxquelles l'utilisateur peut accéder en fonction de son niveau de privilège et des groupes de matériel et de logiciels spécifiques que Server Administrator découvre sur le système géré. Fonctionnalités intégrées Cliquez sur un en-tête de colonne pour trier d'après cette colonne ou changer l'ordre de tri de la colonne. De plus, chaque fenêtre de journal contient plusieurs boutons de tâche qui permettent de gérer et de prendre en charge votre système. Boutons de tâche des fenêtres des journaux l l Cliquez sur Imprimer pour que votre imprimante par défaut imprime une copie du journal. Cliquez sur Exporter pour enregistrer un fichier texte contenant les données du journal (avec les valeurs des différents champs de données séparées par un délimiteur personnalisable) dans un emplacement que vous spécifiez. l Cliquez sur E-mail pour créer un message électronique comprenant le contenu du journal en pièce jointe. l Cliquez sur Effacer le journal pour effacer tous les événements répertoriés dans le journal. l Cliquez sur Enregistrer sous pour enregistrer le contenu du journal dans un fichier .zip. l Cliquez sur Actualiser pour recharger le contenu du journal dans la zone de données de la fenêtre d'action. Consultez la section « Boutons de tâche » pour des informations supplémentaires sur l'utilisation des boutons de tâche. Journaux de Server Administrator Server Administrator fournit les journaux suivants : l Journal du matériel l Journal des alertes l Journal de commandes Journal du matériel Utilisez le journal du matériel pour détecter les problèmes éventuels des composants matériels de votre système. Sur les systèmes Dell PowerEdge™ x8xx et x9xx, l'indicateur d'état du journal du matériel indique une condition critique ( ) lorsque le fichier journal atteint une capacité de 100 %. Il existe deux version de journal du matériel, en fonction de votre système : le journal de gestion de système intégrée (ESM) et le journal des événements système (SEL). Les journaux ESM et SEL contiennent chacun un jeu d'instructions intégrées qui peuvent envoyer des messages sur l'état du matériel au logiciel de gestion de systèmes. Chaque composant répertorié dans les journaux a l'icône d'un indicateur d'état à côté de son nom. Une marque verte ( composant est en bon état (normal). Un triangle jaune avec un point d'exclamation ( et requiert une intervention rapide. Un X rouge ( espace vide ( ) indique que le ) indique que le composant est en état d'avertissement (non critique) ) indique que le composant est en état de panne (critique) et requiert une intervention immédiate. Un ) indique que l'état d'intégrité du composant n'est pas connu. Pour accéder au journal du matériel, cliquez sur Système, puis sur l'onglet Journaux et sur Matériel. Les informations affichées dans les journaux ESM et SEL comprennent : l Le niveau de gravité de l'événement l La date et l'heure auxquelles l'événement s'est produit l Une description de l'événement Maintenance du journal du matériel L'icône de condition à côté du nom du journal sur la page d'accueil de Server Administrator passera d'un état normal ( ) à un état non critique ( ) lorsque le fichier journal atteint une capacité de 80 %. Effacez le journal du matériel lorsqu'il est rempli à 80 %. Si le journal est rempli à 100 %, les événements les plus récents ne sont pas journalisés. Journal des alertes REMARQUE : Si le journal des alertes affiche des données XML non valides (par exemple, lorsque les données XML générées pour la sélection ne sont pas bien formées), cliquez sur Effacer le journal, puis affichez à nouveau les informations sur le journal. Utilisez le journal des alertes pour contrôler les divers événements du système. Server Administrator génère des événements SNMP en réponse aux changements d'état des capteurs et des autres paramètres surveillés. Chaque événement de changement de condition enregistré dans le journal des alertes est composé d'un identifiant unique appelé ID d'événement pour une catégorie source d'événement spécifique et d'un message d'événement qui décrit l'événement. L'ID et le message d'un événement décrivent de manière unique la gravité et la cause de l'événement et fournissent d'autres informations pertinentes, par exemple l'emplacement de l'événement et l'état précédent du composant surveillé. Pour accéder au journal des alertes, cliquez sur Système, puis sur l'onglet Journaux et sur Alerte. Les informations affichées sur le Journal des alertes comprennent : l Le niveau de gravité de l'événement l L'ID de l'événement l La date et l'heure auxquelles l'événement s'est produit l La catégorie de l'événement l Une description de l'événement REMARQUE : L'historique des événements peut être utile à des fins de dépannage et de diagnostic ultérieurs. Par conséquent, il est recommandé d'enregistrer les fichiers journaux. Consultez le Guide de référence des messages de Server Administrator pour des informations détaillées sur les messages d'alerte. Journal de commandes REMARQUE : Si le journal de commandes affiche des données XML non valides (par exemple, lorsque les données XML générées pour la sélection ne sont pas bien formées), cliquez sur Effacer le journal, puis affichez à nouveau les informations sur le journal. Utilisez le journal de commandes pour surveiller toutes les commandes émises par les utilisateurs de Server Administrator. Le journal de commandes identifie les ouvertures et fermetures de session, l'initialisation du logiciel de gestion des systèmes et les arrêts provoqués par le logiciel de gestion des systèmes et enregistre le dernier effacement du journal. La taille du fichier du journal de commandes peut être définie en fonction de vos besoins. Pour accéder au journal de commandes, cliquez sur Système, puis sur l'onglet Journaux et sur Commande. Les informations affichées sur le journal de commandes comprennent : l La date et l'heure auxquelles la commande a été invoquée l L'utilisateur qui est actuellement connecté à la page d'accueil de Server Administrator ou à la CLI l Une description de la commande et des valeurs qui lui sont associées REMARQUE : L'historique des événements peut être utile à des fins de dépannage et de diagnostic ultérieurs. Par conséquent, il est recommandé d'enregistrer les fichiers journaux. Retour à la page du sommaire Retour à la page du sommaire Utilisation du contrôleur de gestion de la carte mère (BMC) Guide d'utilisation de Dell™ OpenManage™ Server Administrator, version 5.2 Présentation générale Affichage des informations essentielles du contrôleur BMC Configuration des utilisateurs du contrôleur BMC Définition des alertes de filtre d'événements sur plateforme BMC Configuration du contrôleur BMC pour utiliser une connexion série sur le LAN Configuration du contrôleur BMC pour utiliser une connexion de port série Configuration du contrôleur BMC pour utiliser une connexion LAN Présentation générale Le contrôleur de gestion de la carte mère (BMC) des systèmes Dell™ PowerEdge™ surveille le système en vue d'événements critiques en communiquant avec divers capteurs de la carte système et envoie des alertes et des d'événements journalisés lorsque certains paramètres dépassent leurs seuils prédéfinis. Le contrôleur BMC prend en charge la spécification d'interface de gestion de plateforme intelligente conforme aux normes de l'industrie (IPMI), vous permettant de configurer, de surveiller et de récupérer des systèmes à distance. Server Administrator permet un accès distant et sur bande aux journaux d'événements, au contrôle de l'alimentation et aux informations sur la condition des capteurs tout en fournissant la capacité à configurer le contrôleur BMC. Vous pouvez gérer le contrôleur BMC avec l'interface utilisateur graphique de Server Administrator en cliquant sur l'objet Accès à distance qui est un sous-composant du groupe Châssis principal du système. Vous pouvez effectuer les tâches liées au contrôleur BMC suivantes : l Afficher des informations essentielles du contrôleur BMC l Configurer les utilisateurs du contrôleur BMC l Définir des alertes de filtre d'événements sur plateforme BMC l Configurer le contrôleur BMC sur une connexion de communications série sur le LAN l Configurer le contrôleur BMC sur une connexion de port série l Configurer le contrôleur BMC sur une connexion LAN virtuelle Mais, dans les systèmes Dell PowerEdge x8xx et x9xx, les contrôleurs BMC et RAC sont associés dans un seul objet appelé Accès à distance (Système ® Châssis principal du système ® Accès à distance). Vous pouvez consulter les informations sur le contrôleur BMC ou RAC en fonction du matériel qui fournit les capacités d'accès à distance du système. Le compte-rendu et la configuration des contrôleurs BMC et DRAC peuvent également être gérés à l'aide de la commande CLI omconfig chassis remoteaccess. De plus, vous pouvez utiliser Server Administrator Instrumentation Service pour gérer les paramètres de filtres d'événements de la plateforme (PEF) et les destinations d'alerte. REMARQUE : Vous pouvez consulter les données du contrôleur BMC sur les systèmes Dell PowerEdge x8xx et x9xx uniquement. Les autres systèmes ne vous permettent que d'installer et désinstaller le contrôleur BMC. Des données de capteur limitées sont disponibles à l'aide du contrôleur BMC ou ESM sur les systèmes Dell PowerEdge x6xx et x7xx. Consultez le Guide d'utilisation du contrôleur de gestion de la carte mère Dell™ OpenManage pour des informations supplémentaires sur le contrôleur BMC. Affichage des informations essentielles du contrôleur BMC Vous pouvez afficher les informations essentielles du contrôleur BMC et réinitialiser les paramètres du contrôleur BMC sur les valeurs par défaut. REMARQUE : Vous devez être connecté avec des droits d'administrateur pour pouvoir redéfinir les paramètres du contrôleur BMC. 1. Cliquez sur l'objet Système. 2. Cliquez sur l'objet Châssis principal du système. 3. Cliquez sur l'objet Accès à distance. La page Accès à distance affiche les informations suivantes sur le contrôleur BMC de votre système : l Nom du contrôleur BMC l Version IPMI l GUID système l Nombre de sessions actives possibles l Nombre de sessions actives l IPMI sur le LAN activé l Activé sur le SOL l Source d'adresse IP l Adresse IP l Sous-réseau IP l Passerelle IP l Adresse MAC Configuration des utilisateurs du contrôleur BMC Les utilisateurs du contrôleur BMC peuvent être configurés sur la page Accès à distance ; vous pouvez accéder à cette page de la manière suivante. 1. Cliquez sur l'objet Système. 2. Cliquez sur l'objet Châssis principal du système. 3. Cliquez sur l'objet Accès à distance. 4. Cliquez sur l'onglet Utilisateurs. La fenêtre Utilisateurs distants affiche des informations sur les utilisateurs qui peuvent être configurés en tant qu'utilisateurs du contrôleur BMC. 5. Cliquez sur ID d'utilisateur pour configurer un nouvel utilisateur du contrôleur BMC ou un utilisateur existant. La fenêtre Configuration des utilisateurs distants vous permet de configurer un utilisateur du contrôleur BMC spécifique. 6. 7. Spécifiez les informations générales suivantes : l Sélectionnez Activer l'utilisateur pour activer l'utilisateur. l Entrez le nom de l'utilisateur dans le champ Nom d'utilisateur. l Sélectionnez la case à cocher Modifier le mot de passe. l Entrez un nouveau mot de passe dans le champ Nouveau mot de passe. l Entrez encore le nouveau mot de passe dans le champ Confirmez le nouveau mot de passe. Spécifiez les privilèges d'utilisateur suivants : l Sélectionnez la limite maximale de privilèges utilisateur sur le LAN. l Sélectionnez le maximum de privilèges utilisateur sur le port série accordé. l Sur les systèmes Dell PowerEdge x9xx , sélectionnez Activation des communications série sur le LAN pour activer les communications série sur le LAN. 8. Cliquez sur Appliquer les changements pour enregistrer les modifications. 9. Cliquez sur la fenêtre Retour à Utilisateurs distants pour retourner à la fenêtre Utilisateurs distants. REMARQUE : Six entrées utilisateur supplémentaires sont configurables lorsque le RAC est installé. Ceci donne un total de 16 utilisateurs. Les mêmes règles de nom d'utilisateur et de mot de passe s'appliquent aux utilisateurs BMC et RAC. Lorsque DRAC 5 est installé, les 16 entrées utilisateur sont allouées au RAC. Définition des alertes de filtre d'événements sur plateforme BMC Vous pouvez utiliser Server Administrator Instrumentation Service pour configurer les fonctionnalités BMC les plus importantes, comme les paramètres de filtre d'événements sur plateforme (PEF) et les destinations d'alerte. 1. Cliquez sur l'objet Système. 2. Cliquez sur l'onglet Gestion des alertes. 3. Cliquez sur Événements sur plateforme. La fenêtre Événements sur plateforme vous permet d'effectuer des actions individuelles sur des événements de plateforme spécifiques. Vous pouvez sélectionner les événements sur lesquels vous voulez générer des actions d'arrêt et générer des alertes pour les actions sélectionnées. Vous pouvez aussi envoyer des alertes à des destinations d'adresse IP spécifiques de votre choix. REMARQUE : Vous devez être connecté avec des droits d'administrateur pour pouvoir configurer les alertes de filtres d'événements sur plateforme du contrôleur BMC. Vous pouvez configurer les événements sur plateforme suivants. l Panne de capteur de ventilateur l Panne de capteur tension l Panne du capteur discret de tension l Avertissement des capteurs de température l Panne de capteur de température l Détection d'une intrusion dans le châssis l Dégradation de la redondance l Perte de la redondance l Processeur absent l Avertissement concernant un processeur l Panne de processeur l Avertissement de PS/VRM/DCtoDC l Panne de PS/VRM/DCtoDC l Erreur dans le journal du matériel l Récupération automatique du système l Avertissement des capteurs de batterie l Panne de capteur de batterie l Bloc d'alimentation absent REMARQUE : Le paramètre Activer les alertes des filtres d'événements sur plateforme active ou désactive la génération d'alertes de filtre d'événements sur plateforme. Il est indépendant des paramètres d'alerte d'événement de plateforme individuels. REMARQUE : Sur les systèmes Dell PowerEdge 1900, les filtres d'événements su plateforme Avertissement concernant PS/VRM/D2D, Panne de PS/VRM/D2D et Bloc d'alimentation absent ne sont pas pris en charge même si Server Administrator vous permet de configurer ces filtres d'événements. 4. Choisissez l'événement de plateforme pour lequel vous voulez effectuer des actions d'arrêt ou générer des alertes pour certaines actions et cliquez sur Définition d'événements sur plateforme. La fenêtre Définition d'événements sur plateforme vous permet de sélectionner les actions à entreprendre si le système est éteint en réponse à un événement de plateforme. 5. Sélectionnez l'une des actions suivantes : l Aucune : n'effectue aucune action lorsque le système d'exploitation est bloqué ou en panne. l Redémarrer le système : éteint le système d'exploitation et initie un redémarrage du système, en effectuant des vérifications BIOS et en rechargeant le système d'exploitation. l Exécuter un cycle d'alimentation sur le système : éteint l'alimentation du système, attend quelques instants, rallume l'alimentation et redémarre le système. Le cycle d'alimentation est utile lorsque vous voulez réinitialiser des composants système comme les disques durs. l Arrêter le système : coupe l'alimentation du système. Si vous sélectionnez une action d'arrêt d'événement sur plateforme autrement que sur Aucune, un arrêt forcé de votre système s'effectuera lorsque cet événement se produira. Cet arrêt est mis en œ uvre par le micrologiciel et effectué sans arrêter d'abord le système d'exploitation ou toute application ouverte. 6. Sélectionnez la case à cocher Génération d'une alerte pour les alertes à envoyer. REMARQUE : Pour générer une alerte, vous devez à la fois sélectionner les paramètres Générer une alerte et Activer les alertes d'événements sur plateforme. 7. Cliquez sur Appliquer les changements. 8. Cliquez sur Retour à la page Événements sur plateforme pour revenir à la fenêtre Filtres d'événements sur plateforme. Définition des destinations des alertes d'événements sur plateforme Vous pouvez également utiliser l'option Filtres d'événements sur plateforme pour sélectionner une destination vers laquelle une alerte concernant une plateforme sera envoyée. En fonction du nombre de destinations qui s'affichent, vous pouvez configurer une adresse IP différente pour chaque adresse de destination. Une alerte d'événement de plateforme sera envoyée à chaque adresse IP de destination que vous configurez. 1. Cliquez sur Configurer les destinations dans la fenêtre Filtres d'événements sur plateforme. La fenêtre Configurer les destinations affiche un nombre de destinations. 2. Cliquez sur le numéro de la destination que vous voulez configurer. REMARQUE : Le nombre de destinations que vous pouvez configurer sur un système donné peut varier. 3. Cochez la case Activer la destination. 4. Cliquez sur Numéro de destination pour entrer une adresse IP pour cette destination. Cette adresse IP est l'adresse IP à laquelle l'alerte d'événement de plateforme sera envoyée. 5. Entrez une valeur dans le champ Chaîne de communauté qui jouera le rôle de mot de passe pour authentifier les messages envoyés entre une station de gestion et un système géré. La chaîne de communauté (également appelée nom de communauté) est envoyée dans chaque paquet entre la station de gestion et le système géré. 6. Cliquez sur Appliquer les changements. 7. Cliquez sur Retour à la page Événements sur plateforme pour revenir à la fenêtre Filtres d'événements sur plateforme. Configuration du contrôleur BMC pour utiliser une connexion série sur le LAN Vous pouvez configurer le contrôleur BMC pour les communications série sur le LAN (SOL). 1. Cliquez sur l'objet Système. 2. Cliquez sur l'objet Châssis principal du système. 3. Cliquez sur l'objet Accès à distance. 4. Cliquez sur l'onglet Configuration. 5. Cliquez sur Communications série sur le LAN. La fenêtre Configuration des communications série sur le LAN apparaît. 6. Configurez les détails suivants : l Activation des communications série sur le LAN l Débit en bauds l Minimum de privilèges requis 7. Cliquez sur Appliquer les changements. 8. Cliquez sur Paramètres avancés pour configurer le contrôleur BMC. 9. Dans la fenêtre Paramètres avancés de la configuration des communications série sur le LAN, spécifiez les informations suivantes : l Intervalle d'accumulation des caractères l Seuil d'envoi des caractères 10. Cliquez sur Appliquer les changements. 11. Cliquez sur Retour à la configuration des communications série sur le LAN pour revenir à la fenêtre Configuration des communications série sur le LAN. Configuration du contrôleur BMC pour utiliser une connexion de port série Vous pouvez configurer le contrôleur BMC pour les communications sur un port série. 1. Cliquez sur l'objet Système. 2. Cliquez sur l'objet Châssis principal du système. 3. Cliquez sur l'objet Accès à distance. 4. Cliquez sur l'onglet Configuration. 5. Cliquez sur Port série. La fenêtre Configuration du port série apparaît. 6. Configurez les détails suivants : l Paramètre du mode de connexion l Débit en bauds l Contrôle du débit l Limite du niveau de privilège du canal 7. Cliquez sur Appliquer les changements. 8. Cliquez sur Paramètres du mode terminal. Dans la fenêtre Paramètres du mode terminal, vous pouvez configurer les paramètres du mode terminal pour le port série. Le mode terminal est utilisé pour la messagerie IPMI (Intelligent Platform Interface Management) sur le port série à l'aide de caractères ASCII imprimables. Le mode terminal prend aussi en charge un nombre limité de commandes texte pour prendre en charge les environnements classiques basés sur texte. Cet environnement est conçu pour qu'un terminal simple ou un émulateur de terminal puisse être utilisé. 9. Spécifiez les personnalisations suivantes pour accroître la compatibilité avec les terminaux existants : l Modification de ligne l Contrôle de la suppression l Contrôle d'écho l Contrôle de la négociation l Nouvelle séquence linéaire l Saisie d'une nouvelle séquence linéaire 10. Cliquez sur Appliquer les changements. 11. Cliquez sur Retour à la fenêtre Configuration du port série pour revenir à la fenêtre Configuration du port série. Configuration du contrôleur BMC pour utiliser une connexion LAN Vous pouvez configurer le contrôleur BMC pour les communications sur une connexion LAN. 1. Cliquez sur l'objet Système. 2. Cliquez sur l'objet Châssis principal du système. 3. Cliquez sur l'objet Accès à distance. 4. Cliquez sur l'onglet Configuration. 5. Cliquez sur LAN. La fenêtre Configuration du LAN apparaît. REMARQUE : Le trafic de gestion du contrôleur BMC ne fonctionne pas correctement si le LAN sur carte mère (LOM) est regroupé avec des cartes d'extension d'adaptateur réseau. 6. Configurez les détails de configuration du NIC suivants : l Activer le NIC (cette option est disponible sur les systèmes Dell PowerEdge x9xx, lorsque DRAC est installé). Sélectionnez cette option pour le regroupement des NIC. Dans les systèmes Dell PowerEdge x9xx , vous pouvez regrouper les NIC pour une redondance accrue. l Sélection de NIC l Adresse MAC l Activer IPMI sur le LAN 7. 8. l Source d'adresse IP l Adresse IP l Masque de sous-réseau l Adresse de passerelle l Limite du niveau de privilège du canal l Clé de cryptage (cette option est disponible sur les systèmes Dell PowerEdge x9xx.) Configurez les détails de configuration du VLAN en option suivants : l Activer l'ID du VLAN l ID du VLAN l Priorité Cliquez sur Appliquer les changements. Retour à la page du sommaire Retour à la page du sommaire Remote Access Controller Guide d'utilisation de Dell™ OpenManage™ Server Administrator, version 5.2 Présentation générale Configuration des propriétés d'alerte du DRAC Spécifications matérielles Configuration des utilisateurs distants (PPP) DRAC III et des paramètres de modem Spécifications logicielles Configuration des propriétés des fonctions à distance du DRAC Ajout et configuration d'utilisateurs DRAC Configuration de la sécurité DRAC Configuration d'un utilisateur DRAC existant Accès au Dell Remote Access Controller et utilisation Configuration des propriétés du réseau DRAC Présentation générale Server Administrator Remote Access Controller offre une solution complète de gestion de systèmes à distance pour les systèmes instrumentés par SNMP et CIM équipés de contrôleurs Dell™ Remote Access Card (DRAC) III, DRAC III/XT, Embedded Remote Access (ERA) ou d'une carte ERA Option (ERA/O). Ces solutions matérielles et logicielles sont collectivement connues sous le nom de Dell Remote Access Controller (DRAC). DRAC 4 et DRAC 5 permettent aussi l'exécution de tâches de gestion de base à partir de Dell OpenManage Server Administrator : vous pouvez vous connecter à DRAC 4 ou DRAC 5 à partir de l'interface utilisateur graphique de Server Administrator selon si une carte DRAC est installée ou non. DRAC 4 et DRAC 5 constituent une solution matérielle et logicielle de gestion de systèmes conçue pour offrir des capacités de gestion à distance, des fonctions de récupération automatique en cas de panne et de contrôle d'alimentation pour les systèmes Dell PowerEdge™. En communiquant avec le contrôleur de gestion de carte mère (BMC) du système, DRAC 4 et DRAC 5 peuvent être configurés pour vous envoyer des alertes par e-mail concernant les avertissements ou erreurs liés aux tensions, températures et vitesses de ventilateur. DRAC 4 et DRAC 5 enregistrent également les données d'événements et l'écran de panne le plus récent (pour les systèmes fonctionnant sous le système d'exploitation Microsoft® Windows® uniquement) pour vous aider à diagnostiquer la cause probable d'une panne système. Selon votre système, le DRAC 4 est une carte système (DRAC 4/I) ou une carte PCI courte (DRAC 4/P). Le DRAC 4/I et le DRAC 4/P sont identiques à l'exception de quelques différences matérielles. Le DRAC 5 est une carte système intégrée. Le DRAC 4 et le DRAC 5 ont leur propre microprocesseur et mémoire, et sont alimentés par le système dans lequel ils sont installés. Le DRAC 4 et le DRAC 5 peuvent être pré-installés sur votre système ou être disponibles séparément sous forme de kit. REMARQUE : Les informations contenues dans cette section concernent la génération précédente de contrôleurs DRAC. Consultez le Guide d'utilisation de Dell Remote Access Controller 4 pour plus d'informations sur l'utilisation du DRAC 4 ou le Guide d'utilisation de Dell Remote Access Controller 5 pour plus d'informations sur l'utilisation du DRAC 5. Le contrôleur Remote Access Controller permet d'accéder à distance à un système inutilisable et vous permet ainsi de réparer et de reconnecter ce système aussi vite que possible. Il permet aussi de signaler quand un système est éteint et de le redémarrer à distance. Le contrôleur Remote Access Controller journalise également la cause probable des pannes du système et enregistre l'écran de panne le plus récent. Vous pouvez ouvrir une session Remote Access Controller à partir de la page d'accueil de Server Administrator ou en vous connectant directement à l'adresse IP du contrôleur avec un navigateur pris en charge. Consultez le Guide d'utilisation de l'interface de ligne de commande de Dell OpenManage Server Administrator et le Guide d'utilisation de l'utilitaire Racadm du Dell Remote Access Controller pour des informations sur l'exécution du contrôleur Remote Access Controller depuis la ligne de commande. Lorsque vous utilisez le Remote Access Controller, vous pouvez cliquer sur Aide dans la barre de navigation globale pour obtenir des informations plus détaillées sur la fenêtre que vous affichez. L'aide du Remote Access Controller est disponible pour toutes les fenêtres accessibles à l'utilisateur selon le niveau de privilèges de l'utilisateur et les groupes particuliers de matériel et de logiciels que Server Administrator découvre sur le système géré. AVIS : Vous ne devez ni interroger ni configurer une carte DRAC 5 à l'aide de Server Administrator, à distance ou localement, lorsque la carte est en cours de réinitialisation ou effectue une mise à jour de micrologiciel. Lors de la réinitialisation, la carte DRAC 5 se met hors ligne pendant une courte durée. L'accès à la carte DRAC 5 pendant la réinitialisation peut provoquer des problèmes avec les données affichées dans l'interface utilisateur graphique ou dans l'interface de ligne de commande (CLI). REMARQUE : Le contrôleur Remote Access Controller n'est pas disponible sur des systèmes modulaires. Vous devez raccorder le DRAC directement à un système modulaire. Consultez le Guide d'utilisation du Dell Embedded Remote Access/MC Controller pour des informations supplémentaires. REMARQUE : Consultez le Guide d'installation et de configuration du Dell Remote Access Controller pour des informations détaillées sur l'installation et la configuration d'un DRAC III, d'un DRAC III/XT, d'un contrôleur ERA ou ERA/O, et l'utilisation d'un contrôleur DRAC pour accéder à distance à un système inutilisable. Consultez le Guide d'utilisation du Dell Embedded Remote Access/MC Controller pour des informations complètes sur la configuration et l'utilisation d'un contrôleur ERA/MC pour gérer et surveiller à distance votre système modulaire et ses ressources partagées sur un réseau. Spécifications matérielles Le système géré doit avoir un DRAC installé pour pouvoir utiliser le contrôleur Remote Access Controller. Pour une liste des spécifications matérielles requises pour votre DRAC consultez le fichiez lisez-moi de votre contrôleur Remote Access Controller sur le CD Systems Management Consoles et le Guide d'installation et de configuration du Dell Remote Access Controller ou le Guide d'utilisation de Dell Embedded Remote Access/MC Controller sur le CD de documentation. REMARQUE : Le logiciel DRAC est installé avec les options d'installation Installation type et Installation personnalisée lors de l'installation du logiciel Managed System à partir du CD Dell PowerEdge Installation and Server Management, si le système géré répond à toutes les spécifications d'installation DRAC. Consultez la documentation DRAC appropriée pour les spécifications matérielles et logicielles complètes. Spécifications logicielles Le système géré doit avoir le logiciel du DRAC installé. Consultez le Guide de configuration et d'installation du Dell Remote Access Controller ou le Guide d'utilisation du Dell Embedded Remote Access/MC Controller pour des spécifications d'installation logicielle complètes. REMARQUE : Le logiciel DRAC est installé avec les options d'installation Installation type et Installation personnalisée lors de l'installation du logiciel Managed System à partir du CD Dell PowerEdge Installation and Server Management, si le système géré répond à toutes les spécifications d'installation DRAC. Consultez la documentation DRAC appropriée pour les spécifications matérielles et logicielles complètes. Ajout et configuration d'utilisateurs DRAC REMARQUE : Vous devez avoir des droits d'administrateur sous Server Administrator pour pouvoir utiliser le Remote Access Controller. Le DRAC peut stocker les informations d'un maximum de 16 utilisateurs. Le Remote Access Controller fournit une sécurité en demandant à l'utilisateur de fournir un nom d'utilisateur et un mot de passe avant d'établir une connexion à distance. Le Remote Access Controller fournit aussi des services de télémessagerie pour prévenir les utilisateurs d'une panne, d'une perte d'alimentation ou d'une série d'événements bien précis qui peuvent affecter le système. Les services de télémessagerie ne sont disponibles que pour les cartes DRAC III. REMARQUE : Certaines capacités de configuration ne sont disponibles que sur les systèmes équipés de DRAC III, DRAC III/XT, ERA et ERA/O, et non sur les systèmes avec DRAC 4 ou DRAC 5. Pour configurer DRAC 4 ou DRAC 5, utilisez l'option Lancer l'interface de connexion à distance à partir de la fenêtre Propriétés du RAC. Consultez le Guide d'utilisation de Dell Remote Access Controller 4 pour plus d'informations sur l'utilisation du DRAC 4 ou le Guide d'utilisation de Dell Remote Access Controller 5 pour plus d'informations sur l'utilisation du DRAC 5. Pour créer un utilisateur DRAC, effectuez les étapes suivantes : 1. Sur la page d'accueil de Server Administrator, cliquez sur l'objet Châssis principal du système, puis cliquez sur l'objet Accès à distance. 2. Cliquez sur l'onglet Utilisateurs. La fenêtre Utilisateurs distants apparaît. 3. Cliquez sur Ajouter. La fenêtre Ajouter un utilisateur distant apparaît. 4. Tapez un nom d'utilisateur dans le champ Nom d'utilisateur. 5. Tapez un nouveau mot de passe dans le champ Nouveau mot de passe. 6. Tapez le nouveau mot de passe dans le champ Confirmez le mot de passe. 7. Configurez la télémessagerie numérique (pour les utilisateurs DRAC III uniquement) : 8. a. Cliquez sur la case à cocher à côté de l'option Activer la télémessagerie numérique et saisissez un numéro de pager dans le champ Numéro de pager. b. Saisissez le message numérique dans le champ Message numérique que vous désirez que le DRAC envoie quand il reçoit certains événements. Configurez la télémessagerie par e-mail : a. b. 9. Dans le champ Message, saisissez le message numérique que vous désirez que le DRAC envoie quand il reçoit certains événements. Configurez la télémessagerie alphanumérique (pour les utilisateurs DRAC III uniquement) : a. Cliquez sur la case à cocher à côté de l'option Activer la télémessagerie alphanumérique et saisissez un numéro de pager dans le champ Numéro de pager. b. Sélectionnez le protocole alphanumérique utilisé par le fournisseur de service du pager, 7E0 ou 8N1. c. Sélectionnez le débit en bauds du pager, 300 ou 1200. d. Dans le champ Message personnalisé, saisissez le message numérique que vous désirez que le DRAC envoie quand il reçoit certains événements. e. Saisissez le NIP du pager dans le champ ID du pager, puis, le cas échéant, saisissez le mot de passe du pager dans le champ Mot de passe du pager. f. 10. Cliquez sur la case située à côté de l'option Activer la télémessagerie par e-mail et saisissez une adresse e-mail dans le champ Adresse email. Cliquez sur Appliquer les changements au bas de la fenêtre. Sous Configuration de la gravité, spécifiez l'interruption et la gravité qu'elle doit avoir pour déclencher une action de télémessagerie du DRAC. Les interruptions vous permettent de configurer le DRAC pour qu'il puisse répondre aux conditions d'alerte du matériel ESM du système ou à diverses conditions comme les pannes du système d'exploitation ou les coupures de courant. La première colonne (la plus à gauche) de cases à cocher correspond au degré de gravité Informative, la deuxième colonne correspond au degré de gravité Avertissement et la troisième colonne au degré de gravité Grave. Les sept derniers événements ne peuvent rendre compte que d'un niveau de gravité Informative. 11. Cliquez sur Appliquer les changements, puis cliquez sur OK pour enregistrer l'alerte, le télémessage et la configuration de l'utilisateur dans l'espace de stockage des données de Server Administrator. Server Administrator retourne à l'onglet Utilisateurs. L'utilisateur que vous venez de créer et configurer est affiché dans la liste Nom d'utilisateur. Configuration d'un utilisateur DRAC existant REMARQUE : Vous devez avoir des droits d'administrateur sous Server Administrator pour pouvoir utiliser le Remote Access Controller. Pour configurer un utilisateur DRAC, effectuez les étapes suivantes : 1. Sur la page d'accueil de Server Administrator, cliquez sur l'objet Châssis principal du système, puis cliquez sur l'objet Accès à distance. 2. Cliquez sur l'onglet Utilisateurs. La fenêtre Utilisateurs distants apparaît. 3. Cliquez sur le nom d'utilisateur de l'utilisateur que vous voulez configurer. 4. Modifiez le mot de passe : 5. 6. a. Sélectionnez la case à cocher à côté de Modifier le mot de passe et tapez un nouveau mot de passe dans le champ Mot de passe. b. Tapez le nouveau mot de passe dans le champ Confirmez le mot de passe. Configurez la télémessagerie numérique (pour les utilisateurs DRAC III uniquement) : a. Sélectionnez la case à cocher à côté de l'option Activer la télémessagerie numérique et saisissez un numéro de pager dans le champ Numéro de pager. b. Saisissez le message numérique dans le champ Message numérique que vous désirez que le DRAC envoie quand il reçoit certains événements. Configurez la télémessagerie par e-mail : a. b. 7. Dans le champ Message, saisissez le message numérique que vous désirez que le DRAC envoie quand il reçoit certains événements. Configurez la télémessagerie alphanumérique (pour les utilisateurs DRAC III uniquement) : a. Sélectionnez la case à cocher à côté de l'option Activer la télémessagerie alphanumérique et saisissez un numéro de pager dans le champ Numéro de pager. b. Sélectionnez le protocole alphanumérique utilisé par le fournisseur de service du pager, 7E0 ou 8N1. c. Sélectionnez le débit en bauds du pager, 300 ou 1200. d. Dans le champ Message personnalisé, saisissez le message numérique que vous désirez que le DRAC envoie quand il reçoit certains événements. e. Saisissez le NIP du pager dans le champ ID du pager, puis, le cas échéant, saisissez le mot de passe du pager dans le champ Mot de passe du pager. f. 8. Sélectionnez la case à cocher à côté de l'option Activer la télémessagerie par e-mail et saisissez une adresse e-mail dans le champ Adresse email. Cliquez sur Appliquer les changements au bas de la fenêtre. Sous Configuration de la gravité, spécifiez l'interruption et la gravité qu'elle doit avoir pour déclencher une action de télémessagerie du DRAC. Les interruptions vous permettent de configurer le DRAC pour qu'il puisse répondre aux conditions d'alerte du matériel ESM du système ou à diverses conditions comme les pannes du système d'exploitation ou les coupures de courant. La première colonne (la plus à gauche) de cases à cocher correspond au degré de gravité Informative, la deuxième colonne correspond au degré de gravité Avertissement et la troisième colonne au degré de gravité Grave. Les sept derniers événements ne peuvent rendre compte que d'un niveau de gravité Informative. 9. Cliquez sur Appliquer les changements, puis cliquez sur OK pour enregistrer l'alerte, le télémessage et la configuration de l'utilisateur dans l'espace de stockage des données de Server Administrator. Server Administrator retourne à l'onglet Utilisateurs. Configuration des propriétés du réseau DRAC REMARQUE : Vous devez avoir des droits d'administrateur sous Server Administrator pour pouvoir utiliser le Remote Access Controller. Votre DRAC contient un NIC Ethernet intégré 10BASE-T ou 100BASE-T et prend en charge la fonction TCP/IP. Par défaut, le NIC doit avoir l'adresse 192.168.20.1 et 192.168.20.1 comme adresse de passerelle par défaut. REMARQUE : Si votre DRAC est configuré sur la même adresse IP qu'un autre NIC du même réseau, un conflit d'adresse IP se produit. Le DRAC cesse de répondre aux commandes du réseau tant que l'adresse IP du DRAC n'est pas modifiée. Le DRAC doit être réinitialisé même si le conflit d'adresse IP est résolu en changeant l'adresse IP de l'autre NIC. REMARQUE : La modification de l'adresse IP du DRAC provoque la réinitialisation du DRAC. Si SNMP interroge le DRAC avant de s'initialiser, un avertissement de température est consigné car la température correcte n'est transmise qu'après l'initialisation du DRAC. Pour configurer les propriétés du réseau DRAC, effectuez les étapes suivantes : 1. Sur la page d'accueil de Server Administrator, cliquez sur l'objet Châssis principal du système, puis cliquez sur l'objet Accès à distance. 2. Cliquez sur l'onglet Configuration. La fenêtre de configuration Propriétés du réseau apparaît. 3. Sélectionnez la case à cocher à côté de l'option Activer le NIC (cette option est sélectionnée par défaut). 4. Pour que le système DHCP puisse affecter les informations du NIC, sélectionnez la case à cocher à côté de l'option Utiliser DHCP (pour l'adresse IP du NIC). Dans le cas contraire, désélectionnez cette case et entrez les informations sur le NIC du contrôleur DRAC dans les champs Adresse IP statique, Masque de sous-réseau statique et Adresse de passerelle statique. 5. Activez la mise en réseau des appels entrants (pour les utilisateurs DRAC III uniquement) : a. b. c. Sélectionnez la case à cocher à côté de l'option Activer les appels entrants (cette option est sélectionnée par défaut). Pour que le système DHCP puisse attribuer les informations des appels entrants, sélectionnez la case à cocher à côté de l'option Utiliser DHCP (pour l'adresse des appels entrants). Sinon, désélectionnez cette case et saisissez l'adresse IP de base du modem DRAC III dans le champ Adresse IP de base. Spécifiez les paramètres de Authentification des appels entrants nécessaires à la connexion des appels entrants : ¡ N'importe laquelle : permet à la connexion d'utiliser n'importe quel type de cryptage, y compris aucun cryptage. ¡ Cryptée : exige que la connexion utilise un certain type de cryptage. ¡ CHAP : exige que la connexion utilise le protocole CHAP. 6. Pour activer le contrôle d'adresse du serveur SMTP, cliquez sur la case à cocher à côté de l'option Activer le SMTP et tapez l'adresse du serveur SMTP dans le champ Adresse du serveur SMTP (e-mail). 7. Cliquez sur Appliquer les changements, puis sur OK pour enregistrer vos modifications. Configuration des propriétés d'alerte du DRAC Les contrôleurs DRAC peuvent être configurés pour pouvoir répondre aux conditions d'alerte de l'ESM du système ou à diverses conditions comme les pannes du système d'exploitation ou les coupures de courant. Les contrôleurs DRAC utilisent les types d'actions d'alerte suivants : l Télémessagerie alphanumérique (DRAC III seulement) (consultez la section « Ajout et configuration d'utilisateurs DRAC » pour des informations sur la configuration de ce type d'action d'alerte). l Télémessagerie numérique (DRAC III seulement) (consultez la section « Ajout et configuration d'utilisateurs DRAC » pour des informations sur la configuration de ce type d'action d'alerte). l E-mail (consultez la section « Ajout et configuration d'utilisateur DRAC » pour des informations sur la configuration de ce type d'action d'alerte). l Interruptions SNMP (consultez la sous-section suivante pour des informations sur la configuration de ce type d'action d'alerte). Configuration des propriétés d'alerte SNMP REMARQUE : Vous devez avoir des droits d'administrateur sous Server Administrator pour pouvoir utiliser le Remote Access Controller. Pour configurer les propriétés d'alerte du Remote Access Controller, effectuez les étapes suivantes : 1. Sur la page d'accueil de Server Administrator, cliquez sur l'objet Châssis principal du système, puis cliquez sur l'objet Accès à distance. 2. Cliquez sur l'onglet Configuration. 3. Cliquez sur SNMP. 4. Cliquez sur Ajouter ou sur Adresse IP de destination pour modifier les propriétés d'alerte SNMP. 5. Sélectionnez la case à cocher à côté de Activer l'interruption SNMP, si elle n'est pas déjà sélectionnée. 6. Dans le champ Communauté, saisissez le nom de communauté SNMP auquel appartient la station de gestion de destination. 7. Entrez l'adresse IP de destination de la station de gestion où vous voulez que le DRAC envoie les interruptions SNMP lorsqu'un événement se produit dans le champ Adresse IP. 8. Cochez les cases de l'option Configuration de la gravité pour spécifier les événements et le degré de gravité que ces événements doivent avoir pour déclencher une action d'alerte du DRAC. La première colonne (la plus à gauche) de cases à cocher correspond au degré de gravité Informative, la deuxième colonne correspond au degré de gravité Avertissement et la troisième colonne au degré de gravité Grave. Les sept derniers événements ne peuvent rendre compte que d'un niveau de gravité Informative. 9. Cliquez sur Appliquer les changements et puis sur OK pour enregistrer vos modifications. Configuration des utilisateurs distants (PPP) DRAC III et des paramètres de modem Les utilisateurs distants (PPP) et les fonctions de modem ne sont actuellement uniquement disponibles que pour DRAC III. Ajout et configuration d'un utilisateur distant (PPP) DRAC III REMARQUE : Vous devez avoir des droits d'administrateur sous Server Administrator pour pouvoir utiliser le Remote Access Controller. Cette sous-section décrit comment ajouter et configurer un utilisateur distant (PPP). Après avoir été authentifiés, les utilisateurs distants doivent entrer leur authentification d'utilisateur DRAC sur l'écran d'ouverture de session du Remote Access Controller pour pouvoir accéder à DRAC III. REMARQUE : Le client PPP du système géré par Server Administrator utilise le réseau 192.168.234.235 pour communiquer avec le DRAC III installé. Il se peut que cette adresse IP de réseau soit déjà utilisée par d'autres systèmes ou applications. Dans ce cas, la connexion PPP ne s'établira pas. Si cette adresse est déjà en utilisée, l'utilisateur doit changer le numéro de l'adresse IP du client PPP du système géré. Pour changer l'adresse IP du serveur PPP du système géré pour qu'il utilise un autre réseau afin d'éviter des conflits, vous devez vous servir de l'utilitaire racadm. Consultez le Guide d'utilisation Racadm du Dell Remote Access Controller pour des informations sur l'utilisation de l'utilitaire racadm. Pour ajouter et configurer des utilisateurs distants, effectuez les étapes suivantes : 1. Sur la page d'accueil de Server Administrator, cliquez sur l'objet Châssis principal du système, puis cliquez sur l'objet Accès à distance. 2. Cliquez sur l'onglet Configuration. 3. Cliquez sur Utilisateurs distants. 4. Cliquez sur Ajouter. 5. Tapez un nom d'utilisateur dans le champ Nom d'utilisateur. 6. Tapez un mot de passe dans le champ Mot de passe. 7. Tapez un numéro de rappel dans le champ Numéro de rappel. Ce numéro est celui appelé par le Remote Access Controller si l'option Type de rappel est définie sur Prédéfini. 8. Sélectionnez un paramètre du menu déroulant Type de rappel : l 9. Aucun : lorsqu'il est appelé, le Remote Access Controller ne raccroche pas et ne rappelle pas ; la connexion reste active. l Prédéfini : lorsqu'il est appelé, le Remote Access Controller raccroche et appelle le numéro spécifié dans le champ Numéro de rappel ; ce paramètre active le contrôle du numéro de rappel. l Spécifié par l'utilisateur : lorsqu'il est appelé, le Remote Access Controller demande le numéro de rappel à l'utilisateur. Ensuite, le Remote Access Controller raccroche et rappelle le numéro spécifié par l'utilisateur. Cliquez sur Appliquer les changements et puis sur OK pour enregistrer vos modifications. Ajout et configuration d'entrées d'appels sortants à la demande sur le DRAC III REMARQUE : Vous devez avoir des droits d'administrateur sous Server Administrator pour pouvoir utiliser le Remote Access Controller. Si vous définissez le paramètre des appels entrants (PPP) sur Prédéfini, l'entrée d'appel sortant à la demande fait en sorte que le Remote Access Controller se déconnecte et rappelle la station de gestion à un numéro prédéterminé. Lorsqu'il vous rappelle, vous devez fournir votre authentification d'utilisateur DRAC pour pouvoir accéder au service d'accès à distance. REMARQUE : Le logiciel DRAC III Managed System Software utilise une connexion PPP pour communiquer avec le contrôleur DRAC installé. L'adresse IP pour cette connexion PPP est 192.168.234.235. Il se peut que cette adresse IP de réseau soit déjà utilisée par d'autres systèmes ou applications. Dans ce cas, la connexion PPP ne s'établira pas. Si cette adresse est déjà en utilisée, l'utilisateur doit changer le numéro de l'adresse IP du client PPP du système géré. Pour changer l'adresse IP du serveur PPP du système géré pour qu'il utilise un autre réseau afin d'éviter des conflits, vous devez vous servir de l'utilitaire racadm. Consultez le Guide d'utilisation Racadm du Dell Remote Access Controller pour des informations sur l'utilisation de l'utilitaire racadm. Pour ajouter une entrée d'appel sortant à la demande, effectuez les étapes suivantes : 1. Sur la page d'accueil de Server Administrator, cliquez sur l'objet Châssis principal du système, puis cliquez sur l'objet Accès à distance. 2. Cliquez sur l'onglet Configuration. 3. Sélectionnez Appels sortants à la demande. 4. Cliquez sur Ajouter. 5. Entrez l'adresse IP de la station de gestion que le contrôleur Remote Access Controller rappelle lorsqu'il est appelé par l'utilisateur. 6. Entrez le numéro de téléphone utilisé par le modem du système dans le champ Numéro de téléphone. 7. Saisissez le nom d'utilisateur de l'utilisateur d'appels sortants à la demande dans le champ Nom d'utilisateur. 8. Saisissez le mot de passe de l'utilisateur d'appels sortants à la demande dans le champ Mot de passe. 9. Sélectionnez un paramètre dans le menu déroulant Authentification : 10. l N'importe laquelle : permet la connexion en utilisant n'importe quel type de cryptage, y compris aucun cryptage. l Cryptée : exige que la connexion utilise un certain type de cryptage. l CHAP : exige que la connexion utilise le protocole CHAP. Cliquez sur Appliquer les changements, puis sur OK pour enregistrer vos modifications. Configuration des paramètres du modem du DRAC III REMARQUE : Vous devez avoir des droits d'administrateur sous Server Administrator pour pouvoir utiliser le Remote Access Controller. Si le kit de votre DRAC III contient un modem PCMCIA en option, vous devez configurer le modem avant de l'utiliser. Pour configurer le modem du DRAC III, effectuez les étapes suivantes : 1. Sur la page d'accueil de Server Administrator, cliquez sur l'objet Châssis principal du système, puis cliquez sur l'objet Accès à distance. 2. Cliquez sur l'onglet Configuration. 3. Cliquez sur Modem. 4. Pour Type de numérotation, choisissez Impulsion ou Tonalité. 5. Dans le menu déroulant Indicatif du pays, sélectionnez le pays où se trouve le DRAC III. 6. Pour Chaîne d'initialisation, entrez la chaîne d'initialisation du modem du DRAC III dans le champ de texte. 7. Sélectionnez un paramètre de Débit en bauds dans le menu déroulant (la valeur par défaut est 38400). 8. Cliquez sur Appliquer les changements et puis sur OK pour enregistrer vos modifications. Configuration des propriétés des fonctions à distance du DRAC REMARQUE : Vous devez avoir des droits d'administrateur sous Server Administrator pour pouvoir utiliser le Remote Access Controller. Si l'image d'amorçage locale sur le système géré a été corrompue, un DRAC peut redémarrer son serveur hôte avec une image d'amorçage sur disquette qu'il télécharge d'un serveur TFTP. Cette fonction est appelée amorçage sur disquette distante. Un DRAC peut également mettre à jour son micrologiciel en utilisant une image de micrologiciel située sur un serveur TFTP. Cette fonction est appelée mise à jour du micrologiciel à distance, et est semblable au processus de flashage du BIOS du système. Pour configurer la fonction d'amorçage sur disquette distante et la fonction de mise à jour du micrologiciel à distance de votre DRAC, effectuez les étapes suivantes : 1. Sur la page d'accueil de Server Administrator, cliquez sur l'objet Châssis principal du système, puis cliquez sur l'objet Accès à distance. 2. Cliquez sur l'onglet Configuration. La fenêtre de configuration Propriétés du réseau apparaît. 3. Cliquez sur Fonctionnalités à distance. La fenêtre Propriétés à distance apparaît. 4. Cochez la case à côté de l'option Activer l'amorçage sur disquette distante pour configurer les paramètres d'amorçage à distance. 5. Configurez les paramètres d'amorçage à distance du DRAC : a. Sélectionnez la case à cocher à côté de l'option Activer l'amorçage sur disquette distante. b. Tapez l'adresse IP du serveur TFTP dans le champ Adresse TFTP de la disquette distante. c. 6. Configurez les paramètres de mise à jour du micrologiciel du DRAC : a. Sélectionnez la case à cocher à côté de l'option Activer la mise à jour du micrologiciel distant. b. Tapez l'adresse IP du serveur TFTP dans le champ Adresse TFTP du micrologiciel distant. c. 7. Tapez le nom du fichier d'image d'amorçage dans le champ Chemin d'accès TFTP de la disquette distante. Le chemin doit être relatif au répertoire racine du Serveur TFTP. Tapez le nom du fichier de l'image du micrologiciel dans le champ Chemin de mise à jour du micrologiciel distant. Le chemin doit être relatif au répertoire racine du Serveur TFTP. Cliquez sur Appliquer les changements, puis sur OK pour enregistrer vos modifications. Configuration de la sécurité DRAC REMARQUE : Vous devez avoir des droits d'administrateur sous Server Administrator pour pouvoir utiliser le Remote Access Controller. REMARQUE : Consultez le Guide d'utilisation et de configuration du Dell Remote Access Controller pour des informations sur les fonctionnalités de sécurité du DRAC. Pour configurer la sécurité de votre DRAC sur la page d'accueil de Server Administrator, cliquez sur Système ® Châssis principal du système ®Accès à distance puis sur l'onglet Sécurité. Sous l'onglet Sécurité, vous pouvez effectuer la gestion de certificat CSR et définir les options d'authentification pour l'ouverture d'une session utilisateur DRAC. REMARQUE : Certaines des opérations de gestion de certificat DRAC utilisent le protocole FTP pour communiquer avec le micrologiciel du DRAC. Si un logiciel de firewall est installé sur le système, ces opérations peuvent échouer. Gestion de certificat Utilisez la fenêtre Gestion de certificat pour générer une requête de signature de certificat (CSR), télécharger un certificat de serveur ou le certificat d'une autorité de certification (AC) sur le micrologiciel du DRAC, ou afficher un certificat de serveur ou d'une autorité de certification existant. Dans la fenêtre Gestion de certificat, les options suivantes sont disponibles : l Création d'une CSR l Téléchargement d'un certificat l Affichage d'un certificat Une CSR est une requête digitale envoyée à une autorité de certification en vue d'obtenir un certificat de serveur sécurisé. Les certificats de serveur sécurisés garantissent l'identité d'un système distant et que les informations échangées avec le système distant ne peuvent pas être lues ou modifiées par d'autres utilisateurs. Pour assurer la sécurité de votre DRAC, il est fortement conseillé de créer une CSR, de l'envoyer à une autorité de certification et de télécharger le certificat qu'elle renvoie. Une autorité de certification est une entité commerciale reconnue en informatique comme répondant à des normes élevées de filtrage, d'identification fiables et à d'autres critères de sécurité importants. Thwate et VeriSign sont des exemples d'autorité de certification. Une fois que l'autorité de certification reçoit votre CSR, elle examine et vérifie les informations qu'elle contient. Si les normes de sécurité de l'autorité de certification sont remplis, celle-ci émet un certificat qui identifie le demandeur de manière unique, pour les transactions réseau ou Internet. Une fois que l'autorité de certification a approuvé la CSR et qu'elle vous a envoie un certificat, vous devez le télécharger sur le micrologiciel du DRAC. Les informations de CSR enregistrées sur le micrologiciel du DRAC doivent correspondre aux informations contenues sur le certificat. Création d'une CSR AVIS : Une nouvelle CSR supplante la CSR qui se trouve déjà sur le micrologiciel. La CSR du micrologiciel doit toujours correspondre au certificat envoyé par l'autorité de certification. 1. Dans la fenêtre Gestion de certificat, sélectionnez l'option Créer une nouvelle CSR et cliquez sur Suivant. La fenêtre Création d'une requête de signature de certificat (CSR) apparaît. 2. Tapez une valeur ou choisissez une valeur dans le menu déroulant pour chaque attribut répertorié et cliquez sur Générer. Un message indiquant que la CRS a été créée et vous indiquant le chemin où elle a été enregistrée apparaît. 3. Vous pouvez maintenant prêt envoyer votre CSR à une autorité de certification. Téléchargement d'un certificat Pour télécharger votre certificat de serveur ou certificat d'une autorité de certification sur le micrologiciel du DRAC , le certificat doit se trouver sur le serveur hôte du DRAC. Vous devez désigner le type de CSR, le nom exact du fichier et le chemin du fichier absolu du certificat sur le serveur. Cliquez ensuite sur Télécharger. REMARQUE : Vous ne recevrez pas de message d'avertissement si vous n'entrez pas le bon chemin pour l'emplacement du certificat sur le serveur hôte. 1. Dans la fenêtre Gestion de certificat, sélectionnez l'option Télécharger un certificat et cliquez sur Suivant. La fenêtre Télécharger un certificat apparaît. 2. Sélectionnez le type de certificat dans le menu déroulant. Les sélections sont Certificat de serveur et Certificat d'une autorité de certification. 3. Tapez le chemin et nom de fichier exacts du certificat à télécharger. REMARQUE : Lorsque vous avez un nom de fichier ou de chemin complet qui contient des espaces, vous devez placez des doubles guillemets autour de la chaîne. Par exemple, si votre fichier se trouve dans c:\security files\certificates\sslcert.cer, vous devez placer le nom de fichier et le nom de chemin complets entre doubles guillemets car il y a un espace entre « sécurité », « de » et « fichiers ». Par exemple : « c:\fichiers de sécurité\certificats\sslcert.cer » 4. Cliquez sur Télécharger. Un message indiquant que le certificat a été téléchargé sur le micrologiciel du DRAC apparaît. 5. Réinitialisez le DRAC pour activer le nouveau certificat. REMARQUE : Vous devez réinitialiser le DRAC une fois le certificat téléchargé pour que le nouveau certificat soit utilisé. Affichage d'un certificat Les informations suivantes font partie des fenêtres Afficher le certificat du serveur et Afficher le certificat de l'autorité de certification. Voir Tableau 7-1. Tableau 7-1. Informations sur le certificat Attribut Valeur Type Type de certificat, un certificat de serveur ou le certificat d'une autorité de certification Série Numéro de série du certificat Taille de la clé Taille de la clé de cryptage Valide du Date d'émission du certificat Valide jusqu'au Date d'expiration du certificat Objet Attributs du certificat Émetteur Attributs du certificat fournis par l'émetteur Configuration des options d'authentification de connexion à distance Utilisez la fenêtre Options d'authentification de connexion à distance pour définir les options d'authentification pour l'ouverture d'une session utilisateur DRAC. Vous pouvez configurer le DRAC de manière à n'autoriser des ouvertures de sessions qu'aux utilisateurs créés via le Remote Access Controller (utilisateurs RAC), ou à autoriser une ouverture de session DRAC aux utilisateurs créés via le Remote Access Controller et le système d'exploitation local. 1. Cliquez sur Système ® Châssis principal du système ® Accès à distance, puis sur l'onglet Sécurité. La fenêtre Gestion de certificat apparaît. 2. Cliquez sur Options d'authentification. La fenêtre Options d'authentification de connexion à distance apparaît. Il y a deux options de configuration, chacune avec une case à cocher. La case à cocher Authentification par le RAC est sélectionnée par défaut et ne peut pas être désélectionnée. Ce paramètre permet aux utilisateurs créés via le DRAC (utilisateurs DRAC) d'ouvrir une session sur le DRAC. Sélectionnez la case Authentification par le système d'exploitation local pour permettre aussi aux utilisateurs créés via le système d'exploitation local d'accéder au DRAC. REMARQUE : La case à cocher Authentification par le système d'exploitation local est grisée par défaut et ne peut être ni sélectionnée ni désélectionnée pour la version 3.20 ou ultérieure du micrologiciel du DRAC. Utilisez l'authentification par Active Directory pour la version 3.20 ou ultérieure du micrologiciel du DRAC. Consultez le Guide d'installation et de configuration de Dell Remote Access Controller pour des informations sur l'utilisation de Microsoft Active Directory avec votre Dell Remote Access Controller (DRAC III, DRAC III/XT, ERA et ERA/O). 3. Cliquez sur Appliquer les changements, puis sur OK pour enregistrer vos modifications. Accès au Dell Remote Access Controller et utilisation Pour créer un lien vers la fenêtre Ouvrir une session du contrôleur Remote Access Controller sur la page d'accueil de Server Administrator, cliquez sur l'objet Châssis principal du système, cliquez sur l'objet Remote Access Controller, cliquez sur l'onglet Connexion à distance, puis cliquez sur Connexion à distance. La fenêtre Ouvrir une session du DRAC apparaît. Une fois connecté au DRAC, vous pouvez surveiller et gérer le système et, par exemple, accéder aux informations sur le système et les sessions, gérer les configurations du DRAC, et effectuer des fonctions d'accès à distance sur le système géré. Consultez le Guide d'installation et de configuration du Dell Remote Access Controller pour des instructions d'utilisation du DRAC. Retour à la page du sommaire Retour à la page du sommaire Configuration et administration Guide d'utilisation de Dell™ OpenManage™ Server Administrator, version 5.2 Gestion de la sécurité Attribution des privilèges d'utilisateur Désactivation de comptes invités et anonymes sur un système d'exploitation Windows pris en charge Configuration de l'agent SNMP Configuration du firewall sur un système fonctionnant sous un système d'exploitation Red Hat Enterprise Linux pris en charge Gestion de la sécurité Server Administrator fournit de la sécurité en utilisant le contrôle de l'accès basé sur le rôle (RBAC), l'authentification et le cryptage pour les interfaces Web et de ligne de commande. Contrôle de l'accès basé sur le rôle Le RBAC gère la sécurité en déterminant les opérations pouvant être exécutées par des personnes avec des rôles particuliers. Chaque utilisateur se voit attribuer un ou plusieurs rôles et chaque rôle est accompagné d'un ou de plusieurs privilèges d'utilisateur qui sont octroyés aux utilisateurs jouant ce rôle spécifique. Avec le RBAC, l'administration de la sécurité ressemble étroitement à la structure d'une organisation. Privilèges d'utilisateur Server Administrator octroie des droits d'accès différents selon les privilèges de groupe attribués à l'utilisateur. Les trois niveaux d'utilisateur sont : Utilisateur, Utilisateur privilégié et Administrateur. Les utilisateurs peuvent afficher la plupart des informations. Les utilisateurs privilégiés peuvent définir les valeurs des seuils d'avertissement, exécuter des tests de diagnostic et configurer les mesures d'alerte qui doivent être prises lorsqu'un événement d'avertissement ou de panne se produit. Les administrateurs peuvent configurer et effectuer des actions d'arrêt, configurer des actions de récupération automatique au cas où un système a un système d'exploitation qui ne répond pas et effacer les journaux de matériel, d'événements et de commandes. Les administrateurs peuvent également configurer le système pour envoyer des e-mails. Server Administrator accorde l'accès en lecture seule aux utilisateurs connectés avec des droits d'utilisateurs, l'accès en lecture et en écriture aux utilisateurs connectés avec des droits d'utilisateurs privilégiés et l'accès en lecture, en écriture et d'administration aux utilisateurs connectés avec des droits d'administrateurs. Consultez le tableau 3-1. Tableau 3-1. Privilèges d'utilisateur Privilèges d'utilisateur Type d'accès Administrateur Écriture Utilisateur Lecture X Utilisateur privilégié X X Administrateur X X X L'accès en lecture vous permet d'afficher les données générées par Server Administrator. L'accès en lecture ne vous permet pas de modifier ou de définir des valeurs sur le système géré. L'accès en écriture vous permet de modifier ou de définir des valeurs sur le système géré. L'accès d'administration vous permet aussi d'arrêter le système géré. Niveaux de privilèges pour accéder aux services de Server Administrator Le tableau 3-2 résume quels niveaux d'utilisateurs ont des privilèges d'accès et de gestion pour les services de Server Administrator. Tableau 3-2. Niveaux de privilèges utilisateurs de Server Administrator Service Niveau de privilège d'utilisateur requis Affichage Gestion Instrumentation U, P, A P, A Accès à distance U, P, A A Storage Management U, P, A A Le tableau 3-3 définit les abréviations des niveaux de privilèges utilisateurs utilisées dans le tableau 3-2. Tableau 3-3. Légende pour les niveaux de privilège des utilisateurs de Server Administrator U Utilisateur P Utilisateur privilégié A Administrateur Authentification Le schéma d'authentification de Server Administrator vérifie que les types d'accès corrects sont attribués aux privilèges d'utilisateur corrects. En outre, lorsque l'interface de ligne de commande (CLI) est invoquée, le schéma d'authentification de Server Administrator valide le contexte à l'intérieur duquel le processus en cours s'exécute. Ce schéma d'authentification permet de s'assurer que toutes les fonctions de Server Administrator, qu'elles soient accessibles via la page d'accueil de Server Administrator ou la CLI, sont correctement authentifiées. Authentification par Microsoft Windows Pour les systèmes d'exploitation Microsoft® Windows® pris en charge, l'authentification Server Administrator utilise l'authentification Windows intégrée (auparavant appelée NTLM). Ce système d'authentification permet à la sécurité de Server Administrator d'être incorporée à un schéma global de sécurité pour votre réseau. Authentification de Red Hat Enterprise Linux et SUSE Linux Enterprise Server Pour les systèmes d'exploitation Red Hat® Enterprise Linux® et SUSE® LINUX Enterprise Server pris en charge, Server Administrator utilise plusieurs méthodes d'authentification basées sur la bibliothèque des modules d'authentification enfichables (PAM). Les utilisateurs peuvent se connecter à Server Administrator localement ou à distance à l'aide de différents protocoles de gestion de comptes, tels que LDAP, NIS, Kerberos et Winbind. REMARQUE : L'authentification de Server Administrator à l'aide de Winbind et Kerberos sur SUSE Linux Enterprise Server (version 9, Service Pack 3) n'est pas prise en charge parce que les bibliothèques compatibles 32 bits pour Winbind et Kerberos ne font pas partie de ce système d'exploitation. Cryptage L'accès à Server Administrator est assuré par une connexion HTTPS sécurisée qui utilise la technologie Secure Socket Layer (SSL) pour sécuriser et protéger l'identité du système géré. L'extension Java Secure Socket Extension (JSSE) est utilisée par les systèmes d'exploitation Microsoft Windows, Red Hat Enterprise Linux et SUSE Linux Enterprise Server pris en charge pour protéger les références de l'utilisateur et autres données sensibles qui sont transmises par la connexion du socket lorsque l'utilisateur accède à la page d'accueil de Server Administrator. Attribution des privilèges d'utilisateur Vous devez attribuer correctement les privilèges à tous les utilisateurs Server Administrator avant d'installer ce dernier pour assurer la sécurité des composants critiques. Les procédures suivantes fournissent des instructions détaillées pour créer des utilisateurs Server Administrator et attribuer des privilèges d'utilisateur pour chaque système d'exploitation pris en charge : l « Création d'utilisateurs Server Administrator sur un système d'exploitation Windows pris en charge » l « Création d'utilisateurs Server Administrator sur un système d'exploitation Red Hat Enterprise Linux ou SUSE LINUX Enterprise Server pris en charge » AVIS : Vous devez attribuer un mot de passe à chaque compte d'utilisateur qui a accès à Server Administrator pour protéger l'accès aux composants critiques de votre système. En outre, les utilisateurs qui n'ont pas de mot de passe attribué ne peuvent pas se connecter à Server Administrator sur un système exécutant Windows Server® 2003 à cause de certaines contraintes du système d'exploitation. AVIS : Vous devez désactiver les comptes invités pour les systèmes d'exploitation Microsoft Windows pris en charge afin de protéger l'accès à vos composants système critiques. Consultez la section « Désactivation des comptes invités et anonymes sur un système d'exploitation Windows pris en charge » pour plus d'informations. Création d'utilisateurs Server Administrator sur un système d'exploitation Windows pris en charge REMARQUE : Vous devez être connecté avec des droits d'administrateur pour pouvoir effectuer ces procédures. Création d'utilisateurs et attribution de privilèges d'utilisateur sur un système d'exploitation Windows Server 2003 pris en charge REMARQUE : Si vous avez des questions sur la création d'utilisateurs et l'attribution de privilèges à des groupes d'utilisateurs ou pour obtenir des instructions détaillées, consultez la documentation de votre système d'exploitation. 1. Cliquez sur le bouton Démarrer, cliquez-droite sur Poste de travail et cliquez sur Gérer. 2. Dans l'arborescence de la console, développez Utilisateurs et groupes locaux et cliquez sur Utilisateurs. 3. Cliquez sur Action puis sur Nouvel utilisateur. 4. Tapez les informations demandées dans la boîte de dialogue, sélectionnez ou désélectionnez les cases à cocher selon les besoins puis cliquez sur Créer. Vous devez attribuer un mot de passe à chaque compte d'utilisateur qui a accès à Server Administrator pour protéger l'accès aux composants critiques de votre système. En outre, les utilisateurs qui n'ont pas de mot de passe attribué ne peuvent pas se connecter à Server Administrator sur un système exécutant Windows Server 2003 à cause de certaines contraintes du système d'exploitation. 5. Dans l'arborescence de la console, sous Utilisateurs et groupes locaux, cliquez sur Groupes. 6. Cliquez sur le groupe auquel vous voulez ajouter le nouvel utilisateur : Utilisateurs, Utilisateurs privilégiés ou Administrateurs. 7. Cliquez sur Action et cliquez ensuite sur Propriétés. 8. Cliquez sur Ajouter. 9. Entrez le nom d'utilisateur que vous ajoutez et cliquez sur Vérifier les noms pour valider. 10. Cliquez sur OK. Les nouveaux utilisateurs peuvent ouvrir une session Server Administrator avec les privilèges d'utilisateur de leur groupe. Création d'utilisateurs et attribution de privilèges d'utilisateur sur un système d'exploitation Windows Server 2003 pris en charge REMARQUE : Si vous avez des questions sur la création d'utilisateurs et l'attribution de privilèges à des groupes d'utilisateurs ou pour obtenir des instructions détaillées, consultez la documentation de votre système d'exploitation. 1. Cliquez-droite sur Poste de travail et cliquez sur Gérer. 2. Dans l'arborescence de la console, développez Utilisateurs et groupes locaux et cliquez sur Utilisateurs. 3. Cliquez sur Action puis sur Nouvel utilisateur. 4. Tapez les informations demandées dans la boîte de dialogue, sélectionnez ou désélectionnez les cases à cocher selon les besoins puis cliquez sur Créer. Vous devez attribuer un mot de passe à chaque compte d'utilisateur qui a accès à Server Administrator pour protéger l'accès aux composants critiques de votre système. En outre, les utilisateurs qui n'ont pas de mot de passe attribué ne peuvent pas se connecter à Server Administrator sur un système exécutant Windows Server 2003 à cause de certaines contraintes du système d'exploitation. 5. Dans l'arborescence de la console, sous Utilisateurs et groupes locaux, cliquez sur Groupes. 6. Cliquez sur le groupe auquel vous voulez ajouter le nouvel utilisateur : Utilisateurs, Utilisateurs privilégiés ou Administrateurs. 7. Cliquez sur Action et cliquez ensuite sur Propriétés. 8. Cliquez sur Ajouter. 9. Cliquez sur le nom de l'utilisateur que vous voulez ajouter et cliquez sur Ajouter. 10. Cliquez sur Vérifier les noms pour valider le nom de l'utilisateur que vous voulez ajouter. 11. Cliquez sur OK. Les nouveaux utilisateurs peuvent ouvrir une session Server Administrator avec les privilèges d'utilisateur de leur groupe. Ajout d'utilisateurs à un domaine REMARQUE : Pour plus d'informations sur la création d'utilisateurs et l'attribution de privilèges à des groupes d'utilisateurs ou pour obtenir des instructions détaillées, consultez la documentation de votre système d'exploitation. REMARQUE : Vous devez avoir installé Microsoft Active Directory® sur votre système pour pouvoir effectuer les procédures suivantes : 1. Cliquez sur le bouton Démarrer et pointez vers Panneau de configuration ® Outils d'administration ® Utilisateurs et ordinateurs d'Active Directory. 2. Dans l'arborescence de la console, cliquez-droite sur Utilisateurs ou le conteneur auquel vous voulez ajouter le nouvel utilisateur et pointez sur Nouveau ® Utilisateur. 3. Tapez les informations appropriées concernant le nom d'utilisateur dans la boîte de dialogue et cliquez sur Suivant. Vous devez attribuer un mot de passe à chaque compte d'utilisateur qui a accès à Server Administrator pour protéger l'accès aux composants critiques de votre système. En outre, les utilisateurs qui n'ont pas de mot de passe attribué ne peuvent pas se connecter à Server Administrator sur un système exécutant Windows Server 2003 à cause de certaines contraintes du système d'exploitation. 4. Cliquez sur Suivant et cliquez ensuite sur Terminer. 5. Double-cliquez sur l'icône représentant l'utilisateur que vous venez de créer. 6. Cliquez sur l'onglet Membre de. 7. Cliquez sur Ajouter. 8. Sélectionnez le groupe approprié et cliquez sur Ajouter. 9. Cliquez sur OK et cliquez ensuite une deuxième fois sur OK. Les nouveaux utilisateurs peuvent ouvrir une session Server Administrator avec les privilèges d'utilisateur de leur groupe et de leur domaine. AVIS : Avec Active Directory, lorsque vous ajoutez des groupes globaux à partir de domaines séparés, vous devez créer un objet Association avec une étendue globale. Les objets Association par défaut créés par l'utilitaire Dell™ Schema Extender Utility sont des groupes locaux de domaines et ne fonctionnent pas avec les groupes globaux d'autres domaines. Création d'utilisateurs Server Administrator sur un système d'exploitation Red Hat Enterprise Linux ou SUSE LINUX Enterprise Server pris en charge Des privilèges d'accès d'administrateur sont attribués à l'utilisateur connecté en tant que root. Pour créer des utilisateurs ayant des privilèges d'utilisateur et d'utilisateur privilégié, effectuez les étapes suivantes : REMARQUE : Vous devez être connecté en tant que root pour pouvoir effectuer ces procédures. REMARQUE : Vous devez avoir installé l'utilitaire useradd sur votre système pour pouvoir effectuer ces procédures. Création d'utilisateurs REMARQUE : Pour plus d'informations sur la création d'utilisateurs et l'attribution de privilèges à des groupes d'utilisateurs ou pour obtenir des instructions détaillées, consultez la documentation de votre système d'exploitation. Création d'utilisateurs avec des privilèges d'utilisateur 1. Exécutez la commande suivante à partir de la ligne de commande : useradd -d <répertoire_de_base> -g <groupe> <nom_d'utilisateur> où <groupe> n'est pas root. REMARQUE : Si le <groupe> n'existe pas, vous devez le créer en vous servant de la commande groupadd. 2. Tapez passwd <nom d'utilisateur> et appuyez sur <Entrée>. 3. Lorsqu'un message vous le demande, entrez un mot de passe pour le nouvel utilisateur. Vous devez attribuer un mot de passe à chaque compte d'utilisateur qui a accès à Server Administrator pour protéger l'accès aux composants critiques de votre système. Le nouvel utilisateur peut maintenant ouvrir une session Server Administrator avec les privilèges du groupe Utilisateurs. Création d'utilisateurs avec des privilèges d'utilisateur privilégié 1. Exécutez la commande suivante à partir de la ligne de commande : useradd -d <répertoire de base> -g root <nom d'utilisateur> REMARQUE : Vous devez définir root comme le groupe principal. 2. Tapez passwd <nom d'utilisateur> et appuyez sur <Entrée>. 3. Lorsqu'un message vous le demande, entrez un mot de passe pour le nouvel utilisateur. Vous devez attribuer un mot de passe à chaque compte d'utilisateur qui a accès à Server Administrator pour protéger l'accès aux composants critiques de votre système. Le nouvel utilisateur peut maintenant ouvrir une session Server Administrator avec les privilèges du groupe Utilisateurs privilégiés. Désactivation de comptes invités et anonymes sur un système d'exploitation Windows pris en charge REMARQUE : Vous devez être connecté avec des droits d'administrateur pour pouvoir effectuer cette procédure. 1. Si votre système exécute Windows Server 2003, cliquez sur le bouton Démarrer, cliquez-droite sur Poste de travail et cliquez sur Gérer. Si votre système exécute Windows 2000, cliquez-droite sur Poste de travail et cliquez sur Gérer. 2. Dans l'arborescence de la console, développez Utilisateurs et groupes locaux et cliquez sur Utilisateurs. 3. Cliquez sur le compte utilisateur Invité ou IUSR_nom du système. 4. Cliquez sur Action et pointez sur Propriétés. 5. Sélectionnez Le compte est désactivé et cliquez sur OK. Un X entouré d'un cercle rouge apparaît sur le nom d'utilisateur. Le compte est désactivé. Configuration de l'agent SNMP Server Administrator prend en charge la norme de gestion de systèmes de protocole simplifié de gestion de réseau (SNMP) sur tous les systèmes d'exploitation pris en charge. Le support SNMP peut ou non être installé en fonction de votre système d'exploitation et de la manière dont le système d'exploitation a été installé. SNMP est généralement installé lors de l'installation de votre système d'exploitation. L'installation d'une norme de protocole de gestion de systèmes prise en charge telle que SNMP est requise avant de pouvoir installer Server Administrator. Consultez la section « Spécifications d'installation » pour des informations supplémentaires. Vous pouvez configurer l'agent SNMP pour changer le nom de communauté, activer les opérations set et envoyer des interruptions à une station de gestion. Pour configurer votre agent SNMP pour une interaction adéquate avec des applications de gestion comme Dell OpenManage™ IT Assistant, effectuez les procédures décrites dans les sections suivantes. REMARQUE : La configuration par défaut de l'agent SNMP comprend généralement un nom de communauté SNMP tel que public. Pour des raisons de sécurité, changez la valeur par défaut des noms de communauté SNMP. Pour des informations sur la manière de changer les noms de communauté SNMP, reportez-vous à la section correspondante ci-dessous. Pour des consignes supplémentaires, lisez l'article Securing an SNMP Environment (Sécurisation d'un environnement SNMP) de mai 2003 de la revue Dell Power Solutions. Cette revue est également disponible sur www.dell.com/powersolutions. REMARQUE : À partir de la version 5.2 de Dell OpenManage Server Administrator, les opérations Set SNMP sont par défaut désactivées dans Server Administrator. Server Administrator prend en charge l'activation et la désactivation des opérations Set SNMP sous Server Administrator. Vous pouvez utiliser la page Configuration SNMP Server Administrator sous Préférences ou l'interface de ligne de commande (CLI) de Server Administrator pour activer ou désactiver les opérations Set SNMP sous Server Administrator. Pour plus d'informations sur la CLI de Server Administrator, consultez le Guide d'utilisation de l'interface de ligne de commande de Dell OpenManage Server Administrator. REMARQUE : Pour qu'IT Assistant puisse récupérer les informations de gestion d'un système exécutant Server Administrator, le nom de communauté utilisé par IT Assistant doit correspondre au nom de communauté du système exécutant Server Administrator. Pour qu'IT Assistant puisse modifier des informations ou effectuer des actions sur un système exécutant Server Administrator, le nom de communauté utilisé par IT Assistant doit correspondre au nom de communauté autorisant les opérations Set sur le système exécutant Server Administrator. Pour qu'IT Assistant puisse recevoir des interruptions (notifications d'événements asynchrones) d'un système exécutant Server Administrator, le système qui exécute Server Administrator doit être configuré pour pouvoir envoyer des interruptions au système qui exécute IT Assistant. Les procédures suivantes fournissent des instructions détaillées pour configurer l'agent SNMP pour chaque système d'exploitation pris en charge : l « Configuration de l'agent SNMP sur un système fonctionnant sous un système d'exploitation Windows pris en charge » l « Configuration de l'agent SNMP sur un système fonctionnant sous un système d'exploitation Red Hat Enterprise Linux pris en charge » l « Configuration de l'agent SNMP sur un système fonctionnant sous un système d'exploitation SUSE LINUX Enterprise Server pris en charge » Configuration de l'agent SNMP sur un système fonctionnant sous un système d'exploitation Windows pris en charge Server Administrator utilise les services SNMP fournis par l'agent SNMP Windows. Vous pouvez configurer l'agent SNMP pour changer le nom de communauté, activer les opérations set et envoyer des interruptions à une station de gestion. Pour configurer votre agent SNMP pour une interaction adéquate avec des applications de gestion comme IT Assistant, effectuez les procédures décrites dans les sections suivantes. REMARQUE : Consultez la documentation de votre système d'exploitation pour des détails supplémentaires sur la configuration SNMP. Activation de l'accès SNMP par les hôtes distants Windows Server 2003, par défaut, n'accepte pas les paquets SNMP provenant d'hôtes distants. Pour les systèmes exécutant Windows Server 2003, vous devez configurer le service SNMP de façon à ce qu'il accepte les paquets SNMP provenant d'hôtes distants si vous voulez gérer le système en utilisant des applications de gestion SNMP provenant d'hôtes distants. Pour activer un système exécutant le système d'exploitation Windows Server 2003 afin de recevoir des paquets SNMP provenant d'un hôte distant, effectuez les étapes suivantes: 1. Cliquez sur le bouton Démarrer, cliquez-droite sur Poste de travail et cliquez sur Gérer. La fenêtre Gestion de l'ordinateur apparaît. 2. Développez l'icône Gestion de l'ordinateur dans la fenêtre au besoin. 3. Développez l'icône Services et applications et cliquez sur Services. 4. Faites défiler la liste de services jusqu'à ce que vous trouviez Service SNMP, cliquez-droite sur Service SNMP et cliquez sur Propriétés. La fenêtre Propriétés de service SNMP apparaît. 5. Cliquez sur l'onglet Sécurité. 6. Sélectionnez Accepter les paquets SNMP provenant de n'importe quel hôte ou ajoutez l'hôte distant à la liste Accepter les paquets SNMP provenant de ces hôtes. Modification du nom de communauté SNMP La configuration des noms de communauté SNMP détermine quels systèmes peuvent gérer votre système par SNMP. Le nom de communauté SNMP utilisé par les applications de gestion doit correspondre au nom de communauté SNMP configuré sur le système Server Administrator pour que les applications de gestion puissent récupérer les informations de gestion de Server Administrator. 1. Si votre système exécute Windows Server 2003, cliquez sur le bouton Démarrer, cliquez-droite sur Poste de travail et cliquez sur Gérer. Si votre système exécute Windows 2000, cliquez-droite sur Poste de travail et cliquez sur Gérer. La fenêtre Gestion de l'ordinateur apparaît. 2. Développez l'icône Gestion de l'ordinateur dans la fenêtre au besoin. 3. Développez l'icône Services et applications et cliquez sur Services. 4. Faites défiler la liste de services jusqu'à ce que vous trouviez Service SNMP, cliquez-droite sur Service SNMP et cliquez sur Propriétés. La fenêtre Propriétés de service SNMP apparaît. 5. Cliquez sur l'onglet Sécurité pour ajouter ou modifier un nom de communauté. a. Pour ajouter un nom de communauté, cliquez sur Ajouter dans la liste Noms de communauté acceptés. La fenêtre Configuration du service SNMP apparaît. b. Tapez le nom de communauté d'un système qui peut gérer votre système (public par défaut) dans la zone de texte Nom de communauté et cliquez sur Ajouter. La fenêtre Propriétés de service SNMP apparaît. c. Pour modifier un nom de communauté, sélectionnez un nom de communauté dans la liste Noms de communauté acceptés et cliquez sur Modifier. La fenêtre Configuration du service SNMP apparaît. d. Faites toutes les modifications nécessaires au nom de communauté du système qui est capable de gérer votre système dans la zone de texte Nom de communauté et cliquez sur OK. La fenêtre Propriétés de service SNMP apparaît. 6. Cliquez sur OK pour enregistrer les modifications. Activation des opérations set SNMP Les opérations set SNMP doivent être activées sur le système Server Administrator pour pouvoir modifier les attributs de Server Administrator avec IT Assistant. 1. Si votre système exécute Windows Server 2003, cliquez sur le bouton Démarrer, cliquez-droite sur Poste de travail et cliquez sur Gérer. Si votre système exécute Windows 2000, cliquez-droite sur Poste de travail et cliquez sur Gérer. La fenêtre Gestion de l'ordinateur apparaît. 2. Développez l'icône Gestion de l'ordinateur dans la fenêtre au besoin. 3. Développez l'icône Services et applications et cliquez sur Services. 4. Faites défiler la liste des services jusqu'à ce que vous trouviez Service SNMP, cliquez-droite sur Service SNMP et cliquez sur Propriétés. La fenêtre Propriétés de service SNMP apparaît. 5. Cliquez sur l'onglet Sécurité pour modifier les droits d'accès d'une communauté. 6. Sélectionnez un nom de communauté dans la liste Noms de communauté acceptés et cliquez sur Modifier. La fenêtre Configuration du service SNMP apparaît. 7. Définissez les Droits de communauté sur LECTURE ÉCRITURE ou sur LECTURE CRÉATION et cliquez sur OK. La fenêtre Propriétés de service SNMP apparaît. 8. Cliquez sur OK pour enregistrer les modifications. Configuration de votre système pour envoyer des interruptions SNMP à une station de gestion Server Administrator génère des interruptions SNMP en réponse aux changements d'état des capteurs et des autres paramètres surveillés. Vous devez configurer une ou plusieurs destinations d'interruption sur le système Server Administrator pour que les interruptions SNMP soient envoyées à une station de gestion. 1. Si votre système exécute Windows Server 2003, cliquez sur le bouton Démarrer, cliquez-droite sur Poste de travail et cliquez sur Gérer. Si votre système exécute Windows 2000, cliquez-droite sur Poste de travail et cliquez sur Gérer. La fenêtre Gestion de l'ordinateur apparaît. 2. Développez l'icône Gestion de l'ordinateur dans la fenêtre au besoin. 3. Développez l'icône Services et applications et cliquez sur Services. 4. Faites défiler la liste de services jusqu'à ce que vous trouviez Service SNMP, cliquez-droite sur Service SNMP et cliquez sur Propriétés. La fenêtre Propriétés de service SNMP apparaît. 5. Cliquez sur l'onglet Interruptions pour ajouter une communauté d'interruptions ou pour ajouter une destination d'interruption à une communauté d'interruption. a. Pour ajouter une communauté d'interruptions, tapez le nom de la communauté dans la case Nom de la communauté et cliquez sur Ajouter à la liste, à côté de la case Nom de la communauté. b. Pour ajouter une destination d'interruption à une communauté d'interruption, sélectionnez le nom de communauté dans la boîte déroulante Nom de la communauté et cliquez sur Ajouter dans la case Destinations des interruptions. c. La fenêtre Configuration du service SNMP apparaît. Tapez la destination de l'interruption et cliquez sur Ajouter. La fenêtre Propriétés de service SNMP apparaît. 6. Cliquez sur OK pour enregistrer les modifications. Configuration de l'agent SNMP sur un système fonctionnant sous un systèmes d'exploitation Red Hat Enterprise Linux pris en charge Server Administrator utilise les services SNMP fournis par l'agent SNMP ucd-snmp ou net-snmp. Vous pouvez configurer l'agent SNMP pour changer le nom de communauté, activer les opérations set et envoyer des interruptions à une station de gestion. Pour configurer votre agent SNMP pour une interaction adéquate avec des applications de gestion comme IT Assistant, effectuez les procédures décrites dans les sections suivantes. REMARQUE : Consultez la documentation de votre système d'exploitation pour des détails supplémentaires sur la configuration SNMP. Configuration du contrôle d'accès de l'agent SNMP La branche de la base d'informations de gestion (MIB) implémentée par Server Administrator est identifiée par l'OID 1.3.6.1.4.1.674. Les applications de gestion doivent avoir accès à cette branche de l'arborescence MIB pour pouvoir gérer les systèmes exécutant Server Administrator. Pour les systèmes d'exploitation Red Hat Enterprise Linux, la configuration de l'agent SNMP par défaut donne un accès en lecture seule à la branche « système » MIB-II (identifiée par l'OID 1.3.6.1.2.1.1) de l'arborescence MIB pour la communauté « publique ». Cette configuration ne permet pas aux applications de gestion de récupérer ou de changer Server Administrator ou d'autres informations sur la gestion de systèmes hors de la branche « système » MIB-II. Actions d'installation de l'agent Server Administrator SNMP Si Server Administrator détecte la configuration SNMP par défaut pendant l'installation, il tente de modifier la configuration de l'agent SNMP pour fournir un accès en lecture seule à toute l'arborescence de la MIB pour la communauté « publique ». Server Administrator modifie le fichier de configuration de l'agent SNMP /etc/snmp/snmpd.conf de deux manières. Le premier changement est de créer un affichage de toute l'arborescence MIB en ajoutant la ligne suivante si elle n'existe pas : view all included .1 Le second changement est de modifier la ligne d'« accès » par défaut pour offrir un accès lecture seule à toute l'arborescence MIB pour la communauté « publique ». Server Administrator cherche la ligne suivante : access notConfigGroup "" any noauth exact systemview none none Si Server Administrator trouve la ligne ci-dessus, il modifie la ligne de la manière suivante : access notConfigGroup "" any noauth exact all none none Ces changements à la configuration de l'agent SNMP par défaut offrent un accès lecture seule à toute l'arborescence MIB pour la communauté « publique ». REMARQUE : Afin de garantir que Server Administrator est capable de modifier la configuration de l'agent SNMP pour fournir un accès approprié aux données de gestion de systèmes, il est recommandé que tout autre changement de configuration de l'agent SNMP soit effectué après avoir installé Server Administrator. Server Administrator SNMP communique avec l'agent SNMP à l'aide du protocole de multiplexage SNMP (SMUX). Lorsque Server Administrator SNMP se connecte à l'agent SNMP, il envoie un identifiant d'objet à l'agent SNMP pour s'identifier en tant qu'homologue SMUX. Comme cet identifiant d'objet doit être configuré avec l'agent SNMP, Server Administrator ajoute la ligne suivante au fichier de configuration de l'agent SNMP, /etc/snmp/snmpd.conf, pendant l'installation si elle n'existe pas : smuxpeer .1.3.6.1.4.1.674.10892.1 Modification du nom de communauté SNMP La configuration des noms de communauté SNMP détermine quels systèmes peuvent gérer votre système par SNMP. Le nom de communauté SNMP utilisé par les applications de gestion doit correspondre au nom de communauté SNMP configuré sur le système Server Administrator pour que les applications de gestion puissent récupérer les informations de gestion de Server Administrator. Pour modifier le nom de communauté SNMP utilisé pour récupérer les informations de gestion du système exécutant Server Administrator, modifiez le fichier de configuration de l'agent SNMP, /etc/snmp/snmpd.conf, et effectuez les étapes suivantes : 1. Trouvez la ligne : com2sec publicsec default public ou com2sec notConfigUser default public 2. Modifiez cette ligne en remplaçant public par le nouveau nom de communauté SNMP. Une fois modifiée, la nouvelle ligne devrait être : com2sec publicsec default nom_de_communauté ou com2sec notConfigUser default nom_de_communauté 3. Pour activer les modifications de configuration SNMP, redémarrez l'agent SNMP en tapant : service snmpd restart Activation des opérations set SNMP Les opérations set SNMP doivent être activées sur le système qui exécute Server Administrator pour modifier les attributs de Server Administrator avec IT Assistant. Pour activer les opérations set SNMP sur le système qui exécute Server Administrator, modifiez le fichier de configuration de l'agent SNMP, /etc/snmp/snmpd.conf, et effectuez les étapes suivantes : 1. Trouvez la ligne : access publicgroup "" any noauth exact all none none ou access notConfigGroup "" any noauth exact all none none 2. Modifiez cette ligne en remplaçant le premier none par all. Une fois modifiée, la nouvelle ligne devrait être : access publicgroup "" any noauth exact all all none ou access notConfigGroup "" any noauth exact all all none 3. Pour activer les modifications de configuration SNMP, redémarrez l'agent SNMP en tapant : service snmpd restart Configuration de votre système pour envoyer des interruptions à une station de gestion Server Administrator génère des interruptions SNMP en réponse aux changements d'état des capteurs et des autres paramètres surveillés. Vous devez configurer une ou plusieurs destinations d'interruption sur le système exécutant Server Administrator pour que les interruptions SNMP puissent être transmises à une station de gestion. Pour configurer le système exécutant Server Administrator pour envoyer des interruptions à une station de gestion, modifiez le fichier de configuration de l'agent SNMP, /etc/snmp/snmpd.conf, et effectuez les étapes suivantes: 1. Ajoutez la ligne suivante au fichier : trapsink adresse_IP nom_de_communauté où Adresse_IP est l'adresse IP de la station de gestion et Nom_de_communauté est le nom de la communauté SNMP 2. Pour activer les modifications de configuration SNMP, redémarrez l'agent SNMP en tapant : service snmpd restart Configuration de l'agent SNMP sur un système fonctionnant sous un système d'exploitation SUSE LINUX Enterprise Server pris en charge Server Administrator utilise les services SNMP fournis par l'agent ucd-snmp ou net-snmp. Vous pouvez configurer l'agent SNMP pour activer l'accès SNMP à partir d'hôtes distants, modifier le nom de communauté, activer les opérations set et envoyer des interruptions à une station de gestion. Pour configurer votre agent SNMP pour une interaction adéquate avec des applications de gestion comme IT Assistant, effectuez les procédures décrites dans les sections suivantes. REMARQUE : Sous SUSE Linux Enterprise Server (version 9), le fichier de configuration de l'agent SNMP se trouve sous /etc/snmpd.conf. Sous SUSE Linux Enterprise Server (version 10), le fichier de configuration de l'agent SNMP se trouve sous /etc/snmp/snmpd.conf. REMARQUE : Consultez la documentation de votre système d'exploitation pour des détails supplémentaires sur la configuration SNMP. Actions d'installation de l'agent Server Administrator SNMP Server Administrator SNMP communique avec l'agent SNMP à l'aide du protocole de multiplexage SNMP (SMUX). Lorsque Server Administrator SNMP se connecte à l'agent SNMP, il envoie un identifiant d'objet à l'agent SNMP pour s'identifier en tant qu'homologue SMUX. Cet identifiant d'objet doit être configuré avec l'agent SNMP : Server Administrator ajoute donc la ligne suivante au fichier de configuration de l'agent SNMP, (/etc/snmpd.conf ou etc/snmp/snmpd.conf , pendant l'installation si elle n'existe pas : smuxpeer .1.3.6.1.4.1.674.10892.1 Activation de l'accès SNMP à partir d'hôtes distants La configuration de l'agent SNMP par défaut sur les systèmes d'exploitation SUSE LINUX Enterprise Server donne un accès en lecture seule à l'ensemble de l'arborescence MIB pour la communauté publique à partir de l'hôte local uniquement. Cette configuration n'autorise pas les applications de gestion SNMP comme IT Assistant à fonctionner sur d'autres hôtes afin de détecter et gérer correctement les systèmes Server Administrator. Si Server Administrator détecte cette configuration pendant l'installation, il enregistre un message dans le fichier journal du système d'exploitation, /var/log/messages, pour indiquer que l'accès SNMP est limité à l'hôte local. Vous devez configurer l'agent SNMP pour activer l'accès SNMP à partir des hôtes distants si vous prévoyez de gérer le système à l'aide des applications de gestion SNMP à partir d'hôtes distants. REMARQUE : Pour des raisons de sécurité, il est recommandé de limiter l'accès SNMP à des hôtes distants spécifiques, si possible. Pour activer l'accès SNMP à un système exécutant Server Administrator depuis un hôte distant spécifique, modifiez le fichier de configuration de l'agent SNMP /etc/snmpd.conf ou /etc/snmp/snmpd.conf et effectuez les étapes suivantes : 1. Trouvez la ligne : rocommunity public 127.0.0.1 2. Modifiez ou copiez cette ligne, en remplaçant 127.0.0.1 par l'adresse IP de l'hôte distant. Une fois modifiée, la nouvelle ligne devrait être : rocommunity public IP_address REMARQUE : Vous pouvez activer l'accès SNMP à partir de plusieurs hôtes distants spécifiques en ajoutant une directive rocommunity pour chaque hôte distant. 3. Pour activer les modifications de configuration SNMP, redémarrez l'agent SNMP en tapant : /etc/init.d/snmpd restart Pour activer l'accès SNMP à un système exécutant Server Administrator depuis tous les hôtes distants, modifiez le fichier de configuration de l'agent SNMP /etc/snmpd.conf ou /etc/snmp/snmpd.conf, et effectuez les étapes suivantes : 1. Trouvez la ligne : rocommunity public 127.0.0.1 2. Modifiez cette ligne en supprimant 127.0.0.1. Une fois modifiée, la nouvelle ligne devrait être : rocommunity public 3. Pour activer les modifications de configuration SNMP, redémarrez l'agent SNMP en tapant : /etc/init.d/snmpd restart Modification du nom de communauté SNMP La configuration du nom de communauté SNMP détermine quelles stations de gestion peuvent gérer votre système par SNMP. Le nom de communauté SNMP utilisé par les applications de gestion doit correspondre au nom de communauté SNMP configuré sur le système Server Administrator pour que les applications de gestion puissent récupérer les informations de gestion de Server Administrator. Pour modifier le nom de communauté SNMP par défaut utilisé pour récupérer les informations de gestion du système exécutant Server Administrator, modifiez le fichier de configuration de l'agent SNMP /etc/snmpd.conf ou /etc/snmp/snmpd.conf, et effectuez les étapes suivantes : 1. Trouvez la ligne : rocommunity public 127.0.0.1 2. Modifiez cette ligne en remplaçant public par le nouveau nom de communauté SNMP. Une fois modifiée, la nouvelle ligne devrait être : rocommunity community_name 127.0.0.1 3. Pour activer les modifications de configuration SNMP, redémarrez l'agent SNMP en tapant : /etc/init.d/snmpd restart Activation des opérations set SNMP Les opérations set SNMP doivent être activées sur le système qui exécute Server Administrator pour modifier les attributs de Server Administrator avec IT Assistant. Pour activer l'arrêt à distance d'un système à partir d'IT Assistant, les opérations set SNMP doivent être activées. REMARQUE : Le redémarrage de votre système pour la fonctionnalité de gestion des modifications ne nécessite pas les opérations set SNMP. Pour activer les opérations set SNMP sur un système exécutant Server Administrator, modifiez le fichier de configuration de l'agent SNMP /etc/snmpd.conf ou /etc/snmp/snmpd.conf, et effectuez les étapes suivantes : 1. Trouvez la ligne : rocommunity public 127.0.0.1 2. Modifiez cette ligne en remplaçant rocommunity par rwcommunity. Une fois modifiée, la nouvelle ligne devrait être : rwcommunity public 127.0.0.1 3. Pour activer les modifications de configuration SNMP, redémarrez l'agent SNMP en tapant : /etc/init.d/snmpd restart Configuration de votre système pour envoyer des interruptions à une station de gestion Server Administrator génère des interruptions SNMP en réponse aux changements d'état des capteurs et des autres paramètres surveillés. Vous devez configurer une ou plusieurs destinations d'interruption sur le système exécutant Server Administrator pour que les interruptions SNMP puissent être transmises à une station de gestion. Pour configurer un système exécutant Server Administrator pour l'envoi d'interruptions à une station de gestion, modifiez le fichier de configuration de l'agent SNMP /etc/snmpd.conf ou /etc/snmp/snmpd.conf, et effectuez les étapes suivantes : 1. Ajoutez la ligne suivante au fichier : trapsink adresse_IP nom_de_communauté où adresse_IP est l'adresse IP de la station de gestion et nom_de_communauté est le nom de la communauté SNMP 2. Pour activer les modifications de configuration SNMP, redémarrez l'agent SNMP en tapant : /etc/init.d/snmpd restart Configuration du firewall sur un système fonctionnant sous un système d'exploitation Red Hat Enterprise Linux pris en charge Si vous sélectionnez une sécurité par firewall lorsque vous installez Red Hat Enterprise Linux, le port SNMP de toutes les interfaces réseau externes est fermé par défaut. Pour que des applications de gestion SNMP comme IT Assistant puissent découvrir et extraire des informations de Server Administrator, le port SNMP doit être ouvert sur au moins une des interfaces réseau externes. Si Server Administrator détecte que le port SNMP n'est pas ouvert dans le firewall des interfaces réseau externes, Server Administrator affiche un message d'avertissement et journalise un message dans le journal du système. Vous pouvez ouvrir le port SNMP en désactivant le firewall, en ouvrant toute une interface réseau externe dans le firewall ou en ouvrant le port SNMP pour au moins une interface réseau externe dans le firewall. Vous pouvez effectuer cette action avant ou après le démarrage de Server Administrator. Pour ouvrir le port SNMP à l'aide d'une des méthodes décrites précédemment, effectuez les étapes suivantes : 1. À l'invite de commande Red Hat Enterprise Linux, tapez setup ou appuyez sur <Entrée> pour lancer l'utilitaire de configuration en mode texte. REMARQUE : Cette commande n'est disponible que si vous avez effectué une installation par défaut du système d'exploitation. Le menu Choisir un outil apparaît. 2. Sélectionnez Configuration du firewall avec la flèche vers le bas et appuyez sur <Entrée>. L'écran Configuration du firewall apparaît. 3. Appuyez sur la touche de tabulation pour sélectionner Niveau de sécurité, puis sur la barre d'espace pour sélectionner le niveau de sécurité de votre choix. Le niveau de sécurité sélectionné est indiqué par un astérisque. REMARQUE : Appuyez sur <F1> pour des informations supplémentaires sur les niveaux de sécurité de firewall. Le numéro de port SNMP par défaut est 161. Si vous utilisez l'interface utilisateur graphique du système X Window, le fait d'appuyer sur <F1> risque de ne pas fournir d'informations sur les niveaux de sécurité du firewall sur les versions les plus récentes de Red Hat Enterprise Linux. 4. a. Pour désactiver le firewall, sélectionnez Pas de firewall ou Désactivé et passez à l'étape 7. b. Pour ouvrir toute l'interface d'un réseau ou le port SNMP, sélectionnez Élevé, Moyen ou Activé et passez à l'étape 4. Appuyez sur la touche de tabulation pour accéder à Personnaliser puis sur <Entrée>. L'écran Configuration du firewall - Personnaliser apparaît. 5. 6. Sélectionnez s'il faut ouvrir toute l'interface d'un réseau ou seulement le port SNMP de toutes les interfaces réseau. a. Pour ouvrir toute une interface réseau, appuyez sur la touche de tabulation pour sélectionner un des périphériques approuvés et appuyez sur la barre d'espace. Un astérisque dans la case à gauche du nom du périphérique indique que toute l'interface sera ouverte. b. Pour ouvrir le port SNMP sur toutes les interface réseau, appuyez sur la touche de tabulation pour sélectionner Autres ports et tapez snmp:udp. Appuyez sur la touche de tabulation pour sélectionner OK puis sur <Entrée>. L'écran Configuration du firewall apparaît. 7. Appuyez sur la touche de tabulation pour sélectionner OK puis sur <Entrée>. Le menu Choisir un outil apparaît. 8. Appuyez sur la touche de tabulation pour sélectionner Quitter puis sur <Entrée>. Retour à la page du sommaire Retour à la page du sommaire Service Storage Management Guide d'utilisation de Dell™ OpenManage™ Server Administrator, version 5.2 Présentation générale Spécifications logicielles Spécifications matérielles Service Storage Management Migration d'Array Manager vers Storage Management Interface de ligne de commande de Storage Management Affichage de l'aide en ligne Présentation générale Le service Storage Management fournit une gestion de stockage RAID et non RAID qui est intégrée à Server Administrator. Sur les systèmes Microsoft® Windows®, Red Hat® Enterprise Linux® et SUSE® Linux Enterprise Server, le service Storage Management est installé à l'aide de l'installation type ou personnalisée. Le service Storage Management fournit des informations de gestion de stockage sur un affichage graphique intégré. Le service Storage Management : l Vous permet d'exécuter les fonctions de contrôleur et d'enceinte de l'ensemble des contrôleurs RAID, non-RAID et des enceintes pris en charge à partir d'une seule interface graphique ou de ligne de commande, sans utiliser les utilitaires BIOS du contrôleur. l Vous permet de consulter la condition du dispositif de stockage local et distant relié à un système contrôlé. l Prend en charge SCSI, SATA, ATA et SAS ; mais, Fibre Channel n'est pas pris en charge. l Protège vos données en configurant la redondance des données, en attribuant des disques de secours ou en recréant les lecteurs défectueux. l Offre une interface graphique accompagnée d'un assistant, avec des fonctionnalités pour les utilisateurs novices et expérimentés et une aide détaillée en ligne. l Offre une interface de ligne de commande qui est entièrement équipée et inscriptible. l Offre une aide en ligne détaillée. Consultez le Guide d'utilisation de l'interface de ligne de commande de Server Administrator pour des informations sur l'exécution de Storage Management à partir de la ligne de commande. AVIS : Le service Storage Management vous permet d'exécuter les tâches de stockage qui détruisent les données. Storage Management doit être utilisé par des administrateurs de stockage expérimentés qui sont familiers avec leur environnement de stockage. REMARQUE : Pour une documentation complète sur Storage Management, consultez l'aide en ligne de Storage Management et le Guide d'utilisation de Dell™ OpenManage™ Server Administrator Storage Management. REMARQUE : Le service Storage Management est disponible sur les systèmes fonctionnant sous Microsoft Windows, Red Hat Enterprise Linux ou SUSE Linux Enterprise Server. REMARQUE : Il est recommandé d'utiliser Red Hat Enterprise Linux version 3 (mise à jour 6) ou Red Hat Enterprise Linux version 4 pour le service Storage Management. Lorsque vous utilisez Storage Management, vous pouvez cliquer sur Aide sur la barre de navigation globale pour obtenir plus de détails dans la fenêtre spécifique que vous affichez. L'aide est disponible pour toutes les fenêtres accessibles à l'utilisateur en fonction de son niveau de privilège et des groupes matériels et logiciels spécifiques que Server Administrator découvre sur le système géré. Spécifications logicielles Consultez les fichiers lisez-moi de Storage Management (readme_sm.txt) et de Server Administrator (readme_sa.txt) pour l'intégralité des informations sur les spécifications logicielles et matérielles. Ces fichiers sont disponibles sur le CD Systems Management Consoles. Spécifications matérielles L'installation de Storage Management sur un système sans contrôleur pris en charge ou sans contrôleur relié à une unité de stockage n'est pas prise en charge. Pour la liste des contrôleurs pris en charge et des informations sur les spécifications matérielles du service Storage Management, consultez les fichiers lisez-moi de Server Administrator (readme_sa.txt) et de Storage Management (readme_sm.txt) qui se trouvent sur le CD Systems Management Consoles. Service Storage Management L'installation de Storage Management remplace les installations précédentes du logiciel de système géré (logiciel serveur) et de la console (logiciel client) d'Array Manager qui se trouvent dans le système. Si seule la console Array Manager est installée dans le système, l'installation de Storage Management ne remplace alors pas la console Array Manager. Le service Storage Management offre des fonctionnalités avancées pour configurer localement le stockage sur disques RAID et non RAID. Storage Management vous permet d'effectuer les fonctions de contrôleur et d'enceinte pour tous les contrôleurs RAID et non RAID pris en charge et les enceintes PowerVault™ 2xxS et PowerVault MD1000 à partir de l'interface graphique de Server Administrator, sans avoir à utiliser les utilitaires BIOS du contrôleur. Grâce au service Storage Management, vous pouvez protéger vos données en configurant la redondance des données, en attribuant des disques de secours ou en reconstruisant les lecteurs défectueux. Vous pouvez également effectuer des tâches de destruction de données, comme la suppression de disques virtuels ou la réinitialisation de la configuration du contrôleur. Tous les utilisateurs du service Storage Management doivent être familiarisés avec leur environnement de stockage et la gestion du stockage. Outre les fonctionnalités d'interface de Server Administrator, le service Storage Management offre des fonctionnalités d'assistance pour les utilisateurs novices et expérimentés, ainsi qu'une aide en ligne détaillée. L'interface de ligne de commande (CLI) de Storage Management offre des options étendues pour les commandes omreport et omconfig de Server Administrator. Ces options offrent une interface de ligne de commande qui est entièrement équipée et inscriptible. Le service Storage Management prend en charge SCSI, SATA, ATA et SAS, mais pas Fibre Channel. Cette version de Storage Management ne prend pas en charge le gestionnaire de volumes et de disques Windows. Consultez la section « Service Storage Management » pour des informations supplémentaires. Service Storage Management et Array Manager Dell OpenManage Storage Management remplace Array Manager. Le service Storage Management offre des fonctions de gestion du stockage et de configuration semblables à Array Manager. Mais il existe des différences au niveau des systèmes d'exploitation pris en charge et des fonctionnalités. Lisez attentivement la section « Migration d'Array Manager vers Storage Management » et consultez le Guide d'utilisation de Storage Management pour de plus amples détails. Objets de l'arborescence de Storage Management Quand il est installé, le service Storage Management est accessible en sélectionnant l'objet de l'arborescence Stockage dans l'interface utilisateur graphique de Server Administrator. L'objet Stockage se développe pour afficher les objets de l'arborescence des contrôleurs pris en charge, qui sont reliés au système. L'objet Contrôleur se développe pour afficher le dispositif de stockage relié au contrôleur. Selon les contrôleurs et les dispositifs de stockage reliés au système, l'objet Stockage développé peut afficher les objets suivants de niveau inférieur : l Contrôleur l Batterie l Connecteur l Enceinte ou fond de panier l Disques physiques l EMM (modules de gestion d'enceinte) l Ventilateurs l Blocs d'alimentation l Températures l Versions du micrologiciel et du pilote l Disques virtuels Onglet Intégrité L'onglet Intégrité de chaque objet d'arborescence affiche les informations sur la condition de l'objet sélectionné. Onglet Informations/Configuration L'onglet Informations/Configuration affiche les propriétés de l'objet d'arborescence sélectionné. Lorsque le service Storage Management est utilisé, les onglets Informations/Configuration comportent aussi des menus déroulants et des boutons pour exécuter les tâches de stockage et lancer les assistants. Tâches de Storage Management Le service Storage Management comporte des menus déroulants et des assistants pour exécuter les tâches de gestion du stockage et de configuration. Cette section présente les principales tâches de stockage et les principaux assistants fournis par le service Storage Management. REMARQUE : Pour obtenir une documentation complète sur les tâches de stockage et les autres fonctions de Storage Management, consultez l'aide en ligne de Storage Management. Assistant de création de disque virtuel Le service Storage Management fournit un assistant de création rapide et avancée de disque virtuel. L'assistant rapide calcule une configuration de disque virtuel appropriée en fonction de l'espace disponible et du contrôleur. Lorsque vous utilisez l'assistant rapide, vous sélectionnez le niveau et la taille du RAID du disque virtuel. L'assistant rapide sélectionne une configuration de disque recommandée qui répond au niveau et à la taille de RAID que vous avez sélectionnés. Il nécessite une intervention minimale de l'utilisateur et est recommandé pour les utilisateurs novices. L'assistant de création avancée de disque virtuel vous permet de spécifier les règles de lecture, d'écriture et de cache pour le disque virtuel. Vous pouvez également sélectionner les disques physiques et le connecteur de contrôleur à utiliser. Vous avez besoin de bonnes connaissances sur les niveaux de RAID et le matériel pour utiliser l'assistant avancé. Celui-ci est recommandé aux utilisateurs expérimentés. Pour lancer les assistants de création rapide et avancée de disque virtuel : 1. Développez l'objet d'arborescence Stockage pour afficher les objets du contrôleur. 2. Développez un objet du contrôleur. 3. Sélectionnez l'objet Disques virtuels. 4. Cliquez sur Aller à l'assistant Création de disque virtuel. 5. Consultez l'aide en ligne de Storage Management pour des informations supplémentaires. Assistant Reconfiguration de disque virtuel L'assistant de reconfiguration de disque virtuel vous permet de modifier la configuration du disque virtuel. Grâce à cette tâche, vous pouvez modifier le niveau de RAID ou augmenter la taille du disque virtuel en ajoutant des disques physiques. Pour lancer l'assistant de reconfiguration de disque virtuel : 1. Développez l'objet d'arborescence Stockage pour afficher les objets du contrôleur. 2. Développez un objet du contrôleur. 3. Sélectionnez l'objet Disques virtuels. 4. Sélectionnez Reconfiguration dans le menu déroulant Tâches disponibles. 5. Cliquez sur Exécuter. 6. Consultez l'aide en ligne de Storage Management pour des informations supplémentaires. Maintien de l'intégrité des disques virtuels redondants Si vous avez créé un disque virtuel redondant, la tâche Vérification des cohérences contrôle l'exactitude des informations redondantes (parité). Cette tâche s'applique uniquement aux disques virtuels redondants. Si nécessaire, la tâche Vérification des cohérences recrée les données redondantes. Pour lancer la tâche Vérification des cohérences : 1. Développez l'objet d'arborescence Stockage pour afficher les objets du contrôleur. 2. Développez un objet du contrôleur. 3. Sélectionnez l'objet Disques virtuels. 4. Sélectionnez Vérification des cohérences dans le menu déroulant Tâches disponibles. 5. Cliquez sur Exécuter. 6. Consultez l'aide en ligne de Storage Management pour des informations supplémentaires. Attribution et annulation de l'attribution d'un disque de secours global Un disque de secours global est un disque de sauvegarde non utilisé qui fait partie d'un groupe de matrice. Les disques de secours restent en attente. Si un disque physique qui est utilisé dans un disque virtuel est défectueux, le disque de secours attribué est activé pour remplacer le disque physique défectueux sans interrompre le système ou nécessiter une intervention. Si un disque de secours est activé, il recrée les données de tous les disques virtuels redondants qui utilisaient le disque physique défectueux. Vous pouvez modifier l'attribution du disque de secours en annulant l'attribution d'un disque et en sélectionnant un autre disque, si nécessaire. Vous pouvez également attribuer plusieurs disques physiques comme disque de secours global. L'attribution et l'annulation de l'attribution des disques de secours globaux doivent se faire manuellement. Ils ne sont pas attribués à des disques virtuels spécifiques. Si vous voulez attribuer un disque de secours à un disque virtuel (il remplacera les disques physiques défaillants du disque virtuel), suivez les instructions pour attribuer et annuler l'attribution d'un disque de secours dédié. Pour attribuer un disque de secours dédié 1. Sélectionnez le disque dans le tableau Connecteur (canal ou port) que vous voulez utiliser comme disque de secours dédié. Sur certains contrôleurs, plusieurs disques peuvent être sélectionnés. Les disques que vous avez sélectionnés comme disques de secours dédiés sont affichés dans le tableau Disques configurés comme disques de secours dédiés. 2. Cliquez sur Appliquer les changements lorsque vous êtes prêt. Pour annuler l'attribution d'un disque de secours dédié 1. Cliquez sur le disque dans le tableau Disques configurés comme disques de secours dédiés pour annuler l'attribution. Cliquez sur le disque pour le supprimer du tableau Disques configurés comme disques de secours dédiés et le remettre dans le tableau Connecteur (canal ou port). 2. Cliquez sur Appliquer les changements lorsque vous êtes prêt. Pour localiser cette tâche dans Storage Management 1. Développez l'objet d'arborescence Stockage pour afficher les objets du contrôleur. 2. Développez un objet du contrôleur. 3. Sélectionnez l'objet Disques virtuels. 4. Sélectionnez Attribution/Annulation de l'attribution d'un disque de secours dédié dans le menu déroulant Tâches disponibles. 5. Cliquez sur Exécuter. 6. Consultez l'aide en ligne de Storage Management pour des informations supplémentaires. Recréation d'un disque physique défectueux Si le disque physique défectueux fait partie d'un disque virtuel redondant, la défaillance du disque physique n'entraîne pas de perte de données si celui-ci est remplacé immédiatement. La tâche de recréation est disponible lorsque l'objet Disques physiques est sélectionné. Consultez l'aide en ligne de Storage Management pour des informations supplémentaires. Tâches globales Les tâches globales suivantes sont disponibles lorsque l'objet Stockage est sélectionné. Consultez l'aide en ligne de Storage Management pour des informations supplémentaires. l Faire une nouvelle analyse globale : une nouvelle analyse globale met à jour les changements de configuration (comme les dispositifs nouveaux ou supprimés) pour tous les contrôleurs et leurs composants reliés. l Activer et désactiver l'arrêt thermique SMART : par défaut, le système d'exploitation et le serveur s'arrêtent lorsque les enceintes PV220S et PV221S atteignent une température critique de 0 ou 50 °C. Grâce à la tâche Activer l'arrêt thermique SMART, vous pouvez cependant spécifier que seule l'enceinte et non le système d'exploitation et le serveur, soit arrêtée lorsque celle-ci atteint une température critique. Pour restaurer le paramètre par défaut du système, utilisez la tâche Désactiver l'arrêt thermique SMART. Tâches du contrôleur Les tâches suivantes du contrôleur sont disponibles lorsque l'objet Contrôleur est sélectionné. Consultez l'aide en ligne de Storage Management pour des informations supplémentaires. l l Analyser de nouveau le contrôleur : Une nouvelle analyse du contrôleur met à jour les changements de configuration (comme les dispositifs nouveaux ou supprimés) pour tous les composants reliés au contrôleur. Créer un disque virtuel : voir « Assistant de création de disque virtuel » l Activer, désactiver, arrêter et tester l'alarme : ces tâches vous permettent de gérer l'alarme du contrôleur. Par exemple, vous pouvez configurer l'alarme de sorte qu'elle sonne en cas de panne de dispositif ou arrêter l'alarme une fois qu'elle a sonné. l Définir le taux de recréation : le taux de recréation fait référence à la quantité de ressources système qui sont dédiées à la recréation d'un disque physique défectueux. Cette tâche vous permet d'ajuster ce paramètre. l Redéfinir la configuration : cette tâche efface toutes les informations sur le contrôleur, afin de vous permettre d'effectuer une nouvelle configuration. Cette opération détruit tous les disques virtuels sur le contrôleur. l Exporter le fichier journal : cette tâche exporte le fichier du contrôleur vers un fichier texte. l Importer la configuration étrangère : cette tâche importe les disques virtuels qui se trouvent sur des disques physiques qui ont été déplacés à partir d'un autre contrôleur. l Supprimer la configuration étrangère : utilisez cette tâche pour supprimer ou effacer les informations du disque virtuel des disques physiques récemment reliés. l l l Définir le taux d'initialisation en arrière-plan : cette tâche modifie le nombre de ressources système dédiées à la tâche d'initialisation en arrière-plan. Définir le taux de vérification de la cohérence : cette tâche modifie le nombre de ressources système dédiées à la tâche de vérification de la cohérence. Définir le taux de reconstruction : cette tâche modifie le nombre de ressources système dédiées à la tâche de reconstruction. l Définir le mode de lecture cohérente : cette fonction identifie les erreurs de disque pour éviter les pannes de disque et la perte ou la corruption des données. l Démarrer et arrêter la lecture cohérente : ces tâches vous permettent de démarrer une tâche de lecture cohérente ou d'arrêter une tâche en cours lorsque le mode de lecture cohérente est défini sur Manuel. l Importer/récupérer la configuration étrangère : cette tâche importe et récupère les disques virtuels qui se trouvent sur des disques physiques qui ont été déplacés à partir d'un autre contrôleur. Tâches de la batterie Les tâches suivantes de la batterie sont disponibles lorsque l'objet Batterie est sélectionné. Cette tâche est uniquement disponible pour les contrôleurs équipés de batteries nécessitant un reconditionnement. Consultez l'aide en ligne de Storage Management pour des informations supplémentaires. l Reconditionner la batterie : cette tâche décharge et recharge complètement la batterie du contrôleur. l Démarrer le cycle de charge/décharge : cette tâche permet d'initier le cycle de charge/décharge de la batterie. l Retarder le cycle de charge/décharge de la batterie : cette tâche permet de retarder l'heure de début du cycle de charge/décharge jusqu'à 7 jours. Tâches de connecteur Les tâches de connecteur suivantes sont disponibles lorsque l'objet Connecteur est sélectionné. Consultez l'aide en ligne de Storage Management pour des informations supplémentaires. l Analyser de nouveau le connecteur : cette tâche effectue une nouvelle analyse des connecteurs du contrôleur afin de vérifier les dispositifs actuellement reliés ou de connaître les nouveaux dispositifs qui ont été ajoutés aux connecteurs. L'exécution d'une nouvelle analyse d'un connecteur est semblable à l'exécution d'une nouvelle analyse du contrôleur. Tâches d'enceinte Les tâches d'enceinte suivantes sont disponibles lorsque l'objet Enceinte est sélectionné. Consultez l'aide en ligne de Storage Management pour des informations supplémentaires. l l Activer et désactiver l'alarme :ces tâches permettent de gérer l'alarme de l'enceinte. Une fois activée, l'alarme retentit lorsqu'une erreur est détectée dans l'enceinte. Définir les données d'inventaire :cette tâche permet de modifier le numéro et le nom d'inventaire de l'enceinte. l Définir les valeurs des capteurs de température :les capteurs de température contrôlent la température de l'enceinte. Chaque capteur de température a un seuil d'avertissement et de panne. Le seuil d'avertissement indique que l'enceinte approche une température chaude ou froide inacceptable. Cette tâche permet de modifier le seuil d'avertissement. l Faire clignoter la LED : cette tâche permet de faire clignoter les diodes électroluminescentes (LED) d'une enceinte. Vous pouvez utiliser cette tâche pour localiser une enceinte. Les LED de l'enceinte peuvent afficher différentes couleurs et formes de clignotement. Tâches de températures Les tâches de températures suivantes sont disponibles lorsque l'objet Températures est sélectionné. Consultez l'aide en ligne de Storage Management pour des informations supplémentaires. l Définir un capteur de température : les capteurs de température contrôlent la température de l'enceinte. Chaque capteur de température a un seuil d'avertissement et de panne. Le seuil d'avertissement indique que l'enceinte approche une température chaude ou froide inacceptable. Cette tâche permet de modifier le seuil d'avertissement. Tâches de disque physique Les tâches de disque physique suivantes sont disponibles lorsque l'objet Disques physiques est sélectionné. Consultez l'aide en ligne de Storage Management pour des informations supplémentaires. l Faire clignoter la LED et Arrêter le clignotement de la LED : la tâche Faire clignoter la LED vous permet de trouver un disque dans une enceinte en faisant clignoter une des diodes électroluminescentes (LED) sur le disque. La tâche Arrêter le clignotement de la LED désactive la tâche Clignotement. l Supprimer les segments morts : dans certains cas, cette tâche vous permet de récupérer l'espace disque qui est actuellement inutilisable. l Attribuer et annuler l'attribution d'un disque de secours global : voir «Attribution et annulation de l'attribution d'un disque de secours global ». l Préparer au retrait : utilisez cette tâche avant de retirer un disque d'une enceinte. AVIS : Pour empêcher une perte de données, cette tâche doit être effectuée. l En ligne et hors ligne : utilisez la tâche Hors ligne pour désactiver un disque avant de le retirer. Utilisez la tâche En ligne pour réactiver un disque hors ligne. l Initialiser : sur certains contrôleurs, la tâche Initialiser prépare un disque physique à une utilisation comme membre d'un disque virtuel. l Recréer : voir « Recréation d'un disque physique défectueux ». l Annuler la recréation : cette tâche permet d'annuler une recréation en cours. l Supprimer un disque physique et Annuler la suppression : la tâche Supprimer un disque physique permet de supprimer les données résidant sur un disque physique. Tâches de disque virtuel Les tâches de disque virtuel suivantes sont disponibles lorsque l'objet Disques virtuels est sélectionné. Consultez l'aide en ligne de Storage Management pour des informations supplémentaires. l Reconfigurer : voir « Assistant Reconfiguration de disque virtuel ». l Annuler la recréation : cette tâche permet d'annuler une recréation en cours. l Annuler la reconfiguration : cette tâche permet d'annuler la reconfiguration d'un disque virtuel en cours. l Formater et initialiser ; initialisation lente et rapide : utilisez la tâche Formater ou initialiser ; initialisation lente et rapide pour effacer les fichiers et supprimer les systèmes de fichiers sur un disque virtuel. l Annuler l'initialisation en arrière-plan : sur certains contrôleurs, l'initialisation en arrière-plan des disques virtuels redondants commence automatiquement après la création du disque virtuel. Utilisez cette tâche si vous avez besoin d'annuler l'initialisation en arrière-plan. l Restaurer les segments morts : utilisez la tâche Restaurer les segments morts pour récupérer les données d'un disque virtuel RAID-5 qui a été corrompu. l Supprimer : cette tâche permet de détruire toutes les données sur le disque virtuel. l Attribuer et annuler l'attribution d'un disque de secours global : voir «Attribution et annulation de l'attribution d'un disque de secours global ». l Vérifier la cohérence, Annuler la vérification de la cohérence, Interrompre temporairement la vérification de la cohérence et Reprendre la vérification de la cohérence : voir « Maintien de l'intégrité des disques virtuels redondants ». l Faire clignoter la LED et Arrêter le clignotement de la LED : les tâches Faire clignoter la LED et Arrêter le clignotement de la LED font clignoter ou non les témoins des disques physiques compris dans le disque virtuel. l Renommer : cette tâche permet de renommer un disque virtuel. l Changer de règle : cette tâche permet de changer la règle de lecture, d'écriture ou de cache d'un disque virtuel. l l Fractionner en miroir : cette tâche permet de fractionner les données en miroir, initialement configurées comme disque virtuel RAID 1, RAID 1 concaténé ou RAID 10. Annuler la mise en miroir : cette tâche permet de fractionner les données en miroir et de restaurer une moitié du miroir en espace disponible. Fonctions supplémentaires de Storage Management et documentation Pour une documentation complète sur le service Storage Management, consultez l'aide en ligne de Storage Management et le Guide d'utilisation de Dell OpenManage Server Administrator Storage Management. Pour des informations sur la manière de lancer l'aide en ligne, voir « Affichage de l'aide en ligne ». Migration d'Array Manager vers Storage Management Si vous remplacez une installation Array Manager existante par Storage Management, les éléments de migration suivants doivent être pris en considération : l Préservation du disque virtuel : vous pouvez conserver les noms des disques virtuels lors de la migration de Array Manager vers Storage Management. Pour cela, vous ne devez pas désinstaller Array Manager avant d'installer Storage Management. Si Array Manager est désinstallé avant d'installer Storage Management, Storage Management renomme alors les disques virtuels créés avec Array Manager. Si Array Manager est désinstallé ou non, Storage Management peut identifier et gérer les disques virtuels créés avec Array Manager. l Interruptions SNMP : l'architecture de traitement des interruptions SNMP et de la base d'informations de gestion (MIB) n'est pas la même dans Storage Management que dans Array Manager. Vous devez modifier les applications qui ont été personnalisées pour recevoir des interruptions SNMP à partir d'Array Manager. l Numérotation des événements : le schéma de numérotation des alertes ou événements de Storage Management est différent des numéros utilisés pour les événements Array Manager correspondants. Consultez l'aide en ligne de Storage Management pour des informations supplémentaires. Interface de ligne de commande de Storage Management Consultez le Guide d'utilisation de l'interface de ligne de commande de Server Administrator pour des informations sur l'exécution du service Storage Management à partir de la ligne de commande. Si vous avez installé Storage Management, vous pouvez également consulter l'aide en ligne pour des informations sur les options de la ligne de commande omreport et omconfig développées. Affichage de l'aide en ligne Server Administrator fournit une aide en ligne dépendante du contexte. Pour accéder à l'aide en ligne, cliquez sur Aide dans la barre de navigation globale. Cette barre de navigation est disponible pour toutes les fenêtres accessibles à l'utilisateur en fonction de son niveau de privilège et des groupes matériels et logiciels spécifiques que Server Administrator découvre sur le système géré. Storage Management fournit une aide en ligne supplémentaire. Cette aide est disponible lorsque Stockage ou un objet d'arborescence de niveau inférieur est sélectionné. L'aide en ligne du service Storage Management : l Fournit des informations conceptuelles sur les concepts de stockage comme les disques virtuels, les RAID, etc. l Décrit les composants de l'interface utilisateur graphique dans les diverses fenêtres de l'application l Donne des instructions détaillées, étape par étape, sur les tâches que vous pouvez effectuer dans l'interface utilisateur graphique l Décrit les composants CLI disponibles et leurs sous-commandes L'aide en ligne de Storage Management est disponible dans deux formats : l l Aide contextuelle : pur accéder à l'aide en ligne contextuelle, cliquez sur Aide dans la barre de navigation globale. Table des matières : les écrans d'aide de l'aide dépendante du contexte comportent des liens vers la table des matières de l'aide en ligne. Pour accéder à la table des matières, cliquez d'abord sur Aide dans la barre de navigation globale. Ensuite, cliquez sur le lien Retour au sommaire de Storage Management pour afficher la table des matières. Ce lien est affiché en haut et en bas de chaque écran d'aide. Utilisez la table des matières pour accéder à tous les sujets traités dans l'aide en ligne. Retour à la page du sommaire Retour à la page du sommaire Utilisation de Server Administrator Guide d'utilisation de Dell™ OpenManage™ Server Administrator, version 5.2 Ouverture de votre session Server Administrator Ouverture et fermeture de session Page d'accueil de Server Administrator Utilisation de l'aide en ligne Utilisation de la page d'accueil des préférences Utilisation de l'interface de ligne de commande de Server Administrator Service de connexion Dell Systems Management Server Administration et configuration de la sécurité Contrôle de Server Administrator Ouverture de votre session Server Administrator Pour ouvrir une session Server Administrator sur un système local, cliquez sur l'icône de Dell OpenManage Server Administrator sur votre bureau. Pour ouvrir une session Server Administrator sur un système distant, ouvrez votre navigateur Web, tapez une des adresses suivantes dans le champ d'adresse et appuyez sur <Entrée> : https://nom d'hôte :1311 où nom d'hôte est le nom attribué au système de nœ ud géré et 1311 le numéro de port par défaut ou https://adresse IP:1311 où adresse IP est l'adresse IP du système géré et 1311 le numéro de port par défaut La fenêtre Ouverture d'une session Server Administrator apparaît. REMARQUE : Tapez https:// (pas http://) dans le champ d'adresse pour recevoir une réponse valide dans votre navigateur. REMARQUE : Le port par défaut de Dell™ OpenManage™ Server Administrator est 1311. Vous pouvez modifier le port, si nécessaire. Consultez la section « Service de connexion Dell Systems Management Server Administration et configuration de la sécurité » pour des instructions sur la configuration de vos préférences serveur. REMARQUE : Lorsque vous lancez Server Administrator via Internet Explorer, version 7.0, une page d'avertissement peut s'afficher pour indiquer un problème avec le certificat de sécurité. Pour garantir la sécurité du système, nous vous conseillons vivement de générer un nouveau certificat X.509, de réutiliser un certificat X.509 existant ou d'importer un certificat racine d'une autorité de certification. Pour éviter que ce message d'avertissement sur le certificat ne s'affiche, le certificat doit être émis par une autorité de certification fiable. Pour des informations supplémentaires sur la gestion de certificats X.509, voir « Gestion de certificat X.509 ». Ouverture et fermeture de session Pour vous connecter à Server Administrator, tapez vos nom d'utilisateur et mot de passe existants dans les champs correspondants de la fenêtre Ouvrir une session de Systems Management. Consultez la section « Connexion directe » pour savoir comment accéder à l'application Web de Server Administrator sans passer par la page d'ouverture de session en cliquant sur l'icône de Dell OpenManage Server Administrator sur votre bureau. REMARQUE : Vous devez avoir des droits d'utilisateur prédéfinis pour pouvoir vous connecter à Server Administrator. Consultez la section « Configuration et administration » pour des instructions sur la configuration de nouveaux utilisateurs. Si vous accédez à Server Administrator à partir d'un domaine défini, il vous faudra spécifier également le nom de domaine approprié. REMARQUE : Le menu déroulant Application apparaît sous la forme d'un champ non sélectionnable pour les systèmes qui ont uniquement accès à un composant Dell OpenManage Server Administrator. Le menu déroulant ne fonctionne que lorsque deux composants Dell OpenManage Server Administrator au minimum sont disponibles sur le système géré. Cochez la case Ouvrir une session Active Directory pour vous connecter avec Microsoft ® Active Directory. Pour terminer votre session Server Administrator, cliquez sur Fermer la session sur la barre de navigation globale. Le bouton Fermer la session est situé dans le coin droit supérieur de chaque page d'accueil de Server Administrator. Connexion directe L'option Connexion directe des systèmes Microsoft Windows® permet à tous les utilisateurs connectés d'accéder directement à l'application Web de Server Administrator en cliquant sur l'icône de Dell OpenManage Server Administrator sur le bureau. REMARQUE : Consultez l'article de la base de connaissance sur http://support.microsoft.com/default.aspx?scid=kb;en-us;Q258063 pour plus d'informations sur la connexion directe. Pour les ordinateurs à accès local, il est nécessaire d'avoir un compte sur cet ordinateur avec des privilèges appropriés (utilisateur, utilisateur privilégié ou administrateur). Les autres utilisateurs sont authentifiés avec Microsoft Active Directory. Pour lancer Server Administrator en utilisant l'authentification par connexion directe au lieu de Microsoft Active Directory, ajoutez les paramètres suivants à : authType=ntlm&application=[nom du plug-in] Où nom du plug-in = omsa, ita, etc. Par exemple : https://localhost:1311/?authType=ntlm&application=omsa Pour lancer Server Administrator en utilisant l'authentification par connexion directe au lieu des comptes d'utilisateur sur l'ordinateur local, ajoutez les paramètres suivants à : authType=ntlm&application=[nom du plug-in]&locallogin=true Où nom du plug-in = omsa, ita, etc. Par exemple : https://localhost:1311/?authType=ntlm&application=omsa&locallogin=true Server Administrator a été étendu pour permettre à d'autres produits (comme Dell OpenManage IT Assistant) d'accéder directement aux pages Web de Server Administrator sans passer par la page d'ouverture de session (si vous êtes déjà connectés et si vous disposez de suffisamment de privilèges). Systèmes fonctionnant sous un système d'exploitation Microsoft Windows Server 2003 pris en charge Vous devez configurer les paramètres de sécurité de votre navigateur pour vous connecter à Server Administrator sur un système de gestion distant qui fonctionne sous un système d'exploitation Microsoft Windows Server® 2003 pris en charge. Les paramètres de sécurité de votre navigateur peuvent empêcher l'exécution de scripts provenant des clients qui sont utilisés par Server Administrator. Pour activer l'utilisation de scripts clients, refaites les étapes suivantes sur le système de gestion distant. REMARQUE : Si vous n'avez pas configuré votre navigateur pour l'utilisation de scripts clients, un écran vide peut s'afficher lorsque vous ouvrez une session sur Server Administrator. Si c'est le cas, un message d'erreur apparaît vous invitant à configurer les paramètres de votre navigateur. Internet Explorer 1. Démarrez votre navigateur. 2. Cliquez sur Outils ® Options Internet ® Sécurité. 3. Cliquez sur l'icône Sites de confiance. 4. Cliquez sur Sites. 5. Copiez l'adresse Web utilisée pour accéder au système géré distant qui se trouve dans la barre d'adresse du navigateur et collez-la dans le champ Zone. 6. Cliquez sur Niveau personnalisé. Pour Windows 2000 : ¡ Sous Divers, sélectionnez le bouton radio Permettre l'actualisation meta. ¡ Sous Active Scripting, sélectionnez le bouton radio Activer. Pour Windows 2003 : ¡ Sous Divers, sélectionnez le bouton radio Permettre l'actualisation meta. ¡ Sous Active Scripting, sélectionnez le bouton radio Activer. ¡ Sous Active Scripting, sélectionnez le bouton radio Permettre les scripts des commandes de navigation Web d'Internet Explorer. 7. Cliquez sur OK pour sauvegarder les nouveaux paramètres. 8. Fermez le navigateur. 9. Ouvrez une session sur Server Administrator. Pour permettre la connexion directe à Server Administrator sans demander les références de l'utilisateur, effectuez les étapes suivantes : 1. Démarrez votre navigateur. 2. Cliquez sur Outils ® Options Internet ® Sécurité. 3. Cliquez sur l'icône Sites de confiance. 4. Cliquez sur Sites. 5. Copiez l'adresse Web utilisée pour accéder au système géré distant qui se trouve dans la barre d'adresse du navigateur et collez-la dans le champ Zone. 6. Cliquez sur Niveau personnalisé. 7. Sous Authentification d'utilisateur, sélectionnez le bouton radio Ouverture de session automatique avec le nom d'utilisateur et le mot de passe actuels. 8. Cliquez sur OK pour sauvegarder les nouveaux paramètres. 9. Fermez le navigateur. 10. Ouvrez une session sur Server Administrator. Mozilla 1. Démarrez votre navigateur. 2. Cliquez sur Éditer ® Préférences. 3. Cliquez sur Avancés ® Scripts et plug-ins. 4. Assurez-vous que la case Navigateur est cochée pour Activer JavaScript pour. 5. Cliquez sur OK pour sauvegarder les nouveaux paramètres. 6. Fermez le navigateur. 7. Ouvrez une session sur Server Administrator. Page d'accueil de Server Administrator REMARQUE : N'utilisez pas les boutons de la barre d'outils de votre navigateur Web (comme Précédente et Actualiser) lorsque vous utilisez Server Administrator. N'utilisez que les outils de navigation de Server Administrator. À quelques exceptions près, la page d'accueil de Server Administrator a trois zones principales : l La barre de navigation globale qui fournit des liens aux services généraux. l L'arborescence du système qui affiche tous les objets système visibles en fonction des privilèges d'accès de l'utilisateur. l La fenêtre d'action qui affiche les actions de gestion disponibles pour l'objet de l'arborescence du système sélectionné en fonction des privilèges d'accès de l'utilisateur. La fenêtre d'action contient trois zones opérationnelles : ¡ Les onglets d'action affichent les actions principales ou les catégories d'action qui sont disponibles pour l'objet sélectionné en fonction des privilèges d'accès de l'utilisateur. ¡ Les onglets d'action sont divisés en sous-catégories comportant toutes les options secondaires disponibles pour les onglets d'action en fonction des privilèges d'accès de l'utilisateur. ¡ La zone de données affiche des informations sur l'objet de l'arborescence du système sélectionné, l'onglet d'action et les sous-catégories en fonction des privilèges d'accès de l'utilisateur. En outre, lorsque la page d'accueil de Server Administrator est ouverte, le modèle du système, le nom attribué au système et le nom d'utilisateur de l'utilisateur qui a ouvert la session et les privilèges de l'utilisateur sont affichés dans le coin droit supérieur de la fenêtre. La figure 5 -1 illustre un exemple de page d'accueil de Server Administrator pour un utilisateur ayant ouvert une session avec des privilèges d'administrateur. Figure 5-1. Exemple de page d'accueil de Server Administrator Si vous cliquez sur un objet dans l'arborescence du système, la fenêtre d'action qui correspond à cet objet s'ouvre. Vous pouvez naviguer dans la fenêtre d'action en cliquant sur les onglets d'action pour sélectionner les catégories principales et sur les sous-catégories des onglets d'action pour accéder à des informations plus détaillées ou à des actions plus précises. Les informations affichées dans la zone de données de la fenêtre d'action peuvent comprendre les journaux du système, les indicateurs d'état, les indicateurs des capteurs du système. Les éléments soulignés dans la zone de données de la fenêtre d'action indiquent un niveau de fonctionnalité plus détaillé. Si vous cliquez sur un élément souligné, une nouvelle zone de données qui contient plus de détails apparaît dans la fenêtre d'action. Par exemple, si vous cliquez sur Châssis principal du système dans la sous-catégorie Intégrité de l'onglet d'action Propriétés, une liste apparaît, donnant l'état d'intégrité de tous les composants contenus dans l'objet Châssis principal du système dont l'intégrité est surveillée. REMARQUE : Une grande partie des objets d'arborescence du système, des composants du système, des onglets d'action ou des fonctions des zones de données ne sont pas disponibles pour les utilisateurs connectés uniquement avec des privilèges d'utilisateur. Des privilèges d'administrateur ou d'utilisateur privilégié sont requis pour pouvoir accéder à beaucoup des objets dans l'arborescence du système, aux composants système, aux onglets d'action et aux fonctions des zones de données qui sont configurables. En outre, seuls les utilisateurs connectés avec des droits d'administrateur ont accès à la fonctionnalité d'arrêt incluse sous l'onglet Arrêt. Barre de navigation globale La barre de navigation globale et ses liens peuvent être utilisés par tous les utilisateurs où qu'ils soient dans le programme. l Cliquez sur Préférences pour ouvrir la page d'accueil des préférences. Voir « Utilisation de la page d'accueil des préférences ». l Cliquez sur Support pour vous connecter au site Web de support de Dell. l Cliquez sur Aide pour ouvrir la fenêtre d'aide en ligne contextuelle. Voir « Utilisation de l'aide en ligne ». l Cliquez sur À propos pour afficher la version de Server Administrator et les informations sur le copyright. l Cliquez sur Fermer la session pour fermer la session du programme Server Administrator en cours. Arborescence du système L'arborescence du système apparaît sur le côté gauche de la page d'accueil de Server Administrator et répertorie les composants de votre système qui peuvent être affichés. Les composants du système sont classés par type de composant. Lorsque vous développez l'objet principal appelé Système, les principales catégories des composants du système qui sont susceptibles d'apparaître sont Châssis principal du système, Logiciels et Stockage. Pour développer une branche de l'arborescence, cliquez sur le signe plus ( une entrée déjà développée qui ne peut pas l'être davantage. ) à gauche d'un objet, ou double-cliquez sur l'objet. Un signe moins ( ) indique Fenêtre d'action Lorsque vous cliquez sur un élément de l'arborescence du système, les détails sur le composant ou l'objet apparaissent dans la zone de données de la fenêtre d'action. Si vous cliquez sur un onglet d'action, toutes les options de l'utilisateur disponibles s'affichent dans une liste de sous-catégories. Si vous cliquez sur un objet de l'arborescence du système, la fenêtre d'action de ce composant s'ouvre et affiche les onglets d'action disponibles. Par défaut, la zone de données passe à une sous-catégorie présélectionnée du premier onglet d'action correspondant à l'objet sélectionné. La sous-catégorie présélectionnée est généralement la première option. Par exemple, si vous cliquez sur l'objet Châssis principal du système, une fenêtre d'action s'ouvre, sur laquelle l'onglet d'action Propriétés et la sous-catégorie Intégrité sont affichés dans la zone de données de la fenêtre. Zone de données La zone de données se situe dans les onglets d'action sur le côté droit de la page d'accueil. La zone de données vous permet d'effectuer des tâches ou d'afficher des détails sur des composants du système. Le contenu de la fenêtre dépend de l'objet dans l'arborescence du système et de l'onglet d'action sélectionnés. Par exemple, si vous sélectionnez BIOS dans l'arborescence du système, l'onglet Propriétés est sélectionné par défaut et les informations sur la version du BIOS du système apparaissent dans la zone de données. La zone de données de la fenêtre d'action contient un grand nombre de fonctions courantes, notamment les indicateurs d'état, les boutons de tâche, les éléments soulignés et les indicateurs de niveau. Indicateurs d'état des composants du système Les icônes qui apparaissent à côté des noms des composants indiquent la condition de ce composant particulier (telle qu'elle était au dernier rafraîchissement de la page). Tableau 5-1. Indicateurs d'état des composants du système Une marque verte indique que le composant est en bon état (normal). Un triangle jaune avec un point d'exclamation indique que le composant a une condition d'avertissement (non critique). Une condition d'avertissement se produit lorsqu'un capteur ou un autre outil de surveillance détecte une mesure sur un composant qui atteint certaines valeurs minimales ou maximales. Une condition d'avertissement exige une intervention rapide. Un X rouge indique que le composant est dans une condition de panne (critique). Une condition critique se produit lorsqu'un capteur ou un autre outil de surveillance détecte une mesure sur un composant qui atteint certaines valeurs minimales ou maximales. Une condition critique exige une intervention immédiate. Un espace vide indique que l'état d'intégrité du composant n'est pas connu. Boutons de tâche La plupart des fenêtres ouvertes à partir de la page d'accueil de Server Administrator contiennent au moins quatre boutons de tâche : Imprimer, Exporter, Email et Actualiser. D'autres boutons de tâche sont inclus dans des fenêtres particulières de Server Administrator. Les fenêtres de journaux, par exemple, contiennent également les boutons tâche Enregistrer sous et Effacer le journal. Pour des informations spécifiques sur chaque bouton de tâche, cliquez sur Aide dans une fenêtre de la page d'accueil de Server Administrator pour afficher des informations détaillées sur la fenêtre particulière que vous affichez. l Si vous cliquez sur Imprimer, une copie de la fenêtre ouverte est imprimée sur votre imprimante par défaut. l Si vous cliquez sur Exporter, cela génère un fichier texte répertoriant les valeurs de tous les champs de données de la fenêtre active. Le fichier exporté est enregistré dans l'emplacement que vous spécifiez. Consultez la section « Configuration des préférences utilisateur et système » pour obtenir des instructions sur la personnalisation du délimiteur séparant les valeurs des champs de données. l Si vous cliquez sur E-mail, un message e-mail adressé au destinataire de votre choix est créé. Consultez la section « Configuration des préférences utilisateur et système » pour des instructions sur la configuration de votre serveur e-mail et de votre destinataire d'e-mail par défaut. l Si vous cliquez sur Actualiser, les informations sur l'état des composants du système sont rechargées dans la zone des données de la fenêtre d'action. l Si vous cliquez sur Enregistrer sous, un fichier HTML de la fenêtre d'action est enregistré dans un fichier .zip. l Si vous cliquez sur Effacer le journal, tous les événements du journal affichés dans la zone de données de la fenêtre d'action sont supprimés. REMARQUE : Les boutons Exporter, E-mail, Enregistrer sous et Effacer le journal ne s'affichent que pour les utilisateurs connectés avec des droits d'administrateur ou d'utilisateur privilégié. Éléments soulignés Si vous cliquez sur un élément souligné dans la zone de données de la fenêtre d'action, des détails supplémentaires sur cet élément s'affichent. Indicateurs de niveau Les capteurs de température, les capteurs de ventilateur et les capteurs de tension sont représentées par un indicateur de niveau. Par exemple, la figure 5-2 illustre les mesures d'un capteur de ventilateur de l'UC du système. Figure 5-2. Indicateur de niveau Utilisation de l'aide en ligne Une aide en ligne contextuelle est disponible pour chaque fenêtre de la page d'accueil de Server Administrator. En cliquant sur Aide sur la barre de navigation globale, vous pouvez ouvrir une fenêtre d'aide indépendante contenant des informations détaillées sur la fenêtre spécifique que vous consultez. L'aide en ligne est conçue pour vous guider parmi les actions spécifiques requises pour mener à bien toutes les phases des services de Server Administrator. L'aide en ligne est disponible pour toutes les fenêtres que vous pouvez consulter, en fonction des groupes logiciels et matériels que Server Administrator découvre sur votre système et de votre niveau de privilèges d'utilisateur. Utilisation de la page d'accueil des préférences La page d'accueil des préférences est par défaut la fenêtre Configuration de l'accès sous l'onglet Préférences. Dans la page d'accueil Préférences vous pouvez restreindre l'accès des utilisateurs ayant des privilèges d'utilisateurs ou d'utilisateurs privilégiés, définir le mot de passe du protocole simplifié de gestion de réseau (SNMP) et configurer les paramètres utilisateur et du système de port sécurisé. Tout comme la page d'accueil de Server Administrator, la page d'accueil Préférences a trois zones principales. l La barre de navigation globale qui fournit des liens aux services généraux. l Le panneau gauche de la page d'accueil des préférences (là où s'affiche l'arborescence du système sur la page d'accueil de Server Administrator) affiche les différentes catégories de préférences pour le système géré. ¡ l Cliquez sur Retour à Server Administrator pour revenir à la page d'accueil de Server Administrator. La fenêtre d'action affiche les paramètres et les préférences disponibles pour le système géré. La figure 5-3 montre un exemple de la page d'accueil Préférences. Figure 5-3. Exemple de la page d'accueil Préférences Utilisation de l'interface de ligne de commande de Server Administrator L'interface de ligne de commande (CLI) de Server Administrator permet aux utilisateurs d'effectuer les tâches de gestion de systèmes essentielles via l'invite de commande du système d'exploitation d'un système surveillé. Dans de nombreux cas, la CLI permet à l'utilisateur ayant une tâche bien spécifique à l'esprit de récupérer rapidement les informations du système. Les commandes CLI, par exemple, permettent aux administrateurs d'écrire des programmes ou des scripts de commandes pour pouvoir les exécuter à un moment précis. Lorsque ces programmes s'exécutent, ils peuvent capturer des rapports sur les composants présentant un intérêt, comme par exemple le nombre de tours par minute des ventilateurs. Avec des scripts supplémentaires, la CLI peut être utilisée pour capturer des données pendant des périodes de forte utilisation du système pour les comparer aux mesures équivalentes relevées à des périodes de faible utilisation du système. Les résultats des commandes peuvent être acheminés vers un fichier pour pouvoir être analysées ultérieurement. Les rapports peuvent permettre aux administrateurs d'obtenir des informations qui peuvent être utilisées pour ajuster les habitudes d'utilisation, justifier l'achat de nouvelles ressources système ou focaliser l'attention sur l'intégrité d'un composant problématique. Pour des instructions complètes sur la fonctionnalité et l'utilisation de la CLI, consultez le Guide d'utilisation de l'interface de ligne de commande de Dell OpenManage Server Administrator. Service de connexion Dell Systems Management Server Administration et configuration de la sécurité Cette section traite des sujets suivants : l Configuration des préférences utilisateur et système l Gestion du Certificat X.509 Configuration des préférences utilisateur et système Vous définissez les préférences utilisateur et système de port sécurisé dans la page d'accueil Préférences. REMARQUE : Vous devez être connecté avec des droits d'administrateur pour définir ou redéfinir des préférences utilisateur ou système. Effectuez les étapes suivantes pour configurer vos préférences utilisateur : 1. Cliquez sur Préférences sur la barre de navigation globale. La page d'accueil des Préférences apparaît. 2. Cliquez sur Paramètres généraux. 3. Pour ajouter un destinataire d'e-mail présélectionné, tapez l'adresse e-mail de votre contact de service désigné dans le champ Destinataire : et cliquez sur Appliquer les changements. REMARQUE : Si vous cliquez sur E-mail dans une fenêtre, un message e-mail est envoyé avec, en pièce jointe, un fichier HTML de la fenêtre à l'adresse e-mail désignée. 4. Pour changer l'apparence de la page d'accueil, sélectionnez une valeur alternative dans les champs apparence ou couleurs et cliquez sur Appliquer changements. Effectuez les étapes suivantes pour configurer vos préférences système de port sécurisé : 1. Cliquez sur Préférences sur la barre de navigation globale. La page d'accueil des Préférences apparaît. 2. Cliquez sur Paramètres généraux, puis sur l'onglet Web Server. 3. Dans la fenêtre Préférences serveur, définissez les options souhaitées. l La fonction Délai d'expiration de session permet de limiter la durée d'activation d'une session Server Administrator. Sélectionnez le bouton Activer pour que la session Server Administrator expire si elle n'est pas utilisée pendant un nombre de minutes déterminé. Les utilisateurs dont la session expire doivent se reconnecter pour pouvoir continuer. Sélectionnez le bouton Désactiver pour désactiver la fonction d'expiration de session de Server Administrator. l Le champ Port HTTPS spécifie le port sécurisé de Server Administrator. Le port par défaut sécurisé de Server Administrator est 1311. REMARQUE : Si vous donnez un numéro de port qui n'est pas valide ou qui est déjà utilisé les autres applications ou navigateurs risquent de ne pas pouvoir accéder à Server Administrator sur le système géré. Consultez le Guide d'installation et de sécurité de Dell OpenManage pour la liste des ports par défaut. l Le champ Adresse IP à associer à précise la ou les adresses IP du système géré auxquelles Server Administrator se connecte pour ouvrir une session. Sélectionnez le bouton Toutes pour pouvoir utiliser toutes les adresses IP qui s'appliquent à votre système. Sélectionnez le bouton Spécifique pour utiliser une adresse IP spécifique. REMARQUE : Si vous donnez à la valeur Adresse IP à associer à une autre valeur que Toutes, les autres applications ou navigateurs risquent de ne pas pouvoir accéder à Server Administrator sur le système géré. l Les champs Nom du serveur SMTP et Suffixe DNS du serveur SMTP spécifient le protocole simplifié de transfert de courrier (SMTP) et le suffixe du serveur de noms de domaine (DNS) de votre entreprise ou organisation. Pour que Server Administrator puisse envoyer des e-mails, vous devez taper l'adresse IP et le suffixe DNS du serveur SMTP de votre entreprise ou organisation dans les champs appropriés. REMARQUE : Pour des raisons de sécurité, votre entreprise ou organisation peut interdire l'envoi d'e-mails à des comptes extérieurs via un serveur SMTP. l Le champ Taille du journal des commandes spécifie la taille de fichier maximale en Mo du fichier du journal des commandes. l Le champ Lien d'assistance précise l'URL de la société qui fournit un service d'assistance pour votre système géré. l Le champ Délimiteur personnalisé spécifie le caractère utilisé pour séparer les champs de données dans les fichiers créés avec le bouton Exporter. Le caractère ; est le délimiteur par défaut. Les autres options sont !, @, #, $, %, ^, *, ~, ?, :,| et ,. l Le champ Cryptage SSL spécifie les niveaux de cryptage des sessions HTTPS sécurisées. Les nivaux de cryptages disponibles sont Négotiation automatique et 128 bits ou plus. ¡ Négotiation automatique : permet une connexion à partir d'un navigateur avec n'importe quel niveau de cryptage. Le navigateur négocie automatiquement avec Server Administrator Web Server l'utilisation du niveau de cryptage disponible le plus élevé pour la session. Les navigateurs hérités avec des niveaux de cryptage plus faibles peuvent se connecter à Server Administrator. ¡ 128 bits ou plus : permet des connexions à partir de navigateurs avec un niveau de cryptage de 128 bits ou plus élevé. Une des clés de chiffrement suivantes s'appliquera à chaque session établie en fonction de votre navigateur : SSL_RSA_WITH_RC4_128_SHA SSL_RSA_WITH_RC4_128_MD5 SSL_DHE_RSA_WITH_3DES_EDE_CBC_SHA TLS_DHE_RSA_WITH_AES_128_CBC_SHA SSL_RSA_WITH_3DES_EDE_CBC_SHA TLS_RSA_WITH_AES_128_CBC_SHA TLS_DHE_DSS_WITH_AES_128_CBC_SHA SSL_DHE_DSS_WITH_3DES_EDE_CBC_SHA REMARQUE : L'option 128 bits ou plus ne vous permet pas de vous connecter à partir d'un navigateur avec un niveau de cryptage SSL inférieur, tels que 40 bits, 56 bits. REMARQUE : Vous devez redémarrer Server Administrator Web Server pour appliquer les changements. AVIS : Si le niveau de cryptage est défini sur 128 bits ou plus, vous pouvez accédez aux paramètres de Server Administrator ou les modifier avec un navigateur avec les mêmes niveaux de cryptage ou des niveaux plus élevés. 4. Une fois que vous aurez fini de définir les options dans la fenêtre Préférences serveur, cliquez sur Appliquer les changements. Gestion du Certificat X.509 Les certificats Web sont nécessaires pour vérifier l'identité d'un système distant et pour que les informations échangées avec le système distant ne puissent pas être lues ou modifiées par d'autres utilisateurs. Pour garantir la sécurité du système, nous vous conseillons vivement de générer un nouveau certificat X.509, de réutiliser un certificat X.509 existant ou d'importer un certificat racine d'une autorité de certification. REMARQUE : Vous devez être connecté avec des droits d'administrateur pour pouvoir effectuer la gestion des certificats. Pour gérer des certificats X.509 via la page d'accueil des préférences, cliquez sur Paramètres généraux, cliquez sur l'onglet Web Server et cliquez sur Certificat X.509. Servez-vous de l'outil Certificat X.509 pour générer un nouveau certificat X.509, réutiliser un certificat X.509 existant ou importer un certificat racine ou une chaîne de certificats d'une autorité de certification. Autorités de certification agréés : Verisign, Entrust et Thawte. Contrôle de Server Administrator Server Administrator démarre automatiquement chaque fois que vous redémarrez le système géré. Pour démarrer, arrêter ou redémarrer Server Administrator manuellement, suivez les instructions suivantes. REMARQUE : Pour contrôler Server Administrator, vous devez avoir ouvert une session avec des privilèges d'administrateur (avoir ouvert une session en tant que root sur un système d'exploitation Red Hat® Enterprise Linux® ou SUSE® Linux Enterprise Server pris en charge). Démarrage de Server Administrator Systèmes d'exploitation Microsoft Windows pris en charge Pour lancer Server Administrator sur un système qui fonctionne sous un système d'exploitation Microsoft Windows pris en charge, effectuez les étapes suivantes : 1. Cliquez sur le bouton Démarrer et pointez vers Paramètres ® Panneau de configuration ® Outils d'administration ® Services. La fenêtre Services apparaît. 2. Cliquez-droite su l'icône du service de connexion de Dell Systems Management Server Administration (DSM SA). 3. Cliquez sur Démarrer. Systèmes d'exploitation Red Hat Enterprise Linux et SUSE Linux Enterprise Server pris en charge Pour démarrer Server Administrator sur un système qui fonctionne sous un système d'exploitation Red Hat Enterprise Linux ou SUSE Linux Enterprise Server pris en charge, exécutez la commande suivante dans la ligne de commande : dsm_om_connsvc start Arrêt de Server Administrator Systèmes d'exploitation Microsoft Windows pris en charge Pour arrêter Server Administrator, effectuez les étapes suivantes : 1. Cliquez sur le bouton Démarrer et pointez vers Paramètres ® Panneau de configuration ® Outils d'administration ® Services. La fenêtre Services apparaît. 2. Cliquez-droite sur l'icône du service de connexion DSM SA. 3. Cliquez sur Arrêter. Systèmes d'exploitation Red Hat Enterprise Linux et SUSE Linux Enterprise Server pris en charge Pour arrêter Server Administrator sur un système qui fonctionne sous un système d'exploitation Red Hat Enterprise Linux ou SUSE Linux Enterprise Server pris en charge, exécutez la commande suivante dans la ligne de commande : dsm_om_connsvc stop Redémarrage de Server Administrator Systèmes d'exploitation Microsoft Windows pris en charge Pour redémarrer Server Administrator, effectuez les étapes suivantes : 1. Cliquez sur le bouton Démarrer et pointez vers Paramètres ® Panneau de configuration ® Outils d'administration ® Services. La fenêtre Services apparaît. 2. Cliquez-droite sur l'icône du service de connexion DSM SA. 3. Cliquez sur Redémarrer. Systèmes d'exploitation Red Hat Enterprise Linux et SUSE Linux Enterprise Server pris en charge Pour redémarrer Server Administrator sur un système qui fonctionne sous un système d'exploitation Red Hat Enterprise Linux ou SUSE Linux Enterprise Server pris en charge, exécutez la commande suivante dans la ligne de commande : dsm_om_connsvc restart Retour à la page du sommaire Retour à la page du sommaire Nouveautés de la version 5.2 Guide d'utilisation de Dell™ OpenManage™ Server Administrator, version 5.2 l Prise en charge de Dell™ PowerEdge™ 2970. l Prise en charge de la gamme Microsoft® Windows Server® 2003 (x86), SP2 avec éditions Web, Standard et Enterprise. l Prise en charge de la gamme Microsoft Windows Server 2003 (x86_64), SP2 avec éditions Web, Standard et Enterprise. l Prise en charge de Microsoft Windows Server 2003 R2 Standard, Enterprise et Datacenter, éditions x64 avec SP2 l Prise en charge des systèmes Red Hat® Enterprise Linux® Server 5 (x86) et (x86_64). l Prise en charge du cryptage sécurisé Secure Socket Layer (SSL) dans la page Préférences serveur. l Prise en charge du navigateur Mozilla Firefox 2.0. l Prise en charge des protocoles d'authentification NIS, Kerberos, LDAP et Winbind pour les systèmes d'exploitation Linux. l Prise en charge des marques Intel® et AMD™ dans la page Information sur les processeurs. l Ajout d'un nouveau paramètre à la page Préférences ® Configuration SNMP pour configurer les opérations Set SNMP. REMARQUE : Par défaut les opérations Set SNMP sont désactivées dans Server Administrator. Retour à la page du sommaire ">
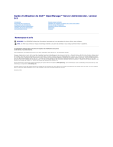
Public link updated
The public link to your chat has been updated.