Dell EMC OpenManage Enterprise software Manuel utilisateur
PDF
Télécharger
Document
Dell EMC OpenManage Enterprise version 3.0
Guide d'utilisation
Remarques, précautions et avertissements
REMARQUE : Une REMARQUE indique des informations importantes qui peuvent vous aider à mieux utiliser votre
produit.
PRÉCAUTION : Une PRÉCAUTION indique un risque d'endommagement du matériel ou de perte de données et vous
indique comment éviter le problème.
AVERTISSEMENT : Un AVERTISSEMENT indique un risque d'endommagement du matériel, de blessures corporelles ou
même de mort.
© 2018 Dell Inc. ou ses filiales. Tous droits réservés. Dell, EMC et d'autres marques sont des marques de Dell Inc. ou de ses filiales.
Les autres marques peuvent être des marques de leurs propriétaires respectifs.
2018 - 09
Rév. A01
1
À propos de Dell EMC OpenManage Enterprise
OpenManage Enterprise est une application de surveillance et de gestion des systèmes qui offre une vue complète des serveurs, châssis,
espaces de stockage et commutateurs réseau présents dans le réseau d'entreprise. Avec OpenManage Enterprise, une application Web de
gestion de systèmes un-à-plusieurs vous pouvez :
•
•
•
•
•
•
•
•
•
•
•
Détecter et gérer les périphériques présents dans un environnement de datacenter.
Créer et gérer les utilisateurs OpenManage Enterprise.
Grouper et gérer les périphériques.
Surveiller l'intégrité de vos périphériques.
Gérer les versions de micrologiciel des périphériques et effectuer des mises à jour système et des tâches à distance.
Créer et déployer des modèles de configuration de périphérique.
Créer et attribuer des pools d'identité et réaliser un déploiement sans état sur les périphériques cibles.
Créer les lignes de base de conformité de la configuration et corriger les périphériques
Afficher et gérer les alertes du système et les stratégies d'alerte.
Afficher l'inventaire matériel et des rapports de conformité
Surveiller la garantie et les licences et générer des rapports à ce sujet.
REMARQUE : pour plus d'informations sur les navigateurs pris en charge, voir la Matrice de prise en charge
d'OpenManage Enterprise disponible sur le site de support.
Ci-après certaines des fonctions de sécurité d'OpenManage Enterprise :
•
•
•
•
•
•
Accès basé sur des rôles limitant l'accès aux paramètres de la console et aux actions de périphérique.
Appliance renforcée avec SELinux (Security-Enhanced Linux) et un pare-feu interne.
Cryptage des données sensibles dans une base de données interne.
Utilisation de la communication cryptée hors de l'appliance (HTTPs).
Création et application des stratégies en rapport avec les configurations et les micrologiciels.
Provisionnement pour la configuration et la mise à jour des serveurs sans système d'exploitation.
OpenManage Enterprise est doté d'une GUI basée sur le domaine et les tâches, dans laquelle la navigation est conçue en tenant compte
de la séquence de tâches utilisée le plus souvent par un administrateur et par le gestionnaire de périphériques. Lorsque vous ajoutez un
périphérique dans un environnement, OpenManage Enterprise détecte automatiquement ses propriétés, le place dans le groupe de
périphériques approprié, et vous permet de le gérer. Séquence typique de tâches réalisées par les utilisateurs OpenManage Enterprise :
•
•
•
•
•
•
•
•
•
•
•
•
•
•
•
•
•
•
•
•
•
Déploiement et gestion d'OpenManage Enterprise
Configuration d'OpenManage Enterprise en utilisant l'interface texte utilisateur
Détection de périphériques pour la surveillance ou la gestion
Gestion de l'ensemble des périphériques
Surveillance des périphériques à l'aide du tableau de bord OpenManage Enterprise
Organisation des périphériques dans des groupes
Gestion du micrologiciel de périphérique
Affichage et configuration des périphériques
Surveillance des alertes des périphériques
Affichage d'alertes archivées
Affichage des informations sur la garantie d'un périphérique
Gestion des modèles de configuration de périphérique
Gestion de la ligne de base de conformité de la configuration du périphérique
Surveillance de la conformité du périphérique avec les modèles de conformité
Gestion des journaux d'audit
Gestion des paramètres de l'appliance OpenManage Enterprise
Exécution immédiate d'une tâche d'inventaire
Gestion de la garantie des périphériques
Rapports
Gestion des fichiers MIB
Privilèges utilisateur OpenManage Enterprise basés sur le rôle
À propos de Dell EMC OpenManage Enterprise
3
•
Intégration de services d'annuaire dans OpenManage Enterprise
Sujets :
•
•
Nouveautés de cette version
Licence OpenManage Enterprise — Server Configuration Management License
Nouveautés de cette version
•
•
•
•
•
•
•
•
•
•
Vous pouvez maintenant modifier les attributs du modèle de déploiement en utilisant :
• Vue guidée
• Vue avancée
Prise en charge de la découverte et de l'inventaire du châssis MX7000, en tant que châssis autonome et en tant que châssis maître,
dans un groupe de gestion multi-châssis (MCM).
Prise en charge de la conformité de la configuration et de la correction des problèmes du châssis MX7000.
Possibilité d'attribuer des identités virtuelles à des serveurs et de réaliser un déploiement sans état, et prise en charge de la gestion des
VLAN.
Possibilité de surveiller les périphériques et de corriger des tâches dans Dell EMC OpenManage Mobile en l'intégrant avec
OpenManage Enterprise.
Dell EMC Repository Manager peut générer des catalogues de micrologiciels à partir de l'inventaire d'OpenManage Enterprise.
Prise en charge des unités suivantes :
• Derniers serveurs PowerEdge 14e génération, y compris les nouveaux serveurs lames des châssis MX7000.
• Module de stockage PowerEdge FD332
• Périphérique de stockage Dell Compellent FS8600
Prise en charge des stratégies d'alerte pour les périphériques non détectés dans OpenManage Enterprise.
Prise en charge des jetons distants supplémentaires pour l'exécution de scripts distants.
Services API REST pour la configuration du réseau, la création d'un pool d'identités, la configuration des modèles de périphériques et la
gestion des profils.
Licence OpenManage Enterprise — Server
Configuration Management License
REMARQUE : La licence OpenManage Enterprise - Server Configuration Management License n'est pas obligatoire pour
l'installation et l'utilisation du produit. Seule la fonction de gestion des configurations de serveur nécessite l'installation
de la licence OpenManage Enterprise - Server Configuration Management License sur les serveurs cible. Cette licence
n'est pas requise pour la création d'un modèle de configuration de périphérique à partir d'un serveur. Les licences
OpenManage Enterprise — Server Configuration Management et OpenManage Essentials sont requises uniquement
pour déployer des configurations de périphérique et pour vérifier la conformité des configurations sur les serveurs.
La licence OpenManage Enterprise - Server Configuration Management License vous permet de déployer une configuration de
périphérique et de vérifier la conformité des configurations de périphérique sur les serveurs sous licence. Il s'agit d'une licence perpétuelle,
valide pendant toute la durée de vie du serveur ; vous la liez au numéro de service, pour un seul serveur à la fois. OpenManage Enterprise
fournit un rapport intégré qui présente la liste des périphériques et leurs licences. Cliquez sur OpenManage Enterprise > Surveiller >
Rapports > Rapport de licence. Cliquez sur Exécuter. Voir la section Exécution des rapports.
REMARQUE : L'activation de la fonction de gestion des configurations de serveur d'OpenManage Enterprise ne
nécessite aucune licence distincte. Si la licence OpenManage Enterprise - Server Configuration Management License
est installée sur un serveur cible, vous pouvez utiliser la fonction de gestion des configurations sur ce serveur.
Serveurs où la licence est applicable
Vous pouvez déployer la licence OpenManage Enterprise — Server Configuration Management sur les serveurs suivants :
•
•
4
Serveurs de 13e génération (13G) disposant de la version 2.50.50.50 ou ultérieure du micrologiciel iDRAC8. Les versions d'iDRAC 13G
sont rétro-compatibles et prennent également en charge les versions iDRAC7 (12G).
Serveurs de 14e génération (14G) disposant de la version 3.10.10.10 ou ultérieure du micrologiciel iDRAC9.
À propos de Dell EMC OpenManage Enterprise
Achat de licences
Vous pouvez acheter la licence OpenManage Enterprise - Server Configuration Management lors de l'achat d'un serveur ou en
contactant votre représentant commercial. Vous pouvez télécharger les licences acquises depuis le portail de gestion de licences logicielles
à l'adresse Dell.com/support/retail/lkm.
Vérification des informations de licence
L'application OpenManage Enterprise fournit un rapport intégré qui affiche la liste des périphériques qu'elle surveille ainsi que leurs
licences. Cliquez sur OpenManage Enterprise > Surveiller > Rapports > Rapport de licence. Cliquez sur Exécuter. Voir Exécution
des rapports.
Vous pouvez vérifier si la licence OpenManage Enterprise — Server Configuration Management est installée sur un serveur des manières
suivantes :
•
•
Sur toutes les pages d'OpenManage Enterprise, cliquez sur le symbole i, puis cliquez sur Licences dans le coin supérieur droit.
Dans la boîte de dialogue Licences, lisez le message et cliquez sur les liens appropriés pour afficher et télécharger les fichiers open
source liés à OpenManage Enterprise ou d'autres licences open source.
Fonctions basées sur les licences dans OpenManage
Enterprise
Pour afficher la version la plus récente de l'appliance OpenManage Enterprise installée, procédez comme suit :
•
•
Cliquez sur le symbole i dans le coin supérieur droit qui s'affiche généralement sur toutes les pages OpenManage Enterprise.
Cliquez sur Paramètres d'application > Mise à jour de la console.
REMARQUE : Pour voir si une version plus récente d'OpenManage Enterprise est disponible, voir Vérification et mise à
jour de la version d'OpenManage Enterprise. Voir également les notes de mise à jour d’OpenManage Enterprise
disponibles sur le site de support.
À propos de Dell EMC OpenManage Enterprise
5
2
Fonctionnalités de sécurité d'OpenManage
Enterprise
Ci-après certaines des fonctions de sécurité d'OpenManage Enterprise :
•
•
•
•
Accès basé sur des rôles limitant l'accès aux paramètres de la console et aux actions de périphérique.
Appliance renforcée avec SELinux (Security-Enhanced Linux) et un pare-feu interne.
Cryptage des données sensibles dans une base de données interne.
Utilisation de la communication cryptée hors de l'appliance (HTTPs).
AVERTISSEMENT : Les utilisateurs non autorisés peuvent obtenir l'accès au niveau du système d'exploitation à
l'appliance OpenManage Enterprise en contournant les restrictions de sécurité de Dell EMC. L'une des possibilités
consiste à mettre le disque de la machine virtuelle (VMDK) dans une autre machine virtuelle Linux comme disque
secondaire afin d'obtenir l'accès à la partition du système d'exploitation sur laquelle les informations d'identification de
connexion au niveau du système d'exploitation peuvent éventuellement être modifiées. Dell EMC recommande à ses
clients de crypter le disque (fichier image) pour rendre plus difficile l'accès non autorisé. Les clients doivent également
veiller à ce que les mécanismes de cryptage utilisés leur permettent de décrypter les fichiers ultérieurement, sous peine
de ne plus pouvoir amorcer le périphérique.
REMARQUE : les utilisateurs des répertoires AD et LDAP peuvent être importés et attribués à l'un des rôles
d'OpenManage Enterprise (Admin, Gestionnaire de périphériques ou Observateur). La fonction d'authentification
unique (SSO) peut uniquement être utilisée jusqu'à l'ouverture d'une session sur la console. Les actions exécutées sur
les périphériques nécessitent un compte doté de privilèges sur le périphérique.
Information associée
Déploiement et gestion d'OpenManage Enterprise
Sujets :
•
•
Privilèges utilisateur OpenManage Enterprise basés sur le rôle
Types de rôles d'utilisateur OpenManage Enterprise
Privilèges utilisateur OpenManage Enterprise
basés sur le rôle
Les utilisateurs se voient attribuer des rôles qui déterminent leur niveau d'accès aux paramètres de la console et aux fonctionnalités de
gestion des périphériques. Il s'agit du contrôle d'accès basé sur les rôles. C'est une liste commune de contrôle d'accès pour les utilisateurs
basé sur leurs rôles et les fonctionnalités d'OpenManage Enterprise. Néanmoins, une liste de contrôle d'accès basé sur les rôles pour
chaque utilisateur au niveau des tâches est fournie, si nécessaire, dans les sections respectives pour une consultation rapide. Par
conséquent, la console applique un rôle par compte. Pour plus d'informations sur la gestion des utilisateurs sur OpenManage Enterprise,
voir Gestion des utilisateurs OpenManage Enterprise.
Tableau 1. Privilèges d'utilisateur basés sur des rôles dans OpenManage Enterprise
Fonctionnalités
d’OpenManage Enterprise
Niveaux d'utilisateur pour l'accès à OpenManage Enterprise
Admin
Gestionnaire de
périphériques
Observateur
Exécution des rapports
Y
Y
Y
Afficher
Y
Y
Y
Gestion de la référence
Y
Y
N
6
Fonctionnalités de sécurité d'OpenManage Enterprise
Fonctionnalités
d’OpenManage Enterprise
Niveaux d'utilisateur pour l'accès à OpenManage Enterprise
Admin
Gestionnaire de
périphériques
Observateur
Configuration du périphérique
Y
Y
N
Mise à jour du périphérique
Y
Y
N
Gestion des tâches
Y
Y
N
Création des stratégies de
surveillance
Y
Y
N
Déploiement du système
d'exploitation
Y
Y
N
Commande d'alimentation
Y
Y
N
Gérer les rapports
Y
Y
N
Gestion des modèles
Y
Y
N
Configuration de l'appliance
OpenManage Enterprise
Y
N
N
Gestion de la détection
Y
N
N
Gestion des groupes
Y
N
N
Actualisation de l'inventaire
Y
N
N
Configuration de la sécurité
Y
N
N
De gérer les interruptions
Y
N
N
Tâches associées
Déploiement et gestion d'OpenManage Enterprise
Référence associée
Types de rôles d'utilisateur OpenManage Enterprise
Types de rôles d'utilisateur OpenManage
Enterprise
REMARQUE : Les utilisateurs des répertoires AD et LDAP peuvent être importés et attribués à l'un des rôles
d'OpenManage Enterprise (Admin, Gestionnaire de périphériques ou Observateur). La fonction d'authentification
unique (SSO) peut uniquement être utilisée jusqu'à l'ouverture d'une session sur la console. Les actions exécutées sur
les périphériques nécessitent un compte doté de privilèges sur le périphérique.
Tableau 2. Types de rôles d'utilisateur OpenManage Enterprise
Un utilisateur doté de ce rôle ...
Dispose des privilèges utilisateur suivants
Administrateur
Un administrateur dispose d'un accès complet à toutes les tâches
qui peuvent être réalisées sur la console.
•
•
•
•
Il bénéficie d'un accès complet (à l'aide de l'interface GUI et
REST) pour lire, afficher, créer, modifier, supprimer, exporter et
supprimer des informations relatives aux périphériques et
groupes surveillés par OpenManage Enterprise.
Il peut créer un Microsoft Active Directory (AD) local et des
utilisateurs LDAP, et leurs attribuer des rôles appropriés
Activer et désactiver des utilisateurs
Modifier les rôles d'utilisateurs existants
Fonctionnalités de sécurité d'OpenManage Enterprise
7
Un utilisateur doté de ce rôle ...
Dispose des privilèges utilisateur suivants
•
•
Supprimer les utilisateurs
Modifier le mot de passe de l’utilisateur
Gestionnaire de périphériques
•
REMARQUE : Les gestionnaires de périphériques
peuvent partager les autorisations d'accès aux tâches et
stratégies créées par eux. Ce partage se produit en cas
•
de chevauchement complet avec les groupes de
périphériques compris dans la tâche ou stratégie, et ceux •
affectés au gestionnaire de périphériques. Si le
gestionnaire de périphériques perd le chevauchent
complet des groupes contenus dans la tâche ou la
stratégie, il ne sera plus en mesure de l'exécuter ou de la
modifier, à moins que ce chevauchement soit restauré.
Il obtient des autorisations d'accès aux périphériques
uniquement de la part de l'administrateur. Toutes les autres
autorisations d'accès sont fixes.
Il exécute des tâches, des stratégies et d'autres actions sur les
périphériques affectés par l'administrateur.
Ne peut pas supprimer ou modifier des groupes.
Observateur
Un observateur peut uniquement consulter les informations
affichées sur OpenManage Enterprise et exécuter des rapports.
Par défaut, il dispose d'un accès en lecture seule à la console et
à tous les groupes.
Ne peut pas exécuter de tâches ou créer et gérer des
stratégies.
•
•
•
REMARQUE : Les utilisateurs disposant des privilèges de
gestionnaire de périphériques ne peuvent pas se voir
affecter des groupes.
REMARQUE : Si un observateur ou un gestionnaire de
périphériques devient un administrateur, il obtient
l'ensemble des privilèges administrateur. Si un
observateur devient gestionnaire de périphériques, ce
dernier dispose des mêmes privilèges que l’observateur.
REMARQUE : La modification du rôle d'utilisateur n'a
aucune influence si l'utilisateur est connecté. Les
modifications prennent effet uniquement lors de la
connexion utilisateur suivante.
REMARQUE : Un journal d'audit est enregistré lorsque :
•
Un groupe est attribué ou une autorisation d'accès est modifiée.
•
Le rôle d'utilisateur est modifié.
Tâches associées
Déploiement et gestion d'OpenManage Enterprise
Information associée
Privilèges utilisateur OpenManage Enterprise basés sur le rôle
8
Fonctionnalités de sécurité d'OpenManage Enterprise
3
Déploiement et gestion d'OpenManage
Enterprise
Dell EMC OpenManage Enterprise est fourni en tant qu'appliance déployable sur un hyperviseur. Il vous permet de gérer les ressources
pour minimiser le temps d'inactivité. L'appliance virtuelle est configurable à partir de la console Web de l'application après le
provisionnement réseau initial dans l'interface utilisateur texte (TUI). Pour connaître les étapes d'affichage et de mise à jour de la version
de la console, voir Vérification et mise à jour de la version d'OpenManage Enterprise. Ce chapitre décrit les conditions et la configuration
minimales requises pour l'installation.
REMARQUE : Pour plus d'informations sur les navigateurs pris en charge, voir la Matrice de prise en charge
d'OpenManage Enterprise disponible sur le site de support.
Référence associée
Types de rôles d'utilisateur OpenManage Enterprise
Diagramme du processus de vérification et de mise à jour de la version d'OpenManage Enterprise
Présentation de l'interface utilisateur d'OpenManage Enterprise
Fonctionnalités de sécurité d'OpenManage Enterprise
Information associée
Privilèges utilisateur OpenManage Enterprise basés sur le rôle
Sujets :
•
•
•
•
•
Prérequis pour l’installation et configuration minimale requise
Déploiement d'OpenManage Enterprise sur VMware vSphere
Déploiement d'OpenManage Enterprise sur l'hôte Hyper-V 2012 R2 et les versions antérieures
Déploiement d'OpenManage Enterprise sur un hôte Hyper-V 2016
Déploiement d'OpenManage Enterprise en utilisant une machine virtuelle basée sur le noyau
Prérequis pour l’installation et configuration
minimale requise
Pour une liste des plateformes, systèmes d'exploitation et navigateurs pris en charge, voir la matrice de prise en charge Dell EMC
OpenManage Enterprise sur le site de support et le Dell TechCenter.
Pour installer OpenManage Enterprise, vous devez avoir des privilèges administrateur local et le système que vous utilisez doit respecter
les critères indiqués dans la Configuration matérielle minimale recommandée et la Configuration minimale requise pour l'installation
d'OpenManage Enterprise.
Matériel minimal recommandé
Tableau 3. Matériel minimal recommandé
Matériel minimal recommandé
Déploiements de grande taille
Déploiements de petite taille
Nombre de périphériques qui peuvent
être gérés par l'appliance
Jusqu'à 8 000
1 000
RAM
16 Go
16 Go
Processeurs
8 noyaux au total
4 noyaux au total
Déploiement et gestion d'OpenManage Enterprise
9
Matériel minimal recommandé
Déploiements de grande taille
Déploiements de petite taille
Disque dur
200 Go
20 Go
Configuration système minimale requise pour le
déploiement d'OpenManage Enterprise
Tableau 4. Configuration minimale requise
Détails
Configuration minimale requise
Hyperviseurs pris en charge
•
Version VMware vSphere :
•
• vSphere ESXi 6.5
• vSphere ESXi 6.0
• vSphere ESXi 5.5
Microsoft Hyper-V pris en charge sur :
•
• Windows Server 2016
• Windows Server 2012 R2
KVM pris en charge sur :
•
•
•
Red Hat Enterprise Linux 7.2
Red Hat Enterprise Linux 7.0
Red Hat Enterprise Linux 6.5
Réseau
Carte réseau virtuelle NIC disponible avec accès aux réseaux de
gestion de tous les périphériques qui est gérée à partir
d'OpenManage Enterprise.
Navigateurs pris en charge
•
•
•
Interface utilisateur
HTML 5, basé sur JS
Internet Explorer (64 bits) 11 et supérieur
Mozilla Firefox 52 et versions ultérieures
Google Chrome 58 et supérieur
REMARQUE : Pour obtenir la dernière mise à jour concernant la configuration minimale requise pour OpenManage
Enterprise, voir Dell EMC OpenManage Enterprise Support Matrix (Matrice de prise en charge de Dell EMC
OpenManage Enterprise) sur le site de support.
Déploiement d'OpenManage Enterprise sur
VMware vSphere
REMARQUE : Pour exécuter des tâches sur OpenManage Enterprise, vous devez disposer des droits d'utilisateur
nécessaires. Voir la section Privilèges utilisateur OpenManage Enterprise basés sur le rôle.
1. Extrayez le fichier .zip vers un emplacement accessible par VMware vSphere Client. Il est recommandé d'utiliser un lecteur local ou un
CD/DVD, car l'installation à partir d'un emplacement réseau peut prendre jusqu'à 30 minutes.
2. Dans vSphere Client, sélectionnez Fichier > Déployer le modèle OVF.
L'Assistant Déploiement du modèle OVF s'affiche.
3. Sur la page Source, cliquez sur Parcourir, puis sélectionnez le package OVF. Cliquez sur Suivant.
4. Dans la page Détails du modèle OVF, passez en revue les informations affichées. Cliquez sur Suivant.
5. Sur la page Contrat de licence utilisateur final, lisez le contrat de licence et cliquez sur Accepter. Pour continuer, cliquez sur
Suivant.
6. Sur la page Nom et emplacement, saisissez un nom composé de 80 caractères au maximum, puis sélectionnez un emplacement
d'inventaire où le modèle sera stocké. Cliquez sur Suivant.
7. Selon la configuration vCenter, l'une des options suivantes s'affiche :
10
Déploiement et gestion d'OpenManage Enterprise
•
•
Si des pools de ressources sont configurés : dans la page Pool de ressources, sélectionnez le pool de serveurs virtuels sur
lequel vous souhaitez déployer la machine virtuelle de l'appliance.
Si des pools de ressources ne sont PAS configurés : dans la page Hôtes/Clusters, sélectionnez l'hôte ou le cluster sur lequel
vous souhaitez déployer la machine virtuelle de l'appliance.
8. Si plusieurs banques de données sont disponibles sur l'hôte, la page Banque de données les affiche toutes. Sélectionnez
l'emplacement où vous souhaitez stocker les fichiers de machine virtuelle, puis cliquez sur Suivant.
9. Sur la page Format de disque, sélectionnez l'une des options suivantes :
•
•
Pour allouer de l'espace de stockage aux machines virtuelles, lorsque cela est nécessaire, cliquez sur Allocation dynamique.
Pour allouer au préalable un espace de stockage physique aux machines virtuelles lors de la création d'un disque, cliquez sur
Allocation statique.
10. Sur la page Prêt à terminer, passez en revue les options que vous avez sélectionnées sur les pages précédentes et cliquez sur
Terminer pour exécuter la tâche de déploiement.
Une fenêtre sur l'état d'achèvement vous permettant de suivre la progression de la tâche s'affiche.
Déploiement d'OpenManage Enterprise sur l'hôte
Hyper-V 2012 R2 et les versions antérieures
1. Procédez à l'extraction du fichier openmanage_enterprise_vhd_format.zip, puis déplacez ou copiez le fichier VHD joint dans
un emplacement approprié sur le système dans lequel vous souhaitez stocker le disque virtuel OpenManage Enterprise (OME).
2. Démarrez le gestionnaire Hyper-V Manager dans Windows Server 2012 R2 ou versions ultérieures. Windows Hyper-V devrait s'afficher
dans la section Gestionnaire Hyper-V. Dans le cas contraire, cliquez avec le bouton droit de la souris sur Gestionnaire Hyper-V et
sélectionnez Connexion au serveur.
3. Cliquez sur Action > Nouvelle > Machine virtuelle.
4. Sur la page Spécifier un nom et un emplacement, sélectionnez le nom de la machine virtuelle et un emplacement de stockage
approprié pour votre environnement.
5. Naviguez jusqu'à la page Spécifier une génération et sélectionnez Génération 1. OpenManage Enterprise ne prend pas en charge la
génération 2.
REMARQUE : Vérifiez que la valeur 8 192 Mo est attribuée pour la mémoire. La mémoire dynamique peut être activée,
mais pour des performances optimales, il est recommandé de laisser l'option « désactivée ».
6. Sur la page Configuration de réseau, vérifiez que la carte réseau est connectée au réseau. Si elle est définie sur « Non connectée »,
OME ne fonctionnera pas correctement lors du premier redémarrage, et exige un redéploiement si cette situation se reproduit.
7. Sur la page Connecter un disque dur virtuel, sélectionnez Utiliser un disque virtuel existant, puis accédez au fichier VHD que
vous avez copié à l'étape 1.
8. Suivez les instructions qui s'affichent.
9. Ouvrez les paramètres de la nouvelle machine virtuelle.
Déploiement d'OpenManage Enterprise sur un
hôte Hyper-V 2016
1. Extrayez le fichier openmanage_enterprise_vhd_format.zip, puis déplacez ou copiez le fichier VHD joint dans un
emplacement approprié sur le système dans lequel vous souhaitez stocker le disque virtuel OpenManage Enterprise (OME).
2. Démarrez le Gestionnaire Hyper-V.
3. Sélectionnez l'hôte, puis Action > Importer une machine virtuelle.
4. Sélectionnez le dossier contenant l'appliance virtuelle OpenManage Enterprise, comprenant des instantanés, des lecteurs virtuels, des
machines virtuelles et des fichiers d'importation. Cliquez sur Suivant.
5. Sur la page Sélectionner une machine virtuelle, sélectionnez la machine virtuelle à importer (il n'y a qu'une seule option disponible),
puis cliquez sur Suivant.
6. Sur la page Choisir le type d'importation, sélectionnez Copier la machine virtuelle, puis cliquez sur Suivant.
7. Sur la page Choisir une destination, conservez les valeurs par défaut, ou sélectionnez l'emplacement de la machine virtuelle,
l'instantané et l'envoi intelligent de notifications.
8. Cliquez sur Suivant.
9. Sur la page Choisir des dossiers de stockage, conservez les valeurs par défaut ou cliquez sur Parcourir et sélectionnez
l'emplacement des lecteurs virtuels, puis cliquez sur Suivant.
Déploiement et gestion d'OpenManage Enterprise
11
10. Sur la page Récapitulatif, passez en revue les options que vous avez sélectionnées sur les pages précédentes, puis cliquez sur
Terminer pour déployer l'appliance virtuelle OpenManage Enterprise sur l'hôte Hyper-V.
11. Une fois l'appliance virtuelle OpenManage Enterprise déployée, sélectionnez l'appliance virtuelle OpenManage Enterprise, puis cliquez
sur Démarrer dans la section Actions.
REMARQUE : le fichier d'appliance OpenManage Enterprise peut également être déployé en utilisant un
environnement KVM compatible.
Déploiement d'OpenManage Enterprise en utilisant
une machine virtuelle basée sur le noyau
1. Téléchargez le fichier openmanage_enterprise.qcow2 à l'emplacement approprié sur votre système où vous voulez stocker
l'unité virtuelle OpenManage Enterprise (OME).
2. Installez la machine virtuelle basée sur le noyau (KVM) en exécutant la commande suivante sur n'importe quel système Linux :
yum install qemu-kvm python-virtinst virt-manager \
3. Démarrez le gestionnaire virtuel, puis sélectionnez Fichier > Propriétés.
4. Sur la page Interfaces réseau, cliquez sur Ajouter.
5. Sélectionnez le type d'interface Pont, puis cliquez sur Suivant.
6. Définissez le mode de démarrage sur onboot et cochez la case Activer maintenant.
7. Sélectionnez l'interface sur laquelle établir un pont dans la liste et vérifiez que les propriétés correspondent à celles du périphérique
hôte, puis cliquez sur Terminer.
Une interface virtuelle est maintenant créée et vous pouvez configurer les paramètres du pare-feu à l'aide du terminal.
8. Dans le Virtual Machine Manager, cliquez sur Fichier > Nouveau.
9. Entrez un nom pour la VM et sélectionnez l'option Importer l'image disque existante, puis cliquez sur Suivant.
10. Naviguez dans le système de fichiers et sélectionnez le fichier QCOW2 téléchargé à l'étape 1, puis cliquez sur Suivant.
11. Affectez 8 192 Mo à la mémoire et sélectionnez deux cœurs de processeur, puis cliquez sur Suivant.
12. Attribuez l'espace disque requis pour la VM et cliquez sur Suivant.
13. Sous Options avancées, assurez-vous que le réseau de périphériques hôtes ponté est sélectionné et que KVM est bien le Type de
machine virtuelle sélectionné.
14. Cliquez sur Terminer.
L'appliance OpenManage Enterprise est maintenant déployée en utilisant le KVM. Pour commencer à utiliser OpenManage Enterprise,
reportez-vous à Connexion à OpenManage Enterprise.
12
Déploiement et gestion d'OpenManage Enterprise
4
Mise en route avec OpenManage Enterprise
Sujets :
•
•
•
•
•
Connexion à OpenManage Enterprise
Configuration d'OpenManage Enterprise en utilisant l'interface texte utilisateur
Configuration d'OpenManage Enterprise
Paramètres recommandés de performance et d'évolutivité pour une utilisation optimale d'OpenManage Enterprise
Protocoles et ports pris en charge dans OpenManage Enterprise
Connexion à OpenManage Enterprise
Lorsque vous démarrez le système pour la première fois depuis l'interface texte utilisateur, vous êtes invité à accepter le contrat EULA,
puis à modifier le mot de passe d'administrateur. Si vous vous connectez à OpenManage Enterprise pour la première fois, vous devez
définir les informations d'identification d'utilisateur via l'interface texte utilisateur. Voir la section Configuration d'OpenManage Enterprise
en utilisant l'interface texte utilisateur.
PRÉCAUTION : Si vous oubliez le mot de passe administrateur, il ne peut pas être récupéré à partir de l'appliance
OpenManage Enterprise.
1. Démarrez le navigateur pris en charge.
2. Dans le champ Adresse, saisissez l'adresse IP de l'appliance OpenManage Enterprise.
3. Sur la page de connexion, saisissez les informations d'identification de connexion, puis cliquez sur Se connecter.
REMARQUE : Le nom d'utilisateur par défaut est admin.
Si vous vous connectez pour la première fois à OpenManage Enterprise, la page Bienvenue dans OpenManage Enterprise s'affiche.
Cliquez sur Paramètres initiaux et effectuez la configuration de base. Voir la section Configuration d'OpenManage Enterprise. Pour
détecter les périphériques, cliquez sur Détecter des périphériques.
REMARQUE : Si les informations d'identification OpenManage Enterprise saisies ne sont pas correctes, votre compte
OpenManage Enterprise est verrouillé et vous ne pourrez pas ouvrir de session jusqu'à la fin de la période de
verrouillage. Par défaut, la durée du verrouillage est de 900 secondes. Pour modifier cette durée, reportez-vous à
Définition des propriétés de sécurité de connexion.
Configuration d'OpenManage Enterprise en
utilisant l'interface texte utilisateur
L'interface texte utilisateur (TUI) permet de modifier le mot de passe administrateur, d'afficher l'état de l'appliance et la configuration du
réseau, de configurer les paramètres de mise en réseau et d'activer une demande de débogage sur le terrain.
REMARQUE : Pour naviguer dans l'interface TUI, utilisez les flèches ou appuyez sur la touche Tab pour passer à l'étape
suivante ou sur les touches Maj + Tab pour revenir aux options précédentes. Appuyez sur Entrée pour sélectionner une
option. La barre Espace permet de cocher ou décocher une case.
1. Avant de vous connecter à l'interface TUI, acceptez le CLUF lorsque vous y êtes invité.
a) Sur l'écran Modifier le mot de passe administrateur, saisissez le nouveau mot de passe, puis confirmez-le.
REMARQUE : Vous devez modifier le mot de passe dans l'interface TUI lors de votre première connexion.
b) Utilisez les flèches ou appuyez sur la touche Tab pour sélectionner Appliquer.
c) Sur l'écran de confirmation, sélectionnez Oui puis appuyez sur Entrée.
Maintenant, vous pouvez configurer OpenManage Enterprise via l'interface TUI. Sur l'écran de l'interface TUI, vous pouvez afficher les
options suivantes :
•
Modifier le mot de passe admin
Mise en route avec OpenManage Enterprise
13
•
•
•
•
•
Afficher l'état actuel de l'appliance
Afficher la configuration réseau actuelle
Définir les paramètres de mise en réseau
Activer le mode FSD (Field Service Debug, débogage sur le terrain)
Redémarrer l'appliance
REMARQUE : Après l'exécution d'une commande de redémarrage des services, on peut observer que l'interface
utilisateur affiche le message suivant : NMI watchdog: BUG: soft lockup - CPU#0 stuck for 36s!
[java:14439]. Ce problème de blocage se produit probablement parce que l'hyperviseur est surchargé. Dans
•
de tels environnements, il est recommandé d'avoir au moins 16 Go de RAM et un CPU de 8 000 MHz réservé à
l'appliance OpenManage Enterprise. Il est également recommandé de redémarrer l'appliance OpenManage
Enterprise lorsque ce message s'affiche.
Configurer l'enregistrement de débogage
•
• Activation des journaux de débogage
• Activer les journaux de débogage
• Activer la conservation SCP
• Désactiver la conservation SCP
Services de redémarrage
2. Pour confirmer le mot de passe administrateur actuel de l'appliance, sélectionnez Modifier le mot de passe administrateur, puis
saisissez le mot de passe. Appuyez sur la touche Tab, puis sélectionnez Continuer.
3. Sur l'écran de l'interface TUI :
a) Pour afficher l'état de l'appliance ainsi que les états et adresses IPv4 et IPv6, sélectionnez État actuel de l'appliance.
b) Pour configurer l'interface réseau, sélectionnez Définir les paramètres de mise en réseau.
Sur l'écran Configurer l'interface réseau, pour activer IPv4, IPv6 ou les deux, appuyez sur Entrée. Sélectionnez Appliquer.
REMARQUE : Si l'appliance OpenManage Enterprise ne parvient pas à acquérir une adresse V6, vérifiez que
l'environnement est configuré de telle sorte que le bit géré (M) soit activé pour les annonces de routeur. Le
gestionnaire de réseau des distributions Linux actuelles entraîne une perte de liaison lorsque ce bit est activé,
mais que DHCPv6 n'est pas disponible. Assurez-vous que DHCPv6 est activé sur le réseau ou désactivez
l'identifiant de gestion pour les annonces de routeur.
REMARQUE : Pour effectuer des opérations d'écriture sur l'interface TUI, assurez-vous de saisir le mot de passe
administrateur, puis configurez IPv4 ou IPv6.
REMARQUE : Pour configurer IPv6, assurez-vous que celui-ci est déjà configuré par le serveur vCenter.
REMARQUE : Dans un environnement IPv6, lorsqu'une annonce de routeur est configurée pour une configuration
sans état de plusieurs IPv6 sur un port, iDRAC supporte un maximum de 16 adresses IP. Dans ce cas,
OpenManage Enterprise affiche uniquement la dernière IP détectée et utilise celle-ci en tant qu'interface hors
bande pour l'iDRAC.
REMARQUE : Par défaut, la dernière adresse IP découverte d'un périphérique est utilisée par OpenManage
Enterprise pour effectuer toutes les opérations. Pour que tout changement d'adresse IP soit effectif, vous devez
redécouvrir le périphérique.
c) Pour activer le débogage de la console, sélectionnez Activer le mode FSD (Field Service Debug, débogage sur le terrain).
Voir la section Flux de débogage sur le terrain.
d) Pour collecter les journaux de débogage de l'application, les tâches de surveillance, les événements et l'historique d'exécution des
tâches, sélectionnez Configurer l'enregistrement de débogage. En outre, pour collecter les fichiers .XML du modèle,
sélectionnez l'option Activer la conservation SCP sous Configurer l'enregistrement de débogage. Vous pouvez télécharger
les journaux de débogage en cliquant sur Surveiller > Journaux d'audit > Exporter > Exporter les journaux de la console
dans OpenManage Enterprise.
e) Pour redémarrer OpenManage Enterprise, sélectionnez Redémarrer l'appliance.
Configuration d'OpenManage Enterprise
Si vous vous connectez pour la première fois à OpenManage Enterprise, la page Bienvenue dans OpenManage Enterprise s'affiche.
Pour configurer les paramètres de base, cliquez sur Paramètres initiaux, puis saisissez ou sélectionnez les données suivantes dans la
boîte de dialogue :
14
Mise en route avec OpenManage Enterprise
1. Dans le menu déroulant Fuseau horaire, sélectionnez un fuseau horaire. Cliquez sur Appliquer pour enregistrer le fuseau horaire
sélectionné. Pour rétablir le fuseau par défaut, cliquez sur Ignorer. Après la mise à jour du fuseau horaire, tous les utilisateurs actifs
sont déconnectés d'OpenManage Enterprise.
2. Si vous souhaitez utiliser le serveur NTP pour synchroniser l'heure, cochez la case Utiliser le serveur NTP.
REMARQUE : Lorsque les paramètres du serveur NTP sont mis à jour, les utilisateurs connectés sont
automatiquement déconnectés de leurs sessions OpenManage Enterprise.
3. Saisissez l'adresse IP ou le nom d'hôte dans Adresse du serveur NTP principal et Adresse du serveur NTP secondaire (en
option) pour la synchronisation de l'heure.
4. Si votre souhaitez utiliser un serveur proxy pour la communication externe, cochez la case Utiliser les paramètres de proxy HTTP.
5. Dans le champ Adresse IP du serveur, saisissez l'adresse IP ou le nom d'hôte du serveur proxy.
6. Dans le champ Port, saisissez le numéro de port du serveur proxy.
7. Si le serveur proxy nécessite des informations d'identification pour ouvrir une session, cochez la case Utiliser des informations
d'identification de proxy, puis saisissez le nom d'utilisateur et le mot de passe.
8. Cliquez sur TERMINER.
REMARQUE : Pour plus d'informations sur les navigateurs pris en charge, voir la Matrice de prise en charge
d'OpenManage Enterprise disponible sur le site de support.
Paramètres recommandés de performance et
d'évolutivité pour une utilisation optimale
d'OpenManage Enterprise
Le tableau suivant répertorie les paramètres de performance des fonctionnalités prises en charge dans OpenManage Enterprise. Afin
d'assurer une performance optimale d'OpenManage Enterprise, Dell EMC vous recommande d'exécuter les tâches selon la fréquence
indiquée sur le nombre maximum de périphériques qui sont recommandés par tâche.
Tableau 5. Éléments à prendre en compte en matière d'évolutivité et de performance d'OpenManage Enterprise
Tâches
Fréquence recommandée
pour l'exécution des tâches
S'agit-il de tâches
prédéfinies ?
Nombre maximum de
périphériques qui sont
recommandés par tâche
Découverte
Une fois par jour pour un
Non
environnement affecté par de
fréquentes modifications réseau.
4 000/tâche
Inventaire
OpenManage Enterprise fournit
une tâche prédéfinie qui
actualise automatiquement
l'inventaire une fois par jour.
Oui Vous pouvez désactiver
cette fonctionnalité.
Périphérique contrôlé par
OpenManage Enterprise
La garantie
OpenManage Enterprise fournit
une tâche prédéfinie qui
actualise automatiquement la
garantie une fois par jour.
Oui Vous pouvez désactiver
cette fonctionnalité.
Les périphériques qui sont
surveillés par OpenManage
Enterprise
Interrogation de l'intégrité
Toutes les heures
Oui Vous pouvez modifier la
fréquence.
Sans objet
Mise à jour du micrologiciel
Besoin de base
100/tâche
Inventaire de la configuration
Besoin de base
50/ligne de base
Mise en route avec OpenManage Enterprise
15
Protocoles et ports pris en charge dans
OpenManage Enterprise
Protocoles et ports pris en charge sur les postes de
gestion
Tableau 6. Protocoles et ports pris en charge par OpenManage Enterprise sur les postes de gestion
Numéro de port Protocole
Port Type
(Type de
port)
Niveau de
cryptage
maximum
Directio
n
Utilisation
21
FTP
TCP
256 bits
Entrée/
Sortie
Pour télécharger les mises à jour sur Dell.com.
22
SSH
TCP
256 bits
Entrée/
Sortie
Exigé pour les communications entrantes
uniquement en cas d'utilisation de FSD.
L'administrateur OpenManage Enterprise doit
l'activer uniquement en cas d'interaction avec le
personnel de support Dell EMC.
25
SMTP
TCP
Aucun
Sortant
Pour recevoir des alertes par e-mail provenant
d'OpenManage Enterprise.
53
DNS
UDP/TCP
Aucun
Sortant
Pour les requêtes DNS.
68 / 546 (IPv6)
DHCP
UDP/TCP
Aucun
Sortant
Configuration réseau.
80
HTTP
TCP
Aucun
Entrée/
Sortie
Page de lancement de l'interface utilisateur
graphique (GUI) Web. Redirige un utilisateur vers
HTTPS.
111
NFS
TCP
Aucun
Entrée/
Sortie
Pour le partage NFS en lecture seule utilisé pour la
mise à jour du micrologiciel iDRAC.
123
NTP
TCP
Aucun
Sortant
Synchronisation de l'heure (si l'option est activée).
137, 138
CIFS
UDP/TCP
Aucun
Entrée/
Sortie
Pour charger ou télécharger les modèles de
configuration du périphérique.
139, 445
CIFS
TCP
Aucun
Entrée/
Sortie
Fonctions de gestion diverses.
162*
SNMP
UDP
Aucun
Entrée/
Sortie
Réception des événements au moyen du protocole
SNMP. Le sens est « sortant » uniquement en cas
d'utilisation de la stratégie de transfert
d'interruption.
443 (valeur par
défaut)
HTTPS
TCP
SSL 128 bits
Entrée/
Sortie
GUI Web. Pour télécharger les mises à jour et les
informations de garantie sur dell.com. Le cryptage
256 bits est autorisé lors de la communication avec
OpenManage Enterprise via le protocole HTTPS
pour l'interface utilisateur graphique (GUI) Web.
514
Syslog
TCP
Aucun
Sortant
Pour recevoir des alertes du serveur Syslog.
892
MOUNTD
UDP/TCP
Aucun
Entrée/
Sortie
Pour le partage NFS en lecture seule utilisé pour la
mise à jour du micrologiciel iDRAC.
2049
MOUNTD
UDP/TCP
Aucun
Entrée/
Sortie
Pour le partage NFS en lecture seule utilisé pour la
mise à jour du micrologiciel iDRAC.
3268
AD/LDAP
TCP
Aucun
Sortant
Connexion LDAP pour le catalogue global.
* Vous pouvez configurer jusqu'à 499 ports à l'exclusion des numéros de port qui sont déjà alloués.
16
Mise en route avec OpenManage Enterprise
Protocoles et ports pris en charge sur les nœuds gérés
Tableau 7. Protocoles et ports pris en charge par OpenManage Enterprise sur les nœuds gérés
Numéro de
port
Protocole
Port Type
(Type de
port)
Niveau de
cryptage
maximum
Directio
n
Utilisation
22
SSH
TCP
256 bits
Entrée/
Sortie
Pour la détection du système d'exploitation Linux
uniquement.
80
HTTP
TCP
Aucun
Entrée/
Sortie
Lancement d'application contextuelle : console
Networking.
161
SNMP
UDP
Aucun
Entrée/
Sortie
Pour les requêtes SNMP.
162*
SNMP
UDP
Aucun
Entrée/
Sortie
Interruptions d'une station de gestion.
443
Propriétaire/
WS-Man/
Redfish
TCP
256 bits
Entrée/
Sortie
Détection et inventaire d'iDRAC7 et versions
ultérieures, et pour la gestion du contrôleur CMC.
623
RMCP
UDP
Aucun
Entrée/
Sortie
Accès IPMI au moyen du réseau local
* Vous pouvez configurer jusqu'à 499 ports à l'exclusion des numéros de port qui sont déjà alloués.
REMARQUE : Dans un environnement IPv6, vous devez activer IPv6 et désactiver IPv4 dans l'appliance OpenManage
Enterprise pour vous assurer que toutes les fonctionnalités fonctionnent comme prévu.
Mise en route avec OpenManage Enterprise
17
5
Présentation de l'interface utilisateur
d'OpenManage Enterprise
Dans l'interface graphique utilisateur d'OpenManage Enterprise, vous pouvez utiliser des éléments de menu, des liens, des boutons, des
volets, des boîtes de dialogue, des listes, des onglets, des cases de filtres et des pages pour naviguer entre des pages et effectuer des
tâches de gestion des périphériques. Les fonctionnalités telles que la liste des périphériques, les graphiques circulaires, les journaux d'audit,
les paramètres OpenManage Enterprise, les alertes système, ainsi que la mise à jour du micrologiciel s'affichent à plusieurs endroits. Il est
recommandé de vous familiariser avec les éléments de l'interface graphique utilisateur pour utiliser facilement et efficacement
OpenManage Enterprise pour la gestion de vos périphériques de datacenter.
•
•
•
•
•
A—Le menu OpenManage Enterprise sur toutes les pages d'OpenManage Enterprise fournit des liens vers des fonctionnalités qui
permettent aux administrateurs d'afficher le tableau de bord (Accueil), de gérer des périphériques (Périphériques), de gérer les
lignes de base, les modèles et les lignes de base de configuration du micrologiciel (Configuration), de créer et de stocker des alertes
(Alertes), puis d'exécuter des tâches, de détecter et collecter des données d'inventaire et de générer des rapports (Surveiller). Vous
pouvez également personnaliser diverses propriétés de votre application OpenManage Enterprise (Paramètres d'application).
Cliquez sur le symbole en forme d'épingle dans le coin supérieur droit pour épingler les éléments du menu afin qu'ils s'affichent sur
toutes les pages OpenManage Enterprise. Pour supprimer le marquage, cliquez à nouveau sur le symbole en forme d'épingle.
B—Le symbole du tableau de bord. Cliquez pour ouvrir la page du tableau de bord à partir de n'importe quelle page d'OpenManage
Enterprise. Sinon, cliquez sur Accueil. Voir le Tableau de bord.
C—Le graphique circulaire fournit un instantané de l'état d'intégrité de tous les périphériques surveillés par OpenManage Enterprise.
Vous permet d'agir rapidement sur les périphériques qui sont dans un état critique. Chaque couleur du graphique représente un groupe
de périphériques ayant un état d'intégrité particulier. Cliquez sur les bandes de couleur pour afficher les périphériques respectifs dans la
liste des périphériques. Cliquez sur le nom ou l'adresse IP du périphérique pour afficher la page de propriétés de périphérique. Voir la
section Affichage et configuration des périphériques.
D—Symboles utilisés pour indiquer l'état d'intégrité des périphériques. Voir la section États d'intégrité du périphérique.
E—Dans la boîte Rechercher tout, saisissez tout ce qui est surveillé et affiché par OpenManage Enterprise pour voir les résultats,
comme l'adresse IP du périphérique, le nom de la tâche, le nom du groupe, la ligne de base du micrologiciel et les données de garantie.
Vous ne pouvez pas trier ou exporter les données récupérées à l'aide de la fonction Recherche Tout. Sur les pages individuelles ou les
boîtes de dialogue, saisissez du texte ou faites une sélection depuis la section Filtres avancés pour affiner vos résultats de recherche.
•
•
•
18
Les opérateurs suivants ne sont pas pris en charge : +, - et ".
Le texte saisi comme critère de recherche est sensible à la casse.
Les caractères génériques suivants sont pas pris en charge : #, @, %, -, :, =, &, $, +, |, /, ., _,(, and ).
Présentation de l'interface utilisateur d'OpenManage Enterprise
•
•
•
•
•
•
•
F—Nombre de tâches OpenManage Enterprise actuellement dans la file d'attente. Tâches liées à la découverte, l'inventaire, la
garantie, la mise à jour de micrologiciel, etc. Cliquez pour afficher l'état des tâches qui s'exécutent sous les catégories Intégrité,
Inventaire et Rapport sur la page Détails du travail. Pour afficher tous les événements, cliquez sur Toutes les tâches. Voir la section
Utilisation des tâches pour le contrôle de périphériques. Cliquez pour rafraîchir.
G—Nombre d'événements générés dans le journal d'alertes. Ce nombre diminue si des alertes sont supprimées. Pour plus
d'informations sur les symboles utilisés pour les états de gravité, voir États d'intégrité du périphérique. Cliquez sur un symbole de
niveau de gravité pour afficher tous les événements survenus dans cette catégorie de gravité sur la page d’alertes. Pour afficher tous
les événements, cliquez sur Tous les événements. Voir Gestion des alertes des périphériques.
H—Nombre de périphériques dont l'état de garantie est critique et nécessite une intervention immédiate. Cliquez pour afficher les
alertes système sous chaque catégorie. Pour activer cette fonction, activez les paramètres de garantie. Voir Gestion de la garantie des
périphériques.
I—Nom de l'utilisateur actuellement connecté. Positionnez le pointeur sur le nom de l'utilisateur pour afficher les rôles qui lui sont
attribués. Pour plus d'informations sur les utilisateurs basés sur des rôles, voir Privilèges utilisateur OpenManage Enterprise basés sur le
rôle. Cliquez pour vous déconnecter, puis connectez-vous à nouveau avec un autre nom d'utilisateur.
J—Actuellement, le fichier d'aide contextuelle s'affiche uniquement pour la page sur laquelle vous vous trouvez et pas sur les pages du
portail d'accueil. Cliquez pour afficher des instructions basées sur les tâches afin d'utiliser efficacement les liens, boutons, boîtes de
dialogue, assistants et pages dans OpenManage Enterprise.
K—Cliquez sur ce lien pour afficher la version actuelle d'OpenManage Enterprise installée sur le système. Cliquez sur Licences pour
lire le message. Cliquez sur les liens appropriés pour afficher et télécharger les fichiers open source en rapport avec OpenManage
Enterprise ou d'autres licences open source.
L—Cliquez sur le symbole pour épingler ou détacher les éléments du menu. Lorsqu’ils sont détachés, pour épingler les éléments du
menu, développez le menu OpenManage Enterprise, puis cliquez sur le symbole en forme d’épingle.
Les données concernant les éléments répertoriés dans un tableau peuvent être affichées dans le détail et exportées en totalité ou en
fonction des éléments sélectionnés. Voir Exportation de toutes les données ou des données sélectionnées. Un texte bleu indique que des
informations approfondies sur les éléments d'un tableau peuvent être affichées et mises à jour, dans la même fenêtre ou sur une page
séparée. Les données tabulées peuvent être filtrées en utilisant la fonction Filtres avancés. Les filtres varient en fonction du contenu que
vous affichez. Saisissez ou sélectionnez les données des champs. Les textes incomplets ou les chiffres n'affichent pas le résultat attendu.
Les données correspondant aux critères du filtre s'affichent dans la liste. Pour supprimer les filtres, cliquez sur Effacer tous les filtres.
Pour trier les données dans un tableau, cliquez sur l'en-tête de colonne. Vous ne pouvez pas trier ou exporter les données récupérées à
l'aide de la fonction Recherche Tout.
Des symboles sont utilisés pour identifier les principaux éléments, le tableau de bord, l'état d'intégrité des périphériques, la catégorie
d'alerte, l'état de conformité du micrologiciel, l'état de connexion, l'état d'alimentation, etc. Cliquez sur les boutons suivant et précédent du
navigateur pour naviguer entre les pages d'OpenManage Enterprise. Pour plus d'informations sur les navigateurs pris en charge, voir le
document Dell EMC OpenManage Enterprise Support Matrix (Matrice de prise en charge de Dell EMC OpenManage Enterprise)
disponible sur le site de support.
Lorsque cela est pertinent, la page est divisée en volets (de gauche, actif et de droite) pour simplifier la tâche de gestion des
périphériques. Au besoin, des instructions en ligne et des info-bulles s'affichent lorsque le pointeur est maintenu sur un élément de
l'interface graphique utilisateur.
Des aperçus d'un périphérique, d'une tâche, d'un inventaire, d'une ligne de base du micrologiciel, de l'application de gestion, de la console
virtuelle et d'autres éléments s'affichent dans le volet de droite. Sélectionnez un élément dans le volet en cours, puis cliquez sur Afficher
les détails dans le volet de droite pour afficher des informations approfondies sur cet élément.
Lorsque vous êtes connecté, toutes les pages sont actualisées automatiquement. Lors de la connexion suivant le déploiement de
l'appliance, si une mise à jour d'OpenManage Enterprise est disponible, vous êtes invité à mettre à jour la version immédiatement en
cliquant sur Mettre à jour maintenant. Les utilisateurs disposant de tous les privilèges OpenManage Enterprise (Administrateur,
Gestionnaire de périphériques et Observateur) peuvent visualiser le message. Seul un administrateur ou un gestionnaire de périphériques
peut mettre à jour la version. Un administrateur peut choisir de recevoir un rappel ou d'ignorer le message. Pour plus d'informations sur la
mise à jour de votre version d'OpenManage Enterprise, voir Vérification et mise à jour de la version d'OpenManage Enterprise.
Pour toutes les actions basées sur des tâches d'OpenManage Enterprise, lorsqu'une tâche est créée ou commence à être exécutée, le
coin inférieur droit affiche le message correspondant. Les détails concernant la tâche peuvent être consultés sur la page Détails de la
tâche. Voir Affichage de la liste de tâches.
Information associée
Déploiement et gestion d'OpenManage Enterprise
Présentation de l'interface utilisateur d'OpenManage Enterprise
19
6
Portail d'accueil OpenManage Enterprise
En cliquant sur OpenManage EnterpriseHome, la page d'accueil d'OpenManage Enterprise s'affiche. Sur la page d'accueil, vous
pouvez :
•
•
•
•
•
•
Afficher le tableau de bord afin d'obtenir un instantané en temps réel des conditions d'intégrité des périphériques, puis effectuer des
actions, au besoin. Voir le Tableau de bord.
Afficher les alertes critiques et d'avertissement et les résoudre. Voir Gestion des alertes des périphériques.
La section Widgets répertorie la garantie cumulée, le micrologiciel conformité et les états de conformité de la configuration de tous les
périphériques.
Pour plus d'informations sur les fonctionnalités sous la catégorie Widgets, voir Surveillance des périphériques à l'aide du tableau de
bord OpenManage Enterprise. Le volet de droite répertorie les alertes récentes et les tâches générées par OpenManage Enterprise.
Pour afficher plus d'informations sur une alerte ou une tâche, cliquez sur le titre de l’alerte ou de la tâche. Voir Surveillance des alertes
des périphériques et Utilisation des tâches pour le contrôle de périphériques.
Si une version mise à jour d'OpenManage Enterprise est disponible, vous êtes immédiatement alerté de la disponibilité d'une mise à
jour. Pour mettre à jour, cliquez sur Mettre à jour maintenant. Pour plus d'informations sur la mise à jour de votre version
d'OpenManage Enterprise, voir Vérification et mise à jour de la version d'OpenManage Enterprise.
La section Alertes récentes répertorie les alertes les plus récentes générées par les périphériques surveillés par OpenManage
Enterprise. Cliquez sur le titre d'une alerte pour afficher des informations détaillées sur celle-ci. Voir Gestion des alertes des
périphériques.
La section Tâches récentes répertorie les dernières tâches créées et exécutées. Cliquez sur le titre de la tâche pour afficher des
informations détaillées sur celle-ci. Voir Affichage de la liste de tâches.
Sujets :
•
•
•
•
Surveillance des périphériques à l'aide du tableau de bord OpenManage Enterprise
Organisation des périphériques dans des groupes
Graphique circulaire
États d'intégrité du périphérique
Surveillance des périphériques à l'aide du tableau
de bord OpenManage Enterprise
REMARQUE : Pour exécuter des tâches sur OpenManage Enterprise, vous devez disposer des droits d'utilisateur
nécessaires. Voir Privilèges utilisateur OpenManage Enterprise basés sur le rôle.
Sauf lors de la première connexion, le tableau de bord est la première page qui s'affiche à chaque nouvelle connexion à OpenManage
Enterprise. Pour ouvrir la page Tableau de bord à partir de n'importe quelle page d'OpenManage Enterprise, cliquez sur le symbole du
tableau de bord, dans le coin supérieur gauche. Sinon, cliquez sur Accueil. À l'aide des données de surveillance en temps réel, le tableau de
bord affiche l'intégrité du périphérique, la conformité du micrologiciel, la garantie, les alertes, ainsi que d'autres aspects des périphériques
et groupes de périphériques dans l'environnement de votre datacenter. Toutes les mises à jour disponibles de la console s'affichent
également sur le tableau de bord. Vous pouvez effectuer la mise à niveau immédiate d'OpenManage Enterprise ou définir un rappel de
sorte qu'OpenManage Enterprise vous le notifie plus tard. Lorsque vous démarrez l'application pour la première fois, la page Tableau de
bord s'affiche vierge par défaut. Pour que des périphériques puissent être surveillés et affichés sur le tableau de bord, ajoutez-les à
OpenManage Enterprise. Pour ajouter des périphériques, reportez-vous aux rubriques Organisation des périphériques dans des groupes et
Détection de périphériques pour la surveillance ou la gestion.
•
•
•
•
•
Gestion du micrologiciel de périphérique
Gestion des alertes de périphériques
Détection de périphériques
Création de rapports
Gestion des paramètres de l'appliance OpenManage Enterprise
Par défaut, la section Intégrité matérielle affiche un graphique circulaire qui présente l'intégrité actuelle de tous les périphériques
surveillés par OpenManage Enterprise. Cliquez sur les sections du graphique circulaire pour afficher les informations sur les périphériques
avec leurs états d'intégrité respectifs. Un graphique circulaire de la section Alertes répertorie les alertes reçues par les périphériques des
20
Portail d'accueil OpenManage Enterprise
groupes de périphériques sélectionnés. Voir Surveillance des alertes des périphériques. Pour afficher les alertes de chaque catégorie,
cliquez sur les bandes de couleur correspondantes.
Dans la boîte de dialogue Alertes, la section Critique répertorie les alertes d'intégrité critique. Pour afficher toutes les alertes générées,
cliquez sur Toutes. La colonne NOM DE LA SOURCE indique le périphérique qui a généré l'alerte. Cliquez sur ce nom pour afficher et
configurer les propriétés du périphérique. Voir Affichage et configuration des périphériques.
Pour filtrer les données, cliquez sur Filtres avancés. Exportez les données au format Excel, CSV, HTML ou PDF. Voir Exportation de
toutes les données ou des données sélectionnées.
Pour plus d'informations sur le graphique circulaire, voir Graphique circulaire et États d'intégrité du périphérique. Pour afficher le résumé
des périphériques dans un autre groupe de périphériques surveillés par OpenManage Enterprise, sélectionnez-le dans le menu déroulant
Groupes de périphériques. Pour afficher la liste des périphériques présentant un état d'intégrité particulier, vous pouvez cliquer sur la
bande de couleur associée à une catégorie d'intégrité ou cliquer sur les symboles d'état d'intégrité respectifs en regard du graphique
circulaire.
REMARQUE : Dans la liste des périphériques, cliquez sur le nom ou l'adresse IP du périphérique pour afficher ses
données de configuration, puis sur modifier. Voir Affichage et configuration des périphériques.
La section Widgets fournit un récapitulatif de certaines des fonctionnalités clés d'OpenManage Enterprise. Pour afficher le récapitulatif de
chaque catégorie, cliquez sur le titre du widget.
•
•
Garantie : affiche le nombre de périphériques dont la garantie arrive à expiration. Cliquez pour afficher plus d'informations dans la
boîte de dialogue Garantie. Voir Gestion de la garantie du périphérique à l'aide du tableau de bord OpenManage Enterprise. Pour plus
d'informations sur la gestion de la garantie du périphérique, voir la rubrique Gestion de la garantie des périphériques. Positionnez le
pointeur sur la section Garantie pour lire les définitions des symboles utilisés dans la section.
Micrologiciel : affiche l'état cumulé des lignes de base de la conformité du micrologiciel créées sur OpenManage Enterprise. Si elles
sont disponibles, les lignes de base du micrologiciel Critique et Avertissement sont répertoriées dans cette section.
•
•
Pour plus d'informations sur l'état d'intégrité globale, voir le livre blanc technique MANAGING THE ROLLUP HEALTH STATUS BY
USING IDRAC ON THE DELL EMC 14TH GENERATION AND LATER POWEREDGE SERVERS (Gestion de l'état d'intégrité globale
avec l'iDrac sur les serveurs PowerEdge de Dell EMC à partir de la 14e génération) disponible sur le Dell TechCenter.
• Cliquez pour afficher plus d'informations dans la boîte de dialogue Micrologiciel.
• Voir Gestion de la ligne de base du micrologiciel à l'aide du tableau de bord OpenManage Enterprise.
• Pour en savoir plus sur la mise à jour du micrologiciel, la création du catalogue du micrologiciel, la création de la ligne de base du
micrologiciel et la génération du rapport de conformité de la ligne de base, voir Gestion du micrologiciel de périphérique.
Configuration : affiche l'état cumulé des lignes de base de la conformité de la configuration créées sur OpenManage Enterprise. Si
elles sont disponibles, les lignes de base de la configuration Critique et Avertissement sont répertoriées. Voir Surveillance de la
conformité du périphérique avec les modèles de conformité.
Gestion de la ligne de base du micrologiciel à l'aide du
tableau de bord OpenManage Enterprise
Sur la page du tableau de bord d'OpenManage Enterprise, dans la section Widgets, la section Micrologiciel affiche le nombre de lignes
de base du micrologiciel qui comptent un ou plusieurs périphériques en état d'intégrité critique. Voir États d'intégrité du périphérique. Pour
plus d'informations sur la gestion des micrologiciels, voir Gestion du micrologiciel de périphérique.
Pour afficher une liste des lignes de base, cliquez sur Micrologiciel. Pour accéder aux définitions des champs dans la boîte de dialogue
Micrologiciel, voir la rubrique Définitions de champs de ligne de base du micrologiciel.
Gestion de la garantie du périphérique à l'aide du tableau
de bord OpenManage Enterprise
Sur la page du tableau de bord OpenManage Enterprise, à la section Widgets, la section Garantie affiche le nombre de périphériques
dont la garantie arrive à expiration ou a déjà expiré. Pour plus d'informations sur la gestion de la garantie des périphériques, voir Gestion de
la garantie des périphériques.
Pour afficher une liste des garanties qui arrivent à expiration, cliquez sur Garantie. La boîte de dialogue Garantie comporte les
informations suivantes, ainsi que le numéro de service :
•
•
Le numéro de service, le nom de modèle et le type de modèle d'un périphérique.
TYPE DE GARANTIE :
•
Initial : la garantie est toujours valide en utilisant la garantie fournie lors du premier achat d'OpenManage Enterprise.
Portail d'accueil OpenManage Enterprise
21
•
•
•
Étendu : la garantie est étendue, car la période de garantie fournie lors du premier achat d'OpenManage Enterprise est arrivée à
expiration.
DESCRIPTION DU NIVEAU DE SERVICE : indique le contrat de niveau de service (SLA) associé à la garantie du périphérique.
JOURS RESTANTS : nombre de jours avant l'expiration de la garantie. Vous pouvez définir les jours limites pour recevoir une alerte.
Voir Gestion des paramètres de garantie.
Gestion de la ligne de base de conformité de périphérique à
l'aide du tableau de bord OpenManage Enterprise
Sur la page du tableau de bord OpenManage Enterprise, dans la section Widgets, la section Configuration affiche le nombre de lignes de
base de conformité de la configuration qui ne sont pas conformes aux propriétés du modèle de comparaison.
Pour afficher la liste des lignes de base de conformité de la configuration qui diffèrent des propriétés du modèle, cliquez sur
Configuration. Dans la boîte de dialogue Configuration :
•
•
CONFORMITÉ indique le niveau de variation de la ligne de base de conformité de la configuration.
NOM DE MODÈLE indique le modèle de ligne de base de conformité qui est utilisé pour la comparaison.
Voir Gestion de la ligne de base de conformité de la configuration du périphérique. Vous pouvez créer des modèles de ligne de base à partir
d'un modèle de déploiement, d'un périphérique de référence ou d'une importation à partir d'un fichier. Voir Gestion des modèles de ligne de
base de conformité.
Organisation des périphériques dans des groupes
Dans un datacenter, pour gérer les périphériques de manière rapide et efficace, vous pouvez :
•
•
•
Grouper les périphériques. Par exemple, vous pouvez grouper les périphériques selon leurs fonctions, systèmes d'exploitation, profils
utilisateur ou emplacements, puis exécuter des requêtes pour gérer les périphériques.
Filtrer les données relatives au périphérique lorsque vous procédez à la gestion des périphériques, à la mise à jour du micrologiciel, à la
détection des périphériques et à la gestion des stratégies et des rapports d'alerte.
Vous pouvez gérer les propriétés d'un périphérique dans un groupe. Voir Affichage et configuration des périphériques.
L'application OpenManage Enterprise fournit un rapport intégré qui présente les périphériques qu'elle surveille. Cliquez sur OpenManage
Enterprise > Surveiller > Rapports > Rapport de présentation des périphériques. Cliquez sur Exécuter. Voir Exécution des
rapports.
REMARQUE : Pour exécuter des tâches sur OpenManage Enterprise, vous devez disposer des droits d'utilisateur
nécessaires. Voir la section Privilèges utilisateur OpenManage Enterprise basés sur le rôle.
Pour afficher les données du tableau de bord concernant les périphériques ou groupes sélectionnés, effectuez une sélection dans le menu
déroulant Groupes de périphériques.
REMARQUE : L'état d'intégrité d'un périphérique ou d'un groupe est indiqué par des symboles appropriés. L'état
d'intégrité d'un groupe représente l'état d'un périphérique dans un groupe dont l'état d'intégrité est le plus critique. Par
exemple, parmi les nombreux périphériques compris dans un groupe, si l'intégrité d'un serveur est définie sur
Avertissement, alors l'intégrité du groupe est également définie sur Avertissement. L'état cumulé équivaut à l'état du
périphérique qui présente un niveau élevé de gravité. Pour plus d'informations sur l'état d'intégrité globale, voir le livre
blanc technique MANAGING THE ROLLUP HEALTH STATUS BY USING IDRAC ON THE DELL EMC 14TH GENERATION
AND LATER POWEREDGE SERVERS (Gestion de l'état d'intégrité globale avec l'iDrac sur les serveurs PowerEdge de
Dell EMC à partir de la 14e génération) disponible sur le Dell TechCenter.
Les groupes peuvent posséder un groupe parent et enfant. Un groupe ne peut pas définir ses groupes parents en tant que groupe enfant.
Par défaut, OpenManage Enterprise comprend les groupes intégrés suivants.
Groupes du système : groupes par défaut créés par OpenManage Enterprise. Vous ne pouvez pas modifier ou supprimer un Groupe du
système, mais vous pouvez l'afficher en fonction des privilèges dont vous disposez. Exemples de Groupes du système :
•
•
•
22
Appliances HCI : périphériques hyper-convergents tels que les périphériques Dell EMC XC series et VxRAIL
Systèmes Hypervisor : serveurs Hyper-V et serveurs VMware ESXi
Systèmes modulaires : châssis PowerEdge, PowerEdge FX2, châssis PowerEdge 1000e, châssis PowerEdge MX7000 et châssis
PowerEdge VRTX.
Portail d'accueil OpenManage Enterprise
REMARQUE : Un châssis MX7000 peut être un châssis maître, autonome ou membre. Si un châssis MX7000 est un
châssis maître et possède un châssis membre, ce dernier est détecté à l'aide de l'IP de son châssis maître. Un
châssis MX7000 est identifié à l'aide de l'une des syntaxes suivantes :
•
Groupe MCM : indique le groupe de gestion multi-châssis (MCM) qui possède plusieurs châssis identifiés par la
syntaxe suivante : Group_<MCM group name>_<Lead_Chassis_Svctag> où :
•
<MCM group name> : nom du groupe MCM
•
<Lead_Chassis_Svctag> : numéro de service du châssis maître. Le châssis, les traîneaux et les IOM de
réseau forment ce groupe.
•
•
•
•
•
Groupe de châssis autonomes : identifié à l'aide de la syntaxe <Chassis_Svctag>. Le châssis, les traîneaux et les
IOM de réseau forment ce groupe.
Périphériques réseau : commutateurs de mise en réseau Dell Force10 et commutateurs Fibre Channel
Serveurs : serveurs Dell iDRAC, serveurs Linux, serveurs autres que Dell, serveurs OEM et serveurs Windows.
Périphériques de stockage : matrices Dell EMC Compellent
Groupes de détection : groupes qui sont mappés sur la plage d'une tâche de détection. Le groupe ne peut pas être modifié ou
supprimé, car il est contrôlé par la tâche de détection appliquant la condition inclure/exclure. Voir Détection de périphériques pour la
surveillance ou la gestion.
REMARQUE : La fonction de groupe de détection n'est pas prise en charge par OpenManage Enterprise 3.0 et les
versions ultérieures. Si vous avez créé des groupes de détection dans OpenManage Enterprise-Tech Release et que
vous êtes passé à OpenManage Enterprise 3.0, toutes les données associées sont supprimées après la mise à jour et
les tâches associées ne sont pas exécutées.
REMARQUE : Pour développer tous les sous-groupes d'un groupe, effectuez un clic droit sur le groupe, puis cliquez sur
Développer tout.
Groupes personnalisés : créés par l'utilisateur pour des besoins spécifiques. Par exemple, les serveurs hébergeant les services de
messagerie sont groupés. Les utilisateurs peuvent les afficher, les modifier et les supprimer en fonction des privilèges dont ils disposent et
des types de groupes.
•
•
Groupes statiques : créés manuellement par l'utilisateur en ajoutant des périphériques spécifiques dans un groupe. Ces groupes
changent uniquement lorsqu'un utilisateur modifie manuellement les périphériques du groupe ou d'un sous-groupe. Les éléments du
groupe restent statiques jusqu'à ce que le groupe parent soit modifié ou que le périphérique enfant soit supprimé.
Groupes de requête : groupes définis de manière dynamique par le biais d'une correspondance entre les critères spécifiés par
l'utilisateur. Les périphériques du groupe varient en fonction du résultat des périphériques détectés en fonction de la correspondance
des critères. Par exemple, une requête est exécutée pour détecter les serveurs affectés au service financier. Cependant, les Groupes
de requête possèdent une structure plate sans aucune hiérarchie.
REMARQUE : Groupes statiques et de requête :
•
Ne peuvent pas être combinés.
•
Ne peuvent pas posséder plus d'un groupe parent. Cela signifie qu'un groupe ne peut pas être ajouté en tant que
sous-groupe dans son groupe parent.
REMARQUE : La création de Groupes personnalisés (de requête) supplémentaires dans la hiérarchie du groupe de
périphériques impacte la performance globale d'OpenManage Enterprise. Pour une performance optimisée,
OpenManage Enterprise capture l'état d'intégrité cumulé toutes les 10 secondes ; la présence d'un plus grand nombre
de Groupes dynamiques affecte cette performance.
Sur la page Tous les périphériques, dans le volet de gauche, vous pouvez créer des groupes enfants dans le groupe parent statique ou
de requête. Voir Création ou modification d'un groupe de périphériques statique et Création d'un groupe de périphériques de requête.
REMARQUE : Pour exécuter des tâches sur OpenManage Enterprise, vous devez disposer des droits d'utilisateur
nécessaires. Voir la section Privilèges utilisateur OpenManage Enterprise basés sur le rôle.
Pour supprimer le groupe enfant d'un groupe statique ou de requête :
1. Cliquez avec le bouton droit sur le groupe statique ou de requête, puis cliquez sur Supprimer.
2. Lorsque le programme vous invite à confirmer, cliquez sur OUI. Le groupe est supprimé et la liste dans le groupe est mise à jour.
Tâches associées
Suppression de périphériques d'OpenManage Enterprise
Affichage de l'inventaire de périphériques
Portail d'accueil OpenManage Enterprise
23
Actualisation de l'état du périphérique
Graphique circulaire
Vous pouvez afficher un graphique circulaire dans différentes sections de votre application OpenManage Enterprise. Les résultats affichés
par le graphique circulaire dépendent des éléments que vous sélectionnez dans un tableau. Un graphique circulaire indique plusieurs états
dans OpenManage Enterprise :
•
État d'intégrité des périphériques : affiché sur la page Tableau de bord. Les couleurs utilisées dans le graphique circulaire divisent le
cercle proportionnellement de façon à indiquer l'intégrité des périphériques surveillés par OpenManage Enterprise. Chaque état de
périphérique est identifié par un symbole de couleur. Voir la section États d'intégrité du périphérique. Si le graphique circulaire indique
l'état d'intégrité de 279 périphériques dans le groupe, dans lequel 131 ont un état « critique », 50 « avertissement » et 95 « OK », le
cercle est composé de bandes de couleur représentant proportionnellement ces chiffres.
REMARQUE : Le graphique circulaire d'un seul périphérique consiste en un cercle épais d'une seule couleur qui indique
l'état du périphérique. Par exemple, dans le cas d'un périphérique à l'état Avertissement, un cercle de couleur jaune
s'affiche.
•
États d'alerte des périphériques : indique le total des alertes générées pour les périphériques surveillés par OpenManage Enterprise.
Voir Surveillance des alertes des périphériques.
•
Conformité de la version du micrologiciel d'un périphérique par rapport à la version sur le catalogue : voir Gestion du micrologiciel de
périphérique.
Ligne de base de conformité de la configuration des périphériques et des groupes de périphériques : voir Gestion de la ligne de base de
conformité de la configuration du périphérique.
•
REMARQUE : Le niveau de conformité du périphérique sélectionné est indiqué par un graphique circulaire. Lorsque
plusieurs périphériques sont associés à une configuration de base, l'état du périphérique ayant le niveau de conformité
le plus bas par rapport à la configuration de base est indiqué comme correspondant au niveau de conformité de cette
configuration de base. Par exemple, si de nombreux périphériques sont associés à une ligne de base de micrologiciel et si
le niveau de conformité de quelques périphériques est Sain
ou Rétrograder
, mais si la conformité d'un seul
périphérique du groupe est Mettre à niveau
, le niveau de conformité de la ligne de base du micrologiciel est Mettre à
niveau. L'état cumulé équivaut à l'état du périphérique qui présente un niveau élevé de gravité. Pour plus d'informations
sur l'état d'intégrité globale, voir le livre blanc technique MANAGING THE ROLLUP HEALTH STATUS BY USING IDRAC
ON THE DELL EMC 14TH GENERATION AND LATER POWEREDGE SERVERS (Gestion de l'état d'intégrité globale avec
l'iDrac sur les serveurs PowerEdge de Dell EMC à partir de la 14ème génération) disponible sur le Dell TechCenter.
REMARQUE : Le graphique circulaire d'un seul périphérique se compose d'un cercle épais d'une seule couleur qui
indique le niveau de conformité du micrologiciel de périphérique. Par exemple, dans le cas d'un périphérique à l'état
Critique, un cercle de couleur rouge s'affiche, indiquant que le micrologiciel du périphérique doit être mis à jour.
États d'intégrité du périphérique
Tableau 8. États d'intégrité du périphérique dans OpenManage Enterprise
État d'intégrité
Définition
Critique
Indique qu'une défaillance très importante du périphérique ou de
l'environnement s'est produite.
Avertissement
Le périphérique est pleinement fonctionnel.
OK
L'état du périphérique est inconnu.
Inconnu
24
Le périphérique est sur le point d'échouer. Indique que certains
aspects du périphérique ou de l'environnement sont anormaux.
Nécessite une intervention immédiate.
Portail d'accueil OpenManage Enterprise
REMARQUE : Les données affichées sur le tableau de bord dépendent des privilèges d'utilisateur dont vous disposez
pour utiliser OpenManage Enterprise. Pour en savoir plus sur les utilisateurs, voir Gestion des utilisateurs.
Portail d'accueil OpenManage Enterprise
25
7
Gestion de l'ensemble des périphériques
En cliquant sur OpenManage Enterprise > Périphériques > Tous les périphériques, vous pouvez afficher les périphériques et
groupes de périphériques gérés par OpenManage Enterprise. Les groupes du système sont des groupes par défaut créés par OpenManage
Enterprise à l'expédition, tandis que les groupes personnalisés sont créés par les utilisateurs tels que les administrateurs et les gestionnaires
de périphériques. Vous pouvez créer des groupes enfants sous ces deux groupes parents. Pour plus d'informations sur les règles parentenfant, voir Groupes de périphériques. Dans le volet actuel, un graphique circulaire affiche une vue graphique de l'intégrité et nombre de
périphériques dans le groupe sélectionné dans le volet de gauche. Pour plus d'informations sur le graphique circulaire, voir Graphique
circulaire.
Le tableau après le graphique circulaire répertorie les propriétés du ou des périphériques sélectionnés dans le volet de gauche. Pour
afficher les propriétés d'un périphérique et modifier la configuration, cliquez sur le nom ou l'adresse IP du périphérique dans la liste. Pour
plus d'informations sur la liste des périphériques, voir Liste des périphériques.
REMARQUE : Après la mise à niveau d'OpenManage Enterprise vers la dernière version, la liste des périphériques sera
mise à jour après la réexécution des tâches de découverte.
REMARQUE : Dans la liste des périphériques, cliquez sur le nom du périphérique pour afficher ses données de
configuration, puis sélectionnez Modifier. Pour vous connecter à l'application de gestion installée sur le périphérique
(par exemple, iDRAC), cliquez sur l'adresse IP. Voir Affichage et configuration des périphériques.
REMARQUE : Certaines des tâches liées aux périphériques que vous pouvez effectuer sur la page Tous les périphériques
(telles que la mise à jour du micrologiciel, l'actualisation de l'inventaire, l'actualisation de l'état, des actions de contrôle
du serveur) peuvent également être effectuées sur la page Périphériques <nom du périphérique>.
REMARQUE : Pour exécuter des tâches sur OpenManage Enterprise, vous devez disposer des droits d'utilisateur
nécessaires. Voir la section Privilèges utilisateur OpenManage Enterprise basés sur le rôle.
Vous pouvez sélectionner un maximum de 25 périphériques par page et naviguer dans les pages pour sélectionner plusieurs périphériques
et effectuer des tâches. Vous pouvez réaliser les tâches relatives au périphérique suivantes :
•
•
•
•
•
•
•
•
•
•
•
•
Créer un groupe et ajouter des périphériques. Reportez-vous à Ajout de périphériques à un nouveau groupe et Ajout de périphériques à
un groupe existant.
Supprimer un périphérique dans OpenManage Enterprise. Voir la section Suppression de périphériques d'OpenManage Enterprise.
Exclure un périphérique de la surveillance d'OpenManage Enterprise. Voir Exclusion de périphériques d'OpenManage Enterprise.
Mettre à jour la version du micrologiciel d'un périphérique. Voir Mise à jour de la version du micrologiciel du périphérique.
Mettre à jour l'inventaire de matériel et de logiciels des périphériques sélectionnés. Reportez-vous à Actualisation de l'inventaire des
périphériques.
Collecter le dernier état de fonctionnement du(des) périphérique(s) sélectionné(s).
Intégrer des périphériques. Reportez-vous à Intégration de périphériques.
Exporter les éléments dans une liste de groupes de périphériques au format PDF, HTML ou CSV. Reportez-vous à Exportation
d'inventaire de groupe de périphériques.
Exporter des données sur les périphériques sélectionnés ou tous les périphériques à partir de l'onglet Plus d'actions. Voir Exportation
de données.
Afficher des informations complètes et gérer un périphérique. Voir Affichage et configuration des périphériques.
Démarrer l'iDRAC l'application de gestion de Lifecycle Controller. Voir Démarrage de l'application de gestion (iDRAC) d'un périphérique.
Démarrez la console virtuelle. Voir Démarrer la console virtuelle.
Pour les tâches relatives au groupe de périphériques, voir Organisation des périphériques dans des groupes.
Dans le coin supérieur droit, dans la section LIENS RAPIDES, vous pouvez afficher des liens rapides vers les fonctionnalités suivantes
d'OpenManage Enterprise :
•
•
•
Détection de périphériques
Exécuter une tâche de planification d'inventaire maintenant
Exclusion globale de périphérique(s) des résultats de la détection
Lorsque vous sélectionnez un périphérique dans la liste, le volet de droite affiche l'aperçu des périphériques sélectionnés. Lorsque plusieurs
périphériques sont sélectionnés, l'aperçu du dernier périphérique sélectionné s'affiche. Pour effacer les sélections, cliquez sur Effacer la
sélection.
26
Gestion de l'ensemble des périphériques
REMARQUE : Pour plus d'informations sur des événements et des erreurs spécifiques qui s'affichent dans l'interface
utilisateur graphique ou sont stockées dans le journal à titre informatif, voir le dernier Guide de référence des messages
d'erreur et d'événement pour les serveurs PowerEdge Dell EMC disponible sur le site de support.
Sujets :
•
•
•
•
Organisation des périphériques dans des groupes
Affichage et configuration des périphériques
Lancement de l'application de gestion iDRAC d'un périphérique
Démarrer la console virtuelle
Organisation des périphériques dans des groupes
Dans un datacenter, pour gérer les périphériques de manière rapide et efficace, vous pouvez :
•
•
•
Grouper les périphériques. Par exemple, vous pouvez grouper les périphériques selon leurs fonctions, systèmes d'exploitation, profils
utilisateur ou emplacements, puis exécuter des requêtes pour gérer les périphériques.
Filtrer les données relatives au périphérique lorsque vous procédez à la gestion des périphériques, à la mise à jour du micrologiciel, à la
détection des périphériques et à la gestion des stratégies et des rapports d'alerte.
Vous pouvez gérer les propriétés d'un périphérique dans un groupe. Voir Affichage et configuration des périphériques.
L'application OpenManage Enterprise fournit un rapport intégré qui présente les périphériques qu'elle surveille. Cliquez sur OpenManage
Enterprise > Surveiller > Rapports > Rapport de présentation des périphériques. Cliquez sur Exécuter. Voir Exécution des
rapports.
REMARQUE : Pour exécuter des tâches sur OpenManage Enterprise, vous devez disposer des droits d'utilisateur
nécessaires. Voir la section Privilèges utilisateur OpenManage Enterprise basés sur le rôle.
Pour afficher les données du tableau de bord concernant les périphériques ou groupes sélectionnés, effectuez une sélection dans le menu
déroulant Groupes de périphériques.
REMARQUE : L'état d'intégrité d'un périphérique ou d'un groupe est indiqué par des symboles appropriés. L'état
d'intégrité d'un groupe représente l'état d'un périphérique dans un groupe dont l'état d'intégrité est le plus critique. Par
exemple, parmi les nombreux périphériques compris dans un groupe, si l'intégrité d'un serveur est définie sur
Avertissement, alors l'intégrité du groupe est également définie sur Avertissement. L'état cumulé équivaut à l'état du
périphérique qui présente un niveau élevé de gravité. Pour plus d'informations sur l'état d'intégrité globale, voir le livre
blanc technique MANAGING THE ROLLUP HEALTH STATUS BY USING IDRAC ON THE DELL EMC 14TH GENERATION
AND LATER POWEREDGE SERVERS (Gestion de l'état d'intégrité globale avec l'iDrac sur les serveurs PowerEdge de
Dell EMC à partir de la 14e génération) disponible sur le Dell TechCenter.
Les groupes peuvent posséder un groupe parent et enfant. Un groupe ne peut pas définir ses groupes parents en tant que groupe enfant.
Par défaut, OpenManage Enterprise comprend les groupes intégrés suivants.
Groupes du système : groupes par défaut créés par OpenManage Enterprise. Vous ne pouvez pas modifier ou supprimer un Groupe du
système, mais vous pouvez l'afficher en fonction des privilèges dont vous disposez. Exemples de Groupes du système :
•
•
•
Appliances HCI : périphériques hyper-convergents tels que les périphériques Dell EMC XC series et VxRAIL
Systèmes Hypervisor : serveurs Hyper-V et serveurs VMware ESXi
Systèmes modulaires : châssis PowerEdge, PowerEdge FX2, châssis PowerEdge 1000e, châssis PowerEdge MX7000 et châssis
PowerEdge VRTX.
REMARQUE : Un châssis MX7000 peut être un châssis maître, autonome ou membre. Si un châssis MX7000 est un
châssis maître et possède un châssis membre, ce dernier est détecté à l'aide de l'IP de son châssis maître. Un
châssis MX7000 est identifié à l'aide de l'une des syntaxes suivantes :
•
Groupe MCM : indique le groupe de gestion multi-châssis (MCM) qui possède plusieurs châssis identifiés par la
syntaxe suivante : Group_<MCM group name>_<Lead_Chassis_Svctag> où :
•
<MCM group name> : nom du groupe MCM
•
<Lead_Chassis_Svctag> : numéro de service du châssis maître. Le châssis, les traîneaux et les IOM de
réseau forment ce groupe.
•
•
Groupe de châssis autonomes : identifié à l'aide de la syntaxe <Chassis_Svctag>. Le châssis, les traîneaux et les
IOM de réseau forment ce groupe.
Périphériques réseau : commutateurs de mise en réseau Dell Force10 et commutateurs Fibre Channel
Gestion de l'ensemble des périphériques
27
•
•
•
Serveurs : serveurs Dell iDRAC, serveurs Linux, serveurs autres que Dell, serveurs OEM et serveurs Windows.
Périphériques de stockage : matrices Dell EMC Compellent
Groupes de détection : groupes qui sont mappés sur la plage d'une tâche de détection. Le groupe ne peut pas être modifié ou
supprimé, car il est contrôlé par la tâche de détection appliquant la condition inclure/exclure. Voir Détection de périphériques pour la
surveillance ou la gestion.
REMARQUE : La fonction de groupe de détection n'est pas prise en charge par OpenManage Enterprise 3.0 et les
versions ultérieures. Si vous avez créé des groupes de détection dans OpenManage Enterprise-Tech Release et que
vous êtes passé à OpenManage Enterprise 3.0, toutes les données associées sont supprimées après la mise à jour et
les tâches associées ne sont pas exécutées.
REMARQUE : Pour développer tous les sous-groupes d'un groupe, effectuez un clic droit sur le groupe, puis cliquez sur
Développer tout.
Groupes personnalisés : créés par l'utilisateur pour des besoins spécifiques. Par exemple, les serveurs hébergeant les services de
messagerie sont groupés. Les utilisateurs peuvent les afficher, les modifier et les supprimer en fonction des privilèges dont ils disposent et
des types de groupes.
•
•
Groupes statiques : créés manuellement par l'utilisateur en ajoutant des périphériques spécifiques dans un groupe. Ces groupes
changent uniquement lorsqu'un utilisateur modifie manuellement les périphériques du groupe ou d'un sous-groupe. Les éléments du
groupe restent statiques jusqu'à ce que le groupe parent soit modifié ou que le périphérique enfant soit supprimé.
Groupes de requête : groupes définis de manière dynamique par le biais d'une correspondance entre les critères spécifiés par
l'utilisateur. Les périphériques du groupe varient en fonction du résultat des périphériques détectés en fonction de la correspondance
des critères. Par exemple, une requête est exécutée pour détecter les serveurs affectés au service financier. Cependant, les Groupes
de requête possèdent une structure plate sans aucune hiérarchie.
REMARQUE : Groupes statiques et de requête :
•
Ne peuvent pas être combinés.
•
Ne peuvent pas posséder plus d'un groupe parent. Cela signifie qu'un groupe ne peut pas être ajouté en tant que
sous-groupe dans son groupe parent.
REMARQUE : La création de Groupes personnalisés (de requête) supplémentaires dans la hiérarchie du groupe de
périphériques impacte la performance globale d'OpenManage Enterprise. Pour une performance optimisée,
OpenManage Enterprise capture l'état d'intégrité cumulé toutes les 10 secondes ; la présence d'un plus grand nombre
de Groupes dynamiques affecte cette performance.
Sur la page Tous les périphériques, dans le volet de gauche, vous pouvez créer des groupes enfants dans le groupe parent statique ou
de requête. Voir Création ou modification d'un groupe de périphériques statique et Création d'un groupe de périphériques de requête.
REMARQUE : Pour exécuter des tâches sur OpenManage Enterprise, vous devez disposer des droits d'utilisateur
nécessaires. Voir la section Privilèges utilisateur OpenManage Enterprise basés sur le rôle.
Pour supprimer le groupe enfant d'un groupe statique ou de requête :
1. Cliquez avec le bouton droit sur le groupe statique ou de requête, puis cliquez sur Supprimer.
2. Lorsque le programme vous invite à confirmer, cliquez sur OUI. Le groupe est supprimé et la liste dans le groupe est mise à jour.
Tâches associées
Suppression de périphériques d'OpenManage Enterprise
Affichage de l'inventaire de périphériques
Actualisation de l'état du périphérique
Création ou modification d'un groupe de périphériques
statique
Sur la page Tous les périphériques, vous pouvez créer ou modifier des groupes enfants sous le groupe statique parent. Pour effectuer ces
tâches, vous devez disposer des privilèges d'utilisateur appropriés. Voir la section Privilèges utilisateur OpenManage Enterprise basés sur le
rôle.
1. Cliquez avec le bouton droit sur Groupes statiques, puis sur Créer un nouveau groupe statique.
2. Dans la boîte de dialogue Assistant de création du groupe statique, saisissez le nom du groupe, puis sélectionnez un groupe parent
sous lequel le nouveau groupe statique doit être créé.
28
Gestion de l'ensemble des périphériques
REMARQUE : Dans OpenManage Enterprise, les noms de groupes statiques ou dynamiques et les noms relatifs à la
configuration du serveur doivent être uniques (non sensibles à la casse). Par exemple, nom1 et Nom1 ne peuvent pas
être utilisés en même temps.
3. Cliquez sur Terminer.
Le groupe est créé et répertorié sous le groupe parent dans le volet de gauche. Les groupes enfants s'affichent en retrait de leur
groupe parent.
REMARQUE : Vous ne pouvez pas ajouter directement des périphériques sous les groupes statiques. Vous devez
créer des groupes statiques enfants, puis ajouter des périphériques sous les groupes enfants.
Pour supprimer le groupe enfant d'un groupe statique ou de requête :
1. Cliquez avec le bouton droit sur le groupe statique ou de requête, puis cliquez sur Supprimer.
2. Lorsque le programme vous invite à confirmer, cliquez sur OUI. Le groupe est supprimé et la liste dans le groupe est mise à jour.
Création d'un groupe de périphériques de requête
REMARQUE : Pour exécuter des tâches sur OpenManage Enterprise, vous devez disposer des droits d'utilisateur
nécessaires. Voir la section Privilèges utilisateur OpenManage Enterprise basés sur le rôle.
1. Cliquez avec le bouton droit sur Groupes de requêtes, puis cliquez sur Créer un groupe de requêtes.
Pour obtenir des définitions des groupes statique ou de requêtes (dynamique), voir Organisation des périphériques dans des groupes.
2. Dans la boîte de dialogue Assistant Créer un groupe de requête, saisissez le nom du groupe.
3. Cliquez sur Suivant.
4. Dans le menu déroulant Sélectionner une requête existante à copier de la boîte de dialogue Sélection de critères de requête,
sélectionnez une requête, puis choisissez les autres critères de filtre. Voir Sélection d'un critère de requête.
5. Cliquez sur Terminer.
Le groupe de requêtes est créé et répertorié en fonction du groupe parent du volet de gauche.
REMARQUE : Vous ne pouvez pas ajouter des périphériques directement sous Groupes de requêtes. Vous devez
créer des groupes de requêtes enfants, puis ajouter les périphériques sous ces groupes.
Pour modifier un groupe de requête :
a. Dans le volet gauche, cliquez avec le bouton droit de la souris sur le groupe de requête enfant, puis cliquez sur Modifier.
b. Sinon, cliquez sur le groupe de requête enfant dans le volet de gauche. La liste des périphériques du groupe s'affiche dans le volet
en cours. Cliquez sur le lien Modifier dans la bande grise qui apparaît au-dessus de la liste des périphériques. La boîte de dialogue
Assistant Créer un groupe de requête s'affiche.
c. Dans la boîte de dialogue Assistant Créer un groupe de requête, saisissez ou sélectionnez les données comme décrit
précédemment dans cette section.
Sélection d'un critère de requête
Définissez des filtres lorsque vous créez des critères de requête pour :
•
•
Générer des rapports personnalisés. Voir Création de rapports.
Créer des groupes de périphériques basés sur des requêtes sous GROUPES PERSONNALISÉS. Voir Création d'un groupe de
périphériques de requête.
Pour définir un critère de requête, utilisez deux options :
•
•
Sélectionner une requête existante à copier : par défaut, OpenManage Enterprise intègre une liste de modèles de requête que
vous pouvez copier pour créer votre propre critère de requête. Le nombre de filtres prédéfinis pour chaque requête existante varie en
fonction du type de requête. Par exemple, la requête pour les Systèmes Hypervisor est composée de six filtres prédéfinis, alors que
la requête pour les Commutateurs de mise en réseau n'en contient que trois. Il est possible de définir un maximum de 20 critères
(filtres) lors de la définition d'une requête. Pour ajouter des filtres, sélectionnez des éléments dans le menu déroulant Sélectionner un
type.
Sélectionner un type : pour créer un critère de requête, utilisez les attributs répertoriés dans ce menu déroulant. Les éléments
présents dans le menu dépendent des périphériques surveillés par OpenManage Enterprise. Lorsqu'un type de requête est sélectionné,
seuls les opérateurs appropriés s'affichent, tels que =, >, < et null, en fonction du type de requête. Cette méthode est recommandée
pour la définition des critères de requête lors de la création de rapports personnalisés.
REMARQUE : Lorsque vous évaluez une requête avec plusieurs conditions, l'ordre d'évaluation est identique à celui
de SQL. Pour spécifier un ordre particulier pour l'évaluation des conditions, ajoutez ou supprimez des parenthèses
lors de la définition la requête.
Gestion de l'ensemble des périphériques
29
REMARQUE : Une fois sélectionnés, les filtres d'un critère de requête existant sont uniquement copiés virtuellement
pour créer un nouveau critère de requête. Les filtres par défaut associés à un critère de requête existant ne sont pas
modifiés. Les filtres définis d'un critère de requête intégré sont utilisés comme point de départ pour la construction
d'un critère de requête personnalisé. Par exemple :
1. Requête1 est un critère de requête intégré composé du filtre prédéfini suivant : Task Enabled=Yes.
2. Pour copier les propriétés du filtre de Requête1, créer Requête2, puis personnaliser le critère de requête, ajoutez un
autre filtre : Task Enabled=Yes ET (Task Type=Discovery).
3. Ensuite, ouvrez Requête1. Son critère de filtre reste Task Enabled=Yes.
1. Dans la boîte de dialogue Sélection de critères de requête, sélectionnez des éléments du menu déroulant selon que vous souhaitez
créer un critère de requête pour générer des groupes de requêtes ou des rapports.
2. Pour ajouter ou supprimer un filtre, cliquez respectivement sur le symbole plus ou sur la corbeille.
3. Cliquez sur Terminer.
Un critère de requête est généré et sauvegardé dans la liste des requêtes existantes. Une entrée est créée dans le journal d'audit et
s'affiche dans la liste des journaux d'audit. Voir Gestion des journaux d'audit.
Information associée
Gestion de la ligne de base de conformité de la configuration du périphérique
Modification d'une ligne de base de conformité de la configuration
Suppression d'une ligne de base de conformité de la configuration
Ajout ou modification des périphériques dans un groupe
enfant statique
Grâce aux groupes enfant statiques, vous pouvez classifier vos serveurs en fonction de leur utilisation, de leur configuration, de leur
service d'utilisation, de leurs clients, etc. Vous pouvez ajouter ou supprimer des périphériques dans les groupes enfant, puis modifier,
enlever, supprimer et cloner ces groupes.
REMARQUE : Pour exécuter des tâches sur OpenManage Enterprise, vous devez disposer des droits d'utilisateur
nécessaires. Voir la section Privilèges utilisateur OpenManage Enterprise basés sur le rôle.
1. Cliquez avec le bouton droit sur le groupe enfant statique, puis sur Ajouter des périphériques. Pour obtenir des définitions sur les
groupes statiques, voir Organisation des périphériques dans des groupes.
2. Dans la boîte de dialogue Ajouter des périphériques au groupe <nom>, cochez les cases des périphériques qui doivent être ajoutés
au groupe. Les périphériques sélectionnés s'affichent sous l'onglet Tous les périphériques sélectionnés.
3. Cliquez sur Terminer.
Les périphériques sont ajoutés au groupe enfant statique sélectionné et apparaissent dans le volet de droite.
Pour modifier les propriétés du groupe enfant statique, ou pour supprimer des périphériques d'un groupe enfant statique, procédez comme
suit :
1. Cliquez avec le bouton droit sur le groupe statique, puis sur Modifier.
2. Dans la boîte de dialogue Modifier des périphériques du groupe <nom>, modifiez les propriétés du groupe, puis cliquez sur
Suivant.
3. Dans la boîte de dialogue Sélection de membres du groupe, cochez ou décochez les cases des périphériques qui doivent être
ajoutés au groupe ou en être supprimés. Les périphériques sélectionnés s'affichent sous l'onglet Tous les périphériques
sélectionnés.
4. Cliquez sur Terminer. Les périphériques sont ajoutés au groupe enfant statique sélectionné, ou en sont supprimés.
REMARQUE : Cette procédure s'applique uniquement à la modification du périphérique dans un groupe. Pour retirer un
périphérique de la console OpenManage Enterprise ou exclure un périphérique de manière globale, voir Suppression de
périphériques d'OpenManage Enterprise et Exclusion globale de périphériques.
Attribution d'un nouveau nom à des groupes enfants de
groupes statiques et des groupes de requêtes dynamiques
30
Gestion de l'ensemble des périphériques
1. Faites un clic droit sur le groupe statique ou sur le groupe de requête, puis cliquez sur Renommer.
Pour obtenir des définitions des groupes statique ou de requête (dynamique), voir Organisation des périphériques dans des groupes.
2. Dans la boîte de dialogue Renommer le groupe, saisissez le nom du groupe, puis cliquez sur Terminer.
Le nom mis à jour est répertorié dans le volet de gauche.
Clonage d'un groupe statique ou de requête
Grâce aux groupes statiques ou de requête, vous pouvez classifier vos serveurs en fonction de leur utilisation, configuration, service
d'utilisation, de leurs clients, etc. Vous pouvez ajouter des périphériques à ces groupes, puis les modifier, retirer, supprimer, et cloner. Pour
cloner un groupe statique ou de requête :
1. Cliquez avec le bouton droit sur le groupe statique ou de requête, puis cliquez sur Cloner.
2. Dans la boîte de dialogue Cloner le groupe, saisissez le nom du groupe, puis sélectionnez un groupe parent sous lequel le groupe
statique ou de requête cloné doit être créé.
3. Cliquez sur Terminer.
Le groupe cloné est créé et répertorié sous le groupe parent dans le volet de gauche.
REMARQUE : vous pouvez cloner uniquement les groupes personnalisés. Le groupe cloné doit disposer des
autorisations « modifier » et « afficher ». Voir la section Privilèges utilisateur OpenManage Enterprise basés sur le
rôle.
REMARQUE : vous pouvez ajouter des périphériques directement sous les groupes statiques ou de requête clonés.
Ajout de périphériques à un nouveau groupe
1. Dans le volet en cours, cochez la case correspondant à/aux périphérique(s), cliquez sur Ajouter au groupe, puis cliquez sur Ajouter
au nouveau groupe.
a. Dans la boîte de dialogue Assistant Ajouter des périphériques au nouveau groupe, saisissez ou sélectionnez des données.
Pour plus d’informations sur les groupes, voir Groupes de périphériques.
b. Pour ajouter d'autres périphériques au groupe, cliquez sur Suivant. Sinon, passez à l'étape 5.
2. Dans la boîte de dialogue Sélection des membres du groupe, sélectionnez d'autres périphériques dans la liste Ajouter des
périphériques.
Après avoir sélectionné les périphériques dans l'onglet Tous les périphériques, les périphériques sélectionnés sont répertoriés dans
Tous les périphériques sélectionnés. Voir Liste des périphériques.
3. Cliquez sur Terminer.
Un nouveau groupe est créé et les périphériques sont ajoutés au groupe sélectionné.
REMARQUE : Pour créer des groupes ou ajouter des périphériques à un groupe, vous devez suivre la relation parentenfant des groupes. Voir Groupes de périphériques.
Ajout de périphériques à un groupe existant
REMARQUE : Pour exécuter des tâches sur OpenManage Enterprise, vous devez disposer des droits d'utilisateur
nécessaires. Voir la section Privilèges utilisateur OpenManage Enterprise basés sur le rôle.
1. Dans le menu OpenManage Enterprise, sous Périphériques, cliquez sur Tous les périphériques.
2. Dans la liste des périphériques, cliquez sur le nom ou l'adresse IP du périphérique pour afficher ses données de configuration, puis sur
modifier. Voir la section Affichage et configuration des périphériques.
3. Dans le volet en cours, cochez la case correspondant à (aux) périphérique(s), cliquez sur Ajouter au groupe, puis cliquez sur Ajouter
au groupe existant.
a. Dans la boîte de dialogue Ajouter des périphériques à un groupe existant, saisissez ou sélectionnez des données. Pour plus
d’informations sur les groupes, voir Groupes de périphériques.
b. Pour ajouter d'autres périphériques au groupe, cliquez sur Suivant. Sinon, passez à l'étape 5.
4. Dans la boîte de dialogue Sélection des membres du groupe, sélectionnez d'autres périphériques dans la liste Ajouter des
périphériques.
Après avoir sélectionné les périphériques dans l'onglet Tous les périphériques, les périphériques sélectionnés sont répertoriés dans
Tous les périphériques sélectionnés. Voir Liste des périphériques.
Gestion de l'ensemble des périphériques
31
5. Cliquez sur Terminer.
Les périphériques sont ajoutés au groupe existant sélectionné.
REMARQUE : Pour créer des groupes ou ajouter des périphériques à un groupe, vous devez suivre la relation parentenfant des groupes. Voir Groupes de périphériques.
Suppression de périphériques d'OpenManage Enterprise
1. Dans le volet de gauche, sélectionnez le(s) périphérique(s).
2. Dans la liste des périphériques, cochez la case correspondant au(x) périphérique(s), puis cliquez sur Supprimer.
3. Lorsque vous êtes invité à confirmer que les périphériques seront globalement exclus, cliquez sur OUI.
Le périphérique est supprimé et n'est plus surveillé par OpenManage Enterprise.
Après la suppression du périphérique, toutes les informations d'intégration propres à ce périphérique sont supprimées. Les informations
d'identification de l'utilisateur sont supprimées automatiquement si elles ne sont pas partagées avec d'autres périphériques. Si la console
OpenManage Enterprise a été définie en tant que destination d'interruption sur un périphérique distant qui a été supprimé, vous pouvez
supprimer la console OpenManage Enterprise du périphérique distant.
REMARQUE : Un périphérique peut être supprimé même lorsque des tâches sont en cours d'exécution sur celui-ci. Si un
périphérique est supprimé avant qu'une tâche en cours se termine, la tâche échoue.
Information associée
Organisation des périphériques dans des groupes
Exclusion de périphériques d'OpenManage Enterprise
REMARQUE : Pour exécuter des tâches sur OpenManage Enterprise, vous devez disposer des droits d'utilisateur
nécessaires. Voir la section Privilèges utilisateur OpenManage Enterprise basés sur le rôle.
Les périphériques sont regroupés pour un meilleur traitement des tâches périodiques comme la mise à jour de micrologiciels, la détection et
la génération d'inventaires. Cependant, vous pouvez exclure un périphérique de sorte qu'il ne participe plus à aucune de ces activités car il
n'est pas contrôlé par OpenManage Enterprise. Cette tâche est similaire à l'exclusion globale. Voir Exclusion globale de périphérique(s) des
résultats de détection.
1. Dans le volet de gauche, sélectionnez le groupe du système ou le groupe personnalisé duquel le périphérique doit être exclu.
2. Dans la liste des périphériques, cochez la case correspondant au(x) périphérique(s), puis cliquez sur Exclure.
3. Lorsque vous êtes invité à exclure ou non le ou les périphériques sélectionnés, cliquez sur OUI.
Les périphériques sont exclus, ajoutés à la liste d'exclusion globale et ne sont plus surveillés par OpenManage Enterprise.
4. Pour supprimer l'exclusion globale et permettre à nouveau à OpenManage Enterprise de contrôler le périphérique, supprimez-le à partir
de la plage d'exclusion globale, puis redécouvrez-le.
Mettre à niveau ou rétrograder le micrologiciel des
périphériques à l'aide de la ligne de base du micrologiciel
REMARQUE : Pour exécuter des tâches sur OpenManage Enterprise, vous devez disposer des droits d'utilisateur
nécessaires. Voir la section Privilèges utilisateur OpenManage Enterprise basés sur le rôle.
Vous pouvez effectuer une mise à niveau ou une rétrogradation de la version du micrologiciel du (des) périphérique(s) sur :
•
•
•
Page Tous les périphériques : recommandé pour la mise à jour du micrologiciel de plusieurs périphériques. Dans le menu
Périphériques, sélectionnez Périphériques. Sélectionnez les périphériques, cliquez sur Plus d'actions > Mettre à jour le
micrologiciel.
Page Tous les périphériques : recommandé pour la mise à jour du micrologiciel d'un seul périphérique. Dans le menu Périphériques,
sélectionnez Périphériques. Sélectionnez le périphérique, cliquez sur Afficher les détails > Micrologiciel.
Page Configuration-Micrologiciel : depuis le menu Configuration, sélectionnez Micrologiciel. Sélectionnez les périphériques, cliquez
sur Vérifier la conformité > Afficher le rapport.
REMARQUE : Lorsqu'un périphérique est connecté, la version du micrologiciel, si elle est antérieure à la version de la
ligne de base, n'est pas mise à jour automatiquement. Vous devez mettre à jour la version du micrologiciel. Il est
32
Gestion de l'ensemble des périphériques
recommandé d'effectuer les mises à jour du micrologiciel du périphérique pendant les périodes de maintenance pour
empêcher les périphériques ou l’environnement de passer à l'état hors ligne durant les heures de bureau.
1. Dans le volet de gauche, sélectionnez le groupe d'appartenance du ou des périphérique(s). Les périphériques associés au groupe sont
répertoriés. Voir Liste des périphériques.
REMARQUE : Lorsque vous sélectionnez un (des) périphérique(s), assurez-vous qu'ils sont associés à une ou
plusieurs configurations de base du micrologiciel. Sinon, les périphériques ne sont pas affichés dans le rapport de
conformité, et par conséquent ne peuvent pas être mis à jour.
2. Dans la liste de périphériques, cochez la case correspondant au(x) périphérique(s).
3. Cliquez sur Plus d'actions > Mettre à jour le micrologiciel.
4. Dans la boîte dialogue Mettre à jour le micrologiciel :
a. Dans la section Sélectionner la source :
•
Depuis le menu déroulant Ligne de base, sélectionnez la ligne de base qui doit être utilisée pour comparer et mettre à jour ou
restaurer le micrologiciel du périphérique. Une liste des périphériques associés à la configuration de base du micrologiciel
sélectionnée s'affiche. Le niveau de conformité de chaque périphérique est affiché dans la colonne CONFORMITÉ. En fonction
du niveau de conformité, vous pouvez effectuer une mise à niveau ou une rétrogradation de la version du micrologiciel. Pour
plus d'informations sur la description du champ de cette page, voir Affichage du rapport de conformité du micrologiciel de
périphérique. Cependant, lorsque vous vérifiez la conformité d'un périphérique individuel sur la page Afficher les détails, vous
pouvez effectuer une mise à niveau ou restaurer la version du micrologiciel. Voir la section Restauration d'une version du
micrologiciel du périphérique.
1. Cochez les cases correspondantes aux périphériques qui doivent être mis à jour.
2. Cliquez sur Suivant.
• Vous pouvez également mettre à jour ou rétrograder un micrologiciel en utilisant un package de mise à jour individuelle. Cliquez
sur Package individuel, puis suivez les instructions à l'écran. Cliquez sur Suivant.
b. Dans la section Prérequis, les prérequis pour le périphérique s'affichent. Cliquez sur Suivant.
c. Dans la section Planification, sélectionnez :
•
•
Mettre à jour maintenant : la version du micrologiciel est mise à jour et associée à la version disponible sur le catalogue
associé. Pour que la mise à jour soit effective au prochain redémarrage du périphérique, sélectionnez la case à cocher
Préparer pour le prochain redémarrage du serveur.
Programmer plus tard : sélectionnez cette option pour préciser la date et l'heure où la version du micrologiciel doit être mise
à jour. Vous pourrez exécuter la tâche ultérieurement.
5. Cliquez sur Terminer. Une tâche de mise à jour de micrologiciel est créée et indiquée dans la liste des tâches. Voir Utilisation des
tâches pour le contrôle de périphériques.
REMARQUE : Si le périphérique n'est pas associé à une configuration de base, le menu déroulant Configuration de
base est vide. Pour associer un périphérique à une configuration de base, voir Création de la configuration de base du
micrologiciel.
REMARQUE : Si vous sélectionnez plusieurs périphériques, seuls les périphériques qui sont associés à la ligne de
base sélectionnée sont répertoriés dans le tableau.
Sélectionner la source du micrologiciel
Dans l'onglet Sélectionner la source du micrologiciel, vous pouvez sélectionner la référence requise ou un package de mise à jour
individuel pour procéder à la mise à jour du micrologiciel.
Configuration de
base
Sélectionnez cette option pour mettre à jour la version de base du micrologiciel que vous souhaitez mettre à jour.
Sélectionnez la version de base requise dans le menu déroulant.
CONFORMITÉ
Indique la signification de la mise à jour du micrologiciel, en fonction de l'état de conformité du composant
individuel. Les options possibles sont :
•
•
•
OK : la version actuelle du micrologiciel du périphérique ou du composant correspond à la ligne de base définie
dans le fichier de catalogue.
Critique : la version actuelle du micrologiciel du périphérique ou du composant est plus ancienne que la ligne de
base définie dans le fichier de catalogue. La mise à jour est essentielle au bon fonctionnement du périphérique
ou du composant.
Rétrogradation : la version actuelle du micrologiciel du composant ou du périphérique est plus récente que la
ligne de base définie dans le fichier catalogue.
Gestion de l'ensemble des périphériques
33
•
Avertissement : la version actuelle du micrologiciel du périphérique ou du composant est plus ancienne que la
ligne de base définie dans le fichier de catalogue. La mise à jour constitue une amélioration du périphérique ou
du composant.
MODÈLE
Affiche le modèle du périphérique.
NUMÉRO DE
SERVICE
Affiche le numéro de service du périphérique pour lequel le micrologiciel est mis à jour.
NOM DU
PÉRIPHÉRIQUE/
COMPOSANTS
Affiche le nom du périphérique ou du composant.
REDÉMARRAGE
REQUIS
Indique si le système doit être redémarré après l'installation du micrologiciel.
CONDITIONS
REQUISES
Affiche les conditions requises pour la mise à jour du micrologiciel.
ANALYSE
D'IMPACT
Affiche un message au sujet de l'impact de la mise à jour du micrologiciel.
VERSION
ACTUELLE
Affiche la version du micrologiciel installé.
VERSION DE
BASE
Affiche la ligne de base du micrologiciel stocké dans la ligne de base.
Package individuel Sélectionnez cette option pour mettre à jour le micrologiciel à partir d'un catalogue. Cliquez sur Parcourir pour
naviguer jusqu'à l'emplacement du fichier de catalogue.
Actions
Suivant
Affiche l'onglet Planification.
Annuler
Ferme l'Assistant sans enregistrer les modifications.
Restauration d'une version du micrologiciel du
périphérique
Vous pouvez effectuer une restauration de la version de micrologiciel d'un périphérique qui est postérieure à la version de micrologiciel de
la ligne de base à laquelle il est associé. Cette fonction est disponible uniquement lorsque vous affichez et configurez les propriétés d'un
périphérique individuel. Voir la section Affichage et configuration des périphériques. Vous pouvez effectuer une mise à niveau ou restaurer
la version du micrologiciel d'un périphérique individuel. Vous pouvez restaurer la version du micrologiciel d'un seul périphérique à la fois.
REMARQUE : Seul le micrologiciel qui est mis à niveau à l'aide de la fonction de mise à jour d'un périphérique individuel
peut être restauré.
REMARQUE : Si l'un des iDRAC installés n'est pas à l'état prêt, une tâche de mise à jour du micrologiciel peut signaler un
échec, même si le micrologiciel est appliqué avec succès. Vérifiez l'iDRAC qui n'est pas à l'état prêt, puis appuyez sur F1
pour continuer pendant le démarrage du serveur.
Tout micrologiciel de périphérique mis à jour à l'aide de l'interface GUI de l'iDRAC n'est pas répertorié dans la liste ci-dessous et ne peut
pas être mis à jour. Pour plus d'informations sur la création de lignes de base, voir Création d'une ligne de base de micrologiciel.
1. Dans le volet de gauche, sélectionnez le groupe, puis cliquez sur le nom du périphérique dans la liste.
2. Sur la page <Nom du périphérique>, cliquez sur Micrologiciel.
3. Dans le menu déroulant Ligne de base, sélectionnez la ligne de base à laquelle l'appareil appartient.
Tous les périphériques associés à la ligne de base sélectionnée sont répertoriés. Pour plus d'informations concernant la description
dans le tableau, voir Affichage du rapport sur la conformité du micrologiciel d'un périphérique.
4. Cochez la case correspondant au périphérique dont la version du micrologiciel doit être restaurée et qui est identifié par
5. Cliquez sur Restaurer le micrologiciel.
6. Dans la boîte de dialogue Restauration du micrologiciel, les informations suivantes s'affichent :
34
Gestion de l'ensemble des périphériques
.
•
•
•
•
NOM DU COMPOSANT : composant sur le périphérique dont la version du micrologiciel est postérieure à la version de la ligne de
base.
VERSION ACTUELLE : version actuelle du composant.
VERSION DE RESTAURATION : version du micrologiciel suggérée à laquelle le composant peut être rétrogradé.
SOURCE DE LA RESTAURATION : cliquez sur Parcourir pour sélectionner une source à partir de l'emplacement où la version
du micrologiciel peut être téléchargée.
7. Cliquez sur Terminer. La version du micrologiciel est restaurée.
REMARQUE : Actuellement, la fonction de restauration suit uniquement les numéros de version à partir desquels le
micrologiciel est restauré. La restauration ne prend pas en compte la version du micrologiciel installée par la fonction
de restauration (en restaurant la version).
Affichage de l'inventaire de périphériques
Par défaut, l'inventaire des composants logiciels et matériels dans les périphériques ou groupes de périphériques est automatiquement
collecté toutes les 24 heures (par exemple, à midi tous les jours). Cependant, vous pouvez procéder comme suit pour collecter le rapport
d'inventaire d'un périphérique ou d'un groupe à tout moment :
1. Dans le volet de gauche, sélectionnez le groupe auquel le périphérique appartient. Les périphériques associés au groupe sont
répertoriés dans la liste des périphériques.
2. Cochez la case correspondant au périphérique, puis cliquez sur Actualiser l'inventaire. La tâche est créée et répertoriée dans la liste
des tâches. Elle est identifiée par la mention Nouveau dans la colonne ÉTAT DE LA TÂCHE.
L'inventaire du ou des périphériques sélectionnés est collecté et stocké pour de futures récupérations ou analyses. Pour plus
d'informations sur l'affichage des données de l'inventaire actualisé, voir Affichage et configuration des périphériques. Pour télécharger
un inventaire des périphériques, voir Exportation de l'inventaire d'un seul périphérique.
Information associée
Organisation des périphériques dans des groupes
Actualisation de l'état du périphérique
1. Dans le volet de gauche, sélectionnez le groupe auquel le périphérique appartient.
Les périphériques associés au groupe sont alors répertoriés.
2. Cochez la case correspondant au périphérique, puis cliquez sur Actualiser l'état.
Une tâche est créée et répertoriée dans la liste des tâches, et son état est Nouveau dans la colonne ÉTAT DE LA TÂCHE.
Le dernier état de fonctionnement du ou des périphérique(s) sélectionné(s) est collecté et affiché sur le Tableau de bord et les autres
sections pertinentes d'OpenManage Enterprise. Pour télécharger un inventaire des périphériques, voir Exportation de l'inventaire d'un seul
périphérique.
Information associée
Organisation des périphériques dans des groupes
Exportation de l'inventaire d'un seul périphérique
Vous pouvez exporter les données d'inventaire d'un seul périphérique à la fois et uniquement au format .csv.
1. Dans le volet de gauche, sélectionnez le groupe de périphériques. Une liste des périphériques du groupe s'affiche dans la liste
Périphériques.
Un diagramme circulaire indique l'état du périphérique dans le volet en cours. Voir Graphique circulaire. Un tableau répertorie les
propriétés des périphériques sélectionnés. Voir Liste des périphériques.
2. Dans la liste des périphériques, cochez la case correspondant au périphérique, puis cliquez sur Exporter l'inventaire.
3. Dans la boîte de dialogue Enregistrer sous, enregistrez l'inventaire dans un emplacement connu.
REMARQUE : Lorsqu'elles sont exportées au format .csv, certaines des données affichées dans l'interface graphique
utilisateur ne sont pas énumérées avec une chaîne descriptive.
Gestion de l'ensemble des périphériques
35
Liste des périphériques
La liste des périphériques affiche les propriétés des périphériques telles que leur adresse IP et leur numéro de service. Vous pouvez
sélectionner un maximum de 25 périphériques par page et naviguer dans les pages pour sélectionner plusieurs périphériques et effectuer
des tâches. Pour plus d'informations sur les tâches que vous pouvez réaliser sur la page Tous les périphériques, voir Gestion de l'ensemble
des périphériques.
REMARQUE : Par défaut, la liste des périphériques affiche tous les périphériques pris en compte lors de la génération du
graphique circulaire. Pour afficher une liste des périphériques relevant d'un état d'intégrité spécifique, cliquez sur la
bande de couleur correspondante dans le graphique circulaire, ou cliquez sur le symbole d'état d'intégrité. Les
périphériques qui appartiennent uniquement à la catégorie sélectionnée sont répertoriés.
•
•
•
•
•
•
•
État d'intégrité indique l'état de fonctionnement du périphérique. Les états d'intégrité (OK, Critique et Avertissement) sont identifiés
par des symboles de couleur. Voir États d'intégrité du périphérique.
État d'alimentation indique si le périphérique est sous tension ou hors tension.
État de connexion indique si oui ou non l'appareil est connecté à OpenManage Enterprise.
Nom indique le nom du périphérique.
TYPE indique le type de périphérique (serveur, châssis, solution de stockage Dell et commutateur de mise en réseau).
Adresse IP indique l'adresse IP de l'iDRAC installé sur le périphérique.
La colonne ÉTAT D'INTÉGRATION indique si oui ou non le périphérique est intégré. Voir Intégration de périphériques.
Pour filtrer des données du tableau, cliquez sur Filtres avancés ou sur le symbole Filtre. Pour exporter des données au format de fichier
HTML, CSV ou PDF, cliquez sur le symbole Exporter dans le coin supérieur droit.
REMARQUE : Dans la liste des périphériques, cliquez sur le nom ou l'adresse IP du périphérique pour afficher ses
données de configuration, puis sur modifier. Voir Affichage et configuration des périphériques.
REMARQUE : Le volet actuel affiche le graphique circulaire du groupe de périphériques sélectionné. À l'aide du
graphique circulaire, vous pouvez afficher la liste de périphériques qui appartiennent à d'autres états d'intégrité dans ce
groupe. Pour afficher les périphériques d'autres états d'intégrité, cliquez sur la couleur correspondante du graphique
circulaire. Les données dans le tableau changent. Pour plus d'informations sur l'utilisation du graphique circulaire, voir la
rubrique Graphique circulaire.
Effectuer plus d’actions sur le châssis et les serveurs
À l'aide du menu déroulant Plus d'actions, vous pouvez effectuer les actions suivantes sur la page Tous les périphériques. Sélectionnez le
ou les périphérique(s), puis cliquez sur l'un des éléments suivants :
•
•
•
•
•
•
•
•
•
•
•
•
•
36
Activer la DEL : activez la DEL du périphérique pour identifier le périphérique parmi un groupe de périphériques dans un datacenter.
Désactiver la DEL : désactivez la DEL du périphérique.
Mise sous tension : allumez le ou les périphérique(s).
Mise hors tension : éteignez le ou les périphérique(s).
Arrêt normal : cliquez pour arrêter le système cible.
Exécuter un cycle d'alimentation sur le système (redémarrage à froid) : cliquez pour éteindre et redémarrer le système.
Réinitialiser le système (redémarrage à chaud) : cliquez sur ce bouton pour arrêter, puis redémarrer le système d'exploitation en
forçant la désactivation du système cible.
Proxy : affiché uniquement pour le châssis MX7000. Indique que le périphérique est détecté via un châssis maître MX7000 en cas de
Gestion multi-châssis (MCM).
CLI IPMI : cliquez sur ce bouton pour exécuter une commande IMPI. Voir Création d'une tâche de commande distante pour gérer les
périphériques.
CLI RACADM : cliquez sur ce bouton pour exécuter une commande RACADM. Voir Création d'une tâche de commande distante pour
gérer les périphériques.
Mise à jour du micrologiciel : voir Mettre à niveau ou rétrograder le micrologiciel des périphériques à l'aide de la ligne de base du
micrologiciel.
Intégration : voir Intégration de périphériques.
Exporter tout et Exporter la sélection : voir Exportation de toutes les données ou des données sélectionnées.
Gestion de l'ensemble des périphériques
Informations matérielles affichées pour le châssis MX7000
•
•
•
•
•
•
•
Blocs d'alimentation du châssis : informations sur les blocs d'alimentation secteur (PSU) utilisés dans les traîneaux et autres
composants.
Logements de châssis : informations sur les logements disponibles dans le châssis et les composants installés dans les logements, le
cas échéant.
Contrôleur de châssis : Chassis Management Controller (CMC) et sa version.
Ventilateurs : informations sur les ventilateurs utilisés dans le châssis et leur état de fonctionnement.
Température : état de la température et valeurs seuil du châssis.
FRU : composants ou unités remplaçables sur site qui peuvent être installés dans le châssis.
Membres empilés
Exportation de toutes les données ou des données
sélectionnées
Vous pouvez exporter des données :
•
•
•
•
Des périphériques d'un groupe de périphériques que vous avez affichés et pour lesquels vous avez effectué une analyse stratégique et
statistique.
D'un maximum de 1 000 périphériques.
Liées à des alertes système, des rapports, des journaux d'audit, des inventaires de groupe, des listes de périphériques, des informations
de garantie, Support Assist, etc.
Aux formats de fichier suivants : HTML, CSV, PDF et MS-Excel.
REMARQUE : Cependant, l'inventaire d'un seul périphérique peut être exporté uniquement au format csv. Voir
Exportation de l'inventaire d'un seul périphérique.
REMARQUE : En ce qui concerne les rapports, vous pouvez exporter uniquement les rapports sélectionnés et non tous
les rapports. Voir Exportation des rapports sélectionnés.
1. Pour exporter des données, sélectionnez Exporter tout ou Exporter la sélection.
Une tâche est créée et les données sont exportées vers l'emplacement sélectionné.
2. Téléchargez les données et effectuez des analyses statistiques et stratégiques, si nécessaire.
Les données sont ouvertes ou enregistrées avec succès en fonction de votre sélection.
REMARQUE : Si vous exportez des données au format .csv, vous devez disposer des informations d'identification de
niveau administrateur pour ouvrir le fichier.
Affichage et configuration des périphériques
REMARQUE : Dans Liste des périphériques, cliquez sur le nom ou l'adresse IP d'un périphérique pour afficher les
données de configuration de périphérique, puis modifiez la configuration de périphérique, comme le décrit cette
rubrique.
En cliquant sur OpenManage Enterprise > Périphériques > Tous les périphériques > Sélection d’un périphérique dans la liste de
périphériques > Afficher les détails, vous pouvez effectuer les actions suivantes :
•
•
•
•
•
•
Afficher les informations sur l'intégrité et l'état d'alimentation, l'adresse IP du périphérique et le numéro de service.
Afficher les informations générales à propos du périphérique et effectuer les tâches de contrôle du périphérique et de résolution des
problèmes.
Afficher les informations sur le périphérique telles que le RAID, le bloc d'alimentation, le système d'exploitation, la carte réseau, la
mémoire, le processeur et le boîtier de stockage. OpenManage Enterprise intègre un rapport présentant un aperçu du NIC, du BIOS, du
disque physique et du disque virtuel utilisés sur les périphériques surveillés par OpenManage Enterprise. Cliquez sur OpenManage
EnterpriseSurveillerRapports.
Mettre à jour ou restaurer les versions de micrologiciel des composants d'un périphérique qui sont associés à la ligne de base du
micrologiciel. Voir Gestion du micrologiciel de périphérique.
Accuser la réception, exporter, supprimer ou ignorer les alertes relatives à un périphérique. Voir Gestion des alertes des périphériques.
Afficher et exporter les données du journal de matériel d'un périphérique. Voir Gestion des journaux du matériel du périphérique
individuel.
Gestion de l'ensemble des périphériques
37
•
•
Afficher et gérer l'inventaire de configuration du périphérique dans un souci de conformité de la configuration. Une comparaison de
conformité est lancée lors de l'exécution de l'inventaire de configuration des périphériques.
Afficher le niveau de conformité d'un périphérique par rapport à la ligne de base de conformité de la configuration à laquelle il est
associé. Voir Gestion de la ligne de base de conformité de la configuration du périphérique.
Présentation du périphérique
•
Sur la page <nom du périphérique>, sous Présentation, l'intégrité, l'état d'alimentation et le numéro de service du périphérique
s'affichent. Cliquez sur l'adresse IP pour ouvrir la page de connexion de l'iDRAC. Consultez le iDRAC User's Guide (Guide d'utilisation
de l'iDRAC) disponible sur le site de support Dell.
•
•
•
•
•
•
•
•
•
•
•
Informations : informations de périphérique, telles que le numéro de service, les emplacements DIMM, le nom DNS de l'iDRAC, les
processeurs, le châssis, le système d'exploitation et le nom du datacenter. Cliquez sur l'adresse IP de gestion pour ouvrir la page de
connexion de l'iDRAC.
Alertes récentes : alertes récemment générées pour le périphérique.
Activité récente : liste des tâches récemment exécutées sur le périphérique. Cliquez sur Afficher tout pour afficher toutes les
tâches. Voir Utilisation des tâches pour le contrôle de périphériques.
Console distante : cliquez sur Lancer l'iDRAC pour démarrer l'application iDRAC. Cliquez sur Lancer la console virtuelle pour
démarrer la console virtuelle. Cliquez sur le symbole Actualiser l'aperçu pour actualiser la page Présentation.
Sous-système du serveur : affiche l'état d'intégrité des autres composants du périphérique, tels que le bloc d'alimentation, le
ventilateur, l'UC et la batterie.
REMARQUE : La section Dernière mise à jour indique la date de la dernière mise à jour de l'état d'inventaire du
périphérique. Cliquez sur le bouton Actualiser pour mettre à jour l'état. Une tâche d'inventaire est lancée et l'état est
mis à jour sur la page.
La fonction Contrôle de l'alimentation permet de mettre sous ou hors tension, de contrôler le cycle d'alimentation et d'éteindre un
périphérique.
À l'aide de l'Utilitaire de résolution des problèmes :
• Exécutez et téléchargez le rapport de diagnostics. Voir Exécution et téléchargement des rapports de diagnostic.
• Réinitialisez l'iDRAC.
• Extrayez et téléchargez le rapport SupportAssist. Voir Extraction et téléchargement des rapports SupportAssist.
Actualisez l'état du périphérique.
Affichez l'inventaire de périphériques.
Exportez l'inventaire des périphériques qui est collecté en cliquant sur Actualiser l'inventaire. Voir Exportation de toutes les données
ou des données sélectionnées.
Exécutez les commandes RACADM et IPMI distantes sur le périphérique. Voir Exécution de commandes RACADM et IPMI distantes
sur des périphériques individuels.
OpenManage Enterprise intègre un rapport offrant un aperçu des périphériques surveillés par OpenManage Enterprise. Cliquez sur
OpenManage EnterpriseSurveillerRapportsRapport de présentation des périphériques. Cliquez sur Exécuter. Voir Exécution des
rapports.
Informations sur le matériel du périphérique
OpenManage Enterprise intègre un rapport présentant les composants et leur conformité avec la ligne de base de conformité du
micrologiciel. Cliquez sur OpenManage EnterpriseSurveillerRapportsConformité du micrologiciel selon le rapport sur les
composants. Cliquez sur Exécuter. Voir Exécution des rapports.
•
•
•
•
•
•
38
Informations sur les cartes du périphérique : informations au sujet des cartes utilisées dans le périphérique.
Logiciels installés : liste des micrologiciels et des logiciels installés sur les différents composants du périphérique.
Processeur : informations sur le processeur telles que les emplacements pour carte, la famille, la vitesse, les cœurs et le modèle.
Informations sur le contrôleur RAID : contrôleurs RAID et PERC utilisés sur les périphériques de stockage. L'état cumulé équivaut à
l'état du RAID qui présente un niveau élevé de gravité. Pour plus d'informations sur l'état d'intégrité globale, voir le livre blanc
MANAGING THE ROLLUP HEALTH STATUS BY USING IDRAC ON THE DELL EMC 14TH GENERATION AND LATER POWEREDGE
SERVERS (Gestion de l'état d'intégrité globale avec l'iDrac sur les serveurs PowerEdge de Dell EMC à partir de la 14ème génération)
disponible sur le Dell TechCenter.
Informations NIC : informations sur les cartes réseaux utilisées dans le périphérique.
Informations sur la mémoire : informations sur les modules DIMM utilisés dans le périphérique.
Gestion de l'ensemble des périphériques
•
•
•
•
•
•
•
•
•
•
Disque de matrice : informations sur les lecteurs installés sur le périphérique. OpenManage Enterprise intègre un rapport sur les
disques durs ou disques virtuels disponibles sur les périphériques surveillés par OpenManage Enterprise. Cliquez sur OpenManage
EnterpriseSurveillerRapportsRapport de disque physique. Cliquez sur Exécuter. Voir Exécution des rapports.
Contrôleur de stockage : contrôleur de stockage installé sur le périphérique. Cliquez sur le symbole plus pour afficher les données du
contrôleur individuel.
Informations sur les blocs d'alimentation : informations sur les blocs d'alimentation installés sur le périphérique.
Système d'exploitation : système d'exploitation installé sur le périphérique.
Licences : état d'intégrité des différentes licences installées sur le périphérique.
Boîtier de stockage : état du boîtier de stockage et version d'EMM.
Disque flash virtuel : liste des lecteurs flash virtuels et leurs spécifications techniques.
FRU : liste des unités remplaçables sur site (FRU) que seuls les techniciens de terrain peuvent gérer et réparer. OpenManage
Enterprise intègre un rapport sur les unités remplaçables sur site (FRU) installées sur les périphériques surveillés par OpenManage
Enterprise. Cliquez sur OpenManage EnterpriseSurveillerRapportsRapport sur les FRU. Cliquez sur Exécuter. Voir Exécution
des rapports.
Informations sur la gestion des périphériques : informations sur l'adresse IP de l'iDRAC installé uniquement s'il s'agit d'un
périphérique serveur.
Informations client : affiche les périphériques invités surveillés par OpenManage Enterprise. L'UUID est l'identificateur
universellement unique (Universally Unique Identifier) du périphérique. La colonne ÉTAT DU CLIENT indique l'état de fonctionnement
du périphérique invité.
Exécution et téléchargement des rapports de diagnostic
1. Sur la page <Nom du périphérique>, depuis le menu déroulant Dépanner, sélectionnez Exécuter des diagnostics.
2. Dans la boîte de dialogue Type de diagnostic à distance, depuis le menu déroulant Type de diagnostic à distance, sélectionnez
l'une des options suivantes pour générer un rapport.
•
•
•
Express : le plus vite possible.
Étendu : à vitesse nominale.
Exécution longue : à un rythme lent.
REMARQUE : Consultez le livre blanc technique Remotely Running Automated Diagnostics Using WS-Man and
RACADM Commands (Exécution à distance de diagnostics automatiques à l'aide des commandes WS-Man et
RACADM) à l'adresse https://en.community.dell.com/techcenter/extras/m/white_papers/20438187.
3. Pour générer le rapport de diagnostic maintenant, sélectionnez Exécuter maintenant.
4. Cliquez sur OK. Lorsque le programme vous invite à confirmer, cliquez sur OUI.
AVERTISSEMENT : L'exécution d'un rapport de diagnostic redémarre automatiquement le serveur.
Une tâche est créée et s'affiche sur la page Tâches. Pour afficher des informations sur cette tâche, cliquez sur Afficher les détails
dans le volet de droite. Voir Affichage de la liste de tâches. L'état de la tâche est également affiché dans la section Activité récente.
Une fois la tâche exécutée avec succès, l'état de la tâche indique Diagnostic terminé et le lien Télécharger s'affiche dans la section
Activité récente.
5. Pour télécharger le rapport, cliquez sur le lien Télécharger, puis téléchargez le fichier de rapport de diagnostic <Numéro de
service> .<Heure> .TXT.
•
Sinon, cliquez sur Dépanner > Télécharger le rapport de diagnostic, puis téléchargez le fichier.
6. Dans la boîte de dialogue Télécharger les fichiers de diagnostics à distance, cliquez sur le lien du fichier .TXT, puis téléchargez le
rapport.
7. Cliquez sur OK.
Extraction et téléchargement des rapports SupportAssist
1. Sur la page <Nom du périphérique>, dans le menu déroulant Dépannage, sélectionnez Extraire le rapport SupportAssist.
2. Dans la boîte de dialogue Extraire le rapport SupportAssist :
a) Saisissez le nom du fichier dans lequel le rapport SupportAssist doit être enregistré.
b) Cochez les cases qui correspondent aux types de journaux dont le rapport SupportAssist doit être extrait.
3. Cliquez sur OK.
Une tâche est créée et s'affiche sur la page Tâches. Pour afficher des informations sur cette tâche, cliquez sur Afficher les détails
dans le volet de droite. Voir Affichage de la liste de tâches. L'état de la tâche est également affiché dans la section Activité récente.
Gestion de l'ensemble des périphériques
39
Une fois la tâche exécutée avec succès, l'état de la tâche indique Diagnostic terminé et le lien Télécharger s'affiche dans la section
Activité récente.
4. Pour télécharger le rapport, cliquez sur le lien Télécharger, puis téléchargez le fichier de rapport SupportAssist <Numéro de
service>.<Heure>.TXT.
•
Vous pouvez également cliquer sur Dépannage > Télécharger le rapport SupportAssist.
5. Dans la boîte de dialogue Télécharger les fichiers SupportAssist, cliquez sur le lien du fichier .TXT, puis téléchargez le rapport.
Chaque lien représente le type de journal que vous avez sélectionné.
6. Cliquez sur OK.
Gestion des journaux du matériel du périphérique
individuel
REMARQUE : Les journaux de matériel sont disponibles pour les serveurs 14G, les châssis MX7000 et les traîneaux.
•
•
•
•
•
•
Sur la page <Nom du périphérique>, cliquez sur Journaux du matériel. Tous les messages d'événement et d'erreur générés pour le
périphérique sont répertoriés. Pour obtenir la description des champs, voir Gestion des journaux d'audit.
Pour un châssis, les données en temps réel sur les journaux du matériel sont récupérées à partir du châssis.
Pour ajouter un commentaire, cliquez sur Ajouter un commentaire.
Dans la boîte de dialogue, saisissez le commentaire, puis cliquez sur Enregistrer. Le commentaire est enregistré et identifié par un
symbole dans la colonne COMMENTAIRE.
Pour exporter les données du journal sélectionnées vers un fichier .CSV, cochez les cases correspondantes, puis cliquez sur
ExporterExporter les données sélectionnées.
Pour exporter tous les journaux d'une page, cliquez sur ExporterExporter la page actuelle.
Exécution de commandes RACADM et IPMI distantes sur
des périphériques individuels
1. Cochez la case correspondant au périphérique puis cliquez sur Afficher les détails.
2. Sur la page <Nom du périphérique>, cliquez sur Ligne de commande distante, puis sélectionnez CLI RACADM ou CLI IPMI.
REMARQUE : L'onglet CLI RACADM ne s'affiche pas pour les serveurs suivants car la tâche correspondante n'est pas
disponible dans le pack de périphérique : MX740c, MX840c et MX5016S.
3. Dans la boîte de dialogue Envoyer une commande distante, saisissez la commande. Pour afficher les résultats dans la même boîte
de dialogue, cochez la case Ouvrir les résultats après l'envoi.
REMARQUE : Saisissez une commande IPMI à l'aide de la syntaxe suivante : -I lanplus -U root -P calvin
<command>
4. Cliquez sur Envoyer.
Une tâche est créée et affichée dans la boîte de dialogue. La tâche est également répertoriée dans les Détails de la tâche. Voir
Affichage de la liste de tâches.
5. Cliquez sur Terminer.
La section Alertes récentes affiche l'état de progression de la tâche.
REMARQUE : Exécutez les commandes RACADM suivantes :
•
chassislog view -n all
•
chassislog view -n
•
getraclog
Lancement de l'application de gestion iDRAC d'un
périphérique
1. Cochez la case correspondant au périphérique.
État de fonctionnement du périphérique, nom, type, adresse IP et le numéro de service s'affichent.
40
Gestion de l'ensemble des périphériques
2. Dans le volet de droite, cliquez sur Lancer l'application de gestion.
La page Connexion iDRAC s'affiche. Connectez-vous avec les informations d'identification iDRAC.
Pour de plus amples informations concernant l'utilisation de l'iDRAC, rendez-vous sur Dell.com/idracmanuals.
REMARQUE : Vous pouvez également démarrer l'application de gestion en cliquant sur l'adresse IP dans la liste des
périphériques. Voir Liste des périphériques.
Démarrer la console virtuelle
Le lien de la console virtuelle fonctionne sur la licence iDRAC Enterprise des serveurs 14 G. Sur les serveurs 12G et 13G, le lien fonctionne
sur la version 2.52.52.52 et les versions ultérieures de la licence OME Enterprise. Si vous cliquez sur le lien alors que la version actuelle du
plugin pour la console virtuelle est Active X, un message vous invitant à mettre à jour la console vers HTML 5 pour une meilleure
expérience utilisateur s'affiche. Voir Modification du type de plug-in de la console virtuelle.
1. Cochez la case correspondant au périphérique.
État de fonctionnement du périphérique, nom, type, adresse IP et le numéro de service s'affichent.
2. Dans le volet de droite, cliquez sur Lancer la console virtuelle.
La page de la console distante sur le serveur s'affiche.
Gestion de l'ensemble des périphériques
41
8
Gestion du micrologiciel de périphérique
En cliquant sur OpenManage Enterprise > Configuration, puis en sélectionnant :
•
•
•
Micrologiciel : vous pouvez gérer le micrologiciel des périphériques à l'aide des lignes de base du micrologiciel.
Déployer : vous pouvez créer des modèles pour définir la ligne de base de conformité et gérer ces modèles.
Conformité : vous pouvez créer une ligne de base de conformité pour un périphérique ou un groupe de périphériques, et gérer la
configuration du périphérique. Pour une brève présentation des lignes de base issues des modèles auxquels elles sont associées, voir
Gestion de la ligne de base de conformité de périphérique à l'aide du tableau de bord OpenManage Enterprise.
REMARQUE : Lorsqu'un périphérique est connecté, la version du micrologiciel, si elle est antérieure à la version de la
ligne de base, n'est pas mise à jour automatiquement. Vous devez mettre à jour la version du micrologiciel. Il est
recommandé d'effectuer les mises à jour du micrologiciel du périphérique pendant les périodes de maintenance pour
empêcher les périphériques ou l’environnement de passer à l'état hors ligne durant les heures de bureau.
REMARQUE : Pour exécuter des tâches sur OpenManage Enterprise, vous devez disposer des droits d'utilisateur
nécessaires. Voir la section Privilèges utilisateur OpenManage Enterprise basés sur le rôle. Pour gérer ces paramètres,
vous devez disposer d'informations d'identification OpenManage Enterprise de niveau administrateur.
•
La fonction Micrologiciel permet d'effectuer les opérations suivantes :
•
•
•
Créer un catalogue de micrologiciels en utilisant les catalogues disponibles sur dell.com, ou sur le chemin d'accès au réseau. Voir
Création d'un catalogue de micrologiciels à l'aide de Dell.com ou Création d'un catalogue de micrologiciels en utilisant le réseau
local. Le catalogue de micrologiciels personnalisé permet de créer des configurations de base de micrologiciel qui font office de
référence locale pour comparer rapidement la version de micrologiciel des périphériques avec la version du catalogue,
Créez une configuration de base de micrologiciel à l'aide des catalogues de micrologiciels disponibles. Reportez-vous à Création de
la configuration de base d'un micrologiciel. Vous pouvez également afficher le rapport de base du micrologiciel sur le tableau de
bord. Voir la section Gestion de la ligne de base du micrologiciel à l'aide du tableau de bord OpenManage Enterprise.
Exécutez un rapport de conformité pour vérifier si les périphériques associés à la configuration de base de micrologiciel sont
conformes aux versions de la configuration de base. Voir la rubrique Vérification de la conformité des micrologiciels. La colonne
CONFORMITÉ affiche les éléments suivants :
avec une coche blanche, si la version des périphériques cible est identique à la ligne de base du
•
OK : une case verte
micrologiciel.
•
, si les périphériques cible
Mettre à niveau : un cercle de couleur rouge avec un symbole de multiplication blanc à l'intérieur
comportent au moins une version antérieure à la ligne de base du micrologiciel. Voir Mise à jour de la version du micrologiciel du
périphérique.
•
•
•
Rétrograder : une flèche vers le bas de couleur bleue
, si le micrologiciel du périphérique est ultérieur à la version de la ligne
de base.
Exportez le rapport de conformité à des fins statistiques et d'analyse.
Mettez à jour la version du micrologiciel en utilisant la ligne de base du micrologiciel. Voir Mettre à niveau ou rétrograder le
micrologiciel des périphériques à l'aide de la ligne de base du micrologiciel.
REMARQUE : Le niveau de conformité des périphériques dans toutes les configurations de base disponibles est indiqué
par un graphique circulaire. Lorsque plusieurs périphériques sont associés à une configuration de base, l'état du
périphérique ayant le niveau de conformité le plus bas par rapport à la configuration de base est indiqué comme
correspondant au niveau de conformité de cette configuration de base. Par exemple, si de nombreux périphériques sont
associés à une ligne de base du micrologiciel et que le niveau de conformité de nombreux périphériques est OK et
Rétrograder, mais que la conformité d'un seul périphérique du groupe est Mettre à niveau, le niveau de conformité de la
ligne de base est Mettre à niveau.
Vous pouvez également mettre à jour la version du micrologiciel d'un périphérique depuis la :
•
•
42
Page Tous les périphériques. Voir Mise à jour de la version du micrologiciel du périphérique.
Page Détails du périphérique. Dans la liste des périphériques, cliquez sur le nom ou l'adresse IP du périphérique pour afficher ses
données de configuration, puis sur Modifier. Voir Affichage et configuration des périphériques.
Gestion du micrologiciel de périphérique
Le résumé de toutes les lignes de base s'affiche dans le volet actuel, et la conformité d'une ligne de base sélectionnée s'affiche dans le
volet de droite sous forme de graphique circulaire. Un graphique circulaire et une liste d'éléments dans la ligne de base changent en
fonction de la ligne de base que vous sélectionnez dans la liste des lignes de base. Voir Graphique circulaire.
Tâches associées
Suppression d'une ligne de base de micrologiciel
Sujets :
•
•
•
•
•
•
Gestion des catalogues de micrologiciels
Création d'une ligne de base de micrologiciel
Suppression d'une ligne de base de micrologiciel
Vérification de la conformité d'un micrologiciel de périphérique par rapport à sa configuration de base
Modification de la ligne de base d'un micrologiciel
Suppression d'une ligne de base de micrologiciel
Gestion des catalogues de micrologiciels
Les catalogues sont des lots de micrologiciels basés sur les types de périphériques. Tous les catalogues disponibles (modules de mise à
jour) sont validés et publiés sur le site Dell.com. Vous pouvez créer des lignes de base du micrologiciel qui téléchargent ces catalogues et
agissent comme logithèque locale de vos périphériques. Cela permet de réduire les efforts supplémentaires des administrateurs et
gestionnaires de périphériques qui accèdent fréquemment à Dell.com, et réduit également la durée de mise à jour et de maintenance. Pour
obtenir des définitions de champ sur la page de gestion de catalogue, voir Définitions des champs de la section Gestion du catalogue. Les
sources de catalogues auxquelles vous pouvez actuellement accéder sont :
•
•
Dernières versions du micrologiciel de composant sur le site Dell.com : répertorie les dernières versions du micrologiciel des
périphériques. Par exemple, BIOS, iDRAC, le bloc d'alimentation ainsi que les disques durs qui sont rigoureusement testés, puis mis sur
le marché et publiés sur le site Dell.com. Voir Création d'un catalogue de micrologiciels en utilisant Dell.com.
Chemin d'accès réseau : emplacement où un catalogue et éventuellement les mises à jour associées sont placés après le déballage
(téléchargement local) sur Dell.com ou dans le Dell Repository Manager (DRM). Voir Création d'un catalogue de micrologiciels en
utilisant le réseau local.
REMARQUE : Dans le cadre du catalogue de réseau local, vous pouvez utiliser un seul package de mise à jour de
périphérique stocké sur le système local.
Création d'un catalogue de micrologiciels à l'aide de
Dell.com
REMARQUE : Pour exécuter des tâches sur OpenManage Enterprise, vous devez disposer des droits d'utilisateur
nécessaires. Voir la section Privilèges utilisateur OpenManage Enterprise basés sur le rôle.
1. Sur la page Gestion des catalogues, cliquez sur Ajouter.
2. Dans la boîte de dialogue Ajouter un catalogue de micrologiciels :
a) Saisissez le nom du catalogue de micrologiciels, puis sélectionnez Dernières versions de micrologiciel de composant sur
Dell.com.
b) Cliquez sur Terminer.
Un nouveau catalogue de micrologiciels est créé et répertorié dans le tableau de catalogues sur la page Gestion des catalogues.
3. Pour revenir à la page Micrologiciel, cliquez sur Revenir au micrologiciel.
Création d'un catalogue de micrologiciels à l'aide d'un
réseau local
1. Sur la page Gestion des catalogues, cliquez sur Ajouter.
2. Dans la boîte de dialogue Ajouter un catalogue de micrologiciels :
a) Saisissez un nom pour le catalogue de micrologiciels, puis sélectionnez Chemin d'accès réseau.
Le menu déroulant Type de partage s'affiche.
Gestion du micrologiciel de périphérique
43
b) Sélectionnez une des options suivantes :
REMARQUE : Sur les serveurs PowerEdge 12G et 13G dotés d'iDRAC version 2.52.52.52 et versions antérieures
(uniquement jusqu'à la version 2.50.50.50), vous devez activer SMBv1 pour que la fonctionnalité de configuration
et de déploiement du serveur fonctionne.
•
NFS
1. Dans la zone Adresse de partage, saisissez l'adresse IP du système sur lequel le catalogue de micrologiciels est stocké sur
le réseau.
2. Dans la zone Chemin d'accès au fichier du catalogue, saisissez le chemin d'accès complet de l'emplacement du fichier
du catalogue. Exemple de chemin : nfsshare\catalog.xml
3. Cliquez sur Terminer.
•
CIFS
1. Dans la zone Adresse de partage, saisissez l'adresse IP du système sur lequel le catalogue de micrologiciels est stocké sur
le réseau.
2. Dans la zone Chemin d'accès au fichier du catalogue, saisissez le chemin d'accès complet de l'emplacement du fichier
du catalogue. Exemple de chemin : \Firmware\m630sa\catalog.xml
3. Dans la zone Domaine, saisissez le nom de domaine du périphérique.
4. Dans la zone Nom d'utilisateur, saisissez le nom de l'utilisateur du périphérique où le catalogue est stocké.
5. Dans la zone Mot de passe, saisissez le mot de passe du périphérique pour accéder au partage. Saisissez le nom
d'utilisateur et le mot de passe du dossier partagé sur lequel le fichier catalog.xml est stocké.
•
HTTP
1. Dans la zone Adresse de partage, saisissez l'adresse IP du système sur lequel le catalogue de micrologiciels est stocké sur
le réseau.
2. Dans la zone Chemin d'accès au fichier du catalogue, saisissez le chemin d'accès complet de l'emplacement du fichier
du catalogue. Exemple de chemin : \M830Bharath\catalog.xml
•
HTTPS
1. Dans la zone Adresse de partage, saisissez l'adresse IP du système sur lequel le catalogue de micrologiciels est stocké sur
le réseau.
2. Dans la zone Chemin d'accès au fichier du catalogue, saisissez le chemin d'accès complet de l'emplacement du fichier
du catalogue. Exemple de chemin : \M830Bharath\catalog.xml
3. Dans la zone Nom d'utilisateur, saisissez le nom de l'utilisateur du périphérique où le catalogue est stocké.
4. Dans la zone Mot de passe, saisissez le mot de passe du périphérique où le catalogue est stocké.
5. Cochez la case Vérification du certificat.
L'authenticité du périphérique où le fichier de catalogue est stocké est validée, et un certificat de sécurité est généré et
affiché dans la boîte de dialogue Informations sur le certificat.
3. Cliquez sur Ajouter.
Un nouveau catalogue de micrologiciels est créé et répertorié dans le tableau de catalogues sur la page Gestion des catalogues.
4. Pour revenir à la page Micrologiciels, cliquez sur Retour aux micrologiciels.
Tâches associées
Suppression d'un catalogue de micrologiciels
Informations sur le certificat SSL
Les fichiers de catalogue pour les mises à jour du micrologiciel peuvent être téléchargés à partir du site de support de Dell, de Dell EMC
Repository Manager ou d'un site Web au sein du réseau de votre organisation.
Si vous choisissez de télécharger le fichier de catalogue à partir du site Web au sein du réseau de votre organisation, vous pouvez
accepter ou refuser le certificat SSL. Vous pouvez afficher les détails du certificat SSL dans la fenêtre Informations sur le certificat.
Les informations comprennent la période de validité, l'autorité émettrice et le nom de l'entité pour laquelle le certificat est émis.
REMARQUE : La fenêtre Informations sur le certificat ne s'affiche que si vous créez le catalogue à partir de l'Assistant
Création de ligne de base.
44
Gestion du micrologiciel de périphérique
Actions
Accepter
Accepte le certificat SSL et vous permet d'accéder au site Web.
Annuler
Ferme la fenêtre Informations sur le certificat sans accepter le certificat SSL.
Modification du catalogue de micrologiciels
1. Sur la page Gestion du catalogue, cochez la case correspondant au catalogue.
Les détails du catalogue de micrologiciels s'affichent dans le volet de droite <nom de catalogue>.
2. Cliquez sur Modifier dans le volet de droite.
3. Dans la boîte de dialogue Modifier le catalogue de micrologiciels, modifiez les propriétés.
Les propriétés que vous ne pouvez pas modifier sont grisées. Pour en savoir plus sur les définitions de champ, voir Création d'un
catalogue de micrologiciels à l'aide de Dell.com et Création d'un catalogue de micrologiciels à l'aide d'un réseau local.
4. Cliquez sur Terminer.
Une tâche est créée et exécutée immédiatement. L'état de la tâche est indiqué dans la colonne EMPLACEMENT DE LA
LOGITHÈQUE de la page Gestion du catalogue.
Suppression d'un catalogue de micrologiciels
1. Sur la page Gestion du catalogue, cochez la case correspondant au catalogue, puis cliquez sur Supprimer.
Le fichier du catalogue est supprimé de la liste.
2. Pour revenir à la page Micrologiciel, cliquez sur Retour au micrologiciel.
REMARQUE : les catalogues ne peuvent pas être supprimés s'ils sont associés à une ligne de base du micrologiciel.
Information associée
Création d'un catalogue de micrologiciels à l'aide d'un réseau local
Création d'une ligne de base de micrologiciel
REMARQUE : Pour exécuter des tâches sur OpenManage Enterprise, vous devez disposer des droits d'utilisateur
nécessaires. Voir la section Privilèges utilisateur OpenManage Enterprise basés sur le rôle.
REMARQUE : Lorsqu'un périphérique est connecté, la version du micrologiciel, si elle est antérieure à la version de la
ligne de base, n'est pas mise à jour automatiquement. Vous devez mettre à jour la version du micrologiciel. Il est
recommandé d'effectuer les mises à jour du micrologiciel du périphérique pendant les périodes de maintenance pour
empêcher les périphériques ou l’environnement de passer à l'état hors ligne durant les heures de bureau.
La configuration de base est un ensemble de versions du micrologiciel personnalisé et stocké localement, facile d'accès et à appliquer. Une
configuration de base peut être appliquée sur la base d'une seule configuration de base pour plusieurs périphériques, de plusieurs
configurations de base pour un périphérique, ou de plusieurs configurations de base pour plusieurs périphériques. Par exemple, la
configuration de base que vous créez pour une version du BIOS peut être appliquée à plusieurs serveurs exécutant le même BIOS. De
même, vous pouvez appliquer deux configurations de base à un seul périphérique, c'est-à-dire une pour la version du micrologiciel et l'autre
pour le BIOS. Pour créer une ligne de base de micrologiciel :
1. Sous Micrologiciel, cliquez sur Créer une configuration de base.
2. Dans la boîte de dialogue Créer une configuration de base de micrologiciel :
a) Dans la section Informations sur la configuration de base :
1. Dans le menu déroulant Catalogue, sélectionnez un catalogue.
2. Pour ajouter un catalogue à cette liste, cliquez sur Ajouter. Voir Gestion des catalogues de micrologiciels.
3. Dans la zone Nom de la ligne de base, saisissez un nom pour la ligne de base, puis saisissez sa description.
4. Cliquez sur Suivant.
b) Dans la section Sélectionner des périphériques :
•
Pour sélectionner le(s) périphérique(s) cible(s) :
1. Sélectionnez l'option Sélectionner des périphériques, puis cliquez sur le bouton Sélectionner des périphériques.
Gestion du micrologiciel de périphérique
45
•
2. Dans la boîte de dialogue Sélectionner des périphériques, tous les périphériques surveillés par OpenManage Enterprise,
les IOM et les périphériques du groupe statique ou de requête s'affichent dans leurs groupes respectifs.
3. Dans le volet de gauche, cliquez sur le nom de la catégorie. Les périphériques de cette catégorie s'affichent dans le volet en
cours.
4. Cochez la case correspondant au(x) périphérique(s). Les périphériques sélectionnés sont répertoriés dans l'onglet
Périphériques sélectionnés.
Pour sélectionner le(s) groupe(s) de périphériques cibles :
1. Sélectionnez l'option Sélectionner des groupes, puis cliquez sur le bouton Sélectionner des groupes.
2. Dans la boîte de dialogue Sélectionner des groupes, tous les périphériques surveillés par OpenManage Enterprise, les
IOM et les périphériques du groupe statique ou de requête s'affichent dans les catégories respectives.
3. Dans le volet de gauche, cliquez sur le nom de la catégorie. Les périphériques de cette catégorie s'affichent dans le volet en
cours.
4. Cochez la case correspondant au(x) groupe(s). Les groupes sélectionnés sont répertoriés sous l'onglet Groupes
sélectionnés.
3. Cliquez sur Terminer.
Un message s'affiche, indiquant qu'une tâche est générée pour créer la configuration de base.
Dans le tableau Ligne de base, des données à propos du périphérique et de la tâche de ligne de base s'affichent. Pour en savoir plus sur
les définitions de champ, voir Définitions de champs de ligne de base du micrologiciel.
Suppression d'une ligne de base de micrologiciel
Sous Micrologiciel, une liste de configurations de base du micrologiciel disponibles s'affiche. Cochez la case correspondant à la
configuration de base, puis cliquez sur Supprimer. La configuration de base du micrologiciel est supprimée et retirée de la liste de
configurations de base.
Vérification de la conformité d'un micrologiciel de
périphérique par rapport à sa configuration de
base
REMARQUE : Pour exécuter des tâches sur OpenManage Enterprise, vous devez disposer des droits d'utilisateur
nécessaires. Voir la section Privilèges utilisateur OpenManage Enterprise basés sur le rôle.
REMARQUE : Lorsqu'un périphérique est connecté, la version du micrologiciel, si elle est antérieure à la version de la
ligne de base, n'est pas mise à jour automatiquement. Vous devez mettre à jour la version du micrologiciel. Il est
recommandé d'effectuer les mises à jour du micrologiciel du périphérique pendant les périodes de maintenance pour
empêcher les périphériques ou l’environnement de passer à l'état hors ligne durant les heures de bureau.
REMARQUE : Vous pouvez également afficher le rapport de base du micrologiciel sur le tableau de bord. Voir la section
Gestion de la ligne de base du micrologiciel à l'aide du tableau de bord OpenManage Enterprise.
Une fois que vous avez créé la configuration de base du micrologiciel, vous pouvez vérifier périodiquement la conformité de la version du
micrologiciel des composants d'un périphérique par rapport à la version de la configuration de base définie à l'aide d'un catalogue. Pour
vérifier la conformité de la version du micrologiciel d'un périphérique :
1. Cochez la case correspondant à la ligne de base, puis cliquez sur Vérifier la conformité.
La tâche de conformité de la ligne de base du micrologiciel est exécutée à nouveau.
REMARQUE : Si les périphériques ne sont associés à aucun catalogue, la conformité n'est pas vérifiée. Une tâche est
créée uniquement pour les périphériques qui sont associés et répertoriés dans le tableau Conformité. Pour associer
un périphérique à un catalogue, voir la rubrique Création d'une configuration de base pour les micrologiciels.
Dans le tableau Ligne de base, des données à propos du périphérique et de la tâche de ligne de base s'affichent. Pour en savoir plus sur
les définitions de champ, voir Définitions de champs de ligne de base du micrologiciel.
REMARQUE : Lors de la vérification du niveau de conformité de la configuration de base du micrologiciel des châssis
Dell EMC M1000e et VRTX, le niveau de conformité indiqué est « Rétrogradation », même lorsque les versions du
micrologiciel sont identiques. Cela est dû à une différence dans les conventions de dénomination des versions de
46
Gestion du micrologiciel de périphérique
micrologiciel entre OpenManage Enterprise et FTP. Il est recommandé d'ignorer cet état et de ne pas rétrograder la
version du micrologiciel.
2. Pour afficher le rapport de conformité et mettre à niveau ou rétrograder la version de micrologiciel du ou des périphériques, cliquez sur
Afficher le rapport dans le volet de droite.
Voir la rubrique Affichage du rapport sur la conformité de micrologiciel d'un périphérique.
Affichage du rapport sur la conformité du micrologiciel
d'un périphérique
Le niveau de conformité des périphériques dans toutes les configurations de base disponibles est indiqué par un graphique circulaire sur la
page Micrologiciels. Lorsque plusieurs périphériques sont associés à une configuration de base, l'état du périphérique ayant le niveau de
conformité le plus bas par rapport à la configuration de base est indiqué comme correspondant au niveau de conformité de cette
configuration de base. Par exemple, si de nombreux périphériques sont associés à une ligne de base de micrologiciel et si le niveau de
conformité de nombreux périphériques est OK
Critique
et Rétrograder
, mais que la conformité d'un seul périphérique du groupe est
le niveau de conformité de la ligne de base est Critique.
Cependant, vous pouvez afficher la conformité de micrologiciel d'un périphérique individuel associé à une configuration de base de
micrologiciel pour mettre à niveau ou rétrograder la version de micrologiciel sur ce périphérique. Pour afficher le rapport sur la conformité
de micrologiciel d'un périphérique :
•
Cochez la case correspondant à la configuration de base et cliquez sur Afficher le rapport dans le volet de droite.
Sur la page Rapport de conformité, la liste des périphériques associés à la configuration de base et leur niveau de conformité
respectif s'affiche.
•
•
•
REMARQUE : Chaque périphérique à son propre état, mais l'état le plus grave est considéré comme l'état du groupe.
Pour plus d'informations sur l'état d'intégrité globale, voir le livre blanc MANAGING THE ROLLUP HEALTH STATUS
BY USING IDRAC ON THE DELL EMC 14TH GENERATION AND LATER POWEREDGE SERVERS (Gestion de l'état
d'intégrité globale avec l'iDrac sur les serveurs PowerEdge de Dell EMC à partir de la 14ème génération) disponible
sur le Dell TechCenter.
CONFORMITÉ : indique le niveau de conformité d'un périphérique par rapport à la configuration de base. Pour plus d'informations sur
les symboles utilisés pour les niveaux de conformité des micrologiciels de périphériques, reportez-vous à Gestion du micrologiciel de
périphérique.
REMARQUE : Lors de la vérification du niveau de conformité de la configuration de base du micrologiciel des châssis
Dell EMC M1000e et VRTX, le niveau de conformité indiqué est « Rétrogradation », même lorsque les versions du
micrologiciel sont identiques. Cela est dû à une différence dans les conventions de dénomination des versions de
micrologiciel entre OpenManage Enterprise et FTP. Il est recommandé d'ignorer cet état et de ne pas rétrograder la
version du micrologiciel.
TYPE : type de périphérique pour lequel le rapport de conformité est généré.
NOM/COMPOSANTS DE PÉRIPHÉRIQUE : par défaut, le numéro de service du périphérique s'affiche.
1. Pour afficher des informations sur les composants du périphérique, cliquez sur le symbole >.
•
•
•
•
•
Une liste des composants et leur conformité par rapport à la configuration de base de micrologiciel s'affiche.
2. Cochez la ou les cases correspondant aux périphériques dont l'état de conformité de micrologiciel est « Critique » et nécessite une
mise à jour.
3. Cliquez sur Mettre à jour le micrologiciel. Voir Mise à jour de la version du micrologiciel du périphérique.
NUMÉRO DE SERVICE : permet d'afficher les informations complètes à propos d'un périphérique sur la page <nom du
périphérique>. Pour plus d'informations concernant les tâches que vous pouvez effectuer de cette page, voir la rubrique Affichage et
configuration des périphériques.
REDÉMARRAGE REQUIS : indique si le périphérique doit être redémarré après la mise à jour du micrologiciel.
Info
: ce symbole, correspondant à chaque composant de périphérique, est un lien vers la page du site de support à partir de
laquelle le micrologiciel peut être mis à jour. Cliquez ici pour ouvrir la page Détails du pilote correspondante sur le site de support.
VERSION ACTUELLE : indique la version actuelle du micrologiciel du périphérique.
VERSION DE LA CONFIGURATION DE BASE : indique la version correspondante du périphérique disponible dans la configuration
de base de micrologiciel.
Gestion du micrologiciel de périphérique
47
•
•
•
•
Pour exporter le rapport de conformité vers un fichier Excel, cochez les cases correspondant au périphérique, puis sélectionner dans
Exporter.
Pour revenir à la page Micrologiciels, cliquez sur Retour aux micrologiciels.
Pour procéder à un tri des données sur la base d'une colonne, cliquez sur le titre de la colonne.
Pour rechercher un périphérique dans le tableau, cliquez sur Filtres avancés, puis sélectionnez ou saisissez les données dans les cases
des filtres. Reportez-vous à Filtres avancés dans Présentation de l'interface utilisateur d'OpenManage Enterprise.
Mise à jour de la version du micrologiciel du périphérique
en utilisant le rapport de conformité de ligne de base
REMARQUE : Pour exécuter des tâches sur OpenManage Enterprise, vous devez disposer des droits d'utilisateur
nécessaires. Voir la section Privilèges utilisateur OpenManage Enterprise basés sur le rôle.
REMARQUE : Lorsqu'un périphérique est connecté, la version du micrologiciel, si elle est antérieure à la version de la
ligne de base, n'est pas mise à jour automatiquement. Vous devez mettre à jour la version du micrologiciel. Il est
recommandé d'effectuer les mises à jour du micrologiciel du périphérique pendant les périodes de maintenance pour
empêcher les périphériques ou l’environnement de passer à l'état hors ligne durant les heures de bureau.
After you run a firmware compliance report, if the firmware version on the device is earlier than the version on the catalog, the
Compliance Report page indicates the device firmware status as Upgrade
utilisant le rapport de conformité de ligne de base :
. Pour la mise à jour d'un micrologiciel de périphérique en
1. Cochez la case correspondant à la configuration de base à laquelle le périphérique est associé, puis cliquez sur Afficher le rapport
dans le volet de droite.
Sur la page Rapport de conformité, la liste des périphériques associés à la configuration de base et leur niveau de conformité
respectif s'affiche. Pour les descriptions des champs, voir Affichage du rapport de conformité du micrologiciel du périphérique.
2. Cochez la case correspondant au périphérique dont le micrologiciel doit être mis à jour. Vous pouvez sélectionner plusieurs
périphériques qui ont des propriétés similaires.
3. Cliquez sur Mettre à jour le micrologiciel.
4. Dans la boîte de dialogue Mettre à jour le micrologiciel, sélectionnez :
•
•
Mettre à jour maintenant : la version du micrologiciel est mise à jour et associée à la version disponible sur le catalogue associé.
Pour que la mise à jour soit effective au prochain redémarrage du périphérique, sélectionnez la case à cocher Préparer pour le
prochain redémarrage du serveur.
Programmer plus tard : sélectionnez cette option pour préciser la date et l'heure où la version du micrologiciel doit être mise à
jour. Ce mode est recommandé si vous ne souhaitez pas perturber les tâches en cours.
5. Cliquez sur Update (Mettre à jour).
REMARQUE : Pour mettre à jour un périphérique, vous devez associer le périphérique et le catalogue l’un à l’autre.
Modification de la ligne de base d'un micrologiciel
1. Cochez la case correspondant à la configuration de base, puis cliquez sur Modifier dans le volet de droite.
2. Modifiez les données comme indiqué dans Création de la configuration de base du micrologiciel.
Les informations mises à jour s'affichent dans la liste de configurations de base.
3. Pour revenir à la page Micrologiciel, cliquez sur Revenir au micrologiciel.
Suppression d'une ligne de base de micrologiciel
Cochez la case correspondant à la configuration de base, puis cliquez sur Supprimer. La configuration de base du micrologiciel est
supprimée, et les informations mises à jour s'affichent dans la liste Configuration de base.
Information associée
Gestion du micrologiciel de périphérique
48
Gestion du micrologiciel de périphérique
9
Gestion des modèles de configuration de
périphérique
En cliquant sur OpenManage Enterprise > Configuration > Déployer et en sélectionnant Déployer, vous pouvez définir les propriétés
de configuration suivantes en utilisant des modèles prédéfinis : propriétés du réseau et versions du BIOS des serveurs, châssis et
périphériques de stockage. Les modèles vous permettent d'optimiser vos ressources de datacenter, la bande passante des experts
techniques (SME) et de réduire la durée du cycle lors de la création de clones et les déploiements. Les modèles améliorent vos opérations
stratégiques dans une infrastructure convergente qui utilise des infrastructures définies par logiciel.
REMARQUE : Les utilisateurs standard peuvent uniquement afficher et utiliser les modèles pour lesquels
l'administrateur a accordé des autorisations. Pour exécuter des tâches sur OpenManage Enterprise, vous devez disposer
des droits d'utilisateur nécessaires. Voir la section Privilèges utilisateur OpenManage Enterprise basés sur le rôle.
Sujets :
•
•
•
•
•
•
•
•
•
•
•
•
•
Affichage des informations relatives à un modèle
Création d'un modèle
Déploiement de modèles de périphérique
Clonage des modèles
Gestion des pools d'identités — Déploiement sans état
Présentation du déploiement sans état
Créer un pool d'identités - Informations de pool
Définir des réseaux
Modification ou suppression d'un réseau configuré
Déploiement sans état
Suppression des pools d'identités
Revendication des identités virtuelles attribuées
Migration du profil du périphérique
Affichage des informations relatives à un modèle
Dans le menu OpenManage Enterprise, cliquez sur Configuration > Déployer. Une liste des modèles disponibles s'affiche.
1. Dans la liste de modèles, cochez la case correspondant au périphérique.
2. Dans le volet actuel, cliquez sur Afficher les détails.
Dans la page Détails du modèle, la section Détails de configuration affiche les attributs utilisés pour la création du modèle. Par
exemple, si vous avez choisi d'utiliser les éléments d'iDRAC et du BIOS pour le clonage sur le périphérique cible, seuls les attributs
associés à ces éléments s'affichent. Cliquez avec le bouton droit de la souris sur un élément pour développer ou réduire tous les
éléments enfants.
3. Développez les éléments pour afficher les composants enfants :
•
•
•
•
Pour déployer le modèle, voir Déploiement de modèles de périphérique.
Pour modifier le modèle, voir Création d'un modèle.
Pour exporter les données du modèle, cochez la case correspondante, puis cliquez sur Exporter. Voir Exportation de toutes les
données ou des données sélectionnées.
Pour filtrer des données de la liste, cliquez sur Filtres avancés.
Création d'un modèle
REMARQUE : Pour exécuter des tâches sur OpenManage Enterprise, vous devez disposer des droits d'utilisateur
nécessaires. Voir la section Privilèges utilisateur OpenManage Enterprise basés sur le rôle.
Gestion des modèles de configuration de périphérique
49
Vous pouvez créer ou modifier un modèle en utilisant un périphérique de référence ou en procédant à une importation depuis un modèle
existant. Pour créer un modèle en utilisant un périphérique de référence :
1. Cliquez sur Créer, puis sélectionnez À partir d'un périphérique de référence.
2. Dans la boîte dialogue Créer un modèle :
a) Dans la section Informations sur le modèle, saisissez le nom du modèle et la description.
b) Sélectionnez le type de modèle :
•
Cloner le serveur de référence : permet de cloner la configuration d'un serveur existant.
REMARQUE : Sur les serveurs PowerEdge 12G et 13G dotés d'iDRAC version 2.52.52.52 et versions
antérieures (uniquement jusqu'à la version 2.50.50.50), vous devez activer SMBv1 pour que la fonctionnalité
de configuration et de déploiement du serveur fonctionne.
• Cloner le châssis de référence : permet de cloner la configuration d'un châssis existant.
c) Cliquez sur Suivant.
d) Dans la section Périphérique de référence, cliquez sur Sélectionner un périphérique pour sélectionner le périphérique dont les
propriétés de configuration doivent être utilisées pour la création du nouveau modèle. Pour en savoir plus sur la sélection des
périphériques, voir Sélection de périphériques et de groupes de périphériques cibles.
REMARQUE : seul un périphérique peut être sélectionné en tant que périphérique de référence.
e) Dans la section Éléments de configuration, cochez les cases correspondant aux éléments de périphériques qui doivent être
clonés. Pour créer un modèle en utilisant un serveur en tant que périphérique, vous pouvez choisir de cloner les propriétés de
serveur telles que le contrôleur iDRAC, le BIOS, Lifecycle Controller et les filtres d'événements. Par exemple, iDRAC et RAID. Par
défaut, tous les éléments sont sélectionnés.
f) Cliquez sur Terminer.
Une tâche de création de modèle est démarrée et l'état est affiché dans la colonne ÉTAT. Une fois que la création a été
correctement effectuée, la tâche s'affiche dans la liste. Les informations relatives à la tâche s'affichent également sur la page
Tâches.
Pour créer un modèle à partir d'un fichier de modèle existant, voir Création d'un modèle en important un modèle de fichier. Pour afficher
les informations sur un modèle, cochez la case, puis cliquez sur Afficher les détails dans le volet de droite.
Modification d'un modèle
Les modèles intégrés ne peuvent pas être modifiés. Seuls les modèles créés par l'utilisateur et personnalisés peuvent être modifiés. Vous
pouvez modifier les attributs du modèle que vous l'ayez créé en utilisant un fichier de référence ou un périphérique de référence.
•
•
La vue guidée vous permet de modifier les attributs, tels que le BIOS, la séquence d'amorçage et la mise en réseau. Si les éléments de
configuration ne sont pas définis lors de la création du modèle, ils ne seront pas affichés pendant le mode d'édition.
Le mode Avancé vous permet de modifier tous les paramètres de configuration du serveur disponibles.
1. Cochez la case correspondante, puis cliquez sur Modifier.
2. Dans la boîte de dialogue Modifier un modèle :
a) Dans la section Informations sur le modèle, modifiez le nom du modèle et la description. Un type de modèle ne peut pas être
modifié.
b) Cliquez sur Suivant.
c) Dans la section Modifier des composants, les attributs du modèle s'affichent dans :
•
•
Vue guidée : répertorie les paramètres de BIOS, d'amorçage et de mise en réseau du modèle sélectionné.
Vue avancée : répertorie toutes les propriétés du modèle sélectionné.
1. Dans la section Paramètres proxy, sélectionnez l'une des options suivantes :
•
Manuellement : vous permet de définir manuellement les propriétés du BIOS suivantes :
•
Profil du système : dans le menu déroulant, sélectionnez cette option pour indiquer le type d'optimisation des
performances à atteindre dans le profil du système.
• Ports USB accessibles par l'utilisateur : depuis le menu déroulant, sélectionnez cette option pour indiquer les ports
auxquels l'utilisateur peut accéder.
• Par défaut, l'utilisation du processeur logique et la gérabilité dans la bande sont activés.
• Optimisation en fonction de la charge applicative : dans le menu déroulant Sélectionnez le profil de charge applicative,
indiquez le type d'optimisation des performances de la charge applicative que vous souhaitez obtenir sur le profil.
2. Cliquez sur Démarrer et définissez le mode d'amorçage :
•
50
Si vous sélectionnez le BIOS en tant que le mode d'amorçage, effectuez les opérations suivantes :
Gestion des modèles de configuration de périphérique
•
Pour réessayer la séquence d'amorçage, cochez la case Activé. Si possible, cochez la case pour activer la fonction de
démarrage sécurisé.
• Faites glisser les éléments pour définir la séquence d'amorçage et la séquence de disque dur.
• Si vous sélectionnez le mode d'amorçage UEFI en tant que, faites glisser les éléments pour définir la séquence d'amorçage
UEFI.
3. Cliquez sur Mise en réseau. Tous les réseaux associés au modèle s'affichent sous Interfaces réseau.
•
Pour associer un pool facultatif d'identités au modèle, sélectionnez le pool à partir du menu déroulant Pool d'identités. Les
réseaux associés au pool d'identités sélectionné s'affichent. Si le modèle est modifié dans la vue avancée, la sélection du
pool d'identités est désactivée pour ce modèle.
•
•
Pour afficher les propriétés du réseau, développez le réseau.
Pour modifier les propriétés, cliquez sur le symbole stylo correspondant.
•
•
Sélectionnez le protocole à utiliser pour le démarrage. Sélectionnez-le uniquement si le protocole est pris en charge
par votre réseau.
• Sélectionnez le réseau balisé ou non balisé à associer au réseau
• La bande passante maximale, minimal et de partition s'affichent à partir du modèle (profil) créé plus tôt.
Cliquez sur Terminer. Les paramètres réseau du modèle sont enregistrés.
3. Cliquez sur Suivant.
Dans la section Résumé, les attributs que vous modifiez à l'aide des modes avancé et guidé s'affichent.
4. Cette section est en lecture seule. Vérifiez les paramètres, puis cliquez sur Terminer.
Les attributs du modèle mis à jour sont enregistrés dans le modèle.
Création d'un modèle en important un modèle de fichier
1. Cliquez sur Créer, puis sélectionnez Importer à partir d'un fichier.
2. Dans la boîte de dialogue Importer un modèle :
a) Saisissez un nom pour le nouveau modèle.
b) Cliquez sur Sélectionner un fichier, puis sélectionnez le fichier d'un modèle.
c) Sélectionnez Serveur ou Châssis pour indiquer le type de modèle.
3. Cliquez sur Terminer. Les propriétés d'un fichier de modèle existant sont importées et un nouveau modèle est créé.
•
•
Pour afficher les informations sur un modèle, cochez la case, puis cliquez sur Afficher les détails dans le volet de droite. Sur la page
Détails du modèle, vous pouvez déployer ou modifier un modèle. Voir Déploiement de modèles de périphérique et Création d'un
modèle.
Pour modifier un modèle :
1. Cochez la case correspondante, puis cliquez sur Modifier.
2. Dans la boîte de dialogue Modifier le modèle, modifiez le nom du modèle, puis cliquez sur Terminer. Les informations mises à jour
s'affichent dans la liste des modèles.
Modification des propriétés du réseau
Vous pouvez modifier la configuration réseau de n'importe quel modèle contenant des attributs NIC applicables. Le numéro de série NIC,
l'identifiant NIC, le numéro de port et les champs de partition sont en lecture seule.
1. Modifiez les options suivantes de la manière appropriée :
•
•
•
Réseau non marqué et Réseau marqué : pour les modèles créés à l'aide des serveurs modulaires, sélectionnez les réseaux
marqués et non marqués.
Bande passante minimale (en pourcentage) : bande passante minimale de la partition
Bande passante maximale (en pourcentage) : bande passante maximale de la partition
2. Cliquez sur Terminer.
Les propriétés du réseau à jour sont enregistrées.
Déploiement de modèles de périphérique
Vous pouvez déployer un modèle qui inclut un ensemble d'attributs de configuration sur des périphériques spécifiques. Le déploiement d'un
modèle de configuration de périphérique sur les périphériques permet d'uniformiser la configuration des périphériques.
Gestion des modèles de configuration de périphérique
51
REMARQUE : Pour exécuter des tâches sur OpenManage Enterprise, vous devez disposer des droits d'utilisateur
nécessaires. Voir la section Privilèges utilisateur OpenManage Enterprise basés sur le rôle.
Avant de commencer à déployer un modèle de déploiement de périphérique, assurez-vous que :
•
•
•
Vous avez créé un modèle de déploiement de périphérique ou cloné un modèle exemple. Voir Création d'un modèle.
Les périphériques cibles remplissent les conditions spécifiées à la rubrique Configuration système minimale requise pour le déploiement
d'OpenManage Enterprise.
La licence OpenManage Enterprise est installée sur tous les périphériques cibles.
PRÉCAUTION : Assurez-vous que seuls les périphériques appropriés sont sélectionnés pour le déploiement. Après le
déploiement d'un modèle de configuration sur un périphérique recyclé et sans système d'exploitation, il n'est pas
toujours possible de rétablir la configuration d'origine du périphérique.
REMARQUE : Lors du déploiement d'un modèle de châssis MX7000 :
•
Le périphérique cible peut uniquement être le châssis MX7000 maître.
•
Si un châssis MX7000 est retiré de groupe, il doit être redétecté dans OpenManage Enterprise.
•
Les utilisateurs sur le châssis MX7000 sont remplacés par les utilisateurs configurés dans le modèle.
•
Les paramètres d'Active Directory importés seront remplacés par les valeurs du profil de châssis.
1. Dans la liste des modèles, cochez la case correspondant au modèle que vous souhaitez déployer.
2. Sur la page Détails du modèle, cliquez sur Déployer le modèle.
3. Dans la boîte de dialogue Déployer le modèle : <nom du modèle>, sous cible :
a) Cliquez sur Sélectionner, puis sélectionnez le(s) périphérique(s) dans la boîte de dialogue Tâche cible. Voir Sélection de
périphériques et de groupes de périphériques cibles.
REMARQUE : OpenManage Enterprise affiche la liste des modèles uniquement recommandés pour le périphérique
sélectionné.
b) Cliquez sur Suivant.
4. Dans la section Amorcer à partir de l'image ISO du réseau :
a) Cochez la case Amorcer à partir de l'image ISO du réseau. Cette case à cocher s'affiche uniquement si le périphérique cible
est un serveur.
b) Sélectionnez CIFS ou NFS, puis saisissez les informations dans les champs, par exemple le chemin d'accès au fichier d'image ISO
et l'emplacement de partage où ce fichier est stocké.
c) Cliquez sur Suivant.
5. Dans la section Planification, exécutez la tâche immédiatement ou planifiez-la pour plus tard. Voir Définitions de champs de tâche de
planification.
6. Cliquez sur Terminer. Passez en revue le message d'avertissement et cliquez sur OUI.
Une tâche de configuration de périphérique est créée sous Tâches. Voir Utilisation des tâches pour le contrôle de périphériques.
Clonage des modèles
1. Dans le menu OpenManage Enterprise, sous Configuration, cliquez sur Déployer.
Une liste des modèles disponibles s'affiche.
2. Cochez la case correspondant au modèle que vous souhaitez cloner.
3. Cliquez sur Cloner.
4. Saisissez le nom du nouveau modèle, puis cliquez sur Terminer.
Le modèle cloné est créé et s'affiche dans la liste des modèles.
Gestion des pools d'identités — Déploiement sans
état
Les interfaces d'E/S d'un serveur, telles que cartes réseau ou adaptateurs HBA, possèdent des attributs d'identité uniques attribués par le
fabricant des interfaces. Ces attributs d'identité uniques forment collectivement l'identité d'E/S d'un serveur. Les identités d'E/S
permettant d'identifier un serveur sur un réseau, mais également de déterminer la façon dont le serveur communique avec une ressource
réseau à l'aide d'un protocole spécifique. OpenManage Enterprise vous permet de générer et d'attribuer automatiquement des attributs
d'identité virtuels aux interfaces d'E/S d'un serveur.
52
Gestion des modèles de configuration de périphérique
Les serveurs déployés à l'aide d'un modèle de configuration de périphérique qui contient des identités d'E/S virtuelles est considéré
comme sans état. Les déploiements sans état vous permettent de créer un environnement de serveur dynamique et flexible. Par exemple,
le déploiement d'un serveur avec des identités d'E/S virtuelles dans un environnement de démarrage à partir du réseau SAN vous permet
d'effectuer rapidement les opérations suivantes :
•
•
Remplacer un serveur défaillant en transférant l'identité d'E/S du serveur vers un autre serveur de secours.
Déployer des serveurs supplémentaires pour augmenter la fonctionnalité de calcul en période de forte charge de travail.
L'onglet Pools d'identités vous permet de créer, modifier, supprimer ou exporter des pools d'E/S virtuelles.
Présentation du déploiement sans état
Pour déployer un modèle de configuration de périphérique avec des attributs d'identités sur les périphériques cibles, procédez comme
suit :
1. Créez un modèle de périphérique : cliquez sur la tâche Créer un modèle sous l'onglet Déployer pour créer un modèle de
périphérique. Vous pouvez choisir de créer un modèle à partir d'un fichier de configuration ou d'un périphérique de référence.
2. Créez un pool d'identités : cliquez sur la tâche Créer sous l'onglet Pools d'identités pour créer un pool d'un ou plusieurs types
d'identité d'identités.
3. Attribuez des identités à un modèle de périphérique : sélectionnez un modèle de périphérique dans le volet Modèles, puis cliquez
sur Modification de réseau pour attribuer un pool d'identités au modèle de périphérique. Vous pouvez également sélectionner le
réseau balisé et non balisé, puis attribuer la bande passante maximum et minimum aux ports.
4. Déployez le modèle de périphérique sur les périphériques cibles : utilisez la tâche Déployer le modèle sous l'onglet Déployer
pour déployer le modèle de périphérique et les identités virtuelles sur les périphériques cibles.
Créer un pool d'identités - Informations de pool
Les pools d'identité sont utilisés lors du déploiement d'un serveur basé sur un modèle pour virtualiser l'identité du réseau pour les éléments
suivants :
•
•
•
•
Ethernet
iSCSI
Fibre Channel Over Ethernet (FCoE)
Fibre Channel (FC)
Vous pouvez créer un maximum de 5 000 pools d'identité dans chacune de ces catégories.
Le processus de déploiement de serveur récupère la prochaine identité disponible dans le pool et l'utilise tout en fournissant un serveur à
partir de la description du modèle. Vous pouvez ensuite migrer le profil d'un serveur sur un autre sans perdre l'accès au réseau ou aux
ressources de stockage dans votre environnement.
Vous pouvez modifier le nombre d'entrées dans le pool. Cependant, vous ne pouvez pas définir un nombre d'entrées inférieur à celui
affecté ou réservé. Vous pouvez également supprimer les entrées qui ne sont pas attribuées ni réservées.
Nom du pool
Saisissez un nom pour le pool d'identités. Le nom de pool peut contenir un maximum de 255 caractères.
Description
Saisissez une description pour le pool d'identités. La description peut contenir un maximum de 255 caractères.
Actions
Suivant
Affiche l'onglet Ethernet.
Terminer
Enregistre les modifications et affiche la page Pools d'identités.
Annuler
Ferme l'assistant Créer un pool d'identités sans enregistrer les modifications.
Pools d'identités
Un pool d'identités est un ensemble d'un ou plusieurs types d'identités virtuelles nécessaires à la communication réseau. Un pool d'identités
peut contenir une combinaison des types d'identités virtuelles suivants :
•
L'identité Ethernet qui est définie par l'adresse MAC (Media Access Control). Les adresses MAC sont requises pour les
communications Ethernet (LAN).
Gestion des modèles de configuration de périphérique
53
•
•
L'identité Fibre Channel (FC) qui est définie par le nom WWNN (World Wide Node Name) et le nom WWPN (World Wide Port Name).
Un nom WWNN identité est attribué à un nœud (périphérique) dans une structure FC et peut être partagé par certains ou tous les
ports d'un périphérique. Un nom WWPN identité est attribué à chaque port d'une structure FC et est propre à chaque port. Les
identités WWNN et WWPN sont requises pour la prise en charge du démarrage à partir d'un SAN et pour l'accès aux données via les
protocoles FC et FCoE (Fibre Channel over Ethernet).
Identité iSCSI définie par le nom IQN (iSCSI Qualified Name). Des identités IQN sont requises pour la prise en charge du démarrage à
partir d'un SAN à l'aide du protocole iSCSI.
OpenManage Enterprise utilise des pools d'identités pour attribuer automatiquement des identités virtuelles au modèle de périphérique
utilisé pour déployer un serveur.
Création de pools d'identités
Vous pouvez créer un pool d'identités qui contient un ou plusieurs types d'identités virtuelles.
Pour créer un pool de types d'identités virtuelles :
1. Sur la page Configuration, cliquez sur Pools d'identités.
2. Cliquez sur Créer.
3. Dans la boîte de dialogue Créer un pool d'identités, sous Informations sur le pool :
a) Saisissez un nom unique pour le pool d'identités virtuelles et une description appropriée.
b) Cliquez sur Suivant.
4. Dans la section Ethernet :
a) Cochez la case Inclure les adresses MAC Ethernet virtuelles pour inclure les adresses MAC.
b) Saisissez une adresse MAC de début et indiquez le nombre d'identités MAC virtuelles à créer.
5. Dans la section iSCSI :
a)
b)
c)
d)
Cochez la case Inclure des adresses MAC iSCSI pour inclure les adresses MAC iSCSI.
Saisissez l'adresse MAC de début et indiquez le nombre d'adresses MAC iSCSI à créer.
Sélectionnez Configurer un initiateur iSCSI, puis saisissez le préfixe IQN.
Sélectionnez Activer le pool d'adresses IP de l'initiateur iSCSI, puis saisissez les détails du réseau.
REMARQUE : Le pool d'adresses IP de l'initiateur iSCSI ne prend pas en charge les adresses IPv6.
6. Dans la section FCoE :
a) Cochez la case Inclure des identités FCoE pour inclure des identités FCoE.
b) Saisissez l'adresse MAC de début et indiquez le nombre d'identités FCoE à créer.
REMARQUE : Les adresses WWPN et WWNN sont générées en préfixant respectivement 0x2001 et 0x2000 pour
les adresses MAC.
7. Dans la section Fibre Channel :
a) Cochez la case Inclure des identités FC pour inclure des identités FC.
b) Saisissez les octets de postfix (six octets) et le nombre d'adresses WWPN et WWNN à créer.
REMARQUE : Les adresses WWPN et WWNN sont générées en préfixant le postfix fourni par 0x2001 et 0x2000,
respectivement.
Le pool d'identités virtuelles est créé et répertorié sous l'onglet Pools d'identités.
Créer un pool d'identités - Fibre Channel
Vous pouvez ajouter des adresses Fibre Channel (FC) au pool d'identités. Le FC comprend des adresses WWPN/WWNN.
Inclure des
identités FC
Cochez la case pour ajouter des adresses FC au pool d'identités.
Postfix (6 octets)
Saisissez le postfix dans l'un des formats suivants :
•
•
•
54
AA:BB:CC:DD:EE:FF
AA-BB-CC-DD-EE-FF
AABB.CCDD.EEFF
Gestion des modèles de configuration de périphérique
Le postfix peut comporter un maximum de 50 caractères. Cette option s'affiche uniquement si la case Inclure
des identités FC est cochée.
Nombre
d'adresses
WWPN/WWNN
Sélectionnez le nombre d'adresses WWPN ou WWNN. L'adresse peut être comprise entre 1 et 5 000.
Cette option s'affiche uniquement si la case Inclure des identités FC est cochée.
Actions
Précédent
Affiche l'onglet FCoE.
Terminer
Enregistre les modifications et affiche la page Configuration.
Annuler
Ferme l'assistant Créer un pool d'identités sans enregistrer les modifications.
Create Identity Pool - iSCSI
You can configure the required number of iSCSI MAC addresses in the iSCSI tab.
REMARQUE : The iSCSI attributes are applied only when the DHCP option for iSCSI Initiator is disabled in the source
template.
Include iSCSI MAC Select the check box to add the iSCSI MAC addresses to the identity pool.
Addresses
Starting MAC
Address
Enter the starting MAC address of the identity pool in one of the following formats:
•
•
•
AA:BB:CC:DD:EE:FF
AA-BB-CC-DD-EE-FF
AABB.CCDD.EEFF
The maximum length of a MAC address is 50 characters. This option is displayed only if the Include iSCSI MAC
Addresses check box is selected.
Number of iSCSI
MAC addresses
Enter the number of iSCSI MAC addresses. The MAC address can be between 1 and 5000. This option is
displayed only if the Include iSCSI MAC Addresses check box is selected.
Configure iSCSI
Initiator
Select the check box to configure the iSCSI initiator. This option is displayed only if the Include iSCSI MAC
Addresses check box is selected.
IQN Prefix
Enter the IQN prefix of iSCSI identity pool. The length of the IQN prefix is a maximum of 200 characters. The
system generates the pool of IQN addresses automatically by appending the generated number to the prefix. For
example: <IQN Prefix>.<number>
This option is displayed only if the Configure iSCSI Initiator check box is selected.
REMARQUE : The IQN configured with identity pools is not deployed on the target system if the
boot mode is "BIOS".
REMARQUE : If the iSCSI initiator name is displayed in a separate line in the Identity Pools >
Usage > iSCSI IQN field, then, it indicates that the iSCSI IQN is enabled only on that NIC partition.
Enable iSCSI
Initiator IP Pool
Select the check box to configure a pool of iSCSI initiator identities. This option is displayed only if the Include
iSCSI MAC Addresses check box is selected.
IP Address Range
Enter the IP address range for the iSCSI initiator pool in one of the following formats:
•
•
A.B.C.D - W.X.Y.Z
A.B.C.D/E
Subnet mask
Select the subnet mask address of the iSCSI pool from the drop-down.
Gateway
Enter the gateway address of the iSCSI pool.
Gestion des modèles de configuration de périphérique
55
Primary DNS
Server
Enter the primary DNS server address.
Secondary DNS
Server
Enter the secondary DNS server address.
REMARQUE : The IP Address Range, Gateway, Primary DNS Server, and Secondary DNS Server must be valid IPv4
addresses.
Actions
Previous
Displays the Ethernet tab.
Next
Displays the FCoE tab.
Finish
Saves the changes and displays the Configuration page.
Cancel
Closes the Create Identity Pool wizard without saving the changes.
Créer un pool d'identités - Fibre Channel over Ethernet
Vous pouvez ajouter le nombre requis d'adresses MAC de protocole d'initialisation (FIP) FCoE (Fibre Channel over Ethernet) au pool
d'identités. Les valeurs de nom de port universel (WWPN)/nom de nœud universel (WWNN) sont générées à partir de ces adresses MAC.
Inclure des
identités FCoE
Cochez la case pour ajouter des adresses MAC FCoE au pool d'identités.
Adresse MAC de
début
Saisissez l'adresse MAC de début du protocole d'initialisation FCoE (FIP) du pool d'identité dans l'un des formats
suivants :
•
•
•
AA:BB:CC:DD:EE:FF
AA-BB-CC-DD-EE-FF
AABB.CCDD.EEFF
La longueur maximale d'une adresse MAC est de 50 caractères. Cette option s'affiche uniquement si la case
Inclure des identités FCoE est cochée.
Les valeurs WWPN/WWNN sont générées à partir de l'adresse MAC.
Nombre
d'identités FCoE
Sélectionnez le nombre d'identités FCoE requises. Les identités peuvent être comprises entre 1 et 5 000.
Actions
Précédent
Affiche l'onglet iSCSI.
Suivant
Affiche l'onglet Fibre Channel.
Terminer
Enregistre les modifications et affiche la page Pools d'identités.
Annuler
Ferme l'assistant Créer un pool d'identités sans enregistrer les modifications.
Créer un pool d'identités - Ethernet
Dans l'onglet Ethernet, vous pouvez ajouter le nombre requis d'adresses MAC au pool d'identités.
Inclure les
Cochez la case pour ajouter des adresses MAC virtuelles au pool d'identités.
adresses MAC
Ethernet virtuelles
56
Gestion des modèles de configuration de périphérique
Adresse MAC de
début
Saisissez la première adresse MAC dans l'un des formats suivants :
•
•
•
AA:BB:CC:DD:EE:FF
AA-BB-CC-DD-EE-FF
AABB.CCDD.EEFF
La longueur maximale d'une adresse MAC est de 50 caractères. Cette option s'affiche uniquement si la case
Inclure les adresses MAC Ethernet virtuelles est cochée.
Nombre
d'identités MAC
virtuelles
Sélectionnez le nombre d'identités MAC virtuelles. Les identités peuvent être comprises entre 1 et 50. Cette
option s'affiche uniquement si la case Inclure les adresses MAC Ethernet virtuelles est cochée.
Actions
Précédent
Affiche l'onglet Informations sur le pool.
Suivant
Affiche l'onglet iSCSI.
Terminer
Enregistre les modifications et affiche la page Pools d'identités.
Annuler
Ferme l'assistant Créer un pool d'identités sans enregistrer les modifications.
Affichage des définitions des pools d'identités
Pour afficher les définitions d'un pool d'identités :
1. Sur la page Configuration, cliquez sur Pools d'identités.
2. Sélectionnez un pool d'identités, puis cliquez sur Récapitulatif.
Les différentes définitions du pool d'identités sont répertoriées.
3. Pour afficher l'utilisation de ces définitions d'identité, cliquez sur l'onglet Utilisation et sélectionnez l'option de filtre Afficher par.
Modification des pools d'identités
Vous pouvez modifier un pool d'identités pour ajouter des plages que vous n'avez pas spécifiées précédemment, ajouter un type d'identité
ou supprimer des plages de type d'identité.
Pour modifier les définitions d’un pool d’identités :
1. Sur la page Configuration, cliquez sur Pools d'identités.
2. Sélectionnez le pool d'identités, puis cliquez sur Modifier.
La boîte de dialogue Modifier des pools d'identités s'affiche.
3. Apportez les modifications aux définitions dans les sections appropriées, puis cliquez sur Terminer.
Le pool d'identités est modifié.
Définir des réseaux
1. Sur la page Configuration, cliquez sur Réseaux.
2. Cliquez sur Définir.
3. Dans la boîte de dialogue Définir réseau, saisissez un nom et une description appropriée.
4. Saisissez l'ID VLAN, puis sélectionnez le type de réseau.
5. Cliquez sur Terminer.
Le réseau actuellement configuré dans votre environnement est maintenant défini et les ressources peuvent accéder au réseau. Vous
pouvez également exporter la liste des réseaux en tant que fichier .csv en cliquant sur le bouton Exporter.
Modification ou suppression d'un réseau configuré
1. Sur la page Configuration, cliquez sur Réseaux.
Gestion des modèles de configuration de périphérique
57
2. Sélectionnez un réseau dans la liste, puis cliquez sur Modifier dans le volet de droite pour modifier le nom, la description, l'ID VLAN ou
le type de réseau.
REMARQUE : L'adressage IPv6 n'étant pas pris en charge par les modules M I/O Aggregator (IOA) et FN I/O, la
configuration VLAN sur les châssis M1000e et FX2 n'est pas prise en charge dans une infra IPv6.
REMARQUE : Dans OpenManage Enterprise 3.0, le nom et les ID VLAN modifiés ne sont pas mis à jour sur le
châssis MX7000 cible après l'exécution d'une tâche de déploiement sans état.
3. Pour supprimer le réseau, sélectionnez-le et cliquez sur Supprimer.
4. Cliquez sur Oui.
Déploiement sans état
REMARQUE : Pour exécuter des tâches sur OpenManage Enterprise, vous devez disposer des droits d'utilisateur
nécessaires. Voir Privilèges utilisateur OpenManage Enterprise basés sur le rôle.
Avant d'effectuer un déploiement sans état, vérifiez que :
•
•
•
•
Vous avez créé un modèle de déploiement de périphérique ou cloné un modèle exemple. Voir Création d'un modèle.
Vous avez créé et configuré un pool d'identités. Voir Création de pools d'identités.
Les périphériques cibles remplissent les conditions spécifiées à la rubrique Configuration système minimale requise pour le déploiement
d'OpenManage Enterprise.
La licence OpenManage Enterprise est installée sur tous les périphériques cibles.
REMARQUE : Les pools d'identités ne peuvent pas être associés aux modèles créés dans les versions antérieures
d'OpenManage Enterprise.
1. Dans la liste des modèles, cochez la case correspondant au périphérique dont le modèle doit être déployé.
2. Cliquez sur Modifier le réseau.
3. Dans la boîte de dialogue Modifier le réseau, sélectionnez le pool d'identités, ainsi que le réseau marqué et non marqué.
4. Saisissez la bande passante maximale et minimale, et cliquez sur Terminer.
5. Sur la page Détails du modèle, cliquez sur Déployer le modèle.
6. Dans la boîte de dialogue Déployer le modèle : <nom du modèle>, sous cible :
a) Cliquez sur Sélectionner, sélectionnez le ou les périphérique(s) dans la boîte de dialogue Tâche cible et cliquez sur Ok. Voir
Sélection de périphériques et de groupes de périphériques cibles.
b) Cliquez sur Suivant.
7. Dans la section Amorcer à partir de l'image ISO du réseau :
a) Cochez la case Amorcer à partir de l'image ISO du réseau. Cette case à cocher s'affiche uniquement si le périphérique cible
est un serveur.
b) Sélectionnez CIFS ou NFS, puis saisissez les informations dans les champs, par exemple le chemin d'accès à un fichier
d'image .ISO et l'emplacement de partage où ce fichier est stocké.
c) Cliquez sur Suivant.
8. Dans la section IP de gestion de l'iDRAC, modifiez les paramètres IP du périphérique cible, puis cliquez sur Suivant.
REMARQUE : Si le paramètre IP n'est pas configuré sur le traîneau MX7000 détecté, l'opération Amorcer à partir
d'une image ISO de réseau n'est pas exécutée pendant le déploiement de modèles.
9. Dans la section Configuration de la carte NIC, cliquez sur Attribuer des identités.
10. Les identités virtuelles attribuées des cartes NIC s'affichent. Pour afficher toutes les identités attribuées du pool d'E/S virtuelles,
cliquez sur Afficher tous les détails de la carte d'interface réseau, puis cliquez sur Suivant.
11. Dans la section Planification, exécutez la tâche immédiatement ou planifiez-la pour plus tard. Voir Définitions de champs de tâche de
planification.
12. Cliquez sur Terminer. Passez en revue le message et cliquez sur OUI.
Une tâche de configuration de périphérique est créée sous Tâches. Voir Utilisation des tâches pour le contrôle de périphériques.
Suppression des pools d'identités
Vous ne pouvez pas supprimer un pool d'identités si les identités sont réservées ou affectés à un modèle de configuration.
Pour supprimer un pool d'identités :
58
Gestion des modèles de configuration de périphérique
1. Sur la page Configuration, cliquez sur Pools d'identités.
2. Sélectionnez le pool d'identités, puis cliquez sur Supprimer.
3. Cliquez sur Oui.
Le pool d'identité est supprimé et les identités attribuées associées avec un ou plusieurs modèles sont supprimées.
Revendication des identités virtuelles attribuées
Vous pouvez revendiquer les identités virtuelles attribuées auprès d'un périphérique en fonction de vos préférences.
Pour revendiquer les identités virtuelles attribuées :
1. Sur la page nom du périphérique, sous Aperçu, cliquez sur Profil de configurationRevendiquer des identités.
La page Revendiquer des identités s'affiche.
2. Si vous souhaitez continuer à revendiquer les identités attribuées du périphérique, cliquez sur Oui.
REMARQUE : Pendant le processus de revendication, les identités qui ne sont pas déployées à partir d'OpenManage
Enterprise ne sont pas revendiquées et la tâche de configuration du système échoue. Pour revendiquer ces identités,
vous devez utiliser l'option Forcer la revendication si la suppression échoue.
Une fois les identités revendiquées, elles peuvent être associées à un modèle de configuration différent pour les tâches de déploiement
sans état.
Migration du profil du périphérique
Vous pouvez migrer les attributs d'un modèle de configuration d'un périphérique et les identités virtuelles d'un périphérique source vers les
périphériques cibles. Les périphériques cibles doivent avoir le même système Lifecycle Controller, iDRAC, BIOS, RAID, NIC pour les
serveurs et CMC pour les paramètres de configuration du châssis que celui du périphérique source.
Pour migrer le profil :
1. Sur la page nom du périphérique, sous Aperçu, cliquez sur Profil de configurationMigrer le profil.
2. Sélectionnez le périphérique cible avec une configuration matérielle identique à celle du périphérique source.
REMARQUE : Pendant le processus de migration, les identités qui ne sont pas déployées à partir d'OpenManage
Enterprise ne sont pas migrées et la tâche de configuration du système échoue. Pour migrer ces identités, vous
devez utiliser l'option Forcer la migration si la suppression du profil échoue.
PRÉCAUTION : Lorsque vous utilisez l'option Forcer la migration si la suppression du profil échoue, il est possible
que les identités soient dupliquées si le périphérique source est activé.
3. Cliquez sur Migrer le profil.
Les identités virtuelles sont maintenant récupérées à partir du périphérique source et assignées au périphérique cible.
Gestion des modèles de configuration de périphérique
59
10
Gestion de la ligne de base de conformité de la
configuration du périphérique
En cliquant sur OpenManage Enterprise > Configuration > Conformité, et en sélectionnant Conformité, vous pouvez créer des
lignes de base à l'aide des modèles intégrés ou créés par l'utilisateur. Vous pouvez créer un modèle de ligne de base de conformité de la
configuration à partir d'un modèle de déploiement existant, d'un périphérique de référence ou d'une importation à partir d'un fichier. Pour
utiliser cette fonctionnalité, vous devez disposer de la licence de niveau entreprise OpenManage Enterprise et iDRAC pour les serveurs.
Pour le contrôleur de gestion de châssis, aucune licence n'est nécessaire. Seuls les utilisateurs dotés de certains privilèges sont habilités à
utiliser cette fonctionnalité. Voir la section Privilèges utilisateur OpenManage Enterprise basés sur le rôle. Voir également Gestion de la
ligne de base de conformité de périphérique à l'aide du tableau de bord OpenManage Enterprise.
REMARQUE : Une fois que la ligne de base de la configuration est créée à l'aide d'un modèle, le récapitulatif du niveau
de conformité de chaque ligne de base est répertorié dans un tableau. Même si chaque périphérique dispose de son
propre état, l'état le plus grave est considéré comme l'état de la ligne de base. Pour plus d'informations sur l'état
d'intégrité globale, voir le livre blanc MANAGING THE ROLLUP HEALTH STATUS BY USING IDRAC ON THE DELL EMC
14TH GENERATION AND LATER POWEREDGE SERVERS (Gestion de l'état d'intégrité globale avec l'iDrac sur les
serveurs PowerEdge de Dell EMC à partir de la 14ème génération) disponible sur le Dell TechCenter.
REMARQUE : Vous pouvez créer une ligne de base de la configuration uniquement pour le châssis MX7000 maître.
Cette fonction permet d'effectuer les opérations suivantes :
•
•
•
Créer la ligne de base de conformité de la configuration. Voir Création d'une ligne de base de conformité de la configuration.
Vérifier la conformité des périphériques ou groupes de périphériques par rapport à la ligne de base de conformité de la configuration.
Gérer les modèles de conformité. Voir Surveillance de la conformité du périphérique avec les modèles de conformité.
Utilisez les données de la ligne de base de conformité de la configuration pour définir des stratégies d'alerte qui vous alertent si une
stratégie de ligne de base n'est plus respectée. L'alerte est générée d'après la ligne de base de conformité qui est visible sur la page du
tableau de bord d'OpenManage Enterprise. Pour plus d'informations sur la définition de stratégies d'alerte, voir Surveillance des alertes des
périphériques.
Le rapport Récapitulatif de la conformité globale affiche les champs suivants :
•
•
•
•
CONFORMITÉ : indique le niveau de conformité global des périphériques reliés à la ligne de base de conformité de la configuration.
L'état d'un périphérique ayant un niveau de conformité inférieur (critique, par exemple) est indiqué comme l'état de l'ensemble de la
ligne de base.
NOM : nom de la ligne de base de conformité de la configuration.
MODÈLE : nom du modèle de conformité utilisé par la ligne de base.
HEURE DE LA DERNIÈRE EXÉCUTION : heure de la dernière exécution d'un rapport d'annuaire pour vérifier le niveau de
conformité de cette ligne de base.
Pour afficher le rapport de conformité de la configuration d'une ligne de base, cochez la case correspondante, puis cliquez sur Afficher le
rapport dans le volet de droite.
Utilisez la fonction Générateur d'interrogation pour générer la conformité au niveau du périphérique par rapport à la ligne de base
sélectionnée. Voir Sélection d'un critère de requête.
OpenManage Enterprise fournit un rapport intégré pour afficher la liste des périphériques surveillés et leur conformité à la ligne de base de
conformité. Cliquez sur OpenManage Enterprise > Surveiller > Rapports > Périphériques par ligne de base de conformité de
modèle. Cliquez sur Exécuter. Voir Exécution des rapports.
Tâches associées
Création d'une ligne de base de conformité de la configuration
Modification d'une ligne de base de conformité de la configuration
Suppression d'une ligne de base de conformité de la configuration
Gestion des modèles de ligne de base de conformité
Sélection d'un critère de requête
60
Gestion de la ligne de base de conformité de la configuration du périphérique
Sujets :
•
•
•
•
Création d'une ligne de base de conformité de la configuration
Modification d'une ligne de base de conformité de la configuration
Correction des périphériques non conformes
Suppression d'une ligne de base de conformité de la configuration
Création d'une ligne de base de conformité de la
configuration
OpenManage Enterprise peuvent attribuer 10 lignes de base à un seul périphérique et vérifier le niveau de conformité d’un maximum de
500 périphériques à la fois. Pour afficher la liste des lignes de base, cliquez sur OpenManage Enterprise > Configuration >
Conformité.
Vous pouvez créer une ligne de base de conformité de la configuration en :
•
•
•
Utilisant un modèle de déploiement existant. Voir Gestion de la ligne de base de conformité de la configuration du périphérique.
Utilisant un modèle capturé à partir d'un dispositif de support. Voir Création d'un modèle de ligne de base de conformité à partir d'un
périphérique de référence.
Utilisant un modèle importé à partir d'un fichier. Voir Création d'une ligne de base de conformité par importation depuis un fichier.
Lorsque vous sélectionnez un modèle pour créer une ligne de base, les attributs associés aux modèles sont également sélectionnés.
Cependant, vous pouvez modifier les propriétés de la ligne de base. Voir Modification d'une ligne de base de conformité de la
configuration.
PRÉCAUTION : Si un modèle utilisé pour une ligne de base est déjà associé à une autre ligne de base, la modification des
propriétés du modèle modifie les niveaux de conformité de ligne de base des périphériques déjà associés. Lisez
attentivement les messages d'événement et d'erreur affichés et agissez en conséquence. Pour plus d'informations les
messages d'erreur et d'événement, voir le Guide de référence des messages d'erreur et d'événement disponible sur le
site de support.
REMARQUE : Avant de créer une ligne de base de conformité de la configuration, assurez-vous d'avoir créé le modèle de
conformité correspondant.
1. Cliquez sur Créer une ligne de base.
2. Dans la boîte de dialogue Créer une ligne de base de conformité :
•
Dans la section Informations sur la configuration de base :
a) Dans le menu déroulant Modèle, sélectionnez un modèle de conformité. Pour plus d'informations sur les modèles, voir Gestion de
la ligne de base de conformité de la configuration du périphérique.
b) Saisissez le nom et la description d'une ligne de base de conformité.
c) Cliquez sur Suivant.
•
Dans la section Cible :
a) Sélectionnez des périphériques ou des groupes de périphériques. Seuls les périphériques compatibles sont affichés. Voir Sélection
de périphériques et de groupes de périphériques cibles.
REMARQUE : Seuls les périphériques compatibles sont répertoriés. Si vous sélectionnez un groupe, les
périphériques qui ne sont pas compatibles avec le modèle de ligne de base, ou encore les périphériques qui ne
prennent pas en charge la fonction de ligne de base de conformité de la configuration, sont exclusivement
identifiés pour vous aider à procéder à une sélection efficace.
3. Cliquez sur Terminer.
Une ligne de base de conformité est créée et indiquée. Une comparaison de conformité est lancée lorsque la ligne de base est créée ou
mise à jour. Le niveau de conformité global de la ligne de base est indiqué dans la colonne Conformité. Pour plus d'informations sur les
champs de la liste, voir Gestion de la ligne de base de conformité de la configuration du périphérique.
Information associée
Gestion de la ligne de base de conformité de la configuration du périphérique
Suppression d'une ligne de base de conformité de la configuration
Gestion de la ligne de base de conformité de la configuration du périphérique
61
Modification d'une ligne de base de conformité de
la configuration
Vous pouvez modifier les périphériques, le nom et d'autres propriétés associées à une ligne de base de configuration. Pour obtenir la
description des champs affichés dans la liste, voir Gestion de la ligne de base de conformité de la configuration du périphérique.
PRÉCAUTION : Si un modèle utilisé pour une ligne de base est déjà associé à une autre ligne de base, la modification des
propriétés du modèle modifie les niveaux de conformité de ligne de base des périphériques déjà associés. Voir
Modification d'un modèle de conformité de ligne de base. Lisez attentivement les messages d'événement et d'erreur
affichés et agissez en conséquence. Pour plus d'informations les messages d'erreur et d'événement, voir le Guide de
référence des messages d'erreur et d'événement disponible sur le site de support.
1. Cliquez sur OpenManage Enterprise > Configuration > Conformité.
2. Dans la liste des lignes de base de conformité de la configuration, cochez la case correspondante, puis cliquez sur Modifier.
3. Dans la boîte de dialogue Modifier la ligne de base de conformité, mettez les informations à jour. Voir Création d'une ligne de base
de conformité de la configuration.
Tâches associées
Gestion des modèles de ligne de base de conformité
Sélection d'un critère de requête
Information associée
Gestion de la ligne de base de conformité de la configuration du périphérique
Suppression d'une ligne de base de conformité de la configuration
Correction des périphériques non conformes
Vous pouvez corriger les périphériques qui ne sont pas conformes à la ligne de base associée en modifiant les valeurs d'attribut pour
qu'elles correspondent aux attributs de la ligne de base associée. Pour afficher les attributs dérivés, à partir du rapport de conformité du
périphérique, cliquez sur Afficher le rapport. Le tableau Détails de conformité énumère les noms d'attributs avec les valeurs attendues et
actuelles des attributs.
Pour corriger un ou plusieurs périphériques non conformes :
1. Cliquez sur OpenManage Enterprise > Configuration > Conformité.
2. Dans la liste des lignes de base de conformité de la configuration, sélectionnez la case correspondante, puis cliquez sur Afficher le
rapport.
3. Dans la liste des périphériques non conformes, sélectionnez un ou plusieurs périphériques, puis cliquez sur Rendre conforme.
4. Planifiez les changements de configuration pour les exécuter immédiatement ou plus tard, puis cliquez sur Terminer.
Pour appliquer les changements de configuration après le prochain redémarrage du serveur, vous pouvez sélectionner l'option
Modification de la configuration du ou des périphériques lors du prochain redémarrage.
Une nouvelle tâche d'inventaire de configuration est exécutée et l'état de conformité de la ligne de base est mis à jour sur la page
Conformité.
Suppression d'une ligne de base de conformité de
la configuration
Vous pouvez supprimer le niveau de conformité de la configuration des périphériques associés à une ligne de base de configuration. Pour
obtenir la description des champs affichés dans la liste, voir Gestion de la ligne de base de conformité de la configuration du périphérique.
PRÉCAUTION : Lorsque vous supprimez une ligne de base de conformité ou un ou plusieurs périphérique(s) d'une ligne
de base de conformité :
•
62
Les données de conformité de la ligne de base et/ou le ou les périphériques sont supprimés des données
OpenManage Enterprise.
Gestion de la ligne de base de conformité de la configuration du périphérique
•
Si un périphérique est supprimé, son inventaire de configuration n'est plus récupéré et les informations déjà
récupérées sont également supprimées, sauf si l'inventaire est associé à une tâche d'inventaire.
Un modèle utilisé comme ligne de base de conformité ne peut pas être supprimé s'il est associé à un périphérique. Des messages
appropriés s'affichent dans de tels cas. Lisez attentivement les messages d'événement et d'erreur affichés et agissez en conséquence.
Pour plus d'informations les messages d'erreur et d'événement, voir le Guide de référence des messages d'erreur et d'événement
disponible sur le site de support.
1. Cliquez sur OpenManage Enterprise > Configuration > Conformité.
2. Dans la liste de lignes de base de conformité de la configuration, cochez la case correspondante, puis cliquez sur Supprimer.
3. À l'invite de sélection ou non de la suppression, cliquez sur OUI.
La ligne de base de conformité est supprimée et le tableau Récapitulatif de conformité global des lignes de base est mis à jour.
Tâches associées
Création d'une ligne de base de conformité de la configuration
Sélection d'un critère de requête
Gestion des modèles de ligne de base de conformité
Modification d'une ligne de base de conformité de la configuration
Information associée
Gestion de la ligne de base de conformité de la configuration du périphérique
Gestion de la ligne de base de conformité de la configuration du périphérique
63
11
Surveillance de la conformité du périphérique
avec les modèles de conformité
Utilisez le modèle de conformité pour créer des lignes de base de conformité, puis vérifiez régulièrement l'état de conformité de la
configuration des périphériques associés à la ligne de base. Voir Gestion de la ligne de base de conformité de la configuration du
périphérique. Vous pouvez créer des modèles de ligne de base à partir d'un modèle de déploiement, d'un périphérique de référence ou
d'une importation à partir d'un fichier. Voir Gestion des modèles de ligne de base de conformité.
En cliquant sur OpenManage Enterprise > Configuration > Conformité, vous pouvez afficher la page Récapitulatif de conformité
globale. Ensuite, l'onglet Gestion des modèles vous permet de gérer les modèles utilisés pour créer des lignes de base de conformité de
configuration.
Tâches associées
Gestion des modèles de ligne de base de conformité
Clonage du modèle de ligne de base de la conformité
Sujets :
•
Gestion des modèles de ligne de base de conformité
Gestion des modèles de ligne de base de
conformité
Vous pouvez créer des modèles de ligne de base à partir d'un modèle de déploiement, d'un périphérique de référence ou d'une importation
à partir d'un fichier.
En cliquant sur OpenManage Enterprise > Configuration > Conformité > Gestion des modèles, vous pouvez afficher la liste des
modèles de conformité. Sur cette page :
•
Vous pouvez créer un modèle de conformité en procédant comme suit :
•
•
•
•
•
•
Utilisation d'un modèle de déploiement. Voir Création du modèle de ligne de base de conformité à partir du modèle de déploiement.
Utilisation d'un périphérique de référence. Voir Création d'un modèle de ligne de base de conformité à partir d'un périphérique de
référence.
• Importation depuis un fichier de modèle. Voir Création d'une ligne de base de conformité par importation depuis un fichier.
Modifier un modèle de conformité. Voir Modification d'un modèle de conformité de ligne de base.
Cloner un modèle de conformité. Voir Clonage du modèle de ligne de base de la conformité.
Exporter un rapport sur un modèle de conformité. Sur la page Modèles de conformité, cochez la case correspondante, puis cliquez
sur Exporter. Voir Exportation de toutes les données ou des données sélectionnées.
Supprimer un modèle de conformité. Sur la page Modèles de conformité, cochez la case correspondante, puis cliquez sur
Supprimer.
Information associée
Gestion de la ligne de base de conformité de la configuration du périphérique
Modification d'une ligne de base de conformité de la configuration
Suppression d'une ligne de base de conformité de la configuration
Surveillance de la conformité du périphérique avec les modèles de conformité
Création du modèle de ligne de base de conformité à partir du modèle de déploiement
Modification d'un modèle de conformité de ligne de base
64
Surveillance de la conformité du périphérique avec les modèles de conformité
Création du modèle de ligne de base de conformité à partir
du modèle de déploiement
1. Cliquez sur Configuration > Conformité > Gestion de modèle > Créer > Depuis un modèle de déploiement.
2. Dans la boîte de dialogue Cloner un modèle de déploiement, dans le menu déroulant Modèle, sélectionnez un modèle qui doit être
utilisé comme ligne de base pour le nouveau modèle.
3. Saisissez un nom pour le modèle de conformité de ligne de base.
4. Cliquez sur Terminer.
Un modèle de conformité est créé et répertorié dans la liste des lignes de base de conformité de configuration.
Tâches associées
Gestion des modèles de ligne de base de conformité
Clonage du modèle de ligne de base de la conformité
Création d'un modèle de ligne de base de conformité à
partir d'un périphérique de référence
Pour utiliser les propriétés de configuration d'un périphérique en tant que modèle de création d'une ligne de base de configuration, le
périphérique doit déjà être intégré. Voir Intégration de périphériques.
1. Cliquez sur Configuration > Conformité > Gestion des modèles > Créer > À partir d'un périphérique de référence.
2. Dans la boîte de dialogue Créer un modèle de conformité, saisissez un nom de modèle de conformité de ligne de base.
3. Sélectionnez les options de création du modèle en clonant les propriétés d'un serveur ou d'un châssis.
4. Cliquez sur Suivant.
5. Dans la section Périphérique de référence, sélectionnez le périphérique qui doit être utilisé en tant que maître pour la création du
modèle. Voir Sélection de périphériques et de groupes de périphériques cibles.
a) Si vous sélectionnez « serveur » en tant que maître, sélectionnez également les propriétés de configuration du serveur qui doivent
être clonées.
6. Cliquez sur Terminer.
Une tâche de création de modèle est créée et exécutée. Le nouveau modèle de ligne de base de conformité est répertorié dans la page
Modèles de conformité.
Création d'une ligne de base de conformité par importation
depuis un fichier
1. Cliquez sur Configuration > > Conformité > Gestion des modèles > Importer depuis un fichier.
2. Dans la boîte de dialogue Importer un modèle de conformité, saisissez un nom pour le modèle de conformité de ligne de base.
3. Sélectionnez le serveur ou le type de modèle de châssis, puis cliquez sur Sélectionner un fichier pour accéder au fichier et
sélectionnez-le.
4. Cliquez sur Terminer.
La ligne de base de conformité de configuration est créée et indiquée.
Clonage du modèle de ligne de base de la conformité
1. Cliquez sur Configuration > Conformité > Gestion des modèles.
2. Sélectionnez le modèle de conformité qui doit être cloné, puis cliquez sur Cloner.
3. Dans la boîte de dialogue Cloner le modèle, saisissez le nom du nouveau modèle.
4. Cliquez sur Terminer.
Le nouveau modèle est créé et répertorié sous Modèles de conformité.
Surveillance de la conformité du périphérique avec les modèles de conformité
65
Information associée
Surveillance de la conformité du périphérique avec les modèles de conformité
Création du modèle de ligne de base de conformité à partir du modèle de déploiement
Modification d'un modèle de conformité de ligne de base
Modification d'un modèle de conformité de ligne de base
Lorsque vous souhaitez modifier les propriétés de la ligne de base de configuration, vous pouvez modifier les propriétés du modèle associé.
PRÉCAUTION : Si un modèle utilisé pour une ligne de base est déjà associé à une autre ligne de base, la modification des
propriétés du modèle modifie les niveaux de conformité de ligne de base des périphériques déjà associés. Lisez
attentivement les messages d'événement et d'erreur affichés et agissez en conséquence. Pour plus d'informations les
messages d'erreur et d'événement, voir le Guide de référence des messages d'erreur et d'événement disponible sur le
site de support.
1. Sur la page Modèles de conformité, cochez la case correspondante, puis cliquez sur Modifier.
2. Sur la page Détails du modèle, les propriétés de configuration du modèle sont répertoriées.
3. Développez la propriété à modifier, puis saisissez ou sélectionnez les données dans les champs.
a) Pour activer la propriété, cochez la case, si elle n'est pas déjà activée.
4. Cliquez sur Terminer.
Le modèle est modifié et les informations mises à jour sont enregistrées.
Tâches associées
Gestion des modèles de ligne de base de conformité
Clonage du modèle de ligne de base de la conformité
66
Surveillance de la conformité du périphérique avec les modèles de conformité
12
Surveillance des alertes des périphériques
En cliquant sur le menu OpenManage Enterprise, puis en sélectionnant des éléments sous Alertes, vous pouvez :
•
•
•
•
Gérer les alertes par :
• Accuser réception des alertes
• Ignorer des alertes
• Affichage d'alertes archivées et Téléchargement d'alertes archivées
Créer et gérer des stratégies d'alerte. Voir Stratégies d'alerte.
Afficher des définitions d'alerte. Voir Définitions des alertes.
Exporter toutes les données d'alerte ou celles sélectionnées. Voir Exportation de données.
REMARQUE : Actuellement, OME reçoit uniquement les alertes SNMPv1 et SNMPv2 des serveurs PowerEdge
suivants : MX740c, MX840c et MX5016s.
REMARQUE : Pour gérer ces paramètres, vous devez disposer d'informations d'identification OpenManage Enterprise
de niveau administrateur. Voir la section Privilèges utilisateur OpenManage Enterprise basés sur le rôle.
L'application OpenManage Enterprise fournit un rapport intégré qui affiche la liste des périphériques qu'elle surveille ainsi que les alertes
générées pour chaque périphérique. Cliquez sur OpenManage Enterprise > Surveiller > Rapports > Nombre d'alertes par rapport
de périphérique. Cliquez sur Exécuter. Voir Exécution des rapports.
Concepts associés
Affichage des journaux d'alertes
Tâches associées
Suppression des alertes
Sujets :
•
•
•
•
•
•
•
•
•
Affichage des journaux d'alertes
Accuser réception des alertes
Non acceptation des alertes
Ignorer des alertes
Suppression des alertes
Affichage d'alertes archivées
Téléchargement d'alertes archivées
Stratégies d'alerte
Définitions des alertes
Affichage des journaux d'alertes
Cliquez sur OpenManage Enterprise > Configuration > Alertes > Journal d'alertes. La liste des alertes apparaît. La gravité des
alertes, l'heure de génération, le périphérique source à l'origine de l'alerte, la catégorie d'alerte et le message d'alerte sont affichés.
•
•
•
•
GRAVITÉ indique la gravité d'une alerte.
ACCUSÉ DE RÉCEPTION affiche une coche lorsqu'une alerte a été consultée et reçue. Le nombre total d'alertes générées est
également affiché dans l'en-tête d'OpenManage Enterprise. Voir la section Présentation de l'interface utilisateur d'OpenManage
Enterprise.
Cliquez sur le nom du périphérique (lien hypertexte) sous NOM DE LA SOURCE pour afficher et configurer les propriétés du
périphérique qui ont généré l'alerte. Voir Affichage et configuration des périphériques.
REMARQUE : Les alertes ne peuvent pas être filtrées en fonction de l'adresse IP (nom de la source) si l'alerte est
générée à partir d'un périphérique non détecté ou dans le cas d'une alerte interne.
CATÉGORIE indique la catégorie de l'alerte. Par exemple, intégrité du système ou audit.
Surveillance des alertes des périphériques
67
La colonne ACCUSER RÉCEPTION correspondant à une alerte affiche une coche lorsque l'alerte est affichée et que sa réception a
été confirmée.
Sur cette page, vous pouvez accuser/refuser la réception des données d'alerte ou les ignorer, exporter, supprimer ou archiver. Pour plus
d'informations à propos de l'archivage des alertes, voir Affichage d'alertes archivées.
Tâches associées
Suppression des alertes
Information associée
Surveillance des alertes des périphériques
Accuser réception des alertes
Une fois que vous avez affiché une alerte et saisi son contenu, vous pouvez confirmer que vous l'avez lue au moyen d'un message d'alerte.
Pour accuser réception, cochez la case correspondant à l'alerte, puis cliquez sur Accuser réception. Une coche s'affiche dans la colonne
ACCUSÉ DE RÉCEPTION.
Non acceptation des alertes
Vous pouvez ne pas accepter une alerte si elle est incorrecte ou répétée. Cochez la case correspondant à l'alerte, puis cliquez sur Ne pas
accepter. La coche correspondant à l'alerte est retirée dans la colonne ACCEPTER. Sinon, vous pouvez cliquer sur la coche pour ne pas
accepter un message d'alerte déjà accepté.
Ignorer des alertes
Ignorer une alerte crée une stratégie d'alerte, qui est activée. Cette alerte est ensuite systématiquement ignorée. Cochez la case
correspondant à l'alerte, puis cliquez sur Ignorer. Un message s'affiche, indiquant qu'une tâche est en cours de création pour ignorer
l'alerte sélectionnée. Le nombre total d'alertes affiché dans la ligne d'en-tête d'OpenManage Enterprise est réduit d'une unité.
Suppression des alertes
Vous pouvez supprimer une alerte pour retirer définitivement cette occurrence de l'alerte depuis la console. Si vous ne souhaitez plus que
les futures occurrences de l'alerte s'affichent sur OpenManage Enterprise, ignorez l'alerte. Voir Ignorer des alertes.
1. Cochez la case correspondant à l'alerte, puis cliquez sur Supprimer.
Un message s’affiche pour confirmer le processus de suppression.
2. Cliquez sur YES.
L'alerte est supprimée.
Le nombre total d'alertes affiché dans la ligne d'en-tête d'OpenManage Enterprise est réduit d'une unité.
Concepts associés
Affichage des journaux d'alertes
Information associée
Surveillance des alertes des périphériques
Affichage d'alertes archivées
Un maximum de 50 000 alertes peuvent être générées et affichées à la fois avec OpenManage Enterprise. Quand 95 % de la limite 50 000
est atteinte (soit 47 500), OpenManage Enterprise génère un message interne indiquant que lorsque le décompte atteint 50 000,
OpenManage Enterprise purgera automatiquement 10 % des alertes archivées (soit 5 000). Le tableau répertorie différents scénarios
impliquant la purge des alertes.
68
Surveillance des alertes des périphériques
Tableau 9. Purge des alertes
Flux de travail
Description
Résultat
Tâche de purge
S'exécute toutes les 30 minutes sur la
console.
Si les alertes ont atteint leur capacité
maximale (qui est de 50 000), vérifiez et
générez des archives de purge.
Avertissement sur la purge des alertes
Génère un avertissement interne sur la
purge des alertes.
Si les alertes ont dépassé plus de 95 %
(c'est-à-dire, 47 500), génère un
avertissement de purge interne pour purger
10 % des alertes.
Purge des alertes
Alertes purgées dans le journal d'alertes.
Si le nombre d'alertes est supérieur à 100 %,
10 % des anciennes alertes sont purgées
pour revenir à 90 % (soit 45 000).
Télécharger les alertes de purge
Téléchargez des alertes purgées.
Les archives des cinq alertes purgées en
dernier peuvent être téléchargées à partir
des Alertes archivées. Voir Téléchargement
d'alertes archivées.
Téléchargement d'alertes archivées
Les alertes archivées correspondent au 10 % des alertes les plus anciennes (soit 5 000) qui sont purgées lorsque le nombre d'alertes
dépasse 50 000. Ces 5 000 alertes les plus anciennes sont supprimées du tableau et stockées dans un fichier .CSV, puis archivées. Pour
télécharger le fichier d'une alerte archivée, procédez comme suit :
1. Cliquez sur Alertes archivées.
Dans la boîte de dialogue Alertes archivées, les cinq alertes archivées à avoir été purgées en dernier s'affichent. Le nom, la taille de
fichier et la date d'archivage sont indiqués.
2. Cochez la case correspondant au fichier d'alerte et cliquez sur Terminer.
Le fichier .CSV est téléchargé vers l'emplacement que vous avez sélectionné.
REMARQUE : Remarque : pour télécharger les alertes archivées, vous devez bénéficier des privilèges nécessaires.
Voir la section Privilèges utilisateur OpenManage Enterprise basés sur le rôle.
Stratégies d'alerte
En cliquant sur OpenManage EnterpriseAlertesStratégies d'alerte, vous pouvez :
•
•
•
Déclencher automatiquement des actions en fonction de l'entrée d'une alerte.
Envoyer vos alertes à une adresse e-mail, à un numéro de téléphone ou à des interruptions SNMP et appliquer des actions de contrôle
de l'alimentation de périphérique, telles que la mise sous ou hors tension d'un périphérique lorsqu'une alerte d'une catégorie prédéfinie
est générée.
Créer, modifier, activer, désactiver ou supprimer les stratégies d'alerte.
Une coche correspondant à une stratégie d'alerte indique que cette dernière est activée. Lorsque vous recevez une alerte qui répond aux
critères de la stratégie, vous pouvez configurer la stratégie pour réaliser des actions telles que l'envoi de messages électroniques et
l'activation du transfert d'interruptions SNMP. Après réglage préalable, vous pouvez effectuer les opérations suivantes :
•
Envoyer un message électronique :
1. Cliquez sur la cellule E-MAIL correspondant à la stratégie d'alerte.
2. Dans la boîte de dialogue Actions d'alerte : E-mail, saisissez les informations sur le message à envoyer. Utilisez l'exemple de
modèle de message indiqué dans les zones de texte.
3. Cliquez sur Terminer. Une coche s'affiche dans la cellule. Un e-mail est envoyé à la réception d'une alerte qui répond aux critères
de stratégie définis.
•
Transférer une interruption SNMP :
1.
2.
3.
4.
•
Cliquez sur la cellule INTERRUPTION SNMP correspondant à la stratégie d'alerte.
Lorsque le programme vous invite à confirmer, cliquez sur OUI.
Sous Alertes, développez Configuration SNMP.
Exécutez les tâches dans Configuration des alertes SMTP, SNMP et Syslog. Une coche s'affiche dans la cellule. Une interruption
SNMP est activée lorsque vous recevez une alerte qui répond aux critères de stratégie définis.
Ignorer la stratégie d'alerte :
Surveillance des alertes des périphériques
69
1. Cliquez sur la cellule IGNORER correspondant à la stratégie d'alerte.
2. À l'invite de suppression de toutes les actions associées à la stratégie, cliquez sur OUI. Une coche s'affiche dans la cellule. Toute
alerte reçue correspondant aux critères de la stratégie sera ignorée.
•
Envoyer des notifications sur un appareil mobile. Vous devez configurer OpenManage Enterprise et un téléphone mobile pour l'envoi de
notifications Push. Voir Paramètres d'OpenManage Mobile.
1. Cliquez sur la cellule MOBILE correspondant à la stratégie d'alerte. Si cette option est activée, la stratégie est désactivée et la
coche disparaît. Inversement si elle est désactivée.
•
Envoyer un SMS :
1. Cliquez sur la cellule SMS correspondant à la stratégie d'alerte.
2. Dans la boîte de dialogue Actions d'alerte : SMS, saisissez le numéro de téléphone.
3. Cliquez sur Terminer. Une coche s'affiche dans la cellule. Un SMS est envoyé à la réception d'une alerte répondant aux critères de
stratégie définis.
REMARQUE : Un message SMS est envoyé aux téléphones portables basés aux États-Unis uniquement.
•
Effectuer une action de contrôle de l'alimentation sur le périphérique :
1. Cliquez sur la cellule Contrôle de l'alimentation correspondant à la règle d'alerte.
2. Dans la boîte de dialogue Actions d'alerte : contrôle de l'alimentation, sélectionnez cette option pour indiquer si vous
souhaitez procéder à un cycle d'alimentation, mettre hors tension ou mettre sous tension un périphérique.
3. Cliquez sur Terminer. Une coche s'affiche dans la cellule. Un SMS est envoyé à la réception d'une alerte répondant aux critères de
stratégie définis.
•
Exécuter un script à distance :
1. Cliquez sur la cellule Exécution de script à distance correspondant à la stratégie d'alerte.
REMARQUE : Étant donné que la fonctionnalité de script à distance est prise en charge uniquement sur les
serveurs Linux, les commandes SSH peuvent être exécutées sur les serveurs Linux, mais pas sur les serveurs
Windows.
2. Lorsque le programme vous invite à confirmer, cliquez sur OUI.
3. Dans l'onglet Exécution du script, sous Paramètre des commandes à distance, effectuez les tâches dans Création d'une
tâche de commande distante pour gérer les périphériques. Une coche s'affiche dans la cellule. La commande spécifiée est
exécutée à la réception d'une alerte répondant aux critères de stratégie définis.
Tâches associées
Suppression des stratégies d'alerte
Désactiver des stratégies d'alerte
Activation des stratégies d'alerte
Modification des stratégies d'alerte
Créer des stratégies d'alerte
Créer des stratégies d'alerte
REMARQUE : Pour exécuter des tâches sur OpenManage Enterprise, vous devez disposer des droits d'utilisateur
nécessaires. Voir la section Privilèges utilisateur OpenManage Enterprise basés sur le rôle.
1. Cliquez sur Stratégies d'alerte > Créer.
2. Dans la boîte de dialogue Créer une stratégie d'alerte, dans la section Nom et description, saisissez le nom et la description de la
stratégie d'alerte.
a) Pour activer une stratégie d'alerte par défaut, cochez la case Activer la stratégie.
b) Cliquez sur Suivant.
3. Dans la section Catégorie, cochez la case Toutes pour appliquer la stratégie d'alerte à toutes les catégories disponibles. Par défaut,
les catégories suivantes sont affichées, mais pas appliquées. Pour afficher les sous-catégories de chaque catégorie, développez-la :
a) Cliquez sur Suivant.
4. Dans la section Cible, ajoutez des périphériques ou des groupes. Voir Sélection de périphériques et de groupes de périphériques cibles.
•
•
70
Pour spécifier un périphérique non détecté (périphérique tiers), sélectionnez Périphériques non détectés spécifiques, puis
saisissez l'adresse IP ou le nom d'hôte.
Pour indiquer un périphérique non détecté, sélectionnez Tout périphérique non détecté.
Surveillance des alertes des périphériques
REMARQUE : Les tâches Exécution de script à distance et Action d'alimentation ne peuvent pas être effectuées
sur des périphériques non détectés.
REMARQUE : Les alertes de ces périphériques non détectés et étrangers peuvent être ignorées.
•
REMARQUE : Les alertes des protocoles SNMPv1, SNMPv2 et SNMPv3 envoyées par ces périphériques non
détectés (étrangers) sont reconnues par OME.
Cliquez sur Suivant.
5. (Facultatif) Par défaut, les stratégies d'alerte sont toujours actives. Pour limiter l'activité, dans la section Date et heure, sélectionnez
les dates de début et de fin, puis sélectionnez le délai d'exécution.
a) Cochez les cases correspondant aux dates auxquelles les stratégies d'alerte doivent être exécutées.
b) Cliquez sur Suivant.
6. Dans la section Gravité, sélectionnez le niveau de gravité de l'alerte pour laquelle cette stratégie doit être activée.
a) Pour sélectionner toutes les catégories de gravité, cochez la case Toutes.
b) Cliquez sur Suivant.
7. Dans la section Actions, cochez une ou plusieurs cases pour déclencher les actions suivantes lorsque la stratégie est exécutée :
•
•
•
•
•
•
•
Envoyez un e-mail à un destinataire désigné en cochant la case E-mail, et en spécifiant des données dans les champs.
Configurez des alertes SNMP en cliquant sur Activer en regard de la case Transfert des interruptions SNMP. Dans la boîte de
dialogue Configuration SNMP, saisissez ou sélectionnez des données. Voir Configuration des alertes SMTP, SNMP et Syslog.
Configuration des propriétés Syslog.
Cochez la case Ignorer pour ignorer le message d'alerte et ne pas activer la stratégie d'alerte.
Envoyez un SMS à un numéro de téléphone en saisissant un numéro de téléphone dans À.
Contrôlez l'alimentation du périphérique en effectuant un cycle d'alimentation, en mettant sous tension ou hors tension le
périphérique. Pour arrêter un système d'exploitation avant d'effectuer des actions de contrôle de l'alimentation, cochez la case
Arrêter le système d'exploitation en premier.
Exécutez une commande à distance en cliquant sur Activer en regard de Exécution de script à distance.
•
•
Dans la boîte de dialogue Paramètre des commandes à distance, saisissez ou sélectionnez les informations permettant de
définir les commandes à distance que vous souhaitez exécuter. Voir Exécution des commandes et scripts distants.
• Dans le menu déroulant, sélectionnez le script que vous souhaitez exécuter lorsque cette règle d'alerte est exécutée. Vous
pouvez configurer l'exécution de la commande à distance également comme décrit dans Gestion des paramètres de l'appliance
OpenManage Enterprise.
Mobile : envoyer des notifications au(x) téléphone(s) mobile(s) enregistré(s) pour cette version OpenManage Enterprise. Voir
Paramètres d'OpenManage Mobile.
8. Cliquez sur Suivant.
9. Dans la section Résumé, les détails de la stratégie d'alerte que vous avez définis s'affichent. Lisez attentivement les informations.
10. Cliquez sur Terminer.
La stratégie d'alerte a été créée avec succès et répertoriée dans la section Stratégies d'alerte.
Information associée
Stratégies d'alerte
Configuration des alertes SMTP, SNMP et Syslog
En cliquant sur OpenManage Enterprise > Paramètres de l’application > Alertes, vous pouvez configurer l’adresse e-mail (SMTP)
qui doit recevoir les alertes du système, les destinations SNMP et les propriétés Syslog. Pour gérer ces paramètres, vous devez disposer
d'informations d'identification OpenManage Enterprise de niveau administrateur.
Pour configurer et authentifier le serveur SMTP qui gère la communication par e-mail entre les utilisateurs et OpenManage Enterprise :
1.
2.
3.
4.
5.
6.
7.
Développez Configuration des e-mails.
Saisissez l'adresse réseau du serveur SMTP qui envoie les e-mails.
Pour authentifier le serveur SMTP, cochez la case Activer l'authentification, puis saisissez le nom d'utilisateur et le mot de passe.
Par défaut, le numéro de port SMTP à atteindre est 25. Si nécessaire, modifiez-le.
Cochez la case Utiliser SSL pour sécuriser votre transaction SMTP.
Cliquez sur Appliquer.
Pour réinitialiser les paramètres aux attributs par défaut, cliquez sur Ignorer.
Pour configurer le transfert des interruptions SNMP :
Surveillance des alertes des périphériques
71
1.
2.
3.
4.
5.
6.
7.
8.
Développez Configuration SNMP.
Cochez la case ACTIVÉ pour activer les interruptions SNMP respectives afin d'envoyer des alertes en cas d'événements prédéfinis.
Dans la zone ADRESSE DE DESTINATION, saisissez l'adresse IP du périphérique de destination qui doit recevoir l'alerte.
Sélectionnez le type de version SNMP dans le menu VERSION SNMP. Actuellement, seules les versions SNMP1 et SNMP2 sont
prises en charge.
Dans la zone CHAÎNE DE COMMUNAUTÉ, saisissez la chaîne de la communauté SNMP du périphérique qui doit recevoir l'alerte.
Le numéro de port par défaut pour les interruptions SNMP est le 162. Si nécessaire, modifiez-le. Voir Protocoles et ports pris en
charge dans OpenManage Enterprise.
Pour tester un message SNMP, cliquez sur le bouton Envoyer de l'interruption correspondante.
Cliquez sur Appliquer. Pour réinitialiser les paramètres aux attributs par défaut, cliquez sur Ignorer.
Pour configurer les messages Syslog :
1. Développez Configuration Syslog.
2. Cochez la case pour activer la fonctionnalité Syslog sur le serveur respectif dans la colonne SERVEUR.
3. Dans la zone NOM D'HÔTE/ADRESSE DE DESTINATION, saisissez l'adresse IP du périphérique qui doit recevoir les messages
Syslog.
4. Le numéro de port par défaut lorsque UDP est utilisé est le 514. Si nécessaire, modifiez-le, en saisissant ou en effectuant une sélection
dans la zone. Voir Protocoles et ports pris en charge dans OpenManage Enterprise.
5. Cliquez sur Appliquer.
6. Pour réinitialiser les paramètres aux attributs par défaut, cliquez sur Ignorer.
Exécution des commandes et scripts distants
Lorsque vous recevez une interruption SNMP, vous pouvez exécuter un script sur OpenManage Enterprise pour configurer une règle qui
ouvre un ticket sur votre système de génération de tickets tiers à des fins de gestion des alertes. Vous pouvez créer et stocker
uniquement quatre commandes à distance à exécuter immédiatement ou à un moment ultérieur.
1. Saisissez les éléments suivants dans la boîte de dialogue Paramètres de commandes distantes :
a)
b)
c)
d)
Nom du script qui vous aide à choisir et exécuter un script correct à une date ultérieure.
L'adresse IP du serveur OpenManage Enterprise qui exécute la commande.
Les informations d'identification pour vous connecter au serveur OpenManage Enterprise.
La commande à exécuter sur le serveur OpenManage Enterprise pour ouvrir un ticket. Par exemple, ./RCE.sh $IP $MODEL
$DATE $ASSETTAG $SERVICETAG
2. Cliquez sur Enregistrer.
La commande est enregistrée. Vous pouvez également définir et exécuter ces commandes lors de la définition de vos stratégies
d'alerte. Voir Création de stratégies d'alerte.
REMARQUE :
•
Vous ne pouvez exécuter qu'un seul fichier exécutable ou script à la fois.
•
Le fichier exécutable ou le script peut être enregistré sur un serveur qui n'est pas nécessairement détecté ou
géré par OpenManage Enterprise.
•
Le script peut avoir un maximum de 1024 caractères.
•
OpenManage Enterprise prend en charge la substitution de jeton qui peut s'avérer utile pour le script ou le
système de génération de tickets. Jetons pris en charge : $IP, $MSG, $HOSTNAME, $SEVERITY,
$SERVICETAG, $RESOLUTION, $CATEGORY, $ASSETTAG, $DATE, $TIME et $MODEL
•
Si un type de jeton non valide est saisi, la sortie est vide.
•
Exemple de commande : ./RCE.sh $IP $MODEL $DATE $ASSETTAG $SERVICETAG
Activation des stratégies d'alerte
Vous pouvez activer une stratégie d'alerte, à condition que cette option soit désactivée. Activez une stratégie d'alerte lorsque vous créez
une stratégie d'alerte en cochant la case Activer la stratégie dans la section Nom et Description. Voir Créer des stratégies d'alerte.
Pour activer une stratégie d'alerte, cochez la case correspondant à la stratégie d'alerte et cliquez sur Activer. La stratégie d'alerte est
activée, et la coche indiquant que la stratégie d'alerte est activée (colonne ACTIVÉE) s'affiche.
REMARQUE : Vous pouvez activer plusieurs stratégies d'alerte à la fois en cochant leurs cases respectives. Pour cocher
ou décocher toutes les cases, cochez la case dans la ligne d'en-tête en regard de la colonne ACTIVÉ.
72
Surveillance des alertes des périphériques
REMARQUE : Le bouton Activer d'une stratégie d'alerte déjà activée est grisé.
Information associée
Stratégies d'alerte
Modification des stratégies d'alerte
1. Cochez la case correspondant à la stratégie d'alerte et cliquez sur Modifier.
2. Dans la boîte de dialogue Créer une stratégie d'alerte, modifiez les propriétés de la stratégie d'alerte.
Pour naviguer dans les différentes sections de la boîte de dialogue, voir Créer des stratégies d'alerte.
Information associée
Stratégies d'alerte
Désactiver des stratégies d'alerte
Vous pouvez désactiver une stratégie d'alerte, à condition que cette option soit activée. Vous désactivez une stratégie d'alerte lorsque
vous créez une stratégie d'alerte en décochant la case Activer la stratégie dans la section Nom et Description. Voir Créer des
stratégies d'alerte.
Pour désactiver une stratégie d'alerte, cochez la case correspondant à la stratégie d'alerte et cliquez sur Désactiver. La stratégie d'alerte
est désactivée, et la coche indiquant que la stratégie d'alerte est activée (colonne ACTIVÉE) ne s'affiche pas.
REMARQUE : Vous pouvez désactiver plusieurs stratégies d'alerte à la fois en cochant leur case correspondante. Pour
cocher ou décocher toutes les cases, cochez la case dans la ligne d'en-tête en regard de la colonne ACTIVÉ. Cependant,
au moins une action doit être associée à une stratégie d'alerte.
REMARQUE : Le bouton Désactiver d'une stratégie d'alerte déjà désactivée est grisé.
Information associée
Stratégies d'alerte
Suppression des stratégies d'alerte
Pour supprimer une règle d'alerte, cochez la case correspondant à la règle d'alerte et cliquez sur Supprimer. La règle d'alerte est
supprimée et retirée du tableau Règles d'alerte.
REMARQUE : Vous pouvez supprimer plusieurs règles d'alerte à la fois en cochant les cases correspondantes. Pour
cocher ou décocher toutes les cases, cochez la case dans la ligne d'en-tête en regard de la colonne ACTIVÉ.
Information associée
Stratégies d'alerte
Définitions des alertes
En cliquant sur OpenManage Enterprise > Alertes > Définitions d'alerte, vous pouvez afficher les alertes générées en cas d'erreur ou
à titre informatif. Ces messages sont :
•
•
•
•
Appelés messages d'événement et d'erreur.
Affichés dans l'interface graphique utilisateur (GUI) et dans l'interface de ligne de commande (CLI) pour RACADM et WS-Man.
Enregistrés dans les fichiers journaux à titre informatif uniquement.
Numérotés et clairement définis pour vous permettre de mettre en œuvre efficacement des actions correctives et préventives.
Un message d'erreur et d'événement comporte :
•
ID de MESSAGE : les messages sont classés en fonction de composants tels que le BIOS, la source d'alimentation (PSU), le stockage
(STR), les données du journal (LOG) et le Chassis Management Controller (CMC).
Surveillance des alertes des périphériques
73
•
•
•
•
MESSAGE : cause réelle d'un événement. Les événements sont uniquement déclenchés à titre informatif, ou lorsqu'il y a une erreur
dans l'exécution des tâches.
CATÉGORIE : classe à laquelle le message d'erreur appartient. Pour plus d'informations sur les catégories, voir le Guide de référence
des messages d'erreur et d'événement pour les serveurs Dell EMC PowerEdge, disponible sur le site de support.
Action recommandée : résolution de l'erreur via l'interface graphique utilisateur, l'interface RACADM ou des commandes WS-Man.
Au besoin, il est recommandé de vous reporter aux documents sur le site de support technique ou TechCenter pour plus
d'informations.
Description détaillée : plus d'informations concernant un problème pour une résolution simple et rapide.
Vous pouvez afficher plus d'informations sur une alerte en utilisant des filtres tels que l'ID du message, le texte du message, la catégorie et
la sous-catégorie. Pour afficher les définitions d'alertes :
1. Dans le menu OpenManage Enterprise, sous Alertes, cliquez sur Définitions d'alertes.
Sous Définitions d'alertes, une liste de tous les messages d'alerte standard s'affiche.
2. Pour rechercher rapidement un message d'erreur, cliquez sur Filtres avancés.
Le volet de droite affiche des informations sur les messages d'erreur et d'événement de l'ID de message que vous avez sélectionné dans le
tableau.
74
Surveillance des alertes des périphériques
13
Gestion des journaux d'audit
Les journaux d'audit répertorient les actions qui ont été exécutées sur les périphériques surveillés par OpenManage Enterprise. Les
données des journaux vous aident vous ou les équipes de support technique Dell EMC au dépannage et à l'analyse. Les fichiers des
journaux d'audit peuvent être exportés au format CSV. Voir Exportation de toutes les données ou des données sélectionnées.
REMARQUE : Pour exécuter des tâches sur OpenManage Enterprise, vous devez disposer des droits d'utilisateur
nécessaires. Voir Privilèges utilisateur OpenManage Enterprise basés sur le rôle.
En cliquant sur OpenManage Enterprise et en sélectionnant les éléments dans la section Surveiller, vous pouvez effectuer les actions
suivantes :
•
•
•
•
•
•
Créer des tâches pour contrôler l'état de l'alimentation et des voyants des périphériques. Voir Utilisation des tâches pour le contrôle de
périphériques.
Détecter et gérer les périphériques. Voir la rubrique Détection de périphériques.
Planifier des tâches pour générer un inventaire des périphériques. Voir la section Gestion de l’inventaire des périphériques.
Créer et recevoir des alertes concernant la garantie des périphériques. Voir Gestion de la garantie des périphériques.
Créer des rapports à propos des composants de périphériques. Voir la rubrique Génération de rapports sur les performances de
périphérique.
Gérer MIB. Voir la rubrique Gestion des MIB.
REMARQUE : Un journal d'audit est enregistré lorsque :
•
Un groupe est attribué ou une autorisation d'accès est modifiée.
•
Le rôle d'utilisateur est modifié.
En cliquant sur OpenManage Enterprise > Surveiller > Journaux d'audit, vous pouvez gérer les journaux d'audit qu'OpenManage
Enterprise stocke et affiche sur les tâches effectuées en utilisant OpenManage Enterprise. Par exemple, les tentatives de connexion
d'utilisateurs, la création de stratégies d'alerte et l'exécution de différentes tâches.
1. Dans le menu OpenManage Enterprise, sous Moniteur, sélectionnez Journaux d'audit.
a) Pour trier les données dans l'une des colonnes, cliquez sur le titre de la colonne.
Sur la page Moniteur, sous Journaux d'audit, une liste des différentes activités effectuées s'affiche. Elle contient des informations
sur sa gravité, l'heure, le nom d'utilisateur, l'ID de message, l'IP du système, la catégorie et la description de l'activité.
2. Pour rechercher rapidement des informations sur un journal d'audit, cliquez sur Filtres avancés.
Les champs suivants s'affichent, et agissent comme des filtres pour rechercher des données rapidement.
3. Saisissez ou sélectionnez les données dans les champs suivants :
•
•
•
•
•
•
•
Gravité : sélectionnez le niveau de gravité des données de journal.
Heure de début et Heure de fin : sélectionnez l'heure de début et de fin approximative où la tâche a été exécutée.
Utilisateur : saisissez le nom d'utilisateur du système qui a exécuté la tâche.
Adresse source : saisissez l'adresse IP du système qui a exécuté la tâche.
Catégorie : sélectionnez une catégorie à laquelle la tâche appartient. Tous les messages dans cette catégorie s'affichent.
La description contient : saisissez le texte ou une expression contenus dans les données du journal que vous recherchez. Tous
les journaux contenant le texte sélectionné s'affichent. Par exemple, si vous saisissez warningSizeLimit, tous les journaux
avec ce texte s'affichent.
ID de message : saisissez l'ID de message. Si le critère de recherche correspond, tous les éléments dans la liste sont supprimés et
seul l'ID de message que vous recherchez s'affiche.
4. Pour supprimer le filtre, cliquez sur Filtres avancés.
5. Pour exporter les journaux de la console au format .zip, cliquez sur Exporter > Exporter les journaux de la console.
REMARQUE : À l'heure actuelle, pour n'importe quel châssis M1000e détecté, la date de la colonne HORODATAGE sous
Journaux du matériel s'affiche en tant que JAN 12, 2013 dans CMC 5.1x et les versions antérieures. Toutefois, pour
toutes les versions de châssis CMC VRTX et FX2, la bonne date s'affiche.
Pour exporter les données du journal d'audit, voir Exportation de toutes les données ou des données sélectionnées.
Gestion des journaux d'audit
75
14
Utilisation des tâches pour le contrôle de
périphériques
REMARQUE : Pour exécuter des tâches sur OpenManage Enterprise, vous devez disposer des droits d’utilisateur
nécessaires. Voir la section Privilèges utilisateur OpenManage Enterprise basés sur le rôle.
REMARQUE : Chaque type de tâche est limité aux périphériques :
•
auxquels l'utilisateur peut accéder ;
•
qui ont la possibilité de mener à bien l'action requise.
Cette règle s'applique à toutes les tâches telles que le clignotement, le contrôle de l'alimentation, la gestion des lignes
de base du micrologiciel et la gestion de la ligne de base de conformité, pour lesquelles la tâche de sélection de
périphérique est impliquée.
En cliquant sur OpenManage Enterprise > Surveiller > Tâches, vous pouvez :
•
•
•
•
•
•
•
Afficher la liste des tâches en cours d'exécution, celles qui ont échoué et celles qui se sont achevées avec succès.
Créer des tâches pour faire clignoter les voyants du périphérique, contrôler l'alimentation du périphérique et exécuter une commande à
distance sur des périphériques. Voir Création d'une tâche de commande distante pour gérer les périphériques, Création de tâches pour
la gestion des périphériques d'alimentation et Création d'une tâche pour faire clignoter les voyants des périphériques. Vous pouvez
effectuer des actions similaires sur un serveur situé sur la page Détails du périphérique. Voir la section Affichage et configuration des
périphériques.
Exécutez la tâche en cochant la case correspondante et en cliquant sur Exécuter maintenant.
Arrêtez la tâche en cochant la case correspondante et en cliquant sur Arrêter.
Activez la tâche en cochant la case correspondante et en cliquant sur Activer.
Désactivez la tâche en cochant la case correspondante et en cliquant sur Désactiver.
Supprimez la tâche en cochant la case correspondante et en cliquant sur Supprimer.
Pour afficher d'autres informations sur une tâche, cochez la case correspondante, puis cliquez sur Afficher les détails dans le volet de
droite. Voir Affichage des informations concernant une tâche.
Sujets :
•
•
•
•
•
•
•
Affichage de la liste de tâches
Affichage des informations d'une tâche individuelle
Création d'une tâche pour faire clignoter les voyants de périphérique
Création d'une tâche pour gérer les périphériques d'alimentation
Création d'une tâche de commande distante pour gérer les périphériques
Modification du type de plug-in de la console virtuelle
Sélection de périphériques et de groupes de périphériques cibles
Affichage de la liste de tâches
Cliquez sur OpenManage Enterprise > Contrôler > Tâches pour afficher la liste des tâches existantes. Des informations telles que
l'état de la tâche, le type de tâche, la date et l'heure sont affichées. Pour afficher d'autres informations sur une tâche, sélectionnez une
tâche et cliquez sur Afficher les détails dans le volet de droite. Voir Affichage des informations d'une tâche individuelle. Les états d'une
tâche sont les suivants :
•
•
•
•
•
76
Nouvelle : la tâche est créée, mais n'est pas encore exécutée. Pour exécuter une tâche, cochez la case correspondante et cliquez sur
Exécuter maintenant. La tâche démarre et la colonne ÉTAT DE LA TÂCHE indique l'état En cours d'exécution.
En cours d'exécution
Planifié
Terminée
Terminée, mais avec des erreurs
Utilisation des tâches pour le contrôle de périphériques
•
•
En échec
Arrêtée
Une tâche appartient à l'un des types suivants :
•
•
•
•
•
•
•
Intégrité : obtenir l'état d'intégrité d'un périphérique. Voir la section États d'intégrité du périphérique.
Inventaire : créer le rapport d'inventaire d'un périphérique. Voir la section Gestion de l’inventaire des périphériques.
Configuration du périphérique : créer la ligne de base de conformité de la configuration. Voir Gestion de la ligne de base de
conformité de la configuration du périphérique.
Tâche de rapport : créer des rapports sur les périphériques à l'aide des champs de données intégrés ou personnalisés. Voir Rapports.
Garantie : générer des données sur l'état de garantie des périphériques. Voir Gestion de la garantie des périphériques.
Tâche d'intégration : voir Intégration de périphériques.
Détection : détectez des périphériques qui seront gérés par OpenManage Enterprise. Voir la section Détection de périphériques pour
la surveillance ou la gestion.
OpenManage Enterprise fournit un rapport intégré qui affiche la liste des tâches planifiées. Cliquez sur OpenManage Enterprise >
Contrôler > Rapports > Rapport des tâches planifiées. Cliquez sur Exécuter. Voir Exécution des rapports.
REMARQUE : Sur les pages Détection et planifications d'inventaire, l'état d'une tâche planifiée est identifié par En file
d'attente dans la colonne ÉTAT. Cependant, le même état est indiqué comme Planifié sur la page Tâches.
REMARQUE : Par défaut, seul l'onglet Créer est activé pour créer de nouvelles tâches. Toutefois, si vous sélectionnez
une tâche dans la liste, les onglets pour exécuter, supprimer, activer, arrêter et désactiver une tâche sont activés.
Affichage des informations d'une tâche
individuelle
1. Sur la page Tâches, cochez la case correspondant à la tâche.
2. Dans le volet de droite, cliquez sur Afficher les détails.
Sur la page Détails de la tâche, les informations sur la tâche s'affichent.
3. Cliquez sur Redémarrer la tâche si l'état d'une tâche est Arrêté, En échec ou Nouveau.
Un message indique que l'exécution de la tâche a commencé.
La section Historique d'exécution répertorie les informations sur les exécutions réussies de la tâche. La section Détails d'exécution
répertorie les périphériques sur lesquels la tâche a été exécutée, ainsi que le temps nécessaire pour l'exécution.
REMARQUE : Si une tâche de mesure corrective de la configuration est arrêtée, l'état global de la tâche est indiqué
comme « Arrêté », mais la tâche continue de s'exécuter. Cependant, l'état est En cours d'exécution dans la section
Historique d'exécution.
4. Pour exporter les données vers un fichier Excel, cochez la case correspondante ou toutes les cases, puis cliquez sur Exporter. Voir
Exportation de toutes les données ou des données sélectionnées.
Création d'une tâche pour faire clignoter les
voyants de périphérique
1. Cliquez sur Créer, puis sélectionnez Faire clignoter les périphériques.
2. Dans la boîte de dialogue Assistant Clignotement des périphériques :
a) Dans la section Options :
1. Dans la zone Nom de tâche, saisissez un nom de tâche.
2. Dans le menu déroulant Durée du clignotement des voyants, sélectionnez les options pour faire clignoter les voyants
pendant une durée définie, pour les allumer ou pour les éteindre.
3. Cliquez sur Suivant.
b) Dans la section Cible, sélectionnez les périphériques cible, puis cliquez sur Suivant. Voir Sélection de périphériques et de groupes
de périphériques cibles.
c) Dans la section Planification, exécutez la tâche immédiatement ou planifiez-la pour plus tard. Voir Définitions de champs de tâche
de planification.
3. Cliquez sur Terminer.
Utilisation des tâches pour le contrôle de périphériques
77
La tâche est créée et répertoriée dans la liste des tâches et identifiée par un état approprié dans la colonne ÉTAT DE LA TÂCHE.
4. Si la tâche est planifiée pour plus tard, mais que vous voulez l'exécuter immédiatement :
•
•
•
Sur la page Tâches, cochez la case correspondant à la tâche planifiée.
Cliquez sur Exécuter maintenant. La tâche est exécutée et l'état est mis à jour.
Pour afficher les données de la tâche, cliquez sur Afficher les détails dans le volet de droite. Voir Affichage des informations
d'une tâche individuelle.
Création d'une tâche pour gérer les périphériques
d'alimentation
1. Cliquez sur Créer, puis sélectionnez Périphériques de contrôle de l'alimentation.
2. Dans la boîte de dialogue Assistant Périphériques de contrôle de l'alimentation :
a) Dans la section Options :
1. Saisissez le nom de tâche dans Nom de tâche.
2. Dans le menu déroulant Options d'alimentation, sélectionnez l'une des tâches : Mettre sous tension, Mettre hors
tension ou Cycle d'alimentation.
3. Cliquez sur Suivant.
b) Dans la section Cible, sélectionnez les périphériques cible, puis cliquez sur Suivant. Voir Sélection de périphériques et de groupes
de périphériques cibles.
c) Dans la section Planification, exécutez la tâche immédiatement ou planifiez-la pour plus tard. Voir Définitions de champs de tâche
de planification.
3. Cliquez sur Terminer.
La tâche est créée et répertoriée dans la liste des tâches et identifiée par un état approprié dans la colonne ÉTAT DE LA TÂCHE.
4. Si la tâche est planifiée pour plus tard, mais que vous voulez l'exécuter immédiatement :
•
•
•
Sur la page Tâches, cochez la case correspondant à la tâche planifiée.
Cliquez sur Exécuter maintenant. La tâche est exécutée et l'état est mis à jour.
Pour afficher les données de la tâche, cliquez sur Afficher les détails dans le volet de droite. Voir Affichage des informations
d'une tâche individuelle.
Création d'une tâche de commande distante pour
gérer les périphériques
1. Cliquez sur Créer, puis sélectionnez Commande distante sur les périphériques.
2. Dans la boîte de dialogue Assistant Tâche de ligne de commande, dans la section Options :
a) Saisissez le nom de tâche dans Nom de tâche.
b) Dans la zone Arguments, saisissez la commande, puis cliquez sur Suivant.
Une coche verte située en regard d'Options signifie que les données nécessaires sont fournies.
REMARQUE : N'exécutez pas la commande RACADM raclog dans la boîte de dialogue Assistant Tâche de ligne
de commande. Affichez les données du journal du matériel du périphérique dans l'onglet Journaux du matériel.
3. Dans la section Cible, sélectionnez les périphériques cible, puis cliquez sur Suivant. Voir Sélection de périphériques et de groupes de
périphériques cibles.
4. Dans la section Planification, exécutez la tâche immédiatement ou planifiez-la pour plus tard. Voir Définitions de champs de tâche de
planification.
5. Cliquez sur Terminer.
La tâche est créée et répertoriée dans la liste des tâches et identifiée par un état approprié dans la colonne ÉTAT DE LA TÂCHE.
6. Si la tâche est planifiée pour plus tard, mais que vous voulez l'exécuter immédiatement :
•
•
•
78
Sur la page Tâches, cochez la case correspondant à la tâche planifiée.
Cliquez sur Exécuter maintenant. La tâche est exécutée et l'état est mis à jour.
Pour afficher les données de la tâche, cliquez sur Afficher les détails dans le volet de droite. Voir Affichage des informations
d'une tâche individuelle.
Utilisation des tâches pour le contrôle de périphériques
Modification du type de plug-in de la console
virtuelle
Lorsque le plug-in utilisé sur votre serveur est d'une version antérieure à HTML5, un message s'affiche vous invitant à mettre à jour le type
de plug-in. Pour effectuer la mise à jour, cliquez sur PASSER À HTML5 et procédez comme suit :
1. Cliquez sur Créer, puis sélectionnez Modifier le plug-in de la console virtuelle sur des périphériques.
2. Dans la boîte de dialogue Assistant Modifier le plug-in de console virtuelle, dans la section Options :
a) Saisissez le nom de tâche dans Nom de tâche. Par défaut, le type de plug-in affiche HTML5.
b) Cliquez sur Suivant.
3. Dans la section Tâche cible, sélectionnez les périphériques cibles et cliquez sur Suivant. Voir Sélection de périphériques et de
groupes de périphériques cibles.
a) Cliquez sur Suivant.
4. Dans la section Planification, exécutez la tâche immédiatement ou planifiez-la pour plus tard. Voir Définitions de champs de tâche de
planification.
5. Cliquez sur Terminer.
La tâche est créée et répertoriée dans la liste des tâches et identifiée par un état approprié dans la colonne ÉTAT DE LA TÂCHE.
6. Si la tâche est planifiée pour plus tard, mais que vous voulez l'exécuter immédiatement :
•
•
•
Sur la page Tâches, cochez la case correspondant à la tâche planifiée.
Cliquez sur Exécuter maintenant. La tâche est exécutée et l'état est mis à jour.
Pour afficher les données de la tâche, cliquez sur Afficher les détails dans le volet de droite. Voir Affichage des informations
d'une tâche individuelle.
Sélection de périphériques et de groupes de
périphériques cibles
Par défaut, Sélectionner des périphériques est sélectionné pour indiquer que la tâche peut être exécutée sur les périphériques. Vous
pouvez également exécuter une tâche sur des groupes de périphériques en sélectionnant Sélectionner des groupes.
1. Cliquez sur Sélectionner des périphériques.
Dans la boîte de dialogue Tâche cible, le volet de gauche répertorie les périphériques surveillés par OpenManage Enterprise. Dans le
volet en cours, la liste des périphériques associés à chaque groupe et les détails des périphériques s'affichent. Pour obtenir la
description des champs, voir Liste des périphériques. Pour en savoir plus sur les groupes de périphériques, voir Organisation des
périphériques dans des groupes.
2. Cochez la case correspondant à un périphérique et cliquez sur OK.
Les périphériques sélectionnés s'affichent dans la section Tous les périphériques sélectionnés du groupe sélectionné.
Utilisation des tâches pour le contrôle de périphériques
79
15
Détection de périphériques pour la
surveillance ou la gestion
REMARQUE : Pour exécuter des tâches sur OpenManage Enterprise, vous devez disposer des droits d'utilisateur
nécessaires. Voir la section Privilèges utilisateur OpenManage Enterprise basés sur le rôle.
En cliquant sur OpenManage Enterprise > Contrôler > Détection, vous pouvez détecter des périphériques dans l'environnement de
votre datacenter pour les gérer, améliorer leur utilisation et la disponibilité des ressources pour les opérations cruciales pour votre
entreprise. La page Détection affiche le nombre de périphériques détectés, ainsi que les informations sur l'état de la tâche de détection
pour ce périphérique. Les états de tâche possibles sont les suivants : En file d'attente, Terminé et Arrêté. Le volet de droite affiche des
informations sur la tâche telles que le nombre total de périphériques possibles, les périphériques détectés par types de périphériques et leur
nombre respectif, l'heure de la prochaine exécution si la tâche est planifiée, ainsi que l'heure de la dernière détection. Afficher les détails
affiche les détails de la tâche de détection en particulier dans le volet de droite.
REMARQUE : Le châssis MX7000 n'est pas détecté lorsque vous lancez une détection à l'aide d'OpenManage
Enterprise, version TechRelease. Après la mise à niveau vers OpenManage Enterprise version 3.0, le même
châssis MX7000 est détecté. Toutefois, les fonctionnalités disponibles sont limitées. Il est recommandé de créer une
tâche de détection pour le châssis MX7000 dans OpenManage Enterprise version 3.0, une fois la mise à niveau terminée.
REMARQUE : Sur les pages Détection et planifications d'inventaire, l'état d'une tâche planifiée est identifié par En file
d'attente dans la colonne État. Cependant, le même état est indiqué comme Planifié sur la page Tâches.
REMARQUE : Par défaut, la dernière adresse IP découverte d'un périphérique est utilisée par OpenManage Enterprise
pour effectuer toutes les opérations. Pour que tout changement d'adresse IP soit effectif, vous devez redécouvrir le
périphérique.
La fonction Détection permet d'effectuer les opérations suivantes :
•
•
Afficher, ajouter et supprimer des périphériques de la liste d'exclusion globale. Voir Exclusion globale de périphériques.
Créer, exécuter, modifier, supprimer et arrêter les tâches de détection de périphériques.
Tâches associées
Suppression d'une tâche de détection de périphérique
Affichage des détails d'une tâche de détection de périphériques
Arrêt des tâches de détection de périphériques
Exécution d'une tâche de détection de périphériques
Spécification du mode détection pour créer une tâche de détection de serveur
Création de protocole de tâche de détection de périphériques personnalisé pour les serveurs : paramètres supplémentaires pour les
protocoles de détection
Spécification du mode de détection pour la création d'une tâche de détection de commutateurs réseau et de stockages Dell
Création de modèle de tâche personnalisée de détection de périphériques pour des périphériques SNMP
Spécification du mode de détection pour créer une tâche de détection MULTIPLE
Modification d'une tâche de détection de périphériques
Sujets :
•
•
•
•
•
•
•
80
Création d'une tâche de détection de périphérique
Matrice de prise en charge du protocole pour la détection de périphériques
Affichage des détails d'une tâche de détection de périphériques
Modification d'une tâche de détection de périphériques
Exécution d'une tâche de détection de périphériques
Arrêt des tâches de détection de périphériques
Spécification de plusieurs périphériques via l'importation des données provenant du fichier .csv
Détection de périphériques pour la surveillance ou la gestion
•
•
•
Exclusion globale de périphériques
Spécification du mode détection pour créer une tâche de détection de serveur
Création de protocole de tâche de détection de périphériques personnalisé pour les serveurs : paramètres supplémentaires pour les
protocoles de détection
Spécification du mode de détection pour créer une tâche de détection de châssis
Spécification du mode de détection pour la création d'une tâche de détection de commutateurs réseau et de stockages Dell
Création de modèle de tâche personnalisée de détection de périphériques pour des périphériques SNMP
Spécification du mode de détection pour créer une tâche de détection MULTIPLE
Suppression d'une tâche de détection de périphérique
Activation de WS-Man en mode HTTPS à des fins de détection de serveurs Windows ou Hyper-V
•
•
•
•
•
•
Création d'une tâche de détection de périphérique
REMARQUE : Pour exécuter des tâches sur OpenManage Enterprise, vous devez disposer des droits d'utilisateur
nécessaires. Voir la section Privilèges utilisateur OpenManage Enterprise basés sur le rôle.
Pour détecter un périphérique :
1. Cliquez sur Surveiller > Détection > Créer.
2. Dans la boîte de dialogue Créer une tâche de détection, un nom de tâche par défaut est renseigné. Pour le modifier, saisissez le nom
de la tâche de détection.
Par défaut, la boîte de dialogue vous permet de définir les propriétés de périphériques similaires en une fois.
•
•
•
Pour inclure plus de périphériques ou de plages à la tâche de détection en cours, cliquez sur Ajouter. Un autre ensemble des
champs suivants est affiché. Il vous permet de définir les propriétés du périphérique : Type, adresse IP/Nom d'hôte/Plage et
Paramètres.
AVERTISSEMENT : Ne spécifiez pas de réseaux de grande taille qui contiennent plus de périphériques que le
nombre maximum pris en charge par OpenManage Enterprise. Le cas échéant, le système peut soudainement
cesser de répondre.
REMARQUE : Si vous détectez plus de 8 000 périphériques à la fois, il est recommandé de diviser la détection en
moins de tâches en saisissant une plage d'adresses IP. Cela permet d'éviter la création de plusieurs tâches. La
saisie d'une adresse IP individuelle n'est pas recommandée pour la détection de nombreux périphériques.
Pour détecter des périphériques en important des plages provenant du fichier .csv. Voir Spécification de plusieurs périphériques via
l'importation des données provenant du fichier .csv.
Pour exclure certains périphériques, retirez les périphériques à exclure, ou pour afficher la liste des périphériques exclus de la
détection, voir Exclusion globale de périphérique(s) des résultats de détection.
3. Dans le menu déroulant Types de périphériques, pour détecter :
•
•
•
•
Un serveur, sélectionnez SERVEUR. Voir Spécification du mode de détection pour créer une tâche de détection de serveur.
Un châssis, sélectionnez CHÂSSIS. Voir Spécification du mode de détection pour créer une tâche de détection de châssis.
Un périphérique de stockage Dell EMC ou un commutateur de réseau, sélectionnez STOCKAGE DELL, ou COMMUTATEUR DE
MISE EN RÉSEAU. Voir Spécification du mode de détection pour créer une tâche de détection de stockage, stockage Dell et
commutateur de réseau.
Pour détecter des périphériques à l'aide de plusieurs protocoles, sélectionnez MULTIPLE. Voir la section Spécification du mode de
détection pour créer une tâche de détection MULTIPLE.
4. Dans la case Adresse IP/Nom d'hôte/Plage, saisissez l'adresse IP, le nom d'hôte ou la plage d'adresses IP à détecter ou inclure.
Pour en savoir plus sur les données que vous pouvez saisir dans ce champ, cliquez sur le symbole i.
5. Dans la section Paramètres, saisissez le nom d'utilisateur et le mot de passe du protocole utilisé pour la détection des plages.
6. Cliquez sur Paramètres supplémentaires pour sélectionner un autre protocole et changer les paramètres.
7. Dans la section Programmer une tâche de détection, exécutez la tâche immédiatement ou programmez-la pour plus tard. Voir
Définitions de champs de tâche de planification.
8. Cochez la case Activer la réception d'interruptions pour les serveurs iDRAC et les châssis MX7000 détectés pour permettre
à OpenManage Enterprise de recevoir les interruptions entrantes des serveurs et des châssis MX7000 détectés.
9. Cochez la case Envoyer par e-mail à la fin, puis saisissez l'adresse e-mail qui doit recevoir une notification à propos de l'état de la
tâche de détection. Si l'adresse e-mail n'est pas configurée, le lien Accéder aux Paramètres SMTP s'affiche. Cliquez sur le lien et
configurez les paramètres SMTP. Voir Configuration des alertes SMTP, SNMP et Syslog. Si vous sélectionnez cette option sans
configurer SMTP, le bouton Terminer ne s'affiche pas pour poursuivre la tâche.
10. Cliquez sur Terminer. Le bouton Terminer ne s'affiche que si les champs sont correctement ou complètement remplis.
La tâche de détection est créée et exécutée. L'état est affiché dans la page Détails de la tâche.
Détection de périphériques pour la surveillance ou la gestion
81
Pendant la détection de périphériques, les privilèges disponibles qui sont activés sur un périphérique distant pour le compte d'utilisateur qui
est spécifié pour la plage de détection sont vérifiés. Si l'authentification de l'utilisateur aboutit, le périphérique est automatiquement intégré
ou pourra être intégré ultérieurement avec d'autres informations d'identification de l'utilisateur. Voir la section Intégration de périphériques.
REMARQUE : Pendant la détection de CMC, les serveurs, l'IOM et les modules de stockage (configurés avec une
adresse IP et un SNMP sur « public » comme chaîne de communauté) résidant sur CMC sont également détectés et
intégrés. Si vous activez la réception d'interruptions pendant la détection de CMC, OpenManage Enterprise, et non le
châssis, est défini comme destination d'interruption sur tous les serveurs.
REMARQUE : Pendant la découverte du CMC, les modules d'agrégation d'E/S en mode MUX programmable (PMUX) ne
sont pas découverts.
Intégration de périphériques
L'intégration permet de gérer, et non uniquement surveiller, les serveurs.
•
•
•
•
•
Si vous indiquez les informations d'identification de niveau administrateur au cours de la détection, les serveurs sont intégrés (l'état du
périphérique est « Géré » dans la vue Tous les périphériques).
Si vous indiquez des informations d'identification de niveau inférieur au cours de la détection, les serveurs ne sont pas intégrés (l'état
est « Surveillé » dans la vue Tous les périphériques).
Si la console est également définie en tant que récepteur d'interruptions sur les serveurs, l'état d'intégration de ces serveurs est
« Géré avec des alertes »).
Erreur : indique un problème d'intégration du périphérique.
Proxy : disponible uniquement pour le châssis MX7000. Indique que le périphérique est détecté via un châssis MX7000 et non
directement.
Si vous souhaitez intégrer des périphériques avec un compte d'utilisateur autre que celui spécifié pour la détection, ou bien réessayer
l'intégration suite à un échec d'intégration lors de la détection, procédez comme suit :
REMARQUE : Tous les périphériques qui ont été intégrés via cet assistant restent intégrés via ce compte d'utilisateur et
ne seront pas substitués par le compte d'utilisateur de détection lors de futures détections de ces périphériques.
REMARQUE : Pour exécuter des tâches sur OpenManage Enterprise, vous devez disposer des droits d'utilisateur
nécessaires. Voir la section Privilèges utilisateur OpenManage Enterprise basés sur le rôle.
1. Dans le menu OpenManage Enterprise, sous Périphériques, cliquez sur Tous les périphériques.
Un graphique circulaire indique l'état de tous les périphériques dans le volet en cours. Voir le Graphique circulaire. Le tableau répertorie
les propriétés des périphériques sélectionnés, ainsi que leurs états d'intégration, qui sont les suivants :
•
•
•
•
Erreur : le périphérique ne peut pas être intégré. Essayez en vous connectant à l'aide des privilèges recommandés. Voir la section
Privilèges utilisateur OpenManage Enterprise basés sur le rôle.
Géré : le périphérique est intégré et peut être géré par la console OpenManage Enterprise.
Surveillé : le périphérique ne peut pas être géré (par exemple, découvert avec SNMP).
Géré avec des alertes : le périphérique est intégré et la console OpenManage Enterprise est enregistrée sur le périphérique en tant
que récepteur d'alertes.
2. Dans le volet en cours, cochez la case correspondant aux périphériques, puis cliquez sur Plus d'actionsIntégration.
Depuis la page Tous les périphériques, assurez-vous de sélectionner uniquement les types de périphérique qui sont pris en charge pour
l'intégration. Pour rechercher les périphériques appropriés dans le tableau, cliquez sur Filtres avancés, puis sélectionnez ou saisissez
les données de l'état d'intégration dans la case du filtre.
REMARQUE : Tous les périphériques détectés ne sont pas pris en charge pour l'intégration et uniquement iDRAC et
CMC sont pris en charge. Assurez-vous de sélectionner l'option d'intégration pour le type de périphérique pris en
charge.
3. Dans la boîte de dialogue Intégration, saisissez les informations d'identification WS-Man : nom d'utilisateur et mot de passe.
4. Dans la section Paramètres de connexion :
a. Dans le champ Nouvelles tentatives, saisissez le nombre de tentatives répétées à réaliser pour détecter un serveur.
b. Dans le champ Délai d'expiration, saisissez la durée au bout de laquelle une tâche doit cesser de s'exécuter.
REMARQUE : Si la valeur d'expiration du délai saisie est supérieure à la durée d'expiration de la session en cours,
vous êtes automatiquement déconnecté d'OpenManage Enterprise. Toutefois, si la valeur se trouve dans la
fenêtre de délai d'expiration de la session en cours, la session est poursuivie et n'est pas déconnectée.
c. Dans le champ Port, saisissez le numéro de port utilisé par la tâche pour exécuter la détection.
d. Champ facultatif. Sélectionner Activer la vérification du nom commun (CN).
82
Détection de périphériques pour la surveillance ou la gestion
e. Champ facultatif. Sélectionnez Activer la vérification d'autorité de certification (AC), puis accédez au fichier du certificat.
5. Cliquez sur Terminer.
REMARQUE : La case Activer la réception d'interruptions pour les serveurs détectés n'est effective que pour les
serveurs détectés à l'aide de leur interface iDRAC. La sélection n'est pas effective pour les autres serveurs, tels que
ceux détectés à l'aide de la détection de système d'exploitation.
Matrice de prise en charge du protocole pour la
détection de périphériques
Le tableau suivant fournit des informations sur les protocoles pris en charge pour la découverte de périphériques.
Tableau 10. Matrice de prise en charge de protocoles de détection
Protocoles
Périphérique/
Système
d'exploitation
Protocole
SNMP (Simple
Network
Management
Protocol Protocole de
gestion de
réseau simple)
Secure Shell
(SSH)
Intelligent
Platform
Management
Interface
(Interface
intelligente de
gestion de
plateforme)
(IPMI)
ESXi (VMWare)
Web ServicesManagement
(WS-MAN)
Redfish
iDRAC6 et
versions
ultérieures
Pris en charge
Pris en charge
Non pris en
charge
Non pris en
charge
Non pris en
charge
Non pris en
charge
PowerEdge C*
Pris en charge
Pris en charge
Non pris en
charge
Non pris en
charge
Non pris en
charge
Non pris en
charge
Châssis
PowerEdge
(CMC)
Pris en charge
Non pris en
charge
Non pris en
charge
Non pris en
charge
Non pris en
charge
Non pris en
charge
Châssis
PowerEdge
MX7000
Non pris en
charge
Pris en charge
Non pris en
charge
Non pris en
charge
Non pris en
charge
Non pris en
charge
Périphériques de
stockage
Non pris en
charge
Non pris en
charge
Pris en charge
Non pris en
charge
Non pris en
charge
Non pris en
charge
Commutateurs
Ethernet
Non pris en
charge
Non pris en
charge
Pris en charge
Non pris en
charge
Non pris en
charge
Non pris en
charge
ESXi
Non pris en
charge
Non pris en
charge
Non pris en
charge
Non pris en
charge
Non pris en
charge
Pris en charge
Linux
Non pris en
charge
Non pris en
charge
Non pris en
charge
Pris en charge
Non pris en
charge
Non pris en
charge
Windows (Hyper- Pris en charge
V)
Non pris en
charge
Non pris en
charge
Non pris en
charge
Non pris en
charge
Non pris en
charge
Serveurs non Dell Non pris en
charge
Non pris en
charge
Non pris en
charge
Non pris en
charge
Pris en charge
Non pris en
charge
Affichage des détails d'une tâche de détection de
périphériques
1. Cliquez sur Moniteur > Détection.
2. Cochez la ligne correspondant au nom de la tâche de détection, puis cliquez sur Afficher les détails dans le volet de droite.
La page Détails de la tâche affiche les informations respectives de la tâche de détection.
Détection de périphériques pour la surveillance ou la gestion
83
3. Pour plus d'informations sur la gestion des tâches, voir Utilisation des tâches pour le contrôle de périphériques.
Information associée
Détection de périphériques pour la surveillance ou la gestion
Modification d'une tâche de détection de
périphériques
Vous pouvez modifier une seule tâche de détection de périphériques à la fois.
1. Cochez la case correspondant à la tâche de détection à modifier, puis cliquez sur Modifier.
2. Dans la boîte de dialogue Créer une tâche de détection, modifiez les propriétés.
Pour en savoir plus sur les tâches à effectuer dans cette boîte de dialogue, voir Création d'une tâche de détection de périphérique.
Information associée
Détection de périphériques pour la surveillance ou la gestion
Exécution d'une tâche de détection de
périphériques
REMARQUE : Vous ne pouvez pas exécuter une nouvelle fois une tâche qui est déjà en cours d'exécution.
Pour exécuter une tâche de détection de périphériques :
1. Dans la liste des tâches de détection de périphériques existantes, cochez la case correspondant à la tâche que vous souhaitez
exécuter maintenant.
2. Cliquez sur Exécuter.
La tâche démarre immédiatement et un message s'affiche dans l'angle inférieur droit.
Information associée
Détection de périphériques pour la surveillance ou la gestion
Arrêt des tâches de détection de périphériques
Vous pouvez arrêter la tâche uniquement si elle est en cours d'exécution. Il est impossible d'arrêter les tâches de détection qui sont
terminées ou celles qui ont échoué. Pour arrêter une session :
1. Dans la liste des tâches de détection existantes, cochez la case correspondant à la tâche que vous souhaitez arrêter.
REMARQUE : Vous ne pouvez pas arrêter plusieurs tâches à la fois.
2. Cliquez sur Arrêter.
La tâche est arrêtée et un message s'affiche dans l'angle inférieur droit.
Information associée
Détection de périphériques pour la surveillance ou la gestion
Spécification de plusieurs périphériques via
l'importation des données provenant du
fichier .csv
84
Détection de périphériques pour la surveillance ou la gestion
1. Dans la boîte de dialogue Créer une tâche de détection, une tâche de détection est renseignée par défaut dans la zone Nom de
tâche de détection. Pour la modifier, saisissez un nom de tâche de détection.
2. Cliquez sur Importer.
REMARQUE : Téléchargez un échantillon du fichier .CSV, si nécessaire.
3. Dans la boîte de dialogue Importer, cliquez sur Importer, naviguez jusqu'au fichier .CSV contenant une liste de plages valides, puis
cliquez sur OK.
REMARQUE : Un message d'erreur s'affiche si le fichier .CSV contient des plages non valides et les plages en double
sont exclues pendant l'opération d'importation.
Exclusion globale de périphériques
REMARQUE : Pour exécuter des tâches sur OpenManage Enterprise, vous devez disposer des droits d'utilisateur
nécessaires. Voir la section Privilèges utilisateur OpenManage Enterprise basés sur le rôle.
REMARQUE : Actuellement, vous ne pouvez pas exclure un périphérique en utilisant son nom d'hôte, mais seulement en
utilisant son adresse IP ou son nom de domaine complet.
Lors de la détection de périphériques parmi tous les périphériques disponibles, vous pouvez exclure certains périphériques de la
surveillance d'OpenManage Enterprise en procédant comme suit :
1. Dans la boîte de dialogue Exclusion globale de plages :
a) Dans le champ Description de la plage d'exclusion, saisissez les informations concernant la plage exclue.
b) Dans le champ Saisir des plages d'exclusion, saisissez l'adresse ou la plage des périphériques à exclure. Vous pouvez saisir dans
ce champ jusqu'à 1 000 adresses à la fois, en les séparant par un saut de ligne. Ce qui implique que chaque plage d'exclusion doit
être saisie dans des lignes différentes dans le champ.
Les plages pouvant être exclues sont les mêmes que les plages prises en charge et applicables pour rechercher un périphérique.
Voir Création d'une tâche de détection de périphérique.
2. Cliquez sur Ajouter.
3. Lorsque le programme vous invite à confirmer, cliquez sur OUI.
L'adresse IP ou la plage est globalement exclue, puis s'affiche dans la liste des plages d'exclusion. Ces périphériques sont globalement
exclus, ce qui implique qu'ils ne participent à aucune activité exécutée par OpenManage Enterprise.
REMARQUE : Un périphérique globalement exclu est clairement identifié comme « Globalement exclu » sur la page
Détails de la tâche.
Vous pouvez afficher la liste des périphériques globalement exclus en cliquant sur :
•
•
•
Périphériques > Tous les périphériques > Exclure globalement. La boîte de dialogue Exclusion globale de plages affiche la
liste des périphériques exclus.
Surveiller > Détection > Créer > Exclure globalement. La boîte de dialogue Exclusion globale de plages affiche la liste des
périphériques exclus.
Surveiller > Détection > Liste d'exclusion globale. La boîte de dialogue Exclusion globale de plages affiche la liste des
périphériques exclus.
Pour supprimer un périphérique de la liste d'exclusion globale :
a. Cochez la case et cliquez sur Supprimer de l'exclusion.
b. Lorsque le programme vous invite à confirmer, cliquez sur OUI. Le périphérique est supprimé de la liste d'exclusion globale.
Néanmoins, le périphérique supprimé de la liste d'exclusion globale n'est pas automatiquement surveillé par OpenManage
Enterprise. Vous devez détecter ce périphérique pour qu'OpenManage Enterprise commence à le surveiller.
REMARQUE : L'ajout de périphériques déjà connus par la console (c'est-à-dire déjà détectés par la console) à la liste
d'exclusion globale entraîne la suppression de ces périphériques d'OpenManage Enterprise.
REMARQUE : Les périphériques répertoriés dans la liste d'exclusion globale sont exclus de toutes les tâches de la
console. Si l'IP d'un périphérique est dans la liste d'exclusion globale et qu'une tâche de détection est créée avec une
plage de détection comprenant cette IP, ce périphérique ne sera pas détecté. Cependant, aucune erreur ne sera signalée
sur la console lors de la création de la tâche de détection. Si vous prévoyez qu'un périphérique doit être détecté et qu'il
ne l'est pas, vous devez vérifier la liste d'exclusion globale pour voir s'il a été inclus dans cette liste.
Détection de périphériques pour la surveillance ou la gestion
85
Spécification du mode détection pour créer une
tâche de détection de serveur
1. Dans le menu déroulant Types de périphériques, sélectionnez SERVEUR.
2. Lorsque vous y êtes invité, sélectionnez :
•
•
•
Dell iDRAC : pour détecter en utilisant iDRAC.
Système d'exploitation de l'hôte : pour détecter en utilisant un système d'exploitation VMware ESXi, Microsoft Windows
Hyper-V ou Linux.
Serveurs non Dell (via OOB) : pour détecter des serveurs tiers en utilisant IPMI.
3. Cliquez sur OK.
En fonction de votre sélection, les champs changent sous Paramètres.
4. Saisissez l'adresse IP, le nom d'hôte ou la plage d'adresses IP associée au protocole dans IP/Nom d'hôte/Plage.
5. Sous Paramètres, saisissez le nom d'utilisateur et le mot de passe du serveur à détecter.
6. Pour personnaliser les protocoles de détection en cliquant sur Paramètres supplémentaires, voir Création d'un modèle de tâche de
détection de périphérique personnalisée pour serveurs et châssis.
7. Planifier la tâche de détection. Voir Définitions de champs de tâche de planification.
8. Cliquez sur Terminer.
Une tâche de détection est créée et affichée dans la liste des tâches de détection.
Information associée
Détection de périphériques pour la surveillance ou la gestion
Création de protocole de tâche de détection de
périphériques personnalisé pour les serveurs :
paramètres supplémentaires pour les protocoles
de détection
Dans la boîte de dialogue Paramètres supplémentaires :
1. Cochez la case Détection à l'aide WS-Man/Redfish (iDRAC, Serveur, et/ou Châssis) pour détecter des serveurs.
REMARQUE : Pour les châssis, la case Détecter à l'aide de WS-Man/Redfish est cochée par défaut. Signifie que le
châssis peut être détecté à l'aide de ces deux protocoles. Les châssis M1000e, CMC VRTX et FX2 prennent en
charge les commandes WS-Man. Le châssis MX7000 prend en charge le protocole Redfish.
2. Saisissez le nom d'utilisateur et le mot de passe du serveur à détecter.
3. Dans la section Paramètres de connexion :
a) Dans le champ Nouvelles tentatives, saisissez le nombre de tentatives répétées à réaliser pour détecter un serveur.
b) Dans le champ Délai d'expiration, saisissez la durée au bout de laquelle une tâche doit cesser de s'exécuter.
c) Dans la zone Port, indiquez le numéro de port. Par défaut, le port 443 est utilisé pour se connecter au périphérique. Pour connaître
les numéros de port pris en charge, voir Protocoles et ports pris en charge dans OpenManage Enterprise.
•
Générer une clé sécurisée : désactivé par défaut. Sélectionnez cette option pour générer une clé de périphérique sécurisée
pour communiquer avec les périphériques.
REMARQUE : La première fois, l'utilisateur doit générer la clé sécurisée à l'aide de l'API REST. Cette option
peut être utilisée uniquement après ce processus. Cette clé est générée pour chaque périphérique et permet
une relation sécurisée avec le périphérique géré.
d) Sélectionnez la case Activer le nom commun (CN) si le nom commun du périphérique est identique au nom d'hôte utilisé pour
accéder à OpenManage Enterprise.
e) Cochez la case Activer la vérification d'autorité de certification (CA).
4. Pour détecter les modules d'E/S, cochez la case Détecter les modules d'E/S avec le châssis. Applicable uniquement pour les
châssis CMC VRTX, M1000e et FX2. Pour le châssis MX7000, les modules d'E/S sont automatiquement détectés.
86
Détection de périphériques pour la surveillance ou la gestion
5. Sélectionnez l'une des cases à cocher suivantes pour activer la détection en utilisant ces protocoles. Saisissez les informations
d’identification des périphériques correspondants :
•
•
•
•
•
Activer SNMP : pour la détection des périphériques compatibles SNMP.
Activer RedFish : pour la détection des serveurs.
Activer IPMI : pour la détection des serveurs.
Activer SSH : pour la détection des serveurs Linux.
Activer VMware : pour la détection des hôtes ESXi.
6. Cliquez sur Terminer.
7. Exécutez les tâches dans Création d'une tâche de détection de périphérique.
Information associée
Détection de périphériques pour la surveillance ou la gestion
Spécification du mode de détection pour créer une
tâche de détection de châssis
1. Dans le menu déroulant Types de périphérique, sélectionnez CHASSIS.
En fonction de votre sélection, les champs changent sous Paramètres.
2. Saisissez l'adresse IP, le nom d'hôte ou la plage d'adresses IP dans IP/Nom d'hôte/Plage.
3. Sous Paramètres, saisissez le nom d'utilisateur et le mot de passe du serveur à détecter.
4. Saisissez le type de communauté.
5. Pour créer un modèle de détection personnalisé en cliquant sur Paramètres supplémentaires, voir Création d'un modèle de tâche de
détection de périphérique personnalisée pour serveurs et châssis.
REMARQUE : À l'heure actuelle, pour n'importe quel châssis M1000e détecté, la date de la colonne HORODATAGE sous
Journaux du matériel s'affiche en tant que JAN 12, 2013 dans CMC 5.1x et les versions antérieures. Toutefois, pour
toutes les versions de châssis CMC VRTX et FX2, la bonne date s'affiche.
REMARQUE : Lorsqu'un serveur dans un châssis est découvert séparément, les informations sur les emplacements
concernant le serveur ne sont pas affichées dans la section Informations sur le châssis. Cependant, lorsqu'elles sont
découvertes par l'intermédiaire d'un châssis, les informations sur les emplacements sont affichées. Par exemple, un
serveur MX740c dans un châssis MX7000.
Spécification du mode de détection pour la
création d'une tâche de détection de
commutateurs réseau et de stockages Dell
1. Dans le menu déroulant Type de périphérique, sélectionnez STOCKAGE DELL ou COMMUTATEUR RÉSEAU.
En fonction de votre sélection, les champs changent sous Paramètres.
2. Saisissez l'adresse IP, le nom d'hôte ou la plage d'adresses IP dans IP/Nom d'hôte/Plage.
3. Dans la section Paramètres, saisissez la version SNMP du périphérique à détecter.
4. Saisissez le type de communauté.
5. Pour créer un modèle de détection personnalisé (pour les périphériques SNMP comme le stockage ou la mise en réseau) en cliquant
sur Paramètres supplémentaires, voir Création d'une tâche de détection personnalisée pour les périphériques SNMP.
6. Exécutez les tâches dans Création d'une tâche de détection de périphérique.
Information associée
Détection de périphériques pour la surveillance ou la gestion
Détection de périphériques pour la surveillance ou la gestion
87
Création de modèle de tâche personnalisée de
détection de périphériques pour des périphériques
SNMP
Par défaut, la case Détection à l'aide de SNMP est cochée pour vous permettre de détecter les périphériques de stockage, de mise en
réseau, ou d'autres périphériques SNMP.
1. Sous Informations d'identification, sélectionnez la version SNMP, puis saisissez le type de communauté.
2. Dans la section Paramètres de connexion :
a) Dans le champ Nouvelles tentatives, saisissez le nombre de tentatives répétées à réaliser pour détecter un serveur.
b) Dans le champ Délai d'expiration, saisissez la durée au bout de laquelle une tâche doit cesser de s'exécuter.
c) Dans le champ Port, saisissez le numéro de port utilisé par la tâche pour exécuter la détection.
3. Cliquez sur Terminer.
4. Exécutez les tâches dans Création d'une tâche de détection de périphérique.
Information associée
Détection de périphériques pour la surveillance ou la gestion
Spécification du mode de détection pour créer une
tâche de détection MULTIPLE
1. Dans le menu déroulant Type, sélectionnez MULTIPLE pour détecter des périphériques à l'aide de plusieurs protocoles.
2. Saisissez l'adresse IP, le nom d'hôte ou la plage d'adresses IP dans IP/Nom d'hôte/Plage.
3. Pour créer un modèle de détection personnalisé en cliquant sur Paramètres supplémentaires, voir Création de protocole de tâche
de détection de périphériques personnalisé pour les serveurs : paramètres supplémentaires pour les protocoles de détection.
Information associée
Détection de périphériques pour la surveillance ou la gestion
Suppression d'une tâche de détection de
périphérique
REMARQUE : Un périphérique peut être supprimé même lorsque des tâches sont en cours d'exécution sur celui-ci. Si un
périphérique est supprimé avant qu'une tâche en cours se termine, la tâche échoue.
Pour supprimer une tâche de détection de périphérique, procédez comme suit :
1. Cochez la case en regard de la tâche de détection à supprimer et cliquez sur Supprimer.
2. Lorsque vous êtes invité à indiquer si la tâche doit être supprimée, cliquez sur OUI.
Les tâches de détection sont supprimées et un message s'affiche dans l'angle inférieur droit de l'écran.
REMARQUE : Si vous supprimez une tâche de détection, les périphériques associés à la tâche ne sont pas supprimés. Si
vous voulez que les périphériques détectés par une tâche de détection soient retirés de la console, alors supprimez-les
de la page Tous les périphériques.
REMARQUE : Une tâche de détection de périphérique ne peut pas être supprimée à partir de la page Tâches.
Information associée
Détection de périphériques pour la surveillance ou la gestion
88
Détection de périphériques pour la surveillance ou la gestion
Activation de WS-Man en mode HTTPS à des fins
de détection de serveurs Windows ou Hyper-V
Par défaut, le service WS-Man n'est pas activé sur les serveurs Windows. Vous devez activer le service WS-Man sur les serveurs cibles en
mode HTTPS.
Configurations requises :
•
•
•
IIS avec le protocole HTTPS activé
Service WS-Man avec le protocole HTTPS activé
PowerShell 4.0 pour configurer le service WS-Man avec un certificat
Création d'un certificat auto-signé
REMARQUE : Si vous disposez d'un certificat à signature publique, les choses sont plus faciles et vous pouvez utiliser
Set-WSManQuickConfig -useSSL. Exécutez la commande suivante sur PowerShell en vous connectant en tant
qu'administrateur :
$Cert = New-SelfSignedCertificate -CertstoreLocation Cert:\LocalMachine\My -DnsName "myHost"
Il est important de saisir le nom du serveur que vous souhaitez gérer à distance pour le paramètre ‑DnsName. Si le serveur possède un
nom DNS, vous devez utiliser le nom de domaine complet (FQDN).
REMARQUE : La variable $Cert est importante, car elle stocke l'empreinte du pouce à des fins de commande ultérieure.
Création d'une communication à distance PowerShell sur le système hôte
La commande Enable-PSRemoting démarre également un écouteur WS-Man, mais uniquement pour HTTP.
Enable-PSRemoting -SkipNetworkProfileCheck -Force
1. Si vous souhaitez que personne n'utilise le protocole HTTP pour se connecter au serveur, vous pouvez supprimer l'écouteur HTTP en
exécutant la commande :
Get-ChildItem WSMan:\Localhost\listener | Where -Property Keys -eq "Transport=HTTP" |
Remove-Item -Recurse
2. Supprimez tous les écouteurs WS-Man pour ajouter le nouvel écouteur HTTPS :
Remove-Item -Path WSMan:\Localhost\listener\listener* -Recurse
3. Ajoutez votre écouteur HTTPS WS-Man :
New-Item -Path WSMan:\LocalHost\Listener -Transport HTTPS -Address * CertificateThumbPrint $Cert.Thumbprint –Force
REMARQUE : Utilisez la variable $Cert définie précédemment pour lire l'empreinte. Cette variable permet à l'applet
de commande New-Item de localiser le certificat dans votre magasin de certificats.
4. Ajoutez la règle de pare-feu :
New-NetFirewallRule -DisplayName "Windows Remote Management (HTTPS-In)" -Name "Windows
Remote Management (HTTPS-In)" -Profile Any -LocalPort 5986 -Protocol TCP
5. Vérifiez les paramètres en exécutant les éléments suivants :
C:\Windows\system32>winrm g winrm/config
Config
MaxEnvelopeSizekb = 500
MaxTimeoutms = 60000
MaxBatchItems = 32000
MaxProviderRequests = 4294967295
Client
NetworkDelayms = 5000
URLPrefix = wsman
AllowUnencrypted = false
Détection de périphériques pour la surveillance ou la gestion
89
Auth
Basic = true
Digest = true
Kerberos = true
Negotiate = true
Certificate = true
CredSSP = false
DefaultPorts
HTTP = 5985
HTTPS = 5986
TrustedHosts
Service
RootSDDL = O:NSG:BAD:P(A;;GA;;;BA)(A;;GR;;;IU)S:P(AU;FA;GA;;;WD)(AU;SA;GXGW;;;WD)
MaxConcurrentOperations = 4294967295
MaxConcurrentOperationsPerUser = 1500
EnumerationTimeoutms = 240000
MaxConnections = 300
MaxPacketRetrievalTimeSeconds = 120
AllowUnencrypted = false
Auth
Basic = true
Kerberos = true
Negotiate = true
Certificate = false
CredSSP = false
CbtHardeningLevel = Relaxed
DefaultPorts
HTTP = 5985
HTTPS = 5986
IPv4Filter = *
IPv6Filter = *
EnableCompatibilityHttpListener = false
EnableCompatibilityHttpsListener = true
CertificateThumbprint = 02554D694FD06BB3C765E5868EFB59B7D786ED67
AllowRemoteAccess = true
Winrs
AllowRemoteShellAccess = true
IdleTimeout = 7200000
MaxConcurrentUsers = 2147483647
MaxShellRunTime = 2147483647
MaxProcessesPerShell = 2147483647
MaxMemoryPerShellMB = 2147483647
MaxShellsPerUser = 2147483647
REMARQUE : Si service-basic-authentication est false, exécutez la commande suivante :
winrm set winrm/config/service/auth @{Basic="true"}
REMARQUE : Dans la configuration WinRM, activez le protocole HTTPS en exécutant la commande :
winrm set winrm/config/service @{EnableCompatibilityHttpsListener="true"}
6. Activation d'IIS pour accepter HTTPS sur 443 : exécutez la commande suivante sur le serveur Hyper-V à partir d'un système
distant pour vous assurer que les paramètres fonctionnent :
winrm e wmi/root/virtualization/v2/Msvm_SummaryInformation -r:https://<hyper-v server
ip>:443/wsman -u:UserName -p:password -skipCNcheck -skipCAcheck -skipRevocationcheck a:Basic
7. Démarrez IIS Manager.
8. Dans la boîte de dialogue Liaisons de sites sur le site Web par défaut, saisissez 443 comme numéro de port HTTPS.
9. Sélectionnez le certificat SSL créé sur PowerShell en vous connectant en tant qu'administrateur.
90
Détection de périphériques pour la surveillance ou la gestion
16
Gestion de l’inventaire des périphériques
REMARQUE : Pour exécuter des tâches sur OpenManage Enterprise, vous devez disposer des droits d’utilisateur
nécessaires. Voir la section Privilèges utilisateur OpenManage Enterprise basés sur le rôle.
En cliquant sur le menu OpenManage Enterprise > Surveiller > Inventaire, vous pouvez générer un rapport d'inventaire des
périphériques pour mieux gérer votre datacenter, réduire la maintenance, maintenir un stock minimal et réduire les coûts opérationnels. À
l'aide de la fonction Planifications d'inventaire dans OpenManage Enterprise, vous pouvez planifier des tâches pour qu'elles s'exécutent à
un moment prédéfini, puis générer des rapports. Vous pouvez planifier des tâches d'inventaire sur les serveurs PowerEdge de
12e génération et versions ultérieures, les périphériques de mise en réseau, les châssis PowerEdge, les matrices EqualLogic, les matrices
Compellent et les périphériques PowerVault.
Sur cette page, vous pouvez créer, modifier, exécuter, arrêter ou supprimer des planifications d'inventaire. La liste des tâches de
planification d'inventaire existantes s'affiche.
•
•
•
•
NOM : le nom de la planification d'inventaire.
PLANIFICATION : indique si la tâche est planifiée pour s'exécuter immédiatement ou ultérieurement.
DERNIÈRE EXÉCUTION : indique l'heure à laquelle la tâche a été exécutée pour la dernière fois.
ÉTAT : indique si la tâche est en cours d'exécution, terminée ou en échec.
REMARQUE : Sur les pages Détection et Planifications d'inventaire, l'état d'une tâche planifiée est identifié par En file
d'attente dans la colonne ÉTAT. Cependant, le même état est indiqué comme Planifié sur la page Tâches.
Pour afficher l'aperçu des informations d'une tâche, sélectionnez la ligne correspondant à la tâche. Le volet de droite affiche les données
de la tâche et les groupes cible associés à la tâche d'inventaire. Pour afficher les informations relatives à la tâche, cliquez sur Afficher les
détails. La page Détails de la tâche affiche plus d'informations. Voir Affichage des informations d'une tâche individuelle.
Tâches associées
Exécution immédiate d'une tâche d'inventaire
Création d'une tâche d'inventaire
Suppression d'une tâche d'inventaire
Création d'une tâche d'inventaire
Sujets :
•
•
•
•
•
Création d'une tâche d'inventaire
Exécution immédiate d'une tâche d'inventaire
Création d'une tâche d'inventaire
Suppression d'une tâche d'inventaire
Modification d'une tâche de planification d'inventaire
Création d'une tâche d'inventaire
REMARQUE : Pour exécuter des tâches sur OpenManage Enterprise, vous devez disposer des droits d'utilisateur
nécessaires. Voir la section Privilèges utilisateur OpenManage Enterprise basés sur le rôle.
1. Cliquez sur Créer.
2. Dans la boîte de dialogue Inventaire, un nom par défaut de tâche d'inventaire est rempli dans le champ Nom de tâche d'inventaire.
Pour le modifier, entrez un nom pour la tâche d'inventaire.
3. Dans le menu déroulant Sélectionner des groupes, sélectionnez les groupes de périphériques sur lesquels l'inventaire doit être
exécuté.
Pour en savoir plus sur les groupes de périphériques, voir Organisation des périphériques dans des groupes.
4. Dans la section Planification, exécutez la tâche immédiatement ou planifiez-la pour plus tard.
Voir Définitions de champs de tâche de planification.
Gestion de l’inventaire des périphériques
91
5. Pour générer un inventaire de la ligne de base de conformité de la configuration, cochez la case Exécuter également l'inventaire de
configuration.
Pour plus d'informations sur les lignes de base de conformité de la configuration, voir Gestion de la ligne de base de conformité de la
configuration du périphérique.
6. Cliquez sur Terminer.
7. La tâche est créée et répertoriée dans la file d'attente.
Une tâche d'inventaire est créée et s'affiche dans la liste des tâches d'inventaire. La colonne Planification indique si la tâche est
Planifiée ou Non planifiée. Voir la section Exécution immédiate d'une tâche d'inventaire.
Information associée
Gestion de l’inventaire des périphériques
Exécution immédiate d'une tâche d'inventaire
REMARQUE : Vous ne pouvez pas exécuter une nouvelle fois une tâche qui est déjà en cours d'exécution.
1. Dans la liste de tâches de planification d'inventaire existantes, cochez la case correspondant à la tâche d'inventaire que vous souhaitez
exécuter immédiatement.
2. Cliquez sur Exécuter maintenant.
La tâche démarre immédiatement et un message s'affiche dans l'angle inférieur droit.
Information associée
Gestion de l’inventaire des périphériques
Création d'une tâche d'inventaire
Vous pouvez arrêter la tâche uniquement si elle est en cours d'exécution. Il est impossible d'arrêter les tâches d'inventaire qui sont
terminées ou qui ont échoué. Pour arrêter une session :
1. Dans la liste de tâches de planification d'inventaire existantes, cochez la case correspondant à la tâche de planification d'inventaire que
vous souhaitez arrêter.
2. Cliquez sur Arrêter.
La tâche est arrêtée et un message s'affiche dans l'angle inférieur droit.
Information associée
Gestion de l’inventaire des périphériques
Suppression d'une tâche d'inventaire
REMARQUE : Vous ne pouvez pas supprimer une tâche en cours d'exécution.
1. Dans la liste de tâches de planification d'inventaire existantes, cochez la case correspondant à la tâche d'inventaire que vous souhaitez
supprimer.
2. Cliquez sur Supprimer.
La tâche est supprimée et un message s'affiche dans le coin inférieur droit.
Information associée
Gestion de l’inventaire des périphériques
Modification d'une tâche de planification
d'inventaire
1. Cliquez sur Modifier.
92
Gestion de l’inventaire des périphériques
2. Dans la boîte de dialogue Planification d'inventaire, modifiez le nom de la tâche d'inventaire dans Nom de tâche d'inventaire. Voir
la section Création d'une tâche d'inventaire.
La tâche de planification d'inventaire est mise à jour et s'affiche dans le tableau.
Gestion de l’inventaire des périphériques
93
17
Gestion de la garantie des périphériques
REMARQUE : Pour exécuter des tâches sur OpenManage Enterprise, vous devez disposer des droits d'utilisateur
nécessaires. Voir la section Privilèges utilisateur OpenManage Enterprise basés sur le rôle.
En cliquant sur OpenManage Enterprise > Surveiller > Garantie, vous pouvez afficher les états de garantie des périphériques
surveillés par OpenManage Enterprise. Vous pouvez exporter des données sélectionnées ou toutes les données vers une feuille Excel à des
fins statistiques et d'analyse. En cliquant sur Renouvellement de garantie Dell pour le périphérique dans le volet de droite, vous êtes
redirigé vers le site de support Dell EMC pour vous permettre de gérer la garantie de votre périphérique. Sur la page Garantie, en plus de
l'état de la garantie et du numéro de service, les informations suivantes s'affichent.
•
•
•
•
Le numéro de service, le nom de modèle et le type de modèle du périphérique.
TYPE DE GARANTIE :
• Initiale : la garantie fournie lors du premier achat d'OpenManage Enterprise est toujours valide.
• Étendue : la garantie est étendue, car la garantie fournie lors du premier achat d'OpenManage Enterprise est arrivée à expiration.
DESCRIPTION DU NIVEAU DE SERVICE : indique le contrat de niveau de service (SLA) associé à la garantie du périphérique.
JOURS RESTANTS : nombre de jours avant l'expiration de la garantie. Vous pouvez définir les jours limites pour recevoir une alerte.
Voir Gestion des paramètres de garantie.
OpenManage Enterprise fournit un rapport intégré concernant les garanties qui doivent expirer dans les 30 prochains jours. Cliquez sur
OpenManage Enterprise > Surveiller > Rapports > Garanties expirant dans les 30 prochains jours. Cliquez sur Exécuter. Voir
Exécution des rapports.
Pour filtrer des données du tableau, cliquez sur Filtres avancés. Voir la section consacrée aux filtres avancés dans Présentation de
l'interface utilisateur d'OpenManage Enterprise. Pour mettre à jour des données du tableau, cliquez sur Actualiser la garantie dans le
coin supérieur droit. Pour exporter toutes les données de garantie ou les données sélectionnées, cliquez sur Exporter. Voir Exportation de
toutes les données ou des données sélectionnées.
Tâches associées
Affichage des informations sur la garantie d'un périphérique
Sujets :
•
Affichage des informations sur la garantie d'un périphérique
Affichage des informations sur la garantie d'un
périphérique
Cliquez sur OpenManage Enterprise > Surveiller > Garantie. La liste des périphériques et leur numéro de service, modèle, type,
garantie associés, ainsi que les informations sur le niveau de service sont affichées. Pour afficher une synthèse rapide des périphériques
dont l'état de garantie arrive à expiration, voir Gestion de la garantie du périphérique à l'aide du tableau de bord OpenManage Enterprise.
•
•
•
•
•
•
94
Pour consulter la description des champs, voir Gestion de la garantie d'un périphérique.
Pour afficher les informations sur la garantie d'un périphérique, cochez la case correspondant au périphérique. Les informations de
garantie du périphérique apparaissent dans le volet de droite. D'autres informations s'affichent, notamment le code du niveau de
service, le fournisseur de services et les dates de début et de fin de la garantie.
En cliquant sur Renouvellement de garantie Dell pour le périphérique, vous êtes également redirigé vers le site de support
Dell EMC pour vous permettre de gérer votre garantie.
Pour trier les données du tableau par colonne, cliquez sur le titre de la colonne.
Dans le coin supérieur droit, cliquez sur le bouton Actualiser la garantie pour actualiser les données affichées dans le tableau de
garantie.
Pour rechercher un périphérique, utilisez l'option Filtres avancés.
Gestion de la garantie des périphériques
Information associée
Gestion de la garantie des périphériques
Gestion de la garantie des périphériques
95
18
Rapports
En cliquant sur le menu OpenManage Enterprise > Contrôler > Rapports, vous pouvez générer des rapports personnalisés pour
afficher tous les détails de périphérique. Les rapports vous permettent d'afficher les données concernant les périphériques, les tâches, les
alertes et d'autres éléments de votre datacenter. Ces rapports sont intégrés et définis par l'utilisateur. Vous pouvez modifier ou supprimer
uniquement les rapports définis par l'utilisateur. Les définitions et les critères utilisés pour un rapport intégré ne peuvent pas être modifiés
ou supprimés. Un aperçu du rapport sélectionné dans la liste des rapports s'affiche dans le volet de droite.
REMARQUE : Pour exécuter des tâches sur OpenManage Enterprise, vous devez disposer des droits d’utilisateur
nécessaires. Voir la section Privilèges utilisateur OpenManage Enterprise basés sur le rôle.
Avantages de la fonction Rapports :
•
•
•
•
•
•
•
Créez des critères de rapport en utilisant jusqu'à 20 filtres
Vous pouvez filtrer les données en fonction des noms de colonne de votre choix
Les rapports peuvent être affichés, téléchargés et envoyés par courrier électronique
Envoyez les rapports à un maximum de 20 à 30 destinataires simultanément
Si vous estimez que la génération de rapports prend beaucoup de temps, vous pouvez arrêter le processus
Les rapports générés sont automatiquement traduits dans la langue définie à l'installation d'OpenManage Enterprise.
Une entrée de journal d'audit est créée à chaque fois que vous générez, modifiez, supprimez ou copiez une définition de rapport
REMARQUE : Les données affichées dans un rapport dépendent des privilèges dont vous disposez dans OpenManage
Enterprise. Par exemple, lorsque vous générez un rapport, si vous ne disposez pas de l'autorisation d'afficher un certain
groupe de périphériques, vous ne pouvez pas consulter les données de ce groupe.
Tableau 11. Privilèges d'accès basés sur le rôle pour la gestion des rapports dans OpenManage Enterprise
Rôle utilisateur...
Tâches de rapport autorisées...
Administrateurs et gestionnaires de périphériques
Exécuter, créer, modifier, copier, envoyer par e-mail, télécharger et
exporter
Observateurs
Exécuter, envoyer par e-mail, exporter, afficher et télécharger
Actuellement, les rapports intégrés suivants peuvent être générés pour extraire des informations sur les points suivants :
•
•
Catégorie de périphériques : actif, FRU, micrologiciel, conformité du micrologiciel, tâches planifiées, résumé des alertes, disque dur,
enceinte modulaire, carte réseau, disque virtuel, garantie et licence.
Catégorie des alertes : alertes hebdomadaires
Tâches associées
Exécution des rapports
Exécution et envoi de rapports par e-mail
Modifier des rapports
Supprimer des rapports
Sujets :
•
•
•
•
•
•
•
96
Exécution des rapports
Exécution et envoi de rapports par e-mail
Modifier des rapports
Copie de rapports
Supprimer des rapports
Création de rapports
Exportation des rapports sélectionnés
Rapports
Exécution des rapports
REMARQUE : Pour exécuter des tâches sur OpenManage Enterprise, vous devez disposer des droits d'utilisateur
nécessaires. Voir la section Privilèges utilisateur OpenManage Enterprise basés sur le rôle.
Lorsque vous exécutez un rapport, les 20 premières lignes sont affichées et les résultats peuvent être paginés. Pour afficher toutes les
lignes en même temps, téléchargez le rapport. Pour modifier cette valeur, voir Exportation de toutes les données ou des données
sélectionnées. Les données affichées dans les résultats ne peuvent pas être triées, car elles sont définies dans la requête utilisée pour
créer un rapport. Pour trier les données, modifiez la requête du rapport ou exportez-les au format Excel. Il est conseillé de ne pas exécuter
plus de cinq (5) rapports à la fois, car la création de rapports consomme des ressources système. Ce nombre dépend néanmoins des
périphériques détectés, des champs utilisés et du nombre de tableaux joints pour générer le rapport. Une tâche Rapports est créée et
exécutée à la demande de génération d'un rapport. Pour plus d'informations sur les privilèges basés sur des rôles pour générer des
rapports, voir Création de rapports.
REMARQUE : Il est déconseillé d'exécuter fréquemment un rapport, car cela consomme des ressources de traitement et
de données.
Pour exécuter un rapport, sélectionnez le rapport et cliquez sur Exécuter. Sur la page Rapports <nom du rapport>, le rapport s'affiche
sous forme de tableau avec les champs définis pour la création du rapport.
REMARQUE : Pour un rapport dont la catégorie est « Périphérique », les premières colonnes sont par défaut : Nom du
périphérique, Modèle du périphérique et Numéro de service du périphérique. Vous pouvez exclure certaines colonnes
pendant la personnalisation de votre rapport.
Pour télécharger un rapport :
1. Cliquez sur Télécharger.
2. Dans la boîte de dialogue Télécharger le rapport, sélectionnez le type de fichier de sortie, puis cliquez sur Terminer. Le fichier de
sortie sélectionné s'affiche. Vous pouvez actuellement exporter un rapport aux formats de fichier XML, PDF, Excel, CSV. Une entrée
de journal d'audit est créée à chaque fois que vous générez, modifiez, supprimez ou copiez une définition de rapport.
Pour envoyer un rapport par e-mail :
1. Cliquez sur Envoyer par e-mail.
2. Dans la boîte de dialogue Envoyer le rapport par e-mail, sélectionnez le format de fichier, saisissez l'adresse e-mail du destinataire,
puis cliquez sur Terminer. Le rapport est envoyé par e-mail. Vous pouvez envoyer les rapports par e-mail à 20 ou 30 destinataires à la
fois.
3. Si l'adresse e-mail n'est pas configurée, cliquez sur Accéder aux Paramètres SMTP. Pour plus d'informations sur la configuration
des propriétés SMTP, voir Définition des informations d'identification SNMP.
REMARQUE : Si un autre utilisateur essaie de supprimer le rapport déjà généré que vous êtes en train de télécharger ou
d'exécuter, les deux tâches sont achevées avec succès.
Information associée
Rapports
Exécution et envoi de rapports par e-mail
1. Sélectionnez le rapport et cliquez sur Exécuter et envoyer par e-mail.
2. Dans la boîte dialogue Envoyer le rapport par e-mail :
a) Dans le menu déroulant Format, sélectionnez l'un des formats de fichier dans lequel le rapport doit être généré : HTML, CSV, PDF
ou MS-Excel.
b) Dans la zone À, entrez l'adresse e-mail du destinataire. Vous pouvez envoyer les rapports par e-mail à 20 ou 30 destinataires à la
fois. Si l'adresse e-mail n'est pas configurée, cliquez sur Accéder aux Paramètres SMTP. Pour plus d'informations sur la
configuration des propriétés SMTP, voir Définition des informations d'identification SNMP.
c) Cliquez sur Terminer.
Le rapport est envoyé par e-mail et enregistré dans les journaux d'audit.
Information associée
Rapports
Rapports
97
Modifier des rapports
Seuls les rapports créés par l'utilisateur peuvent être modifiés.
1. Sélectionnez le rapport, puis cliquez sur Modifier.
2. Dans la boîte de dialogue Définition de rapport, modifiez les paramètres. Voir la rubrique Création de rapports.
3. Cliquez sur Enregistrer.
Les informations mises à jour sont enregistrées. Une entrée de journal d'audit est créée à chaque fois que vous générez, modifiez,
supprimez ou copiez une définition de rapport.
REMARQUE : Lors de la modification d'un rapport personnalisé, si la catégorie est modifiée, les champs associés
sont également supprimés.
Information associée
Rapports
Copie de rapports
Seuls les rapports créés par l'utilisateur peuvent être copiés.
1. Sélectionnez le rapport, cliquez sur Plus d'actions, puis cliquez sur Copier.
2. Dans la boîte de dialogue Copier la définition de rapport, entrez un nouveau nom pour le rapport copié.
3. Cliquez sur Enregistrer.
Les informations mises à jour sont enregistrées. Une entrée de journal d'audit est créée à chaque fois que vous générez, modifiez,
supprimez ou copiez une définition de rapport.
Supprimer des rapports
Seuls les rapports créés par l’utilisateur peuvent être supprimés. Si une définition de rapport est supprimée, l’historique de rapports associé
est supprimé et toute exécution de rapport à l'aide de cette définition de rapport est également interrompue.
1. Dans le menu OpenManage Enterprise, dans la section Surveiller, sélectionnez Rapports.
Une liste des rapports disponibles de périphériques s'affiche.
2. Sélectionnez le rapport, cliquez sur Plus d'actions, puis cliquez sur Supprimer.
REMARQUE : Si un autre utilisateur essaie de supprimer le rapport déjà généré que vous êtes en train de télécharger
ou d'exécuter, les deux tâches sont achevées avec succès.
3. Dans la boîte de dialogue Supprimer la définition de rapport, lorsque vous êtes invité à indiquer si le rapport doit être supprimé ou
non, cliquez sur Oui.
Le rapport est supprimé de la liste des rapports et le tableau est mis à jour. Une entrée de journal d'audit est créée à chaque fois que
vous générez, modifiez, supprimez ou copiez une définition de rapport.
Information associée
Rapports
Création de rapports
REMARQUE : Pour exécuter des tâches sur OpenManage Enterprise, vous devez disposer des droits d'utilisateur
nécessaires. Voir la section Privilèges utilisateur OpenManage Enterprise basés sur le rôle.
Bien que les rapports aient des définitions par défaut (critères de filtre) pour générer des rapports, vous pouvez personnaliser les critères
pour créer vos propres définitions, puis générer des rapports personnalisés. Les champs ou colonnes que vous souhaitez afficher dans
votre rapport dépendent de la catégorie que vous sélectionnez. Vous ne pouvez sélectionner qu'une seule catégorie à la fois. La disposition
des colonnes dans un rapport peut être modifiée par une opération de glisser-déplacer. Également :
•
•
•
98
Les noms des rapports doivent être uniques
La définition du rapport doit avoir au moins un champ et une catégorie
Pour les rapports ayant les catégories Périphérique et Alerte, l'un des champs obligatoires doit correspondre au nom du périphérique
ou au groupe de périphériques
Rapports
Par défaut, Périphériques est sélectionné en tant que catégorie et le nom du périphérique, le numéro de service du périphérique ainsi que
les colonnes du modèle du périphérique s'affichent dans le volet en cours. Si vous choisissez une autre catégorie lors de la modification des
critères du rapport, un message s'affiche indiquant que les champs par défaut seront supprimés. Chaque catégorie a des propriétés
prédéfinies qui peuvent être utilisées en tant que titres de colonne où les données sont filtrées en utilisant les critères que vous définissez.
Exemple de types de catégorie :
•
•
•
•
Tâches : nom de la tâche, type de tâche, état de la tâche et tâche interne.
Groupes : état du groupe, description du groupe, type d’appartenance au groupe, nom du groupe et type de groupe.
Alertes : état de l'alerte, gravité de l'alerte, nom du catalogue, type d'alerte, sous-catégorie d’alerte et informations relatives au
périphérique.
Périphériques : alerte, catalogue d’alertes, ventilateur du châssis, logiciel du périphérique, et ainsi de suite. Ces critères ont une
classification supplémentaire reposant sur les données qui peuvent être filtrées et les rapports qui peuvent être générés.
Tableau 12. Privilèges d'accès basés sur des rôles pour générer des rapports OpenManage Enterprise
Rôle utilisateur...
Tâches de rapport autorisées...
Administrateurs et gestionnaires de périphériques
Exécuter, créer, modifier, copier, envoyer par e-mail, télécharger et
exporter
Observateurs
Exécuter, envoyer par e-mail, exporter, afficher et télécharger
1. Cliquez sur Rapports > Créer.
2. Dans la boîte dialogue Définition de rapport :
a) Saisissez le nom et la description du nouveau rapport à définir.
b) Cliquez sur Suivant.
3. Dans la section Générateur de rapports :
a) Dans le menu déroulant Catégorie, sélectionnez la catégorie Rapport.
• Si vous sélectionnez Périphérique en tant que catégorie, sélectionnez le groupe de périphériques également.
• Si nécessaire, modifiez les critères de filtre. Voir la section Sélection d'un critère de requête.
b) Développez le menu Colonnes, puis cochez les cases des champs qui doivent s'afficher en tant que colonnes des rapports.
Les données dans ces colonnes sont remplies en utilisant les critères de filtre que vous avez définis.
4. Cliquez sur Terminer.
Le rapport est généré et répertorié dans la liste de rapports. Vous pouvez exporter le rapport à des fins d'analyse. Voir la section
Exportation de toutes les données ou des données sélectionnées. Une entrée de journal d'audit est créée à chaque fois que vous
générez, modifiez, supprimez ou copiez une définition de rapport.
Sélection d'un critère de requête
Définissez des filtres lorsque vous créez des critères de requête pour :
•
•
Générer des rapports personnalisés. Voir Création de rapports.
Créer des groupes de périphériques basés sur des requêtes sous GROUPES PERSONNALISÉS. Voir Création d'un groupe de
périphériques de requête.
Pour définir un critère de requête, utilisez deux options :
•
•
Sélectionner une requête existante à copier : par défaut, OpenManage Enterprise intègre une liste de modèles de requête que
vous pouvez copier pour créer votre propre critère de requête. Le nombre de filtres prédéfinis pour chaque requête existante varie en
fonction du type de requête. Par exemple, la requête pour les Systèmes Hypervisor est composée de six filtres prédéfinis, alors que
la requête pour les Commutateurs de mise en réseau n'en contient que trois. Il est possible de définir un maximum de 20 critères
(filtres) lors de la définition d'une requête. Pour ajouter des filtres, sélectionnez des éléments dans le menu déroulant Sélectionner un
type.
Sélectionner un type : pour créer un critère de requête, utilisez les attributs répertoriés dans ce menu déroulant. Les éléments
présents dans le menu dépendent des périphériques surveillés par OpenManage Enterprise. Lorsqu'un type de requête est sélectionné,
seuls les opérateurs appropriés s'affichent, tels que =, >, < et null, en fonction du type de requête. Cette méthode est recommandée
pour la définition des critères de requête lors de la création de rapports personnalisés.
REMARQUE : Lorsque vous évaluez une requête avec plusieurs conditions, l'ordre d'évaluation est identique à celui
de SQL. Pour spécifier un ordre particulier pour l'évaluation des conditions, ajoutez ou supprimez des parenthèses
lors de la définition la requête.
Rapports
99
REMARQUE : Une fois sélectionnés, les filtres d'un critère de requête existant sont uniquement copiés virtuellement
pour créer un nouveau critère de requête. Les filtres par défaut associés à un critère de requête existant ne sont pas
modifiés. Les filtres définis d'un critère de requête intégré sont utilisés comme point de départ pour la construction
d'un critère de requête personnalisé. Par exemple :
1. Requête1 est un critère de requête intégré composé du filtre prédéfini suivant : Task Enabled=Yes.
2. Pour copier les propriétés du filtre de Requête1, créer Requête2, puis personnaliser le critère de requête, ajoutez un
autre filtre : Task Enabled=Yes ET (Task Type=Discovery).
3. Ensuite, ouvrez Requête1. Son critère de filtre reste Task Enabled=Yes.
1. Dans la boîte de dialogue Sélection de critères de requête, sélectionnez des éléments du menu déroulant selon que vous souhaitez
créer un critère de requête pour générer des groupes de requêtes ou des rapports.
2. Pour ajouter ou supprimer un filtre, cliquez respectivement sur le symbole plus ou sur la corbeille.
3. Cliquez sur Terminer.
Un critère de requête est généré et sauvegardé dans la liste des requêtes existantes. Une entrée est créée dans le journal d'audit et
s'affiche dans la liste des journaux d'audit. Voir Gestion des journaux d'audit.
Information associée
Gestion de la ligne de base de conformité de la configuration du périphérique
Modification d'une ligne de base de conformité de la configuration
Suppression d'une ligne de base de conformité de la configuration
Exportation des rapports sélectionnés
1. Cochez les cases correspondant aux rapports à exporter, cliquez sur Plus d'actions, puis sur Exporter les rapports sélectionnés.
Actuellement, vous ne pouvez pas exporter tous les rapports à la fois.
2. Dans la boîte de dialogue Exporter les rapports sélectionnés, sélectionnez l'un des formats de fichier suivants dans lequel le rapport
doit être exporté : HTML, CSV ou PDF.
3. Cliquez sur Terminer.
Dans la boîte de dialogue, ouvrez ou enregistrez le fichier dans un emplacement connu à des fins d'analyse et statistiques.
100
Rapports
19
Gestion des fichiers MIB
REMARQUE : Pour exécuter des tâches sur OpenManage Enterprise, vous devez disposer des droits d’utilisateur
nécessaires. Voir Privilèges utilisateur OpenManage Enterprise basés sur le rôle.
Il est possible que les outils tiers présents dans votre datacenter puissent générer des alertes qui sont essentielles pour vos opérations. Ces
alertes sont stockées dans les fichiers MIB (Management Information Base) qui sont définis et utilisés par différents outils de fabricants.
Cependant, OpenManage Enterprise vous permet également de gérer ces fichiers de telle sorte que les fichiers MIB non issus de Dell EMC
puissent être importés, analysés et utilisés par OpenManage Enterprise pour gérer les périphériques. OpenManage Enterprise prend en
charge SMI1 et SMI2. OpenManage Enterprise fournit des fichiers MIB intégrés qui peuvent être utilisés pour les périphériques Dell EMC.
Ces fichiers MIB sont en lecture seule et ne peuvent pas être modifiés.
REMARQUE : Seuls les MIB valides dotés d'interruptions sont traités par OpenManage Enterprise.
Les MIB sont gérées :
•
•
•
Importation de fichiers MIB
Suppression de fichiers MIB
Résolution des types de MIB
En cliquant sur OpenManage Enterprise > Contrôler > MIB, vous pouvez gérer les fichiers MIB utilisés par OpenManage Enterprise et
d’autres outils de gestion du système dans le datacenter. Un tableau répertorie les fichiers MIB disponibles avec les propriétés suivantes.
Cliquez sur l'en-tête de colonne pour trier les données.
Tableau 13. Accès basés sur des rôles pour les fichiers MIB dans OpenManage Enterprise
Fonctionnalités
d’OpenManage Enterprise
Contrôle d'accès basé sur les rôles des fichiers MIB
Admin
Gestionnaire de
périphériques
Observateur
Afficher les interruptions ou les
MIB
O
O
O
Importer une MIB. Modifier les
interruptions.
O
N
N
Supprimer MIB
O
N
N
Modifier les interruptions
O
N
N
Pour télécharger les fichiers MIB intégrés d'OpenManage Enterprise, cliquez sur Télécharger MIB. Les fichiers sont enregistrés dans le
dossier qui a été indiqué.
Sujets :
•
•
•
•
•
Importation de fichiers MIB
Modification des interruptions MIB
Suppression de fichiers MIB
Résolution des types de MIB
Téléchargement d'un fichier MIB OME
Importation de fichiers MIB
Flux de processus idéal d’importation MIB : l’utilisateur charge les fichiers MIB dans OpenManage Enterprise > OpenManage
Enterprise analyse les fichiers MIB > OpenManage Enterprise recherche des interruptions similaires déjà disponibles dans la
base de données > OpenManage Enterprise affiche les données de fichiers MIB. La taille maximale du fichier MIB importable est
de 3 Mo. L'historique du journal d'audit OpenManage Enterprise enregistre chaque importation et suppression de fichiers MIB.
Gestion des fichiers MIB
101
REMARQUE : Pour exécuter des tâches sur OpenManage Enterprise, vous devez disposer des droits d’utilisateur
nécessaires. Voir Privilèges utilisateur OpenManage Enterprise basés sur le rôle.
1. Cliquez sur MIB > Importer des fichiers MIB.
2. Dans la boîte de dialogue Importer des fichiers MIB, dans la section Charger des fichiers MIB, cliquez sur Choisir un fichier pour
sélectionner un fichier MIB.
Si des instructions d'importation de MIB sont résolues par des MIB externes, un message s'affiche.
a) Cliquez sur Résoudre les types. Résolvez les types de MIB. Voir Suppression de fichiers MIB.
b) Cliquez sur Terminer. Si Dell EMC est propriétaire du fichier MIB, un message indique que le MIB est fourni avec le produit et ne
peut pas être modifié.
3. Cliquez sur Suivant.
4. Dans la section Afficher les interruptions, une liste de fichiers MIB s'affiche avec les informations suivantes :
•
•
•
•
•
•
Catégorie d'alerte de l'interruption. Vous pouvez modifier la catégorie afin de l'aligner sur les définitions de catégorie OpenManage
Enterprise. Voir Modification des interruptions MIB.
Le nom de l'interruption est en lecture seule. Défini par le périphérique tiers.
Niveaux de gravité d'une alerte : Critique, Avertissement, Information et Normal.
Message d'alerte associé à une alerte.
L'OID d'interruption est en lecture seule et unique.
« Nouveau » indique que l'interruption est importée pour la première fois par OpenManage Enterprise. Les interruptions déjà
importées sont indiquées comme « Importé ». « Remplacer » indique les interruptions dont la définition est réécrite en raison d'une
opération d'importation.
Pour modifier les catégories d'alerte par défaut ou le niveau de gravité d'un fichier MIB, voir Modification des interruptions MIB. Pour
supprimer des fichiers MIB, cochez les cases correspondantes, puis cliquez sur Supprimer l'interruption. Les fichiers MIB sont
supprimés et la liste de fichiers MIB est mise à jour.
5. Cliquez sur Terminer. Les fichiers MIB sont analysés, importés dans OpenManage Enterprise, puis répertoriés sous l'onglet MIN.
REMARQUE : Si vous importez un fichier MIB, puis l'importez à nouveau, l'état MIB affiche IMPORTÉ. Toutefois, si vous
réimportez un fichier MIB supprimé, l'état d'interruption indique NOUVEAU.
REMARQUE : Les interruptions déjà importées dans OpenManage Enterprise ne peuvent pas être importées.
REMARQUE : Les fichiers MIB fournis par défaut avec OpenManage Enterprise ne sont pas importables.
REMARQUE : Les événements générés après l'importation de l'interruption sont formatés et affichés en fonction de la
nouvelle définition.
Modification des interruptions MIB
1. Sélectionnez le rapport, puis cliquez sur Modifier.
2. Dans la boîte de dialogue Modifier les interruptions MIB :
a) Sélectionnez ou saisissez des données dans les champs :
•
Sélectionnez la nouvelle catégorie d'alerte à affecter à l'alerte. Par défaut, OpenManage Enterprise affiche quelques catégories
d'alerte intégrées.
• Saisissez le composant d'alerte.
• Le nom de l'interruption est en lecture seule, car il est généré par l'outil tiers.
• Sélectionnez le niveau de gravité à affecter à l'alerte. Par défaut, OpenManage Enterprise affiche quelques catégories d'alerte
intégrées.
• Un message qui décrit l'alerte.
b) Cliquez sur Terminer.
L'interruption est modifiée et la liste d'interruptions mise à jour s'affiche.
REMARQUE : Vous ne pouvez pas modifier plus d'une alerte à la fois. Les interruptions importées dans
OpenManage Enterprise ne peuvent pas être modifiées.
3. Dans la boîte de dialogue Définition de rapport, modifiez les paramètres. Voir la rubrique Création de rapports.
4. Cliquez sur Enregistrer.
Les informations mises à jour sont enregistrées.
102
Gestion des fichiers MIB
Suppression de fichiers MIB
REMARQUE : Vous ne pouvez pas supprimer un fichier MIB qui a des définitions d'interruption utilisées par l'une des
stratégies d'alerte. Voir Stratégies d'alerte.
REMARQUE : Les événements reçus avant la suppression d'un fichier MIB ne sont pas affectés par cette dernière. Mais
les événements générés après la suppression auront des interruptions non formatées.
1. Dans la colonne NOM DE FICHIER MIB, développez le dossier, puis sélectionnez les fichiers MIB.
2. Cliquez sur Supprimer MIB.
3. Dans la boîte de dialogue Supprimer MIB, cochez les cases des MIB à supprimer.
4. Cliquez sur Supprimer.
Les fichiers MIB sont supprimés et le tableau MIB est mis à jour.
Résolution des types de MIB
1. Importez les fichiers MIB. Voir Importation de fichiers MIB.
Si le type de fichier MIB n'est pas résolu, la boîte de dialogue Types non résolus répertorie les types de fichier MIB non résolus,
indiquant que les types de fichier MIB seront importés uniquement s'ils sont résolus.
2. Cliquez sur Résoudre les types.
3. Dans la boîte de dialogue Résoudre les types, cliquez sur Sélectionner des fichiers, puis sélectionnez les fichiers manquants.
4. Dans la boîte de dialogue Importer des fichiers MIB, cliquez sur Suivant. S'il reste des types de fichier MIB manquants, la boîte de
dialogue Types non résolus répertorie à nouveau les types de fichier MIB manquants. Répétez les étapes 1 à 3.
5. Une fois tous les types de fichier MIB non résolus sont résolus, cliquez sur Terminer. Terminez le processus d'importation. Voir
Importation de fichiers MIB.
Téléchargement d'un fichier MIB OME
1. Sur la page Surveiller, cliquez sur MIB.
2. Développez et sélectionnez un fichier MIB OME, puis cliquez sur Télécharger MIB.
REMARQUE : Vous pouvez télécharger uniquement les fichiers MIB associés à OME.
Gestion des fichiers MIB
103
20
Gestion des paramètres de l'appliance
OpenManage Enterprise
REMARQUE : Pour exécuter des tâches sur OpenManage Enterprise, vous devez disposer des droits d'utilisateur
nécessaires. Voir Privilèges utilisateur OpenManage Enterprise basés sur le rôle.
REMARQUE : Pour plus d'informations sur les navigateurs pris en charge, voir la Matrice de prise en charge
d'OpenManage Enterprise disponible sur le site de support.
En cliquant sur OpenManage Enterprise, vous pouvez :
•
•
•
•
•
•
•
•
•
•
•
Configurer et gérer les paramètres réseau OpenManage Enterprise tels que IPv4, IPV6, l'heure et les paramètres de proxy. Voir la
rubriqueConfiguration des paramètres du réseau.
Ajouter, activer, modifier et supprimer des utilisateurs. Voir la rubrique Gestion des utilisateurs.
Définir l'intégrité du périphérique et les propriétés de surveillance du tableau de bord. Voir la rubrique Gestion des préférences de la
console.
Gérer les stratégies de connexion utilisateur et de verrouillage. Voir la rubrique Définition des propriétés de sécurité de connexion.
Afficher le certificat SSL actuel, puis générer une requête de signature de certificat (RSC). Voir Génération et téléchargement de la
requête de signature de certificat.
Configurer les propriétés de messagerie, SNMP, syslog pour gérer les alertes. Voir Configuration des alertes SMTP, SNMP et Syslog.
Définir les paramètres Trap Forward et l'écouteur SNMP. Voir la rubrique Gestion des alertes entrantes.
Définir les informations d'identification et l'heure pour recevoir une notification sur l'expiration de la garantie. Voir la rubrique Gestion
des paramètres de garantie.
Définir les propriétés pour vérifier la disponibilité d'une version mise à jour, puis mettre à jour la version OpenManage Enterprise. Voir la
section Vérification et mise à jour de la version d'OpenManage Enterprise.
Définir les informations d'identification de l'utilisateur pour exécuter une commande distante à l'aide de RACADM et IPMI. Voir la
rubrique Exécution des scripts et commandes distantes.
Définir et recevoir des notifications d'alertes sur votre téléphone portable. Voir Paramètres d'OpenManage Mobile.
Tâches associées
Suppression de services d'annuaire
Sujets :
•
•
•
•
•
•
•
•
•
•
•
•
•
•
•
•
•
104
Configuration des paramètres OpenManage Enterprise
Gestion des utilisateurs OpenManage Enterprise
Activation d'utilisateurs OpenManage Enterprise
Désactivation d'utilisateurs OpenManage Enterprise
Suppression d'utilisateurs OpenManage Enterprise
Suppression de services d'annuaire
Mettre fin à des sessions utilisateur
Privilèges utilisateur OpenManage Enterprise basés sur le rôle
Ajout et modification des utilisateurs OpenManage Enterprise
Modification des propriétés utilisateur OpenManage Enterprise
Importation de groupes AD et LDAP
Intégration de services d'annuaire dans OpenManage Enterprise
Définition des propriétés de sécurité de connexion
Certificats de sécurité
Gestion des préférences de la console
Gestion des alertes entrantes
Définition des informations d'identification SNMP
Gestion des paramètres de l'appliance OpenManage Enterprise
•
•
•
•
Gestion des paramètres de garantie
Vérification et mise à jour de la version d'OpenManage Enterprise
Exécution des commandes et scripts distants
Paramètres d'OpenManage Mobile
Configuration des paramètres OpenManage
Enterprise
REMARQUE : Pour exécuter des tâches sur OpenManage Enterprise, vous devez disposer des droits d'utilisateur
nécessaires. Voir la section Privilèges utilisateur OpenManage Enterprise basés sur le rôle.
REMARQUE : Si vous disposez de plusieurs IP pour OpenManage Enterprise via une carte vNIC, vous devez utiliser
uniquement l'adresse IPv4 indiquée dans le champ Adresse IP actuelle (cliquez sur Paramètres d'application >
Paramètres actuels) pour accéder à l'API REST.
Développez les liens Paramètres actuels, Configuration horaire et Configuration de proxy pour afficher ou modifier les propriétés
du réseau OpenManage Enterprise.
•
•
Pour afficher uniquement les paramètres réseau actuels d'OpenManage Enterprise, tels que le nom de domaine DNS, le FQDN et les
paramètres IPv4 et IPv6, développez Paramètres actuels.
Pour configurer le fuseau horaire, la date et les propriétés NTP d'OpenManage Enterprise, développez Configuration horaire :
•
a. Sélectionnez ou saisissez des données dans les champs.
b. Cliquez sur Appliquer.
c. Pour réinitialiser les paramètres aux attributs par défaut, cliquez sur Ignorer.
Pour configurer les paramètres de proxy d'OpenManage Enterprise, développez Configuration de proxy :
a. Cochez la case Activer l'authentification proxy pour activer les informations d'identification du proxy, puis saisissez le nom
d'utilisateur et le mot de passe.
Par défaut, la case à cocher Activer les paramètres de proxy HTTP est vide et les champs apparaissent grisés. Sélectionnez
cette option pour modifier les données. Adresse proxy par défaut=10.116.2.243. Numéro de port=80.
b. Cliquez sur Appliquer.
c. Pour réinitialiser les paramètres aux attributs par défaut, cliquez sur Ignorer.
Pour connaître toutes les tâches que vous pouvez effectuer à l'aide de la fonctionnalité Paramètres de l'application, voir Gestion des
paramètres de l'appliance OpenManage Enterprise.
Gestion des utilisateurs OpenManage Enterprise
REMARQUE : Pour exécuter des tâches sur OpenManage Enterprise, vous devez disposer des droits d'utilisateur
nécessaires. Voir Privilèges utilisateur OpenManage Enterprise basés sur le rôle.
REMARQUE : les utilisateurs des répertoires AD et LDAP peuvent être importés et attribués à l'un des rôles
d'OpenManage Enterprise (Admin, Gestionnaire de périphériques ou Observateur). La fonction d'authentification
unique (SSO) s'arrête après l'ouverture d'une session sur la console. Les actions exécutées sur les périphériques
nécessitent un compte doté de privilèges sur le périphérique.
En cliquant sur OpenManage Enterprise > Paramètres de l'application > Utilisateurs, vous pouvez :
•
•
•
•
Afficher, ajouter, activer, modifier ou supprimer des utilisateurs OpenManage Enterprise.
REMARQUE : Vous ne pouvez pas activer, désactiver ou supprimer les utilisateurs admin/system/root. Vous pouvez
modifier le mot de passe en cliquant sur Modifier dans le volet de droite.
Voir les détails sur les utilisateurs connectés, puis arrêter (mettre fin à) une session utilisateur.
Gérer les services d’annuaire.
Importer et gérer des utilisateurs à partir d'Active Directory.
Par défaut, la liste des utilisateurs s'affiche sous Utilisateurs. Le volet de droite affiche les propriétés d'un nom d'utilisateur sélectionné
dans le volet en cours.
•
NOM D'UTILISATEUR : avec les utilisateurs que vous avez créés, OpenManage Enterprise affiche les rôles d'utilisateurs par défaut
suivants, qui ne peuvent pas être modifiés ou supprimés : admin, système et root. Cependant, vous pouvez modifier les informations
Gestion des paramètres de l'appliance OpenManage Enterprise
105
d'identification de connexion en sélectionnant le nom d'utilisateur par défaut et en cliquant sur Modifier. Voir Activation d'utilisateurs
OpenManage Enterprise. Les caractères recommandés pour les noms d'utilisateur sont les suivants :
•
•
•
•
•
•
•
0-9
A–Z
a–z
-!#$%&()*/;?@[\]^_`{|}~+<=>
•
Les caractères recommandés pour les mots de passe sont les suivants :
• 0-9
• A–Z
• a–z
• '-!"#$%&()*,./:;?@[\]^_`{|}~+<=>
TYPE D'UTILISATEUR : indique si l'utilisateur est connecté en local ou à distance.
ACTIVÉ : indique avec une coche lorsque l'utilisateur est activé pour effectuer des tâches de gestion OpenManage Enterprise. Voir
Activation d'utilisateurs OpenManage Enterprise et Désactivation d'utilisateurs OpenManage Enterprise.
RÔLE : indique le rôle de l'utilisateur dans OpenManage Enterprise. Par exemple, Administrateur et Gestionnaire de périphériques
OpenManage Enterprise. Voir Types de rôles d'utilisateur OpenManage Enterprise.
Tâches associées
Suppression de services d'annuaire
Suppression d'utilisateurs OpenManage Enterprise
Mettre fin à des sessions utilisateur
Référence associée
Désactivation d'utilisateurs OpenManage Enterprise
Activation d'utilisateurs OpenManage Enterprise
Activation d'utilisateurs OpenManage Enterprise
Cochez la case correspondant au nom d'utilisateur et cliquez sur Activer. L'utilisateur est activé et une coche s'affiche dans la cellule
correspondante de la colonne ACTIVÉ. Si l'utilisateur est déjà activé lors de la création du nom d'utilisateur, le bouton Activer est grisé.
Tâches associées
Suppression de services d'annuaire
Suppression d'utilisateurs OpenManage Enterprise
Mettre fin à des sessions utilisateur
Information associée
Gestion des utilisateurs OpenManage Enterprise
Désactivation d'utilisateurs OpenManage
Enterprise
Cochez la case correspondant au nom d'utilisateur, puis cliquez sur Désactiver. L'utilisateur est désactivé, et la coche disparaît dans la
cellule correspondante de la colonne ACTIVÉ. Si l'utilisateur est désactivé lors de la création du nom d'utilisateur, le bouton Désactiver
est grisé.
Tâches associées
Suppression de services d'annuaire
Suppression d'utilisateurs OpenManage Enterprise
Mettre fin à des sessions utilisateur
106
Gestion des paramètres de l'appliance OpenManage Enterprise
Information associée
Gestion des utilisateurs OpenManage Enterprise
Suppression d'utilisateurs OpenManage Enterprise
1. Cochez la case correspondant à l'utilisateur, puis cliquez sur Supprimer.
2. Lorsque le programme vous invite à confirmer, cliquez sur OUI.
Référence associée
Désactivation d'utilisateurs OpenManage Enterprise
Activation d'utilisateurs OpenManage Enterprise
Information associée
Gestion des utilisateurs OpenManage Enterprise
Suppression de services d'annuaire
Cochez la case correspondant aux services d'annuaire à supprimer, puis cliquez sur Supprimer.
Référence associée
Désactivation d'utilisateurs OpenManage Enterprise
Activation d'utilisateurs OpenManage Enterprise
Information associée
Gestion des paramètres de l'appliance OpenManage Enterprise
Gestion des utilisateurs OpenManage Enterprise
Mettre fin à des sessions utilisateur
1. Cochez la case correspondant au nom d'utilisateur, puis cliquez sur Terminer.
2. Lorsque le programme vous invite à confirmer, cliquez sur OUI.
La session utilisateur sélectionnée est fermée et l'utilisateur est déconnecté.
Référence associée
Désactivation d'utilisateurs OpenManage Enterprise
Activation d'utilisateurs OpenManage Enterprise
Information associée
Gestion des utilisateurs OpenManage Enterprise
Privilèges utilisateur OpenManage Enterprise
basés sur le rôle
Les utilisateurs se voient attribuer des rôles qui déterminent leur niveau d'accès aux paramètres de la console et aux fonctionnalités de
gestion des périphériques. Il s'agit du contrôle d'accès basé sur les rôles. C'est une liste commune de contrôle d'accès pour les utilisateurs
basé sur leurs rôles et les fonctionnalités d'OpenManage Enterprise. Néanmoins, une liste de contrôle d'accès basé sur les rôles pour
chaque utilisateur au niveau des tâches est fournie, si nécessaire, dans les sections respectives pour une consultation rapide. Par
conséquent, la console applique un rôle par compte. Pour plus d'informations sur la gestion des utilisateurs sur OpenManage Enterprise,
voir Gestion des utilisateurs OpenManage Enterprise.
Gestion des paramètres de l'appliance OpenManage Enterprise
107
Tableau 14. Privilèges d'utilisateur basés sur des rôles dans OpenManage Enterprise
Fonctionnalités
d’OpenManage Enterprise
Niveaux d'utilisateur pour l'accès à OpenManage Enterprise
Admin
Gestionnaire de
périphériques
Observateur
Exécution des rapports
Y
Y
Y
Afficher
Y
Y
Y
Gestion de la référence
Y
Y
N
Configuration du périphérique
Y
Y
N
Mise à jour du périphérique
Y
Y
N
Gestion des tâches
Y
Y
N
Création des stratégies de
surveillance
Y
Y
N
Déploiement du système
d'exploitation
Y
Y
N
Commande d'alimentation
Y
Y
N
Gérer les rapports
Y
Y
N
Gestion des modèles
Y
Y
N
Configuration de l'appliance
OpenManage Enterprise
Y
N
N
Gestion de la détection
Y
N
N
Gestion des groupes
Y
N
N
Actualisation de l'inventaire
Y
N
N
Configuration de la sécurité
Y
N
N
De gérer les interruptions
Y
N
N
Tâches associées
Déploiement et gestion d'OpenManage Enterprise
Référence associée
Types de rôles d'utilisateur OpenManage Enterprise
Ajout et modification des utilisateurs OpenManage
Enterprise
REMARQUE : Pour exécuter des tâches sur OpenManage Enterprise, vous devez disposer des droits d'utilisateur
nécessaires. Voir Privilèges utilisateur OpenManage Enterprise basés sur le rôle.
REMARQUE : les utilisateurs des répertoires AD et LDAP peuvent être importés et attribués à l'un des rôles
d'OpenManage Enterprise (Admin, Gestionnaire de périphériques ou Observateur). La fonction d'authentification
unique (SSO) s'arrête après l'ouverture d'une session sur la console. Les actions exécutées sur les périphériques
nécessitent un compte doté de privilèges sur le périphérique.
Cette procédure est spécifique à l'ajout et à la modification des utilisateurs locaux seulement. Lors de la modification des utilisateurs
locaux, vous pouvez modifier toutes les propriétés des utilisateurs. Cependant, pour les utilisateurs d'annuaire, seul le rôle et les groupes de
périphériques (dans le cas d'un gestionnaire de périphériques) peuvent être modifiés. Pour ajouter des utilisateurs d'annuaire, voir Ajout ou
modification de groupes Active Directory à utiliser avec les services d'annuaire.
1. Cliquez sur Utilisateurs > Ajouter.
2. Dans la boîte de dialogue Ajouter un nouvel utilisateur :
108
Gestion des paramètres de l'appliance OpenManage Enterprise
a) Entrez les informations d'identification de l'utilisateur.
Le nom d'utilisateur doit contenir uniquement des caractères alphanumériques (mais le trait de soulignement est autorisé) et le mot
de passe doit contenir au moins un caractère en majuscule, en minuscule, un chiffre et un caractère spécial.
b) Dans le menu déroulant Rôle d'utilisateur , sélectionnez un rôle.
•
•
•
Administrateur : dispose d'un accès illimité à la configuration et à la gestion de tous les périphériques et groupes de
périphériques gérés par OpenManage Enterprise. Accorde l'accès au gestionnaire de périphériques pour la gestion des groupes
de périphériques.
Gestionnaire de périphériques : gère OpenManage Enterprise et les périphériques et groupes désignés. L'administrateur doit
affecter des groupes avant qu'ils puissent être gérés par le gestionnaire de périphériques. Pour plus d'informations, voir
Privilèges utilisateur OpenManage Enterprise basés sur le rôle. Il est possible d'affecter n'importe quel nombre de groupes à un
Gestionnaire de périphériques. Lorsque cette option est sélectionnée, le lien Sélectionner des groupes s'affiche. Sélectionnez
le nom des périphériques que le nouvel utilisateur doit gérer. Pour en savoir plus sur la sélection des groupes, voir Sélection de
groupes de périphériques pour le Group Manager.
Observateur : peut uniquement consulter les informations relatives aux groupes et périphériques. Cependant, les autorisations
de rôle limitent les tâches qu'un utilisateur peut effectuer sur les périphériques.
Par défaut, la case Activé est cochée pour indiquer que les privilèges d'utilisateur actuellement en cours de configuration sont
activés pour un utilisateur.
3. Cliquez sur Terminer.
Un message s'affiche pour indiquer que l'utilisateur a été enregistré avec succès. Une tâche est démarrée pour créer un nouvel
utilisateur. À la fin de la tâche, le nouvel utilisateur est créé et affiché dans la liste des utilisateurs.
Sélection de groupes de périphériques pour le Group
Manager
1. Dans la boîte de dialogue Ajouter un nouvel utilisateur, depuis le menu déroulant Rôle utilisateur, sélectionnez Gestionnaire de
périphériques.
Le bouton Sélectionner les groupes s'affiche.
2. Dans la boîte de dialogue Sélectionner les groupes de périphériques, dans le volet de gauche, sélectionnez le groupe de
périphériques auquel l'utilisateur doit avoir accès. Vous pouvez également sélectionner un groupe dans le volet de gauche, puis
sélectionner le(s) périphérique(s) au(x)quel(s) l'utilisateur doit avoir accès.
3. Cliquez sur Terminer.
L'utilisateur a accès au groupe de périphériques ou au(x) périphérique(s) sélectionné(s) et une tâche est créée dans la liste Tâches.
Modification des propriétés utilisateur
OpenManage Enterprise
1. Sur la page Paramètres d’application, sous Utilisateurs, cochez la case correspondant à l'utilisateur.
2. Exécutez les tâches décrites dans Ajout et modification des utilisateurs OpenManage Enterprise.
Les données mises à jour sont enregistrées.
REMARQUE : Lorsque vous modifiez le rôle d'un utilisateur, les privilèges disponibles pour le nouveau rôle sont
automatiquement appliqués. Par exemple, si vous définissez un administrateur en tant que gestionnaire de
périphériques, les droits d'accès et privilèges prévus pour un administrateur seront automatiquement activés pour le
gestionnaire de périphériques.
Importation de groupes AD et LDAP
REMARQUE : Les utilisateurs qui possèdent des droits d'administrateur ne peuvent pas activer ou désactiver des
utilisateurs AD (Active Directory) ou Lightweight Directory Access Protocol (LDAP).
1. Cliquez sur Importer un groupe de répertoire.
2. Dans la boîte de dialogue Importer Active Directory :
a) Dans le menu déroulant Source d'annuaire, sélectionnez une source AD ou LDAP qui doit être importée pour ajouter des groupes.
Pour ajouter des répertoires, voir Ajout ou modification de groupes Active Directory à utiliser avec les services d'annuaire.
b) Cliquez sur Saisie des références d'identification.
Gestion des paramètres de l'appliance OpenManage Enterprise
109
c) Dans la boîte de dialogue, entrez le nom d'utilisateur et le mot de passe du domaine dans lequel l'annuaire est enregistré. Utilisez les
info-bulles pour entrer la syntaxe correcte.
d) Cliquez sur Terminer.
3. Dans la section Groupes disponibles :
a) Dans la zone Recherche d'un groupe, entrez les premières lettres du nom de groupe disponible dans l'annuaire testé. Tous les
noms de groupes qui commencent par le texte entré sont répertoriés sous NOM DE GROUPE.
b) Sélectionnez les cases correspondant aux groupes à importer, puis cliquez sur les boutons >> ou << pour ajouter ou supprimer des
groupes.
4. Dans la section Groupes à importer :
a) Cochez les cases des groupes, puis sélectionnez un rôle dans le menu déroulant Affecter un rôle au groupe. Pour plus
d'informations sur l'accès basé sur les rôles, voir Privilèges utilisateur OpenManage Enterprise basés sur le rôle.
b) Cliquez sur Attribuer.
Les utilisateurs du groupe sous le service d'annuaire sélectionné sont attribués aux rôles utilisateur sélectionnés.
REMARQUE : Pour les groupes affectés au rôle de gestionnaire de périphériques, l'attribution de groupe pour ce
gestionnaire doit être effectuée après avoir terminé ces tâches en suivant les étapes de modification d'un utilisateur
local et d'attribution de groupes pour un gestionnaire de périphériques. Voir Ajout ou modification de groupes Active
Directory à utiliser avec les services d'annuaire.
5. Répétez les étapes 3 et 4, si nécessaire.
6. Cliquez sur Importer.
Les groupes d'annuaire sont importés et affichés dans la liste d'utilisateurs. Toutefois, tous les utilisateurs de ces groupes se
connectent à OpenManage Enterprise à l'aide de leurs informations d'identification et de leur nom d'utilisateur de domaine.
Il est possible qu'un utilisateur de domaine, par exemple john_smith, soit membre de plusieurs groupes d'annuaire, et également que ces
groupes se voient attribuer des rôles différents. Dans ce cas, l'utilisateur reçoit le rôle le plus élevé pour tous les groupes d'annuaire dont il
est membre.
•
•
Exemple 1 : l'utilisateur est membre de trois groupes avec les rôles d'administrateur, de gestionnaire de périphériques et d’observateur.
Dans ce cas, l'utilisateur devient un administrateur.
Exemple 2 : l'utilisateur est membre de trois groupes de gestionnaires de périphériques et d'un groupe d’observateurs. Dans ce cas,
l'utilisateur devient un gestionnaire de périphériques avec accès à l'union des groupes de périphériques des trois rôles de gestionnaire
de périphériques.
Intégration de services d'annuaire dans
OpenManage Enterprise
Les services d'annuaire vous permettent d'importer des groupes d'annuaire d'AD ou de LDAP pour les utiliser sur la console. Pour utiliser
les services d'annuaire, procédez comme suit :
•
•
•
Ajoutez une connexion à un annuaire. Voir Ajout ou modification de groupes Active Directory à utiliser avec les services d'annuaire.
Importez des groupes d'annuaire et affectez un rôle spécifique à tous les utilisateurs du groupe. Voir Importation de groupes AD et
LDAP.
Pour les gestionnaires de périphériques, modifiez le groupe de répertoire pour ajouter les groupes que le gestionnaire de périphériques
peut gérer. Voir Ajout et modification des utilisateurs OpenManage Enterprise.
Ajout ou modification de groupes Active Directory à utiliser
avec les services d'annuaire
1. Cliquez sur Paramètres de l'application > Utilisateurs > Services d'annuaire, puis cliquez sur Ajouter.
2. Dans la boîte de dialogue Se connecter au service d'annuaire, par défaut, AD est sélectionné pour indiquer que le type d'annuaire
est Active Directory (AD) :
REMARQUE : Pour créer un groupe d'utilisateurs LDAP à l'aide des services d'annuaire, voir Ajout ou modification
des groupes Lightweight Directory Access Protocol à utiliser avec les services d'annuaire.
a) Entrez le nom de l'annuaire AD auquel se connecter.
b) Sélectionnez la méthode de recherche des contrôleurs de domaine :
•
110
DNS : dans la case Méthode, saisissez le nom de domaine pour interroger le serveur DNS pour les contrôleurs de domaine.
Gestion des paramètres de l'appliance OpenManage Enterprise
•
Manuel : dans la case Méthode, saisissez le FQDN ou l'adresse IP du contrôleur de domaine. En cas de serveurs multiples,
utilisez une liste séparée par des virgules.
c) Dans la zone Domaine du groupe, entrez le domaine du groupe comme suggéré dans la syntaxe de l'info-bulle.
3. Dans la section Options avancées :
a) Par défaut, le numéro de port de l'adresse du catalogue global affiche la valeur 3269. Pour l'accès au contrôleur de domaine,
saisissez 636 comme numéro de port.
b) Saisissez le délai d'expiration du réseau et le délai d'expiration de la recherche en secondes.
c) Pour télécharger un certificat SSL, sélectionnez Validation de certificat et cliquez sur Sélectionner un fichier.
L'onglet Tester la connexion s'affiche.
4. Cliquez sur Tester la connexion.
5. Dans la boîte de dialogue, entrez le nom d'utilisateur et le mot de passe du domaine auquel se connecter.
6. Cliquez sur Tester la connexion.
Dans la boîte de dialogue Informations sur le service d'annuaire, un message s'affiche pour indiquer que la connexion est établie.
7. Cliquez sur OK.
8. Cliquez sur Terminer.
Une tâche est créée et exécutée pour ajouter l'annuaire demandé dans la liste des services d'annuaire.
1. Dans la colonne NOM DE L'ANNUAIRE, sélectionnez l'annuaire. Les propriétés du service d'annuaire s'affichent dans le volet de
droite.
2. Cliquez sur Modifier.
3. Dans la boîte de dialogue Se connecter au service d'annuaire, modifiez les données et cliquez sur Terminer. Les données sont
mises à jour et enregistrées.
Ajout ou modification des groupes Lightweight Directory
Access Protocol à utiliser avec les services d'annuaire
1. Cliquez sur Paramètres de l'application > Utilisateurs > Services d'annuaire, puis cliquez sur Ajouter.
2. Dans la boîte de dialogue Se connecter au service d'annuaire, sélectionnez LDAP comme type d'annuaire.
REMARQUE : Pour créer un groupe d'utilisateurs AD à l'aide des services d'annuaire, voir Ajout ou modification de
groupes Active Directory à utiliser avec les services d'annuaire.
a) Entrez le nom de l'annuaire LDAP auquel se connecter.
b) Sélectionnez la méthode de recherche des contrôleurs de domaine :
•
•
DNS : dans la case Méthode, saisissez le nom de domaine pour interroger le serveur DNS pour les contrôleurs de domaine.
Manuel : dans la case Méthode, saisissez le FQDN ou l'adresse IP du contrôleur de domaine. En cas de serveurs multiples,
utilisez une liste séparée par des virgules.
c) Entrez le nom unique (DN) de liaison LDAP et le mot de passe.
3. Dans la section Options avancées :
a) Par défaut, le numéro de port LDAP affiche la valeur 636. Pour modifier, saisissez un numéro de port.
b) Pour qu'il corresponde à la configuration LDAP sur le serveur, saisissez le groupe DN de base à rechercher.
c) Saisissez l'attribut utilisateur à rechercher. S'il n'est pas configuré, utilisez l'UID. Il est recommandé que celui-ci soit unique dans le
nom unique de base sélectionné. Sinon, configurez un filtre de recherche pour vous assurer qu'il est unique. Si le nom unique de
l'utilisateur ne peut être identifié de façon spécifique par une combinaison attribut et un filtre de recherche, la connexion échoue.
d) Dans la zone Attribut d'appartenance au groupe, saisissez l'attribut qui stocke les groupes et les informations du membre dans
le répertoire.
e) Saisissez le délai d'expiration du réseau et le délai d'expiration de la recherche en secondes.
f) Pour télécharger un certificat SSL, sélectionnez Validation de certificat et cliquez sur Sélectionner un fichier.
L'onglet Tester la connexion est activé.
4. Cliquez sur Tester la connexion.
5. Dans la boîte de dialogue, entrez le nom d'utilisateur et le mot de passe du domaine auquel se connecter.
6. Cliquez sur Tester la connexion.
Dans la boîte de dialogue Informations sur le service d'annuaire, un message s'affiche pour indiquer que la connexion est établie.
7. Cliquez sur OK.
8. Cliquez sur Terminer.
Une tâche est créée et exécutée pour ajouter l'annuaire demandé dans la liste des services d'annuaire.
Gestion des paramètres de l'appliance OpenManage Enterprise
111
1. Dans la colonne NOM DE L'ANNUAIRE, sélectionnez l'annuaire. Les propriétés du service d'annuaire s'affichent dans le volet de
droite.
2. Cliquez sur Modifier.
3. Dans la boîte de dialogue Se connecter au service d'annuaire, modifiez les données et cliquez sur Terminer. Les données sont
mises à jour et enregistrées.
Définition des propriétés de sécurité de connexion
REMARQUE : Pour exécuter des tâches sur OpenManage Enterprise, vous devez disposer des droits d'utilisateur
nécessaires. Voir Privilèges utilisateur OpenManage Enterprise basés sur le rôle.
REMARQUE : les utilisateurs des répertoires AD et LDAP peuvent être importés et attribués à l'un des rôles
d'OpenManage Enterprise (Admin, Gestionnaire de périphériques ou Observateur). La fonction d'authentification
unique (SSO) s'arrête après l'ouverture d'une session sur la console. Les actions exécutées sur les périphériques
nécessitent un compte doté de privilèges sur le périphérique.
En cliquant sur OpenManage Enterprise > Paramètres d'application > Sécurité, vous pouvez sécuriser votre OpenManage
Enterprise soit en spécifiant une plage d'adresses IP de connexion, soit via une politique de verrouillage de la connexion.
•
Développez la Plage IP de connexion :
•
1. Pour spécifier la plage d'adresses IP qui doit être autorisée à accéder à OpenManage Enterprise, cochez la case Activer la plage
IP.
2. Dans la zone Adresse de la plage IP (CIDR), entrez la plage des adresses IP séparées par une virgule.
3. Cliquez sur Appliquer. Pour réinitialiser les paramètres par défaut des propriétés, cliquez sur Annuler.
Développez Politique de verrouillage de connexion :
1. Cochez la case Par nom d’utilisateur pour éviter qu’un nom d'utilisateur spécifique ne se connecte à OpenManage Enterprise.
2. Cochez la case Par adresse IP pour éviter qu'une adresse IP spécifique ne se connecte à OpenManage Enterprise.
3. Dans la zone Nombre d'échecs de verrouillage, entrez le nombre de tentatives infructueuses au bout desquelles OpenManage
Enterprise doit empêcher l'utilisateur d'essayer de s'identifier à nouveau. Valeur par défaut : 3 tentatives.
4. Dans la zone Fenêtre d'échec de verrouillage, entrez la durée pour laquelle OpenManage Enterprise doit afficher des
informations concernant une tentative infructueuse.
5. Dans la zone Temps de pénalité de verrouillage, entrez la durée pendant laquelle l'utilisateur n'est plus autorisé à réessayer de
se connecter après plusieurs tentatives infructueuses.
6. Cliquez sur Appliquer. Pour réinitialiser les paramètres aux attributs par défaut, cliquez sur Ignorer.
Référence associée
Certificats de sécurité
Certificats de sécurité
En cliquant sur OpenManage Enterprise > Paramètres d’application > Sécurité > Certificats, vous pouvez afficher les informations
concernant le certificat SSL actuellement disponibles pour le périphérique.
REMARQUE : Pour exécuter des tâches sur OpenManage Enterprise, vous devez disposer des droits d'utilisateur
nécessaires. Voir Privilèges utilisateur OpenManage Enterprise basés sur le rôle.
Pour générer une requête de signature de certificat (RSC), voir Génération et téléchargement de la requête de signature de certificat.
Information associée
Définition des propriétés de sécurité de connexion
Génération et téléchargement de la requête de signature
de certificat
Pour générer une requête de signature de certificat (RSC) pour votre périphérique, puis faire une demande de certificat SSL :
1. Cliquez sur Générer une requête de signature de certificat.
112
Gestion des paramètres de l'appliance OpenManage Enterprise
2. Dans la boîte de dialogue Générer une requête de signature de certificat, entrez les informations dans les champs.
3. Cliquez sur Générer.
Une RSC est créée et s’affiche dans la boîte de dialogue Requête de signature de certificat. Une copie de la RSC est également
envoyée à l'adresse e-mail que vous avez fournie dans votre demande.
4. Dans la boîte de dialogue Requête de signature de certificat, copiez les données de la RSC et remettez-les à l'autorité de
certification (AC) lors de la demande d’un certificat SSL.
•
•
Pour télécharger la RSC, cliquez sur Télécharger la requête de signature de certificat.
Cliquez sur Terminer.
Gestion des préférences de la console
REMARQUE : Pour exécuter des tâches sur OpenManage Enterprise, vous devez disposer des droits d'utilisateur
nécessaires. Voir Privilèges utilisateur OpenManage Enterprise basés sur le rôle.
En cliquant sur OpenManage Enterprise > Paramètres d'application > Préférences de la console, vous pouvez définir les
propriétés par défaut de l'interface graphique utilisateur d'OpenManage Enterprise. Par exemple, le délai par défaut après lequel l'intégrité
d'un dispositif est automatiquement vérifiée et mise à jour sur le tableau de bord, et les paramètres préférés sont utilisés pour détecter un
périphérique.
•
•
Pour définir le nombre maximal de lignes (rapports) à afficher sur OpenManage Enterprise :
1. Développez Paramètres de rapport.
2. Entrez un nombre dans la zone Nombre limite de lignes des rapports. Nombre de lignes maximal autorisé = 1 000.
3. Cliquez sur Appliquer. Une tâche est exécutée et le paramètre est appliqué.
Pour définir le délai au terme duquel l'intégrité des périphériques doit être automatiquement surveillée et mise à jour sur le tableau de
bord OpenManage Enterprise, procédez comme suit :
1. Développez Intégrité du périphérique.
2. Entrez la fréquence à laquelle l'intégrité du périphérique doit être enregistrée et les données stockées.
3. Sélectionnez :
•
•
•
Dernière connue : affiche la dernière intégrité de périphérique enregistrée lorsque la connexion électrique a été perdue.
Inconnue : affiche la dernière intégrité de périphérique enregistrée lorsque l'état du périphérique est devenu « Inconnu ».
OpenManage Enterprise cesse de reconnaître un périphérique lorsque la connexion à iDRAC est perdue et que le périphérique
n'est plus surveillé par OpenManage Enterprise.
4. Cliquez sur Appliquer.
5. Pour réinitialiser les paramètres aux attributs par défaut, cliquez sur Ignorer.
Pour définir le mode à l'aide duquel le périphérique doit être détecté. Par exemple, le nom DNS et le nom d'hôte :
1. Développez Paramètres de détection.
2. Pour utiliser les paramètres DNS pour détecter un périphérique, cochez la case Préférer DNS. Pour NetBIOS, sélectionnez la case
à cocher Préférer NetBIOS.
3. Pour utiliser le nom d'hôte du système pour la détection d'un périphérique, cochez la case Préférer le nom d'hôte du système.
4. Pour découvrir un périphérique à l'aide du nom d'hôte du système par le biais d'iDRAC, sélectionnez la case Préférer le nom
d'hôte iDRAC.
5. Développez Paramètres avancés:
•
•
Entrez au moins un nom d'hôte non valide (si vous en indiquez plusieurs, séparez-les par une virgule) dans Nom d'hôte de
périphérique non valide. Par défaut, la liste des noms d'hôte de périphérique non valides est remplie.
• Entrez les adresses MAC courantes séparées par une virgule dans Adresses MAC courantes. Par défaut, la liste des
adresses MAC courantes est remplie.
6. Cliquez sur Appliquer.
7. Pour réinitialiser les paramètres aux attributs par défaut, cliquez sur Ignorer.
Définissez les périphériques qui doivent s'afficher dans la vue Tous les périphériques.
1. Développez Paramètres d'affichage de tous les périphériques.
2. Dans le menu déroulant Afficher les périphériques inconnus, sélectionnez :
•
Faux : sur la page Tableau de bord, ne pas afficher les périphériques inconnus dans la liste de tous les périphériques et des
groupes de périphériques.
• Vrai : afficher les périphériques inconnus dans la liste.
3. Cliquez sur Appliquer.
4. Pour réinitialiser les paramètres aux attributs par défaut, cliquez sur Ignorer.
Gestion des paramètres de l'appliance OpenManage Enterprise
113
•
•
Dans la section Paramètres SMB, sélectionnez la version Server Message Block (SMB) qui doit être utilisée pour la communication
réseau. Par défaut, la version 2 (SMBv3) est activée.
REMARQUE : Pour activer SMBv1 ou pour utiliser des fonctionnalités telles que le déploiement de modèle ou les
rapports de diagnostic, réalisez un téléchargement depuis le site Dell.com.
Pour définir l'adresse de l'utilisateur qui envoie un message électronique :
•
1. Développez Paramètres de l'expéditeur de l'e-mail.
2. Entrez une adresse e-mail et cliquez sur Appliquer.
Pour définir le format de transfert des interruptions :
1. Développez Format de transfert des interruptions.
2. Pour conserver les données des interruptions en l'état, sélectionnez Format d'origine. Pour normaliser, sélectionnez Normalisé.
3. Cliquez sur Appliquer.
Gestion des alertes entrantes
REMARQUE : Pour exécuter des tâches sur OpenManage Enterprise, vous devez disposer des droits d'utilisateur
nécessaires. Voir Privilèges utilisateur OpenManage Enterprise basés sur le rôle.
En cliquant sur OpenManage Enterprise > Paramètres d'application > Alertes entrantes, vous pouvez définir les propriétés de
l'utilisateur qui reçoit les alertes à l'aide du protocole SNMP3. Vous pouvez aussi définir les propriétés TrapForward.
•
Pour définir les informations d'identification SNMP pour les alertes entrantes :
1. Cochez la case Activation de SNMPV3.
2. Cliquez sur Informations d'identification.
3. Dans la boîte de dialogue Informations d'identification SNMP :
a)
b)
c)
d)
e)
f)
Dans la zone Nom d'utilisateur, entrez l'ID de connexion de l'utilisateur qui gère les paramètres OpenManage Enterprise.
Dans le menu déroulant Type d'authentification, sélectionnez l'algorithme SHA ou MD_5 comme type d'authentification.
Dans la zone Phrase secrète d'authentification, entrez la phrase secrète concernant SHA ou MD_5 selon votre sélection.
Dans le menu déroulant Type de confidentialité, sélectionnez DES ou AES_128 comme norme de cryptage.
Dans la zone Phrase secrète de confidentialité, entrez la phrase secrète en fonction de votre type de confidentialité.
Cliquez sur Enregistrer.
4. Dans la case Communauté, entrez la chaîne de communauté qui recevra les interruptions SNMP.
5. Par défaut, le numéro de port SNMP pour les interruptions entrantes est 161. Modifiez le numéro de port.
6. Cliquez sur Appliquer.
Les informations d'identification et paramètres SNMP sont enregistrés.
7. Pour réinitialiser les paramètres aux attributs par défaut, cliquez sur Ignorer.
REMARQUE : Si les paramètres d'alerte SNMPv3 sont configurés avant la mise à niveau vers
OpenManage Enterprise version 3.0, vous devez reconfigurer les paramètres en fournissant le nom d'utilisateur, la
phrase secrète d'authentification et la phrase secrète de confidentialité pour continuer à recevoir les alertes.
•
Pour appliquer les paramètres TrapForward :
1. Développez Paramètres TrapForward.
• Pour transférer l'interruption, sélectionnez AS_IS.
• Pour transférer l'interruption normalisée, sélectionnez Normalisée.
2. Cliquez sur Appliquer.
3. Pour réinitialiser les paramètres aux attributs par défaut, cliquez sur Ignorer.
Définition des informations d'identification SNMP
1. Cliquez sur Informations d'identification.
2. Dans la boîte de dialogue Informations d'identification SNMP :
a)
b)
c)
d)
114
Dans la zone Nom d'utilisateur, entrez l'ID de connexion de l'utilisateur gérant les paramètres OpenManage Enterprise.
Dans le menu déroulant Type d'authentification, sélectionnez l'algorithme SHA ou MD_5 comme type d'authentification.
Dans la zone Phrase secrète d'authentification, entrez la phrase secrète concernant SHA ou MD_5 selon votre sélection.
Dans le menu déroulant Type de confidentialité, sélectionnez DES ou AES_128 comme norme de cryptage.
Gestion des paramètres de l'appliance OpenManage Enterprise
e) Dans la zone Phrase secrète de confidentialité, entrez la phrase secrète en fonction de votre type de confidentialité.
3. Cliquez sur Enregistrer.
Gestion des paramètres de garantie
En cliquant sur OpenManage Enterprise > Paramètres d'application > Paramètres de garantie, vous pouvez activer la notification
de tableau d'affichage de garantie qui est présente dans l'en-tête d'OpenManage Enterprise en procédant comme suit. Tous les
paramètres ou réglages de cette page déterminent la logique de comptage du tableau d'affichage de garantie. Par défaut, l'utilisateur est
averti 90 jours avant l'expiration de la garantie. Pour modifier le nombre de jours, procédez comme suit :
1. Cochez la case Activer les notifications de tableau d'affichage de garantie.
2. Pour modifier cette valeur, entrez dans la zone Lorsque la date d'expiration est inférieure à. Le champ Expiration de garantie
inférieure à sur le tableau de bord d'OpenManage Enterprise affiche les garanties correspondant à ce critère.
3. Pour envoyer un message après l'expiration de la garantie, cochez la case Quand la garantie a expiré. Lorsque cette option est
sélectionnée, le tableau de bord d'OpenManage Enterprise (Widgets) affiche le nombre de garanties qui ont expiré.
4. Cliquez sur Appliquer.
Pour réinitialiser les paramètres aux attributs par défaut, cliquez sur Ignorer.
OpenManage Enterprise fournit un rapport intégré concernant les garanties qui doivent expirer dans les 30 prochains jours. Cliquez sur
OpenManage Enterprise > Surveiller > Rapports > Garanties expirant dans les 30 prochains jours. Cliquez sur Exécuter.
Voir Exécution des rapports.
Vérification et mise à jour de la version
d'OpenManage Enterprise
En cliquant sur OpenManage Enterprise > Paramètres d'application > Mise à jour de la console, vous pouvez afficher la version
actuelle d'OpenManage Enterprise, vérifier si une version mise à jour est disponible, puis mettre à jour la version d'OpenManage Enterprise.
Vous trouverez une liste de contrôle des tâches à effectuer avant et après une mise à jour ici : voir Diagramme du processus de
vérification et de mise à jour de la version d'OpenManage Enterprise.
•
•
•
•
•
Prévoyez au moins une heure pour le processus de mise à jour. Prévoyez plus de temps si vous devez télécharger la mise à jour via une
connexion réseau lente.
Assurez-vous qu'aucune tâche de configuration ou de déploiement de périphériques n'est en cours ou prévue pendant le temps d'arrêt
planifié.
Prévenez les autres utilisateurs de la console qu'une mise à jour imminente est planifiée.
Prenez un instantané de la machine virtuelle de la console, qui servira de sauvegarde en cas de problème inattendu. (Prévoyez plus de
temps pour cela si nécessaire).
Sélectionnez la source de la mise à jour :
•
•
•
•
Mise à jour directement à partir du site Dell.com : assurez-vous que la console peut accéder au site Dell.com et à la mise à jour
prévue. Sur la page Mises à jour de la console, cliquez sur En ligne, puis sur Vérifier maintenant. Vérifiez la présence de la
version cible prévue et consultez la description de toutes les mises à jour disponibles.
REMARQUE : L'utilisateur est automatiquement alerté de la disponibilité d'un nouveau package de mise à jour ou
de nouvelles informations de garantie sur le portail Accueil.
Mise à jour à partir d'un NFS interne : téléchargez les fichiers correspondants et enregistrez-les sur un partage réseau auquel la
console peut accéder. Sur la page Mises à jour de la console, cliquez sur Hors ligne, puis sur Vérifier maintenant. Vérifiez la
présence de la version cible prévue et consultez la description de toutes les mises à jour disponibles.
REMARQUE : Non connecté automatiquement à Dell.com. Vous devez configurer un partage local et télécharger
manuellement le package de mise à jour. Un journal d'audit est créé après chaque recherche manuelle de mise à
jour.
REMARQUE : Sélectionnez Automatique pour afficher des informations concernant une version à jour disponible.
Les mises à jour sont vérifiées automatiquement une fois par semaine. Cette fréquence ne peut pas être modifiée.
Cliquez sur Mettre à jour maintenant et procédez à une mise à jour.
Connectez-vous après avoir procédé à la mise à jour et confirmez que le produit fonctionne comme prévu. Vérifiez si le journal d'audit
contient des avertissements ou des erreurs liés à la mise à jour. S'il contient des erreurs, exportez le journal d'audit et enregistrez-le
pour le support technique.
REMARQUE : Lorsque vous mettez à jour la version OpenManage Enterprise-Tech Release avec plus de
5 500 périphériques détectés vers OpenManage Enterprise version 3.0, la tâche de mise à jour dure deux à trois
Gestion des paramètres de l'appliance OpenManage Enterprise
115
heures. Pendant ce temps, il se peut que les services ne répondent pas. Il est donc recommandé de redémarrer
l'appliance de manière appropriée. Après le redémarrage, le fonctionnement normal de l'appliance est restauré.
REMARQUE : Avant d'effectuer la mise à jour vers OpenManage Enterprise version 3.0, il est recommandé de configurer
OpenManage Enterprise-Tech Release avec une mémoire de 16 Go minimum. Pour plus d'informations, voir Matériel
minimal recommandé.
REMARQUE : Une fois la version d'OpenManage Enterprise à jour, l'état de la tâche associée sur la page Détails de la
tâche indique Arrêtée. Cependant, cela signifie que la tâche est terminée.
REMARQUE : Actuellement, la réussite ou l'échec de la mise à jour d'OpenManage Enterprise ne génère pas la création
d'un journal d'audit.
Tableau 15. Privilèges d'accès basés sur les rôles pour la mise à jour d'OpenManage Enterprise
Un utilisateur doté de ce rôle ...
Peut ...
Administrateur
Permet d'afficher la version actuelle d'OpenManage Enterprise et
de la mettre à jour
Gestionnaire de périphériques et Observateur
Permet d'afficher uniquement la version actuelle d'OpenManage
Enterprise
REMARQUE : Si une mise à jour d'OpenManage Enterprise est disponible, un message s'affiche sur le tableau de bord.
Les utilisateurs disposant de tous les privilèges (Administrateur, Gestionnaire de périphériques et Observateur) peuvent
consulter le message, mais seul un administrateur peut choisir de le rappeler ultérieurement ou de l'ignorer.
Recherche des mises à jour OpenManage Enterprise VM
Voir la section Vérification et mise à jour de la version d'OpenManage Enterprise.
116
Gestion des paramètres de l'appliance OpenManage Enterprise
Diagramme du processus de vérification et de mise à jour
de la version d'OpenManage Enterprise
Information associée
Déploiement et gestion d'OpenManage Enterprise
Gestion des paramètres de l'appliance OpenManage Enterprise
117
Exécution des commandes et scripts distants
Lorsque vous recevez une interruption SNMP, vous pouvez exécuter un script sur OpenManage Enterprise pour configurer une règle qui
ouvre un ticket sur votre système de génération de tickets tiers à des fins de gestion des alertes. Vous pouvez créer et stocker
uniquement quatre commandes à distance à exécuter immédiatement ou à un moment ultérieur.
1. Saisissez les éléments suivants dans la boîte de dialogue Paramètres de commandes distantes :
a)
b)
c)
d)
Nom du script qui vous aide à choisir et exécuter un script correct à une date ultérieure.
L'adresse IP du serveur OpenManage Enterprise qui exécute la commande.
Les informations d'identification pour vous connecter au serveur OpenManage Enterprise.
La commande à exécuter sur le serveur OpenManage Enterprise pour ouvrir un ticket. Par exemple, ./RCE.sh $IP $MODEL
$DATE $ASSETTAG $SERVICETAG
2. Cliquez sur Enregistrer.
La commande est enregistrée. Vous pouvez également définir et exécuter ces commandes lors de la définition de vos stratégies
d'alerte. Voir Création de stratégies d'alerte.
REMARQUE :
•
Vous ne pouvez exécuter qu'un seul fichier exécutable ou script à la fois.
•
Le fichier exécutable ou le script peut être enregistré sur un serveur qui n'est pas nécessairement détecté ou
géré par OpenManage Enterprise.
•
Le script peut avoir un maximum de 1024 caractères.
•
OpenManage Enterprise prend en charge la substitution de jeton qui peut s'avérer utile pour le script ou le
système de génération de tickets. Jetons pris en charge : $IP, $MSG, $HOSTNAME, $SEVERITY,
•
Si un type de jeton non valide est saisi, la sortie est vide.
•
Exemple de commande : ./RCE.sh $IP $MODEL $DATE $ASSETTAG $SERVICETAG
$SERVICETAG, $RESOLUTION, $CATEGORY, $ASSETTAG, $DATE, $TIME et $MODEL
Paramètres d'OpenManage Mobile
OpenManage Mobile (OMM) est une application de gestion de systèmes qui vous permet d'effectuer en toute sécurité un sous-ensemble
de tâches de surveillance et de résolution des datacenters sur une ou plusieurs consoles OpenManage Enterprise et/ou des iDRAC
(integrated Dell Remote Access Controllers) à l'aide de votre périphérique Android ou iOS. OMM vous permet de :
•
•
•
Recevoir des notifications d'alerte depuis OpenManage Enterprise.
Afficher les informations relatives au groupe, au périphérique, aux alertes et au journal.
Allumer/éteindre ou redémarrer un serveur.
Par défaut, les notifications Push sont activées pour toutes les alertes et les alertes critiques. Ce chapitre fournit des informations sur les
paramètres OMM que vous pouvez configurer via la console OpenManage Enterprise. Il fournit également des informations nécessaires
pour dépanner OMM.
REMARQUE : Pour plus d’informations sur l’installation et l’utilisation d’OMM, consultez le Guide d’utilisation
d’OpenManage Mobile sur Dell.com/OpenManageManuals.
Tâches associées
Activation ou désactivation des notifications d'alerte pour OpenManage Mobile
Activation ou désactivation des abonnés à OpenManage Mobile
Suppression d'un abonné OpenManage Mobile
Affichage de l'état du service de notification d'alerte
Dépannage OpenManage Mobile
Information associée
Activation ou désactivation des notifications d'alerte pour OpenManage Mobile
Activation ou désactivation des abonnés à OpenManage Mobile
Dépannage OpenManage Mobile
118
Gestion des paramètres de l'appliance OpenManage Enterprise
Activation ou désactivation des notifications d'alerte pour
OpenManage Mobile
Par défaut, OpenManage Enterprise est configuré pour envoyer des notifications d'alerte à l'application OpenManage Mobile. Cependant,
les notifications d'alerte sont envoyées depuis OpenManage Enterprise uniquement lorsqu'un utilisateur d'OpenManage Mobile ajoute
OpenManage Enterprise à l'application OpenManage Mobile.
REMARQUE : Les privilèges de l'administrateur sont requis pour l'activation ou la désactivation des notifications
d'alerte pour OpenManage Mobile.
REMARQUE : Le serveur OpenManage Enterprise doit disposer d'un accès Internet (HTTPS) sortant pour
qu'OpenManage Enterprise puisse envoyer des notifications d'alerte à OpenManage Mobile.
Pour activer ou désactiver les notifications d'alerte sur OpenManage Mobile depuis OpenManage Enterprise :
1. Cliquez sur OpenManage Enterprise > Paramètres d’application > Mobiles.
2. Cochez la case Activer les notifications push.
3. Cliquez sur Appliquer.
Tâches associées
Paramètres d'OpenManage Mobile
Information associée
Paramètres d'OpenManage Mobile
Suppression d'un abonné OpenManage Mobile
Activation ou désactivation des abonnés à OpenManage
Mobile
Les cases de la colonne Activé dans la liste d’Abonnés mobiles vous permettent d’activer ou de désactiver la transmission des
notifications d’alerte aux abonnés à OpenManage Mobile.
REMARQUE : Les privilèges de l'administrateur sont requis pour l'activation ou la désactivation d'abonnés OpenManage
Mobile.
REMARQUE : Les abonnés OpenManage Mobile peuvent être désactivés automatiquement par OpenManage Enterprise
si le service de notification push de leur fournisseur de services mobiles indique que leur appareil est définitivement
inaccessible.
REMARQUE : Même si des abonnés à OpenManage Mobile sont activés dans la liste d' abonnés mobiles, ils peuvent
désactiver la réception des notifications d'alerte dans les paramètres d'application OpenManage Mobile.
Pour activer ou désactiver les notifications d'alerte des abonnés à OpenManage Mobile :
1. Cliquez sur OpenManage Enterprise > Paramètres d’application > Mobiles.
2. Pour les activer, cochez la case correspondante et cliquez sur Activer. Pour les désactiver, cochez la case et cliquez sur Désactiver.
Vous pouvez sélectionner plusieurs abonnés simultanément.
Tâches associées
Paramètres d'OpenManage Mobile
Information associée
Paramètres d'OpenManage Mobile
Suppression d'un abonné OpenManage Mobile
Gestion des paramètres de l'appliance OpenManage Enterprise
119
Suppression d'un abonné OpenManage Mobile
Le fait de supprimer un abonné OpenManage Mobile entraîne la suppression de l'utilisateur de la liste des abonnés, ce qui empêche ce
même utilisateur de recevoir des notifications d'alerte depuis la console OpenManage Enterprise. Cependant, l'utilisateur OpenManage
Mobile peut être ultérieurement à nouveau abonné aux notifications d'alertes à partir de l'application OpenManage Mobile.
REMARQUE : Des privilèges de l’administrateur sont requis pour la suppression d'un abonné OpenManage Mobile.
Pour supprimer un abonné OpenManage Mobile :
1. Cliquez sur OpenManage Enterprise > Paramètres d’application > Mobiles.
2. Cochez la case correspondant au nom d'abonné, puis cliquez sur Supprimer.
3. Lorsque le programme vous invite à confirmer, cliquez sur Oui.
Tâches associées
Activation ou désactivation des notifications d'alerte pour OpenManage Mobile
Activation ou désactivation des abonnés à OpenManage Mobile
Suppression d'un abonné OpenManage Mobile
Affichage de l'état du service de notification d'alerte
Information associée
Paramètres d'OpenManage Mobile
Suppression d'un abonné OpenManage Mobile
Affichage de l'état du service de notification d'alerte
OpenManage Enterprise transfère des notifications d'alerte aux abonnés à OpenManage Mobile par l'intermédiaire du service de
notification d'alertes correspondant de la plateforme du périphérique. Si l'abonné à OpenManage Mobile ne parvient pas à recevoir des
notifications d'alerte, vous pouvez vérifier l' état du service de notification pour dépanner la livraison des notifications d'alerte.
Pour afficher la condition du service de notification d'alerte, cliquez sur Paramètres de l'application > Mobiles.
Tâches associées
Affichage de l'état du service de notification d'alerte
Information associée
Paramètres d'OpenManage Mobile
Suppression d'un abonné OpenManage Mobile
Affichage de l'état du service de notification d'alerte
État du service de notification
Le tableau suivant fournit des informations sur l’État du service de notification affiché à la page Paramètres de l’application >
Mobile.
Tableau 16. État du service de notification
Icône d'état
Description de l'état
Le service est en cours d'exécution et fonctionne normalement.
REMARQUE : Cet état du service reflète uniquement les
communications réussies avec le service de notification
de la plate-forme. Si le périphérique de l'abonné n'est
pas connecté à Internet ou à un service de données
cellulaires, les notifications ne seront délivrées qu'une
fois la connexion restaurée.
120
Gestion des paramètres de l'appliance OpenManage Enterprise
Icône d'état
Description de l'état
Le service a rencontré une erreur lors de la livraison d'un message
qui peut être de nature temporaire. Si le problème persiste, suivez
les procédures de dépannage ou contactez le support technique.
Le service a rencontré une erreur lors de la livraison d'un message.
Suivez les procédures de dépannage ou contactez le support
technique, au besoin.
Affichage d'informations sur les abonnés d'OpenManage
Mobile
Suite à l'ajout réussi d'OpenManage Enterprise par un utilisateur OpenManage Mobile, l'utilisateur est ajouté au tableau d'abonnés
mobiles dans OpenManage Enterprise. Pour afficher des informations à propos des abonnés mobiles, dans OpenManage Enterprise,
cliquez sur Paramètres d’application > Mobiles.
Vous pouvez également exporter les informations à propos des abonnés mobiles vers un fichier .CSV en utilisant la liste déroulante
Exporter.
Informations sur les abonnés OpenManage Mobile
Le tableau suivant fournit des informations sur le tableau Abonnés mobiles affiché à la page Paramètres d’application > Mobiles.
Tableau 17. Informations sur les abonnés OpenManage Mobile
Champ
Description
ACTIVÉ
Cochez ou décochez la case, puis cliquez sur Activer ou
Désactiver respectivement pour activer ou désactiver les
notifications d'alerte pour un abonné à OpenManage Mobile.
ÉTAT
Affiche la condition de l'abonné, indiquant si la console
OpenManage Enterprise est en mesure ou non d'envoyer des
notifications d'alerte au service de transfert des alertes.
MESSAGE DE CONDITION
Description de l'état du message d'état.
NOM D'UTILISATEUR
Nom de l'utilisateur d'OpenManage Mobile.
ID DE PÉRIFÉRIQUE
Identificateur unique du périphérique mobile.
DESCRIPTION
Description du périphérique mobile.
FILTRE
Les filtres sont des critères que l'abonné a configuré pour la
notification des alertes.
DERNIÈRE ERREUR
Date et heure de la dernière erreur lors de l'envoi d'une notification
d'alerte à l'utilisateur d'OpenManage Mobile.
DERNIER PUSH
Date et heure d'envoi réussi de la dernière notification d'alerte
d'OpenManage Enterprise au service de transfert des alertes.
DERNIÈRE CONNEXION
Date et heure du dernier accès de l'utilisateur à la console
OpenManage Enterprise via OpenManage Mobile.
ENREGISTREMENT
Date et heure auxquelles l'utilisateur a ajouté la console
OpenManage Enterprise dans OpenManage Mobile.
Dépannage OpenManage Mobile
Si OpenManage Enterprise est incapable de s'enregistrer auprès du service de transfert de messages ou de transmettre des notifications,
les résolutions suivantes sont disponibles :
Gestion des paramètres de l'appliance OpenManage Enterprise
121
Tableau 18. Dépannage OpenManage Mobile
Problème
Raison
Résolution
OpenManage Enterprise ne parvient pas à
se connecter au service de transfert de
messages Dell. [Code 1001/1002]
La connectivité Internet sortante (HTTPS)
est perdue.
À l'aide d'un navigateur Web, vérifiez si une
connectivité Internet sortante est
disponible.
Si la connexion est indisponible, exécutez les
tâches de dépannage réseau suivantes :
•
•
•
•
Le service de transfert de messages ne
parvient pas à se connecter au service de
notification de la plateforme du
périphérique. [Code 100-105, 200-202,
211-212]
Vérifiez si les câbles réseau sont
connectés.
Vérifiez l'adresse IP et les paramètres du
serveur DNS.
Vérifiez si le pare-feu est configuré pour
autoriser le trafic sortant.
Vérifiez si le réseau de votre fournisseur
d'accès Internet fonctionne
normalement.
Paramètres de proxy sont incorrects.
Définir l'hôte proxy, le port, le nom
d'utilisateur et le mot de passe comme
requis.
Le service de transfert de messages est
temporairement indisponible.
Attendez que le service redevienne
disponible.
Le service du fournisseur de plateforme est
temporairement indisponible pour le service
de transfert de messages.
Attendez que le service redevienne
disponible.
Le jeton de communications du périphérique L'application OpenManage Mobile a été
n'est plus enregistré auprès du service du
mise à jour, restaurée, ou désinstallée, ou le
fournisseur de plateforme. [Code 203]
système d'exploitation du périphérique a été
mis à niveau ou restauré.
Réinstallez OpenManage Mobile sur le
périphérique ou suivez les procédures de
dépannage de OpenManage Mobile du
Guide d'utilisation d'OpenManage Mobile et
reconnectez le périphérique à OpenManage
Enterprise.
Si le périphérique n'est plus connecté à
OpenManage Enterprise, supprimez
l'abonné.
L'enregistrement d'OpenManage Enterprise Une version obsolète de OpenManage
est rejeté par le service de transfert de
Enterprise est en cours d'utilisation.
messages. [Code 154]
Tâches associées
Paramètres d'OpenManage Mobile
Information associée
Paramètres d'OpenManage Mobile
122
Gestion des paramètres de l'appliance OpenManage Enterprise
Effectuez une mise à niveau vers une
version plus récente d'OpenManage
Enterprise.
21
Autres références et descriptions de champ
Des définitions de certains champs s'affichant souvent dans l'interface graphique utilisateur d'OpenManage Enterprise sont répertoriées et
expliquées dans ce chapitre. De plus, d'autres informations utiles sont également fournies ici pour référence.
Sujets :
•
•
•
•
•
•
•
•
•
Référence de planification
Définitions de champs de ligne de base du micrologiciel
Définitions de champs de tâche de planification
Flux de débogage sur le terrain
Déblocage de la fonction FSD
Installation ou octroi d'un fichier FSD DAT.ini signé
Appel FSD
Désactivation de l'option FSD
Définitions des champs de la section Gestion du catalogue
Référence de planification
•
•
Mettre à jour maintenant : la version du micrologiciel est mise à jour et associée à la version disponible sur le catalogue associé. Pour
que la mise à jour soit effective au prochain redémarrage du périphérique, sélectionnez la case à cocher Préparer pour le prochain
redémarrage du serveur.
Programmer plus tard : sélectionnez cette option pour préciser la date et l'heure où la version du micrologiciel doit être mise à jour.
Définitions de champs de ligne de base du
micrologiciel
•
•
•
•
CONFORMITÉ : état d'intégrité de la configuration de base du micrologiciel. Même si un périphérique associé à une ligne de base du
micrologiciel est dans un état d'intégrité critique, l'intégrité de la ligne de base est également définie comme critique. C'est ce qu'on
appelle l'état d'intégrité cumulé, qui équivaut à l'état de la ligne de base présentant un haut degré de gravité. Pour plus d’informations
sur l’état d’intégrité globale, voir le livre blanc MANAGING THE ROLLUP HEALTH STATUS BY USING IDRAC ON THE DELL EMC
14TH GENERATION AND LATER POWEREDGE SERVERS (Gestion de l’état d’intégrité globale avec l’iDrac sur les serveurs
PowerEdge de Dell EMC à partir de la 14ème génération) disponible sur le Dell TechCenter.
NOM : nom de la ligne de base du micrologiciel. Cliquez ici pour afficher le rapport de conformité de la ligne de base sur la page
Rapport de conformité. Pour plus d'informations sur la création d'une ligne de base de micrologiciel, voir Création d'une ligne de base
de micrologiciel.
Catalogue : catalogue du micrologiciel auquel appartient la ligne de base du micrologiciel. Voir Gestion des catalogues de
micrologiciels.
HEURE DE LA DERNIÈRE EXÉCUTION : heure à laquelle le rapport de conformité de la ligne de base a été exécuté pour la dernière
fois. Voir Vérification de la conformité d'un micrologiciel de périphérique par rapport à sa configuration de base.
Définitions de champs de tâche de planification
•
•
•
Exécuter maintenant permet de commencer la tâche immédiatement.
Exécuter ultérieurement permet de spécifier une date et une heure ultérieures.
Exécuter selon la planification pour exécuter de manière répétée selon une fréquence sélectionnée. Sélectionnez Tous les jours,
puis sélectionnez la fréquence appropriée.
REMARQUE : par défaut, l'horloge du planificateur de tâches est réinitialisée à 00:00 tous les jours. Le format cron ne
prend pas en compte l'heure de création de la tâche lors du calcul de la fréquence de la tâche. Par exemple, si une tâche
débute à 10:00 et doit s'exécuter une fois toutes les 10 heures, l'exécution suivante débutera à 20:00. Cependant,
Autres références et descriptions de champ
123
l'heure suivante n'est pas 06:00 le jour suivant mais 00:00. Cela est dû au fait que l'horloge du planificateur est
réinitialisée à 00:00 tous les jours.
Flux de débogage sur le terrain
Dans OpenManage Enterprise, vous pouvez autoriser le débogage de la console à l'aide de l'option Field Service Debug (débogage sur le
terrain, FSD).
L'option FSD permet de réaliser les tâches suivantes :
•
•
•
Autoriser l'activation et la copie des journaux de débogage
Autoriser la copie des journaux en temps réel
Autoriser la sauvegarde ou la restauration de le base de données sur la machine virtuelle.
Les rubriques référencées dans chaque tâche fournissent des instructions détaillées. Pour activer l'option FSD, procédez comme suit :
1. Débloquez la fonctionnalité FSD. Voir la section Déblocage de la fonction FSD.
2. Installez ou fournissez un fichier FSD DAT.ini signé. Voir la section Installation ou octroi d'un fichier FSD DAT.ini signé.
3. Faites appel aux fonctions FSD. Voir la section Appel FSD.
4. Désactivez l'option FSD. Voir la section Désactivation de l'option FSD.
Déblocage de la fonction FSD
Vous pouvez débloquer la fonction FSD par le biais de l'interface TUI.
1. Accédez au menu principal de l'interface TUI.
2. Dans l'interface TUI, pour utiliser l'option FSD, sélectionnez Activer le mode Field Service Debug (FSD).
3. Pour générer une nouvelle demande de déblocage de FSD, sur l'écran Fonctions FSD, sélectionnez Débloquer les fonctions FSD
4. Pour déterminer la durée des fonctions de débogage demandées, sélectionnez une date de début et une date de fin.
5. Sur l'écran Choisir les fonctions de débogage demandées, sélectionnez une fonction de débogage à partir d'une liste de fonctions de
débogage propre à la console. Dans le coin inférieur droit, sélectionnez Générer.
REMARQUE : La fonction de débogage qui est actuellement prise en charge est RootShell.
6. Sur l'écran Télécharger un fichier .DAT, affichez les instructions de signature et l'adresse URL du partage dans lequel se trouve le
fichier .DAT.ini.
7. Utilisez un client externe pour extraire le fichier .DAT.ini de l'adresse URL du partage indiqué à l'étape 6.
REMARQUE : Le répertoire de partage téléchargé possède des privilèges d'accès en lecture seule et ne prend en
charge qu'un seul fichier .DAT.ini à la fois.
8. Effectuez l'une des tâches suivantes, selon que vous soyez un utilisateur de Dell EMC externe ou interne :
•
•
Envoyez le fichier .DAT.ini à un contact Dell EMC pour qu'il le signe si vous êtes un utilisateur externe.
Téléchargez le fichier .DAT.ini dans une Fonction d'authentification de Field Service Debug (FSDAF) Dell et envoyez-le.
9. Attendez qu'un fichier .DAT.ini signé et approuvé par Dell EMC soit renvoyé.
Installation ou octroi d'un fichier FSD DAT.ini
signé
Assurez-vous que vous avez bien reçu le fichier DAT.ini, signé et approuvé par Dell EMC.
REMARQUE : Une fois que Dell EMC approuve le fichier DAT.ini, vous devez charger le fichier vers la console qui a
généré la commande de déblocage d'origine.
1. Pour charger un fichier DAT.ini signé, sur l'écran Fonctions FSD, sélectionnez Installer/Octroyer un fichier DAT FSD signé.
REMARQUE : Le répertoire de partage par chargement a des privilèges d'écriture seule et ne prend en charge qu'un
seul fichier DAT.ini à la fois. La limite de taille de fichier DAT.ini est de 4 Ko.
2. Sur l'écran Charger un fichier DAT signé, suivez les instructions concernant le chargement du fichier DAT.ini vers une URL de partage
de fichiers donnée.
3. Utilisez un client externe pour charger le fichier DAT.ini vers un emplacement de partage.
124
Autres références et descriptions de champ
4. Sur l'écran Charger un fichier DAT signé, sélectionnez J'ai chargé le fichier DAT FSD.
S'il n'y a pas d'erreurs pendant le chargement du fichier DAT.ini, un message confirmant la réussite de l'installation du certificat s'affiche.
Pour continuer, cliquez sur OK.
Le chargement du fichier DAT.ini peut échouer pour l'une des raisons suivantes :
•
•
•
Le répertoire de partage par chargement n'a pas suffisamment d'espace disque libre.
Le fichier DAT.ini chargé ne correspond pas à la requête de fonction de débogage précédente.
La signature fournie par Dell EMC pour le fichier DAT.ini n'est pas valide.
Appel FSD
Assurez-vous que le fichier DAT.ini a été signé, renvoyé par Dell EMC et téléchargé sur OpenManage Enterprise.
1. Pour faire appel à une fonctionnalité de débogage, accédez à l'écran Fonctions FSD, puis sélectionnez Appeler les fonctionnalités
FSD.
2. Sur l'écran Appeler les fonctionnalités de débogage demandées, sélectionnez une fonctionnalité de débogage à partir d'une liste
approuvée dans le fichier DAT.ini signé par Dell EMC. Dans le coin inférieur droit, cliquez sur Appeler.
REMARQUE : La fonctionnalité de débogage actuellement prise en charge est RootShell.
Lorsque la commande invoke est exécutée, OpenManage Enterprise peut démarrer un processus SSH. Le client SSH externe peut
s'associer à OpenManage Enterprise à des fins de débogage.
Désactivation de l'option FSD
Après avoir appelé une fonction de débogage sur une console, la fonction FSD continue de fonctionner jusqu'à ce que la console
redémarre ou que la fonction de débogage soit arrêtée. Sinon, la durée déterminée entre la date de début et la date de fin est dépassée.
1. Pour arrêter les fonctions de débogage, sur l'écran Fonctions FSD, sélectionnez Désactiver les fonctions de débogage.
2. Sur l'écran Désactiver les fonctions de débogage appelées, sélectionnez une ou plusieurs fonction(s) de débogage à partir d'une liste
de fonctions de débogage actuellement appelées. Dans le coin inférieur droit de l'écran, sélectionnez Désactiver.
Assurez-vous d'avoir arrêté tous les démons ou sessions SSH qui utilisent actuellement la fonction de débogage.
Définitions des champs de la section Gestion du
catalogue
NOM DU CATALOGUE : nom du catalogue. Les catalogues intégrés ne peuvent pas être modifiés.
TÉLÉCHARGER : indique l'état du téléchargement de catalogues depuis le dossier de sa logithèque. Les états disponibles sont les
suivants : Terminé, En cours d'exécution et Échec.
LOGITHÈQUE : types de logithèque comme dell.com, CIFS et NFS.
EMPLACEMENT DE LA LOGITHÈQUE : emplacement où les catalogues sont enregistrés. Par exemple, dell.com, CIFS et NFS. Indique
également l'état de l'achèvement d'une tâche s'exécutant sur le catalogue.
FICHIER DU CATALOGUE : type de fichier du catalogue.
DATE DE PUBLICATION : date à laquelle le fichier du catalogue est publié pour utilisation.
Autres références et descriptions de champ
125
">
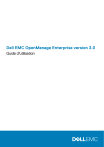
Lien public mis à jour
Le lien public vers votre chat a été mis à jour.