Dell Intel vPro Out of Band Command Manuel utilisateur
PDF
Herunterladen
Dokument
Dell Command | Intel vPro Out of Band
Version 3.0
Guide de l’utilisateur
December 2017
Rév. A01
Remarques, précautions et avertissements
REMARQUE : Une REMARQUE indique des informations importantes qui peuvent vous aider à mieux utiliser votre produit.
PRÉCAUTION : ATTENTION vous avertit d’un risque de dommage matériel ou de perte de données et vous indique
comment éviter le problème.
AVERTISSEMENT : un AVERTISSEMENT signale un risque d’endommagement du matériel, de blessure corporelle, voire
de décès.
© 2017 - 2019 Dell Inc. ou ses filiales. Tous droits réservés. Dell, EMC et les autres marques commerciales mentionnées sont des marques de Dell Inc. ou de
ses filiales. Les autres marques peuvent être des marques commerciales de leurs propriétaires respectifs.
Table des matières
Chapitre 1: Présentation..................................................................................................................5
Nouveautés de cette version............................................................................................................................................... 5
Systèmes d’exploitation pris en charge.............................................................................................................................. 5
Systèmes d’exploitation clients pris en charge.................................................................................................................. 5
Systèmes d’exploitation pris en charge sur les systèmes clients gérés via AMT.......................................................... 6
Systèmes d’exploitation de serveur pris en charge...........................................................................................................6
Chapitre 2: Installation de Dell Command | Intel vPro Out of Band.......................................................7
Configuration requise pour installer Dell Command | Intel vPro Out of Band................................................................ 7
Installation de Dell Command | Intel vPro Out of Band.....................................................................................................7
Utilisation de l'option Réparer dans le programme d'installation..................................................................................... 8
Mise à niveau de Dell Command | Intel vPro Out of Band............................................................................................... 8
Désinstallation de Dell Command | Intel vPro Out of Band.............................................................................................. 8
Chapitre 3: Utilisation de Dell Command | Intel vPro Out of Band........................................................9
Lancement de Dell Command | Intel vPro Out of Band................................................................................................... 9
Avant la première utilisation de Dell Command | Intel vPro Out of Band....................................................................... 9
Configuration de WinRM................................................................................................................................................ 9
Paramètres............................................................................................................................................................................10
Configuration du compte...............................................................................................................................................10
Configuration de compte KACE................................................................................................................................... 10
Indications........................................................................................................................................................................ 11
KVM.................................................................................................................................................................................. 11
File d’attente des tâches................................................................................................................................................11
Journalisation.................................................................................................................................................................. 12
Provisionnement USB..........................................................................................................................................................12
Provisionnement à l’aide d’un appareil USB................................................................................................................12
Sélection du client................................................................................................................................................................ 13
Indications............................................................................................................................................................................. 13
Filtres recommandés et en option................................................................................................................................14
Stratégies........................................................................................................................................................................ 14
Configuration des abonnements.................................................................................................................................. 15
État de l’abonnement.....................................................................................................................................................17
Événements.................................................................................................................................................................... 18
Configuration client..............................................................................................................................................................19
Configuration du profil d’alimentation..........................................................................................................................19
Configuration de l’ordre de démarrage....................................................................................................................... 20
Configuration des paramètres BIOS........................................................................................................................... 20
Définition des mots de passe du BIOS.........................................................................................................................21
Opérations............................................................................................................................................................................ 22
Établissement de sessions KVM.................................................................................................................................. 22
Gestion de l’alimentation...............................................................................................................................................22
Effacement des données du client.............................................................................................................................. 23
Génération de rapports.......................................................................................................................................................24
Table des matières
3
Planification de rapports............................................................................................................................................... 25
Récupération des rapports........................................................................................................................................... 25
File d’attente des tâches.................................................................................................................................................... 26
4
Table des matières
1
Présentation
Dell Command | Intel vPro Out of Band pour Microsoft Windows Server 2011/2012/2012 R2/2016/2019 Essentials est une application
simple à utiliser qui fournit une solution de gestion hors bande. Cette application vous permet de gérer à distance vos systèmes clients,
quel que soit leur état d'alimentation.
Vous pouvez utiliser Dell Command | Intel vPro Out of Band pour effectuer les tâches suivantes :
●
●
●
●
Provisionnement USB : provisionner et configurer les systèmes clients compatibles avec Intel AMT.
Sélection des clients : détecter et ajouter les systèmes clients nouvellement provisionnés.
Indications : surveiller, diagnostiquer et gérer à distance les clients à l’aide de filtres DMTF (groupe d’étude pour la gestion distribuée).
Configuration des clients : configurer les paramètres des systèmes clients :
○ Profil d’alimentation : configurer et appliquer la politique d’alimentation préférée.
○ Ordre de démarrage : configurer ou modifier l’ordre de démarrage.
○ Paramètres du BIOS : configurer et mettre à jour les paramètres du BIOS.
○ Mots de passe : effacer, définir ou configurer vos mots de passe administrateur et système.
● Opérations : effectuer les opérations à distance suivantes :
○ Connexion KVM : configurer et exécuter des sessions KVM.
○ Gestion de l’alimentation : gérer les paramètres d’alimentation à distance.
○ Effacer les données du client : formater à distance les disques durs des clients.
● Rapports : générer des rapports pour la facilité de gestion hors bande, les systèmes provisionnés, l’état de fonctionnement de la
batterie et l’inventaire matériel.
● File d’attente des tâches : surveiller la progression et les détails des tâches.
Sujets :
•
•
•
•
•
Nouveautés de cette version
Systèmes d’exploitation pris en charge
Systèmes d’exploitation clients pris en charge
Systèmes d’exploitation pris en charge sur les systèmes clients gérés via AMT
Systèmes d’exploitation de serveur pris en charge
Nouveautés de cette version
● Dans la fonctionnalité mots de passe, remplacez l’option Longueur à l’aide de Configurer. L’option Configurer vous permet
d’activer ou de désactiver une fonctionnalité de mot de passe sécurisé, ou de personnaliser les règles de mot de passe individuel.
Systèmes d’exploitation pris en charge
La liste suivante répertorie les types et versions spécifiques des systèmes d’exploitation pris en charge par cette application.
Systèmes d’exploitation clients pris en charge
●
●
●
●
●
●
●
●
Windows 10 32 bits
Windows 10 64 bits
Windows 10 32 bits Professional
Windows 10 64 bits Professional
Windows 10 32 bits Enterprise
Windows 10 64 bits Enterprise
Windows 8.1 32 bits
Windows 8.1 64 bits
Présentation
5
●
●
●
●
●
●
●
●
●
●
●
●
Windows 8.1 32 bits Professional
Windows 8.1 64 bits Professional
Windows 8.1 32 bits Enterprise
Windows 8.1 64 bits Enterprise
Windows 8 32 bits
Windows 8 64 bits
Windows 8 32 bits Professional
Windows 8 64 bits Professional
Windows 7 32 bits Professional
Windows 7 64 bits Professional
Windows 7 32 bits Ultimate
Windows 7 64 bits Ultimate
Systèmes d’exploitation pris en charge sur les systèmes
clients gérés via AMT
● Windows 10
● Windows 8.x
● Windows 7
Systèmes d’exploitation de serveur pris en charge
●
●
●
●
●
6
Windows Server 2019 Essentials
Windows Server 2016 Essentials
Windows Server 2012 R2 Essentials
Windows Server 2012 Essentials
Windows Small Business Server 2011 Essentials
Présentation
2
Installation de Dell Command | Intel vPro Out
of Band
Ce chapitre indique les étapes à suivre pour installer, désinstaller et mettre à niveau Dell Command | Intel vPro Out of Bandpour Windows
Server 2011/2012/2012 R2/2016/2019 Essentials.
Sujets :
•
•
•
•
•
Configuration requise pour installer Dell Command | Intel vPro Out of Band
Installation de Dell Command | Intel vPro Out of Band
Utilisation de l'option Réparer dans le programme d'installation
Mise à niveau de Dell Command | Intel vPro Out of Band
Désinstallation de Dell Command | Intel vPro Out of Band
Configuration requise pour installer Dell Command |
Intel vPro Out of Band
Cette section décrit la configuration requise pour installer Dell Command | Intel vPro Out of Band :
● Installez Windows Server 2011/2012/2012 R2/2016/2019 Essentials. Pour en savoir plus sur l'installation de Windows Server 2011
Essentials, consultez le site de Microsoft TechNet à l'adresse technet.microsoft.com/library/home-client.aspx ; pour en
savoir plus sur l'installation de Windows Server 2012/2012 R2 Essentials, consultez le site de Microsoft TechNet à l'adresse
technet.microsoft.com/library/jj200119.aspx ; et pour en savoir plus sur l'installation de Windows Server 2016 Essentials,
consultez le site de Microsoft https://docs.microsoft.com/en-us/windows-server-essentials/get-started/get-started.
● Téléchargez et installez Intel Setup and Configuration Service (Intel SCS) 12.2 ou une version ultérieure.
● Installez .NET version 4.5.2 Client Profile ou une version ultérieure.
Installation de Dell Command | Intel vPro Out of Band
Avant de continuer, assurez-vous d'être connecté en tant qu'administrateur du système sur lequel vous voulez installer Dell Command |
Intel vPro Out of Band.
1. Rendez-vous sur dell.com/support/downloads.
2. Téléchargez le fichier du programme d'installation de Dell Command | Intel vPro Out of Band.
3. Exécutez le fichier .exe.
L’écran de bienvenue de Dell Command | Intel vPro Out of Bands’affiche.
4. Cliquez sur Suivant.
Le contrat de licence s'affiche.
5. Sélectionnez J'accepte les conditions du contrat de licence, puis cliquez sur Suivant.
L'écran Sélectionner la source de données des systèmes clients s'affiche.
6. Sélectionnez la source de données de vos systèmes clients :
● Clients configurés Dell Command | Intel vPro Out of Band
● Clients configurés Dell KACE
7. Cliquez sur Suivant.
L'écran Prêt à installer le programme s'affiche.
8. Cliquez sur Installer.
Une fois l'installation terminée, l'écran Installation terminée avec succès s'affiche.
9. Cliquez sur Terminer.
Installation de Dell Command | Intel vPro Out of Band
7
REMARQUE : Sélectionnez l'option Afficher le journal du programme Windows Installer pour afficher les journaux
d'installation.
Utilisation de l'option Réparer dans le programme
d'installation
Cette fonctionnalité permet de résoudre les problèmes d’installation qui ont pu se produire lors de l’installation de Dell Command | Intel
vPro Out of Band.
1. Cliquez sur Panneau de configuration > Programmes et fonctionnalités.
2. Cliquez avec le bouton droit de la souris sur Dell Command | Intel vPro Out of Band, puis cliquez sur Réparer.
3. Exécutez le package DCIV_Setup_3_3_0.exe à partir du dossier dans lequel vous l’avez téléchargé.
L’écran de bienvenue de Dell Command | Intel vPro Out of Bands’affiche.
4. Cliquez sur Suivant.
5. Dans la fenêtre suivante, sélectionnez Réparer, puis cliquez sur Suivant.
L'écran Prêt à modifier le programme s'affiche.
6. Cliquez sur Installer.
Une fois l'installation terminée, l'écran Installation terminée avec succès s'affiche.
7. Cliquez sur Terminer.
Sélectionnez l'option Afficher le journal du programme Windows Installer pour afficher les journaux d'installation.
Mise à niveau de Dell Command | Intel vPro Out of Band
Exécutez la dernière version du programme d’installation de Dell Command | Intel vPro Out of Band pour effectuer une mise à niveau à
partir de versions précédentes de Dell Command | Intel vPro Out of Band. Pour en savoir plus, voir Installation de Dell Command | Intel
vPro Out of Band.
Désinstallation de Dell Command | Intel vPro Out of
Band
Pour désinstaller Dell Command | Intel vPro Out of Band, utilisez l'une des méthodes suivantes :
● À partir de Windows : ouvrez Panneau de configuration > Programmes et fonctionnalités ; cliquez avec le bouton droit de la
souris sur Dell Command | Intel vPro Out of Band, puis cliquez sur Désinstaller.
● À partir du programme de désinstallation de l’application : double-cliquez sur le fichier .exe, sélectionnez Supprimer, puis suivez les
instructions qui s’affichent à l’écran pour terminer le processus de désinstallation.
8
Installation de Dell Command | Intel vPro Out of Band
3
Utilisation de Dell Command | Intel vPro Out
of Band
Ce chapitre présente les différentes opérations pouvant être effectuées après l'installation de Dell Command | Intel vPro Out of Bandpour
Microsoft Windows Small Business Server (SBS) 2011/2012/2012 R2/2016 Essentials.
Sujets :
•
•
•
•
•
•
•
•
•
•
Lancement de Dell Command | Intel vPro Out of Band
Avant la première utilisation de Dell Command | Intel vPro Out of Band
Paramètres
Provisionnement USB
Sélection du client
Indications
Configuration client
Opérations
Génération de rapports
File d’attente des tâches
Lancement de Dell Command | Intel vPro Out of Band
Sur les systèmes exécutant Windows Server 2011 Essentials :
Cliquez sur Démarrer > Tous les programmes > Dell > Dell Command | Intel vPro Out of Band.
Sur les systèmes exécutant Windows Server 2012/2012 R2 Essentials :
Ouvrez l’écran Démarrer, accédez à la liste des applications, puis cliquez sur Dell Command | Intel vPro Out of Band.
Sur les systèmes exécutant Windows Server 2016 Essentials :
Ouvrez le menu Démarrer, accédez à la liste des applications, puis cliquez sur Dell Command | Intel vPro Out of Band.
Avant la première utilisation de Dell Command | Intel
vPro Out of Band
Avant la première utilisation de Dell Command | Intel vPro Out of Band pour gérer des systèmes clients hors bande :
●
●
●
●
●
●
Provisionnez le système client à l'aide d'Intel SCS.
Désactivez tous les pare-feux actifs.
Configurez WinRM. Voir Configuration de WinRM.
Provisionnez les systèmes clients à l'aide d'un périphérique USB. Voir Provisionnement à l'aide d'un périphérique USB.
Configurez un compte sur Dell Command | Intel vPro Out of Band afin de gérer vos systèmes clients. Voir Configuration de compte.
Détectez les systèmes clients sur le réseau compatibles avec la technologie d'administration active Intel Active Management
Technology (AMT). Voir Sélection des clients.
Configuration de WinRM
REMARQUE : configurez le pare-feu des systèmes clients pour qu'il accepte les commandes WinRM.
Utilisation de Dell Command | Intel vPro Out of Band
9
REMARQUE : Pour récupérer les paramètres WinRM actuels, utilisez la commande suivante : winrm get winrm/config. Si vous
utilisez un paramètre contrôlé par un objet de politique de groupe, la commande affiche ces informations.
Sur le système client, si WinRm n'a pas été configuré, saisissez la commande suivante sur une invite de commande d'administration.
1. Saisissez winrm quickconfig.
2. Appuyez sur y pour continuer si vous êtes invité à répondre à la question Souhaitez-vous configurer winrm ?
3. winrm set winrm/config/client @{AllowUnencrypted="false"}
4. winrm set winrm/config/client/auth @{Digest="true"}
5. winrm set winrm/config/client @{TrustedHosts="MANAGEMENT_SERVER_IP_ADDRESS"}
Le WinRM est configuré.
Paramètres
Sur la fenêtre Paramètres, vous pouvez configurer et définir des préférences pour les différents composants de l'application,
notamment :
●
●
●
●
●
Configuration du compte
Indications
KVM
File d’attente des tâches
Journalisation
Configuration du compte
Vous pouvez créer et configurer le compte avec lequel vous souhaitez gérer vos systèmes clients AMT.
1. Lancez Dell Command | Intel vPro Out of Band.
Pour en savoir plus, voir Lancement de Dell Command | Intel vPro Out of Band.
2. Cliquez sur l'icône Paramètres.
Sur l'écran Paramètres, l'onglet Configuration de compte s'affiche.
3. Configurez les paramètres suivants :
● Informations de compte sur le système d'exploitation.
● Informations de compte sur le moteur de gestion AMT.
Si vous avez installé Dell Command | Intel vPro Out of Band pour gérer votre système AMT KACE, vous pouvez également configurer
les paramètres suivants :
● Identifiants du système d'exploitation pour les clients provisionnés par AMT
● Identifiants du moteur de gestion AMT pour les clients provisionnés par AMT
● Identifiants K1000 pour l'API d'inventaire
● Informations sur le serveur proxy pour la connexion K1000
4. Cliquez sur OK.
Configuration de compte KACE
Configurez les paramètres du compte KACE pour lequel vous avez installé Dell Command | Intel vPro Out of Band sur un réseau géré par
KACE.
REMARQUE : l'option de configuration des paramètres de compte KACE est disponible uniquement si vous avez installé Dell
Command | Intel vPro Out of Band sur un réseau géré par KACE.
1. Lancez Dell Command | Intel vPro Out of Band.
2. Cliquez sur l'icône Paramètres.
3. Cliquez sur l'onglet Configuration de compte KACE.
4. Configurez les paramètres suivants :
● Nom de serveur KACE : nom de domaine complet (FQDN) du serveur sur lequel le logiciel KACE est installé.
● Nom d’utilisateur du serveur KACE : nom d’utilisateur du compte Server Administrator KACE.
● Mot de passe du serveur KACE : mot de passe du compte Server Administrator KACE.
10
Utilisation de Dell Command | Intel vPro Out of Band
● Si vous le voulez, vous pouvez cocher la case Afficher le mot de passe.
5. Cliquez sur OK.
Indications
Vous pouvez configurer les paramètres d’indications tels que le nombre de jours de rétention et l’adresse IP de l’écouteur.
1. Lancez l'application Dell Command | Intel vPro Out of Band.
2. Cliquez sur l'icône Paramètres.
Sur l'écran Paramètres, l'onglet Indications s'affiche.
3. Configurez les paramètres suivants :
● Jours de rétention : nombre de jours pendant lesquels les événements client sont stockés dans la base de données, allant de
7 jours minimum à 180 jours maximum. Les événements sont supprimés une fois que la période de rétention est écoulée.
● Jours de nouvelle tentative : nombre de jours où le service d’indications tente de connecter le service AMT au client. Le nombre
maximum de tentatives est de 3 jours ; il s'agit de la valeur par défaut.
● Tentatives par jour : nombre de fois, dans une journée, où le service d’indications tente de connecter le service AMT au client. Le
nombre maximum de tentatives par jour est de 3 ; il s'agit de la valeur par défaut.
● Adresse IP de l’écouteur : sélectionnez une adresse IP du serveur local disponible pour désigner l’adresse IP de l’écouteur. La
valeur par défaut est la première adresse IP figurant dans la liste des adresses IP du serveur local disponible.
REMARQUE : si des abonnements actifs sont en cours d’exécution, vous ne pouvez pas modifier l’adresse IP ou le numéro de
port de l’écouteur.
● Numéro de port : numéro de port de l’adresse IP de l’écouteur. La valeur par défaut est 65000.
4. Cliquez sur OK.
Annulation de tous les abonnements
Utilisez le bouton d’annulation de tous les abonnements pour supprimer tous les abonnements de tous les clients si les opérations
d’indication nuisent aux performances du réseau et que vous souhaitez réduire l’encombrement.
1. Lancez l'application Dell Command | Intel vPro Out of Band.
2. Cliquez sur l’icône de paramètres située en haut à droite de l’écran.
Sur l'écran Paramètres, l'onglet Indications s'affiche.
3. Cliquez sur Annuler tous les abonnements.
REMARQUE : L’annulation de tous les abonnements peut prendre un certain temps en fonction du nombre de clients abonnés.
KVM
Pour spécifier le délai d'expiration de vos sessions KVM et de consentement de l'utilisateur, procédez comme suit :
1. Lancez Dell Command | Intel vPro Out of Band.
Pour en savoir plus, voir Lancement de Dell Command | Intel vPro Out of Band.
2. Cliquez sur l'icône Paramètres.
3. Sur l'écran Paramètres, cliquez sur KVM.
L'onglet KVM s'affiche.
4. Spécifiez le délai d'expiration de la session de consentement de l'utilisateur dans le champ Délai de réponse de consentement de
l'utilisateur.
5. Spécifiez le délai d'expiration de la session KVM après une période d'inactivité dans le champ Délai d'expiration de la session.
REMARQUE : définissez cette valeur sur zéro pour désactiver le délai d'expiration.
6. Cliquez sur OK.
File d’attente des tâches
Cette fonctionnalité vous permet de limiter le nombre de tâches terminées affichées dans la fenêtre File d’attente des tâches.
Utilisation de Dell Command | Intel vPro Out of Band
11
1. Lancez Dell Command | Intel vPro Out of Band.
Pour en savoir plus, voir Lancement de Dell Command | Intel vPro Out of Band.
2. Sur l'écran d'accueil, cliquez sur l'icône Paramètres.
3. Sur l'écran Paramètres, cliquez sur File d'attente des tâches.
L'onglet File d'attente des tâches s'affiche.
4. Configurez les paramètres suivants :
● File d’attente des tâches : pour actualiser automatiquement la file d’attente des tâches, cliquez sur le commutateur pour le
mettre en position Activé.
● Délai d’actualisation : pour définir le délai d’actualisation de la file d’attente des tâches, entre 15 et 900 secondes.
● Limite d’historique : pour définir le nombre de tâches à conserver dans la base de données de la file d’attente des tâches, entre 7
et 1 095 tâches.
REMARQUE : Seules des tâches terminées, annulées ou abandonnées sont supprimées lors de la création de nouvelles tâches.
5. Cliquez sur OK.
Journalisation
Définissez les préférences pour le niveau de journalisation et l'emplacement des journaux à enregistrer pour Dell Command | Intel vPro Out
of Band.
1. Lancez Dell Command | Intel vPro Out of Band.
Pour en savoir plus, voir Lancement de Dell Command | Intel vPro Out of Band.
2. Sur l'écran d'accueil, cliquez sur l'icône Paramètres.
3. Sur l'écran Paramètres, cliquez sur Journalisation.
L'onglet Journalisation s'affiche.
4. Sélectionnez l'une des options suivantes dans le menu déroulant Niveau de journalisation :
● Aucun : aucun journal n’est collecté.
● Normal : journalisation typique pour les systèmes clients fonctionnant normalement. Ce niveau de journalisation constitue le
paramètre recommandé.
● Débogage : journalisation détaillée destinée au dépannage des problèmes inattendus.
5. Cliquez sur Parcourir... pour choisir l'emplacement de création des fichiers journaux.
6. Pour afficher les journaux existants, cliquez sur Afficher le dossier.
7. Cliquez sur OK.
Provisionnement USB
Pour que les systèmes clients basés sur Active Management Technology puissent être gérés hors bande, provisionnez les systèmes clients
pour AMT.
Provisionnement à l’aide d’un appareil USB
Les systèmes clients sur le réseau doivent obtenir un certificat de provisionnement numérique avant le déploiement de l'application Intel
Management and Security Status via une configuration à distance.
Pour exporter le hachage de certificat vers les systèmes clients à l'aide d'un périphérique de stockage USB, procédez comme suit :
1. Lancez Dell Command | Intel vPro Out of Band.
Pour en savoir plus, voir Lancement de Dell Command | Intel vPro Out of Band.
L'écran Provisionnement USB s'affiche.
2. Saisissez le mot de passe de votre moteur de gestion (ME) dans la section Mot de passe actuel, puis saisissez un nouveau mot de
passe pour AMT et confirmez-le.
REMARQUE : Le mot de passe AMT doit contenir au moins huit caractères et être constitué de majuscules, minuscules, chiffres
et caractères non alphanumériques à l’exception de :, _ et ".
12
Utilisation de Dell Command | Intel vPro Out of Band
REMARQUE : si vous saisissez pour la première fois le mot de passe actuel du moteur de gestion (ME), le mot de passe par
défaut est admin.
3. Sous Clé USB, cliquez sur Parcourir et accédez à l’emplacement de l’appareil de stockage USB.
4. Sélectionnez le format de lecteur de votre périphérique de stockage USB.
5. Sélectionnez l’option Activer la configuration à distance de la politique de consentement de l’utilisateur si vous souhaitez
permettre à l’administrateur de remplacer la politique de consentement de l’utilisateur du système client.
6. Sélectionnez l'option Provisionnement OOB (l'activation lancera immédiatement les paquets « Bonjour ») si vous souhaitez
envoyer des paquets « Bonjour » immédiatement.
7. Sélectionnez l'option Enregistrements des consommables pour enregistrer les systèmes provisionnés.
8. Sélectionnez le type d'algorithme de hachage que vous avez utilisé pour créer le fichier de certificat.
9. Sélectionnez le fichier de certificat que vous souhaitez appliquer sur vos systèmes clients pour le provisionnement AMT.
10. Saisissez un nom pour le fichier de certificat.
11. Cliquez sur Créer une clé.
La clé de provisionnement USB est créée.
Sélection du client
Cette fonctionnalité détecte les systèmes clients Dell provisionnés sur le réseau.
REMARQUE : si vous avez installé Dell Command | Intel vPro Out of Band pour gérer vos ressources AMT Dell KACE, la
fonctionnalité de détection n’est pas disponible, car les opérations de détection sont gérées par votre logiciel Dell KACE.
REMARQUE : le pare-feu Windows peut empêcher la détection de vos systèmes clients par Dell Command | Intel vPro Out of Band.
Assurez-vous d’avoir désactivé le pare-feu avant d’exécuter une tâche de détection.
1. Lancez Dell Command | Intel vPro Out of Band.
Pour en savoir plus, voir Lancement de Dell Command | Intel vPro Out of Band.
2. Cliquez sur Sélection des clients.
3. Sous Méthode de détection, sélectionnez la méthode à utiliser pour détecter les systèmes clients :
● Par DNS : rechercher les systèmes clients dans le même domaine que celui où s’exécute Dell Command | Intel vPro Out of Band.
● Par plage d’adresses IP : spécifiez une plage d’adresses IP dans laquelle rechercher des systèmes clients Dell.
4. Dans la liste Clients détectés, sélectionnez les systèmes clients que vous souhaitez gérer, puis cliquez sur le bouton pour déplacer
les systèmes sélectionnés, ou appuyez sur le bouton pour déplacer tous les clients Dell détectés vers la liste Clients sélectionnés.
5. Sélectionnez l'une des options suivantes pour modifier la liste des systèmes clients dans la base de données.
● Ajouter les nouveaux systèmes clients uniquement : ajouter les systèmes clients détectés pour la première fois dans la liste
des systèmes clients sélectionnés.
● Ajouter et/ou mettre à jour les systèmes clients : ajouter et mettre à jour tous les systèmes clients sélectionnés.
● Effacer les systèmes clients sélectionnés : effacer les systèmes clients sélectionnés de la liste des systèmes clients détectés.
6. Cliquez sur Terminer.
REMARQUE : attendez qu’un système client soit ajouté à la base de données DCIV avant de le survoler avec la souris pour
afficher les données de ce client, comme son système d’exploitation ou son numéro de série.
Indications
L’application Dell Command | Intel vPro Out of Band offre une fonctionnalité d’indications qui vous permet de surveiller, de diagnostiquer
et de gérer les clients à distance à l’aide des filtres (indications) Distributed Management Task Force (DMTF, groupe d’étude pour la
gestion distribuée) de manière à surveiller chaque client.
REMARQUE : Pour en savoir plus sur les filtres DMTF, voir le site Web DMTF www.dmtf.org.
Les indications vous permettent de surveiller certains événements de diagnostic tels que :
● Défaillance de la carte mère
● Défaillance du processeur
● Défaillance de bloc d'alimentation
Utilisation de Dell Command | Intel vPro Out of Band
13
● Défaillance du sous-système de mémoire
La fonctionnalité d’indications est dotée des fonctionnalités suivantes :
● Paramètres : permet de définir des données de configuration pour la fonctionnalité.
● Politiques : permet d’associer des filtres à une politique qui peut être appliquée à un ou plusieurs clients.
● Configuration des abonnements : permet d’associer des politiques aux clients du réseau, puis de les appliquer aux clients.
● État de l’abonnement : permet d’afficher et de gérer les abonnements.
● Événements : permet d’afficher, de gérer et d’exporter les événements.
Filtres recommandés et en option
Certaines indications impliquent un nombre élevé de messages : lorsqu'ils sont appliqués à un client, ces filtres peuvent générer un
grand nombre de messages et doivent donc être utilisés avec une extrême prudence. Afin d’éviter d’encombrer le réseau, il est conseillé
d’appliquer un seul filtre en option à un seul client du réseau à la fois. Les filtres pris en charge sont les suivants :
Filtres recommandés
● Intel® AMT : CorePlatform
Filtres en option
PRÉCAUTION : utilisez les filtres en option suivants avec une grande prudence car ils peuvent nuire aux performances
du réseau. Ces filtres sont particulièrement utiles pour diagnostiquer les problèmes en appliquant un seul filtre en option
à un client spécifique pendant une courte période.
●
●
●
●
●
●
●
Aucun : par défaut
Intel® AMT : Platform
Intel® AMT : ME Presence
Intel® AMT : Features
Intel® AMT : User
Intel® AMT : FW ProgressEvents
Intel® AMT : All
Stratégies
Depuis l’écran Politiques, vous pouvez afficher les politiques d’indication créées précédemment, et exécuter les tâches suivantes :
● Créer une nouvelle stratégie
● Modifier une stratégie
● Supprimer une stratégie
Vous pouvez trier le tableau par n’importe lequel de ses champs, par ordre croissant ou décroissant, en cliquant sur le titre de colonne
pertinent.
Création d’une stratégie
1. Cliquez sur Indications > Stratégies.
2. Cliquez sur Nouveau.
L'écran Création d'une stratégie s'ouvre.
3. Saisissez un nom de stratégie. Le nom ne doit pas être déjà utilisé par une stratégie existante, il doit contenir uniquement des
caractères alphanumériques et des espaces, jusqu'à un maximum de 64 caractères.
4. Sélectionnez le ou les filtres à inclure dans votre stratégie. Assurez-vous d’avoir sélectionné au moins un filtre pour créer une nouvelle
politique, mais pas plus de deux, comprenant le filtre CorePlatform (recommandé) et un des filtres en option. Voir Filtres recommandés
et en option pour plus d’informations sur les conditions d’utilisation des filtres.
REMARQUE : vous ne pouvez sélectionner qu’un filtre en option à inclure dans une politique donnée.
5. Cliquez sur OK.
La nouvelle stratégie s'affiche dans le tableau des stratégies.
REMARQUE : Une politique est considérée comme « active » dès qu’elle est incluse dans un ou plusieurs abonnements.
14
Utilisation de Dell Command | Intel vPro Out of Band
Modification d’une stratégie
1. Cliquez sur Indications > Stratégies dans le volet de gauche.
2. Sélectionnez la politique que vous voulez modifier.
REMARQUE : seules les stratégies inactives peuvent être modifiées.
Le bouton Modifier devient actif.
3. Cliquez sur le bouton Modifier.
L'écran Modifier la stratégie s'ouvre.
4. Apportez les modifications nécessaires à la stratégie.
REMARQUE : vous devez sélectionner au moins un filtre avant de pouvoir enregistrer la stratégie.
PRÉCAUTION : les filtres optionnels pouvant influer sur les performances du réseau, vous devez les utiliser avec
prudence. Ces filtres sont particulièrement utiles pour diagnostiquer les problèmes en appliquant un seul filtre en
option à un client spécifique pendant une courte période.
5. Cliquez sur OK.
REMARQUE : une stratégie est inactive tant qu'elle n'a pas été incluse à un abonnement.
Suppression d’une stratégie
1. Cliquez sur Indications > Stratégies dans le volet de gauche.
2. Sélectionnez la politique que vous voulez supprimer.
REMARQUE : seules les stratégies inactives peuvent être supprimées.
Le bouton Supprimer devient actif.
3. Cliquez sur le bouton Supprimer.
Configuration des abonnements
Un abonnement correspond à la combinaison d’une politique et d’un ou plusieurs clients sélectionnés parmi ceux figurant sur le réseau. À
partir de l’écran Configuration des abonnements, vous pouvez afficher les abonnements qui ont été précédemment créés, et exécuter les
opérations suivantes :
● Créer un nouvel abonnement
● Modifier un abonnement
● Supprimer un abonnement
● Abonner (appliquer un abonnement aux clients sélectionnés)
● Désabonner (supprimer un abonnement d'un client)
Chaque ligne d'abonnement peut afficher l'un des états suivants :
● En attente
● Exécuter
● Arrêt
● Completed (Terminé)
● Terminé avec des erreurs
● Arrêté
Vous pouvez trier le tableau des abonnements par n'importe quel champ, par ordre ascendant ou descendant, en cliquant sur le titre de
colonne correspondant. Les colonnes du tableau d'abonnements sont les suivantes :
● Nom de l'abonnement
● Opération
● Modificateur : permet de modifier l’opération. Actuellement, l'option Arrêter est le seul modificateur.
● État : indique l’état de l’abonnement ; s’il reste un seul client avec l’état En attente ou Nouvelle tentative, l’état de l’abonnement sera
Terminé avec des erreurs.
Utilisation de Dell Command | Intel vPro Out of Band
15
● Nom de la politique
● Filtres de stratégie
● Clients : si un seul client est inclus dans l’abonnement, son nom de domaine complet (FQDN) est répertorié dans le tableau. Pour
afficher la liste des FQDN des clients inclus dans l'abonnement s'il y en a plusieurs, cliquez sur le lien hypertexte Multiple. . . dans la
colonne.
Pour actualiser le tableau des abonnements, cliquez sur le bouton Actualiser.
Création d’un abonnement
REMARQUE : avant de pouvoir créer un abonnement, vous devez avoir créé au moins une stratégie, et des clients doivent être
disponibles.
1. Cliquez sur Indications > Configurer des abonnements, puis sur le bouton Nouveau.
L'écran Créer un abonnement s'affiche.
2. Saisissez le nom de l'abonnement. Le nom doit être unique, contenir uniquement des caractères alphanumériques et des espaces et
comporter au maximum 64 caractères.
3. Sélectionnez la politique à inclure dans l’abonnement.
4. Cliquez sur Suivant.
L'écran Sélectionner client(s) s'affiche.
5. (En option Vous pouvez utiliser les filtres Rechercher des clients pour restreindre la liste des clients disponibles.
REMARQUE : si la stratégie sélectionnée pour cet abonnement contient uniquement le filtre recommandé, vous pouvez
sélectionner plusieurs clients dans la liste des clients disponibles à laquelle appliquer cet abonnement. Cependant, si la stratégie
que vous avez sélectionnée pour cet abonnement contient l'un des filtres optionnels, vous pouvez sélectionner un seul client.
6. Sélectionnez un ou plusieurs clients, selon le cas, dans la liste de gauche, puis déplacez-les vers la liste de droite.
7. Cliquez sur Terminer.
Modification d’un abonnement
1. Cliquez sur Indications > Configurer les abonnements.
REMARQUE : Vous ne pouvez pas modifier un abonnement actif.
2. Sélectionnez l’abonnement que vous voulez modifier.
3. Cliquez sur le bouton Modifier.
L'écran Modifier l'abonnement s'affiche.
4. Apportez les modifications nécessaires sur l'écran Modifier l'abonnement, puis cliquez sur Suivant.
5. Apportez les modifications nécessaires sur l'écran Modifier le client sélectionné, puis cliquez sur Terminer.
Suppression d’un abonnement
1. Cliquez sur Indications > Configurer les abonnements.
REMARQUE : vous ne pouvez pas supprimer un abonnement actif.
2. Sélectionnez l’abonnement que vous voulez supprimer.
3. Cliquez sur le bouton Supprimer.
Application d’un abonnement
REMARQUE : Vous ne pouvez pas appliquer de nouvel abonnement tant que le paramètre d’adresse IP de l’écouteur n’a pas été
défini. Cliquez sur Paramètres > Indications pour définir une adresse IP d'écouteur.
16
Utilisation de Dell Command | Intel vPro Out of Band
REMARQUE : Vous ne pouvez pas appliquer un nouvel abonnement contenant un ou plusieurs filtres et un ou plusieurs clients
identiques à ceux d’un abonnement actif existant.
REMARQUE : Vous ne pouvez pas appliquer un abonnement incluant l’un des filtres en option tant qu’un autre abonnement
contenant l’un des filtres faisant un usage intensif des messages est actif.
REMARQUE : Si une tâche d’annulation de tous les abonnements est en cours, vous ne pouvez créer, annuler ou arrêter aucun
abonnement.
REMARQUE : Si le service Indications (DellAweSvc) n’est pas en cours d’exécution, vous ne pouvez créer, annuler ou arrêter aucun
abonnement. Vérifiez l'état du service sur la console Services.
1. Cliquez sur Indications > Configurer les abonnements.
2. Sélectionnez l’abonnement que vous voulez appliquer.
3. Cliquez sur S'abonner.
Désabonnement
REMARQUE : si une tâche d’annulation de tous les abonnements est en cours, vous ne pouvez créer, annuler ou arrêter aucun
abonnement.
REMARQUE : si le service Indications (DellAweSvc) n’est pas en cours d’exécution, vous ne pouvez créer, annuler ou arrêter aucun
abonnement. Vérifiez l'état du service sur la console Services.
1. Cliquez sur Indications > Configurer les abonnements.
2. Sélectionnez l’abonnement que vous voulez annuler.
3. Cliquez sur Désabonner.
État de l’abonnement
Sur l'écran de l'état de l'abonnement, vous pouvez afficher l'état de vos abonnements. Pour chaque abonnement que vous avez créé, et
pour chacun des filtres inclus dans la politique liée à l’abonnement, chacun des clients auquel l’abonnement a été appliqué s’affiche sur une
ligne séparée (nombre de filtres x nombre de clients = nombre d’entrées de tableau par abonnement). Chaque ligne d’abonnement ou de
client peut afficher l’un des états suivants :
● Prêt
● Nouvelle tentative en attente
● En cours de traitement
● Succès
● Panne
● Arrêté
Vous pouvez trier le tableau des abonnements par n’importe quel champ, par ordre ascendant ou descendant, en cliquant sur le titre de
colonne correspondant. Les colonnes du tableau sont les suivantes :
● Nom de l'abonnement
● Opération
● Modificateur
● Condition
● Client
● Filtre de stratégie
Pour actualiser le tableau d'état des abonnements, cliquez sur le bouton Actualiser.
Arrêt d’un abonnement
Si une ou plusieurs lignes d’un abonnement présentent l’état Prêt, Traitement ou En attente de nouvelle tentative, vous pouvez arrêter
l’abonnement en question. L’arrêt d’un abonnement n’affecte pas les lignes d’un abonnement dont l’état est Réussite ou Échec. Une
fois que vous avez arrêté un abonnement, vous pouvez revenir à l'écran Configurer l'abonnement et modifier, supprimer, appliquer ou
annuler l'abonnement.
Utilisation de Dell Command | Intel vPro Out of Band
17
REMARQUE : l'arrêt d'un abonnement sur un client applique l'arrêt à tous les clients sur lesquels l'abonnement a été appliqué.
1. Cliquez sur Indications > État de l'abonnement.
2. Sélectionnez l’abonnement que vous voulez arrêter.
3. Cliquez sur ARRÊTER L'ABONNEMENT.
Événements
L'écran Événements affiche la liste des indications qui sont retournées une fois qu'un abonnement a été appliqué. Depuis cet écran,
vous pouvez non seulement afficher la liste des événements, mais également l’exporter dans un fichier *.csv. Si vous n’avez plus besoin
de surveiller certains types d’événements, vous pouvez ajouter l’ID de message de l’événement à une liste noire ; les événements
continueront à se produire, mais ils ne seront plus stockés jusqu’à ce que vous les retiriez de la liste noire.
Vous avez la possibilité de trier la liste d'événements par la colonne Date uniquement. Les autres informations de la liste d'événements
sont les suivantes :
● Client : le système client qui a généré l’événement.
● ID de message : type d’événement ; plusieurs événements peuvent partager le même ID de message.
● Description : brève description de l’événement.
● Gravité : les différents niveaux de gravité d’un événement sont Inconnu, Autre, Informatif, Avertissement, Mineur, Majeur, Critique et
Fatal.
● Type d’alerte : les différents types d’alerte sont Autre, Communication, Qualité de service, Erreur de traitement, Appareil,
Environnementale, Changement de modèle et Sécurité.
Un compteur d'événements est fourni dans la partie supérieure droite de l'écran. Cliquez sur le bouton Actualiser pour mettre à jour le
nombre d'événements et mettre à jour la liste d'événements.
REMARQUE : le compteur d'événements comptabilise tous les événements enregistrés, pas les événements affichés dans la liste
d'événements.
Affichage des événements
Pour afficher la liste d'événements :
1. Cliquez sur Indications > Événements dans le volet de gauche.
2. (Facultatif) Vous pouvez utiliser un filtre pour limiter les événements affichés dans la liste d'événements :
REMARQUE : le compteur d'événements comptabilise tous les événements enregistrés, pas les événements affichés dans la liste
d'événements.
a. Cliquez sur PARAMÈTRES DE FILTRE.
L'écran Paramètre de filtre d'événement s'affiche.
b. Sélectionnez une méthode de filtre : Aucun, Client, ID de message, Client ou ID de message.
c. Cliquez sur Suivant, puis selon l'option de filtre que vous avez choisie, sélectionnez Client et/ou ID de message.
d. Cliquez sur Terminer.
La liste d'événements est actualisée.
Ajout d’événements à la liste noire
Pour empêcher des types d'événements spécifiques (ID de message) de s'afficher dans la liste d'événements, ajoutez-les à la liste noire :
1. Cliquez sur Indications > Événements dans le volet de gauche.
2. Sélectionnez les ID de message à ajouter à la liste noire en cochant les cases appropriées.
3. Cliquez sur AJOUTER À LA LISTE NOIRE.
Les ID de message des événements sélectionnés sont ajoutés à la liste noire.
REMARQUE : lorsqu'un ID de message est ajouté à la liste noire, les événements précédents portant le même ID de message
restent dans la liste des événements. Seuls les nouveaux événements portant cet ID de message sont ignorés.
REMARQUE : si vous ajoutez l'ensemble des événements à la liste noire, tous les nouveaux événements ou presque sont ignorés.
18
Utilisation de Dell Command | Intel vPro Out of Band
Retrait d’événements de la liste noire
Pour retirer des ID de message de la liste noire afin que les types d'événements correspondants ne soient plus ignorés :
1. Cliquez sur Indications > Événements dans le volet de gauche.
2. Cliquez sur GÉRER LA LISTE NOIRE.
L'écran Liste noire d'événements s'affiche. Les événements placés en liste noire peuvent être triés à l'aide des champs Description ou
ID de message.
3. Sélectionnez les ID de message à retirer de la liste noire en cochant les cases appropriées.
4. Cliquez sur RETIRER DE LA LISTE NOIRE, puis sur FERMER.
Les nouveaux événements contenant les ID de message retirés ne sont plus ignorés, et s'affichent dans la liste des événements.
Exportation des événements
Pour exporter une liste d'événements dans un fichier *.csv, procédez comme suit :
1. Cliquez sur Indications > Événements dans le volet de gauche.
2. Sélectionnez les événements à exporter en cochant les cases appropriées.
3. Cliquez sur EXPORTER . . . .
4. Accédez à l’emplacement dans lequel vous souhaitez enregistrer le fichier de la liste d’événements, puis cliquez sur Enregistrer.
Les événements sélectionnés sont enregistrés dans le fichier *.csv.
Configuration client
Vous permet de configurer le profil d’alimentation, l’ordre de démarrage, les paramètres du BIOS et les mots de passe du BIOS sur les
systèmes clients cibles.
Configuration du profil d’alimentation
Définissez les différents profils d'alimentation sur les systèmes clients gérés par Dell Command | Intel vPro Out of Band. Vous pouvez
contrôler les fonctions telles que l’éveil par appel réseau (Wake-up On LAN, WOL), la mise sous tension, la mise hors tension après une
perte de puissance, etc., dans les différents états d’alimentation (S0 à S5) de votre système client.
1. Lancez Dell Command | Intel vPro Out of Band.
Pour en savoir plus, voir Lancement de Dell Command | Intel vPro Out of Band.
2. Cliquez sur Configuration client > Profil d'alimentation.
3. Sélectionnez la politique d’alimentation pour vos systèmes de bureau et/ou mobiles. Cliquez sur Suivant.
L'onglet Sélectionner les clients s'affiche.
4. Recherchez les systèmes clients auxquels appliquer les stratégies d'alimentation.
5. Dans la liste Clients détectés, sélectionnez les systèmes clients que vous souhaitez gérer, puis cliquez sur le bouton pour déplacer
les systèmes sélectionnés, ou appuyez sur le bouton pour déplacer tous les clients Dell détectés vers la liste Clients sélectionnés.
6. Cliquez sur Suivant.
L'onglet Planifier des tâches s'affiche.
7. Sinon, vous pouvez choisir d'appliquer la modification immédiatement ou la planifier pour être exécutée ultérieurement.
En fonction de votre planification, sélectionnez l'une des options suivantes :
● Exécuter maintenant : les modifications apportées aux profils d’alimentation sont appliquées immédiatement.
● Exécuter à : les modifications apportées aux profils d’alimentation sont placées dans la file d’attente des tâches.
REMARQUE : vous pouvez lancer la file d'attente pour afficher la liste des tâches terminées et la liste des tâches en
attente.
REMARQUE : Si vos systèmes clients ne sont pas connectés au réseau, exécutez à nouveau la tâche lorsqu’ils sont à nouveau
connectés.
8. Saisissez un nom pour la tâche que vous exécutez et cliquez sur Suivant.
L'onglet Résumé s'affiche.
9. Cliquez sur Terminer.
Utilisation de Dell Command | Intel vPro Out of Band
19
La fenêtre File d’attente des tâches s’ouvre, puis, en fonction de la façon dont vous avez planifié la tâche, celle-ci s’exécute
immédiatement ou est placée dans la file d’attente.
Configuration de l’ordre de démarrage
Modifiez ou configurez l’ordre de démarrage sur les systèmes clients cibles. Sur les systèmes clients dotés de périphériques de démarrage
hérités, la fonctionnalité Ordre de démarrage vous permet de modifier ponctuellement ou de façon permanente la séquence de démarrage.
REMARQUE : cette fonctionnalité Ordre de démarrage n’est pas prise en charge en mode démarrage UEFI.
1. Lancez Dell Command | Intel vPro Out of Band.
Pour en savoir plus, voir Lancement de Dell Command | Intel vPro Out of Band.
2. Cliquez sur Configuration des clients > Ordre de démarrage.
3. Le tableau répertorie tous les appareils de démarrage possibles. Pour modifier l’ordre de démarrage, procédez comme suit :
● Déplacez les appareils de démarrage vers le haut ou vers le bas en cliquant sur les flèches Haut ou Bas au bas du tableau.
● Désactivez des appareils de démarrage en cochant ou en décochant la case en regard de ces appareils.
4. Sélectionnez une option de configuration :
● Configuration de démarrage ponctuelle : si vous souhaitez modifier l’ordre de démarrage pour un seul cycle de redémarrage.
REMARQUE : L’ordre de démarrage est modifiée de façon permanente si cette option n’est pas sélectionnée.
● Continuer en cas d’erreur : si vous souhaitez que l’exécution de la tâche se poursuive sur les systèmes clients suivants
lorsqu’une erreur survient, sélectionnez l’option Continuer en cas d’erreur. Dans le cas contraire, l’exécution de la tâche s’arrête
sur le premier système client qui génère une erreur.
● Redémarrer le client après l’application des modifications : si vous souhaitez redémarrer les systèmes clients après avoir
appliqué les modifications.
5. Cliquez sur Suivant.
L'onglet Sélectionner les clients s'ouvre.
6. Recherchez les systèmes clients auxquels appliquer les modifications de l’ordre de démarrage.
7. Dans la liste Clients détectés, sélectionnez les systèmes clients que vous souhaitez gérer, puis cliquez sur le bouton pour déplacer
les systèmes sélectionnés, ou appuyez sur le bouton pour déplacer tous les clients Dell détectés vers la liste Clients sélectionnés.
8. Cliquez sur Suivant.
L'onglet Planifier des tâches s'affiche.
9. Sinon, vous pouvez choisir d'appliquer la modification immédiatement ou la planifier pour être exécutée ultérieurement.
En fonction de votre planification, sélectionnez l'une des options suivantes :
● Exécuter maintenant : les modifications apportées à l’ordre de démarrage sont immédiatement appliquées et l’état En cours
d’exécution s’affiche dans la file d’attente des tâches.
● Exécuter à : les modifications apportées à l’ordre de démarrage sont placées dans la file d’attente des tâches.
REMARQUE : vous pouvez lancer la file d'attente pour afficher la liste des tâches terminées et la liste des tâches en
attente.
REMARQUE : si vos systèmes clients ne sont pas connectés au réseau, exécutez à nouveau la tâche.
10. Attribuez un nom à la tâche que vous exécutez, puis cliquez sur Suivant.
L'onglet Résumé s'affiche.
11. Cliquez sur Terminer.
La fenêtre File d’attente des tâches s’ouvre, puis, en fonction de la façon dont vous avez planifié la tâche, celle-ci s’exécute
immédiatement ou est placée dans la file d’attente.
Configuration des paramètres BIOS
Cette fonctionnalité vous permet de configurer, de modifier et de réinitialiser les paramètres du BIOS à distance sur un ou plusieurs
systèmes clients. Les paramètres qui sont affichés dans le tableau des paramètres du BIOS correspondent aux noms actuels des
paramètres du BIOS ; les systèmes existants peuvent utiliser des noms de paramètres spécifiques du BIOS différents, mais ceux-ci sont
accessibles à l’aide des noms de paramètres à jour dans le tableau des paramètres du BIOS. Les noms de paramètres du BIOS en italique
correspondent à des paramètres du BIOS disponibles uniquement sur des systèmes existants.
REMARQUE : les options de configuration du BIOS prises en charge varient pour chaque système client.
1. Lancez Dell Command | Intel vPro Out of Band.
20
Utilisation de Dell Command | Intel vPro Out of Band
Pour en savoir plus, voir Lancement de Dell Command | Intel vPro Out of Band.
2. Cliquez sur Configuration client > Paramètres du BIOS.
3. Modifiez si nécessaire les paramètres du BIOS pour vos systèmes clients.
4. Si vous le souhaitez, vous pouvez également sélectionner des options de traitement des tâches :
● Continuer le traitement. Ne pas s’arrêter en cas d’erreur : l’application continue d’appliquer le paramètre du BIOS sélectionné
suivant pour les clients actuels et à venir.
● Passer au client suivant, mais arrêter le traitement du client présentant des erreurs : l’application arrête d’appliquer les
paramètres du BIOS pour le client présentant l’erreur et passe aux autres clients sélectionnés.
● Redémarrer le client après l'application des modifications
5. Cliquez sur Suivant.
L'onglet Sélectionner les clients s'affiche.
6. Recherchez les systèmes clients auxquels appliquer les paramètres du BIOS.
7. Dans la liste Clients disponibles, sélectionnez les systèmes clients que vous souhaitez gérer, puis cliquez sur le bouton pour
déplacer les systèmes sélectionnés, ou appuyez sur le bouton pour déplacer tous les clients Dell détectés vers la liste Clients
sélectionnés.
8. Cliquez sur Suivant.
L'onglet Planifier des tâches s'affiche.
9. Vous pouvez choisir d’appliquer les modifications immédiatement ou de planifier leur application pour plus tard.
En fonction de la planification, sélectionnez l'une des options suivantes :
● Exécuter maintenant : la configuration des paramètres du BIOS est immédiatement appliquée et l’état En cours d’exécution
s’affiche dans la file d’attente des tâches.
● Exécuter à : la configuration des paramètres du BIOS est placée dans la file d’attente des tâches.
REMARQUE : vous pouvez lancer la file d'attente pour afficher la liste des tâches terminées et la liste des tâches en attente.
REMARQUE : si les systèmes clients Dell ne sont pas connectés au réseau, exécutez à nouveau la tâche.
10. Fournissez une brève description des modifications des attributs du BIOS que vous appliquez, puis cliquez sur Suivant.
L'onglet Résumé s'affiche.
11. Cliquez sur Terminer.
La fenêtre File d’attente des tâches s’ouvre, puis, en fonction de la manière dont vous avez planifié la tâche, la tâche s’exécute
immédiatement ou est placée dans la file d’attente pour être exécutée plus tard.
Définition des mots de passe du BIOS
Cette fonction vous permet de gérer vos mots de passe du BIOS, de les définir, de les supprimer ou de modifier leur configuration requise
en matière de longueur.
1. Lancez Dell Command | Intel vPro Out of Band.
Pour en savoir plus, voir Lancement de Dell Command | Intel vPro Out of Band.
2. Cliquez sur Configuration des clients > Mots de passe du BIOS.
L'onglet Mots de passe du BIOS s'affiche.
3. Sélectionnez l'une des options suivantes :
● Effacer : efface le mot de passe Admin ou Système.
REMARQUE : effacez le mot de passe Système avant d'effacer le mot de passe Admin
● Définir : saisissez et confirmez le mot de passe Admin ou Système.
REMARQUE : les systèmes clients doivent être redémarrés après la définition des mots de passe Admin ou Système.
● Longueur : vous pouvez spécifier la longueur minimale et maximale des mots de passe Admin et Système.
4. Si vous voulez que l'exécution de la tâche passe aux systèmes clients suivants en cas d'erreur, sélectionnez l'option Continuer en cas
d'erreur. Sinon, l'exécution de la tâche s'arrête au premier système client rencontrant une erreur
5. Si vous voulez redémarrer après l'application des modifications, sélectionnez l'option Redémarrer après l'application des
modifications.
6. Cliquez sur Suivant.
L'onglet Sélectionner les clients s'affiche.
7. Recherchez les systèmes clients auxquels appliquer les modifications de la séquence d'amorçage.
Utilisation de Dell Command | Intel vPro Out of Band
21
8. Dans la liste Clients disponibles, sélectionnez les systèmes clients que vous souhaitez gérer, puis cliquez sur le bouton pour
déplacer les systèmes sélectionnés, ou appuyez sur le bouton pour déplacer tous les clients Dell détectés vers la liste Clients
sélectionnés.
9. Cliquez sur Suivant.
L'onglet Planifier la tâche s'affiche.
10. Vous pouvez choisir d'appliquer les modifications des mots de passe immédiatement ou de planifier leur exécution pour plus tard.
En fonction de la planification, sélectionnez l'une des options suivantes :
● Exécuter maintenant : la configuration des mots de passe du BIOS est immédiatement appliquée et l'état En cours d'exécution
s'affiche dans la file d'attente des tâches.
REMARQUE : si les systèmes clients Dell ne sont pas connectés au réseau, exécutez à nouveau la tâche.
● Exécuter à : la configuration des mots de passe du BIOS est placée dans la file d'attente des tâches.
REMARQUE : vous pouvez ouvrir la file d'attente des tâches pour afficher la liste des tâches terminées et en attente.
11. Fournissez une brève description des modifications que vous appliquez, puis cliquez sur Suivant.
L'onglet Résumés'affiche.
12. Cliquez sur Terminer.
La fenêtre File d'attente des tâches s'ouvre, puis, en fonction de la façon dont vous avez planifié la tâche, celle-ci s'exécute
immédiatement ou est placée dans la file d'attente.
Opérations
Cette fonctionnalité vous permet de configurer des sessions KVM, d’éteindre, allumer et redémarrer les systèmes clients Dell, ainsi que
d’effacer à distance les disques durs des systèmes clients Dell.
Établissement de sessions KVM
Cette fonctionnalité vous permet d’afficher à distance les moniteurs principaux ou secondaires (le cas échéant) de vos systèmes clients
avec une carte graphique Intel. Pour en savoir plus, voir la documentation de vos systèmes clients sur le site dell.com/support/manuals.
REMARQUE : avant de pouvoir établir une session KVM à distance, activez KVM via l'interface Intel MEBx (Management Engine
BIOS Extension).
REMARQUE : Si la session KVM expire après une période d’inactivité, rétablissez-la. Pour spécifier le délai d'expiration, voir KVM
Pour établir des sessions KVM avec des systèmes clients distants, procédez comme suit :
1. Lancez Dell Command | Intel vPro Out of Band.
Pour en savoir plus, voir Lancement de Dell Command | Intel vPro Out of Band.
2. Cliquez sur Opérations > Connexion KVM.
L'onglet Connexion KVM s'affiche.
3. Recherchez la liste des systèmes clients sur lesquels vous souhaitez établir des sessions KVM.
4. Sélectionnez un système client sur lequel vous souhaitez démarrer la session KVM, puis cliquez sur Connexion.
Gestion de l’alimentation
Cette fonctionnalité vous permet de mettre hors tension ou de redémarrer normalement votre système client via le système d’exploitation
Windows à l’aide d’une opération AMT.
REMARQUE : le pare-feu Windows peut bloquer une demande de mise sous tension normale de Dell Command | Intel vPro Out of
Band.
1. Lancez Dell Command | Intel vPro Out of Band.
Pour en savoir plus, voir Lancement de Dell Command | Intel vPro Out of Band.
2. Cliquez sur Opérations > Gestion de l'alimentation.
L'onglet Gestion de l'alimentation s'affiche.
3. Dans la liste déroulante, sélectionnez l’option de contrôle de l’alimentation que vous souhaitez exécuter sur les systèmes clients.
4. Cliquez sur Suivant.
L'onglet Sélectionner les clients s'affiche.
22
Utilisation de Dell Command | Intel vPro Out of Band
5. Recherchez les systèmes clients auxquels vous souhaitez appliquer les modifications de gestion de l’alimentation.
6. Dans la liste Clients détectés, sélectionnez les systèmes clients que vous souhaitez gérer, puis cliquez sur le bouton pour déplacer
les systèmes sélectionnés, ou appuyez sur le bouton pour déplacer tous les clients Dell détectés vers la liste Clients sélectionnés.
7. Cliquez sur Suivant.
L'onglet Planifier des tâches s'affiche.
8. Vous pouvez choisir d'exécuter immédiatement la tâche ou de planifier son exécution pour plus tard.
En fonction de votre planification, sélectionnez l'une des options suivantes :
● Exécuter maintenant : les modifications apportées à la gestion de l’alimentation sont immédiatement appliquées et l’état En
cours d’exécution s’affiche dans la file d’attente des tâches.
REMARQUE : si les systèmes clients Dell ne sont pas connectés au réseau, exécutez à nouveau la tâche.
● Exécuter à : les modifications apportées à la gestion de l’alimentation sont placées dans la file d’attente des tâches.
REMARQUE : vous pouvez lancer la file d'attente pour afficher la liste des tâches terminées et la liste des tâches en
attente.
9. Fournissez une brève description des modifications que vous appliquez, puis cliquez sur Suivant.
L'onglet Résumé s'affiche.
10. Cliquez sur Terminer.
Effacement des données du client
PRÉCAUTION : cette opération supprime toutes les données de vos systèmes clients.
REMARQUE : l'effacement à distance du disque dur client peut prendre plusieurs heures.
La fonctionnalité Effacer les données du client supprime à distance les données sur les disques durs du système client pris en charge.
1. Lancez Dell Command | Intel vPro Out of Band.
Pour en savoir plus, voir Lancement de Dell Command | Intel vPro Out of Band.
2. Cliquez sur Opérations > Effacer les données des clients.
3. Après avoir sélectionné Effacer les données des clients, vous pouvez effectuer l'une des opérations suivantes :
● Planifier : pour planifier le moment de l’effacement des disques durs du système client. Pour en savoir plus, voir Planification de
l'effacement des données des clients.
REMARQUE : pour planifier une opération d'effacement des données client à distance, le client doit être accessible via le
réseau.
● Récupérer : pour récupérer l’état d’effacement des disques durs du système client. Pour en savoir plus, voir Récupération de l'état
d'effacement des données des clients.
Planification de l’effacement des données du client
La fonctionnalité Effacer les données du client supprime à distance les données sur les disques durs du système client pris en charge. Pour
planifier l'effacement des données client, procédez comme suit :
1. Sélectionnez Planifier et cliquez sur Suivant.
L'onglet Sélectionner les clients s'affiche.
2. Recherchez les systèmes clients pour lesquels vous souhaitez planifier l'effacement des données à distance.
3. Dans la liste Clients disponibles, sélectionnez les systèmes clients que vous souhaitez gérer, puis cliquez sur le bouton pour
déplacer les systèmes sélectionnés, ou appuyez sur le bouton pour déplacer tous les clients Dell détectés vers la liste Clients
sélectionnés.
4. Cliquez sur Suivant.
5. L'onglet Planifier des tâches s'affiche.
6. Vous pouvez choisir d'exécuter immédiatement la tâche ou de planifier son exécution pour plus tard. En fonction de votre planification,
sélectionnez l'une des options suivantes :
● Exécuter maintenant : les opérations d’effacement des données du client sont immédiatement exécutées et affichent l’état En
cours d’exécution dans la file d’attente.
REMARQUE : si vos systèmes clients ne sont pas connectés au réseau, exécutez à nouveau la tâche.
● Exécuter à : les opérations d’effacement du disque client sont mises en attente dans la file d’attente.
Utilisation de Dell Command | Intel vPro Out of Band
23
REMARQUE : vous pouvez lancer la file d'attente pour afficher la liste des tâches terminées et la liste des tâches en attente.
7. Fournissez une brève description de la tâche que vous appliquez et cliquez sur Suivant.
REMARQUE : il est recommandé d’exécuter la tâche Récupérer l’état d’effacement des données du client pour vous
assurer que les disques durs des systèmes clients ont été formatés correctement. Pour en savoir plus, voir Récupération de l'état
d'effacement des données des clients.
8. Cliquez sur Terminer.
Récupération de l’état d’effacement des données du client
REMARQUE : la Récupération demande l'état de l'opération d'effacement des données client.
REMARQUE : une fois que la commande d'effacement à distance des données du disque dur a été émise du serveur vers le système
client, l'état de la tâche passe à Terminé. Le processus de formatage sur le système client commence uniquement quand l'état est
passé à Terminé.
Pour récupérer l'état, procédez comme suit :
1. Sélectionnez Récupérer et cliquez sur Suivant.
L'onglet Sélectionner les clients s'affiche.
2. Recherchez les systèmes clients pour lesquels vous souhaitez récupérer l'état d'effacement des données client.
3. Dans la liste Clients disponibles, sélectionnez les systèmes clients que vous souhaitez gérer, puis cliquez sur le bouton pour
déplacer les systèmes sélectionnés, ou appuyez sur le bouton pour déplacer tous les clients Dell détectés vers la liste Clients
sélectionnés.
4. Cliquez sur Suivant.
5. L'onglet Planifier des tâches s'affiche.
6. Vous pouvez choisir d'exécuter immédiatement la tâche ou de planifier son exécution pour plus tard. En fonction de votre planification,
sélectionnez l'une des options suivantes :
● Exécuter maintenant : les opérations d’effacement de l’état des données du client sont immédiatement récupérées et affichent
l’état En cours d’exécution dans la file d’attente.
REMARQUE : si vos systèmes clients ne sont pas connectés au réseau, exécutez à nouveau la tâche.
● Exécuter à : l’état est mis en attente dans la file d’attente des tâches.
REMARQUE : vous pouvez lancer la file d'attente pour afficher la liste des tâches terminées et la liste des tâches en attente.
7. Fournissez une brève description des modifications que vous appliquez, puis cliquez sur Suivant.
L'onglet Résumé s'affiche.
8. Cliquez sur Terminer.
Génération de rapports
Cette fonctionnalité vous permet de générer et de visualiser des rapports détaillés sur la gestion hors bande, la facilité de gestion,
le provisionnement et l’état de fonctionnement de la batterie des systèmes clients d’un ordinateur portable, ainsi que des rapports
d’inventaire de matériel pour les systèmes à un ou plusieurs clients. Ces rapports peuvent être exportés sous forme de tableur.
1. Lancez Dell Command | Intel vPro Out of Band.
Pour en savoir plus, voir Lancement de Dell Command | Intel vPro Out of Band.
2. Sur l'écran Accueil, cliquez sur Rapports.
3. Sur l’écran de bienvenue, vous pouvez générer les rapports suivants :
● Facilité de gestion hors bande : voir la configuration du moteur de gestion AMT pour les systèmes clients.
● Provisionnement : afficher l’état de provisionnement de tous les systèmes clients dans le réseau.
● État de fonctionnement de la batterie : afficher l’état de fonctionnement de la batterie de tous les systèmes clients AMT sur le
réseau.
● Inventaire du matériel : recueillir les informations d’inventaire de tous les systèmes clients sur le réseau.
4. Après avoir sélectionné le type de rapport souhaité, exécutez l'une des opérations suivantes :
● Planifier : pour en savoir plus, voir Planification des rapports.
24
Utilisation de Dell Command | Intel vPro Out of Band
● Récupérer : pour en savoir plus, voir Récupération des rapports.
Planification de rapports
Générez des rapports pour les systèmes clients sélectionnés sur le réseau. Pour planifier un rapport :
1. Cliquez sur Planifier.
L'onglet Sélectionner les clients s'affiche.
2. Recherchez la liste des systèmes clients dont vous souhaitez afficher le rapport.
3. Dans la liste Clients disponibles, sélectionnez les systèmes clients que vous souhaitez gérer, puis cliquez sur le bouton pour
déplacer les systèmes sélectionnés, ou appuyez sur le bouton pour déplacer tous les clients Dell détectés vers la liste Clients
sélectionnés.
4. Cliquez sur Suivant.
L'onglet Planifier des tâches s'affiche.
5. Vous pouvez choisir d'exécuter immédiatement la tâche ou de planifier son exécution pour plus tard. En fonction de votre planification,
sélectionnez l'une des options suivantes :
● Exécuter maintenant : la tâche de planification de rapport s’applique immédiatement et l’état En cours d’exécution s’affiche dans la
file d’attente des tâches.
REMARQUE : si vos systèmes clients ne sont pas connectés au réseau, exécutez à nouveau la tâche.
● Exécuter à : la tâche de rapport planifiée est placée dans la file d’attente des tâches.
REMARQUE : vous pouvez lancer la file d'attente pour afficher la liste des tâches terminées et la liste des tâches en attente.
6. Saisissez un nom pour la tâche et cliquez sur Suivant.
L'onglet Résumé s'affiche.
7. Cliquez sur Terminer.
La fenêtre File d’attente des tâches s’ouvre, puis, en fonction de la façon dont vous avez planifié la tâche, celle-ci s’exécute
immédiatement ou est placée dans la file d’attente.
Récupération des rapports
REMARQUE : la récupération des rapports demande un rapport sur les données collectées par le biais de Rapports planifiés.
Affichez les rapports existants. Pour récupérer un rapport, procédez comme suit :
1. Cliquez sur Récupérer.
L'onglet Sélectionner les clients s'affiche.
2. Recherchez la liste des systèmes clients dont vous souhaitez afficher le rapport.
3. Dans la liste Clients disponibles, sélectionnez les systèmes clients que vous souhaitez gérer, puis cliquez sur le bouton pour
déplacer les systèmes sélectionnés, ou appuyez sur le bouton pour déplacer tous les clients Dell détectés vers la liste Clients
sélectionnés.
4. Cliquez sur Suivant.
5. Vous pouvez choisir d'exécuter immédiatement la tâche ou de planifier son exécution pour plus tard.
En fonction de votre planification, sélectionnez l'une des options suivantes :
● Exécuter maintenant : la tâche de récupération de rapport est immédiatement appliquée et affiche l’état En cours d’exécution dans
la file d’attente.
REMARQUE : si vos systèmes clients ne sont pas connectés au réseau, exécutez à nouveau la tâche.
● Exécuter à : la tâche de récupération de rapport est mise en attente dans la file d’attente.
REMARQUE : vous pouvez lancer la file d'attente pour afficher la liste des tâches terminées et la liste des tâches en attente.
6. Saisissez un nom pour la tâche et cliquez sur Suivant.
L'onglet Résumé s'affiche.
7. Cliquez sur Terminer.
La fenêtre File d’attente des tâches s’ouvre, puis, en fonction de la façon dont vous avez planifié la tâche, celle-ci s’exécute
immédiatement ou est placée dans la file d’attente.
Utilisation de Dell Command | Intel vPro Out of Band
25
File d’attente des tâches
La fenêtre File d'attente des tâches vous permet d'afficher les tâches planifiées et terminées. Vous pouvez également cliquer sur :
● Actualiser : pour actualiser la file d’attente.
● Afficher : pour obtenir des informations détaillées sur une tâche individuelle dans la file d’attente. Cliquez sur Exporter pour exporter
les informations dans un fichier Excel.
● Réexécuter : pour exécuter à nouveau une tâche existante qui a échoué sur des systèmes clients en ignorant les systèmes clients
sur lesquels la tâche a été exécutée avec succès. Si une tâche a été exécutée sans erreur, l'option Réexécuter redémarre tous les
systèmes clients de la tâche.
● Récupérer : pour exécuter le chemin de récupération (au lieu de celui de la planification) d’une tâche de rapport.
● Modifier : pour modifier les tâches en attente (avant leur exécution). Les tâches sont mises en pause pendant leur modification.
● Dupliquer : pour dupliquer toutes les tâches en attente, terminées et annulées.
● Annuler : pour annuler des tâches qui ne sont pas encore terminées.
26
Utilisation de Dell Command | Intel vPro Out of Band
">
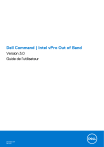
Öffentlicher Link aktualisiert
Der öffentliche Link zu Ihrem Chat wurde aktualisiert.