À PROPOS DU TÉLÉPHONE À propos de l’écran tactile Votre téléphone dispose d’un écran tactile. Pour accéder à ses fonctions, obtenir des informations ou modifier des champs, touchez les éléments de menu, les touches fléchées, les touches interactives (situées en bas de l’écran tactile) et les champs qui s’affichent à l’écran tactile. À propos des appels et des touches de ligne Téléphone multimédia professionnel Polycom® VVX™ 1500 C pour Cisco® Unified Communications Manager (SIP) Guide rapide de l’utilisateur À propos du téléphone Utilisation du téléphone Fonctions de base du téléphone Personnalisation du téléphone S’applique aux téléphones s’exécutant sur SIP version 3.1.3 ou plus récente. Pour des informations détaillées, reportez-vous au Guide de l’utilisateur du téléphone multimédia professionnel Polycom VVX 1500 C pour Cisco Unified Communications Manager (SIP) à l’adresse suivante : http://www.polycom.com/support/voice/ business_media_phones/vvx1500c.html © 2009, Polycom, Inc. Tous droits réservés. POLYCOM®, le logo des « triangles » Polycom ainsi que les noms et marques associés aux produits Polycom sont des marques commerciales ou des marques de service de Polycom, Inc. Il s’agit de marques déposées ou de marques ayant trait au common law aux États-Unis et dans d’autres pays. Tous les autres noms de produits sont des marques de leurs détenteurs respectifs. Aucune partie de ce document ne peut être reproduite ni transmise, sous une forme ou d’une manière quelconque, pour quelque fin que ce soit, hormis l’utilisation personnelle du destinataire, sans l’autorisation écrite explicite de Polycom, Inc. Le téléphone peut gérer un appel en cours et plusieurs appels en attente. L’appel en cours s’affiche au centre de l’écran tactile. Les appels en attente sont affichés sur une rangée, en bas de l’écran tactile. Le téléphone peut offrir jusqu’à six lignes. Une ligne est attribuée à chaque touche de ligne. Les touches de lignes sont affichées dans une colonne, à droite de l’écran tactile. Toute touche de ligne non attribuée peut être utilisée comme touche de numérotation abrégée. Une touche de ligne est soit verte (tonalité, appel entrant ou appel en cours), soit bleue (aucun appel en cours). Les appels s’affichant sur l’écran tactile sont associés à la touche de ligne verte. Les touches de ligne peuvent aussi disposer d’un voyant d’état (une barre verticale à droite des touches de ligne) : Lorsqu’un appel est en cours, vous pouvez toucher la fenêtre PIP pour intervertir l’affichage des fenêtres. Lorsque le site local apparaît dans la grande fenêtre, le message « Caméra locale » s’affiche à côté. Vous pouvez également afficher la vidéo en mode plein écran, en touchant la grande fenêtre. En mode plein écran, vous pouvez intervertir l’affichage des fenêtres, en touchant la fenêtre PIP. Pour repasser au mode d’affichage normal, touchez la vidéo en plein écran. Explication des icônes À propos de la vidéo Le téléphone affiche la vidéo dans deux fenêtres : une fenêtre PIP (incrustation d’image) apparaît dans l’angle supérieur droit de l’écran tactile et une fenêtre plus grande occupe le centre de l’écran tactile. Par défaut, le site local (en l’occurrence, vous) s’affiche dans la fenêtre PIP tandis que le site distant apparaît dans la fenêtre plus grande. Clé USB branchée Vidéo interrompue Vidéo interrompue et son coupé UTILISATION DU TÉLÉPHONE Navigation sur l’écran tactile • Pour accéder au menu principal, touchez • Pour retourner à l’écran inactif, touchez Appel en cours sans Polycom® HD Voice™ Appel audio en cours avec Polycom HD Voice Appel vidéo en cours avec Polycom HD Voice Appel (audio seulement) Appel en attente Conférence téléphonique l’icône • • • • ou . Pour faire défiler la page vers le haut ou vers le bas, touchez l’icône • Touche de ligne (partagée et enregistrée) Pour retourner au menu précédent, appuyez sur la touche interactive Retour. Pour sélectionner un élément de menu, touchez l’élément en question. Pour sélectionner une option à partir d’une liste, touchez l’option en question puis la touche interactive Sélectionner. Pour faire défiler les éléments des menus l’icône • Combiné Touche de ligne (privée et enregistrée) . et des listes sur plusieurs écrans, touchez Ne pas déranger Casque . l’icône Appel (vidéo) . Le voyant d’état peut prendre les formes suivantes : • vert fixe : une tonalité est disponible, la composition ou l’appel est en cours. • vert clignotant : appel entrant. • rouge clignotant : les appels et les conférences sont tous en attente. Touche de composition abrégée • • • ou . Pour sélectionner une touche interactive, touchez celle que vous souhaitez sélectionner. Pour afficher plus de touches interactives, touchez Plus. Pour sélectionner un champ, touchez le champ en question. Pour sélectionner la zone de saisie d’un champ, touchez le nom du champ puis la zone de saisie mise en surbrillance. Appels manqués Secret Haut-parleur Guide rapide de l’utilisateur du téléphone multimédia professionnel Polycom VVX 1500 C pour Cisco Unified Communications Manager (SIP). 1725-16830-107 Rev. A / Édition de juin 2009 1 Saisie et mise à jour des données Pour saisir des données : 1. Touchez le champ que vous souhaitez modifier puis touchez l’icône (à côté du titre de l’écran). 2. En utilisant le clavier de l’écran tactile, effectuez une des actions suivantes : • Si vous ne pouvez saisir que des caractères numériques, touchez un chiffre sur le clavier de l’écran. • Si vous pouvez saisir une combinaison alphanumérique, utilisez les touches interactives abc, ABC, 123 ou Abc pour passer des minuscules aux majuscules, aux caractères numériques et au mode titre. Touchez ensuite un caractère alphanumérique sur le clavier de l’écran tactile. • Pour saisir des caractères spéciaux, touchez l’icône pour afficher le clavier correspondant. Touchez ensuite le caractère spécial sur le clavier de l’écran tactile. Pour revenir au mode alphabétique, touchez l’icône . • • Pour saisir un texte dans une langue particulière, utilisez les touches interactives Latin, Katakana, Unicode, Cyrillique ou ASCII pour changer de langue. Touchez ensuite un caractère sur le clavier de l’écran tactile. Pour supprimer les données saisies, utilisez les touches fléchées pour placer le curseur à droite du caractère ou du chiffre en question puis touchez l’icône . 3. Touchez l’icône . Pour activer ou désactiver des champs ou pour sélectionner une option de champ : >> Touchez le nom du champ puis la zone de saisie du champ mise en surbrillance. À partir de la liste déroulante, touchez l’option souhaitée. FONCTIONS DE BASE DU TÉLÉPHONE Émission d’appels Utilisation du combiné : >> Décrochez le combiné et composez le numéro en utilisant l’écran tactile ou le clavier du téléphone. Utilisation du haut-parleur : >> Le combiné raccroché, appuyez sur la touche interactive Nv Appel ou sur une touche de ligne, puis composez le numéro de téléphone à partir de l’écran tactile ou du clavier du téléphone. Utilisation du casque en option : >> Branchez le casque puis appuyez sur . Composez ensuite le numéro en utilisant l’écran tactile ou le clavier du téléphone. (Si l’appel n’est pas automatiquement passé, appuyez sur la touche interactive Envoyer). Réponse aux appels Utilisation du combiné : >> Décrochez le combiné. Utilisation du haut-parleur : >> Appuyez sur la touche interactive Répondre ou sur la touche de ligne avec le voyant d’état vert clignotant. Utilisation du casque en option : >> Appuyez sur . Réponse à un appel tout en étant déjà en ligne Si un appel entrant survient alors que vous avez un appel en cours, un signal sonore d’appel en attente (par défaut)retentit et l’appel entrant s’affiche. Pour répondre au nouvel appel, appuyez sur la touche interactive Répondre. L’appel d’origine passe alors en attente. Fin d’appel Pour terminer un appel, appuyez sur la touche interactive FinAppel. Utilisation de la vidéo Désactivation du micro Assurez-vous d’ouvrir l’objectif de la caméra (au centre, au-dessus de l’écran tactile) à l’aide de l’obturateur (au centre, au-dessus de la caméra). Le barillet de la caméra (situé à l’arrière) peut également être ajusté vers le haut ou vers le bas. Durant un appel vidéo, utilisez la touche interactive Vidéo pour effectuer les actions suivantes : • Pour activer ou désactiver le mode vidéo, appuyez sur la touche interactive Démarrer la vidéo ou Arrêter la vidéo. • Pour afficher la vidéo de la grande fenêtre en mode plein écran, appuyez sur la touche interactive Plein écran. Pour repasser au mode d’affichage normal, touchez la vidéo en plein écran. • Pour afficher la vidéo du site distant dans la grande fenêtre et la vidéo du site local dans la fenêtre PIP ou pour afficher la vidéo du site local dans la grande fenêtre et la vidéo du site distant dans la fenêtre PIP, appuyez sur la touche interactive BASCULER. • Pour quitter les options vidéo, appuyez sur la touche interactive Retour. Durant un appel audio uniquement, les touches interactives du mode vidéo ne sont pas disponibles. Au cours d’un appel, appuyez sur Désactivation de la vidéo Vous pouvez désactiver la transmission vidéo lancée automatiquement en début d’appel. (Lorsque ce paramètre est désactivé, vous pouvez néanmoins choisir de passer en mode vidéo pour chaque appel. Reportez-vous à la section Utilisation de la vidéo). Pour désactiver la vidéo au début de tous les appels : 1. Touchez > Configuration > De base > Vidéo > Configuration d’appel vidéo. 2. Touchez la zone de saisie mise en surbrillance du champ Démarrage auto. de la transmission vidéo. 3. À partir de la liste déroulante, touchez Inactif. 4. Appuyez sur la touche interactive Sauver. . Le voyant du bouton Secret est rouge. Vous pouvez entendre tous les interlocuteurs lorsque le mode Secret est activé. En revanche, ils ne peuvent pas vous entendre. Pour réactiver le micro, appuyez de nouveau sur . Le voyant rouge s’éteint. Mise en attente et reprise des appels Pour mettre un appel en attente : >> Appuyez sur la touche interactive Attente. Pour prendre un appel en attente : >> Appuyez sur la touche interactive Reprendre. (Si plusieurs appels sont en attente, touchez l’appel en attente pour le sélectionner puis appuyez sur la touche interactive Reprendre. Si plus de trois appels sont en attente sur une touche de ligne, utilisez ou pour sélectionner l’appel en attente). Si vous disposez de plusieurs touches de ligne, vous pouvez prendre le premier appel en attente sur une différente touche de ligne en appuyant sur la touche de ligne correspondante. Transfert d’appel Pour transférer un appel : 1. Durant un appel, appuyez sur la touche interactive Transfert. L’appel en cours est mis en attente. 2. Appelez l’interlocuteur auquel vous souhaitez transférer l’appel. 3. Une fois que le deuxième participant a répondu, appuyez sur la touche interactive Transfert. Guide rapide de l’utilisateur du téléphone multimédia professionnel Polycom VVX 1500 C pour Cisco Unified Communications Manager (SIP). 1725-16830-107 Rev. A / Édition de juin 2009 2 Renvoi d’appel (Les paramètres de votre société peuvent annuler cette fonction. Si vous disposez d’une ligne partagée, la fonction de renvoi d’appel n’est pas disponible). Pour activer le renvoi d’appel : 1. Appuyez sur la touche interactive Renvoi Appel de l’écran inactif. 2. Si votre téléphone dispose de plusieurs lignes, touchez la ligne pour laquelle vous souhaitez activer le renvoi d’appel. 3. Touchez le type de renvoi à activer. (Sélectionnez Toujours pour tous les appels entrants ; Non réponse pour tous les appels entrants restés sans réponse ; ou Occupé pour les appels entrants alors que vous êtes déjà en ligne). 4. Entrez un numéro auquel renvoyer les appels. 5. Appuyez sur la touche interactive Activer. Pour désactiver le renvoi d’appel : 1. Appuyez sur la touche interactive Renvoi Appel de l’écran inactif. 2. Si votre téléphone dispose de plusieurs lignes, sélectionnez la ligne pour laquelle vous souhaitez désactiver le renvoi d’appel. 3. Touchez le type de renvoi d’appel à désactiver. 4. Appuyez sur la touche interactive Désactiver. Pour utiliser un numéro d’index de composition abrégée : 1. Appuyez sur le bouton sur la console du téléphone. 2. À partir de l’écran Infos numérotation abrégée, touchez le contact. L’appel est automatiquement passé. Pour ajouter ou modifier un numéro d’index de composition abrégée, mettez à jour le champ Index composition abrégée du contact à partir de la liste des contacts (reportezvous à la section Mettre à jour la liste des contacts). Si une touche de ligne est disponible, le contact ajouté s’affiche alors en tant que touche de composition abrégée. Utilisation de la fonction Ne pas déranger (Les paramètres de votre société peuvent annuler cette fonction). Vous pouvez paramétrer votre téléphone pour qu’il ne sonne pas. Pour activer ou désactiver la fonction Ne pas déranger : 1. Appuyez sur . Pour appeler le dernier numéro composé, 2. Si votre téléphone dispose de plusieurs lignes, touchez la ligne pour laquelle vous souhaitez activer la fonction Ne pas déranger. 3. Appuyez sur la touche interactive Activer ou Désactiver. Lorsque la fonction Ne pas déranger est activée, le voyant du bouton NPD est rouge. appuyez sur Configuration des téléconférences Recomposition des numéros . Composition abrégée des contacts Pour utiliser la fonction de composition abrégée avec les contacts, utilisez le numéro de l’index de composition abrégée du contact ou appuyez sur la touche de composition abrégée du contact, le cas échéant. Pour utiliser une touche de composition abrégée : >> Appuyez sur la touche de composition abrégée du contact, à droite de l’écran tactile. (Les touches de composition abrégée disposent de l’icône et affichent le nom du contact). Vous pouvez configurer une téléconférence avec deux interlocuteurs. Durant une téléconférence, vous pouvez recevoir et transmettre une vidéo uniquement avec un participant. Si vous le souhaitez, vous pouvez changer le participant avec lequel vous partagez la vidéo (reportez-vous à la section Gestion des conférences téléphoniques). Pour configurer une conférence : 1. Appelez le premier participant. 2. Une fois que le premier participant a répondu, appuyez sur la touche interactive Conférence. L’appel en cours est mis en attente. 3. Appelez le deuxième participant. 4. Une fois que le deuxième participant a répondu, appuyez sur la touche interactive Conférence. Tous les participants ont rejoint la conférence. Les possibilités sont les suivantes : • Pour mettre la conférence en attente, appuyez sur la touche interactive Attente. Pour reprendre l’appel, appuyez sur la touche interactive Reprendre. • Pour mettre fin à la conférence, tout en laissant les autres participants connectés, appuyez sur la touche interactive FinAppel. • Pour mettre fin à la conférence et placer tous les participants en attente, appuyez sur la touche interactive Fractionner. • Pour activer et désactiver la transmission vidéo du site local, appuyez sur les touches interactives Vidéo puis Arrêter la vidéo. (Cela n’interrompt pas la réception vidéo). Pour réactiver la transmission vidéo du site local, appuyez sur la touche interactive Démarrer la vidéo. Si vous avez un appel en cours et un appel en attente, vous pouvez créer une conférence en appuyant sur la touche interactive Réunir. • • • • • Pour que le participant sélectionné devienne « actif » (avec lequel vous souhaitez partager la vidéo), appuyez sur la touche interactive Sélection vidéo. Pour mettre le participant sélectionné en attente, appuyez sur la touche interactive Attente. Le participant en attente n’entend pas les participants. De même, ces derniers ne peuvent pas l’entendre. Pour réintroduire le participant à l’appel, appuyez sur la touche interactive Reprendre. Pour supprimer le participant sélectionné de l’appel, appuyez sur la touche interactive Suppr.. Pour afficher les informations sur le participant sélectionné, appuyez sur la touche interactive Information. Pour quitter la fonction de gestion de la conférence, appuyez sur la touche interactive Retour. Consultation de la messagerie vocale et vidéo (La messagerie vocale et vidéo est une fonction dont les options varient selon la plate-forme). Touchez Gestion des conférences téléphoniques (Il se peut que cette fonction ne soit pas activée sur votre téléphone). Si cette fonction est activée, vous pouvez gérer chaque participant à la conférence. Pour gérer les participants à la conférence : >> Durant une conférence téléphonique, appuyez sur la touche interactive Gérer. Puis, si ce n’est déjà fait, touchez le participant pour le sélectionner. (Une bordure blanche apparaît autour du participant sélectionné). Les possibilités sont les suivantes : • Pour désactiver le microphone du participant sélectionné, appuyez sur la touche interactive Correspondant silencieux. Le correspondant silencieux peut entendre tous les participants sans que ces derniers ne puissent l’entendre. , puis suivez les instructions pour écouter votre message. Utiliser les listes d’appels Pour utiliser une liste d’appel : 1. Touchez > Services d’appel > Listes d’appels > Appels manqués, Appels reçus ou Appels émis. 2. Touchez un appel. Les informations sur l’appel s’affichent. Les possibilités sont les suivantes : • Pour effectuer un appel, appuyez sur la touche interactive Appel. • Pour changer le numéro avant de composer, appuyez sur la touche interactive EDITER. • Pour supprimer l’appel de la liste, appuyez sur les touches interactives Retour puis Effacer. • Pour enregistrer le numéro dans la liste des contacts, appuyez sur les touches interactives Retour puis Sauver. Guide rapide de l’utilisateur du téléphone multimédia professionnel Polycom VVX 1500 C pour Cisco Unified Communications Manager (SIP). 1725-16830-107 Rev. A / Édition de juin 2009 3 PERSONNALISATION DU TÉLÉPHONE 3. Touchez le type de sonnerie souhaité puis appuyez sur la touche interactive Sélectionner. Mettre à jour la liste des contacts Pour définir un type de sonnerie pour un contact : Pour ajouter ou modifier un contact : 1. Touchez > Services d’appel > Liste des contacts. 2. Pour ajouter un contact, appuyez sur la touche interactive Ajouter. Pour modifier un contact, touchez le contact souhaité puis appuyez sur la touche interactive Editer. 3. Touchez un champ puis ajoutez ou modifiez les informations. Seul le champ Numéro (correspondant au numéro de téléphone) est obligatoire. 4. Appuyez sur la touche interactive Sauver. Pour rechercher un contact : 1. Touchez > Services d’appel > Liste des contacts. 2. Appuyez sur la touche interactive Rechercher puis saisissez les premières lettres du nom ou du prénom du contact. 3. Appuyez sur la touche interactive Rechercher. Réglage du volume Pour ajuster le volume du combiné, du haut-parleur ou du casque : >> En cours d’appel, appuyez sur ou . Pour changer le volume de la sonnerie : >> Lorsque le téléphone est inactif, appuyez sur ou . Mettre à jour les tonalités de sonnerie (Les paramètres de votre société peuvent désactiver cette fonction). Pour changer la tonalité de sonnerie des appels entrants : 1. Touchez > Configuration > De base > Type de sonnerie. 2. Si votre téléphone dispose de plusieurs lignes, touchez la ligne pour laquelle vous souhaitez mettre à jour le type de sonnerie. 1. Touchez 2. 3. 4. 5. > Services d’appel > Liste des contacts. Recherchez le contact (reportez-vous à la section Mettre à jour la liste des contacts). Appuyez sur la touche interactive Editer puis faites défiler jusqu’à Type de sonnerie. Saisissez le numéro correspondant au type de sonnerie souhaité. (Pour trouver le numéro associé à un type de sonnerie, reportez-vous aux instructions pour changer la sonnerie d’un appel entrant). Appuyez sur la touche interactive Sauver. Configuration d’un écran de veille (Il se peut que cette fonction ne soit pas activée sur votre téléphone). Votre téléphone peut être configuré pour que, après une période d’inactivité donnée, s’affiche un écran de veille constitué de photos de votre choix. Vous pouvez interrompre un écran de veille à tout moment et retourner à l’écran d’inactivité en touchant l’écran tactile. Pour configurer un écran de veille : 1. Transférez vos photos sur une clé USB, soit dans le répertoire racine, soit dans un dossier. (Pour plus d’informations sur les types de fichier compatibles et la taille maximale des photos, reportez-vous au Guide de l’utilisateur du téléphone multimédia professionnel Polycom VVX 1500 C Business pour Cisco Unified Communications Manager (SIP) à l’adresse http://www.polycom.com/support/ voice/business_media_phones/ vvx1500c.html). 2. Connectez la clé USB au port USB situé sur la droite du téléphone. Le port USB est protégé par un taquet à rabattre. L’icône USB 3. Touchez > Configuration > De base > Préférences > Cadre photo. 4. À partir de l’écran Cadre photo : • Dans le champ Dossier, saisissez le nom du dossier où figurent vos photos sur la clé USB. (Si vos photos sont dans le répertoire racine, laissez le champ vide). • Dans le champ Durée par image, saisissez la durée d’affichage de chaque image, en secondes. Saisissez un nombre compris entre 3 et 300 secondes. La valeur par défaut est 5 secondes. 5. Appuyez sur la touche interactive Sauver puis touchez Écran de veille. 6. À partir de l’écran Écran de veille : • Dans le champ Écran de veille, sélectionnez Actif. • Dans le champ Attente, saisissez, en minutes, la période d’inactivité du téléphone avant que l’écran de veille s’affiche. Saisissez un nombre compris entre 1 et 9 999 minutes. La valeur par défaut est de 15 minutes. 7. Appuyez sur la touche interactive Sauver. Pour désactiver un écran de veille : Pour mettre à jour l’image de fond d’écran : 1. Touchez > Configuration > De base > Préférences > Fonds d’écran. 2. À partir de l’écran Fonds d’écran, touchez l’image d’arrière-plan souhaité puis appuyez sur la touche interactive Sélectionner. Pour définir une image de votre choix comme fond d’écran : 1. Assurez-vous que l’image figure sur votre clé USB, que cette dernière est connectée à votre téléphone et que vous avez indiqué le dossier contenant l’image. Pour plus d’informations, reportez-vous à la section Configuration d’un écran de veille. 2. Touchez > Cadre photo. 3. Touchez ou autant de fois que nécessaire pour afficher l’image que vous souhaitez voir en fond d’écran, puis touchez . La nouvelle image de fond d’écran s’affiche. L’image s’affiche dans l’écran Fonds d’écran en tant que « Fichier local ». 1. Touchez > Configuration > De base > Préférences > Ecran de veille. 2. À partir de l’écran écran de veille, sélectionnez Inactif dans le champ écran de veille. 3. Appuyez sur la touche interactive Sauver. Mise à jour du fond d’écran (Il se peut que cette fonction ne soit pas activée sur votre téléphone). Vous pouvez changer l’image de fond d’écran de votre téléphone. Vous pouvez choisir une image ajoutée par votre administrateur système ou une image provenant d’une clé USB. s’affiche alors sur l’écran tactile. Guide rapide de l’utilisateur du téléphone multimédia professionnel Polycom VVX 1500 C pour Cisco Unified Communications Manager (SIP). 1725-16830-107 Rev. A / Édition de juin 2009 4 ">
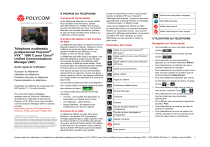
Public link updated
The public link to your chat has been updated.