ESET Cyber Security for macOS 6 Manuel du propriétaire
Vous trouverez ci-dessous de brèves informations sur ESET Cyber Security. Ce guide vous aidera à comprendre comment protéger votre ordinateur contre les menaces en ligne, configurer les analyses, gérer les mises à jour et utiliser les outils disponibles pour assurer la sécurité de votre système.
PDF
Télécharger
Document
ESET Cyber Security Guide de l'utilisateur Cliquez ici pour consulter la version de l'aide en ligne de ce document Copyright ©2021 ESET, spol. s r.o. ESET Cyber Security a été développé par ESET, spol. s r.o. Pour plus de détails, visitez www.eset.com. Tous droits réservés. Aucune partie de cette documentation ne peut être reproduite, stockée dans un système d'archivage ou transmise sous quelque forme ou par quelque moyen que ce soit, y compris sous forme électronique, mécanique, photocopie, enregistrement, numérisation ou autre sans l'autorisation écrite de l'auteur. ESET, spol. s r.o. se réserve le droit de changer les applications décrites sans préavis. Assistance à la clientèle : www.eset.com/support RÉV. 2021-02-25 1 ESET Cyber Security ................................................................................................................................ 1 1.1 Nouveautés de la version 6 ................................................................................................................... 1 1.2 Configuration minimale requise ............................................................................................................ 1 2 Installation 2.1 2.2 2.3 2.4 ..................................................................................................................................................... 1 Installation standard ............................................................................................................................... 2 Installation personnalisée ...................................................................................................................... 3 Autoriser les extensions système ......................................................................................................... 4 Autoriser l'accès complet au disque ..................................................................................................... 5 3 Activer votre produit 4 Désinstallation 5 Aperçu ................................................................................................................................ 5 ............................................................................................................................................. 5 .............................................................................................................................................................. 6 5.1 Raccourcis clavier .................................................................................................................................... 6 5.2 Vérification de l'état de la protection .................................................................................................. 6 5.3 Que faire lorsque le programme ne fonctionne pas correctement ................................................. 7 6 Protection de l'ordinateur ..................................................................................................................... 7 6.1 Protection antivirus et antispyware ..................................................................................................... 7 6.1.1 Généralités .............................................................................................................................................. 8 6.1.1.1 Exclusions ............................................................................................................................................. 8 6.1.2 Protection au démarrage ............................................................................................................................. 8 6.1.3 Protection en temps réel du système de fichiers ................................................................................................ 9 6.1.3.1 Options avancées ................................................................................................................................... 9 6.1.3.2 À quel moment faut-il modifier la configuration de la protection en temps réel ...................................................... 10 6.1.3.3 Vérification de la protection en temps réel ................................................................................................... 10 6.1.3.4 Que faire si la protection en temps réel ne fonctionne pas ............................................................................... 10 6.1.4 Analyse de l'ordinateur à la demande ........................................................................................................... 10 6.1.4.1 Type d'analyse ..................................................................................................................................... 11 6.1.4.1.1 Analyse intelligente ............................................................................................................................. 11 6.1.4.1.2 Analyse personnalisée ......................................................................................................................... 11 6.1.4.2 Cibles à analyser .................................................................................................................................. 12 6.1.4.3 Profils d'analyse ................................................................................................................................... 12 6.1.5 Configuration du moteur ThreatSense ........................................................................................................... 13 6.1.5.1 Objets ................................................................................................................................................ 13 6.1.5.2 Options .............................................................................................................................................. 14 6.1.5.3 Nettoyage ........................................................................................................................................... 14 6.1.5.4 Exclusions ........................................................................................................................................... 14 6.1.5.5 Limites ............................................................................................................................................... 15 6.1.5.6 Autres ................................................................................................................................................ 15 6.1.6 Une infiltration est détectée ....................................................................................................................... 15 6.2 Analyse et blocage du support amovible .......................................................................................... 16 7 Anti-hameçonnage .................................................................................................................................. 17 8 Protection Web et messagerie ......................................................................................................... 17 8.1 Protection Web ...................................................................................................................................... 8.1.1 Ports .................................................................................................................................................... 8.1.2 Listes d'URL ........................................................................................................................................... 8.2 Protection de la messagerie ................................................................................................................ 8.2.1 Vérification du protocole POP3 .................................................................................................................... 8.2.2 Vérification du protocole IMAP .................................................................................................................... 9 Mettre à jour 18 18 18 18 19 19 ............................................................................................................................................... 19 9.1 Configuration des mises à jour ............................................................................................................ 9.1.1 Options avancées .................................................................................................................................... 9.2 Comment créer des tâches de mise à jour ........................................................................................ 9.3 Mettre ESET Cyber Security à niveau à la nouvelle version ........................................................... 20 20 20 21 9.4 Mises à jour système ............................................................................................................................ 21 10 Outils ............................................................................................................................................................ 22 10.1 Fichiers journaux ................................................................................................................................. 22 10.1.1 Maintenance des journaux ....................................................................................................................... 22 10.1.2 Filtrage des journaux .............................................................................................................................. 23 10.2 Planificateur ......................................................................................................................................... 23 10.2.1 Création de nouvelles tches ...................................................................................................................... 24 10.2.1.1 Analyser en tant que propriétaire du répertoire ........................................................................................... 25 10.2.2 Création de tches définies par l'utilisateur .................................................................................................... 25 10.3 Quarantaine .......................................................................................................................................... 26 10.3.1 Mise de fichiers en quarantaine ................................................................................................................. 26 10.3.2 Restaurer depuis la quarantaine ................................................................................................................ 26 10.3.3 Soumission de fichiers de quarantaine ........................................................................................................ 27 10.4 Processus en cours ............................................................................................................................. 27 10.5 Connexions réseau .............................................................................................................................. 27 10.6 Live Grid ................................................................................................................................................ 28 10.6.1 configuration de Live Grid ........................................................................................................................ 28 10.7 Soumettre l'échantillon pour analyse .............................................................................................. 29 11 Interface utilisateur ............................................................................................................................. 29 11.1 Alertes et notifications ....................................................................................................................... 30 11.1.1 Afficher les alertes ................................................................................................................................. 30 11.1.2 États de la protection .............................................................................................................................. 30 11.2 Privilèges .............................................................................................................................................. 31 11.3 Menu contextuel .................................................................................................................................. 31 11.4 Importer et exporter les paramètres ............................................................................................... 31 11.5 Configuration du serveur mandataire .............................................................................................. 32 12 Contrat de licence d'utilisateur final .......................................................................................... 32 13 Politique de confidentialité .............................................................................................................. 38 ESET Cyber Security ESET Cyber Security constitue une nouvelle approche de la sécurité informatique véritablement intégrée. La version la plus récente du moteur d'analyse ThreatSense® utilise la rapidité et la précision pour protéger votre ordinateur. Il en résulte un système intelligent qui reste toujours en alerte pour protéger votre ordinateur des attaques et des programmes malveillants. ESET Cyber Security est une solution de sécurité complète qui résulte d'un effort de longue haleine pour tenter d'allier protection maximale et encombrement minimal. S'appuyant sur l'intelligence artificielle, ESET Cyber Security fait appel à des technologies avancées capables d'éliminer de manière proactive les infiltrations de virus, de vers, de chevaux de Troie, de logiciels espions, de logiciels publicitaires, de programmes malveillants furtifs et d'autres attaques provenant d'Internet sans nuire aux performances du système. Nouveautés de la version 6 ESET Cyber Security version 6 comporte les mises à jour et améliorations suivantes : • Prise en charge de l'architecture 64 bits • Anti-hameçonnage - Empêche les faux sites Web qui se font passer pour des sites fiables d'avoir accès à vos renseignements personnels. • Mises à jour système - La version 6 de ESET Cyber Security comprend différents correctifs et améliorations, y compris des notifications pour les mises à jour du système d'exploitation. Pour plus de détails à cet égard, consultez la section Mises à jour système. • États de la protection - Masque les notifications de l'écran État de la protection (par exemple, Protection de la messagerie désactivée ou Redémarrage de l'ordinateur requis) • Support à analyser - Certains types de supports peuvent être exclus de l'analyse en temps réel (disques durs locaux, supports amovibles, disques réseau) • Connexions réseau - affiche les connexions réseau sur votre ordinateur et vous permet de créer des règles pour ces connexions. Pour plus de détails sur les nouvelles fonctionnalités de ESET Cyber Security, veuillez consulter l'article suivant, dans la Base de connaissances d'ESET : Exigences système Pour assurer les performances optimales de ESET Cyber Security, la configuration matérielle et logicielle minimale requise est la suivante : Exigences système Architecture de processeur Intel 64 bits Système d’exploitation macOS 10.12 ou plus récent Mémoire 300 Mo Espace disque libre 200 Mo Installation Avant de commencer le processus d'installation, veuillez fermer tous les programmes ouverts sur votre ordinateur. ESET Cyber Security contient des composants qui peuvent entrer en conflit avec d'autres logiciels antivirus pouvant être déjà installés sur votre ordinateur. ESET recommande vivement de supprimer tout autre logiciel antivirus pour éviter tout problème potentiel. Pour lancer l'Assistant d'installation, effectuez l'une des opérations suivantes : • Si vous effectuez l'installation à partir d'un fichier téléchargé du site Web d'ESET, ouvrez le fichier et cliquez 1 deux fois sur l'icône Installer. • Si vous effectuez l'installation à partir du CD/DVD d'installation, insérez-le dans l'ordinateur, ouvrez-le à partir de votre bureau ou de la fenêtre Finder et cliquez deux fois sur l'icône Installer. L'Assistant d'installation vous guidera dans la configuration de base. Pendant la phase initiale de l'installation, le fichier d'installation vérifiera automatiquement en ligne pour voir si une version plus récente est disponible. Si une version plus récente est trouvée, vous aurez alors la possibilité de télécharger la version plus récente avant de poursuivre le processus d'installation. Après avoir accepté le contrat de licence de l'utilisateur final, vous devrez sélectionner un mode d'installation parmi les modes suivants : • Installation standard • Installation personnalisée Installation standard Le mode d'installation standard comprend les options de configuration appropriées pour la majorité des utilisateurs. Ces paramètres offrent un maximum de sécurité, combiné à une excellente performance système. L'installation standard est l'option par défaut, donc l'option recommandée si vous n'avez aucune exigence particulière quant aux paramètres. 1. Dans la fenêtre ESET LiveGrid, sélectionnez votre option préférée et cliquez sur Continuer. Si vous décidez ultérieurement de modifier ce paramètre, vous pourrez le faire à l'aide de Configuration de LiveGrid. Pour plus de renseignements sur ESET Live Grid, consultez notre glossaire. 2. Dans la fenêtre Applications potentiellement indésirables, sélectionnez votre option préférée (voir la rubrique Qu'est-ce qu'une application potentiellement indésirable?) et cliquez sur Continuer. Si vous décidez ultérieurement de modifier ce paramètre, vous pourrez le faire à l'aide de Configuration avancée. 3. Cliquez sur Installer. Si vous y êtes invité, entrez votre mot de passe macOS et cliquez sur Installer le logiciel. Après l'installation de ESET Cyber Security : macOS Big Sur (11) 1. Autoriser les extensions système. 2. Autoriser l'accès complet au disque. 3. Autorisez ESET à ajouter des configurations de mandataire. Vous recevrez la notification suivante : « ESET 2 Cyber Security » souhaite ajouter des configurations de mandataire. Lorsque vous recevez cette notification, cliquez sur Autoriser. Si vous cliquez sur Ne pas autoriser, la protection de l'accès Web ne fonctionnera pas. macOS 10.15 et versions plus anciennes 1. sur macOS 10.13 et sur les versions plus récentes, vous recevrez la notification Extension de système bloquée de votre système et la notification Votre ordinateur n'est pas protégé de ESET Cyber Security. Pour accéder à toutes les fonctions de ESET Cyber Security, vous devez autoriser les extensions de noyau sur votre appareil. Pour autoriser les extensions de noyau sur votre appareil, accédez à Préférences système > Sécurité et confidentialité et cliquez sur Autoriser pour autoriser les logiciels système du développeur ESET, spol. s.r.o. Pour obtenir de plus amples renseignements, consultez cet article de la base de connaissances. 2. Sur macOS 10.14 et versions ultérieures, vous recevrez la notification Votre ordinateur n'est pas complètement protégé de ESET Cyber Security. Pour accéder à toutes les fonctions de ESET Cyber Security, vous devez accorder l'accès complet au disque à ESET Cyber Security. Cliquez sur Ouvrir les préférences système > Sécurité et confidentialité. Allez dans l'onglet Confidentialité et sélectionnez l'option Accès complet au disque. Cliquez sur l'icône de verrouillage pour activer la modification. Cliquez sur l'icône plus et sélectionnez l'application ESET Cyber Security. Une notification vous demandera de redémarrer votre ordinateur. Cliquez sur Plus tard. Ne redémarrez pas votre ordinateur maintenant. Cliquez sur Recommencer dans la fenêtre de notification de ESET Cyber Security ou redémarrez votre ordinateur. Pour obtenir de plus amples renseignements, consultez cet article de la base de connaissances. Une fois l'installation d'ESET Cyber Security terminée, vous devriez exécuter une analyse de l'ordinateur pour vérifier la présence éventuelle de codes malveillants. À partir de la fenêtre principale du programme, cliquez sur Analyse de l'ordinateur > Analyse intelligente. Pour en savoir plus sur les analyses à la demande, consultez la section Analyse de l'ordinateur à la demande. Installation personnalisée Le mode d'installation personnalisée est destiné aux utilisateurs expérimentés qui veulent modifier les paramètres avancés pendant la procédure d'installation. • Serveur mandataire Si vous utilisez un serveur mandataire, vous pouvez maintenant en définir les paramètres en sélectionnant l'option J'utilise un serveur mandataire. Dans la fenêtre suivante, entrez l'adresse IP ou l'URL de votre serveur mandataire dans le champ Adresse. Dans le champ Port, précisez le port sur lequel le serveur mandataire accepte les connexions (3128 par défaut). Si le serveur mandataire exige une authentification, entrez un nom d'utilisateur et un mot de passe valides donnant accès à ce serveur. Si vous n'utilisez pas de serveur mandataire, sélectionnez l'option Je n'utilise pas de serveur mandataire. Si vous n'êtes pas sûr d'utiliser un serveur mandataire, sélectionnez Utiliser les paramètres système (recommandé) pour utiliser vos paramètres système actuels. • Privilèges Vous avez la possibilité de définir des utilisateurs ou des groupes privilégiés qui recevront des autorisations pour modifier la configuration du programme. À partir de la liste des utilisateurs affichée à gauche, sélectionnez les utilisateurs à Ajouter à la liste Utilisateurs privilégiés. Pour afficher tous les utilisateurs du système, sélectionnez l'option Afficher tous les utilisateurs. Si la liste des utilisateurs privilégiés reste vide, tous les utilisateurs sont jugés privilégiés. • ESET LiveGrid® Pour plus de renseignements sur ESET Live Grid, visitez notre glossaire. • Applications potentiellement indésirables Pour plus de renseignements sur applications potentiellement indésirables Live Grid, consultez notre glossaire. Après l'installation de ESET Cyber Security : macOS Big Sur (11) 1. Autoriser les extensions système. 3 2. Autoriser l'accès complet au disque. 3. Autorisez ESET à ajouter des configurations de mandataire. Vous recevrez la notification suivante : « ESET Cyber Security » souhaite ajouter des configurations de mandataire. Lorsque vous recevez cette notification, cliquez sur Autoriser. Si vous cliquez sur Ne pas autoriser, la protection de l'accès Web ne fonctionnera pas. macOS 10.15 et versions plus anciennes 1. Sur macOS 10.13 et versions ultérieures et sur les versions plus récentes, vous recevrez la notification Extension de système bloquée de votre système et la notification Votre ordinateur n'est pas protégé de ESET Cyber Security. Pour accéder à toutes les fonctions de ESET Cyber Security, vous devez autoriser les extensions de noyau sur votre appareil. Pour autoriser les extensions de noyau sur votre appareil, accédez à Préférences système > Sécurité et confidentialité et cliquez sur Autoriser pour autoriser les logiciels système du développeur ESET, spol. s.r.o. Pour obtenir de plus amples renseignements, consultez cet article de la base de connaissances. 2. Sur macOS 10.14 et versions ultérieures, vous recevrez la notification Votre ordinateur n'est pas complètement protégé de ESET Cyber Security. Pour accéder à toutes les fonctions de ESET Cyber Security, vous devez accorder l'accès complet au disque à ESET Cyber Security. Cliquez sur Ouvrir les préférences système > Sécurité et confidentialité. Allez dans l'onglet Confidentialité et sélectionnez l'option Accès complet au disque. Cliquez sur l'icône de verrouillage pour activer la modification. Cliquez sur l'icône plus et sélectionnez l'application ESET Cyber Security. Une notification vous demandera de redémarrer votre ordinateur. Cliquez sur Plus tard. Ne redémarrez pas votre ordinateur maintenant. Cliquez sur Recommencer dans la fenêtre de notification de ESET Cyber Security ou redémarrez votre ordinateur. Pour obtenir de plus amples renseignements, consultez cet article de la base de connaissances. Une fois l'installation d'ESET Cyber Security terminée, vous devriez exécuter une analyse de l'ordinateur pour vérifier la présence éventuelle de codes malveillants. À partir de la fenêtre principale du programme, cliquez sur Analyse de l'ordinateur > Analyse intelligente. Pour en savoir plus sur les analyses à la demande, consultez la section Analyse de l'ordinateur à la demande. Autoriser les extensions système Dans macOS 11 (Big Sur), les extensions du noyau ont été remplacées par des extensions système. Celles-ci doivent être approuvées par l'utilisateur pour que de nouvelles extensions système tierces puissent être chargées. Après l'installation de ESET Cyber Security sur macOS 11 et sur les versions plus récentes, vous recevrez la notification Extensions système bloquées de votre système et la notification Votre ordinateur n'est pas protégé de ESET Cyber Security. Pour accéder à toutes les fonctions de ESET Cyber Security, vous devez autoriser les extensions système sur votre périphérique. Mise à jour de l'ancien macOS vers Big Sur. Si vous avez déjà installé ESET Cyber Security et que vous allez passer à macOS Big Sur, vous devrez autoriser les extensions du noyau ESET manuellement après la mise à niveau. L'accès physique à la machine cliente est nécessaire. Lorsque l'accès se fait à distance, le bouton Autoriser est désactivé. Lorsque vous installez le produit ESET sur macOS Big Sur ou une version plus récente, vous devez autoriser les extensions système d'ESET manuellement. L'accès physique à la machine cliente est requis. Lorsque l'accès se fait à distance, cette option est désactivée. Autoriser les extensions système manuellement 1. Cliquez sur Ouvrir les préférences système ou sur Ouvrir les préférences de sécurité dans l'une des fenêtres d'alerte. 2. Cliquez sur l'icône du verrou en bas à gauche pour autoriser les modifications dans la fenêtre de paramétrage. 3. Utilisez votre Touch ID ou cliquez sur Utiliser le mot de passe et saisissez votre nom d'utilisateur et votre mot de passe, puis cliquez sur Déverrouiller. 4. Cliquez sur Détails. 4 5. Sélectionnez les deux options de ESET Cyber Security.app. 6. Cliquez sur OK. Pour un guide détaillé étape par étape, consultez notre article de la base de connaissances. (Les articles de la base de connaissances ne sont pas disponibles dans toutes les langues.) Autoriser l'accès complet au disque Sur macOS 10.14, vous recevrez la notification Votre ordinateur est partiellement protégé de ESET Cyber Security. Pour accéder à toutes les fonctions de ESET Cyber Security, vous devez autoriser l'accès complet au disque à ESET Cyber Security. 1. Cliquez sur Ouvrir les préférences système dans la fenêtre de dialogue d'alerte. 2. Cliquez sur l'icône du verrou en bas à gauche pour autoriser les modifications dans la fenêtre de paramétrage. 3. Utilisez votre Touch ID ou cliquez sur Utiliser le mot de passe et saisissez votre nom d'utilisateur et votre mot de passe, puis cliquez sur Déverrouiller. 4. Sélectionnez ESET Cyber Security.app dans la liste. 5. Une notification de redémarrage de ESET Cyber Security s'affiche. Cliquez sur Plus tard. 6. Sélectionnez Protection en temps réel du système de fichiers d'ESET dans la liste. Lorsque l'option Protection en temps réel du système de fichiers d'ESET ne s'affiche pas Si l'option Protection en temps réel du système de fichiers n'est pas présente dans la liste, vous devez autoriser les extensions système pour votre produit ESET. 7. Cliquez sur Redémarrer dans la fenêtre de dialogue d'alerte de ESET Cyber Security ou redémarrez votre ordinateur. Pour des renseignements plus détaillés, consultez notre article de la base de connaissances. Activation de produit Après l'installation, la fenêtre Activation du produit est affichée automatiquement. Pour accéder à la boîte de dialogue d'activation du produit à tout moment, cliquez sur l'icône de ESET Cyber Security qui se trouve dans la barre de menus de macOS (haut de l'écran), puis cliquez sur Activation du produit.... • Clé de licence - Une chaîne unique dans le format XXXX-XXXX-XXXX-XXXX-XXXX ou XXXX-XXXXXXXX qui est utilisée pour identifier le propriétaire de licence et pour activer la licence. Si vous avez acheté une trousse du produit en magasin, actiez votre produit à l'aide d'une Clé de licence. Cette clé se trouve généralement à l'intérieur ou sur la face arrière de l'emballage du produit. • Nom d'utilisateur et mot de passe - Si vous avez un nom d'utilisateur et un mot de passe, mais ne savez pas comment activer ESET Cyber Security, cliquez sur J'ai un nom d'utilisateur et un mot de passe, que dois-je faire?. Vous serez redirigé vers my.eset.com, où vous pourrez convertir votre authentifiant en une Clé de licence. • Licence d'essai gratuite - Sélectionnez cette option si vous désirez évaluer ESET Cyber Security avant de l'acheter. Inscrivez votre adresse courriel pour activer ESET Cyber Security pour une durée limitée. Votre licence de test vous sera envoyée par courriel. Les licences d'essai ne peuvent être activées qu'une seule fois par client. • Acheter une licence - Si vous n'avez pas de licence et souhaitez en acheter une, cliquez sur Acheter une licence. Vous serez redirigé vers le site Web de votre distributeur ESETlocal. • Activer ultérieurement - Cliquez sur cette option si vous ne souhaitez pas activer votre licence tout de suite. Désinstallation Pour désinstaller ESET Cyber Security, vous avez les choix suivant : • insérez le CD/DVD d'installation ESET Cyber Security dans votre ordinateur, ouvrez-le à partir du bureau ou de la fenêtre Finder et double-cliquez sur Désinstaller 5 • ouvrez le fichier d'installation ESET Cyber Security (.dmg) et double-cliquez sur Désinstaller • lancez Finder, ouvrez le dossier Applications qui se trouve sur votre disque dur, CTRL+cliquez sur l'icône ESET Cyber Security et sélectionnez Afficher le contenu de la trousse. Ouvrez le dossier Contents > Helpers et double-cliquez sur l'icône Uninstaller. Aperçu La fenêtre principale de ESET Cyber Security est divisée en deux sections principales. La fenêtre principale, du côté droit, affiche l'information qui correspond à l'option sélectionnée à partir du menu principal de gauche. Il est possible d'accéder aux sections suivantes à partir du menu principal : • Accueil - fournit de l'information sur l'état de protection de votre ordinateur, ainsi que sur l'état de la protection Web et de la messagerie. • Analyse de l'ordinateur - Cette section vous permet de configurer et de lancer l'analyse de l'ordinateur à la demande (Analyse de l'ordinateur à la demande). • Mise à jour - Affiche l'information sur les mises à jour des modules de détection. • Réglage - choisissez cette option pour ajuster le niveau de sécurité de votre ordinateur. • Outils – Donne accès aux options Fichiers journaux, Planificateur, Quarantaine, Processus en cours et à d'autres fonctionnalités du programme. • Aide – Donne accès aux fichiers d'aide, à la base de connaissances sur Internet, au formulaire de demande d'assistance technique, ainsi qu'à de l'information supplémentaire sur le programme. Raccourcis clavier Raccourcis clavier utilisables dans ESET Cyber Security : • cmd+, - affiche les préférences de ESET Cyber Security, • cmd+O - redimensionne la fenêtre principale de l'interface utilisateur graphique de ESET Cyber Security pour lui donner sa taille par défaut et la déplace au centre de l'écran, • cmd+Q - masque la fenêtre principale de l'interface utilisateur graphique de ESET Cyber Security. Vous pouvez l'ouvrir en cliquant sur l'icône de ESET Cyber Security située dans la barre de menus de macOS (dans le haut de l'écran), • cmd+W - ferme la fenêtre principale de l'interface utilisateur graphique de ESET Cyber Security. Les raccourcis clavier suivants ne peuvent être utilisés que si l'option Utiliser le menu standard est activée sous Réglage > Établir les préférences de l'application... > Interface : • cmd+alt+L - Ouvre la section Fichiers journaux, • cmd+alt+S - Ouvre la section Planificateur, • cmd+alt+Q - Ouvre la section Quarantaine, Vérification de l'état de la protection Pour afficher l'état de la protection, cliquez sur Accueil dans le menu principal. Un résumé de l'état de fonctionnement des modules de ESET Cyber Security s'affichera dans la fenêtre principale. 6 Que faire lorsque le programme ne fonctionne pas correctement Lorsqu'un module fonctionne correctement, une icône verte est affichée. Lorsqu'un module ne fonctionne pas correctement, un point d'exclamation rouge ou une notification orange est affiché. Des données supplémentaires sur le module et une solution permettant de corriger le problème s'affichent également. Pour changer l'état des différents modules, cliquez sur le lien bleu, sous chacun des messages de notification. S'il vous est impossible de résoudre un problème à l'aide des solutions proposées, vous pouvez chercher une solution dans la Base de connaissance ESET ou communiquer avec L'assistance à la clientèle ESET. Le Service à la clientèle répondra rapidement à vos questions à propos de ESET Cyber Security.pour vous aider à trouver solution. Protection de l'ordinateur Vous pouvez accéder à la configuration de l'ordinateur dans Configuration > Ordinateur. Il indique l'état de la Protection en temps réel du système de fichiers et du Blocage des supports amovibles. Pour désactiver individuellement ces modules, faites passer le bouton du module voulu en mode DÉSACTIVÉ. Notez que cela peut réduire le niveau de protection de l'ordinateur. Pour accéder aux paramètres détaillés de chacun des modules, cliquez sur Configuration.... Protection antivirus et antispyware La protection antivirus vous protège des attaques malveillantes contre le système en modifiant les fichiers qui représentent des menaces potentielles. Si une menace comportant du code malveillant est détectée, le module Antivirus peut alors l'éliminer en la bloquant, puis en nettoyant, en supprimant ou en mettant en quarantaine l'objet infecté. 7 Généralités Dans la section Généralités (Configuration > Saisie des préférences de l'application... > Généralités), vous pouvez activer la détection des types suivants d'applications : • Applications potentiellement indésirables – Un logiciel gris ou une application potentiellement indésirable (PUA) désigne une vaste catégorie de logiciels, dont l'intention malveillante n'est pas aussi clairement établie qu'avec d'autres types de logiciels malveillants, tels que les virus ou les chevaux de Troie. Il peut cependant installer des logiciels indésirables supplémentaires, modifier le comportement ou les paramètres du périphérique numérique ou effectuer des activités non approuvées ou prévues par l'utilisateur. Pour en savoir plus sur ces types d'application, consultez le glossaire. • Applications potentiellement dangereuses - Ce sont des logiciels commerciaux, légitimes, qui peuvent être exploités par des pirates s'ils ont été installés sans le consentement de l'utilisateur. Cette classification inclut des programmes tels que les outils d'accès à distance, raison pour laquelle cette option est désactivée par défaut. • Applications suspectes - Ces applications incluent les programmes comprimés par des logiciels de compression ou de protection. Les différents types de logiciels de protection sont souvent utilisés par les auteurs de logiciels malveillants pour éviter la détection. Un logiciel de compression se définit comme un logiciel à extraction automatique d'exécutables qui combine plusieurs types de logiciels malveillants dans un seul logiciel. Les plus communs sont UPX, PE_Compact, PKLite et ASPack. Un même logiciel malveillant peut être détecté différemment, lorsque comprimé avec différents logiciels de compression. Les logiciels de compression peuvent également faire varier leurs signatures avec le temps, ce qui rend les logiciels malveillants encore plus difficiles à détecter et à supprimer. Pour configurer les exclusions pour le système de fichiers, le Web ou la messagerie, cliquez sur le bouton Configuration.... Exclusions Dans la section Exclusions, vous pouvez exclure de l'analyse certains fichiers/dossiers, applications ou adresses IP/IPv6. Les fichiers et dossiers de la liste présentée dans l'onglet Système de fichiers sera exclue de tous les analyseurs : au démarrage, en temps réel et à la demande (analyse de l'ordinateur). • Chemin - Le chemin d'accès aux fichiers et dossiers exclus • Menace - Si le nom d'une menace est indiqué à côté d'un fichier exclu, cela signifie que le fichier est seulement exclu pour cette menace sans faire l'objet d'une exclusion complète. Si ce fichier devient ensuite infecté par d'autres logiciels malveillants, ceux-ci seront détectés par le module antivirus. • - Crée une nouvelle exclusion. Entrez le chemin vers un objet (vous pouvez également utiliser les caractères génériques * et ?) ou sélectionnez le dossier ou le fichier dans l'arborescence. • - supprime les entrées sélectionnées • Par défaut - annule toutes les exclusions À partir de l'onglet Web et courriel, vous pouvez exclure certaines Applications ou Adresses IP/IPv6 de l'analyse de protocole. Protection au démarrage La vérification des fichiers au démarrage analyse automatiquement les fichiers au démarrage du système. Par défaut, cette analyse est effectuée régulièrement comme tche planifiée lorsqu'un utilisateur ouvre une session ou après une mise à jour réussie des modules de détection. Pour modifier les paramètres du moteur ThreatSense applicables à l'analyse au démarrage, cliquez sur le bouton Configuration. Vous pourrez en apprendre plus à propos du moteur ThreatSense en lisant cette section. 8 Protection en temps réel du système de fichiers La protection en temps réel du système de fichiers vérifie tous les types de supports et l'analyse peut être déclenchée par différents événements. À l'aide de la technologie ThreatSense (décrite dans la rubrique Réglage des paramètres du moteur ThreatSense ), la protection en temps réel du système de fichiers peut varier, selon qu'il s'agisse de fichiers nouvellement créés ou des fichiers existants. Les fichiers nouvellement créés peuvent être contrôlés avec plus de précision. Par défaut, tous les fichiers sont analysés lorsqu'ils sont ouverts, créés ou exécutés. Il est recommandé de conserver ces paramètres par défaut, car ils offrent le niveau maximum de protection en temps réel pour votre ordinateur. La protection en temps réel est lancée au démarrage du système et assure une analyse ininterrompue. Dans des cas particuliers (par ex., en cas de conflit avec un autre analyseur en temps réel), il est possible d'interrompre la protection en temps réel en cliquant sur l'icône ESET Cyber Security située dans la barre de menus (dans le haut de l'écran), puis en sélectionnant Désactiver la protection en temps réel du système de fichiers. La protection en temps réel du système peut également être désactivée à partir de la fenêtre principale du programme (cliquez sur Configuration > Ordinateur et basculez Protection en temps réel du système de fichiers à DÉSACTIVÉ). Les types de supports suivants peuvent être exclus de l'analyse en Real-time. • Disques locaux - Disques durs du système • Supports amovibles - CD/DVD, les périphériques de stockage USB, les périphériques Bluetooth, etc. • Supports réseau - tous les disques mappés Nous vous recommandons d'utiliser les paramètres par défaut et de ne modifier les exclusions d'analyse que dans des cas particuliers, par exemple lorsque l'analyse de certains supports ralentit de manière significative les transferts de données. Pour modifier les paramètres avancés de la protection du système en temps réel, allez à Configuration > Saisie des préférences de l'application... (ou appuyez sur cmd+,) > Protection en temps réel, puis cliquez sur Réglage... situé à côté de Options avancées (décrites dans Options d'analyse avancées). Options avancées Dans cette fenêtre, vous pouvez définir quels types d'objets sont analysés par le moteur ThreatSense. Pour plus de détails sur les Compresseurs exécutables, les Archives auto-extractibles et les Heuristiques avancées, consultez la rubrique ThreatSense Configuration des paramètres du moteur. Il est déconseillé d'effectuer des modifications dans la section Paramètres par défaut des archives, à moins que cela ne soit nécessaire pour résoudre un problème particulier, puisque les valeurs d'imbrication élevées des archives peuvent ralentir la performance du système. Paramètres ThreatSense pour les fichiers exécutés - Par défaut, les heuristiques avancées sont utilisées lorsque des fichiers sont exécutés. Nous vous recommandons fortement de conserver l'Optimisation intelligente et Live Grid d'ESET activés afin de réduire les effets sur la performance du système. Augmenter la compatibilité des volumes réseau - cette option augmente les performances lors de l'accès aux fichiers sur le réseau. Elle doit être activée si vous rencontrez des ralentissements lors de l'accès aux lecteurs réseau. Cette fonction utilise le coordinateur du système de fichiers sur macOS 10.10 et ultérieur. Soyez conscient que toutes les applications ne prennent pas en charge le coordinateur de fichier; par exemple Microsoft Word 2011 ne le prend pas en charge, alors que Word 2016 le fait. À quel moment faut-il modifier la configuration de 9 la protection en temps réel La protection en temps réel est le composant principal de la sécurisation du système à l'aide de ESET Cyber Security. Soyez très prudent lorsque vous en modifiez les paramètres. Il est recommandé de ne changer les paramètres de ce module que dans des cas précis. Par exemple, lorsqu'il y a conflit avec une autre application. Après avoir installé ESET Cyber Security, tous les paramètres sont optimisés pour garantir le niveau maximal de sécurité système pour les utilisateurs. Pour restaurer les paramètres par défaut, cliquez sur Par défaut dans la partie inférieure gauche de la fenêtre Protection en temps réel (Configuration > Saisie des préférences de l'application... > Protection en temps réel). Vérification de la protection en temps réel Pour vous assurer que la protection en temps réel est fonctionnelle et détecte les virus, téléchargez le fichier test sur eicar.com et vérifiez si ESET Cyber Security l'identifie comme une menace. Ce fichier test est un fichier inoffensif spécial pouvant être détecté par tous les programmes antivirus. Il a été créé par l'institut EICAR (European Institute for Computer Antivirus Research) pour tester la fonctionnalité des programmes antivirus. Que faire si la protection en temps réel ne fonctionne pas Dans ce chapitre, nous décrivons les situations problématiques qui peuvent survenir avec la Protection en temps réel et la façon de les résoudre. La protection en temps réel est désactivée Si, par inadvertance, un utilisateur désactive la Protection en temps réel, elle doit être réactivée. Pour réactiver la Protection en temps réel, allez à Configuration > Ordinateur et basculez la Protection en temps réel du système de fichiers à ACTIVÉ. De manière alternative, vous pouvez activer la Protection en temps réel du système de fichiers dans la fenêtre des préférences de l'application sous Protection en temps réel en sélectionnant l'option Activer la protection en temps réel du système de fichiers. La protection en temps réel ne détecte ni ne nettoie les infiltrations Assurez-vous qu'aucun autre programme antivirus n'est installé sur votre ordinateur. Si deux programmes de protection en temps réel sont activés en même temps, il peut y avoir conflit entre les deux. Nous recommandons de désinstaller tout autre antivirus pouvant se trouver sur votre système. La protection en temps réel ne démarre pas Si la protection en temps réel ne démarre pas au moment du lancement du système, cela peut être dû à des conflits avec d'autres programmes. Si tel est le cas, veuillez contacter le Service à la clientèle ESET. Analyse de l'ordinateur à la demande Si vous soupçonnez que votre ordinateur est infecté (en raison d'un comportement anormal), exécutez Analyse intelligente pour détecter les infiltrations dans votre ordinateur. Pour une protection maximale, il est recommandé d'effectuer une analyse routinière de l'ordinateur par mesure de sécurité, et non seulement lorsqu'une infection est soupçonnée. Une analyse régulière pourra détecter des infiltrations n'ayant pas été détectées par l'analyseur en temps réel lors de leur enregistrement sur le disque. Cela peut se produire si l'analyseur en temps réel est désactivé au moment de l'infection ou si les modules de détection ne sont pas à jour. Nous recommandons d'exécuter une analyse à la demande de l'ordinateur au moins une fois par mois. Cette analyse peut être configurée comme tche planifiée dans Outils > Planificateur. 10 Type d'analyse Deux types d'analyse de l'ordinateur à la demande sont offerts. L'analyse intelligente analyse rapidement le système sans exiger de reconfiguration des paramètres d'analyse. L'analyse personnalisée permet, quant à elle, de sélectionner l'un des profils d'analyse prédéfinis ainsi que de choisir les cibles particulières de l'analyse. Analyse intelligente L'analyse intelligente permet de lancer rapidement une analyse de l'ordinateur et de nettoyer les fichiers infectés sans intervention de l'utilisateur. Son principal avantage est sa facilité d'utilisation n'exigeant pas de configuration détaillée de l'analyse. L'analyse intelligente vérifie tous les fichiers dans tous les dossiers et nettoie ou supprime automatiquement les infiltrations détectées. Le niveau de nettoyage est automatiquement réglé à sa valeur par défaut. Pour plus de détails sur les types de nettoyage, consultez la rubrique Nettoyage. Analyse personnalisée L'analyse personnalisée est la solution optimale si vous voulez préciser des paramètres d'analyse tels que les cibles et les méthodes d'analyse. L'avantage d'utiliser l'analyse personnalisée est la possibilité de configurer les paramètres de manière détaillée. Différentes configurations peuvent être enregistrées comme profils d'analyse définis par l'utilisateur, ce qui peut être utile pour effectuer une analyse plusieurs fois en utilisant les mêmes paramètres. Pour sélectionner les cibles à analyser, sélectionnez Analyse de l'ordinateur > Analyse personnalisée, puis Cibles à analyser à partir de l'arborescence. Une cible d'analyse peut aussi être indiquée plus précisément en entrant le chemin du dossier ou des fichiers à inclure. Si vous ne voulez qu'analyser le système sans effectuer de nettoyage supplémentaire, sélectionnez Analyser sans nettoyer. Vous pouvez aussi choisir parmi trois niveaux de nettoyage en cliquant sur Configuration... > Nettoyage. 11 Analyse personnalisée L'exécution des analyses personnalisées est recommandée pour les utilisateurs avancés ayant une expérience antérieure avec l'utilisation de programmes antivirus. Cibles à analyser La structure en arborescence des cibles à analyser vous permet de sélectionner les fichiers et dossiers à analyser pour y détecter la présence de virus. Les dossiers peuvent être sélectionnés conformément aux paramètres d'un profil. Une cible d'analyse peut aussi être précisée de façon spécifique en entrant le chemin du dossier ou des fichiers à inclure dans l'analyse. Sélectionnez des cibles à partir de l'arborescence qui dresse la liste de tous les dossiers dans l'ordinateur en cochant la case qui correspond au fichier ou au dossier donné. Profils d'analyse Vos paramètres d'analyse préférés peuvent être enregistrés pour analyse future. Nous vous recommandons de créer un profil différent (avec différentes cibles et méthodes, ainsi que d'autres paramètres d'analyse) pour chacune des analyses utilisées régulièrement. Pour créer un nouveau profil à partir du menu principal, cliquez sur Configuration > Saisie des préférences de l'application... (ou appuyez sur cmd+,) > Analyse de l'ordinateur, puis cliquez sur Modifier... adjacent à la liste des profils actuels. Pour vous aider à créer un profil d'analyse répondant à vos besoins, consultez la rubrique Configuration du moteur ThreatSense pour obtenir une description de chacun des paramètres de configuration de l'analyse. Exemple : Imaginez que vous vouliez créer votre propre profil d'analyse et que la configuration associée au profil Analyse intelligente vous convienne en partie, mais que vous ne voulez ni analyser les fichiers exécutables compressés par un compresseur d'exécutables ni les applications potentiellement dangereuses et que vous voulez également utiliser un nettoyage strict. Dans la fenêtre Liste des profils de l'analyseur à la demande, saisissez le nom du profil, cliquez sur le bouton Ajouter et confirmez le tout en appuyant sur OK. Réglez ensuite les paramètres selon vos exigences en configurant le moteur ThreatSense et les cibles à analyser. Si vous voulez arrêter le système d'exploitation et éteindre l'ordinateur une fois l'analyse à la demande complétée, utilisez l'option Éteindre l'ordinateur après l'analyse. 12 Configuration du moteur ThreatSense ThreatSense est une technologie propriétaire d'ESET comprenant plusieurs méthodes complexes de détection de menaces. Cette technologie proactive fournit également une protection durant les premières heures de propagation d'une nouvelle menace. Elle utilise une combinaison de plusieurs méthodes (analyse de code, émulation de code, signatures génériques, etc.) qui se conjuguent pour améliorer sensiblement la sécurité du système. Ce moteur d'analyse est capable de contrôler simultanément plusieurs flux de données, maximisant ainsi l'efficacité et le taux de détection. La technologie ThreatSense empêche également les rootkits. Les options de configuration de la technologie ThreatSense vous permettent également de préciser plusieurs paramètres d'analyse : • les types de fichiers et extensions à analyser; • la combinaison de plusieurs méthodes de détection; • les niveaux de nettoyage, etc. Pour ouvrir une fenêtre de configuration, cliquez sur Configurer > Entrer les préférences de l'application (ou appuyez sur cmd+,) et cliquez sur le bouton Configurer du moteur ThreatSense situé dans les modules Protection au démarrage, Protection en temps réel et Analyse de l'ordinateur, qui utilisent tous la technologie ThreatSense. (Voir ci-dessous). Chaque scénario de sécurité peut exiger une configuration différente. Sachant cela, ThreatSense peut être configuré individuellement pour les modules de protection suivants : • Protection au démarrage - Vérification automatique des fichiers de démarrage • Protection en temps réel - Protection en temps réel du système de fichiers • Analyse de l'ordinateur - Analyse de l'ordinateur à la demande • Protection de l'accès Web • Protection du courriel Les paramètres de ThreatSense sont spécifiquement optimisés pour chaque module et leur modification peut grandement affecter le fonctionnement du système. Ainsi, changer les paramètres pour toujours analyser les fichiers exécutables compressés par un compresseur d'exécutables ou activer l'heuristique avancée dans le module de protection en temps réel du système de fichiers pourrait entraîner un ralentissement du système. Il est donc recommandé de laisser inchangés les paramètres par défaut de ThreatSense pour tous les modules, à l'exception du module Analyse de l'ordinateur. Objets La section Objets vous permet de définir les fichiers qui seront analysés pour détecter des infiltrations. • Liens symboliques - (analyse de l'ordinateur seulement) Analyse des fichiers contenant une chaîne de caractères qui est interprétée et suivie par le système d'exploitation comme chemin vers un autre fichier ou dossier. • Fichiers courriel - (Cet objet ne s'applique pas à la protection en temps réel) analyse les fichiers courriel. • Boîtes aux lettres - (Cet objet ne s'applique pas à la protection en temps réel) analyse les boîtes aux lettres de l'utilisateur dans le système. Une utilisation inappropriée de cette option pourrait entraîner un conflit avec votre logiciel de courriel client. Pour obtenir de l'information supplémentaire sur les avantages et désavantages de cette option, lisez cet article sur la base de connaissances. • Archives - (Cet objet ne s'applique pas à la protection en temps réel) analyse les fichiers compressés dans des archives (.rar, .zip, .arj, .tar, etc.). • Archives à extraction automatique - (Cet objet ne s'applique pas à la protection en temps réel) analyse les fichiers contenus dans des fichiers d'archives à extraction automatique. • Compresseurs exécutables - À la différence des types d'archives standard, ces fichiers se décompressent dans la mémoire. Lorsque cette option est sélectionnée, les compresseurs statiques standard (par ex. UPX, yoda, ASPack, FGS) seront aussi analysés. 13 Options Dans la section Options, vous pouvez choisir les méthodes utilisées lors de l'analyse du système. Les options suivantes sont disponibles : • Heuristiques - L'heuristique utilise un algorithme qui analyse l'activité (malveillante) des programmes. Le principal avantage de la détection heuristique est la possibilité de détecter de nouveaux logiciels malveillants qui n'existaient pas précédemment. • Heuristiques avancées - Les heuristiques avancées désignent un algorithme heuristique unique développé par ESET et optimisé pour la détection de vers informatiques et de chevaux de Troie écrits dans des langages de programmation de haut niveau. La capacité de détection du programme augmente sensiblement grce à l'heuristique avancée. Nettoyage Les paramètres de nettoyage déterminent le comportement de l'analyseur lors du nettoyage des fichiers infectés. Trois niveaux de nettoyage sont possibles : • Aucun nettoyage - Les fichiers infectés ne sont pas nettoyés automatiquement. Le programme affiche alors une fenêtre d'avertissement et vous laisse choisir une action. • Nettoyage standard - Le programme tente de nettoyer ou de supprimer automatiquement tout fichier infecté. S'il est impossible de sélectionner automatiquement la bonne action, le programme proposera différentes actions complémentaires. Cette sélection s'affiche également si une action prédéfinie ne peut être menée à bien. • Nettoyage strict - Le programme nettoiera ou supprimera tous les fichiers infectés (y compris les archives). Les seules exceptions sont les fichiers système. S'il est impossible de nettoyer un fichier, vous recevrez une notification vous demandant de sélectionner le type d'action à entreprendre. Fichiers d'archive En mode de nettoyage Standard par défaut, les fichiers d'archives sont supprimés en entier seulement si tous les fichiers contenus dans l'archive sont infectés. Si une archive contient des fichiers légitimes et des fichiers infectés, elle ne sera pas supprimée. Si un fichier d'archive infecté est détecté en mode Nettoyage strict, l'archive sera supprimée en entier, même si elle contient des fichiers intacts. Analyse d'archives En mode de nettoyage Standard par défaut, les fichiers d'archives sont supprimés en entier seulement si tous les fichiers contenus dans l'archive sont infectés. Si une archive contient des fichiers légitimes et des fichiers infectés, elle ne sera pas supprimée. Si un fichier d'archive infecté est détecté en mode Nettoyage strict, l'archive sera supprimée en entier, même si elle contient des fichiers intacts. Exclusions L'extension est la partie du nom de fichier située après le point. Elle définit le type et le contenu du fichier. Cette section de la configuration des paramètres de ThreatSense permet de définir les types de fichiers qui seront exclus de l'analyse. Par défaut, tous les fichiers sont analysés, quelle que soit leur extension. N'importe quelle extension peut être ajoutée à la liste des fichiers exclus de l'analyse. Les boutons Ajouter et d'activer ou d'interdire l'analyse des fichiers portant certaines extensions. Supprimer vous permettent L'exclusion de fichiers de l'analyse peut parfois être nécessaire lorsque l'analyse de certains types de fichiers empêche le fonctionnement approprié du programme. Par exemple, il est recommandé d'exclure les fichiers log, cfg et tmp. Le bon format à utiliser lors de la saisie des extensions de fichier est : 14 log cfg tmp Limites La section Limites permet de préciser la taille maximale des objets et les niveaux d'imbrication des archives à analyser : • Taille maximale : Définit la taille maximale des objets à analyser. Une fois la taille maximale définie, le module antivirus n'analysera que les objets d'une taille inférieure à celle indiquée. Cette option ne devrait être modifiée que par des utilisateurs expérimentés ayant des raisons précises d'exclure de l'analyse des objets de plus grande taille. • Durée maximale de l'analyse : Précise la durée maximale pour l'analyse d'un objet. Si la valeur de ce champ a été définie par l'utilisateur, le module antivirus cessera d'analyser un objet une fois ce temps écoulé, que l'analyse soit finie ou non. • Niveau d'imbrication maximum : Indique le niveau maximal d'analyse des archives. Il n'est pas recommandé de modifier la valeur par défaut (10). Dans des circonstances normales, il n'y a aucune raison de le faire. Si l'analyse prend fin prématurément en raison du nombre d'archives imbriquées, l'archive restera non vérifiée. • Taille maximale du fichier : Cette option permet de préciser la taille maximale des fichiers (lors de leur extraction) à analyser, contenus dans les archives. Si l'analyse d'une archive prend fin prématurément en raison de cette limite, cette dernière restera non vérifiée. Autres Activer l'optimisation intelligente Lorsque l'optimisation intelligente est activée, les paramètres sont optimisés afin d'assurer le niveau d'analyse le plus efficient tout en conservant la vitesse d'analyse la plus élevée. Les différents modules de protection effectuent une analyse intelligente, utilisant pour ce faire différentes méthodes d'analyse. L'optimisation intelligente n'est pas définie de façon rigide dans le produit. L'équipe de développement ESET apporte continuellement des modifications qui seront ensuite intégrées dans ESET Cyber Security par l'entremise de mises à jour régulières. Si l'optimisation intelligente est activée, seuls les paramètres définis par l'utilisateur dans le moteur ThreatSense utilisé pour ce module particulier seront appliqués au moment d'effectuer une analyse. Analyser le flux alternatif de données (analyse à la demande seulement) Les flux de données alternatifs utilisés par le système de fichiers sont des associations de fichiers et de dossiers qui sont invisibles pour les techniques d'analyse ordinaires. De nombreuses infiltrations tentent d'éviter la détection en se faisant passer pour des flux de données alternatifs. Une infiltration est détectée Les infiltrations peuvent atteindre le système à partir de différents points d'entrée : pages Web, dossiers partagés, courriels ou périphériques amovibles (USB, disques externes, CD, DVD, etc.). Si votre ordinateur montre des signes d'une infection par logiciel malveillant, si, par exemple, vous remarquez un ralentissement, des blocages fréquents, etc., nous vous recommandons d'effectuer les opérations suivantes : 1. Cliquez sur Analyse de l'ordinateur. 2. Cliquez sur Analyse intelligente (pour plus de détails, consultez la rubrique Analyse intelligente). 3. Une fois l'analyse terminée, consultez le journal pour connaître le nombre de fichiers analysés, infectés et nettoyés. 15 Si vous ne souhaitez analyser qu'une certaine partie de votre disque, cliquez sur Analyse personnalisée et sélectionnez les cibles à analyser. À titre d'exemple général de la façon dont les infiltrations sont traitées dans ESET Cyber Security, supposons qu'une infiltration est détectée par la protection en temps réel du système de fichiers qui utilise le niveau de nettoyage par défaut. La protection en temps réel tentera alors de nettoyer ou de supprimer le fichier. Si aucune action prédéfinie n'est disponible pour le module de protection en temps réel, vous serez invité à sélectionner une option dans une fenêtre d'avertissement. Les options Nettoyer, Supprimer et Aucune action sont généralement disponibles. Il n'est pas recommandé de sélectionner Aucune action, car les fichiers infectés resteraient en état infecté. Cette option n'est destinée à être utilisée que dans les situations où vous êtes certain que le fichier est inoffensif et a été détecté par erreur. Nettoyage et suppression Appliquez le nettoyage si un fichier a été attaqué par un virus qui lui a transmis un programme malveillant. Dans ce cas, tentez d'abord de nettoyer le fichier infecté pour le restaurer dans son état d'origine. Si le fichier se compose uniquement d'un programme malveillant, il sera alors supprimé. Suppression de fichiers dans des archives En mode de nettoyage par défaut, l'archive entière n'est supprimée que si elle ne contient que des fichiers infectés et aucun fichier sain. Autrement dit, les archives ne sont pas supprimées si elles contiennent aussi des fichiers sains. Cependant, soyez prudent si vous choisissez Nettoyage strict, car dans ce mode, l'archive sera supprimée si elle comprend au moins un fichier infecté, quel que soit l'état des autres fichiers qu'elle contient. Analyse et blocage du support amovible ESET Cyber Security peut effectuer une analyse à la demande des supports amovibles insérés (CD, DVD, USB, etc.). Sur macOS 10.15, ESET Cyber Security est également capable d'analyser d'autres supports externes. Analyse des supports amovibles sur macOS 11 et les versions ultérieures ESET Cyber Security installé sur macOS 11 et les versions ultérieures permet d'analyser uniquement les périphériques de stockage. 16 Les supports amovibles peuvent contenir un programme malveillant et représenter un risque pour votre ordinateur. Pour bloquer un support amovible, cliquez sur Réglage du blocage des supports (voir l'image cidessus) ou allez dans le menu principal et cliquez surRéglage > Établir les préférences d'application... > > Média dans la fenêtre principale du programme et sélectionnez Activer le blocage des supports amovibles. Pour permettre l'accès à certains types de supports, décochez les supports voulus. Accès au CD-ROM Si vous voulez autoriser l'accès au lecteur de CD-ROM externe connecté à votre ordinateur par un cble USB, décochez l'option CD-ROM. Anti-hameçonnage Le terme hameçonnage (« phishing » en anglais) désigne une activité frauduleuse utilisant des techniques de piratage social afin de manipuler les utilisateurs afin d'obtenir leurs données confidentielles. Le hameçonnage est souvent utilisé pour accéder à des données sensibles, telles que numéros de comptes bancaires, les numéros de cartes de crédit, les NIP ou les noms d'utilisateur et mots de passe. Nous vous recommandons de laisser la fonction Antihameçonnage activée(Réglage > Établir les préférences de l'application... > > Protection antihameçonnage). Toutes les attaques potentielles de hameçonnage provenant de sites Web ou de domaines dangereux seront bloquées et une notification qui vous informe de l'attaque s'affichera. Protection Web et messagerie Pour accéder à la protection Web et courriel à partir du menu principal, cliquez sur Configuration > Web et messagerie. D'ici, vous pouvez également accéder aux paramètres détaillés de chacun des modules en cliquant sur Configuration.... • Protection de l'accès Web - surveille la communication HTTP entre les navigateurs Web et les serveurs distants. • Protection du logiciel de courriel client - elle permet de contrôler les communications par courriel reçues par les protocoles POP3 et IMAP. • Protection anti-hameçonnage - bloque les attaques de hameçonnage potentielles provenant de sites Web ou de domaines. Exceptions d'analyse ESET Cyber Security n'analyse pas les protocoles chiffrés HTTPS, POP3S et IMAPS. 17 Protection Web La protection de l'accès Web surveille les communications entre les navigateurs Web et les serveurs à distance, conformément aux règles du protocole HTTP (protocole de transfert hypertexte). Le filtrage Web peut être effectué en définissant les numéros de port pour les communications HTTP ou les adresses URL Ports Dans l'onglet Ports, vous pouvez définir les numéros de port utilisés pour la communication HTTP. Par défaut, les numéros de ports 80, 8080 et 3128 sont prédéfinis. Listes d'URL La section Listes d'URL permet de préciser les adresses HTTP à bloquer, à autoriser ou à exclure de la vérification. Les sites Web figurant dans la liste des adresses bloquées ne seront pas accessibles. Les sites Web figurant dans la liste des adresses exclues sont accessibles sans aucune analyse de code malveillant. Si vous voulez autoriser l'accès seulement aux URL apparaissant dans la liste URL autorisées, sélectionnez l'option Limiter les adresses URL. Pour activer une liste, sélectionnez Activer qui se trouve à côté du nom de la liste. Si vous voulez être informé lors de l'entrée d'une adresse à partir de la liste actuelle, sélectionnez l'option Notifié. Dans toutes les listes, vous pouvez utiliser les symboles spéciaux * (astérisque) et ? (point d'interrogation). L'astérisque remplace n'importe quelle chaîne de caractères, tandis que le point d'interrogation remplace n'importe quel autre caractère individuel. Vous devez faire attention lorsque vous indiquez les adresses exclues, car la liste ne doit contenir que des adresses sûres et fiables. De même, assurez-vous d'employer correctement les symboles * et ? dans cette liste. Protection de la messagerie La protection de la messagerie offre le contrôle de la communication par courriel effectuée par l'entremise des protocoles POP3 et IMAP. Lorsqu'il examine les messages entrants, ESET Cyber Security utilise toutes les méthodes d'analyse avancées offertes par le moteur d'analyse ThreatSense. L'analyse des communications par l'entremise des protocoles POP3 et IMAP est indépendante du client de messagerie utilisé. ThreatSense Moteur : Réglage - Le réglage avancé de l'analyseur permet de configurer les cibles à analyser, les méthodes de détection, etc. Cliquez sur Réglage pour afficher la fenêtre de réglage détaillé de l'analyseur. Ajout d'une étiquette à la référence d'un message - Une fois que l'analyse d'un courriel est terminée, une notification avec les résultats de l'analyse peut être ajoutée au message. Les étiquettes sont des outils utiles, mais elles ne doivent pas être utilisées comme élément de détermination finale de la sécurité des messages, car elles peuvent être omises dans les messages HTML problématiques et peuvent être falsifiées par certaines menaces. Les options suivantes sont offertes : • Jamais – Aucune étiquette d'analyse ne sera ajoutée aux courriels • Courriels infectés seulement – Seuls les messages contenant un logiciel malveillant seront marqués comme étant vérifiés • Tous les courriels analysés - Une étiquette sera ajoutée à tous les courriels analysés. Ajouter une note à l'objet des messages infectés reçus et lus – Cochez cette case si vous voulez que la protection de la messagerie ajoute un message d'avertissement de menace au message infecté. Cette fonctionnalité un filtrage simple des messages infectés. Elle augmente le niveau de crédibilité des messages et, en 18 cas de détection d'une infiltration, fournit de précieuses données sur le niveau de menace d'un message ou expéditeur donné. Gabarit ajouté à l'objet d'un courriel infecté - Modifier ce gabarit si vous voulez modifier le format du préfixe de l'objet d'un courriel infecté. • %avstatus% – Ajoute l'état d'un courriel (p. ex., propre, infecté...) • %virus% – Ajoute le nom de la menace • %aspmstatus% – Change l'objet selon le résultat de l'analyse antipourriel • %product% – Ajoute le nom de votre produit ESET (dans ce cas-ci : ESET Cyber Security) • %product_url% – Ajoute le lien du site Web d'ESET (www.eset.com) Dans la partie inférieure de cette fenêtre, vous pouvez également activer/désactiver la vérification des courriels reçus par les protocoles POP3 et IMAP. Pour en apprendre davantage à ce sujet, voir chapitres suivants : • Vérification du protocole POP3 • Vérification du protocole IMAP Vérification du protocole POP3 Le protocole POP3 est le protocole le plus répandu pour la réception de messages dans un client de messagerie. ESET Cyber Security assure la protection de ce protocole, quel que soit le client de messagerie utilisé. Le module qui assure ce contrôle est automatiquement lancé au démarrage du système d'exploitation et reste ensuite actif en mémoire. Assurez-vous d'activer le module pour le bon fonctionnement du filtrage de protocole. La vérification du protocole POP3 se fait automatiquement, sans nécessiter une reconfiguration de votre client de messagerie. Par défaut, toute communication sur le port 110 est soumise à une analyse, mais d'autres ports de communication peuvent être ajoutés au besoin. Les numéros de ports doivent être séparés par des virgules. Si l'option Activer la vérification du protocole POP3 est sélectionnée, tout le trafic POP3 est surveillé à la recherche de logiciels malveillants. Vérification du protocole IMAP Le protocole Internet Message Access Protocol (IMAP) est un autre protocole Internet utilisé pour la récupération des messages. IMAP offre quelques avantages par rapport à POP3. Par exemple, plusieurs clients peuvent se connecter simultanément à la même boîte aux lettres et conserver l'information sur l'état des messages comme savoir si le message a été lu ou non, si une réponse a été envoyée ou s'il a été supprimé. ESET Cyber Security assure la protection de ce protocole, quel que soit le client de messagerie utilisé. Le module qui assure ce contrôle est automatiquement lancé au démarrage du système d'exploitation et reste ensuite actif en mémoire. Assurez-vous que la vérification du protocole IMAP est activée afin d'assurer le bon fonctionnement du module; le contrôle du protocole IMAP se fait automatiquement, sans nécessiter une reconfiguration de votre client de messagerie. Par défaut, toute communication sur le port 143 est soumise à une analyse, mais d'autres ports de communication peuvent être ajoutés au besoin. Les numéros de ports doivent être séparés par des virgules. Si l'option Activer la vérification du protocole IMAP est sélectionnée, tout le trafic IMAP est surveillé à la recherche de logiciels malveillants. Mettre à jour Des mises à jour régulières de ESET Cyber Security sont nécessaires pour conserver le niveau maximal de sécurité. Le module de mise à jour veille à ce que le programme soit toujours actualisé en téléchargeant les modules de détection les plus récents. Cliquez sur Mettre à jour dans le menu principal pour obtenir l'état actuel des mises à jour d'ESET Cyber Security, 19 y compris la date et l'heure de la dernière mise à jour réussie, et si une nouvelle mise à jour est requise. Pour lancer le processus de mise à jour manuellement, cliquez sur Mettre à jour les modules.. Dans des circonstances normales, lorsque les mises à jour sont téléchargées correctement, le message La mise à jour n'est pas requise - les modules actuels sont à jour s'affiche dans la fenêtre Mise à jour. Si les modules ne peuvent pas être mis à jour, il est recommandé de vérifier les paramètres de mise à jour - la cause la plus courante de cette erreur est une entrée incorrecte de données d'authentification (nom d'utilisateur et mot de passe) ou une configuration incorrecte des paramètres de connexion. La fenêtre de mise à jour contient également le numéro de version du moteur de détection. Le numéro de version est lié à la page Web d'ESET qui répertorie les informations de mise à jour du moteur de détection. Configuration des mises à jour Pour supprimer toutes les données de mises à jour stockées de façon temporaire, cliquez sur Effacer à côté de Effacer le cache de mise à jour. Utilisez cette option si vous éprouvez des problèmes au moment de la mise à jour. Options avancées Pour désactiver les notifications affichées après chaque mise à jour réussie, sélectionnez Ne pas afficher de notification lors des mises à jour réussies. Activez la mise à jour préliminaire pour télécharger les modules de développement qui sont en phase de test final. Les mises à jour préliminaires contiennent des solutions aux problèmes liés au produit. Mise à jour différées télécharge les mises à jour quelques heures après leur publication pour s'assurer que les clients ne reçoivent pas les mises à jour avant d'avoir la confirmation qu'elles sont exemptes de tout problème. ESET Cyber Security enregistre des images instantanées des modules de détection et du programme à utiliser avec la fonctionnalité d' Annulation de la mise à jour. Gardez l'option Créer des images instantanées des fichiers de mise à jour activée afin d’ESET Cyber Securityenregistrer ces images instantanées automatiquement. Si vous soupçonnez qu'un nouveau module de détection et/ou des mises à jour de modules du programme peuvent être instables ou endommagés, vous pouvez utiliser la fonction d’annulation pour revenir à une version précédente et désactiver les mises à jour pendant une période définie. Pour revenir à la version la plus ancienne de l'historique, cliquez sur Annulation. Vous pouvez également activer les mises à jour précédemment désactivées si vous les aviez reportées indéfiniment. Lorsque vous utilisez la fonction « annulation » pour revenir à une version précédente, utilisez l’option Définir la période de suspension à dans le menu déroulant pour préciser la période pour laquelle vous souhaitez suspendre les mises à jour. Si vous sélectionnez Jusqu'à la révocation, les mises à jour normales ne reprendront pas tant que vous ne les aurez pas restaurées manuellement. Pour restaurer manuellement les mises à jour, cliquez sur Réactiver. Soyez prudent lorsque vous paramétrez la période de suspension des mises à jour. Définir l'ge maximal du moteur de détection automatiquement – Permet de définir la durée maximale (en jour) après laquelle les modules de détection seront déclarés obsolètes. Comment créer des tches de mise à jour Les mises à jour peuvent être lancées manuellement en cliquant sur Mise à jour dans le menu principal, puis cliquez sur Mettre à jour les modules. Les mises à jour peuvent également être exécutées comme tches planifiées. Pour configurer une tche planifiée, cliquez sur Outils > Planificateur. Par défaut, les tches suivantes sont activées dans ESET Cyber Security : • Mise à jour automatique régulière • Mise à jour automatique après ouverture de session utilisateur 20 Chacune des tches de mise à jour peut être modifiée selon les besoins de l'utilisateur. Outre les tches de mise à jour par défaut, vous pouvez en créer des nouvelles avec vos propres paramètres. Pour plus de détails sur la création et la configuration des tches de mise à jour, consultez la rubrique Planificateur Mettre ESET Cyber Security à niveau à la nouvelle version Pour profiter de la protection maximale, il est important d'utiliser la version la plus récente de ESET Cyber Security. Pour rechercher une nouvelle version, cliquez sur Accueil dans le menu principal. Si une nouvelle version est disponible, un message s'affichera dans la fenêtre. Cliquez sur En savoir plus... pour afficher une nouvelle fenêtre contenant le numéro de la nouvelle version et la liste des changements. Cliquez sur Oui pour télécharger la version la plus récente ou sur Ne pas exécuter maintenant pour fermer la fenêtre et télécharger la mise à jour plus tard. Si vous avez cliqué sur Oui, le fichier sera téléchargé dans le dossier de téléchargement (ou dans le dossier par défaut défini par votre navigateur). Lorsque le téléchargement du fichier est terminé, lancez le fichier et suivez les instructions d'installation. Votre nom d'utilisateur et votre mot de passe seront automatiquement transférés dans la nouvelle version. Il est recommandé de rechercher des mises à niveau régulièrement, particulièrement lors de l'installation de ESET Cyber Security à partir d'un CD/DVD. Mises à jour système La fonctionnalité de mise à jour du système pour macOS est un composant important conçu pour protéger les utilisateurs des logiciels malveillants. Pour un maximum de sécurité, nous recommandons que vous installiez ces mises à jour dès qu'elles deviennent disponibles. ESET Cyber Security vous indiquera toute mise à jour manquante, selon le niveau que vous choisissez. Vous pouvez régler la disponibilité des notifications de mises à jour dans Configuration > Saisie des préférences de l'application... (ou appuyez sur cmd+,) > Alertes et notifications > Configuration... en modifiant les options d'Conditions d'affichage à côté de Mises à jour du système d'exploitation. • Afficher toutes les mises à jour - une notification sera affichée chaque fois qu'il manquera une mise à jour système • N'afficher que celles qui sont recommandées - vous ne serez avisé que des mises à jour recommandées Si vous ne voulez pas recevoir de notifications à propos des mises à jour manquantes, décochez la case à côté de Mises à jour du système d'exploitation. La fenêtre de notification présente un aperçu des mises à jour disponibles pour le système d'exploitation macOS et les applications mises à jour à l'aide de l'outil natif de macOS - Mises à jour logicielles. Vous pouvez exécuter la mise à jour directement à partir de la fenêtre de notification ou à partir de la section Accueil de ESET Cyber Security en cliquant sur Installer les mises à jour manquantes. La fenêtre de notification contient le nom de l'application, sa version, sa taille, ses propriétés (ses indicateurs) et des renseignements supplémentaires à propos des mises à jour disponibles. La colonne Indicateurs contient l'information suivante : • [recommandé] - le fabricant du système d'exploitation recommande que vous installiez cette mise à jour pour accroître la sécurité et la stabilité du système • [redémarrer] - un redémarrage de l'ordinateur est requis pour l'installation suivante • [arrêter] - l'ordinateur doit être arrêté et allumé de nouveau après l'installation La fenêtre de notification affiche les mises à jour récupérées par l'outil de ligne de commande appelé « softwareupdate ». Les mises à jour récupérées par cet outil peuvent différer des mises à jour affichées dans l'application « Mises à jour logicielles ». Si vous voulez installer tous les mises à jour disponibles, affichées dans la fenêtre « Mises à jour système manquantes », ainsi que celles qui ne sont pas affichées par l'application « Mises à 21 jour logicielles », vous devez utiliser l'outil de ligne de commande « softwareupdate ». Pour obtenir plus de détails sur cet outil, consultez le guide « softwareupdate » en tapant manuellement man softwareupdate dans une fenêtre Terminal. Cela n'est recommandé que pour les utilisateurs avancés. Outils Le menu Outils comprend des modules qui contribuent à simplifier l'administration du programme et offrent des options supplémentaires aux utilisateurs expérimentés. Fichiers journaux Les fichiers journaux contiennent tous les événements importants qui ont eu lieu et donnent un aperçu des menaces détectées. La consignation représente un puissant outil pour l'analyse système, la détection de menaces et le dépannage. Elle est toujours active en arrière-plan, sans interaction de l'utilisateur. Les données sont enregistrées en fonction des paramètres actifs de verbosité. Il est possible de consulter les messages texte et les journaux directement à partir de l'environnement ESET Cyber Security ainsi que d'archiver les journaux. Les fichiers journaux sont accessibles à partir de la fenêtre principale de ESET Cyber Security en cliquant sur Outils > Journaux. Sélectionnez le type de journal souhaité à l'aide du menu déroulant Journal au haut de la fenêtre. Les journaux suivants sont disponibles : 1. Menaces détectées – Cette option permet de consulter toutes les données sur les événements liés à la détection d'infiltrations. 2. Événements – Cette option est conçue pour aider les administrateurs système et les utilisateurs à résoudre des problèmes. Toutes les actions importantes exécutées par ESET Cyber Security sont enregistrées dans les journaux des événements. 3. Analyse de l'ordinateur - Les résultats de toutes les analyses effectuées sont affichés dans ce journal. Double-cliquez sur n'importe quelle entrée pour afficher les détails de l'analyse à la demande correspondante. 4. Sites Web filtrés - Cette liste est utile si vous voulez consulter la liste des sites Web bloqués par la protection de l'accès Web. Ces journaux permettent de voir le moment, l'URL, l'utilisateur et l'application ayant établi une connexion au site Web en question. Vous pouvez copier les données affichées dans chacune des sections dans le Presse-papiers en sélectionnant l'entrée souhaitée, puis en cliquant sur Copier. Maintenance des journaux La configuration de journalisation pour ESET Cyber Security est accessible à partir de la fenêtre principale du programme. Cliquez sur Configurer > Entrer les préférences de l'application (ou appuyez sur cmd+,) > Fichiers journaux. Vous pouvez préciser les options suivantes pour les fichiers journaux : • Supprimer automatiquement les anciens enregistrements de journal - Les entrées de journal plus anciennes que le nombre de jours précisé seront automatiquement supprimées (90 jours par défaut). • Optimiser automatiquement les fichiers journaux - Les fichiers journaux sont automatiquement défragmentés en cas de dépassement du pourcentage indiqué d'entrées non utilisées (25 % par défaut). Toutes les informations pertinentes affichées dans l'interface utilisateur graphique, les menaces et les événements peuvent être stockés dans des formats de texte lisible par l'homme, tels que le format texte brut ou le format CSV (Comma-separated values). Si vous voulez que ces fichiers soient disponibles pour traitement avec des outils tiers, cochez la case à côté de Activer la journalisation dans des fichiers texte. Pour définir le dossier cible dans lequel les fichiers journaux seront enregistrés, cliquez sur Configuration, à côté de Options avancées. Sur la base des options sélectionnées sous Fichiers journaux textes : Modifier, vous pouvez enregistrer des 22 journaux avec les informations suivantes inscrites : oDes événements comme Nom d'utilisateur ou Mot de passe non valide, Les modules ne peuvent pas être mises à jour, etc. seront inscrits dans le fichier eventslog.txt oLes menaces détectées par l'analyseur au démarrage, la protection en temps réel ou l'analyse de l'ordinateur seront enregistrées dans le fichier appelé threatslog.txt oLes résultats de toutes les analyses effectuées seront enregistrés dans le format scanlog.NUMÉRO.txt Pour configurer les filtres pour les Entrées par défaut du journal d'analyse de l'ordinateur, cliquez sur l'option Modifier, puis cochez ou décochez les types de journaux visés. Vous pourrez obtenir plus de détails sur ces types de journaux dans Filtrage des journaux. Filtrage des journaux Les journaux stockent des données sur les événements système importants. La fonctionnalité de filtrage des journaux permet d'afficher des entrées sur un type d'événement particulier. Les types de journaux les plus fréquemment utilisés sont indiqués ci-dessous : • Avertissements critiques - erreurs système critiques (échec de démarrage de la protection antivirus, par ex.) • Erreurs - Messages d'erreur comme « Erreur de téléchargement de fichier » et erreurs critiques • Avertissements - Messages d'avertissement • Entrées informatives - Messages d'information concernant les mises à jour réussies, les alertes, etc. • Dossiers des diagnostics - Données nécessaires pour régler finement le programme et toutes les entrées décrites ci-dessus. Planificateur Le Planificateur se trouve dans le menu principal de ESET Cyber Security, sous Outils. Le Planificateur contient une liste de toutes les tches planifiées avec leurs propriétés de configuration telles que la date prédéfinie, l'heure et le profil d'analyse utilisé. 23 Le planificateur gère et lance les tches planifiées qui ont été préalablement définies et configurées. La configuration et les propriétés de ces tches comprennent des informations telles que la date et l'heure ainsi que des profils particuliers à utiliser pendant l'exécution de ces tches. Par défaut, les tches planifiées suivantes s'affichent dans le Planificateur : • Maintenance des journaux (après avoir activé l'option Afficher les tches système dans la configuration du planificateur) • Vérification des fichiers de démarrage après ouverture de session utilisateur • Vérification du fichier de démarrage après une mise à jour réussie des modules de détection • Mise à jour automatique régulière • Mise à jour automatique après ouverture de session utilisateur Pour modifier la configuration d'une tche planifiée existante (tant par défaut que définie par l'utilisateur), CTRL+cliquez sur la tche que vous voulez modifier, puis sélectionnez Modifier ou sélectionnez la tche et cliquez sur le Modifier la tche. Création de nouvelles tches Pour créer une nouvelle tche dans le Planificateur, cliquez sur Ajouter une tche... ou appuyez sur la touche Ctrl avant de cliquer dans le champ vide et de sélectionner Ajouter... à partir du menu contextuel. Cinq types de tches planifiées sont disponibles : • Exécuter l'application • Mettre à jour • Maintenance des journaux • Analyse de l'ordinateur à la demande • Contrôle des fichiers de démarrage du système 24 Exécuter l'application En choisissant Exécuter l'application, vous pouvez exécuter des programmes en tant qu'utilisateur système sous l'appellation « nobody ». Les autorisations pour exécuter les applications par l'intermédiaire du Planificateur sont définies par macOS. Pour changer l'utilisateur par défaut, tapez le nom d'utilisateur suivi d'un deux-points (:) devant la commande. Vous pouvez aussi vous servir de l'utilisateur racine dans cette fonctionnalité. Exemple : Exécuter la tche en tant qu'utilisateur Dans cet exemple, nous allons programmer le démarrage de l'application de la calculatrice à une heure sélectionnée en tant qu'utilisateur nommé UserOne : 1. Dans le Planificateur, sélectionnez Ajouter une tche. 2. Saisissez le nom de la tche. Sélectionnez Démarrer l'application en tant que Tche planifiée. Dans la fenêtre Démarrer la tche, sélectionnez Une fois pour exécuter la tche une seule fois. Cliquez sur Suivant. 3. Cliquez sur Parcourir et sélectionnez l'application Calculatrice. 4. Saisissez UserOne : devant le chemin de l'application (UserOne:'/Applications/Calculator.app/Calculator.app/Contents/MacOs/Calculator') et cliquez sur Suivant. 5. Sélectionnez une heure d'exécution pour la tche et cliquez sur Suivant. 6. Sélectionnez une option de remplacement pour le cas où la tche ne peut pas s'exécuter et cliquez sur Suivant. 7. Cliquez sur Terminer. 8. Le planificateur ESET démarrera l'application Calculatrice au moment que vous avez sélectionné. Exemple : Tche de mise à jour Dans cet exemple, nous allons créer une tche de mise à jour qui s'exécutera à un moment précis. 1. Dans le menu déroulant Tche planifiée, sélectionnez Mettre à jour. 2. Entrez le nom de la tche dans le champ Nom de la tche. 3. Sélectionnez la fréquence de la tche à partir du menu déroulant Exécuter la tche. Selon la fréquence sélectionnée, vous serez invité à préciser différents paramètres de mise à jour. Si vous sélectionnez Défini par l'utilisateur, vous serez invité à préciser la date ou l'heure en format cron (voir la rubrique Création d'une tche définie par l'utilisateur pour plus de détails). 4. Il faut ensuite définir l'action à entreprendre si la tche ne peut pas être effectuée ou terminée à l'heure planifiée. 5. Dans la dernière étape, une fenêtre sommaire avec l'information sur la tche planifiée actuelle est affichée. Cliquez sur Terminer. La nouvelle tche planifiée sera ajoutée à la liste des tches planifiées. Par défaut, ESET Cyber Security contient des tches de planification prédéfinies afin d'assurer la fonctionnalité du produit. Ces tches ne devraient pas être modifiées et elles sont masquées par défaut. Pour rendre ces tches visibles, à partir du menu principal, cliquez sur Réglage > Saisie des préférences de l'application... (ou appuyez sur cmd+,) > Planificateur et sélectionnez l'option Afficher les tches système. Analyser en tant que propriétaire du répertoire Vous pouvez analyser des répertoires en tant que propriétaire de répertoire : root:for VOLUME in /Volumes/*; do sudo -u \#`stat -f %u "$VOLUME"` '/Applications/ESET Cyber Security.app/Contents/MacOS/esets_scan' -f /tmp/scan_log "$VOLUME"; done Vous pouvez également analyser le dossier /tmp en tant qu'utilisateur actuellement connecté : root:sudo -u \#`stat -f %u /dev/console` '/Applications/ESET Cyber Security.app/Contents/MacOS/esets_scan' /tmp Création de tches définies par l'utilisateur La date et l'heure de la tche Définie par l'utilisateur doivent être entrées en format cron étendu avec l'année (une chaîne comprenant 6 champs, chacun séparé par un espace) : minute(0-59) heure(0-23) jour du mois(1-31) mois(1-12) année(1970-2099) jour de la 25 semaine (0-7)(dimanche = 0 ou 7) Exemple : 30 6 22 3 2012 4 Caractères spéciaux pris en charge dans les expressions cron : • Astérisque (*) - l'expression correspondra à toutes les valeurs du champ; par exemple, un astérisque dans le 3e champ (jour du mois) signifie tous les jours • Tiret (-) - définit des plages; par exemple, 3-9 • Virgule (,) - sépare les éléments d'une liste; par exemple, 1,3,7,8 • Barre oblique (/) – définit des incréments de plages; par exemple, 3-28/5 dans le 3e champ (jour du mois) signifie 3e jour du mois, puis tous les 5 jours. Les noms des jours (Monday-Sunday) et des mois (January-December) ne sont pas pris en charge. Exécution des commandes Si vous définissez tant le jour du mois que le jour de la semaine, la commande ne sera exécutée que lorsqu'il y a correspondance avec les deux champs. Quarantaine La quarantaine vise principalement à stocker en toute sécurité les fichiers infectés. Ces fichiers doivent être mis en quarantaine s'ils ne peuvent pas être nettoyés, s'il est risqué ou déconseillé de les supprimer ou s'ils sont détectés par erreur par ESET Cyber Security. Vous pouvez choisir de mettre n'importe quel fichier en quarantaine. Il est conseillé de le faire si un fichier se comporte de façon suspecte, mais n'a pas été détecté par l'analyseur antivirus. Les fichiers en quarantaine peuvent ensuite être soumis pour analyse au laboratoire ESET Virus Lab. Les fichiers stockés dans le dossier de quarantaine peuvent être visualisés dans un tableau indiquant la date et l'heure de mise en quarantaine, le chemin de l'emplacement d'origine du fichier infecté, sa taille en octets, la raison (ajoutée par l'utilisateur, par ex.) et le nombre de menaces (s'il s'agit d'une archive contenant plusieurs infiltrations, par ex.). Le dossier de quarantaine contenant les fichiers mis en quarantaine () reste dans le système même après la désinstallation ESET Cyber Security. Les fichiers en quarantaine sont stockés sous une forme chiffrée sécuritaire et peuvent être restaurés de nouveau, après l'installation de ESET Cyber Security. Mise de fichiers en quarantaine ESET Cyber Security met automatiquement les fichiers supprimés en quarantaine (si vous n'avez pas désactivé cette option dans la fenêtre d'alerte). Au besoin, vous pouvez mettre manuellement en quarantaine tout fichier suspect en cliquant sur Quarantaine... . Il est également possible d'utiliser le menu contextuel à cette fin. CTRL+clic dans le champ vide, sélectionnez Quarantaine, sélectionnez le fichier à mettre en quarantaine et cliquez sur Ouvrir. Restaurer depuis la quarantaine Les fichiers en quarantaine peuvent aussi être restaurés dans leur emplacement original. Pour ce faire, sélectionnez un fichier en quarantaine et cliquez sur Restaurer. L'option de restauration est aussi accessible à partir du menu contextuel, CTRL+clic sur un fichier donné dans la fenêtre Quarantaine et cliquez sur Restaurer. 26 Le menu contextuel offre également l'option Restaurer vers... qui permet de restaurer des fichiers vers un emplacement autre que celui d'où ils ont été supprimés. Soumission de fichiers de quarantaine Si vous avez mis en quarantaine un fichier suspect non détecté par le programme ou si un fichier a été détecté par erreur comme infecté (par exemple, par l'analyse heuristique du code) et mis en quarantaine, veuillez envoyer le fichier au laboratoire ESET Threat Lab. Pour soumettre un fichier mis en quarantaine, CTRL+clic sur le fichier et sélectionnez Soumettre le fichier pour analyse. Processus en cours La liste des Processus en cours affiche les processus s'exécutant sur votre ordinateur. ESET Cyber Security donne des renseignements détaillés sur les processus en cours d'exécution afin de protéger les utilisateurs à l'aide de la technologie Live Grid d'ESET. • Processus - nom du processus en cours d'exécution sur votre ordinateur. Pour voir tous les processus en cours, vous pouvez également utiliser le Moniteur d'activité (qui se trouve dans /Applications/Utilities). • Niveau de risque - dans bon nombre de cas, ESET Cyber Security et la technologie ESET Live Grid affectent des niveaux de risque aux objets (fichiers, processus, etc.) à l'aide d'une série de règles heuristiques qui examinent les caractéristiques de chaque objet, puis pondèrent son potentiel d'activité nuisible. Les objets se voient ensuite attribuer un niveau de risque, sur la base de cette heuristique. Les applications connues marquées en vert sont assurément saines (liste blanche) et seront exclues de l'analyse. Cela accélère la vitesse à la fois des analyses à la demande et en temps réel. Lorsqu'une application est marquée comme inconnue (jaune), cela n'indique pas qu'il s'agisse nécessairement d'un logiciel malveillant. Il s'agit généralement d'une application plus récente. Si vous avez des doutes concernant un fichier, vous pouvez le soumettre au laboratoire ESET Threat Lab pour le faire analyser. Si le fichier se révèle être une application malveillante, sa détection sera ajoutée à l'une des prochaines mises à jour. • Nombre d'utilisateurs - le nombre d'utilisateurs qui utilisent une application donnée. Cette information est colligée grce à la technologie ESET Live Grid. • Heure de découverte - Période à partir de laquelle l'application a été découverte par la technologie ESET LiveGrid®. • ID de l'offre groupée - nom du fournisseur ou du processus d'application. Cliquer sur un processus donné fera apparaître les renseignements suivants au bas de la fenêtre : • Fichier - Emplacement d'une application sur votre ordinateur • Taille du fichier - Taille physique du fichier sur le disque • Description du fichier - Caractéristiques du fichier fondées sur la description par le système d'exploitation • Identifiant de l'offre groupée - Nom du fournisseur ou du processus d'application • Version du fichier - Information de l'éditeur de l'application • Nom du produit - Nom de l'application et/ou nom de l'entreprise Connexions réseau Connexions réseau est une liste de connexions réseau actives sur votre ordinateur. ESET Cyber Security fournit des informations détaillées sur chaque connexion et vous permet de créer une règle pour bloquer ces connexions. Créer une règle de blocage pour cette connexion ESET Cyber Security vous permet de créer une règle de blocage pour chaque connexion dans le gestionnaire de Connexions réseau. Vous pouvez créer une règle de blocage en cliquant avec le bouton droit sur la connexion et en sélectionnant Créer une règle de blocage pour cette connexion. 1. Sélectionnez le Profil de la connexion pour laquelle vous souhaitez créer la règle et tapez le nom de la règle. Sélectionnez l'application à laquelle la règle doit s'appliquer, ou cochez la case pour appliquer la règle à toutes les applications. 27 2. Sélectionnez une action pour la connexion, soit pour refuser (bloquer) la connexion ou pour l'autoriser. Sélectionnez la direction de la communication pour laquelle la règle doit s'appliquer. Vous pouvez créer un fichier journal pour la règle en cliquant sur Règle de journal. 3. Sélectionnez le protocole de connexion et les types de port. Sélectionnez le port pour le service ou spécifiez une plage de ports en utilisant le format suivant : de-à. 4. Sélectionnez la destination et entrez les informations dans le champ requis, en fonction de votre destination. Live Grid Le système d'avertissement anticipé Live Grid s'assure que ESET est continuellement avisé des nouvelles infiltrations, et ce, dès qu'elles se produisent. Le système d'avertissement anticipé bidirectionnel n'a qu'un objectif – améliorer la protection que nous vous offrons. Le meilleur moyen d'être sûr de voir les nouvelles menaces dès qu'elles apparaissent est d'être en contact permanent avec le plus grand nombre de nos clients et de les utiliser comme des éclaireurs pour les menaces. Deux options sont offertes : 1. Vous pouvez choisir de ne pas activer le système d'avertissement anticipé Live Grid. Vous ne perdrez aucune fonctionnalité du logiciel et continuerez à recevoir la meilleure protection que nous puissions vous offrir. 2. Vous pouvez configurer le système d'avertissement anticipé Live Grid pour qu'il envoie des données anonymes concernant de nouvelles menaces et l'endroit où se trouve le code menaçant. Cette information peut être envoyée à ESET pour une analyse détaillée. Étudier ces menaces aidera ESET à mettre à jour son moteur de détection et améliorera la capacité de détection de menaces du programme. Le système d'avertissement anticipé Live Grid recueillera sur votre ordinateur des données concernant de nouvelles menaces détectées. Ces données comprennent un échantillon ou une copie du fichier dans lequel la menace est apparue, le chemin du fichier, le nom du fichier, la date et l'heure, le processus par lequel la menace est apparue sur votre ordinateur et de l'information sur le système d'exploitation de votre ordinateur. Bien qu'il soit possible que cela entraîne la divulgation de certaines données connexes à vous ou à votre ordinateur (noms d'utilisateur dans un chemin de dossiers, etc.) au ESET Threat Lab, vous devez savoir que ces données ne seront utilisées à AUCUNE autre fin autre que celle de nous aider à répondre immédiatement aux menaces. Pour accéder à la configuration de Live Grid à partir du menu principal, cliquez sur Configuration > Saisie des préférences de l'application... (ou appuyez sur cmd+,) > Live Grid. Sélectionnez Activer le système d'avertissement anticipé Live Grid pour activer Live Grid, puis cliquez sur Configuration..., à côté de l'option Options avancées. Configuration de Live Grid Par défaut, ESET Cyber Security est configuré pour soumettre les fichiers suspects à une analyse détaillée au ESET Threat Lab. Si vous ne voulez pas soumettre automatiquement ces fichiers, décochez l'option Soumettre les fichiers. Si vous trouvez un fichier suspect, vous pouvez le soumettre à notre laboratoire pour analyse. Pour ce faire, cliquez sur Outils > Soumettre l'échantillon pour analyse dans la fenêtre principale du programme. S'il s'agit d'une application malveillante, sa détection sera ajoutée à une mise à jour prochaine. Envoi des statistiques anonymes - Le système d'avertissement anticipé d'ESET Live Grid recueille de l'information anonyme sur votre ordinateur à propos des menaces nouvellement détectées. Cela peut inclure le nom de l'infiltration, la date et l'heure de détection, la version du produit de sécurité d'ESET ainsi que des données sur la version du système d'exploitation de votre ordinateur et ses paramètres régionaux. Les statistiques sont généralement envoyées au serveur ESET une ou deux fois par jour. Filtre d'exclusion - Cette option permet d'exclure certains types de fichiers de ceux qui seront soumis. Ainsi, il est utile d'exclure des fichiers qui peuvent comporter des données confidentielles, tels que des documents ou des 28 feuilles de calcul. Les types de fichiers les plus courants sont exclus par défaut (.doc, .rtf, etc.). Vous pouvez cependant ajouter tout type de fichier à la liste des fichiers exclus. Adresse courriel du contact (facultative) - votre adresse courriel sera utilisée si nous avons besoin de renseignements supplémentaires pour l'analyse. Veuillez noter que vous ne recevrez pas de réponse d'ESET sauf si d'autres renseignements sont requis. Soumettre l'échantillon pour analyse Si vous trouvez un fichier suspect sur votre ordinateur, vous pouvez l'envoyer à ESET Research Lab pour analyse. Avant d'envoyer des échantillons à ESET N'envoyez des échantillons que s'ils répondent au moins à l'un des critères suivants : • L'échantillon n'est pas du tout détecté par votre produit ESET. • L'échantillon est identifié à tort comme une menace • Nous n'acceptons pas vos fichiers personnels (que vous souhaitez analyser à la recherche de logiciels malveillants par ESET) comme échantillons (ESET Research Lab n'effectue pas d'analyses à la demande pour les utilisateurs). • Pensez à utiliser un objet clair et compréhensible et fournissez le plus de détails possible sur le fichier (par ex., une capture d'écran ou le site Web à partir duquel vous l'avez téléchargé) Pour envoyer un échantillon, utilisez le formulaire d'envoi d'échantillon dans votre produit. Il se trouve à l'emplacement suivant : Outils > Envoyer un échantillon pour analyse. Dans le formulaire Envoyer un échantillon pour analyse, fournissez les renseignements suivants : Fichier - le chemin d'accès vers le fichier que vous voulez envoyer. Commentaires – décrivez la raison pour laquelle vous envoyez le fichier. Adresse courriel du contact : L'adresse courriel du contact est envoyée avec les fichiers suspects à ESET et peut être utilisée pour communiquer avec vous si des informations complémentaires sont nécessaires pour l'analyse. L'entrée de l'adresse courriel est facultative. Vous ne recevrez peut-être pas de réponse d'ESET Vous ne recevrez pas de réponse d'ESET, sauf si des informations complémentaires sont nécessaires. Il en est ainsi parce que nos serveurs reçoivent, chaque jour, des dizaines de milliers de fichiers; nous ne pouvons donc pas répondre à tous ces envois. Si le fichier se révèle être une application ou un site Web malveillant, il sera ajoutée à l'une des mises à jour suivantes. Interface utilisateur Les options de configuration de l'interface utilisateur permettent d'ajuster l'environnement de travail selon vos besoins. Ces options de configuration sont accessibles à partir du menu principal en cliquant sur Configuration > Saisie des préférences de l'application... (ou en appuyant sur cmd+,) > Interface. • Pour afficher l'écran de démarrage de ESET Cyber Security au démarrage du système, sélectionnez l'option Afficher l'écran de démarrage au démarrage. • Application présente dans Dock permet d'afficher l'icône de ESET Cyber Security dans le Dock de macOS et de basculer entre ESET Cyber Security et d'autres applications en cours d'exécution en appuyant sur cmd+tab. Les modifications seront apportées après le redémarrage de ESET Cyber Security (habituellement déclenché par un redémarrage de l'ordinateur). • L'option Utiliser le menu standard autorise l'utilisation de certains raccourcis-clavier (voir la rubrique Raccourcis-clavier) et l'affichage de certains éléments du menu standard (Interface utilisateur, Réglage et Outils) de la barre de menu du macOS (dans le haut de l'écran). • Pour activer l'affichage des info-bulles pour certaines options de ESET Cyber Security, sélectionnez Afficher 29 les infos-bulles. • L'option Afficher les fichiers masqués permet d'afficher et de sélectionner les fichiers masqués dans la configuration des Cibles à analyser de l'Analyse de l'ordinateur. • Par défaut, l'icône de ESET Cyber Security s'affiche dans la barre de menu Extras qui s'affiche à droite de la barre de menu de macOS (en haut de l'écran). Pour la désactiver, désélectionnez Afficher l'icône dans la barre de menus Extras. Les modifications entreront en vigueur après le redémarrage de ESET Cyber Security (habituellement grce au redémarrage de l'ordinateur). Alertes et notifications La section Alertes et notifications vous permet de configurer la manière dont les alertes de menace et les notifications système sont traitées par ESET Cyber Security. La désactivation de l'option Afficher les alertes désactivera toutes les fenêtres d'alerte et n'est recommandée que dans des situations précises. Il est recommandé à la majorité des utilisateurs de conserver l'option par défaut (activée). Les options avancées sont décrites dans ce chapitre. La sélection de l'option Afficher les notifications sur le Bureau activera les fenêtres d'alerte qui n'exigent aucune interaction avec l'utilisateur pour s'afficher sur le bureau (par défaut, dans le coin supérieur droit de votre écran). Vous pouvez définir la durée pendant laquelle une notification s'affichera en ajustant la valeur de Fermer les notifications automatiquement après X secondes (5 secondes par défaut). Depuis la version 6.2 de ESET Cyber Security, vous pouvez aussi empêcher l'affichage de certains états de la protection dans la fenêtre principale du programme (fenêtre État de la protection). Pour en apprendre davantage à ce sujet, voir États de la protection. Afficher les alertes ESET Cyber Security affiche les fenêtre de dialogue contenant des alertes qui vous informent des nouvelles versions du programme, des mises à jour du système d'exploitation, la désactivation de certains composants de programme, la suppression des journaux, etc. Vous pouvez supprimer chaque notification de manière individuelle en sélectionnant l'option Ne plus afficher cette fenêtre de dialogue. Liste des boîtes de dialogue (Configuration > Saisie des préférences de l'application... > Alertes et notifications > Configuration...) affiche la liste de toutes les boîtes de dialogue d'alerte déclenchées par ESET Cyber Security. Pour activer ou supprimer chacune des notifications, sélectionnez la case à cocher qui se trouve à gauche de Nom de la fenêtre de dialogue. De plus, vous pouvez définir les Conditions d'affichage en vertu desquelles les notifications à propos des nouvelles versions du programme et des mises à jour du système d'exploitation seront affichées. États de la protection L'état actuel de la protection de ESET Cyber Security peut être modifié en activant ou en désactivant les états dans Configuration > Saisie des préférences de l'application... > Alertes et notifications > Afficher dans l'écran État de la protection : Configuration. L'état de diverses fonctionnalités du programme sera affiché ou masqué sur l'écran principale de ESET Cyber Security (fenêtre État de la protection) Vous pouvez masquer l'état de la protection des fonctionnalités suivantes du programme : • Anti-hameçonnage • Protection de l'accès Web • Protection du client de messagerie • mise à jour du système d'exploitation • Licence arrivée à expiration • Redémarrage de l'ordinateur requis 30 Autorisations Les paramètres de ESET Cyber Security peuvent s'avérer très importants pour la politique de sécurité de votre organisation. Des modifications non autorisées pourraient mettre en danger la stabilité et la protection de votre système. C'est pour cette raison que vous pouvez définir les utilisateurs ayant l'autorisation de modifier la configuration du programme. Pour préciser les utilisateurs privilégiés, cliquez sur Configuration > Saisie des préférences de l'application... (ou appuyez sur cmd+,) > Privilèges. Sélectionnez les utilisateurs ou les groupes dans la liste à gauche et cliquez sur Ajouter. Pour afficher tous les utilisateurs/groupes du système, sélectionnez l'option Afficher tous les utilisateurs/groupes. Pour retirer un utilisateur, sélectionnez simplement son nom dans la liste des Utilisateurs sélectionnés sur la droite, puis cliquez sur Retirer. À propos de la mise à niveau Si la liste des utilisateurs privilégiés demeure vide, tous les utilisateurs sont jugés privilégiés. Menu contextuel L'intégration du menu contextuel peut être activée en cliquant sur Configuration > Saisie des préférences de l'application... (ou appuyez sur cmd+,) > Menu contextuel en sélectionnant l'option Intégrer au menu contextuel. Une fermeture de session ou un redémarrage est nécessaire pour valider les modifications. Les options du menu contextuel seront disponibles dans la fenêtre Finder lorsque vous appuierez sur la touche CTRL et cliquerez sur tout fichier. Vous pouvez sélectionner des options qui seront affichées dans le menu contextuel. Vous pouvez afficher l'option Analyse uniquement, qui vous permettra d’analyser le fichier sélectionné, l'option Nettoyage uniquement vous permettra quant à elle de nettoyer le fichier sélectionné dans le menu contextuel. Effectuez le nettoyage si un fichier a été attaqué par un virus lui ayant attribué un code malveillant. Si tel est le cas, essayez d'abord de nettoyer le fichier infecté afin de le restaurer à son état d'origine. Si le fichier est formé exclusivement de code malveillant, il sera supprimé. En sélectionnant l’option Tout, vous pourrez exécuter les tâches suivantes depuis le menu contextuel : • Soumettre des échantillons à ESET • Analyse • Propre • Ajouter des fichiers en quarantaine Importer et exporter les paramètres Pour importer une configuration existante ou exporter votre configuration ESET Cyber Security, cliquez sur Configurer > Importer ou exporter les paramètres. Les fonctions d'importation et d'exportation sont utiles si vous devez faire une copie de sauvegarde de la configuration actuelle de ESET Cyber Security pour pouvoir l'utiliser par la suite. Les paramètres d'exportation permettent aux utilisateurs d'utiliser leur configuration préférée de ESET Cyber Security sur plusieurs systèmes. Vous pouvez facilement importer un fichier de configuration pour transférer les paramètres souhaités. 31 Pour importer une configuration, sélectionnez Importer les paramètres puis cliquez sur Naviguer pour accéder au fichier de configuration que vous voulez importer. Pour exporter, sélectionnez Exporter les paramètres et utilisez le navigateur pour sélectionner l'emplacement sur votre ordinateur où vous voulez enregistrer le fichier. Configuration du serveur mandataire Les paramètres du serveur mandataire peuvent être configurés dans Configuration > Saisie des préférences de l'application... (ou en appuyant sur cmd+,) > Serveur mandataire. La sélection du serveur mandataire à ce niveau définit les paramètres de serveur mandataire globaux pour l'ensemble des fonctions de ESET Cyber Security. Les paramètres définis ici seront utilisés par tous les modules exigeant une connexion à Internet. ESET Cyber Security prend en charge les types d'authentification avec accès de base (Basic Access ou BA) et par le gestionnaire de réseau local NT (NT LAN Manager ou NTLM). Pour préciser les paramètres de serveur mandataire pour ce niveau, sélectionnez Utiliser serveur mandataire, puis entrez l'adresse IP ou l'URL de votre serveur mandataire dans le champ Serveur mandataire. Dans le champ Port, spécifiez le port sur lequel le serveur mandataire accepte les connexions (3128 par défaut). Vous pouvez également cliquer sur Détecter pour que le programme remplisse les deux champs. Si la communication avec le serveur mandataire exige votre authentification, entrez un Nom d'utilisateur et un mot de passe valides dans les champs correspondants. Contrat de licence d'utilisateur final IMPORTANT : Veuillez lire soigneusement les conditions d’application du produit stipulées ci-dessous avant de télécharger, d’installer, de copier ou d’utiliser le produit. EN TÉLÉCHARGEANT, EN INSTALLANT, EN COPIANT OU EN UTILISANT LE LOGICIEL, VOUS ACCEPTEZ CES CONDITIONS AINSI QUE LA POLITIQUE DE CONFIDENTIALITÉ. Contrat de licence de l'utilisateur final Selon les conditions du présent Contrat de licence d’utilisateur final (ci-après dénommé « Contrat ») signé par et entre ESET, spol. s r. o., dont le siège social se situe au Einsteinova 24, 851 01 Bratislava, Slovak Republic, inscrite au Registre du Commerce du tribunal régional de Bratislava I, Section Sro, Insertion No 3586/B, numéro d’inscription des entreprises : 31 333 535 (ci-après dénommé « ESET » ou « Fournisseur ») et vous, personne physique ou morale, (ci-après dénommé « Vous » ou « Utilisateur final »). Vous êtes autorisé à utiliser le Logiciel défini à l’Article 1 du présent Contrat. Le Logiciel défini à l’article 1 du présent Contrat peut être enregistré sur un support de données, envoyé par courriel, téléchargé sur Internet, téléchargé à partir de serveurs du Fournisseur ou obtenu à partir d’autres sources, sous réserve des modalités et conditions précisées ci-dessous. CE DOCUMENT N’EST PAS UN CONTRAT D’ACHAT, MAIS UN ACCORD LIÉ AUX DROITS DE L’UTILISATEUR FINAL. Le Fournisseur reste le propriétaire de la copie du Logiciel et du support physique fourni dans l’emballage commercial, et de toutes les copies du Logiciel que l’Utilisateur final est autorisé à faire dans le cadre du présent Contrat. 32 En cliquant sur « J’accepte » ou « J’accepte... » lorsque vous téléchargez, copiez ou utilisez le Logiciel, vous acceptez les conditions du présent Contrat. Si vous n’êtes pas d’accord avec toutes les conditions du présent Contrat, cliquez immédiatement sur l'option d'annulation, annulez le téléchargement, détruisez ou renvoyez le Logiciel, le support d’installation, la documentation accompagnante et une facture au Fournisseur ou à l’endroit où vous avez obtenu le Logiciel. VOUS RECONNAISSEZ QUE VOTRE UTILISATION DU LOGICIEL INDIQUE QUE VOUS AVEZ LU ET COMPRIS LE PRÉSENT CONTRAT ET ACCEPTÉ D'EN RESPECTER LES CONDITIONS. 1. Logiciel. Dans le présent Contrat, le terme « Logiciel » désigne : (i) le programme informatique accompagné du présent Contrat et de toutes ses composantes; (ii) tous les contenus sur les disques, CD-ROM, DVD, courriels ou tout autre fichier joint, ou sur tout autre support avec lequel ce Contrat est fourni, incluant la forme du code objet du Logiciel fourni sur un support de données, par courriel ou téléchargement sur Internet; (iii) tout matériel d’explication écrit ou toute autre documentation éventuelle en lien avec le logiciel, surtout toute description du Logiciel, ses spécifications, toute description des propriétés ou de l’opération du Logiciel, toute description de l’environnement d’exécution dans lequel le Logiciel est utilisé, les instructions d’utilisation ou d’installation du Logiciel ou toute description sur la manière d’utiliser le Logiciel (nommé ci-après « Documentation »; (iv) les copies du Logiciel, les retouches d’erreur possibles dans le Logiciel, les ajouts au Logiciel, les extensions au Logiciel, les versions modifiées du Logiciel et les mises à jour des composants du Logiciel, s'il y a lieu, pour lesquels vous avez obtenu une licence du Fournisseur, en vertu de l’Article 3 de ce Contrat. Le Logiciel doit être fourni exclusivement sous forme de code objet exécutable. 2. Installation, ordinateur et clé de licence. Les logiciels fournis sur un support de données, envoyés par courrier électronique, téléchargés à partir d'Internet, téléchargés à partir des serveurs du fournisseur ou obtenus à partir d'autres sources nécessitent une installation. Vous devez installer le logiciel sur un ordinateur correctement configuré, en respectant au moins les exigences définies dans la documentation. La méthodologie d'installation est décrite dans la documentation. Aucun programme informatique ou matériel pouvant avoir un effet négatif sur le logiciel ne peut être installé sur l'ordinateur sur lequel vous installez le logiciel. Ordinateur désigne le matériel, y compris mais sans se limiter aux ordinateurs personnels, aux ordinateurs portables, aux postes de travail, aux ordinateurs de poche, aux téléphones intelligents, aux appareils électroniques portatifs ou à d'autres appareils électroniques pour lesquels le Logiciel est conçu, sur lequel il sera installé et/ou utilisé. Clé de licence désigne la séquence unique de symboles, de lettres, de chiffres ou de signes spéciaux fournie à l'utilisateur final afin de permettre l'utilisation légale du logiciel, sa version spécifique ou l'extension de la durée de la licence conformément au présent contrat. 3. Licence. Sous réserve du fait que vous ayez accepté les conditions du présent Contrat et que vous respectiez toutes les modalités stipulées dans le présent Contrat, le Fournisseur vous accorde les droits suivants (ci-après dénommé « Licence ») : a) Installation et utilisation. Vous détenez un droit non exclusif et non transférable d’installer le Logiciel sur le disque dur d’un ordinateur ou sur un support similaire de stockage permanent de données, d’installer et de stocker le Logiciel dans la mémoire d’un système informatique et d’exécuter, de stocker et d’afficher le Logiciel. b) Précision du nombre de licences. Le droit d’utiliser le Logiciel est lié au nombre d’Utilisateurs finaux. On entend par « un Utilisateur final » : (i) l’installation du Logiciel sur un seul système informatique, ou (ii) si l’étendue de la Licence est liée au nombre de boîtes aux lettres, un Utilisateur final désigne un utilisateur d’ordinateur qui reçoit du courriel par le biais d’un agent d'utilisateur (ci-après dénommé « AU »). Si l'AU accepte du courriel et le distribue automatiquement par la suite à plusieurs utilisateurs, le nombre d’Utilisateurs finaux doit être déterminé en fonction du nombre réel d’utilisateurs auxquels le courriel est distribué. Si un serveur de messagerie joue le rôle de passerelle de courriel, le nombre d’Utilisateurs finaux est égal au nombre d'utilisateurs du serveur de messagerie pour lesquels la passerelle fournit des services. Si un certain nombre d’adresses de messagerie sont affectées à un seul et même utilisateur (par l’intermédiaire d’alias) et que ce dernier les accepte et si les courriels ne sont pas distribués automatiquement du côté du client à d’autres utilisateurs, la Licence n’est requise que pour un seul ordinateur. Vous ne devez pas utiliser la même Licence au même moment sur plusieurs ordinateurs. L'utilisateur final est autorisé à entrer la clé de licence du logiciel uniquement dans la mesure où il a le droit d'utiliser le logiciel conformément à la limitation découlant du nombre de licences accordées par le fournisseur. La clé de licence est réputée confidentielle. Vous ne devez pas partager la licence avec des tiers ni permettre à des tiers d'utiliser la clé de licence, sauf autorisation du présent accord ou du fournisseur. Si votre clé de licence est 33 compromise, informez le fournisseur immédiatement. c) Version Business Edition. Une version Business Edition du Logiciel est requise pour utiliser le Logiciel sur des serveurs de messagerie, relais de courrier, passerelles de courrier ou passerelles Internet. d) Durée de la Licence. Le droit d’utiliser le Logiciel est limité dans le temps. e) Logiciel acheté à un fabricant d’équipement informatique. La Licence du Logiciel acheté à un fabricant d’équipement informatique ne s’applique qu’à l’ordinateur avec lequel vous l’avez obtenu. Elle ne peut pas être transférée à un autre ordinateur. f) Version d’évaluation ou non destinée à la revente. Un Logiciel classé comme non destiné à la revente ou comme version d’évaluation ne peut pas être vendu et ne doit être utilisé qu’aux fins de démonstration ou d’évaluation des caractéristiques du Logiciel. g) Résiliation de la Licence. La Licence expire automatiquement à la fin de la période pour laquelle elle a été accordée. Si vous ne respectez pas les dispositions du présent Contrat, le Fournisseur est en droit de mettre fin au Contrat, sans renoncer à tout droit ou recours juridique ouvert au Fournisseur dans de tels cas. En cas d’annulation du présent Contrat, vous devez immédiatement supprimer, détruire ou renvoyer à vos frais le Logiciel et toutes les copies de sauvegarde à ESET ou à l’endroit où vous avez obtenu le Logiciel. Lors de la résiliation de la licence, le fournisseur aura également le droit d'annuler le droit de l'utilisateur final d'utiliser les fonctions du logiciel, qui nécessitent une connexion aux serveurs du fournisseur ou à des serveurs tiers. 4. Fonctions avec collecte de données et nécessitant une connexion Internet. Pour fonctionner correctement, le logiciel nécessite une connexion à Internet et doit se connecter à intervalles réguliers aux serveurs du fournisseur ou à des serveurs tiers aux fins de collecte de données applicables conformément à la politique de confidentialité. La connexion à Internet et aux fins de collecte de données applicable sont nécessaires pour les fonctions suivantes du Logiciel : a) Mises à jour du Logiciel. Le Fournisseur est autorisé à émettre des mises à jour du Logiciel (« Mises à jour ») de temps à autre, mais n’en a pas l’obligation. Cette fonction est activée dans la configuration standard du Logiciel; les Mises à jour sont donc installées automatiquement, sauf si l’Utilisateur final a désactivé l’installation automatique des Mises à jour. Aux fins de fourniture des mises à jour, la vérification de l'authenticité de la licence est requise, y compris les informations sur l'ordinateur et/ou la plate-forme sur laquelle le logiciel est installé tout en respectant la politique de confidentialité. b) Réacheminement des infiltrations et des données au Fournisseur. Le Logiciel contient des fonctions qui recueillent des échantillons de virus informatiques et d’autres programmes informatiques malveillants, ainsi que des objets suspects, problématiques, potentiellement indésirables ou potentiellement dangereux comme des fichiers, des adresses URL, des datagrammes IP et des secteurs Ethernet (nommé ci-après « Infiltrations ») et les envoie par la suite au Fournisseur. Les données envoyées incluent, mais sans s'y limiter des renseignements sur le processus d’installation, l’ordinateur et/ou la plateforme sur laquelle le Logiciel est installé, les renseignements sur les opérations et la fonctionnalité du Logiciel ainsi que les renseignements sur les périphériques du réseau local tels que le type, le fournisseur, le modèle et/ou le nom du périphérique (nommé ci-après « Renseignements »). Les Renseignements et les Infiltrations pourraient contenir des données (incluant des données personnelles obtenues aléatoirement ou accidentellement) sur l’Utilisateur final ou d’autres utilisateurs de l’ordinateur sur lequel le Logiciel est installé ainsi que les fichiers visés par les Infiltrations avec les métadonnées associées. Les Renseignements et les Infiltrations pourraient être recueillies par les fonctions du Logiciel suivantes : i. La fonction LiveGrid Reputation System inclut la collecte et l'envoi de hachage à sens unique lié aux Infiltrations au Fournisseur. Cette fonction est activée sous les paramètres standard du Logiciel. ii. La fonction LiveGrid Feedback System inclut la collecte et l'envoi d'infiltrations avec les métadonnées associées et les informations au Fournisseur. Cette fonction peut être activée par l'utilisateur final pendant le processus d'installation du logiciel. Le Fournisseur utilisera les Informations et les Infiltrations reçues uniquement à des fins d'analyse et de recherche d'infiltrations, d'amélioration du Logiciel et de vérification de l'authenticité des Licences et prendra les mesures 34 appropriées pour s'assurer que les Infiltrations et les Informations reçues restent sécurisées. En activant cette fonction du Logiciel, les Infiltrations et les Informations peuvent être collectées et traitées par le Fournisseur comme spécifié dans la Politique de Confidentialité et en conformité avec les réglementations légales pertinentes. Vous pouvez désactiver ces fonctions à tout moment. Aux fins du présent contrat, il est nécessaire de collecter, de traiter et de stocker les données permettant au fournisseur de vous identifier conformément à la politique de confidentialité. Vous reconnaissez par la présente que le Fournisseur vérifie, en utilisant ses propres moyens, si vous utilisez le Logiciel conformément aux dispositions du présent Contrat. Vous reconnaissez par la présente qu'aux fins du présent Contrat, il est nécessaire que vos données soient transférées pendant la communication entre le Logiciel et les systèmes informatiques du Fournisseur ou de ses partenaires commerciaux dans le cadre du réseau de distribution et d'asssitance du Fournisseur afin d'assurer le bon fonctionnement du logiciel et l'autorisation d'utiliser le logiciel ainsi que la protection des droits du fournisseur. Après la conclusion du présent accord, le Fournisseur ou l'un de ses partenaires faisant partie du réseau de distribution et d'assistance du Fournisseur aura le droit de transférer, de traiter et de stocker les données essentielles vous identifiant à des fins de facturation, d'exécution du contrat et de transmission de notifications. Vous acceptez par la présente de recevoir des notifications et des messages, y compris, mais sans s'y limiter, des informations marketing. Vous trouverez des informations détaillées sur la confidentialité, la protection des données personnelles et vos droits en tant que personne concernée dans la politique de confidentialité, disponible sur le site Web du Fournisseur et accessible directement depuis le processus d'installation. Vous pouvez également le visiter à partir de la section d'aide du logiciel. 5. Exercice des droits de l’Utilisateur final. Vous devez exercer les droits de l’Utilisateur final en personne ou par l’intermédiaire de vos employés. Vous n’êtes autorisé à utiliser le Logiciel que pour assurer la sécurité de vos opérations et protéger les systèmes informatiques pour lesquels vous avez obtenu une Licence. 6. Limitations aux droits. Vous ne pouvez pas copier, distribuer, extraire des composants ou créer des travaux dérivés basés sur le Logiciel. Vous devez respecter les restrictions suivantes lorsque vous utilisez le Logiciel : a) Vous pouvez effectuer une copie de sauvegarde archivée du Logiciel sur un support de stockage permanent, à condition que cette copie de sauvegarde archivée ne soit pas installée ni utilisée sur un autre ordinateur. Toutes les autres copies que vous pourriez faire du Logiciel seront considérées comme une violation du présent Contrat. b) Vous n’êtes pas autorisé à utiliser, à modifier, à traduire, à reproduire ou à transférer les droits d’utilisation du Logiciel ou des copies du Logiciel d’aucune manière autre que celles prévues dans le présent Contrat. c) Vous ne pouvez pas vendre, concéder en sous-licence, louer à bail ou louer le Logiciel ou utiliser le Logiciel pour offrir des services commerciaux. d) Vous ne pouvez pas désosser, décompiler ou désassembler le Logiciel ni tenter de toute autre façon de découvrir le code source du Logiciel, sauf dans la mesure où cette restriction est expressément interdite par la loi. e) Vous acceptez de n’utiliser le Logiciel que de façon conforme à toutes les lois applicables de la juridiction dans laquelle vous utilisez le Logiciel, notamment les restrictions applicables relatives aux droits d’auteur et aux droits de propriété intellectuelle. f) Vous convenez de n’utiliser le logiciel et ses fonctionnalités que de façon à ne pas limiter la possibilité, pour les autres utilisateurs finaux, d’accéder à ces services. Le Fournisseur se réserve le droit de limiter la portée des services fournis à certains utilisateurs finaux pour en permettre l’utilisation par le plus grand nombre possible d’utilisateurs finaux. Limiter la portée des services fournis signifie aussi pouvoir mettre fin à la possibilité d’utiliser l’une des fonctionnalités du logiciel et supprimer les données et informations stockées sur les serveurs du Fournisseur ou de tiers relativement à une fonctionnalité spécifique du logiciel. g) Vous acceptez de ne pas exercer d'activités impliquant l'utilisation de la clé de licence, contrairement aux termes du présent Contrat ou conduisant à fournir une clé de licence à toute personne qui n'a pas le droit d'utiliser le logiciel, comme le transfert de clé de licence sous quelque forme que ce soit, ainsi que la reproduction non 35 autorisée ou la distribution de clés de licence dupliquées ou générées ou l'utilisation du logiciel suite à l'utilisation d'une clé de licence obtenue d'une source autre que le fournisseur. 7. Droits d’auteur. Le Logiciel et tous les droits inclus, notamment les droits d’auteur et les droits de propriété intellectuelle sont la propriété d’ESET et/ou de ses concédants de licence. Ils sont protégés par les dispositions des traités internationaux et par toutes les lois nationales applicables dans le pays où le Logiciel est utilisé. La structure, l’organisation et le code du Logiciel sont des secrets commerciaux importants et des informations confidentielles appartenant à ESET et/ou à ses concédants de licence. Vous n’êtes pas autorisé à copier le Logiciel, sauf dans les exceptions précisées en 6 (a). Toutes les copies que vous êtes autorisé à faire en vertu du présent Contrat doivent contenir les mentions relatives aux droits d’auteur et de propriété qui apparaissent sur le Logiciel. Si vous désossez, décompilez ou désassemblez le Logiciel ou tentez de toute autre façon de découvrir le code source du Logiciel, en violation des dispositions du présent Contrat, vous acceptez que les données ainsi obtenues doivent être automatiquement et irrévocablement transférées au Fournisseur dans leur totalité, dès que de telles données sont connues, indépendamment des droits du Fournisseur relativement à la violation du présent Contrat. 8. Réservation de droits. Le Fournisseur se réserve tous les droits sur le Logiciel, à l’exception des droits qui vous sont expressément garantis en vertu des conditions du présent Contrat en tant qu’Utilisateur final du Logiciel. 9. Versions multilingues, logiciel sur plusieurs supports, multiples copies. Si le Logiciel est utilisé sur plusieurs plateformes et en plusieurs langues, ou si vous recevez plusieurs copies du Logiciel, vous ne pouvez utiliser le Logiciel que pour le nombre de systèmes informatiques ou de versions pour lesquels vous avez obtenu une Licence. Vous ne pouvez pas vendre, louer à bail, louer, concéder en sous-licence, prêter ou transférer des versions ou des copies du Logiciel que vous n’utilisez pas. 10. Début et fin du Contrat. Ce Contrat entre en vigueur à partir du jour où vous en acceptez les modalités. Vous pouvez résilier ce Contrat à tout moment en désinstallant de façon permanente, détruisant et renvoyant, à vos frais, le Logiciel, toutes les copies de sauvegarde et toute la documentation associée fournie par le Fournisseur ou ses partenaires commerciaux. Quelle que soit la façon dont ce Contrat se termine, les dispositions énoncées aux articles 7, 8, 11, 13, 19 et 21 continuent de s’appliquer pour une durée illimitée. 11. DÉCLARATIONS DE L’UTILISATEUR FINAL. EN TANT QU’UTILISATEUR FINAL, VOUS RECONNAISSEZ QUE LE LOGICIEL EST FOURNI « EN L’ÉTAT », SANS AUCUNE GARANTIE D’AUCUNE SORTE, QU’ELLE SOIT EXPRESSE OU IMPLICITE, DANS LA LIMITE PRÉVUE PAR LA LOI APPLICABLE. NI LE FOURNISSEUR, NI SES CONCÉDANTS DE LICENCE, NI SES FILIALES, NI LES DÉTENTEURS DE DROIT D’AUTEUR NE FONT UNE QUELCONQUE DÉCLARATION OU N’ACCORDENT DE GARANTIE EXPRESSE OU IMPLICITE QUELCONQUE, NOTAMMENT DES GARANTIES DE VENTE, DE CONFORMITÉ À UN OBJECTIF PARTICULIER OU SUR LE FAIT QUE LE LOGICIEL NE PORTE PAS ATTEINTE À DES BREVETS, DROITS D’AUTEURS, MARQUES OU AUTRES DROITS DÉTENUS PAR UN TIERS. NI LE FOURNISSEUR NI AUCUN AUTRE TIERS NE GARANTIT QUE LES FONCTIONS DU LOGICIEL RÉPONDRONT À VOS ATTENTES OU QUE LE FONCTIONNEMENT DU LOGICIEL SERA CONTINU ET EXEMPT D’ERREURS. VOUS ASSUMEZ L’ENTIÈRE RESPONSABILITÉ ET LES RISQUES LIÉS AU CHOIX DU LOGICIEL POUR L’OBTENTION DES RÉSULTATS ESCOMPTÉS ET POUR L’INSTALLATION, L’UTILISATION ET LES RÉSULTATS OBTENUS. 12. Aucune obligation supplémentaire. À l’exception des obligations mentionnées explicitement dans le présent Contrat, aucune obligation supplémentaire n’est imposée au Fournisseur et à ses concédants de licence. 13. LIMITATION DE GARANTIE. DANS LA LIMITE MAXIMALE PRÉVUE PAR LES LOIS APPLICABLES, LE FOURNISSEUR, SES EMPLOYÉS OU SES CONCÉDANTS DE LICENCE NE SERONT EN AUCUN CAS TENUS POUR RESPONSABLES D’UNE QUELCONQUE PERTE DE PROFIT, REVENUS, VENTES, DONNÉES, OU DES FRAIS D’OBTENTION DE BIENS OU SERVICES DE SUBSTITUTION, DE DOMMAGE MATÉRIEL, DOMMAGE PHYSIQUE, INTERRUPTION D’ACTIVITÉ, PERTE DE DONNÉES COMMERCIALES, OU DE TOUT DOMMAGE DIRECT, INDIRECT, FORTUIT, ÉCONOMIQUE, DE GARANTIE, PUNITIF, SPÉCIAL OU CORRÉLATIF, QUELLE QU’EN SOIT LA CAUSE ET QUE CE DOMMAGE DÉCOULE D’UNE RESPONSABILITÉ CONTRACTUELLE, DÉLICTUELLE OU D’UNE NÉGLIGENCE OU DE TOUTE AUTRE THÉORIE DE RESPONSABILITÉ, LIÉE À L’INSTALLATION, À L’UTILISATION OU À L’IMPOSSIBILITÉ D’UTILISER LE LOGICIEL, MÊME SI LE FOURNISSEUR OU SES CONCÉDANTS DE LICENCE ONT ÉTÉ AVERTIS DE L’ÉVENTUALITÉ D’UN TEL DOMMAGE. CERTAINS PAYS ET CERTAINES LOIS N’AUTORISANT PAS L’EXCLUSION DE RESPONSABILITÉ, MAIS AUTORISANT LA LIMITATION DE RESPONSABILITÉ, LA RESPONSABILITÉ DU FOURNISSEUR, DE SES EMPLOYÉS OU DE SES CONCÉDANTS DE LICENCE SERA LIMITÉE AU MONTANT QUE VOUS AVEZ PAYÉ POUR LA LICENCE. 36 14. Aucune disposition du présent Contrat ne porte atteinte aux droits accordés par la loi de toute partie agissant comme client si l’exécution y est contraire. 15. Assistance technique. ESET ou des tiers mandatés par ESET fourniront une assistance technique à leur discrétion, sans garantie ni déclaration solennelle. L’Utilisateur final devra peut-être sauvegarder toutes les données, logiciels et programmes existants avant que l’assistance technique ne soit fournie. ESET et/ou les tiers mandatés par ESET ne seront en aucun cas tenus responsables d’un quelconque dommage ou d’une quelconque perte de données, de biens, de logiciels ou de matériel, ou d’une quelconque perte de profit en raison de la fourniture de l’assistance technique. ESET et/ou les tiers mandatés par ESET se réservent le droit de décider si l’assistance technique couvre la résolution du problème. ESET se réserve le droit de refuser, de suspendre l’assistance technique ou d’y mettre fin à sa discrétion. Des informations de licence ainsi que des informations et d'autres données conformes à la politique de confidentialité peuvent être exigées aux fins de l'assistance technique. 16. Transfert de Licence. Le Logiciel ne peut pas être transféré d’un système informatique à un autre, à moins d’une précision contraire dans les modalités du présent Contrat. L’Utilisateur final n’est autorisé qu’à transférer de façon définitive la Licence et tous les droits accordés par le présent Contrat à un autre Utilisateur final avec l’accord du Fournisseur, si cela ne s’oppose pas aux modalités du présent Contrat et dans la mesure où (i) l’Utilisateur final d’origine ne conserve aucune copie du Logiciel; (ii) le transfert des droits est direct, c’est-à-dire qu’il s’effectue directement de l’Utilisateur final original au nouvel Utilisateur final; (iii) le nouvel Utilisateur final assume tous les droits et devoirs de l’Utilisateur final d’origine en vertu du présent Contrat; (iv) l’Utilisateur final d’origine transmet au nouvel Utilisateur final toute la documentation permettant de vérifier l’authenticité du Logiciel, conformément à l’article 17. 17. Vérification de l’authenticité du Logiciel. L’Utilisateur final peut démontrer son droit d’utilisation du Logiciel de l’une des façons suivantes : (i) au moyen d’un certificat de Licence émis par le Fournisseur ou un tiers mandaté par le Fournisseur; (ii) au moyen d’un Contrat de Licence écrit, si un tel contrat a été conclu; (iii) en soumettant un courriel envoyé par le Fournisseur contenant les renseignements sur la Licence (nom d’utilisateur et mot de passe). Les informations de licence et les données d'identification de l'utilisateur final peuvent être requises conformément à la politique de confidentialité aux fins de vérification de l'authenticité du logiciel. 18. Licence pour les pouvoirs publics et le gouvernement des États-Unis. Le Logiciel est fourni aux pouvoirs publics, y compris le gouvernement des États-Unis, avec les droits de Licence et les restrictions mentionnés dans le présent Contrat. 19. Conformité aux contrôles à l'exportation. a) Vous ne devez pas, directement ou indirectement, exporter, réexporter, transférer ni donner accès au logiciel de quelque manière que ce soit à toute personne, ni l'utiliser de quelque manière que ce soit, ni être impliqué dans un acte qui pourrait avoir pour conséquence qu'ESET ou ses sociétés holding, ses filiales et les filiales de ses sociétés holding, ainsi que les entités contrôlées par ses sociétés holding (ci-après dénommées « affiliés ») violent les lois sur le contrôle à l'exportation ou en subissent des conséquences négatives, ce qui comprend : i. toute loi qui contrôle, restreint ou impose des exigences de licence pour l'exportation, la réexportation ou le transfert de biens, de logiciels, de technologies ou de services, émise ou adoptée par un gouvernement, un État ou un organisme de réglementation des États-Unis d'Amérique, de Singapour, du Royaume-Uni, de l'Union européenne ou de l'un de ses États membres, ou de tout pays dans lequel des obligations au titre de l'accord doivent être exécutées, ou dans lequel ESET ou l'une de ses sociétés affiliées sont constituées ou exercent leurs activités (ci-après dénommées « lois sur le contrôle des exportations ») et ii. toute sanction, restriction, embargo, interdiction d'importation ou d'exportation, interdiction de transfert de fonds ou d'actifs ou de prestation de services, ou mesure équivalente imposée par un gouvernement, un État ou un organisme de réglementation des États-Unis d'Amérique, de Singapour, du Royaume-Uni, de l'Union européenne ou de l'un de ses États membres, ou de tout pays dans lequel des obligations au titre de l'accord doivent être exécutées, ou dans lequel ESET ou l'une de ses sociétés affiliées sont constituées ou exercent leurs activités (ci-après dénommés « lois de sanction »), de nature économique, financière, commerciale ou autre. b) ESET a le droit de suspendre ses obligations au titre des présentes conditions, ou de les résilier avec effet immédiat dans le cas où : 37 i. ESET détermine que, selon son avis raisonnable, l'utilisateur a violé ou est susceptible de violer la disposition de l'article 19.a de l'accord; ou ii. l'utilisateur final et/ou le logiciel deviennent soumis aux lois sur le contrôle des exportations et, en conséquence, ESET détermine que, selon son opinion raisonnable, l'exécution continue de ses obligations en vertu de l'accord pourrait avoir pour conséquence qu'ESET ou ses affiliés violent les lois de contrôle du commerce ou en subissent des conséquences négatives. c) Rien dans l'accord n'est destiné, et rien ne doit être interprété ni compris comme étant destiné à inciter ou à obliger l'une ou l'autre des parties à agir ou à s'abstenir d'agir (ou à accepter d'agir ou de s'abstenir d'agir) d'une manière qui soit incompatible avec les lois de contrôle du commerce applicables, réprimée ou interdite. 20. Avis. Tous les avis, les renvois du Logiciel et la documentation doivent être livrés à : ESET, spol. s r. o., Einsteinova 24, 851 01 Bratislava, Slovak Republic. 21. Loi applicable. Le présent Contrat est régi par la loi de la République Slovaque et interprété conformément à celle-ci. L’Utilisateur final et le Fournisseur conviennent que les principes relatifs aux conflits de la loi applicable et la Convention des Nations Unies sur les contrats pour la Vente internationale de marchandises ne s’appliquent pas. Vous acceptez expressément que le tribunal de Bratislava I., Slovaquie, arbitre tout litige ou conflit avec le Fournisseur ou en relation avec votre utilisation du Logiciel, et vous reconnaissez expressément que le tribunal a la juridiction pour de tels litiges ou conflits. 22. Dispositions générales. Si une disposition du présent Contrat s'avère nulle et inopposable, cela n'affectera pas la validité des autres dispositions du présent Contrat. Ces dispositions resteront valables et opposables en vertu des conditions stipulées dans le présent Contrat. En cas de divergence entre les versions linguistiques du présent accord, la version anglaise prévaut. Le présent Contrat ne pourra être modifié que par un avenant écrit et signé par un représentant autorisé du Fournisseur ou une personne expressément autorisée à agir à ce titre en vertu d’un contrat de mandat. Ceci constitue le Contrat total entre le Fournisseur et vous relativement au Logiciel et remplace l'ensemble des précédentes déclarations, discussions, promesses, communications ou publicités concernant le Logiciel. EULA ID: HOM-ECS-20-01 Politique de confidentialité ESET, spol. s r. o., having its registered office at Einsteinova 24, 851 01 Bratislava, Slovak Republic, registered in the Commercial Register administered by Bratislava I District Court, Section Sro, Entry No 3586/B, Business Registration Number: 31 333 535 as a Data Controller ("ESET" or "We") would like to be transparent when it comes to processing of personal data and privacy of our customers. To achieve this goal, We are publishing this Privacy Policy with the sole purpose of informing our customer ("End User" or "You") about following topics: • Processing of Personal Data, • Data Confidentiality, • Data Subject's Rights. Processing of Personal Data Services provided by ESET implemented in our product are provided under the terms of End User License Agreement ("EULA"), but some of them might require specific attention. We would like to provide You with more details on data collection connected with the provision of our services. We render various services described in the EULA and product documentation such as update/upgrade service, ESET LiveGrid®, protection against misuse of data, support, etc. To make it all work, We need to collect the following information: • Update and other statistics covering information concerning installation process and your computer including platform on which our product is installed and information about the operations and functionality of our products 38 such as operation system, hardware information, installation IDs, license IDs, IP address, MAC address, configuration settings of product. • One-way hashes related to infiltrations as part of ESET LiveGrid® Reputation System which improves the efficiency of our anti-malware solutions by comparing scanned files to a database of whitelisted and blacklisted items in the cloud. • Suspicious samples and metadata from the wild as part of ESET LiveGrid® Feedback System which enables ESET to react immediately to needs of our end users and keep us responsive to the latest threats providing. We are dependent on You sending us oinfiltrations such as potential samples of viruses and other malicious programs and suspicious; problematic, potentially unwanted or potentially unsafe objects such as executable files, email messages reported by You as spam or flagged by our product; oinformation about devices in local network such as type, vendor, model and/or name of device; oinformation concerning the use of internet such as IP address and geographic information, IP packets, URLs and ethernet frames; ocrash dump files and information contained. We do not desire to collect your data outside of this scope but sometimes it is impossible to prevent it. Accidentally collected data may be included in malware itself (collected without your knowledge or approval) or as part of filenames or URLs and We do not intend it to form part of our systems or process it for the purpose declared in this Privacy Policy. • Licensing information such as license ID and personal data such as name, surname, address, email address is required for billing purposes, license genuineness verification and provision of our services. • Contact information and data contained in your support requests may be required for service of support. Based on the channel You choose to contact us, We may collect your email address, phone number, license information, product details and description of your support case. You may be asked to provide us with other information to facilitate service of support. Data Confidentiality ESET is a company operating worldwide via affiliated entities or partners as part of our distribution, service and support network. Information processed by ESET may be transferred to and from affiliated entities or partners for performance of the EULA such as provision of services or support or billing. Based on your location and service You choose to use, We might be required to transfer your data to a country with absence of adequacy decision by the European Commission. Even in this case, every transfer of information is subject to regulation of data protection legislation and takes place only if required. Standard Contractual Clauses, Binding Corporate Rules or another appropriate safeguard must be established without any exception. We are doing our best to prevent data from being stored longer than necessary while providing services under the EULA. Our retention period might be longer than the validity of your license just to give You time for easy and comfortable renewal. Minimized and pseudonymized statistics and other data from ESET LiveGrid® may be further processed for statistical purposes. ESET implements appropriate technical and organizational measures to ensure a level of security which is appropriate to potential risks. We are doing our best to ensure the ongoing confidentiality, integrity, availability and resilience of processing systems and Services. However, in case of data breach resulting in a risk to your rights and freedoms, We are ready to notify supervisory authority as well as data subjects. As a data subject, You have a right to lodge a complaint with a supervisory authority. Data Subject’s Rights ESET is subject to regulation of Slovak laws and We are bound by data protection legislation as part of European 39 Union. Subject to conditions laid down by applicable data protection laws, You are entitled to following rights as a data subject: • right to request access to your personal data from ESET, • right to rectification of your personal data if inaccurate (You also have the right to have the incomplete personal data completed), • right to request erasure of your personal data, • right to request restriction of processing your personal data, • right to object to processing, • right to lodge a complaint as well as, • right to data portability. If You would like to exercise your right as a data subject or You have a question or concern, send us a message at: ESET, spol. s r.o. Data Protection Officer Einsteinova 24 85101 Bratislava Slovak Republic [email protected] 40 ">
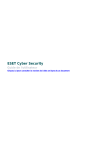
Lien public mis à jour
Le lien public vers votre chat a été mis à jour.
Caractéristiques clés
- Protection antivirus et antispyware en temps réel
- Analyse de l'ordinateur à la demande
- Blocage des supports amovibles
- Protection Web et de la messagerie
- Anti-hameçonnage
- Mises à jour régulières des modules de détection
Questions fréquemment posées
Après l'installation, la fenêtre Activation du produit est affichée automatiquement. Vous pouvez activer le produit à l'aide d'une clé de licence, d'un nom d'utilisateur et d'un mot de passe, ou sélectionner une licence d'essai gratuite.
Pour désinstaller ESET Cyber Security, vous pouvez insérer le CD/DVD d'installation, ouvrir le fichier d'installation (.dmg) ou utiliser l'application Désinstaller située dans le dossier Helpers.
À partir de la fenêtre principale du programme, cliquez sur Analyse de l'ordinateur > Analyse intelligente. Cela vous permet de vérifier la présence de codes malveillants sur votre ordinateur.
Vous pouvez configurer les mises à jour en allant dans Mise à jour > Configuration des mises à jour. Vous pouvez ajuster les paramètres avancés pour optimiser le processus de mise à jour.
Vous pouvez accéder à la Quarantaine à partir du menu Outils. Vous pouvez restaurer des fichiers à partir de la quarantaine ou les soumettre pour analyse.