Garmin Fusion Apollo WB670 Manuel utilisateur
PDF
Télécharger
Document
FUSION Apollo™ MS-WB670 ® MANUEL D'UTILISATION ® FRANÇAIS FUSIONENTERTAINMENT.COM © 2020 Garmin Ltd. ou ses filiales Tous droits réservés. Conformément aux lois relatives au copyright en vigueur, toute reproduction du présent manuel, qu'elle soit partielle ou intégrale, sans l'autorisation préalable écrite de Garmin, est interdite. Garmin se réserve le droit de modifier ou d'améliorer ses produits et d'apporter des modifications au contenu du présent manuel sans obligation d'en avertir quelque personne physique ou morale que ce soit. Consultez le site Web de Garmin à l'adresse www.fusionentertainment.com pour obtenir les dernières mises à jour, ainsi que des informations complémentaires concernant l'utilisation de ce produit. Garmin , ANT , Fusion et le logo Fusion sont des marques commerciales de Garmin Ltd. ou de ses filiales, déposées aux États-Unis et dans d'autres pays. Apollo™, Fusion-Link™, Fusion-Link Lite™ et Fusion PartyBus™ sont des marques commerciales de Garmin Ltd. ou de ses filiales. Ces marques commerciales ne peuvent pas être utilisées sans l'autorisation expresse de Garmin. ® ® ® SM Apple et AirPlay sont des marques commerciales d'Apple Inc., déposées aux Etats-Unis et dans d'autres pays. App Store est une marque de service d'Apple Inc. Android™ et Google Play™ sont des marques commerciales de Google Inc. La marque et les logos Bluetooth sont la propriété de Bluetooth SIG, Inc., et leur utilisation par Garmin est soumise à une licence. NMEA , et le logo NMEA 2000 sont des marques déposées de la National Maritime Electronics Association.NMEA 2000 Tous droits réservés. SiriusXM , SportsFlash™, TuneMix™, TuneStart™, et tous les logos et marques associés sont des marques déposées par Sirius XM Radio Inc. Tous droits réservés. Wi‑Fi est une marque déposée de Wi-Fi Alliance Corporation. Les autres marques et noms commerciaux sont la propriété de leurs détenteurs respectifs. ® ® ® ® ® ® ® N/M : A03924 IC : 1792A-03924 Table des matières Mise en route 1 Boutons et voyants LED d'état de la chaîne stéréo Commandes Saisie de texte Utilisation de la molette pour faire des sélections Écran de la chaîne stéréo Nom de l'appareil Configuration de la zone par défaut Sélection d'une source 1 1 2 2 2 2 2 2 Commande audio 2 Réglage du volume Désactiver le son de toutes les chaînes stéréo connectées Réglage du niveau des basses Réglage de la tonalité Désactivation du paramètre Augmenter le volume pour une zone Réglage de la sensibilité d'un appareil auxiliaire Zones de haut-parleurs Paramètres DSP Configuration des paramètres DSP 2 Connexion à un lecteur audio BluetoothLecture d'un appareil 3 4 Connexion d'un appareil Bluetooth compatible Informations sur la portée du Bluetooth Sélection d'un appareil Bluetooth différent Menu et paramètres de la source Bluetooth Désactivation de la connexion Bluetooth automatique 4 4 4 4 4 Lecture sur un appareil USB 5 Compatibilité de l'appareil USB Connexion d'un appareil USB Contrôle de la lecture de la musique sur une clé USB ou un lecteur audio Contrôle de la lecture de la musique sur un appareil Android connecté Contrôle de la lecture de la musique sur un appareil Apple connecté Paramètres de source USB 5 5 Radio 6 Définition de la région du syntoniseur Changement de station radio 6 6 Apple AirPlay 6 Connexion d'un appareil Apple avec AirPlay Définition d'un mot de passe AirPlay 6 6 Lecture UPnP 6 Connexion d'un appareil UPnP 6 Connexion à un appareil auxiliaire Connexion audio optique Radio satellite SiriusXM 7 7 7 Réglage de la région du récepteur radio pour la source SiriusXM Recherche de l'ID radio SiriusXM Activation d'un abonnement SiriusXM Sélection d'une catégorie Utilisation du mode Replay Alertes Ajout d'une alerte artiste ou chanson Ajout d'équipes pour les alertes de match Affichage des alertes actives Gestion des alertes 7 7 7 7 7 7 7 8 8 8 Table des matières 3 3 3 3 3 3 3 3 5 5 5 5 Fonction TuneMix™ Démarrage et arrêt d'une collection TuneMix Création et personnalisation d'une collection TuneMix Fonction SportsFlash Ajout d'équipes pour recevoir des alertes SportsFlash Changement de priorité de l'équipe SportsFlash Activation de la fonction TuneStart™ Contrôles parentaux Déverrouillage du contrôle parental Verrouillage des chaînes Effacer tous les canaux verrouillés Modification du mot de passe du contrôle parental SiriusXMDépannage Suppression des données SiriusXM 8 8 8 8 9 9 9 9 9 9 9 9 10 10 Lecture DAB 10 Définition de la région du syntoniseur Recherche de stations DAB Changement de station DAB Sélection d'une station DAB dans une liste Sélection d'une station DAB dans une catégorie 10 10 10 11 11 Préréglages 11 Enregistrement d'une station ou d'un canal en tant que préréglage Sélection d'une station préréglée dans une liste Suppression des stations préréglées 11 11 11 Réseau Fusion PartyBus 11 Création d'un groupe Modification d'un groupe Sortie d'un groupe Fonctions des chaînes stéréo groupées Considérations relatives à la source pour les chaînes stéréo groupées 11 11 11 11 Paramètres généraux 12 12 Paramètres de la zone de haut-parleurs 12 Désactivation de l'ampli interne 12 Configuration de la zone par défaut 12 Synchronisation des niveaux de volume de la source et de la zone 12 Réglage de la limite du volume à l'allumage 13 Désactivation d'une zone 13 Attribution d'un nom à une zone 13 Liaison de zones 13 Activation du contrôle du volume de la zone 3 ou 4 à partir d'un ampli connecté 13 Réglage du filtre du caisson de basse 13 Réglage de paramètres audio supplémentaires pour une zone 13 Paramètres de source 13 Paramètres réseau 13 Configuration de la chaîne stéréo en tant que serveur DHCP 14 Configuration d'une adresse IP statique 14 Paramètres DHCP 14 Configuration de la chaîne stéréo pour une utilisation sur un réseau Garmin Marine Network 14 Restauration des paramètres du réseau 14 Options de mise à jour 14 Options supplémentaires de contrôle de la stéréo 15 Connexion à une montre Garmin Connexion à une télécommande ARX70 Application de la télécommande sans fil Fusion-Link Technologie réseau FUSION-Link™ Informations NMEA 2000 15 15 15 15 15 Annexes 15 i Enregistrement de votre appareil Fusion 15 Nettoyage de l'appareil 16 Mises à jour logicielles 16 Mise à jour du logiciel à l'aide d'une clé USB 16 Mise à jour du logiciel avec l'application Fusion Link 16 Dépannage 16 Le système stéréo ne réagit pas aux boutons 16 Le flux audio en Bluetooth est saccadé par des microcoupures 16 Le système stéréo n'affiche aucune information de chanson provenant de ma source Bluetooth 16 Résolution des problèmes sur le réseau 16 Le système stéréo ne cesse de se verrouiller lorsqu'il est connecté à un appareil Apple 17 Le système stéréo ne détecte pas l'appareil connecté Apple 17 Le flux audio en Apple AirPlay est saccadé par des microcoupures 17 Caractéristiques 17 Croquis sur les dimensions de la chaîne stéréo 18 Dimensions (côtés) 18 Dimensions (haut) 18 Index ii 19 Table des matières Mise en route AVERTISSEMENT Consultez le guide Informations importantes sur le produit et la sécurité inclus dans l'emballage du produit pour prendre connaissance des avertissements et autres informations importantes sur le produit. Boutons et voyants LED d'état de la chaîne stéréo Cet appareil a été conçu pour être installé dans un endroit peu accessible. C'est pourquoi la plupart de ses fonctions sont utilisables via une télécommande, une autre chaîne stéréo ou un traceur connectés au réseau. Dans certains cas, vous devrez consulter les voyants ou appuyer sur les boutons de l'appareil. Boutons de la chaîne stéréo Appuyez sur ce bouton pour allumer le système stéréo. Appuyez sur ce bouton et maintenez-le enfoncé 2 secondes pour éteindre la chaîne stéréo. Appuyez sur ce bouton et maintenez-le enfoncé 10 secondes pour redémarrer la chaîne stéréo. Appuyez sur ce bouton pour que la chaîne stéréo soit découvrable par d'autres appareils BLUETOOTH . ® et Appuyez sur ces deux boutons en même temps et maintenez-les enfoncés pendant 10 secondes pour restaurer les réglages d'usine de la chaîne stéréo. Voyants d'état LED Icône Activité LED État LED Fixe La chaîne stéréo est alimentée. Clignotant La chaîne stéréo s'allume. Fixe La chaîne stéréo est allumée et fonctionne correctement. Désactivé La chaîne stéréo est éteinte. Clignotant La chaîne stéréo communique via l'Ethernet. Clignotant La chaîne stéréo est découvrable par les appareils BLUETOOTH. Fixe La chaîne stéréo est connectée à un appareil BLUETOOTH. Commandes REMARQUE : ces commandes de chaîne stéréo sont disponibles lorsque vous utilisez une télécommande connectée, comme la Fusion ERX400. Si vous contrôlez la chaîne stéréo à l'aide d'un traceur ou d'une autre chaîne stéréo sur le réseau, consultez le manuel d'utilisation de l'appareil en question pour en savoir plus. ® Mise en route Molette • Tournez la molette pour régler le volume. • Tournez la molette pour parcourir les menus ou configurer un réglage. • Appuyez sur la molette pour valider une sélection. • Appuyez et maintenez enfoncé pour activer certaines fonctions telles que l'ouverture des préréglages de la radio ou la désactivation du son de toutes les chaînes stéréo connectées à partir de l'écran Désactiver le son (Désactiver le son de toutes les chaînes stéréo connectées, page 3). • Appuyez sur ce bouton pour allumer la télécommande. • Appuyez sur ce bouton pour désactiver ou réactiver le son. • Maintenez ce bouton enfoncé pour éteindre le système stéréo. • Maintenez ce bouton enfoncé pour ouvrir le menu Marche/ Arrêt. REMARQUE : la chaîne stéréo s'allume et s'éteint lorsque vous allumez ou que vous éteignez la télécommande connectée. • Appuyez sur ce bouton pour ouvrir le menu. • Appuyez sur ce bouton pour revenir à l'écran précédent à partir du menu. • Maintenez ce bouton enfoncé pour quitter le menu. Appuyez sur ce bouton pour sélectionner une source. ASTUCE : vous pouvez faire tourner la molette pour parcourir les options et appuyer dessus pour sélectionner la source. Maintenez ce bouton enfoncé pour ouvrir le menu Groupes. • BT ou USB : ◦ Appuyez sur ce bouton pour retourner au début d'une piste ou revenir à la piste précédente. ◦ Maintenez cette touche enfoncée pour faire un retour arrière dans la piste en cours. • AM/FM : ◦ Réglage Auto ou Manuel : appuyez sur ce bouton pour passer à la station précédente. ◦ Maintenez la touche enfoncée pour passer plus rapidement les stations en mode manuel. ◦ Stations préréglées : appuyez sur ce bouton pour passer à la station préréglée précédente. • AUX : appuyez sur ce bouton pour diminuer la sensibilité de la source connectée. • Source SiriusXM : ◦ En mode Live, appuyez sur ce bouton pour atteindre la station ou la station préréglée précédente. ◦ En mode Live, maintenez ce bouton enfoncé pour parcourir les stations plus rapidement (mode manuel uniquement). ◦ En mode Replay, appuyez sur ce bouton pour passer à la piste précédente. ◦ En mode Replay, maintenez ce bouton enfoncé pour faire un retour arrière dans la piste en cours. • DAB : appuyez sur ce bouton pour revenir à la station DAB précédente dans l'ensemble. Lorsque vous atteignez le début de l'ensemble en cours, la stéréo passe automatiquement à la dernière station disponible de l'ensemble précédent. 1 • BT ou USB : appuyez sur ce bouton pour mettre en pause ou pour reprendre la piste en cours. • AM/FM : ◦ Appuyez sur ce bouton pour faire défiler les modes de réglage (auto, manuel et préréglages). ◦ Maintenez ce bouton enfoncé pour enregistrer la station actuelle comme station préréglée. • Source SiriusXM : ◦ Maintenez ce bouton enfoncé pour basculer entre les modes Replay et Live. ◦ En mode Live, appuyez sur ce bouton pour faire défiler les modes de réglage (manuel, catégorie et stations préréglées). ◦ En mode Replay, appuyez sur ce bouton pour mettre en pause et démarrer la lecture. • DAB : appuyez sur ce bouton pour rechercher les stations DAB. • BT ou USB : ◦ Appuyez sur ce bouton pour passer à la piste suivante. ◦ Maintenez cette touche enfoncée pour faire avance rapide dans la piste en cours. • AM/FM : ◦ Réglage Auto ou Manuel : appuyez sur ce bouton pour passer à la station suivante. ◦ Maintenez la touche enfoncée pour passer plus rapidement les stations en mode manuel. ◦ Stations préréglées : appuyez sur ce bouton pour passer à la station préréglée suivante. • AUX : appuyez sur ce bouton pour augmenter la sensibilité de la source connectée. • Source SiriusXM : ◦ En mode Live, appuyez sur ce bouton pour atteindre la station ou la station préréglée suivante. ◦ En mode Live, maintenez ce bouton enfoncé pour parcourir les stations plus rapidement (mode manuel uniquement). ◦ En mode Replay, appuyez sur ce bouton pour passer à la piste suivante, si possible. ◦ En mode Replay, maintenez ce bouton enfoncé pour effectuer une avance rapide dans la piste en cours, si possible. • DAB : appuyez sur ce bouton pour passer à la station DAB suivante de l'ensemble. Lorsque vous atteignez la fin de l'ensemble en cours, la stéréo passe automatiquement à la première station disponible du prochain ensemble. Saisie de texte 1 Dans un champ qui vous permet de saisir du texte, sélectionnez pour supprimer les caractères existants. ou pour utiliser des chiffres, des symboles ou des lettres minuscules, le cas échéant. 3 Tournez la molette pour choisir un caractère et appuyez dessus pour le sélectionner. 4 Sélectionnez pour enregistrer le texte saisi. 2 Si besoin, sélectionnez Utilisation de la molette pour faire des sélections Utilisez la molette pour mettre en surbrillance et sélectionner les éléments qui apparaissent à l'écran. • Tournez la molette pour mettre en évidence un élément à l'écran. • Appuyez sur la molette pour sélectionner l'option mise en surbrillance. Écran de la chaîne stéréo Les informations qui apparaissent à l'écran varient en fonction de la source sélectionnée. Dans cet exemple, l'appareil lit une piste enregistrée sur un appareil connecté à l'aide de la technologie sans fil Bluetooth . REMARQUE : l'écran affiché provient d'une télécommande telle que la Apollo ERX400. Si vous utilisez votre traceur pour ® 2 contrôler la chaîne stéréo, consultez le manuel d'utilisation de votre traceur pour en savoir plus. Nom de la source Zone active et icônes d'état (Icônes d'état du réseau, page 17) Informations sur la piste (si disponibles) Pochette de l'album (si disponible à partir d'une source) Temps écoulé, durée de la piste et numéro de la piste en cours de lecture par rapport au nombre total de pistes dans la liste de chansons (si disponible) Nom de l'appareil Il est conseillé de saisir un nom unique pour cet appareil afin de pouvoir l'identifier facilement sur le réseau Fusion PartyBus™. REMARQUE : donnez un nom unique à chaque appareil et zone du réseau afin d'éviter la confusion lorsque vous regroupez, contrôlez et configurez vos chaînes stéréo et zones. Vous devez également désactiver les zones qui ne sont pas utilisées (Paramètres de la zone de haut-parleurs, page 12). Si vous souhaitez personnaliser davantage votre système, vous pouvez donner un nom unique aux sources de chaque chaîne stéréo et désactiver les sources inutilisées (Paramètres généraux, page 12). > Paramètres. 1 Sélectionnez 2 Sélectionnez l'appareil à renommer. 3 Sélectionnez Nom de l'appareil, puis saisissez un nom unique pour l'appareil. Configuration de la zone par défaut La zone par défaut est la zone de haut-parleur que vous réglez par défaut lorsque vous tournez la molette sur la télécommande. > Paramètres. 1 Sélectionnez Sélectionnez le nom de la télécommande que vous prévoyez 2 d'utiliser avec cette chaîne stéréo. 3 Sélectionnez Attribuer une zone par défaut. 4 Sélectionnez une zone. Sélection d'une source 1 Sélectionnez . 2 Tournez la molette pour mettre une source en surbrillance. REMARQUE : si l'appareil fait partie d'un groupe, continuez à tourner la molette pour accéder aux sources des autres appareils du groupe (Réseau Fusion PartyBus, page 11). Si une source ne peut pas être partagée avec le groupe, elle apparaît en gris et vous ne pouvez pas la sélectionner. 3 Appuyez sur la molette pour sélectionner la source qui vous intéresse. Commande audio Réglage du volume Sur cette télécommande, vous pouvez contrôler le volume de n'importe quelle zone sur n'importe quelle chaîne stéréo connectée au réseau Fusion PartyBus. Commande audio 1 Tournez la molette pour régler le volume de la zone par défaut de la chaîne stéréo. 2 Si besoin, appuyez sur la molette pour basculer entre une zone et une autre. REMARQUE : si cette chaîne stéréo fait partie d'un groupe, vous pouvez régler le volume de toutes les chaînes stéréo du groupe ou des zones individuelles de chaque chaîne stéréo (Réseau Fusion PartyBus, page 11). Désactiver le son de toutes les chaînes stéréo connectées Vous pouvez rapidement désactiver le son de cette chaîne stéréo et de toutes les autres chaînes stéréo connectées au réseau Fusion PartyBus (Réseau Fusion PartyBus, page 11). 1 À partir de n'importe quelle source, appuyez sur . Le symbole Silencieux s'affiche et le son de cette chaîne stéréo est désactivé. REMARQUE : si la chaîne stéréo fait partie d'un groupe, le son de toutes les chaînes stéréo groupées sera coupé. 2 Appuyez sur la molette et maintenez-la enfoncée pour sélectionner Dés. son système. Le son de toutes les chaînes stéréo connectées est désactivé. 3 Maintenez la molette enfoncée pour sélectionner Réact. son syst.. Le son de toutes les chaînes stéréo connectées est réactivé. Réglage du niveau des basses Vous pouvez régler le niveau du caisson de basse pour chaque zone. 1 Tournez la molette et sélectionnez une zone avec un caisson de basses connecté. 2 Maintenez la molette enfoncée. Le réglage Niv. b. pour la zone s'affiche. 3 Réglez le niveau du caisson de basses et appuyez sur la molette pour le valider. Réglage de la tonalité 1 2 3 4 Sélectionnez > Audio. Sélectionnez la zone à régler. Appuyez sur la molette pour sélectionner une tonalité. Réglez le niveau de tonalité et appuyez sur la molette pour le valider. Désactivation du paramètre Augmenter le volume pour une zone Le paramètre Augmenter le volume maintient la réponse de fréquence à un volume faible et augmente le volume perçu aux volumes élevés. Ce paramètre est activé par défaut dans toutes les zones. > Audio. 1 Sélectionnez 2 Sélectionnez une zone à régler. 3 Sélectionnez Augmenter le volume pour décocher la case. Réglage de la sensibilité d'un appareil auxiliaire Vous pouvez régler la sensibilité d'un appareil auxiliaire connecté afin d'obtenir un volume similaire à celui des autres sources multimédias. Vous pouvez régler la sensibilité par paliers d'1 dB. Vous pouvez aussi régler la sensibilité des sources numériques via une connexion audio optique. 1 Sélectionnez une source auxiliaire. 2 Sélectionner une option : • Pour augmenter la sensibilité, sélectionnez . Connexion à un lecteur audio • Pour diminuer la sensibilité, sélectionnez . REMARQUE : pour obtenir la meilleure qualité de son possible, lorsque vous utilisez un lecteur audio portable équipé d'une sortie pour casque, il peut être nécessaire de régler le volume sur le lecteur audio plutôt que de régler la sensibilité. Zones de haut-parleurs Vous pouvez regrouper les haut-parleurs d'une zone dans une zone de haut-parleur. Ceci vous permet de contrôler le volume de chaque zone spécifique. Par exemple, vous pouvez baisser le son dans la cabine et l'augmenter sur le pont. Vous pouvez régler la balance, la limite de volume, la tonalité et la fréquence des basses, donner un nom à chaque zone et configurer d'autres paramètres spécifiques à chaque zone (Paramètres de la zone de haut-parleurs, page 12). Paramètres DSP Cette chaîne stéréo dispose de fonctions de traitement du signal numérique (DSP). Vous pouvez sélectionner des paramètres DSP préconfigurés pour les haut-parleurs et amplis Fusion afin d'optimiser la reproduction audio dans l'emplacement où ils sont installés. Vous pouvez configurer tous les paramètres DSP à l'aide de l'application Télécommande Fusion-Link™ (Application de la télécommande sans fil Fusion-Link, page 15). Configuration des paramètres DSP Vous devez télécharger et installer l'application Télécommande Fusion-Link sur votre appareil Apple ou Android™ compatible avant de pouvoir configurer les paramètres DSP (Application de la télécommande sans fil Fusion-Link, page 15). Vous pouvez configurer les paramètres DSP pour optimiser le son de chaque zone en fonction des haut-parleurs et amplis installés ainsi que de l'environnement. 1 Dans le menu des paramètres de votre appareil Apple ou Android, connectez-le à la chaîne stéréo via la technologie Bluetooth ou connectez-le au même réseau sans fil que la chaîne stéréo. 2 Ouvrez l'application Télécommande Fusion-Link sur votre appareil Apple ou Android compatible. 3 Si besoin, sélectionnez la chaîne stéréo que vous souhaitez configurer. 4 Sélectionnez . 5 Si besoin, sélectionnez l'onglet Musique. 6 Sélectionnez une zone. 7 Sélectionnez Paramètres DSP. 8 Configurez les paramètres DSP selon les besoins, en fonction du modèle des haut-parleurs et amplis Fusion connectés à la zone. 9 Répétez ces étapes pour chaque zone. 10 Lorsque vous avez terminé de configurer les paramètres DSP de toutes les zones, sélectionnez une option : • Sur un appareil Apple, sélectionnez > Envoyer les paramètres DSP • Sur un appareil Android, sélectionnez > Zone > Envoyer les paramètres DSP. ® Connexion à un lecteur audio ATTENTION Déconnectez toujours le lecteur audio de la chaîne stéréo lorsque vous ne l'utilisez pas, et ne le laissez pas dans votre bateau. Vous réduirez ainsi les tentatives de vol et les risques de dommages associés à des températures inhabituelles. 3 Ne retirez pas le lecteur audio et n'utilisez pas votre chaîne stéréo d'une manière qui pourrait troubler votre vigilance lorsque vous êtes à la barre. Prenez connaissance des lois maritimes liées à l'utilisation de la chaîne stéréo et respectez-les. La chaîne stéréo accepte plusieurs modèles de lecteur audio, ainsi que des smartphones et d'autres appareils portables. Vous pouvez connecter un lecteur audio compatible en utilisant une connexion sans fil Bluetooth ou une connexion USB du port USB La chaîne stéréo peut lire des fichiers multimédias provenant d'appareils UPnP (Universal Plug and Play), comme un appareil NAS (Network Attached Storage) connecté au même réseau. La chaîne stéréo peut lire des fichiers multimédias provenant d'un appareil Apple compatible connecté au même réseau à l'aide de la fonction AirPlay . ® BluetoothLecture d'un appareil Vous pouvez coupler le système stéréo à huit lecteurs audio Bluetooth maximum. Vous pouvez contrôler la lecture à l'aide des commandes sur une télécommande, un traceur ou une chaîne stéréo connectés sur tous les appareils Bluetooth. Sur certains appareils, vous pouvez aussi parcourir votre collection musicale à partir du menu de la télécommande, du traceur ou de la chaîne stéréo. Sur les appareils Bluetooth qui ne prennent pas en charge la navigation dans les fichiers multimédias, vous devez sélectionner la chanson ou la liste de chansons sur l'appareil multimédia. La disponibilité des informations sur les chansons, comme le nom du titre, le nom de l'artiste, la durée de la piste et la pochette de l'album dépend de la compatibilité du lecteur audio et de l'application musicale. Connexion d'un appareil Bluetooth compatible Vous pouvez lire des fichiers multimédia à partir d'un appareil Bluetooth compatible à l'aide d'une connexion Bluetooth sans fil. Vous pouvez contrôler la lecture de la musique avec l'application multimédia sur un appareil Bluetooth ou avec l'application Télécommande Fusion-Link (Application de la télécommande sans fil Fusion-Link, page 15). 1 Sélectionnez la source BT. > BT > Contacts > Découvrable pour que 2 Sélectionnez votre appareil Bluetooth compatible puisse détecter la chaîne stéréo. ASTUCE : vous pouvez aussi appuyer sur le bouton de la chaîne stéréo pour la rendre découvrable. 3 Activez Bluetooth sur votre appareil Bluetooth compatible. 4 Approchez l'appareil Bluetooth compatible à moins de 10 m (33 pi) de la chaîne stéréo. Sur votre appareil Bluetooth compatible, recherchez des 5 appareils Bluetooth. 6 Sur votre appareil Bluetooth compatible, sélectionnez la chaîne stéréo dans la liste des appareils détectés. 7 Sur votre appareil Bluetooth compatible, suivez les instructions à l'écran pour coupler et connecter l'appareil à la chaîne stéréo détectée. Lors du couplage, votre appareil Bluetooth compatible peut vous demander de confirmer un code sur la chaîne stéréo. La chaîne stéréo n'affiche pas de code, mais elle se connectera correctement dès lors que vous confirmerez le message sur l'appareil Bluetooth. Si votre appareil Bluetooth compatible ne se connecte pas 8 immédiatement à la chaîne stéréo, répétez les étapes 1 à 7. 4 Le paramètre Découvrable se désactive automatiquement au bout de deux minutes. REMARQUE : sur certains appareils Bluetooth, le réglage du volume sur le périphérique affecte le niveau de volume sur le système stéréo. Informations sur la portée du Bluetooth La chaîne stéréo et les appareils sans fil Bluetooth ont une portée de 10 m (33 pi). Pour des performances optimales, aucun obstacle ne doit gêner la communication entre l'appareil sans fil Bluetooth et la chaîne stéréo. Sélection d'un appareil Bluetooth différent Quand plusieurs appareils Bluetooth sont couplés à la chaîne stéréo, il vous est possible de choisir un appareil différent en cas de besoin. Vous pouvez coupler le système stéréo à un maximum de huit lecteurs audio Bluetooth. > BT > 1 Une fois la source BT sélectionnée, sélectionnez Contacts > Appareils couplés. 2 Sélectionnez un appareil Bluetooth. Menu et paramètres de la source Bluetooth Lorsque la source BT est sélectionnée, sélectionnez > BT. REMARQUE : les options de ce menu varient en fonction de l'appareil connecté. Contacts > Découvrable : permet au système stéréo d'être visible par les appareils Bluetooth. Vous pouvez désactiver ce paramètre pour empêcher toute interruption du flux audio une fois que vous avez couplé un appareil Bluetooth au système stéréo. Contacts > Appareils couplés : affiche la liste des appareils Bluetooth couplés à la chaîne stéréo. Vous pouvez sélectionner un appareil dans la liste pour le connecter à la chaîne stéréo si elle est à portée. Contacts > Supprimer l'appareil : permet de supprimer l'appareil Bluetooth du système stéréo. Si vous souhaitez réécouter un flux audio à partir de cet appareil Bluetooth, couplez-le à nouveau. Répéter : permet de définir le mode de répétition de la sélection actuelle. Vous pouvez répéter la sélection actuelle en sélectionnant l'option Répéter une. Vous pouvez répéter tous les éléments de la sélection en sélectionnant l'option Répéter toutes. Lecture aléatoire : permet de lire les pistes d'un dossier, d'un album ou d'une liste de chansons dans un ordre aléatoire. Liste de chansons : affiche les listes de chansons sur l'appareil. Artistes : affiche les artistes sur l'appareil. Artistes : affiche les albums sur l'appareil. Genres : affiche les genres de musique sur l'appareil. Chansons : affiche les chansons sur l'appareil. Désactivation de la connexion Bluetooth automatique Par défaut, la chaîne stéréo se reconnecte automatiquement au dernier appareil Bluetooth connecté lorsque vous l'allumez. Vous pouvez désactiver ce paramètre. > Paramètres. 1 Sélectionnez 2 Sélectionnez le nom de la chaîne stéréo. 3 Sélectionnez Source > BT > Connexion automatique. Si la case Connexion automatique est décochée, la chaîne stéréo ne tente pas de se reconnecter automatiquement à un appareil Bluetooth. Lorsque cette fonction est désactivée, vous devez sélectionner manuellement un appareil Bluetooth pour le connecter (Sélection d'un appareil Bluetooth différent, page 4). BluetoothLecture d'un appareil Lecture sur un appareil USB Vous pouvez connecter différents lecteurs audio USB, différentes clés USB et différents smartphones à la chaîne stéréo. Le mode d'accès à la source USB dépend du type de lecteur audio ou de smartphone connectés. Lecteur audio Choix de la source Androidappareil MTP Appleappareil iPod Clé USB USB Lecteur audio MP3 (en tant que périphérique de stockage grande capacité) USB REMARQUE : si votre lecteur audio MP3 ne prend pas en charge le stockage grande capacité lorsqu'il est connecté en USB, vous devez le connecter à la chaîne stéréo en tant qu'appareil auxiliaire (Connexion à un appareil auxiliaire, page 7). Vous pouvez contrôler la lecture à l'aide des commandes de la chaîne stéréo sur tous les appareils USB. Sur certains appareils, vous pouvez aussi parcourir votre collection musicale à partir du menu sur la chaîne stéréo. Sur les appareils USB qui ne prennent pas en charge la navigation dans les fichiers multimédias, vous devez sélectionner la chanson ou la liste de chansons sur l'appareil multimédia. La disponibilité des informations sur les chansons, comme le nom du titre, le nom de l'artiste et la durée de la piste dépend de la compatibilité du lecteur audio et de l'application musicale. Compatibilité de l'appareil USB Vous pouvez utiliser une clé USB ou le câble USB inclus avec votre lecteur audio pour connecter un lecteur audio ou un appareil mobile au port USB. La chaîne stéréo est compatible avec les appareils Apple iAP2 comme l'iPhone Xs Max, l'iPhone Xs, l'iPhone XR, l'iPhone X, l'iPhone 8 Plus, l'iPhone 8, l'iPhone 7 Plus, l'iPhone 7, l'iPhone SE, l'iPhone 6s Plus, l'iPhone 6s, l'iPhone 6 Plus, l'iPhone 6, l'iPhone 5s et l'iPod touch (6e génération). Le système stéréo est compatible avec les appareils Android en mode MTP. Le système stéréo est compatible avec des lecteurs audio et d'autres périphériques de stockage USB grande capacité, y compris les clés USB. La musique stockée sur une clé USB doit remplir les conditions suivantes : • Les formats de fichiers musicaux acceptés sont les suivants : MP3, AAC (.m4a) et FLAC. • Si vous connectez un disque dur portable, vous devez le brancher à une source d'alimentation externe. Le port USB de cette chaîne stéréo ne peut pas alimenter un disque dur portable. • Un périphérique de stockage USB grande capacité doit être formaté avec l'un des systèmes suivants : ◦ Microsoft : NTFS, VFAT, FAT1, MSDOS ◦ Apple : HFS, HFSPLUS ◦ Linux : EXT2, EXT3, EX4 ® ® ® Connexion d'un appareil USB Vous pouvez connecter un appareil USB au port USB situé sur la chaîne stéréo. Vous ne pouvez pas connecter un appareil USB à la télécommande. Vous devez connecter un appareil USB à la chaîne stéréo que vous contrôlez à l'aide de la télécommande. 1 Trouvez le port USB au dos de la chaîne stéréo. 1 FAT comprend la plupart des types de systèmes de fichiers FAT à l'exception de exFAT. Lecture sur un appareil USB 2 Connectez l'appareil USB au port USB. Contrôle de la lecture de la musique sur une clé USB ou un lecteur audio 1 Connectez une clé USB ou un lecteur audio compatibles au système stéréo. Sélectionnez la source USB. 2 > USB. 3 Sélectionnez 4 Sélectionnez le nom du périphérique USB. 5 Parcourez les fichiers musicaux sur l'appareil et lancez la lecture. Vous pouvez utiliser les commandes de la télécommande, du traceur ou de la chaîne stéréo pour sélectionner, lire, mettre en pause ou passer des pistes. ASTUCE : si le lecteur audio USB dispose d'un écran et de commandes, vous pouvez utiliser ces commandes pour contrôler la lecture. Contrôle de la lecture de la musique sur un appareil Android connecté Vous pouvez connecter un appareil Android à la chaîne stéréo à l'aide d'un câble USB pour lire les fichiers multimédias stockés sur l'appareil Android. Pour lire des fichiers multimédias à partir d'une application sur l'appareil Android, connectez-le via la technologie Bluetooth (BluetoothLecture d'un appareil, page 4). 1 Connectez un appareil Android compatible à la chaîne stéréo à l'aide d'un câble USB adapté. 2 Si besoin, activez le transfert de fichiers USB ou MTP sur votre appareil Android. Pour plus d'informations, reportez-vous à la documentation de votre appareil Android. 3 Sélectionnez la source MTP sur la chaîne stéréo. > MTP. 4 Sélectionnez 5 Parcourez les fichiers musicaux sur l'appareil Android et lancez la lecture. Vous pouvez utiliser les commandes de la chaîne stéréo pour sélectionner, lire, mettre en pause ou passer des pistes. Contrôle de la lecture de la musique sur un appareil Apple connecté 1 Connectez un appareil Apple iAP2 compatible à la chaîne stéréo à l'aide d'un USB. 2 Sélectionnez la source iPod sur la chaîne stéréo. 3 Lancez une application musicale sur l'appareil Apple connecté et démarrez la lecture. Vous pouvez utiliser l'application musicale de l'appareil Apple ou les commandes de la chaîne stéréo pour parcourir la bibliothèque musicale ainsi que pour sélectionner, lire, mettre en pause ou passer des pistes. Paramètres de source USB Connectez un périphérique USB et sélectionnez source USB, puis sélectionnez , USB, iPod ou MTP. REMARQUE : vous pouvez parcourir les fichiers stockés sur l'appareil via ce menu. Les options de ce menu varient en fonction de l'appareil connecté. Répéter : pour une source USB ou MTP, sélectionnez cette option pour lancer la lecture des pistes de la liste à partir du début après la lecture de la dernière piste. Pour une source iPod, sélectionnez Répéter une pour répéter la piste en cours ou Répéter toutes pour relancer la lecture des pistes du dossier, de l'album ou de la liste de chansons à partir du début après la lecture de la dernière piste. 5 Lecture aléatoire : pour une source USB ou MTP, sélectionnez cette option pour lire les pistes de la liste de manière aléatoire. Pour une source iPod, sélectionnez cette option pour lire les pistes du dossier, de l'album ou de la liste de chansons de façon aléatoire. Radio Pour écouter la radio AM ou FM, une antenne marine AM/FM adaptée doit être correctement installée sur le système stéréo et être à portée d'une station de diffusion. Pour savoir comment connecter une antenne AM/FM, reportez-vous aux instructions d'installation du système stéréo. Pour écouter la radio SiriusXM , vous devez disposer du matériel et des abonnements appropriés (Radio satellite SiriusXM, page 7). Pour savoir comment connecter un récepteur radio pour véhicules SiriusXM Connect, reportez-vous aux instructions d'installation du système stéréo. Pour écouter des stations DAB, vous devez disposer du matériel approprié (Lecture DAB, page 10). Pour obtenir des instructions sur la manière de connecter un adaptateur DAB et une antenne, consultez les instructions d'installation fournies avec l'adaptateur et l'antenne. ® Définition de la région du syntoniseur Vous devez choisir la région dans laquelle vous vous situez pour recevoir des stations AM et FM correctement. Si vous êtes connecté à une antenne et à un récepteur SiriusXM compatibles et si vous disposez d'un abonnement (Etats-Unis uniquement), vous devez sélectionner la région dans laquelle vous vous situez pour recevoir des stations SiriusXM correctement. REMARQUE : SiriusXM n'est pas disponible dans toutes les régions. Si vous êtes connecté à une antenne (non incluses) et à un module DAB compatibles, vous devez sélectionner la région dans laquelle vous vous situez pour recevoir des stations DAB correctement. REMARQUE : les stations DAB ne sont pas disponibles dans toutes les régions. > Paramètres. 1 Sélectionnez 2 Sélectionnez le nom de la chaîne stéréo. 3 Sélectionnez Région récept. radio. 4 Sélectionnez la région dans laquelle vous vous situez. Changement de station radio 1 Choisissez une source appropriée, comme la source FM. 2 Appuyez plusieurs fois sur pour faire défiler les modes de réglage, puis sélectionnez une option : • Sélectionnez Auto pour balayer les stations et atteindre la prochaine station disponible. • Sélectionnez Manuel pour choisir une station manuellement. • Sélectionnez Prérégl. pour choisir une station préréglée. 3 Sélectionnez ou pour atteindre la station suivante ou précédente. En mode de réglage Manuel, vous pouvez maintenir ou enfoncé pour avancer rapidement à travers les stations. Apple AirPlay Connexion d'un appareil Apple avec AirPlay 1 Dans le menu des paramètres de votre appareil Apple, connectez-vous au même réseau sans fil que votre chaîne stéréo Fusion compatible. REMARQUE : vous pouvez connecter certains appareils Apple au réseau à l'aide d'un câble Ethernet, si besoin. Pour plus d'informations, reportez-vous au site Web d'Apple. 2 Sur votre appareil Apple, ouvrez l'application musicale que vous souhaitez diffuser sur le système stéréo. 3 Dans l'application ou le programme de musique, sélectionnez ou , puis sélectionnez le nom de la chaîne stéréo. Si besoin, démarrez la lecture de la musique sur l'application. 4 La chaîne stéréo passe automatiquement à la source AirPlay et lit les fichiers audio stockés sur votre appareil Apple. REMARQUE : si votre appareil Apple utilise le logiciel AirPlay 2, vous pouvez vous connecter à plusieurs chaînes stéréo sur le même réseau. REMARQUE : vous ne pouvez pas diffuser la source AirPlay sur d'autres chaînes stéréo du réseau via le réseau Fusion PartyBus (Réseau Fusion PartyBus, page 11). À l'aide du logiciel AirPlay 2, vous pouvez lire du contenu sur plusieurs chaînes stéréo du réseau, mais ces chaînes stéréo ne doivent pas être groupées. REMARQUE : sur certains appareils AirPlay, le réglage du volume sur le périphérique affecte le niveau de volume sur le système stéréo. Définition d'un mot de passe AirPlay Vous pouvez définir un mot de passe que l'utilisateur doit saisir lors de la connexion à la chaîne stéréo à l'aide de la fonction AirPlay. > Paramètres. 1 Sélectionnez Sélectionnez le nom de la chaîne stéréo. 2 3 Sélectionnez Source > AirPlay > Mot de passe AirPlay. 4 Saisissez un mot de passe. REMARQUE : le mot de passe AirPlay est sensible à la casse. Lors de la connexion à cette chaîne stéréo à l'aide de la fonction AirPlay, l'utilisateur doit saisir le mot de passe sur son appareil Apple. Lecture UPnP Cette chaîne stéréo permet de lire du contenu provenant d'appareils Universal Plug and Play (UPnP) connectés au réseau, comme des ordinateurs ou des serveurs multimédias. Vous devez connecter votre appareil UPnP au même réseau que la chaîne stéréo à l'aide d'une connexion filaire ou sans fil, et vous devez configurer l'appareil de manière à ce qu'il partage des fichiers multimédias sur le réseau. Pour plus d'informations, reportez-vous au manuel d'utilisation de votre appareil UPnP. Une fois votre appareil UPnP connecté au réseau et configuré pour le partage de fichiers multimédias, la source UPnP s'affiche sur l'écran de sélection de la source de chaque chaîne stéréo sur le réseau (Sélection d'une source, page 2). Connexion d'un appareil UPnP Vous devez connecter votre chaîne stéréo à un réseau pour lire les fichiers multimédias d'un appareil UPnP, tel qu'un appareil NAS. 1 Connectez votre appareil UPnP au même réseau que la chaîne stéréo, en vous référant aux instructions fournies avec votre appareil UPnP et routeur si nécessaire. 6 Radio 2 Sélectionnez la source UPnP sur la chaîne stéréo (Sélection d'une source, page 2). Vous pouvez parcourir l'appareil UPnP et lire les fichiers multimédias qui s'y trouvent. Connexion à un appareil auxiliaire Vous pouvez connecter plusieurs appareils auxiliaires au système stéréo. Ces appareils sont en effet dotés de prises RCA, d'une sortie ligne ou d'une sortie jack pour casque. 1 Cherchez les prises auxiliaires dans le faisceau de câbles. 2 Si besoin, connectez un adaptateur RCA vers jack 3,5 mm sur l'appareil auxiliaire. 3 Connectez l'appareil auxiliaire aux prises RCA AUX IN situées dans le faisceau de câbles. Sélectionnez la source Aux. 4 Activation d'un abonnement SiriusXM 1 Lorsque la source SiriusXM est sélectionnée, accédez au 2 3 4 Connexion audio optique Vous pouvez connecter à la chaîne stéréo des appareils à sortie audio optique à l'aide d'un câble audio optique. Les télévisions, lecteurs DVD, lecteurs CD et d'autres appareils peuvent fournir une sortie audio optique. Cette chaîne stéréo ne prend en charge que l'audio PCM. Vous devrez peut-être changer les paramètres de votre appareil pour fournir une sortie audio PCM. REMARQUE : la diffusion de son sur le réseau Fusion PartyBus engendre un léger décalage, donc la diffusion de contenu à partir d'une télévision ou d'un lecteur DVD n'est pas une solution idéale. Vous pouvez désactiver la source de diffusion Optique dans les paramètres, si besoin (Paramètres de source, page 13). Radio satellite SiriusXM Seul le service SiriusXM surpasse vos espérances en matière de contenus radiophoniques, cela, réuni à un seul emplacement. Jonglez parmi 140 stations différentes aux contenus variés : musique sans publicités, ainsi que le meilleur du sport, des actualités, des talk-shows, des sketchs et des émissions de divertissement. Bienvenue dans le monde de la radio satellite. Un récepteur radio pour véhicules SiriusXM et un abonnement sont requis. Pour plus d'informations, rendez-vous sur www.siriusxm.com. Réglage de la région du récepteur radio pour la source SiriusXM Vous devez régler la région du récepteur radio sur USA pour écouter la radio par satellite SiriusXM. > Paramètres. 1 Sélectionnez 2 Sélectionnez le nom de la chaîne stéréo. 3 Sélectionnez Région récept. radio > USA. Recherche de l'ID radio SiriusXM Vous devez connaître l'ID radio de votre récepteur SiriusXM Connect avant de pouvoir activer votre abonnement SiriusXM. Vous pouvez localiser l'ID radio SiriusXM à l'arrière du récepteur SiriusXM Connect, sur son emballage, ou en réglant votre système stéréo sur le canal 0. Une fois la source SiriusXM sélectionnée, sélectionnez > SiriusXM > Canaux > Tous les canaux > 000 RADIO ID. L'ID radio SiriusXM n'inclut pas les lettres I, O, S ou F. 5 canal 1. Vous devriez entendre un aperçu du canal. Si ce n'est pas le cas, contrôlez l'installation et les connexions du récepteur SiriusXM Connect et de l'antenne, puis réessayez. Accédez au canal 0 pour rechercher l'ID radio. Contactez le service d'assistance SiriusXM par téléphone au (866) 635-2349 ou rendez-vous sur www.siriusxm.com /activatenow pour vous abonner aux Etats-Unis. Contactez SiriusXM par téléphone au (877) 438-9677 ou rendez-vous sur www.siriusxm.ca/activatexm pour vous abonner au Canada. Indiquez l'ID radio. La procédure d'activation dure généralement 10 à 15 minutes, mais peut prendre jusqu'à une heure. Pour que le récepteur SiriusXM Connect reçoive le message d'activation, il doit être sous tension et recevoir le signal SiriusXM. Si le service n'est pas activé au bout d'une heure, rendezvous sur http://care.siriusxm.com/refresh ou contactez le service d'assistance SiriusXM par téléphone au 1 866 635 2349. Sélection d'une catégorie Vous pouvez contrôler l'accessibilité des catégories de canaux en utilisant la méthode d'accès Catégorie. > 1 Une fois la source SiriusXM sélectionnée, sélectionnez SiriusXM > Catégorie. 2 Sélectionnez une catégorie. Utilisation du mode Replay Vous pouvez utiliser le Mode Replay pour contrôler la lecture d'une diffusion SiriusXM. REMARQUE : l'appareil active le mode Replay automatiquement lors de la lecture des canaux préréglés. 1 Si nécessaire, maintenez la touche enfoncée pour activer le mode Replay. Une barre de progression s'affiche temporairement au bas de l'écran. 2 Sélectionner une option : • Appuyez sur la touche pour interrompre et reprendre la lecture. • Appuyez ou pour aller en arrière ou en avant par incréments. REMARQUE : si vous avancez rapidement ou passez directement à la fin de la barre de progression, le système stéréo quitte automatiquement le mode Replay. • Maintenez enfoncée la touche ou pour reculer ou avancer rapidement la piste. • Maintenez la touche enfoncée pour quitter le mode Replay. Alertes REMARQUE : Les fonctions d'alerte Artiste, Chanson et Match sont compatibles avec le module tuner SXV300 (vendu séparément). D'autres modules tuner sont compatibles, mais certaines fonctions ne seront peut-être pas disponibles. Consultez le manuel utilisateur fourni avec votre module tuner SiriusXM pour en savoir plus sur les fonctions avec lesquelles il est compatible. Ajout d'une alerte artiste ou chanson Vous pouvez configurer des alertes pour certains artistes ou certaines chansons. Ainsi, lorsqu'une chanson ou un artiste en Connexion à un appareil auxiliaire 7 particulier sont diffusés sur un canal musical, vous pouvez rapidement basculer sur le canal en question. 1 Pendant la diffusion d'une chanson ou d'un artiste, sélectionnez > SiriusXM > Ajouter une alerte > Enreg. artiste/chanson. 2 Sélectionnez la chanson ou l'artiste. Ajout d'équipes pour les alertes de match Vous pouvez définir des alertes pour des équipes sportives de sorte que quand un match avec une équipe sauvegardée commence à jouer sur n'importe quelle chaîne sportive, vous pouvez rapidement régler cette chaîne. REMARQUE : une alerte de match est différente d'une alerte SportsFlash™. Une alerte de match vous permet de savoir quand le match commence, tandis qu'une alerte SportsFlash vous permet de savoir quand un jeu passionnant survient pendant un match. > SiriusXM > Ajouter une alerte > Équipes 1 Sélectionnez pour alertes jeu. 2 Sélectionnez une ligue sportive. 3 Sélectionnez une équipe pour cocher la case et ajouter une alerte de match. 4 Répétez les étapes 2 et 3 pour chaque équipe que vous voulez ajouter à la liste d'alertes de match. Ajouter les équipes d'un match en direct Pendant l'écoute d'un match, vous pouvez ajouter rapidement une équipe qui joue à votre liste d'équipes d'alerte de match. 1 Pendant que vous écoutez un match sur un canal, sélectionnez > SiriusXM > Ajouter une alerte > Enregistrer l'équipe. Une liste des équipes jouant dans le match en cours s'affiche. 2 Sélectionnez la ou les équipes à ajouter à votre liste d'équipes d'alerte de match. Affichage des alertes actives Vous pouvez afficher l'artiste, le morceau et les alertes de match actifs. > SiriusXM > Alertes actives. 1 Sélectionnez 2 Sélectionnez une catégorie. Gestion des alertes Vous pouvez gérer vos alertes enregistrées et choisir celles que vous souhaitez recevoir. Vous pouvez supprimer les alertes enregistrées que vous ne souhaitez pas conserver. > SiriusXM > SXM SETTINGS > Gestion 1 Sélectionnez des alertes. 2 Sélectionner une option : • Pour activer les alertes enregistrées uniquement pour les chansons, uniquement pour les artistes ou uniquement pour les matches, sélectionnez Activer par type, puis sélectionnez un type. • Pour activer les alertes enregistrées pour certains artistes uniquement, sélectionnez Activer des artistes, puis sélectionnez les artistes en question. • Pour activer les alertes enregistrées pour certaines chansons uniquement, sélectionnez Activer des chansons, puis sélectionnez les chansons en question. • Pour activer les alertes de jeu enregistrées pour certaines équipes, sélectionnez Activer des équipes, puis sélectionnez les équipes en question. • Pour supprimer toutes les alertes enregistrées pour des chansons, artistes ou équipes, sélectionnez Supprimer par type, puis sélectionnez un type. 8 • Pour supprimer les alertes enregistrées pour certains artistes, sélectionnez Supprimer des artistes, puis sélectionnez les artistes en question. • Pour supprimer les alertes enregistrées pour certaines chansons, sélectionnez Supprimer des chansons, puis sélectionnez les chansons en question. • Pour supprimer les alertes enregistrées pour certaines équipes, sélectionnez Supprimer des équipes, puis sélectionnez les équipes en question. Fonction TuneMix™ REMARQUE : la fonction TuneMix est compatible avec le module tuner SXV300 (vendu séparément). D'autres modules tuner sont compatibles, mais certaines fonctions ne seront peutêtre pas disponibles. Consultez le manuel utilisateur fourni avec votre module tuner SiriusXM pour en savoir plus sur les fonctions avec lesquelles il est compatible. Démarrage et arrêt d'une collection TuneMix Avant de commencer à lire une collection TuneMix, vous devez en créer une (Création et personnalisation d'une collection TuneMix, page 8). La fonction TuneMix vous permet de mélanger vos chaînes musicales préférées pour créer une expérience d'écoute personnalisée. > SiriusXM > TUNEMIX. 1 Sélectionnez 2 Sélectionnez une collection TuneMix. La chaîne stéréo commence à jouer la collection TuneMix. 3 Pour arrêter la lecture d'une collection TuneMix, sélectionnez > Canaux, puis sélectionnez un canal. La chaîne stéréo arrête la lecture de la collection TuneMix et commence à jouer le canal sélectionné. Création et personnalisation d'une collection TuneMix Vous pouvez créer jusqu'à 10 collections TuneMix uniques sur la chaîne stéréo. REMARQUE : une collection TuneMix doit inclure au moins deux de vos chaînes musicales SiriusXM préférées. > SiriusXM > SXM SETTINGS > 1 Sélectionnez Configuration de TuneMix. 2 Sélectionnez une collection TuneMix. 3 Sélectionnez un canal pour cocher la case et l'ajouter à la collection TuneMix. 4 Une fois que vous avez terminé la personnalisation de la collection TuneMix, sélectionnez . 5 Répétez les étapes 2 à 4 pour chaque collection TuneMix que vous souhaitez personnaliser. Fonction SportsFlash La fonction SportsFlash vous avertit d'un jeu important de vos équipes préférées pendant un match en direct. Quand un jeu passionnant se produit, une alerte SportsFlash apparaît, et vous pouvez régler la diffusion et entendre le jeu. Lorsque l'alerte SportsFlash se termine, vous pouvez choisir de retourner au canal précédent, ou de rester à l'écoute du match. Pour recevoir des alertes SportsFlash, votre offre d'abonnement doit inclure les chaînes de sports de play-by-play pour les ligues sportives que vous voulez inclure dans les alertes. Vous pouvez activer, désactiver ou supprimer les alertes SportsFlash que vous avez ajoutées (Gestion des alertes, page 8). REMARQUE : une SportsFlash est différente d'une alerte de match. Une alerte SportsFlashvous permet de savoir quand un jeu passionnant survient pendant un match, alors qu'une Alerte de match vous permet de savoir quand le match commence. Radio satellite SiriusXM REMARQUE : la fonction SportsFlash est compatible avec le module tuner SXV300 (vendu séparément). D'autres modules tuner sont compatibles, mais certaines fonctions ne seront peutêtre pas disponibles. Consultez le manuel utilisateur fourni avec votre module tuner SiriusXM pour en savoir plus sur les fonctions avec lesquelles il est compatible. Ajout d'équipes pour recevoir des alertes SportsFlash > SiriusXM > SPORTSFLASH > Sélection 1 Sélectionnez de l'équipe. 2 Sélectionnez une ligue sportive. 3 Sélectionnez une équipe pour cocher la case et ajouter une alerte SportsFlash. 4 Répétez les étapes 2 et 3 pour chaque équipe que vous voulez ajouter à la liste d'alertes SportsFlash. Changement de priorité de l'équipe SportsFlash Si plusieurs équipes pour lesquelles vous avez configuré les alertes SportsFlash jouent en même temps, vous pouvez régler la priorité de l'équipe pour entendre d'abord les alertes SportsFlash de votre équipe préférée. > SiriusXM > SPORTSFLASH > Priorités 1 Sélectionnez des équipes. Une liste de vos équipes SportsFlash sélectionnées apparaît, par ordre de priorité. 2 Sélectionnez une équipe pour la déplacer vers le haut d'un niveau de priorité dans la liste. 3 Répétez l'étape précédente avec chaque équipe que vous souhaitez réorganiser jusqu'à ce que la liste de priorité soit ordonnée de la façon dont vous le souhaitez. Activation de la fonction TuneStart™ Lorsque vous activez la fonction TuneStart et sélectionnez un canal préréglé, le système stéréo reprend la chanson en cours depuis le début au lieu de la démarrer à partir du point où elle en était dans la diffusion en direct. REMARQUE : la fonction TuneStart n'est disponible que lorsque vous avez sélectionné un canal préréglé. La fonction TuneStart est compatible avec le module tuner SXV300 (vendu séparément). D'autres modules tuner sont compatibles, mais certaines fonctions ne seront peut-être pas disponibles. Consultez le manuel utilisateur fourni avec votre module tuner SiriusXM pour en savoir plus sur les fonctions avec lesquelles il est compatible. Si besoin, sélectionnez > SiriusXM > SXM SETTINGS > TUNESTART. Quand la fonction TuneStart démarre une chanson depuis le début, une barre de progression s'affiche et vous pouvez contrôler la piste à l'aide des mêmes commandes qu'en mode Replay (Utilisation du mode Replay, page 7). fois activée, la fonction de contrôle parental vous invite à saisir un mot de passe afin d'accéder aux canaux verrouillés. Vous pouvez tout à fait modifier le mot de passe, qui est composé de 4 chiffres. Déverrouillage du contrôle parental Vous pouvez déverrouiller le contrôle parental pour accéder aux stations verrouillées. > 1 Une fois la source SiriusXM sélectionnée, sélectionnez SiriusXM > Contrôle parental. 2 Sélectionnez Déverrouiller. 3 Saisissez le mot de passe. ASTUCE : le mot de passe par défaut est 0000. Le contrôle parental reste déverrouillé jusqu'à ce que vous coupiez le contact du véhicule ou que vous le déverrouilliez. Verrouillage des chaînes 1 Une fois la source SiriusXM sélectionnée, sélectionnez > SiriusXM > Contrôle parental. 2 Sélectionnez la case Déverrouiller. 3 Saisissez le mot de passe. ASTUCE : le mot de passe par défaut est 0000. 4 Sélectionnez Verrou./Déverrouiller. Une liste des stations disponibles s'affiche. 5 Sélectionnez une ou plusieurs chaînes à verrouiller, puis sélectionnez . 6 Décochez la case Déverrouiller pour verrouiller le contrôle parental. Vous ne pouvez pas accéder aux stations verrouillées tant que le contrôle parental est verrouillé. Vous devez déverrouiller le contrôle parental pour écouter les stations verrouillées. Effacer tous les canaux verrouillés 1 Une fois la source SiriusXM sélectionnée, sélectionnez SiriusXM > Contrôle parental > Déverrouiller. 2 Saisissez le mot de passe. > SiriusXM > Contrôle parental > Tout 3 Sélectionnez déverrouiller. > Modification du mot de passe du contrôle parental > 1 Une fois la source SiriusXM sélectionnée, sélectionnez SiriusXM > Contrôle parental > Déverrouiller. 2 Saisissez le mot de passe. > SiriusXM > Contrôle parental > Modifier 3 Sélectionnez le code PIN. 4 Suivez les instructions présentées à l'écran. Contrôles parentaux Le contrôle parental vous permet de restreindre l'accès à des canaux SiriusXM, y compris à ceux réservés aux adultes. Une Radio satellite SiriusXM 9 SiriusXMDépannage Notification Description Résolution Vérifiez l'antenne La radio a détecté un problème relatif à l'antenne SiriusXM. Il se peut que le câble de l'antenne soit déconnecté ou endommagé. • Assurez-vous que le câble de l'antenne est bien connecté au récepteur radio pour véhicules SiriusXM Connect. • Inspectez le câble de l'antenne pour vérifier qu'il n'est ni endommagé ni noué. Si le câble est endommagé, remplacez l'antenne.Les produits SiriusXM sont disponibles auprès de votre revendeur local de matériel audio pour véhicules ou sur le site www.shop.siriusxm.com. Vérifiez le Le système stéréo a des difficultés à communi- Vérifiez que le câble du récepteur audio pour véhicules SiriusXM Connect est bien récepteur radio quer avec le récepteur radio pour véhicules connecté au système stéréo. SiriusXM Connect. Il se peut que le récepteur radio soit déconnecté ou endommagé. Aucun signal Le récepteur radio pour véhicules SiriusXM Connect a des difficultés à recevoir le signal satellite SiriusXM. • Assurez-vous que l'antenne SiriusXM se trouve en extérieur, à un emplacement offrant une vue dégagée du ciel. • Assurez-vous que l'antenne SiriusXM est installée de façon sécurisée. • Assurez-vous que l'espace au-dessus et autour de l'antenne SiriusXM est dégagé. • Inspectez le câble de l'antenne pour vérifier qu'il n'est ni endommagé ni noué. Si le câble est endommagé, remplacez l'antenne.Les produits SiriusXM sont disponibles auprès de votre revendeur local de matériel audio pour véhicules ou sur le site www.shop.siriusxm.com. • Consultez les instructions d'installation du récepteur radio pour véhicules SiriusXM Connect pour obtenir plus d'informations sur l'installation de l'antenne. Abonnement mis à jour La radio a détecté une modification de l'état de • Sélectionnez un bouton pour effacer le message. votre abonnement SiriusXM. • En cas de questions sur votre abonnement, rendez-vous sur le site www.siriusxm.com ou appelez le 866-635-2349. Canal non disponible Le canal demandé n'est pas un canal SiriusXM Rendez-vous sur le site www.siriusxm.com pour obtenir plus d'informations sur valide ou le canal que vous écoutiez n'est plus l'ensemble des canaux SiriusXM. disponible. Ce message peut apparaître brièvement lors de la première connexion d'un nouveau récepteur radio pour véhicules SiriusXM Connect. Aucun abonnement au canal Le canal demandé ne fait pas partie de votre offre d'abonnement SiriusXM ou le canal que vous écoutiez ne fait plus partie de votre offre d'abonnement SiriusXM. Canal verrouillé Le canal demandé est verrouillé par la fonction Reportez-vous à la section relative au contrôle parental de ce manuel d'utilisation de contrôle parental. pour déverrouiller des canaux. Rendez-vous sur www.siriusxm.com ou appelez le 866-635-2349 pour obtenir plus d'informations sur votre offre d'abonnement ou pour vous abonner au canal. Suppression des données SiriusXM Vous pouvez effacer toutes les informations utilisateur SiriusXM saisies, telles que les équipes favorites et les alertes. Utilisez l'option Réinitial. usine dans le menu paramètres pour réinitialiser la chaîne stéréo (Options de mise à jour, page 14). REMARQUE : le paramètre réinitialisation d'usine réinitialise toutes les données de la chaîne stéréo, y compris les préréglages AM et FM, les paramètres de zone, etc., en plus de la suppression de toutes les informations utilisateur SiriusXM. Lecture DAB Lorsque vous connectez un module DAB (Digital Audio Broadcasting) et une antenne, par exemple le modèle MSDAB100A, à un système stéréo Apollo WB670, vous pouvez régler ce dernier pour qu'il lise les stations DAB. Le réseau DAB n'est pas disponible dans toutes les régions. Lorsque le système stéréo n'est pas réglé sur une région compatible, la source DAB n'est pas disponible. Définition de la région du syntoniseur Vous devez choisir la région dans laquelle vous vous situez pour recevoir des stations DAB correctement. > Paramètres. 1 Sélectionnez 2 Sélectionnez le nom de la chaîne stéréo. 3 Sélectionnez Région récept. radio. 10 4 Sélectionnez la région dans laquelle vous vous situez. Recherche de stations DAB Avant de pouvoir rechercher des stations DAB, vous devez connecter une antenne et un module DAB compatible (non inclus) à votre stéréo. Les signaux DAB ne sont diffusés que dans certains pays. Vous devez donc régler la région du récepteur sur une région où les signaux DAB sont diffusés. 1 Sélectionnez la source DAB. 2 Sélectionnez pour rechercher les stations DAB disponibles. Une fois la recherche terminée, la première station du premier ensemble détecté est lue automatiquement. REMARQUE : une fois la première recherche terminée, vous pouvez à nouveau sélectionner pour lancer une nouvelle recherche de stations DAB. Une fois la nouvelle recherche terminée, le système lit la première station dans l'ensemble que vous écoutiez lorsque vous avez démarré la nouvelle recherche. Changement de station DAB 1 Sélectionnez la source DAB. 2 Si besoin, sélectionnez pour rechercher les stations DAB locales. 3 Sélectionnez ou pour changer de station. Lorsque vous atteignez la fin de l'ensemble en cours, la stéréo passe automatiquement à la première station disponible du prochain ensemble. Lecture DAB ASTUCE : vous pouvez maintenir la touche enfoncée pour changer d'ensemble. ou Sélection d'une station DAB dans une liste 1 Sélectionnez la source DAB. 2 Si besoin, sélectionnez pour rechercher les stations DAB locales. > DAB > Parcourir > Stations. 3 Sélectionnez 4 Sélectionnez une station dans la liste. Sélection d'une station DAB dans une catégorie 1 Sélectionnez la source DAB. 2 Si besoin, sélectionnez pour rechercher les stations DAB locales. > DAB > Parcourir > Catégories. 3 Sélectionnez 4 Sélectionnez une catégorie dans la liste. 5 Sélectionnez une station dans la liste. Préréglages Vous pouvez enregistrer vos stations AM et FM préférées en tant que stations préréglées pour un accès facile. Vous pouvez enregistrer vos canaux SiriusXM préférés si la chaîne stéréo est connectée à une antenne et à un récepteur SiriusXM en option. Vous pouvez enregistrer vos stations DAB préférées si la chaîne stéréo est connectée à une antenne et à un module DAB en option. Enregistrement d'une station ou d'un canal en tant que préréglage 1 Sélectionnez une source applicable puis réglez le système stéréo sur une station ou un canal. et maintenez enfoncé. ASTUCE : vous pouvez également sélectionner , le nom de la source et Prérégl. > Enregistrer actuelle pour enregistrer le canal ou la station en tant que préréglage. 2 Appuyez sur Sélection d'une station préréglée dans une liste 1 Sélectionnez une source applicable, puis maintenez la molette enfoncée. 2 Sélectionnez un préréglage. ASTUCE : vous pouvez également sélectionner , le nom de la source et Prérégl. > Afficher préréglages pour afficher la liste des stations préréglées. Suppression des stations préréglées 1 Sélectionnez une source applicable, puis maintenez la molette enfoncée. 2 Sélectionnez . 3 Sélectionnez tous les canaux ou stations préréglés à supprimer. 4 Une fois que vous avez terminé, appuyez sur . ASTUCE : vous pouvez également sélectionner , le nom de la source et Prérégl. > Supprimer les préréglages OU Supprimer tous préréglages pour supprimer des préréglages ou des canaux. Réseau Fusion PartyBus La fonction de réseau Fusion PartyBus vous permet de connecter plusieurs chaînes stéréo compatibles sur le même Préréglages réseau, à l'aide d'une combinaison de connexions filaires et sans fil. Vous pouvez regrouper une chaîne stéréo compatible, telle que la Apollo RA770, et d'autres chaînes stéréo compatibles connectées au réseau. Les chaînes stéréo regroupées peuvent partager les sources disponibles et contrôler la lecture multimédia sur toutes les chaînes stéréo du groupe. Ainsi, vous profitez d'une expérience d'écoute synchronisée sur tout le bateau. Vous pouvez facilement créer, modifier et défaire des groupes selon les besoins sur n'importe quelle chaîne stéréo ou télécommande du réseau. Vous pouvez utiliser des chaînes stéréo et télécommandes compatibles, qu'elles fassent ou non partie d'un groupe, pour régler le volume des zones de haut-parleur disponibles sur n'importe quelle chaîne stéréo du réseau. Consultez les instructions d'installation fournies avec votre chaîne stéréo lorsque vous planifiez un réseau Fusion PartyBus. Création d'un groupe Avant de pouvoir créer un groupe, vous devez connecter plusieurs chaînes stéréo compatibles au réseau Fusion PartyBus. Consultez les instructions d'installation fournies avec votre chaîne stéréo pour savoir comment installer et configurer le réseau. REMARQUE : certaines fonctions sont limitées lorsque les chaînes stéréo sont en groupe et les groupes présentent aussi d'autres particularités. Pour en savoir plus, lisez la section Considérations relatives à la source pour les chaînes stéréo groupées, page 12. > Groupes. 1 Sélectionnez ASTUCE : vous pouvez maintenir enfoncée la touche à partir de n'importe quel écran pour ouvrir le menu Groupes. 2 Sélectionnez le nom de la chaîne stéréo que vous voulez choisir comme chaîne principale du groupe. 3 Sélectionnez les chaînes stéréo à ajouter au groupe. 4 Sélectionnez Terminé. Sur l'écran de la source, vous pouvez sélectionner une source de n'importe quelle chaîne stéréo du groupe, sauf une zone stéréo, comme la Apollo SRX400, ou les sources qui ne sont pas activées sur le réseau Fusion PartyBus (Paramètres généraux, page 12). Modification d'un groupe > Groupes. 1 Sélectionnez 2 Sélectionnez le nom d'un groupe existant. 3 Sélectionnez les chaînes stéréo à ajouter au groupe ou à supprimer. 4 Sélectionnez Terminé. Sortie d'un groupe Vous pouvez quitter le groupe Fusion PartyBus pour lire des sources locales sur la chaîne stéréo. > Groupes. 1 Sélectionnez GROUPS 2 Sélectionnez le nom du groupe que vous souhaitez quitter. 3 Sélectionnez les chaînes stéréo à supprimer du groupe. 4 Sélectionnez Terminé. Fonctions des chaînes stéréo groupées Une fois que vous avez créé un groupe de chaînes stéréo, des fonctions et options supplémentaires sont disponibles pour toutes les chaînes stéréo du groupe. • Une fois que vous avez créé un groupe, toutes les chaînes stéréo du groupe partagent le même affichage synchronisé. 11 • Vous pouvez sélectionner une source à partir de n'importe quelle chaîne stéréo du groupe (à quelques exceptions près) (Considérations relatives à la source pour les chaînes stéréo groupées, page 12), et la source sera lue simultanément sur toutes les chaînes stéréo du groupe (Sélection d'une source, page 2). • Vous pouvez contrôler la lecture (mettre en pause, passer une piste) sur n'importe quelle chaîne stéréo du groupe et vos actions se répercutent sur toutes les chaînes stéréo du groupe. • Vous pouvez régler le volume de n'importe quelle zone sur n'importe quelle chaîne stéréo du groupe. ASTUCE : lorsque vous réglez le volume, vous pouvez sélectionner Tout pour régler simultanément le volume de toutes les chaînes stéréo du groupe. Considérations relatives à la source pour les chaînes stéréo groupées Lorsque vous choisissez les sources à lire via le réseau, tenez compte des points suivants. • Une zone stéréo, comme la Apollo SRX400, peut créer ou rejoindre un groupe pour contrôler et lire des sources à partir d'autres chaînes stéréo. Par contre, elle ne peut pas partager ses sources avec le groupe. • Vous ne pouvez pas partager une source AirPlay avec les chaînes stéréo groupées. À l'aide du logiciel AirPlay 2, vous pouvez lire du contenu sur plusieurs chaînes stéréo du réseau, mais ces chaînes stéréo ne doivent pas être groupées (Connexion d'un appareil Apple avec AirPlay, page 6). • Vous pouvez désactiver le partage sur la plupart des sources en changeant le paramètre Groupe activé de la source. Si ce paramètre est désactivé, vous ne pouvez pas sélectionner la source à partir d'une chaîne stéréo groupée (Paramètres généraux, page 12). • Si vous diffusez des sources audio via le réseau de données, vous constaterez peut-être un léger retard de synchronisation si vous utilisez également une source audio externe. ◦ Si vous avez connecté une télévision à une chaîne stéréo via le port de sortie optique et que vous continuez d'utiliser les haut-parleurs de la télévision, alors vous entendrez un décalage entre le son émis par les haut-parleurs de la télévision et le son optique diffusé sur les chaînes stéréo groupées. ◦ Si vous synchronisez une station radio et réglez cette même station radio sur une chaîne stéréo qui n'appartient pas au réseau, alors vous constaterez un décalage entre le son émis par la chaîne stéréo qui n'appartient pas au réseau et le son de la station radio diffusé sur les chaînes stéréo groupées. ◦ Vous pouvez corriger ce décalage en changeant le paramètre Groupe activé de la source, mais la source ne peut pas être partagée avec les chaînes stéréo groupées (Paramètres généraux, page 12). REMARQUE : vous ne pouvez pas modifier les paramètres lorsqu'une chaîne stéréo fait partie d'un groupe. Vous devez retirer la chaîne stéréo du groupe avant de pouvoir modifier les paramètres. Paramètres généraux REMARQUE : si la chaîne stéréo fait partie d'un groupe, vous ne pouvez pas modifier ses paramètres. Sélectionnez > Paramètres et sélectionnez le nom de la chaîne stéréo. REMARQUE : lorsque la case est cochée, l'option est activée. Lorsque la case est décochée, l'option est désactivée. 12 Nom de l'appareil : permet de définir un nom pour cet appareil. Région récept. radio : permet de régler la région utilisée par les sources FM et AM. Ce paramètre est également nécessaire pour configurer les sources DAB et SiriusXM. Téléphone - silencieux : permet de désactiver le son lorsque l'appareil est connecté à un téléphone portable avec fonction mains libres, grâce au fil TELEMUTE du faisceau de câbles. Lorsque vous recevez un appel, l'appareil peut, au choix, couper le son ou diffuser l'appel à travers l'entrée Aux. Reportez-vous aux instructions de votre kit mains libres. REMARQUE : ce paramètre n'affecte pas les téléphones connectés à la chaîne stéréo via la technologie Bluetooth. Options mise tension : permet de régler les paramètres d'alimentation comme le mode d'économie d'énergie. Recherche en cours : permet d'activer Fusion Alpha Search Technology (FAST), qui permet de trouver rapidement une chanson par une lettre ou un numéro. Vous pouvez sélectionner un numéro pour activer FAST si votre appareil musical contient plus d'éléments que le nombre sélectionné. Zone : permet de configurer les zones de haut-parleurs (Paramètres de la zone de haut-parleurs, page 12). Source : permet d'activer, de désactiver et de nommer les sources sur la chaîne stéréo (Paramètres de source, page 13). Réseau : permet de configurer les paramètres du réseauFusion PartyBus (Paramètres réseau, page 13). Mettre à jour : permet de mettre à jour la chaîne stéréo ou les appareils connectés (Options de mise à jour, page 14). Info produit : permet d'afficher des informations sur la version du logiciel pour la chaîne stéréo. Paramètres de la zone de haut-parleurs Désactivation de l'ampli interne Si vous ne connectez pas de haut-parleurs directement aux zones 1 et 2, vous pouvez désactiver l'ampli interne afin de réduire la consommation d'énergie. > Paramètres. 1 Sélectionnez Sélectionnez le nom de la chaîne stéréo. 2 3 Sélectionnez Zone. 4 Sélectionnez Ampli interne activé pour décocher la case. Configuration de la zone par défaut La zone par défaut est la zone de haut-parleur que vous réglez par défaut lorsque vous tournez la molette sur la télécommande. > Paramètres. 1 Sélectionnez 2 Sélectionnez le nom de la télécommande que vous prévoyez d'utiliser avec cette chaîne stéréo. 3 Sélectionnez Attribuer une zone par défaut. 4 Sélectionnez une zone. Synchronisation des niveaux de volume de la source et de la zone Vous pouvez synchroniser les niveaux de volume d'une zone ou de toutes les zones avec certains appareils sources, comme une source Bluetooth, AirPlay ou UPnP. > Paramètres. 1 Sélectionnez 2 Sélectionnez le nom de la chaîne stéréo. 3 Sélectionnez Zone > Synchronisation du volume du téléphone. 4 Sélectionnez une zone ou Tout. Lorsque vous réglez le volume de la source connectée, le volume de la zone sélectionnée est également ajusté. Paramètres généraux Réglage de la limite du volume à l'allumage Par défaut, lorsque vous allumez la chaîne stéréo, le système réduit automatiquement le volume au niveau 12 s'il était plus fort que cela lorsque vous avez éteint la chaîne stéréo. Vous pouvez régler cette limite si vous souhaitez avoir un volume plus élevé ou plus faible lorsque vous allumez la chaîne stéréo. REMARQUE : ce réglage affecte toutes les zones de la chaîne stéréo. > Paramètres. 1 Sélectionnez 2 Sélectionnez le nom de la chaîne stéréo. 3 Sélectionnez Zone > Limite du volume à l'allumage. 4 Réglez la limite du volume. Désactivation d'une zone Vous pouvez désactiver une zone inutilisée et la supprimer des pages de volume. Lorsqu'une zone est désactivée, vous ne pouvez modifier aucun paramètre de cette zone. Vous ne pouvez pas désactiver la zone 1. > Paramètres. 1 Sélectionnez 2 Sélectionnez le nom de la chaîne stéréo. 3 Sélectionnez Zone. 4 Sélectionnez une zone. 5 Sélectionnez Zone activée pour décocher la case. Attribution d'un nom à une zone Vous pouvez donner un nom à une zone de haut-parleur pour l'identifier plus facilement. > Paramètres. 1 Sélectionnez 2 Sélectionnez le nom de la chaîne stéréo. 3 Sélectionnez Zone. 4 Sélectionnez une zone. 5 Sélectionnez Nom de la zone. 6 Utilisez le clavier virtuel pour saisir un nom, puis sélectionnez . Liaison de zones Vous pouvez lier les zones 1 et 2 pour synchroniser le volume. Si vous changez le volume de l'une des zones liées, le volume de l'autre change aussi. > Paramètres. 1 Sélectionnez 2 Sélectionnez le nom de la chaîne stéréo. 3 Sélectionnez Zone > Zone 2 > Lien vers la zone 1. REMARQUE : une fois les zones 1 et 2 liées, vous pouvez ajuster le volume de chaque zone individuellement. Activation du contrôle du volume de la zone 3 ou 4 à partir d'un ampli connecté Par défaut, le volume des zones 3 et 4 est contrôlé par la chaîne stéréo. Si vous le souhaitez, vous pouvez contrôler le volume de ces zones via l'ampli connecté. > Paramètres. 1 Sélectionnez 2 Sélectionnez le nom de la chaîne stéréo. 3 Sélectionnez Zone. 4 Sélectionnez la zone 3 ou la zone 4. 5 Sélectionnez Contrôle du volume pour décocher la case. Le signal audio provenant de la zone est fourni à l'ampli à un niveau de sortie fixe, au volume maximal. Réglage du filtre du caisson de basse Vous pouvez utiliser le paramètre de filtre de caisson de basse pour contrôler la fréquence de coupure du caisson de basse pour chaque zone, ce qui permet d'optimiser le mélange des sons produits par les haut-parleurs et par le caisson de basse. Paramètres généraux Les signaux audio au-dessus de la fréquence sélectionnée ne sont pas transmis au caisson de basse. REMARQUE : si vous avez appliqué un paramètre DSP à une zone via l'application Fusion-Link, vous ne pouvez pas le modifier sur la chaîne stéréo. > Paramètres. 1 Sélectionnez 2 Sélectionnez le nom de la chaîne stéréo. 3 Sélectionnez Zone. 4 Sélectionnez une zone. 5 Sélectionnez SUB. FREQ.. 6 Sélectionnez une fréquence. Réglage de paramètres audio supplémentaires pour une zone > Paramètres. 1 Sélectionnez 2 Sélectionnez le nom de la chaîne stéréo. 3 Sélectionnez Zone. 4 Sélectionnez une zone. 5 Sélectionnez une ou plusieurs options : • Pour limiter la sortie du volume maximum de cette zone, sélectionnez Limite vol. et réglez le niveau. • Pour régler la balance entre le haut-parleur droit et le haut-parleur gauche de cette zone, sélectionnez Balance et réglez la balance. Paramètres de source Sélectionnez > Paramètres sélectionnez le nom de la chaîne stéréo, Source, puis le nom de la source à configurer. REMARQUE : ce menu contient les paramètres de la source à l'échelle du système. La plupart des sources ont également des paramètres spécifiques de la source. Reportez-vous aux sections relatives à chaque source pour plus d'informations sur les paramètres spécifiques. Certaines options ne sont pas disponibles pour toutes les sources de la chaîne stéréo. Source activée : permet d'activer et de désactiver la source sur cette chaîne stéréo. Vous pouvez désactiver les sources qui ne seront jamais utilisées sur la chaîne stéréo afin qu'elles n'apparaissent plus sur l'écran de sélection de la source. Groupe activé : permet d'activer et de désactiver le partage de la source lorsqu'elle est connectée à d'autres chaînes stéréo d'un groupe (Réseau Fusion PartyBus, page 11). Vous devrez peut-être désactiver le partage pour certaines sources telles que AM, car la diffusion sur le réseau Fusion PartyBus cause un léger décalage de l'audio qui peut être gênant dans certaines situations. Nom de la source : permet de modifier le nom de la source tel qu'il apparaît sur cette chaîne stéréo. Cette option affecte également la façon dont la source apparaît sur les autres chaînes stéréo d'un groupe. Paramètres réseau Sélectionnez > Paramètres, sélectionnez le nom de la chaîne stéréo, puis Réseau. Client DHCP : définit l'appareil en tant que client DHCP. Il s'agit du paramètre par défaut pour tous les appareils qui n'ont pas été configurés en tant que serveur DHCP. IP statique : permet de définir une adresse IP statique pour l'appareil (Configuration d'une adresse IP statique, page 14). Garmin Marine Network : permet d'utiliser l'appareil sur un réseau Garmin Marine Network afin de l'afficher et de le contrôler sur les traceurs Garmin connectés (Configuration de la chaîne stéréo pour une utilisation sur un réseau Garmin Marine Network, page 14). ® 13 Détails : affiche des informations sur la configuration du réseau. Avancé : permet de configurer le serveur DHCP et de réinitialiser tous les paramètres du réseau par défaut pour cette chaîne stéréo. Enregistrer : permet d'enregistrer les modifications apportées aux paramètres du réseau. DHCP activé : permet de définir l'appareil en tant que serveur DHCP sur le réseau. Adresse IP de début : permet de définir la première adresse IP de la plage d'adresses IP du serveur DHCP. Adresse IP de fin : permet de définir la dernière adresse IP de la plage d'adresses IP du serveur DHCP. Configuration de la chaîne stéréo en tant que serveur DHCP Configuration de la chaîne stéréo pour une utilisation sur un réseau Garmin Marine Network Si vous avez connecté plus de deux périphériques réseau directement ou via un commutateur réseau ou un point d'accès sans fil sans installer de routeur, vous devez configurer une seule chaîne stéréo Fusion PartyBus en tant que serveur DHCP. REMARQUE : même si les appareils Fusion PartyBus peuvent communiquer sans serveur DHCP sur le réseau, ils prennent plus de temps à se connecter entre eux quand vous les allumez la première fois. Il est vivement recommandé de configurer un serveur DHCP sur le réseau pour optimiser les résultats. > Paramètres. 1 Sélectionnez Sélectionnez le nom de la chaîne stéréo. 2 3 Sélectionnez Réseau > IP statique > Enregistrer. Vous devez définir une adresse IP statique pour la chaîne stéréo avant de pouvoir la configurer en tant que serveur DHCP filaire. 4 Sélectionnez Avancé > Serveur DHCP > DHCP activé > Enregistrer. Vous pouvez configurer la plage d'adresses IP sur le serveur DHCP (Paramètres DHCP, page 14). Vous pouvez connecter cette chaîne stéréo à un réseau Garmin Marine Network de façon à pouvoir afficher et contrôler la chaîne stéréo sur un traceur Garmin compatible. REMARQUE : lorsque vous configurez la chaîne stéréo en vue d'une utilisation sur un réseau Garmin Marine Network, vous ne pouvez utiliser que des appareils Garmin et Fusion. Il se peut que vous ne puissiez pas utiliser directement des routeurs, des périphériques de stockage ou d'autres produits réseau tiers avec cette chaîne stéréo. Lorsque la chaîne stéréo est connectée à un réseau Garmin Marine Network, vous pouvez connecter un smartphone à un point d'accès sans fil sur un traceur Garmin connecté et utiliser l'application Fusion-Link pour contrôler la chaîne stéréo. > Paramètres. 1 Sélectionnez 2 Sélectionnez le nom de la chaîne stéréo. 3 Sélectionnez Réseau > Garmin Marine Network. Configuration d'une adresse IP statique Si la chaîne stéréo est configurée en tant qu'IP statique, elle reçoit automatiquement l'adresse IP 192.168.0.1. Vous pouvez modifier cette adresse IP. Si la chaîne stéréo est un client DHCP sur le réseau et que vous ne voulez pas que le serveur DHCP lui attribue automatiquement une adresse IP, vous pouvez choisir une adresse IP statique. REMARQUE : chaque appareil sur le réseau doit disposer d'une adresse IP unique. Si vous sélectionnez une adresse IP identique à l'adresse IP du réseau, les appareils ne fonctionneront pas correctement. > Paramètres. 1 Sélectionnez 2 Sélectionnez le nom de la chaîne stéréo. 3 Sélectionnez Réseau > IP statique. 4 Sélectionner une option : • Pour définir l'adresse IP, sélectionnez IP, puis entrez l'adresse IP. • Pour définir le masque de sous-réseau, sélectionnez Masque, puis entrez le masque de sous-réseau. REMARQUE : le masque de sous-réseau doit correspondre à tous les autres appareils sur le réseau pour fonctionner correctement. Le masque de sousréseau habituel est 255.255.255.0. • Pour définir l'adresse IP de la passerelle par défaut, sélectionnez Passerelle, puis entrez l'adresse IP de la passerelle. REMARQUE : en général, la passerelle par défaut est définie en tant qu'adresse IP du serveur DHCP sur le réseau. 5 Sélectionnez Enregistrer. Paramètres DHCP Sélectionnez > Paramètres, puis sélectionnez Réseau > Avancé > Serveur DHCP. 14 Restauration des paramètres du réseau Vous pouvez réinitialiser tous les paramètres réseau de cette chaîne stéréo afin de restaurer les valeurs par défaut. > Paramètres. 1 Sélectionnez 2 Sélectionnez le nom de la chaîne stéréo. 3 Sélectionnez Réseau > Avancé > Réinitialiser > Oui. Options de mise à jour Sélectionnez , sélectionnez le nom de l'appareil, puis sélectionnez Paramètres > Mettre à jour. AVIS N'éteignez pas l'appareil et ne débranchez pas le courant lors d'une mise à jour logicielle. Si vous coupez l'alimentation pendant une mise à jour logicielle, vous risquez de désactiver l'appareil. REMARQUE : • Vous pouvez mettre à jour le logiciel de l'appareil à l'aide d'une clé USB (Mise à jour du logiciel à l'aide d'une clé USB, page 16). • Si la chaîne stéréo est connectée à un réseau sans fil, vous pouvez mettre à jour le logiciel à l'aide de l'application Fusion-Link sur un appareil mobile (Mise à jour du logiciel avec l'application Fusion Link, page 16). • L'appareil peut redémarrer plusieurs fois pendant une mise à jour. Ceci est normal. • Vous ne pouvez programmer que des versions plus récentes de logiciels sur l'appareil. Stéréo : permet la mise à jour du système stéréo à l'aide d'un fichier de mise à jour logicielle valide sur une clé USB connectée (Mise à jour du logiciel à l'aide d'une clé USB, page 16). Télécommande NRX : permet de mettre à jour une télécommande NRX en option connectée au port NMEA 2000 ou au réseau NMEA 2000 . Télécommande ERX : permet de mettre à jour une télécommande Apollo ERX400 en option connectée au port ETHERNET ou au réseau Fusion PartyBus à l'aide d'un fichier de mise à jour logicielle valide stocké sur une clé USB ® Paramètres généraux connectée (Mise à jour du logiciel à l'aide d'une clé USB, page 16). Module DAB : permet de mettre à jour un module DAB en option connecté au port SIRIUS XM. Réinitial. usine : restaure les valeurs par défaut de tous les paramètres. chaîne stéréo.Vous pouvez utiliser l'application pour mettre à jour le logiciel de la chaîne stéréo. L'application communique avec le système stéréo via la connexion sans fil vers l'appareil mobile. Vous devez connecter votre appareil compatible au système stéréo à l'aide de la technologie Bluetooth pour utiliser l'application. Si la chaîne stéréo est connectée à un réseau avec un point d'accès Wi‑Fi , l'application peut communiquer avec la chaîne stéréo à l'aide du réseau pour une plus grande portée qu'une connexion Bluetooth. REMARQUE : vous ne pouvez pas mettre à jour le logiciel de la chaîne stéréo via une connexion Bluetooth. Vous devez vous connecter à l'application via une connexion Wi‑Fi pour mettre à jour le logiciel de la chaîne stéréo via un réseau sans fil. Vous pouvez connecter un appareil Apple à la chaîne stéréo à l'aide d'un câble USB pour mettre à jour le logiciel de la chaîne stéréo. Pour en savoir plus sur l'application Télécommande Fusion-Link pour les appareils Apple et Android compatibles, rendez-vous sur Apple App Store ou sur la boutique Google Play™. ® Options supplémentaires de contrôle de la stéréo Connexion à une montre Garmin Pour consulter la liste des montres Garmin compatibles, rendezvous sur www.fusionentertainment.com. Pour plus d'informations sur la montre, consultez le manuel d'utilisation de la montre sur www.garmin.com/manuals. 1 En suivant les instructions du manuel de la montre, installez l'application Fusion-Link Lite™ disponible dans la boutique Connect IQ™ sur la montre. 2 Sur le système stéréo, sélectionnez la source BT. > BT > Contacts > Découvrable. 3 SÉLECTIONNEZ Le système stéréo est alors découvrable pendant 2 minutes. 4 Approchez la montre à moins de 3 mètres (10 pi) du système stéréo. REMARQUE : tenez-vous à au moins 10 m (33 pi) d'autres appareils ANT pendant le couplage. 5 Ouvrez l'application Fusion-Link Lite sur la montre. La première fois que vous ouvrez l'application sur la montre, la montre se couple et se connecte automatiquement avec le système stéréo. Si vous devez la coupler avec un autre système stéréo, ouvrez l'application Fusion-Link Lite, puis sélectionnez Paramètres > Coupler nouveau. 6 Contrôlez la lecture de l'audio à l'aide de l'application FusionLink Lite sur la montre. Une fois les appareils couplés, ils se connectent automatiquement ensemble lorsqu'ils sont allumés, à portée et que l'application est lancée sur la montre. ® Connexion à une télécommande ARX70 1 Sur le système stéréo, sélectionnez la source BT. > BT > Contacts > Découvrable. 2 SÉLECTIONNEZ ASTUCE : vous pouvez aussi appuyer sur le bouton de la chaîne stéréo pour la rendre découvrable. 3 Approchez la télécommande ARX70 à moins de 10 m (33 pi) de la chaîne stéréo. REMARQUE : tenez-vous à au moins 10 m (33 pi) d'autres appareils ANT pendant le couplage. 4 Sur la télécommande ARX70, maintenez enfoncé, jusqu'à ce que le voyant LED d'état se mette à clignoter en vert et rouge. La télécommande recherche la chaîne stéréo. Quand le couplage de la télécommande réussit, le voyant LED d'état s'allume brièvement en vert, puis s'éteint. Si la télécommande ne parvient pas à détecter la chaîne stéréo, le voyant LED d'état s'allume brièvement en rouge, puis s'éteint. Application de la télécommande sans fil Fusion-Link Vous pouvez utiliser l'application Télécommande Fusion-Link sur votre appareil Apple ou Android compatible pour régler le volume de la chaîne stéréo, changer de source, contrôler la lecture, sélectionner et gérer les stations préréglées et régler d'autres paramètres de la chaîne stéréo.Vous pouvez utiliser l'application pour installer et configurer des profils DSP sur la Options supplémentaires de contrôle de la stéréo SM Technologie réseau FUSION-Link™ La technologie réseau FUSION-Link vous permet de prendre le contrôle total des systèmes de divertissement Fusion compatibles sur des écrans multifonctions compatibles installés au niveau du gouvernail, du flybridge ou de la station de navigation du bateau. Ainsi, vous bénéficiez d'un contrôle intégré sur votre système de divertissement, et d'une console désencombrée. L'écran multifonction associé devient le portail sur lequel vous pouvez contrôler l'ensemble de l'activité sonore du bateau, peu importe où le système stéréo est installé à bord du bateau. La chaîne stéréo équipée de FUSION-Link peut être installée hors de vue si l'espace est un problème. Les utilisateurs doivent alors uniquement se rendre à son emplacement lorsqu'ils ont besoin de changer de support multimédia amovible. La technologie FUSION-Link sur cet appareil peut communiquer via les connexions réseaux standard existantes, y compris via l'Ethernet et la technologie Wi‑Fi sans fil. La technologie FUSION-Link proposée sur cet appareil peut communiquer via des réseaux NMEA 2000 standard existants. Pour obtenir la liste des produits compatibles FUSION-Link provenant des entreprises partenaires de Fusion, rendez-vous sur www.fusionentertainment.com. Informations NMEA 2000 NMEA 2000 est la norme marine la plus populaire en ce qui concerne la communication de données à bord de bateaux. C'est devenue la référence pour l'envoi de données de navigation et de gestion des moteurs à bord de bateaux. Fusion innove en commercialisant le premier produit du marché à intégrer la fonctionnalité NMEA 2000 au sein de ses appareils de télécommande sonore. Cela permet à l'utilisateur de surveiller sur une télécommande connectée une série d'expressions NMEA disponibles pour le réseau NMEA 2000. Rendez-vous sur www.fusionentertainment.com pour obtenir la liste complète des expressions NMEA prises en charge. ® Annexes Enregistrement de votre appareil Fusion Aidez-nous à mieux vous servir en remplissant dès aujourd'hui notre formulaire d'enregistrement en ligne. • Rendez-vous sur le site www.fusionentertainment.com. • Conservez en lieu sûr l'original de la facture ou une photocopie. 15 Nettoyage de l'appareil 1 Prenez un chiffon propre et doux humecté d'eau claire. 2 Frottez doucement l'appareil. Mises à jour logicielles Pour de meilleurs résultats, vous devez mettre à jour régulièrement le logiciel de tous les appareils Fusion. Si l'appareil est connecté à un réseau Fusion PartyBus via un routeur Wi‑Fi, vous pouvez également mettre à jour le logiciel à l'aide de l'application Télécommande Fusion-Link sur votre appareil Apple ou Android compatible. Mise à jour du logiciel à l'aide d'une clé USB Vous pouvez mettre à jour le logiciel de l'appareil à l'aide d'une clé USB. AVIS N'éteignez pas l'appareil et ne débranchez pas le courant lors d'une mise à jour logicielle. Si vous coupez l'alimentation pendant une mise à jour logicielle, vous risquez de désactiver l'appareil. REMARQUE : • Vous ne pouvez pas mettre à jour le logiciel à l'aide d'une clé USB au format NTFS. Si vous rencontrez des problèmes lors de la mise à jour de l'appareil, formatez la clé USB au format FAT32 et relancez le processus de mise à jour. • L'appareil peut redémarrer plusieurs fois pendant la mise à jour logicielle. C'est normal. • Vous ne pouvez programmer que des versions plus récentes de logiciels sur l'appareil. 1 Rendez-vous sur la page de votre appareil sur www.fusionentertainment.com/marine et sélectionnez Assistance produit > Mises à jour logicielles > Télécharger. 2 Extrayez le contenu de l'archive .zip à la racine de votre périphérique de stockage USB. La mise à jour logicielle se trouve dans un dossier nommé Garmin. 3 Insérez le périphérique de stockage USB dans le port USB de la chaîne stéréo. > Paramètres. 4 Sélectionnez 5 Sélectionnez le nom de la chaîne stéréo. 6 Sélectionnez Mettre à jour > Stéréo. Le voyant LED clignote quatre fois, puis clignote régulièrement pendant la mise à jour logicielle. Mise à jour du logiciel avec l'application Fusion Link Vous devez connecter l'application Fusion-Link au réseau à l'aide d'un routeur sans fil ou d'un point d'accès sans fil pour mettre à jour le logiciel. Vous ne pouvez pas mettre à jour le logiciel via une connexion Bluetooth. REMARQUE : si la chaîne stéréo que vous voulez mettre à jour se trouve dans un groupe, vous devez la retirer du groupe (Sortie d'un groupe, page 11). Si le réseau Fusion PartyBus dispose d'un routeur sans fil ou d'un point d'accès sans fil, vous pouvez mettre à jour le logiciel de la chaîne stéréo via l'application Fusion-Link, disponible pour les appareils Apple ou Android, dans l'Apple App Store ou dans la boutique Google Play. AVIS N'éteignez pas l'appareil et ne débranchez pas le courant lors d'une mise à jour logicielle. Si vous coupez l'alimentation pendant une mise à jour logicielle, vous risquez de désactiver l'appareil. • L'appareil peut redémarrer plusieurs fois pendant la mise à jour logicielle. C'est normal. • Vous ne pouvez programmer que des versions plus récentes de logiciels sur l'appareil. 1 Connectez votre appareil mobile à un routeur sans fil ou à un point d'accès sans fil du réseau Fusion PartyBus. 2 Ouvrez l'application Fusion-Link et vérifiez que la chaîne stéréo s'affiche bien dans l'application. 3 Si le réseau Fusion PartyBus n'est pas connecté à Internet, déconnectez l'appareil mobile du routeur ou point d'accès sans fil. 4 Dans l'application Fusion-Link, sélectionnez > Rechercher des mises à jour. 5 Sélectionnez la chaîne stéréo. 6 Sélectionnez Télécharger. L'application télécharge le fichier de mise à jour du logiciel. 7 Si le réseau Fusion PartyBus n'est pas connecté à Internet, une fois le fichier de mise à jour téléchargé dans l'application, reconnectez l'appareil mobile au routeur ou point d'accès sans fil du réseau Fusion PartyBus. 8 Dans l'application Fusion-Link, reconnectez la chaîne stéréo. 9 Sélectionnez > Général > Mises à jour logicielles > Mise à jour logicielle en ligne. L'application transfère la mise à jour logicielle à la chaîne stéréo via le réseau Wi‑Fi, la chaîne stéréo met à jour le logiciel, puis redémarre. Le voyant LED clignote quatre fois, puis clignote régulièrement pendant la mise à jour logicielle. Dépannage Le système stéréo ne réagit pas aux boutons • Maintenez la touche enfoncée jusqu'à ce que la chaîne stéréo s'arrête et allumez-la pour réinitialiser la chaîne stéréo. • Pour réinitialiser la chaîne stéréo, mettez le système hors tension pendant deux minutes. Le flux audio en Bluetooth est saccadé par des microcoupures • Vérifiez que le lecteur audio n'est pas couvert ni gêné par un obstacle. La technologie Bluetooth fonctionne de manière optimale lorsqu'aucun obstacle ne gêne la communication. • Approchez le lecteur audio à moins de 10 m (33 pi) du système stéréo. • Désactivez le paramètre Découvrable une fois que vous avez couplé un appareil Bluetooth au système stéréo. Le système stéréo n'affiche aucune information de chanson provenant de ma source Bluetooth La disponibilité des informations sur les chansons, comme le nom du titre, le nom de l'artiste, la durée de la piste et la pochette de l'album dépend de la compatibilité du lecteur audio et de l'application musicale. Résolution des problèmes sur le réseau Si vous ne voyez pas les appareils Fusion PartyBus connectés au réseau ou si vous ne parvenez pas à vous y connecter, vérifiez les points suivants : • Vérifiez qu'un seul appareil, une chaîne stéréo ou un routeur, est configuré en tant que serveur DHCP. • Vérifiez que tous les appareils Fusion PartyBus, commutateurs de réseau, routeurs et points d'accès sans fil sont connectés au réseau et sous tension. REMARQUE : 16 Annexes • Vérifiez que les appareils Fusion PartyBus sans fil sont connectés au routeur ou point d'accès sans fil du réseau. REMARQUE : les connexions filaires sont plus fiables que les connexions sans fil. Si possible, connectez vos appareils au réseau à l'aide d'un câble Ethernet. • S'il y a plusieurs points d'accès sans fil à proximité, vous risquez de ressentir des interférences. Changez le canal de votre routeur ou point d'accès sans fil pour vérifier la présence d'éventuelles interférences et les corriger. • Si vous connectez un appareil Bluetooth à une chaîne stéréo configurée en tant que point d'accès ou client sans fil, les performances du réseau sans fil risquent d'être réduites. Déconnectez les appareils Bluetooth pour vérifier la présence d'éventuelles interférences et les corriger. • Si vous avez configuré des adresses IP statiques, vérifiez que chaque appareil dispose d'une adresse IP unique, que les trois premiers groupes de chiffres des adresses IP correspondent et que les masques de sous-réseau de chaque appareil sont identiques. • Si vous avez modifié la configuration et que vous pensez que ces changements pourraient être à l'origine des problèmes que vous rencontrez, restaurez tous les paramètres réseau par défaut. Icônes d'état du réseau Une icône d'état du réseau s'affiche sur certains écrans de l'appareil. Consultez ce tableau pour comprendre les icônes qui s'affichent et les problèmes qui touchent votre réseau Fusion PartyBus. L'appareil est correctement connecté à un réseau. L'appareil ne peut pas détecter le réseau. Il se peut qu'un câble Ethernet ne soit pas connecté ou que le réseau rencontre d'autres problèmes. Le système stéréo ne cesse de se verrouiller lorsqu'il est connecté à un appareil Apple • Appuyez sur le bouton Marche/Arrêt et maintenez-le enfoncé pour réinitialiser le système stéréo. • Réinitialisez l'appareil Apple. Rendez-vous sur le site www.apple.com pour obtenir de plus amples informations. • Vérifiez que la dernière version d' iTunes et le dernier logiciel d'exploitation sont installés sur votre appareil Apple. Le fait d'utiliser à la fois une connexion Bluetooth et Wi‑Fipeut provoquer des interruptions de lecture. Caractéristiques Poids 475 g (16,75 oz) Résistance à l'eau IEC 60529 IPX21 Plage de températures de fonction- De 0 à 50 °C (de 32 à 122 °F) nement Plage de températures de stockage De -20 à 70 °C (de -4 à 158 °F) Alimentation De 10,8 à 16 V c.c. Courant (max.) 15 A Courant (son désactivé) Inférieur à 700 mA Courant (éteint) Inférieur à 100 mA Fusible 15 A, mini fusible à lame NMEA 2000 LEN à 9 V c.c. 1 (50 mA) Portée du réseau Bluetooth sans fil Jusqu'à 10 m (30 ft) Portée du réseau ANT sans fil Jusqu'à 3 m (10 ft) Fréquences/Protocoles sans fil Bluetooth 2,4 GHz à 12 dBm nominal ANT 2,4 GHz à 7 dBm nominal Distance de sécurité du compas 15 cm (6 po) Ampli de classe D à bord Puissance musicale en sortie par canal 4 x 70 W maximum 2 ohms Pic de puissance en sortie totale 280 W max. Puissance en sortie par canal 4 x 43 W RMS à entrée 14,4 V c.c, 2 ohms, 10 % THD2 4 x 26 W RMS à entrée 14,4 V c.c, 4 ohms, 10 % THD2 Niveau de sortie ligne (maximum) 5,5 V (crête à crête) Niveau d'entrée Aux (normal) 1 V RMS Fréquences du syntoniseur Récepteur radio Europe et Australasie Gamme de fréquences radio FM 87,5 à 108 MHz 87,5 à 107,9 MHz 76 à 95 MHz Palier de fréquences FM 50 kHz 50 kHz Gamme de fréquences radio AM 522 à 1 620 kHz 530 à 1710 kHz 522 à 1 620 kHz Palier de fréquences AM 9 kHz 9 kHz ® Le système stéréo ne détecte pas l'appareil connecté Apple • Assurez-vous que votre appareil Apple prend en charge le protocole d'interface d'accessoire 2 (iAP2). Cette chaîne stéréo n'est pas compatible avec les appareils iAP1. • Vérifiez que la dernière version d'iTunes et le dernier logiciel d'exploitation sont installés sur votre appareil Apple. • Vérifiez que la dernière version de l'application Fusion-Link est installée sur votre appareil Apple. • Réinitialisez l'appareil Apple. Rendez-vous sur le site www.apple.com pour obtenir de plus amples informations. • Contactez votre revendeur Fusion ou adressez un e-mail à Fusion depuis le site www.fusionentertainment.com. Etats-Unis 200 kHz 10 kHz Japon Le flux audio en Apple AirPlay est saccadé par des micro-coupures • Assurez-vous que l'appareil Apple n'est pas couvert ou obstrué. • Assurez-vous que l'appareil Apple dispose d'une bonne connexion au même réseau Wi‑Fi que la chaîne stéréo. • Assurez-vous que l'appareil Apple n'est pas connecté à la chaîne stéréo à l'aide de la technologie Bluetooth et Wi‑Fi. Annexes 1 L'eau qui coule à la verticale n'a pas d'effet négatif quand le caisson est incliné à un angle de 15 degrés par rapport à sa position normale. 2 Il se peut que la chaîne stéréo limite la puissance de sortie pour éviter la surchauffe de l'ampli et pour conserver la dynamique sonore. 17 Croquis sur les dimensions de la chaîne stéréo Dimensions (côtés) 107 mm (4,21 po) 55 mm (2,17 po) 130 mm (5,10 po) Dimensions (haut) 130 mm (5,10 po) 130 mm (5,10 po) 18 Annexes Index A aigus 3 AirPlay 6 alertes 7, 8 AM 6, 11 ampli 12, 13 Android 5 Androidappareil 5 appareil enregistrement 15 nettoyage 16 appareil Apple 17 appareils Android 5, 15 appareils ANT 15 appareils Apple 5, 15 appareils Bluetooth 3, 4, 15 appareils USB 3, 5 Appleappareil 5, 17 audio numérique 7 audio optique 7 silencieux 3 SiriusXM 6, 11 contrôles parentaux 9 Radio satellite 7–10 source 2, 6, 11, 12 T technologie Wi‑Fi 13, 14 tonalité 3 touches 1, 2 U USB 5 clé USB 5 V volume 12, 13 réglage 2, 13 Voyant 1 Z zone par défaut 2, 12 zones de haut-parleurs 2, 3, 13 domicile 2, 12 B basse 3 boutons 1 C caisson de basse 3, 13 configuration du réseau 14 D DAB 6, 10, 11 dépannage 16 DSP 3 E enregistrement de l'appareil 15 enregistrement du produit 15 entrée auxiliaire 3, 7 F FM 6, 11 FUSION-Link 15 G groupes 11, 12 création 11 modification 11 I icônes 17 L langue 12 lecteur audio 5 logiciel, mises à jour 16 M montre 15 N NMEA 2000 15 nom 2 P paramètres 3, 12–14 préréglages 11 R radio AM 6 FM 6 SiriusXM 7–10 réglages d'usine 14 réinitialisation 10, 12 Réseau 6, 11, 12, 14, 16, 17 réseau Fusion PartyBus 13 Réseau Garmin Marine Network 14 S sensibilité 3 Index 19 ASSISTANCE FUSION Nouvelle-Zélande Australie Europe États-Unis Pacifique 09 369 2900 1300 736 012 +44 (0) 370 850 1244 623 580 9000 +64 9 369 2900 ® FUSIONENTERTAINMENT.COM Février 2021 Imprimé à Taïwan GUID-53FC9B2D-25AD-45AB-A2A1-50C08CBD5001 v2 ">
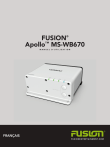
Lien public mis à jour
Le lien public vers votre chat a été mis à jour.