HP Compaq nx9020 Notebook PC Manuel utilisateur
PDF
Descarregar
Documento
Manuel de référence Portables HP Référence du document : 370697-051 Juin 2004 Ce manuel explique commet configurer, utiliser, gérer et résoudre les problèmes éventuels rencontrés avec le portable. Enfin, vous y trouverez des informations relatives au module batterie et à la gestion de l'alimentation, au branchement de périphériques externes ainsi qu'aux connexions modem et réseau. Le dernier chapitre présente des informations de référence supplémentaires sur les commandes de modem, la sécurité et les réglementations. © Copyright 2004 Hewlett-Packard Development Company, L.P. Microsoft et Windows sont des marques de Microsoft Corporation. Les informations contenues dans ce document peuvent être modifiées sans préavis. Les garanties relatives aux produits et aux services HP sont décrites dans les textes de garantie limitée expresse qui les accompagnent. Aucun élément du présent document ne peut être interprété comme constituant une garantie supplémentaire. HP ne saurait être tenu pour responsable des erreurs ou omissions de nature technique ou rédactionnelle qui pourraient subsister dans le présent document. Manuel de référence Portables HP Première édition (juin 2004) Référence du produit : ze4900/nx9020/nx9030/nx9040 Référence du document : 370697-051 Table des matières 1 Mise en route du portable Identification des différents éléments . . . . . . . . . . . . . . . 1–1 Éléments des panneaux avant et droit . . . . . . . . . . . . 1–2 Éléments des panneaux gauche et arrière . . . . . . . . . 1–3 Éléments du panneau inférieur . . . . . . . . . . . . . . . . 1–4 Voyants d'état . . . . . . . . . . . . . . . . . . . . . . . . . . . . . . 1–5 Configuration du portable . . . . . . . . . . . . . . . . . . . . . . . . 1–7 Étape 1 : insertion du module batterie . . . . . . . . . . . . 1–7 Étape 2 : branchement de l'adaptateur secteur . . . . . 1–8 Étape 3 : connexion à une ligne téléphonique . . . . . . 1–9 Étape 4 : Mise sous tension du portable . . . . . . . . . 1–10 Étape 5 : configuration de Windows . . . . . . . . . . . . 1–11 2 Principes de fonctionnement Utilisation du portable . . . . . . . . . . . . . . . . . . . . . . . . . . . 2–1 Paramètres d'alimentation par défaut. . . . . . . . . . . . . 2–2 Réinitialisation du portable . . . . . . . . . . . . . . . . . . . . 2–3 Changement de périphérique d'amorçage . . . . . . . . . 2–4 Utilisation du pavé tactile . . . . . . . . . . . . . . . . . . . . . 2–5 Utilisation de la fonction Effleurer-cliquer du pavé tactile . . . . . . . . . . . . . . . . . . . . . . . . . . . . . . 2–6 Utilisation des touches d'accès rapide . . . . . . . . . . . . 2–7 Utilisation des touches One-Touch . . . . . . . . . . . . . . 2–8 Utilisation des touches Windows et Applications . . . 2–9 Entrée d'autres caractères à l'aide de la touche ALT GR . . . . . . . . . . . . . . . . . . . . . . . . . . . . 2–10 Manuel de référence iii Table des matières Utilisation de CD ou de DVD . . . . . . . . . . . . . . . . . . . . Insertion ou retrait d'un CD ou d'un DVD. . . . . . . . Lecture de films sur DVD . . . . . . . . . . . . . . . . . . . . Pour graver un DVD (certains modèles uniquement) . . . . . . . . . . . . . . . . . . . . . . . . . . . . . . . Création ou copie de CD . . . . . . . . . . . . . . . . . . . . . Protection du portable . . . . . . . . . . . . . . . . . . . . . . . . . . Définition d'une protection par mot de passe . . . . . Verrouillage du portable . . . . . . . . . . . . . . . . . . . . . Connexion d'un dispositif antivol . . . . . . . . . . . . . . Protection contre les virus . . . . . . . . . . . . . . . . . . . . Verrouillage du disque dur . . . . . . . . . . . . . . . . . . . Entretien de votre portable . . . . . . . . . . . . . . . . . . . . . . . Protection du disque dur . . . . . . . . . . . . . . . . . . . . . Entretien du portable . . . . . . . . . . . . . . . . . . . . . . . . Protection des données . . . . . . . . . . . . . . . . . . . . . . Optimisation de la durée de vie de l'écran. . . . . . . . Nettoyage du portable . . . . . . . . . . . . . . . . . . . . . . . 2–11 2–11 2–12 2–13 2–13 2–14 2–14 2–14 2–15 2–15 2–16 2–16 2–17 2–17 2–18 2–18 2–19 3 Modules batterie et gestion de l'énergie Gestion de l'alimentation . . . . . . . . . . . . . . . . . . . . . . . . . Gestion automatique de l'énergie par le portable . . . Modification des paramètres de délai d'attente et création de modes de gestion de l'alimentation . . . . Utilisation de la batterie . . . . . . . . . . . . . . . . . . . . . . . . . . Contrôle de l'état de la batterie . . . . . . . . . . . . . . . . . Réaction face à un signal de batterie faible . . . . . . . . Recharge du module batterie . . . . . . . . . . . . . . . . . . . Optimisation des modules batteries. . . . . . . . . . . . . . Mise au rebut des modules batterie usés . . . . . . . . . . . . . iv 3–1 3–2 3–3 3–4 3–4 3–5 3–5 3–6 3–8 Manuel de référence Table des matières 4 Modem et connexions réseau Utilisation du modem . . . . . . . . . . . . . . . . . . . . . . . . . . . Branchement du modem . . . . . . . . . . . . . . . . . . . . . . Restrictions spéciales dans certains pays. . . . . . . . . . Modification des paramètres du modem . . . . . . . . . . Connexion à un réseau local (LAN). . . . . . . . . . . . . . . . . Création de connexions réseau sans fil (certains modèles uniquement) . . . . . . . . . . . . . . . . . . . . Activation et désactivation d'une communication sans fil . . . . . . . . . . . . . . . . . . . . . . . . . . . . . . . . . . . . 4–1 4–2 4–3 4–4 4–5 4–6 4–7 5 Périphériques supplémentaires Connexion de périphériques externes . . . . . . . . . . . . . . . 5–1 Insertion ou retrait d'une PC Card . . . . . . . . . . . . . . . 5–1 Connexion d'un périphérique audio. . . . . . . . . . . . . . 5–4 Connexion d'un téléviseur au portable (certains modèles seulement). . . . . . . . . . . . . . . . . . . 5–5 Basculement de l'image sur le moniteur externe . . . . 5–6 Connexion d'un périphérique 1394 (sur certains modèles uniquement) . . . . . . . . . . . . . . 5–7 Connexion d'un périphérique infrarouge (sur certains modèles uniquement) . . . . . . . . . . . . . . 5–8 Installation de mémoire RAM supplémentaire . . . . . . . . 5–9 Installation d'un module d'extension de mémoire RAM. . . . . . . . . . . . . . . . . . . . . . . . . . . . . 5–10 Retrait d'un module d'extension de mémoire RAM . . . . . . . . . . . . . . . . . . . . . . . . . . 5–11 Remplacement du disque dur . . . . . . . . . . . . . . . . . . . . . 5–12 Remplacement du disque dur . . . . . . . . . . . . . . . . . 5–12 Remplacement du support du disque dur . . . . . . . . 5–13 Préparation d'une nouvelle unité de disque dur . . . . 5–14 Manuel de référence v Table des matières 6 Résolution des problèmes Résolution des problèmes . . . . . . . . . . . . . . . . . . . . . . . . 6–1 Problèmes de son . . . . . . . . . . . . . . . . . . . . . . . . . . . . 6–2 Problèmes de CD-ROM et de DVD . . . . . . . . . . . . . 6–3 Problèmes d'affichage . . . . . . . . . . . . . . . . . . . . . . . . 6–5 Problèmes de disque dur . . . . . . . . . . . . . . . . . . . . . . 6–6 Problèmes de surchauffe . . . . . . . . . . . . . . . . . . . . . . 6–7 Problèmes de liaison infrarouge . . . . . . . . . . . . . . . . 6–7 Problèmes de clavier et de dispositif de pointage . . . 6–8 Problèmes de performances. . . . . . . . . . . . . . . . . . . . 6–8 Problèmes de réseau local . . . . . . . . . . . . . . . . . . . . . 6–9 Problèmes de mémoire . . . . . . . . . . . . . . . . . . . . . . 6–10 Problèmes de modem. . . . . . . . . . . . . . . . . . . . . . . . 6–11 Problèmes de PC Card (PCMCIA) . . . . . . . . . . . . . 6–15 Problèmes de performances. . . . . . . . . . . . . . . . . . . 6–16 Problèmes d'alimentation et de module batterie . . . . . . . . . . . . . . . . . . . . . . . . 6–17 Problèmes d'impression . . . . . . . . . . . . . . . . . . . . . . 6–20 Problèmes de périphériques série, parallèle et USB. . . . . . . . . . . . . . . . . . . . . . . . . . . . 6–21 Problèmes au démarrage . . . . . . . . . . . . . . . . . . . . . 6–22 Problèmes de communication sans fil . . . . . . . . . . . 6–24 Configuration du portable . . . . . . . . . . . . . . . . . . . . . . . 6–25 Exécution de l'utilitaire de configuration BIOS . . . 6–26 Mise à niveau des logiciels et des drivers depuis le Web. . . . . . . . . . . . . . . . . . . . . . 6–31 Utilisation des fonctions de récupération système . . . . . 6–31 Protection de vos données . . . . . . . . . . . . . . . . . . . . 6–32 Réparation à l'aide du CD du système d'exploitation . . . . . . . . . . . . . . . . . . . . . . . . . . . . . . 6–33 Réinstallation du CD du système d'exploitation . . . 6–34 Réinstallation des drivers. . . . . . . . . . . . . . . . . . . . . 6–35 Protection de vos données . . . . . . . . . . . . . . . . . . . . 6–36 vi Manuel de référence Table des matières Réparation à l'aide du CD du système d'exploitation . . . . . . . . . . . . . . . . . . . . . . . . . . . . . . Réinstallation du CD du système d'exploitation . . . Réinstallation des drivers. . . . . . . . . . . . . . . . . . . . . Restauration des applications . . . . . . . . . . . . . . . . . 6–37 6–38 6–39 6–40 Index Manuel de référence vii 1 Mise en route du portable Identification des différents éléments Les éléments livrés avec le portable peuvent varier suivant la région géographique et les fonctionnalités sélectionnées. Les tableaux suivants identifient les éléments externes standard fournis sur la plupart des modèles de portable. Pour identifier les composants, trouvez les illustrations qui correspondent le plus à votre portable. Manuel de référence 1–1 Mise en route du portable Éléments des panneaux avant et droit 1 Principaux voyants d'état (de gauche à droite) : mode d'alimentation, activité du disque dur et batterie 2 Pavé tactile, pavé tactile de 7 Unité de CD-ROM, de DVD ou autre 8 Module batterie défilement, boutons souris et bouton d'activation/désactivation 3 Interrupteur d'alimentation : permet de mettre sous/hors tension le portable 4 Voyants d'état du clavier 9 Bouton de mise sous et hors tension et voyant du réseau sans fil (sur certains modèles uniquement) - Port infrarouge (sur certains modèles uniquement) 5 Touches One-Touch q Disque dur 6 Loquet d'ouverture et de fermeture du portable 1–2 Manuel de référence Mise en route du portable Éléments des panneaux gauche et arrière 1 Prise de l'adaptateur secteur 9 Prise RJ-11: permet de connecter le câble modem 2 Ports USB - Bouton et logement pour PC Card et CardBus (certains modèles uniquement ; l'emplacement varie selon les modèles) 3 Prise RF-45 : connecte un câble réseau 4 Prise de sortie S-vidéo (certains modèles uniquement) 5 Port parallèle (LPT1) : utilisez ce q Port IEEE 1394 (sur certains modèles uniquement) w Prises audio (de gauche à droite) : microphone externe, sortie audio (casque) e Réglage du volume port pour une imprimante parallèle ou un autre périphérique parallèle (certains modèles seulement) 6 Port série (COM1) : utilisez ce port r Bouton et voyant Muet pour une souris, un modem, une imprimante ou un autre périphérique série (certains modèles uniquement) 7 Port pour écran externe t Unité de disquette (sur certains modèles uniquement) 8 Connecteur du dispositif antivol (connecteur de sécurité) Manuel de référence 1–3 Mise en route du portable Éléments du panneau inférieur 1 Disque dur 4 Bouton Reset 2 Loquet de la batterie 5 Cache mini PCI (ne contient aucune pièce destinée à l'utilisateur) 3 Cache de la mémoire RAM Ä 1–4 ATTENTION : pour éviter toute absence de réponse du système et l'affichage d'un message d'avertissement, n'installez qu'un périphérique Mini PCI agréé pour un usage dans le portable par l'agence qui réglemente les périphériques sans fil dans votre pays. Si vous installez un périphérique et recevez un messages d'avertissement, retirez le périphérique pour rétablir le fonctionnement du portable. Ensuite, contactez un centre d'assistance technique. Manuel de référence Mise en route du portable Voyants d'état Le portable inclut des voyants qui indiquent l'état de l'alimentation et de la batterie, l'activité du disque dur et les fonctions du clavier telles que le verrouillage des majuscules et du pavé numérique. Le schéma ci-dessous représente les principaux voyants d'état situés à l'avant du portable. 1 Mode d'alimentation ■ ■ ■ Allumé—le portable est allumé (même si l'écran est éteint). Clignotant—le portable est en mode Veille. Éteint—le portable est éteint ou en mode Hibernation. 2 Activité du disque dur Allumé—le portable accède au disque dur. 3 État de la batterie ■ Vert—l'adaptateur secteur est branché et le module batterie est complètement chargé. ■ Orange—l'adaptateur secteur est branché et le module batterie est en charge. ■ Clignotant—l'adaptateur secteur est branché et il n'y a pas de module batterie ou il est défectueux. ■ Éteint—l'adaptateur secteur n'est pas connecté Manuel de référence 1–5 Mise en route du portable Les voyants d'état du clavier, situés au-dessus du celui-ci, indiquent l'état des touches de verrouillage. 1 Verr maj activé : le verrouillage des majuscules est activé. 2 Verr num activé : le verrouillage numérique est activé. Le verrouillage du pavé numérique doit également être activé si vous souhaitez utiliser le pavé numérique intégré. 3 Verr pavé numérique activé : le pavé numérique intégré est activé (Fn+F8). Le verrouillage numérique doit également être activé si vous voulez utiliser les touches numériques. Dans le cas contraire, ce sont les touches de commande du curseur qui le sont (de la même façon que sur un clavier externe). 1–6 Manuel de référence Mise en route du portable Configuration du portable Å AVERTISSEMENT : pour éviter tout risque de blessure grave, lisez le Manuel Sécurité et ergonomie du poste de travail. Il décrit l’installation du poste de travail, la posture ainsi que les conditions de sécurité et de travail appropriées pour les utilisateurs, et fournit des informations importantes sur la sécurité électrique et mécanique. Vous trouverez ce manuel sur le Web :http://www.hp.com/ergo, ainsi que sur le disque dur ou sur le CD Documentation livré avec le produit. La première fois que vous configurez votre portable, vous devez connecter l'adaptateur secteur, charger le module batterie, allumer le portable et exécuter le programme de configuration Microsoft® Windows®. Étape 1 : insertion du module batterie Å AVERTISSEMENT : ne démontez pas, ne perforez pas et ne jetez pas les modules batterie au feu. Un module batterie peut exploser en dégageant des substances chimiques dangereuses. Un module batterie rechargeable doit être recyclé ou jeté de façon appropriée. Pour installer le module batterie : 1. Retournez le portable. 2. Insérez le module batterie côté connecteur dans son compartiment et faites-le glisser jusqu'à ce qu'il s'enclenche. Manuel de référence 1–7 Mise en route du portable Étape 2 : branchement de l'adaptateur secteur Ä ATTENTION : n'utilisez que l'adaptateur secteur livré avec le portable (ou tout autre adaptateur agréé qui respecte les spécifications d'alimentation du portable). Un adaptateur secteur inadéquat pourrait endommager le portable ou l'adaptateur, causer la perte de données, et annuler votre garantie. 1. Branchez l'adaptateur secteur sur le portable. 2. Connectez le cordon d'alimentation à l'adaptateur secteur. 3. Branchez le cordon d'alimentation sur une prise électrique. La batterie du portable commence à se charger. ✎ Débranchez le cordon d'alimentation de la prise murale avant de le déconnecter de l'adaptateur secteur. Pendant la charge du module batterie, vous pouvez passer à la section "Étape 3 : connexion à une ligne téléphonique". 1–8 Manuel de référence Mise en route du portable Étape 3 : connexion à une ligne téléphonique 1. Vérifiez que la ligne téléphonique est une ligne analogique (ou "ligne de données"). Vous ne devez pas utiliser de ligne numérique. 2. Branchez l'extrémité du câble (RJ-11) sur une prise de téléphone. 3. Branchez l'autre extrémité sur la prise modem RJ-11 située sur le portable. Pour des informations sur l'utilisation du modem, consultez "Utilisation du modem". Manuel de référence 1–9 Mise en route du portable Étape 4 : mise sous tension du portable Appuyez sur le bouton de mise sous tension au-dessus de la partie gauche du clavier. Le portable redémarre et Windows démarre automatiquement. votre portable ne s'allume pas lorsqu'il est alimenté par ✎ Sibatterie, cette dernière est peut-être déchargée. Branchez l'adaptateur secteur, puis appuyez de nouveau sur l'interrupteur d'alimentation. Laissez l'adaptateur secteur connecté plusieurs heures pour charger complètement le module batterie. Les durées de charge sont variables. Å 1–10 AVERTISSEMENT : ce portable est conçu pour exécuter des applications exigeantes à plein régime. Il est normal qu'il chauffe lorsque vous l'utilisez de manière continue car sa consommation électrique augmente. Pour éviter toute gêne ou tout risque de blessure, n'obstruez pas les ouvertures d'aération et ne posez pas le portable sur vos genoux pendant une période prolongée. Le portable est conforme aux limites de température de surface accessibles à l'utilisateur, définies par la norme internationale sur la sécurité du matériel informatique (IEC 60950). Manuel de référence Mise en route du portable Étape 5 : configuration de Windows Le système d'exploitation Microsoft Windows est déjà préinstallé sur le disque dur. Le programme d'installation de Windows s'exécute automatiquement au premier démarrage de votre portable et vous permet de personnaliser votre installation. 1. Suivez les instructions du programme d'installation qui s'affichent à l'écran. S'il vous demande d'entrer l'ID du produit, vous le trouverez en dessous du portable. 2. Vérifiez les paramètres de pays ou de région du modem. Sélectionnez Démarrer > Panneau de configuration > Imprimantes et autres périphériques > Options de modems et téléphonie, puis votre pays ou région. Manuel de référence 1–11 2 Principes de fonctionnement Utilisation du portable Vous pouvez démarrer et arrêter le portable à l'aide de son interrupteur d'alimentation. Cependant, vous pouvez utiliser d'autres méthodes en fonction de l'alimentation, des types de connexions actives et du délai de démarrage. Ce chapitre décrit plusieurs de ces méthodes. Manuel de référence 2–1 Principes de fonctionnement Paramètres d'alimentation par défaut Mode d'alimentation Pour activer ce mode Fonction Marche : le voyant d'état de l'alimentation est allumé. Appuyez brièvement sur l'interrupteur d'alimentation. Met le portable sous tension. Arrêt : le voyant d'état de l'alimentation est éteint. Sélectionnez Démarrer > Arrêter l'ordinateur > Arrêter. Si le système cesse de répondre et que vous ne pouvez pas utiliser les procédures de fermeture de Windows pour l'éteindre, appuyez sur l'interrupteur d'alimentation pendant 4 secondes. Met le portable hors tension. Veille : le voyant d'état de l'alimentation clignote. Sélectionnez Démarrer > Arrêter l'ordinateur > Mettre en veille. Ou Laissez expirer le délai. ■ Réduit considérablement la consommation d'énergie. ■ Éteint l'écran et désactive d'autres éléments. ■ Conserve la session en cours dans la mémoire RAM. ■ Redémarre rapidement. ■ Restaure les connexions du réseau. ■ Réduit au maximum la consommation d'énergie. ■ Enregistre la session en cours puis éteint l'ordinateur. ■ Restaure les connexions du réseau. Hibernation : le voyant d'état de l'alimentation est éteint. 2–2 Si le portable est déjà allumé, appuyez brièvement sur l'interrupteur d'alimentation. Ou Appuyez sur Fn + F12. Ou Laissez expirer le délai. Manuel de référence Principes de fonctionnement Vous pouvez également personnaliser les modes de gestion de l'alimentation. Consultez le chapitre "Modules batterie et gestion de l'énergie" de ce manuel. Réinitialisation du portable Il peut arriver que Windows ou le portable ne réponde plus et que vous n'arriviez pas à l'éteindre. Dans ce cas, effectuez les opérations suivantes dans l'ordre indiqué : ■ Si possible, arrêtez Windows. Appuyez sur ctrl+alt+suppr, puis sélectionnez Arrêter > Redémarrer. Ou ■ Appuyez sur l'interrupteur d'alimentation pendant au moins 4 secondes jusqu'à ce que l'écran s'éteigne. Les données non enregistrées sont perdues. Appuyez à nouveau sur l'interrupteur d'alimentation pour redémarrer le système. Ou ■ Insérez la pointe d'un trombone dans le bouton de réinitialisation sous le portable, puis appuyez sur l'interrupteur d'alimentation pour redémarrer le système. Pour réinitialiser le portable pendant qu'il est connecté à un réplicateur de ports, vous pouvez appuyer sur le bouton de réinitialisation situé sur le côté gauche du réplicateur de ports. Manuel de référence 2–3 Principes de fonctionnement Changement de périphérique d'amorçage Normalement, le portable s'amorce à partir de son disque dur interne. Vous pouvez également amorcer le portable à partir d'une unité de disquette, d'un lecteur de CD-ROM ou d'une carte réseau interne. 1. Sélectionnez Démarrer > Arrêter l'ordinateur > Redémarrer. 2. Lorsque l'écran du logo apparaît, appuyez sur échap pour afficher le menu d'amorçage. 3. Utilisez les touches de direction pour sélectionner le périphérique d'amorçage, puis appuyez sur entrée. Pour amorcer à partir d'un périphérique spécifique chaque fois que ce dernier est présent, modifiez l'ordre des périphériques d'amorçage dans l'utilitaire de configuration du BIOS. Consultez la section "Configuration du portable" du chapitre "Résolution des problèmes" de ce manuel. 2–4 Manuel de référence Principes de fonctionnement Utilisation du pavé tactile Le pavé tactile est doté d'un bouton d'activation/désactivation qui permet de désactiver ce dispositif afin d'éviter de déplacer accidentellement le pointeur lors de la saisie. Le voyant s'éteint lorsque vous désactivez le pavé tactile. 1 Boutons souris. Ils fonctionnent comme les boutons gauche et droit d'une souris standard. 2 Pavé tactile (dispositif de pointage réagissant au toucher). 3 Bouton d'activation/désactivation du pavé tactile et son voyant d'état. 4 Pavé tactile de défilement. Il permet de défiler verticalement afin d'afficher le contenu de la fenêtre active. Manuel de référence 2–5 Principes de fonctionnement Utilisation de la fonction Effleurer-cliquer du pavé tactile La fonction Effleurer-cliquer du pavé tactile est activée par défaut. Pour la désactiver, suivez les instructions ci-après : 1. Sélectionnez Démarrer > Panneau de configuration > Imprimantes et autres périphériques > Souris. La boîte de dialogue Propriétés de Souris s'ouvre. 2. Sélectionnez l'onglet Tapping (Effleurement). 3. Dans le volet gauche, décochez la case Tapping (Effleurement). 4. Cliquez sur Appliquer > OK. La fonction Effleurer-Cliquer est désactivée. 2–6 Manuel de référence Principes de fonctionnement Utilisation des touches d'accès rapide Fn Une combinaison de la touche Fn avec une autre touche crée une touche d'accès rapide à différentes commandes du système. Appuyez sur la touche Fn et maintenez-la enfoncée tout en appuyant sur la touche désirée, puis relâchez les deux touches. Touche d'accès rapide Résultat Fn + F1 Réduit la luminosité de l'écran. Fn + F2 Augmente la luminosité de l'écran. Fn + F8 Active et désactive le pavé numérique intégré sans affecter le clavier externe. Si le verrouillage numérique (Verr num) est activé, les fonctions numériques le sont également. Sinon, le contrôle du curseur est activé (comme c'est le cas pour un clavier externe). Fn + F12 Active le mode Hibernation Fn + Verr num Active/désactive le verrouillage du défilement. Fn + Pg. Préc. Augmente le volume et annule le paramètre Muet. Fn+Pg. Suiv. Baisse le volume audio. Fn + Retour arrière Active/désactive la sortie audio. Manuel de référence 2–7 Principes de fonctionnement Utilisation des touches One-Touch Le portable comporte cinq touches d'accès rapide One-Touch qui permettent de lancer une application ou encore d'ouvrir un document ou un site Web en appuyant simplement sur une touche. Appuyez sur la touche One-Touch pour ouvrir l'application, le document ou le site Web correspondant. Programmation d'une touche One-Touch : 1. Sélectionnez Démarrer > Tous les programmes > Utilitaires > One-Touch. 2. Dans l'onglet One-Touch, cliquez sur la touche à reprogrammer. 3. Entrez un libellé pour le bouton, puis sélectionnez l'application, le document, le dossier ou le site Web que ce bouton devra ouvrir. 4. Si vous souhaitez qu'un libellé apparaisse à l'écran en cas de pression sur une touche One-Touch, sélectionnez l'option correspondante dans la fenêtre de personnalisation de l'affichage. 2–8 Manuel de référence Principes de fonctionnement Utilisation des touches Windows et Applications La touche Windows ouvre le menu Démarrer de Windows. Elle équivaut à cliquer sur le bouton Démarrer dans la barre des tâches. La touche Applications ouvre le menu contextuel de l'élément sélectionné. Il s'agit du menu qui apparaît lorsque vous cliquez avec le bouton droit de la souris en pointant sur l'élément sélectionné. Combinaison de touches Résultat Touche Windows + E Lancement de l'Explorateur Windows Touche Windows + F1 Ouverture de l'aide de Windows Touches Windows + F Lance la fonction de recherche de Windows Rechercher Touche Windows + M Réduction de toutes les fenêtres Maj + touche Windows + M Restauration de toutes les fenêtres réduites à leur taille d'origine Touche Windows + R Ouverture de la boîte de dialogue Exécuter de Windows Manuel de référence 2–9 Principes de fonctionnement Entrée d'autres caractères à l'aide de la touche ALT GR Les claviers non américains sont dotés d'une touche ALT GR à droite de la barre d'espacement, et de touches sur le clavier indiquant des caractères internationaux. Ces caractères spéciaux sont indiqués dans l'angle inférieur droit de certaines touches du clavier. Exemple : 1 3 2 Avec la touche Maj 2 Sans la touche Maj 3 Avec la touche Alt Gr » 1 Pour saisir un caractère Alt Gr, appuyez sur la touche ALT GR et maintenez-la enfoncée tout en appuyant sur la touche sur laquelle figure le caractère Alt Gr à afficher. ✎ 2–10 Si votre clavier ne dispose pas de la touche ALT GR, vous pouvez utiliser la touche ALT pour obtenir le même résultat. Manuel de référence Principes de fonctionnement Utilisation de CD ou de DVD Insertion ou retrait d'un CD ou d'un DVD Ä ATTENTION : ne retirez pas un CD ou un DVD lorsque le portable est en train de le lire. L'ordinateur pourrait se bloquer et vous risqueriez de perdre des données. Pour éviter d'endommager le disque ou le lecteur, appuyez fermement sur le CD ou le DVD pour l'enfoncer sur l'axe de rotation. du lecteur de CD ou de DVD varie selon les ✎ L'emplacement modèles. 1. Appuyez sur le bouton à l'avant du lecteur de CD ou de DVD. Si vous utilisez ce lecteur pour la première fois, retirez la bande de protection (le cas échéant). 2. Appuyez légèrement mais fermement sur le CD ou le DVD pour l'enfoncer sur l'axe de rotation (face imprimée vers le haut). Ou Retirez le CD ou le DVD. 3. Faites coulisser le tiroir dans le module pour le fermer. Manuel de référence 2–11 Principes de fonctionnement cas d'absence d'alimentation, vous pouvez ouvrir ✎ En manuellement le lecteur pour retirer un CD. Insérez un trombone déplié dans l'orifice de la face avant du lecteur pour l'ouvrir. Lecture de films sur DVD Si votre portable est doté d'un lecteur de DVD ou tout autre support de lecture de DVD, il comprend également un logiciel de lecture de DVD. » Sélectionnez Démarrer > Tous les programmes > Multimédia > Lecteur DVD> InterVideo WinDVD. optimiser les performances de lecture de films sur batterie, ✎ Pour attribuez à l'option Modes de gestion de l'alimentation la valeur Ordinateur portable dans le Panneau de configuration. codes de zone peuvent être insérés dans les données des ✎ Des DVD. Ces codes interdisent la lecture de films DVD en dehors de la zone dans laquelle ils sont vendus. Si vous obtenez une erreur de code de zone, cela signifie que vous tentez de lire un DVD destiné à une autre zone. La plupart des lecteurs de DVD ne permettent de modifier le code de zone qu'en un nombre de fois limité (généralement jusqu'à 4 fois). Lorsque cette limite est atteinte, le dernier code adopté est inscrit sur le lecteur de DVD de façon permanente. Votre garantie ne couvre pas les frais de modification du code de zone. Pour plus d'informations, reportez-vous à l'aide du logiciel de votre lecteur de DVD. 2–12 Manuel de référence Principes de fonctionnement Pour graver un DVD (certains modèles uniquement) Si votre portable est doté d'une unité de DVD+RW/R et CD-RW, vous devez installer le logiciel de gravure de DVD depuis les CD livrés avec le portable pour pouvoir graver un DVD. Lors de l'écriture sur un support de DVD+R ou de DVD+RW, suivez-les instructions ci-après : ■ Placez le portable sur une surface plane et stable. ■ Vérifiez que l'adaptateur secteur est connecté au portable et à une prise secteur. ■ Fermez et quittez toutes les applications, à l'exception du logiciel de gravure de CD (lorsque vous gravez un disque de données) ou de gravure de DVD (lorsque vous gravez un disque vidéo). Création ou copie de CD Si votre portable est doté d'une unité DVD/CD-RW, il comprend également un logiciel qui permet de copier ou de créer des CD. Suivez les instructions fournies avec le logiciel. La qualité de lecture et d'écriture peut varier d'un support à l'autre. Manuel de référence 2–13 Principes de fonctionnement Protection du portable Définition d'une protection par mot de passe Vous pouvez interdire l'accès à votre portable aux autres utilisateurs en définissant des mots de passe, ce qui est possible sous Windows et dans l'utilitaire de configuration du BIOS. Consultez la section "Configuration du portable" du chapitre "Résolution des problèmes". Pour une protection totale, définissez les deux mots de passe. Pour annuler la protection par mot de passe, laissez la zone mot de passe vide. Windows 1. Sélectionnez Démarrer > Panneau de configuration > Comptes d'utilisateurs, puis cliquez sur votre compte. 2. Cliquez sur Créer un mot de passe, puis définissez le mot de passe. 3. Cliquez sur Démarrer > Panneau de configuration > Performances et maintenance > Options d'alimentation. 4. Dans l'onglet Avancé, sélectionnez l'option d'invite d'un mot de passe lorsque le portable quitte le mode Veille. Verrouillage du portable Pour protéger le portable contre tout accès non autorisé pendant que votre ordinateur est allumé, verrouillez-le avant de vous éloigner ou configurez un économiseur d'écran protégé par mot de passe Windows. Vous pouvez verrouiller le portable comme suit : ■ Si une touche One-Touch est affectée à la fonction Quick Lock (Verrouillage rapide), appuyez dessus. Ou ■ Appuyez sur ctrl+alt+suppr, puis cliquez sur Verrouiller l'ordinateur. Pour déverrouiller le portable, suivez les étapes de connexion habituelles. 2–14 Manuel de référence Principes de fonctionnement Connexion d'un dispositif antivol Votre portable comporte un connecteur intégré qui permet de l'attacher à l'aide d'un câble. Ce connecteur fonctionne avec le système de verrouillage de type Kensington MicroSaver, disponible dans de nombreux magasins d'informatique. 1. Enroulez le câble autour d'un objet fixe. 2. Insérez le câble dans le dispositif antivol du portable 3. Verrouillez-le à l'aide de la clé de verrouillage du câble, puis conservez la clé dans un lieu sûr et éloigné du portable. Protection contre les virus Un logiciel anti-virus peut vous aider à préserver l'intégrité de vos données. Il est particulièrement important lorsque vous naviguez sur le Web. Votre portable est livré avec Norton AntiVirus. Manuel de référence 2–15 Principes de fonctionnement Étant donné que de nombreux virus apparaissent sans cesse, mettez à jour les définitions de virus du programme. Les mises à jour de Norton AntiVirus figurent sur le Web à l'adresse http://www.symantec.com. Vous pouvez également obtenir des instructions détaillées par l'aide en ligne du programme. Verrouillage du disque dur Pour sécuriser vos informations, vous pouvez verrouiller le disque dur interne du portable. Ä ATTENTION : lorsque vous verrouillez le disque dur, le mot de passe utilisateur en cours du BIOS (ou le mot de passe administrateur, s'il s'agit du seul mot de passe défini) est codé sur le disque dur. Si vous placez le disque dur sur un autre ordinateur, vous ne pourrez accéder au disque qu'après avoir configuré le même mot de passe utilisateur (ou administrateur) que le mot de passe du disque dur.Vous pouvez ensuite modifier le mot de passe du portable (et du disque dur). Si vous oubliez le mot de passe, vous ne pourrez plus récupérer vos données. 1. Sélectionnez Démarrer > Arrêter l'ordinateur > Redémarrer. 2. Lorsque l'écran du logo apparaît, appuyez sur F2 pour accéder à l'utilitaire de configuration BIOS. 3. Dans le menu Sécurité, activez le mot de passe requis à l'amorçage. 4. Dans le menu Sécurité, verrouillez le disque dur interne. 5. Appuyez sur F10 pour enregistrer vos modifications et quitter l'utilitaire de configuration du BIOS. Entretien de votre portable Ce paragraphe contient des recommandations relatives à l'entretien de votre portable au quotidien pour éviter de l'endommager et de perdre des données. 2–16 Manuel de référence Principes de fonctionnement Protection du disque dur Les disques durs, comme les autres éléments internes, peuvent être endommagés par une manipulation ou une utilisation incorrecte. ■ Évitez chocs et secousses. ■ N'utilisez pas le portable lorsque vous roulez sur un terrain accidenté. ■ Mettez le portable en mode Veille ou arrêtez-le avant de le transporter. Cette opération éteint le disque dur. Une chute de quelques centimètres lorsque le disque dur fonctionne peut entraîner des pertes de données ou une détérioration. ■ Transportez le portable dans une sacoche matelassée pour le protéger contre les chocs et les secousses. ■ Posez le portable délicatement. Entretien du portable ■ Assurez une ventilation adéquate autour du portable. Posez-le sur une surface plane afin que l'air puisse circuler tout autour et en dessous de l'appareil. ■ Faites passer le portable en mode Hibernation ou éteignez-le avant de le placer dans une sacoche de transport ou dans un espace clos. ■ Vous ne devez en aucun cas soulever ou tenir le portable par son écran. ■ N'utilisez pas votre portable sous la pluie ou la neige (intempéries). Si le portable est froid, réchauffez-le progressivement afin d'éviter la condensation. ■ Gérez le module batterie afin d'en tirer le meilleur. Consultez le chapitre "Modules batterie et gestion de l'énergie". Manuel de référence 2–17 Principes de fonctionnement Protection des données ■ N'utilisez pas l'un des dispositifs de pointage et n'activez pas de dispositif qui interrompt le fonctionnement lorsque le système démarre ou s'arrête. ■ Enregistrez régulièrement votre travail. Copiez les fichiers sur disquettes, CD, DVD et autre support, ou encore sur des lecteurs réseau. ■ Utilisez un programme antivirus, tel que VirusScan ou Norton AntiVirus fourni avec le portable, pour vérifier régulièrement vos fichiers et votre système d'exploitation. ■ Vérifiez périodiquement votre disque en utilisant l'onglet Outils de la fenêtre Propriétés du disque. Optimisation de la durée de vie de l'écran 2–18 ■ Réglez la luminosité de l'écran au minimum acceptable sans que votre confort visuel en soit affecté (Fn+F1). ■ Lorsque vous travaillez à votre bureau, branchez un écran externe et éteignez l'écran interne. Appuyez sur la touche One-Touch TV Now ! située dans la partie supérieure du clavier. ■ Si vous n'utilisez pas d'écran externe, réglez les délais d'interruptions de l'écran (pour l'alimentation sur secteur et sur batterie) sur le plus court intervalle possible, sans que cela nuise à votre confort. ■ Évitez d'utiliser un écran de veille ou tout autre logiciel empêchant le portable de passer en mode Veille ou Attente après un délai d'inactivité. Si vous utilisez un écran de veille, activez l'option d'extinction de l'écran après une durée déterminée. ■ Ne désactivez pas les délais de passage aux modes Veille et Attente. ■ Si le portable est branché sur le secteur et que vous n'avez pas branché d'écran externe, passez en mode Veille lorsque vous ne vous servez pas du portable. Manuel de référence Principes de fonctionnement Nettoyage du portable ■ Vous pouvez nettoyer le portable avec un chiffon doux, légèrement humide ou imbibé d'une eau contenant un détergent doux. Ne mouillez pas le tissu de façon excessive et veillez à ce que l'eau ne pénètre pas dans l'ordinateur. ■ N'utilisez pas de produits abrasifs, notamment sur l'écran. N'appliquez aucun produit directement sur ce dernier. Appliquez-le sur un chiffon doux que vous utiliserez ensuite pour essuyer délicatement l'écran. Manuel de référence 2–19 3 Modules batterie et gestion de l'énergie Gestion de l'alimentation Lorsque votre portable fonctionne sur batterie, vous pouvez optimiser l'autonomie de celle-ci sans réduire les performances. Le portable est conçu pour vous aider à réduire la consommation d'énergie et prolonger la durée de vie de la batterie. Pendant les périodes d'inactivité, le portable passe automatiquement en mode économie d'énergie à l'issue des délais d'interruption spécifiés. Vous pouvez régler ces délais en fonction de vos habitudes de travail. Manuel de référence 3–1 Modules batterie et gestion de l'énergie Gestion automatique de l'énergie par le portable Votre portable passe automatiquement en mode Veille et Hibernation, puis éteint le disque dur ainsi que l'écran en fonction des valeurs définies dans Windows. Action constatée Résultat Pour redémarrer Aucune activité du clavier, du dispositif de pointage ou de tout autre périphérique d'entrée pendant l'intervalle spécifié Extinction de l'écran. Désactive l'écran pour économiser la batterie et prolonger la durée de vie de l'écran. Appuyez brièvement sur une touche ou actionnez un dispositif de pointage pour réactiver l'écran. Aucun accès au disque dur pendant l'intervalle spécifié Arrêt du disque dur. Généralement réglé pour se produire peu de temps après l'extinction de l'écran. Utilisez le portable pour réactiver le disque. Absence d'utilisation du dispositif de pointage, pas d'accès aux unités et aucune activité des ports série, parallèle et IR pendant l'intervalle spécifié Passage en mode Veille. Conserve la session en cours en mémoire RAM et éteint l'écran ainsi que d'autres composants pour économiser la batterie. Appuyez brièvement sur l'interrupteur d'alimentation pour reprendre la session en cours. Mode Veille activé pendant l'intervalle spécifié Passage en mode Hibernation. Enregistre la session en cours sur le disque dur, puis éteint le portable. Appuyez sur l'interrupteur d'alimentation pour reprendre la session précédente. Ä 3–2 ATTENTION : prenez l'habitude d'enregistrer votre travail avant la mise en veille de votre portable. En cas de coupure de courant pendant que le portable est en mode Veille, les informations non enregistrées seront perdues. Manuel de référence Modules batterie et gestion de l'énergie Le portable peut également passer en mode Hibernation lorsque la batterie atteint un niveau critique de charge. Dans ce cas, vous vous apercevrez au moment de la reprise que toutes vos données ont été enregistrées, mais que certaines fonctions peuvent être désactivées. Pour retrouver un fonctionnement normal, rétablissez l'alimentation (en branchant le portable sur l'adaptateur secteur ou en installant un module batterie chargé), arrêtez le portable, puis redémarrez-le. Modification des paramètres de délai d'attente et création de modes de gestion de l'alimentation Vous pouvez également définir les périodes de non-utilisation à l'issue desquelles le portable arrête automatiquement les éléments ou passe en mode économie d'énergie. Vous pouvez également enregistrer ces paramètres comme mode de gestion de l'alimentation. 1. Cliquez sur Démarrer > Panneau de configuration > Performances et maintenance > Options d'alimentation. 2. Cliquez sur l'onglet Modes de gestion de l'alimentation, puis entrez les paramètres de votre choix. Si vous ne souhaitez pas utiliser des délais d'attente, définissez la valeur Jamais. Pour plus de détails, consultez l'aide de Windows. Si vous souhaitez enregistrer les paramètres sous forme de mode de gestion, sélectionnez Enregistrer sous et entrez le nom du mode. Ä ATTENTION : ne désactivez pas la prise en charge de la mise en veille prolongée dans les paramètres de gestion de l'énergie : vous perdriez les données non enregistrées en cas de déchargement complet du module batterie. Manuel de référence 3–3 Modules batterie et gestion de l'énergie Utilisation de la batterie Contrôle de l'état de la batterie À l'aide du voyant d'état de la batterie » Vérifiez le voyant d'état de la batterie du portable. Dans la barre des tâches de Windows La barre des tâches de Windows comporte une icône d'alimentation qui permet d'accéder à des informations détaillées sur l'état de la batterie. Pour plus d'informations, consultez l'aide de Windows. Cette icône ressemble à une batterie lorsque le module batterie constitue l'unique source d'alimentation du portable. ■ Placez le pointeur sur cette icône pour afficher la charge de la batterie restante. Cette valeur est représentée sous forme d'un pourcentage de charge ou de temps restant. ■ Cliquez sur l'icône d'alimentation pour ouvrir la fenêtre Jauge de la batterie. Dans le Panneau de configuration de Windows » Sélectionnez Démarrer > Panneau de configuration > Performances et maintenance > Options d'alimentation, puis cliquez sur l'onglet Jauge de batterie. Les onglets Alertes et Avancé comprennent d'autres informations relatives à l'alimentation. Sur le module batterie 1. Retirez le module batterie du portable. Reportez-vous au chapitre "Mise en route du portable" de ce manuel. 2. Appuyez sur le pavé de contacts situé sur le côté du module batterie. Le nombre de voyants qui s'allument indique le niveau de charge, chaque voyant représentant 20 % d'une charge complète. 3–4 Manuel de référence Modules batterie et gestion de l'énergie Réaction face à un signal de batterie faible Lorsque la batterie atteint un niveau critique de charge, le portable envoie automatiquement un signal d'alerte. Il émet d'abord un son aigu ou affiche un message d'avertissement. Si vous ne réagissez pas rapidement, il passe ensuite en mode Hibernation. Lorsque le portable passe en mode Hibernation dans ces conditions, vous ne pouvez pas le rallumer avant d'avoir rétabli l'alimentation par l'un des moyens suivants : ■ Remplacez le module batterie par un module chargé. ■ Branchez l'adaptateur secteur. vous branchez l'adaptateur secteur, vous pouvez continuer à ✎ Sitravailler pendant que le module batterie se recharge. Recharge du module batterie Ä ATTENTION : il est normal que l'adaptateur secteur chauffe lorsqu'il est branché sur une prise secteur. De même, le portable chauffe lorsque vous le rechargez. Ne le rechargez pas dans une sacoche ou dans tout autre espace confiné pour ne pas entraîner de surchauffe du module batterie. » Branchez l'adaptateur secteur sur le portable. La charge peut prendre plusieurs heures. Si vous continuez à travailler pendant que le module batterie se recharge, la durée de charge peut augmenter. L'autonomie d'un module batterie chargé dépend du modèle du portable, de ses paramètres de gestion de l'alimentation et de son utilisation. Manuel de référence 3–5 Modules batterie et gestion de l'énergie Optimisation des modules batteries Suivez les suggestions ci-après pour augmenter au maximum la durée de vie de votre batterie : 3–6 ■ Branchez l'adaptateur secteur, surtout lorsque vous utilisez un lecteur de CD-ROM ou de DVD-ROM ou toute connexion externe telle qu'une PC Card ou un modem. ■ Réglez la luminosité de l'écran au minimum acceptable sans que votre confort visuel en soit affecté (Fn+F1). ■ Mettez le portable en mode Veille dès que vous cessez de l'utiliser pendant un bref instant. ■ Mettez le portable en mode Hibernation lorsque vous souhaitez enregistrer la session en cours et ne pas utiliser votre portable pendant un ou plusieurs jours. ■ Définissez les paramètres de délai d'attente automatique pour économiser l'énergie. Si votre portable est équipé d'un processeur multi-fréquences, utilisez la fréquence la plus basse lorsqu'il fonctionne sur batterie (les paramètres par défaut économisent l'énergie de la batterie). ■ Si votre portable est doté d'un bouton d'activation/désactivation de communication sans fil, désactivez cette fonction lorsque vous ne vous ne l'utilisez pas. Appuyez sur ce bouton pour éteindre le voyant. ■ Si vous possédez une PC Card, par exemple une carte réseau, retirez-la lorsque vous ne vous ne l'utilisez pas. Certaines PC Cards consomment une quantité non négligeable d'énergie, même lorsqu'elles ne fonctionnent pas. ■ Si vous travaillez dans une application utilisant le port série ou une PC Card, fermez-la lorsque vous avez fini de l'utiliser. Manuel de référence Modules batterie et gestion de l'énergie Suivez également les indications ci-après afin de prolonger la durée de vie de vos modules batterie : Ä ■ Ne laissez pas les modules batterie inutilisés pendant de longues périodes. Si vous en avez plusieurs, utilisez-les à tour de rôle. ■ Débranchez l'adaptateur secteur lorsque vous n'utilisez pas le portable. ■ Si le portable reste débranché et inutilisé pendant plus de deux semaines, retirez le module batterie et stockez-le. ATTENTION : pour éviter d'endommager le module batterie, ne l'exposez pas à des températures élevées pendant de longues périodes. ■ Des températures élevées accélèrent la vitesse de décharge d'un module batterie stocké. Pour conserver longtemps la charge d'un module batterie stocké, placez-le dans un endroit frais et sec. ■ Pour maintenir la précision des affichages de charge des batteries, pensez à étalonner tout module batterie stocké pendant un ou plusieurs mois avant de l'utiliser. ■ Évitez d'utiliser ou de charger les modules batterie à des températures élevées. Manuel de référence 3–7 Modules batterie et gestion de l'énergie Mise au rebut des modules batterie usés Å AVERTISSEMENT : en cas de mauvaise manipulation du module batterie, il existe un risque d'incendie et de brûlure. Abstenez-vous de démonter, d'écraser, de perforer les modules batteries ou de court-circuiter leurs contacts. Ne les exposez pas à des températures supérieures à 60 °C et ne les jetez pas dans de l'eau ou dans du feu. Ne jetez pas les modules batterie ayant atteint leur durée de vie utile avec les ordures ménagères. ■ En Europe, vous pouvez vous débarrasser des modules batterie ou les recycler en utilisant le système public de collecte des ordures, ou encore en les retournant à HP, à votre partenaire ou à leurs agents. ■ Pour les autres régions, consultez le document Worldwide Telephone Numbers (Numéros de téléphone internationaux) fourni avec le portable pour contacter HP pour des informations sur la mise au rebut de modules batterie. Pour plus d'informations sur la sécurité et la mise au rebut des modules batterie, ainsi que sur les réglementations, reportez-vous au manuel Informations sur la sécurité et les réglementations sur le CD Documentation. 3–8 Manuel de référence 4 Modem et connexions réseau Utilisation du modem Vous pouvez brancher votre modem sur une ligne téléphonique et communiquer avec le monde entier. Il est possible de surfer sur Internet, d'envoyer et de recevoir des messages électroniques et d'utiliser votre portable pour envoyer et recevoir des télécopies. Plusieurs logiciels fonctionnant avec votre modem sont installés sur le portable : ■ Internet Explorer, pour naviguer sur le Web. ■ Outlook Express, pour envoyer et recevoir des messages électroniques. ■ Windows Fax Console, pour envoyer et recevoir des télécopies. Pour de meilleures performances, vous pouvez vous connecter à un fournisseur d'accès Internet (FAI) ou à un réseau de modems fonctionnant selon la norme V.90 ou V.92. Demandez à votre FAI la liste des numéros de téléphone qui prennent en charge cette norme. La norme V.92 prend en charge la technologie de mise en attente du modem qui permet d'interrompre une session Internet pour répondre à un appel téléphonique puis de rétablir la session Internet une fois la communication terminée. La vitesse maximale pour l'envoi de télécopies est de 14,4 Kbits/s, même si le modem peut fonctionner à des débits supérieurs. Manuel de référence 4–1 Modem et connexions réseau Branchement du modem Ä 4–2 ATTENTION : votre modem intégré peut ne pas fonctionner avec des lignes téléphoniques multiples ou avec un standard PBX. Il ne peut être connecté à une cabine téléphonique à pièces et ne fonctionne pas avec les lignes partagées. Certaines connexions peuvent entraîner un excès de tension et risquent d'affecter le fonctionnement du modem interne. Vérifiez le type de votre ligne téléphonique avant d'y brancher votre portable. Manuel de référence Modem et connexions réseau Restrictions spéciales dans certains pays ■ De nombreux pays imposent une période de blocage après un certain nombre de tentatives infructueuses de connexion à un fournisseur d'accès. Le nombre de tentatives et la durée de cette période diffèrent selon les pays. Renseignez-vous auprès de votre compagnie de téléphone. Ainsi, si vous appelez d'Italie et ne parvenez pas à établir la connexion à votre serveur ou annulez cette connexion, vous devez attendre une minute avant de pouvoir recomposer le numéro. Sinon, le message "delay" (délai) s'affiche. Après la quatrième tentative de connexion infructueuse, vous devrez attendre une heure avant de recomposer le numéro. Si vous appelez pendant cette période d'attente, un message vous indiquera que le numéro est "brûlé". ■ Lorsque vous utilisez un modem, un dispositif de protection externe peut protéger le portable contre la foudre ou autres pics de tension. Branchez un dispositif de protection contre les surtensions agréé sur le câble du modem lorsque vous utilisez ce dernier. Manuel de référence 4–3 Modem et connexions réseau Modification des paramètres du modem Le modem est déjà configuré pour être compatible avec les systèmes téléphoniques et les autres modems dans la plupart des pays. Cependant, dans certains cas, vous pouvez être amené à modifier les paramètres en fonction des conditions locales. Si vous avez des questions, contactez votre compagnie de téléphone. ■ Panneau de configuration. Pour modifier les paramètres du modem, double-cliquez sur Options de modems et téléphonie dans le Panneau de configuration. Dans l'onglet Modems, sélectionnez Propriétés pour définir les vitesses de connexion ou, dans l'onglet Règles de numérotation, sélectionnez Modifier pour définir les options de numérotation. ■ Logiciels de communication. De nombreuses applications de communications fournissent des options de contrôle des paramètres du modem. Consultez l'aide en ligne de votre logiciel. ■ Commandes AT. Les commandes AT permettent de contrôler plusieurs aspects du fonctionnement du modem. Il s'agit de chaînes de caractères spéciales envoyées au modem pour définir des conditions particulières. Ces chaînes commencent généralement par "AT". Pour obtenir la liste des commandes AT du modem intégré, consultez le CD Documentation. Double-cliquez sur Options de modems et de téléphonie dans le Panneau de configuration. Dans l'onglet Modems, sélectionnez Propriétés. Vous pouvez taper les commandes AT dans la zone Paramètres supplémentaires de l'onglet Paramètres avancés. 4–4 Manuel de référence Modem et connexions réseau Connexion à un réseau local (LAN) Vous pouvez vous connecter à des réseaux locaux. Ils vous permettent d'accéder aux ressources en réseau, telles que les imprimantes et les serveurs de fichiers présents sur votre intranet, voire à Internet. Pour se connecter à un réseau local : 1. Vérifiez que le réseau local existant prend en charge les connexions Ethernet 10Base-T (10 Mbits/s) ou 100Base-TX (100 Mbits/s). 2. Branchez le câble LAN (non fourni) sur le port LAN intégré. Ce câble doit comporter un connecteur RJ-45. 3. Windows détecte et configure automatiquement une connexion à un réseau local. Pour modifier ces paramètres, sélectionnez Connexions réseau et accès à distance dans le Panneau de configuration. Pour plus d'informations sur la configuration et l'utilisation des connexions au réseau local, consultez l'aide de Windows. Sélectionnez Démarrer > Aide et support. Pour plus d'informations sur le réseau, contactez l'administrateur réseau. Les deux voyants du port LAN indiquent l'état de la connexion : ■ Le voyant jaune indique l'activité du réseau. ■ Le voyant vert indique une liaison à 100 Mbps. Manuel de référence 4–5 Modem et connexions réseau Création de connexions réseau sans fil (certains modèles uniquement) Si votre portable est doté d'un bouton d'activation/désactivation de la communication sans fil, vous pouvez vous connecter par radio à un réseau local sans fil (WLAN) 802.11 et accéder à des ordinateurs ou à d'autres ressources en réseau. Un réseau sans fil fournit toutes les fonctions d'un réseau "filaire" classique, mais vous offre en outre une certaine mobilité. Étant donné que votre portable se connecte au réseau par fréquences radio et non par câbles, vous pouvez vous déplacer dans le réseau, par exemple quitter votre bureau pour aller en salle de conférence, tout en restant connecté. Å 4–6 AVERTISSEMENT : Exposition aux radiations de fréquence radio. La puissance de rayonnement de cet appareil est inférieure aux limites d'exposition aux radiations émises par les fréquences radio édictées par la FCC. Toutefois, l'appareil doit être utilisé de sorte que les possibilités de contact humain soient réduites au maximum pendant son fonctionnement normal. Pour éviter tout risque de dépassement des limites d'exposition aux fréquences radio édictées par la FCC, les antennes ne doivent pas se trouver à moins de 20 cm de l'utilisateur pendant son fonctionnement normal, y compris lorsque l'écran du portable est fermé. Manuel de référence Modem et connexions réseau Activation et désactivation d'une communication sans fil Pour des instructions sur l'activation des communications WLAN, reportez-vous au document Go Wireless (Passez au sans fil) livré avec le portable (certains modèles uniquement). réseaux sans fil et les modems cellulaires sont des exemples ✎ Les de périphériques utilisant des communications sans fil. L'utilisation de ces périphériques peut être réglementée dans certaines situations ou dans certains environnements, par exemple, lors d'un voyage en avion. En cas de doute, demandez toujours l'autorisation avant d'activer la mise en réseau sans fil de votre portable. En Italie, à Singapour et éventuellement dans d'autres pays, vous serez peut-être obligé d'acheter une licence avant d'utiliser la fonction sans fil. Activation d'une communication et établissement d'une connexion Si la fonctionnalité sans fil 802.11 est installée, le voyant du périphérique sans fil à l'avant du portable s'allume lorsque vous activez ce type de communication. Vous devez utiliser le logiciel de configuration sans fil pour vérifier chacune des fonctions de communication sans fil. 1. Allumez le portable, s'il n'est pas déjà sous tension. Manuel de référence 4–7 Modem et connexions réseau 2. Si vous appuyez habituellement sur le bouton d'activation/désactivation de la communication sans fil, situé à l'avant du portable, pour établir/interrompre la communication sans fil 802.11, appuyez sur le bouton de sorte que le voyant s'allume. Cette opération restaure la configuration sans fil précédente. Ou Cliquez sur Démarrer > Panneau de configuration > Connexions réseau et Internet > Connexions réseau, puis sélectionnez l'icône de connexion au réseau sans fil. Si vous êtes dans le champ du réseau sans fil, le portable se connecte automatiquement. Pour vérifier l'état de la connexion sans fil, double-cliquez sur l'icône Connexions réseau dans le Panneau de configuration, puis sélectionnez la connexion. Désactivation d'une communication et arrêt d'une connexion 1. Fermez tous les fichiers qui se trouvent sur d'autres portables en réseau. 2. Pour désactiver la communication sans fil 802.11 sans éteindre le portable, appuyez sur le bouton d'activation/désactivation de la communication sans fil. Ou Dans la barre des tâches, cliquez avec le bouton droit sur l'icône de connexion au réseau sans fil et sélectionnez Désactiver. L'activation du mode Veille ou l'arrêt du portable désactive également la fonction sans fil. 4–8 Manuel de référence 5 Périphériques supplémentaires Connexion de périphériques externes Insertion ou retrait d'une PC Card Le connecteur de PC Card du portable peut supporter des PC Cards standard de type II et III (PCMCIA et CardBus). et le nombre de connecteurs de PC Cards varient ✎ L'emplacement selon le modèle. Manuel de référence 5–1 Périphériques supplémentaires Insertion d'une PC Card 1. Tenez la PC Card, étiquette vers le haut, en orientant ses connecteurs vers celui de la carte. 2. Alignez la PC Card sur la partie inférieure du connecteur, puis faites-la coulisser jusqu'à ce qu'elle soit en place. La plupart des cartes sont correctement insérées lorsque le bord extérieur se trouve à l'intérieur du boîtier du portable, mais certaines cartes sont conçues pour dépasser du boîtier. 5–2 Manuel de référence Périphériques supplémentaires Retrait d'une PC Card Ä ATTENTION : avant de retirer une PC Card, vous devez utiliser l'icône Éjecter le matériel ou Retirer le périphérique en toute sécurité de la barre des tâches, ou arrêter le portable. Sinon, vous risquez de perdre des données. 1. Sélectionnez l'icône Éjecter le matériel ou Retirer le périphérique en toute sécurité dans la barre des tâches, sélectionnez la carte que vous voulez retirer, puis extrayez-la. Vos données sont ainsi protégées et vous évitez l'apparition de problèmes imprévisibles. Vous pouvez redémarrer la carte en la réinsérant. 2. Appuyez sur le bouton d'éjection pour le faire sortir, puis appuyez dessus à nouveau pour éjecter la PC Card. de connecter un périphérique, consultez la documentation ✎ Avant livrée avec votre équipement et vérifiez les réglages à effectuer avant d'utiliser les périphériques. Ces réglages peuvent comprendre le paramétrage de micro-interrupteurs pour configurer l'équipement afin qu'il fonctionne de façon optimale avec le portable et les logiciels que vous souhaitez utiliser. Manuel de référence 5–3 Périphériques supplémentaires Connexion d'un périphérique audio Vous pouvez brancher un microphone externe, des haut-parleurs externes ou des écouteurs. En outre, si vous connectez votre portable à un réplicateur de ports, vous pouvez y raccorder une source stéréo (par exemple un lecteur de CD) ou un périphérique supportant le son numérique (tel qu'un enregistreur audio numérique). Ä ATTENTION : les prises pour casque et entrée de ligne sont des prises stéréo trois points. Elles ne sont pas compatibles avec les prises mono deux points. La connexion d'une prise mono à l'une de ces prises peut endommager le portable. » Branchez le câble audio sur le port audio correspondant du portable ou sur le réplicateur de ports. Comparez votre portable à l'une des illustrations suivantes et repérez les ports audio. 1 Connecteur de microphone externe (rose) 2 Connecteur de sortie audio (casque) (vert) vous branchez un périphérique sur le port du casque, les ✎ Lorsque haut-parleurs intégrés sont automatiquement désactivés. Si vous connectez un périphérique à l'un des ports audio du portable, les périphériques connectés aux ports correspondants sur le réplicateur de ports ne sont pas pris en compte. 5–4 Manuel de référence Périphériques supplémentaires Connexion d'un téléviseur au portable (certains modèles seulement) 1. Branchez un câble S-vidéo standard à 4 broches sur la prise de sortie S-vidéo du portable (connecteur jaune du panneau arrière). Branchez l'autre extrémité du câble sur le connecteur d'entrée S-vidéo de votre téléviseur. ✎ Même si le portable présente un connecteur de sortie S-Vidéo à 7 broches, la connexion peut s'effectuer indifféremment à l'aide d'un câble à 7 broches ou d'un câble à 4 broches. 2. Sélectionnez Démarrer > Panneau de configuration > Apparence et thèmes > Affichage. Puis, cliquez sur l'onglet Paramètres > bouton Avancé > onglet Écran. 3. Pour activer le téléviseur, cliquez sur le bouton rouge en regard du téléviseur. ✎ Si le câble S-vidéo n'est pas connecté au portable et au téléviseur, le bouton rouge n'apparaît pas. 4. Cliquez sur Appliquer pour accepter les modifications. 5. Si vous êtes invité à redémarrer Windows, cliquez sur Oui. Manuel de référence 5–5 Périphériques supplémentaires Basculement de l'image sur le moniteur externe ■ Appuyez sur la touche One-Touch TV Now ! située dans la partie supérieure du clavier pour basculer l'image sur le moniteur externe. ■ Si vous laissez les paramètres par défaut, le moniteur externe utilise les mêmes paramètres que l'écran interne. Le moniteur externe affiche la même image que l'écran interne, quelle que soit la taille de l'écran, les couleurs et les autres réglages, et la fréquence de rafraîchissement est identique à celle de l'écran interne (60 Hz). Si vous utilisez uniquement le moniteur externe, vous pouvez sélectionner différents paramètres n'intervenant pas sur l'écran interne. Réglage de la résolution de l'écran et d'autres paramètres 1. Sélectionnez Démarrer > Panneau de configuration > Apparence et thèmes > Affichage. 2. Dans l'onglet Paramètres, réglez la zone d'écran. D'autres paramètres sont également disponibles. Si vous devez augmenter la fréquence de rafraîchissement du moniteur externe, vous pouvez passer au mode d'utilisation du moniteur externe uniquement. Une autre solution consiste à définir un des écrans comme écran "secondaire" afin de sélectionner des fréquences de rafraîchissement indépendantes : 1. Sélectionnez Démarrer > Panneau de configuration > Apparence et thèmes > Affichage. 2. Dans l'onglet Paramètres, cliquez sur le bouton Avancé, puis sur l'onglet Affichages ou Écran. Cliquez sur l'onglet Moniteur et définissez la fréquence de rafraîchissement. 5–6 Manuel de référence Périphériques supplémentaires Utilisation du mode double affichage Vous pouvez développer votre bureau en connectant un moniteur externe au portable. 1. Sélectionnez Démarrer > Panneau de configuration > Apparence et thèmes > Affichage. 2. Sélectionnez l'onglet Paramètres. 3. Sélectionnez le second écran, puis sélectionnez l'option permettant d'étendre le bureau. Vous pouvez définir différentes résolutions et différentes quantités de couleurs pour chaque écran. Toutefois, l'utilisation du Bureau étendu requiert de la mémoire vidéo pour chaque écran. C'est la raison pour laquelle les écrans peuvent se comporter de manière inattendue lorsque vous utilisez des résolutions supérieures ou un très grand nombre de couleurs. Commencez avec une résolution de 1024 x 768 pixels sur l'écran externe et 65 536 couleurs (16 bits) sur les deux écrans. Vous pouvez ensuite définir des paramètres plus élevés pour voir s'ils sont compatibles avec vos applications. De plus, certaines opérations, telles que la lecture de DVD et l'exécution de graphiques 3D requièrent de la mémoire vidéo supplémentaire. Par conséquent, vous aurez peut-être à modifier les paramètres d'affichage. Lorsque vous visionnez un film DVD, l'affichage a lieu uniquement sur l'écran principal. Pour spécifier un autre écran principal, ouvrez l'onglet Paramètres de la fenêtre Propriétés de l'affichage (voir procédure ci-dessus), cliquez avec le bouton droit sur l'écran souhaité, puis sélectionnez l'option Principale. Connexion d'un périphérique 1394 (sur certains modèles uniquement) Si votre portable est équipé d'un port 1394 (également appelé Firewire), vous pouvez y raccorder des périphériques audio et vidéo, des unités de disque, des imprimantes ainsi que d'autres portables. Manuel de référence 5–7 Périphériques supplémentaires Reliez le câble du périphérique au port 1394. Windows reconnaît automatiquement le périphérique. Le port 1394 est un port à 4 fils. Si vous souhaitez connecter un périphérique doté d'une prise à 6 fils, il suffit d'acheter un adaptateur simple si le périphérique n'est pas sur secteur, ou un hub si le périphérique doit être alimenté. pas à effectuer ce branchement, consultez le site ✎ SiWebvousdu n'arrivez fabricant du périphérique pour obtenir la dernière version du driver du périphérique. Connexion d'un périphérique infrarouge (sur certains modèles uniquement) modèles comportent un port infrarouge. Par défaut, ce ✎ Certains port est activé. Si votre modèle intègre un port infrarouge (petit rectangle situé sur l'avant du portable), c'est que votre portable intègre la fonctionnalité des communications série sans fil. Cela signifie que votre portable peut communiquer sans fil avec des appareils infrarouges, par exemple des imprimantes ou d'autres portables grâce à ce port. Utilisation du port infrarouge 5–8 ■ Vérifiez que le port infrarouge de votre portable et celui de l'appareil avec lequel vous voulez communiquer sont face à face. Les deux ports ne doivent pas être distants de plus d'un mètre et aucun objet ne doit se trouver entre eux. Les interférences produites par d'autres appareils se trouvant à proximité risquent de provoquer des erreurs de transmission. ■ Pour vérifier l'état des communications, sélectionnez Démarrer > Panneau de configuration > Imprimantes et autres périphériques > Liaison sans fil. Manuel de référence Périphériques supplémentaires Utilisation du mode Veille et de l'infrarouge Le mode Veille est incompatible avec la transmission infrarouge. Si le portable est en mode Veille, il est impossible d'initier une transmission infrarouge. En outre, l'activation du mode Veille interrompt toute transmission infrarouge en cours. La transmission reprend lorsque le portable quitte le mode Veille, ou vous devrez peut-être la rétablir. Pour quitter le mode Veille, appuyez brièvement sur l'interrupteur d'alimentation. Impression sur une imprimante infrarouge Installez votre imprimante et affectez-la au port infrarouge du portable. Vous pouvez alors imprimer depuis vos applications comme vous le feriez sur toute autre imprimante. Transfert de fichiers par liaison infrarouge Vous pouvez utiliser le port infrarouge de votre portable pour transférer des fichiers à l'aide de l'option Liaison sans fil. Pour obtenir des instructions d'utilisation de l'option Liaison sans fil, consultez l'aide en ligne de Windows. Installation de mémoire RAM supplémentaire Le portable comporte deux connecteurs pouvant contenir deux modules de mémoire RAM. Au moins l'un de ces connecteurs contient déjà un module de mémoire RAM installé en usine. Vous pouvez utiliser les deux connecteurs pour augmenter la quantité de mémoire RAM. Manuel de référence 5–9 Périphériques supplémentaires Installation d'un module d'extension de mémoire RAM Utilisez uniquement des modules de mémoire RAM DDR-266 MHz PC2100 ou supérieurs. Utilisez un petit tournevis Phillips pour effectuer ces opérations. Ä ATTENTION : les éléments internes de votre portable sont extrêmement sensibles à l'électricité statique qui peut irrémédiablement les endommager. Ne manipulez le module de mémoire qu'en le tenant par les bords. Avant de l'installer, touchez les parties métalliques autour des connecteurs situés à l'arrière du portable pour vous débarrasser de l'électricité statique dont vous êtes porteur. 1. Sélectionnez Démarrer > Arrêter l'ordinateur > Arrêter. 2. Débranchez l'adaptateur secteur (le cas échéant), puis retirez le module batterie. 3. Retournez votre portable, retirez les deux vis fixant le cache de la mémoire RAM, puis retirez le cache. 4. Insérez le module d'extension mémoire dans le connecteur avec un angle d'environ 30 degrés jusqu'à ce qu'il soit bien en place. Appuyez ensuite sur les bords du module de façon à ce que les loquets s'enclenchent. 5. Remettez en place le cache. 6. Insérez le module batterie. 5–10 Manuel de référence Périphériques supplémentaires Retrait d'un module d'extension de mémoire RAM Vous pouvez être amené à retirer un module de RAM pour en installer un autre plus gros. Utilisez un petit tournevis Phillips pour effectuer ces opérations. Ä ATTENTION : les éléments internes de votre portable sont extrêmement sensibles à l'électricité statique qui peut irrémédiablement les endommager. Ne manipulez le module de mémoire qu'en le tenant par les bords. Avant de l'installer, touchez les parties métalliques autour des connecteurs situés à l'arrière du portable pour vous débarrasser de l'électricité statique dont vous êtes porteur. 1. Sélectionnez Démarrer > Arrêter l'ordinateur > Arrêter. 2. Débranchez l'adaptateur secteur (le cas échéant), puis retirez le module batterie. 3. Retournez votre portable, retirez les deux vis fixant le cache de la mémoire RAM, puis retirez le cache. 4. Dégagez les deux loquets métalliques sur les côtés de la carte de la mémoire RAM, de manière à ce que le côté libre de la carte se soulève. Comparez votre portable avec l'une des illustrations suivantes. 5. Retirez la carte du connecteur. 6. Remettez en place le cache. 7. Insérez le module batterie. Manuel de référence 5–11 Périphériques supplémentaires Remplacement du disque dur Remplacement du disque dur Utilisez un petit tournevis Phillips pour cette opération. 1. Débranchez l'adaptateur secteur s'il est connecté. 2. Retirez le module batterie. 3. Retournez l'ordinateur. 4. À l'aide d'un outil pointu, retirez les caches des deux ou trois vis centrales, puis retirez les vis. Le nombre de vis varie suivant le modèle. Comparez votre portable avec l'une des illustrations suivantes. 5. Retirez délicatement l'unité de disque dur du portable. 6. Insérez délicatement la nouvelle unité dans le compartiment. Appuyez fermement pour que le connecteur s'enclenche correctement. 7. Réinstallez les vis de l'unité de disque dur et leurs caches. une nouvelle unité de disque dur, vous devez ✎ Sicréervousuneinstallez partition pour utilitaire avant d'installer tout logiciel. 5–12 Manuel de référence Périphériques supplémentaires Remplacement du support du disque dur Si vous installez une nouvelle unité de disque dur qui ne dispose pas de support, vous pouvez retirer le support de votre ancien disque dur. Utilisez un petit tournevis Phillips pour cette opération. 1. Retirez les quatre vis latérales du support et du boîtier du disque dur, puis faites glissez le disque dur hors du support. 2. L'unité de disque dur comporte un connecteur à broches à l'une de ses extrémités. Retirez doucement ce connecteur de l'unité. Manipulez une extrémité du connecteur, puis l'autre, pour le retirer sans abîmer les broches. 3. Insérez le connecteur sur les broches du nouveau disque dur. Manipulez une extrémité du connecteur, puis l'autre pour l'insérer sans abîmer les broches. 4. Insérez l'unité de disque dur dans le support. 5. Réinstallez les vis dans le support et le boîtier de l'unité. Manuel de référence 5–13 Périphériques supplémentaires Préparation d'une nouvelle unité de disque dur Lorsque vous installez une nouvelle unité de disque dur, vous devez également la préparer pour qu'elle fonctionne avec le portable. Pour restaurer les logiciels et le système d'exploitation Windows qui ont été initialement installés sur le portable, suivez les procédures de récupération système décrites dans le chapitre "Résolution des problèmes" de ce manuel. 5–14 Manuel de référence 6 Résolution des problèmes Résolution des problèmes Ce chapitre contient des solutions à de nombreux types de problèmes que vous pouvez rencontrer avec votre portable. Appliquez les solutions une à une, en respectant leur ordre. Vous pourrez également : ■ Utiliser les applications de résolution des problèmes de Windows. Sélectionnez Démarrer > Aide et support. ■ Sélectionner la touche One-Touch qui représente un point d'interrogation située sur la partie supérieure du clavier. ■ Consulter le manuel Microsoft Windows fourni avec votre portable. ■ Consulter le document Worldwide Telephone Numbers (Numéros de téléphone internationaux) pour obtenir de l'aide auprès d'un centre d'assistance technique. Manuel de référence 6–1 Résolution des problèmes Problèmes de son Le son est inaudible ■ Si votre portable est équipé d'une commande de réglage du volume, appuyez sur le bouton + (plus) pour augmenter le son. ■ Sélectionnez l'icône des haut-parleurs sur la barre des tâches (si elle est présente). Décochez la case Tous muets si elle est sélectionnée. Si votre portable est équipé d'un bouton Muet, vous pouvez également l'actionner pour que le voyant s'éteigne. ■ Lorsque vous utilisez le portable en mode MS-DOS (lorsque vous utilisez des jeux sous MS-DOS, par exemple), le son peut ne pas fonctionner correctement. Seules les applications Windows tirent pleinement parti des possibilités audio. Les sons ne s'enregistrent pas 6–2 ■ Branchez un microphone externe. Le portable n'est pas équipé d'un microphone intégré. ■ Vérifiez les options logicielles d'enregistrement du son. Sélectionnez Démarrer > Tous les programmes > Accessoires> Multimédia (ou Divertissement) > Magnétophone. ■ Dans Contrôle du Volume, sélectionnez Options > Propriétés, puis assurez-vous que le microphone est activé parmi les options d'enregistrement. Manuel de référence Résolution des problèmes Les haut-parleurs émettent un son fort et aigu (effet Larsen) ■ Dans Contrôle du volume, essayez de diminuer le volume principal en sélectionnant l'icône des haut-parleurs sur la barre des tâches. ■ Dans Contrôle du volume, cliquez sur Options > Propriétés, puis sélectionnez l'option de microphone pour les paramètres de lecture. De même, dans Contrôle du volume, vérifiez que le microphone est muet. Problèmes de CD-ROM et de DVD Impossible de démarrer à partir d'un CD ou d'un DVD ■ Vérifiez que le CD ou le DVD est un disque amorçable. ■ Vérifiez que le lecteur de CD-ROM/DVD est sélectionné comme périphérique d'amorçage. Consultez le chapitre "Principes de fonctionnement" de ce manuel pour modifier la séquence d'amorçage. ■ Redémarrez le portable. Sélectionnez Démarrer > Arrêter l'ordinateur > Redémarrer. La lecture du DVD est irrégulière ■ Des poussières ou des tâches peuvent perturber la lecture du disque. Nettoyez ce dernier avec un chiffon doux. S'il est très rayé, remplacez-le. ■ Si vous utilisez le DVD alors que le portable fonctionne sur batterie, changez de mode d'alimentation. Manuel de référence 6–3 Résolution des problèmes Une erreur de code de zone apparaît à la lecture d'un film DVD Des codes de zone peuvent être insérés dans les données des DVD. Ces codes interdisent la lecture de films DVD en dehors de la zone dans laquelle ils sont vendus. Si vous obtenez une erreur de code de zone, cela signifie que vous tentez de lire un DVD destiné à une autre zone. Le portable ne peut pas lire un CD ou un DVD ■ Si le CD ou le DVD n'a qu'une seule face, vérifiez que l'étiquette du disque est orientée vers le haut. ■ Nettoyez le disque. ■ Patientez 5 à 10 secondes après avoir fermé le tiroir pour que le portable ait le temps de reconnaître le CD ou le DVD. ■ Redémarrez le système : retirez le disque du lecteur, puis sélectionnez Démarrer > Arrêter l'ordinateur > Redémarrer. ■ Si vous avez créé le CD sur une unité de type DVD/CD-RW, essayez d'utiliser un autre support. La qualité de lecture et d'écriture peut être différente d'un support à l'autre. Le film DVD ne remplit pas l'écran Sur un DVD double face, chaque face a un format différent (standard ou large). Dans le format large, des bandes noires apparaissent en haut et en bas de l'écran. Pour voir le film dans le format standard, retournez le disque et lisez l'autre face. Le DVD ne fonctionne pas lorsque deux écrans sont activés Si vous utilisez le Bureau étendu (deux écrans), déplacez la fenêtre du lecteur de DVD sur l'écran principal. Si vous n'utilisez pas le Bureau étendu et que les deux écrans sont activés, appuyez sur la touche One-Touch TV Now ! située dans la partie supérieure du clavier pour passer à un seul écran. 6–4 Manuel de référence Résolution des problèmes Le portable ne trouve pas Wordpad.exe après l'insertion d'un CD Le système tente d'ouvrir un fichier .doc dans WorPad, mais ne parvient à trouver le fichier programme Wordpad.exe. Le système affiche un message d'erreur et demande le chemin d'accès. Dans la boîte de dialogue, entrez C:\Program Files\Accessories. Problèmes d'affichage Le portable est sous tension, mais l'écran est noir ■ Déplacez la souris ou glissez vos doigts sur le pavé tactile. Le contenu de l'écran va s'afficher s'il est en mode Attente. ■ Si le portable est froid, laissez-lui le temps de chauffer un peu. L'écran est difficilement lisible ■ Définissez la résolution par défaut de l'écran à 1024 x 768 pixels ou plus, selon votre modèle. Sélectionnez Démarrer > Panneau de configuration > Apparence et thèmes > Affichage. ■ Ajustez la taille des icônes et des libellés du Bureau. Un écran externe ne fonctionne pas ■ Vérifiez les connexions. ■ L'écran externe peut ne pas être détecté. Dans l'utilitaire de configuration du BIOS, essayez d'attribuer à Périphérique affichage vidéo la valeur Les deux dans le menu Périph. système. ■ Si vous utilisez un écran de télévision branché sur le port S-vidéo en option, vous devez l'activer. Manuel de référence 6–5 Résolution des problèmes Problèmes de disque dur Le disque dur du portable ne tourne pas ■ Vérifiez que le portable est alimenté. Si nécessaire, branchez l'adaptateur secteur, en vérifiant qu'il est alimenté et connecté à l'arrière du portable. ■ Retirez et réinsérez le disque dur. Le disque dur émet un sifflement ■ Cherchez si le bruit ne provient pas d'une autre source, par exemple du ventilateur ou de la PC Card. ■ Effectuez immédiatement une sauvegarde du disque. Les fichiers sont altérés 6–6 ■ Double-cliquez sur Poste de travail, puis sélectionnez le disque à analyser. Sélectionnez Fichier > Propriétés. Cochez la case Vérifier maintenant figurant sous la zone de vérification des erreurs de l'onglet Outils. ■ Lancez le programme antivirus. ■ Si nécessaire, vous pouvez formater le disque dur et réinstaller les logiciels d'origine à l'aide des fonctions de récupération système décrites dans le chapitre "Résolution des problèmes" de ce manuel. Manuel de référence Résolution des problèmes Problèmes de surchauffe Il est normal que le portable chauffe pendant son fonctionnement. Le portable surchauffe de façon excessive ■ Posez-le sur une surface plane afin que l'air puisse circuler tout autour et en dessous de l'appareil. ■ Vérifiez que l'air peut circuler autour des ouvertures de ventilation situées sous le portable et sur ses côtés. ■ Les jeux et les autres programmes utilisant 100 % des capacités de l'unité centrale peuvent entraîner une hausse de la température. Problèmes de liaison infrarouge Par défaut, le port infrarouge est désactivé, vous devez donc l'activer avant de l'utiliser. Vous avez des problèmes de communication infrarouge ■ Vérifiez que la liaison entre les ports infrarouges n'est pas bloquée et que les ports sont vis à vis. Le port infrarouge se trouve sur la face avant du portable. La distance entre les ports ne doit pas dépasser 1 mètre. ■ Vérifiez les paramètres dans le Gestionnaire de périphériques : 1. Sélectionnez Démarrer > Panneau de configuration > Performances et maintenance > Système. 2. Sous l'onglet Matériel, sélectionnez Gestionnaire de périphériques et développez les périphériques infrarouges. Cliquez sur le port infrarouge et assurez-vous que le périphérique est activé. ■ Assurez-vous que le port infrarouge est utilisé par une seule application. Manuel de référence 6–7 Résolution des problèmes Problèmes de clavier et de dispositif de pointage ces suggestions pour les périphériques intégrés ✎ Utilisez ou externes. Le curseur est difficile à contrôler Ajustez le pointeur. Sélectionnez Démarrer > Panneau de configuration > Imprimantes et autres périphériques > Souris. Le pavé tactile ne fonctionne pas ■ Appuyez sur le bouton d'activation/désactivation du pavé tactile pour allumer son voyant. ■ Ne touchez pas le pavé tactile pendant le réamorçage du portable ou sa sortie du mode Veille. Si cela se produit, procédez comme suit : appuyez sur une touche du clavier pour rétablir le fonctionnement normal. ■ Si une souris externe est connectée, les dispositifs de pointage intégrés sont normalement désactivés. Vous pouvez modifier ce paramètre à l'aide de l'utilitaire de configuration du BIOS. Consultez la section "Configuration du portable" de ce chapitre. ■ Redémarrez le portable. Sélectionnez Démarrer > Arrêter l'ordinateur > Redémarrer. Problèmes de performances Le pavé tactile déplace le pointeur ou le curseur pendant la saisie Appuyez sur le bouton d'activation/désactivation du pavé tactile afin de le désactiver lors de la saisie. 6–8 Manuel de référence Résolution des problèmes Problèmes de réseau local La carte réseau intégrée ne se connecte pas au réseau local ■ Vérifiez tous les câbles et toutes les connexions. Essayez de vous connecter à une autre station réseau, si possible. ■ Vérifiez que le câble LAN appartient à la Catégorie 3, 4 ou 5 pour 10Base-T, ou à la Catégorie 5 pour 100Base-TX. La longueur maximale de câble est de 100 mètres. ■ Sélectionnez Démarrer > Aide et support > puis utilisez l'application de résolution des problèmes de réseau. ■ Ouvrez le Gestionnaire de périphériques. Sélectionnez Démarrer > Panneau de configuration > Performances et maintenance > Système. Si l'interface réseau est désactivée, essayez de la réactiver. S'il existe un conflit, essayez de désactiver un autre périphérique. Impossible d'accéder à Voisinage réseau ou Favoris réseau Sélectionnez Démarrer > Rechercher > Ordinateurs ou personnes pour rechercher un portable. Impossible de se connecter aux serveurs Netware Si un serveur Netware utilise le protocole IPX/SPX, vous devrez sans doute forcer le type de trame pour qu'il corresponde à celui du serveur. Pour cela, consultez l'administrateur réseau. Connexion réseau lente Si votre connexion réseau fait appel à un serveur proxy, activez l'option permettant de passer outre le serveur proxy pour les adresses locales. Vous pouvez effectuer les changements requis dans la fenêtre des propriétés des connections réseau accessible via le Panneau de configuration. Manuel de référence 6–9 Résolution des problèmes Problèmes de mémoire Un message signale une quantité de mémoire insuffisante ■ Vérifiez qu'il reste suffisamment d'espace sur le lecteur C. ■ Si le problème se pose lorsque vous exécutez des programmes MS-DOS, utilisez l'application de résolution des problèmes de programmes MS-DOS ou d'applications dans l'Aide de Windows. Sélectionnez Démarrer > Aide et support. ■ Les applications en cours d'exécution ne peuvent pas utiliser l'intégralité de la mémoire RAM de votre portable. Une certaine quantité de la mémoire RAM est utilisée par la mémoire de l'écran. La quantité de mémoire de l'écran est indiquée dans l'utilitaire de configuration du BIOS. La mémoire n'augmente pas après ajout de mémoire RAM N'utilisez que des modules RAM DDR 266 MHz PC2100 ou plus. Le portable émet un signal sonore, mais ne démarre pas après l'ajout de mémoire RAM Le type de mémoire RAM que vous avez installé n'est pas compatible avec le portable. Retirez le module. 6–10 Manuel de référence Résolution des problèmes Problèmes de modem Le modem semble fonctionner au ralenti ■ Un excès d'électricité statique ou de bruit sur une ligne peut réduire la vitesse de transmission du modem. Si tel est le cas, prenez contact avec votre opérateur pour résoudre ce type de problème. ■ Dans le cas d'appels internationaux, le bruit sur les lignes est souvent un problème qu'il est difficile, voire impossible, de résoudre. ■ Si la fonction d'attente d'appels est activée, désactivez-la. Votre opérateur téléphonique peut vous fournir des instructions. Cette fonction peut générer des symptômes identiques à ceux de l'excès d'électricité statique. ■ Supprimez les connexions inutiles de la ligne. Si possible, effectuez un branchement direct sur la prise murale. ■ Essayez une autre ligne téléphonique, de préférence une ligne normalement utilisée pour un télécopieur ou un modem. Le modem ne numérote pas ou aucune tonalité n'est détectée ■ Vérifiez tous les câbles et toutes les connexions. ■ Branchez un téléphone standard sur la ligne téléphonique et vérifiez que cette dernière fonctionne. ■ Vérifiez que personne d'autre n'utilise la même ligne téléphonique. ■ Essayez une autre ligne téléphonique, de préférence une ligne normalement utilisée pour un télécopieur ou un modem. ■ Si vous vous trouvez à l'étranger, le modem peut ne pas reconnaître la tonalité. Dans le Panneau de configuration, double-cliquez sur Options de modems et téléphonie. Essayez de désactiver l'option d'attente de tonalité. Manuel de référence 6–11 Résolution des problèmes Le modem ne numérote pas correctement ■ Vérifiez le numéro de téléphone que vous avez composé, notamment les chiffres requis pour l'accès extérieur ou longue distance. ■ Dans le Panneau de configuration, double-cliquez sur Options de modems et téléphonie. Vérifiez les options de numérotation et s'il n'y a pas de numéros en double pour l'accès extérieur ou longue distance. ■ Vérifiez que le numéro que vous avez composé n'est pas occupé. ■ Si vous vous trouvez à l'étranger, le modem peut ne pas reconnaître la tonalité. Dans le Panneau de configuration, double-cliquez sur Options de modems et téléphonie. Essayez de désactiver l'option d'attente de tonalité. ■ Si la fonction d'attente d'appels est activée, désactivez-la. Votre opérateur téléphonique peut vous fournir des instructions. Le modem numérote, mais n'établit pas la connexion 6–12 ■ Vérifiez que vous utilisez une ligne téléphonique analogique (2, 3 ou 4 fils). Vous ne devez pas utiliser de ligne numérique. Dans un hôtel, demandez une ligne de données. ■ Essayez une autre ligne téléphonique, de préférence une ligne normalement utilisée pour un télécopieur ou un modem. ■ Le modem à l'autre extrémité a peut-être un problème. Essayez d'appeler un autre modem. Manuel de référence Résolution des problèmes Le modem n'est pas détecté ■ Vérifiez la configuration du modem. Dans le Panneau de configuration, double-cliquez sur Options de modems et téléphonie. Vérifiez le port COM. ■ Ouvrez le Gestionnaire de périphériques. Sélectionnez Démarrer > Panneau de configuration > Performances et maintenance > Système. Si le modem est désactivé, essayez de l'activer. S'il existe un conflit, essayez de désactiver un autre périphérique. ■ Si vous exécutez le programme de télécopie en utilisant un télécopieur Classe 2, essayez la Classe 1. Le modem numérote, mais vous ne l'entendez pas ■ Si votre ordinateur est équipé d'un voyant Muet, assurez-vous que celui-ci est éteint. S'il est allumé, appuyez sur le bouton Muet. ■ Vérifiez le paramètre du volume des haut-parleurs. ■ Dans le Panneau de configuration, double-cliquez sur Options de modems et téléphonie, puis sélectionnez le modem et les propriétés. Vérifiez le paramètre de volume sous l'onglet Général. Le modem se connecte, mais les données transférées sont erronées ■ Dans le Panneau de configuration, double-cliquez sur Options de modems et téléphonie. Vérifiez que la parité, la vitesse, la longueur de mot et les bits d'arrêt correspondent sur les modems d'envoi et de réception. ■ Essayez une autre ligne téléphonique ou composez un numéro de serveur différent. Manuel de référence 6–13 Résolution des problèmes Le modem génère un message d'erreur Une chaîne de commandes AT peut contenir une commande incorrecte. Si vous avez entré des commandes sous forme de paramètres supplémentaires pour le modem dans le Panneau de configuration ou dans votre logiciel de communications, vérifiez-les. Le modem n'envoie pas de télécopies ■ Si vous utilisez la Classe 2 dans le logiciel de télécopie, essayez la Classe 1. ■ Fermez les autres programmes de communication. ■ Si vous télécopiez en imprimant à partir d'une application, vérifiez que vous avez bien sélectionné l'imprimante de télécopie. ■ Essayez de désactiver temporairement les fonctions de gestion de l'alimentation. Consommation excessive de courant sur la ligne Vérifiez que vous utilisez une ligne téléphonique analogique (2, 3 ou 4 fils). Vous ne devez pas utiliser de ligne numérique. Dans un hôtel, demandez une ligne de données. Le modem émet des clics de manière répétitive, mais n'établit pas la connexion 6–14 ■ Vérifiez que vous utilisez une ligne téléphonique analogique (2, 3 ou 4 fils). Vous ne devez pas utiliser de ligne numérique. Dans un hôtel, demandez une ligne de données. ■ Vérifiez tous les câbles et toutes les connexions. Manuel de référence Résolution des problèmes Problèmes de PC Card (PCMCIA) Le portable ne reconnaît pas une PC Card ■ Retirez et réinsérez la PC Card. ■ Redémarrez le portable. Sélectionnez Démarrer > Arrêter l'ordinateur > Redémarrer. ■ Insérez la carte dans un autre portable pour voir si elle fonctionne correctement. ■ La carte Zoomed Video n'est pas prise en charge. ■ Si la carte requiert une IRQ, vérifiez qu'il en existe une. Ouvrez le Gestionnaire de périphériques. Sélectionnez Démarrer > Panneau de configuration > Performances et maintenance > Système. La PC Card réseau cesse de communiquer correctement ■ La carte a peut-être été réinitialisée si le portable a été mis en mode Veille ou hors tension. Quittez toutes les applications, puis retirez la carte et réinsérez-la. ■ Vérifiez les paramètres dans le Panneau de configuration. La PC Card modem ne fonctionne pas Désactivez le modem interne. 1. Ouvrez le Gestionnaire de périphériques. Sélectionnez Démarrer > Panneau de configuration > Performances et maintenance > Système. 2. Cliquez sur Modem pour afficher la liste des modems installés. 3. Cliquez sur le modem interne, puis sélectionnez l'option de désactivation du modem. Manuel de référence 6–15 Résolution des problèmes Problèmes de performances Le portable s'interrompt momentanément ou fonctionne très lentement ■ Cela peut correspondre à un comportement normal de Windows. Les traitements en arrière-plan peuvent affecter les temps de réponse. ■ Certaines opérations effectuées en arrière-plan (comme une analyse antivirus) peuvent ralentir les performances des autres applications. ■ Appuyez sur Ctrl + Alt + Suppr et utilisez le Gestionnaire des tâches pour vérifier si une application ne répond pas. ■ Redémarrez le portable. Sélectionnez Démarrer > Arrêter l'ordinateur > Redémarrer. ■ Certains navigateurs de fichiers répondent lentement pendant le traitement de graphiques ou l'attente de l'expiration de connexions réseau interrompues. ■ Si le disque dur est souvent actif (comme indiqué par son voyant à l'avant de l'appareil) lorsque le portable semble être en pause ou fonctionner lentement, Windows risque de passer beaucoup de temps à écrire dans son fichier d'échange sur le disque dur. Si cela se produit souvent, envisagez d'installer de la mémoire supplémentaire. ■ Vérifiez l'espace disque disponible. Supprimez les fichiers temporaires et inutiles. Le portable cesse de répondre 6–16 ■ Appuyez sur Ctrl + Alt + Suppr et utilisez le Gestionnaire des tâches pour arrêter l'application bloquée. ■ Appuyez sur l'interrupteur d'alimentation pendant au moins 4 secondes pour arrêter et réinitialiser le portable. Les données non enregistrées sont perdues. Appuyez à nouveau sur l'interrupteur d'alimentation pour allumer le portable. Manuel de référence Résolution des problèmes ■ Si rien ne se produit, insérez la pointe d'un trombone dans le bouton de réinitialisation situé sous le portable. Appuyez à nouveau sur l'interrupteur d'alimentation pour allumer le portable. ■ Pour éviter tout problème de blocage, évitez d'appuyer sur la touche One-Touch TV Now ! pour changer de périphérique d'affichage pendant que des applications graphiques s'exécutent. De même, évitez de mettre le portable hors tension ou en mode Veille pendant l'exécution de telles applications. Problèmes d'alimentation et de module batterie Le portable s'éteint dès sa mise sous tension La charge de la batterie est sans doute très faible. Branchez l'adaptateur secteur ou installez un module batterie chargé. Le portable émet un signal sonore Le portable émet un bip à intervalles réguliers ou affiche un avertissement lorsque la batterie est faible. Enregistrez votre travail, quittez Windows immédiatement et insérez un module batterie chargé ou branchez l'adaptateur secteur. Le module batterie ne se recharge pas ■ Assurez-vous que l'adaptateur secteur est branché sur le portable et sur le secteur et que le voyant de charge de la batterie est allumé. ■ Si vous utilisez une rallonge, retirez l'adaptateur de la rallonge et branchez-le directement sur une prise murale. ■ Assurez-vous que le module batterie est correctement installé. Manuel de référence 6–17 Résolution des problèmes ■ N'utilisez que l'adaptateur secteur livré avec le portable (ou un autre adaptateur agréé qui respecte les spécifications d'alimentation du portable). N'utilisez pas un adaptateur 60 watts, 3,16 ampères. ■ Tenez le portable éloigné de toute source de chaleur. Débranchez l'adaptateur secteur et laissez le module batterie refroidir. S'il chauffe trop, il ne se rechargera pas correctement. ■ Si vous disposez d'un autre module batterie ou d'un autre adaptateur, essayez-les. L'autonomie du portable est trop courte 6–18 ■ Économisez de l'énergie en appliquant les suggestions énumérées dans le chapitre "Modules batterie et gestion de l'énergie" de ce manuel. ■ Si vous exécutez des applications dotées d'une fonction d'enregistrement automatique, comme Microsoft Word pour Windows, vous pouvez accroître l'intervalle entre les enregistrements ou désactiver cette fonction pour réduire les accès au disque dur ■ Si l'autonomie a diminué progressivement et que le module batterie a plus de deux ans, vous devez peut-être changer ce dernier. ■ Une utilisation fréquente du modem peut également réduire l'autonomie de la batterie. ■ L'utilisation d'une PC Card peut influer sur l'autonomie de la batterie. ■ Testez et étalonnez le module batterie tous les trois mois. Manuel de référence Résolution des problèmes Le pourcentage de temps restant du module batterie n'est pas correct Le temps restant est une estimation et non une valeur précise. Elle est basée sur la fréquence d'utilisation de l'alimentation par le portable à un moment donné. Cette valeur dépend donc de la tâche en cours et suppose que vous allez continuer à utiliser l'alimentation à la même fréquence jusqu'à ce que le module batterie ne soit plus chargé. Par conséquent, si vous vérifiez la valeur Temps restant alors que le portable effectue une tâche requérant beaucoup d'énergie (telle que la lecture d'un CD ou d'un DVD), la valeur indiquera sans doute un temps restant inférieur à celui dont vous disposez réellement, puisque par la suite vous allez passer à des tâches requérant moins d'énergie. Le portable ne passe pas immédiatement en mode Veille ■ Si vous avez établi une connexion avec un autre ordinateur, le portable ne passe pas de lui-même en mode Veille tant que cette connexion est activée. ■ En règle générale, le portable attend la fin d'une opération en cours d'exécution avant de passer en mode Veille. Le portable ne passe pas immédiatement en mode Hibernation ■ Vérifiez que le passage au mode Hibernation est pris en compte. Dans le Panneau de configuration, double-cliquez sur Options d'alimentation, puis sélectionnez l'onglet Mise en veille prolongée. ■ Sélectionnez l'onglet Modes de gestion de l'alimentation. Vérifiez que les délais de mise en veille prolongée de l'alimentation secteur et de la batterie n'ont pas la valeur Jamais. Manuel de référence 6–19 Résolution des problèmes Problèmes d'impression de résolution des problèmes d'impression figurant ✎ L'application dans l'Aide de Windows vous permettra de résoudre la plupart des problèmes d'impression. Sélectionnez Démarrer > Aide et support. L'imprimante série ou parallèle n'imprime pas ■ Vérifiez que l'imprimante est sous tension et qu'elle contient du papier. ■ Vérifiez que vous utilisez le câble ou l'adaptateur de câble d'imprimante approprié et que le câble est bien fixé aux deux extrémités. ■ Vérifiez les erreurs de l'imprimante. Le bord gauche des pages n'est pas imprimé Certaines applications ne gèrent pas correctement les imprimantes 600 ppp. Si vous utilisez une imprimante 600 ppp (points par pouce), sélectionnez un driver d'imprimante compatible 300 ppp. L'imprimante infrarouge n'imprime pas ■ Vérifiez que la liaison entre les ports infrarouges n'est pas bloquée et que les ports sont vis à vis. Vérifiez que la liaison entre les ports infrarouges n'est pas bloquée et que les ports sont vis à vis. La distance entre les ports ne doit pas dépasser 1 mètre. ■ Vérifiez que l'imprimante est sous tension et qu'elle contient du papier. ■ Vérifiez les erreurs de l'imprimante. Vérifiez que Windows fonctionne ; sinon l'impression infrarouge ne sera pas disponible. 6–20 Manuel de référence Résolution des problèmes Problèmes de périphériques série, parallèle et USB La souris série ne fonctionne pas ■ Commencez par vous assurer que vous avez suivi scrupuleusement les instructions d'installation du fabricant et que vous avez effectué correctement toutes les étapes nécessaires pour installer la souris. Si tel n'est pas le cas, recommencez la procédure. ■ Assurez-vous que la connexion au port est correcte. ■ Redémarrez le portable. Sélectionnez Démarrer > Arrêter l'ordinateur > Redémarrer. ■ Vérifiez les paramètres de la souris dans le Panneau de configuration. Sélectionnez Démarrer > Panneau de configuration > Imprimantes et autres périphériques > Souris. ■ Utilisez une souris USB. ■ Vérifiez les paramètres du port dans le Panneau de configuration. Ouvrez le Gestionnaire de périphériques, puis cliquez sur Ports (COM & LPT). Le modem série ne fonctionne pas correctement ■ Assurez-vous que la connexion au port est correcte. ■ Utilisez l'application de résolution des problèmes de modem figurant dans l'Aide de Windows. Sélectionnez Démarrer > Aide et support. ■ Dans le Panneau de configuration, double-cliquez sur Options de modems et téléphonie pour modifier les paramètres du modem. ■ Désactivez le modem interne. 1. Ouvrez le Gestionnaire de périphériques. Sélectionnez Démarrer > Panneau de configuration > Performances et maintenance > Système. Manuel de référence 6–21 Résolution des problèmes 2. Cliquez sur Modem pour afficher la liste des modems installés. 3. Cliquez sur le modem interne, puis sélectionnez l'option de désactivation du modem. ■ Vérifiez les paramètres du port dans le Panneau de configuration. Ouvrez le Gestionnaire de périphériques, puis cliquez sur Ports (COM & LPT). Le port série ou parallèle ne fonctionne pas ■ Assurez-vous que la connexion au port est correcte. ■ Vérifiez les paramètres du port dans le Panneau de configuration. Ouvrez le Gestionnaire de périphériques, puis cliquez sur Ports (COM & LPT). Le port USB ne fonctionne pas ■ Contactez le fournisseur du périphérique pour obtenir les drivers USB les plus récents. ■ Vérifiez les paramètres du port dans le Panneau de configuration. Ouvrez le Gestionnaire de périphériques, puis cliquez sur Contrôleur de bus USB. Problèmes au démarrage Le portable ne répond pas au démarrage 6–22 ■ Branchez l'adaptateur secteur. ■ Pour réinitialiser le système, insérez la pointe d'un trombone dans le bouton de réinitialisation situé sous le portable. Appuyez ensuite sur l'interrupteur d'alimentation pour le remettre sous tension. ■ Si vous n'obtenez aucune réponse, retirez le module batterie et l'adaptateur secteur, les PC Cards et le portable du produit d'accueil (le cas échéant). Branchez l'adaptateur secteur et redémarrez le portable à l'aide du bouton de réinitialisation. Manuel de référence Résolution des problèmes Le portable ne s'initialise pas sur batterie ■ Vérifiez que le module batterie est correctement inséré et chargé. Retirez-le et appuyez sur le pavé situé sur le côté du module batterie. Les voyants indiquent le niveau de charge. ■ Si vous disposez d'un autre module batterie, essayez-le. Le portable ne s'initialise pas depuis l'unité de disquette ■ Vérifiez que l'unité de disquette est sélectionnée comme périphérique d'amorçage. Pour obtenir des instructions, consultez le chapitre "Principes de fonctionnement" de ce manuel. ■ Si vous utilisez une unité de disquette USB, vérifiez dans l'utilitaire de configuration du BIOS que le support USB Legacy est activé. Si votre portable est également équipé d'une unité de disquette intégrée, utilisez le menu Démarrer de l'utilitaire de configuration du BIOS pour vous assurer que l'unité de disquette USB est le premier périphérique de la liste des périphériques amovibles. Le portable ne répond plus après un amorçage Vérifiez si vous êtes connecté à un réseau TCP/IP qui ne dispose pas de serveur DHCP. Cela peut entraîner un long retard au démarrage car le DHCP est désactivé. Prenez contact avec votre administrateur réseau pour déterminer la bonne configuration TCP/IP. La reprise est lente après une mise en veille La reprise après mise en veille peut prendre une minute ou plus lorsqu'une carte réseau est installée. Pendant que le système d'exploitation charge les drivers et contrôle le matériel et les connexions réseau, un curseur clignote à l'écran. Dès que le matériel est réinitialisé, le Bureau de Windows s'affiche Manuel de référence 6–23 Résolution des problèmes Problèmes de communication sans fil Si vous rencontrez des problèmes de communication 802.11 sans fil 6–24 ■ Assurez-vous que le voyant de communication sans fil est allumé. ■ Vérifiez que vous utilisez le SSID correct et les paramètres de canaux appropriés. ■ Vérifiez que vous êtes à portée d'un point d'accès (pour une connexion infrastructure) ou de l'autre ordinateur sans fil (pour une connexion Ad Hoc). ■ Lorsque vous vous connectez à un réseau 802.11 via un point d'accès, si votre portable ne parvient pas à se connecter aux ressources réseau, il est possible qu'aucune adresse IP n'ait été attribuée au portable. Si le masque de sous-réseau de votre connexion sans fil est 255.255.000.000, le serveur réseau n'a pas affecté d'adresse IP au portable, et vous devrez peut-être libérer et renouveler votre adresse IP réseau. Si cette solution ne permet pas de résoudre le problème, vous devrez peut-être redémarrer le point d'accès. ■ Si vous souhaitez affecter une valeur différente au SSID pour vous connecter à partir d'un autre point d'accès, ou passer du mode Infrastructure au mode Ad Hoc, vous devrez peut-être dans un premier temps libérer et renouveler l'adresse IP Internet. ■ Consultez la section "Problèmes de réseau local" de ce chapitre. Manuel de référence Résolution des problèmes Si vous rencontrez des difficultés pour vous connecter à un autre ordinateur du réseau local (Voisinage réseau ou Favoris réseau) ■ Attendez quelques minutes, puis appuyez sur F5 pour rafraîchir la liste des ordinateurs en réseau. ■ Sélectionnez Démarrer > Rechercher > Ordinateurs ou personnes pour rechercher le portable. Si vous ne parvenez pas à vous connecter à un ordinateur particulier sur le réseau ■ Vérifiez que le portable est correctement connecté au réseau. ■ Vérifiez que votre paramétrage TCP/IP est correct pour votre réseau. Sélectionnez Démarrer > Panneau de configuration > Connexions réseau. Si vous pouvez vous connecter mais que le réseau est lent ■ Vous êtes peut-être dans une zone desservie par plusieurs réseaux locaux sans fil. Dans ce cas, les réseaux peuvent interférer entre eux. ■ Rapprochez-vous du point d'accès (pour une connexion infrastructure) ou de l'autre ordinateur sans fil (pour une connexion Ad Hoc). Vous êtes peut-être trop éloigné pour réaliser une communication grande vitesse. Configuration du portable L'utilitaire de configuration du BIOS vous permet de configurer le fonctionnement du portable. Manuel de référence 6–25 Résolution des problèmes Exécution de l'utilitaire de configuration BIOS L'utilitaire de configuration BIOS (Basic Input and Output System) permet de modifier la configuration du système et d'adapter le portable à vos besoins. En général, les paramètres définis dans ce programme contrôlent les composants matériels du portable et affectent son fonctionnement. 1. Sélectionnez Démarrer > Arrêter l'ordinateur > Redémarrer. 2. Lorsque l'écran du logo s'affiche, appuyez sur F2 pour accéder à l'utilitaire de configuration BIOS. 3. Les dispositifs de pointage n'étant pas actifs dans l'utilitaire de configuration du BIOS, vous devez donc utiliser le clavier pour la navigation : ❏ Appuyez sur les touches de direction orientées vers la gauche et vers la droite pour parcourir les menus. ❏ Appuyez sur les touches de direction orientées vers le haut et vers le bas pour vous déplacer dans les paramètres d'un menu. ❏ Appuyez sur + ou - pour faire défiler les valeurs du paramètre sélectionné, ou sur Entrée pour modifier un réglage. 4. Une fois les options souhaitées sélectionnées, appuyez sur F10 ou utilisez le menu Quit. pour sortir de l'utilitaire de configuration BIOS. 5. Si les nouveaux réglages provoquent un conflit entre périphériques au moment du démarrage, le système vous invite à réexécuter le programme d'installation du BIOS et vous indique les paramètres en conflit. Les paramètres BIOS décrits dans les tableaux ci-dessous correspondent à la version du BIOS disponible au moment de la publication. Si vous disposez d'une version différente, certains paramètres peuvent différer de ceux indiqués ici. 6–26 Manuel de référence Résolution des problèmes Menu principal Paramètre Description Valeur par défaut BIOS Revision Indique la version actuelle du BIOS. Détection automatique System Time (Heure système) Règle l'heure en utilisant le format sur 24 heures. Les valeurs définies prennent effet immédiatement. Date système Règle la date selon le format jj/mm/aa (sauf en anglais, où le format est mm/jj/aa). Langue Définit la langue utilisée pour la configuration du BIOS. Détection automatique Disque dur interne Définit le type de disque dur et différents paramètres. Détection automatique Mémoire vidéo UMA Affiche la taille de la mémoire vidéo affectée à partir de la mémoire totale installée (RAM). Auto Mémoire Affiche la taille de la mémoire étendue. Détection automatique Numéro de série Affiche le numéro de série tel qu'il apparaît au dos du portable. Détection automatique ID Service Affiche un identificateur utilisé pour les réparations. Détection automatique UUID Affiche la valeur du UUID (Universally Unique ID) à 16 octets sous la forme de 32 caractères hexadécimaux. Détection automatique Adresse MAC Affiche l'adresse réseau MAC du réseau local interne. Détection automatique Manuel de référence 6–27 Résolution des problèmes Menu Périph. système 6–28 Valeur par défaut Paramètre Description Périphérique affichage vidéo Définit si l'écran intégré passera automatiquement à un dispositif externe s'il en détecte un. Auto Disp. de pointage ext. Désactive les dispositifs de pointage internes lorsqu'un dispositif de pointage externe est connecté. Auto Prise en charge USB légué Active la prise en charge de la souris, du clavier et de l'unité de disquette USB par le BIOS au démarrage. Activé Wake On LAN hors tension Permet d'allumer le portable via le port du réseau local. Si cette option est activée, le portable consomme davantage d'énergie lorsqu'il est éteint. Désactivé Manuel de référence Résolution des problèmes Menu Sécurité Valeur par défaut Paramètre Description Mot de passe util. : Indique si un mot de passe utilisateur est défini. Effacer Mot de passe admin. est : Indique si un mot de passe administrateur est défini. Effacer Définir mot de passe util. Appuyez sur Entrée pour définir, modifier ou effacer le mot de passe utilisateur. Le mot de passe ne peut excéder 8 caractères qui doivent être compris entre 0 et 9 et entre A et Z. Il ne peut pas contenir de caractères spéciaux ou accentués. Entrée Définir mot de passe admin. Appuyez sur Entrée pour définir, modifier ou effacer le mot de passe administrateur. Ce mot de passe protège les paramètres BIOS. Le mot de passe ne peut excéder 8 caractères qui doivent être compris entre 0 et 9 et entre A et Z. Il ne peut pas contenir de caractères spéciaux ou accentués. Entrée Mot de passe requis à l'amorçage Définit si un mot de passe utilisateur est requis au démarrage du portable. Requiert le mot de passe administrateur pour les modifications. Désactivé Verr. disque dur interne Uniquement si l'option Mot de passe pour démarrage est sélectionnée. Codifie le mot de passe utilisateur en cours (ou le mot de passe administrateur s'il s'agit du seul mot de passe défini) sur le disque dur Désactivé Manuel de référence 6–29 Résolution des problèmes Menu Boot (Amorçage) Paramètre Description Disque dur +Périphériques amovibles Lecteur de CD-ROM LAN intégré Affiche l'ordre des périphériques d'amorçage. Déplacez les entrées pour modifier l'ordre. Si plusieurs périphériques de la catégorie + sont installés sur le portable, vous pouvez sélectionner celui qui sera analysé. Le réseau local intégré permet un amorçage sans disque à partir d'un serveur réseau. Valeur par défaut 1. Disque dur 2. Périphériques amovibles 3. Lecteur de CD-ROM 4. LAN intégré Menu Exit (Quitter) 6–30 Paramètre Description Sauvegarder modif. et quitter Enregistre les modifications de configuration, puis quitte l'utilitaire et réinitialise le portable. Annulation modifications et sortie Annule les modifications de configuration depuis la dernière sauvegarde, puis quitte l'utilitaire et réinitialise le portable. N'affecte pas les modifications apportées au mot de passe, à la date ou à l'heure. Accès valeurs par défaut Permet de rétablir les paramètres par défaut, mais ne permet pas de quitter le programme d'installation. N'affecte pas les modifications apportées au mot de passe, à la date ou à l'heure. Valeur par défaut Manuel de référence Résolution des problèmes Mise à niveau des logiciels et des drivers depuis le Web Vous pouvez télécharger les mises à niveau des logiciels et des drivers du portable. Pour plus d'informations, consultez le site Web : http://www.hp.com/support. Utilisation des fonctions de récupération système La procédure de récupération système du portable offre plusieurs options de récupération de la fonctionnalité optimale du système. Le CD de restauration du système et celui du système d'exploitation permettent de récupérer ou de réparer le portable sans perdre des données personnelles. Le CD du système d'exploitation permet de réinstaller le logiciel du système d'exploitation fourni avec le portable. ✎ Pour obtenir de meilleurs résultats, essayez de récupérer la fonctionnalité optimale du portable en appliquant les procédures suivantes dans l'ordre indiqué. Manuel de référence 6–31 Résolution des problèmes Protection de vos données Les logiciels ou les périphériques ajoutés au portable peuvent provoquer une instabilité du système. Pour protéger vos documents, enregistrez les fichiers personnels dans le dossier Mes documents et créez régulièrement une copie de sauvegarde de ce dossier. Il est également recommandé de définir des points de restauration du système. Votre portable définit régulièrement des points de restauration du système (valeurs de référence) lorsque vous modifiez vos paramètres personnels. Il peut également définir des points de restauration du système lorsque vous ajoutez de nouveaux logiciels ou périphériques. Vous devez régulièrement définir des points de restauration personnels lorsque le portable fonctionne à un niveau de performances optimal ou avant l'installation de nouveaux logiciels ou périphériques. Cette opération permet de rétablir le point de restauration d'une configuration précédente en cas de problèmes. Pour définir un point de restauration du système : 1. Sélectionnez Démarrer > Aide et support. Sélectionnez la tâche Utiliser Outils pour afficher les informations concernant votre ordinateur et diagnostiquer les problèmes. Sélectionnez Restauration du système. La fenêtre Restauration du système s'affiche. 2. Suivez les instructions affichées à l'écran pour définir un point de restauration. Pour restaurer le portable à une date et heure précédentes où son fonctionnement était optimal : 1. Sélectionnez Démarrer > Aide et support > Outils > Restauration du système. 2. Suivez les instructions à l'écran pour restaurer le portable. 6–32 Manuel de référence Résolution des problèmes Réparation à l'aide du CD du système d'exploitation Pour réparer le système d'exploitation sans supprimer vos données personnelles, utilisez le CD du système d'exploitation livré avec le portable : 1. Connecter le portable à une source d'alimentation externe et le mettre sous tension. 2. Insérez immédiatement le CD du système d'exploitation dans le lecteur. 3. Maintenez l'interrupteur d'alimentation enfoncé pendant 5 secondes pour éteindre le portable. 4. Appuyez à nouveau sur l'interrupteur d'alimentation pour allumer le portable. 5. Lorsque vous y êtes invité, appuyez sur n'importe quelle touche pour amorcer le portable à partir du CD. Au bout de quelques minutes, l'écran Installation s'affiche. 6. Appuyez sur Entrée pour continuer. L'écran Accord de licence s'affiche. 7. Appuyez sur F8 pour accepter le contrat et continuer. La fenêtre Installation s'affiche. 8. Appuyez sur R pour réparer l'installation Windows sélectionnée. La procédure de réparation commence. Il peut durer 1 à 2 heures. Le portable redémarre dans Windows à la fin de la procédure. Manuel de référence 6–33 Résolution des problèmes Réinstallation du CD du système d'exploitation Si les autres procédures de récupération ne parviennent pas à réparer le portable, vous pouvez réinstaller le système d'exploitation. Å AVERTISSEMENT : les données personnelles et les logiciels installés sur le portable seront perdus durant la réinstallation du CD du système d'exploitation. Pour protéger vos données, créez une copie de sauvegarde du dossier Mes documents avant de procéder à la réinstallation du système d'exploitation. Pour en savoir plus sur la sauvegarde de vos fichiers, accédez à Aide et support. Pour réinstaller le système d'exploitation : 1. Connecter le portable à une source d'alimentation externe et le mettre sous tension. 2. Insérez immédiatement le CD du système d'exploitation dans le lecteur. 3. Maintenez l'interrupteur d'alimentation enfoncé pendant 5 secondes pour éteindre le portable. 4. Appuyez à nouveau sur l'interrupteur d'alimentation pour allumer le portable. 5. Lorsque vous y êtes invité, appuyez sur n'importe quelle touche pour amorcer le portable à partir du CD. Au bout de quelques minutes, l'écran Installation s'affiche. 6. Appuyez sur Entrée pour continuer. L'écran Accord de licence s'affiche. 7. Appuyez sur F8 pour accepter l'accord et continuer. La fenêtre Installation s'affiche. 8. Appuyez sur Échap pour poursuivre l'installation d'une nouvelle copie du système d'exploitation sans le réparer. 9. Appuyez sur Entrée pour installer le système d'exploitation. 10. Appuyez sur C pour poursuivre l'installation à l'aide de cette partition. 6–34 Manuel de référence Résolution des problèmes 11. Sélectionnez Formater la partition en utilisant le système de fichiers NTFS (rapide), puis appuyez sur Entrée. Un avertissement s'affiche pour signaler que le formatage de ce disque supprimera tous les fichiers en cours. 12. Appuyez sur F pour formater le lecteur. La procédure de réinstallation commence. Elle peut durer 1 à 2 heures. Le portable redémarre dans Windows à la fin de la procédure. l'invite de saisie de la clé du produit, reportez-vous au Certificat ✎ Àd'authenticité Microsoft situé sous le portable. Réinstallation des drivers Une fois la procédure d'installation du système d'exploitation terminée, vous devez réinstaller les drivers. Pour réinstaller les drivers à l'aide du CD Driver Recovery livré avec le portable : 1. Sous Windows, insérez le CD Driver Recovery dans l'unité optique. 2. Si la fonction d'exécution automatique n'est pas activée, sélectionnez Démarrer > Exécuter. Tapez ensuite D:\SWSETUP\APPINSTL\SETUP.EXE (D représentant le lecteur optique). 3. Suivez les instructions affichées à l'écran pour installer les drivers. Une fois les drivers réinstallés, vous devez réinstaller les logiciels que vous avez ajoutés au portable. Suivez les instructions d'installation qui accompagnent le CD de logiciels livré le portable. Manuel de référence 6–35 Résolution des problèmes Protection de vos données Les logiciels ou les périphériques ajoutés au portable peuvent provoquer une instabilité du système. Pour protéger vos documents, enregistrez les fichiers personnels dans le dossier Mes documents et créez régulièrement une copie de sauvegarde de ce dossier. Il est également recommandé de définir des points de restauration du système. Votre portable définit régulièrement des points de restauration du système (valeurs de référence) lorsque vous modifiez vos paramètres personnels. Il peut également définir des points de restauration du système lorsque vous ajoutez de nouveaux logiciels ou périphériques. Vous devez régulièrement définir des points de restauration personnels lorsque le portable fonctionne à un niveau de performances optimal ou avant l'installation de nouveaux logiciels ou périphériques. Cette opération permet de rétablir le point de restauration d'une configuration précédente en cas de problèmes. Pour définir un point de restauration du système : 1. Sélectionnez Démarrer > Aide et support. Sélectionnez la tâche Utiliser Outils pour afficher les informations concernant votre ordinateur et diagnostiquer les problèmes. Sélectionnez Restauration du système. La fenêtre Restauration du système s'affiche. 2. Suivez les instructions affichées à l'écran pour définir un point de restauration. Pour restaurer le portable à une date et heure précédentes où son fonctionnement était optimal : 1. Sélectionnez Démarrer > Aide et support > Outils > Restauration du système. 2. Suivez les instructions à l'écran pour restaurer le portable. 6–36 Manuel de référence Résolution des problèmes Réparation à l'aide du CD du système d'exploitation Pour réparer le système d'exploitation sans supprimer vos données personnelles, utilisez le CD du système d'exploitation Microsoft qui vous a été livré avec le portable. Ce CD contient les systèmes d'exploitation préinstallés suivants : ■ Microsoft Windows XP Édition familiale ou Professionnelle (selon la configuration) ■ Service pack approprié Pour réparer le système d'exploitation : 1. Connecter le portable à une source d'alimentation externe et le mettre sous tension. 2. Insérez immédiatement le CD du système d'exploitation dans le lecteur. 3. Appuyez sur l'interrupteur d'alimentation et maintenez-le enfoncé pendant 5 secondes pour éteindre le portable. 4. Appuyez à nouveau sur l'interrupteur d'alimentation pour allumer le portable. 5. Lorsque vous y êtes invité, appuyez sur n'importe quelle touche pour amorcer le portable à partir du CD. Au bout de quelques minutes, l'écran Installation s'affiche. 6. Appuyez sur Entrée pour continuer. L'écran Accord de licence s'affiche. 7. Appuyez sur F8 pour accepter l'accord et continuer. La fenêtre d'installation s'affiche. 8. Appuyez sur R pour réparer l'installation Windows sélectionnée. La procédure de réparation commence. Il peut durer 1 à 2 heures. Le portable redémarre dans Windows à la fin de la procédure. Manuel de référence 6–37 Résolution des problèmes Réinstallation du CD du système d'exploitation Si les autres procédures de récupération ne parviennent pas à réparer le portable, vous pouvez réinstaller le système d'exploitation. Å AVERTISSEMENT : les données personnelles et les logiciels installés sur le portable seront perdus durant la réinstallation du CD du système d'exploitation. Pour protéger vos données, créez une copie de sauvegarde du dossier Mes documents avant de procéder à la réinstallation du système d'exploitation. Pour en savoir plus sur la sauvegarde de vos fichiers, accédez à Aide et support. Pour réinstaller le système d'exploitation : 1. Connecter le portable à une source d'alimentation externe et le mettre sous tension. 2. Insérez immédiatement le CD du système d'exploitation dans le lecteur. 3. Appuyez sur l'interrupteur d'alimentation et maintenez-le enfoncé pendant 5 secondes pour éteindre le portable. 4. Appuyez à nouveau sur l'interrupteur d'alimentation pour allumer le portable. 5. Lorsque vous y êtes invité, appuyez sur n'importe quelle touche pour effectuer un démarrage à partir du CD. Après quelques minutes, l'écran d'accueil du programme d'installation s'affiche. 6. Appuyez sur Entrée pour continuer. L'écran Accord de licence s'affiche. 7. Appuyez sur F8 pour accepter l'accord et continuer. La fenêtre Installation s'affiche. 8. Appuyez sur Échap pour poursuivre l'installation d'une nouvelle copie du système d'exploitation sans le réparer. 9. Appuyez sur Entrée pour installer le système d'exploitation. 10. Appuyez sur C pour poursuivre l'installation à l'aide de cette partition. 6–38 Manuel de référence Résolution des problèmes 11. Sélectionnez Formater la partition en utilisant le système de fichiers NTFS (rapide), puis appuyez sur Entrée. Un avertissement s'affiche pour signaler que le formatage de ce disque supprimera tous les fichiers en cours. 12. Appuyez sur F pour formater le lecteur. La procédure de réinstallation commence. Il peut durer 1 à 2 heures. Le portable redémarre dans Windows à la fin de la procédure. l'invite de saisie de la clé du produit, reportez-vous au Certificat ✎ Àd'authenticité Microsoft situé sous le portable. Réinstallation des drivers Une fois la procédure d'installation du système d'exploitation terminée, vous devez réinstaller les drivers. Utilisez le CD Driver Recovery (récupération des drivers) et le CD du système d'exploitation pour actualiser les drivers et les utilitaires système et restaurer les logiciels système. Pour réinstaller les drivers : 1. Tout en exécutant Windows, insérez le CD Driver Recovery dans l'unité optique. 2. Si vous n'avez pas activé la fonction d'exécution automatique, sélectionnez Démarrer > Exécuter. Tapez ensuite D:\SWSETUP\APPINSTL\SETUP.EXE (D représentant le lecteur optique). 3. Sélectionnez les drivers ou les utilitaires système de votre choix dans le menu du CD Driver Recovery (récupération des drivers). 4. Sélectionnez Suivant pour achever l'installation. Manuel de référence 6–39 Résolution des problèmes Restauration des applications Une fois les drivers réinstallés, vous devez réinstaller les logiciels que vous avez ajoutés au portable. Utilisez le CD Application Recovery (récupération des applications) et les CD d'autres constructeurs pour réinstaller ou continuer à restaurer les applications. Suivez les instructions d'installation qui accompagnent le CD de logiciels livré le portable. 6–40 Manuel de référence Index Port 1394 connexion 5–7 emplacement 1–3 A Activation du pavé numérique intégré 2–7 Adaptateur secteur connexion 1–8 emplacement de la prise 1–3 Alimentation bouton 1–2, 1–10 gestion automatique de l'alimentation 3–2 gestion manuelle de l'alimentation 3–3 paramètres 2–2 résolution des problèmes 6–17 voyant d'état du mode 1–5 Alimentation sur batterie signal de batterie faible 3–5 vérification de l'état 3–4 antivirus 2–15 Audio bouton Muet 1–3 connexion d'un périphérique 5–4 emplacement de la prise 1–3 Manuel de référence emplacement des commandes de réglage du volume 1–3 emplacements des ports 5–4 réglage du volume 2–7 résolution des problèmes 6–2 Augmentation de la luminosité de l'écran 2–7 Autres caractères (ALT GR) 2–10 B Basculement de l'image, moniteur externe 5–6 Bouton d'activation/ désactivation 1–2 Bouton de réinitialisation emplacement 1–4 utilisation 2–3 Boutons activation/désactivation (du pavé tactile) 1–2 activation/désactivation du module sans fil 1–2 alimentation 1–2, 1–10 One-Touch 1–2, 2–8 One-Touch One-Touch 5–6 réinitialisation 1–4 souris 1–2 Boutons souris 1–2 Index–1 Index C Cache mini PCI 1–4 CD du système d'exploitation réinstallation 6–38 réparation 6–37 Changement de périphérique d'amorçage 2–4 Clavier résolution des problèmes 6–8 voyants d'état 1–2, 1–6 Commandes AT 4–4 Configuration modem 4–4 portable 6–25 Configuration du portable configuration de Windows 1–11 connexion à une ligne téléphonique 1–9 connexion de l'alimentation 1–8 installation du module batterie 1–7 mise sous tension 1–10 résolution des problèmes 6–22 Connecteur du dispositif antivol 1–3 Connecteurs audio 1–3 RJ-11 (modem) 1–3 RJ-45 (réseau) 1–3 sécurité 1–3 sortie S-vidéo 1–3 Connexion alimentation secteur 1–8 ligne téléphonique 1–9 Index–2 périphérique 1394 5–7 périphérique audio 5–4 périphériques externes 5–1 réseau local. 4–5 connexion réseau sans fil 4–6 Connexion à un réseau sans fil mise hors tension 4–8 mise sous tension 4–7 Connexion à une ligne téléphonique 1–9 Connexion parallèle, résolution des problèmes 6–22 D Disque dur emplacement 1–2, 1–4 préparation d'une nouvelle unité 5–14 protection 2–17 remplacement 5–12 remplacement du support 5–13 résolution des problèmes 6–6 verrouillage 2–16 voyant d'état de l'activité 1–5 Drivers réinstallation 6–39 E Économie d'énergie 3–3 Écran basculement sur le moniteur externe 5–6 optimisation de la durée de vie 2–18 réglage de la luminosité 2–7 réglage des paramètres 5–6 Manuel de référence Index résolution des problèmes 6–5 utilisation du mode double affichage 5–7 Éléments panneau arrière 1–3 panneau avant 1–2 panneau droit 1–2 panneau gauche 1–3 panneau inférieur 1–4 voyants d'état 1–1 voyants d'état du clavier 1–2 Éléments du panneau arrière 1–3 Éléments du panneau avant 1–2 Éléments du panneau droit 1–2 Éléments du panneau gauche 1–3 Éléments du panneau inférieur 1–4 Éléments du portable panneau arrière 1–3 panneau avant 1–2 panneau droit 1–2 panneau gauche 1–3 panneau inférieur 1–4 voyants d'état 1–5 Emplacement de l'unité de disquette 1–3 Emplacement de la prise réseau 1–3 Emplacement du connecteur dispositif antivol 1–3 PC Card et CardBus 1–3 Emplacement du connecteur CardBus 1–3 Emplacement du pavé tactile de défilement 1–2 Manuel de référence I Identification des éléments 1–1 Impression, résolution des problèmes 6–20 Insertion CD 2–11 DVD 2–11 mémoire RAM 5–10 module batterie 1–7 PC Card 5–2 L Lecteur de CD-ROM copie/création de CD 2–13 emplacement 1–2 insertion d'un CD 2–11 résolution des problèmes 6–3 retrait d'un CD 2–11 Lecteur de DVD création d'un CD de données 2–13 création d'un CD de film 2–13 définition du code de zone 2–12 emplacement 1–2 insertion d'un DVD 2–11 lecture de films 2–12 résolution des problèmes 6–3 retrait d'un DVD 2–11 Logiciel anti-virus 2–15 Logiciels, mise à niveau 6–31 Logiciels, restauration 6–40 Loquet d'ouverture et de fermeture 1–2 Index–3 Index M Maintenance et entretien 2–16, 2–17, 2–19 Mise à niveau des logiciels 6–31 Mise hors tension connexion à un réseau sans fil 4–8 portable 2–2 Mise sous tension connexion à un réseau sans fil 4–7 portable 1–10, 2–2 Mode Hibernation 2–2 Mode Veille 2–2 Modem commandes AT 4–4 paramètres 4–4 périodes de blocage 4–3 résolution des problèmes 6–11 Modes économie d'énergie 3–3 Modules batterie création de modes de gestion de l'alimentation 3–3 emplacement 1–2 gestion automatique de l'énergie 3–2 gestion manuelle de l'énergie 3–3 installation 1–7 loquet de dégagement 1–4 mise au rebut 3–8 mise au rebut et recyclage 3–8 optimisation de la durée de vie 3–6 recharge 3–5 résolution des problèmes 6–17 Index–4 signal de batterie faible 3–5 vérification de l'état de la batterie 1–5, 3–4 voyants d'état 1–5 Moniteur externe basculement de l'image 5–6 emplacement du port 1–3 réglage des paramètres 5–6 N Nettoyage du portable 2–19 O One-Touch TV Now ! 5–6 P Paramètres BIOS 6–26 Pavé tactile 1–2, 2–5 fonctions 2–6 PC Card emplacement du connecteur 1–3 installation 5–2 résolution des problèmes 6–15 suppression 5–3 Périodes de blocage modem 4–3 Port infrarouge connexion d'un périphérique 5–8 emplacement 1–2 résolution des problèmes 6–7 transfert de fichiers 5–9 utilisation du port 5–8 Port parallèle (LPT1) 1–3 Port série (COM1) emplacement 1–3 résolution des problèmes 6–21 Manuel de référence Index Port 1394 connexion 5–7 emplacement 1–3 Ports 1394 1–3 infrarouge 1–2 LPT1 (parallèle) 1–3 moniteur externe 1–3 port série (COM1) 1–3 USB 1–3 Ports USB emplacement 1–3 résolution des problèmes 6–22 Prise de sortie S-vidéo emplacement 1–3 utilisation 5–5 Prise réseau RJ-45 1–3, 4–5 Prise RJ-11 (modem) connexion 1–9 emplacement 1–3 Protection disque dur 2–17 données 2–18 Protection par mot de passe 2–14 R RAM cache 1–4 installation 5–10 résolution des problèmes 6–10 suppression 5–11 Recharge du module batterie 3–5 Récupération du système 6–31 Réduction de la luminosité de l'écran 2–7 Réglage luminosité 2–7 Manuel de référence résolution du moniteur 5–6 volume 2–7 Réglage de la luminosité 2–7 Réglage du volume 1–3 Réinstallation logiciels 6–40 système d'exploitation 6–38 Réinstallation de logiciels 6–31 Réparation du système d'exploitation 6–37 Réseau local connexion 4–5 résolution des problèmes 6–9 Résolution des problèmes alimentation 6–17 audio 6–2 clavier 6–8 démarrage 6–22 disque dur 6–6 écran 6–5 impression 6–20 infrarouge 6–7 lecteur de CD-ROM 6–3 lecteur de DVD 6–3 mémoire RAM 6–10 modem 6–11 modules batterie 6–17 parallèle 6–22 PC Card 6–15 réseau local 6–9 Sans fil 6–24 série 6–21 surchauffe 6–7 USB 6–22 Résolution du moniteur 5–6 Restauration de logiciels 6–40 Index–5 Index S T Sans fil bouton d'activation/désactivation 1–2 connexion réseau 4–6 résolution des problèmes 6–24 voyant 1–2 Sauvegarde des données 2–18, 6–31 Sécurité définition d'un mot de passe 2–14 logiciel anti-virus 2–15 protection des données 2–18 verrouillage du disque dur 2–16 verrouillage du portable 2–14 Signal de batterie faible 3–5 Support, disque dur 5–13 Suppression CD 2–11 DVD 2–11 mémoire RAM 5–11 PC Card 5–3 Touche ALT GR 2–10 Touches applications 2–9 avec la touche Alt Gr 2–10 Fn (fonction) 2–7 Windows 2–9 Touches d'accès rapide 2–7 Touches Fn 2–7 Touches One-Touch 1–2, 2–8 Index–6 U Utilitaire de configuration 6–26 Utilitaire de configuration du BIOS 6–26 Utilitaire de configuration du BIOS, utilisation 6–26 V Verrouillage du disque dur 2–16 Voyants d'état charge de la batterie 1–5 clavier 1–2, 1–6 disque dur 1–5 emplacement 1–2 principaux 1–2, 1–5 significations 1–5 voyant de communication sans fil 1–2 Voyants d'état de la batterie 3–4 Manuel de référence ">
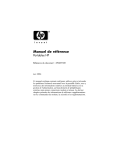
Link público atualizado
O link público para o seu chat foi atualizado.