HP RP9 G1 Retail System Model 9018 Manuel utilisateur
PDF
ダウンロード
ドキュメント
Manuel de l’utilisateur de HP Engage Console RESUME HP Engage Console permet d’activer et de configurer les paramètres de périphériques dans une configuration d’entreprise. Informations légales © Copyright 2020 HP Development Company, L.P. Apple et le logo Apple sont des marques déposées d’Apple Computer, Inc., déposées aux États-Unis et dans d’autres pays. macOS est une marque déposée d’Apple Computer, Inc. Bluetooth est une marque déposée détenue par son propriétaire et utilisée sous licence par HP Inc. © 2020 Google LLC Tous droits réservés. Google et Android sont des marques commerciales de Google LLC. Microsoft et Windows sont des marques commerciales déposées ou des marques commerciales de Microsoft Corporation aux États-Unis et/ou dans d'autres pays. Logiciel informatique confidentiel. Licence HP valide requise pour possession, utilisation ou copie. Conformément aux clauses FAR 12.211 et 12.212, une licence est accordée au Gouvernement des États-Unis sous les termes de la licence commerciale standard du fournisseur pour le Logiciel informatique commercial, la Documentation du logiciel informatique et les Données techniques concernant les éléments commerciaux. Les informations contenues dans ce document peuvent être modifiées sans préavis. Les garanties relatives aux produits et aux services HP sont décrites dans les textes de garantie limitée expresse qui les accompagnent. Aucun élément du présent document ne peut être interprété comme constituant une garantie supplémentaire. HP ne saurait être tenu pour responsable des erreurs ou omissions de nature technique ou rédactionnelle qui pourraient subsister dans le présent document. Première édition : juillet 2020 Numéro de référence du document : M03762-051 Sommaire 1 Mise en route..........................................................................................................................................................................1 Administrateurs et rôles....................................................................................................................................................1 Ajout de nouveaux administrateurs ..........................................................................................................................1 Création d'un nouveau rôle........................................................................................................................................1 Modification des rôles pour les administrateurs.......................................................................................................2 Vérification en deux étapes ...............................................................................................................................................2 Activation de la vérification en deux étapes par e-mail............................................................................................2 Activation de la vérification en deux étapes avec Google Authenticator .................................................................2 2 Inscription du périphérique et de l’utilisateur.......................................................................................................................4 Inscription d’utilisateurs....................................................................................................................................................4 Inscription des périphériques Android avec un code QR...................................................................................................4 Inscription des périphériques Windows ............................................................................................................................5 Inscription de périphériques avec fichier de configuration...............................................................................................5 3 Périphériques.........................................................................................................................................................................6 Informations sur le périphérique.......................................................................................................................................6 Actions au niveau du périphérique ....................................................................................................................................6 4 Options de gestion de périphériques.....................................................................................................................................8 Personnalisation................................................................................................................................................................8 Création d’une marque ..............................................................................................................................................8 Publication personnalisée .........................................................................................................................................8 Profils de périphérique ......................................................................................................................................................9 Création d’un nouveau profil pour les périphériques Android appartenant à l’entreprise.......................................9 Création d’un nouveau profil pour les périphériques Android appartenant à l’utilisateur.....................................10 Création d’un nouveau profil de périphérique Windows .........................................................................................11 Groupes de périphériques ...............................................................................................................................................12 Création d'un groupe de périphériques ...................................................................................................................13 Actions du groupe de périphériques........................................................................................................................13 Sites Web sur liste blanche..............................................................................................................................................13 5 Gestion de contenu ..............................................................................................................................................................15 Téléchargement de contenu vers le tableau de bord......................................................................................................15 Création d’une présentation............................................................................................................................................15 6 Remote Cast & Control.........................................................................................................................................................17 Configuration de Remote Cast & Control pour les périphériques Android .....................................................................17 Lancement d’une session Remote Cast & Control pour les périphériques Android .......................................................17 Configuration de Remote Cast and Control pour les périphériques Windows................................................................18 iii Activation d’une session Remote Cast & Control pour les périphériques Windows.......................................................19 7 Eva Communication Suite ....................................................................................................................................................21 Activation du tchat de périphérique à périphérique .......................................................................................................21 Activation de Eva Phone ..................................................................................................................................................21 Ajout et téléchargement de contacts ..............................................................................................................................21 Envoi d’un fichier du tableau de bord vers le périphérique.............................................................................................22 Envoi d’un fichier d’un périphérique vers le tableau de bord..........................................................................................23 Canaux Eva.......................................................................................................................................................................23 Création d’un canal public........................................................................................................................................23 Création d’un canal fermé........................................................................................................................................24 8 Entreprise.............................................................................................................................................................................25 Mes applications ..............................................................................................................................................................25 Boutique d’entreprise ..............................................................................................................................................25 Téléchargement d’une application Android ....................................................................................................25 Téléchargement d'une application iOS ............................................................................................................25 Téléchargement d’une application Windows ..................................................................................................26 Applications recommandées ...................................................................................................................................26 Création d’une stratégie de mot de passe.......................................................................................................................27 Suppression d’une stratégie de mot de passe ................................................................................................................28 Incidents liés à la sécurité ...............................................................................................................................................28 Paramètres de sécurité....................................................................................................................................................28 9 Utilitaires..............................................................................................................................................................................29 Paramètres APN...............................................................................................................................................................29 Déplacer les périphériques inactifs .................................................................................................................................29 Broadcast messages........................................................................................................................................................29 Appel des périphériques ..................................................................................................................................................29 Publication des paramètres Wi-Fi sur les périphériques ................................................................................................30 Verrouillage et déverrouillage de périphériques Android à partir du tableau de bord ..................................................30 10 Utilitaires Android ..............................................................................................................................................................31 Paramètres généraux ......................................................................................................................................................31 Effacer les données de l’application ................................................................................................................................31 11 Utilitaires de messagerie ...................................................................................................................................................33 Création de paramètres d’échange de courriels .............................................................................................................33 Publication d’une configuration d’échange de courriels.................................................................................................33 12 Workflows ..........................................................................................................................................................................34 Création d'un nouveau workflow.....................................................................................................................................34 Création d’un workflow pour les rapports de périphériques ..........................................................................................34 Gestion des workflows existants ....................................................................................................................................35 iv 1 Mise en route Vous pouvez utiliser HP Engage Console pour configurer et gérer à distance des périphériques. Par exemple, vous pouvez gérer les périphériques de point de vente HP Retail exécutant le système d’exploitation Android®. Vous pouvez également utiliser ce logiciel basé sur le Cloud pour configurer et gérer les périphériques fonctionnant sous Android, iOS, macOS®et systèmes d’exploitation (SE) Windows ® 10. Administrateurs et rôles Utilisez la section Administrateurs et Rôles pour ajouter de nouveaux administrateurs, gérer les existants ou modifier leurs rôles et les paramètres de connexion. Ajout de nouveaux administrateurs Procédez comme suit pour ajouter de nouveaux administrateurs. 1. Accédez à Administrateurs et Rôles. 2. Sélectionnez Administrateurs. 3. Cliquez sur Ajouter un nouvel administrateur. 4. Saisissez le nom et l’adresse e-mail de l’administrateur et attribuez un rôle à l’utilisateur. 5. Sélectionnez Envoyer. Le nom d’utilisateur s’affiche dans la fenêtre Administrateur et un e-mail de confirmation est envoyé à l’utilisateur. REMARQUE : Si vous avez besoin de renvoyer l’e-mail de confirmation, sélectionnez l’icône e-mail dans la liste de l’administrateur. Création d'un nouveau rôle Procédez comme suit pour créer un rôle personnalisé. 1. Accédez à la page Administrateurs et Rôles, puis sélectionnez l’onglet Rôles & Autorisations. 2. Sélectionnez CRÉER NOUVEAU dans la section RÔLES PERSONNALISÉS. 3. REMARQUE : Vous pouvez attribuer n’importe quelle fonction avec des autorisations tout accès ou lecture seule. Une nouvelle page s’ouvre où vous pouvez saisir un nom de rôle, décider si vous souhaitez créer des rôles pour tous les périphériques ou pour des groupes de périphériques, puis définir les autorisations suivantes. ● VISIBILITÉ : pour afficher ou masquer une fonction particulière du tableau de bord, activez ou désactivez ce bouton. ● TOUT ACCÈS : fournit des autorisations de lecture et d’écriture à l’administrateur. ● LECTURE SEULE : fournit une autorisation de lecture seule à l’administrateur. Mise en route 1 4. Sélectionnez ENREGISTRER LE RÔLE. Le rôle personnalisé s’ouvre dans la section RÔLES PERSONNALISÉS. Modification des rôles pour les administrateurs Procédez comme suit pour modifier un rôle d’administrateur. 1. Sélectionnez l’onglet Administrateurs, puis sélectionnez l’icône d’engrenage située devant un administrateur existant. Sélectionnez Modifier. 2. Lorsque la fenêtre Modifier l’utilisateur administrateur s’ouvre, accédez à la section Rôle, puis sélectionnez le rôle dans le menu déroulant. 3. Sélectionnez Envoyer. Vérification en deux étapes La vérification en deux étapes fournit une couche de sécurité supplémentaire à l’ouverture de session du tableau de bord de HP Engage Console. Seuls les comptes propriétaires et co-propriétaires peuvent activer la vérification en deux étapes. HP Engage Console prend en charge deux types de vérification en deux étapes : ● Vérification en deux étapes par e-mail : envoie un mot de passe unique à l’adresse e-mail de l’administrateur que vous devez entrer pour terminer la connexion. ● Vérification en deux étapes Google Authenticator : utilise l’application Google Authenticator pour créer un code qui doit être saisi pour terminer la connexion. Lorsque l’un ou l’autre type de vérification en deux étapes est activé, tous les comptes attribués en tant que propriétaire, co-propriétaire ou administrateur doivent suivre la méthode de vérification en deux étapes spécifiée afin de se connecter. Activation de la vérification en deux étapes par e-mail Procédez comme suit pour activer la vérification en deux étapes par e-mail. 1. Connectez-vous à HP Engage Console. 2. Accédez à Administrateurs et Rôles. 3. Sélectionnez l’onglet Paramètres de connexion. 4. Sélectionnez Activer la vérification en deux étapes. L’option e-mail est sélectionnée par défaut. 5. Cliquez sur ENREGISTRER. La fenêtre Confirmer le mot de passe pour continuer s’ouvre. 6. Entrez votre mot de passe, puis sélectionnez ENVOYER. La section de Vérification en deux étapes activée s’ouvre et une fenêtre de notification s’ouvre après l’activation de la vérification en deux étapes. REMARQUE : L’activation de la vérification en deux étapes ne vous déconnectera pas, ni vous ni d’autres, d’une session, mais elle sera active lors de la tentative de connexion suivante. Activation de la vérification en deux étapes avec Google Authenticator Procédez comme suit pour activer la vérification en deux étapes avec Google Authenticator. 1. 2 Connectez-vous à HP Engage Console. Chapitre 1 Mise en route 2. Sélectionnez Administrateurs et Rôles, puis sélectionnez l'onglet Paramètres de connexion. 3. Cliquez sur le bouton Activer la vérification en deux étapes et sélectionnez Google Authenticator. 4. Cliquez sur ENREGISTRER. La fenêtre Confirmer le mot de passe pour continuer s’ouvre. 5. Entrez votre mot de passe, puis sélectionnez ENVOYER. 6. Suivez les instructions affichées pour vous inscrire à l’authentification Google : a. Un code QR est affiché sur le tableau de bord. Téléchargez et installez l’application Google Authenticator sur votre téléphone et lancez l’application. b. Sélectionnez Numériser le code-barres pour lancer la caméra du périphérique. c. Pointez la caméra du périphérique sur le code QR affiché sur le tableau de bord. Le compte est ajouté à votre application d’authentification et le tableau de bord affiche un message de réussite avec des codes de sauvegarde. REMARQUE : HP vous recommande de télécharger et d’enregistrer les codes de sauvegarde en cas de perte ou de changement de périphérique. 7. Sélectionnez TERMINÉ. La vérification en deux étapes avec Google Authenticator est activée pour vous et les autres comptes d’administrateur de votre tableau de bord HP Engage Console. Activation de la vérification en deux étapes avec Google Authenticator 3 2 Inscription du périphérique et de l’utilisateur Vous pouvez inscrire des périphériques et des utilisateurs via le logiciel directement ou par le biais d’un code QR. Inscription d’utilisateurs Procédez comme suit pour ajouter de nouveaux utilisateurs. 1. Sous l’onglet Inscription d’utilisateur & de périphérique, sélectionnez Gestion des utilisateurs. 2. Sélectionnez Ajouter des utilisateurs. 3. Créez un nom d’utilisateur pour l’utilisateur, saisissez son e-mail et son numéro de téléphone, puis sélectionnez le nombre de périphériques à attribuer à l’utilisateur. 4. Cliquez sur Ajouter pour ajouter l’utilisateur. Inscription des périphériques Android avec un code QR Utilisez cette procédure pour créer un code QR que vous pouvez utiliser pour inscrire les périphériques Android. 1. Sous l’onglet Inscription d’utilisateur & de périphérique, sélectionnez Code QR. 2. Sélectionnez Créer. La fenêtre Créer une configuration d’inscription de périphérique s’ouvre. 3. Sous l’onglet Basique, entrez un nom pour identifier le code QR. 4. Sélectionnez un type d’inscription : ● Kiosque/Agent : pour les périphériques appartenant à l’entreprise. ● Personnel (BYOD) : pour les périphériques appartenant à l’utilisateur. 5. Entrez les options d’appellation de périphérique. 6. Cliquez sur Suivant ; l’onglet Groupe/Profil s’ouvre. 7. Sélectionnez un groupe d’utilisateur ou un profil de périphérique pour chacune de vos plates-formes, puis cliquez sur Suivant. 8. Lorsque l’onglet Licence s’ouvre, sélectionnez une licence de périphérique, si nécessaire. REMARQUE : 9. Cette étape est facultative. Sélectionnez Enregistrer pour créer le code QR. Le code QR apparaît dans la liste. 10. Cliquez sur le bouton Android dans la liste. 11. Sélectionnez Afficher QR Android pour afficher le code QR. 4 Chapitre 2 Inscription du périphérique et de l’utilisateur 12. Vous pouvez réaliser les actions suivantes : ● Télécharger : télécharge le fichier de configuration que vous pouvez copier sur une carte SD pour l’inscription de périphériques. ● E-mail : envoie le code QR à votre compte e-mail. ● Modifier : permet de modifier la configuration du code QR. L’édition n’affecte pas les périphériques déjà inscrits. ● Désactiver : désactive la configuration actuelle du code QR. ● Faire pivoter : génère un nouveau code QR et une URL, puis désactive le code QR et l’URL antérieurs. Utilisez-le si vous pensez que la configuration actuelle du code QR est compromise. Inscription des périphériques Windows Procédez comme suit pour inscrire des périphériques Windows. 1. Sous Inscription d’utilisateurs et de périphériques, sélectionnez Code QR. 2. Recherchez et sélectionnez la configuration d’inscription de périphérique que vous souhaitez. 3. Cliquez sur le bouton Windows 10. 4. Sélectionnez AFFICHER L’URL D’INSCRIPTION, puis suivez les instructions à l'écran. Inscription de périphériques avec fichier de configuration Procédez comme suit pour inscrire des périphériques avec le fichier de configuration. 1. Sélectionnez Inscription de périphérique & d’utilisateur, puis sélectionnez Code QR. 2. Sélectionnez la configuration que vous souhaitez utiliser. 3. Cliquez sur l’icône de téléchargement. 4. Enregistrez le fichier config.mlp sur votre PC local, puis copiez-le sur l’emplacement du dossier sur le périphérique cible dans le dossier /, /sdcard/ ou /Downloads/. 5. Lancez le client HP Engage Console, puis sélectionnez Autres options d’inscription. Puis choisissez l’option Inscription automatique. REMARQUE : 6. Vous devez copier le fichier sur le stockage de chaque périphérique. Pour inscrire un périphérique Windows, sélectionnez AFFICHER L’URL D’INSCRIPTION. La fenêtre URL d’inscription affiche l’URL et le code d’inscription dont vous avez besoin pour inscrire le périphérique. Suivez les instructions à l'écran pour inscrire le périphérique cible. REMARQUE : Notez les exigences du navigateur. Inscription des périphériques Windows 5 3 Périphériques L’onglet Périphériques vous permet d’afficher des informations détaillées et d’effectuer des actions au niveau du périphérique sur les périphériques inscrits. Informations sur le périphérique Cette section décrit comment afficher des informations détaillées sur les périphériques individuels. 1. Sélectionnez l’onglet Périphériques pour afficher une liste des périphériques inscrits. 2. Recherchez le périphérique dont vous souhaitez afficher les informations, puis sélectionnez Afficher les détails. 3. Une page spécifique au périphérique s’affiche et contient les informations suivantes. 4. ● Nom et vu pour la dernière fois : le nom du périphérique et la dernière fois où il a été actif. HP Engage Console envoie un ping au périphérique toutes les 5 minutes pour déterminer s’il est actif. ● Alerte d’inactivité : si le périphérique est inactif, un message d’alerte d’inactivité s’affiche en haut de la page d’informations. L’affichage de cette alerte dépend de la durée d’inactivité définie dans la section Alertes de Rapports et Alertes et de la réponse aux pings du périphérique que HP Engage Console envoie au périphérique toutes les 5 minutes. ● Alerte de retrait de gestion : si la gestion est supprimée du périphérique, une alerte s’affiche en haut de la page d’informations. ● Informations de base sur le périphérique : d’autres informations sur le périphérique, telles que le nom du groupe de périphériques, le niveau de la batterie, l’État Wi-Fi et d’autres informations s’affichent ici. Pour afficher des informations détaillées supplémentaires sur le périphérique, sélectionnez l’icône d’engrenage, puis sélectionnez Informations complètes sur le périphérique. Actions au niveau du périphérique Cette section décrit les actions au niveau du périphérique disponibles dans l’onglet Périphériques. 1. Sélectionnez l'onglet Périphériques. 2. Repérez le périphérique que vous souhaitez utiliser, puis sélectionnez Afficher les détails. 3. Cliquez sur l’icône d’engrenage pour accéder aux options répertoriées ci-dessous : ● 6 Verrouiller/Déverrouiller : cette option ne s’applique qu’aux périphériques Android. L’option Verrouiller applique le profil de périphérique au périphérique. L’option Déverrouiller permet à l’utilisateur du périphérique d’utiliser le périphérique sans les stratégies de profil de périphérique appliquées. Une fois que vous avez effectué votre sélection, actualisez la page pour vérifier que l’option sélectionnée est activée. Chapitre 3 Périphériques ● Actualiser le périphérique : cette option applique les modifications apportées au profil de périphérique sur le périphérique. Utilisez cette option si vous voyez que les modifications apportées au profil de périphérique n’ont pas été appliquées. Cette option n’est disponible que si le périphérique est verrouillé. ● Ajouter des remarques : utilisez cette option pour créer des remarques personnalisées qui apparaîtront dans la page Informations complètes sur le périphérique. ● Réinitialisation du périphérique aux paramètres d’usine : réinitialise le périphérique aux paramètres d’usine. Cette option fonctionne sur n’importe quel périphérique qui est inscrit comme un périphérique d’entreprise, cependant, elle n’est pas disponible pour les périphériques inscrits par l’utilisateur. ● Supprimer le périphérique : cette option supprime sa gestion et supprime complètement le périphérique. Si vous souhaitez gérer le périphérique à l’avenir, vous devrez le ré-inscrire sur HP Engage Console. ● Modifier le nom du périphérique : cette option change le nom du périphérique. ● Effacer le cache du navigateur : efface le cache du navigateur pour le périphérique sélectionné. ● Déplacer le périphérique : utilisez cette option pour effectuer un ping sur un périphérique inactif. ● Envoyer un message : utilisez cette option pour envoyer un message au périphérique. ● Ajouter au groupe de périphériques : utilisez cette option pour ajouter le périphérique à un groupe de périphérique précédemment créé. Actions au niveau du périphérique 7 4 Options de gestion de périphériques Vous pouvez utiliser les options de gestion de périphériques pour créer des profils de périphérique et des groupes de périphériques. Personnalisation La personnalisation vous permet de créer un ensemble de fonctions personnalisées que vous pouvez appliquer aux profils et aux groupes de périphérique. Avec la personnalisation, vous pouvez personnaliser le fond d’écran de l’écran de verrouillage, le message de l’écran de verrouillage et le papier peint de l’écran d’accueil. Vous pouvez appliquer une personnalisation uniquement aux groupes ou aux profils de périphérique, et non à des périphériques individuels. Création d’une marque Procédez comme suit pour créer une marque. 1. Connectez-vous à votre tableau de bord HP Engage Console. 2. Sélectionnez l’onglet Gestion des périphériques, puis sélectionnez Personnalisation. 3. Sélectionnez CRÉER UNE NOUVELLE MARQUE. 4. Une fenêtre s’ouvre avec les quatre onglets suivants : 5. ● GÉNÉRAL : vous pouvez nommer votre marque, choisir de définir comme marque par défaut et entrer un message de verrouillage de l’écran. ● ANDROID : cliquez sur les boutons Basique ou Avancé pour personnaliser la couleur de la barre supérieure, le fond d’écran, le logo et les icônes d'application. ● IOS : vous pouvez choisir un fond d’écran de l’écran d’accueil et de l’écran de verrouillage, et afficher un aperçu des fonds d’écran. ● WINDOWS 10 : vous pouvez choisir un fond d’écran pour l’écran d’accueil et l’écran de verrouillage et afficher un aperçu des fonds d’écran. Cliquez sur ENREGISTRER. Publication personnalisée Suivez les étapes suivantes pour publier à partir de la personnalisation. 8 1. Sélectionnez Gestion des périphériques. Sélectionnez ensuite Personnalisation. Une liste des marques sauvegardées s’affiche. 2. Sélectionnez Appliquer une marque sur la marque que vous souhaitez appliquer. 3. Dans la fenêtre qui s’ouvre, sélectionnez les profils de périphérique auxquels vous souhaitez appliquer votre marque. Chapitre 4 Options de gestion de périphériques 4. Sélectionnez APPLIQUER. REMARQUE : HP Engage Console ne prend pas en charge les périphériques individuels personnalisés. Profils de périphérique La fonction Profil de périphérique vous aide à regrouper vos stratégies. Avec les profils de périphériques, vous pouvez créer un groupe de stratégies et de paramètres à attribuer à vos périphériques. Vous pouvez appliquer le profil de périphérique à certains périphériques ou à un groupe de périphériques. Les modifications apportées aux profils de périphérique s’appliquent automatiquement à tous les périphériques affectés à ce profil. Vous pouvez créer des profils de périphérique personnalisés ou choisir parmi les options de démarrage rapide qui contiennent des paramètres préchargés basés sur le système d’exploitation du périphérique cible. Création d’un nouveau profil pour les périphériques Android appartenant à l’entreprise Procédez comme suit pour créer un nouveau profil de périphérique pour les périphériques Android appartenant à l’entreprise. 1. Dans le tableau de bord HP Engage Console, accédez à Gestion des périphériques et sélectionnez Profils de périphérique. 2. Sélectionnez CRÉER UN NOUVEAU PROFIL dans le coin supérieur droit. 3. Sélectionnez l’option Kiosque/Agent. 4. Entrez un nom pour le profil et un code de sortie. Sélectionnez Envoyer pour vous rediriger vers l’affichage créateur de profil. 5. Une fois la fenêtre SÉLECTIONNER APPLICATIONS ouverte, sélectionnez parmi les options suivantes. 6. 7. ● Configurer HP Engage Console en tant que lanceur : remplace le lanceur d’accueil de votre périphérique et affiche un écran d’accueil personnalisé. ● Configurer HP Engage Console en tant qu’agent : s’exécute en arrière-plan et applique en mode silencieux les stratégies. Vous pouvez utiliser le lanceur natif. Choisissez les applications que vous souhaitez utiliser sur le périphérique. ● Activé : vous permet d’utiliser l’application sur le périphérique. ● Visible : vous permet d’afficher ou de masquer l’application sur l’écran d’accueil. ● Autoriser le verrouillage de tâche : permet à l’application de s’épingler à l’écran pour une durée de temps personnalisée et de passer en mode mono-application. Sélectionnez SUIVANT. La fenêtre SÉLECTIONNER RACCOURCIS DE NAVIGATEUR s’ouvre. Vous pouvez sélectionner les sites Web précédemment mis en liste blanche. Pour plus d’informations sur la mise sur liste blanche d’un site Web, reportez-vous à la section Sites Web sur liste blanche à la page 13. Profils de périphérique 9 8. Cliquez sur SUIVANT et la fenêtre SÉLECTIONNER MARQUE/ORDRE DES APPLICATIONS s’ouvre. Vous pouvez appliquer une marque précédemment sélectionnée, puis sélectionner l’ordre des applications activées. Pour plus d'informations sur la personnalisation, reportez-vous à la section Création d’une marque à la page 8. 9. Sélectionnez SUIVANT. Lorsque la fenêtre PARAMÈTRES KIOSQUE/LANCEUR s’ouvre, vous pouvez afficher les paramètres applicables lorsque HP Engage Console est défini sur lanceur. ● Mode mono-application : vous permet de transformer vos tablettes ou téléphones Android en un kiosque qui n’exécute qu’une seule application. ● Paramètres de l’écran d’accueil : vous permet de personnaliser le comportement de l’écran d’accueil de HP Engage Console. 10. Sélectionnez SUIVANT. Une fois la fenêtre RESTRICTIONS ouverte, vous voyez un ensemble de stratégies qui vous permettent de mieux contrôler et gérer vos périphériques. ● Paramètres volume : vous permet de contrôler les attributs de volume de vos périphériques. ● Paramètres WiFi : vous permet de gérer la configuration WiFi de vos périphériques. ● Réseau mobile : vous permet de gérer la configuration mobile des données de vos périphériques. ● Paramètres d’affichage : vous permet de gérer les attributs d’affichage de vos périphériques. ● Paramètres EMM : paramètres supplémentaires qui fournissent une sécurité et un contrôle supplémentaires pour vos périphériques gérés par EMM. Vous pouvez donner à vos utilisateurs l’accès aux paramètres système de manière contrôlée. ● Paramètres VPN : vous pouvez sélectionner une application dans la liste des applications et la marquer comme Toujours sur un VPN avec un indicateur supplémentaire pour verrouiller le réseau. ● Conformité : vous pouvez utiliser le filet de sécurité API pour vérifier la conformité du périphérique. ● Paramètres de sécurité : vous pouvez remplacer les paramètres de sécurité au niveau périphérique ou global. REMARQUE : Ces paramètres fonctionnent uniquement avec les périphériques Samsung, Sony et LG. Les options marquées par un astérisque fonctionnent lorsque HP Engage Console est défini comme propriétaire du périphérique via la gestion EMM. ● Exchange : vous permet de configurer un compte Exchange sur le périphérique et de sélectionner une configuration Exchange précédemment créée. Création d’un nouveau profil pour les périphériques Android appartenant à l’utilisateur Procédez comme suit pour créer un nouveau profil pour les périphériques Android personnels. 10 1. Sous l’onglet Gestion des périphériques, sélectionnez Profil de périphérique, puis cliquez sur le bouton CRÉER UN NOUVEAU PROFIL. 2. Sélectionnez Créer un nouveau profil. 3. Dans la boîte de dialogue Créer un nouveau profil, cliquez sur l’onglet Android. Sélectionnez ensuite l’option Personnel (BYOD). Chapitre 4 Options de gestion de périphériques 4. Saisissez le nom de votre profil, puis sélectionnez ENVOYER. L’Assistant de création de profil se lance et la création du profil du périphérique est divisée en trois sections : ● Sélectionner les applications : sélectionnez les applications que vous souhaitez installer sur le périphérique. ● Sites Internet sur liste blanche : sélectionnez cette option pour activer l’accès aux sites Web précédemment mis sur liste blanche. ● Restrictions : configurez les contrôles de stratégie de sécurité et de gestion des comptes. 5. Pour la sécurité, la gestion des comptes, le partage de données et les paramètres de gestion des applications, accédez à l’onglet Restrictions, puis sélectionnez Paramètres généraux. 6. Pour configurer un compte Exchange sur le périphérique, accédez à l’onglet Restrictions, sélectionnez Paramètres Exchange. 7. Pour configurer les paramètres Wi-Fi, sélectionnez Paramètres WiFi. REMARQUE : Cela crée la configuration Wi-Fi sur le périphérique, mais ne l’applique pas. 8. Pour créer un profil séparé pour vos applications de travail, cliquez sur la section Mot de passe du profil de travail. Pour l’activer, sélectionnez Demander un code d’authentification. 9. Pour configurer les paramètres VPN, accédez à l’onglet Restrictions, puis sélectionnez l’onglet Paramètres VPN. 10. Pour configurer les niveaux de conformité et les actions pour les périphériques compromis, sélectionnez Conformité. 11. Une fois que vous avez sélectionnées toutes les options de configuration nécessaires, sélectionnez Créer un profil pour terminer la configuration du profil. Création d’un nouveau profil de périphérique Windows Procédez comme suit pour créer un nouveau profil de périphérique Windows. 1. Sous l’onglet Gestion des périphériques, sélectionnez Profil de périphérique, puis sélectionnez CRÉER UN NOUVEAU PROFIL. 2. Sélectionnez Créer un nouveau profil. 3. Dans la boîte de dialogue Créer un nouveau profil, cliquez sur l’onglet Windows. Ensuite, entrez un nom pour votre profil, puis sélectionnez ENVOYER. L’assistant de création de profil se lance et la création du profil de périphérique est divisée en quatre sections décrites ci-après. ● Sélectionner les applications : section pour configurer la stratégie de votre application. ● Sites Web sur liste blanche : section pour les sites Web sur liste blanche à utiliser avec Google Chrome. ● Configurations Chrome : paramètres supplémentaires pour Google Chrome. ● Paramètres : section pour configurer des paramètres supplémentaires selon les catégories. Création d’un nouveau profil de périphérique Windows 11 4. Pour configurer la stratégie de l’application dans Sélectionner les applications, sélectionnez une stratégie d’application, puis cliquez sur SUIVANT. ● Liste noire d’applications : bloquez l’exécution de certaines applications Windows. REMARQUE : Vous pouvez bloquer uniquement les applications UWP ou les applications installées à partir de Microsoft Store. Utilisez le profil du périphérique pour sélectionner les applications à bloquer. ● Ignorer la configuration d’applications : sélectionnez cette fonction si vous ne souhaitez pas définir une stratégie d’application pour vos périphériques Windows. ● Liste blanche d’applications : sélectionnez la liste des applications qui doivent être autorisées. REMARQUE : Vous pouvez mettre sur liste blanche à la fois les applications UWP et Win32 bit. 5. Dans la section Sites Web sur liste blanche, configurez les URL qu’un utilisateur est autorisé à parcourir sur Google® ChromeTM ou sur l’application Windows Kiosk Browser. 6. Dans la section Configurations Chrome, configurez les paramètres Google Chrome. 7. Pour définir une application sur Exécuter toujours et configurer le périphérique Windows en mode application kiosque, accédez à l’onglet Paramètres, puis sélectionnez Application Kiosque. 8. Pour appliquer un fond d’écran à l’écran d’accueil, un fond d’écran de verrouillage ou les deux à vos périphériques d’entreprise, accédez à l’onglet Paramètres, puis sélectionnez Personnalisation. REMARQUE : Pour créer une marque personnalisée, accédez à l’onglet Gestion des périphériques, puis sélectionnez Personnalisation, puis appliquez-la au profil de périphérique. Vous pouvez sélectionner une personnalisation compatible avec Windows. 9. Pour configurer les paramètres Wi-Fi et réseau, rendez-vous sur Paramètres, puis sélectionnez WiFi & Réseau. 10. Une fois que vous avez sélectionné toutes les options de configuration nécessaires, sélectionnez Créer un profil pour terminer la configuration du profil. Groupes de périphériques Vous pouvez utiliser la fonction Groupe de périphériques pour organiser vos périphériques dans des groupes distincts. La fonction Groupes de périphériques vous propose les options suivantes : 12 ● Regroupez les périphériques à l’aide de différents systèmes d’exploitation. ● Redémarrez tous les périphériques qui appartiennent à un groupe. ● Actualisez tous les périphériques qui appartiennent à un groupe afin que vous puissiez être sûr que les stratégies de profil du périphérique sont appliquées activement. ● Définissez ou modifiez les profils de périphérique pour tous les périphériques d’un groupe. ● Créez et affectez des administrateurs de groupe. Chapitre 4 Options de gestion de périphériques Création d'un groupe de périphériques Suivez les instructions décrites ci-dessous pour créer un groupe de périphériques. 1. Sous l’onglet Gestion des périphériques, sélectionnez Groupes de périphériques, puis sélectionnez Créer nouveau. 2. Tapez un nom pour le groupe, puis sélectionnez Envoyer. Une nouvelle fenêtre s'ouvre. 3. Dans l’onglet Sélectionner périphériques, seuls les périphériques qui n’appartiennent pas déjà à un groupe sont répertoriés. Sélectionnez les périphériques que vous souhaitez ajouter, puis cliquez sur Suivant. 4. Sélectionnez les profils que vous souhaitez appliquer en fonction du type de système d’exploitation, puis cliquez sur Suivant. Si vous n’avez pas créé de profils de périphérique, vous verrez uniquement l’option par défaut. 5. Dans l’onglet Ajouter administrateur, vous pouvez sélectionner des administrateurs de groupe. 6. Sélectionnez Créer un groupe de périphériques pour créer le groupe. Actions du groupe de périphériques Vous pouvez appliquer des modifications et effectuer des actions pour tous les périphériques d’un groupe de périphériques. Vous pouvez effectuer les actions suivantes de groupe de périphériques : ● Définir une fenêtre d’installation : vous pouvez définir une fenêtre d’installation pour les applications que vous envoyez vers ce groupe de périphériques à partir de la boutique entreprise. Les applications sont installées ou mises à jour lorsque l’heure du périphérique correspond à l’heure spécifiée ici. ● Renommer un groupe de périphériques : utilisez cette option pour modifier le nom du groupe. ● Supprimer le groupe de périphériques : supprime le groupe de périphériques. Tous les périphériques maintiennent leurs profils et sont verrouillés. ● Redémarrer les périphériques : utilisez cette option pour redémarrer tous les périphériques d’un groupe. ● Actualiser les périphériques : utilisez cette option pour actualiser le périphérique afin de vous assurer que toutes les stratégies requises sont appliquées sur le périphérique. ● Effacer le cache du navigateur : permet d’effacer le cache du navigateur sur tous les périphériques du groupe. Sites Web sur liste blanche Suivez les instructions ci-dessous pour créer une liste des sites Web sur liste blanche que vous pouvez appliquer aux profils et aux groupes de périphérique. 1. Sous l’onglet Gestion des périphériques, sélectionnez Site Web sur liste blanche. 2. Cliquez sur le bouton Mettre sur liste blanche un site Web. 3. Dans la fenêtre Mettre sur liste blanche un site Web, l’onglet Détails s’ouvre en premier. Entrez le nom du site Web et l’URL ici. Vous pouvez également décider si vous souhaitez que le site soit visible sur l’écran d’accueil. Création d'un groupe de périphériques 13 14 4. Sélectionnez Suivant. 5. Sous l’onglet Paramètres Android, choisissez parmi les options disponibles. 6. Sélectionnez Suivant. 7. Sous l’onglet Paramètres Apple, choisissez parmi les options disponibles. 8. Sélectionnez Enregistrer pour mettre le site sur liste blanche. Chapitre 4 Options de gestion de périphériques 5 Gestion de contenu La fonction Gestion de contenu vous permet de publier du contenu sur des périphériques gérés par HP Engage Console. Téléchargement de contenu vers le tableau de bord Procédez comme suit pour télécharger du contenu vers le tableau de bord. 1. Dans le tableau de bord, sélectionnez Gestion du contenu, puis sélectionnez Contenu. 2. Sélectionnez AJOUTER NOUVEAU, puis sélectionnez Fichiers. La fenêtre de téléchargement de fichiers s’ouvre avec deux onglets distincts : ● Téléchargement à partir de l’ordinateur : vous pouvez faire glisser et déposer des fichiers ici, ou sélectionner TÉLÉCHARGER DES FICHIERS et sélectionner un fichier à télécharger. ● Téléchargement à l’aide d’un lien externe : vous pouvez télécharger des fichiers à l’aide d’un lien externe en suivant les instructions à l’écran sur cet onglet. REMARQUE : Pour télécharger du contenu, les périphériques Android et Windows doivent avoir l’application FileDock d’installée. Les périphériques iOS doivent avoir l’application HP Engage Console d’installée. Vous pouvez télécharger à la fois l’application FileDock et l’application HP Engage Console à partir de Entreprise/Mes applications/Applications recommandées. Création d’une présentation Procédez comme suit pour créer une présentation. 1. Dans le tableau de bord, sélectionnez Gestion du contenu, puis sélectionnez Contenu. Assurez-vous que le contenu est téléchargé. 2. Sélectionnez la section Présentations, puis sélectionnez CRÉER UNE PRÉSENTATION. 3. Saisissez le nom de votre présentation, puis sélectionnez ENREGISTRER. Une fenêtre Créateur de présentation s’ouvre avec les panneaux suivants : ● Panneau de contenu : affiche le contenu que vous avez téléchargé dans un format d’arborescence. Vous pouvez sélectionner vos fichiers et les transférer vers le panneau de présentation. ● Panneau de présentation : affiche les fichiers faisant partie de la présentation et les propriétés supplémentaires que vous pouvez définir pour la présentation. 4. Sélectionnez les flèches à côté du fichier pour transférer du panneau de contenu vers le panneau de présentation. Les fichiers non pris en charge sont dotés d’un point d’exclamation rouge à côté d’eux. 5. Faites glisser les fichiers dans n’importe quel ordre que vous choisissez dans le panneau de présentation. 6. Sélectionnez l’onglet PROPRIÉTÉS pour sélectionner les propriétés de votre présentation : ● Appliquer le mode paysage : sélectionnez cette option pour verrouiller la présentation en mode paysage. Gestion de contenu 15 ● Utilisation en tant qu’économiseur d’écran : sélectionnez cette option pour utiliser la présentation en tant qu’écran de veille. REMARQUE : 7. 16 Cette fonction est disponible uniquement pour les périphériques Android. ● Boucle en continu : sélectionnez cette option pour lire la présentation en boucle continue. ● Choisir une durée d’intervalle : sélectionnez cette option pour définir une durée de temps de délai entre deux fichiers. Le délai minimum est de 5 minutes et la durée maximum est de 1 minute. Sélectionnez MISE À JOUR pour enregistrer la présentation. Chapitre 5 Gestion de contenu 6 Remote Cast & Control Remote Cast & Control vous permet d’accéder à distance aux périphériques enregistrés sur HP Engage Console. Cela vous permet d’afficher, de contrôler et de résoudre à distance des problèmes sur les périphériques. La diffusion à distance prend en charge les fonctions suivantes : ● Diffusion de l’écran du périphérique : met en miroir l’écran d’un périphérique distant. ● Commande à distance : vous permet de contrôler l’écran du périphérique. REMARQUE : Non disponible sur les périphériques iOS. Disponible sur la plupart des périphériques Android et sur tous les périphériques HP Engage. ● Appel VoIP : vous permet de faire un appel vocal vers le périphérique. ● Redirection du clavier et du presse-papiers : vous permet de saisir dans les champs d’entrée sur le périphérique cible. Configuration de Remote Cast & Control pour les périphériques Android Procédez comme suit pour configurer Remote Cast and Control pour les périphériques Android. 1. Sous l'onglet Enterprise, accédez à Mes applications. 2. Dans Applications recommandées, recherchez l’application Remote Cast & Control pour Android (indiquée par le logo Android dans la vignette d’application). 3. Sélectionnez les profils et les périphériques sur lesquels vous souhaitez installer l’application. 4. Sélectionnez Publier pour installer l’application. 5. Une fois le téléchargement terminé sur le périphérique cible, sélectionnez l’application Remote Cast & Control pour la lancer. 6. Suivez les instructions à l’écran pour accorder l’autorisation d’utiliser les fonctions de l’application sur le périphérique. Lancement d’une session Remote Cast & Control pour les périphériques Android Procédez comme suit pour lancer une session Remote Cast & Control pour les périphériques Android. 1. Sélectionnez Remote Cast & Control pour afficher la liste des périphériques prenant en charge Remote Cast & Control. Remote Cast & Control 17 2. Recherchez le périphérique pour lequel vous souhaitez démarrer une session Remote Cast & Control, puis sélectionnez Démarrer la session. La page de diffusion d’écran affiche les composants suivants : ● CRÉER UN TICKET : permet de créer un ticket d’assistance. Cette option est prise en charge uniquement si vous avez intégré un outil de gestion informatique (ITSM). ● Autoriser l’utilisateur à arrêter la session : lorsqu’elle est activée, les utilisateurs voient un bouton d’arrêt qui leur permet de quitter la session. ● Activer l’appel vocal : lorsqu’elle est activée, permet l’utilisation d’appel VoIP pendant la session de diffusion à distance. ● Démarrer la session : cliquez sur ce bouton pour démarrer la session. ● Démarrer l’enregistrement : cliquez sur ce bouton pour enregistrer la session. 3. Cliquez sur Démarrer la session pour démarrer la session. L’utilisateur du périphérique doit sélectionner OK et Démarrer maintenant sur le périphérique Android pour accepter la session à distance. 4. Sélectionnez DÉMARRER MAINTENANT pour démarrer une session de diffusion à distance. Au cours d’une session, les options suivantes s’affichent : ● Contrôle : si l’option est prise en charge, vous permet de contrôler l’écran. ● Retour : sélectionnez cette option pour répliquer le comportement de la touche Retour. ● Accueil : sélectionnez cette option pour répliquer le comportement de la touche Accueil. ● Sélecteur d’applications/Application récente : sélectionnez cette option pour répliquer le sélecteur d’application ou le comportement de la touche récente. ● Mise hors tension : sélectionnez cette option pour répliquer le comportement du bouton d’alimentation. ● Plein écran : sélectionnez cette option pour accéder au mode plein écran. ● Instantané : sélectionnez cette option pour prendre un instantané. ● Verrouiller/déverrouiller : sélectionnez cette option pour verrouiller ou déverrouiller le périphérique. ● Arrêter la session : sélectionnez cette option pour arrêter la session. ● Démarrer l’enregistrement : sélectionnez cette option pour démarrer l’enregistrement de la session de diffusion d’écran. Configuration de Remote Cast and Control pour les périphériques Windows Procédez comme suit pour configurer Remote Cast and Control sur les périphériques Windows. 18 1. Sous l’onglet Entreprise, sélectionnez Mes applications. 2. Sous Applications recommandées, recherchez l’application Remote Cast pour Windows (indiquée par le logo Windows dans la mosaïque d’applications). 3. Sélectionnez les profils et les périphériques sur lesquels vous souhaitez installer l’application. 4. Sélectionnez Publier pour installer l’application. Chapitre 6 Remote Cast & Control 5. Une fois le téléchargement terminé sur le périphérique cible, allez sur Démarrer la recherche de Remote Case and Control, puis sélectionnez pour lancer l’application. REMARQUE : Vous devez exécuter l’application au moins une fois sur le périphérique cible afin d’obtenir le périphérique répertorié sur la page Remote Cast and Control de votre tableau de bord. 6. Un message s’affiche sur le périphérique qui indique qu’il est en attente d’un administrateur HP Engage Console pour lancer une session. Activation d’une session Remote Cast & Control pour les périphériques Windows Procédez comme suit pour lancer une session Remote Cast & Control pour les périphériques Windows. 1. Sélectionnez Remote Cast & Control pour afficher la liste des périphériques prenant en charge Remote Cast & Control. 2. Recherchez le périphérique pour lequel vous souhaitez démarrer une session Remote Cast & Control, puis sélectionnez Démarrer la session. La page de diffusion d’écran affiche les composants suivants : ● Détails de la session : affiche le nom et le modèle du périphérique Windows. ● Créer un ticket : permet de créer un ticket d’assistance. Cette option est prise en charge uniquement si vous avez intégré un outil de gestion informatique (ITSM). ● Démarrer la session : sélectionnez cette option pour envoyer à l’utilisateur du périphérique une demande pour démarrer une session Remote Cast & Control. 3. Cliquez sur Démarrer la session pour démarrer la session. 4. L’utilisateur du périphérique doit accepter la demande pour démarrer la session. REMARQUE : Si l’utilisateur du périphérique n’accepte pas la demande dans un délai d’une minute, la session expire et vous devez envoyer une autre demande. 5. 6. Une fois que l’utilisateur du périphérique a accepté la demande, la session se lance dans le navigateur Edge. Une boîte de dialogue s’affiche et indique à l’utilisateur du périphérique les options suivantes : ● L’intégralité de votre écran : si l’utilisateur du périphérique sélectionne cette option, vous voyez l’intégralité de son écran. ● Fenêtre d’application : si l’utilisateur du périphérique sélectionne cette option, vous ne voyez que l’application qu’il a ouverte. Si la fenêtre de l’application est réduite, vous voyez un écran noir. ● Onglet Microsoft Edge : si l’utilisateur du périphérique sélectionne cette option, vous ne voyez que l’onglet qu’il a sélectionné. Une fois que l’utilisateur du périphérique a effectué sa sélection, vous verrez la section affichée dans le tableau de bord HP Engage Console. Les options à votre disposition au cours d’une session Remote Cast & Control active sont les suivantes : ● Plein écran : sélectionnez cette option pour développer l’écran partagé en plein écran. ● Prendre une capture d’écran : sélectionnez cette option pour effectuer une capture d’écran de l’écran partagé. Activation d’une session Remote Cast & Control pour les périphériques Windows 19 ● 20 Arrêter la session : sélectionnez cette option pour arrêter la session. L’utilisateur du périphérique dispose également de cette option. Chapitre 6 Remote Cast & Control 7 Eva Communication Suite Eva Communication Suite vous permet de communiquer avec les utilisateurs du périphérique à l’aide de méthodes différentes. Eva Communication Suite contient les fonctions suivantes : ● Messenger : ce service permet aux utilisateurs de périphériques de communiquer avec d’autres utilisateurs et administrateurs au sein de leurs groupes de périphériques par message texte ou vocal. Les utilisateurs peuvent également envoyer et recevoir des fichiers. ● Téléphone : utilisez cette fonction pour gérer les listes de contacts et les appels entrants et sortants. ● Gestion des canaux : vous permet de créer et de gérer des canaux de communication auxquels peuvent s’abonner des périphériques ou des groupes de périphériques. REMARQUE : Les périphériques doivent avoir l’application Eva d’installée afin d’utiliser Eva Communication Suite. L’application Eva est disponible dans la section des applications recommandées de l’onglet Entreprise. Pour plus d'informations, reportez-vous à la section Boutique d’entreprise à la page 25. Activation du tchat de périphérique à périphérique Procédez comme suit pour activer la fonction de conversation de périphérique à périphérique et les appels VoIP. 1. Sous l’onglet Eva Communication Suite, sélectionnez Paramètres. 2. Dans la section Tchat de périphérique à périphérique, cliquez sur le curseur pour activer. 3. Cliquez sur Enregistrer les paramètres. Lorsque cette option est activée, les périphériques sur lesquels le client Eva est installé peuvent discuter avec d’autres périphériques de leur groupe de périphériques. Activation de Eva Phone Procédez comme suit pour activer la fonction Eva Phone. 1. Sous Eva Communication Suite, appuyez pour sélectionner les Paramètres. 2. Dans la section Eva Phone, sélectionnez le curseur pour activer. 3. Cliquez sur Enregistrer les paramètres. Ajout et téléchargement de contacts Une fois que vous avez configuré Eva Phone, vous pouvez ajouter ou télécharger des contacts. 1. Dans l’onglet Eva Communication Suite, sélectionnez Téléphone. L’onglet Contact s’ouvre. 2. Il existe deux manières de procéder à l’ajout de contacts : ● Ajouter un contact : utilisez cette option pour télécharger un contact à la fois. Eva Communication Suite 21 ● 3. 4. Télécharger CSV : utilisez cette option pour télécharger plusieurs contacts via un fichier CSV. REMARQUE : Les étapes 3 et 4 sont des instructions sur la manière d’ajouter des contacts à l’aide de l’option Ajouter un contact. Pour obtenir des instructions sur le téléchargement de plusieurs contacts à la fois, passez à l’étape 5. ● Sélectionnez Ajouter un contact et entrez les détails du contact. Numéro du contact : utilisez cette fonction pour saisir un numéro de contact complet, y compris le code pays. ● USSD : permet d’entrer un numéro USSD. ● Commence par : utilisez cette option si vous souhaitez mettre sur liste noire ou sur liste blanche un groupe de numéros. Par exemple, si vous saisissez « 1234 », tous les contacts commençant par ces numéros peuvent être mis sur liste noire ou liste blanche. 4. Cliquez sur Enregistrer. Le numéro de contact est maintenant répertorié sur le tableau de bord. 5. Pour télécharger des contacts, vous devez formater correctement le fichier CSV. Pour obtenir un modèle que vous pouvez utiliser pour les téléchargements, sélectionnez Télécharger l’exemple de fichier CSV. 6. Ouvrez le fichier dans un éditeur de texte tel que le bloc-notes. 7. Le fichier CSV possède trois en-têtes de colonne ; nom, numéro de contact et USSD. Il contient également certains exemples de numéros. Supprimez les numéros en exemple, mais ne supprimez pas les en-têtes. 8. Saisissez vos numéros de contact et enregistrez le fichier. Si vous n’entrez pas un USSD, tapez false dans la colonne. 9. Sélectionnez Télécharger CSV. Une boîte de dialogue s’ouvre. Pour télécharger le fichier CSV, vous pouvez sélectionner Parcourir les fichiers pour le trouver sur votre ordinateur, ou glisser-déplacer le fichier dans la boîte de dialogue. Envoi d’un fichier du tableau de bord vers le périphérique Procédez comme suit pour envoyer un fichier du tableau de bord vers le périphérique. 1. Connectez-vous à HP Engage Console. 2. Sélectionnez Eva Communication Suite. Sélectionnez Messenger. Une fenêtre s’ouvre qui contient quatre onglets. Sélectionnez Contacts. Les contacts et les périphériques sont répertoriés sur le côté gauche de la fenêtre. Sélectionnez le contact ou le périphérique sur lequel vous souhaitez transférer vos fichiers. Une fois le périphérique sélectionné, l’affichage de la conversation s’affiche sur le côté droit de la fenêtre. 3. Sélectionnez l’icône Pièce jointe dans l’affichage du tchat. 4. Sélectionnez Fichiers. 5. Recherchez votre fichier, choisissez-le et cliquez sur Ouvrir. L’image s’envoie vers le périphérique. REMARQUE : 22 Une double graduation indique l’état du fichier envoyé. ● Couleur grise : le fichier est reçu. ● Couleur bleue : le fichier est vu par le destinataire. Chapitre 7 Eva Communication Suite Envoi d’un fichier d’un périphérique vers le tableau de bord Procédez comme suit pour envoyer des fichiers d’un périphérique vers le tableau de bord. 1. Ouvrez l’application Eva. 2. Sélectionnez le contact auquel vous souhaitez envoyer un fichier. L’affichage du tchat s’ouvre. 3. Sélectionnez l’icône Pièce-jointe au bas de la fenêtre du tchat. Les options s’ouvrent. Sélectionnez Fichier. 4. Sélectionnez le fichier que vous souhaitez envoyer. Le fichier est envoyé au tableau de bord sous Eva Messenger. Canaux Eva Les canaux Eva vous permettent de créer des canaux de communication publics ou fermés. Les administrateurs et les utilisateurs peuvent communiquer avec d’autres membres qui sont abonnés ou visibles sur le canal. Vous pouvez créer deux types de canaux : ● Public : un canal qui est accessible à tous les utilisateurs qui ont installé les applications Eva et HP Engage Console sur leurs périphériques. ● Fermé : un canal disponible uniquement pour les utilisateurs qui sont ajoutés au canal par un administrateur. Seul l’administrateur qui a créé le canal peut supprimer ou ajouter des utilisateurs ; les utilisateurs ne peuvent pas se retirer ou s’ajouter eux-mêmes. Création d’un canal public Procédez comme suit pour créer un canal public : 1. Accédez à l’onglet Eva Communication Suite, puis sélectionnez Gestion des canaux. 2. Sélectionnez Ajouter un canal. La fenêtre Ajouter un canal s’ouvre. 3. Saisissez le Nom du canal. 4. Sous Choisir le type de canal, sélectionnez Public, puis sélectionnez Envoyer. 5. Sélectionnez Public dans Type de canal, puis sélectionnez ENVOYER. 6. Lorsque le canal est créé et visible sur le périphérique. Sélectionnez Rejoindre le canal pour rejoindre le canal public. Les utilisateurs qui se sont joints au canal peuvent discuter, envoyer des images, des fichiers et des messages vocaux à d’autres utilisateurs par le canal. A partir de ce tableau de bord, vous pouvez effectuer les tâches suivantes : 7. ● Modifier : vous pouvez modifier le nom du canal. ● Désactiver : les canaux désactivés passent en mode lecture seule pour tous les utilisateurs. Vous pouvez réactiver un canal désactivé. ● Supprimer : vous pouvez supprimer un canal pour le retirer des périphériques et du tableau de bord. Pour quitter le canal, sélectionnez les trois points verticaux à côté du nom du canal, puis sélectionnez Info canal. Une nouvelle fenêtre s'ouvre. Sélectionnez Quitter le canal. Envoi d’un fichier d’un périphérique vers le tableau de bord 23 Création d’un canal fermé Procédez comme suit pour créer un canal fermé. 24 1. Accédez à l’onglet Eva Communication Suite, puis sélectionnez Gestion des canaux. 2. Sélectionnez AJOUTER UN CANAL. La fenêtre Ajout d’un canal s'ouvre. 3. Saisissez le Nom du canal. 4. Sous Choisir le type de canal, cliquez sur Fermé, puis sélectionnez ENVOYER. Une fenêtre s'ouvre. 5. Sélectionnez les périphériques et les utilisateurs que vous souhaitez ajouter en tant qu’abonnés au canal, puis sélectionnez SUIVANT. Ensuite, sélectionnez les utilisateurs d’administration à ajouter en tant qu’abonné et sélectionnez ENREGISTRER. Les utilisateurs invités peuvent discuter et envoyer des images, des fichiers et des messages vocaux à d’autres utilisateurs par le canal. Chapitre 7 Eva Communication Suite 8 Entreprise Cette section décrit les options disponibles dans l’onglet Entreprise. Mes applications Utilisez la fonction Mes applications, située sous l’onglet Entreprise, pour télécharger, mettre à jour et publier des applications vers les périphériques. Vous pouvez publier des applications à partir de plusieurs sources, telles que celles recommandées par HP Engage Console ou celles de la boutique Apple® App Store. Vous pouvez également télécharger et mettre à jour vos propres applications personnalisées. Les applications Play-for-Work ne sont pas prises en charge par HP Engage Console pour le moment. Boutique d’entreprise La boutique d’enterprise vous permet de télécharger vos propres applications tierces dans HP Engage Console. Cette section décrit comment télécharger des applications pour Android, iOS et Windows sur HP Engage Console. Téléchargement d’une application Android Suivez les instructions ci-dessous pour télécharger une application Android. 1. Sous l’onglet Entreprise, sélectionnez Mes applications. 2. Sélectionnez Boutique entreprise. 3. Sélectionnez Télécharger une application Android. 4. Sélectionnez une option dans la fenêtre Télécharger une application Android : ● Télécharger fichier APK : sélectionnez Parcourir les fichiers pour trouver votre fichier APK. ● Lien vers l’APK externe : copiez et collez une URL APK dans le champ d’entrée et actualisez. REMARQUE : Tous les APK doivent disposer d’un certificat signé numériquement pour être téléchargés sur des périphériques et mis à jour lorsqu’ils sont installés. HP Engage Console prend en charge les APK signés avec la version V1, ou à la fois V1 et V2. Cependant, il ne prend pas en charge les APK signés uniquement avec V2. Vous pouvez trouver plus d’informations sur la documentation des développeurs Android à votre disposition en ligne. Téléchargement d'une application iOS Suivez les instructions ci-dessous pour télécharger une application iOS. 1. Sous l’onglet Entreprise, sélectionnez Mes applications. 2. Sélectionnez Boutique entreprise. 3. Sélectionnez Télécharger l’application iOS. Entreprise 25 4. Pour télécharger à l’aide d’un fichier IPA, sélectionnez Télécharger à l’aide du fichier IPA. Sélectionnez Parcourir les fichiers pour trouver l’IPA à partir de votre ordinateur. - ou Pour télécharger à l’aide d’un lien Plist, sélectionnez l’onglet Télécharger à l’aide du lien Plist. Copier et coller le fichier .plist Téléchargement d’une application Windows Suivez les instructions ci-dessous pour télécharger une application Windows. 1. Sous l’onglet Entreprise, sélectionnez Mes applications. 2. Sélectionnez Boutique entreprise. 3. Sélectionnez Télécharger l’application Windows. 4. L’onglet Détails de base s’ouvre, saisissez les informations demandées à l’écran. Faites défiler vers le bas pour afficher le certificat et les exigences de tailles d’application. 5. Cliquez sur Suivant pour accéder à l’onglet Ensemble d’applications. 6. Sélectionnez Télécharger le fichier pour télécharger un ensemble APPX ou MSIX à partir de votre ordinateur. - ou Sélectionnez Fournir une URL pour copier et coller le lien de fichier .appxbundle ou .msixbundle. 7. Cliquez sur le bouton Choisir le fichier pour télécharger le fichier de certificat .cer. 8. Sélectionnez Enregistrer pour terminer le téléchargement. Applications recommandées HP recommande les applications de cette section pour améliorer les fonctionnalités de HP Engage Console. Tableau 8-1 Applications recommandées Application Description Compatibilité SE Gestionnaire Bluetooth Cette application permet aux utilisateurs d’envoyer et de recevoir des fichiers à l’aide du Bluetooth en mode kiosque. Android Call Assist Cette application permet aux utilisateurs d’afficher et de mettre fin aux appels entrants vers leur périphérique via le panneau de notification en mode kiosque. Android Eva Cette application permet aux utilisateurs de communiquer avec d’autres utilisateurs et administrateurs au sein de leurs groupes de périphériques par message texte ou vocal. Cette application permet également aux utilisateurs d’envoyer et de recevoir des fichiers. Pour plus d'informations, reportez-vous à la section Eva Communication Suite à la page 21. Android et iOS FileDock Cette application vous permet de télécharger du contenu vers le tableau de bord, puis de le publier sur les périphériques de l’utilisateur. Pour plus d'informations, reportez-vous à la section Gestion de contenu à la page 15. Android, iOS et Windows HP Engage Console Installe HP Engage Console sur les périphériques et vous permet de mettre à jour HP Engage Console à partir du tableau de bord. Android Eva Messenger 26 Chapitre 8 Entreprise Tableau 8-1 Applications recommandées (suite) Application Description Compatibilité SE Mobilock LG Guard Cette application fournit une sécurité supplémentaire pour les périphériques LG inscrits sur HP Engage Console. Pour activer cette fonction, vous devez publier le LG Guard APK à partir du tableau de bord vers les périphériques, puis l’activer manuellement sur les périphériques. Android Remote Cast & Control Cette application vous permet d’afficher et de contrôler à distance des périphériques. Pour plus d'informations, reportez-vous à la section Remote Cast & Control à la page 17. Android et Windows WingMan Cette application permet d’activer la fonction Remote Cast & Control sur certains périphériques Lenovo. Android ProSurf - Kiosk Browser Cette application vous permet de créer un navigateur personnalisé et sécurisé pour les utilisateurs iOS. iOS Brew Survey Utilisez cette application pour créer des sondages personnalisés et collecter les commentaires des clients à l’aide de téléphones et de tablettes. Android Brew Survey - Hors ligne Cette application vous permet de créer des sondages hors ligne. iOS Création d’une stratégie de mot de passe Procédez comme suit pour créer une stratégie de mot de passe pour les utilisateurs de périphériques. 1. Sélectionnez Entreprise. Sélectionnez ensuite Stratégie de code d’authentification. 2. Sélectionnez l’onglet du système d’exploitation pour lequel vous souhaitez créer une stratégie. 3. Sélectionnez Demander un mot de passe. Configurez la stratégie et les paramètres du Type de mot de passe. Les options répertoriées ici varient selon le système d’exploitation auquel vous créez une stratégie. ● Sélectionner type de mot de passe : sélectionnez parmi les options disponibles dans le menu déroulant. ● Longueur minimale du mot de passe : sélectionnez la longueur minimale du mot de passe. ● Appliquer un mot de passe complexe : sélectionnez cette option pour activer un mot de passe complexe. ● Nombre minimum de symboles : sélectionnez cette option pour choisir une quantité minimale de symboles dans le mot de passe. ● Nombre minimum de caractères minuscules : sélectionnez cette option pour choisir une quantité minimale de caractères minuscules dans le mot de passe. ● Nombre minimum d’alphabets : sélectionnez cette option pour choisir une quantité minimale de caractères alphabétiques dans le mot de passe. ● Nombre minimum de caractères majuscules : sélectionnez cette option pour choisir une quantité minimale de caractères majuscules dans le mot de passe. ● Nombre minimum de chiffres : sélectionnez cette option pour choisir une quantité minimale de chiffres dans le mot de passe. Création d’une stratégie de mot de passe 27 4. 5. Configurer les Paramètres de gestion des mots de passe. ● Délai d’expiration du mot de passe : sélectionnez la fréquence à laquelle l’utilisateur doit modifier le mot de passe. ● Liste d’historique des mots de passe maximum : sélectionnez la quantité de mots de passe précédemment utilisés que l’utilisateur ne peut pas utiliser lors de la définition d’un nouveau mot de passe. ● Tentatives d’échec maximum pour la réinitialisation des paramètres d’usine : sélectionnez le nombre d’échecs de tentative de connexion avant la réinitialisation des paramètres d’usine. ● Définir le temps d’inactivité pour le verrouillage automatique (en minutes) : permet de sélectionner la durée avant que le périphérique ne se verrouille automatiquement. ● Période de grâce maximale pour le verrouillage du périphérique : sélectionnez la durée pendant laquelle l’utilisateur peut utiliser le périphérique sans saisir un mot de passe avant de verrouiller le périphérique. Cette option n’est disponible que pour les périphériques iOS. Cliquez sur ENREGISTRER. Suppression d’une stratégie de mot de passe Procédez comme suit pour retirer une stratégie de mot de passe. 1. Dans l’onglet Entreprise, sélectionnez Stratégie de code d’authentification. 2. Sélectionnez l’onglet du système d’exploitation auquel vous souhaitez supprimer la stratégie de mot de passe. 3. Sélectionnez SUPPRIMER. La boîte de dialogue Supprimer la stratégie de mot de passe s’affiche. 4. Sélectionnez l’onglet Profils de périphérique ou l’onglet Périphériques pour supprimer la stratégie. HP Engage Console tente de supprimer le mot de passe et n’appliquera aucun futur mot de passe sur le périphérique. Incidents liés à la sécurité La fonction Incidents de sécurité crée une entrée de journal à chaque fois qu’une tentative de déverrouillage d’un périphérique a échoué. Une tentative en échec est créée lorsqu’un utilisateur de périphérique tente de quitter HP Engage Console et entre un mot de passe incorrect plus de trois fois consécutives. Cette fonction est disponible uniquement pour les périphériques Android. Paramètres de sécurité Cette option vous permet de contrôler les fonctions de sécurité sur les périphériques Samsung compatibles KNOX et les périphériques Sony et LG disposant d’un système d’exploitation version 5.0 et ultérieure. 28 Chapitre 8 Entreprise 9 Utilitaires Cette section décrit les options disponibles dans l’onglet Utilitaires. Paramètres APN Les paramètres de nom du point d’accès (APN) sont fournis par les opérateurs de téléphonie mobile pour permettre aux périphériques de se connecter à Internet à l’aide de données cellulaires (une carte SIM). Ici, vous pouvez saisir des paramètres personnalisés APN fournis par le fournisseur d’accès pour limiter l’utilisation de données cellulaires sur les périphériques appartenant à l’entreprise et sur les périphériques qui utilisent une carte SIM d’entreprise. Certains paramètres APN permettent d’accéder directement aux périphériques d’entreprise sans avoir besoin d’un VPN. Déplacer les périphériques inactifs Vous pouvez réactiver les périphériques mis en pause ou inactifs. Procédez comme suit pour déplacer les périphériques inactifs. 1. Sélectionnez Utilitaires. Ensuite, sélectionnez Déplacer les périphériques inactifs. Une liste de périphériques inactifs s’ouvre. 2. Sélectionnez vos périphériques et sélectionnez Déplacer. Broadcast messages Broadcast messages vous permettent d’envoyer des messages directement sur n’importe quel périphérique. 1. Sous l’onglet Utilitaires, sélectionnez Broadcast messages. 2. Sélectionnez Créer un nouveau message. 3. Lorsqu’une nouvelle fenêtre s’ouvre, saisissez le nom et le message de l’expéditeur, puis cliquez sur Suivant. 4. Tous les périphériques enregistrés et les groupes de périphériques apparaissent dans une nouvelle fenêtre. Sélectionnez le périphérique ou les groupes de périphériques, puis sélectionnez Envoyer un message pour envoyer le message aux périphériques ou aux groupes de périphériques sélectionnés. Appel des périphériques Procédez comme suit pour appeler des périphériques (envoyer une alarme). 1. Sélectionnez Utilitaires. Sélectionnez Appeler des périphériques. 2. Sélectionnez le périphérique auquel vous souhaitez envoyer une alarme. Sélectionnez Appel. Un message de confirmation s'ouvre. Utilitaires 29 3. Cliquez sur OK. Le périphérique sonne et l’alarme reste allumée jusqu’à ce que vous engagiez d’autres activités sur le périphérique. REMARQUE : La fonction Appel des périphériques fonctionne pour les périphériques déjà actifs. Publication des paramètres Wi-Fi sur les périphériques La fonction Paramètres Wi-Fi vous permet de publier des configurations Wi-Fi pour les périphériques inscrits. 1. Sous l’onglet Utilitaires, sélectionnez Paramètres WiFi. 2. Sélectionnez Créer nouveau, puis sélectionnez Basique. 3. Lorsqu’une nouvelle fenêtre s’ouvre, entrez les informations suivantes : ● Nom : entrez un nom pour identifier la configuration. ● SSID : entrez un nom pour identifier le réseau Wi-Fi. ● Type de sécurité : sélectionnez une option dans le menu déroulant. ● Mot de passe : créez un mot de passe qui doit être saisi pour accéder au réseau Wi-Fi. 4. Sélectionnez Envoyer pour créer la configuration. 5. Pour publier la configuration vers des périphériques, cliquez sur l’icône en forme de flèche située à droite du nom de la configuration Wi-Fi. Ensuite, sélectionnez les périphériques et les profils de périphérique. Verrouillage et déverrouillage de périphériques Android à partir du tableau de bord Procédez comme suit pour verrouiller ou déverrouiller les périphériques Android à distance à partir du tableau de bord. 1. Sous l’onglet Utilitaires, sélectionnez Verrouiller/Déverrouiller les périphériques. 2. Sélectionnez le périphérique que vous souhaitez verrouiller ou déverrouiller dans la liste des périphériques inscrits. Vous pouvez maintenant cliquer sur le bouton Verrouiller ou Déverrouiller, en fonction de l’état actuel du périphérique. Si le périphérique est verrouillé, vous pouvez cliquer sur le bouton Déverrouiller. Si le périphérique est déverrouillé, vous pouvez cliquer sur le bouton Verrouiller. Si le périphérique est inactif, les options Verrouiller et Déverrouiller sont disponibles. 30 Chapitre 9 Utilitaires 10 Utilitaires Android L’onglet Utilitaires Android vous permet de gérer et de créer un large éventail de paramètres pour les périphériques Android. Paramètres généraux La fonction Paramètres généraux est située sous l’onglet Utilitaires Android. Elle vous permet de configurer les notifications d’application, les paramètres de mot de passe et d’autres options pour les périphériques Android sans profil de périphérique. Vous pouvez configurer les paramètres répertoriés ci-dessous : ● Activer/Désactiver les notifications d’application : active ou désactive les notifications d’application sur vos périphériques. Si cette option est activée, les applications disposant de notifications sont marquées d’une petite icône. ● Lire le son pour les notifications entrantes : si les notifications d’application sont activées, utilisez cette option pour attribuer des sons à lire pour chaque type de notification. ● Verrouillage de l’écran : utilisez cette option pour activer ou désactiver l’écran de verrouillage HP Engage Console sur les périphériques. Cette option est activée par défaut. ● Capturer l’adresse IP : activez cette option pour capturer l’adresse IP complète du périphérique. Une fois cette fonction activée, vous pouvez trouver l’adresse IP dans l’onglet Périphériques. ● Mode sans échec avec protection par mot de passe : activez cette option pour forcer l’utilisateur à saisir un mot de passe lorsqu’un périphérique démarre en mode sans échec. Cette couche supplémentaire de sécurité empêche l’utilisateur de désinstaller HP Engage Console. Suivez les instructions à l’écran et sélectionnez J’accepte pour activer. ● Indicateur de connectivité Internet : activez cette option afin qu’une notification s’affiche sur le périphérique lorsqu’il n’y a pas de connexion Internet. ● Afficher l’option de menu de mise à niveau du système d’exploitation : cette option permet à l’utilisateur de mettre à niveau le système d’exploitation sur le périphérique. ● Mise à niveau Protection par mot de passe HP Engage Console : si elle est activée, lorsque HP Engage Console s’exécute en mode mono-application, l’utilisateur est invité à entrer un mot de passe pour mettre à niveau l’application HP Engage Console. ● Accéder aux privilèges root : activez cette option pour permettre à HP Engage Console d’accéder aux privilèges root sur les périphériques associés à une racine. ● Auto-publier les sites Web sur liste blanche : activez cette option pour publier automatiquement des sites Web sur liste blanche sur les périphériques qui n’ont pas de profil appliqué. Effacer les données de l’application Procédez comme suit pour effacer les données de l’application. 1. Sélectionnez Utilitaires Android, puis sélectionnez Effacer les données de l’application. Utilitaires Android 31 32 2. Sélectionnez l’onglet Périphériques / Groupes de périphériques, puis cliquez sur Suivant. 3. Dans l’onglet Sélectionner applications, sélectionnez les applications dont vous souhaitez effacer les données. Chapitre 10 Utilitaires Android 11 Utilitaires de messagerie L’onglet Utilitaires de messagerie vous permet de créer des paramètres d’échange de courriels pour les périphériques gérés par HP Engage Console. Création de paramètres d’échange de courriels Cette section décrit comment créer des paramètres d’échange de courriels pour les périphériques Android. 1. Sous l’onglet Utilitaires d’e-mail, sélectionnez Paramètres Exchange. 2. Sélectionnez Ajouter nouveau. La fenêtre Nouveaux paramètres d’échange s’ouvre. 3. Dans l’onglet Informations de base, configurez les paramètres requis, puis cliquez sur Suivant. 4. Dans l’onglet Avancé, configurez des paramètres supplémentaires, tels que les paramètres de synchronisation des e-mails (en option). 5. Cliquez sur Enregistrer. La configuration apparaît dans la liste des Paramètres Exchange ActiveSync. Publication d’une configuration d’échange de courriels Cette section décrit comment publier une configuration d’échange de courriels vers des périphériques. 1. Sous l’onglet Utilitaires d’e-mail, sélectionnez Paramètres Exchange. 2. Les configurations précédemment créées sont répertoriées ici. Trouvez la configuration que vous souhaitez. 3. Sélectionnez l’icône de publication située dans la colonne Action. Une nouvelle fenêtre s’ouvre qui répertorie vos profils de périphérique. 4. Cochez la case correspondant au profil auquel vous souhaitez appliquer la configuration de l’échange de courriels, puis sélectionnez Publier. 5. Pour les périphériques du profil de périphérique, le client Gmail est configuré avec la configuration sélectionnée. Les utilisateurs qui ouvrent le client Gmail sur leur périphérique sont invités à taper leur mot de passe afin de synchroniser les e-mails. Utilitaires de messagerie 33 12 Workflows La fonction Workflows vous permet de programmer des tâches répétitives et d’attribuer des actions lors de l’exécution des tâches. Les tâches programmées s’exécutent comme des scripts. Des rapports détaillés sont générés pour les tâches programmées. Il existe deux types principaux de workflows : ● Tâches planifiées : ces tâches agissent sur les applications publiées vers les périphériques ou changent l’état des périphériques. Les périphériques doivent être en ligne à l’heure prévue pour la tâche. Les tâches programmées sont basées sur le fuseau horaire sélectionné dans le tableau de bord. ● Tâches de conformité : ces tâches sont basées sur les données et les paramètres du périphérique. Par exemple, une alerte e-mail peut être envoyée à un utilisateur de périphérique pour agir lorsqu’une certaine métrique, telle que l’utilisation de la batterie, est atteinte. Création d'un nouveau workflow Utilisez cette procédure pour créer un nouveau workflow. 1. Accédez à l’onglet Rapports et Workflow. 2. Sélectionnez Workflows. 3. Sélectionnez Créer flux. 4. Choisissez parmi les options du système d’exploitation ou sélectionnez Global pour les options de workflows fonctionnant indépendamment du type de système d’exploitation. Création d’un workflow pour les rapports de périphériques Suivez les étapes décrites ci-dessous pour créer un workflow qui vous envoie automatiquement par e-mail un rapport sur les propriétés du périphérique sélectionné. 1. Sous Rapports & Workflows, sélectionnez Créer nouveau. La fenêtre Créer un flux s’ouvre. 2. Sélectionnez l’onglet Global, puis sélectionnez Rapports du périphérique. 3. Entrez les informations suivantes : ● Nom : créez un nom pour identifier le workflow. ● Sélectionner périphériques/Groupes : Déterminez si ce workflow doit fonctionner pour tous les périphériques ou uniquement pour les périphériques que vous spécifiez. REMARQUE : Vous ne pouvez créer qu’un seul workflow pour tous les périphériques ou groupe de périphériques. 34 ● Sélectionner les propriétés du périphérique : sélectionnez les propriétés que vous souhaitez inclure dans le rapport. ● Paramètres de messagerie : choisissez les adresses e-mail qui recevront le rapport. Chapitre 12 Workflows 4. ● Heure & fuseau horaire : sélectionnez l’heure et le fuseau horaire dans lesquels le rapport est envoyé. ● Fréquence : sélectionnez la fréquence à laquelle le rapport du périphérique est envoyé. Sélectionnez Enregistrer pour créer le workflow. Gestion des workflows existants Procédez comme suit pour gérer les workflows existants. 1. Accédez à l’onglet Rapports & Workflow. 2. Recherchez le workflow souhaité dans la liste des workflows. 3. Pour modifier le workflow, développez l’onglet Action pour trouver le bouton Modifier. Gestion des workflows existants 35 ">
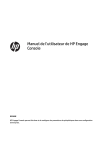
公開リンクが更新されました
あなたのチャットの公開リンクが更新されました。