HP OMEN Mouse Manuel utilisateur
Vous trouverez ci-dessous de brèves informations pour OMEN PHOTON Souris. Ce manuel vous guide à travers le téléchargement et l'ouverture du logiciel, l'utilisation du menu de la souris pour configurer l'alimentation, l'éclairage (modes statique, animation, DPI), les macros et les paramètres. Il explique également la disposition de la souris, l'accessibilité et la façon de contacter l'assistance.
PDF
Télécharger
Document
Manuel de l'utilisateur © Copyright 2019 HP Development Company, L.P. Windows est une marque commerciale déposée ou une marque commerciale de Microsoft Corporation aux États-Unis et/ou dans d'autres pays. Les informations contenues dans ce document peuvent être modifiées sans préavis. Les garanties relatives aux produits et aux services HP sont décrites dans les déclarations de garantie limitée expresse qui les accompagnent. Aucun élément du présent document ne peut être interprété comme constituant une garantie supplémentaire. HP ne saurait être tenu pour responsable des erreurs ou omissions de nature technique ou rédactionnelle qui pourraient subsister dans le présent document. Première édition : juin 2019 Référence du document : L53028-051 Sommaire 1 Mise en route ................................................................................................................................................ 1 Téléchargement du logiciel .................................................................................................................................... 1 Ouverture du logiciel .............................................................................................................................................. 1 2 Utilisation du logiciel ..................................................................................................................................... 2 Menu de la souris ................................................................................................................................................... 2 Alimentation .......................................................................................................................................................... 2 Éclairage ................................................................................................................................................................. 2 Mode statique ...................................................................................................................................... 3 Mode animation ................................................................................................................................... 3 Mode DPI .............................................................................................................................................. 3 Macros .................................................................................................................................................................... 4 Sélection d’une disposition ................................................................................................................. 4 Créer une macro .................................................................................................................................. 4 Édition d'une macro ............................................................................................................................. 5 Macro en cours d'affectation ............................................................................................................... 5 Paramètres ............................................................................................................................................................ 6 3 Disposition de la souris .................................................................................................................................. 7 Repose-pouce ........................................................................................................................................................ 7 Boutons programmables de droite et de gauche .................................................................................................. 8 4 Accessibilité .................................................................................................................................................. 9 HP et accessibilité .................................................................................................................................................. 9 Recherche des outils technologiques dont vous avez besoin ............................................................ 9 L'engagement HP ................................................................................................................................. 9 International Association of Accessibility Professionals (IAAP) ....................................................... 10 Recherche de la meilleure technologie d'assistance ........................................................................ 10 Évaluation de vos besoins .............................................................................................. 10 Accessibilité pour les produits HP ................................................................................... 10 Normes et législation .......................................................................................................................................... 11 Normes .............................................................................................................................................. 11 Mandat 376 – EN 301 549 .............................................................................................. 11 Recommandations d'accessibilité aux contenus Web (WCAG) ....................................... 11 Législation et réglementations ......................................................................................................... 12 Liens et ressources utiles sur l’accessibilité ........................................................................................................ 12 iii Organismes ........................................................................................................................................ 12 Établissements pédagogiques .......................................................................................................... 13 Autres ressources sur le handicap .................................................................................................... 13 Liens HP ............................................................................................................................................. 13 Contacter l’assistance .......................................................................................................................................... 13 iv 1 Mise en route Téléchargement du logiciel REMARQUE : Ce logiciel peut être préinstallé sur certains ordinateurs. Ce logiciel nécessite un système d’exploitation Windows® 10 (64 bits), version 1709 ou une version ultérieure. 1. Sur votre ordinateur, cliquez sur Démarrer, puis sélectionnez Microsoft Store. 2. Recherchez OMEN Command Center, puis téléchargez l’application. Ouverture du logiciel 1. Sélectionnez Démarrer. 2. Cliquez sur OMEN Command Center. Téléchargement du logiciel 1 2 Utilisation du logiciel Menu de la souris Pour ouvrir le menu de la souris : ▲ Une fois l’application ouverte, sélectionnez OMEN PHOTON. CONSEIL : Cette option est uniquement disponible si la souris est connectée à l’ordinateur. À l’aide des onglets du menu principal, vous pouvez effectuer les tâches suivantes : ● Vérifier le niveau de charge de la batterie ● Configurer l’éclairage de la souris ● Attribuer des séquences macro aux boutons de la souris ● Configuration d'autres paramètres de la souris Alimentation Sélectionnez l’onglet Alimentation pour vérifier le niveau de charge de la batterie. La barre d' État indique si la souris est en cours de chargement de façon sans fil ou par le biais du câble de chargement inclus. L’icône de Niveau de charge affiche le niveau actuel de charge de la batterie. Éclairage Sélectionnez l’onglet Éclairage pour configurer les deux sections d’éclairage. Vous pouvez les configurer individuellement. (1) est le témoin d’activité de la molette de défilement. (2) est le témoin d’activité du logo. 1. Sélectionnez un Mode. CONSEIL : 2. 2 Pour désactiver l’éclairage de la souris, sélectionnez Arrêt. Pour configurer le mode d’éclairage que vous avez sélectionné, accédez à la section correspondante. Chapitre 2 Utilisation du logiciel ● Mode statique à la page 3 ● Mode animation à la page 3 ● Mode DPI à la page 3 Mode statique Sélectionnez Statique pour sélectionner une couleur pour une section. 1. Sélectionnez une section. 2. Sélectionnez la Luminosité. 3. Sélectionnez une couleur. 4. ● Base :Sélectionnez une couleur dans le menu. ● Avancé :Utilisez le curseur Teinte pour sélectionner une couleur exacte. Pour enregistrer les modifications, sélectionnez Appliquer. Pour revenir au début de la procédure, sélectionnez Ignorer les modifications. Pour rétablir les paramètres par défaut, cliquez sur Restaurer les valeurs par défaut. Mode animation Sélectionnez Animation pour sélectionner un motif d’éclairage de la souris. 1. Sélectionnez une section. 2. Sélectionnez la Luminosité. 3. Sélectionnez un effet. 4. ● Cycle Couleur : Cycles harmonieux de deux à quatre couleurs. ● Intermittence : Apparaît et disparaît. ● Clignotant : Cycles un par un de deux à quatre couleurs. Sélectionnez un thème de couleur. ● Thème :Sélectionnez le mode de gestion de couleur prédéfini Spectrum, Volcano, Jungle ou Ocean. ● Personnalisé :Sélectionnez votre propre mode de gestion de couleur. Vous pouvez sélectionner jusqu'à quatre couleurs. – Base :Sélectionnez une couleur dans le menu. – Avancé :Utilisez le curseur Teinte pour sélectionner une couleur exacte. 5. Sélectionnez la Vitesse de l’animation. 6. Pour enregistrer les modifications, sélectionnez Appliquer. Pour revenir au début de la procédure, sélectionnez Ignorer les modifications. Pour rétablir les paramètres par défaut, cliquez sur Restaurer les valeurs par défaut. Mode DPI Sélectionnez DPI pour activer un voyant pour afficher le paramètre DPI actuel à tout moment. REMARQUE : L’activation ou désactivation du témoin DPI dans l’onglet Paramètres n’affecte pas ce mode. Éclairage 3 1. Sélectionnez une section. 2. Sélectionnez la Luminosité. 3. Pour enregistrer les modifications, sélectionnez Appliquer. Pour revenir au début de la procédure, sélectionnez Ignorer les modifications. Pour rétablir les paramètres par défaut, cliquez sur Restaurer les valeurs par défaut. Macros Sélectionnez l’onglet Macros pour créer des macros et attribuez-les aux boutons de la souris. REMARQUE : La première fois que vous sélectionnez l’onglet Macro, un didacticiel démarre. Suivez les instructions à l'écran pour terminer le didacticiel. Vous pouvez sélectionner Afficher plus tard pour l’annuler. Pour afficher ce tutoriel à tout autre moment, sélectionnez Tutoriel. Une macro est une séquence de frappes de touches exécutée lorsque vous cliquez sur un bouton de la souris. Vous pouvez affecter jusqu'à 11 macros, de M1 à M11. Chaque macro est limitée à 47 actions dans la séquence de frappes de touches. Une liste affiche toutes les macros que vous avez créées. Ces macros peuvent être attribuées à un bouton M de la souris ou à la touche P du clavier. Sélectionnez SOURIS pour afficher uniquement les macros de la souris. Pour effacer toutes les macros attribuées, sélectionnez Restaurer les valeurs par défaut. Sélection d’une disposition Avant de créer et d’attribuer des macros, sélectionnez la disposition de votre souris pour vous assurer que les boutons M disponibles correspondent à la disposition de votre souris. Reportez-vous à la section Disposition de la souris à la page 7. 1. Sélectionnez l’icône Disposition qui représente votre disposition de souris : ambidextre, droitier ou gaucher. 2. Pour enregistrer les modifications, sélectionnez Appliquer. Pour revenir au début de la procédure, sélectionnez Ignorer les modifications. Pour rétablir les paramètres par défaut, cliquez sur Restaurer les valeurs par défaut. Créer une macro 1. Cliquez sur le signe plus (+). –ou– Sélectionnez un bouton M, puis cliquez sur Nouveau dans le menu contextuel. 2. 3. 4 Sélectionnez un mode de macro. ● FRAPPE DE TOUCHE :Crée une combinaison de frappes de touches. ● MULTI TOUCHE : Enregistre une combinaison de frappes de touches et de clics de souris avec temporisations enregistrées fixes ou personnalisées. ● ACTION SOURIS :Spécifie une action par défaut de la souris. ● LANCEUR D’APPLICATIONS : Lance une application ou un jeu. ● TEXTE : Colle un message texte personnalisé pour automatiser la discussion en ligne dans le jeu. Saisissez un Nom de macro. Chapitre 2 Utilisation du logiciel 4. Saisissez la séquence de frappes de touches. ● Si vous avez sélectionné FRAPPE DE TOUCHE, dans la case Combinaison de touches, appuyez sur les touches selon la combinaison de touches à exécuter. ● Si vous avez sélectionné MULTI TOUCHE, entrez le nombre de boucles pour exécuter la séquence. Vous pouvez sélectionner Exécuter une fois, Exécuter N fois (puis spécifier un nombre pour N, jusqu’à 999), Répéter tout en appuyant ou Basculer. Ensuite, dans la case Séquence d’entrée, cliquez sur Temporisation enregistrée (la temporisation réelle lorsque vous saisissez la combinaison de touches), Temporisation fixe (entrez jusqu'à 99999 ms), ou Aucune temporisation. Sélectionnez Enregistrer, saisissez la séquence de frappes de touches, puis sélectionnez Arrêter l’enregistrement. Vous pouvez sélectionner un élément quelconque de la séquence pour l’effacer, ou pour ajouter ou remplacer une touche. REMARQUE : Il y a une option majuscule et minuscule pour chaque touche. ● Si vous avez sélectionné ACTION SOURIS, sélectionnez une action de la souris. ● Si vous avez sélectionné LANCEUR D’APPLICATIONS, entrez le nom de l'Application à ouvrir. ● Si vous avez sélectionné TEXTE, entrez le Modificateur de touche (la touche sur laquelle la macro appuie avant de coller le texte personnalisé), puis saisissez le Texte personnalisé. 5. Pour enregistrer les modifications, sélectionnez Appliquer. Pour revenir au début de la procédure, sélectionnez Ignorer les modifications. Pour rétablir les paramètres par défaut, cliquez sur Restaurer les valeurs par défaut. 6. Si vous n’avez pas sélectionné un bouton M à l’étape 1, faites glisser la macro de la liste de macro vers un bouton M. Édition d'une macro 1. Sélectionnez un bouton M, puis sélectionnez Modifier dans le menu contextuel. 2. Modifiez la macro. Reportez-vous à la section Créer une macro à la page 4. 3. Pour enregistrer les modifications, sélectionnez Appliquer. Pour revenir au début de la procédure, sélectionnez Ignorer les modifications. Pour rétablir les paramètres par défaut, cliquez sur Restaurer les valeurs par défaut. Macro en cours d'affectation Vous pouvez affecter une macro unique à jusqu'à trois boutons. Vous pouvez affecter un macro à un bouton en suivant l’une des méthodes suivantes : ▲ Sélectionnez une macro dans la liste et ensuite faites glisser la macro vers un bouton. –ou– 1. Sélectionnez un bouton M, puis cliquez sur Affecter dans le menu contextuel. 2. Sélectionnez la macro, puis cliquez sur Appliquer. Macros 5 Paramètres Utilisez l’onglet Paramètres pour configurer les paramètres suivants : 6 ● Nombre de niveaux :Configurez le nombre de niveaux DPI. ● Témoin DPI LED :Pour activer ou désactiver le voyant de témoin DPI sur la molette de souris. Lorsque cette option est activée, elle s’allume lorsque le paramètre DPI est modifié. ● Taux d'interrogation (Hz) :Pour configurer la fréquence à laquelle la position de la souris est rapportée à l’ordinateur. Sélectionnez un paramètre entre 125 et 1000. ● Distance de soulèvement :Sélectionnez la distance à laquelle la souris peut être soulevée d’une surface avant que le capteur n’arrête de suivre. Sélectionnez LOW (bas) ou HIGH (haute) : ● Niveaux DPI :Pour configurer la résolution du mouvement de la souris en points par pouce. Sélectionnez un niveau entre 100 et 16000. ▲ Pour enregistrer les modifications, sélectionnez Appliquer. Pour revenir au début de la procédure, sélectionnez Ignorer les modifications. Pour rétablir les paramètres par défaut, cliquez sur Restaurer les valeurs par défaut. Chapitre 2 Utilisation du logiciel 3 Disposition de la souris Pour configurer votre souris comme une souris ambidextre, une souris de droitier ou une souris de gaucher, vous pouvez retirer et remettre en place les repose-pouce droit et gauche et les boutons programmables droits et gauches. Une fois que vous avez modifié la disposition de votre souris, assurez-vous de modifier la disposition de la souris dans le logiciel. Reportez-vous à la section Sélection d’une disposition à la page 4. Repose-pouce Pour retirer un repose-pouce : 1. Tirez le repose-pouce pour l’éloigner de la souris jusqu’à ce que l’attachement magnétique se libère. 2. Connectez magnétiquement le support de repose-pouce. ▲ Pour remettre en place un repose-pouce, inversez cette procédure. Repose-pouce 7 Boutons programmables de droite et de gauche Pour supprimer un jeu de boutons programmables : 8 1. Déconnectez les boutons 2. Insérez un support bouton. ▲ Pour remplacer un jeu de boutons programmables, inversez cette procédure. Chapitre 3 Disposition de la souris 4 Accessibilité HP et accessibilité HP attache de l’importance à favoriser la diversité, l'inclusion et l’équilibre vie professionnelle/vie personnelle au sein de la société, et cela se reflète dans tout ce que HP entreprend. HP s’efforce de créer un environnement inclusif axé sur la connexion des personnes à la puissance de la technologie dans le monde entier. Recherche des outils technologiques dont vous avez besoin La technologie peut libérer votre potentiel humain. La technologie d’assistance fait disparaître les barrières et vous aide à développer votre autonomie chez vous, au travail et au sein de la communauté. La technologie d’assistance vous aide à augmenter, à entretenir et à améliorer les possibilités fonctionnelles électroniques et informatiques. Pour plus d’informations, reportez-vous à la section Recherche de la meilleure technologie d'assistance à la page 10. L'engagement HP HP s’engage à fournir des produits et services, accessibles aux personnes handicapées. Cet engagement prend en charge les objectifs de diversité de l’entreprise et permet de garantir que les avantages de la technologie soient disponibles pour tous. L’objectif d'accessibilité HP est de concevoir, fabriquer et commercialiser des produits et services pouvant être utilisés par tout le monde, y compris les personnes handicapées, de manière autonome ou avec les périphériques fonctionnels appropriés. Pour atteindre ce but, cette Politique d'accessibilité établit sept objectifs principaux qui guident les actions d’HP. Tous les responsables et employés HP doivent soutenir ces objectifs ainsi que leur mise en œuvre conformément à leur rôles et responsabilités : ● Renforcer la sensibilisation aux problèmes d’accessibilité au sein de HP et fournir aux employés la formation nécessaire pour concevoir, fabriquer, commercialiser et livrer des produits et services accessibles. ● Développer les recommandations d’accessibilité relatives aux produits et laisser aux groupes de développement des produits la responsabilité de la mise en œuvre de ces recommandations lorsque cela est possible sur le plan concurrentiel, technique et économique. ● Impliquer des personnes handicapées dans le développement des recommandations d’accessibilité et dans la conception et les phases d’essais des produits et services. ● Documenter les fonctions d'accessibilité et mettre à la disposition du public les informations sur les produits HP et nos services sous une forme accessible. ● Tisser des relations avec les principaux fournisseurs de solutions et de technologies d'assistance. ● Prendre en charge la recherche et développement en interne et en externe afin d'améliorer la technologie d'assistance pertinente pour les produits et services HP. ● Soutenir et contribuer aux normes du secteur et aux recommandations d’accessibilité. HP et accessibilité 9 International Association of Accessibility Professionals (IAAP) L’IAAP est une association non-lucrative axée sur la promotion des professions liées à l’accessibilité, par le biais de la mise en réseau, la formation et la certification. L'objectif est d'aider les professionnels de l'accessibilité à développer et à faire progresser leurs carrières et de permettre aux entreprises de mieux intégrer les principes d'accessibilité dans leurs produits et leur infrastructure. En tant que membre fondateur, HP a rejoint d'autres entreprises pour faire progresser le domaine de l'accessibilité. Cet engagement soutient l'objectif d'accessibilité d’HP, en matière de conception, de fabrication et de commercialisation de produits et de services, qui peuvent être utilisés efficacement par les personnes handicapées. L’IAAP renforce la profession en mettant en relation à l’échelle mondiale des individus, des étudiants et des entreprises afin de partager leurs expériences. Si vous souhaitez en savoir plus, rendez-vous sur http://www.accessibilityassociation.org pour rejoindre la communauté en ligne, vous inscrire à nos lettres d'information et en savoir plus sur les options d’adhésion. Recherche de la meilleure technologie d'assistance Nous devons tous être en mesure de communiquer, de nous exprimer et de nous connecter au monde grâce à la technologie, que nous soyons des personnes handicapées ou que nous rencontrions des restrictions liées à l'âge. HP s’engage à renforcer la sensibilisation en matière d'accessibilité au sein de HP et avec nos clients et partenaires. Qu’il s’agisse de polices de grande taille faciles à lire, de reconnaissance vocale qui vous permet de reposer vos mains, ou de toute autre technologie d'assistance qui vous aide dans votre situation spécifique, un large éventail de technologies d'assistance facilite l’utilisation des produits HP. Comment choisir ? Évaluation de vos besoins La technologie peut libérer votre potentiel. La technologie d’assistance fait disparaître les barrières et vous aide à développer votre autonomie chez vous, au travail et au sein de la communauté. La technologie d’assistance (AT) permet d’augmenter, d’entretenir et d’améliorer les possibilités de fonctionnement électronique et informatique. Vous pouvez choisir parmi de nombreux produits dotés de la technologie d'assistance. Votre évaluation AT doit vous permettre d'évaluer plusieurs produits, de répondre à vos questions et de faciliter votre sélection de la meilleure solution pour votre situation personnelle. Vous découvrirez que les professionnels qualifiés aux évaluations AT sont issus de nombreux domaines, y compris ceux qui sont agréés ou certifiés en physiothérapie, ergothérapie, en orthophonie, et dans d'autres domaines d'expertise. D'autres, bien qu'ils ne soient pas certifiés ni agréés, peuvent également vous fournir des informations sur l’évaluation. Il vous faudra vous renseigner sur leur expérience individuelle, sur leur expertise ainsi que leurs frais afin de déterminer s'ils sont adaptés à vos besoins. Accessibilité pour les produits HP Les liens suivants fournissent des informations sur les fonctions d’accessibilité et sur la technologie d’assistance, le cas échéant, qui sont incorporées dans les différents produits HP. Ces ressources vous permettent de sélectionner les fonctions spécifiques de la technologie d’assistance et le(s) produit(s) le(s) plus approprié(s) à votre situation. 10 ● HP Elite x3–Options d'accessibilité (Windows 10 Mobile) ● PC HP–Options d’accessibilité Windows 7 ● PC HP–Options d’accessibilité Windows 8 ● PC HP–Options d'accessibilité Windows 10 Chapitre 4 Accessibilité ● Tablettes HP Slate 7–Activation des fonctions d'accessibilité sur votre tablette HP (Android 4.1/Jelly Bean) ● PC HP SlateBook–Activation des fonctions d'accessibilité (Android 4.3,4.2/Jelly Bean) ● PC HP Chromebook–Activation des fonctions d'accessibilité sur votre HP Chromebook ou Chromebox (Chrome OS) ● Périphériques Si vous avez besoin d’une assistance supplémentaire concernant les fonctions d’accessibilité sur votre produit HP, reportez-vous à la section Contacter l’assistance à la page 13. Liens supplémentaires vers des partenaires et fournisseurs externes pour obtenir une assistance supplémentaire : ● Informations sur l’accessibilité Microsoft (Windows 7, Windows 8, Windows 10, Microsoft Office) ● Informations sur l'accessibilité des produits Google (Android, Chrome, applications Google) ● Technologies d’assistance triées par type de handicap ● Technologies d’assistance triées par type de produit ● Fournisseurs de technologie d’assistance avec descriptions des produits ● Assistive Technology Industry Association (ATIA) Normes et législation Normes La section 508 des normes du règlement Federal Acquisition Regulation (FAR) a été créée par l’Access Board des États-Unis afin de promouvoir l’accès aux technologies de communication et d’information (TIC) des personnes souffrant de handicaps physiques, sensoriels ou cognitifs. Les normes contiennent des critères techniques spécifiques à différents types de technologies, ainsi que des exigences de performance axées sur les capacités fonctionnelles des produits couverts. Des critères spécifiques concernent les applications logicielles et les systèmes d’exploitation, les informations et les applications basées sur le Web, les ordinateurs, les produits de télécommunications, la vidéo et les multimédias et les produits fermés autonomes. Mandat 376 – EN 301 549 La norme EN 301 549 a été créée par l’Union européenne dans le mandat 376 pour servir de base à un outil en ligne destiné à l’acquisition publique de produits TIC. La norme spécifie les exigences d’accessibilité fonctionnelle applicables aux produits et services TIC, ainsi qu'une description des procédures d’essais et une méthodologie d'évaluation de chaque exigence d'accessibilité. Recommandations d'accessibilité aux contenus Web (WCAG) Les recommandations d'accessibilité aux contenus Web (WCAG) issues de l’Initiative d’accessibilité au Web (WAI) de W3C aident les concepteurs et les développeurs Web à créer des sites qui répondent de manière plus adaptée aux besoins des personnes handicapées ou souffrant de restrictions liées à l’âge. Les recommandations WCAG permettent de faire progresser l’accessibilité dans l’ensemble des contenus Web (texte, images, audio et vidéo) et des applications Web. Les recommandations WCAG peuvent être testées avec précision, elles sont faciles à comprendre et à utiliser et laissent aux développeurs Web la flexibilité nécessaire à l’innovation. La version WCAG 2.0 a également a été agréée sous la référence ISO/CEI 40500:2012. Normes et législation 11 Les recommandations WCAG traitent spécifiquement des obstacles empêchant un accès au Web, rencontrés par les personnes souffrant de handicaps visuels, auditifs, physiques, cognitifs et neurologiques et par les utilisateurs Web plus âgés ayant des besoins d'accessibilité. WCAG 2.0 précise les caractéristiques du contenu accessible : ● Perceptible (par exemple, en proposant des alternatives de textes pour les images, des légendes pour les éléments audio, une adaptabilité de la présentation et un contraste de couleur) ● Utilisable (en proposant un accès par clavier, un contraste de couleur, une temporisation à la saisie, l'absence de préhension et la navigabilité) ● Compréhensible (en proposant une lisibilité, une prévisibilité et une assistance à la saisie) ● Robuste (par exemple, en proposant une compatibilité avec les technologies d’assistance) Législation et réglementations L’accessibilité de l’informatique et des informations a acquis une importance croissante en matière de législation. Les liens répertoriés ci-dessous fournissent des informations sur les principales normes, réglementations et législations. ● États-Unis ● Canada ● Europe ● Royaume-Uni ● Australie ● Dans le monde entier Liens et ressources utiles sur l’accessibilité Les organismes suivants peuvent constituer de bonnes ressources d’informations sur les handicaps et les restrictions liées à l'âge. REMARQUE : Cette liste n'est pas exhaustive. Ces organismes sont indiqués uniquement à titre informatif uniquement. HP n’assume aucune responsabilité concernant les informations ou contacts que vous rencontrez sur Internet. La liste de cette page ne constitue en rien une approbation de HP. Organismes 12 ● American Association of People with Disabilities (AAPD) ● The Association of Assistive Technology Act Programs (ATAP) ● Hearing Loss Association of America (HLAA) ● Information Technology Technical Assistance and Training Center (ITTATC) ● Lighthouse International ● National Association of the Deaf ● National Federation of the Blind ● Rehabilitation Engineering & Assistive Technology Society of North America (RESNA) Chapitre 4 Accessibilité ● Telecommunications for the Deaf and Hard of Hearing, Inc. (TDI) ● W3C - Initiative sur l'accessibilité du Web (WAI) Établissements pédagogiques ● California State University, Northridge, Center on Disabilities (CSUN) ● University of Wisconsin - Madison, Trace Center ● University of Minnesota computer accommodations program Autres ressources sur le handicap ● ADA (Americans with Disabilities Act) Technical Assistance Program ● Réseau Professionnel & Handicap mondial de l’OIT ● EnableMart ● Forum européen des personnes handicapées ● Job Accommodation Network ● Microsoft Enable Liens HP Notre formulaire de contact Web Manuel HP Sécurité et ergonomie du poste de travail Ventes du secteur public HP Contacter l’assistance REMARQUE : L'assistance est disponible en anglais uniquement. ● Pour les clients qui sont sourds ou malentendants et qui ont des questions sur l’assistance technique ou l'accessibilité des produits HP : – ● Veuillez utiliser TRS/VRS/WebCapTel pour appeler le (877) 656-7058 du lundi au vendredi, de 6h00 à 21h00, Heure des Rocheuses. Pour clients souffrant d'autres handicaps ou de restrictions liées à l'âge et qui ont des questions sur l’assistance technique ou l'accessibilité des produits HP, veuillez choisir l’une des options suivantes : – Appelez le (888) 259-5707 du lundi au vendredi, de 6h00 à 21h00, Heure des Rocheuses. – Remplissez le Formulaire de contact des personnes handicapées ou souffrant de restrictions liées à l’âge. Contacter l’assistance 13 ">
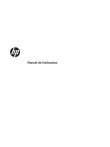
Lien public mis à jour
Le lien public vers votre chat a été mis à jour.
Caractéristiques clés
- Personnalisation de l'éclairage (molette de défilement et logo)
- Macros programmables assignables aux boutons de la souris
- Disposition adaptable pour gauchers et droitiers
- Vérification du niveau de charge de la batterie
- Ajustement du DPI (résolution du mouvement)
- Configuration du taux d'interrogation (fréquence de rapport de position)
Questions fréquemment posées
Sur votre ordinateur, cliquez sur Démarrer, puis sélectionnez Microsoft Store. Recherchez OMEN Command Center, puis téléchargez l’application.
Sélectionnez l’onglet Alimentation pour vérifier le niveau de charge de la batterie.
Sélectionnez l’onglet Éclairage pour configurer les deux sections d’éclairage (molette de défilement et logo).
Sélectionnez l’onglet Macros pour créer des macros et attribuez-les aux boutons de la souris. Suivez les instructions à l'écran.
Pour configurer votre souris comme une souris ambidextre, une souris de droitier ou une souris de gaucher, vous pouvez retirer et remettre en place les repose-pouce droit et gauche et les boutons programmables droits et gauches.