HP Compaq 8200 Elite Ultra-slim PC Manuel utilisateur
PDF
Télécharger
Document
Face Recognition for HP ProtectTools Guide de configuration simple © Copyright 2010 Hewlett-Packard Development Company, L.P. Les informations contenues dans le présent document peuvent faire l'objet de modifications sans préavis. Microsoft, Windows et Windows Vista sont des marques commerciales ou des marques déposées de Microsoft Corporation aux États-Unis et/ou dans d'autres pays. Les garanties des produits et services HP sont exclusivement présentées dans les déclarations expresses de garantie accompagnant ces produits et services. Aucun élément du présent document ne saurait être considéré comme une garantie supplémentaire. La société HP ne saurait être tenue responsable des erreurs ou omissions de nature technique ou rédactionnelle qui pourraient subsister dans le présent document. Le présent document contient des informations exclusives protégées par copyright. Aucune partie de ce document ne peut être photocopiée, reproduite ou traduite dans une autre langue sans l'autorisation écrite préalable de Hewlett-Packard Company. Guide de configuration simple de Face Recognition for HP ProtectTools HP Business PC Première édition : Mars 2010 Référence du document : 610664-051 À propos de ce manuel Ce guide fournit des informations sur Face Recognition for HP ProtectTools. AVERTISSEMENT ! Cet encadré indique que le non-respect des instructions expose l'utilisateur à des risques potentiellement très graves, voire mortels. ATTENTION : Le non-respect de ces instructions présente des risques pour le matériel et les informations qu'il contient. REMARQUE : Cet encadré apporte des informations importantes qui vous sont nécessaires. FRWW iii iv À propos de ce manuel FRWW Sommaire Face Recognition for HP ProtectTools ............................................................................................................. 1 Mise en route ........................................................................................................................................ 2 Réinscription de scènes ou inscription d'une nouvelle scène .............................................................. 6 Paramètres avancés ............................................................................................................................ 7 FRWW v vi FRWW Face Recognition for HP ProtectTools Face Recognition for HP ProtectTools est un moyen simple et ludique pour se connecter à votre ordinateur. Au lieu d'entrer des mots de passe pour se connecter à Windows, vous pouvez utiliser Face Recognition et votre webcam pour vous authentifier. Face Recognition peut être utilisé par un ou plusieurs utilisateurs pour se connecter à un seul compte ou à plusieurs comptes individuels. Fonctionnant avec la plus part des webcams intégrées ou externes, Face Recognition intègre HP ProtectTools avec les logiciels de sécurité HP. Si vous souhaitez créer des niveaux de sécurité plus élevés, vous pouvez associer l'authentification faciale avec des mots de passe. Utilisez Credential Manager for HP ProtectTools pour définir vos préférences d'accès : faciale uniquement ou associée à un mot de passe. Le logiciel Face Recognition est soit préinstallé sur certains ordinateurs, soit vendu séparément. Ce Guide de configuration simple vise principalement à vous permettre d'exécuter Face Recognition for HP ProtectTools avec un minimum d'efforts et de temps. Pour plus d'informations, sélectionnez le bouton du fichier d'aide « ? » lorsque vous consultez le sujet en question. Le bouton « ? » vous amènera automatiquement au paragraphe du fichier d'aide qui correspond à la fenêtre active dans HP ProtectTools. Des options supplémentaires et des instructions de paramétrage se trouvent à la fin de ce document. FRWW 1 Mise en route 2 1. Pour commencer, la première chose à faire est de s'enregistrer. Si vous utilisez Face Recognition pour la première fois, insérez le CD et suivez les instructions d'installation. Si vous utilisez déjà HP ProtectTools, ouvrez HP ProtectTools Security Manager à partir de l'icône Gadget, de l'icône de la barre des tâches (bouclier doré), ou à partir du menu Démarrer en sélectionnant Démarrer > Tous les programmes > HP. 2. Entrez votre mot de passe Windows ou créez-en un. Face Recognition for HP ProtectTools FRWW 3. FRWW Sur l'écran Face Recognition, sélectionnez Démarrer pour lancer le processus d'enregistrement. Sélectionnez Suivant sauf si vous voulez ajouter un code PIN ou un mot de passe pour augmenter le niveau de sécurité. Mise en route 3 4. Placez vous à une distance de 12 à 14 pouces de la webcam et cliquez sur le bouton de l'appareil photo pour démarrer le processus d'inscription. Si la luminosité de la pièce est faible, utilisez le bouton « format ampoule » dans l'angle inférieur droit pour mettre l'écran en blanc et fournir une lumière supplémentaire pour le processus de capture. REMARQUE : Comme pour tout type de photographie ou de vidéographie, la luminosité et le contraste sont extrêmement importants. Assurez-vous que la luminosité pour votre session est essentiellement au premier plan et non pas à l'arrière-plan. Si vous trouvez que Face Recognition ne vous authentifie pas facilement, vous pouvez réinscrire votre scène avec une luminosité améliorée. Ne bougez pas lors du processus d'enregistrement. Des boîtes de dialogue apparaîtront pour vous guider lors de la procédure. 4 Face Recognition for HP ProtectTools FRWW 5. Face Recognition prendra sept photographies de vous. Lorsque vous avez fini, sélectionnez Terminer. 6. Vous êtes maintenant enregistré pour utiliser Face Recognition pour vous connecter à Windows. Pour votre prochaine connexion, sélectionnez Visage au lieu d'entrer votre mot de passe Windows REMARQUE : Le mot de passe Windows peut toujours être utilisé pour se connecter. FRWW Mise en route 5 7. Pour se connecter, regardez simplement la webcam, autorisez Face Recognition à verrouiller votre image (un carré vert identifiera votre visage), puis validez votre enregistrement. Assurez-vous d'avoir une luminosité adéquate pour que votre visage soit reconnu. 8. Exécutez de nouveau le programme d'installation de Security Manager pour ajouter ou modifier des utilisateurs. Utilisez l'outil de sauvegarde et de restauration de Security Manager pour transférer vos données sur une autre machine ou pour restaurer des données perdues. Réinscription de scènes ou inscription d'une nouvelle scène Pour vous assurer que l'authentification faciale soit très performante, vous pouvez procéder à plusieurs inscriptions avec différents arrière-plans et luminosités, avec ou sans lunettes et avec un changement de coupe de cheveux ou de couleur. Pour se réinscrire à partir de l'assistant de configuration de HP ProtectTools Security Manager : 1. Cliquez sur l'icône HP ProtectTools Security Manager dans la barre latérale à droite de l'écran. 2. Entrez votre mot de passe Windows, puis cliquez sur Suivant. 3. Sous Activez les fonctions de sécurité, cochez la case Sécurité de la connexion Windows, puis cliquez sur Suivant. 4. Sous Choisissez vos informations d'authentification, cochez la case Visage, puis cliquez sur Suivant. 5. Cliquez sur Démarrer. —OU— 6 Face Recognition for HP ProtectTools FRWW À partir de HP ProtectTools Security Manager : 1. Cliquez sur Démarrer > Tous les programmes > HP, puis sur HP ProtectTools Security Manager. 2. Cliquez sur Informations d'authentification, puis sur Visage. 3. Cliquez sur Démarrer. —OU— Cliquez sur Paramètres utilisateur avancés, puis sélectionnez parmi les options suivantes : 1. Pour rendre nécessaire l'utilisation d'un code PIN pour la connexion faciale afin d'augmenter le niveau de sécurité, cliquez sur Créer le code PIN, entrez le nouveau code PIN, puis entrez-le de nouveau pour le confirmer. 2. Si vous le souhaitez, sélectionnez des paramètres supplémentaires. Les paramètres suivants ne s'appliquent qu'à l'utilisateur actuel : ● ● 3. Émettre un son lors des évènements de reconnaissance faciale ◦ Cochez la case pour émettre un son lorsque Face Recognition réussit ou échoue. ◦ Décochez la case pour désactiver cette option. Inviter à s'inscrire de nouveau en cas d'échec de connexion ◦ Cochez la case pour afficher une invite permettant à l'utilisateur d'inscrire une nouvelle scène si la connexion faciale échoue et que la vérification n'atteint pas le seuil « peutêtre ». Cela peut augmenter les chances de réussite à la prochaine connexion. ◦ Décochez la case pour désactiver cette option. Pour inscrire une nouvelle scène, cliquez sur Inscrire une nouvelle scène, puis suivez les instructions à l'écran. Paramètres avancés 1. Cliquez sur Démarrer > Tous les programmes > HP, puis sur Console d'administration de HP ProtectTools. 2. Cliquez sur Périphériques, puis sur Visage. 3. Cliquez sur Avancés. ● ● FRWW Ne pas exiger le nom d'utilisateur pour la connexion Windows ◦ Cochez la case pour permettre aux utilisateurs de se connecter à Windows sans nom d'utilisateur. ◦ Décochez la case pour exiger un nom d'utilisateur pour se connecter. Utiliser le code PIN pour la connexion par reconnaissance faciale : cochez la case pour exiger de chaque utilisateur de configurer et d'utiliser un code PIN pour se connecter. Le code PIN augmente le niveau de sécurité. Paramètres avancés 7 4. 8 ● Longueur minimum du code PIN autorisée : cliquez sur la flèche vers le haut pour augmenter ou sur la flèche vers le bas pour diminuer le nombre minimum de caractères requis pour le code PIN. ● Longueur maximum du code PIN autorisée : cliquez sur la flèche vers le haut pour augmenter ou sur la flèche vers le bas pour diminuer le nombre maximum de caractères autorisés pour le code PIN. ● Nombre maximum de tentatives autorisées pour le code PIN : cliquez sur la flèche vers le haut pour augmenter ou sur la flèche vers le bas pour diminuer le nombre maximum de fois que le code PIN peut être entré. Cliquez sur OK. Face Recognition for HP ProtectTools FRWW ">
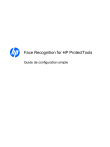
Lien public mis à jour
Le lien public vers votre chat a été mis à jour.