HP Compaq 6000 Pro All-in-One PC Manuel utilisateur
PDF
Descarregar
Documento
Manuel de référence du matériel Ordinateur professionnel All-in-One HP Compaq 6000 Pro © Copyright 2010 Hewlett-Packard Development Company, L.P. Les informations contenues dans ce document sont susceptibles d’être modifiées sans préavis. Microsoft, Windows et Windows Vista sont des marques commerciales ou des marques déposées de Microsoft Corporation aux États-Unis et/ou dans d’autres pays/régions. Les garanties applicables aux produits et services HP sont énoncées dans les textes de garantie accompagnant ces produits et services. Aucune partie du présent document ne saurait être interprétée comme constituant un quelconque supplément de garantie. HP ne peut être tenue responsable des erreurs ou omissions techniques ou de rédaction de ce document. Ce document contient des informations protégées par des droits d’auteur. Aucune partie de ce document ne peut être photocopiée, reproduite ou traduite dans une autre langue sans l’accord écrit préalable de Hewlett-Packard. Manuel de référence du matériel Ordinateur professionnel All-in-One HP Compaq 6000 Pro Tierce édition (décembre 2010) Référence du document : 626271-053 À propos de ce livre Ce manuel contient les informations de base nécessaires aux mises à niveau de ce modèle. AVERTISSEMENT ! Le non-respect de ces instructions expose l’utilisateur à des risques potentiellement très graves. ATTENTION : Le non-respect de ces instructions présente des risques, tant pour le matériel que pour les informations qu’il contient. REMARQUE : Le texte ainsi défini fournit des informations importantes supplémentaires. FRWW iii iv À propos de ce livre FRWW Sommaire 1 Fonctions du produit ......................................................................................................... 1 Présentation ............................................................................................................................. 1 Avant de l’ordinateur ................................................................................................................ 3 Éléments latéraux ..................................................................................................................... 4 Éléments arrière ....................................................................................................................... 5 Caractéristiques du clavier ........................................................................................................ 6 Fonctions de la télécommande ................................................................................................... 6 Réglage de l’inclinaison et de l’orientation .................................................................................. 9 2 Mises à niveau matérielles .............................................................................................. 11 Avertissements et précautions .................................................................................................. 11 Informations supplémentaires ................................................................................................... 12 Retrait du panneau d’accès central ........................................................................................... 13 Remise en place du panneau d’accès central ............................................................................ 14 Connexion de l’alimentation et mise en place du cache des ports ................................................ 14 Retrait du cache des ports ....................................................................................................... 16 Retrait du panneau d’accès au disque ...................................................................................... 17 Remise en place du panneau d’accès au disque ........................................................................ 18 Retrait du panneau d’accès à la mémoire ................................................................................. 19 Remise en place du panneau d’accès à la mémoire ................................................................... 20 Retrait et installation de la mémoire .......................................................................................... 21 Retrait et installation d’un lecteur optique .................................................................................. 24 Retrait d’un lecteur optique ....................................................................................... 25 Installation d’un lecteur optique ................................................................................. 26 Remise en position du disque dur ............................................................................................. 28 Installation d’un verrou de sécurité ........................................................................................... 34 Fixation de l’ordinateur à un support de montage ...................................................................... 34 Synchronisation du clavier ou de la souris sans fil en option ........................................................ 38 Raccordement de l’ordinateur à un boîtier décodeur .................................................................. 39 Connexion d’un adaptateur vidéo DisplayPort en option ............................................................. 41 Annexe A Décharges électrostatiques ................................................................................ 43 Prévention des décharges électrostatiques ................................................................................. 43 Méthodes de mise à la terre .................................................................................................... 43 FRWW v Annexe B Utilisation, entretien courant et préparation au transport ................................... 44 Utilisation et entretien courant de l’ordinateur ............................................................................ 44 Précautions pour l’unité optique ............................................................................................... 45 Préparation au transport ......................................................................................................... 45 Index ................................................................................................................................. 46 vi FRWW 1 Fonctions du produit Présentation Figure 1-1 Ordinateur professionnel All-in-One HP Compaq 6000 Pro L’ordinateur professionnel All-In-One HP Compaq 6000 Pro offre les fonctionnalités suivantes : FRWW ● Format All-in-One intégré ● Ecran large d’une diagonale de 21,5 pouces WLED HD intégrale avec affichage anti-reflets (1080p) ● Orifice de montage conforme à la norme VESA intégré de 100 mm x 100 mm pour fixer le système All-in-One directement à un montage mural ou à un bras articulé ● Socle à inclinaison et orientation réglables ● Processeur Intel® Core™ 2 Duo, Pentium ou Celeron ● Chipset Intel Q43 Express ● Système d’exploitation Windows 7 Professionnel 32 ou 64 bits ● Accélérateur Intel Graphics Media Accelerator 4500 HD intégré ou graphiques discrets NVIDIA GeForce GT230 en option ● Connexion réseau Gigabit intégrée (carte réseau 10/100/1000) Présentation 1 ● Connectivité sans fil en option : ◦ Module LAN sans fil 802.11 b/g/n ◦ Bluetooth® 2,1 ● Tuner TV en option ● Jusqu’à 8 Go de mémoire SDRAM DDR3 ● Disque dur jusqu’à 1 To ou disque SSD (Solid State Drive) de 80 Go en option ● Lecteur optique de DVD SuperMulti LightScribe à chargement par bac ● Lecteur de carte de média 6-en-1 ● 7 ports USB ● Port Firewire® IEEE 1394 ● Ports PS/2 pour la souris et le clavier ● Webcam HD et microphone Dual-array en option ● Haut-parleurs stéréo haut de gamme ● Puce de sécurité intégrée conforme à la norme TPM 1.2 ● Panneaux amovibles à l’arrière du châssis offrant aux administrateurs un entretien facile et efficace de l’ordinateur ● Version complète de HP SkyRoom pour une collaboration visuelle de qualité professionnelle basée sur les moteurs de traitement vidéo et image de HP pour le son haute fidélité, la vidéo haute définition et le partage d’applications 3D haute performance REMARQUE : SkyRoom est fourni uniquement avec les ordinateurs à processeurs double cœur, dotés d’au moins 2 Go de mémoire, d’un système d’exploitation Windows sélectionnable et de l’AV webcam/microphone sélectionnable 2 ● Logiciel HP MediaSmart pour les photos, la musique, la vidéo, les DVD, la Webcam et le tuner TV ● Reconnaissance des visages du logiciel HP ProtectTools avec capacités d’auto-connexion ● Qualifié ENERGY STAR®, enregistré EPEAT® Gold et offre 89 % d’économie d’énergie ● Sans BFR/CFR/PVC (excepté pour le module et le cordon d’alimentation) ● Choix d’un clavier et d’une souris avec ou sans fil Chapitre 1 Fonctions du produit FRWW Avant de l’ordinateur Figure 1-2 Avant de l’ordinateur Tableau 1-1 Avant de l’ordinateur FRWW Composant Composant 1 Dual microphone array (en option) 4 Bouton et voyant d’alimentation 4 Webcam (en option) 5 Récepteur à infrarouge et voyant d’alimentation (certains modèles uniquement) 3 Ecran large 16/9 d’une diagonale de 21,5 pouces à affichage LCD HD intégrale rétro-éclairé par LED 6 Haut-parleurs stéréo haute performance Avant de l’ordinateur 3 Éléments latéraux Figure 1-3 Éléments latéraux Tableau 1-2 Éléments latéraux 4 Composant Composant 1 Lecteur de carte multimédia HP 6-in-1 6 Lecteur optique à chargement par bac (en option) 2 Port IEEE 1394 7 Voyant d’activité du lecteur optique 3 Ports USB 2.0 (2) 8 Bouton d’éjection du lecteur optique 4 Prise du casque 9 Bouton d’augmentation de la luminosité 5 Prise jack d’entrée de microphone/de ligne 10 Bouton de réduction de la luminosité 11 Voyant d’activité du disque dur Chapitre 1 Fonctions du produit FRWW Éléments arrière Figure 1-4 Éléments arrière Tableau 1-3 Éléments arrière FRWW Composant Composant 1 Panneau d’accès au disque 10 Port souris PS/2 2 Lecteur optique (en option) 11 Port clavier PS/2 3 Prise pour verrou de sécurité 12 Ports USB 2.0 (4) 4 Emplacement du disque dur 13 Sortie audio stéréo 5 Panneau d’accès central 14 Sortie de l’émetteur infrarouge (Blaster) (en option) 6 Panneau d’accès à la mémoire 15 Jack coaxial du tuner TV (en option) 7 Connecteur d’alimentation avec indicateur LED 16 DisplayPort 8 Port Ethernet Gigabit RJ-45 17 Emplacement de la mémoire 9 Port USB 2.0 (réservé au micro-récepteur USB sans fil optionnel - pour clavier et souris HP sans fil) Éléments arrière 5 Caractéristiques du clavier Figure 1-5 Caractéristiques du clavier Tableau 1-4 Caractéristiques du clavier Composant Composant 1 Sleep (Veille) 5 Fast Forward (Avance rapide) 2 Fast Reverse (Retour rapide) 6 Mute Volume (Volume muet) 3 Play/Pause (Lecture/Pause) 7 Decrease Volume (Réduction du volume) 4 Stop (Arrêt) 8 Increase Volume (Augmentation du volume) Fonctions de la télécommande REMARQUE : Une télécommande est incluse avec certains modèles. 6 Chapitre 1 Fonctions du produit FRWW Figure 1-6 Fonctions de la télécommande Tableau 1-5 Fonctions de la télécommande FRWW Bouton Fonction 1 On/Off Active ou désactive le mode veille d’économie d’énergie de l’ordinateur. Cette touche n’éteint pas l’ordinateur. 2 Visualization (Visualisation) Affiche un thème visuel synchronisé avec le son des pistes musicales. 3 Music (Musique) (Windows Media Center uniquement) Ouvre la fenêtre Bibliothèque de musiques dans Windows Media Center. 4 Radio (Windows Media Center uniquement) Ouvre la fenêtre Radio FM dans Windows Media Center. 5 Guide (Windows Media Center uniquement) Ouvre le guide des programmes de télévision. 6 Recorded TV (Télévision enregistrée) (Windows Media Center uniquement) Ouvre la fenêtre qui répertorie les programmes de télévision enregistrés. 7 Arrows (Boutons fléchés) Déplacent le curseur pour naviguer et sélectionner les actions. 8 Menu DVD (DVD Menu) Ouvre la fenêtre Lecture d’un DVD dans Windows Media Center ou le menu principal d’un film sur DVD, s’il existe. 9 Back (Retour) Revient à la fenêtre précédente. Fonctions de la télécommande 7 Tableau 1-5 Fonctions de la télécommande (suite) 8 Bouton Fonction 10 More Info (Plus d’infos) Affiche les informations disponibles sur le média sélectionné et d’autres menus. 11 Start (Démarrer) Ouvre le menu principal de Windows Media Center. 12 Volume Permet d’augmenter (+) ou de diminuer (–) le volume. 13 Mute (Muet) Désactive le son de l’ordinateur. Le terme « Muet » s’affiche lorsque le mode Muet est activé. 14 Record (Enregistrer) Enregistre une émission de télévision choisie sur le disque dur. 15 Play (Lecture) Commence la lecture du média sélectionné. 16 Rewind (Retour rapide) Ramène le support en arrière à trois vitesses différentes. 17 Skip Backward (Saut arrière) Recule la lecture de 7 secondes, ou revient au début d’une piste musicale ou d’un chapitre de DVD. 18 0 à 9, *, ., # Saisit un texte et des chiffres dans une zone de recherche ou de texte. Une pression sur un bouton de chiffre à plusieurs reprises fait passer successivement sur les caractères de ce bouton. Appuyez sur Entrée pour sélectionner un caractère. 19 Clear (Effacer) Efface le dernier caractère saisi. 20 LED (Témoin) Témoin d’activité. Le témoin indique que la télécommande émet un signal lorsque vous appuyez sur une touche. 21 Print (Imprimer) Imprime l’élément sélectionné. 22 Picture (Image) (Windows Media Center uniquement) Ouvre la fenêtre Bibliothèque d’images. 23 Vidéo (Windows Media Center uniquement) Ouvre la fenêtre Bibliothèque de vidéos. 24 Live TV (Télévision en direct) (Windows Media Center uniquement) Affiche en plein écran un programme de télévision en direct. Avance une émission TV vers la fin du délai de pause et reprend la lecture d’une émission en direct. 25 OK Sélectionne l’option ou l’action souhaitée et remplit la fonction de la touche Enter. 26 Aspect Modifie le format de l’affichage. Effectue un zoom avant sur l’image trois fois, puis revient au rapport d’affichage en plein écran. 27 Slide Show (Diaporama) (Windows Media Center uniquement) Présente un diaporama de toutes les images situées sur le disque dur. 28 Ch+ et Ch– Permet de passer à la chaîne TV ou à la page précédente ou suivante, en fonction des options disponibles. Permet également d’avancer jusqu’au chapitre de DVD suivant. 29 Eject (Éjecter) Ejecte un CD ou un DVD. 30 Pause Effectue une pause dans la lecture de pistes audio ou vidéo, ou d’une émission de télévision enregistrée ou en direct. 31 Fast Forward (Avance rapide) Avance la lecture du média selon trois vitesses disponibles. 32 Skip Forward (Saut avant) Avance la lecture du média de 30 secondes dans les vidéos et les programmes TV en direct, jusqu’à la prochaine piste musicale ou jusqu’au prochain chapitre de DVD. Chapitre 1 Fonctions du produit FRWW Tableau 1-5 Fonctions de la télécommande (suite) Bouton Fonction 33 Stop (Arrêt) Arrête la lecture du média en cours. 34 Enter (Entrée) Sélectionne une action, un menu ou une option de fenêtre. Réglage de l’inclinaison et de l’orientation Inclinez l’ordinateur jusqu’à 5 degrés vers l’avant ou 30 degrés vers l’arrière pour obtenir un niveau de lecture confortable. Figure 1-7 Réglage de l’inclinaison L’ordinateur est équipé d’une molette d’orientation sur son socle qui permet d’orienter l’ordinateur vers la gauche ou vers la droite pour optimiser l’angle de vue. FRWW Réglage de l’inclinaison et de l’orientation 9 Figure 1-8 Réglage de l’orientation 10 Chapitre 1 Fonctions du produit FRWW 2 Mises à niveau matérielles Avertissements et précautions Avant toute mise à niveau, suivez scrupuleusement toutes les instructions s’y rapportant et n’oubliez pas de lire les notes d’avertissement et d’attention de ce manuel. AVERTISSEMENT ! Afin de réduire les risques de blessures provenant de choc électrique, de surface à haute température ou d’incendie : Déconnectez le cordon d’alimentation de la prise murale et laissez refroidir les éléments internes du système avant de les toucher. Ne branchez pas de connecteurs de téléphone ou de télécommunication sur les prises de carte réseau. Utilisez toujours la fiche de terre du cordon d’alimentation. La fiche de terre est un élément de sécurité important. Branchez le cordon d’alimentation sur une prise secteur avec conducteur de terre, accessible facilement. Pour votre sécurité, ne posez rien sur les cordons d’alimentation ou les câbles signaux Arrangez-les de telle façon que personne ne puisse accidentellement les piétiner ou trébucher dessus. Ne tirez pas sur le cordon ou sur un câble Pour débrancher le cordon d’alimentation de la prise secteur, saisissez la fiche puis tirez-la vers vous Pour éviter tout risque de blessure grave, lisez le manuel Sécurité et ergonomie du poste de travail. Ce manuel explique comment agencer correctement un poste de travail et comment s’installer confortablement devant un ordinateur. Il contient également d’importantes informations sur la sécurité électrique et mécanique. Ce manuel est disponible sur le Web à l’adresse http://www.hp.com/ergo. AVERTISSEMENT ! Les ordinateurs placés de manière inappropriée sur une commode, une bibliothèque, une étagère, un bureau, un haut-parleur, une caisse ou un chariot peuvent tomber et occasionner des blessures. Faites très attention à ce qu’aucun cordon et câble connecté à l’ordinateur ne puisse être tiré, attrapé ou arraché. AVERTISSEMENT ! Cet équipement contient des pièces sous tension et mobiles. Débranchez le cordon d’alimentation de l’ordinateur avant de retirer tout panneau d’accès. Remettez et fixez tous les panneaux d’accès avant de remettre l’ordinateur sous tension. ATTENTION : L’électricité statique peut endommager les composants électriques de l’ordinateur ou de l’équipement en option. Il est conseillé de toucher un objet métallique relié à la terre avant de commencer l’installation. Pour plus d’informations, reportez-vous à la section Décharges électrostatiques à la page 43. Quand l’ordinateur est branché sur le secteur, la carte mère est sous tension. Vous devez déconnecter le cordon d’alimentation avant d’ouvrir l’ordinateur pour prévenir toute détérioration des composants internes. FRWW Avertissements et précautions 11 Informations supplémentaires Pour plus d’informations sur le retrait et le remplacement des composants matériels, la supervision de l’ordinateur de bureau, l’utilitaire Computer Setup et le dépannage, reportez-vous au manuel Maintenance and Service Guide (Manuel de maintenance et d’entretien, disponible en anglais uniquement) relatif à votre modèle d’ordinateur, à l’adresse http://www.hp.com. 12 Chapitre 2 Mises à niveau matérielles FRWW Retrait du panneau d’accès central Un petit panneau d’accès central est situé au-dessus du socle. Vous devez le déposer pour retirer le panneau d’accès au disque, le panneau d’accès à la mémoire ou le cache des ports. 1. Retirez/désengagez tout périphérique de sécurité qui entrave l’ouverture de l’ordinateur. 2. Retirez tout support amovible de l’ordinateur, par exemple des CD ou des lecteurs flash USB. 3. Exécutez la procédure d’arrêt du système d’exploitation, puis mettez l’ordinateur et les périphériques externes hors tension. 4. Retirez le cordon d’alimentation de la prise secteur et débranchez tous les périphériques externes. ATTENTION : Quel que soit l’état de mise sous tension, une tension est toujours présente sur la carte mère tant que l’ordinateur est branché sur une prise secteur active. Vous devez déconnecter le cordon d’alimentation pour éviter d’endommager les composants internes de l’ordinateur. 5. Couchez l’ordinateur face contre une surface plane et douce. HP recommande de poser une couverture, une serviette ou un chiffon doux afin de protéger l’écran contre les éraflures ou tout autre dommage. 6. Insérez un tournevis dans la fente sur le bord supérieur gauche du panneau d’accès marqué par une flèche (1), libérez le panneau, puis retirez-le de l’ordinateur (2). Figure 2-1 Retrait du panneau d’accès central FRWW Retrait du panneau d’accès central 13 Remise en place du panneau d’accès central 1. Couchez l’ordinateur face contre une surface plane et douce. HP recommande de poser une couverture, une serviette ou un chiffon doux afin de protéger l’écran contre les éraflures ou tout autre dommage. 2. Insérez les languettes, situées en bas du panneau d’accès, dans les fentes du châssis (1), puis appuyez sur le haut du panneau (2) afin de le mettre en place. REMARQUE : Votre ordinateur peut être différent de l’illustration ci&nbhy;après. Figure 2-2 Remise en place du panneau d’accès central Connexion de l’alimentation et mise en place du cache des ports REMARQUE : Le cache des ports est un dispositif de sécurité en option. Il empêche l’accès aux ports arrières et sécurise les connexions des câbles une fois verrouillé. 14 1. Couchez l’ordinateur face contre une surface plane et douce. HP recommande de poser une couverture, une serviette ou un chiffon doux afin de protéger l’écran contre les éraflures ou tout autre dommage. 2. Retirez le panneau d’accès central (reportez-vous à Retrait du panneau d’accès central à la page 13). Chapitre 2 Mises à niveau matérielles FRWW 3. Faites passer le câble d’alimentation par l’orifice au centre du socle, insérez l’extrémité circulaire du cordon d’alimentation dans l’orifice du côté inférieur gauche du cache des ports (1), puis faites-le passer par l’arrière du cache des ports (2). Figure 2-3 Insertion du cordon d’alimentation dans l’orifice du cache des ports 4. Raccordez le cordon d’alimentation au connecteur d’alimentation à l’arrière de l’ordinateur (1), connectez le deuxième cordon d’alimentation à la brique d’alimentation (2). Figure 2-4 Connexion à l’alimentation 5. FRWW Faites passer tous les câbles des périphériques par l’orifice au centre du socle, puis connectez les câbles au panneau I/O arrière. Connexion de l’alimentation et mise en place du cache des ports 15 6. Insérez les agrafes du cache des ports dans les fentes du panneau I/O arrière, puis faites glisser le cache vers la gauche pour le verrouiller. REMARQUE : Assurez-vous que tous les câbles des périphériques passent par les fentes du cache des ports. Figure 2-5 Installation du cache de port 7. Replacez le panneau d’accès central (reportez-vous à Remise en place du panneau d’accès central à la page 14), puis branchez le cordon d’alimentation au secteur. 8. Pour verrouiller le cache des ports et sécuriser les connexions des câbles, installez un verrou de sécurité en option dans la fente du panneau d’accès central. Reportez-vous à Installation d’un verrou de sécurité à la page 34. Retrait du cache des ports REMARQUE : Le cache des ports est un dispositif de sécurité en option. Il empêche l’accès aux ports arrières et sécurise les connexions des câbles une fois verrouillé. 16 1. Retirez/dégagez tout périphérique de sécurité qui gêne l’ouverture de l’ordinateur. 2. Eteignez l’ordinateur et débranchez le cordon d’alimentation de la prise secteur. 3. Couchez l’ordinateur face contre une surface plane et douce. HP recommande de poser une couverture, une serviette ou un chiffon doux afin de protéger l’écran contre les éraflures ou tout autre dommage. 4. Retirez le panneau d’accès central (reportez-vous à Retrait du panneau d’accès central à la page 13). Chapitre 2 Mises à niveau matérielles FRWW 5. Faites glisser le cache des ports vers la droite, puis soulevez le panneau I/O arrière. Figure 2-6 Retrait du cache des ports Retrait du panneau d’accès au disque Lorsque vous faites face à l’arrière de l’ordinateur, le panneau d’accès au disque est le grand panneau sur la gauche. Vous devez retirer ce panneau pour déposer ou installer un disque dur ou un lecteur optique. 1. Retirez/dégagez tout périphérique de sécurité qui gêne l’ouverture de l’ordinateur. 2. Retirez tout support amovible de l’ordinateur, par exemple des CD ou des lecteurs flash USB. 3. Mettez l’ordinateur hors tension sans risque via le système d’exploitation, puis mettez les périphériques externes hors tension. 4. Débranchez le cordon d’alimentation de la prise électrique, puis débranchez tout périphérique externe. ATTENTION : Quel que soit l’état de mise sous tension, une tension est toujours présente sur la carte mère tant que le système est branché sur une prise secteur active. Vous devez débrancher le cordon d’alimentation pour éviter d’endommager les composants internes de l’ordinateur. FRWW 5. Couchez l’ordinateur face contre une surface plane et douce. HP recommande de poser une couverture, une serviette ou un chiffon doux afin de protéger l’écran contre les éraflures ou tout autre dommage. 6. Retirez le panneau d’accès central (reportez-vous à Retrait du panneau d’accès central à la page 13). Retrait du panneau d’accès au disque 17 7. Faites glisser le panneau d’accès au disque hors l’ordinateur pour le libérer, puis retirez-le de l’ordinateur. REMARQUE : Pour faciliter son retrait, saisissez le panneau d’accès à la mémoire près de l’ouverture où le panneau d’accès central a été retiré (1) en le glissant hors de l’ordinateur (2). Figure 2-7 Retrait du panneau d’accès au disque Remise en place du panneau d’accès au disque 1. 18 Couchez l’ordinateur face contre une surface plane et douce. HP recommande de poser une couverture, une serviette ou un chiffon doux afin de protéger l’écran contre les éraflures ou tout autre dommage. Chapitre 2 Mises à niveau matérielles FRWW 2. Placez le panneau d’accès à l’arrière de l’ordinateur de sorte que son bord dépasse légèrement du bord de l’ordinateur, puis faites-le glisser vers le centre de l’ordinateur. Figure 2-8 Remise en place du panneau d’accès au disque 3. Replacez le panneau d’accès central (reportez-vous à Remise en place du panneau d’accès central à la page 14). Retrait du panneau d’accès à la mémoire Lorsque vous faites face à l’arrière de l’ordinateur, le panneau d’accès à la mémoire est le grand panneau sur la droite. Vous devez retirer ce panneau pour déposer ou installer la mémoire. 1. Retirez/dégagez tout périphérique de sécurité qui gêne l’ouverture de l’ordinateur. 2. Retirez tout support amovible de l’ordinateur, par exemple des CD ou des lecteurs flash USB. 3. Mettez l’ordinateur hors tension sans risque via le système d’exploitation, puis mettez les périphériques externes hors tension. 4. Débranchez le cordon d’alimentation de la prise électrique, puis débranchez tout périphérique externe. ATTENTION : Quel que soit l’état de mise sous tension, une tension est toujours présente sur la carte mère tant que le système est branché sur une prise secteur active. Vous devez débrancher le cordon d’alimentation pour éviter d’endommager les composants internes de l’ordinateur. FRWW 5. Couchez l’ordinateur face contre une surface plane et douce. HP recommande de poser une couverture, une serviette ou un chiffon doux afin de protéger l’écran contre les éraflures ou tout autre dommage. 6. Retirez le panneau d’accès central (reportez-vous à Retrait du panneau d’accès central à la page 13). Retrait du panneau d’accès à la mémoire 19 7. Faites glisser le panneau d’accès à la mémoire hors l’ordinateur pour le libérer, puis retirez-le de l’ordinateur. REMARQUE : Pour faciliter son retrait, saisissez le panneau d’accès au disque près de l’ouverture où le panneau d’accès central a été retiré (1) en le glissant hors de l’ordinateur (2). Figure 2-9 Retrait du panneau d’accès à la mémoire Remise en place du panneau d’accès à la mémoire 1. 20 Couchez l’ordinateur face contre une surface plane et douce. HP recommande de poser une couverture, une serviette ou un chiffon doux afin de protéger l’écran contre les éraflures ou tout autre dommage. Chapitre 2 Mises à niveau matérielles FRWW 2. Placez le panneau d’accès à l’arrière de l’ordinateur de sorte que son bord dépasse légèrement du bord de l’ordinateur, puis faites-le glisser vers le centre de l’ordinateur. Figure 2-10 Remise en place du panneau d’accès à la mémoire 3. Replacez le panneau d’accès central (reportez-vous à Remise en place du panneau d’accès central à la page 14). Retrait et installation de la mémoire L’ordinateur est fourni avec des modules mémoire SODIMM DDR3-SDRAM. Les supports de mémoire de la carte mère peuvent recevoir au maximum deux modules SODIMM standard. À la livraison, ces connecteurs pour module mémoire accueillent au moins un SODIMM préinstallé. Pour exploiter entièrement la prise en charge de mémoire, vous pouvez équiper la carte mère d’un maximum de 8 Go de mémoire. Pour que le système fonctionne correctement, les modules mémoire SODIMM doivent être : ● standard à 204 broches ● conformes à la norme DDR3-1333 MHz PC3-10600, sans tampon, non-ECC ● modules SODIMM DDR3-SDRAM de 1,5 volt Les modules SODIMM DDR3-SDRAM doivent également : FRWW ● prendre en charge une latence CAS 9 DDR3 1333 MHz (synchronisation 9-9-9) ● contenir la spécification obligatoire JEDEC (Joint Electronic Device Engineering Council) Retrait et installation de la mémoire 21 En outre, l’ordinateur prend en charge : ● les technologies de mémoire non-ECC à 512 Mbits, 1 Gbit et 2 Gbits ● les modules SODIMM à une face ou deux faces ● les modules SODIMM construits avec des périphériques x8 et x16 ; les modules SODIMM construits avec SDRAM x4 ne sont pas pris en charge REMARQUE : Le système ne fonctionnera pas correctement si vous installez des modules SODIMM non pris en charge. Il existe deux supports de mémoire sur la carte mère, situés derrière le panneau d’accès à la mémoire. Pour retirer ou installer des modules mémoire : 1. Retirez/dégagez tout périphérique de sécurité qui gêne l’ouverture de l’ordinateur. 2. Retirez tout support amovible de l’ordinateur, par exemple des CD ou des lecteurs flash USB. 3. Mettez l’ordinateur hors tension sans risque via le système d’exploitation, puis mettez les périphériques externes hors tension. 4. Débranchez le cordon d’alimentation de la prise électrique, puis débranchez tout périphérique externe. ATTENTION : Avant d’ajouter ou de retirer des modules mémoire, vous devez déconnecter le cordon d’alimentation et attendre environ 30 secondes pour éliminer toute énergie résiduelle. Quel que soit l’état de mise sous tension, une tension est toujours fournie aux modules mémoire tant que l’ordinateur est branché sur une prise secteur active. L’ajout ou le retrait de modules mémoire alors qu’une tension est toujours présente peut endommager de manière irrémédiable les modules mémoire ou la carte mère. 22 5. Couchez l’ordinateur face contre une surface plane et douce. HP recommande de poser une couverture, une serviette ou un chiffon doux afin de protéger l’écran contre les éraflures ou tout autre dommage. 6. Retirez le panneau d’accès central (reportez-vous à Retrait du panneau d’accès central à la page 13). 7. Retirez le panneau d’accès à la mémoire (reportez-vous à Retrait du panneau d’accès à la mémoire à la page 19). Chapitre 2 Mises à niveau matérielles FRWW 8. Si vous ajoutez un deuxième module SODIMM, retirez le premier module du support supérieur (noir) pour accéder au support inférieur (blanc). Poussez les deux loquets de chaque côté du module SODIMM vers l’extérieur (1), puis tirez sur le module SODIMM pour le retirer du support (2). Figure 2-11 Retrait d’un module de mémoire FRWW Retrait et installation de la mémoire 23 9. Faites glisser le nouveau module SODIMM dans le support avec un angle d’environ 30° (1), puis appuyez sur le module (2) afin que les loquets le maintiennent en place. Figure 2-12 Installation d’un module mémoire REMARQUE : Un module mémoire ne peut être installé que d’une seule façon. Faites coïncider l’encoche située sur le module avec la patte du support de mémoire. Un module SODIMM doit occuper le support supérieur (noir). 10. Replacez le module mémoire dans le support supérieur (noir) s’il a été retiré. 11. Replacez le panneau d’accès à la mémoire (reportez-vous à Remise en place du panneau d’accès à la mémoire à la page 20). 12. Replacez le panneau d’accès central (reportez-vous à Remise en place du panneau d’accès central à la page 14). 13. Verrouillez tout périphérique de sécurité qui aurait pu bouger lors du retrait du panneau d’accès central. 14. Rebranchez le cordon d’alimentation et mettez l’ordinateur sous tension. L’ordinateur reconnaît automatiquement la mémoire supplémentaire lorsque vous le mettez sous tension. Retrait et installation d’un lecteur optique L’ordinateur utilise un lecteur optique SATA (Serial ATA) ultra-plat. Le lecteur optique est situé sous le panneau d’accès au disque, sur le côté gauche de l’ordinateur (vu de l’arrière). Il est fixé à l’aide d’une vis. 24 Chapitre 2 Mises à niveau matérielles FRWW Retrait d’un lecteur optique 1. Retirez/dégagez tout périphérique de sécurité qui gêne l’ouverture de l’ordinateur. 2. Retirez tout support amovible de l’ordinateur, par exemple des CD ou des lecteurs flash USB. 3. Mettez l’ordinateur hors tension sans risque via le système d’exploitation, puis mettez les périphériques externes hors tension. 4. Débranchez le cordon d’alimentation de la prise électrique, puis débranchez tout périphérique externe. ATTENTION : Quel que soit l’état de mise sous tension, une tension est toujours présente sur la carte mère tant que le système est branché sur une prise secteur active. Vous devez débrancher le cordon d’alimentation pour éviter d’endommager les composants internes de l’ordinateur. 5. Couchez l’ordinateur face contre une surface plane et douce. HP recommande de poser une couverture, une serviette ou un chiffon doux afin de protéger l’écran contre les éraflures ou tout autre dommage. 6. Retirez le panneau d’accès central (reportez-vous à Retrait du panneau d’accès central à la page 13). 7. Retirez le panneau d’accès au disque (reportez-vous à Retrait du panneau d’accès au disque à la page 17). 8. Retirez la vis de sécurité, proche de l’arrière du disque, qui fixe le disque à l’ordinateur. ATTENTION : Tenez la vis en la retirant pour éviter qu’elle ne tombe à l’intérieur de l’unité. Figure 2-13 Retrait de la vis de sécurité du lecteur optique FRWW Retrait et installation d’un lecteur optique 25 9. Insérez un outil dans la fente à l’arrière du lecteur (1), poussez le lecteur hors de la baie, puis retirez-le de l’ordinateur (2). Figure 2-14 Retrait d’un lecteur optique 10. Retirez la vis et le support de sécurité à l’arrière du lecteur. Vous devez réinstaller le support lors de la remise en place du lecteur. Figure 2-15 Retrait du support de sécurité du lecteur optique 11. Pour installer un nouveau lecteur, reportez-vous à Installation d’un lecteur optique à la page 26. Installation d’un lecteur optique 1. 26 Si vous remplacez un lecteur optique existant, suivez les instructions de retrait du lecteur (reportezvous à.Retrait d’un lecteur optique à la page 25). Si vous installez un lecteur optique dans une baie qui n’en contenait aucun, suivez les étapes 1 à 7 dans .Retrait d’un lecteur optique à la page 25, puis installez le lecteur. Chapitre 2 Mises à niveau matérielles FRWW 2. Installez le support de sécurité à l’arrière du lecteur. Figure 2-16 Installation du support de sécurité du lecteur optique 3. Faites glisser le lecteur au fond de la baie. Figure 2-17 Installation d’une unité optique FRWW Retrait et installation d’un lecteur optique 27 4. Sécurisez le lecteur avec la vis de fixation proche de l’arrière du lecteur. Figure 2-18 Installation de la vis de fixation du lecteur optique 5. Replacez le panneau d’accès au disque (reportez-vous à Remise en place du panneau d’accès au disque à la page 18). 6. Replacez le panneau d’accès central (reportez-vous à Remise en place du panneau d’accès central à la page 14). 7. Verrouillez tout périphérique de sécurité qui aurait pu bouger lors du retrait du panneau d’accès central. 8. Rebranchez le cordon d’alimentation et mettez l’ordinateur sous tension. Remise en position du disque dur Le disque dur est situé sous le panneau d’accès au disque, sur le côté gauche de l’ordinateur (vu de l’arrière). Le disque est fixé avec une vis captive et logé dans un compartiment amovible. REMARQUE : Selon la configuration de votre ordinateur, le disque dur peut être un disque de 2,5 ou 3,5 pouces. Lorsque vous changez le disque dur, assurez-vous de le remplacer par un disque de même taille que celui d’origine. Tout autre type de disque n’est pas adapté pas à la taille du compartiment. 28 1. Retirez/dégagez tout périphérique de sécurité qui gêne l’ouverture de l’ordinateur. 2. Retirez tout support amovible de l’ordinateur, par exemple des CD ou des lecteurs flash USB. 3. Mettez l’ordinateur hors tension sans risque via le système d’exploitation, puis mettez les périphériques externes hors tension. Chapitre 2 Mises à niveau matérielles FRWW 4. Débranchez le cordon d’alimentation de la prise électrique, puis débranchez tout périphérique externe. ATTENTION : Quel que soit l’état de mise sous tension, une tension est toujours présente sur la carte mère tant que le système est branché sur une prise secteur active. Vous devez débrancher le cordon d’alimentation pour éviter d’endommager les composants internes de l’ordinateur. 5. Couchez l’ordinateur face contre une surface plane et douce. HP recommande de poser une couverture, une serviette ou un chiffon doux afin de protéger l’écran contre les éraflures ou tout autre dommage. 6. Retirez le panneau d’accès central (reportez-vous à Retrait du panneau d’accès central à la page 13). 7. Retirez le panneau d’accès au disque (reportez-vous à Retrait du panneau d’accès au disque à la page 17). 8. Desserrez la vis captive à l’avant du disque, qui fixe le disque à l’ordinateur. Figure 2-19 Dépose de la vis de fixation du disque dur FRWW Remise en position du disque dur 29 9. Saisissez la languette en haut du compartiment du disque dur, faites glisser le compartiment vers le bord extérieur de l’ordinateur, puis retirez le compartiment de l’ordinateur. Figure 2-20 Retrait du compartiment du disque dur 30 Chapitre 2 Mises à niveau matérielles FRWW 10. Pour retirer le disque dur de son compartiment, déposez les quatre vis de fixation (1), faites glisser le disque dur, puis retirez-le de son compartiment (2). Figure 2-21 Retrait d’un disque dur 3,5 pouces de son compartiment Figure 2-22 Retrait d’un disque dur 2,5 pouces de son compartiment FRWW Remise en position du disque dur 31 11. Faites glisser le nouveau disque dur dans le compartiment (1) en vous assurant que les connecteurs du disque dur sont alignés avec les encoches du compartiment, puis installez les quatre vis qui fixent le disque au compartiment (2). Figure 2-23 Installation d’un disque dur de 3,5 pouces dans un compartiment de disque dur Figure 2-24 Installation d’un disque dur de 2,5 pouces dans un compartiment de disque dur 32 Chapitre 2 Mises à niveau matérielles FRWW 12. Placez le compartiment du disque dur dans la baie, puis faites-le glisser vers le centre de l’ordinateur jusqu’à ce qu’il s’arrête. Figure 2-25 Installation du compartiment du disque dur 13. Serrez la vis captive pour fixer le compartiment du disque dur. Figure 2-26 Serrage de la vis de fixation du disque dur FRWW Remise en position du disque dur 33 14. Replacez le panneau d’accès au disque (reportez-vous à Remise en place du panneau d’accès au disque à la page 18). 15. Replacez le panneau d’accès central (reportez-vous à Remise en place du panneau d’accès central à la page 14). 16. Verrouillez tout périphérique de sécurité qui aurait pu bouger lors du retrait du panneau d’accès central. 17. Rebranchez le cordon d’alimentation et mettez l’ordinateur sous tension. Installation d’un verrou de sécurité Un verrou de sécurité (vendu séparément) permet de protéger votre ordinateur contre le vol et toute modification non voulue. Un verrou de sécurité est un dispositif composé d’un cadenas relié à un câble. Vous fixez une extrémité du câble à votre bureau (ou tout autre objet stationnaire) et l’autre extrémité dans cette fente de sécurité sur l’ordinateur. Fermez le verrou avec la clé. Figure 2-27 Installation d’un verrou de sécurité Fixation de l’ordinateur à un support de montage Vous pouvez retirer l’ordinateur de son socle et le fixer au mur, sur un bras pivotant ou sur un autre support de montage. ATTENTION : L’ordinateur est compatible avec les orifices de montage de 100 mm de la norme VESA. Pour monter l’écran sur un support d’un autre fabricant, quatre vis de 4 mm de diamètre, d’un pas de 0,7 et de 10 mm de long sont nécessaires. N’utilisez pas de vis plus longues, elles pourraient endommager l’ordinateur. Il est important de vérifier que la solution de montage du fabriquant est conforme à la norme VESA et qu’elle est adaptée pour supporter le poids de l’ordinateur. 34 Chapitre 2 Mises à niveau matérielles FRWW REMARQUE : Cet appareil peut être utilisé avec un support de montage mural de spécification UL ou CSA. 1. Retirez/dégagez tout périphérique de sécurité qui gêne l’ouverture de l’ordinateur. 2. Retirez tout support amovible de l’ordinateur, par exemple des CD ou des lecteurs flash USB. 3. Mettez l’ordinateur hors tension sans risque via le système d’exploitation, puis mettez les périphériques externes hors tension. 4. Débranchez le cordon d’alimentation de la prise électrique, puis débranchez tout périphérique externe. ATTENTION : Quel que soit l’état de mise sous tension, une tension est toujours présente sur la carte mère tant que le système est branché sur une prise secteur active. Vous devez débrancher le cordon d’alimentation pour éviter d’endommager les composants internes de l’ordinateur. 5. Couchez l’ordinateur face contre une surface plane et douce. HP recommande de poser une couverture, une serviette ou un chiffon doux afin de protéger l’écran contre les éraflures ou tout autre dommage. 6. Retirez le panneau d’accès central (reportez-vous à Retrait du panneau d’accès central à la page 13). 7. Retirez le cache des ports (reportez-vous à Retrait du cache des ports à la page 16). 8. Débranchez tous les câbles de l’ordinateur. 9. Retirez les quatre vis qui fixent le socle à l’ordinateur, dans l’ordre indiqué par les chiffres figurant dans le support du socle. Figure 2-28 Retrait des vis du socle FRWW Fixation de l’ordinateur à un support de montage 35 10. Faites glisser le socle vers le logo, sur environ 2,5 cm, soulevez la base du socle, puis faites-le glisser dans le sens inverse (opposé au logo) (2) pour le retirer de l’ordinateur. Figure 2-29 Retrait du socle 11. Retirez les deux caches de trous VESA du panneau d’accès central et les deux caches de trous VESA du panneau arrière, sous la zone d’accès centrale. Figure 2-30 Retrait des caches VESA 36 Chapitre 2 Mises à niveau matérielles FRWW 12. Replacez le panneau d’accès central Insérez les languettes, situées en bas du panneau d’accès, dans les fentes du châssis, puis appuyez sur le haut du panneau afin de le mettre en place. Figure 2-31 Remise en place du panneau d’accès central 13. Pour monter l’ordinateur sur un bras articulé, insérez quatre vis de 10 mm à travers les orifices sur le support du bras articulé et dans les orifices de montage VESA sur l’ordinateur. REMARQUE : HP offre en option un bras articulé spécialement conçu pour ce produit. Pour fixer l’ordinateur sur d’autres supports de montage, suivez les instructions incluses avec le support de montage pour garantir une fixation solide de l’ordinateur . Figure 2-32 Montage de l’ordinateur 14. Rebranchez les câbles puis mettez l’ordinateur sous tension. FRWW Fixation de l’ordinateur à un support de montage 37 Synchronisation du clavier ou de la souris sans fil en option La configuration de votre clavier et votre souris sans fil en option est très simple. Retirez simplement les languettes des piles du clavier et de la souris. Vérifiez par ailleurs que l’interrupteur sous la souris est allumé (le clavier n’est doté d’aucun interrupteur). Ensuite, allumez l’ordinateur. Si vous rencontrez un problème d’utilisation du clavier et de la souris, synchronisez-les manuellement en suivant la procédure ci-dessous. REMARQUE : Pour optimiser la durée de vie des piles, évitez d’utiliser la souris sur une surface sombre ou très brillante, et éteignez la souris lorsque vous ne l’utilisez pas. Le clavier et la souris sans fil sont pré-synchronisés pour fonctionner avec votre ordinateur. Le clavier et la souris devraient fonctionner dès que vous retirez les languettes des piles pour activer les piles préinstallées, puis que vous mettez la souris sous tension. En cas de dysfonctionnement, une synchronisation manuelle du clavier et de la souris peut être nécessaire. Pour les synchroniser : 1. Assurez-vous que le clavier et la souris sont à proximité de l’ordinateur, à moins de 30 cm, et qu’aucun autre périphérique ne crée d’interférence. 2. Mettre l’ordinateur sous tension. 3. Insérez le récepteur sans fil dans un port USB de l’ordinateur. HP recommande de connecter le récepteur au port USB situé entre le connecteur d’alimentation et le connecteur clavier PS/2, sur le panneau I/O arrière. Figure 2-33 Installation du récepteur sans fil 4. 38 Vérifiez que le commutateur situé sous la souris est en position On (Activé) (1). Chapitre 2 Mises à niveau matérielles FRWW 5. Appuyez pendant 5 secondes sur le bouton Connect (Connecter) qui se trouve sous la souris (2). Le témoin d’activité bleu du récepteur sans fil s’allume lorsque la commande de synchronisation a été reçue et s’éteint lorsque la synchronisation est terminée. 6. Appuyez pendant 5 secondes sur le bouton Connect (Connecter) qui se trouve sous le clavier (3). Le témoin d’activité bleu du récepteur sans fil s’allume lorsque la commande de synchronisation a été reçue et s’éteint lorsque la synchronisation est terminée. Figure 2-34 Synchronisation du clavier et de la souris sans fil REMARQUE : Si la procédure ne fonctionne pas, retirez puis réinsérez le récepteur du clavier et de la souris sans fil à l’arrière de l’ordinateur, puis effectuez à nouveau la synchronisation du clavier et de la souris. Raccordement de l’ordinateur à un boîtier décodeur REMARQUE : Un tuner TV est fourni avec certains modèles uniquement. FRWW 1. Mettez votre ordinateur et le boîtier décodeur hors tension. 2. Connectez un câble coaxial entre le tuner TV (1) et le boîtier décodeur (2). Raccordement de l’ordinateur à un boîtier décodeur 39 3. Pour assurer le bon fonctionnement de la télécommande, connectez un câble émetteur infrarouge (blaster) au connecteur de sortie infrarouge de l’ordinateur (3), retirez le papier de la bande à l’extrémité du câble émetteur infrarouge (4), puis appuyez l’extrémité du câble contre la fenêtre du télécapteur infrarouge (récepteur) du boîtier décodeur (5). REMARQUE : Le câble de l’émetteur infrarouge est un périphérique de détection de télécommande qui se branche sur l’ordinateur et couvre le télécapteur sur un boîtier décodeur. Lorsque vous sélectionnez les chaînes de télévision, cela permet à la télécommande de fonctionner avec votre boîtier décodeur. Figure 2-35 Raccordement de l’ordinateur à un boîtier décodeur 4. 40 Mettez votre ordinateur et le boîtier décodeur sous tension. Chapitre 2 Mises à niveau matérielles FRWW 5. Quand vous utilisez la télécommande, pointez-la vers l’avant de l’ordinateur, et non vers le boîtier décodeur. Figure 2-36 Utilisation de la télécommande Connexion d’un adaptateur vidéo DisplayPort en option Si vous ajoutez un deuxième écran équipé d’un port DisplayPort, aucun adaptateur vidéo DisplayPort n’est requis. Si vous ajoutez un deuxième écran sans port DisplayPort, vous pouvez acheter un adaptateur vidéo chez HP pour votre configuration. Les adaptateurs vidéo DisplayPort permettent de connecter un deuxième écran à votre ordinateur, par exemple un moniteur ou une télévision. REMARQUE : Les adaptateurs et les câbles DisplayPort sont vendus séparément. HP offre un adaptateur DisplayPort vers VGA, un adaptateur DisplayPort vers DVI et un adaptateur DisplayPort vers HDMI. FRWW 1. Mettez hors tension l’ordinateur et le deuxième écran que vous connectez à l’ordinateur. 2. Connectez l’adaptateur au connecteur DisplayPort sur le panneau I/O arrière (1). Connexion d’un adaptateur vidéo DisplayPort en option 41 3. Connectez un câble (VGA, DVI ou HDMI, selon votre application) entre l’adaptateur (2) et le deuxième écran (3). 4. Mettez sous tension l’ordinateur et le deuxième écran. REMARQUE : Utilisez le logiciel de la carte graphique ou les paramètres d’affichage Windows pour configurer le deuxième écran en tant que duplication ou extension du moniteur principal. 42 Chapitre 2 Mises à niveau matérielles FRWW A Décharges électrostatiques Une décharge d’électricité statique, provenant des doigts ou de tout autre conducteur, peut endommager les cartes du système ou d’autres unités sensibles à l’électricité statique. Ce type de dégât peut diminuer la durée de vie du dispositif. Prévention des décharges électrostatiques Afin d’éviter tout risque de dégât par l’électricité statique, prenez les précautions suivantes : ● Évitez tout contact avec les mains, en transportant et en rangeant les produits dans des emballages antistatiques. ● Laissez les éléments sensibles à l’électricité statique dans leur emballage jusqu’au moment de l’installation. ● Placez les éléments sur une surface mise à la terre, avant de les retirer de leur emballage. ● Évitez de toucher les broches, les conducteurs et les circuits. ● Veillez à toujours être relié à la terre lorsque vous touchez un élément ou un assemblage sensible à l’électricité statique. Méthodes de mise à la terre Il en existe plusieurs. Prenez au moins l’une des précautions suivantes lorsque vous installez ou manipulez des éléments sensibles à l’électricité statique : ● Utilisez un bracelet électrostatique relié par un cordon de terre au châssis de l’ordinateur ou à une station de travail. Les bracelets électrostatiques sont des bracelets flexibles dont les cordons ont une résistance d’au moins 1 mégohm +/- 10 %. Pour une mise à la terre optimale, veillez à maintenir le bracelet serré contre la peau. ● Utilisez les autres types de bracelets antistatiques disponibles lorsque vous travaillez debout. Portez-les à chaque pied lorsque vous vous trouvez sur des sols ou des tapis conducteurs. ● Utilisez des outils d’entretien conducteurs. ● Utilisez un kit de réparation équipé d’un tapis antistatique. Si vous ne disposez d’aucun des équipements suggérés pour une mise à la terre correcte, contactez votre revendeur ou fournisseur de services agréé HP. REMARQUE : Pour plus d’informations sur l’électricité statique, adressez-vous à votre revendeur ou fournisseur de services agréé HP. FRWW Prévention des décharges électrostatiques 43 B Utilisation, entretien courant et préparation au transport Utilisation et entretien courant de l’ordinateur Suivez les instructions suivantes pour configurer et entretenir correctement l’ordinateur : 44 ● Protégez l’ordinateur de l’humidité, des rayons du soleil et des températures extrêmes. ● Faites fonctionner l’ordinateur sur une surface plane et solide. Laissez un espace libre d’au moins 10 cm autour de l’ordinateur afin d’assurer une bonne aération. ● Ne gênez jamais la ventilation en bloquant les ouvertures d’aération ou les entrées d’air. ● N’utilisez jamais l’ordinateur lorsqu’un panneau d’accès est retiré. ● Ne placez pas les ordinateurs trop près les uns des autres pour éviter de les soumettre à l’air ambiant redistribué ou réchauffé par les autres machines. ● Si l’ordinateur doit être utilisé dans un boîtier séparé, celui-ci doit être pourvu d’orifices d’aération (aspiration et refoulement) ; les autres instructions d’utilisation énoncées ci-dessus restent d’application. ● Ne laissez pas de liquides à proximité de l’ordinateur ou du clavier. ● N’obstruez jamais les grilles d’aération (ne déposez aucun objet). ● Installez ou activez les fonctions d’économie d’énergie du système d’exploitation ou d’un autre logiciel, y compris les états de veille. ● Lors du nettoyage de l’ordinateur, mettez-le hors tension et débranchez le cordon d’alimentation avant d’effectuer l’une des actions suivantes : ◦ Essuyez l’extérieur de l’ordinateur avec un chiffon doux humide. Les produits d’entretien pourraient ternir ou abímer la finition de l’ordinateur. ◦ N’utilisez pas de nettoyants contenant des substances à base de pétrole, telles que du benzène, du diluant ou toute autre substance volatile pour nettoyer l’écran ou le boîtier de l’ordinateur. Ces produits chimiques peuvent endommager l’ordinateur. ◦ Essuyez l’écran avec un chiffon antistatique propre et doux. Pour les situations de nettoyage plus difficiles, utilisez un mélange d’eau et d’alcool isopropylique à parts égales. Vaporisez le nettoyant sur un chiffon et nettoyez avec précaution la surface de l’écran à l’aide du chiffon humide. Ne vaporisez jamais le nettoyant directement sur la surface de l’écran. Il risque de couler derrière le panneau et d’endommager les composants électroniques. ◦ Nettoyez de temps à autre toutes les entrées d’air de l’ordinateur. Les poussières, les matières pelucheuses et autres corps étrangers peuvent obstruer les entrées et réduire l’aération. Annexe B Utilisation, entretien courant et préparation au transport FRWW Précautions pour l’unité optique Veillez à bien suivre les instructions suivantes lorsque vous utilisez ou nettoyez l’unité optique. ● Ne déplacez pas l’unité pendant son utilisation. Vous risqueriez de créer des dysfonctionnements au cours de la lecture. ● Évitez d’exposer l’unité à des changements soudains de température pour empêcher la condensation à l’intérieur de l’unité. Si la température change brusquement pendant que l’unité est allumée, attendez au moins une heure avant de la mettre hors tension. Si vous utilisez l’unité immédiatement, elle risque de ne pas fonctionner correctement au cours de la lecture. ● Évitez de placer l’unité dans un emplacement soumis à une humidité élevée, à des températures extrêmes, à des vibrations mécaniques ou à une lumière du soleil directe. ATTENTION : Si un objet ou un liquide tombe dans l’unité, débranchez immédiatement l’ordinateur et faites-le vérifier par un prestataire de services agréé HP. Préparation au transport Pour préparer l’ordinateur en vue de son transport, suivez les recommandations suivantes : 1. Sauvegardez les fichiers du disque dur sur des disques PD, des cartouches de bande, des CD ou des lecteurs flash USB. Assurez-vous que le support de sauvegarde n’est pas exposé à des impulsions électriques ou magnétiques pendant qu’il est stocké ou en transit. REMARQUE : Le disque dur se verrouille automatiquement lorsque le système est mis hors tension. 2. Retirez et stockez tous les supports amovibles. 3. Éteignez l’ordinateur et les périphériques externes. 4. Débranchez le cordon d’alimentation de la prise secteur, puis de l’ordinateur. 5. Débranchez les composants du système et les périphériques externes de leur source d’alimentation, puis de l’ordinateur. REMARQUE : Assurez-vous que toutes les cartes sont correctement fixées et verrouillées dans leurs connecteurs avant d’expédier l’ordinateur. 6. FRWW Emballez les composants du système ainsi que les périphériques externes dans leur emballage d’origine ou dans un emballage similaire suffisamment protégé. Précautions pour l’unité optique 45 Index A adaptateur vidéo DisplayPort branchement 41 avertissements et précautions 11 C caractéristiques techniques mémoire 21 clavier fonctions 6 synchronisation sans fil 38 composants arrière 5 côté 4 front 3 composants avant 3 Composants du panneau arrière 5 composants latéraux 4 connexion à l’alimentation 14 couvercle des ports installation 14 retrait 16 D directives d’installation 11 disque dur remplacement 28 E électricité statique, prévention 43 émetteur infrarouge branchement 39 emplacement pour verrou de sécurité 34 F fonctions clavier 6 présentation 1 télécommande 6 I informations supplémentaires 46 Index 12 installation couvercle des ports 14 disque dur 28 lecteur optique 26 mémoire 21 verrou de sécurité 34 instructions d’aération 44 L lecteur optique installation 26 précautions 45 retrait 25 M mémoire caractéristiques techniques 21 installation 21 retrait 21 montage de l’ordinateur 34 O orifices de montage VESA 34 panneau d’accès au disque 17 panneau d’accès central 13 socle 34 S socle retrait 34 souris synchronisation sans fil 38 synchronisation du clavier et de la souris sans fil 38 T télécommande fonctions 6 tuner TV branchement 39 U utilisation de l’ordinateur 44 P panneau d’accès à la mémoire remplacement 20 retrait 19 panneau d’accès au disque remplacement 18 retrait 17 panneau d’accès central remplacement 14 retrait 13 préparation au transport 45 R réglage de l’inclinaison 9 réglage de l’orientation 9 retrait couvercle des ports 16 lecteur optique 25 panneau d’accès à la mémoire 19 FRWW ">
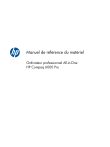
Link público atualizado
O link público para o seu chat foi atualizado.